Page 1
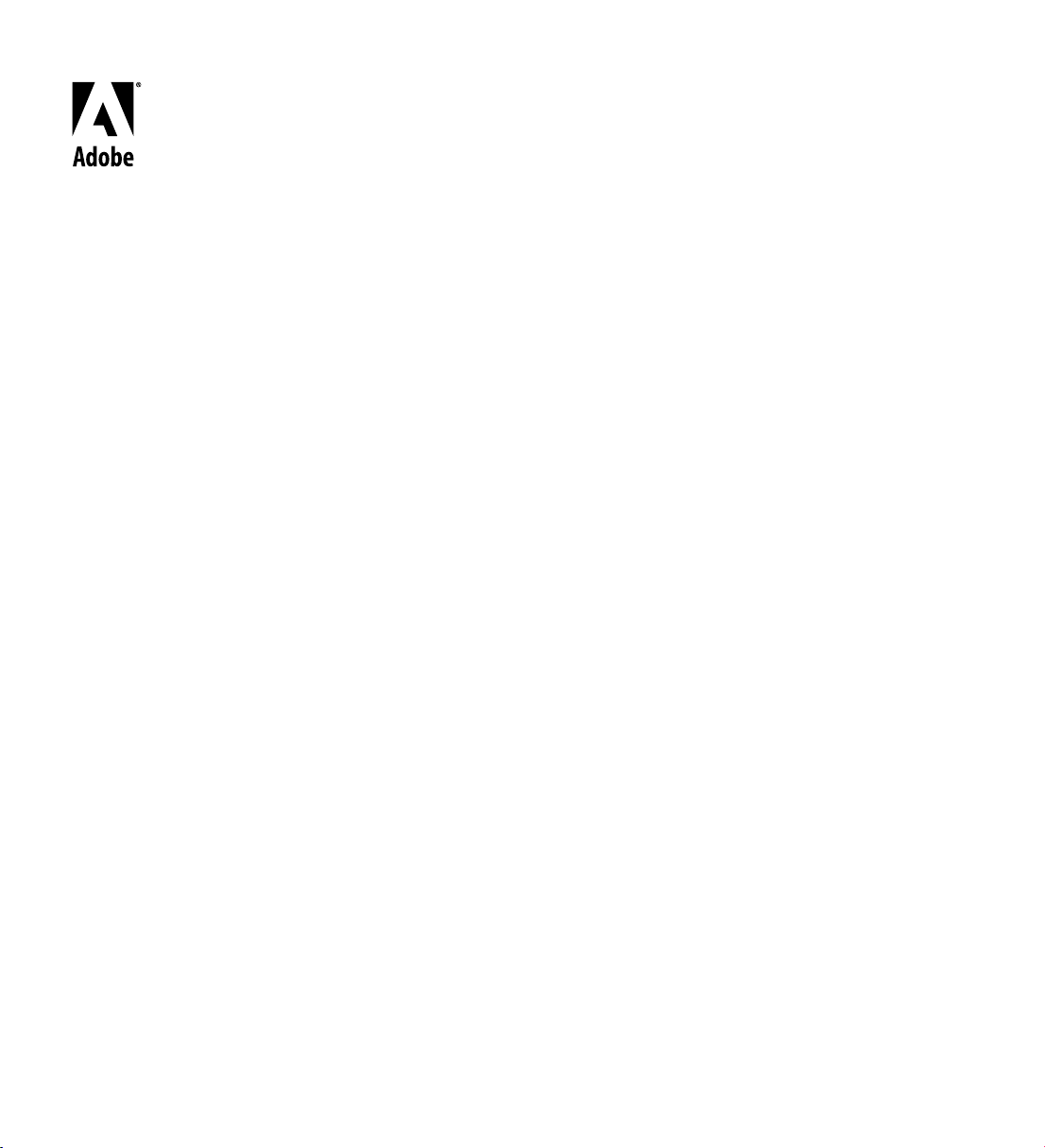
Podr´cznik u˝ytkownika
wersja
®
Adobe Illustrator
9.0
Page 2
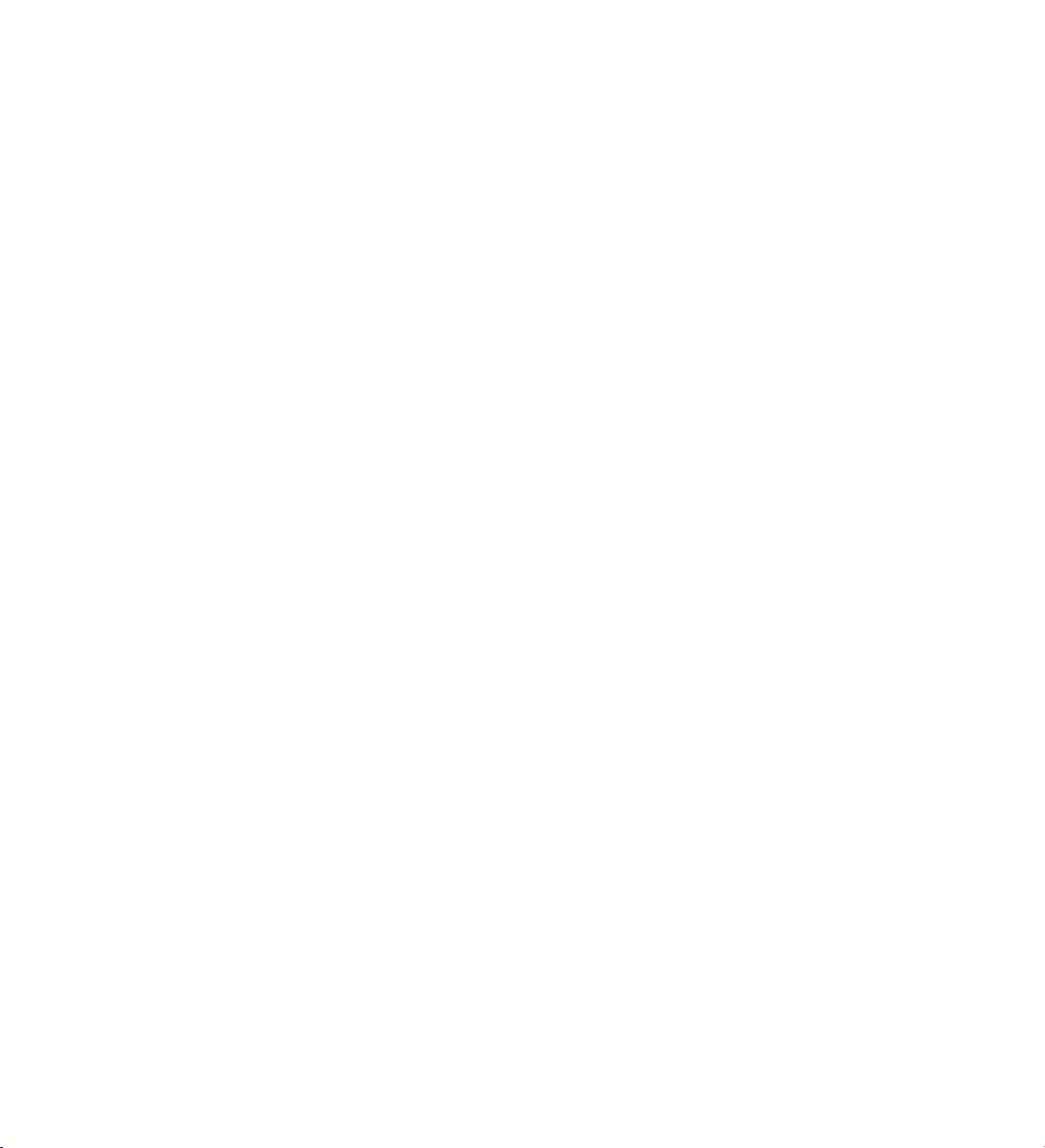
2000 Adobe Systems Incorporated. Wszelkie prawa zastrze˝one.
Podr´cznik u˝ytkownika programu Adobe® Illustrator® 9.0 dla systemów Windows® i Macintosh
Ten podr´cznik, jak równie˝ opisane w nim oprogramowanie jest dostarczany na mocy licencji i mo˝e byç u˝ywany lub kopiowany w oparciu o postanowienia tej licencji. TreÊç podr´cznika ma charakter informacyjny, mo˝e ulegaç zmianie bez
uprzedzenia i nie mo˝e byç traktowana jako jakiekolwiek zobowiàzanie firmy Adobe Systems Incorporated. Adobe Systems
Incorporated nie bierze odpowiedzialnoÊci za b∏´dy i niedok∏adnoÊci, które mogà pojawiç si´ w tej ksià˝ce.
Za wyjàtkiem przypadków obj´tych licencjà, ˝adna cz´Êç tego podr´cznika nie mo˝e byç powielona, przechowywana w elektronicznym banku danych lub przekazywana w ˝adnej formie i w ˝aden sposób elektronicznie, mechanicznie lub inaczej,
bez uprzedniego pisemnego pozwolenia Adobe Systems Incorporated.
Prosimy pami´taç, ˝e grafiki i zdj´cia znajdujàce si´ w tej ksià˝ce sà obj´te prawami autorskimi ich twórców. Nieautoryzowane skanowanie lub kopiowanie w innej formie jest niedopuszczalnym pogwa∏ceniem prawa autorskiego. Prosimy o
zwrócenie si´ o zgod´ na korzystanie z u˝ytych materia∏ów od w∏aÊcicieli praw autorskich.
Wszelkie odniesienia do nazw firm w za∏àczonych szablonach zosta∏y u˝yte jako przyk∏ady i nie odnoszà si´ do jakichkolwiek
istniejàcych organizacji.
Adobe, logo firmy Adobe, Acrobat, Acrobat Reader, Adobe Dimensions, Adobe Premiere, Adobe Gamma, Adobe Type
Manager, ATM, After Effects, Classroom in a Book, Gallery Effects, GoLive, Illustrator, InDesign, LiveMotion, Minion,
PageMaker, Photoshop, PostScript, PressReady, PSPrinter i Streamline sà znakami handlowymi firmy Adobe Systems Incorporated. Microsoft, OpenType, Windows iWindows NTsà zarejestrowanymi znakami handlowymi firmy Microsoft Corporation w U.S i/lub innych krajach. Apple, Macintosh, Power Macintosh, QuickTime, i TrueType sà znakami handlowymi
firmy Apple Computer, Inc. zarejestrowanej w USA i innych krajach. QuickTime i logo firmy QuickTime sà znakami handlowymi u˝ywanymi na mocy licencji. Helvetica i Times sà znakami handlowymi firmy Linotype-Hell AG i/lub firm
wspó∏pracujàcych. IBM i OS/2 sà zarejestrowanymi znakami handlowymi firmy International Business Machines Corporation. Kodak i Photo CD sà znakami handlowymi firmy Eastman Kodak Company. UNIX jest zarejestrowanym znakiem handlowym w USA i innych krajach, posiadajàcym licencj´ wy∏àcznie poprzez X/Open Company, Ltd. Pentium jest
zarejestrowanym znakiem handlowym firmy Intel Corporation. Flash jest zarejestrowanym znakiem handlowym firmy Macromedia, Inc. Sun jest znakiem handlowym lub zarejestrowanym znakiem handlowym firmy Sun Microsystems, Inc. w USA
i/lub innych krajach. Wszystkie inne znaki handlowe u˝yte w tej ksià˝ce nale˝à do swoich w∏aÊcicieli.
PANTONE
, PANTONE MATCHING SYSTEM i PANTONE Process Color System sà znakami handlowymi firmy Pan-
tone, Inc.
Ekranowe symulacje kolorów PANTONE
nie zawsze dok∏adnie odpowiadajà wzornikom kolorów PANTONE. Dok∏adne
kolory znajdujà si´ w PANTONE Color Reference Manual.
“PANTONE Open Color Environment
Pantone, Inc.
jest w∏aÊcicielem praw autorskich do “PANTONE Open Color EnvironmentTM (POCETM)” i oprogramowania,
które jest licencjonowane przez Adobe Systems Incorporated w celu dystrybucji wy∏àcznie oprogramowania Adobe Illustrator. “PANTONE Open Color Environment
TM
(POCETM)”
Pantone, Inc., 1994, 1996
TM
(POCETM)” i oprogramowanie nie mo˝e byç kopiowane na dyskietk´ lub inne
noÊniki, jeÊli nie stanowi to normalnego dzia∏ania programu Adobe Illustrator.
ImageStream Graphics i Presentation Filters copyright 1991–1996 Inso Corporation. Wszelkie prawa zastrze˝one. Oprogramowanie International Correct Spell Concise Correction, wersja 8.1, na licencji firmy Inso Corporation.
Copyright
1986−1994,
Portions copyright
Inso Corporation, Microlytics, Inc., Xerox Corp. Wszelkie prawa zastrze˝one na ca∏ym Êwiecie.
Eastman Kodak Company, 2000. Wszelkie prawa zastrze˝one.
Produkt chroniony patentami w USA nr 4,837,613; 5,831,632; 5,870,091 i 5,943,063; patenty w toku
Zawiera implementacj´ algorytmu LZW chronionà patentem w USA nr 4,558,302.
Adobe Systems Incorporated, 345 Park Avenue, San Jose, California 95110, USA
Numer cz´Êci (Part number): 90020039 (M/W)
Page 3
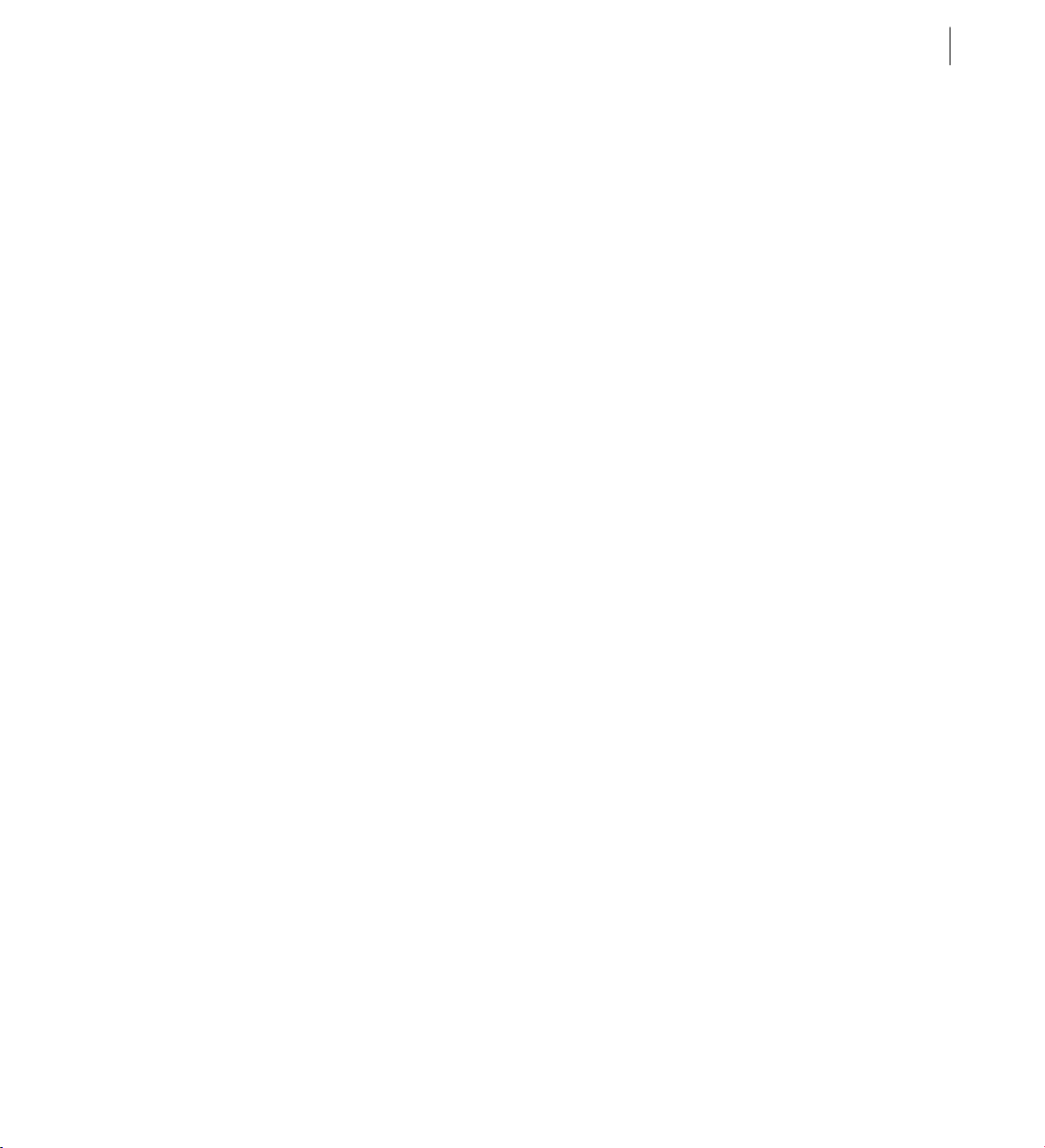
Spis treÊci
iii
Wprowadzenie
Przeglàd Adobe
Illustratora
NowoÊci programu
Illustrator 9.0
Rejestracja . . . . . . . . . . . . . . . . . . . . . . . . . . . . . . . . . . . . . . . . . . . . . . 1
Instalacja Adobe Illustratora . . . . . . . . . . . . . . . . . . . . . . . . . . . . . . . . . 1
Nauka obs∏ugi programu Illustrator . . . . . . . . . . . . . . . . . . . . . . . . . . . 1
U˝ywanie zasobów sieciowych . . . . . . . . . . . . . . . . . . . . . . . . . . . . . . 3
Inne pomocy do nauki programu . . . . . . . . . . . . . . . . . . . . . . . . . . . . . 5
Obs∏uga techniczna . . . . . . . . . . . . . . . . . . . . . . . . . . . . . . . . . . . . . . . 6
U˝ywanie narz´dzi i palet . . . . . . . . . . . . . . . . . . . . . . . . . . . . . . . . . . 10
Okno ilustracji . . . . . . . . . . . . . . . . . . . . . . . . . . . . . . . . . . . . . . . . . . 11
Rysowanie podstawowych Êcie˝ek i kszta∏tów. . . . . . . . . . . . . . . . . . . 15
U˝ywanie narz´dzia Pióro. . . . . . . . . . . . . . . . . . . . . . . . . . . . . . . . . . 17
Zaznaczanie obiektów do edycji . . . . . . . . . . . . . . . . . . . . . . . . . . . . . 19
Stosowanie zmian do obiektów . . . . . . . . . . . . . . . . . . . . . . . . . . . . . 20
Grupowanie obiektów . . . . . . . . . . . . . . . . . . . . . . . . . . . . . . . . . . . . 22
Malowanie p´dzlami . . . . . . . . . . . . . . . . . . . . . . . . . . . . . . . . . . . . . 24
Stosowanie wype∏nieƒ i obrysów . . . . . . . . . . . . . . . . . . . . . . . . . . . . 25
Stosowanie zaawansowanych wype∏nieƒ i obrysów . . . . . . . . . . . . . . 27
Przygotowanie dla internetu. . . . . . . . . . . . . . . . . . . . . . . . . . . . . . . . 34
Optymalizacja eksportu bitmap Webowych . . . . . . . . . . . . . . . . . . . . 37
Wygodne eksportowanie do wektorowych formatów Weba. . . . . . . . 38
Uniwersalna przezroczystoÊç. . . . . . . . . . . . . . . . . . . . . . . . . . . . . . . . 40
Tryby ewolucji . . . . . . . . . . . . . . . . . . . . . . . . . . . . . . . . . . . . . . . . . . 41
Maski . . . . . . . . . . . . . . . . . . . . . . . . . . . . . . . . . . . . . . . . . . . . . . . . 42
Nowe opcje palety Warstwy . . . . . . . . . . . . . . . . . . . . . . . . . . . . . . . . 44
Efekty . . . . . . . . . . . . . . . . . . . . . . . . . . . . . . . . . . . . . . . . . . . . . . . . 45
Style graficzne . . . . . . . . . . . . . . . . . . . . . . . . . . . . . . . . . . . . . . . . . . 46
Integracja z programem Photoshop . . . . . . . . . . . . . . . . . . . . . . . . . . 47
Integracja z innymi programami firmy Adobe . . . . . . . . . . . . . . . . . . . 48
Integracja z programami do projektowania internetowego . . . . . . . . . 49
Inne nowe i rozbudowane funkcje . . . . . . . . . . . . . . . . . . . . . . . . . . . 49
Page 4
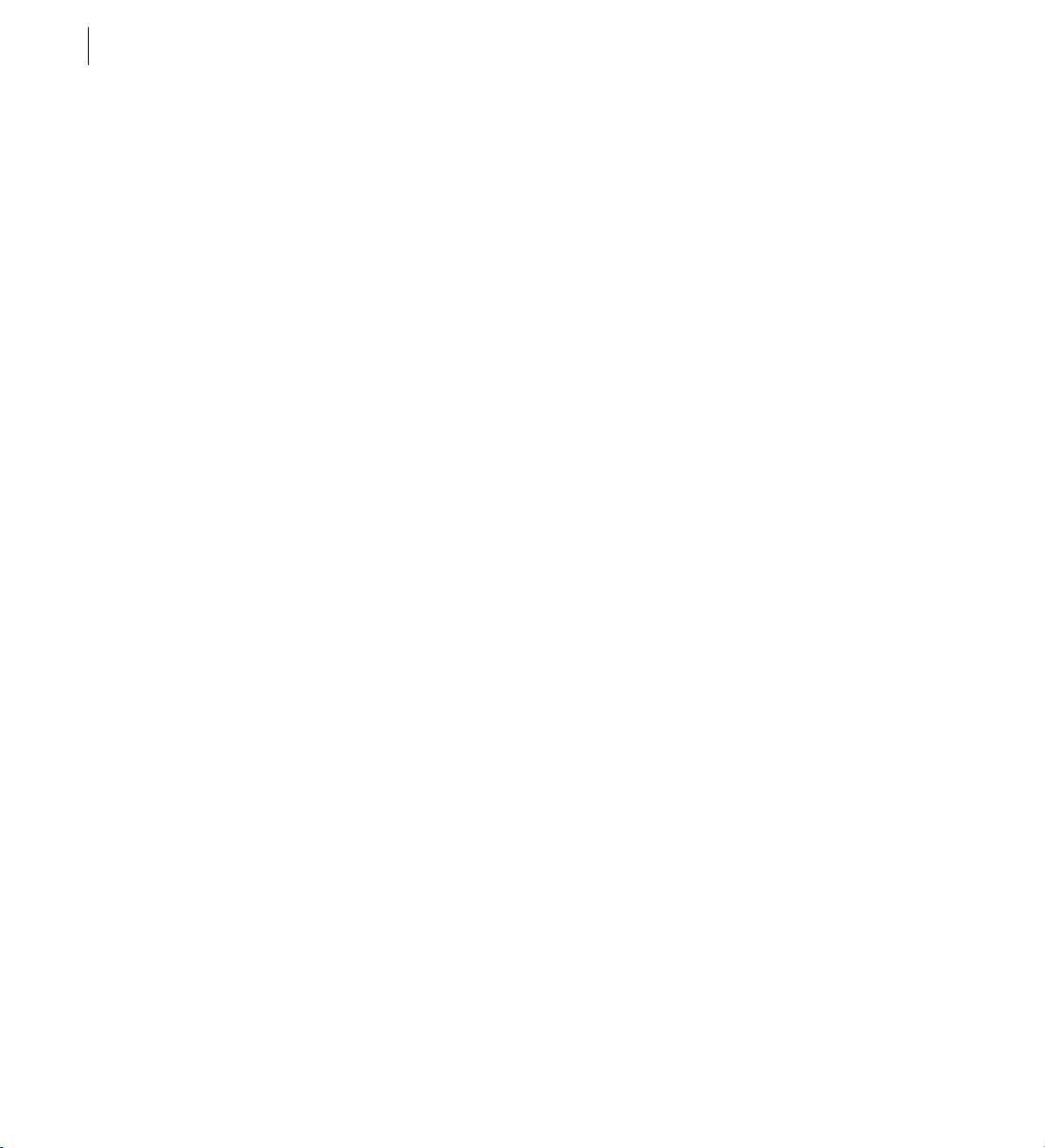
iv
SPIS TREÂCI
Obszar roboczy
Tworzenie rysunków w
programie Adobe
Illustrator
Rozdzia∏ 1
Korzystanie z narz´dzi . . . . . . . . . . . . . . . . . . . . . . . . . . . . . . . . . . . . 55
Korzystanie z palet . . . . . . . . . . . . . . . . . . . . . . . . . . . . . . . . . . . . . . . 55
Korzystanie z menu kontekstowych . . . . . . . . . . . . . . . . . . . . . . . . . . 57
Oglàdanie ilustracji . . . . . . . . . . . . . . . . . . . . . . . . . . . . . . . . . . . . . . . 58
Korzystanie z palety Nawigator . . . . . . . . . . . . . . . . . . . . . . . . . . . . . 61
Korzystanie z paska stanu. . . . . . . . . . . . . . . . . . . . . . . . . . . . . . . . . . 61
Oglàdanie umieszczonych obrazków EPS . . . . . . . . . . . . . . . . . . . . . . 61
Korzystanie z modu∏ów plug-in . . . . . . . . . . . . . . . . . . . . . . . . . . . . . 62
Zmiany skrótów . . . . . . . . . . . . . . . . . . . . . . . . . . . . . . . . . . . . . . . . . 63
OkreÊlanie preferencji. . . . . . . . . . . . . . . . . . . . . . . . . . . . . . . . . . . . . 64
Rozdzia∏ 2
Obrazki wektorowe i bitmapowe . . . . . . . . . . . . . . . . . . . . . . . . . . . . 67
RozdzielczoÊç w obrazkach bitmapowych. . . . . . . . . . . . . . . . . . . . . . 68
Obszar roboczy. . . . . . . . . . . . . . . . . . . . . . . . . . . . . . . . . . . . . . . . . . 70
Konfiguracja obszaru roboczego. . . . . . . . . . . . . . . . . . . . . . . . . . . . . 70
Dzielenie ilustracji na strony i zmiana granic stron. . . . . . . . . . . . . . . . 72
Kompozycje importowane . . . . . . . . . . . . . . . . . . . . . . . . . . . . . . . . . 72
Otwieranie i umieszczanie rysunków. . . . . . . . . . . . . . . . . . . . . . . . . . 73
Zarzàdzanie obrazkami po∏àczonymi i osadzonymi . . . . . . . . . . . . . . . 76
Rysowanie
Rozdzia∏ 3
Âcie˝ki . . . . . . . . . . . . . . . . . . . . . . . . . . . . . . . . . . . . . . . . . . . . . . . . 83
Zmiana kursora narz´dzia. . . . . . . . . . . . . . . . . . . . . . . . . . . . . . . . . . 84
Rysowanie i modyfikacja Êcie˝ek odr´cznych. . . . . . . . . . . . . . . . . . . . 84
Rysowanie narz´dziem Pióro. . . . . . . . . . . . . . . . . . . . . . . . . . . . . . . . 86
Korygowanie segmentów Êcie˝ki . . . . . . . . . . . . . . . . . . . . . . . . . . . . 91
Rysowanie kszta∏tów . . . . . . . . . . . . . . . . . . . . . . . . . . . . . . . . . . . . . 96
Rysowanie wykresów . . . . . . . . . . . . . . . . . . . . . . . . . . . . . . . . . . . . 100
Rysowanie i edytowanie Êcie˝ek efektem p´dzla. . . . . . . . . . . . . . . . 100
Zarzàdzanie p´dzlami . . . . . . . . . . . . . . . . . . . . . . . . . . . . . . . . . . . . 102
Tworzenie p´dzli . . . . . . . . . . . . . . . . . . . . . . . . . . . . . . . . . . . . . . . 103
Korzystanie z bibliotek p´dzli . . . . . . . . . . . . . . . . . . . . . . . . . . . . . . 110
Wskazówki dotyczàce korzystania z p´dzli . . . . . . . . . . . . . . . . . . . . 110
Obrysowywanie ilustracji . . . . . . . . . . . . . . . . . . . . . . . . . . . . . . . . . 111
Page 5
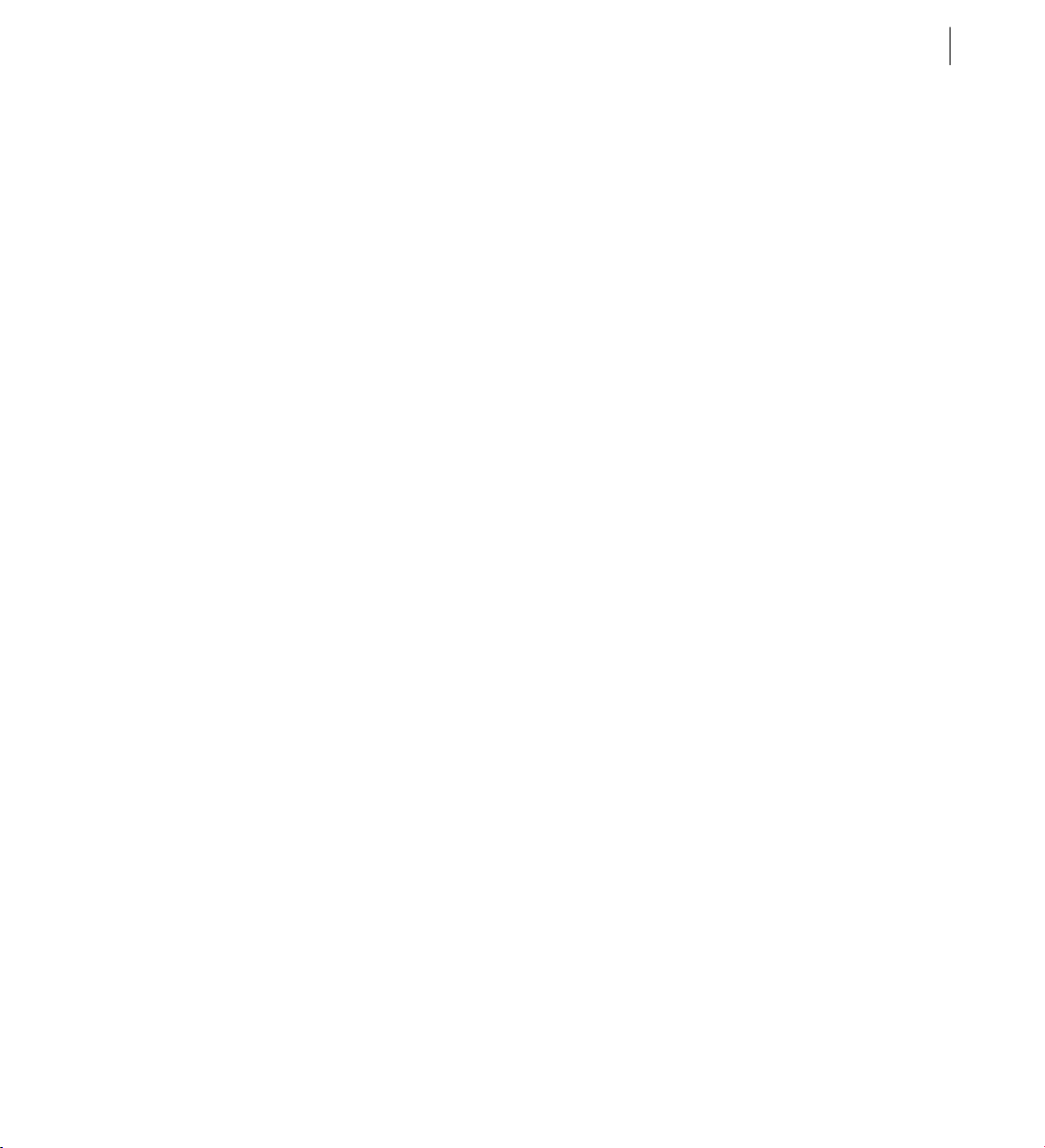
v
Praca z obiektami
Transformacje i
odkszta∏canie obiektów
Rozdzia∏ 4
Poprawianie b∏´dów. . . . . . . . . . . . . . . . . . . . . . . . . . . . . . . . . . . . . 115
Korzystanie z miarek. . . . . . . . . . . . . . . . . . . . . . . . . . . . . . . . . . . . . 115
Korzystanie z narz´dzia Miarka. . . . . . . . . . . . . . . . . . . . . . . . . . . . . 117
Linie pomocnicze i siatki . . . . . . . . . . . . . . . . . . . . . . . . . . . . . . . . . . 118
Korzystanie z funkcji Inteligentne linie pomocnicze. . . . . . . . . . . . . . 120
Zaznaczanie obiektów . . . . . . . . . . . . . . . . . . . . . . . . . . . . . . . . . . . 122
Przesuwanie, kopiowanie i usuwanie obiektów. . . . . . . . . . . . . . . . . 125
x
Obracanie osi
Uk∏adanie obiektów w stos. . . . . . . . . . . . . . . . . . . . . . . . . . . . . . . . 133
Grupowanie i rozgrupowywanie obiektów . . . . . . . . . . . . . . . . . . . . 134
Blokowanie i ukrywanie obiektów . . . . . . . . . . . . . . . . . . . . . . . . . . 136
Rozdzia∏ 5
Przekszta∏anie zaznaczonych obiektów. . . . . . . . . . . . . . . . . . . . . . . 139
Korzystanie z palety Transformacje . . . . . . . . . . . . . . . . . . . . . . . . . . 147
Modyfikacja kszta∏tów za pomocà filtrów i efektów . . . . . . . . . . . . . 148
Tworzenie efektów dla linii. . . . . . . . . . . . . . . . . . . . . . . . . . . . . . . . 154
Tworzenie ewolucji kszta∏tów . . . . . . . . . . . . . . . . . . . . . . . . . . . . . . 155
Korzystanie z filtrów Pióro i Tusz. . . . . . . . . . . . . . . . . . . . . . . . . . . . 160
Modyfikacja kszta∏tów za pomocà palety
Filtry Êcie˝ek i menu Efekty . . . . . . . . . . . . . . . . . . . . . . . . . . . . . . . . 163
Przekszta∏canie obrysu na obiekty wype∏nione . . . . . . . . . . . . . . . . . 165
Wycinanie obiektów. . . . . . . . . . . . . . . . . . . . . . . . . . . . . . . . . . . . . 166
Praca ze Êcie˝kami z∏o˝onymi . . . . . . . . . . . . . . . . . . . . . . . . . . . . . . 166
Praca z maskami odcinania. . . . . . . . . . . . . . . . . . . . . . . . . . . . . . . . 167
i y . . . . . . . . . . . . . . . . . . . . . . . . . . . . . . . . . . . . . . 132
Stosowanie koloru
Rozdzia∏ 6
Tryby i modele koloru. . . . . . . . . . . . . . . . . . . . . . . . . . . . . . . . . . . . 173
Kolory dodatkowe i podstawowe . . . . . . . . . . . . . . . . . . . . . . . . . . . 176
Praca z próbkami i kolorami bez nazw . . . . . . . . . . . . . . . . . . . . . . . 178
Stosowanie koloru . . . . . . . . . . . . . . . . . . . . . . . . . . . . . . . . . . . . . . 178
Malowanie przy pomocy palety narz´dziowej . . . . . . . . . . . . . . . . . . 179
Korzystanie z palety Kolor. . . . . . . . . . . . . . . . . . . . . . . . . . . . . . . . . 179
Malowanie technikà przeciàgania i upuszczania . . . . . . . . . . . . . . . . 180
Korzystanie z palety Obrys . . . . . . . . . . . . . . . . . . . . . . . . . . . . . . . . 180
Korzystanie z palety Próbki . . . . . . . . . . . . . . . . . . . . . . . . . . . . . . . . 181
Page 6
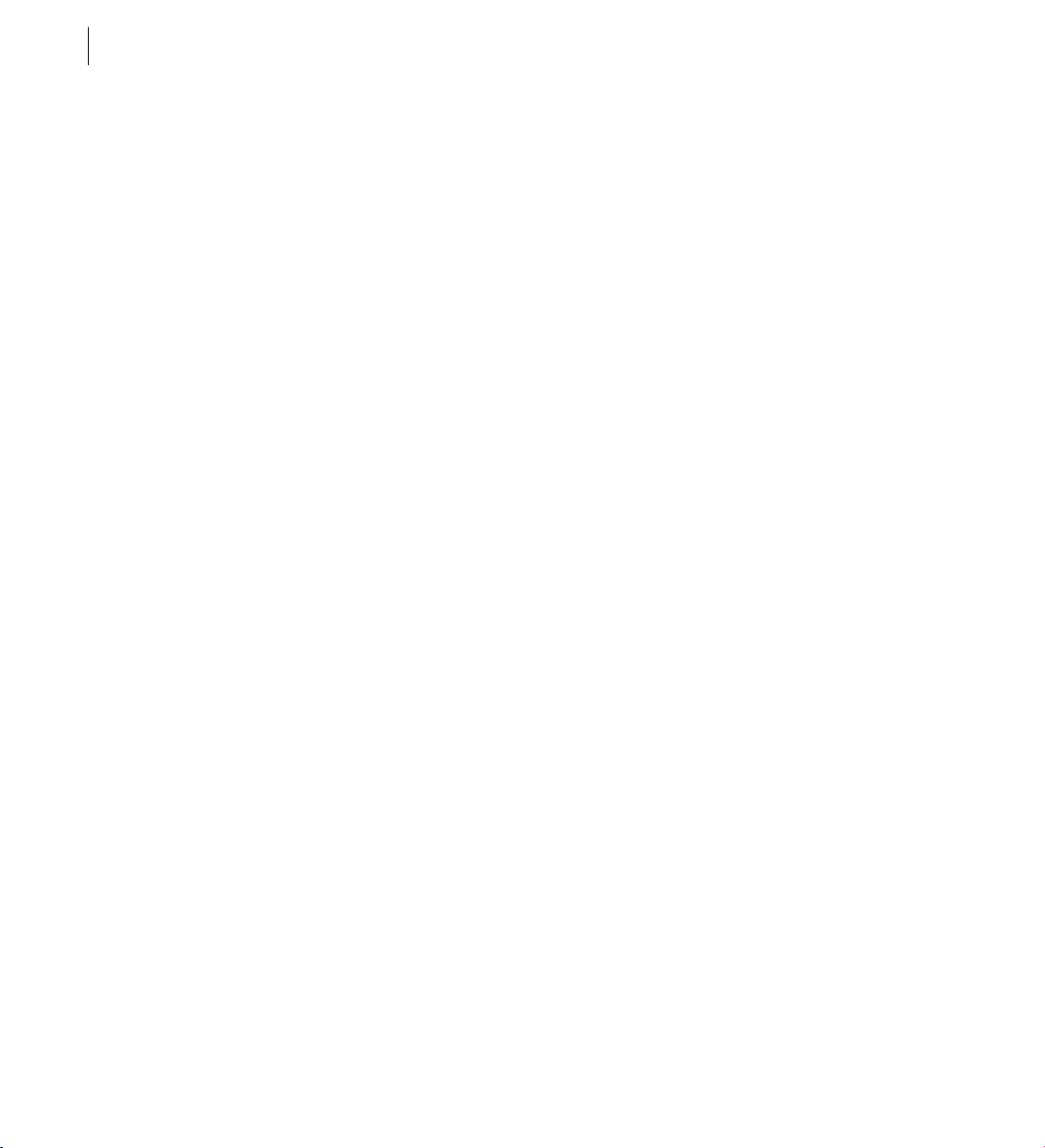
vi
SPIS TREÂCI
Tworzenie kolorów globalnych i tint . . . . . . . . . . . . . . . . . . . . . . . . . 185
Korzystanie z polecenia Biblioteki próbek . . . . . . . . . . . . . . . . . . . . . 188
U˝ywanie Próbnika kolorów . . . . . . . . . . . . . . . . . . . . . . . . . . . . . . . 191
Modyfikacja kolorów . . . . . . . . . . . . . . . . . . . . . . . . . . . . . . . . . . . . 193
Filtry modyfikujàce kolory . . . . . . . . . . . . . . . . . . . . . . . . . . . . . . . . . 195
Tworzenie trwa∏ego
koloru
PrzezroczystoÊç,
gradienty i wzorki
Rozdzia∏ 7
Skàd wynikajà ró˝nice kolorów. . . . . . . . . . . . . . . . . . . . . . . . . . . . . 199
Zarzàdzanie kolorem . . . . . . . . . . . . . . . . . . . . . . . . . . . . . . . . . . . . 199
Tworzenie Êrodowiska podglàdu dla zarzàdzania kolorem . . . . . . . . 200
OkreÊlanie zarzàdzania kolorem . . . . . . . . . . . . . . . . . . . . . . . . . . . . 201
OkreÊlanie ustawieƒ zarzàdzania kolorem. . . . . . . . . . . . . . . . . . . . . 205
Zmiana zaawansowanych ustawieƒ zarzàdzania kolorem . . . . . . . . . 208
Zapisywanie i wczytywanie w∏asnych
ustawieƒ zarzàdzania kolorem . . . . . . . . . . . . . . . . . . . . . . . . . . . . . 210
Tworzenie wst´pnych prób kolorów . . . . . . . . . . . . . . . . . . . . . . . . . 210
Zmiana profilów kolorów dokumentu. . . . . . . . . . . . . . . . . . . . . . . . 212
Osadzanie profili w zapisanych dokumentach. . . . . . . . . . . . . . . . . . 212
Otrzymywanie, instalacja i uaktualnianie profili kolorów . . . . . . . . . . 212
Tworzenie profilu ICC dla monitora . . . . . . . . . . . . . . . . . . . . . . . . . 214
Rozdzia∏ 8
PrzezroczystoÊç . . . . . . . . . . . . . . . . . . . . . . . . . . . . . . . . . . . . . . . . 219
U˝ywanie palety PrzezroczystoÊç do obiektów zgrupowanych . . . . . 220
Paleta PrzezroczystoÊç . . . . . . . . . . . . . . . . . . . . . . . . . . . . . . . . . . . 220
WyÊwietlanie siatki przezroczystoÊci . . . . . . . . . . . . . . . . . . . . . . . . . 220
Preferencje przezroczystoÊci . . . . . . . . . . . . . . . . . . . . . . . . . . . . . . . 220
OkreÊlanie przezroczystoÊci. . . . . . . . . . . . . . . . . . . . . . . . . . . . . . . . 221
Tworzenie masek krycia . . . . . . . . . . . . . . . . . . . . . . . . . . . . . . . . . . 221
Zaznaczanie trybów ewolucji . . . . . . . . . . . . . . . . . . . . . . . . . . . . . . 223
Gradienty, siatki gradientu i ewolucje . . . . . . . . . . . . . . . . . . . . . . . . 227
Tworzenie i u˝ywanie wype∏nieƒ gradientowych . . . . . . . . . . . . . . . 227
Tworzenie kolorowych obiektów narz´dziem Siatka gradientu . . . . . 230
Tworzenie i u˝ywanie wzorków . . . . . . . . . . . . . . . . . . . . . . . . . . . . 234
Zamiana gradientów, ewolucji i wzorków na wype∏nione obiekty . . . 237
Page 7
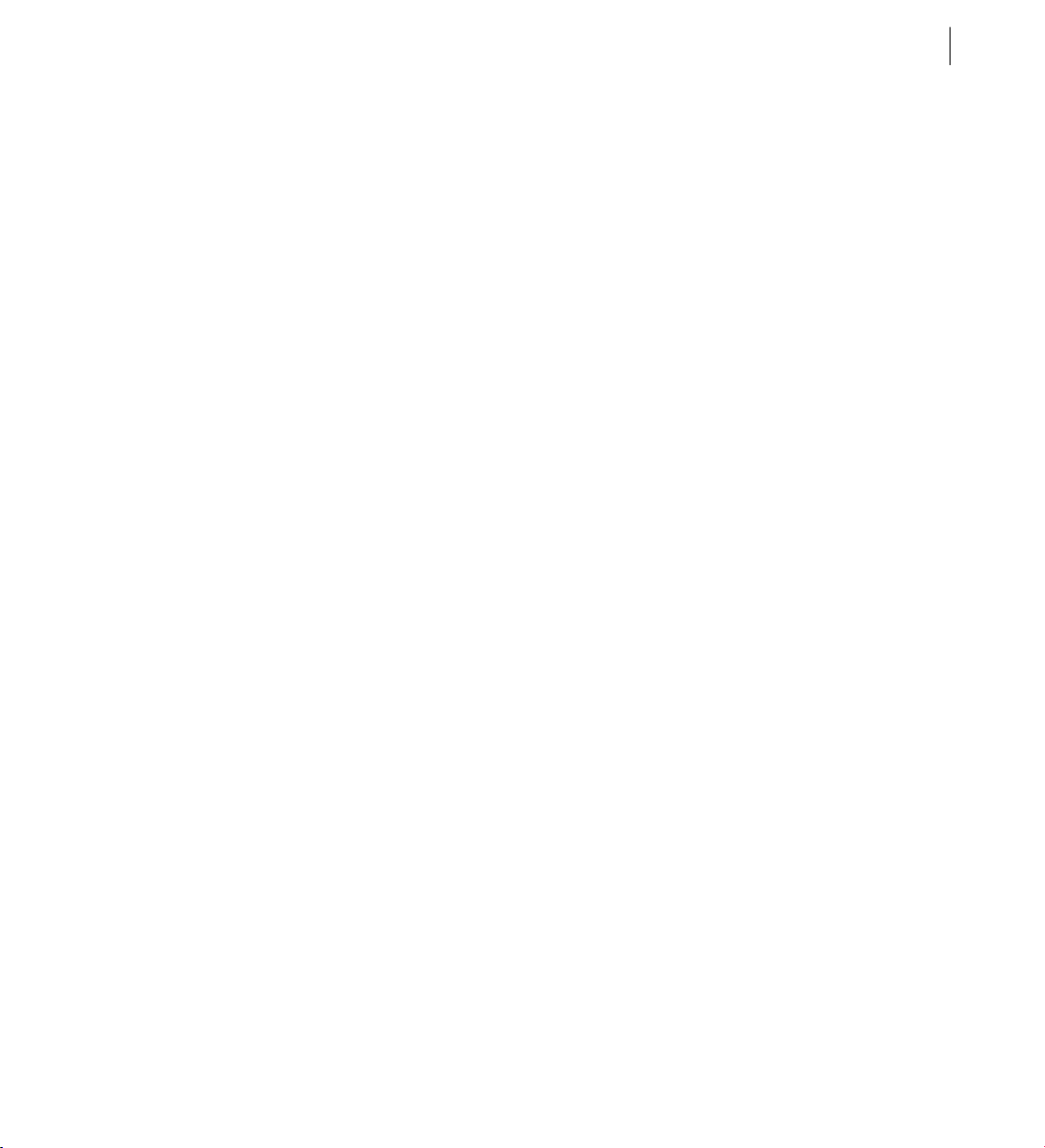
vii
Korzystanie z warstw
U˝ywanie atrybutów
wyglàdu, stylów
i efektów
Praca z obrazkami
bitmapowymi
Rozdzia∏ 9
Warstwy . . . . . . . . . . . . . . . . . . . . . . . . . . . . . . . . . . . . . . . . . . . . . 241
Korzystanie z palety Warstwy . . . . . . . . . . . . . . . . . . . . . . . . . . . . . 242
WyÊwietlanie warstw, grup i obiektów . . . . . . . . . . . . . . . . . . . . . . . 243
Rysunki warstwowe . . . . . . . . . . . . . . . . . . . . . . . . . . . . . . . . . . . . . 246
Nacelowywanie warstw, grup i obiektów przed
zastosowaniem atrybutów wyglàdu . . . . . . . . . . . . . . . . . . . . . . . . . 252
Tworzenie masek odcinania . . . . . . . . . . . . . . . . . . . . . . . . . . . . . . . 253
Tworzenie warstw szablonowych . . . . . . . . . . . . . . . . . . . . . . . . . . . 254
Import i eksport warstw Adobe Photoshopa . . . . . . . . . . . . . . . . . . 255
Rozdzia∏ 10
Atrybuty wyglàdu, style i efekty . . . . . . . . . . . . . . . . . . . . . . . . . . . . 259
U˝ywanie atrybutów wyglàdu. . . . . . . . . . . . . . . . . . . . . . . . . . . . . . 260
U˝ywanie stylów. . . . . . . . . . . . . . . . . . . . . . . . . . . . . . . . . . . . . . . . 264
U˝ywanie efektów . . . . . . . . . . . . . . . . . . . . . . . . . . . . . . . . . . . . . . 271
Rozdzia∏ 11
Korzystanie z obrazków bitmapowych . . . . . . . . . . . . . . . . . . . . . . . 275
Przekszta∏canie grafiki wektorowej na obrazki bitmapowe . . . . . . . . 275
Kolorowanie obrazków 1-bitowych . . . . . . . . . . . . . . . . . . . . . . . . . 276
Stosowanie filtrów i efektów filtrów do obrazków bitmapowych . . . 277
Poprawianie wydajnoÊci filtrów i efektów filtrów . . . . . . . . . . . . . . . 279
Wybieranie filtra lub efektu filtra . . . . . . . . . . . . . . . . . . . . . . . . . . . 280
Rastrowanie kolorów . . . . . . . . . . . . . . . . . . . . . . . . . . . . . . . . . . . . 280
Mozaika obiektowa . . . . . . . . . . . . . . . . . . . . . . . . . . . . . . . . . . . . . 281
Kreskowanie fotki. . . . . . . . . . . . . . . . . . . . . . . . . . . . . . . . . . . . . . . 282
Korzystanie z tekstu
Rozdzia∏ 12
U˝ywanie tekstu w Illustratorze . . . . . . . . . . . . . . . . . . . . . . . . . . . . 287
Tworzenie tekstu . . . . . . . . . . . . . . . . . . . . . . . . . . . . . . . . . . . . . . . 287
Ustalanie atrybutów tekstu. . . . . . . . . . . . . . . . . . . . . . . . . . . . . . . . 293
Malowanie tekstu. . . . . . . . . . . . . . . . . . . . . . . . . . . . . . . . . . . . . . . 300
Kopiowanie atrybutów tekstu pomi´dzy obiektami. . . . . . . . . . . . . . 300
Transformacja tekstu . . . . . . . . . . . . . . . . . . . . . . . . . . . . . . . . . . . . 301
Zmiana orientacji tekstu . . . . . . . . . . . . . . . . . . . . . . . . . . . . . . . . . . 302
Zmiana kszta∏tów liter. . . . . . . . . . . . . . . . . . . . . . . . . . . . . . . . . . . . . 303
Page 8
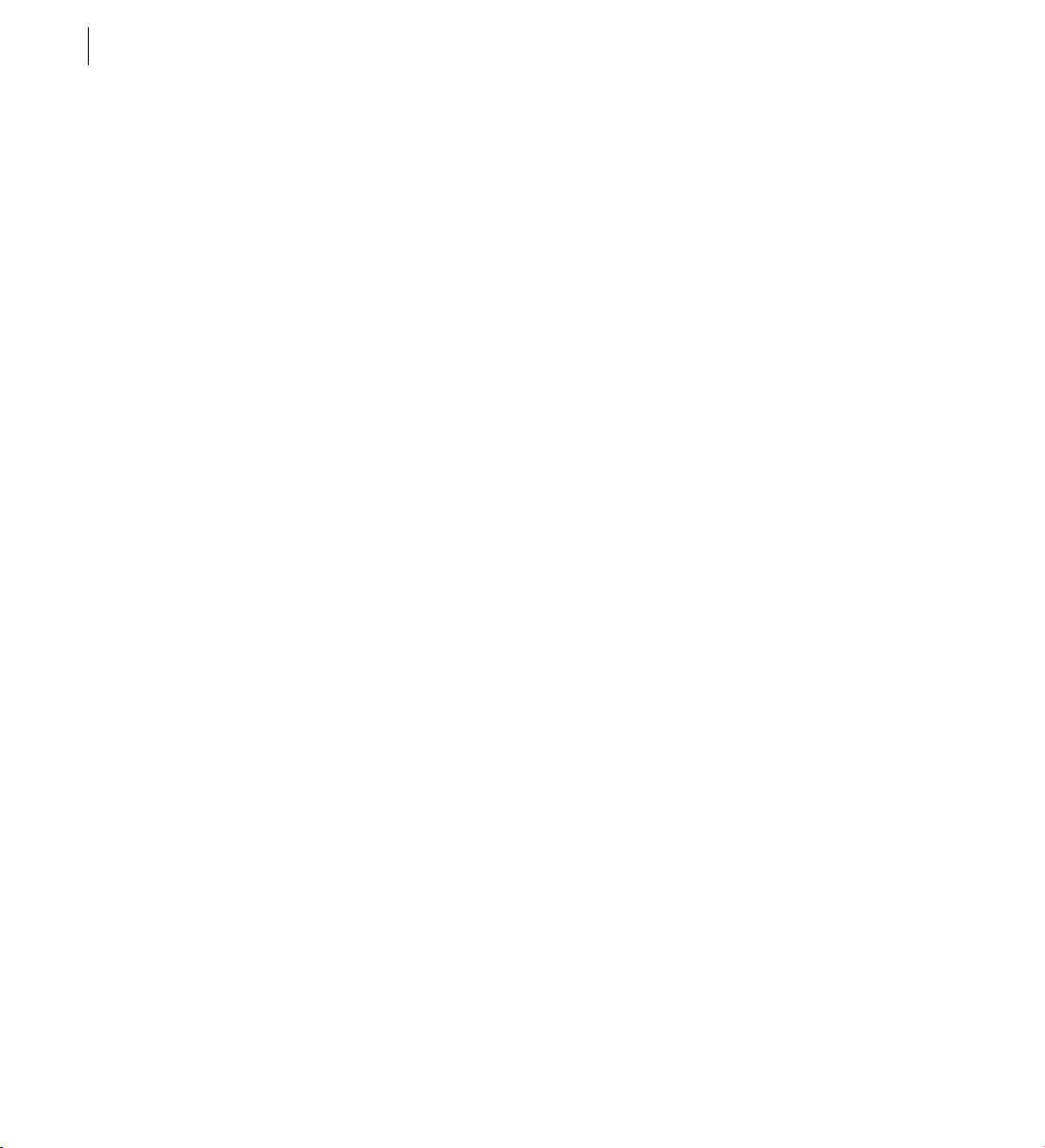
viii
SPIS TREÂCI
Praca z kolumnami tekstu. . . . . . . . . . . . . . . . . . . . . . . . . . . . . . . . . 304
Formatowanie kolumn i akapitów. . . . . . . . . . . . . . . . . . . . . . . . . . . 309
Edycja tekstu . . . . . . . . . . . . . . . . . . . . . . . . . . . . . . . . . . . . . . . . . . 318
Przygotowanie obrazków
dla Weba
Zapisywanie i
eksportowanie
kompozycji
Drukowanie
Rozdzia∏ 13
Przygotowanie grafik internetowych w Illustratorze . . . . . . . . . . . . . 325
Przeglàdanie kompozycji w pikselach . . . . . . . . . . . . . . . . . . . . . . . . 326
Przy∏àczanie obiektów do URL-i dla stron internetowych. . . . . . . . . . 326
Optymalizacja w Illustratorze . . . . . . . . . . . . . . . . . . . . . . . . . . . . . . 327
Oglàdanie obrazków w czasie optymalizacji . . . . . . . . . . . . . . . . . . . 328
Wybieranie formatu pliku dla optymalizacji. . . . . . . . . . . . . . . . . . . . 329
Optymalizacja plików i wybieranie opcji . . . . . . . . . . . . . . . . . . . . . . 330
Tabele kolorów. . . . . . . . . . . . . . . . . . . . . . . . . . . . . . . . . . . . . . . . . 335
Tworzenie obrazków przezroczystych i matowych . . . . . . . . . . . . . . 338
Zapisywanie zoptymalizowanych obrazków . . . . . . . . . . . . . . . . . . . 342
Rozdzia∏ 14
Zapisywanie plików . . . . . . . . . . . . . . . . . . . . . . . . . . . . . . . . . . . . . 345
Zapisywanie plików w formacie PDF . . . . . . . . . . . . . . . . . . . . . . . . 347
Eksportowanie kompozycji . . . . . . . . . . . . . . . . . . . . . . . . . . . . . . . . 349
Formaty plików graficznych . . . . . . . . . . . . . . . . . . . . . . . . . . . . . . . 356
Rozdzia∏ 15
Drukowanie . . . . . . . . . . . . . . . . . . . . . . . . . . . . . . . . . . . . . . . . . . . 363
Drukowanie kompozycji i kompozytów. . . . . . . . . . . . . . . . . . . . . . . 364
U˝ywanie systemu zarzàdzania kolorem przy drukowaniu. . . . . . . . . 365
Drukowanie z Adobe PressReady . . . . . . . . . . . . . . . . . . . . . . . . . . . 366
Ustalanie linii ci´cia i dodatkowych linii ci´cia . . . . . . . . . . . . . . . . . . 367
Zmiana rozdzielczoÊci i ustawieƒ rasteryzacji dla
kompozycji z∏o˝onych i przezroczystych . . . . . . . . . . . . . . . . . . . . . . 368
Drukowanie gradientów, siatek gradientów, ewolucji
i obszarów przezroczystych . . . . . . . . . . . . . . . . . . . . . . . . . . . . . . . 370
Podnoszenie wydajnoÊci drukarki . . . . . . . . . . . . . . . . . . . . . . . . . . . 374
Plik Nag∏ówek EPSF. . . . . . . . . . . . . . . . . . . . . . . . . . . . . . . . . . . . . . 376
Dane o plikach i adnotacje do obiektów . . . . . . . . . . . . . . . . . . . . . . 378
Page 9
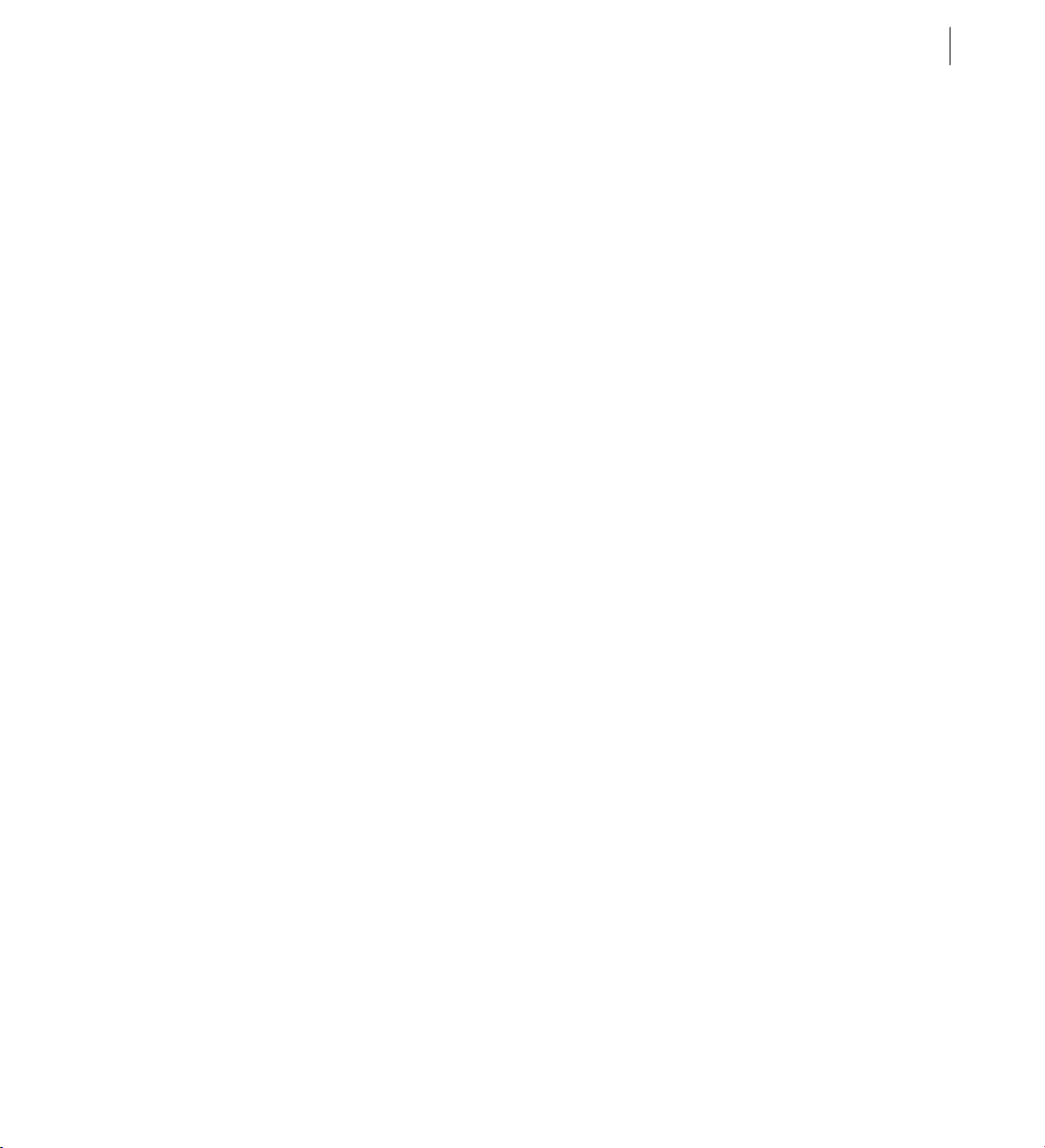
ix
Tworzenie rozbarwieƒ
Automatyzacja pracy
Rozdzia∏ 16
Rozbarwienia . . . . . . . . . . . . . . . . . . . . . . . . . . . . . . . . . . . . . . . . . . 381
Etap 1: Kalibracja monitora i sprawdzanie
kolorów kompozycji . . . . . . . . . . . . . . . . . . . . . . . . . . . . . . . . . . . . . 382
Etap 2: Ustalanie opcji nadruku dla kolorów
nak∏adajàcych si´ . . . . . . . . . . . . . . . . . . . . . . . . . . . . . . . . . . . . . . . 383
Etap 3: Tworzenie zalewek dla minimalizacji
b∏´dów pasowania . . . . . . . . . . . . . . . . . . . . . . . . . . . . . . . . . . . . . . 385
Etap 4: OkreÊlanie ramki drukowania i umieszczanie linii
ci´cia wokó∏ obrazka, który ma byç rozbarwiony . . . . . . . . . . . . . . . 388
Etap 5: Ustalanie opcji rozbarwieƒ . . . . . . . . . . . . . . . . . . . . . . . . . . 390
Etap 6: Drukowanie i zapisywanie wyciàgów . . . . . . . . . . . . . . . . . . 397
Rozdzia∏ 17
Zadania . . . . . . . . . . . . . . . . . . . . . . . . . . . . . . . . . . . . . . . . . . . . . . 401
Korzystanie z palety Zadania. . . . . . . . . . . . . . . . . . . . . . . . . . . . . . . 401
Tworzenie i nagrywanie zadaƒ . . . . . . . . . . . . . . . . . . . . . . . . . . . . . 402
Wykonywanie zadaƒ . . . . . . . . . . . . . . . . . . . . . . . . . . . . . . . . . . . . 405
Przetwarzanie wsadowe . . . . . . . . . . . . . . . . . . . . . . . . . . . . . . . . . . 406
Edycja zadaƒ . . . . . . . . . . . . . . . . . . . . . . . . . . . . . . . . . . . . . . . . . . 407
Organizowanie zestawów zadaƒ . . . . . . . . . . . . . . . . . . . . . . . . . . . 409
Skorowidz
. . . . . . . . . . . . . . . . . . . . . . . . . . . . . . . . . . . . . . . . . . . 411
Page 10
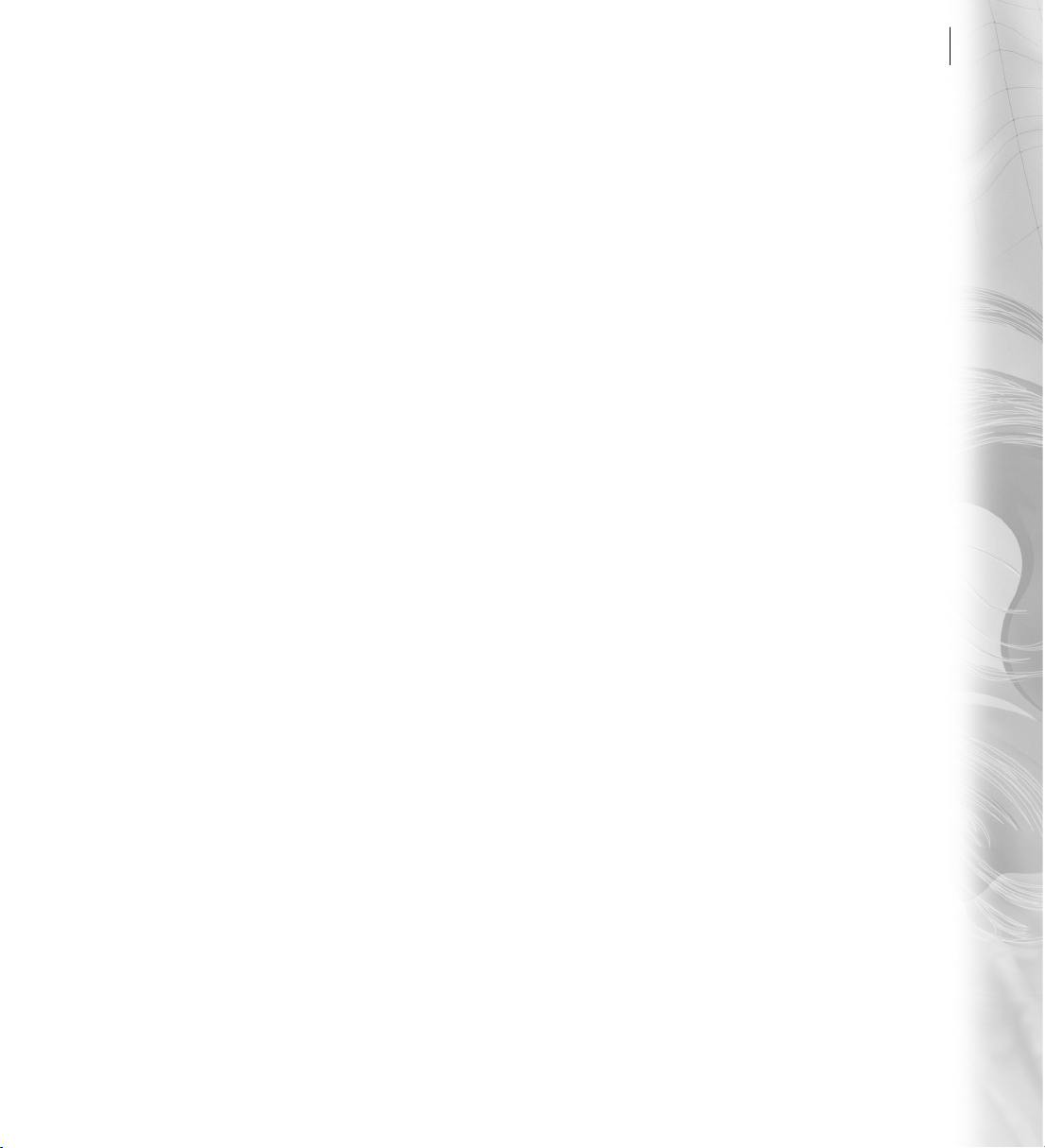
Wprowadzenie
1
itamy w programie Adobe® Illustrator®,
profesjonalnej aplikacji do przygotowy-
wania publikacji dla potrzeb druku, multimediów i Internetu. Adobe Illustrator zarówno
nowym u˝ytkownikom, jak i ekspertom oferuje pe∏en
zakres narz´dzi niezb´dnych do uzyskania najwy˝szej
jakoÊci wyników.
U˝ytkownicy przekonajà si´, ˝e program Adobe
Illustrator jest doskona∏ym narz´dziem do pracy tak
dla projektantów, jak i dla grafików przygotowujàcych ilustracje do druku, artystów tworzàcych grafiki
multimedialne czy twórców stron WWW i innych
materia∏ów dla Internetu. Aplikacja umo˝liwia precyzyjnà kontrol´ nad wykonywanà pracà w stopniu
niespotykanym w innych programach, tworzàc zarówno niewielkie prace, jak i skomplikowane,
ogromne projekty. Adobe
Illustrator zapewnia tak˝e Êrodowisko robocze
spójne z innymi produktami firmy Adobe (Adobe
Photoshop
Adobe LiveMotion
®
, Adobe GoLive™, Adobe InDesign™ i
™
).
Rejestracja
Firma Adobe wierzy, ˝e program Adobe Illustrator
znacznie u∏atwi prac´ u˝ytkowników aplikacji. Aby
firma Adobe mog∏a nadal dostarczaç programy najwy˝szej jakoÊci, oferowaç pomoc technicznà
oraz informowaç o nowych produktach firmy, warto
zarejestrowaç swojà kopi´ programu.
Po w∏àczeniu aplikacji, na ekranie pojawia si´ komunikat o mo˝liwoÊci zarejestrowania produktu na
podstawie zamieszczonego formularza, który mo˝e
byç wys∏any pocztà elektronicznà lub faksem. Aplikacj´ mo˝na zarejestrowaç wysy∏ajàc formularz
do∏àczony do pakietu aplikacji.
Instalacja Adobe Illustratora
Program Adobe Illustrator nale˝y zainstalowaç
z dysku CD-ROM na dysk twardy; program nie mo˝e
byç uruchamiany z dysku CD-ROM.
Wykonaç kolejno polecenia wyÊwietlane na ekranie
monitora. Szczegó∏owe informacje na temat instalacji znajdujà si´ w pliku
InstallReadMe
, na dysku CD.
Nauka obs∏ugi programu Illustrator
Firma Adobe dysponuje szeregiem opcji przeznaczonych do nauki programu Illustrator, wÊród których
znajdujà si´ podr´czniki, system pomocy elektronicznej i dymki pomocy. Funkcja Adobe
Online umo˝liwia dost´p do uaktualnianych informacji na temat programu obs∏ugi technicznej.
Aplikacja Adobe Acrobat
dysku CD Illustratora umo˝liwia oglàdanie plików
PDF. Program Acrobat Reader lub Adobe Acrobat sà
potrzebne do oglàdania wielu dokumentów umieszczonych na dysku.
®
Reader™, umieszczona na
Page 11
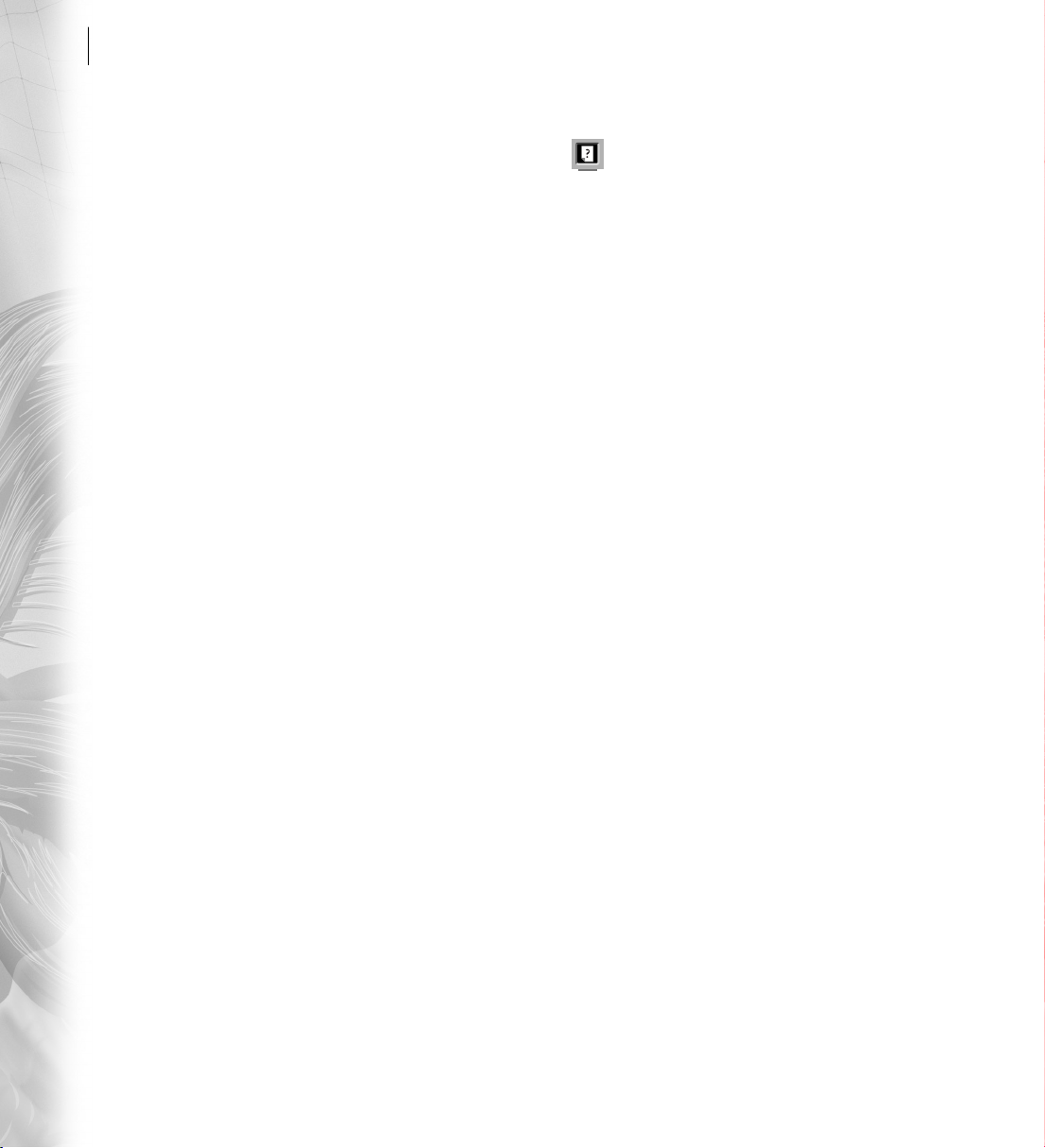
2
Wprowadzenie
Podr´czniki
W pakiecie Adobe Illustrator 9.0 znjdujà si´ dwa
podr´czniki.
Adobe Illustrator 9.0 Podr´cznik u˝ytkownika
Podr´cznik zawiera wyczerpujàce wyjaÊnienia dotyczàce korzystania z wszystkich poleceƒ i narz´dzi
programu Adobe Illustrator oraz odsy∏acze do elektronicznego systemu pomocy.
Podr´cznik zak∏ada, ˝e u˝ytkownik posiada niezb´dnà wiedz´ o komputerze i jego sposobie
dzia∏ania, umiej´tnoÊç korzystania z myszy oraz
standardowych poleceƒ menu oraz zna zasady otwierania, zapisywania i zamykania plików. Aby uzyskaç
pomoc, nale˝y skorzystaç z dokumentacji u˝ywanego
systemu.
Karta informacyjna do programu Adobe Illustrator
Karta zawiera podstawowe informacje o paletach
i narz´dziach programu oraz skrótach u∏atwiajàcych
ich u˝ywanie. Skróty zosta∏y dodatkowo umieszczone w elektronicznym systemie pomocy.
System pomocy elektronicznej
Adobe Illustrator zawiera pe∏nà dokumentacj´ zapisanà na plikach HTML. System pomocy Illustratora
zawiera wszystkie informacje podr´cznika
lustrator 9.0 Podr´cznik u˝ytkownika,
turowe, kolorowe ilustracje i szczegó∏owe informacje
na temat niektórych dzia∏aƒ.
Elektroniczny system pomocy posiada trzy sposoby
odnajdywania wybranych informacji.
wartoÊç i Skorowidz
macji ogólnych, a zak∏adka
umo˝liwiajà odnajdywanie infor-
Szukaj
umo˝liwia
odnajdywanie okreÊlonych wyrazów lub wyra˝eƒ.
Adobe Il-
skróty klawia-
Zak∏adki, Za-
Aby uzyskaç dodatkowe informacje na temat
korzystania z elektronicznego systemu pomocy, nale˝y kliknàç na przycisku
zak∏adki
ZawartoÊç, Skorowidz
lub
Pomoc
Szukaj
obok
.
Aby zawartoÊç elektronicznego systemu pomocy by∏a
poprawnie wyÊwietlana, nale˝y skorzystaç z aplikacji
Netscape Communicator 4.0 (lub nowszej) lub Mi-
®
crosoft
Internet Explorer 4.0 (lub nowszej). Skrypt
Java musi byç aktywny.
Aby w∏àczyç elektroniczny system pomocy, nale˝y:
Wybraç polecenie
Pomoc > Pomoc Illustratora
lub
wcisnàç klawisz F1 (Windows).
U˝ywanie dymków pomocy
Funkcja dymków pomocy wyÊwietla nazw´ narz´dzia
lub przycisków i kontrolek palet.
Aby okreÊliç narz´dzie lub kontrolk´, nale˝y:
kursor nad wybranym narz´dziem lub kontrolkà i
poczekaç. Na ekranie pojawi si´ nazwa wybranego
narz´dzia lub kontrolki i jej skrót klawiaturowy (jeÊli
taki posiada).
JeÊli dymki pomocy nie sà wyÊwietlane, to ich preferencja mo˝e byç wy∏àczona.
Aby wyÊwietliç dymki pomocy, nale˝y:
1
Wybraç polecenie
Zaznaczyç opcj´
2
OK
.
Uwaga:
Dymki pomocy sà niedost´pne w wi´kszoÊci
Edycja > Preferencje > Ogólne.
Poka˝ dymki pomocy
okien dialogowych.
UmieÊciç
i kliknàç na
Page 12
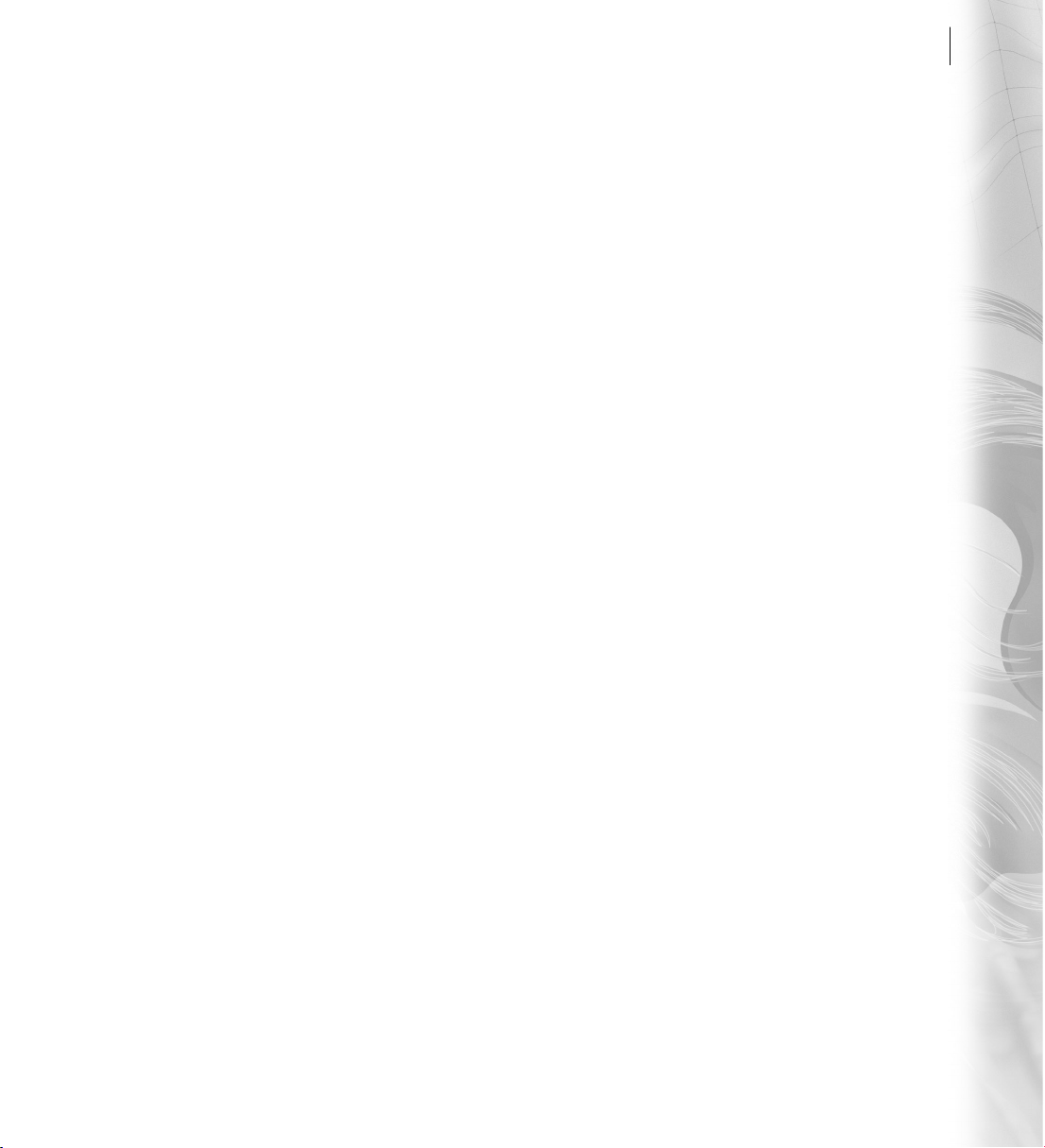
ADOBE ILLUSTRATOR 9.0
Podr´cznik u˝ytkownika
3
U˝ywanie zasobów sieciowych
JeÊli komputer jest pod∏àczony do internetu,
a w systemie jest zainstalowana przeglàdarka internetowa, to funkcja Adobe Online mo˝e s∏u˝yç do
po∏àczenia si´ z dodatkowymi zasobami informacji
na temat Illustratora, umieszczonymi na stronach
firmy Adobe. Podane ni˝ej zasoby sà na bie˝àco uaktualniane:
How Tos and Backgrounders
Udost´pnia procedury dzia∏aƒ Illustratora oraz
szczegó∏owe informacje na ró˝ne tematy. Informacje
dotyczà prostych i z∏o˝onych zadaƒ pomi´dzy aplikacjami niezb´dnych do przygoto-wania grafik przeznaczonych do dystrybucji elektronicznej.
Tutorials and Techniques
Zawiera szczegó∏owe informacje na temat u˝ywania
funkcji Illustratora oraz pomoc przy wykonywaniu
skomplikowanych zadaƒ. Pomoc zawarta w tych plikach wychodzi poza skrótowe informacje podr´cznika i pokazuje zasady wspó∏pracy Illustratora z innymi
aplikacjami.
Quicktips
Zawiera krótkie procedury dotyczàce efektywnego
korzystania z Illustratora. Informacje mogà byç
w postaci krótkich podpowiedzi dotyczàcych
nowych funkcji lub instrukcji dotyczàcych efektywnego u˝ywania istniejàcych funkcji.
Troubleshooting
Posiada rozwiàzania problemów, które mogà zaistnieç w czasie u˝ywania Illustratora. Przed wezwaniem pomocy technicznej, nale˝y zapoznaç si´ z
informacjami zawartymi w plikach pomocy elektronicznej dost´pnych na stronie firmy Adobe i poprzez
Adobe Online
.
Aby wejÊç na stron´ firmy Adobe dla danego regionu,
nale˝y:
1
Otworzyç amerykaƒskà stron´ firmy Adobe
(www. adobe. com).
2
W menu
Adobe Sites
, zaznaczyç odpowiedni
region. Strona firmy Adobe posiada 20 ró˝nych
wersji regionalnych.
Adobe Online
Funkcja
szych samouczków, uwag i innych informacji dotyczàcych Illustratora i innych produktów firmy
Adobe. Funkcja
nia i przeglàdania aktualnej wersji dokumentu
jwa˝niejsze informacje
technicznymi dla tej aplikacji. Za∏àczone zak∏adki
u∏atwiajà szybkie poruszanie si´ po witrynie, umo˝liwiajàc odnalezienie informacji dotyczàcych firmy
Adobe i programu Illustrator.
Adobe Online
Adobe Online
posiada dost´p do najnow-
mo˝e s∏u˝yç do pobra-
Na-
z najnowszymi rozwiàzaniami
U˝ywanie Adobe Online
Adobe Online
wymaga odÊwie˝enia swojego okna przed skorzystaniem z tej funkcji. OdÊwie˝anie przy pomocy
Online
szybki dost´p do zawartoÊci witryny.
mo˝e byç automatycznie odÊwie˝any codziennie, raz
na tydzieƒ lub miesiàc po okreÊleniu odpowiednich
preferencji.
jest nieustannie uaktualniany, co
Adobe
uaktualnia zak∏adki i przyciski umo˝liwiajàce
Adobe Online
Page 13
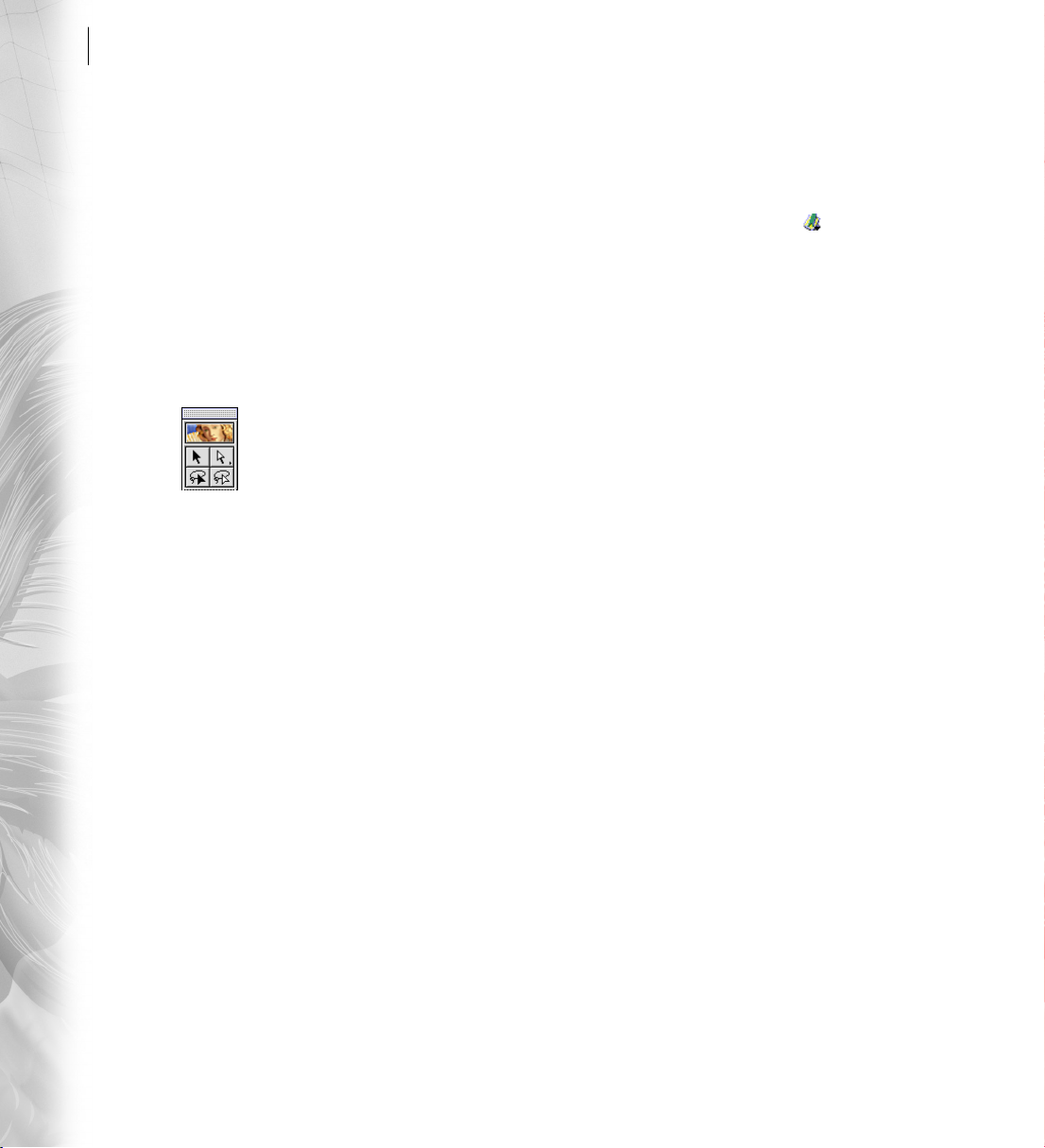
4
Wprowadzenie
Po przy∏àczeniu Adobe Online do przeglàdarki internetowej, firma Adobe sama informuje o nowych informacjach dost´pnych przy pomocy funkcji
pobrania
cje na dysk twardy. JeÊli informacje nie b´dà automatycznie pobierane na dysk, to sà wcià˝ dost´pne przy
pomocy polecenia
Aby skorzystaç z funkcji Adobe Online, nale˝y:
1
Online
narz´dziowego.
Uwaga:
i przeglàdark´ internetowà. Funkcja Adobe Online
uruchomi przeglàdark´ korzystajàc z domyÊlnej konfiguracji internetowej.
2
•
lub automatycznie przenosi nowe informa-
Do pobrania
W Illustratorze, wybraç polecenie
lub kliknàç na ikonie w górnej cz´Êci paska
System musi posiadaç po∏àczenie z internetem
Wykonaç jednà z nast´pujàcych czynnoÊci:
Kliknàç na
OdÊwie˝
, zapewniajàc sobie najnow-
, w menu
Pomoc > Adobe
szà wersj´ okna, przycisków i zak∏adek okna
. OdÊwie˝anie ekranu zapewnia dost´p do
Online
Do
Pomoc.
Adobe
najnowszych opcji okna.
•
Kliknàç na
Preferencje
, aby okreÊliç opcje
po∏àczenia. Ogólne preferencje okreÊlajà zasady
wspó∏dzia∏ania Adobe Online z innymi produktami firmy Adobe zainstalowanymi w danym systemie. Preferencje aplikacji okreÊlajà zasady wspó∏dzia∏ania Adobe Online z Illustratorem. Aby zapoznaç si´ z wyjaÊnieniem ka˝dej opcji preferencji,
nale˝y kliknàç na
Setup...
i wykonaç wyÊwietlane
polecenia. Aby wybraç automatyczne odÊwie˝anie, nale˝y w∏àczyç opcj´
Uwaga:
Aby okreÊliç preferencje Adobe Online, mo˝na
skorzystaç z polecenia Edycja > Preferencje > Ustawienia elektroniczne.
Update options
.
•
Kliknàç na jednym z przycisków okna
, aby otworzyç stron´ internetowà, z którà
line
Adobe On-
przycisk jest po∏àczony.
•
Kliknàç na przycisku zak∏adki ( ), aby obejrzeç
sugerowane strony zwiàzane z Illustratorem
i firmà Adobe. Zak∏adki sà automatycznie uaktualniane po wprowadzeniu nowych stron.
•
Kliknàç na
Zamknij
i powróciç do Illustratora.
Uruchamianie Adobe Online z menu Pomoc
Menu
Pomoc
zawiera opcje do przeglàdania i pobie-
rania informacji ze strony Adobe.
Aby przejrzeç uaktualnione artyku∏y lub dokumenty,
nale˝y:
Kliknàç na
Aby obejrzeç i pobraç informacje ze strony Adobe
korzystajàc z menu Pomoc, nale˝y:
1
W Illustratorze, wybraç polecenie
pobrania.
2
Wybraç jednà z opcji widoku:
•
Opcja
Pomoc
i zaznaczyç wybrany temat.
Show only new files
Pomoc > Do
wyÊwietla tylko te pliki,
które pojawi∏y si´ po ostatnim przeglàdaniu
plików do pobrania lub zosta∏y przedstawione
u˝ytkownikowi.
•
Opcja
Show All files,
wyÊwietla wszystkie pliki na
stronie Adobe, które sà aktualnie dost´pne i mogà
byç pobrane.
Page 14
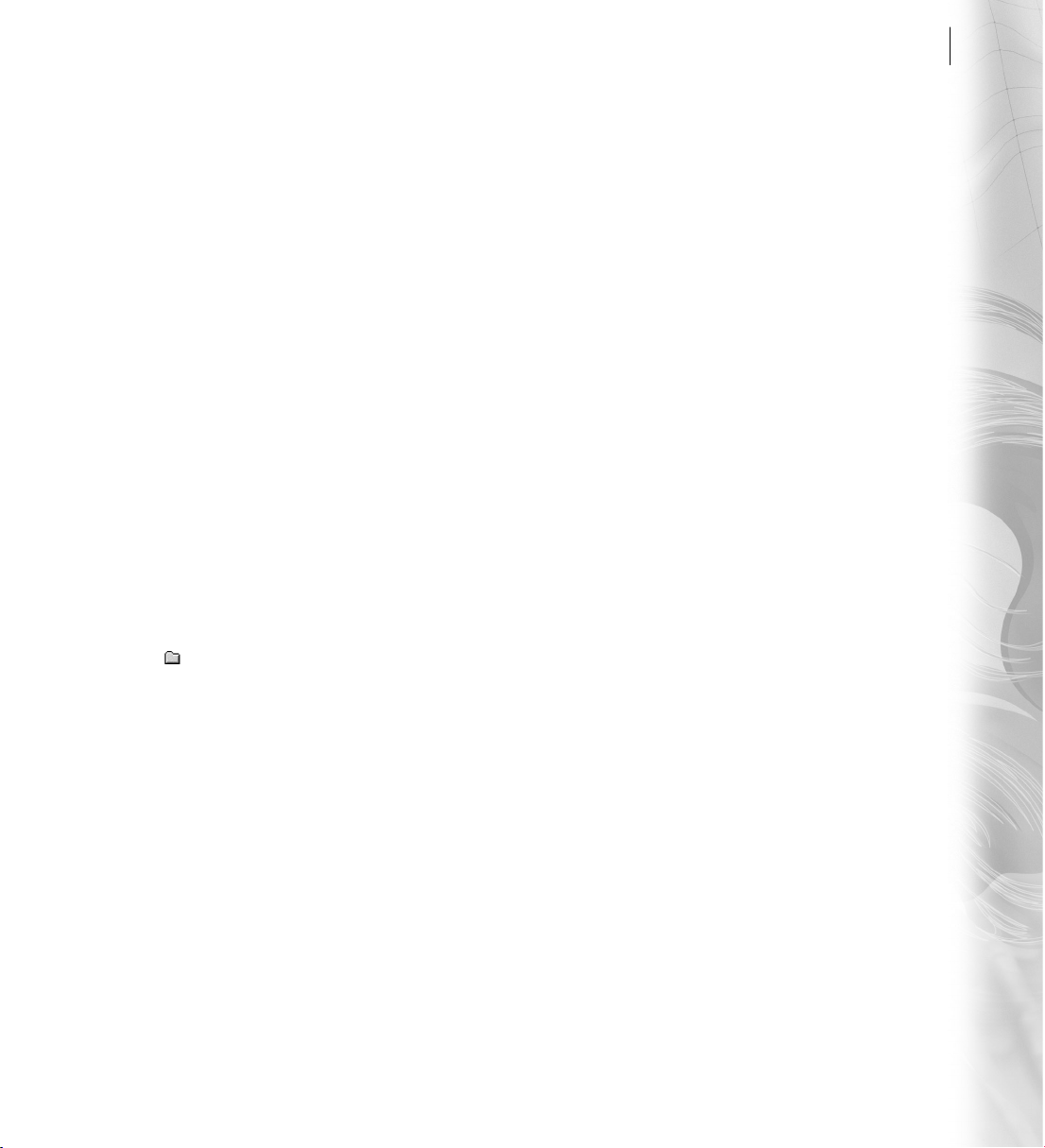
3
Wybraç opcj´ wczytywania:
•
Opcja
Auto Install Downloaded Components
powoduje w∏àczenie komponentów zaraz po zakoƒczeniu ich wczytywania przez Adobe instalera
(jeÊli istnieje). U˝ytkownik mo˝e potem wykonaç
polecenia dotyczàce instalacji plików.
•
Opcja
Download in Background
powoduje wczytanie plików bez przerywania pracy Illustratora
i innych aplikacji.
•
Opcja
Select Notify When Download Complete
powoduje wyÊwietlenie komunikatu po zakoƒczeniu przenoszenia plików do danego komputera.
Aby obejrzeç list´ plików, nale˝y otworzyç folder
4
Downloadables
Aby zobaczyç opis pliku, nale˝y umieÊciç kursor
5
nad nazwà pliku i sprawdziç zawartoÊç pola
oraz wszelkie inne foldery danej listy.
Opis
elementu.
Aby sprawdziç miejsce, gdzie wczytany plik
6
zosta∏by zainstalowany, nale˝y go zaznaczyç i
sprawdziç zawartoÊç pola
Download Directory
. Aby
zmieniç wybrane miejsce, nale˝y kliknàç na przycisku
Folder
( ).
7
Aby wczytaç plik, nale˝y go zaznaczyç i kliknàç na
Download
8
na
.
Aby zamknàç okno
Done
.
Downloadables
, nale˝y kliknàç
ADOBE ILLUSTRATOR 9.0
Podr´cznik u˝ytkownika
Inne pomoce do nauki programu
Istniejà dodatkowe pomoce do nauki programu,
które nie zosta∏y do∏àczone do pakietu aplikacji.
Podr´cznik Classroom in a Book
Classroom in a Book
oficjalna seria szkoleniowa dotyczàca oprogramowania do tworzenia grafiki i publikacji firmy Adobe,
wydawana przez Adobe Press. Informacje
o sprzeda˝y podr´cznika
in a Book
, mo˝na znaleêç na stronie WWW firmy
Adobe Illustrator Classroom
Adobe lub u lokalnego dystrybutora.
Official Adobe Print Publishing Guide
Zawiera szczegó∏owe informacje na temat drukowania i zarzàdzania kolorem, drukowania na naÊwietlarkach,
tworzenia publikacji, tworzenia zalewek oraz zasady
zarzàdzania projektami. Informacje o sprzeda˝y
podr´cznika
Official Adobe Print Publishing Guide
mo˝na znaleêç na stronie www. adobe. com.
Official Adobe Electronic Publishing Guide
Zawiera informacje na temat jakoÊci publikacji zapisanych w formacie HTML lub PDF. W podr´czniku znajdujà si´
przyst´pnie podane informacje na temat tworzenia
efektywnych publikacji elektronicznych, które b´dà
szybko wczytywane. Informacje o sprzeda˝y
podr´cznika
Guide
Official Adobe Electronic Publishing
mo˝na znaleêç na stronie www. adobe. com.
to
5
Page 15
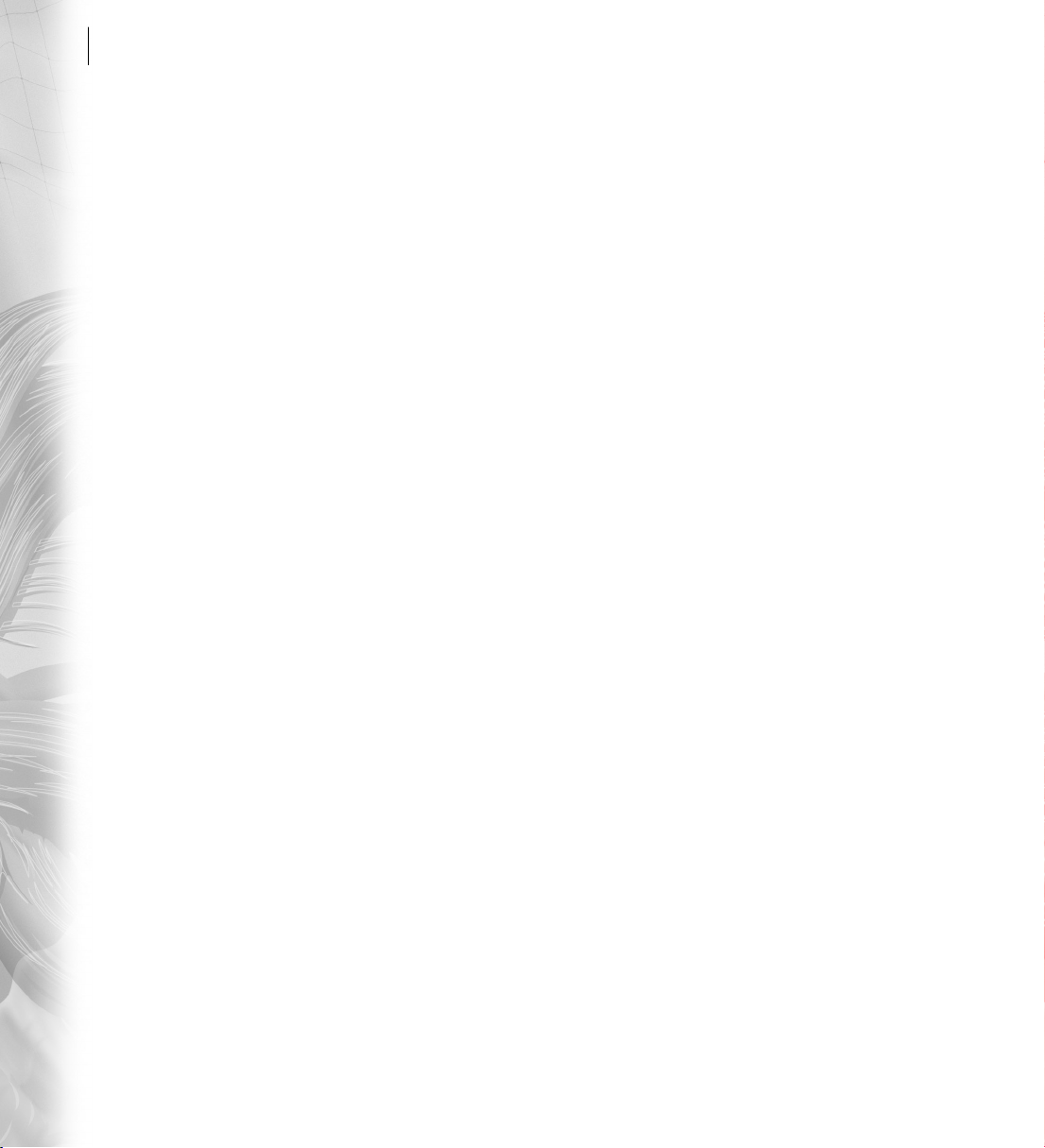
6
Wprowadzenie
Program certyfikatów firmy Adobe
rzony dla u˝ytkowników, instruktorów i oÊrodków
szkoleniowych dla zatwierdzenia ich umiej´tnoÊci
pos∏ugiwania si´ produktami firmy Adobe. U˝ytkownikom i oÊrodkom przyznawane sà tytu∏y Adobe
Certified Experts, Adobe Certified Instructor oraz
Adobe Authorized Learning Providers odpowiednie
dla danego regionu. Dodatkowe informacje na temat
ubiegania si´ o certyfikat znajdujà si´ w cz´Êci Partnering, na stronie firmy Adobe (www. partners. adobe.
com).
Program zosta∏ stwo-
Obs∏uga techniczna
Po zarejestrowaniu produktu, u˝ytkownikowi
przys∏uguje pomoc techniczna w ciàgu 90 dni od
pierwszego zg∏oszenia. Warunki obs∏ugi mogà ró˝niç
si´ w poszczególnych krajach. Dodatkowe informacje
na ten temat znajdujà si´ na karcie obs∏ugi technicznej do∏àczonej do dokumentacji programu Illustrator.
Obs∏uga techniczna przez Adobe Online
Funkcja
quently Asked Questions, czyli Cz´sto zadawane pytania) i diagnostyki z rozwiàzaniami najcz´stszych
problemów.
Adobe Online
posiada dost´p do FAQs (Fre-
Dodatkowe êród∏a obs∏ugi technicznej
Firma Adobe posiada szereg form automatycznej
pomocy technicznej:
•
Pliki
Czytaj mnie
i
Czytaj mnie najpierw
! zainstalowane z programem i zawierajàce informacje zapisane po wydrukowaniu tego podr´cznika.
• Informacje umieszczone na stronie www. adobe.
com. Aby wejÊç na stron´ firmy Adobe z Illustratora, nale˝y wybraç polecenie Pomoc > Adobe
Online lub kliknàç na ikonie w górnej cz´Êci paska
narz´dziowego. Patrz “U˝ywanie zasobów sieciowych” na stronie 3.
• Informacje w pliku Najwa˝niejsze informacje,
dost´pnym z menu Pomoc.
Page 16
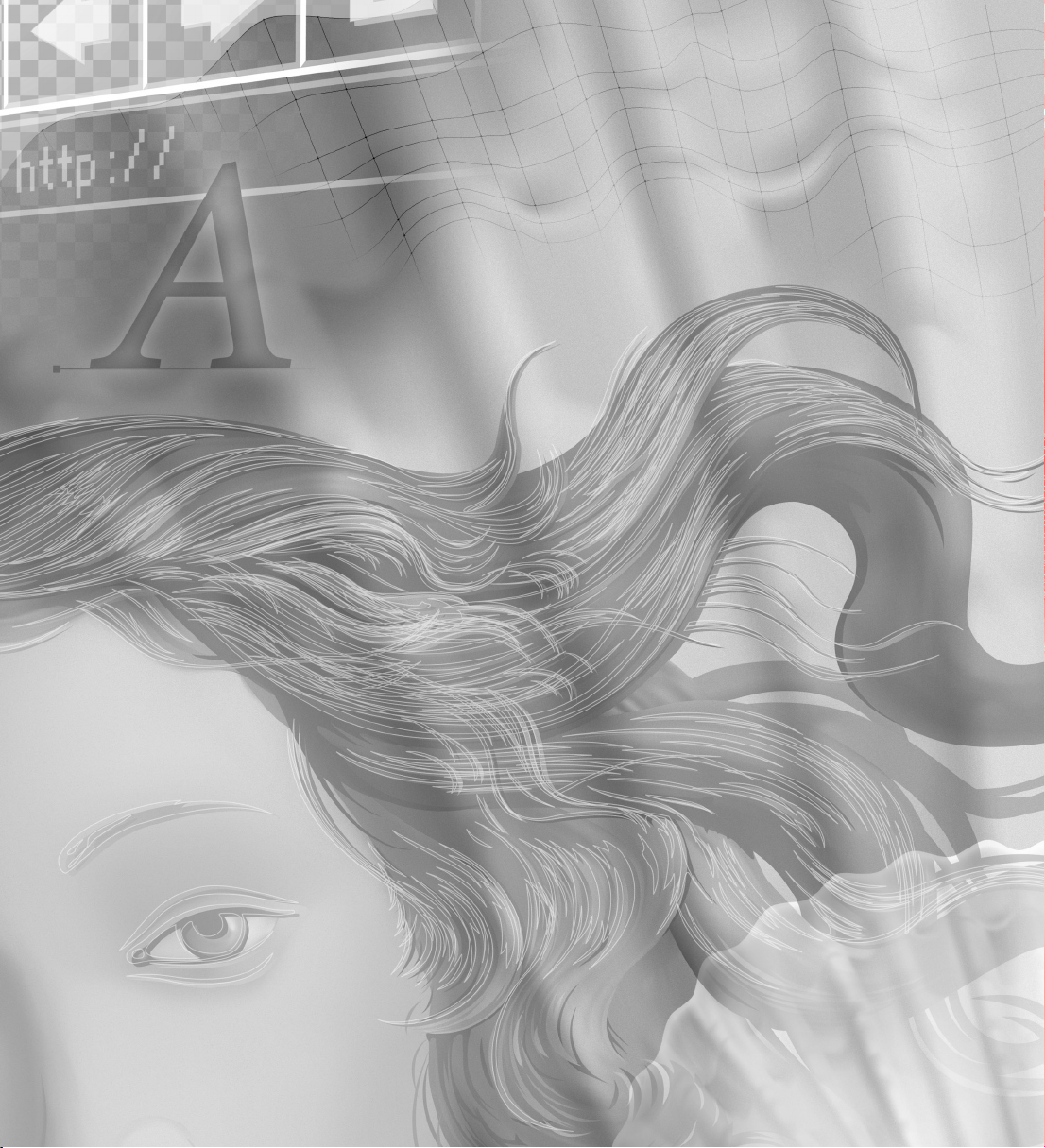
Page 17
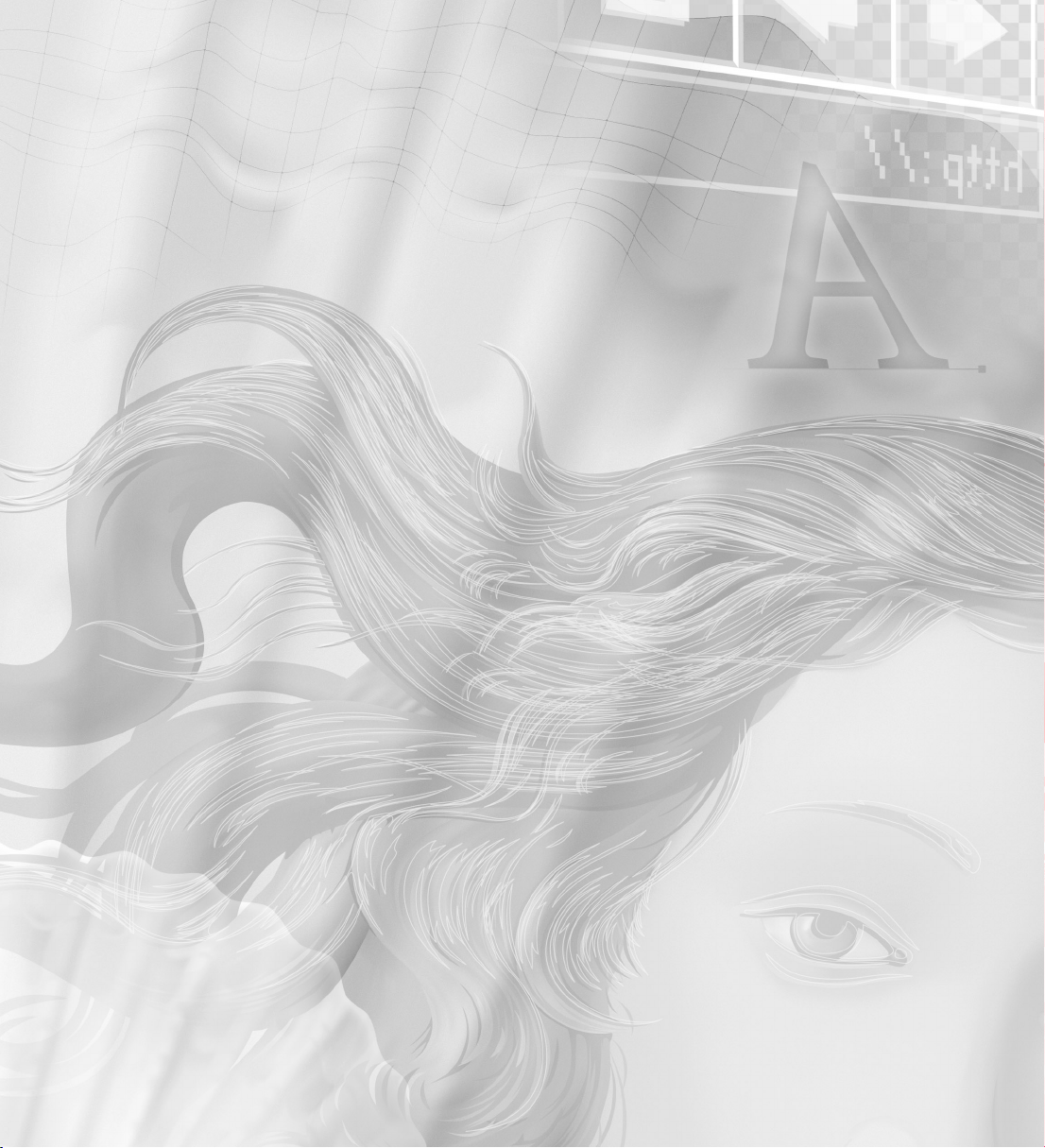
Page 18
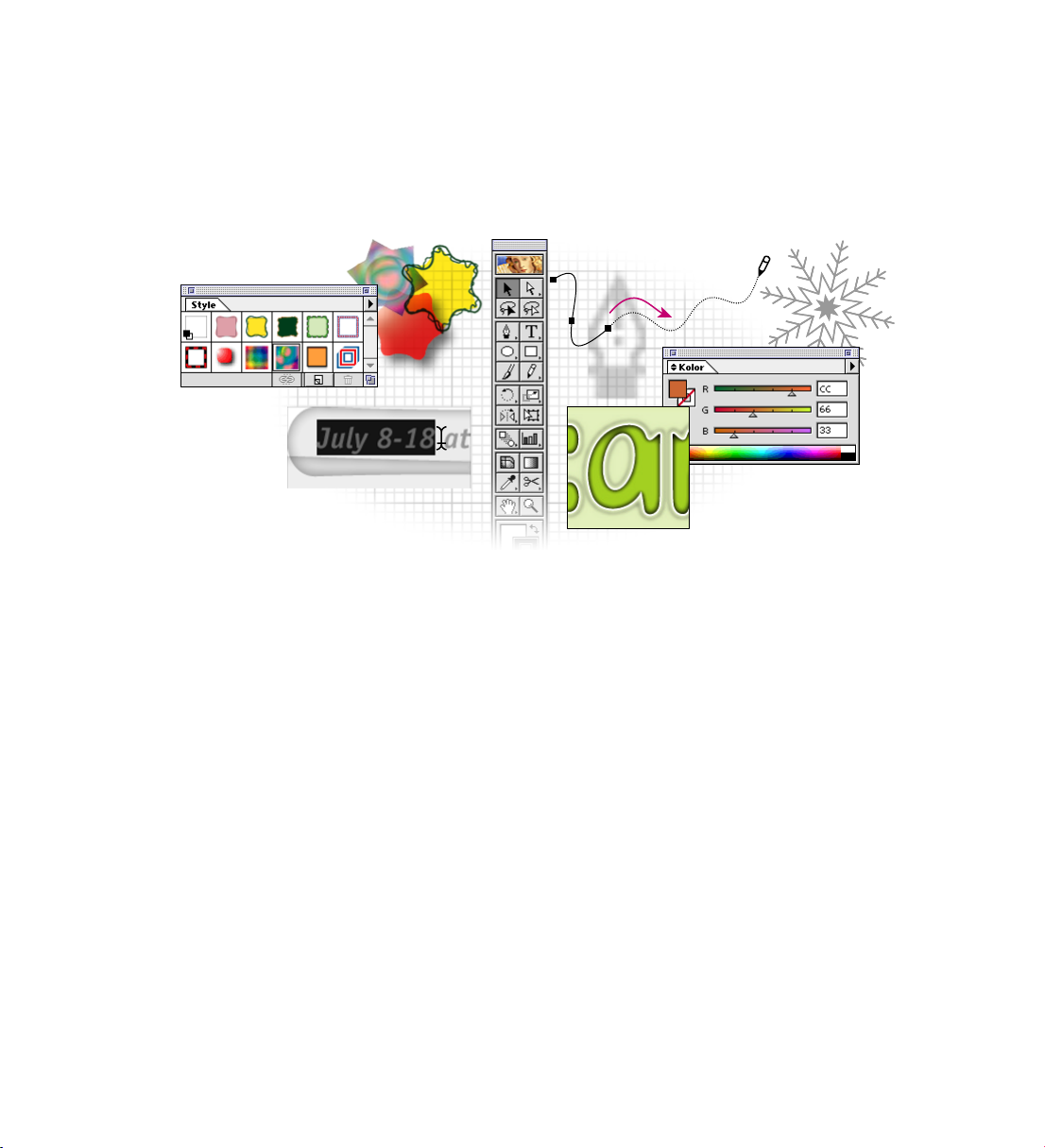
Przeglàd Adobe Illustratora
Interaktywny przewodnik po Adobe Illustratorze zawiera kilka krótkich modu∏ów lekcyjnych zaprojektowanych dla przedstawienia podstawowych funkcji programu. Modu∏y sà niezale˝ne od siebie i mogà byç
oglàdane pojedynczo lub grupami. Po zapoznaniu si´ z podstawowymi funkcjami programu mo˝na rozpoczàç nauk´ rysowania, malowania i edycji w programie Adobe Illustrator.
Page 19
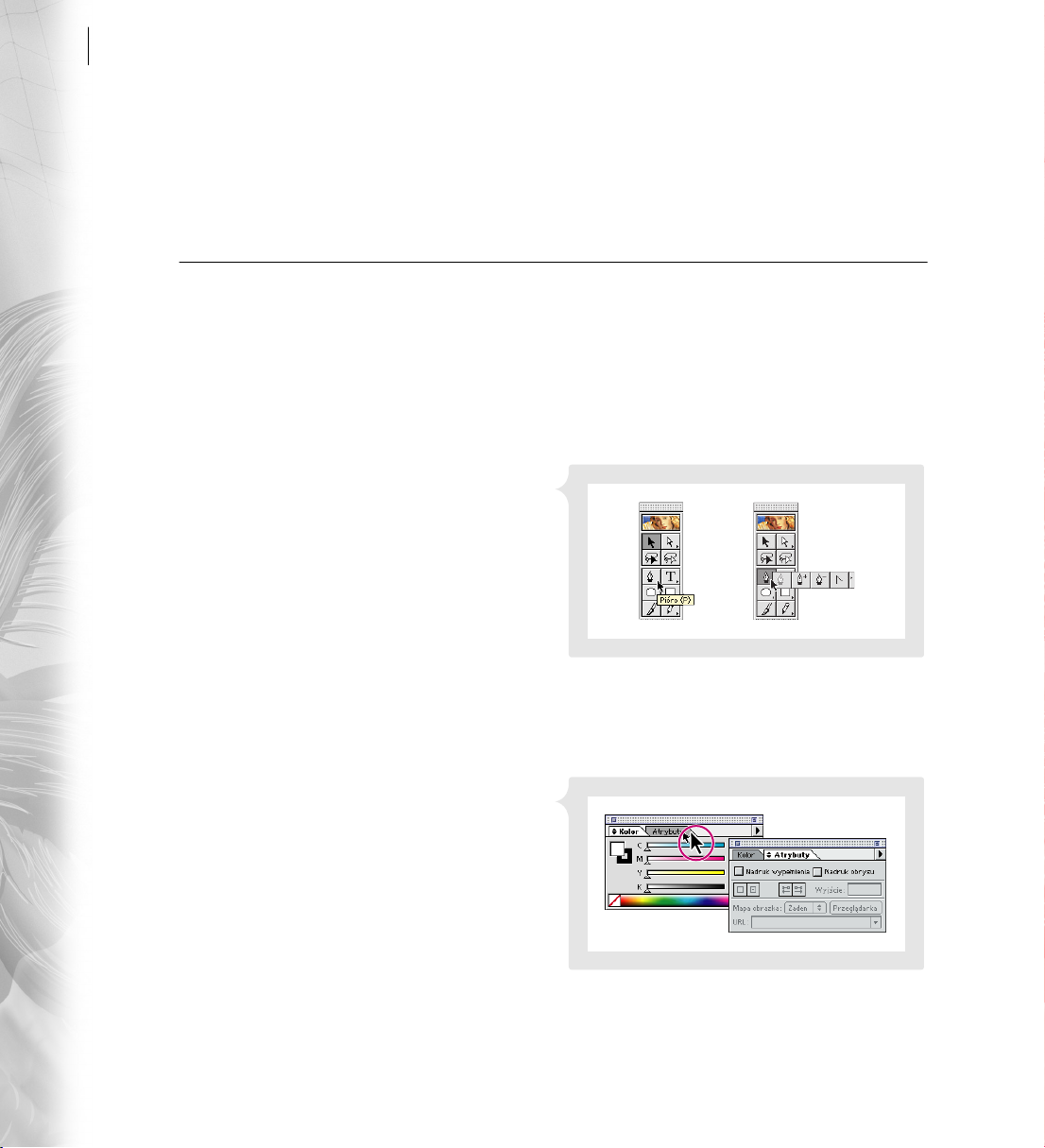
10
Przeglàd Adobe Illustratora
Obszar pracy
[obszar pracy]
U˝ywanie narz´dzi i palet
Praca w Adobe Illustratorze przypomina obs∏ug´ innych aplikacji firmy Adobe, które zawierajà podobne
polecenia menu, okno kompozycji, pasek narz´dziowy i palety. Pasek narz´dziowy zawiera narz´dzia do zaznaczania, rysowania, malowania i edycji kompozycji. Palety zawierajà dodatkowe funkcje u∏atwiajàce monitorowanie, zmian´ i wzbogacanie kompozycji. Pasek narz´dziowy i palety mogà byç przenoszone w dowolne
miejsce lub ukrywane.
Zaznaczanie narz´dzi
kliknàç na jego ikonie w pasku narz´dziowym. Niektóre narz´dzia paska narz´dziowego posiadajà dodatkowe narz´dzia ukryte. Aby zaznaczyç narz´dzie
ukryte, nale˝y wcisnàç przycisk myszy z kursorem
umieszczonym nad bie˝àcym narz´dziem w pasku narz´dziowym i przeciàgnàç kursor na wybrane narz´dzie bez zwalniania przycisku myszy.
Aby u∏atwiç dost´p do ukrytych narz´dzi, nale˝y oderwaç ich grup´. Aby oddzieliç grup´ ukrytych narz´dzi
z paska narz´dziowego, nale˝y zaznaczyç ma∏y trójkàt
na prawym koƒcu grupy.
Aby zaznaczyç narz´dzie, nale˝y
Nazwa narz´dzia i jego skrót; narz´dzia ukryte.
WyÊwietlanie palet
lustratora, palety wyÊwietlane sà w grupach domyÊlnych. Aby wyÊwietliç lub ukryç palety, nale˝y
zapoznaç si´ z nast´pujàcymi technikami:
•
Aby przenieÊç palet´ na wierzch jej grupy, nale˝y
kliknàç na zak∏adce palety.
•
Aby wyÊwietliç lub ukryç palet´ w czasie pracy,
nale˝y wybraç polecenie
Ukryj
dla danej palety.
Aby wyÊwietliç zminimalizowane, kompaktowe
•
lub rozszerzone widoki palety, nale˝y kliknàç na parze ma∏ych trójkàtów na zak∏adce palety.
Po pierwszym w∏àczeniu Adobe Il-
Okno > Poka˝
lub
Okno >
Aby przenieÊç palet´ na wierzch, nale˝y kliknàç na zak∏adce.
Page 20
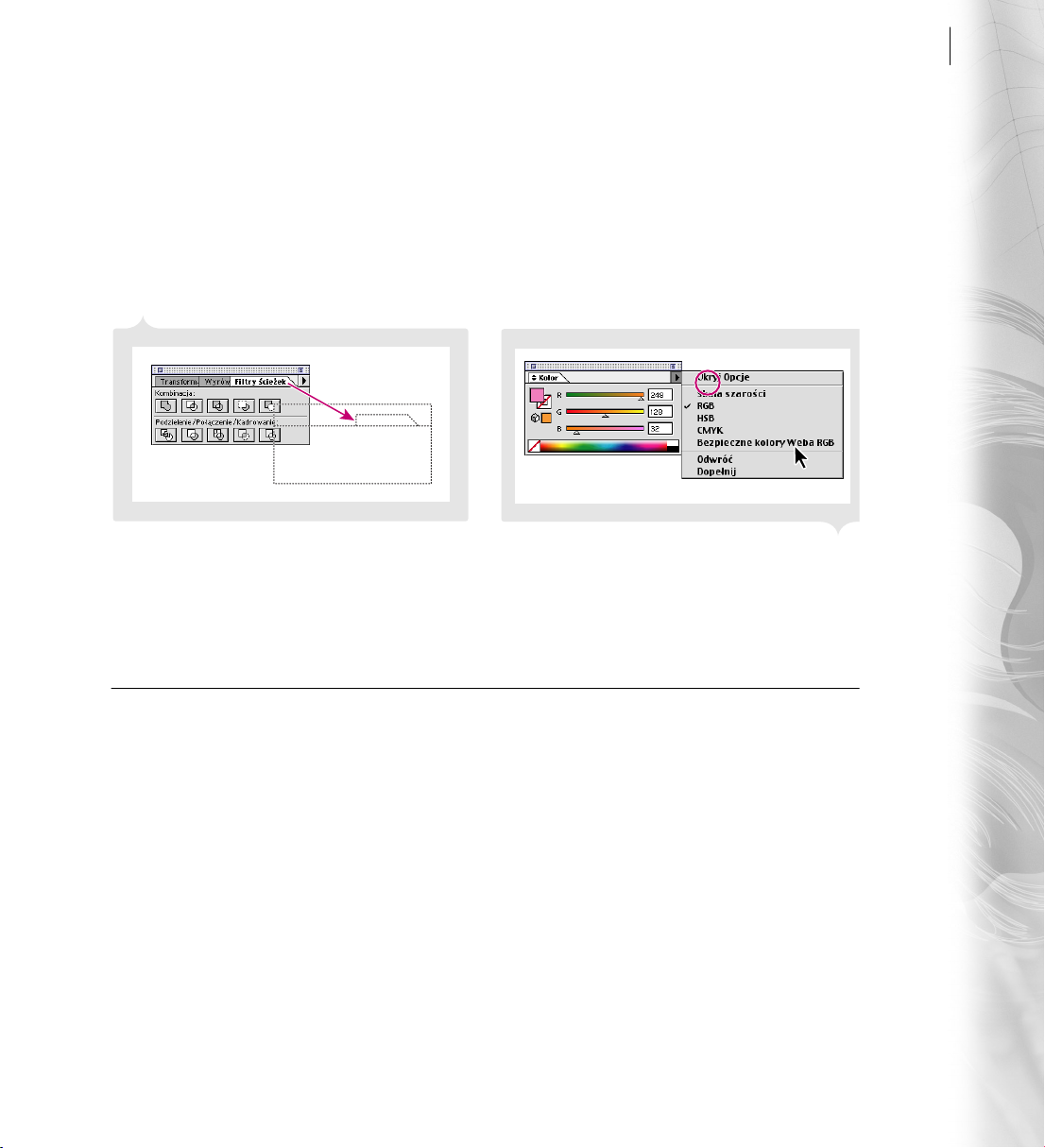
Aby ukryç lub wyÊwietliç wszystkie otwarte palety i pasek narz´dziowy, nale˝y wcisnàç klawisz Tab. Aby
•
ukryç lub wyÊwietliç tylko palety, nale˝y wcisnàç klawisze Shift+Tab.
ADOBE ILLUSTRATOR 9.0
Podr´cznik u˝ytkownika
11
Uk∏adanie palet
Palety mogà byç dowolnie uk∏adane w zale˝noÊci od obszaru pracy i preferencji dotyczàcych danej kompozycji. Aby przenieÊç ca∏à grup´ palet, nale˝y jà przeciàgnàç za pasek tytu∏u grupy. Aby zmieniç rozmieszczenie palet w grupie lub oddzieliç palet´ z grupy, nale˝y przeciàgnàç jà za zak∏adk´. Paleta mo˝e byç
przeciàgni´ta do innej grupy lub do swojej, oddzielnej grupy.
Oddzielanie palety przy pomocy przeciàgania.
WyÊwietlanie menu palety
Wi´kszoÊç palet posiada menu z poleceniami i opcjami zwi´kszajàcymi ich funkcjonalnoÊç. Aby wyÊwietliç menu palety, nale˝y umieÊciç kursor nad czarnym trójkàtem, w prawym górnym rogu palety i wcisnàç przycisk myszy.
Okno ilustracji
Kompozycja jest oglàdana, tworzona i edytowana w oknie ilustracji. Okno ilustracji zawiera linie kraw´dzi
u∏atwiajàce rozmieszczenie kompozycji wzgl´dem obszaru drukowalnego i niedrukowalnych marginesów
strony.
Otwieranie i tworzenie okna ilustracji
Otwórz
, odnaleêç i otworzyç plik. Aby utworzyç okno ilustracji, nale˝y wybraç polecenie
Nowy dokument
Tryb koloru. Determinuje model koloru u˝ywany do definiowania kolorów dodawanych do kompozycji.
•
mo˝na okreÊliç nast´pujàce opcje:
Aby otworzyç istniejàcy plik kompozycji, nale˝y wybraç polecenie
Plik > Nowy
Plik >
U˝ytkownik mo˝e wybraç tryb CMYK (model oparty na farbach druku czterobarwnego) i RGB (model
u˝ywany przez monitory).
. W oknie
Page 21
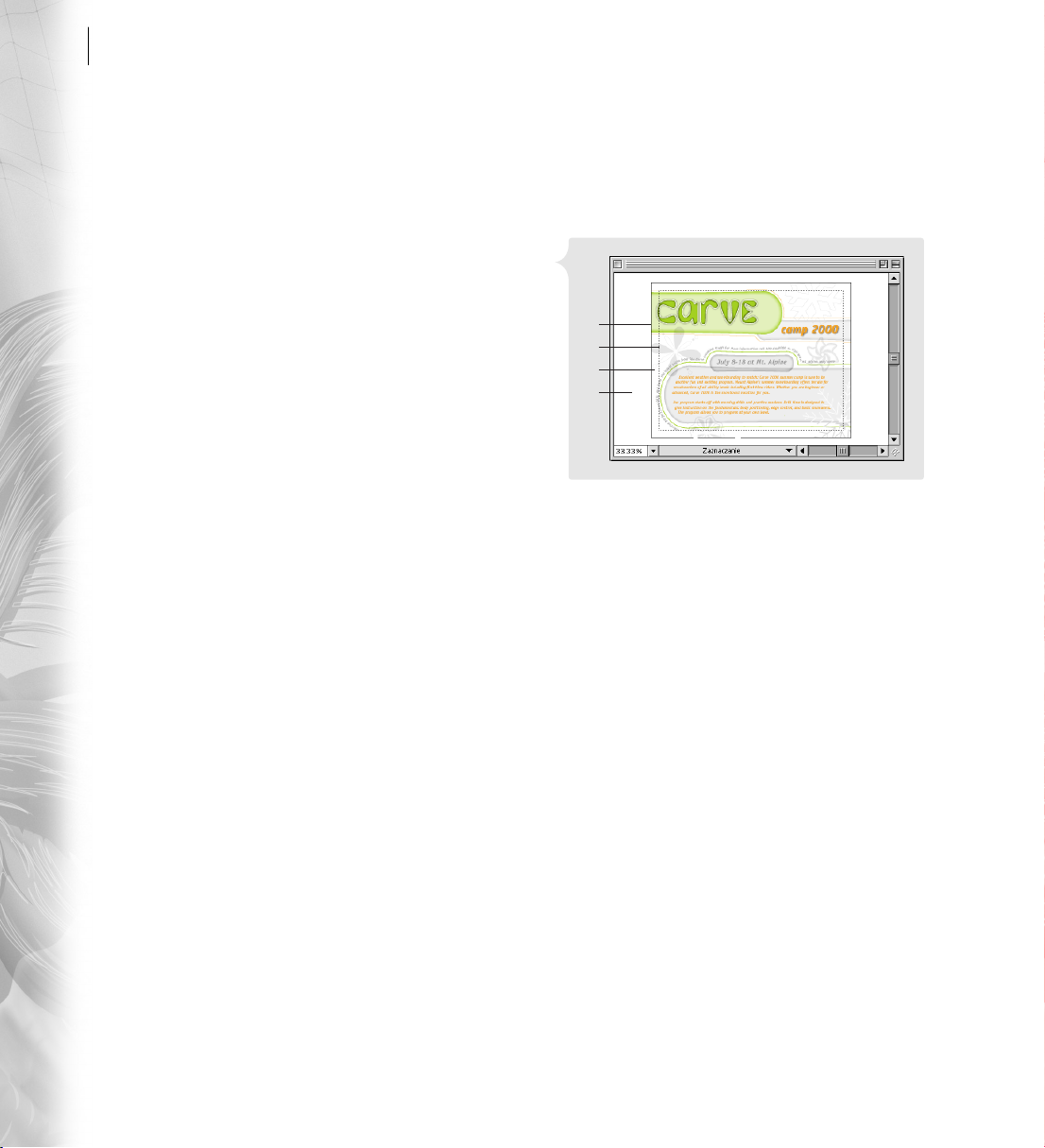
12
Przeglàd Adobe Illustratora
WielkoÊç obszaru ilustracji. OkreÊla wymiary drukowalnego obszaru okna kompozycji. Wymiary obszaru
•
ilustracji mogà byç dopasowane do wymiarów drukowalnego obszaru strony. Wymiary obszaru ilustracji nie
mogà przekraczaç 227 cali na 227 cali.
Okno ilustracji
W oknie znajdujà si´ prostokàty linii
przerywanych i ciàg∏ych.
Linie ciàg∏e reprezentujà granice obszaru ilustracji
•
lub maksymalnego obszaru drukowalnego.
Wymiary obszaru ilustracji pokrywajà si´ cz´sto
z wymiarami drukowalnego obszaru strony.
Linie przerywane zawierajà obszar drukowalny,
•
A
B
C
D
tzn. t´ cz´Êç strony, która mo˝e byç zadrukowana
na wybranej drukarce. Wiele drukarek nie drukuje
do samej kraw´dzi stron i dlatego obszar drukowalny jest zwykle mniejszy od powierzchni strony.
Obszar poza kompozycjà jest nazwany obszarem
•
A. Obszar ilustracji B. Obszar drukowalny C. Obszar
niedrukowalny D. Obszar magazynujàcy
magazynujàcym i mo˝e s∏u˝yç do tworzenia,
opracowywania i przechowywania elementów kompozycji przed umieszczeniem ich na obszarze ilustracji.
Obiekty na obszarze magazynujàcym pozostajà widoczne na ekranie, ale nie sà drukowane.
Dopasowywanie obszaru ilustracji
szaru ilustracji po wybraniu polecenia
Po otwarciu istniejàcego pliku ilustracji, u˝ytkownik mo˝e zmieniç wielkoÊç ob-
Plik > Ustawienia dokumentu
. Oprócz wybrania jednego ze standardo-
wych wymiarów ilustracji, mo˝na okreÊliç nast´pujàce opcje:
W∏asne wielkoÊci szerokoÊci i wysokoÊci.
•
•
Jednostki miary. Po wybraniu jednostek miary, wpisane wartoÊci szerokoÊci i wysokoÊci sà automatycznie
konwertowane na nowe jednostki. Na przyk∏ad, po wybraniu jednostek
Punkty
i wpisaniu „5 cali”, wpisana
wartoÊç zmienia si´ na 360 pkt. Obok tradycyjnych jednostek miary takich jak pika, czy cale Illustrator 9.
0 oferuje tak˝e nowe opcje dla pikseli przydatne do okreÊlania wymiarów kompozycji elektronicznych.
•
Orientacja. Dost´pne sà opcje
Opcja
•
U˝yj ustawieƒ drukowania
Pionowa i Pozioma
(Windows) lub
.
Korzystaj z uk∏adu strony
(Mac OS). Po zaznaczeniu tej
opcji, rozmiar obszaru ilustracji jest automatycznie dostosowywany do rozmiaru strony okreÊlonego w
oknie
Ustawienia drukowania
(Windows) lub
Ustawienia strony
(Mac OS).
Page 22
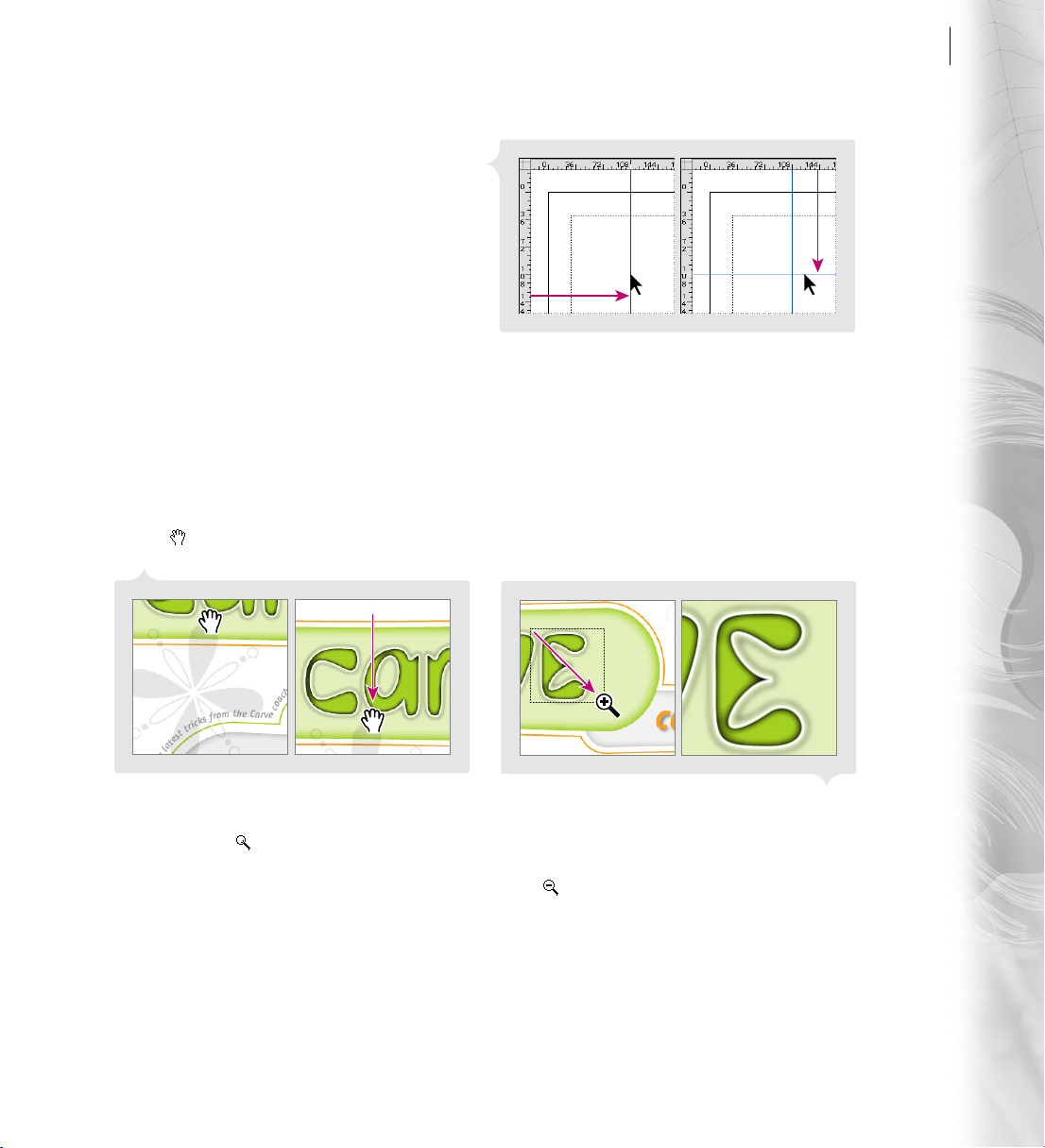
ADOBE ILLUSTRATOR 9.0
Podr´cznik u˝ytkownika
13
Miarki, siatki i linie pomocnicze
Miarki, siatki i linie pomocnicze u∏atwiajà rozmieszczenie, wyrównanie
i mierzenie obiektów na obszarze ilustracji:
•
Aby wyÊwietliç miarki wzd∏u˝ górnej i lewej
kraw´dzi okna ilustracji, nale˝y wybraç polecenie
Widok > Poka˝ miarki
miarek, nale˝y wybraç polecenie
rencje > Jednostki i Cofnij.
Aby wyÊwietliç linie siatki w oknie ilustracji, nale˝y
•
wybraç polecenie
. (Aby zmieniç jednostki
Edycja > Prefe-
)
Widok > Poka˝ siatk´.
(Aby
Przeciàganie pionowej linii
pomocniczej od lewej miarki.
Przeciàganie poziomej linii
pomocniczej od górnej miarki.
zmieniç styl i odst´py siatki, nale˝y wybraç
polecenie
•
Aby utworzyç poziome lub pionowe linie pomocnicze, nale˝y przeciàgnàç je od lewej lub górnej miarki.
Edycja > Preferencje > Linie pomocnicze i siatka.
)
Wybrane obiekty (np. prostokàty lub Êcie˝ki) mogà byç konwertowane na linie pomocnicze.
Oglàdanie kompozycji
Ràczka
( ) mo˝e s∏u˝yç do przeciàgania na okno wybranej cz´Êci kompozycji.
Illustrator posiada kilka narz´dzi do przeglàdania kompozycji. Na przyk∏ad, narz´dzie
Przeciàganie na okno przy pomocy narz´dzia Ràczka.
Narz´dzie
le˝y wybraç klikni´ciem narz´dzie
zmieniç narz´dzie
Option
Lupka
(Mac OS).
( ) s∏u˝y do powi´kszania wybranych fragmentów kompozycji. Aby powi´kszyç widok, na-
Lupka
i przeciàgnàç go tworzàc powi´kszenie wybranego fragmentu. Aby
Lupka
na narz´dzie do zmniejszania widoku ( ), nale˝y wcisnàç klawisz Alt (Windows) lub
Przeciàganie Lupkà dla powi´kszenia widoku.
Page 23
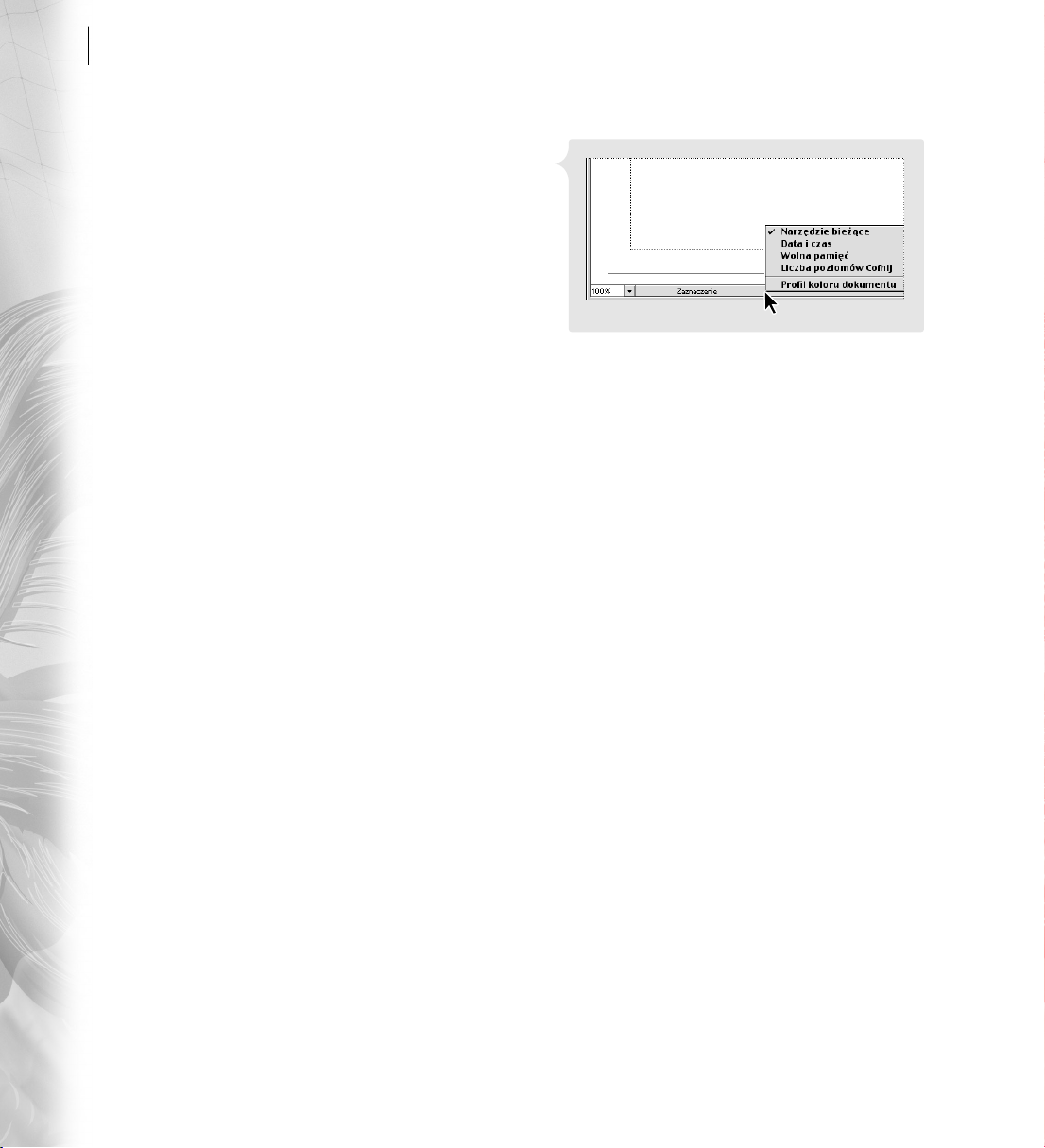
14
Przeglàd Adobe Illustratora
Monitorowanie pracy
W czasie zmian narz´dzi paska narz´dziowego, warto obserwowaç zmiany w pasku stanu umieszczonym w lewym dolnym rogu okna
dokumentu. W polu tym wyÊwietlana jest nazwa
bie˝àcego narz´dzia i stopieƒ powi´kszenia widoku.
Page 24
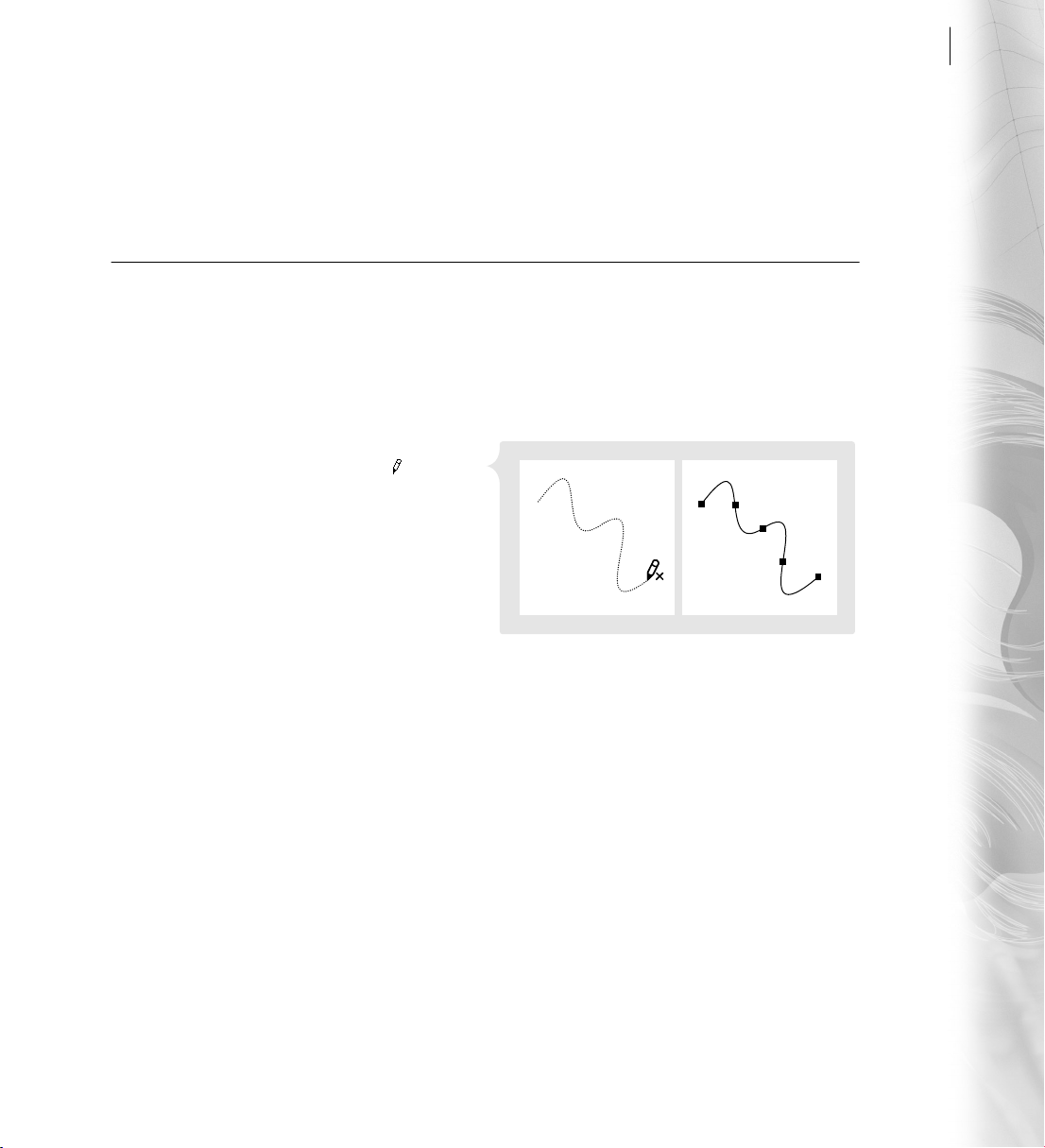
ADOBE ILLUSTRATOR 9.0
Podr´cznik u˝ytkownika
15
Rysowanie
[rysowanie]
Rysowanie podstawowych Êcie˝ek i kszta∏tów
Tworzenie Êcie˝ki w Illustratorze jest bardzo proste i polega na zaznaczeniu narz´dzia
sowaniu Êcie˝ki w oknie ilustracji. Inne narz´dzia umo˝liwiajà rysowanie prostokàtów i prostokàtów zaokràglonych, elips, wieloboków, spiral i gwiazd. Inne z∏o˝one kszta∏ty mogà byç tworzone na podstawie prostych
kszta∏tów, które b´dà odpowiednio zmieniane.
Rysowanie narz´dziem O∏ówek
kszta∏t, nale˝y wybraç narz´dzie
ciàgnàç go na okno ilustracji. (JeÊli rysunek
jest niewidoczny, nale˝y okreÊliç kolor obrysu.
Illustrator rozmieszcza w czasie rysowania punkty
kontrolne, które pomagajà zdefiniowaç kszta∏t
i ∏agodnoÊç krzywej.
Aby okreÊliç gruboÊç i stopieƒ ∏agodnoÊci krzywej rysowanej narz´dziem O∏ówek, nale˝y dwukrotnie kliknàç na ikonie narz´dzia w pasku narz´dziowym i
zmieniç ustawienia preferencji. Dwukrotne klikni´cie na ikonach wi´kszoÊci narz´dzi wywo∏uje ich ustawienia
preferencji.
Aby narysowaç dowolny
O∏ówek
( ) i prze-
O∏ówkiem
Rysowanie przy pomocy przeciàgania kursora O∏ówka.
O∏ówek
i dowolnym ry-
Page 25
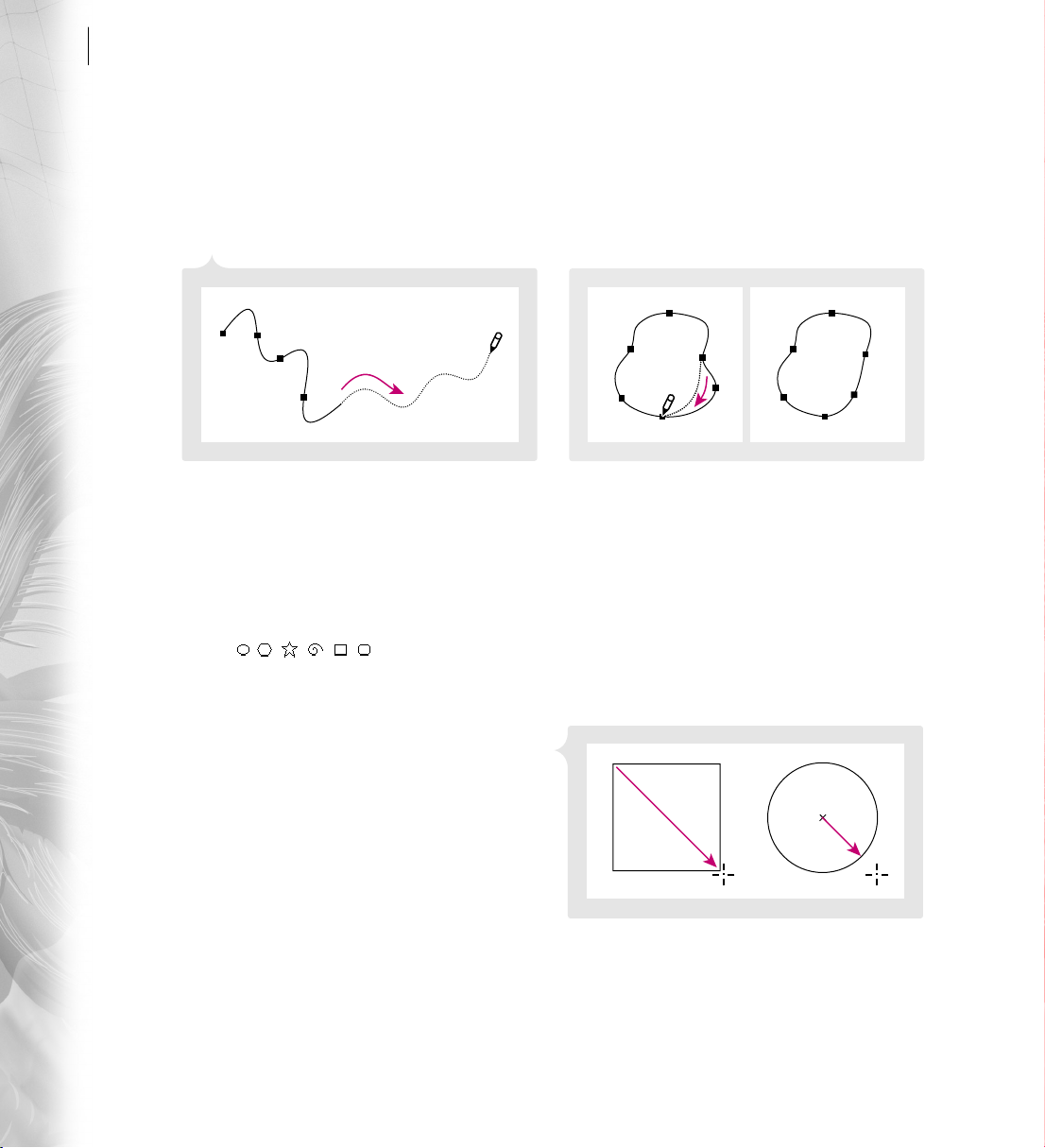
16
Przeglàd Adobe Illustratora
Edycja Êcie˝ek rysowanych narz´dziem O∏ówek
Aby kontynuowaç istniejàcà Êcie˝k´, nale˝y przeciàgnàç kursor narz´dzia
•
G∏ównà zaletà narz´dzia
O∏ówek
jest ∏atwoÊç edycji Êcie˝ek:
O∏ówek
od koƒcowego punktu
kontrolnego.
Aby zmieniç Êcie˝k´, nale˝y umieÊciç kursor na lub w pobli˝u Êcie˝ki i przeciàgnàç w wybranym kierunku.
•
Przeciàganie Êcie˝ki z punktu koƒcowego.
•
Aby narysowaç zamkni´tà Êcie˝k´, nale˝y rozpoczàç przeciàganie kursora
Edycja zamkni´tej Êcie˝ki narz´dziem O∏ówek.
O∏ówka
, wcisnàç klawisz Alt
(Windows) lub Option (Mac OS) i przeciàgaç dalej. Zwolniç przycisk myszy i zwolniç klawisz Alt/Option,
zamykajàc Êcie˝k´.
Rysowanie gotowych kszta∏tów
Aby narysowaç jeden z gotowych kszta∏tów, nale˝y zaznaczyç odpowiednie narz´dzie ( , , , , , ) i przeciàgnàç jego kursor w oknie ilustracji. Aby okreÊliç rozmiar kszta∏tu, nale˝y
przeciàgnàç kursor od jednej do drugiej kraw´dzi rysowanego obiektu i zwolniç przycisk myszy. Istniejà te˝ inne
techniki rysowania kszta∏tów:
•
Aby narysowaç prostokàt lub elips´ od jej Êrodka,
nale˝y przeciàgaç kursor z wciÊni´tym klawiszem
Alt (Windows) lub Option (Mac OS).
Aby ograniczyç rysowany prostokàt lub elips´ do
•
kwadratu lub okr´gu, nale˝y przeciàgaç kursor
narz´dzia z wciÊni´tym klawiszem Shift.
•
Aby narysowaç kszta∏t poprzez podanie ich
wymiarów, nale˝y kliknàç kursorem narz´dzia na
obszarze ilustracji. W wyÊwietlonym oknie podaç
wybrane wymiary.
Rysowanie od kraw´dzi i od Êrodka.
Page 26
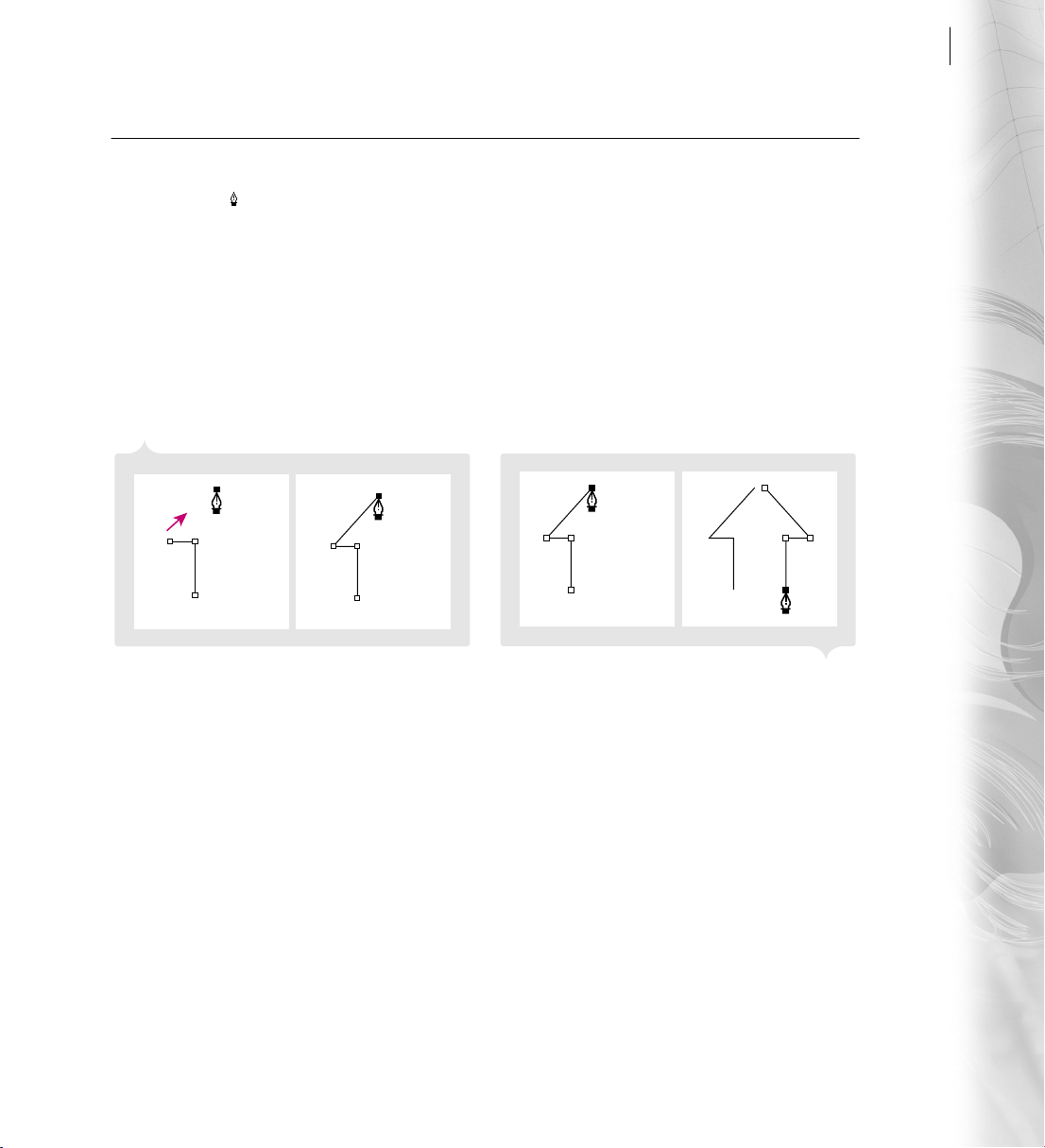
ADOBE ILLUSTRATOR 9.0
Podr´cznik u˝ytkownika
U˝ywanie narz´dzia Pióro
Narz´dzie
O∏ówek
zmieniane. Niewielkie przygotowanie wystarczy do efektywnego rysowania prostych i krzywych segmentów
obiektów.
Pióro
( ) umo˝liwia rysowanie prostych i krzywych.
Pióro
jest mniej swobodne od narz´dzia
, ale posiada przewag´ precyzyjnego tworzenia prostych, które mogà byç potem równie precyzyjnie
17
Rysowanie prostych
Aby narysowaç Êcie˝ki proste przy pomocy narz´dzia
Pióro
, nale˝y kliknàç jego kursorem na
obszarze ilustracji okreÊlajàc punkty kontrolne prostej. Pierwsze klikni´cie tworzy poczàtkowy punkt kontrolny,
a nast´pne klikni´cie tworzy koƒcowy punkt kontrolny linii. Ka˝de kolejne klikni´cie dodaje nast´pny prosty
segment linii. Aby ograniczyç kierunek segmentów do poziomego, pionowego lub pod kàtem 45°, nale˝y wcisnàç klawisz Shift w czasie klikania kursorem narz´dzia.
Dodawanie prostych segmentów do Êcie˝ki.
Zakoƒczenie Êcie˝ki
Aby narysowaç nowà, oddzielnà Êcie˝k´, nale˝y zakoƒczyç Êcie˝k´ istniejàcà wykonujàc jednà
Rysowanie nowej, oddzielnej Êcie˝ki otwartej.
z wymienionych czynnoÊci:
•
Aby zakoƒczyç Êcie˝k´ zamykajàc jej kszta∏t, nale˝y kliknàç na jej poczàtkowym punkcie kontrolnym
kursorem narz´dzia
•
Aby zakoƒczyç Êcie˝k´ otwartà, (Êcie˝k´ z wyraênymi i oddzielnymi punktami poczàtkowym i koƒcowym),
nale˝y kliknàç na narz´dziu
Pióro
.
Pióro
w pasku narz´dziowym.
Page 27
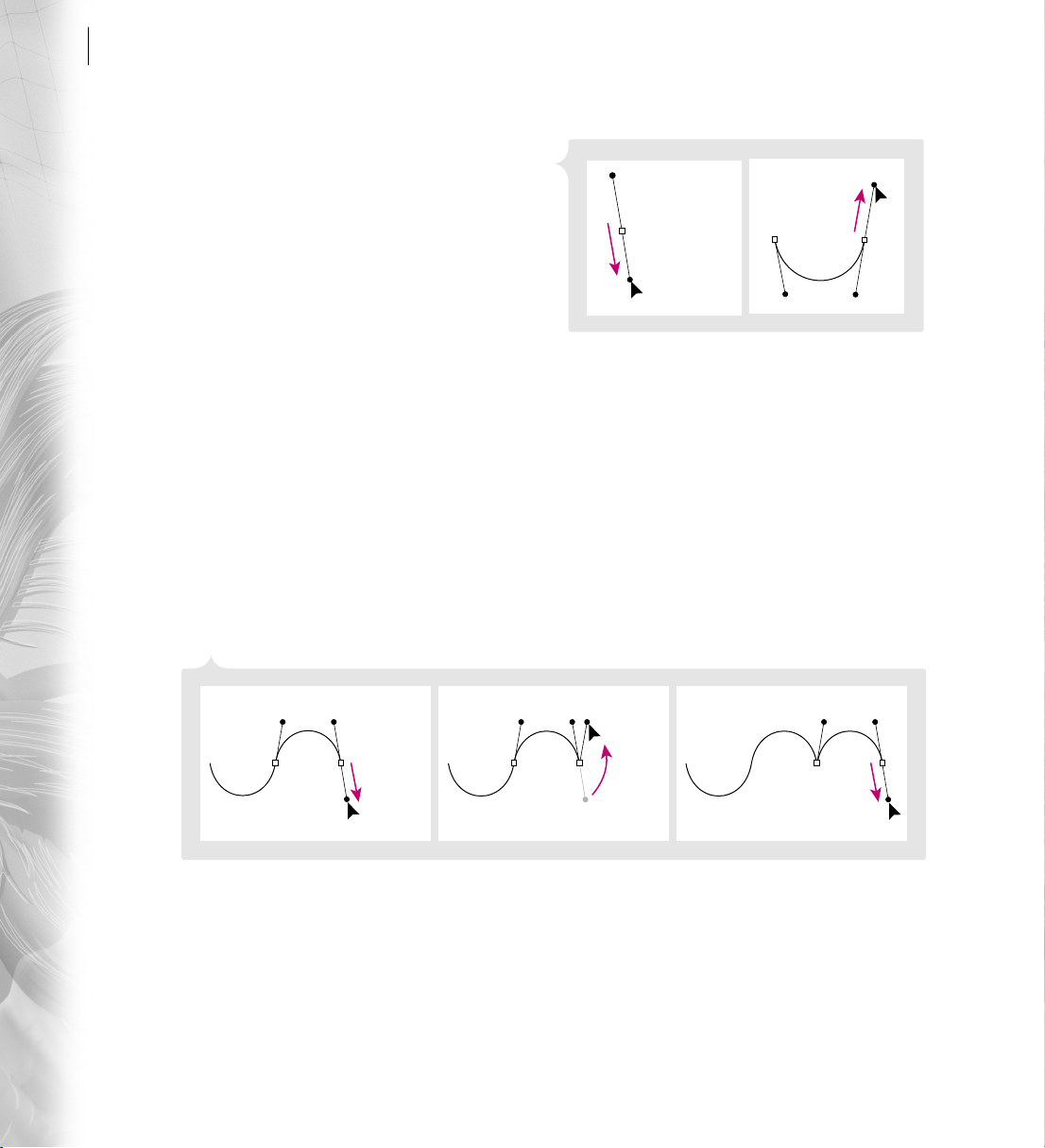
18
Przeglàd Adobe Illustratora
Poczàtek nowej Êcie˝ki krzywej
przy pomocy narz´dzia
Aby narysowaç krzywà
Pióro
, nale˝y okreÊliç
po∏o˝enie punktów kontrolnych i przeciàgnàç kursor
nadajàc kszta∏t i kierunek krzywej. Aby rozpoczàç rysowanie krzywej, nale˝y wcisnàç przycisk myszy
i przeciàgnàç kursor w wybranym kierunku,
a nast´pnie umieÊciç kursor
Pióra
w miejscu zakoƒczenia krzywej i przeciàgnàç go w kierunku odwrotnym.
W czasie przeciàgania kursora
Pióra
, Illustrator przy-
pisuje pary linii kierunkowych wychodzàcych
Ustalanie pierwszego punktu kontrolnego poprzez przeciàganie
w kierunku krzywej. Zakoƒczenie krzywej przeciàganiem w kierunku odwrotnym.
z punktów kontrolnych. Kàt i d∏ugoÊç przeciàgania
okreÊlajà kszta∏t i g∏´bi´ krzywej.
Ciàg dalszy rysowania krzywej
Aby umieÊciç nowe segmenty krzywej, nale˝y dodaç nast´pne punkty kontrolne
i przeciàgaç linie kierunkowe. Aby z∏agodziç zakrzywienie segmentów, nale˝y zmieniç kierunek przeciàgania
ka˝dego z segmentów.
Aby zmieniç gwa∏townie kierunek krzywej, nale˝y rozdzieliç par´ linii kierunkowych tworzàc naro˝ny punkt
kontrolny. Wcisnàç klawisz Alt (Windows) lub Option (Mac OS) i przeciàgaç kursor od punktu kontrolnego
w kierunku zakrzywienia segmentu. Zwolniç klawisz Alt/Option i przeciàgnàç kursor w kierunku przeciwnym,
koƒczàc segment.
Przeciàganie kursora od krzywej tworzy
nast´pny segment.
Koniec Êcie˝ki krzywej
Istniejàca Êcie˝ka musi byç zamkni´ta przed rozpocz´ciem rysowania nast´pnej, oddzielnej
Êcie˝ki. Aby zakoƒczyç Êcie˝k´, nale˝y kliknàç kursorem narz´dzia
Przeciàganie z klawiszem Alt lub Option
w kierunku krzywej.
Pióro
Zwolnienie klawisza i przeciàganie w
przeciwnym kierunku.
na pasku narz´dziowym, lub wcisnàç
klawisz Ctrl (Windows) lub Command (Mac OS) i kliknàç w dowolnym miejscu poza Êcie˝kà.
Page 28
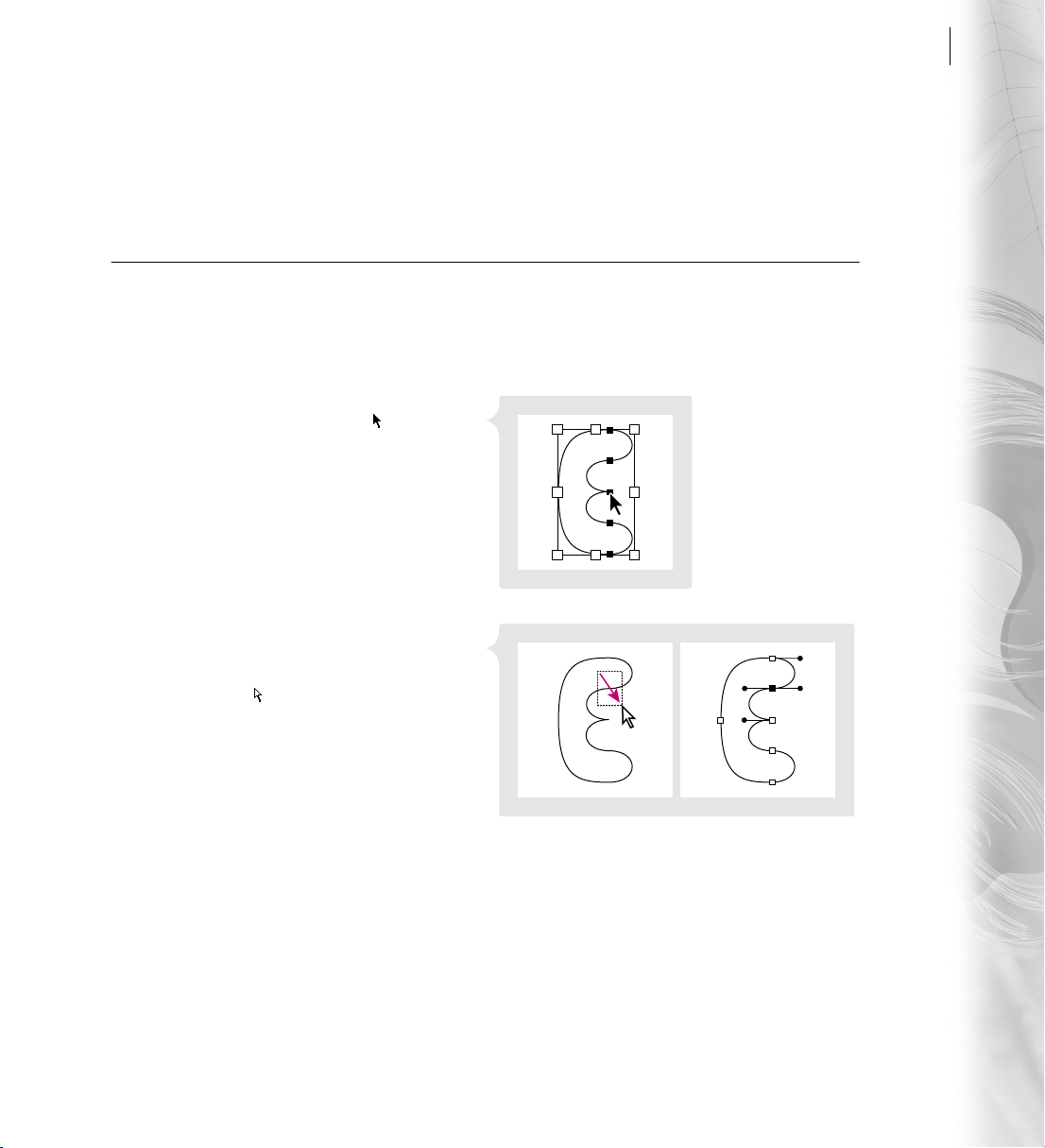
ADOBE ILLUSTRATOR 9.0
Podr´cznik u˝ytkownika
19
Edycja obiektów
[edycja]
Zaznaczanie obiektów do edycji
Aby przeprowadziç edycj´ obiektu, nale˝y go na poczàtku zaznaczyç. Wszelkie wprowadzanie zmiany dotyczà
tylko zaznaczonego obiektu. Illustrator posiada kilka narz´dzi do zaznaczania obiektów lub cz´Êci obiektów.
Zaznaczanie ca∏ego obiektu
nale˝y u˝yç narz´dzia do zaznaczania ( ) i kliknàç na
kraw´dzi obiektu.
Po zaznaczeniu ca∏ego obiektu, na ekranie pojawia si´
prostokàtna ramka umieszczona wokó∏ tego obiektu.
Usuwania zaznaczenia
kliknàç na pustym obszarze ilustracji.
Zaznaczanie cz´Êci obiektu
(np. segment lub punkt kontrolny Êcie˝ki), nale˝y
kliknàç lub przeciàgnàç kursor narz´dzia do zaznaczania bezpoÊredniego ( ) nad wybranà cz´Êcià obiektu.
Zaznaczenie cz´Êci obiektu umo˝liwia precyzyjne
zmiany kszta∏tu wybranej cz´Êci obiektu. (Patrz “Stosowanie zmian do obiektów” na stronie 20.)
Aby zaznaczyç ca∏y obiekt,
Aby usunàç zaznaczenie, nale˝y
Zaznaczanie obiektu.
Aby zaznaczyç cz´Êç obiektu
Prze∏àczanie narz´dzi do zaznaczania
zaznaczania i zaznaczania bezpoÊredniego Illustrator
posiada tak˝e narz´dzie do zaznaczania grupowego
przeznaczone do opracowywania obiektów zgrupowanych. (Patrz “Grupowanie obiektów” na stronie 22.)
Prze∏àczanie narz´dzi do zaznaczania umo˝liwia zaznaczanie ró˝nych obszarów kompozycji. Aby w∏àczyç poprzednie narz´dzie do zaznaczania, nale˝y wcisnàç klawisz Ctrl (Windows) lub Command (Mac OS) .
Oprócz narz´dzi do
Przeciàganie kursora narz´dzia do zaznaczania bezpoÊredniego do zaznaczenia linii kierunkowych.
Page 29
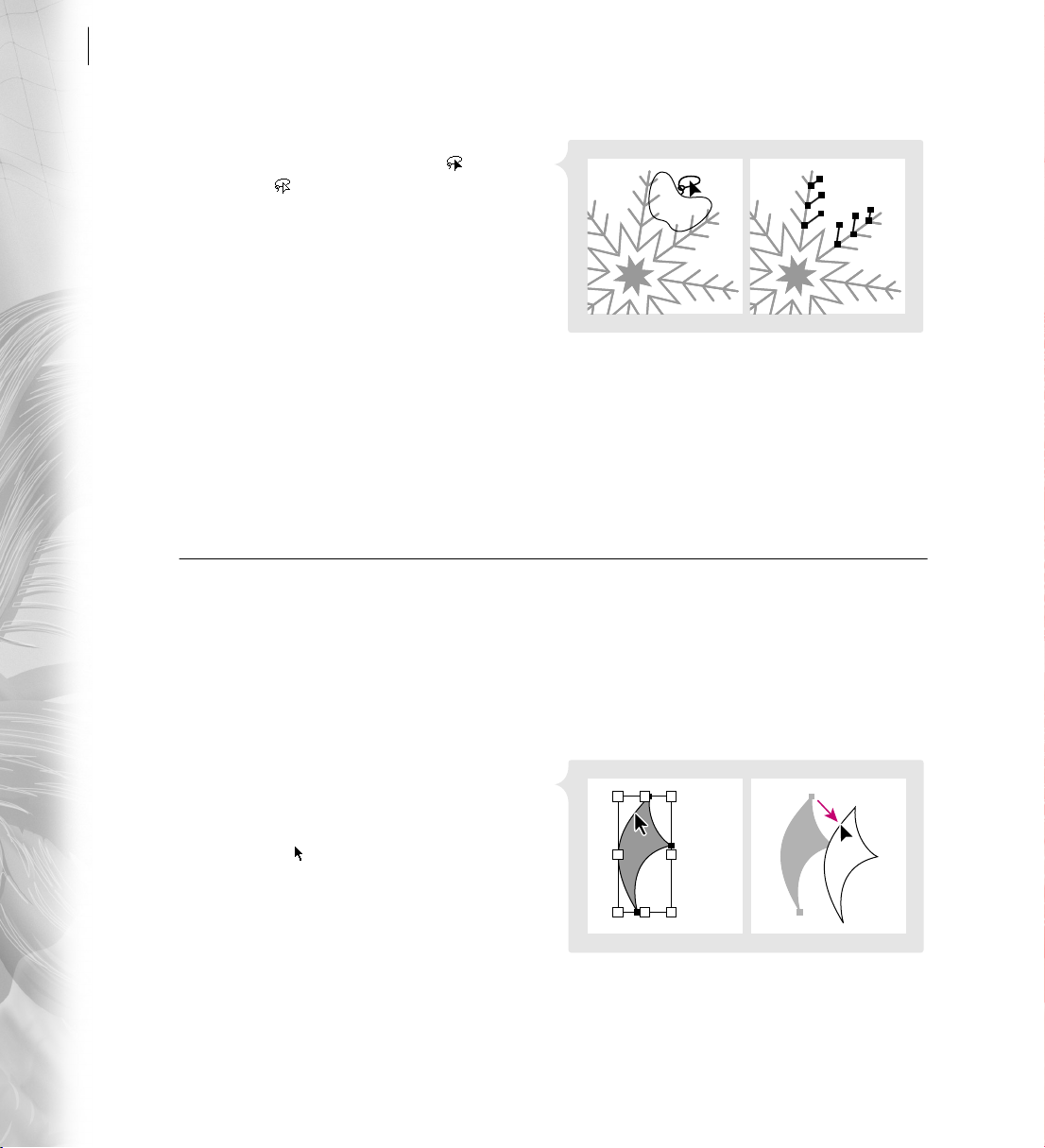
20
Przeglàd Adobe Illustratora
Zaznaczanie narz´dziem Lasso
nowe narz´dzia do zaznaczania:
bezpoÊrednie
( ). Narz´dzie
Illustrator 9.0 posiada dwa
Lasso
( ) i
Lasso
Lasso
umo˝liwia zaznaczanie ca∏ych obiektów poprzez przeciàganie kursora
wokó∏ dowolnej cz´Êci obiektu. Narz´dzie
poÊrednie
umo˝liwia zaznaczenie poszczególnych seg-
Lasso bez-
mentów lub punktów kontrolnych obiektu poprzez
przeciàganie kursora wokó∏ wybranej cz´Êci obiektu.
U˝ywanie dodatkowych technik zaznaczania
Aby zaznaczyç
Zaznaczanie przy pomocy narz´dzia Lasso.
obiekt, nale˝y skorzystaç z podanych technik:
Aby dodaç wybrany obiekt do zaznaczenia, nale˝y wcisnàç klawisz Shift w czasie zaznaczania dodatkowych
•
obiektów.
Aby zaznaczyç kilka obiektów jednym zaznaczeniem, nale˝y przeciàgnàç kursor tworzàc prostokàtnà
•
markietk´ zaznaczenia (jeÊli zaznaczone jest narz´dzie do zaznaczania) lub zaznaczyç obiekty narz´dziem
Lasso
.
Stosowanie zmian do obiektów
Edycj´ mo˝na rozpoczàç po zaznaczeniu obiektu lub grupy obiektów. Wprowadzone zmiany mogà obejmowaç proste przenoszenie i powielanie obiektów lub bardziej z∏o˝one operacje zmiany kszta∏tów. Illustrator definiuje obiekty matematycznie jako grafiki wektorowe, co umo˝liwia wielokrotne edycje kompozycji bez
uszczerbku na jakoÊci opracowywanych obiektów. Obiekty wektorowe zawsze zachowujà ostroÊç szczegó∏ów
bez wzgl´du na stopieƒ powi´kszenia lub wprowadzone zmiany.
Przemieszczanie zaznaczonego obiektu Po zaznaczeniu
ca∏ego obiektu, na ekranie pojawia si´ prostokàtna obwiednia. Aby przenieÊç, powieliç lub zmieniç wielkoÊç
ca∏ego zaznaczonego obiektu, nale˝y u˝yç narz´dzia
do zaznaczania ( ):
Aby przenieÊç obiekt, nale˝y przeciàgnàç jego obwiedni´ na nowe miejsce.
Powielanie obiektu Aby powieliç obiekt, nale˝y przecià-
Zmiana po∏o˝enia po zaznaczeniu i przeciàgni´ciu.
gnàç jego obwiedni´ z wciÊni´tym klawiszem Alt
(Windows) lub Option (Mac OS). Kopia orygina∏u zostaje umieszczona w miejscu zwolnienia przycisku myszy.
Page 30
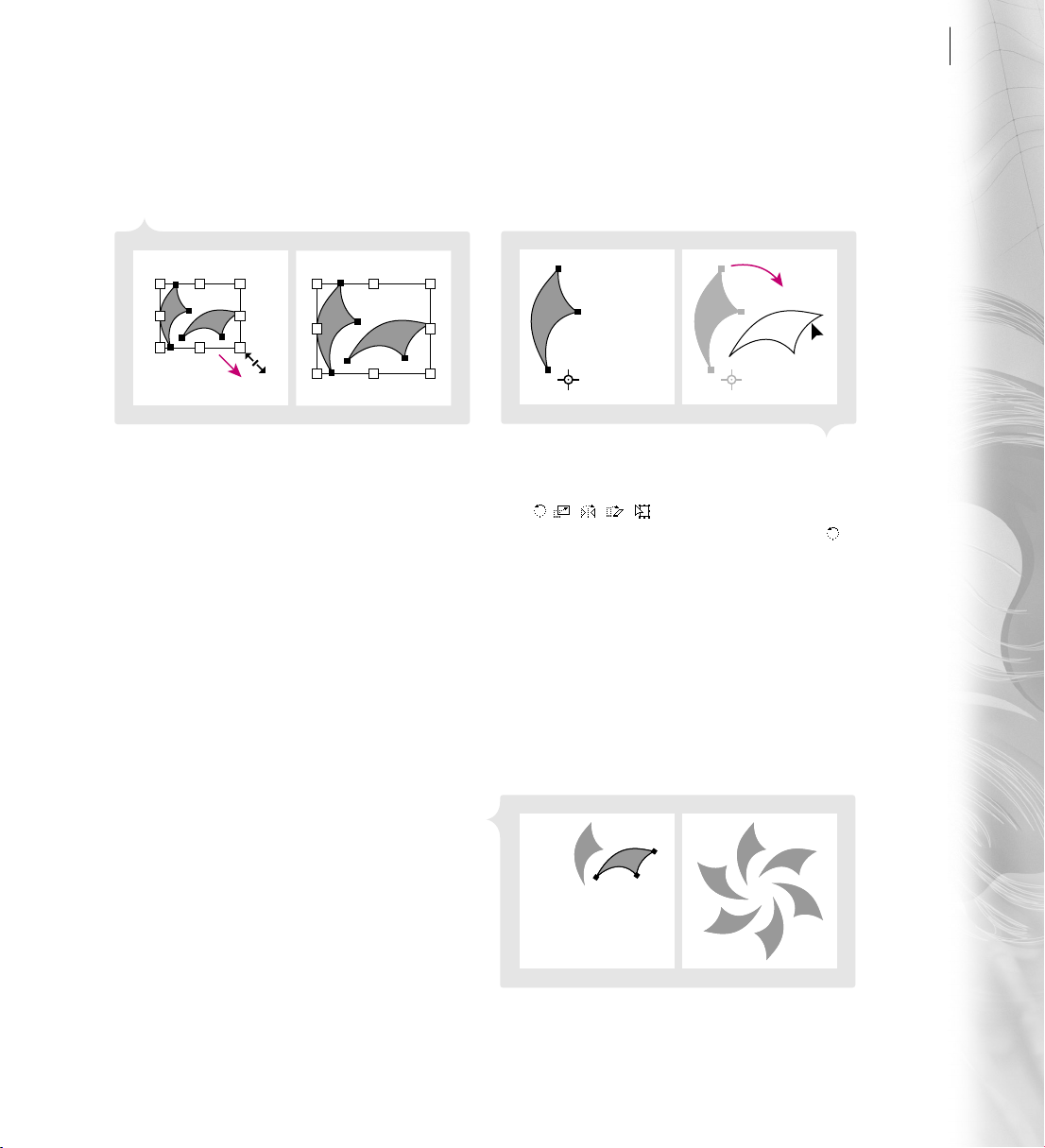
ADOBE ILLUSTRATOR 9.0
Podr´cznik u˝ytkownika
Zmiana wielkoÊci skopiowanych obiektów Aby zmieniç wielkoÊç obiektu, nale˝y przeciàgnàç jeden z jego uchwytów
(pusty kwadracik), na obwiedni zaznaczenia. Aby ograniczyç proporcje skalowania, nale˝y przeciàgaç naro˝ny
uchwyt obwiedni z wciÊni´tym klawiszem Shift.
21
Zaznaczone obiekty przed i po skalowaniu przy pomocy obwiedni.
Transformacje obiektów Narz´dzia Illustratora do transformacji ( , , , , ) umo˝liwiajà stosowanie edy-
Wybranie punktu odniesienia. Obracanie.
cji geometrycznych takich jak obracanie, odbijanie i pochylanie kszta∏tów. Na przyk∏ad, narz´dzie Obrót ( )
umo˝liwia obrócenie zaznaczonego obiektu wokó∏ jego punktu Êrodkowego, który jest domyÊlnym punktem
odniesienia dla wi´kszoÊci narz´dzi transformujàcych.
Wariacje podstawowych transformacji:
• Aby przeprowadziç transformacj´ wokó∏ punktu odniesienia innego, ni˝ punkt Êrodkowy obiektu, nale˝y
kliknàç kursorem narz´dzia transformujàcego okreÊlajàc nowy punkt odniesienia przed zastosowaniem tego
narz´dzia.
• Aby powieliç obiekt w czasie transformacji, nale˝y wcisnàç klawisz Alt (Windows) lub Option (Mac OS)
w czasie u˝ywania narz´dzia transformujàcego.
Powtarzanie transformacji Niektóre transformacje mogà
byç powtarzane wielokrotnie po wybraniu polecenia
Obiekt > Transformuj > Ponownie. Polecenie skraca
czas potrzebny do przeprowadzania okreÊlonych operacji i mo˝e przynieÊç nieoczekiwane efekty.
Polecenie Obiekt > Transformuj > Ponownie.
Page 31

22
Przeglàd Adobe Illustratora
Edycja segmentu Êcie˝ki Oprócz modyfikowania kszta∏tów i Êcie˝ek jako ca∏ych obiektów, istnieje mo˝liwoÊç
zmian poszczególnych segmentów Êcie˝ek. Na poczàtku operacji, nale˝y zaznaczyç wybrany segment Êcie˝ki narz´dziem do zaznaczania bezpoÊredniego ( ) i przeciàgnàç go, jego punkt kontrolny lub lini´ kierunkowà zmieniajàc kszta∏t segmentu.
Narz´dzie Pióro ( ) posiada kilka narz´dzi przeznaczonych do precyzyjnej edycji Êcie˝ek.
Klikni´cie na linii kierunkowej i przeciàganie kursora.
Klikni´cie na krzywej i przeciàganie segmentu.
Grupowanie obiektów
Grupowanie obiektów umo˝liwia równoczesne stosowanie wybranych poleceƒ edytorskich do wszystkich
obiektów grupy. Na przyk∏ad, po zgrupowaniu wszystkich elementów ilustracji kwiatka, kwiatek mo˝e byç
przenoszony i skalowany jako ca∏oÊç. Mniejsze grupy mogà byç zagnie˝d˝ane w wi´kszych grupach dla usprawnienia organizacji pracy.
Tworzenie grupy Aby zgrupowaç kilka obiektów, nale˝y wcisnàç klawisz Shift i zaznaczyç je narz´dziem do zazna-
czania ( ), a nast´pnie wybraç polecenie Obiekt > Grupuj.
Page 32

ADOBE ILLUSTRATOR 9.0
Podr´cznik u˝ytkownika
Zaznaczanie i edycja ca∏ej grupy Po usuni´ciu zaznaczenia, klikni´cie na dowolnym elemencie grupy powoduje au-
tomatyczne zaznaczenie ca∏ej grupy. Po zaznaczeniu grupy warto sprawdziç efekty poszczególnych narz´dzi
transformujàcych.
23
Zaznaczanie i obracanie obiektów w grupie.
Zaznaczanie i edycja wybranego obiektu grupy Niektóre obiekty muszà byç czasami edytowane bez wy∏àczenia gru-
Zaznaczanie obiektu z grupy.
powania obejmujàcego ca∏y obiekt. Aby zaznaczyç obiekt w grupie, nale˝y kliknàç na nim narz´dziem do zaznaczania grupowego ( ).
Page 33

24
Przeglàd Adobe Illustratora
Dodawanie koloru do kompozycji
[kolor]
Malowanie p´dzlami
Narz´dzie P´dzel umo˝liwia malowanie kolorami z wykorzystaniem ró˝nych stylów artystycznych. Pociàgni´cia p´dzla mogà byç edytowane tak jak Êcie˝ki i inne obiekty kompozycji. Narz´dzie mo˝e s∏u˝yç do malowania nowych pociàgni´ç i dekorowania istniejàcych Êcie˝ek wybranymi stylami p´dzla.
Wybieranie p´dzla z palety P´dzle Przed rozpocz´ciem
malowania P´dzlem, nale˝y zaznaczyç wybrany p´dzel
klikni´ciem na jego miniaturce w palecie P´dzle.
W palecie znajdujà si´ ró˝ne p´dzle podzielone
wed∏ug stylów:
• P´dzle kaligraficzne stylizujà rysunek narz´dziami
kaligraficznymi.
• P´dzle punktowe rozmieszczajà kopie wybranego
obiektu graficznego wzd∏u˝ linii pociàgni´cia.
• P´dzle artystyczne rozciàgajà obiekt graficzny na
d∏ugoÊci pociàgni´cia p´dzla.
• P´dzle wzorka malujà p∏ytki wzorka wzd∏u˝
pociàgni´cia p´dzla.
A. P´dzel kaligraficzny B. P´dzel punktowy C. P´dzel
artystyczny D. P´dzel wzorka.
DCBA
Page 34

Malowanie narz´dziem P´dzel Po wybraniu, narz´dzie P´dzel ( ) s∏u˝y do rysowania dowolnych kszta∏tów.
ADOBE ILLUSTRATOR 9.0
Podr´cznik u˝ytkownika
25
Przeciàganie kursora p´dzla kaligraficznego.
Dodawanie pociàgni´ç p´dzla do istniejàcych obiektów Narz´dzie P´dzel s∏u˝y do rysowania nowych pociàgni´ç p´dzla
Dodawanie pociàgni´ç p´dzla do istniejàcej Êcie˝ki.
i do dekorowania istniejàcyh obiektów wybranymi stylami p´dzla. Aby zastosowaç wybrany p´dzel do istniejàcego obiektu, nale˝y zaznaczyç Êcie˝k´ lub kszta∏t i zaznaczyç wybrany p´dzel w palecie P´dzle.
Stosowanie wype∏nieƒ i obrysów
Malowanie obiektu sk∏ada si´ z dwóch etapów. Pierwszym etapem jest zastosowanie koloru wype∏nienia do
wn´trza obiektu, a nast´pnie zastosowanie koloru obrysu do kraw´dzi obiektu. Kolory wype∏nienia i obrysu
mogà byç wybierane i edytowane niezale˝nie od siebie.
Aktywacja pola Wype∏nienie lub Obrys Illustrator umo˝li-
wia przypisanie ró˝nych kolorów do wype∏nienia i obrysu wybranego obiektu. Pola Wype∏nienie i Obrys w
pasku narz´dziowym okreÊlajà, czy wybrane kolory
majà byç stosowane do wype∏nienia, czy do obrysu
obiektu. Przed wype∏nieniem lub obrysowaniem zaznaczonego obiektu, nale˝y upewniç si´, czy na wierzchu grupy znajduje si´ odpowiednio pole
Wype∏nienie, czy Obrys. Aby umieÊciç wybrane pole na
wierzchu grupy, nale˝y na nim kliknàç.
Page 35

26
Przeglàd Adobe Illustratora
Wybieranie koloru wype∏nienia lub obrysu z palety Próbki Nast´pnym etapem jest wybranie koloru dla okreÊlonego
wype∏nienia lub obrysu. Najprostszym sposobem wyboru koloru jest klikni´cie na wybranej próbce w palecie
Próbki. Paleta Próbki posiada domyÊlny zestaw kolorów, gradientów i wzorków i mo˝liwoÊç wczytania dodatko-
wych bibliotek zapisanych próbek.
W czasie wybierania ró˝nych kolorów palety Próbki, obiekt jest uaktualniany bie˝àcymi kolorami wype∏nienia
lub obrysu. Kolor bie˝àcy jest wyÊwietlany tak˝e w polach Wype∏nienie i Obrys.
Mieszanie koloru wype∏nienia lub obrysu w palecie Kolor In-
nym sposobem na wybranie kolorów dla wype∏nienia
i obrysu jest wymieszanie w∏asnego koloru w palecie
Kolor. Aby wybraç kolor poczàtkowy, nale˝y kliknàç
na pasku koloru w dolnej cz´Êci palety, a nast´pnie
przeciàgnàç suwaki tworzàc w∏asny kolor dla wype∏nienia lub obrysu.
Aby wybraç kolor mo˝na u˝yç jednej z technik:
• Dwukrotnie kliknàç na polu Wype∏nienie lub
Obrys w palecie Kolor lub pasku narz´dziowy tak, by wyÊwietliç Próbnik kolorów. Wybraç kolor klikni´ciem
na spektrum kolorów lub wpisaniem wartoÊci koloru.
• Aby zmieniç kolor obiektu na kolor próbkowany, nale˝y zaznaczyç wybrany obiekt i kliknàç Kroplomierzem
na obszarze kompozycji z kolorem, który ma byç pobrany.
• Przeciàgnàç wybrany kolor z pola Wype∏nienie lub Obrys w pasku narz´dziowym, palecie Kolor lub Próbki na
obiekt, który ma byç pomalowany.
Page 36

ADOBE ILLUSTRATOR 9.0
Podr´cznik u˝ytkownika
OkreÊlanie w∏asnych opcji obrysu Opcje palety Obrys umo˝liwiajà zmian´ gruboÊci obrysu, stylu i kszta∏ty za-
koƒczeƒ linii.
Stosowanie zaawansowanych wype∏nieƒ i obrysów
Illustrator posiada tak˝e zaawansowane opcje wype∏nienia i obrysu (np. wzorki, gradienty) i umo˝liwia dodawanie wielu wype∏nieƒ i obrysów do jednego obiektu. Kolory obiektu mogà posiadaç uniwersalne poziomy
przezroczystoÊci.
Opracowywanie przezroczystoÊci obiektu Aby zastosowaç cz´Êciowà przezroczystoÊç do obiektu, nale˝y zaznaczyç
obiekt i przeciàgnàç suwak Krycie w palecie PrzezroczystoÊç w wybrane miejsce. Dodatkowe informacje na temat
funkcji palety PrzezroczystoÊç znajdujà si´ w cz´Êci “Rozbudowane mo˝liwoÊci tworzenia” na stronie 40.
Malowanie wzorkiem Aby pomalowaç wybrany obiekt wzorkiem, nale˝y kliknàç na przycisku Poka˝ próbki wzor-
ków w dolnej cz´Êci palety Próbki i wyÊwietliç domyÊlne próbki wzorków, a nast´pnie kliknàç na wybranej prób-
ce, malujàc obiekt okreÊlonym wzorkiem.
27
Wype∏nianie obiektu wzorkiem. Malowanie gradientem.
Malowanie gradientem Aby pomalowaç zaznaczony obiekt gradientem, nale˝y kliknàç na przycisku Poka˝ próbki
gradientów w dolnej cz´Êci palety Próbki i kliknàç na wybranej próbce.
Bardziej z∏o˝ony rodzaj wype∏nienia gradientowego jest zwany siatkà gradientu i s∏u˝y do symulacji wielobarwnych konturów i Êwiate∏. Patrz “Tworzenie kolorowych obiektów narz´dziem Siatka gradientu” na stronie 230.
Page 37

28
Przeglàd Adobe Illustratora
Dopasowywanie gradientów Oprócz u˝ywania gotowych
gradientów palety Próbki, u˝ytkownik mo˝e tworzyç
w∏asne gradienty lub zmieniaç kolory w istniejàcych
gradientach. Aby zmieniç gradient, nale˝y kliknàç na
przycisku Gradient w pasku narz´dziowy i wyÊwietliç
palet´ Gradient, a nast´pnie wybraç opcj´ Poka˝ opcje
w menu palety. Opcje w górnej cz´Êci palety umo˝liwiajà okreÊlenie typu gradientu (liniowy lub ko∏owy).
A B C
Aby okreÊliç kolory gradientu, nale˝y wykonaç jednà z
nast´pujàcych czynnoÊci:
• Aby okreÊliç poczàtkowy i koƒcowy kolor
A. Miejsce koloru poczàtkowego B. Punkt Êrodkowy
pomi´dzy mieszanymi kolorami C. Miejsce koloru koƒcowego.
gradientu, nale˝y kliknàç na lewym lub prawym przycisku koloru pod paskiem gradientu. Zdefiniowaç
wybrany kolor przy pomocy palety Kolor.
• Aby zmieniç punkt Êrodkowy gradientu (miejsce Êrodka mieszania kolorów poczàtkowego i koƒcowego),
nale˝y przeciàgnàç suwak w kszta∏cie rombu nad paskiem gradientu.
• Aby zapisaç w∏asny gradient, nale˝y przeciàgnàç go z palety Gradient na palet´ Próbki.
Stosowanie i edycja wielu wype∏nieƒ i obrysów Nowa pale-
ta Wyglàd umo˝liwia warstwowe rozmieszczenie wielu wype∏nieƒ i obrysów na jednym obiekcie. Na
poczàtku, nale˝y zaznaczyç wybrany obiekt, aby wyÊwietliç jego atrybuty wype∏nienia i obrysu w palecie
Wyglàd, a nast´pnie zmieniç je w odpowiedni sposób:
• Aby dodaç nowe wype∏nienie lub obrys do
obiektu, nale˝y wybraç opcj´ Dodaj nowe
wype∏nienie lub Dodaj nowy obrys w menu palety
Wyglàd.
• Aby przeprowadziç edycj´ koloru wype∏nienia lub
obrysu, nale˝y zaznaczyç element wype∏nienia lub
obrysu w palecie Wyglàd i okreÊliç nowy kolor.
Patrz “Stosowanie wype∏nieƒ i obrysów” na
stronie 25.
• Aby zastosowaç atrybuty przezroczystoÊci lub efekty do wype∏nienia lub obrysu w palecie Wyglàd, nale˝y
okreÊliç wybrane atrybuty, które pojawià si´ zagnie˝d˝one pod zaznaczonym elementem wype∏nienia lub
obrysu w palecie Wyglàd i zostanà zastosowane do tego wype∏nienia lub obrysu. Patrz “Podnoszenie efektyw-
noÊci” na stronie 44.
Page 38

ADOBE ILLUSTRATOR 9.0
Podr´cznik u˝ytkownika
29
Tworzenie tekstu
Illustrator posiada kilka wyjàtkowych funkcji do tworzenia i edycji tekstu. Narz´dzia te umo˝liwiajà kontrol´
atrybutów czcionki i uk∏adu tekstu, zmian´ przep∏ywu i kraw´dzi tekstu g∏ównego oraz stosowanie koloru,
transformacji i innych opcji graficznych do obiektów tekstowych.
Dodawanie tekstu Aby utworzyç tekst, nale˝y zaznaczyç
narz´dzie tekstowe i okreÊliç poczàtek tekstu
w kompozycji, a nast´pnie wpisaç tekst przy pomocy
klawiatury.
Pasek narz´dziowy posiada szereg narz´dzi do tworzenia tekstu pionowego i poziomego:
• Narz´dzia tekstowe ( , ) umo˝liwiajà wpisy-
wanie tekstu w miejscu klikni´cia. Narz´dzie
tekstowe umo˝liwia tak˝e rysowanie prostokàta
tekstowego, okreÊlajàcego ramk´ tekstu.
• Narz´dzia Obszar tekstu ( , ) umo˝liwiajà wpisywanie tekstu w obiektach. Aby okreÊliç punkt
poczàtkowy tekstu, nale˝y kliknàç na kraw´dzi obiektu.
• Narz´dzia Âcie˝ka tekstu ( , ) umo˝liwiajà wpisywanie tekstu wzd∏u˝ Êcie˝ek. Aby okreÊliç punkt
poczàtkowy tekstu, nale˝y kliknàç na Êcie˝ce.
[tekst]
Narz´dzia Tekst, Obszar tekstu i Âcie˝ka tekstu.
Edycja atrybutów tekstu Aby edytowaç atrybuty tekstu,
nale˝y podÊwietliç wybrany tekst przy pomocy narz´dzia tekstu. Wybraç polecenie Tekst > Typografia i
u˝yç palety Typografia do okreÊlenia czcionki, rozmia-
ru, kerningu, interlinii i Êwiat∏a.
Stosowanie edycji graficznych do tekstu Edytujàce
narz´dzia Illustratora mogà s∏u˝yç do przenoszenia,
kopiowania, obracania i wprowadzania zmian graficznych do tekstu na takich samych zasadach, jakie obowiàzujà inne obiekty. (Patrz “Stosowanie zmian do obiektów” na stronie 20.)
Page 39

30
Przeglàd Adobe Illustratora
Podnoszenie wydajnoÊci
Illustrator posiada wiele uniwersalnych funkcji pomagajàcych w organizacji i zapisywaniu komponentów
kompozycji przeznaczonych dla danego projektu i przysz∏ych prac.
Paleta Warstwy Paleta Warstwy umo˝liwia organizacj´ obiektów kompozycji na oddzielnych warstwach, które
mogà byç indywidualnie przenoszone, przesuwane na wierzch lub na spód i edytowane.
Paleta Próbki Paleta Próbki umo˝liwia dodawanie i edycj´ nowego koloru i próbek wzorków do tworzenia zesta-
wu w∏asnych próbek przechowywanego w pliku kompozycji po jego zapisaniu. Przy kopiowaniu obiektu
z dokumentu, wszelkie próbki powiàzane z tym obiektem sà dodawane do palety Próbki dokumentu docelowego. Przenoszenie takie zapewnia dost´p do próbek przy edycji ca∏ej kompozycji.
Paleta Zadania Paleta Zadania umo˝liwia nagrywanie i zapisywanie zestawów poleceƒ programowych, które b´dà
stosowane automatycznie do kompozycji jako procesy wsadowe.
Paleta Style Paleta Style umo˝liwia stosowanie zestawów atrybutów wyglàdu, nazwanych stylów graficznych do
obiektów graficznych lub tekstowych kompozycji. Poniewa˝ style sà po∏àczone ze swoimi obiektami w sposób
nie destrukcyjny, to wszelkie wprowadzane zmiany kszta∏tu, rozmiaru, transformacje i zmiany tekstu obejmujà
tak˝e automatyczne uaktualnianie stylów.
[wydajnoÊç]
Page 40

Page 41

Page 42

NowoÊci programu Illustrator 9.0
Kolejna wersja programu Adobe Illustrator spe∏nia wszystkie warunki profesjonalnej aplikacji przeznaczonej dla drukowania, multimediów i kompozycji tworzonych dla internetu. Aplikacja posiada nowe narz´dzia do przygotowania bitmapowej i wektorowej grafiki internetowej, stosowania przezroczystoÊci
i trybów ewolucji, organizowanie wielowarstwowych dokumentów oraz dodawania edytowalnych stylów
i efektów graficznych. Illustrator 9.0 wspaniale wspó∏pracuje z innymi aplikacjami firmy Adobe przeznaczonymi do druku, obs∏ugi internetu i innych mediów (Adobe Photoshop, Adobe InDesign, Adobe
GoLive, Adobe LiveMotion i inne).
Page 43

34
NowoÊci programu Illustrator 9.0
Przygotowanie dla internetu
[www]
Wzbogacony system przygotowaƒ dla internetu
Illustrator 9.0 posiada kilka nowych i wzbogaconych funkcji wspomagajàcych tworzenie grafik internetowych.
Program obs∏uguje tworzenie, rozmieszczanie i przeglàdanie kompozycji w wymiarach wyÊwietlanych na przeglàdarkach internetowych. Rozbudowane opcje kolorów umo˝liwiajà opracowywanie dokumentów w trybie
RGB i malowanie kompozycji Bezpiecznymi kolorami Weba. Polecenia nowego menu
gacanie kompozycji, pisanie z efektami cienia i poÊwiat przeznaczonych do tworzenia wygodnych i edytowalnych przycisków i banerów. Polecenie
oddzielnych warstwach, co jest szczególnie wygodne w czasie przygotowywania plików dla animacji internetowych. Paleta
Jednostki i podglàdy oparte na pikselach
wi´kszoÊç kompozycji wektorowych tworzonych
w Illustratorze jest rasteryzowana dla internetu, warto
sprawdzaç ich podglàdy w pikselach. Tablica preferencji
jako globalnej jednostki miary dla wielkoÊci, edycji
i rozmieszczenia kompozycji. Aby wyÊwietliç obiekty
wektorowe w postaci wyÊwietlanej na przeglàdarkach
internetowych, nale˝y wybraç polecenie
glàd Pikseli
˝e obiekty kompozycji domyÊlnie wskakujà na najbli˝sze kraw´dzie pikseli dokumentu.
Atrybuty
Jednostki i Cofnij
. Praca w trybie
oferuje mo˝liwoÊç tworzenia map obrazków w kszta∏cie wieloboków.
umo˝liwia okreÊlenie pikseli
Podglàd piksel
Zwolnij do warstw
Poniewa˝
Widok > Pod-
i powoduje,
umo˝liwia szybkà organizacj´ obiektów na
Podglàd grafiki wektorowej i Podglàd pikseli.
Efekty
u∏atwiajà wzbo-
Page 44

ADOBE ILLUSTRATOR 9.0
Podr´cznik u˝ytkownika
35
Obs∏uga kolorów RGB i Bezpiecznych kolorów Weba
Przy
tworzeniu nowego dokumentu, u˝ytkownik mo˝e
wybraç tryb kolorów RGB lub przekonwertowaç dokument na tryb RGB, wybierajàc polecenie
kolorów > RGB
. Nowe opcje aplikacji u∏atwiajà malo-
Plik > Tryb
wanie kolorami podgrupy kolorów RGB, które sà wyÊwietlane na standardowej palecie
kolorów Weba
. Paleta
Kolor
216 Bezpiecznych
mo˝e wyÊwietlaç suwaki
Bezpiecznych kolorów Weba RGB umo˝liwiajàce
mieszanie kolorów Weba poprzez przeciàganie lub
wpisywanie wartoÊci szesnastkowych. Próbnik kolorów zawiera opcj´
Tylko kolory Weba
, która automatycznie wybiera najbli˝szy odpowiednik zaznaczonego
koloru spoÊród
Info
mo˝e wyÊwietlaç kolory RGB lub szesnastkowe
Bezpiecznych kolorów Weba
. Paleta
wartoÊci kolorów kompozycji.
Upraszczanie Êcie˝ek
Aby uproÊciç Êcie˝k´ i wyg∏adziç
jej kszta∏t zmniejszajàc liczb´ punktów kontrolnych,
nale˝y zaznaczyç wybranà Êcie˝k´ i wybraç polecenie
Obiekt > Âcie˝ka > Uproszczenie
. Upraszczanie Êcie˝ek
dokumentu zmniejsza jego rozmiar.
Próbkowanie koloru i mieszanie odpowiedników spoÊród
Bezpiecznych kolorów Weba.
Âcie˝ka oryginalna i uproszczona.
B A
Page 45

36
NowoÊci programu Illustrator 9.0
Cienie, poÊwiaty i edytowalne kszta∏ty
Polecenia menu
Efekty umo˝liwiajà konwertowanie tekstu i obiektów
graficznych na edytowalne kszta∏ty prostokàtne lub
eliptyczne, u˝ywane cz´sto do tworzenia przycisków
w internecie. Tworzone kszta∏ty mogà zawieraç ca∏kowicie edytowalne obiekty tekstowe i wyglàdy, co zapewnia ich automatyczne uaktualnianie w czasie
modyfikacji lub transformacji kszta∏tu. Polecenia stylizacji w menu Efekty umo˝liwiajà stosowanie cieni
i poÊwiat bezpoÊrednio do tekstu i obiektów graficznych. Obiekty zachowujà pe∏nà zdolnoÊç edycji wektorowych.
Tworzenie warstw
Polecenie
Zwolnij do warstw
powoduje natychmiastowe rozmieszczenie wszystkich
obiektów warstwy na oddzielnych warstwach. Funkcja jest przeznaczona dla przygotowywania plików do
dalszego opracowywania animacji internetowych w
innych aplikacjach obs∏ugujàcych warstwy. Na
przyk∏ad, wybrane ramki animacji mogà byç przygotowane poprzez zastosowanie opcji ewolucji do obiektów lub pomalowanie powtarzajàcych si´ kopii
obiektów na Êcie˝ce p´dzlem punktowym. Ka˝dy
obiekt ewolucji lub Êcie˝ki punktowej mo˝e byç
umieszczony na swojej warstwie i wyeksportowany w
postaci pliku Flash (SWF) lub w formacie Adobe Photoshop 5.5 przed dalszym opracowaniem animacji.
Obiekt tekstowy konwertowany na edytowalne kszta∏ty;
kszta∏t i zawartoÊç uaktualniana automatycznie.
WciÊni´cie klawisza Shift w czasie wybierania polecenia
Zwolnij do warstw
powoduje rozmieszczenie
Rozmieszczanie obiektów na warstwach z klawiszem Shift.
obiektu na oddzielnych warstwach w okreÊlonej kolejnoÊci. Na przyk∏ad, pierwsza warstwa mo˝e zawieraç obiekt jeden, warstwa druga – obiekt jeden i dwa, warstwa
trzecia– obiekt jeden, dwa i trzy i tak dalej. Opcja jest przeznaczona g∏ównie do tworzenia serii ramek animacji.
Page 46

ADOBE ILLUSTRATOR 9.0
Podr´cznik u˝ytkownika
37
Wieloboczne mapy obrazków
obrazka
w palecie
Atrybuty
Nowa opcja menu
umo˝liwia tworzenie map
obrazków przy pomocy wieloboków zawierajàcych
zaznaczony obiekt. Wpisanie adresu URL, umo˝liwia
Mapa
British
Columbia
Alberta
automatyczne generowanie przy∏àczonej wielobocznej mapy obrazka przy eksportowaniu pliku do formatu internetowego.
Tworzenie wielobocznej mapy obrazka.
Optymalizacja eksportu bitmap Webowych
Nowe polecenie
pozycji w jednym ze standardowych formatów bitmap Webowych: JPEG, GIF, PNG-8 lub PNG-24. Optymalizacja plików mo˝e byç zmieniana stosownie do wymagaƒ zwiàzanych z wyglàdem grafik internetowych przy
zachowaniu mo˝liwie najkrótszego czasu wczytywania i najwy˝szej jakoÊci wczytywanego obrazu. Obrazek
mo˝e byç oglàdany po zastosowaniu ditheringu przeglàdarek lub w innych warunkach gamma (jasnoÊç) obowiàzujàcych w monitorach Windows lub Mac OS.
BezpoÊredni podglàd optymalizacji
bem okreÊlenia proporcji pomi´dzy jakoÊcià obrazka
i rozmiarem jego pliku jest porównanie orygina∏u ze
zoptymalizowanà wersjà obrazka i dostosowywanie
wybranych ustawieƒ. Illustrator wyÊwietla pary podglàdów w oknie
dotyczàcymi przewidywanego rozmiaru pliku i czasu
wczytywania. Zoptymalizowany podglàd jest uaktualniany po wprowadzeniu wszelkich zmian. W trybie
4 na ekranie
tymalizowane wersje obrazka pomi´dzy orygina∏em i
obrazkiem z okreÊlonym ustawieniami.
Zapisz dla Weba
zapewnia wszechstronnà i ∏atwà kontrol´ przeglàdu i eksportu plików kom-
Najlepszym sposo-
Zapisz dla Weba
wraz ze szczegó∏ami
, Illustrator generuje dwa dodatkowe zop-
AB
CD
A. Orygina∏ B. JPEG, jakoÊç 10% C. GIF, 32 kolory bez
ditheringu D. GIF, 10 kolorów z ditheringiem.
Page 47

38
NowoÊci programu Illustrator 9.0
Rozbudowana kontrola kolorów
Aby zmniejszyç wielkoÊç
pliku GIF lub PNG-8, nale˝y zmniejszyç iloÊç kolorów
zapisanych w tym pliku. Zak∏adka
w oknie
Zapisz dla Weba
wyÊwietla 8-bitowa tabel´
Tabela kolorów
kolorów przypisanà do zoptymalizowanego obrazka
i umo˝liwia modyfikacj´ tabeli na ró˝ne sposoby. Kolory mogà byç edytowane, eliminowane i przenoszone
na ich najbli˝sze odpowiedniki spoÊród Bezpiecznych
kolorów Weba. U˝ytkownik mo˝e zablokowaç kolor
dla zabezpieczenia przed usuni´ciem w czasie edycji.
B A
A. Przenoszenie kolorów do palety Web B. Blokowanie
Wygodne eksportowanie do wektorowych formatów Weba
Illustrator 9.0 posiada bardzo dobrà obs∏ug´ eksportowania plików do formatu Flash (SWF) oraz SVG (Scalable
Vector Graphics). Oba wektorowe formaty Weba zachowujà wysokà jakoÊç kompozycji i czcionek tworzàc
mniejsze pliki i krótszy czas wczytywania w porównaniu z formatami bitmapowymi. Format Flash jest u˝ywany
cz´sto do projektowania stron internetowych opartych na grafice wektorowej i do animacji internetowych.
SVG jest stosunkowo nowym formatem i stanowi otwarty standard utworzony przez World Wide Web Consortium (W3C) oraz inne firmy takie jak: Adobe Systems, IBM, Netscape, Sun, Corel, Hewlett-Packard itd. Standard SVG posiada wszystkie zalety formatu Flash oraz dodatkowo obs∏ug´ nast´pujàcych funkcji: czcionki
Type 1 i TrueType, j´zyk XML, style arkuszy CSS, interaktywne zadania i dynamiczne animacje HTML. Format
SVG umo˝liwia przypisanie zdarzeƒ do obiektów korzystajàc z palety
informacji wraz z plikiem. Illustrator posiada plug–in
Przeglàdarka SVG
InterakcyjnoÊç SVG
i eksportowanie tych
, który wspó∏pracuje z ró˝nymi przeglà-
darkami przy odtwarzaniu grafik SVG i stron internetowych.
Page 48

ADOBE ILLUSTRATOR 9.0
Podr´cznik u˝ytkownika
39
Format Flash (SWF)
w oknie
Eksportuj
Aby wyeksportowaç plik Illustratora do formatu Flash, nale˝y zaznaczyç format Flash (SWF)
. Okno opcji formatu Flash, posiada mo˝liwoÊç wyboru opcji eksportu ca∏ej grafiki do jednego
pliku SWF, eksportu ka˝dej warstwy na oddzielnà ramk´ jednego pliku SWF lub eksportu ka˝dej warstwy do
oddzielnego pliku SWF.
Warstwy Illustratora eksportowane do pliku SWF. Wyglàd standardowy i z poÊwiatà w∏àczonà efektem
Paleta
Format SVG
InterakcyjnoÊç SVG
mo˝e s∏u˝yç do wzbogacania pliku SVG o pewne efekty interaktywne wy-
rollover wywo∏anym ruchem myszy.
wo∏ane dzia∏aniem u˝ytkownika (np. ruchy myszy na okreÊlonym obszarze). Na przyk∏ad, polecenie JavaScript
mo˝e powodowaç wyÊwietlenie efektu poÊwiaty po umieszczeniu kursora myszy nad wybranym obiektem.
Page 49

40
NowoÊci programu Illustrator 9.0
Rozbudowane mo˝liwoÊci tworzenia
[twórczoÊç]
Uniwersalna przezroczystoÊç
Nowa paleta
razków bitmapowych lub znaków tekstowych kompozycji tak, by obiekty umieszczone pod spodem by∏y widoczne cz´Êciowo lub w ca∏oÊci. Obiekty przezroczyste i tekst pozostajà w pe∏ni edytowalne. Program posiada
tak˝e opcj´ ograniczenia przezroczystoÊci wybranej warstwy, grupy obiektów, kszta∏tu wycinania, obrysu albo
wype∏nienia obiektu dla uzyskania nowych efektów. Siatka przezroczystoÊci u∏atwia minitorowanie obszarów
przezroczystych kompozycji.
Paleta PrzezroczystoÊç
Aby przypisaç wybrany stopieƒ przezroczystoÊci do obiektu, nale˝y go zaznaczyç i przeciàgnàç suwak
wpisaç procentowo wyra˝ony stopieƒ krycia obiektu. Paleta
znaczonego obiektu.
PrzezroczystoÊç
Paleta
umo˝liwia stosowanie przezroczystoÊci do dowolnych obiektów graficznych, ob-
PrzezroczystoÊç
posiada kontrolki okreÊlania przezroczystoÊci wybranych obiektów.
Krycie
PrzezroczystoÊç
wyÊwietla podglàd miniaturki za-
lub
Orygina∏, obiekty przezroczyste i warstwa
przezroczysta.
Page 50

ADOBE ILLUSTRATOR 9.0
Podr´cznik u˝ytkownika
41
Wygodne nacelowywanie przezroczystoÊci
najpierw nacelowaç wybranà grup´ lub warstw´ w palecie
Aby zastosowaç przezroczystoÊç do grupy obiektów lub warstwy, nale˝y
Warstwy
i okreÊliç stopieƒ ich krycia. Po zastosowaniu
przezroczystoÊci do ca∏ej warstwy, przezroczytoÊç obiektów tej warstwy nie ulega zmianie.
Tryby ewolucji
Tryby ewolucji umo˝liwiajà mieszanie kolorów obiektów graficznych, tekstu i obrazków bitmapowych
z kolorami kompozycji umieszczonej pod spodem. Poszczególne tryby ewolucji palety
wiajà tworzenie zadziwiajàcych efektów na obszarach nak∏adajàcych si´ obiektów. Illustrator 9.0 posiada wiele
trybów ewolucji, które umieszczono w programie Photoshop.
Opcja Oddziel mieszanie
Opcja
Oddziel mieszanie
w palecie
PrzezroczystoÊç
s∏u˝y do ograniczenia zakresu trybów
ewolucji do wybranej grupy obiektów. Tryb ewolucji dowolnego obiektu w grupie obejmuje tylko kolory obiektów tej grupy, pozostawiajàc bez zmian kolory obiektów poza grupà.
Aby ograniczyç dzia∏anie trybów ewolucji do wybranej grupy, nale˝y zastosowaç tryby ewolucji do okreÊlonych
obiektów, zgrupowaç obiekty, nacelowaç grup´ i zaznaczyç opcj´
A
B
D
Oddziel mieszanie
PrzezroczystoÊç
w palecie
A
B
C
umo˝li-
PrzezroczystoÊç
.
C
A Wielokrotny tryb B. Tryb zwyk∏y C. T∏o D. Oddziel
mieszanie-wy∏àczone E. Oddziel mieszanie-w∏àczone
Opcja Grupa odcinania
Opcja
Grupa odcinania
E
w palecie
D
A. Wycinanie litery z zastosowanym trybem ewolucji
B. Tekstura zgrupowana literà C. Rozgrupowana
tekstura D. Zastosowanie Grupy odcinania.
PrzezroczystoÊç
u˝ywa obiekty grupy jako kszta∏ty wycinania dla obiektów umieszczonych w grupie ni˝szej. Obiekty przezroczyste wycinajà spodnie cz´Êci danej grupy
ukazujàc kompozycj´ umieszczonà pod spodem. PrzezroczystoÊç i tryby ewolucji kszta∏tów wycinania dotyczà
tylko obiektów grupy umieszczonej bezpoÊrednio pod wybranà grupà.
Page 51

42
NowoÊci programu Illustrator 9.0
Aby utworzyç grup´ odcinania, nale˝y zastosowaç wybrane opcje przezroczystoÊci i tryby ewolucji do okreÊlonych obiektów, zgrupowaç obiekty, wybraç grup´ i zaznaczyç opcj´
Maski
Dwie g∏ówne funkcje masek—maski krycia i warstwa masek przycinania—umo˝liwiajà selektywne ukrywanie
i ods∏anianie obszarów kompozycji przy wykorzystaniu okreÊlonych kszta∏tów. Paleta
definiowania wybranego obiektu jako maski krycia tak, by kompozycja przylegajàca do maski przyj´∏a zmienione atrybuty przezroczystoÊci. Odpowiedniki kolorów maski pochodzàce ze Skali szaroÊci odpowiadajà poszczególnym poziomom przezroczystoÊci maski. Edycja kszta∏tu, zmiana rozmieszczenia oraz wype∏nienie
maski mo˝e przynieÊç bardzo ciekawe efekty zmieniajàcego si´ stopnia przezroczystoÊci w granicach danego
obiektu. Maski odcinania, które sà definiowane przy pomocy palety
kszta∏tów umieszczonych pod kszta∏tem przycinania.
Grupa odcinania
Warstwy
umo˝liwiajà ods∏anianie
w palecie
PrzezroczystoÊç.
PrzezroczystoÊç
s∏u˝y do
Warstwa masek przycinania
Aby utworzyç mask´ przycinania, nale˝y na poczàtku utworzyç warstw´ z obiektem,
który b´dzie kszta∏tem maskowania i obiektem, który b´dzie obj´ty maskowaniem tak, by kszta∏t maski by∏ na
wierzchu. Zaznaczyç obiekty i kszta∏t maskowania, a nast´pnie kliknàç na przycisku
nania
w dolnej cz´Êci palety
Warstwy
. Na ekranie pojawi si´ wszystko, umieszczone pod obiektem w granicach
Utwórz/Zwolnij Mask´ odci-
jego kraw´dzi, a wszystkie inne elementy pozostanà ukryte.
A
B
A. Kszta∏t maski B. Kompozycja pod spodem C. Efekt
Maski kryjàce
Aby utworzyç mask´ kryjàcà, nale˝y rozpoczàç operacj´ umieszczajàc obiekt, który b´dzie
AB
C
A. Kompozycja pod spodem B.Kszta∏t maski
C. Kompozycja zamaskowana kszta∏tem przy po-
mocy polecenia Odwróç mask´.
C
kszta∏tem maski, na wierzchu kompozycji wybranej do maskowania. Zaznaczyç kszta∏t maski wraz z kompozycjà wybranà do maskowania i wybraç polecenie
Utwórz Mask´ kryjàcà
z menu palety
PrzezroczystoÊç.
Page 52

ADOBE ILLUSTRATOR 9.0
Podr´cznik u˝ytkownika
Edycja odpowiedników kolorów maski pochodzàcych ze Skali szaroÊci umo˝liwia zró˝nicowanie poziomów
krycia dla wyÊwietlania zamaskowanej kompozycji umieszczonej pod spodem; 100% szaroÊci (czarny) powoduje, ˝e obszary spodnie stajà si´ ca∏kowicie przezroczyste, a 0% szaroÊci (biel) powoduje, ˝e obszary spodnie
stajà si´ ca∏kowicie kryjàce. Opcja
Odwróç mask´
w palecie
PrzezroczystoÊç
umo˝liwia odwrócenie obszarów
czarnych i bia∏ych maski tak, by obszary przezroczyste sta∏y si´ kryte i odwrotnie.
43
Efekt rozmywania
Stylizacja
rozmywa obiekty umieszczone na wierzchu
Polecenie
Wtapianie
w menu
Efekt >
i pod spodem. Tak samo, jak w przypadku innych
efektów, obiekty wektorowe umieszczone pod
spodem pozostajà edytowalne.
Rozmycie zastosowane do kszta∏tu maski krycia.
Page 53

44
NowoÊci programu Illustrator 9.0
Podnoszenie efektywnoÊci
[efektywnoÊç]
Nowe opcje palety Warstwy
Paleta
Warstwy
mieszczanie i monitorowanie elementów kompozycji z niespotykanà precyzjà i wydajnoÊcià. U˝ytkownik
mo˝e teraz wyÊwietliç rozszerzonà hierarchi´ elementów bezpoÊrednio na palecie
niaturek rozpoczynajàcych si´ od najwy˝szych warstw, wyÊwietlajàc nast´pnie grupy zagnie˝d˝one
w warstwach i obiekty zagnie˝d˝one w grupach. WÊród innych opcji znajduje si´ tak˝e polecenie
warstw
i mo˝liwoÊç nacelowywania elementów palety
i wyglàdu.
Rozszerzona hierarchia zagnie˝d˝ania
Warstwy
gnie˝d˝onych warstwach rozpoczynajàc od warstw
wierzchnich, a koƒczàc na pojedynczych obiektach.
Zagnie˝d˝anie warstw w innych warstwach wspomaga
monitorowanie i organizacj´ dokumentów z wieloma
elementami rozmieszczonymi na warstwach. WyÊwietlanie zawartoÊci warstwy lub grupy mo˝e byç w∏àczone lub wy∏àczone, a warstwy, grupy i obiekty mogà byç
ponownie nazywane, powielane lub przemieszczane.
posiada kilka nowych opcji dotyczàcych wyÊwietlania i organizacji pracy, które u∏atwiajà roz-
Warstwy
, które automatycznie generuje oddzielne warstwy, maski przycinania stosowne dla kompozycji
Warstwy
Rozszerzona paleta
umo˝liwia organizacj´ kompozycji na za-
, do których stosuje si´ okreÊlone atrybuty stylu
z podglàdami mi-
Zwolnij do
Opcje wyÊwietlania palety
potrzebnà do wyÊwietlenia rozszerzonej palety
stwy
, nale˝y pos∏u˝yç si´ innymi widokami kompaktowymi. Na przyk∏ad, wielkoÊç miniaturek i rz´dów mo˝e
byç zmniejszona, a wyÊwietlanie obiektów i grup pod poziomem danej warstwy mo˝e byç czasowo wy∏àczane.
Aby zorganizowaç przestrzeƒ
War-
Rozwini´ta paleta Warstwy.
Page 54

ADOBE ILLUSTRATOR 9.0
Podr´cznik u˝ytkownika
Efekty
Polecenia menu Efekt s∏u˝à do stosowania niedestrukcyjnych efektów wizualnych do obiektów graficznych, obrazków bitmapowych oraz tekstu umieszczonego w kompozycji. Wprowadzane efekty nie wp∏ywajà na edytowalnoÊç obiektów, których dotyczà. Warunek ten sprawia, ˝e obiekty z efektami mogà byç dalej przekszta∏cane,
lub zmniejszane i przekszta∏cane, a tekst mo˝e byç poprawiany. Po wprowadzeniu zmian, efekty sà odpowiednio uaktualniane. Efekt mo˝e byç usuni´ty z obiektu bez potrzeby odtwarzania obiektu od poczàtku.
EdytowalnoÊç obiektów Obiekt, do którego zastosowano
efekt zmienia tylko swój wyglàd, zachowujàc bez
zmian wszelkie cechy edytowalne. Chocia˝ wiele poleceƒ menu Efekt pojawia si´ tak˝e w menu Filtr, to tylko polecenia menu Efekt zachowujà edytowalnoÊç
oryginalnych obiektów.
EdytowalnoÊç efektów Nowa paleta Wyglàd s∏u˝y do
edycji specjalnych opcji efektów nawet po zastosowaniu tego efektu do obiektu. Aby otworzyç okno dialogowe opcji dla danego efektu, nale˝y dwukrotnie
kliknàç na jego nazwie w palecie Wyglàd.
45
Edycja obiektu z efektem.
Page 55

46
NowoÊci programu Illustrator 9.0
Style graficzne
Nowa paleta Style umo˝liwia tworzenie i zapisywanie zestawów atrybutów wyglàdu, zwanych stylami tak, by
wybrany styl móg∏ byç stosowany natychmiast do wybranej liczby obiektów graficznych lub tekstu. Poniewa˝
style sà po∏àczone ze swoimi obiektami w sposób niedestrukcyjny, to przy przeprowadzaniu wszelkich zmian
kszta∏tów, rozmiarów, transformacjach i przepisywaniu tekstu w obiektach, ich style sà odpowiednio auktualniane. Styl mo˝e byç kombinacjà atrybutów obejmujàcà kolory wype∏nienia i obrysów, gradienty, wzorki, efekty, filtry, przezroczystoÊç, tryby ewolucji i transformacje.
Style domyÊlne Style zmieniane Paleta Wyglàd s∏u˝y do
wyÊwietlania i edycji okreÊlonych atrybutów sk∏adajàcych si´ na graficzne style domyÊlne i w∏asne. Wiele
stylów sk∏ada si´ z kolorów wype∏nienia i obrysu, atrybutów przezroczystoÊci i efektów, z których ka˝dy
mo˝e byç nacelowany w palecie Wyglàd przed dalszà
edycjà. Aby zapisaç w∏asny styl graficzny, nale˝y przeciàgnàç go z palety Wyglàd na palet´ Style.
Page 56

ADOBE ILLUSTRATOR 9.0
Podr´cznik u˝ytkownika
47
Integracja produktów
[integracja]
Integracja z programem Photoshop
Illustrator 9.0 oferuje ulepszone zasady wspó∏pracy z programem Photoshop. Przy otwieraniu pliku Photoshopa w Illustratorze, u˝ytkownik mo˝e zachowaç maski, tryby ewolucji i przezroczystoÊç oraz przekonwertowaç
warstwy na oddzielne obiekty Illustratora. Podczas eksportowania pliku Illustratora do Photoshopa, u˝ytkownik mo˝e zachowaç warstwy, maski kryjàce, przezroczystoÊç, tryby ewolucji i edytowalny tekst.
Integracja przezroczystoÊci W plikach u˝ywanych wspól-
nie przez programy Illustrator 9.0 i Photoshop zachowywana jest przezroczystoÊç. Maski kryjàce
w Illustratorze sà konwertowane na maski warstw
w Photoshopie i vice versa.
Maska warstwy w Photoshopie konwertowana na mask´
kryjàcà w Illustratorze.
Page 57

48
NowoÊci programu Illustrator 9.0
Integracja tekstu edytowalnego Umieszczenie tekstu na oddzielnej warstwie w Illustratorze zapewnia zachowanie
edytowalnoÊci tekstu po wyeksportowaniu do Photoshopa.
Warstwa tekstowa Illustratora z trybem ewolucji jest
konwertowana w Photoshopie na edytowalnà warstw´ tekstu.
Integracja z innymi programami firmy Adobe
Nowe i wzbogacone funkcje programu Illustrator 9.0 znacznie u∏atwiajà prac´ nad opracowywaniem publikacji. Wyglàd i zastosowanie poleceƒ menu, paska narz´dziowego i skróty klawiaturowe odpowiadajà dok∏adnie
standardom przyj´tym tak˝e w innych programach firmy Adobe. Illustrator 9.0 posiada tak˝e bardzo dobrà
obs∏ug´ licznych funkcji, które mogà byç eksportowane do innych aplikacji (np. warstwy, przezroczystoÊç, tryby ewolucji, edytowalny tekst i filtry).
Format Illustrator 9.0 opiera si´ w swej podstawie na formacie PDF (Portable Document Format). W efekcie,
przy eksportowaniu kompozycji do pliku PDF, u˝ytkownik mo˝e zachowaç edytowalnoÊç pliku otwieranego
w Illustratorze. Oznacza to, ˝e plik PDF utworzony w Illustratorze i otwarty w Illustratorze mo˝e byç edytowany bez utraty takich funkcji jak czcionki, wzorki, czy tekst pionowy.
Page 58

ADOBE ILLUSTRATOR 9.0
Podr´cznik u˝ytkownika
Integracja z programami do projektowania internetowego
Rozwiàzania internetowe Illustratora 9.0 u∏atwiajà eksportowanie plików do innych programów obs∏ugujàcych
projekty dla sieci (np. GoLive 5 i LiveMotion). Grafiki Illustratora mogà byç umieszczane bezpoÊrednio w plikach GoLive 5 dla efektywnej jedno–etapowej optymalizacji do formatów internetowych takich jak GIF, JPEG,
PNG, SWF i SVG. Kompozycje Illustratora mogà byç przenoszone do LiveMotion przed dalszym opracowaniem animacji, zadaƒ interaktywnych lub efektów dêwi´kowych.
Inne nowe i rozbudowane funkcje
Rozbudowane zarzàdzanie kolorem Polecenie Ustawienia koloru posiada ulepszony system kontroli zarzàdzania ko-
lorów dokumentów przy pomocy profili ICC. U˝ytkownik mo˝e wybraç jednà z gotowych konfiguracji ustawieƒ zarzàdzania kolorem w zale˝noÊci od zawartoÊci i przeznaczenia kompozycji.
Próby wst´pne Polecenia prób wst´pnych w menu Widok umo˝liwiajà wyÊwietlanie na ekranie monitora doku-
mentu w takiej postaci, w jakiej b´dzie odtwarzany na okreÊlonym urzàdzeniu wyjÊciowym.
49
Podglàd nadruku Opcja Podglàd nadruku s∏u˝y do podglàdu kolorów kompozycji po zastosowaniu nadruku lub
ewolucji.
Drukowanie RGB WartoÊci RGB kolorów mogà byç wysy∏ane bezpoÊrednio do drukarek RGB.
Narz´dzia Lasso Narz´dzie Lasso s∏u˝y do zaznaczania ca∏ego obiektu poprzez przeciàganie kursora wokó∏ lub
w poprzek obiektu. Narz´dzie Lasso bezpoÊrednie s∏u˝y natomiast do zaznaczania poszczególnych punktów
kontrolnych lub segmentów Êcie˝ek poprzez przeciàganie kursora wokó∏ tych elementów.
Zadania wsadowe Polecenie Wsad w palecie Zadania s∏u˝y do odgrywania zadaƒ na folderze plików lub podfol-
derów.
Polecenie Zniekszta∏cenie dowolne Polecenie Zniekszta∏cenie dowolne s∏u˝y do zmiany kszta∏tu zaznaczenia przy po-
mocy przeciàgania jednego z jego czterech naro˝ników. Polecenie mo˝e byç stosowane jako filtr lub edytowalny
efekt.
Page 59

50
NowoÊci programu Illustrator 9.0
Nowe polecenia do zaznaczania Nowe polecenia menu Edycja > Zaznacz s∏u˝à do zaznaczania wszystkich obiektów
o wyglàdzie, trybie ewolucji lub kryciu zaznaczenia bie˝àcego.
Rozbudowane paski tytu∏u okna Paski tytu∏u kompozycji wyÊwietlajà teraz tryb widoku i tryb koloru kompozycji.
Rozbudowany pasek stanu Pasek stanu wyÊwietla teraz nazw´ profilu ICC dokumentu.
Rozbudowane opcje obszaru ilustracji Wymiary obszaru ilustracji mogà byç zmieniane przy tworzeniu nowego okna
kompozycji. Aby wyÊwietliç lub ukryç obszar ilustracji, nale˝y wybraç polecenie Poka˝/Ukryj obszar ilustracji.
Rozbudowana edycja obwiedni Obwiednia zaznaczenia mo˝e teraz s∏u˝yç do obracania obiektu.
Rozbudowana paleta Info Nowe opcje palety Info umo˝liwiajà wyÊwietlanie wartoÊci kolorów wype∏nienia i obrysu
zaznaczonych obiektów (w wartoÊciach szesnastkowych kolorów RGB i Bezpiecznych kolorów Weba) oraz nazwy wzorków, gradientów i tint zastosowanych do zaznaczonych obiektów.
Rozbudowane polecenie Rasteryzacja Przy konwertowaniu grafik wektorowych na obrazki bitmapowe mo˝na okre-
Êliç przezroczyste lub bia∏e t∏o.
Rozbudowane narz´dzie O∏ówek i G∏adzik Opcja Edycja zaznaczonych Êcie˝ek dla narz´dzi O∏ówek i G∏adzik umo˝li-
wiajà edycj´ Êcie˝ki w granicach okreÊlonej odleg∏oÊci.
Preferencje uaktualniania po∏àczeƒ Nowe menu w tablicy preferencji Pliki i Schowek umo˝liwia okreÊlanie preferen-
cji uaktualniania po∏àczeƒ.
Rozbudowana obs∏uga formatów plików Polecenia Otwórz, UmieÊç i Zapisz dysponujà rozbudowanà obs∏ugà
ró˝nych formatów plików (np. DWG/DXF, CGM, Flash (SWF) i SVG) .
Page 60

ADOBE ILLUSTRATOR 9.0
Podr´cznik u˝ytkownika
Zmienione polecenia i narz´dzia Polecenie Plik > Ostatnie pliki zosta∏o zmienione na Plik > Otwórz ostatnie pliki. Po-
lecenie Widok > Obszar roboczy zosta∏o zmienione na Widok > Obrys. Opcja preferencji Wklejanie pami´ta
warstwy jest teraz poleceniem w menu palety Warstwy. Polecenie Preferencje znajduje si´ teraz w menu Edycja.
Narz´dzie do konwersji punktów kierunkowych jest teraz narz´dziem do konwersji punktów kontrolnych. Polecenie Plik > Info o zaznaczeniu zosta∏o zastàpione opcjà Tylko zaznaczenie w poleceniu Info o dokumencie.
W∏asne skróty klawiaturowe Oprócz standardowego zestawu skrótów klawiaturowych przeznaczonych dla poleceƒ
i narz´dzi, u˝ytkownik mo˝e u˝ywaç innych zestawów skrótów. U˝ywane zestawy mogà byç wymieniane, a poszczególne skróty mogà byç zmieniane lub definiowane od podstaw stosownie do potrzeb u˝ytkowników.
51
Page 61

Page 62

1
Page 63

Page 64

Rozdzia∏ 1: Obszar roboczy
55
a obszar roboczy programu Adobe Illustrator
sk∏adajà si´ pasek menu w górnej cz´Êci ekra-
nu, okno ilustracji oraz narz´dzia i palety
s∏u˝àce do edytowania i dodawania elementów takich
jak maski czy warstwy. W menu mogà byç dodawane
polecenia i filtry poprzez instalacj´ aplikacji zwanych
modu∏ami plug-in.
Korzystanie z narz´dzi
Przy pierwszym otwarciu pliku, jego paleta narz´dziowa jest wyÊwietlana po lewej stronie ekranu, a
umieszczone tam narz´dzia umo˝liwiajà tworzenie,
wybieranie i modyfikowanie obiektów w programie
Illustrator.
Po wybraniu wi´kszoÊci narz´dzi kursor myszy zmienia kszta∏t na ikon´ danego narz´dzia. Na przyk∏ad,
narz´dzie
mo˝e staç si´ kursorem precyzyjnym ( ), który
zwi´ksza dok∏adnoÊç rozmieszczania czy rysowania
z∏o˝onych ilustracji.
Aby przenieÊç palet´ narz´dziowà, nale˝y:
Uchwyciç pasek w górnej cz´Êci palety i przeciàgnàç
jà na nowe miejsce.
Aby pokazaç lub ukryç palet´ narz´dziowà, nale˝y:
Aby pokazaç palet´ narz´dziowà, nale˝y wybraç polecenie
rz´dziowà, nale˝y wybraç polecenie
narz´dzia
Aby wyÊwietliç na ekranie ukryte narz´dzia, nale˝y:
1
narz´dziami dodatkowymi (narz´dzia wierzchnie
oznaczone sà trójkàtem w prawym dolnym rogu).
2
nale˝y go przeciàgnàç bez zwalniania przycisku
myszy i oddzieliç od palety narz´dziowej. Pasek
stanie si´ odr´bnym elementem.
P´dzel
zmienia kursor w p´dzel. Kursor
Okno > Poka˝ narz´dzia;
.
Wcisnàç przycisk narz´dzia z ukrytymi
Po wyÊwietleniu paska z ukrytymi narz´dziami,
aby ukryç palet´ na-
Okno
Ukryj
>
Aby ponownie po∏àczyç pasek z paletà narz´dziowà, nale˝y:
Kliknàç na polu do zamykania.
Aby zmieniç kursor na precyzyjny, nale˝y:
Wykonaç jednà z nast´pujàcych czynnoÊci:
•
Wybraç odpowiednie narz´dzie i nacisnàç klawisz
Caps Lock.
Wybraç polecenie
•
braç P
recyzyjne kursory
Galeri´ demonstrujàcà zastosowanie poszczególnych narz´dzi Illustratora mo˝na znaleêç w
plikach pomocy.
Plik > Preferencje > Ogólne
, kliknàç na OK.
, wy-
Korzystanie z palet
Program Adobe Illustrator zawiera wiele palet, które
u∏atwiajà kontrolowanie i modyfikowanie tworzonych ilustracji. Palety te sà domyÊlnie pogrupowane
w kilka zestawów. Palety mogà byç dowolnie wyÊwietlane i ukrywane oraz dokowane w celu przemieszczania okreÊlonymi grupami.
Aby pokazaç lub ukryç palet´, nale˝y:
Wykonaç jednà z nast´pujàcych czynnoÊci:
Wybraç polecenie
•
Polecenie
wybranej grupy. Polecenie
Nacisnàç klawisz Tab, aby ukryç lub wyÊwietliç
•
wszystkie palety, wraz z paletà narz´dziowà.
Nacisnàç klawisze Shift+Tab, aby ukryç lub wy-
•
Êwietliç wszystkie palety z wyjàtkiem palety narz´dziowej.
Poka˝
Okno > Poka˝
wyÊwietla palet´ na wierzchu
lub
Okno > Ukryj
Ukryj
ukrywa ca∏à grup´.
.
Page 65

ROZDZIA¸ 1
56
Obszar roboczy
Zmiana sposobu wyÊwietlania palety
Wymienione ni˝ej techniki s∏u˝à do przemieszczania
palet dla lepszego wykorzystania obszaru roboczego:
Aby wyÊwietliç palet´ na wierzchu grupy, nale˝y
•
kliknàç na jej zak∏adce.
Aby przenieÊç ca∏à grup´ palet, nale˝y przeciàgnàç
•
jej pasek tytu∏u.
•
Aby zmieniç u∏o˝enie grupy palet lub jà rozdzieliç,
nale˝y przeciàgnàç etykietki poszczególnych palet.
Przeciàgni´cie palety poza istniejàcà grup´ tworzy
nowà grup´.
Aby przenieÊç palet´ do innej grupy, nale˝y przecià-
•
gnàç jej zak∏adk´ na t´ grup´.
Aby zadokowaç palety razem, tak by widoczna by∏a
•
wi´cej ni˝ jedna paleta naraz, nale˝y przeciàgnàç
zak∏adk´ jednej palety na dó∏ innej.
Aby przenieÊç ca∏à zadokowanà palet´, nale˝y prze-
•
ciàgnàç jej pasek tytu∏u.
Aby wyÊwietliç menu palety, nale˝y umieÊciç
•
kursor nad trójkàtem ( ) w prawym górnym rogu
palety i przytrzymaç przycisk myszy.
Niektóre palety mogà mieç ró˝ne rozmiary. Aby
•
zmieniç rozmiar palety, nale˝y przeciàgnàç jej prawy
dolny róg (Windows) lub przeciàgnàç pole do
zmiany rozmiaru, umieszczone w prawym dolnym
rogu palety (Mac OS).
Uwaga:
Niektóre palety (np. paleta Kolor) majà
sta∏à, niezmienialnà wielkoÊç
Aby zwinàç grup´ palet do samego tytu∏u, nale˝y
•
kliknàç na polu minimalizacji/maksymalizacji (Windows) lub kliknàç na polu zmiany rozmiaru
(Mac OS). JeÊli paleta ma ju˝ rozmiar domyÊlny, to
mo˝na tak˝e dwukrotnie kliknàç na jej zak∏adce.
Menu palety mo˝e byç otwierane nawet, jeÊli paleta
jest zwini´ta.
Aby przejrzeç dost´pne rozmiary palety (rozmiar
•
domyÊlny, rozmiar z wyÊwietlaniem opcji ukrytych,
.
rozmiar w czasie przeciàgania oraz sam tytu∏ palety),
nale˝y dwukrotnie kliknàç na jej zak∏adce.
Korzystanie z palety Info
Paleta
Info
zawiera informacje o wybranym narz´dziu i obszarze pod kursorem. W zale˝noÊci od
u˝ywanego narz´dzia, paleta
mierzenia rozmiaru, odleg∏oÊci i kàta obrotu. Dla
wi´kszoÊci narz´dzi paleta
wspó∏rz´dne x i y po∏o˝enia kursora na ilustracji,
u˝ywajàc zdefiniowanych jednostek miary.
W palecie
Info
sà wyÊwietlane tak˝e informacje na
temat koloru wype∏nienia i obrysu zaznaczonego
obiektu oraz nazwy wzorków, gradientów i tint
u˝ytych w tym obiekcie.
Aby wyÊwietliç palet´ Info, nale˝y:
Wybraç polecenie
Okno > Poka˝ Info.
wyÊwietla nast´pujàce informacje, w zale˝noÊci od
wybranego narz´dzia lub polecenia:
•
Dla narz´dzia
Zaznaczanie
wspó∏rz´dne x i y kursora. Je˝eli zaznaczony jest jakiÊ
obiekt, wyÊwietlana jest tak˝e jego szerokoÊç (W) i
wysokoÊç (H).
Dla narz´dzia
•
Lupka
myszy wyÊwietlany jest wspó∏czynnik powi´kszenia
oraz wspó∏rz´dne x i y.
Dla narz´dzi
•
Pióro
lub
waniu zaznaczenia, podczas przeciàgania wyÊwietlane sà: zmiana wspó∏rz´dnej x (W), zmiana
wspó∏rz´dnej y (H), odleg∏oÊç (D) i kàt ( ).
•
Dla narz´dzia
Skalowanie
wania wyÊwietlane sà: procentowy wspó∏czynnik
zmiany szerokoÊci (W) i wysokoÊci (H) oraz nowa
szerokoÊç (W) i wysokoÊç (H).
Dla narz´dzi
•
Obrót i Odbicie
wspó∏rz´dne Êrodka obiektu i kàt obrotu ( ) lub odbicia ( ).
Info
mo˝e s∏u˝yç do
Info
wyÊwietla
Paleta
Info
, wyÊwietlane sà
, po zwolnieniu przycisku
Gradient
oraz przy przesu-
, po zakoƒczeniu skalo-
, wyÊwietlane sà
Page 66

ADOBE ILLUSTRATOR 9.0
Podr´cznik u˝ytkownika
57
Dla narz´dzia
•
Pochylenie
, wyÊwietlane sà
wspó∏rz´dne Êrodka obiektu, kàt osi pochylenia ( ) i
wielkoÊç pochylenia ( ).
Dla narz´dzia
•
P´dzel,
wyÊwietlane sà wspó∏rz´dne x
i y oraz nazwa bie˝àcego p´dzla.
Aby wyÊwietliç lub ukryç opcje palety Info, nale˝y:
Zaznaczyç polecenie
umieszczone w menu palety
Poka˝ opcje
Info
lub
Ukryj opcje,
. Po wyÊwietleniu
opcji, na ekranie zostanà wyÊwietlone nast´pujàce informacje:
•
WartoÊci kolorów wype∏nienia i obrysu zaznaczo-
nego obiektu.
•
Szesnastkowe wartoÊci kolorów wype∏nienia
i obrysu zaznaczonego obiektu, jeÊli trybem kolorów
jest RGB lub Bezpieczne kolory Web.
•
Nazwa wzorku, gradientu i tinty zastosowanej do
zaznaczonego obiektu.
Uwaga:
JeÊli zaznaczenie obejmuje kilka obiektów,
to w palecie Info sà umieszczane tylko te informacje,
które sà prawdziwe dla wszystkich zaznaczonych
obiektów.
Korzystanie z menu kontekstowych
Oprócz paska menu umieszczonego w górnej cz´Êci
ekranu, program Adobe Illustrator posiada wiele
menu uaktywnianych specjalnie dla danego
dokumentu lub zaznaczenia. Menu kontekstowe
mo˝na wykorzystaç jako metod´ szybkiego dost´pu
do cz´sto u˝ywanych poleceƒ.
Aby wyÊwietliç menu kontekstowe, nale˝y:
1
UmieÊciç kursor myszy nad dokumentem lub
obiektem w dokumencie z paletà.
2
Wykonaç jednà z nast´pujàcych czynnoÊci:
W systemie Windows kliknàç prawym przyciskiem
•
myszy.
W systemie Mac OS przytrzymaç klawisz Control i
•
wcisnàç przycisk myszy.
Oglàdanie ilustracji
Adobe Illustrator dysponuje ca∏ym szeregiem mo˝liwoÊci oglàdania tworzonej kompozycji. Ilustracja
mo˝e byç wyÊwietlana w ró˝nych powi´kszeniach, w
uproszczonej postaci edytowalnych Êcie˝ek oraz postaci wyÊwietlanej przez przeglàdarki internetowe i
na wydruku.
JeÊli u˝ywane sà funkcje Illustratora do zarzàdzania
kolorem, to istnieje mo˝liwoÊç wyÊwietlenia kompozycji w takiej postaci, jakà wyÊwietli okreÊlony typ
monitora lub inne urzàdzenie docelowe.
Ustawianie okien i widoków
Aby wyÊwietliç kilka widoków dokumentu jednoczeÊnie, mo˝na skorzystaç z kilku okien (np. dla
prze∏àczania si´ pomi´dzy ró˝nymi trybami widoków
i stopniami powi´kszenia). Jedno du˝e powi´kszenie
mo˝e na przyk∏ad s∏u˝yç do opracowywania szczegó∏ów, a drugi widok z mniejszym powi´kszeniem
mo˝e s∏u˝yç do rozmieszczania gotowych elementów
na stronie.
Aby zmieniç tryb widoku okien ilustracji, nale˝y:
Kliknàç na przycisku okna w palecie narz´dziowej:
•
Przycisk okna po lewej stronie ( ) wyÊwietla ilustracj´ w standardowym oknie, z paskiem menu na
górze i paskami przewijania z boku.
•
Przycisk okna na Êrodku ( ) wyÊwietla ilustracj´ w
oknie pe∏noekranowym, z paskiem menu, ale bez
pasków przewijania i paska tytu∏u.
Page 67

ROZDZIA¸ 1
58
Obszar roboczy
Przycisk okna po prawej stronie ( ) wyÊwietla ilu-
•
stracj´ w oknie pe∏noekranowym, bez paska tytu∏u,
paska menu i pasków przewijania.
Aby otworzyç nowe okno, nale˝y:
Wybraç polecenie
Okno > Nowe okno
.
Nad oknem aktywnym pojawi si´ nowe okno, o tym
samym rozmiarze, co poprzednie. WyÊwietlone okna
ró˝nià si´ jedynie numerem. Oknem aktywnym jest
teraz okno nowe.
Aby zamknàç okna, nale˝y:
Wykonaç jednà z nast´pujàcych czynnoÊci:
Wybraç polecenie
•
Plik > Zamknij
aby zamknàç ak-
tywne okno.
Nacisnàç klawisz Alt (Windows) lub Option
•
(Mac OS) i wybraç polecenie
Plik > Zamknij
, aby za-
mknàç wszystkie okna dokumentów.
Aby u∏o˝yç kilka okien (tylko dla Windows):
Wykonaç jednà z nast´pujàcych czynnoÊci:
•
Wybraç polecenie
Okno > Kaskada
, aby wyÊwietliç
okna u∏o˝one jedno na drugim od górnego lewego do
dolnego prawego rogu ekranu.
•
Wybraç polecenie
Okno > P∏yt
ki, aby wyÊwietliç
okna jedno obok drugiego.
•
Wybraç polecenie
Okno > U∏ó˝ ikony
, aby u∏o˝yç
zmniejszone okna w oknie programu.
Aby utworzyç widok, nale˝y:
OkreÊliç odpowiednie parametry widoku.
1
Wybraç polecenie
2
3
Wpisaç nazw´ nowego widoku i kliknàç na OK.
Widok > Nowy widok
.
Nazwy widoków oraz ich skróty klawiaturowe sà
wyÊwietlane w dolnej cz´Êci menu
Widok
. Aby otworzyç widok, nale˝y wybraç jego nazw´ z menu. Ka˝dy
dokument mo˝e posiadaç do 25 widoków.
Aby zmieniç nazw´ widoku lub go usunàç, nale˝y:
1
Wybraç polecenie
Zaznaczyç wybrany widok, a nast´pnie zmieniç
2
jego nazw´ lub kliknàç na
Aby przewinàç widok za pomocà narz´dzia Ràczka, nale˝y:
Wybraç narz´dzie
1
2
Przesunàç kursor nad ilustracj´ i przeciàgnàç
Widok > Edycja widoków
Usuƒ
.
Ràczka
( ).
.
w kierunku, w którym ma si´ ona przesunàç.
Aby w∏àczyç narz´dzie Ràczka podczas korzystania z innego narz´dzia, nale˝y przytrzymaç kla-
wisz spacji.
Oglàdanie ilustracji w postaci Êcie˝ek
Program Adobe Illustrator konfiguruje widoki w taki
sposób, ˝e ka˝da ilustracja jest wyÊwietlana w kolorze. Widok mo˝e byç jednak skonfigurowany tak, ˝e
ca∏a ilustracja lub jej cz´Êç b´dzie wyÊwietlana w postaci Êcie˝ek, a wszystkie atrybuty obrysu i wype∏nienia zostanà ukryte. Oglàdanie rysunku bez atrybutów
koloru przyspiesza czas odÊwie˝ania ekranu ze
z∏o˝onymi kompozycjami.
Page 68

ADOBE ILLUSTRATOR 9.0
Podr´cznik u˝ytkownika
59
Aby wyÊwietliç ilustracj´ w kolorze lub w postaci konturów
Êcie˝ek, nale˝y:
Wybraç opcj´ widoku:
•
Wybraç polecenie
Widok > Podglàd
, aby wyÊwietliç
rysunek w postaci mo˝liwie jak najbardziej przypominajàcej jego wyglàd na wydruku przy u˝yciu jak
najwi´kszej iloÊci kolorów, cieni i szczegó∏ów dost´pnych dla danego monitora.
Wybraç polecenie
•
Widok > Szkic
, aby wyÊwietliç
ilustracj´ w postaci Êcie˝ek, ukrywajàc atrybuty
koloru ka˝dego z obiektów. Praca w takim widoku
przyspiesza czas odÊwie˝ania ekranu ze z∏o˝onymi
kompozycjami.
Aby podglàdaç kolorowy rysunek w jednym oknie,
a pracowaç w innym, w trybie Szkic, nale˝y wyko-
rzystaç polecenie Nowe okno.
Oglàdanie kompozycji w postaci pikseli
W trybie
na w postaci zrastrowanej, jaka pojawia si´
w przeglàdarkach internetowych. (Patrz “Przeglàdanie kompozycji w pikselach” na stronie 326.)
Podglàd pikseli
, kompozycja jest wyÊwietla-
Oglàdanie nadrukowywania kolorów
Tryb
Podglàd nadruku
uzyskanego przez urzàdzenie koƒcowe po wykorzystaniu opcji mieszania, obszarów przezroczystych i
nadrukowywania. (Dodatkowe informacje na temat
nadrukowywania znajdujà si´ w cz´Êci “Etap 2: Ustalanie opcji nadruku dla kolorów nak∏adajàcych si´”
na stronie 383.)
Aby obejrzeç postaç kolorów nadrukowywanych
i mieszanych, nale˝y:
Wybraç polecenie
wyÊwietla podglàd atramentu
Widok > Podglàd nadruku
.
Powi´kszanie i zmniejszanie skali
wyÊwietlania widoku
Narz´dzia i polecenia
jà powi´kszanie i zmniejszanie skali wyÊwietlania dowolnego obszaru pliku. Widok mo˝e staç si´ 64 razy
wi´kszy ni˝ rozmiar rzeczywisty. Powi´kszanie i
zmniejszanie skali wyÊwietlania nie zmienia rzeczywistej wielkoÊci pliku, tylko jego widok.
Patrz “Skalowanie” na stronie 142.
Bie˝àca skala wyÊwietlania jest widoczna na pasku
tytu∏u okna dokumentu.
Aby powi´kszyç skal´ wyÊwietlania, nale˝y:
Wykonaç jednà z nast´pujàcych czynnoÊci:
• Wybraç narz´dzie Lupka ( ). Kursor zmieni si´ w
lupk´ ze znakiem plus w Êrodku. Kliknàç na Êrodku
obszaru, który ma zostaç powi´kszony. Ka˝de klikni´cie powi´ksza widok do kolejnego poziomu. Gdy
plik osiàgnie maksymalne powi´kszenie, równe
6400%, lupka staje si´ pusta.
• Wybraç polecenie Widok > Powi´ksz. Ka˝de klik-
ni´cie powi´ksza widok do kolejnego poziomu. Gdy
plik osiàgnie maksymalne powi´kszenie, równe
6400%, polecenie staje si´ niedost´pne.
• JeÊli ˝aden obiekt nie jest zaznaczony, nale˝y klik-
nàç prawym przyciskiem myszy (Windows) lub kliknàç z wciÊni´tym klawiszem Ctrl (Mac OS) a
nast´pnie wybraç w menu kontekstowym polecenie
Powi´ksz.
• Wpisaç poziom powi´kszenia w pole Powi´kszanie
w dolnym lewym rogu okna.
• Zaznaczyç wybrany stopieƒ powi´kszenia z menu
Powi´ksz, w lewym dolnym rogu okna.
Powi´ksz i Zmniejsz
umo˝liwia-
Page 69

ROZDZIA¸ 1
60
Obszar roboczy
Aby zmniejszyç skal´ wyÊwietlania, nale˝y:
Wykonaç jednà z nast´pujàcych czynnoÊci:
• Wybraç narz´dzie Lupka przytrzymujàc klawisz Alt
(Windows) lub Option (Mac OS). Kursor zmieni si´
w lupk´ ze znakiem minus w Êrodku. Kliknàç na obszarze, który ma zostaç pomniejszony. Ka˝de klikni´cie zmniejsza widok do kolejnego poziomu. Gdy
plik osiàgnie minimalnà skal´ wyÊwietlania, równà 3,
13%, lupka staje si´ pusta.
• Wybraç polecenie Widok > Zmniejsz. Ka˝de klik-
ni´cie zmniejsza widok do kolejnego poziomu. Gdy
plik osiàgnie minimalnà skal´ wyÊwietlania, równà 3,
13%, polecenie staje si´ niedost´pne.
• Je˝eli nie sà zaznaczone ˝adne obiekty, nale˝y klik-
nàç prawym przyciskiem myszy (Windows) lub kliknàç z wciÊni´tym klawiszem Ctrl (Mac OS) i wybraç
narz´dzie Lupka z wyÊwietlonego menu.
• Wpisaç poziom pomniejszenia w polu Powi´kszanie
w dolnym lewym rogu okna.
• Zaznaczyç wybrany stopieƒ powi´kszenia z menu
Powi´ksz, w lewym dolnym rogu okna.
Aby wybraç narz´dzie Lupka podczas korzystania
z innego narz´dzia, nale˝y wcisnàç klawisze
Ctrl+spacja (Windows) lub Command +spacja
(Mac OS). Aby wybraç narz´dzie Zmniejszanie podczas korzystania z innego narz´dzia, nale˝y wcisnàç
klawisze Ctrl+Alt+spacja (Windows) lub
Command+Option+spacja (Mac OS).
Aby zmieniç skal´ wyÊwietlania poprzez przeciàganie,
nale˝y:
1 Wybraç narz´dzie Lupka ( ).
2 Przeciàgnàç wykropkowany prostokàt zwany ma-
rkietkà wokó∏ obszaru, który ma zostaç powi´kszony.
Aby przesunàç markietk´ po rysunku, nale˝y jà przesunàç, a nast´pnie przeciàgnàç w nowe miejsce z wciÊni´tym klawiszem spacji.
Aby wyÊwietliç plik w 100% skali wyÊwietlania, nale˝y:
Wybraç polecenie Widok > Naturalna wielkoÊç lub
dwukrotnie kliknàç na narz´dziu Lupka.
Aby dopasowaç widok do rozmiarów ekranu, nale˝y:
Wybraç polecenie Widok > ZmieÊç w oknie, lub dwu-
krotnie kliknàç na narz´dziu Ràczka.
Korzystanie z palety Nawigator
Paleta Nawigator umo˝liwia szybkà zmian´ widoku
ilustracji przy pomocy miniaturek.
Dodatkowe informacje na ten temat znajdujà
si´ w cz´Êci „Korzystanie z palety Nawigator”,
w elektronicznym systemie pomocy.
Page 70

ADOBE ILLUSTRATOR 9.0
Podr´cznik u˝ytkownika
61
Korzystanie z paska stanu
W lewym dolnym rogu okna Illustratora znajduje si´
pasek stanu, w którym jest menu powi´kszania oraz
menu stanu. Menu stanu mo˝e wyÊwietlaç nast´pujàce informacje:
• Aktualne narz´dzie.
• Data i godzina.
• IloÊç pami´ci wirtualnej (Windows) lub wolnej pa-
mi´ci RAM (Mac OS) dost´pnej dla otwartego pliku.
• Liczba dost´pnych poziomów funkcji cofnij
i ponów.
• Profil koloru danego dokumentu. Dodatkowe in-
formacje na temat profili kolorów znajdujà si´
w cz´Êci “Taktyki zarzàdzania kolorem” na
stronie 203.
Aby okreÊliç typ informacji, jakie majà byç wyÊwietlane w
pasku stanu, nale˝y:
Zaznaczyç w menu wybrany typ informacji.
Oglàdanie umieszczonych obrazków
EPS
Obrazki pochodzàce z innych aplikacji mogà
zmniejszaç wydajnoÊç programu podczas oglàdania i
drukowania kompozycji.
Aby przyspieszyç opracowywanie kompozycji,
mo˝na wy∏àczyç wyÊwietlanie umieszczonych obrazków. Funkcja pe∏nego podglàdu mo˝e byç ponownie
w∏àczona przed obejrzeniem ukoƒczonej kompozycji.
Aby okreÊliç sposób wyÊwietlania umieszczonych obrazków
EPS, nale˝y:
1 Wybraç polecenie Plik > Ustawienie dokumentu.
W menu umieszczonym w lewym górnym rogu okna
dialogowego Ustawienia dokumentu, zaznaczyç opcj´
Kompozycja.
2 Zaznaczyç opcj´ Poka˝ obrazki w trybie szkic tak, by
umieszczone obrazki wyÊwietla∏y podglàd w widoku
Szkic. Kliknàç na OK.
Korzystanie z modu∏ów plug-in
Modu∏y plug-in to programy opracowane przez
firm´ Adobe Systems i innych producentów oprogramowania wspó∏pracujàcych z Adobe, które s∏u˝à do
wzbogacenia funkcji programu Adobe
Illustrator. Wiele takich programów do∏àczono do
pakietu Adobe Illustrator i umieszczono w folderze
Plug-Ins.
Nale˝y pami´taç, ˝e zmiana po∏o˝enia folderu PlugIns lub przeniesienie modu∏ów dodatkowych do
innego folderu jest mo˝liwe przy pomocy polecenia
Preferencje Plug-ins, które s∏u˝y tak˝e do informowania programu o wprowadzonych zmianach.
W programie mo˝na korzystaç tak˝e z modu∏ów
plug-in z programu Adobe Photoshop 3.0 lub wersji
nowszej oraz ze wszystkich modu∏ów komercyjnych
opracowanych dla programu Photoshop lub Illustrator.
Aby uniknàç powielania tych samych filtrów dla
ró˝nych programów, mo˝na utworzyç skrót
(Windows) lub alias (Mac OS) do modu∏ów plug-in
Photoshopa w folderze Plug-Ins Illustratora.
Page 71

ROZDZIA¸ 1
62
Obszar roboczy
Aby okreÊliç po∏o˝enie modu∏ów plug-in, nale˝y:
1 Wybraç polecenie Plik > Preferencje > Plug-ins
i dysk magazynujàcy.
2 Kliknàç na Wybierz i zaznaczyç folder z modu∏ami
plug-in. Kliknàç na OK.
3 Zamknàç program Illustrator, a nast´pnie urucho-
miç go ponownie, uaktywniajàc nowe ustawienia dla
modu∏ów plug-in.
Aby zainstalowaç modu∏ plug-in firmy Adobe Systems,
nale˝y:
Je˝eli modu∏ jest wyposa˝ony w program instalacyjny, nale˝y u˝yç go do przeprowadzenia instalacji. W
przeciwnym wypadku nale˝y przeciàgnàç kopi´
modu∏u do folderu Plug-Ins, znajdujàcego si´ wewnàtrz folderu Illustratora.
Aby zainstalowaç modu∏y plug–in innych firm, nale˝y:
Wykonaç kolejno polecenia za∏àczone do dokumentacji wybranych modu∏ów.
Opracowywanie modu∏ów plug-in dla
programu Adobe Illustrator
Otwarta architektura programu Adobe Illustrator
umo˝liwia zewn´trznym firmom tworzenie funkcji
rozszerzajàcych mo˝liwoÊci programu. U˝ytkownicy
zainteresowani tworzeniem modu∏ów plug-in zgodnych z Illustratorem mogà odwiedziç amerykaƒskà
stron´ WWW firmy Adobe Systems, http:
//www.adobe.com lub skontaktowaç si´ z ADA pod
adresem e-mail at ada@adobe.com.
Zmiany skrótów
Illustrator posiada zestaw standardowych skrótów
klawiaturowych przeznaczonych dla poleceƒ i narz´dzi oraz alternatywne zestawy skrótów obejmujàce tak˝e skróty dla wczeÊniejszych wersji aplikacji i
dla innych programów.
U˝ytkownik mo˝e zmieniaç obowiàzujàce zestawy
skrótów, zmieniaç pojedyncze skróty lub definiowaç
w∏asne zestawy skrótów.
Aby obejrzeç, zmieniç lub wydrukowaç zestaw skrótów
klawiaturowych, nale˝y:
1 Wybraç polecenie Edycja > Skróty klawiaturowe.
2 Zaznaczyç wybrany zestaw w menu Zestaw,
umieszczonym w górnej cz´Êci okna dialogowego
Skróty klawiaturowe.
3 Zaznaczyç typ skrótu (Polecenia menu lub Na-
rz´dzia) w menu umieszczonym nad wyÊwietlonym
skrótem.
4 Wykonaç jednà z nast´pujàcych czynnoÊci:
• Aby zastosowaç wyÊwietlony zestaw skrótów,
nale˝y kliknàç na OK.
• Aby usunàç wyÊwietlony zestaw skrótów, nale˝y
kliknàç na Usuƒ. Zestaw o nazwie DomyÊlne Illustratora nie mo˝e byç usuni´ty.
• Aby wyeksportowaç wyÊwietlony zestaw skrótów
do pliku tekstowego, nale˝y kliknàç na opcji Eksportuj tekst. W oknie dialogowym Zapisz plik Ustawienie
klawiszy, wpisaç nazw´ pliku dla zestawu skrótów,
który ma byç zapisany kliknàç na Zapisz. Plik ten
mo˝e s∏u˝yç do drukowania wybranych skrótów klawiaturowych.
Page 72

ADOBE ILLUSTRATOR 9.0
Podr´cznik u˝ytkownika
63
Aby zdefiniowaç nowe skróty lub zestawy skrótów, nale˝y:
1 Wybraç polecenie Edycja > Skróty klawiaturowe.
2 Zaznaczyç wybrane skróty w menu Zestaw,
w górnej cz´Êci okna Skróty klawiaturowe.
3 Zaznaczyç typ skrótów (Polecenia menu lub Na-
rz´dzia) w menu nad wyÊwietlanym skrótem.
4 W kolumnie Skrót, zaznaczyç na liÊcie skrót wy-
brany do zmiany (skróty palet znajdujà si´ na koƒcu
listy).
5 Wpisaç nowy skrót. Po wpisaniu zmian nazwa
menu Zestaw zmienia si´ na [W∏asny].
JeÊli wybrany skrót zosta∏ ju˝ przypisany do innego
polecenia lub narz´dzia w danym zestawie, to na
ekranie pojawi si´ odpowiedni komunikat. W takiej
sytuacji, nale˝y kliknàç poza obszarem zaznaczenia
przypisujàc skrót do nowego polecenia lub narz´dzia
i uniewa˝niç skrót, który wczeÊniej obowiàzywa∏. Po
wprowadzeniu zmian mo˝na kliknàç na Cofnij uniewa˝niajàc wprowadzone zmiany lub kliknàç na
Przejdê do przechodzàc do nast´pnego polecenia lub
narz´dzia.
6 W kolumnie Symbol, wpisaç symbol, który pojawi
si´ w menu lub w dymku pomocy dla danego polecenia lub narz´dzia. W kolumnie mogà byç wpisywane
wszelkie znaki dopuszczalne w kolumnie Skrót.
7 Po zakoƒczeniu wprowadzania zmian do skrótów
i symboli, nale˝y wykonaç jednà z nast´pujàcych
czynnoÊci:
• Aby utworzyç nowy zestaw zawierajàcy wprowa-
dzone zmiany, nale˝y kliknàç na OK lub Zapisz,
a nast´pnie zapisaç skróty w postaci pliku. Wpisaç
nazw´ nowego zestawu w polu tekstowym Nazwa i
kliknàç na OK. Plik nowego zestawu b´dzie wyÊwietlany w menu pod wybranà nazwà.
• Aby uniewa˝niç wszystkie wprowadzone zmiany i
zamknàç okno, nale˝y kliknàç na Anuluj.
• Aby uniewa˝niç ostatnià zmian´ bez zamykania
okna, nale˝y kliknàç na Cofnij.
Aby usunàç skróty i symbole z polecenia lub narz´dzia,
nale˝y:
1 W oknie Skróty klawiaturowe, nale˝y zaznaczyç
nazw´ polecenia lub narz´dzia, którego skrót
i symbol ma byç usuni´ty.
2 Kliknàç na WyczyÊç.
Aby usunàç ca∏y zestaw skrótów, nale˝y:
1 Wybraç polecenie Edycja > Skróty klawiaturowe.
2 W menu Zestaw, zaznaczyç zestaw skrótów, który
ma byç usuni´ty.
3 Kliknàç na Usuƒ, a nast´pnie kliknàç na OK, wy-
chodzàc z okna dialogowego.
Page 73

ROZDZIA¸ 1
64
Obszar roboczy
OkreÊlanie preferencji
W pliku preferencji programu Adobe Illustrator
przechowywanych jest wiele ustawieƒ ró˝nych funkcji programu:
• W Windows, plik nosi nazw´ AIPrefs i jest umiesz-
czony w folderze Windows\Application Data\Adobe\Adobe Illustrator 9 (Windows 98) lub folderze
WinNT\Profiles\user name\Application Data\Adobe
Illustrator 9 (Windows NT) .
• W systemie Mac OS, plik preferencji nosi nazw´
Adobe Illustrator 9.0 Prefs i znajduje si´ w folderze
Adobe Illustrator 9.0, umieszczonym w folderze Preferencje.
Ustawienia przechowywane w tym pliku to mi´dzy
innymi opcje wyÊwietlania, konfiguracja procesu
tworzenia rozbarwieƒ, opcje narz´dzi, jednostki linijki i opcje dotyczàce eksportowania danych.
Wi´kszoÊç tych opcji jest ustawianych w panelach
okna dialogowego Preferencje.
Aby odnaleêç opis poszczególnych opcji preferencji
lub zestawu opcji, nale˝y skorzystaç ze skorowidza.
Aby otworzyç okno dialogowe preferencji, nale˝y:
Wybraç odpowiedni panel preferencji w menu
Edycja > Preferencje.
Aby przejÊç do innego panelu preferencji, nale˝y:
Zaznaczyç wybranà opcj´ w menu, w lewym górnym
rogu okna dialogowego Preferencje lub kliknàç na
Nast´pne wyÊwietlajàc kolejny panel (ewentualnie na
Poprzednie, wyÊwietlajàc panel wczeÊniejszy).
Page 74

2
Page 75

Page 76

Rozdzia∏ 2: Tworzenie rysunków w
programie Adobe Illustrator
67
programie Adobe Illustrator mo˝na tworzyç ilustracje lub importowaç rysunki z
innych aplikacji. Aby utworzyç atrakcyjnà
ilustracj´, nale˝y zapoznaç si´ z podstawowymi koncepcjami dotyczàcymi grafiki wektorowej i bitmapowej, rozdzielczoÊci oraz koloru.
Obrazki wektorowe i bitmapowe
Grafika komputerowa dzieli si´ na dwie g∏ówne kategorie: grafik´ wektorowà i obrazki bitmapowe. Zrozumienie ró˝nic mi´dzy tymi kategoriami pomo˝e w
tworzeniu, edytowaniu i importowaniu rysunków.
Rodzaj grafiki ma istotny wp∏yw na szybkoÊç pracy.
Na przyk∏ad, niektóre formaty plików przeznaczone
sà wy∏àcznie dla obrazków bitmapowych, a inne tylko
dla grafiki wektorowej. Typy grafiki sà szczególnie
istotne podczas importowania lub eksportowania
obrazków do i z programu Illustrator. ¸àczone obrazki bitmapowe nie mogà byç edytowane w programie Illustrator. Formaty grafiki wp∏ywajà równie˝ na
sposób, w jaki polecenia i filtry dzia∏ajà na obrazek;
niektóre filtry programu Illustrator pracujà tylko z
obrazkami bitmapowymi.
Grafika wektorowa
Programy rysunkowe, takie jak Adobe Illustrator,
tworzà grafik´ wektorowà, sk∏adajàcà si´ z prostych i
krzywych opisanych przez obiekty matematyczne
zwane
wektorami
swoimi cechami charakterystycznymi. Na przyk∏ad,
opona rowerowa w grafice wektorowej sk∏ada si´ z
matematycznej definicji okr´gu o danym promieniu,
umieszczonym w danym miejscu i wype∏nionym
danym kolorem. Opon´ mo˝na przemieszczaç i skalowaç oraz zmieniaç jej kolor, bez obni˝enia jakoÊci
rysunku.
Grafika wektorowa jest niezale˝na od rozdzielczoÊci.
Oznacza to, ˝e jej rozmiar mo˝e byç dowolnie zmieniany i mo˝na jà drukowaç na dowolnym urzàdzeniu
wyjÊciowym, przy dowolnej rozdzielczoÊci, bez utraty
szczegó∏ów czy ostroÊci. W rezultacie grafika wektorowa jest najlepszym wyborem dla tekstu (zw∏aszcza
dla niewielkich znaków) i wyraênych elementów graficznych, które muszà zachowaç ostre kraw´dzie po
przeskalowaniu do ró˝nych rozmiarów. Przyk∏adem
takich elementów mogà byç znaki firmowe.
Poniewa˝ monitory komputerowe odtwarzajà obrazki wyÊwietlajàc je na siatce, to zarówno obrazki bitmapowe, jak wektorowe pojawiajà si´ na ekranie jako
piksele.
. Wektory opisujà grafik´ zgodnie ze
Page 77

ROZDZIA¸ 2
68
Tworzenie rysunków w programie Adobe Illustrator
Obrazki bitmapowe
Programy do malowania i edytowania obrazków,
takie jak Adobe Photoshop, generujà obrazki bitmapowe, zwane tak˝e
u˝ywajà do reprezentowania grafiki siatki (zwanej te˝
bitmapà
lub
pikselami
przypisane konkretne po∏o˝enie i kolor. Na przyk∏ad,
opona rowerowa na obrazku bitmapowym sk∏ada si´
z serii pikseli po∏o˝onych w danym miejscu. Ka˝dy
piksel stanowi element mozaiki tworzàcej opon´.
Podczas pracy z obrazkami bitmapowymi edytuje si´
piksele, a nie obiekty, czy kszta∏ty.
Obrazki bitmapowe to najcz´Êciej wykorzystywany
format elektroniczny dla obrazków o stopniowej gradacji barw, takich jak fotografie czy prace utworzone
w programach malarskich. Dzieje si´ tak dlatego, ˝e
bitmapy mogà odwzorowaç subtelne zmiany odcieni
i kolorów. Obrazki bitmapowe sà zale˝ne od rozdzielczoÊci. Oznacza to, ˝e reprezentujà sta∏à liczb´
pikseli. W rezultacie, po ich przeskalowaniu na ekranie lub wydrukowaniu przy rozdzielczoÊci wy˝szej
ni˝ ta, dla której zosta∏y utworzone, obrazki bitmapowe mogà utraciç szczegó∏y i jakoÊç.
. Ka˝dy piksel obrazka bitmapowego ma
grafikà rastrowà
rastrem
) ma∏ych kwadracików zwanych
. Obrazki te
Wymiary w pikselach
sokoÊç i szerokoÊç obrazka bitmapowego. Rozmiar
wyÊwietlanego na ekranie obrazka zale˝y od jego wymiarów w pikselach oraz od wielkoÊci ustawieƒ
monitora. Rozmiar pliku graficznego jest proporcjonalny do wymiarów w pikselach.
Typowy 13-calowy monitor wyÊwietla 640 pikseli w
poziomie i 480 pikseli w pionie. Obrazek
o wymiarach 640 na 480 pikseli wype∏nia∏by ca∏y ten
ma∏y ekran. Na wi´kszym monitorze, ustawionym na
wyÊwietlanie 640 na 480 pikseli obrazek o wymiarach
640 na 480 pikseli ciàgle zajmowa∏by ca∏y ekran,
jednak ka˝dy piksel wydawa∏by si´ wi´kszy. Zmiana
ustawieƒ wi´kszego monitora na wyÊwietlanie 1152
na 870 pikseli spowodowa∏aby wyÊwietlenie mniejszego obrazka, zajmujàcego mniejszà cz´Êç ekranu.
Wymiary obrazka w pikselach stajà si´ szczególnie
istotne podczas przygotowywania obrazka przeznaczonego do dystrybucji elektronicznej (na przyk∏ad
na stron´ internetowà, która b´dzie oglàdana na
ró˝nych monitorach). Poniewa˝ niektórzy odbiorcy
mogà oglàdaç obrazek na monitorze 13-calowym,
warto ograniczyç jego wielkoÊç do najwy˝ej 640 na
480 pikseli.
Jest to wyra˝ona w pikselach wy-
RozdzielczoÊç w obrazkach
bitmapowych
RozdzielczoÊç
dynczà jednostk´ liniowà stosowanà do odtwarzania
ilustracji i obrazków. Urzàdzenia wyjÊciowe obrazujà
grafik´ jako grup´ pikseli. RozdzielczoÊç grafiki wektorowej, takiej jak rysunki programu
Illustrator, zale˝y od urzàdzenia u˝ytego do jej wyÊwietlenia. RozdzielczoÊç obrazków bitmapowych,
takich jak fotografie cyfrowe, zale˝y od urzàdzenia
wyÊwietlajàcego i od wewn´trznej rozdzielczoÊci obrazka.
to liczba punktów czy pikseli na poje-
Page 78

ADOBE ILLUSTRATOR 9.0
Podr´cznik u˝ytkownika
69
RozdzielczoÊç obrazka
Jest to liczba wyÊwietlanych pikseli na jednostk´ d∏ugoÊci obrazka w druku, na ogó∏
mierzona w pikselach na cal (ppi). Obrazek o du˝ej
rozdzielczoÊci zawiera wi´cej pikseli, sà one zatem
mniejsze ni˝ piksele obrazka wydrukowanego przy
niskiej rozdzielczoÊci. Na przyk∏ad obrazek o wymiarach 1 na 1 cal o rozdzielczoÊci 72 ppi zawiera w
sumie 5184 piksele (72 piksele wszerz na 72 piksele
wzwy˝). Ten sam obrazek o wymiarach 1 na 1 cal
przy rozdzielczoÊci 300 ppi zawiera∏by w sumie 90000
pikseli.
Ze wzgl´du na to, ˝e obrazki o wysokiej rozdzielczoÊci u˝ywajà wi´kszej liczby pikseli do odtworzenia
ka˝dego elementu grafiki, na ogó∏ du˝o lepiej reprodukujà w druku szczegó∏y i subtelne gradacje koloru,
ni˝ obrazki o niskiej rozdzielczoÊci. Jednak˝e
zwi´kszenie rozdzielczoÊci obrazka zeskanowanego
lub utworzonego przy niskiej rozdzielczoÊci jedynie
rozciàga oryginalne informacje na wi´kszà liczb´ pikseli, co rzadko poprawia jakoÊç obrazka.
Aby wybraç odpowiednià rozdzielczoÊç dla obrazka,
nale˝y si´ zastanowiç nad jego miejscem docelowym.
Je˝eli tworzone obrazki sà przeznaczone do dystrybucji elektronicznej, ich rozdzielczoÊç musi jedynie
odpowiadaç rozdzielczoÊci typowego monitora (72
lub 96 ppi). Jednak˝e u˝ycie zbyt niskiej rozdzielczoÊci dla obrazka drukowanego powoduje powstanie
efektu
pikselacji, a
na wydruku pojawiajà si´ du˝e,
nadmiernie wyraêne piksele. U˝ycie zbyt du˝ej rozdzielczoÊci (pikseli mniejszych ni˝ punkty, które
mo˝e wydrukowaç urzàdzenie wyjÊciowe) zwi´ksza
rozmiar pliku i wyd∏u˝a czas drukowania obrazka.
Uwaga:
Panel Drukowanie i eksport w oknie dialogowym Ustawienia dokumentu umo˝liwia zdefiniowanie
rozdzielczoÊci obrazków wektorowych. W programie Illustrator rozdzielczoÊç wyjÊciowa oznacza liczb´ segmentów linii, jakiej interpreter j´zyka PostScript u˝ywa
do przybli˝enia krzywej. (Patrz “Zmiana rozdzielczoÊci
wyjÊciowej Êcie˝ek” na stronie 369.)
RozdzielczoÊç monitora
Jest to liczba wyÊwietlanych na
monitorze pikseli lub punktów na jednostk´ d∏ugoÊci, na ogó∏ mierzona w punktach na cal (dpi). RozdzielczoÊç monitora zale˝y od jego wielkoÊci
i konfiguracji. Typowa rozdzielczoÊç monitora komputera PC to oko∏o 96 dpi, natomiast monitora komputera Macintosh – 72 dpi. Przyswojenie sobie
poj´cia rozdzielczoÊci monitora u∏atwia wyjaÊnienie,
dlaczego rozmiar obrazka wyÊwietlanego na ekranie
cz´sto ró˝ni si´ od wielkoÊci obrazka po
wydrukowaniu.
RozdzielczoÊç drukarki
Jest to liczba punktów na cal
(dpi) tworzonych przez naÊwietlarki lub drukarki laserowe. Aby uzyskaç najlepsze rezultaty, nale˝y
u˝ywaç rozdzielczoÊci obrazka proporcjonalnej, ale
nie równej rozdzielczoÊci drukarki. Wi´kszoÊç drukarek laserowych ma rozdzielczoÊç wyjÊciowà 300600 dpi i daje dobre rezultaty przy drukowaniu obrazków o rozdzielczoÊci 72-150 ppi.
Profesjonalne naÊwietlarki pozwalajà uzyskaç rozdzielczoÊç 1200 dpi i wy˝szà, dajàc dobre rezultaty dla
obrazków o rozdzielczoÊci od 200 do 300 ppi.
Liniatura rastra
Jest to liczba punktów drukarskich lub
komórek rastra na cal, u˝ytych do wydrukowania obrazka w skali szaroÊci lub wyciàgów barwnych.
Liniatur´ rastra nazywa si´ tak˝e cz´stotliwoÊcià
siatki lub g´stoÊcià rastra. Jest ona mierzona w liniach
na cal (lpi), czyli liniach komórek na cal w siatce rastra.
Page 79

ROZDZIA¸ 2
70
Tworzenie rysunków w programie Adobe Illustrator
Zale˝noÊç mi´dzy rozdzielczoÊcià obrazka a liniaturà
rastra decyduje o jakoÊci i szczegó∏ach wydruku. Aby
uzyskaç wydruk rastrowy o najwy˝szej jakoÊci, nale˝y
zwykle u˝yç rozdzielczoÊci obrazka 1,5 do 2 razy
wi´kszej ni˝ liniatura rastra, ale dla niektórych obrazków i urzàdzeƒ wyjÊciowych dobre rezultaty mogà
daç ni˝sze rozdzielczoÊci.
Uwaga:
Niektóre naÊwietlarki i drukarki laserowe o
rozdzielczoÊci 600 dpi u˝ywajà technologii rasteryzacji
innych ni˝ pó∏tonowanie. Je˝eli obrazek jest drukowany
na drukarce nie tworzàcej pó∏tonów, nale˝y porozumieç
si´ z biurem obs∏ugi klienta lub skorzystaç z dokumentacji drukarki, aby uzyskaç informacje dotyczàce zalecanej rozdzielczoÊci obrazka.
Obszar roboczy
Obszar roboczy w programie Adobe Illustrator zajmuje ca∏à przestrzeƒ okna programu i mo˝e zawieraç
wi´cej ni˝ jednà drukowalnà stron´ z obrazkiem. Obszary drukowalne i niedrukowalne oznaczone sà za
pomocà serii linii ciàg∏ych i przerywanych,
umieszczonych mi´dzy zewn´trznymi kraw´dziami
okna i drukowalnej cz´Êci strony.
Obszar drukowalny
jest przez wewn´trzne linie kropkowane.
Reprezentuje on t´ cz´Êç strony, którà mo˝e zadrukowaç dana drukarka. Wiele drukarek nie jest w stanie
drukowaç do samej kraw´dzi papieru.
Obszar niedrukowalny
si´ mi´dzy dwiema liniami kropkowanymi, reprezentujàcymi niedrukowalny margines
strony.
Obszar drukowalny ograniczony
Obszar niedrukowalny znajduje
Kraw´dê strony
Kraw´dê strony jest oznaczona przez
zewn´trznà lini´ kropkowanà.
Obszar ilustracji
Obszar ilustracji jest ograniczony liniami ciàg∏ymi. Reprezentuje on ca∏y obszar, jaki
mo˝e zawieraç drukowalnà ilustracj´. DomyÊlnie,
obszar ilustracji ma t´ samà wielkoÊç co strona, ale
mo˝e byç zwi´kszony lub zmniejszony. DomyÊlny
obszar ilustracji dla papieru U. S. Legal ma rozmiar 8.
5” x 11”, ale mo˝e byç powi´kszony do 227” x 227”.
Obszar szkicu
Obszar szkicu znajduje si´ na zewnàtrz
obszaru ilustracji i si´ga do brzegów okna o rozmiarze 227 cali kwadratowych. Obszar szkicu reprezentuje przestrzeƒ, gdzie mo˝na tworzyç, edytowaç i
przechowywaç elementy rysunku przed przeniesieniem na obszar ilustracji. Obiekty umieszczone na
obszarze szkicu sà widoczne na ekranie, ale nie pojawiajà si´ na wydruku.
Konfiguracja obszaru roboczego
Po utworzeniu dokumentu, jego obszar roboczy
mo˝e byç skonfigurowany dla polepszenia organizacji pracy i wydajnoÊci. Zmiany mogà dotyczyç rozmiaru obszaru roboczego, rozdzielenia obszaru na
segmenty lub przesuni´cia jego granic.
Aby otworzyç nowy plik, nale˝y:
Wybraç polecenie
1
w polu tekstowym
Zaznaczyç tryb koloru CMYK lub RGB.
2
Plik > Nowy
Nazwa
i wpisaç nazw´
.
Page 80

ADOBE ILLUSTRATOR 9.0
Podr´cznik u˝ytkownika
71
JeÊli jest taka potrzeba, wpisaç wysokoÊç
3
i szerokoÊç obszaru roboczego.
Aby utworzyç nowy dokument bez otwierania
okna dialogowego Nowy dokument, nale˝y
wcisnàç klawisze Ctrl+Alt+N (Windows) lub
Command+Option+N (Mac OS). Nowy dokument
bez tytu∏u posiada ustawienia bez zmian.
Aby otworzyç istniejàcy plik, nale˝y:
1
Wybraç polecenie
Zaznaczyç nazw´ wybranego pliku i kliknàç na
2
Otwórz
.
Aby zamknàç plik i zakoƒczyç prac´ Illustratora, nale˝y:
Wybraç polecenie
1
2
Je˝eli plik nie zosta∏ jeszcze zapisany lub nazwany,
pojawi si´ okno dialogowe
nale˝y wpisaç jego nazw´ w polu
Plik > Otwórz
Plik > Skoƒcz
Zapisz
.
.
. Aby zapisaç plik,
Nazwa
, a nast´pnie
kliknàç na OK.
Aby wyÊwietliç lub ukryç obszar ilustracji, nale˝y:
Aby wyÊwietliç obszar ilustracji, nale˝y wybraç polecenie
Widok > Poka˝ obszar roboczy
obszar ilustracji, nale˝y wybraç polecenie
Ukryj obszar roboczy
Aby zmieniç rozmiar obszaru ilustracji, nale˝y:
Wybraç polecenie
1
nast´pnie zaznaczyç opcj´
.
Plik > Ustawienia dokumentu
Obszar ilustracji
. Aby ukryç
Widok >
w menu
umieszczonym w lewym górnym rogu okna
Ustawienia dokumentu
2
Wykonaç jednà z nast´pujàcych czynnoÊci:
Wybraç jednà z wielkoÊci w menu
•
.
Rozmiar
.
Wybraç polecenie
•
Specjalny
w menu
wpisaç nowe wymiary w pola tekstowe (do 227 na
227 cali). Jednostki miary u˝ywane w dokumencie
(czyli jednostki, w których mierzona jest wielkoÊç obszaru ilustracji) mogà byç zmienione w oknie dialogowym
Plik > Preferencje > Jednostki i Cofnij
Wybraç opcj´
•
(Windows) lub
Korzystaj z ustawieƒ drukowania
Korzystaj z uk∏adu strony
aby zdecydowaç czy wielkoÊç obszaru ilustracji ma
byç taka, jak wielkoÊç strony w oknie dialogowym
Ustawienia drukowania
(Windows) lub
(Mac OS). Rozmiar obszaru ilustracji b´dzie wtedy
zawsze zmieniany po wybraniu nowego rozmiaru
strony w oknie dialogowym
nia/Uk∏ad Strony
3
Kliknàç na OK.
Uwaga:
Obszar ilustracji wyÊwietla maksymalny
.
Ustawienia Drukowa-
obszar drukowalny, ale nie definiuje rozmiaru strony
dla druku. Obszar drukowalny dla strony pobierany
jest ze sterownika drukarki oraz pliku PPD dla danego
urzàdzenia drukujàcego. Ustawienia rozmiaru strony
mo˝na zmieniaç wtedy, gdy drukarka przyjmuje niestandardowy rozmiar papieru.
Aby zmieniç rozmiar papieru, nale˝y:
Wybraç polecenie
(Windows) lub
Plik > Ustawienia drukowania
Plik > Uk∏ad strony
(Mac OS) i
zaznaczyç wybrany typ strony.
, a
Uwaga:
Obszar drukowalny i rozmiar strony nie stanowià ograniczeƒ dla naÊwietlarek obs∏ugujàcych wielkie formaty, które mogà na ogó∏ naÊwietlaç do kraw´dzi
strony. Rozmiar strony u˝ywanej przez naÊwietlark´
mo˝e byç wi´kszy ni˝ rozmiar strony zdefiniowany w Illustratorze, umo˝liwiajàc naÊwietlanie spadu spoza
kraw´dzi strony.
Rozmiar
.
(Mac OS),
Uk∏ad strony
i
Page 81

ROZDZIA¸ 2
72
Tworzenie rysunków w programie Adobe Illustrator
Dzielenie ilustracji na strony
i zmiana granic stron
Rozmiary obszaru ilustracji nie muszà zgadzaç si´ z
wielkoÊcià papieru u˝ywanego przez drukark´ co
oznacza, ˝e przy drukowania pliku obszar ilustracji
jest dzielony na jeden lub kilka prostokàtów wielkoÊci kartek u˝ywanych przez drukark´. Dzielenie obszaru ilustracji dla dopasowania go do rozmiaru
papieru u˝ywanego przez drukark´ nazywa si´
dzieleniem na strony i jest u˝ywane do oglàdania i
drukowania plików wielostronicowych.
Po∏o˝enie obszaru drukowalnego mo˝e byç zmieniane stosownie do wymogów druku.
Dodatkowe informacje na ten temat znajdujà si´
w elektronicznym systemie pomocy, w cz´Êci „Dzielenie ilustracji na strony i zmiana granic stron”.
Kompozycje importowane
Program Adobe Illustrator wyposa˝ono w kilka
poleceƒ s∏u˝àcych do ∏atwego umieszczania w nim
elementów graficznych pochodzàcych z innych aplikacji, takich jak Adobe Photoshop.
Illustrator mo˝e importowaç pliki graficzne w wielu
formatach (np. EPS, CorelDRAW
JPEG, PICT, TIFF, DXF, Adobe PDF i PostScript®
Level 1). Illustrator mo˝e tak˝e importowaç pliki
w formatach obs∏ugiwanych przez filtry plug-in
zgodne z programem Photoshop, takich jak Kodak
Photo CD
™
, PNG oraz TGA.
™
, FreeHand™, GIF,
Format
pliku
AI Otwórz Otwiera wszystkie pliki w forma-
EPS Otwórz,
Adobe PDF Otwórz,
Photoshop Otwórz,
PICT Otwórz,
WMF/EMF Otwórz,
DXF/DWG Otwórz,
FreeHand Otwórz,
CorelDRAW Otwórz Obs∏ugiwany jest format
CGM Otwórz,
Wszystkie formaty rastra
obs∏ugiwane
przez filtry
Photoshopa
Metoda
importu Uwagi
cie Illustratora.
UmieÊç
UmieÊç
UmieÊç
UmieÊç
UmieÊç
UmieÊç
UmieÊç
UmieÊç
Otwórz,
UmieÊç
Umieszczone pliki mogà byç
∏àczone lub osadzane.
Nale˝y podaç u˝ywanà stron´
pliku. Umieszczone pliki mogà
byç ∏àczone lub osadzane.
Obs∏ugiwany jest format Photoshop 2. 5 i nowszy. Umieszczone
pliki mogà byç ∏àczone lub osadzane. Mo˝na przeciàgaç grafik´
bezpoÊrednio z Photoshopa.
Umieszczone pliki mogà byç
∏àczone lub osadzane.
Umieszczone pliki sà osadzane.
Mo˝liwe jest przeciàganie rysunków bezpoÊrednio z programu
Microsoft Office.
Obs∏ugiwany jest format DXF 13,
14 i 2000. Umieszczone pliki sà
osadzane.
Obs∏ugiwany jest format
FreeHand 5. 0, 5. 5, 7. 0 i 8. 0.
(Aplikacja w wersji japoƒskiej jest
obs∏ugiwana do wersji 5. 5. )
Umieszczone pliki sà osadzone.
CorelDRAW 5. 0, 6. 0, 7. 0 i 8. 0.
Obs∏ugiwany jest format CGM 1,
2 i 3. Umieszczone pliki sà osadzone.
Obs∏ugiwane sà nast´pujàce formaty plików: Amiga IFF, BMP,
Filmstrip, GIF 89a, Kodak Photo
CD, JPEG, PCX, PIXAR, PNG, TIFF
i TGA.
Page 82

ADOBE ILLUSTRATOR 9.0
Podr´cznik u˝ytkownika
73
Format
pliku
(SVG) /SVGZ Otwórz,
Formaty tekstowe
Metoda
importu Uwagi
UmieÊç
Otwórz,
UmieÊç
Umieszczone pliki sà osadzone.
Obs∏ugiwane formaty plików:
zwyk∏y tekst, MS RTF, MS Word
6. 0, 95, 97, 98 i 2000. Pionowy
tekst japoƒski w plikach RTF
i Word importowany jako tekst
poziomy. Umieszczone pliki sà
osadzane.
Otwieranie i umieszczanie rysunków
Obrazki mo˝na wprowadzaç do Illustratora za
pomocà
i upuszczania. (Patrz “Przesuwanie, kopiowanie i
usuwanie obiektów” na stronie 126.) Przy importowaniu grafiki pochodzàcej z innych aplikacji najcz´Êciej u˝ywa si´ jednak dwóch poleceƒ:
•
innà aplikacj´ jako nowy dokument Illustratora.
•
pliku programu Adobe Illustrator. Grafika mo˝e
zostaç umieszczona w ilustracji na dwa sposoby. DomyÊlnie, polecenie
wn´trznym w danym formacie i nie do∏àcza kopii
tego pliku do dokumentu programu Illustrator.
Wy∏àczenie opcji
powoduje osadzanie (do∏àczanie) kopii pliku w dokumencie.
Schowka
Polecenie
Polecenie
lub technikà przeciàgania
Otwórz
otwiera plik utworzony przez
UmieÊç
umieszcza obrazek w istniejàcym
UmieÊç
tworzy ∏àcze z plikiem ze-
Po∏àcz
w oknie dialogowym
UmieÊç
Tryb koloru dokumentu (CMYK lub RGB) nie zmienia si´ przy otwieraniu lub umieszczaniu pliku z
innym trybem. Kolory pliku importowanym konwertujà si´ na tryb koloru danego dokumentu.
Uwaga:
Adobe Illustrator nie obs∏uguje zarzàdzania
kolorem importowanych kompozycji w skali szaroÊci.
(Na przyk∏ad, po zaimportowaniu do Illustratora kompozycji w skali szaroÊci z profilem koloru w Adobe Photoshopie, jego profil zostanie pomini´ty.)
Otwieranie plików
Otwarcie pliku utworzonego w innej aplikacji
powoduje przekszta∏cenie go na dokument Adobe Illustratora. Grafika wektorowa tego pliku jest konwertowana na Êcie˝ki Illustratora, które mo˝na
modyfikowaç za pomocà wszystkich narz´dzi programu. Obrazki bitmapowe mo˝na edytowaç przy
u˝yciu narz´dzi do przekszta∏cania, takich jak skalowanie i obracanie oraz przy pomocy dost´pnych filtrów. (Patrz “Obrazki wektorowe i bitmapowe” na
stronie 67.)
Pliki zapisane w formie Portable document Format
(PDF) mo˝na otwieraç jako dokumenty Adobe Illustratora bez utraty mo˝liwoÊci edytowania grafik za
pomocà narz´dzi i poleceƒ tego programu. Ilustracje
zapisane w formacie PDF mogà byç umieszczane w
plikach programu Illustrator. (Patrz “Import plików
EPS i PDF do Illustratora” na stronie 75.)
Aby otworzyç plik utworzony w Photoshopie, nale˝y:
Wybraç polecenie
1
2
Odnaleêç i zaznaczyç wybrany plik Photoshopa.
Kliknàç na OK.
Plik > Otwórz
.
Page 83

ROZDZIA¸ 2
74
Tworzenie rysunków w programie Adobe Illustrator
W oknie Import Photoshopa, zaznaczyç metod´
3
importowania warstw Photoshopa do Illustratora:
Opcja
Konwersja warstw Photoshopa na obiekty
•
tworzy w Illustratorze jednà warstw´ ze wszystkimi
obiektami odpowiadajàcymi w Photoshopie warstwom lub Êcie˝kom przycinania. Zaimportowana zostanie tylko jedna Êcie˝ka przycinania nawet, jeÊli w
pliku oryginalnym jest ich wi´cej. Wszelkie maski
krycia zastosowane do warstw Photoshopa pojawià
si´ w palecie
PrzezroczystoÊç
po zaznaczeniu odpo-
wiednich obiektów.
Poniewa˝ nie wszystkie funkcje Photoshopa (np. dopasowywanie warstw i efekty warstw) sà obs∏ugiwane, to opcja
Konwersja warstw Photoshopa na obiekty
mo˝e zmieniaç nieco wybranà kompozycj´. JeÊli obrazek ma byç maksymalnie zbli˝ony to orygina∏u,
nale˝y skorzystaç raczej z opcji
toshopa w pojedynczy obrazek
•
Sp∏aszcz warstwy Photoshopa w pojedynczy obrazek
Sp∏aszcz warstwy Pho-
.
s∏u˝y do sp∏aszczania wszystkich warstw Photoshopa
do jednego obrazka, który jest umieszczony na Warstwie 1 w pliku Illustratora. Przekonwertowany plik
zachowuje Êcie˝ki przycinania, ale nie zachowuje poszczególnych obiektów. Krycie pozostaje zachowane
jako cz´Êci g∏ównego obrazka, ale nie jest edytowalne.
Aby otworzyç plik tworzony w innej aplikacji, nale˝y:
1
Wybraç polecenie
Odnaleêç i zaznaczyç wybrany plik. Je˝eli jego
2
Plik > Otwórz
.
nazwa nie jest widoczna to znaczy, ˝e dany format nie
jest obs∏ugiwany przez Illustratora. Pe∏na lista
obs∏ugiwanych formatów znajduje si´ w cz´Êci
“Kompozycje importowane” na stronie 72.
Kliknàç na
3
Uwaga:
Otwórz
.
Czcionki pliku EPS spoza danego systemu sà w
czasie drukowania zast´powane.
Aby otworzyç niedawno u˝ywany plik, nale˝y:
Wybraç polecenie
Plik > Ostatnie pliki
i zaznaczyç
odpowiednià nazw´ pliku z listy.
Umieszczanie plików
Polecenie
programie Adobe Illustrator. Pliki te mogà zostaç
osadzone
Illustratora lub
niezale˝ne od dokumentu Illustratora i sà mniejsze.
JeÊli rysunek w po∏àczonym pliku zostanie poprawiony lub zmieniony, to rysunek w pliku Illustratora jest
automatycznie uaktualniany.
Opcja
.
myÊlnie w∏àczona, a jej wy∏àczenie powoduje
osadzenie grafiki w pliku Adobe Illustratora i wzrost
rozmiaru tego pliku. Paleta
rozpoznawanie, wybieranie, nadzorowanie i uaktualnianie tych obiektów Illustratora, które sà po∏àczone
z plikami zewn´trznymi. (Patrz “Zarzàdzanie obrazkami po∏àczonymi i osadzonymi” na stronie 76.)
Umieszczone obrazki bitmapowe mo˝na modyfikowaç za pomocà narz´dzi do przekszta∏cania i filtrów
bitmapowych. Umieszczona grafika wektorowa jest
przekszta∏cana na Êcie˝ki programu Illustrator (dotyczy tylko obrazków osadzonych).
Po umieszczeniu pliku Photoshopa przy wy∏àczonej
opcji
Import Photoshopa
okna
“Otwieranie plików” na stronie 73.
UmieÊç
umieszcza pliki z innych aplikacji w
, czyli wklejone do dokumentu
po∏àczone
Po∏àcz
w oknie dialogowym
. Pliki po∏àczone pozostajà
UmieÊç
Po∏àczenia
Po∏àcz,
na ekranie pojawia si´ okno dialogowe
. Dodatkowe informacje na temat
Import Photoshopa
znajdujà si´ w cz´Êci
umo˝liwia
jest do-
Page 84

ADOBE ILLUSTRATOR 9.0
Podr´cznik u˝ytkownika
75
Aby umieÊciç i po∏àczyç pliki utworzone w innych
aplikacjach, nale˝y:
1 Otworzyç dokument Illustratora, w którym ma
byç umieszczona grafika zewn´trzna.
2 Wybraç polecenie Plik > UmieÊç.
3 Odnaleêç i zaznaczyç wybrany plik. JeÊli jego
nazwa nie jest widoczna, to format pliku nie jest
obs∏ugiwany przez Illustratora.
4 Wykonaç jednà z nast´pujàcych czynnoÊci:
• Aby utworzyç ∏àcze mi´dzy zewn´trznym plikiem
grafiki a dokumentem Illustratora, nale˝y w∏àczyç
opcj´ Po∏àcz w oknie dialogowym UmieÊç.
• Aby osadziç rysunek w dokumencie programu Illu-
strator, nale˝y wy∏àczyç opcj´ Po∏àcz w oknie dialogowym UmieÊç.
5 Kliknàç na UmieÊç. Grafika jest umieszczona w
dokumencie Illustratora poprzez ∏àczenie lub
osadzanie, w zale˝noÊci od ustawieƒ tego okna.
Import plików EPS i PDF do Illustratora
Adobe Illustrator mo˝e s∏u˝yç do edycji grafiki importowanej w formatach Encapsulated PostScript
(EPS) i Portable Document Format (PDF).
Pliki PDF i EPS mo˝na importowaç za pomocà nast´pujàcych poleceƒ:
• Polecenie Otwórz otwiera plik PDF lub EPS w
postaci nowego dokumentu programu Illustrator.
• Polecenie UmieÊç umieszcza plik PDF lub EPS na
aktywnej warstwie w istniejàcym dokumencie programu Illustrator.
Wa˝ne: Aby umieÊciç obrazek EPS zawierajàcy obiekt z
siatkà gradientu jako plik osadzony (czyli z wy∏àczonà
opcjà Po∏àcz w oknie dialogowym UmieÊç), nale˝y zapisaç go w formacie EPS Level 1 PostScript.
Aby otworzyç plik PDF lub EPS jako nowy dokument
programu Adobe Illustrator, nale˝y:
1 Wybraç polecenie Plik > Otwórz.
2 Odnaleêç i zaznaczyç wybrany plik, a nast´pnie
kliknàç na Otwórz. Je˝eli nazwa potrzebnego pliku
nie jest widoczna, wybraç Wszystkie formaty
(Windows) lub Poka˝ wszystkie pliki (Mac OS).
Aby umieÊciç rysunek PDF lub EPS w dokumencie programu
Adobe Illustrator, nale˝y:
1 Otworzyç dokument Illustratora, w którym ma
byç umieszczona grafika.
2 Wybraç polecenie Plik > UmieÊç, zaznaczyç
wybrany plik i kliknàç na UmieÊç.
Po umieszczeniu w Illustratorze pliku EPS lub PDF z
w∏àczonà opcjà Po∏àcz w oknie dialogowym UmieÊç,
nie mo˝na modyfikowaç po∏àczonych obiektów w
dokumencie. Aby przekonwertowaç elementy z pliku
EPS lub PDF na edytowalne obiekty programu Illustrator, nale˝y wy∏àczyç opcj´ Po∏àcz w oknie dialogowym UmieÊç. Wy∏àczenie tej opcji w czasie
umieszczania plików EPS lub PDF powoduje
osadzanie pliku umo˝liwiajàce edytowanie wszystkich elementów rysunku jako odr´bnych obiektów.
(Patrz “Edytowanie grafiki w plikach po∏àczonych”
na stronie 80.)
3 Przy umieszczaniu jednej strony wielostroni-
cowego pliku PDF, nale˝y zaznaczyç wybranà stron´
i kliknàç na OK.
Page 85

ROZDZIA¸ 2
76
Tworzenie rysunków w programie Adobe Illustrator
4 Dopasowaç umieszczonà ilustracj´.
Wa˝ne: Przy importowaniu z pliku EPS koloru o tej
samej nazwie, ale innej definicji ni˝ kolor istniejàcy w
dokumencie, na ekranie pojawi si´ ostrze˝enie. Aby zastàpiç kolor w dokumencie kolorem do∏àczonego pliku
EPS, nale˝y wybraç Korzystaj z po∏àczonych plików koloru. Wszystkie obiekty w dokumencie, które u˝ywajà
tego koloru, zostanà odpowiednio zmienione. Aby pozostawiç próbk´ bez zmian i zlikwidowaç konflikt
poprzez u˝ycie kolorów dokumentu, nale˝y wybraç Korzystaj z koloru dokumentu. Podglàd pliku EPS nie zostanie zmieniony, mo˝e wi´c wyÊwietlaç nieprawid∏owe
barwy, ale plik zostanie wydrukowany na w∏aÊciwych
separacjach. Po wybraniu opcji Zastosuj dla wszystkich,
konflikty koloru zostanà rozwiàzane przez u˝ycie definicji z dokumentu lub pliku do∏àczonego, w zale˝noÊci
od dokonanego wyboru.
W∏àczanie i wy∏àczanie podglàdu obrazków
Je˝eli obrazek umieszczony w dokumencie przy
w∏àczonej opcji Po∏àcz nie zapisano w macierzystej
aplikacji razem z podglàdem, to nie b´dzie on widoczny w programie Adobe Illustrator. Zamiast obrazka pojawi si´ prostokàt z dwiema przekàtnymi,
obrazujàcy wymiary obrazka. Prostokàt umieszczany
jest na Êrodku aktywnego okna, na wierzchu wszystkich innych obiektów w danym pliku i jest automatycznie zaznaczony.
Je˝eli umieszczony plik zosta∏ zapisany w macierzystej aplikacji razem z podglàdem, to b´dzie on widoczny w widoku Podglàd. WyÊwietlanie podglàdów
mo˝e byç w∏àczone w trybie Szkic.
Aby w∏àczyç lub wy∏àczyç wyÊwietlanie podglàdów w trybie
Szkic, nale˝y:
1 Wybraç Plik > Ustawienia dokumentu. Zaznaczyç
opcj´ Obszar ilustracji w menu, w lewym górnym
rogu okna Ustawienia dokumentu.
2 Kliknàç na Poka˝ obrazki w trybie Szkic, a nast´pnie
kliknàç na OK.
Uwaga: Umieszczone rysunki wyposa˝one w podglàd
zawsze wyÊwietlajà si´ w widoku Podglàd, niezale˝nie
od tego, czy opcja Poka˝ obrazki w trybie Szkic jest
w∏àczona czy wy∏àczona.
Zarzàdzanie obrazkami
po∏àczonymi i osadzonymi
Paleta Po∏àczenia umo˝liwia rozpoznawanie, zaznaczanie, kontrolowanie i uaktualnianie obrazków
po∏àczonych z plikami zewn´trznymi lub obrazków
osadzonych w dokumencie programu Illustrator. Ponadto mo˝na sprawdziç, czy po∏àczenie z plikiem zewn´trznym nie zosta∏o utracone lub zerwane, pobraç
informacje o cechach do∏àczonego lub osadzonego
pliku, a tak˝e otwieraç oryginalne pliki obrazków
po∏àczonych w odpowiedniej dla nich aplikacji i edytowaç je.
Palet´ Po∏àczenia mo˝na u˝yç do zast´powania
obrazków po∏àczonych innymi. Nowy obrazek przyjmie t´ samà wielkoÊç, po∏o˝enie i cechy transformacji, co poprzedni.
Page 86

ADOBE ILLUSTRATOR 9.0
Podr´cznik u˝ytkownika
77
Przy zarzàdzaniu kolorem ilustracji nale˝y pami´taç,
˝e osadzone rysunki EPS stanowià cz´Êç dokumentu
i równie˝ podlegajà zmianom koloru przy wysy∏aniu
na urzàdzenie wyjÊciowe. Natomiast obrazki
po∏àczone nie podlegajà zmianom barw, nawet je˝eli
proces zarzàdzania kolorem zosta∏ w∏àczony dla
ca∏ego dokumentu. (Patrz “Zarzàdzanie kolorem” na
stronie 199.)
Wa˝ne: Niekiedy podczas drukowania dokumentów
zawierajàcych osadzone obrazki EPS mo˝e si´ pojawiç
komunikat ostrzegawczy. Je˝eli program Illustrator nie
mo˝e odnaleêç oryginalnego obrazka EPS, poprosi
u˝ytkownika o wyciàgni´cie go z dokumentu. Nale˝y
w∏àczyç opcj´ Roz∏o˝one w tym oknie dialogowym,
która powoduje wyciàgni´cie obrazka do katalogu, w
którym znajduje si´ dokument. Chocia˝ plik osadzony
nie b´dzie wyÊwietlany w dokumencie, to zostanie prawid∏owo wydrukowany.
Uaktualnianie po∏àczeƒ
Zasady uaktualniania do∏àczonych obrazków
w czasie zmian plików oryginalnych mogà byç zmieniane.
Aby okreÊliç zasady uaktualniania ∏àczy, nale˝y:
1 Wybraç polecenie Edycja > Preferencje > Pliki
i Schowek.
2 Zaznaczyç wybranà metod´ uaktualniania
w menu Uaktualnij po∏àczenia:
• Automatycznie, jeÊli Illustrator ma automatycznie
uaktualniaç po∏àczone obrazki po zmianach wprowadzanych do plików oryginalnych.
• R´cznie, jeÊli po∏àczone obrazki majà pozostaç bez
zmian po edycji pliku oryginalnego. Paleta Po∏àczenia
mo˝e s∏u˝yç do identyfikacji po∏àczonych obrazków,
których pliki oryginalne zosta∏y zmienione i ich uaktualnienia. (Patrz “Korzystanie z palety Po∏àczenia”
na stronie 77.)
• Pytaj przy modyfikowaniu, aby wyÊwietliç okno przy
zmianie oryginalnego pliku. Klikni´cie na Tak uaktu-
alnia po∏àczone obrazki, a Nie pozostawia je bez
zmian.
Korzystanie z palety Po∏àczenia
Wszystkie obrazki po∏àczone i osadzone znajdujà si´
na palecie Po∏àczenia. Po∏àczone obrazki, których
pliki êród∏owe zosta∏y zmodyfikowane od czasu ich
umieszczenia w dokumencie, sà oznaczone ikonà wykrzyknika ( ), a obrazki, których pliki êród∏owe sà
niemo˝liwe do odnalezienia, oznaczone sà ikonà
„stop” ( ).
Obrazki po∏àczone mo˝na przekonwertowaç na osadzone przy pomocy polecenia Osadê obrazek,
umieszczonego w palecie Po∏àczenia.
Aby wyÊwietliç palet´ Po∏àczenia, nale˝y:
Wybraç polecenie Okno > Poka˝ Po∏àczenia. Na pale-
cie znajduje si´ nazwa i miniaturowy podglàd ka˝dego osadzonego lub po∏àczonego obrazka.
Aby zaznaczyç jedno lub wi´cej po∏àczeƒ, nale˝y:
Wybraç jednà z nast´pujàcych opcji:
• Kliknàç na po∏àczeniu, aby je zaznaczyç.
• Wcisnàç klawisz Shift i kliknàç, aby zaznaczyç
ciàg∏y zakres po∏àczeƒ.
• Kliknàç z wciÊni´tym klawiszem Ctrl (Windows)
lub klawiszem Command (Mac OS), aby
zaznaczyç nieciàg∏y zakres po∏àczeƒ.
• Wcisnàç klawisze Ctrl+Alt (Windows) lub
Command+Option (Mac OS), a nast´pnie kliknàç
na okno palety, aby zaznaczyç po∏àczenie przez wpisanie jego nazwy.
Page 87

ROZDZIA¸ 2
78
Tworzenie rysunków w programie Adobe Illustrator
Aby wyÊwietliç informacje po∏àczenia, nale˝y:
Wykonaç jednà z nast´pujàcych czynnoÊci:
• Dwukrotnie kliknàç na po∏àczenie, aby wyÊwietliç
okno dialogowe Info po∏àczenia.
• Zaznaczyç po∏àczenie i wybraç polecenie Info
z menu palety Po∏àczenia.
Aby przejÊç do obiektu po∏àczonego i zaznaczyç go, nale˝y:
1 Zaznaczyç po∏àczeniu w palecie Po∏àczenia.
2 Wykonaç jednà z nast´pujàcych czynnoÊci:
• Kliknàç na przycisk Po∏àcz (), znajdujàcy si´ na
dole palety.
• Wybraç polecenie Po∏àcz z menu palety Po∏àczenia.
Na ekranie wyÊwietlona jest strona z po∏àczeniem, a
po∏àczony obiekt jest zaznaczony.
Aby zastàpiç ∏àcze nowym obrazkiem po∏àczonym, nale˝y:
1 Zaznaczyç po∏àczeniu w palecie Po∏àczenia.
2 Wykonaç jednà z nast´pujàcych czynnoÊci:
• Kliknàç na przycisku Zastàp po∏àczenie ( ), znaj-
dujàcy si´ na dole palety.
• Wybraç polecenie Zastàp po∏àczenie z menu palety
Po∏àczenia.
3 W oknie dialogowym UmieÊç wybraç plik, który
ma zastàpiç po∏àczony obrazek i kliknàç na OK.
Nowy obrazek zachowa rozmiar, po∏o˝enie i cechy
transformacji obrazka, którego zast´puje.
Aby uaktualniç po∏àczenie najnowszymi danymi z pliku
zewn´trznego, nale˝y:
1 Zaznaczyç jedno lub wi´cej po∏àczeƒ w palecie
Po∏àczenia.
2 Wykonaç jednà z nast´pujàcych czynnoÊci, aby
uaktualniç po∏àczenie z najnowszà wersjà pliku
êród∏owego:
• Kliknàç na przycisku Uaktualnij po∏àczenia (),
znajdujàcym si´ na dole palety.
• Wybraç polecenie Uaktualnij po∏àczenia z menu
palety Po∏àczenia.
Odpowiednie ustawienie preferencji umo˝liwia
automatyczne uaktualnianie po∏àczeƒ.
Patrz “Uaktualnianie po∏àczeƒ” na stronie 77.
Aby przekszta∏ciç obrazek po∏àczony w obrazek osadzony,
nale˝y:
1 Zaznaczyç po∏àczenie na palecie Po∏àczenia.
2 Wybraç polecenie Osadê obrazek z menu palety
Po∏àczenia.
Page 88

ADOBE ILLUSTRATOR 9.0
Podr´cznik u˝ytkownika
79
Modyfikowanie wyglàdu palety Po∏àczenia
Wybrane polecenia menu palety Po∏àczenia mogà
zmieniaç sposób wyÊwietlania ∏àczy na palecie.
Paleta mo˝e wyÊwietlaç ikony ∏àczy lub te˝ pokazywaç ró˝nej wielkoÊci miniaturki obrazków. Po∏àczenia mogà byç sortowane w grupy takich, które
utraci∏y lub zerwa∏y po∏àczenie z plikiem êród∏owym
lub by∏y modyfikowane po ostatnim uaktualnieniu.
Aby zmieniç ikony lub miniaturki ∏àczy, nale˝y:
1 Wybraç polecenie Opcje palety z menu palety
Po∏àczenia.
2 W oknie dialogowym Opcje palety wybraç typ
ikony lub miniaturki, który ma byç wyÊwietlany.
Aby posortowaç wyÊwietlanie ∏àczy w zale˝noÊci od ich
nazwy, typu lub rodzaju, nale˝y:
1 Zaznaczyç na palecie Po∏àczenia wszystkie ∏àcza
lub ∏àcza przeznaczone do sortowania.
2 Wybraç jedno z nast´pujàcych poleceƒ z menu
palety Po∏àczenia, aby zmodyfikowaç sposób wyÊwietlania ∏àczy przez ich posortowanie:
• Polecenie U∏ó˝ wg nazwy, aby u∏o˝yç ∏àcza alfabe-
tycznie
• Polecenie U∏ó˝ wg rodzaju, aby u∏o˝yç ∏àcza
w zale˝noÊci od typu pliku (na przyk∏ad, wszystkie
pliki JPEG, GIF oraz EPS itd.).
• Polecenie U∏ó˝ wg stanu, aby u∏o˝yç ∏àcza
w zale˝noÊci od tego, czy dane pliki sà po∏àczone, czy
osadzone. Najpierw wymieniane sà obrazki osadzone, a nast´pnie po∏àczone.
Aby wyÊwietliç ∏àcza wed∏ug typu, nale˝y:
Wybraç jedno z nast´pujàcych poleceƒ z menu palety
Po∏àczenia:
• Polecenie Poka˝ wszystkie, aby wyÊwietliç wszystkie
∏àcza w danym pliku.
• Polecenie Poka˝ brakujàce, aby wyÊwietliç tylko te
∏àcza, które zgubi∏y lub zerwa∏y po∏àczenie z plikiem
oryginalnym.
• Polecenie Poka˝ zmienione, aby wyÊwietliç tylko te
∏àcza, które zosta∏y zmodyfikowane od czasu ostatniego uaktualniania ∏àcza.
• Polecenie Poka˝ osadzone, aby wyÊwietliç tylko ob-
razki osadzone.
Page 89

ROZDZIA¸ 2
80
Tworzenie rysunków w programie Adobe Illustrator
Edytowanie grafiki w plikach po∏àczonych
Podczas uaktualniania ∏àcza, zmiany dokonane
w aplikacji êród∏owej dotyczàce obrazka po∏àczonego sà wprowadzane tak˝e do dokumentu
Illustratora. (Patrz “Uaktualnianie po∏àczeƒ” na
stronie 77.)
Nale˝y pami´taç, ˝e jeÊli umieszczony obrazek
zostanie zastàpiony innym, to wszelkie zastosowane
do niego atrybuty przekszta∏cenia, takie jak
skalowanie, obracanie czy perspektywa, zostanà
zachowane i zastosowane do nowego obrazka.
Aby zmodyfikowaç po∏àczony obiekt wewnàtrz pliku
oryginalnego, nale˝y:
Wykonaç jednà z nast´pujàcych czynnoÊci:
• Zaznaczyç po∏àczony obiekt i wybraç polecenie
Edycja > Zmieƒ oryginalny.
• Zaznaczyç wybrane ∏àcze w palecie Po∏àczenia
i kliknàç na przycisku Zmieƒ oryginalny ( ),
w dolnej cz´Êci palety.
Zaznaczyç ∏àcze w palecie Po∏àczenia i wybraç polece-
nie Zmieƒ oryginalny w menu palety Po∏àczenia.
Page 90

3
Page 91

Page 92

Rozdzia∏ 3: Rysowanie
83
ysowanie i modyfikacja jest mo˝liwa dzi´ki
narz´dziom do rysowania i technikom
R
wspólnym dla aplikacji Adobe Illustrator,
InDesign i Photoshop. Kompozycje tworzone
w Adobe Illustratorze i programie InDesign mogà
byç dowolnie kopiowane i wklejane pomi´dzy
tymi aplikacjami.
Âcie˝ki
Âcie˝ka sk∏ada si´ z jednego lub kilku prostych lub
krzywych
segmentu jest oznaczony
którego dzia∏anie przypomina spinacz. Zmiana
kszta∏tu Êcie˝ki polega na edycji jej punktów kontrolnych. Kszta∏ty krzywej sà zmieniane przy
pomocy
na koƒcach
któw kontrolnych.
Âcie˝ka mo˝e byç
(np. okràg). Pierwszy i ostatni punkt Êcie˝ki
otwartej nazywa si´
segmentów
punktów kierunkowych
linii kierunkowych,
A
. Poczàtek i koniec ka˝dego
punktem kontrolnym
, umieszczonych
miejscach pun-
otwarta
(np. ∏uk) lub
punktem koƒcowym
zamkni´ta
.
,
Âcie˝ki mogà posiadaç dwa rodzaje punktów kontrolnych – naro˝ne i g∏adkie. W
nym naro˝nym
kierunek, a w
menty Êcie˝ki stanowà jednolità krzywà. Êcie˝ka
mo˝e zawieraç dowolnà iloÊç punktów kontrolnych obu rodzajów. Typ punktu kontrolnego
mo˝e byç zmieniany.
A.
Cztery punkty naro˝neB. Takie samo po∏o˝enie
punktów g∏adkichC. Takie samo po∏o˝enie punktów
naro˝nych i g∏adkich
Nie nale˝y myliç punktów naro˝nych i g∏adkich z
segmentami prostymi i krzywymi. Punkt naro˝ny
∏àczy dowolne dwa segmenty proste lub krzywe,
punkt g∏adki ∏àczy tylko segmenty krzywe.
Êcie˝ka gwa∏townie zmienia
punkcie kontrolnym g∏adkim
ABC
punkcie kontrol-
seg-
B
C
A.
Zaznaczony (wype∏niony) punkt koƒcowyB. Zaznaczony
punkt kontrolny
kierunkowaE. Punkt kierunkowy.
C.
Segment krzywej Êcie˝ki D. Linia
E
D
Punkt naro˝ny mo˝e ∏àczyç segmenty proste i krzywe.
Page 93

84
ROZDZIA¸ 3
Rysowanie
Zmiana kursora narz´dzia
Aby zwi´kszyç precyzj´ narz´dzia, mo˝na zmieniç
jego kursor z ikony narz´dzia na krzy˝yk. Kursor
w postaci krzy˝yka powoduje wyÊwietlenie
wi´kszej iloÊci elementów rysunku, co jest wygodne przy tworzeniu szczegó∏owych kompozycji
i dokonywaniu precyzyjnych modyfikacji.
Aby zmieniç kursor narz´dzia na krzy˝yk, nale˝y:
Wykonaç jednà z nast´pujàcych czynnoÊci:
•
Wybraç polecenie
W∏àczyç opcj´
•
Przed rozpocz´ciem u˝ywania narz´dzia, nale˝y
wcisnàç klawisz
Plik > Preferencje > Ogólne.
Precyzyjne kursory
i kliknàç na OK.
Caps Lock.
Rysowanie i modyfikacja Êcie˝ek
odr´cznych
Rysowanie i edycja Êcie˝ek odr´cznych jest
O∏ówek
wykonywane przy pomocy narz´dzia
Narz´dzia
G∏adzik i Gumka
s∏u˝à do wyg∏adzania i
usuwania segmentów Êcie˝ek odr´cznych.
Podczas rysowania narz´dziem
O∏ówek
kontrolne wstawiane sà automatycznie i nie trzeba
okreÊlaç ich po∏o˝enia. Punkty mogà byç jednak
modyfikowane po zakoƒczeniu rysowania Êcie˝ki.
Liczba wstawianych punktów kontrolnych zale˝y
od d∏ugoÊci i z∏o˝onoÊci Êcie˝ki oraz od wartoÊci
tolerancji podanych w oknach dialogowych
lub
rencje O∏ówka
Uwaga
: Âcie˝ki naÊladujàce efekty malarskie sà
Preferencje G∏adzika
tworzone przy pomocy narz´dzia P´dzel i przypominajà tworzenie Êcie˝ek rysowanych O∏ówkiem.
.
punkty
Prefe-
.
Rysowanie i modyfikacja Êcie˝ek za pomocà
narz´dzia O∏ówek
Narz´dzie
otwartych i zamkni´tych w sposób naÊladujàcy rysowanie o∏ówkiem na papierze. Narz´dzie najbardziej nadaje si´ do szybkiego szkicowania i
tworzenia rysunków odr´cznych. Po narysowaniu
Êcie˝ki mo˝na jà w dowolny sposób zmieniç.
Aby narysowaç Êcie˝k´ odr´cznà O∏ówkiem, nale˝y:
1
Wybraç narz´dzie
2
UmieÊciç kursor w miejscu poczàtku Êcie˝ki i
przeciàgnàç go rysujàc wybrany kszta∏t. Obok narz´dzia
cy, ˝e rysowana jest Êcie˝ka odr´czna.
Podczas przeciàgania, kursor pozostawia za sobà
kropkowanà lini´. Na Êcie˝ce i na jej koƒcach pojawiajà si´ punkty kontrolne. Âcie˝ka posiada
bie˝àce atrybuty koloru i pozostaje domyÊlnie zaznaczona.
3
Aby kontynuowaç rysowanie istniejàcej Êcie˝ki
odr´cznej, nale˝y jà zaznaczyç, a nast´pnie umieÊciç koƒcówk´ o∏ówka nad punktem koƒcowym
Êcie˝ki i przeciàgnàç kursor.
Aby narysowaç O∏ówkiem Êcie˝k´ zamkni´tà, nale˝y:
1
Wybraç narz´dzie
2
UmieÊciç kursor w miejscu poczàtku Êcie˝ki i
przystàpiç do rysowania.
3
Podczas przeciàgania, wcisnàç klawisz Alt
(Windows) lub Option (Mac OS). Obok ikony narz´dzia
gumka stanie si´ czarna, co oznacza rysowanie
Êcie˝ki zamkni´tej.
O∏ówek
umo˝liwia rysowanie Êcie˝ek
O∏ówek
( ).
O∏ówek
pojawia si´ ma∏y znak x wskazujà-
O∏ówek
.
O∏ówek
pojawi si´ ma∏a p´telka, a jego
Page 94

4
Gdy Êcie˝ka uzyska po˝àdany kszta∏t i wielkoÊç,
nale˝y zwolniç przycisk myszy (ale nie klawisz Alt
lub Option). Po zamkni´ciu Êcie˝ki zwolniç klawisz Alt lub Option.
Aby do∏àczyç nowà Êcie˝k´ do istniejàcej, nale˝y:
Wcisnàç klawisz Ctrl (Windows) lub Command
(Mac OS) i przeciàgnàç od Êcie˝ki bie˝àcej na
punkt koƒcowy istniejàcej Êcie˝ki.
Aby zmieniç Êcie˝k´ za pomocà O∏ówka, nale˝y:
1
Je˝eli wybrana Êcie˝ka nie jest zaznaczona,
nale˝y jà zaznaczyç przy pomocy narz´dzia
( ) albo kliknàç na niej z wciÊni´tym klawi-
czanie
Zazna-
szem Ctrl (Windows) lub Command (Mac OS).
2
UmieÊciç narz´dzie
O∏ówek
na modyfikowanej
Êcie˝ce lub w jej pobli˝u i przeciàgaç narz´dzie tak
d∏ugo, a˝ Êcie˝ka uzyska po˝àdany kszta∏t.
ADOBE ILLUSTRATOR 9.0
Podr´cznik u˝ytkownika
Wyg∏adzanie Êcie˝ek narz´dziem G∏adzik
Narz´dzie
jàcego obiektu lub fragmentu Êcie˝ki. Narz´dzie
stara si´ w maksymalnym stopniu zachowaç oryginalny kszta∏t Êcie˝ki.
Aby u˝yç narz´dzie G∏adzik, nale˝y:
1
Je˝eli wybrana Êcie˝ka nie jest zaznaczona,
nale˝y jà zaznaczyç za pomocà narz´dzia do zaznaczania ( ) albo kliknàç na niej z wciÊni´tym klawiszem Ctrl (Windows) lub Command (Mac OS).
2
Wykonaç jednà z nast´pujàcych czynnoÊci:
•
Wybraç narz´dzie
•
Aby zmieniç narz´dzie
G∏adzik,
lub Option (Mac OS).
3
Przeciàgnàç kursor po wybranej Êcie˝ce lub segmencie. Nowa Êcie˝ka lub obiekt mo˝e mieç mniej
punktów kontrolnych ni˝ orygina∏.
4
Wyg∏adzaç tak d∏ugo, a˝ Êcie˝ka lub obiekt
uzyska po˝àdanà g∏adkoÊç.
G∏adzik
umo˝liwia wyg∏adzanie istnie-
G∏adzik
( ).
O∏ówek
lub
P´dzel
na
nale˝y wcisnàç klawisz Alt (Windows)
85
Narz´dzie O∏ówek edytuje Êcie˝k´ zamkni´tà.
Uwaga
: Otrzymane efekty edycji mogà si´ ró˝niç
w zale˝noÊci od miejsca poczàtku edycji Êcie˝ki i kierunku edycji. Na przyk∏ad, Êcie˝ka mo˝e byç przypadkowo zmieniona z zamkni´tej na otwartà,
z otwartej na zamkni´tà lub straciç cz´Êç kszta∏tu.
Usuwanie Êcie˝ek narz´dziem Gumka
Narz´dzie
niejàcej Êcie˝ki lub obiektu. Narz´dzia mo˝na
u˝ywaç do Êcie˝ek (∏àcznie ze Êcie˝kami z efektem
p´dzla), ale nie do tekstu i siatek gradientu.
Aby u˝yç narz´dzia Gumka, nale˝y:
1
Wybraç narz´dzie
2
Przeciàgnàç narz´dzie wzd∏u˝ segmentu Êcie˝ki,
który ma zostaç usuni´ty (nie w poprzek Êcie˝ki).
Gumka
umo˝liwia usuwanie cz´Êci ist-
Gumka
( ).
Page 95

86
ROZDZIA¸ 3
Rysowanie
Najlepsze rezultaty uzyskuje si´, wykonujàc pojedyncze, g∏adkie pociàgni´cia.
Na koƒcach nowych Êcie˝ek dodawane sà punkty
kontrolne.
OkreÊlanie preferencji dla narz´dzi
Mo˝liwe jest okreÊlanie preferencji narz´dzi
O∏ówek i G∏adzik
parametr tolerancji, który steruje czu∏oÊcià
O∏ówka
i
bliczki graficznej lub okreÊliç, czy Êcie˝ka ma pozostaç zaznaczona po zakoƒczeniu rysowania.
Tolerancja jest podawana w pikselach. Wy˝sza
wartoÊç oznacza g∏adszà i mniej z∏o˝onà Êcie˝k´.
Uwaga
: Preferencje narz´dzia P´dzel mogà byç
tak˝e okreÊlane. (Patrz “Rysowanie i edytowanie
Êcie˝ek efektem p´dzla” na stronie 100.)
Aby okreÊliç preferencje O∏ówka i G∏adzika, nale˝y:
1
Dwukrotnie kliknàç na narz´dziu
G∏adzik
lub
2
Przeciàgnàç suwaki
wpisaç wartoÊci w odpowiednie pola:
•
Parametr
jakà krzywe mogà odsuwaç si´ od wyg∏adzonych
danych rysowanych myszà lub na tabliczce graficznej. Ni˝sza dok∏adnoÊç oznacza wi´cej ostrych
kàtów na krzywej, a wy˝sza – g∏adszà krzywà.
•
Parametr
wyg∏adzania (wyra˝onà procentowo), stosowanà
podczas u˝ywania narz´dzia. Im ni˝sza wartoÊç,
tym bardziej Êcie˝ka wydaje si´ nierówna. Wy˝sze
wartoÊci parametru pozwalajà uzyskaç g∏adszà
Êcie˝k´.
, które zawierajà mi´dzy innymi
G∏adzika
na ruch myszy lub rysika ta-
().
Dok∏adnoÊç i G∏adkoÊç
Dok∏adnoÊç
G∏adkoÊç
okreÊla odleg∏oÊç (piks.) na
steruje intensywnoÊcià
O∏ówek
( )
lub
3
Aby Êcie˝ka pozosta∏a zaznaczona po narysowa-
niu, nale˝y w∏àczyç opcj´
Utrzymuj zaznaczone
.
Opcja jest domyÊlnie w∏àczona.
4
Aby przeprowadzaç edycj´ tylko z okreÊlonej
odleg∏oÊci, nale˝y zaznaczyç opcj´
czone Êcie˝ki
5
Kliknàç na OK.
i wpisaç wybranà odleg∏oÊç.
Edytuj zazna-
Rysowanie narz´dziem Pióro
Narz´dzie
Êcie˝ek, których nie mo˝na tworzyç za pomocà
mniej skomplikowanych narz´dzi. Narz´dzie
Pióro
Rysowanie linii prostych
Najprostsza Êcie˝ka, jakà mo˝na utworzyç
to linia prosta, którà rysuje si´ klikajàc dla utworzenia punktów kontrolnych. Ka˝de kolejne klikni´cie tworzy nast´pny segment po∏àczony
naro˝nym punktem kontrolnym.
Aby narysowaç linie proste Piórem, nale˝y:
1
Wybraç narz´dzie
2
UmieÊciç koƒcówk´ pióra w miejscu poczàtku
linii prostej i kliknàç, definiujàc pierwszy punkt
kontrolny. Punkt pozostanie zaznaczony (czarny)
a˝ do zdefiniowania nast´pnego punktu.
Uwaga:
drugim klikni´ciu tworzàcym nast´pny punkt kontrolny. JeÊli na ekranie pojawi∏y si´ linie kierunkowe
to znaczy, ˝e kursor zosta∏ przypadkowo przesuni´ty.
W takiej sytuacji, nale˝y wybraç polecenie Edycja >
Cofnij i kliknàç jeszcze raz.
Pióro
jest u˝ywane do rysowania
rysuje z du˝à precyzjà linie proste i krzywe.
Piórem
Pióro
( ).
Pierwszy segment jest widoczny dopiero po
,
Page 96

3
Kliknàç ponownie w miejscu zakoƒczenia
pierwszego segmentu linii prostej. Klikni´cie z
wciÊni´tym klawiszem Shift ogranicza ruchy narz´dzia do wielokrotnoÊci 45 stopni.
4
Klikajàc dodawaç kolejne segmenty linii.
Ostatni punkt kontrolny jest zawsze czarny, co
oznacza, ˝e jest zaznaczony. W miar´ dodawania
nowych punktów, poprzednie punkty kontrolne
tracà czarne wype∏nienie.
5
Zakoƒczyç tworzenie Êcie˝ki na jeden
z nast´pujàcych sposobów:
•
Aby zamknàç Êcie˝k´, nale˝y umieÊciç kursor na-
rz´dzia nad pierwszym punktem kontrolnym. Gdy
Pióra
kursor
zostanie ustawiony odpowiednio do
zamkni´cia Êcie˝ki, pojawi si´ ma∏a p´telka ( ).
Kliknàç, aby zamknàç Êcie˝k´.
•
Aby zakoƒczyç Êcie˝k´ otwartà nale˝y kliknàç
z wciÊni´tym klawiszem Ctrl (Windows) lub
Command (Mac OS) gdziekolwiek poza Êcie˝kà
lub wybraç polecenie
Edycja > Usuƒ
zaznaczenia
lub wybraç z palety inne narz´dzie.
ADOBE ILLUSTRATOR 9.0
Podr´cznik u˝ytkownika
punktami kierunkowymi. Po∏o˝enie linii i punktów
kierunkowych definiuje rozmiar i kszta∏t segmentu krzywej. Przesuni´cie tych elementów zmienia
kszta∏t segmentów Êcie˝ki. Linie kierunkowe nie sà
drukowane.
Po zaznaczeniu punktu kierunkowego, linie kierunkowe na
krzywych segmentach po∏àczone punktem kontrolnym.
G∏adki punkt kontrolny posiada zawsze dwie linie
kierunkowe, które poruszajà si´ razem jako jeden
element. Przy przeciàganiu punktu kierunkowego
jednego z linii kierunkowych punktu g∏adkiego,
poruszajà si´ obie linie kierunkowe zachowujàc
ciàg∏oÊç krzywej w danym punkcie kontrolnym.
87
Linie i punkty kierunkowe
Przed rozpocz´ciem rysowania i edycji krzywych
przy pomocy narz´dzia Pióro, nale˝y zapoznaç si´
z dwoma elementami zwiàzanymi z punktami
kontrolnymi krzywych. Ka˝dy zaznaczony punkt
kontrolny na segmencie zakrzywionym wyÊwietla
jednà lub dwie linie kierunkowe, zakoƒczone
Dla porównania, naro˝ny punkt kontrolny mo˝e
posiadaç dwie, jednà lub nie posiadaç linii kierunkowych w zale˝noÊci od tego, czy ∏àczy dwa, jeden
lub nie ∏àczy segmentów. Linie kierunkowe punktów naro˝nych zachowujà kàt poprzez u˝ywanie
ró˝nych kàtów. W czasie przeciàgania punktu
kierunkowego na linii kierunkowej punktu na-
Page 97

88
ROZDZIA¸ 3
Rysowanie
ro˝nego, druga linia kierunkowa (jeÊli istnieje),
nie zmienia swojego po∏o˝enia.
Dopasowanie linii kierunkowych na punkcie g∏adkim, i na
punkcie naro˝nym.
Linie kierunkowe sà zawsze styczne do krzywej
w punkcie kontrolnym. Nachylenie ka˝dej z linii
kierunkowych definiuje nachylenie krzywej, natomiast d∏ugoÊç linii kierunkowych okreÊla wysokoÊç lub g∏´bokoÊç krzywej.
Krzywe z mo˝liwie jak najmniejszà liczà punktów
kontrolnych sà ∏atwiejsze do edycji oraz wyÊwietlania i drukowania. U˝ywanie zbyt wielu punktów
kontrolnych mo˝e tak˝e niepotrzebnie zniekszta∏caç krzywà. Nale˝y raczej korzystaç z niewielu
punktów kontrolnych, a kszta∏t krzywej kontrolowaç d∏ugoÊcià i kàtem linii kierunkowych.
Aby narysowaç Êcie˝k´ zbudowanà z krzywych, nale˝y:
1 Wybraç narz´dzie Pióro ( ).
2 UmieÊciç koƒcówk´ pióra w miejscu poczàtku
krzywej. Wcisnàç przycisk myszy. Pojawi si´
pierwszy punkt kontrolny, a koƒcówka pióra
zmieni kszta∏t na strza∏k´ ( ).
3 Przeciàgnàç kursor w kierunku segmentu
Êcie˝ki. Przyj´tà zasadà jest przed∏u˝anie linii kierunkowej o mniej wi´cej jednà trzecià odleg∏oÊci
do nast´pnego punktu kierunkowego. WciÊni´cie
klawisza Shift podczas przeciàgania ogranicza kierunek narz´dzia do wielokrotnoÊci 45 stopni.
Przesuwanie lub zmiana wielkoÊci linii kierunkowych
zmienia g∏´bi´ krzywych.
Rysowanie Êcie˝ek zbudowanych z krzywych
Krzywe sà tworzone poprzez dodawanie punktów
kontrolnych w miejscach zmiany kierunku krzywej i przeciàganie okreÊlajàce jej kszta∏t. Operacje
sà wykonywane narz´dziem Pióro.
AB C
A. UmieÊciç kursor B. Rozpoczàç przeciàganie (przycisk
myszy jest wciÊni´ty) C. Przed∏u˝yç lini´ kierunkowà.
4 Zwolniç przycisk myszy.
Uwaga: Pierwszy segment jest widoczny dopiero po
narysowaniu drugiego punktu kontrolnego.
Page 98

ADOBE ILLUSTRATOR 9.0
Podr´cznik u˝ytkownika
89
5 UmieÊciç kursor w miejscu zakoƒczenia seg-
mentu krzywej i wykonaç jednà z nast´pujàcych
czynnoÊci:
• Aby utworzyç kszta∏t litery „C”, nale˝y przecià-
gnàç kursor w kierunku przeciwnym do poprzedniej linii kierunkowej.
AB C
A. Poczàtek przeciàgania drugiego punktu g∏adkiego
B. Przeciàganie od poprzedniej linii kierunkowej (tworzenie
kszta∏tu “C” C. Efekt po zwolnieniu przycisku myszy.
• Aby utworzyç kszta∏t litery „S”, nale˝y przecià-
gnàç kursor w tym samym kierunku, co poprzednia linia kierunkowa.
6 Przeciàgaç kursor narz´dzia z innych miejsc
tworzàc dodatkowe punktu g∏adkie.
7 Zakoƒczyç Êcie˝k´ jednà z nast´pujàcych
metod:
• Aby zamknàç Êcie˝k´, nale˝y umieÊciç kursor na-
rz´dzia nad pierwszym punktem kontrolnym. Po
odpowiednim ustawieniu kursora Pióra, pojawi
si´ ma∏a p´telka. Kliknàç lub przeciàgnàç, aby zamknàç Êcie˝k´.
• Aby zakoƒczyç Êcie˝k´ otwartà, nale˝y kliknàç
z wciÊni´tym klawiszem Ctrl (Windows) lub
Command (Mac OS) w dowolnym miejscu poza
danymi obiektami i wybraç polecenie Edycja >
Usuƒ zaznaczenia lub wybraç inne narz´dzie.
¸àczenie krzywych, naro˝ników i prostych
segmentów
Typy punktów i linie kierunkowe mogà byç zmieniane w czasie rysowania Êcie˝ki. Mo˝liwoÊç
zmian tego typu jest u˝ywana przy rysowaniu prostych i krzywych segmentów na jednej Êcie˝ce oraz
przy rysowaniu dwóch krzywych segmentów
po∏àczonych punktem naro˝nym.
AB C
A. Przeciàganie nowego punktu g∏adkiego B. Przeciàganie w
kierunku poprzedniej linii kierunkowej (tworzenie kszta∏tu
“S”) C. Efekt po zwolnieniu przycisku myszy.
Aby narysowaç segment prosty z segmentem krzywym,
nale˝y:
1 W∏àczyç narz´dzie Pióro ( ) i kliknàç umiesz-
czajàc dwa punkty naro˝ne tworzàce segment prosty.
2 UmieÊciç kursor narz´dzia Pióro nad zaznaczo-
nym punktem koƒcowym. Na ekranie pojawi si´
ikona konwersji punktu kontrolnego ( ), umieszczona obok kursora Pióra, jeÊli tylko kursor jest
poprawnie umieszczony.
Page 99

90
ROZDZIA¸ 3
Rysowanie
Przeciàgnàç punkt kierunkowy na koniec wyÊwietlonej linii kierunkowej okreÊlajàc g∏´bi´
tworzonego póêniej krzywego segmentu.
ACBD
A. Ukoƒczony segment prosty B. Kursor Pióra nad punktem
koƒcowym C. Poczàtek przeciàgania D. Przeciàganie
punktu kierunkowego.
3 Kliknàç lub przeciàgnàç trzeci punkt kontrolny
i zakoƒczyç rysowanie krzywej.
2 UmieÊciç kursor w miejscu zakoƒczenia seg-
mentu krzywego i przeciàgnàç go koƒczàc rysowanie krzywej. Zwolniç przycisk myszy.
3 UmieÊciç kursor narz´dzia Pióro nad zaznaczo-
nym punktem koƒcowym. Na ekranie pojawi si´
ikona konwertowania punktu kontrolnego ( ),
umieszczona obok kursora Pióra, jeÊli tylko kursor
jest poprawnie umieszczony. Kliknàç na punkcie
kierunkowym, zmieniajàc punkt g∏adki na naro˝ny.
ABC
A. WciÊni´ty przycisk myszy z kursorem na punkcie
B. Przeciàganie punktu kierunkowego C. Koniec nowego
krzywego segmentu.
Aby narysowaç segment krzywy z segmentem prostym,
nale˝y:
1 W∏àczyç narz´dzie Pióro i przeciàgnàç kursorem
tworzàc pierwszy punkt g∏adki segmentu krzywego.
ABC
A. Kursor Pióra nad istniejàcym punktem koƒcowym
B. Kliknàç na punkcie koƒcowym C. Efekt.
Page 100

ADOBE ILLUSTRATOR 9.0
Podr´cznik u˝ytkownika
91
4 Kliknàç na nast´pnym punkcie naro˝nym,
koƒczàc rysowanie segmentu prostego.
Aby narysowaç dwa segmenty krzywe po∏àczone
punktem naro˝nym, nale˝y:
1 W∏àczyç narz´dzie Pióro i przeciàgnàç jego kur-
sor, tworzàc punkt g∏adki segmentu krzywego.
2 Zmieniç po∏o˝enie kursora i przesunàç go two-
rzàc krzywà z drugim punktem g∏adkim. Wcisnàç
klawisz Alt (Windows) lub Option (Mac OS)
w czasie przeciàgania punktu kierunkowego,
okreÊlajàc g∏´bi´ nast´pnej krzywej. Zwolniç klawisz i przycisk myszy. Operacja konwertuje punkt
g∏adki na naro˝ny poprzez rozdzielenie linii kierunkowych.
3 UmieÊciç kursor narz´dzia w miejscu zakoƒcze-
nia drugiego segmentu krzywej i przeciàgnàç
nowy punkt g∏adki koƒczàc rysowanie drugiego
segmentu krzywego.
Przeciàganie nowego punktu g∏adkiego, i zakoƒczenie
drugiego segmentu.
Korygowanie segmentów Êcie˝ki
Kszta∏t Êcie˝ki mo˝na zmieniç przez dodanie, usuni´cie lub przesuni´cie jej punktów kontrolnych.
Aby zmodyfikowaç krzywy segment, nale˝y przesunàç jeden lub wi´cej jego punktów kontrolnych
lub kierunkowych. Kszta∏t Êcie˝ki mo˝na tak˝e
zmieniaç przez konwertowanie punktów g∏adkich
na punkty naro˝ne i odwrotnie.
ABC
A. Przeciàgnàç nowy punkt g∏adki B. Wcisnàç Alt/Option
rozdzielajàc linie kierunkowe przy przeciàganiu i podnoszeniu
punktu kierunkowego C. Efekt po zwolnieniu przycisku myszy
Dodawanie, usuwanie i konwertowanie
punktów kontrolnych
Punkty kontrolne Êcie˝ek mo˝na dowolnie dodawaç i usuwaç. Dodatkowe punkty kontrolne mogà
u∏atwiç sterowanie kszta∏tem Êcie˝ki lub wyd∏u˝yç
Êcie˝k´ otwartà, a dwie Êcie˝ki otwarte mogà zostaç
po∏àczone. Analogicznie, usuni´cie punktów kontrolnych umo˝liwia zmian´ lub uproszczenie
kszta∏tu Êcie˝ki. JeÊli Êcie˝ka zawiera wiele punk-
 Loading...
Loading...