Page 1
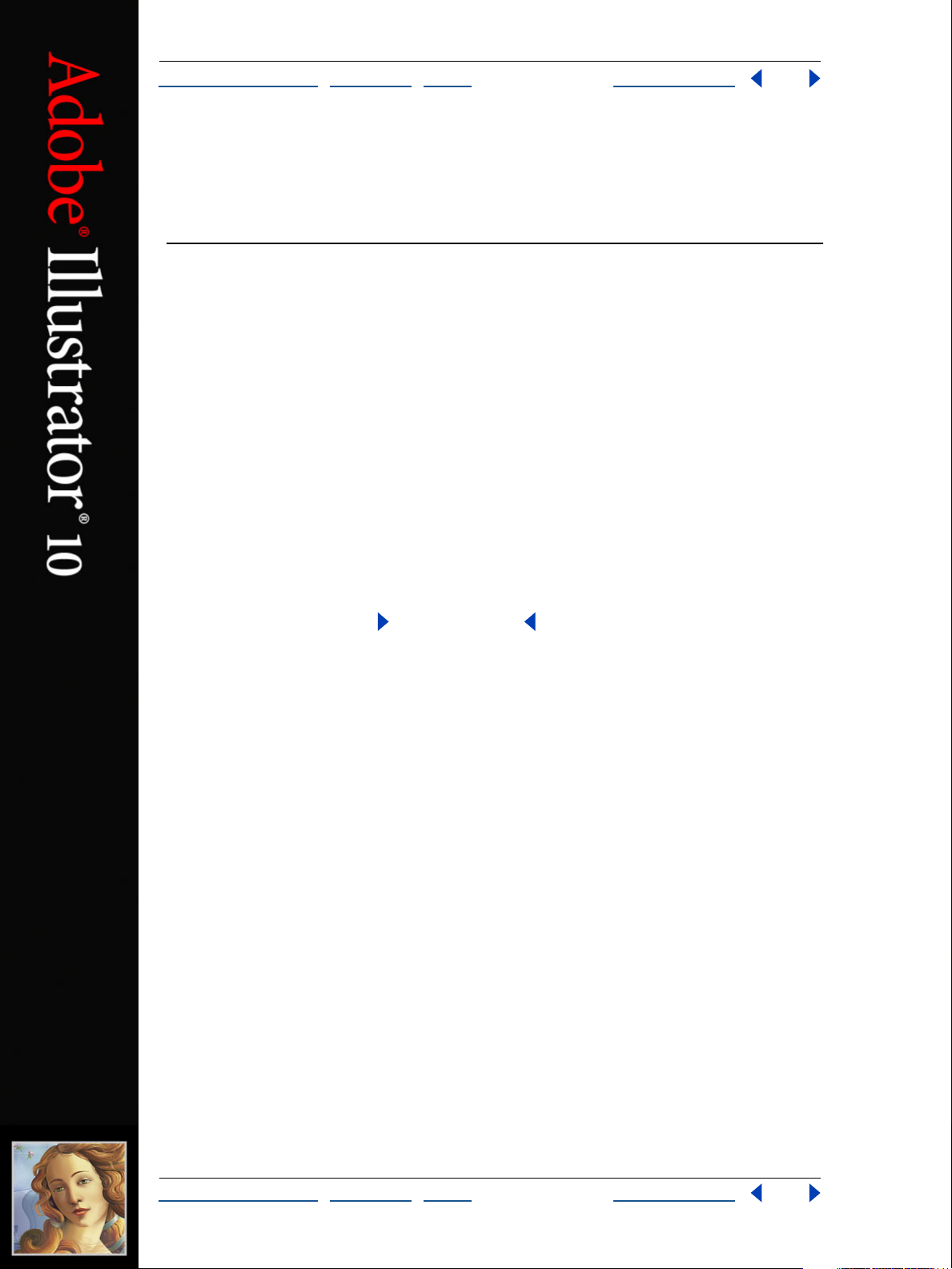
2
3
2
Ayuda para Adobe Illustrator Cómo utilizar Ayuda
Cómo utilizar A
yuda | Contenido | Índice Página anterior 1
Cómo utilizar Ayuda
Acerca de la Ayuda en línea
Adobe Systems, Inc. proporciona toda la documentación necesaria en el sistema de ayuda
en PDF de Adobe. El sistema de ayuda contiene información acerca de todas las
herramientas, comandos y funciones tanto para Windows como para Mac OS. El formato
PDF se ha diseñado para facilitar la navegación en línea y admite los lectores de pantalla
de otros fabricantes que sean compatibles con Windows. También es posible imprimir la
Ayuda para usarla como referencia.
Navegación por la Ayuda
La ayuda se abrirá en una ventana de Acrobat con el panel de marcadores abierto. Si el
panel de marcadores no está abierto, seleccione Ventana > Marcadores. Puede, asimismo,
navegar mediante la barra de navegación o el índice, o buscar en el documento.
En la parte superior e inferior de cada página aparece una barra de navegación. Haga clic
en Uso de la Ayuda para volver a la presente introducción. Al hacer clic en Contenido o
Índice, aparecerá la sección respectiva.
Las flechas Página siguiente y Página anterior permiten desplazarse por las páginas
de forma secuencial. Haga clic en Atrás para volver a la última página visitada. También
puede utilizar las flechas de navegación de la barra de tareas de Acrobat.
Uso de los marcadores, la tabla de contenido, el índice y el comando Buscar
El contenido de la Ayuda aparece en forma de marcadores en el panel de marcadores. Para
ver los subtemas, haga clic en el signo más situado junto a un marcador. Cada marcador es
un hiperenlace a la sección del documento de Ayuda pertinente.
Para ver la información, haga clic en el marcador. Cuando la información aparece en el
panel de documento, el marcador aparece resaltado.
Puede activar o desactivar la opción de resaltar marcadores seleccionando Resaltar
marcador actual en el menú del panel de marcadores.
Para encontrar un tema utilizando la tabla de contenido:
1 Haga clic en Contenido en la barra de navegación situada en la parte superior o inferior
de cualquier página.
Haga clic en un tema de la página Contenido para ir a la primera página de dicho tema.
En el panel de marcadores, expanda un tema para ver los subtemas que contiene.
Para encontrar un tema utilizando el índice:
1 Haga clic en Índice en la barra de navegación situada en la parte superior o inferior de
cualquier página.
Haga clic en la letra adecuada de la parte superior de la página.
Cómo utilizar A
yuda | Contenido | Índice Página anterior 1
Page 2
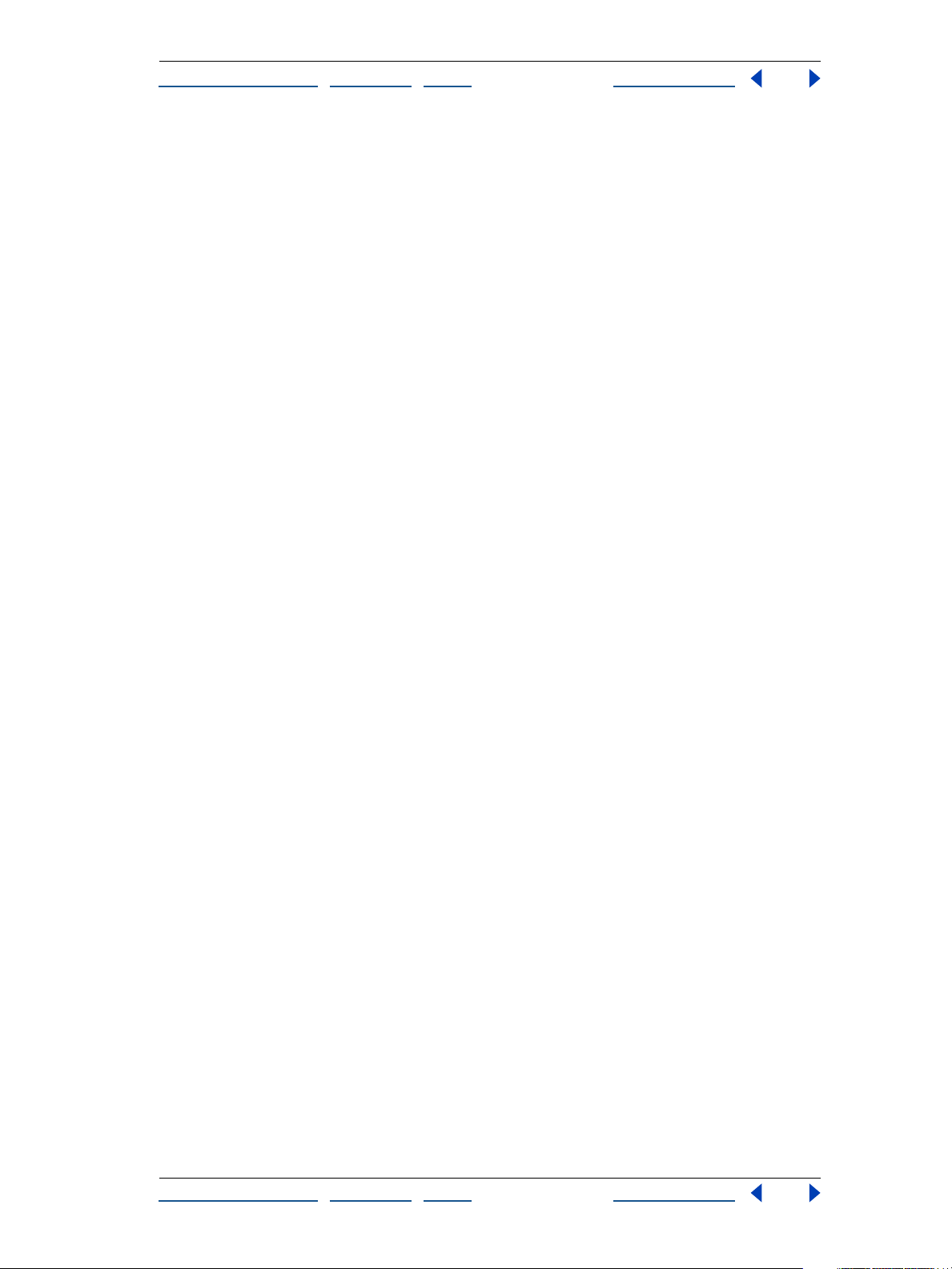
3
4
2
3
Ayuda para Adobe Illustrator Cómo utilizar Ayuda
Cómo utilizar A
También puede expandir el marcador Índice y hacer clic en la letra en el panel de
marcadores.
Busque la entrada y haga clic en el enlace numerado de página para ver la información.
Si desea ver varias entradas, haga clic en Atrás para volver al punto de partida en el
índice.
Para encontrar un tema utilizando el comando Buscar:
1 Seleccione Edición > Buscar.
Introduzca una palabra o expresión en el cuadro de texto y haga clic en Aceptar.
Acrobat buscará en el documento, empezando por la página en pantalla, y mostrará la
primera aparición de la palabra o expresión de la búsqueda.
Para buscar la siguiente aparición, seleccione Edición > Buscar más.
yuda | Contenido | Índice Página anterior 2
Impresión del archivo de Ayuda
Aunque la Ayuda está optimizada para su visualización en pantalla, puede imprimir las
páginas que desee o todo el archivo.
Para imprimir, elija Imprimir en el menú Archivo o haga clic en el icono de impresora de la
barra de tareas de Acrobat.
Cómo utilizar A
yuda | Contenido | Índice Página anterior 2
Page 3
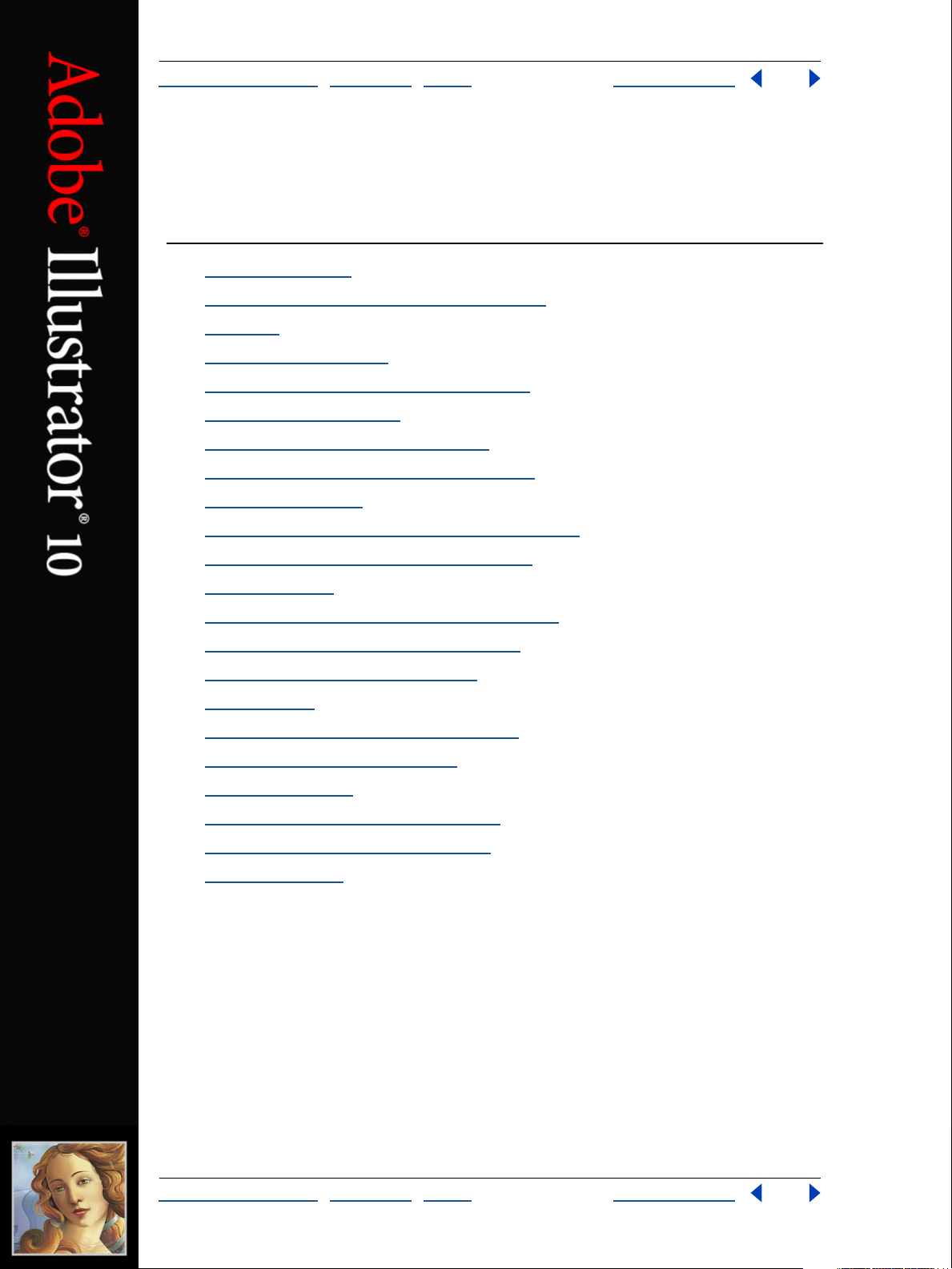
Ayuda para Adobe Illustrator Contenido
Cómo utilizar A
yuda | Contenido | Índice Página anterior 3
Contenido
E
l área de trabajo 4
Preparación de ilustraciones en Illustrator 26
Dibujo 51
Trabajo con objetos 100
Transformación y distorsión de formas 124
Aplicación de colores 168
Producción de colores uniformes 193
Uso de degradados, fusiones y motivos 212
Uso de las capas 241
Uso de atributos de aspecto, estilos y efectos 255
Trabajo con imágenes de mapa de bits 264
Uso de texto 278
Creación de plantillas de gráficas de datos 316
Preparación de gráficos para Internet 324
Almacenamiento y exportación 356
Impresión 370
Producción de separaciones de color 385
Automatización de las tareas 406
Uso de gráficas 419
Métodos abreviados de Macintosh 440
Métodos abreviados de Windows 445
Avisos legales 450
Cómo utilizar A
yuda | Contenido | Índice Página anterior 3
Page 4
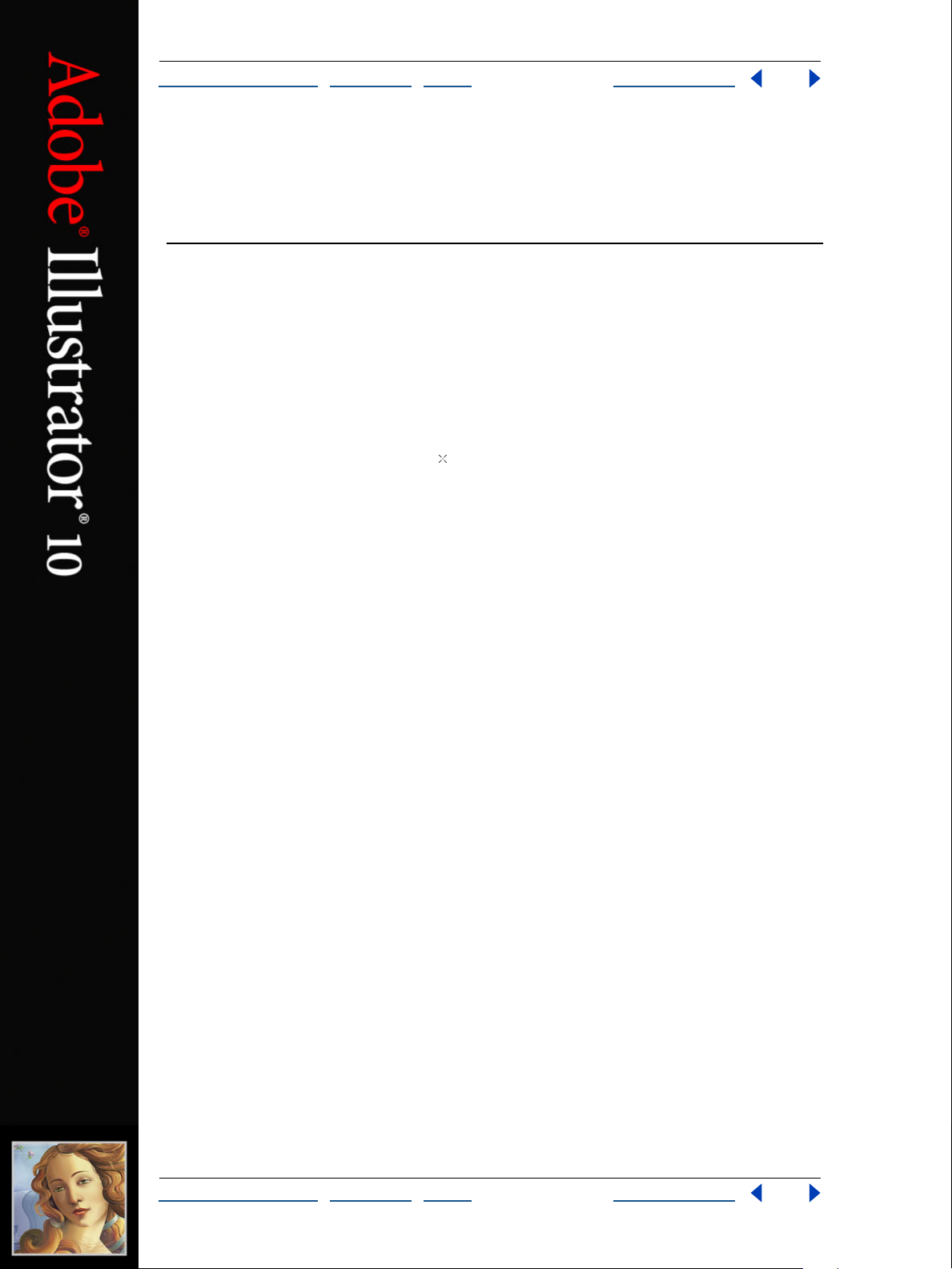
Ayuda para Adobe Illustrator El área de trabajo
Cómo utilizar A
yuda | Contenido | Índice Página anterior 4
El área de trabajo
Uso de las herramientas
La primera vez que se abre Illustrator aparece el cuadro de herramientas en la parte
izquierda de la pantalla. Las herramientas que contiene permiten crear, seleccionar y
manipular objetos en Illustrator.
Al seleccionar la mayoría de las herramientas, el puntero del ratón adopta la forma del
icono de la herramienta. Por ejemplo, al seleccionar la herramienta Pincel, el puntero se
convierte en un pincel. También puede convertir el puntero de una herramienta en un
puntero de precisión, como una cruz , para conseguir mayor precisión al alinear o
trabajar en ilustraciones con un elevado nivel de detalle.
Para desplazar el cuadro de herramientas:
Arrastre el cuadro de herramientas desde la barra superior.
Para mostrar u ocultar el cuadro de herramientas:
Para mostrar u ocultar el cuadro de herramientas, seleccione Ventana > Herramientas. Al
mostrar el cuadro de herramientas, aparece una marca delante del nombre.
Para ver las herramientas ocultas en la pantalla:
1
Pulse una herramienta del cuadro de herramientas que tenga herramientas ocultas
bajo ella. Las herramientas que tienen herramientas ocultas se identifican mediante un
triángulo situado en la esquina inferior derecha.
2
Cuando aparezca la barra de herramientas de las herramientas ocultas, mantenga
pulsado el botón del ratón y arrastre hasta la flecha situada al final de la barra de
herramientas. La barra de herramientas se separa del cuadro de herramientas.
Para cerrar una barra de herramientas separada:
Haga clic en el cuadro Cerrar.
Para cambiar el puntero por un puntero de precisión:
Lleve a cabo uno de los procedimientos siguientes:
Con la herramienta seleccionada, pulse la tecla Bloq Mayús (Windows) o la tecla Todo
•
Mayúsculas (Mac OS).
Seleccione Edición > Preferencias > Generales (Windows y Mac OS 9) o bien Illustrator >
•
Preferencias > Generales (Mac OS X), elija Usar cursores precisos y, a continuación, haga
clic en Aceptar (Windows) o en OK (Mac OS).
Cómo utilizar A
yuda | Contenido | Índice Página anterior 4
Page 5
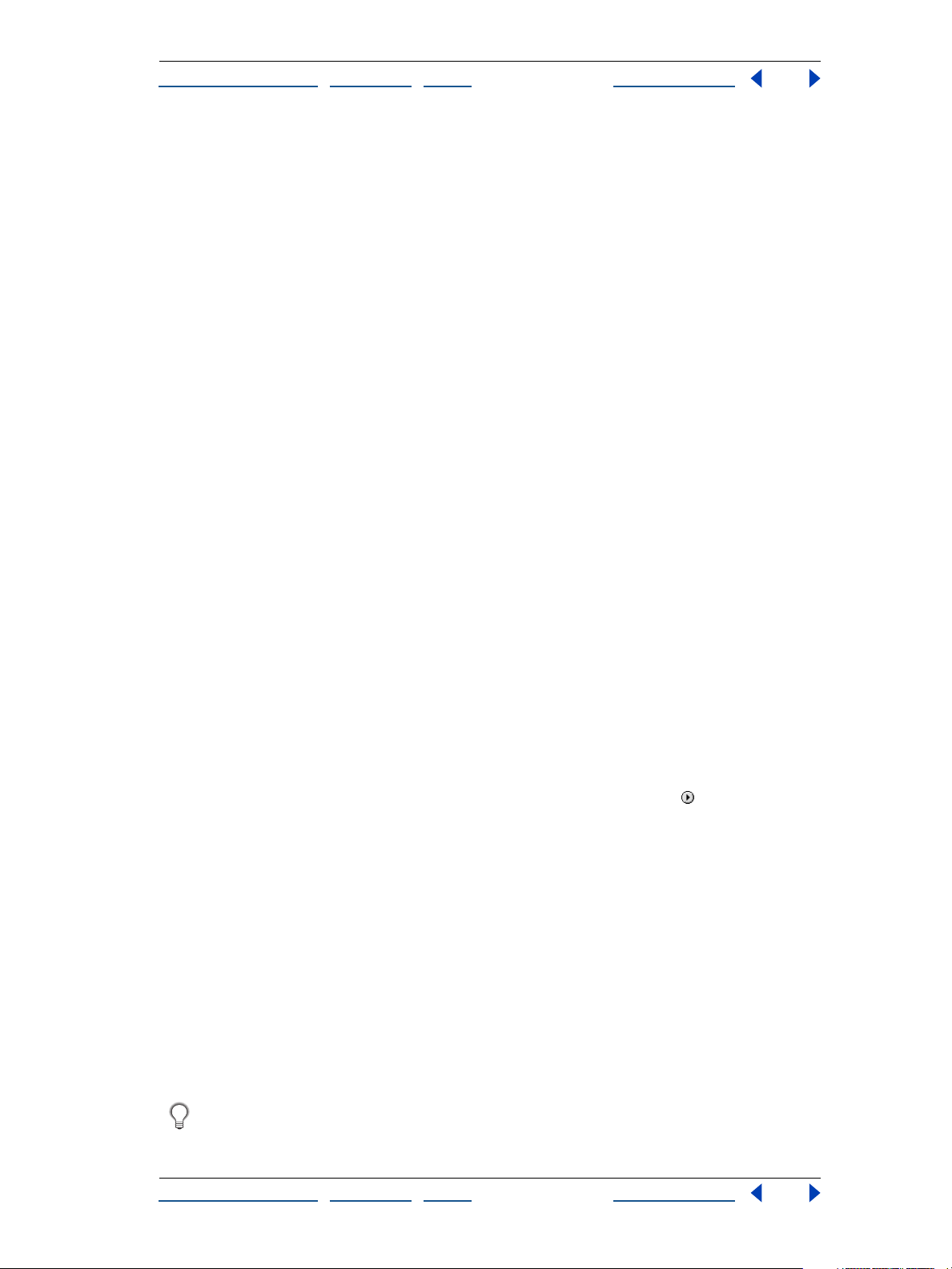
Ayuda para Adobe Illustrator El área de trabajo
Cómo utilizar A
yuda | Contenido | Índice Página anterior 5
Uso de las paletas
Adobe Illustrator incluye diversas paletas que facilitan el control y la modificación del
trabajo. Por defecto, estas paletas aparecen apiladas en varios grupos. También puede
anclar paletas para poder moverlas juntas.
Mostrar y ocultar paletas
Puede mostrar y ocultar paletas mientras trabaja.
Para mostrar u ocultar una paleta:
Lleve a cabo uno de los procedimientos siguientes:
•
Seleccione Ventana > (nombre de la ventana). Delante de las ventanas que ya estén
abiertas aparece una marca.
•
Pulse el tabulador para ocultar o mostrar todas las paletas y el cuadro de herramientas.
Pulse Mayúsculas+tabulador para ocultar o mostrar todas las paletas excepto el cuadro
•
de herramientas.
Modificación de la presentación de la paleta
Se puede cambiar la colocación de las paletas para conseguir un uso más racional del área
de trabajo siguiendo estas técnicas:
Para que una paleta aparezca al frente de su grupo, haga clic en la pestaña de la paleta.
•
Para desplazar un grupo de paletas completo, arrastre su barra de título.
•
•
Para reorganizar o separar un grupo de paletas, arrastre la pestaña de una de las
paletas. Al arrastrar una paleta fuera de un grupo existente se crea una ventana de
paleta nueva.
Para cambiar una paleta de grupo, arrástrela por su pestaña hasta el otro grupo.
•
•
Para anclar paletas y poder moverlas juntas, arrastre la pestaña de una de las paletas a la
parte inferior de otra paleta.
•
Para desplazar un grupo de paletas acopladas, arrastre su barra de título.
Para mostrar el menú de una paleta, sitúe el puntero en el triángulo situado en la
•
esquina superior derecha de la paleta y mantenga pulsado el botón del ratón.
•
Para cambiar el tamaño de una paleta que lo permite, arrastre la esquina inferior
derecha de la paleta (Windows) o el cuadro de tamaño situado en la esquina inferior
derecha de la paleta (Mac OS).
Nota:
Algunas paletas, como la paleta Color, no se pueden cambiar de tamaño mediante
el método de arrastre.
•
Para contraer un grupo de forma que sólo se vean los títulos, haga clic en el cuadro
minimizar/maximizar (Windows) o en el cuadro zoom (Mac OS). También se pueden
abrir los menús de las paletas contraídas.
•
Para ver los tamaños disponibles para una paleta (el tamaño por defecto, el tamaño con
las opciones ocultas visibles, el cambio de tamaño mediante el método de arrastre y
sólo los títulos de la paleta), haga doble clic en la pestaña de la paleta.
Para obtener un rendimiento óptimo, oculte todas las paletas excepto aquéllas que
sean necesarias para trabajar.
Cómo utilizar A
yuda | Contenido | Índice Página anterior 5
Page 6
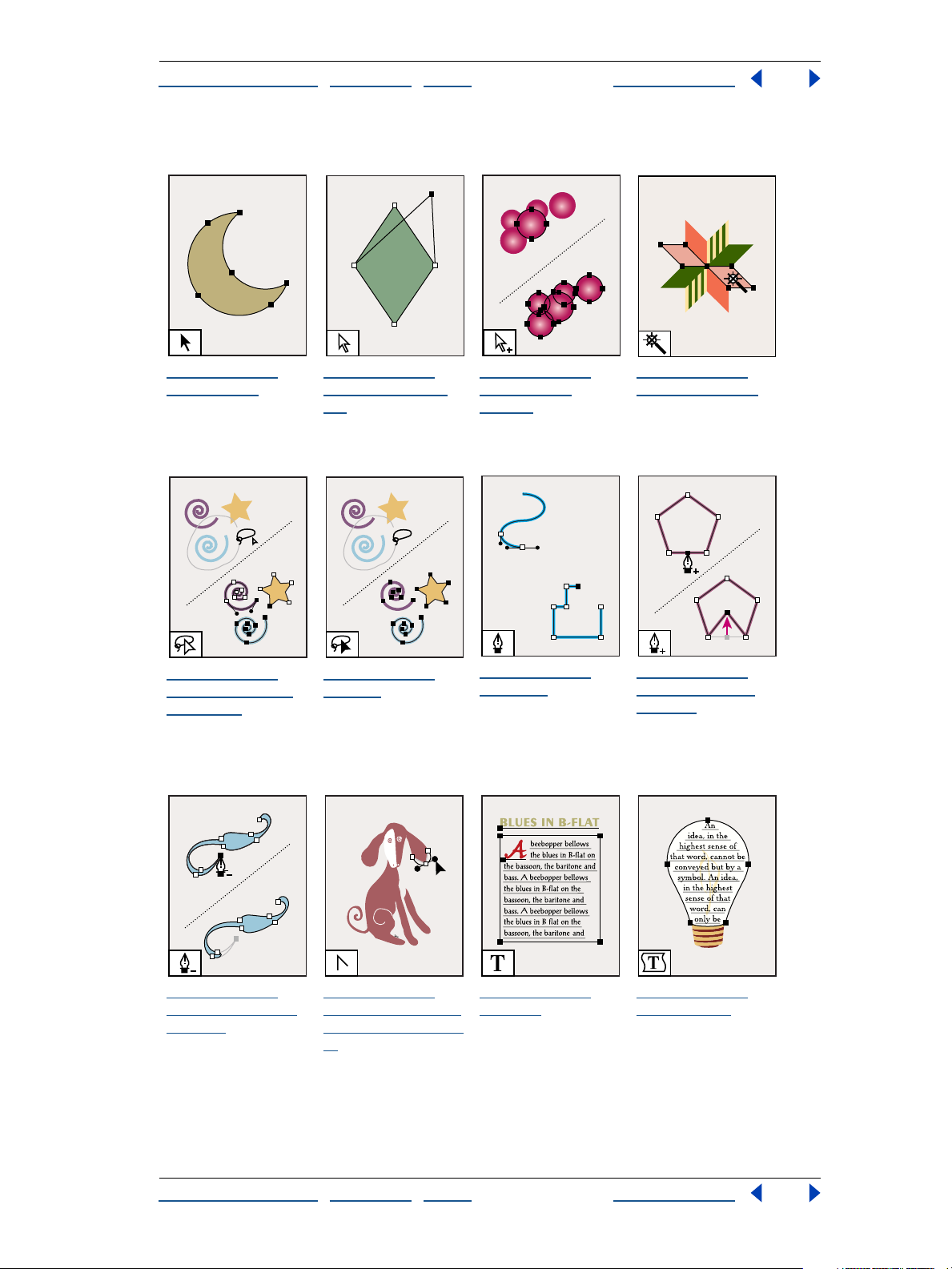
Ayuda para Adobe Illustrator El área de trabajo
Cómo utilizar A
yuda | Contenido | Índice Página anterior 6
Visión general del cuadro de herramientas (1 de 5)
La herramienta
Selección (V)
selecciona objetos
enteros.
La herramienta
Selección directa
(A) selecciona
puntos o segmentos
de trazado de los
objetos.
La herramienta
Selección de
grupos selecciona
objetos y grupos
dentro de grupos.
La herramienta
Varita mágica (Y)
selecciona objetos
con atributos
similares.
La herramienta
Lazo de selección
directa (Q)
selecciona puntos o
segmentos de
trazado de los
objetos.
La herramienta
Eliminar punto de
ancla (-) elimina
puntos de ancla de
los trazados.
La herramienta
Lazo (Y) selecciona
objetos enteros.
La herramienta
Convertir punto de
ancla (Mayúsculas +
C) convierte vértices
redondeados en
vértices cuadrados y
viceversa.
La herramienta
Pluma (P) traza
líneas rectas y curvas
para crear objetos.
La herramienta
Texto (T)
contenedores de
texto, y permite,
además, introducir y
editar texto.
crea texto y
La herramienta
Añadir punto de
ancla (+) añade
puntos de ancla a los
trazados .
La herramienta
Texto de área
convierte trazados
cerrados en
contenedores de
texto y permite
introducir y editar el
texto que contienen.
Cómo utilizar A
yuda | Contenido | Índice Página anterior 6
Page 7
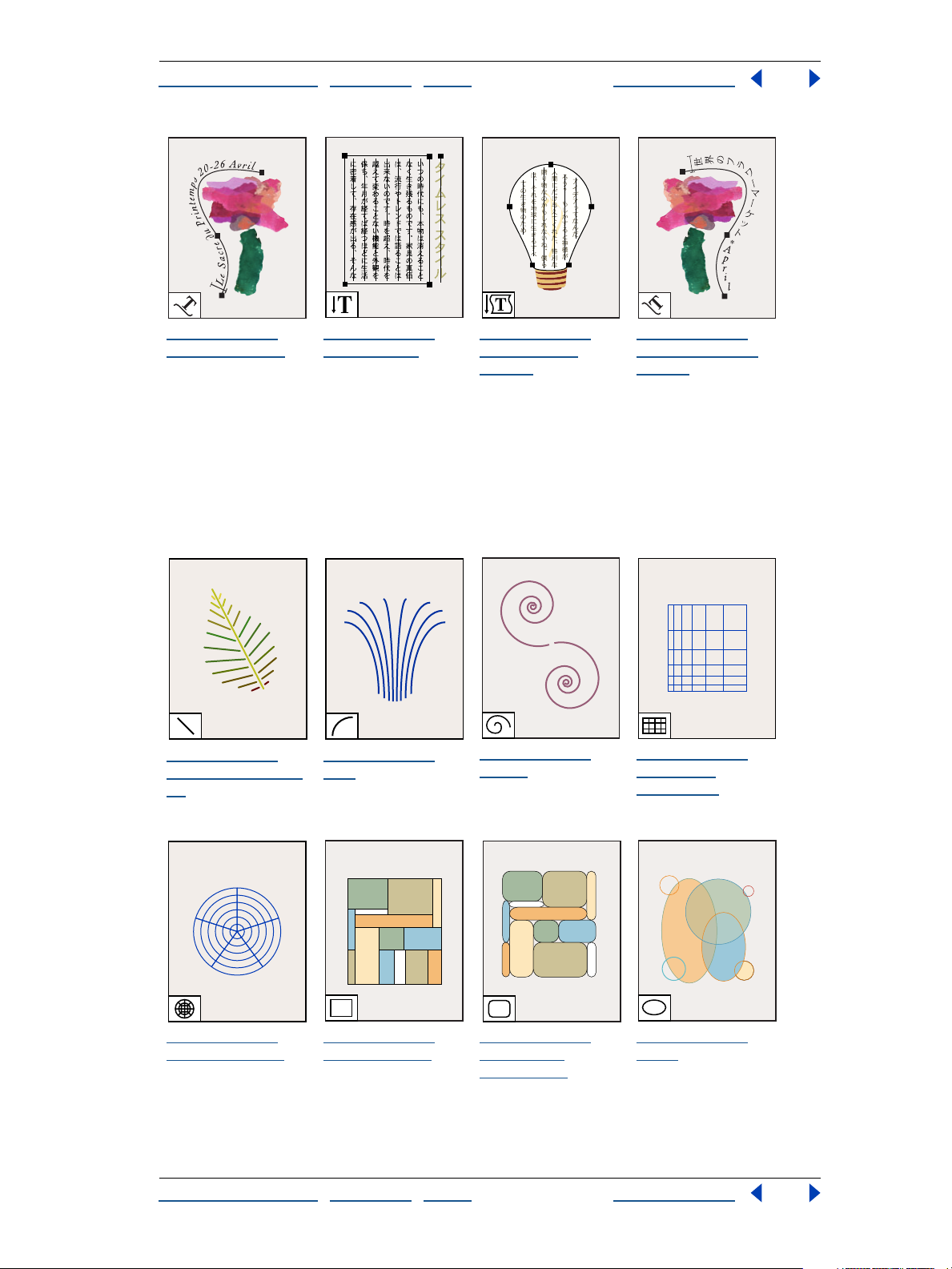
Ayuda para Adobe Illustrator El área de trabajo
Cómo utilizar A
La herramienta
Texto de trazado
convierte trazados
en trazados de texto
y permite introducir
y editar texto en
ellos.
yuda | Contenido | Índice Página anterior 7
La herramienta
Texto vertical crea
texto y contenedores
de texto verticales y
permite introducir y
editar el texto
vertical.
La herramienta
Texto de área
vertical convierte los
trazados cerrados en
contenedores de
texto vertical y
permite introducir y
editar el texto que
contienen.
La herramienta
Texto de trazado
vertical convierte
trazados en trazados
de texto vertical y
permite introducir y
editar el texto que
contienen.
Visión general del cuadro de herramientas (2 de 5)
La herramienta
Segmento de línea
(<) dibuja
segmentos rectos.
La herramienta
Cuadrícula polar
dibuja gráficas
circulares.
Cómo utilizar A
La herramienta
Arco dibuja
segmentos cóncavos
o convexos.
La herramienta
Rectángulo (M)
dibuja cuadrados y
rectángulos.
La herramienta
Espiral dibuja
espirales en ambos
sentidos.
La herramienta
Rectángulo
redondeado dibuja
cuadrados y
rectángulos con
vértices
redondeados.
La herramienta
Cuadrícula
rectangular dibuja
cuadrículas
rectangulares.
La herramienta
Elipse dibuja
círculos y elipses .
yuda | Contenido | Índice Página anterior 7
Page 8
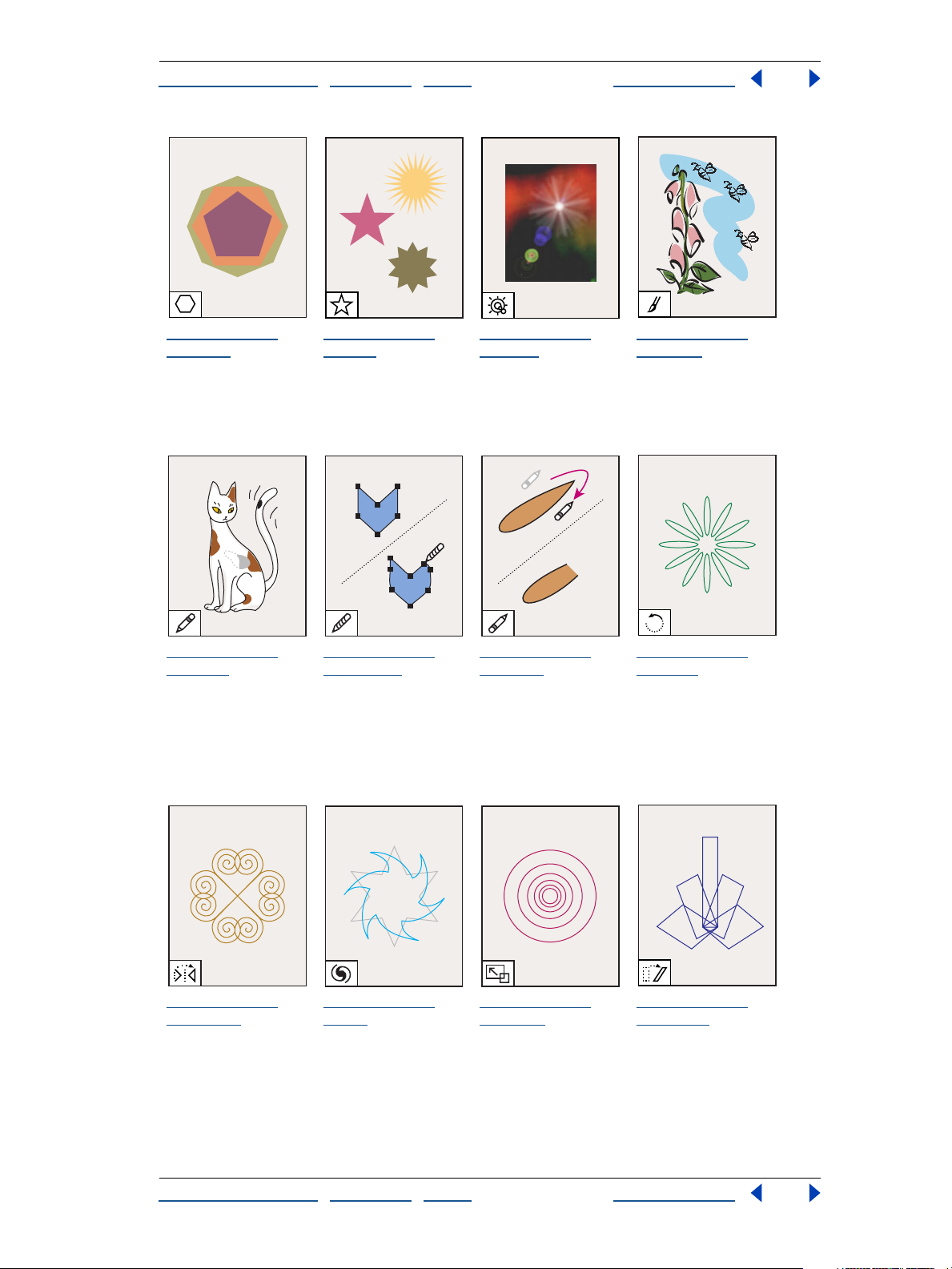
Ayuda para Adobe Illustrator El área de trabajo
Cómo utilizar A
La herramienta
Polígono dibuja
formas regulares de
varias figuras.
yuda | Contenido | Índice Página anterior 8
La herramienta
Estrella dibuja
estrellas.
La herramienta
Destello crea efectos
de destello como los
que aparecen en las
fotos por la luz solar.
La herramienta
Pincel (B) dibuja
líneas a mano alzada
y caligráficas,
además de añadir
dibujos y motivos a
los trazados.
La herramienta
Lápiz (N) dibuja y
modifica líneas a
mano alzada.
La herramienta
Redondear
redondea trazados
Bézier.
La herramienta
Borrador borra
trazados y puntos de
ancla de la
ilustración.
La herramienta
Rotar (R) gira
objetos alrededor de
un punto fijo.
Visión general del cuadro de herramientas (3 de 5)
La herramienta
Reflejo (O) refleja
objetos respecto a
un eje fijo.
a herramienta
L
Torcer hace girar los
objetos tomando un
punto fijo como
centro de rotación.
a herramienta
L
Escala (S) cambia de
tamaño los objetos
alrededor de un
punto fijo.
a herramienta
L
Distorsión
objetos alrededor de
un punto fijo.
inclina
Cómo utilizar A
yuda | Contenido | Índice Página anterior 8
Page 9
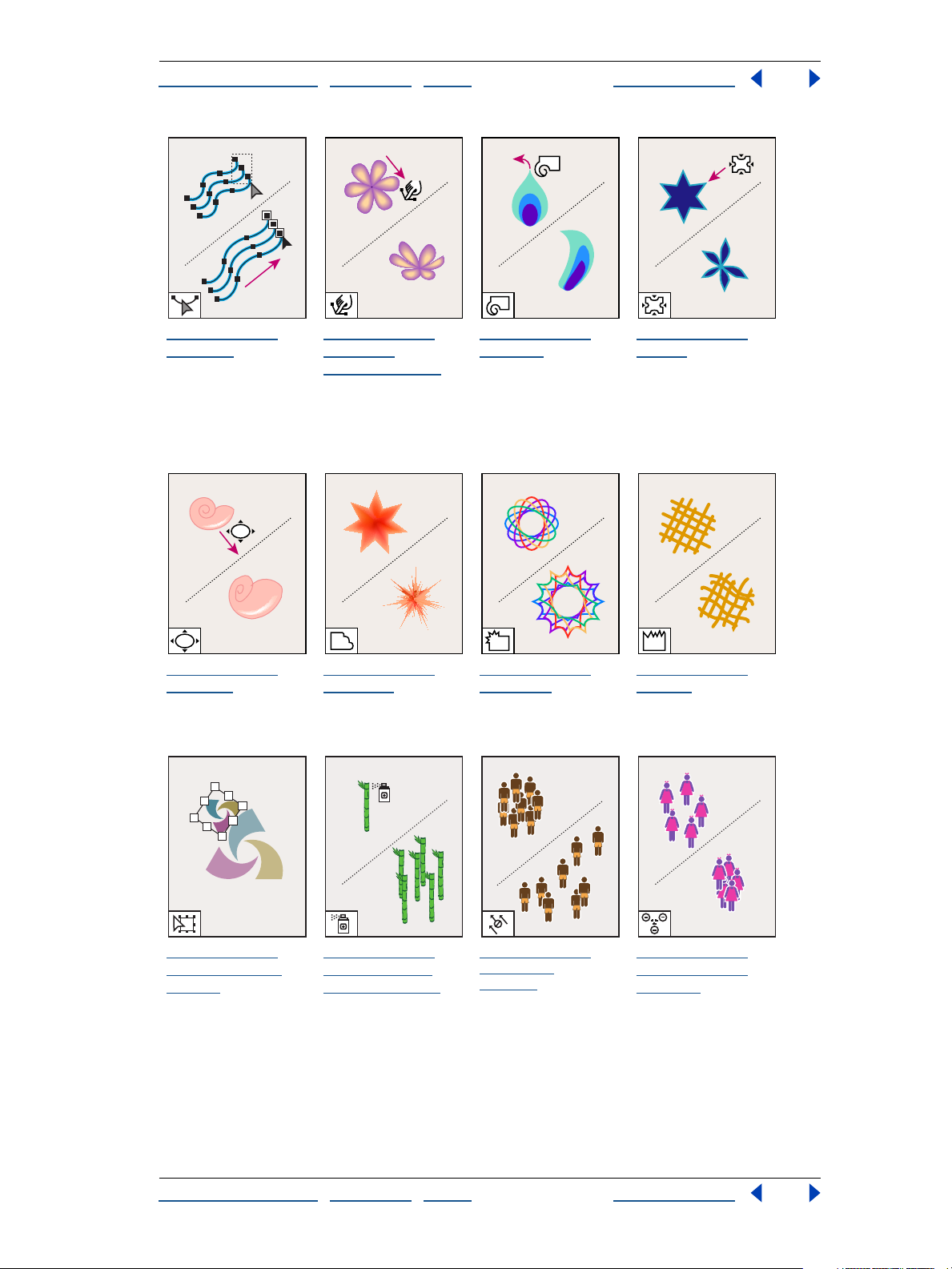
Ayuda para Adobe Illustrator El área de trabajo
Cómo utilizar A
La herramienta
Reformar suaviza o
modifica trazados sin
cambiar su forma
básica.
yuda | Contenido | Índice Página anterior 9
La herramienta
Deformar
(Mayúsculas + R)
moldea los objetos
con el movimiento
del cursor (por
ejemplo, como si se
tratase de arcilla).
La herramienta
Molinete crea
distorsiones en
remolino dentro de
los objetos.
La herramienta
Fruncir desinfla los
objetos.
La herramienta
Engordar infla los
objetos.
La herramienta
Transformación
libre (E) escala, gira o
distorsiona los
elementos
seleccionados.
La herramienta
Festonear añade
numerosos detalles
curvos al contorno
de los objetos.
La herramienta
Rociar símbolo
(Mayúsculas + S)
coloca numerosas
instancias de un
símbolo agrupadas
en la mesa de
trabajo.
La herramienta
Cristalizar añade
numerosos detalles
afilados al contorno
de los objetos.
La herramienta
Desplazar
símbolo mueve
instancias de
símbolos.
La herramienta
Arrugar añade
detalles en forma de
arrugas al contorno
de los objetos.
La herramienta
Reunir/Separar
símbolos separa
instancias de
símbolos entre sí.
Cómo utilizar A
yuda | Contenido | Índice Página anterior 9
Page 10
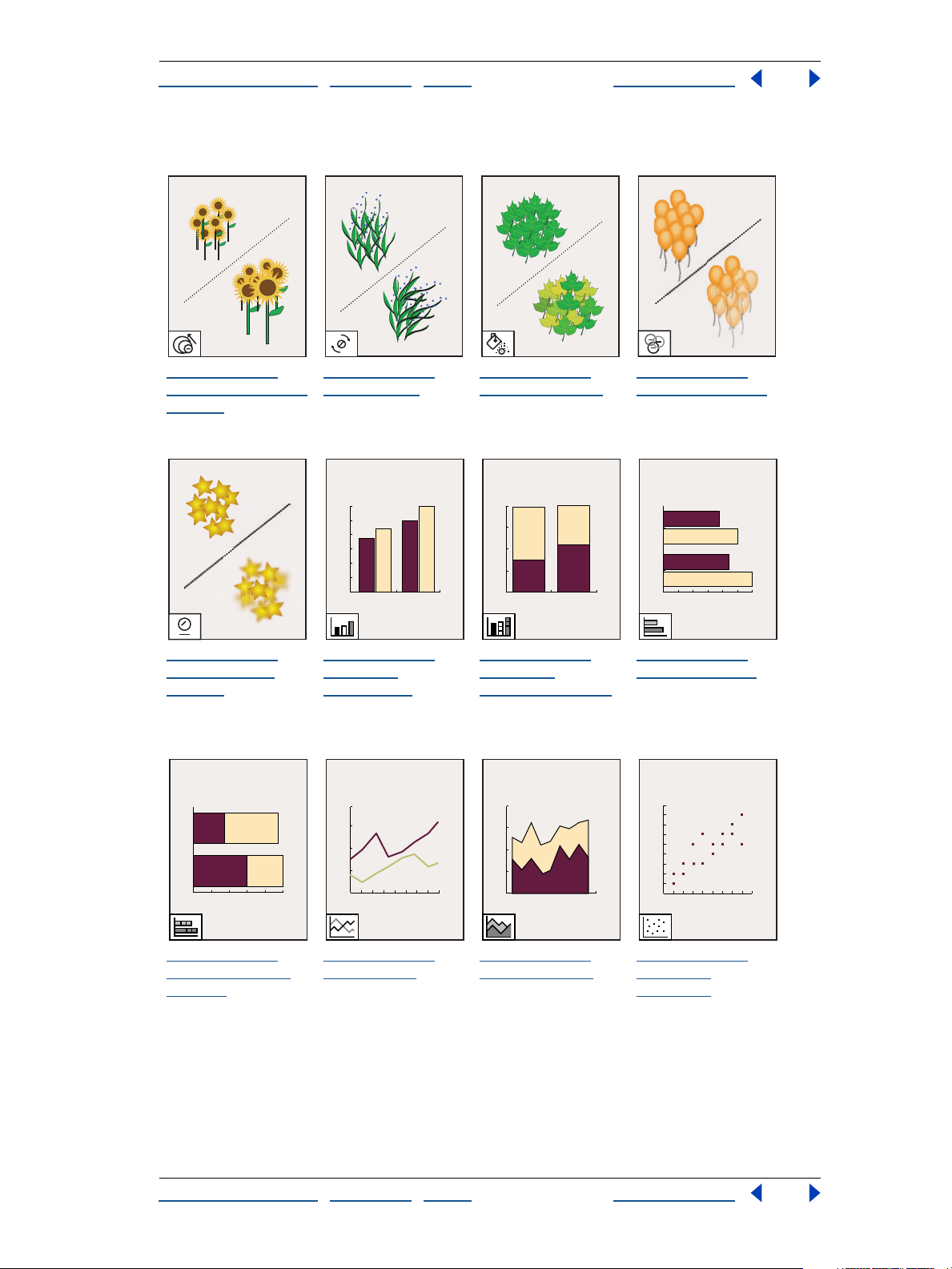
Ayuda para Adobe Illustrator El área de trabajo
Cómo utilizar A
yuda | Contenido | Índice Página anterior 10
Visión general del cuadro de herramientas (4 de 5)
La herramienta
Cambiar tamaño de
símbolo cambia el
tamaño de instancias
de símbolos.
La herramienta
Girar símbolo gira
instancias de
símbolos.
La herramienta
Manchar símbolo
colorea instancias de
símbolos.
La herramienta
Translucir símbolo
aplica opacidad a
instancias de
símbolos.
La herramienta
Aplicar estilo a
símbolo aplica el
estilo seleccionado a
las instancias de
símbolos.
La herramienta
Gráfica de barras
apiladas apila
columnas y las
coloca en posición
horizontal.
La herramienta
Gráfica de
columnas (J) coloca
las columnas en
posición vertical.
a herramienta
L
Gráfica lineal
muestra la evolución
de uno o varios
conceptos durante
un período de
tiempo.
La herramienta
Gráfica de
columnas apiladas
apila unas columnas
sobre otras.
La herramienta
Gráfica de áreas
pone de relieve los
totales y los cambios
de valor.
La herramienta
Gráfica de barras
coloca las columnas
en posición
horizontal.
La herramienta
Gráfica de
dispersión
representa los datos
como pares de
coordenadas x e y.
Cómo utilizar A
yuda | Contenido | Índice Página anterior 10
Page 11
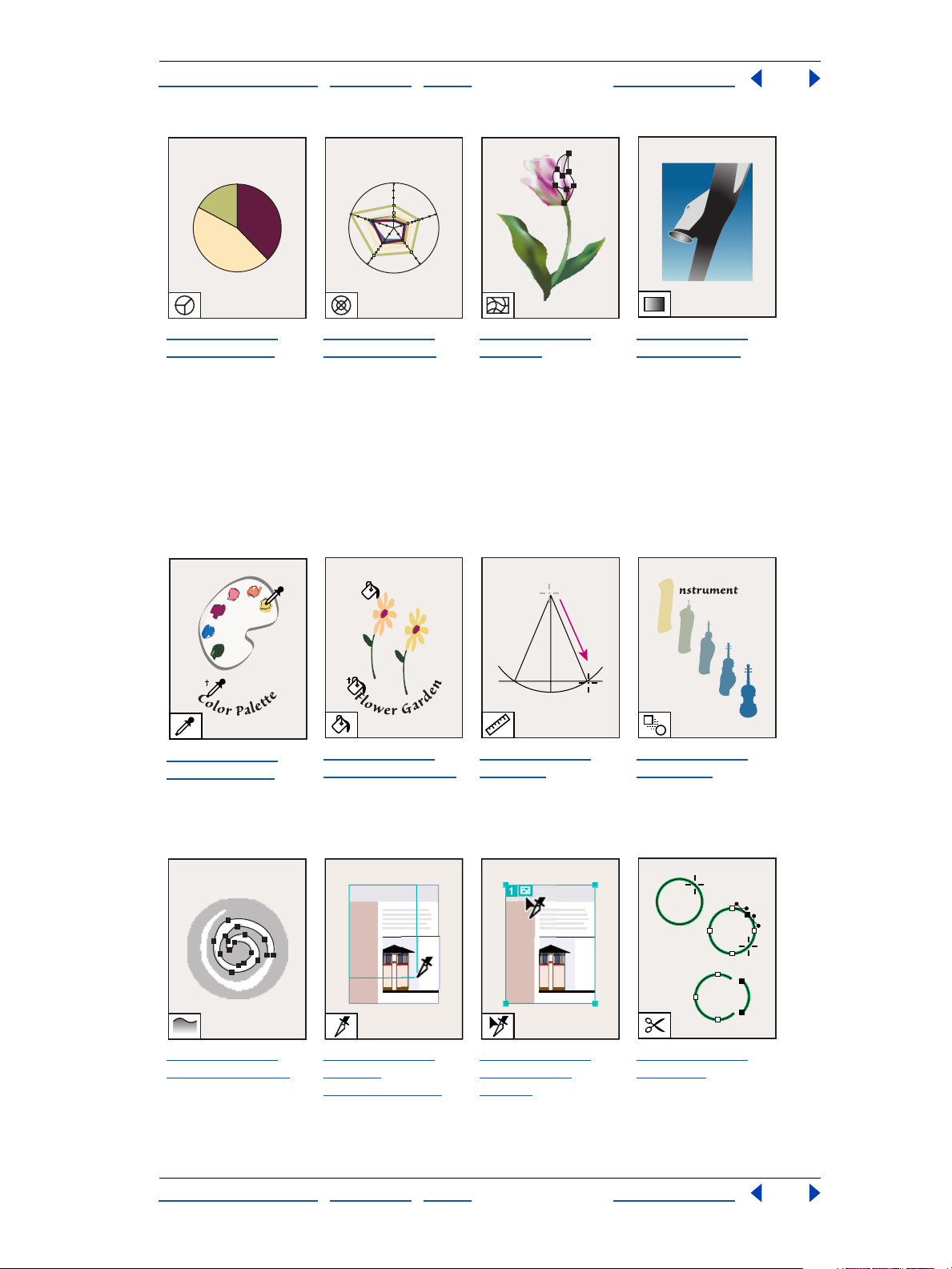
Ayuda para Adobe Illustrator El área de trabajo
Cómo utilizar Ayuda | Contenido | Índice Página anterior 11
La herramienta
Gráfica de tarta crea
diagramas circulares
con secciones que
representan los
porcentajes relativos
de los valores
comparados.
La herramienta
Gráfica de radar
utiliza un círculo para
comparar conjuntos
de valores en
momentos
determinados o en
categorías
específicas.
La herramienta
Malla (U) crea y edita
mallas y envolventes
con malla.
La herramienta
Degradado (G)
ajusta los puntos
inicial y final, así
como el ángulo de
los degradados de
un objeto.
Visión general del cuadro de herramientas (5 de 5)
La herramienta
Cuentagotas (I)
muestrea los
atributos de color o
texto de los objetos.
La herramienta
Bote de pintura (K)
rellena los objetos
con los atributos de
pintura o texto
actuales.
La herramienta
Medición mide la
distancia entre dos
puntos.
La herramienta
Fusión (W) crea una
mezcla entre el color
y la forma de varios
objetos.
La herramienta
Calco automático
traza los contornos
de los objetos de
imágenes
rastrilladas.
La herramienta
Sección
(Mayúsculas + K)
crea secciones Web.
La herramienta
Selección de
sección selecciona
secciones Web.
La herramienta
Tijeras (C) corta
trazados en puntos
específicos.
Cómo utilizar Ayuda | Contenido | Índice Página anterior 11
Page 12
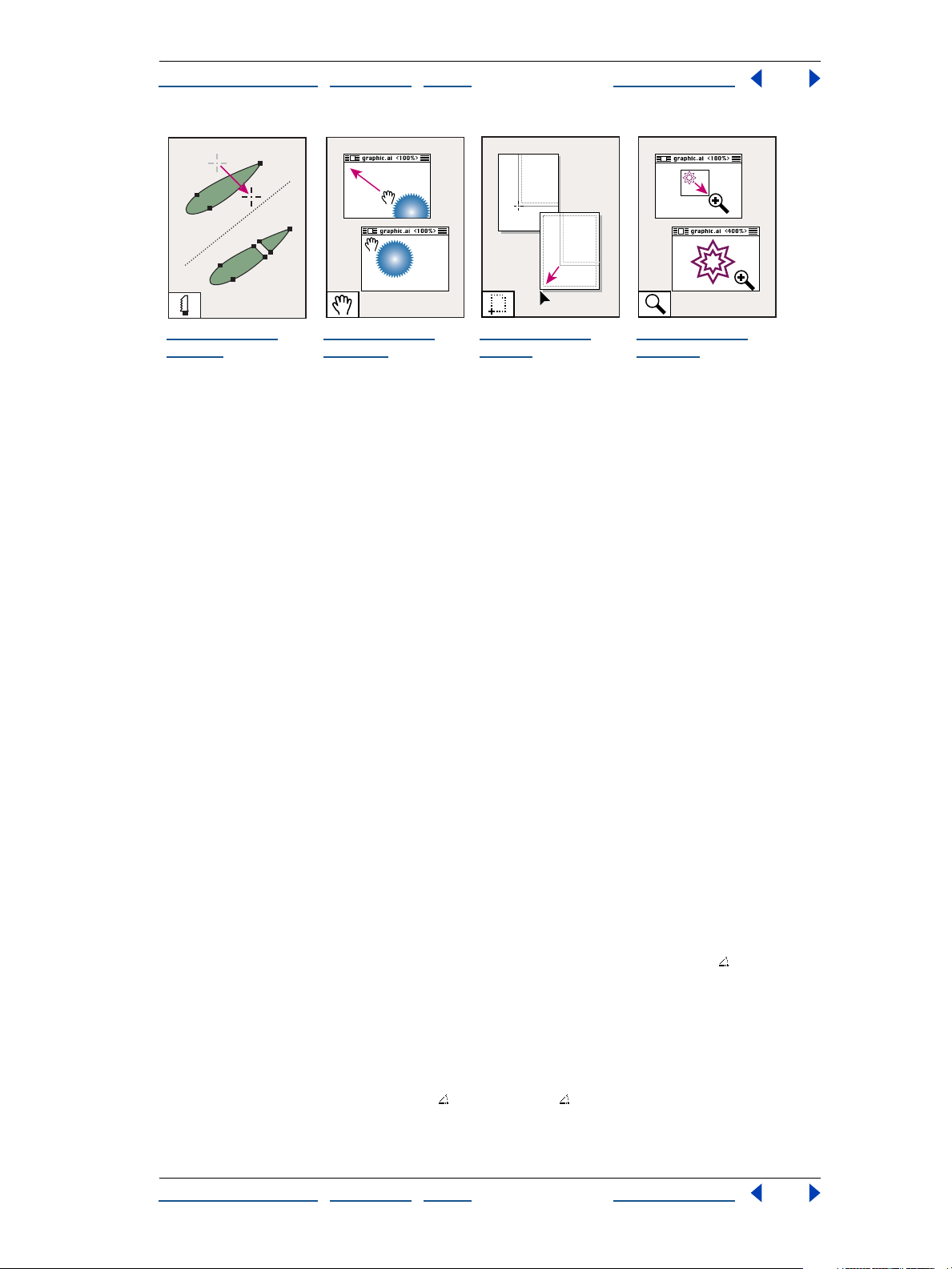
Ayuda para Adobe Illustrator El área de trabajo
Cómo utilizar Ayuda | Contenido | Índice Página anterior 12
La herramienta
Cuchilla corta
objetos y trazados.
La herramienta
Mano (H) mueve la
mesa de trabajo de
Illustrator dentro de
la ventana de la
ilustración.
La herramienta
Página ajusta la
cuadrícula para
controlar en qué
parte de la página
impresa aparece la
ilustración.
La herramienta
Zoom (Z) aumenta y
reduce la ampliación
de la ventana de la
ilustración.
Uso de la paleta Información
La paleta Información proporciona información sobre el área situada debajo del puntero y
los objetos seleccionados. Según la herramienta que se utilice, la paleta Información sirve
para medir el tamaño, la distancia o el ángulo de rotación. En la mayoría de los casos,
cuando se está utilizando una herramienta, la paleta Información muestra las
coordenadas x e y de la posición del puntero en la ilustración, expresadas en las unidades
de medida que se especifiquen. La unidad de medida está determinada por la unidad
establecida en los cuadros de diálogo Ajustar documento o Preferencias de Unidades y
deshacer.
La paleta Información también muestra información del color de relleno y trazo de los
objetos seleccionados y los nombres de los motivos, degradados y matices aplicados al
objeto.
Para mostrar la paleta Información:
Seleccione Ventana > Información. La paleta Información muestra la siguiente
información, dependiendo de la herramienta o comando seleccionado:
• Cuando se utiliza una herramienta de selección, se muestran las coordenadas x e y del
puntero. Si se selecciona un objeto, también se muestran su anchura (An), su altura (Al)
y las coordenadas x e y.
• Cuando se utiliza una herramienta de zoom, se muestra el factor de ampliación y las
coordenadas x e y al soltar el botón del ratón.
• Al utilizar la herramienta Pluma o Degradado, o al desplazar una selección, se muestran
los cambios de las coordenadas x (An) e y (Al), la distancia (D) y el ángulo mientras se
arrastra.
• Al utilizar la herramienta Escala, se muestran los porcentajes de cambio de la anchura
(An) y de la altura (Al), así como la nueva anchura (An) y la nueva altura (Al) al finalizar la
operación de escala.
• Al utilizar las herramientas Rotación o Reflejo, se muestran las coordenadas del centro
del objeto y el ángulo de rotación o de reflexión .
Cómo utilizar Ayuda | Contenido | Índice Página anterior 12
Page 13
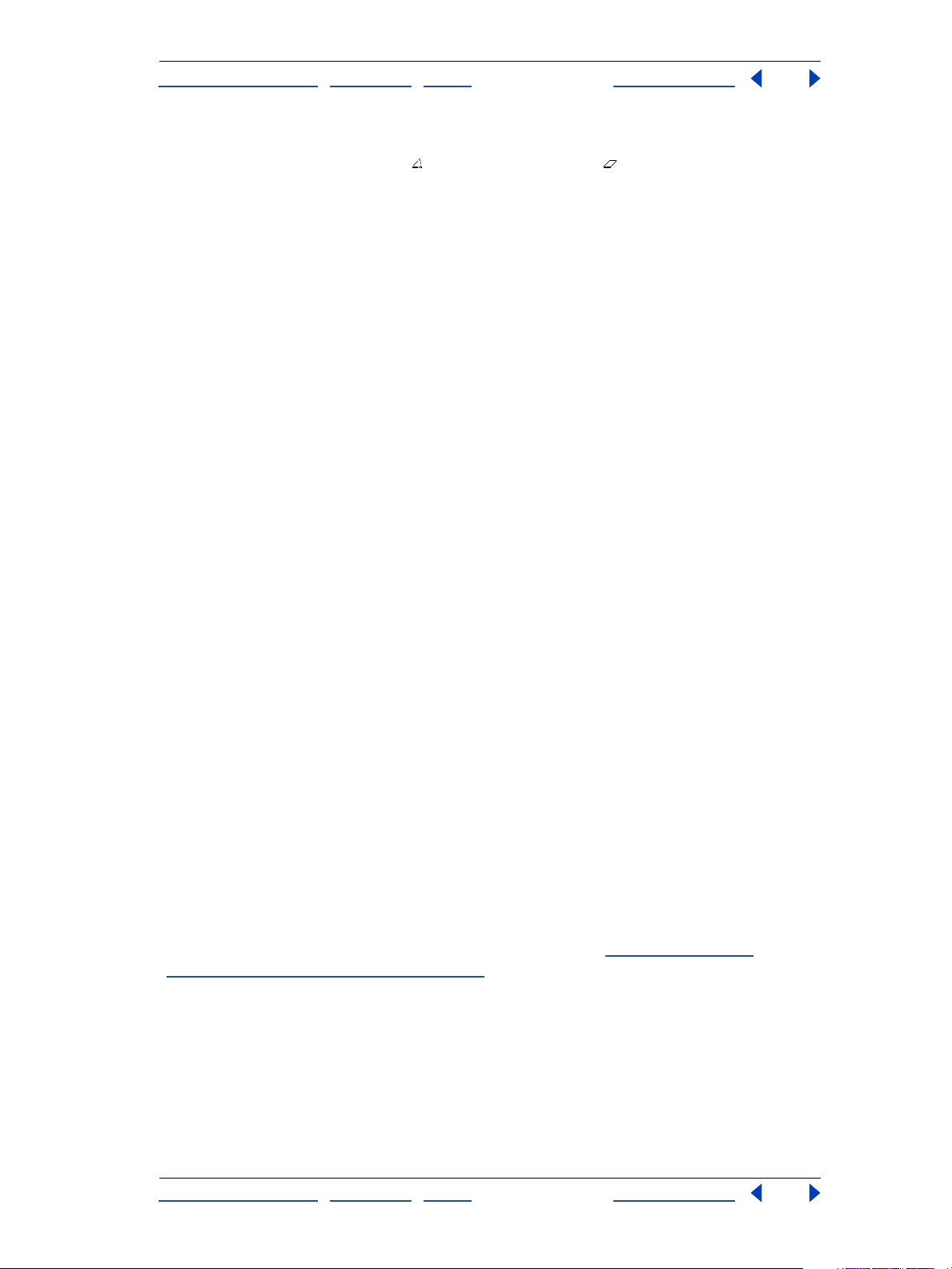
Ayuda para Adobe Illustrator El área de trabajo
Cómo utilizar Ayuda | Contenido | Índice Página anterior 13
• Al utilizar la herramienta Distorsión, se muestran las coordenadas del centro del objeto,
el ángulo del eje de distorsión y el grado de distorsión .
• Cuando se utiliza la herramienta Pincel, se muestran las coordenadas x e y, así como el
nombre del pincel utilizado.
Para mostrar u ocultar las opciones de la paleta Información:
Seleccione Mostrar opciones u Ocultar opciones en el menú de la paleta Información.
Cuando se muestran las opciones aparece la siguiente información:
• Valores de los colores de relleno y trazo del objeto seleccionado.
• Valores hexadecimales de los colores de relleno y trazo del objeto seleccionado, si el
modo de color es RGB o compatible con Web.
• El nombre de cualquier motivo, degradado o matiz aplicado al objeto seleccionado.
Nota: Si se seleccionan varios objetos, la paleta Información sólo muestra la información
que es común a todos los objetos seleccionados.
Uso de los menús contextuales
Además de los menús que aparecen en la parte superior de la pantalla, Adobe Illustrator
contiene diversos menús contextuales relacionados con el documento o la selección.
Puede utilizar este tipo de menús para seleccionar rápidamente los comandos que use
con frecuencia.
Para mostrar los menús contextuales:
1 Coloque el puntero sobre el documento o sobre un objeto de éste.
2 Lleve a cabo uno de los procedimientos siguientes:
• En Windows, haga clic con el botón derecho del ratón.
• En Mac OS, pulse Control y mantenga pulsado el botón del ratón.
Visualización de la ilustración
Adobe Illustrator proporciona una gran flexibilidad para la visualización de ilustraciones.
Se pueden mostrar áreas distintas de la ilustración con distintas ampliaciones, utilizar
vistas simplificadas para tareas como la edición de los trazados y previsualizar la
ilustración para ver el aspecto que tendrá en un navegador Web o una vez impresa.
Si utiliza las funciones de gestión de color de Illustrator, también puede abrir una
previsualización en línea para ver el aspecto que tendrán los colores del documento en un
monitor determinado u otro dispositivo de salida. (Consulte “
realizadas en la aplicación” en la página 206.)
Pruebas de colores
Ajuste de ventanas y vistas
Se pueden abrir ventanas adicionales que muestren varias vistas a la vez para poder
cambiar rápidamente entre distintos modos de presentación y ampliaciones. Por ejemplo,
puede definir una vista muy aumentada para trabajar en detalle sobre algunos objetos y
crear otra vista menos aumentada para disponer los objetos en la página.
Cómo utilizar Ayuda | Contenido | Índice Página anterior 13
Page 14
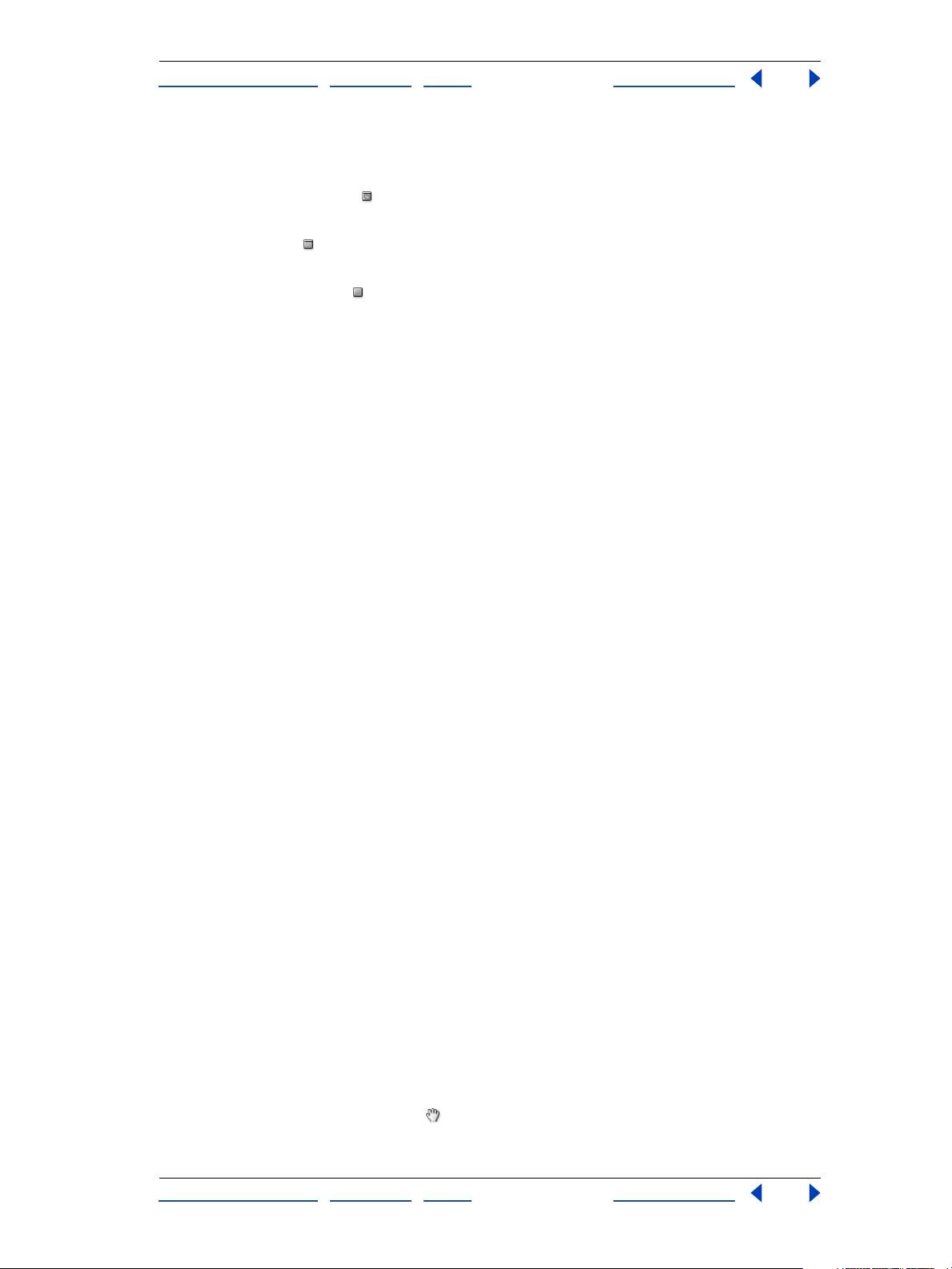
Ayuda para Adobe Illustrator El área de trabajo
Cómo utilizar Ayuda | Contenido | Índice Página anterior 14
Para cambiar el modo de pantalla de las ventanas de la ilustración:
Haga clic en el botón correspondiente del cuadro de herramientas:
• El botón de la izquierda muestra la ilustración en una ventana estándar, con la barra
de menús en la parte superior y las barras de desplazamiento a los lados.
• El botón central muestra la ilustración en una ventana que ocupa toda la pantalla, con
una barra de menús pero sin barra de título ni barras de desplazamiento.
• El botón de la derecha muestra la ilustración en una ventana que ocupa toda la
pantalla, pero sin barra de título, barra de menús ni barras de desplazamiento.
Para abrir una nueva ventana:
Seleccione Ventana > Nueva ventana.
Una nueva ventana del mismo tamaño aparece delante de la ventana activa previamente.
Las dos ventanas son idénticas excepto en su número. La ventana nueva es ahora la
ventana activa.
Para cerrar ventanas:
Lleve a cabo uno de los procedimientos siguientes:
• Seleccione Archivo > Cerrar para cerrar la ventana activa.
• Pulse la tecla Alt (Windows) o la tecla Opción (Mac OS) y seleccione Archivo > Cerrar
para cerrar todas las ventanas de documento.
Para organizar varias ventanas (sólo en Windows):
Lleve a cabo uno de los procedimientos siguientes:
• Seleccione Ventana > Cascada para que las ventanas se organicen unas sobre otras en
cascada desde la parte superior izquierda a la inferior derecha de la pantalla.
• Seleccione Ventana > Mosaico para que las ventanas se organicen una al lado de la otra.
• Seleccione Ventana > Organizar iconos para organizar las ventanas minimizadas en la
ventana del programa.
Para crear una vista:
1 Especifique la vista que desee.
2 Seleccione Ver > Nueva vista.
3 Escriba un nombre para la nueva vista y haga clic en Aceptar (Windows) o en OK
(Mac OS).
Los nombres de las vistas, así como los métodos abreviados de teclado para acceder a
ellas, aparecen al final del menú Ver. Para ir a una vista, seleccione el nombre de la vista
que desea utilizar. Puede crear y guardar hasta 25 vistas de cada documento.
Para cambiar el nombre de una vista o eliminarla:
1 Seleccione Ver > Modificar vistas.
2 Seleccione la vista que desee modificar y cámbiele el nombre o haga clic en Eliminar.
Para desplazar la vista con la herramienta Mano:
1 Seleccione la herramienta Mano .
Cómo utilizar Ayuda | Contenido | Índice Página anterior 14
Page 15
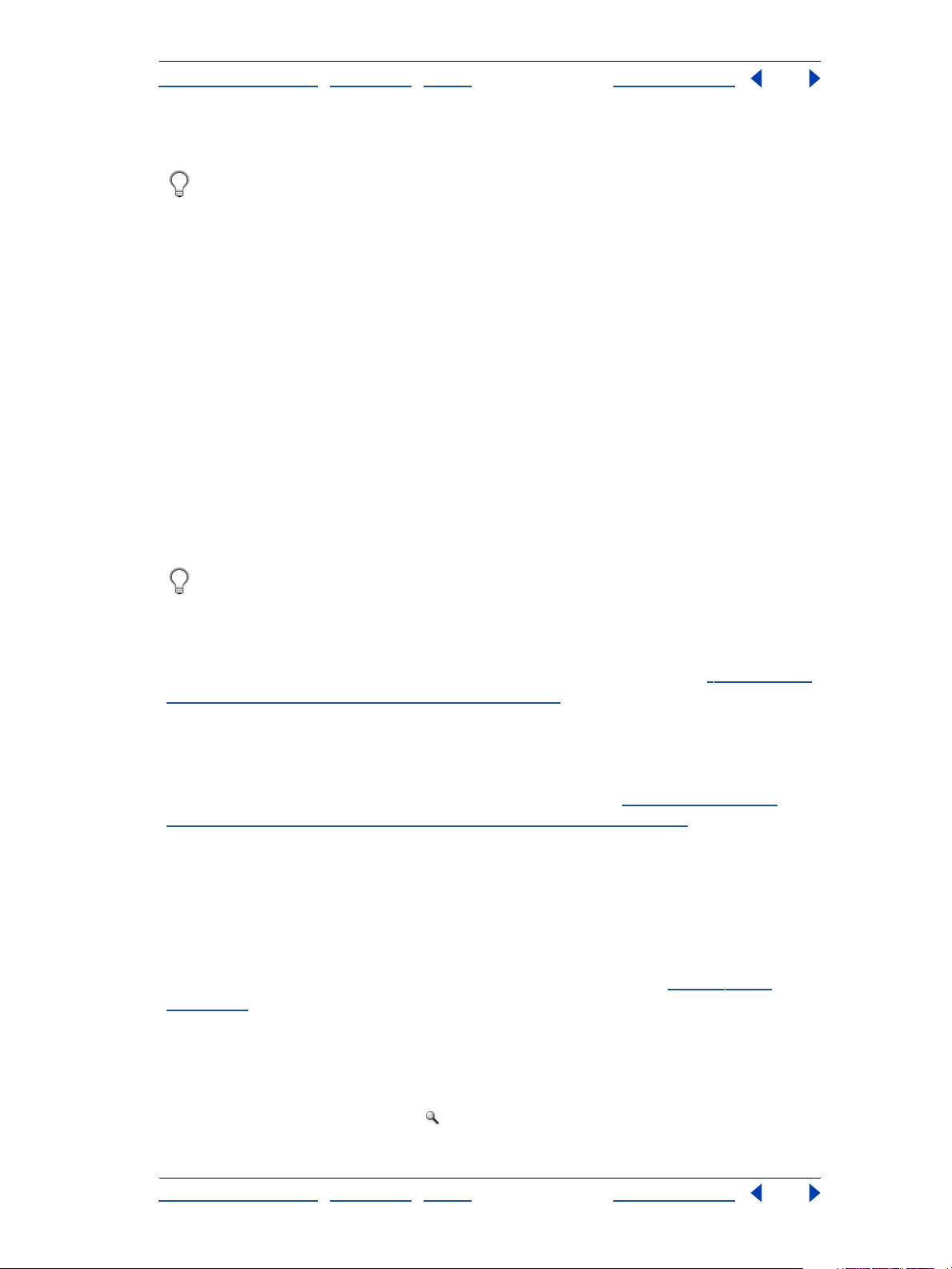
Ayuda para Adobe Illustrator El área de trabajo
Cómo utilizar Ayuda | Contenido | Índice Página anterior 15
2 Sitúe el puntero sobre la ilustración y arrástrela en la dirección que desee moverla.
Para seleccionar la herramienta Mano mientras utiliza otra herramienta, mantenga
pulsada la barra espaciadora.
Visualización de la ilustración en forma de trazados
Adobe Illustrator define la vista para que la previsualización de toda la ilustración se
realice en color. También puede definir la vista para que la ilustración se muestre como
trazados solamente, con todos los atributos de pintura ocultos. Ver las ilustraciones sin los
atributos de pintura acelera el proceso de actualización de la pantalla cuando se trabaja
con ilustraciones complejas.
Para ver las ilustraciones en color o como contornos de trazados:
Seleccione una opción de visualización:
• Seleccione Ver > Previsualizar para ver la ilustración del modo más parecido posible a
como se imprimirá, dibujada con todo el color, sombras y detalles que su monitor
pueda representar.
• Seleccione Ver > Contornear para ver la ilustración como trazados, ocultando los
atributos de pintura de cada objeto. El trabajo en esta vista acelera el proceso de
actualización cuando se trabaja con ilustraciones complejas.
Utilice el comando Nueva ventana para previsualizar en una ventana y editar en la
vista Contornear en otra ventana.
Visualización de la ilustración en forma de píxeles
En el modo Previsualización de píxeles se puede ver una previsualización de la ilustración
rastrillada en un navegador Web. (Para obtener más información, consulte “
modo de previsualización de píxeles” en la página 325.)
Trabajo en el
Visualización de la superposición de colores
El modo Previsualizar superposición proporciona una previsualización del aspecto que
tendrán las fusiones, transparencias y superposiciones con separación de color. Para
obtener más información acerca de la superposición, consulte “
opciones de superposición para colores superpuestos” en la página 387.)
Para previsualizar la superposición y la fusión de colores:
Seleccione Ver > Previsualizar superposición.
Paso 2: Selección de
Aumento y reducción de la vista
Las herramientas y comandos Aumentar y Reducir permiten aumentar o reducir la
visualización de un área hasta 64 veces su tamaño real. Al aumentar y reducir no se cambia
el tamaño real del archivo, sólo la escala de representación. Consulte “
página 126.
El nivel de ampliación se ve en la parte superior e inferior izquierda de la ventana.
Escalar” en la
Para aumentar:
Lleve a cabo uno de los procedimientos siguientes:
• Seleccione la herramienta Zoom . El puntero se convierte en una lupa con un signo
más en el centro. Haga clic en el centro del área que desee aumentar. Cada clic amplía la
Cómo utilizar Ayuda | Contenido | Índice Página anterior 15
Page 16
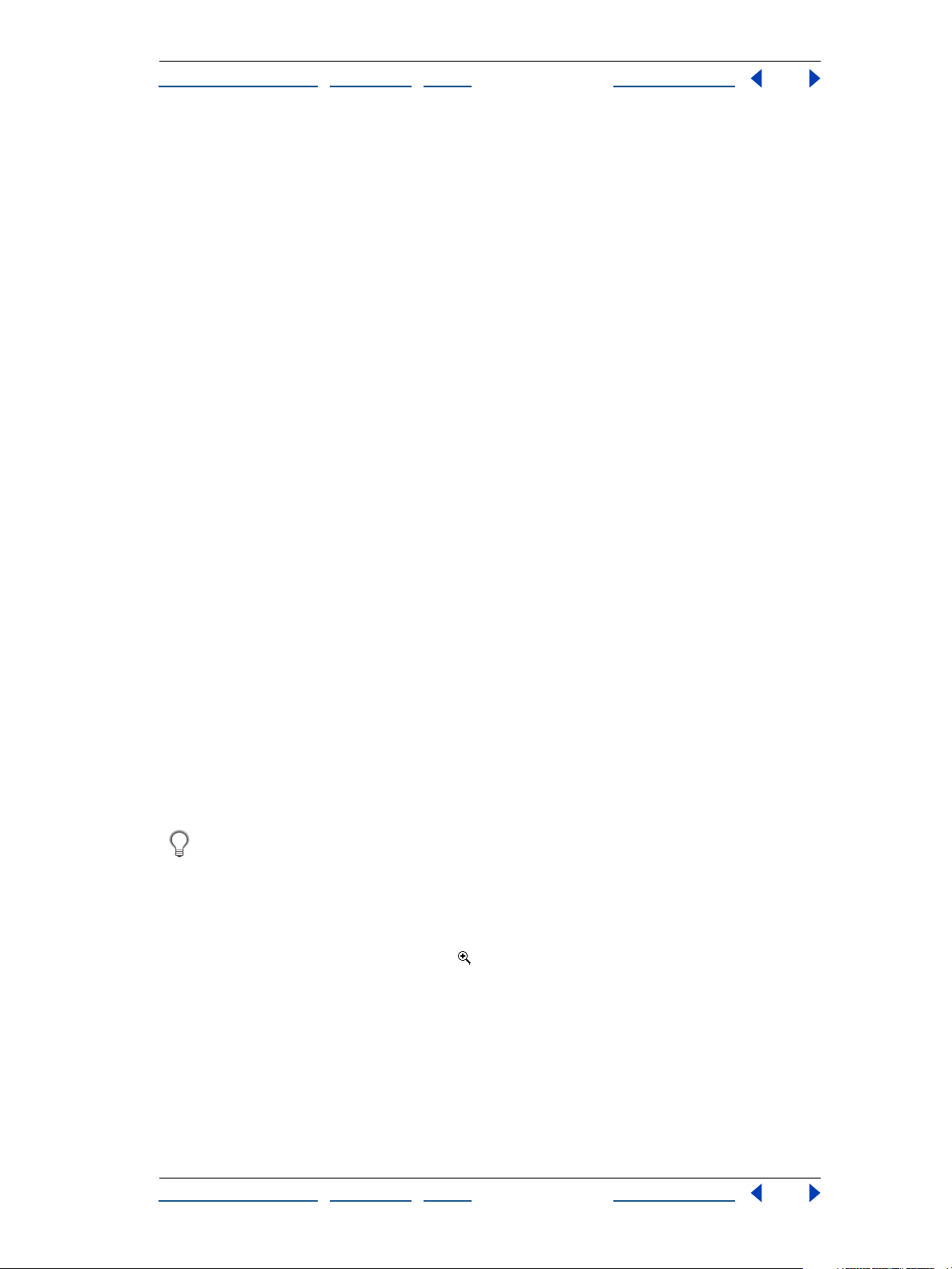
Ayuda para Adobe Illustrator El área de trabajo
Cómo utilizar Ayuda | Contenido | Índice Página anterior 16
vista hasta el siguiente porcentaje preestablecido. Cuando el archivo llega a su nivel de
aumento máximo (6.400%), la lupa aparece vacía.
• Seleccione Ver > Aumentar. Cada clic amplía la vista hasta el siguiente porcentaje
preestablecido. Cuando el archivo llega a su nivel de aumento máximo (6.400%), el
comando aparece atenuado.
• Cuando no haya objetos seleccionados, haga clic con el botón derecho del ratón
(Windows) o pulse Ctrl y haga clic (Mac OS) y seleccione el comando Aumentar en el
menú contextual.
• Escriba un valor de aumento en el cuadro de texto Zoom, situado en la esquina inferior
izquierda de la ventana.
• Seleccione un valor de aumento en el menú desplegable Zoom, en la esquina inferior
izquierda de la ventana.
Para reducir:
Lleve a cabo uno de los procedimientos siguientes:
• Seleccione la herramienta Zoom mientras mantiene pulsada la tecla Alt (Windows) o la
tecla Opción (Mac OS). El puntero se convierte en una lupa con un signo menos en el
centro. Haga clic en el centro del área que desee reducir. Cada clic reduce la imagen al
porcentaje anterior preestablecido. Cuando el archivo llega a su nivel de reducción
máximo (3,13%), la lupa aparece vacía.
• Seleccione Ver > Reducir. Cada clic reduce la imagen al porcentaje anterior
preestablecido. Cuando el archivo llega a su nivel de reducción máximo (3,13%), el
comando aparece atenuado.
• Cuando no haya objetos seleccionados, haga clic con el botón derecho del ratón
(Windows) o pulse Ctrl y haga clic (Mac OS) y seleccione el comando Reducir en el
menú contextual.
• Introduzca un valor de reducción en el cuadro de texto Zoom situado en la esquina
inferior izquierda de la ventana.
• Seleccione un valor de reducción en el menú desplegable Zoom, en la esquina inferior
izquierda de la ventana.
Para seleccionar la herramienta Aumentar mientras utiliza otra, pulse Ctrl+barra
espaciadora (Windows) o Comando+barra espaciadora (Mac OS). Para seleccionar la
herramienta Reducir mientras utiliza otra, pulse Ctrl+Alt+barra espaciadora (Windows) o
Comando+ Opción+barra espaciadora (Mac OS).
Para aumentar arrastrando:
1 Seleccione la herramienta Aumentar .
2 Arrastre un rectángulo de puntos, denominado marco, alrededor del área que desee
aumentar. Para mover el marco por el documento, empiece a trazar el marco y después
pulse la barra espaciadora y desplace el marco a otro lugar.
Para visualizar un archivo al 100%:
Seleccione Ver > Tamaño real o haga doble clic en la herramienta Zoom.
Cómo utilizar Ayuda | Contenido | Índice Página anterior 16
Page 17
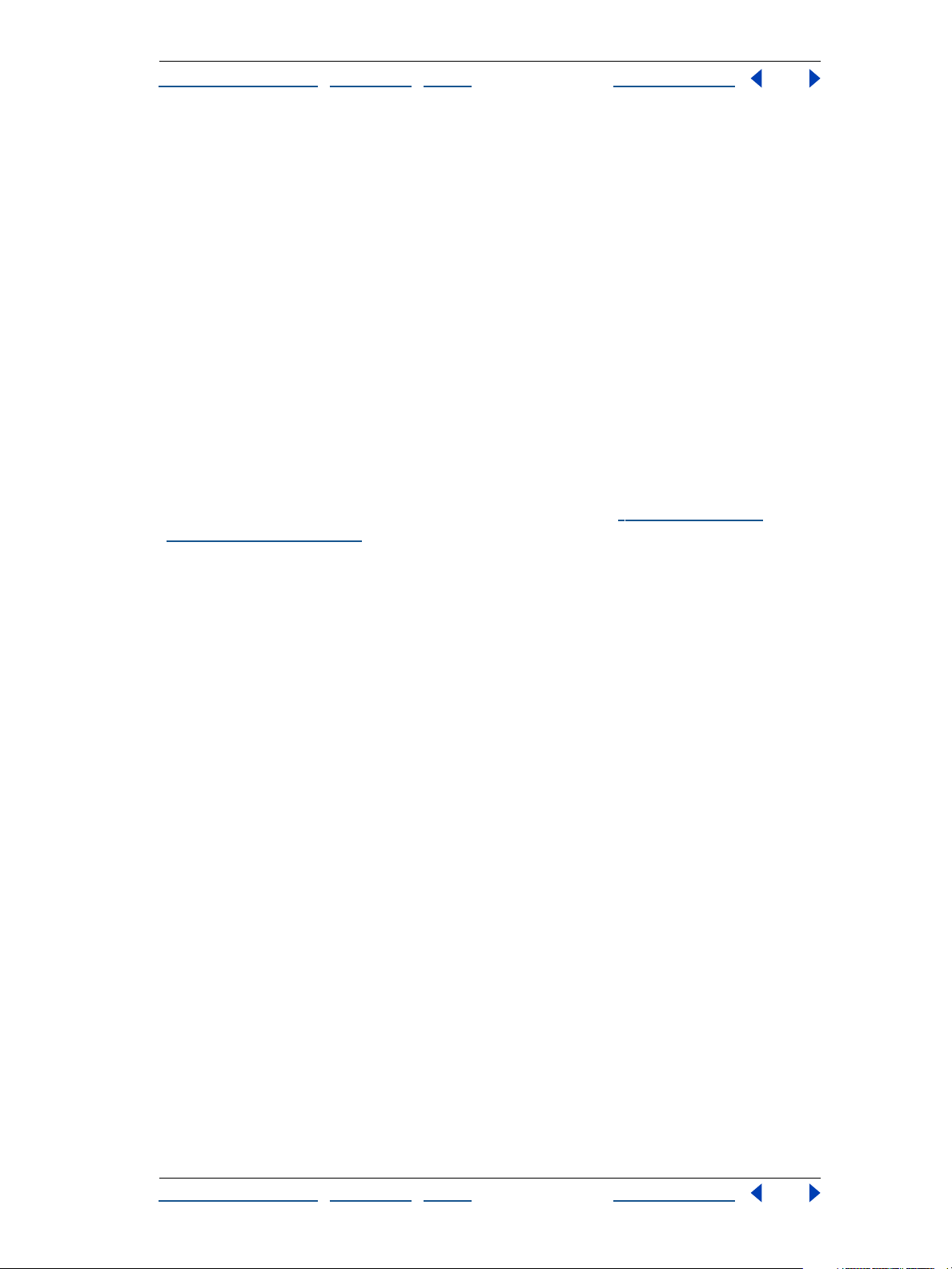
Ayuda para Adobe Illustrator El área de trabajo
Cómo utilizar Ayuda | Contenido | Índice Página anterior 17
Para cambiar la visualización para que se ajuste a la pantalla:
Seleccione Ver > Encajar en la ventana o bien haga doble clic en la herramienta Mano.
Uso de la paleta Navegador
La paleta Navegador permite cambiar rápidamente la vista de una ilustración utilizando
una miniatura.
Para mostrar la paleta Navegador:
Seleccione Ventana > Navegador.
Nota: Puede que tarde un poco en visualizarse la paleta Navegador cuando un
documento contiene una elevada cantidad de ilustraciones.
Para ver las ilustraciones sólo dentro de los límites de la mesa de trabajo:
1 Seleccione Ventana > Navegador.
2 En el menú desplegable de la paleta Navegador, seleccione Visualizar sólo mesa de
trabajo. Los objetos situados fuera del borde de la mesa de trabajo se eliminan de la
presentación de miniaturas de la paleta Navegador. (Consulte “
ilustración” en la página 13.)
Visualización de la
Para aumentar o reducir la vista con la paleta Navegador:
Lleve a cabo uno de los procedimientos siguientes:
• Haga clic en el botón Ampliar o en el botón Reducir situados en la parte inferior de la
paleta Navegador.
• Arrastre el regulador de zoom que aparece en la parte inferior de la paleta.
• Introduzca el porcentaje de aumento o reducción que desee en el cuadro de texto
Zoom de la paleta Navegador y pulse Intro (Windows) o Retorno (Mac OS).
• Mantenga pulsada la tecla Ctrl (Windows) o la tecla Comando (Mac OS) y arrastre sobre
el área de la miniatura de la paleta Navegador que desee aumentar.
Para desplazar la vista de una imagen con la paleta Navegador:
Lleve a cabo uno de los procedimientos siguientes:
• Arrastre la caja de visualización, que representa los límites de la ventana de la
ilustración.
• Haga clic en la miniatura de la imagen. La nueva visualización incluirá el área en la que
haga clic.
Para cambiar el color de la caja de visualización de la paleta Navegador:
1 Seleccione Opciones de paleta en el menú de la paleta Navegador.
2 Seleccione un color:
• Para utilizar un color preestablecido, seleccione una opción en Color.
• Para especificar otro color, haga doble clic en el cuadro Color o seleccione A medida y
elija un color.
3 Haga clic en Aceptar (Windows) o en OK (Mac OS).
Cómo utilizar Ayuda | Contenido | Índice Página anterior 17
Page 18
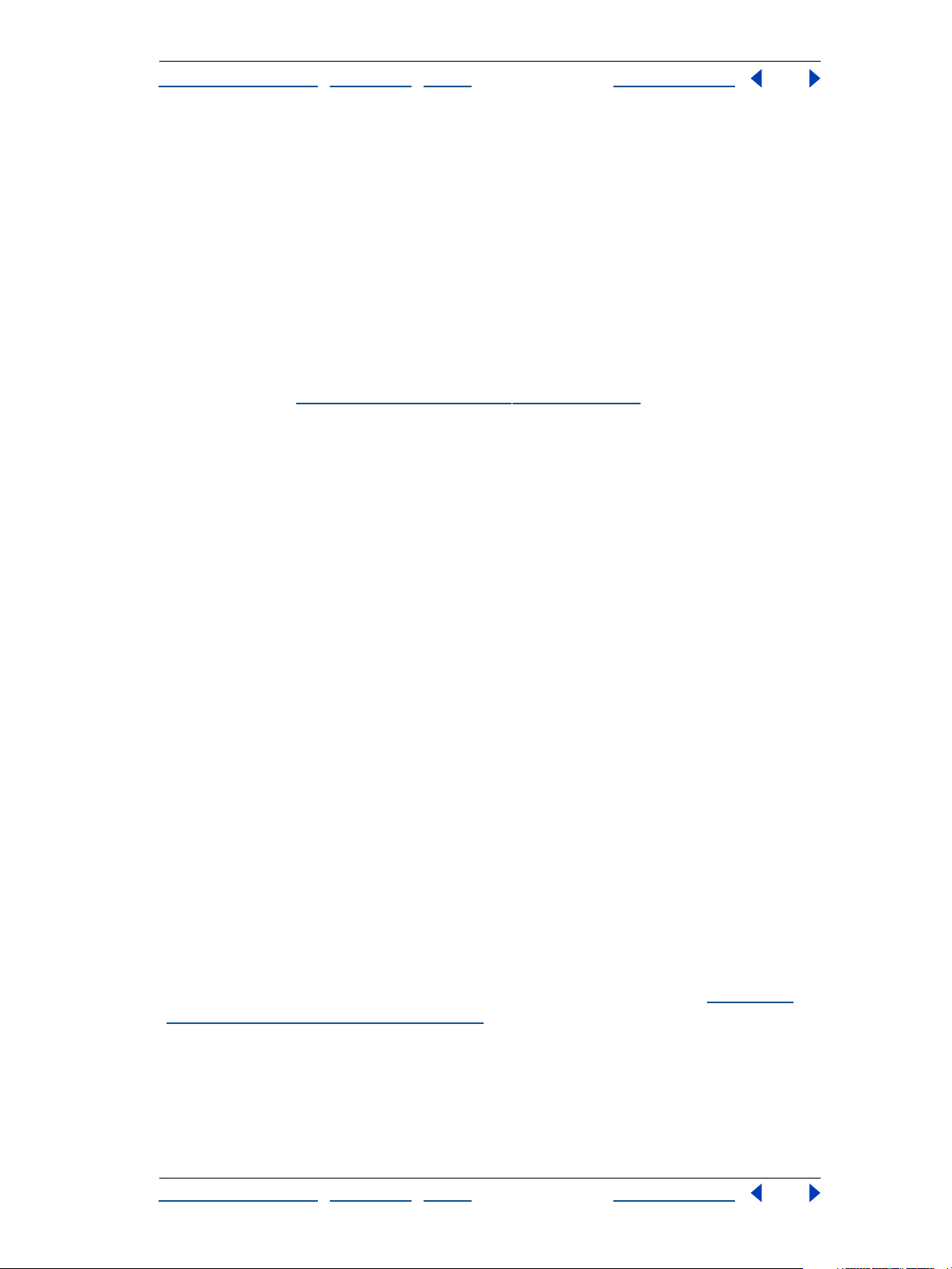
Ayuda para Adobe Illustrator El área de trabajo
Cómo utilizar Ayuda | Contenido | Índice Página anterior 18
Uso de la barra de estado
En el borde inferior izquierdo de la ventana de Illustrator se encuentra la barra de estado.
La barra de estado contiene los menús desplegables Zoom y Estado. El menú Estado
muestra información sobre los temas siguientes:
• La herramienta actual.
• La fecha y la hora.
• La cantidad de memoria virtual (Windows) o de memoria RAM libre (Mac OS)
disponible para el archivo abierto.
• El número de operaciones disponibles para deshacer y rehacer.
• El perfil de color del documento. Para obtener más información sobre los perfiles de
color, consulte “
Para especificar el tipo de información que desee mostrar en el menú desplegable
Estado:
Seleccione el tipo de información en el menú desplegable.
Acerca de la gestión de color” en la página 193.
Previsualización de imágenes EPS colocadas
La colocación de imágenes de otras aplicaciones puede ralentizar las operaciones de
previsualización e impresión en Illustrator. Para mejorar el rendimiento, desactive la
opción Mostrar interacciones de transparencia del cuadro de diálogo Opciones de la
paleta Enlaces.
Puede desactivar la previsualización de las imágenes colocadas si necesita trabajar más
rápido. Cuando haya terminado, vuelva a activar la previsualización para ver la ilustración
acabada.
Para determinar la apariencia de las imágenes EPS colocadas:
1 Seleccione Edición > Preferencias > Archivos y portapapeles.
2 Seleccione la opción Usar proxy de baja resolución para EPS vinculado para visualizar
un proxy de mapa de bits de la imagen colocada. Deseleccione la opción si desea
visualizar una imagen vectorial de alta resolución.
Para establecer la vista Contornear para imágenes EPS colocadas:
1 Seleccione Archivo > Ajustar documento. Seleccione Mesa de trabajo en el menú
desplegable situado en la parte superior izquierda del cuadro de diálogo Ajustar
documento.
2 Seleccione Mostrar imágenes en Contornear para especificar que las imágenes
colocadas se muestren en una imagen de previsualización cuando aparezcan en la vista
Contornear y haga clic en Aceptar (Windows) o en OK (Mac OS). (Consulte “
colocación de ilustraciones” en la página 36.)
Apertura y
Para visualizar interacciones de transparencia con imágenes enlazadas:
1 Si es necesario, seleccione Ventana > Enlaces.
2 En el menú de la paleta Enlaces, seleccione Opciones de paleta.
Cómo utilizar Ayuda | Contenido | Índice Página anterior 18
Page 19

Ayuda para Adobe Illustrator El área de trabajo
Cómo utilizar Ayuda | Contenido | Índice Página anterior 19
3 Seleccione Mostrar interacciones de transparencia y, a continuación, haga clic en
Aceptar (Windows) o en OK (Mac OS).
Uso de módulos plugin
Los módulos plugin son programas desarrollados por Adobe Systems y otros
desarrolladores de software conjuntamente con Adobe Systems, que añaden funciones a
Adobe Illustrator. Algunos plugins de efectos especiales vienen incluidos con el programa
y se instalan automáticamente en la carpeta Plugins.
Si se cambia la ubicación de la carpeta Plugins o si se desea utilizar otra carpeta para los
plugins, es necesario utilizar el comando Preferencias de plugins para indicar a Illustrator
la nueva ubicación de los plugins.
También se pueden utilizar plugins de Adobe Photoshop versiones 3.0 a 5.5. Además, se
puede utilizar cualquier plugin comercial diseñado para Photoshop o Illustrator.
Para impedir la duplicación de los filtros de plugins entre los dos programas, cree un
método abreviado (Windows) o un alias (Mac OS) de los filtros de plugins de
Photoshop en la carpeta Plugins de Illustrator. Tenga en cuenta que Illustrator 10 no es
compatible con los plugins de Photoshop 6.0.
Para especificar la ubicación de los plugins:
1 Lleve a cabo uno de los procedimientos siguientes:
• En Windows o Mac OS, seleccione Edición > Preferencias > Plugins y memoria virtual.
• En Mac OS X, seleccione Illustrator > Preferencias > Plugins y memoria virtual.
2 Haga clic en Seleccionar y seleccione la carpeta que contiene los módulos plugin; a
continuación, haga clic en Aceptar (Windows) o en OK (Mac OS).
3 Salga de Illustrator y vuelva a iniciarlo para que los módulos plugin tengan efecto.
Para instalar un módulo plugin de Adobe Systems:
Si se proporciona un programa de instalación, utilícelo para instalar el módulo plugin. En
caso contrario, arrastre una copia del plugin a la carpeta Plugins que se encuentra dentro
de la carpeta de Adobe Illustrator.
Para instalar un módulo plugin de otro proveedor:
Siga las instrucciones de instalación que vienen con el módulo.
Desarrollo de plugins para Adobe Illustrator
La arquitectura abierta del programa Adobe Illustrator permite a terceros crear funciones
accesibles desde este programa. Si está interesado en crear módulos plugin compatibles
con Adobe Illustrator, consulte el sitio Web de Adobe Systems de EE.UU. en http://
www.adobe.com.
Personalización de métodos abreviados
Illustrator proporciona un grupo de métodos abreviados para comandos y herramientas.
Esta programa cuenta también con grupos de métodos abreviados alternativos, incluidos
los de versiones anteriores y de otros programas.
Cómo utilizar Ayuda | Contenido | Índice Página anterior 19
Page 20
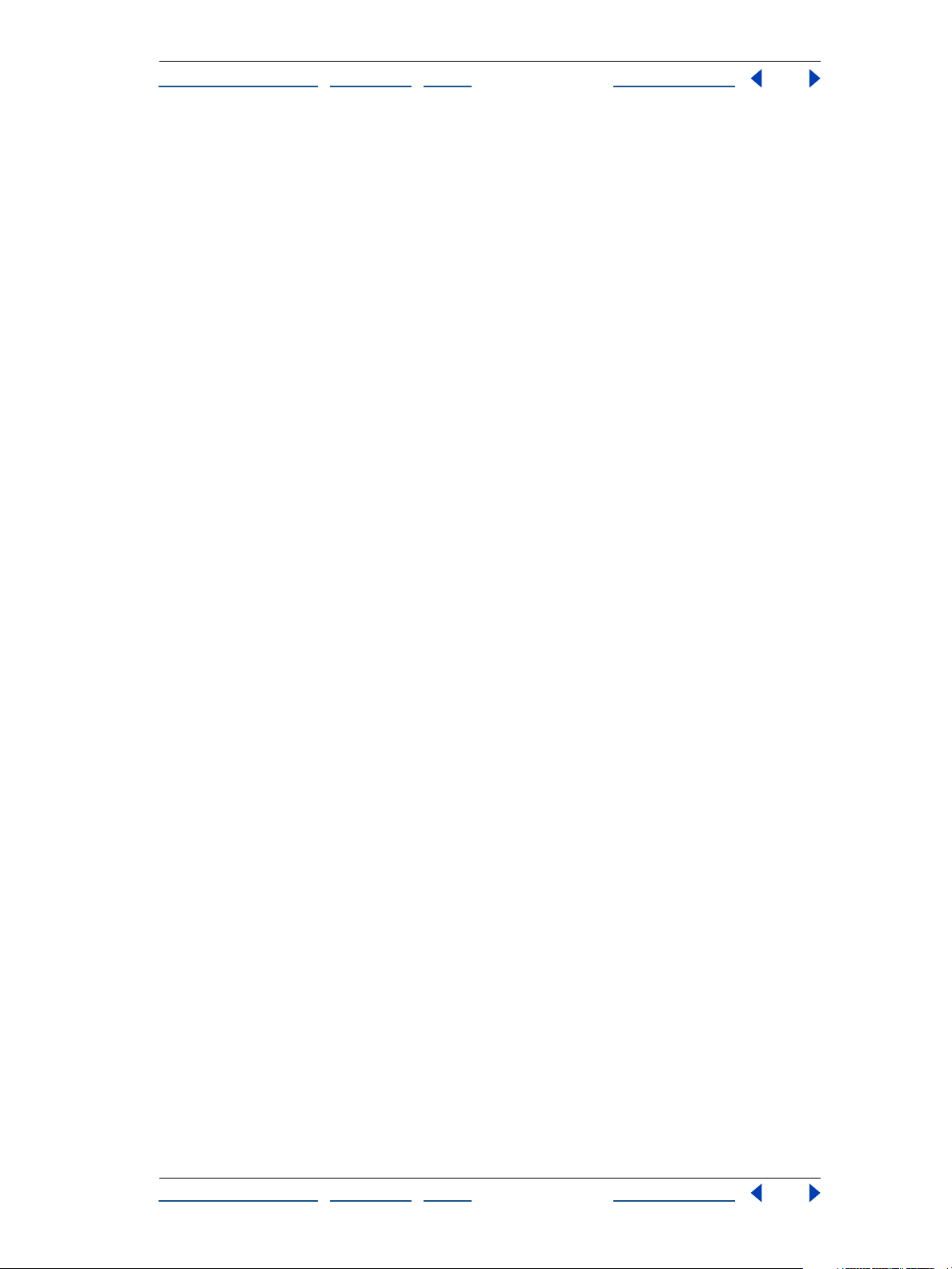
Ayuda para Adobe Illustrator El área de trabajo
Cómo utilizar Ayuda | Contenido | Índice Página anterior 20
Se puede cambiar de un grupo de métodos abreviados a otro, cambiar un método
abreviado de un grupo y definir su propio grupo de métodos abreviados.
Para ver, gestionar e imprimir grupos de métodos abreviados de teclado:
1 Seleccione Edición > Métodos abreviados de teclado.
2 Seleccione un grupo de métodos abreviados en el menú desplegable Grupo de la parte
superior del cuadro de diálogo Métodos abreviados de teclado.
3 Seleccione un tipo de método abreviado (Comandos de menú o Herramientas) del
menú que se encuentra sobre el método abreviado.
4 Lleve a cabo uno de los procedimientos siguientes:
• Para aplicar el grupo de métodos abreviados que se muestra, haga clic en Aceptar
(Windows) o en OK (Mac OS).
• Para eliminar el grupo de métodos abreviados que se muestra, haga clic en Eliminar. No
es posible eliminar el grupo llamado Valores de serie por defecto de Illustrator.
• Para exportar el grupo de métodos abreviados que se muestra a un archivo de texto,
haga clic en Exportar texto. En el cuadro de diálogo Guardar archivo de conjunto de
teclas, escriba un nombre de archivo para el conjunto de teclas y haga clic en Guardar.
Puede utilizar este archivo de texto para imprimir una lista de los métodos abreviados
de teclado.
Para definir nuevos métodos abreviados o grupos de métodos abreviados:
1 Seleccione Edición > Métodos abreviados de teclado.
2 Seleccione un grupo de métodos abreviados en el menú desplegable Grupo de la parte
superior del cuadro de diálogo Métodos abreviados de teclado.
3 Seleccione un tipo de método abreviado (Comandos de menú o Herramientas) del
menú que se encuentra sobre el método abreviado.
4 En la columna Método abreviado de la lista de desplazamiento, seleccione el método
abreviado que desea modificar (los de las paletas se encuentran al final de la lista).
5 Introduzca un nuevo método abreviado. Cuando empiece a introducir cambios, el
nombre del menú Grupo cambiará a [A medida].
Si el método abreviado ya está asignado a otro comando o herramienta del grupo,
aparece un mensaje informativo. Haga clic fuera de la selección para asignar el método
abreviado al nuevo comando o herramienta y borrar el anterior. Una vez hecho esto,
puede hacer clic en Deshacer para invertir el cambio o en Ir a para ir al otro comando o
herramienta y asignarle un nuevo método abreviado.
6 En la columna Símbolo, escriba el símbolo que aparecerá en el menú o consejo de
herramienta relativo al comando o herramienta. Puede utilizar cualquiera de los caracteres
permitidos de la columna Método abreviado.
7 Cuando haya terminado de cambiar métodos abreviados y símbolos, efectúe una de las
siguientes acciones:
• Para crear un nuevo grupo que incluya las modificaciones, haga clic en Aceptar
(Windows) o en OK (Mac OS), o bien en Guardar y guarde el método abreviado como
archivo. Escriba un nombre en el cuadro de texto Nombre y haga clic en Aceptar
(Windows) o en OK (Mac OS). El nuevo grupo aparece en el menú desplegable, bajo el
nuevo nombre.
Cómo utilizar Ayuda | Contenido | Índice Página anterior 20
Page 21

Ayuda para Adobe Illustrator El área de trabajo
Cómo utilizar Ayuda | Contenido | Índice Página anterior 21
• Para descartar todos los cambios y salir del cuadro de diálogo, haga clic en Cancelar.
• Para descartar el último cambio guardado sin cerrar el cuadro de diálogo, haga clic en
Deshacer.
Para borrar los métodos abreviados y símbolos de un comando o herramienta:
1 En el cuadro de diálogo Métodos abreviados de teclado, seleccione el nombre del
comando o herramienta cuyo método abreviado y símbolo desea borrar.
2 Haga clic en Borrar.
Para eliminar un grupo de métodos abreviados:
1 Seleccione Edición > Métodos abreviados de teclado.
2 En el menú desplegable Grupo, seleccione el grupo de métodos abreviados que desee
eliminar.
3 Haga clic en Eliminar y, a continuación, en Aceptar (Windows) o en OK (Mac OS) para
salir del cuadro de diálogo.
Establecimiento de preferencias
En el archivo de preferencias de Adobe Illustrator se guardan numerosos ajustes del
programa:
• En Windows, este archivo se llama AIPrefs. En Windows 98 y ME, se encuentra en la
carpeta Windows\Application Data\Adobe\Adobe Illustrator 10. En Windows NT, este
archivo se encuentra en la carpeta WinNT\Profiles\nombre de usuario\ Application
Data\Adobe Illustrator 10. En Windows 2000 y XP, se encuentra en la carpeta
Documents and Settings\nombre de usuario\Application Data\Adobe\
Adobe Illustrator 10.
• En Mac OS, el archivo de preferencias se llama Adobe Illustrator 10 Prefs. En Mac OS 9.x,
se encuentra en la carpeta System Folder\Preferences\Adobe Illustrator 10. En
Mac OS X, se encuentra en la carpeta Mac OS X\Users\Home\Library \Preferences \
Adobe Illustrator 10.
Los ajustes almacenados en este archivo incluyen opciones de visualización, información
de ajuste de separaciones, opciones de herramientas, unidades de regla y opciones para
exportar información. La mayoría de estas opciones se definen en los paneles del cuadro
de diálogo Preferencias.
Para obtener más información acerca de una opción o grupo de opciones de preferencias
en particular, consulte el índice.
Para abrir el cuadro de diálogo Preferencias:
Seleccione el panel de preferencias que desee en el submenú Edición > Preferencias o
bien en el menú Illustrator 10 (sólo para Mac OS X).
Para cambiar a un panel de preferencias distinto:
Seleccione una opción en el menú de la parte superior izquierda del cuadro de diálogo
Preferencias. También puede hacer clic en Siguiente para mostrar el siguiente panel o en
Anterior para mostrar el anterior.
Cómo utilizar Ayuda | Contenido | Índice Página anterior 21
Page 22
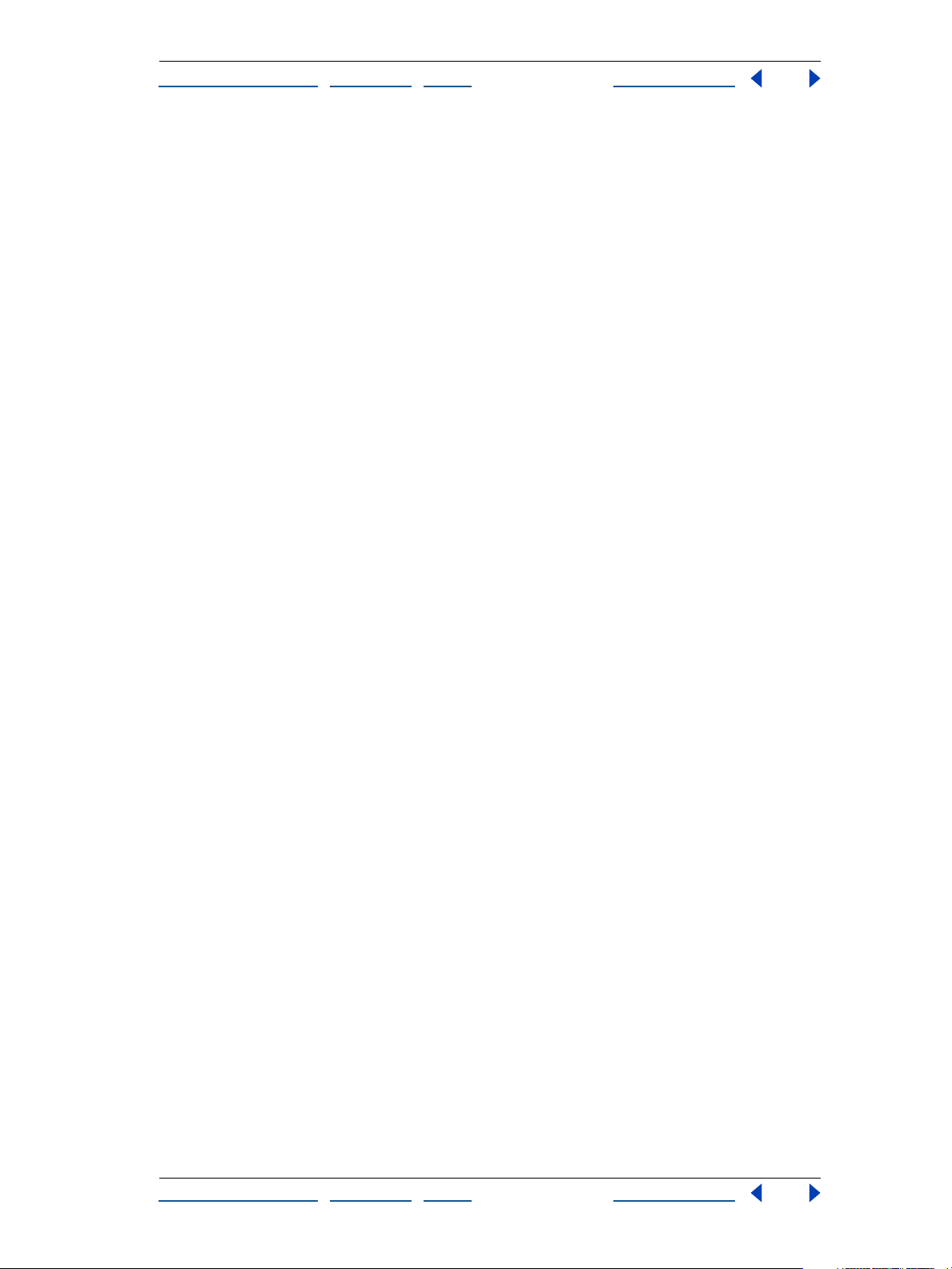
Ayuda para Adobe Illustrator El área de trabajo
Cómo utilizar Ayuda | Contenido | Índice Página anterior 22
Uso de los consejos de herramientas
La función de consejos de herramientas permite mostrar el nombre de las herramientas,
los botones y los controles de las paletas.
Para identificar una herramienta o un control:
Coloque el puntero sobre una herramienta o un control y no lo mueva. Aparecerá un
consejo de herramienta que muestra el nombre y el método abreviado de teclado (si
existe) del elemento.
Si los consejos de herramientas no aparecen, es posible que la opción de mostrarlos se
encuentre desactivada.
Para mostrar los consejos de herramientas:
1 Seleccione Edición > Preferencias > Generales (Windows y Mac OS 9) o bien
Illustrator > Preferencias > Generales (Mac OS X).
2 Seleccione Mostrar consejos de herramientas y haga clic en Aceptar (Windows) o en OK
(Mac OS).
Nota: Los consejos de herramientas no están disponibles en la mayoría de los cuadros de
diálogo.
Uso de los recursos Web
Si tiene una conexión a Internet, puede acceder a los recursos adicionales que se
encuentran en la página Web de Adobe Systems para aprender a utilizar Illustrator. Estos
recursos se actualizan regularmente.
Para acceder a la página Web de Adobe correspondiente a su zona geográfica:
1 Abra la página principal de Adobe en EE.UU. en www.adobe.com.
2 En el menú Adobe worldwide (Adobe en el mundo) seleccione su región geográfica. La
página Web de Adobe está adaptada a numerosas zonas geográficas distintas.
Uso de la sección dedicada a Illustrator del sitio Web de Adobe
La sección del producto Illustrator del sitio Web de Adobe constituye una fuente
centralizada donde los usuarios registrados de Illustrator pueden acceder a la información
más reciente sobre este programa. Aquí puede encontrar la información siguiente:
• Tutoriales paso a paso
• Sugerencias que responden rápidamente a los problemas más comunes
• Actualizaciones, correcciones y plugins
• Temas principales de Illustrator, con las últimas soluciones de soporte técnico de
Illustrator
• Manuales técnicos
• Una base de datos donde encontrará respuestas a problemas técnicos
• Enlaces a foros de usuarios
Para acceder a la sección del producto Illustrator del sitio Web de Adobe:
1 Vaya a la página Web de Adobe y busque Illustrator.
Cómo utilizar Ayuda | Contenido | Índice Página anterior 22
Page 23
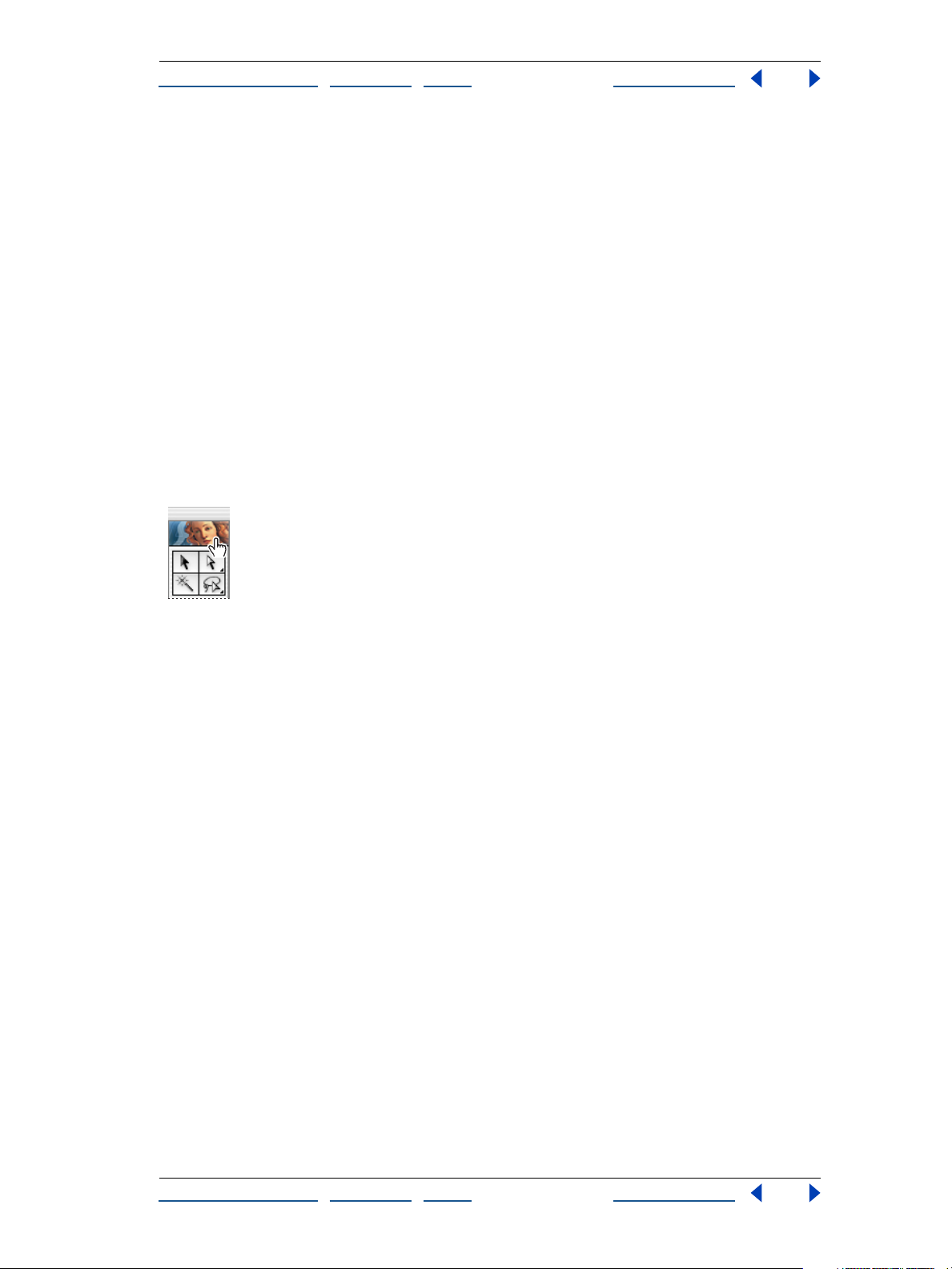
Ayuda para Adobe Illustrator El área de trabajo
Cómo utilizar Ayuda | Contenido | Índice Página anterior 23
2 Registre su copia de Illustrator.
3 Una vez finalizado el proceso de registro, haga clic en el enlace de Illustrator.
Uso de Adobe Online
Adobe Online permite acceder a los últimos tutoriales, consejos rápidos y otros sistemas
de aprendizaje en línea para Illustrator y otros productos de Adobe. Con Adobe Online
también se puede descargar y abrir la versión actual del documento Temas principales de
Illustrator, que contiene las últimas soluciones de soporte técnico de Illustrator.
Si establece una conexión a Internet con Adobe Online, Adobe puede comunicarle
cuándo hay nueva información disponible por medio de la función Para descargar o
copiársela automáticamente en el disco duro. Si decide no utilizar la función de descarga
automática de Adobe, puede ver y descargar los nuevos archivos disponibles por medio
del comando Para descargar del menú Ayuda.
Para utilizar Adobe Online:
1 En Illustrator, seleccione Ayuda > Adobe Online o haga clic en el icono situado en la
parte superior del cuadro de herramientas.
Icono de Adobe Online
Nota: Es necesario tener una conexión a Internet para tener acceso a Adobe Online.
Adobe Online abre el navegador con la configuración predefinida para Internet.
2 Lleve a cabo uno de los procedimientos siguientes:
• Haga clic en cualquier botón de la ventana Adobe Online para abrir la página a la que
conduce.
• Haga clic en Cerrar para volver a Illustrator.
3 Para asegurarse de estar utilizando la versión más actualizada de Adobe Online, lleve a
cabo uno de los procedimientos siguientes:
• Vaya a la página de actualización de productos de Adobe en www.adobe.com/
adobeonline para acceder a la información más reciente sobre descargas.
• Establezca las preferencias del sistema operativo para activar las opciones de
actualización automática.
Nota: También puede establecer las preferencias de Adobe Online seleccionando
Edición > Preferencias > Ajustes de Online (Windows y Mac OS 9) o bien Illustrator >
Preferencias > Ajustes de Online (Mac OS X).
Para ver información relativa a las cuestiones técnicas y al servicio de atención al
cliente:
Seleccione Ayuda > Temas principales. Se abrirá la página de soporte técnico del sitio Web
de Adobe.
Cómo utilizar Ayuda | Contenido | Índice Página anterior 23
Page 24
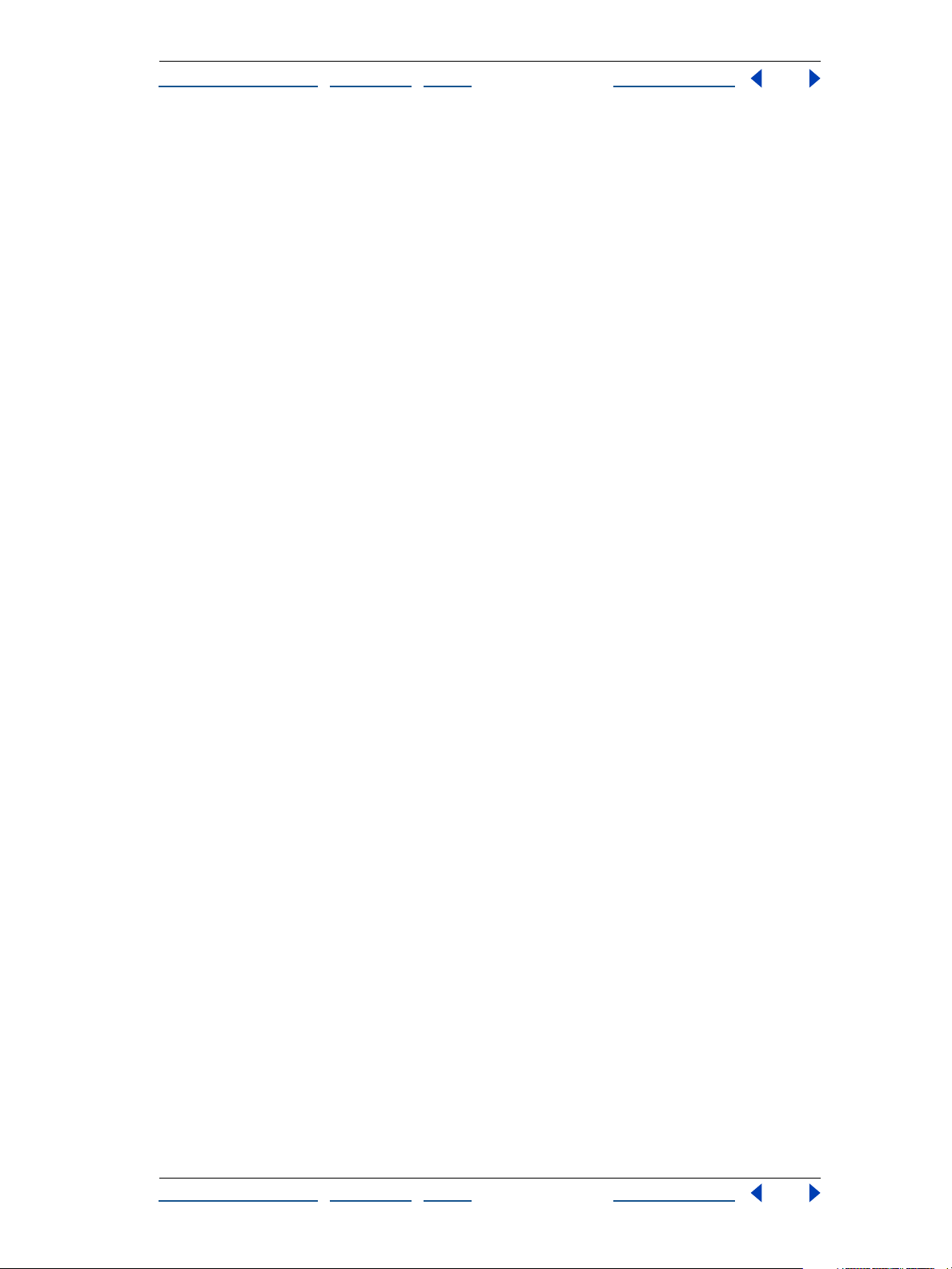
Ayuda para Adobe Illustrator El área de trabajo
Cómo utilizar Ayuda | Contenido | Índice Página anterior 24
Para ver y descargar información:
1 En Illustrator, seleccione Edición > Preferencias > Ajustes de Online y elija las opciones
de actualización:
• Seleccione Mostrar el instalador automáticamente cuando la descarga haya finalizado
si desea que Adobe inicie la instalación de los componentes (en caso de estar
disponible) tan pronto como finalice la descarga. A continuación, puede seguir las
instrucciones para instalar los archivos.
• Seleccione Mostrar el proceso de descarga si desea que Adobe muestre una barra de
estado en la que se le avise una vez que los archivos se han transferido a su equipo.
2 Seleccione Ayuda > Para descargar.
3 Seleccione una opción de vista:
• Seleccione Nuevas actualizaciones para ver sólo los archivos nuevos agregados desde
la última vez que vio los archivos para descargar o se le notificó su existencia.
• Seleccione Todas las actualizaciones para ver todos los archivos del sitio Web de Adobe
disponibles actualmente para descargar.
4 Para ver una lista de los archivos, abra la carpeta Para descargar y sus subcarpetas.
5 Para ver la descripción de un archivo, coloque el cursor sobre su nombre y la
información aparecerá en la sección de descripción del objeto.
6 Para ver la ubicación de los archivos descargados, seleccione un archivo y observe la
sección Ubicación de descarga. Para seleccionar un sitio distinto, pulse el botón Elegir.
7 Para descargar un archivo, selecciónelo y pulse Descargar.
8 Para cerrar el cuadro de diálogo Para descargar, haga clic en Cerrar.
Para ver las notas de prensa y anuncios de Adobe:
Seleccione Ayuda > Noticias de empresa. Se abrirá la página de anuncios y prensa del sitio
Web de Adobe.
Para registrar una copia de Adobe Illustrator:
1 Seleccione Ayuda > Registro.
2 Seleccione una opción de registro, haga clic en Continuar y, a continuación, siga las
instrucciones que aparecen en pantalla.
Para abrir otras páginas del sitio Web de Adobe:
Seleccione Ayuda > Enlaces de Adobe y seleccione un tema de enlace en el menú. Se
abrirá la página correspondiente.
Otros recursos de aprendizaje
Existen otras formas de aprender a manejar Illustrator, pero no se incluyen con la
aplicación.
Cómo utilizar Ayuda | Contenido | Índice Página anterior 24
Page 25
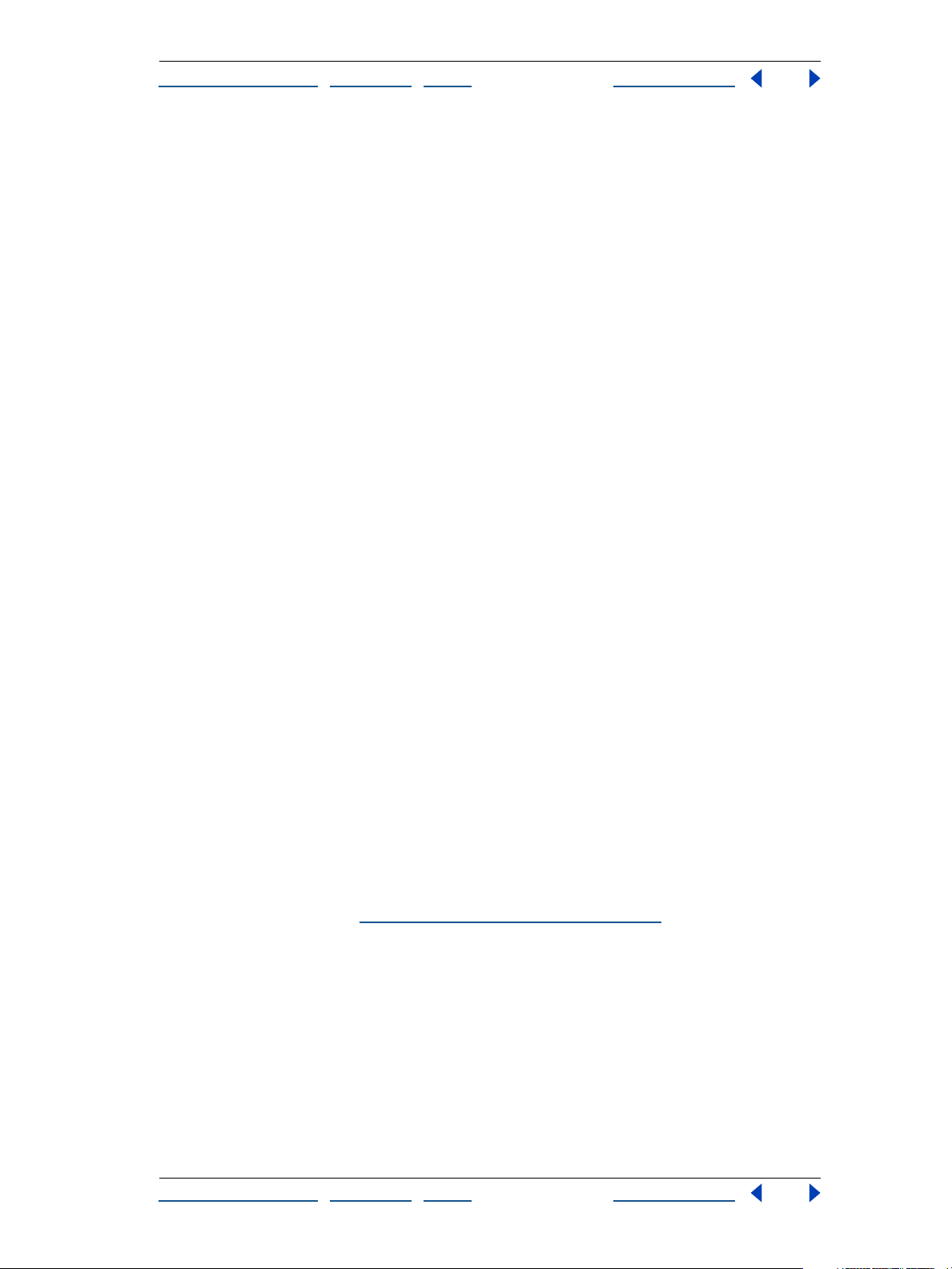
Ayuda para Adobe Illustrator El área de trabajo
Cómo utilizar Ayuda | Contenido | Índice Página anterior 25
Classroom in a Book Es la serie de formación oficial para los programas de diseño gráfico
y autoedición de Adobe. Este libro está redactado por expertos de Adobe y publicado por
Adobe Press. El libro Classroom in a Book de Adobe Illustrator incluye lecciones para el uso
de Illustrator. Si desea información para adquirir Classroom in a Book de Adobe Illustrator,
visite el sitio Web de Adobe, en www.adobe.com, o póngase en contacto con su
distribuidor de libros.
Libros de Adobe Press Adobe Press cuenta con una gran variedad de libros para
principiantes y profesionales. Tratan de temas como la gestión de color, la impresión
comercial y la creación de publicaciones en línea de calidad en HTML y PDF. Para ver una
lista de las publicaciones disponibles, visite el sitio Web de Adobe, en www.adobe.com, o
bien póngase en contacto con su distribuidor de libros.
El programa Adobe Certified Training Provider Ofrece a los usuarios, profesores y
centros de formación la oportunidad de demostrar sus conocimientos sobre el producto y
convertirse en proveedores avalados por Adobe. Estos certificados están disponibles en
varias zonas geográficas. Consulte el apartado referente al programa Certified Training
Provider del sitio Web de Adobe Solutions Network (www.adobe.com) para obtener más
información sobre los certificados.
Servicio de atención al cliente
El registro del producto da derecho a soporte técnico durante un máximo de 90 días a
partir de la fecha de la primera llamada. Las condiciones pueden variar según el país de
residencia. Para obtener más información, consulte la tarjeta de soporte técnico incluida
con la documentación de Illustrator.
Servicio de atención al cliente en Adobe Online
Adobe Online permite acceder a bases de datos de preguntas frecuentes e información de
solución de problemas, que proporcionan una respuesta a las dudas más habituales.
Recursos adicionales del servicio de atención al cliente
Adobe Systems proporciona varios tipos de soporte técnico automatizado:
• En los archivos Léame y Léame primero, instalados con el programa, puede encontrar
información posterior a la impresión de esta guía.
• Explore la amplia información del servicio de atención al cliente en el sitio Web de
Adobe (www.adobe.com). Para acceder a este sitio desde Illustrator, seleccione Ayuda >
Adobe Online o haga clic en el icono situado en la parte superior del cuadro de
herramientas. Consulte “
• Lea el archivo PDF Temas principales, disponible en el menú Ayuda.
Uso de los recursos Web” en la página 22.
Cómo utilizar Ayuda | Contenido | Índice Página anterior 25
Page 26
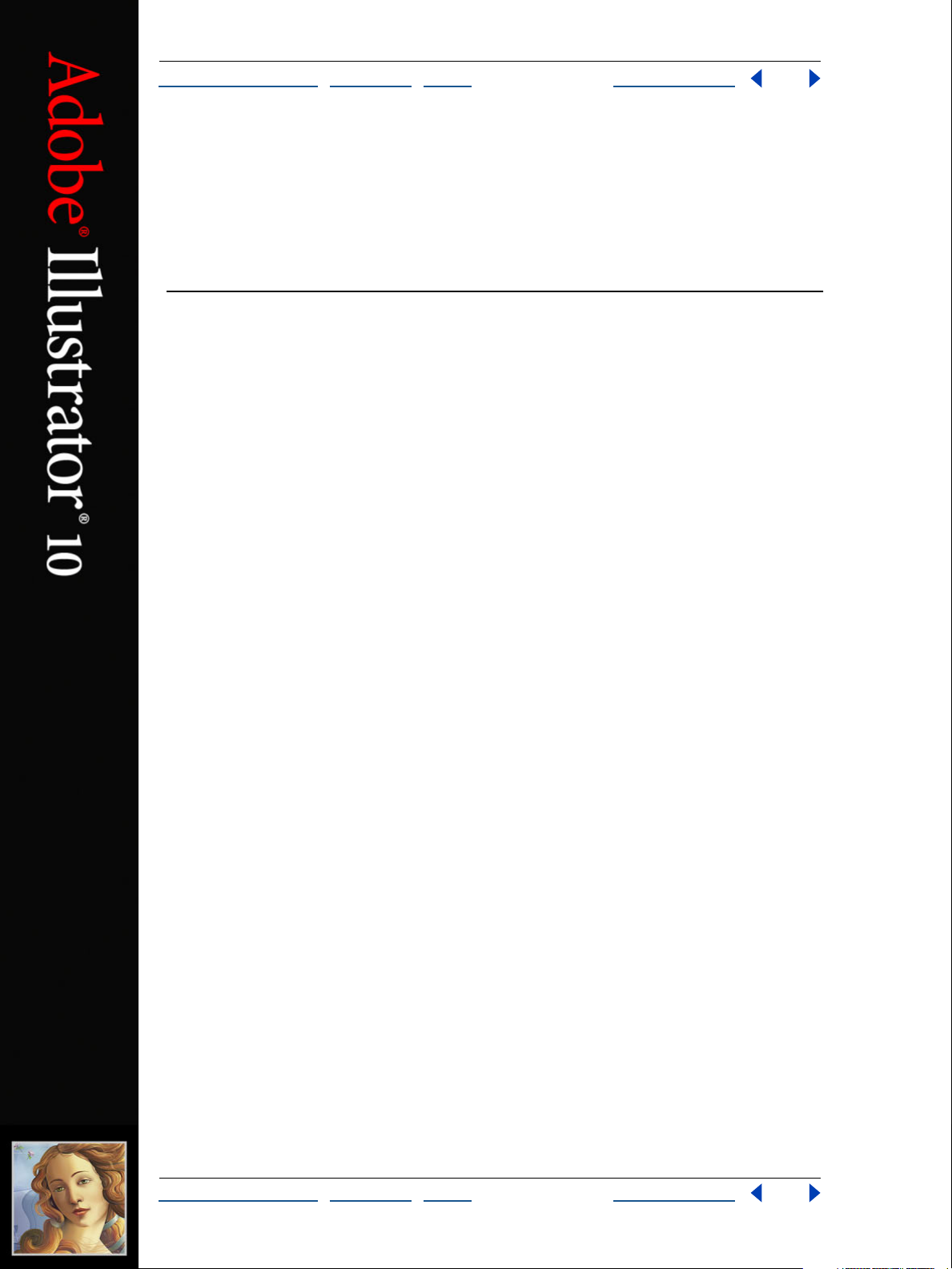
Ayuda para Adobe Illustrator Preparación de ilustraciones en Illustrator
Cómo utilizar Ayuda | Contenido | Índice Página anterior 26
Preparación de ilustraciones en Illustrator
Acerca de los gráficos vectoriales y las imágenes de mapa
de bits
Los gráficos de ordenador se dividen en dos categorías principales: gráficos vectoriales e
imágenes de mapa de bits. Comprender la diferencia entre ambos facilita la creación,
edición e importación de ilustraciones.
En Illustrator, el tipo de imagen gráfica puede influir considerablemente en el flujo de
trabajo. Por ejemplo, algunos formatos de archivo sólo admiten imágenes de mapa de bits
y otros sólo admiten gráficos vectoriales. Los tipos de imagen gráfica resultan
especialmente importantes al importar o exportar imágenes gráficas en Illustrator. Las
imágenes de mapa de bits enlazadas no se pueden editar en Illustrator. Los formatos
gráficos también afectan al modo en que se aplican los comandos y los filtros sobre las
imágenes; algunos filtros de Illustrator sólo funcionan con imágenes de mapa de bits.
Gráficos vectoriales
Los programas de dibujo como Adobe Illustrator crean gráficos vectoriales compuestos de
líneas y curvas definidas por objetos matemáticos denominados vectores. Los vectores
describen los gráficos según sus características geométricas. Por ejemplo, una rueda de
bicicleta en un gráfico vectorial se forma a partir de la definición matemática de un círculo
dibujado con un determinado radio, en una posición específica y con un color de relleno
concreto. Puede mover, cambiar el tamaño o modificar el color de la rueda sin por ello
perder la calidad del gráfico.
Los gráficos vectoriales no dependen de la resolución; es decir, se pueden escalar a
cualquier tamaño e imprimir en cualquier dispositivo de salida con cualquier resolución
sin perder precisión ni nitidez. Por lo tanto, los gráficos vectoriales constituyen la mejor
opción para los gráficos de texto (especialmente de texto pequeño) y en negrita, como los
logotipos, que necesitan mantener las líneas nítidas cuando se escalan a diferentes
tamaños.
Cómo utilizar Ayuda | Contenido | Índice Página anterior 26
Page 27
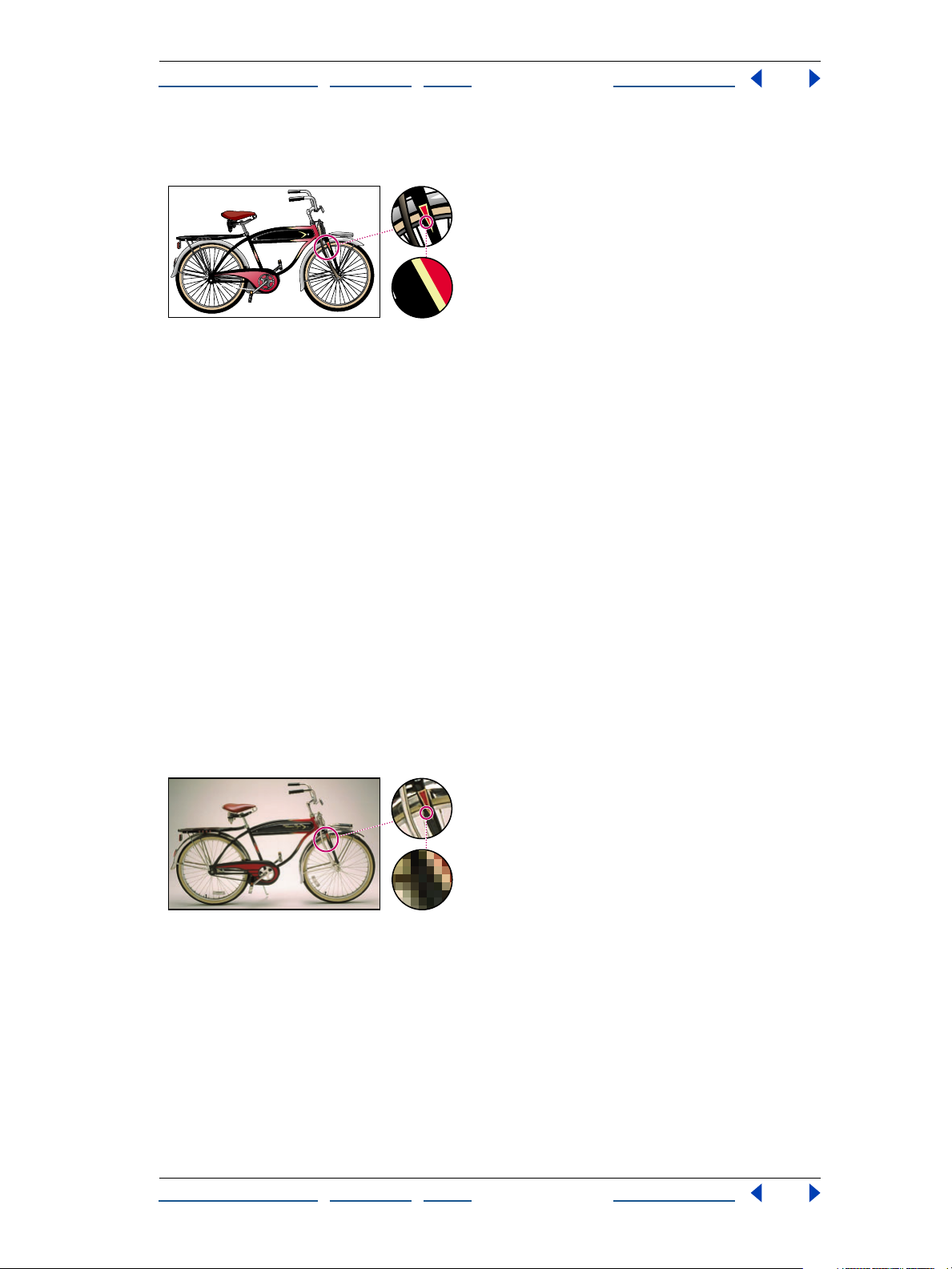
Ayuda para Adobe Illustrator Preparación de ilustraciones en Illustrator
Cómo utilizar Ayuda | Contenido | Índice Página anterior 27
Como los monitores de ordenador representan las imágenes sobre una cuadrícula, tanto
las imágenes vectoriales como las de mapa de bits aparecen en pantalla como píxeles.
3:1
24:1
Los gráficos vectoriales son adecuados para reproducir contornos homogéneos, como en los
logotipos o las ilustraciones. Pueden imprimirse o visualizarse con cualquier resolución sin perder
por ello detalles.
Imágenes de mapa de bits
Los programas de pintura y edición de imágenes, como Adobe Photoshop, crean
imágenes de mapa de bits, denominadas también imágenes rastrilladas. Las imágenes
utilizan una cuadrícula (denominada también mapa de bits o rastrillado) de pequeños
cuadrados, conocidos como píxeles, para representar los gráficos. Cada píxel de una
imagen de mapa de bits tiene una posición determinada y un valor de color asignado. Por
ejemplo, una rueda de bicicleta en una imagen de mapa de bits está constituida por un
grupo de píxeles en el que cada uno forma parte de un mosaico que, en conjunto, tiene la
apariencia de una rueda. Cuando se trabaja con imágenes de mapa de bits, se editan
píxeles en lugar de objetos o formas.
Las imágenes de mapa de bits constituyen el medio electrónico más común para las
imágenes de tono continuo, como fotografías o imágenes de programas de dibujo, ya que
estas imágenes pueden representar graduaciones sutiles de sombras y colores. Las
imágenes de mapa de bits dependen de la resolución, es decir, representan un número
fijo de píxeles. Como consecuencia, pueden aparecer dentadas y perder detalle si se
modifica el tamaño en la pantalla o se imprimen a mayor resolución que aquélla para la
que fueron creadas.
3:1
24:1
Las imágenes de mapa de bits son adecuadas para reproducir graduaciones sutiles de color, como
en las fotografías. Si se imprimen en un tamaño demasiado grande o si se visualizan con un nivel de
aumento excesivamente elevado, es posible que se produzcan bordes dentados.
Cómo utilizar Ayuda | Contenido | Índice Página anterior 27
Page 28
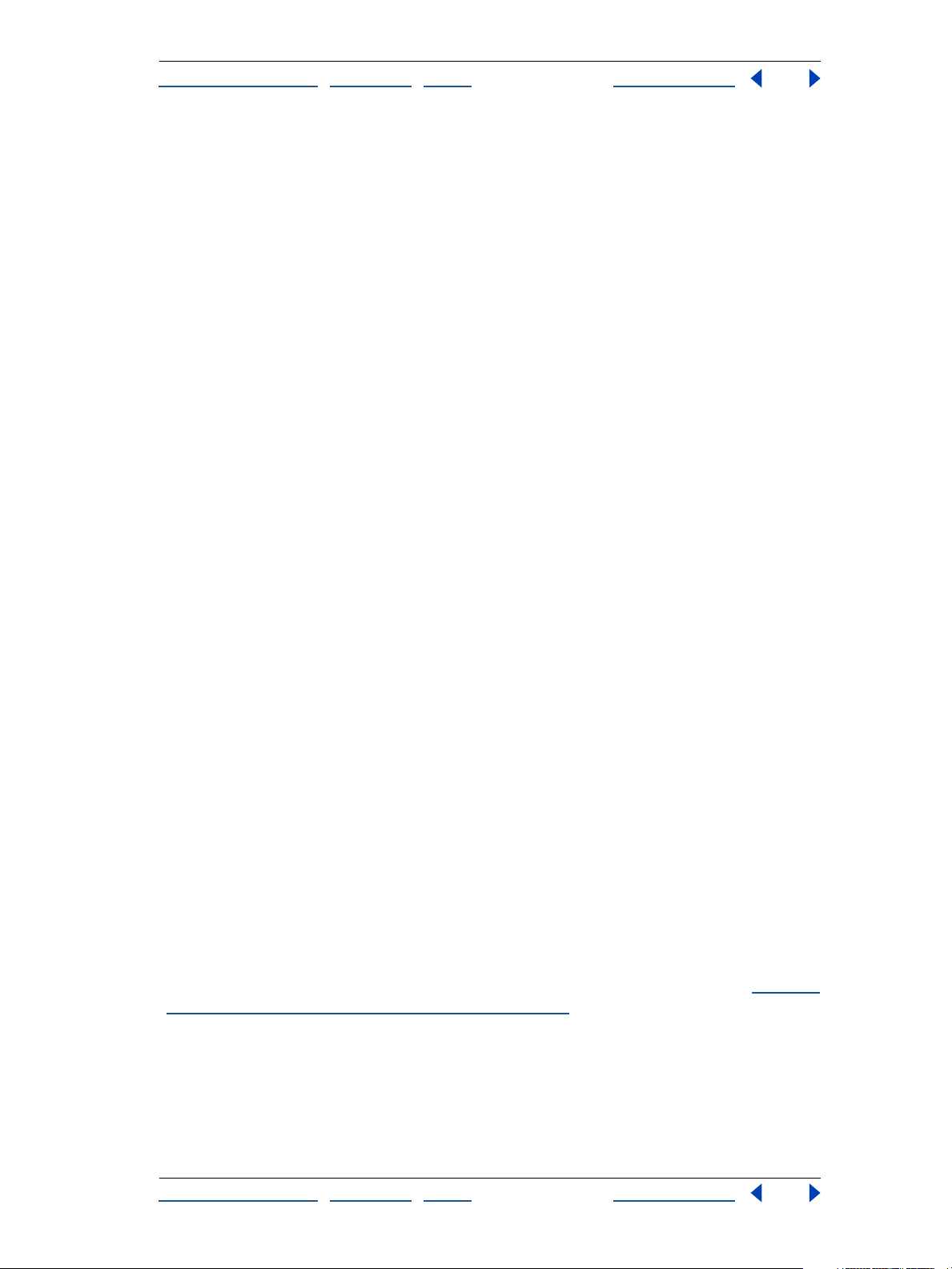
Ayuda para Adobe Illustrator Preparación de ilustraciones en Illustrator
Cómo utilizar Ayuda | Contenido | Índice Página anterior 28
Acerca de la resolución de las imágenes de mapa de bits
La resolución es el número de puntos o de píxeles por unidad lineal utilizado para
reproducir ilustraciones e imágenes. Los dispositivos de salida muestran las imágenes
como grupos de píxeles. La resolución de los gráficos vectoriales, como las ilustraciones
de Illustrator, depende del dispositivo que se utilice para visualizar la ilustración. La
resolución de las imágenes de mapa de bits, como las fotografías digitales, depende tanto
del dispositivo de visualización como de la resolución inherente de la imagen de mapa
de bits.
Dimensiones de los píxeles El número de píxeles que constituyen la altura y la anchura
de una imagen de mapa de bits. El tamaño de una imagen en pantalla se determina por
las dimensiones de los píxeles de la imagen y el tamaño y ajustes del monitor. El tamaño
de un archivo de imagen es proporcional a las dimensiones de sus píxeles.
Un monitor normal de 21 pulgadas muestra 1.152 píxeles horizontalmente y 870
verticalmente. Una imagen con dimensiones de píxeles de 1.152 por 870 llenaría esta
pequeña pantalla.
Resolución de imagen El número de píxeles mostrados por unidad de longitud impresa
de una imagen, se mide normalmente en píxeles por pulgada (ppp). Una imagen de alta
resolución contiene más píxeles y, por consiguiente, más pequeños, que una imagen de
las mismas dimensiones pero de baja resolución. Por ejemplo, una imagen de 1 por 1
pulgada con una resolución de 72 ppp contiene un total de 5.184 píxeles (72 píxeles de
ancho por 72 de alto = 5.184). La misma imagen con una resolución de 300 ppp
contendría un total de 90.000 píxeles.
Las imágenes de alta resolución, al utilizar más píxeles para representar cada unidad de
área, normalmente reproducen más detalles y transiciones de color más sutiles que las
imágenes de baja resolución cuando se imprimen. Sin embargo, cuando una imagen se ha
escaneado o creado a una resolución baja, incrementar la resolución no suele mejorar la
calidad de la imagen, ya que se extiende la información de píxeles original a un número
mayor de píxeles.
Para determinar la resolución de imagen que se debe utilizar, tenga en cuenta el medio de
distribución final de la imagen. Si está produciendo imágenes para visualización en línea,
basta con que la resolución de la imagen sea la habitual de los monitores (72 o 96 ppp).
Sin embargo, el uso de una resolución demasiado baja en una imagen impresa genera lo
que se conoce como pixelación, una imagen con grandes píxeles de apariencia burda. Si se
utiliza una resolución demasiado alta (píxeles menores a los que produce el dispositivo de
salida), aumenta el tamaño del archivo y se ralentiza la impresión de la imagen.
Nota: El panel Impresión y exportación del cuadro de diálogo Ajustar documento permite
definir la resolución de salida para dibujos vectoriales. En Illustrator, la resolución de
salida se refiere al número de segmentos lineales que utiliza el intérprete PostScript
aproximar una curva (no es lo mismo que la resolución de la imagen). (Consulte “
®
para
Cambio
de la resolución de salida del trazado” en la página 376.)
Resolución del monitor El número de píxeles o puntos mostrados por unidad de
longitud en el monitor, normalmente medidos en puntos por pulgada (dpi, del inglés dots
per inch). La resolución del monitor depende del tamaño del mismo y de su ajuste de
píxeles. Un monitor de PC o Mac OS puede oscilar entre 60 y 133 dpi. Comprender la
resolución del monitor facilita la explicación de la diferencia entre el tamaño de
visualización en pantalla de una imagen y su tamaño impreso.
Cómo utilizar Ayuda | Contenido | Índice Página anterior 28
Page 29
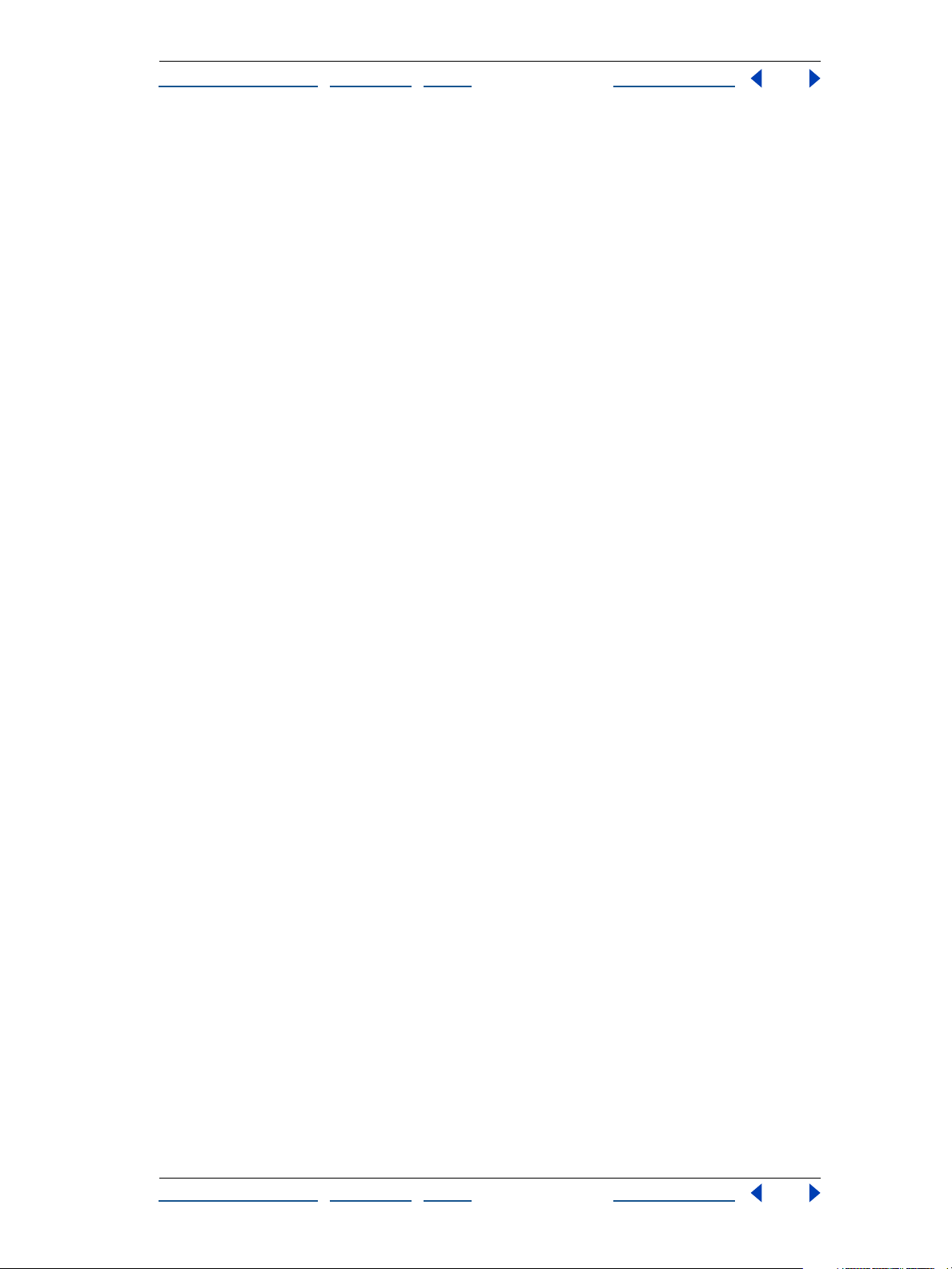
Ayuda para Adobe Illustrator Preparación de ilustraciones en Illustrator
Cómo utilizar Ayuda | Contenido | Índice Página anterior 29
Resolución de la impresora El número de puntos de tinta por pulgada (dpi) producido
por un sistema de exposición o impresora láser. Para obtener los mejores resultados,
utilice una resolución de imagen proporcional, aunque no la misma, a la resolución de la
impresora. La mayoría de las impresoras láser tienen una resolución de salida de 600 a
1.200 dpi y producen resultados óptimos con imágenes entre 72 ppp y 185 ppp.
Los sistemas de exposición de alta calidad imprimen a 1.200 dpi o más y producen
resultados óptimos con imágenes de 200 ppp a 350 ppp.
Lineatura El número de puntos de impresora o celdas de semitonos por pulgada
utilizado para imprimir imágenes en escala de grises y separaciones de color. También
conocida como lineatura o trama de línea, se mide en líneas por pulgada (lpi, del inglés
lines per inch) o líneas de celdas por pulgada de una trama de semitonos.
La relación entre resolución de imagen y lineatura determina la calidad de detalle de la
imagen impresa. Para producir una imagen de semitonos de calidad óptima, se debe
utilizar una resolución de imagen entre 1,5 y 2 veces mayor que la lineatura. A veces, sin
embargo, según sean la imagen y el dispositivo de salida, utilizar una resolución menor
producirá buenos resultados.
Nota: Algunas filmadoras e impresoras láser de 600 dpi utilizan otras tecnologías de
trama distintas de la de semitonos. Si va a imprimir la imagen en una impresora que no
sea de semitonos, consulte al proveedor o la documentación de la impresora para saber
las resoluciones de imagen recomendadas.
Acerca del área de trabajo
En Adobe Illustrator, el área de trabajo ocupa todo el espacio dentro de la ventana de
Illustrator e no sólo incluye la página imprimible que contiene la ilustración. Las áreas
imprimibles y no imprimibles se representan mediante series de líneas sólidas y de puntos
situadas entre el borde externo de la ventana y el área imprimible de la página.
Área de imagen El área de imagen está delimitada por las líneas de puntos internas y
representa la sección de la página donde la impresora seleccionada puede imprimir.
Muchas impresoras no pueden imprimir en el borde del papel.
Área no imprimible Es el área situada entre los dos grupos de líneas de puntos que
representan el margen no imprimible del papel.
Borde de la página El borde de la página se indica con el conjunto de líneas de puntos
que aparece más hacia el exterior.
Mesa de trabajo La mesa de trabajo está delimitada por líneas sólidas y representa toda
la región que puede contener ilustraciones imprimibles. Por defecto, la mesa de trabajo
tiene el mismo tamaño que la página, pero se puede aumentar o reducir. Puede optar por
mostrar u ocultar la mesa de trabajo.
Cómo utilizar Ayuda | Contenido | Índice Página anterior 29
Page 30
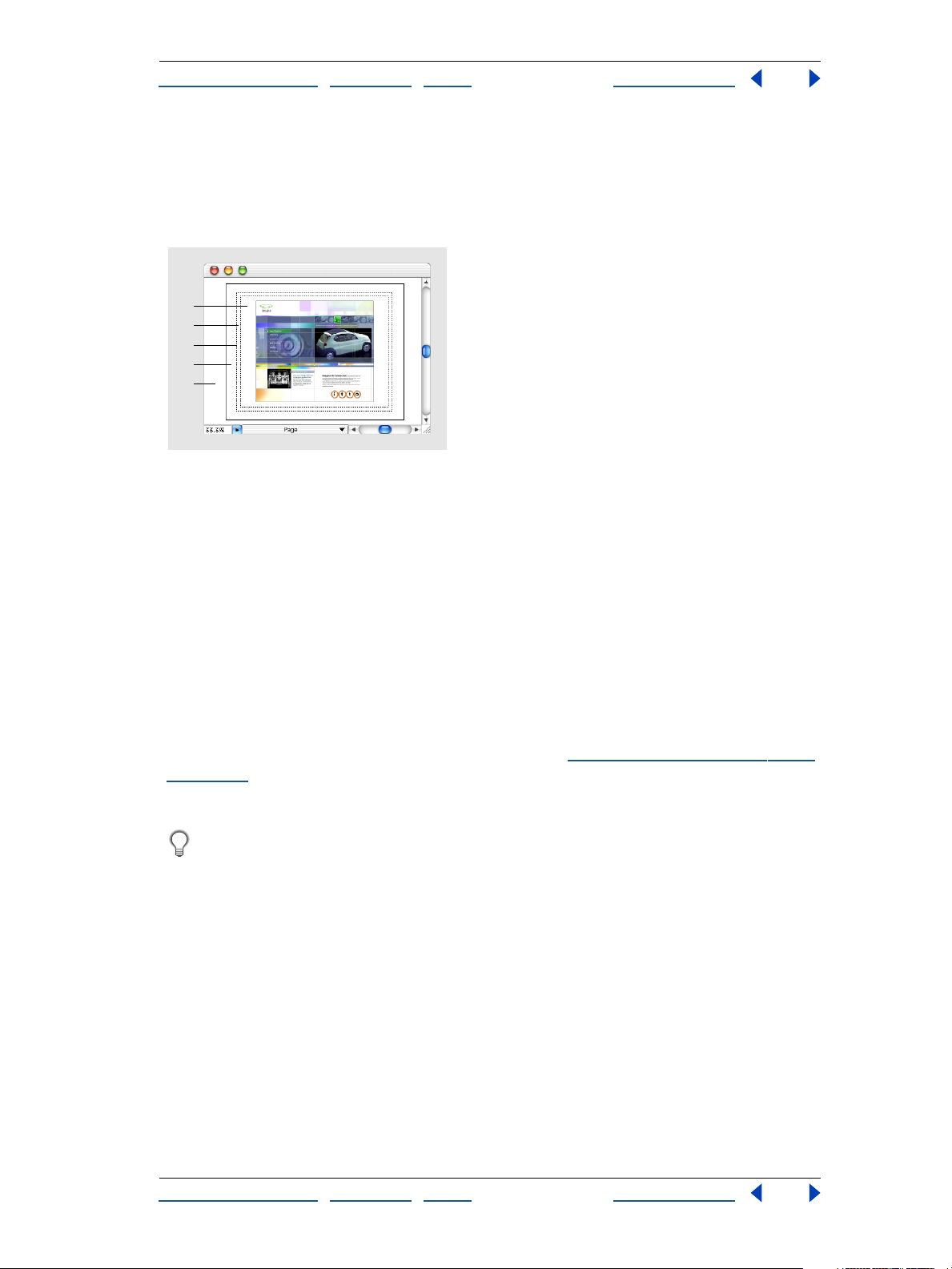
Ayuda para Adobe Illustrator Preparación de ilustraciones en Illustrator
Cómo utilizar Ayuda | Contenido | Índice Página anterior 30
Área de pruebas El área de pruebas es el área exterior de la mesa de trabajo, que se
extiende hasta el borde de la ventana de 227 pulgadas cuadradas. El área de pruebas
representa un espacio donde se pueden crear, editar y almacenar elementos de
ilustraciones antes de llevarlos a la mesa de trabajo. Los objetos colocados en el área de
pruebas se ven en la pantalla, pero no se imprimen.
A
B
C
D
E
Área de trabajo de Illustrator
A. Área de imagen B. Área no imprimible C. Borde de la página
D. Mesa de trabajo E. Área de pruebas
Configuración del área de trabajo
Una vez creado un documento, puede establecer el área de trabajo para organizar el
trabajo y racionalizar el flujo de trabajo. Por ejemplo, puede modificar el tamaño de la
mesa de trabajo, organizar el espacio de trabajo en mosaico o mover los límites de la
página.
Para crear un archivo:
1 Seleccione Archivo > Nuevo y, a continuación, introduzca un nombre en el cuadro de
texto Nombre.
2 Seleccione el modo de color CMYK o RGB. (Consulte “
página 168.)
3 Si es necesario, especifique la altura y la anchura de la mesa de trabajo.
Para crear un nuevo documento sin abrir el cuadro de diálogo Nuevo documento,
pulse Ctrl+Alt+N (Windows) o Comando+Opción+N (Mac OS). El nuevo documento
sin título tiene los últimos valores utilizados.
Para abrir un archivo:
1 Seleccione Archivo > Abrir.
2 Seleccione el nombre del archivo que desee abrir y haga clic en Abrir.
Para cerrar un archivo y salir de Illustrator:
Modos y modelos de color” en la
1 Seleccione Archivo > Salir.
2 Si todavía no ha guardado el archivo o no le ha asignado un nombre, aparece el cuadro
de diálogo Guardar. Para guardar el archivo, escriba un nombre en el cuadro de texto
Nombre (si es necesario) y, a continuación, haga clic en Aceptar (Windows) o en OK
(Mac OS).
Cómo utilizar Ayuda | Contenido | Índice Página anterior 30
Page 31

Ayuda para Adobe Illustrator Preparación de ilustraciones en Illustrator
Cómo utilizar Ayuda | Contenido | Índice Página anterior 31
Para mostrar u ocultar la mesa de trabajo:
Para mostrar la mesa de trabajo, Seleccione Ver > Mostrar mesa de trabajo; para ocultarla,
seleccione Ver > Ocultar mesa de trabajo.
Para cambiar el tamaño de la mesa de trabajo:
1 Seleccione Archivo > Ajustar documento. A continuación, seleccione Mesa de trabajo
en el menú desplegable situado en la parte superior izquierda del cuadro de diálogo
Ajustar documento.
2 Lleve a cabo uno de los procedimientos siguientes:
• Seleccione un tamaño predefinido en el menú Tamaño.
• Seleccione Personalizar en el menú Tamaño e introduzca las dimensiones que desee en
los cuadros de texto, hasta un máximo de 227 por 227 pulgadas. Puede cambiar las
unidades del documento (y, por consiguiente, el tamaño de la mesa de trabajo) si
selecciona una unidad diferente en el cuadro de diálogo Edición > Preferencias >
Unidades y deshacer (Windows y Mac OS 9) o en el cuadro de diálogo Illustrator >
Preferencias > Unidades y deshacer (Mac OS X).
• Seleccione Usar ajustes de impresión (Windows) o Usar ajustes de página (Mac OS) para
ajustar el tamaño de la mesa de trabajo de modo que coincida con el tamaño de página
definido en el cuadro de dialogo Configuración de impresión (Windows) al que se
accede desde el comando Ajustes de impresión o en Ajustar página (Mac OS). El
tamaño de la mesa de trabajo cambia siempre que selecciona un nuevo tamaño de
página en el cuadro de diálogo Configuración de impresión o Ajustar página.
3 Haga clic en Aceptar (Windows) o en OK (Mac OS).
Nota: La mesa de trabajo muestra el área máxima imprimible pero no define el tamaño
de la página impresa. El área imprimible de la página viene determinado por el
controlador de impresora y el archivo PPD del dispositivo de impresión. Sólo puede
modificar los ajustes del tamaño de la página si la impresora acepta tamaños de página
personalizados.
Para cambiar el tamaño de la página:
Seleccione Archivo > Ajustes de impresión (Windows) o Archivo > Ajustar página (Mac OS)
y seleccione un tipo de página en el cuadro de diálogo.
Nota: El área de imagen y el tamaño de página no son una limitación al imprimir en
sistemas de exposición que permiten imprimir en formatos grandes. Los sistemas de
exposición normalmente pueden imprimir en el borde de la página. El tamaño de página
utilizado por un sistema de exposición puede ser mayor que el tamaño de página
especificado en Illustrator, lo que permite imprimir el sangrado que sobrepasa el límite de
la página.
Para cambiar el color de la página:
1 Seleccione Archivo > Ajustar documento.
2 En el menú desplegable, seleccione la opción Transparencia.
3 Seleccione Simular papel y, a continuación, haga clic en la muestra de color superior y
elija un nuevo color del selector de colores.
4 Haga clic en Aceptar (Windows) o en OK (Mac OS).
Cómo utilizar Ayuda | Contenido | Índice Página anterior 31
Page 32

Ayuda para Adobe Illustrator Preparación de ilustraciones en Illustrator
Cómo utilizar Ayuda | Contenido | Índice Página anterior 32
Segmentación de ilustraciones y ajuste de los límites de
la página
Las dimensiones de la mesa de trabajo pueden no coincidir con el tamaño de papel
utilizado por la impresora. Como resultado, cuando imprime un documento, el programa
divide la mesa de trabajo en uno o más rectángulos que corresponden al tamaño de
página disponible en la impresora. La división de la mesa de trabajo para ajustarse el
tamaño de página disponible para impresión se denomina segmentación. La
segmentación también se utiliza al definir el archivo para visualizar e imprimir múltiples
páginas.
Asimismo, puede ajustar la colocación del área imprimible de la página para controlar la
impresión de la ilustración.
Trabajo con ilustraciones segmentadas
Cuando trabaje con ilustraciones segmentadas, tenga en cuenta la relación entre la
ilustración y los límites de la página y las dimensiones totales de la mesa de trabajo. Por
ejemplo, si la ilustración está segmentada en 6 páginas, parte de ella se imprimirá en una
hoja de papel que corresponde a la página 6. Si va a imprimir solamente de la página 1 a la
5, la parte de la ilustración que está en la página 6 no se imprimirá.
Si ha definido un archivo para que se visualice y se imprima en varias páginas, el archivo se
segmenta en páginas numeradas de izquierda a derecha y de arriba abajo comenzando
con la página (la primera página siempre es la 1; Adobe Illustrator no permite modificar la
designación de la página 1). Estos números de página aparecen en pantalla sólo como
referencia y no se imprimen. Los números permiten imprimir todas las páginas de un
archivo o imprimir unas páginas en particular.
La página o conjunto de páginas se alinean con la esquina superior izquierda de la mesa
de trabajo por defecto. Sin embargo, puede cambiar la posición de las páginas en la mesa
de trabajo utilizando la herramienta Página. (Consulte “
la página” en la página 33.)
Para comprobar si la segmentación se visualiza en pantalla:
Seleccione Ver > Mostrar segmentación o Ver > Ocultar segmentación.
Para cambiar las opciones de segmentación de página:
1 Seleccione Archivo > Ajustar documento. A continuación, seleccione Mesa de trabajo
en el menú desplegable situado en la parte superior izquierda del cuadro de diálogo
Ajustar documento.
2 Elija una de las opciones siguientes:
• Página entera sola (que es la opción por defecto) para visualizar e imprimir una página.
• Segmentar páginas para visualizar e imprimir varias páginas que contienen
ilustraciones separadas. Puede utilizar esta opción, por ejemplo, para imprimir un
folleto a dos páginas.
Desplazamiento de los límites de
Cómo utilizar Ayuda | Contenido | Índice Página anterior 32
Page 33

Ayuda para Adobe Illustrator Preparación de ilustraciones en Illustrator
Cómo utilizar Ayuda | Contenido | Índice Página anterior 33
Para visualizar e imprimir varias páginas, el tamaño de la mesa de trabajo definido en el
cuadro de diálogo Ajustar documento debe ser lo suficientemente grande para que
quepa más de una página entera.
Nota: Con la opción Segmentar páginas, todo objeto que sobrepase el área de imagen de
una página determinada no se imprimirá.
• Segmentar áreas para visualizar e imprimir una ilustración demasiado grande y que no
cabe en una sola página. Podría utilizar esta opción, por ejemplo, para imprimir las
ilustraciones de un cartel grande en varias hojas de papel de tamaño estándar para
hacer pruebas.
Cuando imprime un archivo utilizando esta opción, la ilustración se divide entre las áreas
de imagen de las páginas.
3 Haga clic en Aceptar (Windows) o en OK (Mac OS).
Ajuste del cuadro delimitador al segmentar páginas
Puede que el programa imprima páginas en blanco si la ilustración se segmenta, de forma
que el cuadro delimitador de edición pase por páginas que no contienen ninguna
ilustración. El cuadro delimitador es un borde que define los límites de la ilustración y
puede utilizarse para moverla y transformarla. Para obtener más información acerca de la
edición de ilustraciones mediante el cuadro delimitador, consulte “
delimitador” en la página 108.
Uso del cuadro
En la siguiente ilustración, el cuadro delimitador rodea la ilustración, no sus líneas de
dirección. (Consulte “
2
5
6
Segmentar áreas; el cuadro delimitador rodea a la ilustración
Acerca de las líneas y los puntos de dirección” en la página 56.)
3
7
41
8
Desplazamiento de los límites de la página
Puede ajustar la colocación del área imprimible de la página para controlar la impresión
de la ilustración. Se trata de una buena forma de evitar que la ilustración sobrepase los
límites de la página.
Puede ajustar la página desde cualquier vista. Puede que sea más fácil seleccionar Ver >
Encajar en la ventana para poder ver toda la ilustración mientras ajusta las páginas.
Para ajustar una página utilizando la herramienta Página:
1 Seleccione la herramienta Página . El puntero se convierte en una cruz de puntos
cuando lo mueve por la ventana activa.
Cómo utilizar Ayuda | Contenido | Índice Página anterior 33
Page 34

Ayuda para Adobe Illustrator Preparación de ilustraciones en Illustrator
Cómo utilizar Ayuda | Contenido | Índice Página anterior 34
2 Arrastre la página a su nueva posición. Al arrastrar, la herramienta Página se comporta
como si estuviera moviendo la página desde la esquina inferior izquierda. El programa
muestra dos rectángulos en gris; el rectángulo exterior representa el tamaño de la página
y el rectángulo interior representa el área imprimible de la página.
Nota: Puede desplazar la página a cualquier lugar de la mesa de trabajo; sin embargo, las
partes de la página que sobrepasen el límite del área imprimible no se imprimirán.
Para ajustar la colocación de la ilustración moviéndola en el área imprimible:
1 Desbloquee los objetos bloqueados y visualice los objetos ocultos. (Consulte “
Bloqueo
y ocultación de objetos” en la página 123, “Bloqueo de ilustraciones” en la página 252 y
“
Ocultación o visualización de ilustraciones” en la página 251.)
2 Haga clic en la herramienta Selección .
3 Elija Seleccionar > Todos.
Arrastre la ilustración hasta el nuevo lugar dentro de los límites de la página imprimible.
Acerca de las ilustraciones importadas
Es muy sencillo colocar ilustraciones de otras aplicaciones, como Adobe Photoshop, en
Adobe Illustrator mediante los diversos comandos de Adobe Illustrator.
Illustrator puede importar muchos formatos de archivos gráficos comunes, incluidos EPS,
™
CorelDRAW
Además de estos formatos de archivos gráficos, Illustrator puede utilizar ilustraciones en
cualquier formato de archivo admitido por un filtro plugin de formato de archivo
compatible con Adobe Photoshop, incluidos Kodak Photo CD
Formato de archivo Métodos de importación Consideraciones
AI Abrir Abre todos los archivos con formato
EPS Abrir, Colocar Los archivos colocados se pueden
, FreeHand™, GIF, JPEG, PICT, TIFF, SVG, DXF, Adobe PDF y PostScript Nivel 1.
™
, PNG y TGA.
de Illustrator.
enlazar o incrustar.
Adobe PDF Abrir, Colocar Especifique la página del archivo que
desea utilizar. Los archivos colocados
se pueden enlazar o incrustar.
Photoshop Abrir, Colocar Admite Photoshop 2.5 y posterior.
Los archivos colocados se pueden
enlazar o incrustar. Arrastre y coloque
las ilustraciones directamente desde
Photoshop.
Cómo utilizar Ayuda | Contenido | Índice Página anterior 34
Page 35

Ayuda para Adobe Illustrator Preparación de ilustraciones en Illustrator
Cómo utilizar Ayuda | Contenido | Índice Página anterior 35
Formato de archivo Métodos de importación Consideraciones
SVG/SVGZ Abrir, Colocar Illustrator no es compatible con
todos los tipos de datos SVG; por lo
tanto, es posible que durante la
importación se modifiquen algunos
datos. Por ejemplo, los elementos
más simples se acoplan a trazados, las
transformaciones se convierten en
trazados transformados y los
trazados con varios atributos se
convierten en distintos objetos.
PICT Abrir, Colocar Los archivos colocados se pueden
enlazar o incrustar.
WMF/EMF Abrir, Colocar Los archivos colocados se
incrustarán. Arrastre y coloque las
ilustraciones directamente desde
Microsoft Office.
DXF/DWG Abrir, Colocar Admite DXF versiones 13, 14 y 2000.
Los archivos colocados se
incrustarán.
FreeHand Abrir, Colocar Es compatible con FreeHand
versiones 4.0, 5.0, 5.5, 7.0, 8.0 y 9.0
(la versión 5.5 es compatible con la
versión japonesa). Los archivos
colocados se incrustarán.
CorelDRAW Abrir, Colocar Es compatible con CorelDRAW
versiones 5.0, 6.0, 7.0, 8.0, 9.0 y 10.0
para Windows y versiones 5.0, 6.0, 7.0
y 8.0 para Mac OS. Los archivos
colocados se incrustarán.
CGMAbrir, Colocar Admite CGM versiones 1, 2 y 3. Los
archivos colocados se incrustarán.
Los filtros compatibles con
Photoshop admiten todos
los formatos rastrillados.
Formatos de texto Abrir, Colocar Es compatible con los formatos
Abrir, Colocar Es compatible con los formatos
siguientes: Amiga IFF, BMP, Filmstrip,
GIF 89a, Kodak Photo CD, JPEG, PCX,
Pixar, PNG, TIFF y TGA.
siguientes: texto normal, MS RTF, MS
Word 97, 98 y 2000. El texto japonés
vertical de los archivos RTF y de los
archivos de Word se importará como
texto horizontal. Los archivos
colocados se incrustarán.
Cómo utilizar Ayuda | Contenido | Índice Página anterior 35
Page 36

Ayuda para Adobe Illustrator Preparación de ilustraciones en Illustrator
Cómo utilizar Ayuda | Contenido | Índice Página anterior 36
Apertura y colocación de ilustraciones
Puede utilizar el Portapapeles y la importación mediante el método de arrastrar y colocar
para llevar imágenes a Illustrator. (Consulte “
objetos” en la página 113.) Sin embargo, para importar ilustraciones creadas en otras
aplicaciones se suelen utilizar dos comandos:
• El comando Abrir abre un archivo creado por otra aplicación como un nuevo archivo de
Adobe Illustrator.
• El comando Colocar coloca una imagen en un archivo existente de Illustrator de dos
formas distintas; dependiendo del formato del archivo, el comando Colocar crea un
enlace con un archivo externo por defecto y no incluye una copia del archivo en el
archivo de Illustrator; o bien, si se deselecciona la opción Enlazar del cuadro de diálogo
Colocar, se incrusta (se incluye) una copia del archivo en el archivo de Illustrator.
El modo de color del documento (CMYK o RGB) no cambia al colocar un archivo que utiliza
un modo de color distinto. Los colores del archivo importado se convierten al modo de
color del documento al exportar o imprimir dicho documento.
Nota: Adobe Illustrator no gestiona el color de las imágenes de escala de grises
importadas. Si importa una imagen de escala de grises que tenía un perfil de color de
Adobe Photoshop, por ejemplo, el perfil se elimina al importar la imagen en Illustrator.
Desplazamiento, copia y eliminación de
Apertura de archivos
Cuando se abre un archivo creado por otro programa, se crea un nuevo archivo de Adobe
Illustrator. Las ilustraciones vectoriales del archivo abierto se convierten en trazados de
Illustrator, que pueden modificarse utilizando las herramientas de Illustrator; las imágenes
de mapa de bits se pueden modificar con las herramientas de transformación, como
Escala o Rotación, y con los filtros de imagen del menú Filtro de Illustrator.
(Consulte “
página 26.) Para obtener más información sobre cómo abrir archivos compartidos desde
un servidor, consulte “
Los archivos guardados en formato PDF se pueden abrir como documentos de Adobe
Illustrator sin perder la posibilidad de editar las ilustraciones con las herramientas y
comandos de Illustrator. Las ilustraciones guardadas en formato PDF también se pueden
colocar en los archivos de Illustrator, como se describe en “
PDF en Illustrator” en la página 39.
Para abrir un archivo creado con otra aplicación:
1 Seleccione Archivo > Abrir.
2 Busque y seleccione un archivo. Si no puede ver el nombre del archivo, significa que
éste tiene un formato que Illustrator no puede leer. Para obtener una lista completa de los
formatos de archivo que puede abrir, consulte “
la página 34.
3 Haga clic en Abrir.
Acerca de los gráficos vectoriales y las imágenes de mapa de bits” en la
Gestión de archivos con WebDAV” en la página 44.
Importación de archivos EPS y
Acerca de las ilustraciones importadas” en
Nota: Si abre un archivo EPS que contiene fuentes no instaladas en el sistema, se realizará
una sustitución de fuentes durante la impresión.
Para abrir un archivo utilizado recientemente:
Seleccione Archivo > Abrir archivos recientes y seleccione el nombre del archivo en la lista.
Cómo utilizar Ayuda | Contenido | Índice Página anterior 36
Page 37

Ayuda para Adobe Illustrator Preparación de ilustraciones en Illustrator
Cómo utilizar Ayuda | Contenido | Índice Página anterior 37
Apertura de archivos en Illustrator
Cuando se abre un archivo de Photoshop en Illustrator se pueden conservar las máscaras,
los modos de fusión y las transparencias, y convertir las capas en objetos de Illustrator.
Cuando se exporta un archivo de Illustrator al formato de Photoshop se pueden conservar
las capas, las máscaras de opacidad, las transparencias (incluidos los modos de fusión), las
secciones, los mapas de imágenes, las formas compuestas y el texto editable. (Consulte
“
Exportación de ilustraciones a formato de Photoshop” en la página 363.)
Illustrator no admite algunas de las funciones de Photoshop, como por ejemplo, las capas
de ajuste y los efectos de capas. Para que los efectos se conserven en Illustrator, seleccione
la opción Convertir capas de Photoshop en objetos del cuadro de diálogo Importación de
Photoshop o acople capas independientes en Photoshop para incrustar los efectos antes
de importar el archivo a Illustrator.
La máscara de capa en Photoshop (superior) se convierte en máscara de opacidad
en Illustrator (inferior), pero se conservan el modo de fusión y la transparencia.
Para abrir un archivo creado en Photoshop:
1 Seleccione Archivo > Abrir.
2 Busque y seleccione un archivo de Photoshop y haga clic en Abrir.
3 En el cuadro de diálogo Importación de Photoshop, seleccione un método para
importar capas de Photoshop a Illustrator:
• Seleccione la opción Convertir capas de Photoshop en objetos para crear una sola capa
en Illustrator que contenga objetos correspondientes a cada capa de Photoshop o
trazado de recorte (Illustrator sólo importa un trazado de recorte en cada archivo de
Photoshop). Si el documento de Photoshop contiene conjuntos de capas, puede crear
subcapas correspondientes. Las máscaras de opacidad que se hayan aplicado a las
capas de Photoshop aparecerán en la paleta Transparencia cuando seleccione las
correspondientes capas u objetos.
Cuando utilice la opción Convertir capas de Photoshop en objetos, Illustrator utilizará la
función de combinación automática selectiva (de capas) para conservar la apariencia. Si
no necesita acceder a las capas ni a los objetos, seleccione la opción Acoplar capas de
Photoshop en una misma imagen.
• Seleccione la opción Acoplar capas de Photoshop en una sola imagen para acoplar
todas las capas de Photoshop en una sola imagen y coloque la imagen en la Capa 1 del
archivo de Illustrator. El archivo convertido retiene los trazados de recorte pero no los
objetos. La transparencia se retiene como parte de la imagen principal, pero no es
editable.
Cómo utilizar Ayuda | Contenido | Índice Página anterior 37
Page 38

Ayuda para Adobe Illustrator Preparación de ilustraciones en Illustrator
Cómo utilizar Ayuda | Contenido | Índice Página anterior 38
4 Si desea importar mapas de imágenes o secciones que incluidas en el archivo de
Photoshop, seleccione Importar mapas de imágenes o Importar secciones.
5 Haga clic en Aceptar (Windows) o en OK (Mac OS).
Colocación de archivos
El comando Colocar coloca archivos de otras aplicaciones en Illustrator. Los archivos
pueden incrustarse en el archivo de Illustrator o pueden enlazarse con éste. Los archivos
enlazados permanecen independientes del archivo de Illustrator, por lo que el tamaño de
éste es menor. Dependiendo de las preferencias establecidas para la actualización de
enlaces, la imagen enlazada en el archivo de Illustrator puede cambiar si cambia la
ilustración del archivo enlazado.
Por defecto, la opción Enlazar del cuadro de diálogo Colocar está seleccionada. Si se
deselecciona la opción Enlazar, la ilustración se incrusta en el archivo de Adobe Illustrator,
lo que aumenta el tamaño del archivo. La paleta Enlaces permite identificar, seleccionar,
supervisar y actualizar objetos de la ilustración de Illustrator enlazados con archivos
externos. (Consulte “
Las imágenes de mapa de bits colocadas se pueden modificar mediante las herramientas
de transformación y los filtros de imágenes; las ilustraciones vectoriales colocadas se
convierten en trazados de Illustrator (sólo las imágenes incrustadas).
Gestión de las imágenes enlazadas e incrustadas” en la página 40.)
Si coloca un archivo de Photoshop y deselecciona la opción Enlazar, aparece el cuadro de
diálogo Importación de Photoshop. Para obtener más información acerca de las opciones
del cuadro de diálogo Importación de Photoshop, consulte “
Apertura de archivos en
Illustrator” en la página 37.
Nota: No coloque archivos EPS que contengan objetos de malla u objetos de
transparencia si éstos se han creado en una aplicación que no sea Illustrator. En su lugar,
abra el archivo EPS, copie todos los objetos y, a continuación, péguelos en Illustrator.
Para colocar y enlazar archivos creados en otras aplicaciones:
1 Abra el archivo de Illustrator en el que desea colocar la ilustración.
2 Seleccione Archivo > Colocar.
3 Busque y seleccione el archivo que desea colocar. Si no puede ver el nombre del
archivo, significa que éste tiene un formato que Illustrator no puede leer.
4 Lleve a cabo uno de los procedimientos siguientes:
• Para crear un enlace entre el archivo de la ilustración y el de Illustrator, asegúrese de
que la opción Enlazar del cuadro de diálogo Colocar está seleccionada.
• Para incrustar la ilustración en el archivo, deseleccione la opción Enlazar del cuadro de
diálogo Colocar.
• Para crear una capa de plantilla utilizando el archivo, seleccione Plantilla.
• Para reemplazar un archivo colocado existente, seleccione Reemplazar. Esta opción sólo
está disponible si selecciona el archivo que desea reemplazar antes de elegir Archivo >
Colocar.
5 Haga clic en Colocar. La ilustración se coloca en el archivo de Illustrator como imagen
enlazada o como imagen incrustada, dependiendo de la opción que haya seleccionado en
el cuadro de diálogo Colocar.
Cómo utilizar Ayuda | Contenido | Índice Página anterior 38
Page 39

Ayuda para Adobe Illustrator Preparación de ilustraciones en Illustrator
Cómo utilizar Ayuda | Contenido | Índice Página anterior 39
Importación de archivos EPS y PDF en Illustrator
Puede utilizar Adobe Illustrator para editar ilustraciones importadas como archivos de
tipo EPS (Encapsulated PostScript) y Adobe PDF (Portable Document Format).
Puede importar los archivos PDF y EPS utilizando estos comandos:
• El comando Abrir para abrir un archivo PDF o EPS como un nuevo archivo de Illustrator.
• El comando Colocar para colocar archivos PDF o EPS en la capa activa de un archivo de
Illustrator existente.
Importante: Para colocar una imagen EPS que contiene un objeto de malla como archivo
incrustado (es decir, la opción Enlazar no está seleccionada en el cuadro de diálogo
Colocar), debe guardar el archivo como PostScript de Nivel 1 EPS.
Para abrir un archivo PDF o EPS como un archivo nuevo de Adobe Illustrator:
1 Seleccione Archivo > Abrir.
2 Seleccione el archivo que desee abrir y haga clic en Abrir. Si el archivo no aparece,
seleccione Todos los formatos (Windows) o Todos los documentos (Mac OS) en Archivos
de tipo.
Para colocar una ilustración PDF o EPS en un archivo de Adobe Illustrator:
1 Abra el archivo de Adobe Illustrator en el que desea colocar la ilustración.
2 Seleccione Archivo > Colocar, seleccione el archivo que desee y haga clic en Colocar.
La colocación de archivos EPS o PDF en Illustrator con la opción Enlazar del cuadro de
diálogo Colocar seleccionada no permite editar el objeto enlazado dentro del archivo de
Illustrator. Para convertir los elementos de un archivo EPS o PDF en objetos editables de
Illustrator, deseleccione Enlazar del cuadro de diálogo Colocar. Cuando se deselecciona
Enlazar al colocar el archivo EPS o PDF, se incrusta el archivo y se puede editar cada parte
de la ilustración como un objeto independiente. (Consulte “
Edición de las ilustraciones
que contienen archivos enlazados” en la página 44.)
3 Si está colocando una página de un archivo PDF que contiene varias páginas,
seleccione la página que desea colocar y haga clic en Aceptar (Windows) o en OK
(Mac OS).
4 Ajuste la ilustración colocada según sea necesario.
Importante: Si importa un color EPS que tiene el mismo nombre que uno de los colores
del documento pero con una definición diferente, aparecerá un mensaje de alerta. Elija
Utilizar color del archivo enlazado para reemplazar el color de su archivo con el color EPS.
Todos los objetos que utilizan este color en el documento se actualizarán según
corresponda. Elija Utilizar color del documento para mantener la muestra tal como está y
resolver todos los conflictos de color utilizando los colores del documento. La
previsualización del EPS no se puede cambiar, por lo que puede que sea incorrecta, pero se
imprimirá en las planchas adecuadas. Si activa “Aplicar a todos”, resolverá todos los
conflictos de color utilizando la definición del documento o del archivo enlazado, en
función de la opción que seleccione.
Cómo utilizar Ayuda | Contenido | Índice Página anterior 39
Page 40

Ayuda para Adobe Illustrator Preparación de ilustraciones en Illustrator
Cómo utilizar Ayuda | Contenido | Índice Página anterior 40
Activación o desactivación de las previsualizaciones
Si un archivo que se ha colocado con la opción Enlazar seleccionada no se guardó con una
previsualización en la aplicación con la que se creó, no podrá verse en Adobe Illustrator
cuando se coloque. En su lugar se muestra una silueta de un cuadro con dos diagonales
que define el tamaño de la ilustración. El cuadro se coloca en el centro de la ventana
activa, delante de todas las demás ilustraciones del archivo, y queda seleccionado.
Si un archivo colocado se ha guardado con una previsualización en la aplicación con la
que se ha creado, podrá verla en la vista Previsualizar y optar por mostrar una
previsualización en la vista Contornear.
Para activar y desactivar la visualización de previsualizaciones en la vista
Contornear:
1 Seleccione Archivo > Ajustar documento. A continuación, seleccione Mesa de trabajo
en el menú desplegable situado en la parte superior izquierda del cuadro de diálogo
Ajustar documento.
2 Haga clic en Mostrar imágenes en Contornear y, a continuación, haga clic en Aceptar
(Windows) o en OK (Mac OS).
Nota: Las imágenes colocadas con el recurso apropiado siempre se visualizan en
Previsualizar, al margen de la opción Mostrar imágenes establecida en Contornear.
Gestión de las imágenes enlazadas e incrustadas
La paleta Enlaces permite identificar, seleccionar, supervisar, actualizar y reemplazar
imágenes enlazadas con archivos externos o imágenes incrustadas en el archivo de
Illustrator. Además, puede determinar si el enlace de una imagen con un archivo externo
está roto o se ha perdido, obtener información acerca de las características de la imagen
enlazada o incrustada y abrir el archivo original y la aplicación de una imagen enlazada
para editarla.
Si está gestionando el color de las ilustraciones de un documento, las imágenes EPS
incrustadas forman parte del documento y su color se gestiona al enviarlas a un
dispositivo de impresión. Por el contrario, el color de las imágenes enlazadas no se
gestiona, incluso si se ha activado la gestión de color para el resto del documento.
(Consulte “
Importante: Al imprimir un documento de Illustrator que contenga imágenes EPS
incrustadas puede aparecer una advertencia. Si la aplicación no encuentra la imagen EPS
original, se le pedirá que la extraiga. Seleccione la opción Extraer del cuadro de diálogo; la
imagen se extraerá al mismo directorio que el documento actual. Aunque el archivo
incrustado no aparecerá al previsualizar el documento, el archivo se imprimirá
correctamente.
Acerca de la gestión de color” en la página 193.)
Especificación de cómo actualizar enlaces
Puede definir una preferencia para especificar cómo se actualizarán imágenes enlazadas
cuando cambian los archivos originales.
Para especificar cómo actualizar enlaces:
1 Seleccione Edición > Preferencias > Archivos y portapapeles (Windows y Mac OS 9) o
Illustrator > Preferencias > Archivos y portapapeles (Mac OS X).
Cómo utilizar Ayuda | Contenido | Índice Página anterior 40
Page 41

Ayuda para Adobe Illustrator Preparación de ilustraciones en Illustrator
Cómo utilizar Ayuda | Contenido | Índice Página anterior 41
2 Seleccione un método de actualización en el menú desplegable Actualizar enlaces:
• Automáticamente, para que Illustrator actualice de forma automática las imágenes
enlazadas cuando se modifican los archivos originales.
• Manualmente, para dejar inalteradas las imágenes enlazadas cuando se modifican los
archivos originales. Puede utilizar la paleta Enlaces para identificar y actualizar las
imágenes enlazadas cuyos originales se han modificado. (Consulte “
Uso de la paleta
Enlaces” en la página 41.)
• Preguntar al modificar para mostrar un cuadro de diálogo cada vez que se modifiquen
los archivos originales. En el cuadro de diálogo, haga clic en Sí para actualizar la imagen
enlazada o en No para dejarla tal como está.
Especificación de cómo visualizar proxys
Por defecto, Illustrator muestra los proxys con la máxima resolución y con los vectores a
pleno color. Sin embargo, si desea aumentar el rendimiento cuando trabaje con muchos
archivos enlazados, puede desactivar esta opción del cuadro de diálogo Preferencias.
Para desactivar la visualización de alta resolución de proxys:
1 Seleccione Edición > Preferencias > Archivos y portapapeles (Windows y Mac OS 9) o
Illustrator > Preferencias > Archivos y portapapeles (Mac OS X).
2 Seleccione Usar contexto de baja resolución para archivos EPS enlazados.
Uso de la paleta Enlaces
Todas las imágenes enlazadas o incrustadas del archivo se enumeran en la paleta Enlaces.
Las imágenes enlazadas cuyos originales se han modificado desde que se colocó la
imagen (y que no se han actualizado) se identifican mediante un icono de signo de
exclamación ; las imágenes enlazadas cuyos originales no se encuentran se identifican
mediante un icono de señal de stop .
Puede utilizar la paleta Enlaces para convertir las imágenes enlazadas en imágenes
incrustadas rápidamente, utilizando Incrustar imagen.
Para mostrar la paleta Enlaces:
Seleccione Ventana > Enlaces. Cada imagen enlazada o incrustada se identifica mediante
su nombre y una miniatura.
Para seleccionar uno o varios enlaces:
Elija una de las opciones siguientes:
• Haga clic en un enlace para seleccionarlo.
• Mantenga pulsada la tecla Mayúsculas y haga clic para seleccionar un rango de enlaces
seguidos.
• Mantenga pulsada la tecla Ctrl (Windows) o Comando (Mac OS) y haga clic para
seleccionar un rango de enlaces que no alternos.
• Mantenga pulsadas las teclas Ctrl+Alt (Windows) o Comando+Opción (Mac OS) y haga
clic en la ventana de la paleta para seleccionar un enlace escribiendo su nombre.
Para visualizar la información de los enlaces:
Lleve a cabo uno de los procedimientos siguientes:
Cómo utilizar Ayuda | Contenido | Índice Página anterior 41
Page 42

Ayuda para Adobe Illustrator Preparación de ilustraciones en Illustrator
Cómo utilizar Ayuda | Contenido | Índice Página anterior 42
• Haga doble clic en un enlace para abrir el cuadro de diálogo Información de enlaces.
• Seleccione un enlace y elija Información en el menú de la paleta Enlaces.
Para ir a un objeto enlazado y seleccionarlo:
1 Seleccione un enlace en la paleta Enlaces.
2 Seleccione una de las siguientes opciones:
• Haga clic en el botón Ir al enlace situado en la parte inferior de la paleta.
• Seleccione Ir al enlace en el menú de la paleta Enlaces.
Se muestra el enlace y se selecciona la imagen enlazada.
Para actualizar un enlace con los datos más recientes del archivo enlazado:
1 Seleccione uno o más enlaces en la paleta Enlaces.
2 Seleccione una de las opciones siguientes para actualizar el enlace con la versión más
actualizada del archivo original.
• Haga clic en el botón Actualizar enlace situado en la parte inferior de la paleta.
• Seleccione Actualizar enlace en el menú de la paleta Enlaces.
Puede definir una preferencia para actualizar los enlaces automáticamente.
Consulte“
Especificación de cómo actualizar enlaces” en la página 40.
Para convertir una imagen enlazada en una imagen incrustada:
1 Seleccione una imagen enlazada en la paleta Enlaces.
2 Seleccione Incrustar imagen en el menú de la paleta Enlaces.
Sustitución de imágenes enlazadas
Puede utilizar la paleta Enlaces para sustituir una imagen enlazada por otra. Por defecto, la
nueva imagen adopta el tamaño, la posición y el estado de transformación de la imagen
enlazada original. Con el cuadro de diálogo Opciones de colocación, puede cambiar las
opciones de colocación de cualquier enlace que coloque o sustituya. Por ejemplo, puede
especificar que la nueva imagen restaure el cuadro delimitador de la imagen original, con
lo cual no se alterará la forma ni la alineación de la imagen.
Para sustituir un enlace por una imagen enlazada:
1 Seleccione un enlace en la paleta Enlaces.
2 Seleccione una de las siguientes opciones:
• Haga clic en el botón Reemplazar enlace situado en la parte inferior de la paleta.
• Seleccione Reemplazar en el menú de la paleta Enlaces.
3 En el cuadro de diálogo Colocar, seleccione el archivo que sustituirá a la imagen
enlazada y haga clic en Aceptar (Windows) o en OK (Mac OS). La nueva imagen conserva el
tamaño, la posición y las características de transformación de la imagen a la que sustituye.
Para cambiar la colocación de una imagen enlazada:
1 Seleccione Opciones de colocación en el menú de la paleta Enlaces.
2 En el menú desplegable Mantener, seleccione una de las opciones siguientes:
Cómo utilizar Ayuda | Contenido | Índice Página anterior 42
Page 43

Ayuda para Adobe Illustrator Preparación de ilustraciones en Illustrator
Cómo utilizar Ayuda | Contenido | Índice Página anterior 43
• Transformaciones: Cambia el tamaño del cuadro delimitador de la nueva imagen al
colocarla pero conserva las transformaciones.
• Proporciones (ajustar): Escala uniformemente la imagen para ajustarla al cuadro
delimitador. Esta opción mantiene el aspecto y la proporción de la imagen, rellena el
cuadro delimitador en una dirección pero no necesariamente en la otra.
• Proporciones (rellenar): Escala uniformemente la imagen para rellenar el cuadro
delimitador. Esta opción mantiene el aspecto y la proporción y puede provocar que la
imagen se superponga sobre el cuadro delimitador en una dirección.
• Dimensiones de archivo: Coloca la imagen sin escalarla. La imagen puede ajustarse al
cuadro delimitador o puede superponerse.
• Límites: Cambia el tamaño de la imagen para que se ajuste al cuadro delimitador; en la
mayoría de los casos, la imagen se estira.
3 Seleccione un punto en el icono de Alineación a partir del cual desea alinear la imagen
respecto al cuadro delimitador.
4 Si desea que la imagen no se superponga sobre el cuadro delimitador, seleccione la
opción Recortar al tamaño del cuadro delimitador. Esta opción no está disponible en
todos los métodos.
Modificación de la visualización de la paleta Enlaces
Puede cambiar la forma en que se muestran los enlaces en la paleta Enlaces, utilizando los
comandos del menú de la propia paleta.
La paleta puede mostrar iconos o imágenes en miniatura de diversos tamaños de los
enlaces. Además, puede ordenar la visualización para ver sólo los enlaces perdidos o rotos
al archivo original o los que se han modificado desde la última actualización.
Para cambiar los iconos o miniaturas de la visualización de los enlaces:
1 Seleccione Opciones de paleta en el menú de la paleta Enlaces.
2 En el cuadro de diálogo Opciones de paleta, seleccione el tipo de icono o miniatura que
desea visualizar.
3 Seleccione Mostrar interacciones de transparencia si desea visualizar la interacción de
objetos transparentes con objetos sólidos.
Nota: Al seleccionar la opción Mostrar interacciones de transparencia es posible que
disminuya el rendimiento.
Para ordenar los enlaces por nombre, tipo o estado:
1 En la paleta Enlaces, seleccione todos los enlaces o aquéllos que desee ordenar.
2 Seleccione una de las opciones siguientes en el menú de la paleta Enlaces para
personalizar el orden de los enlaces:
• Ordenar por nombre para ordenar los enlaces en orden alfabético.
• Ordenar por tipo para ordenar la visualización según el tipo de archivo (por ejemplo,
todos los archivos JPEG, todos los archivos GIF, todos los archivos EPS, etc.).
• Ordenar por estado para ordenar la visualización según el estado de enlace o
incrustación. En primer lugar se enumeran las imágenes incrustadas, seguidas de las
enlazadas.
Cómo utilizar Ayuda | Contenido | Índice Página anterior 43
Page 44

Ayuda para Adobe Illustrator Preparación de ilustraciones en Illustrator
Cómo utilizar Ayuda | Contenido | Índice Página anterior 44
Para visualizar los enlaces según el tipo de enlace:
En el menú Enlaces, seleccione una de las opciones siguientes:
• Mostrar todos para ver todos los enlaces del archivo.
• Mostrar los que faltan para ver únicamente los enlaces que faltan o las conexiones rotas
con el archivo original.
• Mostrar modificados para ver únicamente los enlaces que se han modificado después
de la última vez que se actualizó el enlace.
• Mostrar incrustados para ver únicamente las imágenes incrustadas.
Edición de las ilustraciones que contienen archivos enlazados
Cuando se realizan cambios en una imagen enlazada utilizando la aplicación con la que se
creó, los cambios se aplican al archivo de Illustrator una vez actualizado el enlace.
(Consulte “
Observe que si reemplaza una imagen enlazada por otra imagen, cualquier atributo de
transformación que se le haya aplicado, como escalado, rotación o distorsión, se conserva
y se aplica a la nueva imagen.
Especificación de cómo actualizar enlaces” en la página 40.)
Para editar un objeto enlazado desde el archivo original:
Lleve a cabo uno de los procedimientos siguientes:
• Seleccione el objeto enlazado y, a continuación, elija Edición > Editar original.
• Seleccione un enlace en la paleta Enlaces y haga clic en el botón Editar original
situado en la parte inferior de la paleta.
• Seleccione un enlace en la paleta Enlaces y elija Editar original en el menú de la paleta
Enlaces.
Gestión de archivos con WebDAV
Illustrator es compatible con la tecnología de servidores WebDAV (Web Distributed
Authoring and Versioning). Con esta tecnología, puede conectarse a un servidor WebDAV,
cargar y descargar archivos, bloquear archivos mientras los utiliza para que otras personas
no puedan utilizarlos simultáneamente y añadir (cargar) archivos adicionales
(denominados archivos de ilustraciones) en el servidor. Puede utilizar un servidor WebDAV
para trabajar en un entorno de colaboración sin preocuparse de que los archivos se
sobrescriban por error o que se pierdan las actualizaciones.
Acerca de la gestión de grupo de trabajo
Si se trabaja en un entorno de colaboración, los usuarios deben tener la capacidad de
compartir archivos. El proceso de pasar archivos de un colaborador a otro implica trabajar
con un grupo de trabajo. El control del acceso (es decir, que sólo una persona pueda editar
en cada momento) se denomina gestión de grupo de trabajo.
Cómo utilizar Ayuda | Contenido | Índice Página anterior 44
Page 45

Ayuda para Adobe Illustrator Preparación de ilustraciones en Illustrator
Cómo utilizar Ayuda | Contenido | Índice Página anterior 45
Un servidor WebDAV proporciona la gestión de grupo de trabajo a través de Internet.
Cuando un archivo se gestiona a través de un servidor WebDAV, varios usuarios pueden
descargar copias del archivo, pero sólo un usuario puede extraerlo. El usuario que extrae el
archivo puede compartir su trabajo con los otros usuarios si actualiza el archivo en el
servidor; sin embargo, los demás usuarios no podrán realizar cambios en el archivo
gestionado hasta que éste se registre. Este sistema de extracción y registro permite que
varios usuarios tengan acceso al mismo archivo pero evita que el trabajo que realiza cada
uno de ellos se pueda sobrescribir.
Introducción a la gestión de grupo de trabajo
Para utilizar las funciones de gestión de grupo de trabajo en Illustrator, es preciso
conectarse a un servidor WebDAV. Para obtener información detallada y actualizada sobre
WebDAV consulte el sitio Web www.webdav.org.
Importante: El software de cortafuegos puede interferir en el proceso de conexión con un
servidor WebDAV. Póngase en contacto con el administrador del sistema o consulte la
documentación del software de cortafuegos para obtener información sobre cómo definir
las opciones para acceder a servidores externos.
Cada servidor WebDAV tiene unos requisitos de autenticación distintos. En algunos
servidores es necesario introducir un nombre de usuario y una contraseña para cada
operación; en otros servidores, sólo es preciso introducir la autenticación la primera vez
que se extrae un archivo gestionado. Cuando aparece el cuadro de diálogo Autenticación,
introduzca el nombre de usuario y la contraseña y haga clic en Aceptar (Windows) o en OK
(Mac OS).
Si añade un servidor nuevo al grupo de trabajo, deberá proporcionar un apodo de
servidor exclusivo (éste aparecerá en la lista Servidores de grupo de trabajo) y una
dirección URL para el servidor.
Para configurar un servidor y utilizarlo con Illustrator:
1 Seleccione Archivo > Gestionar grupo de trabajo > Servidores de grupo de trabajo.
2 Especifique una carpeta en la que desea almacenar las copias locales de los archivos
gestionados. Para cambiar la ubicación por defecto, haga clic en Elegir y especifique otra
carpeta.
Nota: La ruta de acceso que seleccione se utilizará en todos los servidores que añada. Si
cambia la ruta de acceso, la ubicación de los archivos que se encuentren en servidores
existentes no cambiará.
3 Especifique los servidores WebDAV que desea utilizar o lleve a cabo una de las
operaciones siguientes:
• Para añadir un servidor nuevo a la lista, haga clic en Nuevo servidor, especifique un
apodo y una dirección URL para el servidor y haga clic en Aceptar (Windows) o en OK
(Mac OS).
• Para eliminar un servidor de la lista, haga clic en Eliminar y, a continuación, haga clic en
Aceptar (Windows) o en OK (Mac OS) en el mensaje de aviso que aparezca.
4 Haga clic en Aceptar (Windows) o en OK (Mac OS), o bien haga clic en Opciones
avanzadas si desea especificar información adicional sobre el servidor.
Cómo utilizar Ayuda | Contenido | Índice Página anterior 45
Page 46

Ayuda para Adobe Illustrator Preparación de ilustraciones en Illustrator
Cómo utilizar Ayuda | Contenido | Índice Página anterior 46
5 En el cuadro de diálogo Opciones avanzadas, seleccione Usar una ubicación
personalizada para los archivos del grupo de trabajo en este servidor para configurar un
depósito de archivos de grupo de trabajo personalizado para esta serie de archivos y, a
continuación, haga clic en Elegir o Seleccionar y especifique una carpeta.
Nota: Esta opción sólo está disponible en caso de que se añada un nuevo servidor; no está
disponible para servidores existentes.
6 Para especificar direcciones URL adicionales mediante las que se pueda acceder a este
servidor, escriba dichas direcciones en URL alternativos de este servidor y haga clic en
Añadir. Illustrator almacena la información de URL, pero no la utiliza para buscar archivos.
7 Para eliminar direcciones URL alternativas introducidas previamente, seleccione la
dirección URL y haga clic en Eliminar.
8 Haga clic en Aceptar (Windows) o en OK (Mac OS).
Apertura de archivos gestionados
Para visualizar un archivo gestionado, abra una copia del archivo desde un servidor
WebDAV. El comando Archivo > Gestionar grupo de trabajo > Abrir crea una copia local
del archivo en el disco duro.
Una vez creada la copia local de un archivo, puede actualizarla a partir del archivo
gestionado del servidor mediante el comando Volver (para archivos extraídos), mediante
el comando Actualizar (para archivos no extraídos) o mediante el establecimiento de una
opción de actualización automática en las preferencias de grupo de trabajo (consulte
“
Establecimiento de preferencias para archivos gestionados” en la página 49).
Para abrir un archivo gestionado:
1 Seleccione Archivo > Gestionar grupo de trabajo > Abrir.
2 Seleccione un servidor, un directorio y el archivo que desea abrir.
3 Lleve a cabo uno de los procedimientos siguientes:
• Haga clic en Extraer si desea abrir y extraer el archivo al mismo tiempo. (Consulte
“
Extracción y registro de archivos” en la página 46.)
• Haga clic en Abrir si desea abrir una copia local sin extraerla.
Para actualizar un archivo local o volver a la versión del servidor:
1 Abra la copia local del archivo.
2 Lleve a cabo uno de los procedimientos siguientes:
• Si el archivo se ha extraído, seleccione Archivo > Gestionar grupo de trabajo > Volver.
• Si el archivo no se ha extraído, seleccione Archivo > Gestionar grupo de trabajo >
Actualizar.
Extracción y registro de archivos
La extracción de un archivo evita que otros usuarios puedan realizar cambios en él en el
servidor WebDAV. Una vez que haya finalizado la edición de un archivo, regístrelo para
actualizar los cambios en el servidor y liberar el bloqueo del archivo gestionado.
Puede guardar los cambios de archivos gestionados que se han extraído. Para guardar los
cambios de archivos gestionados que no se han extraído, utilice el comando Guardar
como y añada este nuevo archivo al servidor de grupo de trabajo.
Cómo utilizar Ayuda | Contenido | Índice Página anterior 46
Page 47

Ayuda para Adobe Illustrator Preparación de ilustraciones en Illustrator
Cómo utilizar Ayuda | Contenido | Índice Página anterior 47
Para extraer un archivo:
Lleve a cabo uno de los procedimientos siguientes:
• Para extraer el archivo que ha abierto, seleccione Archivo > Gestionar grupo de
trabajo > Extraer.
• Para abrir y extraer un archivo al mismo tiempo, seleccione Archivo > Gestionar grupo
de trabajo > Abrir. A continuación, busque y seleccione el archivo y haga clic en Extraer.
(Consulte “
Apertura de archivos gestionados” en la página 46.)
Para registrar un archivo:
Lleve a cabo uno de los procedimientos siguientes:
• Para registrar el archivo y actualizar los cambios en el servidor, seleccione Archivo >
Gestionar grupo de trabajo > Registrar.
• Para registrar el archivo sin actualizar los cambios en el servidor, seleccione Archivo >
Gestionar grupo de trabajo > Cancelar Extraer.
Colocación de archivos gestionados
Para colocar un solo documento gestionado como enlace en un archivo gestionado y
extraído, utilice el comando Archivo > Gestionar grupo de trabajo > Colocar. Sólo puede
colocar documentos desde el servidor de grupo de trabajo actual. Para gestionar enlaces
para archivos gestionados, consulte “
página 47.
Gestión de enlaces en un servidor WebDAV” en la
Para colocar un archivo gestionado:
1 Asegúrese de que está conectado a la red y de que tiene acceso al servidor gestionado.
2 Abra la versión extraída de un archivo gestionado.
3 Seleccione Archivo > Gestionar grupo de trabajo > Colocar y, a continuación, elija un
archivo y haga clic en Abrir.
Gestión de enlaces en un servidor WebDAV
La paleta Enlaces contiene información sobre los enlaces locales (ubicados en el disco
duro) y los enlaces gestionados (ubicados en un servidor).
Si se carga un archivo local en un servidor gestionado, también se deben cargar los
archivos enlazados a los que éste hace referencia. Si los enlaces no se guardan en el mismo
servidor, cuando se abra el archivo no se podrá acceder a dichos enlaces.
Importante: Para trabajar con enlaces gestionados, primero es necesario conectarse a la
red y configurar el servidor de grupo de trabajo. (Consulte “
grupo de trabajo” en la página 45.)
Para guardar enlaces en un servidor WebDAV:
1 Seleccione el enlace en la paleta Enlaces.
2 Seleccione Guardar enlace de grupo de trabajo en el menú de la paleta Enlaces. Los
enlaces se guardan en el mismo servidor donde está ubicado el archivo en el que se
encuentran.
Introducción a la gestión de
Cómo utilizar Ayuda | Contenido | Índice Página anterior 47
Page 48

Ayuda para Adobe Illustrator Preparación de ilustraciones en Illustrator
Cómo utilizar Ayuda | Contenido | Índice Página anterior 48
Para actualizar los enlaces gestionados o volver a la última versión guardada en el
servidor:
1 Seleccione el enlace en la paleta Enlaces.
2 Seleccione Actualizar enlace en el menú de la paleta Enlaces.
Para determinar si la copia local de un enlace coincide con la versión del servidor:
1 Seleccione el enlace en la paleta Enlaces.
2 Seleccione Verificar enlace de grupo de trabajo en el menú de la paleta Enlaces. En la
paleta Enlaces, junto al enlace aparece uno de los iconos siguientes:
• La copia local del archivo enlazado y gestionado coincide con la versión del servidor.
• La copia local del archivo enlazado y gestionado no coincide con la versión del
servidor.
• No se ha encontrado una copia local del archivo gestionado.
Cómo cargar cambios en el servidor
Si tiene un archivo extraído, puede cargar cambios en el archivo gestionado del servidor.
Esto permite compartir el trabajo con otros usuarios sin tener que desactivar el bloqueo
del archivo.
Para cargar cambios en el servidor:
1 Abra la copia local del archivo.
2 Seleccione Archivo > Gestionar grupo de trabajo > Servidores de grupo de trabajo.
Adición de archivos al servidor
Si se añade un archivo a un servidor WebDAV, se inicia la gestión de grupo de trabajo de
dicho archivo. En otras palabras, un archivo gestionado se crea al añadirlo en el servidor.
Puede añadir archivos a un servidor mediante los comandos Archivo > Gestionar grupo de
trabajo > Guardar o Guardar como. El comando Guardar añade un archivo gestionado que
se ha modificado; el comando Guardar como añade un archivo no gestionado al servidor.
Para añadir un archivo al servidor WebDAV:
1 Abra el archivo que desea añadir al servidor.
2 Lleve a cabo uno de los procedimientos siguientes:
• Para añadir un archivo gestionado, pero que ya se ha extraído del servidor, seleccione
Archivo > Gestionar grupo de trabajo > Guardar.
• Para añadir un archivo a un grupo de trabajo gestionado, seleccione Archivo >
Gestionar grupo de trabajo > Guardar como.
3 Seleccione un servidor en el menú desplegable y, a continuación, especifique el
directorio en el que desea guardar el archivo.
4 Escriba un nombre de archivo en el cuadro de texto Nombre y seleccione un formato
en el menú desplegable Formato.
Nota: Asegúrese de especificar una extensión para el archivo si éste debe descargarse en
un ordenador que ejecuta un sistema operativo Windows.
5 Para extraer el archivo, seleccione Mantener este archivo extraído para editar.
6 Haga clic en Guardar.
Cómo utilizar Ayuda | Contenido | Índice Página anterior 48
Page 49

Ayuda para Adobe Illustrator Preparación de ilustraciones en Illustrator
Cómo utilizar Ayuda | Contenido | Índice Página anterior 49
Establecimiento de preferencias para archivos gestionados
Puede establecer las preferencias para abrir archivos gestionados, incluido cómo se
extraen y cómo se actualizan los archivos y los enlaces. También pueden establecerse las
preferencias de colocación de archivos gestionados.
Para establecer las preferencias para abrir archivos gestionados:
1 Seleccione Edición > Preferencias > Grupo de trabajo (Windows y Mac OS 9) o bien
Illustrator > Preferencias > Grupo de trabajo (Mac OS X).
2 En Extraer del servidor, seleccione una de las opciones siguientes:
• Preguntar, para que aparezca un cuadro de diálogo cuando se abra un archivo que no
se ha extraído.
• Nunca, para abrir la copia local del archivo sin que aparezca el cuadro de diálogo y sin
extraerlo.
• Siempre, para extraer automáticamente el archivo al abrirlo.
3 En Actualizar desde el servidor, seleccione una de las opciones siguientes y haga clic en
Aceptar (Windows) o en OK (Mac OS):
• Preguntar, para que aparezca un cuadro de diálogo en el que se le solicita si desea
descargar la última versión.
• Nunca, para abrir la copia local del archivo sin que aparezca el cuadro de diálogo y sin
que se descargue la última versión del archivo desde el servidor.
• Siempre, para descargar automáticamente la última versión del archivo desde el
servidor.
4 En Actualizar enlaces del servidor, seleccione una de las opciones siguientes:
• Preguntar, para que aparezca un cuadro de diálogo en el que se le solicita si desea
descargar las últimas versiones de los archivos enlazados.
• Nunca, para abrir la copia local del archivo sin que aparezca el cuadro de diálogo y sin
actualizar los enlaces.
• Siempre, para actualizar automáticamente los enlaces al abrir un archivo.
• Sólo verificar, para comprobar si los enlaces están rotos o no tienen la versión actual y,
en ese caso, que se muestren iconos junto a los enlaces rotos en la paleta Enlaces.
Para establecer las preferencias de colocación de enlaces gestionados:
1 Seleccione Edición > Preferencias > Grupo de trabajo (Windows y Mac OS 9) o bien
Illustrator > Preferencias > Grupo de trabajo (Mac OS X).
2 En Actualizar enlaces del servidor, seleccione una de las opciones siguientes:
• Siempre, para actualizar automáticamente los enlaces al colocar un archivo.
• Preguntar, para que aparezca un cuadro de diálogo al colocar un archivo con enlaces.
• Nunca, para colocar la copia local del archivo sin que aparezca el cuadro de diálogo y
sin actualizar los enlaces.
Cómo utilizar Ayuda | Contenido | Índice Página anterior 49
Page 50

Ayuda para Adobe Illustrator Preparación de ilustraciones en Illustrator
Cómo utilizar Ayuda | Contenido | Índice Página anterior 50
Para desactivar las funciones de grupo de trabajo para esta copia de Adobe
Illustrator:
Seleccione Edición > Preferencias > Grupo de trabajo (Windows y Mac OS 9) o bien
Illustrator > Preferencias > Grupo de trabajo (Mac OS X) y deseleccione Activar funciones
para grupo de trabajo.
Adición de metadatos a documentos
Los metadatos, o información del archivo, son datos descriptivos que un ordenador puede
buscar o procesar. Pueden utilizarse para proporcionar información sobre el contenido de
un documento y para conservar la información de un documento que se abrirá en otras
aplicaciones de Adobe.
Pueden añadirse metadatos a formatos de archivo AI, PDF o SVG.
Para añadir metadatos a un documento:
1 Seleccione Archivo >Información de archivo.
2 Seleccione una categoría de la lista situada a la izquierda del cuadro de diálogo,
introduzca la información que desee y haga clic en Aceptar (Windows) o en OK (Mac OS).
• La categoría Generales especifica información sobre el documento como, por ejemplo,
el título, el autor y la descripción. Para especificar información de copyright, seleccione
Sí en el menú desplegable Copyright de. A continuación, introduzca el texto del aviso
de copyright y la dirección URL de la persona o empresa a la que pertenece el
copyright.
• La categoría Claves especifica las palabras que pueden utilizarse para realizar
búsquedas en el documento. Para añadir una palabra a la lista, introduzca el texto en el
cuadro de texto Clave y haga clic en Añadir. Para editar o sustituir una palabra de la
lista, seleccione la palabra, cambie el texto en el cuadro de texto Clave y haga clic en
Reemplazar. Para eliminar una palabra de la lista, seleccione la palabra y haga clic en
Eliminar.
• La categoría Resumen especifica la información de estado del documento, incluidos los
datos de creación, los datos de modificación y la ubicación. Si se trata de un archivo
gestionado, también se proporcionará la ubicación del servidor y el estado de
extracción. Los metadatos de Resumen no pueden editarse.
Cómo utilizar Ayuda | Contenido | Índice Página anterior 50
Page 51

Ayuda para Adobe Illustrator Dibujo
Cómo utilizar Ayuda | Contenido | Índice Página anterior 51
Dibujo
Acerca de los trazados
Un trazado se compone de uno o varios segmentos rectos o curvos. El principio y el final de
cada segmento están marcados con puntos de ancla, que funcionan como clavijas que
mantienen el cable en su lugar. Puede cambiar la forma de un trazado editando sus
puntos de ancla. Asimismo, puede controlar las curvas si arrastra los puntos de dirección
situados al final de las líneas de dirección que aparecen en los puntos de ancla.
Los trazados pueden ser abiertos, como un arco, o cerrados, c omo un círculo. En un trazado
abierto, los puntos de ancla del principio y del final se llaman puntos finales.
A
B
C
Componentes de un trazado
A. Punto final seleccionado (sólido) B. Punto de ancla seleccionado
C. Segmento de trazado curvo D. Línea de dirección E. Punto de dirección
E
D
Los trazados pueden tener dos tipos de puntos de ancla: puntos de vértice y puntos de
curva. En un punto de vértice, el trazado cambia de dirección de forma abrupta. En un
punto de curva, los segmentos del trazado están conectados como una curva continua.
Puede dibujar un trazado utilizando cualquier combinación de puntos de vértice y de
curva. Si dibuja el tipo de punto equivocado, podrá modificarlo.
A B C
Puntos de un trazado
A. Cuatro puntos de vértice B. Cuatro puntos de curva
C. Combinación de puntos de vértice y de curva
Cómo utilizar Ayuda | Contenido | Índice Página anterior 51
Page 52

Ayuda para Adobe Illustrator Dibujo
Cómo utilizar Ayuda | Contenido | Índice Página anterior 52
Un punto de vértice puede conectar dos segmentos rectos o curvos cualesquiera,
mientras que un punto de curva siempre conecta dos segmentos curvos.
Un punto de vértice puede conectar tanto segmentos rectoscomo curvos.
Cambio del puntero de una herramienta
Puede modificar el aspecto del puntero de la herramienta y convertirlo en una cruz para
lograr más precisión. Cuando se utiliza un puntero en cruz, se puede ver más superficie de
la ilustración, lo que resulta muy cómodo para realizar dibujos y modificaciones
minuciosas.
Para ver los punteros de dibujo como una cruz:
Lleve a cabo uno de los procedimientos siguientes:
• Seleccione Edición > Preferencias > Generales (Windows y Mac OS 9) o Illustrator >
Preferencias > Generales (Mac OS X). Seleccione Usar cursores precisos y haga clic en
Aceptar (Windows) o en OK (Mac OS).
• Pulse la tecla Bloq Mayús (Windows) o Todo Mayúsculas (Mac OS) antes de empezar a
dibujar con la herramienta.
Dibujo y edición de trazados de forma libre
Cuando desee dibujar y editar trazados de forma libre, utilice la herramienta Lápiz.
También puede redondear y borrar segmentos de un trazado de forma libre mediante las
herramientas Redondear y Borrador.
A medida que dibuja con la herramienta Lápiz, se crean puntos de ancla; el usuario no
puede determinar la posición de estos puntos, aunque una vez completado el trazado, se
pueden ajustar. El número de puntos de ancla está determinado por la longitud y
complejidad del trazado y por los valores de tolerancia establecidos en el cuadro de
diálogo Preferencias de la herramienta Lápiz o en el cuadro de diálogo Preferencias de la
herramienta Redondear.
Dibujo y edición con la herramienta Lápiz
La herramienta Lápiz permite dibujar trazados abiertos y cerrados como si lo hiciera con
un lápiz sobre un papel. Su principal utilidad consiste en crear bocetos rápidos o dar un
aspecto de dibujo a mano. Una vez dibujado un trazado, puede modificarlo
inmediatamente si es necesario.
Nota: Puede utilizar estos mismos métodos para dibujar y editar trazados de pincel con la
herramienta Pincel.
Para dibujar un trazado de forma libre con la herramienta Lápiz:
1 Seleccione la herramienta Lápiz .
Cómo utilizar Ayuda | Contenido | Índice Página anterior 52
Page 53

Ayuda para Adobe Illustrator Dibujo
Cómo utilizar Ayuda | Contenido | Índice Página anterior 53
2 Coloque el puntero donde desee que comience el trazado y empiece a arrastrar para
dibujarlo. La herramienta Lápiz muestra una pequeña x para indicar que se está dibujando
un trazado de forma libre.
Al arrastrar, detrás del puntero aparece una línea de puntos. Los puntos de ancla se sitúan
en ambos extremos del trazado y en diversos puntos del mismo. El trazado adquiere los
atributos de pintura actuales y, por defecto, queda seleccionado.
3 Para continuar con el trazado de forma libre existente, asegúrese de que está
seleccionado, sitúe la punta del lápiz en un punto final del trazado y arrastre.
Para dibujar un trazado cerrado con la herramienta Lápiz:
1 Seleccione la herramienta Lápiz.
2 Coloque el puntero donde desee que comience el trazado y empiece a arrastrar para
dibujarlo.
3 Mantenga pulsada la tecla Alt (Windows) o la tecla Opción (Mac OS) mientras arrastra.
La herramienta Lápiz muestra unas rayas para indicar que se está dibujando un trazado
cerrado.
4 Cuando el tamaño y la forma del trazado sean los que desea, suelte el botón del ratón
(pero no la tecla Alt o la tecla Opción). Cuando se cierre el trazado, suelte la tecla Alt o la
tecla Opción.
Para conectar un trazado nuevo con otro existente:
Seleccione ambos trazados y, a continuación, arrastre mientras pulsa la tecla Ctrl
(Windows) o la tecla Comando (Mac OS) desde el trazado actual hasta el punto final del
otro trazado.
Para modificar un trazado con la herramienta Lápiz:
1 Si el trazado que desea modificar no está seleccionado, selecciónelo con la herramienta
Selección o haga clic en el trazado manteniendo pulsada la tecla Ctrl (Windows) o la
tecla Comando (Mac OS) para seleccionarlo.
2 Sitúe la herramienta Lápiz encima o cerca del trazado que desee modificar y arrastre la
herramienta hasta que el trazado adopte la forma deseada.
Uso de la herramienta Lápiz para editar una forma cerrada
Nota: Según dónde empiece a redibujar el trazado y en qué dirección arrastre, puede
obtener resultados inesperados. Por ejemplo, puede convertir un trazado cerrado en otro
abierto, uno abierto en otro cerrado o incluso perder una parte de la forma sin querer.
Redondeo del trazado con la herramienta Redondear
La herramienta Redondear permite redondear un trazo o una sección de un trazado. La
herramienta Redondear mantiene la forma original del trazado hasta donde es posible.
Cómo utilizar Ayuda | Contenido | Índice Página anterior 53
Page 54

Ayuda para Adobe Illustrator Dibujo
Cómo utilizar Ayuda | Contenido | Índice Página anterior 54
Para utilizar la herramienta Redondear:
1 Si el trazado que desea redondear no está seleccionado, selecciónelo con la
herramienta Selección o haga clic en el trazado manteniendo pulsada la tecla Ctrl
(Windows) o la tecla Comando (Mac OS) para seleccionarlo.
2 Lleve a cabo uno de los procedimientos siguientes:
• Seleccione la herramienta Redondear .
• Con la herramienta Lápiz o Pincel seleccionada, mantenga pulsada la tecla Alt
(Windows) o la tecla Comando (Mac OS) para convertir el lápiz en la herramienta
Redondear.
3 Arrastre la herramienta por todo el segmento de trazado que desee redondear. Es
posible que el trazo o trazado modificado tenga menos puntos de ancla que el original.
4 Siga redondeando hasta que la suavidad del trazo o del trazado sea la que desea.
Borrado del trazado con la herramienta Borrador
La herramienta Borrador permite eliminar una parte de un trazo o de un trazado ya
existente. Puede utilizarla con los trazados (incluso los trazados de pincel), pero no con el
texto ni con las mallas.
Para utilizar la herramienta Borrador:
1 Seleccione la herramienta Borrador .
2 Arrastre la herramienta por todo el segmento de trazado que desee borrar (no a través
del trazado). Para obtener resultados óptimos, utilice un único movimiento suave de
arrastre.
En los extremos de los trazados nuevos se añaden puntos de ancla.
Ajuste de las preferencias de las herramientas Lápiz y Redondear
Puede ajustar las preferencias de las herramientas Lápiz y Redondear. Las preferencias
incluyen las tolerancias que controlan la sensibilidad de estas herramientas al movimiento
del ratón o del tablero gráfico y si desea que el trazado permanezca seleccionado después
de dibujarlo.
La tolerancia se calcula en número de píxeles. Cuanto mayor sea el número de píxeles
especificado, menor será la complejidad y más suaves serán los trazados.
Nota: También puede ajustar las preferencias de la herramienta Pincel (consulte “
edición de trazados de pincel” en la página 86), la herramienta Pluma (consulte “Dibujo
con la herramienta Pluma” en la página 55), las herramientas de segmento (consulte
“
Dibujo de segmentos de línea y de arco” en la página 72), la herramienta Destello
(consulte “
(consulte “
Dibujo de destellos” en la página 70) y las herramientas de cuadrícula
Dibujo de cuadrículas” en la página 74).
Para ajustar las preferencias de las herramientas Lápiz y Redondear:
Dibujo y
1 Haga doble clic en la herramienta Lápiz o en la herramienta Redondear .
2 Utilice los reguladores Fidelidad y Redondear o introduzca valores en los cuadros de
texto:
• El regulador Fidelidad controla la distancia de separación (en píxeles) que puede haber
entre las curvas y los datos del ratón o del tablero gráfico suavizados cuando se utiliza
Cómo utilizar Ayuda | Contenido | Índice Página anterior 54
Page 55

Ayuda para Adobe Illustrator Dibujo
Cómo utilizar Ayuda | Contenido | Índice Página anterior 55
la herramienta. Cuanto menor sea el valor de fidelidad, más anguladas serán las curvas;
cuanto mayor sea el valor, más suaves serán las curvas.
• El regulador Redondear controla la cantidad de suavizado (en porcentaje) que se aplica
al utilizar la herramienta. Cuanto menor sea el valor, más grueso será el aspecto del
trazado; cuanto mayor sea el valor, más suave será el trazado.
3 Para que el trazado siga seleccionado después de dibujarlo, haga clic en Mantener
seleccionado. Ésta es la opción seleccionada por defecto.
4 Para editar un trazado sólo cuando se está a una distancia determinada de él,
seleccione Editar trazados seleccionados e introduzca una distancia.
5 Haga clic en Aceptar (Windows) o en OK (Mac OS).
Dibujo con la herramienta Pluma
Utilice la herramienta Pluma para dibujar un trazado que no pueda dibujar con
herramientas de dibujo más simples. La herramienta Pluma permite crear líneas rectas y
curvas sinuosas con gran precisión.
Dibujo de segmentos rectos con la herramienta Pluma
El tipo de trazado más sencillo que se puede dibujar con la herramienta Pluma es una línea
recta, que se crea haciendo clic con la pluma para crear dos puntos de ancla. Si se sigue
haciendo clic, se crea un trazado compuesto de segmentos rectilíneos conectados por
puntos de vértice. Para crear segmentos de línea independientes, consulte “
segmentos de línea y de arco” en la página 72.
Para dibujar segmentos rectos con la herramienta Pluma:
1 Seleccione la herramienta Pluma .
2 Coloque la punta de la pluma donde desee que empiece el segmento recto y haga clic
para definir el primer punto de ancla (no arrastre). El punto de ancla permanecerá
seleccionado (sólido) hasta que añada el siguiente punto.
Nota: El primer segmento que dibuje no se verá hasta que haga clic en un segundo punto
de ancla. Además, si aparecen líneas de dirección, significa que ha arrastrado por
accidente la herramienta Pluma; seleccione Edición > Deshacer y vuelva a hacer clic.
3 Vuelva a hacer clic donde desee que termine el segmento. Mantenga pulsada la tecla
Mayúsculas y haga clic para restringir el ángulo del segmento a múltiplos de 45 grados. De
esta forma se crea otro punto de ancla.
4 Continúe haciendo clic con la herramienta Pluma para crear segmentos rectos
adicionales.
El último punto de ancla añadido aparece como un cuadrado sólido, lo que indica que se
ha seleccionado. Los puntos de ancla existentes se van deselecionando a medida que se
añaden nuevos puntos de ancla.
Dibujo de
5 Complete el trazado llevando a cabo uno de los procedimientos siguientes:
• Para cerrar un trazado, coloque el puntero de la pluma sobre el primer punto de ancla
(hueco). Aparecerá un pequeño lazo junto a la punta de la pluma cuando esté
situada correctamente. Haga clic para cerrar el trazado.
Cómo utilizar Ayuda | Contenido | Índice Página anterior 55
Page 56

Ayuda para Adobe Illustrator Dibujo
Cómo utilizar Ayuda | Contenido | Índice Página anterior 56
• Para dejar el trazado abierto, pulse la tecla Ctrl (Windows) o la tecla Comando (Mac OS)
y haga clic en cualquier parte lejos de todos los objetos, o bien elija Seleccionar >
Deseleccionar, o seleccione una herramienta distinta en el cuadro de herramientas.
Acerca de las líneas y los puntos de dirección
Antes de dibujar y modificar segmentos curvos con la herramienta Pluma, es importante
comprender dos elementos que están asociados a los puntos de ancla en las curvas. Si
utiliza la herramienta de selección directa para seleccionar un punto de ancla que conecta
segmentos curvos, los segmentos muestran líneas de dirección que terminan en puntos de
dirección. El ángulo y la longitud de las líneas de dirección determinan la forma y el
tamaño de los segmentos curvos. Al mover los puntos de dirección se modifica la forma
de las curvas. Las líneas de dirección no se imprimen.
Después de seleccionar un punto de ancla (izquierda), aparecen las líneas de dirección sobre
cualquier segmento curvo conectado por el punto de ancla (derecha).
Un punto de curva siempre tiene dos líneas de dirección que se mueven juntas como una
sola unidad recta. Si arrastra el punto de dirección de cualquier línea de dirección de un
punto de curva, ambas líneas de dirección se mueven simultáneamente, manteniendo
una curva continua en ese punto de ancla.
En comparación, un punto de vértice puede tener dos, una o ninguna línea de dirección,
dependiendo de si une dos, uno o ningún segmento curvo, respectivamente. Las líneas de
dirección del punto de vértice mantienen el vértice utilizando ángulos diferentes. Cuando
se arrastra un punto de dirección de una línea de dirección del punto de vértice, la otra
línea de dirección, si existe, no se moverá.
Ajuste de las líneas de dirección de un punto de curva (izquierda) y un punto de vértice (derecha)
Cómo utilizar Ayuda | Contenido | Índice Página anterior 56
Page 57

Ayuda para Adobe Illustrator Dibujo
Cómo utilizar Ayuda | Contenido | Índice Página anterior 57
Las líneas de dirección son siempre tangentes a la curva de los puntos de ancla y
perpendiculares al radio de dicha curva. El ángulo de cada línea de dirección determina la
inclinación de la curva, y la longitud de cada línea de dirección determina la altura o
profundidad de la curva.
Mover y cambiar el tamaño de las líneas de dirección cambia las inclinaciones de las curvas
Dibujo de segmentos curvos
Las curvas se crean con la herramienta Pluma para añadir puntos de ancla en el lugar
donde una curva cambia de dirección y para arrastrar los puntos de dirección que forman
las curvas. Para dibujar segmentos curvos individuales, consulte “
línea y de arco” en la página 72.
Las curvas son fáciles de editar y se pueden visualizar e imprimir más rápido si se dibujan
utilizando el menor número posible de puntos de ancla. Si se utilizan demasiados puntos,
también pueden introducirse protuberancias no deseadas en una curva. En su lugar,
dibuje puntos de ancla bien espaciados y practique la formación de curvas ajustando la
longitud y los ángulos de las líneas de dirección.
Dibujo de segmentos de
Para dibujar un segmento curvo:
1 Seleccione la herramienta Pluma .
2 Sitúe la punta de la pluma donde desee que empiece la curva. Mantenga pulsado el
botón del ratón. Aparece el primer punto de ancla y la punta de la pluma se convierte en
una punta de flecha .
3 Arrastre para definir la inclinación del segmento curvo que está creando. En general,
extienda la línea de dirección alrededor de un tercio de la distancia al siguiente punto de
ancla que planea dibujar. Pulse la tecla Mayúsculas mientras arrastra para restringir la línea
de dirección a múltiplos de 45 grados.
A B C
Dibujo del primer punto de una curva
A. Colocación de la herramienta Pluma B. Inicio del arrastre (botón del ratón pulsado)
C. Arrastre para extender las líneas de dirección
Cómo utilizar Ayuda | Contenido | Índice Página anterior 57
Page 58

Ayuda para Adobe Illustrator Dibujo
Cómo utilizar Ayuda | Contenido | Índice Página anterior 58
4 Suelte el botón del ratón.
Nota: El primer segmento no se verá hasta que dibuje el segundo punto de ancla.
5 Sitúe la herramienta Pluma donde desea que termine el segmento curvo y, a
continuación, lleve a cabo una de las acciones siguientes:
• Para crear una curva en forma de “C”, arrastre en dirección opuesta a la línea de
dirección anterior.
B CA
Dibujo del segundo punto de una curva
A. Inicio del arrastre del segundo punto de curva B. Arrastre en dirección
opuesta a la línea de dirección anterior, creando una curva en forma de “C”
C. Resultado después de soltar el botón del ratón
• Para crear una curva en forma de “S”, arrastre en la misma dirección que la línea de
dirección anterior.
A B C
Dibujo de una curva en forma de “S”
A. Inicio del arrastre del nuevo punto de curva B. Arrastre en la misma
dirección que la línea de dirección anterior, creando una curva en forma de “S”
C. Resultado después de soltar el botón del ratón
6 Continúe arrastrando la herramienta Pluma desde diferentes lugares para crear puntos
de curva adicionales.
7 Complete el trazado llevando a cabo uno de los procedimientos siguientes:
• Para cerrar el trazado, coloque la herramienta Pluma sobre el primer punto de ancla
(hueco). Aparecerá un pequeño lazo junto a la punta de la pluma cuando esté situada
correctamente. Haga clic o arrastre para cerrar el trazado.
• Para dejar el trazado abierto, pulse la tecla Ctrl (Windows) o la tecla Comando (Mac OS)
y haga clic en cualquier parte lejos de todos los objetos, o bien elija Seleccionar >
Deseleccionar, o seleccione una herramienta distinta en el cuadro de herramientas.
Mezcla de curvas, vértices y segmentos rectilíneos mientras
se dibuja
Es posible modificar libremente el tipo de punto y línea de dirección mientras se dibuja un
trazado. Esto resulta útil para dibujar de forma interactiva segmentos curvos y rectilíneos
en un solo trazado o si se desea dibujar dos segmentos curvos que se encuentran
conectados mediante un punto de vértice.
Cómo utilizar Ayuda | Contenido | Índice Página anterior 58
Page 59

Ayuda para Adobe Illustrator Dibujo
Cómo utilizar Ayuda | Contenido | Índice Página anterior 59
Para dibujar un segmento rectilíneo seguido de uno curvo:
1 Con la herramienta Pluma , haga clic en los puntos de vértice en dos lugares para crear
un segmento rectilíneo.
2 Coloque la herramienta Pluma sobre el punto final seleccionado. El icono para convertir
el punto de ancla aparece junto a la herramienta Pluma cuando ésta está colocada
correctamente. Arrastre un punto de dirección de un extremo de la línea de dirección que
aparece y defina la inclinación del segmento curvo que creará a continuación.
A CB D
Dibujo de un segmento mixto (parte 1)
A. Segmento rectilíneo completado B. Colocación de la herramienta Pluma
sobre el punto final C. Inicio del arrastre D. Arrastre del punto de dirección
3 Haga clic en el tercer punto de ancla o arrástrelo para completar la curva.
A B C
Dibujo de un segmento mixto (parte 2)
A. Mantenimiento de la herramienta Pluma pulsada B. Arrastre del punto de dirección
C. Nuevo segmento curvo completado
Para dibujar un segmento curvo seguido de uno rectilíneo:
1 Utilizando la herramienta Pluma, arrastre para crear el primer punto de curva del
segmento curvo.
2 Vuelva a colocar la herramienta Pluma donde desea que termine el segmento curvo,
arrastre para completar la curva y suelte el botón del ratón.
Dibujo de un segmento curvo
Cómo utilizar Ayuda | Contenido | Índice Página anterior 59
Page 60

Ayuda para Adobe Illustrator Dibujo
Cómo utilizar Ayuda | Contenido | Índice Página anterior 60
3 Coloque la herramienta Pluma sobre el punto final seleccionado. El icono para convertir
el punto de ancla aparece junto a la herramienta Pluma cuando ésta está colocada
correctamente. Haga clic en el punto de ancla para convertir el punto de curva en un
punto de vértice.
A B C
Dibujo de un segmento mixto (parte 1)
A. Colocación de la herramienta Pluma sobre el punto final existente
B. Clic en el punto final C. Resultado después de hacer clic
4 Haga clic en el siguiente punto de vértice para completar el segmento rectilíneo.
Dibujo de un segmento mixto (parte 2)
Para dibujar dos segmentos curvos conectados por un vértice:
1 Utilizando la herramienta Pluma, arrastre para crear el primer punto de curva de un
segmento curvo.
2 Vuelva a colocar la herramienta Pluma, arrastre para crear una curva con un segundo
punto de curva y, a continuación, pulse Alt (Windows) o la tecla Opción (Mac OS) al tiempo
que arrastra el punto de dirección para definir la inclinación de la siguiente curva. A
continuación, suelte la tecla y el botón del ratón. De esta forma, el punto de curva se
convierte en un punto de vértice al dividir las líneas de dirección.
A B C
Dibujo de dos curvas
A. Arrastre de un nuevo punto de curva B. Pulsado de Alt/Opción para dividir
las líneas de dirección mientras se arrastra y se cambia el punto de dirección
C. Resultado después de soltar el botón del ratón
Cómo utilizar Ayuda | Contenido | Índice Página anterior 60
Page 61

Ayuda para Adobe Illustrator Dibujo
Cómo utilizar Ayuda | Contenido | Índice Página anterior 61
3 Vuelva a colocar la herramienta Pluma donde desea que termine el segundo segmento
curvo y arrastre un nuevo punto de curva para completar el segundo segmento curvo.
Arrastre de un nuevo punto de curva (izquierda) para completar el segundo segmento (derecha)
Ajuste de los segmentos de trazado
Puede cambiar la forma de un trazado añadiendo, eliminando o moviendo los puntos de
ancla del mismo. Para ajustar un segmento curvo, mueva uno o varios de sus puntos de
ancla o puntos de dirección. También puede ajustar un trazado convirtiendo los puntos de
curva en puntos de vértice y viceversa.
Adición, eliminación y conversión de puntos de ancla
Puede añadir y eliminar puntos de ancla en cualquier trazado. Los puntos de ancla
adicionales pueden proporcionarle un mayor control sobre el trazado o extender un
trazado abierto y también permiten conectar dos trazados abiertos. De igual manera,
puede eliminar puntos de ancla para cambiar la forma de un trazado o para simplificarlo.
Recomendamos eliminar todos los puntos innecesarios para así reducir la complejidad del
trazado.
Puede utilizar el comando de simplificación de trazado para eliminar los puntos de
ancla adicionales de un trazado sin cambiar su forma. (Consulte “
trazados” en la página 65.)
La herramienta Pluma se convierte automáticamente en la herramienta Añadir punto de
ancla o en la herramienta Eliminar punto de ancla cuando se coloca sobre un trazado
seleccionado. La herramienta Añadir punto de ancla añade el tipo de punto necesario (de
vértice o de curva) para preservar la forma existente del trazado.
Nota: Debe eliminar puntos de ancla utilizando la herramienta Eliminar punto de ancla o
el comando de simplificación de trazado. Las teclas Supr, Retroceso y Borrar y los
comandos Edición > Cortar o Edición > Borrar siempre eliminan todo el trazado aunque se
seleccione un punto de ancla del mismo.
Para añadir o eliminar un punto de ancla:
1 Con la herramienta Selección directa , seleccione los trazados cuyos puntos de ancla
desee añadir o eliminar.
Simplificación de
2 Seleccione la herramienta Pluma , Añadir punto de ancla o Eliminar punto de
ancla . Todas estas herramientas aparecen en el mismo lugar en el cuadro de
herramientas; si es necesario, sitúe el cursor sobre la herramienta Pluma y arrastre para
seleccionar la herramienta deseada.
3 Lleve a cabo uno de los procedimientos siguientes:
• Para añadir un punto de ancla con la herramienta Pluma o la herramienta Añadir punto
de ancla , sitúe el cursor sobre un segmento de trazado y haga clic.
Cómo utilizar Ayuda | Contenido | Índice Página anterior 61
Page 62

Ayuda para Adobe Illustrator Dibujo
Cómo utilizar Ayuda | Contenido | Índice Página anterior 62
• Para eliminar un punto de ancla mediante la herramienta Pluma o la herramienta
Eliminar punto de ancla, sitúe el cursor sobre un punto de ancla y haga clic.
Para extender un trazado abierto o conectar dos trazados abiertos:
1 Con la herramienta Pluma, sitúe el cursor sobre el punto final del trazado abierto que
desea extender. Una pequeña barra oblicua aparece junto al cursor cuando se coloca
con precisión sobre el punto final.
2 Haga clic en el punto final.
3 Lleve a cabo uno de los procedimientos siguientes:
• Para crear un punto de vértice, coloque la herramienta Pluma donde desea que termine
el nuevo segmento y haga clic. Si está extendiendo un trazado que termina en un
punto de curva, el nuevo segmento se curvará debido a la línea de dirección existente.
• Para crear un punto de curva, coloque la herramienta Pluma donde desea que termine
el nuevo segmento curvo y arrastre.
• Para conectar el trazado con otro trazado abierto, haga clic en un punto final en el otro
trazado. Al colocar la herramienta Pluma sobre el punto final del otro trazado, un
pequeño punto hueco aparece junto al cursor si la colocación es correcta.
Para anular el cambio automático en las herramientas Añadir punto de ancla o
Eliminar punto de ancla:
Mantenga pulsada la tecla Mayúsculas mientras coloca la herramienta Pluma sobre el
trazado o el punto de ancla seleccionado. Esto es útil si desea iniciar un nuevo trazado
encima de uno ya existente. Para evitar que la tecla Mayúsculas limite la herramienta
Pluma, suéltela antes que el botón del ratón.
Para desactivar la adición o eliminación automática de puntos de ancla:
1 Seleccione Edición > Preferencias > Generales (Windows y Mac OS 9) o Illustrator >
Preferencias > Generales (Mac OS X).
2 En Opciones generales, haga clic en Desactivar Auto añadir/eliminar para desactivar la
opción y, a continuación, haga clic en Aceptar (Windows) o en OK (Mac OS).
Para añadir puntos de ancla con el comando Añadir puntos de ancla:
Con la herramienta Selección , seleccione el objeto y elija Objeto > Trazado > Añadir
puntos de ancla.
Para convertir puntos de curva en puntos de vértice y viceversa utilizando la
herramienta Convertir punto de ancla:
1 Con la herramienta Selección directa, seleccione el trazado que desea modificar.
Para cambiar a la herramienta Convertir punto de ancla mientras está seleccionada la
herramienta Pluma, mantenga pulsada la tecla Alt (Windows) o la tecla Opción
(Mac OS).
2 Seleccione la herramienta Convertir punto de ancla.
3 Coloque la herramienta Convertir punto de ancla sobre el punto de ancla que desea
convertir y lleve a cabo una de las siguientes acciones:
Cómo utilizar Ayuda | Contenido | Índice Página anterior 62
Page 63

Ayuda para Adobe Illustrator Dibujo
Cómo utilizar Ayuda | Contenido | Índice Página anterior 63
• Para convertir un punto de vértice en un punto de curva, arrastre un punto de dirección
fuera del punto de vértice.
Arrastre de un punto de dirección fuera de un punto de vértice para crear un punto de curva
• Para convertir un punto de curva en un punto de vértice sin líneas de dirección, haga
clic en un punto de curva.
Clic en un punto de curva para crear un punto de vértice
• Para convertir un punto de vértice sin líneas de dirección en un punto de vértice con
líneas de dirección independientes, arrastre primero un punto de dirección fuera de un
punto de vértice (convirtiéndolo en un punto de curva con líneas de dirección). Suelte
únicamente el botón del ratón (no suelte ninguna de las teclas que haya pulsado para
activar la herramienta Convertir punto de ancla) y arrastre cualquiera de los puntos de
dirección.
• Para convertir un punto de curva en un punto de vértice con líneas de dirección
independientes, arrastre cualquiera de los puntos de dirección.
Conversión de un punto de curva en un punto de vértice
Para cambiar temporalmente de la herramienta Convertir punto de ancla a la última
herramienta de selección utilizada, pulse Ctrl (Windows) o Comando (Mac OS).
Ajuste de segmentos rectilíneos y curvos
Puede cambiar la forma de un trazado si mueve cualquiera de los puntos de ancla o los
puntos de dirección de las líneas de dirección conectadas a un segmento curvo. Modificar
segmentos existentes no es exactamente lo mismo que dibujarlos. Cuando ajuste
segmentos existentes, siga las pautas siguientes:
Cómo utilizar Ayuda | Contenido | Índice Página anterior 63
Page 64

Ayuda para Adobe Illustrator Dibujo
Cómo utilizar Ayuda | Contenido | Índice Página anterior 64
• Si un punto de ancla conecta dos segmentos, al moverlo siempre cambian ambos
segmentos.
• Si dibuja con la herramienta Pluma, puede activar temporalmente la última
herramienta de selección utilizada manteniendo pulsada la tecla Ctrl (Windows) o
Comando (Mac OS) para poder ajustar los segmentos que ya ha dibujado.
• Si dibuja un punto de curva con la herramienta Pluma, al arrastrar el punto de dirección
cambia la longitud de la línea de dirección de ambos lados del punto. Sin embargo, si
modifica un punto de curva existente con la herramienta Selección directa, cambia la
longitud de la línea de dirección sólo del lado que está arrastrando.
Para ajustar un segmento rectilíneo:
Con la herramienta Selección directa , arrastre el punto de ancla de cualquier extremo de
un segmento. Mantenga pulsada la tecla Mayúsculas y arrastre para restringir el ajuste a
múltiplos de 45 grados.
Si simplemente está intentando ensanchar o estrechar un rectángulo, resulta más fácil
seleccionarlo con la herramienta de selección y cambiar su tamaño utilizando uno de
los manejadores situados a los lados de su cuadro delimitador.
Para ajustar un segmento curvo:
1 Con la herramienta Selección directa , seleccione el punto de ancla de cualquiera de
los extremos de un segmento curvo. Aparecen líneas de dirección en el punto de ancla y
en los puntos de ancla adyacentes, de haberlos (algunos segmentos curvos utilizan una
sola línea de dirección).
2 Lleve a cabo uno de los procedimientos siguientes:
• Arrastre el punto de ancla. Mantenga pulsada la tecla Mayúsculas y arrastre para
restringir el movimiento a múltiplos de 45 grados.
• Arrastre un punto de dirección. Si está ajustando líneas de dirección de un punto de
curva, ambas giran alrededor del punto de ancla. Mantenga pulsada la tecla
Mayúsculas y arrastre para restringir el ángulo de la línea de dirección a múltiplos de
45 grados.
Para dividir las líneas de dirección de un punto de curva, utilice la herramienta
Convertir punto de ancla para arrastrarlas.
Uso de la herramienta Reformar
La herramienta Reformar permite seleccionar uno o más puntos de ancla y secciones de
trazados, así como ajustar globalmente los puntos y trazados seleccionados. Puede usar la
herramienta Reformar para ajustar trazados que contengan muchos puntos, manteniendo
los detalles del mismo intactos. Por ejemplo, si tiene el dibujo de una hoja con festones a
ambos lados, puede usar la herramienta Reformar para doblar la hoja, conservando su
uniformidad y los festones.
Los puntos seleccionados con la herramienta Reformar se resaltan con cuadrados
pequeños. Cuando se arrastran los puntos de ancla, los trazados que contienen puntos de
ancla seleccionados de la manera habitual se distorsionan ligeramente, como si fueran
“atraídos” por los puntos de ancla resaltados. Los puntos de ancla no seleccionados se
mantienen en su lugar.
Cómo utilizar Ayuda | Contenido | Índice Página anterior 64
Page 65

Ayuda para Adobe Illustrator Dibujo
Cómo utilizar Ayuda | Contenido | Índice Página anterior 65
Para ajustar un trazado usando la herramienta Reformar:
1 Utilice cualquiera de las herramientas de selección o arrastre un marco para seleccionar
los puntos de ancla de los trazados que desee reformar. Deseleccione los puntos que
desee que permanezcan en su lugar. (Consulte “
Selección de objetos” en la página 106.)
2 Seleccione la herramienta Reformar .
3 Sitúe el cursor sobre el punto de ancla o el segmento de trazado que desee usar como
punto focal (es decir, un punto que atraerá a los segmentos de trazado seleccionados) y
haga clic en el punto de ancla. Si hace clic en un segmento de trazado, se añadirá un punto
de ancla resaltado al trazado.
4 Mantenga pulsada la tecla Mayúsculas y haga clic en otros puntos de ancla o
segmentos de trazado que desee usar como puntos focales. Puede resaltar un número
ilimitado de puntos de ancla o segmentos de trazado.
5 Arrastre los puntos de ancla resaltados para ajustar el trazado. El movimiento de un
segmento de trazado es proporcional a su distancia desde el punto resaltado.
• Los puntos seleccionados que actúan como punto focal se desplazan junto con la
herramienta de selección durante el arrastre.
• Los puntos seleccionados que no actúan como punto focal se desplazan
proporcionalmente al punto focal arrastrado.
• Los puntos de ancla no seleccionados no resultan afectados por la operación de
reforma.
Simplificación de trazados
El comando de simplificación de trazado elimina los puntos de ancla adicionales de un
trazado sin cambiar su forma.
Trazado original (izquierda) y trazado simplificado (derecha)
Para simplificar un trazado:
1 Seleccione el trazado.
2 Seleccione Objeto > Trazado > Simplificar.
3 En Precisión de curva, introduzca un valor entre 0% y 100% para definir el grado de
exactitud del trazado simplificado con respecto al original. Un porcentaje más alto crea
más puntos y un ajuste más preciso. Los puntos de ancla existentes se omiten excepto si
se trata de los puntos finales de una curva y los puntos de vértice (salvo que introduzca un
valor en Umbral de ángulo).
4 En Umbral de ángulo, introduzca un valor entre 0 y 180 grados para controlar el
redondeo de los vértices. Si el ángulo de un punto de vértice es menor que el umbral del
ángulo, el punto de vértice no se cambia. Esta opción ayuda a mantener los vértices
nítidos, aunque el valor de Precisión de curva sea bajo.
Cómo utilizar Ayuda | Contenido | Índice Página anterior 65
Page 66

Ayuda para Adobe Illustrator Dibujo
Cómo utilizar Ayuda | Contenido | Índice Página anterior 66
5 Seleccione cualquiera de las siguientes opciones:
• Líneas rectas, para crear líneas rectas entre los puntos de ancla originales del objeto. Los
puntos de vértice se eliminan si tienen un ángulo mayor que el valor definido en
Umbral de ángulo.
• Mostrar original, para mostrar el trazado original detrás del trazado simplificado.
• Previsualizar, para mostrar una previsualización del trazado simplificado y obtener una
lista con el número de puntos de los trazados original y simplificado.
División de trazados con la herramienta Tijeras
Puede que necesite dividir trazados creados por usted o por la herramienta Calco
automático. Con la herramienta Tijeras, puede dividir un trazado abierto en dos trazados y
un trazado cerrado en uno o más trazados abiertos. Los trazados de texto no se pueden
dividir.
Para dividir un trazado y ajustarlo:
1 Seleccione el trazado para ver sus puntos de ancla. (Consulte “Selección de objetos” en
la página 106.)
2 Seleccione la herramienta Tijeras .
3 Haga clic donde desee dividir el trazado.
Al dividir el trazado en medio de un segmento, se crean dos nuevos puntos finales
coincidentes, uno encima del otro, y uno de ellos queda seleccionado.
Cuando se divide el trazado en un punto de ancla, aparece un nuevo punto de ancla
encima del punto de ancla original y uno de ellos queda seleccionado.
4 Utilice la herramienta Selección directa para ajustar el nuevo punto de ancla o
segmento de trazado.
Promedio de los puntos de ancla
El comando Promediar permite mover dos o más puntos de ancla (del mismo trazado o de
trazados diferentes) a una posición que es el promedio de sus ubicaciones actuales.
Para promediar puntos de ancla:
1 Utilice la herramienta Selección directa para seleccionar dos o más puntos de ancla.
(Consulte “
Selección de objetos” en la página 106.)
2 Seleccione Objeto > Trazado > Promediar.
3 Seleccione promediar en ambos ejes, sólo en el eje horizontal (x) o sólo en el eje vertical
(y) y haga clic en Aceptar (Windows) o en OK (Mac OS).
Unión de los puntos finales
El comando Unir conecta los puntos finales de un trazado abierto para crear un trazado
cerrado, o bien une los puntos finales de dos trazados abiertos.
Si une dos puntos finales coincidentes (puntos finales que están uno encima del otro), se
reemplazan por un solo punto de ancla. Si une dos puntos finales no coincidentes, se crea
un segmento entre estos puntos.
Cómo utilizar Ayuda | Contenido | Índice Página anterior 66
Page 67

Ayuda para Adobe Illustrator Dibujo
Cómo utilizar Ayuda | Contenido | Índice Página anterior 67
Para unir dos puntos finales:
1 Utilice la herramienta Selección directa para seleccionar los puntos finales. (Consulte
Selección de objetos” en la página 106.) Si los puntos finales coinciden (están uno encima
“
del otro), arrastre un marco por ambos puntos finales para seleccionarlos.
2 Seleccione Objeto > Trazado > Unir. Se dibuja una línea que une los dos puntos finales.
3 Si los puntos finales coinciden, seleccione la opción Vértice (opción por defecto) o la
opción Redondear para especificar el tipo de unión que desea.
4 Haga clic en Aceptar (Windows) o en OK (Mac OS).
Arrastre un marco por los puntos de ancla coincidentes para seleccionarlos (izquierda)
y seleccione el comando Unir (derecha).
Dibujo de formas
Puede crear muchos objetos en Adobe Illustrator partiendo de formas básicas. Las
herramientas de Illustrator le permiten crear rectángulos, elipses, polígonos, espirales y
estrellas fácilmente.
Dibujo de rectángulos y elipses
Adobe Illustrator proporciona dos herramientas de rectángulo y una herramienta de
elipse que permiten crear fácilmente estos tipos de objetos gráficos:
• Las herramientas Rectángulo, Rectángulo redondeado y Elipse permiten dibujar
rectángulos (incluidos cuadrados) y elipses (incluidos círculos) arrastrando una esquina
del rectángulo o el borde de la elipse hasta la esquina o borde contrarios.
• Cuando tenga seleccionada una herramienta de rectángulo o de elipse, mantenga
pulsada la tecla Alt (Windows) o la tecla Opción (Mac OS) para dibujar rectángulos y
elipses arrastrando desde el centro del rectángulo o de la elipse hacia fuera.
Cuando crea un objeto con una herramienta de rectángulo o de elipse, aparece un punto
central en el objeto. Puede usar este punto para mover un objeto o alinearlo con otros
elementos de la ilustración. El punto central puede hacerse visible o invisible, pero no se
puede eliminar.
Para crear un rectángulo o una elipse arrastrando desde un extremo:
1 Seleccione la herramienta Rectángulo , Rectángulo redondeado o Elipse .
2 Sitúe el puntero en una esquina o un borde de la figura que desea crear y arrastre
diagonalmente hasta que la forma alcance el tamaño deseado.
3 Mientras arrastra, puede realizar las operaciones siguientes:
• Para limitar el movimiento de la herramienta a ángulos múltiplos de 45 grados, con el
fin de crear cuadrados con la herramienta Rectángulo y círculos con la herramienta
Elipse, mantenga pulsada la tecla Mayúsculas y arrastre.
Cómo utilizar Ayuda | Contenido | Índice Página anterior 67
Page 68

Ayuda para Adobe Illustrator Dibujo
Cómo utilizar Ayuda | Contenido | Índice Página anterior 68
• Para desplazar una elipse o un rectángulo mientras lo dibuja, mantenga pulsada la
barra espaciadora.
• Para crear varios rectángulos o elipses, mantenga pulsada la tecla ~ (tilde).
Para ajustar las esquinas de un rectángulo redondeado mientras dibuja:
1 Seleccione la herramienta Rectángulo redondeado.
2 Coloque el puntero donde desee que comience el rectángulo y empiece a arrastrar en
diagonal.
3 Mientras arrastra, puede realizar cualquiera de las operaciones siguientes:
• Pulse o mantenga pulsada la flecha arriba o abajo para modificar el radio de las
esquinas. Cuando la redondez de las esquinas sea la deseada, suelte la flecha arriba o
abajo.
• Pulse la flecha izquierda para modificar el radio mínimo (esquinas más angulosas).
• Pulse la flecha derecha para modificar el radio máximo (esquinas más redondeadas).
4 Siga arrastrando con la herramienta Rectángulo hasta que el rectángulo alcance el
tamaño que desee.
Para crear un rectángulo o una elipse arrastrando desde el centro:
1 Pulse Alt (Windows) o la tecla Opción (Mac OS) mientras tiene seleccionada la
herramienta Rectángulo, Rectángulo redondeado o Elipse.
2 Sitúe el puntero en la posición en la que desee situar el centro de la figura y arrastre en
diagonal hacia cualquier esquina o borde hasta que alcance el tamaño deseado.
Mantenga pulsada la tecla Mayúsculas mientras arrastra para restringir el movimiento a
múltiplos de 45 grados.
Para dibujar un rectángulo o una elipse especificando sus dimensiones:
1 Seleccione una herramienta de rectángulo o la herramienta Elipse.
2 Haga clic en la ilustración para establecer el origen a partir del que se creará la figura.
Para dibujar rectángulos y elipses desde el centro del punto de origen, mantenga pulsada
la tecla Alt (Windows) o la tecla Opción (Mac OS) y haga clic.
Por defecto, los cuadros de diálogo Rectángulo y Elipse muestran las dimensiones del
último rectángulo o elipse dibujados. La unidad de medida está determinada por la
unidad fijada en los cuadros de diálogo Ajustar documento o Preferencias de Unidades y
deshacer.
3 Introduzca la anchura de la figura en el cuadro de texto Anchura.
4 Introduzca la altura de la figura en el cuadro de texto Altura y haga clic en Aceptar
(Windows) o en OK (Mac OS).
Para crear un cuadrado o un círculo, introduzca un valor en el cuadro de texto Anchura
y, a continuación, haga clic en la palabra Altura. De este modo, el valor de la anchura se
copia en el cuadro de texto Altura.
Cómo utilizar Ayuda | Contenido | Índice Página anterior 68
Page 69

Ayuda para Adobe Illustrator Dibujo
Cómo utilizar Ayuda | Contenido | Índice Página anterior 69
Si desea dibujar un rectángulo redondeado, introduzca el valor del radio de vértice del
rectángulo. El valor del radio de vértice representa el radio de un círculo hipotético
dibujado en la esquina del rectángulo o cuadrado. El radio de vértice por defecto es de
12 puntos. Un valor 0 para el radio de vértice crea esquinas cuadradas.
Nota: El tipo de vértice de un rectángulo o cuadrado viene determinado por el valor de
radio de vértice especificado en los cuadros Rectángulo o Preferencias generales. Cuando
especifica un valor de radio de vértice en cualquiera de los dos cuadros de diálogo, se
actualiza el valor en el otro cuadro de diálogo.
Para mostrar u ocultar el punto central:
1 Seleccione Ventana > Atributos.
2 En la paleta Atributos, haga clic en el botón Mostrar centro o en el botón No mostrar
centro .
Dibujo de polígonos
La herramienta Polígono dibuja figuras con un número específico de lados con la misma
longitud ubicados a la misma distancia del centro del objeto.
Para dibujar un polígono arrastrando:
1 Seleccione la herramienta Polígono .
2 Sitúe el puntero en el centro del polígono que desea crear y arrastre hasta que el
polígono tenga el tamaño deseado.
3 Mientras arrastra, realice cualquiera de las operaciones siguientes:
• Arrastre el puntero en arco para hacer rotar el polígono.
• Mantenga pulsada la tecla Mayúsculas mientras arrastra para restringir la herramienta a
múltiplos de 45 grados o al ángulo especificado en el cuadro de texto Restringir ángulo
del cuadro de diálogo Preferencias generales.
• Mantenga pulsada la barra espaciadora para mover el polígono.
• Pulse o mantenga pulsada la flecha arriba o abajo para añadir o eliminar lados al
polígono.
• Mantenga pulsada la tecla ~ (tilde) para crear varios polígonos.
Para dibujar un polígono especificando las dimensiones:
1 Seleccione la herramienta Polígono.
2 Haga clic donde desee colocar el centro del polígono.
Por defecto, el cuadro de diálogo Polígono muestra las dimensiones del último polígono
dibujado. La unidad de medida está determinada por la unidad fijada en los cuadros de
diálogo Ajustar documento o Preferencias de Unidades y deshacer.
3 Escriba la distancia desde el punto central hasta el punto final de cada línea en el
cuadro de texto Radio.
4 Haga clic en las flechas o escriba el número de lados en el cuadro de texto Lados y haga
clic en Aceptar (Windows) o en OK (Mac OS).
Cómo utilizar Ayuda | Contenido | Índice Página anterior 69
Page 70

Ayuda para Adobe Illustrator Dibujo
Cómo utilizar Ayuda | Contenido | Índice Página anterior 70
Dibujo de estrellas
La herramienta Estrella crea figuras en forma de estrella con un número de puntas y un
tamaño determinados.
Para dibujar una estrella arrastrando:
1 Seleccione la herramienta Estrella .
2 Sitúe el puntero en el centro de la estrella que desea crear y arrastre hasta que la
estrella alcance el tamaño deseado.
3 Mientras arrastra, puede realizar cualquiera de las operaciones siguientes:
• Arrastre el puntero en arco para hacer rotar la estrella.
• Mantenga pulsada la tecla Mayúsculas mientras arrastra para restringir el movimiento a
múltiplos de 45 grados.
• Mantenga pulsada la tecla Ctrl (Windows) o la tecla Comando (Mac OS) para que el
radio interior permanezca constante.
• Mantenga pulsada la tecla Alt (Windows) o la tecla Opción (Mac OS) para que los lados
de la estrella permanezcan rectos.
• Mantenga pulsada la barra espaciadora para mover la estrella.
• Pulse o mantenga pulsada la flecha arriba o abajo para añadir o eliminar lados en la
estrella.
• Mantenga pulsada la tecla ~ (tilde) para crear varias estrellas.
Para dibujar una estrella especificando las dimensiones:
1 Seleccione la herramienta Estrella.
2 Haga clic donde desee colocar el centro de la estrella. Por defecto, el cuadro de diálogo
Estrella muestra las dimensiones de la última estrella dibujada. La unidad de medida está
determinada por la unidad fijada en los cuadros de diálogo Ajustar documento o
Preferencias de Unidades y deshacer.
3 Escriba la distancia desde el centro hasta las puntas interiores en el cuadro de texto
Radio 1.
4 Escriba la distancia desde el centro hasta las puntas exteriores en el cuadro de texto
Radio 2.
5 Haga clic en las flechas o escriba el número de lados de la estrella en el cuadro de texto
Puntas y haga clic en Aceptar (Windows) o en OK (Mac OS).
Dibujo de destellos
La herramienta Destello crea objetos con destellos con un centro brillante, una aureola,
rayos y anillos. Utilice esta herramienta para crear un efecto parecido al de un destello en
una fotografía.
Cómo utilizar Ayuda | Contenido | Índice Página anterior 70
Page 71

Ayuda para Adobe Illustrator Dibujo
Cómo utilizar Ayuda | Contenido | Índice Página anterior 71
Esta herramienta dispone de un manejador de centro y un manejador de extremo. Utilice
los manejadores para colocar el destello y los anillos. El manejador de centro se encuentra
en el centro de brillo del destello (el trazado del destello empieza en este punto).
Los destellos quedan mejor si se dibujan sobre objetos existentes.
BC D EA
Componentes de un destello
A. Rayos B. Aureola C. Manejador de centro D. Anillos E. Manejador de extremo
Para crear un destello con los valores por defecto:
1 Seleccione la herramienta Destello .
2 Pulse Alt (Windows) o la tecla Opción (Mac OS) y haga clic donde desee que aparezca el
destello.
Para crear un destello mediante el cuadro de diálogo Opciones de destello:
1 Seleccione la herramienta Destello y haga clic donde desee que aparezca el destello.
2 Especifique las opciones que crea convenientes en el cuadro de diálogo Opciones de
destello y haga clic en Aceptar (Windows) o en OK (Mac OS).
Para restaurar los valores por defecto de un destello:
1 Seleccione el destello y haga doble clic en el icono de la herramienta Destello para abrir
el cuadro de diálogo Opciones de destello.
2 Mantenga pulsada la tecla Alt (Windows) o la tecla Opción (Mac OS) y haga clic en
Restaurar.
Para dibujar un destello:
1 Seleccione la herramienta Destello.
2 Haga clic para situar el manejador de centro del destello. A continuación, arrastre para
definir el tamaño del centro, el tamaño de la aureola y para hacer rotar el ángulo de los
rayos.
3 Antes de soltar el ratón, realice cualquiera de las operaciones siguientes:
• Pulse Mayúsculas para limitar los rayos a un ángulo determinado.
• Pulse la flecha arriba para añadir anillos.
• Pulse la flecha abajo para eliminar anillos.
• Pulse Ctrl (Windows) o Comando (Mac OS) mientras arrastra para que el centro del
destello permanezca en el mismo sitio.
• Pulse Ctrl (Windows) o Comando (Mac OS) mientras arrastra para que el centro del
destello permanezca en el mismo sitio.
Cómo utilizar Ayuda | Contenido | Índice Página anterior 71
Page 72

Ayuda para Adobe Illustrator Dibujo
Cómo utilizar Ayuda | Contenido | Índice Página anterior 72
• Pulse la tecla ~ (tilde) mientras arrastra para redibujar los anillos con una distribución
aleatoria distinta.
Cada elemento (centro, aureola, anillos y rayos) del destello se rellena con color utilizando
ajustes de opacidad diferentes.
Para editar un destello:
Lleve a cabo uno de los procedimientos siguientes:
• Seleccione el destello y haga doble clic en el icono de la herramienta Destello para abrir
el cuadro de diálogo Opciones de destello. Cambie los ajustes del cuadro de diálogo.
• Seleccione el destello y la herramienta Destello. Arrastre un punto final (desde el
manejador de centro o el manejador de extremo) para modificar la longitud o la
dirección del destello.
• Seleccione el destello y elija Objeto > Expandir. De este modo podrá editar los
elementos del destello como, por ejemplo, elementos de fusiones.
Para especificar las opciones de la herramienta Destello:
1 Haga doble clic en la herramienta Destello.
2 Especifique el diámetro total, la opacidad y el brillo del centro del destello:
3 Especifique el crecimiento de la aureola indicando un porcentaje del tamaño total e
indique el desenfoque de la aureola (0 es nítido y 100 es borroso).
4 Si desea que el destello contenga rayos, seleccione Rayos y especifique el número de
rayos, el rayo más largo (como porcentaje del rayo medio) y el desenfoque de los rayos (0
es nítido y 100 es borroso).
5 Si desea que el destello tenga anillos, seleccione Anillos y especifique la distancia del
trazado entre el centro de la aureola (manejador de centro) y el centro del anillo más
lejano (manejador de extremo), el número de anillos, el anillo más grande (como
porcentaje del anillo medio) y la dirección o el ángulo de los anillos.
6 Cuando establezca las opciones para editar un destello existente, seleccione
Previsualizar para ver el efecto final del destello seleccionado con los ajustes actuales.
7 Haga clic en Aceptar (Windows) o en OK (Mac OS).
Dibujo de segmentos de línea y de arco
Utilice las herramientas Segmento de línea y Segmento de arco para crear fácil y
rápidamente líneas y arcos individuales con el método de arrastrar. Los cuadros de diálogo
Segmento de línea y Segmento de arco muestran los valores del último segmento que se
ha creado. Si desea restaurar los valores por defecto del cuadro de diálogo, pulse la tecla
Alt (Windows) o la tecla Opción (Mac OS) y haga clic en Restaurar.
Para dibujar un segmento de línea:
1 Seleccione la herramienta Segmento de línea , haga clic donde desee que empiece la
línea y arrastre hasta el lugar donde desee que finalice la línea.
2 Mientras arrastra, realice cualquiera de las operaciones siguientes:
• Pulse la tecla Alt (Windows) o la tecla Opción (Mac OS) para alargar la línea por ambos
lados del punto de origen.
Cómo utilizar Ayuda | Contenido | Índice Página anterior 72
Page 73

Ayuda para Adobe Illustrator Dibujo
Cómo utilizar Ayuda | Contenido | Índice Página anterior 73
• Pulse la barra espaciadora para mover la línea mientras dibuja.
• Pulse la tecla ` (acento grave) para crear varios segmentos de línea mientras mueve el
ratón.
• Pulse la tecla ~ (tilde) para limitar varias líneas a ángulos de 45˚.
• Pulse Mayúsculas para limitar una sola línea a 45˚.
Para dibujar un segmento de línea especificando las propiedades:
1 Seleccione la herramienta Segmento de línea y haga clic donde desee colocar el
segmento.
2 En el cuadro de diálogo Segmento de línea, introduzca la longitud y el ángulo
deseados.
3 Seleccione Rellenar línea si desea que la línea utilice el color de relleno actual (en caso
contrario, no se establece ningún color de relleno).
4 Haga clic en Aceptar (Windows) o en OK (Mac OS).
Para dibujar un segmento de arco:
1 Seleccione la herramienta Segmento de arco , haga clic donde desee que empiece el
arco y arrastre para crear un arco.
2 Mientras arrastra, realice cualquiera de las operaciones siguientes:
• Pulse la tecla Alt (Windows) o la tecla Opción (Mac OS) para prolongar el arco por
ambos lados del punto de origen.
• Pulse la barra espaciadora para mover el arco mientras dibuja.
• Pulse la tecla ` (acento grave) para crear varios segmentos de arco mientras mueve el
ratón.
• Pulse C para cambiar entre un arco cerrado y un arco abierto.
• Pulse F para reflejar el arco, manteniendo el punto de origen en el mismo sitio.
• Pulse la flecha arriba o flecha abajo para aumentar o reducir el ángulo del arco.
Para dibujar un segmento de arco especificando las propiedades:
1 Seleccione la herramienta Segmento de arco y haga clic donde desee colocar el
segmento.
2 En el cuadro de diálogo Segmento de arco, introduzca las opciones que desee.
3 Seleccione Rellenar línea si desea que la línea utilice el color de relleno actual (en caso
contrario, no se establece ningún color de relleno).
4 Haga clic en Aceptar (Windows) o en OK (Mac OS).
Nota: El icono en forma de cuadrado situado a la derecha de la opción Longitud del eje X
define el punto de origen del arco. Para cambiar el punto de origen, haga clic en
cualquiera de las cuatro esquinas del cuadrado.
Dibujo de espirales
La herramienta Espiral permite crear espirales con un radio específico y número de vueltas
determinado (es decir, el número de vueltas completas que da la espiral de principio a fin).
Cómo utilizar Ayuda | Contenido | Índice Página anterior 73
Page 74

Ayuda para Adobe Illustrator Dibujo
Cómo utilizar Ayuda | Contenido | Índice Página anterior 74
Para dibujar una espiral arrastrando:
1 Seleccione la herramienta Espiral .
2 Sitúe el puntero en el centro de la espiral que desea crear y arrastre hasta que la espiral
alcance el tamaño deseado.
3 Mientras arrastra, realice cualquiera de las operaciones siguientes:
• Arrastre el puntero en arco para hacer rotar la espiral.
• Mantenga pulsada la tecla Mayúsculas mientras arrastra para restringir la herramienta a
múltiplos de 45 grados o al ángulo especificado en el cuadro de texto Restringir ángulo
del cuadro de diálogo Preferencias generales.
• Mantenga pulsada la barra espaciadora para mover la espiral.
• Pulse o mantenga pulsada la tecla flecha arriba o abajo para añadir o eliminar vueltas
en la espiral.
• Pulse la tecla ~ (tilde) para crear varias espirales.
Para dibujar una espiral especificando sus dimensiones:
1 Seleccione la herramienta Espiral y haga clic donde desee situar el centro de la espiral.
Por defecto, el cuadro de diálogo Espiral muestra las dimensiones de la última espiral
dibujada. La unidad de medida está determinada por la unidad fijada en los cuadros de
diálogo Ajustar documento o Preferencias de Unidades y deshacer.
2 Escriba la distancia desde el centro hasta el punto más alejado de la espiral en el cuadro
de texto Radio.
3 Especifique el grado de reducción de cada vuelta de la espiral en relación con la vuelta
anterior en el cuadro de texto Decaimiento.
4 Haga clic en las flechas o escriba un número de segmentos en el cuadro de texto
Segmentos. Cada vuelta de la espiral consta de 4 segmentos.
5 En Estilo, seleccione la opción de trazado hacia la derecha o hacia la izquierda para
definir la dirección de la espiral y haga clic en Aceptar (Windows) o en OK (Mac OS).
Dibujo de cuadrículas
Utilice las herramientas de cuadrícula para dibujar de forma rápida cuadrículas
rectangulares o polares. Especifique el tamaño de la cuadrícula y el número de divisores y,
a continuación, arrastre para crear la cuadrícula en cualquier lugar de la mesa de trabajo.
La herramienta Cuadrícula rectangular crea cuadrículas rectangulares de un tamaño
específico y con un número determinado de divisores. La herramienta Cuadrícula polar
crea círculos concéntricos de un tamaño específico y con un número determinado de
divisores.
Dibujo de cuadrículas rectangulares
Para dibujar una cuadrícula rectangular, puede utilizar el método de arrastrar o bien
establecer unos parámetros de cuadrícula específicos en el cuadro de diálogo Opciones
de la herramienta Cuadrícula rectangular.
Para dibujar una cuadrícula rectangular:
1 Seleccione la herramienta Cuadrícula rectangular y arrastre en diagonal.
Cómo utilizar Ayuda | Contenido | Índice Página anterior 74
Page 75

Ayuda para Adobe Illustrator Dibujo
Cómo utilizar Ayuda | Contenido | Índice Página anterior 75
2 Mientras arrastra, realice cualquiera de las operaciones siguientes:
• Pulse la tecla Mayúsculas para restringir la cuadrícula a un cuadrado.
• Pulse la tecla Alt (Windows) o la tecla Opción (Mac OS) para extender la cuadrícula por
todos los lados del punto de origen.
• Pulse Mayúsculas + Alt (Windows) o Mayúsculas + Opción (Mac OS) para restringir la
cuadrícula a un cuadrado mientras la extiende desde el punto de origen.
• Pulse la barra espaciadora para mover la cuadrícula mientras dibuja.
• Mantenga pulsada la tecla ~ (tilde) para crear varias cuadrículas.
3 Para ajustar los divisores de la cuadrícula, realice cualquiera de las operaciones
siguientes mientras arrastra:
• Pulse la flecha arriba o la flecha abajo para añadir o eliminar líneas horizontales.
• Pulse la flecha derecha o la flecha izquierda para añadir o eliminar líneas verticales.
• Pulse F para reducir un 10% el valor de sesgo logarítmico de los divisores horizontales.
• Pulse V para aumentar un 10% el valor de sesgo logarítmico de los divisores
horizontales.
• Pulse X para reducir un 10% el valor de sesgo logarítmico de los divisores verticales.
• Pulse C para aumentar un 10% el valor de sesgo logarítmico de los divisores verticales.
Para crear una cuadrícula rectangular especificando las propiedades:
1 Seleccione la herramienta Cuadrícula rectangular y haga clic en la mesa de trabajo
para establecer el punto de origen de la cuadrícula y para que aparezca el cuadro de
diálogo Opciones de la herramienta Cuadrícula rectangular.
2 En el cuadro de diálogo Opciones de la herramienta Cuadrícula rectangular, realice
cualquiera de las operaciones siguientes y, a continuación, haga clic en Aceptar
(Windows) o en OK (Mac OS):
• En Tamaño por defecto, introduzca los valores de anchura y altura para toda la
cuadrícula. A continuación, haga clic en una esquina del icono de punto de origen para
determinar el punto a partir del cual se dibujará la cuadrícula.
• En Divisores horizontales, introduzca el número de divisores horizontales que desea
que aparezcan entre la parte superior y la parte inferior de la cuadrícula. A
continuación, introduzca un valor de sesgo para determinar si los divisores horizontales
se ponderan hacia un lado o hacia el otro.
• En Divisores verticales, introduzca el número de divisores que desea que aparezcan
entre la parte derecha y la parte izquierda de la cuadrícula. A continuación, introduzca
un valor de sesgo para determinar si los divisores verticales se ponderan hacia arriba o
hacia abajo.
• Seleccione Usar rectángulo exterior como marco para reemplazar los segmentos
superior, inferior, derecho e izquierdo por un objeto rectangular independiente.
• Seleccione Rellenar cuadrícula para rellenar la cuadrícula con el color de relleno actual
(en caso contrario, no se establecerá ningún color de relleno).
Cómo utilizar Ayuda | Contenido | Índice Página anterior 75
Page 76

Ayuda para Adobe Illustrator Dibujo
Cómo utilizar Ayuda | Contenido | Índice Página anterior 76
Dibujo de cuadrículas polares
Para dibujar una cuadrícula polar, puede utilizar el método de arrastrar o bien establecer
unos parámetros de cuadrícula específicos en el cuadro de diálogo Opciones de la
herramienta Cuadrícula polar.
Para dibujar una cuadrícula polar:
1 Seleccione la herramienta Cuadrícula polar y arrastre en diagonal.
2 Mientras arrastra, realice cualquiera de las operaciones siguientes:
• Pulse la tecla Mayúsculas para restringir la cuadrícula a un círculo.
• Pulse la tecla Alt (Windows) o la tecla Opción (Mac OS) para extender la cuadrícula por
todos los lados del punto de origen.
• Pulse Mayúsculas + Alt (Windows) o Mayúsculas + Opción (Mac OS) para restringir la
cuadrícula a un círculo mientras la extiende desde el punto de origen.
• Pulse la barra espaciadora para mover la cuadrícula mientras dibuja.
• Mantenga pulsada la tecla ~ (tilde) para crear varias cuadrículas polares.
3 Para ajustar los divisores de la cuadrícula, realice cualquiera de las operaciones
siguientes mientras arrastra:
• Pulse la flecha arriba o la flecha abajo para añadir o eliminar círculos concéntricos.
• Pulse la flecha derecha o la flecha izquierda para añadir o eliminar líneas radiales.
• Pulse X para reducir un 10% el valor de sesgo logarítmico de los divisores concéntricos.
• Pulse C para aumentar un 10% el valor de sesgo logarítmico de los divisores
concéntricos.
• Pulse F para aumentar un 10% el valor de sesgo logarítmico de los divisores radiales y
desplazarlos hacia la izquierda.
• Pulse V para reducir un 10% el valor de sesgo logarítmico de los divisores radiales y
desplazarlos hacia la derecha.
Para crear una cuadrícula polar especificando las propiedades:
1 Seleccione la herramienta Cuadrícula polar y haga clic donde desee crear el punto de
origen de la cuadrícula; abra el cuadro de diálogo Opciones de la herramienta Cuadrícula
polar.
2 En el cuadro de diálogo Opciones de la herramienta Cuadrícula polar, realice cualquiera
de las operaciones siguientes y, a continuación, haga clic en Aceptar (Windows) o en OK
(Mac OS):
• En Tamaño por defecto, introduzca los valores de anchura y altura para toda la
cuadrícula. A continuación, haga clic en una esquina del icono de punto de origen para
determinar el punto a partir del cual se dibujará la cuadrícula.
• En Divisores concéntricos, introduzca el número de divisores concéntricos circulares
que desea que aparezcan en la cuadrícula. A continuación, introduzca un valor de
sesgo para determinar si los divisores concéntricos se ponderan hacia dentro o hacia
fuera.
• En Divisores radiales, introduzca el número de divisores radiales que desea que
aparezcan entre el centro y la circunferencia de la cuadrícula. A continuación,
Cómo utilizar Ayuda | Contenido | Índice Página anterior 76
Page 77

Ayuda para Adobe Illustrator Dibujo
Cómo utilizar Ayuda | Contenido | Índice Página anterior 77
introduzca un valor de sesgo para determinar si los divisores radiales se ponderan hacia
la derecha o hacia la izquierda.
• Seleccione Crear trazado compuesto a partir de elipses para convertir los círculos
concéntricos en un trazado compuesto independiente y rellene los demás círculos.
• Seleccione Rellenar cuadrícula para rellenar la cuadrícula con el color de relleno actual
(en caso contrario, no se establecerá ningún color de relleno).
Tr abajo con símbolos
Un símbolo es un objeto que se guarda en la paleta Símbolos y se puede volver a utilizar
en un documento. Por ejemplo, si ha creado un símbolo de una flor, puede añadir
instancias (repeticiones) de este símbolo a la ilustración sin añadir la ilustración compleja
varias veces. Cada instancia de símbolo está enlazada con el símbolo de la paleta. Si
necesita utilizar la misma ilustración repetidas veces en un documento, los símbolos
permiten ahorrar tiempo y reducir en gran medida el tamaño del archivo. Los símbolos
son también perfectamente compatibles con la exportación de archivos SWF y SVG.
Una vez creado el símbolo, puede editar las instancias del mismo en la mesa de trabajo y,
si lo desea, puede volver a definir el símbolo original con los cambios. Las herramientas de
símbolos permiten añadir y manipular varias instancias de símbolos al mismo tiempo.
(Consulte “
Uso de las herramientas de símbolos” en la página 80.)
Uso de la paleta Símbolos
Utilice la paleta Símbolos para almacenar, gestionar y colocar símbolos.
Para abrir la paleta Símbolos:
Seleccione Ventana > Símbolos.
Para ver el menú de la paleta Símbolos:
Haga clic en el triángulo situado en la esquina superior derecha de la paleta.
Para cambiar la vista de símbolos de la paleta Símbolos:
Seleccione una de las siguientes opciones del menú de la paleta Símbolos: Vista de
miniaturas, Vista de lista grande o Vista de lista pequeña.
Nota: Puede ordenar las listas alfabéticamente mediante la opción Ordenar por nombre.
Creación de símbolos
Puede crear símbolos a partir de cualquier objeto de arte de Illustrator, incluidos los
trazados, trazados compuestos, textos, imágenes rastrilladas, objetos de malla y grupos de
objetos. Sin embargo, no pueden utilizarse como símbolos imágenes colocadas sin
incrustar ni determinados grupos como, por ejemplo, grupos de gráficas. Los símbolos
también pueden incluir objetos activos, tales como trazos de pincel, fusiones, efectos u
otras instancias de símbolos en un símbolo. Puede utilizar la paleta Símbolos como una
base de datos de la ilustración. Para recuperar la definición original con todos sus
elementos activos, simplemente debe expandir una instancia de símbolo.
Puede modificar las instancias de símbolos y actualizar automáticamente el símbolo
original con los cambios. Para crear nuevos símbolos a partir de símbolos existentes,
duplique un símbolo y edítelo.
Cómo utilizar Ayuda | Contenido | Índice Página anterior 77
Page 78

Ayuda para Adobe Illustrator Dibujo
Cómo utilizar Ayuda | Contenido | Índice Página anterior 78
Para crear un símbolo:
1 Seleccione la ilustración que desea utilizar como símbolo.
2 Lleve a cabo uno de los procedimientos siguientes:
• Arrastre la ilustración hasta la paleta Símbolos. Pulse la tecla Mayúsculas mientras
arrastra si desea que la ilustración seleccionada pase a ser una instancia del símbolo
creado.
• Haga clic en el botón Nuevo símbolo de la paleta Símbolos.
• Seleccione Nuevo símbolo en el menú de la paleta Símbolos.
Para duplicar un símbolo en la paleta Símbolos:
En la paleta Símbolos, lleve a cabo uno de los procedimientos siguientes:
• Arrastre un símbolo hasta el botón Nuevo símbolo.
• Seleccione un símbolo y, luego, seleccione Duplicar símbolo en el menú de la paleta
Símbolos.
Colocación de instancias de símbolos
Puede colocar instancias de símbolos en un documento de dos formas distintas: mediante
la paleta Símbolos para colocar instancias individuales de un símbolo, o bien mediante la
herramienta Rociar símbolo para crear varias instancias de símbolos como un conjunto. Si
utiliza la herramienta Rociar símbolo, todos los símbolos que aparecen en cada rociado se
convierten en un conjunto de instancias que puede manipular y editar como una unidad.
(Consulte “
Uso de las herramientas de símbolos” en la página 80.)
Las instancias de símbolos colocadas mediante la paleta Símbolos son réplicas exactas del
original. Si selecciona las instancias de símbolos en la mesa de trabajo, a su alrededor
aparecerá un cuadro delimitador parecido a una ilustración agrupada.
Para colocar una instancia de símbolo mediante la paleta Símbolos:
1 Seleccione un símbolo de la paleta.
2 Lleve a cabo uno de los procedimientos siguientes:
• Haga clic en el botón Colocar instancia de símbolo de la paleta Símbolos para colocar
la instancia en el centro de la mesa de trabajo.
• Arrastre el símbolo hasta la mesa de trabajo en la que desea que aparezca.
• Seleccione Colocar instancia de símbolo en el menú de la paleta Símbolos.
Para duplicar una instancia de símbolo:
1 Seleccione la instancia en la mesa de trabajo.
2 Mantenga pulsada la tecla Alt (Windows) o la tecla Opción (Mac OS) y arrastre la
instancia de símbolo a otro lugar de la mesa de trabajo.
Eliminación de símbolos e instancias de símbolos
Puede eliminar fácilmente un símbolo de la paleta. También puede optar por eliminar o
expandir cualquier instancia del símbolo.
Para eliminar un símbolo de la paleta Símbolos:
1 En la paleta Símbolos, lleve a cabo uno de los procedimientos siguientes:
Cómo utilizar Ayuda | Contenido | Índice Página anterior 78
Page 79

Ayuda para Adobe Illustrator Dibujo
Cómo utilizar Ayuda | Contenido | Índice Página anterior 79
• Seleccione un símbolo y haga clic en el botón Eliminar símbolo .
• Arrastre el icono del símbolo correspondiente hasta el botón Eliminar símbolo.
• Seleccione un símbolo y, a continuación, seleccione Eliminar símbolo en el menú de la
paleta Símbolos.
2 Para evitar que se eliminen instancias de símbolos existentes (si se ha creado alguna),
seleccione Expandir instancias en el mensaje que aparece.
Para seleccionar todas las instancias de un símbolo en un documento:
Seleccione un símbolo en la paleta Símbolos y, a continuación, elija Seleccionar todas las
instancias en el menú de la paleta.
Para seleccionar todos los símbolos no usados en la paleta Símbolos:
Elija Seleccionar no usados en el menú de la paleta Símbolos.
Modificación y redefinición de símbolos e instancias de símbolos
Puede mover, escalar, rotar, distorsionar (o sesgar) o reflejar una instancia de símbolo
mediante los comandos del menú Objeto o de las paletas Transformar o Alinear. También
puede realizar cualquier operación de las paletas Transparencia, Apariencia y Estilos y
aplicar cualquier efecto del menú Efecto.
Tras modificar una instancia, puede volver a definir el símbolo original en la paleta
Símbolos utilizando la ilustración modificada. Cuando se vuelve a definir un símbolo,
todas las instancias de símbolos existentes adoptan la nueva definición. Si no desea que
una instancia de símbolo adopte la nueva definición, rompa el enlace entre el símbolo y la
instancia de símbolo específica.
Para modificar y volver a definir un símbolo:
1 Seleccione una instancia del símbolo en la mesa de trabajo.
2 Haga clic en el botón Romper enlace de la paleta Símbolos.
3 Edite la ilustración.
4 Lleve a cabo uno de los procedimientos siguientes:
• Asegúrese de que el símbolo que desea volver a definir está seleccionado en la paleta
Símbolos y seleccione Redefinir en el menú de la paleta Símbolos.
• Mantenga pulsada la tecla Alt (Windows) o la tecla Opción (Mac OS) y arrastre el
símbolo modificado para situarlo sobre el símbolo antiguo de la paleta Símbolos. El
símbolo se reemplaza en la paleta y se actualiza en el archivo actual.
Para modificar una instancia de símbolo:
Seleccione la instancia de símbolo en la mesa de trabajo y edítela.
Para asociar un símbolo nuevo con una instancia:
1 Seleccione la instancia de símbolo en la mesa de trabajo.
2 Seleccione un símbolo nuevo en la paleta Símbolos.
3 Lleve a cabo uno de los procedimientos siguientes:
• Haga clic en el botón Reemplazar símbolo .
• Seleccione Reemplazar símbolo en el menú de la paleta Símbolos.
Cómo utilizar Ayuda | Contenido | Índice Página anterior 79
Page 80

Ayuda para Adobe Illustrator Dibujo
Cómo utilizar Ayuda | Contenido | Índice Página anterior 80
Uso de las herramientas de símbolos
Los símbolos son objetos de arte que se crean y se almacenan en la paleta Símbolos
(consulte “
para crear y editar instancias de símbolos o conjuntos de instancias de símbolos. Los
conjuntos de instancias se crean con la herramienta Rociar símbolo (consulte “
herramienta Rociar símbolo” en la página 81). Puede crear conjuntos mixtos de instancias
de símbolos si utiliza la herramienta Rociar símbolo con un símbolo y luego la vuelve a
utilizar con otro distinto.
Las herramientas de símbolos sólo afectan a los símbolos seleccionados en la paleta
Símbolos. Por ejemplo, si crea un conjunto mixto de instancias de símbolos que
representa un prado con hierba y flores, puede cambiar únicamente la orientación de la
hierba si selecciona el símbolo de hierba en la paleta y utiliza la herramienta Girar símbolo.
Para cambiar el tamaño de la hierba y de las flores, seleccione ambos símbolos en la paleta
y luego utilice la herramienta Cambiar tamaño de símbolo.
Nota: Cuando seleccione un conjunto mixto de instancias de símbolos en la mesa de
trabajo, la última instancia que se ha añadido al conjunto se selecciona automáticamente
en la paleta Símbolos.
Puede utilizar las herramientas de símbolos para cambiar la densidad, el color, la
ubicación, el tamaño, la rotación, la transparencia o el estilo de los conjuntos de símbolos.
Trabajo con símbolos” en la página 77). Utilice las herramientas de símbolos
Uso de la
BAC
Características del símbolo
A. Paleta Símbolos B. Instancia de símbolo C. Conjunto de instancias de símbolos
Después de seleccionar una herramienta de símbolos, puede cambiar rápidamente de
una herramienta a otra mediante el menú de herramientas interactivas. También puede
cambiar de una herramienta de símbolos a otra y establecer opciones para distintas
herramientas de símbolos mediante el cuadro de diálogo Opciones de herramientas de
símbolos.
Cómo utilizar Ayuda | Contenido | Índice Página anterior 80
Page 81

Ayuda para Adobe Illustrator Dibujo
Cómo utilizar Ayuda | Contenido | Índice Página anterior 81
Definición de las opciones de las herramientas de símbolos
Las herramientas de símbolos tienen muchas opciones en común, como por ejemplo,
Diámetro, Intensidad y Densidad. Las opciones de las herramientas especifican la
definición de los símbolos seleccionados o que se crearán o editarán.
Para definir las opciones de las herramientas de símbolos:
1 Haga doble clic en una herramienta de símbolos del cuadro de herramientas.
Puede hacer clic en los otros iconos de herramientas del cuadro de diálogo Opciones
de herramientas de símbolos y definir opciones para estas herramientas sin salir del
cuadro de diálogo.
2 En Diámetro, introduzca un valor para el tamaño de pincel de la herramienta.
Mientras utiliza una herramienta de símbolos, puede pulsar en cualquier momento [
para reducir el diámetro o ] para aumentarlo.
3 En Intensidad, introduzca un valor para especificar la velocidad de cambio (los valores
altos equivalen a cambios rápidos) o seleccione Usar lápiz táctil para utilizar los datos
introducidos mediante un tablero o un lápiz en lugar del valor Intensidad.
Mientras utiliza una herramienta de símbolos, puede pulsar en cualquier momento
Mayúsculas + [ para reducir la intensidad o Mayúsculas + ] para aumentarla.
4 En Densidad del conjunto de símbolos, introduzca un valor de cohesión para el
conjunto de símbolos (los valores altos proporcionan instancias de símbolos con mayor
densidad).
Nota: El ajuste de la densidad se aplica a todo un conjunto de símbolos. Si se ha
seleccionado un conjunto de símbolos, la densidad cambia en todas las instancias de
símbolos del conjunto y no sólo en las últimas instancias creadas.
5 Seleccione Mostrar tamaño e intensidad de pincel para ver el tamaño mientras utiliza la
herramienta.
6 Seleccione Previsualizar cuadros delimitadores de instancias de símbolos para ver los
cuadros delimitadores orientados de las instancias de símbolos mientras los añade. Al
seleccionar esta opción, es posible que aumente el rendimiento. Deseleccione esta opción
para ver el contorno real de cada instancia de símbolo.
7 Para el Método, consulte la descripción individual de cada herramienta.
Uso de la herramienta Rociar símbolo
Utilice la herramienta Rociar símbolo para crear un conjunto de instancias de símbolos o
añadir más instancias a un conjunto existente.
Puede especificar las siguientes opciones de cada uno de los menús emergentes de la
herramienta en el cuadro de diálogo Opciones de Rociar símbolo:
Promedio Con esta opción se añade un símbolo nuevo con el valor medio de las
instancias de símbolos existentes dentro del radio del pincel. Por ejemplo, una instancia
que se añada a un área donde el promedio de instancia de símbolo existente es 50%
transparente será 50% transparente; una instancia que se añada a un área sin instancias
será totalmente opaca.
Nota: El ajuste de Promedio sólo tiene en cuenta las instancias que están dentro del radio
de pincel de la herramienta Rociar símbolo, que se ha establecido mediante la opción
Cómo utilizar Ayuda | Contenido | Índice Página anterior 81
Page 82

Ayuda para Adobe Illustrator Dibujo
Cómo utilizar Ayuda | Contenido | Índice Página anterior 82
Diámetro. Para ver el radio mientras trabaja, seleccione Mostrar tamaño e intensidad de
pincel.
Definido por el usuario Con esta opción se aplican unos valores predefinidos a cada
parámetro:
• Reunir/Separar (densidad): se basa en el tamaño del símbolo original.
• Tamaño: utiliza el tamaño del símbolo original.
• Girar: utiliza la dirección del ratón (o ninguna orientación si el ratón no se mueve).
• Trama: utiliza una opacidad del 100%.
• Manchar: utiliza el color de relleno actual y toda la cantidad de tinta.
• Estilo: utiliza el estilo actual.
Para crear un conjunto de instancias de símbolos:
1 Seleccione un símbolo en la paleta Símbolos y, a continuación, seleccione la
herramienta Rociar símbolo .
2 Haga clic donde desee que aparezcan las instancias de símbolos o arrastre el puntero
hasta dicho lugar.
Para añadir instancias de símbolos a un conjunto existente:
Seleccione la herramienta Rociar símbolo , un símbolo de la paleta Símbolos y un
conjunto de símbolos existente. A continuación, haga clic donde desee que aparezcan las
instancias nuevas o arrastre el puntero hasta dicho lugar.
Para eliminar instancias de símbolos de un conjunto:
1 Seleccione el conjunto cuyas instancias desea eliminar.
2 Seleccione la herramienta Rociar símbolo y mantenga pulsada la tecla Alt (Windows) o
la tecla Opción (Mac OS) mientras hace clic donde desea eliminar las instancias o arrastra
el puntero hasta dicho lugar.
Para expandir un conjunto de símbolos en instancias de símbolos individuales:
Seleccione el conjunto y elija Objeto > Expandir.
Uso de la herramienta Desplazar símbolo
La herramienta Desplazar símbolo cambia de lugar las instancias de símbolos. También
puede cambiar el orden relativo de pintura de las instancias de símbolos de un conjunto.
Mientras utiliza esta herramienta, puede usar una de las siguientes opciones de Método:
• Definido por el usuario: acerca o aleja los símbolos de forma gradual respecto al cursor.
• Aleatorio: modifica aleatoriamente la densidad en el área que se encuentra debajo del
cursor.
• Promedio: iguala de forma gradual los valores de densidad.
Para desplazar instancias de símbolos:
Seleccione la herramienta Desplazar símbolo y arrastre en la dirección hacia la que
desee mover las instancias de símbolos.
Cómo utilizar Ayuda | Contenido | Índice Página anterior 82
Page 83

Ayuda para Adobe Illustrator Dibujo
Cómo utilizar Ayuda | Contenido | Índice Página anterior 83
Para cambiar el orden de apilamiento de las instancias de símbolos en el diámetro
del pincel:
Seleccione la herramienta Desplazar símbolo y realice una de las operaciones
siguientes:
• Para mover una instancia de símbolo hacia adelante, mantenga pulsada la tecla
Mayúsculas y haga clic en la instancia.
• Para mover una instancia de símbolo hacia atrás, mantenga pulsada la tecla Alt
(Windows) o la tecla Opción (Mac OS) junto con la tecla Mayúsculas y haga clic en la
instancia.
Uso de la herramienta Reunir/Separar símbolos
La herramienta Reunir/Separar símbolos separa o une instancias de símbolos. Utilice esta
herramienta para definir la distribución de densidad de un conjunto de símbolos.
Para reunir o separar símbolos:
Seleccione la herramienta Reunir/Separar símbolos y realice una de las operaciones
siguientes:
• Haga clic o arrastre en el área donde desea reunir las instancias de símbolos.
• Mantenga pulsada la tecla Alt (Windows) o la tecla Opción (Mac OS) y haga clic o
arrastre en el área donde desea separar las instancias de símbolos.
Uso de la herramienta Cambiar tamaño de símbolo
Utilice la herramienta Cambiar tamaño de símbolo para aumentar o reducir el tamaño de
las instancias de símbolos de un conjunto de símbolos existente.
Cuando defina las opciones de esta herramienta, puede seleccionar Cambiar tamaño de
forma proporcional si desea mantener uniforme la forma de cada instancia de símbolo al
cambiar el tamaño. También puede seleccionar Cambiar el tamaño afecta a la densidad
para separar las instancias de símbolos cuando aparecen ampliadas y reunirlas cuando
aparecen reducidas. Mientras utilice esta herramienta, puede usar una de las siguientes
opciones de Método:
• Definido por el usuario: aumenta o disminuye de forma gradual el tamaño.
• Aleatorio: modifica aleatoriamente la escala en el área que se encuentra debajo del
cursor.
• Promedio: iguala de forma gradual los tamaños de las instancias de símbolos.
Para cambiar el tamaño de las instancias de símbolos:
Seleccione la herramienta Cambiar tamaño de símbolo y realice una de las operaciones
siguientes:
• Haga clic en el conjunto en el que desea aumentar el tamaño de las instancias de
símbolos o arrastre el puntero hasta dicho conjunto.
• Mantenga pulsada la tecla Alt (Windows) o la tecla Opción (Mac OS) y haga clic donde
desee reducir el tamaño de las instancias de símbolos o arrastre el puntero hasta dicho
lugar.
Cómo utilizar Ayuda | Contenido | Índice Página anterior 83
Page 84

Ayuda para Adobe Illustrator Dibujo
Cómo utilizar Ayuda | Contenido | Índice Página anterior 84
Uso de la herramienta Girar símbolo
Utilice la herramienta Girar símbolo para orientar las instancias de símbolos de un
conjunto. Las instancias de símbolos situadas cerca del cursor se orientan en la dirección
hacia la que se mueve éste. A medida que arrastra el ratón, aparece una flecha encima del
cursor que muestra la orientación actual de las instancias de símbolos.
Mientras utiliza esta herramienta, puede usar una de las siguientes opciones de Método:
• Definido por el usuario: orienta las instancias de símbolos en la dirección del cursor.
• Aleatorio: orienta de forma gradual y aleatoria las instancias de símbolos.
• Promedio: iguala de forma gradual la orientación de todas las instancias de símbolos.
Para hacer rotar instancias de símbolos:
1 Seleccione la herramienta Girar símbolo y haga clic en la dirección hacia la que desee
orientar las instancias de símbolos o arrastre el puntero hasta dicha dirección.
Uso de la herramienta Manchar símbolo
Utilice la herramienta Manchar símbolo para colorear las instancias de símbolos. Al
colorear una instancia de símbolo, el tono cambia hacia el color de matiz, pero se conserva
la luminosidad original. Funciona del mismo modo que el método de colorización Matices
y gradaciones de pinceles de aplicación de tinta; este método utiliza la luminosidad del
color original y el tono del color de colorización para generar el color resultante. De este
modo, los colores con mucha o poca luminosidad cambiarán muy poco; los objetos de
color blanco o negro no cambiarán.
Para conseguir un método de colorización que también se aplique a los objetos de
color blanco y negro, utilice la herramienta Aplicar estilo a símbolo junto con un estilo
que utilice el color de relleno deseado.
Mientras utiliza esta herramienta, puede usar una de las siguientes opciones de Método:
• Definido por el usuario: cambia de forma gradual la colorización de las instancias de
símbolos hacia el color de matiz seleccionado.
• Aleatorio: cambia la colorización y las cantidades de forma aleatoria.
• Promedio: iguala la colorización y las cantidades en los símbolos del mismo conjunto.
Nota: Al utilizar esta herramienta se obtiene un archivo de mayor tamaño y menor
rendimiento. Si la cantidad de memoria o el tamaño del archivo Flash/SVG exportado
supone un problema, no utilice esta herramienta.
Para manchar instancias de símbolos:
1 En la paleta Color, seleccione el color de relleno que desea utilizar para la colorización.
2 Seleccione la herramienta Manchar símbolo y realice una de las operaciones
siguientes:
• Haga clic en las instancias de símbolos que desea manchar con el color seleccionado o
arrastre el puntero hasta las mismas. La colorización aumenta progresivamente y el
color de las instancias de símbolos cambia gradualmente al color seleccionado.
• Mantenga pulsada la tecla Alt (Windows) o la tecla Opción (Mac OS) y haga clic o
arrastre para reducir la colorización y mostrar más color del símbolo original.
Cómo utilizar Ayuda | Contenido | Índice Página anterior 84
Page 85

Ayuda para Adobe Illustrator Dibujo
Cómo utilizar Ayuda | Contenido | Índice Página anterior 85
• Mantenga pulsada la tecla Mayúsculas y haga clic o arrastre para mantener constante la
colorización mientras el color de las instancias de símbolos cambia gradualmente al
color seleccionado.
Uso de la herramienta Translucir símbolo
Utilice la herramienta Translucir símbolo para aumentar o reducir la transparencia de las
instancias de símbolos de un conjunto.
Mientras utiliza esta herramienta, puede usar una de las siguientes opciones de Método:
• Definido por el usuario: aumenta o disminuye de forma gradual la transparencia.
• Aleatorio: añade de forma gradual transparencia aleatoria.
• Promedio: iguala de forma gradual los valores de transparencia.
Para ajustar la transparencia:
Seleccione la herramienta Translucir símbolo y realice una de las operaciones
siguientes:
• Haga clic en el lugar donde desee aumentar la transparencia del símbolo o arrastre el
puntero hasta dicho lugar.
• Mantenga pulsada la tecla Alt (Windows) o la tecla Opción (Mac OS) y haga clic en el
lugar donde desee reducir la transparencia del símbolo o arrastre el puntero hasta
dicho lugar.
Uso de la herramienta Aplicar estilo a símbolo
La herramienta Aplicar estilo a símbolo aplica el estilo seleccionado a la instancia de
símbolo.
Si desea cambiar a esta herramienta mientras está utilizando cualquier otra
herramienta de símbolos, haga clic en un estilo de la paleta Estilos.
Mientras utiliza esta herramienta, puede usar una de las siguientes opciones de Método:
• Definido por el usuario: aumenta de forma gradual la aplicación del estilo seleccionado.
Mantenga pulsada la tecla Alt (Windows) o la tecla Opción (Mac OS) para reducir la
cantidad de estilo aplicado y mostrar una mayor proporción del símbolo original sin
estilo. Mantenga pulsada la tecla Mayúsculas para mantener constante la cantidad de
estilo aplicado.
• Aleatorio: cambia de forma gradual la cantidad aleatoria de estilo aplicado a las
instancias de símbolos.
• Promedio: iguala de forma gradual los estilos y las cantidades de estilo de las instancias
de símbolos del conjunto. Mantenga pulsada la tecla Mayúsculas para mantener
constantes las cantidades de estilo.
Para aplicar un estilo a un símbolo:
1 Seleccione la herramienta Aplicar estilo a símbolo .
2 Seleccione un estilo de la paleta Estilos y realice una de las operaciones siguientes:
• Haga clic en el lugar donde desea aplicar el estilo al conjunto de símbolos o arrastre el
puntero hasta dicho lugar. La cantidad de estilo aplicado a las instancias de símbolos
aumenta y el estilo cambia gradualmente.
Cómo utilizar Ayuda | Contenido | Índice Página anterior 85
Page 86

Ayuda para Adobe Illustrator Dibujo
Cómo utilizar Ayuda | Contenido | Índice Página anterior 86
• Mantenga pulsada la tecla Alt (Windows) o la tecla Opción (Mac OS) y haga clic en el
lugar donde desea reducir la cantidad de estilo aplicado o arrastre el puntero hasta
dicho lugar.
• Mantenga pulsada la tecla Mayúsculas y haga clic o arrastre para mantener constante la
cantidad de estilo, mientras el estilo de la instancia de símbolo cambia gradualmente al
estilo seleccionado.
Nota: Es importante que los pasos 1 y 2 se efectúen en el orden especificado. Si selecciona
un estilo mientras está utilizando una herramienta que no pertenece a las herramientas
de símbolos, el estilo se aplicará inmediatamente a todo el conjunto de instancias de
símbolos seleccionado.
Dibujo y edición de trazados de pincel
La paleta Pinceles de Illustrator contiene cuatro tipos de pinceles (caligráficos, de
dispersión, de arte y de motivo) que se utilizan para añadir un efecto artístico a los
trazados. Puede elegir entre los efectos de pincel preinstalados en la paleta Pinceles.
También puede modificar dichos pinceles, crear pinceles o importar un pincel de las
bibliotecas de pinceles a la paleta Pinceles.
Los pinceles que se crean y almacenan en la paleta Pinceles están asociados solamente al
archivo activo en ese momento. Cada archivo de Adobe Illustrator puede tener un
conjunto diferente de pinceles almacenados en la paleta Pinceles.
Utilizando los cuatro tipos de pinceles puede obtener los efectos siguientes:
• Los pinceles caligráficos crean trazos similares a los que se obtienen con una pluma
caligráfica, dibujados a lo largo del centro del trazado.
• Los pinceles de dispersión extienden copias de un objeto (como un insecto o una hoja)
a lo largo del trazado.
• Los pinceles de arte estiran un objeto o una ilustración (como una flecha o un hueso
para perros) proporcionalmente a lo largo del trazado.
• Los pinceles de motivo dibujan un motivo, formado por azulejos individuales, que se
repite a lo largo del trazado. Los pinceles de motivo pueden incluir como máximo cinco
azulejos, para los lados, la esquina interior, la esquina exterior, el comienzo y el final del
motivo.
DCBA
Pinceles de ejemplo
A. Pincel caligráfico B. Pincel de dispersión C. Pincel de arte D. Pincel de motivo
Cómo utilizar Ayuda | Contenido | Índice Página anterior 86
Page 87

Ayuda para Adobe Illustrator Dibujo
Cómo utilizar Ayuda | Contenido | Índice Página anterior 87
Dibujo de un trazado de pincel con la herramienta Pincel
La herramienta Pincel crea trazados dibujados con el pincel seleccionado en la paleta
Pinceles. Para usarla, debe seleccionar un pincel en la paleta Pinceles.
Para dibujar un trazado con la herramienta Pincel:
1 Seleccione Ventana > Pinceles para que se muestre la paleta Pinceles y seleccione un
pincel.
2 Haga doble clic en la herramienta Pincel , defina las preferencias y haga clic en
Aceptar (Windows) o en OK (Mac OS):
• En el cuadro de texto Fidelidad, introduzca el número de píxeles (entre 0,5 y 20)
correspondiente al número de píxeles que el trazo puede separarse del trazado para
producir curvas suaves, o utilice el regulador. Cuanto más alto sea el valor, más suave
será el trazo o la curva.
• En el cuadro de texto Redondear, introduzca un valor (entre 0% y 100%) para establecer
la suavidad del trazo y la curva en porcentaje, o utilice el regulador. Cuanto más alto sea
el valor, más suave será el trazo o la curva.
• Seleccione Rellenar nuevos trazos de pincel para que los trazados dibujados con el
pincel se rellenen. Si la opción no está seleccionada, los trazados no se rellenan.
• Seleccione Mantener seleccionado para que el trazado recién dibujado con el pincel
seleccionado siga seleccionado.
• Seleccione Editar trazados seleccionados para poder editar dichos trazados.
3 Coloque la punta del pincel donde desee que empiece el trazado y arrastre el pincel
para dibujarlo. Por defecto, el trazado queda seleccionado al soltar el botón del ratón.
Para dibujar un trazado cerrado con la herramienta Pincel:
1 Seleccione la herramienta Pincel.
2 Coloque el puntero donde desee que comience el trazado y empiece a arrastrar para
dibujarlo.
3 Mantenga pulsada la tecla Alt (Windows) o la tecla Opción (Mac OS) mientras arrastra.
La herramienta Pincel muestra un pequeño lazo para indicar que se está dibujando un
trazado cerrado.
4 Cuando el tamaño y la forma del trazado sean los que desea, suelte el botón del ratón
(pero no la tecla Alt o la tecla Opción). Cuando se cierre el trazado, suelte la tecla Alt o la
tecla Opción.
Para editar un trazado con la herramienta Pincel:
1 Seleccione el trazado que desea editar con la herramienta Selección o mantenga
pulsada la tecla Ctrl (Windows) o la tecla Comando (Mac OS) y haga clic en el trazado para
seleccionarlo.
2 Sitúe la herramienta Pincel encima o cerca del trazado que desee modificar y arrastre la
herramienta hasta que el trazado adopte la forma deseada.
Cómo utilizar Ayuda | Contenido | Índice Página anterior 87
Page 88

Ayuda para Adobe Illustrator Dibujo
Cómo utilizar Ayuda | Contenido | Índice Página anterior 88
Creación de un trazado de pincel con una herramienta de dibujo:
Puede crear un trazado de pincel partiendo de cualquier trazado creado con una
herramienta de dibujo de Illustrator, incluidas las herramientas Pluma o Lápiz o cualquiera
de las herramientas de formas básicas. Puede editar el trazado de pincel como lo haría con
cualquier trazado dibujado con las herramientas.
Para crear un trazado de pincel con una herramienta de dibujo:
1 Dibuje un trazado con una herramienta de dibujo, incluidas las herramientas Pluma o
Lápiz o cualquiera de las herramientas de formas básicas.
2 Seleccione un método para aplicar un pincel al trazado:
• Seleccione el trazado al que desee aplicar el pincel. En la paleta Pinceles, seleccione un
pincel para aplicarlo al trazado.
• Arrastre un pincel de la paleta Pinceles sobre un trazado.
Nota: Para conservar las opciones de trazo de pincel aplicadas anteriormente al objeto
cuando aplique un pincel nuevo, mantenga pulsada la tecla Alt (Windows) o la tecla
Opción (Mac OS) y haga clic en el pincel nuevo.
Modificación de los trazados de pincel
Una vez aplicado un pincel a un trazado, puede utilizar varios métodos para modificar los
atributos del trazado.
Para convertir los pinceles de la ilustración en trazados con contorno:
1 Seleccione el objeto u objetos que desee convertir.
2 Seleccione Objeto > Expandir apariencia.
Para eliminar un pincel de un trazado:
1 Seleccione el trazado que desea modificar.
2 Lleve a cabo uno de los procedimientos siguientes:
• En la paleta Pinceles, seleccione Eliminar trazos de pincel en el menú de la paleta o haga
clic en el botón Eliminar trazos de pincel .
• En el cuadro de herramientas o en la paleta Color, haga clic en el cuadro Trazo y aplique
Ninguno.
Se elimina el pincel conservando el trazado.
Gestión de pinceles
Puede utilizar la paleta Pinceles para organizar los pinceles.
Para mostrar la paleta Pinceles:
Seleccione Ventana > Pinceles.
Para ver los pinceles por nombre:
Seleccione Vista de lista en el menú de la paleta Pinceles. A la izquierda del nombre del
pincel se muestra una imagen. La imagen situada a la derecha del nombre indica el tipo de
pincel.
Cómo utilizar Ayuda | Contenido | Índice Página anterior 88
Page 89

Ayuda para Adobe Illustrator Dibujo
Cómo utilizar Ayuda | Contenido | Índice Página anterior 89
Para ver sólo miniaturas de los pinceles:
Seleccione Vista de miniaturas en el menú de la paleta Pinceles. Se muestra una imagen
del pincel.
Para modificar el tipo de pinceles que se visualizan:
En el menú de la paleta Pinceles, seleccione el tipo de pincel que desee ver en la paleta.
Puede seleccionar varios pinceles.
Para seleccionar todos los pinceles que no se están utilizando:
Elija Seleccionar no usados en el menú de la paleta Pinceles. Solamente se seleccionan los
pinceles que no se utilizan en el archivo activo.
Para desplazar un pincel en la paleta Pinceles:
Arrastre el pincel hasta su nueva ubicación en la paleta Pinceles. Sólo puede desplazar
pinceles del mismo tipo. Por ejemplo, no puede desplazar un pincel caligráfico a la zona
de pinceles de dispersión.
Para duplicar un pincel en la paleta Pinceles:
1 Seleccione el pincel que desee duplicar. Para seleccionar varios pinceles, haga clic en
cada uno de ellos manteniendo pulsada la tecla Ctrl (Windows) o la tecla Comando
(Mac OS). Para seleccionar un rango de pinceles, mientras pulsa la tecla Mayúsculas, haga
clic para delimitar el rango.
2 Lleve a cabo uno de los procedimientos siguientes:
• Seleccione Duplicar pincel en el menú de la paleta Pinceles.
• Arrastre la selección hasta el botón Nuevo pincel de la paleta Pinceles.
Para eliminar un pincel de la paleta Pinceles:
1 En la paleta Pinceles, seleccione el que desea eliminar. Para seleccionar varios pinceles,
haga clic en cada uno de ellos manteniendo pulsada la tecla Ctrl (Windows) o la tecla
Comando (Mac OS). Para seleccionar un rango de pinceles, mientras pulsa la tecla
Mayúsculas, haga clic para delimitar el rango.
2 Lleve a cabo uno de los procedimientos siguientes:
• Seleccione Eliminar pincel en el menú de la paleta Pinceles.
• Haga clic en el botón Eliminar pincel de la paleta Pinceles.
• Arrastre la selección hasta el botón Eliminar pincel de la paleta Pinceles.
Creación de pinceles
Puede crear cada uno de los cuatro tipos de pinceles en la paleta Pinceles. Todos los
pinceles deben estar formados por vectores de trazado abierto y cerrado sencillos. Los
pinceles no pueden tener degradados, fusiones, otros trazos de pincel, objetos de malla,
imágenes de mapa de bits, gráficas, archivos colocados ni máscaras.
• Los pinceles de arte y los de motivo no pueden incluir texto. Sin embargo, para
conseguir un efecto de trazo de pincel con texto, cree un contorno del texto y luego
cree un pincel con el contorno. (Consulte “
Modificación de la forma de las letras como
objetos gráficos” en la página 296.)
Cómo utilizar Ayuda | Contenido | Índice Página anterior 89
Page 90

Ayuda para Adobe Illustrator Dibujo
Cómo utilizar Ayuda | Contenido | Índice Página anterior 90
Creación de un pincel caligráfico
Puede modificar el ángulo, la redondez y el diámetro de los trazos dibujados con los
pinceles caligráficos.
Para crear un pincel caligráfico:
1 Haga clic en el botón Nuevo pincel de la paleta Pinceles o seleccione Nuevo pincel en
el menú de la paleta. Seleccione Nuevo pincel caligráfico y haga clic en Aceptar (Windows)
o en OK (Mac OS).
2 En el cuadro de texto Nombre, introduzca un nombre para el pincel (30 caracteres
como máximo).
3 Especifique los valores de ángulo, redondez y diámetro del pincel (la previsualización
del cuadro de diálogo refleja los ajustes especificados):
• Para ajustar el ángulo de rotación de una elipse, arrastre la punta de flecha en la
previsualización o introduzca un valor en el cuadro de texto Ángulo.
• Para ajustar la redondez, arrastre un punto negro de la previsualización alejándolo del
centro o acercándolo al centro, o bien introduzca un valor en el cuadro de texto
Redondez. A mayor valor, mayor redondez.
• Para ajustar el diámetro, utilice el regulador Diámetro o introduzca un valor en el
cuadro de texto Diámetro.
4 En cada menú desplegable, seleccione el método de control que desee utilizar para las
variaciones de ángulo, redondez y diámetro.
• Seleccione Fijo para utilizar el valor establecido en el cuadro de texto correspondiente.
Por ejemplo, si el valor de Diámetro es 20, con la opción Fijo se utiliza siempre el valor
20 para el diámetro del pincel.
• Seleccione Aleatorio para utilizar un valor aleatorio comprendido dentro de un rango
especificado. Cuando seleccione Aleatorio, también deberá introducir un valor en el
cuadro de texto Variación o utilizar el regulador Variación para especificar el rango de
variación de la característica del pincel. Para cada trazado, Aleatorio utiliza cualquier
valor comprendido entre el indicado en el cuadro de texto correspondiente a la
característica del pincel más o menos el valor de Variación. Por ejemplo, si el valor de
Diámetro es 15 y el valor de Variación es 5, el diámetro puede ser 10 o 20, o cualquier
valor comprendido entre estas cifras.
• Seleccione Presión (si va a utilizar el pincel con un tablero gráfico) para utilizar un valor
determinado por la presión que ejerza sobre el tablero. Cuando seleccione Presión,
también deberá introducir un valor en el cuadro de texto Variación o utilizar el
regulador Variación. Presión utiliza el valor del cuadro de texto correspondiente a la
característica del pincel menos el valor de Variación para la presión más ligera sobre el
tablero. Utiliza el valor del cuadro de texto correspondiente a la característica del pincel
más el valor de Variación para la presión más intensa sobre el tablero. Por ejemplo, si el
valor de Redondez es 75% y el valor de Variación es 25%, el trazo más ligero es 50% y el
trazo más intenso es 100%. Cuanto más ligera sea la presión, más angular será el trazo
de pincel.
5 Haga clic en Aceptar (Windows) o en OK (Mac OS).
Cómo utilizar Ayuda | Contenido | Índice Página anterior 90
Page 91

Ayuda para Adobe Illustrator Dibujo
Cómo utilizar Ayuda | Contenido | Índice Página anterior 91
Creación de un pincel de dispersión
Para definir el pincel de dispersión debe utilizar fragmentos de una ilustración. Con los
pinceles de dispersión, puede modificar el tamaño, el espaciado, el motivo de dispersión y
la rotación de los objetos pintados sobre un trazado.
Para crear un pincel de dispersión:
1 Seleccione el fragmento de la ilustración que desee utilizar como pincel de dispersión.
2 Haga clic en el botón Nuevo pincel de la paleta Pinceles o seleccione Nuevo pincel en
el menú. Seleccione Nuevo pincel de dispersión y haga clic en Aceptar (Windows) o en OK
(Mac OS).
3 En el cuadro de texto Nombre, introduzca un nombre para el pincel (30 caracteres
como máximo).
4 Arrastre cada regulador Mínimo o introduzca un valor en cada cuadro de texto de la
izquierda para especificar el tamaño, el espaciado, la dispersión y el ángulo de rotación del
pincel:
• Tamaño controla el tamaño de los objetos.
• Espaciado controla la cantidad de espacio entre objetos.
• Dispersión controla de forma independiente la proximidad de los objetos al trazado a
cada lado del trazado. Cuanto más alto sea el valor, más se alejarán los objetos del
trazado.
• Rotación controla el ángulo de rotación de los objetos.
5 En cada menú emergente, seleccione el método de control que desee utilizar para las
variaciones de tamaño, espaciado, dispersión y rotación.
• Seleccione Fijo para utilizar el valor del cuadro de texto asociado. Por ejemplo, si el valor
de Dispersión es 50%, la opción Fijo utiliza siempre el valor 50% para dispersar objetos
a lo largo del trazado.
• Seleccione Aleatorio para utilizar un valor aleatorio. Cuando seleccione Aleatorio,
también deberá introducir un valor en el cuadro de texto situado más a la derecha o
utilizar el regulador Máximo para especificar el rango de variación de la característica
del pincel. Para cada trazo, Aleatorio utiliza cualquier valor comprendido entre el valor
mínimo y el máximo. Por ejemplo, si para Tamaño el valor mínimo es 50% y el valor
máximo es 100%, los tamaños de los objetos pueden tener un tamaño del 50%, del
100% o cualquier tamaño comprendido entre ambos.
• Seleccione Presión (si va a utilizar el pincel con un tablero gráfico) para utilizar un valor
determinado por la presión que ejerza sobre el tablero. Cuando seleccione Presión,
también deberá introducir un valor en el cuadro de texto situado más a la derecha o
utilizar el regulador Máximo. Presión utiliza el valor de Mínimo para la presión más
ligera sobre el tablero y el valor de Máximo para la presión más intensa. Cuanto más
grueso sea el trazo, más grandes serán los objetos.
Nota: Para conservar el mismo rango de valores entre ambos reguladores, arrástrelos
mientras mantiene pulsada la tecla Mayúsculas. Para mover los reguladores en la misma
proporción o desplazarlos juntos, arrástrelos mientras mantiene pulsada la tecla Alt
(Windows) o la tecla Opción (Mac OS).
6 Seleccione una orientación relativa en el menú emergente Rotación respecto a:
Cómo utilizar Ayuda | Contenido | Índice Página anterior 91
Page 92

Ayuda para Adobe Illustrator Dibujo
Cómo utilizar Ayuda | Contenido | Índice Página anterior 92
• Para Página, el ángulo de rotación de los objetos dispersos es relativo a la página
(0 grados apunta hacia arriba).
• Para Trazado, el ángulo de rotación de los objetos dispersos es relativo al trazado
(0 grados es tangente al trazado).
7 Seleccione un método de coloreado en el menú emergente Método. (Consulte
Selección del modo de coloreado” en la página 95.)
“
8 Haga clic en Aceptar (Windows) o en OK (Mac OS).
Creación de un pincel de arte
Para definir el pincel de arte debe utilizar fragmentos de una ilustración. Con los pinceles
de arte puede modificar la dirección y el tamaño de los objetos pintados a lo largo de un
trazado y también puede reflejar los objetos a lo largo o a lo ancho del trazado.
Para crear un pincel de arte:
1 Seleccione el fragmento de la ilustración que desee utilizar como pincel de arte.
2 Haga clic en el botón Nuevo pincel de la paleta Pinceles o seleccione Nuevo pincel en
el menú. Seleccione Nuevo pincel de arte y haga clic en Aceptar (Windows) o en OK
(Mac OS).
3 En el cuadro de texto Nombre, introduzca un nombre para el pincel (30 caracteres
como máximo).
4 Para Dirección, haga clic en el botón correspondiente a la dirección hacia la que desea
dibujar la ilustración al arrastrar el pincel. En cada botón, la punta de flecha representa el
extremo del trazo del pincel.
Cuando arrastre el pincel por la ventana de la ilustración, la ilustración se dibujará como se
indica a continuación:
• En caso de , el lado izquierdo de la ilustración es el extremo del trazo.
• En caso de , el lado derecho de la ilustración es el extremo del trazo.
• En caso de , la parte superior de la ilustración es el extremo del trazo.
• En caso de , la parte inferior de la ilustración es el extremo del trazo.
5 Para Tamaño, introduzca el porcentaje que desea utilizar para escalar la ilustración en el
cuadro de texto Anchura. Para conservar la proporción, seleccione Proporcional.
6 Para cambiar la orientación de la ilustración sobre el trazado, seleccione Reflejar a lo
largo o Reflejar a través.
7 Seleccione un método de coloreado en el menú emergente Método. (Consulte
Selección del modo de coloreado” en la página 95.)
“
8 Haga clic en Aceptar (Windows) o en OK (Mac OS).
Creación de un pincel de motivo
Para crear un pincel de motivo, puede usar las muestras de la paleta Muestras o
fragmentos de una ilustración para definir los azulejos que lo componen. Cuando utilice
muestras para definir un pincel de motivo, puede usar las muestras de motivos
preinstaladas o bien crear sus propias muestras.
Cómo utilizar Ayuda | Contenido | Índice Página anterior 92
Page 93

Ayuda para Adobe Illustrator Dibujo
Cómo utilizar Ayuda | Contenido | Índice Página anterior 93
Puede modificar el tamaño, el espaciado y la orientación de los pinceles de motivo.
Además, puede aplicar nuevas ilustraciones a cualquiera de los azulejos de un pincel de
motivo para redefinirlo.
Para aplicar una nueva ilustración a los azulejos de los pinceles de motivo existentes,
puede seleccionar muestras de motivos de la lista desplegable que aparece en el cuadro
de dialogo Opciones de pincel de motivo. La lista desplegable incluye todas las muestras
de motivos disponibles en la paleta Muestras.
Para crear un pincel de motivo utilizando muestras de motivos de la paleta Muestras:
1 Haga clic en el botón Nuevo pincel de la paleta Pinceles o seleccione Nuevo pincel en
el menú de la paleta. Seleccione Nuevo pincel de motivo y haga clic en Aceptar (Windows)
o en OK (Mac OS).
2 En el cuadro de texto Nombre, introduzca un nombre para el pincel (30 caracteres
como máximo).
3 Haga clic en el botón correspondiente al azulejo que desee definir. Por ejemplo, para
definir el azulejo lateral, haga clic en el botón Azulejo lateral .
EDCBA
B
A
C
E
D
Componentes de un azulejo
A. Azulejo lateral B. Azulejo de esquina exterior C. Azulejo de esquina interior
D. Azulejo inicial E. Azulejo final
4 En la lista desplegable, seleccione una muestra de motivo para aplicarla al azulejo
seleccionado.
La muestra seleccionada aparece en el botón del azulejo seleccionado.
Nota: Para restaurar el valor original de un motivo al modificar un pincel de motivo
existente, seleccione Original en la lista desplegable.
5 Repita los pasos 3 y 4 para aplicar las muestras de motivos a los demás azulejos que lo
necesiten.
6 Para Tamaño, introduzca valores correspondientes a la escala (que conserva la
proporción) y al espaciado entre azulejos.
7 Para cambiar la orientación del motivo del trazado, seleccione Reflejar a lo largo o
Reflejar a través.
8 Para Encajar, seleccione cómo encajan los azulejos en el trazado:
Cómo utilizar Ayuda | Contenido | Índice Página anterior 93
Page 94

Ayuda para Adobe Illustrator Dibujo
Cómo utilizar Ayuda | Contenido | Índice Página anterior 94
• Estirar alarga o acorta el azulejo de motivo para que se ajuste al objeto. Esta opción
puede producir una segmentación irregular.
• Añadir espacio incluye un espacio en blanco entre los azulejos de motivo a fin de
aplicar el motivo al trazado proporcionalmente.
• Aproximar trazado (sólo para trazados rectangulares) ajusta los azulejos al trazado más
aproximado sin modificar los azulejos. Esta opción aplica el motivo ligeramente por
dentro o por fuera en lugar de centrado en el trazado a fin de mantener la
segmentación regular.
A
B
C
D
Resultados de distintas definiciones de opciones de azulejos
A. Opciones de ajuste y azulejo por defecto B. Estirar C. Añadir espacio D. Aproximar trazado
9 Seleccione un método de coloreado en el menú emergente Método. (Consulte
“
Selección del modo de coloreado” en la página 95.)
10 Haga clic en Aceptar (Windows) o en OK (Mac OS).
Nota: Después de definir un pincel de motivo con muestras de motivo, puede eliminar las
muestras de motivo de la paleta muestras si no tiene previsto utilizarlas para otras
ilustraciones.
Para crear un pincel de motivo utilizando fragmentos de una ilustración:
1 Cree o visualice la ilustración que desee utilizar para el pincel de motivo. (Consulte
Creación y trabajo con motivos” en la página 231.) Asegúrese de crear ilustraciones para
“
cada azulejo del pincel de motivo, hasta un máximo de cinco azulejos, dependiendo de la
configuración de pincel que desee.
2 En la paleta Pinceles, asegúrese de que visualiza los pinceles por iconos. Si es necesario,
seleccione Vista de miniaturas en el menú de la paleta.
3 Arrastre la ilustración que desee utilizar como azulejo lateral hasta la paleta Pinceles.
4 Seleccione Nuevo pincel de motivo y, a continuación, haga clic en Aceptar (Windows) o
en OK (Mac OS).
5 En el cuadro de texto Nombre, introduzca un nombre para el pincel (30 caracteres
como máximo) y, a continuación, haga clic en Aceptar (Windows) o en OK (Mac OS).
6 Mantenga pulsada la tecla Alt (Windows) o la tecla Opción (Mac OS) y arrastre
ilustraciones para azulejos adicionales a la sección adecuada de la entrada del pincel en la
paleta Pinceles y, a continuación, haga clic en Aceptar (Windows) o en OK (Mac OS) una
vez añadidos los azulejos. El azulejo lateral aparece ahora en la segunda sección.
Mantenga pulsada la tecla Alt o la tecla Opción y arrastre las ilustraciones del azulejo de
Cómo utilizar Ayuda | Contenido | Índice Página anterior 94
Page 95

Ayuda para Adobe Illustrator Dibujo
Cómo utilizar Ayuda | Contenido | Índice Página anterior 95
esquina exterior a la primera sección. Mantenga pulsada la tecla Alt o la tecla Opción y
arrastre la ilustración del azulejo de esquina interior, del azulejo inicial y del azulejo final a
las secciones restantes.
Selección del modo de coloreado
En el caso de los pinceles de dispersión, de arte y de motivo, puede seleccionar el método
que se utiliza para colorear el pincel.
Para seleccionar un método de coloreado:
1 En el cuadro de diálogo de opciones correspondiente al tipo de pincel seleccionado,
seleccione una opción en el menú emergente Método:
• Ninguno muestra los colores como aparecen en el pincel de la paleta Pinceles.
Seleccione Ninguno para que el pincel conserve los colores que tiene en la paleta
Pinceles.
• Matices muestra el trazo de pincel con matices del color del trazo. Las partes de la
ilustración que son de color negro adoptan el color del trazo, las que no lo son adoptan
matices del color del trazo y las que son blancas continúan de ese color. Sin embargo, si
utiliza una tinta plana para el trazo, la opción Matices genera matices de la tinta plana.
Seleccione Matices para los pinceles en blanco y negro o cuando desee pintar un trazo
de pincel con una tinta plana.
• Matices y gradaciones muestra el trazo de pincel con matices y gradaciones del color
del trazo. Matices y gradaciones preserva el negro y el blanco, mientras los colores
intermedios se convierten en una fusión del negro al blanco pasando por el color del
trazo. Puesto que se añade negro, puede que no le sea posible imprimir a una sola
plancha cuando use Matices y gradaciones con colores de tintas planas. Seleccione
Matices y gradaciones para los pinceles de escala de grises.
• Alteración de tono utiliza el color clave de la ilustración del pincel, como muestra el
cuadro Color clave. Por defecto, el color clave es el color más destacado de la
ilustración. Todas las zonas de la ilustración del pincel en el color clave se convierten en
el color del trazo. Los demás colores de la ilustración del arte se convierten en colores
relacionados con el color del trazo. Alteración de tono conserva el negro, el blanco y el
gris. Seleccione Alteración de tono para los pinceles que utilizan varios colores. Puede
cambiar el color clave.
Para obtener información y muestras de cada opción, haga clic en Trucos.
Nota: Puede experimentar con los distintos métodos de coloreado hasta conseguir el
resultado que desee.
Para cambiar el color clave:
1 En el cuadro de diálogo de opciones correspondiente al tipo de pincel seleccionado,
haga clic en el cuentagotas Color clave.
2 Desplace el cuentagotas hasta la previsualización del cuadro de diálogo y haga clic en
el color que desee utilizar como color clave. El color del cuadro Color clave cambia.
3 Haga clic otra vez en el cuentagotas para deseleccionarlo.
Cómo utilizar Ayuda | Contenido | Índice Página anterior 95
Page 96

Ayuda para Adobe Illustrator Dibujo
Cómo utilizar Ayuda | Contenido | Índice Página anterior 96
Modificación de los pinceles existentes
Es posible modificar los pinceles existentes. Cuando cambie las opciones de un pincel,
puede aplicar los cambios a los trazos de pincel ya dibujados en la ilustración con ese
pincel o puede aplicarlos únicamente a los trazos nuevos. También puede cambiar las
opciones de trazo de pincel de un objeto seleccionado sin afectar a otros objetos de la
ilustración ni cambiar los atributos del pincel.
Para modificar un pincel existente:
1 Haga doble clic en el pincel que aparece en la paleta Pinceles o seleccione el pincel y
elija Opciones de pincel en el menú de la paleta.
2 Seleccione una opción para aplicar cambios a los trazos existentes:
• Haga clic en Aplicar a los trazos para modificar los trazos ya existentes. El pincel
modificado se aplicará también a todos los trazos nuevos.
• Haga clic en Dejar trazos para que no se modifiquen los trazos ya existentes y para
aplicar el pincel modificado únicamente a los trazos nuevos.
3 Cambie las opciones y haga clic en Aceptar (Windows) o en OK (Mac OS).
Para cambiar las opciones de un objeto seleccionado sin modificar los atributos de
pincel de todos los objetos:
1 Seleccione un pincel en la ilustración.
2 En el menú de la paleta Pinceles, seleccione Opciones del objeto seleccionado o haga
clic en el botón Opciones del objeto seleccionado de la paleta.
3 Cambie las opciones y haga clic en Aceptar (Windows) o en OK (Mac OS). Las opciones
nuevas sólo modifican objetos seleccionados. Los demás objetos de la ilustración que se
hayan pintado con el pincel conservan los atributos de pincel originales. Los atributos de
pincel no se ven afectados; la próxima vez que lo utilice, se aplicarán los atributos actuales.
Nota: Para restaurar las opciones de pincel originales de los objetos modificados,
selecciónelos, aplíqueles un pincel diferente y, a continuación, vuelva a aplicar el pincel
original.
Para modificar los pinceles arrastrándolos hasta la ilustración:
1 Seleccione un pincel en la paleta Pinceles.
2 Arrastre el pincel hasta la ilustración.
3 Realice los cambios que desee.
Arrastre el pincel modificado hasta la paleta Pinceles.
Uso de las bibliotecas de pinceles
Puede importar pinceles de otros archivos de Adobe Illustrator a una paleta asociada al
archivo actual mediante el comando Bibliotecas de pinceles. Estas bibliotecas se
encuentran almacenadas en la carpeta Pinceles, situada en la carpeta Valores
preestablecidos, dentro de la carpeta de la aplicación Adobe Illustrator. No puede añadir,
eliminar ni editar pinceles de una biblioteca; sin embargo, una vez importado un pincel,
puede modificar sus atributos.
Cómo utilizar Ayuda | Contenido | Índice Página anterior 96
Page 97

Ayuda para Adobe Illustrator Dibujo
Cómo utilizar Ayuda | Contenido | Índice Página anterior 97
Para importar un pincel de una biblioteca de pinceles a la paleta Pinceles actual:
1 Asegúrese de que la paleta Pinceles a la que desea importar un pincel está abierta.
2 Seleccione Ventana > Bibliotecas de pinceles > nombre de la biblioteca de pinceles. Para
localizar una biblioteca de pinceles que no se encuentra almacenada en la carpeta
Pinceles, seleccione Ventana > Bibliotecas de pinceles > Otra biblioteca.
3 Seleccione el pincel que desee y, a continuación, si el pincel no aparece
automáticamente en la paleta Pinceles, realice una de las operaciones siguientes:
• Utilice el pincel seleccionado en la ilustración actual (recomendable para uno o dos
pinceles al mismo tiempo). Una vez utilizado en la ilustración, el pincel se copia de la
biblioteca de pinceles a la paleta Pinceles.
• Arrastre el pincel seleccionado hasta la paleta Pinceles (recomendable para varios
pinceles al mismo tiempo).
Para que una biblioteca de pinceles aparezca en el menú Bibliotecas de pinceles:
1 Arrastre el archivo de la biblioteca de pinceles hasta la carpeta Pinceles.
2 Reinicie Adobe Illustrator.
Para crear una biblioteca de pinceles:
1 Cree un archivo de Adobe Illustrator que contenga los pinceles que desee guardar en la
biblioteca de pinceles.
2 Guarde el archivo en la carpeta Pinceles.
3 Reinicie Adobe Illustrator.
Consejos para utilizar los pinceles
Cuando trabaje con los pinceles, tenga en cuenta las cuestiones siguientes:
• A menudo se pueden utilizar pinceles de dispersión y pinceles de motivo para
conseguir el mismo efecto. Sin embargo, una de las diferencias entre ambos es que los
pinceles de motivo siguen el trazado exactamente y los pinceles de dispersión no.
Las flechas de un pincel de motivo se curvan para seguir el trazado (izquierda),
pero en los pinceles de dispersión se mantienen rectilíneas (derecha).
• Si aplica un pincel a un trazado cerrado y desea controlar la colocación del extremo del
trazado, seleccione la herramienta Tijeras y divida el trazado. Para volver a cambiarlo,
seleccione los puntos finales, elija Objeto > Trazado > Unir y utilice otra vez las tijeras.
(Consulte “
• Para seleccionar todos los trazos de pincel de la ilustración actual, elija Seleccionar >
División de trazados con la herramienta Tijeras” en la página 66.)
Objeto > Trazos de pincel.
Cómo utilizar Ayuda | Contenido | Índice Página anterior 97
Page 98

Ayuda para Adobe Illustrator Dibujo
Cómo utilizar Ayuda | Contenido | Índice Página anterior 98
• Para conseguir un mejor rendimiento al crear un pincel a partir de una ilustración que
contiene varios trazados solapados y rellenos con el mismo color y sin trazo, utilice el
filtro Añadir de la paleta Buscatrazos antes de crear el pincel. (Consulte “
Creación rápida
de una forma definitiva” en la página 163.)
Calco de ilustraciones
En algunas ocasiones, puede que necesite basar un dibujo nuevo en un fragmento de
ilustración existente. Por ejemplo, puede que desee crear una gráfica basada en un boceto
hecho a lápiz sobre papel o una imagen guardada en otro programa. En cualquier caso,
puede importar la imagen a Illustrator y calcarla. Puede crear una capa para usarla
específicamente como plantilla.
Hay varias formas de calcar una ilustración, dependiendo del origen de la ilustración que
vaya a calcar y de cómo desee hacerlo:
• Utilice la herramienta Calco automático para calcar automáticamente cualquier imagen
en Illustrator.
• Coloque cualquier archivo EPS, PDG o de imagen en un archivo de Illustrator como capa
de plantilla y cálquelo manualmente utilizando las herramientas Pluma o Lápiz.
(Consulte “
página 245.)
Modificación de la visualización de ilustraciones con capas” en la
Calco con la herramienta Calco automático
La herramienta Calco automático puede calcar imágenes con cualquier forma
automáticamente. Con esta herramienta, al hacer clic en el borde de la figura que desea
calcar, Illustrator dibuja su contorno completo. Puede usar la herramienta Calco
automático para calcar líneas y figuras. Cuando utiliza la herramienta Calco automático
para calcar una línea, ésta recorre todo el contorno de la línea y vuelve al punto donde ha
hecho clic, de manera que se forma un trazado cerrado.
La herramienta Calco automático es especialmente útil para calcar líneas y figuras
sencillas. Para obtener los mejores resultados al calcar ilustraciones, calque las figuras más
sencillas con la herramienta Calco automático y dibuje las figuras más complejas con la
herramienta Lápiz o con la herramienta Pluma. También puede utilizar un programa
específico de calco como, Adobe Streamline
Para calcar una figura de imagen de mapa de bits:
1 Abra el archivo que contiene la imagen de mapa de bits que desea calcar.
2 Seleccione la herramienta Calco automático .
3 Sitúe la cruz sobre el objeto que desea calcar. Debe situar la cruz a 6 píxeles del borde
de la imagen de mapa de bits. La herramienta Calco automático se guía por los bordes
entre las áreas de color diferente.
4 Lleve a cabo uno de los procedimientos siguientes:
• Para calcar un objeto completo, haga clic en el objeto. Illustrator dibuja el trazado,
comenzando donde ha hecho clic y siguiendo la figura, dejándola a la derecha.
™
.
El trazado se dibujará hacia la izquierda o hacia la derecha, dependiendo de dónde haya
hecho clic y de la forma del trazado.
Cómo utilizar Ayuda | Contenido | Índice Página anterior 98
Page 99

Ayuda para Adobe Illustrator Dibujo
Cómo utilizar Ayuda | Contenido | Índice Página anterior 99
• Para calcar parte de un objeto, arrastre el puntero desde el lugar de la figura de mapa
de bits donde desea que empiece el trazado hasta donde desea que termine. Cuando
calque sólo parte de una imagen, debe empezar y terminar arrastrando por dentro de
la figura a una distancia de 2 píxeles del borde de la misma.
• Para conectar un nuevo trazado de calco automático con otro existente, empiece a
arrastrar en el punto de ancla donde desea que los trazados se conecten.
Ajuste de la distancia de calco para la herramienta Calco automático
Las líneas y figuras de las imágenes de mapa de bits a menudo contienen huecos que se
aprecian cuando aumenta la vista del archivo. Puede controlar la exactitud con la que la
herramienta Calco automático calca estos huecos con la opción Separación de calco del
cuadro de diálogo Preferencias de texto y calco automático.
El ajuste de la distancia de calco indica a la herramienta Calco automático que omita los
huecos que no superen el número de píxeles especificado. Por ejemplo, una distancia de 1
indica a la herramienta Calco automático que se deben omitir los huecos de 1 píxel o
menos.
Para ajustar la distancia de calco de la herramienta Calco automático:
1 Seleccione Editar > Preferencias > Texto y calco automático (Windows y Mac OS 9) o
Illustrator > Preferencias > Texto y calco automático (Mac OS X).
Escriba 0 (valor por defecto), 1 ó 2 en el cuadro de texto Separación de calco. El valor se
refiere al número de píxeles. Haga clic en Aceptar (Windows) o en OK (Mac OS).
Cómo utilizar Ayuda | Contenido | Índice Página anterior 99
Page 100

Ayuda para Adobe Illustrator Trabajo con objetos
Cómo utilizar Ayuda | Contenido | Índice Página anterior 100
Tr abajo con objetos
Corrección de errores
Puede utilizar el comando Deshacer para corregir errores que se han producido utilizando
el programa Adobe Illustrator. Se puede deshacer una operación incluso después de
haber utilizado el comando Guardar (pero no si se ha cerrado el archivo y se ha vuelto a
abrir). Cuando una operación no se puede deshacer, el comando Deshacer aparece
atenuado.
Dependiendo de la cantidad de memoria disponible, se puede deshacer un número
ilimitado de operaciones realizadas, en orden inverso, mediante la repetición del
comando Deshacer. Normalmente, el número de niveles de deshacer que elija no afecta al
rendimiento de Illustrator; no obstante, si intenta visualizar una ilustración compleja,
puede recibir un mensaje que pida la reducción del número de niveles de deshacer a
causa de insuficiencia de memoria.
También puede volver a la última versión guardada de un archivo (pero no si se ha cerrado
el archivo y después se ha vuelto a abrir).
Para deshacer o rehacer una operación:
Seleccione Edición > Deshacer o Edición > Rehacer. (Dependiendo de la memoria
disponible en el sistema, puede seleccionar Deshacer un número ilimitado de veces.)
Para cambiar el número mínimo de niveles de deshacer:
1 Seleccione Edición > Preferencias > Unidades y deshacer (Windows y Mac OS 9) o
Illustrator > Preferencias > Unidades y deshacer (Mac OS X).
2 Introduzca un valor para Niveles de deshacer mínimos y haga clic en Aceptar
(Windows) o en OK (Mac OS). El nivel de deshacer por defecto es 5.
Para volver a la última versión guardada del archivo:
Seleccione Archivo > Volver. Esta acción no se puede deshacer.
Uso de las reglas
Illustrator puede mostrar reglas, una en la parte superior y otra en la parte izquierda de la
ventana de la ilustración.
Cuando abre un archivo nuevo, las reglas no aparecen, pero se pueden mostrar cuando lo
desee. Estas reglas son una herramienta para colocar y medir objetos en la mesa de
trabajo. Conforme se desplace por el archivo y cambie el zoom, las reglas se irán
ajustando.
Para mostrar u ocultar las reglas:
Seleccione Ver > Mostrar reglas o Ver > Ocultar reglas.
Cómo utilizar Ayuda | Contenido | Índice Página anterior 100
 Loading...
Loading...