Page 1
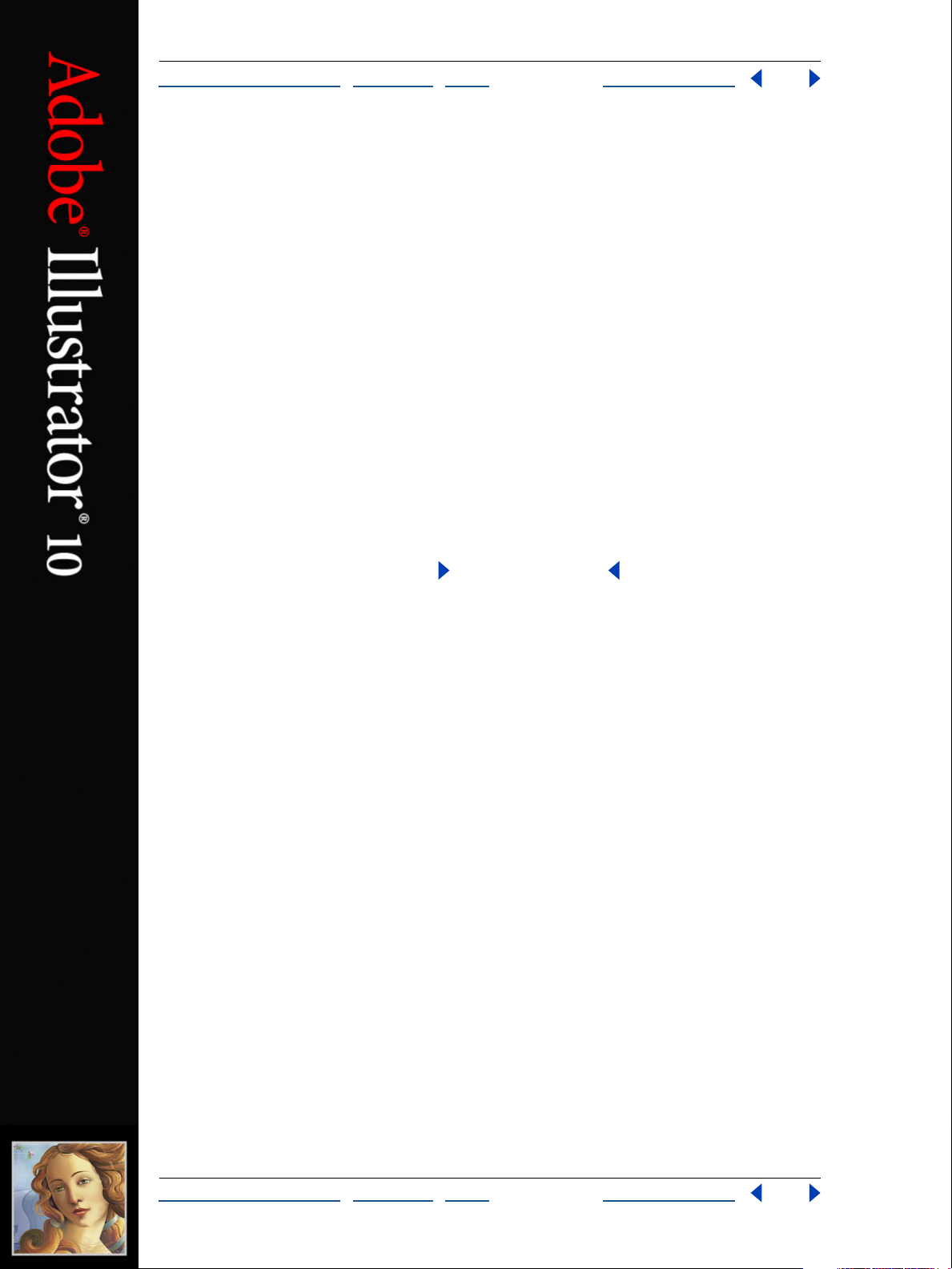
2
3
2
Aide d’AdobeIllustrator Comment utiliser l’aide
omment utiliser l’aide | Sommaire | Index Page précédente 1
C
Comment utiliser l’aide
A propos de l’aide en ligne
Adobe Systems, Inc. fournit une documentation complète dans l’aide Adobe au format
PDF. Cette aide contient des informations sur tous les outils, les commandes et les
caractéristiques de l’application à la fois pour Windows et Mac OS. Le format PDF permet
de naviguer facilement dans l’aide en ligne et peut être utilisé par des lecteurs d’écran
tiers compatibles avec Windows. L’aide peut également être imprimée pour être utilisée
comme référence.
Navigation parmi les rubriques d’aide
L’aide s’ouvre dans une fenêtre Acrobat avec le volet Signets activé. Si le volet Signets n’est
pas à l’écran, sélectionnez Fenêtre > Afficher les signets. Vous pouvez également naviguer
dans l’aide en utilisant la barre de navigation, l’index ou la commande Rechercher dans le
document.
La barre de navigation se trouve au sommet de chaque page. Cliquez sur Comment
utiliser l’aide pour revenir à cette introduction. Cliquez sur Sommaire ou Index pour y
accéder.
Cliquez sur les flèches Page suivante ou Page précédente pour faire défiler les pages
de manière séquentielle. Cliquez sur Page précédente pour revenir à la dernière page
affichée. Vous pouvez également utiliser les flèches de navigation dans la barre d’outils
Acrobat.
Utilisation des signets, du sommaire, de l’index et de la commande Rechercher
Le sommaire de l’aide s’affiche sous forme de signets dans le volet du même nom. Pour
afficher les sous-rubriques, cliquez sur le signe plus en regard du signet. Chaque signet est
un lien hypertexte permettant d’accéder à une section d’aide associée.
Pour cela, cliquez sur le signet. La rubrique s’affiche dans le volet de droite et le signet
apparaît alors en surbrillance.
Vous pouvez activer ou désactiver la surbrillance à l’aide de l’option Mettre en surbrillance
le signet actuel à partir du menu du volet des signets.
Pour trouver une rubrique à l’aide du sommaire :
1 Cliquez sur Sommaire dans la barre de navigation au sommet ou au bas d’une page
quelconque.
Cliquez sur une rubrique de la page Sommaire pour en afficher la première page.
Dans le volet Signets, développez la rubrique pour afficher les sous-rubriques.
Pour trouver une rubrique à l’aide de l’index :
1 Cliquez sur Index dans la barre de navigation au sommet ou au bas d’une page
quelconque.
Cliquez sur la lettre appropriée au sommet de la page.
C
omment utiliser l’aide | Sommaire | Index Page précédente 1
Page 2
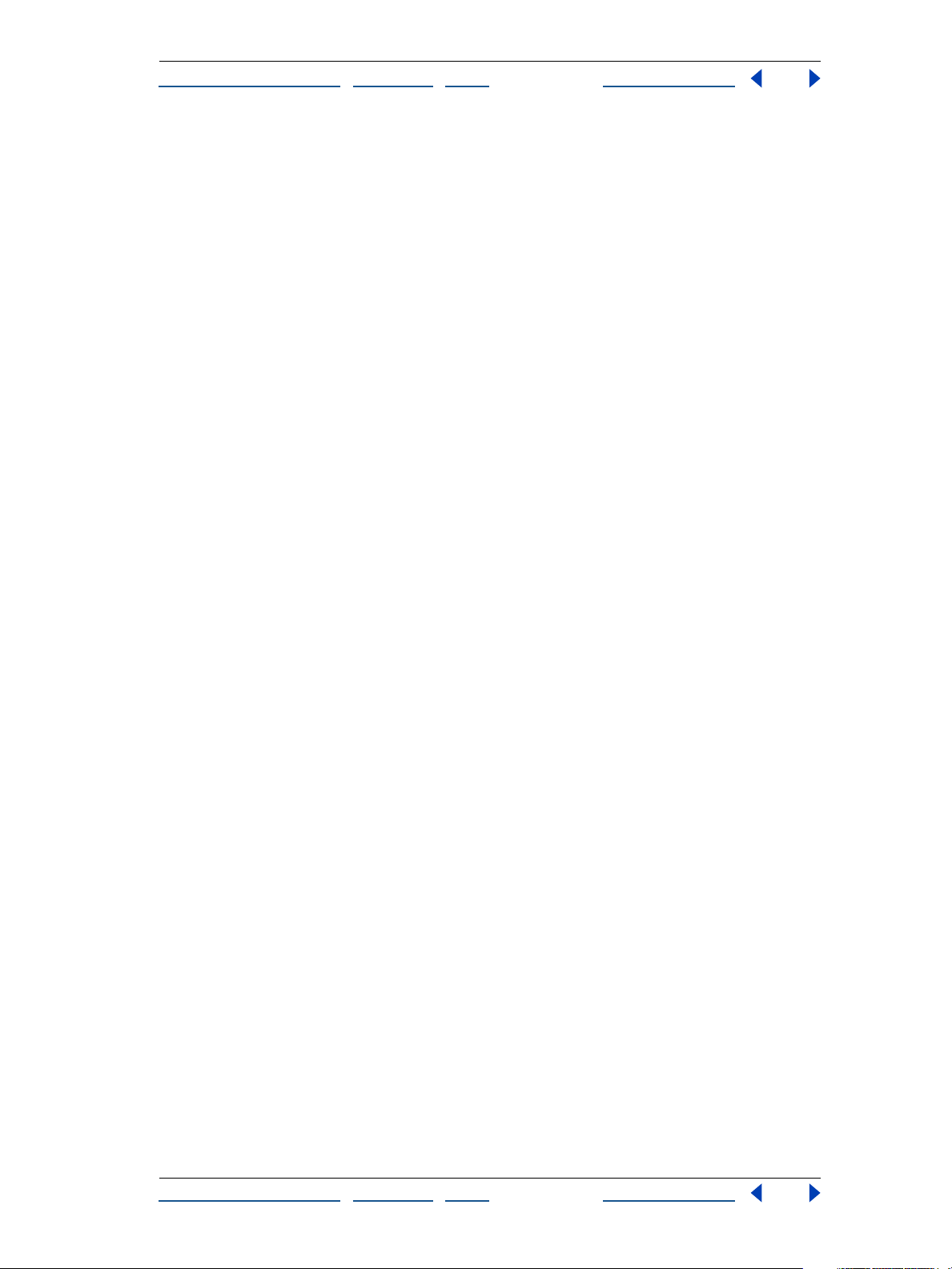
3
4
2
3
Aide d’AdobeIllustrator Comment utiliser l’aide
omment utiliser l’aide | Sommaire | Index Page précédente 2
C
Vous pouvez également développer le signet Index, puis cliquer sur une lettre dans le
volet Signets.
Localisez votre entrée, puis cliquez sur le lien du numéro de page pour afficher les
informations.
Pour afficher plusieurs entrées, cliquez sur Page précédente pour revenir au même
endroit dans l’index.
Pour trouver une rubrique à l’aide de la commande Rechercher :
1 Sélectionnez Edition > Rechercher.
Entrez un mot ou une phrase dans la zone de saisie, puis cliquez sur OK.
Acrobat recherche alors dans le document actif en commençant par la page à l’écran et
met en surbrillance la première occurrence du mot ou de la phrase recherchée.
Pour poursuivre la recherche, sélectionnez Edition > Poursuivre la recherche.
Impression des pages d’aide
L’affichage de l’aide à l’écran a été optimisé ; vous pouvez néanmoins imprimer les pages
sélectionnées ou l’ensemble du fichier.
Pour imprimer, sélectionnez Fichier > Imprimer ou cliquez sur l’icône d’imprimante dans la
barre d’outils Acrobat.
C
omment utiliser l’aide | Sommaire | Index Page précédente 2
Page 3
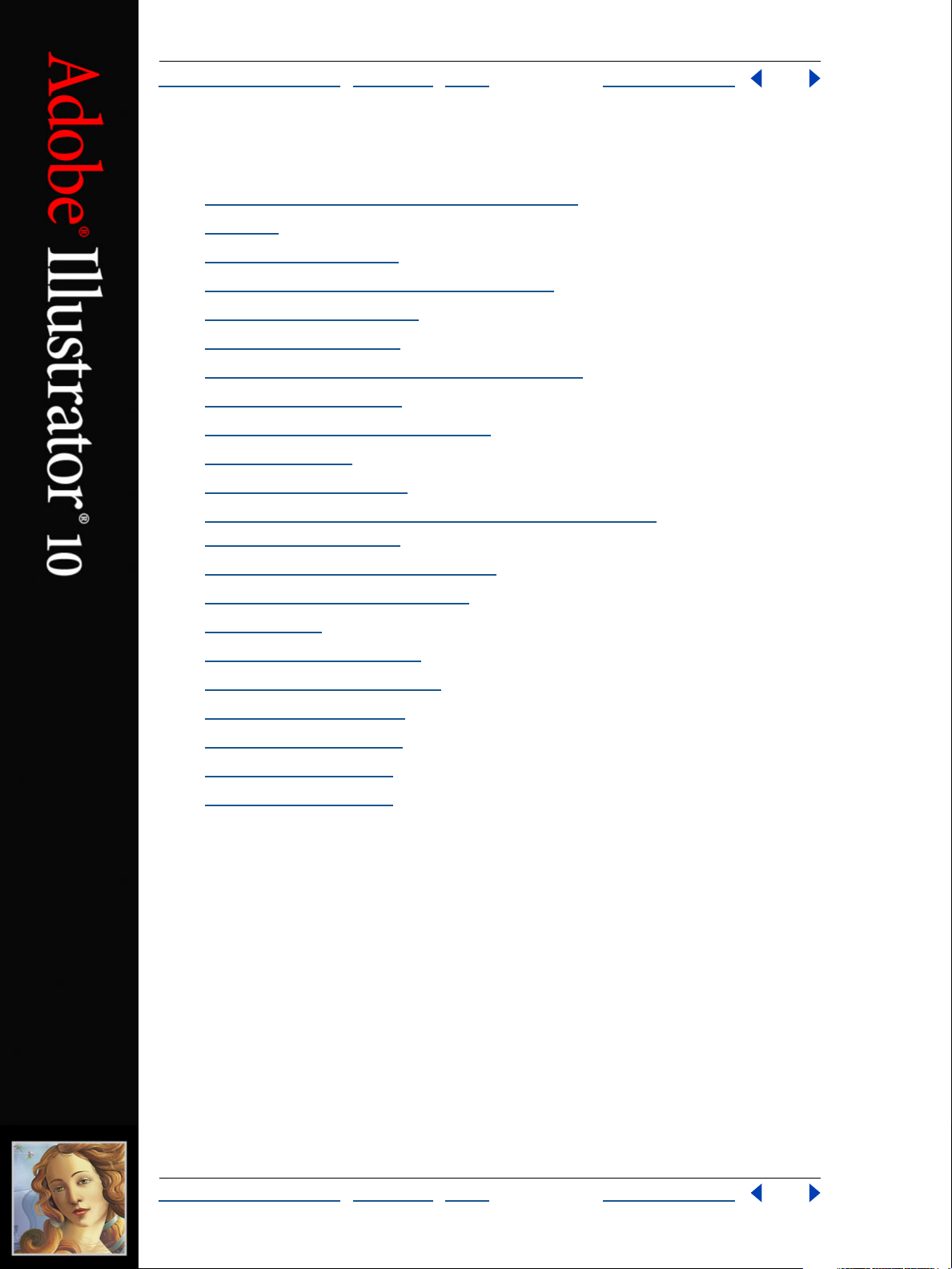
Aide d’AdobeIllustrator Sommaire
omment utiliser l’aide | Sommaire | Index Page précédente 3
C
Sommaire
onfiguration des illustrations dans Illustrator 26
C
Dessin 51
Utilisation des objets 100
Transformation et déformation de formes 124
Utilisation de la couleur 166
Couleurs homogènes 191
Transparence, dégradés de couleurs et motifs 210
Utilisation de calques 236
Attributs d’aspect, styles et effets 250
Images bitmap 259
Manipulation du texte 272
Création de modèles pour les graphiques dynamiquement
adaptés aux données 310
Préparation d’images pour le Web 318
Enregistrement et exportation 350
Impression 364
Séparation des couleurs 379
Automatisation des tâches 399
Utilisation de graphes 412
Raccourcis Macintosh 433
Raccourcis Windows 438
Informations légales 443
C
omment utiliser l’aide | Sommaire | Index Page précédente 3
Page 4
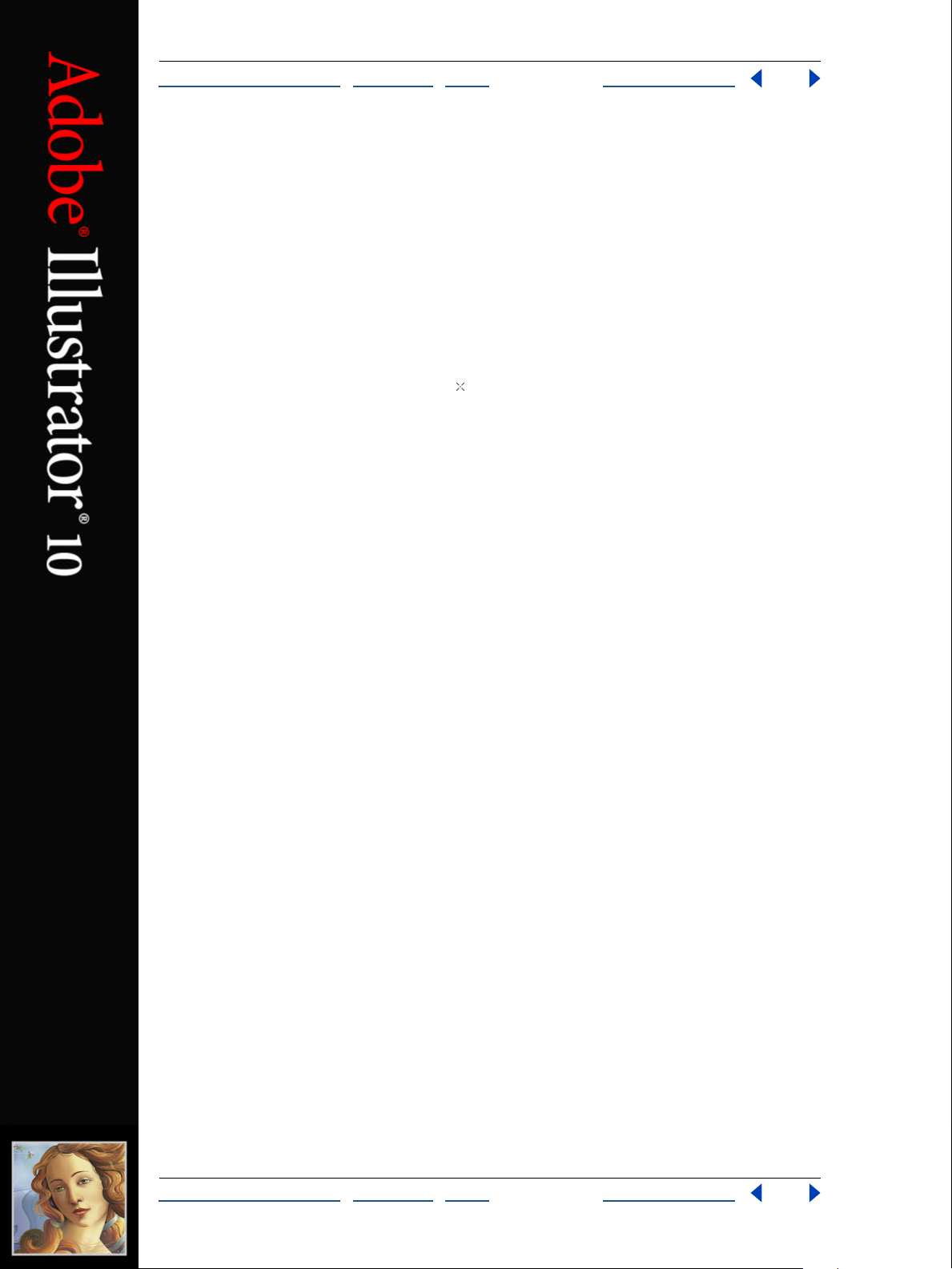
2
Aide d’AdobeIllustrator
omment utiliser l’aide | Sommaire | Index Page précédente 4
C
Présentation de la zone de travail
Utilisation des outils
La première fois que vous démarrez Illustrator, la palette d’outils apparaît à gauche de
l’écran. Elle regroupe l’ensemble des outils proposés par Illustrator pour créer,
sélectionner et manipuler des objets.
Dans la plupart des cas, le pointeur de la souris se transforme en une icône illustrant la
fonction de l’outil sélectionné. Si, par exemple, vous choisissez l’outil Pinceau, le pointeur
prend la forme d’un pinceau. En outre, tout pointeur d’outil de dessin peut, si vous le
souhaitez, prendre la forme d’une croix pour vous permettre d’être encore plus précis
lors de l’alignement ou de la manipulation d’un graphique complexe.
Pour déplacer la palette d’outils :
Faites glisser la palette d’outils en pointant sur sa barre supérieure.
Pour afficher ou masquer la palette d’outils :
Choisissez Fenêtre > Outils. Quand la palette d’outils est affichée, elle est cochée dans le
menu.
Pour afficher les outils masqués :
1 Cliquez sur un outil comportant des outils masqués dans la palette d’outils. Ces outils
sont identifiés par un triangle situé en bas à droite de l’icône correspondante.
Lorsque la barre des outils masqués apparaît, maintenez le bouton de la souris enfoncé
et faites glisser le pointeur sur le petit triangle situé à l’extrémité de la barre. Celle-ci se
sépare de la palette d’outils.
Pour fermer une barre d’outils détachée :
Cliquez sur la case de fermeture.
Pour changer le pointeur en croix :
Procédez de l’une des façons suivantes :
•
Sélectionnez l’outil et appuyez sur la touche Verr. maj du clavier.
Choisissez Edition > Préférences > Générales (Windows et Mac OS 9) ou Illustrator >
•
Préférences > Générales (Mac OS X), sélectionnez Haute précision du curseur, puis
cliquez sur OK.
Utilisation des palettes
Adobe Illustrator comprend une gamme de palettes qui vous permet de gérer et de
modifier vos réalisations. Par défaut, ces palettes sont empilées en plusieurs groupes. Vous
pouvez également réunir des palettes de façon à les déplacer ensemble.
Affichage et masquage de palettes
Vous pouvez afficher ou masquer des palettes à votre convenance au cours de votre
travail.
C
omment utiliser l’aide | Sommaire | Index Page précédente 4
Page 5
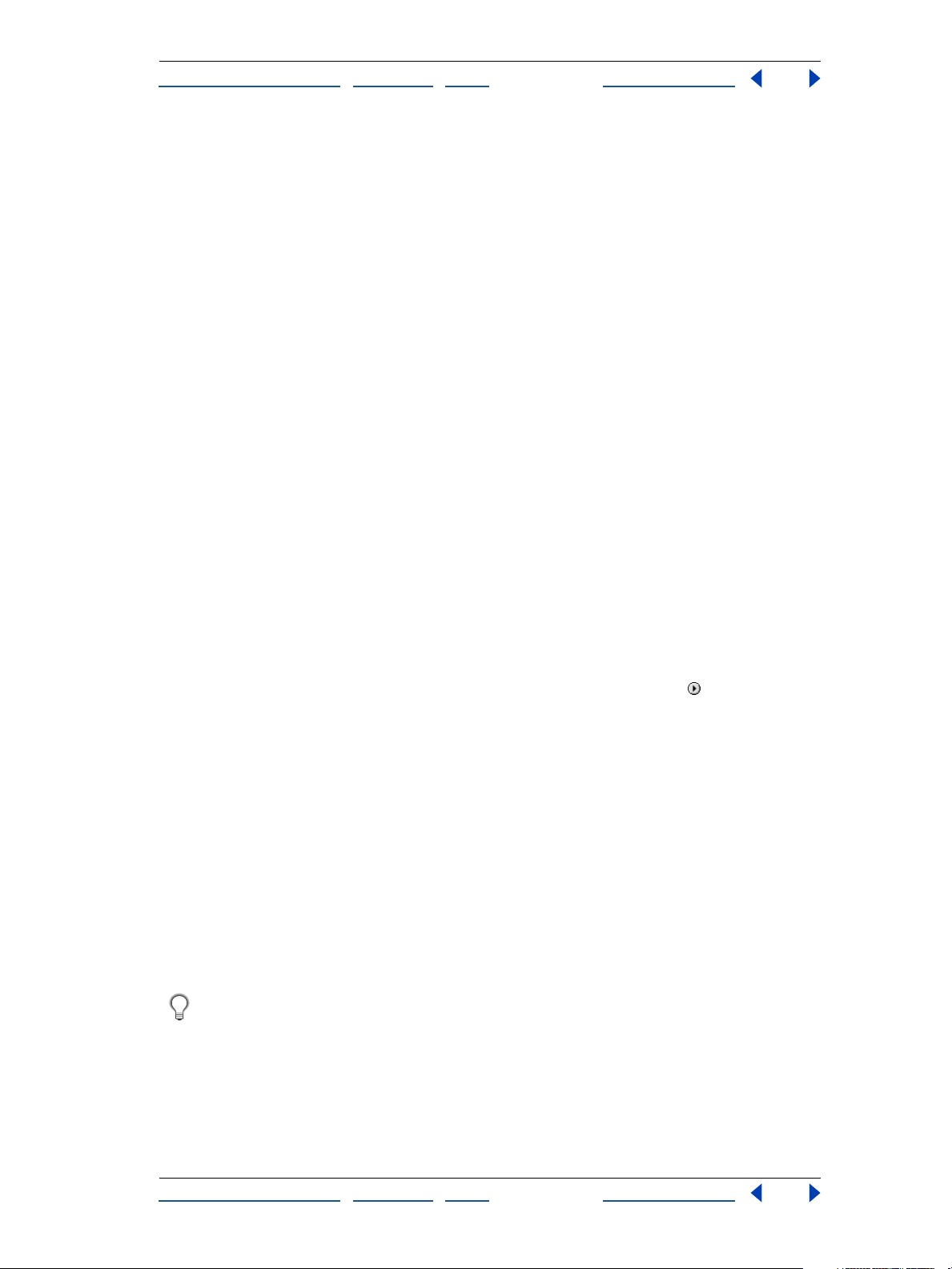
Aide d’AdobeIllustrator
omment utiliser l’aide | Sommaire | Index Page précédente 5
C
Pour afficher ou masquer une palette :
Procédez de l’une des façons suivantes :
•
Choisissez Fenêtre > (nom de la fenêtre). Lorsque la fenêtre est déjà ouverte, une coche
apparaît devant son nom.
•
Appuyez sur la touche Tabulation pour afficher ou masquer toutes les palettes ainsi que
la palette d’outils.
•
Appuyez sur les touches Maj+Tab pour masquer ou afficher toutes les palettes à
l’exception de la palette d’outils.
Modification de l’affichage des palettes
Il est possible de modifier la disposition des palettes pour optimiser la zone de travail à
l’aide des techniques suivantes :
Pour faire apparaître une palette au premier plan de son groupe, cliquez sur l’onglet de
•
la palette.
Pour déplacer un groupe de palettes, faites glisser la barre de titre correspondante.
•
•
Pour réorganiser ou scinder un groupe de palettes, faites glisser l’onglet de l’une d’elles.
Pour créer un nouveau groupe, faites glisser une palette hors d’un groupe existant.
•
Pour déplacer une palette dans un autre groupe, faites glisser l’onglet de la palette vers
ce groupe.
•
Pour réunir des palettes de façon à pouvoir les déplacer ensemble, faites glisser l’onglet
d’une palette vers le bas d’une autre palette.
•
Pour déplacer un groupe de palettes empilées, faites glisser la barre de titre
correspondante.
•
Pour afficher le menu d’une palette, placez le pointeur sur le triangle situé dans
l’angle supérieur droit de la palette en maintenant le bouton de la souris enfoncé.
•
Pour modifier la taille d’une palette redimensionnable, faites glisser l’angle inférieur
droit de la palette (Windows) ou la case de redimensionnement située dans l’angle
inférieur droit de la palette (Mac OS).
Remarque : certaines palettes, telles que la palette Couleur, ne peuvent pas être
redimensionnées par glissement.
•
Pour réduire un groupe de palettes et n’afficher que leurs titres, cliquez sur la case
Agrandissement/ Réduction (Windows) ou sur la case de redimensionnement
(Mac OS). Vous avez toujours la possibilité d’ouvrir le menu d’une palette réduite.
•
Pour naviguer entre les différents formats de palette disponibles (par défaut, avec
affichage des options masquées, redimensionnée par glisser et titre uniquement),
cliquez deux fois sur l’onglet de la palette.
Pour de meilleures performances, masquez toutes les palettes exceptées celles dont
vous avez besoin.
C
omment utiliser l’aide | Sommaire | Index Page précédente 5
Page 6
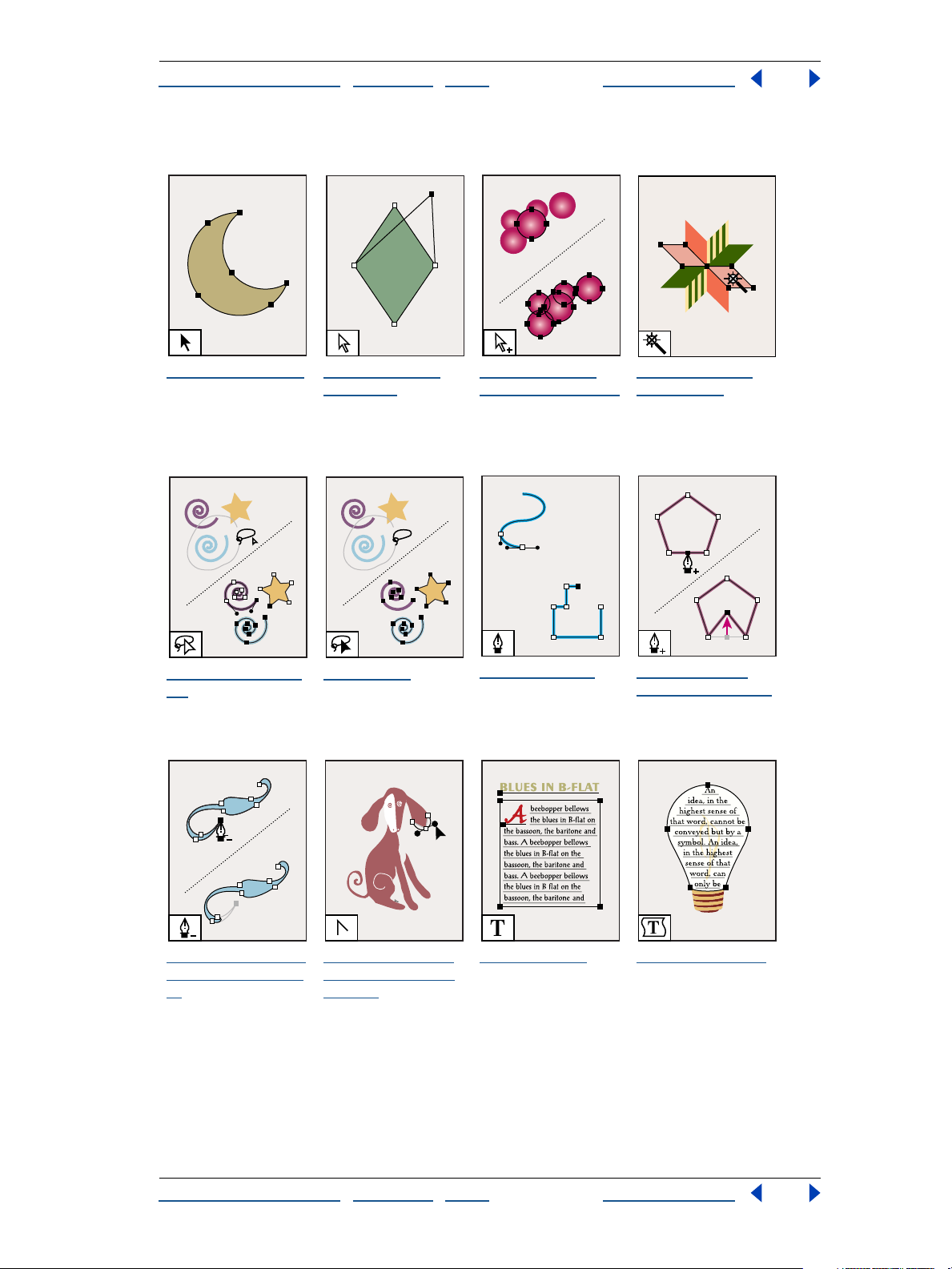
Aide d’AdobeIllustrator
omment utiliser l’aide | Sommaire | Index Page précédente 6
C
Description des outils (1 / 5)
L
’outil Sélection (V)
sélectionne des
objets entiers.
L’outil Lasso direct
(Q) sélectionne des
points ou des
segments de tracé à
l’intérieur des objets.
L
’outil Sélection
directe (A)
sélectionne des
points ou des
segments de tracé à
l’intérieur des objets.
L’outil Lasso
sélectionne des
objets entiers.
L
’outil Sélection
directe progressive
sélectionne des
objets et des
groupes à l’intérieur
de groupes.
L’outil Plume (P)
dessine des droites
et des courbes pour
créer des objets.
L
’outil Baguette
magique (Y)
sélectionne des
objets ayant des
attributs similaires.
L’outil Ajout de
point d’ancrage (=)
ajoute des points
d’ancrage au tracé.
’outil Suppression
L
de point d’ancrage
(-)
supprime des
points d’ancrage du
tracé.
C
omment utiliser l’aide | Sommaire | Index Page précédente 6
’outil Conversion
L
de point directeur
(Maj+C)
un point d’inflexion
en sommet et vice
versa.
transforme
’outil Texte (T)
L
du texte et des
objets texte, et vous
permet de saisir et
d’éditer du texte.
crée
’outil Texte captif
L
transforme les tracés
fermés en objets
texte, et vous permet
de saisir et d’éditer
du texte à l’intérieur.
Page 7
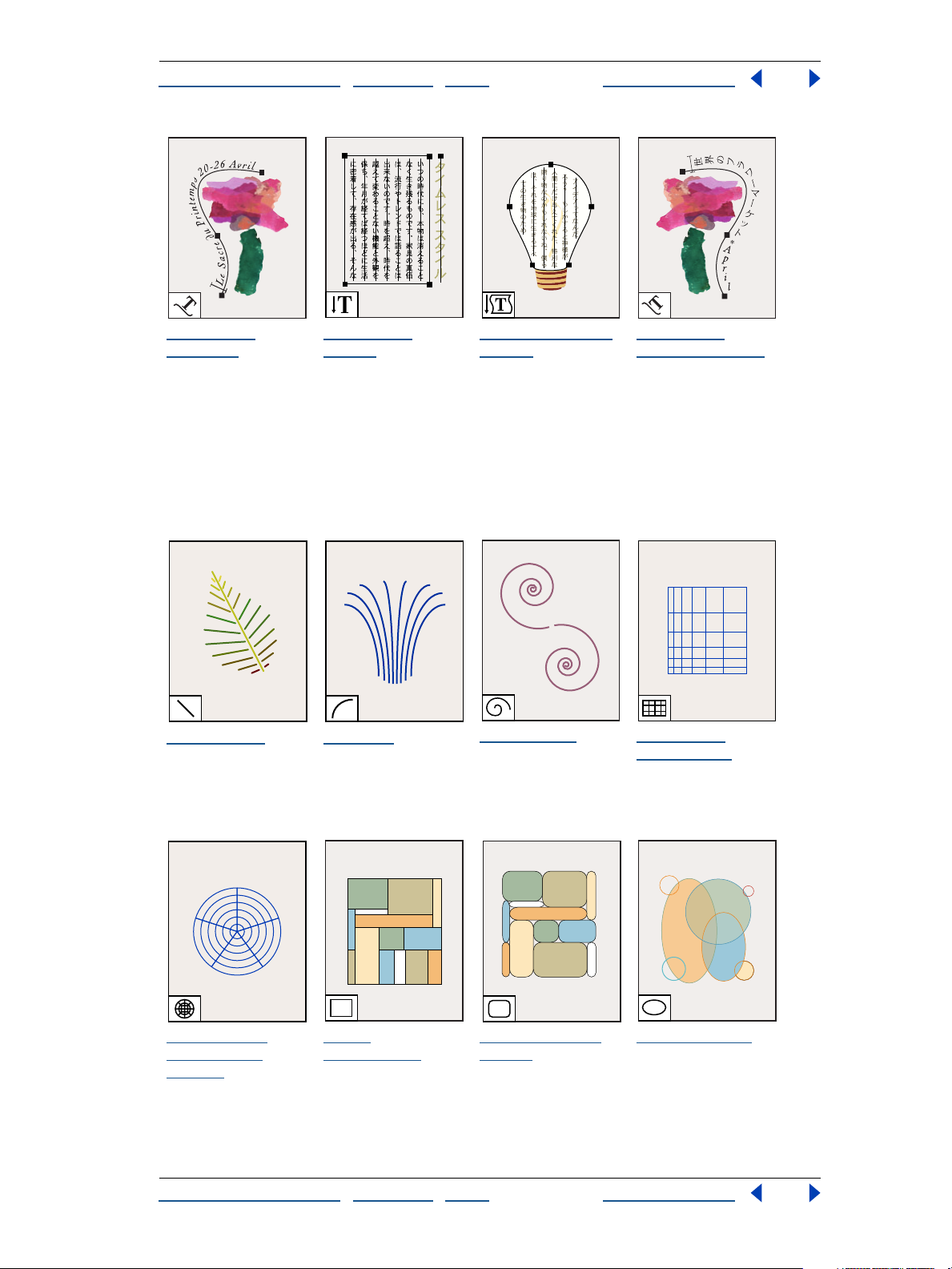
Aide d’AdobeIllustrator
omment utiliser l’aide | Sommaire | Index Page précédente 7
C
L
’outil Texte
curviligne
les tracés en tracés
de texte, et vous
permet de saisir et
d’éditer du texte le
long des tracés.
change
L
’outil Texte
vertical crée du
texte vertical et
des objets texte
verticaux, et vous
permet de saisir et
d’éditer du texte
vertical.
Description des outils (2 / 5)
’outil Trait (\)
L
dessine des
segments de droite
individuels.
L’outil Arc dessine
des segments de
courbe individuels
concaves ou
convexes.
L’outil Texte captif
vertical transforme
les tracés fermés en
objets texte
verticaux, et vous
permet de saisir et
d’éditer du texte à
l’intérieur.
L’outil Spirale
dessine des spirales
dans le sens des
aiguilles d’une
montre et dans le
sens inverse.
L’outil Texte
curviligne vertical
change les tracés en
tracés de texte
verticaux, et vous
permet de saisir et
d’éditer du texte le
long des tracés.
L’outil Grille
rectangulaire
dessine des
quadrillages
rectangulaires.
’outil Grille à
L
coordonnées
polaires
des quadrillages
circulaires.
C
omment utiliser l’aide | Sommaire | Index Page précédente 7
dessine
’outil
L
Rectangle (M)
dessine des carrés et
des rectangles.
’outil Rectangle
L
arrondi
carrés et des
rectangles aux
angles arrondis.
dessine des
L’outil Ellipse (L)
dessine des cercles
et des formes ovales.
Page 8
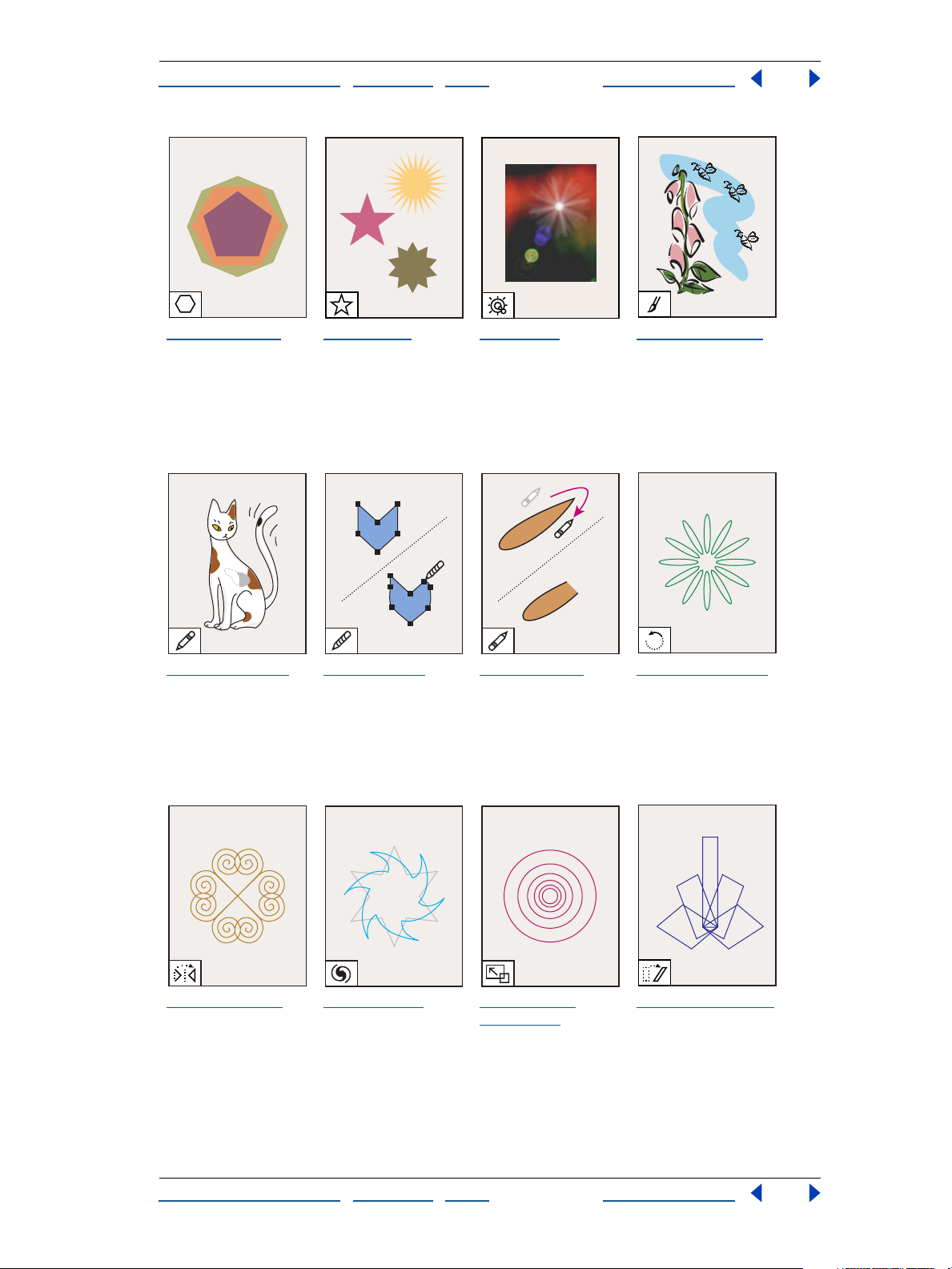
Aide d’AdobeIllustrator
omment utiliser l’aide | Sommaire | Index Page précédente 8
C
L
’outil Polygone
dessine des formes
régulières à plusieurs
côtés.
’outil Crayon (N)
L
dessine et édite des
droites à main levée.
L’outil Etoile
dessine des étoiles.
L’outil Arrondi lisse
les tracés de Bézier.
Description des outils (3 / 5)
L’outil Halo
effets de lumière
diffuse ou solaire.
L’outil Gomme
efface des tracés et
des points d’ancrage
de l’illustration.
crée des
L
’outil Pinceau (B)
dessine des droites
à main levée et
des lignes
calligraphiques, ainsi
que des formes
artistiques et des
motifs sur les tracés.
L’outil Rotation (R)
fait pivoter les objets
autour d’un point
fixe.
’outil Miroir (O)
L
crée le symétrique
des objets par
rapport à un axe fixe.
C
omment utiliser l’aide | Sommaire | Index Page précédente 8
L’outil Torsion
tourbillonner les
objets autour d’un
point fixe.
fait
L’outil Mise à
l’échelle (S)
redimensionne les
objets autour d’un
point fixe.
’outil Déformation
L
déforme les objets
autour d’un point
fixe.
Page 9
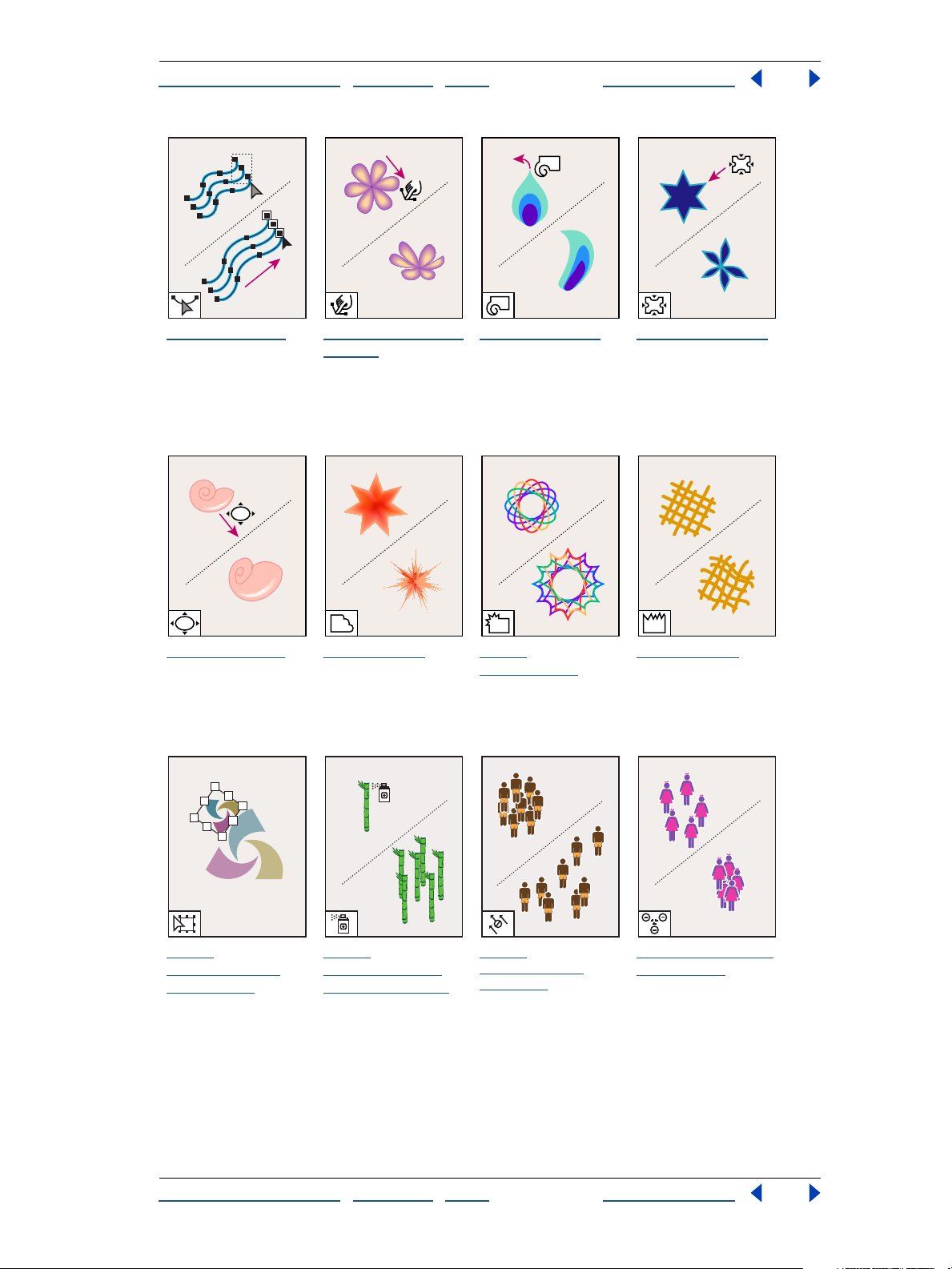
Aide d’AdobeIllustrator
omment utiliser l’aide | Sommaire | Index Page précédente 9
C
L
’outil Modelage
lisse ou modifie un
tracé tout en
conservant sa forme
générale.
L’outil Dilatation
gonfle un objet.
L
’outil Déformation
(Maj+R)
objets selon le
mouvement du
curseur (comme on
déforme de la glaise,
par exemple).
L’outil Festons
ajoute de
nombreuses petites
incurvations au
contour d’un objet.
déforme les
L
’outil Tourbillon
crée des
déformations
circulaires dans
un objet.
L’outil
Cristallisation
ajoute de
nombreuses petites
pointes au contour
d’un objet.
L
’outil Contraction
dégonfle un objet.
L’outil Fronces
ajoute de
nombreuses petites
dents de scie au
contour d’un objet.
’outil
L
Transformation
manuelle (E)
l’échelle, fait pivoter
ou déforme une
sélection.
C
omment utiliser l’aide | Sommaire | Index Page précédente 9
met à
L’outil
Pulvérisation de
symboles (Maj+S)
place sur le plan de
travail plusieurs
instances d’un
symbole.
’outil
L
Glissement de
symboles
déplace les
instances d’un
symbole.
’outil Espacement
L
de symboles
éloigne les instances
d’un symbole les
unes des autres.
Page 10
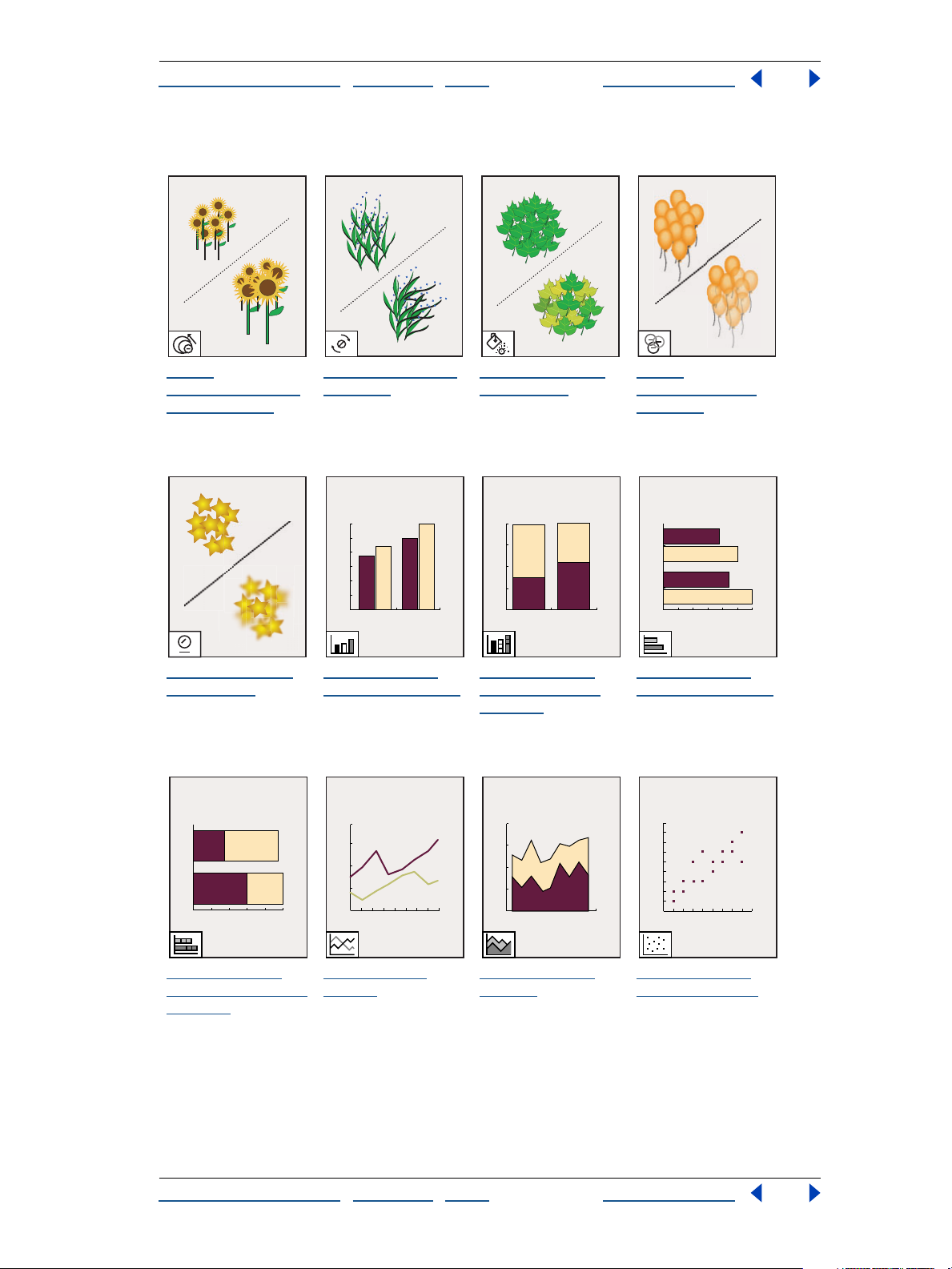
Aide d’AdobeIllustrator
omment utiliser l’aide | Sommaire | Index Page précédente 10
C
Description des outils (4 / 5)
L
’outil
Redimensionneme
nt de symboles
redimensionne les
instances d’un
symbole.
L’outil Stylisation
de symboles
applique le style
sélectionné aux
instances d’un
symbole.
L
’outil Rotation de
symboles
pivoter les instances
d’un symbole.
L’outil Graphe à
barres verticales (J)
positionne les barres
verticalement.
fait
L
’outil Coloration
de symboles
les instances d’un
symbole.
L’outil Graphe à
barres verticales
empilées empile les
barres les unes sur
les autres.
colorie
L
’outil
Transparence de
symboles
une opacité aux
instances d’un
symbole.
L’outil Graphe à
barres horizontales
positionne les barres
horizontalement.
applique
’outil Graphe à
L
barres horizontales
empilées
barres et les
positionne
horizontalement.
C
omment utiliser l’aide | Sommaire | Index Page précédente 10
empile les
L’outil Graphe
linéaire
tendance d’un ou
plusieurs éléments
sur une certaine
durée.
indique la
’outil Graphe à
L
couches
l’accent sur les
totaux et l’évolution
des valeurs.
met
’outil Graphe à
L
nuages de points
reproduit les
données sous forme
de points définis par
une abscisse et une
ordonnée.
Page 11
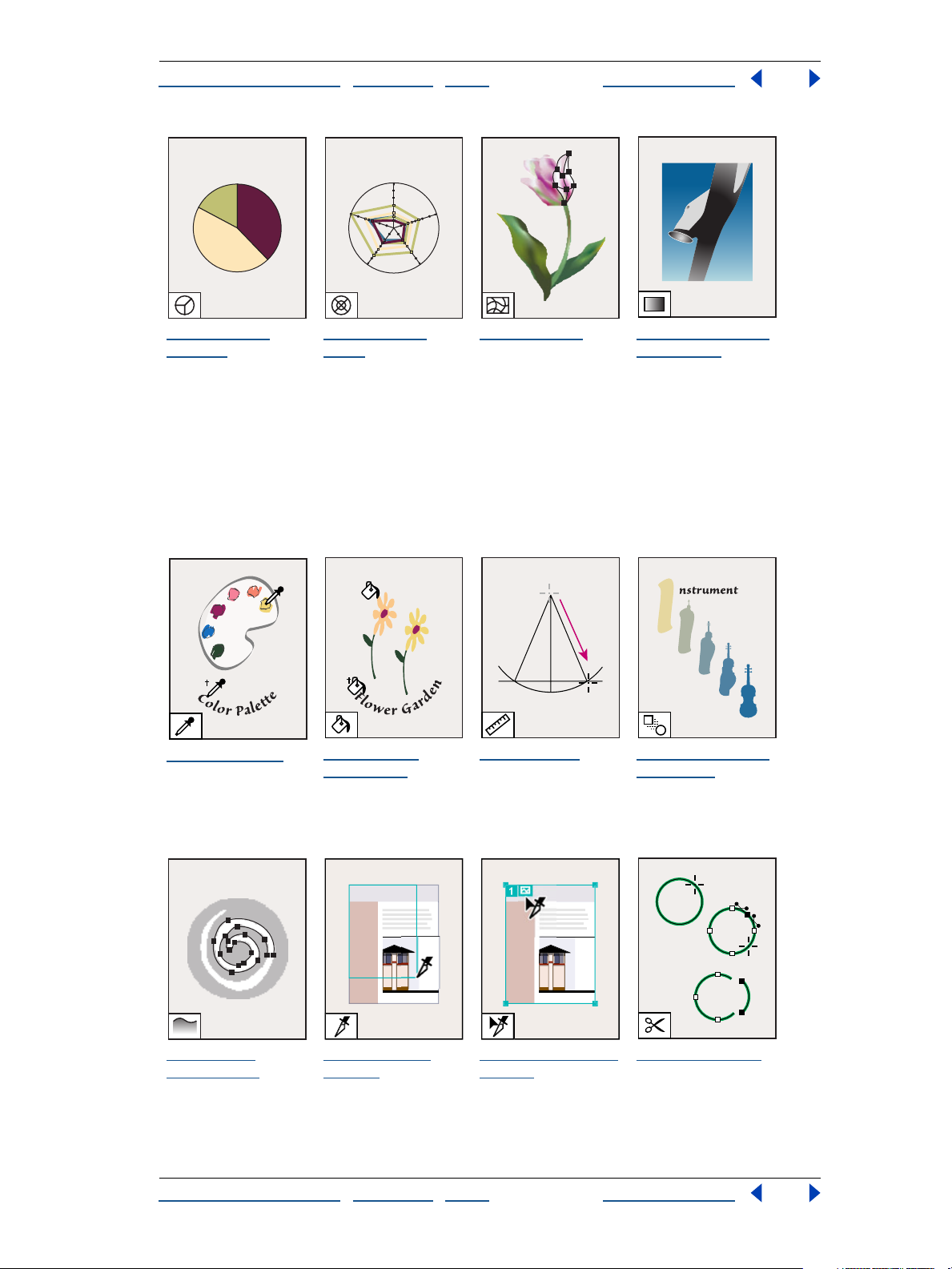
Aide d’AdobeIllustrator
Comment utiliser l’aide | Sommaire | Index Page précédente 11
L’outil Graphe
sectoriel crée un
graphe circulaire
dont les parts
représentent les
données en
pourcentages
du total.
L’outil Graphe
Radar permet de
comparer des
groupes de valeurs à
un moment donné
ou dans des
catégories
particulières à l’aide
d’un cercle.
Description des outils (5 / 5)
’outil Pipette (I)
L
prélève des attributs
de couleur ou de
texte sur des objets.
L’outil Pot de
peinture (K) remplit
des objets avec les
attributs de dessin
ou de texte
échantillonnés.
L’outil Filet (U) crée
et modifie des filets
et des enveloppes
de filet.
L’outil Mesure
mesure la distance
entre deux points.
L’outil Dégradé de
couleurs (G) règle
les points de début
et de fin, ainsi que
l’angle, des dégradés
dans des objets.
L’outil Dégradé de
formes (W) crée un
dégradé entre la
forme et la couleur
de plusieurs objets.
’outil Tracé
L
automatique trace
les contours des
objets dans les
images pixellisées.
L’outil Tranche
(Maj+K) crée des
tranches pour le
Web.
L’outil Sélection de
tranche sélectionne
des tranches pour
le Web.
L’outil Ciseaux (C)
coupe les tracés en
des points spécifiés.
Comment utiliser l’aide | Sommaire | Index Page précédente 11
Page 12
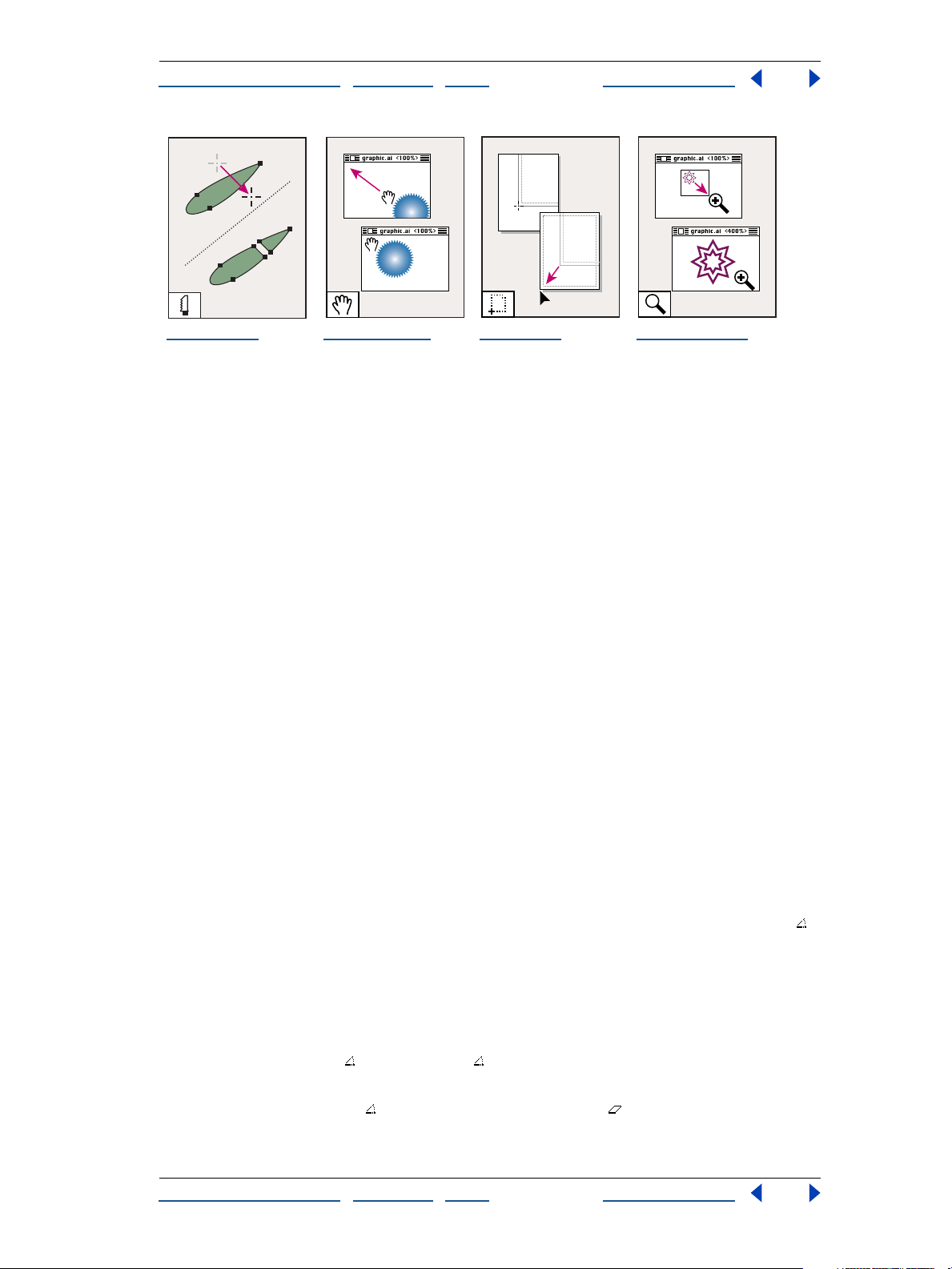
Aide d’AdobeIllustrator
Comment utiliser l’aide | Sommaire | Index Page précédente 12
L’outil Cutter
découpe les objets
et les tracés.
L’outil Main (H)
déplace le plan de
travail Illustrator
dans la fenêtre
d’illustration.
L’outil Page ajuste la
grille de la page pour
déterminer où
l’illustration apparaît
sur la page
imprimée.
L’outil Zoom (Z)
agrandit ou réduit
l’échelle de
l’affichage dans la
fenêtre d’illustration.
Utilisation de la palette Infos
La palette Infos fournit des informations sur la zone recouverte par le pointeur et sur les
outils sélectionnés. Selon le type d’outil utilisé, la palette Infos sert à mesurer la taille, la
distance et l’angle de rotation. En général, lorsqu’un outil est actif, la palette Infos affiche
les coordonnées x et y de la position du pointeur sur l’illustration, dans les unités de
mesure que vous avez indiquées. L’unité de mesure utilisée est celle définie dans la boîte
de dialogue Format de document ou la boîte de dialogue des préférences Unités et
annulation.
La palette Infos affiche également des informations colorimétriques sur le fond et le
contour des objets sélectionnés, ainsi que le nom des motifs, des dégradés de couleurs ou
des teintes appliquées à ces objets.
Pour afficher la palette Infos :
Choisissez Fenêtre > Informations. Selon l’outil ou la commande sélectionnée, la palette
Infos affiche les informations suivantes :
• Lorsque vous utilisez un outil de sélection, les coordonnées x et y du pointeur sont
affichées. Si un objet est sélectionné, la largeur (L), la hauteur (H) et les coordonnées x, y
de l’objet s’affichent également.
• Lorsque vous utilisez l’outil Zoom, le facteur d’agrandissement et les coordonnées x et y
s’affichent une fois le bouton de la souris relâché.
• Lorsque vous utilisez l’outil Plume ou Dégradé de couleurs ou que vous déplacez une
sélection, les modifications subies par les axes x (L) et y (H), la distance (D) et l’angle
s’affichent au fur et à mesure du déplacement.
• Lors de l’utilisation de l’outil Mise à l’échelle, les modifications subies par l’épaisseur (L)
et la hauteur (H), exprimées en pourcentages, ainsi que les nouvelles épaisseur (W) et
hauteur (H), s’affichent une fois la mise à l’échelle terminée.
• Lorsque vous utilisez les outils Rotation ou Miroir, les coordonnées du centre de l’objet
et l’angle de rotation ou de symétrie sont affichés.
• Lors de l’utilisation de l’outil Déformation, les coordonnées du centre de l’objet, l’angle
de l’axe de déformation et l’ampleur de la déformation sont affichés.
Comment utiliser l’aide | Sommaire | Index Page précédente 12
Page 13
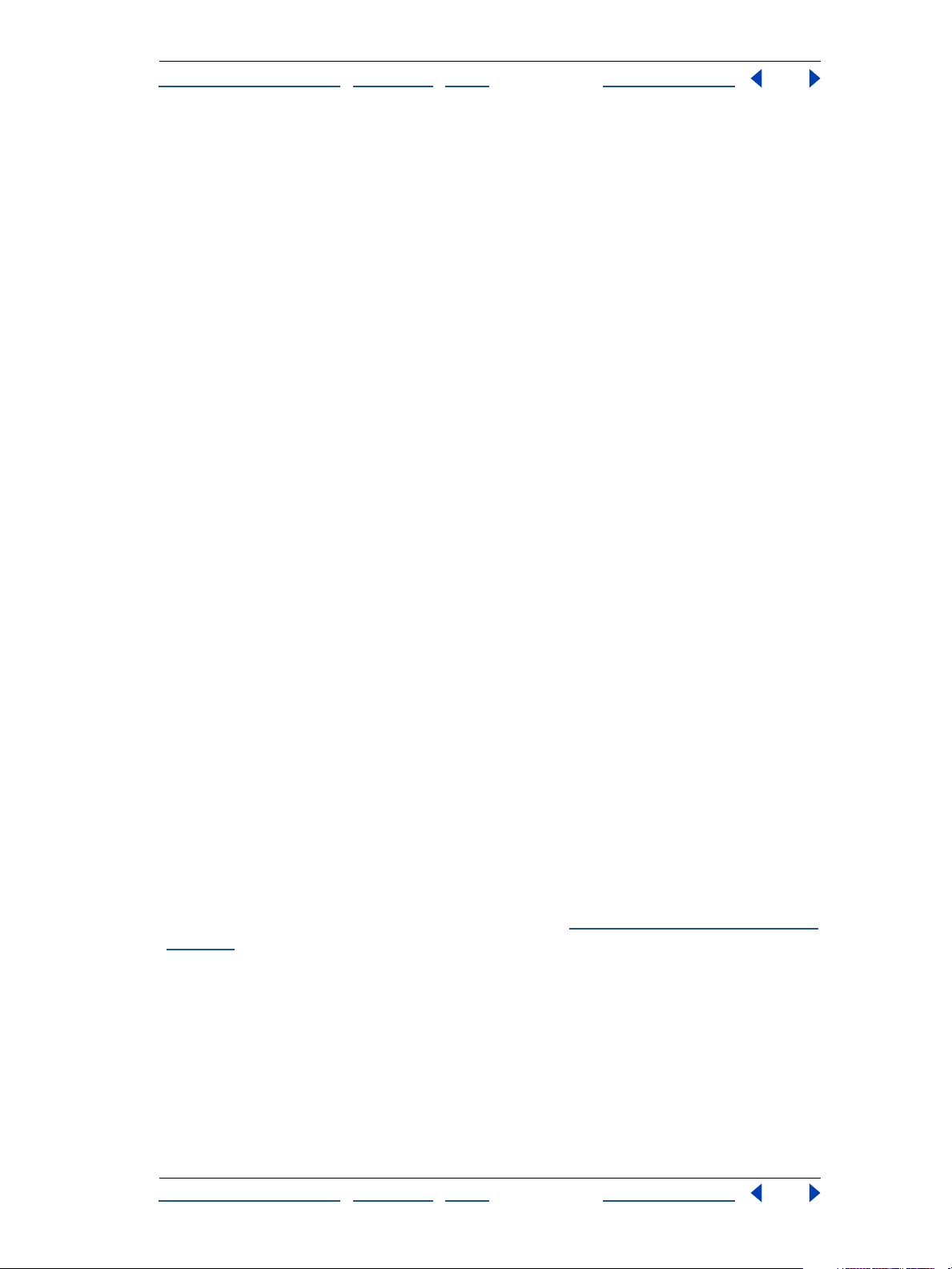
Aide d’AdobeIllustrator
Comment utiliser l’aide | Sommaire | Index Page précédente 13
• Lorsque vous utilisez l’outil Pinceau, les coordonnées x et y ainsi que le nom du pinceau
actif sont affichés.
Pour afficher ou masquer les options de la palette Infos :
Choisissez Afficher les options ou Masquer les options dans le menu de la palette Infos.
Lorsque les options sont affichées, elles fournissent les informations suivantes :
• Valeurs des couleurs de fond et de contour de l’objet sélectionné.
• Valeurs hexadécimales des couleurs de fond et de contour de l’objet sélectionné (si le
mode colorimétrique est RVB ou Web sécurisé).
• Le nom de tout motif, dégradé de couleurs ou teinte appliqué à l’objet sélectionné.
Remarque : si vous sélectionnez plusieurs objets, la palette Infos n’affiche que les
informations communes à tous les objets sélectionnés.
Utilisation des menus contextuels
Outre les menus qui apparaissent en haut de l’écran, Adobe Illustrator propose un certain
nombre de menus contextuels en rapport avec le document ou la sélection. Ces menus
permettent d’accéder rapidement aux commandes fréquemment utilisées.
Pour afficher les menus contextuels :
1 Placez le pointeur sur le document ou un objet dans le document.
2 Procédez de l’une des façons suivantes :
• Sous Windows, cliquez sur le bouton droit de la souris.
• Sous Mac OS, appuyez sur la touche Control en maintenant le bouton de la souris
enfoncé.
Affichage des illustrations
Adobe Illustrator fait preuve d’une grande souplesse pour l’affichage des illustrations.
Vous pouvez afficher différentes zones de l’illustration avec différents facteurs
d’agrandissement, utiliser des vues simplifiées pour des tâches comme l’édition de tracés,
et prévisualiser la façon dont votre illustration apparaîtra dans un navigateur Web ou à
l’impression.
Si vous utilisez les fonctions de gestion des couleurs d’Illustrator, vous pouvez également
afficher un aperçu en ligne de l’aspect des couleurs du document sur un type de moniteur
ou un périphérique de sortie particulier (voir la section «
page 203).
Configuration des fenêtres et des vues
Vous pouvez ouvrir des fenêtres supplémentaires afin d’afficher plusieurs vues à la fois, et
avoir ainsi la possibilité de basculer rapidement d’un mode d’affichage ou d’un facteur
d’agrandissement à un autre. Vous pouvez, par exemple, définir une vue agrandie au
maximum pour effectuer un travail de précision sur certains objets, et en définir une autre,
plus réduite, pour disposer ces objets sur la page.
Epreuve à l’écran des couleurs »,
Comment utiliser l’aide | Sommaire | Index Page précédente 13
Page 14
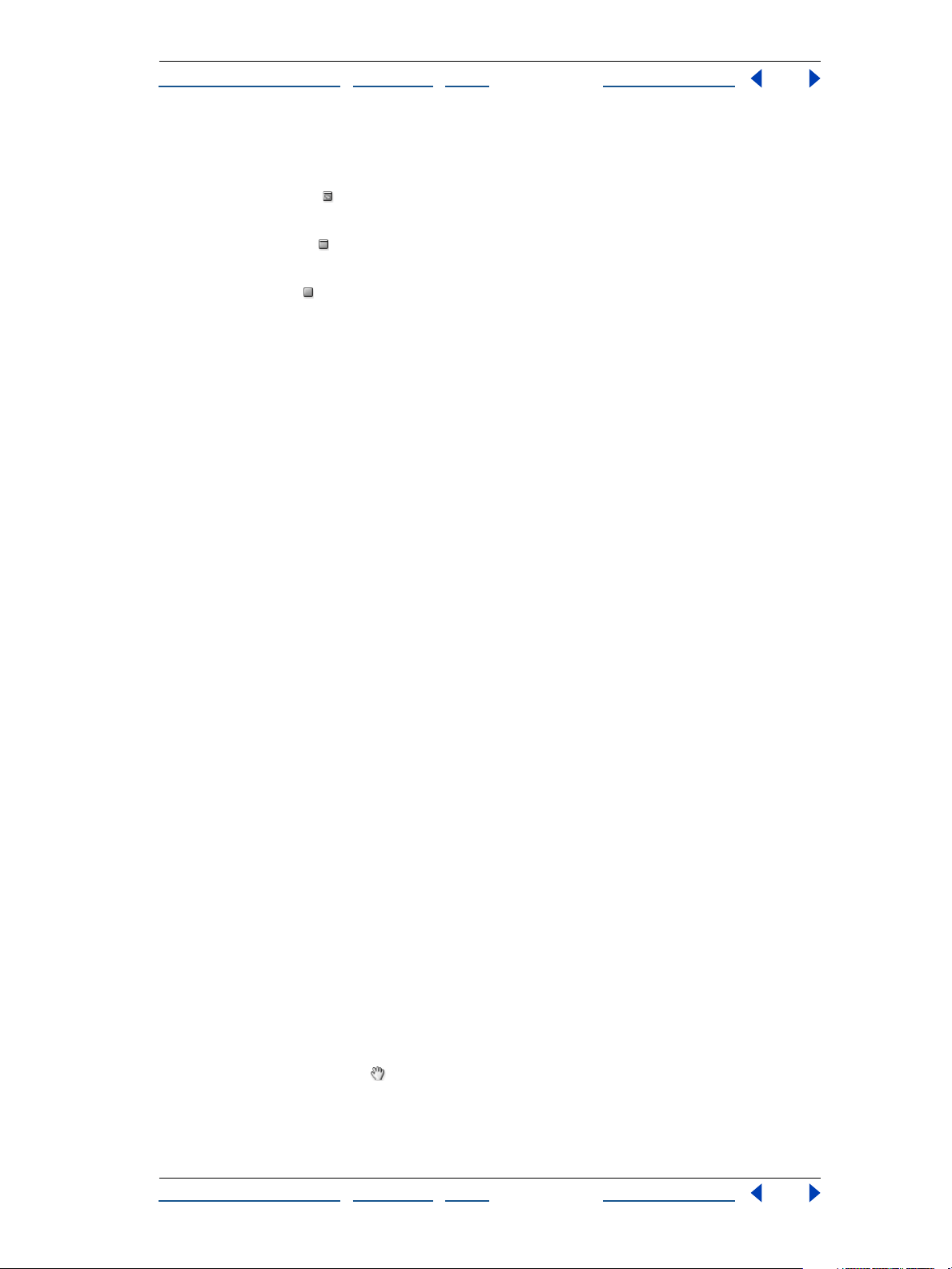
Aide d’AdobeIllustrator
Comment utiliser l’aide | Sommaire | Index Page précédente 14
Pour changer le mode écran des fenêtres d’illustration :
Cliquez sur un bouton de mode écran dans la palette d’outils :
• Le bouton gauche affiche l’illustration dans une fenêtre standard dotée d’une barre
de menus dans la partie supérieure et de barres de défilement sur les côtés.
• Le bouton central affiche l’illustration dans une fenêtre plein écran dotée d’une barre
de menus, mais sans barre de titre ni barre de défilement.
• Le bouton droit affiche l’illustration dans une fenêtre plein écran, sans aucune barre.
Pour ouvrir une nouvelle fenêtre :
Choisissez Fenêtre > Nouvelle fenêtre.
Une fenêtre de même taille que la fenêtre active apparaît devant cette dernière. Les deux
fenêtres sont identiques, à l’exception de leur numéro. La fenêtre active est la dernière
fenêtre ouverte.
Pour fermer les fenêtres :
Procédez de l’une des façons suivantes :
• Choisissez Fichier > Fermer pour fermer la fenêtre active.
• Appuyez sur la touche Alt (Windows) ou Option (Mac OS), puis choisissez Fichier >
Fermer pour fermer toutes les fenêtres de document.
Pour organiser plusieurs fenêtres (Windows seulement) :
Procédez de l’une des façons suivantes :
• Choisissez Fenêtre > Cascade pour afficher les fenêtres en cascade, empilées de gauche
à droite et de haut en bas.
• Choisissez Fenêtre > Mosaïque pour afficher les fenêtres bord à bord.
• Choisissez Fenêtre > Réorganiser les icônes pour redisposer les fenêtres réduites dans la
fenêtre de programme.
Pour créer une vue :
1 Définissez la vue souhaitée.
2 Choisissez Affichage > Nouvelle vue.
3 Donnez un nom à la nouvelle vue, puis cliquez sur OK.
Le nom des vues, accompagné des raccourcis clavier permettant d’accéder à celles-ci,
apparaît au bas du menu Affichage. Pour afficher une vue, sélectionnez son nom. Il est
possible de créer et de stocker jusqu’à 25 vues pour chaque document.
Pour renommer ou supprimer une vue :
1 Choisissez Affichage > Vues.
2 Sélectionnez la vue à modifier, puis renommez-la ou cliquez sur Supprimer.
Pour faire défiler la vue à l’aide de l’outil Main :
1 Sélectionnez l’outil Main .
Comment utiliser l’aide | Sommaire | Index Page précédente 14
Page 15
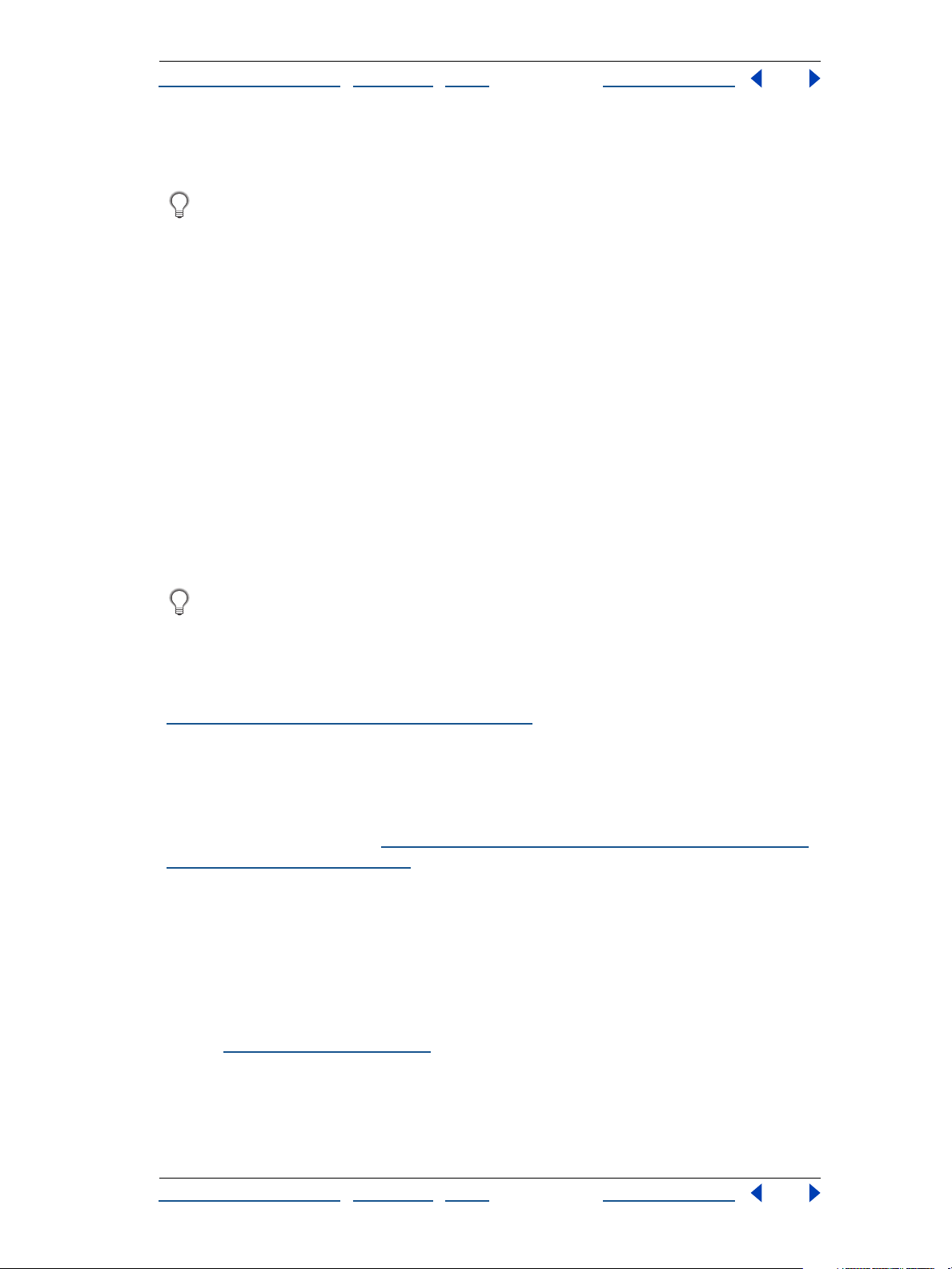
Aide d’AdobeIllustrator
Comment utiliser l’aide | Sommaire | Index Page précédente 15
2 Placez le pointeur sur l’illustration, puis faites glisser la souris dans la direction où
déplacer l’illustration.
Pour activer l’outil Main lors de l’utilisation d’un autre outil, maintenez la barre
d’espacement enfoncée.
Visualisation des objets sous forme de tracés
Adobe Illustrator définit la vue de façon à vous donner un aperçu de l’ensemble de
l’illustration en couleur. Vous pouvez toutefois la définir de façon à ce que l’illustration se
présente sous la forme de tracés uniquement, les attributs de dessin étant masqués. En
affichant l’illustration sans les attributs de dessin, vous accélérez le rafraîchissement de
l’écran lorsque vous travaillez sur des illustrations complexes.
Pour afficher l’illustration en couleurs ou en mode de tracé :
Choisissez une option d’affichage :
• Choisissez Affichage > Aperçu pour afficher l’illustration telle qu’elle apparaîtra à
l’impression, avec les couleurs, l’ombrage et les détails pris en charge par votre
moniteur.
• Choisissez Affichage > Tracés pour afficher l’illustration sous la forme de tracés, tout en
masquant les attributs de dessin de chacun des objets. Ce mode permet d’accélérer le
rafraîchissement de l’écran lors de l’édition d’illustrations complexes.
Utilisez la commande Nouvelle Fenêtre pour travailler en mode Aperçu dans une
fenêtre et en mode Tracés dans une autre.
Affichage d’illustrations sous forme de pixels
En mode Aperçu en pixels, vous pouvez prévisualiser la façon dont l’illustration apparaîtra
une fois pixellisée et affichée dans un navigateur Web (pour plus de détails, voir la section
Utilisation du mode Aperçu en pixels », page 319).
«
Affichage de la surimpression des couleurs
Le mode Aperçu de la surimpression fournit un « aperçu à l’encre » qui simule
approximativement la façon dont la fusion, la transparence et la surimpression
apparaîtront sur une sortie aux couleurs séparées. Pour plus de détails sur la
surimpression, voir la section «
couleurs superposées », page 380.
Pour prévisualiser la façon dont les couleurs vont se surimprimer et fusionner :
Choisissez Affichage > Aperçu de la surimpression.
Etape 2 : sélection des options de surimpression pour les
Agrandissement et réduction de l’affichage
Les commandes et outils de zoom avant et de zoom arrière permettent respectivement
d’agrandir et de réduire jusqu’à 64 fois l’affichage d’une partie d’un document. Le zoom
n’agit pas sur la taille réelle des objets mais sur leur facteur d’agrandissement (voir la
section «
L’échelle d’agrandissement appliquée est affichée en haut et en bas à gauche de la
fenêtre.
Mise à l’échelle », page 126).
Comment utiliser l’aide | Sommaire | Index Page précédente 15
Page 16
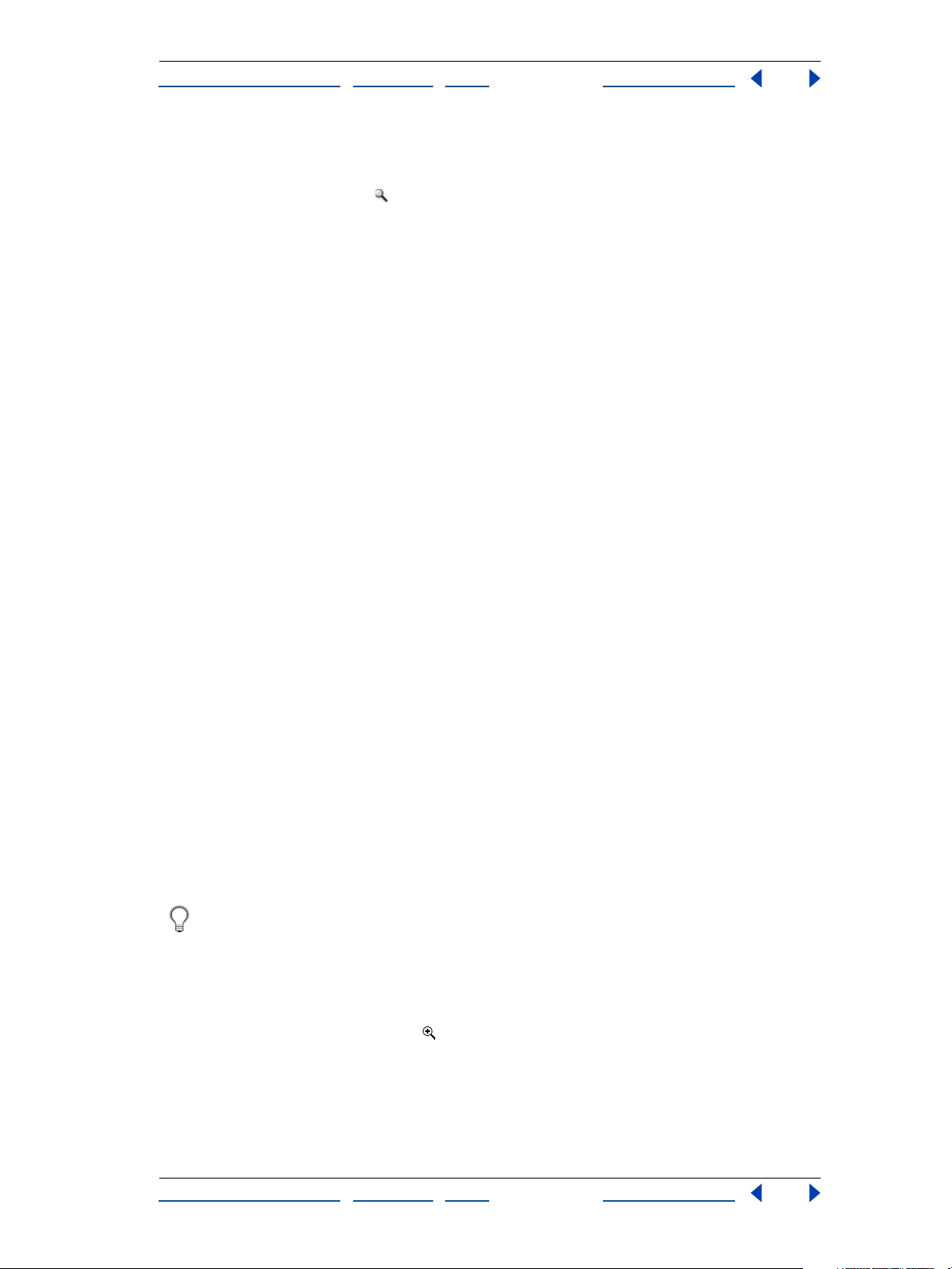
Aide d’AdobeIllustrator
Comment utiliser l’aide | Sommaire | Index Page précédente 16
Pour effectuer un zoom avant :
Procédez de l’une des façons suivantes :
• Sélectionnez l’outil Zoom . Le pointeur prend la forme d’une loupe contenant le signe
plus (+). Cliquez au centre de la zone à agrandir. A chaque clic, vous passez au facteur
d’agrandissement prédéfini supérieur. Lorsque le fichier atteint le facteur
d’agrandissement maximal (6 400 %), le signe à l’intérieur de la loupe disparaît.
• Choisissez Affichage > Zoom avant. A chaque clic, vous passez au facteur
d’agrandissement prédéfini supérieur. Lorsque le fichier atteint le facteur
d’agrandissement maximal (6 400 %), la commande apparaît grisée.
• Si aucun objet n’est sélectionné, cliquez sur le bouton droit de la souris (Windows) ou
cliquez en maintenant la touche Control enfoncée (Mac OS), puis sélectionnez la
commande Zoom avant dans le menu contextuel.
• Entrez un facteur d’agrandissement dans la zone de texte Zoom, située en bas à gauche
de la fenêtre.
• Sélectionnez un facteur d’agrandissement dans le menu Zoom, situé en bas à gauche
de la fenêtre.
Pour effectuer un zoom arrière :
Procédez de l’une des façons suivantes :
• Sélectionnez l’outil Zoom en maintenant la touche Alt (Windows) ou Option (Mac OS)
enfoncée. Le pointeur prend la forme d’une loupe contenant le signe moins (-). Cliquez
au centre de la zone à réduire. A chaque clic, vous passez au facteur de réduction
prédéfini supérieur. Lorsque le fichier atteint le facteur de réduction maximal (3,13 %),
le signe à l’intérieur de la loupe disparaît.
• Choisissez Affichage > Zoom arrière. A chaque clic, vous passez au facteur de réduction
prédéfini supérieur. Lorsque le fichier atteint le facteur de réduction maximal (3,13 %),
la commande apparaît grisée.
• Si aucun objet n’est sélectionné, cliquez sur le bouton droit de la souris (Windows) ou
cliquez en maintenant la touche Control enfoncée (Mac OS), puis sélectionnez la
commande Zoom arrière dans le menu contextuel.
• Entrez un facteur de réduction dans la zone Zoom, située en bas à gauche de la fenêtre.
• Sélectionnez un facteur de réduction dans le menu Zoom, situé en bas à gauche de la
fenêtre.
Pour accéder à l’outil Zoom avant lorsqu’un autre outil est activé, appuyez sur les
touches Ctrl+Espace (Windows) ou Commande+Espace (Mac OS). Pour accéder à
l’outil Zoom arrière lorsqu’un autre outil est activé, appuyez sur les touches
Ctrl+Alt+Espace (Windows) ou Commande+Option+Espace (Mac OS).
Pour effectuer un zoom avant par glissement :
1 Sélectionnez l’outil Zoom avant .
2 Tracez un rectangle en pointillés, appelé rectangle de sélection, autour de la zone à
agrandir. Pour déplacer le rectangle de sélection n’importe où sur l’illustration, faites-le
glisser vers son nouvel emplacement en maintenant la barre d’espacement enfoncée.
Comment utiliser l’aide | Sommaire | Index Page précédente 16
Page 17
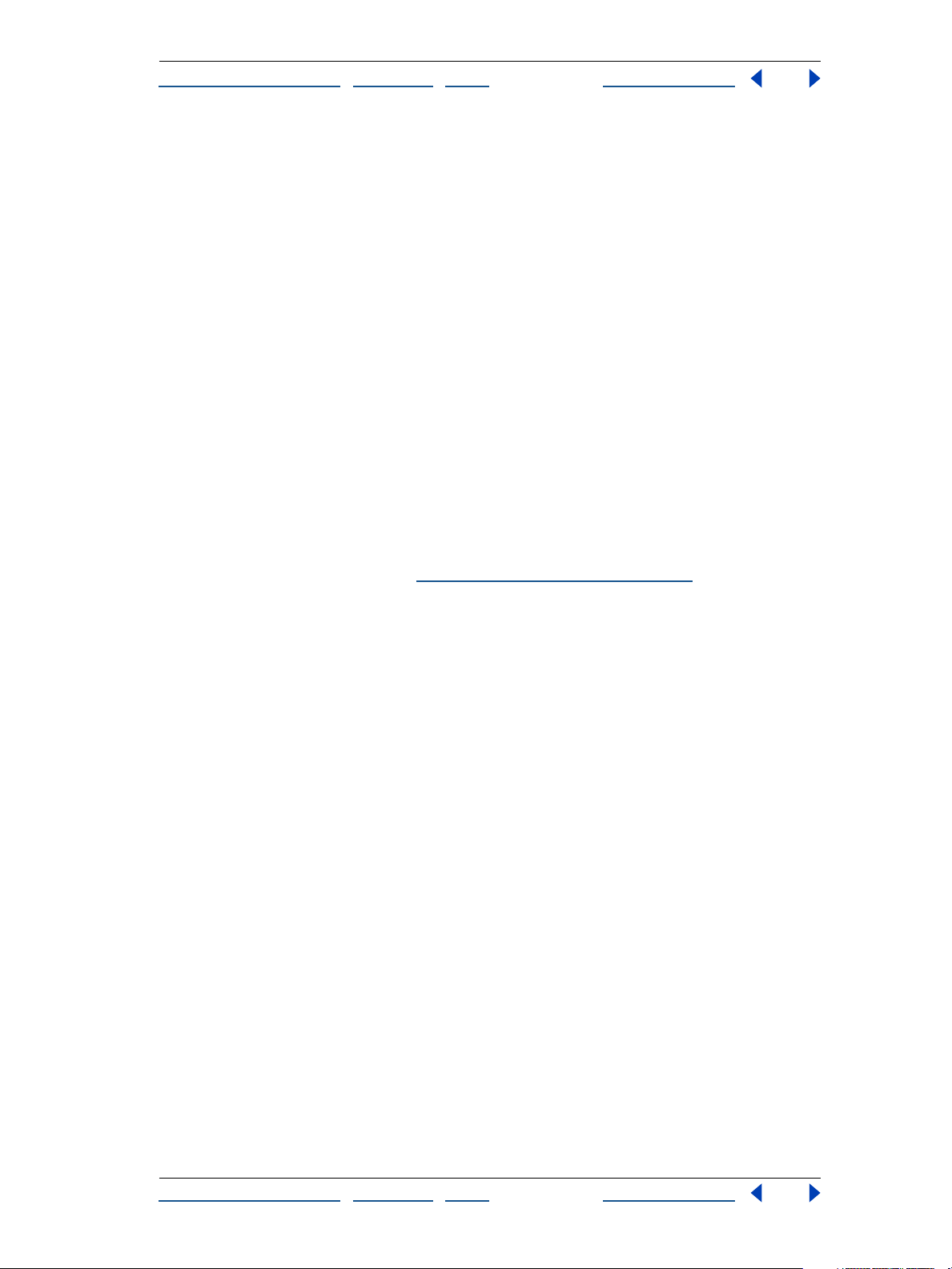
Aide d’AdobeIllustrator
Comment utiliser l’aide | Sommaire | Index Page précédente 17
Pour afficher un fichier à 100 % (taille réelle) :
Choisissez Affichage > Taille réelle ou cliquez deux fois sur l’outil Zoom.
Pour adapter l’affichage à l’écran :
Choisissez Affichage > Taille écran ou cliquez deux fois sur l’outil Main.
Utilisation de la palette Navigation
La palette Navigation vous permet de modifier rapidement le mode d’affichage de votre
illustration à l’aide d’une vignette.
Pour afficher la palette Navigation :
Choisissez Fenêtre > Navigation.
Remarque : la palette Navigation met parfois du temps à s’afficher lorsque le document
contient de nombreuses illustrations.
Pour n’afficher que les tracés figurant à l’intérieur du plan de travail :
1 Choisissez Fenêtre > Navigation.
2 Choisissez Afficher le plan de travail seul dans le menu de la palette Navigation. Tous les
objets figurant en dehors du plan de travail sont supprimés de la vignette d’aperçu de la
palette Navigation (voir la section «
Affichage des illustrations », page 13).
Pour augmenter ou réduire la vue à l’aide de la palette Navigation :
Procédez de l’une des façons suivantes :
• Cliquez sur le bouton Zoom avant ou Zoom arrière, situé en bas de la palette
Navigation.
• Faites glisser le curseur de zoom au bas de la palette.
• Entrez le facteur d’agrandissement ou de réduction souhaité dans la zone de texte
Zoom de la palette Navigation, et appuyez sur la touche Entrée ou Retour.
• Maintenez la touche Ctrl (Windows) ou Commande (Mac OS) enfoncée, puis faites
glisser le pointeur sur la vignette de la palette Navigation à agrandir.
Pour déplacer la vue d’une image à l’aide de la palette Navigation :
Procédez de l’une des façons suivantes :
• Faites glisser la zone d’aperçu, qui représente les limites de la fenêtre d’illustration.
• Cliquez sur la vignette de l’image. La nouvelle vue comprend la zone sur laquelle vous
cliquez.
Pour changer la couleur de la zone de visualisation de la palette Navigation :
1 Choisissez Options de palette dans le menu de la palette Navigation.
2 Choisissez une couleur:
• Pour utiliser une couleur prédéfinie, choisissez une option de couleur.
• Pour indiquer une autre couleur, cliquez deux fois sur la case de couleur ou sélectionnez
l’option Personnalisée, puis choisissez une couleur.
3 Cliquez sur OK.
Comment utiliser l’aide | Sommaire | Index Page précédente 17
Page 18
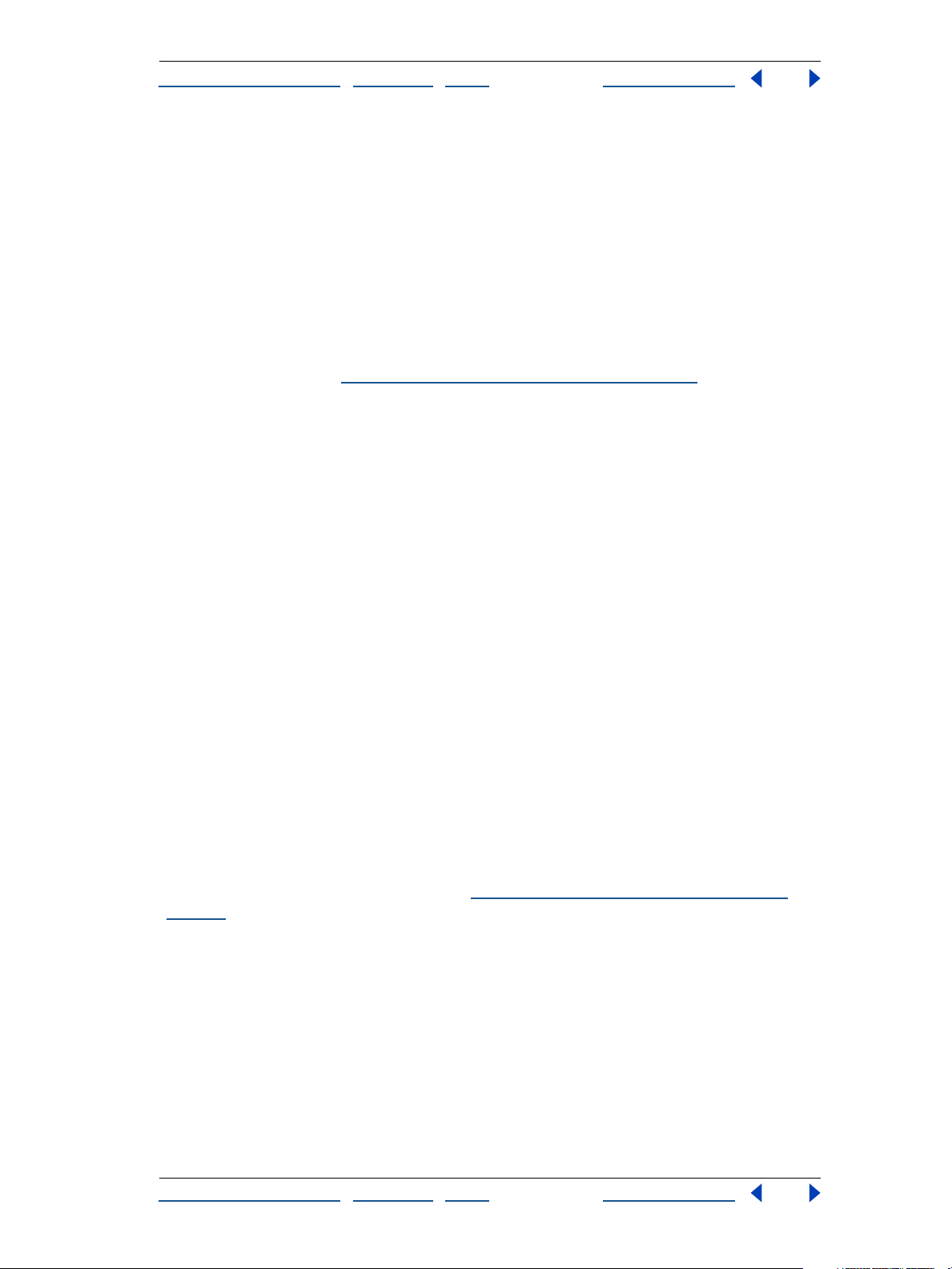
Aide d’AdobeIllustrator
Comment utiliser l’aide | Sommaire | Index Page précédente 18
Utilisation de la barre d’état
La barre d’état, située en bas à gauche de la fenêtre, contient les menus Zoom et Etat. Le
menu Etat affiche les informations suivantes :
• l’outil actif ;
• la date et l’heure ;
• la mémoire virtuelle (Windows) ou la mémoire vive (Mac OS) disponible pour le fichier
ouvert ;
• le nombre d’annulations et de rétablissements disponibles ;
• le profil colorimétrique du document. Pour plus de détails sur les profils
colorimétriques, voir «
Pour préciser les données à afficher dans le menu Etat :
Sélectionnez le type d’information dans le menu.
A propos de la gestion des couleurs », page 191.
Aperçu d’images EPS importées
Les images importées depuis d’autres applications peuvent ralentir la prévisualisation ou
l’impression dans Illustrator. Dans ce cas, désactivez l’option Afficher les interactions de la
transparence dans la boîte de dialogue d’options de la palette Liens.
Lorsque vous devez travailler vite, il est conseillé de désactiver l’aperçu des images
importées. Vous pouvez ensuite réactiver cette fonction à votre convenance, par exemple
pour afficher l’illustration terminée.
Pour savoir comment les images EPS importées vont apparaître :
1 Choisissez Edition > Préférences > Fichiers et presse-papiers.
2 Sélectionnez l’option Utiliser une vignette basse résolution pour les fichiers EPS liés
pour afficher une vignette bitmap de l’image importée. Désélectionnez cette option pour
afficher une image vectorielle haute résolution.
Pour afficher les images EPS importées en mode Tracés :
1 Choisissez Fichier > Format de document. Choisissez Plan de travail dans le menu situé
en haut à gauche de la boîte de dialogue Format de document.
2 Sélectionnez Images en tracés pour obtenir un aperçu des images importées en mode
Tracés, puis cliquez sur OK (voir la section «
page 35).
Pour afficher les interactions de la transparence avec les images liées :
1 Si nécessaire, choisissez Fenêtre > Liens.
Ouverture et importation d’illustrations »,
2 Dans le menu de la palette Liens, choisissez Options de palette.
3 Sélectionnez Afficher les interactions de la transparence, puis cliquez sur OK.
Comment utiliser l’aide | Sommaire | Index Page précédente 18
Page 19
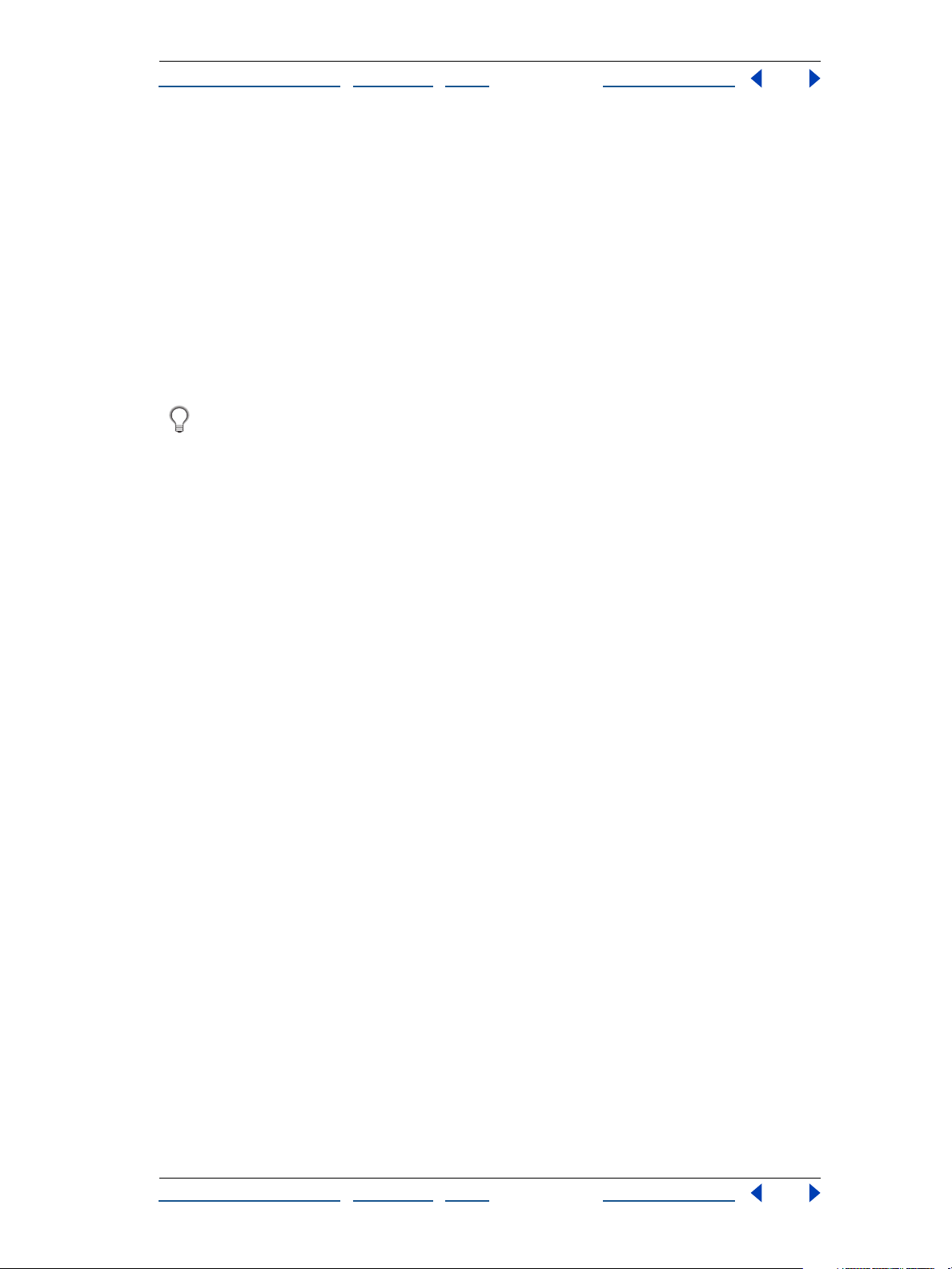
Aide d’AdobeIllustrator
Comment utiliser l’aide | Sommaire | Index Page précédente 19
Utilisation des modules externes
Les modules externes sont des programmes développés par Adobe Systems, en
association ou non avec d’autres éditeurs de logiciels, destinés à enrichir les
fonctionnalités d’Adobe Illustrator. De nombreux modules externes d’effets spéciaux sont
fournis avec le programme et automatiquement installés dans le dossier Modules.
Si vous modifiez l’emplacement de ce dossier ou souhaitez utiliser un autre dossier,
spécifiez le nouvel emplacement à l’aide de la commande Préférences du dossier des
modules externes.
Vous pouvez également utiliser les modules externes des versions 3.0 à 5.5 d’Adobe
Photoshop. Il est en outre possible d’utiliser tout module externe conçu pour Photoshop
ou Illustrator par des développeurs tiers.
Afin de ne pas cumuler la copie des filtres des modules externes entre les deux
programmes, créez un raccourci (Windows) ou un alias (Mac OS) pour les filtres
externes Photoshop dans le dossier des modules externes d’Illustrator. Notez
qu’Illustrator 10 ne prend pas en charge les modules externes de Photoshop 6.0.
Pour indiquer l’emplacement des modules externes :
1 Procédez de l’une des façons suivantes :
• Sous Windows ou Mac OS, choisissez Edition > Préférences > Modules externes et
disques de travail.
• Sous Mac OS X, choisissez Illustrator > Préférences > Modules externes et disques de
travail.
2 Cliquez sur le bouton Sélectionner et choisissez le dossier contenant les modules
externes, puis cliquez sur OK.
3 Quittez Illustrator, puis relancez-le de manière à charger en mémoire les modules
externes.
Pour installer un module externe Adobe Systems :
Utilisez le programme d’installation du module externe, s’il existe. Sinon, faites glisser une
copie du module vers le dossier des modules externes d’Adobe Illustrator.
Pour installer un module externe d’un développeur tiers :
Suivez les instructions d’installation fournies avec le module en question.
Développement de modules externes pour Adobe Illustrator
L’architecture ouverte du programme Adobe Illustrator permet à des développeurs
indépendants d’élaborer des fonctions accessibles à partir d’Adobe Illustrator. Si vous
souhaitez développer des modules externes compatibles avec Adobe Illustrator, consultez
le site Adobe Systems à l’adresse http://www.adobe.com.
Personnalisation des raccourcis
Illustrator propose un ensemble de raccourcis clavier standard correspondant aux
commandes et aux outils. Illustrator est également fourni avec d’autres jeux de raccourcis
clavier, notamment ceux des versions précédentes et d’autres programmes.
Comment utiliser l’aide | Sommaire | Index Page précédente 19
Page 20
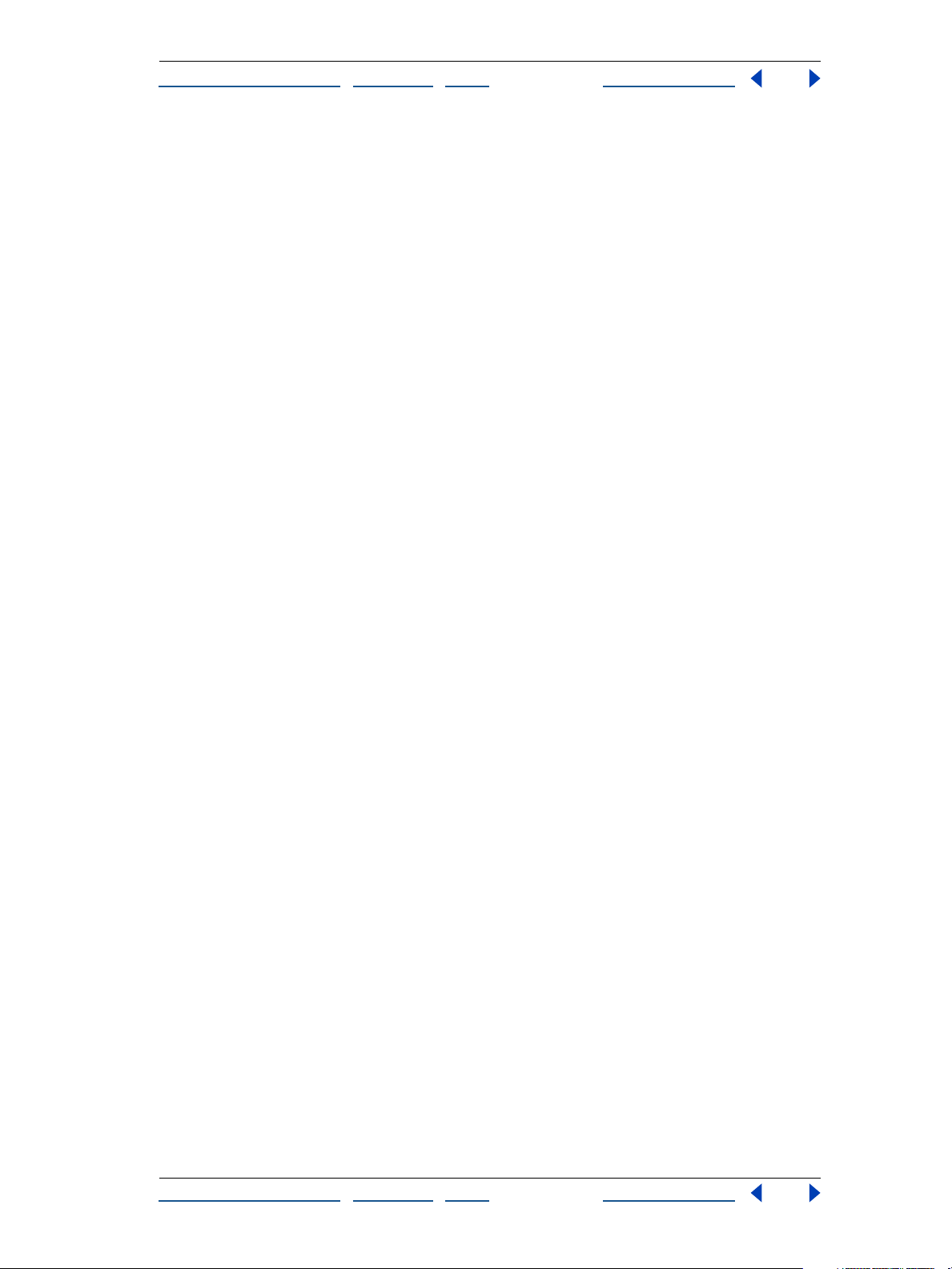
Aide d’AdobeIllustrator
Comment utiliser l’aide | Sommaire | Index Page précédente 20
Vous pouvez passer d’un jeu de raccourcis à un autre, modifier individuellement les
raccourcis d’un jeu et définir vos propres jeux de raccourcis.
Pour afficher, gérer ou imprimer des jeux de raccourcis clavier :
1 Choisissez Edition >Raccourcis clavier.
2 Choisissez un jeu de raccourcis dans le menu Ensemble en haut de la boîte de dialogue
Raccourcis clavier.
3 Choisissez un type de raccourci (Commandes de menu ou Outils) dans le menu situé
au-dessus de la zone d’affichage des raccourcis.
4 Choisissez parmi les options suivantes :
• Pour appliquer l’ensemble de raccourcis affiché, cliquez sur OK.
• Pour supprimer l’ensemble de raccourcis affiché, cliquez sur Supprimer. Vous ne pouvez
pas supprimer l’ensemble intitulé Paramètres d’usine Illustrator.
• Pour exporter l’ensemble de raccourcis affiché dans un fichier texte, cliquez sur
Exporter le texte. Dans la boîte de dialogue Enregistrer le fichier de raccourcis, indiquez
un nom de fichier pour l’ensemble de raccourcis que vous enregistrez, puis cliquez sur
Enregistrer. Vous pouvez ensuite utiliser ce fichier texte pour imprimer un exemplaire
de vos raccourcis clavier.
Pour définir de nouveaux raccourcis ou ensembles de raccourcis :
1 Choisissez Edition >Raccourcis clavier.
2 Choisissez un jeu de raccourcis dans le menu Ensemble en haut de la boîte de dialogue
Raccourcis clavier.
3 Choisissez un type de raccourci (Commandes de menu ou Outils) dans le menu situé
au-dessus de la zone d’affichage des raccourcis.
4 Dans la colonne Raccourci de la liste, sélectionnez le raccourci que vous voulez modifier
(les raccourcis des palettes se trouvent à la fin de la liste).
5 Entrez un nouveau raccourci. Lorsque vous commencez à apporter des modifications,
le nom dans le menu Ensemble est remplacé par [Personnalisé].
Si le raccourci choisi est déjà attribué à une autre commande ou un autre outil dans cet
ensemble, un message vous en informe. Dans ce cas, cliquez hors de la sélection pour
associer le raccourci à la nouvelle commande ou au nouvel outil et effacer le raccourci déjà
affecté. Une fois le raccourci réaffecté, vous pouvez cliquer soit sur Annuler pour annuler la
modification, soit sur Atteindre pour attribuer un nouveau raccourci à l’autre commande
ou outil.
6 Dans la colonne Symbole, entrez le symbole qui apparaîtra dans le menu ou l’info-bulle
de la commande ou de l’outil. Vous pouvez utiliser n’importe lequel des caractères
autorisés dans la colonne Raccourci.
7 Une fois les raccourcis et symboles modifiés, procédez de l’une des façons suivantes :
• Pour créer un nouvel ensemble contenant les modifications, cliquez sur OK ou
Enregistrer, puis enregistrez les raccourcis dans un fichier. Entrez le nom du nouvel
ensemble dans la zone Nom et cliquez sur OK. Le nouvel ensemble apparaîtra dans le
menu situé sous ce nouveau nom.
Comment utiliser l’aide | Sommaire | Index Page précédente 20
Page 21
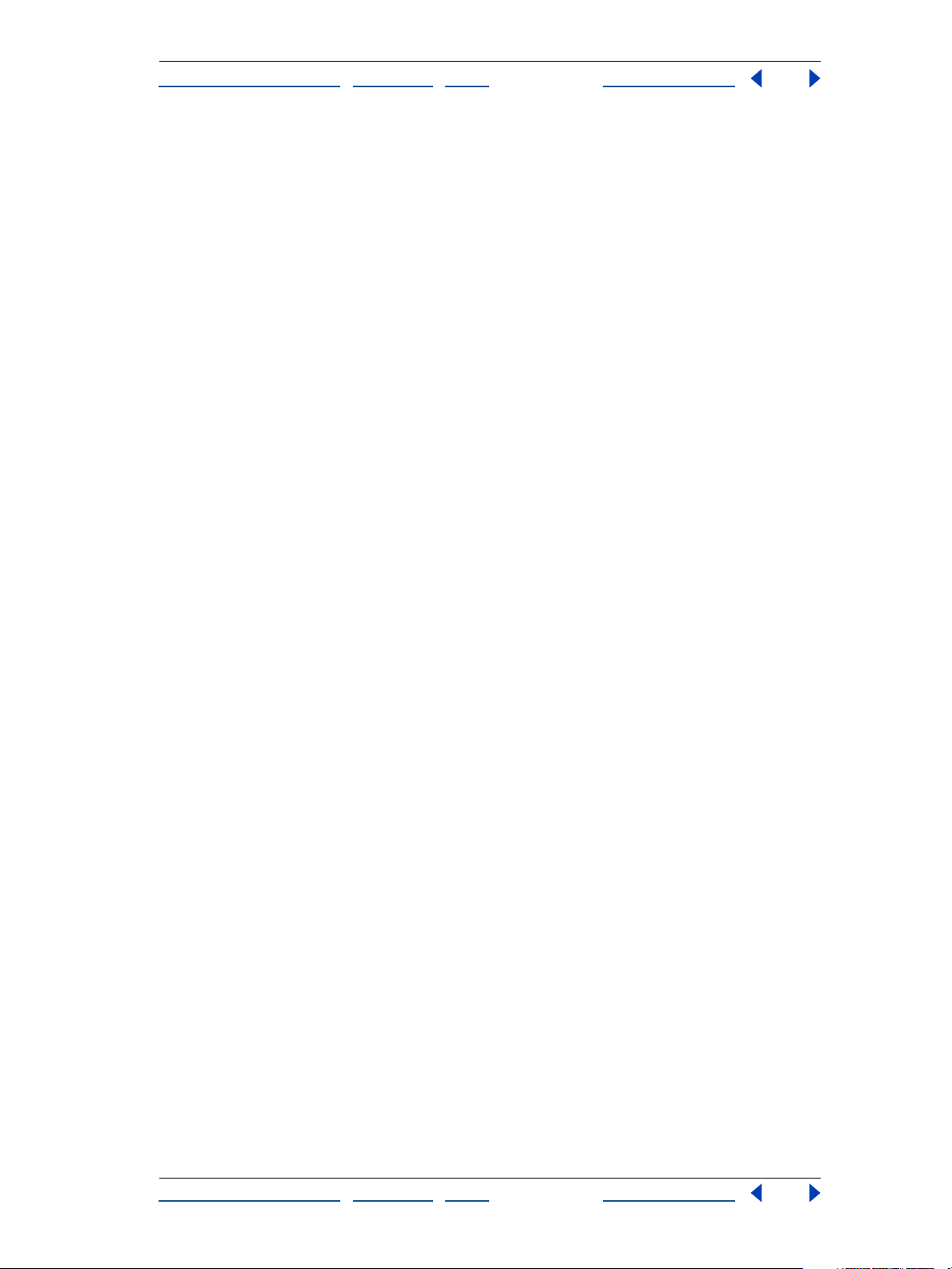
Aide d’AdobeIllustrator
Comment utiliser l’aide | Sommaire | Index Page précédente 21
• Pour annuler toutes les modifications et quitter la boîte de dialogue, cliquez sur
Annuler (à droite de la liste des raccourcis).
• Pour annuler la dernière modification enregistrée sans fermer la boîte de dialogue,
cliquez sur Annuler (au-dessous de la liste des raccourcis).
Pour effacer le raccourci et le symbole d’une commande ou d’un outil :
1 Dans la boîte de dialogue Raccourcis clavier, sélectionnez le nom de la commande ou
de l’outil dont vous souhaitez supprimer le raccourci et le symbole.
2 Cliquez sur Effacer.
Pour supprimer tout un ensemble de raccourcis :
1 Choisissez Edition > Raccourcis clavier.
2 Dans le menu Ensemble, choisissez l’ensemble de raccourcis que vous voulez
supprimer.
3 Cliquez sur Supprimer puis sur OK pour quitter la boîte de dialogue.
Définition des préférences
De nombreux paramètres du programme sont enregistrés dans le fichier des préférences
d’Adobe Illustrator :
• Le fichier des préférences pour Windows, AIPrefs, se trouve dans le dossier
Windows\Application Data\Adobe\Adobe Illustrator 10 (Windows 98 et ME), dans le
dossier WinNT\Profiles\nom de l’utilisateur\Application Data\Adobe Illustrator 10
(Windows NT) ou dans le dossier Documents et paramètres\nom de
l’utilisateur\Application Data\Adobe\Adobe Illustrator 10 (Windows 2000 et XP).
• Le fichier des préférences pour Mac OS, Adobe Illustrator 10 Prefs, se trouve dans le
dossier Système\Préférences\Adobe Illustrator 10 (Mac OS 9.x), ou dans le dossier
Mac OS X\Users\ Home\Library\Preferences\Adobe Illustrator 10 (Mac OS X).
Les paramètres définis dans ce fichier comprennent les options d’affichage, les
informations sur la configuration des séparations, les options d’outils, les unités de règle et
les options d’exportation. La plupart de ces options sont définies dans les volets de la
boîte de dialogue Préférences.
Pour plus de détails sur une option de préférence spécifique ou sur un jeu d’options,
reportez-vous à l’index.
Pour ouvrir la boîte de dialogue Préférences :
Choisissez un volet de préférences dans le sous-menu Edition > Préférences ou dans le
menu Illustrator 10 (Mac OS X seulement).
Pour passer à un autre volet de préférences :
Choisissez une option dans le menu situé en haut à gauche de la boîte de dialogue. Vous
pouvez également cliquer sur Suivant ou Précédent pour afficher respectivement le volet
suivant ou précédent.
Comment utiliser l’aide | Sommaire | Index Page précédente 21
Page 22
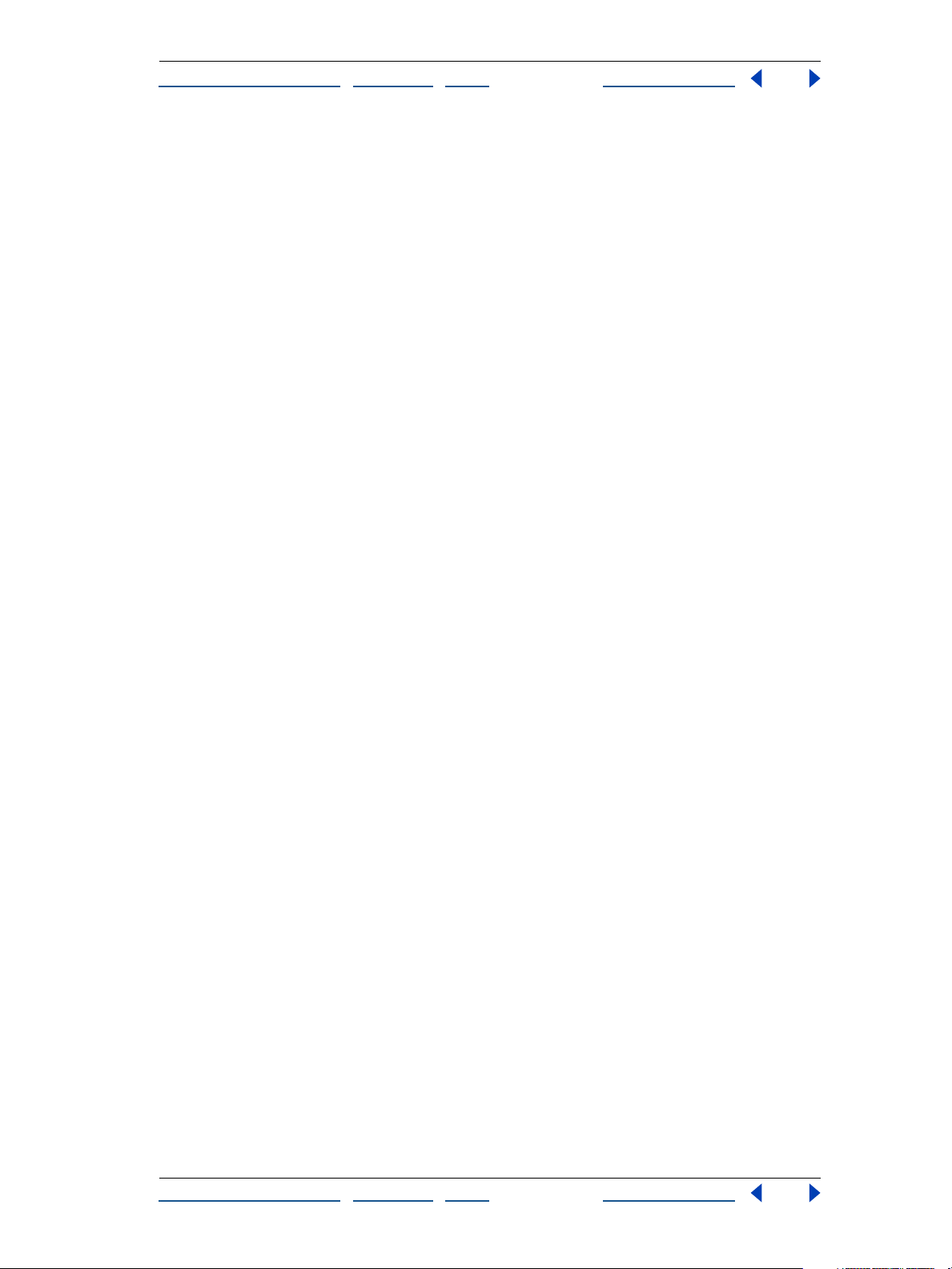
Aide d’AdobeIllustrator
Comment utiliser l’aide | Sommaire | Index Page précédente 22
Utilisation des info-bulles
Les info-bulles affichent le nom des outils ou des boutons et des commandes dans les
palettes.
Pour identifier un outil ou une commande :
Placez le pointeur sur l’outil ou la commande et attendez. Une info-bulle contenant le nom
et le raccourci clavier (le cas échéant) de l’élément s’affiche.
Si les info-bulles ne s’affichent pas, il est possible que cette option d’affichage soit
désactivée dans les préférences.
Pour afficher les info-bulles :
1 Choisissez Edition > Préférences > Générales (Windows et Mac OS 9) ou Illustrator >
Préférences > Générales (Mac OS X).
2 Sélectionnez Afficher les info-bulles et cliquez sur OK.
Remarque : les info-bulles n’apparaissent pas dans la plupart des boîtes de dialogue.
Utilisation des ressources Web
Si votre ordinateur est équipé d’une connexion à Internet, vous pouvez accéder à d’autres
ressources d’apprentissage Illustrator sur la page d’accueil Adobe Systems sur le Web. Ces
ressources sont mises à jour régulièrement.
Pour accéder à la page d’accueil Adobe de votre région :
1 Ouvrez la page d’accueil Adobe américaine (www.adobe.com).
2 Dans le menu des sites Adobe, choisissez votre emplacement géographique. La page
d’accueil Adobe a été adaptée pour différentes régions.
Section produit Illustrator du site Web Adobe
Cette section permet aux utilisateurs enregistrés d’accéder aux informations les plus
récentes disponibles sur le Web. Vous y trouverez les éléments suivants :
• des travaux dirigés ;
• des trucs et astuces qui apportent des solutions rapides aux problèmes fréquents ;
• des mises à jour, des corrections et des modules externes ;
• une description des problèmes fréquents liés à Illustrator et les solutions les plus
récentes proposées par le support technique d’Illustrator ;
• des guides techniques ;
• une base de données contenant les réponses à des questions techniques, dans laquelle
vous pouvez effectuer des recherches ;
• des liens vers des forums utilisateurs.
Pour utiliser la section produit Illustrator du site Web Adobe :
1 Allez à la page d’accueil Adobe et cherchez-y le produit Illustrator.
2 Enregistrez votre copie d’Illustrator.
3 Une fois l’enregistrement terminé, retournez à la page Illustrator.
Comment utiliser l’aide | Sommaire | Index Page précédente 22
Page 23
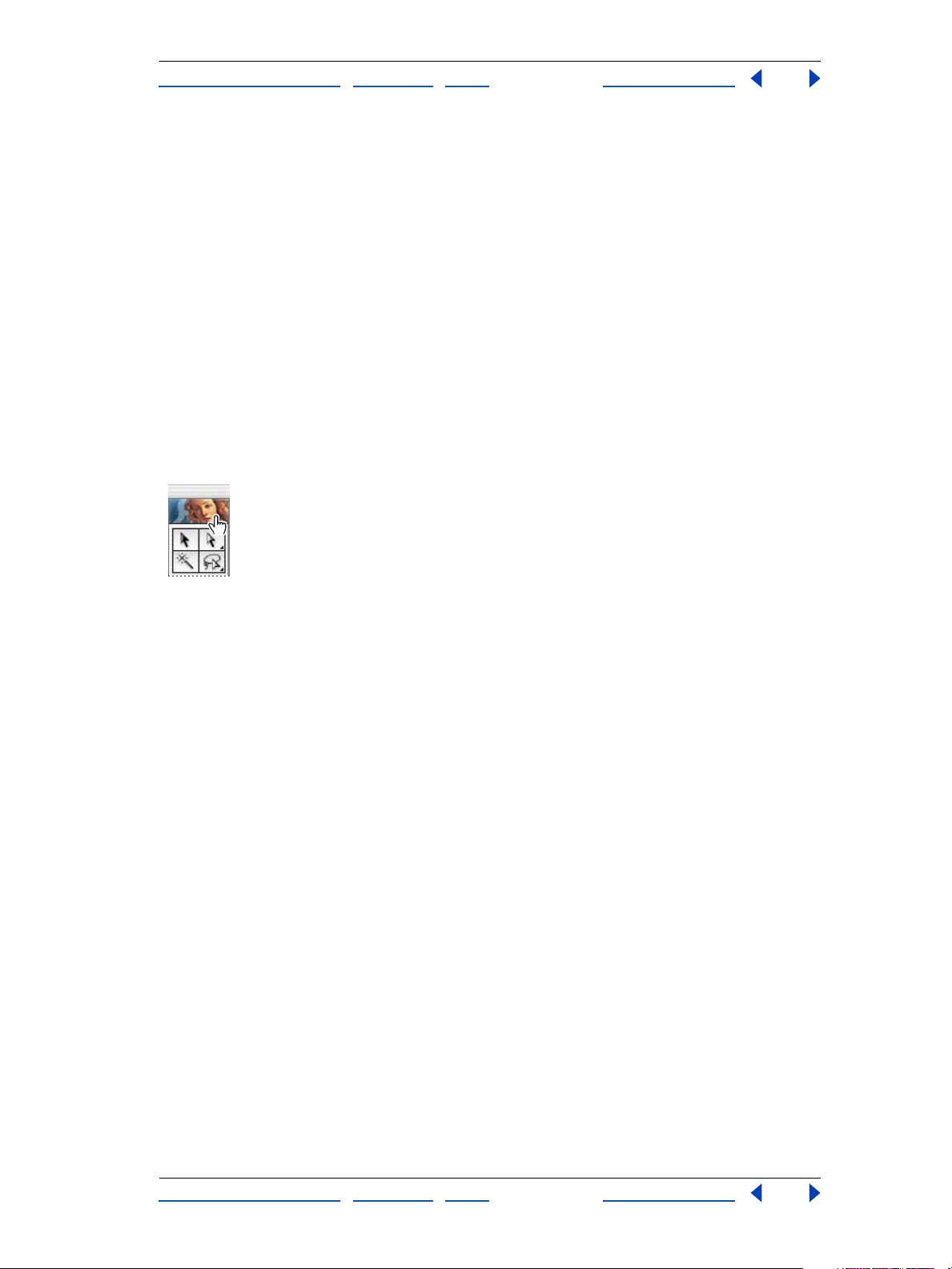
Aide d’AdobeIllustrator
Comment utiliser l’aide | Sommaire | Index Page précédente 23
Utilisation d’Adobe Online
Adobe Online permet d’avoir accès aux derniers exercices, conseils, astuces et autres
éléments relatifs à Illustrator et aux autres produits Adobe disponibles sur le Web. La
fonction Adobe Online vous permet également de télécharger et d’afficher la dernière
version du document Problèmes fréquents d’Illustrator, contenant les dernières solutions
fournies par le service d’assistance technique d’Illustrator.
Lorsque vous configurez une connexion à Adobe Online, Adobe peut soit vous avertir à
chaque fois qu’une nouvelle information est disponible, avec la commande Eléments à
télécharger, soit télécharger automatiquement cette information sur votre disque dur. Si
vous n’optez pas pour le téléchargement automatique, vous pouvez néanmoins afficher
et télécharger les nouveaux fichiers dès qu’ils sont disponibles en utilisant la commande
Eléments à télécharger du menu Aide.
Pour utiliser Adobe Online :
1 Dans Illustrator, choisissez Aide > Adobe Online ou cliquez sur l’icône en haut de la
palette d’outils.
Icône Adobe Online
Remarque : votre ordinateur doit être équipé d’une connexion Internet pour accéder à
Adobe Online. Adobe Online démarrera le navigateur en utilisant votre configuration
Internet par défaut.
2 Procédez de l’une des façons suivantes :
• Cliquez sur l’un des boutons de la fenêtre Adobe Online pour ouvrir la page Web
correspondante.
• Cliquez sur Fermer pour revenir à Illustrator.
3 Pour vérifier que vous utilisez la version la plus récente d’Adobe Online, procédez de
l’une des façons suivantes :
• Consultez la page des mises à jour des produits Adobe à l’adresse www.adobe.com/
adobeonline. Vous y trouverez les dernières mises à jour et informations sur les produits
Adobe.
• Activez les options de mise à jour automatique dans les préférences de votre système
d’exploitation.
Remarque : vous pouvez aussi définir les préférences Adobe Online en choisissant
Edition > Préférences > Paramètres d’Adobe Online (Windows et Mac OS 9) ou Illustrator >
Préférences > Paramètres d’Adobe Online (Mac OS X).
Pour accéder au support client et aux questions techniques Illustrator :
Choisissez Aide > Problèmes fréquents. La page Support utilisateurs du site Web Adobe
s’ouvre.
Comment utiliser l’aide | Sommaire | Index Page précédente 23
Page 24
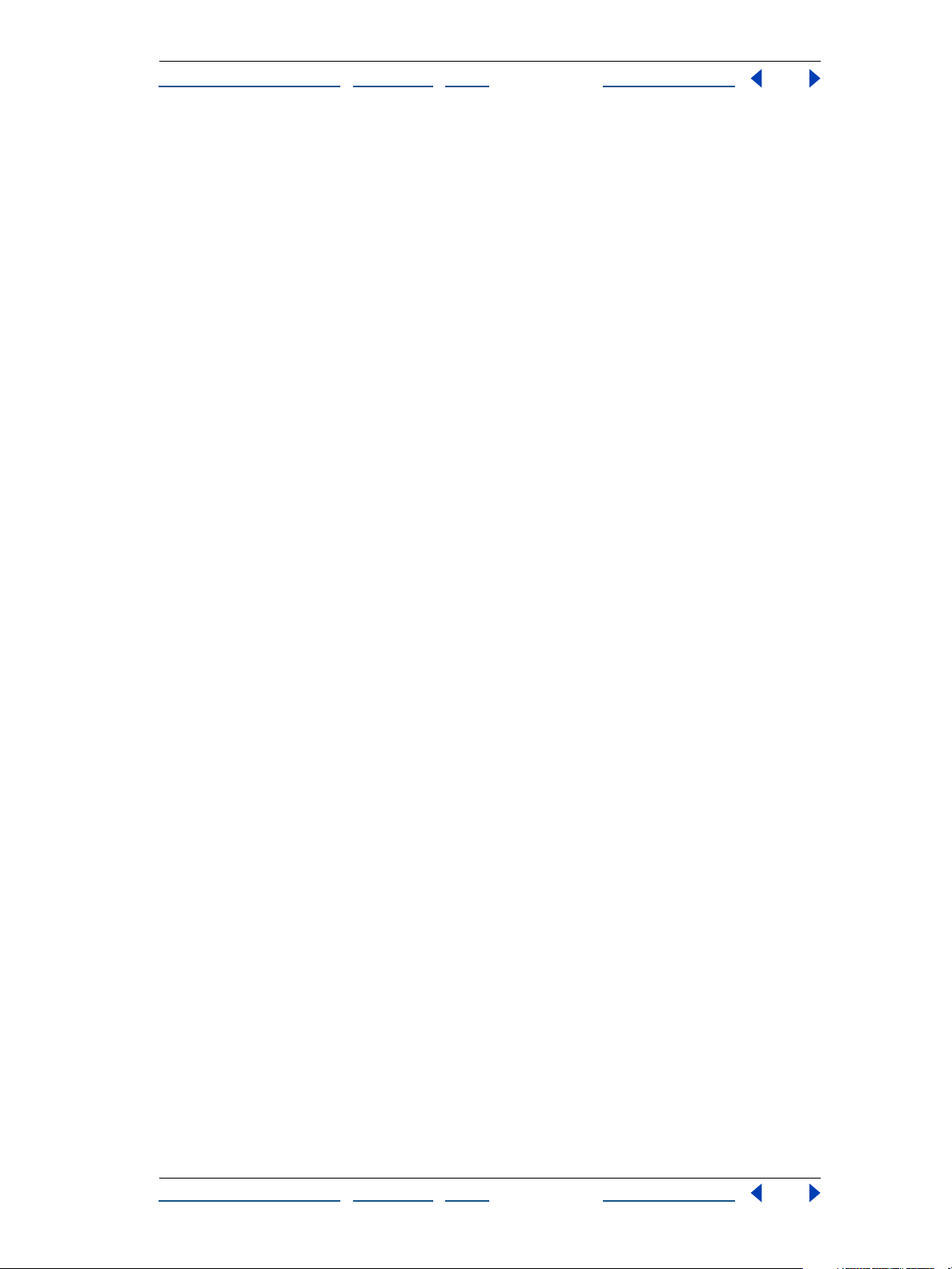
Aide d’AdobeIllustrator
Comment utiliser l’aide | Sommaire | Index Page précédente 24
Pour afficher et télécharger des informations :
1 Dans Illustrator, sélectionnez Edition > Préférences > Paramètres d’Adobe Online, puis
Options de mise à jour :
• Sélectionnez Installation automatique des composants téléchargés si vous voulez
qu’Adobe démarre le programme d’installation de l’élément (si possible) dès que le
téléchargement est terminé. Il suffit ensuite de suivre les indications à l’écran pour
installer les fichiers.
• Sélectionnez Etat du téléchargement pour afficher une barre d’état vous indiquant la
progression du transfert des fichiers sur votre ordinateur.
2 Sélectionnez Aide > Eléments à télécharger.
3 Sélectionnez une option d’affichage :
• Sélectionnez Nouvelles mises à jour pour n’afficher que les fichiers nouveaux depuis la
dernière fois que vous avez consulté les fichiers à télécharger ou avez été averti de leur
existence.
• Sélectionnez Toutes les mises à jour pour afficher tous les fichiers actuellement
disponibles sur le site Web Adobe et qui peuvent être téléchargés.
4 Pour afficher une liste des fichiers, ouvrez le dossier Eléments à télécharger et tout autre
dossier répertorié.
5 Pour afficher une description du fichier, placez le pointeur de la souris sur un nom de
fichier et lisez sa description dans la section Description des éléments.
6 Pour savoir où le fichier sera installé s’il est téléchargé, sélectionnez un fichier et lisez
son emplacement dans la section Emplacement de téléchargement. Pour changer
d’emplacement, cliquez sur l’icône de dossier.
7 Pour télécharger un fichier, sélectionnez-le et cliquez sur Télécharger.
8 Pour fermer la boîte de dialogue Eléments à télécharger, cliquez sur Fermer.
Pour afficher les communiqués de presse et les annonces Adobe :
Choisissez Aide > Nouveautés sur Adobe. La page Point presse du site Web Adobe s’ouvre.
Pour enregistrer votre copie d’Illustrator :
1 Choisissez Aide > Enregistrement.
2 Sélectionnez une option d’enregistrement, puis cliquez sur Continuer ; suivez ensuite
les instructions à l’écran.
Pour ouvrir d’autres pages du site Web Adobe :
Choisissez Aide > Liens Adobe, puis choisissez une rubrique dans le menu. La page Web
associée s’ouvre.
Autres documents didacticiels
Il existe d’autres documents didacticiels, mais ils ne sont pas fournis avec l’application.
Comment utiliser l’aide | Sommaire | Index Page précédente 24
Page 25
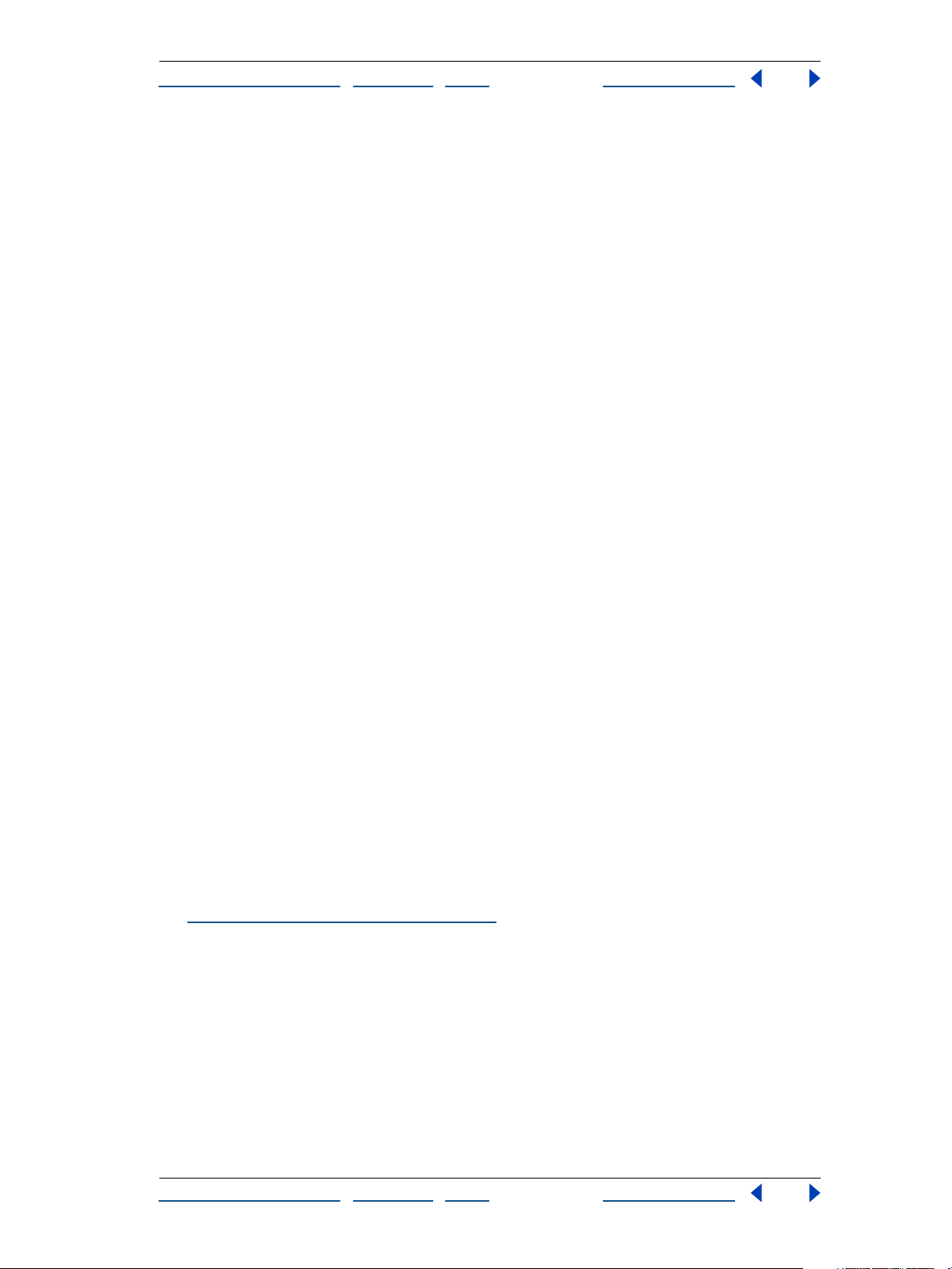
Aide d’AdobeIllustrator
Comment utiliser l’aide | Sommaire | Index Page précédente 25
Classroom in a Book Il s’agit d’une série de documents de formation officielle portant
sur les logiciels de publication et de graphisme d’Adobe. Ce manuel élaboré par des
experts est publié par Adobe Press. Adobe Illustrator Classroom in a Book comprend des
leçons sur l’utilisation d’Illustrator. Pour savoir où vous procurer Adobe Illustrator Classroom
in a Book, rendez-vous sur le site Web d’Adobe (www.adobe.com) ou consultez votre
libraire.
Ouvrages Adobe Press Adobe Press propose une collection d’ouvrages destinés aux
débutants ainsi qu’aux professionnels. Les sujets abordés comprennent la gestion des
couleurs, l’impression professionnelle et la création de publications de qualité en ligne,
aux formats HTML et PDF. Pour consulter la liste des publications disponibles, visitez le
site Web d’Adobe (www.adobe.com) ou adressez-vous à votre libraire.
Programme Adobe Certified Training Provider (ACTP) Ce programme offre aux
utilisateurs, formateurs et centres de formation l’opportunité de faire reconnaître leur
compétence sur un produit et de promouvoir leur connaissance des logiciels en qualité de
formateurs ACTP. Il est dispensé dans différentes régions. Pour savoir comment obtenir
l’homologation, visitez, depuis www.adobe.fr, le site Programmes partenaires, Prestataires
de formation, ACTP, Comment devenir un ACTP (Adobe Certified Training Provider).
Support clients
Suite à l’enregistrement de votre produit, vous bénéficiez de 90 jours d’assistance
technique à partir de la date de votre premier appel. Ces conditions peuvent varier selon
votre pays de résidence. Pour plus de détails, reportez-vous à la carte d’assistance
technique fournie avec la documentation Illustrator.
Service clientèle sur Adobe Online
Adobe Online vous permet de consulter les questions souvent posées ainsi que les
informations de dépannage permettant de résoudre les problèmes fréquents.
Autres sources de support clients
Adobe Systems propose différentes formes d’assistance technique automatisée :
• Reportez-vous aux fichiers LisezMoi et A lire en priorité installés avec le programme,
afin de consulter les informations parues après l’impression de ce manuel.
• Consultez les informations détaillées de la rubrique Support du site Web Adobe
(www.adobe.fr). Pour accéder au site Web d’Adobe depuis Illustrator, choisissez Aide >
Adobe Online ou cliquez sur l’icône en haut de la palette d’outils (voir la section
Utilisation des ressources Web », page 22).
«
• Lisez le fichier PDF Problèmes fréquents disponible depuis le menu Aide.
Comment utiliser l’aide | Sommaire | Index Page précédente 25
Page 26
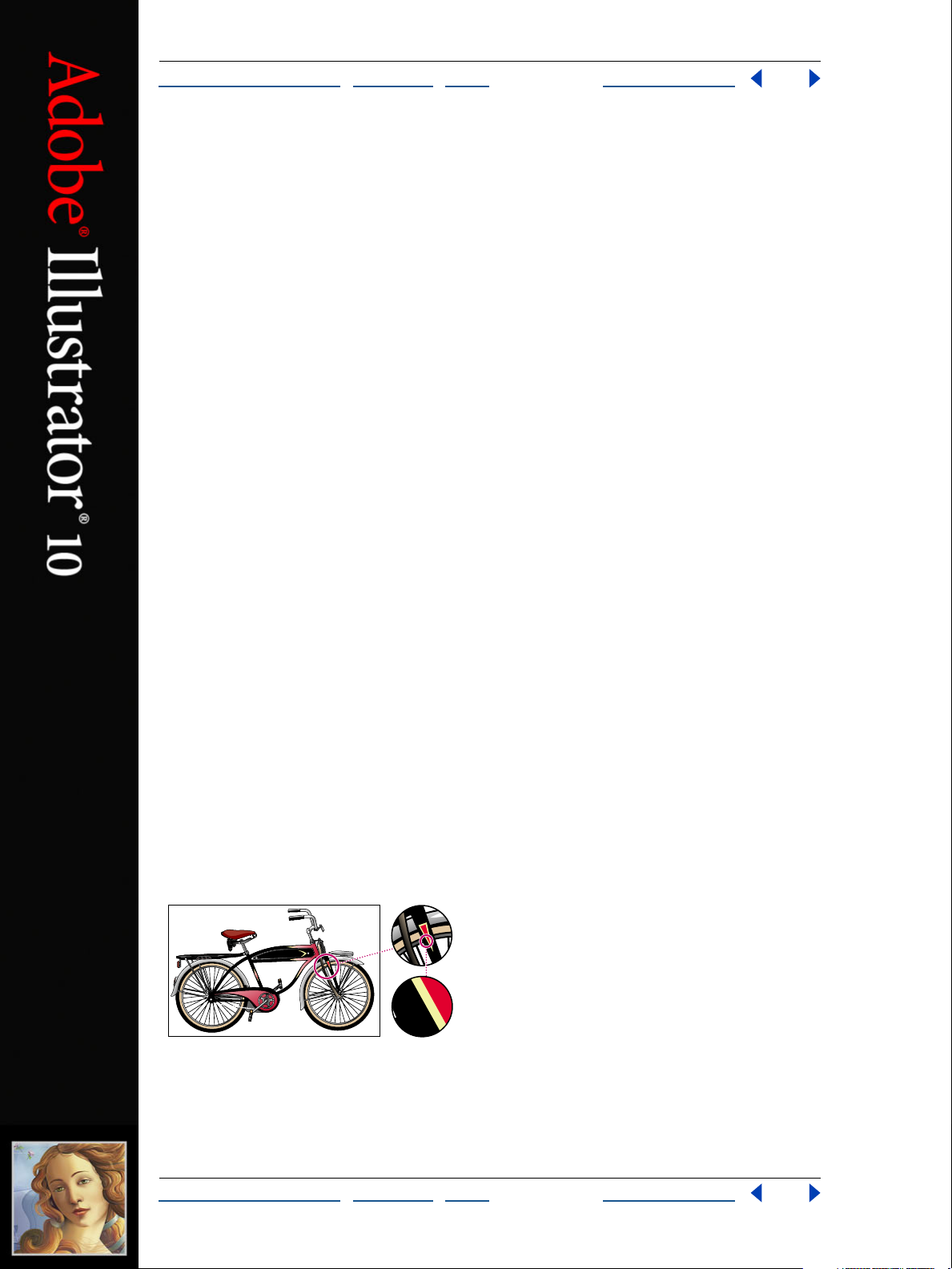
Aide d’AdobeIllustrator Configuration des illustrations dans Illustrator
Comment utiliser l’aide | Sommaire | Index Page précédente 26
Configuration des illustrations
dans Illustrator
Images vectorielles et images bitmap
En informatique, il existe deux catégories principales de graphiques : les images
vectorielles et les images bitmap. La compréhension des différences qui les séparent est
essentielle pour la création, l’édition ou l’importation d’illustrations.
Dans Illustrator, le type de l’illustration peut être déterminant pour votre productivité.
Certains formats de fichier, par exemple, ne gèrent que les images bitmap alors que
d’autres n’acceptent que les graphiques vectoriels. Les types de graphiques sont
particulièrement importants lors de l’importation ou de l’exportation d’images vers ou
depuis Illustrator (les images bitmap liées, par exemple, ne sont pas modifiables dans
Illustrator). Les formats graphiques ont également une incidence sur la façon dont les
commandes et les filtres sont appliqués aux images. Ainsi, dans Illustrator, certains filtres
ne fonctionnent qu’avec des images bitmap.
Images vectorielles
Les programmes de dessin, tels qu’Adobe Illustrator, créent des images vectorielles
constituées de droites et de courbes définies par des éléments mathématiques appelés
vecteurs. Ceux-ci portent les caractéristiques géométriques des graphiques. Par exemple,
un pneu de bicyclette dans un graphique vectoriel est constitué d’une définition
mathématique d’un cercle tracé avec un certain rayon, défini à une position donnée et
rempli d’une couleur spécifique. Vous pouvez déplacer, redimensionner ou modifier la
couleur du pneu sans que la qualité du graphique en pâtisse.
Les images vectorielles sont indépendantes de la résolution. Autrement dit, elles sont
automatiquement mises à l’échelle pour être imprimées de façon nette et précise sur
n’importe quel périphérique de sortie, quelle que soit la résolution. A ce titre, elles
conviennent parfaitement au texte (en particulier de corps de petite taille) et aux
caractères gras, comme ceux des logos, qui nécessitent des traits nets et clairs faciles à
dimensionner.
Dans la mesure où les images s’affichent sur les moniteurs au moyen d’un quadrillage de
points, les images vectorielles tout comme les images bitmap s’affichent en pixels.
3:1
24:1
Les graphiques vectoriels conviennent à la reproduction de contours précis, comme dans les
logos ou les illustrations. Ils peuvent être imprimés ou affichés avec n’importe quelle résolution
sans perte de détail.
Comment utiliser l’aide | Sommaire | Index Page précédente 26
Page 27

Aide d’AdobeIllustrator Configuration des illustrations dans Illustrator
Comment utiliser l’aide | Sommaire | Index Page précédente 27
Images bitmap
Les logiciels de dessin et de retouche d’images, tels qu’Adobe Photoshop, génèrent des
images bitmap, appelées aussi images pixellisées. Ces images utilisent une grille
(également appelée bitmap ou matrice) de carrés minuscules, ou pixels, pour représenter
les graphiques. A chaque pixel d’une image bitmap, sont associés un emplacement
déterminé et une valeur chromatique. Ainsi, dans une image bitmap, le pneu d’une
bicyclette est constitué d’un ensemble de pixels à cet emplacement précis, chaque pixel
faisant partie d’une mosaïque donnant l’apparence d’un pneu. Lorsque vous manipulez
des images bitmap, vous ne modifiez ni des objets ni des formes, mais des pixels.
Capables de reproduire de fines gradations de nuance et de couleur, les images bitmap
constituent le support électronique idéal pour l’exploitation d’images à tons continus,
comme les photographies ou les images créées dans des programmes de dessin. Elles
dépendent d’une résolution donnée, ce qui signifie qu’elles représentent un nombre
défini de pixels. De fait, lors d’un redimensionnement à l’écran ou d’une impression à une
résolution supérieure à celle prévue à l’origine, un crénelage des contours ou une perte de
détails peuvent se produire.
3:1
24:1
L’intérêt de ces images est donc de reproduire des gradations subtiles de couleurs, comme dans les
photographies. Leurs contours ont un aspect crénelé lorsque le format d’impression ou le facteur
d’agrandissement à l’affichage est trop élevé.
Résolution des images bitmap
La résolution correspond au nombre de points ou de pixels par unité de mesure linéaire
utilisés pour reproduire des illustrations. Les périphériques de sortie reproduisent les
images sous forme de regroupements de pixels. La résolution des images vectorielles,
telles que les illustrations dans Illustrator, dépend du périphérique utilisé pour afficher
l’illustration. Celle des images bitmap, comme les photographies numérisées, dépend à la
fois du périphérique d’affichage et de la résolution de l’image.
Dimensions en pixels Nombre de pixels sur la hauteur et la largeur d’une image bitmap.
Les dimensions en pixels, la taille et le réglage du moniteur déterminent la taille
d’affichage d’une image à l’écran. La taille d’une image est proportionnelle à ses
dimensions en pixels.
Un moniteur 21 pouces standard permet d’afficher 1 152 pixels à l’horizontale et
870 pixels à la verticale. Une image possédant le même nombre de pixels tient sur ce petit
écran.
Comment utiliser l’aide | Sommaire | Index Page précédente 27
Page 28
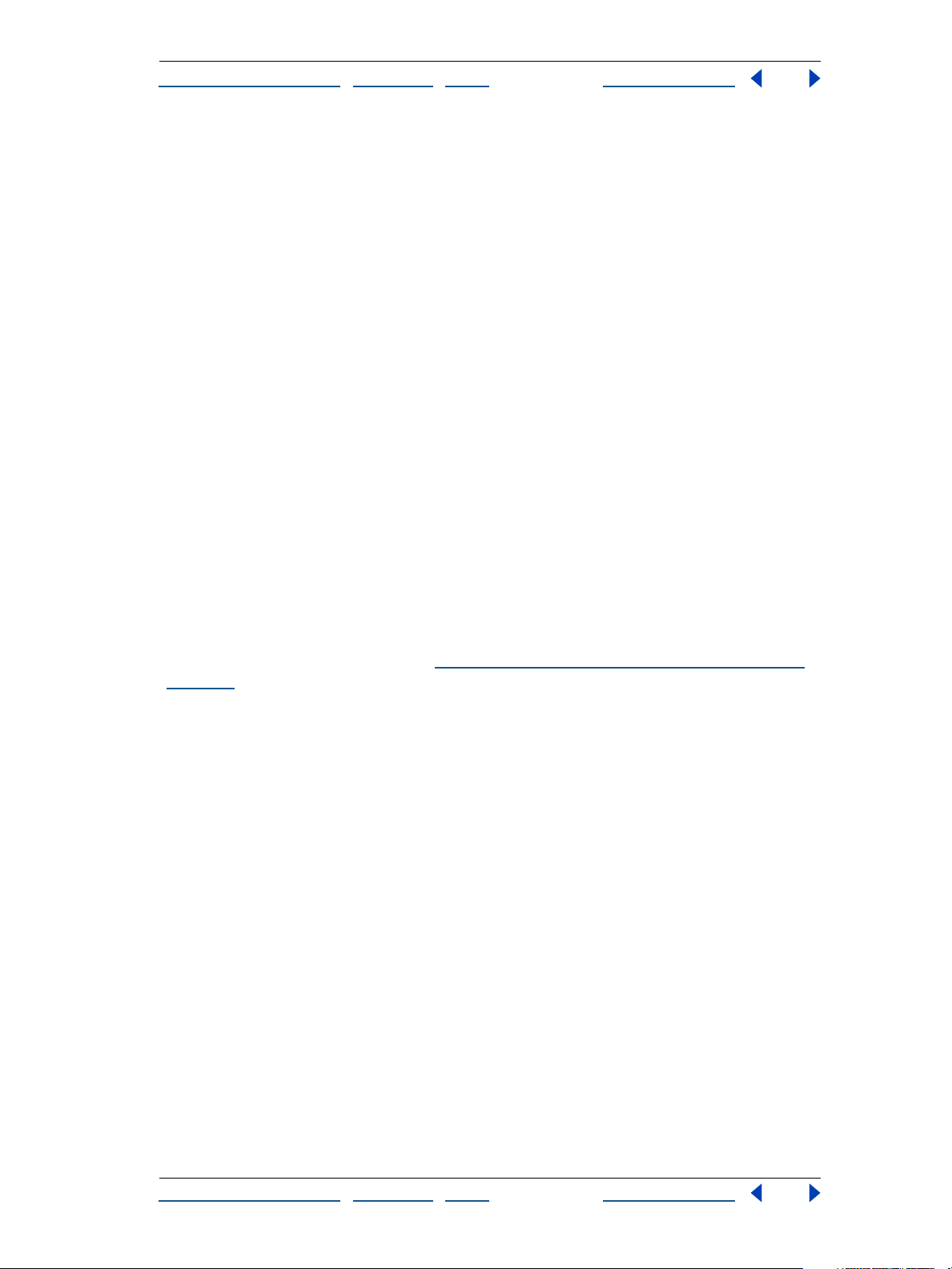
Aide d’AdobeIllustrator Configuration des illustrations dans Illustrator
Comment utiliser l’aide | Sommaire | Index Page précédente 28
Résolution d’image Nombre de pixels affichés par unité de longueur imprimée dans une
image, généralement exprimée en pixels par pouce (ppp). Une image bitmap à haute
résolution contient davantage de pixels (donc plus petits) qu’une image de mêmes
dimensions à faible résolution. Par exemple, une image d’un pouce sur un pouce à une
résolution de 72 ppp contient un total de 5 184 pixels (72 pixels en largeur x 72 pixels en
hauteur = 5 184). La même image à une résolution de 300 ppp contient un total de
90 000 pixels.
Les images à haute résolution utilisant davantage de pixels pour représenter chaque unité
de surface, elles permettent généralement de reproduire à l’impression plus de détails et
des transitions de couleurs plus fines que les images à plus faible résolution. Toutefois,
l’augmentation de la résolution d’une image numérisée ou créée avec un niveau de
résolution plus faible ne fait qu’étendre aux autres pixels les informations associées aux
pixels d’origine, sans pour autant améliorer la qualité de l’image.
Pour déterminer la résolution de l’image, prenez en compte son support de distribution.
Dans le cas d’images en ligne, il suffit que la résolution corresponde à celle du moniteur
(72 ou 96 ppp, en général). Toutefois, si la résolution utilisée pour l’image imprimée est
trop faible, il se produit un effet de pixellisation : impression dans laquelle les pixels sont
visibles à l’œil nu et produisent des contours crénelés. Une résolution trop élevée (pixels
plus petits que ce que le périphérique peut produire) augmente la taille du fichier et
ralentit l’impression de l’image.
Remarque : le volet Impression et exportation de la boîte de dialogue Format de
document vous permet de définir la résolution de sortie des images vectorielles. Dans
Illustrator, la résolution de sortie fait référence au nombre de segments linéaires que
®
l’interpréteur PostScript
résolution de l’image (voir la section «
utilise pour reproduire une courbe ; il ne s’agit pas ici de la
Modification de la résolution de sortie du tracé »,
page 370).
Résolution d’affichage Nombre de pixels ou de points affichés par unité de longueur sur
le moniteur. Cette résolution est, en général, mesurée en points par pouce (ppp). La
résolution d’affichage est fonction de la taille du moniteur et de son réglage en pixels. Un
moniteur PC ou Mac OS peut aller de 60 à 133 ppp. La maîtrise de cette notion permet de
comprendre pourquoi la taille d’affichage d’une image diffère souvent de sa taille
d’impression.
Résolution d’impression Nombre de points d’encre par pouce (ppp) produits par une
photocomposeuse ou une imprimante laser. Pour obtenir de bons résultats, utilisez une
résolution d’image proportionnelle à la résolution d’impression, mais non identique. La
plupart des imprimantes laser ont des résolutions de sortie comprises entre 600 et
1 200 ppp et donnent de bons résultats avec des images réglées entre 72 et 185 ppp.
Les photocomposeuses haut de gamme peuvent imprimer à 1 200 ppp ou plus, et sont
très efficaces avec les images réglées entre 200 et 350 ppp.
Linéature Nombre de points d’impression ou de cellules de demi-teintes par pouce,
utilisé pour imprimer des images à niveaux de gris ou des séparations de couleur.
Egalement appelée trame, la linéature est exprimée en lignes par pouce (lpp) ou lignes de
cellules par pouce dans une trame de demi-teintes.
Comment utiliser l’aide | Sommaire | Index Page précédente 28
Page 29
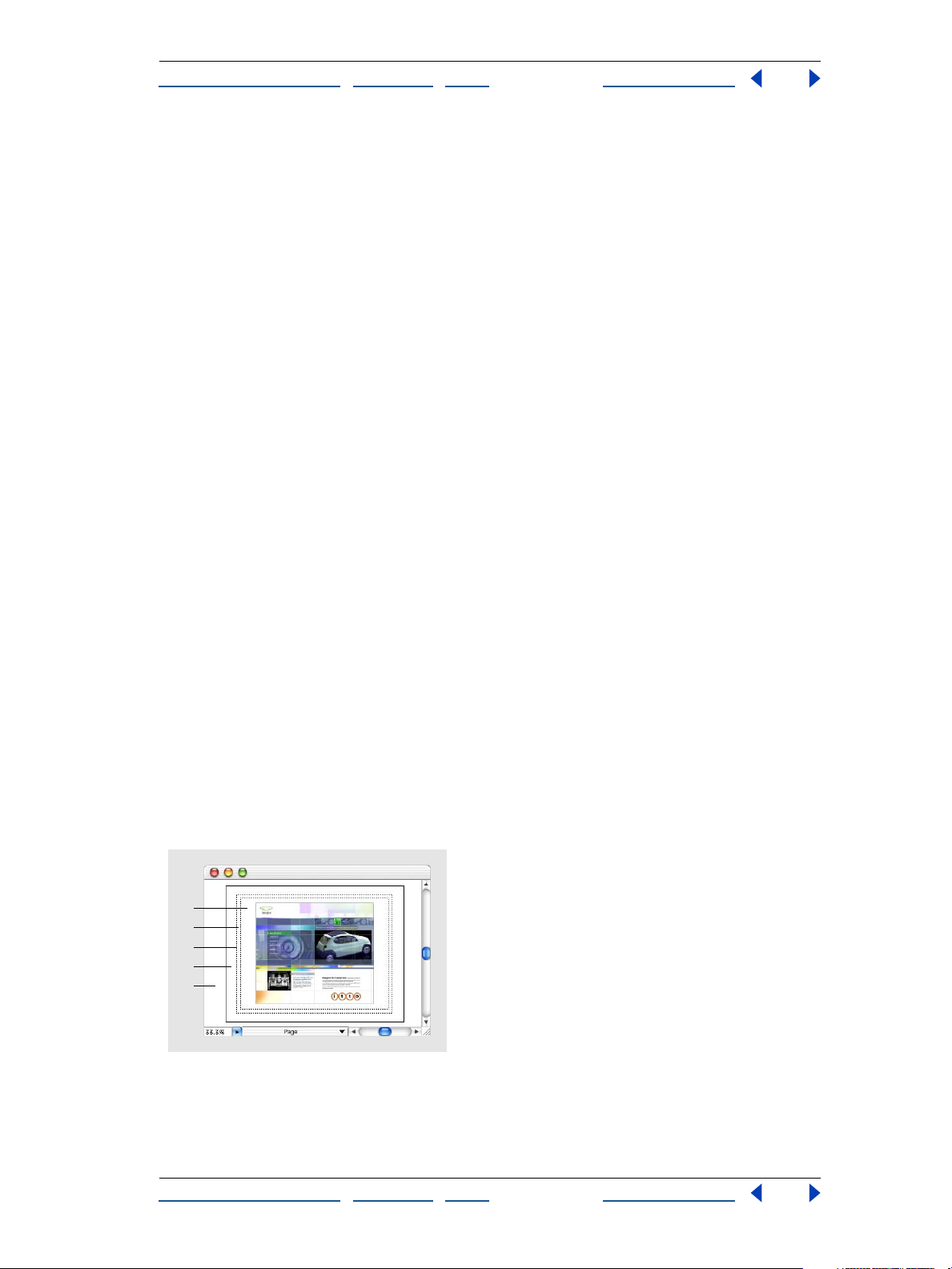
Aide d’AdobeIllustrator Configuration des illustrations dans Illustrator
Comment utiliser l’aide | Sommaire | Index Page précédente 29
La relation existant entre la résolution d’image et la linéature détermine la qualité du
détail de l’image imprimée. En général, pour produire une image en demi-teintes de
qualité optimale, la résolution d’image doit être égale à 1,5 ou 2 fois la linéature.
Néanmoins, selon les images et les périphériques, une résolution plus faible peut donner
de bons résultats.
Remarque : certaines photocomposeuses et imprimantes laser à 600 ppp utilisent des
technologies de tramage autres que la similigravure. Si vous imprimez une image sur une
imprimante sans demi-teintes, adressez-vous à votre prestataire de services ou consultez
la documentation livrée avec l’imprimante pour connaître les résolutions d’image
recommandées.
Présentation de la zone de travail
La zone de travail d’Adobe Illustrator occupe la surface totale de la fenêtre d’illustration.
Elle est donc plus étendue que la page imprimable contenant votre illustration. Les
surfaces imprimables et non imprimables sont représentées par une série de lignes en
pointillés et continues situées entre la bordure extérieure de la fenêtre et la surface
imprimable de la page.
Surface imprimable Zone délimitée par les lignes en pointillés intérieures représentant
la portion de page sur laquelle l’imprimante sélectionnée peut imprimer. La plupart des
imprimantes ne peuvent pas imprimer jusqu’au bord du papier.
Surface non imprimable Zone située entre deux rectangles en pointillés représentant
toute marge non imprimable de la page.
Bord de la page Zone définie par les lignes en pointillés extérieures.
Plan de travail Zone délimitée par des lignes continues représentant la surface totale
d’impression d’une illustration. Par défaut, le plan de travail a la même taille que la page, à
cette différence qu’il peut être agrandi ou réduit. Vous pouvez afficher ou masquer le plan
de travail.
Surface de travail Zone située en dehors du plan de travail s’étendant jusqu’au bord de
la fenêtre carrée de 576,5 cm de côté. Elle représente un espace dans lequel vous pouvez
créer, éditer et stocker les éléments d’une illustration avant de les amener sur le plan de
travail. Les objets placés dans cette zone sont visibles à l’écran, mais ne s’impriment pas.
A
B
C
D
E
Zone de travail d’Illustrator
A. Surface imprimable B. Surface non imprimable
C. Bord de la page D. Plan de travail E. Surface de travail
Comment utiliser l’aide | Sommaire | Index Page précédente 29
Page 30
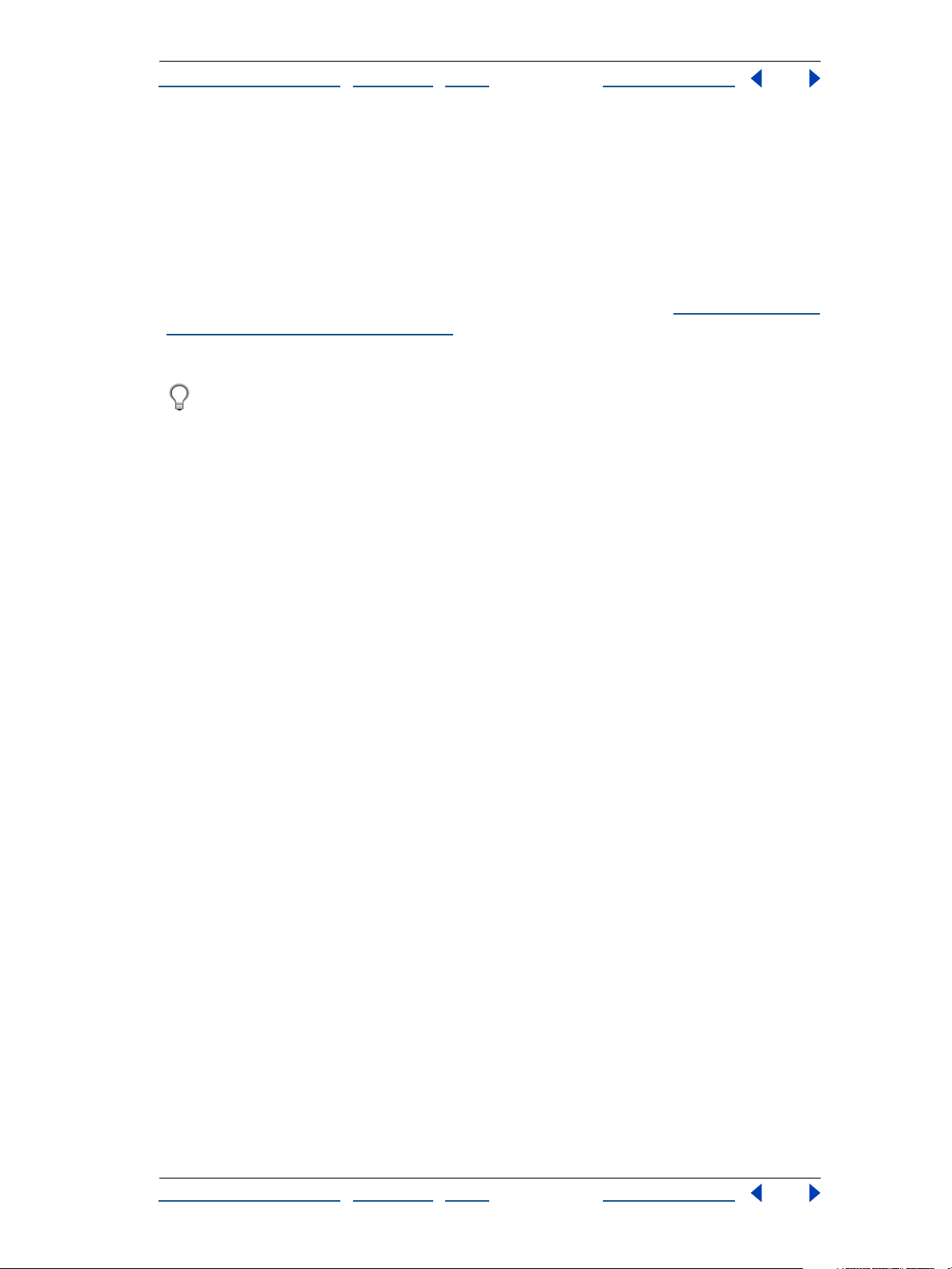
Aide d’AdobeIllustrator Configuration des illustrations dans Illustrator
Comment utiliser l’aide | Sommaire | Index Page précédente 30
Configuration de la zone de travail
Une fois que vous avez créé un document, vous pouvez définir la zone de travail à votre
convenance. Vous pouvez, par exemple, modifier le format du plan de travail,
redimensionner votre espace de travail ou déplacer les bordures de la page.
Pour ouvrir un nouveau fichier :
1 Choisissez Fichier > Nouveau, puis entrez le nom du fichier dans la zone de texte Nom.
2 Sélectionnez le mode colorimétrique CMJN ou RVB (voir la section «
et modèles colorimétriques », page 166).
3 Entrez, si nécessaire, la hauteur et la largeur du plan de travail.
Pour créer un nouveau document sans ouvrir la boîte de dialogue Nouveau
document, appuyez simultanément sur les touches Ctrl+Alt+N (Windows) ou
Commande+Option+N (Mac OS). Le nouveau document sans titre reprend les derniers
paramètres utilisés.
Pour ouvrir un fichier existant :
Modes de couleur
1 Choisissez Fichier > Ouvrir.
2 Sélectionnez le nom du fichier à ouvrir, puis cliquez sur Ouvrir.
Pour fermer un fichier et quitter Illustrator :
1 Choisissez Fichier > Quitter.
2 Si le fichier n’a pas encore été enregistré ni nommé, la boîte de dialogue Enregistrer
apparaît. Pour enregistrer le fichier, entrez son nom dans la zone de texte Nom, puis
cliquez sur OK.
Pour afficher ou masquer le plan de travail :
Pour afficher le plan de travail, choisissez Affichage > Afficher le plan de travail et, pour le
masquer, choisissez Affichage > Masquer le plan de travail.
Pour modifier le format du plan de travail :
1 Choisissez Fichier > Format de document. Choisissez ensuite Plan de travail dans le
menu déroulant en haut à gauche de la boîte de dialogue Format de document.
2 Procédez de l’une des façons suivantes :
• Choisissez une taille prédéfinie dans le menu déroulant Format.
• Choisissez Personnalisé dans le menu déroulant Format, puis entrez les dimensions
souhaitées dans les zones de texte, en ne dépassant pas 576,5 x 576,5 cm. Vous pouvez
modifier les unités de mesure de votre document (et, par conséquent, la taille du plan
de travail) en choisissant une autre unité dans la boîte de dialogue Edition >
Préférences > Unités et annulation (Windows et Mac OS 9) ou Illustrator >
Préférences > Unités et annulation (Mac OS X).
• Sélectionnez l’option Utiliser le format d’impression (Windows) ou Utiliser le format de
page (Mac OS) pour faire correspondre les dimensions du plan de travail à celles du
format de page défini dans la boîte de dialogue Format d’impression (Windows) ou
Format de page (Mac OS). Le plan de travail adopte automatiquement le format de
page défini dans la boîte de dialogue Format d’impression/de page.
Comment utiliser l’aide | Sommaire | Index Page précédente 30
Page 31

Aide d’AdobeIllustrator Configuration des illustrations dans Illustrator
Comment utiliser l’aide | Sommaire | Index Page précédente 31
3 Cliquez sur OK.
Remarque : le plan de travail affiche la taille maximum de la surface imprimable, mais ne
définit pas celle de la page imprimée. La zone imprimable est déterminée par le pilote
d’impression et le fichier PPD de l’imprimante. Vous pouvez modifier le format de la page
uniquement si votre imprimante prend en charge les formats de page personnalisés.
Pour modifier le format de la page :
Choisissez Fichier > Format d’impression (Windows) ou Fichier > Format de page
(Mac OS), puis sélectionnez un type de page dans la boîte de dialogue.
Remarque : la zone imprimable et le format de page importent peu lorsque vous
imprimez sur des photocomposeuses prenant en charge des supports grand format. En
règle générale, les photocomposeuses peuvent imprimer sur la surface complète de la
page. Le format de page utilisé par celles-ci pouvant être supérieur à celui spécifié dans
Illustrator, vous avez ainsi la possibilité d’imprimer des fonds perdus, par exemple, qui
débordent de la page.
Pour modifier la couleur de la page :
1 Choisissez Fichier > Format de document.
2 Sélectionnez Transparence dans le menu déroulant.
3 Sélectionnez Simuler le papier, puis cliquez sur le nuancier de premier plan et choisissez
une couleur dans le sélecteur de couleurs.
4 Cliquez sur OK.
Juxtaposition de l’illustration et réglage des limites de
la page
Les dimensions du plan de travail ne correspondent pas nécessairement aux formats de
papier utilisés par les imprimantes. De ce fait, lors de l’impression, le programme scinde le
plan de travail en un ou plusieurs rectangles correspondant au format de page accepté
par l’imprimante. Cette technique est appelée juxtaposition. La juxtaposition est
également utilisée lorsque vous configurez votre fichier pour un affichage et une
impression multipages.
Vous pouvez, en outre, recadrer la surface imprimable de la page pour vérifier la façon
dont l’illustration sera imprimée.
Juxtaposition de l’illustration
Lorsque vous travaillez sur une illustration juxtaposée, vous devez tenir compte de la grille
de la page et des dimensions totales du plan de travail. Si, par exemple, le graphique est
réparti sur six pages, une partie sera imprimée sur une feuille de papier distincte
correspondant à la page 6. Si vous demandez l’impression des pages 1 à 5, la partie de
l’illustration située sur la page 6 ne sera pas imprimée.
Si vous avez défini un format d’affichage et d’impression multipages, le fichier est
décomposé en pages numérotées de gauche à droite et de haut en bas à partir de 1. La
première page est toujours la page 1, cette valeur n’étant pas modifiable dans Adobe
Illustrator. Les numéros de page s’affichent à titre de référence mais ne s’impriment pas.
Vous pouvez imprimer la totalité des pages ou seulement celles spécifiées.
Comment utiliser l’aide | Sommaire | Index Page précédente 31
Page 32

Aide d’AdobeIllustrator Configuration des illustrations dans Illustrator
Comment utiliser l’aide | Sommaire | Index Page précédente 32
Par défaut, la page ou la série de pages est alignée sur le coin supérieur gauche du plan de
travail. Vous pouvez toutefois les déplacer à l’aide de l’outil Page (voir la section
Recadrage des pages », page 33).
«
Pour vérifier si le format de juxtaposition est visible à l’écran :
Choisissez Affichage > Afficher les limites de page ou Affichage > Masquer les limites de
page.
Pour modifier les options de juxtaposition des pages :
1 Choisissez Fichier > Format de document. Choisissez ensuite Plan de travail dans le
menu déroulant en haut à gauche de la boîte de dialogue Format de document.
2 Choisissez l’une des options suivantes :
• Sélectionnez l’option par défaut Pleine page pour afficher et imprimer une seule page.
• Sélectionnez l’option Pages juxtaposées pour afficher et imprimer plusieurs pages
contenant des éléments graphiques distincts. Vous pouvez ainsi utiliser cette option
pour imprimer une brochure de deux pages.
Toutefois, il faut pour cela que les dimensions du plan de travail spécifiées dans la boîte de
dialogue Format de document soient suffisamment grandes pour contenir plusieurs
pages à la fois.
Remarque : lorsque l’option Pages juxtaposées est activée, la partie de l’illustration
débordant de la surface imprimable d’une page n’est pas imprimée.
• Sélectionnez l’option Zones juxtaposées pour afficher et imprimer une seule illustration
dépassant le format de page. Vous pouvez, par exemple, utiliser cette option pour
imprimer sur plusieurs feuilles standard les illustrations d’une affiche, à titre de contrôle
final.
Lorsque vous activez cette option pour imprimer un fichier, l’illustration est répartie sur les
surfaces imprimables des pages.
3 Cliquez sur OK.
Réglage du cadre de sélection lors de la juxtaposition de pages
L’application imprime parfois des pages blanches si l’illustration est juxtaposée de façon à
ce que le cadre de sélection d’édition croise les pages qui ne contiennent aucune
illustration. Le cadre de sélection est une bordure définissant les limites de l’illustration, qui
permet de la déplacer et de la transformer. Pour de plus amples informations sur la
modification d’une image à l’aide du cadre de sélection, voir la section «
cadre de sélection », page 109.
Utilisation du
Comment utiliser l’aide | Sommaire | Index Page précédente 32
Page 33

Aide d’AdobeIllustrator Configuration des illustrations dans Illustrator
Comment utiliser l’aide | Sommaire | Index Page précédente 33
Dans la figure suivante, le cadre de sélection entoure l’illustration, pas ses lignes
directrices (voir la section «
A propos des lignes directrices et des points directeurs »,
page 56).
2
5
6
Zones juxtaposées ; le cadre entoure l’illustration.
3
7
41
8
Recadrage des pages
Vous pouvez recadrer la surface imprimable de la page pour vérifier la façon dont
l’illustration sera imprimée. Cette méthode permet d’éviter que l’illustration ne déborde
de la page active.
Le recadrage de la page est possible quel que soit le mode d’affichage sélectionné. Pour
procéder plus simplement, choisissez Affichage > Taille écran. Vous pourrez ainsi voir la
totalité de l’illustration pendant que vous recadrez les pages.
Pour recadrer une page à l’aide de l’outil Page :
1 Sélectionnez l’outil Page . Le pointeur prend la forme d’une croix en pointillés lorsqu’il
se trouve dans la fenêtre active.
2 Faites glisser la page jusqu’à son nouvel emplacement. Au fur et à mesure du
déplacement du pointeur, l’outil Page réagit comme si vous déplaciez la page depuis le
coin inférieur gauche. Deux rectangles gris s’affichent. Le rectangle extérieur représente la
page, tandis que le rectangle intérieur délimite la zone imprimable.
Remarque : vous pouvez déplacer la page en tout point du plan de travail. Toutefois, les
parties qui débordent de la zone imprimable ne s’impriment pas.
Pour recadrer une illustration en la déplaçant dans la zone imprimable :
1 Déverrouillez les objets, s’il y a lieu, et affichez ceux qui sont masqués (voir les sections
Verrouillage et masquage d’objets », page 123, « Verrouillage des illustrations »,
«
page 247 et « Masquage ou affichage des illustrations », page 246).
2 Cliquez sur l’outil Sélection .
3 Choisissez Sélection > Tout.
Faites glisser l’illustration jusqu’à son nouvel emplacement à l’intérieur de la zone
d’impression.
Image importée
Adobe Illustrator propose de nombreuses commandes permettant d’importer facilement
des illustrations issues d’autres applications, telles qu’Adobe Photoshop.
Comment utiliser l’aide | Sommaire | Index Page précédente 33
Page 34

Aide d’AdobeIllustrator Configuration des illustrations dans Illustrator
Comment utiliser l’aide | Sommaire | Index Page précédente 34
Illustrator peut importer de nombreux formats de fichiers graphiques courants,
™
notamment EPS, CorelDRAW
, FreeHand™, GIF, JPEG, PICT, TIFF, SVG, DXF, Adobe PDF et
PostScript Niveau 1. De plus, il peut utiliser les illustrations dont les formats sont pris en
charge par un filtre de module externe de format de fichier compatible avec Adobe
™
Photoshop, notamment les formats Kodak Photo CD
Méthodes
Format de fichier
AI Ouvrir Ouvre tous les fichiers au format
EPS Ouvrir, Importer Les fichiers importés peuvent être liés ou
Adobe PDF Ouvrir, Importer Indiquez la page du fichier à utiliser. Les
Photoshop Ouvrir, Importer Accepte les fichiers Photoshop version 2.5
d’importation Description
Illustrator.
incorporés.
fichiers importés peuvent être liés ou
incorporés.
et ultérieure. Les fichiers importés
peuvent être liés ou incorporés. Faites
glisser des illustrations directement
depuis Photoshop et déposez-les dans
Illustrator.
, PNG et TGA.
SVG/SVGZ Ouvrir, Importer Illustrator ne prend pas en charge tous les
types de données SVG ; il se peut donc
que certaines données soient modifiées
au cours de l’importation. Par exemple,
les primitives sont aplaties en tracés, les
transformations deviennent des tracés
transformés et les tracés avec plusieurs
attributs sont convertis en plusieurs
objets.
PICT Ouvrir, Importer Les fichiers importés peuvent être liés ou
incorporés.
WMF/EMF Ouvrir, Importer Les fichiers importés sont incorporés.
Faites glisser des illustrations directement
depuis Microsoft Office et déposez-les
dans Illustrator.
DXF/DWG Ouvrir, Importer Accepte les fichiers DXF versions 13, 14
et 2000. Les fichiers importés sont
incorporés.
FreeHand Ouvrir, Importer Accepte les fichiers FreeHand versions 4.0,
5.0, 5.5, 7.0, 8.0 et 9.0 (version japonaise
prise en charge jusqu’à la version 5.5). Les
fichiers importés sont incorporés.
Comment utiliser l’aide | Sommaire | Index Page précédente 34
Page 35

Aide d’AdobeIllustrator Configuration des illustrations dans Illustrator
Comment utiliser l’aide | Sommaire | Index Page précédente 35
Méthodes
Format de fichier
CorelDRAW Ouvrir, Importer Accepte les fichiers CorelDRAW
CGM Ouvrir, Importer Accepte les fichiers CGM versions 1, 2 et 3.
d’importation Description
versions 5.0, 6.0, 7.0, 8.0, 9.0 et 10.0 de
Windows, ainsi que les versions 5.0, 6.0,
7.0 et 8.0 de Mac OS. Les fichiers importés
sont incorporés.
Les fichiers importés sont incorporés.
Tout format pixellisé
pris en charge par les
filtres compatibles
avec Photoshop
Formats de texte Ouvrir, Importer Accepte les formats suivants : texte brut,
Ouvrir, Importer Accepte les formats suivants : Amiga IFF,
BMP, Filmstrip, GIF 89a, Kodak Photo CD,
JPEG, PCX, PIXAR, PNG, TIFF et TGA.
MS RTF, MS Word 97, 98 et 2000. Le texte
japonais vertical est importé sous forme
horizontale dans les fichiers RTF et Word.
Les fichiers importés sont incorporés.
Ouverture et importation d’illustrations
Vous pouvez utiliser le Presse-papiers et la fonction de glisser-déposer pour importer des
images dans Illustrator (voir la section «
page 113). Vous pouvez aussi recourir aux deux commandes suivantes, très fréquemment
utilisées :
• La commande Ouvrir ouvre un document créé dans une autre application en tant que
nouveau fichier Adobe Illustrator.
• La commande Importer dépose une image dans un document Illustrator existant de
deux façons. Dans le premier cas de figure, un lien est créé automatiquement vers un
fichier externe par défaut, en fonction du format de fichier, sans inclure de copie du
fichier dans le fichier Illustrator. Dans le second, vous pouvez désactiver l’option Lien de
la boîte de dialogue Importer, ce qui permet d’incorporer une copie du fichier dans le
fichier Illustrator.
Déplacement, copie et suppression d’objets »,
Le mode colorimétrique de votre document (CMJN ou RVB) ne change pas lorsque vous
importez un fichier qui utilise un mode colorimétrique différent. Les couleurs du fichier
importé sont converties dans le mode colorimétrique du document lorsque vous exportez
ou imprimez le fichier.
Remarque : Adobe Illustrator ne gère pas les couleurs des images importées en niveaux de
gris. Si vous importez une image en niveaux de gris qui avait un profil colorimétrique dans
Adobe Photoshop, par exemple, ce profil est abandonné lorsque l’image est importée dans
Illustrator.
Comment utiliser l’aide | Sommaire | Index Page précédente 35
Page 36

Aide d’AdobeIllustrator Configuration des illustrations dans Illustrator
Comment utiliser l’aide | Sommaire | Index Page précédente 36
Ouverture de fichiers
Lorsque vous ouvrez un fichier créé dans une autre application, celui-ci devient un
nouveau document Adobe Illustrator. Toute image vectorielle présente dans ce fichier est
alors convertie en tracés Illustrator modifiables à l’aide de n’importe quel outil Illustrator.
Les images bitmap peuvent, quant à elles, être modifiées à l’aide des outils de
transformation, de rotation et de mise à l’échelle notamment, ainsi qu’à l’aide des filtres
du menu Filtre d’Illustrator (voir la section «
page 26). Pour plus de détails sur l’ouverture de fichiers partagés à partir d’un serveur, voir
la section «
Les fichiers enregistrés au format PDF (Portable Document Format) peuvent être ouverts
en tant que documents Adobe Illustrator, les illustrations restant modifiables à l’aide des
outils et des commandes Illustrator. Les illustrations stockées au format PDF peuvent
également être importées dans des fichiers Illustrator, conformément aux instructions de
la section «
Pour ouvrir un fichier créé dans une autre application :
1 Choisissez Fichier > Ouvrir.
Gestion de fichiers avec WebDAV », page 44.
Importation de fichiers EPS et PDF dans Illustrator », page 38.
Images vectorielles et images bitmap »,
2 Recherchez le fichier à ouvrir et sélectionnez-le. Si vous ne le trouvez pas, cela signifie
qu’il est enregistré dans un format non reconnu par Illustrator. Pour obtenir la liste
complète des formats de fichier acceptés, voir la section «
3 Cliquez sur Ouvrir.
Remarque : si vous ouvrez un fichier EPS contenant des polices non installées sur votre
système, celles-ci seront automatiquement remplacées à l’ouverture et à l’impression.
Pour ouvrir un fichier utilisé récemment :
Choisissez Fichier > Ouvrir les fichiers récents, puis sélectionnez le nom du fichier dans la
liste.
Image importée », page 33.
Ouverture de fichiers Photoshop dans Illustrator
Lors de l’ouverture d’un fichier Photoshop dans Illustrator, vous pouvez conserver les
masques, les modes de fusion et la transparence, et convertir les calques en objets
Illustrator indépendants. Lors de l’exportation d’un fichier Illustrator au format Photoshop,
vous pouvez conserver les calques, les masques d’opacité, la transparence (y compris les
modes de fusion), les tranches, les images réactives, les formes composées et le texte
modifiable (voir la section «
page 356).
Exportation d’une illustration au format Photoshop »,
Comment utiliser l’aide | Sommaire | Index Page précédente 36
Page 37

Aide d’AdobeIllustrator Configuration des illustrations dans Illustrator
Comment utiliser l’aide | Sommaire | Index Page précédente 37
Certaines fonctions de Photoshop, comme les calques de réglage et les effets de calques,
ne sont pas prises en charge par Illustrator. Pour conserver ces effets dans Illustrator,
sélectionnez Convertir les calques Photoshop en objets, dans la boîte de dialogue
Importation Photoshop, ou aplatissez chaque calque dans Photoshop pour incorporer les
effets avant d’importer le fichier dans Illustrator.
Le masque de fusion dans Photoshop (haut) est converti en masque d’opacité
dans Illustrator (bas) ; le mode de fusion et la transparence sont conservés.
Pour ouvrir un fichier créé dans Photoshop :
1 Choisissez Fichier > Ouvrir.
2 Recherchez un fichier Photoshop, sélectionnez-le et cliquez sur Ouvrir.
3 Dans la boîte de dialogue Importation Photoshop, choisissez une méthode pour
importer les calques Photoshop dans Illustrator :
• Sélectionnez l’option Convertir les calques Photoshop en objets, afin de créer dans
Illustrator un seul calque qui contient les objets correspondant à chaque calque ou
tracé d’écrêtage Photoshop (Illustrator n’importe qu’un tracé d’écrêtage par fichier
Photoshop). Si le document Photoshop contient des ensembles de calques, vous
pouvez créer des sous-calques correspondants. Les masques d’opacité appliqués aux
calques Photoshop s’affichent dans la palette Transparence lorsque vous sélectionnez
l’objet ou le sous-calque correspondant.
Si vous utilisez l’option Convertir les calques Photoshop en objets, Illustrator applique une
fusion sélective automatique des calques pour conserver l’aspect. Si vous n’avez pas
besoin d’accéder aux calques et aux objets, vous pouvez choisir à la place l’option
Fusionner les calques Photoshop en une seule image.
• Sélectionnez l’option Fusionner les calques Photoshop en une seule image pour aplatir
tous les calques Photoshop en une seule image, et importez cette image sur le Calque 1
dans le fichier Illustrator. Le fichier converti conserve les tracés d’écrêtage, mais pas les
objets. La transparence est conservée comme partie intégrante de l’image principale,
mais elle ne peut pas être modifiée.
4 Pour importer des images réactives ou des tranches incluses dans le fichier Photoshop,
sélectionnez les commandes Importer les images réactives ou Importer les tranches.
5 Cliquez sur OK.
Comment utiliser l’aide | Sommaire | Index Page précédente 37
Page 38

Aide d’AdobeIllustrator Configuration des illustrations dans Illustrator
Comment utiliser l’aide | Sommaire | Index Page précédente 38
Importation de fichiers
La commande Importer intègre des fichiers issus d’autres applications dans Adobe
Illustrator. Ces fichiers peuvent être incorporés (inclus) dans le fichier Illustrator, ou lui être
liés. Les fichiers liés restent indépendants du fichier Illustrator, ce qui permet d’avoir un
fichier Illustrator moins volumineux. Selon les options de préférence choisies pour la mise
à jour des liens, l’image liée dans le fichier Illustrator peut changer lorsque l’illustration
dans le fichier lié est modifiée.
Par défaut, l’option Lien est activée dans la boîte de dialogue Importer. Si vous la
désactivez, l’illustration est incorporée au fichier Adobe Illustrator, ce qui augmente la
taille du fichier. La palette Liens vous permet d’identifier, de sélectionner, de gérer et de
mettre à jour les objets de l’illustration Illustrator qui sont liés aux fichiers externes (voir la
section «
Les images bitmap importées sont modifiables à l’aide des outils de transformation et des
filtres d’images, les images vectorielles importées étant converties en tracés Illustrator
(images incorporées seulement).
Si vous importez un fichier Photoshop et désélectionnez l’option Lien, la boîte de dialogue
Importation Photoshop s’affiche. Pour plus de détails sur les options de la boîte de
dialogue Importation Photoshop, voir la section «
Illustrator », page 36.
Gestion des images liées et incorporées », page 40).
Ouverture de fichiers Photoshop dans
Remarque : n’importez pas de fichiers EPS contenant des objets filet ou des objets
transparents s’ils ont été créés dans une application autre qu’Illustrator. Au lieu de cela,
ouvrez le fichier EPS, copiez tous les objets, puis collez-les dans Illustrator.
Pour importer et lier des fichiers créés dans d’autres applications :
1 Ouvrez le fichier Illustrator dans lequel vous souhaitez importer les illustrations.
2 Choisissez Fichier > Importer.
3 Recherchez le fichier à importer et sélectionnez-le. Si vous ne le trouvez pas, cela
signifie qu’il est enregistré dans un format non reconnu par Illustrator.
4 Procédez de l’une des façons suivantes :
• Pour créer un lien entre le fichier d’illustrations et le fichier Illustrator, assurez-vous que
l’option Lien est activée dans la boîte de dialogue Importer.
• Pour incorporer l’illustration au fichier, désactivez l’option Lien dans la boîte de
dialogue Importer.
• Pour créer un calque modèle utilisant ce fichier, sélectionnez Modèle.
• Pour remplacer un fichier importé existant, sélectionnez Remplacer. (Cette option n’est
disponible que si vous sélectionnez le fichier à remplacer avant de choisir la commande
Fichier > Importer.)
5 Cliquez sur Importer. L’illustration est placée dans le fichier Illustrator en tant que fichier
lié ou incorporé, selon l’option sélectionnée dans la boîte de dialogue Importer.
Importation de fichiers EPS et PDF dans Illustrator
Adobe Illustrator permet de modifier les illustrations importées au format Encapsulated
Postscript (EPS) et Adobe Portable Document Format (PDF).
Vous pouvez importer des fichiers PDF et EPS à l’aide des commandes suivantes :
Comment utiliser l’aide | Sommaire | Index Page précédente 38
Page 39

Aide d’AdobeIllustrator Configuration des illustrations dans Illustrator
Comment utiliser l’aide | Sommaire | Index Page précédente 39
• La commande Ouvrir permet d’ouvrir un fichier PDF ou EPS en tant que nouveau fichier
Illustrator.
• La commande Importer permet d’intégrer un fichier PDF ou EPS dans le calque actif
d’un fichier Illustrator existant.
Important : pour importer une image EPS contenant un objet filet en tant que fichier
incorporé (l’option Lien doit être désactivée dans la boîte de dialogue Importer), vous
devez enregistrer le fichier en tant que fichier EPS PostScript Niveau 1.
Pour ouvrir un fichier PDF ou EPS en tant que nouveau fichier Adobe Illustrator :
1 Choisissez Fichier > Ouvrir.
2 Sélectionnez le fichier à ouvrir et cliquez sur Ouvrir. Si vous ne le trouvez pas, choisissez
Tous les formats (Windows) ou Tous les documents (Mac OS) dans le menu Type.
Pour importer une illustration PDF ou EPS dans un fichier Adobe Illustrator :
1 Ouvrez le fichier Adobe Illustrator dans lequel vous souhaitez importer l’illustration.
2 Choisissez Fichier > Importer, sélectionnez le fichier, puis cliquez sur Importer.
L’importation de fichiers EPS ou PDF dans Illustrator à l’aide de l’option Lien, sélectionnée
dans la boîte de dialogue Importer, ne vous permet pas de modifier l’objet lié dans le
fichier Illustrator. Pour convertir les éléments d’un fichier EPS ou PDF en objets Illustrator
modifiables, désactivez l’option Lien dans la boîte de dialogue Importer. Le fichier étant
alors incorporé, vous pouvez modifier chaque élément de l’illustration de façon
indépendante (voir la section «
Edition des illustrations contenues dans les fichiers liés »,
page 44).
3 Si vous importez une page d’un fichier PDF qui en contient plusieurs, sélectionnez la
page souhaitée, puis cliquez sur OK.
4 Recadrez l’illustration importée à votre convenance.
Important : si vous importez une couleur EPS portant le même nom qu’une couleur
utilisée dans votre document, mais dont la définition est différente, Illustrator affiche un
message d’alerte. Choisissez Utiliser la couleur du fichier lié pour remplacer la couleur
dans votre document par la couleur EPS du fichier lié. Tous les objets utilisant cette couleur
dans votre document sont mis à jour en conséquence. Choisissez Utiliser la couleur du
document pour conserver la nuance et résoudre les conflits colorimétriques en utilisant la
couleur du document. Il est impossible de modifier l’aperçu du fichier EPS. Bien que
l’aperçu risque d’être erroné, l’impression sera correcte. Cochez l’option Appliquer
globalement afin de résoudre tous les conflits de couleurs en utilisant la définition du
document ou celle du fichier lié, selon l’option précédemment choisie.
Activation et désactivation des aperçus d’images
Si un fichier importé avec l’option Lien activée n’a pas été enregistré avec un aperçu
d’image dans l’application d’origine, l’aperçu ne sera pas visible dans Adobe Illustrator. Au
lieu de cela, un cadre barré aux dimensions de l’illustration s’affiche à la place, au centre de
la fenêtre active, devant tous les autres objets graphiques du fichier, et est sélectionné.
Si, dans l’application d’origine, un aperçu de l’image est enregistré conjointement au
fichier, vous pouvez l’afficher en mode Aperçu ou Tracés.
Comment utiliser l’aide | Sommaire | Index Page précédente 39
Page 40

Aide d’AdobeIllustrator Configuration des illustrations dans Illustrator
Comment utiliser l’aide | Sommaire | Index Page précédente 40
Pour activer et désactiver l’affichage de l’aperçu des images en mode Tracés :
1 Choisissez Fichier > Format de document. Choisissez ensuite Plan de travail dans le
menu déroulant en haut à gauche de la boîte de dialogue Format de document.
2 Cliquez sur Images en tracés, puis sur OK.
Remarque : les images importées possédant les caractéristiques appropriées s’affichent
toujours en mode Aperçu, que l’option Images en tracés soit sélectionnée ou non.
Gestion des images liées et incorporées
La palette Liens vous permet d’identifier, de sélectionner, de gérer, de mettre à jour et de
remplacer des images liées à des fichiers externes ou des images incorporées au fichier
Illustrator. Par ailleurs, vous pouvez déterminer si le lien d’une image est altéré ou
manquant, obtenir des informations sur les caractéristiques de l’image incorporée ou liée
et ouvrir l’application et le fichier d’origine d’une image liée pour la modifier.
Si votre document gère les couleurs, les images EPS couleur incorporées qui en font partie
seront imprimées correctement. En revanche, la gestion des couleurs des images liées
n’est pas assurée, même si cette fonction est activée pour le reste du document (voir la
section «
Important : lorsque vous imprimez un document Illustrator contenant des images EPS
incorporées, un message d’avertissement peut s’afficher. Si l’application ne trouve pas
l’image EPS d’origine, vous serez invité à l’extraire. Sélectionnez l’option Extraire dans la
boîte de dialogue. L’image est alors placée dans le même répertoire que le document actif.
Même si le fichier incorporé n’est pas prévisualisé dans le document, il s’imprimera
correctement.
A propos de la gestion des couleurs », page 191).
Mise à jour des liens
Vous pouvez définir une préférence qui détermine la façon dont les images liées seront
mises à jour lors de la modification des fichiers originaux.
Pour définir le mode de mise à jour des liens :
1 Choisissez Edition > Préférences > Fichiers et presse-papiers (Windows et Mac OS 9) ou
Illustrator > Préférences > Fichiers et presse-papiers (Mac OS X).
2 Choisissez une méthode de mise à jour dans le menu déroulant Mettre à jour les liens.
• Sélectionnez Automatiquement pour qu’Illustrator mette automatiquement à jour les
images liées lorsque les fichiers originaux sont modifiés.
• Sélectionnez Manuellement pour que les images liées ne changent pas lorsque les
fichiers originaux sont modifiés. Vous pouvez utiliser la palette Liens pour identifier les
images liées dont les originaux ont été modifiés et pour mettre à jour ces images (voir
la section «
• Sélectionnez Choix lors de la modification pour afficher une boîte de dialogue lorsque
les fichiers originaux sont modifiés. Dans cette boîte de dialogue, cliquez sur Oui pour
mettre à jour les images liées ou sur Non pour qu’elles ne soient pas modifiées.
Utilisation de la palette Liens », page 41).
Comment utiliser l’aide | Sommaire | Index Page précédente 40
Page 41

Aide d’AdobeIllustrator Configuration des illustrations dans Illustrator
Comment utiliser l’aide | Sommaire | Index Page précédente 41
Définition de l’affichage des vignettes
Illustrator affiche par défaut les vignettes avec une haute résolution, avec les images
vectorielles en couleur. Toutefois, lorsque vous travaillez avec de nombreux fichiers liés,
vous pouvez désactiver cette option dans la boîte de dialogue Préférences afin
d’améliorer les performances.
Pour désactiver l’affichage haute résolution des vignettes :
1 Choisissez Edition > Préférences > Fichiers et presse-papiers (Windows et Mac OS 9) ou
Illustrator > Préférences > Fichiers et presse-papiers (Mac OS X).
2 Sélectionnez Utiliser une vignette basse résolution pour les fichiers EPS liés.
Utilisation de la palette Liens
Toutes les images liées ou incorporées du fichier sont répertoriées dans la palette Liens.
Les images liées dont les originaux ont été modifiés depuis l’importation (sans mise à jour)
sont identifiées par une icône en forme de point d’exclamation . Les images liées dont
les fichiers originaux sont manquants sont identifiées par une icône d’arrêt .
Vous pouvez utiliser la palette Liens pour convertir rapidement des images liées en images
incorporées, à l’aide de la commande Incorporer l’image.
Pour afficher la palette Liens :
Choisissez Fenêtre > Liens. Chaque image liée ou incorporée est identifiée par son nom et
par une vignette.
Pour sélectionner un ou plusieurs liens :
Choisissez l’une des options suivantes :
• Cliquez sur un lien pour le sélectionner.
• Cliquez en maintenant la touche Maj enfoncée pour sélectionner une suite continue de
liens.
• Cliquez en maintenant la touche Ctrl (Windows) ou Commande (Mac OS) enfoncée
pour sélectionner une suite discontinue de liens.
• Appuyez simultanément sur les touches Ctrl+Alt (Windows) ou Commande+Option
(Mac OS), puis cliquez sur la fenêtre de la palette pour sélectionner un lien en tapant
son nom.
Pour afficher des informations sur le lien :
Procédez de l’une des façons suivantes :
• Cliquez deux fois sur un lien pour faire apparaître la boîte de dialogue Infos sur les liens.
• Sélectionnez un lien, puis choisissez Informations dans le menu de la palette Liens.
Pour accéder à un objet lié et le sélectionner :
1 Sélectionnez un lien dans la palette Liens.
2 Procédez à l’une des sélections suivantes :
• Cliquez sur le bouton Aller au lien au bas de la palette.
• Choisissez Aller au lien dans le menu de la palette Liens.
Le lien est affiché et l’image liée est sélectionnée.
Comment utiliser l’aide | Sommaire | Index Page précédente 41
Page 42

Aide d’AdobeIllustrator Configuration des illustrations dans Illustrator
Comment utiliser l’aide | Sommaire | Index Page précédente 42
Pour mettre à jour un lien avec les données les plus récentes du fichier lié :
1 Sélectionnez un ou plusieurs liens dans la palette Liens.
2 Choisissez l’une des options suivantes pour actualiser le lien avec la dernière version du
fichier d’origine :
• Cliquez sur le bouton Mettre à jour le lien au bas de la palette.
• Choisissez Mettre à jour le lien dans le menu de la palette Liens.
Vous pouvez configurer une mise à jour automatique des liens dans les préférences
(voir la section «
Mise à jour des liens », page 40).
Pour transformer une image liée en image incorporée :
1 Sélectionnez une image liée dans la palette Liens.
2 Choisissez Incorporer l’image dans le menu de la palette Liens.
Remplacement d’images liées
Vous pouvez utiliser la palette Liens pour remplacer une image liée par une autre. Par
défaut, la nouvelle image adopte la taille, la position et l’état de transformation de l’image
liée d’origine. Dans la boîte de dialogue Options de positionnement, vous pouvez changer
les options de positionnement de tout lien importé ou remplacé. Vous pouvez, par
exemple, indiquer que la nouvelle image réinitialise le cadre de sélection de l’image
originale, afin que la forme et l’alignement de la nouvelle image ne soient pas modifiés.
Pour remplacer un lien par une nouvelle image liée :
1 Sélectionnez un lien dans la palette Liens.
2 Procédez à l’une des sélections suivantes :
• Cliquez sur le bouton Remplacer le lien au bas de la palette.
• Choisissez Remplacer dans le menu de la palette Liens.
3 Sélectionnez le fichier qui va remplacer l’image liée dans la boîte de dialogue Importer,
puis cliquez sur OK. La nouvelle image conserve la taille, la position et les caractéristiques
de transformation de l’image remplacée.
Pour changer le positionnement de l’image liée :
1 Choisissez Options de positionnement dans le menu de la palette Liens.
2 Choisissez l’une des options suivantes dans le menu déroulant Conserver :
• Transformation redimensionne le cadre de sélection de la nouvelle image lors de
l’importation, tout en conservant les transformations.
• Proportions (adapter) met uniformément l’image à l’échelle de façon à l’adapter au
cadre de sélection. Cette option conserve les proportions de l’image et remplit le cadre
de sélection dans un sens, mais pas forcément dans l’autre.
• Proportions (remplir) met uniformément l’image à l’échelle de façon à remplir le cadre
de sélection. Cette option conserve les proportions, mais l’image peut parfois se
superposer au cadre de sélection dans un sens.
• Dimensions du fichier importe l’image sans mise à l’échelle. L’image peut être adaptée
ou superposée au cadre de sélection.
Comment utiliser l’aide | Sommaire | Index Page précédente 42
Page 43

Aide d’AdobeIllustrator Configuration des illustrations dans Illustrator
Comment utiliser l’aide | Sommaire | Index Page précédente 43
• Limites redimensionne l’image pour l’adapter au cadre de sélection ; dans la plupart
des cas, l’image est étirée.
3 Sélectionnez, sur l’icône Alignement, un point à partir duquel aligner l’image par
rapport au cadre de sélection.
4 Pour ne pas que l’image se superpose au cadre de sélection, sélectionnez Ecrêter selon
le cadre de sélection. Cette option n’est pas disponible pour tous les modes.
Modification de l’affichage de la palette Liens
Vous pouvez modifier la présentation des liens dans la palette Liens à l’aide des
commandes du menu associé.
La palette affiche les icônes ou les vignettes des liens, en différentes tailles. Vous pouvez
les trier de manière à n’afficher que les liens manquants ou altérés dans le fichier d’origine
ou les liens modifiés depuis la dernière mise à jour.
Pour modifier les icônes ou les vignettes de liens :
1 Choisissez Options de palette dans le menu de la palette Liens.
2 Dans la boîte de dialogue Options de palette, sélectionnez le type d’icône ou de
vignette à afficher.
3 Sélectionnez l’option Afficher les interactions de transparence si vous voulez contrôler
l’interaction des objets transparents avec les objets opaques.
Remarque : si vous sélectionnez l’option Afficher les interactions de transparence, cela
risque de ralentir les performances.
Pour trier les liens par nom, type ou état :
1 Sélectionnez tout ou partie des liens à trier dans la palette Liens.
2 Dans le menu de la palette Liens, choisissez l’une des options de tri suivantes pour
personnaliser l’affichage :
• Tri par nom pour afficher les liens dans l’ordre alphabétique.
• Tri par type pour afficher les liens selon le type du fichier correspondant (par exemple,
tous les fichiers JPEG, GIF, EPS, etc.).
• Tri par état pour regrouper les liens liés ou incorporés. Les images incorporées sont
répertoriées en premier, suivies des images liées.
Pour afficher les liens selon le type :
Choisissez l’une des options suivantes dans le menu de la palette Liens :
• Tout afficher pour afficher tous les liens du fichier.
• Afficher les liens manquants pour n’afficher que les liens dont la connexion au fichier
d’origine est absente ou altérée.
• Afficher les liens modifiés pour n’afficher que les liens modifiés depuis la dernière mise
à jour du lien.
• Afficher les liens incorporés pour n’afficher que les liens incorporés.
Comment utiliser l’aide | Sommaire | Index Page précédente 43
Page 44

Aide d’AdobeIllustrator Configuration des illustrations dans Illustrator
Comment utiliser l’aide | Sommaire | Index Page précédente 44
Edition des illustrations contenues dans les fichiers liés
Lorsque vous apportez des modifications à une image liée dans l’application native, les
modifications s’appliquent au fichier Illustrator dès que le lien est mis à jour (voir la section
Mise à jour des liens », page 40).
«
Il est intéressant de noter que, si vous remplacez une image liée par une autre, ses
propriétés de transformation (mise à l’échelle, rotation ou déformation, par exemple)
s’appliquent à la nouvelle image.
Pour modifier un objet lié à partir du fichier d’origine :
Procédez de l’une des façons suivantes :
• Sélectionnez l’objet lié, puis choisissez Edition > Modifier l’original.
• Sélectionnez un lien dans la zone d’affichage de la palette Liens, et cliquez sur le
bouton Modifier l’original au bas de la palette.
• Sélectionnez un lien dans la zone d’affichage de la palette Liens, et choisissez Modifier
l’original dans le menu de la palette Liens.
Gestion de fichiers avec WebDAV
Illustrator prend en charge la technologie de serveur WebDAV (Web Distributed Authoring
and Versioning). Celle-ci vous permet de vous connecter facilement à un serveur WebDAV,
de télécharger des fichiers, de verrouiller des fichiers pour empêcher que d’autres
utilisateurs ne les ouvrent en même temps que vous et d’ajouter (charger) des fichiers
supplémentaires (éléments) sur le serveur. Utilisez un serveur WebDAV pour collaborer
dans un environnement de travail sans risque d’écrasement accidentel des fichiers ou de
perte des mises à jour.
Gestion des groupes de travail
Lors d’un travail en collaboration, les utilisateurs doivent partager des fichiers. Le fait
d’échanger des fichiers entre collaborateurs implique de travailler au sein d’un groupe de
travail. Le procédé qui consiste à s’assurer qu’une seule personne à la fois peut modifier un
fichier à un moment donné s’appelle la gestion du groupe de travail.
Le serveur WebDAV assure la gestion du groupe de travail via le Web. Lorsqu’un fichier est
géré par un serveur WebDAV, plusieurs utilisateurs peuvent en télécharger une copie, mais
un seul utilisateur à la fois peut l’extraire. L’utilisateur qui extrait le fichier peut partager
son travail avec d’autres personnes en mettant le fichier à jour sur le serveur, mais ces
derniers ne peuvent pas modifier le fichier géré tant qu’il n’a pas été archivé. Ce système
d’extraction/archivage permet à plusieurs utilisateurs d’accéder au même fichier, mais les
empêche d’écraser mutuellement leurs travaux.
Prise en main de la gestion du groupe de travail
Pour utiliser les fonctions de gestion du groupe de travail d’Illustrator, vous devez disposer
d’une connexion à un serveur WebDAV. Pour obtenir plus de détails ainsi que les dernières
informations concernant WebDAV, visitez le site www.webdav.org.
Important : les logiciels pare-feu perturbent parfois la connexion au serveur WebDAV.
Consultez votre administrateur système ou référez-vous à la documentation de votre
logiciel pare-feu pour savoir comment définir les options afin d’accéder aux serveurs
externes.
Comment utiliser l’aide | Sommaire | Index Page précédente 44
Page 45

Aide d’AdobeIllustrator Configuration des illustrations dans Illustrator
Comment utiliser l’aide | Sommaire | Index Page précédente 45
Chaque serveur WebDAV a sa propre procédure d’authentification. Certains exigent que
vous indiquiez un nom d’utilisateur et un mot de passe pour chaque transaction, d’autres
ne procèdent à l’authentification que la première fois que vous extrayez un fichier géré.
Lorsque la boîte de dialogue d’authentification s’ouvre, tapez votre nom d’utilisateur et
votre mot de passe, puis cliquez sur OK.
Lorsque vous ajoutez un serveur au groupe de travail, vous devez fournir un nom de
serveur abrégé unique (qui apparaît dans la liste Serveurs de groupes de travail) et une
URL pour ce serveur.
Pour configurer un serveur de façon à l’utiliser avec Illustrator :
1 Choisissez Fichier > Gestion du groupe de travail > Serveurs de groupes de travail.
2 Indiquez un dossier dans lequel enregistrer les copies locales de fichiers gérés. Pour
changer l’emplacement par défaut, cliquez sur Sélectionner et indiquez un autre dossier.
Remarque : le chemin choisi ici est utilisé pour tous les serveurs que vous voulez ajouter. Si
vous modifiez ce chemin, cela ne change pas l’emplacement des fichiers sur les serveurs
existants.
3 Indiquez les serveurs WebDAV à utiliser ou procédez de l’une des façons suivantes :
• Pour ajouter un serveur à la liste, cliquez sur Nouveau serveur, tapez un nom abrégé et
une URL, puis cliquez sur OK.
• Pour supprimer un serveur de la liste, cliquez sur Supprimer, puis sur OK dans le
message d’avertissement.
4 Cliquez sur OK ou sur Options avancées pour indiquer des informations
supplémentaires concernant le serveur.
5 Dans la boîte de dialogue Options avancées, sélectionnez Utiliser un emplacement de
fichiers de groupe de travail personnalisé pour ce serveur pour définir un emplacement de
fichiers de groupe de travail personnalisé pour cet ensemble de fichiers ; puis cliquez sur
Sélectionner et indiquez un dossier.
Remarque : cette option n’est disponible que pour l’ajout d’un serveur, et non pour les
serveurs existants.
6 Pour indiquer d’autres URL permettant d’accéder à ce serveur, tapez-les dans la zone
correspondante, puis cliquez sur Ajouter. A ce stade, Illustrator enregistre les informations
sur les URL, mais ne les utilise pas pour localiser des fichiers.
7 Pour supprimer une URL que vous avez indiquée, sélectionnez-la et cliquez sur
Supprimer.
8 Cliquez sur OK.
Ouverture de fichiers gérés
Pour afficher un fichier géré, ouvrez une copie de ce fichier depuis un serveur WebDAV. La
commande Fichier > Gestion du groupe de travail > Ouvrir crée une copie du fichier sur
votre disque dur.
Vous pouvez ensuite actualiser cette copie locale avec les modifications du fichier géré sur
le serveur en appliquant les commandes Version précédente (pour les fichiers extraits) ou
Mettre à jour (pour les fichiers non-extraits), ou en définissant une option de mise à jour
automatique dans les préférences du groupe de travail (voir la section «
préférences pour les fichiers gérés », page 48).
Définition des
Comment utiliser l’aide | Sommaire | Index Page précédente 45
Page 46

Aide d’AdobeIllustrator Configuration des illustrations dans Illustrator
Comment utiliser l’aide | Sommaire | Index Page précédente 46
Pour ouvrir un fichier géré :
1 Choisissez Fichier > Gestion du groupe de travail > Ouvrir.
2 Sélectionnez un serveur, un répertoire, puis le fichier à ouvrir.
3 Procédez de l’une des façons suivantes :
• Cliquez sur Extraire pour ouvrir et extraire le fichier en même temps (voir la section
Extraction et archivage de fichiers », page 46).
«
• Cliquez sur Ouvrir pour ouvrir une copie locale sans l’extraire.
Pour mettre à jour où récupérer la version du serveur d’un fichier local :
1 Ouvrez votre copie locale du fichier.
2 Procédez de l’une des façons suivantes :
• Si le fichier est extrait, choisissez Fichier > Gestion du groupe de travail > Version
précédente.
• Si le fichier n’est pas extrait, choisissez Fichier > Gestion du groupe de travail > Mettre à
jour.
Extraction et archivage de fichiers
L’extraction d’un fichier empêche les autres utilisateurs de le modifier sur le serveur
WebDAV. Une fois vos modifications terminées, archivez le fichier pour qu’il soit mis à jour
avec vos modifications sur le serveur et que le fichier géré soit déverrouillé.
Vous pouvez enregistrer des modifications dans des fichiers gérés que vous avez extraits.
Pour enregistrer des modifications dans des fichiers gérés que vous n’avez pas extraits,
utilisez la commande Enregistrer sous et ajoutez ce fichier au serveur de groupe de travail.
Pour extraire un fichier :
Procédez de l’une des façons suivantes :
• Pour extraire un fichier que vous avez déjà ouvert, choisissez Fichier > Gestion du
groupe de travail > Extraire.
• Pour ouvrir et extraire un fichier en même temps, choisissez Fichier > Gestion du
groupe de travail > Ouvrir. Ensuite, recherchez et sélectionnez le fichier, puis cliquez
sur Extraire (voir la section «
Pour archiver un fichier :
Procédez de l’une des façons suivantes :
• Pour archiver un fichier et mettre à jour les modifications sur le serveur, choisissez
Fichier > Gestion du groupe de travail > Archiver.
• Pour archiver un fichier sans mise à jour des modifications sur le serveur, choisissez
Fichier > Gestion du groupe de travail > Annuler Extraire.
Ouverture de fichiers gérés », page 45).
Importation de fichiers gérés
Utilisez la commande Fichier > Gestion du groupe de travail > Importer pour importer un
seul document géré en tant que lien dans un fichier géré extrait. Vous ne pouvez importer
des documents qu’à partir du serveur de groupe de travail sélectionné. Pour gérer les liens
des fichiers gérés, voir la section «
Comment utiliser l’aide | Sommaire | Index Page précédente 46
Gestion des liens sur un serveur WebDAV », page 47.
Page 47

Aide d’AdobeIllustrator Configuration des illustrations dans Illustrator
Comment utiliser l’aide | Sommaire | Index Page précédente 47
Pour importer un fichier géré :
1 Assurez-vous d’être connecté au réseau et d’avoir accès au serveur géré.
2 Ouvrez la version extraite d’un fichier géré.
3 Choisissez Fichier > Gestion du groupe de travail > Importer, puis sélectionnez un
fichier et cliquez sur Ouvrir.
Gestion des liens sur un serveur WebDAV
La palette Liens contient des informations sur les liens locaux (situés sur votre disque dur)
et sur les liens gérés (situés sur un serveur).
Lorsque vous chargez un fichier local sur un serveur géré, vous devez aussi charger tous
les fichiers liés auxquels il fait référence. Si vous n’enregistrez pas les liens sur le même
serveur, les autres personnes qui ouvriront ce fichier n’auront pas accès aux liens.
Important : pour travailler avec des liens gérés, vous devez d’abord vous connecter au
réseau et configurer votre serveur de groupe de travail (voir la section «
gestion du groupe de travail », page 44).
Pour enregistrer des liens sur un serveur WebDAV :
Prise en main de la
1 Sélectionnez le lien dans la palette Liens.
2 Choisissez Enregistrer le lien du groupe de travail dans le menu de la palette Liens. Les
liens sont alors enregistrés sur le même serveur que le fichier dans lequel ils sont importés.
Pour mettre à jour où récupérer la dernière version des liens gérés sur le serveur :
1 Sélectionnez le lien dans la palette Liens.
2 Choisissez Mettre à jour le lien dans le menu de la palette Liens.
Pour déterminer si la copie locale d’un lien correspond à la version du serveur :
1 Sélectionnez le lien dans la palette Liens.
2 Choisissez Vérifier le lien du groupe de travail dans le menu de la palette Liens. Une des
icônes suivantes s’affiche à côté du lien dans la palette Liens :
• la copie locale du fichier géré lié correspond à la version du serveur ;
• la copie locale du fichier géré lié ne correspond pas à la version du serveur ;
• impossible de trouver une copie locale du fichier géré.
Chargement des modifications sur le serveur
Pendant qu’un fichier est extrait, vous pouvez charger des modifications vers le fichier
géré sur le serveur. Cela vous permet de partager votre travail avec d’autres utilisateurs
tout en gardant le contrôle du fichier verrouillé.
Pour charger des modifications sur le serveur :
1 Ouvrez votre copie locale du fichier.
2 Choisissez Fichier > Gestion du groupe de travail > Serveurs de groupes de travail.
Comment utiliser l’aide | Sommaire | Index Page précédente 47
Page 48

Aide d’AdobeIllustrator Configuration des illustrations dans Illustrator
Comment utiliser l’aide | Sommaire | Index Page précédente 48
Ajout de fichiers sur le serveur
Lorsque vous ajoutez un fichier sur un serveur WebDAV, cela entraîne une gestion de
groupe de travail pour ce fichier ; autrement dit, vous créez un fichier géré. Vous pouvez
ajouter des fichiers sur un serveur en utilisant les commandes Fichier > Gestion du groupe
de travail > Enregistrer ou Enregistrer sous. La commande Enregistrer ajoute sur le serveur
un fichier géré qui a été modifié ; la commande Enregistrer sous ajoute un fichier qui
n’était pas géré.
Pour ajouter un fichier sur un serveur WebDAV :
1 Ouvrez le fichier à ajouter.
2 Procédez de l’une des façons suivantes :
• Pour ajouter un fichier géré, mais actuellement extrait, sur le serveur, choisissez
Fichier > Gestion du groupe de travail > Enregistrer.
• Pour ajouter un fichier à un groupe de travail géré, choisissez Fichier > Gestion du
groupe de travail > Enregistrer sous.
3 Choisissez un serveur dans le menu déroulant, puis localisez le répertoire dans lequel
enregistrer le fichier.
4 Ta pez le nom du fichier dans la zone de texte Nom, puis choisissez un format dans le
menu déroulant Format.
Remarque : n’oubliez pas d’indiquer l’extension du fichier si ce dernier doit être téléchargé
sur un ordinateur utilisant un système d’exploitation Windows.
5 Pour extraire le fichier, sélectionnez Conserver ce fichier extrait pour le modifier.
6 Cliquez sur Enregistrer.
Définition des préférences pour les fichiers gérés
Vous pouvez définir des préférences pour l’ouverture de fichiers gérés, notamment leur
mode d’extraction, leur mode de mise à jour et le mode de mise à jour des liens. Vous
pouvez également définir des préférences pour l’importation de liens gérés.
Pour définir des préférences pour l’ouverture de fichiers gérés :
1 Choisissez Edition > Préférences > Groupe de travail (Windows et Mac OS 9) ou
Illustrator > Préférences > Groupe de travail (Mac OS X).
2 Sélectionnez l’une des options suivantes pour Extraire à partir du serveur :
• Sur demande, pour afficher une boîte de dialogue à l’ouverture d’un fichier qui n’est
pas extrait.
• Jamais, pour ouvrir la copie locale du fichier sans afficher de boîte de dialogue ni
extraire le fichier.
• Toujours, pour extraire automatiquement le fichier lorsque vous l’ouvrez.
3 Sélectionnez l’une des options suivantes pour Mettre à jour à partir du serveur, puis
cliquez sur OK :
• Sur demande, pour afficher une boîte de dialogue demandant si vous voulez
télécharger la version la plus récente.
• Jamais, pour ouvrir la copie locale du fichier sans afficher de boîte de dialogue ni
télécharger la version la plus récente du fichier à partir du serveur.
Comment utiliser l’aide | Sommaire | Index Page précédente 48
Page 49

Aide d’AdobeIllustrator Configuration des illustrations dans Illustrator
Comment utiliser l’aide | Sommaire | Index Page précédente 49
• Toujours, pour télécharger automatiquement la version la plus récente du fichier à
partir du serveur.
4 Sélectionnez l’une des options suivantes pour Mettre à jour les liens du serveur :
• Sur demande, pour afficher une boîte de dialogue demandant si vous voulez
télécharger la version la plus récente des fichiers liés.
• Jamais, pour ouvrir la copie locale du fichier sans afficher de boîte de dialogue ni mettre
les liens à jour.
• Toujours, pour mettre automatiquement les liens à jour lorsque vous ouvrez un fichier.
• Vérification seule, pour vérifier si les liens sont rompus dans la version sélectionnée et,
le cas échéant, afficher des icônes à côté des liens rompus dans la palette Liens.
Pour définir des préférences pour l’importation de liens gérés :
1 Choisissez Edition > Préférences > Groupe de travail (Windows et Mac OS 9) ou
Illustrator > Préférences > Groupe de travail (Mac OS X).
2 Sélectionnez l’une des options suivantes pour Mettre à jour les liens du serveur :
• Toujours, pour mettre automatiquement les liens à jour lorsque vous importez un
fichier.
• Sur demande, pour afficher une boîte de dialogue lorsque vous importez un fichier
contenant des liens.
• Jamais, pour importer la copie locale du fichier sans afficher de boîte de dialogue ni
mettre les liens à jour.
Pour désactiver la fonction de groupe de travail pour cette copie
d’Adobe Illustrator :
Choisissez Edition > Préférences > Groupe de travail (Windows et Mac OS 9) ou
Illustrator > Préférences > Groupe de travail (Mac OS X) et désélectionnez Activer la
fonction de groupe de travail.
Ajout de métadonnées à des documents
Les métadonnées, ou informations sur le fichier, correspondent à des informations
descriptives qu’un ordinateur peut rechercher et traiter. Utilisez-les pour fournir des
informations sur le contenu d’un document et pour conserver des informations sur un
document qui sera ouvert dans d’autres applications Adobe.
Vous pouvez ajouter des métadonnées aux formats de fichier AI, PDF ou SVG.
Pour ajouter des métadonnées à un document :
1 Choisissez Fichier > Informations.
2 Sélectionnez une catégorie dans la liste à gauche dans la boîte de dialogue, tapez les
informations souhaitées, puis cliquez sur OK.
• Général donne des informations sur le document, telles que le titre, l’auteur et la
description. Pour spécifier des informations sur les droits d’auteur, sélectionnez Oui
dans le menu déroulant Protégé par copyright. Tapez ensuite la mention, ainsi que
l’URL, de la personne ou de la société qui détient les droits d’auteur.
Comment utiliser l’aide | Sommaire | Index Page précédente 49
Page 50

Aide d’AdobeIllustrator Configuration des illustrations dans Illustrator
Comment utiliser l’aide | Sommaire | Index Page précédente 50
• Mots-clés indique les mots qui peuvent être utilisés pour rechercher le document. Pour
ajouter un mot à cette liste, saisissez-le dans la zone de texte Mot-clé, et cliquez sur
Ajouter. Pour modifier ou remplacer un mot de la liste, sélectionnez-le, modifiez le texte
dans la zone Mot-clé, et cliquez sur Remplacer. Pour supprimer un mot, sélectionnez-le
et cliquez sur Supprimer.
• Résumé donne des informations d’état sur le document, notamment sa date de
création, sa date de modification et son emplacement. Si ce document est un fichier
géré, l’emplacement sur le serveur et l’état d’extraction s’affichent aussi. Vous ne
pouvez pas modifier des métadonnées de Résumé.
Comment utiliser l’aide | Sommaire | Index Page précédente 50
Page 51

Aide d’AdobeIllustrator Dessin
Comment utiliser l’aide | Sommaire | Index Page précédente 51
Dessin
A propos des tracés
Un tracé est composé d’un ou plusieurs segments rectilignes ou courbes. Les extrémités
d’un segment sont marquées par un point d’ancrage, qui fonctionne comme une épingle
tenant un fil en place. Pour modifier la forme d’un tracé, il faut donc agir sur ses points
d’ancrage. Vous pouvez modifier une courbe en faisant glisser ses points directeurs à
l’extrémité des lignes directrices qui apparaissent au niveau des points d’ancrage.
Un tracé peut être soit ouvert, comme un arc, soit fermé, comme un cercle. Sur un tracé
ouvert, les points d’ancrage de départ et de fin sont appelés extrémités.
A
B
C
Composants d’un tracé
A. Extrémité sélectionnée B. Point d’ancrage sélectionné C. Segment de tracé courbe
D. Ligne directrice E. Point directeur
E
D
Il existe deux sortes de point d’ancrage sur un tracé : les sommets et les points d’inflexion.
Au niveau d’un sommet, la direction du tracé change brusquement. Au niveau d’un point
d’inflexion, les segments du tracé sont joints de façon à former une courbe continue.
Lorsque vous dessinez un tracé, vous pouvez mélanger à votre guise les sommets et les
points d’inflexion. Vous pouvez toujours transformer un sommet en point d’inflexion, et
vice versa.
A B C
Sommets du tracé
A. Quatre sommets B. Quatre points d’inflexion
C. Combinaison de sommets et points d’inflexion
Comment utiliser l’aide | Sommaire | Index Page précédente 51
Page 52

Aide d’AdobeIllustrator Dessin
Comment utiliser l’aide | Sommaire | Index Page précédente 52
Un sommet peut relier deux segments rectilignes ou courbes, tandis qu’un point
d’inflexion raccorde toujours deux segments courbes.
Un sommet peut relier des segments rectilignes et des segments courbes.
Modification d’un pointeur d’outil
Le pointeur d’outil peut, si vous le souhaitez, prendre la forme d’une croix. Une plus
grande partie de l’illustration est alors visible, ce qui vous permet de dessiner avec
davantage de précision. Cette fonction est particulièrement pratique pour travailler sur
des dessins détaillés.
Pour transformer le pointeur en croix :
Procédez de l’une des façons suivantes :
• Choisissez Edition > Préférences > Générales (Windows et Mac OS 9) ou Illustrator >
Préférences > Générales (Mac OS X). Sélectionnez l’option Haute précision du curseur,
puis cliquez sur OK.
• Avant de commencer le dessin, appuyez sur la touche Verr maj du clavier.
Dessin et édition de tracés à main levée
Pour dessiner et éditer des tracés à main levée, utilisez l’outil Crayon. Vous pouvez
également vous servir des outils Arrondi et Gomme pour lisser ou effacer des segments de
tracé.
Des points d’ancrage sont insérés automatiquement au fur et à mesure que vous dessinez
avec l’outil Crayon ; ce n’est pas vous qui déterminez leur emplacement. Vous pouvez
cependant les retoucher par la suite. Le nombre de points d’ancrage est fonction de la
longueur et de la complexité du tracé, ainsi que des valeurs de tolérance définies dans la
boîte de dialogue Préférences de l’outil Crayon ou Préférences de l’outil Arrondi.
Dessin et édition avec l’outil Crayon
L’outil Crayon vous permet de dessiner des tracés ouverts ou fermés de la même façon
qu’avec un crayon sur une feuille de papier. Il se prête tout particulièrement à la réalisation
d’esquisses ou de dessins « à main levée ». Une fois le tracé terminé, vous pouvez le
modifier immédiatement, si nécessaire.
Remarque : vous pouvez dessiner et éditer des tracés de formes au pinceau en utilisant
l’outil Pinceau.
Pour dessiner un tracé à main levée avec l’outil Crayon :
1 Sélectionnez l’outil Crayon .
Comment utiliser l’aide | Sommaire | Index Page précédente 52
Page 53

Aide d’AdobeIllustrator Dessin
Comment utiliser l’aide | Sommaire | Index Page précédente 53
2 Placez le pointeur au point de départ du tracé, et faites glisser la souris. L’outil Crayon
affiche un petit signe x pour signaler le dessin d’un tracé à main levée.
Une ligne en pointillés se dessine dans le sillage du pointeur lorsque vous faites glisser la
souris. Des points d’ancrage apparaissent le long du tracé ainsi qu’à ses extrémités. Les
attributs de dessin courants sont appliqués au tracé et celui-ci est sélectionné par défaut.
3 Pour prolonger le tracé existant, vérifiez qu’il est sélectionné, placez la pointe du crayon
sur une extrémité du tracé, et faites glisser la souris.
Pour dessiner un tracé fermé avec l’outil Crayon :
1 Sélectionnez l’outil Crayon.
2 Placez le pointeur au point de départ du tracé, et faites glisser la souris.
3 Lors du déplacement, maintenez la touche Alt (Windows) ou Option (Mac OS)
enfoncée. L’outil Crayon affiche des rayures pour signaler le dessin d’un tracé fermé.
4 Lorsque le tracé atteint la taille et la forme souhaitées, relâchez le bouton de la souris
(mais pas la touche Alt ou Option). Une fois le tracé fermé, relâchez la touche Alt
ou Option.
Pour relier un nouveau tracé à un tracé existant :
Sélectionnez les deux tracés, puis maintenez la touche Ctrl (Windows) ou Commande
(Mac OS) enfoncée et faites glisser la souris depuis le tracé actif jusqu’à l’extrémité de
l’autre tracé.
Pour modifier un tracé avec l’outil Crayon :
1 Si le tracé à modifier n’est pas sélectionné, utilisez l’outil Sélection ou cliquez sur le
tracé tout en maintenant la touche Ctrl (Windows) ou Commande (Mac OS) enfoncée.
2 Placez l’outil Crayon sur le tracé à retoucher ou à proximité de celui-ci, puis faites glisser
la souris jusqu’à ce que le tracé ait la forme recherchée.
Modification d’une forme fermée avec l’outil Crayon
Remarque : des résultats inattendus peuvent se produire, selon l’origine du tracé ou la
direction du déplacement. Vous pouvez, par exemple, transformer sans le vouloir un tracé
fermé en tracé ouvert, et vice versa, ou perdre une partie d’une forme.
Modification du tracé avec l’outil Arrondi
L’outil Arrondi vous permet d’arrondir un contour ou un segment de tracé existant, en
conservant dans la mesure du possible la forme d’origine du tracé.
Pour utiliser l’outil Arrondi :
1 S’il y a lieu, sélectionnez le tracé à arrondir avec l’outil Sélection ou cliquez sur le tracé
tout en maintenant la touche Ctrl (Windows) ou Commande (Mac OS) enfoncée.
Comment utiliser l’aide | Sommaire | Index Page précédente 53
Page 54

Aide d’AdobeIllustrator Dessin
Comment utiliser l’aide | Sommaire | Index Page précédente 54
2 Procédez de l’une des façons suivantes :
• Sélectionnez l’outil Arrondi .
• Sélectionnez l’outil Crayon ou Pinceau puis maintenez la touche Alt (Windows) ou
Option (Mac OS) enfoncée pour le transformer en outil Arrondi.
3 Faites glisser l’outil le long du segment à arrondir. Le contour ou le tracé modifié peut
présenter moins de points d’ancrage que l’original.
4 Poursuivez cette opération jusqu’à ce que le contour ou le tracé prenne la forme
escomptée.
Effacement du tracé avec l’outil Gomme
L’outil Gomme vous permet d’effacer une partie d’un tracé ou d’un contour existant. Vous
pouvez vous en servir sur les tracés (y compris les tracés à formes), mais pas sur du texte
ou des filets de dégradé.
Pour utiliser l’outil Gomme :
1 Sélectionnez l’outil Gomme .
2 Faites glisser l’outil le long du segment de tracé à effacer, sans le traverser. Pour obtenir
de meilleurs résultats, effectuez un mouvement lent et continu.
Des points d’ancrage sont ajoutés aux extrémités des nouveaux tracés.
Définition des préférences des outils Crayon et Arrondi
Vous pouvez définir les préférences des outils Crayon et Arrondi. Celles-ci comprennent
les tolérances déterminant la sensibilité de ces outils aux déplacements de la souris ou du
stylet de la tablette graphique, ainsi que la possibilité, une fois le tracé dessiné, de le laisser
sélectionné.
La tolérance est exprimée en nombre de pixels. Plus le nombre de pixels spécifié est élevé,
plus les tracés sont simples et arrondis.
Remarque : vous pouvez également définir des préférences pour les outils Pinceau (voir la
section «
avec l’outil Plume », page 55), Trait et Arc (voir la section « Création de traits et d’arcs »,
page 72), Halo (voir la section « Tracé de halos », page 70) et Grille (voir la section « Tracé
de grilles », page 74).
Pour définir les préférences des outils Crayon et Arrondi :
1 Cliquez deux fois sur l’outil Crayon ou Arrondi .
2 Utilisez les curseurs Fidélité et Lissage ou entrez les valeurs de votre choix dans les
zones de texte.
• Fidélité détermine la distance (en pixels) selon laquelle les courbes peuvent s’éloigner
• Lissage détermine le pourcentage de lissage appliqué lors de l’utilisation de l’outil. Plus
Dessin et édition de tracés à formes », page 87), Plume (voir la section « Dessin
du pointeur. Plus la valeur est faible, plus les courbes sont angulaires et inversement.
la valeur est faible, plus l’apparence du tracé est crénelée et inversement.
3 Pour que le tracé reste sélectionné une fois dessiné, sélectionnez Conserver celles
sélectionnées. Cette option est sélectionnée par défaut.
4 Pour modifier un tracé uniquement lorsque vous vous trouvez à une certaine distance
de celui-ci, sélectionnez Modifier les tracés sélectionnés et entrez une distance.
Comment utiliser l’aide | Sommaire | Index Page précédente 54
Page 55

Aide d’AdobeIllustrator Dessin
Comment utiliser l’aide | Sommaire | Index Page précédente 55
5 Cliquez sur OK.
Dessin avec l’outil Plume
Utilisez l’outil Plume pour les tracés que vous ne pouvez pas réaliser avec les outils de
dessin plus simples. Cet outil vous permet de tracer des droites parfaitement rectilignes et
des courbes régulières très précises.
Création de segments de droite avec l’outil Plume
La ligne droite est le tracé le plus simple à réaliser avec l’outil Plume. Il suffit de cliquer avec
l’outil Plume pour créer deux points d’ancrage. Si vous continuez à cliquer, vous créez un
tracé composé de segments rectilignes reliés par des sommets. Pour créer des droites
indépendantes, voir la section «
Pour tracer des droites à la plume :
1 Sélectionnez l’outil Plume .
2 Pointez sur l’origine de la droite et cliquez pour définir le premier point d’ancrage (sans
faire glisser la souris). Celui-ci reste sélectionné (plein) jusqu’à ce que vous définissiez le
point suivant.
Création de traits et d’arcs », page 72.
Remarque : le premier segment dessiné ne sera visible que lorsque vous aurez cliqué pour
définir un second point d’ancrage. Si des lignes directrices apparaissent, cela signifie que
vous avez accidentellement fait glisser l’outil Plume. Dans ce cas, choisissez Edition >
Annuler et cliquez à nouveau.
3 Cliquez à nouveau à l’endroit où le segment doit se terminer. Cliquez tout en
maintenant la touche Maj enfoncée pour contraindre l’angle du segment à des multiples
de 45 degrés. Vous obtenez ainsi un autre point d’ancrage.
4 Continuez à cliquer avec l’outil Plume pour créer d’autres segments rectilignes.
Le dernier point d’ancrage inséré s’affiche sous la forme d’un carré plein, indiquant qu’il
est sélectionné. Le point d’ancrage précédent se désélectionne dès que vous en ajoutez
un nouveau.
5 Te rminez le tracé en procédant de l’une des façons suivantes :
• Pour fermer un tracé, pointez sur son premier point d’ancrage (évidé). Un cercle
miniature apparaît à côté de l’outil Plume lorsqu’il est correctement positionné.
Cliquez pour fermer le tracé.
• Pour que le tracé reste ouvert, vous avez le choix entre maintenir la touche Ctrl
(Windows) ou Commande (Mac OS) enfoncée et cliquer à l’écart de tous les objets,
choisir Sélection > Désélectionner ou sélectionner un autre outil dans la palette
d’outils.
Comment utiliser l’aide | Sommaire | Index Page précédente 55
Page 56

Aide d’AdobeIllustrator Dessin
Comment utiliser l’aide | Sommaire | Index Page précédente 56
A propos des lignes directrices et des points directeurs
Avant de dessiner et de modifier des courbes avec l’outil Plume, il est important de bien
comprendre deux éléments associés aux points d’ancrage sur les courbes. Lorsque vous
utilisez l’outil Sélection directe pour sélectionner un point reliant des courbes, celles-ci
affichent des lignes directrices se terminant par des points directeurs. L’angle et la longueur
de ces lignes directrices déterminent la forme et la taille des courbes. Le déplacement des
points directeurs change la forme de la courbe. Les lignes directrices ne s’impriment pas.
Une fois que vous avez sélectionné un point d’ancrage (gauche), les lignes directrices
apparaissent sur toutes les courbes reliées par ce point d’ancrage (droite).
Un point d’inflexion a toujours deux lignes directrices qui se déplacent ensemble comme
une seule ligne droite. Lorsque vous faites glisser le point directeur d’une des deux lignes
directrices d’un point d’inflexion, les deux lignes directrices se déplacent simultanément,
en maintenant une courbe continue au niveau de ce point d’ancrage.
Un sommet peut avoir une, deux ou aucune ligne directrice, selon qu’il relie
respectivement un, deux ou aucun segment courbe. Les lignes directrices d’un sommet
maintiennent celui-ci en utilisant différents angles. Lorsque vous faites glisser le point
directeur d’une ligne directrice d’un sommet, l’autre ligne directrice, si elle existe, ne
bouge pas.
Réglage des lignes directrices d’un point d’inflexion (gauche) et d’un sommet (droite)
Comment utiliser l’aide | Sommaire | Index Page précédente 56
Page 57

Aide d’AdobeIllustrator Dessin
Comment utiliser l’aide | Sommaire | Index Page précédente 57
Les lignes directrices sont toujours tangentes (perpendiculaires au rayon) à la courbe au
niveau des points d’ancrage. L’inclinaison de chaque ligne directrice détermine celle de la
courbe. De même, la longueur de chaque ligne directrice détermine la hauteur ou
l’incurvation de la courbe.
Le déplacement ou le redimensionnement des lignes directrices modifie l’inclinaison de la courbe.
Tracé de courbes
Pour dessiner des courbes, vous devez utiliser l’outil Plume, afin d’ajouter des points
d’ancrage aux endroits où la courbe change de direction, et de faire glisser les points
directeurs qui forment la courbe. Pour créer des courbes indépendantes, voir la
section «
Les courbes se modifient plus facilement, et s’affichent et s’impriment plus rapidement si
vous les dessinez avec le moins de points d’ancrage possible. De plus, si vous utilisez trop
de points, la courbe risque de présenter des irrégularités indésirables. Vous avez donc
plutôt intérêt à espacer autant que possible les points d’ancrage, et à modeler la courbe
en agissant sur la longueur et l’inclinaison des lignes directrices.
Création de traits et d’arcs », page 72.
Pour tracer une courbe :
1 Sélectionnez l’outil Plume .
2 Pointez sur l’origine de la courbe et cliquez. Le premier point d’ancrage apparaît, et la
plume se transforme en flèche .
3 Faites glisser la souris pour définir l’inclinaison de la courbe que vous tracez. D’une
façon générale, prolongez la ligne directrice d’environ un tiers de la distance à laquelle
vous allez placer le point d’ancrage suivant. Maintenez la touche Maj enfoncée pour
contraindre l’outil à des angles multiples de 45 degrés.
A B C
Création du premier point de courbe
A. Positionnement de l’outil Plume B. Début du glissement (bouton de la souris enfoncé)
C. Glissement pour prolonger les lignes directrices
4 Relâchez le bouton de la souris.
Remarque : le premier segment n’est visible qu’une fois le second point d’ancrage défini.
Comment utiliser l’aide | Sommaire | Index Page précédente 57
Page 58

Aide d’AdobeIllustrator Dessin
Comment utiliser l’aide | Sommaire | Index Page précédente 58
5 Placez l’outil Plume à l’endroit où la courbe doit se terminer, puis procédez de l’une des
façons suivantes :
• Pour former un arc, faites glisser la souris dans une direction opposée à la ligne
directrice précédente.
B CA
Création du deuxième point de courbe
A. Début du glissement d’un second point d’inflexion B. Glissement en direction opposée de la
ligne directrice précédente, dessinant un arc C. Résultat après avoir relâché le bouton de la souris
• Pour tracer une sinusoïde, faites glisser la souris dans la même direction que la ligne
directrice précédente.
A B C
Création d’une sinusoïde
A. Début du glissement d’un nouveau point d’inflexion B. Glissement dans la même direction que
la ligne directrice précédente, créant une courbe sinusoïdale C. Résultat après avoir relâché le
bouton de la souris
6 Continuez à faire glisser l’outil Plume depuis différents endroits pour créer des points
d’inflexion supplémentaires.
7 Te rminez le tracé en procédant de l’une des façons suivantes :
• Pour fermer le tracé, placez l’outil Plume sur son premier point d’ancrage (évidé). Un
cercle miniature apparaît à côté de la pointe de la plume lorsque celle-ci est
correctement positionnée. Cliquez ou faites glisser la souris pour fermer le tracé.
• Pour que le tracé reste ouvert, vous avez le choix entre maintenir la touche Ctrl
(Windows) ou Commande (Mac OS) enfoncée et cliquer à l’écart de tous les objets,
choisir Sélection > Désélectionner ou sélectionner un autre outil dans la palette
d’outils.
Combinaison de courbes, de sommets et de segments rectilignes dans un dessin
A mesure que vous dessinez un tracé, vous pouvez modifier à votre guise les types de
point et les lignes directrices. Cette possibilité est particulièrement intéressante lorsque
vous alternez des segments rectilignes et courbes sur un même tracé ou lorsque vous
voulez dessiner deux courbes reliées par un sommet.
Comment utiliser l’aide | Sommaire | Index Page précédente 58
Page 59

Aide d’AdobeIllustrator Dessin
Comment utiliser l’aide | Sommaire | Index Page précédente 59
Pour dessiner une droite suivie d’une courbe :
1 Cliquez avec l’outil Plume en deux points différents afin de tracer une droite.
2 Placez l’outil Plume sur l’extrémité sélectionnée. L’icône de conversion de point
directeur apparaît à côté de l’outil Plume lorsque celui-ci est correctement positionné.
Faites glisser un point directeur à une extrémité de la ligne directrice qui apparaît, afin de
définir l’inclinaison de la courbe que vous allez créer.
A CB D
Création d’un segment mixte (première partie)
A. Segment rectiligne terminé B. Positionnement de l’outil Plume sur une extrémité existante
C. Début du glissement D. Glissement du point directeur
3 Cliquez sur le troisième point d’ancrage ou faites-le glisser pour terminer la courbe.
A B C
Création d’un segment mixte (deuxième partie)
A. Pointeur de l’outil Plume enfoncé B. Glissement du point directeur
C. Nouvelle courbe terminée
Pour dessiner une courbe suivie d’une droite :
1 Sélectionnez l’outil Plume et faites glisser la souris pour créer le premier point
d’inflexion de la courbe.
2 Placez ensuite l’outil Plume à l’endroit où vous souhaitez terminer la courbe, faites
glisser la souris sur ce point, puis relâchez le bouton de la souris.
Création d’une courbe
Comment utiliser l’aide | Sommaire | Index Page précédente 59
Page 60

Aide d’AdobeIllustrator Dessin
Comment utiliser l’aide | Sommaire | Index Page précédente 60
3 Placez l’outil Plume sur l’extrémité sélectionnée. L’icône de conversion de point
directeur apparaît à côté de l’outil Plume lorsque celui-ci est correctement positionné.
Cliquez sur le point d’ancrage pour convertir le point d’inflexion en sommet.
A B C
Création d’un segment mixte (première partie)
A. Positionnement de l’outil Plume sur une extrémité existante
B. Clic sur l’extrémité C. Résultat obtenu après avoir cliqué
4 Cliquez sur le sommet suivant pour terminer le segment rectiligne.
Création d’un segment mixte (deuxième partie)
Pour dessiner deux courbes reliées par un sommet :
1 Sélectionnez l’outil Plume et faites glisser la souris pour créer le premier point
d’inflexion d’une courbe.
2 Repositionnez l’outil Plume, faites glisser la souris pour tracer une courbe avec un
second point d’inflexion, puis maintenez la touche Alt (Windows) ou Option (Mac OS)
enfoncée tout en faisant glisser le point directeur, afin de définir l’inclinaison de la courbe
suivante. Relâchez ensuite la touche et le bouton de la souris. Cette opération convertit le
point d’inflexion en sommet en scindant les lignes directrices.
A B C
Création de deux courbes
A. Glissement d’un nouveau point d’inflexion B. Utilisation des touches Alt ou Option pour diviser
les lignes directrices en faisant glisser la souris pour amener le point directeur vers le haut
C. Résultat après avoir relâché le bouton de la souris
Comment utiliser l’aide | Sommaire | Index Page précédente 60
Page 61

Aide d’AdobeIllustrator Dessin
Comment utiliser l’aide | Sommaire | Index Page précédente 61
3 Placez l’outil Plume à l’endroit où vous souhaitez terminer la deuxième courbe, et faites
glisser un nouveau point d’inflexion.
Glissement d’un nouveau point d’inflexion (gauche) pour terminer le second segment (droite)
Modification de tracés
Vous pouvez modifier la forme d’un tracé en ajoutant, en supprimant ou en déplaçant les
points d’ancrage du tracé. Pour modifier une courbe, vous devez déplacer un ou plusieurs
de ses points d’ancrage ou de ses points directeurs. Vous avez également la possibilité de
convertir des points d’inflexion en sommets et inversement.
Ajout, suppression et conversion de points d’ancrage
Vous pouvez ajouter ou supprimer des points d’ancrage sur n’importe quel tracé. Les
points d’ancrage supplémentaires vous permettent de dessiner un tracé plus précis ou de
prolonger un tracé ouvert. Vous pouvez également relier deux tracés ouverts. De même,
vous pouvez supprimer des points d’ancrage pour modifier ou simplifier la forme d’un
tracé. Il est souvent judicieux de supprimer les points superflus afin de simplifier le tracé.
Vous pouvez également utiliser la commande Simplifier le tracé pour supprimer les
points d’ancrage inutiles sans modifier la forme du tracé (voir la section
Simplification des tracés », page 65).
«
L’outil Plume se change alors automatiquement en outil Ajout de point d’ancrage ou
Suppression de point d’ancrage lorsque vous le placez sur un tracé sélectionné. L’outil
Ajout de point d’ancrage ajoute le type de point nécessaire (sommet ou point d’inflexion),
afin de préserver la forme du tracé.
Remarque : pour supprimer des points d’ancrage, vous devez utiliser l’outil Suppression
de point d’ancrage ou la commande Simplifier le tracé. Les touches Suppr, Retour arrière et
Effacer, ainsi que les commandes Edition > Couper ou Edition > Effacer suppriment
toujours la totalité du tracé, même si vous n’avez sélectionné qu’un point d’ancrage sur le
tracé.
Pour ajouter ou supprimer un point d’ancrage :
1 A l’aide de l’outil Sélection directe , sélectionnez les tracés auxquels vous souhaitez
ajouter des points d’ancrage, ou dont vous voulez les supprimer.
2 Sélectionnez l’outil Plume , l’outil Ajout de point d’ancrage ou l’outil Suppression de
point d’ancrage . Tous ces outils se trouvent au même endroit dans la palette d’outils. S’il
y a lieu, placez le pointeur sur l’outil Plume, et faites glisser la souris pour choisir l’outil
nécessaire.
3 Procédez de l’une des façons suivantes :
• Pour ajouter un point d’ancrage à l’aide de l’outil Plume ou Ajout de point d’ancrage ,
pointez sur un segment de tracé et cliquez.
Comment utiliser l’aide | Sommaire | Index Page précédente 61
Page 62

Aide d’AdobeIllustrator Dessin
Comment utiliser l’aide | Sommaire | Index Page précédente 62
• Pour supprimer un point d’ancrage à l’aide de l’outil Plume ou Suppression de point
d’ancrage, pointez dessus et cliquez.
Pour prolonger un tracé ouvert ou relier deux tracés ouverts :
1 Après avoir sélectionné l’outil Plume, placez le pointeur sur l’extrémité du tracé ouvert
que vous souhaitez prolonger. Une petite barre oblique apparaît à côté du pointeur
lorsqu’il est placé exactement sur l’extrémité.
2 Cliquez sur l’extrémité.
3 Procédez de l’une des façons suivantes :
• Pour créer un sommet, placez l’outil Plume à l’endroit où vous souhaitez terminer le
nouveau segment, puis cliquez. Si vous prolongez un tracé se terminant par un point
d’inflexion, le nouveau segment sera courbé par la ligne directrice existante.
• Pour créer un point d’inflexion, placez l’outil Plume à l’endroit où vous souhaitez
terminer la nouvelle courbe, puis faites glisser la souris.
• Pour relier ce tracé à un autre tracé ouvert, cliquez sur une des extrémités de l’autre
tracé. Lorsque vous placez l’outil Plume sur l’extrémité de l’autre tracé, un petit cercle
évidé apparaît à côté du pointeur dès qu’il est correctement positionné.
Pour désactiver le basculement automatique entre les outils Ajout et Suppression de
point d’ancrage :
Maintenez la touche Maj enfoncée tandis que vous placez l’outil Plume sur le tracé
sélectionné ou sur un point d’ancrage. Cette possibilité est particulièrement utile lorsque
vous souhaitez commencer un nouveau tracé par-dessus un tracé existant. Pour éviter que
la touche Maj ne contraigne le tracé, relâchez-la avant le bouton de la souris.
Pour désactiver l’ajout ou la suppression automatique de points d’ancrage :
1 Choisissez Edition > Préférences > Générales (Windows et Mac OS 9) ou Illustrator >
Préférences > Générales (Mac OS X).
2 Dans la boîte de dialogue qui s’affiche, cliquez sur Désactiver Ajout/Suppression auto
pour désactiver cette option. Cliquez ensuite sur OK.
Pour ajouter des points d’ancrage avec la commande Ajout de point d’ancrage :
A l’aide de l’outil Sélection , sélectionnez l’objet et choisissez Objet > Tracé > Ajout de
point d’ancrage.
Pour convertir des points d’inflexion en sommets, et vice versa, avec l’outil
Conversion de point directeur :
1 A l’aide de l’outil Sélection directe, sélectionnez le tracé que vous souhaitez modifier.
Pour basculer vers l’outil Conversion de point directeur alors que l’outil Plume est
sélectionné, maintenez la touche Alt (Windows) ou Option (Mac OS) enfoncée.
2 Sélectionnez l’outil Conversion de point directeur.
3 Placez l’outil Conversion de point directeur sur le point d’ancrage à convertir et
procédez de l’une des façons suivantes :
Comment utiliser l’aide | Sommaire | Index Page précédente 62
Page 63

Aide d’AdobeIllustrator Dessin
Comment utiliser l’aide | Sommaire | Index Page précédente 63
• Pour convertir un sommet en point d’inflexion, faites glisser un point directeur hors du
sommet.
Glissement d’un point directeur hors d’un sommet pour créer un point d’inflexion
• Pour convertir un point d’inflexion en sommet sans lignes directrices, cliquez sur le
point d’inflexion.
Clic sur un point d’inflexion pour créer un sommet
• Pour convertir un sommet sans lignes directrices en sommet avec lignes directrices
indépendantes, commencez par faire glisser un point directeur hors du sommet (le
transformant ainsi en point d’inflexion avec lignes directrices). Relâchez uniquement le
bouton de la souris (ne relâchez pas les touches sur lesquelles vous avez
éventuellement appuyé pour activer l’outil Conversion de point directeur), puis faites
glisser un des deux points directeurs.
• Pour convertir un point d’inflexion en sommet avec lignes directrices indépendantes,
faites glisser un des deux points directeurs.
Conversion d’un point d’inflexion en sommet
Pour basculer temporairement de l’outil Conversion de point directeur au dernier outil
de sélection utilisé, appuyez sur la touche Ctrl (Windows) ou Commande (Mac OS).
Modification de droites et de courbes
Vous pouvez modifier la forme d’un tracé en déplaçant un de ses points d’ancrage ou les
points directeurs des lignes directrices reliées à une courbe. L’édition de segments
existants diffère légèrement de leur création. Lors de la modification de segment
existants, gardez en mémoire les points suivants :
Comment utiliser l’aide | Sommaire | Index Page précédente 63
Page 64

Aide d’AdobeIllustrator Dessin
Comment utiliser l’aide | Sommaire | Index Page précédente 64
• Si un point d’ancrage relie deux segments, le déplacement de ce point d’ancrage
modifie toujours les deux segments.
• Lorsque vous dessinez avec l’outil Plume, vous pouvez activer temporairement le
dernier outil de sélection en maintenant la touche Ctrl (Windows) ou Commande
(Mac OS) enfoncée, de façon à pouvoir modifier les segments déjà dessinés.
• Lorsque vous dessinez un point d’inflexion avec l’outil Plume et que vous faites glisser
le point directeur, cela change la longueur de la ligne directrice de part et d’autre du
point. En revanche, quand vous modifiez un point d’inflexion existant à l’aide de l’outil
Sélection directe, vous modifiez la longueur de la ligne directrice uniquement du côté
où vous faites glisser la souris.
Pour retoucher une droite :
A l’aide de l’outil Sélection directe , faites glisser le point d’ancrage sur l’une des deux
extrémités du segment. Maintenez la touche Maj enfoncée tandis que vous faites glisser la
souris pour contraindre l’opération à des multiples de 45 degrés.
Si vous essayez simplement d’agrandir ou de réduire un rectangle, il est plus facile de
le sélectionner avec l’outil de sélection et de le redimensionner en agissant sur l’une
des poignées sur les côtés du cadre.
Pour retoucher une courbe :
1 A l’aide de l’outil Sélection directe , sélectionnez le point d’ancrage à l’une des
extrémités de la courbe. Des lignes directrices apparaissent sur le point d’ancrage et sur
les points d’ancrage adjacents, le cas échéant (certaines courbes n’utilisent qu’une ligne
directrice).
2 Procédez de l’une des façons suivantes :
• Faites glisser le point d’ancrage. Maintenez la touche Maj enfoncée tandis que vous
faites glisser la souris pour contraindre le déplacement à des multiples de 45 degrés.
• Faites glisser un point directeur. Si vous modifiez les lignes directrices d’un point
d’inflexion, les deux lignes directrices tournent autour du point d’ancrage. Maintenez la
touche Maj enfoncée tandis que vous faites glisser la souris pour contraindre l’angle de
la ligne directrice à des multiples de 45 degrés.
Pour scinder les lignes directrices d’un point d’inflexion, faites-les glisser après avoir
sélectionné l’outil Conversion de point directeur.
Utilisation de l’outil Modelage
L’outil Modelage vous permet de sélectionner un ou plusieurs points d’ancrage ou
segments de tracé et de les corriger globalement. Vous pouvez déformer des tracés
constitués de nombreux points, tout en conservant la forme générale du tracé intacte.
Par exemple, à partir du dessin d’une feuille d’arbre au pourtour dentelé, l’outil Modelage
vous permet de plier la feuille en conservant son aspect global lisse et les dentelures.
Les points sélectionnés à l’aide de l’outil Modelage sont entourés de petits carrés en
surbrillance. Lorsque vous faites glisser ces carrés, tout tracé pourvu de points d’ancrage
uniformément sélectionnés est déformé de façon homogène comme s’il était entraîné
par les points d’ancrage en surbrillance. Les points d’ancrage non sélectionnés ne
bougent pas.
Comment utiliser l’aide | Sommaire | Index Page précédente 64
Page 65

Aide d’AdobeIllustrator Dessin
Comment utiliser l’aide | Sommaire | Index Page précédente 65
Pour déformer un tracé avec l’outil Modelage :
1 Utilisez un outil de sélection ou faites glisser un rectangle de sélection pour
sélectionner les points d’ancrage des tracés que vous souhaitez remodeler.
Désélectionnez tous les points que vous souhaitez laisser à leur place (voir la section
Sélection d’objets », page 107).
«
2 Sélectionnez l’outil Modelage .
3 Placez le curseur sur le point d’ancrage ou le segment de tracé qui servira de point focal
(c’est-à-dire le point qui entraînera les tracés sélectionnés), puis cliquez sur le point
d’ancrage. Si vous cliquez sur un segment de tracé, un point d’ancrage en surbrillance est
ajouté au tracé.
4 Maintenez la touche Maj enfoncée et cliquez sur tous les points d’ancrage ou segments
de tracés devant servir de points focaux. Un nombre illimité de points d’ancrage ou de
segments de tracés peuvent ainsi être sélectionnés.
5 Faites glisser les points d’ancrage en surbrillance pour remodeler le tracé. L’amplitude
de mouvement allouée à un segment de tracé donné est proportionnelle à son
éloignement du point en surbrillance.
• Les points sélectionnés servant de points focaux se déplacent avec l’outil de sélection
au cours du glissement.
• Les points sélectionnés ne servant pas de points focaux se déplacent en fonction du
point focal déplacé.
• Le remodelage n’a aucune incidence sur les points d’ancrage désélectionnés.
Simplification des tracés
La commande Simplifier le tracé supprime les points d’ancrage superflus d’un tracé sans
changer la forme de ce dernier.
Tracé original (gauche) et tracé simplifié (droite)
Pour simplifier un tracé :
1 Sélectionnez le tracé.
2 Choisissez Objet > Tracé > Simplifier.
3 Définissez une précision des courbes comprise entre 0 et 100 % pour indiquer la
différence tolérée entre le tracé simplifié et le tracé original. Plus le pourcentage est élevé,
plus les points sont nombreux et plus le tracé simplifié se rapproche de l’original. Les
points d’ancrage existants sont ignorés, à l’exception des extrémités d’une courbe et des
sommets (à moins que vous n’ayez entré une valeur pour le paramètre Seuil d’angle).
Comment utiliser l’aide | Sommaire | Index Page précédente 65
Page 66

Aide d’AdobeIllustrator Dessin
Comment utiliser l’aide | Sommaire | Index Page précédente 66
4 Spécifiez un seuil d’angle compris entre 0 et 180 degrés pour une meilleure précision
de l’arrondi des sommets. Si l’angle d’un sommet est inférieur au seuil défini, le sommet
n’est pas modifié. Cette option vous permet de conserver des sommets pointus, même si
la valeur du paramètre Précision des courbes est faible.
5 Sélectionnez l’une des options suivantes :
• Lignes droites, afin de tracer des droites entre les points d’ancrage originaux de l’objet.
Les sommets sont supprimés si leur angle est supérieur à la valeur définie pour le
paramètre Seuil d’angle.
• Afficher l’original, afin d’afficher le tracé original derrière le tracé simplifié.
• Aperçu, afin de prévisualiser le tracé simplifié et de connaître le nombre de points dans
les tracés original et simplifié.
Division de tracés avec l’outil Ciseaux
Il est parfois nécessaire de scinder des tracés existants, qu’ils aient été créés manuellement
ou à l’aide de l’outil Tracé automatique. L’outil Ciseaux vous permet de scinder un tracé
ouvert en deux tracés distincts ou d’ouvrir un tracé fermé en un ou plusieurs tracés
distincts. Vous ne pouvez pas scinder un tracé de texte.
Pour scinder un tracé et le modifier :
1 Sélectionnez le tracé pour visualiser ses points d’ancrage (voir la section «
Sélection
d’objets », page 107).
2 Sélectionnez l’outil Ciseaux .
3 Cliquez à l’endroit où scinder le tracé.
Lorsque vous cliquez au milieu d’un segment, deux nouvelles extrémités se superposent,
et une extrémité est créée.
Lorsque vous scindez le tracé à un point d’ancrage, un nouveau point d’ancrage vient se
superposer au premier et l’un d’eux est sélectionné.
4 Utilisez l’outil Sélection directe pour modifier le nouveau point d’ancrage ou segment
de tracé obtenu.
Alignement des points d’ancrage
La commande Aligner vous permet de déplacer deux points d’ancrage ou plus (sur un
même tracé ou des tracés différents) vers une position alignée sur leur position actuelle.
Pour aligner des points d’ancrage :
1 Utilisez l’outil Sélection directe pour sélectionner au moins deux points d’ancrage
(voir la section «
2 Choisissez Objet > Tracé > Aligner.
Sélection d’objets », page 107).
3 Optez pour un alignement sur les deux axes, sur l’axe horizontal (x) seul ou sur l’axe
vertical (y) seul, puis cliquez sur OK.
Jonction d’extrémités
La commande Joindre vous permet de relier les extrémités d’un tracé ouvert pour le
fermer ou de relier les extrémités de deux tracés ouverts.
Comment utiliser l’aide | Sommaire | Index Page précédente 66
Page 67

Aide d’AdobeIllustrator Dessin
Comment utiliser l’aide | Sommaire | Index Page précédente 67
Si vous reliez deux extrémités confondues, vous obtenez un point d’ancrage unique. Si
vous joignez les extrémités non confondues d’un tracé, elles sont reliées par un segment
de droite.
Pour relier deux extrémités :
1 A l’aide de l’outil Sélection directe , sélectionnez les extrémités (voir la section
Sélection d’objets », page 107). Si les extrémités sont confondues (superposées), faites
«
glisser la souris pour les sélectionner toutes les deux.
2 Choisissez Objet > Tracé > Joindre. Une ligne apparaît entre les deux extrémités.
3 Si les deux extrémités sont confondues, sélectionnez l’option par défaut Crénelé ou
l’option Arrondi pour spécifier le type de jonction recherchée.
4 Cliquez sur OK.
Faites glisser un rectangle de sélection sur les points d’ancrage confondus
pour les sélectionner (gauche), puis choisissez la commande Joindre (droite).
Tr acé de formes
Vous pouvez élaborer de nombreux objets dans Adobe Illustrator à partir de formes
élémentaires. Les outils d’Illustrator vous permettent de dessiner très facilement
rectangles, ellipses, polygones, spirales et étoiles.
Tracé de rectangles et d’ellipses
Adobe Illustrator comprend deux outils Rectangle et un outil Ellipse permettant de créer
rapidement ces objets graphiques courants.
• Les outils Rectangle, Rectangle arrondi et Ellipse vous permettent de tracer des
rectangles (carrés inclus) ou des ellipses (cercles inclus) en faisant glisser la souris à
partir d’un coin ou d’un bord de la figure vers le coin ou le bord opposé.
• Lorsqu’un outil Rectangle ou l’outil Ellipse est sélectionné, maintenez la touche Alt
(Windows) ou Option (Mac OS) enfoncée pour tracer des rectangles et des ellipses en
faisant glisser la souris depuis le centre du rectangle ou de l’ellipse vers l’extérieur.
Lorsque vous créez un objet à l’aide des outils Rectangle ou Ellipse, un point de repère
central apparaît dans l’objet. Vous pouvez vous en servir pour faire glisser l’objet ou
l’aligner avec les autres éléments de l’illustration. Le point central peut être visible ou
invisible, mais il ne peut être supprimé.
Pour tracer un rectangle ou une ellipse en faisant glisser la souris à partir d’un bord
de la figure :
1 Sélectionnez l’outil Rectangle , Rectangle arrondi ou Ellipse .
2 Pointez sur un coin ou un bord de la forme à créer, et faites glisser la souris en diagonale
jusqu’à ce que vous obteniez la taille voulue.
Comment utiliser l’aide | Sommaire | Index Page précédente 67
Page 68

Aide d’AdobeIllustrator Dessin
Comment utiliser l’aide | Sommaire | Index Page précédente 68
3 Lors du glissement, vous pouvez procéder de l’une des façons suivantes :
• Pour contraindre l’outil à des multiples de 45 degrés, en créant des carrés avec l’outil
Rectangle et des cercles avec l’outil Ellipse, appuyez sur la touche Maj, et faites glisser la
souris.
• Pour déplacer un rectangle ou une ellipse au fur et à mesure du tracé, maintenez la
barre d’espace enfoncée.
• Pour créer plusieurs rectangles ou ellipses, maintenez la touche ~ (tilde) enfoncée.
Pour modifier les coins d’un rectangle arrondi au fur et à mesure que vous le tracez :
1 Sélectionnez l’outil Rectangle arrondi.
2 Pointez à l’endroit où vous souhaitez faire commencer le rectangle, et faites glisser la
souris en diagonale.
3 Lors du glissement, vous pouvez procéder de l’une des façons suivantes :
• Appuyez sur la flèche Haut ou Bas pour modifier le rayon d’arrondi. Une fois que les
angles ont adopté l’arrondi recherché, relâchez la flèche Haut ou Bas.
• Appuyez sur la flèche Gauche pour sélectionner le rayon minimal (coins les moins
arrondis possibles).
• Appuyez sur la flèche Droite pour sélectionner le rayon maximal (coins les plus arrondis
possibles).
4 Sélectionnez l’outil Rectangle et faites glisser la souris jusqu’à ce que vous obteniez la
taille voulue.
Pour tracer un rectangle ou une ellipse en faisant glisser la souris depuis le centre de
la figure :
1 Sélectionnez l’outil Rectangle, Rectangle arrondi ou Ellipse et appuyez sur la touche
Alt (Windows) ou Option (Mac OS).
2 Pointez à l’endroit où placer le centre de la forme à tracer et faites glisser la souris en
diagonale vers un coin ou un bord jusqu’à ce que vous obteniez la taille voulue. Maintenez
la touche Maj enfoncée pour contraindre l’outil à des angles multiples de 45 degrés.
Pour tracer un rectangle ou une ellipse en spécifiant ses dimensions :
1 Sélectionnez un outil Rectangle ou l’outil Ellipse.
2 Cliquez sur l’illustration pour définir l’origine de la forme. Pour tracer des rectangles ou
des ellipses depuis le centre du point d’origine, cliquez tout en maintenant la touche
Alt (Windows) ou Option (Mac OS) enfoncée.
Par défaut, les boîtes de dialogue Rectangle et Ellipse indiquent les dimensions de la
dernière ellipse ou du dernier rectangle tracé. L’unité de mesure utilisée est celle définie
dans la boîte de dialogue Format de document ou la boîte de dialogue des préférences
Unités et annulation.
3 Entrez la largeur souhaitée dans la zone de texte Largeur.
4 Entrez la hauteur souhaitée dans la zone de texte Hauteur, puis cliquez sur OK.
Pour obtenir un carré ou un cercle, entrez la valeur souhaitée dans la zone de texte
Largeur, puis cliquez sur le mot Hauteur ; la valeur de la première zone est alors
recopiée dans la seconde.
Comment utiliser l’aide | Sommaire | Index Page précédente 68
Page 69

Aide d’AdobeIllustrator Dessin
Comment utiliser l’aide | Sommaire | Index Page précédente 69
Si vous tracez un rectangle arrondi, entrez la valeur du rayon d’arrondi souhaitée. Cette
valeur représente le rayon d’un cercle virtuel dessiné à chaque coin du rectangle ou du
carré. Le rayon d’arrondi par défaut est de 12 points. Si le rayon d’arrondi est égal à 0, la
forme tracée aura des angles droits.
Remarque : l’arrondi du rectangle ou du carré tracé est fonction de la valeur spécifiée
dans la boîte de dialogue Rectangle ou Préférences générales. Lorsque vous entrez une
valeur dans l’une de ces deux boîtes de dialogue, elle est automatiquement reportée dans
l’autre.
Pour afficher ou masquer les points centraux :
1 Choisissez Fenêtre > Options d’objet.
2 Dans la palette Attributs, cliquez sur le bouton Afficher le centre ou sur le bouton Ne
pas afficher le centre .
Tracé de polygones
L’outil Polygone vous permet de tracer des objets équilatéraux et équidistants du centre,
dont vous précisez le nombre de côtés.
Pour tracer un polygone en faisant glisser la souris :
1 Sélectionnez l’outil Polygone .
2 Pointez au centre du polygone à dessiner et faites glisser la souris jusqu’à ce que vous
obteniez la taille voulue.
3 Lors du glissement, vous pouvez procéder de l’une des façons suivantes :
• Faites glisser le pointeur en suivant un arc de cercle pour faire pivoter le polygone.
• Maintenez la touche Maj enfoncée pour contraindre l’outil à un multiple de 45 degrés
ou à l’angle spécifié dans la zone de texte Inclinaison des axes de la boîte de dialogue
Préférences générales.
• Maintenez la barre d’espace enfoncée pour déplacer le polygone.
• Appuyez sur la flèche Haut ou Bas ou maintenez-la enfoncée pour ajouter ou supprimer
des côtés au polygone.
• Maintenez la touche ~ (tilde) enfoncée pour créer plusieurs polygones.
Pour tracer un polygone en spécifiant ses dimensions :
1 Sélectionnez l’outil Polygone.
2 Cliquez à l’endroit où placer le centre du polygone.
Par défaut, la boîte de dialogue Polygone indique les dimensions du dernier polygone
dessiné. L’unité de mesure utilisée est celle définie dans la boîte de dialogue Format de
document ou la boîte de dialogue des préférences Unités et annulation.
3 Spécifiez la distance des sommets par rapport au centre dans la zone de texte Rayon.
4 Cliquez sur les flèches ou entrez le nombre de côtés dans la zone de texte Côtés, puis
cliquez sur OK.
Tracé d’étoiles
L’outil Etoile crée une étoile dont vous précisez le nombre et la longueur des branches.
Comment utiliser l’aide | Sommaire | Index Page précédente 69
Page 70

Aide d’AdobeIllustrator Dessin
Comment utiliser l’aide | Sommaire | Index Page précédente 70
Pour tracer une étoile en faisant glisser le pointeur :
1 Sélectionnez l’outil Etoile .
2 Pointez au centre de l’étoile à dessiner et faites glisser le pointeur jusqu’à ce que vous
obteniez la taille voulue.
3 Lors du glissement, vous pouvez procéder de l’une des façons suivantes :
• Faites glisser le pointeur en suivant un arc de cercle pour faire pivoter l’étoile.
• Maintenez la touche Maj enfoncée pour contraindre l’outil à des angles multiples de
45 degrés.
• Maintenez la touche Ctrl (Windows) ou Commande (Mac OS) enfoncée pour conserver
un rayon interne constant.
• Maintenez la touche Alt (Windows) ou Option (Mac OS) enfoncée pour que les
branches de l’étoile soient parfaitement symétriques.
• Maintenez la barre d’espace enfoncée pour déplacer l’étoile.
• Appuyez sur la flèche Haut ou Bas ou maintenez-la enfoncée pour ajouter des branches
à l’étoile ou en supprimer.
• Maintenez la touche ~ (tilde) enfoncée pour créer plusieurs étoiles.
Pour tracer une étoile en spécifiant ses dimensions :
1 Sélectionnez l’outil Etoile.
2 Cliquez au centre de l’étoile à tracer. Par défaut, la boîte de dialogue Etoile indique les
dimensions de la dernière étoile tracée. L’unité de mesure utilisée est celle définie dans la
boîte de dialogue Format de document ou dans la boîte de dialogue des préférences
Unités et annulation.
3 Spécifiez la distance entre le centre et la base d’une branche dans la zone de texte
Rayon 1.
4 Spécifiez la distance entre le centre et le sommet d’une branche dans la zone de texte
Rayon 2.
5 Cliquez sur les flèches ou entrez le nombre de branches dans la zone de texte Points,
puis cliquez sur OK.
Tr acé de halos
L’outil Halo permet de créer des objets avec un centre lumineux, un anneau, des rayons et
des auréoles. Utilisez cet outil pour créer un effet ressemblant à la réfraction provoquée
par la projection d’une lumière vive dans l’objectif d’un appareil photo.
Comment utiliser l’aide | Sommaire | Index Page précédente 70
Page 71

Aide d’AdobeIllustrator Dessin
Comment utiliser l’aide | Sommaire | Index Page précédente 71
Les halos disposent d’une poignée centrale et d’une poignée d’extrémité. Utilisez les
poignées pour définir la position du halo et de ses auréoles. La poignée centrale est située
au centre du halo (le point de départ de celui-ci).
Utilisez les halos sur des objets existants pour obtenir les meilleurs résultats.
BC D EA
Composants du halo
A. Rayons B. Anneaux C. Poignée centrale D. Auréoles E. Poignée d’extrémité
Pour créer un halo avec les paramètres par défaut :
1 Sélectionnez l’outil Halo .
2 Tout en maintenant la touche Alt (Windows) ou Option (Mac OS) enfoncée, cliquez à
l’endroit où vous voulez que le halo apparaisse.
Pour créer un halo à partir de la boîte de dialogue Options de halo :
1 Sélectionnez l’outil Halo et cliquez à l’endroit où vous voulez que le halo apparaisse.
2 Spécifiez les options dans la boîte de dialogue Options de halo et cliquez sur OK.
Pour réinitialiser un halo avec les paramètres par défaut :
1 Sélectionnez le halo et cliquez deux fois sur l’icône de l’outil Halo pour ouvrir la boîte de
dialogue Options de halo.
2 Maintenez la touche Alt (Windows) ou Option (Mac OS) enfoncée et cliquez sur
Réinitialiser.
Pour créer un halo :
1 Sélectionnez l’outil Halo.
2 Cliquez à l’endroit où placer le centre du halo. Puis, faites glisser la souris pour définir la
taille du centre, la taille de l’anneau, et pour faire pivoter l’angle des rayons.
3 Avant de relâcher le bouton de la souris, procédez de l’une des façons suivantes :
• Appuyez sur la touche Maj pour contraindre les rayons à un angle défini.
• Appuyez sur la flèche Haut pour ajouter des auréoles.
• Appuyez sur la flèche Bas pour supprimer des auréoles.
• Appuyez sur la touche Ctrl (Windows) ou Commande (Mac OS) et faites glisser la souris
pour maintenir le centre du halo constant.
• Appuyez sur la touche Ctrl (Windows) ou Commande (Mac OS) et faites glisser la souris
pour maintenir le centre du halo constant.
• Appuyez sur la touche ~ (tilde) et faites glisser la souris pour redessiner différemment
les auréoles, d’une façon aléatoire.
Comment utiliser l’aide | Sommaire | Index Page précédente 71
Page 72

Aide d’AdobeIllustrator Dessin
Comment utiliser l’aide | Sommaire | Index Page précédente 72
Chaque élément du halo (centre, anneaux, auréoles et rayons) présente une couleur
d’opacité différente.
Pour modifier un halo :
Choisissez parmi les options suivantes :
• Sélectionnez le halo et cliquez deux fois sur l’icône de l’outil Halo pour ouvrir la boîte de
dialogue Options de halo. Modifiez les paramètres dans la boîte de dialogue.
• Sélectionnez le halo et l’outil Halo. Faites glisser un point d’extrémité, à partir de la
poignée centrale ou de la poignée d’extrémité, pour modifier la longueur ou la
direction du halo.
• Sélectionnez le halo et choisissez Objet > Décomposer. Cette option permet de rendre
modifiables les composants du halo, tels que les éléments de dégradés.
Pour définir les options de l’outil Halo :
1 Cliquez deux fois sur l’outil Halo.
2 Spécifiez le diamètre, l’opacité et la luminosité du centre du halo :
3 Spécifiez l’expansion de l’auréole en pourcentage de la taille globale, puis spécifiez la
valeur de flou (0 pour net et 100 pour flou) de l’auréole.
4 Si vous voulez des rayons dans le halo, sélectionnez Rayons et spécifiez le nombre de
rayons, le rayon le plus long (en pourcentage du rayon moyen) et la valeur de flou (0 pour
net et 100 pour flou).
5 Si vous voulez des auréoles dans le halo, sélectionnez Auréoles et spécifiez la distance
du tracé entre le point central du halo (poignée centrale), le point central de l’auréole la
plus éloignée (poignée d’extrémité), le nombre d’auréoles, la plus grande auréole (en
pourcentage de l’auréole moyenne) et la direction ou l’angle des auréoles.
6 Lorsque vous définissez des options pour modifier un halo existant, sélectionnez
Aperçu pour prévisualiser l’effet final sur le halo actif.
7 Cliquez sur OK.
Création de traits et d’arcs
Utilisez les outils de trait et d’arc pour créer rapidement et facilement des traits individuels
et des arcs par glissement. Les boîtes de dialogue de trait et d’arc affichent les valeurs du
dernier segment créé. Pour réinitialiser les valeurs par défaut affichées dans la boîte de
dialogue, maintenez la touche Alt (Windows) ou Option (Mac OS) enfoncée et cliquez
sur Réinitialiser.
Pour tracer un trait :
1 Sélectionnez l’outil Trait , cliquez sur le point de départ du trait et faites glisser la
souris jusqu’à l’endroit où le trait doit se terminer.
2 Lors du glissement, vous pouvez procéder de l’une des façons suivantes :
• Appuyez sur la touche Alt (Windows) ou Option (Mac OS) et faites glisser la souris pour
prolonger le trait des deux côtés du point d’origine.
• Appuyez sur la barre d’espace pour déplacer le segment au fur et à mesure que vous le
dessinez.
Comment utiliser l’aide | Sommaire | Index Page précédente 72
Page 73

Aide d’AdobeIllustrator Dessin
Comment utiliser l’aide | Sommaire | Index Page précédente 73
• Appuyez sur la touche ` (accent grave) pour créer plusieurs segments au fur et à mesure
que vous faites glisser la souris.
• Appuyez sur la touche ~ (tilde) pour contraindre plusieurs segments à des angles de
45 degrés.
• Appuyez sur la touche Maj pour contraindre un seul segment à un angle de 45 degrés.
Pour tracer un trait en spécifiant ses propriétés :
1 Sélectionnez l’outil Trait et cliquez à l’endroit où vous voulez placer le segment.
2 Dans la boîte de dialogue Trait, entrez la longueur et l’angle souhaités.
3 Sélectionnez Remplir le trait pour appliquer la couleur de fond sélectionnée au trait
(sinon, aucune couleur de fond n’est définie).
4 Cliquez sur OK.
Pour tracer un arc :
1 Sélectionnez l’outil Arc , cliquez sur le point de départ de l’arc et faites glisser la souris
pour le dessiner.
2 Lors du glissement, vous pouvez procéder de l’une des façons suivantes :
• Appuyez sur la touche Alt (Windows) ou Option (Mac OS) pour prolonger l’arc des deux
côtés du point d’origine.
• Appuyez sur la barre d’espace pour déplacer l’arc au fur et à mesure que vous dessinez.
• Appuyez sur la touche ` (accent grave) pour créer plusieurs arcs au fur et à mesure que
vous faites glisser la souris.
• Appuyez sur la touche C pour basculer entre un arc ouvert et un arc fermé.
• Appuyez sur la touche F pour faire pivoter l’arc, en conservant le point d’origine
constant.
• Utilisez la flèche Haut ou Bas pour augmenter ou réduire l’angle de l’arc.
Pour tracer un arc en spécifiant ses propriétés :
1 Sélectionnez l’outil Arc et cliquez à l’endroit où vous voulez placer le segment.
2 Dans la boîte de dialogue Arc, définissez les options souhaitées.
3 Sélectionnez Remplir le trait pour appliquer la couleur de fond sélectionnée au trait
(sinon, aucune couleur de fond n’est définie).
4 Cliquez sur OK.
Remarque : l’icône carrée à droite de l’option Longueur axe x sert à définir le point
d’origine de l’arc. Pour modifier le point d’origine, cliquez sur l’un des coins du carré.
Tr acé de spirales
L’outil Spirale vous permet de créer des objets hélicoïdaux en indiquant le rayon et le
nombre de spires souhaité, c’est-à-dire le nombre de révolutions que l’hélice effectue
d’une extrémité à l’autre.
Pour tracer une spirale en faisant glisser le pointeur :
1 Sélectionnez l’outil Spirale .
Comment utiliser l’aide | Sommaire | Index Page précédente 73
Page 74

Aide d’AdobeIllustrator Dessin
Comment utiliser l’aide | Sommaire | Index Page précédente 74
2 Pointez au centre de la spirale à dessiner et faites glisser le pointeur jusqu’à ce que vous
obteniez la taille voulue.
3 Lors du glissement, vous pouvez procéder de l’une des façons suivantes :
• Faites glisser le pointeur en suivant un arc de cercle pour faire pivoter la spirale.
• Maintenez la touche Maj enfoncée pour contraindre l’outil à un multiple de 45 degrés
ou à l’angle spécifié dans la zone de texte Inclinaison des axes de la boîte de dialogue
Préférences générales.
• Maintenez la barre d’espace enfoncée pour déplacer la spirale.
• Appuyez sur la flèche Haut ou Bas ou maintenez-la enfoncée pour ajouter ou supprimer
des spires.
• Maintenez la touche ~ (tilde) enfoncée pour créer plusieurs spirales.
Pour tracer une spirale en spécifiant ses dimensions :
1 Sélectionnez l’outil Spirale et cliquez à l’endroit où placer le centre de la spirale.
Par défaut, la boîte de dialogue Spirale indique les dimensions de la dernière spirale
dessinée. L’unité de mesure utilisée est celle définie dans la boîte de dialogue Format de
document ou la boîte de dialogue des préférences Unités et annulation.
2 Spécifiez la distance entre le point final et le centre de la spirale dans la zone de texte
Rayon.
3 Dans la zone de texte Pente, entrez le pourcentage de réduction de chaque spire par
rapport à la précédente.
4 Cliquez sur les flèches ou entrez le nombre de segments dans la zone de texte
Segments. Chaque boucle de la spirale est composée de quatre segments.
5 Dans la zone Style, sélectionnez l’option correspondant à la direction souhaitée de la
spirale, puis cliquez sur OK.
Tr acé de grilles
Utilisez les outils de grille pour dessiner rapidement une grille rectangulaire ou à
coordonnées polaires. Spécifiez la taille de la grille et le nombre de séparateurs, puis faites
glisser le curseur sur le plan de travail. L’outil Grille rectangulaire vous permet de spécifier
la taille de la grille rectangulaire et le nombre de séparateurs. L’outil Grille à coordonnées
polaires vous permet de spécifier la taille des cercles concentriques de la grille et le
nombre de séparateurs.
Tracé de grilles rectangulaires
Vous pouvez tracer des grilles rectangulaires par glissement ou en définissant des
paramètres de grille spécifiques dans la boîte de dialogue Options de l’outil Grille
rectangulaire.
Pour créer une grille rectangulaire :
1 Sélectionnez l’outil Grille rectangulaire et faites glisser la souris en diagonale.
2 Lors du glissement, vous pouvez procéder de l’une des façons suivantes :
• Appuyez sur la touche Maj pour créer une grille carrée.
Comment utiliser l’aide | Sommaire | Index Page précédente 74
Page 75

Aide d’AdobeIllustrator Dessin
Comment utiliser l’aide | Sommaire | Index Page précédente 75
• Appuyez sur la touche Alt (Windows) ou Option (Mac OS) pour prolonger la forme de la
grille à partir de tous les côtés du point d’origine.
• Appuyez sur les touches Maj+Alt (Windows) ou Majuscule+Option (Mac OS) pour créer
une grille carrée en la prolongeant à partir du point d’origine.
• Appuyez sur la barre d’espace pour déplacer la grille au fur et à mesure que vous
dessinez.
• Maintenez la touche ~ (tilde) enfoncée pour créer plusieurs grilles.
3 Pour ajuster les séparateurs de la grille, utilisez l’une des méthodes suivantes au fur et à
mesure que vous faites glisser la souris :
• Utilisez la flèche Haut ou Bas pour ajouter ou supprimer des traits horizontaux.
• Utilisez la flèche Droite ou Gauche pour ajouter ou supprimer des traits verticaux.
• Appuyez sur la touche F pour réduire la valeur d’asymétrie logarithmique des
séparateurs horizontaux de 10 %.
• Appuyez sur la touche V pour augmenter la valeur d’asymétrie logarithmique des
séparateurs horizontaux de 10 %.
• Appuyez sur la touche X pour réduire la valeur d’asymétrie logarithmique des
séparateurs verticaux de 10 %.
• Appuyez sur la touche C pour augmenter la valeur d’asymétrie logarithmique des
séparateurs verticaux de 10 %.
Pour tracer une grille rectangulaire en spécifiant ses propriétés :
1 Sélectionnez l’outil Grille rectangulaire et cliquez sur le plan de travail pour définir le
point d’origine de la grille et afficher la boîte de dialogue Options de l’outil Grille
rectangulaire.
2 Dans la boîte de dialogue Options de l’outil Grille rectangulaire, effectuez l’une des
opérations suivantes, puis cliquez sur OK :
• Pour l’option Taille par défaut, entrez une valeur de largeur et de hauteur pour la grille
entière. Puis, cliquez sur un coin de l’icône de point d’origine pour définir le point de
départ du tracé de la grille.
• Pour l’option Séparateurs horizontaux, entrez le nombre de séparateurs horizontaux
que vous voulez de haut en bas dans la grille. Entrez une valeur d’asymétrie pour définir
l’inclinaison latérale des séparateurs horizontaux.
• Pour l’option Séparateurs verticaux, entrez le nombre de séparateurs verticaux que
vous voulez d’un côté à l’autre dans la grille. Entrez une valeur d’asymétrie pour définir
l’angle d’inclinaison vers le haut ou le bas des séparateurs verticaux.
• Sélectionnez Utiliser le rectangle extérieur comme image pour remplacer les segments
supérieur, inférieur, gauche et droit par des objets rectangulaires séparés.
• Sélectionnez Remplir la grille pour appliquer la couleur de fond sélectionnée à la grille
(sinon, aucune couleur de fond n’est définie).
Tracé de grilles à coordonnées polaires
Vous pouvez tracer des grilles à coordonnées polaires par glissement ou en définissant
des paramètres de grille spécifiques dans la boîte de dialogue Options de l’outil Grille à
coordonnées polaires.
Comment utiliser l’aide | Sommaire | Index Page précédente 75
Page 76

Aide d’AdobeIllustrator Dessin
Comment utiliser l’aide | Sommaire | Index Page précédente 76
Pour créer une grille à coordonnées polaires :
1 Sélectionnez l’outil Grille à coordonnées polaires et faites glisser la souris en
diagonale.
2 Lors du glissement, vous pouvez procéder de l’une des façons suivantes :
• Appuyez sur la touche Maj pour créer une grille en forme de cercle.
• Appuyez sur la touche Alt (Windows) ou Option (Mac OS) pour prolonger la forme de la
grille à partir de tous les côtés du point d’origine.
• Appuyez sur les touches Maj+Alt (Windows) ou Majuscule+Option (Mac OS) pour créer
une grille en forme de cercle en la prolongeant à partir du point d’origine.
• Appuyez sur la barre d’espace pour déplacer la grille au fur et à mesure que vous
dessinez.
• Maintenez la touche ~ (tilde) enfoncée pour créer plusieurs grilles à coordonnées
polaires.
3 Pour ajuster les séparateurs de la grille, utilisez l’une des méthodes suivantes au fur et à
mesure que vous faites glisser la souris :
• Utilisez la flèche Haut ou Bas pour ajouter ou supprimer des cercles concentriques.
• Utilisez la flèche Droite ou Gauche pour ajouter ou supprimer des lignes radiales.
• Appuyez sur la touche X pour modifier la valeur d’asymétrie logarithmique des
séparateurs concentriques de 10 % vers le centre.
• Appuyez sur la touche C pour modifier la valeur d’asymétrie logarithmique des
séparateurs concentriques de 10 % vers l’extérieur.
• Appuyez sur la touche F pour modifier la valeur d’asymétrie logarithmique des
séparateurs radiaux de 10 % dans le sens inverse des aiguilles d’une montre.
• Appuyez sur la touche V pour modifier la valeur d’asymétrie logarithmique des
séparateurs radiaux de 10 % dans le sens des aiguilles d’une montre.
Pour tracer une grille à coordonnées polaires en spécifiant ses propriétés :
1 Sélectionnez l’outil Grille à coordonnées polaires et cliquez sur le plan de travail pour
définir le point d’origine de la grille et afficher la boîte de dialogue Options de l’outil Grille
à coordonnées polaires.
2 Dans la boîte de dialogue Options de l’outil Grille à coordonnées polaires, effectuez
l’une des opérations suivantes, puis cliquez sur OK :
• Pour l’option Taille par défaut, entrez une valeur de largeur et de hauteur pour la grille
entière. Puis, cliquez sur un coin de l’icône de point d’origine pour définir le point de
départ du tracé de la grille.
• Pour l’option Séparateurs concentriques, entrez le nombre de séparateurs
concentriques circulaires que vous voulez dans la grille. Entrez une valeur d’asymétrie
pour définir l’angle d’inclinaison des séparateurs concentriques vers l’intérieur ou
l’extérieur de la grille.
• Pour l’option Séparateurs radiaux, entrez le nombre de séparateurs radiaux que vous
voulez dans la grille, de son centre jusqu’à sa circonférence. Entrez une valeur
d’asymétrie pour définir l’angle d’inclinaison des séparateurs radiaux de la grille dans le
sens des aiguilles d’une montre ou dans le sens inverse.
Comment utiliser l’aide | Sommaire | Index Page précédente 76
Page 77

Aide d’AdobeIllustrator Dessin
Comment utiliser l’aide | Sommaire | Index Page précédente 77
• Sélectionnez Créer des tracés transparents d’après des ellipses pour convertir les
cercles concentriques en tracés transparents séparés et appliquer un fond à un cercle
sur deux.
• Sélectionnez Remplir la grille pour appliquer la couleur de fond sélectionnée à la grille
(sinon, aucune couleur de fond n’est définie).
Utilisation de symboles
Un symbole est un objet artistique que vous stockez dans la palette Symboles pour
l’utiliser dans un document. Par exemple, si vous créez un symbole à partir d’une fleur,
vous pouvez ajouter des instances de ce symbole plusieurs fois dans votre illustration sans
pour autant ajouter l’objet complexe plusieurs fois. Chaque instance de symbole est liée
au symbole dans la palette. Si vous utilisez une même illustration plusieurs fois dans un
document, l’utilisation de symboles vous permet de gagner du temps et de réduire
considérablement la taille du fichier. Les symboles assurent également une excellente
prise en charge de l’exportation de fichiers aux formats SWF et SVG.
Une fois le symbole créé, vous pouvez en modifier les instances sur le plan de travail, et, si
vous le voulez, redéfinir le symbole original en fonction des modifications. Les outils de
symbolisme vous permettent d’ajouter et de manipuler plusieurs instances de symboles à
la fois (voir la section «
Utilisation des outils de symbolisme », page 80).
Utilisation de la palette Symboles
Utilisez la palette Symboles pour stocker, gérer et placer les symboles.
Pour ouvrir la palette Symboles :
Choisissez Fenêtre > Symboles.
Pour afficher le menu de la palette Symboles :
Cliquez sur le triangle situé dans l’angle supérieur droit de la palette.
Pour modifier l’affichage des symboles dans la palette Symboles :
Choisissez l’une des commandes suivantes dans le menu de la palette Symboles :
Affichage par vignettes, Affichage par petites vignettes ou Affichage par grandes
vignettes.
Remarque : vous pouvez réorganiser les listes par ordre alphabétique en choisissant
l’option Tri par nom.
Création de symboles
Vous pouvez créer des symboles à partir de tout objet artistique d’Illustrator, y compris les
tracés, les tracés transparents, le texte, les images pixellisées, les objets filet et les groupes
d’objets (toutefois, vous ne pouvez pas utiliser les illustrations importées non incorporées
comme symboles, ni certains groupes d’éléments, tels que les groupes de graphes). Les
symboles peuvent également inclure des objets actifs, tels que les contours, dégradés,
effets, ou autres instances de symboles dans un symbole. La palette Symboles peut servir
de base de données pour votre illustration ; pour récupérer la définition d’origine avec
tous ses éléments actifs, développez tout simplement une instance de symbole.
Comment utiliser l’aide | Sommaire | Index Page précédente 77
Page 78

Aide d’AdobeIllustrator Dessin
Comment utiliser l’aide | Sommaire | Index Page précédente 78
Vous pouvez modifier les instances de symboles et mettre à jour automatiquement l’objet
artistique original avec vos modifications. Pour créer de nouveaux symboles à partir de
symboles existants, dupliquez un symbole et modifiez-le.
Pour créer un symbole :
1 Sélectionnez l’illustration à utiliser comme symbole.
2 Procédez de l’une des façons suivantes :
• Faites glisser l’illustration dans la palette Symboles. Appuyez sur la touche Maj pendant
le glissement si vous voulez que l’illustration sélectionnée devienne une instance du
nouveau symbole créé.
• Cliquez sur le bouton Nouveau symbole dans la palette Symboles.
• Choisissez Nouveau symbole dans le menu de la palette Symboles.
Pour dupliquer un symbole de la palette Symboles :
Dans la palette Symboles, procédez de l’une des façons suivantes :
• Faites glisser un symbole vers le bouton Nouveau symbole.
• Sélectionnez un symbole et choisissez Dupliquer le symbole dans le menu de la palette
Symboles.
Placement des instances de symboles
Vous pouvez placer les instances de symboles dans un document de deux façons : à l’aide
de la palette Symboles pour placer des instances individuelles de symbole, ou à l’aide de
l’outil Pulvérisation de symboles pour créer un jeu d’instances de symboles. Lorsque vous
utilisez l’outil Pulvérisation de symboles, tous les symboles qui apparaissent après chaque
pulvérisation deviennent un jeu d’instances pouvant être manipulé et modifié
globalement (voir la section «
Les instances de symboles placées à l’aide de la palette Symboles sont des copies exactes
du symbole original. Lorsqu’elles sont sélectionnées sur le plan de travail, les instances de
symboles affichent un cadre de sélection, similaire à celui qui entoure les illustrations
associées.
Pour placer une instance de symbole à partir de la palette Symboles :
1 Sélectionnez un symbole dans la palette.
2 Procédez de l’une des façons suivantes :
• Cliquez sur le bouton Importer l’instance de symbole dans la palette Symboles pour
placer l’instance au centre du plan de travail.
• Faites glisser le symbole à l’endroit souhaité sur le plan de travail.
• Choisissez Importer l’instance de symbole dans le menu de la palette Symboles.
Pour dupliquer une instance de symbole :
Utilisation des outils de symbolisme », page 80).
1 Sélectionnez l’instance sur le plan de travail.
2 Maintenez la touche Alt (Windows) ou Option (Mac OS) enfoncée et faites glisser
l’instance de symbole vers un nouvel emplacement sur le plan de travail.
Comment utiliser l’aide | Sommaire | Index Page précédente 78
Page 79

Aide d’AdobeIllustrator Dessin
Comment utiliser l’aide | Sommaire | Index Page précédente 79
Suppression de symboles et d’instances de symboles
Vous pouvez facilement supprimer un symbole de la palette ou supprimer ou développer
les instances de ce symbole.
Pour supprimer un symbole :
1 Dans la palette Symboles, procédez de l’une des façons suivantes :
• Sélectionnez le symbole et cliquez sur le bouton Supprimer le symbole .
• Faites glisser l’icône du symbole vers le bouton Supprimer le symbole.
• Sélectionnez un symbole et choisissez Supprimer le symbole dans le menu de la palette
Symboles.
2 Pour éviter de supprimer des instances de symboles existantes (si vous en avez créé),
sélectionnez Décomposer les instances dans la boîte du message qui s’affiche.
Pour sélectionner toutes les instances d’un symbole dans le document :
Sélectionnez un symbole dans la palette Symboles, puis choisissez Sélectionner toutes les
instances dans le menu de la palette.
Pour sélectionner tous les symboles non utilisés dans la palette Symboles :
Choisissez Sélectionner les symboles non utilisés dans le menu de la palette.
Modification et redéfinition des symboles et des instances de
symboles
Vous pouvez déplacer, mettre à l’échelle, faire pivoter, déformer (ou appliquer une
asymétrie), ou appliquer un effet de miroir à une instance de symbole en utilisant les
commandes du menu Objet ou des palettes Transformation ou Alignement. Vous pouvez
également effectuer n’importe quelle opération à partir des palettes Transparence, Aspect
et Styles, et appliquer n’importe quel effet à partir du menu Effet.
Après avoir modifié une instance, vous pouvez redéfinir le symbole original dans la palette
Symboles en utilisant l’illustration modifiée. Lorsque vous redéfinissez un symbole, toutes
les instances existantes de ce symbole prennent les attributs de la nouvelle définition. Si
vous ne voulez pas qu’une instance de symbole existante prenne les attributs de la
nouvelle définition, vous devez rompre le lien entre le symbole et l’instance de symbole
concernée.
Pour modifier et redéfinir un symbole :
1 Sélectionnez une instance du symbole sur le plan de travail.
2 Cliquez sur le bouton Rompre le lien au symbole dans la palette Symboles.
3 Modifiez l’illustration.
4 Procédez de l’une des façons suivantes :
• Vérifiez que le symbole à redéfinir est sélectionné dans la palette Symboles et
choisissez Redéfinir dans le menu de la palette.
• Maintenez la touche Alt (Windows) ou Option (Mac OS) enfoncée, et faites glisser le
symbole modifié par-dessus l’ancien symbole dans la palette Symboles. Le symbole est
remplacé dans la palette et le fichier actif est mis à jour.
Comment utiliser l’aide | Sommaire | Index Page précédente 79
Page 80

Aide d’AdobeIllustrator Dessin
Comment utiliser l’aide | Sommaire | Index Page précédente 80
Pour modifier une instance de symbole :
Sélectionnez l’instance de symbole sur le plan de travail et modifiez-la.
Association d’un nouveau symbole à une instance :
1 Sélectionnez l’instance de symbole sur le plan de travail.
2 Sélectionnez un nouveau symbole dans la palette Symboles.
3 Procédez de l’une des façons suivantes :
• Cliquez sur le bouton Remplacer le symbole .
• Choisissez Remplacer le symbole dans le menu de la palette Symboles.
Utilisation des outils de symbolisme
Les symboles sont des objets artistiques que vous créez et stockez dans la palette
Symboles (voir la section «
symbolisme pour créer et modifier des instances de symboles ou des jeux d’instances de
symboles. Pour créer un jeu d’instances de symboles, utilisez l’outil Pulvérisation de
symboles (voir la section «
pouvez créer des jeux d’instances de symboles mixtes en utilisant l’outil Pulvérisation de
symboles sur un premier symbole, puis sur un second.
Utilisation de symboles », page 77). Utilisez les outils de
Utilisation de l’outil Pulvérisation de symboles », page 82). Vous
Les outils de symbolisme n’affectent que le(s) symbole(s) sélectionné(s) dans la palette
Symboles. Par exemple, si vous créez un jeu d’instances de symboles mixte représentant
un champ d’herbe et de fleurs, vous pouvez modifier l’orientation de l’herbe seulement en
sélectionnant le symbole approprié dans la palette Symboles, puis en utilisant l’outil
Rotation de symboles. Pour modifier la taille de l’herbe et des fleurs, sélectionnez les deux
symboles dans la palette Symboles, puis utilisez l’outil Redimensionnement de symboles.
Remarque : lorsque vous sélectionnez un jeu d’instances de symboles mixte sur le plan de
travail, la dernière instance que vous avez ajoutée au jeu est automatiquement
sélectionnée dans la palette Symboles.
Comment utiliser l’aide | Sommaire | Index Page précédente 80
Page 81

Aide d’AdobeIllustrator Dessin
Comment utiliser l’aide | Sommaire | Index Page précédente 81
Vous pouvez utiliser les outils de symbolisme pour modifier la densité, la couleur,
l’emplacement, la taille, la rotation, la transparence ou le style des jeux de symboles.
BAC
Fonctions de symboles
A. Palette Symboles B. Instance de symbole C. Jeu d’instances de symbole
Après avoir sélectionné un outil de symbolisme, vous pouvez rapidement en changer,
grâce au menu interactif. Vous pouvez également basculer entre les outils de symbolisme
et définir leurs options dans la boîte de dialogue Options d’outils de symbolisme.
Définition d’options pour les outils de symbolisme
Les outils de symbolisme présentent de nombreuses options en commun, telles que le
diamètre, l’intensité et la densité. Les options définissent les paramètres des symboles
sélectionnés ou des symboles que vous créez ou modifiez.
Pour définir les options des outils de symbolisme :
1 Cliquez deux fois sur un outil de symbolisme dans la palette d’outils.
Vous pouvez cliquer sur les icônes des autres outils dans la boîte de dialogue Options
d’outils de symbolisme et définir les options pour ces outils directement à partir de
cette boîte de dialogue.
2 Pour l’option Diamètre, entrez une valeur pour la taille du pinceau de l’outil.
Lorsque vous utilisez un outil de symbolisme, vous pouvez à tout moment appuyer
sur la touche [ pour réduire le diamètre ou sur la touche ] pour l’augmenter.
3 Pour l’option Intensité, spécifiez la vitesse de modification (plus la valeur est élevée,
plus la modification est rapide), ou sélectionnez Utiliser le stylet pour utiliser les valeurs
d’une tablette ou d’un stylet au lieu de la valeur Intensité.
Lorsque vous utilisez un outil de symbolisme, vous pouvez à tout moment appuyer
sur les touches Maj+[ pour réduire l’intensité ou Maj+] pour l’augmenter.
Comment utiliser l’aide | Sommaire | Index Page précédente 81
Page 82

Aide d’AdobeIllustrator Dessin
Comment utiliser l’aide | Sommaire | Index Page précédente 82
4 Pour l’option Densité de l’ensemble de symboles, entrez une valeur d’attraction (plus la
valeur est élevée, plus les instances de symboles sont serrées).
Remarque : la valeur de densité s’applique au jeu de symboles entier. Si un jeu de
symboles est sélectionné, la densité change pour toutes les instances de symboles dans le
jeu, et non pour les instances récemment créées seulement.
5 Sélectionnez Afficher la forme et l’intensité pour observer la taille au moment où vous
utilisez l’outil.
6 Sélectionnez Aperçu des cadres de sélection des instances de symboles pour afficher
les cadres de sélection des instances de symboles au fur et à mesure que vous les ajoutez.
Cette option peut améliorer les performances. Désélectionnez-la pour visualiser le
contour des instances de symboles.
7 Pour l’option Mode, reportez-vous à la description de chaque outil.
Utilisation de l’outil Pulvérisation de symboles
Utilisez l’outil Pulvérisation de symboles pour créer un jeu d’instances de symboles ou
pour ajouter d’autres instances dans un jeu existant.
Vous pouvez spécifier les options suivantes à partir du menu associé à chaque outil dans la
boîte de dialogue des options de l’outil Pulvérisation de symboles :
Alignement permet d’ajouter un nouveau symbole avec, pour valeur, la moyenne des
valeurs des instances de symboles existantes dans le rayon de la forme. Par exemple, une
instance ajoutée à une zone où l’instance de symbole moyenne est transparente à 50 %
sera transparente à 50 % ; une instance ajoutée à une zone sans instances sera opaque.
Remarque : le paramètre Alignement ne tient compte que des autres instances dans le
rayon de l’outil Pulvérisation de symboles que vous définissez à l’aide de l’option
Diamètre. Pour visualiser le rayon pendant votre travail, sélectionnez Afficher la forme et
l’intensité.
Défini par l’utilisateur permet d’appliquer une valeur prédéfinie pour chaque
paramètre :
• Espacement (densité) est fonction de la taille d’origine du symbole.
• Taille utilise la taille d’origine du symbole.
• Rotation utilise la direction du déplacement de la souris (ou aucune orientation si la
souris est statique).
• Transparence utilise une opacité de 100 %.
• Coloration utilise la couleur de fond sélectionnée et la valeur totale de teinte.
• Style utilise le style sélectionné.
Pour créer un jeu d’instances de symboles :
1 Sélectionnez un symbole dans la palette Symboles, puis choisissez l’outil Pulvérisation
de symboles .
2 Cliquez ou faites glisser la souris vers l’endroit où vous voulez que les instances de
symboles apparaissent.
Comment utiliser l’aide | Sommaire | Index Page précédente 82
Page 83

Aide d’AdobeIllustrator Dessin
Comment utiliser l’aide | Sommaire | Index Page précédente 83
Pour ajouter des instances de symboles dans un jeu existant :
Sélectionnez l’outil Pulvérisation de symboles , un symbole dans la palette Symboles et
un jeu de symboles existant. Puis, cliquez ou faites glisser la souris vers l’endroit où vous
voulez que les nouvelles instances apparaissent.
Pour supprimer des instances de symboles d’un jeu :
1 Sélectionnez le jeu.
2 Sélectionnez l’outil Pulvérisation de symboles et maintenez la touche Alt (Windows)
ou Option (Mac OS) enfoncée pendant que vous cliquez ou faites glisser la souris sur les
instances à supprimer.
Pour décomposer un jeu de symboles en instances de symboles individuelles :
Sélectionnez le jeu et choisissez Objet > Décomposer.
Utilisation de l’outil Glissement de symboles
L’outil Glissement de symboles permet de déplacer des instances de symboles. Il permet
également de modifier l’ordre relatif de dessin des instances de symboles dans un jeu.
Vous pouvez utiliser l’une des options de mode suivantes avec l’outil Glissement de
symboles :
• Défini par l’utilisateur permet de rapprocher progressivement les symboles du curseur
ou de les éloigner.
• Aléatoire permet de modifier la densité de façon aléatoire dans la zone en dessous du
curseur.
• Alignement permet de lisser progressivement les valeurs de densité.
Pour déplacer ou décaler les instances de symboles :
Sélectionnez l’outil Glissement de symboles et faites glisser la souris dans le sens de
déplacement souhaité pour les instances de symboles.
Pour modifier l’ordre d’empilement des instances de symboles dans le diamètre du
pinceau :
Sélectionnez l’outil Glissement de symboles et procédez de l’une des façons suivantes :
• Pour déplacer une instance de symbole vers l’avant, cliquez sur celle-ci tout en
maintenant la touche Maj enfoncée.
• Pour déplacer une instance de symbole vers l’arrière, cliquez sur celle-ci tout en
maintenant la touche Alt (Windows) ou Option (Mac OS) enfoncée.
Utilisation de l’outil Espacement de symboles
L’outil Espacement de symboles permet de rapprocher ou d’éloigner les instances de
symboles les unes des autres. Utilisez cet outil pour donner une forme à la distribution de
la densité d’un jeu de symboles.
Pour espacer les symboles :
Sélectionnez l’outil Espacement de symboles et procédez de l’une des façons
suivantes :
• Cliquez ou faites glisser la souris à l’endroit où vous voulez que les instances de
symboles se rapprochent.
Comment utiliser l’aide | Sommaire | Index Page précédente 83
Page 84

Aide d’AdobeIllustrator Dessin
Comment utiliser l’aide | Sommaire | Index Page précédente 84
• Maintenez la touche Alt (Windows) ou Option (Mac OS) enfoncée pendant que vous
cliquez ou faites glisser la souris vers l’endroit où vous voulez que les instances de
symboles s’éloignent.
Utilisation de l’outil Redimensionnement de symboles
Utilisez l’outil Redimensionnement de symboles pour augmenter ou diminuer la taille des
instances de symboles dans un jeu existant.
Lorsque vous définissez les options de l’outil Redimensionnement de symboles, vous
pouvez sélectionner Redimensionnement proportionnel pour conserver la forme des
instances uniforme pendant le redimensionnement. Vous pouvez également sélectionner
Le redimensionnement agit sur la densité pour séparer les instances de symboles lorsque
vous augmentez leur taille, et les rapprocher lorsque vous réduisez leur taille. Vous pouvez
utiliser l’une des options de mode suivantes avec l’outil Redimensionnement de
symboles :
• Défini par l’utilisateur permet d’augmenter ou de réduire la taille progressivement.
• Aléatoire permet de modifier l’échelle de façon aléatoire dans la zone en dessous du
curseur.
• Alignement permet de lisser progressivement la taille des instances.
Pour modifier la taille des instances de symboles :
Sélectionnez l’outil Redimensionnement de symboles et procédez de l’une des façons
suivantes :
• Cliquez ou faites glisser la souris dans le jeu où vous voulez augmenter la taille des
instances de symboles.
• Maintenez la touche Alt (Windows) ou Option (Mac OS) enfoncée pendant que vous
cliquez ou faites glisser la souris vers l’endroit où vous voulez réduire la taille des
instances de symboles.
Utilisation de l’outil Rotation de symboles
Utilisez l’outil Rotation de symboles pour orienter les instances de symboles dans un jeu.
Les instances de symboles situées à proximité du curseur s’orientent dans la direction de
déplacement du curseur. Au fur et à mesure que vous faites glisser la souris, une flèche
s’affiche au-dessus du curseur, indiquant l’orientation actuelle des instances de symboles.
Vous pouvez utiliser l’une des options de mode suivantes avec l’outil Rotation de
symboles :
• Défini par l’utilisateur permet d’orienter les instances de symboles dans la direction de
déplacement du curseur.
• Aléatoire permet d’orienter progressivement les instances de symboles de façon
aléatoire.
• Alignement permet de lisser progressivement l’orientation des instances de symboles.
Pour appliquer une rotation aux instances de symboles :
1 Sélectionnez l’outil Rotation de symboles et cliquez ou faites glisser la souris dans le
sens de déplacement souhaité pour les instances de symboles.
Comment utiliser l’aide | Sommaire | Index Page précédente 84
Page 85

Aide d’AdobeIllustrator Dessin
Comment utiliser l’aide | Sommaire | Index Page précédente 85
Utilisation de l’outil Coloration de symboles
Utilisez l’outil Coloration de symboles pour colorer les instances de symboles. Cette
opération consiste à changer la coloration d’une instance de symbole en accentuant sa
teinte, tout en conservant la luminosité d’origine (ce mode fonctionne de la même façon
que le mode de coloration Teintes et ombres des formes). Cette méthode utilise la
luminosité de la couleur originale et la teinte de la couleur de coloration pour générer la
couleur recherchée. Par conséquent, les couleurs avec une luminosité très élevée ou très
basse changent peu, et les objets noirs ou blancs ne changent pas du tout.
Pour colorer les objets noirs et blancs, vous pouvez utiliser l’outil Stylisation de
symboles avec un style utilisant la couleur de remplissage souhaitée.
Vous pouvez utiliser l’une des options de mode suivantes avec l’outil Coloration de
symboles :
• Défini par l’utilisateur permet de convertir progressivement la coloration des instances
de symboles en la teinte sélectionnée.
• Aléatoire permet de convertir la coloration, ainsi que le taux de coloration de façon
aléatoire.
• Alignement permet de répartir progressivement la coloration et le taux de coloration
entre tous les symboles dans un jeu.
Remarque : l’utilisation de l’outil Coloration de symboles augmente la taille des fichiers et
réduit les performances. Evitez de l’utiliser si la mémoire est basse ou si la taille des fichiers
Flash/SVG exportés est trop élevée.
Pour appliquer une coloration aux instances de symboles :
1 Dans la palette Couleur, sélectionnez la couleur de fond à utiliser pour la coloration.
2 Sélectionnez l’outil Coloration de symboles et procédez de l’une des façons
suivantes :
• Cliquez ou faites glisser le curseur sur les instances de symboles à colorer. Le taux de
coloration augmente progressivement et la couleur de l’instance de symbole se
transforme en la nouvelle coloration.
• Maintenez la touche Alt (Windows) ou Option (Mac OS) enfoncée pendant que vous
cliquez ou faites glisser la souris pour réduire le taux de coloration et faire apparaître la
couleur d’origine de l’instance de symbole.
• Maintenez la touche Maj enfoncée pendant que vous cliquez ou faites glisser la souris
pour conserver le taux de coloration constant, tout en changeant progressivement la
couleur des instances de symboles en la nouvelle coloration.
Utilisation de l’outil Transparence de symboles
Utilisez l’outil Transparence de symboles pour augmenter ou diminuer la transparence des
instances de symboles d’un jeu existant.
Vous pouvez utiliser l’une des options de mode suivantes avec l’outil Transparence de
symboles :
• Défini par l’utilisateur permet d’augmenter ou de réduire la transparence
progressivement.
• Aléatoire permet d’ajouter progressivement de la transparence de façon aléatoire.
Comment utiliser l’aide | Sommaire | Index Page précédente 85
Page 86

Aide d’AdobeIllustrator Dessin
Comment utiliser l’aide | Sommaire | Index Page précédente 86
• Alignement permet de lisser progressivement les valeurs de transparence.
Pour définir la transparence :
Sélectionnez l’outil Transparence de symboles et procédez de l’une des façons
suivantes :
• Cliquez ou faites glisser la souris vers l’endroit où vous voulez augmenter la
transparence du symbole.
• Maintenez la touche Alt (Windows) ou Option (Mac OS) enfoncée pendant que vous
cliquez ou faites glisser la souris vers l’endroit où vous voulez réduire la transparence
du symbole.
Utilisation de l’outil Stylisation de symboles
Utilisez l’outil Stylisation de symboles pour appliquer le style sélectionné à l’instance de
symbole.
Vous pouvez passer à l’outil Stylisation de symboles depuis un autre outil de
symbolisme en cliquant sur un style dans la palette Styles.
Vous pouvez utiliser l’une des options de mode suivantes avec l’outil Stylisation de
symboles :
• Défini par l’utilisateur permet d’augmenter progressivement l’application du style
sélectionné. Maintenez la touche Alt (Windows) ou Option (Mac OS) enfoncée pendant
que vous cliquez ou faites glisser la souris pour réduire le taux de style et faire
apparaître le symbole original sans style. Maintenez la touche Maj enfoncée pour que le
taux de style que vous appliquez reste constant.
• Aléatoire permet de changer progressivement et de façon aléatoire le taux de style
appliqué aux instances de symboles.
• Alignement permet d’appliquer progressivement la moyenne des styles et des taux de
style aux instances de symboles du jeu. Maintenez la touche Maj enfoncée pour
conserver les taux de style constants.
Pour appliquer un style à un symbole :
1 Sélectionnez l’outil Stylisation de symboles .
2 Sélectionnez un style dans la palette Styles et effectuez l’une des opérations suivantes :
• Cliquez ou faites glisser la souris vers l’endroit où vous voulez appliquer le style dans le
jeu de symboles. Le taux de style appliqué aux instances de symboles augmente et le
style change progressivement.
• Maintenez la touche Alt (Windows) ou Option (Mac OS) enfoncée pendant que vous
cliquez ou faites glisser la souris vers l’endroit où vous voulez réduire le taux de style
appliqué.
• Maintenez la touche Maj enfoncée pendant que vous cliquez ou faites glisser la souris
pour conserver le taux de style constant, tout en changeant progressivement le style
des instances de symboles en nouveau style.
Remarque : vous devez suivre les étapes 1 et 2 dans l’ordre spécifié. Si vous sélectionnez
un style lorsqu’un outil autre qu’un outil de symbolisme est sélectionné, le style s’applique
immédiatement à tout le jeu d’instances de symboles sélectionné.
Comment utiliser l’aide | Sommaire | Index Page précédente 86
Page 87

Aide d’AdobeIllustrator Dessin
Comment utiliser l’aide | Sommaire | Index Page précédente 87
Dessin et édition de tracés à formes
La palette Formes d’Illustrator comporte quatre types de formes (calligraphiques, diffuses,
artistiques ou de motif ) qui sont à votre disposition pour ajouter des illustrations aux
tracés. Vous pouvez utiliser les effets de formes prédéfinis de la palette Formes, les
modifier, mais aussi créer vos propres formes ou en importer depuis les bibliothèques de
formes vers la palette Formes.
Les formes créées et stockées dans la palette Formes ne sont associées qu’au fichier actif.
Autrement dit, chaque fichier Illustrator peut disposer d’un jeu de formes qui lui est
propre dans sa palette.
Les quatre types de formes disponibles vous permettent d’obtenir les effets suivants :
• Les formes calligraphiques créent des contours qui semblent dessinés au stylet, et que
l’on aurait fait passer au centre du tracé.
• Les formes diffuses dispersent les copies d’un objet (une coccinelle ou une feuille, par
exemple) le long du tracé.
• Les formes artistiques étirent uniformément un objet ou une illustration (une flèche ou
un os, par exemple) sur la longueur du tracé.
• Les formes de motif dessinent un motif composé d’éléments individuels qui se répètent
sur le tracé. Elles comportent jusqu’à cinq éléments pour les côtés, les coins intérieur et
extérieur, le début et la fin du motif.
DCBA
Exemples de formes
A. Forme calligraphique B. Forme diffuse C. Forme artistique D. Forme de motif
Dessin d’un tracé à formes au pinceau
Le pinceau applique des tracés réalisés avec une forme sélectionnée dans la palette
Formes (faute de sélection, le pinceau ne fonctionne pas).
Pour dessiner un tracé avec l’outil Pinceau :
1 Choisissez Fenêtre > Formes pour afficher la palette Formes, puis sélectionnez une
forme dans cette palette.
2 Cliquez deux fois sur l’outil Pinceau , définissez les préférences, puis cliquez sur OK.
• Dans la zone de texte Fidélité, entrez le nombre de pixels (de 0,5 à 20) selon lequel le
contour peut s’éloigner du tracé pour produire des courbes lisses ou utilisez le curseur.
Plus la valeur est grande, plus la courbe et le contour sont lisses.
• Dans la zone de texte Lissage, entrez une valeur de lissage de la courbe et du contour
en pourcentage (0 % à 100 %) ou utilisez le curseur. Plus la valeur est grande, plus la
courbe et le contour sont lisses.
Comment utiliser l’aide | Sommaire | Index Page précédente 87
Page 88

Aide d’AdobeIllustrator Dessin
Comment utiliser l’aide | Sommaire | Index Page précédente 88
• Sélectionnez Remplir les nouveaux contours pour que les tracés soient dessinés avec la
forme dotée d’un fond. Lorsque cette option est désactivée, les tracés n’ont pas de
fond.
• Sélectionnez Conserver celles sélectionnées pour conserver le dernier tracé dessiné
avec la forme sélectionnée.
• Sélectionnez Modifier les tracés sélectionnés pour modifier les tracés.
3 Placez le pinceau à l’endroit où vous voulez commencer le tracé, puis faites glisser le
pinceau pour dessiner le tracé. Par défaut, le tracé est sélectionné lorsque vous relâchez le
bouton de la souris.
Pour dessiner un tracé fermé avec l’outil Pinceau :
1 Activez l’outil Pinceau.
2 Placez le pointeur au point de départ du tracé, et faites glisser la souris.
3 Lors du déplacement, maintenez la touche Alt (Windows) ou Option (Mac OS)
enfoncée. Un cercle miniature apparaît pour indiquer que vous dessinez un tracé fermé.
4 Lorsque le tracé atteint la taille et la forme souhaitées, relâchez le bouton de la souris
(mais pas la touche Alt ou Option). Une fois le tracé fermé, relâchez la touche Alt
ou Option.
Pour éditer un tracé à formes avec l’outil Pinceau :
1 Sélectionnez le tracé à éditer avec l’outil Sélection ou cliquez sur le tracé tout en
maintenant la touche Ctrl (Windows) ou Commande (Mac OS) enfoncée.
2 Placez l’outil Pinceau sur le tracé à retoucher ou à proximité de celui-ci, puis faites
glisser l’outil jusqu’à ce que vous obteniez la taille souhaitée.
Création d’un tracé à formes avec un outil de dessin
Vous pouvez créer un tracé à formes à partir d’un tracé créé avec un outil de dessin
Illustrator tel que la plume, le crayon ou tout autre outil de forme de base. Il est ensuite
possible de le modifier comme n’importe quel tracé.
Pour dessiner un tracé à formes avec un outil de dessin :
1 Dessinez un tracé avec un outil de dessin (Plume, Crayon ou outil de base).
2 Choisissez une méthode d’application de la forme au tracé.
• Sélectionnez le tracé auquel appliquer la forme. Sélectionnez la forme choisie dans la
palette Formes.
• Faites glisser la forme de la palette sur le tracé.
Remarque : pour conserver les options de contour précédemment appliquées à l’objet,
cliquez sur la nouvelle forme en maintenant la touche Alt (Windows) ou Option (Mac OS)
enfoncée.
Modification des tracés à formes
Après avoir appliqué une forme à un tracé, vous pouvez modifier les attributs du tracé de
plusieurs manières.
Pour convertir les formes d’une illustration en tracés vectorisés :
1 Sélectionnez le ou les objets à convertir.
Comment utiliser l’aide | Sommaire | Index Page précédente 88
Page 89

Aide d’AdobeIllustrator Dessin
Comment utiliser l’aide | Sommaire | Index Page précédente 89
2 Choisissez Objet > Décomposer l’aspect.
Pour supprimer une forme d’un tracé :
1 Sélectionnez le tracé à modifier.
2 Procédez de l’une des façons suivantes :
• Dans la palette Formes, choisissez Supprimer le contour dans le menu ou cliquez sur le
bouton Supprimer le contour .
• Dans la palette d’outils ou la palette Couleur, cliquez sur le bouton Contour, et
appliquez le contour Aucun.
La forme est supprimée et le tracé reste intact.
Gestion des formes
Vous pouvez utiliser la palette Formes pour organiser vos formes.
Pour afficher la palette Formes :
Choisissez Fenêtre > Formes.
Pour afficher les formes par leur nom :
Choisissez Affichage par liste dans le menu de la palette Formes. Une image de la forme
s’affiche à gauche du nom. L’image située à droite du nom indique le type de la forme.
Pour afficher les formes par vignettes seulement :
Choisissez Affichage par vignette dans le menu de la palette Formes. Une image de la
forme s’affiche.
Pour modifier le type de forme affiché :
Dans le menu de la palette Formes, choisissez le type de forme à afficher. Vous pouvez en
choisir plusieurs.
Pour sélectionner toutes les formes non utilisées dans le fichier :
Choisissez Sélectionner les formes non utilisées dans le menu de la palette Formes. Seules
les formes qui ne sont pas utilisées dans le fichier actif sont sélectionnées.
Pour déplacer une forme dans la palette Formes :
Faites glisser la forme vers son nouvel emplacement dans la palette Formes. Vous ne
pouvez déplacer les formes qu’au sein d’un même type. Par exemple, vous ne pouvez pas
déplacer une forme calligraphique dans la zone des formes diffuses.
Pour dupliquer une forme de la palette Formes :
1 Sélectionnez une forme à dupliquer. Pour en sélectionner plusieurs, cliquez sur chaque
forme à dupliquer en maintenant la touche Ctrl (Windows) ou Commande (Mac OS)
enfoncée. Pour sélectionner une séquence de formes, cliquez en maintenant la touche
Maj enfoncée.
2 Procédez de l’une des façons suivantes :
• Choisissez Dupliquer la forme dans le menu de la palette Formes.
• Faites glisser la sélection vers le bouton Nouvelle forme de la palette Formes.
Comment utiliser l’aide | Sommaire | Index Page précédente 89
Page 90

Aide d’AdobeIllustrator Dessin
Comment utiliser l’aide | Sommaire | Index Page précédente 90
Pour supprimer une forme de la palette Formes :
1 Sélectionnez la forme à supprimer dans la palette. Pour en sélectionner plusieurs,
cliquez sur chaque forme à supprimer en maintenant la touche Ctrl (Windows) ou
Commande (Mac OS) enfoncée. Pour sélectionner une séquence de formes, cliquez en
maintenant la touche Maj enfoncée.
2 Procédez de l’une des façons suivantes :
• Choisissez Supprimer la forme dans le menu de la palette Formes.
• Cliquez sur le bouton Supprimer la forme dans la palette Formes.
• Faites glisser la sélection vers le bouton Supprimer la forme dans la palette Formes.
Création de formes
Vous pouvez créer les quatre types de formes disponibles dans la palette Formes. Toutes
les formes doivent être constituées de vecteurs de tracés ouverts et fermés simples. Les
dégradés de couleurs ou de formes, autres contours, objets filet, images bitmap, graphes,
fichiers importés ou masques ne sont pas autorisés.
• Les formes artistiques et de motifs ne peuvent pas inclure de texte. Vous pouvez
cependant réaliser un effet de contour avec du texte en vectorisant celui-ci, puis en
l’utilisant pour créer une forme (voir la section «
qu’objets graphiques », page 289).
Modification des caractères en tant
Création d’une forme calligraphique
Vous pouvez modifier l’angle, l’arrondi et le diamètre des contours tracés à l’aide des
formes calligraphiques.
Pour dessiner une forme calligraphique :
1 Cliquez sur le bouton Nouvelle forme de la palette Formes ou choisissez Nouvelle
forme dans le menu de la palette. Sélectionnez Nouvelle forme calligraphique et cliquez
sur OK.
2 Dans la zone de texte Nom, entrez le nom que vous désirez donner à la forme
(30 caractères maximum).
3 Indiquez les valeurs d’angle, d’arrondi et de diamètre de la forme (l’aperçu de la boîte
de dialogue reflète les paramètres définis).
• Pour définir l’angle de rotation de l’ellipse, faites glisser la pointe de la flèche dans
l’aperçu ou entrez une valeur dans la zone de texte Angle.
• Pour définir l’arrondi, faites glisser le point noir de l’aperçu loin du centre ou vers celui-
ci ou entrez une valeur dans la zone de texte Arrondi. Plus la valeur est élevée, plus
l’arrondi est important.
• Pour définir le diamètre, utilisez le curseur Diamètre ou entrez une valeur dans la zone
de texte Diamètre.
4 Dans chaque menu, choisissez la façon dont seront gérés les écarts d’angle, d’arrondi et
de diamètre.
• Choisissez Fixe pour utiliser la valeur définie dans la zone de texte. Par exemple, lorsque
la valeur du diamètre est 20, l’option Fixe utilise toujours cette valeur comme diamètre
de la forme.
Comment utiliser l’aide | Sommaire | Index Page précédente 90
Page 91

Aide d’AdobeIllustrator Dessin
Comment utiliser l’aide | Sommaire | Index Page précédente 91
• Choisissez Aléatoire pour utiliser une valeur aléatoire dans une plage spécifiée. Lorsque
vous choisissez cette option, vous devez également entrer une valeur dans la zone de
texte Variante ou faire glisser le curseur Variante, afin de définir l’intervalle de variation
des formes autorisé. Pour chaque contour, l’option Aléatoire utilise une valeur comprise
entre celle indiquée dans la zone de texte des caractéristiques de la forme, plus ou
moins la valeur de la variante. Par exemple, lorsque la valeur du diamètre est 15 et celle
de la variante est 5, le diamètre se situe entre 10 et 20 inclus.
• Choisissez Pression (si vous devez utiliser la forme avec une tablette graphique) pour
utiliser une valeur définie par la pression de votre stylet. Si vous choisissez cette option,
vous devez également entrer une valeur dans la zone de texte Variante ou déplacer le
curseur. L’option Pression utilise la valeur de la zone de texte des caractéristiques de la
forme, moins la valeur Variante correspondant à la pression du stylet la plus faible, ou
plus la valeur Variante correspondant à la pression du stylet la plus forte. Supposons,
par exemple, que l’arrondi soit de 75 % et la variante de 25 %. Le contour le plus fin sera
de 50 % et le plus épais de 100 %. Plus la pression est légère, plus le contour de la forme
est angulaire.
5 Cliquez sur OK.
Création d’une forme diffuse
La forme diffuse est définie à partir d’un graphique d’une illustration. Vous pouvez
modifier la taille, le pas, la diffusion et la rotation des objets insérés le long du tracé avec la
commande Formes diffuses.
Pour dessiner une forme diffuse :
1 Sélectionnez le graphique à utiliser comme forme.
2 Cliquez sur le bouton Nouvelle forme de la palette Formes ou choisissez Nouvelle
forme dans le menu de la palette. Sélectionnez Nouvelle forme diffuse et cliquez sur OK.
3 Dans la zone de texte Nom, entrez le nom que vous désirez donner à la forme
(30 caractères maximum).
4 Faites glisser le curseur Minimum ou entrez les valeurs de votre choix dans les zones de
texte situées à gauche afin de définir la taille, le pas, la diffusion et l’angle de rotation.
• Taille détermine la taille des objets.
• Pas détermine l’intervalle qui sépare les objets.
• Diffusion détermine à quelle distance les objets sont placés indépendamment de
chaque côté du tracé. Plus cette valeur est grande, plus les objets sont éloignés du
tracé.
• Rotation détermine l’angle de rotation des objets.
5 Dans chaque menu, indiquez comment seront déterminés les écarts de taille, de pas, de
diffusion et de rotation.
• Choisissez Fixe pour utiliser la valeur définie dans la zone de texte. Si, par exemple, vous
indiquez Fixe pour une diffusion de 50 %, la diffusion des objets le long du tracé
s’effectuera toujours en fonction de ce coefficient.
• Choisissez Aléatoire pour que la valeur ne soit pas toujours identique. Lorsque vous
choisissez l’option Aléatoire, vous devez entrer également une valeur dans la zone de
texte située à droite ou faire glisser le curseur Maximum, afin de définir l’intervalle de
Comment utiliser l’aide | Sommaire | Index Page précédente 91
Page 92

Aide d’AdobeIllustrator Dessin
Comment utiliser l’aide | Sommaire | Index Page précédente 92
variation des formes autorisé. Pour chaque contour, cette option utilise une valeur
comprise dans l’intervalle défini par les valeurs minimum et maximum. Si, par exemple,
la valeur minimum est de 50 % et la valeur maximum est de 100 %, la taille des objets
peut varier dans cet intervalle et prendre une valeur comprise entre 50 et 100 % de leur
taille initiale.
• Choisissez Pression (si vous devez utiliser la forme avec une tablette graphique) pour
utiliser une valeur définie par la pression de votre stylet. Lorsque vous choisissez cette
option, vous devez également entrer une valeur dans la zone de texte située à droite ou
faire glisser le curseur Maximum. Pression utilise la valeur minimum pour la pression la
plus légère et la valeur maximum pour la pression la plus forte. Plus la pression est
élevée, plus les objets sont grands.
Remarque : pour conserver le même intervalle de valeurs entre les deux curseurs, faitesles glisser en maintenant la touche Maj enfoncée. Pour déplacer les curseurs, un par un ou
ensemble, à distance égale, appuyez sur la touche Alt (Windows) ou Option (Mac OS) tout
en les faisant glisser dans le sens désiré.
6 Dans le menu Rotation relative à, choisissez l’orientation désirée.
• Avec l’option Page, l’angle de rotation des objets est relatif à la page (0 degré pour les
orienter vers le haut).
• Avec l’option Tracé, l’angle de rotation des objets est relatif au tracé (0 degré pour qu’ils
soient tangents au tracé).
7 Choisissez le mode de coloration à partir du menu Mode (voir la section «
Choix d’un
mode de coloration », page 95).
8 Cliquez sur OK.
Création d’une forme artistique
La forme artistique est définie à partir d’un graphique d’une illustration. Vous pouvez
modifier la direction et la taille des objets insérés le long d’un tracé avec la commande
Formes artistiques, et appliquer des symétries horizontales ou verticales au tracé.
Pour dessiner une forme artistique :
1 Sélectionnez le graphique à utiliser comme forme.
2 Cliquez sur le bouton Nouvelle forme de la palette Formes ou choisissez Nouvelle
forme dans le menu de la palette. Sélectionnez Nouvelle forme artistique et cliquez
sur OK.
3 Dans la zone de texte Nom, entrez le nom que vous désirez donner à la forme
(30 caractères maximum).
4 Pour définir la direction, cliquez sur le bouton correspondant à la direction dans
laquelle vous souhaitez que l’illustration soit dessinée lorsque vous déplacez le pinceau.
La flèche figurant sur les boutons représente la fin du contour.
Lorsque vous faites glisser le pinceau dans la fenêtre de l’illustration, le dessin s’effectue
de la manière suivante :
• () : la fin du contour correspond au côté gauche de l’illustration ;
• () : la fin du contour correspond au côté droit de l’illustration ;
• () : la fin du contour correspond au bord supérieur de l’illustration ;
Comment utiliser l’aide | Sommaire | Index Page précédente 92
Page 93

Aide d’AdobeIllustrator Dessin
Comment utiliser l’aide | Sommaire | Index Page précédente 93
• () : la fin du contour correspond au bord inférieur de l’illustration.
5 Pour définir la taille, entrez un pourcentage dans la zone de texte Largeur
correspondant à l’échelle désirée. Pour conserver les proportions initiales, cochez la case
Proportionnelle.
6 Pour modifier la symétrie de l’illustration par rapport au tracé, choisissez Horizontale ou
Verticale.
7 Choisissez le mode de coloration à partir du menu Mode (voir la section «
Choix d’un
mode de coloration », page 95).
8 Cliquez sur OK.
Création d’une forme de motif
Pour créer un motif, servez-vous des nuanciers de motifs de la palette Nuancier ou du
graphique d’une illustration pour définir les éléments de la forme. Vous pouvez utiliser les
nuanciers de motifs préétablis ou créer les vôtres.
Vous pouvez modifier la taille, le pas, ainsi que la symétrie des formes de motif. Vous
pouvez également appliquer une nouvelle illustration à un élément d’une forme de motif
pour la redéfinir.
Pour appliquer un nouveau motif à des formes de motif existantes, sélectionnez les
nuanciers de motifs dans la boîte de dialogue Options de forme de motif. La liste
déroulante affiche tous les motifs disponibles de la palette Nuancier.
Pour créer un motif à l’aide des nuanciers de motifs de la palette Nuancier :
1 Cliquez sur le bouton Nouvelle forme de la palette Formes ou choisissez Nouvelle
forme dans le menu de la palette. Sélectionnez Nouvelle forme de motif et cliquez sur OK.
2 Dans la zone de texte Nom, entrez le nom que vous désirez donner à la forme
(30 caractères maximum).
3 Cliquez sur l’élément de motif que vous désirez définir. Si, par exemple, vous voulez
définir un élément latéral, cliquez sur le bouton Côtés .
EDCBA
B
A
C
E
D
Composants de l’élément
A. Côtés B. Angle extérieur C. Angle intérieur D. Début E. Fin
Comment utiliser l’aide | Sommaire | Index Page précédente 93
Page 94

Aide d’AdobeIllustrator Dessin
Comment utiliser l’aide | Sommaire | Index Page précédente 94
4 Sélectionnez dans la liste déroulante le motif que vous voulez appliquer à l’élément
choisi.
Le motif sélectionné apparaît dans la case correspondante.
Remarque : pour redonner à un motif ses valeurs originales lorsque vous modifiez un
nuancier existant, sélectionnez Originale dans la liste déroulante.
5 Répétez, s’il y a lieu, les étapes 3 et 4 pour appliquer de nouveaux motifs aux autres
éléments.
6 Pour définir la taille du motif, entrez une valeur correspondant à l’échelle désirée (afin
de conserver les proportions) et indiquez le pas entre les éléments.
7 Pour modifier la symétrie du motif sur le tracé, choisissez Horizontale ou Verticale.
8 Dans la zone Adaptation, spécifiez l’agencement des carreaux le long du tracé.
• L’option Agrandir les carreaux vous permet d’élargir ou de rétrécir le motif, afin qu’il
épouse parfaitement le tracé. Cette option peut donner une structure inégale au motif.
• L’option Compléter par un blanc ajoute des espaces blancs entre les éléments du motif,
afin de l’appliquer de façon uniforme au tracé.
• L’option Taille approchante (pour les tracés rectangulaires uniquement) vous permet
d’adapter les éléments le plus exactement possible au tracé, sans les déformer. Cette
option permet de décaler légèrement le motif au lieu de le centrer par rapport au tracé,
afin de conserver une structure uniforme.
A
B
C
D
Résultats de différents paramètres d’option
A. Elément par défaut et options d’adaptation B. Agrandir les carreaux
C. Compléter par un blanc D. Taille approchante
9 Choisissez le mode de coloration à partir du menu Mode (voir la section « Choix d’un
mode de coloration », page 95).
10 Cliquez sur OK.
Remarque : après avoir défini une forme de motif à l’aide du nuancier, vous pouvez
supprimer ce motif de la palette Nuancier si vous ne pensez pas le réutiliser.
Pour créer un motif à l’aide d’un graphique d’une illustration :
1 Créez ou affichez le graphique que vous souhaitez utiliser comme motif (voir la section
Création et utilisation des motifs », page 226). Assurez-vous que vous créez un graphique
«
pour chacun des éléments du motif (cinq au maximum, en fonction de la configuration
souhaitée).
2 Dans la palette Formes, vérifiez que les formes sont affichées par icône (s’il y a lieu,
choisissez Affichage par vignette dans le menu de la palette).
Comment utiliser l’aide | Sommaire | Index Page précédente 94
Page 95

Aide d’AdobeIllustrator Dessin
Comment utiliser l’aide | Sommaire | Index Page précédente 95
3 Faites glisser le graphique à utiliser comme élément latéral dans la palette Formes.
4 Sélectionnez Nouvelle forme de motif et cliquez sur OK.
5 Dans la zone de texte Nom, entrez le nom que vous désirez donner à la forme
(30 caractères maximum).
6 Maintenez la touche Alt (Windows) ou Option (Mac OS) enfoncée et faites glisser le
graphique correspondant aux éléments supplémentaires sur la section appropriée de
l’entrée de la forme dans la palette Formes. Cliquez ensuite sur OK lorsque tous les
éléments sont insérés. L’élément latéral apparaît dans la seconde section. En maintenant
la touche Alt (Windows) ou Option (Mac OS) enfoncée, faites glisser le graphique de
l’angle extérieur vers la première section. En maintenant la touche Alt (Windows) ou
Option (Mac OS) enfoncée, faites glisser le graphique de l’angle intérieur, de début et de
fin vers les sections qui restent.
Choix d’un mode de coloration
Vous pouvez choisir le mode de coloration des formes diffuses, artistiques et de motif.
Pour choisir un mode de coloration :
1 Choisissez une option dans le menu Mode de la boîte de dialogue d’options du type de
forme sélectionné.
• Aucune affiche les couleurs telles qu’elles apparaissent dans la palette Formes.
Choisissez cette option pour que la forme conserve ses couleurs d’origine.
• Teintes affiche le contour de la forme dans les teintes de la couleur du contour. Les
parties noires de l’image prennent la couleur du contour, les parties non noires
prennent les teintes de la couleur du contour et le blanc ne change pas. Si vous utilisez
un ton direct comme contour, cette option génère les teintes du ton direct. Elle est
idéale pour les formes en noir et blanc ou lorsque vous souhaitez dessiner le contour
d’une forme avec un ton direct.
• L’option Teintes et ombres affiche le contour de la forme dans les teintes et les ombres
de la couleur du contour. Elle préserve le noir et le blanc, toutes les couleurs
intermédiaires se dégradant progressivement du noir vers le blanc sur la couleur du
contour. Dans la mesure où du noir est ajouté, il est possible que vous ne puissiez pas
imprimer sur une seule plaque lorsque vous utilisez l’option Teintes et ombres avec un
ton direct. Utilisez plutôt l’option Teintes et ombres pour les formes en niveaux de gris.
• L’option Saturation utilise la couleur principale de la forme, comme illustré dans la zone
Couleur. Par défaut, la couleur principale est celle qui apparaît le plus souvent dans
l’image. La couleur principale de l’illustration devient la couleur du contour. Les autres
couleurs de la forme deviennent les couleurs associées à la couleur du contour. Cette
option conserve le noir, le blanc et le gris. Elle est recommandée pour les formes
multicolores. Vous pouvez modifier la couleur principale.
Pour plus de détails et des exemples sur chaque option, cliquez sur Conseils.
Remarque : vous pouvez essayer différents modes de coloration pour obtenir le résultat
souhaité.
Pour modifier la couleur principale :
1 Dans la boîte de dialogue d’options du type de forme sélectionné, cliquez sur la
pipette.
Comment utiliser l’aide | Sommaire | Index Page précédente 95
Page 96

Aide d’AdobeIllustrator Dessin
Comment utiliser l’aide | Sommaire | Index Page précédente 96
2 Amenez la pipette dans l’aperçu de la boîte de dialogue et cliquez sur la couleur que
vous souhaitez utiliser comme couleur principale. La couleur de la case Couleur se
modifie.
3 Cliquez de nouveau sur la pipette pour la désélectionner.
Modification des formes existantes
Vous pouvez modifier les formes qui existent déjà. Lorsque vous modifiez les options
d’une forme, vous ne pouvez appliquer les modifications qu’aux contours déjà tracés dans
l’illustration avec la forme ou n’appliquer les changements qu’aux nouveaux contours.
Vous pouvez également modifier les options de contour d’un objet sélectionné sans
toucher les autres objets de l’illustration ni modifier les attributs de forme.
Pour modifier une forme existante :
1 Cliquez deux fois sur la forme à modifier dans la palette Formes ou sélectionnez la
forme, puis choisissez Options de forme dans le menu de la palette.
2 Choisissez une option pour appliquer les modifications aux contours déjà existants.
• Cliquez sur Appliquer aux contours pour changer les contours préexistants. La forme
modifiée sera également appliquée aux nouveaux contours.
• Cliquez sur Laisser les contours pour ne pas modifier les contours préexistants et
appliquer la forme modifiée aux nouveaux contours seulement.
3 Modifiez les options et cliquez sur OK.
Pour modifier les options d’un objet sélectionné sans toucher aux attributs de forme
des autres objets :
1 Sélectionnez une forme dans l’illustration.
2 Choisissez Options de l’objet sélectionné dans le menu de la palette Formes ou cliquez
sur le bouton Options de l’objet sélectionné .
3 Modifiez les options et cliquez sur OK. Seuls les objets sélectionnés sont modifiés. Les
autres conservent les attributs de forme d’origine (ceux-ci ne sont pas affectés). Lors de la
prochaine utilisation de la forme, les attributs courants seront utilisés.
Remarque : pour rétablir les options de forme d’origine des objets modifiés, sélectionnez
les objets, appliquez-leur une forme différente, puis réappliquez la forme d’origine.
Pour modifier les formes par glissement dans votre illustration :
1 Sélectionnez une forme dans la palette Formes.
2 Faites-la glisser dans l’illustration.
3 Effectuez les modifications nécessaires.
Faites glisser la forme modifiée dans la palette Formes.
Comment utiliser l’aide | Sommaire | Index Page précédente 96
Page 97

Aide d’AdobeIllustrator Dessin
Comment utiliser l’aide | Sommaire | Index Page précédente 97
Utilisation des bibliothèques de formes
Vous pouvez importer des formes issues d’autres fichiers Adobe Illustrator dans une
palette associée au fichier actif, à l’aide de la commande Bibliothèques de formes. Ces
bibliothèques se trouvent dans le dossier Bibliothèques de formes du dossier des
paramètres prédéfinis dans le dossier de l’application Adobe Illustrator. Vous ne pouvez
pas ajouter, supprimer ou modifier les formes d’une bibliothèque. Une fois la forme
importée, vous pouvez toutefois en modifier les attributs.
Pour importer une forme d’une bibliothèque dans la palette Formes active :
1 Assurez-vous que la palette Formes dans laquelle vous souhaitez importer une forme
est ouverte.
2 Choisissez Fenêtre > Bibliothèques de formes > nom de la bibliothèque de formes. Pour
rechercher une bibliothèque de formes qui ne se trouve pas dans le dossier Bibliothèques
de formes, choisissez Fenêtre > Bibliothèques de formes > Autre bibliothèque.
3 Sélectionnez la forme souhaitée et, si elle ne s’affiche pas automatiquement dans la
palette Formes, procédez de l’une des façons suivantes :
• Utilisez la forme sélectionnée dans le graphique actif (recommandé pour traiter une ou
deux formes en même temps). Une fois utilisée, la forme est copiée de la bibliothèque
vers la palette.
• Faites glisser la forme sélectionnée vers la palette Formes active (recommandé pour
traiter plusieurs formes simultanément).
Pour faire apparaître une bibliothèque de formes dans le menu Bibliothèques de
formes :
1 Faites glisser le fichier de la bibliothèque de formes dans le dossier Formes.
2 Relancez Adobe Illustrator.
Pour créer une bibliothèque de formes :
1 Créez un fichier Adobe Illustrator contenant les formes souhaitées dans la Bibliothèque
de formes.
2 Enregistrez le fichier dans le dossier Bibliothèques de formes.
3 Relancez Adobe Illustrator.
Comment utiliser l’aide | Sommaire | Index Page précédente 97
Page 98

Aide d’AdobeIllustrator Dessin
Comment utiliser l’aide | Sommaire | Index Page précédente 98
Conseils d’utilisation des formes
Lorsque vous travaillez avec des formes, gardez à l’esprit les points suivants :
• Les formes diffuses et de motif produisent souvent le même effet, à la différence près
que les formes de motif suivent exactement le tracé, tandis que les formes diffuses s’en
éloignent un peu.
Les flèches d’une forme de motif suivent l’inclinaison du tracé (gauche), alors qu’elles restent
droites lorsqu’il s’agit d’une forme diffuse (droite).
• Si vous appliquez une forme à un tracé fermé et souhaitez placer très précisément
l’extrémité du tracé, sélectionnez l’outil Ciseaux et scindez le tracé. Pour changer à
nouveau, sélectionnez les extrémités, choisissez Objet >Tracé > Joindre, et utilisez à
nouveau les ciseaux (voir la section «
• Pour sélectionner tous les contours de l’illustration active, choisissez Edition >
Sélection > Contours.
• Pour obtenir de meilleures performances lorsque vous créez une forme à partir d’une
image contenant de nombreux tracés superposés remplis d’une couleur identique et
sans contour, sélectionnez le filtre Ajouter dans la palette Pathfinder avant de créer la
forme (voir la section «
Création rapide d’une forme finale », page 162).
Division de tracés avec l’outil Ciseaux », page 66).
Tr acé d’illustrations
Vous avez la possibilité de créer un nouveau dessin à partir d’une illustration existante, par
exemple, pour créer un graphique à partir d’une esquisse sur papier ou d’une image
enregistrée dans un autre programme graphique. Pour ce faire, vous devez d’abord
importer l’image dans Illustrator, puis la retoucher. Vous pouvez créer un calque que vous
utiliserez comme modèle.
Vous pouvez reproduire des illustrations de diverses manières, selon l’origine de
l’illustration à calquer et ce que vous souhaitez en faire.
• Utilisez l’outil Tracé automatique (ICONE) pour reproduire n’importe quelle image
importée dans Illustrator.
• Importez un fichier EPS, PDF ou fichier image dans un fichier Illustrator comme calque
modèle et retouchez-le à l’aide de l’outil Crayon ou Plume (voir la section «
de l’affichage des calques d’une illustration », page 240).
Comment utiliser l’aide | Sommaire | Index Page précédente 98
Modification
Page 99

Aide d’AdobeIllustrator Dessin
Comment utiliser l’aide | Sommaire | Index Page précédente 99
Utilisation de l’outil Tracé automatique
L’outil Tracé automatique permet de calquer automatiquement les formes d’une image. Il
suffit de cliquer à proximité de la forme à reproduire pour qu’Illustrator trace son contour.
L’outil Tracé automatique convient aussi bien aux lignes qu’aux formes pleines. Lorsque
vous l’employez pour tracer un contour, il parcourt l’ensemble du contour et revient au
point où vous avez cliqué, formant ainsi un tracé fermé.
L’outil Tracé automatique convient tout particulièrement au tracé de formes et de lignes
simples. Pour obtenir des résultats optimaux, reproduisez automatiquement les parties
simples d’un modèle et complétez les parties complexes au moyen de l’outil Crayon ou
Plume. Vous pouvez également recourir à un programme spécifique tel qu’Adobe
™
Streamline
Pour reproduire une forme d’image bitmap :
1 Ouvrez le fichier contenant l’image bitmap à calquer.
2 Activez l’outil Tracé automatique .
3 Placez le pointeur en forme de croix sur l’objet à calquer. Vous devez pointer à moins de
6 pixels du bord d’une forme bitmap. L’outil Tracé automatique suit alors le contour
délimitant les zones de dégradé.
.
4 Procédez de l’une des façons suivantes :
• Pour calquer l’objet entier, cliquez sur celui-ci. Illustrator réalise le tracé, en
commençant à l’endroit où vous avez cliqué et en parcourant la forme, maintenue sur la
droite.
Le tracé s’effectue soit dans le sens des aiguilles d’une montre, soit dans le sens inverse, en
fonction de l’endroit où vous avez cliqué et de la forme du tracé.
• Pour ne reproduire qu’une partie de l’objet, faites glisser le pointeur depuis l’endroit de
la forme bitmap où vous souhaitez que le tracé commence jusqu’à l’endroit où vous
souhaitez qu’il se termine. Lorsque vous calquez une partie seulement d’une image, le
début et la fin du glissement doivent être situés à moins de 2 pixels du bord de la
forme.
• Pour relier le tracé automatique à un tracé existant, faites glisser le pointeur à partir du
point d’ancrage où vous souhaitez que les deux tracés se rejoignent.
Définition du pas du tracé automatique
Les formes et les lignes des images bitmap présentent souvent des discontinuités, que
vous distinguez lors de l’agrandissement de l’image. Vous pouvez déterminer la fréquence
de ces discontinuités avec l’option Interruption du volet de la boîte de dialogue des
préférences Texte et tracé automatique.
L’outil ne tient pas compte des interruptions dont la longueur est inférieure ou égale à
celle spécifiée. Si, par exemple, l’interruption est de 1, toute discontinuité d’une taille
inférieure ou égale à 1 pixel sera ignorée.
Pour définir le pas du tracé automatique :
1 Choisissez Edition > Préférences > Texte et tracé automatique (Windows et Mac OS 9)
ou Illustrator > Préférences > Texte et tracé automatique (Mac OS X).
Entrez 0 (valeur par défaut), 1 ou 2 dans la zone Interruption. La valeur est calculée en
nombre de pixels. Cliquez sur OK.
Comment utiliser l’aide | Sommaire | Index Page précédente 99
Page 100

Aide d’AdobeIllustrator Utilisation des objets
Comment utiliser l’aide | Sommaire | Index Page précédente 100
Utilisation des objets
Correction des erreurs
Vous pouvez utiliser la commande Annuler pour corriger vos erreurs lors de l’utilisation du
programme. Vous pouvez même annuler une opération après avoir choisi la commande
Enregistrer (sauf si vous avez fermé, puis rouvert le fichier). Si une opération ne peut être
annulée, la commande Annuler est estompée.
En fonction de la mémoire disponible, vous pouvez annuler un nombre illimité
d’opérations, de la plus récente à la plus ancienne, en choisissant plusieurs fois de suite la
commande Annuler. En règle générale, le nombre de niveaux d’annulation n’a aucune
influence sur les performances d’Illustrator. Toutefois, si vous essayez d’afficher des
illustrations élaborées, un message peut vous inviter à réduire ce nombre en raison d’une
insuffisance de mémoire.
Vous pouvez également récupérer la dernière version enregistrée d’un fichier (sauf si vous
avez fermé, puis rouvert le fichier).
Pour annuler ou rétablir une opération :
Choisissez Edition > Annuler ou Edition > Rétablir. Vous pouvez utiliser la commande
Annuler autant de fois que nécessaire, à condition que vous disposiez sur votre système
de suffisamment d’espace mémoire.
Pour modifier le nombre minimal de niveaux d’annulation :
1 Choisissez Edition > Préférences > Unités et annulation (Windows et Mac OS 9) ou
Illustrator > Préférences > Unités et annulation (Mac OS X).
2 Entrez une valeur dans la zone Niveaux mini. d’annulations, puis cliquez sur OK. Le
nombre d’annulations par défaut est de 5.
Pour revenir à la dernière version enregistrée du fichier :
Choisissez Fichier > Version précédente. Cette opération ne peut pas être annulée.
Utilisation des règles
Illustrator dispose de deux règles : l’une, horizontale, en haut de la fenêtre d’illustration, et
l’autre, verticale, sur la gauche.
Lorsque vous ouvrez un nouveau document, les règles sont masquées, mais vous pouvez
les afficher à tout moment. Ces règles vous permettent de placer et de mesurer avec
précision les objets sur le plan de travail. Lorsque vous faites défiler le document ou que
vous utilisez le zoom, les règles s’ajustent en conséquence.
Pour afficher ou masquer les règles :
Choisissez Affichage > Afficher les règles ou Affichage > Masquer les règles.
Comment utiliser l’aide | Sommaire | Index Page précédente 100
 Loading...
Loading...