Acer B1-7A0 Instruction Manual [es]

MANUAL DEL
USUARIO
Iconia One 7
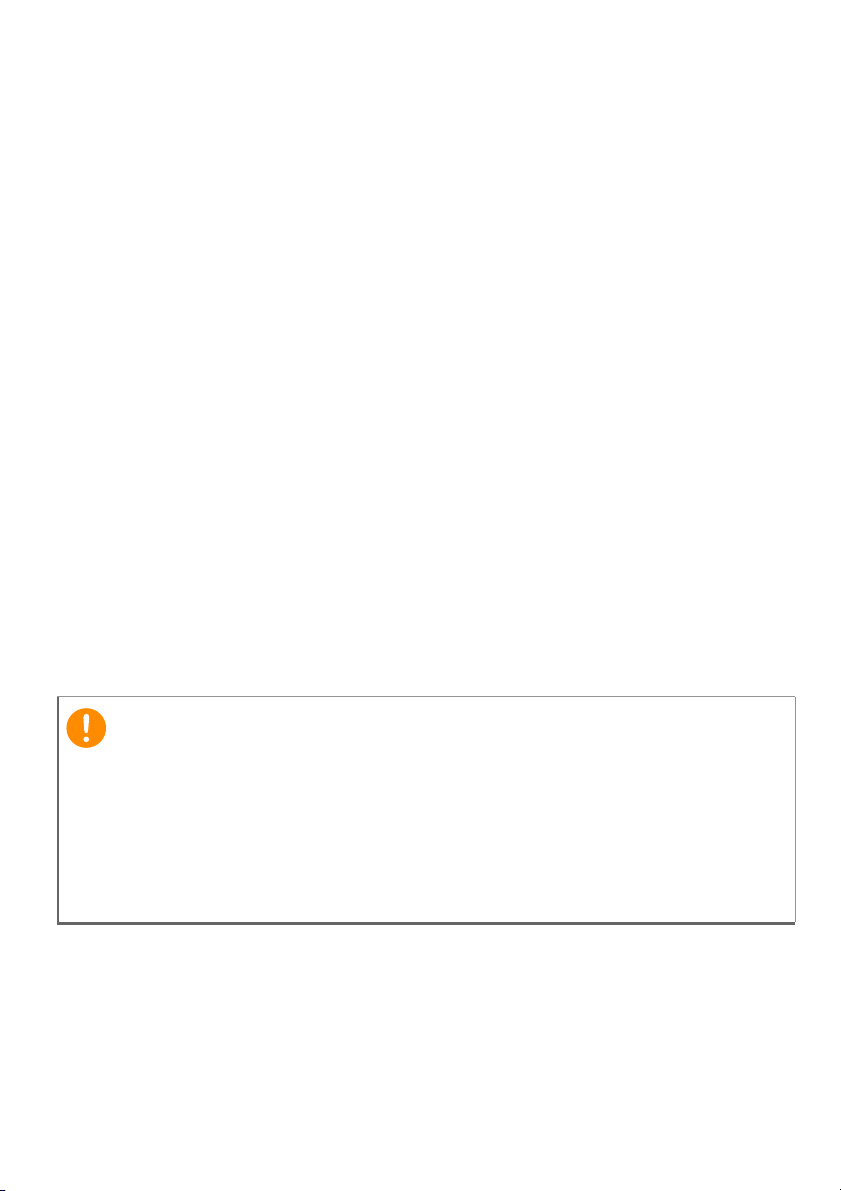
2 -
© 2017 Todos los derechos reservados
Manual del usuario de Acer Iconia One 7
Cubre: B1-7A0
Número de modelo normativo (RMN): A7004
Esta revisión: 09/2017
Acer Iconia One 7
Número de modelo: ___________________________________________
Número de serie: _____________________________________________
Fecha de compra: ____________________________________________
Lugar de compra: ____________________________________________
Importante
Este manual contiene información con propiedad intelectual que está
protegida por las leyes de copyright. La información incluida en este
manual puede sufrir cambios sin previo aviso. Las imágenes incluidas
aquí son solo de referencia y pueden contener información o funciones
que no se apliquen a su dispositivo. Acer Group no será responsable
de los errores u omisiones técnicas o de redacción que existan en este
manual.
Regístrese para conseguir un Acer ID y disfrute de
grandes ventajas
Hay tres razones estupendas para obtener un Acer ID:
• Cree su propio mundo conectado.
• Consiga las últimas ofertas e información de productos.
• Registre su dispositivo para recibir asistencia al cliente rápida y
personalizada.
Si desea más información, visite el sitio web de Acer: registration.acer.com
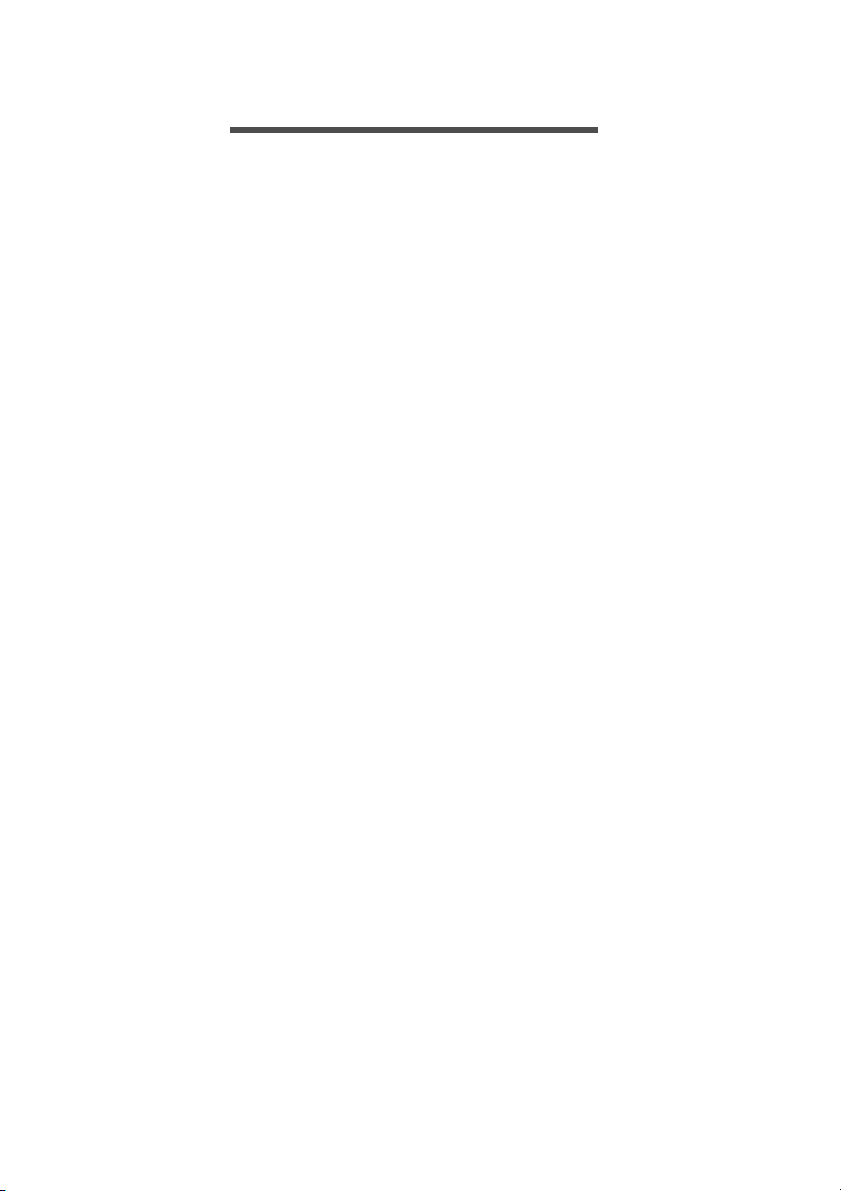
Índice - 3
ÍNDICE
Primeros pasos con su tablet 4
Características y funciones ..................... 4
Desempaquetar su tablet ........................ 4
Conociendo su tablet............................... 5
Primer encendido .................................... 6
Cargar su tablet 8
Conectar el adaptador de corriente ......... 8
Cómo usar su tablet 10
Uso de la pantalla táctil ......................... 10
La pantalla principal............................... 10
El teclado virtual .................................... 24
Editar texto ............................................ 25
Establecer una alarma........................... 26
Desactivar el modo de espera de su
tablet...................................................... 27
Apagar su tablet .................................... 27
Conectar dispositivos a su tablet 28
Conexión a una fuente de alimentación
de CA..................................................... 28
Accesorios............................................. 28
Insertar una tarjeta microSD.................. 28
Transferir archivos entre su tablet y un
ordenador .............................................. 28
Conectar un dispositivo Bluetooth ......... 29
Conectarse 31
Administrar conexiones Wi-Fi................ 31
Ahorro de datos (datos en segundo
plano)..................................................... 31
Navegar por Internet.............................. 32
Servicios Google.................................... 33
Uso de la cámara y la grabadora
de vídeo 37
Iconos e indicadores de la cámara/
vídeo ...................................................... 37
Hacer una foto ....................................... 38
Grabar un vídeo..................................... 38
Opciones de cámara y vídeo ................. 39
Configuración avanzada 42
Inalámbrico y redes ............................... 42
Dispositivo ............................................. 44
Personal................................................. 46
Sistema.................................................. 47
Actualizar el sistema operativo de su
tablet ...................................................... 48
Restablecer su tablet ............................. 48
Preguntas más frecuentes y
solución de problemas 49
Otras fuentes de ayuda ......................... 51
Especificaciones 52
Directrices para un uso seguro
de la batería 54
Información relacionada con la batería.. 54
Cómo sustituir la batería........................ 55
Acuerdo de licencia de usuario final 56
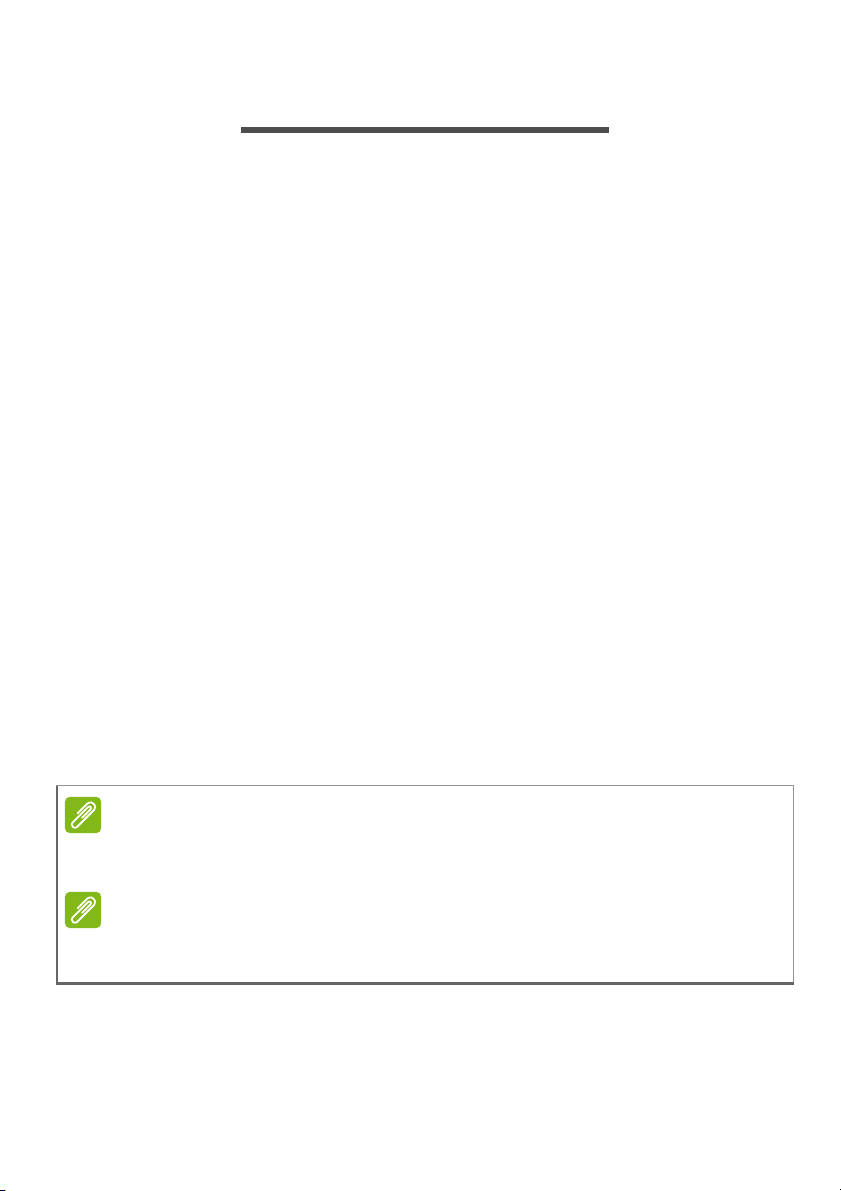
4 - Primeros pasos con su tablet
PRIMEROS PASOS CON SU TABLET
Características y funciones
Su nueva tablet ofrece características de entretenimiento y
multimedia de vanguardia y fáciles de acceder. Puede:
• Conectarse a Internet a través de Wi-Fi.
• Acceder a su correo electrónico en movimiento.
• Mantenerse en contacto con amigos a través de aplicaciones de
redes sociales.
• Ver películas o escuchar música.
• Jugar o leer un libro.
Desempaquetar su tablet
Su nueva tablet se proporciona empaquetada en una caja de
protección. Desempaquete con cuidado la caja y extraiga el
contenido. Si alguno de los elementos siguientes falta o está dañado,
póngase inmediatamente en contacto con su distribuidor:
• Tablet Acer Iconia
• Configuración del producto e información de seguridad
• Cable USB
• Adaptador de CA
• Tarjeta de garantía
Nota
Antes de usar la tablet por primera vez, tendrá que cargarla durante al menos
cuatro horas. Luego puede recargar al batería según sea necesario.
Nota
Si la batería lleva un tiempo agotada, cargue la tablet durante un mínimo de
30 minutos con el adaptador.
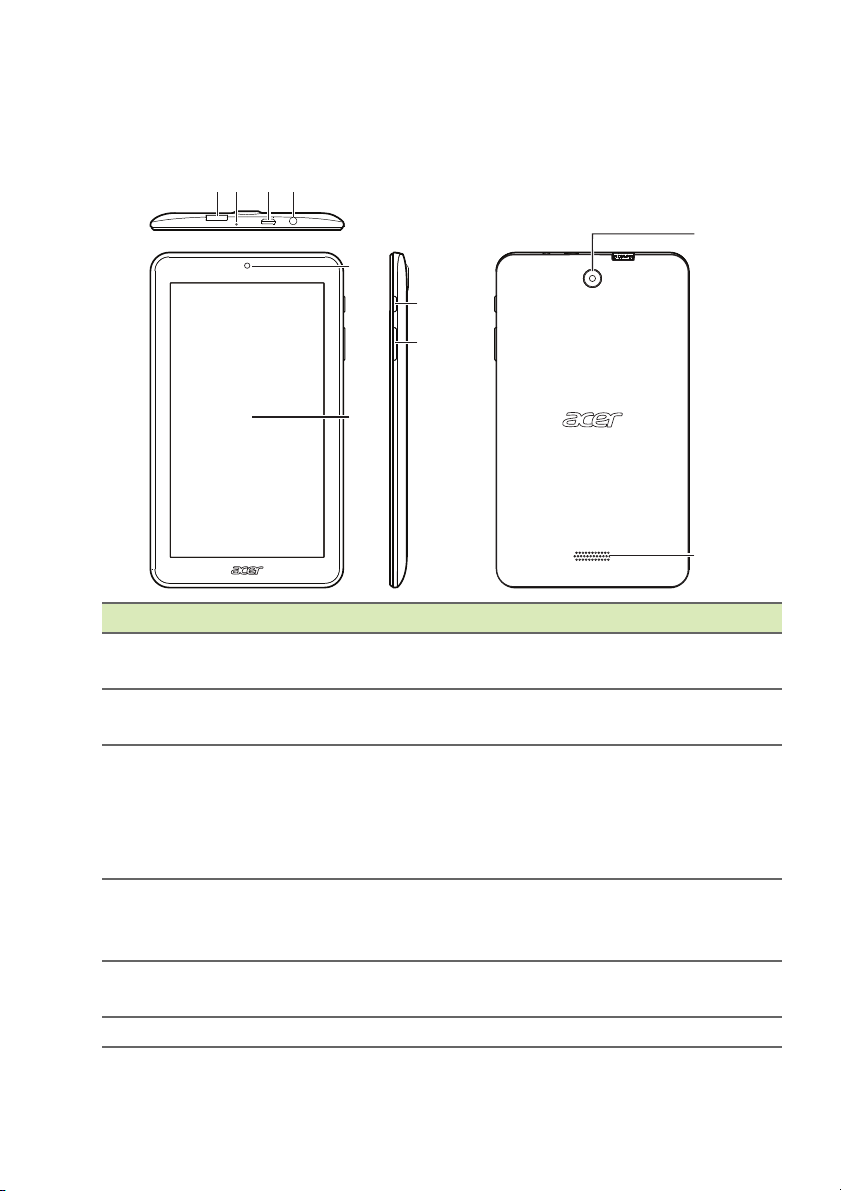
Primeros pasos con su tablet - 5
Conociendo su tablet
9
10
5
6
4132
7
8
Vistas
Nº Elemento Descripción
1
Ranura para tarjeta
microSD
Inserte una tarjeta microSD en esta
ra
nura.
2 Micrófono
Recibe audio para chats de vídeo y
llamadas a través
de Internet.
3 Puerto micro USB
Permite la conexión a un ordenador a
tra
vés de un cable USB. También sirve
como puerto de carga para el adaptador
de CA. Para más información, consulte
Cargar su tablet en la página 8.
4
Conector de
auriculares de
3,5 mm
Permite conectar auriculares estéreo.
5 Cámara frontal
Utilícela para videollamadas y
a
utorretratos.
6 Pantalla táctil LCD de 7" con retroiluminación LED.
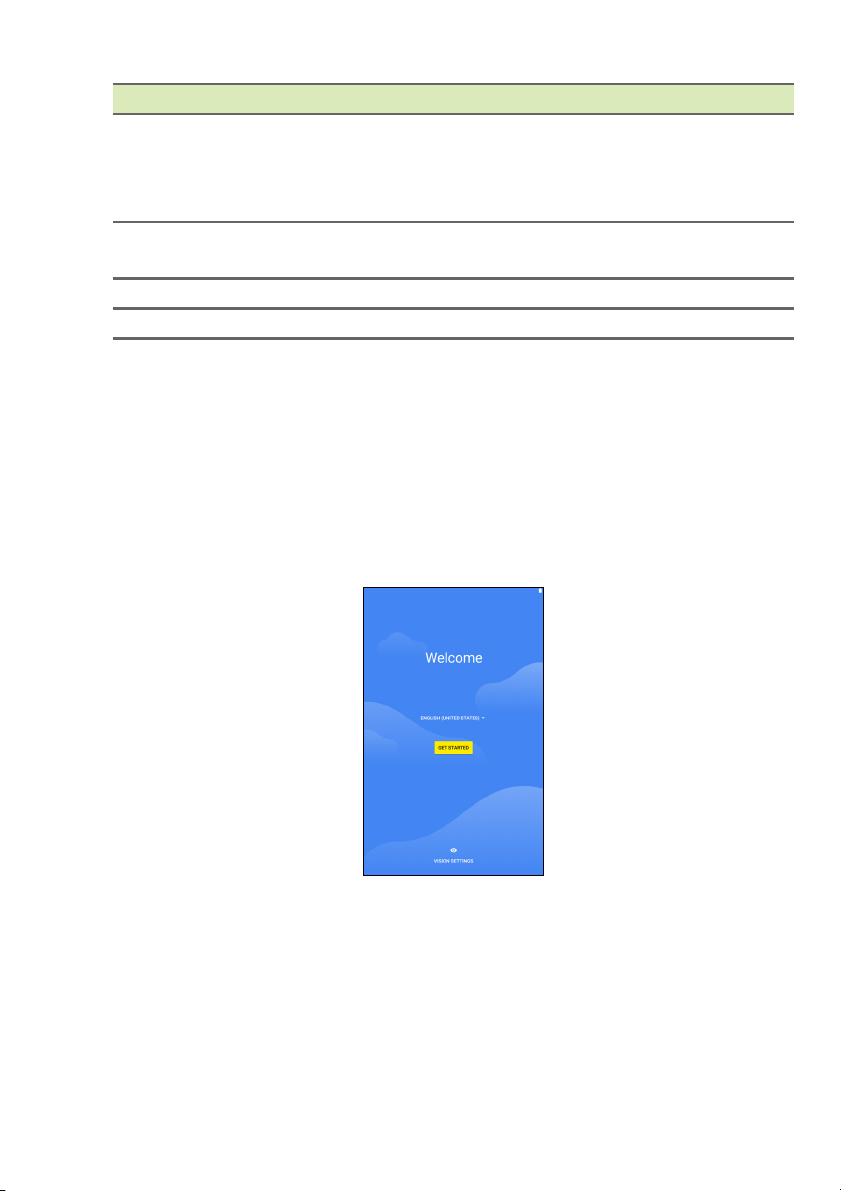
6 - Primeros pasos con su tablet
Primer encendido
Para encender su tablet, mantenga pulsado el botón de encendido
hasta que vea el logotipo de Acer. Espere un momento a que
arranque la tablet. Luego se le harán algunas preguntas antes de
usar la tablet.
Para empezar, seleccione su idioma y luego pulse la flecha. Siga el
resto de instrucciones que aparezcan.
Si la pantalla de la tablet se apaga, significa que se ha activado el
modo de suspensión. Pulse brevemente el botón de encendido para
desactivar el modo de suspensión. Para más información, consulte
Desactivar el modo de espera de su tablet en la página 27.
7 Botón de encendido
Manténgalo pulsado para encender o
apagar la tablet, y púlselo brevemente
para encender o apagar la pantalla o
activar el modo de suspensión.
8
Tecla de control de
volumen
Permite subir y bajar el volumen de la
tablet.
9 Cámara trasera Haga fotos y vídeos.
10 Altavoz Emite audio.
Nº Elemento Descripción
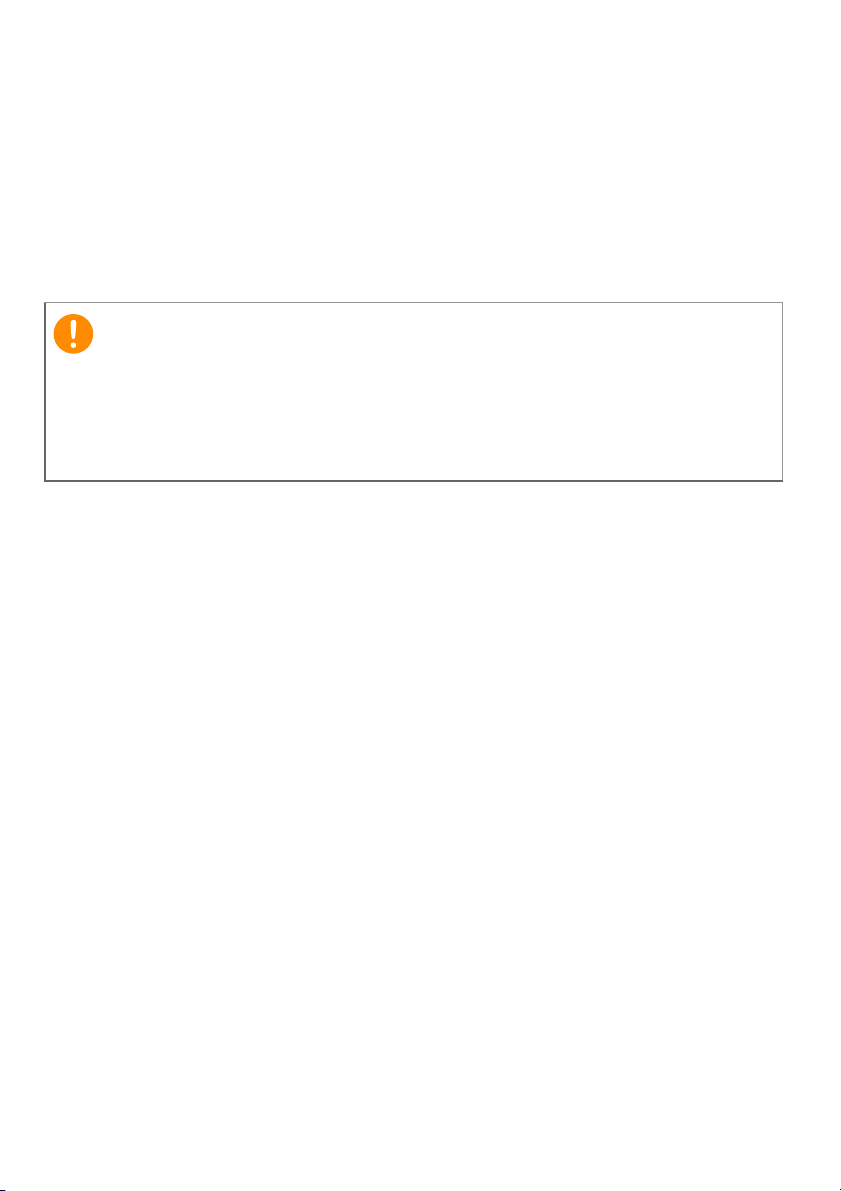
Primeros pasos con su tablet - 7
Inicie sesión o cree una cuenta de Google
Si tiene acceso a Internet, su tablet le permite sincronizar la
información con una cuenta de Google.
Durante el proceso de inicio, puede crear o iniciar sesión en una
cuenta, que se utilizará para sincronizar su lista de contactos, e-mail,
calendario y otra información. Si todavía no tiene acceso a Internet, o
no desea utilizar esta función, puntee en Omitir.
Si dispone de varias cuentas de Google, como puede ser una
personal y otra profesional, puede acceder a ellas y sincronizarlas
desde la sección de configuración de Cuentas. Consulte Múltiples
cuentas de Google en la página 47.
Importante
Debe iniciar sesión en una cuenta de Google para usar Gmail,
Hangouts, Google Calendar y otras aplicaciones de Google, para
descargar aplicaciones de Google Play, para realizar una copia de
seguridad de su configuración en los servidores de Google y para
utilizar otros servicios de Google en su tablet.
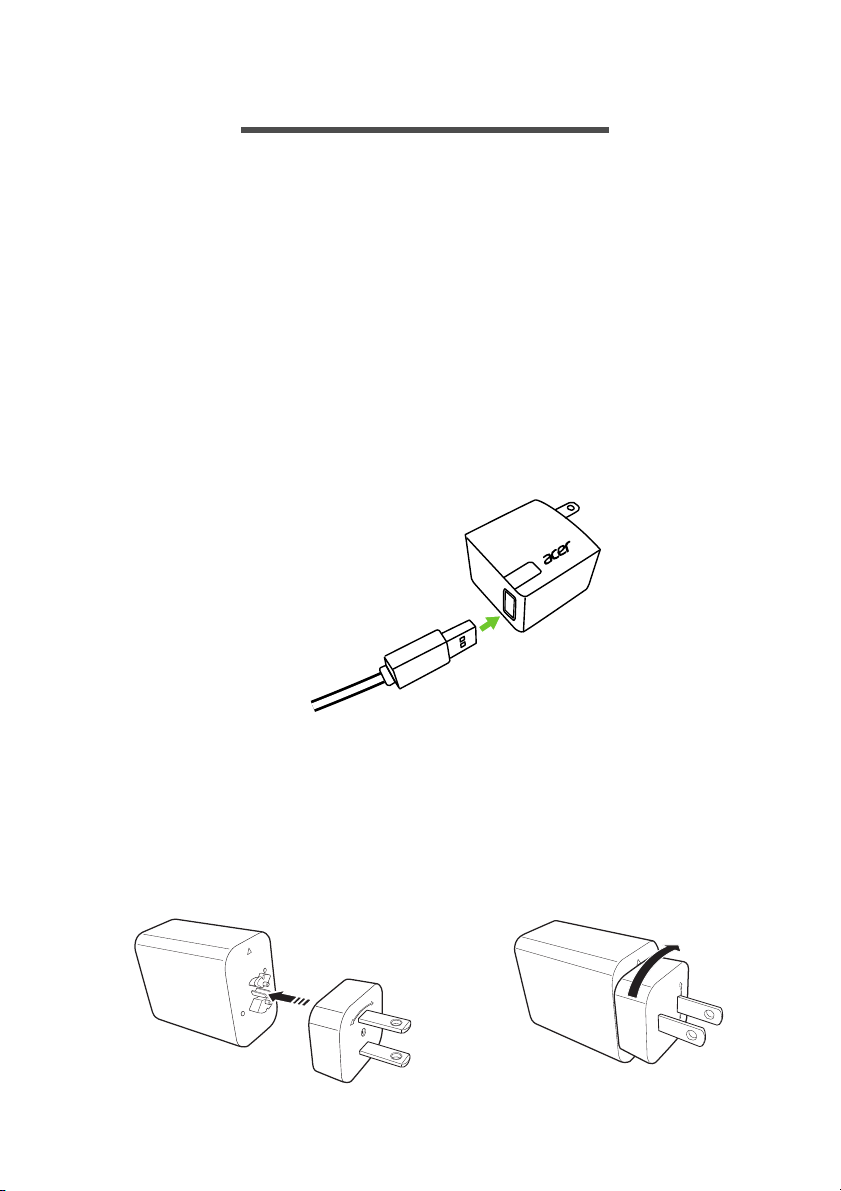
8 - Cargar su tablet
CARGAR SU TABLET
Conectar el adaptador de corriente
La tablet puede incluir uno de dos tipos de adaptadores de corriente
USB: un adaptador con clavija de conexión fija o un adaptador con
clavija de conexión desmontable. En este manual se describen
ambos tipos.
Adaptador con clavija de conexión fija
La clavija y el cuerpo del adaptador de corriente conforman una pieza
completa, no es necesario ningún tipo de montaje. Solo tiene que
deslizar el extremo grande del cable USB en el cuerpo del adaptador
de corriente (solo entra en una dirección). Con este tipo de adaptador
no puede desmontar ni cambiar la clavija de conexión.
Adaptador con clavija de conexión desmontable
Alinee las flechas del cabezal y el cuerpo del adaptador de corriente.
Inserte el cabezal en el cuerpo del adaptador de corriente y gírelo
hacia la inscripción "CLOSE" impresa en el cabezal hasta que encaje
en su sitio. Solo tiene que deslizar el extremo grande del cable USB
en el cuerpo del adaptador de corriente (solo entra en una dirección).
CLOSE
OPEN
1
C
OPEN
2
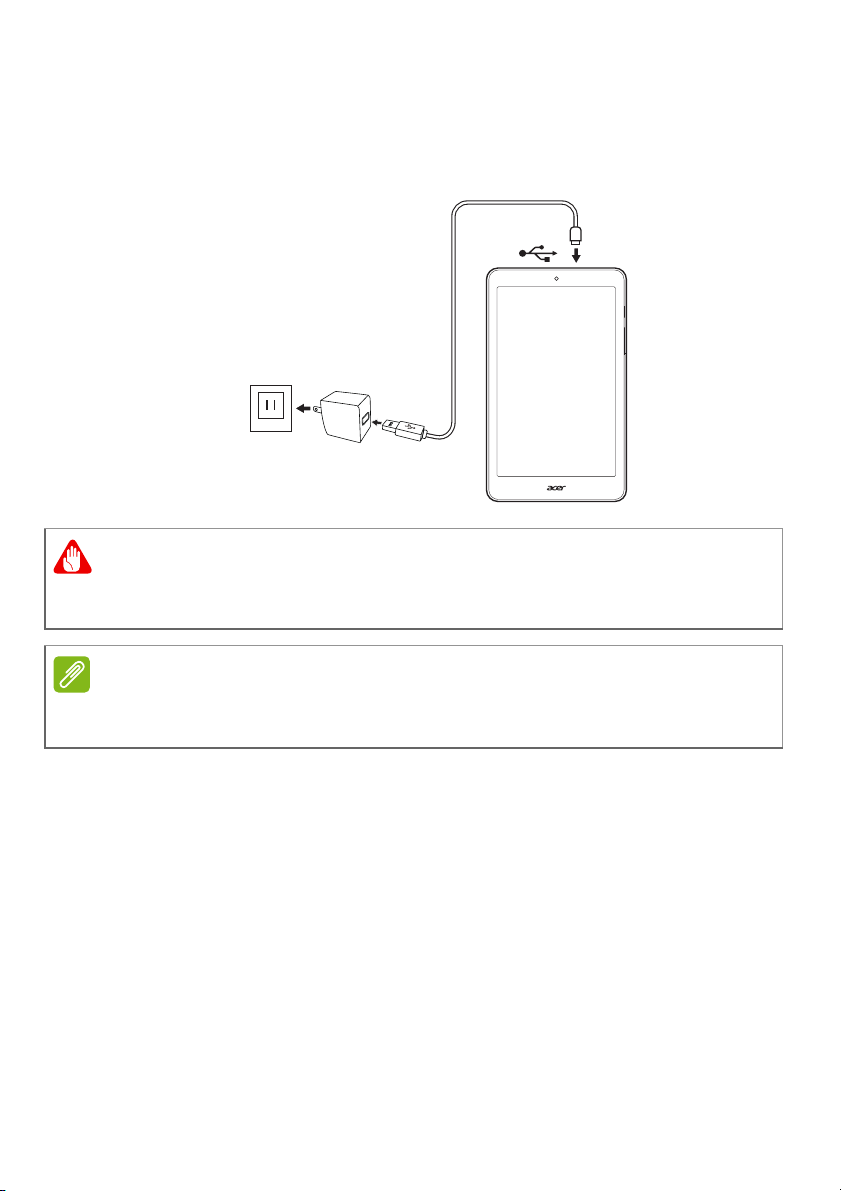
Cargar su tablet - 9
Conexión de corriente
Conecte el conector de alimentación a su tablet y enchufe el
adaptador de CA a cualquier toma de corriente.
Advertencia
Utilice solo el adaptador de corriente aprobado por Acer para cargar el
dispositivo.
Nota
Es normal que la superficie de la tablet se caliente durante la carga o cuando
se utilice durante largos períodos de tiempo.
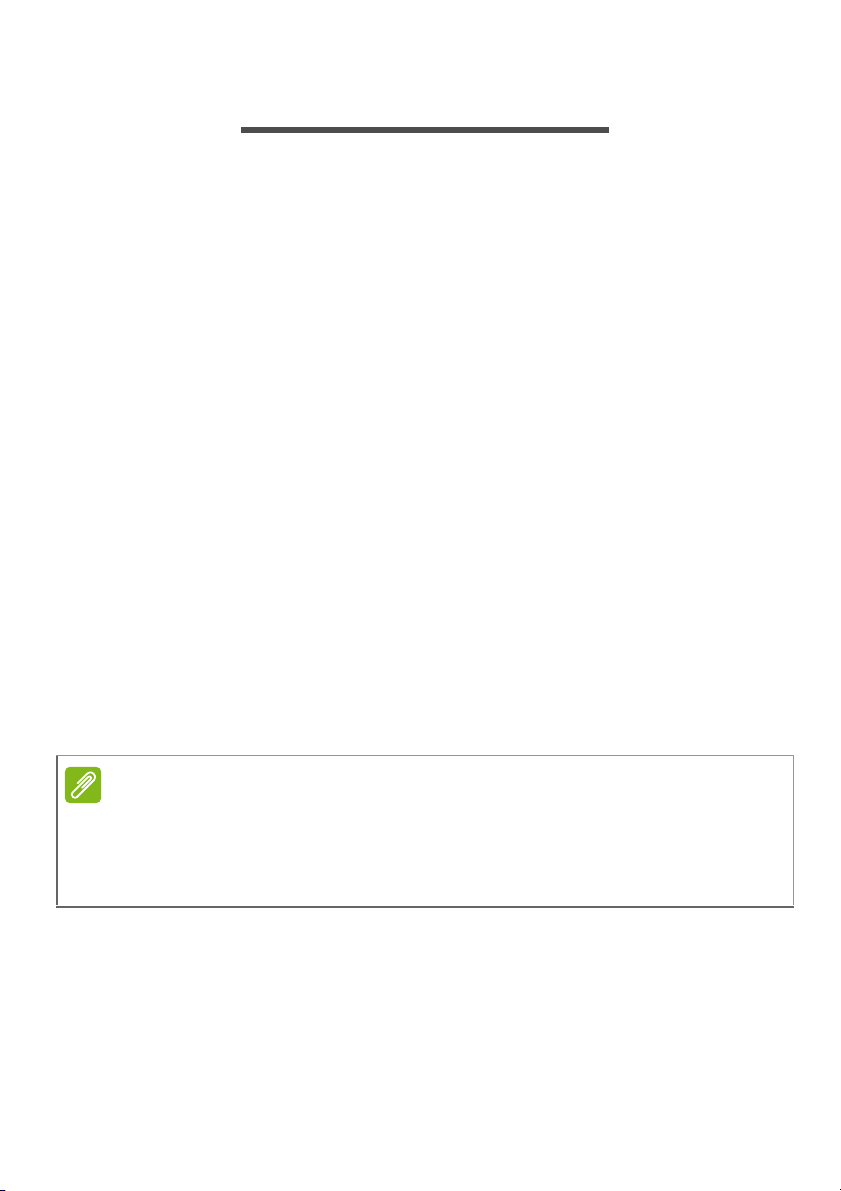
10 - Cómo usar su tablet
CÓMO USAR SU TABLET
Uso de la pantalla táctil
Su tablet utiliza una pantalla táctil para seleccionar elementos e
introducir información. Utilice el dedo para pulsar la pantalla.
Pulsar: toque la pantalla una vez para abrir los elementos y
seleccionar las opciones.
Desplazamiento: deslice rápidamente el dedo por la pantalla para
cambiar de pantalla o abrir listas de opciones o información.
Arrastrar: mantenga el dedo en la pantalla y arrástrelo por la misma
para seleccionar texto e imágenes.
Mantener pulsado: mantenga pulsado un elemento para ver un
menú de acciones para dicho elemento.
Desplazarse: para desplazarse hacia arriba o hacia abajo por la
pantalla solo tiene que arrastrar el dedo hacia arriba o hacia abajo por
la pantalla en la dirección en la que desee desplazarse.
La pantalla principal
Cuando encienda su tablet, o desactive el modo de ahorro de
energía, aparecerá la pantalla principal. Desde esta pantalla podrá
acceder rápidamente a las aplicaciones, los widgets y las carpetas.
Consulte Personalizar las pantallas principales en la página 20.
Las carpetas son grupos de aplicaciones que ocupan un espacio en
una pantalla de Inicio. Consulte Añadir carpetas a la pantalla
principal en la página 21.
Los widgets ofrecen funciones especiales, proporcionan accesos
directos rápidos a funciones de aplicaciones especiales o sirven
como pequeñas aplicaciones que muestran información actualizada
Nota
Cuando vea por primera vez la pantalla principal, y la tablet esté conectada
a Internet, descargará una selección de aplicaciones opcionales
recomendadas. Podrá eliminarlas al igual que el resto de aplicaciones
descargadas.
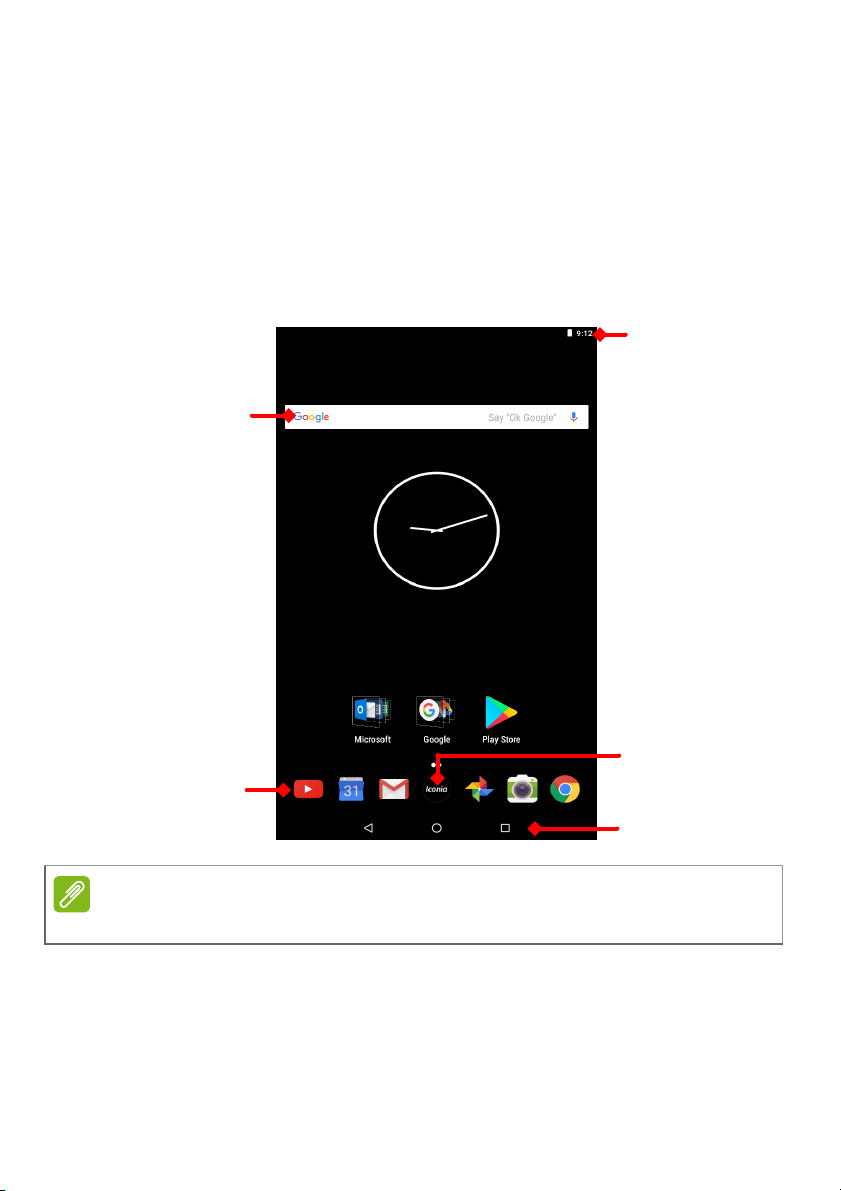
Cómo usar su tablet - 11
constantemente (como la hora y el tiempo). Muchas aplicaciones
ofrecen numerosos widgets, mientras que algunas aplicaciones
ofrecen un solo widget, y deben añadirse y utilizarse desde la pantalla
principal. Consulte Añadir widgets a la pantalla principal en la
página 22.
Uso de las pantallas principales
La pantalla principal ofrece controles e información.
Deslice la pantalla principal hacia la izquierda para ver la mayoría de
las aplicaciones instaladas en la tablet. Si necesita más espacio,
puede ampliar la pantalla principal para ver más pantallas y poder
añadir widgets o iconos de aplicaciones. Para añadir más pantallas,
mantenga pulsado y, a continuación, arrastre un icono hacia el borde
Buscar
Barra de estado y
notificaciones
Navegación
Barra de
aplicaciones
Iconia Suite
Nota
Las aplicaciones empaquetadas varían según la región y la configuración.
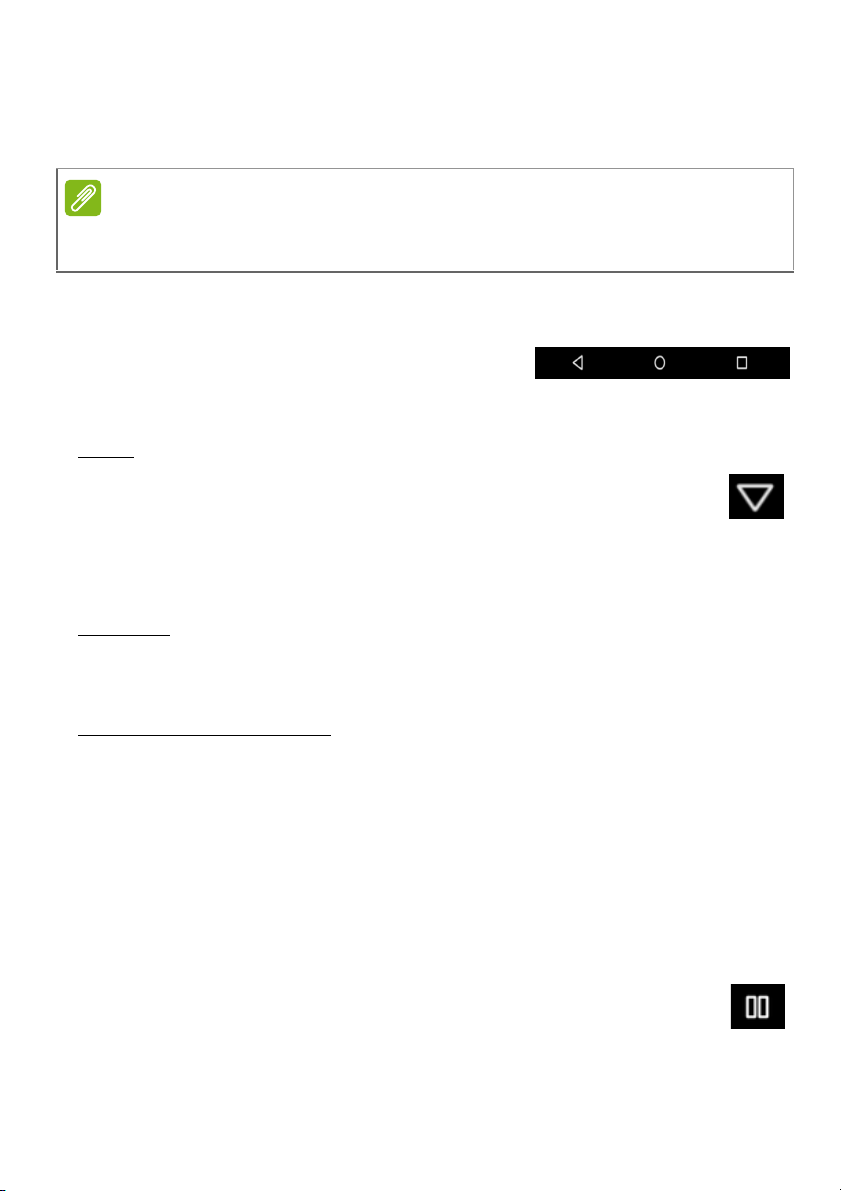
12 - Cómo usar su tablet
derecho de la pantalla. Consulte Mover una aplicación o carpeta
en la página 20 y Añadir widgets a la pantalla principal en la
página 22.
Navegación
Para navegar por los menús y opciones,
aparecen tres (o más) iconos en la parte
inferior de la pantalla.
Atrás
Pulse este icono para ir a la página anterior o para subir un
nivel en un menú. Este icono puede sustituirse por el icono
ocultar en determinados casos (por ejemplo, cuando
aparece el teclado. En este caso, si pulsa el icono se
minimizará el teclado.
Principal
Pulse este icono para ir directamente a la pantalla principal.
Mantenga pulsado para abrir Búsqueda de Google.
Vista general/Recientes
Pulse este icono para ver las aplicaciones abiertas recientemente en
la pantalla Vista general de su tablet. Pulse una aplicación para
abrirla. Pulse en cualquier lugar de la pantalla para volver a la
pantalla principal.
Aplicación anterior
Pulse dos veces el icono de Vista general para cambiar directamente
a la última aplicación utilizada.
Modo de pantalla dividida
Si está utilizando una aplicación compatible, mantenga
pulsado el icono de Vista general para acceder al modo de
pantalla dividida. Consulte Modo de pantalla dividida en la
página 18.
Nota
Si quita o mueve todas las aplicaciones y widgets de una pantalla principal
también se eliminará automáticamente dicha pantalla principal.
Atrás Principal Vista general
Ocultar
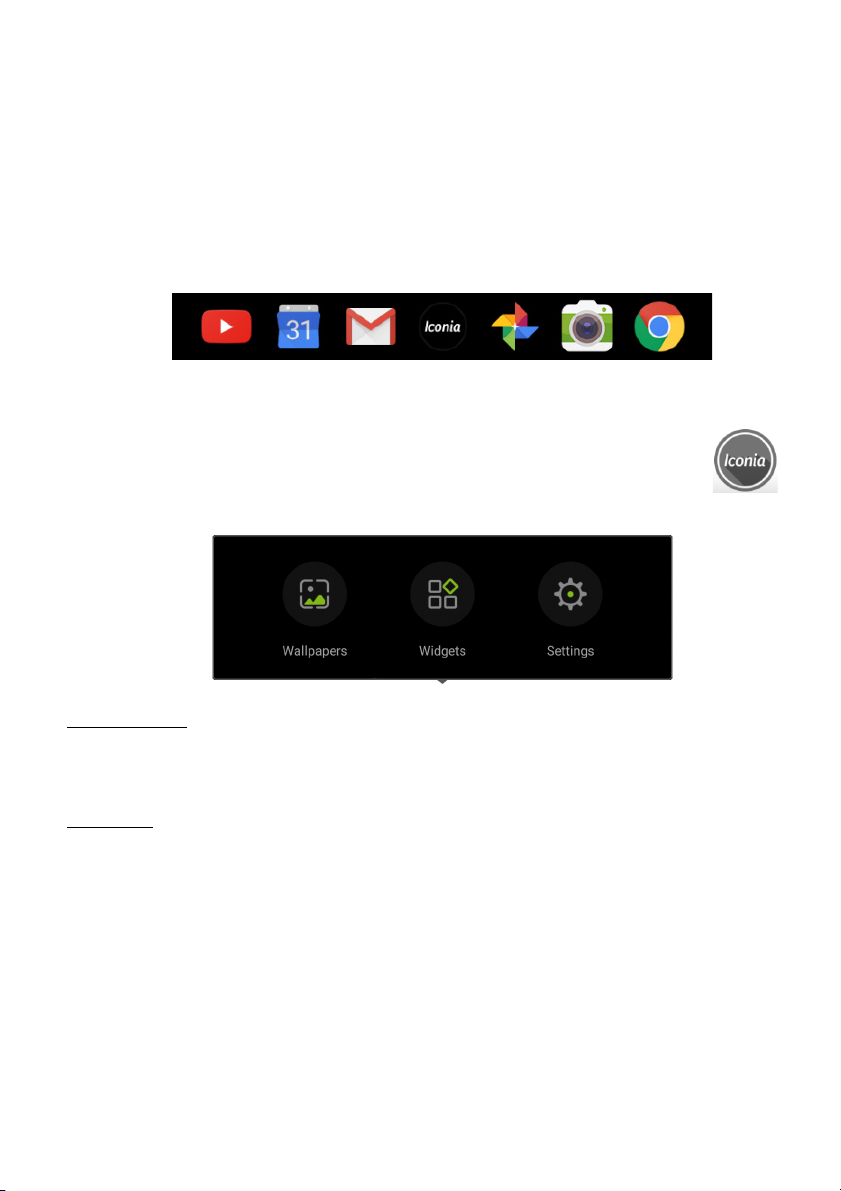
Cómo usar su tablet - 13
Barra de favoritos
La Barra de favoritos puede verse en cualquier pantalla principal y
contiene las aplicaciones que utiliza con más frecuencia. Para quitar
una aplicación de la barra, simplemente mantenga pulsada la
aplicación y arrástrela hacia fuera. Para llenar el hueco con la
aplicación que desee, consulte Mover una aplicación o carpeta en
la página 20.
Iconia Suite
El icono de Iconia Suite se encuentra en la mitad de la Barra
de favoritos.
Pulse el icono de Iconia para acceder a accesos directos a
los ajustes de aspecto y diseño.
Wallpapers
Cambie la imagen del fondo de pantalla. Consulte Cambio del
fondo de pantalla en la página 23.
Widgets
Añada un widget a la pantalla. Consulte Añadir widgets a la
pantalla principal en la página 22.
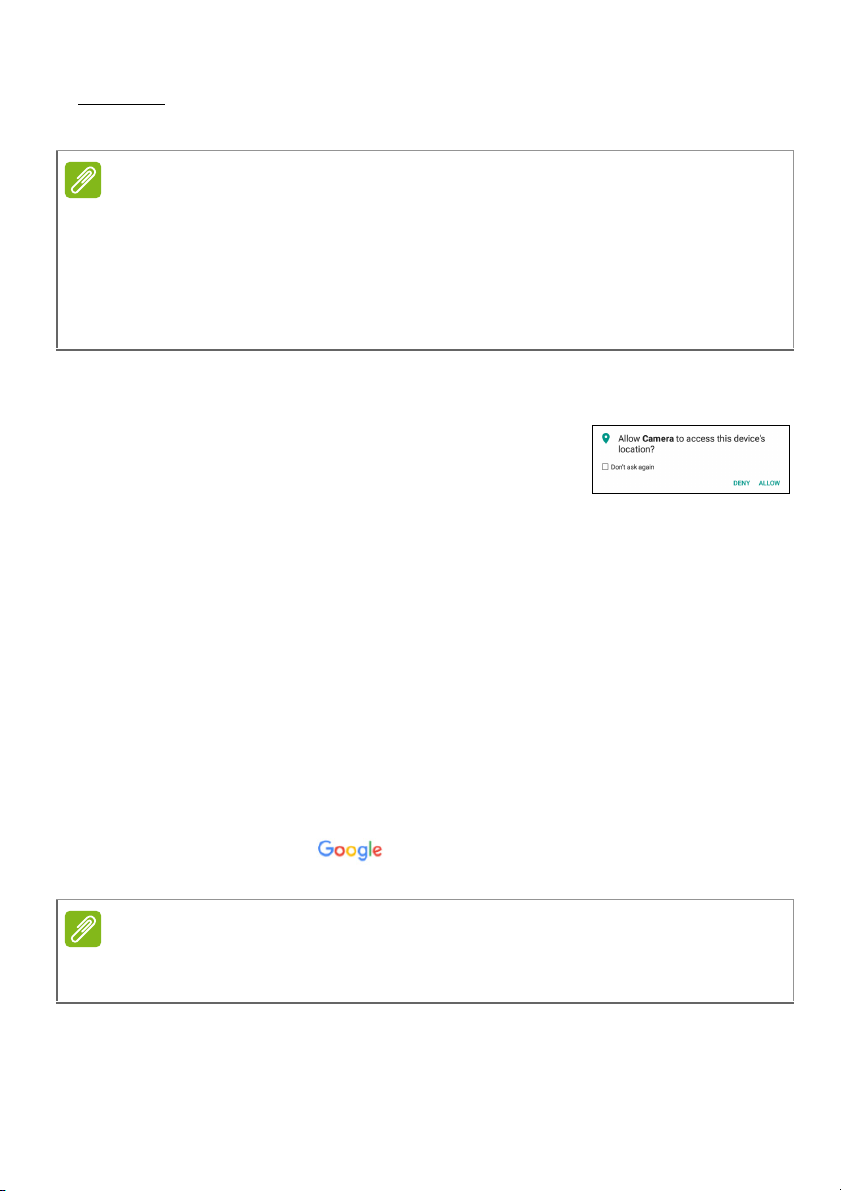
14 - Cómo usar su tablet
Settings
Abrir la configuración de Diseño de la tableta.
Solicitudes de acceso
Al abrir por primera vez algunas aplicaciones, o
al usar funciones concretas, la tablet solicitará
permiso para acceder a algunas funciones o
datos.
Para que la aplicación funcione en su totalidad, pulse Permitir o
Aceptar, pero si no desea compartir cierta información, puede optar
por Cancelar o Denegar el acceso, aunque hacerlo podría provocar
que algunas aplicaciones funcionen de manera incorrecta. Para
cambiar los permisos más tarde, abra la información de la aplicación
en Configuración > Aplicaciones y, a continuación, pulse Permisos
para activar o desactivar los permisos.
Buscar
Buscar le permite utilizar una sola búsqueda rápida para localizar
distinta información en Internet y en su tablet. Para usar Buscar,
simplemente pulse en la barra de búsqueda y escriba su
consulta.
Nota
Para sustituir el icono de Iconia Suite por la lista de aplicaciones, pulse el
icono de Iconia, seleccione Ajustes, Diseño y, a continuación, Modo de
lista de aplicaciones.
Para cambiar de nuevo al icono de Iconia Suite, mantenga pulsado cualquier
espacio libre en la pantalla principal y pulse Ajustes, Diseño y, a
continuación, Modo de pantalla principal.
Nota
Para poder buscar o navegar por Internet, debe estar conectado a una red
inalámbrica.
Consulte Conectarse en la página 31.
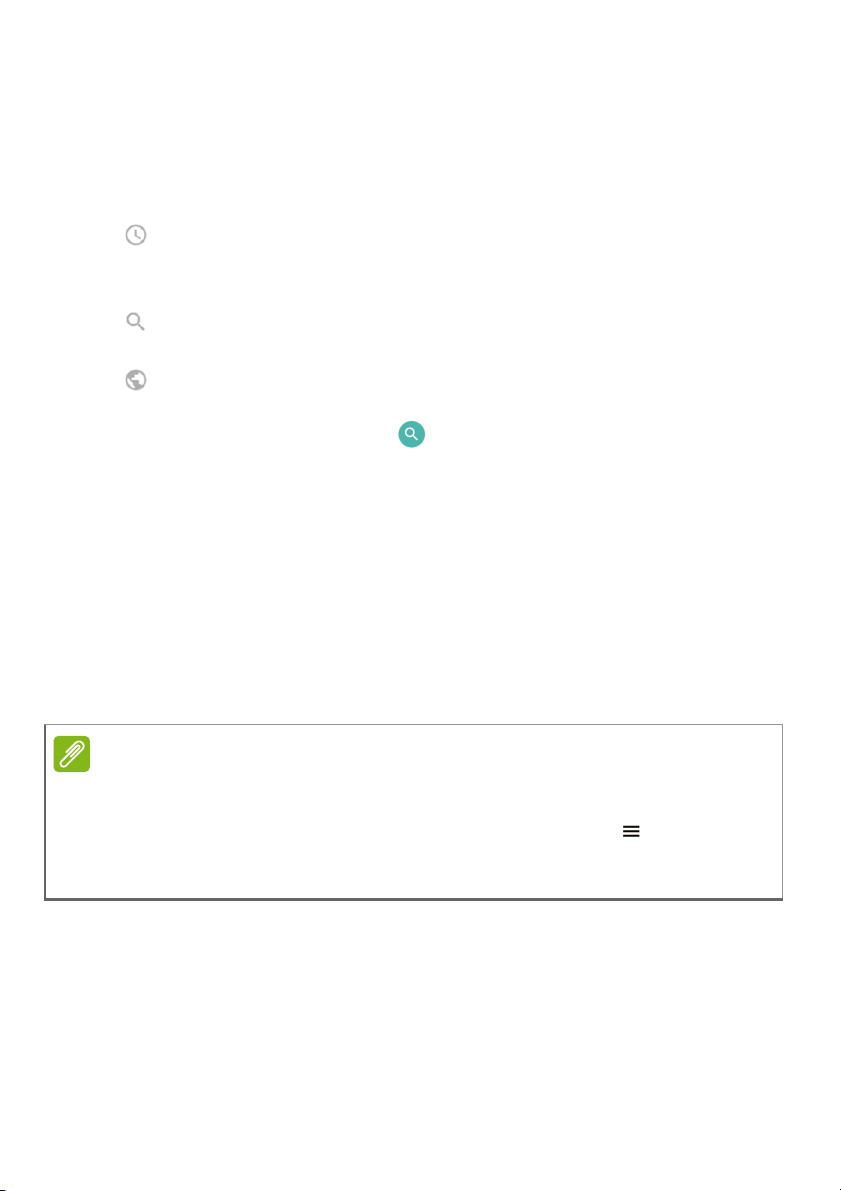
Cómo usar su tablet - 15
Buscar en Internet
A medida que escriba aparecerá una lista de sugerencias de
búsqueda. Según las palabras que escriba, estas sugerencias le
ayudarán a acceder rápidamente a aquello que busca y pueden
incluir lo siguiente:
• Una búsqueda anterior realizada en cualquier dispositivo
habiendo iniciado sesión en su cuenta de Google y realizado una
búsqueda de Google;
• Una nueva búsqueda de Internet sugiriéndole lo que podría estar
buscando;
• Una dirección web específica.
Si lo que busca aparece en la lista de sugerencias, simplemente
púlselo. De lo contrario, pulse en el teclado.
Pulse una categoría en la parte superior de la pantalla de resultados
para filtrar los resultados de búsqueda y mostrar solo Imágenes,
Noticias o cualquier otro tipo de resultado.
Buscar en la tablet
Los resultados de Búsqueda en la tablet se muestran debajo de las
sugerencias de búsqueda de Internet. Estas sugerencias proceden de
fuentes como los nombres de aplicaciones instaladas en la tablet,
ajustes, archivos multimedia de aplicaciones de Google Play,
contactos, marcadores y el historial de navegación.
Búsqueda de voz y "OK Google"
Con las acciones por voz, puede enviar mensajes de texto, realizar
llamadas, enviar mensajes de correo electrónico, encontrar
direcciones, buscar en Internet e incluso enviarse una nota a sí
mismo con su voz. Diga "OK Google" o deslice el dedo hacia la
izquierda en la pantalla principal y pulse Búsqueda de voz. Para
obtener información sobre cómo utilizar la búsqueda de voz en la
Nota
Puede elegir qué información se incluirá en las búsquedas en la tablet.
Deslice el dedo hacia la derecha desde la pantalla principal para abrir la
pantalla Aplicaciones de Google y pulse el icono de Menú en la esquina
superior izquierda de la pantalla. A continuación, pulse Configuración >
Búsqueda en la tablet.
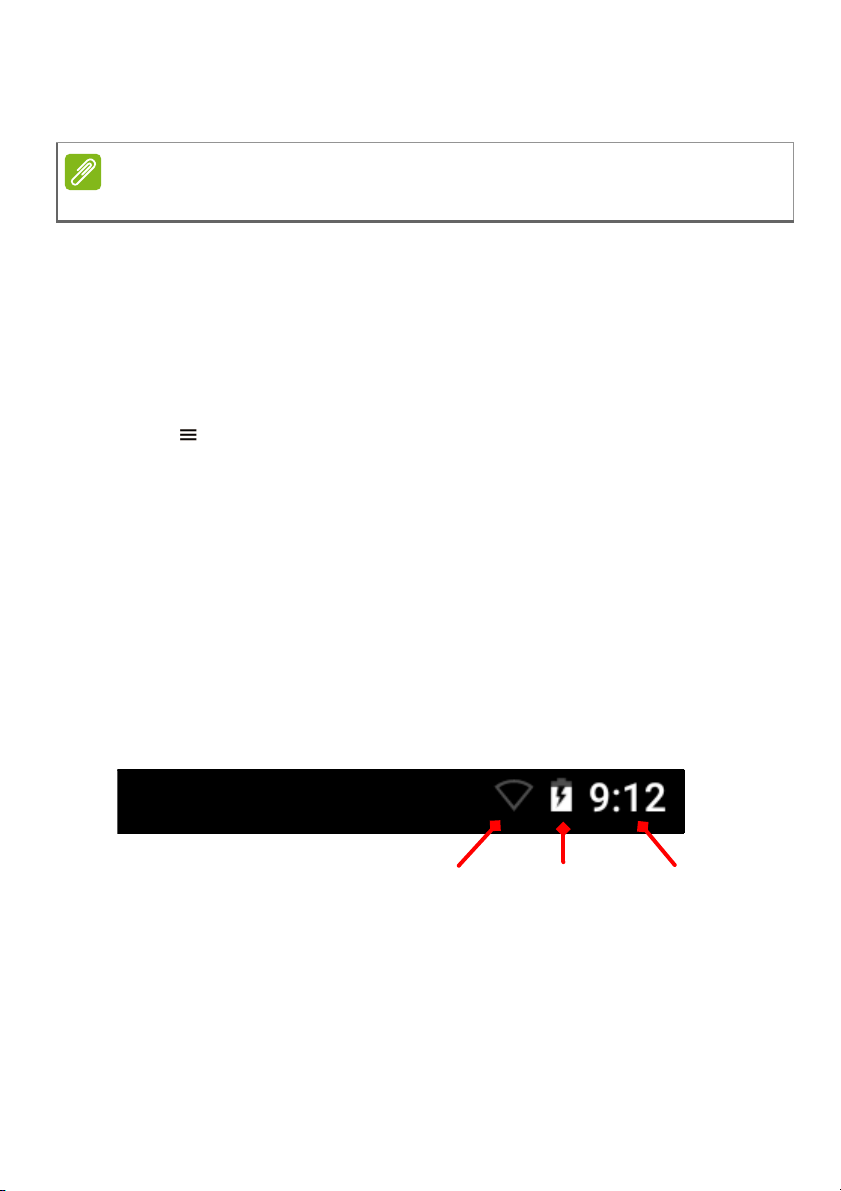
16 - Cómo usar su tablet
aplicación Chrome, consulte Búsqueda de voz en Chrome en la
página 34.
Google Now
Deslice el dedo hacia la derecha desde la pantalla principal para abrir
la pantalla Aplicaciones de Google. Esta pantalla le permite realizar
búsquedas, y si decide utilizar Google Now, verá tarjetas de Google
Now capaces de proporcionar recordatorios, información sobre el
tráfico y enlaces a artículos que podrían interesarle. Pulse el icono de
menú
para Personalizar las tarjetas o cambiar la configuración de
búsqueda de Google.
Para eliminar esta pantalla, mantenga pulsado cualquier espacio
abierto de la pantalla principal y, a continuación, pulse
Configuración.
Área de estado y notificación
Los iconos de estado y notificaciones aparecen en la parte superior
de la pantalla. En la esquina superior derecha se muestra información
sobre el estado, como la hora, el estado de la batería y la
conectividad. En la esquina superior izquierda se muestran
notificaciones de eventos, como alertas de mensajes nuevos.
Deslice el dedo hacia abajo desde la parte superior de la pantalla
para ver los accesos directos de Configuración rápida, así como
detalles de las notificaciones, como las descargas actuales y los
controles multimedia cuando se está reproduciendo música.
Nota
Búsqueda de voz solo está disponible en determinadas regiones.
Estado de carga
de la batería
Intensidad de la
señal Wi-Fi
Hora
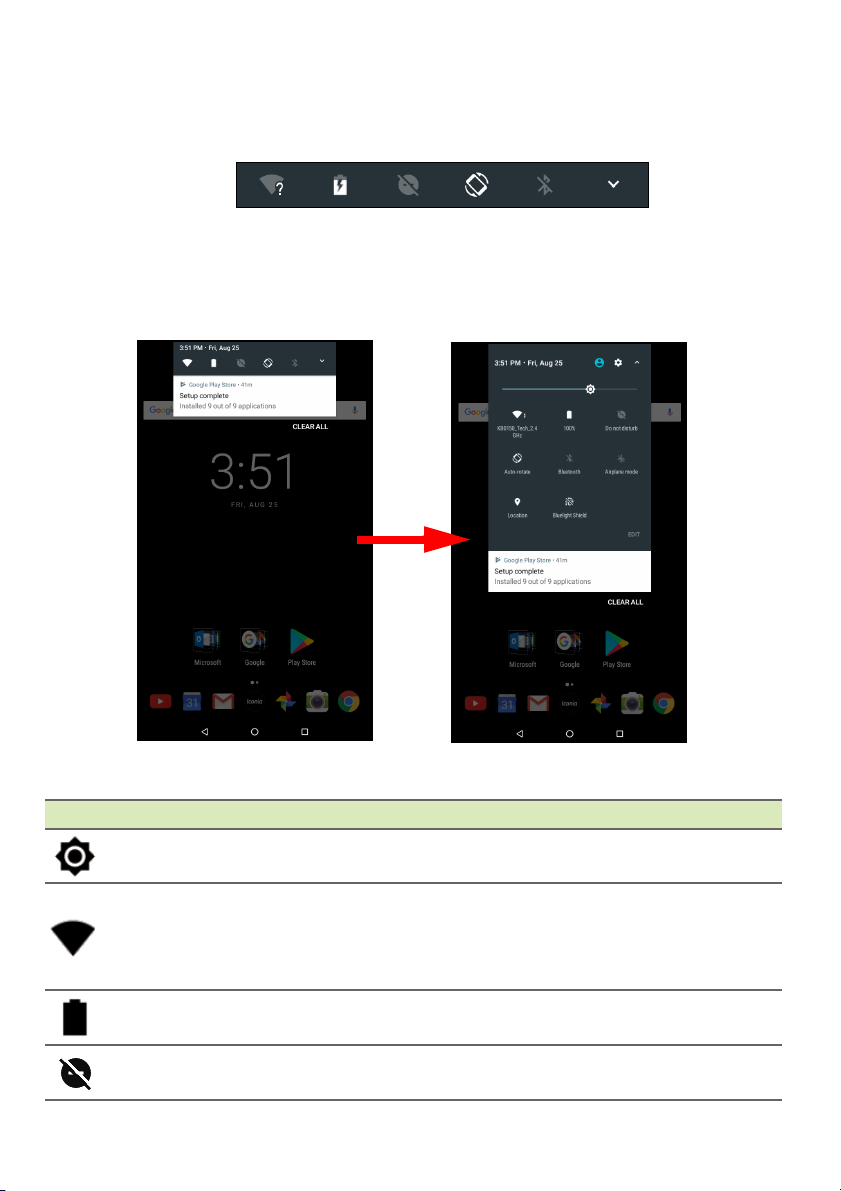
Cómo usar su tablet - 17
Pulse un acceso directo para ver más información o alterne la función
si no hay más información disponible. Mantenga pulsado un acceso
directo para abrir la Configuración correspondiente.
Vuelva a deslizar el dedo hacia abajo para ver la lista completa de
ventanas dinámicas de Configuración rápida. Para ver las ventanas
dinámicas de Configuración rápida con un gesto, deslice el dedo
hacia abajo con dos dedos.
Ventanas dinámicas de Configuración rápida
Icono Nombre Descripción
Brillo Deslícelo para ajustar el brillo de la pantalla.
Wi-Fi
Púlselo para activar el Wi-Fi y visualizar la
co
nfiguración de la conexión Wi-Fi. Las flechas
pequeñas "arriba" y "abajo" significan que se está
transmitiendo información.
Uso de la
batería
Púlselo para ver los niveles de carga de la batería
y acceder a la configuración de Ahorro de batería.
No molestar
Púlselo para silenciar algunas o todas las
not
ificaciones o alarmas.
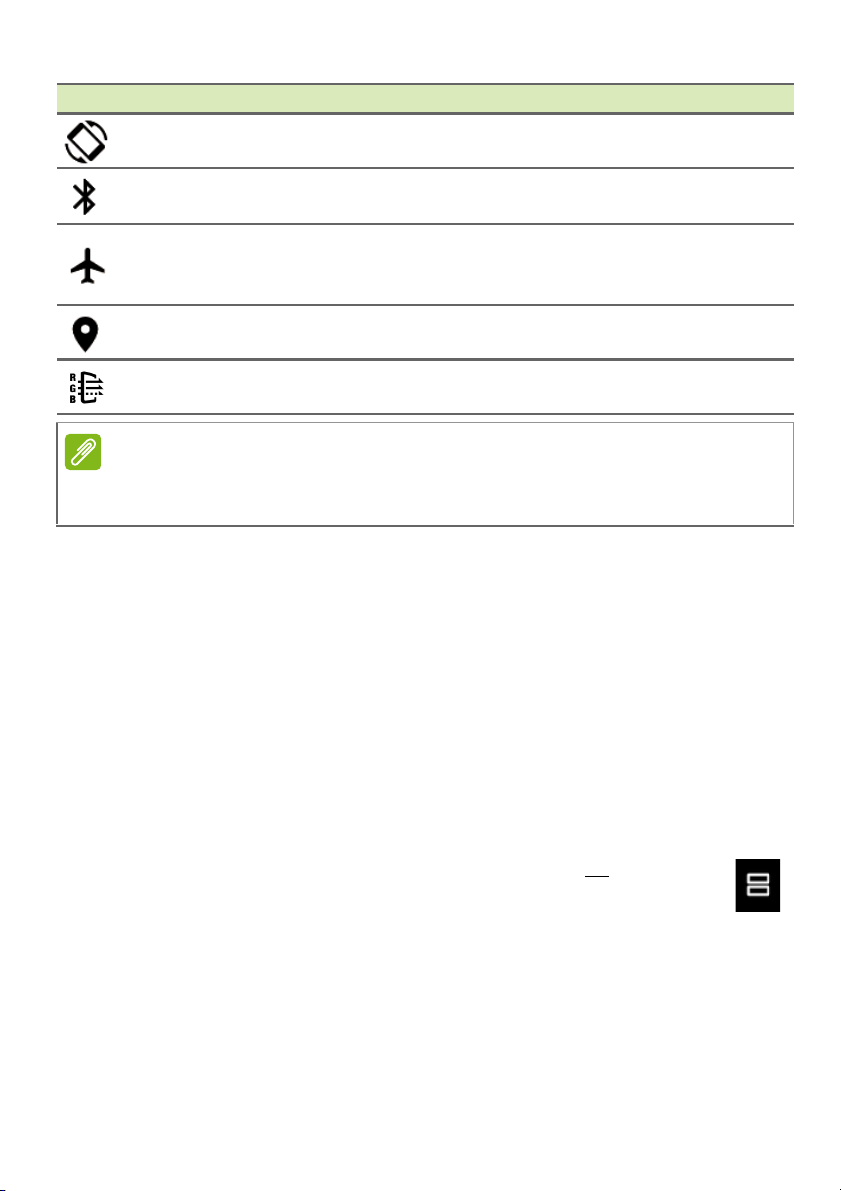
18 - Cómo usar su tablet
Editar
Pulse Editar para ver más ventanas dinámicas de Configuración
rápida. Mantenga pulsada una ventana dinámica y arrástrela para
añadirla, quitarla o moverla. Las primeras cinco ventanas dinámicas
se ven en los accesos directos de Configuración rápida.
Notificaciones
Pulse una notificación para abrir la aplicación correspondiente;
mantenga pulsada una notificación para ver controles adicionales.
Modo de pantalla dividida
Si está utilizando una aplicación compatible (no desde la
pantalla principal), mantenga pulsado el icono de Vista
general para acceder al modo de pantalla dividida. La
aplicación abierta se moverá hacia la izquierda (o hacia arriba) de la
pantalla y la Vista general de las aplicaciones recientemente abiertas
Giro
automático
Púlselo para activar y desactivar el giro automático
de la pantalla.
Bluetooth
Púlselo para activar el Bluetooth y abrir la
configuración
de la conexión Bluetooth.
Modo Avión
Púlselo para activar y desactivar el modo A
vión.
Cuando está activado, la conectividad inalámbrica
se desactiva a menos que active una red de nuevo.
Ubicación
Púlselo para activar y desactivar los servicios de
ubicación de
l dispositivo.
Bluelight Shield
Púlselo para proteger sus ojos al reducir las
emisio
nes de luz azul de la pantalla.
Nota
Mantenga pulsada una ventana dinámica para abrir la configuración
relacionada.
Icono Nombre Descripción
 Loading...
Loading...