Acer C738T-C6P4, CB5-132T-C5RN User Manual

Uživatelská příručka
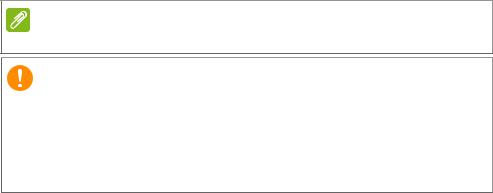
2 -
© 2015. Všechna práva vyhrazena. Acer Chromebook R 11
Zahrnuje: CB5-132T / C738T Tato revize: 08/2015
Zaregistrujte se pro Acer ID a užívejte si skvělé výhody
1.Ujistěte se, že jste připojeni k síti Internet.
2.Otevřete www.acer.com a vyberte svou zemi.
3.Vyberte možnost Podpora > REGISTRACE PRODUKTU.
4.Zaregistrujte se pro Acer ID nebo se přihlaste, pokud již Acer ID máte.
Zaregistrujte svůj produkt Acer
Po obdržení registrace produktu vám pošleme potvrzovací e-mail s důležitými údaji. Tento e-mail byste si měli uchovat na bezpečném místě.
Správa zaregistrovaných produktů
Po dokončení procesu registrace se můžete přihlásit na account.acer.com pomocí svého Acer ID a hesla pro zobrazení a správu všech svých zaregistrovaných produktů.
Poznámka
Aktualizace informací v databázi může trvat několik dní.
Důležité
Tato příručka obsahuje důvěrné informace, které jsou chráněny autorskými právy. Informace obsažené v této příručce se mohou měnit bez předchozího upozornění. Obsažené obrázky jsou pouze orientační a mohou obsahovat informace nebo funkce, které se nevztahují na váš počítač. Společnost Acer Group nenese zodpovědnost za technické nebo textové chyby nebo opomenutí v této příručce.
Číslo modelu: __________________________________
Sériové číslo: __________________________________
Datum zakoupení: ______________________________
Místo zakoupení: _______________________________

Obsah - 3
OBSAH
Zaregistrujte svůj produkt Acer ................... |
2 |
Správa zaregistrovaných produktů ............. |
2 |
Začínáme |
4 |
Zapněte Chromebook.............................. |
4 |
Vyberte jazyk nastavení .......................... |
4 |
Připojení k síti .......................................... |
4 |
Přijměte provozní podmínky ....................... |
4 |
První přihlášení........................................ |
4 |
Vytvoření nového účtu Google.................... |
4 |
Procházení jako host .................................. |
5 |
Přihlaste se k účtu Google .......................... |
5 |
Seznámení se zařízením Acer |
|
Chromebook |
6 |
Pohled zepředu ....................................... |
6 |
Zobrazení klávesnice............................... |
7 |
Funkční klávesy .......................................... |
8 |
Touchpad .................................................... |
8 |
Pohled zleva ............................................ |
9 |
Pohled zprava........................................ |
10 |
Pohled zespod ...................................... |
11 |
Plocha Chrome OS |
12 |
Ovládací prvky oken ............................. |
12 |
Police..................................................... |
13 |
Spouštěč................................................... |
13 |
Připnuté aplikace ...................................... |
14 |
Stavová oblast .......................................... |
14 |
Aplikace a rozšíření |
15 |
Správa aplikací ...................................... |
15 |
Instalace nových aplikací z |
|
Internetového obchodu Chrome .............. |
15 |
Odebírání aplikací ze systému |
|
Chrome OS ............................................... |
16 |
Připnutí aplikace do police ........................ |
16 |
Odepnutí aplikace z police........................ |
16 |
Disk Google .......................................... |
17 |
Rozdíl mezi aplikací Disk a Soubory......... |
17 |
Vytvoření nového dokumentu ................... |
17 |
Synchronizování souborů ze složky |
|
Stažené položky na Disk Google .............. |
18 |
Povolení offline přístupu k souborům na |
|
Disku Google ............................................ |
19 |
Gmail .................................................... |
19 |
Psaní e-mailu ............................................ |
19 |
YouTube ............................................... |
20 |
Přehrávání video nebo zvukových |
|
souborů.................................................. |
20 |
Další podporované typy souborů........... |
20 |
Tipy a triky pro systém Chrome OS |
21 |
Dokumenty............................................. |
21 |
Jak vytvářet dokumenty ............................ |
21 |
Hledání dokumentů................................... |
22 |
Jak sdílet dokumenty s dalšími uživateli ... |
22 |
Jak zahájit videochat ............................. |
23 |
Jak poslouchat hudbu............................ |
23 |
Jak sledovat videa, televizi nebo filmy... |
24 |
Práce s dokumenty Microsoft Office |
|
(Word, Excel a Powerpoint) ................... |
25 |
Otevírejte a upravujte soubory Microsoft |
|
Office pomocí kancelářského režimu |
|
kompatibility Google.................................. |
25 |
Převod souborů Microsoft Office do |
|
formátu Disk Google ................................. |
25 |
Export dokumentů Disk Google jako |
|
soubory Microsoft Office ........................... |
26 |
Otevírání souborů Microsoft Office |
|
pomocí aplikací Office Online společnosti |
|
Microsoft z Internetového obchodu |
|
Chrome ..................................................... |
26 |
Jak používat Chromebook, když |
|
nemáte internet...................................... |
27 |
Gmail Offline ............................................. |
27 |
Disk Google .............................................. |
27 |
Nastavení |
29 |
Změna nastavení jazyka........................ |
29 |
Změna nastavení hodin ......................... |
30 |
Přizpůsobení vzhledu ............................ |
30 |
Přizpůsobení tapety .................................. |
30 |
Přizpůsobení motivu ................................. |
31 |
Nastavení tiskárny ................................. |
31 |
Aktualizace systému Chrome OS .......... |
32 |
Automatické aktualizace ........................... |
32 |
Ruční aktualizace...................................... |
32 |
Resetování Chromebooku ..................... |
33 |
Nápověda |
34 |
Online a offline nápověda ...................... |
34 |

4 - Začínáme
ZAČÍNÁME
Zapněte Chromebook
Na Chromebooku se tlačítko napájení nachází v pravém horním rohu klávesnice. Když se Chromebook poprvé spustí, otevře se „uvítací“ obrazovka.
Vyberte jazyk nastavení
Pomocí rozevíracího seznamu „Vyberte jazyk“ zvolte výchozí jazykové nastavení. Pokud je více možností pro to, jak ve vašem jazyku psát, budete možná také vyzváni k výběru metody zadávání pomocí klávesnice.
Připojení k síti
V seznamu „Vybrat síť“ vyberte bezdrátovou síť pro připojení k Internetu. Pokud je chráněn přístup k síti, budete pro připojení potřebovat přístupové heslo.
Přijměte provozní podmínky
Po připojení k síti přijměte provozní podmínky. Váš Chromebook potom stáhne případné aktualizace systému, abyste mohli automaticky dostat nejnovější funkce Chrome OS.
První přihlášení
Vytvoření nového účtu Google
Pokud ještě nemáte účet Google, můžete si vytvoříte nový účet. Vyberte možnost Vytvořit účet Google pro vytvoření nového účtu. Účet Google vám umožňuje přístup k užitečným webovým službám, které vytvořila společnost Google, jako je Gmail, Disk Google a Kalendář Google.

Začínáme - 5
Procházení jako host
Chromebook můžete používat bez účtu Google výběrem možnosti
Procházet jako host.
Přihlaste se k účtu Google
Pokud již máte účet Google, zadejte uživatelské jméno a heslo do panelu pro přihlášení a vyberte tlačítko Přihlásit se.
Důležité
Přihlaste se pomocí svého hlavního účtu Google. Tento účet bude nastaven jako vlastník a je jediným účtem, který bude moci změnit určitá nastavení Chrome.

6 - Seznámení se zařízením Acer Chromebook
SEZNÁMENÍ SE ZAŘÍZENÍM ACER
CHROMEBOOK
Nyní, po nastavení počítače, vás seznámíme s vaším novým počítačem Acer Chromebook.
Pohled zepředu
1
2
3
4
|
|
|
|
# |
Ikona Položka |
Popis |
|
1 |
Mikrofon |
Interní mikrofon pro nahrávání zvuku. |
|
|
|
Webová kamera pro obrazovou |
|
2 |
Webová kamera |
komunikaci. |
|
Kontrolka vedle webové kamery |
|||
|
|
||
|
|
ukazuje, že je webová kamera aktivní. |
|
|
|
|
|
3 |
Dotyková |
Zobrazí výstup počítače, podporuje |
|
obrazovka |
vícenásobné zadávání. |
||
|
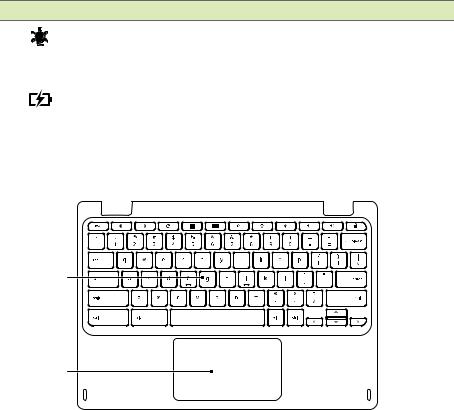
Seznámení se zařízením Acer Chromebook - 7
# Ikona Položka |
Popis |
Indikátor napájení Indikuje stav napájení počítače.
|
|
|
|
|
|
Indikuje stav baterie počítače. |
|
4 |
Indikátor baterie |
1. |
Nabíjení: Při nabíjení baterie svítí |
|
indikátor jantarově. |
||
|
|
2. |
Plně nabití: V režimu napájení ze |
|
|
sítě svítí indikátor modře. |
|
Zobrazení klávesnice
1
2
|
|
|
# |
Ikona Položka |
Popis |
1 |
Klávesnice |
Slouží k zadávání údajů do počítače. |
|
|
Polohovací zařízení citlivé na dotek, |
|
|
které má podobnou funkci jako |
|
|
počítačová myš. |
2 |
Touchpad / tlačítko |
Stisknutí na libovolném místě na |
podložce funguje jako stisknutí |
pro klikání |
levého tlačítka myši. |
|
|
|
Stisknutí na libovolném místě dvěma |
|
prsty funguje jako stisknutí pravého |
|
tlačítka myši. |

8 - Seznámení se zařízením Acer Chromebook
Funkční klávesy
Počítač používá funkční klávesy nebo kombinace kláves k přístupu k některým hardwarovým a softwarovým ovládacím prvkům, jako je jas obrazovky a hlasitost. Vyhrazené funkční klávesy mají specifické funkce.
|
|
|
|
|
Ikona Funkce |
Popis |
|||
|
|
Předchozí |
Přejděte na předchozí stránku. |
|
|
|
|
|
|
|
|
Další |
Přejít na další stránku. |
|
|
|
|
|
|
|
|
Znovu načíst |
Znovu načíst aktuální stránku. |
|
|
|
|||
|
|
|
|
|
|
|
|
|
|
|
|
Celá obrazovka |
Otevřete stránku v režimu na celou |
|
|
|
|||
|
|
obrazovku. |
||
|
|
|
|
|
|
|
|
|
|
|
|
|
|
|
|
|
Další okno |
Přepnutí do dalšího okna. |
|
|
|
|
|
|
|
|
Snížení jasu |
Slouží ke snížení jasu obrazovky. |
|
|
|
|
|
|
|
|
Zvýšení jasu |
Slouží ke zvýšení jasu obrazovky. |
|
|
|
|
|
|
|
|
Ztlumit |
Vypne zvukový výstup. |
|
|
|
|
|
|
|
|
Snížení hlasitosti |
Slouží ke snížení hlasitosti. |
|
|
|
|
|
|
|
|
Zvýšit hlasitost |
Slouží ke zvýšení hlasitosti. |
|
|
|
|
|
|
Touchpad
Zabudovaná dotyková podložka touchpad je ukazovací zařízení, jehož povrch je citlivý na pohyb. To znamená, že pohybem prstů po zařízení touchpad lze pohybovat kurzorem na obrazovce.
Akce |
Gesto |
|
Klikněte na |
Stiskněte libovolnou část touchpadu. |
|
Klepnutí dvěma |
Klepnutí na touchpad dvěma prsty nebo stisknutí |
|
(a podržení) Alt na klávesnici a klepnutí na |
||
prsty (nebo kliknutí |
||
s klávesou alt) |
touchpad jedním prstem odpovídají „kliknutí |
|
pravým tlačítkem“ počítačové myši. |
||
|
||
Potažení dvěma |
Položte dva prsty na touchpad a přesuňte je |
|
nahoru a dolů pro procházení svisle nebo vlevo |
||
prsty |
||
a vpravo pro procházení vodorovné. |
||
|
||
|
|
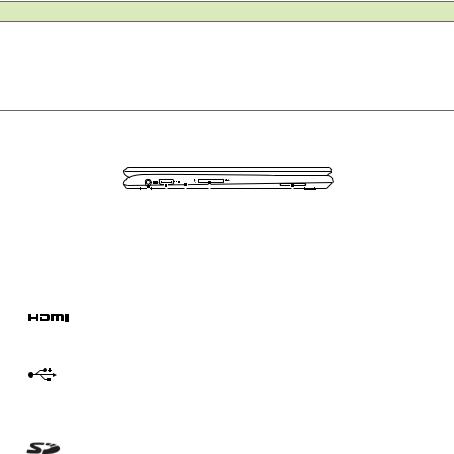
Seznámení se zařízením Acer Chromebook - 9
Akce Gesto
Metoda přetáhnout a pusť
Jedním prstem vyberte položku, kterou chcete přetáhnout. Druhým prstem položku přetáhněte. Pro puštění položky oba prsty uvolněte. (Toto gesto funguje pro soubory, ale ne pro okna ani ikony.)
Pohled zleva
|
|
|
|
|
|
|
|
|
|
|
|
|
|
|
|
|
|
|
|
|
|
|
|
|
|
|
|
|
|
|
|
|
|
|
|
|
|
|
|
|
1 |
2 |
3 |
4 |
5 |
||||||||||||||
|
|
|
|
|
|
|
|
|
|
|
|
|
|
|
|
||||
# |
Ikona Položka |
|
|
|
|
Popis |
|
|
|||||||||||
1 |
|
|
|
|
|
|
|
Vstupní napájecí |
Zajišťuje připojení k síťovému |
||||||||||
|
|
|
|
|
|
|
konektor |
|
|
|
|
adaptéru. |
|
|
|||||
|
|
|
|
|
|
|
|
|
|
|
|
|
|
||||||
|
|
|
|
|
|
|
|
|
|
|
|
|
|
|
|
|
|||
2 |
|
|
|
|
|
|
|
Port HDMI |
|
|
|
|
Podporuje připojení digitálního videa |
||||||
|
|
|
|
|
|
|
|
|
|
|
ve vysokém rozlišení. |
||||||||
|
|
|
|
|
|
|
|
|
|
|
|
|
|
|
|
||||
|
|
|
|
|
|
|
|
|
|
|
|
|
|
|
|
|
|||
|
|
|
|
|
|
|
|
|
|
|
|
|
|
|
|
Připojení k zařízením USB. |
|||
3 |
|
|
|
|
|
|
|
Port USB |
|
|
|
|
Pokud je port černý, je kompatibilní s |
||||||
|
|
|
|
|
|
|
|
|
|
|
USB 2.0, pokud je port modrý, je |
||||||||
|
|
|
|
|
|
|
|
|
|
|
|
|
|
|
|
||||
|
|
|
|
|
|
|
|
|
|
|
|
|
|
|
|
kompatibilní také s USB 3.0. |
|||
|
|
|
|
|
|
|
|
|
|
|
|
|
|
|
|
|
|||
|
|
|
|
|
|
|
|
|
|
|
|
|
|
|
|
Přijímá karty Secure Digital (SD™). |
|||
4 |
|
|
|
|
|
|
|
Čtečka karet SD™ |
Poznámka: Stisknutím vyjměte nebo |
||||||||||
|
|
|
|
|
|
|
|
|
|
|
|
|
|
|
|
vložte kartu. Čtečka karet používá |
|||
|
|
|
|
|
|
|
|
|
|
|
|
|
|
|
|
vždy jen jednu kartu. |
|||
5 |
|
|
|
|
|
|
|
Reproduktor |
|
|
|
|
Zajišťují stereofonní zvukový výstup. |
||||||
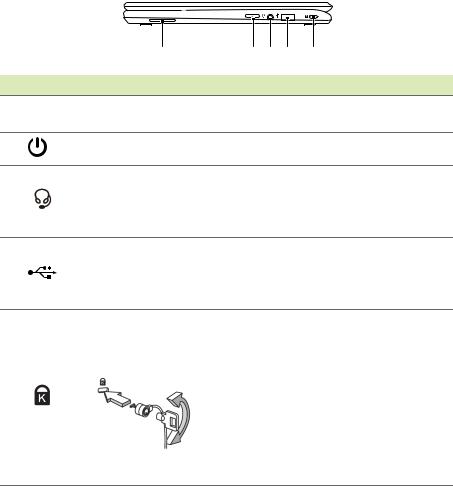
10 - Seznámení se zařízením Acer Chromebook
Pohled zprava
1 |
2 3 4 |
5 |
|
|
|
# Ikona Položka |
Popis |
|
1
2
3
4
5
Reproduktor |
Zajišťují stereofonní zvukový |
|
výstup. |
||
|
||
Tlačítko napájení |
Slouží k zapnutí a vypnutí počítače. |
|
Konektor pro |
Slouží k připojení zvukových |
|
zařízení (například reproduktorů |
||
připojení sluchátek / |
||
nebo sluchátek) nebo sluchátek s |
||
reproduktorů |
mikrofonem. |
|
|
||
|
Připojení k zařízením USB. |
|
Port USB |
Pokud je port černý, je kompatibilní |
|
s USB 2.0, pokud je port modrý, je |
||
|
||
|
kompatibilní také s USB 3.0. |
|
|
Umožňuje připojení počítačového |
|
Drážka pro zámek |
bezpečnostního zámku |
|
kompatibilního s typem Kensington. |
||
Kensington |
Poznámka: Připevněte |
|
|
bezpečnostní kabel k nehybnému |
|
|
předmětu, například ke stolu nebo |
|
|
rukojeti uzamčené zásuvky. Vložte |
|
|
zámek do drážky a otočením klíče |
|
|
zámek zamkněte. K dispozici jsou |
|
|
rovněž modely bez klíče. |
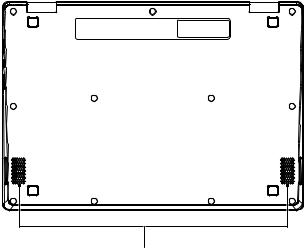
Seznámení se zařízením Acer Chromebook - 11
Pohled zespod
|
|
1 |
|
|
|
# |
Ikona Položka |
Popis |
1 |
Reproduktory |
Zajišťují stereofonní zvukový výstup. |
 Loading...
Loading...