3Dconnexion 3DX-700062 Quick Start Guide
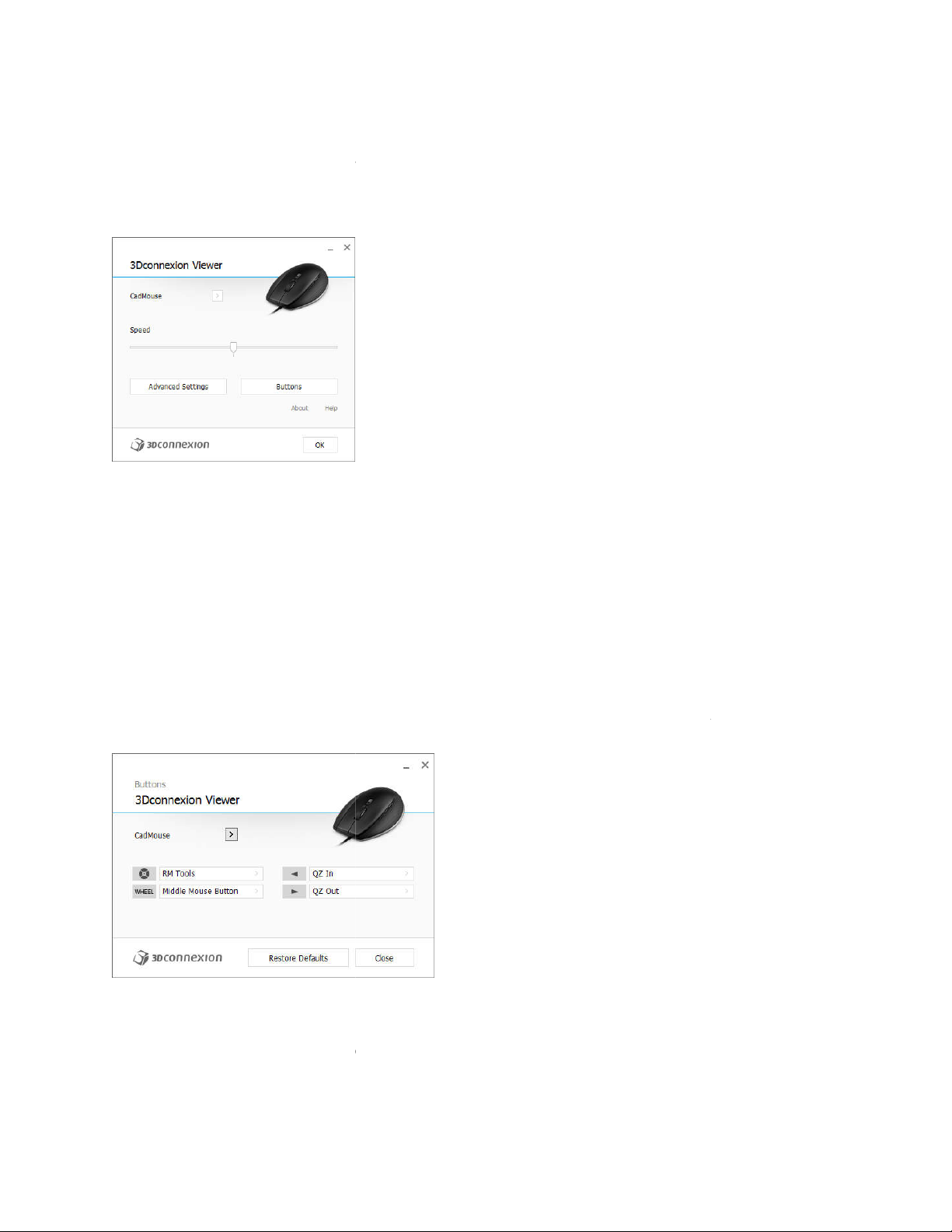
3Dconnexion CadMouse Properties Panel
You can access the 3Dconnexion Properties panel via the icon in your notification area (systray), 3D
Mouse Home (on your desktop) or by selecting
launched by pressing the Radial Menu Button on the top of the CadMouse).
Speed
This slider sets the overall speed for your CadMouse.
Note: The CadMouse
speed slider sets speed globally for all applications.
Advanced Settings
This is where you can configure specific CadMouse settings.
Buttons
The Buttons panel within 3Dconnexion Properties allows you to assign commands, Macros or Radial
Menus to the CadMouse buttons.
The active application is displayed at the top left of the panel and any changes made are only applied to
that application. This allows you to configure your CadMouse individually for each of your applications.
Environment sensitivity
Some applications feature environment sensitive button mapping.
In those applications you can have different button assignments depending on the current active
environment. More information can be found in the application specific help sections of the affe
applications:
cted
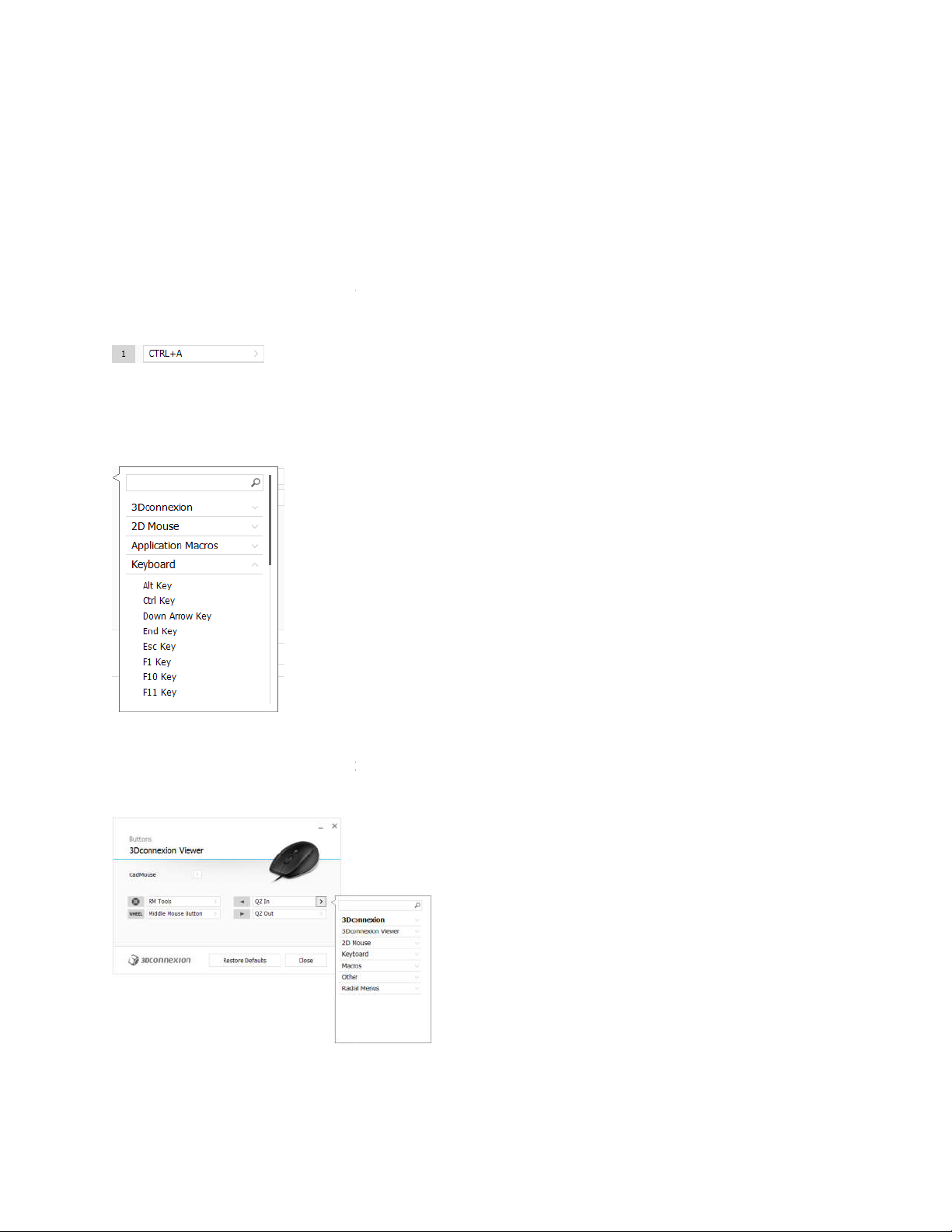
Autodesk Inventor
Siemens NX
PTC Creo Parametric
Siemens Solid Edge
Dassault Systèmes SolidWorks
Assigning "Quick Macros" to buttons
To quickly assign a keystroke or macro to a button, simply click on
the required key or key combination. For example, in the screenshot below, clicking on "CTRL+A" would
make the field active and the next keyboard command pressed would be assigned to button number 1.
Note: When a
macro is created, it always sends a "press and release" command. If you want to assign a
"press and hold" command (for example Ctrl or Shift), you should use the "Keyboard" command
category in the flyout window (i.e. not the "Quick Macro" function describe
Assigning Commands using the flyout window
Clicking on the ">" arrow on the right hand side of the button field opens a flyout window for that
CadMouse button:
The category of the command that is currently assigned to that button is high
d above).
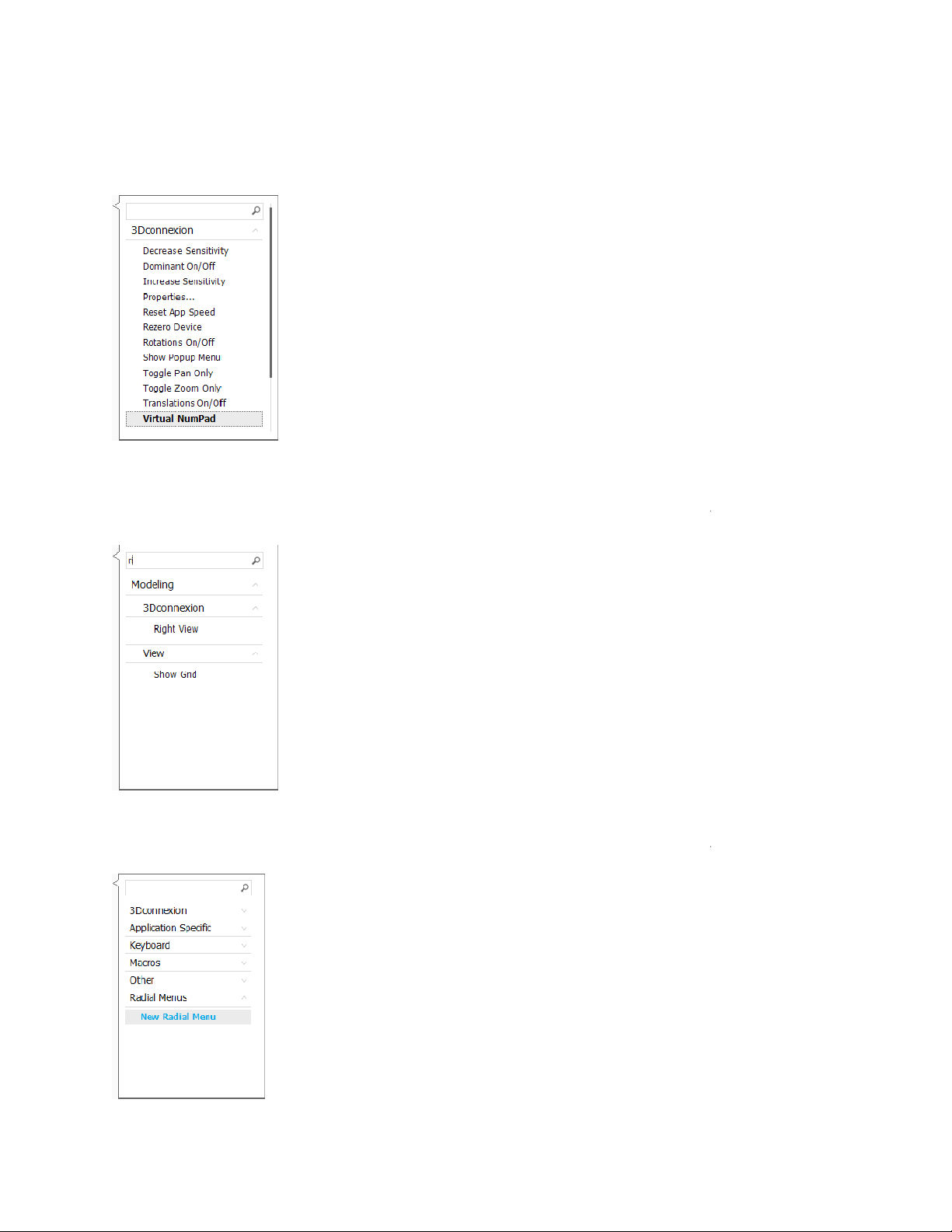
The flyout window allows you to browse or search for commands in different categories such as
3Dconnexion or application commands. When you select a command by clicking on it, it is automatically
assigned to the CadMouse button:
Using the Live Search field
You can search for specific commands by typing text into the Live Search field. Only commands (and
their parent categories) which contain the text sequence you enter are shown in the flyout window.
Creating Radial Menus
To create a new Radial Menu, expand the "Radial Menu" category and click on "New Radial Menu".
 Loading...
Loading...