Page 1
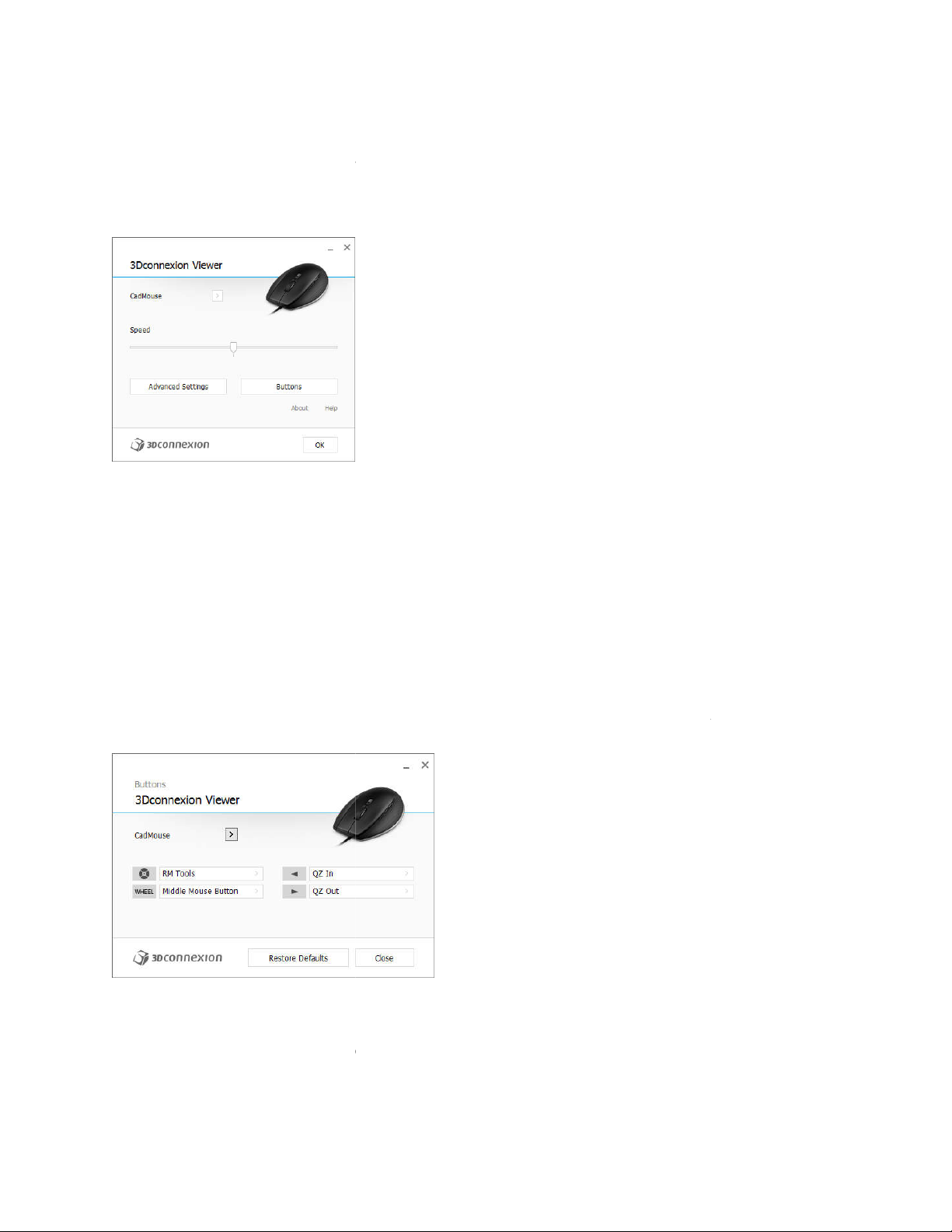
3Dconnexion CadMouse Properties Panel
You can access the 3Dconnexion Properties panel via the icon in your notification area (systray), 3D
Mouse Home (on your desktop) or by selecting
launched by pressing the Radial Menu Button on the top of the CadMouse).
This slider sets the overall speed for your CadMouse.
speed slider sets speed globally for all applications.
This is where you can configure specific CadMouse settings.
The Buttons panel within 3Dconnexion Properties allows you to assign commands, Macros or Radial
The active application is displayed at the top left of the panel and any changes made are only applied to
that application. This allows you to configure your CadMouse individually for each of your applications.
Some applications feature environment sensitive button mapping.
In those applications you can have different button assignments depending on the current active
environment. More information can be found in the application specific help sections of the affe
Speed
Note: The CadMouse
Advanced Settings
Buttons
Menus to the CadMouse buttons.
Environment sensitivity
applications:
cted
Page 2
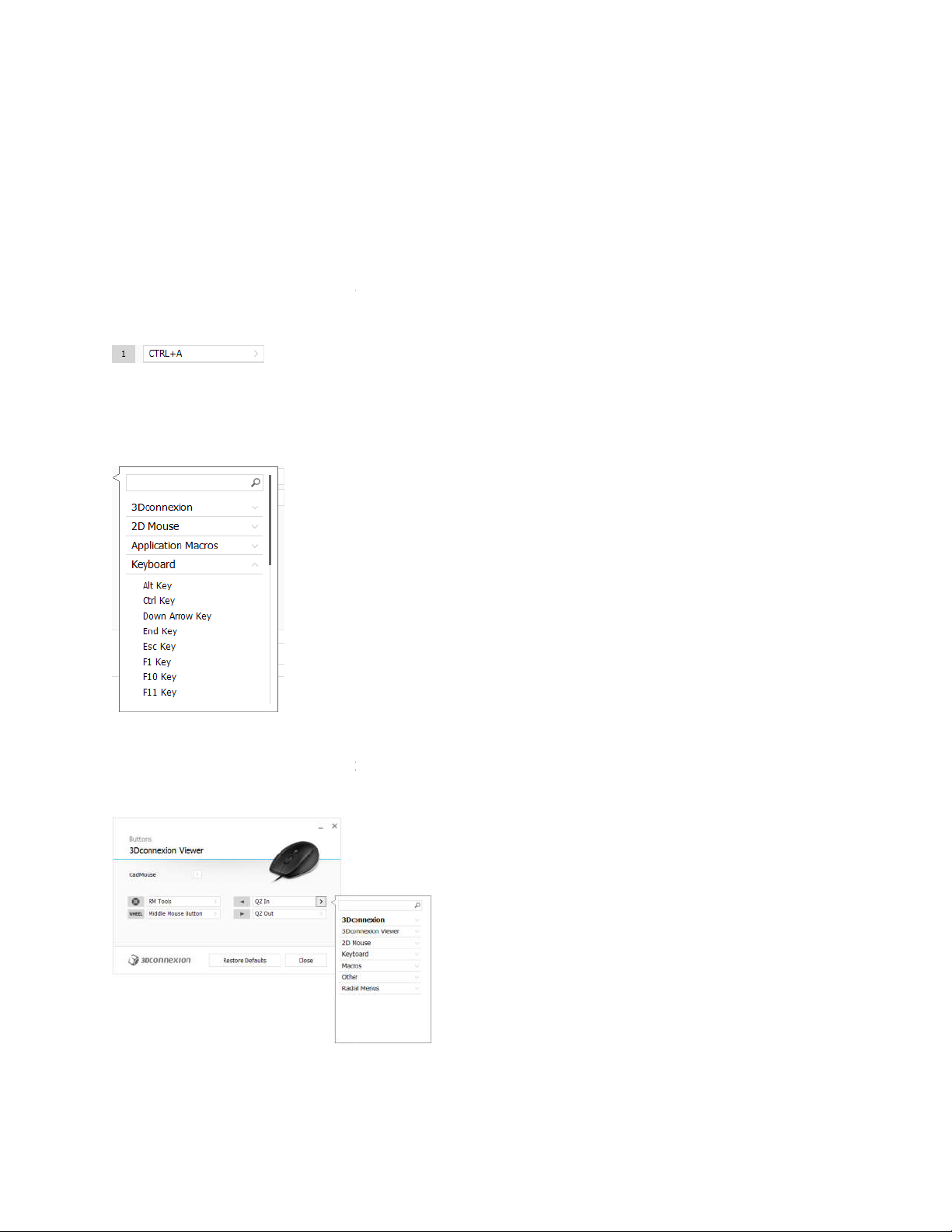
Autodesk Inventor
Assigning "Quick Macros" to buttons
To quickly assign a keystroke or macro to a button, simply click on
the required key or key combination. For example, in the screenshot below, clicking on "CTRL+A" would
make the field active and the next keyboard command pressed would be assigned to button number 1.
macro is created, it always sends a "press and release" command. If you want to assign a
"press and hold" command (for example Ctrl or Shift), you should use the "Keyboard" command
category in the flyout window (i.e. not the "Quick Macro" function describe
Assigning Commands using the flyout window
Clicking on the ">" arrow on the right hand side of the button field opens a flyout window for that
The category of the command that is currently assigned to that button is high
Siemens NX
PTC Creo Parametric
Siemens Solid Edge
Dassault Systèmes SolidWorks
Note: When a
d above).
CadMouse button:
Page 3
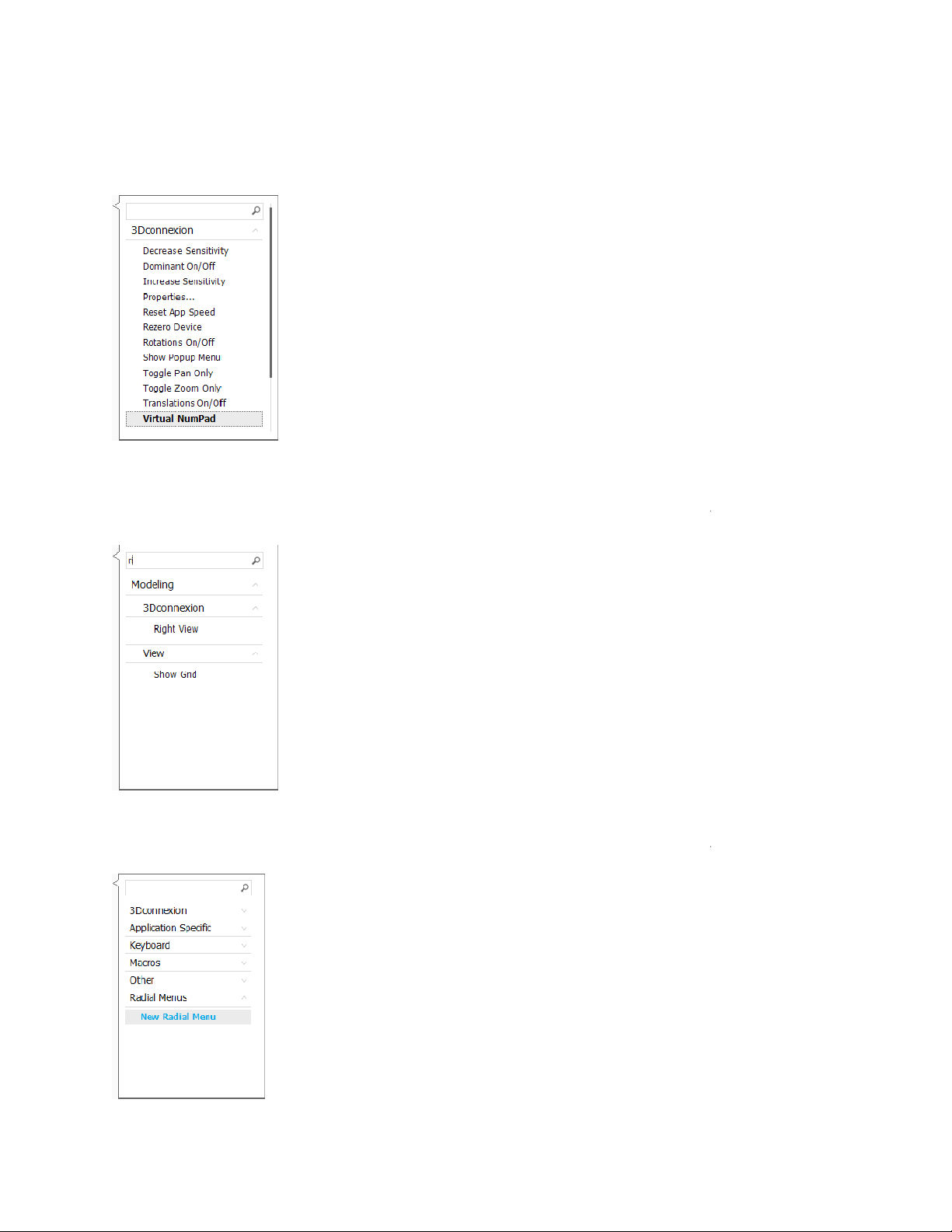
The flyout window allows you to browse or search for commands in different categories such as
3Dconnexion or application commands. When you select a command by clicking on it, it is automatically
You can search for specific commands by typing text into the Live Search field. Only commands (and
their parent categories) which contain the text sequence you enter are shown in the flyout window.
To create a new Radial Menu, expand the "Radial Menu" category and click on "New Radial Menu".
assigned to the CadMouse button:
Using the Live Search field
Creating Radial Menus
Page 4

This brings up the Radial Menu Editor where you can assign a name and commands to the different
sections. Your new Radial Menu will be automatically assigned
the panel. Enabling "Gestures" allows commands mapped to the radial menu to be executed by moving
the cursor past the desired command, without having to click the radial menu button.
Macro, expand the "Macro" category and click on "New Macro".
Editor where you can assign a name for your Macro and a sequence of keystrokes
in the corresponding fields. Clicking on "Save" will automatically assign the new Macro to the button
Creating Macros
To create a new
This opens the Macro
from where you opened the panel.
Page 5

Editing and deleting user defined Ra
To edit or delete a user defined Macro or Radial Menu, Click on the corresponding pencil (edit) or cross
(delete) icons in the button mapping flyout window:
Note: These icons are only available for user
defined Macros and Radial Menus cannot be edited or deleted.
Select "Advanced Settings" from the first panel of the 3Dconnexion properties window.
mouse is moved faster, the cursor will move further across the screen.
If the mouse is lifted off the mouse pad the cursor will not move.
Select the frequency at which the CadMouse laser sensor operates. A
accurate tracking and smoother movement of the cursor.
enus. 3Dconnexion pre
dial Menus and Macros
-created Macros and Radial M
-
CadMouse Advanced Settings
Mouse Motion Settings:
Enable Acceleration: If the
Enable lift-off detection:
Sensor Polling Rate:
Wheel Scrolling Size:
Page 6

Lines:
Select the number of lines scrolled when the mouse wheel is moved 1 increment.
Moving the mouse wheel 1 increment wi
If the mouse wheel is scrolled rapidly the screen will keep scrolling until the mouse wheel is moved in
the opposite direction 1 increment. This is useful for scrolling through long pages of text in
CadMouse Application Specific Commands
Zooms in on the object and centering around the cursor's location when the command is
Zooms out the view.
e following applications have the quickzoom feature available:
3Dconnexion Viewer, Autodesk 3ds Max, Autodesk AutoCAD, Autodesk Inventor, Autodesk Maya,
Dassault Systèmes Catia, Dassault Systèmes SolidWorks, PTC Creo, Siemens NX, Siemens, Solid Edge,
Additional Applications and Features Coming Soon!
3Dconnexion continously works with its partners to provide their customers with the best experience
possible. Please contact 3Dconnexion technical support for the most up to date informatoin o
CadMouse specific functionality in your application!
Simply pop the USB receiver into your PC or Mac, and enjoy a cord free environment with the
performance and reliability of a wired one. Its 2.4GHz
any signal droppings. Due to its small size it can be kept in your notebook´s USB port while you switch
Universal Receiver quick configuration
ireless products with only one receiver. Via 3Dx Ware 10 you have an
overview of your paired devices and easily add new or remove existing.
One page / one screen:
Wheel inertia:
documents
and browsers.
CadMouse Specific Functions
QuickZoomIn:
executed.
QuickZoomOut:
Th
Trimble SketchUp
n
Universal Receiver
Reliable data transmission
location without risking damage.
Connect up to five 3Dconnexion w
Page 7

Easy Pairing
Pairing your 3Dconnexion wireless products to your Universal Receiver couldn´t be any easier: first
download and install the latest version of 3DxWare 10. After selecting Universal Receiver, click Add
device and follow the instructions of the dialog window.
FCC Caution
§ 15.19 Labelling requirements. This device complies with part 15 of the FCC Rules. Operation
is subject to the following two conditions: (1) This device may not cause harmful interference,
and (2) this device must accept any interference received, including interference that may
cause undesired operation.
§ 15.21 Information to user.
Any Changes or modifications not expressly approved by the party responsible for compliance
could void the user's authority to operate the equipment.
§ 15.105 Information to the user.
Note: This equipment has been tested and found to comply with the limits for a Class B digital
device, pursuant to part 15 of the FCC Rules. These limits are designed to provide reasonable
protection against harmful interference in a residential installation. This equipment generates
uses and can radiate radio frequency energy and, if not installed and used in accordance with
the instructions, may cause harmful interference to radio communications. However, there is
no guarantee that interference will not occur in a particular installation. If this equipment does
cause harmful interference to radio or television reception, which can be determined by
turning the equipment off and on, the user is encouraged to try to correct the interference by
one or more of the following measures:
-Reorient or relocate the receiving antenna.
-Increase the separation between the equipment and receiver.
-Connect the equipment into an outlet on a circuit different from that to which the receiver is
connected.
-Consult the dealer or an experienced radio/TV technician for help.
Page 8

* RF warning for Portable device:
The device has been evaluated to meet general RF exposure requirement. The device can be us
ed in portable exposure condition without restriction.
IC Caution.
This device complies with Industry Canada licence-exempt RSS standard(s).
Operation is subject to the following two conditions: (1) This device may not cause interference,
and (2) This device must accept any interference, including interference that may cause
undesired operation of the device.
Le présent appareil est conforme aux CNR d'Industrie Canada applicables aux appareils radio
exempts de licence. L'exploitation est autorisée aux deux conditions suivantes:
(1) l'appareil ne doit pas produire de brouillage, et
Page 9

(2) l'utilisateur de l'appareil doit accepter tout brouillage radioélectrique subi, même si le
brouillage est susceptible d'en compromettre le fonctionnement.
 Loading...
Loading...