ZTE Blade A512 User Guide

ZTE BLADE A512
User Manual
1

About This Manual
Thank you for choosing this ZTE mobile device. In order to keep your device in its best condition, please read this manual and keep it for future reference.
Copyright
Copyright © 2017 ZTE CORPORATION All rights reserved.
No part of this publication may be quoted, reproduced, translated or used in any form or by any means, electronic or mechanical, including photocopying and microfilm, without the prior written permission of ZTE Corporation.
Notice
ZTE Corporation reserves the right to make modifications on print errors or update specifications in this guide without prior notice. This manual has been designed with the utmost care to ensure the accuracy of its content. However, all statements, information and recommendations contained therein do not constitute a warranty of any kind, either expressed or implied. We offer self-service for our smart terminal device users. Please visit the ZTE official website (at http://www.ztedevice.com) for more information on self-service and supported product models. Information on the website takes precedence.
2

Disclaimer
ZTE Corporation expressly disclaims any liability for faults and damages caused by unauthorized modifications of the software.
Images and screenshots used in this manual may differ from the actual product. Content in this manual may differ from the actual product or software.
Trademarks
ZTE and the ZTE logos are trademarks of ZTE Corporation. Google and Android are trademarks of Google, Inc.
The Bluetooth® trademark and logos are owned by the Bluetooth SIG, Inc. and any use of such trademarks by ZTE Corporation is under license.
microSDXC Logo is a trademark of SD-3C, LLC.
Qualcomm® Snapdragon™ processors are products of Qualcomm Technologies, Inc.
Qualcomm and Snapdragon are trademarks of Qualcomm Incorporated, registered in the United States and other countries. Used with permission.
Other trademarks and trade names are the property of their respective owners.
Version No.: R1.0
Edition Time: December 22, 2016
3

Contents |
|
Getting Started ....................................................... |
10 |
Getting to Know Your Phone ............................................. |
10 |
Knowing the Keys.............................................................. |
12 |
Installing the nano-SIM Card and the microSDXC™ Card 12 |
|
Charging the Battery.......................................................... |
14 |
Extending the Battery Life ................................................. |
16 |
Powering On/Off................................................................ |
16 |
Setting Up for the First Time.............................................. |
17 |
Locking/Unlocking the Screen and Keys ........................... |
17 |
Using the Touch Screen .................................................... |
18 |
Getting to Know the Home Screen .................................... |
21 |
Personalizing.......................................................... |
23 |
Changing the System Language ....................................... |
23 |
Setting the Date and Time ................................................. |
23 |
Changing Ringtone and Notification Sound....................... |
24 |
Turning On/Off System Sounds......................................... |
24 |
Adjusting Volume............................................................... |
25 |
Using Do Not Disturb Mode............................................... |
25 |
Applying New Wallpapers.................................................. |
27 |
Changing Screen Brightness............................................. |
28 |
Protecting Your Phone With Screen Locks ........................ |
28 |
Protecting Your Phone With Screen Pinning ..................... |
30 |
Knowing the Basics............................................... |
32 |
4
Monitoring the Phone Status.............................................. |
32 |
Managing Notifications ...................................................... |
33 |
Managing Shortcuts and Widgets ...................................... |
37 |
Organizing With Folders .................................................... |
38 |
Rearranging the Primary Shortcuts.................................... |
39 |
Entering Text...................................................................... |
39 |
Editing Text ........................................................................ |
43 |
Opening and Switching Apps............................................. |
44 |
Uninstalling an App ............................................................ |
45 |
Connecting to Networks and Devices.................. |
46 |
Connecting to Mobile Networks ......................................... |
46 |
Connecting to Wi-Fi ........................................................... |
47 |
Using Wi-Fi Direct® ............................................................ |
51 |
Connecting to Bluetooth Devices....................................... |
52 |
Connecting to Your Computer via USB.............................. |
55 |
Using USB On-The-Go (OTG) ........................................... |
56 |
Using the microSDXC Card as Portable or Phone Storage56 |
|
Sharing Your Mobile Data Connection ............................... |
60 |
Connecting to Virtual Private Networks.............................. |
63 |
Phone Calls ............................................................ |
65 |
Placing and Ending Calls................................................... |
65 |
Answering or Rejecting Calls............................................. |
66 |
Working With the Call History ............................................ |
67 |
Calling Your Contacts......................................................... |
69 |
Checking Voicemail ........................................................... |
69 |
5
Using Options During a Call .............................................. |
69 |
Managing Multi-party Calls ................................................ |
70 |
Adjusting Your Call Settings .............................................. |
72 |
Contacts.................................................................. |
76 |
Checking Contact Details .................................................. |
76 |
Adding a New Contact....................................................... |
76 |
Setting Up Your Own Profile .............................................. |
77 |
Importing, Exporting, and Sharing Contacts ...................... |
78 |
Working With Favourite Contacts ...................................... |
80 |
Searching for a Contact..................................................... |
80 |
Editing Contacts ................................................................ |
81 |
Web Accounts ........................................................ |
84 |
Adding or Removing Accounts........................................... |
84 |
Configuring Account Sync ................................................. |
85 |
Email ....................................................................... |
87 |
Setting Up the First Email Account .................................... |
87 |
Checking Your Emails........................................................ |
87 |
Responding to an Email .................................................... |
88 |
Writing and Sending an Email ........................................... |
89 |
Adding and Editing Email Accounts................................... |
90 |
Changing General Email Settings ..................................... |
91 |
Messaging .............................................................. |
92 |
Opening the Messaging Screen ........................................ |
92 |
Sending a Message........................................................... |
92 |
6
Replying to a Message ...................................................... |
93 |
Forwarding a Message ...................................................... |
94 |
Copying a Message ........................................................... |
94 |
Changing Message Settings.............................................. |
95 |
Web Browser.......................................................... |
96 |
Opening the Browser ......................................................... |
96 |
Using Multiple Browser Tabs.............................................. |
97 |
Downloading Files ............................................................. |
97 |
Changing Chrome Settings................................................ |
98 |
Camera ................................................................... |
99 |
Capturing a Photo.............................................................. |
99 |
Recording a Video ........................................................... |
101 |
Using Manual Camera Mode ........................................... |
101 |
Using Other Camera Modes ............................................ |
103 |
Customizing Camera/Camcorder Settings....................... |
103 |
Gallery .................................................................. |
106 |
Opening Gallery............................................................... |
106 |
Working With Albums....................................................... |
106 |
Working With Pictures...................................................... |
107 |
Retouching Your Pictures ................................................ |
109 |
Playing Videos ................................................................. |
109 |
Play Music ............................................................ |
110 |
Playing Your Music .......................................................... |
110 |
Managing Playlists........................................................... |
113 |
7
Video Player ......................................................... |
114 |
Opening the Video Library............................................... |
114 |
Playing and Controlling Videos........................................ |
114 |
Managing Video Files ...................................................... |
115 |
FM Radio............................................................... |
117 |
Scanning and Saving Channels ...................................... |
117 |
Listening to FM Radio...................................................... |
117 |
Editing a Saved Channel ................................................. |
118 |
Other Options and Settings ............................................. |
118 |
Sound Recorder ................................................... |
120 |
Recording a Voice Memo ................................................ |
120 |
Playing a Voice Memo..................................................... |
121 |
More Apps............................................................. |
122 |
Calculator ........................................................................ |
122 |
Clock ............................................................................... |
122 |
Downloads....................................................................... |
123 |
File Manager ................................................................... |
124 |
Google Apps.................................................................... |
124 |
Settings................................................................. |
126 |
Wireless and Networks.................................................... |
126 |
Device ............................................................................. |
128 |
Personal .......................................................................... |
133 |
System ............................................................................ |
138 |
8
Upgrading the Phone Software .......................... |
140 |
Troubleshooting................................................... |
141 |
9
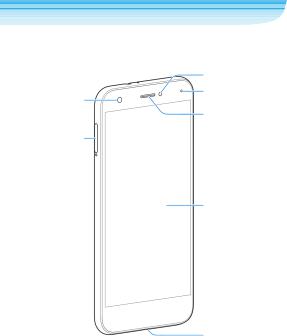
Getting Started
Getting to Know Your Phone
Proximity & light sensor
Indicator light
Front camera
Earpiece
nano-SIM/ microSDXC card tray
Touch screen
Charging/ micro-USB jack
10
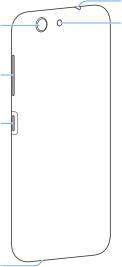
|
Headset jack |
Back camera |
Flash |
Volume key |
|
Power key |
|
Speaker
11

Knowing the Keys
Key |
Function |
Power key |
Press and hold to turn on or off flight |
|
mode, restart, turn on or off vibration or |
|
sound, or power off. |
|
Press to turn off or on the screen display. |
Volume key |
Press or hold either end of the key to turn the |
|
volume up or down. |
|
|
|
Touch to return to the home screen from |
(Home) |
any application or screen. |
Touch and hold to use Google Search or |
|
|
Now on Tap. |
|
|
(Back) |
Touch to go to the previous screen. |
|
|
(Recent apps) |
Touch to see recently used apps. |
Installing the nano-SIM Card and the microSDXC™ Card
The microSDXC card (optional, not included) can be installed or removed while the phone is turned on. You need to unmount the microSDXC card before removing it. See Using the microSDXC Card as Portable or Phone Storage.
12
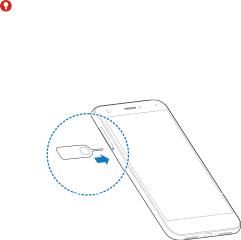
WARNING!
To avoid damage to the phone, do not use any other kind of SIM cards, or any non-standard nano-SIM card cut from a SIM card. You can get a standard nano-SIM card from your service provider.
1.Insert the tip of the tray eject tool into the hole next to the card tray.
2.Pull out the card tray and place the nano-SIM card and the microSDXC card on the tray, as shown. Carefully slide the tray back into place.
13
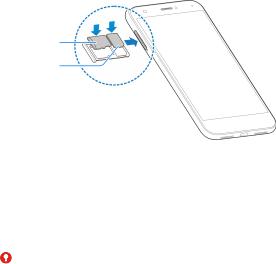
microSDXC card
nano-SIM card
Charging the Battery
Your phone’s battery should have enough power for the phone to turn on, find a signal, and make a few calls. You should fully charge the battery as soon as possible.
If the battery is low, there will be a pop-up message on the screen. As you charge your phone, the lock screen will show you the exact battery level on the status bar.
WARNING!
Use only ZTE-approved chargers and cables. The use of unapproved accessories could damage your phone or cause the battery to explode.
 WARNING!
WARNING!
Do not remove the back cover. The battery is not removable. Removal may cause fire or explosion.
14

1.Connect the adapter to the charging jack. Ensure that the adapter is inserted with the correct orientation. Do not force the connector into the charging jack.
2.Connect the charger to a standard AC power outlet. If the phone is on, you’ll see a charging icon, such as  or
or  , appear on the status bar.
, appear on the status bar.
3.Disconnect the charger when the battery is fully charged.
 NOTE:
NOTE:
If the battery is extremely low, you may be unable to power on the phone even when it is being charged. In this case, try again after charging the phone for at least 20 minutes. Contact the
15
customer service if you still cannot power on the phone after prolonged charging.
Extending the Battery Life
Active applications, screen brightness levels, Bluetooth and Wi-Fi usage and GPS functionality can drain your battery. You can follow the helpful tips below to conserve your battery power:
Reduce the screen backlight time.
Lower the screen brightness.
Turn Wi-Fi, Bluetooth and auto-sync off when not in use.
Disable the GPS function when not in use. Most applications using this function will periodically query the GPS satellites for your current location, and each query drains your battery.
Powering On/Off
Press and hold the Power key to turn on your phone.
To power off, press and hold the Power key to open the options menu and touch Shut down > OK.
 NOTE:
NOTE:
If the phone freezes or takes too long to respond, you can press and hold the Power key for about 10 seconds to restart the phone.
16
Setting Up for the First Time
When you first power on your phone after you purchase it or reset it to factory settings (see Backup and Reset), you need to do some settings before using it.
Touch the language field to select the language. Then follow the prompts to set up Wi-Fi, Google account, Google location and other options.
Locking/Unlocking the Screen and Keys
Your phone allows you to quickly lock the screen and keys (put the phone to sleep mode) when not in use and to turn the screen back on and unlock it when you need it.
To lock the screen and keys:
To quickly turn the screen off and lock the keys, press the Power key.
 NOTE:
NOTE:
To save battery power, the phone automatically turns off the screen after some time of inactivity. You will still be able to receive messages and calls while the phone screen is off.
To unlock the screen and keys:
1.Press the Power key to turn the screen on.
2.Swipe up on the screen.
-or -
17

Swipe from  to use voice assistant, or swipe from
to use voice assistant, or swipe from  to open the camera.
to open the camera.
- or -
Touch a notification twice consecutively to open the related app.
 NOTE:
NOTE:
If you have set an unlock pattern, a PIN or a password for your phone (see Protecting Your Phone With Screen Locks), you’ll need to draw the pattern or enter the PIN/password to unlock your screen.
Using the Touch Screen
Your phone’s touch screen enables you to control actions through a variety of touch gestures.
Touch
When you want to type using the onscreen keyboard, select items on the screen such as the application and settings icons, or press the onscreen buttons, simply touch them with your finger.
18

Touch and Hold
To open the available options for an item (for example, a message or link in a web page), touch and hold the item.
Swipe or Slide
To swipe or slide means to quickly drag your finger vertically or horizontally across the screen.
Drag
To drag, press and hold your finger with some pressure before you start to move your finger. While dragging, do not release your finger until you have reached the target position.
19
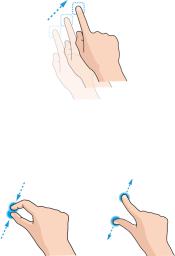
Pinch
In some apps (such as Maps, web browser, and Gallery), you can zoom in and out by placing two fingers on the screen at once and pinching them together (to zoom out) or spreading them apart (to zoom in).
Rotate the screen
For most screens, you can automatically change the screen orientation from portrait to landscape by turning the phone sideways.
20
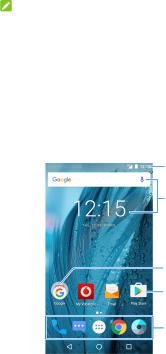
NOTE:
The auto-rotate feature needs to be enabled for the screen
orientation to automatically change. Touch  >
>  > Settings > Display > When device is rotated and select Rotate the contents of the screen.
> Settings > Display > When device is rotated and select Rotate the contents of the screen.
You can also access the screen rotation control by sliding down the status bar twice and touch Auto-rotate/Portrait.
Getting to Know the Home Screen
The home screen is the starting point for your phone’s applications, functions, and menus. You can customize your home screen by adding folders, widgets, and more.
Status bar
Widgets
Folder
Shortcut
Primary shortcuts
21

Extended Home Screen Panels
Your home screen is extendable, providing more space for app icons, widgets, and more. Simply swipe left or right on the home screen to see the extended panels. You can add or remove home screen panels, or adjust their order.
To add a new home screen panel:
1.Touch  >
>  , or touch and hold an empty area of the home screen and select WIDGETS.
, or touch and hold an empty area of the home screen and select WIDGETS.
2.Touch and hold an application icon or a widget and drag it to the left of right edge of the screen to create a new home screen panel and put the icon or widget on it.
NOTE:
No empty home screen panel is allowed to exist. If the icon, widget or folder is the only item on the current home screen panel, the panel will be deleted as you remove the item.
To adjust the order of a home screen panel:
1.Touch and hold an empty area of the home screen and slide left or right at the top of the screen to view the home screen thumbnails.
2.Touch and hold a thumbnail and drag it left or right to the place you need.
22

Personalizing
Changing the System Language
1.Touch  >
>  > Settings > Language & input > Language.
> Settings > Language & input > Language.
2.Select the language you need.
Setting the Date and Time
1.Touch  >
>  > Settings > Date & time.
> Settings > Date & time.
2.Set the date, time, time zone, and time format.
To adjust the date and time automatically, turn on
Automatic date & time.
To adjust the date and time manually, turn off Automatic date & time and touch Set date / Set time to change the date and time.
To adjust the time zone automatically, turn on Automatic time zone.
To adjust the time zone manually, turn off Automatic time zone and touch Select time zone to set the correct time zone.
To adjust the time format, touch Use 24-hour format.
23

Changing Ringtone and Notification Sound
You can customize the default incoming call ringtone and the default notification sound.
1.Touch  >
>  > Settings > Sound & notification.
> Settings > Sound & notification.
2.Touch Phone ringtone or Default notification ringtone.
3.Select the ringtone you want to use.
 NOTE:
NOTE:
If you have additional audio files saved in the internal storage or the microSDXC card, touch More Ringtones or More Notifications on the top of the ringtone list to choose one as the ringtone.
4.Touch OK.
NOTE:
See Set a Ringtone for a Contact for how to assign a special ringtone to an individual contact.
Turning On/Off System Sounds
1.Touch  >
>  > Settings > Sound & notification > Other sounds.
> Settings > Sound & notification > Other sounds.
2.Touch Dial pad tones, Screen locking sounds, Charging sounds, Touch sounds, or Vibrate on touch.
24

Adjusting Volume
1.Touch  >
>  > Settings > Sound & notification.
> Settings > Sound & notification.
2.Drag the sliders below Media volume, Alarm volume and Ring volume to adjust the volume for each type of audio.
NOTE:
You can adjust the media volume when a media application is in use by pressing the Volume key. If no media application is active, press the Volume key to adjust ringtone volume (or the earpiece volume during a call).
Using Do Not Disturb Mode
You can limit interruptions with Do not disturb mode. This mode silences your phone so that it doesn’t make sounds or vibrate when you don’t want it to.
To turn on Do not disturb mode:
1.Swipe down from the top of the screen with two fingers to access the Quick Settings.
2.Touch  (Do not disturb).
(Do not disturb).
3.Touch Total silence, Alarms only, or Priority only depending on whether you want to allow exceptions. You can customise the exceptions when Priority only is selected.
4.Touch Until you turn this off if you want to turn off Do not disturb mode manually; touch  or
or  to set the time before Do not disturb mode turns off automatically.
to set the time before Do not disturb mode turns off automatically.
5.Touch DONE.
25

NOTES:
Press and hold the Power key and touch  to turn on Alarms only quickly, or touch
to turn on Alarms only quickly, or touch  to turn on vibration.
to turn on vibration.
Press the Volume key when no media application is active to show the volume bar. Drag the slider to the left or keep pressing the Volume down key to turn on vibration. Press the key again to turn on Alarms only.
To turn off Do not disturb mode quickly, press either end of the Volume key and then touch END NOW when the screen is unlocked, or press and hold the Power key and touch  .
.
To set exceptions for Do not disturb mode (Priority only):
You can set reminders, events, and callers that you specify as exceptions when Do not disturb mode is set to Priority only.
1.Touch  >
>  > Settings > Sound & notification > Do not disturb > Priority only allows.
> Settings > Sound & notification > Do not disturb > Priority only allows.
2.Turn on the switch next to the items you want to allow. Touch Messages or Calls and set who can alert you of their messages or calls.
NOTE:
When Repeat callers is switched on, you’ll receive a notification if someone calls you a second time within a 15 minute period, regardless of whether notifications from that person receive priority status.
26

To set a Do not disturb rule:
If you want to allow all notification alerts through most of the time, but want to limit alerts during certain times (like at night or on the weekends), you can set a rule for Do not disturb mode.
1.Touch  >
>  > Settings > Sound & notification > Do not disturb > Automatic rules.
> Settings > Sound & notification > Do not disturb > Automatic rules.
2.Touch Add rule.
3.Enter the rule name, select Time rule or Event rule, and touch OK.
4.For a time rule, set the days, the start and end times, and set Do not disturb mode. For an event rule, select a Calendar account you want to make the rule for, select the type of reply you want to use, and set Do not disturb mode.
NOTE:
To turn on or off a rule, touch it to open its details screen and then touch the on/off switch.
Applying New Wallpapers
You can set the wallpaper for the home screen and lock screen.
1.Touch and hold an empty place on the home screen and then touch WALLPAPERS.
2.Slide left or right on the wallpaper tab to select a wallpaper or animation, or touch My photos to choose the image you want to use as the wallpaper. Some cropping may be needed for
Gallery and Photos images.
27

3. Touch Set wallpaper.
 NOTE:
NOTE:
In addition, you can touch  >
>  > Settings > Display > Wallpaper to pick an image from Gallery, Photos or Wallpapers, or an animation from Live Wallpapers.
> Settings > Display > Wallpaper to pick an image from Gallery, Photos or Wallpapers, or an animation from Live Wallpapers.
Changing Screen Brightness
1.Touch  >
>  > Settings > Display > Brightness level.
> Settings > Display > Brightness level.
2.Drag the slider to manually adjust the screen brightness.
NOTE:
Your phone can automatically adjust the screen brightness for available light. Touch Adaptive brightness in the Display settings screen to turn the feature on or off.
Protecting Your Phone With Screen Locks
You can protect your phone by creating a screen lock. When it is enabled, you need to swipe up on the screen, draw a pattern or enter a numeric PIN or password to unlock the phone’s screen and keys.
1.Touch  >
>  > Settings > Security > Screen lock.
> Settings > Security > Screen lock.
2.Touch None, Swipe, Pattern, PIN or Password.
28

Touch None to disable the screen lock.
Touch Swipe to enable screen lock and allow unlocking with a ‘swipe' gesture. You can unlock the screen by touching the display and sliding up.
Touch Pattern to draw and redraw a pattern that you must draw to unlock the screen.
Touch PIN or Password to set a numeric PIN or a password that you must enter to unlock the screen.
3.For Pattern, PIN, or Password lock, select whether to protect your phone by requiring your pattern, PIN or password before it starts up. Touch CONTINUE.
 NOTE:
NOTE:
When this feature is enabled, your phone cannot receive calls, messages, or notifications until it starts up.
4.For Pattern, PIN, or Password lock, select how you want notifications and their contents to show when the phone is locked. Then touch DONE.
NOTE:
Remember the pattern, PIN or password you set. Otherwise, you will have to upgrade the phone software to use the phone. See
Upgrading the Phone Software.
29
Protecting Your Phone With Screen Pinning
You can use the screen pinning feature to keep an app in view, so others cannot switch to other apps or access your personal information.
Turn On Screen Pinning
1.Touch  >
>  > Settings > Security > Screen pinning.
> Settings > Security > Screen pinning.
2.Touch the On/Off switch.
3.If you want to ask for the unlock pattern, PIN or password before unpinning the screen, switch on Ask for unlock pattern / PIN / password before unpinning when the screen lock has been set.
Pin a Screen
1.Ensure that screen pinning is turned on.
2.Open the app you want to keep in view.
3.Touch  .
.
4.If there are many app tabs, swipe up to find  on the front-most tab.
on the front-most tab.
5.Touch  .
.
30
 Loading...
Loading...