WD My Passport Slim User guide [nl]
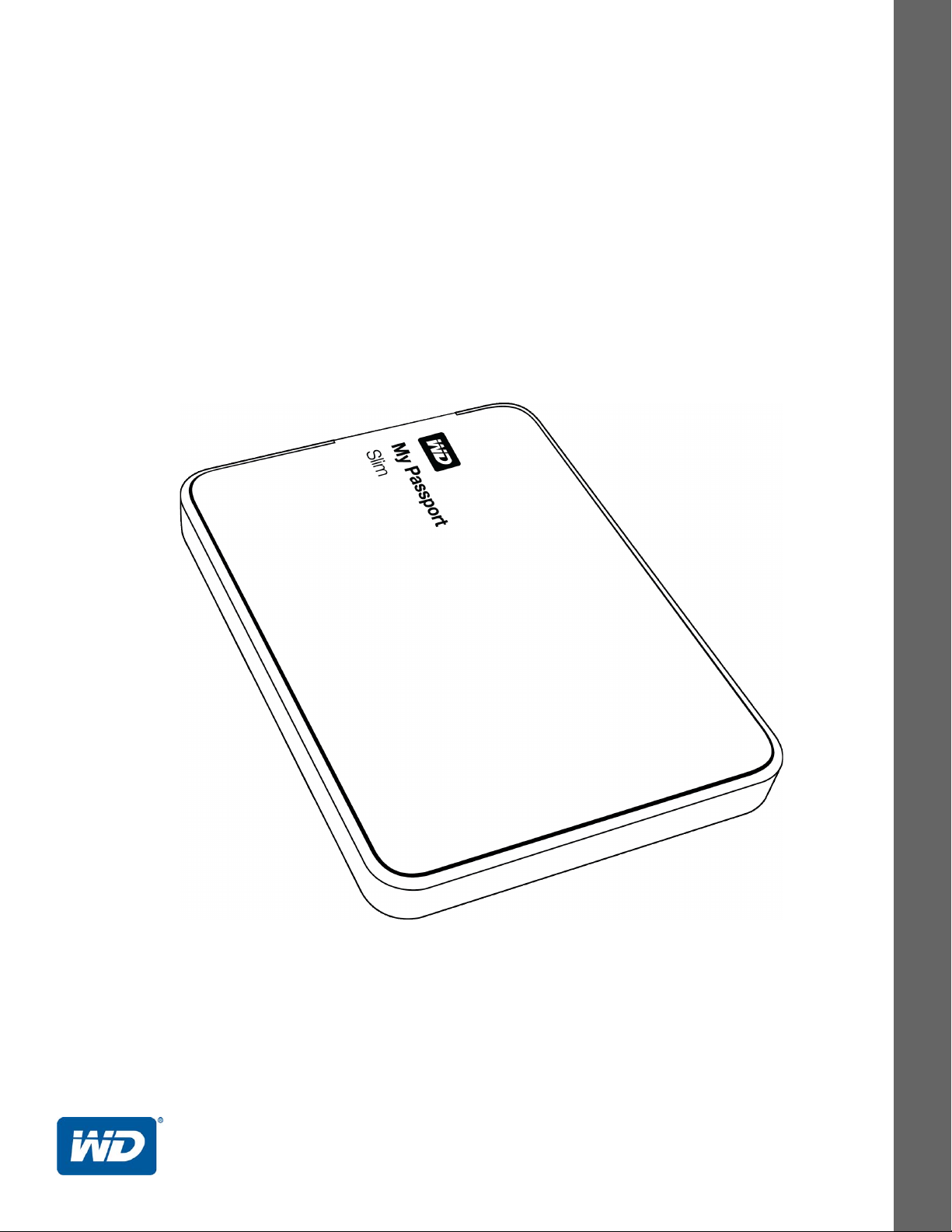
Extern Draagbaar
My Passport® Slim
Draagbare harde schijf
Gebruikershandleiding
Gebruikershandleiding My Passport Slim
™
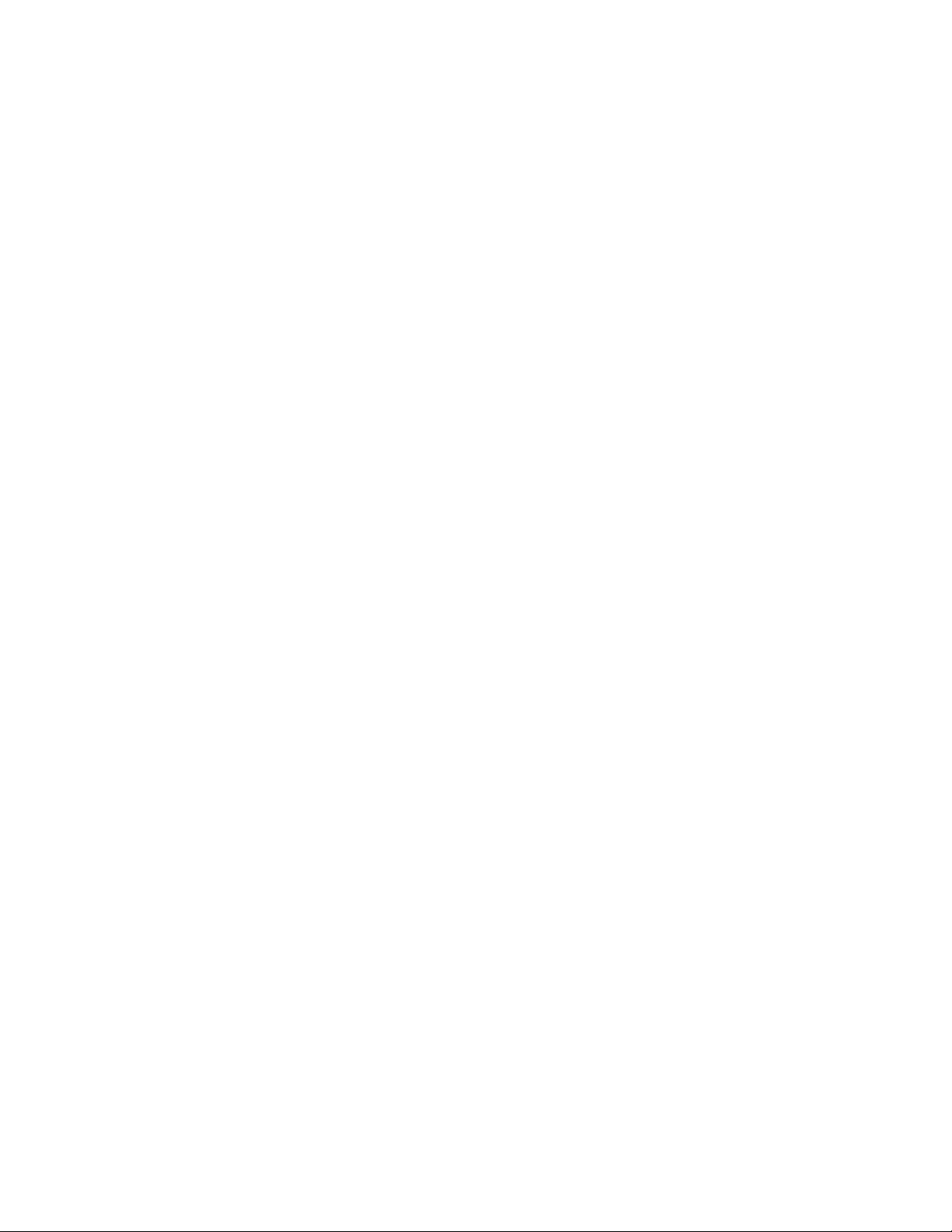
WD-service en -ondersteuning
Mocht u tegen een probleem aanlopen, geeft u ons dan eerst de kans om dit aan te pakken
voordat u dit product retourneert. De meeste technische vragen kunnen worden beantwoord via
onze kennisbank of de ondersteuning via onze e-mailservice op http://support.wd.com. Als het
antwoord niet aanwezig is of als het uw voorkeur geniet, neemt u dan contact op met WD
het voor u beste onderstaande telefoonnummer.
Uw product bevat tijdens de garantieperiode 30 dagen gratis telefonische ondersteuning. Deze
periode van 30 dagen begint op de dag dat u voor het eerst telefonisch contact hebt met
de technische ondersteuning van WD. E-mailondersteuning is gratis gedurende de hele
garantieperiode en onze uitgebreide kennisbank is 24 uur per dag beschikbaar. Om ons
te helpen u geïnformeerd te houden over nieuwe functies en diensten, vragen wij u uw product
online te registreren op http://register.wd.com.
Toegang tot online-ondersteuning
Bezoek onze website voor productondersteuning op http://support.wd.com en maak een keuze
uit deze onderwerpen:
• Downloads: Download stuurprogramma's, software en updates voor uw WD-product.
• Registration (Registratie): registreer uw WD-product om de nieuwste updates
en speciale aanbiedingen te ontvangen.
• Warranty & RMA Services (Garantie en RMA-diensten): voor garantie,
productvervanging (RMA), RMA-status, en informatie over herstel van gegevens.
• Knowledge Base (Kennisbank): zoek op sleutelwoord, zinsdeel, of Answer ID
(Antwoord-ID).
• Installation (Installatie): ontvang online-installatiehulp voor uw WD-product of -software.
• WD Community: maak contact met andere WD-gebruikers en deel uw gedachten.
®
via
Contact opnemen met de technische ondersteuning van WD
Zorg dat u het serienummer van uw WD-product en informatie over de versie van uw
systeemhardware en -software bij de hand hebt wanneer u voor ondersteuning contact
met WD opneemt.
Noord-Amerika
Engels 800.ASK.4WDC
(800.275.4932) Europa
Spaans 800.832.4778 Midden-Oosten
Mexico
Zuid-Amerika
Chili 1230 020 5871 Australië 1800 42 9861 / +800 2275 4932
Colombia 009 800 83247788 China 800 820 6682
Venezuela 0800 100 2855 Hongkong +800 6008 6008
Peru 0800 54003 India 1800 419 5591 / 1800 200 5789
Uruguay 000 413 598 3787 Indonesië +803 852 9439
Argentinië 0800 4440839 Japan 00531 65 0442 / 0120 994 120
Brazilië 0800 7704932 Korea 02 703 6550
001 8002754932 Rusland
0021 800 83247788
Europa (gratis)*
Afrika
Aziatisch
Pacifische landen
Maleisië 1800 88 1908 / +800 6008 6008 (Telekom Malaysia)
Nieuw-Zeeland 0508 555 639 / +800 2275 4932
Filipijnen 1 800 1441 0159
Singapore 1800 608 6008 / +800 6008 6008 (Singtel)
Taiwan 0800 666 290 / +800 6008 6008 (Chunghwa)
Thailand 001 800 441 0570
00800 ASK4 WDEU
(00800 27549338)
+31 880062100
+31 880062100
+31 880062100
8 10 8002 335 5011
* Gratis telefoonnummer beschikbaar in de volgende landen: Oostenrijk, België, Denemarken, Frankrijk, Duitsland,
Ierland, Italië, Nederland, Noorwegen, Spanje, Zweden, Zwitserland, Verenigd Koninkrijk.
ii
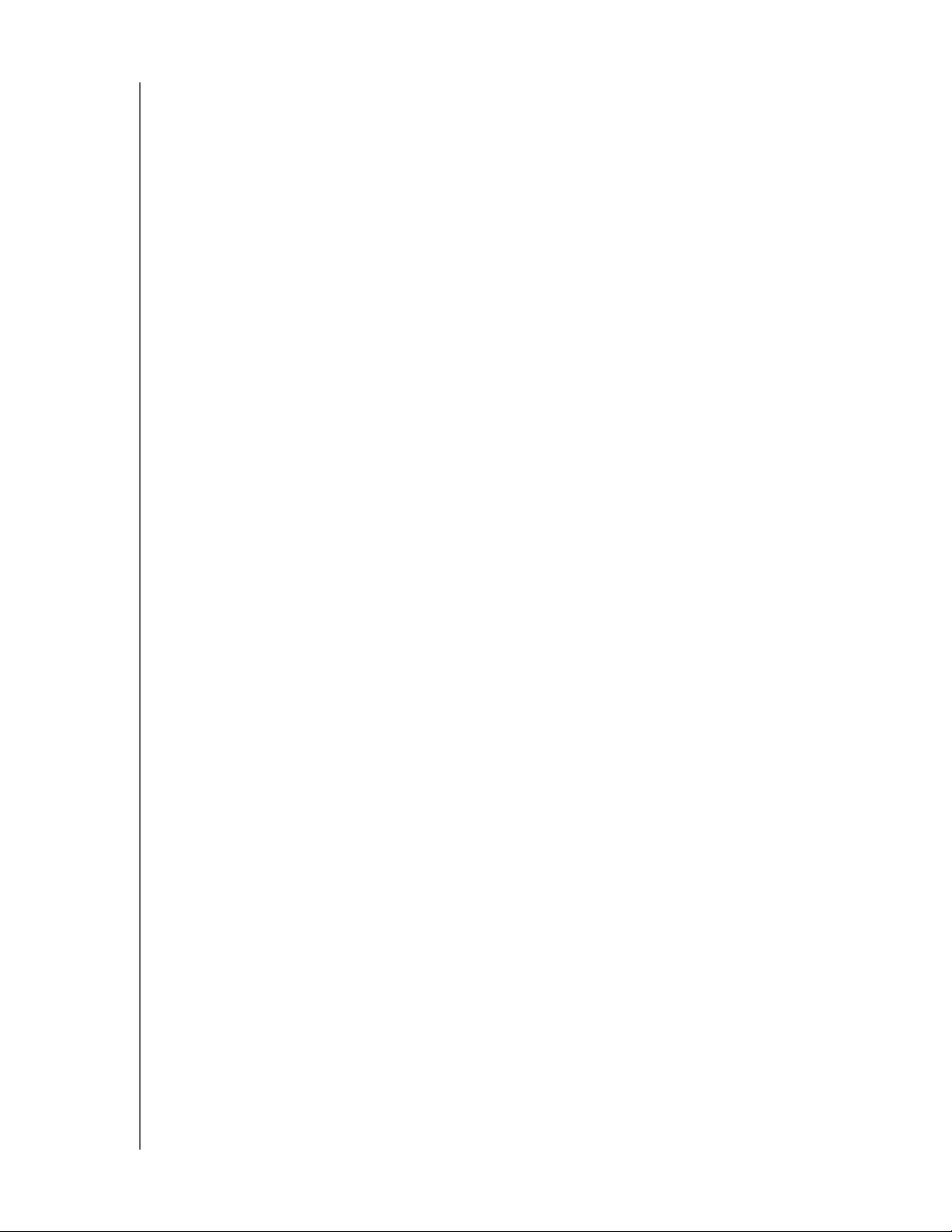
MY PASSPORT SLIM
GEBRUIKERSHANDLEIDING
Inhoud
WD-service en -ondersteuning . . . . . . . . . . . . . . . . . . . . . . . . . . . . . . . . . . . . . . . . . . . . . . . ii
Toegang tot online-ondersteuning . . . . . . . . . . . . . . . . . . . . . . . . . . . . . . . . . . . . . . . . . . . . . . . ii
Contact opnemen met de technische ondersteuning van WD . . . . . . . . . . . . . . . . . . . . . . . . . ii
1 Informatie over uw WD-schijf . . . . . . . . . . . . . . . . . . . . . . . . . . . . . . . . . 1
Functies . . . . . . . . . . . . . . . . . . . . . . . . . . . . . . . . . . . . . . . . . . . . . . . . . . . . . . . . . . . . . . . . 1
Inhoud van het pakket . . . . . . . . . . . . . . . . . . . . . . . . . . . . . . . . . . . . . . . . . . . . . . . . . . . . . 2
Optionele accessoires . . . . . . . . . . . . . . . . . . . . . . . . . . . . . . . . . . . . . . . . . . . . . . . . . . . . . 2
Compatibiliteit met besturingssystemen . . . . . . . . . . . . . . . . . . . . . . . . . . . . . . . . . . . . . . . 3
Formattering van schijf . . . . . . . . . . . . . . . . . . . . . . . . . . . . . . . . . . . . . . . . . . . . . . . . . . . . . 3
Beschrijving van het uiterlijk . . . . . . . . . . . . . . . . . . . . . . . . . . . . . . . . . . . . . . . . . . . . . . . . . 3
Led voor voeding/activiteit . . . . . . . . . . . . . . . . . . . . . . . . . . . . . . . . . . . . . . . . . . . . . . . . . . . . . 4
USB 3.0-interface. . . . . . . . . . . . . . . . . . . . . . . . . . . . . . . . . . . . . . . . . . . . . . . . . . . . . . . . . . . . 4
Uw station registreren. . . . . . . . . . . . . . . . . . . . . . . . . . . . . . . . . . . . . . . . . . . . . . . . . . . . . . 4
Voorzorgsmaatregelen . . . . . . . . . . . . . . . . . . . . . . . . . . . . . . . . . . . . . . . . . . . . . . . . . . . . . 4
2 Het station aansluiten en aan de slag gaan . . . . . . . . . . . . . . . . . . . . . . 5
Het station aansluiten . . . . . . . . . . . . . . . . . . . . . . . . . . . . . . . . . . . . . . . . . . . . . . . . . . . . . . 5
Aan de slag met WD-software . . . . . . . . . . . . . . . . . . . . . . . . . . . . . . . . . . . . . . . . . . . . . . . 6
3 Functioneel overzicht van de WD SmartWare-software . . . . . . . . . . 16
Starttabblad . . . . . . . . . . . . . . . . . . . . . . . . . . . . . . . . . . . . . . . . . . . . . . . . . . . . . . . . . . . . 17
Back-uptabbladen . . . . . . . . . . . . . . . . . . . . . . . . . . . . . . . . . . . . . . . . . . . . . . . . . . . . . . . 24
Tabbladen Retrieve (Herstellen) . . . . . . . . . . . . . . . . . . . . . . . . . . . . . . . . . . . . . . . . . . . . . 26
Instellingentabbladen . . . . . . . . . . . . . . . . . . . . . . . . . . . . . . . . . . . . . . . . . . . . . . . . . . . . . 29
Helptabblad . . . . . . . . . . . . . . . . . . . . . . . . . . . . . . . . . . . . . . . . . . . . . . . . . . . . . . . . . . . . 30
4 Een back-up maken van bestanden . . . . . . . . . . . . . . . . . . . . . . . . . . . 32
De werking van de back-upfunctie . . . . . . . . . . . . . . . . . . . . . . . . . . . . . . . . . . . . . . . . . . . 32
Een back-up maken van bestanden . . . . . . . . . . . . . . . . . . . . . . . . . . . . . . . . . . . . . . . . . . 32
5 Bestanden herstellen . . . . . . . . . . . . . . . . . . . . . . . . . . . . . . . . . . . . . . . 40
Hoe werkt de herstelfunctie . . . . . . . . . . . . . . . . . . . . . . . . . . . . . . . . . . . . . . . . . . . . . . . . 40
Bestanden herstellen . . . . . . . . . . . . . . . . . . . . . . . . . . . . . . . . . . . . . . . . . . . . . . . . . . . . . 40
6 De schijf vergrendelen en ontgrendelen . . . . . . . . . . . . . . . . . . . . . . . 45
De schijf beveiligen met een wachtwoord . . . . . . . . . . . . . . . . . . . . . . . . . . . . . . . . . . . . . 45
De schijf ontgrendelen . . . . . . . . . . . . . . . . . . . . . . . . . . . . . . . . . . . . . . . . . . . . . . . . . . . . 46
Het station ontgrendelen met de software WD Security of WD Drive Utilities. . . . . . . . . . . . . 47
De schijf ontgrendelen met de WD SmartWare -software . . . . . . . . . . . . . . . . . . . . . . . . . . . . 48
Het station ontgrendelen met de WD Drive Unlock Utility . . . . . . . . . . . . . . . . . . . . . . . . . . . . 49
Uw wachtwoord wijzigen . . . . . . . . . . . . . . . . . . . . . . . . . . . . . . . . . . . . . . . . . . . . . . . . . . 50
De vergrendelingsfunctie van de schijf uitschakelen . . . . . . . . . . . . . . . . . . . . . . . . . . . . . 51
INHOUD – iii
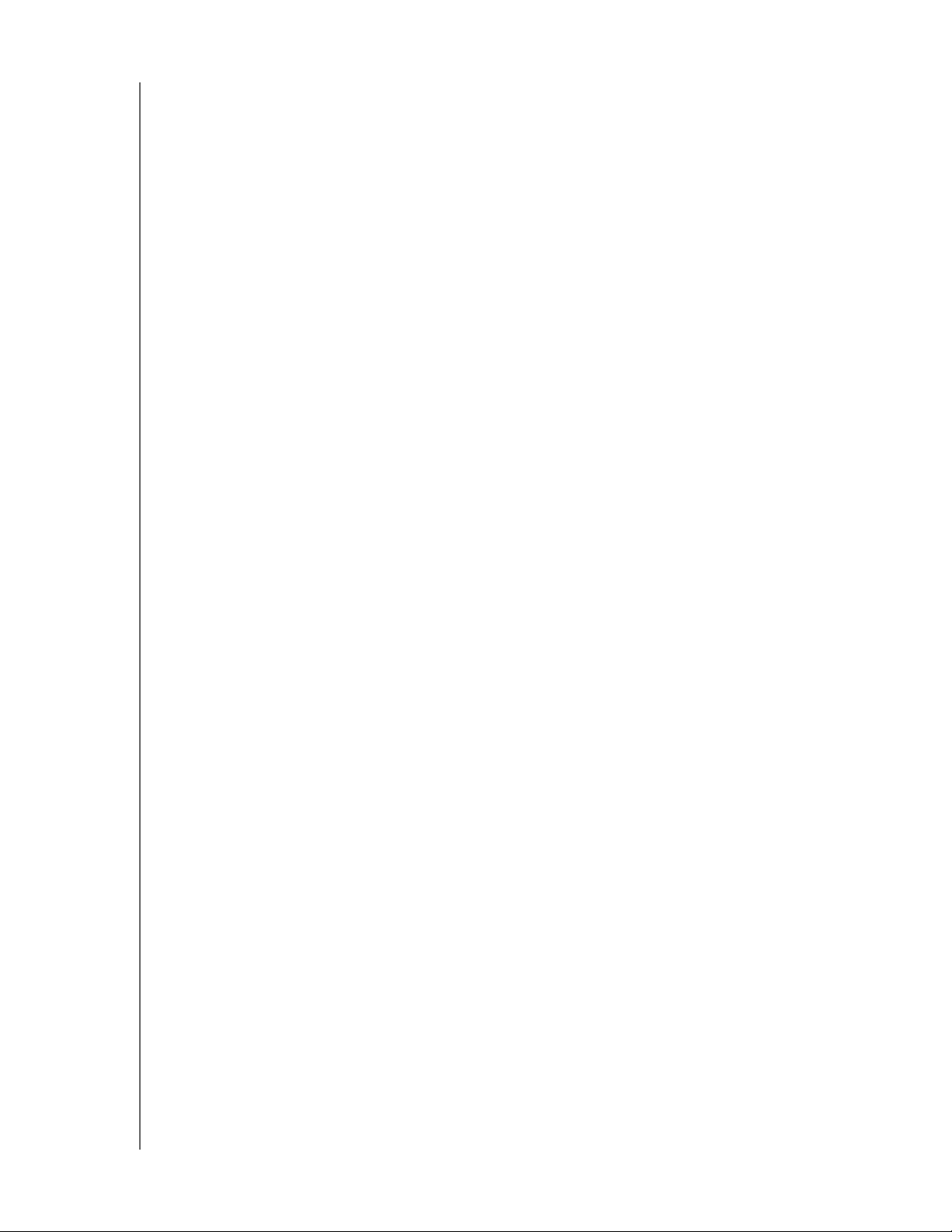
MY PASSPORT SLIM
GEBRUIKERSHANDLEIDING
7 De schijf beheren en aanpassen . . . . . . . . . . . . . . . . . . . . . . . . . . . . . 52
Het WD Quick View-pictogram gebruiken . . . . . . . . . . . . . . . . . . . . . . . . . . . . . . . . . . . . . 52
WD SmartWare openen . . . . . . . . . . . . . . . . . . . . . . . . . . . . . . . . . . . . . . . . . . . . . . . . . . . . . . 52
De status van het station controleren. . . . . . . . . . . . . . . . . . . . . . . . . . . . . . . . . . . . . . . . . . . . 53
Het station veilig loskoppelen . . . . . . . . . . . . . . . . . . . . . . . . . . . . . . . . . . . . . . . . . . . . . . . . . 53
Pictogrammeldingen beheren . . . . . . . . . . . . . . . . . . . . . . . . . . . . . . . . . . . . . . . . . . . . . . . . . 53
De sluimerfunctie van de schijf instellen. . . . . . . . . . . . . . . . . . . . . . . . . . . . . . . . . . . . . . . 54
De schijf registreren . . . . . . . . . . . . . . . . . . . . . . . . . . . . . . . . . . . . . . . . . . . . . . . . . . . . . . 54
De status van de schijf controleren . . . . . . . . . . . . . . . . . . . . . . . . . . . . . . . . . . . . . . . . . . 55
De schijf wissen . . . . . . . . . . . . . . . . . . . . . . . . . . . . . . . . . . . . . . . . . . . . . . . . . . . . . . . . . 57
De functie Drive Erase (Schijf wissen) gebruiken . . . . . . . . . . . . . . . . . . . . . . . . . . . . . . . . . . . 57
Het hulpprogramma WD Drive Unlock (Station ontgrendelen). . . . . . . . . . . . . . . . . . . . . . . . . 58
De WD-software en -schijfkopie herstellen . . . . . . . . . . . . . . . . . . . . . . . . . . . . . . . . . . . . 60
8 De software beheren en aanpassen . . . . . . . . . . . . . . . . . . . . . . . . . . . 61
Het aantal back-upversies specificeren . . . . . . . . . . . . . . . . . . . . . . . . . . . . . . . . . . . . . . . 61
Een andere map met herstelde inhoud opgeven . . . . . . . . . . . . . . . . . . . . . . . . . . . . . . . . 61
Naar updates te zoeken voor de software . . . . . . . . . . . . . . . . . . . . . . . . . . . . . . . . . . . . . 62
Een externe Dropbox-account configureren . . . . . . . . . . . . . . . . . . . . . . . . . . . . . . . . . . . 62
De WD-software verwijderen . . . . . . . . . . . . . . . . . . . . . . . . . . . . . . . . . . . . . . . . . . . . . . . 64
Installatie ongedaan maken in Windows XP . . . . . . . . . . . . . . . . . . . . . . . . . . . . . . . . . . . . . . 64
Verwijderen op Windows Vista- en Windows 7-computers . . . . . . . . . . . . . . . . . . . . . . . . . . . 64
Verwijderen op Windows 8. . . . . . . . . . . . . . . . . . . . . . . . . . . . . . . . . . . . . . . . . . . . . . . . . . . . 64
9 Het station met een Mac gebruiken . . . . . . . . . . . . . . . . . . . . . . . . . . . 65
De schijf opnieuw formatteren . . . . . . . . . . . . . . . . . . . . . . . . . . . . . . . . . . . . . . . . . . . . . . 65
De WD -software en -schijfkopie herstellen . . . . . . . . . . . . . . . . . . . . . . . . . . . . . . . . . . . . 65
10 Problemen oplossen . . . . . . . . . . . . . . . . . . . . . . . . . . . . . . . . . . . . . . . 66
De schijf installeren, partitioneren en formatteren . . . . . . . . . . . . . . . . . . . . . . . . . . . . . . . 66
Veelgestelde vragen . . . . . . . . . . . . . . . . . . . . . . . . . . . . . . . . . . . . . . . . . . . . . . . . . . . . . . 66
A Het SES-stuurprogramma installeren . . . . . . . . . . . . . . . . . . . . . . . . . . 68
Installeren op Windows XP-computers . . . . . . . . . . . . . . . . . . . . . . . . . . . . . . . . . . . . . . . 68
Het stuurprogramma automatisch installeren . . . . . . . . . . . . . . . . . . . . . . . . . . . . . . . . . . . . . 68
Het stuurprogramma handmatig installeren. . . . . . . . . . . . . . . . . . . . . . . . . . . . . . . . . . . . . . . 70
Installeren op Windows Vista-computers . . . . . . . . . . . . . . . . . . . . . . . . . . . . . . . . . . . . . . 72
Het stuurprogramma automatisch installeren . . . . . . . . . . . . . . . . . . . . . . . . . . . . . . . . . . . . . 72
Het stuurprogramma handmatig installeren. . . . . . . . . . . . . . . . . . . . . . . . . . . . . . . . . . . . . . . 73
Installeren op Windows 7 en Windows 8-computers . . . . . . . . . . . . . . . . . . . . . . . . . . . . . 75
B Conformiteit en garantie-informatie . . . . . . . . . . . . . . . . . . . . . . . . . . . . 77
Wettelijke conformiteit . . . . . . . . . . . . . . . . . . . . . . . . . . . . . . . . . . . . . . . . . . . . . . . . . . . . 77
FCC Klasse B-informatie . . . . . . . . . . . . . . . . . . . . . . . . . . . . . . . . . . . . . . . . . . . . . . . . . . . . . 77
Verklaring ICES-003/NMB-003 . . . . . . . . . . . . . . . . . . . . . . . . . . . . . . . . . . . . . . . . . . . . . . . . 77
Veiligheidsnaleving . . . . . . . . . . . . . . . . . . . . . . . . . . . . . . . . . . . . . . . . . . . . . . . . . . . . . . . . . . 77
INHOUD – iv
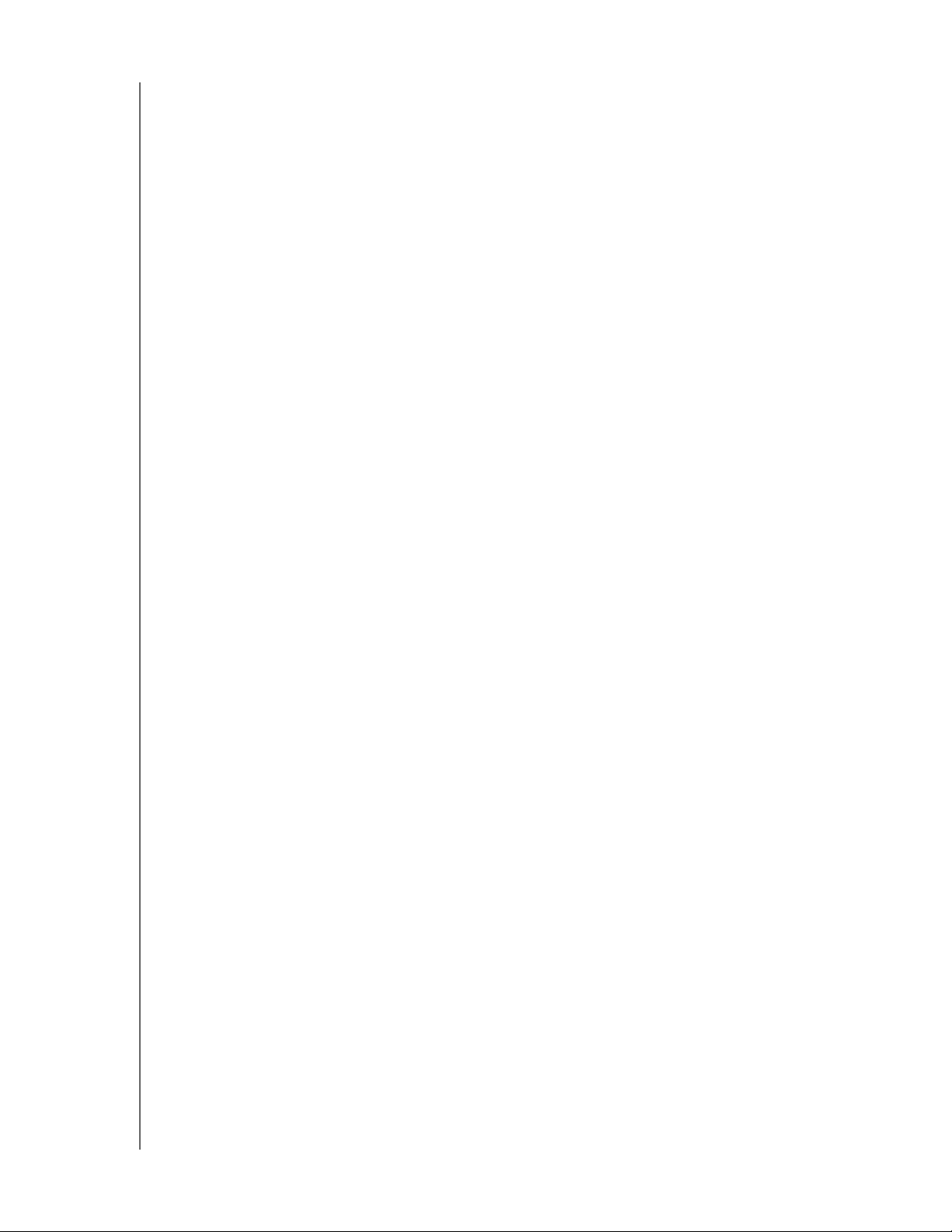
MY PASSPORT SLIM
GEBRUIKERSHANDLEIDING
CE-conformiteit voor Europa . . . . . . . . . . . . . . . . . . . . . . . . . . . . . . . . . . . . . . . . . . . . . . . . . . 78
KC-aankondiging (alleen voor de Republiek Korea). . . . . . . . . . . . . . . . . . . . . . . . . . . . . . . . . 78
Conformiteit met milieuwetten (China) . . . . . . . . . . . . . . . . . . . . . . . . . . . . . . . . . . . . . . . . 78
Garantie-informatie . . . . . . . . . . . . . . . . . . . . . . . . . . . . . . . . . . . . . . . . . . . . . . . . . . . . . . . 78
Service verkrijgen . . . . . . . . . . . . . . . . . . . . . . . . . . . . . . . . . . . . . . . . . . . . . . . . . . . . . . . . . . . 78
Beperkte garantie . . . . . . . . . . . . . . . . . . . . . . . . . . . . . . . . . . . . . . . . . . . . . . . . . . . . . . . . . . . 79
GNU General Public License (“GPL”) . . . . . . . . . . . . . . . . . . . . . . . . . . . . . . . . . . . . . . . . . 79
Index. . . . . . . . . . . . . . . . . . . . . . . . . . . . . . . . . . . . . . . . . . . . . . . . . . . . . . 80
INHOUD – v
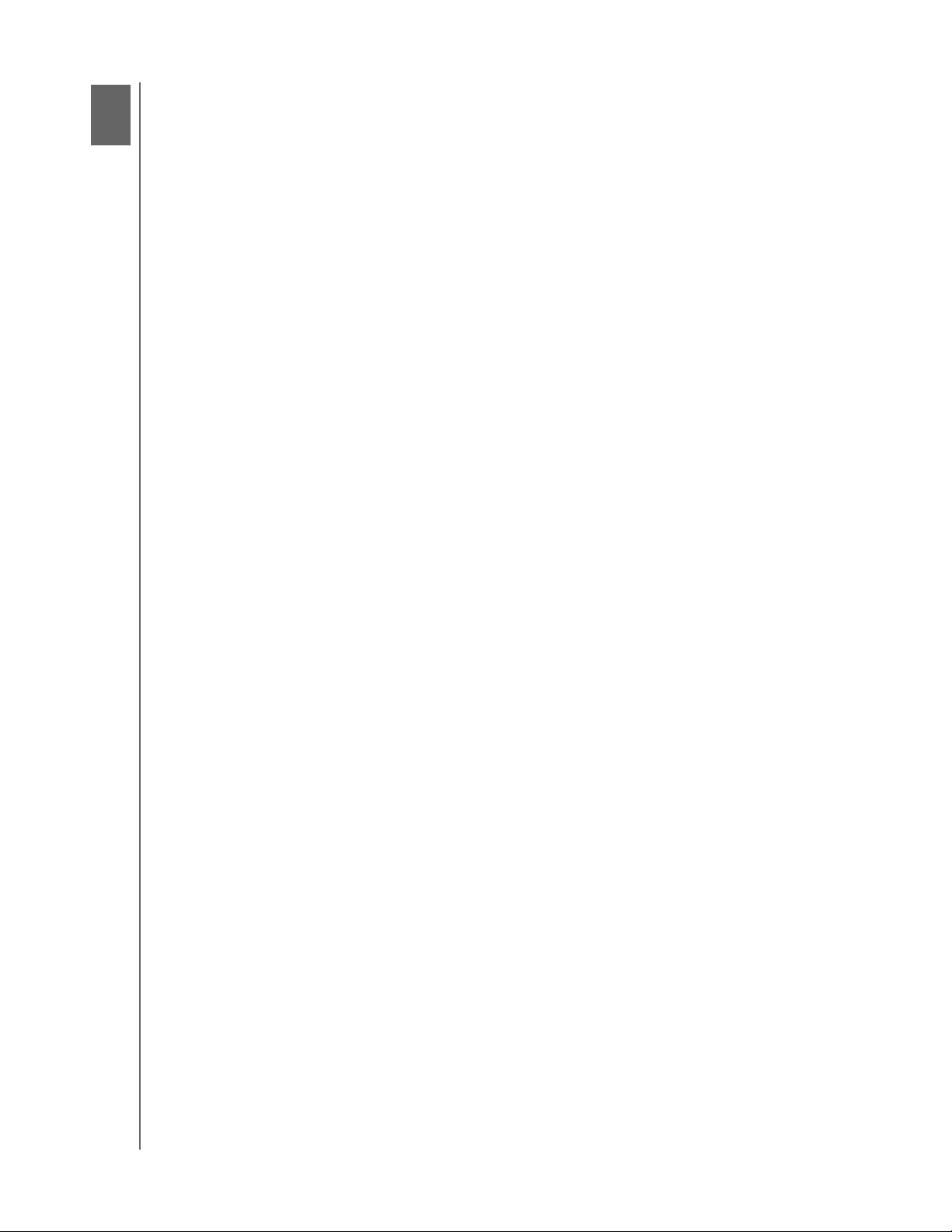
1
1
MY PASSPORT SLIM
GEBRUIKERSHANDLEIDING
Informatie over uw WD-schijf
Welkom bij uw My Pa ssport
capaciteit in een glanzend draagbaar apparaat. Het biedt supersnelle
USB 3.0-verbindingsmogelijkheden, lokale en cloud-back-up en wachtwoordbeveiliging
met hardwareversleuteling om uw bestanden tegen onbevoegd gebruik te beschermen.
Dit inleidende hoofdstuk behandelt de volgende onderwerpen:
Functies
Inhoud van het pakket
Optionele accessoires
Compatibiliteit met besturingssystemen
Formattering van schijf
Beschrijving van het uiterlijk
Uw station registreren
Voorzorgsmaatregelen
Functies
My Passport Slim biedt een duurzame metalen behuizing, een ultrasnelle USB 3.0aansluiting, automatische en cloudback-ups en wachtwoordbeveiliging met
hardwareversleuteling. Het product wordt geleverd met 3 jaar beperkte garantie en een
zachte beschermtas.
®
Slim™ draagbare harde schijf. Deze schijf biedt hoge
Slanke metalen behuizing met hoge capaciteit: My Passport Slim is ons dunste
™
station ooit en de ideale compagnon voor uw Ultrabook
is dun genoeg voor uw aktetas, zak of portefeuille zodat u gemakkelijk op reis kunt met
al uw digitale inhoud.
Supersnelle overdrachtssnelheden: wanneer de My Passport Slim op een USB 3.0poort is aangesloten, kunt u bestanden openen en kopiëren met verbluffende snelheid.
Verlaag de overdrachtstijden tot drie keer in vergelijking met de overdrachtstijd van USB
2.0. (De prestaties zijn afhankelijk van hoe u de hardware- en softwareconfiguratie hebt
ingesteld.)
Automatische, continue back-upsoftware: de automatische back-upsoftware
WD SmartWare™ Pro werkt stil op de achtergrond om uw gegevens te beschermen
en gebruikt daarvoor minimale pc-capaciteit. Selecteer automatische en voortdurende
back-up om meteen een back-up te maken van al uw bestanden. Of selecteer de
geplande back-upoptie om een back-up van uw bestanden te maken volgens een
schema en uw back-ups zelf te regelen.
Back-ups lokaal en in de cloud: de software WD SmartWare Pro geeft u de keus over
waar u een back-up van uw bestanden wilt maken. Maak een back-up van uw bestanden
op uw My Passport Slim-schijf of in de cloud via Dropbox
vereist voor back-ups in de cloud. Cloud-services kunnen op elk moment worden
gewijzigd, beëindigd of onderbroken en kunnen per land variëren.)
Werkt geweldig samen met Windows
u eenvoudig de digitale media op uw My Passport Slim-schijf vinden met uw
Windows 8-computer. Uw inhoud wordt automatisch weergegeven en georganiseerd
zodat u uw foto's, video's en muziek gemakkelijk kunt vinden en bekijken.
®
8: met de WD Windows 8-app kunt
of andere dunne notebook. Hij
™
. (Er is en Dropbox-account
INFORMATIE OVER UW WD-SCHIJF – 1
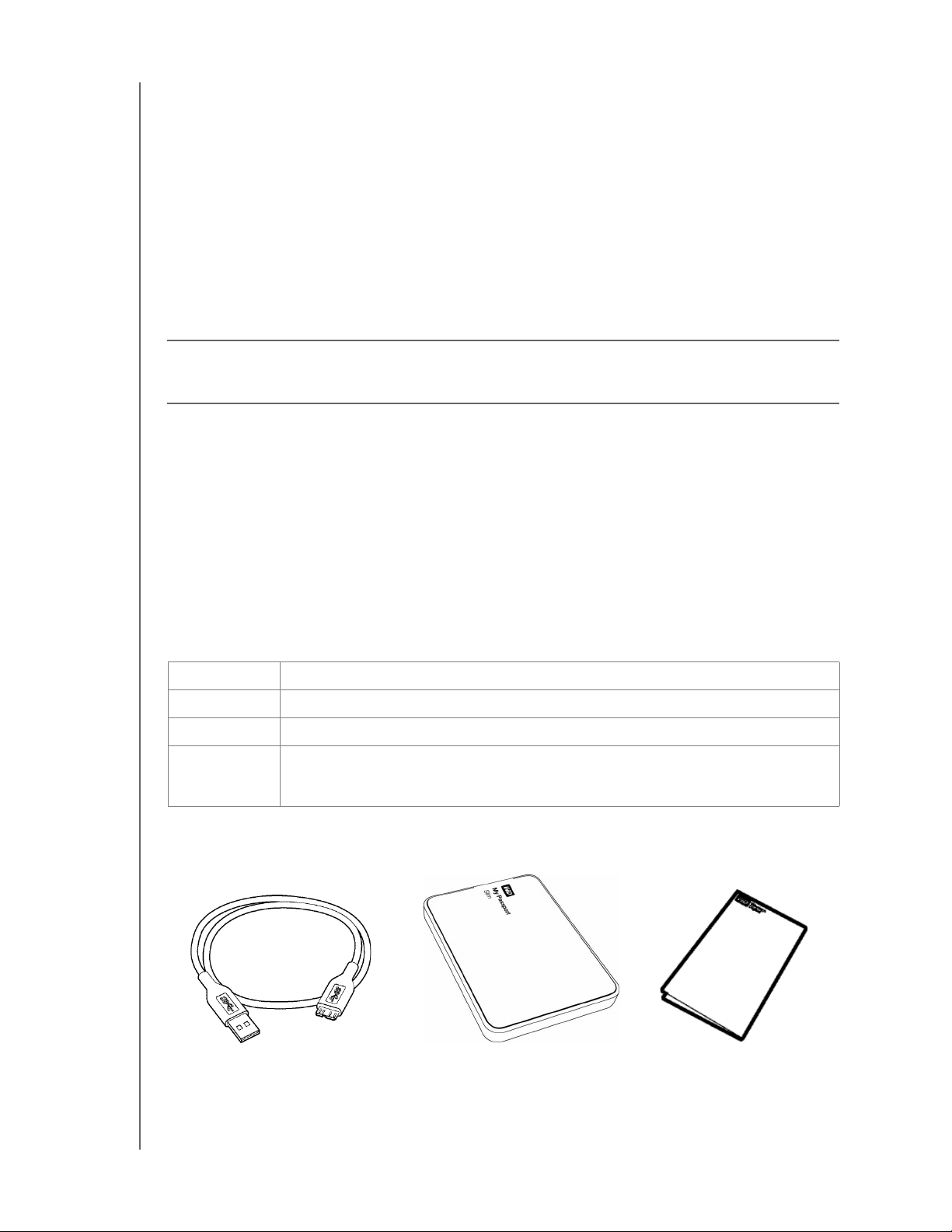
MY PASSPORT SLIM
GEBRUIKERSHANDLEIDING
Compatibiliteit met USB 3.0 en USB 2.0: met deze ene schijf krijgt u compatibiliteit met
de nieuwste USB 3.0-apparaten en ook achterwaartse compatibiliteit met
USB 2.0-apparaten.
WD Security™-software: stel wachtwoordbeveiliging en hardwarematige versleuteling
in op uw schijf om uw bestanden te beschermen tegen ongeoorloofd gebruik of
toegang.
WD Drive Utilities™-software: registreer uw schijf, stel de sleeptimer van de schijf in,
voer diagnoses uit en meer met de software WD Drive Utilities.
USB-voeding: de voeding komt rechtstreeks via de USB-poort van uw pc. Geen
afzonderlijke voeding nodig.
Belangrijk: ga naar onze website op http://www.westerndigital.com voor de meest
recente WD-productinformatie en nieuws. Ga voor de nieuwste software, firmware en
productdocumentatie en -informatie naar http://support.wd.com/downloads.
Inhoud van het pakket
Zoals afgebeeld in Afbeelding 1 bevat het pakket van het My Passport Slim-station het
volgende:
• My Passport Slim draagbare harde schijf, met de software WD Drive Utilities,
WD Security en WD SmartWare plus de WD Smartware Pro-software-upgrade
• USB 3.0-kabel
• Beknopte installatiegids
Optionele accessoires
Ga voor meer informatie over optionele accessoires voor WD-producten naar:
V. S . http://www.shopwd.com of http://www.wdstore.com
Canada http://www.shopwd.ca of http://www.wdstore.ca
Europa http://www.shopwd.eu of http://www.wdstore.eu
Alle andere Neem contact op met de technische ondersteuning van WD in uw regio. Voor
een lijst met contactinformatie voor technische ondersteuning, gaat u naar
http://support.wd.com en raadpleegt u Answer ID 1048 in de kennisbank.
USB 3.0-kabel
Afbeelding 1. Inhoud van het pakket My Passport Slim-station
My Passport Slim
draagbare harde schijf
Beknopte
installatiegids
INFORMATIE OVER UW WD-SCHIJF – 2
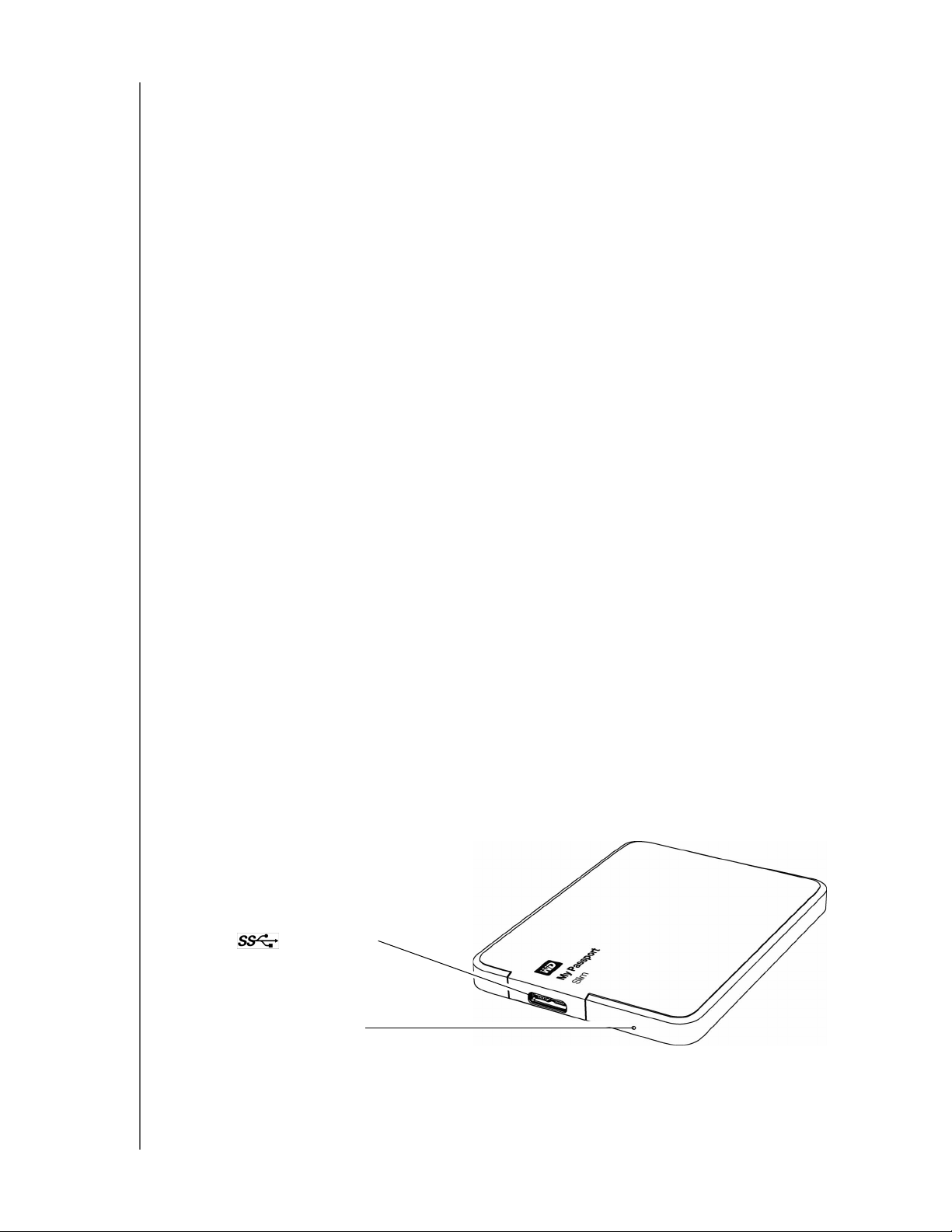
MY PASSPORT SLIM
GEBRUIKERSHANDLEIDING
Compatibiliteit met besturingssystemen
Uw My Passport Slim-schijf en de software WD Drive Utilities en WD Security zijn
compatibel met de volgende besturingssystemen:
Windows
• Windows XP
• Windows Vista
®
Mac OS X
• Leopard
• Snow Leopard
• Windows 7
• Windows 8
• Lion
• Mountain Lion
De software WD SmartWare is compatibel met de volgende besturingssystemen:
• Windows XP
• Windows Vista
• Windows 7
• Windows 8
Afhankelijk van uw hardwareconfiguratie en besturingssysteem kan de compatibiliteit
afwijken.
Installeer voor de beste prestaties en de hoogste betrouwbaarheid altijd de nieuwste
updates en het laatste servicepack (SP). Ga op Windows-computers naar het menu
Start en selecteer Windows Update. Ga op Mac-computers naar het menu Apple
en selecteer Software-update.
Formattering van schijf
Uw My Passport Slim-station is geformatteerd als één NTFS-partitie voor compatibiliteit
met alle bijgewerkte besturingssystemen van Windows. Zie “De schijf opnieuw
formatteren” op pagina 65 en “Problemen oplossen” op pagina 66 als u het station met
een Mac-computer wilt gebruiken.
Beschrijving van het uiterlijk
Zoals weergegeven in Afbeelding 2 heeft de My Passport Slim-schijf:
• Een aan/uit/activiteitslampje
• Een USB 3.0-poort
USB 3.0-poort
Stroom-/activiteitslampje
Afbeelding 2. My Passport Slim-schijf
INFORMATIE OVER UW WD-SCHIJF – 3
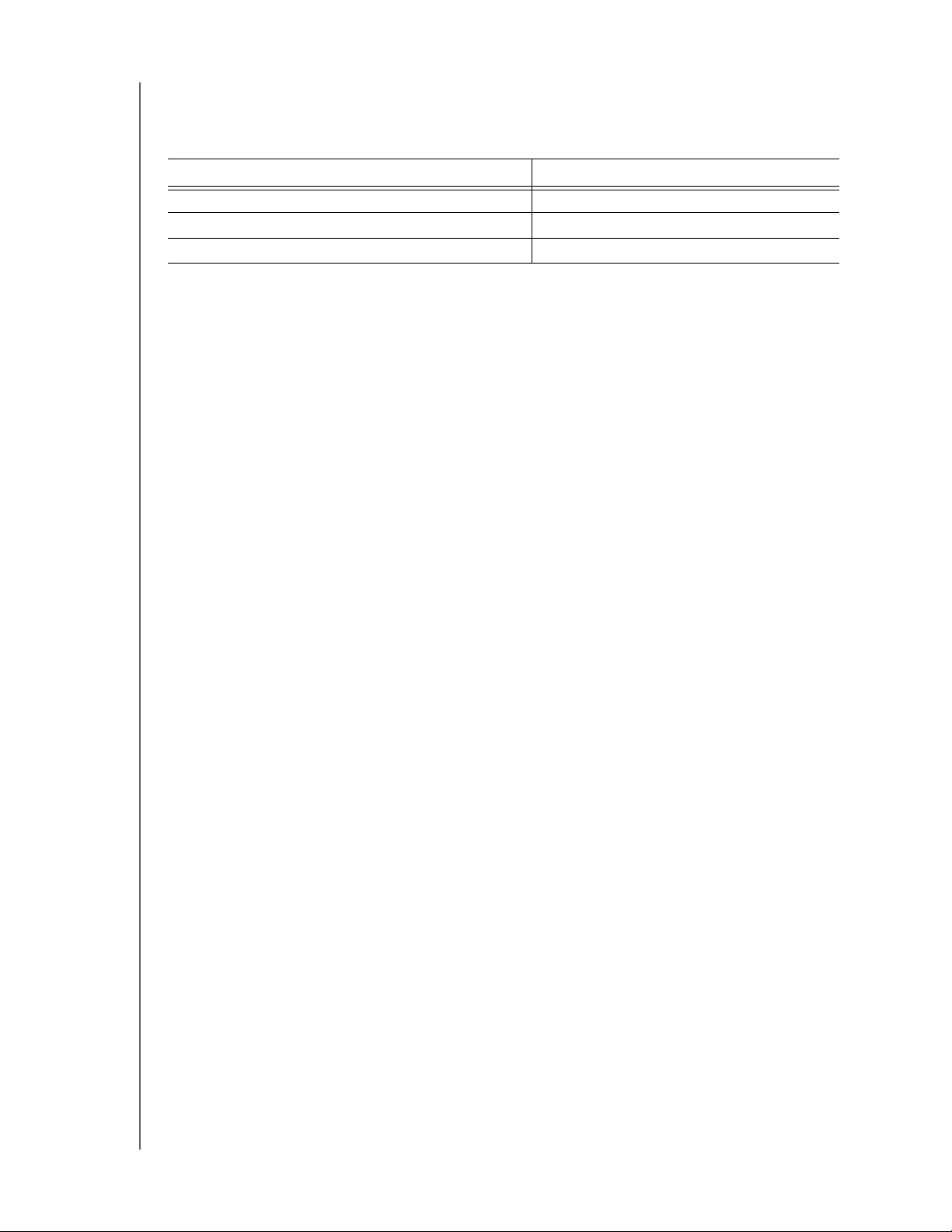
MY PASSPORT SLIM
GEBRUIKERSHANDLEIDING
Led voor voeding/activiteit
De status van het apparaat wordt aangegeven door het aan-uit-activiteitslampje, als
volgt:
Lampje Voedingsstatus/activiteit
Brandt constant Inactief
Snel knipperend, circa 3 keer per seconde Activiteit
Langzaam knipperend, circa elke 2,5 seconden Systeem is stand-by
USB 3.0-interface
USB 3.0 ondersteunt een maximale overdrachtssnelheid van 5 Gb/s. USB 3.0 is
achterwaarts compatibel met USB 2.0. Als u verbinding maakt met een USB 2.0-poort,
worden de gegevens overgedragen met de poortsnelheid (maximaal 480 Mb/s).
Uw station registreren
Registreer uw My Passport Slim-station altijd om de nieuwste updates en speciale
aanbiedingen te ontvangen. U kunt de schijf gemakkelijk registreren met de
WD Drive Utilities-software, zoals beschreven in “De schijf registreren” op pagina 54.
U kunt ook online registreren op http://register.wd.com.
Voorzorgsmaatregelen
WD-producten zijn precisie-instrumenten waarmee tijdens het uitpakken en installeren
voorzichtig moet worden omgegaan. Een ruwe hantering, schokken of trillingen kunnen
schijven beschadigen. Neem onderstaande voorzorgsmaatregelen altijd in acht bij het
uitpakken en installeren van het product voor externe opslag:
• Laat de schijf niet vallen en stoot deze nergens tegenaan.
• Verplaats het station niet als dit is ingeschakeld.
INFORMATIE OVER UW WD-SCHIJF – 4
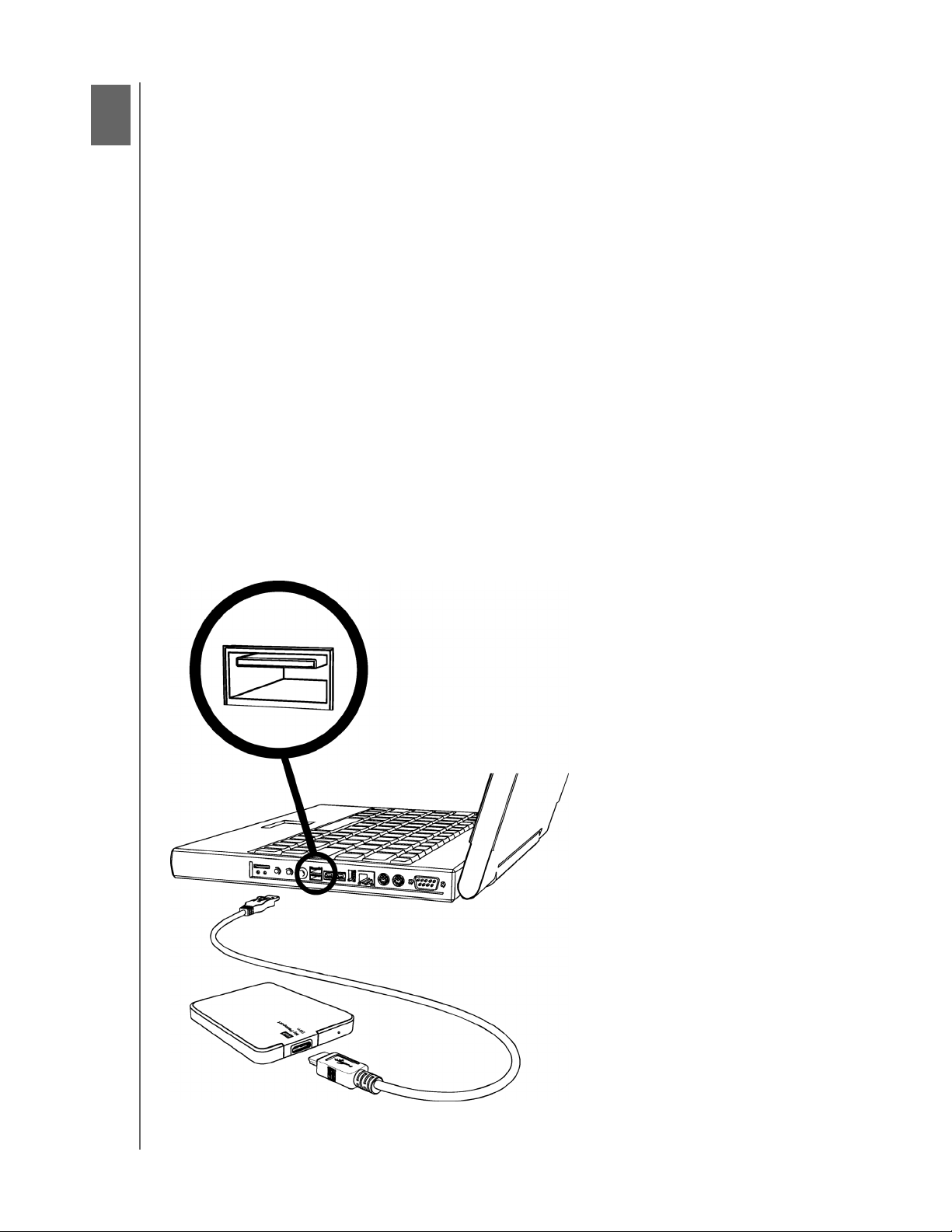
2
1
MY PASSPORT SLIM
GEBRUIKERSHANDLEIDING
Het station aansluiten en aan de slag gaan
Dit hoofdstuk bevat instructies voor het aansluiten van de schijf op uw computer en het
installeren van de software WD Drive Utilities, WD Security en WD SmartWare. Het
behandelt de volgende onderwerpen:
Het station aansluiten
Aan de slag met WD-software
Het station aansluiten
1. Zet uw computer aan.
2. Sluit het station aan op uw computer zoals weergegeven in Afbeelding 3.
3. Controleer of het station wordt weergegeven in de bestandsbeheerlijst van uw computer.
4. Als het venster Nieuwe hardware gevonden wordt weergegeven, klikt u op Cancel
(Annuleren) om het te sluiten. De WD-software installeert het juiste stuurprogramma
voor uw station.
Uw My Passport-schijf kan nu worden gebruikt als extern opslagapparaat. U kunt de
prestaties verbeteren door de WD-software te installeren die beschikbaar is op de schijf:
• WD Drive Utilities
• WDSecurity
• WD SmartWare
Afbeelding 3. Aansluiten van het My Passport-station
HET STATION AANSLUITEN EN AAN DE SLAG GAAN – 5
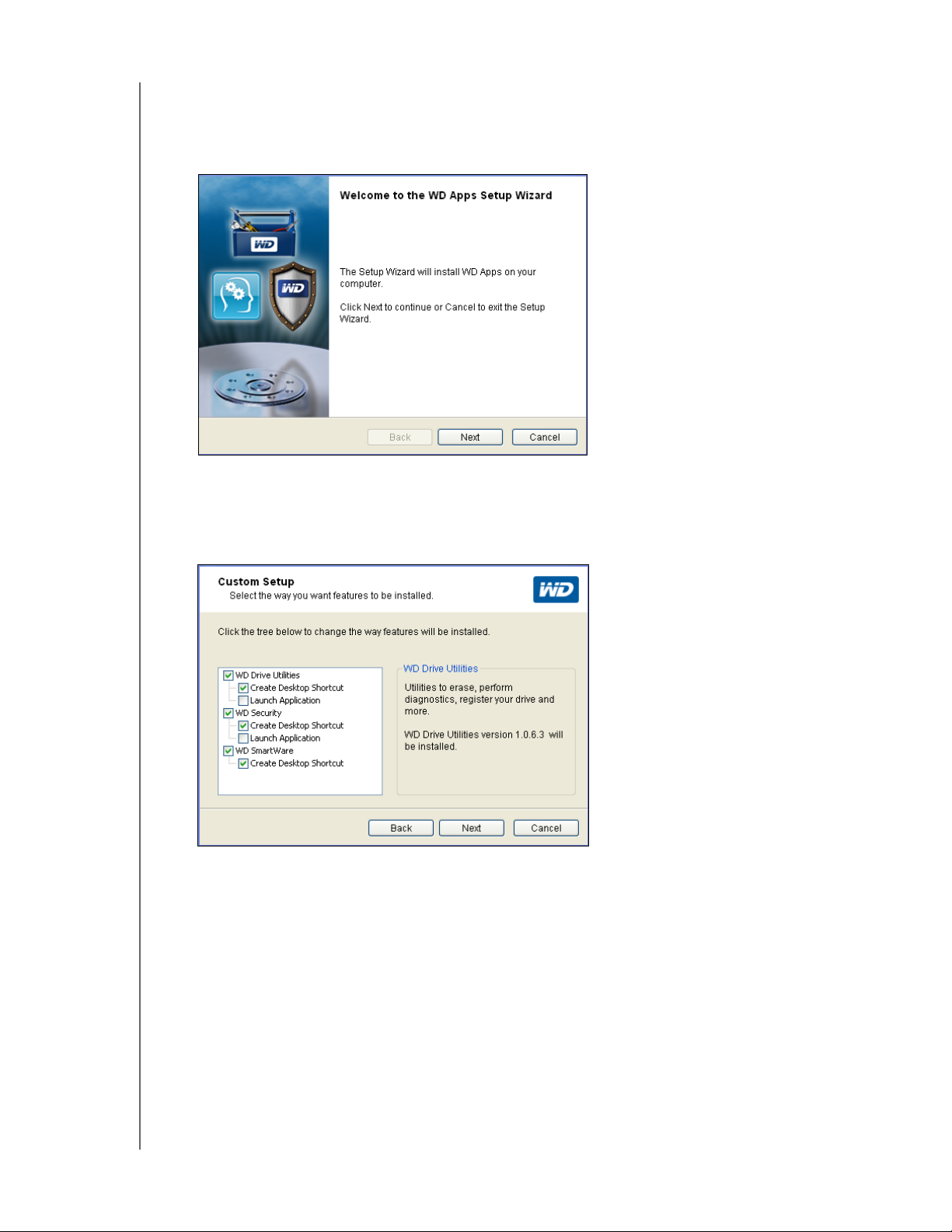
MY PASSPORT SLIM
GEBRUIKERSHANDLEIDING
Aan de slag met WD-software
1. Dubbelklik op het installatiebestand van WD Apps dat verschijnt in de lijst voor de
schijf in het bestandsbeheerprogramma van uw computer de van WD Apps weer te
geven:installatiewizard
2. Klik op Volgende om de licentieovereenkomst voor eindgebruikers weer te geven.
3. Lees de licentieovereenkomst en vink het vakje Ik ga akkoord met de voorwaarden...
aan om de overeenkomst te accepteren en de knop Volg ende te activeren.
:
4. Klik op Volgende voor het dialoogvenster Custom Setup (Aangepaste installatie):
5. In het dialoogvenster Custom Setup:
a. Selecteert u de naam van een toepassing om een korte beschrijving van de
toepassing weer te geven:
• WD Drive Utilities
• WD Security
• WD SmartWare
b. Wist u het selectievakje voor een toepassing die u niet wilt installeren.
c. Selecteer of deselecteer de installatie-optievakjes voor de diverse toepassingen:
• Bureaubladsnelkoppeling maken
• Toepassing starten
d. Klik op Volgende om de geselecteerde toepassingen en opties te installeren.
HET STATION AANSLUITEN EN AAN DE SLAG GAAN – 6
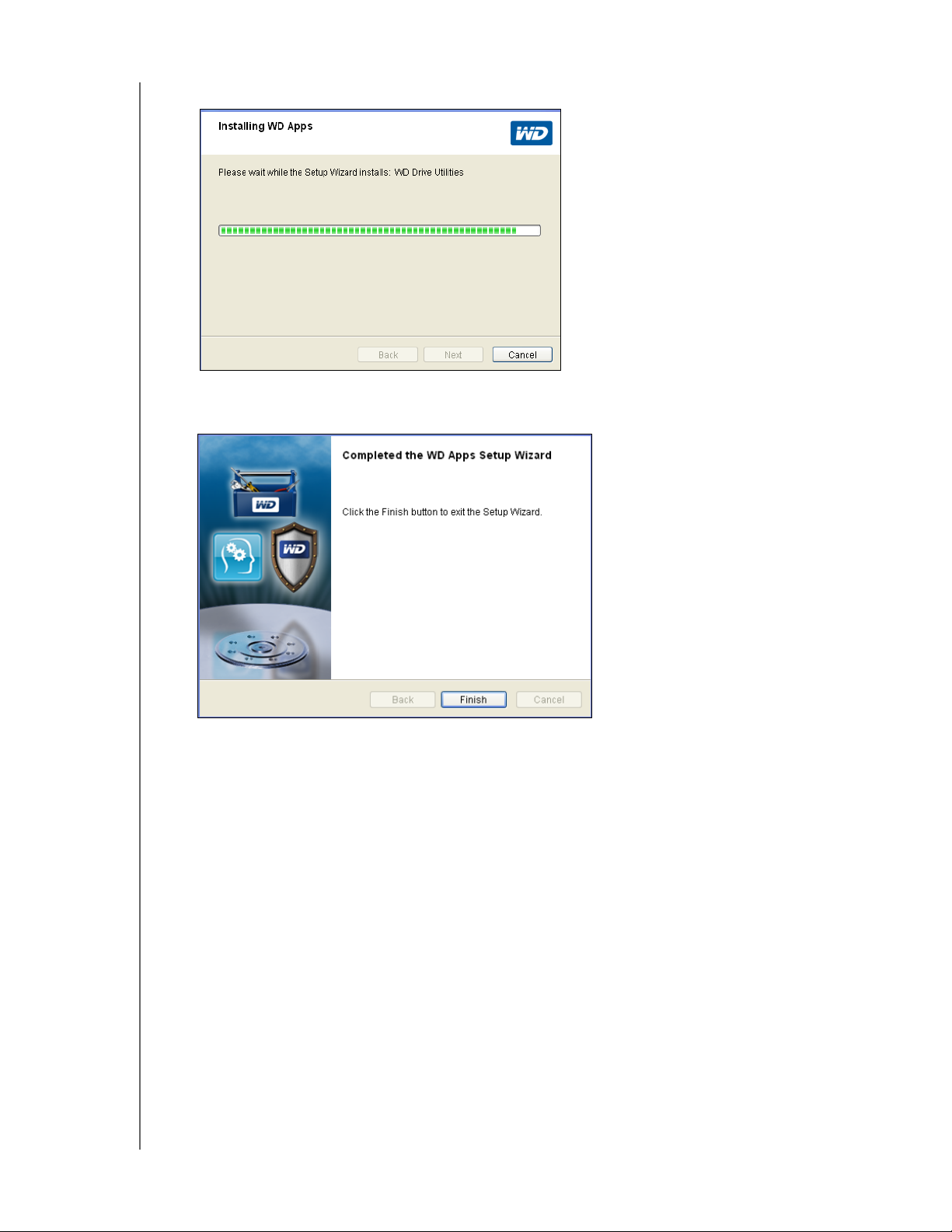
MY PASSPORT SLIM
GEBRUIKERSHANDLEIDING
6. Wacht tot de installatie is voltooid:
7. Wanneer de installatie is voltooid, klikt u op Finish (Voltooien) om de installatiewizard
van WD Apps te sluiten:
8. Afhankelijk van uw selecties:
• Wordt bij de installatie van WD Drive Utilities-software met de optie Launch
Application (Toepassing starten) het scherm WD Drive Utilities weergegeven (zie
Afbeelding 4 op pagina 8 en “De schijf beheren en aanpassen” op pagina 52).
• Wordt bij de installatie van WD Security-software met de optie Launch
Application (Toepassing starten) het scherm WD Security weergegeven (zie
Afbeelding 5 op pagina 8 en “De schijf vergrendelen en ontgrendelen” op
pagina 45).
• Als u de WD SmartWare-software installeert, wordt het scherm Upgrade to
WD SmartWare Pro weergegeven waarop u uw gratis software-upgrade kunt
activeren (zie Afbeelding 6 op pagina 9 en ga door naar stap 9).
HET STATION AANSLUITEN EN AAN DE SLAG GAAN – 7
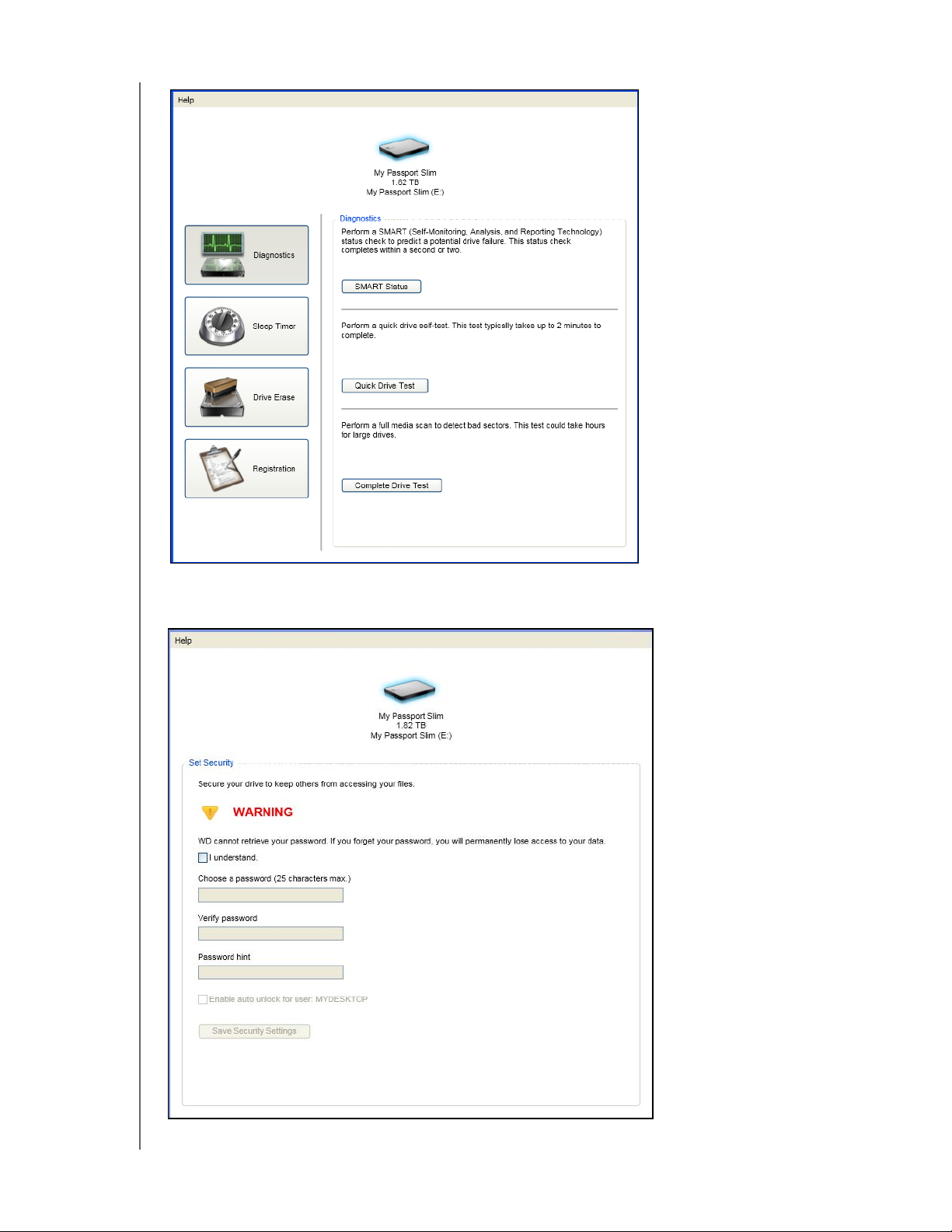
MY PASSPORT SLIM
GEBRUIKERSHANDLEIDING
Afbeelding 4. Scherm WD Drive Utilities
Afbeelding 5. Scherm WD Security
HET STATION AANSLUITEN EN AAN DE SLAG GAAN – 8
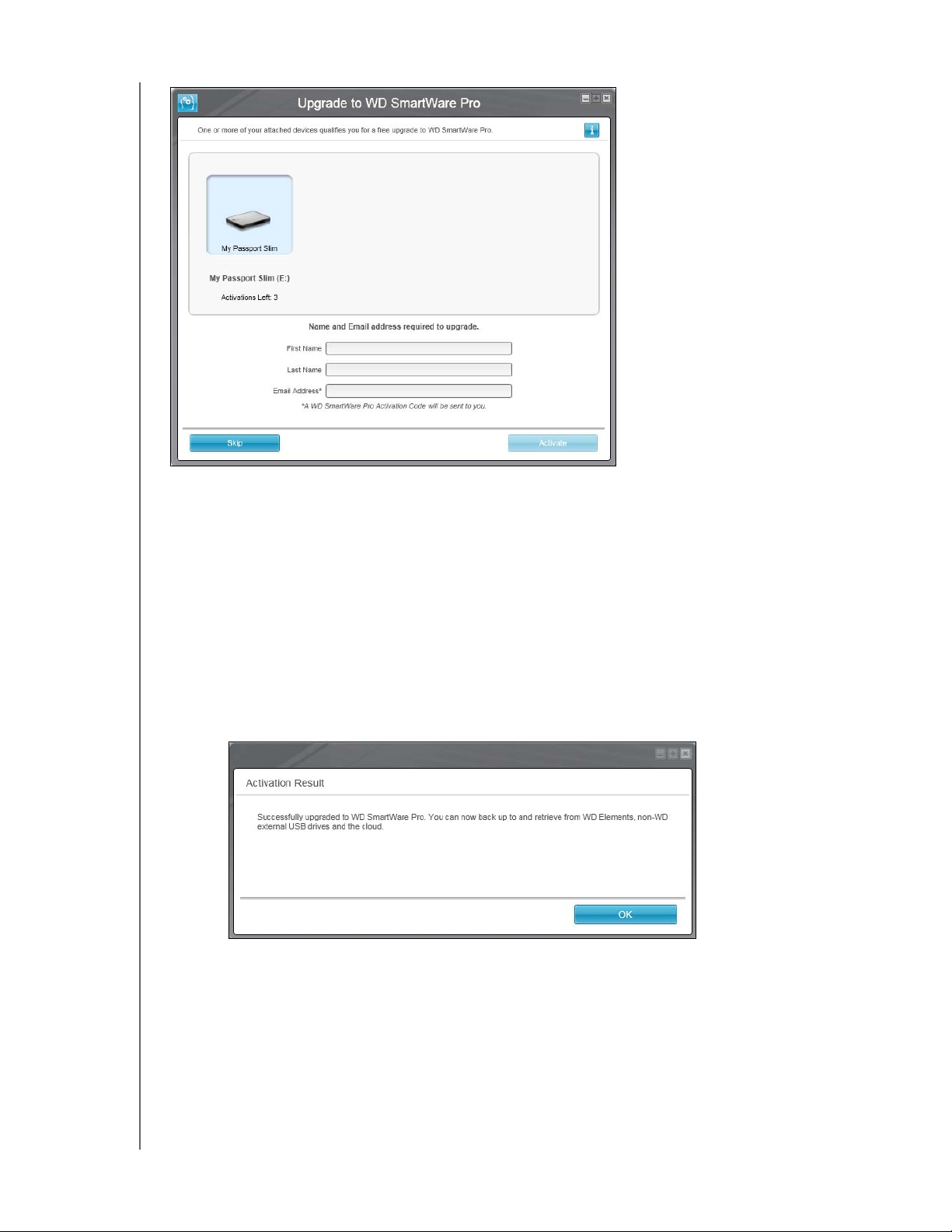
Afbeelding 6. Scherm Upgrade to WD SmartWare Pro
MY PASSPORT SLIM
GEBRUIKERSHANDLEIDING
9. De WD SmartWare Pro-software-upgrade breidt de back-upfunctie uit naar schijven
die niet van WD zijn, niet-ondersteunde WD-schijven en een externe Dropbox-map.
Als u uw gratis upgrade activeert, wordt de WD SmartWare Pro-software op deze
computer geïnstalleerd en wordt een activeringscode per e-mail geleverd die u kunt
gebruiken om het op twee andere computers te installeren.
a. Vul in het vak First Name (Voornaam) uw voornaam in.
b. Geef uw achternaam op in het vak Last Name (Achternaam).
c. Vul uw e-mailadres in het veld E-mail Address (E-mailadres) in.
d. Klik op Activate (Activeren) om de upgrade te voltooien en het bericht Activation
Result (Resultaat activering) weer te geven:
HET STATION AANSLUITEN EN AAN DE SLAG GAAN – 9

MY PASSPORT SLIM
GEBRUIKERSHANDLEIDING
e. Klik op OK om het venster Select Backup Source and Backup Target (Back-
upbron en back-updoel selecteren) weer te geven:
Opmerking: Op dat moment wordt de WD SmartWare Pro-software
geïnstalleerd. Als u de installatieprocedure voor uw eerste back-up
voorlopig wilt overslaan, klikt u op het pictogram venster sluiten X in
de rechterbovenhoek van het venster Select Backup Source and
Backup Target (Back-upbron en back-updoel selecteren). Anders
gaat u verder met stap 10.
10. In het vak Backup Source (Back-upbron) van het venster Select Backup Source and
Backup Target (Back-upbron en back-updoel selecteren) selecteert u het apparaat
met de bestanden waarvan u een back-up wilt maken:
a. Gebruik de back-upbronselectie om aan te geven of u back-ups van bestanden
wilt maken vanaf een lokale harde schijf of vanaf een externe Dropbox-map:
• De computeroptie wordt standaard geselecteerd en het computerpictogram
geeft aan de het bronapparaat voor back-ups een interne harde schijf of
schijfpartitie of een lokale direct gekoppelde externe harde schijf is:
• Als u de optie Dropbox selecteert, wordt het dialoogvenster Dropbox Login
Required (Dropbox-aanmelding vereist) weergegeven waarin u uw Dropboxaccount kunt configureren voor toegang via de WD SmartWare Pro-software:
U moet uw Dropbox-account configureren voor toegang via de
WD SmartWare Pro-software voordat u het als back-upbronapparaat kunt
gebruiken. Zie stap 4 van “Een externe Dropbox-account configureren”
op pagina 63.
HET STATION AANSLUITEN EN AAN DE SLAG GAAN – 10
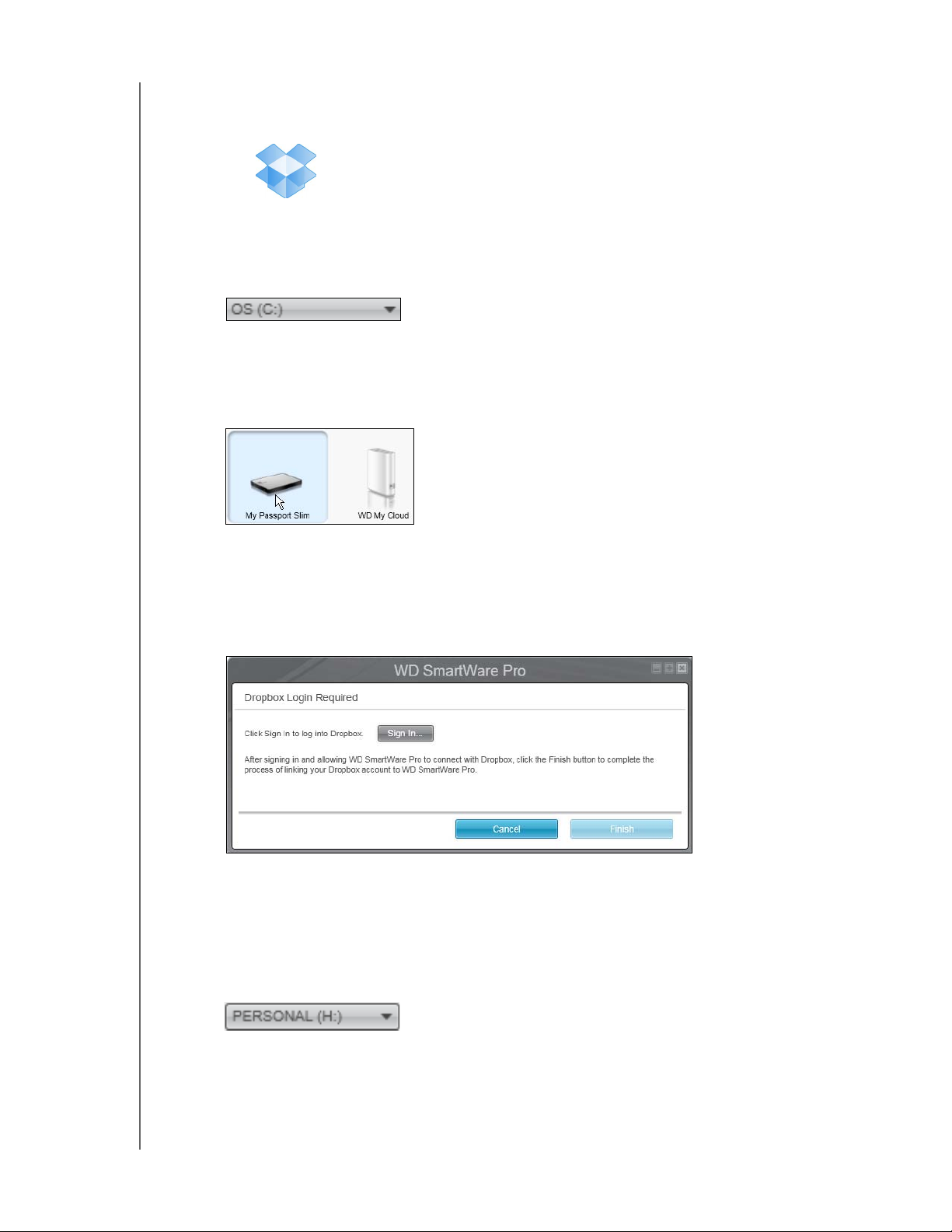
MY PASSPORT SLIM
GEBRUIKERSHANDLEIDING
• Nadat u uw Dropbox-account hebt geconfigureerd voor toegang via de
WD SmartWare Pro-software, geeft het Dropbox-pictogram aan dat het
back-upbronapparaat uw externe Dropbox-map zal zijn:
b. Als de geselecteerde back-upbron meer dan één interne harde schijf, meerdere
schijfpartities of externe harde schijven heeft, gebruikt u de selectie voor het
back-upbronapparaat om het apparaat te kiezen waarvan u een back-up wilt
maken:
11. In het vak Backup Target (Back-updoel) van het venster Select Backup Source and
Backup Target (Back-upbron en back-updoel selecteren):
a. Als u meer dan één back-updoelapparaat op uw computer hebt aangesloten,
selecteert u het apparaat waarop u back-upbestanden wilt maken:
b. Controleer of er een lichtblauwe achtergrond rond het geselecteerde apparaat
verschijnt.
c. Als u Dropbox selecteert als uw back-updoelapparaat, gebruikt u het dialoogvenster
Dropbox Login Required (Dropbox-aanmelding vereist) om uw Dropbox-account
te configureren voor toegang via de WD SmartWare Pro-software:
U moet uw Dropbox-account configureren voor toegang via de WD SmartWare
Pro-software voordat u het als back-updoelapparaat kunt gebruiken. Zie stap 4
van “Een externe Dropbox-account configureren” op pagina 63.
d. Als het geselecteerde back-updoelapparaat meer dan één schijfpartitie of
netwerkshare heeft, gebruikt u de selectie voor het back-updoelapparaat onder
het apparaatpictogram om te kiezen welk u wilt gebruiken:
HET STATION AANSLUITEN EN AAN DE SLAG GAAN – 11
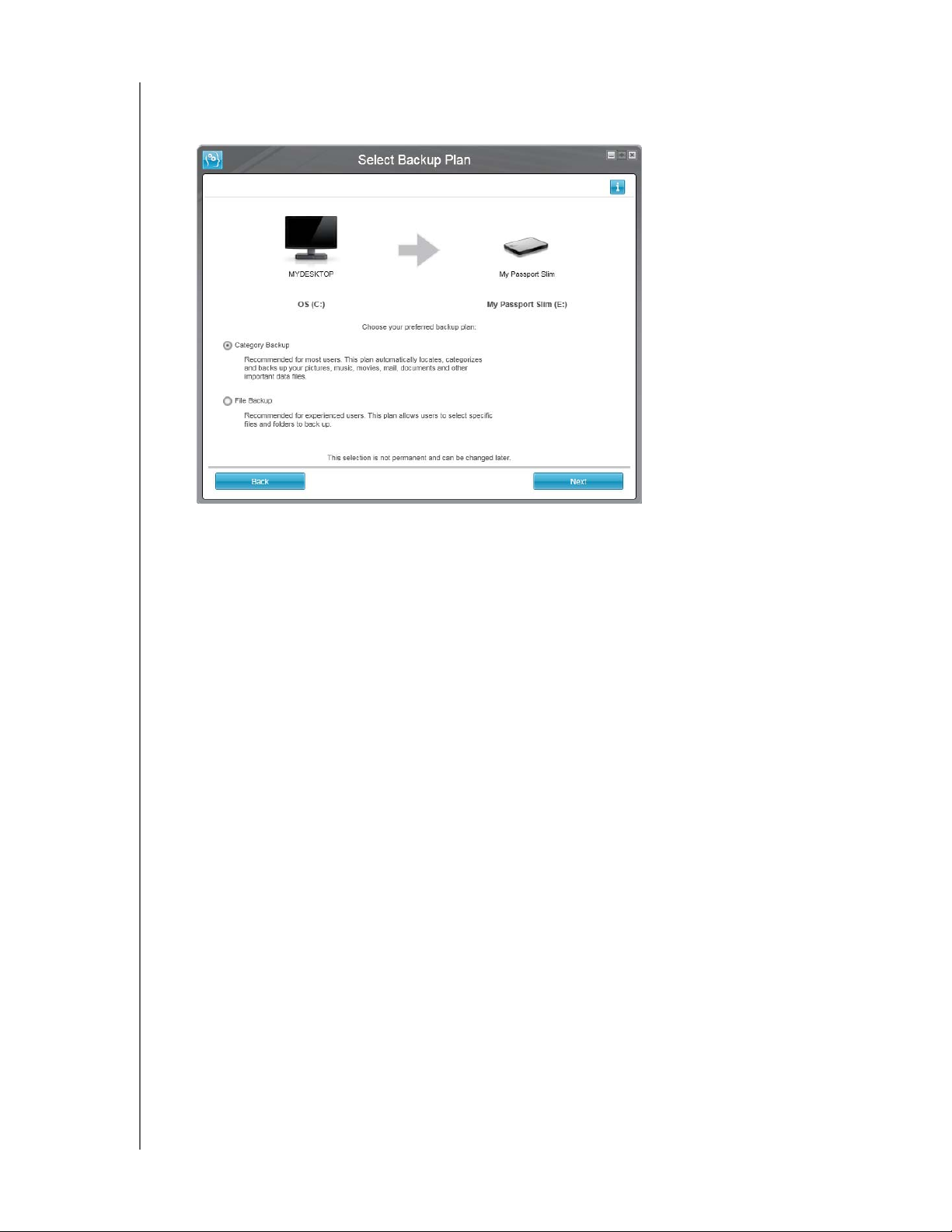
MY PASSPORT SLIM
GEBRUIKERSHANDLEIDING
12. Klik op Next (Volgende) in het venster Select Backup Source and Backup Target
(Back-upbron en back-updoel selecteren) om het venster Select Backup Plan
(Back-upplan selecteren) weer te geven:
13. In het scherm Backup Plan Selection (Back-upschema selecteren):
a. Selecteer de optie voor het type reservekopie dat u wilt uitvoeren:
• Category Backup (Categorieback-up): zoekt alle bestanden in de
geselecteerde categorieën op het back-upbronapparaat en maakt
er een back-up van.
• File Backup (Bestandsback-up): maakt een back-up van bestanden of
mappen die u selecteert in een mapweergave van het back-upbronapparaat.
HET STATION AANSLUITEN EN AAN DE SLAG GAAN – 12
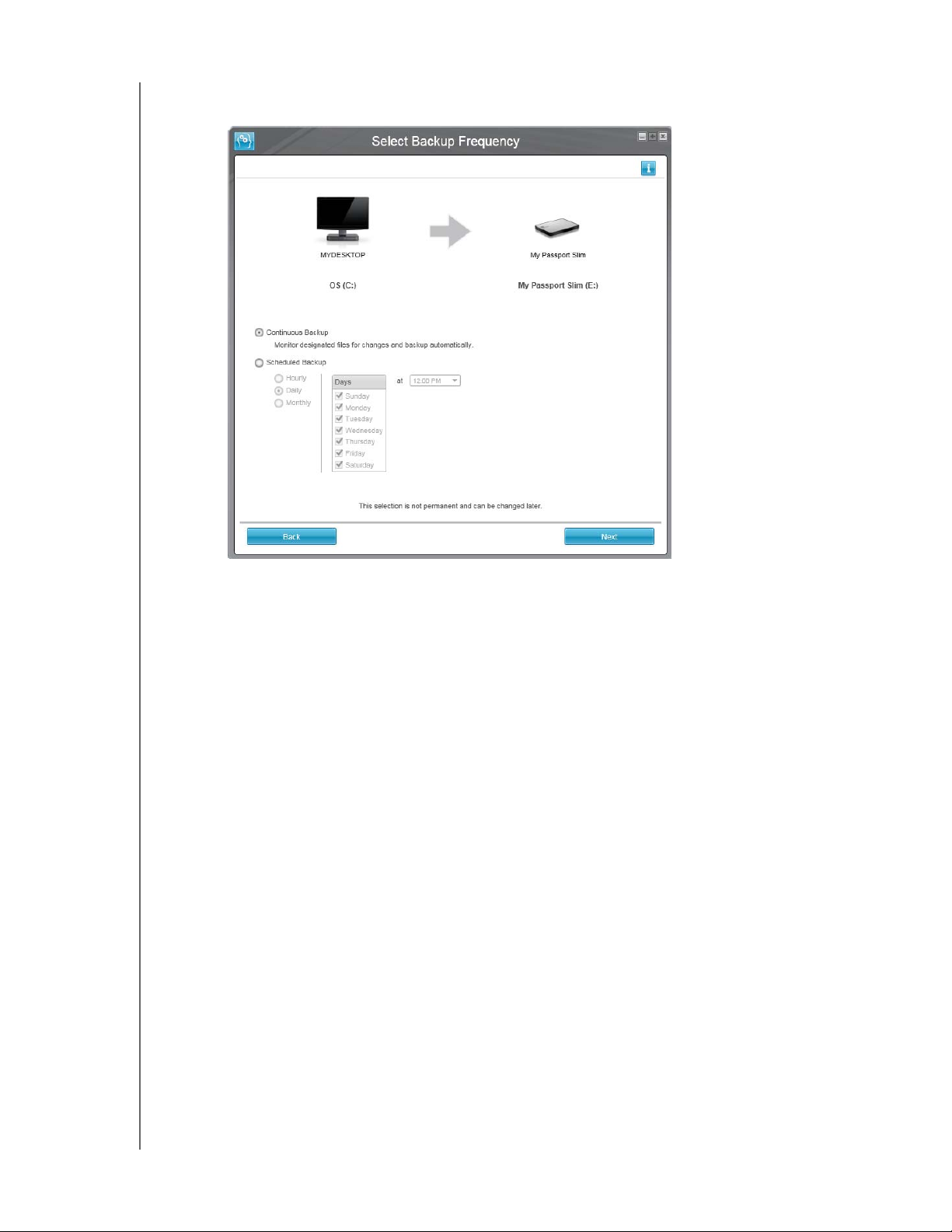
MY PASSPORT SLIM
GEBRUIKERSHANDLEIDING
b. Klik op Next (Volgende) om het eerste scherm Select Backup Frequency
(Back-upfrequentie selecteren) weer te geven:
HET STATION AANSLUITEN EN AAN DE SLAG GAAN – 13
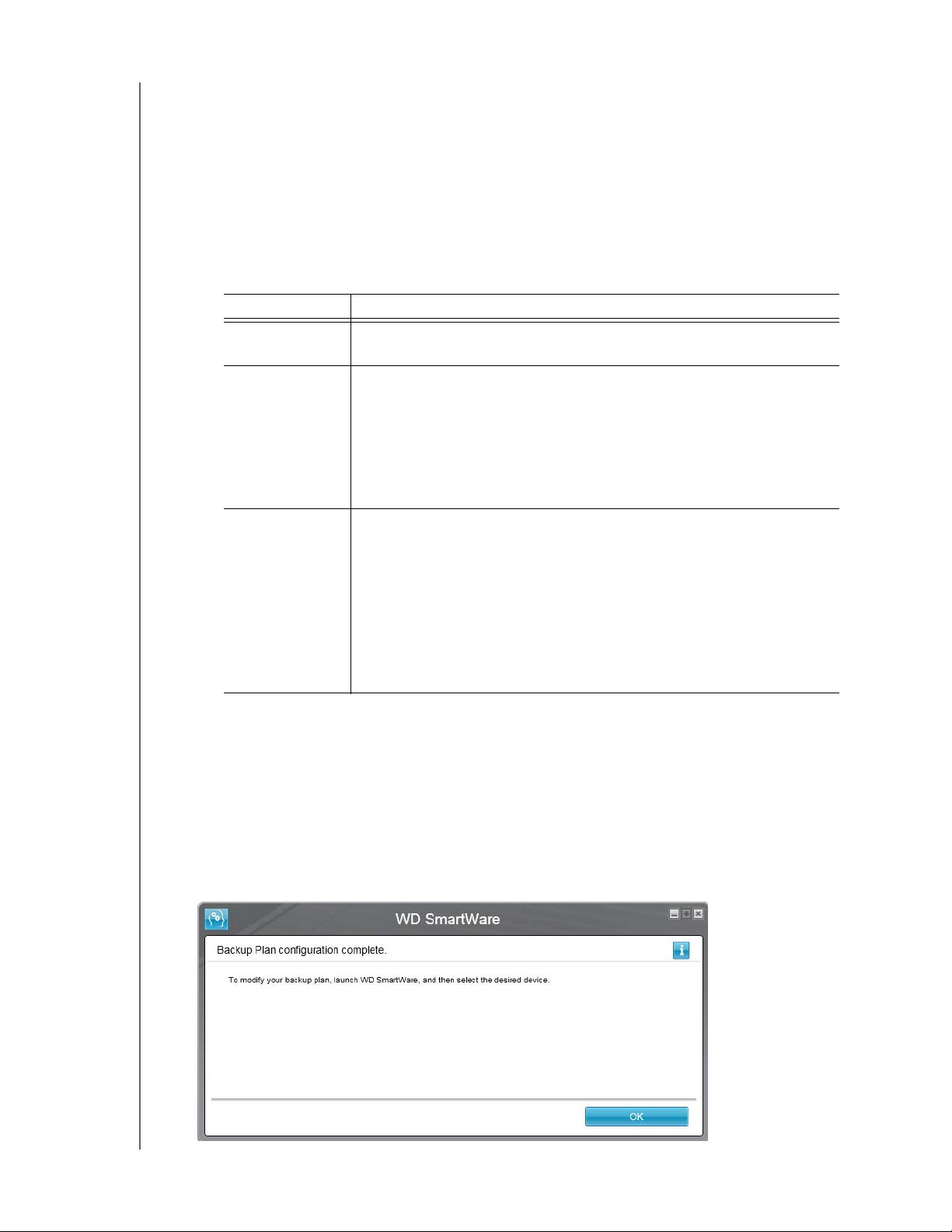
MY PASSPORT SLIM
GEBRUIKERSHANDLEIDING
14. Op het scherm Select Backup Frequency (Back-upfrequentie selecteren):
a. Selecteer de optie voor wanneer u het back-upbronapparaat wilt scannen
en automatisch een back-up wilt maken van elk bestand dat is gewijzigd of
nieuw bestand dat is toegevoegd:
• Continuous Backup (Continue back-up): wordt altijd uitgevoerd
• Scheduled Backup (Geplande back-up): wordt alleen uitgevoerd
op geselecteerde dagen op geselecteerde tijdstippen
b. Als u de optie Scheduled Backup (Geplande back-up) hebt geselecteerd,
selecteert u de optie Hourly (Elk uur), Daily (Dagelijks) of Monthly (Maandelijks)
en gebruikt u de aankruisvakjes en selectievakjes om uw back-ups te plannen:
Selecteren. . . Voert een back-up uit . . .
Hourly
Elk uur, op het uur.
(Elk uur)
Daily
(Dagelijks)
Op de geselecteerde dagen van de week, op het geselecteerde
tijdstip:
a. Selecteer of wis de selectievakjes Days (Dagen) om de
dagen van de week aan te geven waarop u uw back-up
wilt uitvoeren.
b. Gebruik het selectievakje at (op) om het tijdstip van de
dag aan te geven waarop u uw back-up wilt uitvoeren.
Monthly
(Maandelijks)
Op de geselecteerde dag van de maand, op het geselecteerde
tijdstip:
a. Gebruik het selectievakje Every (Elke) om het voorkomen
van de dag aan te geven waarop u uw back-up wilt
uitvoeren: Eerste, Tweede, Derde, Vierde of Laatste.
b. Gebruik het selectievakje Day (Dag) om de dag van de
week aan te geven waarop u uw back-up wilt uitvoeren.
c. Gebruik het selectievakje at (op) om het tijdstip van de
dag aan te geven waarop u uw back-up wilt uitvoeren.
c. Klik op Next (Volgende) om het eerste back-upscherm weer te geven. Het eerste
back-upscherm wordt weergegeven afhankelijk van het type back-up dat
u selecteerde om stap 13 op pagina 12. (Zie Afbeelding 7 op pagina 15.)
15. In het eerste back-upvenster kunt u ofwel:
• Uw eerste back-up uitvoeren – Zie “Een back-up maken van bestanden” op
pagina 32 alvorens op Enable Backup (Back-up inschakelen) te klikken.
•Klik op Skip Backup (Back-up overslaan) om de back-up over te slaan.
16. Klik op OK om het dialoogvenster Backup Plan configuration complete
(Configuratie back-upplan voltooid) te sluiten:
HET STATION AANSLUITEN EN AAN DE SLAG GAAN – 14
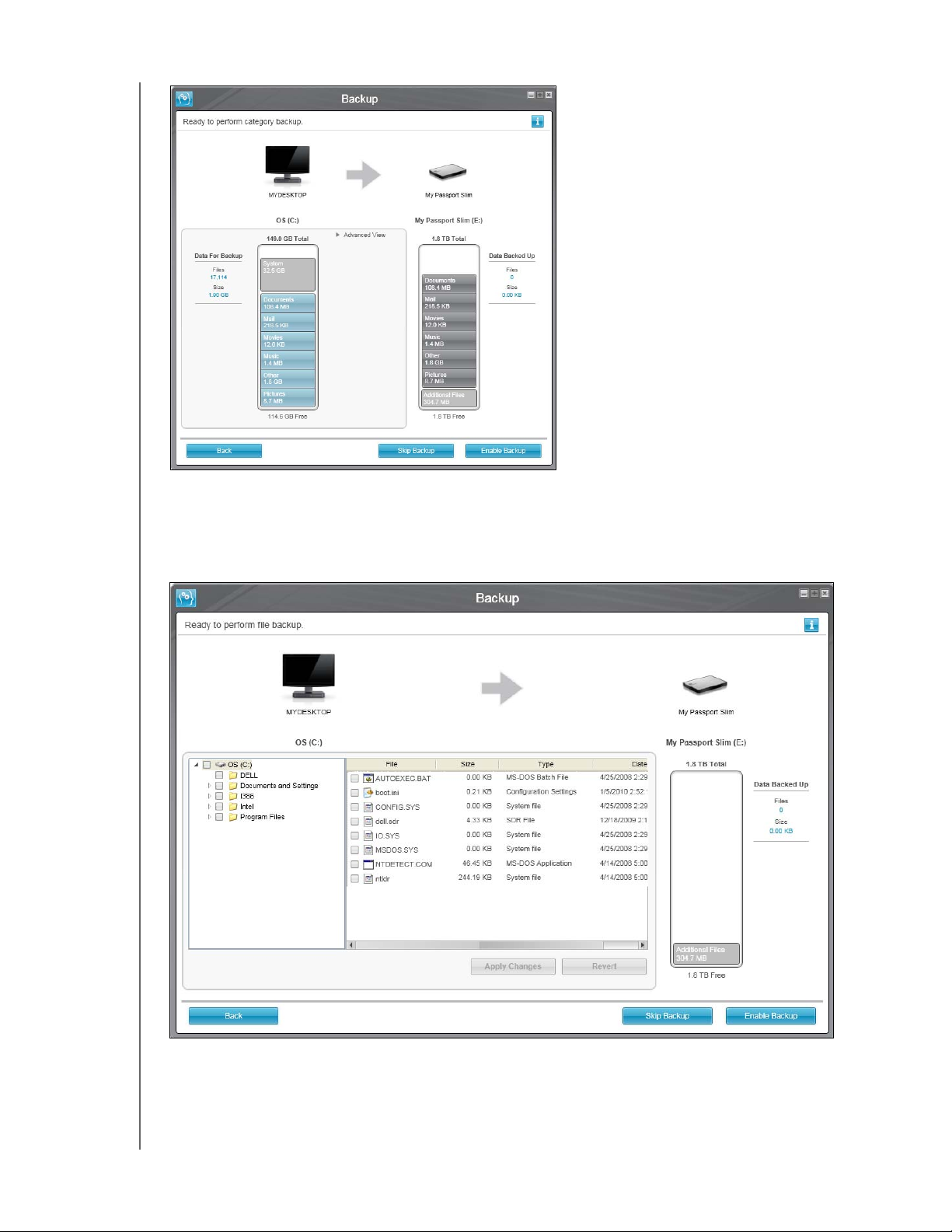
Eerste venster Category Backup
MY PASSPORT SLIM
GEBRUIKERSHANDLEIDING
Opmerking: De eerste vensters voor
back-ups worden slechts
één keer weergegeven, de
eerste keer dat
u WD SmartWare-software
op uw computer
installeert. Daarna wordt
bij het openen van de
software het startvenster
weergegeven waar u kunt
kiezen wat u wilt doen.
Eerste venster File Backup
Afbeelding 7. Eerste back-upschermen
HET STATION AANSLUITEN EN AAN DE SLAG GAAN – 15
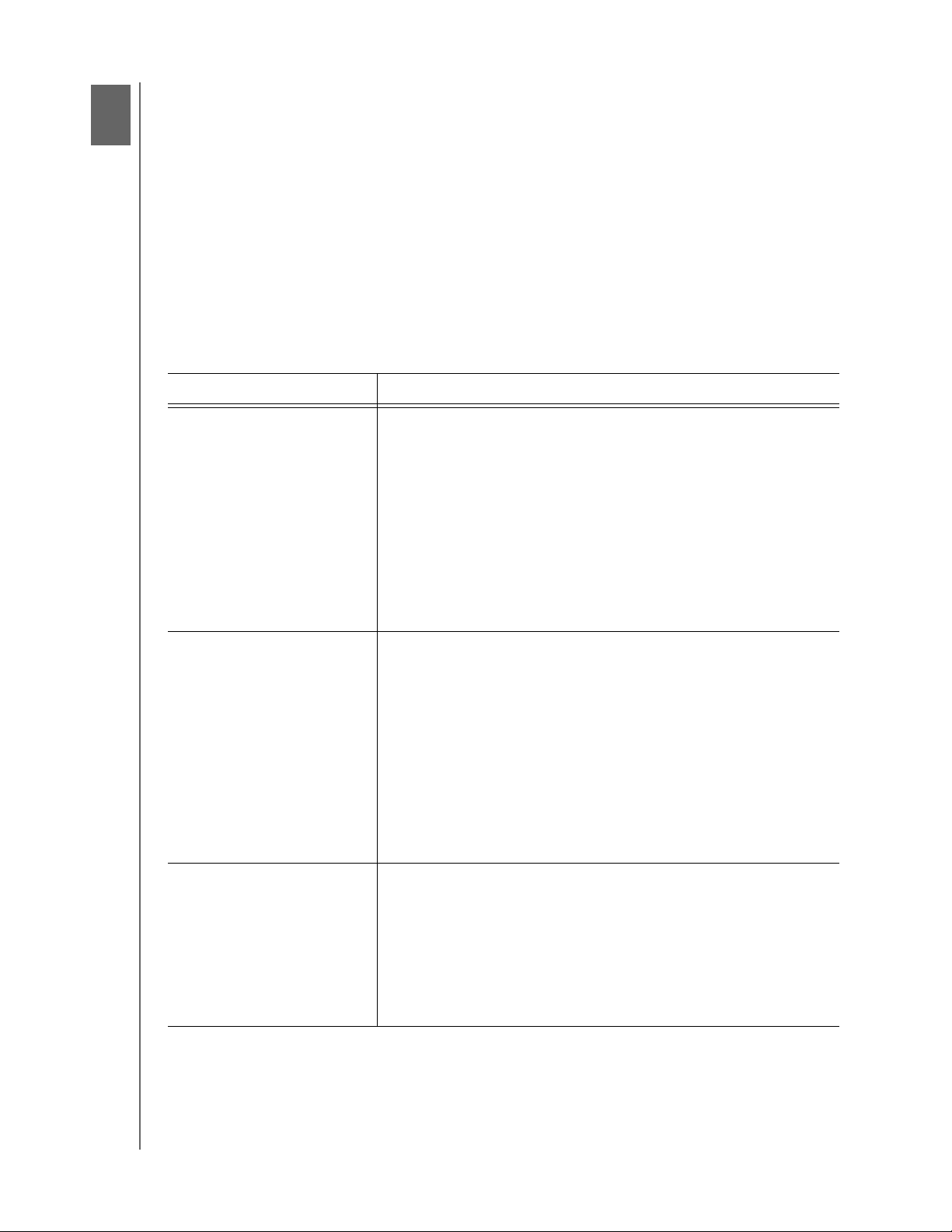
3
1
MY PASSPORT SLIM
GEBRUIKERSHANDLEIDING
Functioneel overzicht van de WD SmartWaresoftware
Dit hoofdstuk biedt een kort functioneel overzicht van de WD SmartWare-software. Het
behandelt de volgende onderwerpen:
Starttabblad
Back-uptabbladen
Tabbladen Retrieve (Herstellen)
Instellingentabbladen
Helptabblad
Alle operationele functies en mogelijkheden van WD SmartWare worden weergegeven in
een venster met vijf tabbladen waarbij:
Het tabblad . . . Biedt . . .
Start Apparaatpictogrammen en inhoudsmeters die de totale capaciteit
en categoriestructuur van het geselecteerde back-upbronapparaat
en elk beschikbaar back-updoelapparaat weergeven.
Als het geslecteerde back-upbronapparaat meer dan één interne
harde shijf of meerdere harde schijfpartities heeft of als een
beschikbaar back-updoelapparaat meerdere partities of
netwerkshares heeft, dan geeft de WD SmartWare-software een
selectievak weer waarmee u het apparaat kunt opgeven waarmee
u wilt werken.
Zie “Starttabblad” op pagina 17.
Back-up Eén van twee back-updialoogvensters, afhankelijk van
de back-upmodus die u hebt geselecteerd:
• Het dialoogvenster Op categorie biedt inhoudsmeters die de
totale capaciteit en categoriestructuur van de geselecteerde
back-upbronapparaten en back-updoelapparaten.
• Het dialoogvenster Op bestand biedt een mapweergave van
het geselecteerde back-upbronapparaat waarin u de
bestanden en mappen kunt selecteren waarvan u een back-up
wilt maken.
Zie “Back-uptabbladen” op pagina 24.
Herstellen Drie dialoogvensters op volledig scherm voor het selecteren van:
• Het back-upvolume waarvan u bestanden wilt herstellen
• De doellocatie waarheen u de herstelde bestanden wilt
kopiëren
• de bestanden die u wilt herstellen
Zie “Tabbladen Retrieve (Herstellen)” op pagina 26.
(Vervolg)
FUNCTIONEEL OVERZICHT VAN DE WD SMARTWARE-SOFTWARE – 16
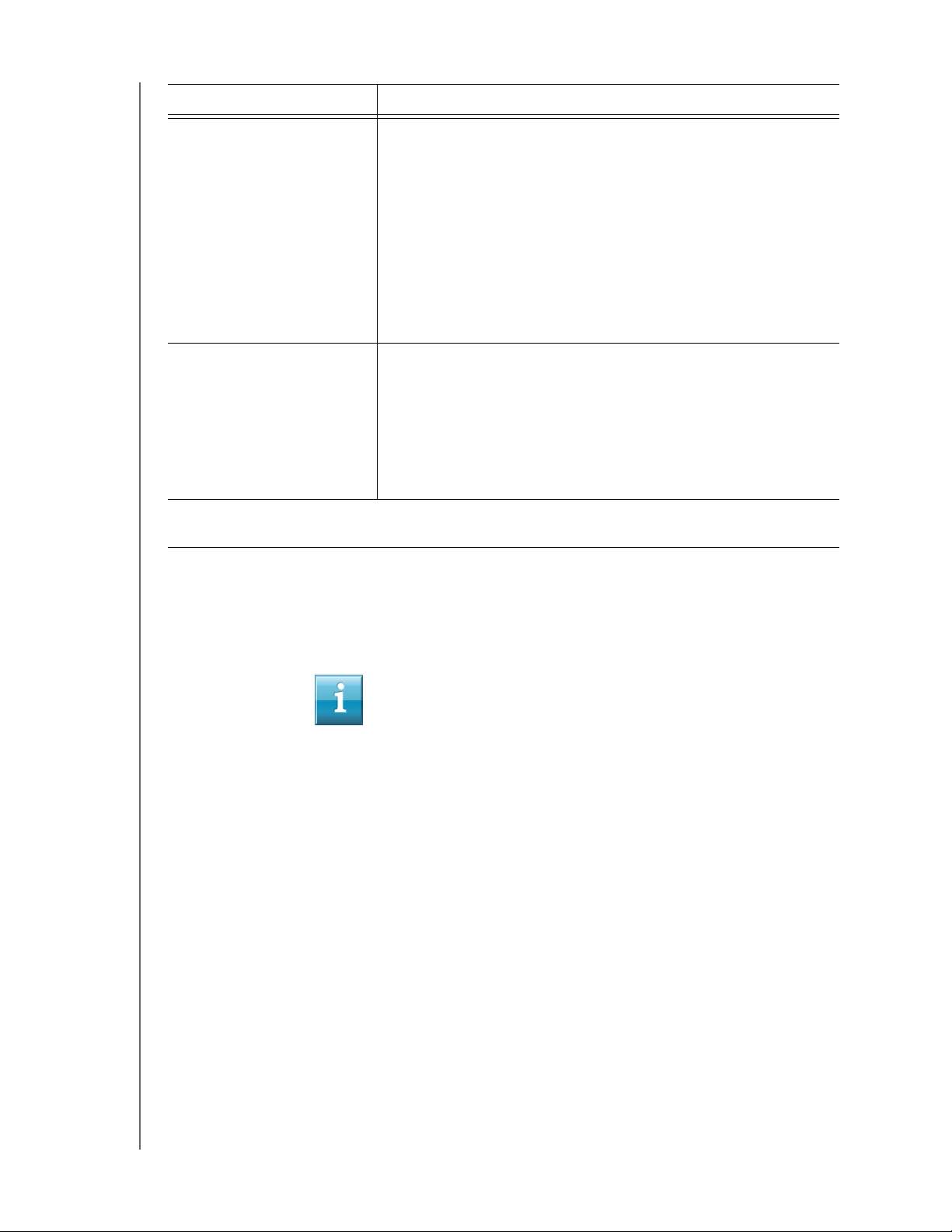
MY PASSPORT SLIM
GEBRUIKERSHANDLEIDING
Het tabblad . . . Biedt . . .
Instellingen Knoppen voor het openen van dialoogvensters om:
• Het aantal back-upversies dat u van elk bestand wilt bewaren
te specificeren
• Een andere doelmap op te geven voor opgehaalde bestanden
• Automatisch op software-updates voor WD SmartWare
op te geven
• Configureer een externe Dropbox-map voor toegang via de
WD SmartWare Pro-software
Zie “Instellingentabbladen” op pagina 29.
Help Onmiddellijke toegang tot:
• Gedetailleerde gegevens over het maken van back-ups, het
herstellen van bestanden en het maken van selecties voor
de software-installatie
• De WD klantenservice en software-updatediensten
Zie “Helptabblad” op pagina 30.
In elk venster wijzigen de namen en afbeeldingen van WD SmartWare zodat ze overeenkomen
met de hardwareconfiguratie van de aangesloten apparaten.
Opmerking: Naast de gedetailleerde informatie op het Helptabblad, bieden alle
WD SmartWare-vensters gemakkelijke toegang tot verkorte
online-help waarmee u snel door uw back-up-, herstel- en
instellingentaken kunt gaan. Wanneer u niet zeker weet wat u moet
doen, klikt u op het pictogram voor informatie/onlinehelp
rechtsboven in het venster:
Om het informatiescherm te sluiten nadat u de online help hebt gelezen, klikt
u op het X-pictogram rechtsboven in het hulpscherm.
Starttabblad
Gebruik het starttabblad om de inhoudsmeters van het apparaat weer te geven en om te
selecteren:
• Het bronapparaat of de schijfpartitie met de bestanden waarvan u een back-up
wilt maken
• Het doelapparaat of de apparaatpartitie/netwerkshare waarop u back-ups van
bestanden wilt maken of waarvan u bestanden wilt herstellen
Zie Afbeelding 8 op pagina 18 en Tabel 1 op pagina 19 voor een korte functionele
beschrijving van het starttabblad.
FUNCTIONEEL OVERZICHT VAN DE WD SMARTWARE-SOFTWARE – 17
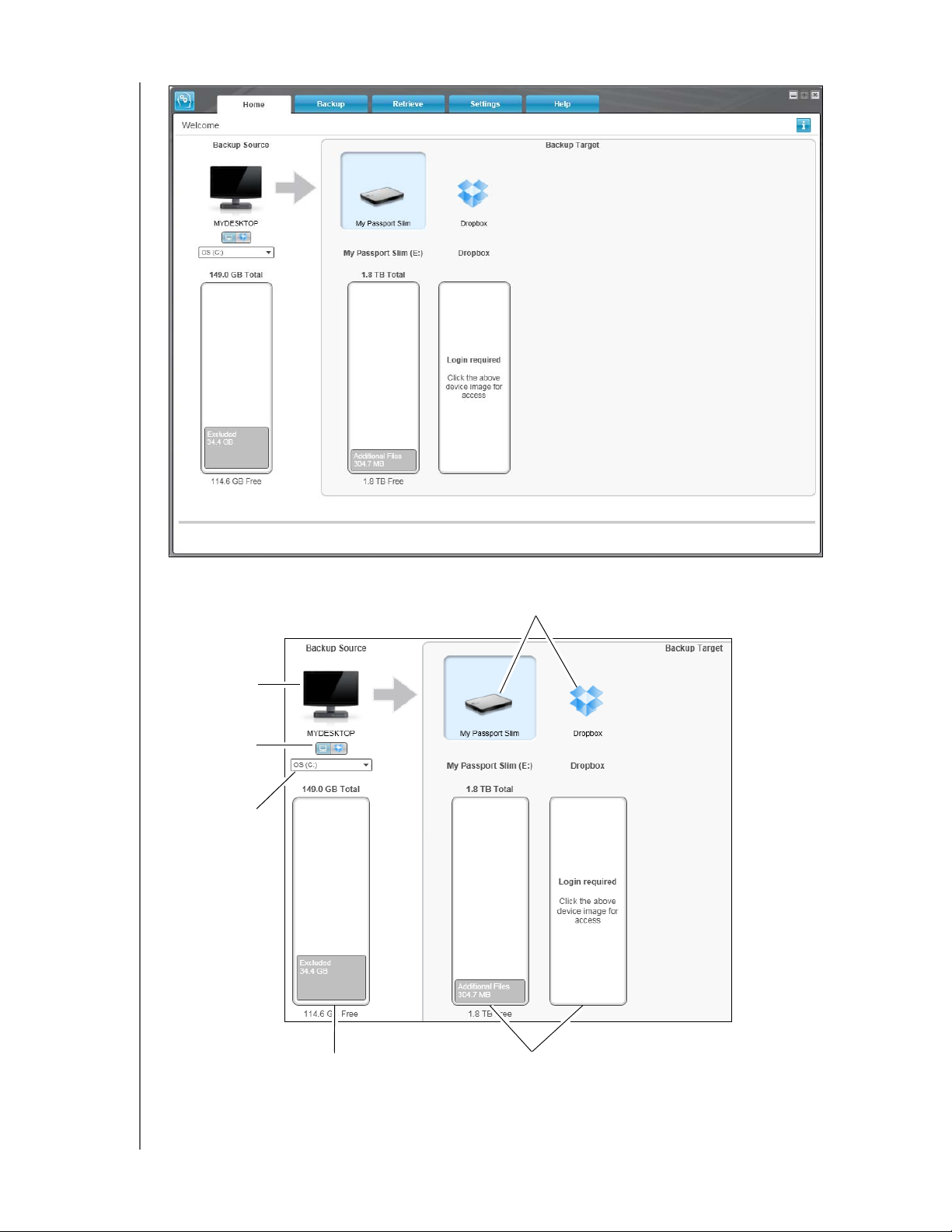
MY PASSPORT SLIM
GEBRUIKERSHANDLEIDING
Computerpicto
gram
Selectie
Back-upbron
Selectie back-
upbronapparaat
Pictogrammen back-updoelapparaat
Inhoudsmeter
back-upbron
Afbeelding 8. Starttabblad
Inhoudsmeters
back-updoel
FUNCTIONEEL OVERZICHT VAN DE WD SMARTWARE-SOFTWARE – 18
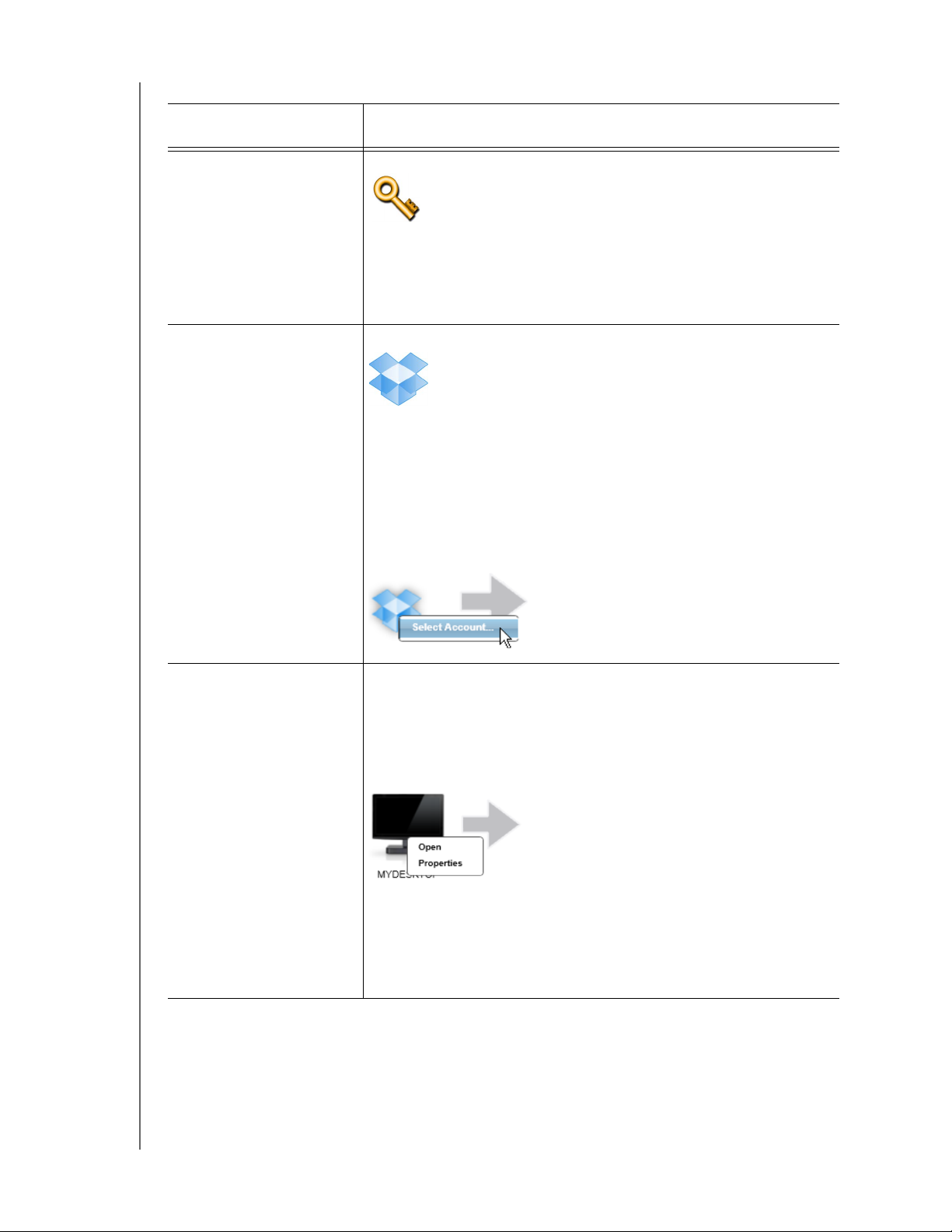
Tabel 1 Starttabblad, functionele beschrijving
Weergegeven
Beschrijving
component
Pictogram
Activeringscode vereist
Pictogram Back-upbron
Dropbox
Niet afgebeeld in Afbeelding 8 op pagina 18:
Geeft aan dat het apparaat geen apparaat van WD is of een
niet-ondersteund WD-apparaat is waarvoor een geldige
activeringscode en een upgrade naar WD SmartWare Pro-software
vereist zijn voor toegang.
Niet afgebeeld in Afbeelding 8 op pagina 18:
Geeft aan dat u de Dropbox-optie hebt geselecteerde voor
back-upbewerkingen.
Als u met de rechtermuisknop op het pictogram klikt en
Select Account (Account selecteren) selecteert, wordt het
dialoogvenster Dropbox Login Required (Dropbox-aanmelding
vereist) weergegeven waarin u uw Dropbox-account kunt
configureren voor toegang via de WD SmartWare Pro-software:
MY PASSPORT SLIM
GEBRUIKERSHANDLEIDING
Pictogram Back-upbron
computer
Geeft aan dat u de computeroptie hebt geselecteerd voor
back-upbewerkingen en geeft de naam van de geselecteerde schijf
of schijfpartitie.
Wanneer u met de rechtermuisknop klikt, verschijnt een menu met
de volgende opties:
• Open (Openen): geeft de bestandsbeheerlijst van uw computer
weer.
• Properties (Eigenschappen): geeft het dialoogventer Windows
System Properties (Windows-systeemeigenschappen) voor het
geselecteerde station of stationspartitie weer.
(Vervolg)
FUNCTIONEEL OVERZICHT VAN DE WD SMARTWARE-SOFTWARE – 19
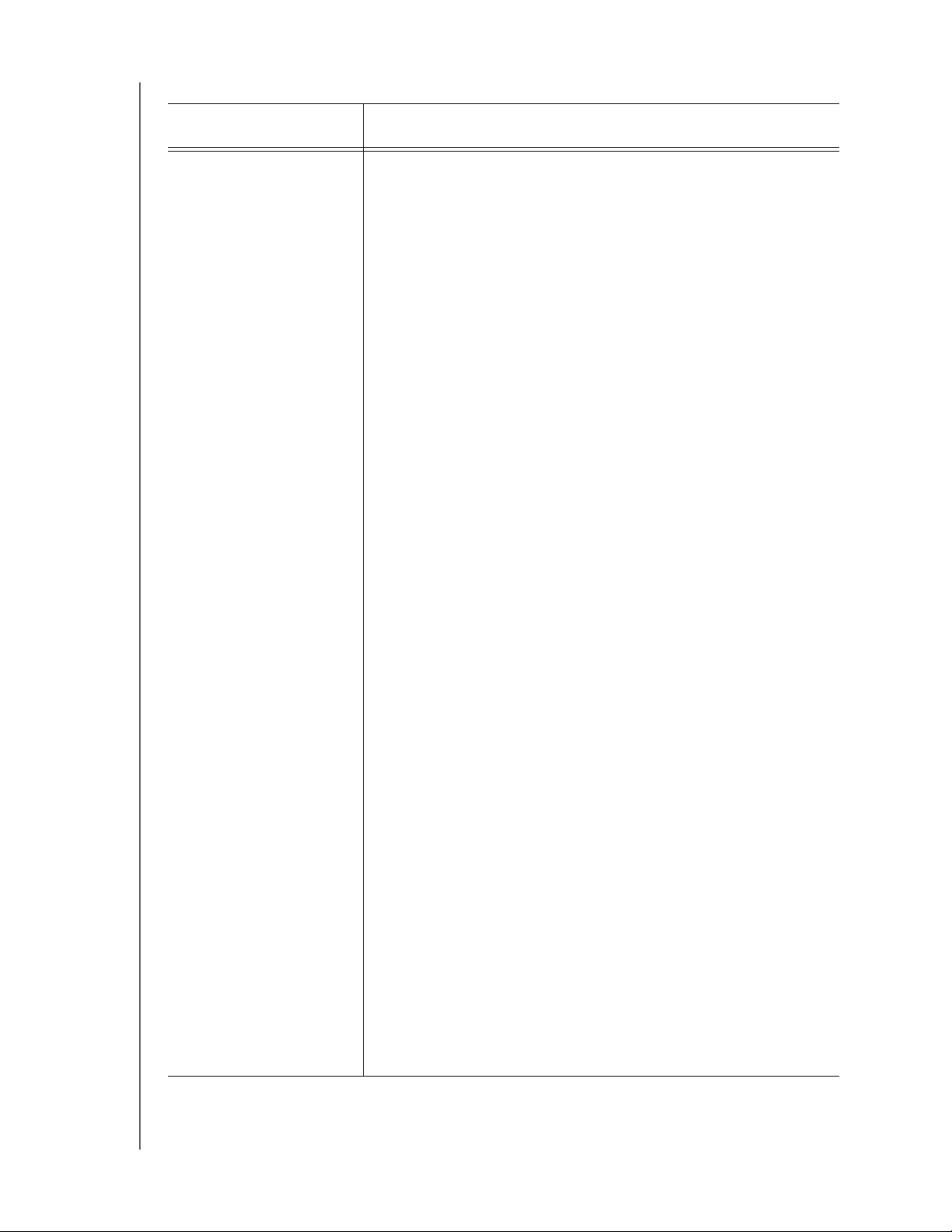
MY PASSPORT SLIM
GEBRUIKERSHANDLEIDING
Tabel 1 Starttabblad, functionele beschrijving (Vervolg)
Weergegeven
Beschrijving
component
Inhoudsmeter back-upbron De inhoudsmeter voor het geselecteerde back-upbronapparaat
toont alle bestanden waarvan een back-up op categorie kan worden
gemaakt in zes categorieën met een blauwe achtergrond waar:
Deze
bestandscategorie
Documenten .DOC, .TXT, .HTM, .HTML, .PPT, .XLS,
E-mail .MAIL, .MSG, .PST, en andere e-
Muziek .MP3, .WAV, .WMA en andere
Films .avi, .mov, .mp4 en andere filmextensies
Afbeeldingen .gif, .jpg, .png en andere
Overige Overige bestanden die niet onder de vijf
Voor een volledige lijst met alle bestandsextensies zoekt u naar
antwoord-id 3644 in de WD-kennisbank op http://support.wd.com.
Bevat bestanden met de volgende
extensies
.XML, en andere documentextensies
mailextensies
muziekextensies
afbeeldingsextensies
hoofdcategorieën vallen
Opmerkingen:
• De categorie System (Systeem) met een donkergrijze
achtergrond bevat alle bestanden van uw besturingssysteem
waarvan geen back-up op categorie kan worden gemaakt,
waaronder: systeembestanden, programmabestanden,
toepassingen en werkbestanden zoals TMP- en LOG-bestanden,
plus alle bestanden die zijn opgeslagen in de map Temp.
Wanneer u een bestandsback-up selecteert en uitvoert,
verandert de naam van de categorie System (Systeem) in
Excluded (Uitgesloten). Deze bevat alle bestanden die niet zijn
inbegrepen in uw bestandsback-up.
• De categorie Retrieved (Hersteld), ook met een donkergrijze
achtergrond, bevat bestanden die u hebt hersteld van een
eerdere back-up. Ook van deze bestanden kan geen
categorieback-up worden gemaakt.
• De categorie Additional Files (extra bestanden) in de
inhoudsmeter voor het back-updoelapparaat toont de
systeembestanden en verborgen bestanden die
uw besturingssysteem daar heeft geplaatst toen u het
apparaat heeft geïnstalleerd.
• Omdat deze zo vaak veranderen, wordt van Outlook-.
PST-bestanden slechts één keer per 24 uur voor een continue
back-up. Deze uitzondering geldt niet voor andere
e-mailtoepassingsbestanden. Bij een geplande back-up
worden back-ups gemaakt van Outlook-.PST-bestanden
op basis van het schema.
• Door de aanwijzer boven een categorie te houden, wordt het
aantal bestanden in die categorie weergegeven.
(Vervolg)
FUNCTIONEEL OVERZICHT VAN DE WD SMARTWARE-SOFTWARE – 20
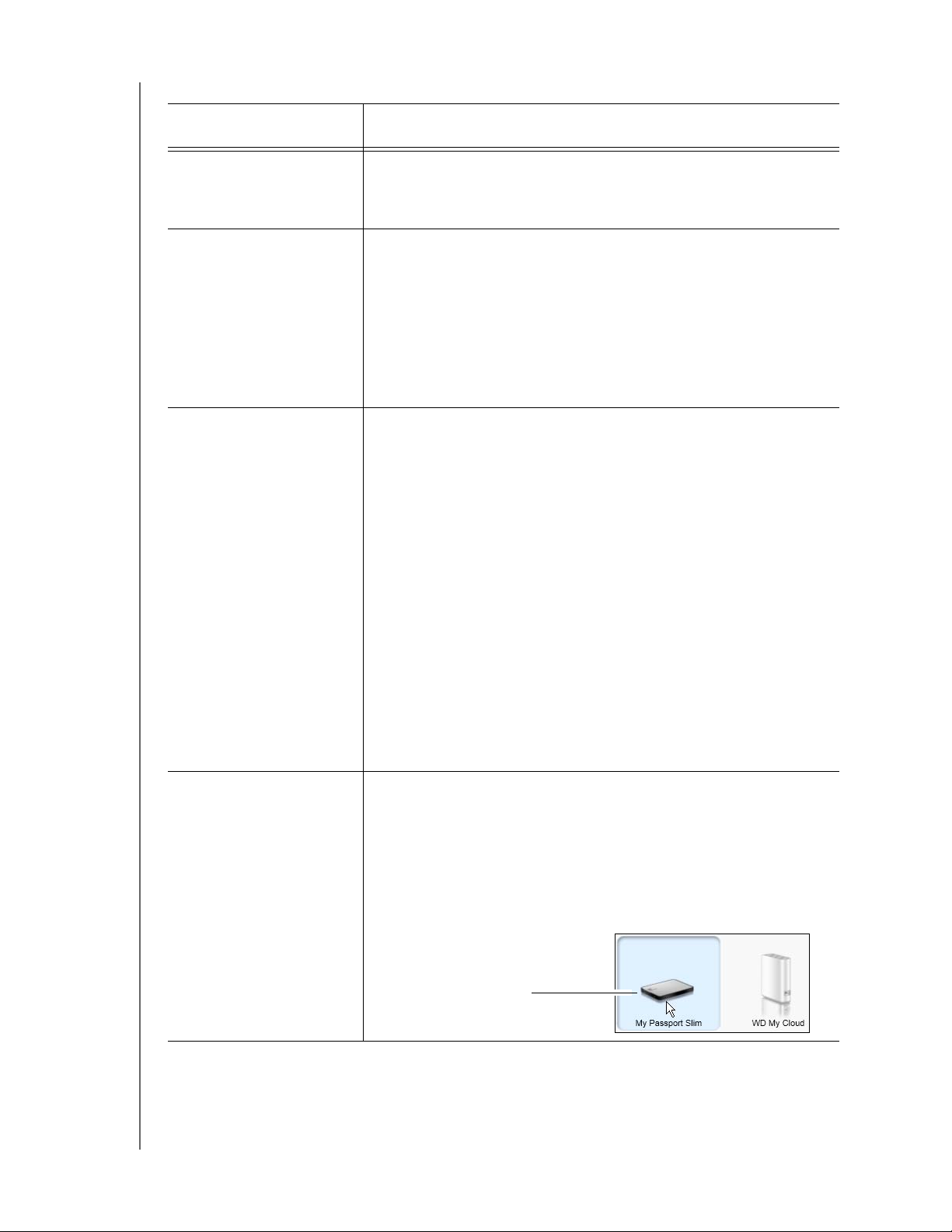
MY PASSPORT SLIM
GEBRUIKERSHANDLEIDING
Tabel 1 Starttabblad, functionele beschrijving (Vervolg)
Weergegeven
Beschrijving
component
Selectie backupbronapparaat
Selectie back-upbron Biedt mogelijkheden om het type bronapparaat te selecteren
Inhoudsmeter backupdoel
Wanneer de computeroptie is geselecteerd, worden alle interne
harde schijven, harde schijfpartities en direct gekoppelde schijven
van uw computer weergegeven die beschikbaar zijn als
back-upbronapparaat.
waarvan u een back-up wilt uitvoeren:
• Als de computeroptie is geselecteerd, wordt uw
computerpictogram weergegeven en worden alle interne harde
schijven, harde schijfpartities en direct gekoppelde schijven
van uw computer vermeld in de apparaatselectie.
• Als u de Dropbox-optie selecteert, wordt het
Dropbox-pictogram weergegeven en wordt
de apparaatselectie verborgen.
Nadat u de WD SmartWare-software hebt geïnstalleerd, maar
voordat u uw eerste back-up hebt gemaakt of bestanden naar het
apparaat hebt gekopieerd, geeft de inhoudsmeter voor het
back-updoel slechts een klein aantal bestanden weer voor
de categorie Additional Files (Extra bestanden). Dit zijn
de systeembestanden en verborgen bestanden dat het
besturingssysteem van uw computer daar heeft geplaatst toen
u het apparaat installeerde.
Pictogram backupdoelapparaat
Nadat u een back-up hebt uitgevoerd of bestanden naar het
apparaat hebt gekopieerd, wordt de inhoudsmeter van het
back-updoel weergegeven:
• Alle bestanden waarvan een back-up is gemaakt in dezelfde
categorieën als de inhoudsmeter voor het
back-upbronapparaat (zie“Inhoudsmeter back-upbron” op
pagina 20)
• Alle andere bestanden die u hebt gekopieerd naar of
opgeslagen op het apparaat in de categorie Additional Files
(Extra bestanden)
Geeft de naam van het back-updoelapparaat dat op uw computer
is aangesloten.
Als u meer dan één ondersteund apparaat op uw computer hebt
aangesloten, klik dan op het pictogram van het apparaat dat u wilt
gebruiken voor back-up- en herstelfuncties.
De WD SmartWare-software markeert uw selectie met een
lichtblauwe achtergrondschaduw:
Geselecteerd My Passportstation
(Vervolg)
FUNCTIONEEL OVERZICHT VAN DE WD SMARTWARE-SOFTWARE – 21
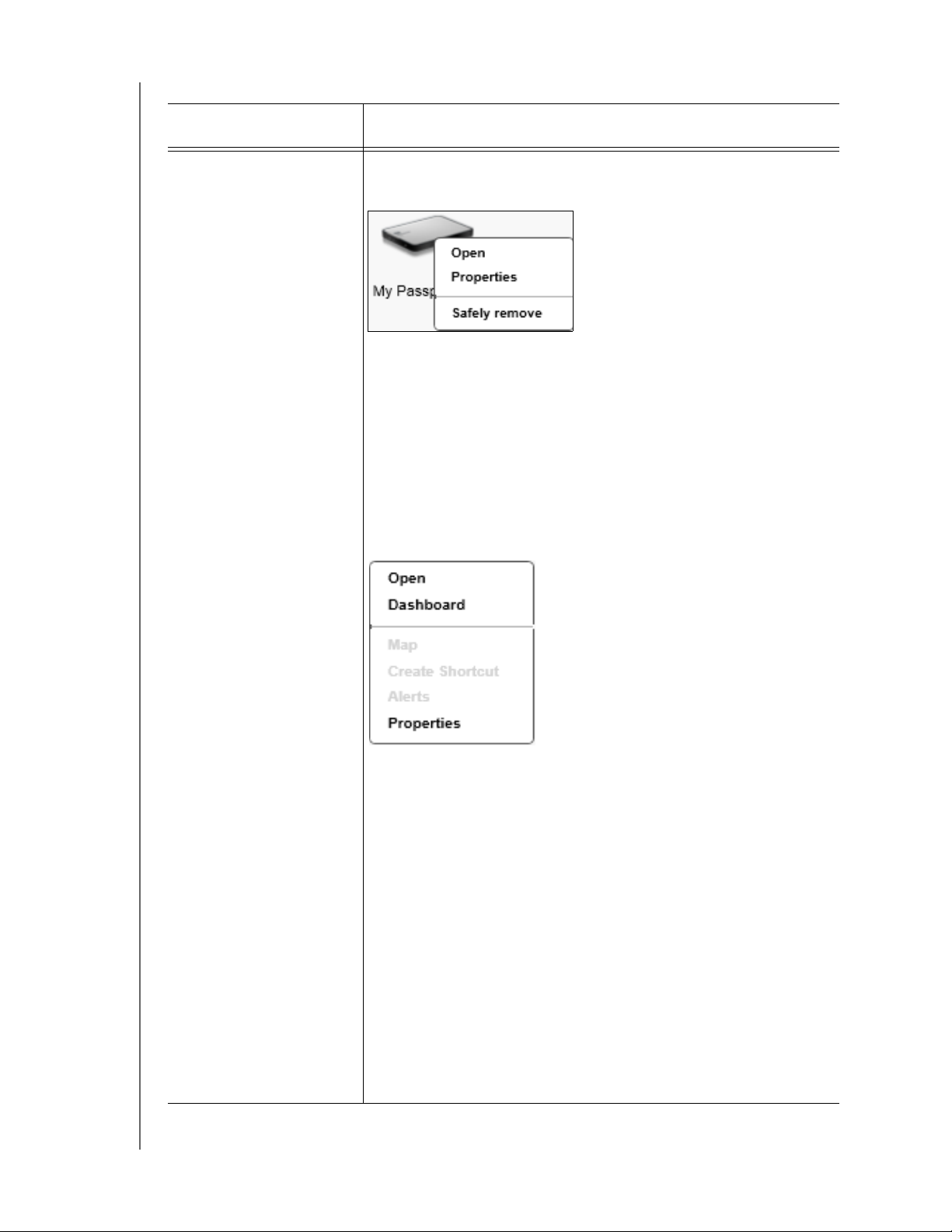
Tabel 1 Starttabblad, functionele beschrijving (Vervolg)
Weergegeven
Beschrijving
component
Pictogram backupdoelapparaat (vervolg)
Als u met de rechtermuisknop op het pictogram van een
gekoppelde schijf klikt, wordt een menu met de volgende opties
weergegeven:
• Open (Openen): geeft de apparatenlijst in het bestandsbeheer
van uw computer weer
• Properties (Eigenschappen): het dialoogvenster Windows
Drive Properties (Windows-schijfeigenschappen) weergeven
• Safely remove (Veilig verwijderen): bereidt uw systeem voor op
het afkoppelen van het station
Opmerking: De optie Safely remove (Veilig verwijderen)
is niet voor schijven die niet van WD zijn.
MY PASSPORT SLIM
GEBRUIKERSHANDLEIDING
Als u met de rechtermuisknop op het pictogram van een
netwerkgekoppeld apparaat klikt, wordt een menu met
de volgende opties weergegeven:
• Open (Openen): geeft de apparatenlijst in het bestandsbeheer
van uw computer weer
• Dashboard (Bedieningspaneel): geeft de webinterface weer
om het apparaat te configureren
• Map (Toewijzen): geeft het dialoogvenster Windows Map
Network Drive (Windows-netwerkstation toewijzen) weer
• Create Shortcut (Snelkoppeling maken): voegt een
snelkoppeling naar het apparaat toe aan het bureaublad
• Alerts (Waarschuwingen): geeft de rapporten van WD
SmartWare WD Alerts weer
• Properties (Eigenschappen): geeft apparaatdetails en
informatie over probleemoplossing voor het apparaat weer
Als u de met de rechtermuisknop op het pictogram van de
Dropbox-map klikt, wordt een koppeling weergegeven naar het
dialoogvenster Dropbox Login Required (Dropbox-aanmelding
vereist), waarin u uw Dropbox-account kunt configureren voor
toegang via de WD SmartWare Pro-software.
(Vervolg)
FUNCTIONEEL OVERZICHT VAN DE WD SMARTWARE-SOFTWARE – 22
 Loading...
Loading...