VMware vSphere - 5.5 User’s Manual

vSphere Upgrade
vSphere 5.5
This document supports the version of each product listed and supports all subsequent versions until the document is replaced by a new edition. To check for more recent editions of this document, see http://www.vmware.com/support/pubs.
EN-001267-01
vSphere Upgrade
You can find the most up-to-date technical documentation on the VMware Web site at:
http://www.vmware.com/support/
The VMware Web site also provides the latest product updates.
If you have comments about this documentation, submit your feedback to: docfeedback@vmware.com
Copyright © 2009–2013 VMware, Inc. All rights reserved. This product is protected by U.S. and international copyright and
intellectual property laws. VMware products are covered by one or more patents listed at http://www.vmware.com/go/patents.
VMware is a registered trademark or trademark of VMware, Inc. in the United States and other jurisdictions. All other marks and names mentioned herein may be trademarks of their respective companies.
VMware, Inc.
3401 Hillview Ave. Palo Alto, CA 94304 www.vmware.com
2 |
VMware, Inc. |
Contents
About vSphere Upgrade 7 |
|
|
|
|
|
|
|
|
|
Updated Information |
9 |
|
|
|
|
|
|
|
|
1 Overview of the Upgrade Process |
11 |
|
|
|
|
|
|||
2 How vSphere 5.x Differs from vSphere 4.x |
|
13 |
|
|
|||||
3 System Requirements |
15 |
|
|
|
|
|
|
|
|
ESXi Hardware Requirements |
15 |
|
|
|
|
|
|
|
|
Hardware Requirements for vCenter Server, the vSphere Web Client , vCenter Inventory Service, |
|||||||||
and vCenter Single Sign-On |
19 |
|
|
|
|
|
|
|
|
vCenter Server Software Requirements |
24 |
|
|
|
|
|
|||
vSphere Web Client Software Requirements |
24 |
|
|
|
|||||
Providing Sufficient Space for System Logging |
25 |
|
|
||||||
Required Ports for vCenter Server |
25 |
|
|
|
|
|
|
||
Required Ports for the vCenter Server Appliance |
27 |
|
|
||||||
Conflict Between vCenter Server and IIS for Port 80 |
28 |
|
|||||||
DNS Requirements for vSphere |
28 |
|
|
|
|
|
|
|
|
Supported Remote Management Server Models and Minimum Firmware Versions 29 |
|||||||||
Update Manager Hardware Requirements |
29 |
|
|
|
|
||||
4 Preparing for the Upgrade to vCenter Server |
31 |
|
|||||||
About the vCenter Server Upgrade |
32 |
|
|
|
|
|
|||
How vCenter Single Sign-On Affects vCenter Server Upgrades |
32 |
||||||||
vCenter Single Sign-On Deployment Modes |
33 |
|
|
|
|||||
vCenter Single Sign-On and High Availability |
35 |
|
|
|
|||||
vCenter Single Sign-On Components |
37 |
|
|
|
|
|
|||
Setting the vCenter Server Administrator User |
37 |
|
|
||||||
Authenticating to the vCenter Server Environment |
38 |
|
|||||||
How vCenter Single Sign-On Affects Log In Behavior |
38 |
|
|||||||
Identity Sources for vCenter Server with vCenter Single Sign-On |
39 |
||||||||
vCenter Server Upgrade Summary |
40 |
|
|
|
|
|
|||
Required Information for Installing or Upgrading vCenter Single Sign-On, Inventory Service, |
|||||||||
vCenter Server, and the vSphere Web Client |
41 |
|
|
||||||
Best Practices for vCenter Server Upgrades |
46 |
|
|
|
|
||||
Prerequisites for the vCenter Server Upgrade 48 |
|
|
|
||||||
vCenter Server Database Configuration Notes |
51 |
|
|
|
|||||
Upgrading to vCenter Server on a Different Machine |
52 |
|
|||||||
Supported Database Upgrades |
52 |
|
|
|
|
|
|
|
|
Confirm That vCenter Server Can Communicate with the Local Database 52
VMware, Inc. |
3 |
vSphere Upgrade
|
Synchronizing Clocks on the vSphere Network |
53 |
|
|
|
|||||
|
JDBC URL Formats for the vCenter Server Database |
55 |
|
|
||||||
|
DNS Load Balancing Solutions and vCenter Server Datastore Naming 56 |
|
||||||||
|
About the vCenter Host Agent Pre-Upgrade Checker |
57 |
|
|||||||
|
Downtime During the vCenter Server Upgrade |
59 |
|
|
|
|||||
|
Download the vCenter Server Installer |
59 |
|
|
|
|
|
|
||
|
Microsoft SQL Database Set to Unsupported Compatibility Mode Causes vCenter Server |
|||||||||
|
Installation or Upgrade to Fail |
59 |
|
|
|
|
|
|
|
|
5 |
Upgrading vCenter Server 61 |
|
|
|
|
|
|
|
||
|
vCenter Server Upgrade and Sign-On Process for Environments that Do Not Include vCenter |
|||||||||
|
Single Sign-On |
62 |
|
|
|
|
|
|
|
|
|
vCenter Server Upgrade and Sign-On Process for Environments with vCenter Single Sign-On 64 |
|||||||||
|
Use Simple Install to Upgrade vCenter Server and Required Components |
65 |
||||||||
|
Use Custom Install to Upgrade Version 5.0.x and Earlier vCenter Server and Required |
|||||||||
|
Components |
69 |
|
|
|
|
|
|
|
|
|
Use Custom Install to Upgrade a Basic vCenter Single Sign-On Deployment of Version 5.1.x |
|||||||||
|
vCenter Server and Required Components |
77 |
|
|
|
|
||||
|
Use Custom Install to Upgrade vCenter Server from a Version 5.1.x High Availability vCenter |
|||||||||
|
Single Sign-On Deployment |
83 |
|
|
|
|
|
|
|
|
|
Use Custom Install to Upgrade vCenter Server from a Version 5.1.x Multisite vCenter Single Sign- |
|||||||||
|
On Deployment 92 |
|
|
|
|
|
|
|
|
|
|
Add a vCenter Single Sign-On Identity Source |
103 |
|
|
|
|||||
|
Migrate vCenter Server and Components from a Windows Server 2003 Host 108 |
|||||||||
|
vCenter Single Sign-On Installation Fails |
117 |
|
|
|
|
|
|||
|
Updating vCenter Server with Service Packs |
117 |
|
|
|
|
||||
|
Upgrading and Updating the vCenter Server Appliance |
118 |
|
|||||||
|
Install or Upgrade vCenter Server Java Components Separately 122 |
|
||||||||
|
Install or Upgrade vCenter Server tc Server Separately |
123 |
|
|||||||
|
vCenter Server Upgrade Fails When Unable to Stop Tomcat Service 123 |
|
||||||||
6 After You Upgrade vCenter Server |
125 |
|
|
|
|
|
||||
|
Install or Upgrade the vSphere Web Client |
126 |
|
|
|
|
||||
|
Install or Upgrade vSphere ESXi Dump Collector |
127 |
|
|
||||||
|
Install or Upgrade vSphere Syslog Collector |
128 |
|
|
|
|
||||
|
Install or Upgrade vSphere Auto Deploy |
129 |
|
|
|
|
|
|||
|
Install or Upgrade vSphere Authentication Proxy |
130 |
|
|
||||||
|
Enable IPv6 Support for vCenter Inventory Service |
|
131 |
|
|
|||||
|
Linked Mode Considerations for vCenter Server |
132 |
|
|
||||||
|
Linked Mode Prerequisites for vCenter Server |
132 |
|
|
|
|||||
|
Join a Linked Mode Group After a vCenter Server Upgrade 133 |
|
||||||||
|
Configuring VMware vCenter Server - tc Server Settings in vCenter Server |
134 |
||||||||
|
Set the Maximum Number of Database Connections After a vCenter Server Upgrade 136 |
|||||||||
7 |
Upgrading Update Manager |
137 |
|
|
|
|
|
|
|
|
|
Upgrade the Update Manager Server 137 |
|
|
|
|
|
|
|||
|
Upgrade the Update Manager Client Plug-In |
139 |
|
|
|
|
||||
4 |
VMware, Inc. |
Contents
8 Upgrading and Migrating Your Hosts 141 |
|
Preparing to Upgrade Hosts 141 |
|
Performing the Upgrade or Migration |
163 |
After You Upgrade or Migrate Hosts |
211 |
9 |
Upgrading Virtual Machines and VMware Tools 213 |
10 |
Example Upgrade Scenarios 215 |
Moving Virtual Machines Using vMotion During an Upgrade 215
Moving Powered Off or Suspended Virtual Machines During an Upgrade with vCenter Server 216 Migrating ESX 4.x or ESXi 4.x Hosts to ESXi 5.5 in a PXE-Booted Auto Deploy Installation 217 Upgrading vSphere Components Separately in a Horizon View Environment 218
Index 219
VMware, Inc. |
5 |
vSphere Upgrade
6 |
VMware, Inc. |

About vSphere Upgrade
vSphere Upgrade describes how to upgrade VMware vSphere™ to the current version.
Tto move to the current version of vSphere by performing a fresh installation that does not preserve existing configurations, see the vSphere Installation and Setup documentation.
Intended Audience
vSphere Upgrade is for anyone who needs to upgrade from earlier versions of vSphere. These topics are for experienced Microsoft Windows or Linux system administrators who are familiar with virtual machine technology and datacenter operations.
VMware, Inc. |
7 |
vSphere Upgrade
8 |
VMware, Inc. |

Updated Information
This vSphere Upgrade is updated with each release of the product or when necessary.
This table provides the update history of vSphere Upgrade.
Revision |
Description |
|
|
-01 |
n In “Upgrade the VMware vCenter Server Appliance,” on page 118, added note about how vCenter |
|
Server Appliance upgrade from version 5.0 to 5.5 differs from upgrade from version 5.1 to 5.5. |
|
n Updated link in Prerequisites section of “Upgrade the VMware vCenter Server Appliance,” |
|
on page 118 to point to correct Knowledge Base article for version 5.5 vCenter Server SSL certificate |
|
configuration. |
|
n Updated Table 3-8. |
|
|
EN-001267-00 |
Initial release. |
|
|
VMware, Inc. |
9 |
vSphere Upgrade
10 |
VMware, Inc. |
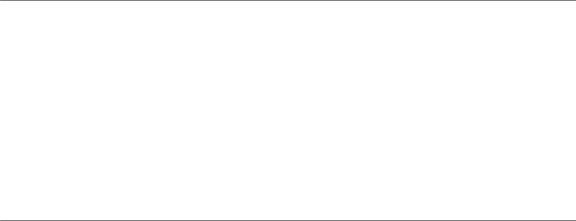
Overview of the Upgrade Process |
1 |
Upgrading is a multistage process in which procedures must be performed in a particular order. Follow the process outlined in this high-level overview to ensure a smooth upgrade with a minimum of system downtime.
IMPORTANT Make sure that you understand the entire upgrade process before you attempt to upgrade. If you do not follow the safeguards, you might lose data and access to your servers. Without planning, you might incur more downtime than is necessary.
If you use vCenter Server Heartbeat in your vSphere deployment, use the vSphere Server Heartbeat installation and upgrade documentation to upgrade vCenter Server.
vCenter Server 5.5 removes support for Windows Server 2003 as a host operating system. See the VMware Compatibility Guide at http://www.vmware.com/resources/compatibility/search.php and “Migrate vCenter Server and Components from a Windows Server 2003 Host,” on page 108.
vCenter Server 5.5 removes support for Windows Server 2008 SP1 as a host operating system. Upgrade Windows Server 2008 SP1 hosts to SP2 before upgrading vCenter Server to version 5.5. See the VMware Compatibility Guide at http://www.vmware.com/resources/compatibility/search.php and the Microsoft Software Lifecycle Policy at http://support.microsoft.com/lifecycle/#ServicePackSupport.
You must complete the upgrade process in a specific order because you can lose data and server access. Order is also important within each upgrade stage.
You can perform the upgrade process for each component in only one direction. For example, after you upgrade to vCenter Server 5.x, you cannot revert to vCenter Server 4.x. With backups and planning, you can restore your original software records.
You must complete one procedure before you move to the next procedure. Follow the directions within each procedure regarding the required sequence of minor substeps.
Because certain commands can simultaneously upgrade more than one stage, VMware recommends that you understand the irreversible changes at each stage before you upgrade your production environments.
To ensure that your datacenter upgrade goes smoothly, you can use vCenter Update Manager to manage the process for you.
vSphere upgrades proceed in the following sequence of tasks.
1If your vSphere system includes VMware solutions or plug-ins, make sure they are compatible with the vCenter Server version that you are upgrading to. See the VMware Product Interoperability Matrix at http://www.vmware.com/resources/compatibility/sim/interop_matrix.php.
2If you are upgrading vSphere components that are part of a VMware View environment, see “Upgrading vSphere Components Separately in a Horizon View Environment,” on page 218.
VMware, Inc. |
11 |

vSphere Upgrade
3Make sure your system meets vSphere hardware and software requirements. See Chapter 3, “System Requirements,” on page 15.
4Upgrade vCenter Single Sign-On, vCenter Inventory Service, vCenter Server, and the vSphere Web Client.
IMPORTANT If you use vCenter Server Heartbeat in your vSphere deployment, use the vSphere Server Heartbeatinstallation and upgrade documentation to upgrade vCenter Server and related components.
See Chapter 5, “Upgrading vCenter Server,” on page 61. Use the topic “Required Information for Installing or Upgrading vCenter Single Sign-On, Inventory Service, vCenter Server, and the vSphere Web Client,” on page 41 to create a worksheet with the information you will need when you install vCenter Single Sign-On, vCenter Inventory Service, and vCenter Server.
5If you use VMware Update Manager, upgrade VMware Update Manager. See Chapter 7, “Upgrading Update Manager,” on page 137.
6Upgrade your ESXi hosts.
See Chapter 8, “Upgrading and Migrating Your Hosts,” on page 141. vSphere provides several ways to upgrade hosts:
n Use vSphere Update Manager to perform an orchestrated upgrade of your ESXi hosts. See “Using vSphere Update Manager to Perform Orchestrated Host Upgrades,” on page 164.
n Upgrade a single host at a time, interactively, from an ESXi ISO installer image stored on a CD, DVD, or USB flash drive. See “Upgrade or Migrate Hosts Interactively,” on page 178.
n Use a script to perform an unattended upgrade for multiple hosts. See “Installing, Upgrading, or Migrating Hosts Using a Script,” on page 180
n If a host was deployed using vSphere Auto Deploy, you can use Auto Deploy to upgrade the host by reprovisioning it. See “Using vSphere Auto Deploy to Reprovision Hosts,” on page 194.
nUpgrade or patch ESXi 5.x hosts by using esxcli commands. See “Upgrading Hosts by Using esxcli Commands,” on page 198.
7Reapply your host license.
See “Reapplying Licenses After Upgrading to ESXi 5.5,” on page 212.
8Upgrade virtual machines and virtual appliances, manually or by using VMware Update Manager to perform an orchestrated upgrade.
See Chapter 9, “Upgrading Virtual Machines and VMware Tools,” on page 213.
12 |
VMware, Inc. |

How vSphere 5.x Differs from |
2 |
vSphere 4.x |
vSphere 5.x is a major upgrade from vSphere 4.x.
The following changes from vSphere 4.x affect vSphere installation and setup. For a complete list of new features in vSphere 5.x, see the release notes for version 5.x releases.
Service Console is removed
ESXi does not have a graphical installer
vSphere Auto Deploy
and vSphere ESXi
Image Builder CLI
Changes in the ESXi installation and upgrade process
ESXi does not include a Service Console. You can perform most tasks that you performed in the Service Console by using esxcli commands in the ESXi Shell, by using vCLI commands, and by using VMware PowerCLI commands. See Command-Line Management in vSphere 5.0 for Service Console Users and Getting Started with vSphere Command-Line Interfaces.
The graphical installer relied on the Service Console, which is not a part of ESXi. ESXi retains the text-based installer.
Before ESXi 5.0, ESXi was installed on the physical disk of each ESXi host. With ESXi 5.x, you can load an ESXi image directly into memory by using vSphere Auto Deploy. You can provision and reprovision large numbers of ESXi hosts efficiently with vCenter Server, and manage ESXi updates and patching by using an image profile. You can save host configuration such as network or storage setup as a host profile and apply it to the host by using Auto Deploy. You can use ESXi Image Builder CLI to create ESXi installation images with a customized set of updates, patches, and drivers.
For complete information on using vSphere Auto Deploy and ESXi Image Builder PowerCLI, see the vSphere Installation and Setup documentation.
ESXi 5.x uses a single installer wizard for fresh installations and upgrades. ESXi 5.x also provides a new option for deploying ESXi directly into the host memory with vSphere Auto Deploy. The vihostupdate and esxupdate utilities are not supported for ESXi 5.x. You cannot upgrade or migrate from earlier ESX or ESXi versions to ESXi 5.x by using any command-line utility. After you have upgraded or migrated to ESXi 5.x, you can upgrade or patch ESXi 5.x hosts using vCLI esxcli commands.
IMPORTANT After you upgrade or migrate your host to ESXi 5.x, you cannot roll back to your version 4.x ESX or ESXi software. Back up your host before you perform an upgrade or migration, so that, if the upgrade or migration fails, you can restore your 4.x host.
See “ESXi 5.5 Upgrade Options,” on page 148.
VMware, Inc. |
13 |

vSphere Upgrade
Installer caching
Changes to partitioning of host disks
VMware vCenter Server
Appliance
vSphere Web Client
vCenter Single Sign-On
Instead of using a binary image to install the system, whatever bits were used at boot time are cached to the system. This caching reduces installation problems caused by accessing installation files across networks that are under load.
NOTE Scripted installations cannot PXE boot a server and then obtain the binary image from some other form of media.
All freshly installed hosts in vSphere 5.x use the GUID Partition Table format instead of the MSDOS-style partition label. This change supports ESXi installation on disks larger than 2TB.
Newly installed vSphere 5.x hosts use VMFS5, an updated version of the VMware File System for vSphere 5.x. Unlike earlier versions, ESXi 5.x does not create VMFS partitions in second and successive disks.
Upgraded systems do not use GUID Partition Tables (GPT), but retain the older MSDOS-based partition label.
As an alternative to installing vCenter Server on a Windows machine, vSphere 5.x provides the VMware vCenter Server Appliance. The vCenter Server Appliance is a preconfigured Linux-based virtual machine optimized for running vCenter Server and associated services.
The vSphere Web Client is a server application that provides a browserbased alternative to the deprecated vSphere Client. You can use a Web browser to connect to the vSphere Web Client to manage an ESXi host through a vCenter Server.
vSphere versions 5.1 and later include vCenter Single Sign-On as part of the vCenter Server management infrastructure. This change affects vCenter Server installation, upgrading, and operation. Authentication by vCenter Single Sign-On makes the VMware cloud infrastructure platform more secure by allowing the vSphere software components to communicate with each other through a secure token exchange mechanism, instead of requiring each component to authenticate a user separately with a directory service like Active Directory. See “How vCenter Single Sign-On Affects vCenter Server Upgrades,” on page 32
14 |
VMware, Inc. |
System Requirements |
3 |
Systems running vCenter Server and ESXi instances must meet specific hardware and operating system requirements.
If you are using Auto Deploy to provision ESXi hosts, see also the information about preparing for VMware Auto Deploy in the vSphere Installation and Setup documentation.
This chapter includes the following topics:
n“ESXi Hardware Requirements,” on page 15
n“Hardware Requirements for vCenter Server, the vSphere Web Client, vCenter Inventory Service, and vCenter Single Sign-On,” on page 19
n“vCenter Server Software Requirements,” on page 24
n“vSphere Web Client Software Requirements,” on page 24
n“Providing Sufficient Space for System Logging,” on page 25
n“Required Ports for vCenter Server,” on page 25
n“Required Ports for the vCenter Server Appliance,” on page 27
n“Conflict Between vCenter Server and IIS for Port 80,” on page 28
n“DNS Requirements for vSphere,” on page 28
n“Supported Remote Management Server Models and Minimum Firmware Versions,” on page 29
n“Update Manager Hardware Requirements,” on page 29
ESXi Hardware Requirements
Make sure the host meets the minimum hardware configurations supported by ESXi 5.5.
Hardware and System Resources
To install and use ESXi 5.5, your hardware and system resources must meet the following requirements:
nSupported server platform. For a list of supported platforms, see the VMware Compatibility Guide at http://www.vmware.com/resources/compatibility.
nESXi 5.5 will install and run only on servers with 64-bit x86 CPUs.
nESXi 5.5 requires a host machine with at least two cores.
nESXi 5.5 supports only LAHF and SAHF CPU instructions.
nESXi 5.5 requires the NX/XD bit to be enabled for the CPU in the BIOS.
VMware, Inc. |
15 |

vSphere Upgrade
nESXi supports a broad range of x64 multicore processors. For a complete list of supported processors, see the VMware compatibility guide at http://www.vmware.com/resources/compatibility.
nESXi requires a minimum of 4GB of physical RAM. Provide at least 8GB of RAM to take full advantage of ESXi features and run virtual machines in typical production environments.
nTo support 64-bit virtual machines, support for hardware virtualization (Intel VT-x or AMD RVI) must be enabled on x64 CPUs.
nOne or more Gigabit or 10Gb Ethernet controllers. For a list of supported network adapter models, see the VMware Compatibility Guide at http://www.vmware.com/resources/compatibility.
nAny combination of one or more of the following controllers:
n Basic SCSI controllers. Adaptec Ultra-160 or Ultra-320, LSI Logic Fusion-MPT, or most NCR/Symbios SCSI.
n RAID controllers. Dell PERC (Adaptec RAID or LSI MegaRAID), HP Smart Array RAID, or IBM (Adaptec) ServeRAID controllers.
nSCSI disk or a local, non-network, RAID LUN with unpartitioned space for the virtual machines.
nFor Serial ATA (SATA), a disk connected through supported SAS controllers or supported on-board SATA controllers. SATA disks will be considered remote, not local. These disks will not be used as a scratch partition by default because they are seen as remote.
NOTE You cannot connect a SATA CD-ROM device to a virtual machine on an ESXi 5.5 host. To use the SATA CD-ROM device, you must use IDE emulation mode.
Storage Systems
For a list of supported storage systems, see the VMware Compatibility Guide at http://www.vmware.com/resources/compatibility. ESXi 5.5 supports installing on and booting from the following storage systems:
nSATA disk drives. SATA disk drives connected behind supported SAS controllers or supported onboard SATA controllers.
Supported SAS controllers include: n LSI1068E (LSISAS3442E)
n LSI1068 (SAS 5)
n IBM ServeRAID 8K SAS controller n Smart Array P400/256 controller n Dell PERC 5.0.1 controller Supported on-board SATA include:
n Intel ICH9
n NVIDIA MCP55
n ServerWorks HT1000
NOTE ESXi does not support using local, internal SATA drives on the host server to create VMFS datastores that are shared across multiple ESXi hosts.
nSerial Attached SCSI (SAS) disk drives. Supported for installing ESXi and for storing virtual machines on VMFS partitions.
nDedicated SAN disk on Fibre Channel or iSCSI
16 |
VMware, Inc. |

Chapter 3 System Requirements
nUSB devices. Supported for installing ESXi.
nSoftware Fibre Channel over Ethernet (FCoE). See “Installing and Booting ESXi with Software FCoE,” on page 163.
ESXi Booting Requirements
vSphere 5.5 supports booting ESXi hosts from the Unified Extensible Firmware Interface (UEFI). With UEFI you can boot systems from hard drives, CD-ROM drives, or USB media. Network booting or provisioning with VMware Auto Deploy requires the legacy BIOS firmware and is not available with UEFI.
ESXi can boot from a disk larger than 2TB provided that the system firmware and the firmware on any addin card that you are using support it. See the vendor documentation.
NOTE Changing the boot type from legacy BIOS to UEFI after you install ESXi 5.5 might cause the host to fail to boot. In this case, the host displays an error message similar to: Not a VMware boot bank. Changing the host boot type between legacy BIOS and UEFI is not supported after you install ESXi 5.5.
Storage Requirements for ESXi 5.5 Installation
Installing ESXi 5.5 requires a boot device that is a minimum of 1GB in size. When booting from a local disk or SAN/iSCSI LUN, a 5.2GB disk is required to allow for the creation of the VMFS volume and a 4GB scratch partition on the boot device. If a smaller disk or LUN is used, the installer will attempt to allocate a scratch region on a separate local disk. If a local disk cannot be found the scratch partition, /scratch, will be located on the ESXi host ramdisk, linked to /tmp/scratch. You can reconfigure /scratch to use a separate disk or LUN. For best performance and memory optimization, VMware recommends that you do not
leave /scratch on the ESXi host ramdisk.
To reconfigure /scratch, see the topic "Set the Scratch Partition from the vSphere Web Client" in the vSphere Installation and Setup documentation.
Due to the I/O sensitivity of USB and SD devices the installer does not create a scratch partition on these devices. As such, there is no tangible benefit to using large USB/SD devices as ESXi uses only the first 1GB. When installing on USB or SD devices, the installer attempts to allocate a scratch region on an available local disk or datastore. If no local disk or datastore is found, /scratch is placed on the ramdisk. You should reconfigure /scratch to use a persistent datastore following the installation.
In Auto Deploy installations, the installer attempts to allocate a scratch region on an available local disk or datastore. If no local disk or datastore is found /scratch is placed on ramdisk. You should
reconfigure /scratch to use a persistent datastore following the installation.
For environments that boot from a SAN or use Auto Deploy, it is not necessary to allocate a separate LUN for each ESXi host. You can co-locate the scratch regions for many ESXi hosts onto a single LUN. The number of hosts assigned to any single LUN should be weighed against the LUN size and the I/O behavior of the virtual machines.
Recommendation for Enhanced ESXi Performance
To enhance performance, install ESXi on a robust system with more RAM than the minimum required and with multiple physical disks.
For ESXi system requirements, see “ESXi Hardware Requirements,” on page 15. See also the technical papers on vSphere 5 performance at http://www.vmware.com/resources/techresources/cat/91,203,96.
VMware, Inc. |
17 |

vSphere Upgrade
Table 3 1. Recommendations for Enhanced Performance
System Element |
Recommendation |
|
|
RAM |
ESXi hosts require more RAM than typical servers. Provide |
|
at least 8GB of RAM to take full advantage of ESXi features |
|
and run virtual machines in typical production |
|
environments. An ESXi host must have sufficient RAM to |
|
run concurrent virtual machines. The following examples |
|
are provided to help you calculate the RAM required by |
|
the virtual machines running on the ESXi host. |
|
Operating four virtual machines with |
|
Red Hat Enterprise Linux or Windows XP requires at least |
|
3GB of RAM for baseline performance. This figure includes |
|
approximately 1024MB for the virtual machines, 256MB |
|
minimum for each operating system as recommended by |
|
vendors. |
|
Running these four virtual machines with 512MB RAM |
|
requires that the ESXi host have approximately 4GB RAM, |
|
which includes 2048MB for the virtual machines. |
|
These calculations do not take into account possible |
|
memory savings from using variable overhead memory for |
|
each virtual machine. See vSphere Resource Management . |
|
|
Dedicated Fast Ethernet adapters for virtual machines |
Place the management network and virtual machine |
|
networks on different physical network cards. Dedicated |
|
Gigabit Ethernet cards for virtual machines, such as Intel |
|
PRO 1000 adapters, improve throughput to virtual |
|
machines with high network traffic. |
|
|
Disk location |
Place all data that your virtual machines use on physical |
|
disks allocated specifically to virtual machines. |
|
Performance is better when you do not place your virtual |
|
machines on the disk containing the ESXi boot image. Use |
|
physical disks that are large enough to hold disk images |
|
that all the virtual machines use. |
|
|
VMFS5 partitioning |
The ESXi installer creates the initial VMFS volumes on the |
|
first blank local disk found. To add disks or modify the |
|
original configuration, use the vSphere Web Client. This |
|
practice ensures that the starting sectors of partitions are |
|
64K-aligned, which improves storage performance. |
|
NOTE For SAS-only environments, the installer might not |
|
format the disks. For some SAS disks, it is not possible to |
|
identify whether the disks are local or remote. After the |
|
installation, you can use the vSphere Web Client to set up |
|
VMFS. |
|
|
Processors |
Faster processors improve ESXi performance. For certain |
|
workloads, larger caches improve ESXi performance. |
|
|
Hardware compatibility |
Use devices in your server that are supported by ESXi 5.5 |
|
drivers. See the Hardware Compatibility Guide at |
|
http://www.vmware.com/resources/compatibility. |
|
|
18 |
VMware, Inc. |

Chapter 3 System Requirements
Hardware Requirements for vCenter Server, the vSphere Web Client , vCenter Inventory Service, and vCenter Single Sign-On
vCenter Server host machines must meet hardware requirements.
vCenter Single Sign-On, the vSphere Web Client , vCenter Inventory Service, and vCenter Server Hardware Requirements
You can install vCenter Single Sign-On, the vSphere Web Client, vCenter Inventory Service, and vCenter Server on the same host machine (as with vCenter Simple Install) or on different machines. See Table 3-2.
The follosing tables list the hardware requirements for vCenter Single Sign-On and Inventory Service, running on separate host machines.
nTable 3-3
nTable 3-4
If you use Custom Install to install vCenter Single Sign-On, vCenter Inventory Service, and vCenter Server on the same host machine, the vCenter Single Sign-On, and Inventory Service memory and disk storage requirements are in addition to the requirements for vCenter Server. See Table 3-5.
Table 3 2. Minimum Hardware Requirements for Simple Install Deployment of vCenter Single Sign-On, the vSphere Web Client , vCenter Inventory Service, and vCenter Server
Host Hardware for Simple Install Deployment |
Minimum Requirement |
|
|
Processor |
Intel or AMD x64 processor with two or more logical cores, |
|
each with a speed of 2GHz. |
|
|
Memory |
12GB. |
|
Memory requirements are higher if the vCenter Server |
|
database runs on the same machine as vCenter Server. |
|
vCenter Server includes several Java services: VMware |
|
VirtualCenter Management Webservices (tc Server), |
|
Inventory Service, and Profile-Driven Storage Service. |
|
When you install vCenter Server, you select the size of |
|
your vCenter Server inventory to allocate memory for these |
|
services. The inventory size determines the maximum JVM |
|
heap settings for the services. You can adjust this setting |
|
after installation if the number of hosts in your |
|
environment changes. See the recommendations in |
|
Table 3-7. |
|
|
Disk storage |
100GB recommended. |
|
40-60GB of free disk space are required after installation, |
|
depending on the size of your inventory. You should |
|
provide more space to allow for future growth of your |
|
inventory. |
|
Disk storage requirements are higher if the vCenter Server |
|
database runs on the same machine as vCenter Server, |
|
depending on the size of the database. |
|
In vCenter Server 5.x, the default size for vCenter Server |
|
logs is 450MB larger than in vCenter Server 4.x. Make sure |
|
the disk space allotted to the log folder is sufficient for this |
|
increase. |
|
|
Network speed |
1Gbps |
|
|
VMware, Inc. |
19 |

vSphere Upgrade
Table 3 3. Minimum Hardware Requirements for vCenter Single Sign-On, Running on a Separate Host Machine from vCenter Server
vCenter Single Sign-On Hardware |
Requirement |
|
|
Processor |
Intel or AMD x64 processor with two or more logical cores, |
|
each with a speed of 2GHz. |
|
|
Memory |
3GB. If vCenter Single Sign-On runs on the same host |
|
machine as vCenter Server, see Table 3-2 or Table 3-5. |
|
|
Disk storage |
2GB. |
|
|
Network speed |
1Gbps |
|
|
Table 3 4. Minimum Hardware Requirements for vCenter Inventory Service, Running on a Separate Host Machine from vCenter Server
vCenter Inventory Service Hardware |
Requirement |
|
|
Processor |
Intel or AMD x64 processor with two or more logical cores, |
|
each with a speed of 2GHz. |
|
|
Memory |
3GB. If vCenter Inventory Service runs on the same host |
|
machine as vCenter Server, see Table 3-2 or Table 3-5. |
|
|
Disk storage |
If vCenter Inventory Service runs on the same host |
|
machine as vCenter Server, these requirements are in |
|
addition to the disk space required for vCenter Server and |
|
any other applications running on the vCenter Server host |
|
machine. See Table 3-5. |
|
Disk storage requirements for Inventory Service depend on |
|
inventory size and the amount of activity in the virtual |
|
machines in the inventory. At typical activity rates, |
|
Inventory Service uses 6GB - 12GB of disk space for 15,000 |
|
virtual machines distributed among 1,000 hosts. |
|
A high rate of activity (more than 20 percent of your virtual |
|
machines changing per hour) results in write-ahead logs |
|
(WAL) being written to disk to handle updates, instead of |
|
in-line writes into existing disk usage. This high rate of |
|
activity is often associated with Virtual Desktop |
|
Infrastructure (VDI) use cases. |
|
In the following guidelines for required disk space, a small |
|
inventory is 1-100 hosts or 1-1000 virtual machines, and a |
|
large inventory is more than 400 hosts or 4000 virtual |
|
machines. |
|
n Small inventory, low activity rate: 5GB. |
|
n Small inventory, high activity rate: 15GB. |
|
n Large inventory, low activity rate: 15GB. |
|
n Large inventory, high activity rate: 40GB-60GB. |
|
|
Network speed |
1Gbps |
|
|
Table 3 5. Minimum Hardware Requirements for vCenter Server
vCenter Server Hardware |
Requirement |
|
|
CPU |
Two 64-bit CPUs or one 64-bit dual-core processor. |
|
|
Processor |
2.0GHz or faster Intel 64 or AMD 64 processor. The |
|
Itanium (IA64) processor is not supported. Processor |
|
requirements might be higher if the database runs on the |
|
same machine. |
|
|
20 |
VMware, Inc. |
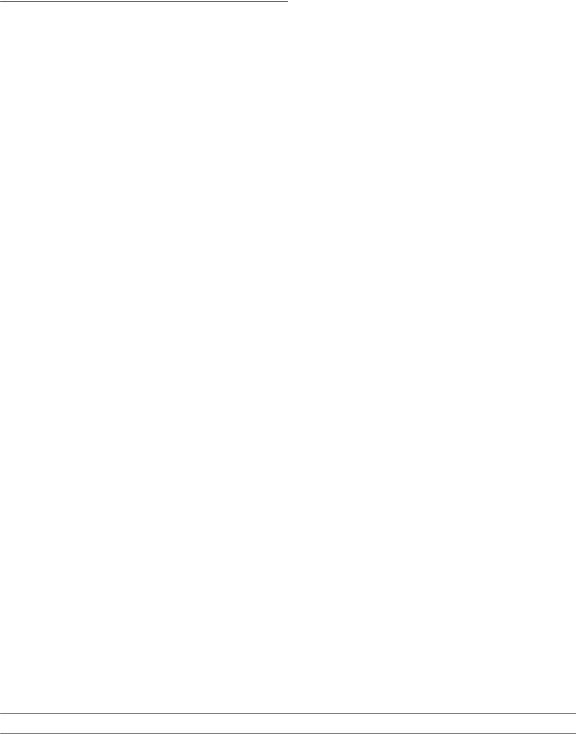
Chapter 3 System Requirements
Table 3 5. Minimum Hardware Requirements for vCenter Server (Continued)
vCenter Server Hardware |
Requirement |
|
|
Memory |
The amount of memory needed depends on your vCenter |
|
Server configuration. |
|
n If vCenter Server is installed on a different host |
|
machine than vCenter Single Sign-On and vCenter |
|
Inventory Service, 4GB of RAM are required. |
|
n If vCenter Server, vCenter Single Sign-On and vCenter |
|
Inventory Service are installed on the same host |
|
machine (as with vCenter Simple Install), 10GB of |
|
RAM are required. |
|
Memory requirements are higher if the vCenter Server |
|
database runs on the same machine as vCenter Server. |
|
vCenter Server includes several Java services: VMware |
|
VirtualCenter Management Webservices (tc Server), |
|
Inventory Service, and Profile-Driven Storage Service. |
|
When you install vCenter Server, you select the size of |
|
your vCenter Server inventory to allocate memory for these |
|
services. The inventory size determines the maximum JVM |
|
heap settings for the services. You can adjust this setting |
|
after installation if the number of hosts in your |
|
environment changes. See the recommendations in |
|
Table 3-7. |
|
|
Disk storage |
The amount of disk storage needed for the vCenter Server |
|
installation depends on your vCenter Server configuration. |
|
n If vCenter Server is installed on a different host |
|
machine than vCenter Single Sign-On and vCenter |
|
Inventory Service, 4GB are required. |
|
n If vCenter Server, vCenter Single Sign-On and vCenter |
|
Inventory Service are installed on the same host |
|
machine (as with vCenter Simple Install), at least |
|
40-60GB of free disk space are required after |
|
installation, depending on the size of your inventory. |
|
You should provide more space to allow for future |
|
growth of your inventory. For guidelines about the |
|
disk space required for vCenter Single Sign-On and |
|
Inventory Service, see Table 3-3 and Table 3-4 |
|
Disk storage requirements are higher if the vCenter Server |
|
database runs on the same machine as vCenter Server, |
|
depending on the size of those databases. |
|
In vCenter Server 5.x, the default size for vCenter Server |
|
logs is 450MB larger than in vCenter Server 4.x. Make sure |
|
the disk space allotted to the log folder is sufficient for this |
|
increase. |
|
|
Microsoft SQL Server 2008 R2 Express disk |
Up to 2GB free disk space to decompress the installation |
|
archive. Approximately 1.5GB of these files are deleted |
|
after the installation is complete. |
|
|
Network speed |
1Gbps |
|
|
NOTE Installing vCenter Server on a network drive or USB flash drive is not supported.
For the hardware requirements of your database, see your database documentation. The database requirements are in addition to the vCenter Server requirements if the database and vCenter Server run on the same machine.
VMware, Inc. |
21 |
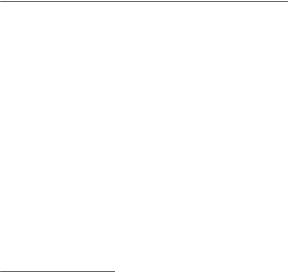
vSphere Upgrade
vSphere Web Client Hardware Requirements
The vSphere Web Client has two components: A Java server and an Adobe Flex client application running in a browser.
Table 3 6. Hardware Requirements for the vSphere Web Client Server Component
vSphere Web Client Server Hardware |
Requirement |
|
|
Memory |
At least 2GB: 1GB for the Java heap, and 1GB for |
|
n The resident code |
|
n The stack for Java threads |
|
n Global/bss segments for the Java process |
|
|
CPU |
2.00 GHz processor with 4 cores |
|
|
Disk Storage |
At least 2GB free disk space |
|
|
Networking |
Gigabit connection recommended |
|
|
JVM heap settings for vCenter Server
The JVM heap settings for vCenter Server depend on your inventory size. See “Configuring VMware vCenter Server - tc Server Settings in vCenter Server,” on page 134.
Table 3 7. JVM Heap Settings for vCenter Server
|
VMware VirtualCenter |
|
|
vCenter Server |
Management Webservices (tc |
|
Profile-Driven |
Inventory |
Server) |
Inventory Service |
Storage Service |
|
|
|
|
Small inventory (1-100 |
1GB |
3GB |
1GB |
hosts or 1-1000 virtual |
|
|
|
machines) |
|
|
|
|
|
|
|
Medium inventory |
2GB |
6GB |
2GB |
(100-400 hosts or |
|
|
|
1000-4000 virtual |
|
|
|
machines) |
|
|
|
|
|
|
|
Large inventory (More |
3GB |
12GB |
4GB |
than 400 hosts or 4000 |
|
|
|
virtual machines) |
|
|
|
|
|
|
|
22 |
VMware, Inc. |
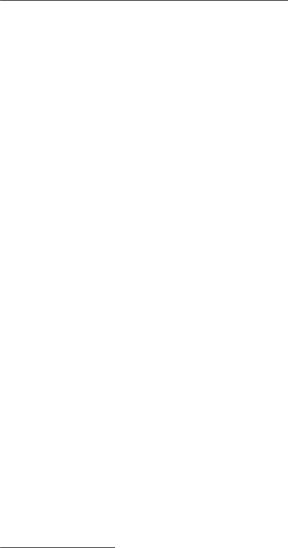
Chapter 3 System Requirements
VMware vCenter Server Appliance Hardware Requirements and
Recommendations
Table 3 8. Hardware Requirements for VMware vCenter Server Appliance
VMware vCenter Server Appliance Hardware |
Requirement |
|
|
Disk storage on the host machine |
For most deployments, the vCenter Server Appliance |
|
requires at least 70GB of disk space, and is limited to a |
|
maximum size of 125GB. The required disk space depends |
|
on the size of your vCenter Server inventory. The vCenter |
|
Server Appliance can be deployed with thin-provisioned |
|
virtual disks that can grow to the maximum size of 125GB. |
|
If the host machine does not have enough free disk space to |
|
accommodate the growth of the vCenter Server Appliance |
|
virtual disks, vCenter Server might cease operation, and |
|
you will not be able to manage your vSphere environment. |
|
|
Memory in the VMware vCenter Server Appliance |
Using the embedded PostgreSQL database, the vCenter |
|
Server Appliance supports up to 100 hosts or 3000 virtual |
|
machines, and has the following memory requirements |
|
n Very small inventory (10 or fewer hosts, 100 or fewer |
|
virtual machines): at least 8GB. |
|
n Small inventory (10-50 hosts or 100-1500 virtual |
|
machines): at least 16GB. |
|
n Medium inventory (the maximum inventory supported |
|
with the embedded database; 50-100 hosts or 1500-3000 |
|
virtual machines): at least 24GB. |
|
Using an external Oracle database, the vCenter Server |
|
Appliance supports up to 1000 hosts or 10000 registered |
|
virtual machines, and 10000 powered-on virtual machines, |
|
and has the following memory requirements: |
|
n Very small inventory (10 or fewer hosts, 100 or fewer |
|
virtual machines): at least 4GB. |
|
n Small inventory (10-100 hosts or 100-1000 virtual |
|
machines): at least 8GB. |
|
n Medium inventory (100-400 hosts or 1000-4000 virtual |
|
machines): at least 16GB. |
|
n Large inventory (More than 400 hosts or 4000 virtual |
|
machines): at least 32GB. |
|
|
For inventory and other configuration limits in the vCenter Server Appliance, see Configuration Maximums.
Table 3 9. JVM Heap Settings for VMware vCenter Server Appliance
|
VMware VirtualCenter |
|
|
vCenter Server |
Management Webservices (tc |
|
Profile-Driven |
Appliance Inventory |
Server) |
Inventory Service |
Storage Service |
|
|
|
|
Small inventory (1-100 |
512MB |
3GB |
1GB |
hosts or 1-1000 virtual |
|
|
|
machines) |
|
|
|
|
|
|
|
Medium inventory |
512MB |
6GB |
2GB |
(100-400 hosts or |
|
|
|
1000-4000 virtual |
|
|
|
machines) |
|
|
|
|
|
|
|
Large inventory (More |
1GB |
12GB |
4GB |
than 400 hosts or 4000 |
|
|
|
virtual machines) |
|
|
|
|
|
|
|
See “Configuring VMware vCenter Server - tc Server Settings in vCenter Server,” on page 134.
VMware, Inc. |
23 |
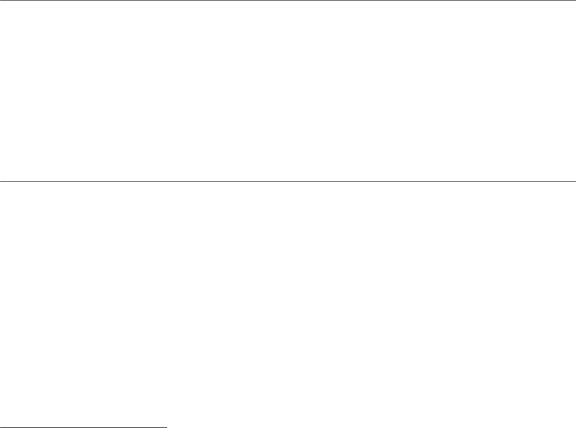
vSphere Upgrade
vCenter Server Software Requirements
Make sure that your operating system supports vCenter Server. vCenter Server requires a 64-bit operating system, and the 64-bit system DSN is required for vCenter Server to connect to its database.
For a list of supported operating systems, see the VMware Compatibility Guide at http://www.vmware.com/resources/compatibility.
vCenter Server requires the Microsoft .NET 3.5 SP1 Framework. If it is not installed on your system, the vCenter Server installer installs it. The .NET 3.5 SP1 installation might require Internet connectivity to download more files.
NOTE If your vCenter Server host machine uses a non-English operating system, install both the Microsoft .NET Framework 3.5 SP1 and Microsoft .NET Framework 3.5 Language Pack through Windows Update. Windows Update automatically selects the correct localized version for your operating system. The .NET Framework installed through the vCenter Server installer includes only the English version.
vCenter Server 5.5 removes support for Windows Server 2003 as a host operating system. See the VMware Compatibility Guide at http://www.vmware.com/resources/compatibility/search.php.
vCenter Server 5.5 removes support for Windows Server 2008 SP1 as a host operating system. Upgrade Windows Server 2008 SP1 hosts to SP2 before upgrading vCenter Server to version 5.5. See the VMware Compatibility Guide at http://www.vmware.com/resources/compatibility/search.php and the Microsoft Software Lifecycle Policy at http://support.microsoft.com/lifecycle/#ServicePackSupport.
If you plan to use the Microsoft SQL Server 2008 R2 Express database that is bundled with vCenter Server, Microsoft Windows Installer version 4.5 (MSI 4.5) is required on your system. You can download MSI 4.5 from the Microsoft Web site. You can also install MSI 4.5 directly from the vCenter Server autorun.exe installer.
The VMware vCenter Server Appliance can be deployed only on hosts that are running ESX version 4.x or ESXi version 4.x or later.
vSphere Web Client Software Requirements
Make sure that your browser supports the vSphere Web Client.
VMware has tested and supports the following guest operating systems and browser versions for the vSphere Web Client.
Table 3 10. Supported guest operating systems and browser versions for the vSphere Web Client .
Operating system |
Browser |
|
|
Windows 32-bit and 64-bit |
Microsoft Internet Explorer 8, 9 (64-bit only), and 10. |
|
Mozilla Firefox: the latest browser version, and the one previous version at the time |
|
the vSphere 5.5 is produced. |
|
Google Chrome: the latest browser version, and the one previous version at the time |
|
the vSphere 5.5 is produced. |
|
|
Mac OS |
Mozilla Firefox: the latest browser version, and the one previous version at the time |
|
the vSphere 5.5 is produced. |
|
Google Chrome: the latest browser version, and the one previous version at the time |
|
the vSphere 5.5 is produced. |
|
|
Later versions of these browsers are likely to work, but have not been tested.
The vSphere Web Client requires the Adobe Flash Player version 11.5.0 or later to be installed with the appropriate plug-in for your browser.
24 |
VMware, Inc. |
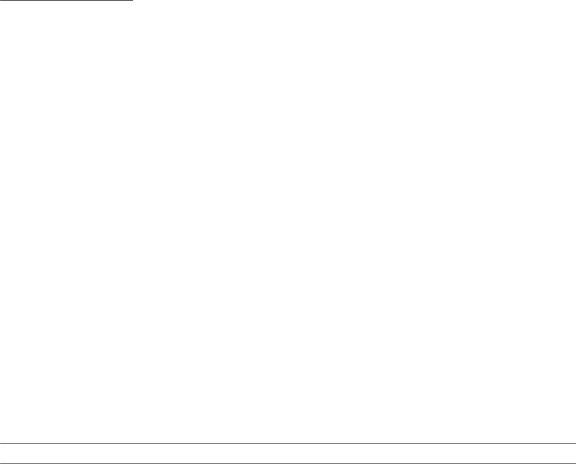
Chapter 3 System Requirements
Providing Sufficient Space for System Logging
ESXi 5.x uses a new log infrastructure. If your host is deployed with Auto Deploy, or if you set up a log directory separate from the default location in a scratch directory on the VMFS volume, you might need to change your current log size and rotation settings to ensure that enough space for system logging exists.
All vSphere components use this infrastructure. The default values for log capacity in this infrastructure vary, depending on the amount of storage available and on how you have configured system logging. Hosts that are deployed with Auto Deploy store logs on a RAM disk, which means that the amount of space available for logs is small.
If your host is deployed with Auto Deploy, reconfigure your log storage in one of the following ways:
nRedirect logs over the network to a remote collector.
nRedirect logs to a NAS or NFS store.
You might also want to reconfigure log sizing and rotations for hosts that are installed to disk, if you redirect logs to nondefault storage, such as a NAS or NFS store.
You do not need to reconfigure log storage for ESXi hosts that use the default configuration, which stores logs in a scratch directory on the VMFS volume. For these hosts, ESXi 5.x autoconfigures logs to best suit your installation, and provides enough space to accommodate log messages.
Table 3 11. Recommended Minimum Size and Rotation Configuration for hostd, vpxa, and fdm Logs.
|
|
Number of Rotations to |
|
Log |
Maximum Log File Size |
Preserve |
Minimum Disk Space Required |
|
|
|
|
Management Agent |
10240KB |
10 |
100MB |
(hostd) |
|
|
|
|
|
|
|
VirtualCenter Agent |
5120KB |
10 |
50MB |
(vpxa) |
|
|
|
|
|
|
|
vSphere HA agent (Fault |
5120KB |
10 |
50MB |
Domain Manager, fdm) |
|
|
|
|
|
|
|
For information about setting up and configuring syslog and a syslog server and installing vSphere Syslog Collector, see the vSphere Installation and Setup documentation.
Required Ports for vCenter Server
The VMware vCenter Server system must be able to send data to every managed host and receive data from every vSphere Web Client. To enable migration and provisioning activities between managed hosts, the source and destination hosts must be able to receive data from each other.
For information about ports required for the vCenter Server Appliance, see “Required Ports for the vCenter Server Appliance,” on page 27.
VMware uses designated ports for communication. Additionally, the managed hosts monitor designated ports for data from the vCenter Server system. If a firewall exists between any of these elements and Windows firewall service is in use, the installer opens the ports during the installation. For custom firewalls, you must manually open the required ports. If you have a firewall between two managed hosts and you want to perform source or target activities, such as migration or cloning, you must configure a means for the managed hosts to receive data.
NOTE In Microsoft Windows Server 2008, a firewall is enabled by default.
VMware, Inc. |
25 |

vSphere Upgrade
Table 3 12. Ports Required for Communication Between Components
Port |
Description |
|
|
80 |
vCenter Server requires port 80 for direct HTTP connections. Port 80 redirects requests to HTTPS |
|
port 443. This redirection is useful if you accidentally use http://server instead of https://server. |
|
If you use a custom Microsoft SQL database (not the bundled SQL Server 2008 database) that is |
|
stored on the same host machine as the vCenter Server, port 80 is used by the SQL Reporting Service. |
|
When you install vCenter Server, the installer will prompt you to change the HTTP port for vCenter |
|
Server. Change the vCenter Server HTTP port to a custom value to ensure a successful installation. |
|
Microsoft Internet Information Services (IIS) also use port 80. See “Conflict Between vCenter Server |
|
and IIS for Port 80,” on page 28. |
|
|
389 |
This port must be open on the local and all remote instances of vCenter Server. This is the LDAP port |
|
number for the Directory Services for the vCenter Server group. The vCenter Server system needs to |
|
bind to port 389, even if you are not joining this vCenter Server instance to a Linked Mode group. If |
|
another service is running on this port, it might be preferable to remove it or change its port to a |
|
different port. You can run the LDAP service on any port from 1025 through 65535. |
|
If this instance is serving as the Microsoft Windows Active Directory, change the port number from |
|
389 to an available port from 1025 through 65535. |
|
|
636 |
For vCenter Server Linked Mode, this is the SSL port of the local instance. If another service is |
|
running on this port, it might be preferable to remove it or change its port to a different port. You can |
|
run the SSL service on any port from 1025 through 65535. |
|
|
902 |
The default port that the vCenter Server system uses to send data to managed hosts. Managed hosts |
|
also send a regular heartbeat over UDP port 902 to the vCenter Server system. This port must not be |
|
blocked by firewalls between the server and the hosts or between hosts. |
|
|
8080 |
Web Services HTTP. Used for the VMware VirtualCenter Management Web Services. |
|
|
8443 |
Web Services HTTPS. Used for the VMware VirtualCenter Management Web Services. |
|
|
60099 |
Web Service change service notification port |
|
|
6501 |
Auto Deploy service |
|
|
6502 |
Auto Deploy management |
|
|
7005 |
vCenter Single Sign-On |
|
|
7009 |
vCenter Single Sign-On |
|
|
7080 |
vCenter Single Sign-On |
|
|
7444 |
vCenter Single Sign-On HTTPS |
|
|
9443 |
vSphere Web Client HTTPS |
|
|
9090 |
vSphere Web Client HTTP |
|
|
10080 |
vCenter Inventory Service HTTP |
|
|
10443 |
vCenter Inventory Service HTTPS |
|
|
10109 |
vCenter Inventory Service Management |
|
|
10111 |
vCenter Inventory Service Linked Mode Communication |
|
|
To have the vCenter Server system use a different port to receive vSphere Web Client data, see the vCenter Server and Host Management documentation.
For a discussion of firewall configuration, see the vSphere Security documentation.
26 |
VMware, Inc. |

Chapter 3 System Requirements
Required Ports for the vCenter Server Appliance
The VMware vCenter Server system must be able to send data to every managed host and receive data from every vSphere Web Client. For migration and provisioning activities between managed hosts, the source and destination hosts must be able to receive data from each other.
For information about ports required for vCenter Server on Windows, see “Required Ports for vCenter Server,” on page 25.
VMware uses designated ports for communication. Additionally, the managed hosts monitor designated ports for data from the vCenter Server system. The vCenter Server Appliance is preconfigured to use the ports listed in Table 3-13. For custom firewalls, you must manually open the required ports. If you have a firewall between two managed hosts and you want to perform source or target activities, such as migration or cloning, you must configure a means for the managed hosts to receive data.
Table 3 13. Ports Required for the vCenter Server Appliance
Port |
Description |
|
|
80 |
vCenter Server requires port 80 for direct HTTP connections. Port 80 redirects requests to HTTPS |
|
port 443. This redirection is useful if you accidentally use http://server instead of https://server. |
|
|
443 |
The vCenter Server system uses port 443 to monitor data transfer from SDK clients. |
|
|
902 |
The default port that the vCenter Server system uses to send data to managed hosts. Managed hosts |
|
also send a regular heartbeat over UDP port 902 to the vCenter Server system. This port must not be |
|
blocked by firewalls between the server and the hosts or between hosts. |
|
|
8080 |
Web Services HTTP. Used for the VMware VirtualCenter Management Web Services. |
|
|
8443 |
Web Services HTTPS. Used for the VMware VirtualCenter Management Web Services. |
|
|
10080 |
vCenter Inventory Service HTTP |
|
|
10443 |
vCenter Inventory Service HTTPS |
|
|
10109 |
vCenter Inventory Service database |
|
|
514 |
vSphere Syslog Collector server |
|
|
1514 |
vSphere Syslog Collector server (SSL) |
|
|
6500 |
Network coredump server (UDP) |
|
|
6501 |
Auto Deploy service |
|
|
6502 |
Auto Deploy management |
|
|
9090 |
vSphere Web Client HTTP |
|
|
9443 |
vSphere Web Client HTTPS |
|
|
5480 |
vCenter Server Appliance Web user interface HTTPS |
|
|
5489 |
vCenter Server Appliance Web user interface CIM service |
|
|
22 |
System port for SSHD |
|
|
To have the vCenter Server system use a different port to receive vSphere Web Client data, see the vCenter Server and Host Management documentation.
For a discussion of firewall configuration, see the vSphere Security documentation.
VMware, Inc. |
27 |

vSphere Upgrade
Conflict Between vCenter Server and IIS for Port 80
vCenter Server and Microsoft Internet Information Service (IIS) both use port 80 as the default port for direct HTTP connections. This conflict can cause vCenter Server to fail to restart after the installation of vSphere Authentication Proxy.
Problem
vCenter Server fails to restart after the installation of vSphere Authentication Proxy is complete.
Cause
If you do not have IIS installed when you install vSphere Authentication Proxy, the installer prompts you to install IIS. Because IIS uses port 80, which is the default port for vCenter Server direct HTTP connections, vCenter Server fails to restart after the installation of vSphere Authentication Proxy is complete. See “Required Ports for vCenter Server,” on page 25.
Solution
uTo resolve a conflict between IIS and vCenter Server for port 80, take one of the following actions.
Option |
Description |
If you installed IIS before installing |
Change the port for vCenter Server direct HTTP connections from 80 to |
vCenter Server |
another value. |
|
|
If you installed vCenter Server |
Before restarting vCenter Server, change the binding port of the IIS default |
before installing IIS |
Web site from 80 to another value. |
|
|
DNS Requirements for vSphere
You install vCenter Server, like any other network server, on a machine with a fixed IP address and wellknown DNS name, so that clients can reliably access the service.
Assign a static IP address and host name to the Windows server that will host the vCenter Server system. This IP address must have a valid (internal) domain name system (DNS) registration.
Ensure that the ESXi host management interface has a valid DNS resolution from the vCenter Server and all vSphere Web Clients. Ensure that the vCenter Server has a valid DNS resolution from all ESXi hosts and all vSphere Web Clients.
Ensure that the vCenter Server is installed on a machine that has a resolvable fully qualified domain name (FQDN). To check that the FQDN is resolvable, type nslookup your_vCenter_Server_fqdn at a command line prompt. If the FQDN is resolvable, the nslookup command returns the IP and name of the domain controller machine.
Ensure that DNS reverse lookup returns a fully qualified domain name when queried with the IP address of the vCenter Server. When you install vCenter Server, the installation of the web server component that supports the vSphere Web Client fails if the installer cannot look up the fully qualified domain name of the vCenter Server from its IP address. Reverse lookup is implemented using PTR records. To create a PTR record, see the documentation for your vCenter Server host operating system.
If you use DHCP instead of a static IP address for vCenter Server, make sure that the vCenter Server computer name is updated in the domain name service (DNS). Ping the computer name to test the connection. For example, if the computer name is host-1.company.com, run the following command in the Windows command prompt:
ping host-1.company.com
If you can ping the computer name, the name is updated in DNS.
28 |
VMware, Inc. |
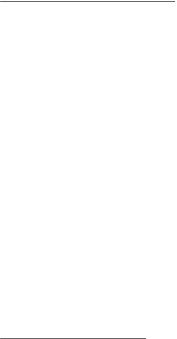
Chapter 3 System Requirements
Supported Remote Management Server Models and Minimum Firmware Versions
You can use remote management applications to install ESXi or for remote management of hosts.
Table 3 14. Supported Remote Management Server Models and Firmware Versions
Remote Controller Make and |
|
|
Model |
Firmware Version |
Java |
|
|
|
Dell DRAC 6 |
1.54 (Build 15), 1.70 (Build 21) |
1.6.0_24 |
|
|
|
Dell DRAC 5 |
1.0, 1.45, 1.51 |
1.6.0_20,1.6.0_203 |
|
|
|
Dell DRAC 4 |
1.75 |
1.6.0_23 |
|
|
|
HP ILO |
1.81, 1.92 |
1.6.0_22, 1.6.0_23 |
|
|
|
HP ILO 2 |
1.8, 1.81 |
1.6.0_20, 1.6.0_23 |
|
|
|
IBM RSA 2 |
1.03, 1.2 |
1.6.0_22 |
|
|
|
Update Manager Hardware Requirements
You can run Update Manager on any system that meets the minimum hardware requirements.
Minimum hardware requirements for Update Manager vary depending on how Update Manager is deployed. If the database is installed on the same machine as Update Manager, requirements for memory size and processor speed are higher. To ensure acceptable performance, verify that your system meets the minimum hardware requirements.
Table 3 15. Minimum Hardware Requirements
Hardware |
Requirements |
|
|
Processor |
Intel or AMD x86 processor with two or more logical cores, each with a speed of 2GHz |
|
|
Network |
10/100 Mbps |
|
|
|
For best performance, use a Gigabit connection between Update Manager and the |
|
ESX/ESXi hosts |
|
|
Memory |
2GB RAM if Update Manager and vCenter Server are on different machines |
|
|
|
4GB RAM if Update Manager and vCenter Server are on the same machine |
|
|
Update Manager uses a SQL Server or Oracle database. You should use a dedicated database for
Update Manager, not a database shared with vCenter Server, and should back up the database periodically. Best practice is to have the database on the same computer as Update Manager or on a computer in the local network.
Depending on the size of your deployment, Update Manager requires a minimum amount of free space per month for database usage. For more information about space requirements, see the VMware vSphere Update Manager Sizing Estimator.
For more information about ESXi 5.x and vCenter Server 5.x hardware requirements, see Chapter 3, “System Requirements,” on page 15.
VMware, Inc. |
29 |

vSphere Upgrade
Supported Operating Systems and Database Formats
Update Manager works with specific databases and operating systems.
The Update Manager server requires a 64-bit Windows system.
NOTE Make sure the system on which you are installing the Update Manager server is not an Active Directory domain controller.
The Update Manager plug-in requires the vSphere Client, and works with the same operating systems as the vSphere Client.
Update Manager scans and remediates Windows and Linux virtual machines for VMware Tools and virtual hardware upgrades.
The Update Manager server requires SQL Server or Oracle database. Update Manager can handle smallscale environments using the bundled SQL Server 2008 R2 Express. For environments with more than 5 hosts and 50 virtual machines, create either an Oracle or a SQL Server database for Update Manager. For large scale environments, you should set up the Update Manager database on a different computer than the Update Manager server and the vCenter Server database.
For detailed information about supported operating systems and database formats, see the vSphere Compatibility Guide at http://www.vmware.com/resources/compatibility/search.php.
For detailed information about supported database formats, see the VMware Product Interoperability Matrixes at http://www.vmware.com/resources/compatibility/sim/interop_matrix.php.
30 |
VMware, Inc. |
 Loading...
Loading...