VMware Horizon View - 6.1 Administrator’s Guide

View Agent Direct-Connection Plug-In
Administration
VMware Horizon 6
version 6.1
This document supports the version of each product listed and supports all subsequent versions until the document is replaced by a new edition. To check for more recent editions of this document, see http://www.vmware.com/support/pubs.
EN-001727-01
View Agent Direct-Connection Plug-In Administration
You can find the most up-to-date technical documentation on the VMware Web site at: http://www.vmware.com/support/
The VMware Web site also provides the latest product updates.
If you have comments about this documentation, submit your feedback to: docfeedback@vmware.com
Copyright © 2015 VMware, Inc. All rights reserved. Copyright and trademark information.
VMware, Inc.
3401 Hillview Ave. Palo Alto, CA 94304 www.vmware.com
2 |
VMware, Inc. |
Contents
View Agent Direct-Connection Plug-In Administration 5
1 Installing View Agent Direct-Connection Plug-In 7
View Agent Direct-Connection Plug-In System Requirements 7
Install View Agent Direct-Connection Plug-In 7
Install View Agent Direct-Connection Plug-In Silently 8
2 View Agent Direct-Connection Plug-In Advanced Configuration 11 |
||
View Agent Direct-Connection Plug-In Configuration Settings |
11 |
|
Disabling Weak Ciphers in SSL/TLS 14 |
|
|
Replacing the Default Self-Signed SSL Server Certificate |
15 |
|
Authorizing Horizon Client to Access Desktops and Applications 15 |
||
Using Network Address Translation and Port Mapping |
15 |
|
Add a Certificate Authority to the Windows Certificate Store |
18 |
|
3 Setting Up HTML Access 19
Install View Agent for HTML Access 19 Set Up Static Content Delivery 20
Set Up Trusted CA-Signed SSL Server Certificate 21
4 |
Setting Up View Agent Direct Connection on Remote Desktop Services Hosts 23 |
|
|
Remote Desktop Services Hosts 23 |
|
|
Entitle RDS Desktops and Applications 23 |
|
5 |
Troubleshooting View Agent Direct-Connection Plug-In |
25 |
|
Incorrect Graphics Driver is Installed 25 |
|
|
Insufficient Video RAM 25 |
|
|
Enabling Full Logging to Include TRACE and DEBUG information |
26 |
Index 27
VMware, Inc. |
3 |
View Agent Direct-Connection Plug-In Administration
4 |
VMware, Inc. |

View Agent Direct-Connection Plug-In
Administration
View Agent Direct-Connection Plug-In Administration provides information about installing and configuring View Agent Direct-Connection Plugin. This plug-in is an installable extension to View Agent that allows Horizon Client to directly connect to a virtual machine-based desktop, a Remote Desktop Services (RDS) desktop, or an application without using View Connection Server. All the desktop and application features work in the same way as when the user connects through View Connection Server.
Intended Audience
This information is intended for an administrator who wants to install, upgrade or configure View Agent Direct-Connection Plug-In in a virtual machine-based desktop or an RDS host. This guide is written for experienced Windows system administrators who are familiar with virtual machine technology and datacenter operations.
VMware, Inc. |
5 |
View Agent Direct-Connection Plug-In Administration
6 |
VMware, Inc. |
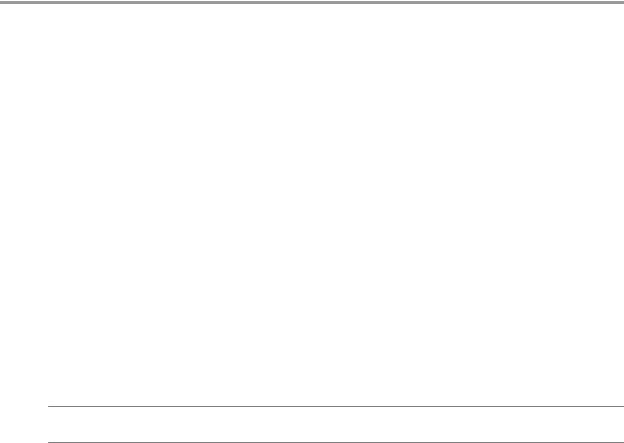
Installing View Agent Direct- |
1 |
Connection Plug-In |
View Agent Direct-Connection (VADC) Plug-In enables Horizon Clients to directly connect to virtual machine-based desktops, RDS desktops, or applications. VADC Plug-In is an extension to View Agent and is installed on virtual machine-based desktops or RDS hosts.
This chapter includes the following topics:
n“View Agent Direct-Connection Plug-In System Requirements,” on page 7
n“Install View Agent Direct-Connection Plug-In,” on page 7
n“Install View Agent Direct-Connection Plug-In Silently,” on page 8
View Agent Direct-Connection Plug-In System Requirements
View Agent Direct-Connection (VADC) Plug-In is installed on machines where View Agent is already installed. For a list of operating systems that View Agent supports, see "Supported Operating Systems for View Agent" in the View Installation document.
VADC Plug-In has the following additional requirements:
nThe virtual or physical machine that has VADC Plug-In installed must have a minimum of 128 MB of video RAM for PCoIP to function properly.
nYou must install VMware Tools before you install View Agent.
NOTE A virtual machine-based desktop that supports VADC can be joined to a Microsoft Active Directory domain, or it can be a member of a workgroup.
Install View Agent Direct-Connection Plug-In
View Agent Direct-Connection (VADC) Plug-In is packaged in a Windows Installer file that you can download from the VMware Web site and install.
Prerequisites
nVerify that View Agent is installed. If your environment does not include View Connection Server, install View Agent from the command line and specify a parameter that tells View Agent not to register with View Connection Server. See “Install View Agent for HTML Access,” on page 19.
VMware, Inc. |
7 |

View Agent Direct-Connection Plug-In Administration
Procedure
1Download the VADC Plug-In installer file from the VMware download page at http://www.vmware.com/go/downloadview.
The installer filename is VMware-viewagent-direct-connection-x86_64-y.y.y-xxxxxx.exe for 64-bit Windows or VMware-viewagent-direct-connection--y.y.y-xxxxxx.exe for 32-bit Windows, where y.y.y is the version number and xxxxxx is the build number.
2Double-click the installer file.
3(Optional) Change the TCP port number. The default port number is 443.
4(Optional) Choose how to configure the Windows Firewall service.
By default, Configure Windows Firewall automatically is selected and the installer configures Windows Firewall to allow the required network connections.
5(Optional) Choose whether to disable SSL 3.0.
By default, Disable support for SSLv3 automatically (recommended) is selected and the installer disables SSL 3.0 at the operating system level. This option is not displayed and the installer performs no action if SSL 3.0 is already explicitly enabled or disabled in the registry. If this option is deselected, the installer also performs no action.
6Follow the prompts and finish the installation.
Install View Agent Direct-Connection Plug-In Silently
You can use the silent installation feature of Microsoft Windows Installer (MSI) to install View Agent DirectConnection (VADC) Plug-In. In a silent installation, you use the command line and do not have to respond to wizard prompts.
With silent installation, you can efficiently deploy VADC Plug-In in a large enterprise. For more information on Windows Installer, see "Microsoft Windows Installer Command-Line Options" in the Setting Up Desktop and Application Pools in View document. VADC Plug-In supports the following MSI properties.
Table 1 1. MSI Properties for the Silent Installation of View Agent Direct-Connection Plug-In
MSI Property |
Description |
Default Value |
|
|
|
LISTENPORT |
The TCP port that VADC Plug-In uses to accept remote connections. By |
443 |
|
default, the installer will configure Windows Firewall to allow traffic on the |
|
|
port. |
|
|
|
|
MODIFYFIREWALL |
If set to 1, the installer will configure Windows Firewall to allow traffic on |
1 |
|
LISTENPORT. If set to 0, the installer will not. |
|
|
|
|
DISABLE_SSLV3 |
If SSL 3.0 is already explicitly enabled or disabled in the registry, the |
1 |
|
installer ignores this property. Otherwise, the installer disables SSL 3.0 at |
|
|
the operating system level if this property is set to 1, and the installer |
|
|
performs no action if this property is set to 0. |
|
|
|
|
Prerequisites
nVerify that View Agent is installed. If your environment does not include View Connection Server, install View Agent from the command line and specify a parameter that tells View Agent not to register with View Connection Server. See “Install View Agent for HTML Access,” on page 19.
Procedure
1Open a Windows command prompt.
8 |
VMware, Inc. |
Chapter 1 Installing View Agent Direct-Connection Plug-In
2Run the VADC Plug-In installer file with command-line options to specify a silent installation. You can optionally specify additional MSI properties.
The following example installs VADC Plug-In with default options.
VMware-viewagent-direct-connection--y.y.y-xxxxxx.exe /s
The following example installs VADC Plug-In and specifies a TCP port that vadc will listen to for remote connections.
VMware-viewagent-direct-connection--y.y.y-xxxxxx.exe /s /v"/qn LISTENPORT=9999"
VMware, Inc. |
9 |
 Loading...
Loading...