VMware Fusion - 8.0 User Guide

Using VMware Fusion
VMware Fusion 8.0
VMware Fusion Pro 8.0
VMware Fusion 8.1
VMware Fusion Pro 8.1
This document supports the version of each product listed and supports all subsequent versions until the document is replaced by a new edition. To check for more recent editions of this document, see http://www.vmware.com/support/pubs.
EN-001869-02
Using VMware Fusion
You can find the most up-to-date technical documentation on the VMware Web site at: http://www.vmware.com/support/
The VMware Web site also provides the latest product updates.
If you have comments about this documentation, submit your feedback to: docfeedback@vmware.com
Copyright © 2015, 2016 VMware, Inc. All rights reserved. Copyright and trademark information.
VMware, Inc.
3401 Hillview Ave. Palo Alto, CA 94304 www.vmware.com
2 |
VMware, Inc. |
Contents
Using VMware Fusion |
7 |
|
|
1 Updated Information |
9 |
|
|
2 Getting Started with Fusion |
13 |
||
About VMware Fusion |
13 |
|
|
About VMware Fusion Pro 14 |
|
||
System Requirements for Fusion |
14 |
||
Install Fusion |
14 |
|
|
Start Fusion |
15 |
|
|
How-to Videos 15 |
|
|
|
Take Advantage of Fusion Online Resources 15 |
|||
3 |
Understanding Fusion |
17 |
|
|
|
|
|
|
Virtual Machines and What Fusion Can Do |
17 |
|
|
|
||
|
Navigating and Taking Action by Using the Fusion Interface |
21 |
|||||
4 |
Configuring Fusion 33 |
|
|
|
|
|
|
|
Setting Fusion Preferences |
33 |
|
|
|
|
|
|
Customizing the Fusion Display 40 |
|
|
|
|
|
|
|
Keep a Windows Application in the Mac Dock |
41 |
|
|
|||
|
Set a Virtual Machine Application to Open When You Log In To Your Mac 41 |
||||||
|
Contents of the Virtual Machine Package |
41 |
|
|
|
||
|
Work with Virtual Machine Packages |
42 |
|
|
|
|
|
5 |
Creating Virtual Machines 43 |
|
|
|
|
|
|
|
Create a Virtual Machine |
43 |
|
|
|
|
|
|
Upload a Virtual Machine to a Remote Server |
55 |
|
|
|||
|
Upload a Virtual Machine to VMware vCloud Air |
55 |
|
||||
|
Download a Virtual Machine from a Remote Server |
56 |
|
||||
|
Migrate an Existing Physical PC to a Virtual Machine 56 |
|
|||||
|
Importing Windows Virtual Machines |
60 |
|
|
|
|
|
|
Export a Virtual Machine to OVF Format |
63 |
|
|
|
||
|
Installing and Using VMware Tools 64 |
|
|
|
|
||
|
Cloning Virtual Machines with Fusion Pro |
68 |
|
|
|
||
6 Working with your Virtual Machines |
73 |
|
|
|
|||
|
Running Fusion Pro and Virtual Machines |
73 |
|
|
|
||
|
Open a Windows Application While You Are In Unity View |
81 |
|||||
|
Open a Windows or Linux Application from the Applications Menu 82 |
||||||
|
Moving and Sharing Files with Your Mac |
82 |
|
|
|
||
VMware, Inc. |
3 |
Using VMware Fusion
Sharing Applications Between Your Mac and Your Windows Virtual Machines 83
Keep a Windows Application in the Mac Dock |
84 |
Switch Between Virtual Machines That Are Powered On 84 |
|
Using Mac Input Devices in a Virtual Machine |
85 |
Force Virtual Machines to Grab Keyboard and Mouse Input 85 |
|
7 Sharing Files Between Windows and Your Mac |
87 |
Guest Operating Systems That Support Shared Folders |
87 |
Guest Operating Systems That Support Mirrored Folders 88 |
|
Enable Shared Folders or Mirrored Folders for a Virtual Machine 88 |
|
Add or Remove a Mirrored Folder 88 |
|
Add a Shared Folder 89 |
|
Remove a Shared Folder 89 |
|
8 Protecting Your Virtual Machines 91 |
|
Snapshots |
91 |
AutoProtect |
93 |
Install McAfee AntiVirus Plus in a Windows Virtual Machine 94 |
|
Copy a Virtual Machine to External Media 95 |
|
Using Time Machine When You Have Fusion on Your Mac 95 |
|
9 Configuring Your Virtual Machines |
|
97 |
|
|
|
Fusion General System Settings |
97 |
|
|
|
|
Set a Virtual Machine to Start When Fusion Starts 98 |
|
||||
Setting Virtual Processors and Memory |
99 |
|
|
||
Enable Default Applications 101 |
|
|
|
|
|
Configuring Keyboard and Mouse Profiles |
102 |
|
|||
Enable a CD/DVD Drive on a Remote Virtual Machine |
103 |
||||
Enable a Floppy Drive on a Remote Virtual Machine 103 |
|||||
View the Status of a Server or Remote Virtual Machine |
104 |
||||
Configuring Display Resolution Settings |
104 |
|
|
||
Enable Hot Keys for Virtual Machines |
106 |
|
|
||
Configure Discrete Graphics Management |
107 |
|
|||
Set the Default Printer for a Virtual Machine |
107 |
|
|||
Add a Device 108 |
|
|
|
|
|
Select a Startup Device 129 |
|
|
|
|
|
Encrypting and Restricting a Virtual Machine |
130 |
|
|||
Virtual Machine Compatibility |
133 |
|
|
|
|
Configuring Guest Isolation Options for a Virtual Machine 135 |
|||||
Managing Advanced Settings |
136 |
|
|
|
|
10 Upgrading Fusion |
141 |
|
Upgrade Fusion with Autoupdate |
141 |
|
Upgrade Fusion From a Download |
142 |
|
Upgrade Fusion to a Fully Licensed Version After the Evaluation Period 142 |
||
Upgrading VMware Tools 143 |
|
|
Uninstalling Fusion |
143 |
|
Force Virtual Machine Processes to Quit 144
4 |
VMware, Inc. |
Contents
Index 145
VMware, Inc. |
5 |
Using VMware Fusion
6 |
VMware, Inc. |

Using VMware Fusion
Using VMware Fusion describes how to use VMware Fusion® to create, use, and manage virtual machines. It also describes how to install, configure, upgrade, and uninstall Fusion.
Intended Audience
This information is intended for anyone who wants to install, upgrade, or use Fusion.
VMware, Inc. |
7 |
Using VMware Fusion
8 |
VMware, Inc. |
Updated Information |
1 |
Using VMware Fusion is updated with each release of the product or when necessary.
This table provides the update history of Using VMware Fusion.
VMware, Inc. |
9 |

Using VMware Fusion
Revision |
Description |
|
|
EN-001869-02 |
n Added “About VMware Fusion Pro,” on page 14. |
|
n Added support for Windows Server 2012 to “Creating |
|
a Microsoft Windows Virtual Machine,” on page 44. |
|
n Corrected “Select a Keyboard and Mouse Profile,” on |
|
page 34 by removing a procedure step no longer |
|
supported. |
|
n Updated Moving and Copying Files and Text Between |
|
Virtual Machines and Your Mac to add information on |
|
moving and copying files or text between a Mac OS |
|
virtual machine and a Mac host. |
|
n Corrected Copy and Paste Between Virtual Machines |
|
and Your Mac Using Keyboard Shortcuts to state that |
|
the Enable Key Mappings preference is required to |
|
copy and paste between virtual machines and the Mac. |
|
Also added a statement that copying and pasting files |
|
or folders between a Mac OS virtual machine and the |
|
Mac is not supported. |
|
n Updated “View Shared Folders in a Windows Guest by |
|
Using Windows Explorer,” on page 82 by adding |
|
options for viewing shared folders. |
|
n Added “View Shared Folders in a Mac OS Guest,” on |
|
page 83. |
|
n Updated “Enable Shared Folders or Mirrored Folders |
|
for a Virtual Machine,” on page 88 to add |
|
information on the shortcut added when the Enable |
|
Shared Folders checkbox is enabled. |
|
n Changed the "Clean Up a Virtual Hard Disk" to “Clean |
|
Up a Virtual Machine,” on page 115 to reflect the |
|
supported functionality. |
|
n Added “Using Virtual DiskManager,” on page 117. |
|
n Updated “Show the Mac Power Supply Status in the |
|
Virtual Machine,” on page 136 to state that showing |
|
the Mac power supply status is not supported in Mac |
|
OS virtual machines. |
|
|
EN-001869-01 |
n Updated “Virtual Hardware Specifications,” |
|
on page 18 to add a statement clarifying OpenGL3.3 |
|
support. |
n Added “Resize the Virtual Machine Display to Fit,” on page 30.
n Updated “Enable or Disable Mac Host Shortcuts on the Keyboard and Mouse Preference Pane,” on page 35 to add a step for customizing how the virtual machine maps the Mac Command key to the Windows command key.
n Added “Set Fusion Display Resolution Preferences,” on page 36 for global preference settings.
n Updated “Set Default Applications Preferences,” on page 37 to add the VMRC option.
n Updated “Create a Virtual Machine by Using Windows Easy Install and a Disc Image File,” on page 46 to add saving the virtual machine to a shared folder.
n Updated “Create a Virtual Machine by Using Windows Easy Install and a Disc Image File,” on page 46 to add saving the virtual machine to a shared folder.
n Updated “Create a Virtual Machine by Using Linux Easy Install and an Installation CD,” on page 48 to add saving the virtual machine to a shared folder.
n Updated “Create a Virtual Machine by Using Linux Easy Install and an Image File,” on page 49 to add saving the virtual machine to a shared folder.
10 |
VMware, Inc. |

Chapter 1 Updated Information
Revision |
Description |
|
|
|
n Added “Creating a Shared Virtual Machine in Fusion,” |
|
on page 50. |
|
n Updated “Create a Virtual Machine for Any Supported |
|
Operating System,” on page 52 to add saving the |
|
virtual machine to a shared folder. |
|
n Corrected “Upload a Virtual Machine to a Remote |
|
Server,” on page 55 to remove the reference to |
|
Workstation Pro. Fusion does not support uploading a |
|
virtual machine to a server running Workstation Pro. |
|
n Corrected “Upload a Virtual Machine to VMware |
|
vCloud Air,” on page 55 to remove a note stating that |
|
only Windows virtual machines can be uploaded to |
|
VMware vCloud Air. |
|
n Corrected “Download a Virtual Machine from a |
|
Remote Server,” on page 56 to remove the reference |
|
to Workstation Pro. Fusion does not support |
|
downloading a virtual machine from a remote server |
|
running Workstation Pro. |
|
n Added “Export a Virtual Machine to OVF Format,” on |
|
page 63. |
|
n Updated “Clone a Virtual Machine,” on page 70 by |
|
removing a statement that you cannot create full or |
|
linked clones from single virtual machine access mode. |
|
Single virtual machine access mode was deprecated in |
|
a previous release. |
|
n Added “Power on a Virtual Machine to Firmware in |
|
Fusion Pro,” on page 76 for the option supported in |
|
Fusion 8.1. |
|
n Updated “Open a Windows Application While You |
|
Are In Unity View,” on page 81 to remove references |
|
to Linux applications. Beginning with Fusion 8.0, Unity |
|
View on Linux is no longer supported. |
|
n Updated “Guest Operating Systems That Support |
|
Shared Folders,” on page 87 to remove deprecated |
|
guest operating systems. |
|
n Updated “Add a Shared Folder,” on page 89 to add |
|
the Open in Guest option supported in Fusion 8.1. |
|
n Updated “Delete a Snapshot,” on page 92 to add a |
|
statement that you cannot delete an active snapshot. |
|
n Added a statement to “Enable Default Applications,” |
|
on page 101 that the Run Windows applications from |
|
your Mac's Applications folder option is not available |
|
for shared virtual machines. |
|
n Added “Configuring Display Resolution Settings,” on |
|
page 104 for virtual machine settings. |
|
n Updated “Enable Accelerated 3D Graphics,” |
|
on page 104 to add the Battery life option and the |
|
shared graphics memory option. |
|
n Updated “Enable Retina Display Support,” |
|
on page 105 to add the Automatically adjust user |
|
interface size in the virtual machinecheck box and |
|
make other corrections. |
|
n Updated “Clean Up a Virtual Machine,” on page 115 |
|
to add information on how cleaning up a hard disk |
|
cleans up unconsolidated snapshot files. |
|
|
EN-001869-00 |
Initial release. |
|
|
VMware, Inc. |
11 |
Using VMware Fusion
12 |
VMware, Inc. |
Getting Started with Fusion |
2 |
With Fusion, you can run personal computer (PC) applications and devices on your Intel-based Mac.
Designed for the Mac user, Fusion takes advantage of the security, flexibility, and portability of virtual machines to run Windows and other x86 operating systems at the same time as Mac OS X.
This chapter includes the following topics:
n“About VMware Fusion,” on page 13
n“About VMware Fusion Pro,” on page 14
n“System Requirements for Fusion,” on page 14
n“Install Fusion,” on page 14
n“Start Fusion,” on page 15
n“How-to Videos,” on page 15
n“Take Advantage of Fusion Online Resources,” on page 15
About VMware Fusion
Take a quick look at what Fusion does and how it works.
What Fusion Does
Fusion enables you to run your Windows applications and PC-only devices on your Intel-based Mac. You can run multiple operating systems and applications at the same time, along with your Mac applications. The operating systems and applications are isolated in secure virtual machines.
How Fusion Works
Fusion maps the physical hardware resources to the virtual machine’s resources, so each virtual machine has its own processor, memory, disks, I/O devices and so on. Each virtual machine is the full equivalent of a standard x86 computer, although it is represented in a single file package on the Mac.
After you install Fusion and create a virtual machine, you can install and run complete, unmodified operating systems, and associated application software in the virtual machine, just as on a physical PC. Operating systems you can use include Windows, Linux, and Mac OS X. Fusion offers the benefits of having a second PC without its added expense, physical setup, and maintenance.
The operating system of the computer on which you run Fusion is called the host. Mac OS X and Mac OS X Server are the only hosts supported for Fusion. The virtualized operating system you run inside Fusion is called the guest.
VMware, Inc. |
13 |
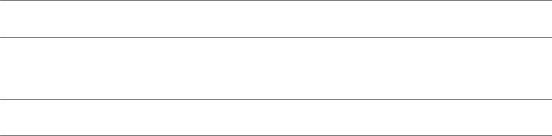
Using VMware Fusion
About VMware Fusion Pro
Fusion Pro provides advanced virtualization features for managing the virtual machines on your Mac. Fusion Pro provides the following virtualization features:
nClone a virtual machine
nAbility to power on a virtual machine to firmware
nExport a virtual machine to OVF format
nRestrict a virtual machine
nSet a keyboard shortcut for a virtual machine
nCreate advanced custom networking configurations
nConnect to a remote server
nConnect to vCloud Air
System Requirements for Fusion
Verify that you have the following minimum system requirements for installing and using Fusion.
nAny Mac with a 64-bit Intel processor. Compatible with Core 2 Duo, Xeon, i3, i5, i7, or later processors.
nMac OS X 10.9.0 or later for the host OS. Mac OS X 10.10 or later is recommended.
nOperating system installation media (disk or disk image) for virtual machines. Windows operating systems are available separately from Microsoft and other retailers.
IMPORTANT Fusion does not provide any operating systems for installation on virtual machines that you create with Fusion. You must provide the operating system installation media.
n4 GB of memory, 8 GB recommended.
n750 MB of free disk space for Fusion, and at least 5 GB of free disk space for each virtual machine.
NOTE You must have enough memory to run Mac OS X, plus the memory required for each guest operating system and for applications on the Mac and in the virtual machines.
Install Fusion
You install Fusion in the same way you install other Mac OS X applications.
Installation of Fusion does not modify existing virtual machines.
Prerequisites
nVerify that you have the administrator password for your Mac.
nDownload the Fusion installer file to your Mac. You can obtain the Fusion installer file from the VMware website.
nVerify that you have the appropriate license key. For example, if you are using VMware Fusion Pro, you must provide a Fusion Pro license key to activate the Fusion Pro features.
For information about installing Fusion Pro for Horizon FLEX, see the VMware Horizon FLEX Client User Guide.
14 |
VMware, Inc. |
Chapter 2 Getting Started with Fusion
Procedure
1Double-click the Fusion .dmg file to open it.
The contents of the disk image appear in the Fusion Finder window.
2 In the Finder window, drag the VMware Fusion icon to the Applications folder icon.
3When prompted, type your administrator user name and password. Fusion is installed in the Applications folder on your Mac.
Start Fusion
Start using Fusion.
Prerequisites
Verify that you have the administrator password for your Mac.
Procedure
1In the Applications folder, double-click VMware Fusion.
The Virtual Machine Library window appears. From this window, you can start working with virtual machines.
2(Optional) To save Fusion in the Dock, right-click the icon, and select Options > Keep in Dock.
How-to Videos
Watch online videos about using Fusion.
If you are new to Fusion, watch some how-to videos to become familiar with Fusion features.
Procedure
nIn Fusion, click Help > Video Tutorials to access a wide variety of topics that help you get started with Fusion.
nYou can also access these videos from the VMware Fusion Learning Center at http://www.vmwarefusionlearningcenter.com.
What to do next
On the VMware Fusion Product Support Web page you can find support and troubleshooting information for running Windows and Linux on the Mac, such as Windows activation issues, sharing data, working with virtual disks, and many other topics. See the VMware Fusion Product Support Center at http://www.vmwarefusionlearningcenter.com.
Take Advantage of Fusion Online Resources
Go to the VMware Fusion home page and support page for product news, FAQs, more resources, and the online community.
To learn about available VMware support offerings, registering a product, or creating a technical support request, see the VMware support portal at http://www.vmware.com/go/fusionsupport
You can also find information about using Fusion at the following self-help sources:
nThe VMware Fusion Learning Center has video tutorials, FAQs, community forums, and more to help you get up and running with Fusion.
VMware, Inc. |
15 |
Using VMware Fusion
nSelf-paced video tutorials and answers to frequently asked questions through the VMware support portal at http://www.vmware.com/go/fusionsupport. Use the Advanced Help tab to view the list of tutorials.
nVMware recommends joining the VMware Fusion Community at http://www.vmware.com/go/fusionforums. (In English.) The VMware Fusion Community is where Fusion users can exchange information, questions, and comments to get the most out of Fusion.
nThe VMware Knowledge Base provides troubleshooting information, solutions to error messages, and some best practice information for most VMware products. To find information on a specific problem you encounter in Fusion, select VMware Fusion in the product list and search for your problem by key word at http://kb.vmware.com.
nFor answers to frequently asked questions about Fusion, go to http://www.vmware.com/products/fusion/faqs.html.
16 |
VMware, Inc. |
Understanding Fusion |
3 |
Fusion harnesses virtualization to give you a powerful tool to run PC applications and devices on your Mac. This chapter includes the following topics:
n“Virtual Machines and What Fusion Can Do,” on page 17
n“Navigating and Taking Action by Using the Fusion Interface,” on page 21
Virtual Machines and What Fusion Can Do
With Fusion, you can run virtual machines inside your Mac, which gives you access to a wide range of Windows and other x86 operating systems and applications.
What Is a Virtual Machine?
A virtual machine is a software computer that, like a physical computer, runs an operating system and applications.
A virtual machine typically contains a display, a hard disk or disks, one or more processors, memory, a CD/DVD drive, a network adapter, and a USB controller. All of these components are virtualized. That is, these elements of a virtual machine are all created by software and stored in files on your Mac.
The virtual machine runs in a window on your Intel-based Mac. You install an operating system and applications in the virtual machine and operate it as you would a physical computer. An operating system cannot distinguish between a virtual machine and a physical machine, nor can applications or other computers on a network. What you can do with a physical machine (install software, save files, add additional drives, and so on) you can do with a virtual machine.
Virtual machines are fully supported by Fusion with the underlying physical hardware. For example, you can configure a virtual machine with virtual components that are completely different from the physical components that are present on the underlying hardware. Virtual machines on the same physical host can run different kinds of operating systems (Windows, Linux, Mac OS X, and others).
Fusion Capabilities
With Fusion, you can create, open, and run VMware virtual machines, and use PC-specific hardware with a Mac.
With Fusion, you can perform the following tasks:
nRun x86 operating systems, including Windows, Linux, Mac OS X Server, and others, on Mac OS X without rebooting.
nRun Windows and Linux applications on your Intel-based Mac.
nRun most Windows 3D applications that require DirectX 9 or DirectX 10 on your Mac.
VMware, Inc. |
17 |
Using VMware Fusion
nImport virtual machines created with Parallels Desktop, Microsoft Virtual PC for Mac, or virtual machines that use the OVF (Open Virtualization Format) standard.
nMigrate your physical Windows PC to a Fusion virtual machine with the integrated Migration Assistant.
nAccess USB devices, such as video cameras and high-speed disks, from a virtual machine.
nDrag files between your Intel-based Mac OS X host machine and virtual machines running other x86 operating systems.
nFusion works with VMware virtual machines created with different VMware products. For more information, see “Virtual Machine Compatibility,” on page 133
Supported Guest Operating Systems
Fusion supports more than 100 guest operating systems, including most versions of Windows, Mac OS X, Mac OS X Server and Linux.
For guest operating system support, visit http://www.vmware.com/go/hcl
You can also go to the VMware Web site and click the Support tab. Under Support Resources, click the
Compatibility Guides link.
Virtual Hardware Specifications
Each virtual machine has a standard virtual hardware configuration for chip set, BIOS, ports, and so on. The amount of memory and number of processors depends on your Mac.
Processor
nOne virtual processor on a host system with one or more logical processors
nUp to eight virtual processors (eight-way virtual symmetric multiprocessing, or Virtual SMP™ ) on a host system with at least four logical processors
nThe following configurations have two logical processors: n A multiprocessor Mac with two or more physical CPUs n A single-processor Mac with a multicore CPU
Chip Set
nIntel 440BX-based motherboard
nNS338 SIO
n82093AA IOAPIC
BIOS
nPhoenixBIOS 4.0 Release 6 with VESA BIOS
Memory
nUp to 64 GB, depending on the available memory on your Mac, virtual machine hardware version, and guest operating system support
18 |
VMware, Inc. |

Chapter 3 Understanding Fusion
nTotal memory available for all virtual machines is limited only by the amount of memory on the Mac
NOTE If you assign too much memory to your virtual machines and have them all running at the same time, your Mac might slow down because of heavy disk swapping. As a best practice, make sure the total memory that Fusion and all running virtual machines uses stays below 70 percent of your total Mac memory.
Graphics
nVGA
nSVGA
n128MB 3D accelerated video with DirectX 9.0c with Shader Model 3 and OpenGL 2.1 for Windows XP as the guest OS
n256MB 3D accelerated video with DirectX 9.0EX with Aero and OpenGL 2.1 for Windows Vista and later as the guest OS
n3D accelerated video with DirectX 10 with OpenGL 3.3 for Windows Vista and later as the guest OS. DirectX 10 requires OSX 10.10 or later on the host and hardware version 12 and later. DirectX 10 also requires a GPU version of Intel HD4000 or later, Nvidia GeForce 650M or later, or AMD Radeon HD 5750 or later. The VMware guest operating system OpenGL driver for Windows and Linux supports the OpenGL 3.3 core profile only. The OpenGL3.3 compatibility profile is not supported.
nTo use the GL_EXT_texture_compression_s3tc and GL_S3_s3tc Open Graphics Library (OpenGL) extensions in a Windows XP or Windows 7 or later guest operating system, you must install Microsoft DirectX End-User Runtime in the guest operating system. OpenGL is an application program interface that is used to define 2D and 3D computer graphics. You can download Microsoft DirectX End-User Runtime from the Microsoft Download Center Web site.
IDE Devices
nUp to four devices. Any of these devices can be a virtual hard disk or CD/DVD drive
nIDE virtual disks up to 8 TB
nCD/DVD drive can be a physical device on the host or client system, or an ISO image file or a DMG image file
SATA Devices
nUp to 120 SATA devices: 4 controllers and 30 devices per controller
nSATA virtual disks up to 8 TB
SCSI Devices
nUp to 60 devices. Any of these devices can be a virtual hard disk or CD/DVD drive
nSCSI virtual disks up to 8 TB
nLSI Logic LSI53C10xx Ultra320 SCSI I/O controller. For Windows XP guest systems, this requires an add-on driver from the LSI Logic Web site. On the Web site, select Support & Downloads, click the link for downloading drivers, and select the controller in the drop-down menu to find the driver to download.
nMylex (BusLogic) BT-958 compatible host bus adapter. For Windows XP and Windows Server 2003 guest systems, this requires an add-on driver from the VMware Web site. See http://www.vmware.com/download/fusion/drivers_tools.html.
VMware, Inc. |
19 |
Using VMware Fusion
Printers
nDriver-free printing. Automatic replication of host printers in guest virtual machines, including PCL and PostScript printers
nLocal and network-attached printers
Floppy Drives
nUp to two 1.44MB floppy devices
nVirtual floppy devices use floppy image files only
Serial (COM) Ports
nUp to four serial (COM) ports
nVirtual serial ports support only output to a file
nOne serial port can be used for driver-free printing
Parallel (LPT) Ports
nUp to three bidirectional parallel (LPT) ports
nVirtual parallel ports support only output to a file
USB Ports
nSupports high-speed USB 2.0 and super-speed USB 3.0
nSupports most devices, including USB printers, scanners, PDAs, hard disk drives, memory card readers and digital cameras, as well as streaming devices such as webcams, speakers, and microphones
Keyboard
n104-key Windows 95/98 enhanced
Mouse and Drawing Tablets
nPS/2 mouse
nUSB mouse
nUSB drawing tablets
Ethernet Card
nUp to 10 virtual Ethernet cards are supported.
Virtual Networking
nThree virtual hubs are configured by default for bridged, host-only, and NAT networking.
nSupport for most Ethernet-based protocols, including TCP/IP v4, Microsoft Networking, Samba, Novell NetWare, and Network File System.
nBuilt-in NAT supports client software using TCP/IP v4, FTP, DNS, HTTP, WINS, and Telnet, including VPN support for PPTP over NAT.
nCreate additional virtual networks to create isolated logical networks. This feature is available only with Fusion Pro.
20 |
VMware, Inc. |
Chapter 3 Understanding Fusion
nSupport for IPv6 for NAT only applies to additional virtual networks, and is available only with Fusion Pro.
Sound
nSound output and input using the Mac default input and output settings.
nEmulates Creative Labs Sound Blaster ES1371 AudioPCI sound card. MIDI input, game controllers and joysticks are not supported.
nHDAudio
Solid-State Drives
If your host machine has a physical solid-state drive (SSD), the host informs guest operating systems they are running on an SSD.
This allows the guest operating systems to optimize behavior. How the virtual machines recognize SSD and use this information depends on the guest operating system and the disk type of the virtual disk (SCSI, SATA, or IDE).
nOn Windows 8, Windows 10, Ubuntu, and Red Hat Enterprise Linux virtual machines, all drive types can report their virtual disks as SSD drives.
nOn Windows 7 virtual machines, only IDE and SATA virtual disks can report their virtual disks as SSD. SCSI virtual disks only report as SSD when used as a system drive in a virtual machine, or as a mechanical drive when used as a data drive inside a virtual machine.
nOn Mac virtual machines, only SATA virtual disks are reported as SSD. IDE and SCSI virtual disks are reported as mechanical drives.
Use the virtual machine operating system to verify your virtual machine is using SSD as its virtual disk.
Navigating and Taking Action by Using the Fusion Interface
With Fusion interface elements, you can access your virtual machines and manage Fusion.
VMware Fusion Toolbar
You can use icons on the toolbar to initiate actions or change settings.
You can use the VMware Fusion toolbar to change the state of the virtual machine (for example, power on, suspend, reboot), access its snapshots, or view and change settings for the virtual machine.
You can see the VMware Fusion toolbar in the virtual machine window in Single Window view and in the Virtual Machine Library based on your selection to show or hide the toolbar in the View menu. See “Show or Hide the Fusion Toolbar,” on page 40.
Perform Actions on Your Virtual Machines From the Virtual Machine Library Window
The Virtual Machine Library window shows the virtual machines you created or powered on in Fusion.
Procedure
1Select Window > Virtual Machine Library to access the Virtual Machine Library window.
VMware, Inc. |
21 |
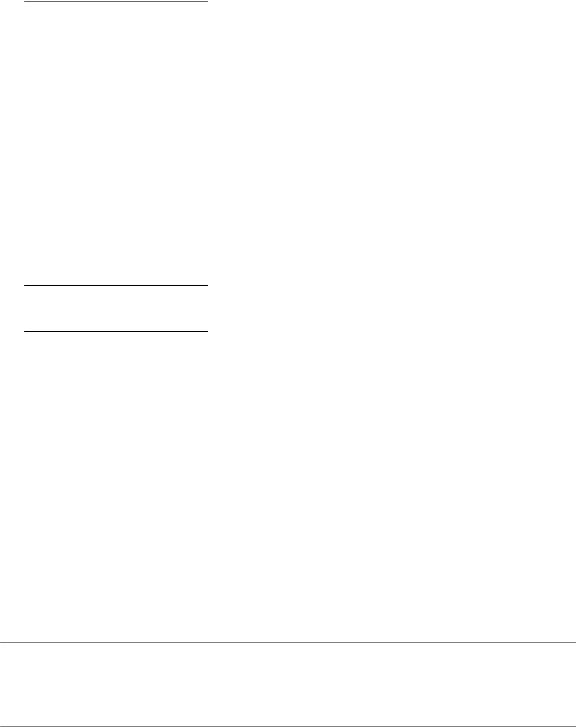
Using VMware Fusion
2Use one of the controls in the window to perform an action with an existing virtual machine, or to create a virtual machine.
Option |
Action |
Start a virtual machine |
Click the play button on the thumbnail image of the virtual machine. |
|
|
Suspend a virtual machine |
Select the thumbnail image of the virtual machine and click the suspend |
|
button in the toolbar. |
|
|
Add notes about a virtual machine |
Select the virtual machine and click Virtual Machine > Get Info. Type |
|
notes in the Notes field of the General settings for the virtual machine. |
|
|
Rename a virtual machine |
Double-click on the name of virtual machine and type a new name. |
|
|
Determine the location of a virtual |
a Control-click the virtual machine. |
machine's files |
b Select Show in Finder. |
|
|
Change the settings for a virtual |
Click Settings to open the Settings window for that virtual machine. Some |
machine |
settings can be changed only if the virtual machine is powered off. |
Add a virtual machine to the Virtual |
Drag the virtual machine package icon or the virtual machine's .vmx file to |
Machine Library window |
the window. |
|
|
Remove a virtual machine from the |
Shut down or power off the virtual machine. Select the virtual machine |
Virtual Machine Library window |
and click Delete. |
|
Removing a virtual machine from the Virtual Machine Library window is |
|
not the same as deleting the virtual machine from your hard disk. |
Create a new virtual machine, import a virtual machine, or migrate a physical computer
Use the File menu to create a new virtual machine, import a virtual machine, or migrate a PC.
Using the Home Pane to Create a Virtual Machine or Obtain One from Another Source
You can create a virtual machine, or migrate a physical PC.
Power On the Boot Camp Partition as a Virtual Machine
You can use the contents of your Boot Camp partition at the same time that you are running your Mac operating system. To do so, you use Fusion to power on the Boot Camp partition as a virtual machine.
Boot Camp is Apple software that enables an Intel-based Mac to run Windows operating systems. Boot Camp requires you to choose between Mac or Windows at boot time. Boot Camp creates separate Mac and Windows partitions on your hard disk to create a dual-boot environment. When you use your Windows Boot Camp partition as a Fusion virtual machine, you can perform the following tasks:
nUse your Boot Camp virtual machine and your Mac without rebooting and switching between them.
nShare files between your Boot Camp virtual machine and your Mac, through shared folders, dragging files, or cutting and pasting text.
NOTE Windows reactivation complications can occur if you do not install VMware Tools. In such a case, if you reactivate Windows in your Boot Camp virtual machine, and subsequently boot your Boot Camp partition natively, you will be prompted to reactivate Windows. Reactivating Windows in your native Boot Camp partition will result in your Boot Camp virtual machine requiring reactivation the next time you power it on, and so forth. Installing VMware Tools solves this problem.
Prerequisites
You must have a Boot Camp partition in place before you start this procedure.
You must have administrator privileges to use the Boot Camp partition as a virtual machine.
22 |
VMware, Inc. |
Chapter 3 Understanding Fusion
Procedure
1Select Window > Virtual Machine Library.
2In the Virtual Machine Library window, click the Boot Camp thumbnail in the list of virtual machines, which identifies the partition that Fusion detected.
3(Optional) Type your Mac password to access the Boot Camp partition.
Fusion creates a virtual machine that uses your Boot Camp partition and starts Windows.
4Follow the onscreen instructions and restart your virtual machine when prompted.
After Windows boots from your Boot Camp virtual machine, Fusion starts the installation of VMware Tools. VMware Tools enables full virtual machine functionality and optimizes performance for your Boot Camp partition when you use the partition as a virtual machine.
5When the VMware Tools installation is complete, reboot your computer.
What to do next
The first time you power on your Boot Camp virtual machine after you install VMware Tools, you must reactivate Windows.
Using the Fusion Applications Menu
You can access virtual machine applications, guest operating system functions, and Fusion functions from the applications menu icon that appears in the Apple menu bar.
With the Fusion applications menu, you can think about your virtual computing environment in terms of applications rather than virtual machines. The applications menu is a single source for finding every application on every virtual machine on your Mac.
The applications menu is useful when you use Unity view as your working environment. You can access the contents of the Windows start menu without having the taskbar visible and can access the Virtual Machine and View menu without having Fusion be the active application.
nSet Up the Applications Menu on page 23
You can set up the Fusion applications menu for quick access to applications in your virtual machines from your Mac.
nFind a Guest Application by Using the Applications Menu on page 24
You can find and open any virtual machine application from the applications menu that is always present in the Apple menu bar on the Mac.
Set Up the Applications Menu
You can set up the Fusion applications menu for quick access to applications in your virtual machines from your Mac.
You can also use the applications menu to access Fusion functions, such as the power commands and the views, and, in the case of Windows, some functions, like the run command.
Procedure
1Select Window > Virtual Machine Library.
2 Select a virtual machine in the Virtual Machine Library window and click Settings.
3Under System Settings in the Settings window, click Applications Menu.
VMware, Inc. |
23 |
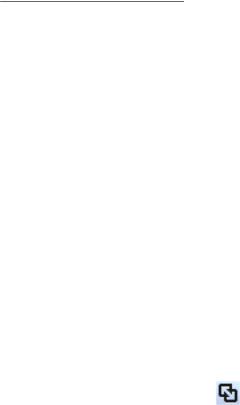
Using VMware Fusion
4Select an option from the Show applications menu in menu bar drop-down menu.
Option |
Description |
Always |
Applications menu appears, even if Fusion is not running. |
|
|
Never |
Applications menu never appears, even if Fusion is running. |
|
|
Only when Fusion is running |
Applications menu appears only when Fusion is running. |
|
|
5(Optional) Add items to the applications menu.
a Click the add (+) button to see the applications and other items available in the virtual machine. b Click, shift-click, or  -click the items to appear in the applications menu and click Add.
-click the items to appear in the applications menu and click Add.
6(Optional) Remove items from the applications menu. a Select the item in the list to remove.
b Click the remove (-) button.
7(Optional) Click Applications menu keyboard shortcut and select a shortcut from the drop-down menu to enable a shortcut.
Find a Guest Application by Using the Applications Menu
You can find and open any virtual machine application from the applications menu that is always present in the Apple menu bar on the Mac.
Procedure |
|
1 |
|
Click the applications menu status item ( |
) in the Apple menu bar. |
The applications menu appears, displaying the most recently accessed virtual machine in the blue title bar.
2Click the pop-up menu in the title bar and select the virtual machine that contains the application you want.
The list displays recently used applications. Depending on the operating system, it also displays applications listed in a start menu or applications menu for that virtual machine.
3In the list, find the application to open.
4(Optional) If the application name does not appear in the list, you can show more applications. n Click All Programs.
n Type the name of the application in the search field.
5Click the icon to open the application.
Using Different Views in the Fusion Interface
You can view the Fusion interface in Single Window view, Full Screen view, and Unity view. These views enable you to work with your applications and virtual machines in different ways.
Use Single Window View to Have Your Virtual Machine Appear in a Single Window on the Mac Desktop
In Single Window view, the virtual machine appears in a single window that you can resize and move with the mouse.
In Single Window view, you can see and use the VMware Fusion toolbar.
24 |
VMware, Inc. |
Chapter 3 Understanding Fusion
nSwitch to Single Window View on page 25
To see the Mac desktop and the virtual machine desktop at the same time, switch to Single Window view.
nReturn to Another View from Single Window View on page 25
To have the desktop of your virtual machine fill your display or set of displays, or to see a guest application in a window on the Mac desktop, exit Single Window view.
Switch to Single Window View
To see the Mac desktop and the virtual machine desktop at the same time, switch to Single Window view.
In Single Window view, the virtual machine appears in a single window that you can resize and move with the mouse.
Procedure
uSwitch to Single Window view.
n In Full Screen view with the Full Screen title bar, select View > Single Window.
nIn Full Screen view without the Full Screen Minibar, use the keyboard shortcut  +Control+F to switch to Single Window view.
+Control+F to switch to Single Window view.
nIn Unity view, use the keyboard shortcut  +Shift+U to switch to Single Window view.
+Shift+U to switch to Single Window view.
Return to Another View from Single Window View
To have the desktop of your virtual machine fill your display or set of displays, or to see a guest application in a window on the Mac desktop, exit Single Window view.
Procedure
nTo have the desktop of your virtual machine fill your entire display or set of displays, from the VMware Fusion menu bar, select View > Full Screen.
nTo display guest application windows directly on your Mac desktop without seeing the virtual machine's desktop, select View > Unity.
Use Unity View to Display Guest Applications Directly on a Mac Desktop
To work with your virtual machine applications from the Mac desktop without the Fusion interface, use Unity view.
In Unity view, your virtual machine's window is hidden, and your open virtual machine applications appear in the Mac dock. You can use the virtual machine applications just as you use your native Mac applications.
nAbout Unity View on page 26
Unity view is supported in several Windows operating systems, and enables you to use many Mac functions with your guest applications.
nSwitch to Unity View on page 26
You can switch to Unity view from an application open in another view.
nUse the Waiting for Unity Window to Interact with the Guest Operating System on page 27
Some operating system activities that require a response do not appear in Unity view. Fusion displays the Waiting for Unity window to enable you to respond.
nView the Windows Taskbar and System Tray in Unity View on page 27
You can have the Windows taskbar or system tray visible while in Unity view.
VMware, Inc. |
25 |
Using VMware Fusion
nConnect a USB Device in Unity View on page 27
You must manually connect USB devices when your virtual machine is running in Unity view.
nSwitch to Another View From Unity View on page 28
To see the desktop of the virtual machine, you can switch from Unity view to Single Window view or Full Screen view.
About Unity View
Unity view is supported in several Windows operating systems, and enables you to use many Mac functions with your guest applications.
Unity view is fully supported in virtual machines running Windows XP, Windows Vista, Windows 7, Windows 8, and Windows 10. Unity view is experimentally supported in virtual machines running Windows Server 2003 (32-bit and 64-bit), 2008, and 2012.
You can use the  + C,
+ C,  + X, and
+ X, and  + V Mac keyboard shortcuts to copy, cut, and paste text between your Mac applications and virtual machine applications displayed in Unity view. You can also use the
+ V Mac keyboard shortcuts to copy, cut, and paste text between your Mac applications and virtual machine applications displayed in Unity view. You can also use the
Mission Control feature with virtual machine applications in Unity view, and you can use  + Tab to switch between applications.
+ Tab to switch between applications.
You can keep your virtual machine applications in the dock after you power off your virtual machine and quit Fusion. To use a virtual machine application, click the application in the dock to launch Fusion and open the application. You can also set virtual machine applications to open when you start up your Mac and log in.
You can access, in Unity view, all your available virtual machine applications by using the always-on Applications menu. See “Using the Fusion Applications Menu,” on page 23.
Switch to Unity View
You can switch to Unity view from an application open in another view.
Prerequisites
Unity view works only if VMware Tools is installed in the virtual machine.
Procedure
1In your Windows XP, Windows Vista, Windows 7, Windows 8, or Windows 10 virtual machine, open the applications to use in Unity view.
2Switch to Unity View using one of the following methods: a From the View menu, select Unity.
bUse the keyboard shortcut  +Shift+U
+Shift+U
c From the Application menu, click Unity.
dClick the Fusion icon in the tool bar.
The virtual machine window is hidden. The open applications are displayed in windows on the Mac desktop and as icon tiles in the Mac dock.
What to do next
To exit Unity view, bring the Fusion application back up and select View and either Single Window or Full Screen.
26 |
VMware, Inc. |
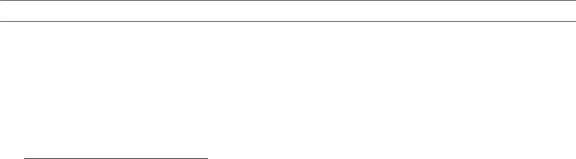
Chapter 3 Understanding Fusion
Use the Waiting for Unity Window to Interact with the Guest Operating System
Some operating system activities that require a response do not appear in Unity view. Fusion displays the Waiting for Unity window to enable you to respond.
Procedure
nIn the Waiting for Unity window, follow prompts to respond to the dialogs. When you are finished responding, the virtual machine returns to Unity view.
nRespond to the virtual machine's operating system by exiting Unity view. a Click Exit Unity.
b Perform any activities that the guest operating system requires. c To return to Unity view, select View > Unity.
View the Windows Taskbar and System Tray in Unity View
You can have the Windows taskbar or system tray visible while in Unity view.
Procedure
nShow the taskbar by selecting View > Show Taskbar in Unity. The Hide System Tray option is dimmed.
nHide the taskbar by selecting View > Hide in Unity.
nShow the system tray by selecting View > Show System Tray in Unity.
nHide the system tray by selecting View > Hide System Tray in Unity
When they are set to show, these elements also remain visible when you switch to work in non-Windows applications.
Connect a USB Device in Unity View
You must manually connect USB devices when your virtual machine is running in Unity view.
NOTE Fusion does not support USB adapters for connecting displays to your virtual machines.
Procedure
1Plug the USB device into your Mac. The selection dialog appears.
2Select the system to which you want to connect the device.
The action you take depends on how many virtual machines are open.
Option |
Description |
If you have one virtual machine |
Select Connect to Mac or Connect to OS of your open virtual machine. |
powered on |
|
If you have two or more virtual |
In the pop-up menu, select Connect to your Mac or Connect to virtual |
machines powered on |
machine name for the selected virtual machine. Click OK. |
|
|
VMware, Inc. |
27 |

Using VMware Fusion
Switch to Another View From Unity View
To see the desktop of the virtual machine, you can switch from Unity view to Single Window view or Full Screen view.
Prerequisites
Fusion must be the active application, so that the Fusion menu appears at the top of the display.
Procedure
u Exit Unity view.
Option Action
Have your virtual machine appear in From the VMware Fusion menu bar, select View > Single Window. a single window on the Mac
desktop.
Have the desktop of your virtual machine fill your entire display or set of displays.
From the VMware Fusion menu bar, select View > Full Screen.
The open applications appear in the Fusion virtual machine window.
Use Full Screen View To Make Your Virtual Machine Desktop Fill Your Display
In Full Screen view, Fusion fills your entire display or set of displays with the desktop of your virtual machine.
In this view you do not see the Mac dock. You can show or hide the VMware Fusion menu bar. This view looks as if you are using a machine dedicated to running your guest operating system. You have access to the toolbar by moving the cursor to the top of the display to reveal the toolbar. Optionally, a subset of Fusion functions are available via the compact Full Screen Minibar.
nSwitch Fusion to Full Screen View on page 28
You can switch to Full Screen view from another view.
nHide the VMware Fusion Menu Bar in Full Screen View on page 29
When you are in Full Screen view, the VMware Fusion menu bar hides until you hover the cursor at the top of the Full Screen display. You can set the VMware Fusion menu bar to hide all the time.
nSet the Full Screen Minibar on page 29
When you are in Full Screen view, you can use the Full Screen Minibar to access some virtual machine controls such as state change and some Virtual Machine menu options.
nReturn to Another View from Full Screen View on page 30
To see the Mac desktop and the virtual machine desktop at the same time, or to see a guest application in a window on the Mac desktop, switch to Unity view or Single Window view.
Switch Fusion to Full Screen View
You can switch to Full Screen view from another view.
Procedure
uSwitch to Full Screen view.
n Click the Enter Full Screen button in the toolbar at the top of the virtual machine window. n From the View menu, select Full Screen.
nUse the  +Control+F keyboard shortcut to switch to Full Screen view.
+Control+F keyboard shortcut to switch to Full Screen view.
28 |
VMware, Inc. |
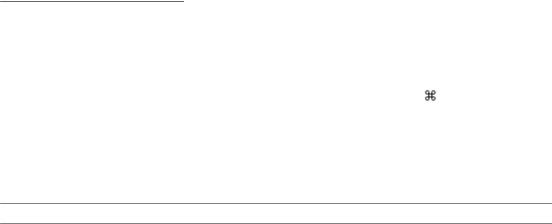
Chapter 3 Understanding Fusion
The Fusion virtual machine window expands to fill the full screen (or screens if you have multiple displays and have Fusion configured to use them all). When possible, a new space is created for easy navigation using Mission Control.
Hide the VMware Fusion Menu Bar in Full Screen View
When you are in Full Screen view, the VMware Fusion menu bar hides until you hover the cursor at the top of the Full Screen display. You can set the VMware Fusion menu bar to hide all the time.
The Full Screen menu bar behavior applies to running virtual machines.
Procedure
uSet the Hide Menu Bar in Full Screen option.
nSelect View > Hide Menu Bar in Full Screen.
nUse the  + Shift +M keyboard shortcut to hide or show the VMware Fusion menu bar in Full Screen view.
+ Shift +M keyboard shortcut to hide or show the VMware Fusion menu bar in Full Screen view.
Set the Full Screen Minibar
When you are in Full Screen view, you can use the Full Screen Minibar to access some virtual machine controls such as state change and some Virtual Machine menu options.
In Full Screen view, the virtual machine window expands to fill the full screen, or screens if you are using multiple displays. In this view you do not see the Mac dock. However, you can access some Virtual Machine menu options by using the Full Screen Minibar. The Full Screen Minibar contains the Fusion suspend and run button for the virtual machine, some virtual machine options, and the return to Single Window view button.
Procedure
1Select View > Full Screen.
The virtual machine view changes to Full Screen view and the Full Screen Minibar appears on the right side of the screen by default.
2Select the button in the Minibar with the gear icon and set the Full Screen Minibar behavior from the
Full Screen Minibar menu.
Option |
Description |
Always Show |
The Full Screen Minibar is always visible. |
|
|
Automatically Hide and Show |
For running virtual machines, the Full Screen Minibar is visible if you |
|
move the pointer over its position at the edge of the display. For virtual |
|
machines that are not running, the Full Screen Minibar always appears. |
|
|
Always Hide |
The Full Screen Minibar never appears. Use the +Control+F keyboard |
|
shortcut to exit Full Screen view. |
|
|
Position on Screen |
Set where the Full Screen Minibar appears: Top, Left, Bottom, or Right |
|
edge. You can also drag and drop the Full Screen Minibar to different |
|
positions in a single display or you can drag it to another display if you |
|
have more than one display. |
|
|
NOTE The Full Screen Minibar can be moved to a different side of the display by dragging.
VMware, Inc. |
29 |
Using VMware Fusion
Return to Another View from Full Screen View
To see the Mac desktop and the virtual machine desktop at the same time, or to see a guest application in a window on the Mac desktop, switch to Unity view or Single Window view.
To have your virtual machine appear in a single window on the Mac desktop, exit to Single Window view. To display guest application windows directly on your Mac desktop without seeing the virtual machine's desktop, exit to Unity view.
Procedure
nTo exit Full Screen to Single Window view, in the Full Screen title bar, select View > Single Window, or use the keyboard shortcut  +Control+F.
+Control+F.
nTo exit Full Screen to Unity view, in the Full Screen title bar, select View > Unity, or use the keyboard shortcut  +Shift+U.
+Shift+U.
Resize the Virtual Machine Display to Fit
You can force the virtual machine display to fit the current screen or window size.
This option is disabled when the virtual machine is in Unity View or when the virtual machine display cannot be resized.
Procedure
uSelect View > Resize Virtual Machine to Fit
The virtual machine display is resized to fit the current screen or window.
Using Multiple Displays
Fusion supports multiple displays. Fusion detects up to ten displays and can automatically adjust when displays are plugged in or unplugged, and change in resolution and orientation.
Use Multiple Displays in Unity View
Fusion detects multiple displays by default. You can drag a window in Unity view to any available display without having to change settings.
For multiple displays and virtual machines in Unity view, do not use the display settings within the guest operating system. Fusion does not support any changes made there.
Use All Displays in Full Screen View
You can set Fusion Full Screen view to use all of the displays attached to your Mac.
Procedure
1Select View > Use All Displays in Full Screen if Use Single Display in Full Screen Mode is enabled.
Use All Displays in Full Screen is not supported for Mac OS X guests.
2Select View > Full Screen if you are in another view.
Move Full Screen View to One of Multiple Displays
When you have multiple displays, you can specify one of them to use Full Screen view for a Fusion virtual machine.
You can have a virtual machine to run in Full Screen view on a single display out of many, rather than use all of the displays. You can have different virtual machines in Full Screen view on different monitors.
30 |
VMware, Inc. |
 Loading...
Loading...