VMware Workstation - 4.0 Instruction Manual
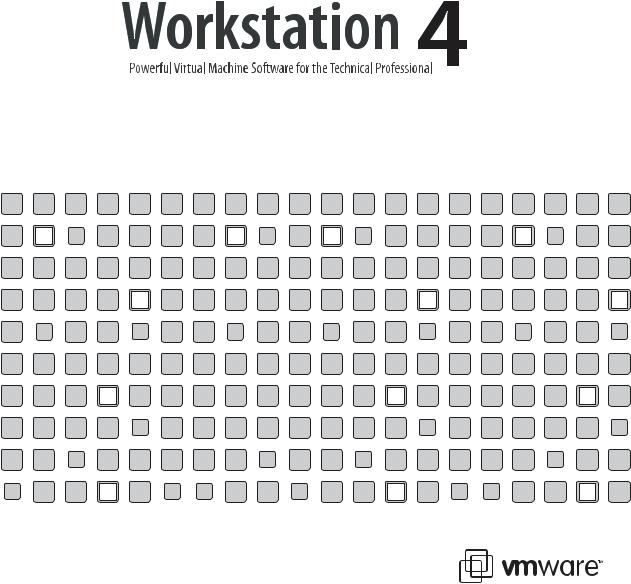
User’s Manual
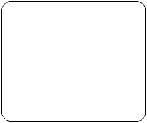
VMware, Inc.
3145 Porter Drive Palo Alto, CA 94304 www.vmware.com
Please note that you can always find the most up-to-date technical documentation on our Web site at http://www.vmware.com/support/.
The VMware Web site also provides the latest product updates.
Copyright © 1998–2003 VMware, Inc. All rights reserved. Protected by one or more of U.S. Patent Nos. 6,397,242 and 6,496,847; patents pending. VMware, the VMware boxes logo, GSX Server and ESX Server are trademarks of VMware, Inc. Microsoft, Windows, and Windows NT are registered trademarks of Microsoft Corporation. Linux is a registered trademark of Linus Torvalds. All other marks and names mentioned herein may be trademarks of their respective companies. Revision: 20030826 Version: 4.0.2 Item: WS-ENG-Q303-001

Table of Contents
Introduction and System Requirements __________________________ 11
Powerful Virtual Machine Software for the Technical Professional ________13 What’s New in Version 4 __________________________________________14 New in Version 4 _____________________________________________14 Host System Requirements ________________________________________16 Virtual Machine Specifications _____________________________________19 Supported Guest Operating Systems ________________________________22 Technical Support Resources ______________________________________24 Documentation on the Web ____________________________________24 VMware Knowledge Base ______________________________________24 VMware Newsgroups __________________________________________24 Reporting Problems ___________________________________________24
Installing VMware Workstation _________________________________ 27
Selecting Your Host System _____________________________________28 Installing VMware Workstation 4 on a Windows Host ___________________29 Installing the VMware Workstation Software ________________________29 Uninstalling VMware Workstation 4 on a Windows Host _______________33 Installing VMware Workstation 4 on a Linux Host _______________________34 Before Installing on a Linux Host _________________________________34 Installing the VMware Workstation Software ________________________35 Configuring Your Web Browser __________________________________37 Uninstalling VMware Workstation 4 on a Linux Host __________________37
Upgrading VMware Workstation ________________________________ 39
Preparing for the Upgrade ________________________________________41 Before You Install VMware Workstation 4 ___________________________41 When You Remove Version 2 or 3 and Install Version 4 ________________42 Upgrading from Version 2 or 3 to Version 4 _________________________44 Using Virtual Machines Created with Version 3 under Version 4 ___________47 Create Everything New from the Start _____________________________47 Use an Existing Configuration File and Virtual Disk ___________________47 Use an Existing Virtual Machine and Upgrade the Virtual Hardware ______48 Upgrading Virtual Hardware in the Guest Operating System ____________49 Upgrading the Virtual Hardware in an Existing Virtual Machine _________57
3
Using Virtual Machines Created with Version 2 under Version 4 |
___________58 |
Upgrading Virtual Hardware in the Guest Operating System |
___________58 |
Creating a New Virtual Machine _________________________________ 63
Setting Up a New Virtual Machine __________________________________65 What’s in a Virtual Machine? ____________________________________65 Simple Steps to a New Virtual Machine ____________________________66 Installing a Guest Operating System and VMware Tools __________________74 Installing Windows XP as a Guest Operating System ____________________75 Installing VMware Tools __________________________________________77 VMware Tools for Windows Guests _______________________________77 VMware Tools for Linux Guests __________________________________81 VMware Tools for FreeBSD Guests ________________________________83 Installing VMware Tools in a NetWare Virtual Machine ________________85 VMware Tools Configuration Options ________________________________86
Using the System Console to Configure VMware Tools in a NetWare Guest Operating System ____________________________________________88
Running VMware Workstation __________________________________ 91
Overview of the VMware Workstation Window ______________________93 Starting a Virtual Machine on a Windows Host ______________________96 Starting a Virtual Machine on a Linux Host _________________________98 Checking the Status of VMware Tools _____________________________98 Using Full Screen Mode ________________________________________99 Using Quick Switch Mode _____________________________________100 Taking Advantage of Multiple Monitors ___________________________100 Fitting the VMware Workstation Window to the Virtual Machine _______101 Fitting a Windows Guest Operating System’s Display to the VMware Workstation Window _________________________________________101 Simplifying the Screen Display __________________________________102 Installing New Software in the Virtual Machine _____________________103 Cutting, Copying and Pasting Text _______________________________104 Using Shared Folders _________________________________________104 Using Drag and Drop _________________________________________107 Suspending and Resuming Virtual Machines ______________________107 Taking and Reverting to a Snapshot _____________________________108 Shutting Down a Virtual Machine _______________________________108 Adding, Configuring and Removing Devices in a Virtual Machine ______109 Connecting and Disconnecting Removable Devices _________________110
4 |
|
www.vmware.com |
|
|
|
|
|
|

Creating a Screen Shot of a Virtual Machine _______________________110 Setting Preferences for VMware Workstation _______________________110 Setting Application Settings for VMware Workstation ________________112 Command Reference _________________________________________114 Keyboard Shortcuts __________________________________________115
Moving and Sharing Virtual Machines ___________________________ 117
Moving a VMware Workstation 4 Virtual Machine _____________________119 Virtual Machines Use Relative Paths ______________________________119 Preparing Your Virtual Machine for the Move ______________________119 Moving a Virtual Machine to a New Host Machine __________________120 Moving a VMware Workstation 3.1 or 3.2 Virtual Machine _______________121 Virtual Machines May Have Relative or Absolute Paths _______________121 Preparing Your Virtual Machine for the Move ______________________121 Moving a Virtual Machine to a New Host Machine __________________122 Moving an Older Virtual Machine __________________________________124 Preparing Your Virtual Machine for the Move ______________________124 Preparing the New Host Machine _______________________________125 Considerations for Moving Disks in Undoable Mode _________________126 Sharing Virtual Machines with Other Users ___________________________128
Using Disks _________________________________________________ 129
Configuring Hard Disk Storage in a Virtual Machine ____________________131 Disk Types: Virtual and Physical _________________________________131 File Locations _______________________________________________133 Updating Filenames for Virtual Disks Created with Earlier VMware
Products ___________________________________________________135 Defragmenting and Shrinking Virtual Disks ________________________136 Adding Drives to a Virtual Machine ________________________________138 Adding Virtual Disks to a Virtual Machine _________________________138 Adding Raw Disks to a Virtual Machine ___________________________140 Adding DVD or CD Drives to a Virtual Machine _____________________142 Adding Floppy Drives to a Virtual Machine ________________________144 Connecting a CD-ROM or Floppy Drive to an Image File ______________145 Configuring a Dual-Boot Computer for Use with a Virtual Machine ________146
Configuring Dualor Multiple-Boot Systems to Run with VMware Workstation ________________________________________________148 Setting Up Hardware Profiles in Virtual Machines ___________________154
5
Running a Windows 2000, Windows XP or Windows Server 2003 Virtual Machine from an Existing Multiple-Boot Installation _________________157 Setting Up the SVGA Video Driver for a Windows 95 Guest Operating
System Booted from a Raw Disk ________________________________158 Setting Up the SVGA Video Driver for Use with a Windows 98 Guest Operating System Booted from a Raw Disk ________________________159 Do Not Use Windows 2000, Windows XP and Windows Server 2003
Dynamic Disks as Raw Disks ____________________________________161 Configuring Dualor Multiple-Boot SCSI Systems to Run with VMware Workstation on a Linux Host ___________________________________161
Installing an Operating System onto a Raw Partition from a Virtual Machine _166 Configuring a Windows Host ___________________________________166 Configuring a Linux Host ______________________________________169 Disk Performance in Windows NT Guests on Multiprocessor Hosts ________171 Improving Performance _______________________________________171
Preserving the State of a Virtual Machine ________________________ 173
Using Suspend and Resume ______________________________________175 Using the Snapshot ____________________________________________176 What Is Captured by the Snapshot? ______________________________176 Settings for the Snapshot _____________________________________177 Updating the Snapshot When You Change Virtual Machine Settings ____178 Removing the Snapshot ______________________________________178 Ways of Using the Snapshot ___________________________________178 The Snapshot and Legacy Disk Modes ___________________________179 The Snapshot and Repeatable Resume ___________________________179 The Snapshot and Legacy Virtual Machines _______________________ 180 The Snapshot and the Virtual Machine’s Hard Disks _________________180 The Snapshot and Other Activity in the Virtual Machine ______________181
Networking _________________________________________________ 183
Components of the Virtual Network ________________________________186 Common Networking Configurations ______________________________188 Bridged Networking _________________________________________188 Network Address Translation (NAT) ______________________________189 Host-Only Networking ________________________________________190 Custom Networking Configurations ________________________________192 Changing the Networking Configuration ____________________________195 Adding and Modifying Virtual Network Adapters ___________________195
6 |
|
www.vmware.com |
|
|
|
|
|
|

Configuring Bridged Networking Options on a Windows Host _________196 Enabling, Disabling, Adding and Removing Host Virtual Adapters ______200 Advanced Networking Topics ____________________________________203 Selecting IP Addresses on a Host-Only Network or NAT Configuration ___203 Avoiding IP Packet Leakage in a Host-Only Network _________________205 Maintaining and Changing the MAC Address of a Virtual Machine ______207 Controlling Routing Information for a Host-Only Network on a Linux Host 209 Other Potential Issues with Host-Only Networking on a Linux Host _____209 Setting Up a Second Bridged Network Interface on a Linux Host _______210 Setting Up Two Separate Host-Only Networks _____________________211 Routing between Two Host-Only Networks _______________________215 Using Virtual Ethernet Adapters in Promiscuous Mode on a Linux Host __219 Understanding NAT ____________________________________________220 Using NAT _________________________________________________220 The Host Computer and the NAT Network ________________________220 DHCP on the NAT Network ____________________________________221 DNS on the NAT Network _____________________________________221 External Access from the NAT Network ___________________________221 Advanced NAT Configuration __________________________________222 Custom NAT and DHCP Configuration on a Windows Host ____________226 Considerations for Using NAT __________________________________226 Using NAT with NetLogon _____________________________________227 Sample Linux vmnetnat.conf File ________________________________228 Using Samba on a Linux Host _____________________________________231 Using Samba for File Sharing on a Linux Host ______________________231
Video and Sound ____________________________________________ 239
Setting Screen Color Depth in a Virtual Machine ______________________241 Changing Screen Color Depth on the Host ________________________241 Changing Screen Color Depth in the Virtual Machine ________________241 Changing XFree86 Video Resolutions on a Linux Host __________________243 Configuration _______________________________________________243 Possible Issues ______________________________________________243 Configuring Sound ____________________________________________245
Installing Sound Drivers in Windows 9x and Windows NT Guest Operating Systems ___________________________________________________245
7
Connecting Devices __________________________________________ 247
Using Parallel Ports _____________________________________________250 Parallel Ports ________________________________________________250 Installation in Guest Operating Systems __________________________250 Configuring a Parallel Port on a Linux Host ________________________251 Special Notes for the Iomega Zip Drive ___________________________253
Using Serial Ports ______________________________________________254 Using a Serial Port on the Host Computer _________________________254 Using a File on the Host Computer ______________________________255 Connecting an Application on the Host to a Virtual Machine __________256 Connecting Two Virtual Machines _______________________________258 Special Configuration Options for Advanced Users __________________262 Examples: Debugging over a Virtual Serial Port _____________________263
Keyboard Mapping on a Linux Host ________________________________266 Quick Answers ______________________________________________266 The Longer Story ____________________________________________266 V-Scan Code Table ___________________________________________269 Using USB Devices in a Virtual Machine _____________________________274 Notes on USB Support in Version 4 ______________________________274 Enabling and Disabling the USB Controller ________________________274 Connecting USB Devices ______________________________________274 Using USB with a Windows Host ________________________________275 Replacing USB 2.0 Drivers on a Windows 2000 Host _________________275 Using USB with a Linux Host ___________________________________276 Who Has Control over a USB Device? _____________________________276 Disconnecting USB Devices from a Virtual Machine _________________ 277 Human Interface Devices ______________________________________278 Connecting to a Generic SCSI Device _______________________________279 Generic SCSI on a Windows Host Operating System _________________279 Generic SCSI on a Linux Host Operating System ____________________281
Performance Tuning _________________________________________ 283
Configuring and Maintaining the Host Computer _____________________285 Configuring VMware Workstation __________________________________286 General VMware Workstation Options ____________________________286 VMware Workstation on a Windows Host _________________________289 VMware Workstation on a Linux Host ____________________________290
8 |
|
www.vmware.com |
|
|
|
|
|
|

Memory Usage Notes ___________________________________________292 Virtual Machine Memory Size __________________________________292 Reserved Memory ___________________________________________293 Using More Than 1GB of Memory on a Linux Host __________________294 Improving Performance for Guest Operating Systems __________________296 Windows 95 and Windows 98 Guest Operating System Performance Tips 296
Windows 2000, Windows XP and Windows Server 2003 Guest Operating System Performance Tips ______________________________________298 Linux Guest Operating System Performance Tips ___________________300
Special-Purpose Configuration Options _________________________ 301
Locking Out Interface Features ____________________________________303 Removing a Forgotten Password ________________________________303 Restricting the User Interface _____________________________________305 Automatically Returning to a Snapshot with a Restricted User Interface __306
Glossary ____________________________________________________ 309
Index ______________________________________________________ 315
9
10 |
|
www.vmware.com |
|
|
|
|
|
|

1
C H A P T E R 1
Introduction and System
Requirements
11
VMware Workstation 4 User’s Manual
Welcome to VMware Workstation
This section contains the following:
•What’s New in Version 4 on page 14
•Host System Requirements on page 16
•Virtual Machine Specifications on page 19
•Supported Guest Operating Systems on page 22
•Technical Support Resources on page 24
Thank you for choosing VMware™ Workstation, the powerful virtual machine software that runs multiple operating systems simultaneously on a single PC
If you’re new to VMware Workstation, this is the place to start.
If you’re a veteran user of VMware products, take a few minutes to see what’s new in version 4 and check out the notes on upgrading your installation.
The first chapters of this manual — through Running VMware Workstation on page 91
— introduce you to some of the things you can do with VMware Workstation and guide you through the key steps for installing the software and putting it to work.
Later chapters provide in-depth reference material for getting the most out of the sophisticated features of VMware Workstation.
12 |
|
www.vmware.com |
|
|
|
|
|
|
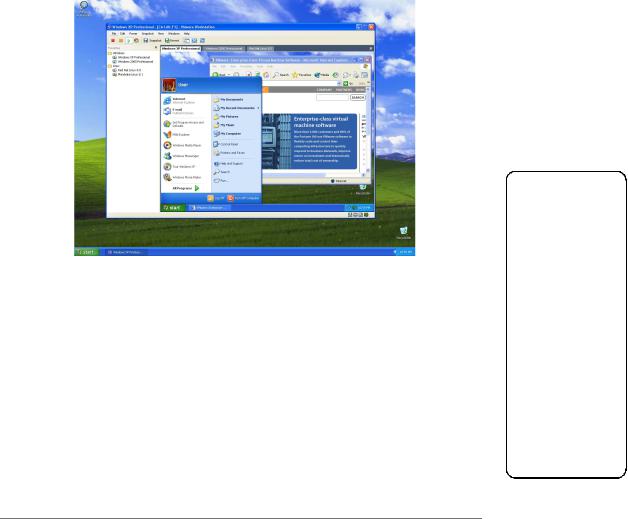
C H A P T E R 1 Introduction and System Requirements
Powerful Virtual Machine Software for the Technical
Professional
Using VMware Workstation, you can run multiple operating systems — including Microsoft® Windows®, Linux, and Novell® NetWare® — simultaneously on a single PC in fully networked, portable virtual machines. With more than 1.4 million users, VMware Workstation has revolutionized software development by simplifying and accelerating the process so dramatically that it has become a corporate standard for developers and IT professionals worldwide.
Run the operating systems you need — all at once.
VMware Workstation is ideal for:
•Software development, testing, and deployment
•Application compatibility and operating system migration
•Training and sales demonstrations
•Software help desk and technical support
.
Host and Guest
•The physical computer on which you install the VMware Workstation software is called the host computer, and its operating system is called the host operating system.
•The operating system running inside a virtual machine is called a guest operating system.
•For definitions of these and other special terms, see the glossary at the end of this manual.
13
VMware Workstation 4 User’s Manual
What’s New in Version 4
Whether you’re a long-time power user of VMware Workstation or a beginning user who is just learning what you can do with virtual machines, the new features in VMware Workstation 4 extend its capabilities and make it easier to use. This release features
•Improved core support for x86 architecture PCs
•Improved multimedia support
•UI and usability improvements
•Improved networking infrastructure
New in Version 4
Here are some highlights of key features to explore in VMware Workstation 4:
Snapshots
You can take a snapshot of your virtual machine’s state, a point-in-time copy of the running system state, saved to disk. You can revert to that snapshot at any time — making it easier to do repetitive testing and debugging. You can also configure a virtual machine so it reverts to the snapshot each time you power it off. See Taking and Reverting to a Snapshot on page 108 for details.
Drag and Drop
You can drag and drop files and folders in both directions between Windows hosts and Windows guests. See Using Drag and Drop on page 107 for details.
Shared Folders
Shared folders give you an easy way to share files between the host and one or more guests. See Using Shared Folders on page 104 for details.
Full Debug Support
Programmers now have the full functionality of native program debugging within a virtual machine with support for both userand kernel-level debuggers. For more information on configuring virtual machines for a debugging session, see Examples: Debugging over a Virtual Serial Port on page 263.
Improved Sound and Video
Listen to music in a virtual machine with the high fidelity provided by the new sound device, which emulates the popular Creative Labs Sound Blaster® AudioPCI. Get upgraded high performance graphics that let you display streaming video without skipping a beat.
14 |
|
www.vmware.com |
|
|
|
|
|
|

C H A P T E R 1 Introduction and System Requirements
New Operating System Support.
Get the freedom to choose the operating systems and applications that work best for you. VMware Workstation 4 provides support for Microsoft® Windows® Server 2003; Red Hat™ Linux 8.0 and 9.0, Red Hat Linux Advanced Server 2.1, and Red Hat Enterprise Linux Workstation 2.1; SuSE™ Linux 8.0, 8.1, 8.2 and Enterprise Server 8; and Mandrake™ Linux 9.0.
New User Interface
The Linux user interface is updated throughout, and includes a completely revamped Virtual Machine Control Panel. Windows hosts have an updated Favorites list. And on both hosts, you can run multiple virtual machines in the same window and tab from one to another using the new quick switch mode. See Running VMware Workstation on page 91 for details.
Network Settings (Windows Host)
The Virtual Network Editor for Windows hosts now provides a graphical interface you can use to change the configuration of the DHCP servers running on your virtual networks. It also lets you configure the NAT device and the host virtual adapters. See Changing the Networking Configuration on page 195 for details.
15
VMware Workstation 4 User’s Manual
Host System Requirements
What do you need to get the most out of VMware Workstation 4? Take the following list of requirements as a starting point. Remember that the virtual machines running under VMware Workstation are like physical computers in many ways — and, like physical computers, they generally perform better if they have faster processors and more memory.
Note: VMware Workstation 4 is supported only on host processors and host operating systems running in 32-bit mode; processors and operating systems running in 64-bit mode are not supported.
PC Hardware
•Standard PC
•500MHz or faster compatible x86 processor (recommended; 400MHz minimum) Compatible processors include
•Intel®: Celeron®, Pentium® II, Pentium III, Pentium 4, Xeon™ (including “Prestonia”)
•AMD™: Athlon™, Athlon MP, Athlon XP, Duron™, Opteron™
For additional information, including notes on processors that are not compatible, see the VMware knowledge base at www.vmware.com/support/kb/ enduser/std_adp.php?p_faqid=967.
•Multiprocessor systems supported
Memory
•Enough memory to run the host operating system, plus memory required for each guest operating system and for applications on the host and guest; see your guest operating system and application documentation for their memory requirements
•256MB recommended, 128MB minimum
Display
•16-bit display adapter recommended; greater than 8-bit display adapter required
•Linux hosts must have an X server that meets the X11R6 specification (such as XFree86) and a video adapter supported by that server to run guest operating systems in full screen mode
16 |
|
www.vmware.com |
|
|
|
|
|
|

C H A P T E R 1 Introduction and System Requirements
Disk Drives
•100MB (for Windows hosts), 20MB (for Linux hosts) free space required for basic installation
•At least 1GB free disk space recommended for each guest operating system and the application software used with it; if you use a default setup, the actual disk space needs are approximately the same as those for installing and running the guest operating system and applications on a physical computer
•IDE or SCSI hard drives, CD-ROM and DVD-ROM drives supported
•Guest operating systems can reside on physical disk partitions or in virtual disk files
Local Area Networking (Optional)
•Any Ethernet controller supported by the host operating system
•Non-Ethernet networks supported using built-in network address translation (NAT) or using a combination of host-only networking plus routing software on the host operating system
Windows Host Operating Systems
•Windows Server 2003 Web Edition, Windows Server 2003 Standard Edition, Windows Server 2003 Enterprise Edition
•Windows XP Professional and Windows XP Home Edition with Service Pack 1 (listed versions also supported with no service pack)
•Windows 2000 Professional Service Pack 1, 2 or 3, Windows 2000 Server Service Pack 1, 2 or 3, Windows 2000 Advanced Server Service Pack 1, 2 or 3 (listed versions also supported with no service pack)
•Windows NT® Workstation 4.0 Service Pack 6a, Windows NT Server 4.0 Service Pack 6a, Windows NT 4.0 Terminal Server Edition Service Pack 6
Caution: Do not install VMware Workstation on a Windows NT 4.0 Server system that is configured as a primary or backup domain controller.
Internet Explorer 4.0 or higher required for Help system
Linux Host Operating Systems
Supported distributions and kernels are listed below. VMware Workstation may not run on systems that do not meet these requirements.
Note: As newer Linux kernels and distributions are released, VMware modifies and tests its products for stability and reliability on those host platforms. We make every effort to add support for new kernels and distributions in a timely manner, but until a
17
VMware Workstation 4 User’s Manual
kernel or distribution is added to the list below, its use with our products is not supported. Look for newer prebuilt modules in the download area of our Web site. Go to www.vmware.com/download/.
•Mandrake Linux 9.0 — stock 2.4.19
•Mandrake Linux 8.2 — stock 2.4.18-6mdk
•Red Hat Linux Advanced Server 2.1 — stock 2.4.9-e3
•Red Hat Linux 9.0 - stock 2.4.20-13.9
•Red Hat Linux 8.0 — stock 2.4.18
•Red Hat Linux 7.3 — stock 2.4.18
•Red Hat Linux 7.2 — stock 2.4.7-10, upgrade 2.4.9-7, upgrade 2.4.9-13, upgrade 2.4.9-21, upgrade 2.4.9-31
•Red Hat Linux 7.1 — stock 2.4.2-2, upgrade 2.4.3-12
•Red Hat Linux 7.0 — stock 2.2.16-22, upgrade 2.2.17-14
•SuSE Linux Enterprise Server 8 — stock 2.4.19
•SuSE Linux 8.2 — stock 2.4.20
•SuSE Linux 8.1 — stock 2.4.19
•SuSE Linux 8.0 — stock 2.4.18
•SuSE Linux Enterprise Server 7 — stock 2.4.7 and patch 2
•SuSE Linux 7.3 — stock 2.4.10
Platforms not listed above are not supported.
Web browser required for Help system.
18 |
|
www.vmware.com |
|
|
|
|
|
|

C H A P T E R 1 Introduction and System Requirements
Virtual Machine Specifications
Each virtual machine created with VMware Workstation 4 provides a platform that includes the following devices that your guest operating system can see.
Processor
•Same processor as that on host computer
•Single processor per virtual machine on symmetric multiprocessor systems
Chip Set
•Intel 440BX-based motherboard with NS338 SIO chip and 82093AA IOAPIC
BIOS
•PhoenixBIOS™ 4.0 Release 6 with VESA BIOS
Memory
•Up to 1GB, depending on host memory
•Maximum of 1GB total available for all virtual machines
Graphics
•VGA and SVGA support
IDE Drives
•Up to four devices — disks, CD-ROM or DVD-ROM (DVD drives can be used to read data DVD-ROM discs; DVD video is not supported)
•Hard disks can be virtual disks or physical disks
•IDE virtual disks up to 128GB
•CD-ROM can be a physical device or an ISO image file
SCSI Devices
•Up to seven devices
•SCSI virtual disks up to 256GB
•Hard disks can be virtual disks or physical disks
•Generic SCSI support allows devices to be used without need for drivers in the host operating system
Works with scanners, CD-ROM, DVD-ROM, tape drives and other SCSI devices
•Mylex® (BusLogic) BT-958 compatible host bus adapter (requires add-on driver from VMware for Windows XP and Windows Server 2003)
19
VMware Workstation 4 User’s Manual
Floppy Drives
•Up to two 1.44MB floppy devices
•Physical drives or floppy image files
Serial (COM) Ports
•Up to four serial (COM) ports
•Output to serial ports, Windows or Linux files, or named pipes
Parallel (LPT) Ports
•Up to two bidirectional parallel (LPT) ports
•Output to parallel ports or host operating system files
USB ports
•Two-port USB 1.1 UHCI controller
•Supports devices including USB printers, scanners, PDAs, hard disk drives, memory card readers and still digital cameras
Keyboard
•104-key Windows 95/98 enhanced
Mouse and Drawing Tablets
•PS/2 mouse
•Serial tablets supported
Ethernet Card
•Up to three virtual Ethernet cards
•AMD PCnet-PCI II compatible
Sound
•Sound output and input
•Emulates Creative Labs Sound Blaster AudioPCI (MIDI input, game controllers and joysticks not supported)
Virtual Networking
•Nine virtual Ethernet switches (three configured by default for bridged, hostonly and NAT networking)
•Virtual networking supports most Ethernet-based protocols, including TCP/IP, NetBEUI, Microsoft Networking, Samba, Novell® NetWare® and Network File System
20 |
|
www.vmware.com |
|
|
|
|
|
|

C H A P T E R 1 Introduction and System Requirements
•Built-in NAT supports client software using TCP/IP, FTP, DNS, HTTP and Telnet
21
VMware Workstation 4 User’s Manual
Supported Guest Operating Systems
The operating systems listed here have been tested in VMware Workstation 4 virtual machines and are officially supported. For notes on installing the most common guest operating systems, see the VMware Guest Operating System Installation Guide, available from the VMware Web site or from the Help menu.
Operating systems that are not listed are not supported for use in a VMware Workstation virtual machine. For the most recent list of supported guest operating systems, see the support section of the VMware Web site, www.vmware.com/support/.
Microsoft Windows
•Windows Server 2003 Web Edition, Windows Server 2003 Standard Edition, Windows Server 2003 Enterprise Edition
•Windows XP Professional and Windows XP Home Edition with Service Pack 1 (listed versions also supported with no service pack)
•Windows 2000 Professional Service Pack 1, 2 or 3; Windows 2000 Server Service Pack 1, 2 or 3; Windows 2000 Advanced Server Service Pack 3 (listed versions also supported with no service pack)
•Windows NT® Workstation 4.0 Service Pack 6a, Windows NT Server 4.0 Service Pack 6a, Windows NT 4.0 Terminal Server Edition Service Pack 6
•Windows Me
•Windows 98 (including all Customer Service Packs) and Windows 98 SE
•Windows 95 (including Service Pack 1 and all OSR releases)
•Windows for Workgroups 3.11
•Windows 3.1
Microsoft MS-DOS
•MS-DOS 6.x
Linux
•Mandrake Linux 8.2, 9.0
•Red Hat Linux 7.0, 7.1, 7.2, 7.3, 8.0, 9.0
•Red Hat Linux Advanced Server 2.1
•SuSE Linux 7.3, SLES 7, SLES 7 patch 2, 8.0, 8.1, 8.2, SLES 8
•Turbolinux Server 7.0, Server 8.0, Workstation 8.0
22 |
|
www.vmware.com |
|
|
|
|
|
|

C H A P T E R 1 Introduction and System Requirements
Novell NetWare
•NetWare 5.1, 6
FreeBSD
•FreeBSD 4.0–4.6.2, 4.8
Note: If you use SCSI virtual disks larger than 2GB with FreeBSD 4.0–4.3, there are known problems, and the guest operating system does not boot. To work around this issue, see the VMware Guest Operating System Installation Guide, available from the VMware Web site or from the Help menu.
23
VMware Workstation 4 User’s Manual
Technical Support Resources
Documentation on the Web
Full documentation for VMware Workstation, including the latest updates to the manual, can be found on the VMware Web site at www.vmware.com/support/.
VMware Knowledge Base
You can find troubleshooting notes and tips for advanced users in the knowledge base on the VMware Web site at www.vmware.com/kb.
VMware Newsgroups
The VMware newsgroups are primarily forums for users to help each other. You are encouraged to read and post issues, work-arounds and fixes. While VMware personnel may read and post to the newsgroups, they are not a channel for official support. The VMware NNTP news server is at news.vmware.com.
For a listing of all current newsgroups and the topic areas they cover, see
www.vmware.com/support/newsgroups.html.
Reporting Problems
If you have problems while running VMware Workstation, please report them to the
VMware support team.
These guidelines describe the information we need from you to diagnose problems.
•If a virtual machine exits abnormally or crashes, please save the log file before you launch another virtual machine. The key log file to save is the VMware log file for the affected virtual machine — on a Windows host, the vmware.log file in the same directory as the configuration file (.vmx) of the virtual machine that had problems; on a Linux host, the <vmname>.log or vmware.log file in the same directory as the configuration file (.cfg) of the virtual machine that had problems. Also save any core files (core or vmware-core). Provide these to VMware along with any other information that might help us to reproduce the problem.
If you are reporting a problem you encountered while installing VMware Workstation, it is also helpful to have your installation log file.
24 |
|
www.vmware.com |
|
|
|
|
|
|

C H A P T E R 1 Introduction and System Requirements
On a Windows host, the file is VMInst.log. It is saved in your temp folder. On a Windows NT host, the default location is C:\temp. On a Windows 2000, Windows XP or Windows Server 2003 host, the default location is
C:\Documents and Settings\<username>\Local Settings\Temp. The Local Settings folder is hidden by default. To see its contents, open My Computer, go to Tools > Folder Options, click the View tab and select Show Hidden Files and Folders.
Be sure to register your serial number. You may then report your problems by submitting a support request at www.vmware.com/requestsupport.
25
VMware Workstation 4 User’s Manual
26 |
|
www.vmware.com |
|
|
|
|
|
|

2
C H A P T E R 2
Installing VMware
Workstation
27
VMware Workstation 4 User’s Manual
Installing and Uninstalling
VMware Workstation 4
The following sections describe how to install VMware Workstation on your Linux or
Windows host system:
•Selecting Your Host System on page 28
•Installing VMware Workstation 4 on a Windows Host on page 29
•Installing the VMware Workstation Software on page 29
•Uninstalling VMware Workstation 4 on a Windows Host on page 33
•Installing VMware Workstation 4 on a Linux Host on page 34
•Before Installing on a Linux Host on page 34
•Installing the VMware Workstation Software on page 35
•Configuring Your Web Browser on page 37
•Uninstalling VMware Workstation 4 on a Linux Host on page 37
Selecting Your Host System
VMware Workstation is available for both Windows and Linux host computers. The installation files for both host platforms are included on the same CD-ROM.
Your serial number allows you to use VMware Workstation only on the host operating system for which you licensed the software. If you have a serial number for a Windows host, you cannot run the software on a Linux host, and vice versa.
To use VMware Workstation on a different host operating system — for example, to use it on a Linux host if you have licensed the software for a Windows host — purchase a license on the VMware Web site. You may also get an evaluation license at no charge for a 30-day evaluation of the software. For more information, see www.vmware.com/download/.
To install on a supported Windows host computer, see Installing VMware Workstation 4 on a Windows Host on page 29. To install on a Linux host computer, see Installing VMware Workstation 4 on a Linux Host on page 34.
Upgrading from Previous Versions
If you are upgrading from a previous version of VMware Workstation, read Upgrading
VMware Workstation on page 39 before you begin.
28 |
|
www.vmware.com |
|
|
|
|
|
|

C H A P T E R 2 Installing VMware Workstation
Installing VMware Workstation 4
on a Windows Host
Getting started with VMware Workstation is simple. The key steps are
1.Install the VMware Workstation software as described in this section.
2.Start VMware Workstation and enter your serial number. You need to do this only once — the first time you start VMware Workstation after you install it.
3.Create a virtual machine using the New Virtual Machine Wizard. See Creating a New Virtual Machine on page 63.
4.Install a guest operating system in the new virtual machine. You need the installation media (CD-ROM or floppy disks) for your guest operating system. See Installing a Guest Operating System and VMware Tools on page 74.
5.Install the VMware Tools package in your virtual machine for enhanced performance. See Installing VMware Tools on page 77.
6.Start using your virtual machine.
Before you begin, be sure you have
•A computer and host operating system that meet the system requirements for running VMware Workstation. See Host System Requirements on page 16.
•The VMware Workstation installation software. If you bought the packaged distribution of VMware Workstation, the installation software is on the CD in your package. If you bought the electronic distribution, the installation software is in the file you downloaded.
•Your VMware Workstation serial number. The serial number is included in the VMware Workstation package or in the email message confirming your electronic distribution order.
•The installation CD or disks for your guest operating system.
Installing the VMware Workstation Software
1.Log on to your Microsoft Windows host as the Administrator user or as a user who is a member of the Windows Administrators group.
Caution: Do not install VMware Workstation on a Windows NT Server 4.0 system that is configured as a primary or backup domain controller.
29
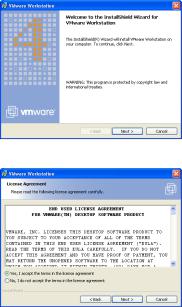
VMware Workstation 4 User’s Manual
Note: On a Windows XP or Windows Server 2003 host computer, you must be logged in as a local administrator (that is, not logged in to the domain) in order to install VMware Workstation.
Note: Although you must be logged in as an administrator to install VMware Workstation, a user with normal user privileges can run the program after it is installed. Keep in mind that you need one license for each user.
2.If you are installing from a CD, from the Start menu, choose Run and enter D:\setup.exe, where D: is the drive letter for your CD-ROM drive.
If you are installing from a downloaded file, from the Start menu, choose Run, browse to the directory where you saved the downloaded installer file and run the installer. (The filename is similar to VMwareWorkstation- <xxxx>.exe, where <xxxx> is a series of numbers representing the version and build numbers.)
3.The Welcome dialog box appears.
Click Next.
4.Acknowledge the end user license agreement (EULA). Select the Yes, I accept the terms in the license agreement option, then click Next.
30 |
|
www.vmware.com |
|
|
|
|
|
|
 Loading...
Loading...