VMware Horizon 7.2 User Manual

Configuring Remote Desktop Features
in Horizon 7
VMware Horizon 7 7.2
This document supports the version of each product listed and supports all subsequent versions until the document is replaced by a new edition. To check for more recent editions of this document, see http://www.vmware.com/support/pubs.
EN-002454-00-00
Configuring Remote Desktop Features in Horizon 7
You can find the most up-to-date technical documentation on the VMware Web site at: h p www vmware com support
The VMware Web site also provides the latest product updates.
If you have comments about this documentation, submit your feedback to: docfeedback@vmware.com
Copyright © 2017 VMware, Inc. All rights reserved. Copyright and trademark information.
VMware, Inc.
3401 Hillview Ave. Palo Alto, CA 94304 www.vmware.com
2 |
VMware, Inc. |
Contents
1 Configuring Remote Desktop Features in Horizon 7 |
5 |
|
||||||
2 Configuring Remote Desktop Features |
7 |
|
|
|||||
Configuring Unity Touch 7 |
|
|
|
|
|
|
|
|
Configuring Flash URL Redirection for Multicast or Unicast Streaming |
10 |
|||||||
Configuring Flash Redirection |
14 |
|
|
|
|
|
|
|
Configuring Real-Time Audio-Video |
20 |
|
|
|
|
|||
Configuring Scanner Redirection |
33 |
|
|
|
|
|
||
Configuring Serial Port Redirection 38 |
|
|
|
|
||||
Managing Access to Windows Media Multimedia Redirection (MMR) |
45 |
|||||||
Managing Access to Client Drive Redirection |
47 |
|
|
|||||
Configure Skype for Business |
49 |
|
|
|
|
|
|
|
3 Configuring URL Content |
|
|
|
|
|
|
|
|
Redirection |
53 |
|
|
|
|
|
|
|
Understanding URL Content Redirection |
53 |
|
|
|||||
Requirements for URL Content Redirection |
54 |
|
|
|||||
Using URL Content Redirection in a Cloud Pod Architecture Environment 54 |
||||||||
Installing Horizon Agent with the URL Content Redirection Feature 54 |
||||||||
Configuring Agent-to-Client Redirection |
55 |
|
|
|
||||
Configuring Client-to-Agent Redirection |
58 |
|
|
|
||||
URL Content Redirection Limitations |
67 |
|
|
|
|
|||
Unsupported URL Content Redirection Features 67 |
|
|
||||||
4 Using USB Devices with Remote Desktops and Applications |
69 |
|||||||
Limitations Regarding USB Device Types |
70 |
|
|
|||||
Overview of Se |
ing Up USB Redirection |
71 |
|
|
|
|||
Network Traffic and USB Redirection |
72 |
|
|
|
|
|||
Automatic Connections to USB Devices 72 |
|
|
|
|||||
Deploying USB Devices in a Secure Horizon 7 Environment |
73 |
|
||||||
Using Log Files for Troubleshooting and to Determine USB Device IDs |
75 |
|||||||
Using Policies to Control USB Redirection |
76 |
|
|
|||||
Troubleshooting USB Redirection Problems |
86 |
|
|
|||||
5 Configuring Policies for Desktop and Application |
|
|
||||||
Pools 89 |
|
|
|
|
|
|
|
|
Se ing Policies in Horizon Administrator |
89 |
|
|
|||||
Using Smart Policies 91 |
|
|
|
|
|
|
|
|
Using Active Directory Group Policies |
97 |
|
|
|
|
|||
Using Horizon 7 Group Policy Administrative Template Files |
98 |
|
||||||
Horizon 7 ADMX Template Files |
98 |
|
|
|
|
|
||
VMware, Inc. |
3 |
Configuring Remote Desktop Features in Horizon 7
Add the ADMX Template Files to Active Directory |
100 |
|
Horizon Agent Configuration ADMX Template Se |
ings 100 |
|
PCoIP Policy Se ings |
110 |
|
VMware Blast Policy Se |
ings 124 |
|
Using Remote Desktop Services Group Policies 128 |
||
Se ing Up Location-Based Printing 163 |
|
|
Active Directory Group Policy Example 168 |
|
|
6 Active Directory Group Policy Example |
173 |
Create an OU for Horizon 7 Machines 173 |
|
Create GPOs for Horizon 7 Group Policies 174 |
|
Add Horizon 7 ADMX Template File to a GPO |
175 |
Enable Loopback Processing for Remote Desktops 175
Index 177
4 |
VMware, Inc. |

Configuring Remote Desktop |
1 |
Features in Horizon 7 |
on r n Remote Desktop Features in Horizon 7 describes how to configure remote desktop features that are installed with Horizon Agent on virtual machine desktops or on an RDS host. You can also configure policies to control the behavior of desktop and application pools, machines, and users.
Intended Audience
This information is intended for anyone who wants to configure remote desktop features or policies on virtual machine desktops or RDS hosts. The information is wri en for Windows system administrators who are familiar with virtual machine technology and data center operations.
VMware, Inc. |
5 |
Configuring Remote Desktop Features in Horizon 7
6 |
VMware, Inc. |

Configuring Remote Desktop |
2 |
Features |
Certain remote desktop features that are installed with Horizon Agent can be updated in Feature Pack Update releases as well as in core Horizon 7 releases. You can configure these features to enhance the remote desktop experience of your end users.
These features include HTML Access, Unity Touch, Flash URL Redirection, Real-Time Audio-Video, Windows Media Multimedia Redirection (MMR), USB Redirection, Scanner Redirection, and Serial Port Redirection.
For information about HTML Access, see the Using HTML Access document, located on theVMware Horizon Client Documentation Web page.
For information about USB Redirection, see Chapter 4, “Using USB Devices with Remote Desktops and Applications,” on page 69.
This chapter includes the following topics:
n“Configuring Unity Touch,” on page 7
n“Configuring Flash URL Redirection for Multicast or Unicast Streaming,” on page 10
n“Configuring Flash Redirection,” on page 14
n“Configuring Real-Time Audio-Video,” on page 20
n“Configuring Scanner Redirection,” on page 33
n“Configuring Serial Port Redirection,” on page 38
n“Managing Access to Windows Media Multimedia Redirection (MMR),” on page 45
n“Managing Access to Client Drive Redirection,” on page 47
n“Configure Skype for Business,” on page 49
Configuring Unity Touch
With Unity Touch, tablet and smart phone users can easily browse, search, and open Windows applications and files choose favorite applications and files and switch between running applications, all without using the Start menu or Taskbar. You can configure a default list of favorite applications that appear in the Unity Touch sidebar.
You can disable or enable the Unity Touch feature after it is installed by configuring the Enable Unity Touch group policy se ing
The VMware Horizon Client documents for iOS and Android devices provide more information about end user features provided by Unity Touch.
VMware, Inc. |
7 |
Configuring Remote Desktop Features in Horizon 7
System Requirements for Unity Touch
Horizon Client software and the mobile devices on which you install Horizon Client must meet certain version requirements to support Unity Touch.
Horizon 7 desktop
Horizon Client software
Mobile device operating systems
To support Unity Touch, the following software must be installed in the virtual machine that the end user will access:
nYou install the Unity Touch feature by installing View Agent 6.0 or later.
See "Install View Agent on a Virtual Machine" in the e n Up Virtual Desktops in Horizon 7 document.
nOperating systems: Windows 7 (32-bit or 64-bit), Windows 8 (32-bit or 64-bit), Windows 8.1 (32-bit or 64-bit), Windows Server 2008 R2, or Windows Server 2012 R2, Windows 10 (32-bit or 64-bit)
Unity Touch is supported on the following Horizon Client versions:
nHorizon Client 2.0 for iOS or later
nHorizon Client 2.0 for Android or later
Unity Touch is supported on the following mobile device operating systems:
niOS 5.0 and later
nAndroid 3 (Honeycomb), Android 4 (Ice Cream Sandwich), and Android 4.1 and 4.2 (Jelly Bean)
Configure Favorite Applications Displayed by Unity Touch
With the Unity Touch feature, tablet and smart phone users can quickly navigate to a Horizon 7 desktop application or file from a Unity Touch sidebar. Although end users can specify which favorite applications appear in the sidebar, for added convenience, administrators can configure a default list of favorite applications.
If you use floating assignment desktop pools, the favorite applications and favorite files that end users specify will be lost when they disconnect from a desktop unless you enable roaming user profiles in Active Directory.
The default list of favorite applications list remains in effect when an end user first connects to a desktop that is enabled with Unity Touch. However, if the user configures his or her own favorite application list, the default list is ignored. The user's favorite application list stays in the user's roaming profile and is available when the user connects to different machines in a floating or dedicated pool.
If you create a default list of favorite applications and one or more of the applications are not installed in the Horizon 7 desktop operating system, or the paths to these applications are not found in the Start menu, the applications do not appear in the list of favorites. You can use this behavior to set up one master default list of favorite applications that can be applied to multiple virtual machine images with different sets of installed applications.
For example, if Microsoft Office and Microsoft Visio are installed on one virtual machine, and Windows Powershell and VMware vSphere Client are installed on a second virtual machine, you can create one list that includes all four applications. Only the installed applications appear as default favorite applications on each respective desktop.
You can use different methods to specify a default list of favorite applications:
nAdd a value to the Windows registry on the virtual machines in the desktop pool
8 |
VMware, Inc. |

Chapter 2 Configuring Remote Desktop Features
nCreate an administrative installation package from the Horizon Agent installer and distribute the package to the virtual machines
nRun the Horizon Agent installer from the command line on the virtual machines
Not Unity Touch assumes that shortcuts to applications are located in the Programs folder in the Start menu. If any shortcut is located outside of the Programs folder, a ach the prefix Programs to the shortcut
path. For example, Windows Update.lnk is located in the ProgramData\Microsoft\Windows\Start Menu folder. To publish this shortcut as a default favorite application, add the prefix Programs to the shortcut path. For
example: "Programs/Windows Update.lnk".
Prerequisites
nVerify that Horizon Agent is installed on the virtual machine.
nVerify that you have administrative rights on the virtual machine. For this procedure, you might need to edit a registry se ing
nIf you have floating assignment desktop pools, use Active Directory to set up roaming user profiles Follow the instructions provided by Microsoft.
Users of floating assignment desktop pools will be able to see their list of favorite applications and favorite files every time they log in.
Procedure
n(Optional) Create a default list of favorite applications by adding a value to the Windows registry. a Open regedit and navigate to the HKLM\Software\VMware, Inc.\VMware Unity registry se ing
On a 64-bit virtual machine, navigate to the HKLM\Software\Wow6432Node\VMware, Inc.\VMware Unity directory.
bCreate a string value called FavAppList.
cSpecify the default favorite applications.
Use the following format to specify the shortcut paths to the applications that are used in the Start menu.
path-to-app-1|path-to-app-2|path-to-app-3|…
For example:
Programs/Accessories/Accessibility/Speech Recognition.lnk|Programs/VMware/VMware vSphere Client.lnk|Programs/Microsoft Office/Microsoft Office 2010 Tools/Microsoft Office 2010 Language Preferences.lnk
VMware, Inc. |
9 |

Configuring Remote Desktop Features in Horizon 7
n(Optional) Create a default list of favorite applications by creating an administrative installation package from the Horizon Agent installer.
a From the command line, use the following format to create the administrative installation package.
VMware-viewagent-x86_64-y.y.y-xxxxxx.exe /s /a /v"/qn TARGETDIR=""a network share to store the admin install package"" UNITY_DEFAULT_APPS=""the list of default favorite apps that should be set in the registry"""
For example:
VMware-viewagent-x86_x64-y.y.y-xxxxxx.exe /s /a /v"/qn TARGETDIR=""\\foo-installer- share\ViewFeaturePack\"" UNITY_DEFAULT_APPS=""Programs/Accessories/Accessibility/Ease of Access.lnk|Programs/Accessories/System Tools/Character Map.lnk| Programs/Accessories/Windows PowerShell/Windows PowerShell.lnk|Programs/Internet Explorer (64-bit).lnk|Programs/Google Chrome/Google Chrome.lnk| Programs/iTunes/iTunes.lnk|Programs/Microsoft Office/Microsoft SharePoint Workspace 2010.lnk|Programs/PuTTY/PuTTY.lnk|Programs/Skype/Skype.lnk|Programs/WebEx/Productivity Tools/WebEx Settings.lnk|"""
bDistribute the administrative installation package from the network share to the desktop virtual machines by using a standard Microsoft Windows Installer (MSI) deployment method that is employed in your organization.
n(Optional) Create a default list of favorite applications by running the Horizon Agent installer on a command line directly on a virtual machine.
Use the following format.
VMware-viewagent-x86_x64-y.y.y-xxxxxx.exe /s /v"/qn UNITY_DEFAULT_APPS=""the list of default favorite apps that should be set in the registry"""
Not The preceding command combines installing Horizon Agent with specifying the default list of favorite applications. You do not have to install Horizon Agent before you run this command.
What to do next
If you performed this task directly on a virtual machine (by editing the Windows registry or installing Horizon Agent from the command line), you must deploy the newly configured virtual machine. You can create a snapshot or make a template and create a desktop pool, or recompose an existing pool. Or you can create an Active Directory group policy to deploy the new configuration
Configuring Flash URL Redirection for Multicast or Unicast Streaming
Customers can now use Adobe Media Server and multicast or unicast to deliver live video events in a virtual desktop infrastructure (VDI) environment. To deliver multicast or unicast live video streams within a VDI environment, the media stream should be sent directly from the media source to the endpoints, bypassing the remote desktops. The Flash URL Redirection feature supports this capability by intercepting and redirecting the ShockWave Flash (SWF) file from the remote desktop to the client endpoint.
The Flash content is then displayed using the clients' local Flash media players.
Streaming Flash content directly from the Adobe Media Server to the client endpoints lowers the load on the datacenter ESXi host, removes the extra routing through the datacenter, and reduces the bandwidth required to simultaneously stream Flash content to multiple client endpoints.
10 |
VMware, Inc. |
Chapter 2 Configuring Remote Desktop Features
The Flash URL redirection feature uses a JavaScript that is embedded inside an HTML Web page by the Web page administrator. Whenever a remote desktop user clicks on the designated URL link from within a Web page, the JavaScript intercepts and redirects the SWF file from the remote desktop session to the client endpoint. The endpoint then opens a local Flash Projector outside of the remote desktop session and plays the media stream locally.
To configure Flash URL Redirection, you must set up your HTML Web page and your client devices.
Procedure
1System Requirements for Flash URL Redirection on page 11
To support Flash URL Redirection, your Horizon 7 deployment must meet certain software and hardware requirements.
2Verify that the Flash URL Redirection Feature Is Installed on page 12
Before you use this feature, verify that the Flash URL Redirection feature is installed and running on your virtual desktops.
3Set Up the Web Pages That Provide Multicast or Unicast Streams on page 13
To allow Flash URL redirection to take place, you must embed a JavaScript command in the MIME HTML (MHTML) Web pages that provide links to the multicast or unicast streams. Users display these Web pages in the browsers on their remote desktops to access the video streams.
4Set Up Client Devices for Flash URL Redirection on page 13
The Flash URL Redirection feature redirects the SWF file from remote desktops to client devices. To allow these client devices to play Flash videos from a multicast or unicast stream, you must verify that the appropriate Adobe Flash Player is installed on the client devices. The clients also must have IP connectivity to the media source.
5Disable or Enable Flash URL Redirection on page 14
Flash URL Redirection is enabled when you perform a silent installation of Horizon Agent with the VDM_FLASH_URL_REDIRECTION=1 property. You can disable or reenable the Flash URL Redirection feature on selected remote desktops by se ing a value on a Windows registry key on those virtual machines.
System Requirements for Flash URL Redirection
To support Flash URL Redirection, your Horizon 7 deployment must meet certain software and hardware requirements.
Horizon 7 desktop
Flash media player and ShockWave Flash (SWF)
nYou install Flash URL Redirection by typing the
VDM_FLASH_URL_REDIRECTION property on the command line during a silent installation of View Agent 6.0 or later. See "Silent Installation Properties for Horizon Agent" in the e n Up Virtual Desktops in Horizon 7 document.
nThe desktops must run Windows 7 64-bit or 32-bit operating systems.
nSupported desktop browsers include Internet Explorer 8, 9, and 10, Chrome 29.x, and Firefox 20.x.
You must integrate an appropriate Flash media player such as Strobe Media Playback into your Web site. To stream multicast content, you can use
multicastplayer.swf or StrobeMediaPlayback.swf in your Web pages. To stream live unicast content, you must use StrobeMediaPlayback.swf. You can also use StrobeMediaPlayback.swf for other supported features such as RTMP streaming and HTTP dynamic streaming.
VMware, Inc. |
11 |

Configuring Remote Desktop Features in Horizon 7
Horizon Client software
Horizon Client computer or client access device
The following Horizon Client releases support multicast and unicast:
nHorizon Client 2.2 for Linux or a later release
nHorizon Client 2.2 for Windows or a later release
The following Horizon Client releases support multicast only (they do not support unicast):
nHorizon Client 2.0 or 2.1 for Linux
nHorizon Client 5.4 for Windows
nFlash URL Redirection is supported on all operating systems that run Horizon Client for Linux on x86 Thin client devices. This feature is not supported on ARM processors.
nFlash URL Redirection is supported on all operating systems that run Horizon Client for Windows. For details, see the Using
VMware Horizon Client for Windows document.
nOn Windows client devices, you must install Adobe Flash Player 10.1 or later for Internet Explorer.
nOn Linux Thin client devices, you must install the libexpat.so.0 and libflashplayer.so files See “Set Up Client Devices for Flash URL Redirection,” on page 13.
Not With Flash URL Redirection, the multicast or unicast stream is redirected to client devices that might be outside your organization's firewall Your clients must have access to the Adobe Web server that hosts the ShockWave Flash (SWF) file that initiates the multicast or unicast streaming. If needed, configure your firewall to open the appropriate ports to allow client devices to access this server.
Verify that the Flash URL Redirection Feature Is Installed
Before you use this feature, verify that the Flash URL Redirection feature is installed and running on your virtual desktops.
The Flash URL Redirection feature must be present on every desktop where you intend to support multicast or unicast redirection. For Horizon Agent installation instructions, see "Silent Installation Properties for Horizon Agent" in the e n Up Virtual Desktops in Horizon 7 document.
Procedure
1 Start a remote desktop session that uses PCoIP.
2Open the Task Manager.
3Verify that the ViewMPServer.exe process is running on the desktop.
12 |
VMware, Inc. |

Chapter 2 Configuring Remote Desktop Features
Set Up the Web Pages That Provide Multicast or Unicast Streams
To allow Flash URL redirection to take place, you must embed a JavaScript command in the MIME HTML (MHTML) Web pages that provide links to the multicast or unicast streams. Users display these Web pages in the browsers on their remote desktops to access the video streams.
In addition, you can customize the English error message that is displayed to end users when a problem occurs with Flash URL redirection. Take this optional step if you want to display a localized error message to your end users. You must embed the var vmwareScriptErroMessage configuration together with your localized text string, in the MHTML Web page.
Prerequisites
Verify that the swfobject.js library is imported in the MHTML Web page.
Procedure
1Embed the viewmp.js JavaScript command in the MHTML Web page.
For example: <script type="text/javascript" src="http://localhost:33333/viewmp.js"></script>
2(Optional) Customize the Flash URL redirection error message that is sent to end users.
For example: "var vmwareScriptErroMessage=localized error message"
3Make sure to embed the viewmp.js JavaScript command, and optionally customize the Flash URL redirection error message, before the ShockWave Flash (SWF) file is imported into the MHTML Web page.
When a user displays the Web page in a remote desktop, the viewmp.js JavaScript command invokes the Flash URL Redirection mechanism on the remote desktop, which redirects the SWF file from the desktop to the hosting client device.
Set Up Client Devices for Flash URL Redirection
The Flash URL Redirection feature redirects the SWF file from remote desktops to client devices. To allow these client devices to play Flash videos from a multicast or unicast stream, you must verify that the appropriate Adobe Flash Player is installed on the client devices. The clients also must have IP connectivity to the media source.
Not With Flash URL Redirection, the multicast or unicast stream is redirected to client devices that might be outside your organization's firewall Your clients must have access to the Adobe Web server that hosts the SWF file that initiates the multicast or unicast streaming. If needed, configure your firewall to open the appropriate ports to allow client devices to access this server.
VMware, Inc. |
13 |

Configuring Remote Desktop Features in Horizon 7
Procedure
uInstall Adobe Flash Player on your client devices.
Operating System |
Action |
|
Windows |
Install Adobe Flash Player 10.1 or later for Internet Explorer. |
|
|
|
|
Linux |
a |
Install the libexpat.so.0 file or verify that this file is already |
|
|
installed. |
|
|
Ensure that the file is installed in the /usr/lib or /usr/local/lib |
|
|
directory. |
|
b |
Install the libflashplayer.so file or verify that this file is already |
|
|
installed. |
Ensure that the file is installed in the appropriate Flash plug-in directory for your Linux operating system.
cInstall the wget program, or verify that the program file is already installed.
Disable or Enable Flash URL Redirection
Flash URL Redirection is enabled when you perform a silent installation of Horizon Agent with the VDM_FLASH_URL_REDIRECTION=1 property. You can disable or reenable the Flash URL Redirection feature on selected remote desktops by se ing a value on a Windows registry key on those virtual machines.
Procedure
1Start the Windows Registry Editor on the virtual machine.
2Navigate to the Windows registry key that controls Flash URL Redirection.
Option |
Description |
Windows 7 64-bit |
HKEY_LOCAL_MACHINE\Software\Wow6432Node\VMware,Inc.\VMware |
|
ViewMP\enabled = value |
|
|
Windows 7 32-bit |
HKEY_LOCAL_MACHINE\Software\VMware,Inc.\VMware |
|
ViewMP\enabled = value |
|
|
3Set the value to disable or enable Flash URL Redirection.
Option |
Value |
Disabled |
0 |
|
|
Enabled |
1 |
|
|
By default, the value is set to 1.
Configuring Flash Redirection
With the Flash Redirection feature, Flash content is sent to the client system and played in a Flash container window using the Flash Player ActiveX version.
Not In Horizon 7.0, Flash Redirection is a Tech Preview feature. In Horizon 7.0.1, it is fully supported.
Although the name of this feature is similar to the feature called Flash URL Redirection, there are important differences as described in the following table.
14 |
VMware, Inc. |

Chapter 2 Configuring Remote Desktop Features
Table 2 1. Comparison of the Flash Redirection Feature and Flash URL Redirection
Item of Differentiation |
Flash Redirection |
Flash URL Redirection |
|
|
|
Support level |
A Tech Preview feature in Horizon 7.0 |
Fully supported |
|
with no technical support. Fully |
|
|
supported in Horizon 7.0.1. |
|
|
|
|
Horizon Client types that |
Windows client only |
Windows client and Linux client |
support this feature |
|
|
|
|
|
Display protocol |
In Horizon 7.0, PCoIP only. In |
PCoIP |
|
Horizon 7.0.1, PCoIP and VMware |
|
|
Blast. |
|
|
|
|
Browsers |
Internet Explorer 9, 10, or 11 for the |
All browsers that are currently supported on |
|
agent (remote desktop) |
Horizon Client and Horizon Agent |
Configuration mechanism |
Use an agent-side GPO to specify a |
|
white list or black list of Web sites that |
|
will or will not use Flash Redirection |
Modify the source code on the Web page to embed the required JavaScript
Feature Limitations
The Flash Redirection feature has the following limitations:
nClicking a URL link inside the Flash Player window opens a browser on the client rather than in the remote desktop (agent side).
nSome Web sites do not work with Flash Redirection on some browser versions. For example, the vimeo.com Web site does not work if you use Internet Explorer 11.
nIn Horizon 7.0, Flash and Java scripting might not work as expected.
nThe Horizon Client window might freeze while playing Flash content, although you can set a Windows Registry key to work around this issue.
On a 32-bit client, set HKLM\Software\VMware, Inc.\VMware VDM\Client\EnableD3DRenderer value to "FALSE" and on a 64-bit client, set HKLM\SOFTWARE\Wow6432Node\VMware, Inc.\VMware VDM\Client\EnableD3DRenderer to "FALSE".
nFor the YouTube Web site, external interface is disabled by default to avoid playback issues. Therefore, the following functionalities do not work: Autoplay, the Next and Previous bu ons and Theater mode. To enable Flash media for the latest update of the YouTube Web site, you must remove youtube.com from the Compatibility View Se ings and manually append &nohtml5=1 to the URL for the video. For example, https://www.youtube.com/watch?v=NwmRD25HWGE&nohtml5=1.
nYou cannot click on recommended videos on the YouTube site unless you set appMode=1 as a Windows registry key on the remote desktop.
nIf there is no audio device on the client, errors will happen when playing YouTube Flash media.
nFlash Redirection does not work for redbox.com.
nThe Flash context menu (activated by a right click) is disabled.
nIf a version 4.1 of Horizon Client connects to a Horizon 7.0 desktop with PCoIP, Flash Redirection will fail. The Flash content is either played by the desktop's native player or the user will see a white screen.
VMware, Inc. |
15 |

Configuring Remote Desktop Features in Horizon 7
System Requirements for Flash Redirection
With Flash Redirection, if you use Internet Explorer 9, 10, or 11, Flash content is sent to the client system. The client system plays the media content, which reduces the load on the ESXi host.
Remote desktop
Horizon Client computer or client access device
Display protocol for the remote session
nHorizon Agent 7.0 or later must be installed in a single-user (VDI) remote desktop, with the Flash Redirection option. The Flash Redirection option is not selected by default.
See " Horizon Agent Custom Setup Options" in the e n Up Virtual Desktops in Horizon 7 document.
nThe appropriate group policy se ings must be configured See “Install and Configure Flash Redirection,” on page 16.
nFlash Redirection is supported on Windows 7, Windows 8, Windows 8.1, and Windows 10 single-user remote desktops.
nInternet Explorer 9, 10, or 11 must be installed with the corresponding Flash ActiveX plug-in.
nAfter installation, the VMware View FlashMMR Server add-on must be enabled in Internet Explorer.
nHorizon Client 4.0 or later must be installed. The Flash Redirection option is enabled by default.
See the topic about installing Horizon Client in the Using VMware Horizon Client for Windows document.
nFlash Redirection is supported on Windows 7, Windows 8, Windows 8.1, and Windows 10.
nThe Flash ActiveX plug-in must be installed and enabled
VMware Blast, PCoIP
Install and Configure Flash Redirection
Redirecting Flash content from a remote desktop to a Flash Player window on the local client system requires installing the Flash Redirection feature and Internet Explorer on the remote desktop and the client system and specifying which Web sites will use this feature.
To install this feature on the client system, you must use a Horizon Client 4.0 or later installer. To install this feature on a remote desktop, you must use a Horizon Agent 7.0 or later installer and select the correct installation option, which is not selected by default. To enable this feature and to specify which Web sites will use this feature, you use a group policy.
Not You can alternatively use Windows Registry se ings on the remote desktop to configure a white list of Web sites to use for Flash Redirection. See “Use Windows Registry Se ings to Configure Flash Redirection,” on page 18.
Prerequisites
nVerify that you can log in as an Administrator domain user on the machine that hosts your Active Directory server.
nVerify that the MMC and the Group Policy Object Editor snap-in are available on your Active Directory server.
16 |
VMware, Inc. |

Chapter 2 Configuring Remote Desktop Features
nVerify that the Horizon Agent Configuration ADMX template file vdm_agent.admx file has been added to the OU for the remote desktop.
nCompile a list of the Web sites that can or cannot redirect Flash content. Compile a white list to ensure that only the URLs specified in the list will be able to redirect Flash content. Compile a black list to ensure that the URLs specified in the list will not be able to redirect Flash content.
nVerify that Flash ActiveX is installed and works properly. To verify the installation, run Internet
Explorer and go to h ps helpx adobe com flash player html.
Procedure
1On a Windows 7, Windows 8, Windows 8.1, or Windows 10 client system, install the required version of Horizon Client and Flash Player ActiveX version.
n Install Horizon Client 4.0 or later. See the topic about installing Horizon Client, in Using VMware Horizon Client for Windows document.
nIf necessary, install the ActiveX version of Flash Player (rather than the NPAPI version). Flash Player is installed by default in Internet Explorer 10 and 11. For Internet Explorer 9, you might need to go to the following site to download and install Flash Player:
h ps get adobe com flashplayer .
2On a Windows 7, Windows 8, Windows 8.1, or Windows 10 remote desktop, install the required version of Horizon Agent and Internet Explorer, with Flash Player.
n Install Horizon Agent 7.0 or later and be sure to select the option for Flash Redirection (experimental). This option is not selected by default.
n Install Internet Explorer 9, 10, or 11.
nIf necessary, install the ActiveX version of Flash Player (rather than the NPAPI version). Flash Player is installed by default in Internet Explorer 10 and 11. For Internet Explorer 9, you might need to go to the following site to download and install Flash Player:
h ps get adobe com flashplayer .
3On the remote desktop, in Internet Explorer, select Tools > Manage add-ons from the menu bar and verify that VMware View FlashMMR Server is listed and enabled.
4On the Active Directory server, open the Group Policy Management Editor and edit the Flash Redirection policy se ings under Computer Con gur tion.
The se ings are located in the Computer Con gur tion > Policies > Administrative Templates >
Classic Administrative Templates > VMware Horizon Agent Con gur tion > VMware FlashMMR folder.
Setting |
Description |
Enable Flash multi-media |
Specifies whether Flash Redirection (FlashMMR) is enabled on the remote |
redirection |
desktop (agent-side). When enabled, this feature forwards Flash multi- |
|
media data from the designated URLs through a TCP channel to the client, |
|
and invokes the local Flash Player on the client system. This feature greatly |
|
reduces demand on the agent-side CPU and network bandwidth. |
Minimum rect size to enable FlashMMR
Specifies the minimum width and height, in pixels, of the rectangle in which the Flash content is played. For example, 400,300 specifies a width of 400 pixels and a height of 300 pixels. Flash Redirection will be used only if the Flash content is equal to or greater than the values specified in this policy. If this GPO is not configured the default value used is 320,200.
VMware, Inc. |
17 |
Configuring Remote Desktop Features in Horizon 7
5In the Group Policy Management Editor, edit the Flash Redirection policy se ings under User Con gur tion.
The se ings are located in the User Con gur tion > Policies > Administrative Templates > Classic Administrative Templates > VMware Horizon Agent Con gur tion > VMware FlashMMR folder.
a(Horizon 7.0.3 or later) Open the se ing De niton for FlashMMR url list usage for defining a list of host URLs that you want to use with Flash redirection and select the Enabled radio bu on
bIn the URL usage drop down list, choose to enable a white list or black list. n To enable a white list, select Enable white list.
n To enable a black list, select Enable black list. By default, white list is enabled.
cOpen the se ing Hosts Url lists to enable/disable FlashMMR for adding the list of host URLs that will or will not use Flash redirection and select the Enabled radio bu on
dClick the Show bu on
eEnter the complete URLs that you compiled as a prerequisite in the Name column, and leave the Value column blank.
Be sure to include h p or h ps . You can use regular expressions. For example, you can specify https://*.google.com and http://www.cnn.com.
(Horizon 7.0) Leave the Value column blank.
(Horizon 7.0.1 or later) In the Value column, you can optionally specify requireIECompatibility=true, appMode=0, or both (use a comma to separate the two strings).
Web sites support HTML5 by default and Flash Redirection does not work with these Web sites. You must set requireIECompatibility=true for these sites to work. This parameter is not required for the YouTube Web site.
By default, external interface support is enabled when Flash Redirection runs. This can degrade performance. In certain situations, se ing appMode=0 can improve performance and result in a be er user experience.
6On the agent machine, open a command prompt and change to the following directory:
%Program Files%\Common Files\VMware\Remote Experience
7Run the following command to add the white list or black list to Internet Explorer. cscript mergeflashmmrwhitelist.vbs
8Restart Internet Explorer.
The sites set with the parameter requireIECompatibility=true are added to Internet Explorer's compatibility view. You can verify this by selecting Tools > Compatibility View Se ings from the menu bar.
In Horizon 7.0 only, the sites are also added to Internet Explorer's list of trusted sites. You can verify the trusted sites by selecting Tools > Internet Options from the Internet Explorer menu bar, and on the Security tab, click the Sites bu on
Use Windows Registry Settings to Configure Flash Redirection
If you are a domain user who does not have Administrator privileges on the Active Directory server, you can alternatively configure Flash Redirection by se ing the appropriate values in Windows Registry keys on the remote desktop.
You can use this procedure as an alternative to using GPO se ings to configure Flash Redirection.
18 |
VMware, Inc. |

Chapter 2 Configuring Remote Desktop Features
Prerequisites
nCompile a white list of Web sites to ensure that only the URLs specified in the list will be able to redirect Flash content. Although you can compile a black list of Web sites, you cannot use the Windows registry se ings to enable the black list. A black list ensures that only the URLs specified in the list will not be able to redirect Flash content. To enable a black list, you must use the GPO se ings for Flash Redirection.
nVerify that Horizon Agent 7.0 or later is installed in the remote desktop, along with Flash Player and Internet Explorer 9, 10, or 11. See “Install and Configure Flash Redirection,” on page 16.
nVerify that you are using Horizon Client 4.0 or later, along with Flash Player ActiveX version.
Procedure
1Use Horizon Client to access the remote desktop (agent machine).
2Open the Windows Registry Editor (regedit.exe) on the agent machine, navigate to the following folder, and set FlashRedirection to 1:
HKLM\Software\VMware, Inc.\VMware FlashMMR
Not This se ing enables the Flash Redirection feature, but if this se ing is disabled (set to 0) in
HKLM\Software\Policies\VMware, Inc.\VMware FlashMMR, it means Flash Redirection is disabled domain-wide, and requires a domain administrator to enable it.
3Navigate to the following folder:
HKEY_CURRENT_USER\SOFTWARE\VMware, Inc.\VMware FlashMMR
If this folder does not already exist, create it.
4 In the VMware FlashMMR folder, create a sub-key named UrlWhiteList.
5 Right-click the UrlWhiteList key, select New > String Value, and for the name, enter the URL of a Web site that will use Flash Redirection.
You can use regular expressions. For example, you could specify https://*.google.com. Be sure to leave the Data value empty.
6(Optional) (Horizon 7.0.1 and 7.0.2 only) In the data field of the new registry value, add the data requireIECompatibility=true, appMode=0, or both (use a comma to separate the two strings).
Web sites support HTML5 by default and Flash Redirection does not work with these Web sites. You must set requireIECompatibility=true for these sites to work. This parameter is not required for the YouTube Web site.
By default, external interface support is enabled when Flash Redirection runs. This can degrade performance. For Horizon 7.0.1 or later, in certain situations, se ing appMode=0 can improve performance, and se ing appMode=1 can result in a be er user experience.
7Repeat the previous step to add additional URLs, and when you are finished close the Registry Editor.
8On the agent machine, open a command prompt and change to the following directory:
%Program Files%\Common Files\VMware\Remote Experience
9Run the following command to add the white list to Internet Explorer. cscript mergeflashmmrwhitelist.vbs
10Restart Internet Explorer.
The sites set with the parameter requireIECompatibility=true are added to Internet Explorer's compatibility view. You can verify this by selecting Tools > Compatibility View Se ings from the menu bar.
VMware, Inc. |
19 |

Configuring Remote Desktop Features in Horizon 7
In Horizon 7.0 only, the sites are also added to Internet Explorer's list of trusted sites. You can verify the trusted sites by selecting Tools > Internet Options from the Internet Explorer menu bar, and on the Security tab, click the Sites bu on
Configuring Real-Time Audio-Video
Real-Time Audio-Video allows Horizon 7 users to run Skype, Webex, Google Hangouts, and other online conferencing applications on their remote desktops. With Real-Time Audio-Video, webcam and audio devices that are connected locally to the client system are redirected to the remote desktop. This feature redirects video and audio data to the desktop with a significantly lower bandwidth than can be achieved by using USB redirection.
Real-Time Audio-Video is compatible with standard conferencing applications and browser-based video applications, and supports standard webcams, audio USB devices, and analog audio input.
This feature installs the VMware Virtual Webcam and VMware Virtual Microphone on the desktop operating system. The VMware Virtual Webcam uses a kernel-mode webcam driver that provides enhanced compatibility with browser-based video applications and other 3rd-party conferencing software.
When a conferencing or video application is launched, it displays and uses these VMware virtual devices, which handle the audio-video redirection from the locally-connected devices on the client. The VMware Virtual Webcam and Microphone appear in the Device Manager on the desktop operating system.
The drivers for the audio and webcam devices must be installed on your Horizon Client systems to enable the redirection.
Configuration Choices for Real-Time Audio-Video
After you install Horizon Agent with Real-Time Audio-Video, the feature works on your Horizon 7 desktops without any further configuration The default values for the webcam frame rate and image resolution are recommended for most standard devices and applications.
You can configure group policy se ings to change these default values to adapt to particular applications, webcams, or environments. You can also set a policy to disable or enable the feature altogether. An ADMX template file aloows you to install Real-Time Audio-Video group policy se ings on Active Directory or on individual desktops. See “Configuring Real-Time Audio-Video Group Policy Se ings ” on page 30.
If users have multiple webcams and audio input devices built in or connected to their client computers, you can configure preferred webcams and audio input devices that will be redirected to their desktops. See “Selecting Preferred Webcams and Microphones,” on page 22.
Not You can select a preferred audio device, but no other audio configuration options are available.
When webcam images and audio input are redirected to a remote desktop, you cannot access the webcam and audio devices on the local computer. Conversely, when these devices are in use on the local computer, you cannot access them on the remote desktop.
For information about supported applications, see the VMware knowledge base article, Guidelines for Using Real-Time Audio-Video with 3rd-Party Applications on Horizon View Desktops, at
h p kb vmware com kb 2053754
20 |
VMware, Inc. |
Chapter 2 Configuring Remote Desktop Features
System Requirements for Real-Time Audio-Video
Real-Time Audio-Video works with standard webcam, USB audio, and analog audio devices, and with standard conferencing applications like Skype, WebEx, and Google Hangouts. To support Real-Time AudioVideo, your Horizon deployment must meet certain software and hardware requirements.
Remote desktops
Horizon Client software
You install the Real-Time Audio-Video feature by installing View Agent 6.0 or later, or Horizon Agent 7.0 or later. To use this feature with published desktops and applications, you must install Horizon Agent 7.0.2 or later. See your Se ing Up document for information on installing Horizon Agent.
Horizon Client 2.2 for Windows or a later release
Horizon Client computer or client access device
Display protocols
Horizon Client 2.2 for Linux or a later release. For Horizon Client for Linux 3.1 or earlier, this feature is available only with the version of Horizon Client for Linux provided by third-party vendors. For Horizon Client for Linux 3.2 and later, this feature is also available with the version of the client available from VMware.
Horizon Client 2.3 for Mac or a later release Horizon Client 4.0 for iOS or a later release. Horizon Client 4.0 for Android or a later release.
nAll operating systems that run Horizon Client for Windows.
nAll operating systems that run Horizon Client for Linux on x86 devices. This feature is not supported on ARM processors.
nMac OS X Mountain Lion (10.8) and later. It is disabled on all earlier Mac OS X operating systems.
nAll operating systems that run Horizon Client for iOS.
nAll operating systems than run Horizon Client for Android.
nFor details about supported client operating systems, see the Using VMware Horizon Client document for the appropriate system or device.
nThe webcam and audio device drivers must be installed, and the webcam and audio device must be operable, on the client computer. To support Real-Time Audio-Video, you do not have to install the device drivers on the desktop operating system where the agent is installed.
nPCoIP
nVMware Blast (requires Horizon Agent 7.0 or later)
VMware, Inc. |
21 |

Configuring Remote Desktop Features in Horizon 7
Ensuring That Real-Time Audio-Video Is Used Instead of USB Redirection
Real-Time Audio-Video supports webcam and audio input redirection for use in conferencing applications. The USB redirection feature that can be installed with Horizon Agent does not support webcam redirection. If you redirect audio input devices through USB redirection, the audio stream does not synchronize properly with video during Real-Time Audio-Video sessions, and you lose the benefit of reducing the demand on network bandwidth. You can take steps to ensure that webcams and audio input devices are redirected to your desktops through Real-Time Audio-Video, not USB redirection.
If your desktops are configured with USB redirection, end users can connect and display their locally connected USB devices by selecting the Connect USB Device option in the Windows client menu bar or the Desktop > USB menu in the Mac client. Linux clients block USB redirection of audio and video devices by default and do not provide the USB device options to end users.
If an end user selects a USB device from the Connect USB Device or Desktop > USB list, that device becomes unusable for video or audio conferencing. For example, if a user makes a Skype call, the video image might not appear or the audio stream might be degraded. If an end user selects a device during a conferencing session, the webcam or audio redirection is disrupted.
To hide these devices from end users and prevent potential disruptions, you can configure USB redirection group policy se ings to disable the display of webcams and audio input devices in VMware Horizon Client.
In particular, you can create USB redirection filtering rules for Horizon Agent and specify the audio-in and video Device Family Names to be disabled. For information about se ing group policies and specifying filtering rules for USB redirection, see “Using Policies to Control USB Redirection,” on page 76.
C ut on If you do not set up USB redirection filtering rules to disable the USB device families, inform your end users that they cannot select webcam or audio devices from the Connect USB Device or Desktop > USB list in the VMware Horizon Client menu bar.
Selecting Preferred Webcams and Microphones
If a client computer has more than one webcam and microphone, you can configure a preferred webcam and default microphone that Real-Time Audio-Video will redirect to the desktop. These devices can be built in or connected to the local client computer.
On a Windows client computer that has Horizon Client for Windows 4.2 or later installed, you can select a preferred webcam or microphone by configuring Real-Time Audio-Video se ings in the Horizon Client Se ings dialog box. With earlier Horizon Client versions, you modify registry se ings to select a preferred webcam and use the Sound control in the Windows operating system to select a default microphone.
On a Mac client computer, you can specify a preferred webcam or microphone by using the Mac defaults system.
On a Linux client computer, you can specify a preferred webcam by editing a configuration file To select a default microphone, you can configure the Sound control in the Linux operating system on the client computer.
Real-Time Audio-Video redirects the preferred webcam if it is available. If not, Real-Time Audio-Video uses the first webcam that is provided by system enumeration.
Select a Preferred Webcam or Microphone on a Windows Client System
With the Real-Time Audio-Video feature, if you have multiple webcams or microphones on your client system, only one of them is used on your remote desktop or application. To specify which webcam or microphone is preferred, you can configure Real-Time Audio-Video se ings in Horizon Client.
The preferred webcam or microphone is used on the remote desktop or application if it is available, and if not, another webcam or microphone is used.
22 |
VMware, Inc. |
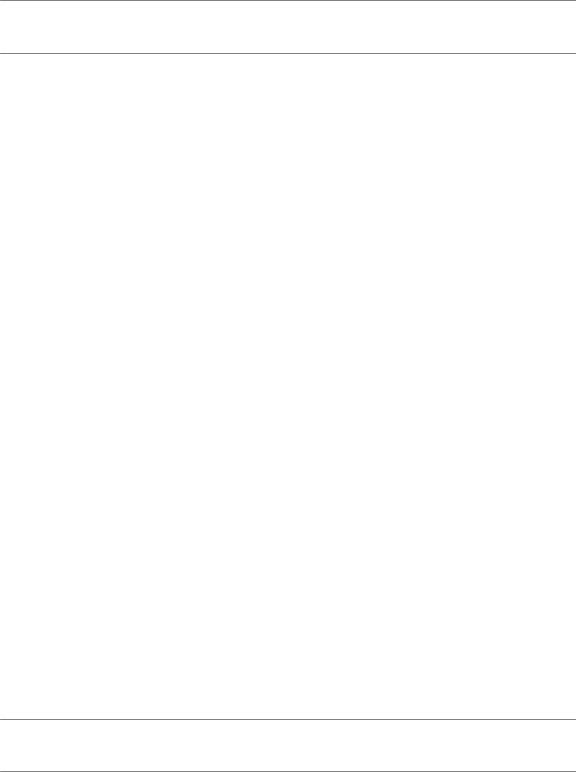
Chapter 2 Configuring Remote Desktop Features
With the Real-Time Audio-Video feature, video devices, audio input devices, and audio output devices work without requiring the use of USB redirection, and the amount of network bandwidth required is greatly reduced. Analog audio input devices are also supported.
Not If you are using a USB webcam or microphone, do not connect it from the Connect USB Device menu in Horizon Client. To do so routes the device through USB redirection, so that the device cannot use the Real-Time Audio-Video feature.
This procedure applies only to Horizon Client for Windows 4.2 and later. For earlier client versions, you must modify registry se ings to select a preferred webcam and use the Sound control in the Windows operating system to select a default microphone. For more information, see the Using VMware Horizon Client for Windows document for your Horizon Client version.
Prerequisites
nVerify that you have a USB webcam, or USB microphone or other type of microphone, installed and operational on your client system.
nVerify that you are using the VMware Blast display protocol or the PCoIP display protocol for your remote desktop or application.
nConnect to a server.
Procedure
1Open the Se ings dialog box and select Real-Time Audio-Video in the left pane.
You can open the Se ings dialog box by clicking the Se ings (gear) icon in the upper right corner of the desktop and application screen, or by right-clicking a desktop or application icon and selecting
Se ings.
2Select the preferred webcam from the Preferred webcam drop-down menu and the preferred microphone from the Preferred microphone drop-down menu.
The drop-down menus show the available webcams and microphones on the client system.
3Click OK or Apply to save your changes.
The next time you start a remote desktop or application, the preferred webcam and microphone that you selected are redirected to the remote desktop or application.
Select a Default Microphone on a Mac Client System
If you have multiple microphones on your client system, only one microphone is used on your remote desktop. You can use System Preferences on your client system to specify which microphone is the default microphone on the remote desktop.
With the Real-Time Audio-Video feature, audio input devices and audio output devices work without requiring the use of USB redirection, and the amount of network bandwidth required is greatly reduced. Analog audio input devices are also supported.
This procedure describes how to choose a microphone from the user interface of the client system. Administrators can also configure a preferred microphone by using the Mac defaults system. See “Configure a Preferred Webcam or Microphone on a Mac Client System,” on page 25.
Impo t nt If you are using a USB microphone, do not connect it from the Connection > USB menu in Horizon Client. To do so routes the device through USB redirection and the device cannot use the Real-Time Audio-Video feature.
VMware, Inc. |
23 |
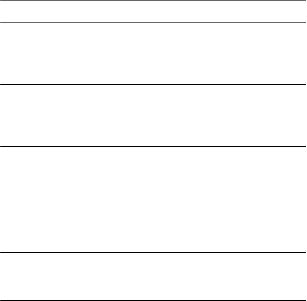
Configuring Remote Desktop Features in Horizon 7
Prerequisites
nVerify that you have a USB microphone or another type of microphone installed and operational on your client system.
nVerify that you are using the VMware Blast display protocol or the PCoIP display protocol for your remote desktop.
Procedure
1 On your client system, select Apple menu > System Preferences and click Sound. 2 Open the Input pane of Sound preferences.
3Select the microphone that you prefer to use.
The next time that you connect to a remote desktop and start a call, the desktop uses the default microphone that you selected on the client system.
Configuring Real-Time Audio-Video on a Mac Client
You can configure Real-Time Audio-Video se ings at the command line by using the Mac defaults system. With the defaults system, you can read, write, and delete Mac user defaults by using Terminal
(/Applications/Utilities/Terminal.app).
Mac defaults belong to domains. Domains typically correspond to individual applications. The domain for the Real-Time Audio-Video feature is com.vmware.rtav.
Syntax for Configuring Real-Time Audio-Video
You can use the following commands to configure the Real-Time Audio-Video feature.
Table 2 2. Command Syntax for Real-Time Audio-Video Configuration
Command |
Description |
defaults write com.vmware.rtav scrWCamId "webcamuserid"
Sets the preferred webcam to use on remote desktops. When this value is not set, the webcam is selected automatically by system enumeration. You can specify any webcam connected to (or built into) the client system.
defaults write com.vmware.rtav srcAudioInId "audio- device-userid"
Sets the preferred microphone (audio-in device) to use on remote desktops. When this value is not set, remote desktops use the default recording device set on the client system. You can specify any microphone connected to (or built into) the client system.
defaults write com.vmware.rtav srcWCamFrameWidth |
Sets the image width. The value defaults to a hardcoded value of |
pixels |
320 pixels. You can change the image width to any pixel value. |
|
|
defaults write com.vmware.rtav srcWCamFrameHeight |
Sets the image height. The value defaults to a hardcoded value of |
pixels |
240 pixels. You can change the image height to any pixel value. |
|
|
defaults write com.vmware.rtav srcWCamFrameRate fps |
Sets the frame rate. The value defaults to 15 fps. You can change |
|
the frame rate to any value. |
defaults write com.vmware.rtav LogLevel "level"
Sets the logging level for the Real-Time Audio-Video log file
(~/Library/Logs/VMware/vmware-RTAV-pid.log). You can set the logging level to trace or debug.
defaults write com.vmware.rtav IsDisabled value |
Determines whether Real-Time Audio-Video is enabled or |
|
disabled. Real-Time Audio-Video is enabled by default. (This |
|
value is not in effect ) To disable Real-Time Audio-Video on the |
|
client, set the value to true. |
|
|
24 |
VMware, Inc. |

Chapter 2 Configuring Remote Desktop Features
Table 2 2. Command Syntax for Real-Time Audio-Video Configuration (Continued)
Command |
Description |
|
|
|
|
|
|
defaults |
read com.vmware.rtav |
Displays Real-Time Audio-Video configuration se |
ings |
|
|
|
|
defaults |
delete com.vmware.rtav se n |
Deletes a Real-Time Audio-Video configuration se |
ing for |
|
|
example: defaults delete com.vmware.rtav |
|
srcWCamFrameWidth
Not You can adjust frame rates from 1 fps up to a maximum of 25 fps and resolution up to a maximum of 1920x1080. A high resolution at a fast frame rate might not be supported on all devices or in all environments.
Configure a Preferred Webcam or Microphone on a Mac Client System
With the Real-Time Audio-Video feature, if you have multiple webcams or microphones on your client system, only one webcam and one microphone can be used on your remote desktop. You specify which webcam and microphone are preferred at the command line by using the Mac defaults system.
With the Real-Time Audio-Video feature, webcams, audio input devices, and audio output devices work without requiring USB redirection, and the amount of network bandwidth required is greatly reduced. Analog audio input devices are also supported.
In most environments, there is no need to configure a preferred microphone or webcam. If you do not set a preferred microphone, remote desktops use the default audio device set in the client system's System Preferences. See “Select a Default Microphone on a Mac Client System,” on page 23. If you do not configure a preferred webcam, the remote desktop selects the webcam by enumeration.
Prerequisites
nIf you are configuring a preferred USB webcam, verify that the webcam is installed and operational on your client system.
nIf you are configuring a preferred USB microphone or other type of microphone, verify that the microphone is installed and operational on your client system.
nVerify that you are using the VMware Blast display protocol or the PCoIP display protocol for your remote desktop.
Procedure
1On your Mac client system, start a webcam or microphone application to trigger an enumeration of camera devices or audio devices to the Real-Time Audio-Video log file
a ach the webcam or audio device.
b In the Applications folder, double-click VMware Horizon Client to start Horizon Client. c Start a call and then stop the call.
VMware, Inc. |
25 |

Configuring Remote Desktop Features in Horizon 7
2Find log entries for the webcam or microphone in the Real-Time Audio-Video log file a In a text editor, open the Real-Time Audio-Video log file
The Real-Time Audio-Video log file is named ~/Library/Logs/VMware/vmware-RTAV-pid.log, where pid is the process ID of the current session.
bSearch the Real-Time Audio-Video log file for entries that identify the a ached webcams or microphones.
The following example shows how webcam entries might appear in the Real-Time Audio-Video log file
2013-12-16T12:18:17.404Z| vthread-3| I120: RTAV: static |
void |
VideoInputBase::LogDevEnum() - |
||
1 Device(s) found |
|
|
|
|
2013-12-16T12:18:17.404Z| vthread-3| I120: RTAV: static |
void |
VideoInputBase::LogDevEnum() - |
||
Name=FaceTime HD Camera (Built-in) |
UserId=FaceTime HD |
Camera (Built- |
||
in)#0xfa20000005ac8509 |
SystemId=0xfa20000005ac8509 |
|
|
|
The following example shows how microphone entries might appear in the Real-Time Audio-Video log file
2013-12-16T12:18:17.404Z| vthread-3| I120: RTAV: int AVCaptureEnumerateAudioDevices(MMDev::DeviceList&) -
2013-12-16T12:18:17.404Z| vthread-3| I120: RTAV: static void AudioCaptureBase::LogDevEnum() - 2 Device(s) found
2013-12-16T12:18:17.404Z| vthread-3| I120: RTAV: static void AudioCaptureBase::LogDevEnum()
-Index=255 Name=Built-in Microphone UserId=Built-in Microphone#AppleHDAEngineInput:1B, 0,1,0:1 SystemId=AppleHDAEngineInput:1B,0,1,0:1
2013-12-16T12:18:17.404Z| vthread-3| I120: RTAV: static void AudioCaptureBase::LogDevEnum()
-Index=255 Name=Built-in Input UserId=Built-in Input#AppleHDAEngineInput:1B,0,1,1:2 SystemId=AppleHDAEngineInput:1B,0,1,1:2
3Find the webcam or microphone that you prefer in the Real-Time Audio-Video log file and make a note of its user ID.
The user ID appears after the string UserId= in the log file For example, the user ID of the internal face time camera is FaceTime HD Camera (Built-in) and the user ID of the internal microphone is Built-in Microphone.
4In Terminal (/Applications/Utilities/Terminal.app), use the defaults write command to set the preferred webcam or microphone.
Option |
Action |
Set the preferred webcam |
Type |
|
defaults write com.vmware.rtav srcWCamId "webcam-userid", |
|
where webcam-userid is the user ID of the preferred webcam, which you |
|
obtained from the Real-Time Audio-Video log file For example: |
|
defaults write com.vmware.rtav srcWCamId "HD Webcam C525” |
|
|
Set the preferred microphone |
Type |
|
defaults write com.vmware.rtav srcAudioInId "audio-device- |
|
userid", where audio-device-userid is the user ID of the preferred |
|
microphone, which you obtained from the Real-Time Audio-Video log file |
|
For example: |
|
defaults write com.vmware.rtav srcAudioInId "Built-in |
|
Microphone" |
|
|
5(Optional) Use the defaults read command to verify your changes to the Real-Time Audio-Video feature.
For example: defaults read com.vmware.rtav
The command lists all of the Real-Time Audio-Video se ings
26 |
VMware, Inc. |
Chapter 2 Configuring Remote Desktop Features
The next time you connect to a remote desktop and start a new call, the desktop uses the preferred webcam or microphone that you configured if it is available. If the preferred webcam or microphone is not available, the remote desktop can use another available webcam or microphone.
Select a Default Microphone on a Linux Client System
If you have multiple microphones on your client system, only one of them is used on your Horizon 7 desktop. To specify which microphone is the default, you can use the Sound control on your client system.
With the Real-Time Audio-Video feature, audio input devices and audio output devices work without requiring the use of USB redirection, and the amount of network bandwidth required is greatly reduced. Analog audio input devices are also supported.
This procedure describes choosing a default microphone from the user interface of the client system. Administrators can also configure a preferred microphone by editing a configuration file See “Select a Preferred Webcam or Microphone on a Linux Client System,” on page 27.
Prerequisites
nVerify that you have a USB microphone or another type of microphone installed and operational on your client system.
nVerify that you are using the VMware Blast display protocol or the PCoIP display protocol for your remote desktop.
Procedure
1In the Ubuntu graphical user interface, select System > Preferences > Sound.
You can alternatively click the Sound icon on the right side of the toolbar at the top of the screen.
2 Click the Input tab in the Sound Preferences dialog box.
3Select the preferred device and click Close.
Select a Preferred Webcam or Microphone on a Linux Client System
With the Real-Time Audio-Video feature, if you have multiple webcams and microphones on your client system, only one webcam and one microphone can be used on your Horizon 7 desktop. To specify which webcam and microphone are preferred, you can edit a configuration file
The preferred webcam or microphone is used on the remote desktop if it is available, and if not, another webcam or microphone is used.
With the Real-Time Audio-Video feature, webcams, audio input devices, and audio output devices work without requiring the use of USB redirection, and the amount network bandwidth required is greatly reduced. Analog audio input devices are also supported.
To set the properties in the /etc/vmware/config file and specify a preferred device, you must determine the values of certain fields You can search the log file for the values of these fields
nFor webcams, you set the rtav.srcWCamId property to the value of the UserId field for the webcam and the rtav.srcWCamName property to the value of the Name field for the webcam.
The rtav.srcWCamName property has a higher priority than the rtav.srcWCamId property. Both properties should specify the same webcam. If the properties specify different webcams, the webcam specified by rtav.srcWCamName is used, if it exists. If it does not exist, the webcam specified by rtav.srcWCamId is used. If both webcams are not found, the default webcam is used.
nFor audio devices, you set the rtav.srcAudioInId property to the value of the Pulse Audio device.description field
VMware, Inc. |
27 |
Configuring Remote Desktop Features in Horizon 7
Prerequisites
Depending on whether you are configuring a preferred webcam, preferred microphone, or both, perform the appropriate prerequisite tasks:
nVerify that you have a USB webcam installed and operational on your client system.
nVerify that you have a USB microphone or another type of microphone installed and operational on your client system.
nVerify that you are using the VMware Blast display protocol or the PCoIP display protocol for your remote desktop.
Procedure
1Launch the client, and start a webcam or microphone application to trigger an enumeration of camera devices or audio devices to the client log.
a ach the webcam or audio device you want to use.
b Use the command vmware-view to start Horizon Client. c Start a call and then stop the call.
This process creates a log file
28 |
VMware, Inc. |
Chapter 2 Configuring Remote Desktop Features
2Find log entries for the webcam or microphone. a Open the debug log file with a text editor.
The log file with real-time audio-video log messages is located at /tmp/vmware-<username>/vmware- RTAV-<pid>.log. The client log is located at /tmp/vmware-<username>/vmware-view-<pid>.log.
bSearch the log file to find the log file entries that reference the a ached webcams and microphones. The following example shows an extract of the webcam selection:
main| I120: RTAV: static void VideoInputBase::LogDevEnum() - 3 Device(s) found main| I120: RTAV: static void VideoInputBase::LogDevEnum() - Name=UVC Camera (046d: 0819) UserId=UVC Camera (046d:0819)#/sys/devices/pci0000:00/0000:00:1a. 7/usb1/1-3/1-3.4/1-3.4.5 SystemId=/dev/video1
main| I120: RTAV: static void VideoInputBase::LogDevEnum() - Name=gspca main driver UserId=gspca main driver#/sys/devices/pci0000:00/0000:00:1a.7/usb1/1-3/1-3.4/1-3.4.7
SystemId=/dev/video2 |
|
|
main| I120: RTAV: static void VideoInputBase::LogDevEnum() - |
|
|
Name=Microsoft® LifeCam HD-6000 for Notebooks |
UserId=Microsoft® LifeCam HD-6000 for |
|
Notebooks#/sys/devices/pci0000:00/0000:00:1a.7/usb1/1-3/1-3.6 |
SystemId=/dev/video0 |
|
main| W110: RTAV: static bool AudioCaptureLin::EnumCaptureDevices(MMDev::DeviceList&) - enumeration data unavailable
The following example shows an extract of the audio device selection, and the current audio level for each:
vthread-18| I120: RTAV: bool AudioCaptureLin::TriggerEnumDevices() - Triggering enumeration
vthread-18| I120: RTAV: static void AudioCaptureLin::PulseAudioGetSourceCB(pa_context*, const pa_source_info*, int, void*) - PulseAudio Get Source (idx=1 'alsa_output.usb- Logitech_Logitech_USB_Headset-00-Headset.analog-stereo.monitor' 'Monitor of Logitech USB Headset Analog Stereo')
vthread-18| I120: RTAV: static void AudioCaptureLin::PulseAudioGetSourceCB(pa_context*, const pa_source_info*, int, void*) - channel:0 vol:65536
vthread-18| I120: RTAV: static void AudioCaptureLin::PulseAudioGetSourceCB(pa_context*, const pa_source_info*, int, void*) - channel:1 vol:65536
vthread-18| I120: RTAV: static void AudioCaptureLin::PulseAudioGetSourceCB(pa_context*, const pa_source_info*, int, void*) - PulseAudio Get Source (idx=2 'alsa_input.usb- Logitech_Logitech_USB_Headset-00-Headset.analog-mono' 'Logitech USB Headset Analog Mono')
vthread-18| I120: RTAV: static void AudioCaptureLin::PulseAudioGetSourceCB(pa_context*, const pa_source_info*, int, void*) - channel:0 vol:98304
vthread-18| I120: RTAV: static void AudioCaptureLin::PulseAudioGetSourceCB(pa_context*, const pa_source_info*, int, void*) - PulseAudio Get Source (idx=3 'alsa_output.usb- Microsoft_Microsoft_LifeChat_LX-6000-00-LX6000.analog-stereo.monitor' 'Monitor of Microsoft LifeChat LX-6000 Analog Stereo')
vthread-18| I120: RTAV: static void AudioCaptureLin::PulseAudioGetSourceCB(pa_context*, const pa_source_info*, int, void*) - channel:0 vol:65536
Warnings are shown if any of the source audio levels for the selected device do not meet the PulseAudio criteria if the source is not set to 100% (0dB), or if the selected source device is muted, as follows:
vthread-18| I120: RTAV: static void AudioCaptureLin::PulseAudioSourceInfoCB(pa_context*, const pa_source_info*, int, void*) - Note, selected device channel volume: 0: 67% vthread-18| I120: RTAV: static void AudioCaptureLin::PulseAudioSourceInfoCB(pa_context*, const pa_source_info*, int, void*) - Note, selected device channel is muted
VMware, Inc. |
29 |
Configuring Remote Desktop Features in Horizon 7
3Copy the description of the device and use it to set the appropriate property in the /etc/vmware/config file
For a webcam example, copy Microsoft® LifeCam HD-6000 for Notebooks and Microsoft® LifeCam HD-6000 for Notebooks#/sys/devices/pci0000:00/0000:00:1a.7/usb1/1-3/1-3.6 to specify the Microsoft webcam as the preferred webcam and set the properties as follows:
rtav.srcWCamName = “Microsoft® LifeCam HD-6000 for Notebooks” rtav.srcWCamId = “Microsoft® LifeCam HD-6000 for Notebooks#/sys/devices/pci0000:00/0000:00:1a.7/usb1/1-3/1-3.6”
For this example, you could also set the rtav.srcWCamId property to "Microsoft". The rtav.srcWCamId property supports both partial and exact matches. The rtav.srcWCamName property supports only an exact match.
For an audio device example, copy Logitech USB Headset Analog Mono to specify the Logitech headset as the preferred audio device and set the property as follows:
rtav.srcAudioInId="Logitech USB Headset Analog Mono"
4 Save your changes and close the /etc/vmware/config configuration file
5Log off of the desktop session and start a new session.
Configuring Real-Time Audio-Video Group Policy Settings
You can configure group policy se ings that control the behavior of Real-Time Audio-Video (RTAV) on your Horizon 7 desktops. These se ings determine a virtual webcam's maximum frame rate and image resolution. The se ings allow you to manage the maximum bandwidth that any one user can consume. An additional se ing disables or enables the RTAV feature.
You do not have to configure these policy se ings Real-Time Audio-Video works with the frame rate and image resolution that are set for the webcam on client systems. The default se ings are recommended for most webcam and audio applications.
For examples of bandwidth use during Real-Time Audio-Video, see “Real-Time Audio-Video Bandwidth,” on page 33.
These policy se ings affect your Horizon 7 desktops, not the client systems to which the physical devices are connected. To configure these se ings on your desktops, add the RTAV Group Policy Administrative Template (ADMX) file in Active Directory.
For information about configuring se ings on client systems, see the VMware knowledge base article,
e |
n Frame Rates and Resolution for Real-Time Audio-Video on Horizon View Clients, at |
h p |
kb vmware com kb 2053644 |
Add the RTAV ADMX Template in Active Directory and Configure the Settings
You can add the policy se ings in the RTAV ADMX file (vdm_agent_rtav.admx), to group policy objects (GPOs) in Active Directory and configure the se ings in the Group Policy Object Editor.
Prerequisites
nVerify that the RTAV setup option is installed on your desktops. This setup option is installed by default but can be deselected during installation. The se ings have no effect if RTAV is not installed. See your Se ing Up document for information on installing Horizon Agent.
nVerify that Active Directory GPOs are created for the RTAV group policy se ings The GPOs must be linked to the OU that contains your desktops. See “Active Directory Group Policy Example,” on page 168.
nVerify that the Microsoft MMC and the Group Policy Object Editor snap-in are available on your Active Directory server.
30 |
VMware, Inc. |
 Loading...
Loading...