VMWARE Fusion 10.0 User Manual [fr]
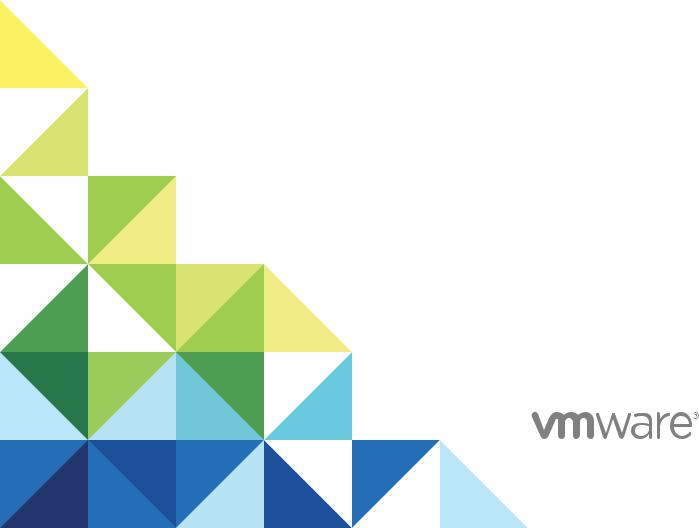
Utilisation de VMware Fusion
Modi®é le 21 décembre 2017
VMware Fusion 10.0
VMware Fusion Pro 10.0
Utilisation de VMware Fusion
Vous trouverez la documentation technique la plus récente sur le site Web de VMware à l'adresse : https://docs.vmware.com/fr/
N’hésitez pas à nous transmettre tous vos commentaires concernant cette documentation à l’adresse suivante : docfeedback@vmware.com
VMware, Inc. |
VMware, Inc. |
3401 Hillview Ave. |
100-101 Quartier Boieldieu |
Palo Alto, CA 94304 |
92042 Paris La Défense |
www.vmware.com |
France |
|
www.vmware.com/fr |
Copyright © 2017 VMware, Inc. Tous droits réservés. Copyright et informations sur les marques.
VMware, Inc. |
2 |
Table des matières
Utilisation de VMware Fusion |
6 |
||
1 Premiers pas avec Fusion |
7 |
|
|
À propos de VMware Fusion |
7 |
|
|
À propos de VMware Fusion Pro |
8 |
||
Configuration requise pour Fusion |
8 |
||
Installer Fusion |
9 |
|
|
Démarrer Fusion |
10 |
|
|
Tutoriels vidéo 10 |
|
|
|
Consultation des ressources en ligne de Fusion 11 |
|||
2 |
Comprendre Fusion 12 |
|
|
|
|
|
|
|
Machines virtuelles et fonctions de Fusion |
12 |
|
|
|
||
|
Navigation et prise de mesures avec l'interface de Fusion 18 |
|
|||||
3 |
Configuration de Fusion |
32 |
|
|
|
|
|
|
Réglage des préférences de Fusion |
32 |
|
|
|
|
|
|
Personnalisation de l'écran de Fusion |
42 |
|
|
|
|
|
|
Maintien d'une application Windows dans le Dock Mac |
43 |
|
||||
|
Définir une application de la machine virtuelle à s'ouvrir lorsque vous vous connectez à votre Mac 43 |
||||||
|
Sommaire du package machine virtuelle |
44 |
|
|
|
||
|
Travailler avec des packages machine virtuelle |
44 |
|
|
|||
4 |
Création de machines virtuelles 46 |
|
|
|
|
||
|
Créer une machine virtuelle |
46 |
|
|
|
|
|
|
Charger une machine virtuelle sur un serveur distant |
61 |
|
||||
|
Télécharger une machine virtuelle depuis un serveur distant |
62 |
|||||
|
Migration d'un ordinateur physique existant vers une machine virtuelle 62 |
||||||
|
Importation de machines virtuelles Windows 67 |
|
|
||||
|
Exporter une machine virtuelle au format OVF |
71 |
|
|
|||
|
Installation et utilisation de VMware Tools |
72 |
|
|
|
||
|
Clonage de machines virtuelles avec Fusion Pro 79 |
|
|
||||
5 |
Utilisation des machines virtuelles |
82 |
|
|
|
||
|
Rechercher les machines virtuelles à ajouter à la bibliothèque de machines virtuelles 82 |
||||||
|
Exécution de Fusion et de machines virtuelles |
83 |
|
|
|||
|
Ouvrir une application Windows en vue Unity |
93 |
|
|
|||
|
Ouvrir une application Windows depuis le menu Applications |
94 |
|||||
VMware, Inc. |
3 |
Utilisation de VMware Fusion
Déplacement et partage de fichiers avec le Mac 94
Partage d'applications entre le Mac et les machines virtuelles Windows 97 Maintien d'une application Windows dans le Dock Mac 99
Basculement entre les machines virtuelles activées 99
Utilisation de périphériques d'entrée Mac dans une machine virtuelle 99
Forcer les machines virtuelles à accepter les entrées du clavier et de la souris 100
6 Partage de fichiers entre les machines virtuelles Windows et le Mac 102
Systèmes d'exploitation clients prenant en charge les dossiers partagés |
103 |
Systèmes d'exploitation clients prenant en charge les dossiers en miroir |
103 |
Activation des dossiers partagés ou en miroir d'une machine virtuelle 104 |
|
Ajouter ou supprimer un dossier en miroir 104 |
|
Ajouter un dossier partagé 104 |
|
Suppression d'un dossier partagé 105 |
|
7 Protection des machines virtuelles 106 |
|
|
Snapshots |
106 |
|
AutoProtect |
108 |
|
Copier une machine virtuelle sur un support externe |
110 |
|
Utilisation de Time Machine avec Fusion sur le Mac |
110 |
|
8 Configuration des machines virtuelles |
112 |
|
|
|
|
Réglages système généraux de Fusion 112 |
|
|
|
||
Réglage d'une machine virtuelle pour qu'elle démarre lors du démarrage de Fusion 113 |
|||||
Définition des processeurs virtuels et de la mémoire 114 |
|
|
|||
Activation des applications par défaut |
117 |
|
|
|
|
Configuration de profils Claviers et souris |
118 |
|
|
|
|
Activer un lecteur de CD/DVD sur une machine virtuelle distante |
119 |
||||
Activer un lecteur de disquette sur une machine virtuelle distante |
119 |
||||
Afficher l'état d'un serveur ou d'une machine virtuelle distante |
120 |
||||
Configuration des paramètres de résolution d'affichage |
121 |
|
|
||
Activer les touches d'accès rapide pour les machines virtuelles |
124 |
||||
Configurer la gestion des cartes graphiques discrètes |
124 |
|
|
||
Sélection de l'imprimante par défaut d'une machine virtuelle |
125 |
||||
Ajout d'un périphérique 126 |
|
|
|
|
|
Sélection d'un périphérique de démarrage |
156 |
|
|
|
|
Cryptage et restriction d'une machine virtuelle 156 |
|
|
|
||
Compatibilité de la machine virtuelle |
161 |
|
|
|
|
Configuration des options d'isolation de client pour une machine virtuelle 163 Gestion des réglages avancés 164
VMware, Inc. |
4 |
Utilisation de VMware Fusion
9 Utilisation de la commande vmrun pour contrôler des machines virtuelles 172 |
|
Utiliser l'utilitaire vmrun 174 |
|
Syntaxe de la commande vmrun |
174 |
Utilisation d'indicateurs d'authentification dans les commandes vmrun 174 |
|
Exécution de commandes vmrun |
175 |
10 |
Utilisation du service REST API de VMware Fusion 190 |
||
|
Utiliser le service REST API de VMware Fusion 190 |
||
11 |
Mise à niveau de Fusion |
193 |
|
|
Mettre à jour Fusion avec Autoupdate 193 |
|
|
|
Mettre à niveau Fusion à partir d'un téléchargement |
194 |
|
|
Mise à niveau de Fusion vers une version sous licence suite à la période d'évaluation 195 |
||
|
Mise à niveau de VMware Tools 195 |
|
|
|
Désinstallation de Fusion |
196 |
|
|
Forcer l’arrêt des processus de la machine virtuelle |
196 |
|
VMware, Inc. |
5 |
Utilisation de VMware Fusion
Utilisation de VMware Fusion décrit comment utiliser VMware Fusion® afin de créer, utiliser et gérer des machines virtuelles. Il décrit également comment installer, configurer, mettre à niveau et désinstaller Fusion.
Public ciblé
Ces informations sont conçues pour toute personne souhaitant installer, mettre à niveau ou utiliser Fusion.
VMware, Inc. |
6 |
Premiers pas avec Fusion |
1 |
Fusion vous permet d'exécuter des applications et des périphériques PC sur votre Mac équipé d'un processeur Intel.
Conçu pour l'utilisateur Mac, Fusion permet de profiter de la sécurité, de la flexibilité et de la portabilité des machines virtuelles pour exécuter Windows et d'autres systèmes d'exploitation x86 en même temps que macOS.
Ce chapitre aborde les rubriques suivantes :
nÀ propos de VMware Fusion
nÀ propos de VMware Fusion Pro
nConfiguration requise pour Fusion
nInstaller Fusion
nDémarrer Fusion
nTutoriels vidéo
nConsultation des ressources en ligne de Fusion
À propos de VMware Fusion
Examinons rapidement les fonctionnalités de Fusion et son fonctionnement.
Fonctionnalités de Fusion
Fusion permet d'exécuter des applications Windows et des périphériques PC sur un Mac Intel. Il permet également d'exécuter plusieurs systèmes d'exploitation et applications simultanément, en même temps que les applications de Mac. Les systèmes d'exploitation et applications sont isolés dans des machines virtuelles sécurisées.
Fonctionnement de Fusion
Fusion mappe les ressources matérielles physiques avec les ressources des machines virtuelles de manière à ce que chaque machine dispose de son propre processeur, sa mémoire, ses disques, ses périphériques E/S, etc. Chaque machine virtuelle représente l'équivalent complet d'un ordinateur x86 standard, bien que celle-ci soit composée d'un paquet de fichiers sur le Mac.
VMware, Inc. |
7 |
Utilisation de VMware Fusion
Après avoir installé Fusion et créé une machine virtuelle, vous avez la possibilité d'installer et d'exécuter des systèmes d'exploitation entiers et non modifiés et des logiciels d'application associés sur la machine, de la même manière que sur un PC physique. Vous pouvez utiliser les systèmes d'exploitation Windows, Linux et macOS. Fusion offre les avantages de disposer d'un deuxième PC sans les frais associés, l'installation physique et la maintenance.
Le système d'exploitation de l'ordinateur sur lequel vous exécutez Fusion est appelé l'hôte. Mac OS X, Mac OS X Server, OS X et macOS sont les seuls hôtes pris en charge pour Fusion. Le système d'exploitation virtualisé exécuté sous Fusion est appelé le client.
À propos de VMware Fusion Pro
Fusion Pro propose des fonctions avancées de virtualisation pour gérer les machines virtuelles sur votre Mac.
Fusion Pro propose les fonctions de virtualisation suivantes :
nClonage d'une machine virtuelle
nPossibilité d'activer une machine virtuelle sur le microprogramme
nExportation d'une machine virtuelle au format OVF
nRestriction d'une machine virtuelle
nDéfinition d'un raccourci clavier pour une machine virtuelle
nCréation de configurations avancées pour une mise en réseau personnalisée
nConnexion à un serveur distant
nObtention d'informations à partir de la fenêtre Bibliothèque de machines virtuelles, telles que des informations sur le processeur, la mémoire, le réseau et le disque d'une machine virtuelle
nDéfinition de la bande passante, de la perte du paquet et de la latence d'un adaptateur réseau virtuel afin de simuler différents environnements réseau
nDéfinition du type de microprogramme
nActiver le démarrage sécurisé UEFI
nActivation de la sécurité basée sur la virtualisation (VBS, Virtualization-Based Security) pour une machine virtuelle sous Windows 10 ou version ultérieure
nUtilisation de REST API
Con®guration requise pour Fusion
Vérifiez que vous disposez de la configuration minimale requise pour installer et utiliser Fusion.
nLes processeurs suivants sont pris en charge :
n Processeurs sur tous les Mac lancés en 2011 ou ultérieurement, à l’exception du processeur Intel® Xeon® W3565 lors d’une utilisation sur le Mac Pro Quad Core 2012
VMware, Inc. |
8 |
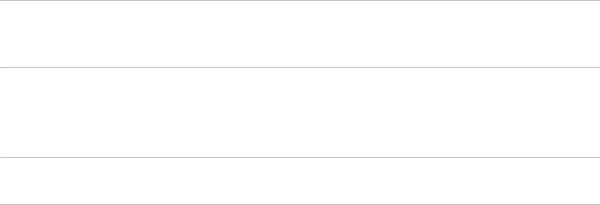
Utilisation de VMware Fusion
nProcessors sur le Mac Pro 2010 six cœurs, huit cœurs et douze cœurs
nLes configurations requises de moteur de rendu graphique d’hôte Metal s’appliquent. n Configuration matérielle requise
n MacBook, début 2015 ou ultérieurement n MacBook Air, mi-2012 ou ultérieurement n MacBook Pro, mi-2012 ou ultérieurement n Mac Mini, fin 2012 ou ultérieurement
n iMac, fin 2012 ou ultérieurement
n Mac Pro, fin 2013 ou ultérieurement
Consultez https://support.apple.com/fr-fr/HT205073 pour plus d’informations sur la prise en charge de Metal sur Mac.
nConfiguration logicielle requise
n macOS 10.12.5 ou version ultérieure
nOS X 10.11 ou version ultérieure pour le SE hôte.
nSupport d'installation du système d’exploitation (disque ou image disque) pour les machines virtuelles. Systèmes d’exploitation Windows disponibles séparément chez Microsoft et auprès d'autres distributeurs.
Important Fusion ne fournit aucun système d'exploitation pour l'installation sur des machines virtuelles que vous créez avec Fusion. Vous devez fournir le support d'installation du système d'exploitation.
n4 Go de mémoire, 8 Go recommandés.
n750 Mo d'espace disque disponible pour Fusion et au moins 5 Go d'espace disque disponible pour chaque machine virtuelle.
Remarque Vous devez disposer d'une mémoire suffisante pour exécuter macOS, chaque système d'exploitation client, ainsi que les applications du Mac et des machines virtuelles.
Installer Fusion
Vous installez Fusion de la même manière que les autres applications macOS.
L'installation de Fusion ne modifie pas les machines virtuelles existantes.
Prérequis
nVérifiez que vous disposez du mot de passe d'administrateur de votre Mac.
nTéléchargez le fichier d'installation de Fusion sur votre Mac. Vous pouvez obtenir le fichier d'installation de Fusion sur le site Web de VMware.
VMware, Inc. |
9 |
Utilisation de VMware Fusion
nVérifiez que vous disposez de la clé de licence appropriée. Par exemple, si vous utilisez
VMware Fusion Pro, vous devez fournir une clé de licence Fusion Pro pour activer les fonctions de Fusion Pro.
Pour plus d'informations sur l'installation de Fusion Pro pour Horizon FLEX, consultez le Guide de l'utilisateur de VMware Horizon FLEX Client.
Procédure
1Double-cliquez sur le fichier Fusion .dmg pour l'ouvrir.
Le contenu de l'image disque apparaît dans la fenêtre Finder de Fusion.
2Dans la fenêtre Finder, faites glisser l'icône de VMware Fusion sur l'icône du dossier Applications.
3Lorsque vous y êtes invité, saisissez votre nom d'utilisateur et votre mot de passe d'administrateur. Fusion est installé dans le dossier Applications de votre Mac.
Démarrer Fusion
Commencez à utiliser Fusion.
Prérequis
Vérifiez que vous disposez du mot de passe d'administrateur de votre Mac.
Procédure
1Dans le dossier Applications, double-cliquez sur VMware Fusion.
La fenêtre Bibliothèque de machines virtuelles apparaît. Depuis cette fenêtre, vous pouvez commencer à utiliser les machines virtuelles.
2(Facultatif) Pour maintenir Fusion dans le Dock Mac, cliquez avec le bouton droit sur l'icône et sélectionnez Options > Garder dans le Dock.
Tutoriels vidéo
Regardez des vidéos en ligne sur l'utilisation de Fusion.
Si vous découvrez Fusion, regardez quelques tutoriels vidéo pour vous familiariser avec les fonctionnalités de Fusion.
Procédure
uDans Fusion, cliquez sur Aide > Tutoriels vidéo pour accéder à un très grand nombre de sujets qui peuvent vous aider à vous familiariser avec Fusion.
VMware, Inc. |
10 |
Utilisation de VMware Fusion
Suivant
Sur la page Web du centre de support de Fusion, vous pouvez obtenir de l'aide et des informations sur le dépannage pour lancer Windows et Linux sur un Mac, sur les problèmes d'activation de Windows, sur le partage des données, sur l'utilisation des disques virtuels, etc. Consultez le centre de support de Fusion à l'adresse https://www.vmware.com/support/fusion.html.
Consultation des ressources en ligne de Fusion
Accédez au centre de support de Fusion pour consulter les actualités des produits, les FAQ, de nombreuses ressources complémentaires et la communauté en ligne.
Pour en savoir plus sur les offres d'assistance Fusion disponibles, l'enregistrement d'un produit ou la création d'une demande de support technique, accédez au centre de support de Fusion à l'adresse https://www.vmware.com/support/fusion.html.
Pour plus d'informations sur l'utilisation de Fusion, consultez les ressources d'auto-assistance suivantes :
nRejoignez la communauté VMware Fusion à l'adresse https://communities.vmware.com/community/vmtn/fusion. La Communauté VMware Fusion permet aux utilisateurs de Fusion d'échanger des informations, des questions et des commentaires afin de mieux exploiter les fonctions de l'application.
nLa Base de connaissances VMware fournit des informations de dépannage, des solutions aux messages d'erreur et des recommandations concernant la plupart des produits VMware. Pour plus d'informations sur un problème spécifique rencontré dans Fusion, sélectionnez VMware Fusion dans la liste des produits, puis saisissez un mot clé décrivant votre problème à la page http://kb.vmware.com.
nPour obtenir des réponses aux questions fréquemment posées concernant Fusion, rendez-vous à l'adresse http://www.vmware.com/products/fusion/faqs.html.
VMware, Inc. |
11 |
Comprendre Fusion |
2 |
Fusion exploite la virtualisation de manière à fournir un outil puissant d'exploitation d'applications et de périphériques PC sur un Mac.
Ce chapitre aborde les rubriques suivantes :
nMachines virtuelles et fonctions de Fusion
nNavigation et prise de mesures avec l'interface de Fusion
Machines virtuelles et fonctions de Fusion
Avec Fusion, vous pouvez exécuter des machines virtuelles sur votre Mac, vous donnant ainsi accès à un large éventail de systèmes d'exploitation Windows, et à d'autres systèmes d'exploitation x86 et applications.
Qu'est-ce qu'une machine virtuelle ?
Une machine virtuelle est un ordinateur logiciel qui, comme un ordinateur physique, permet d'exécuter un système d'exploitation et des applications.
En général, une machine virtuelle inclut un écran, un disque dur ou des disques, un ou plusieurs processeurs, une mémoire, un lecteur de CD/DVD, une carte réseau et un contrôleur USB, tous ces éléments étant virtuels. Les éléments d'une machine virtuelle sont par conséquent créés par un logiciel et stockés sur votre Mac.
La machine virtuelle est exécutée dans une fenêtre de votre Mac doté d'un processeur Intel. Vous pouvez installer un système d'exploitation et des applications dans la machine virtuelle, puis l'utiliser comme tout ordinateur physique. Ni le système d'exploitation, ni les applications ou d'autres ordinateurs d'un réseau ne peuvent différencier une machine virtuelle d'un ordinateur physique. Tout ce que vous pouvez faire sur un ordinateur physique (installer un logiciel, enregistrer des fichiers, ajouter des lecteurs, etc.) est également possible sur une machine virtuelle.
Les machines virtuelles sont entièrement prises en charge par Fusion avec le matériel physique sousjacent. Par exemple, vous pouvez configurer une machine virtuelle avec des composants virtuels différents des composants physiques existants sur le matériel sous-jacent. Les machines virtuelles présentes sur le même hôte physique peuvent exécuter différents types de systèmes d'exploitation (Windows, Linux, macOS et autres).
VMware, Inc. |
12 |
Utilisation de VMware Fusion
Fonctionnalités de Fusion
Avec Fusion, vous pouvez créer, ouvrir et exécuter des machines virtuelles VMware, et utiliser le matériel d'un PC sur votre Mac.
Avec Fusion, vous pouvez effectuer les tâches suivantes :
nExécuter des systèmes d'exploitation x86, notamment Windows, Linux, macOS et autres, sous macOS sans redémarrer.
nExécuter des applications Windows et Linux sur un Mac Intel.
nExécuter la plupart des applications 3D de Windows qui requièrent DirectX 9 ou DirectX 10 sur votre Mac.
nImporter des machines virtuelles créées avec Parallels Desktop, Microsoft Virtual PC pour Mac, ou des machines virtuelles qui utilisent la norme OVF (Open Virtualization Format).
nMigrer votre PC Windows physique vers une machine virtuelle de Fusion à l'aide de l'assistant de migration intégré.
nAccéder à des périphériques USB, tels que des caméras vidéo et des disques ultra-rapides, à partir d'une machine virtuelle.
nFaire glisser des fichiers entre votre ordinateur hôte macOS Intel et des machines virtuelles exécutant d'autres systèmes d'exploitation x86.
nFusion fonctionne avec des machines virtuelles VMware créées avec différents produits VMware. Pour plus d'informations, consultez Compatibilité de la machine virtuelle.
Systèmes d'exploitation clients pris en charge
Fusion prend en charge plus de 100 systèmes d'exploitation invités, notamment la plupart des versions de Windows, Linux, Mac OS X, OS X et macOS.
Pour obtenir de l’assistance sur le système d'exploitation client, rendez-vous sur http://www.vmware.com/go/hcl
Vous pouvez aussi aller sur le site Web de VMware et cliquer sur l'onglet Support. Sous Support Resources, cliquez sur le lien Compatibility Guides.
Spéci®cations du matériel virtuel
Chaque machine virtuelle est dotée d'une configuration de matériel virtuel standard en termes de chipset, BIOS, ports, etc. La taille mémoire et le nombre de processeurs varient en fonction de votre Mac.
Processeur
nUn processeur virtuel sur un système hôte avec un ou plusieurs processeurs logiques
nJusqu'à huit processeurs virtuels (multitraitement symétrique virtuel octodirectionnel ou Virtual SMP™) sur un système hôte équipé d'au moins quatre processeurs logiques
VMware, Inc. |
13 |

Utilisation de VMware Fusion
nLes configurations suivantes comprennent deux processeurs logiques :
n Un Mac multiprocesseur équipé de deux processeurs physiques ou plus n Un Mac à processeur unique avec un processeur multicœur
Chipset
nCarte mère de type Intel 440BX
nNS338 SIO
n82093AA IOAPIC
BIOS
nPhoenixBIOS 4.0 version 6 avec VESA BIOS
Mémoire
nJusqu'à 64 Go, en fonction de la mémoire disponible sur votre Mac, la version matérielle de la machine virtuelle et du système d'exploitation client
nLa mémoire totale disponible pour toutes les machines virtuelles est limitée uniquement par la taille mémoire du Mac
Remarque Si vous allouez trop de mémoire à vos machines virtuelles et les exécuter toutes simultanément, les performances de votre Mac pourraient se dégrader dues à des échanges disque importants. Il est recommandé de veillez à ce que la taille de mémoire totale utilisée par Fusion et les machines virtuelles actives ne dépasse pas 70 % de la mémoire totale de votre Mac.
Cartes graphiques
nVGA
nSVGA
nCarte vidéo 3D accélérée avec 128 Mo avec DirectX 9.0c, avec Shader Model 3 et OpenGL 2.1 pour Windows XP comme SE client
nCarte vidéo 3D accélérée avec 256 Mo avec DirectX 9.0EX, avec Aero et OpenGL 2.1 pour Windows Vista et version ultérieure comme SE client
nCarte vidéo 3D accélérée avec DirectX 10, avec OpenGL 3.3 pour Windows Vista et version ultérieure comme SE client. DirectX 10 requiert OSX 10.10 ou version ultérieure sur l'hôte et la version matérielle 12 et ultérieure. DirectX 10 requiert également un GPU Intel HD4000 ou version ultérieure, Nvidia GeForce 650M ou version ultérieure ou AMD Radeon HD 5750 ou version ultérieure. Le pilote OpenGL de système d'exploitation invité VMware pour Windows et Linux prend en charge le profil OpenGL 3.3 principal uniquement. Le profil de compatibilité OpenGL 3.3 n'est pas pris en charge.
VMware, Inc. |
14 |
Utilisation de VMware Fusion
nPour utiliser les extensions OpenGL (Open Graphics Library) GL_EXT_texture_compression_s3tc et GL_S3_s3tc dans un système d'exploitation client Windows XP ou Windows 7 ou version ultérieure, vous devez installer Microsoft DirectX End-User Runtime sur le système d'exploitation client. OpenGL est une interface de programmation d'applications utilisée pour définir des cartes graphiques 2D et 3D. Vous pouvez télécharger Microsoft DirectX End-User Runtime sur le site Web du Centre de téléchargement Microsoft.
Périphériques IDE
nJusqu'à quatre périphériques. Ces périphériques peuvent être un disque dur virtuel ou un lecteur CD/DVD virtuel
nDisques IDE virtuels jusqu'à 8 To
nLe lecteur CD/DVD peut être un périphérique physique sur le système hôte ou client, un fichier image ISO ou un fichier image DMG.
Périphériques SATA
nJusqu'à 120 périphériques SATA : 4 contrôleurs et 30 périphériques par contrôleur
nDisques SATA virtuels jusqu'à 8 To
Périphériques SCSI
nJusqu'à 60 périphériques. Ces périphériques peuvent être un disque dur virtuel ou un lecteur CD/DVD virtuel
nDisques SCSI virtuels jusqu'à 8 To
nContrôleur d'E/S LSI Logic LSI53C10xx Ultra320 SCSI. Pour les systèmes clients Windows XP, un pilote supplémentaire est requis, disponible sur le site Web de LSI Logic. Sur le site Web, sélectionnez Support & Downloads (Support et téléchargements), cliquez sur le lien de téléchargement des pilotes, puis sélectionnez le contrôleur dans le menu déroulant pour trouver le pilote à télécharger.
nAdaptateur de bus hôte compatible Mylex (BusLogic) BT-958. Pour les systèmes clients Windows XP et Windows Server 2003, un pilote supplémentaire est requis, disponible sur le site Web de VMware. Consultez http://www.vmware.com/download/fusion/drivers_tools.html.
Périphériques NVMe
nJusqu'à 60 périphériques NVMe : 4 contrôleurs et 15 périphériques par contrôleur
nLes systèmes d'exploitation invités suivants ne prennent pas en charge les disques durs virtuels NVMe par défaut.
n Systèmes d'exploitation Windows antérieurs à Windows 8.1 n Systèmes d'exploitation Mac antérieurs à macOS 10.13
VMware, Inc. |
15 |
Utilisation de VMware Fusion
nCertains systèmes d'exploitation Linux
Plusieurs systèmes d'exploitation Linux prennent en charge NVMe, d'autres non. Contactez le fournisseur du système d'exploitation.
Imprimantes
nImpression sans pilote. Réplication automatique des imprimantes hôtes dans les machines virtuelles client, y compris les imprimantes PCL et PostScript
nImprimantes locales et connectées au réseau
Lecteurs de disquette
nJusqu'à deux lecteurs de disquette de 1,44 Mo
nLes lecteurs de disquette virtuels utilisent uniquement des fichiers image de disquette
Ports série (COM)
nJusqu'à quatre ports série (COM)
nLes ports série virtuels servent uniquement à la sortie vers un fichier
nUn port série peut être utilisé pour l'impression sans pilote
Ports parallèles (LPT)
nJusqu'à trois ports parallèles (LPT) bidirectionnels
nLes ports parallèles virtuels servent uniquement à la sortie vers un fichier
Ports USB
nPrise en charge de l'USB 2.0 haut débit et de l'USB 3.0 ultra débit
nPrise en charge de la plupart des périphériques, notamment les imprimantes, scanners, assistants personnels, lecteurs de disque dur, lecteurs de carte mémoire et appareils photos numériques USB, ainsi que des périphériques à flux tels que webcams, haut-parleurs et microphones
Claviers
nType 104 touches Windows 95/98 amélioré
Souris et tablettes graphiques
nSouris PS/2
nSouris USB
nTablettes graphiques USB
Cartes Ethernet
nJusqu'à 10 cartes Ethernet virtuelles sont prises en charge.
VMware, Inc. |
16 |
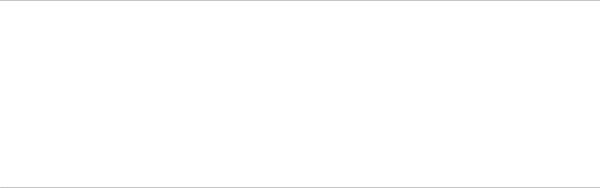
Utilisation de VMware Fusion
Mise en réseau virtuelle
nTrois concentrateurs virtuels sont configurés par défaut pour une mise en réseau avec liaison par un pont, pour l'hôte uniquement et le protocole NAT
nPrise en charge de la plupart des protocoles Ethernet, notamment TCP/IP v4, Microsoft Networking, Samba, Novell NetWare et Network File System.
nLe protocole NAT (conversion d'adresses réseau) intégré prend en charge le logiciel client via TCP/IP v4, FTP, DNS, HTTP, WINS et Telnet, y compris VPN (réseau privé virtuel) pour le protocole PPTP sur NAT.
nCréez des réseaux virtuels supplémentaires pour créer des réseaux logiques isolés. Cette fonction est disponible uniquement avec Fusion Pro.
nLa prise en charge d'IPv6 pour NAT ne s'applique qu'à des réseaux virtuels supplémentaires, et elle n'est disponible qu'avec Fusion Pro.
Audio
nEntrée et sortie audio utilisant les paramètres d'entrée/sortie par défaut du Mac.
nÉmulation des cartes son Creative Labs Sound Blaster ES1371 AudioPCI. L’entrée MIDI, les contrôleurs et manettes de jeu ne sont pas pris en charge.
nHDAudio
Disques SSD
Si votre machine hôte est équipée d'un disque SSD, l'hôte informe les systèmes d'exploitation client qu'il tourne sur un SSD.
Cela permet aux systèmes d'exploitation client d’optimiser leurs comportements. La façon dont les machines virtuelles reconnaissent SSD et utilisent cette information dépend du système d'exploitation invité et du type de disque du disque virtuel (SCSI, SATA, IDE ou NVMe).
nSur les machines virtuelles Windows 8, Windows 10, Ubuntu et Red Hat Enterprise Linux, tous les types de lecteurs peuvent signaler leurs disques virtuels comme des disques SSD.
Remarque
nLes disques durs virtuels NVMe sont pris en charge en mode natif pour Windows 8.1 et versions ultérieures.
nPour créer une machine virtuelle avec un système d'exploitation invité Windows 7 ou Windows 2008 R2 à l’aide de NVMe comme disque dur virtuel, appliquez le correctif Windows approprié. Reportez-vous à la page https://support.microsoft.com/fr-fr/kb/2990941.
nPlusieurs systèmes d'exploitation Linux prennent en charge NVMe, d'autres non. Contactez le fournisseur du système d'exploitation.
VMware, Inc. |
17 |

Utilisation de VMware Fusion
nSur les machines virtuelles Windows 7, seuls les disques virtuels IDE et SATA peuvent signaler leurs disques virtuels comme SSD. Les disques virtuels SCSI se signalent SSD que lorsqu'ils sont utilisés comme disque système dans une machine virtuelle, ou comme un lecteur mécanique lorsqu'ils sont utilisés comme un lecteur de données dans une machine virtuelle.
nSur les machines virtuelles Mac, seuls les disques virtuels SATA et NVMe sont signalés comme SSD. Les disques virtuels IDE et SCSI sont signalés comme lecteurs mécaniques.
Remarque Les disques durs virtuels NVMe sont pris en charge pour macOS 10.13 et versions ultérieures.
Utilisez le système d'exploitation de la machine virtuelle pour vérifier que votre machine virtuelle utilise SSD comme disque virtuel.
Navigation et prise de mesures avec l'interface de Fusion
Avec les éléments de l'interface de Fusion, vous pouvez accéder à vos machines virtuelles et gérer Fusion.
Barre d'outils de VMware Fusion
Vous pouvez utiliser les icônes de la barre d'outils pour exécuter des actions ou modifier des paramètres.
Vous pouvez utiliser la barre d'outils de VMware Fusion pour modifier l'état de la machine virtuelle (par exemple mettre sous tension, interrompre, redémarrer), accéder à ses snapshots, ou afficher et modifier des paramètres.
Vous pouvez afficher la barre d'outils de VMware Fusion dans la fenêtre de la machine virtuelle en mode Fenêtre unique et dans la Bibliothèque de machines virtuelles pour afficher ou masquer la barre d'outils dans le menu Afficher. Consultez Afficher ou masquer la barre d'outils de Fusion.
Exécution d'actions sur les machines virtuelles à partir de la fenêtre Bibliothèque de machines virtuelles
La fenêtre Bibliothèque de machines virtuelles affiche les machines virtuelles que vous avez créées ou activées dans Fusion.
Procédure
1Pour accéder à la fenêtre Bibliothèque de machines virtuelles, sélectionnez Fenêtre > Bibliothèque de machines virtuelles.
2Pour effectuer une action avec une machine virtuelle existante ou pour créer une machine virtuelle, suivez les instructions appropriées.
Option |
Action |
Démarrer une machine virtuelle |
Cliquez sur le bouton de lecture dans l’image miniature de la machine virtuelle. |
|
|
Suspendre une machine virtuelle |
Sélectionnez l'image miniature de la machine virtuelle, puis cliquez sur le bouton |
|
de suspension dans la barre d'outils. |
|
|
VMware, Inc. |
18 |
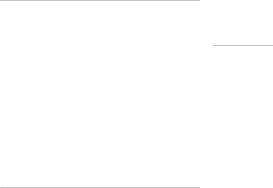
Utilisation de VMware Fusion
Option |
Action |
|
Ajouter des remarques concernant une |
Sélectionnez la machine virtuelle et cliquez sur Machine virtuelle > Obtenir des |
|
machine virtuelle |
informations. Entrez vos remarques dans la zone de texte Remarques des |
|
|
Paramètres généraux de la machine virtuelle. |
|
|
|
|
Obtenir des informations spécifiques |
Les informations suivantes sont disponibles dans la fenêtre Bibliothèque de |
|
sur la machine virtuelle (Fusion Pro |
machines virtuelles. |
|
uniquement) |
n |
Informations sur le processeur et la mémoire de la machine virtuelle. |
|
|
Pour accéder à la fenêtre de réglages Processeurs et mémoire, cliquez sur |
|
|
l'icône d'information. |
|
n |
Des informations sur le réseau s'affichent lorsque la machine virtuelle est |
|
|
connectée à un réseau et mise sous tension avec VMware Tools installé. |
|
|
Pour obtenir des informations plus détaillées sur le réseau, cliquez sur l'icône |
|
|
d'information. |
|
n |
Disque dur, snapshot et informations récupérables. |
|
|
Des informations récupérables sont répertoriées pour les machines virtuelles |
|
|
Windows uniquement. |
|
|
Cliquez sur l'icône Actualiser l'espace disque pour mettre à jour le disque |
|
|
dur, le snapshot et les informations récupérables et pour afficher le message |
|
|
Nettoyage recommandé, le cas échéant. |
|
|
|
Nettoyer une machine virtuelle non |
Le message Nettoyage recommandé s'affiche pour une machine virtuelle non |
|
chiffrée (Fusion Pro uniquement) |
chiffrée lorsque la machine virtuelle est désactivée et lorsqu'une quantité |
|
|
importante d'espace de la machine virtuelle peut être libéré. |
|
|
Pour lancer le nettoyage, cliquez sur le message. La boîte de dialogue |
|
|
Paramètres généraux, qui inclut des options de nettoyage que vous pouvez |
|
|
sélectionner, s'affiche. |
|
|
|
|
Renommer une machine virtuelle |
a |
Faites un Ctrl-clic sur la machine virtuelle. |
|
b |
Sélectionnez Renommer. |
|
c |
Tapez un nouveau nom et appuyez sur Entrée. |
|
|
|
Déterminer l'emplacement des fichiers |
a |
Faites un Ctrl-clic sur la machine virtuelle. |
d'une machine virtuelle |
b |
Sélectionnez Afficher dans le Finder. |
|
|
|
Modifier les réglages d'une machine |
Pour ouvrir la fenêtre Paramètres pour cette machine virtuelle, sélectionnez |
|
virtuelle |
Machine virtuelle > Paramètres. Certains paramètres peuvent uniquement être |
|
|
modifiés lorsque la machine virtuelle est désactivée. |
|
Ajouter des machines virtuelles à la fenêtre Bibliothèque de machines virtuelles
Vous pouvez ajouter une ou plusieurs machines virtuelles à la fois à la fenêtre Bibliothèque de machines virtuelles.
Manuel |
Faites glisser les icônes de paquet de machine virtuelle ou les |
|
|
fichiers .vmx de la machine virtuelle vers la fenêtre. |
|
|
|
|
Automatisé |
1 |
Sélectionnez Fichier > Recherche des machines virtuelles. |
|
2 |
Cliquez sur +. |
|
3 |
Sélectionnez un dossier. |
|
4 |
Cliquez sur Ouvrir. |
|
5 |
Cliquez sur Analyser. |
|
|
|
VMware, Inc. |
19 |
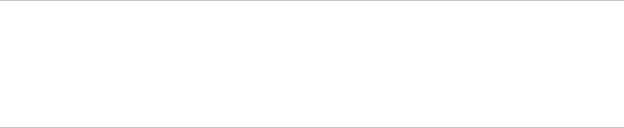
Utilisation de VMware Fusion
Option |
Action |
Supprimer une machine virtuelle de la |
a Arrêtez ou désactivez la machine virtuelle. |
fenêtre Bibliothèque de machines |
b Faites un Ctrl-clic sur la machine virtuelle. |
virtuelles |
c Sélectionnez Supprimer. |
|
|
|
La suppression d'une machine virtuelle de la fenêtre Bibliothèque de machines |
|
virtuelles ne revient pas à la supprimer du disque dur. |
|
|
Créer une nouvelle machine virtuelle, |
Utilisez le menu Fichier pour créer une nouvelle machine virtuelle, importer une |
importer une machine virtuelle ou |
machine virtuelle ou migrer un PC. |
migrer un ordinateur physique |
|
|
|
Utilisez le volet Page d'accueil pour créer une machine virtuelle ou en obtenir une à partir d'une autre source
Vous pouvez créer une machine virtuelle ou migrer un PC physique.
Activation de la partition Boot Camp en tant que machine virtuelle
Vous pouvez utiliser votre partition Boot Camp tout en exécutant votre système d'exploitation Mac. Pour ce faire, utilisez Fusion de manière à activer la partition Boot Camp en tant que machine virtuelle.
Boot Camp est un logiciel Apple qui permet à un Mac doté d'un processeur Intel d’exécuter des systèmes d'exploitation Windows. Au démarrage, vous êtes invité à choisir entre un système Mac ou Windows. Boot Camp crée des partitions Mac et Windows séparées sur votre disque dur de manière à créer un environnement avec double amorçage. En utilisant votre partition Boot Camp Windows en tant que machine virtuelle de Fusion, vous pouvez exécuter les tâches suivantes :
nUtiliser votre machine virtuelle Boot Camp et votre Mac sans redémarrer ni basculer de l'un à l'autre.
nPartager des fichiers entre votre machine virtuelle Boot Camp et votre Mac, grâce à des dossiers partagés et en glissant-déposant des fichiers ou en coupant et collant du texte.
Remarque Si VMware Tools n'est pas installé, vous risquez de faire face à des complications de réactivation de Windows. Dans ce cas, si vous réactivez Windows dans votre machine virtuelle Boot Camp et que vous démarrez ensuite votre partition Boot Camp de manière native, vous êtes invité à réactiver Windows. La réactivation de Windows dans votre partition Boot Camp native exige la réactivation de votre machine virtuelle Boot Camp lors de la prochaine activation, et ainsi de suite. L’installation de VMware Tools résout ce problème.
Prérequis
Vous devez avoir installé une partition Boot Camp sur votre système avant de démarrer cette procédure.
Vous devez disposer de privilèges d’administrateur pour utiliser Boot Camp comme une machine virtuelle.
Procédure
1Sélectionnez Fenêtre > Bibliothèque de machines virtuelles.
VMware, Inc. |
20 |
Utilisation de VMware Fusion
2À partir de la fenêtre Bibliothèque de machines virtuelles, cliquez sur la miniature Boot Camp dans la liste des machines virtuelles, qui permet d'identifier la partition détectée par Fusion.
3(Facultatif) Entrez votre mot de passe Mac pour accéder à la partition Boot Camp.
Fusion crée alors une machine virtuelle qui utilise votre partition Boot Camp et démarre Windows.
4Suivez les instructions affichées, puis redémarrez votre machine virtuelle lorsque vous y êtes invité.
Une fois Windows démarré à partir de votre machine virtuelle, Fusion lance l'installation de VMware Tools. Ce dernier vous permet d'utiliser toutes les fonctionnalités de la machine virtuelle et améliore les performances de votre partition lorsqu'elle est utilisée en tant que machine virtuelle.
5Lorsque l’installation de VMware Tools est terminée, redémarrez votre ordinateur.
Suivant
À la première activation de votre machine virtuelle Boot Camp avec VMware Tools installé, réactivez Windows.
Utilisation du menu Applications de Fusion
Le menu Applications est accessible sur le bureau Mac lorsque la machine virtuelle est en vue Unity. Le menu Applications vous fournit un accès rapide aux applications de la machine virtuelle, aux fonctions du système d'exploitation invité et aux fonctions de Fusion.
Avec le menu Applications de Fusion, les utilisateurs peuvent penser leur environnement informatique virtuel en termes d'applications au lieu de machines virtuelles. Le menu Applications représente la source unique de recherche des applications de la machine virtuelle.
Il n'est disponible que lorsqu'il est utilisé en vue Unity. Vous pouvez accéder au contenu du menu Démarrer de Windows lorsque la barre des tâches n'est pas visible. Vous pouvez également accéder aux menus Machine virtuelle et Vue lorsque Fusion n'est pas l'application active.
nConfiguration du menu Applications
Vous pouvez configurer le menu Applications de Fusion pour un accès rapide aux applications.
nRecherche d'une application cliente à l'aide du menu Applications
Vous pouvez rechercher et ouvrir n'importe quelle application de la machine virtuelle à partir du menu Applications. Le menu Applications est accessible dans le Dock Mac lorsque la machine virtuelle est en vue Unity.
Con®guration du menu Applications
Vous pouvez configurer le menu Applications de Fusion pour un accès rapide aux applications.
Pour accéder au menu Applications, Fusion doit être en vue Unity. Le menu Applications fournit un accès rapide aux applications que vous ajoutez lorsque vous configurez le menu Applications et aux applications que vous avez ouvertes récemment.
Le menu Applications fournit également un accès aux fonctions de Fusion, telles que les commandes d'alimentation et les vues, et certaines fonctions de Windows, telles que la commande run.
VMware, Inc. |
21 |

Utilisation de VMware Fusion
Procédure
1Sélectionnez Fenêtre > Bibliothèque de machines virtuelles.
2Sélectionnez une machine virtuelle dans la fenêtre Bibliothèque de machines virtuelles et cliquez sur Réglages.
3Sous Réglages système dans la fenêtre Réglages, cliquez sur Menu Applications.
4(Facultatif) Ajoutez des éléments au menu Applications.
a Pour voir les applications et d'autres éléments disponibles dans la machine virtuelle, cliquez sur le bouton Ajouter (+).
bCliquez normalement ou cliquez en maintenant la touche Maj ou la  enfoncée sur les éléments que vous souhaitez faire apparaître dans le menu Applications, puis cliquez sur Ajouter.
enfoncée sur les éléments que vous souhaitez faire apparaître dans le menu Applications, puis cliquez sur Ajouter.
5(Facultatif) Utilisez la souris pour sélectionner et déplacer les éléments du menu Applications vers le haut ou vers le bas afin de les réorganiser.
6(Facultatif) Supprimez des éléments du menu Applications. a Sélectionnez dans la liste l'élément à supprimer.
b Cliquez sur le bouton de suppression (-).
Recherche d'une application cliente à l'aide du menu Applications
Vous pouvez rechercher et ouvrir n'importe quelle application de la machine virtuelle à partir du menu Applications. Le menu Applications est accessible dans le Dock Mac lorsque la machine virtuelle est en vue Unity.
Le menu Applications fournit un accès rapide aux applications que vous ajoutez lorsque vous configurez le menu Applications, reportez-vous à Configuration du menu Applications, et aux applications que vous avez ouvertes récemment.
Prérequis
Alors que la machine virtuelle est ouverte dans une fenêtre unique ou en plein écran, basculez vers la vue Unity. Par exemple, sélectionnez Vue > Unity.
Lorsque vous basculez sur la vue Unity, les événements suivants se produisent.
nL'interface de machine virtuelle disparaît.
nLes applications actuellement ouvertes dans la machine virtuelle apparaissent directement sur le bureau du Mac.
n
VMware Unity ( ) apparaît dans le Dock Mac.
VMware, Inc. |
22 |

Utilisation de VMware Fusion
Procédure
1
Cliquez sur VMware Unity ( ) dans le Dock Mac.
Le menu Applications de VMware Unity s'affiche dans la barre de menus du Mac, et la fenêtre qui s'ouvre contient le menu Applications.
Le menu Applications répertorie les applications utilisées récemment. Sont également affichés, selon le système d'exploitation, les applications du menu de démarrage ou du menu Applications de la machine virtuelle.
2Recherchez l'application à ouvrir.
3(Facultatif) Si le nom de l'application ne figure pas dans la liste, vous pouvez afficher davantage d'applications.
n Cliquez sur Tous les programmes.
n Entrez le nom de l'application dans le champ de recherche.
4Pour ouvrir l'application, cliquez sur l'icône.
Utilisation de vues différentes dans l'interface de Fusion
Vous pouvez afficher l'interface de Fusion selon différentes vues : Fenêtre unique, Plein écran et Unity. Ces vues vous permettent d'utiliser vos applications et machines virtuelles de différentes manières.
Utilisation de la vue Fenêtre unique pour afficher la machine virtuelle dans une seule fenêtre sur le bureau du Mac
Dans la vue Fenêtre unique, la machine virtuelle apparaît dans une seule fenêtre que vous pouvez redimensionner et déplacer à l'aide de la souris.
Dans cette vue, vous pouvez afficher et utiliser la barre d'outils de VMware Fusion.
nBasculement vers la vue Fenêtre unique
Pour afficher simultanément le bureau du Mac et celui de la machine virtuelle, basculez vers la vue Fenêtre unique.
nRetour à une autre vue depuis la vue Fenêtre unique
Pour afficher le bureau de votre machine virtuelle sur l'ensemble de votre ou de vos écrans ou pour visualiser une application cliente dans une fenêtre sur le bureau du Mac, quittez la vue Fenêtre unique.
Basculement vers la vue Fenêtre unique
Pour afficher simultanément le bureau du Mac et celui de la machine virtuelle, basculez vers la vue Fenêtre unique.
Dans la vue Fenêtre unique, la machine virtuelle apparaît dans une seule fenêtre que vous pouvez redimensionner et déplacer à l'aide de la souris.
VMware, Inc. |
23 |
Utilisation de VMware Fusion
Procédure
uBasculez vers la vue Fenêtre unique.
n Dans la vue Plein écran, avec la barre de titre Plein écran, sélectionnez Afficher > Fenêtre unique.
nDans la vue Plein écran, sans la mini-barre en mode plein écran, utilisez le raccourci clavier  +Contrôle+F pour passer en vue Fenêtre unique.
+Contrôle+F pour passer en vue Fenêtre unique.
nDans la vue Unity, utilisez le raccourci clavier  +Maj+U pour passer en vue Fenêtre unique.
+Maj+U pour passer en vue Fenêtre unique.
Retour à une autre vue depuis la vue Fenêtre unique
Pour afficher le bureau de votre machine virtuelle sur l'ensemble de votre ou de vos écrans ou pour visualiser une application cliente dans une fenêtre sur le bureau du Mac, quittez la vue Fenêtre unique.
Procédure
nPour afficher le bureau de votre machine virtuelle sur l'ensemble de votre ou de vos écrans, dans la barre de menus VMware Fusion, sélectionnez Afficher > Plein écran.
nPour afficher les fenêtres des applications clientes directement sur le bureau du Mac sans faire apparaître le bureau de la machine virtuelle, sélectionnez Afficher > Unity.
Utilisation de la vue Unity pour afficher directement les applications clientes sur le bureau du Mac
Pour pouvoir utiliser les applications de la machine virtuelle depuis le bureau du Mac sans passer par l'interface de Fusion, utilisez la vue Unity.
Dans la vue Unity, la fenêtre de votre machine virtuelle est masquée et VMware Unity s'affiche dans le Dock Mac. Lorsque vous ouvrez des applications de la machine virtuelle, elles s'affichent également dans le Dock Mac. Vous pouvez utiliser ces applications de la même manière que vos applications Mac natives.
nÀ propos de la vue Unity
La vue Unity est prise en charge sur plusieurs systèmes d'exploitation Windows et permet d'utiliser de nombreuses fonctions Mac avec les applications clientes.
nPasser à la vue Unity
Vous pouvez passer à la vue Unity à partir d'une application ouverte dans une autre vue.
nUtilisation de la fenêtre Attente de Unity pour interagir avec le système d'exploitation client
Certaines activités du système d'exploitation qui requièrent une réponse n'apparaissent pas dans la vue Unity. Fusion affiche alors la fenêtre Attente de Unity pour vous permettre de répondre.
nAffichage de la barre des tâches et de la barre d'état système Windows dans la vue Unity
Vous avez la possibilité d'afficher la barre des tâches Windows ou la barre d'état système dans la vue Unity.
VMware, Inc. |
24 |
Utilisation de VMware Fusion
nConnexion d'un périphérique USB dans la vue Unity
Vous devez connecter vos périphériques USB manuellement lorsque votre machine virtuelle est exécutée en vue Unity.
nPasser à une autre vue à partir de la vue Unity
Pour afficher le bureau de la machine virtuelle, vous avez la possibilité de basculer de la vue Unity vers la vue Fenêtre unique ou Plein écran.
À propos de la vue Unity
La vue Unity est prise en charge sur plusieurs systèmes d'exploitation Windows et permet d'utiliser de nombreuses fonctions Mac avec les applications clientes.
La vue Unity est entièrement prise en charge sur les machines virtuelles exécutant Windows XP, Windows Vista, Windows 7, Windows 8 et Windows 10. La vue Unity est prise en charge de manière expérimentale sur les machines virtuelles exécutant Windows Server 2003 (32 et 64 bits), 2008, 2012 et 2016.
Vous pouvez utiliser les raccourcis clavier Mac  + C,
+ C,  + X et
+ X et  + V afin de copier, couper et coller du texte entre les applications du Mac et celles de la machine virtuelle affichées dans la vue Unity. Vous pouvez en outre utiliser la fonction Mission Control avec les applications de la machine virtuelle dans la vue Unity et utiliser
+ V afin de copier, couper et coller du texte entre les applications du Mac et celles de la machine virtuelle affichées dans la vue Unity. Vous pouvez en outre utiliser la fonction Mission Control avec les applications de la machine virtuelle dans la vue Unity et utiliser  + Tab pour basculer entre les applications.
+ Tab pour basculer entre les applications.
Pour utiliser une application de la machine virtuelle, cliquez dessus dans le Dock Mac ce qui lance Fusion et ouvre l'application.
Les fonctionnalités de Mac suivantes sont prises en charge avec les applications de la machine virtuelle.
nConservez les applications de la machine virtuelle dans le Dock Mac après avoir désactivé la machine et quitté Fusion. Consultez Maintien d'une application Windows dans le Dock Mac.
nDéfinissez l'ouverture des applications de la machine virtuelle au démarrage du Mac et de votre connexion. Consultez Définir une application de la machine virtuelle à s'ouvrir lorsque vous vous connectez à votre Mac.
Passer à la vue Unity
Vous pouvez passer à la vue Unity à partir d'une application ouverte dans une autre vue.
Prérequis
La vue Unity ne fonctionne que si VMware Tools est installé sur la machine virtuelle.
Procédure
1Dans la machine virtuelle Windows XP, Windows Vista, Windows 7, Windows 8 ou Windows 10, lancez les applications que vous souhaitez utiliser dans la vue Unity.
2Passez à la vue Unity à l'aide d'une des méthodes suivantes : n Dans le menu Présentation, sélectionnez Unity.
nUtilisez le raccourci clavier  +Maj+U.
+Maj+U.
VMware, Inc. |
25 |
Utilisation de VMware Fusion
nCliquez sur l'icône Passer à la vue Unity dans la barre d'outils de la fenêtre de la machine virtuelle.
La fenêtre de la machine virtuelle est masquée. Les applications actives s'affichent dans des fenêtres sur le bureau Mac et sous forme de mosaïques d'icônes dans le Dock Mac.
Suivant
Pour quitter la vue Unity, cliquez sur l'icône Fusion dans le Dock Mac et sélectionnez Vue > Fenêtre unique ou Vue > Plein écran.
Utilisation de la fenêtre Attente de Unity pour interagir avec le système d'exploitation client
Certaines activités du système d'exploitation qui requièrent une réponse n'apparaissent pas dans la vue Unity. Fusion affiche alors la fenêtre Attente de Unity pour vous permettre de répondre.
Procédure
nDans la fenêtre Attente de Unity, suivez les invites de manière à traiter les boîtes de dialogue. Cela fait, la machine virtuelle retourne en vue Unity.
nInteragissez avec le système d'exploitation de la machine virtuelle en quittant la vue Unity. a Cliquez sur Quitter Unity.
b Exécutez les activités requises par le système d'exploitation client. c Pour retourner à la vue Unity, sélectionnez Afficher > Unity.
Affichage de la barre des tâches et de la barre d'état système Windows dans la vue Unity
Vous avez la possibilité d'afficher la barre des tâches Windows ou la barre d'état système dans la vue Unity.
Procédure
nAffichez la barre des tâches en sélectionnant Afficher > Afficher la barre des tâches dans Unity. Il peut être nécessaire de déplacer le Dock Mac pour visualiser la barre des tâches.
L'élément de menu Masquer la barre d'état système est grisée.
nMasquez la barre des tâches en sélectionnant Afficher > Masquer la barre des tâches dans Unity.
nAffichez la barre d'état système en sélectionnant Afficher > Afficher la barre d'état système dans Unity.
nMasquez la barre d'état système en sélectionnant Afficher > Masquer la barre d'état système dans Unity.
Une fois l'affichage activé, ces éléments restent visibles même lorsque vous utilisez des applications autres que Windows.
VMware, Inc. |
26 |

Utilisation de VMware Fusion
Connexion d'un périphérique USB dans la vue Unity
Vous devez connecter vos périphériques USB manuellement lorsque votre machine virtuelle est exécutée en vue Unity.
Remarque Fusion ne prend pas en charge les adaptateurs USB pour la connexion d'écrans à vos machines virtuelles.
Procédure
1Raccordez le périphérique USB au Mac. La boîte de dialogue de sélection s'affiche.
2Sélectionnez le système auquel vous souhaitez connecter le périphérique. Votre sélection dépend du nombre de machines virtuelles ouvertes.
Option |
Description |
Si une seule machine virtuelle est |
Sélectionnez Connexion au Mac ou Se connecter à système d'exploitation de |
activée |
la machine virtuelle ouverte. |
|
|
Si deux machines virtuelles ou plus |
Dans le menu contextuel, sélectionnez Connexion à votre Mac ou Se |
sont activées |
connecter à nom de la machine virtuelle sélectionnée. Cliquez sur OK. |
|
|
Passer à une autre vue à partir de la vue Unity
Pour afficher le bureau de la machine virtuelle, vous avez la possibilité de basculer de la vue Unity vers la vue Fenêtre unique ou Plein écran.
Prérequis
Assurez-vous que l'application Fusion est active ; le menu Fusion doit s'afficher en haut de l'écran.
Procédure
u Quittez la vue Unity.
Option |
Action |
Affichez votre machine virtuelle dans |
Dans la barre de menus de VMware Fusion, sélectionnez Afficher > Fenêtre |
une seule fenêtre sur le Bureau du |
unique. |
Mac. |
|
|
|
Affichez le bureau de la machine |
Dans la barre de menus de VMware Fusion, sélectionnez Afficher > Plein écran. |
virtuelle sur l'ensemble de votre ou de |
|
vos écrans. |
|
|
|
Les applications ouvertes s'affichent dans la fenêtre de la machine virtuelle de Fusion.
Utilisation de la vue Plein écran pour afficher le bureau de la machine virtuelle sur la totalité de l'écran
En vue Plein écran, Fusion occupe l'ensemble de votre ou de vos écrans avec le bureau de la machine virtuelle.
VMware, Inc. |
27 |
Utilisation de VMware Fusion
Dans cette vue, vous ne voyez pas le Dock Mac. Vous pouvez afficher ou masquer la barre de menus de VMware Fusion. Avec cet affichage, cela reviendrait à utiliser une machine dédiée à l'exécution du système d'exploitation client. Vous accédez à la barre d'outils en déplaçant le curseur en haut de l'affichage pour révéler la barre d'outils. En option, un sous-ensemble de fonctions de Fusion est disponible via la mini-barre compacte en mode plein écran.
nBasculer Fusion vers la vue Plein écran
Vous pouvez basculer vers la vue Plein écran à partir d'une autre vue.
nMasquer la barre de menus de VMware Fusion en vue Plein écran
Lorsque vous êtes en vue Plein écran, la barre de menus de VMware Fusion est masquée et s'affiche lorsque vous passez le curseur en haut de l'écran en plein écran. Vous pouvez configurer la barre de menus de VMware Fusion pour qu'elle soit toujours masquée.
nDéfinition de la mini-barre en mode plein écran
Lorsque vous êtes dans la vue Plein écran, vous pouvez utiliser la mini-barre en mode plein écran pour accéder à certains contrôles de machine virtuelle, tels que le changement d'état, et à certaines options du menu Machine virtuelle.
nRetour à une autre vue depuis la vue Plein écran
Pour afficher simultanément le bureau du Mac et celui de la machine virtuelle ou pour visualiser une application cliente dans une fenêtre sur le bureau du Mac, basculez vers la vue Unity ou Fenêtre unique.
Basculer Fusion vers la vue Plein écran
Vous pouvez basculer vers la vue Plein écran à partir d'une autre vue.
Procédure
uBasculez vers la vue Plein écran.
n Cliquez sur le bouton Passer en mode Plein écran de la barre d'outils, en haut de la fenêtre de la machine virtuelle.
n Dans le menu Présentation, sélectionnez Plein écran.
nBasculez vers la vue Plein écran à l'aide du raccourci clavier  + Contrôle + F.
+ Contrôle + F.
La fenêtre de la machine virtuelle de Fusion s'agrandit pour occuper la totalité de l'écran (ou des écrans si vous en avez plusieurs et que la configuration de Fusion vous permet de tous les utiliser). Si possible, un nouvel espace est créé pour une navigation facile à l'aide de Mission Control.
Masquer la barre de menus de VMware Fusion en vue Plein écran
Lorsque vous êtes en vue Plein écran, la barre de menus de VMware Fusion est masquée et s'affiche lorsque vous passez le curseur en haut de l'écran en plein écran. Vous pouvez configurer la barre de menus de VMware Fusion pour qu'elle soit toujours masquée.
Le comportement de la barre de menus Plein écran s'applique aux machines virtuelles en cours d'exécution.
VMware, Inc. |
28 |
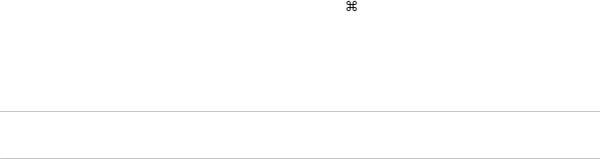
Utilisation de VMware Fusion
Procédure
uRéglez l'option Masquer la barre de menus en mode plein écran.
n Sélectionnez Afficher > Masquer la barre de menus en mode plein écran.
nUtilisez le raccourci clavier  + Maj +M pour masquer ou afficher la barre de menus de VMware Fusion en vue Plein écran.
+ Maj +M pour masquer ou afficher la barre de menus de VMware Fusion en vue Plein écran.
Dé®nition de la mini-barre en mode plein écran
Lorsque vous êtes dans la vue Plein écran, vous pouvez utiliser la mini-barre en mode plein écran pour accéder à certains contrôles de machine virtuelle, tels que le changement d'état, et à certaines options du menu Machine virtuelle.
Dans la vue Plein écran, la fenêtre de la machine virtuelle s'agrandit pour occuper la totalité de l'écran ou des écrans si vous en avez plusieurs. Dans cette vue, vous ne voyez pas le Dock Mac. Toutefois, vous pouvez accéder à certaines options du menu Machine virtuelle à l'aide de la mini-barre en mode plein écran. La mini-barre en mode plein écran comporte le bouton d'interruption et d'exécution de Fusion pour la machine virtuelle, certaines options de machine virtuelle et le bouton de retour à la vue Fenêtre unique.
Procédure
1Sélectionnez Afficher > Plein écran.
La vue de machine virtuelle passe à la vue Plein écran et la mini-barre en mode plein écran apparaît sur le côté droit de l'écran par défaut.
2Sélectionnez le bouton dans la mini-barre avec l'icône d'engrenage et définissez le fonctionnement de la mini-barre en mode plein écran dans le menu Mini-barre en mode plein écran.
Option |
Description |
Toujours afficher |
La mini-barre en mode plein écran est toujours visible. |
|
|
Masquer et afficher automatiquement |
Pour les machines virtuelles en cours d'exécution, la mini-barre en mode plein |
|
écran apparaît lorsque vous positionnez le curseur sur le bord de l'écran. Pour les |
|
machines virtuelles qui ne sont pas en cours d'exécution, la mini-barre en mode |
|
plein écran apparaît toujours. |
|
|
Toujours masquer |
La mini-barre en mode plein écran n'est jamais visible. Quittez la vue Plein écran |
|
à l'aide du raccourci clavier + Contrôle+F. |
|
|
Position à l'écran |
Définissez où la mini-barre en mode plein écran apparaît : bord Haut, Gauche, |
|
Bas ou Droite. Vous pouvez également glisser-déposer la mini-barre en mode |
|
plein écran à des endroits différents d'un écran ou vous pouvez la glisser vers un |
|
autre écran si vous en avez plusieurs. |
|
|
Remarque Vous pouvez déplacer la mini-barre en mode plein écran sur un côté différent de l'écran en la faisant glisser.
Retour à une autre vue depuis la vue Plein écran
Pour afficher simultanément le bureau du Mac et celui de la machine virtuelle ou pour visualiser une application cliente dans une fenêtre sur le bureau du Mac, basculez vers la vue Unity ou Fenêtre unique.
VMware, Inc. |
29 |
Utilisation de VMware Fusion
Pour visualiser votre machine virtuelle dans une fenêtre sur le bureau du Mac, basculez vers la vue Fenêtre unique. Pour afficher les fenêtres des applications clientes directement sur le bureau du Mac sans faire apparaître le bureau de la machine virtuelle, basculez vers la vue Unity.
Procédure
nPour quitter la vue Plein écran et revenir à la vue Fenêtre unique, dans la barre de titre Plein écran, sélectionnez Afficher > Fenêtre unique ou utilisez le raccourci clavier  +Contrôle+F.
+Contrôle+F.
nPour quitter la vue Plein écran et revenir à la vue Unity, dans la barre de titre Plein écran, sélectionnez Afficher > Unity ou utilisez le raccourci clavier  +Maj+U.
+Maj+U.
Redimensionner l'affichage de la machine virtuelle pour l'adapter
Vous pouvez forcer l'affichage de la machine virtuelle pour l'adapter à la taille actuelle de l'écran ou de la fenêtre.
Cette option est désactivée lorsque la machine virtuelle est en vue Unity ou lorsque son affichage ne peut pas être redimensionné.
Procédure
uSélectionnez Affichage > Redimensionner la machine virtuelle pour l'adapter
L'affichage de la machine virtuelle est redimensionné pour s'adapter à la fenêtre ou l'écran actuel.
Utilisation de plusieurs écrans
Fusion prend en charge plusieurs écrans. Fusion peut détecter jusqu'à dix écrans et s'ajuste automatiquement à la connexion ou déconnexion des écrans et au changement de résolution et d'orientation.
Utilisation de plusieurs écrans dans la vue Unity
Fusion détecte qu'il y a plusieurs écrans par défaut. Vous pouvez donc faire glisser une fenêtre en vue Unity vers un écran disponible sans l'avoir préalablement défini.
Pour ce qui concerne les machines virtuelles en vue Unity, n'utilisez pas les réglages d'affichage dans votre système d'exploitation client. Toute modification apportée ne serait prise en charge par Fusion.
Utilisation de tous les écrans en vue Plein écran
Vous pouvez régler la vue Plein écran de Fusion pour utiliser tous les écrans raccordés à votre Mac.
Procédure
1Sélectionnez Afficher > Utiliser tous les moniteurs en mode Plein écran si Un seul affichage en plein écran est activé.
Utiliser tous les moniteurs en mode Plein écran n'est pas pris en charge pour les clients Mac OS X.
2Sélectionnez Afficher > Plein écran si vous êtes dans une autre vue.
VMware, Inc. |
30 |
 Loading...
Loading...