VMware Horizon Client User Guide

Using VMware Horizon Client for Windows
VMware Horizon Client for Windows 4.5
This document supports the version of each product listed and supports all subsequent versions until the document is replaced by a new edition. To check for more recent editions of this document, see http://www.vmware.com/support/pubs.
EN-002510-00
Using VMware Horizon Client for Windows
You can find the most up-to-date technical documentation on the VMware Web site at: h p www vmware com support
The VMware Web site also provides the latest product updates.
If you have comments about this documentation, submit your feedback to: docfeedback@vmware.com
Copyright © 2013–2017 VMware, Inc. All rights reserved. Copyright and trademark information.
VMware, Inc.
3401 Hillview Ave. Palo Alto, CA 94304 www.vmware.com
2 |
VMware, Inc. |
Contents
Using VMware Horizon Client for Windows 7
1 System Requirements and Setup for Windows-Based Clients 9
System Requirements for Windows Clients |
10 |
|
|
||
System Requirements for Real-Time Audio-Video |
11 |
|
|||
System Requirements for Scanner Redirection 12 |
|
||||
System Requirements for Serial Port Redirection |
13 |
|
|||
System Requirements for Multimedia Redirection (MMR) |
13 |
||||
System Requirements for Flash Redirection |
14 |
|
|
||
Requirements for Using Flash URL Redirection 15 |
|
||||
System Requirements for Microsoft Lync with Horizon Client 15 |
|||||
Requirements for Using URL Content Redirection |
16 |
|
|||
Requirements for Using Skype for Business with Horizon Client 17 |
|||||
Smart Card Authentication Requirements |
17 |
|
|
||
Device Authentication Requirements |
18 |
|
|
|
|
Supported Desktop Operating Systems |
19 |
|
|
|
|
Preparing Connection Server for Horizon Client |
19 |
|
|||
Clearing the Last User Name Used to Log In to a Server |
20 |
||||
Configure VMware Blast Options |
20 |
|
|
|
|
Using Internet Explorer Proxy Se |
ings |
21 |
|
|
|
Horizon Client Data Collected by VMware |
22 |
|
|
||
2 Installing Horizon Client for Windows |
25 |
|
Enabling FIPS Mode in the Windows Client Operating System 25 |
||
Install Horizon Client for Windows 26 |
|
|
Installing Horizon Client From the Command Line |
27 |
|
Installation Commands for Horizon Client |
27 |
|
Installation Properties for Horizon Client |
28 |
|
Install Horizon Client From the Command Line |
30 |
|
Verify URL Content Redirection Installation |
31 |
|
Upgrade Horizon Client Online 32 |
|
|
3 Configuring Horizon Client for End Users |
33 |
|
Common Configuration Se ings 33 |
|
|
Using URIs to Configure Horizon Client |
34 |
|
Syntax for Creating vmware-view URIs 34 |
|
|
Examples of vmware-view URIs 37 |
|
|
Configuring Certificate Checking for End Users |
39 |
|
Se ing the Certificate Checking Mode for Horizon Client 40 |
||
Configuring Advanced TLS/SSL Options |
41 |
|
Configure Application Reconnection Behavior |
42 |
|
VMware, Inc. |
3 |
Using VMware Horizon Client for Windows
Using the Group Policy Template to Configure VMware Horizon Client for Windows 42
Scripting Definition Se ings for Client GPOs |
43 |
||
Security Se ings for Client GPOs |
45 |
|
|
RDP Se ings for Client GPOs |
49 |
|
|
General Se ings for Client GPOs |
52 |
|
|
USB Se ings for Client GPOs |
54 |
|
|
PCoIP Client Session Variables ADMX Template Se ings 57 |
|||
Running Horizon Client from the Command Line |
61 |
||
Horizon Client Command Usage |
61 |
|
|
Horizon Client Configuration File |
64 |
|
|
Using the Windows Registry to Configure Horizon Client 65 |
|||
4 Managing Remote Desktop and Application Connections 67 |
|
Connect to a Remote Desktop or Application 67 |
|
Use Unauthenticated Access to Connect to Remote Applications 70 |
|
Tips for Using the Desktop and Application Selector 71 |
|
Share Access to Local Folders and Drives |
72 |
Hide the VMware Horizon Client Window |
74 |
Reconnecting to a Desktop or Application |
74 |
Create a Desktop or Application Shortcut on Your Client Desktop or Start Menu 75 |
|
Switch Desktops or Applications 75 |
|
Log Off or Disconnect 76 |
|
5 Working in a Remote Desktop or Application |
79 |
|
|||||
Feature Support Matrix for Windows Clients |
79 |
|
|
||||
Features Supported in Nested Mode 82 |
|
|
|
|
|||
Internationalization |
83 |
|
|
|
|
|
|
Use a Local IME with Remote Applications |
83 |
|
|
||||
Enabling Support for Onscreen Keyboards |
84 |
|
|
|
|||
Resizing the Remote Desktop Window |
84 |
|
|
|
|
||
Monitors and Screen Resolution |
85 |
|
|
|
|
|
|
Supported Multiple Monitor Configurations |
85 |
|
|||||
Select Specific Monitors in a Multiple-Monitor Setup 86 |
|
||||||
Use One Monitor in a Multiple-Monitor Setup |
86 |
|
|||||
Use Display Scaling 87 |
|
|
|
|
|
|
|
Using DPI Synchronization |
88 |
|
|
|
|
|
|
Change the Display Mode While a Desktop Window Is Open 89 |
|
||||||
Connect USB Devices |
89 |
|
|
|
|
|
|
Configure Clients to Reconnect When USB Devices Restart 92 |
|
||||||
Using the Real-Time Audio-Video Feature for Webcams and Microphones |
93 |
||||||
When You Can Use Your Webcam |
93 |
|
|
|
|
||
Select a Preferred Webcam or Microphone on a Windows Client System |
93 |
||||||
Copying and Pasting Text and Images |
94 |
|
|
|
|
||
Configuring the Client Clipboard Memory Size |
95 |
|
|||||
Using Remote Applications 95 |
|
|
|
|
|
|
|
Saving Documents in a Remote Application |
95 |
|
|
||||
Printing from a Remote Desktop or Application |
96 |
|
|||||
Set Printing Preferences for the Virtual Printer Feature on a Remote Desktop 96
4 |
VMware, Inc. |
Contents
Using USB Printers 97 |
|
Control Adobe Flash Display |
97 |
Clicking URL Links That Open Outside of Horizon Client 98 |
|
Using the Relative Mouse Feature for CAD and 3D Applications 98 |
|
Using Scanners 99 |
|
Using Serial Port Redirection |
100 |
Keyboard Shortcuts 101 |
|
6 Troubleshooting Horizon Client |
105 |
|
Problems with Keyboard Input 105 |
|
|
Connecting to a Server in Workspace ONE Mode |
106 |
|
What to Do If Horizon Client Exits Unexpectedly |
106 |
|
Restart a Remote Desktop 106 |
|
|
Reset a Remote Desktop or Remote Applications |
107 |
|
Repair Horizon Client for Windows |
108 |
|
Uninstall Horizon Client for Windows 108
Index 109
VMware, Inc. |
5 |
Using VMware Horizon Client for Windows
6 |
VMware, Inc. |

Using VMware Horizon Client for Windows
This guide, Using VMware Horizon Client for Windows, provides information about installing and using VMware Horizon® Client™ software on a Microsoft Windows client system to connect to a remote desktop or application in the datacenter.
The information in this document includes system requirements and instructions for installing and using Horizon Client for Windows.
This information is intended for administrators who need to set up a Horizon deployment that includes Microsoft Windows client systems, such as desktops and laptops. The information is wri en for experienced system administrators who are familiar with virtual machine technology and datacenter operations.
VMware, Inc. |
7 |
Using VMware Horizon Client for Windows
8 |
VMware, Inc. |

System Requirements and Setup for |
1 |
Windows-Based Clients |
Systems running Horizon Client components must meet certain hardware and software requirements.
Horizon Client on Windows systems uses Microsoft Internet Explorer Internet se ings including proxy
se ings when connecting to Connection Server. Ensure that your Internet Explorer se ings are accurate and that you can access the Connection Server URL through Internet Explorer.
This chapter includes the following topics:
n“System Requirements for Windows Clients,” on page 10
n“System Requirements for Real-Time Audio-Video,” on page 11
n“System Requirements for Scanner Redirection,” on page 12
n“System Requirements for Serial Port Redirection,” on page 13
n“System Requirements for Multimedia Redirection (MMR),” on page 13
n“System Requirements for Flash Redirection,” on page 14
n“System Requirements for Microsoft Lync with Horizon Client,” on page 15
n“Requirements for Using URL Content Redirection,” on page 16
n“Requirements for Using Skype for Business with Horizon Client,” on page 17
n“Smart Card Authentication Requirements,” on page 17
n“Device Authentication Requirements,” on page 18
n“Supported Desktop Operating Systems,” on page 19
n“Preparing Connection Server for Horizon Client,” on page 19
n“Clearing the Last User Name Used to Log In to a Server,” on page 20
n“Configure VMware Blast Options,” on page 20
n“Using Internet Explorer Proxy Se ings ” on page 21
n“Horizon Client Data Collected by VMware,” on page 22
VMware, Inc. |
9 |
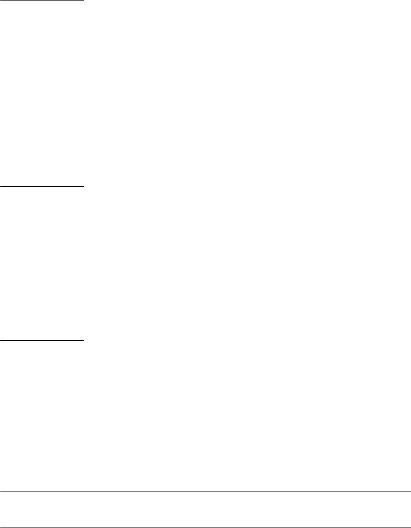
Using VMware Horizon Client for Windows
System Requirements for Windows Clients
You can install Horizon Client for Windows on PCs or laptops that use a supported Microsoft Windows operating system.
The PC or laptop on which you install Horizon Client, and the peripherals it uses, must meet certain system requirements.
Model
Memory
Operating systems
All x86 or x86-64 Windows devices
At least 1GB of RAM
The following operating systems are supported:
|
|
Service Pack or Servicing |
Supported |
OS |
Version |
Option |
Editions |
|
|
|
|
Windows 10 |
32or 64-bit |
Current Branch (CB) version |
Home, Pro, |
|
|
1703 (Creators Update) |
Enterprise, and IoT |
|
|
Current Branch (CB) version |
Core |
|
|
1607 (Anniversary Update) |
|
Connection Server, Security Server, and View Agent or Horizon Agent
Display protocols
Hardware Requirements for PCoIP and VMware Blast
Current Branch for Business (CBB) version 1607 (Anniversary Update)
Long-Term Servicing Branch (LTSB) version 1607 (Anniversary Update)
Windows 8 or |
32or 64-bit |
None or Update 2 |
Pro, Enterprise, and |
8.1 |
|
|
Industry Embedded |
|
|
|
|
Windows 7 |
32or 64-bit |
SP1 |
Home, Enterprise, |
|
|
|
Professional, and |
|
|
|
Ultimate |
|
|
|
|
Windows |
64-bit |
Latest Update |
Standard |
Server 2008 R2 |
|
|
|
|
|
|
|
Windows |
64-bit |
Latest Update |
Standard |
Server 2012 R2 |
|
|
|
Windows Server 2008 R2 and Windows Server 2012 R2 are supported for the purposes of running Horizon Client in nested mode. For more information, see “Features Supported in Nested Mode,” on page 82.
Latest maintenance release of View 6.x and later releases.
If client systems connect from outside the corporate firewall VMware recommends that you use a security server or Unified Access Gateway appliance so that client systems do not require a VPN connection.
No Clients can also connect to the Unified Access Gateway appliance, which is available with Horizon 6 version 6.2 and later releases.
VMware Blast, PCoIP, and RDP
nx86-based processor with SSE2 extensions, with a 800MHz or higher processor speed.
10 |
VMware, Inc. |
Hardware Requirements for RDP
Software Requirements for RDP
Video and Graphics
Requirements
Chapter 1 System Requirements and Setup for Windows-Based Clients
nAvailable RAM above system requirements to support various monitor setups. Use the following formula as a general guide:
20MB + (24 * (# monitors) * (monitor width) * (monitor height))
As a rough guide, you can use the following calculations:
1 monitor: 1600 x 1200: 64MB
2 monitors: 1600 x 1200: 128MB
3 monitors: 1600 x 1200: 256MB
nx86-based processor with SSE2 extensions, with a 800MHz or higher processor speed.
n128MB RAM.
nFor Windows 7, use RDP 7.1 or 8.0. Windows 7 includes RDP 7. Windows 7 SP1 includes RDP 7.1.
nFor Windows 8, use RDP 8.0. For Windows 8.1, use RDP 8.1.
nFor Windows 10, use RDP 10.0.
n(Supported with View Agent 6.0.2 and earlier only) For Windows XP desktop virtual machines, you must install the RDP patches listed in Microsoft Knowledge Base (KB) articles 323497 and 884020. If you do not install the RDP patches, a Windows Sockets failed error message might appear on the client.
nThe agent installer configures the local firewall rule for inbound RDP connections to match the current RDP port of the host operating system, which is typically 3389. If you change the RDP port number, you must change the associated firewall rules.
You can download Remote Desktop Client versions from the Microsoft Download Center.
nGraphics card that supports Direct3D 11 Video.
nLatest video and graphics card drivers.
nFor Windows 7 SP1, install the Platform update for Windows 7 SP1 and Windows Server 2008 R2 SP1. For information, go to
h ps support microsoft com en us kb 2670838.
System Requirements for Real-Time Audio-Video
Real-Time Audio-Video works with standard webcam, USB audio, and analog audio devices, and with standard conferencing applications like Skype, WebEx, and Google Hangouts. To support Real-Time AudioVideo, your Horizon deployment must meet certain software and hardware requirements.
Remote desktops |
The desktops must have View Agent 5.2 or later, or Horizon Agent 7.0 or |
|
later, installed. For View Agent 5.2 desktops, the desktops must also have the |
|
corresponding Remote Experience Agent installed. For example, if View |
|
Agent 5.2 is installed, you must also install the Remote Experience Agent |
|
from View 5.2 Feature Pack 2. See the View Feature Pack Installation and |
VMware, Inc. |
11 |
Using VMware Horizon Client for Windows
Horizon Client computer or client access device
Display protocols
Administration document. If you have View Agent 6.0 or later, or Horizon Agent 7.0 or later, no feature pack is required. To use Real-Time Audio-Video with published desktops and applications, you must have Horizon Agent 7.0.2 or later.
nReal-Time Audio-Video is supported on all operating systems that run Horizon Client for Windows. For details, see “System Requirements for Windows Clients,” on page 10.
nThe webcam and audio device drivers must be installed, and the webcam and audio device must be operable, on the client computer. To support Real-Time Audio-Video, you do not have to install the device drivers on the desktop operating system where the agent is installed.
nPCoIP
nVMware Blast (requires Horizon Agent 7.0 or later)
System Requirements for Scanner Redirection
You can scan information into your remote desktops and applications with scanners that are connected to your local client system. To use this feature, your remote desktops, applications, and client computers must meet certain system requirements.
Remote desktops
Horizon Client computer or client access device
Scanning device standard
Display protocols
The remote desktops must have View Agent 6.0.2 or later, or Horizon Agent 7.0 or later, installed with the Scanner Redirection setup option, on the parent or template virtual machines or RDS hosts. On Windows desktop and Windows Server guest operating systems, the Horizon Agent Scanner Redirection setup option is deselected by default.
For information about which guest operating systems are supported on single-user virtual machines and on RDS hosts, and for information about configuring scanner redirection in remote desktops and applications, see Configure Scanner Redirection" in on gu ing Remote Desktop Features in Horizon 7.
nScanner redirection is supported on Windows 7, Windows 8/8.1, and Windows 10.
nThe scanner device drivers must be installed, and the scanner must be operable, on the client computer. You do not need to install the scanner device drivers on the remote desktop operating system where the agent is installed.
TWAIN or WIA
nPCoIP
nVMware Blast (requires Horizon Agent 7.0 or later) Scanner redirection is not supported in RDP desktop sessions.
12 |
VMware, Inc. |

Chapter 1 System Requirements and Setup for Windows-Based Clients
System Requirements for Serial Port Redirection
With this feature, users can redirect locally connected, serial (COM) ports, such as built-in RS232 ports or USB to Serial adapters, to their remote desktops. To support serial port redirection, your Horizon deployment must meet certain software and hardware requirements.
Remote desktops
Horizon Client computer or client access device
The remote desktops must have View Agent 6.1.1 or later, or Horizon Agent 7.0 or later, installed with the Serial Port Redirection setup option, on the parent or template virtual machines. This setup option is deselected by default.
The following guest operating systems are supported on single-session virtual machines:
n32-bit or 64-bit Windows 7
n32-bit or 64-bit Windows 8.x
n32-bit or 64-bit Windows 10
nWindows Server 2008 R2 configured as a desktop
nWindows Server 2012 R2 configured as a desktop
nWindows Server 2016 configured as a desktop
This feature is not currently supported for Windows Server RDS hosts.
Serial port device drivers do not have to be installed on the desktop operating system where the agent is installed.
No For information about configuring serial port redirection in remote desktops, see Configuring Serial Port Redirection" in on gu ing Remote Desktop Features in Horizon 7.
nSerial port redirection is supported on Windows 7, Windows 8.x client systems, and Windows 10.
nAny required serial port device drivers must be installed, and the serial port must be operable, on the client computer. You do not need to install the device drivers on the remote desktop operating system where the agent is installed.
Display protocols |
n |
PCoIP |
|
n |
VMware Blast (requires Horizon Agent 7.0 or later) |
VMware Horizon serial port redirection is not supported in RDP desktop sessions.
System Requirements for Multimedia Redirection (MMR)
With multimedia redirection (MMR), the multimedia stream is processed, that is, decoded, on the client system. The client system plays the media content, thereby reducing the load on the ESXi host.
Remote desktops |
n |
Single-user desktops must have View Agent 6.0.2 or later, or |
|
|
Horizon Agent 7.0 or later, installed. |
|
n |
Session-based desktops must have View Agent 6.1.1 or later, or |
|
|
Horizon Agent 7.0 or later, installed on the RDS host. |
VMware, Inc. |
13 |

Using VMware Horizon Client for Windows
Horizon Client computer or client access device
Supported media formats
nFor information about operating system requirements and other software requirements and configuration se ings for the remote desktop or application, see the topics about Windows Media Multimedia Redirection in on gu ing Remote Desktop Features in Horizon 7.
32-bit or 64-bit Windows 7, Windows 8.x, or Windows 10.
Media formats that are supported on Windows Media Player are supported. For example: M4V; MOV; MP4; WMP; MPEG-4 Part 2; WMV 7, 8, and 9; WMA; AVI; ACE; MP3; WAV.
No DRM-protected content is not redirected through Windows Media MMR.
System Requirements for Flash Redirection
With Flash Redirection, if you use Internet Explorer 9, 10, or 11, Flash content is sent to the client system. The client system plays the media content, which reduces the load on the ESXi host.
Remote desktop
Horizon Client computer or client access device
Display protocol for the remote session
nHorizon Agent 7.0 or later must be installed in a single-user (VDI) remote desktop, with the Flash Redirection option. The Flash Redirection option is not selected by default.
See the topics about installing Horizon Agent in the e ing Up Virtual Desktops in Horizon 7 document.
nThe appropriate group policy se ings must be configured See the topics
about configuring Flash Redirection in the e ing Up Virtual Desktops in Horizon 7 document.
nFlash Redirection is supported on Windows 7, Windows 8, Windows 8.1, and Windows 10 single-user remote desktops.
nInternet Explorer 9, 10, or 11 must be installed with the corresponding Flash ActiveX plug-in.
nAfter installation, the VMware View FlashMMR Server add-on must be enabled in Internet Explorer.
nFlash Redirection is supported on Windows 7, Windows 8, Windows 8.1, and Windows 10.
nThe Flash ActiveX plug-in must be installed and enabled
VMware Blast, PCoIP
14 |
VMware, Inc. |

Chapter 1 System Requirements and Setup for Windows-Based Clients
Requirements for Using Flash URL Redirection
Streaming Flash content directly from Adobe Media Server to client endpoints lowers the load on the datacenter ESXi host, removes the extra routing through the datacenter, and reduces the bandwidth required to simultaneously stream live video events to multiple client endpoints.
The Flash URL redirection feature uses a JavaScript that is embedded inside a Web page by the Web page administrator. Whenever a virtual desktop user clicks on the designated URL link from within a Web page, the JavaScript intercepts and redirects the ShockWave File (SWF) from the virtual desktop session to the client endpoint. The endpoint then opens a local VMware Flash Projector outside of the virtual desktop session and plays the media stream locally. Both multicast and unicast are supported.
This feature is available when used in conjunction with the correct version of the agent software. For View 5.3, this feature is included in the Remote Experience Agent, which is part of the View Feature Pack. For View 6.0 and later releases, this feature is included in View Agent or Horizon Agent.
To use this feature, you must set up your Web page and your client devices. Client systems must meet certain software requirements:
nClient systems must have IP connectivity to the Adobe Web server that hosts the ShockWave File (SWF) that initiates the multicast or unicast streaming. If needed, configure your firewall to open the appropriate ports to allow client devices to access this server.
nClient systems must have Adobe Flash Player 10.1 or later for Internet Explorer (which uses ActiveX).
For a list of the remote desktop requirements for Flash URL redirection, and for instructions about how to configure a Web page to provide a multicast or unicast stream, see the Horizon documentation.
System Requirements for Microsoft Lync with Horizon Client
You can use a Microsoft Lync 2013 client on remote desktops to participate in Unified Communications (UC) VoIP (voice over IP) and video chat calls with Lync certified USB audio and video devices. A dedicated IP phone is no longer required.
This architecture requires the installation of a Microsoft Lync 2013 client on the remote desktop and a Microsoft Lync VDI plug-in on the client endpoint. Customers can use the Microsoft Lync 2013 client for presence, instant messaging, Web conferencing, and Microsoft Office functionality.
Whenever a Lync VoIP or video chat call occurs, the Lync VDI plug-in offloads all the media processing from the datacenter server to the client endpoint, and encodes all media into Lync-optimized audio and video codecs. This optimized architecture is highly scalable, results in lower network bandwidth used, and provides point-to-point media delivery with support for high-quality real-time VoIP and video. For more information, see the white paper about Horizon 6 and Microsoft Lync 2013, at
h p www vmware com files pdf techpaper vmware horizon view microsoft lync install configure pdf.
No Recording audio is not yet supported. This integration is supported only with the PCoIP display protocol.
This feature has the following requirements.
Operating system |
n Client operating system: Windows 7 SP1, Windows 8.x, or Windows 10. |
VMware, Inc. |
15 |
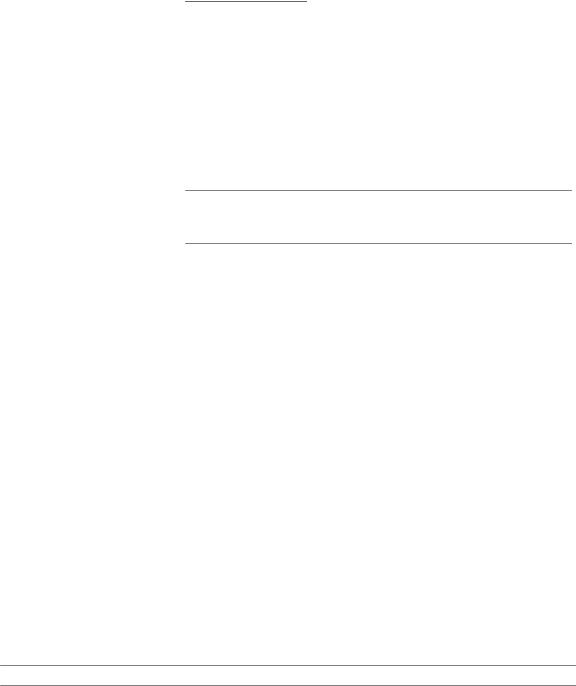
Using VMware Horizon Client for Windows
Client system software
nVirtual machine (agent) operating system depends on the agent version.
Version |
Guest Operating System |
|
|
View Agent 6.2 or later, |
32or 64-bit Windows 7 SP1, Windows 8.x, Windows |
or Horizon Agent 7.0 or |
10, or 64-bit Windows Server 2008 R2 SP1 |
later |
For Microsoft RDS hosts: Windows Server 2008 R2, |
|
Windows Server 2012, or Windows Server 2012 R2 |
|
|
View Agent 6.0 or 6.1 |
32or 64-bit Windows 7 SP1, Windows 8.x, or 64-bit |
|
Windows Server 2008 R2 SP1 |
|
|
View Agent 5.3 |
32or 64-bit Windows 7 SP1 |
|
|
n32-bit version of Microsoft Lync VDI Plug-in
Remote desktop (agent) software
Impo n The 64-bit version of Microsoft Office must not be installed on the client machine. The 32-bit Microsoft Lync VDI plugin that is required is not compatible with 64-bit Microsoft Office 2013.
nSecurity certificate generated during Microsoft Lync Server 2013 deployment must be imported into the Trusted Root Certificate Authorities directory.
nView Agent 5.3 or later, or Horizon Agent 7.0 or later
nMicrosoft Lync 2013 Client
Required servers
Hardware
With the View 5.3 or later agent, the Lync 2013 client bit-level is not required to match the bit-level of the virtual machine operating system.
nSecurity certificate generated during Microsoft Lync Server 2013 deployment must be imported into the Trusted Root Certificate Authorities directory
nA server running Connection Server 5.3 or later
nA server running Microsoft Lync Server 2013
nA vSphere infrastructure to host the virtual machines
The vCenter Server and ESXi hosts must be running vSphere 5.0 or later.
nHardware that supports each of the required software components previously listed
nClient endpoint: 1.5GHz or faster CPU and a minimum of 2GB of RAM for the Microsoft Lync 2013 Plug-in
No For troubleshooting information, see VMware KB 2063769 and VMware KB 2053732.
Requirements for Using URL Content Redirection
With the URL Content Redirection feature, URL content can be redirected from the client machine to a remote desktop or application (client-to-agent redirection), or from a remote desktop or application to the client machine (agent-to-client redirection).
For example, you can click a link in the native Microsoft Word application on the client and the link opens in the remote Internet Explorer application, or you can click a link in the remote Internet Explorer application and the link opens in a native browser on the client machine. Any number of protocols can be configured for redirection, including HTTP, mailto, and callto.
16 |
VMware, Inc. |

Chapter 1 System Requirements and Setup for Windows-Based Clients
The supported browsers in which you can type or click a URL and have that URL redirected are Internet Explorer 9, 10, and 11.
No This feature does not work for links clicked from inside Windows 10 universal apps, including the Microsoft Edge Browser.
To use client-to-agent redirection, you must enable URL Content Redirection when you install
Horizon Client. You must install Horizon Client from the command line to enable URL Content Redirection. For information, see “Installing Horizon Client From the Command Line,” on page 27.
To use agent-to-client redirection, a Horizon administrator must enable URL Content Redirection during Horizon Agent installation. For information, see the e ing Up Virtual Desktops in Horizon 7 or e ing Up Published Desktops and Applications in Horizon 7 documents.
A Horizon administrator must also configure se ings that specify how Horizon Client redirects URL content from the client system to a remote desktop or application, or how Horizon Agent redirects URL content from a remote desktop or application to the client machine. For configuration information, see the
on gu ing Remote Desktop Features in Horizon 7 document.
Requirements for Using Skype for Business with Horizon Client
You can run Skype for Business inside a virtual desktop without negatively affecting the virtual infrastructure and overloading the network. All media processing takes place on the Windows client machine, instead of in the virtual desktop, during Skype audio and video calls.
To use this feature, you must install the Virtualization Pack for Skype for Business feature on the client machine during Horizon Client for Windows installation. For information, see Chapter 2, “Installing Horizon Client for Windows,” on page 25.
A Horizon administrator must also install the VMware Virtualization Pack for Skype for Business feature on the virtual desktop during Horizon Agent installation. For information, see the e ing Up Virtual Desktops in Horizon 7 document.
For complete requirements, see the on gu ing Remote Desktop Features in Horizon 7 document.
Smart Card Authentication Requirements
Client systems that use a smart card for user authentication must meet certain requirements.
Each client system that uses a smart card for user authentication must have the following software and hardware:
nHorizon Client
nA compatible smart card reader
nProduct specific application drivers
You must also install product specific application drivers on the remote desktops or Microsoft RDS host.
Horizon supports smart cards and smart card readers that use a PKCS#11 or Microsoft CryptoAPI provider. You can optionally install the ActivIdentity ActivClient software suite, which provides tools for interacting with smart cards.
Users that authenticate with smart cards must have a smart card or USB smart card token, and each smart card must contain a user certificate
VMware, Inc. |
17 |
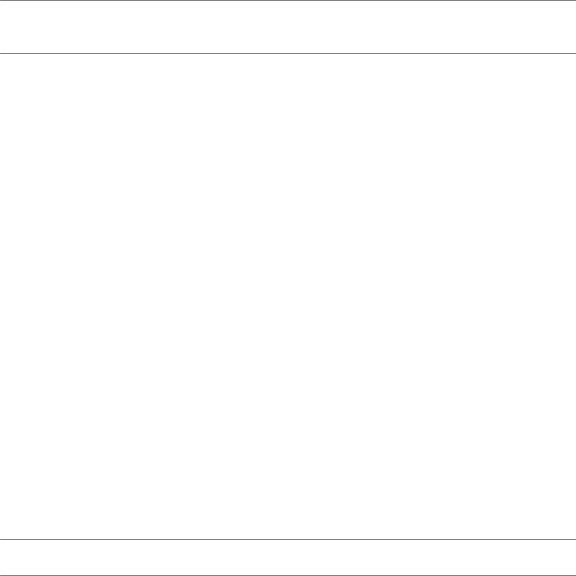
Using VMware Horizon Client for Windows
To install certificates on a smart card, you must set up a computer to act as an enrollment station. This computer must have the authority to issue smart card certificates for users, and it must be a member of the domain you are issuing certificates for.
Impo n When you enroll a smart card, you can choose the key size of the resulting certificate To use smart cards with local desktops, you must select a 1024-bit or 2048-bit key size during smart card enrollment. Certificates with 512-bit keys are not supported.
The Microsoft TechNet Web site includes detailed information on planning and implementing smart card authentication for Windows systems.
In addition to meeting these requirements for Horizon Client systems, other Horizon components must meet certain configuration requirements to support smart cards:
nFor information about configuring Connection Server to support smart card use, see the View Administration document.
You must add all applicable Certificate Authority (CA) certificates for all trusted user certificates to a server truststore file on the Connection Server host or security server host. These certificates include root certificates and must include intermediate certificates if the user's smart card certificate was issued by an intermediate certificate authority.
nFor information about tasks you might need to perform in Active Directory to implement smart card authentication, see the View Administration document.
Enabling the Username Hint Field in Horizon Client
In some environments, smart card users can use a single smart card certificate to authenticate to multiple user accounts. Users enter their user name in the Username hint field during smart card sign-in.
To make the Username hint field appear on the Horizon Client login dialog box, you must enable the smart card user name hints feature for the Connection Server instance in Horizon Administrator. The smart card user name hints feature is supported only with Horizon 7 version 7.0.2 and later servers and agents. For information about enabling the smart card user name hints feature, see the View Administration document.
If your environment uses an Unified Access Gateway appliance rather than a security server for secure external access, you must configure the Unified Access Gateway appliance to support the smart card user name hints feature. The smart card user name hints feature is supported only with Unified Access Gateway 2.7.2 and later. For information about enabling the smart card user name hints feature in
Unified Access Gateway, see the Deploying and on gu ing ni ed Access Gateway document.
No Horizon Client still supports single-account smart card certificates when the smart card user name hints feature is enabled.
Device Authentication Requirements
You can set up certificate authentication for client devices.
This feature has the following requirements:
nUnified Access Gateway 2.6 or later.
nHorizon 7 version 7.0 or later.
nA certificate installed on the client device that Unified Access Gateway will accept.
18 |
VMware, Inc. |

Chapter 1 System Requirements and Setup for Windows-Based Clients
Supported Desktop Operating Systems
Administrators create virtual machines with a guest operating system and install agent software in the guest operating system. End users can log in to these virtual machines from a client device.
For a list of the supported Windows guest operating systems, see the View Installation document.
Some Linux guest operating systems are also supported if you have View Agent 6.1.1 or later, or
Horizon Agent 7.0 or later. For information about system requirements, configuring Linux virtual machines for use in Horizon, and a list of supported features, see e ing Up Horizon 6 for Linux Desktops or e ing Up Horizon 7 for Linux Desktops.
Preparing Connection Server for Horizon Client
Administrators must perform specific tasks to enable end users to connect to remote desktops and applications.
Before end users can connect to Connection Server or a security server and access a remote desktop or application, you must configure certain pool se ings and security se ings
nIf you plan to use Unified Access Gateway, configure Connection Server to work with
Unified Access Gateway. See the Deploying and on gu ing ni ed Access Gateway document. Unified Access Gateway appliances fulfill the same role that was previously played by only security servers.
nIf you are using a security server, verify that you are using the latest maintenance releases of Connection Server 5.3.x and Security Server 5.3.x or later releases. For more information, see the View Installation document.
nIf you plan to use a secure tunnel connection for client devices and if the secure connection is configured with a DNS host name for Connection Server or a security server, verify that the client device can resolve this DNS name.
To enable or disable the secure tunnel, in Horizon Administrator, go to the Edit Horizon Connection Server Se ings dialog box and use the check box called Use secure tunnel connection to desktop.
nVerify that a desktop or application pool has been created and that the user account that you plan to use
is entitled to access the pool. For information, see the e ing Up Virtual Desktops in Horizon 7 or e ing Up Published Desktops and Applications in Horizon 7 document.
Impo n If end users have a high-resolution display and will use the High Resolution Mode client se ing while viewing their remote desktops in full screen mode, you must allocate sufficient VRAM for each Windows 7 or later remote desktop. The amount of vRAM depends on the number of monitors configured for end users and on the display resolution. To estimate the amount of vRAM you need, see the View Architecture Planning document.
nTo use two-factor authentication with Horizon Client, such as RSA SecurID or RADIUS authentication, you must enable this feature on Connection Server. For more information, see the topics about twofactor authentication in the View Administration document.
nTo hide security information in Horizon Client, including server URL information and the Domain drop-down menu, enable the Hide server information in client user interface and Hide domain list in client user interface se ings in Horizon Administrator. These global se ings are available in Horizon 7 version 7.1 and later. For information about configuring global se ings see the View Administration document.
VMware, Inc. |
19 |

Using VMware Horizon Client for Windows
To authenticate when the Domain drop-down menu is hidden, users must provide domain information by entering their user name in the format domain\username or username@domain in the User name text box.
Impo n If you enable the Hide server information in client user interface and Hide domain list in client user interface se ings and select two-factor authentication (RSA SecureID or RADIUS) for the Connection Server instance, do not enforce Windows user name matching. Enforcing Windows user name matching will prevent users from being able to enter domain information in the user name text box and login will always fail. For more information, see the topics about two-factor authentication in the View Administration document.
nTo provide users unauthenticated access to published applications in Horizon Client, you must enable this feature in Connection Server. For more information, see the topics about unauthenticated access in the View Administration document.
Clearing the Last User Name Used to Log In to a Server
When users log in to a Connection Server instance for which the Hide domain list in client user interface global se ing is enabled, the Domain drop-down menu is hidden in Horizon Client and users provide domain information in the Horizon Client User name text box. For example, users must enter their user name in the format domain\username or username@domain.
On a Windows client system, a registry key determines whether the last user name is saved and displayed in the User name text box the next time a user logs in to the server. To prevent the last user name from being displayed in the User name text box and exposing domain information, you must set the value of the
HKEY_LOCAL_MACHINE\SOFTWARE\Microsoft\Windows\CurrentVersion\Policies\System\dontdisplaylastusern ame registry key to 1 on the Windows client system.
For information about hiding security information in Horizon Client, including the Domain drop-down menu and server URL information, see the topics about global se ings in the View Administration document.
Configure VMware Blast Options
You can configure H.264 decoding and network condition options for remote desktop and application sessions that use the VMware Blast display protocol.
The maximum resolution that is supported depends on the capability of the graphical processing unit (GPU) on the client. A GPU that can support 4K resolution for JPEG/PNG might not support 4K resolution for H. 264. If a resolution for H.264 is not supported, Horizon Client uses JPEG/PNG instead.
You cannot change the network condition option after you log in to a server. You can configure H.264 decoding before or after you log in to a server.
Prerequisites
This feature requires Horizon Agent 7.0 or later.
Procedure
1 Click the Options bu on in the menu bar and select Con ure VMware Blast.
If you are logged in to a server, you can click the Se n s (gear) icon and select VMware Blast. You cannot change the network condition option after you log in to a server.
20 |
VMware, Inc. |
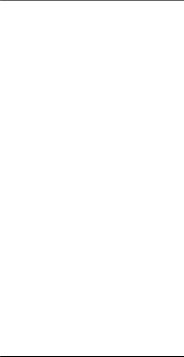
Chapter 1 System Requirements and Setup for Windows-Based Clients
2Configure the decoding and network condition options.
Option |
Action |
|
H.264 |
Configure this option, before or after connecting to Connection Server, to |
|
|
allow H.264 decoding in Horizon Client. |
|
|
When this option is selected (the default se ing Horizon Client uses H. |
|
|
264 decoding if the agent supports H.264 software or hardware encoding. |
|
|
If the agent does not support H.264 software or hardware encoding, |
|
|
Horizon Client uses JPG/PNG decoding. |
|
|
Deselect this option to use JPG/PNG decoding. |
|
|
|
|
Select your network condition for |
You can only configure this option before connecting to Connection Server. |
|
the best experience |
Select one of the following network condition options: |
|
|
n Excellent - Horizon Client uses only TCP networking. This option is |
|
|
|
ideal for a LAN environment. |
|
n Typical (default) - Horizon Client works in mixed mode. In mixed |
|
|
|
mode, Horizon Client uses TCP networking when connecting to the |
|
|
server and uses Blast Extreme Adaptive Transport (BEAT) if the agent |
|
|
and Blast Security Gateway (if enabled) support BEAT connectivity. |
|
|
This option is the default se ing |
|
n Poor - Horizon Client uses only BEAT networking if the BEAT Tunnel |
|
|
|
Server is enabled on the server, otherwise it switches to mixed mode. |
|
No |
In Horizon 7 version 7.1 and earlier, Connection Server and |
|
Security Server instances do not support the BEAT Tunnel Server. |
|
|
Unified Access Gateway 2.9 and later supports the BEAT Tunnel Server. |
|
Blast Security Gateway for Connection Server and Security Server instances do not support BEAT networking.
3Click OK to save your changes.
Changes for H.264 take effect the next time a user connects to a remote desktop or application and selects the VMware Blast display protocol. Your changes do not affect existing VMware Blast sessions.
Using Internet Explorer Proxy Settings
Horizon Client automatically uses proxy se ings configured in Internet Explorer.
Bypassing Proxy Settings
Horizon Client uses the Internet Explorer proxy bypass se ings to bypass HTTPS connections to a Connection Server host, security server, or Unified Access Gateway appliance.
If the secure tunnel is enabled on the Connection Server host, security server, or Unified Access Gateway appliance, you must use the Tunnel proxy bypass address list group policy se ing in the Horizon Client Configuration ADM or ADMX template file to specify a list of addresses to bypass the tunnel connection. The proxy server is not used for these addresses. Use a semicolon (;) to separate multiple entries. This group policy se ing creates the following registry key:
HKEY_LOCAL_MACHINE\SOFTWARE\Policies\VMware, Inc.\VMware VDM\Client\TunnelProxyBypass
You cannot use this group policy se ing for direct connections. If applying the group policy se ing does not work as expected, try bypassing the proxy for local addresses. For more information, see
h ps blogs msdn microsoft com askie 2015 10 12 how to configure proxy se ings for ie10 and ie11 as iem is not available .
Proxy Fail Over
Horizon Client supports proxy fail over with the Use automatic con urat on script se ing under
Automatic con urat on in Internet Options > Connections > LAN se n s in Internet Explorer. To use this se ing you must create an automatic configuration script that returns multiple proxy servers.
VMware, Inc. |
21 |

Using VMware Horizon Client for Windows
Horizon Client Data Collected by VMware
If your company participates in the customer experience improvement program, VMware collects data from certain Horizon Client fields Fields containing sensitive information are made anonymous.
VMware collects data on the clients to prioritize hardware and software compatibility. If your company's administrator has opted to participate in the customer experience improvement program, VMware collects anonymous data about your deployment in order to improve VMware's response to customer requirements. No data that identifies your organization is collected. Horizon Client information is sent first to Connection Server and then on to VMware, along with data from Connection Server instances, desktop pools, and remote desktops.
Although the information is encrypted while in transit to Connection Server, the information on the client system is logged unencrypted in a user specific directory. The logs do not contain any personally identifiable information.
The administrator who installs Connection Server can select whether to participate in the VMware customer experience improvement program while running the Connection Server installation wizard, or an administrator can set an option in Horizon Administrator after the installation.
Table 1 1. Data Collected from Horizon Clients for the Customer Experience Improvement Program
|
Is This Field |
|
|
|
Made |
|
|
|
Anonymous |
|
|
Description |
? |
Example Value |
|
|
|
|
|
Company that produced the |
No |
VMware |
|
Horizon Client application |
|
|
|
|
|
|
|
Product name |
No |
VMware Horizon Client |
|
|
|
|
|
Client product version |
No |
(The format is x.x.x-yyyyyy, where x.x.x is the client version |
|
|
|
number and yyyyyy is the build number.) |
|
|
|
|
|
Client binary architecture |
No |
Examples include the following: |
|
|
|
n |
i386 |
|
|
n |
x86_64 |
|
|
n |
arm |
|
|
|
|
Client build name |
No |
Examples include the following: |
|
|
|
n VMware-Horizon-Client-Win32-Windows |
|
|
|
n VMware-Horizon-Client-Linux |
|
|
|
n VMware-Horizon-Client-iOS |
|
|
|
n VMware-Horizon-Client-Mac |
|
|
|
n VMware-Horizon-Client-Android |
|
|
|
n VMware-Horizon-Client-WinStore |
|
|
|
|
|
Host operating system |
No |
Examples include the following: |
|
|
|
n |
Windows 8.1 |
|
|
n Windows 7, 64-bit Service Pack 1 (Build 7601 ) |
|
|
|
n iPhone OS 5.1.1 (9B206) |
|
|
|
n |
Ubuntu 12.04.4 LTS |
|
|
n Mac OS X 10.8.5 (12F45) |
|
|
|
|
|
22 |
VMware, Inc. |

Chapter 1 System Requirements and Setup for Windows-Based Clients
Table 1 1. Data Collected from Horizon Clients for the Customer Experience Improvement Program (Continued)
|
Is This Field |
|
|
|
Made |
|
|
|
Anonymous |
|
|
Description |
? |
Example Value |
|
|
|
|
|
Host operating system kernel |
No |
Examples include the following: |
|
|
|
n |
Windows 6.1.7601 SP1 |
|
|
n Darwin Kernel Version 11.0.0: Sun Apr 8 21:52:26 PDT |
|
|
|
|
2012; root:xnu-1878.11.10~1/RELEASE_ARM_S5L8945X |
|
|
n |
Darwin 11.4.2 |
|
|
n Linux 2.6.32-44-generic #98-Ubuntu SMP Mon Sep 24 |
|
|
|
|
17:27:10 UTC 2012 |
|
|
n unknown (for Windows Store) |
|
|
|
|
|
Host operating system architecture |
No |
Examples include the following: |
|
|
|
n |
x86_64 |
|
|
n |
i386 |
|
|
n |
armv71 |
|
|
n |
ARM |
|
|
|
|
Host system model |
No |
Examples include the following: |
|
|
|
n Dell Inc. OptiPlex 960 |
|
|
|
n |
iPad3,3 |
|
|
n |
MacBookPro8,2 |
|
|
n Dell Inc. Precision WorkStation T3400 (A04 03/21/2008) |
|
|
|
|
|
Host system CPU |
No |
Examples include the following: |
|
|
|
n Intel(R) Core(TM)2 Duo CPU E8400 @ 3.00GH |
|
|
|
n Intel(R) Core(TM)2 Quad CPU Q6600 @ 2.40GH |
|
|
|
n |
unknown (for iPad) |
|
|
|
|
Number of cores in the host system's |
No |
For example: 4 |
|
processor |
|
|
|
|
|
|
|
MB of memory on the host system |
No |
Examples include the following: |
|
|
|
n |
4096 |
|
|
n unknown (for Windows Store) |
|
|
|
|
|
Number of USB devices connected |
No |
2 (USB device redirection is supported only for Linux, |
|
|
|
Windows, and Mac clients.) |
|
|
|
|
|
Maximum concurrent USB device |
No |
2 |
|
connections |
|
|
|
|
|
|
|
USB device vendor ID |
No |
Examples include the following: |
|
|
|
n |
Kingston |
|
|
n |
NEC |
|
|
n |
Nokia |
|
|
n |
Wacom |
|
|
|
|
USB device product ID |
No |
Examples include the following: |
|
|
|
n |
DataTraveler |
|
|
n |
Gamepad |
|
|
n |
Storage Drive |
|
|
n |
Wireless Mouse |
|
|
|
|
VMware, Inc. |
23 |

Using VMware Horizon Client for Windows
Table 1 1. Data Collected from Horizon Clients for the Customer Experience Improvement Program (Continued)
|
Is This Field |
|
|
|
Made |
|
|
|
Anonymous |
|
|
Description |
? |
Example Value |
|
|
|
|
|
USB device family |
No |
Examples include the following: |
|
|
|
n |
Security |
|
|
n |
Human Interface Device |
|
|
n |
Imaging |
|
|
|
|
USB device usage count |
No |
(Number of times the device was shared) |
|
|
|
|
|
24 |
VMware, Inc. |

Installing Horizon Client for Windows |
2 |
You can obtain the Windows-based Horizon Client installer either from the VMware Web site or from a Web access page provided by Connection Server. You can set various startup options for end users after
Horizon Client is installed.
This chapter includes the following topics:
n“Enabling FIPS Mode in the Windows Client Operating System,” on page 25
n“Install Horizon Client for Windows,” on page 26
n“Installing Horizon Client From the Command Line,” on page 27
n“Verify URL Content Redirection Installation,” on page 31
n“Upgrade Horizon Client Online,” on page 32
Enabling FIPS Mode in the Windows Client Operating System
If you plan to install Horizon Client with Federal Information Processing Standard (FIPS) compliant cryptography, you must enable FIPS mode in the client operating system before you run the Horizon Client installer.
When FIPS mode is enabled in the client operating system, applications use only cryptographic algorithms that are FIPS-140 compliant and in compliance with FIPS-approved modes of operation. You can enable FIPS mode by enabling a specific security se ing either in the Local Security Policy or as part of Group Policy, or by editing a Windows Registry key.
Impo n Installing Horizon Client with FIPS-compliant cryptography is supported only for client systems that have Windows 7 SP1 or later operating systems.
For more information about FIPS support, which is available with Horizon 6 version 6.2 or later, see the View Installation document.
Setting the FIPS Configuration Property
To enable FIPS mode in the client operating system, you can use a Windows group policy se ing or a Windows Registry se ing for the client computer.
nTo use the group policy se ing open the Group Policy Editor, navigate to Computer Configuration\Windows Settings\Security Settings\Local Policies\Security Options, and enable the System cryptography: Use FIPS compliant algorithms for encryption, hashing, and signing
se ing
nTo use the Windows Registry, go to
HKLM\System\CurrentControlSet\Control\Lsa\FipsAlgorithmPolicy\Enabled and set Enabled to 1.
VMware, Inc. |
25 |
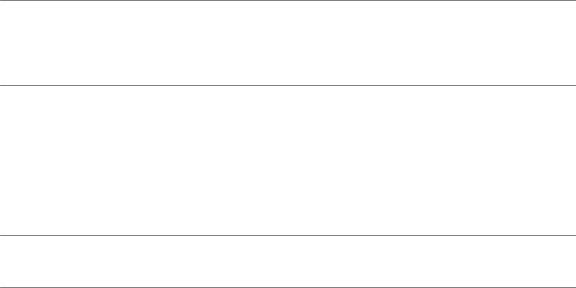
Using VMware Horizon Client for Windows
For more information about FIPS mode, go to h ps support microsoft com en us kb 811833.
Impo n If you do not enable FIPS mode before running the Horizon Client installer, the installer option to use FIPS-compliant cryptography does not appear during a custom installation. FIPS-compliant cryptography is not enabled during a typical installation. If you install Horizon Client without the FIPScompliant cryptography option and you later decide to use the option, you must uninstall the client, enable FIPS mode in the client operating system, and run the Horizon Client installer again.
Install Horizon Client for Windows
End users open Horizon Client to connect to their remote desktops and remote applications from a client system. You can run a Windows-based installer file to install all Horizon Client components.
This procedure describes how to install Horizon Client by using an interactive installation wizard. To install Horizon Client from the command line, see “Installing Horizon Client From the Command Line,” on
page 27. To install the URL Content Redirection feature, you must run the installer from the command line.
No You can install Horizon Client in a remote desktop virtual machine if that desktop is running View Agent 6.0 or later, or Horizon Agent 7.0 or later. Companies might use this installation strategy if their end users access remote applications from Windows thin-client devices.
Prerequisites
nVerify that the client system uses a supported operating system. See “System Requirements for Windows Clients,” on page 10.
nVerify that you have the URL for a download page that contains the Horizon Client installer. This URL
might be the VMware Downloads page at h p www vmware com go viewclients, or it might be the URL for a Connection Server instance.
nVerify that you can log in as an administrator on the client system.
nVerify that the domain controllers have the latest patches, enough free disk space, and can communicate with each other. Otherwise, when you run the installer on a Windows 8.1 system, the installer can take an unusual amount of time to finish This problem occurs if the machine's domain controller, or another domain controller in its hierarchy, is unresponsive or unreachable.
nIf you plan to install Horizon Client with FIPS-compliant cryptography, enable FIPS mode in the client operating system before you run the Horizon Client installer. See “Enabling FIPS Mode in the Windows Client Operating System,” on page 25.
nIf you plan to install the USB Redirection component, do the following:
n Determine whether the person who uses the client device is allowed to access locally connected USB devices from a remote desktop. If access is not permi ed either do not install the USB Redirection component, or install the component and disable it by using a group policy se ing If you use group policy to disable USB redirection, you do not need to reinstall Horizon Client if you later decide to enable USB redirection for a client. For more information, see “Scripting Definition Se ings for Client GPOs,” on page 43.
n Verify that the Windows Automatic Update feature is not turned off on the client computer.
nDecide whether to use the feature that allows end users to log in to Horizon Client and their remote desktop as the currently logged in user. Credential information that the user entered when logging in to the client system is passed to the Connection Server instance and ultimately to the remote desktop. Some client operating systems do not support this feature.
nIf you do not want to require end users to supply the fully qualified domain name (FQDN) of the Connection Server instance, determine the FQDN so that you can supply it during installation.
26 |
VMware, Inc. |

Chapter 2 Installing Horizon Client for Windows
Procedure
1Log in to the client system as an administrator.
2 Navigate to the VMware product page at h p www vmware com go viewclients.
3Download the installer file for example, VMware-Horizon-Client-y.y.y-xxxxxx.exe. xxxxxx is the build number and y.y.y is the version number.
4 Double-click the installer file to begin the installation.
5Select an installation type and follow the prompts.
Option |
Action |
Typical installation |
Click Agree & Install. The installer installs the USB Redirection and Log in |
|
as current user features. |
|
|
Custom installation |
Click Customize Installation and select the features to install. |
|
You must select this option to specify a non-default installation location, |
|
use the IPv6 Internet protocol, configure a default Connection Server |
|
instance, configure the default login behavior, enable FIPS-compliant |
|
cryptography, install the 32-bit Core Remote Experience component on a |
|
64-bit machine, or install the Virtualization Pack for Skype for Business |
|
feature. |
|
FIPS-compliant cryptography custom installation options are available in |
|
the installer only if FIPS mode is enabled on the client operating system. |
|
Follow these guidelines when selecting custom features: |
|
n Do not select the IPv6 option unless all of the components in your |
|
Horizon environment use the IPv6 Internet protocol. Certain features |
|
are not available in an IPv6 environment. For more information, see |
|
the View Installation document. |
|
n Select the 32-bit Core Remote Experience on a 64-bit machine feature |
|
if the 64-bit client machine does not have 64-bit plug-ins for the |
|
product. You cannot install the Virtualization Pack for Skype for |
|
Business feature if you select this feature. |
|
|
Certain features require you to restart the client system.
The installer installs certain Windows services, including VMware Horizon Client (horizon_client_service) and VMware USB Arbitration Service (VMUSBArbService).
What to do next
Start Horizon Client and verify that you can log in to the correct remote desktop or application. See “Connect to a Remote Desktop or Application,” on page 67.
Installing Horizon Client From the Command Line
You can install Horizon Client by typing the installer filename installation commands, and installation properties at the command line.
When you install Horizon Client from the command line, you can perform a silent installation. With a silent installation, you can efficiently deploy Horizon Client in a large enterprise.
Installation Commands for Horizon Client
When you install Horizon Client from the command line, you can specify certain installation commands. The following table describes the Horizon Client installation commands.
VMware, Inc. |
27 |
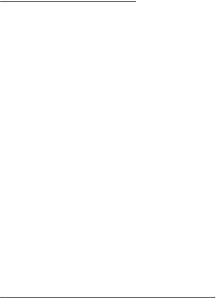
Using VMware Horizon Client for Windows
Table 2 1. Horizon Client Installation Commands
Command |
Description |
|
|
/? or /help |
Lists the Horizon Client installation commands and properties. |
|
|
/silent |
Installs Horizon Client silently. You do not need to respond to wizard prompts. |
|
|
/install |
Installs Horizon Client interactively. You must respond to wizard prompts. |
|
|
/uninstall |
Uninstalls Horizon Client. |
|
|
/repair |
Repairs Horizon Client. |
|
|
/norestart |
Suppresses all restarts and restart prompts during the installation process. |
|
|
/x /extract |
Extracts the installer packages into the %TEMP% directory. |
|
|
Installation Properties for Horizon Client
When you install Horizon Client from the command line, you can specify certain installation properties. The following table describes the Horizon Client installation properties.
Table 2 2. Horizon Client Installation Properties
Property |
Description |
Default |
|
|
|
|
|
INSTALLDIR |
The path and folder in which Horizon Client |
%ProgramFiles |
|
|
is installed. For example: |
%VMware\VMware |
|
|
INSTALLDIR=""D:\abc\my folder"" |
Horizon View Client |
|
|
The sets of double quotes that enclose the |
|
|
|
path enable the installer to interpret the |
|
|
|
space as a valid part of the path. |
|
|
|
|
|
|
VDM_IP_PROTOCOL_USAGE |
Specifies the IP (network protocol) version |
IPv4 |
|
|
that Horizon Client components use for |
|
|
|
communication. The possible values are IPv4 |
|
|
|
and IPv6. |
|
|
|
|
|
|
VDM_FIPS_ENABLED |
Specifies whether to install Horizon Client |
0 |
|
|
with FIPS-compliant cryptography. |
|
|
|
A value of 1 installs Horizon Client with |
|
|
|
FIPS-compliant cryptography. A value of 0 |
|
|
|
installs Horizon Client without FIPs- |
|
|
|
compliant cryptography. |
|
|
|
No |
Before you set this property to 1, you |
|
|
must enable FIPS mode in the Windows |
|
|
|
client operating system. See “Enabling FIPS |
|
|
|
Mode in the Windows Client Operating |
|
|
|
System,” on page 25. |
|
|
|
|
|
|
VDM_SERVER |
The fully qualified domain name (FQDN) of |
None |
|
|
the Connection Server instance to which |
|
|
|
Horizon Client users connect by default. For |
|
|
|
example: |
|
|
|
VDM_Server=cs1.companydomain.com |
|
|
|
When you configure this property, |
|
|
|
Horizon Client users do not need to supply |
|
|
|
this FQDN. |
|
|
|
|
|
|
LOGINASCURRENTUSER_DISPLAY |
Determines whether Log in as current user |
1 |
|
|
appears in the Options menu on the |
|
|
|
Horizon Client menu bar. Valid values are 1 |
|
|
|
(enabled) or 0 (disabled). |
|
|
|
|
|
|
28 |
VMware, Inc. |

Chapter 2 Installing Horizon Client for Windows
Table 2 2. Horizon Client Installation Properties (Continued)
Property |
Description |
Default |
|
|
|
LOGINASCURRENTUSER_DEFAULT |
Determines whether Log in as current user |
0 |
|
is selected by default in the Options menu |
|
|
on the Horizon Client menu bar. Valid values |
|
|
are 1 (enabled) and 0 (disabled). |
|
|
When log in as current user is the default |
|
|
login behavior, the identity and credential |
|
|
information that users provide when they |
|
|
log in to the client system is passed to the |
|
|
Connection Server instance and ultimately to |
|
|
the remote desktop. When log in as current |
|
|
user is not the default login behavior, users |
|
|
must provide identity and credential |
|
|
information multiple times before they can |
|
|
access a remote desktop or application. |
|
|
|
|
ADDLOCAL |
Specifies the features to install in a silent |
None |
|
installation. Valid values are as follows: |
|
|
n ALL - Installs all available features, |
|
|
except for URL Content Redirection. |
|
|
n TSSO - Installs the Log in as Current User |
|
|
feature. |
|
|
n USB - Installs the USB Redirection |
|
|
feature. |
|
|
To specify individual features, enter a |
|
|
comma-separated list of feature names. Do |
|
|
not use spaces between names. |
|
|
For example, to install Horizon Client with |
|
|
the USB Redirection feature, but without the |
|
|
Log in as Current User feature, type the |
|
|
following command: |
|
|
VMware-Horizon-Client-y.y.y- |
|
|
xxxxxx.exe /silent ADDLOCAL=USB |
|
|
|
|
INSTALL_32BITRMKS |
On a 64-bit client machine, specifies whether |
0 |
|
to install the 32-bit Core Remote Experience |
|
|
component. A value of 1 installs the 32-bit |
|
|
Core Remote Experience component. A |
|
|
value of 0 installs the 64-bit Core Remote |
|
|
Experience component. |
|
|
Install the 32-bit Core Remote Experience |
|
|
component if the 64-bit client machine does |
|
|
not have 64-bit plug-ins for the product. |
|
|
This property is not valid on a 32-bit client |
|
|
machine. |
|
|
|
|
VMware, Inc. |
29 |

Using VMware Horizon Client for Windows
Table 2 2. Horizon Client Installation Properties (Continued)
Property |
Description |
Default |
|
|
|
|
|
INSTALL_SFB |
Specifies whether to install the VMware |
0 |
|
|
Virtualization Pack for Skype for Business |
|
|
|
feature. A value of 1 installs the feature. A |
|
|
|
value of 0 does not install the feature. |
|
|
|
This feature is not compatible with the 32-bit |
|
|
|
Core Remote Experience Component |
|
|
|
(INSTALL_32BITRMKS=1). |
|
|
|
|
|
|
URL_FILTERING_ENABLED |
Specifies whether to install the URL Content |
0 |
|
|
Redirection feature. A value of 1 installs the |
|
|
|
feature. A value of 0 does not install the |
|
|
|
feature. |
|
|
|
When you set this property to 1 in an |
|
|
|
interactive installation, the URL Content |
|
|
|
Redirection check box appears under |
|
|
|
Additional features on the custom |
|
|
|
installation dialog box and is selected by |
|
|
|
default. The check box does not appear |
|
|
|
unless you set this property to 1. |
|
|
|
No |
The ADDLOCAL=ALL property does not |
|
|
include the URL Content Redirection feature. |
|
|
|
|
|
|
Install Horizon Client From the Command Line
You can install Horizon Client from the command line by typing the installer filename and specifying installation commands and properties. You can install Horizon Client silently from the command line.
Prerequisites
nVerify that the client system uses a supported operating system. See “System Requirements for Windows Clients,” on page 10.
nVerify that you can log in as an administrator on the client system.
nVerify that the domain controllers have the latest patches, enough free disk space, and can communicate with each other. Otherwise, when you run the installer on a Windows 8.1 system, the installer can take an unusual amount of time to finish This problem occurs if the machine's domain controller, or another domain controller in its hierarchy, is unresponsive or unreachable.
nIf you plan to install Horizon Client with FIPS-compliant cryptography, enable FIPS mode in the client operating system before you run the Horizon Client installer. See “Enabling FIPS Mode in the Windows Client Operating System,” on page 25.
nDecide whether to use the feature that allows end users to log in to Horizon Client and their remote desktop as the currently logged in user. Credential information that the user entered when logging in to the client system is passed to the Connection Server instance and ultimately to the remote desktop. Some client operating systems do not support this feature.
nBecome familiar with the Horizon Client installation commands. See “Installation Commands for Horizon Client,” on page 27.
nBecome familiar with the Horizon Client installation properties. See “Installation Properties for Horizon Client,” on page 28.
nDetermine whether to allow end users to access locally connected USB devices from their remote desktops. If not, set the ADDLOCAL installation property to the list of features and omit the USB feature. For more information, see “Installation Properties for Horizon Client,” on page 28.
nIf you do not want to require end users to supply the fully qualified domain name (FQDN) of the Connection Server instance, determine the FQDN so that you can supply it during installation.
30 |
VMware, Inc. |
 Loading...
Loading...