VMware Horizon 7.3 Quick Start Guide
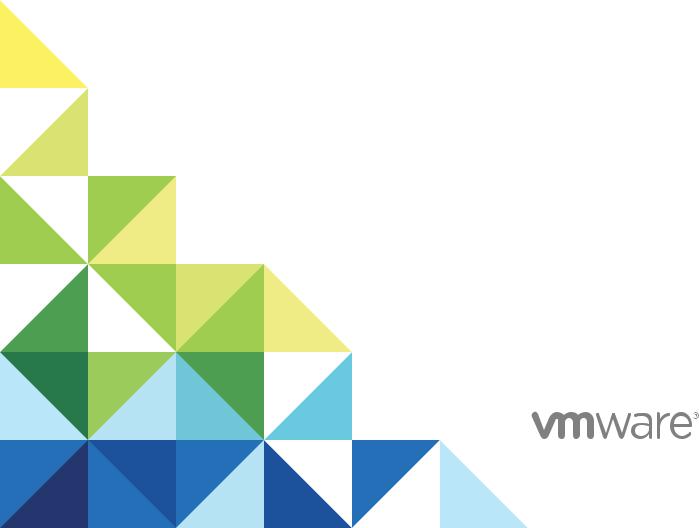
Setting Up Published
Desktops and
Applications in Horizon 7
Modi®ed for Horizon 7 7.3.2
VMware Horizon 7 7.3
Setting Up Published Desktops and Applications in Horizon 7
You can find the most up-to-date technical documentation on the VMware website at: https://docs.vmware.com/
If you have comments about this documentation, submit your feedback to docfeedback@vmware.com
VMware, Inc.
3401 Hillview Ave. Palo Alto, CA 94304 www.vmware.com
Copyright © 2017 VMware, Inc. All rights reserved. Copyright and trademark information.
VMware, Inc. |
2 |
Contents
1 |
Setting Up Published Desktops and Applications in Horizon 7 5 |
|
2 |
Introduction to Published Desktops and Applications |
6 |
|
Farms, RDS Hosts, and Published Desktops and Applications |
6 |
|
Advantages of RDS Desktop Pools 7 |
|
|
Advantages of Application Pools 7 |
|
3 Setting Up Remote Desktop Services Hosts 9 |
|
|
||
Remote Desktop Services Hosts |
10 |
|
|
|
Install Remote Desktop Services on Windows Server 2008 R2 11 |
|
|||
Install Remote Desktop Services on Windows Server 2012 or 2012 R2 |
12 |
|||
Install Desktop Experience on Windows Server 2008 R2 |
13 |
|
||
Install Desktop Experience on Windows Server 2012, 2012 R2, or 2016 |
13 |
|||
Restrict Users to a Single Session |
14 |
|
|
|
Install Horizon Agent on a Remote Desktop Services Host |
14 |
|
||
Printing From a Remote Application Launched Inside a Nested Session |
21 |
|||
Enable Time Zone Redirection for RDS Desktop and Application Sessions 22 |
||||
Enable Windows Basic Theme for Applications |
22 |
|
|
|
Configure Group Policy to Start Runonce.exe |
23 |
|
|
|
RDS Host Performance Options |
23 |
|
|
|
Configuring 3D Graphics for RDS Hosts 24 |
|
|
|
|
Configure RDS Per Device Client Access License Storage |
26 |
|
||
4 Creating Farms 28
Farms 28 |
|
|
Preparing a Parent Virtual Machine for an Automated Farm |
29 |
|
Worksheet for Creating a Manual Farm 33 |
|
|
Worksheet for Creating an Automated Linked-Clone Farm |
34 |
|
Worksheet for Creating an Automated Instant-Clone Farm |
40 |
|
Create a Manual Farm 44 |
|
|
Create an Automated Linked-Clone Farm |
44 |
|
Create an Automated Instant-Clone Farm |
45 |
|
5 Creating RDS Desktop Pools 47
Understanding RDS Desktop Pools 47 Create an RDS Desktop Pool 48
Desktop Pool Settings for RDS Desktop Pools 49 Troubleshooting Instant Clones in the Internal VM Debug Mode 50
VMware, Inc. |
3 |
Setting Up Published Desktops and Applications in Horizon 7
Adobe Flash Quality and Throttling 51
Configure Adobe Flash Throttling with Internet Explorer for RDS Desktop Pools 52
6 Creating Application Pools |
53 |
Application Pools 53 |
|
Worksheet for Creating an Application Pool Manually 54 |
|
Create an Application Pool |
55 |
7 Managing Application Pools, Farms, and RDS Hosts 57 |
|
Managing Application Pools 57 |
|
Managing Farms 58 |
|
Managing RDS Hosts 64 |
|
Manage Published Desktop and Application Sessions |
68 |
Configuring Load Balancing for RDS Hosts 69 |
|
Configure an Anti-Affinity Rule for an Application Pool |
76 |
8 Entitling Users and Groups 78
Add Entitlements to a Desktop or Application Pool |
78 |
|
|
Remove Entitlements from a Desktop or Application Pool |
79 |
|
|
Review Desktop or Application Pool Entitlements |
79 |
|
|
Configuring Start Menu Shortcuts for Desktop and Application Pools |
80 |
||
Implementing Client Restrictions for Desktop and Application Pools |
83 |
||
Restricting Desktop or Application Access 83 |
|
|
|
Restricting Remote Desktop Access Outside the Network |
88 |
|
|
VMware, Inc. |
4 |
Setting Up Published Desktops |
1 |
and Applications in Horizon 7 |
Setting Up Published Desktops and Applications in Horizon 7describes how to create, and deploy pools of desktops and applications that run on Microsoft Remote Desktop Services (RDS) hosts. It includes information about configuring policies, entitling users and groups, and configuring remote application features.
Intended Audience
This information is intended for anyone who wants to create and provision desktop and application pools. The information is written for Windows system administrators who are familiar with virtual machine technology and data center operations.
VMware, Inc. |
5 |
Introduction to Published |
2 |
Desktops and Applications |
With Horizon 7, you can create published desktops associated with a farm, which is a group of Windows Remote Desktop Services (RDS) hosts. You can also deliver a published application to many users by creating application pools. The published applications in application pools run on a farm of RDS hosts.
This section includes the following topics:
nFarms, RDS Hosts, and Published Desktops and Applications
nAdvantages of RDS Desktop Pools
nAdvantages of Application Pools
Farms, RDS Hosts, and Published Desktops and
Applications
You can use Microsoft Remote Desktop Services (RDS) to provide users with desktop sessions on RDS hosts and deliver applications to many users.
RDS Host
RDS hosts are server computers that have Windows Remote Desktop Services and Horizon Agent installed. These servers host applications that users can access remotely. To access RDS applications, Horizon Client 3.0 or later is required.
Farms
Farms are collections of RDS hosts and facilitate the management of those hosts. Farms can have a variable number of RDS hosts and provide a common set of published applications or RDS published desktops to users. When you create an RDS application pool, you must specify a farm. The RDS hosts in the farm provide application sessions to users. A farm can contain up to 200 RDS host servers.
Published Desktops
Published desktops are RDS desktop pools, which provide users with desktop sessions on RDS hosts. Multiple users can have desktop sessions on an RDS host simultaneously.
VMware, Inc. |
6 |
Setting Up Published Desktops and Applications in Horizon 7
Published Applications
Published applications are application pools that run on a farm of RDS hosts. Published applications let you deliver seamless applications to many users.
Advantages of RDS Desktop Pools
Horizon 7 offers the ability to create RDS desktop pools as its basis of centralized management.
You can create an RDS desktop pool from a physical system such as an RDS host. Use RDS desktop pools to provide multiple users with desktop sessions on an RDS host.
Advantages of Application Pools
With application pools, you give users access to applications that run on servers in a data center instead of on their personal computers or devices.
Application pools offer several important benefits:
nAccessibility
Users can access applications from anywhere on the network. You can also configure secure network access.
nDevice independence
With application pools, you can support a range of client devices, such as smart phones, tablets, laptops, thin clients, and personal computers. The client devices can run various operating systems, such as Windows, iOS, Mac OS, or Android.
nAccess control
You can easily and quickly grant or remove access to applications for one user or a group of users.
nAccelerated deployment
With application pools, deploying applications can be accelerated because you only deploy applications on servers in a data center and each server can support multiple users.
nManageability
Managing software that is deployed on client computers and devices typically requires significant resources. Management tasks include deployment, configuration, maintenance, support, and upgrades. With application pools, you can simplify software management in an enterprise because the software runs on servers in a data center, which requires fewer installed copies.
nSecurity and regulatory compliance
With application pools, you can improve security because applications and their associated data are centrally located in a data center. Centralized data can address security concerns and regulatory compliance issues.
nReduced cost
VMware, Inc. |
7 |
Setting Up Published Desktops and Applications in Horizon 7
Depending on software license agreements, hosting applications in a data center can be more costeffective. Other factors, including accelerated deployment and improved manageability, can also reduce the cost of software in an enterprise.
VMware, Inc. |
8 |
Setting Up Remote Desktop |
3 |
Services Hosts |
Microsoft Remote Desktop Services (RDS) hosts provide desktop sessions and applications that users can access from client devices. If you plan to create RDS desktop pools or application pools, you must first set up RDS hosts.
This section includes the following topics:
nRemote Desktop Services Hosts
nInstall Remote Desktop Services on Windows Server 2008 R2
nInstall Remote Desktop Services on Windows Server 2012 or 2012 R2
nInstall Desktop Experience on Windows Server 2008 R2
nInstall Desktop Experience on Windows Server 2012, 2012 R2, or 2016
nRestrict Users to a Single Session
nInstall Horizon Agent on a Remote Desktop Services Host
nPrinting From a Remote Application Launched Inside a Nested Session
nEnable Time Zone Redirection for RDS Desktop and Application Sessions
nEnable Windows Basic Theme for Applications
nConfigure Group Policy to Start Runonce.exe
nRDS Host Performance Options
nConfiguring 3D Graphics for RDS Hosts
nConfigure RDS Per Device Client Access License Storage
VMware, Inc. |
9 |
Setting Up Published Desktops and Applications in Horizon 7
Remote Desktop Services Hosts
An RDS host is a server computer that hosts applications and desktop sessions for remote access. An RDS host can be a virtual machine or a physical server.
An RDS host has the Microsoft Remote Desktop Services role, the Microsoft Remote Desktop Session Host service, and Horizon Agent installed. Remote Desktop Services was previously known as Terminal Services. The Remote Desktop Session Host service allows a server to host applications and remote desktop sessions. With Horizon Agent installed on an RDS host, users can connect to applications and desktop sessions by using the display protocol PCoIP or Blast Extreme. Both protocols provide an optimized user experience for the delivery of remote content, including images, audio and video.
The performance of an RDS host depends on many factors. For information on how to tune the performance of different versions of Windows Server, see http://msdn.microsoft.com/library/windows/hardware/gg463392.aspx.
Horizon 7 supports at most one desktop session and one application session per user on an RDS host.
Horizon 7 supports both local printer redirection and native network printers.
Local printer redirection is designed for the following use cases:
nPrinters directly connected to USB or serial ports on the client device
nSpecialized printers such as bar code printers and label printers connected to the client
nNetwork printers on a remote network that are not addressable from the virtual session
Network printers are managed using corporate print servers, which allows for greater management and control of printer resources. Native printer drivers for all possible printers need to be installed on the virtual machine or RDSH host. If you consider this challenging, there are third-party options such as advanced versions of ThinPrint that can provide network printing without the need to install additional printer drivers on each virtual machine or RDSH host. The Print and Document Services option included with Microsoft Windows Server is another option for managing your network printers.
If a user launches an application and also an RDS desktop, and both are hosted on the same RDS host, they share the same user profile. If the user launches an application from the desktop, conflicts may result if both applications try to access or modify the same parts of the user profile, and one of the applications may fail to run properly.
The process of setting up applications or RDS desktops for remote access involves the following tasks:
1Set up RDS hosts.
2Create a farm. See Chapter 4 Creating Farms.
3Create an application pool or an RDS desktop pool. See Chapter 6 Creating Application Pools or Chapter 5 Creating RDS Desktop Pools.
4Entitle users and groups. See Chapter 8 Entitling Users and Groups.
VMware, Inc. |
10 |
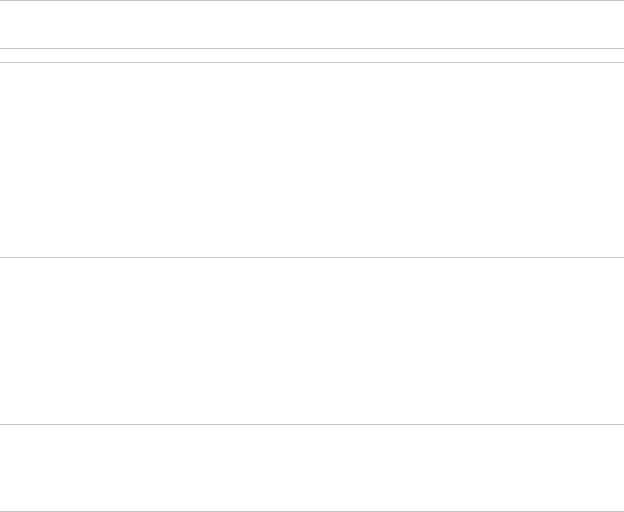
Setting Up Published Desktops and Applications in Horizon 7
5(Optional) Enable time zone redirection for RDS desktop and application sessions. See Enable Time Zone Redirection for RDS Desktop and Application Sessions.
Note If smart card authentication is enabled, make sure that the Smart Card service is disabled on RDS hosts. Otherwise, authentication might fail. By default, this service is disabled.
Caution When a user launches an application, for example, a Web browser, it is possible for a user to gain access to the local drives on the RDS host that is hosting the application. This can happen if the application provides functions that cause Windows Explorer to run. To prevent this type of access to the RDS host, follow the procedure that is described in http://support.microsoft.com/kb/179221 to prevent an application from running Windows Explorer.
Because the procedure described in http://support.microsoft.com/kb/179221 affects both desktop and application sessions, it is recommended that you do not create RDS desktop pools and application pools on the same farm if you plan to follow the procedure in the Microsoft KB article, so that desktop sessions are not affected.
Installing Applications
If you plan to create application pools, you must install the applications on the RDS hosts. If you want Horizon 7 to automatically display the list of installed applications, you must install the applications so that they are available to all users from the Start menu. You can install an application at any time before you create the application pool. If you plan to manually specify an application, you can install the application at any time, either before or after creating an application pool.
Important When you install an application, you must install it on all the RDS hosts in a farm and in the same location on each RDS host. If you do not, a health warning will appear on the View Administrator dashboard. In such a situation, if you create an application pool, users might encounter an error when they try to run the application.
When you create an application pool, Horizon 7 automatically displays the applications that are available to all users rather than individual users from the Start menu on all of the RDS hosts in a farm. You can choose any applications from that list. In addition, you can manually specify an application that is not available to all users from the Start menu. There is no limit on the number of applications that you can install on an RDS host.
Install Remote Desktop Services on Windows Server 2008 R2
Remote Desktop Services (RDS) is one of the roles that a Windows Server can have. You must install this role to set up an RDS host that runs Windows Server 2008 R2.
Prerequisites
nVerify that the RDS host is running Windows Server 2008 R2 Service Pack 1 (SP1).
nVerify that the RDS host is part of the Active Directory domain for the Horizon 7 deployment.
VMware, Inc. |
11 |
Setting Up Published Desktops and Applications in Horizon 7
nInstall the Microsoft hotfix rollup that is documented in http://support.microsoft.com/kb/2775511.
nInstall the Microsoft update https://support.microsoft.com/en-us/kb/2973201.
Procedure
1Log in to the RDS host as an administrator.
2Start Server Manager.
3Select Roles in the navigation tree.
4Click Add Roles to start the Add Role wizard.
5Select the role Remote Desktop Services.
6On the Select Role Services page, select Remote Desktop Session Host.
7On the Specify Authentication Method page, select either Require Network Level Authentication or
Do not require Network Level Authentication, whichever is appropriate.
8On the Configure Client Experience page, select the functionality that you want to provide to users.
9Follow the prompts and finish the installation.
What to do next
If you plan to use HTML Access or scanner redirection, install the Desktop Experience feature. The steps for installing Desktop Experience differ on Windows Server 2008 R2 and Windows Server 2012 or 2012 R2.
Restrict users to a single desktop session. See Restrict Users to a Single Session.
Install Remote Desktop Services on Windows Server 2012 or 2012 R2
Remote Desktop Services is one of the roles that a Windows Server 2012 or 2012 R2 can have. You must install this role to set up an RDS host.
Prerequisites
nVerify that the RDS host is running Windows Server 2012 or Windows Server 2012 R2.
nVerify that the RDS host is part of the Active Directory domain for the Horizon 7 deployment.
Procedure
1Log in to the RDS host as an administrator.
2Start Server Manager.
3Select Add roles and features.
4On the Select Installation Type page, select Role-based or feature-based installation.
5On the Select Destination Server page, select a server.
6On the Select Server Roles page, select Remote Desktop Services.
VMware, Inc. |
12 |
Setting Up Published Desktops and Applications in Horizon 7
7On the Select Features page, accept the defaults.
8On the Select Role Services page, select Remote Desktop Session Host.
9Follow the prompts and finish the installation.
What to do next
If you plan to use HTML Access or scanner redirection, install the Desktop Experience feature. The steps for installing Desktop Experience differ on Windows Server 2008 R2 and Windows Server 2012 or 2012 R2.
Restrict users to a single desktop session. See Restrict Users to a Single Session.
Install Desktop Experience on Windows Server 2008 R2
For RDS desktops and applications, and for VDI desktops that are deployed on single-user virtual machines that run Windows Server, scanner redirection requires that you install the Desktop Experience feature on the RDS hosts and the single-user virtual machines.
Procedure
1Log in as an administrator.
2Start Server Manager.
3Click Features.
4Click Add Features.
5On the Select Features page, select the Desktop Experience checkbox.
6Review the information about other features that are required by the Desktop Experience feature, and click Add Required Features.
7Follow the prompts and finish the installation.
Install Desktop Experience on Windows Server 2012, 2012
R2, or 2016
For RDS desktops and applications, and for VDI desktops that are deployed on single-user virtual machines that run Windows Server, scanner redirection requires that you install the Desktop Experience feature on the RDS hosts and the single-user virtual machines.
Windows Server 2012, Windows Server 2012 R2, and Windows Server 2016 are supported on machines that are used as RDS hosts. Windows Server 2012 R2 is supported on single-user virtual machines.
Procedure
1Log in as an administrator.
2Start Server Manager.
3Select Add roles and features.
VMware, Inc. |
13 |
Setting Up Published Desktops and Applications in Horizon 7
4On the Select Installation Type page, select Role-based or feature-based installation.
5On the Select Destination Server page, select a server.
6On the Select Server Roles page, accept the default selection and click Next.
7On the Select Features page, under User Interfaces and Infrastructure, select Desktop Experience.
8Follow the prompts and finish the installation.
Restrict Users to a Single Session
Horizon 7 supports at most one desktop session and one application session per user on an RDS host. You must configure the RDS host to restrict users to a single session. For Windows Server 2008 R2, Windows Server 2012, and Windows Server 2012 R2, you can can restrict users to a single session by enabling the group policy setting
Restrict Remote Desktop Services users to a single Remote Desktop Services session. This setting is located in the folder Computer Configuration\Administrative Templates\Windows Components\Remote Desktop Services\Remote Desktop Session Host\Connections. For Windows Server 2008 R2, you can also use the following procedure to restrict users to a single session.
Prerequisites
nInstall the Remote Desktop Services role as described in Install Remote Desktop Services on Windows Server 2008 R2.
Procedure
1Click Start > Administrative Tools > Remote Desktop Services > Remote Desktop Session Host Configuration.
2On the Edit Settings pane, under General, double-click Restrict each user to a single session.
3In the Properties dialog box, on the General tab, select Restrict each user to a single session and click OK.
What to do next
Install Horizon Agent on the RDS host. See Install Horizon Agent on a Remote Desktop Services Host.
Install Horizon Agent on a Remote Desktop Services Host
Horizon Agent communicates with Connection Server and supports the display protocols PCoIP and Blast Extreme. You must install Horizon Agent on an RDS Host.
Prerequisites
nVerify that you have prepared Active Directory. See the View Installation document.
nInstall the Remote Desktop Services role as described in Install Remote Desktop Services on Windows Server 2008 R2 or Install Remote Desktop Services on Windows Server 2012 or 2012 R2.
VMware, Inc. |
14 |

Setting Up Published Desktops and Applications in Horizon 7
nRestrict users to a single desktop session. See Restrict Users to a Single Session.
nFamiliarize yourself with the Horizon Agent custom setup options. See Horizon Agent Custom Setup Options for an RDS Host.
nIf the machine has the Microsoft Visual C++ Redistributable package installed, verify that the version of the package is 2005 SP1 or later. If the package version is 2005 or earlier, you can either upgrade or uninstall the package.
nDownload the Horizon Agent installer file from the VMware product page at http://www.vmware.com/go/downloadview.
Procedure
1Log in as an administrator.
2To start the Horizon Agent installation program, double-click the installer file.
The installer filename is VMware-viewagent-x86_64-y.y.y-xxxxxx.exe, where y.y.y is the version number and xxxxxx is the build number.
3Select the Internet Protocol (IP) version, IPv4 or IPv6.
You must install all View components with the same IP version.
4 |
Select your custom setup options. |
|
Do not select the View Composer Agent option if you are installing Horizon Agent on an RDS host |
|
that will be in a manual farm. |
5 |
In the Server text box, type the host name or IP address of a Connection Server host. |
|
During installation, the installer registers the RDS host with this Connection Server instance. After |
|
registration, the specified Connection Server instance, and any additional instances in the same |
|
Connection Server group, can communicate with the RDS host. |
6Select an authentication method to register the RDS host with the Connection Server instance.
Option Description
Authenticate as the currently logged in The Username and Password text boxes are disabled and you are logged in to
user |
the Connection Server instance with your current username and password. |
|
|
Specify administrator credentials |
You must provide the username and password of a Connection Server |
|
administrator in the Username and Password text boxes. |
|
|
The user account must be a domain user with access to View LDAP on the View Connection Server instance. A local user does not work.
7Follow the prompts and finish the installation.
What to do next
Create a farm. See Chapter 4 Creating Farms.
VMware, Inc. |
15 |
Setting Up Published Desktops and Applications in Horizon 7
Horizon Agent Custom Setup Options for an RDS Host
When you install Horizon Agent on an RDS host, you can select custom setup options. In addition, Horizon Agent installs certain features automatically on all guest operating systems on which they are supported. These features are not optional.
To change custom setup options after you install the latest Horizon Agent version, you must uninstall and reinstall Horizon Agent. For patches and upgrades, you can run the new Horizon Agent installer and select a new set of options without uninstalling the previous version.
Table 3 1. Horizon Agent Custom Setup Options for an RDS Host in an IPv4 Environment
Option |
Description |
|
|
USB Redirection |
Gives users access to locally connected USB storage devices. |
|
Specifically, redirection of USB flash drives and hard disks is supported in RDS desktops and |
|
applications. Redirection of other types of USB devices, and other types of USB storage devices such |
|
as security storage drives and USB CD-ROM, is not supported in RDS desktops and applications. |
|
This setup option is not selected by default. You must select the option to install it. This option is |
|
available on RDS hosts that run Windows Server 2012 or 2012 R2 but not Windows Server 2008 R2. |
|
For information about using USB redirection securely, see the View Security document. For example, |
|
you can use group policy settings to disable USB redirection for specific users. |
|
|
HTML Access |
Enables users to connect to RDS desktops and applications by using HTML Access. The |
|
HTML Access Agent is installed when this setup option is selected. This agent must be installed on |
|
RDS hosts to enable users to make connections with HTML Access |
|
|
3D RDSH |
Provides 3D graphics support to applications that run on this RDS host. |
|
|
View Composer Agent |
Select this option if this machine is a parent virtual machine for the creation of an automated farm. Do |
|
not select this option if this machine is an RDS host in a manual farm. |
|
|
Client Drive Redirection |
Enables Horizon Client users to share local drives with their RDS desktops and applications. |
|
After this setup option is installed, no further configuration is required on the RDS host. |
|
Client drive redirection is also supported on remote desktops that run on single-user virtual machines |
|
and on unmanaged machines. |
|
|
Virtual Printing |
Enables users to print to any printer available on their client computers. Users do not need to install |
|
additional drivers on their desktops. |
|
Virtual printing is supported on the following remote desktops and applications: |
|
n Desktops that are deployed on single-user machines, including Windows desktop and Windows |
|
Server machines. |
|
n Desktops that are deployed on RDS hosts, where the RDS hosts are virtual machines. |
|
n Remote applications. |
|
n Remote applications that are launched from Horizon Client inside remote desktops (nested |
|
sessions). |
|
The virtual printing feature is supported only when you install it from Horizon Agent. If you install it with |
|
VMware Tools, it is not supported. |
|
|
vRealize Operations |
Enables vRealize Operations Manager to work with vRealize Operations Manager for Horizon. |
Desktop Agent |
|
|
|
VMware, Inc. |
16 |
Setting Up Published Desktops and Applications in Horizon 7
Table 3 1. Horizon Agent Custom Setup Options for an RDS Host in an IPv4 Environment (Continued)
Option |
Description |
|
|
Scanner Redirection |
Redirects scanning devices that are connected to the client system so that they can be used on the |
|
RDS desktop or application. |
|
You must install the Desktop Experience feature in the Windows Server operating system on the RDS |
|
hosts to make this option available in the Horizon Agent installer. |
|
This setup option is not installed by default on Windows Server guest operating systems. You must |
|
select the option to install it. |
|
|
HTML5 Multimedia |
Redirects HTML5 multimedia content in a Chrome browser to the client for performance optimization. |
Redirection |
This setup option is not installed by default. You must select the option to install it. |
|
|
VMware Client IP |
Enables remote connections to Internet Explorer to use the client's IP address instead of the remote |
Transparency |
desktop machine's IP address. |
|
This setup option is not selected by default. You must select the option to install it. |
|
|
Instant Clone |
Enables the creation of instant-clone virtual machines on a farm of RDS hosts. |
|
This setup option is not installed by default on Windows Server guest operating systems. You must |
|
select the option to install it. |
|
|
In an IPv6 environment, the setup options are similar to IPv6.
Table 3 2. Horizon Agent Features That Are Installed Automatically on an RDS Host
Option |
Description |
|
|
PCoIP Agent |
Enables users to use the PCoIP display protocol to connect to applications and RDS desktops. |
|
|
Windows Media Multimedia |
Provides multimedia redirection for RDS desktops. This feature delivers a multimedia stream directly |
Redirection (MMR) |
to the client computer, which enables the multimedia stream to be processed on the client hardware |
|
instead of on the remote ESXi host. |
|
|
Unity Touch |
Enables tablet and smart phone users to interact with Windows applications that run on the remote |
|
desktop. Users can browse, search, and open Windows applications and files, choose favorite |
|
applications and files, and switch between running applications without using the Start menu or |
|
Taskbar. |
|
|
PSG Agent |
Installs the PCoIP Secure Gateway on RDS hosts to implement the PCoIP display protocol for |
|
desktop and application sessions that run on RDS hosts. |
|
|
VMwareRDS |
Provides the VMware implementation of Remote Desktop Services functionality. |
|
|
In an IPv6 environment, the automatically installed features are PCoIP Agent, PSG Agent, and VMwareRDS.
For additional features that are supported on RDS hosts, see "Feature Support Matrix for Horizon Agent" in the View Architecture Planning document.
Silent Installation Properties for Horizon Agent
You can include specific properties when you silently install Horizon Agent from the command line. You must use a PROPERTY=value format so that Microsoft Windows Installer (MSI) can interpret the properties and values.
Table 3 3 shows the Horizon Agent silent installation properties that you can use at the command-line.
VMware, Inc. |
17 |
Setting Up Published Desktops and Applications in Horizon 7
Table 3 3. MSI Properties for Silently Installing Horizon Agent
MSI Property |
Description |
Default Value |
|
|
|
INSTALLDIR |
The path and folder in which the Horizon Agent software is |
%ProgramFiles |
|
installed. |
%\VMware\VMware |
|
For example: INSTALLDIR=""D:\abc\my folder"" |
View\Agent |
|
The sets of two double quotes that enclose the path permit the MSI |
|
|
installer to ignore the space in the path. |
|
|
This MSI property is optional. |
|
|
|
|
RDP_CHOICE |
Determines whether to enable Remote Desktop Protocol (RDP) on |
1 |
|
the desktop. |
|
|
A value of 1 enables RDP. A value of 0 leaves the RDP setting |
|
|
disabled. |
|
|
This MSI property is optional. |
|
|
|
|
SUPPRESS_RUNONCE_CHECK |
Ignores pending Windows Update tasks scheduled at the next OS |
None |
|
reboot in |
|
|
HKLM\SOFTWARE\Microsoft\Windows\CurrentVersion\RunOnce |
|
|
and RunOnceEx keys. Using this flag allows concurrent installation |
|
|
but does not guarantee the installation outcome when the system |
|
|
updates affect the Horizon Agent run-time dependencies. |
|
|
This MSI property is optional. |
|
|
|
|
URL_FILTERING_ENABLED |
Specifies whether the URL Content Redirection feature is installed. |
0 |
|
A value of 1 installs the feature. You must then use group policy |
|
|
settings to configure which URLs to redirect. See "Configuring URL |
|
|
Content Redirection in the Configuring Remote Desktop Features |
|
|
in Horizon 7 document. |
|
|
This MSI property is optional. |
|
|
|
|
VDM_SKIP_BROKER_REGISTRATION |
A value of 1 skips unmanaged desktops. |
None |
|
|
|
VDM_VC_MANAGED_AGENT |
Determines whether vCenter Server manages the virtual machine |
None |
|
on which Horizon Agent is installed. |
|
|
A value of 1 configures the desktop as a vCenter Server-managed |
|
|
virtual machine. |
|
|
A value of 0 configures the desktop as unmanaged by vCenter |
|
|
Server. |
|
|
This MSI property is required. |
|
|
|
|
VDM_SERVER_NAME |
The host name or IP address of the View Connection Server |
None |
|
computer on which the Horizon Agent installer registers an |
|
|
unmanaged desktop. This property applies to unmanaged desktops |
|
|
only. |
|
|
For example: VDM_SERVER_NAME=10.123.01.01 |
|
|
This MSI property is required for unmanaged desktops. |
|
|
Do not use this MSI property for virtual-machine desktops that are |
|
|
managed by vCenter Server. |
|
|
|
|
VMware, Inc. |
18 |
Setting Up Published Desktops and Applications in Horizon 7
Table 3 3. MSI Properties for Silently Installing Horizon Agent (Continued)
MSI Property |
Description |
Default Value |
|
|
|
VDM_SERVER_USERNAME |
The user name of the administrator on the View Connection Server |
None |
|
computer. This MSI property applies to unmanaged desktops only. |
|
|
For example: VDM_SERVER_USERNAME=domain\username |
|
|
This MSI property is required for unmanaged desktops. |
|
|
Do not use this MSI property for virtual-machine desktops that are |
|
|
managed by vCenter Server. |
|
|
|
|
VDM_SERVER_PASSWORD |
The View Connection Server administrator user password. |
None |
|
For example: VDM_SERVER_PASSWORD=secret |
|
|
This MSI property is required for unmanaged desktops. |
|
|
Do not use this MSI property for virtual-machine desktops that are |
|
|
managed by vCenter Server. |
|
|
|
|
VDM_IP_PROTOCOL_USAGE |
Specifies the IP version that Horizon Agent uses. The possible |
IPv4 |
|
values are IPv4 and IPv6. |
|
|
|
|
VDM_FIPS_ENABLED |
Specifies whether to enable or disable FIPS mode. A value of 1 |
0 |
|
enables FIPS mode. A value of 0 disables FIPS mode. If this |
|
|
property is set to 1 and Windows is not in FIPS mode, the installer |
|
|
will abort. |
|
|
|
|
VDM_FLASH_URL_REDIRECTION |
Determines whether Horizon Agent can install the Flash URL |
0 |
|
redirection feature. Specify 1 to enable installation or 0 to disable |
|
|
installation. |
|
|
This MSI property is optional. |
|
|
|
|
INSTALL_VDISPLAY_DRIVER |
Configures the Horizon WDDM display driver. A value of 1 enables |
0 |
|
the driver installation. A value of 0 or empty disables the driver |
|
|
installation |
|
|
|
|
In a silent installation command, you can use the MSI property, ADDLOCAL=, to specify options that the Horizon Agent installer configures.
Table 3 4 shows the Horizon Agent options you can type at the command line. These options have corresponding setup options that you can deselect or select during an interactive installation.
For details about the custom setup options, see Horizon Agent Custom Setup Options for an RDS Host.
When you do not use the ADDLOCAL property at the command line, Horizon Agent installs all options that are installed by default during an interactive installation, if they are supported on the guest operating system. When you use ADDLOCAL=ALL, Horizon Agent installs all of the following options, both on-by- default and off-by-default, if they are supported on the guest operating system, except NGVC. NGVC and SVIAgent are mutually exclusive. To install NGVC, you must specify it explicitly.
For details, see the ADDLOCAL table entry in Microsoft Windows Installer Command-Line Options in
Setting Up Virtual Desktops in Horizon 7
VMware, Inc. |
19 |
Setting Up Published Desktops and Applications in Horizon 7
Table 3 4. Horizon Agent Silent Installation Options and Interactive Custom Setup Options
|
Custom Setup Option in an Interactive |
Installed by Default Interactively or When |
Silent Installation Option |
Installation |
ADDLOCAL Is Not Used |
|
|
|
Core |
Core |
Yes |
|
|
|
USB |
USB Redirection |
No |
|
|
|
SVIAgent |
View Composer Agent |
Yes |
|
|
|
NGVC |
Instant Clone Agent |
No |
|
|
|
RTAV |
Real-Time Audio-Video |
Yes |
|
|
|
ClientDriveRedirection |
Client Drive Redirection |
Yes |
|
|
|
SerialPortRedirection |
Serial Port Redirection |
No |
|
|
|
ScannerRedirection |
Scanner Redirection |
No |
|
|
|
FlashURLRedirection |
Flash URL Redirection |
No |
|
This feature is hidden unless you use the |
|
|
VDM_FLASH_URL_REDIRECTION=1 property on |
|
|
the command line. |
|
|
|
|
|
|
|
ThinPrint |
Virtual Printing |
Yes |
|
|
|
V4V |
vRealize Operations Desktop Agent |
Yes |
|
|
|
VPA |
View Persona Management |
Yes |
|
|
|
SmartCard |
PCoIP Smartcard. This feature is not installed by |
No |
|
default in an interactive installation. |
|
|
|
|
VmwVaudio |
VMware Audio (virtual audio driver) |
Yes |
|
|
|
TSMMR |
Windows Media Multimedia Redirection (MMR) |
Yes |
|
|
|
RDP |
This feature enables RDP in the registry if you |
Yes |
|
use the RDP_CHOICE=1 property on the command |
|
|
line or select RDP as the default display protocol |
|
|
when you create or edit a desktop pool in View |
|
|
Administrator. |
|
|
This feature is hidden during interactive |
|
|
installations. |
|
|
|
|
VMWMediaProviderProxy |
VMware Virtualization Pack for Skype for |
No |
|
Business feature. |
|
|
|
|
If you use ADDLOCAL to specify features individually, that is, you do not specify ADDLOCAL=ALL, you must always specify Core.
Table 3 5. Horizon Agent Silent Installation Features That Are Installed Automatically
Silent Installation Feature |
Description |
|
|
Core |
The core Horizon Agent functions. |
|
If you specify ADDLOCAL=ALL, the Core features are installed. |
|
|
BlastProtocol |
VMware Blast |
|
|
PCoIP |
PCoIP Protocol Agent |
|
|
VMware, Inc. |
20 |

Setting Up Published Desktops and Applications in Horizon 7
Table 3 5. Horizon Agent Silent Installation Features That Are Installed Automatically (Continued)
Silent Installation Feature |
Description |
|
|
VmVideo |
Virtual video driver |
|
|
UnityTouch |
Unity Touch |
|
|
PSG |
This features sets a registry entry that tells Connection Server whether |
|
Horizon Agent is using IPv4 or IPv6. |
|
|
You install the Flash URL Redirection feature by using the VDM_FLASH_URL_REDIRECTION=1 property in a silent installation. This feature is not installed during an interactive installation or by using ADDLOCAL=ALL in a silent installation.
For example: VMware-viewagent-y.y.y-xxxxxx.exe /s /v"/qn VDM_VC_MANAGED_AGENT=1 VDM_FLASH_URL_REDIRECTION=1 ADDLOCAL=Core,SVIAgent,ThinPrint,USB,FlashURLRedirection,RTAV"
Printing From a Remote Application Launched Inside a
Nested Session
When you enable the Virtual Printing option during Horizon Agent installation, users can print from remote applications that they launch from Horizon Client inside remote desktops (nested sessions) to printers on their local client machine.
Beginning with Horizon 7 version 7.0.2, users can print from remote applications launched inside a nested session to printers connected to the remote desktop machine rather than to printers connected to their local client machine. To enable this feature, change the Thinprint session-in-session mode on the remote desktop machine by changing the value of SiSActive to 0 in
HKEY_LOCAL_MACHINE\SOFTWARE\ThinPrint\TPClnRDP.
Note When SiSActive is set to 0 on the remote desktop machine, users can no longer print from remote applications launched inside nested sessions to printers connected to their local client machine. To reenable the default ThinPrint session-in-session mode, change the value of SiSActive to 1 in
HKEY_LOCAL_MACHINE\SOFTWARE\ThinPrint\TPClnRDP on the remote desktop machine.
For information about enabling the Virtual Printing option during Horizon Agent installation, see Horizon Agent Custom Setup Options for an RDS Host.
VMware, Inc. |
21 |
Setting Up Published Desktops and Applications in Horizon 7
Enable Time Zone Redirection for RDS Desktop and Application Sessions
If an RDS host is in one time zone and a user is in another time zone, by default, when the user connects to an RDS desktop, the desktop displays time that is in the time zone of the RDS host. You can enable the Time Zone Redirection group policy setting to make the RDS desktop display time in the local time zone. This policy setting applies to application sessions as well.
Prerequisites
nVerify that the Group Policy Management feature is available on your Active Directory server.
The steps for opening the Group Policy Management Console differ in the Windows 2012, Windows 2008, and Windows 2003 Active Directory versions. See "Create GPOs for Horizon Group Policies" in the Configuring Remote Desktop Features in Horizon 7 document.
nVerify that the Horizon 7 RDS ADMX files are added to Active Directory. See "Add the Remote Desktop Services ADMX Files to Active Directory" in the Configuring Remote Desktop Features in Horizon 7 document.
nFamiliarize yourself with the group policy settings. See " RDS Device and Resource Redirection Settings" in the Configuring Remote Desktop Features in Horizon 7 document.
Procedure
1On the Active Directory server, open the Group Policy Management Console.
2Expand your domain and Group Policy Objects.
3Right-click the GPO that you created for the group policy settings and select Edit.
4In the Group Policy Management Editor, navigate to Computer Configuration > Policies >
Administrative Templates > Windows Components > Remote Desktop Services > Remote Desktop Session Host > Device and Resource Redirection.
5Enable the setting Allow time zone redirection.
Enable Windows Basic Theme for Applications
If a user has never connected to a desktop on an RDS host, and the user launches an application that is hosted on the RDS host, the Windows basic theme is not applied to the application even if a GPO setting is configured to load the Aero-styled theme. Horizon 7 does not support the Aero-styled theme but supports the Windows basic theme. To make the Windows basic theme apply to the application, you must configure another GPO setting.
Prerequisites
nVerify that the Group Policy Management feature is available on your Active Directory server.
VMware, Inc. |
22 |
Setting Up Published Desktops and Applications in Horizon 7
The steps for opening the Group Policy Management Console differ in the Windows 2012, Windows 2008, and Windows 2003 Active Directory versions. See "Create GPOs for Horizon 7 Group Policies" in the Configuring Remote Desktop Features in Horizon 7 document.
Procedure
1On the Active Directory server, open the Group Policy Management Console.
2Expand your domain and Group Policy Objects.
3Right-click the GPO that you created for the group policy settings and select Edit.
4In the Group Policy Management Editor, navigate to User Configuration > Policies > Administrative Templates > Control Panel > Personalization.
5Enable the setting Force a specific visual style file or force Windows classic and set the Path to Visual Style as %windir%\resources\Themes\Aero\aero.msstyles.
Con®gure Group Policy to Start Runonce.exe
By default, some applications that rely on the Explorer.exe file may not run in an application session. To avoid this issue, you must configure a GPO setting to start runonce.exe.
Prerequisites
nVerify that the Group Policy Management feature is available on your Active Directory server.
The steps for opening the Group Policy Management Console differ in the Windows 2012, Windows 2008, and Windows 2003 Active Directory versions. See "Create GPOs for Horizon 7 Group Policies" in the Configuring Remote Desktop Features in Horizon 7 document.
Procedure
1On the Active Directory server, open the Group Policy Management Console.
2Expand your domain and Group Policy Objects.
3Right-click the GPO that you created for the group policy settings and select Edit.
4In the Group Policy Management Editor, navigate to User Configuration > Policies > Windows Settings > Scripts (Logon/Logoff).
5Double-click Logon and click Add.
6In the Script Name box, type runonce.exe.
7In the Script Parameters box, type /AlternateShellStartup.
RDS Host Performance Options
You can optimize Windows for either foreground programs or background services by setting performance options. By default, Horizon 7 disables certain performance options for RDS hosts for all supported versions of Windows Server.
The following table shows the performance options that are disabled by Horizon 7.
VMware, Inc. |
23 |
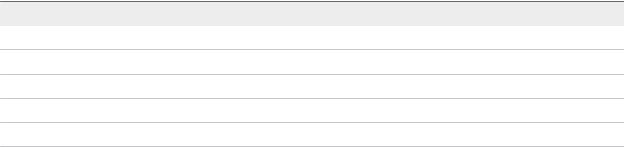
Setting Up Published Desktops and Applications in Horizon 7
Table 3 6. Performance Options Disabled by Horizon 7
Performance Options Disabled by Horizon 7
Animate windows when minimizing and maximizing
Show shadows under mouse pointer
Show shadows under windows
Use drop shadow for icon labels on the desktop
Show windows contents while dragging
The five performance options that are disabled by Horizon 7 correspond to four Horizon 7 settings in the registry. The following table shows the Horizon 7 settings and their default registry values. The registry values are all located in the registry subkey HKEY_LOCAL_MACHINE\Software\VMware, Inc.\VMware VDM\Agent\Configuration. You can re-enable the performance options by setting one or more of the Horizon 7 registry values to false.
Table 3 7. Horizon 7 Settings Related to Windows Performance Options
Horizon 7 Setting |
Registry Value |
|
|
Disable cursor shadow |
DisableMouseShadows |
|
|
Disable full window drag |
DisableFullWindowDrag |
|
|
Disable ListView shadow |
DisableListViewShadow |
|
|
Disable Window Animation |
DisableWindowAnimation |
|
|
Con®guring 3D Graphics for RDS Hosts
With 3D graphics configured for RDS hosts, both applications in application pools and applications running on RDS desktops can display 3D graphics.
The following 3D graphics options are available:
NVIDIA GRID vGPU |
A physical GPU on an ESXi host is shared among multiple virtual |
(shared GPU hardware |
machines. Requires ESXi 6.0 or later. |
acceleration) |
|
AMD Multiuser GPU |
A physical GPU on an ESXi host is shared among multiple virtual |
using vDGA |
machines. Requires ESXi 6.0 or later. |
Virtual Dedicated |
A physical GPU on an ESXi host is dedicated to a single virtual machine. |
Graphics Acceleration |
Requires ESXi 5.5 or later. |
(vDGA) |
|
|
Note Some Intel vDGA cards require a certain vSphere 6 version. See the |
|
VMware Hardware Compatibility List at |
|
http://www.vmware.com/resources/compatibility/search.php. Also, for Intel |
|
vDGA, the Intel integrated GPU is used rather than discrete GPUs, as is |
|
the case with other vendors. |
|
|
VMware, Inc. |
24 |

Setting Up Published Desktops and Applications in Horizon 7
With vDGA, you allocate an entire GPU to a single machine for maximum performance. The RDS host must be in a manual farm.
With AMD Multiuser GPU using vDGA, you can share an AMD GPU between multiple RDS hosts by making it appear as multiple PCI passthrough devices. The RDS host must be in a manual farm.
With NVIDIA GRID vGPU, each graphics card can support multiple RDS hosts and the RDS hosts must be in a manual farm. If an ESXi host has multiple physical GPUs, you can also configure the way the ESXi host assigns virtual machines to the GPUs. By default, the ESXi host assigns virtual machines to the physical GPU with the fewest virtual machines already assigned. This is called performance mode. You can also choose consolidation mode, where the ESXi host assign virtual machines to the same physical GPU until the maximum number of virtual machines is reached before placing virtual machines on the next physical GPU. To configure consolidation mode, edit the /etc/vmware/config file on the ESXi host and add the following entry:
vGPU.consolidation = "true"
3D graphics is only supported when you use the PCoIP or VMware Blast protocol. Therefore, the farm must use PCoIP or VMware Blast as the default protocol and users must not be allowed to choose the protocol.
Overview of Steps for Con®guring 3D Graphics
This overview describes tasks that you must perform in vSphere and Horizon 7 to configure 3D graphics. For more information about setting up NVIDIA GRID vGPU, see the document NVIDIA GRID vGPU Deployment Guide for VMware Horizon 6.1. For more information about setting up vDGA, see the document Graphics Acceleration in View Virtual Desktops. For more information about setting up AMD Multiuser GPU using vDGA, see the Setting Up Virtual Machine Desktops in Horizon 7 guide.
1Set up an RDS host virtual machine. For more information, see Chapter 3 Setting Up Remote Desktop Services Hosts.
2Add the graphics PCI device to the virtual machine. See "Other Virtual Machine Device Configuration" in the chapter "Configuring Virtual machine Hardware" in the vSphere Virtual Machine Administration document. Be sure to click Reserve all memory when adding the device.
3On the virtual machine, install the device driver for the graphics card.
4Add the RDS host to a manual farm, create an RDS desktop pool, connect to the desktop using PCoIP, and activate the display adapter.
You do not need to configure 3D graphics for RDS hosts in View Administrator. Selecting the option 3D RDSH when you install Horizon Agent is sufficient. By default, this option is not selected and 3D graphics is disabled.
VMware, Inc. |
25 |
Setting Up Published Desktops and Applications in Horizon 7
Con®gure RDS Per Device Client Access License Storage
When a client device connects to a published desktop or application on an RDS host, it receives an RDS Per Device Client Access License (CAL), if the Per Device licensing mode is configured. You can store the CAL on client devices and the Connection Server host, or only on the Connection Server host, by configuring a global setting in Horizon Administrator.
Storing the CAL makes CAL usage efficient in RDS deployments and prevents the following problems.
nIf you deploy multiple license servers, and users run multiple sessions from a client device that connects to different RDS hosts that use different license servers, each license server can potentially issue a separate RDS Per Device CAL to the same client device. If a license server services both Windows Server 2008 R2 RDS hosts and Windows Server 2012 or Windows Server 2012 R2 RDS hosts (issuing both Windows Server 2008 R2 CALs and Windows Server 2012 or 2012 R2 CALs), a single client device can use up as many as two CALs for each license server in your deployment.
nIf you have Windows 2012 or 2012 R2 CALs installed on a Windows Server 2012 license server, a client device that makes a PCoIP or VMware Blast connection to a Windows Server 2008 R2 RDS host is always issued a temporary license, even after multiple connections are made. A permanent license is never issued for the client.
Storage of Per-Device CALs is supported only on Windows clients. Windows Zero clients and nonWindows clients do not support this feature. For clients that do not support this feature, you can store CALs only on the Connection Server host.
Prerequisites
Verify that the Per Device licensing mode is configured for the RDS host. You set the licensing mode by configuring the Set the Remote Desktop licensing mode group policy setting. For more information, see "RDS Licensing Settings" in the Configuring Remote Desktop Features in Horizon 7 document.
Procedure
1In Horizon Administrator, select View Configuration > Global Settings.
2In the General pane, click Edit.
3From the RDS Per Device CAL Storage Options drop-down menu, select a CAL storage option.
Option |
Description |
Save only on Broker |
Store the CAL only on the Connection Server host. |
|
This option sets the View LDAP entries cs-enablerdslicensing=true and |
|
sendRdsLicense=false. |
|
|
Save on both Clients and Broker |
Store the CAL on client devices and on the Connection Server host. |
|
This option sets the View LDAP entries cs-enablerdslicensing=true and |
|
sendRdsLicense=true. |
|
|
Don't save the Per Device CAL |
Do not store the CAL. |
|
This option sets the View LDAP entries cs-enablerdslicensing=false and |
|
sendRdsLicense=false. |
|
|
VMware, Inc. |
26 |
Setting Up Published Desktops and Applications in Horizon 7
4Click OK to save your changes.
VMware, Inc. |
27 |
 Loading...
Loading...