VMware ESXI - 6.7 Instruction Manual
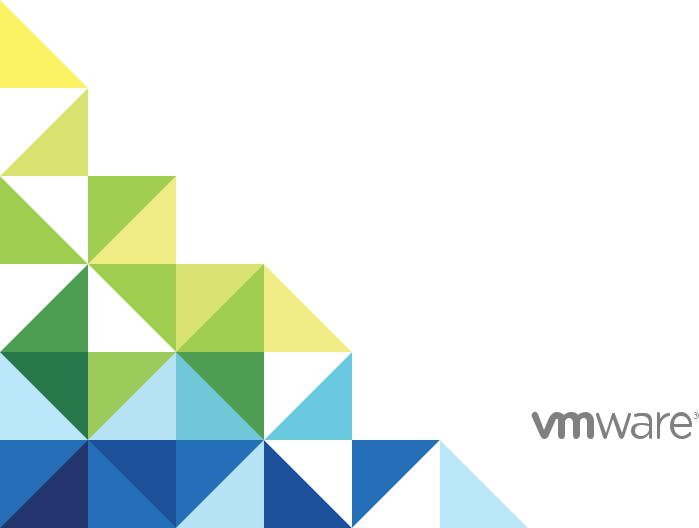
vCenter Server and Host
Management
17 APR 2018
VMware vSphere 6.7
VMware ESXi 6.7
vCenter Server 6.7
vCenter Server and Host Management
You can find the most up-to-date technical documentation on the VMware website at: https://docs.vmware.com/
If you have comments about this documentation, submit your feedback to docfeedback@vmware.com
VMware, Inc.
3401 Hillview Ave. Palo Alto, CA 94304 www.vmware.com
Copyright © 2009–2018 VMware, Inc. All rights reserved. Copyright and trademark information.
VMware, Inc. |
2 |
Contents
About VMware vCenter Server and Host Management 10
1 vSphere Concepts and Features |
11 |
Virtualization Basics 11 |
|
Physical Topology of vSphere Data Center 12 |
|
vSphere Software Components 13 |
|
Client Interfaces for vSphere 16 |
|
vSphere Managed Inventory Objects |
17 |
Optional vCenter Server Components |
19 |
vCenter Server Plug-Ins 21 |
|
2 Using the vSphere Client |
|
22 |
|
|
|||
Log in to vCenter Server by Using the vSphere Client |
23 |
||||||
Use the vSphere Client Navigator |
23 |
|
|||||
Customize the User Interface |
24 |
|
|
||||
Rearrange the Components of the User Interface |
25 |
||||||
Customize the User Interface by Using the Layout Settings Menu 25 |
|||||||
Disable the vSphere Web Client Customizable User Interface Feature 25 |
|||||||
Disable the Related Objects Tabs 26 |
|
||||||
Install the VMware Enhanced Authentication Plug-in |
26 |
||||||
Pause and Resume a Task in Progress in the vSphere Web Client 27 |
|||||||
Refresh Data |
27 |
|
|
|
|
|
|
Searching the Inventory 28 |
|
|
|
||||
Perform a Quick Search |
28 |
|
|
||||
Perform a Simple Search |
29 |
|
|
||||
Perform an Advanced Search |
29 |
|
|||||
Save a Search |
30 |
|
|
|
|
||
Load a Saved Search |
30 |
|
|
||||
Use Quick Filters |
31 |
|
|
|
|
|
|
Quick Filters Available for vSphere Objects 31 |
|
||||||
View Recent Objects |
33 |
|
|
|
|
||
Configure the vSphere Web Client Timeout Value 34 |
|
||||||
Remove Stored User Data |
34 |
|
|
||||
Drag Objects |
35 |
|
|
|
|
|
|
Export Lists |
35 |
|
|
|
|
|
|
Attach File to Service Request 36 |
|
|
|||||
Keyboard Shortcuts |
36 |
|
|
|
|
||
Inventory Keyboard Shortcuts |
36 |
|
|||||
VMware, Inc. |
3 |
vCenter Server and Host Management
Create a Scheduled Task with a Keyboard Shortcut 37
3 Configuring vCenter Server |
|
38 |
|
|
||
Configure License Settings for vCenter Server |
39 |
|||||
Configuring Statistics Settings |
39 |
|
|
|||
Configure Statistics Collection Intervals in the vSphere Web Client 40 |
||||||
Estimate the Effect of Statistics Collection on the Database in the vSphere Web Client 41 |
||||||
Data Collection Levels |
41 |
|
|
|
||
Configure Runtime Settings for vCenter Server |
42 |
|||||
Configure User Directory Settings 43 |
|
|
||||
Configure Mail Sender Settings |
44 |
|
|
|||
Configure SNMP Settings |
45 |
|
|
|
|
|
View Port Settings |
45 |
|
|
|
|
|
Configure Timeout Settings |
46 |
|
|
|
||
Configure Logging Options |
46 |
|
|
|
||
Configure Database Settings |
47 |
|
|
|||
Verifying SSL Certificates for Legacy Hosts |
48 |
|
||||
Configure Advanced Settings |
48 |
|
|
|||
Send a Message to Other Logged In Users |
49 |
|
||||
Edit the Settings of Services |
50 |
|
|
|
||
Start, Stop, and Restart Services |
50 |
|
|
|||
Configuring Services in the vSphere Web Client |
51 |
|||||
Auto Deploy Service 53 |
|
|
|
|
||
Content Library Service |
53 |
|
|
|
||
Transfer Service Properties |
55 |
|
|
|||
VMware Open Virtualization Format Service |
56 |
|||||
Image Builder Service |
56 |
|
|
|
|
|
VMware Performance Charts Service |
56 |
|
||||
VMware vSphere Authentication Proxy |
57 |
|
||||
VMware vSphere ESXi Dump Collector |
58 |
|
||||
VMware vSphere Update Manager 58 |
|
|
||||
vAPI Endpoint |
58 |
|
|
|
|
|
4 Using Enhanced Linked Mode |
62 |
|
|
|||
5 Configuring Communication Among ESXi , vCenter Server, and the |
||||||
vSphere Web Client |
63 |
|
|
|
|
|
6 Configuring Hosts and vCenter Server |
64 |
|||||
Host Configuration |
64 |
|
|
|
|
|
Configure the Boot Device on an ESXi Host |
64 |
|||||
Configure Agent VM Settings |
65 |
|
|
|||
VMware, Inc. |
4 |
vCenter Server and Host Management
|
Set Advanced Host Attributes |
65 |
|
|
|
|||||
|
Synchronizing Clocks on the vSphere Network |
66 |
|
|||||||
|
Edit Time Configuration for a Host 66 |
|
|
|||||||
7 |
Configuring Customer Experience Improvement Program 68 |
|
||||||||
|
Categories of Information That VMware Receives 68 |
|
||||||||
|
Join the Customer Experience Improvement Program in the vSphere Web Client |
68 |
||||||||
8 |
Organizing Your Inventory |
69 |
|
|
|
|
||||
|
Create Data Centers |
70 |
|
|
|
|
|
|
|
|
|
Add a Host 71 |
|
|
|
|
|
|
|
|
|
|
Create a Folder |
72 |
|
|
|
|
|
|
|
|
|
Create Clusters |
72 |
|
|
|
|
|
|
|
|
9 |
vSphere Tags and Attributes |
74 |
|
|
|
|||||
|
Migrate Custom Attributes to Tags |
75 |
|
|
|
|||||
|
Create, Edit, or Delete a Tag Category |
76 |
|
|
||||||
|
Create, Edit, or Delete a Tag |
77 |
|
|
|
|
|
|||
|
Assign a Tag to an Object |
78 |
|
|
|
|
|
|
||
|
Remove a Tag from an Object |
78 |
|
|
|
|
||||
|
Add Permissions for Tags and Tag Categories |
79 |
|
|||||||
|
Tagging Best Practices |
79 |
|
|
|
|
|
|
||
|
Custom Attributes in the vSphere Web Client |
80 |
|
|||||||
|
Add and Edit Custom Attributes |
80 |
|
|
|
|||||
10 |
License Management and Reporting 82 |
|
|
|||||||
|
Licensing Terminology and Definitions |
83 |
|
|
||||||
|
The License Service in vSphere 6.7 |
84 |
|
|
||||||
|
Licensing for Environments with vCenter Server Systems 6.0 and Later, and 5.5 |
85 |
||||||||
|
Licensing for Products in vSphere |
|
85 |
|
|
|
||||
|
Licensing for ESXi Hosts |
85 |
|
|
|
|
|
|||
|
Licensing for vCenter Server |
87 |
|
|
|
|||||
|
Licensing for Clusters with Enabled vSAN |
87 |
|
|||||||
|
Suite Licensing |
88 |
|
|
|
|
|
|
|
|
|
Licensing for VMware vCloud® Suite |
88 |
|
|
||||||
|
Licensing for vSphere® with Operations Management 89 |
|
||||||||
|
Managing Licenses 89 |
|
|
|
|
|
|
|
||
|
Create New Licenses |
89 |
|
|
|
|
|
|
||
|
Configuring License Settings for Assets in the vSphere Web Client 90 |
|
||||||||
|
Set Assets to Evaluation Mode |
94 |
|
|
|
|||||
|
Rename a License |
95 |
|
|
|
|
|
|
|
|
|
Remove Licenses |
95 |
|
|
|
|
|
|
|
|
VMware, Inc. |
5 |
vCenter Server and Host Management
|
Viewing Licensing Information |
96 |
|
|
|
|
|
|
|
||
|
View Licensing Information About the vSphere Environment |
96 |
|
||||||||
|
View Available Licenses and Features About a Product |
97 |
|
|
|||||||
|
View the Features that an Asset Uses |
97 |
|
|
|
|
|
||||
|
View the License Key of the License |
98 |
|
|
|
|
|
||||
|
View the Licensed Features for an Asset 98 |
|
|
|
|
||||||
|
Generating Reports for License Use in the vSphere Web Client |
99 |
|
||||||||
|
View the License Usage for Multiple Products in the vSphere Web Client |
99 |
|||||||||
|
View License Usage Details for a Single Product in the vSphere Web Client 100 |
||||||||||
|
Export a License Usage Report in the vSphere Web Client |
100 |
|
||||||||
|
Synchronizing Licenses with Your My VMware Account |
101 |
|
|
|||||||
|
Synchronize Licenses 101 |
|
|
|
|
|
|
|
|
||
|
Using CSV files 107 |
|
|
|
|
|
|
|
|
||
|
Using Generated Recommendation Reports |
108 |
|
|
|
|
|||||
|
vCenter Server Domain Repoint License Considerations |
110 |
|
|
|||||||
11 |
Working with Tasks |
111 |
|
|
|
|
|
|
|
|
|
|
View Tasks 111 |
|
|
|
|
|
|
|
|
|
|
|
Schedule Tasks |
111 |
|
|
|
|
|
|
|
|
|
|
Create a Scheduled Task 112 |
|
|
|
|
|
|
|
|||
|
Change or Reschedule a Task |
114 |
|
|
|
|
|
|
|||
|
Remove a Scheduled Task |
115 |
|
|
|
|
|
|
|||
12 Managing Hosts in vCenter Server |
116 |
|
|
|
|
|
|||||
|
Disconnecting and Reconnecting a Host |
116 |
|
|
|
|
|
||||
|
Disconnect a Managed Host 116 |
|
|
|
|
|
|
||||
|
Reconnect a Managed Host |
117 |
|
|
|
|
|
|
|||
|
Reconnecting Hosts After Changes to the vCenter Server SSL Certificate |
117 |
|||||||||
|
Remove a Host from a Cluster |
117 |
|
|
|
|
|
|
|||
|
Remove a Managed Host from vCenter Server |
118 |
|
|
|
|
|||||
|
Reboot or Shut Down an ESXi Host |
118 |
|
|
|
|
|
||||
13 |
Migrating Virtual Machines |
120 |
|
|
|
|
|
|
|||
|
Cold Migration |
122 |
|
|
|
|
|
|
|
|
|
|
Migration with vMotion |
123 |
|
|
|
|
|
|
|
|
|
|
Host Configuration for vMotion |
124 |
|
|
|
|
|
|
|||
|
Encrypted vSphere vMotion |
127 |
|
|
|
|
|
|
|||
|
Virtual Machine Conditions and Limitations for vMotion |
129 |
|
|
|||||||
|
Migration with vMotion in Environments Without Shared Storage 130 |
|
|||||||||
|
Migration Between vCenter Server Systems |
131 |
|
|
|
|
|||||
|
Migration with Storage vMotion |
133 |
|
|
|
|
|
|
|||
Storage vMotion Requirements and Limitations 133
VMware, Inc. |
6 |
vCenter Server and Host Management
CPU Compatibility and EVC 134 |
|
CPU Compatibility Scenarios |
135 |
CPU Families and Feature Sets 136 |
|
About Enhanced vMotion Compatibility 136 |
|
EVC Requirements for Hosts |
137 |
Create an EVC Cluster 137 |
|
Enable EVC on an Existing Cluster |
138 |
|
|
Change the EVC Mode for a Cluster |
139 |
|
|
Determine the EVC Mode of a Virtual Machine |
140 |
|
|
Determine the EVC Mode that a Host Supports |
141 |
|
|
Prepare Clusters for AMD Processors Without 3DNow! 141 |
|
||
CPU Compatibility Masks 142 |
|
|
|
View CPUID Details for an EVC Cluster 143 |
|
|
|
Migrate a Powered-Off or Suspended Virtual Machine in the vSphere Web Client 143 |
|||
Migrate a Virtual Machine to a New Compute Resource 146 |
|
||
Migrate a Virtual Machine to a New Compute Resource and Storage in the vSphere Web Client 148 |
|||
Migrate a Virtual Machine to New Storage in the vSphere Web Client |
151 |
||
Place vMotion Traffic on the vMotion TCP/IP Stack of an ESXi Host |
152 |
||
Place Traffic for Cold Migration, Cloning, and Snapshots on the Provisioning TCP/IP Stack 154 |
|||
Limits on Simultaneous Migrations 156 |
|
|
|
About Migration Compatibility Checks |
157 |
|
|
14 Automating Management Tasks Using vRealize Orchestrator |
159 |
|||||
Concepts of Workflows 159 |
|
|
|
|
|
|
Performing Administration Tasks on the vSphere Objects |
160 |
|
|
|||
Configure the Default vRealize Orchestrator |
161 |
|
|
|
|
|
Managing Associations of Workflows with vSphere Inventory Objects |
162 |
|||||
Associate Workflows with vSphere Inventory Object Types |
162 |
|
||||
Edit the Associations of Workflows with vSphere Objects |
163 |
|
||||
Export the Associations of Workflows with vSphere Objects |
163 |
|
||||
Import the Association of Workflows with vSphere Objects |
|
164 |
|
|||
Working with Workflows |
165 |
|
|
|
|
|
Run Workflows on vSphere Inventory Objects 165 |
|
|
|
|
||
View Information About Workflow Runs |
166 |
|
|
|
|
|
View Information About the Runs of a Specific Workflow |
167 |
|
||||
View Workflows That Are Waiting for User Interaction |
167 |
|
|
|||
Searching for Workflows 168 |
|
|
|
|
|
|
Scheduling Workflows |
169 |
|
|
|
|
|
Workflows for Managing Inventory Objects |
172 |
|
|
|
|
|
Cluster and Compute Resource Workflows 172 |
|
|
|
|
||
Guest Operation Files Workflows 173 |
|
|
|
|
|
|
Guest Operation Processes Workflows |
174 |
|
|
|
|
|
VMware, Inc. |
7 |
vCenter Server and Host Management
|
Custom Attributes Workflows |
|
174 |
|
|
|
|
|||
|
Data Center Workflows |
174 |
|
|
|
|
|
|
||
|
Datastore and Files Workflows |
175 |
|
|
|
|
||||
|
Data Center Folder Management Workflows |
175 |
||||||||
|
Host Folder Management Workflows |
176 |
|
|
|
|||||
|
Virtual Machine Folder Management Workflows |
176 |
||||||||
|
Basic Host Management Workflows |
176 |
|
|
|
|||||
|
Host Power Management Workflows |
177 |
|
|
|
|||||
|
Host Registration Management Workflows |
177 |
|
|||||||
|
Networking Workflows |
177 |
|
|
|
|
|
|
||
|
Distributed Virtual Port Group Workflows |
178 |
|
|||||||
|
Distributed Virtual Switch Workflows |
178 |
|
|
|
|||||
|
Standard Virtual Switch Workflows |
179 |
|
|
|
|||||
|
Resource Pool Workflows |
179 |
|
|
|
|
||||
|
Storage Workflows |
180 |
|
|
|
|
|
|
|
|
|
Storage DRS Workflows |
180 |
|
|
|
|
|
|||
|
Basic Virtual Machine Management Workflows |
181 |
||||||||
|
Clone Workflows |
183 |
|
|
|
|
|
|
|
|
|
Linked Clone Workflows |
183 |
|
|
|
|
|
|||
|
Linux Customization Clone Workflows 184 |
|
|
|||||||
|
Tools Clone Workflows |
184 |
|
|
|
|
|
|
||
|
Windows Customization Clone Workflows |
185 |
|
|||||||
|
Device Management Workflows 185 |
|
|
|
||||||
|
Move and Migrate Workflows |
|
186 |
|
|
|
|
|||
|
Other Workflows |
186 |
|
|
|
|
|
|
|
|
|
Power Management Workflows |
187 |
|
|
|
|||||
|
Snapshot Workflows 188 |
|
|
|
|
|
|
|||
|
VMware Tools Workflows |
189 |
|
|
|
|
|
|||
15 |
About Headless Systems |
|
190 |
|
|
|
|
|
||
|
Detecting a Headless System |
190 |
|
|
|
|
||||
|
About Serial Mode Dynamic Switching |
190 |
|
|
|
|||||
|
ESXi Serial Port Modes |
191 |
|
|
|
|
|
|||
|
Dynamic Switching Keystrokes |
191 |
|
|
|
|||||
|
Serial Port Dynamic Switching Using the CLI |
191 |
||||||||
|
Controlling the Serial DCUI |
192 |
|
|
|
|
||||
16 |
Troubleshooting Overview |
193 |
|
|
|
|
||||
|
Troubleshooting vCenter Server |
193 |
|
|
|
|
||||
|
Guidelines for Troubleshooting |
194 |
|
|
|
|
||||
|
Identifying Symptoms |
194 |
|
|
|
|
|
|
||
|
Defining the Problem Space |
194 |
|
|
|
|
||||
VMware, Inc. |
8 |
vCenter Server and Host Management
Testing Possible Solutions |
195 |
Troubleshooting with Logs |
195 |
vCenter Server Upgrade Fails When Unable to Stop Tomcat Service 197
Microsoft SQL Database Set to Unsupported Compatibility Mode Causes vCenter Server
Installation or Upgrade to Fail |
198 |
|
|
|
|
Troubleshooting the vSphere Web Client |
198 |
|
|
||
vCenter Server System Does Not Appear in vSphere Web Client Inventory 198 |
|||||
Unable to Start the Virtual Machine Console 199 |
|
|
|||
Troubleshooting vCenter Server and ESXi Host Certificates |
200 |
|
|||
New vCenter Server Certificate Does Not Appear to Load |
200 |
|
|||
vCenter Server Cannot Connect to Managed Hosts 200 |
|
|
|||
Cannot Configure vSphere HA When Using Custom SSL Certificates |
200 |
||||
Troubleshooting Hosts 201 |
|
|
|
|
|
Troubleshooting vSphere HA Host States |
201 |
|
|
||
Troubleshooting vSphere Auto Deploy |
206 |
|
|
||
Authentication Token Manipulation Error |
213 |
|
|
||
Active Directory Rule Set Error Causes Host Profile Compliance Failure 214 |
|||||
Unable to Download VIBs When Using vCenter Server Reverse Proxy |
214 |
||||
Troubleshooting Licensing 216 |
|
|
|
|
|
Troubleshooting Host Licensing |
216 |
|
|
|
|
Unable to Power On a Virtual Machine |
217 |
|
|
||
Unable to Configure or Use a Feature |
218 |
|
|
||
VMware, Inc. |
9 |
About VMware vCenter Server and Host
Management
vCenter Server and Host Management describes how to use the VMware® vSphere Web Client components, configure and manage hosts, migrate virtual machines, and manage licenses in your vCenter Server environment.
vCenter Server and Host Management also provides brief introductions to the various tasks you can perform within the system, and it cross-references to the documentation that describes the tasks in detail.
vCenter Server and Host Management covers ESXi and vCenter Server.
Intended Audience
vCenter Server and Host Management is intended for system administrators who are experienced Windows or Linux system administrators and who are familiar with virtual machine technology and data center operations.
VMware, Inc. |
10 |
vSphere Concepts and Features |
1 |
VMware vSphere® uses the power of virtualization to transform data centers into simplified cloud computing infrastructures, enabling IT organizations to deliver flexible and reliable IT services.
The two core components of vSphere are VMware ESXi™ and VMware vCenter Server®. ESXi is the hypervisor on which you create and run virtual machines. vCenter Server is a service that acts as a central administrator for ESXi hosts that are connected on a network. With vCenter Server, you can pool and manage the resources of multiple hosts. vCenter Server allows you to monitor and manage your physical and virtual infrastructure.
Additional vSphere components are available as plugins that extend the functionality of the vSphere product.
This chapter includes the following topics:
nVirtualization Basics
nPhysical Topology of vSphere Data Center
nvSphere Software Components
nClient Interfaces for vSphere
nvSphere Managed Inventory Objects
nOptional vCenter Server Components
nvCenter Server Plug-Ins
Virtualization Basics
A virtual machine is a software computer that, like a physical computer, runs an operating system and applications. The hypervisor serves as a platform for running virtual machines and allows for the consolidation of computing resources.
Each virtual machine contains its own virtual, or software-based, hardware, including a virtual CPU, memory, hard disk, and network interface card.
VMware, Inc. |
11 |
vCenter Server and Host Management
ESXi is the hypervisor in a vSphere environment. The hypervisor is installed on physical or virtual hardware in a virtualized data center, and acts as a platform for virtual machines. The hypervisor provides physical hardware resources dynamically to virtual machines to support the operation of the virtual machines. The hypervisor allows virtual machines to operate with a degree of independence from the underlying physical hardware. For example, a virtual machine can be moved from one physical host to another, or its virtual disks can be moved from one type of storage to another, without affecting the functioning of the virtual machine.
Because virtual machines are decoupled from the underlying physical hardware, virtualization allows you to consolidate physical computing resources such as CPUs, memory, storage, and networking into pools of resources. These resources can be dynamically and flexibly made available to virtual machines. With the vCenter Server management platform, you can increase the availability and security of your virtual infrastructure.
Physical Topology of vSphere Data Center
A typical VMware vSphere data center consists of physical building blocks such as x86 virtualization servers, storage networks and arrays, IP networks, a management server, and desktop clients.
The vSphere data center includes the following components.
ESXi Hosts |
Industry standard x86 servers that run ESXi on the bare metal. ESXi |
|
software provides resources for and runs the virtual machines. You can |
|
group a number of similarly configured x86 servers with connections to the |
|
same network and storage subsystems. This grouping creates an |
|
aggregate set of resources in the virtual environment, called a cluster. |
Storage networks and |
VMware vSphere uses Fibre Channel SAN arrays, iSCSI SAN arrays, and |
arrays |
NAS arrays to meet different data center storage needs. With storage area |
|
networks, you can connect and share storage arrays between groups of |
|
servers. This arrangement allows aggregation of the storage resources and |
|
provides more flexibility in provisioning them to virtual machines. |
IP networks |
Each compute server can have multiple physical network adapters to |
|
provide high bandwidth and reliable networking to the entire VMware |
|
vSphere data center. |
vCenter Server |
vCenter Server provides a single point of control to the data center. It |
|
provides essential data center services such as access control, |
|
performance monitoring, and configuration. It unifies the resources from the |
|
individual computing servers to be shared among virtual machines in the |
|
entire data center. It manages the assignment of virtual machines to the |
|
ESXi hosts and the assignment of resources to the virtual machines within |
|
a given computing server. These assignments are based on the policies |
|
that the system administrator sets. |
VMware, Inc. |
12 |

vCenter Server and Host Management
Compute servers continue to function even if vCenter Server becomes unreachable (for example, if the network is severed). The ESXi hosts can be managed separately and continue to run the virtual machines assigned to them based on the resource assignment that was last set. After connection to vCenter Server is restored, it can manage the data center as a whole again.
Management clients VMware vSphere provides several interfaces for data center management and virtual machine access. These interfaces include vSphere Web Client for access through a web browser, vSphere Client, or vSphere CommandLine Interface (vSphere CLI).
vSphere Software Components
VMware vSphere is a suite of software components for virtualization. These include ESXi,
vCenter Server, and other software components that fulfill several different functions in the vSphere environment.
Note Starting with vSphere 6.5, all vCenter Server services and some Platform Services Controller services run as child processes of the VMware Service Lifecycle Manager service.
vSphere includes the following software components:
ESXi |
The hypervisor runs virtual machines. Each virtual machine has a set of |
|
configuration and disk files that together perform all the functions of a |
|
physical machine. |
|
Through ESXi, you run the virtual machines, install operating systems, run |
|
applications, and configure the virtual machines. Configuration includes |
|
identifying the virtual machine’s resources, such as storage devices. |
|
The server provides bootstrapping, management, and other services that |
|
manage your virtual machines. |
vCenter Server |
A service that acts as a central administrator for VMware ESXi hosts that |
|
are connected on a network. vCenter Server directs actions on the virtual |
|
machines and the ESXi hosts. |
|
vCenter Server is a single Windows or Linux Service and is installed to run |
|
automatically. The vCenter Server service runs continuously in the |
|
background. It performs its monitoring and managing activities even when |
|
no vSphere Web Clients are connected and when no one is logged on to |
|
the computer where it resides. It must have network access to all the hosts |
|
it manages. |
VMware, Inc. |
13 |
vCenter Server and Host Management
You can install vCenter Server on a Windows virtual machine or physical server, or deploy the vCenter Server Appliance. The
vCenter Server Appliance is a preconfigured Linux-based virtual machine optimized for running vCenter Server and the vCenter Server components. You can deploy the vCenter Server Appliance on ESXi hosts 5.5 or later, or on vCenter Server instances 5.5 or later.
Starting with vSphere 6.0, all prerequisite services for running
vCenter Server and the vCenter Server components are bundled in the VMware Platform Services Controller. You can deploy vCenter Server with an embedded or external Platform Services Controller, but you must always install or deploy the Platform Services Controller before installing or deploying vCenter Server. See the vCenter Server Installation and Setup documentation for details about setting up this configuration.
vCenter Single Sign-On A service that is part of the vCenter Server management infrastructure. The vCenter Single Sign-On authentication service makes the VMware cloud infrastructure platform more secure by allowing the various vSphere software components to communicate with each other. The vCenter Single Sign-On authentication service uses a secure token exchange mechanism instead of requiring each component to authenticate a user separately with a directory service like Active Directory.
When you install vCenter Single Sign-On, the following components are deployed.
STS (Security STS certificates enable a user who has logged on Token Service) through vCenter Single Sign-On to authenticate to
any vCenter service that vCenter Single Sign-On supports. The STS service issues Security Assertion Markup Language (SAML) tokens. These security tokens represent the identity of a user in each of the vCenter Single Sign-On identity sources.
Administration The administration server allows users with vCenter server Single Sign-On administrator privileges to configure
the vCenter Single Sign-On service and manage users and groups from the vSphere Client. Initially, only the user administrator@vsphere.local has these privileges.
vCenter Lookup vCenter Lookup Service contains topology Service information about the vSphere infrastructure,
enabling vSphere components to connect to each other securely. Unless you are using Simple Install,
VMware, Inc. |
14 |
vCenter Server and Host Management
VMware
Directory
Service
you are prompted for the Lookup Service URL when you install other vSphere components. For example, the Inventory Service and the vCenter Server installers ask for the Lookup Service URL and then contact the Lookup Service to find vCenter Single Sign-On. After installation, the Inventory Service and vCenter Server system are registered with the vCenter Lookup Service so other vSphere components, like the vSphere Client, can find them.
Directory service associated with the vsphere.local domain. This service is a multi-tenanted, multimastered directory service that makes an LDAP directory available on port 11711. In multisite mode, an update of VMware Directory Service content in one VMware Directory Service instance results in the automatic update of the VMware Directory Service instances associated with all other vCenter Single Sign-On nodes.
vCenter Server plug-ins |
Applications that provide additional features and functionality to |
|
vCenter Server. Typically, plug-ins consist of a server component and a |
|
client component. After the plug-in server is installed, it is registered with |
|
vCenter Server and the plug-in client is available to the vSphere Client for |
|
download. After a plug-in is installed on the vSphere Client, it might alter |
|
the interface by adding views, tabs, toolbar buttons, or menu items related |
|
to the added functionality. |
|
Plug-ins leverage core vCenter Server capabilities, such as authentication |
|
and permission management, but can have their own types of events, |
|
tasks, metadata, and privileges. |
|
Some vCenter Server features are implemented as plug-ins, and can be |
|
managed using the vSphere Client Plug-in Manager. These features |
|
include vCenter Storage Monitoring, vCenter Hardware Status, and vCenter |
|
Service Status. |
vCenter Server |
Persistent storage for maintaining the status of each virtual machine, host, |
database |
and user managed in the vCenter Server environment. The vCenter Server |
|
database can be remote or local to the vCenter Server system. |
|
The database is installed and configured during vCenter Server installation. |
|
If you are accessing your ESXi host directly through the |
|
VMware Host Client, and not through a vCenter Server system and |
|
associated vSphere Client, you do not use a vCenter Server database. |
VMware, Inc. |
15 |
vCenter Server and Host Management
tcServer |
Many vCenter Server functions are implemented as web services that |
|
require the tcServer. The tcServer is installed on the vCenter Server |
|
machine as part of the vCenter Server installation. |
|
Features that require the tcServer to be running include: lCIM/Hardware |
|
Status tab, Performance charts, WebAccess, Storage Policy-Based |
|
services, and vCenter Service status. |
vCenter Server agent |
On each managed host, the software that collects, communicates, and runs |
|
the actions received from vCenter Server. The vCenter Server agent is |
|
installed the first time any host is added to the vCenter Server inventory. |
Host agent |
On each managed host, the software that collects, communicates, and runs |
|
the actions received through the vSphere Client. It is installed as part of the |
|
ESXi installation. |
Client Interfaces for vSphere
You can access vSphere components through the vSphere Client, the vSphere Web Client, the VMware Host Client, and the vSphere Command-Line Interface.
vSphere Client |
The vSphere Client, introduced in vSphere 6.5, is an HTML5-based client |
|
and is included with vCenter Server alongside the vSphere Web Client. The |
|
vSphere Client is the primary interface for connecting to and managing |
|
vCenter Server instances. |
|
Instructions in this guide reflect the vSphere Client (an HTML5-based GUI). |
|
You can also use the instructions to perform most of the tasks by using the |
|
vSphere Web Client (a Flex-based GUI). |
VMware, Inc. |
16 |
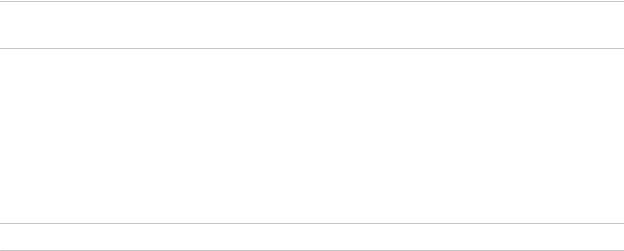
vCenter Server and Host Management
Tasks for which the workflow differs significantly between the
vSphere Client and the vSphere Web Client have duplicate procedures that provide steps according to the respective client interface. The procedures that relate to the vSphere Web Client, contain vSphere Web Client in the title.
vSphere Web Client The vSphere Web Client is a web application installed on a machine with network access to your vCenter Server installation.
VMware Host Client
vSphere Command-
Line Interfaces
The VMware Host Client is a Web-based application that you can use to manage individual ESXi hosts that are not connected to a vCenter Server system.
For more information about the VMware Host Client, see vSphere Single Host Management - VMware Host Client.
vSphere supports multiple command-line interfaces for configuring virtual machines, ESXi hosts, and vCenter Server.
Note In vSphere 6.7, most of the vSphere Web Client functionality is implemented in the vSphere Client. For an up-to-date list of the unsupported functionality, see Functionality Updates for the vSphere Client.
vSphere Managed Inventory Objects
In vSphere, the inventory is a collection of virtual and physical objects on which you can place permissions, monitor tasks and events, and set alarms. You can group most inventory objects by using folders to more easily manage them.
All inventory objects, with the exception of hosts, can be renamed to represent their purposes. For example, they can be named after company departments or locations or functions.
Note Managed object names cannot exceed 214 bytes (UTF-8 encoded).
vCenter Server monitors and manages the following inventory objects:
Data Centers |
Unlike folders, which are used to organize specific object types, a data |
|
|
center is an aggregation of all the different types of objects used to work in |
|
|
virtual infrastructure. |
|
|
Within each data center, there are four separate hierarchies. |
|
|
n Virtual machines (and templates) |
|
|
n |
Hosts (and clusters) |
|
n |
Networks |
|
n |
Datastores |
VMware, Inc. |
17 |
vCenter Server and Host Management
|
The data center defines the namespace for networks and datastores. The |
|
names for these objects must be unique within a data center. You cannot |
|
have two datastores with the same name within a single data center, but |
|
you can have two datastores with the same name in two different data |
|
centers. Virtual machines, templates, and clusters need not be unique |
|
within the data center, but must be unique within their folder. |
|
Objects with the same name in two different data centers are not |
|
necessarily the same object. Because of this, moving objects between data |
|
centers can create unpredictable results. For example, a network named |
|
networkA in data_centerA might not be the same network as a network |
|
named networkA in data_centerB. Moving a virtual machine connected to |
|
networkA from data_centerA to data_centerB results in the virtual machine |
|
changing the network it is connected to. |
Clusters |
A collection of ESXi hosts and associated virtual machines intended to |
|
work together as a unit. When you add a host to a cluster, the host’s |
|
resources become part of the cluster’s resources. vCenter Server manages |
|
the resources of all hosts in a cluster as one unit. |
|
If you enable VMware EVC on a cluster, you can ensure that migrations |
|
with vMotion do not fail because of CPU compatibility errors. If you enable |
|
vSphere DRS on a cluster, the resources of the hosts in the cluster are |
|
merged to allow resource balancing for the hosts in the cluster. If you |
|
enable vSphere HA on a cluster, the resources of the cluster are managed |
|
as a pool of capacity to allow rapid recovery from host hardware failures. |
Datastores |
A virtual representation of physical storage resources in the data center. A |
|
datastore is the storage location for virtual machine files. In an on-premises |
|
SDDC, these physical storage resources can come from the local SCSI |
|
disk of the ESXi host, the Fibre Channel SAN disk arrays, the iSCSI SAN |
|
disk arrays, or Network Attached Storage (NAS) arrays. For both on- |
|
premises and cloud SDDCs, vSAN datastores hide the idiosyncrasies of |
|
the underlying physical storage and present a uniform model for the |
|
storage resources required by virtual machines. |
Folders |
Folders allow you to group objects of the same type so you can easily |
|
manage them. For example, you can use folders to set permissions across |
|
objects, to set alarms across objects, and to organize objects in a |
|
meaningful way. |
|
A folder can contain other folders, or a group of objects of the same type: |
|
data centers, clusters, datastores, networks, virtual machines, templates, or |
|
hosts. For example, one folder can contain hosts and a folder containing |
|
hosts, but it cannot contain hosts and a folder containing virtual machines. |
VMware, Inc. |
18 |
vCenter Server and Host Management
|
Data center folders form a hierarchy directly under the root vCenter Server |
|
and allow users to group their data centers. Within each data center is one |
|
hierarchy of folders with virtual machines and templates, one with hosts |
|
and clusters, one with datastores, and one with networks. |
Hosts |
The physical computer on which ESXi is installed. All virtual machines run |
|
on hosts or clusters. |
Networks |
A set of virtual network interface cards (virtual NICs), distributed switches |
|
or vSphere Distributed Switches, and port groups or distributed port groups |
|
that connect virtual machines to each other or to the physical network |
|
outside of the virtual data center. All virtual machines that connect to the |
|
same port group belong to the same network in the virtual environment, |
|
even if they are on different physical servers. You can monitor networks |
|
and set permissions and alarms on port groups and distributed port groups. |
Resource pools |
Resource pools are used to compartmentalize the CPU and memory |
|
resources of a host or cluster. Virtual machines run in, and draw their |
|
resources from, resource pools. You can create multiple resource pools as |
|
direct children of a standalone host or cluster and then delegate control |
|
over each resource pool to other individuals or organizations. |
|
If DRS is enabled, vCenter Server provides various options for monitoring |
|
the status of the resources and adjusting or suggesting adjustments to the |
|
virtual machines using the resources. You can monitor resources and set |
|
alarms on them. |
Templates |
A template is a master copy of a virtual machine that can be used to create |
|
and provision new virtual machines. Templates can have a guest operating |
|
system and application software installed. They can be customized during |
|
deployment to ensure that the new virtual machine has a unique name and |
|
network settings. |
Virtual machines |
A virtualized computer environment in which a guest operating system and |
|
associated application software can run. Multiple virtual machines can |
|
operate on the same managed host machine concurrently. |
vApps |
vSphere vApp is a format for packaging and managing applications. A vApp |
|
can contain multiple virtual machines. |
Optional vCenter Server Components
Optional vCenter Server components are packaged and installed with the base product, but might require a separate license.
VMware, Inc. |
19 |
vCenter Server and Host Management
Optional vCenter Server features include:
vMotion |
Enables you to move running virtual machines from one ESXi host to |
|
another ESXi host without service interruption. It requires licensing on both |
|
the source and target host. vCenter Server centrally coordinates all vMotion |
|
activities. |
Storage vMotion |
Allows you to move the disks and configuration file of a running virtual |
|
machine from one datastore to another without service interruption. It |
|
requires licensing on the virtual machine's host. |
vSphere HA |
Enables a cluster with High Availability. If a host fails, all virtual machines |
|
that were running on the host are promptly restarted on different hosts in |
|
the same cluster. |
|
When you enable the cluster for vSphere HA, you specify the number of |
|
hosts you want to be able to recover. If you specify the number of host |
|
failures allowed as 1, vSphere HA maintains enough capacity across the |
|
cluster to tolerate the failure of one host. All running virtual machines on |
|
that host can be restarted on remaining hosts. By default, you cannot turn |
|
on a virtual machine if doing so violates required failover capacity. |
vSphere DRS |
Helps improve resource allocation and power consumption across all hosts |
|
and resource pools. vSphere DRS collects resource use information for all |
|
hosts and virtual machines in the cluster and gives recommendations (or |
|
migrates virtual machines) in one of two situations: |
|
n Initial placement – When you power on a virtual machine in the cluster |
|
for the first time, DRS either places the virtual machine or makes a |
|
recommendation. |
|
n Load balancing – DRS attempts to improve resource use across the |
|
cluster by performing automatic migrations of virtual machines |
|
(vMotion) or by providing a recommendation for virtual machine |
|
migrations. |
|
vSphere DRS includes distributed power management (DPM) capabilities. |
|
When DPM is enabled, the system compares cluster-level and host-level |
|
capacity to the demands of virtual machines that are running in the cluster. |
|
Based on the results of the comparison, DPM recommends (or implements) |
|
actions that can reduce the power consumption of the cluster. |
Storage DRS |
Allows you to manage multiple datastores as a single resource, called a |
|
datastore cluster. A datastore cluster is an aggregation of multiple |
|
datastores into a single logical, load-balanced pool. You can treat the |
|
datastore cluster as a single flexible storage resource for resource |
|
management purposes. You can assign a virtual disk to a datastore cluster, |
|
and Storage DRS finds an appropriate datastore for it. The load balancer |
VMware, Inc. |
20 |
vCenter Server and Host Management
|
takes care of initial placement and future migrations based on workload |
|
measurements. Storage space balancing and I/O balancing minimize the |
|
risk of running out of space and the risk of I/O bottlenecks slowing the |
|
performance of virtual machines. |
vSphere Fault |
vSphere Fault Tolerance provides continuous availability for virtual |
Tolerance |
machines by creating and maintaining a Secondary VM that is identical to |
|
the Primary VM. This Secondary VM is continuously available to replace |
|
the Primary VM in a failover situation. |
vCenter Server Plug-Ins
vCenter Server plug-ins extend the capabilities of vCenter Server by providing additional features and functions.
Some plug-ins are installed as part of the base vCenter Server product.
vCenter Storage |
Allows you to review information on storage use and to map relationships |
Monitoring |
visually between all storage entities available in vCenter Server. |
vCenter Hardware |
Uses CIM monitoring to display the hardware status of hosts that |
Status |
vCenter Server manages. |
vCenter Service Status |
Displays the status of vCenter services. |
Some plug-ins are packaged separately from the base product and require separate installation. You can update plug-ins and the base product independently of each other. VMware modules include:
vSphere Update |
Enables administrators to apply updates and patches across ESXi hosts |
Manager (VUM) |
and all managed virtual machines. Administrators can create user-defined |
|
security baselines that represent a set of security standards. Security |
|
administrators can compare hosts and virtual machines against these |
|
baselines to identify and remediate systems that are not in compliance. |
vRealize Orchestrator |
A workflow engine that enables you to create and run automated workflows |
|
in your vSphere environment. vRealize Orchestrator coordinates workflow |
|
tasks across multiple VMware products and third-party management and |
|
administration solutions through its open plug-in architecture. |
|
vRealize Orchestrator provides a library of workflows that are extensible. |
|
You can use any operation available in the vCenter Server API to |
|
customize vRealize Orchestrator workflows. |
VMware, Inc. |
21 |
Using the vSphere Client |
2 |
Use the vSphere Client to connect to vCenter Server systems and manage vSphere inventory objects. Use of the vSphere Client requires a supported Web browser.
VMware has tested and supports the following guest operating systems and browser versions for the vSphere Client.
Table 2 1. Supported Guest Operating Systems and Browser Versions for the vSphere Client .
Operating system |
Browser |
|
|
Windows 32-bit and 64-bit |
Microsoft Internet Explorer 11 and later. |
|
Mozilla Firefox: 56 and later. |
|
Google Chrome: 62 and later. |
|
|
Mac OS |
Mozilla Firefox: 56 and later. |
|
Google Chrome: 62 and later. |
|
|
Later versions of these browsers are likely to work, but have not been tested.
This chapter includes the following topics:
nLog in to vCenter Server by Using the vSphere Client
nUse the vSphere Client Navigator
nCustomize the User Interface
nInstall the VMware Enhanced Authentication Plug-in
nPause and Resume a Task in Progress in the vSphere Web Client
nRefresh Data
nSearching the Inventory
nUse Quick Filters
nView Recent Objects
nConfigure the vSphere Web Client Timeout Value
nRemove Stored User Data
nDrag Objects
VMware, Inc. |
22 |
vCenter Server and Host Management
nExport Lists
nAttach File to Service Request
nKeyboard Shortcuts
Log in to vCenter Server by Using the vSphere Client
Log in to vCenter Server by using the vSphere Client to manage your vSphere inventory.
In vSphere 6.5 and later, the vSphere Client is installed as part of the vCenter Server on Windows or the vCenter Server Appliance deployment. This way, the vSphere Client always points to the same vCenter Single Sign-On instance.
Procedure
1Open a Web browser and enter the URL for the vSphere Client: https://vcenter_server_ip_address_or_fqdn/ui. To use the vSphere Web Client, enter the URL: https://vcenter_server_ip_address_or_fqdn/vsphere-client.
2Enter the credentials of a user who has permissions on vCenter Server, and click Login.
3If a warning message about an untrusted SSL certificate appears, select the appropriate action based on your security policy.
Option |
Action |
Ignore the security warning for this |
Click Ignore. |
login session only. |
|
|
|
Ignore the security warning for this |
Select Install this certificate and do not display any security warnings for |
login session, and install the default |
this server and click Ignore. |
certificate so that the warning does not |
Select this option only if using the default certificate does not present a security |
appear again. |
problem in your environment. |
|
|
Cancel and install a signed certificate |
Click Cancel and ensure that a signed certificate is installed on the vCenter |
before proceeding. |
Server system before you attempt to connect again. |
|
|
4To logout, click the user name at the top of the vSphere Client window and select Logout.
The vSphere Client connects to all the vCenter Server systems on which the specified user has permissions, allowing you to view and manage your inventory.
Use the vSphere Client Navigator
You can use the navigator to browse and select objects in the vSphere Client inventory as an alternative to the hierarchical inventory tree.
Unlike the inventory tree, which presents hierarchical arrangements of parent and child objects arranged in the Hosts and Clusters, VMs and Templates, Storage, and Networking views, the navigator presents a graph-based view of the inventory. You can navigate from an object to its related objects, regardless of type.
VMware, Inc. |
23 |
vCenter Server and Host Management
Procedure
1From the vSphere Client Home, click Global Inventory Lists.
2Under Global Inventory Lists, click one of the object categories to view objects of that type. For example, click Hosts to view hosts in the vSphere Client inventory.
3Click an object in the list once to display information about the object in the center pane of the vSphere Client.
4(Optional) Click the object again to open it.
Opening an object brings it to the top of the navigator and displays related object categories beneath it.
For example, opening a host allows you to see the child resource pools, virtual machines, vApps, datastores, standard networks, distributed switches, and distributed port groups associated with this host.
5To access additional information and actions, click one of the tabs in the center pane.
Option |
Description |
Getting Started |
View introductory information and access basic actions. |
|
|
Summary |
View basic status and configuration for an object. |
|
|
Monitor |
View alarms, performance data, resource allocation, events, and other status |
|
information for an object. |
|
|
Configure |
Configure settings, alarm definitions, tags, and permissions. |
|
|
Related Objects tabs |
Tabs with lists of the objects related to the object that you selected. For example, |
|
if you select a host, the tabs that you see are VMs, Resource Pools, |
|
Datastores, and Networks. |
|
|
Customize the User Interface
You can customize the look and feel of vSphere Client to improve your experience while you perform your tasks.
After you customize the user interface, vSphere Client saves the individual user interface customization.
nRearrange the Components of the User Interface
You can rearrange the panes in the vSphere Web Client user interface. You can move the panes and Navigator sidebar around the content area to enhance your personal experience by customizing the vSphere Web Client user interface. You change the interface at any time.
nCustomize the User Interface by Using the Layout Settings Menu
You can customize the user interface of vSphere Web Client by choosing to hide or display different panes.
nDisable the vSphere Web Client Customizable User Interface Feature
You can disable the vSphere Web Client customizable user interface feature by changing the webclient.properties file of vCenter Server or vCenter Server Appliance.
VMware, Inc. |
24 |
vCenter Server and Host Management
nDisable the Related Objects Tabs
You can disable the related object tabs by changing the webclient.properties file.
Rearrange the Components of the User Interface
You can rearrange the panes in the vSphere Web Client user interface. You can move the panes and Navigator sidebar around the content area to enhance your personal experience by customizing the vSphere Web Client user interface. You change the interface at any time.
Procedure
1In a Web browser, log in to vSphere Web Client.
2Drag the pane you want to move to an appropriate place.
While you drag the pane, you see two types of arrows. Single arrows move as you drag from one part of the UI to another. Both single and double arrows indicate the target position of the pane you want to move.
Customize the User Interface by Using the Layout Settings Menu
You can customize the user interface of vSphere Web Client by choosing to hide or display different panes.
Procedure
1In a Web browser, log in to vSphere Web Client.
2Click the user name at the top of the vSphere Web Client window and select Layout Settings.
3In the Layout Settings window, select the panes that you want the UI to display.
4Click OK to save the changes.
Disable the vSphere Web Client Customizable User Interface
Feature
You can disable the vSphere Web Client customizable user interface feature by changing the webclient.properties file of vCenter Server or vCenter Server Appliance.
Procedure
1Connect to the vCenter Server or vCenter Server Appliance by using any remote console, and optionally use SSH.
2Navigate to the webclient.properties file and open it in a text editor.
Option |
Description |
vCenter Server |
installation_directory\VMware\CIS\cfg\vsphere- |
|
client\webclient.properties |
|
|
vCenter Server Appliance |
/etc/vmware/vsphere-client/webclient.properties |
|
|
VMware, Inc. |
25 |
vCenter Server and Host Management
3On a new line, enter docking.disabled=true and save the file.
Disable the Related Objects Tabs
You can disable the related object tabs by changing the webclient.properties file.
Procedure
1Connect to the vCenter Server or vCenter Server Appliance by using any remote console, and optionally use SSH.
2Navigate to the /etc/vmware/vsphere-client/webclient.properties file and open it in a text editor.
3Edit the file to include the line show.relations.in.categorized.tabs=false.
If the line is present but commented out, remove the comment indicator.
4Restart the vSphere Web Client service.
Install the VMware Enhanced Authentication Plug-in
The VMware Enhanced Authentication Plug-in provides Integrated Windows Authentication and Windows-based smart card functionality.
In the vSphere 6.5 release, the VMware Enhanced Authentication Plug-in replaced the Client Integration Plug-in from vSphere 6.0 releases and earlier. The Enhanced Authentication Plug-in provides Integrated Windows Authentication and Windows-based smart card functionality. These are the only two features carried over from the previous Client Integration Plug-in. The Enhanced Authentication Plug-in can function seamlessly if you already have the Client Integration Plug-in installed on your system from vSphere 6.0 or earlier. There are no conflicts if both plug-ins are installed.
Install the plug-in only once to enable all the functionality the plug-in delivers.
If you install the plug-in from an Internet Explorer browser, you must first disable Protected Mode and enable pop-up windows on your Web browser. Internet Explorer identifies the plug-in as being on the Internet instead of on the local intranet. In such cases, the plug-in is not installed correctly because Protected Mode is enabled for the Internet.
For information about supported browsers and operating systems, see the vCenter Server Installation and Setup documentation.
Prerequisites
If you use Microsoft Internet Explorer, disable Protected Mode.
Procedure
1Open a Web browser and type the URL for the vSphere Client.
2At the bottom of the vSphere Client login page, click Download Enhanced Authentication Plug-in.
VMware, Inc. |
26 |
vCenter Server and Host Management
3If the browser blocks the installation either by issuing certificate errors or by running a pop-up blocker, follow the Help instructions for your browser to resolve the problem.
4Save the plug-in to your computer, and run the executable.
5Step through the installation wizard for both the VMware Enhanced Authentication Plug-in and the VMware Plug-in Service which are run in succession.
6When the installations are complete, refresh your browser.
7On the External Protocol Request dialog box, click Launch Application to run the Enhanced Authentication Plug-in.
The link to download the plug-in disappears from the login page.
Pause and Resume a Task in Progress in the vSphere Web Client
You can pause many tasks in the vSphere Web Client and later resume them from the Work in Progress pane.
Procedure
1In a dialog box or wizard, click the minimize button.
The task is paused and minimized to the Work in Progress pane. Any changes that you have made in the dialog box or wizard are saved, but not yet applied to the object you are working with.
2When you are ready to resume the task, click it in the Work in Progress pane.
The dialog box or wizard opens and you can resume the task from where you left off.
Refresh Data
You must manually refresh the data in the vSphere Client to see changes made to objects by other users during your session.
For performance reasons, the vSphere Client does not continuously refresh data on all objects in the inventory. All changes that you make during your current session are immediately reflected in the client user interface. Change made by other users or in other sessions are not reflected until you manually refresh the data.
Procedure
uTo update all data in the current vSphere Client view, click the refresh icon ( ). The client view is updated.
). The client view is updated.
VMware, Inc. |
27 |

vCenter Server and Host Management
Searching the Inventory
With vSphere Client, you can search the inventory for objects that match specified criteria. You can search the inventories of all vCenter Server systems connected to the same Platform Services Controller or to Platform Services Controllers.
You can only view and search for inventory objects that you have permission to view.
Note If your permissions change while you are logged in, the search service might not immediately recognize these changes. To ensure that your search is performed with up-to-date permissions, log out of all your open sessions and log in again before you perform the search.
nPerform a Quick Search
A quick search checks all types of objects for the specified search term within the name or other properties of the object.
nPerform a Simple Search
A simple search checks all types of objects for a specified search term within the object name.
nPerform an Advanced Search
You can conduct an advanced search in the vSphere Web Client to search for managed objects that meet multiple criteria.
nSave a Search
You can save search queries in the vSphere Web Client so that you can retrieve them to rerun later.
nLoad a Saved Search
You can load a saved search query to rerun the search.
Perform a Quick Search
A quick search checks all types of objects for the specified search term within the name or other properties of the object.
Procedure
1Type the search term in the search box at the top of the vSphere Client window.
Multiple search terms in a quick or simple search are treated as if they are connected by ORs. For example, searching for example machine finds all objects with names containing either "example" or "machine".
The search results appear below the search box as you type. The number of items displayed is limited to 10.
2(Optional) To display an item in the inventory, click that item in the search results.
VMware, Inc. |
28 |
vCenter Server and Host Management
3(Optional) To see more search results or more details about the search results, click All Results. a (Optional) To see additional information about the object, select an object in the results table. b (Optional) To display that item in the inventory, double-click any item in the search results.
The search results are listed in a table. If differing types of objects are found, the table contains tabs for each type of object. For example, if a search finds hosts and virtual machines, the following tabs appear: Hosts, showing only host results and Virtual Machines, showing only virtual machine results.
Perform a Simple Search
A simple search checks all types of objects for a specified search term within the object name.
Procedure
1From the vSphere Client Home screen sidebar menu, click New Search
2Type the search term in the search box and press Enter.
Multiple search terms in a quick or simple search are treated as if they are connected by ORs. For example, searching for example machine finds all objects with names containing either "example" or "machine".
The search results are listed in a table. If differing types of objects are found, the table contains tabs for each type of object. For example, if a search finds hosts and virtual machines, the following tabs appear: Hosts, showing only host results and Virtual Machines, showing only virtual machine results.
3(Optional) To see additional information about the object, select the object in the results table.
4(Optional) To display an item in the inventory, double-click that item in the search results.
Perform an Advanced Search
You can conduct an advanced search in the vSphere Web Client to search for managed objects that meet multiple criteria.
For example, you can use specific strings to search for virtual machines residing on a particular host.
Procedure
1From the vSphere Web Client Home, click New Search and then click Advanced Search.
2Select the type of object to search for from the Search for drop-down menu.
3Select how to combine the search criteria.
Option |
Description |
any |
The search returns results that match any of the specified criteria. |
|
|
all |
The search returns only results that match all the specified criteria. |
|
|
VMware, Inc. |
29 |
vCenter Server and Host Management
4Select a property to search for from the drop-down menu.
The properties available depend on the type of object you are searching for.
5Select the relationship between the search term and the property from the drop-down menu.
The options available in this step depend on the property selected in the previous step. For example, if you select a Name property, the options available are contains, is, and is not.
6Type or select the search term.
7(Optional) To add additional search criteria, click Add new criteria and repeat step 4 to step 6.
8(Optional) To add an additional search, click Add another object type and repeat step 2 to step 7.
9Click Search.
Search results are displayed in the details pane and in the navigator.
10(Optional) To see item details without leaving the context of the search, click on the item in the navigator.
11(Optional) To display an item in the inventory, double-click on the item in the details pane.
Save a Search
You can save search queries in the vSphere Web Client so that you can retrieve them to rerun later.
Procedure
1In the vSphere Web Client, enter a query for either a simple or advanced search.
2Click Save.
3Type a name for the search and click OK.
The search query you entered is saved. You can reload that query later and repeat the search.
Load a Saved Search
You can load a saved search query to rerun the search.
The vSphere Web Client saves search queries, not search results. When you load a saved search, the search query is run again and new results are displayed.
Procedure
1From the vSphere Web Client Home, click Saved Searches.
2Click the saved search.
The search runs and the results are displayed.
VMware, Inc. |
30 |
 Loading...
Loading...