Trimble EZ-GUIDE 500 Manual

Versão 4.00
Revisão B
Junho 2009
|
Índice |
|
Introdução .................................................................................................................................................................. |
|
1 |
Notícias de Ordem Legal............................................................................................................................... |
1 |
|
Sobre o Sistema EZ−Guide 500..................................................................................................................... |
1 |
|
Informação |
Relacionada................................................................................................................................ |
1 |
Suporte Técnico............................................................................................................................................. |
2 |
|
Sobre a Barra de Luzes............................................................................................................................................. |
3 |
|
O que existe na caixa do EZ−Guide 500........................................................................................................ |
3 |
|
Partes da Barra de Luzes................................................................................................................................ |
4 |
|
Função dos Botões ......................................................................................................................................... |
5 |
|
Acessórios |
Opcionais..................................................................................................................................... |
7 |
Atualizações ................................................................................................................................................... |
7 |
|
Informação |
sobre Fusíveis............................................................................................................................. |
8 |
Informações |
sobre os pinos............................................................................................................................ |
8 |
Instalação ................................................................................................................................................................... |
|
9 |
Passo 1: Instalando a Montagem da Barra de Luzes...................................................................................... |
9 |
|
Passo 2: Instalando a Antena......................................................................................................................... |
9 |
|
Passo 3. Prendendo os Cabos na Barra de luzes............................................................................................ |
9 |
|
Passo 4: Ligando a Barra de luzes............................................................................................................... |
11 |
|
Conexão de um comutador de cobertura...................................................................................................... |
11 |
|
Iniciar....................................................................................................................................................................... |
|
14 |
Assistente para Início Rápido...................................................................................................................... |
14 |
|
Ítems na Tela Principal de Orientação ......................................................................................................... |
15 |
|
Modos de Visualização ................................................................................................................................ |
16 |
|
Varredura..................................................................................................................................................... |
|
16 |
Modos do Usuário........................................................................................................................................ |
17 |
|
Mudando o Modo do Usuário...................................................................................................................... |
17 |
|
Mudando a Luminosidade da Luz de Fundo................................................................................................ |
18 |
|
Mudando o Brilho do LED.......................................................................................................................... |
18 |
|
Obtendo Correções para GPS...................................................................................................................... |
18 |
|
Orientação em Modo Fácil..................................................................................................................................... |
20 |
|
Introdução |
à Orientação ............................................................................................................................... |
20 |
Seguindo a Orientação ................................................................................................................................. |
21 |
|
Padrões de Orientação .................................................................................................................................. |
22 |
|
Obtendo Orientação ..................................................................................................................................... |
34 |
|
Gravação da Cobertura................................................................................................................................. |
37 |
|
Criando Seções Retas na Cabeceira ou Leiras Curvas................................................................................. |
37 |
|
Ícone de Pausa / Resumo............................................................................................................................. |
37 |
|
Modo Avançado Orientação ................................................................................................................................... |
39 |
|
Reinicializando Orientação .......................................................................................................................... |
39 |
|
Criando um Novo Campo ou Linha............................................................................................................. |
39 |
|
Adicionando uma Linha AB........................................................................................................................ |
43 |
|
Configuração do Implemento....................................................................................................................... |
45 |
|
Selecionando (Carregando) uma Linha AB................................................................................................. |
47 |
|
i
Índice |
|
Modo Avançado Orientação |
|
Selectionando (Carregando) um Campo...................................................................................................... |
48 |
Modo Avançado Informação Adicional................................................................................................................ |
53 |
Visualizações ............................................................................................................................................... |
53 |
Modo Noite.................................................................................................................................................. |
53 |
Aproximação ................................................................................................................................................ |
54 |
Configurando a Barra de Luzes................................................................................................................... |
56 |
Dirigindo em Grandes Campos.................................................................................................................... |
58 |
Dirigindo Curvas Fechadas.......................................................................................................................... |
58 |
Adicionando um Atraso de Tempo para a Gravação da Cobertura............................................................. |
59 |
Configurando Gravação da Aplicação ......................................................................................................... |
59 |
Configuração o Valor Olhar Adiante........................................................................................................... |
60 |
Permitindo Saída de Pulso de Velocidade (Radar)...................................................................................... |
60 |
Gravando eventos......................................................................................................................................... |
61 |
Restaurando as Configurações Padrão da Barra de Luzes........................................................................... |
62 |
Modo Avançado Correções GPS............................................................................................................................ |
63 |
Configurando as Correções GPS.................................................................................................................. |
63 |
Configurando os Limites do GPS................................................................................................................ |
67 |
Configurando Saída de Mensagens NMEA................................................................................................. |
68 |
Suporte à Receptor Externo......................................................................................................................... |
70 |
Modo Avançado Gerênciamentode Dados........................................................................................................... |
73 |
Compatibilidade com Dispositivo USB....................................................................................................... |
73 |
Importando Dados de um Dispositivo USB................................................................................................. |
74 |
Importação de dados do monitor AgGPS FieldManager............................................................................. |
75 |
Enviando Dados ao Dispositivo USB.......................................................................................................... |
75 |
Como aumentar o espaço de armazenamento.............................................................................................. |
76 |
Apagando Gravação da Cobertura............................................................................................................... |
77 |
Exportando Registros de Diagnósticos ........................................................................................................ |
77 |
Estrutura dos Nomes de Campo................................................................................................................... |
77 |
Nomes de Campo Padrão............................................................................................................................. |
78 |
Nomeando um Campo................................................................................................................................. |
78 |
Arquivos de Configuração do Sistema......................................................................................................... |
79 |
Relatório de Sumários.................................................................................................................................. |
80 |
Vendo/Editando Dados com o Software do Escritório ................................................................................ |
81 |
Atualizando o Firmware............................................................................................................................... |
82 |
Atualizando a Funcionalidade da Barra de Luzes........................................................................................ |
84 |
Mapeando................................................................................................................................................................. |
85 |
Introdução ao Mapeamento.......................................................................................................................... |
85 |
Mapeando Características............................................................................................................................ |
85 |
Gravando Posição ........................................................................................................................................ |
87 |
Zonas de Advertencia................................................................................................................................... |
88 |
Mostrando Informação da Característica..................................................................................................... |
89 |
Excluindo Características............................................................................................................................. |
90 |
ii
|
|
Índice |
Obtendo Informação da Barra de Luzes.............................................................................................................. |
92 |
|
A tela sobre o EZ−Guide 500...................................................................................................................... |
92 |
|
Abas de Informação ..................................................................................................................................... |
92 |
|
Telas de Status............................................................................................................................................. |
92 |
|
Mensagens de Aviso.................................................................................................................................... |
93 |
|
Descobrindo defeitos.................................................................................................................................... |
93 |
|
Sistema de EZ−Boom 2010..................................................................................................................................... |
95 |
|
Características do EZ−Boom ....................................................................................................................... |
95 |
|
Re−abastecendo o tanque............................................................................................................................. |
97 |
|
Calibração do fluxo do EZ−Boom ............................................................................................................... |
97 |
|
Substituição |
manual..................................................................................................................................... |
97 |
Menu de Controle da Leira.......................................................................................................................... |
98 |
|
Pulverização |
de pivôs................................................................................................................................... |
99 |
Prescrições ............................................................................................................................................................. |
|
100 |
Introdução à |
Prescrições ............................................................................................................................ |
100 |
Importando Prescrições .............................................................................................................................. |
100 |
|
Carregando uma Prescrição ....................................................................................................................... |
101 |
|
iii

Introdução
Notícias de Ordem Legal
(c) 2007−2009, Trimble Navigation Limited. Todos direitos reservados.
Trimble, AgGPS, EZ−Guide, e EZ−Steer são marcas comercializadas pela Trimble Navigation Limited, registrada no Escritório de Marcas e Patentes do Estados Unidos e em outros países. Autopilot, Autoseed, FreeForm, OnPath, e SiteNet são marcas comercializadas da Trimble Navigation Limited.
Todas as marcas comercializadas são de propriedade de seus respectivos donos.
Pode−se encontrar informações sobre a Garantia Limitada nas Notas de Atualização do Sistema de Orientação por Barra de Luzes EZ−Guide 500.
Sobre o Sistema EZ−Guide 500
O sistema EZ−Guide 500 é um sistema de orientação de GPS para veículos agrícolas. Ajuda a dirigir o veículo com mais eficácia, reduzindo omissões e sobreposição no campo.
O sistema inclui as seguintes características:
∙tela de LCD à cores
∙barra de luzes com 31 LEDs
∙receptor interno de GPS
∙multiplos padrões de campos para diferentes formatos de campos
Informação Relacionada
Fontes de informações relacionadas incluem o seguinte:
∙Ajuda − a barra de luzes tem embutida, ajuda sensitiva por contexto que permite encontrar rapidamente a informação que se necessita.
1
∙Cartão de referência rápida − o cartão de referência rápida descreve as características mais comuns da barra de luzes.
Suporte Técnico
Se tiver um problema e não puder encontrar a informação que necessita na documentação do produto, contactar seu representatnte local. Como alternativa, visite o site do EZ−Guide em www.ez−guide.com/.
2

Sobre a Barra de Luzes
O que existe na caixa do EZ−Guide 500
Os componentes padrão do sistema EZ−Guide 500 são mostrados abaixo.
ÍTEM |
DESCRIÇÃO |
|
|
1 |
CD de documentação do EZ−Guide 500 |
|
|
2 |
Cartão de Referência Rápida |
|
|
3 |
Suporte da RAM |
|
|
4 |
Placa de Suporte da Antena |
|
|
5 |
Cabo de alimentação (N/P 62817) |
|
|
6 |
Cabo conector de alimentação (N/P 62818) |
|
|
7 |
Barra de Luzes EZ−Guide 500 |
|
|
8 |
Cabo da Antena |
|
|
9 |
Antena |
|
|
Quando desempacotar a caixa, inspecione todo conteúdo para danos visíveis, tais como arranhados ou amassados. Se qualquer componente aparecer com danos, notificar a transportadora da embalagem. Mantenha o material da embalagem e empacotamento para inspeção pela transportadora.
3

Partes da Barra de Luzes
Os seguinte gráficos mostram a parte da frente e de trás da barra de luzes.
ÍTEM |
DESCRIÇÃO |
|
ÍTEM |
DESCRIÇÃO |
|
1 |
Ícones de ação |
|
4 |
Botão p/ baixo |
|
2 |
Botão OK |
|
5 |
Botões de |
|
|
função |
|
|||
|
|
|
|
|
|
3 |
Botão p/ cima |
|
6 |
LEDs |
|
|
|
|
|
|
|
|
|
|
|
|
|
ÍTEM |
DESCRIÇÃO |
|
|
1 |
Porta USB |
|
|
2 |
Porta serial (COM) |
|
|
3 |
Porta da antena |
|
|
4 |
Suporte de montagem da RAM |
|
|
5 |
Conector de alimentação |
|
|
6 |
Porta de extensão (AUX) |
|
|
4

7 |
Botão de escape |
|
|
Função dos Botões
Existem seis botões na frente da barra de luzes. Os botões no lado esquerdo e direito da barra de luzes funcionam de modos diferentes.
Teclas de ação (à direita da tela)
Na tela principal de orientação:
∙ Pressionar |
ou |
para buscar ícones de ação. |
∙ Pressionar |
para selecionar o ícone destacado. |
|
Os seguintes ícones podem aparecer à direita da tela de orientação:
ÍCONE |
DESCRIÇÃO |
|
ÍCONE |
DESCRIÇÃO |
|
|
|
|
|
|
Re−inicializar orientação |
|
|
Aproximar para esquerda |
|
|
|
|
|
|
Marcar Ponto A |
|
|
Aproximar para a direita |
|
|
|
|
|
|
Marcar Ponto B |
|
|
Pausar orientação |
|
|
|
|
|
|
Iniciar cabeceira |
|
|
Resumir orientação |
|
|
|
|
|
|
Completar cabeceira |
|
|
Mudar escala de zoom |
|
|
|
|
|
|
Pausar gravação da leira |
|
|
Ir para o menu principal de Configuração |
|
|
|
|
|
|
Resumir gravação da leira |
|
|
Mudar o modo de visualização |
|
|
|
|
|
|
Gravando curva FreeForm |
|
|
Próxima linha de orientação FreeForm |
|
(pressionar p/ parar) |
|
|
|
|
|
|
|
|
|
|
|
|
|
|
Não gravando curva FreeForm |
|
|
Deslocar linha AB |
|
(pressionar p/ iniciar) |
|
|
|
|
|
|
|
|
|
|
|
|
|
|
Mostrar ícones de mapeamento |
|
|
Mostrar ícones de varredura |
|
para ponto, linha e área |
|
|
|
|
|
|
|
|
|
|
|
|
|
Nota: Ícones de ação somente aparecem quando apropriado. Não estão visíveis a todo momento.
Os seguintes ícones de ação podem aparecer à direita da tela de configuração:
ÍCONE |
DESCRIÇÃO |
|
ÍCONE |
DESCRIÇÃO |
|
|
|
|
|
5

Incrementar valor /
Ir para próxima tela
até próxima opção
Decrementar valor /
Aceitar configurações
até próxima opção
Nas telas de configuração, os ícones são os mesmos dos botões ao lado deles.
Botões de Função (à esquerda)
Ao lado de cada botão de função, um ícone aparece na tela. Quando pressionar o botão de função, vai selecionar a característica que aparece no ícone.
ÍTEM |
DESCRIÇÃO |
|
|
1 |
Ícone para gravação da cobertura |
|
|
2 |
Botão de função do meio |
|
|
Os seguintes ícones de função podem aparecer ao lado dos botões à esquerda da tela:
ÍCONE |
DESCRIÇÃO |
|
ÍCONE |
DESCRIÇÃO |
|
|
|
|
|
|
Mostrar janela com aba de informação |
|
|
Cancelar mudanças |
|
|
|
|
|
|
Ligar gravação de cobertura |
|
|
Ir um nível de |
|
|
|
menu acima |
|
|
|
|
|
|
|
|
|
|
|
|
Desligar gravação de cobertura |
|
|
Retornar à janela de |
|
|
|
orientação |
|
|
|
|
|
|
|
|
|
|
|
|
Mais zoom |
|
|
Mover para tela |
|
|
|
anterior |
|
|
|
|
|
|
|
|
|
|
|
6

|
Menos zoom |
|
|
Mostrar Ajuda |
|
|
|
|
|
Botão ESC
Pressione o botão ESC na parte traseira da barra de luzes para cancelar as telas e subir níveis de menu. Veja parte de trás da Barra de luzes .
Obtendo Ajuda
A barra de luzes EZ−Guide 500 tem uma ajuda embutida que explica como usar a tela atual. Para mostrar ajuda, pressionar o botão de função
:
Acessórios Opcionais
ÍTEM |
DESCRIÇÃO |
|
|
|
|
|
Existem duas opções de antena para barra de luzes EZ−Guide 500: |
|
|
− antena Ag15 para WAAS livre e autonômo e correções EGNOS DGPS |
|
Antena |
− antena com alta−precisão Z+ para correções OmniSTAR XP/HP ou RTK |
|
Cuidado: Não usar a antena 'patch' da barra de uzes EZ−Guide 250 com a barra de luzes |
||
|
||
|
EZ−Guide 500. A antena 'patch' usa uma voltagem diferente de outras antenas EZ−Guide e a |
|
|
barra de luzes EZ−Guide 500 irá danificá−la. |
|
|
|
|
Teclado |
Com o teclado remoto opcional instalado, ppode−se controlar a barra de luzes sem ter que tocar a |
|
Remoto |
barra de luzes. Os seis botões no teclado espelham os seis botões na frente da barra de luzes. |
|
|
|
Atualizações
O sistema de orientação por barra de luzes EZ−Guide 500 pode ser conectado a:
∙sistema de direção assistida EZ−Steer®
∙sistema de direção automatizada Ag GPS® Autopilot
∙sistema EZ−Boom® 2010 para o controle automatizado de aplicação (quando a barra de luzes possui versão de firmware 2.00 ou mais recente)
∙um controlador serial de taxa variável
7
Informação sobre Fusíveis
A barra de luzes EZ−Guide 500 tem dois fusíveis:
LOCAL DO FUSÍVEL |
DESCRIÇÃO |
|
|
|
|
No conector do acendedor de cigarros do cabo de alimentação (P/N |
Fusível de cartucho de vidro de 30 A. |
|
62818) |
||
|
||
|
|
|
Na caixa de fusível no cabo de alimentação (P/N 62817) |
Fusível de faca de 10 A. |
|
|
|
Nota: Ambos fusíveis podem ser substituídos pelo usuário.
Trocando o fusível de 30 A
1.Localize o pegador da tomada do acendedor de cigarros na extremidade do cabo.
2.Desparafuse a tampa da extremidade onde o pino carregado por pressão de mola sobressai. Tenha cuidado para não perder o pino após a remoção da tampa.
3.Remova o fusível antigo.
4.Insira o novo fusível e volte a colocar a tampa da extremidade sobre a tomada.
Trocando o fusível de 10 A
1.Abra a tampa do pegador do fusível.
2.Retire o fusível antigo.
3.Insira o novo fusível.
4.Feche a tampa do pegador do fusível.
Informações sobre os pinos
A DE−9M (porta serial) da barra de luzes EZ−Guide 500 oferece as seguintes informações sobre os pinos:
ÍTEM |
DESCRIÇÃO |
|
|
1 |
Evento para o teclado (para sinalizar o alarme sonoro) |
|
|
2 |
RS−232 Rx |
|
|
3 |
RS−232 TX |
|
|
4 |
Entrada do comutador externo |
|
|
5 |
Base de dados |
|
|
6 |
Entrada de dados por teclado |
|
|
7 |
Relógio do teclado |
|
|
8 |
Saída externa (pulso do radar) |
|
|
9 |
Alimentação do teclado |
|
|
8
Instalação
Passo 1: Instalando a Montagem da Barra de Luzes
1.Escolha um lugar na cabina para colocar a barra de luzes. Você deve possuir uma barra de montagem para colocar a montagem RAM.
2.Sente no assento do motorista e mantenha a barra de luzes no lugar preferido e verifique se pode alcançá−la com facilidade.
Passo 2: Instalando a Antena
Nota: Para minimizar qualquer interferência no sinal do GPS, certifique−se de que a antena do GPS está no mínimo a 1 m (3 ft) de qualquer outra antena (incluindo a antena do rádio). Pode−se experimentar interferência se operar o veículo até 100 m (300 ft) de qualquer linha de força, disco de radar, ou torre de telefone celular.
Instalando a antena de alta−precisão Z+
Achar a localização da montagem para a antena em frente do capô do veículo.
1.Parafusar o suporte magnético da antena na antenna.
2.No suporte de montagem, remover a capa de proteção das faixas adesivas.
3.Prender o suporte de montagem ao teto do veículo com as faixas adesivas. Certifique−se que o suporte de montagem esteja centrado ao longo do teto do veículo.
4.Conectar o cabo da antena à antena.
5.Colocar o suporte magnético (com a antena) diretamente no suporte de montagem do veículo.
6.Direcionar o outro fim do cabo da antena para a cabine.
Instalando a antena Ag 15
Achar a localização da montagem da antena na frente do teto do veículo, centrado da esquerda para a direita.
1.No suporte da montagem, remover as capas de proteção das faixas adesivas.
2.Prender o suporte de montagem no teto do veículo com as faixas adesivas. Certifique−se de que o suporte de montagem esteja centrado ao longo do teto do veículo.
3.Conectar o cabo da antena à antena.
4.Coloque a antena diretamente no suporte de montagem. Os três magnetos no fundo da antena irão mantê−la no lugar.
5.Direcionar o outro fim do cabo da antena para a cabine.
Passo 3. Prendendo os Cabos na Barra de luzes
A barra de luzes com antena básica e configuração da alimentação:
9

ÍTEM |
DESCRIÇÃO |
|
|
1 |
Antena (N/P 60600−01 para DGPS ou N/P 57200−00 para OmniSTAR/RTK) |
|
|
2 |
Cabo da antena (N/P 50449) |
|
|
3 |
Teclado remoto (opcional − N/P 66030−00) |
|
|
4 |
Cabo de alimentação (N/P 60198 ou N/P 62817) |
|
|
5 |
Cabo conector de alimentação (N/P 62818) |
|
|
6 |
Para usar como alimentação (acendedor de cigarros) |
|
|
7 |
Barra de luzes EZ−Guide 500 (parte de trás) |
|
|
1.Conectar o cabo de alimentação ao conector na parte de trás da barra de luzes.
Nota: Certifique−se de que o cabo de alimentação está direcionado diretamente para a parte traseira da barra de luzes sem formar nenhum ângulo.
2.Conectar o cabo da antena no conector da antena.
3.Apertar o conector do cabo até que esteja totalmente apertado.
4.Conectar o outro lado do cabo de alimentação ao acendedor de cigarros do veículo. A barra de luzes é então ligada.
Cuidado: não desconectar ou conectar quaisquer cabos ou conectar o sistema EZ−Steer 500 enquanto a barra de luzes está funcionado. Para conectar ou desconectar os cabos, primeiro desligar os sistema.
10

Passo 4: Ligando a Barra de luzes
Para ligar a barr de luzes, conecte o cabo de alimentação no acendedor de cigarros:
∙Se o acendedor de cigarros estiver conectado através da ignição do veículo, inserir e ligar a ignição do veículo. A barra de luzes recebe alimentação e é ligada.
∙Se o acendedor de cigarros não estiver conectado através da ignição do veículo, a barra de luzes recebe alimentação sempre que o cabo estiver ligado nele. A barra de luzes consome energia mesmo que esteja desligada, então deve−se desconectar a barra de luzes da fonte de alimentação se o veículo não for usado por um tempo prolongado, para evitar descarregar a bateria do veículo.
Desligando a barra de luzes
Para desligar a barra de luzes, desconectar o cabo de alimentação do acendedor de cigarros.
Conexão de um comutador de cobertura
1.Conecte um cabo de interface à barra de luzes.
2.Ligue o conector WeatherPak fêmea (fornecido) aos fios de um comutador (não fornecido).
3.Configure o comutador da barra de luzes.
Cuidado: Certifique−se de não fornecer energia a nenhum dos fios. Se necessário, usar um relé para isolar a barrra de luzes da alimentação.
Conexão de um cabo de interface à barra de luzes
O comutador da aplicação exige um dos seguinte cabos de interface com um conector WeatherPak de 3 pinos:
∙Cabo de interface externa (P/N 52033)
∙Cabo de interface externa (conector de ângulo reto) (P/N 62749)
Ligação de um conector WeatherPak fêmea aos fios do comutador
1.Descasque aproximadamente 1 cm da capa de isolamento dos fios do comutador.
2.Passe cada um dos fios por um isolante de cabo:
3.Farpe as extremidades dos conectores do terminal com uma ferramenta apropriada ou com alicates e solde os conectores do terminal ao fio para garantir uma conexão segura:
11

4.Insira os fios com conectores terminais e os lacres nos orifícios apropriados do conector WeatherPak fêmea:
♦Fio terra − orifício B do conector
♦Fio do comutador − orifício C do conector
Cuidado: Certifique−se de não fornecer energia a nenhum dos fios. Se necessário, usar um relé para isolar a barra de luzes da alimentação.
5. Ligue o conector fêmea no conector macho do cabo de interface:
Ativação do comutador na barra de luzes
Na tela principal de orientação:
1.Pressione  até selecionar o ícone
até selecionar o ícone .
.
2.Pressione  . Aparece a tela Configuração .
. Aparece a tela Configuração .
3.Certifique−se de que o campo Modo do usuário está configurado para Avançado.
12
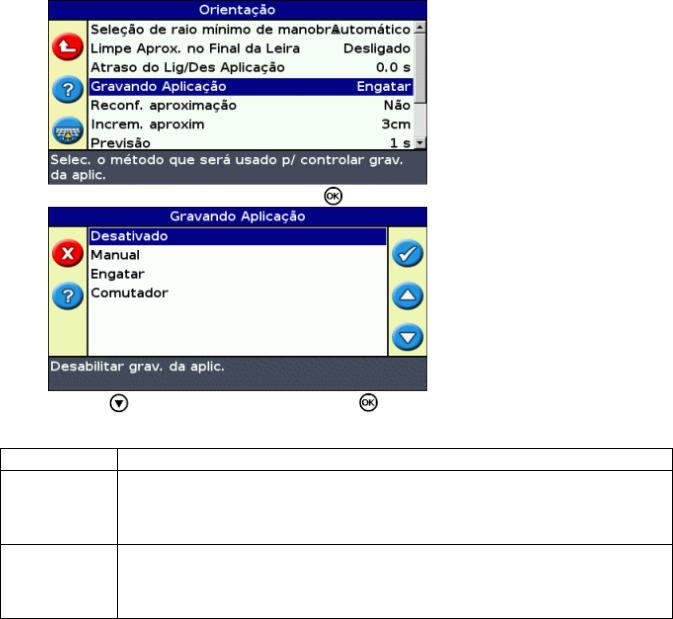
4. Selecione Sistema / Orientação. Aparece a tela Orientação :
5. Selecione Gravação da Aplicação e pressione |
. Aparece a tela Gravando Aplicação : |
6. |
Pressione |
até selecionar Comutador e pressione |
. |
7. |
Na tela Entrada da Gravação da Aplicação , selecionar uma das duas opções: |
||
DESCRIÇÃO
Quando o comutador estiver fechado, os dois pinos devem estar cruzados e a cobertura será gravada.
Quando o comutador estiver aberto, os dois pinos não estarão em contato e a cobertura não será gravada.
Quando o comutador estiver aberto, os dois pinos não estarão em contato e a cobertura será gravada.
Quando o comutador estiver fechado, os dois pinos devem estar cruzados e a cobertura não será gravada.
Nota: Se necessário, configurar o modo do usuário de volta para Fácil.
13

Iniciar
Assistente para Início Rápido
Por padrão, quando ligar a barra de luzes a tela Bem Vindo ao Sistema Ag500 aparece:
Pressionar  . O Assistente para Início Rápido aparece.
. O Assistente para Início Rápido aparece.
O assistente tem várias telas de configuração que capacitam estabelecer configurações importantes antes de começar a dirigir.
Durante a apresentação do Assistente de Início Rápido, pode−se pressionar o botão de função para sair a qualquer momento. O sistema usar quaisquer configurações que tenha entrado; e para quaisquer configurações que ainda não tenha entrado, o sistema usa as configurações utilizadas na última vez.
A primeira vez que usar a barra de luzes, deve−se completar totalmente o assistente.
ÍTEM |
DESCRIÇÃO |
|
|
1 |
Terminar assistente |
|
|
2 |
Ajuda embutida |
|
|
3 |
Pular o uso do assistente e começar a dirigir |
|
|
Para ajustar a configuração:
14

1. Pressionar |
ou |
para selecionar o valor correto. |
2. Pressionar |
para entrar a seleção e continuar. |
|
Pode−se selecionar se o Assistente de Início Rápido aparece ou não na próxima vez que ligar a barra de luzes. Se escolher para que o assistente esteja escondido no início, a barra de luzes omite o uso do assistente e começa a orientação principal
Pode−se alterar estas configurações após o início executando o Assistente de Início Rápido em Configuração /
Assistente de Início Rápido .
Quando tiver completado o Assistente de Início Rápido, a tela principal de orientação aparece.
Ítems na Tela Principal de Orientação
|
|
|
|
|
ÍTEM |
NOME |
DESCRIÇÃO |
||
|
|
|
|
|
|
|
Existem dois ítens de texto de status na tela principal de orientação. O |
||
1 |
Texto de status |
ítem à esquerda mostra a distância que o veículo está da linha guia. O |
||
|
|
ítem à direita mostra a velocidade atual do veículo. |
||
|
|
|
|
|
2 |
Ícones de ação |
Como os botões funcionam |
||
|
|
|
|
|
3 |
Conselhos / Painel de |
O painel de Conselho / messagem explica as funções do ícone e |
||
messagen |
mostra conselhos para dirigir. |
|||
|
||||
|
|
|
|
|
|
|
Mostra o status do pen−drive: |
||
4 |
Ícone de status do USB |
Verde − o dispositivo está instalado e pronto |
||
Laranja − o dispositivo está instalado, mas ainda carregando |
||||
|
|
|||
|
|
Vermelho − o dispositivo está desabilitado devido à um erro |
||
|
|
|
|
|
5 |
Ícones função |
Como os botões funcionam |
||
|
|
|
|
|
6 |
Ícone de qualidade do |
Mostra a qualidade do sinal de GPSl: |
||
|
GPS |
Verde − o sinal está dentro dos limites apropriados |
||
|
|
Amarelo − Existe um sinal, mas está fora das configurações de |
||
|
|
|
|
|
15

tolerância de qualidade da barra de luzes Vermelho − não existe sinal
Modos de Visualização
Existem duas visualizações quando estiver dirigindo no campo:
VISUALIZAÇÃO DO MAPA EM PERSPECTIVA |
VISUALIZAÇÃO PLANA DO MAPA |
|
|
|
|
Uma visualização em 3D do campo |
Uma visualização de cima do campo |
|
|
Por padrão, a visualização é trocada da visualização plana para visualização de perspectiva quando se entra no campo.
Pode−se trocar o modo de visualização no modo Avançado.
Varredura
Na barra de luzes EZ−Guide 500, pode−se varrer (mover) a tela em volta para melhor se ver as partes da área, por exemplo para verificar se há omissões na aplicação ou a localização de características de ponto, linha e área.
Nota: O veículo necessita estar estacionário quando entrar no modo de varredura.
Para entrar no modo de varredura, selecionar o ícone  e pressionar
e pressionar  . Um novo conjunto de ícones de varredura aparecem no lado direito da tela.
. Um novo conjunto de ícones de varredura aparecem no lado direito da tela.
Nota: O mapa estará sempre mostrando para o Norte no modo de varredura.
16

Para mover a tela, selecionar um dos ícones de seta no lado direito da tela e pressionar  . A tela se move na direção da seta. Repetir com a mesma seta ou mudar de setas tantas vezes quanto necessário.
. A tela se move na direção da seta. Repetir com a mesma seta ou mudar de setas tantas vezes quanto necessário.
Para se aumentar ou diminuir o 'zoom' na tela, usar os botões no lado esquerdo da tela.
ÍTEM |
DESCRIÇÃO |
Mostra a extensão da área. Isto inclui o limite da área (se presente), gravação da cobertura e quaisquer características mapeadas.
Aumenta o zoom
Diminui o zoom
Nota: Para garantir que toda gravação da aplicação seja mostrada, desligar a gravação da aplicação antes de entrar no modo de varredura. De outro modo, o polígono da aplicação atualmente sendo gravado não será mostrado no modo de varredura.
Modos do Usuário
O sistema de orientação com barra de luzes EZ−Guide 500 tem dois modos de usuário:
MODO |
DESCRIÇÃO |
|
|
|
Limitado para acessar as maist simples características |
Fácil |
Poucos ícones de ação estão disponíveis |
|
Opções simplificadas para dirigir (por exemplo, criando uma linha de orientação é mais fácil) |
|
|
Avançado |
O usuário pode acessar todas as configurações. |
|
|
Use modo Fácil se desejar selecionar um padrão de leira e rapidamente começar a dirigir.
Mudando o Modo do Usuário
Para mudar entre o modo Fácil e o modo Avançado:
1. Selecionar Modo Configuração / Modo do Usuário . A tela Modo do Usuário aparece.
17
2.Selecionar Avançado ou pressionar  . A tela de orientação principal reaparece, com a barra de luzes no modo selecionado.
. A tela de orientação principal reaparece, com a barra de luzes no modo selecionado.
Mudando a Luminosidade da Luz de Fundo
Pode−se mudar a intensidade da luz de fundo a partir de Configuração / Luz de Fundo .
Mudando o Brilho do LED
Pode−se ajustar o brilho do LEDs na barra de luzes a partir de Configuração / Brilho do LED .
∙Em plena luz do sol, aumentar o brilho para tornar os LEDs mais óbvio.
∙Em condições mais escuras, por exemplo dirigindo ao anoitecer, pode−se diminuir o brilho de modo que os LEDs fiquem menos intenso.
Obtendo Correções para GPS
Por padrão, a barra de luzes EZ−Guide 500 é configurada para receber as seguintes correções grátis:
Região |
Correção |
|
|
América do Norte |
WAAS |
|
|
Europa |
EGNOS |
|
|
Estas correções fornecem 15 cm−20 cm (6 in−8 in) de precisão passo−a−passo.
Para mudar as correções do GPS (por exemplo, para configurar RTK ou OmniSTAR HP/XP) selecionar
Configuração / Configuração GPS / Fonte de Correção GPS .
Suporte à Receptor Externo
A barra de luzes EZ−Guide 500 pode receber posições GPS de receptores compatíveis com TSIP. Isto permite que se possa usar quaisquer tipos de correção disponíveis no seu receptor, incluindo OmniSTAR, Beacon, e RTK.
Os seguintes receptores compatíveis com TSIP são suportados pela barra de luzes EZ−Guide 500:
Trimble |
Case IH |
Ag Leader |
New Holland |
AgGPS 252 |
AFS 252 |
GPS 5100 |
NH 252 |
AgGPS 332 |
− |
− |
− |
Para habilitar mensagens TSIP como fonte de correção:
1.Conectar o receptor na barrra de luzes e então ligá−lo.
2.Selecionar Configuração / Configurar GPS.
18

3.Mudar a opção Fonte de Correção GPS para TSIP Ext.
4.Selecionar Continuar e pressionar  . A tela Conectando à um Receptor Externo aparece. A barra de luzes se conecta ao receptor TSIP. A mensagem Conexão Estabelecida aparece.
. A tela Conectando à um Receptor Externo aparece. A barra de luzes se conecta ao receptor TSIP. A mensagem Conexão Estabelecida aparece.
5.Pressionar  . A tela Fonte DGPS External aparece, mostrando as correções disponíveis no receptor.
. A tela Fonte DGPS External aparece, mostrando as correções disponíveis no receptor.
6. Selecionar a fonte de correção apropriada e então pressionar |
. O 'wizard' para este tipo de correção |
aparece. |
|
Nota: Quando a barra de luzes estiver recebendo posições GPS de um receptor compatível com TSIP, entradas adicionais aparecem na aba Info.
19

Orientação em Modo Fácil
Introdução à Orientação
A barra de luzes EZ−Guide 500 usa linhas na tela, tanto retas ou curvas, para guiá−lo. Estas linhas são chamadas linhas de orientação . A forma mais simples de linha de orientação é uma linha reta AB . Para criar uma Linha AB, deve−se definir um ponto de começo (o ponto A) e um ponto final (o ponto B). Quando tiver definidos os ponto A e B, uma linha reta é traçada entre eles. Esta é sua linha mestra .
Quando tiver definido a primeira linha de orientação, a barra de luzes a copia para criar linhas de orientação adicionais.
Distância entre linhas de orientação
Quando começar a definir a linha, especifica−se a largura do implemento que leva o veículo. Esta largura é usada para calcular a distância entre as linhas de orientação. Se não desejar que as linhas de orientação possuam a
largura exata do implemento entre uma e outra, pode−se configurar uma sobreposição ou uma omissão.
Cabeceiras
Pode−se registrar os limites de uma cabeceira e obter uma orientação até eles ou trabalhar sem uma cabeceira.
Aspecto na tela
Quando a tela principal de orientação mostrar a visualização em perspectiva, as linhas são marcadas com bandeiras que para descrevê−las.
20

ÍTEM DESCRIÇÃO
A linha mestra que criou e na qual baseiam−se as passadas.
O ponto A (início) e B (fim) na linha mestra.
A primeira leira à esquerda da linha mestra. (A direção "esquerda" é relativa à direção a qual a linha mestra foi traçada e não à posição atual do veículo).
A leira atual e sua marca são de côr laranja.
Nota: Em um padrão de Pivô as leiras são numeradas a partir do centro e não a partir da leira incial.
A segunda linha à esquerda da linha mestra.
Seguindo a Orientação
A barra de luzes mostra a orientação em dois lugares:
∙Nos LEDs
∙Na tela
Orientação nos LEDs
O termo LED se refere à linha com 31 diodos emissores de luz (LEDs) localizados acima da tela. Os LEDs que estão iluminados mostram a posição do seu veículo relativa à sua desejada linha de orientação. Quando a posição do seu veículo muda em relação à linha de orientação, os LEDs iluminados movem para esquerda ou direita. Use
a barra de luzes para obter orientação precisa se um 'desvio' do implemento ou desalinhamento do implemento for configurado, ou para linhas de orientação em leiras retas.
POSIÇÃO DO
ASPECTO DA BARRA DE LUZES
VEÍCULO
Veículo está diretamente na linha de orientação
OS três LEDs centrais (os verdes) mostram que o veículo está alinhado.
Veículo está fora |
Os LEDs iluminados deslocaram−se para a direita. Isto mostra que o veículo está |
da linha de |
desalinhado para a esquerda. |
orientação |
|
|
Nota: Assume−se que o Modo do LED está configurado para Seguir (o padrão). Se o |
|
Modo LED for configurado para Puxar, o LEDs será deslocado para a esquerda quando |
|
o veículo estiver desalinhado para a esquerda. |
21

Orientação na tela
A tela com barra de luzes mostra a posição do seu veículo no campo, a linha de orientação, e a distância do desvio, de modo a perceber quanto será necessário para corrigir sua posição.
ÍTEM |
DESCRIÇÃO |
|
|
1 |
Distância do desvio |
|
|
2 |
Linha de orientação |
|
|
3 |
Posição do veículo |
|
|
Padrões de Orientação
A barra de luzes EZ−Guide 500 tem sete padrões de orientação de modo que se pode criar uma orientação que seja adequada ao layout do campo:
Reta AB
Uma Reta AB é a forma mais simples de linha. Use uma reta AB quando não houver necessidade para definir cabeceiras e desejar dirigir o campo em linhas retas paralelas.
Para criar uma Linha Reta AB, definir um ponto inicial (A) e um ponto final (B). A Linha Reta AB aparece então como uma linha reta entre os dois pontos.
PADRÃO |
EXEMPLO |
|
|
22

Nota: Quando o veículo estiver em uma linha de orientação, a linha se extende por 1 km antes do Ponto A e por 1 km além do Ponto B. Isto facilita para se ver onde está a próxima leira, e ficar alinhado após a curva de volta.
Mapeando uma Linha AB
1.Dirigir para o ponto inicial da linha mestra.
2.Marcar o ponto A:
a.Pressionar  ou
ou  até selecionar o ícone
até selecionar o ícone .
.
b.Pressionar  . O ponto A é marcado.
. O ponto A é marcado.
3.Dirigir para o outro lado da linha.
4.Certifique−se de que o ícone  está selecionado e então pressionar
está selecionado e então pressionar . A linha mestra AB aparece.
. A linha mestra AB aparece.
5.Virar para a esquerda ou direita até a próxima leira. Enquanto se mover em direção à próxima leira, a mesma aparece e fica de cor laranja para mostrar que foi selecionada.
Linha A+
Uma linha A+ é também uma linha reta. É definida por um único ponto na linha (o ponto A) e o rumo da linha.
PADRÃO |
EXEMPLO |
|
|
|
|
Quando escolher criar uma linha A+, deve−se entrar com o rumo.
23

O rumo padrão é o mesmo que a Linha AB anterior. Este padrão é útil para quando se necessitar orientação exatamente paralela à última Linha AB, por exemplo quando:
∙dirigindo em campos adjacentes
∙mapeando a Linha AB em uma estrada pelo lado do campo
∙Pulando uma estrada de acesso em um campo
A linha A+ se extende por 1 km antes e depois do ponto A.
Mapeando uma Linha A+
1.Dirigir para o início da linha mestra.
2.Marcar o ponto At:
a.Pressionar  ou
ou  até selecionar o ícone
até selecionar o ícone .
.
b.Pressionar  . O ponto A é marcado. Como já foi estabelecido o rumo da linha, a Linha mestra AB aparece.
. O ponto A é marcado. Como já foi estabelecido o rumo da linha, a Linha mestra AB aparece.
3.Seguir a Linha AB para orientação até a primeira leira.
4.Virar para a esquerda ou direita até a próxima leira. Enquanto se mover em direção à próxima leira, a mesma aparece e fica de cor laranja para mostrar que foi selecionada.
Curva idêntica
O padrão de curva idêntica grava sua rota extata entre os pontos A e B, em lugar de uma linha reta.
Todas as linhas de orientação serão compatíveis com a curva mestra, independente de onde o veículo foi dirigido. Use o padrão de curva quando desejar trabalhar o campo com curvas moderadas.
PADRÃO |
EXEMPLO |
|
|
|
|
24

Mapeando uma Curva Idêntica
1.Dirigir para o ponto inicial da curva.
2.Marcar o ponto A:
a.Pressionar  ou
ou  até selecionar o ícone
até selecionar o ícone .
.
b.Pressionar  . O ponto A é marcado.
. O ponto A é marcado.
3.Dirigir a curva inicial.
4.Certifique−se de que o ícone  está selecionado e então pressionar
está selecionado e então pressionar . A linha mestra aparece.
. A linha mestra aparece.
5.Virar para a esquerda ou direita até a próxima leira. Enquanto se mover em direção à próxima leira, a mesma aparece e fica de cor laranja para mostrar que foi selecionada.
Curva Adaptativa
O padrão de curva adaptativa é similar ao padrão de curva idêntica. Fornece orientação ao longo de uma curva. Entretanto, o padrão de curva adaptativa atualiza a orientação após cada leira para levar em conta quaisquer desvios que possa ter feito.
Continuamente grava seu caminho e fornece orientação que é compatível com o último caminho que dirigiu.
PADRÃO |
EXEMPLO |
|
|
|
|
Existem dois caminhos para definir curvas adaptáveis:
∙Configurar os pontos A e B
∙Marcar o ponto A e executar uma curva−em−U atá a próxima leira (a qual é automaticamente detetada)
25

O método que usar depende da configuração para deteção Automática de Curva−em−U.
Mudando a configuração para deteção de Curva−em−U
Nota: Para mudar a deteção automática da curva−em−U, a barra de luzes deve estar no Modo Avançado.
1. Selecione Configuração / Sistema / Orientação . A tela de Orientação aparece.
2. Ajustar a configuração para deteção Automática de Curva−em−U.
Mapeando uma Curva Adaptativa
Existem dois modos para usar o padrão de curva adaptativa:
∙Automaticamente: Configurar a opção detecção Automática de Curva−em−U para Ligado e então efetuar uma Curva−em−U para gerar uma nova leira.
∙Manualmente: Configurar a opção deteção Automática de Curva−em−U para Desligado e então marcar o ponto B no fim de cada leira para gerar a próxima leira.
Curvas Adaptáveis com deteção automática de curvas
1.Dirigir ao ponto inicial da curva.
2.Marcar o ponto A:
a.Pressionar  ou
ou  até selecionar o ícone
até selecionar o ícone .
.
b.Pressionar  . O ponto A é marcado.
. O ponto A é marcado.
3.Dirigir a curva inicial.
4.No final da primeira curva, efetue uma meia−volta. O sistema detecta a curva e gera a próxima leira.
Curvas Adaptáveis com leira definidas manualmente
1.Dirigir ao ponto inicial da curva.
2.Marcar o ponto A:
a.Pressionar  ou
ou  selecionar o ícone
selecionar o ícone  .
.
b.Pressionar  . O ponto A é marcado.
. O ponto A é marcado.
3.Dirigir a curva inicial.
4.No final da primeira curva, marque o ponto B. O sistema gera a próxima leira.
5.Continuar a dirigir as leiras, marcando o ponto B ao fim de cada uma.
Usando padrão de curva adaptativa para achar leira
26
 Loading...
Loading...