Trimble Spectra Precision Survey Office User Manual

Руководствопользователя
Spectra Precision® Survey Office
Версия 2.00
Контактная информация
Spectra Precision 10355 Westmoor Drive Suite #100 Westminster, CO 80021 USA
+1-720-587-4700 888-477-7516 (в пределах США звонок бесплатный) www.spectraprecision.com
Авторские права и товарные знаки
© Spectra Precision, 2005-2008. Все права защищены. Digital Fieldbook и Trimble Geomatics Office являются товарными знаками Trimble Navigation Limited. FOCUS и
EPOCH являются зарегистрированными товарными знаками
Spectra Precision. Interlock и Recon являются товарными знаками Tripod Data Systems Inc. Microsoft, Windows и Active Sync являются зарегистрированными товарными знаками корпорации Microsoft в США и/или других странах. Все остальные товарные знаки являются собственностью соответствующих владельцев.
Примечание к выпуску
Это справка для программы Spectra Precision® Survey Office
версии 2.00.
Spectra Precision® Survey Office Руководство пользователя |
ii |
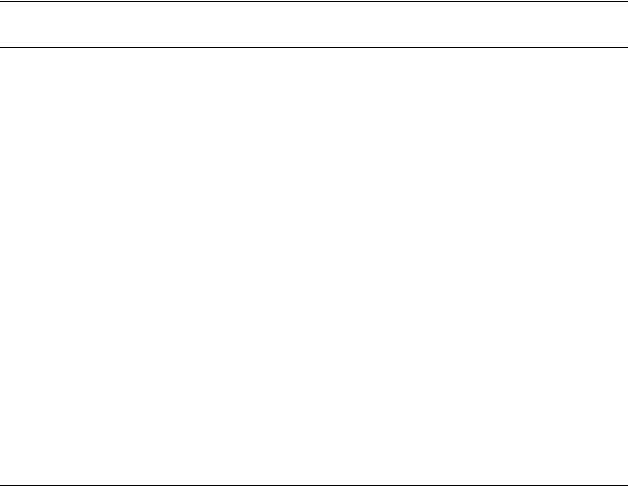
Содержание
Содержание
Введение в Spectra Precision Survey Office |
1 |
Основные сведения |
2 |
Регистрация программы................................................................................................................................. |
2 |
Сохранение пользовательских настроек при обновлении......................................................................... |
4 |
Модули Spectra Precision® Survey Office ..................................................................................................... |
6 |
Элементы интерфейса пользователя ............................................................................................................ |
6 |
Проводник проекта......................................................................................................................................... |
8 |
Проводник выбора .......................................................................................................................................... |
9 |
Диспетчер фильтров просмотра.................................................................................................................... |
9 |
Строка состояния........................................................................................................................................... |
11 |
Панель "Устройство" ..................................................................................................................................... |
12 |
Панель команд............................................................................................................................................... |
13 |
Панель "Свойства" ......................................................................................................................................... |
14 |
Панель флагов................................................................................................................................................ |
15 |
Панель "Координаты" ................................................................................................................................... |
16 |
Просмотры данных ....................................................................................................................................... |
16 |
Настроить меню............................................................................................................................................. |
17 |
Настройка панели инструментов................................................................................................................ |
19 |
Настройка клавиатуры.................................................................................................................................. |
21 |
Пользовательская настройка опций и инструментов............................................................................... |
22 |
Последовательность настройки инструментов......................................................................................... |
22 |
Устранение проблемы панели инструментов или меню......................................................................... |
23 |
Поиск разделов справки............................................................................................................................... |
24 |
Помощь Опции.............................................................................................................................................. |
25 |
Просмотр, перемещение и выбор. |
28 |
Графические просмотры............................................................................................................................... |
28 |
Таблицы и другие просмотры ..................................................................................................................... |
30 |
Расположение панелей и видов отображения данных............................................................................ |
38 |
Форматы отображения просмотра данных................................................................................................. |
39 |
Расположение просмотров во вкладках...................................................................................................... |
41 |
Перемещение в 2D виде................................................................................................................................ |
42 |
Перемещение в 3-мерном виде.................................................................................................................... |
44 |
Параметры 3D-вида....................................................................................................................................... |
46 |
Использование клавиатуры.......................................................................................................................... |
47 |
Режимы использования мыши .................................................................................................................... |
49 |
Выбор данных................................................................................................................................................ |
50 |
Просмотр и изменение свойств объекта..................................................................................................... |
79 |
Удаление объекта.......................................................................................................................................... |
80 |
Spectra Precision® Survey Office Руководство пользователя |
iii |
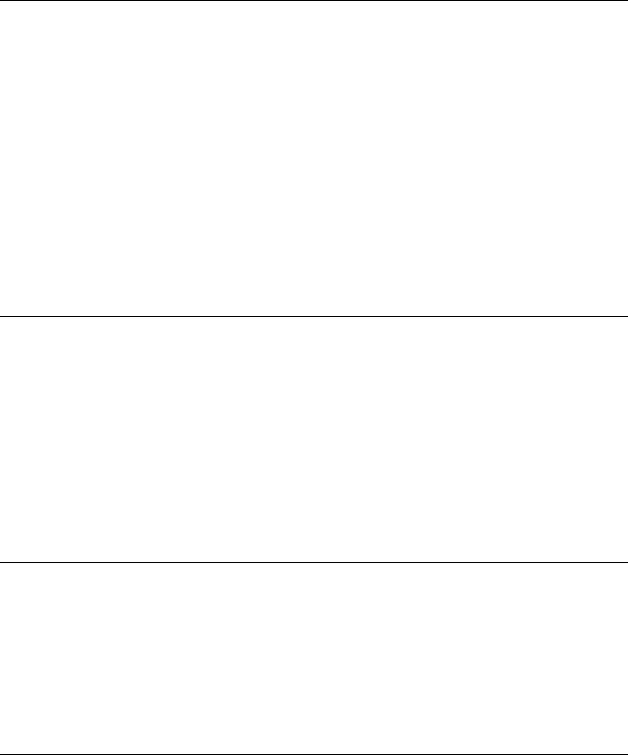
|
Содержание |
Отмена и повтор операций .......................................................................................................................... |
81 |
Настройте отображение данных в используемых видах.......................................................................... |
83 |
Устранение проблемы вида или выбора.................................................................................................. |
102 |
Расчет и ввод значений |
105 |
Элементы управления расчетами.............................................................................................................. |
105 |
Выражения, единицы измерения и форматы ввода COGO ................................................................... |
106 |
Установить апертуру................................................................................................................................... |
108 |
Режимы и команды привязки.................................................................................................................... |
108 |
Ввести угол................................................................................................................................................... |
112 |
Ввести пеленг............................................................................................................................................... |
115 |
Ввести координаты...................................................................................................................................... |
118 |
Ввести дистанцию....................................................................................................................................... |
142 |
Ввести возвышение...................................................................................................................................... |
148 |
Ввести смещение......................................................................................................................................... |
151 |
Ввести станцию............................................................................................................................................ |
157 |
Измерение значений между точками....................................................................................................... |
160 |
Опции измерения........................................................................................................................................ |
161 |
Измерение углов.......................................................................................................................................... |
162 |
Опции измерения углов............................................................................................................................. |
163 |
Настройка проектов |
164 |
Опции выбора приложения....................................................................................................................... |
164 |
Выбор параметров проекта......................................................................................................................... |
172 |
Выбор параметров местного участка........................................................................................................ |
196 |
Создание проекта......................................................................................................................................... |
198 |
Использование шаблона проекта .............................................................................................................. |
199 |
Открыть существующий проект................................................................................................................ |
202 |
Сохранение проекта.................................................................................................................................... |
202 |
Архивировать проект.................................................................................................................................. |
203 |
Печать просмотра или отчета.................................................................................................................... |
204 |
Устранение проблемы проекта.................................................................................................................. |
205 |
Устранение блокировки (зависания) программы................................................................................... |
205 |
Настройка опорных геодезических данных |
208 |
Описание опорных геодезических данных............................................................................................. |
208 |
Определение системы координат............................................................................................................. |
209 |
Использование ИГД.................................................................................................................................... |
213 |
Определение проекции.............................................................................................................................. |
216 |
Использование геоида ................................................................................................................................ |
216 |
Калибровка на местности........................................................................................................................... |
221 |
Использование моделей геоидов............................................................................................................... |
223 |
Правила обеспечения оптимальной калибровки.................................................................................... |
224 |
Импорт данных |
235 |
Spectra Precision® Survey Office Руководство пользователя |
iv |
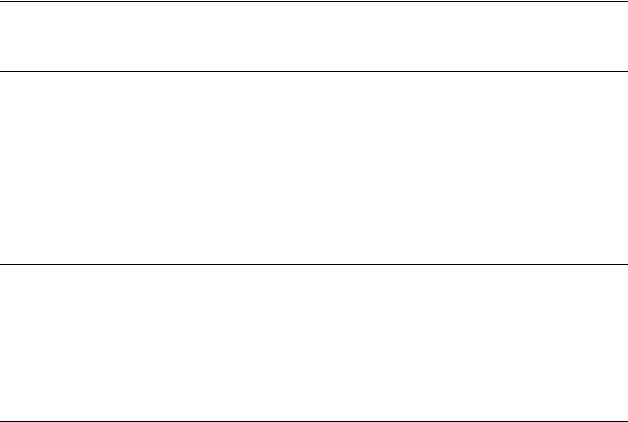
|
Содержание |
Импорт данных............................................................................................................................................ |
235 |
Перетаскивание для импорта .................................................................................................................... |
236 |
Импортируемые форматы данных............................................................................................................ |
237 |
Импорт файлов ASCII ................................................................................................................................. |
240 |
Импорт файлов накопителя данных (.dc) ................................................................................................ |
240 |
Импорт файлов CAD (.dxf/.dwg)................................................................................................................ |
240 |
Импорт файлов GPS (.dat)........................................................................................................................... |
243 |
Импорт файлов заданий GPS (.job) ........................................................................................................... |
250 |
Импорт файлов LandXML (.xml)................................................................................................................ |
251 |
Импорт (лазерных) данных измерений дальномера .............................................................................. |
257 |
Импорт данных RINEX ............................................................................................................................... |
257 |
Импорт данных NGS OPUS (.xml) ............................................................................................................. |
257 |
Импорт файлов цифрового нивелира DiNi (.dat) .................................................................................... |
258 |
Импорт данных в пользовательском формате......................................................................................... |
259 |
Загрузить и импортировать данные из Интернета................................................................................. |
268 |
Создание отчета импорта........................................................................................................................... |
289 |
Устранение проблемы импорта................................................................................................................. |
289 |
Передача и синхронизация данных |
291 |
Подготовка к подключению полевого устройства.................................................................................. |
291 |
Работа с данными GPS |
303 |
Таблица сеанса............................................................................................................................................. |
303 |
Таблица векторов......................................................................................................................................... |
304 |
Временная шкала......................................................................................................................................... |
306 |
Утилита Planning......................................................................................................................................... |
308 |
Проверка данных GPS................................................................................................................................. |
309 |
Проверить сессии и положения................................................................................................................ |
314 |
Обработка базовых линий.......................................................................................................................... |
321 |
Обработка данных событий....................................................................................................................... |
347 |
Работа с данными тахеометра |
349 |
Описание данных тахеометра.................................................................................................................... |
349 |
Последовательность операций для данных тахеометра......................................................................... |
354 |
Просмотр данных тахеометров в Проводнике проекта.......................................................................... |
356 |
Ошибки данных тахеометра....................................................................................................................... |
364 |
Просмотр и редактирование средних угловых невязок......................................................................... |
365 |
Создание отчета о средних угловых значениях...................................................................................... |
367 |
Работа с данными уровня |
369 |
Описание данных нивелирования............................................................................................................ |
369 |
Последовательность операций для данных нивелирования................................................................. |
371 |
Импорт файлов цифрового нивелира DiNi (.dat) .................................................................................... |
372 |
Просмотр и редактирование данных нивелирования............................................................................ |
373 |
(См. «Просмотр данных нивелирования в Проводнике проекта».) ...................................................... |
379 |
Spectra Precision® Survey Office Руководство пользователя |
v |
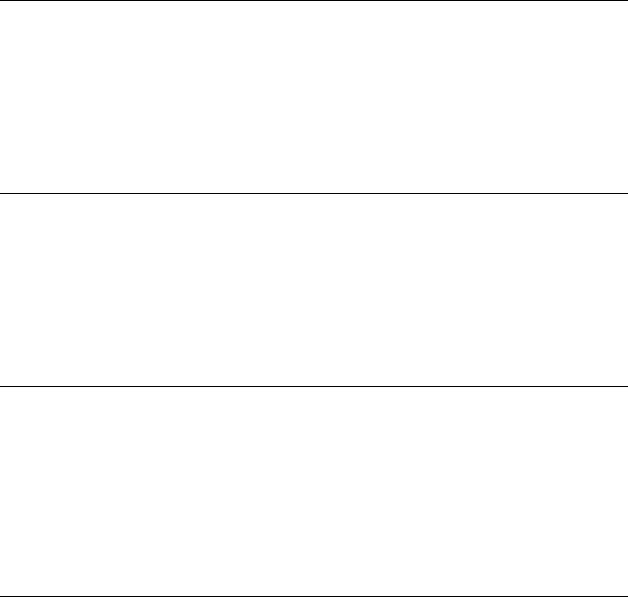
|
Содержание |
Ошибки данных нивелирования............................................................................................................... |
384 |
Уравнивание проходов нивелирования................................................................................................... |
385 |
Объединение проходов нивелирования .................................................................................................. |
386 |
Примечание о проходах нивелирования без реперов............................................................................ |
388 |
Уравнивание сетей |
389 |
Описание уравнивания сети...................................................................................................................... |
389 |
Рабочий процесс для уравнивания сети .................................................................................................. |
390 |
Включение и исключение векторов ......................................................................................................... |
391 |
Применение стиля уравнивания сетей .................................................................................................... |
392 |
Изменение параметров уравнивания сетей............................................................................................. |
394 |
Уравнивание сети........................................................................................................................................ |
394 |
Опции уравнивания сетей.......................................................................................................................... |
396 |
Создание отчета об уравнивании сети...................................................................................................... |
400 |
Работа с данными точек |
404 |
Описание типов точек................................................................................................................................ |
404 |
Добавление и редактирование точек и координат................................................................................. |
405 |
Вычисление инверсии между точками.................................................................................................... |
415 |
Опции обратной задачи.............................................................................................................................. |
416 |
Измерение значений между точками....................................................................................................... |
418 |
Опции измерения........................................................................................................................................ |
419 |
Таблица точек.............................................................................................................................................. |
419 |
Устранение проблемы импорта................................................................................................................. |
420 |
Работа с данными объектов |
422 |
Описание данных объектов....................................................................................................................... |
422 |
Последовательность операций для данных объектов............................................................................ |
424 |
Настройки обработки кодов объектов...................................................................................................... |
425 |
Ввод, редактирование и удаление строк кодов объектов...................................................................... |
426 |
Правила объединения атрибутов объекта................................................................................................ |
429 |
Разделение объектов-линий...................................................................................................................... |
429 |
Обработка кодов объектов.......................................................................................................................... |
431 |
Экспорт файлов географических баз данных (.xml) ............................................................................... |
432 |
Служебная программа «Диспетчер определений объектов»................................................................. |
432 |
Создание отчетов |
434 |
Создание отчета об обработке базовых линий........................................................................................ |
434 |
Создание отчета импорта........................................................................................................................... |
436 |
Создание отчета о средних угловых значениях...................................................................................... |
437 |
Создание отчета об уравнивании сети...................................................................................................... |
438 |
Создание отчета о выведении точек......................................................................................................... |
440 |
Создание отчета "Список точек"................................................................................................................ |
440 |
Создание отчета о вычислениях проекта................................................................................................. |
441 |
Создание списка переименованных точек............................................................................................... |
442 |
Spectra Precision® Survey Office Руководство пользователя |
vi |
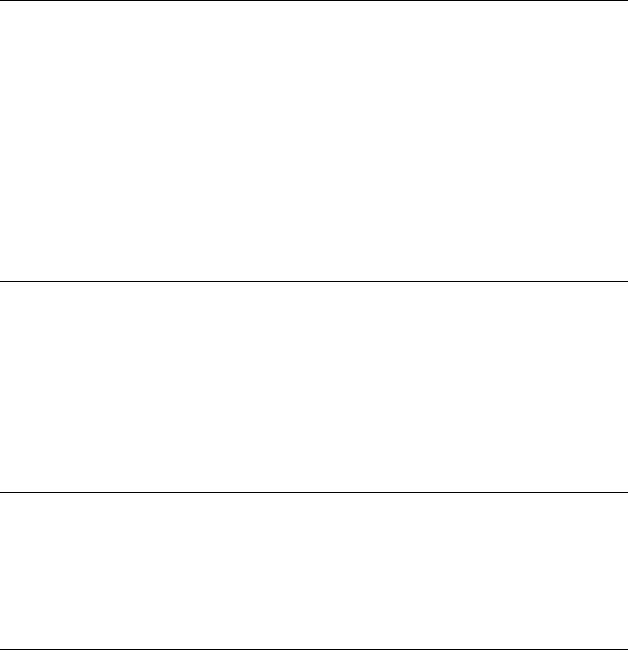
|
Содержание |
Создание отчета о калибровке на местности........................................................................................... |
442 |
Создание отчета для файла проекта.......................................................................................................... |
442 |
Создание отчета "Список векторов".......................................................................................................... |
446 |
Создание отчета о замыкании полигонов................................................................................................ |
446 |
Настройка и создание отчета..................................................................................................................... |
448 |
Просмотр отчета.......................................................................................................................................... |
449 |
Опции отчета............................................................................................................................................... |
450 |
Экспорт данных |
453 |
Экспорт данных........................................................................................................................................... |
453 |
Форматы экспорта и загрузки данных...................................................................................................... |
454 |
Экспорт связанных файлов ........................................................................................................................ |
458 |
Экспорт файлов ASCII ................................................................................................................................ |
459 |
Экспорт файлов CAD (.dxf/.dwg) ............................................................................................................... |
459 |
Экспорт файлов географических баз данных (.xml) ............................................................................... |
460 |
Экспорт данных событий........................................................................................................................... |
461 |
Экспорт файлов заданий GPS (.job)........................................................................................................... |
461 |
Экспорт файлов LandXML (.xml)............................................................................................................... |
461 |
Экспорт файлов накопителя данных Trimble (.dc) ................................................................................. |
466 |
Экспорт файлов Trimble DTM (.ttm)......................................................................................................... |
466 |
Экспорт файлов Trimble JobXML (.jxl)...................................................................................................... |
466 |
Экспорт данных в пользовательском формате........................................................................................ |
467 |
Устранение проблем |
473 |
Устранение проблемы системы координат............................................................................................. |
473 |
Устранение проблемы передачи (синхронизации) данных.................................................................. |
474 |
Устранение проблемы фильтра слоя или просмотра............................................................................. |
474 |
Устранение проблемы импорта................................................................................................................. |
475 |
Устранение блокировки (зависания) программы................................................................................... |
476 |
Устранение проблемы проекта.................................................................................................................. |
477 |
Устранение проблемы панели инструментов или меню....................................................................... |
478 |
Устранение проблемы вида или выбора.................................................................................................. |
479 |
Устранение проблемы импорта................................................................................................................. |
481 |
Использование вспомогательных утилит |
483 |
Coordinate System Manager......................................................................................................................... |
483 |
Служебная программа «Диспетчер определений объектов»................................................................. |
483 |
Утилита Planning......................................................................................................................................... |
484 |
External Tools Manager ................................................................................................................................ |
485 |
Служебная программа конфигурации Trimble ....................................................................................... |
485 |
Служебная программа переноса данных Trimble ................................................................................... |
485 |
Указатель |
486 |
Spectra Precision® Survey Office Руководство пользователя |
vii |
Введение в Spectra Precision Survey Office
C H A P T E R 1
Введение в Spectra Precision Survey Office
Spectra Precision® Survey Office является идеальной программой для обработки и анализа геодезических данных GNSS и наземных геодезических данных (тахеометра и нивелира), зарегистрированных в поле, а также для их экспорта в пакет программ для САПР. Данная программа предоставляет ряд уникальных функций, она проста в освоении и использовании.
Доступны две конфигурации программы Spectra Precision Survey Office.
Базовая конфигурация предназначена для наземных геодезических данных и геодезических GNSS-данных (только на частоте L1).
Полная конфигурация предназначена для наземных геодезических данных
игеодезических GNSS-данных.
При первом использовании данной программы следует прочитать следующие разделы: «Обзор пользовательского интерфейса (см. "Элементы интерфейса пользователя" на стр. 6)», «Проводник проекта (на стр. 8)», «Вид План (см. "Просмотр плана" на стр. 28)» и «Таблица точек (на стр. 30)».
См. также:
О команде «Spectra Precision Survey Office»
Команда «Продукты»
Команда «Регистрация»
Регистрация программы (на стр. 2)
Команда «Стартовая страница»
Spectra Precision® Survey Office Руководство пользователя |
1 |
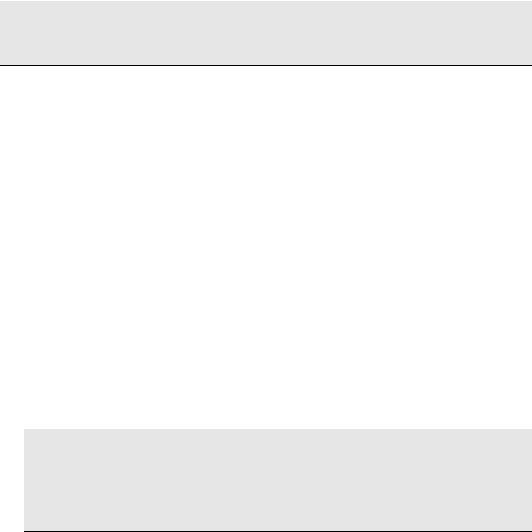
Основные сведения
C H A P T E R 2
Основные сведения
Регистрация программы
Регистрации программы позволяет получать обновления, техническую поддержку и гарантийное обслуживание.
Примечание: Диалоговое окно Регистрация программы доступно только на английском языке. В следующей инструкции описание действий в диалоговых окнах приведено на установленном языке.
Чтобы зарегистрировать программу:
1.Выберите опцию Справка > О программе. Появится диалоговое окно О
программе.
2.Нажмите кнопку Регистрация. Появится диалоговое окно Регистрация программы со следующими замечаниями:
Зарегистрируйте программу с помощью системы MyTrimble. Система MyTrimble обеспечивает доступ к новой информации о продуктах и помогает контролировать продукты вашей компании и отслеживать информацию о гарантиях.
Введите свой адрес электронной почты. Каждая учетная запись в системе MyTrimble связана с адресом электронной почты. Если у вашей компании есть учетная запись MyTrimble, введите адрес электронной почты.
Если у вашей компании нет учетной записи MyTrimble, ее можно создать на следующем шаге.
Примечание: Наша компания соблюдает вашу конфиденциальность. Мы не продаем и не предоставляем эту информацию третьим сторонам, будь то маркетинговые фирмы или другие производители. Чтобы ознакомиться с документом "Положение о соблюдении конфиденциальности", щелкните соответствующую ссылку.
Spectra Precision® Survey Office Руководство пользователя |
2 |

Основные сведения
1.Введите в поле свой адрес электронной почты и нажмите Далее. Появятся следующие указания:
Чтобы создать учетную запись, введите ниже ваши контактные данные. Требуется заполнить все поля. Если у вашей компании есть учетная запись, нажмите кнопку Назад, чтобы вернуться на предыдущий экран, и введите адрес электронной почты для учетной записи.
Примечание: Эти контактные данные могут использоваться для предоставления обновлений и изменений продукта и гарантийного обслуживания. Подробнее см. "Положение о соблюдении конфиденциальности".
2.Введите в соответствующие поля (требуется заполнить все поля) следующие данные:
Имя
Фамилия
Название компании
Адрес
Город
Область/республика
Почтовый индекс
Страна
Номер телефона
3.Нажмите кнопку Далее. Появится следующее замечание:
Если на компьютере установлена защитная заглушка, ее серийный номер считывается и указывается ниже. Если защитная заглушка для программы не предусмотрена, см. серийный номер на наклейке коробки с комплектом программы. Следующие поля заполняются автоматически:
Серийный номер
Название продукта
Номер по каталогу
Дата отправки
4.Если поля не заполнены, введите серийный номер программы в поле Серийный номер и нажмите кнопку Поиск продукта. Если поля заполнены, перейдите к пункту 9.
Spectra Precision® Survey Office Руководство пользователя |
3 |
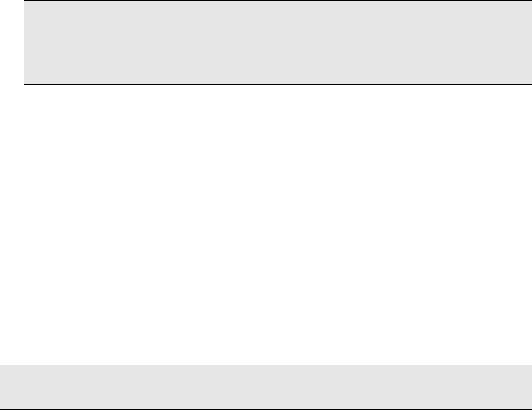
Основные сведения
Примечание: Может появиться предупреждение "Серийный номер не найден". В этом случае проверьте серийный номер, нажмите кнопку
Повторный ввод серийного номер и введите правильный номер.
5.Если для программы в компании предусмотрен справочный номер, введите его в поле Справочный номер.
6.Нажмите кнопку Отправить. Появится следующее сообщение:
Спасибо за регистрацию! Ваша программа успешно зарегистрирована! Ваш пароль отправлен вам по электронной почте. В отправленном сообщении приведены сведения о доступе к вашей учетной записи в системе MyTrimble.
Кроме того, может появиться следующее сообщение: Наша система обнаружила, что у вас еще есть незарегистрированные продукты. Выберите ниже продукты, которые нужно зарегистрировать, и нажмите кнопку
Регистрация.
7.Отметьте флажками продукты, которые нужно зарегистрировать, и нажмите кнопку Регистрация. Или нажмите кнопку Не сейчас.
Примечание: Вход в систему MyTrimble производится на нашем сайте на странице Регистрация.
Сохранение пользовательских настроек при обновлении
По мере использования программы многие параметры и настройки сохраняются в файлах в папке данных приложения. Ниже перечислены эти настройки, остающиеся неизменными независимо от открытого проекта.
Spectra Precision® Survey Office Руководство пользователя |
4 |
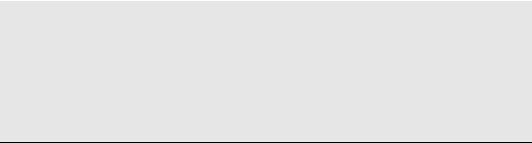
Настройки приложения
Пользовательские определения экспорта и импорта
Шаблоны проектов
Конфигурации загрузки из Интернета
Стили обработки базовых линий и уравнивания сетей
Основные сведения
Эти настройки программы включают параметры запуска, стандартное размещение файлов и свойства отображения. Настройки
приложения в основном находятся в диалоговом окне «Опции».
К ним относятся изменения способов определения форматов в Редакторе форматов импорта и Редакторе форматов экспорта.
Кним относятся настройки проектов, систем координат, фильтры просмотра, наборы выбора
иданные, сохраненные как шаблоны проектов.
Кним относятся новые группы провайдеров
данных и Интернет-сайты, добавленные к команде «Скачать данные из Интернета».
К ним относятся комбинации настроек проектов, определенные в качестве шаблонов обработки базовых линий и уравнивания сетей.
При обновлении текущей версии программы на более новую версию программа установки ищет предыдущие файлы, содержащие эти параметры и настройки. Если их не удается найти, отображается диалоговое окно «Копировать настройки».
Процедура сохранения предыдущих параметров и настроек
1.В столбце «Копировать» снимите флажки для всех старых файлов, которые требуется сохранить при обновлении.
2.Установите флажок для каждого старого файла, который требуется перезаписать новым файлом.
3.Нажмите «Копировать выбранные файлы».
Предыдущие параметры и настройки, которые были выбраны, будут скопированы в новую установленную программу.
Примечание. Любые файлы, конфликтующие с новой установкой, отмечаются красными флажками и не выбираются по умолчанию.
Примечание. Рекомендуется проверять настройки проекта и приложения в новой установленной программе, чтобы удостовериться в том, что новые опции в текущей версии программы имеют требуемые значения по умолчанию. Примечание. При обновлении не сохраняются настроенные меню и панели инструментов.
Spectra Precision® Survey Office Руководство пользователя |
5 |
Основные сведения
Модули Spectra Precision® Survey Office
Существует два продукта Spectra Precision Survey Office: Basic и Complete.
Дополнительно к основному интерфейсу пользователя, командам и функциям они обеспечивают следующие функции:
|
Survey Basic |
Survey Complete |
Настройки |
Обеспечивает базовый |
Обеспечивает полный набор |
|
набор опций обработки |
опций обработки базовых |
|
базовых линий и |
линий и уравнивания сети |
|
уравнивания сети |
|
Обработка
базовых
линий
Уравнивание
сети
Отчеты
|
Обработка только базовых |
Обработка базовых линий L1 |
|
линий L1 GPS |
и L2 GPS |
|
Уравнивание только |
Уравнивание векторов L1 и L2 |
|
векторов L1 |
|
Базовый отчет о статистике |
Полный отчет о статистике |
|
|
обработке базовых линий и |
обработке базовых линий и |
|
уравнивания сети |
уравнивания сети |
Смежные темы
Продукты
Элементы интерфейса пользователя
Эта программа оснащена интерфейсом пользователя, включающим следующие элементы:
Spectra Precision® Survey Office Руководство пользователя |
6 |
Основные сведения
Элементы интерфейса
Меню (см. "Настроить меню" на стр. 17)
Панель инструментов (см. "Настройка панели инструментов" на стр. 19)
Виды отображения данных (см. "Просмотры данных" на стр. 16)
Строка состояния (на стр. 11)
Проводник проекта (на стр. 8)
Обеспечивает разносторонний доступ ко всем имеющимся командам.
Обеспечивает быстрый доступ с помощью значков к наиболее часто используемым командам и видам.
Обеспечивают разнообразное отображение данных на виде в плане (см. "Просмотр плана" на стр. 28), 3D-виде (см. "3D-вид" на стр. 29), хронологическом виде (см.
"Временная шкала" на стр. 34), в таблице точек (см. "Таблица точек" на стр. 30) и таблице векторов (см. "Таблица векторов" на стр. 32). Вид отображения данных можно настроить в виде интерфейса с вкладками либо многооконного интерфейса. Управление перемещением и выбором производится как графически, так и командами.
Содержит информацию о состоянии, текущие единицы, флаг ошибки (указывающий на ошибки в вычислениях), индикатор необходимости пересчета проекта, число выбранных на данный момент объектов и отображение координат.
Древовидное отображение данных проекта, содержащее разделы для точек, сеансов, поверхностей, разбивочных элементов и импортированных файлов данных, позволяющее легко выбирать любые объекты.
Проводник выбора (на стр. 9)
Диспетчер фильтров просмотра (на стр. 9)
Панель "Устройство"
Панель команд (на стр. 13)
Панель свойств (см. "Панель "Свойства"" на стр. 14)
Панель флагов (на стр. 15)
Отображение объектов, выбранных на данный момент, а также сохраненных наборов объектов – "наборов выбора".
Позволяет указать, данные каких типов и какие слои отображаются и доступны для выбора в графических видах
Обеспечивает доступ к папке офисной копии программы Office Synchronizer (известной также как корневая папка синхронизации).
Обеспечивает удобное место работы с большинством команд.
Отображает свойства, связанные с выбранными в данный момент объектами, и позволяет их редактировать.
Отображает объекты с ошибками в импорте или вычислениях.
Spectra Precision® Survey Office Руководство пользователя |
7 |

Основные сведения
Примечание: Программа Spectra Precision не поддерживает направляющие, поверхности и контуры поверхностей.
Примечание: Программа Spectra Precision не поддерживает направляющие, поверхности и контуры поверхностей.
Проводник проекта
Проводник проекта отображает данные проекта, упорядоченные в виде древовидной структуры.
Чтобы открыть и зафиксировать Проводник проекта:
1.Выполните одно из следующих действий:
Щелкните по значку  на панели инструментов просмотра.
на панели инструментов просмотра.
Выберите опцию Просмотр > Проводник проекта.
На клавиатуре нажмите [F9].
Появится Проводник проекта, зафиксированный в левой части окна приложения или в месте последнего размещения.
2.При необходимости зафиксируйте проводник открытым, щелкнув по значку
 вверху. Если панель незафиксирована, она может смещаться в сторону и пропадать с экрана. Чтобы снова открыть панель, щелкните по вкладке
вверху. Если панель незафиксирована, она может смещаться в сторону и пропадать с экрана. Чтобы снова открыть панель, щелкните по вкладке
Проводник проекта.
Использование Проводника проекта
Чтобы раскрыть узлы, щелкните по значку  . Чтобы свернуть узлы, щелкните по значку
. Чтобы свернуть узлы, щелкните по значку  .
.
Чтобы выбрать узел или объект данных, щелкните по нему мышью.
Чтобы посмотреть свойства объекта, дважды щелкните по нему мышью. Появится панель Свойства.
Чтобы получить доступ к наиболее используемым командам для объекта, щелкните правой кнопкой для вызова контекстного меню.
Смежные темы
Выбор в Проводнике проекта (на стр. 57)
Расположение панелей и просмотров данных (см. "Расположение панелей и видов отображения данных" на стр. 38)
Панель свойств (см. "Панель "Свойства"" на стр. 14)
Spectra Precision® Survey Office Руководство пользователя |
8 |
Основные сведения
Проводник выбора
Проводник выбора представляет собой панель, в верхней части которой выводятся наборы выбора в проекте, а в нижней части – объекты в активном наборе.
При щелчке по набору выбора в проекте выбираются все объекты в данном наборе.
При выборе одного или нескольких объектов в списке в проекте выбираются данные объекты.
Когда активен <Снимок выбора>, выводятся объекты, выбранные в графической области.
Использование наборов выбора ускоряет и упрощает доступ к группам часто используемых объектов и их выбор.
Чтобы открыть и зафиксировать Проводник выбора:
1.Выполните одно из следующих действий:
Выберите опцию Вид > Проводник выбора.
Выберите опцию Выбрать > Набор выбора > Проводник выбора.
Щелкните по значку  на панели инструментов.
на панели инструментов.
Щелкните правой кнопкой в графическом виде и в контекстное меню выберите Проводник выбора.
Появится Проводник выбора, зафиксированный в левой части окна приложения или в месте его последнего размещения.
2.При необходимости зафиксируйте проводник открытым, щелкнув по значку
 вверху. Если панель не зафиксирована, она может смещаться в сторону и пропадать с экрана. Чтобы снова открыть панель, щелкните по вкладке
вверху. Если панель не зафиксирована, она может смещаться в сторону и пропадать с экрана. Чтобы снова открыть панель, щелкните по вкладке
Проводник выбора.
Смежные темы
Операции с наборами выбора (на стр. 69)
Создание и использование наборов выбора (на стр. 71)
Изменение наборов выбора (на стр. 74)
Расположение панелей и видов отображения данных (на стр. 38)
Диспетчер фильтров просмотра
Диспетчер фильтров просмотра – это панель, где можно выбрать типы данных и слои, подлежащие отображению в текущем графическом виде. Это позволяет сократить и упростить выводимые на экран данные. По мере изменения настроек в диспетчере вид обновляется в соответствии с ними.
Spectra Precision® Survey Office Руководство пользователя |
9 |
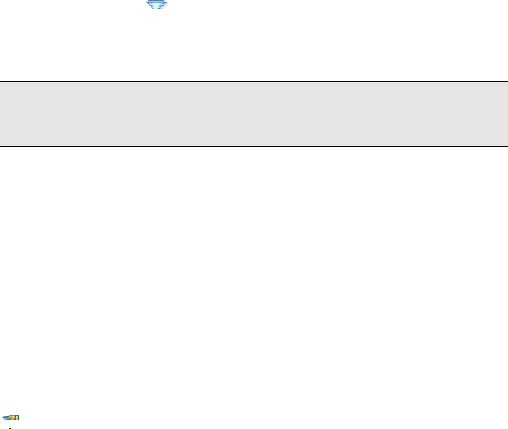
Основные сведения
Фильтры просмотра представляют собой сохраненные наборы критериев, которые контролируют отображение данных и слоев в видах. Фильтры просмотра можно определить отдельно для каждого типа видов, чтобы отображались только данные, важные для текущей фазы работ. При переключении к другому виду текущий и доступные фильтры просмотра могут также измениться, так как фильтры просмотра сохраняются вместе с видами. К фильтрам просмотра для каждого вида в проекте доступ осуществляется при помощи списка фильтров просмотра в панели инструментов.
Процедура отображения и фиксации Диспетчера фильтров просмотра
1.Выполните одно из приведенных ниже действий.
Выберите Вид > Диспетчер фильтров просмотра.
Щелкните значок  на панели инструментов.
на панели инструментов.
Отобразится Диспетчер фильтров просмотра, пристыкованный в левой части окна приложения или в месте его последнего размещения.
Примечание. Если также активен Проводник проекта или Проводник выбора,
они могут отображаться в одной панели, а доступ к ним будет осуществляться посредством вкладок в нижней части панели.
2.При необходимости зафиксируйте диспетчер открытым, щелкнув значок  вверху. Если панель не зафиксирована, она может смещаться в сторону и скрываться с экрана. Для ее отображения щелкните вкладку Диспетчер фильтров просмотра на левом краю окна приложения.
вверху. Если панель не зафиксирована, она может смещаться в сторону и скрываться с экрана. Для ее отображения щелкните вкладку Диспетчер фильтров просмотра на левом краю окна приложения.
Отобразится Диспетчер фильтров просмотра.
При установке и снятии флажков типов данных и слоев в Диспетчере фильтров просмотра текущий вид меняется в соответствии с этими изменениями.
Упорядочивайте группы типов данных в дереве, щелкая правой кнопкой мыши группу и выбирая команды Переместить вверх и Переместить вниз в
контекстном меню.
Для установки возможности выбора типов данных и слоев щелкните значок
 в панели инструментов панели для отображения диалогового окна
в панели инструментов панели для отображения диалогового окна
Дополнительные настройки фильтра просмотра.
Смежные темы
Создание фильтра просмотра (см. "Создайте фильтр просмотра" на стр. 89)
Изменение фильтра просмотра (на стр. 92)
Применение фильтра просмотра (см. "Фильтр просмотра" на стр. 93)
Расположение панелей и видов отображения данных (на стр. 38)
Spectra Precision® Survey Office Руководство пользователя |
10 |

Основные сведения
Строка состояния
Строка состояния, расположенная внизу окна приложения, отображает несколько важных элементов информации:
Линия состояния Кнопка "Привязка"
Кнопка "Единицы"
Кнопка "Панель флагов"
Кнопка "Рассчитать проект"
Число выбранных объектов
Значок "Размеры просмотра плана"
Размеры просмотра плана
или
Отображение координат
Флажок "Отображение панели координат"
Отображает информацию от текущей команде.
При ее нажатии появляется диалоговое окно Режим привязки, в котором можно задать
выполнение режимов привязки.
Отображает текущие единицы расстояния. При ее нажатии появляется раздел Единицы
диалогового окна Параметры проекта.
Появляется при обнаружении ошибок в проекте. Щелкните по ней, чтобы открыть Панель флагов. Элементы с флагами связаны с сообщениями или ошибками.
Появляется после внесения в данные изменений, требующих пересчета итоговых
координат точек. Щелкните по ней для запуска команды Рассчитать проект.
Показывает число объектов, выделенных в данный момент.
Появляется, когда курсор выходит за пределы области просмотра данных.
Отображает размеры XY текущего просмотра, когда курсор выходит за пределы области просмотра.
Отображает истинное северное и восточное указание текущего положения курсора, когда курсор находится в области просмотра.
Включает панель Координаты, отображающую значения северного и восточного указания, широты и долготы для текущего положения курсора.
Смежные темы
Режимы выполнения привязки (см. "Установка текущих режимов привязки" на стр. 109)
Изменение единиц проекта (см. "Параметры единиц измерения" на стр. 176)
Панель флагов (на стр. 15)
Панель координат (см. "Панель "Координаты"" на стр. 16)
Spectra Precision® Survey Office Руководство пользователя |
11 |
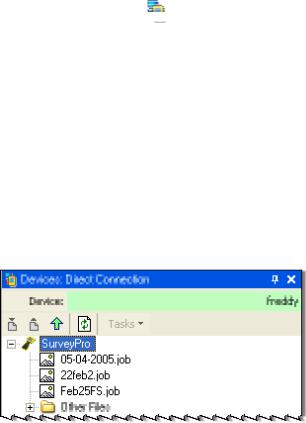
Основные сведения
Панель "Устройство"
Панель Устройство обеспечивает непосредственный доступ к полевым устройствам на базе Microsoft® Windows® CE или к области синхронизации данных (известной также как корневая папка синхронизации утилиты Office Synchronizer), содержащей файлы, поддерживаемые утилитой Office Synchronizer.
Процедура открытия панели "Устройство"
Выполните одно из приведенных ниже действий.
Щелкните значок  на панели инструментов.
на панели инструментов.
Выберите опцию Просмотр > Панель "Устройство".
На клавиатуре нажмите [F10].
Появится панель Устройство, пристыкованная к левой части окна приложения или в месте ее последнего размещения.
Процедура подключения полевого устройства
1.Подключите полевое устройство к компьютеру через порт USB или последовательный порт.
2.Если устройство спрашивает, желаете ли вы подключить его, нажмите Да. Появится панель Устройство со списком файлов на этом устройстве.
3.Теперь можно выгружать (см. "Выгрузка файлов (через прямое подключение)" на стр. Error! Bookmark not defined.) или загружать (см. "Загрузка файлов (через прямое подключение)" на стр. Error! Bookmark not defined.) файлы по этому прямому подключению.
Spectra Precision® Survey Office Руководство пользователя |
12 |
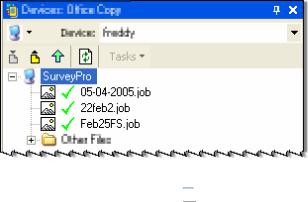
Основные сведения
Процедура подключения к полевым данным в области синхронизации данных
В режиме "Офисная копия" панель Устройство привязана к папке на офисном компьютере, содержащей данные, ранее синхронизированные с полевого устройства с помощью утилиты Office Synchronize (см. "Office Synchronizer" на стр. 291).
1.Чтобы удостовериться в том, что данные в области синхронизации данных выбраны, щелкните значок  и проверьте, отмечен ли пункт Офисная копия в раскрывающемся списке. На экране появится содержимое корневой папки.
и проверьте, отмечен ли пункт Офисная копия в раскрывающемся списке. На экране появится содержимое корневой папки.
2.Теперь можно выгружать файлы (см. "Выгрузка файлов (через область синхронизации данных)" на стр. Error! Bookmark not defined.), выгружать задачи (см. "Выгрузка файлов (через область синхронизации данных)" на стр. Error! Bookmark not defined.) или загружать файлы (см. "Загрузка файлов
(через область синхронизации данных)" на стр. Error! Bookmark not defined.) из корневой папки.
Смежные темы
Office Synchronizer (на стр. 291)
Расположение панелей и видов отображения данных (на стр. 38)
Подготовка к подключению контроллера (см. "Подготовка к подключению полевого устройства" на стр. 291)
Панель команд
Панель Команда открывает доступ к списку Все команды, представляющему собой подробный список, из которого вы можете запускать большинство команд. Панель Команда также обеспечивает место работы с большинством команд.
Чтобы открыть панель команд:
Выберите опцию Просмотр > Панель команд.
Нажмите [F12].
Появится панель Команда, зафиксированная в правой части окна приложения или в месте ее последнего размещения.
Spectra Precision® Survey Office Руководство пользователя |
13 |
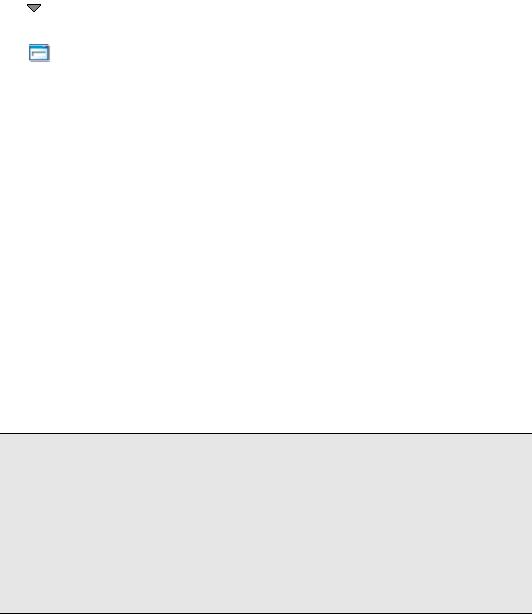
Основные сведения
Запуск команды из панели команд
Выполните одно из следующих действий:
Введите команду в поле Команда (командную строку).
Дважды щелкните по команде в списке Последние команды.
Щелкните по команде в списке Все команды.
Опции панели инструментов в панели команд
Щелкните по этому значку для вывода списка команд, находящихся в данный момент в стеке.
В стандартной панели команд щелкните по этому значку для вывода последней/текущей команды в стеке.
В любой панели команд щелкните по этому значку для вывода стандартной панели команд.
Смежные темы
Расположение панелей и просмотров данных (см. "Расположение панелей и видов отображения данных" на стр. 38)
Панель "Свойства"
Панель Свойства показывает свойства выбранных объектов, позволяя редактировать некоторые значения. При выборе одного объекта отображаются свойства данного объекта. При выборе нескольких объектов отображаются свойства, общие для всех этих объектов. Вы можете редактировать общие свойства и выбирать подгруппу выбранных объектов, используя раскрывающийся список вверху панели.
Для просмотра свойств другого объекта в панели Свойства щелкните объект на виде данных или в панели. Если отображается панель Свойства, то при выборе объекта выводятся его свойства.
Примечание. Наличие значков на панели инструментов и опций в контекстном меню в панели Свойства зависит от типа выбранных объектов. Панель Свойства позволяет также использовать элементы управления COGO и экспресс-команды
в некоторых полях свойств.
Примечание. Значок типа выбранного объекта отображается в верхней части панели Свойства. Если вместо значка объекта отображается значок флага, то имеются ошибки импорта или вычисления, связанные с одним или несколькими из выбранных объектов. Для просмотра сведений откройте Панель флагов (на стр. 15).
Spectra Precision® Survey Office Руководство пользователя |
14 |
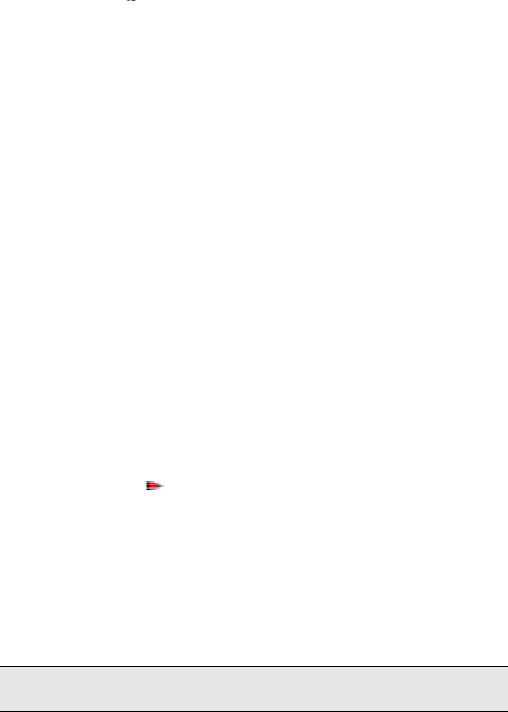
Основные сведения
Процедура открытия панели свойств
Щелкните значок 
 на панели инструментов.
на панели инструментов.
Выберите опцию Правка > Свойства.
Дважды щелкните объект в Проводнике проекта.
Щелкните объект правой кнопкой мыши в виде, таблице или Проводнике проекта и выберите опцию Свойства.
Нажмите [F11].
Появится панель Свойства, пристыкованная к правой части окна приложения или в месте ее последнего размещения.
Смежные темы
Просмотр и изменение свойств объекта (на стр. 79)
Расположение панелей и видов отображения данных (на стр. 38)
Панель флагов
Панель флагов отображает ошибки импорта и расчета. В Панели флагов можно выбрать один или несколько объектов, получивших флаги ошибки. Если в Панели флагов объекты отсутствуют, значит ни у одного объекта не было зафиксировано ошибок.
Чтобы открыть Панель флагов:
Выберите опцию Просмотр > Панель флагов.
Щелкните по значку  на панели инструментов просмотра или в строке состояния, если имеются флаги.
на панели инструментов просмотра или в строке состояния, если имеются флаги.
Внизу окна приложения или в месте последнего размещения появится панель Панель флагов.
Чтобы выделить точки с помощью Панели флагов:
В Панели флагов выберите точки для просмотра. Выбранные точки выделяются в любом открытом графическом просмотре или в таблице.
Совет: [Ctrl]+щелчок - выбор несколько объектов, [Shift]+щелчок выбор диапазона в Панели флагов.
Смежные темы
Команда "Рассчитать проект"
Расположение панелей и просмотров данных (см. "Расположение панелей и видов отображения данных" на стр. 38)
Выбор из Панели флагов (на стр. 56)
Spectra Precision® Survey Office Руководство пользователя |
15 |
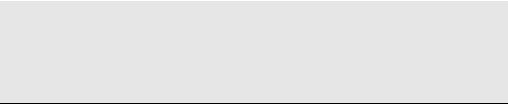
Основные сведения
Строка состояния (на стр. 11)
Панель "Координаты"
Панель Координаты отображает такие значения, как северное указание, восточное указание, широту, долготу, возвышение и смещение на основе положения курсора в графическом виде. Отображающиеся значения зависят от типа вида, в котором находится курсор.
Процедура открытия панели координат
Щелкните флажок в правом краю строки состояния.
Выберите Окна > Панель "Координаты".
Отобразится панель Координаты.
Процедура использования панели "Координаты"
1.Отобразите панель и щелкните в ней правой кнопкой мыши для отображения опций.
2.Выберите тип отображаемых или скрываемых значений при использовании панели.
Примечание. Хотя в контекстном меню можно выбрать все возможные значения, для каждого типа графического вида будут отображаться только определенные значения. Например, значения возвышения и смещения будут отображаться на видах профиля и поперечного сечения, но не на виде в плане. Панель "Координаты" нельзя использовать в 3D-виде.
3.Переместите курсор в 2D-вид. В панели отобразятся значения в положении курсора.
Смежные темы
Coordinate System Manager (на стр. 212)
Изменение системы координат (на стр. 174)
Определение системы координат (на стр. 175)
Восстановление исходного файла системы координат
Расположение панелей и видов отображения данных (на стр. 38)
Просмотры данных
Вы можете просматривать данные проекта в различных графических, табличных и хронологических форматах, включая:
Spectra Precision® Survey Office Руководство пользователя |
16 |
Основные сведения
Просмотр плана (на стр. 28)
3-мерный вид (см. "3D-вид" на стр. 29)
Таблица точек (на стр. 30)
Таблица векторов (на стр. 32)
Просмотр с временной разверткой (см. "Временная шкала" на стр. 34)
Настроить меню
Вы можете настраивать меню следующим образом:
Перекомпоновать команды меню
Добавить команду в меню
Удалить команду из меню
Сохранить компоновку
Добавление внешних инструментов в меню Инструменты Чтобы перекомпоновать команды меню:
1.Выберите опцию Инструменты > Настройка.
2.В диалоговом окне Настройка щелкните по вкладке Команды.
3.Нажмите кнопку Перекомпоновать.
4.В диалоговом окне Перекомпоновать выберите опцию Главное меню, затем в раскрывающемся списке выберите меню.
5.В области Команды выделите команду меню, которую нужно переместить.
6.Чтобы перенести элемент меню, выполните одно из следующих действий:
Чтобы переместить элемент вверх в списке меню, нажмите кнопку
Вверх.
Чтобы переместить элемент вниз в списке меню, нажмите кнопку
Вниз.
Для выхода нажмите кнопку Закрыть, для возврата к стандартной настройке нажмите кнопку Сбросить.
Чтобы добавить команду в меню:
1.Выберите опцию Инструменты > Настройка.
2.В диалоговом окне Настройка щелкните по вкладке Команды.
3.Нажмите кнопку Перекомпоновать.
Spectra Precision® Survey Office Руководство пользователя |
17 |
Основные сведения
4.В диалоговом окне Перекомпоновать выберите опцию Главное меню, затем в раскрывающемся списке выберите меню.
5.Нажмите кнопку Добавить.
6.В диалоговом окне Добавить команду выберите категорию, а затем команду, которую нужно добавить в меню, выбранное в диалоговом окне
Перекомпоновать.
7.Нажмите OK.
8.Выполните одно из следующих действий:
Для выхода нажмите кнопку Закрыть.
Нажмите кнопку Вверх или Вниз для перемещения команды, если нужно изменить ее положение.
Нажмите кнопку Сбросить, чтобы удалить добавленную команду и вернуться к стандартной настройке.
Чтобы удалить команду из меню:
1.Выберите опцию Инструменты > Настройка.
2.В диалоговом окне Настройка щелкните по вкладке Команды.
3.Нажмите кнопку Перекомпоновать.
4.В диалоговом окне Перекомпоновать выберите опцию Главное меню, затем в раскрывающемся списке выберите меню.
5.В области Команды выделите команду меню, которую нужно удалить.
6.Нажмите кнопку Удалить.
7.Для выхода нажмите кнопку Закрыть, для возврата к стандартной настройке нажмите кнопку Сбросить.
Чтобы сохранить пользовательскую компоновку:
Сохранение компоновки позволяет определить пользовательскую панель инструментов и настройку меню. При повторном открытии программа использует последнюю пользовательскую компоновку для настройки панели инструментов и меню.
1.Щелкните по вкладке Сохранить/Загрузить.
2.Нажмите кнопку Создать, присвойте вашей компоновке имя и нажмите OK. Ваша компоновка появится в окне Сохраненные компоновки.
Spectra Precision® Survey Office Руководство пользователя |
18 |

Основные сведения
Чтобы добавить новый инструмент в меню:
1.Выберите опцию Инструменты > External Tools Manager. Появится External Tools Manager.
2.Нажмите кнопку Добавить. В списке Содержимое памяти появится
[Создать инструмент].
3.В поле Заголовок введите имя инструмента.
4.Рядом с полем Команда щелкните по значку [Обзор] и укажите файл инструмента. Например, если нужно добавить исполняемый файл калькулятора, укажите C:\WINDOWS\system32\calc.exe.
5.При необходимости нажмите кнопку Вверх или Вниз, чтобы изменить положение нового элемента в меню.
6.Нажмите OK. Инструмент появится в меню "Инструменты".
Чтобы удалить инструмент из меню:
1.В диалоговом окне Внешние инструменты выделите инструмент для удаления.
2.Нажмите кнопку Удалить.
3.Нажмите OK.
Смежные темы
Настройка панели инструментов (на стр. 19)
Настройка клавиатуры (на стр. 21)
External Tools Manager (на стр. 485)
Настройка панели инструментов
Вы можете настраивать панели инструментов следующим образом:
Выбрать отображаемые панели инструментов
Создать панель инструментов
Добавить команду в панель инструментов
Перекомпоновать команды панели инструментов
Удалить команду из панели инструментов
Примечание: Нажмите кнопку Сбросить, чтобы вернуться к стандартной настройке.
Чтобы выбрать отображаемые панели инструментов:
1.Выберите опцию Инструменты > Настройка.
2.В диалоговом окне Настройка щелкните по вкладке Панели инструментов.
Spectra Precision® Survey Office Руководство пользователя |
19 |
Основные сведения
3.В списке Панели инструментов выберите или отмените нужные панели инструментов.
4.Нажмите кнопку Закрыть.
Чтобы создать новую панель инструментов:
1.Выберите опцию Инструменты > Настройка.
2.В диалоговом окне Настройка щелкните по вкладке Панели инструментов.
3.Нажмите кнопку Создать.
4.Присвойте имя панели инструментов, например Инструменты.
5.В раскрывающемся списке выберите размещение.
6.Нажмите OK. Панель инструментов появится в панели инструментов проекта.
Чтобы добавить команду в панель инструментов:
1.Выберите опцию Инструменты > Настройка.
2.В диалоговом окне Настройка щелкните по вкладке Команды.
3.Нажмите кнопку Перекомпоновать.
4.В диалоговом окне Перекомпоновать выберите опцию Панель инструментов,
затем в раскрывающемся списке выберите панель инструментов.
5.Нажмите кнопку Добавить.
6.В диалоговом окне Добавить команду выберите категорию, а затем команду, которую нужно добавить в панель инструментов, выбранную в диалоговом окне Перекомпоновать.
7.Нажмите OK.
8.Выполните одно из следующих действий:
Для выхода нажмите кнопку Закрыть.
Нажмите кнопку Вверх или Вниз для перемещения команды, если нужно изменить ее положение.
Чтобы перекомпоновать команды панели инструментов:
1.Выберите опцию Инструменты > Настройка.
2.В диалоговом окне Настройка щелкните по вкладке Команды.
3.Нажмите кнопку Перекомпоновать.
4.В диалоговом окне Перекомпоновать выберите опцию Панель инструментов,
затем в раскрывающемся списке выберите панель инструментов.
Spectra Precision® Survey Office Руководство пользователя |
20 |

Основные сведения
5.В области Команды выделите команду панели инструментов, которую нужно переместить.
6.Чтобы перенести элемент панели инструментов, выполните одно из следующих действий:
Чтобы переместить элемент вверх в списке панелей инструментов, нажмите кнопку Вверх.
Чтобы переместить элемент вниз в списке панелей инструментов, нажмите кнопку Вниз.
Перетащите элементы мышью.
7.Для выхода нажмите кнопку Закрыть.
Чтобы удалить команду из панели инструментов:
1.Выберите опцию Инструменты > Настройка.
2.В диалоговом окне Настройка щелкните по вкладке Команды.
3.Нажмите кнопку Перекомпоновать.
4.В диалоговом окне Перекомпоновать выберите опцию Панель инструментов,
затем в раскрывающемся списке выберите панель инструментов.
5.В области Команды выделите команду панели инструментов, которую нужно удалить.
6.Нажмите кнопку Удалить.
7.Для выхода нажмите кнопку Закрыть.
Смежные темы
Настройка меню (см. "Настроить меню" на стр. 17)
Настройка клавиатуры (на стр. 21)
Настройка клавиатуры
Чтобы настроить клавиатуру:
1.Выполните одно из следующих действий:
Выберите опцию Инструменты > Настройка.
Примечание: Вы можете перейти в диалоговое окно Настройка клавиатуры из любой вкладки.
2.Выберите вкладку Панели инструментов и нажмите кнопку
Клавиатура.
3.Появится диалоговое окно Настройка клавиатуры:
Spectra Precision® Survey Office Руководство пользователя |
21 |
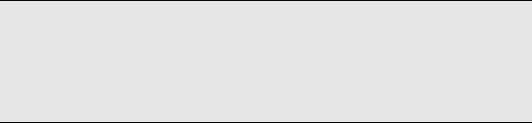
Основные сведения
Задать команду - выберите категорию и команду.
Задать горячую клавишу - выберите горячую клавишу в раскрывающемся списке.
Назначить горячую клавишу команде - нажмите кнопку
Назначить.
Удалить горячую клавишу команды - нажмите кнопку Удалить.
Сбросить все горячие клавиши - нажмите кнопку Сбросить все.
4.Нажмите кнопку Закрыть.
Смежные темы
Настройка панели инструментов (на стр. 19)
Настройка меню (см. "Настроить меню" на стр. 17)
Пользовательская настройка опций и инструментов
Пользовательская настройка позволяет вам выбирать и сохранять индивидуальные компоновки меню, панелей инструментов, настроек отображения и горячих клавиш. Когда на одном компьютере работают несколько пользователей, каждый может создавать собственную компоновку.
Примечание: Если для параметра Режим отображения окон выбрать опцию Многооконный просмотр в диалоговом окне Опции, то расположение окон запоминается и восстанавливается при следующем открытии проекта.
Пользовательская настройка не влияет на восстановление расположения окон. См. Расположение панелей и просмотров данных (см. "Расположение панелей и видов отображения данных" на стр. 38).
Последовательность настройки инструментов
1.Выберите опцию Инструменты > Настройка. Появится диалоговое окно
Настройка.
2.Щелкните по вкладке Опции. На этой вкладке вы можете:
Выполнять индивидуальную настройку меню и панелей инструментов
Выбирать опции отображения
3.Щелкните по вкладке Настройка инструментов. На этой вы можете:
Создавать пользовательские команды и добавлять их значки в панели инструментов
Удалять пользовательские команды
Настраивать клавиатуру
Spectra Precision® Survey Office Руководство пользователя |
22 |
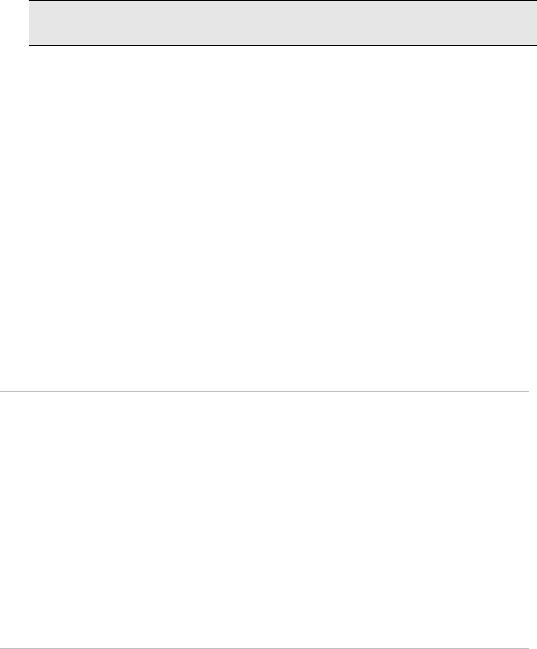
Основные сведения
Совет: После завершения настройки сохраните ее, если эту настройка будет нужна при следующем использовании офисной программы.
4.Щелкните по вкладке Сохранить/Загрузить. На этой вкладке вы можете:
Сохранять новые компоновки и загружать различные пользовательские компоновки
Настраивать клавиатуру
5.После внесения нужных изменений нажмите кнопку Закрыть.
Смежные темы
Настройка панели инструментов (на стр. 19)
Настройка меню (см. "Настроить меню" на стр. 17)
Настройка клавиатуры (на стр. 21)
Устранение проблемы панели инструментов или меню
Перед обращением в службу поддержки используйте все применимые решения указанных ниже проблем.
Признак |
Возможная причина Решение |
Панели |
Программа выполнялась на |
инструментов |
одном языке, а затем была |
отображаются на |
переустановлена на другом |
языке, отличном от |
языке. |
языка установки |
|
программы. |
|
Сбросьте панели инструментов для выбора языка новой установки, загрузив стандартную компоновку.
Выберите опцию Сервис > Настройка. В диалоговом окне
Настройка нажмите
Сохранить/Загру зить. В поле Стандартная компоновка выберите Стандартная компоновка и
нажмите Загрузить.
Нажмите OK в диалоговом окне
Новая компоновка.
Spectra Precision® Survey Office Руководство пользователя |
23 |
 Loading...
Loading...