Trimble Business Center User Manual 1
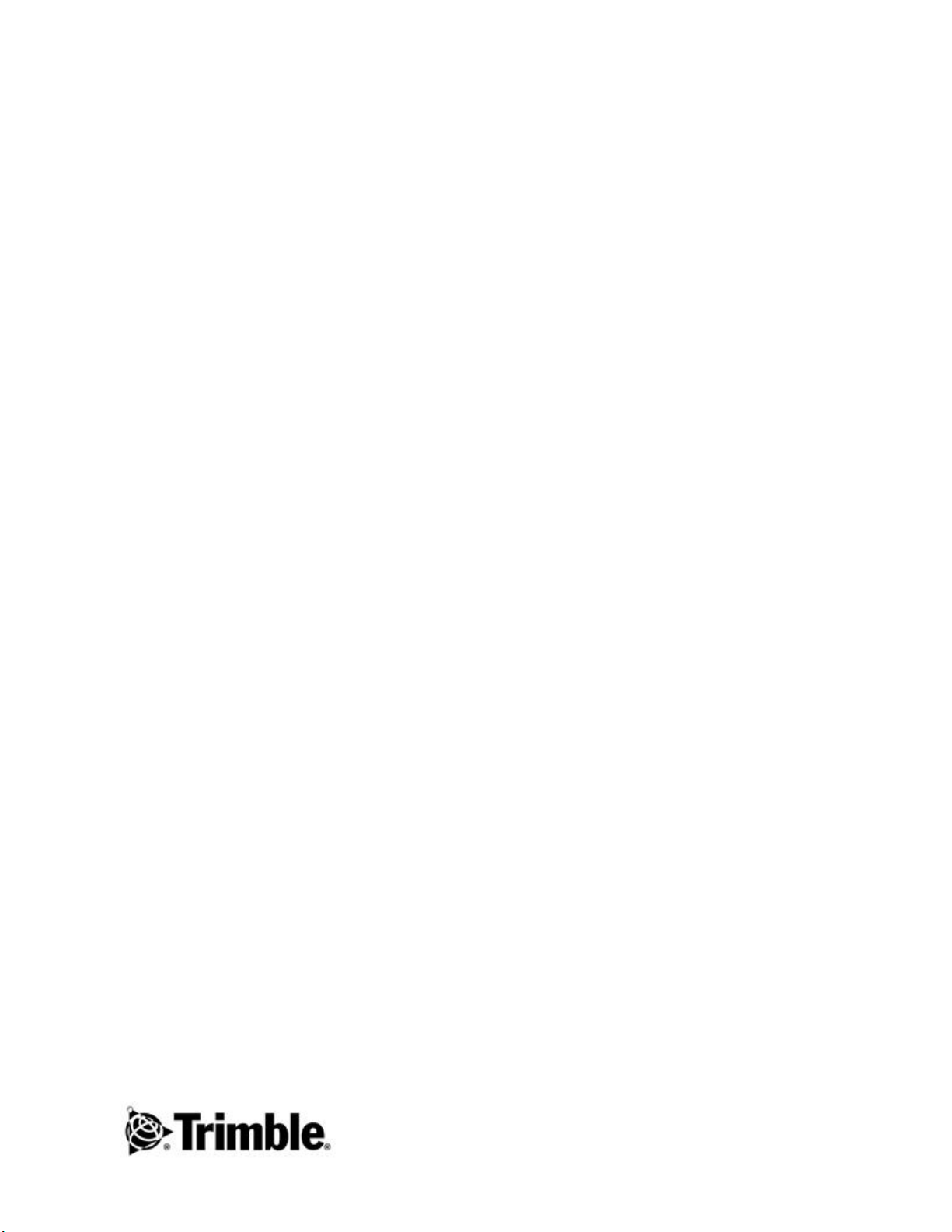
Руководство
пользователя
Trimble® Business Center
Версия 1.10
Сентябрь 2006 г.
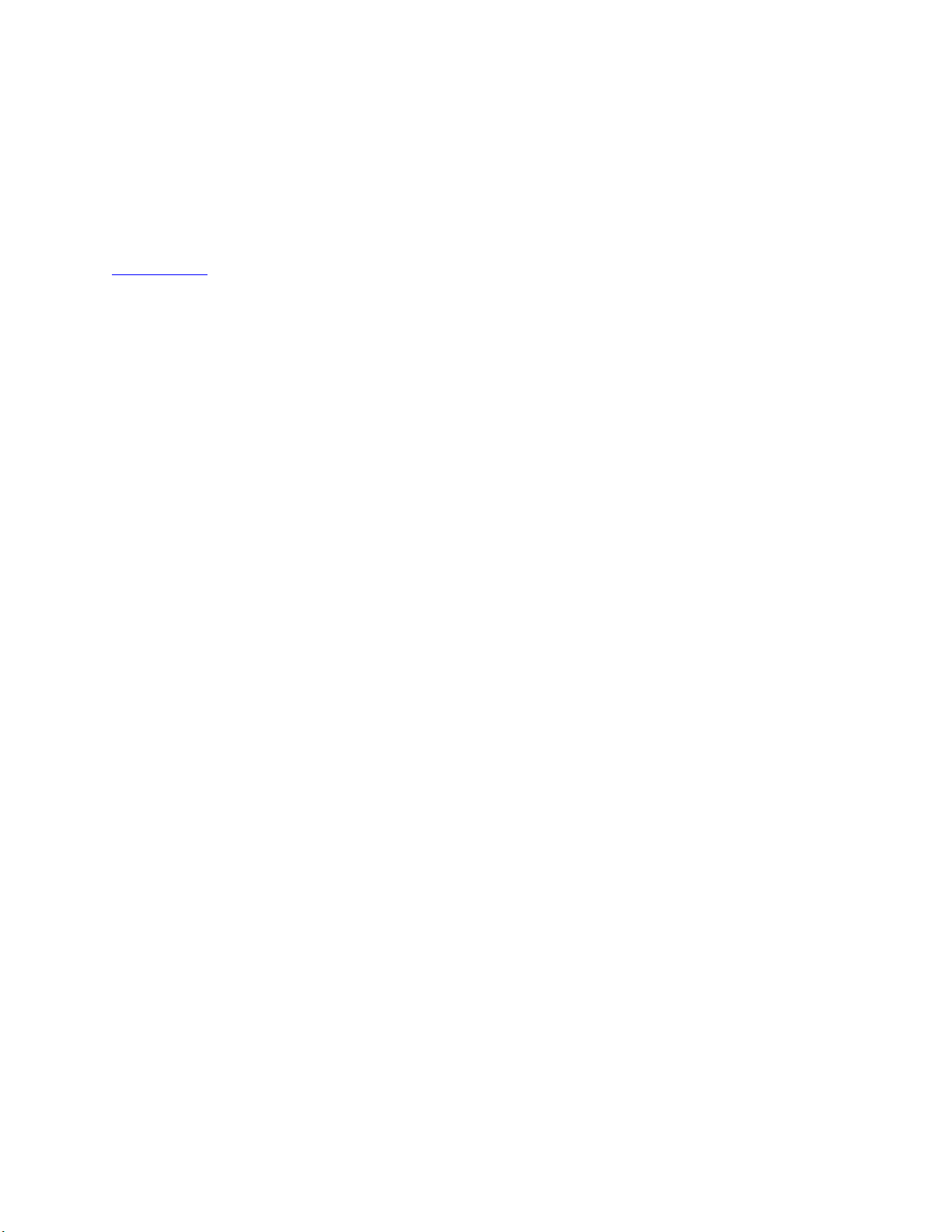
Контактная информация
Trimble Navigation Limited
Engineering and Construction
5475 Kellenburger Road
Dayton, Ohio 45424-1099
U.S.A.
Телефон: +1-937-233-8921
Бесплатный звонок: +1-800-538-7800
Факс: +1=937-233-9441
www.trimble.com
Авторские права и торговые марки
© 2005-2006, Trimble Navigation Limited. Все права
защищены.
Логотип Globe & Triangle и Trimble являются торговыми
марками Trimble Navigation Limited. Все остальные торговые
марки являются собственностью соответствующих
владельцев.
Примечание к выпуску
Это выпуск за сентябрь 2006 г. Справки по Trimble Business
Center. Он относится к версии 1.10 программы Trimble
Business Center.
ii Trimble® Business Center Руководство
пользователя
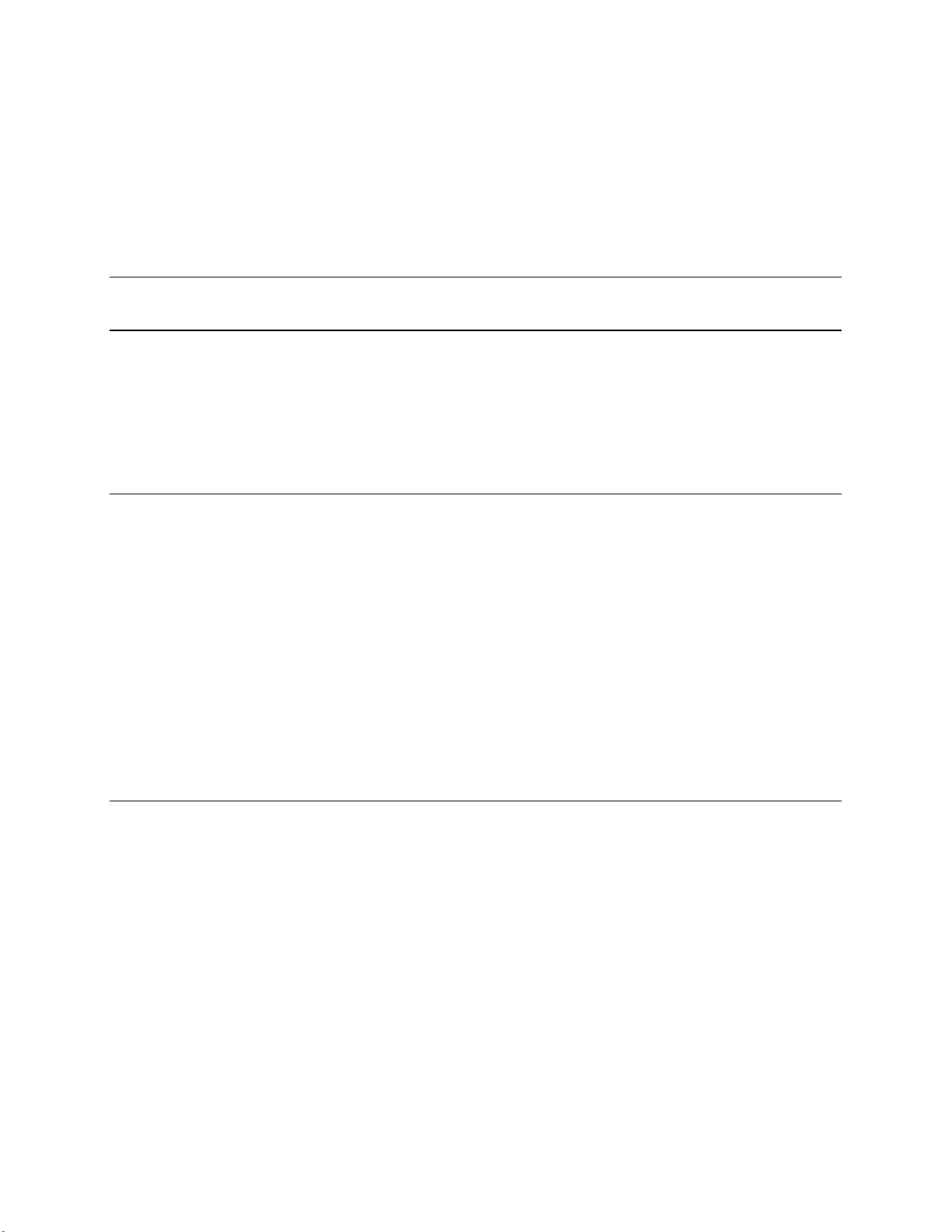
Содержание
Введение в Trimble Business Center 1
Основные сведения 3
О пользовательском интерфейсе................................................................................................................... 3
Последовательность настройки инструментов .........................................................................................18
Поиск разделов справки ...............................................................................................................................19
Опции справки ..............................................................................................................................................20
Модули Trimble Business Center Survey .....................................................................................................22
Просмотр, перемещение и выбор.
Графические просмотры...............................................................................................................................23
Таблицы и другие просмотры .....................................................................................................................26
Расположение панелей и просмотров данных ..........................................................................................32
Форматы отображения просмотра данных.................................................................................................33
Расположение просмотров во вкладках......................................................................................................35
Перемещение в 2-мерном виде....................................................................................................................36
Перемещение в 3-мерном виде....................................................................................................................38
Параметры 3-мерного вида ..........................................................................................................................39
Использование клавиатуры..........................................................................................................................41
Режимы использования мыши ....................................................................................................................43
Выбор данных ................................................................................................................................................43
Слои и фильтры просмотра..........................................................................................................................58
Управление проектами
Опции выбора приложения.........................................................................................................................65
Создание проекта...........................................................................................................................................72
Выбор параметров проекта........................................................................................................................... 73
Выбор параметров местного участка ..........................................................................................................92
Калибровка участка.......................................................................................................................................96
Использование моделей геоидов.................................................................................................................97
Правила обеспечения оптимальной калибровки......................................................................................97
Открыть существующий проект................................................................................................................104
Сохранение проекта ....................................................................................................................................105
Использование шаблона проекта .............................................................................................................. 106
Архивировать проект ..................................................................................................................................107
Печать просмотра или отчета ....................................................................................................................108
Настройка и создание отчета .....................................................................................................................109
Опции отчета ...............................................................................................................................................110
Создание отчета для файла задания..........................................................................................................112
23
65
Trimble® Business Center Руководство
пользователя iii
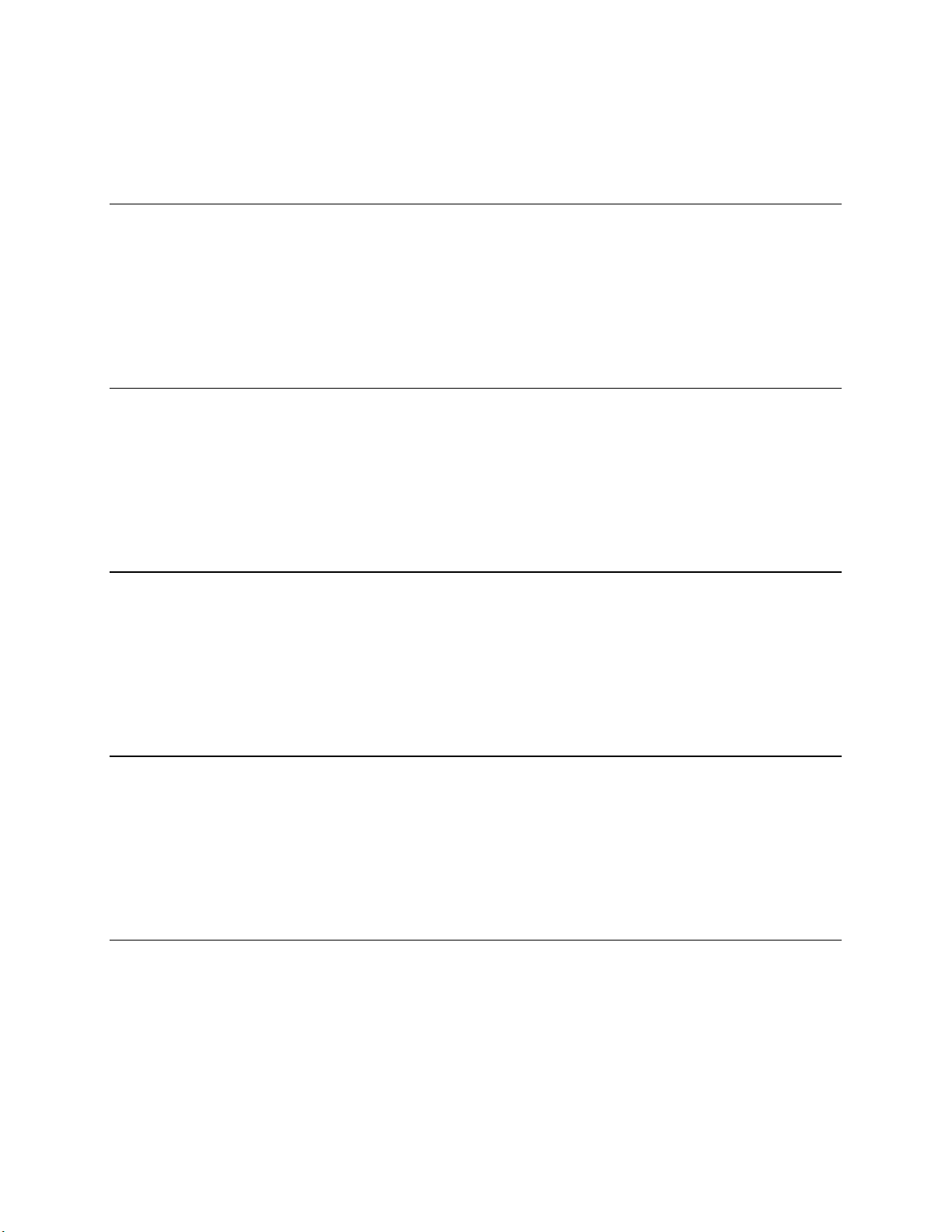
Содержание
Опции генератора отчета по заданию ......................................................................................................
Использование вспомогательных утилит ................................................................................................114
Передача/синхронизация полевых данных
Подготовка к подключению полевого устройства..................................................................................119
Office Synchronizer ...................................................................................................................................... 121
Прямое подключение .................................................................................................................................122
Корневая папка синхронизации и Office Synchronizer.......................................................................... 125
Загрузка файла сетки ГСК .......................................................................................................................... 129
Загрузка файла геоида ................................................................................................................................ 132
113
119
Импорт данных 137
Импортировать данные ..............................................................................................................................137
Перетаскивание для импорта .................................................................................................................... 138
Загрузить и импортировать данные из Интернета ................................................................................. 139
Форматы импорта данных..........................................................................................................................160
Импорт данных в пользовательском формате .........................................................................................181
Создание отчета импорта ...........................................................................................................................188
Проверка и подтверждение данных 189
Проверка статических и кинематических данных ................................................................................. 189
Создание отчета "Список точек"................................................................................................................191
Создание отчета о выведении точек ......................................................................................................... 191
Вычисление инверсии между точками ....................................................................................................192
Опции инверсии..........................................................................................................................................193
Проверить сессии и положения ................................................................................................................195
Создание, добавление и редактирование данных 203
Расчет и ввод значений...............................................................................................................................203
Добавление точек и координат .................................................................................................................250
Создать направляющую..............................................................................................................................258
Создать поверхность....................................................................................................................................271
Создать контуры поверхности ................................................................................................................... 291
Добавить материалы поверхностей ..........................................................................................................296
Обработка базовых линий
Обработка базовых линий ..........................................................................................................................299
Включение и отключение базовых линий и векторов ...........................................................................307
Траектории и векторы ................................................................................................................................ 308
Сохранение непрерывных данных как отдельных векторов.................................................................309
Опции траектории.......................................................................................................................................310
Применение стиля обработки базовых линий ........................................................................................311
Изменение параметров процессора базовых линий ...............................................................................312
Изменение последовательности обработки базовых линий..................................................................313
299
iv Trimble® Business Center Руководство
пользователя
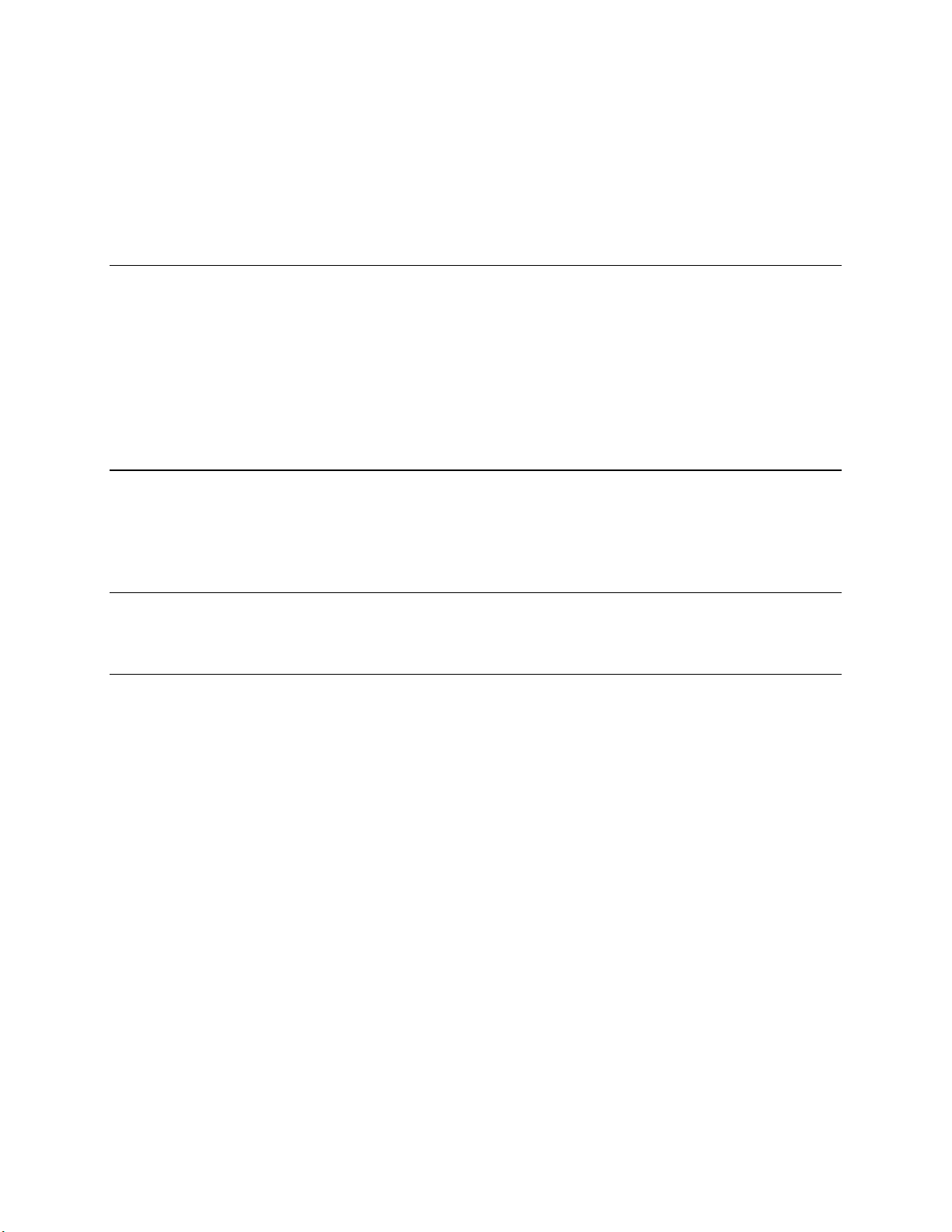
Содержание
Обработка базовых линий ..........................................................................................................................
Опции обработки базовых линий .............................................................................................................315
Создание отчета об обработке базовых линий ........................................................................................317
Создание отчета о замыкании полигонов ................................................................................................320
Создание отчета "Список векторов"..........................................................................................................323
313
Уравнивание сетей 325
Общие сведения об уравнивании сетей ...................................................................................................325
Рабочий процесс для уравнивания сети ..................................................................................................326
Применение стиля уравнивания сети ......................................................................................................327
Изменение параметров уравнивания сети ...............................................................................................328
Уравнивание сети........................................................................................................................................329
Опции уравнивания сетей..........................................................................................................................331
Создание отчета об уравнивании сети......................................................................................................334
Экспорт данных 339
Экспорт данных...........................................................................................................................................339
Форматы экспорта данных .........................................................................................................................340
Экспорт данных в пользовательском формате ........................................................................................348
Разные сведения 353
Продукты......................................................................................................................................................353
Указатель 355
Trimble® Business Center Руководство
пользователя v
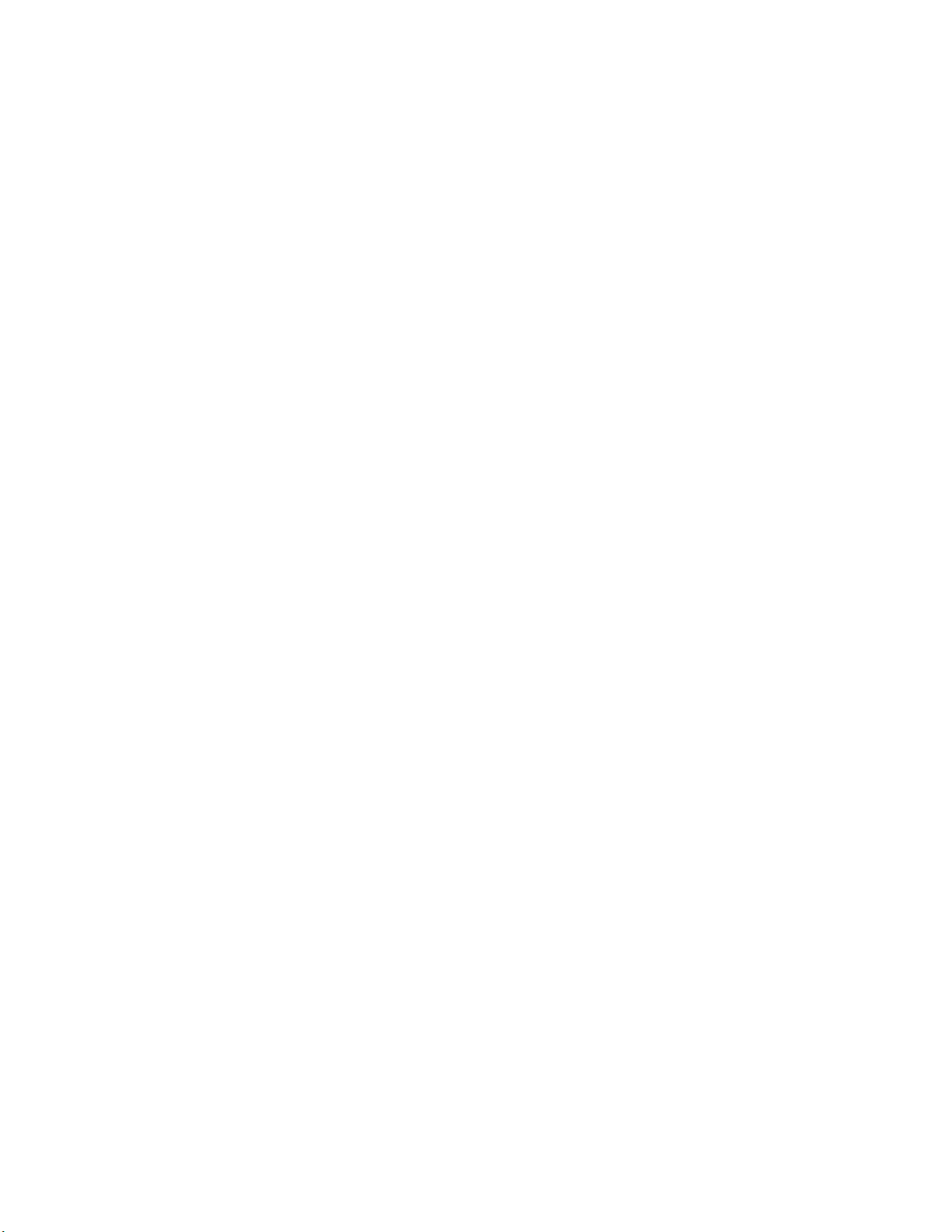
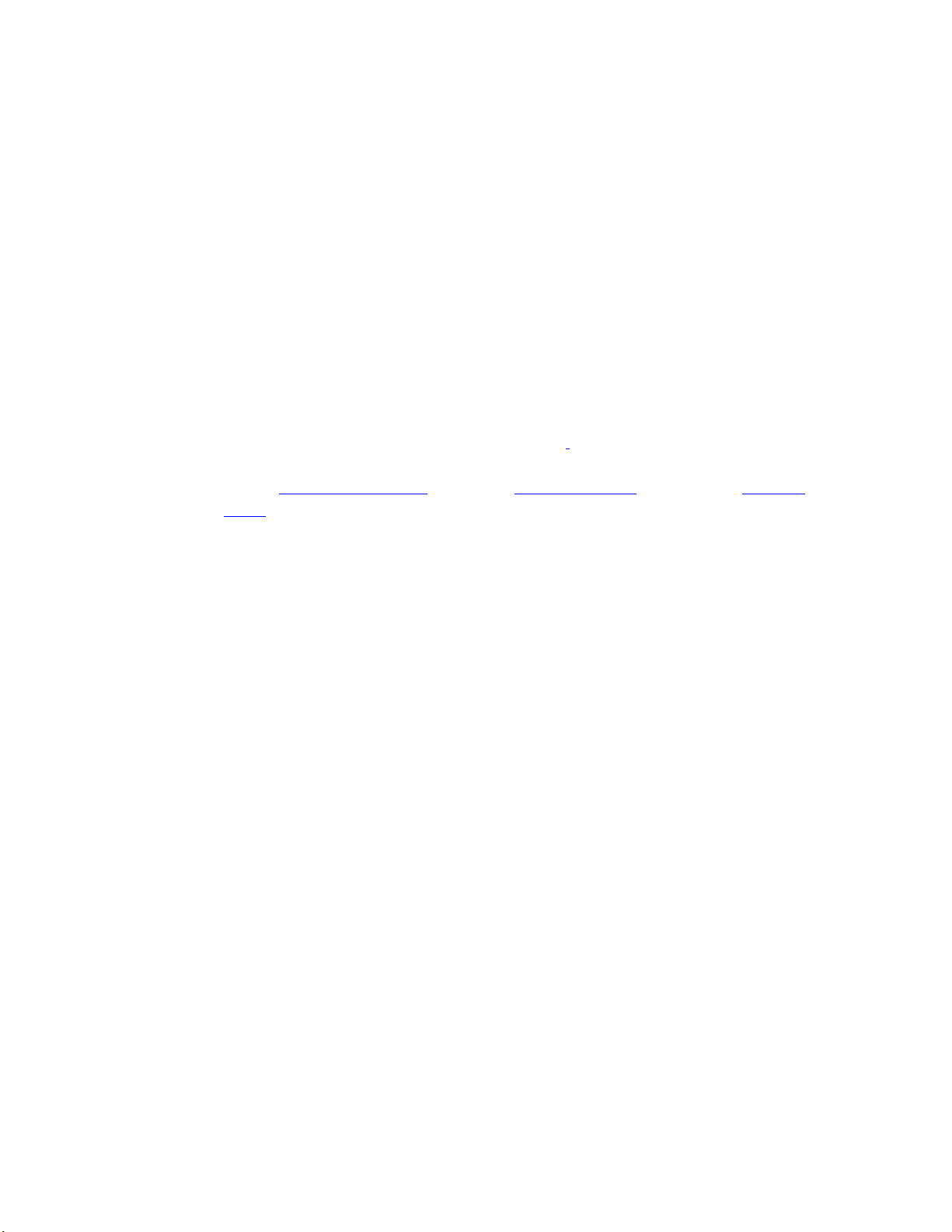
Г ЛАВА 1
Введение в Trimble Business Center
Trimble® Business Center - это платформа для целого комплекса модулей офисной
программы для съёмки и строительства (см. список ниже). Для тех, кто делает
первые шаги в освоении этой программы, мы
Обзор пользовательского интерфейса (см. "
стр.
3), Проводник проекта (на стр. 4), Просмотр плана (на стр. 23) и Таблица
точек (на стр. 26).
рекомендуем прочитать разделы
О пользовательском интерфейсе" на
Основные возможности:
Импортирование, экспортирование и скачивание через Интернет
Просмотр плана, 3-мерный вид, окно дерева и просмотр таблицы данных
Отчеты и инструменты обеспечения качества
Моделирование поверхности
Редактор направляющих
Модуль Survey Standard
Все основные и следующие возможности:
Постобработка L1
Отчете о замыкании полигонов
Уравнивание сети (векторы L1)
Модуль Survey Advanced
Все основные возможности и возможности Survey Standard, а также следующие
возможности:
Постобработка GNSS
Полное уравнивание сети
Trimble® Business Center Руководство
пользователя 1
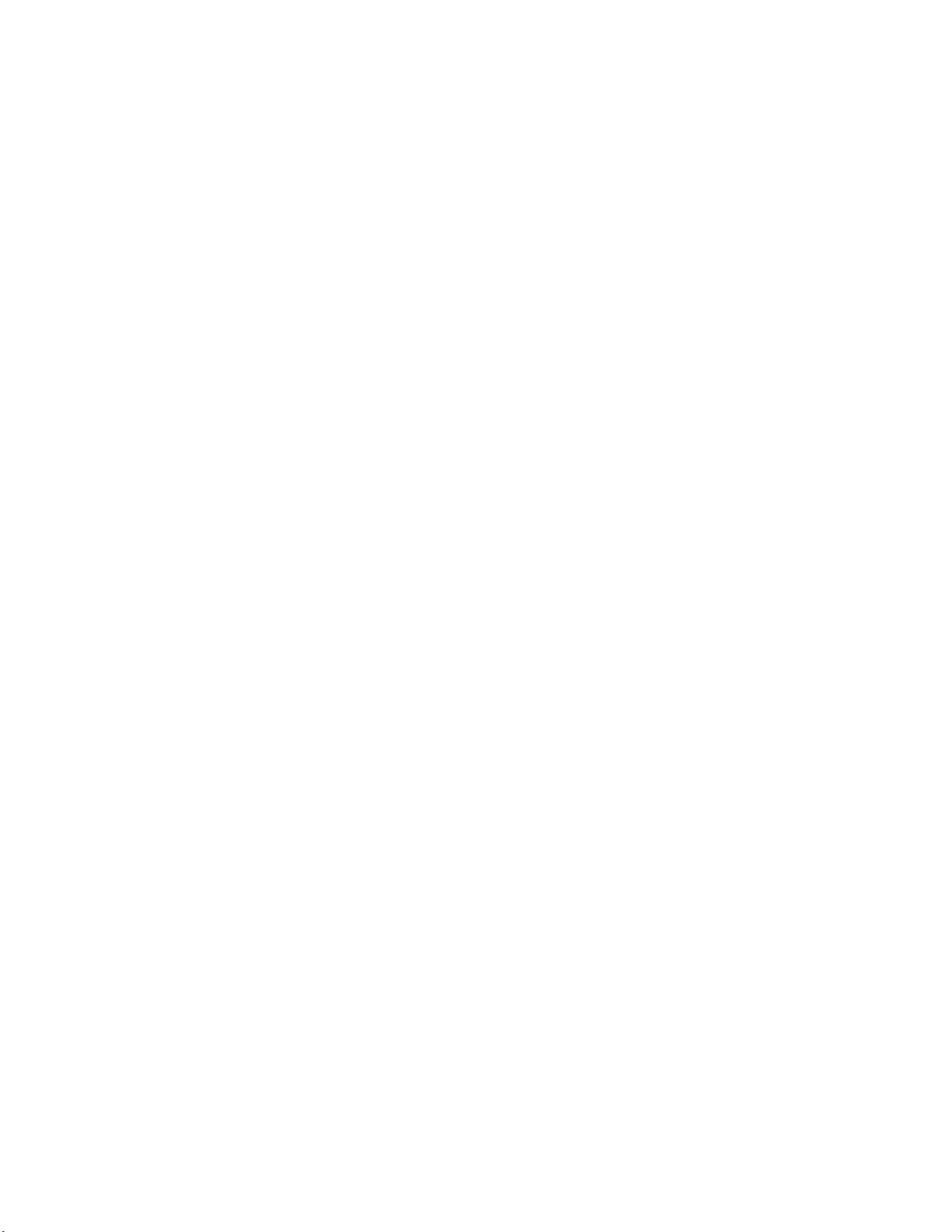
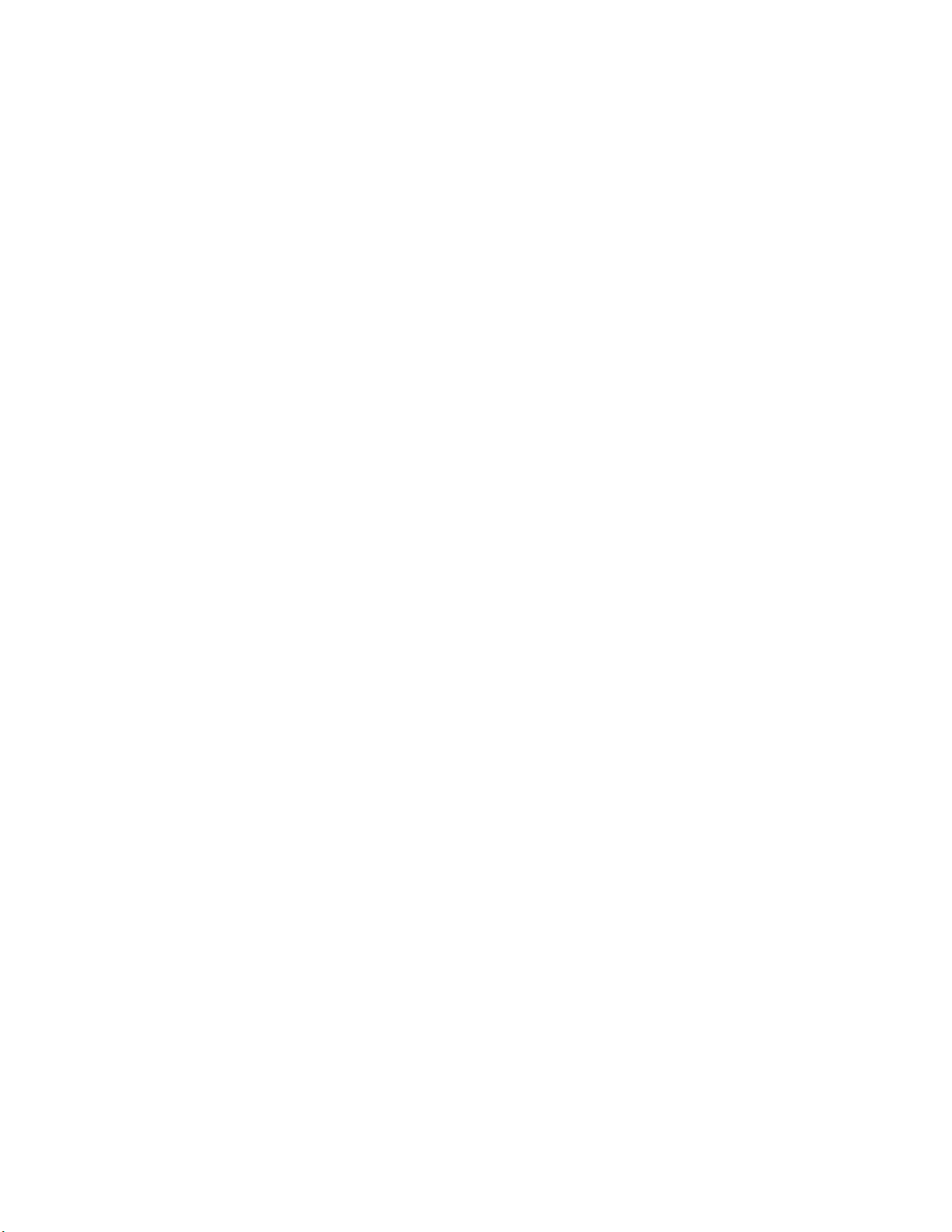
Г ЛАВА 2
Основные сведения
О пользовательском интерфейсе
Эта программа оснащена интегрированным пользовательским интерфейсом,
содержащего следующие элементы:
Trimble® Business Center Руководство
пользователя 3
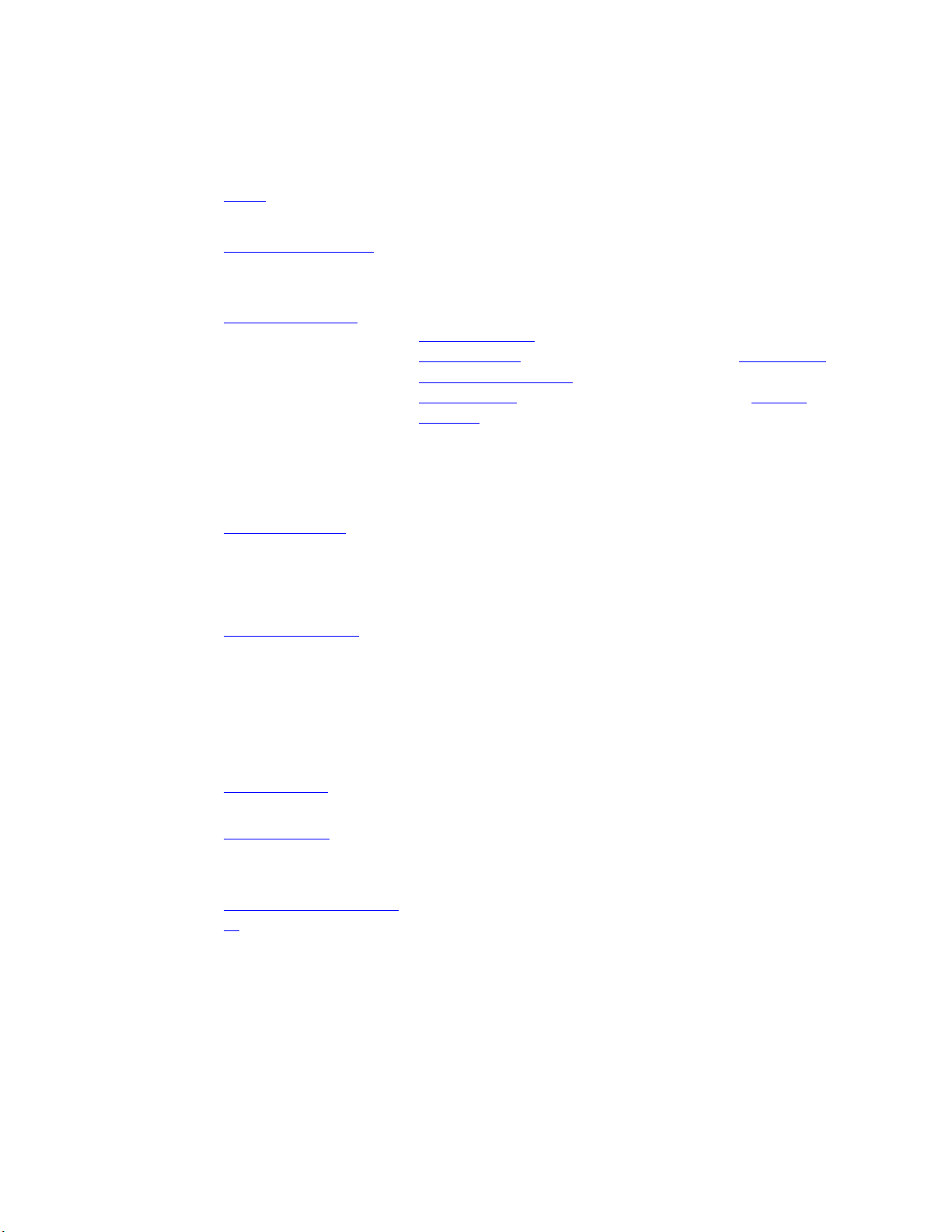
Основные сведения
Элементы
интерфейса
Меню (см. "Настроить
меню" на стр.
Панель инструментов
"
Настройка панели
инструментов" на стр.
Просмотры данных
стр.
12)
Строка состояния
5)
13)
(на
(на стр.
Обеспечивает полный доступ ко всем имеющимся
командам.
Обеспечивает быстрый доступ с помощью значков к
(см.
наиболее используемым командам и просмотрам.
15)
Обеспечивают многооконный просмотр данных в
просмотре плана
3-мерном виде
временной разверткой (см. "Временная шкала" на стр. 29),
таблице точек
векторов (см. "Таблица векторов" на стр. 27). Область
просмотра данных можно настроить в виде интерфейса со
вкладками либо многооконного интерфейса. Управление
перемещением и выбором производится как графически,
так и командами.
Содержит информацию о состоянии, текущие единицы,
флаг ошибки (указывающий на ошибки расчета), индикатор
необходимости пересчета проекта, число выбранных на
данный момент объектов и отображение координат.
(см. "Просмотр плана" на стр. 23),
(см. "3-мерный вид" на стр. 25), просмотре с
(см. "Таблица точек" на стр. 26) и таблице
Проводник проекта
стр.
4)
(на
Древовидное отображение данных проекта, содержащее
разделы для точек, сеансов, поверхностей, направляющих и
импортированных файлов данных, которое позволяет легко
выбирать объекты.
Панель устройства
Обеспечивает доступ к папке офисной копии программы
Office Synchronizer (известной также как корневая папка
синхронизации).
Панель команд
(на стр. 8)
Обеспечивает удобное место работы с большинством
команд.
Панель свойств
"
Панель "Свойства"" на стр.
(см.
Отображает свойства, связанные с выбранными в данный
момент объектами, и позволяет их редактировать.
9)
Панель флаго
Отображает объекты с ошибками импорта или расчета.
в (на стр. 11)
Проводник проекта
Проводник проекта отображает данные проекта, упорядоченные в виде
древовидной структуры.
4 Trimble® Business Center Руководство
пользователя
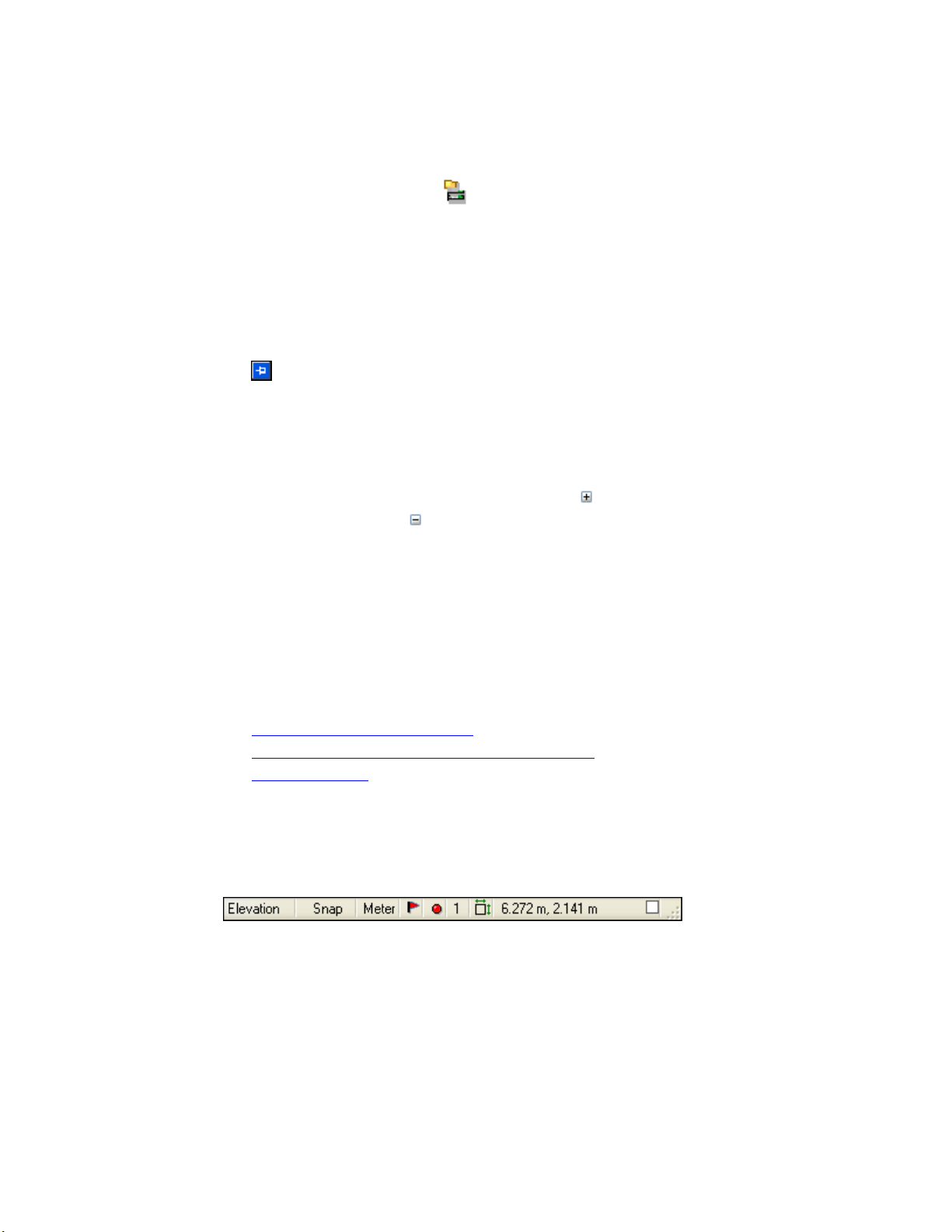
Основные сведения
Чтобы открыть и зафиксировать Проводник проекта:
1. Выполните одно из следующих действий:
Щелкните по значку
Выберите опцию
Просмотр > Проводник проекта.
на панели инструментов просмотра.
На клавиатуре нажмите [F9].
Появится
Проводник проекта, зафиксированный в левой части окна
приложения или в месте последнего размещения.
2. При необходимости зафиксируйте проводник открытым, щелкнув по значку
вверху. Если панель незафиксирована, она может смещаться в сторону и
пропадать с экрана. Чтобы снова открыть панель, щелкните по вкладке
Проводник проекта.
Использование Проводника проекта
Чтобы раскрыть узлы, щелкните по значку
щелкните по значку
.
. Чтобы свернуть узлы,
Чтобы выбрать узел или объект данных, щелкните по нему мышью.
Чтобы посмотреть свойства объекта, дважды щелкните по нему мышью.
Появится панель
Свойства.
Чтобы получить доступ к наиболее используемым командам для объекта,
щелкните правой кнопкой для вызова контекстного меню.
Смежные темы
Выбор в Проводнике проекта (на стр. 49)
Расположение панелей и просмотров данных (на стр. 32)
Панель свойств (см. "Панель "Свойства"" на стр. 9)
Строка состояния
Строка состояния, расположенная внизу окна приложения, отображает несколько
важных элементов информации:
Trimble® Business Center Руководство
пользователя 5
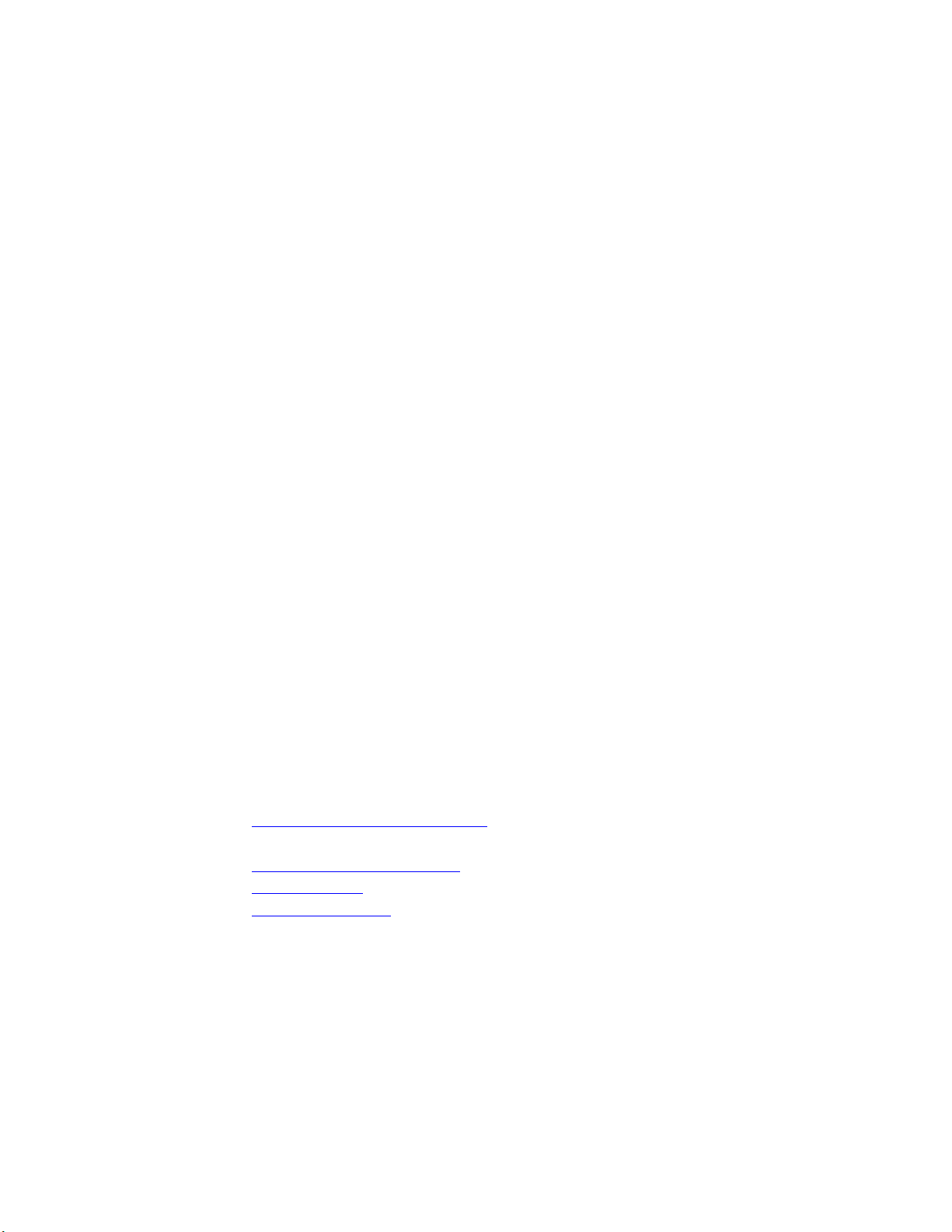
Основные сведения
Линия состояния
Кнопка "Привязка"
Кнопка "Единицы"
Кнопка "Панель флагов"
Кнопка "Рассчитать проект"
Число выбранных объектов
Значок "Размеры просмотра
плана"
Размеры просмотра плана
или
Отображение координат
Флажок "Отображение панели
координат"
Отображает информацию от текущей команде.
При ее нажатии появляется диалоговое окно
Режим привязки, в котором можно задать
выполнение режимов привязки.
Отображает текущие единицы расстояния. При
ее нажатии появляется раздел Единицы
диалогового окна Параметры проекта.
Появляется при обнаружении ошибок в проекте
.
Щелкните по ней, чтобы открыть Панель флагов.
Элементы с флагами связаны с сообщениями или
ошибками.
Появляется после внесения в данные изменений,
требующих пересчета итоговых координат
точек. Щелкните по ней для запуска команды
Рассчитать проект.
Показывает число объектов, выделенных в
данный момент.
Появляется, когда курсор выходит за пределы
области просмотра данных.
Отображает размеры XY текущего просмотра,
когда курсор выходит за пределы области
просмотра.
Отображает истинное северное и восточное
указание текущего положения курсора, когда
курсор находится в области просмотра.
Включает панель Координаты, отображающую
значения
северного и восточного указания,
широты и долготы для текущего положения
курсора.
Смежные темы
Режимы выполнения привязки (см. "Установка текущих режимов привязки"
на стр.
Изменение единиц проекта (см. "Параметры единиц измерения" на стр. 75)
Панель флагов (на стр. 11)
Панель координат (на стр. 12)
207)
Панель устройств
Панель Устройства обеспечивает доступ непосредственно к полевому устройству
на базе СЕ или корневой папке "Офисная копия" (известная также как корневая
папка синхронизации), содержащей файлы, поддерживаемые утилитой Office
Synchronizer.
6 Trimble® Business Center Руководство
пользователя
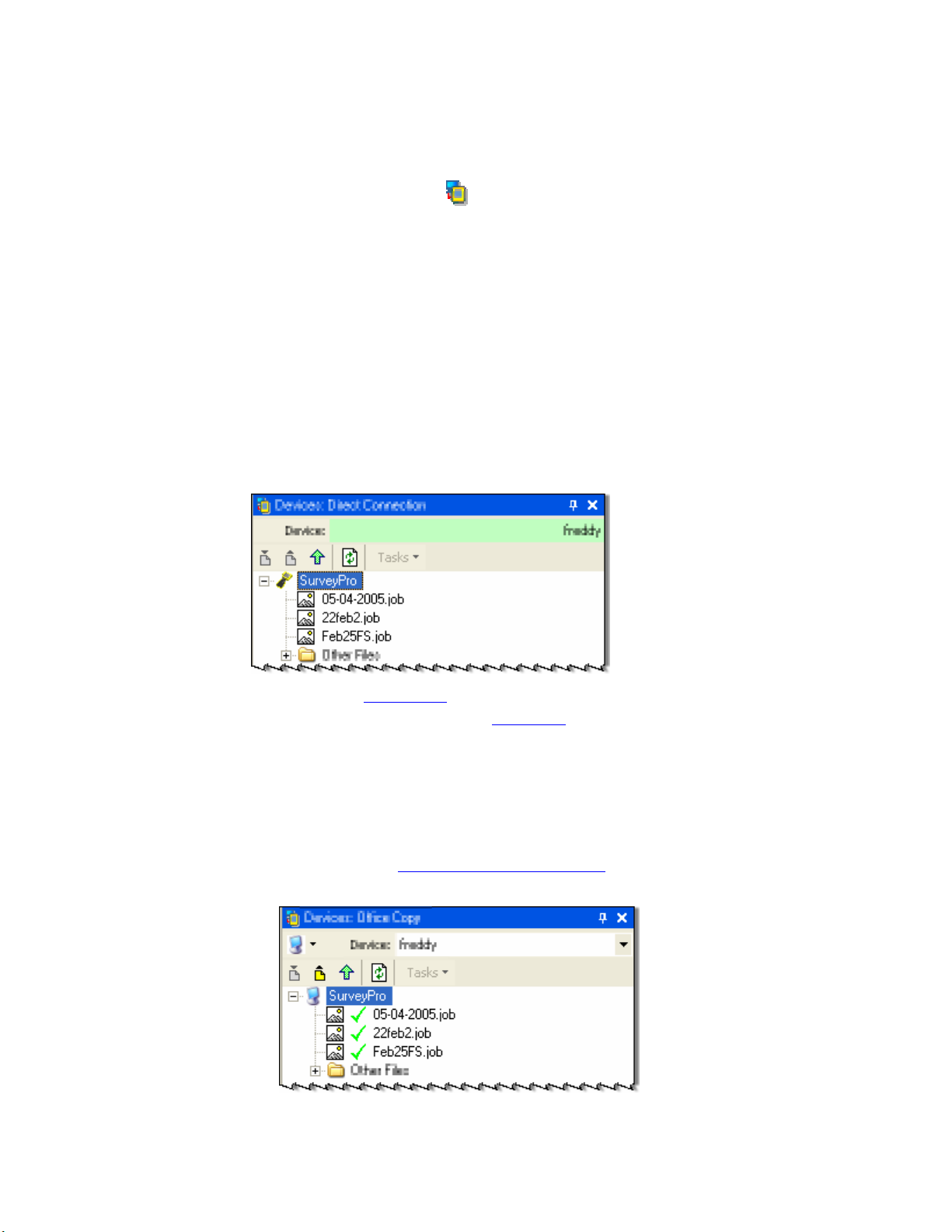
Основные сведения
Чтобы открыть панель устройств:
1. Выполните одно из следующих действий:
Щелкните по значку
Выберите опцию
Просмотр > Панель устройств.
на панели инструментов просмотра.
На клавиатуре нажмите [F10].
Появится панель
Устройства, зафиксированная в левой части окна приложения
или в месте последнего размещения.
Чтобы подключить полевое устройство:
1. Подключите полевое устройство к компьютеру через порт USB или
последовательный порт.
2. Если устройство спрашивает, желаете ли вы подключить его, нажмите Да.
Появится панель
Устройства со списком файлов на этом устройстве.
3. Теперь можно отправлять
подключение)" на стр.
подключение)" на стр.
(см. "Выгрузка файлов (через прямое
122) или скачивать (см. "Загрузка файлов (через прямое
122) файлы по этому прямому подключению.
Чтобы подключиться к офисной копии полевых данных:
В режиме "Офисная копия" панель
Устройства
привязана к папке на офисном
компьютере, содержащей данные, ранее синхронизированные с полевого
устройства с помощью утилиты Office Synchronize
стр.
121).
(см. "Office Synchronizer" на
Trimble® Business Center Руководство
пользователя 7
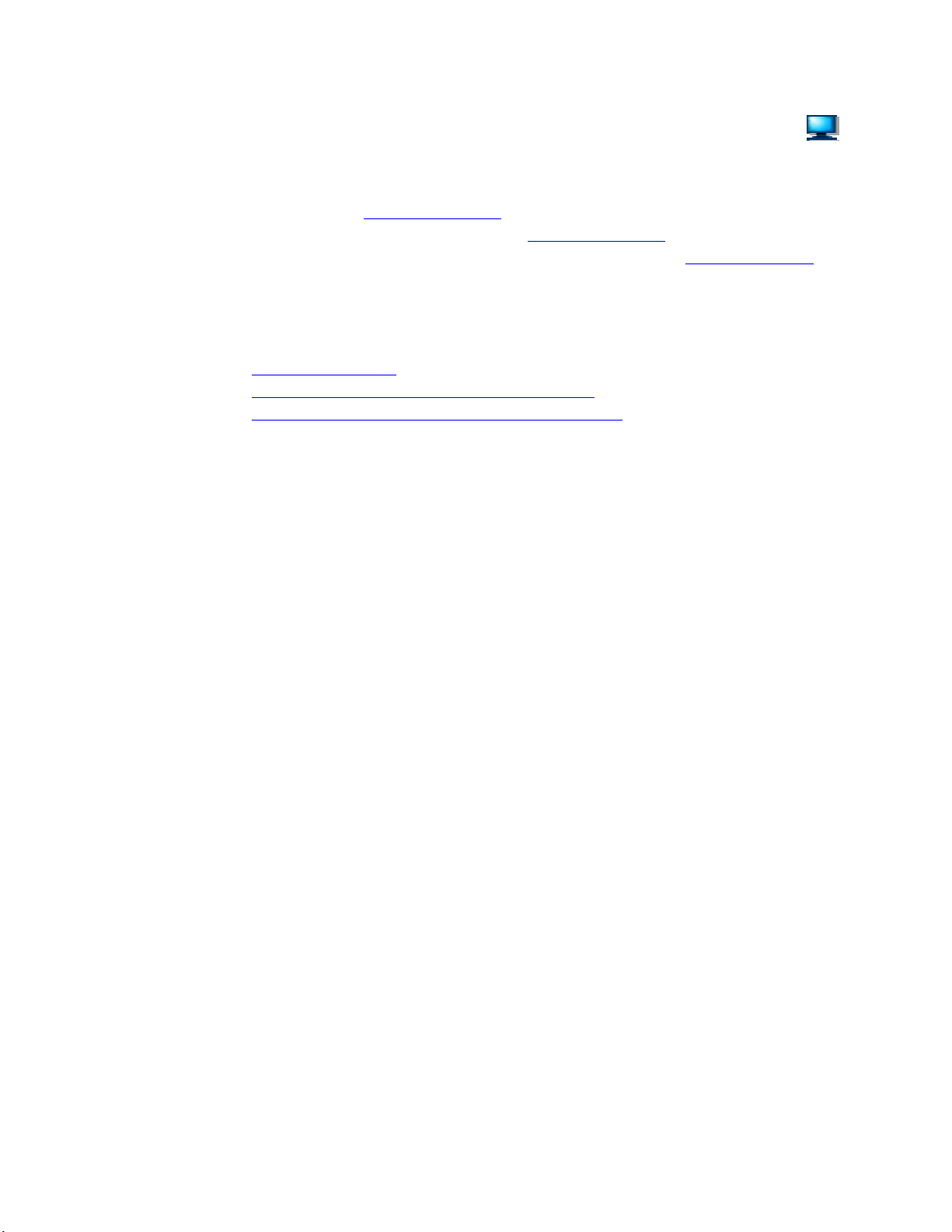
Основные сведения
1. Чтобы проверить, выбрана Офисная копия или нет, щелкните по значку
посмотрите, отмечена ли она в раскрывающемся списке. На экране появится
содержимое корневой папки.
2. Теперь можно отправлять файлы
папку синхронизации)" на стр.
(через корневую папку синхронизации)" на стр.
(см. "
Загрузка файлов (через корневую папку синхронизации)" на стр. 125) из
(см. "Выгрузка файлов (через корневую
126), отправлять задачи (см. "Выгрузка задач
127) или скачивать файлы
корневой папки.
Смежные темы
Office Synchronizer (на стр. 121)
Расположение панелей и просмотров данных (на стр. 32)
Подготовка к подключению полевого устройства (на стр. 119)
Панель команд
Панель Команда открывает доступ к списку Все команды, представляющему собой
подробный список, из которого вы можете запускать большинство команд.
Панель
Чтобы открыть панель команд:
Выберите опцию
Нажмите [F12].
Команда также обеспечивает место работы с большинством команд.
Просмотр > Панель команд.
Появится панель
Команда, зафиксированная в правой части окна приложения
или в месте ее последнего размещения.
Запуск команды из панели команд
Выполните одно из следующих действий:
8 Trimble® Business Center Руководство
пользователя
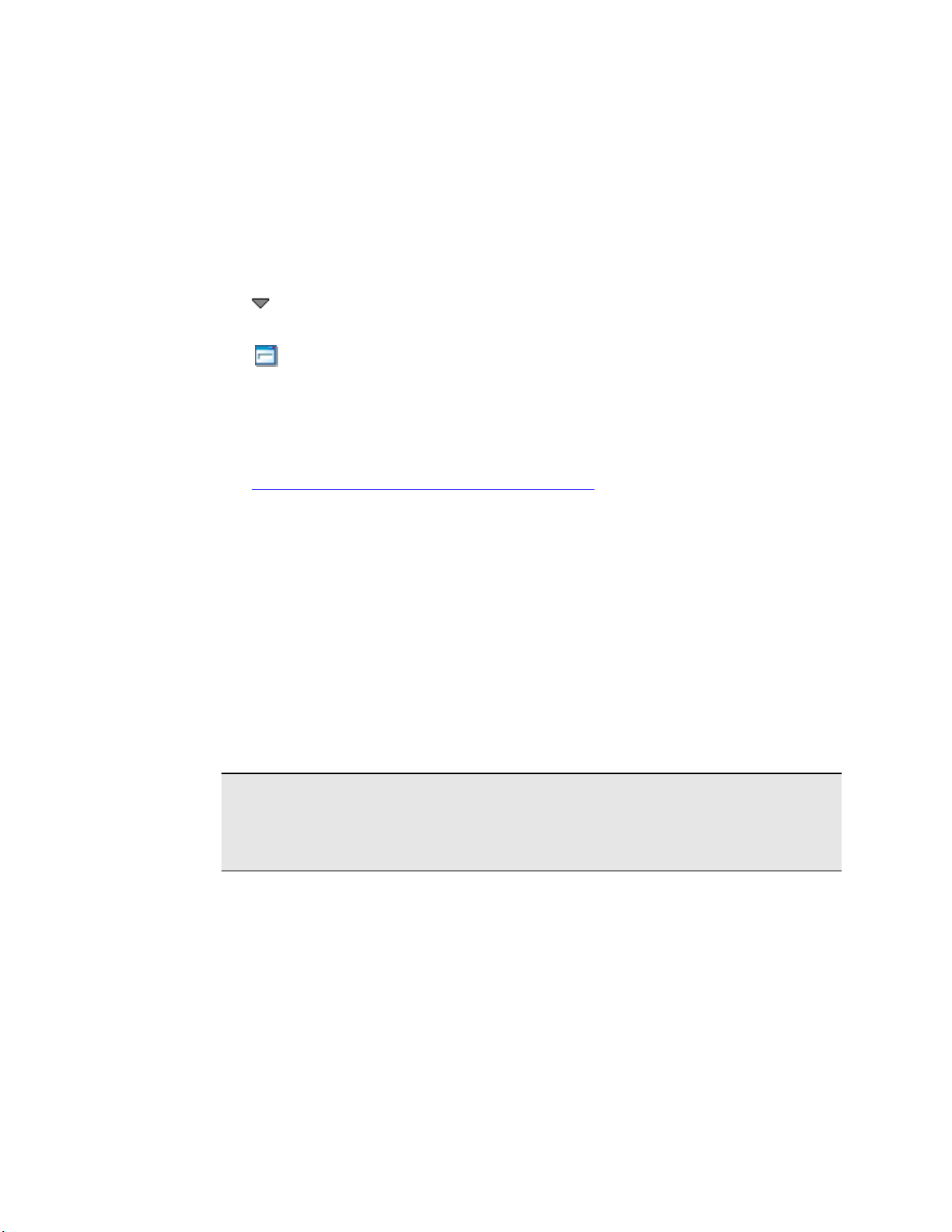
Основные сведения
Введите команду в поле Команда (командную строку).
Дважды щелкните по команде в списке
Щелкните по команде в списке
Опции панели
инструментов в
панели команд
Все команды.
Последние команды.
Щелкните по этому значку для вывода списка команд,
находящихся в данный момент в стеке.
В стандартной панели команд щелкните по этому значку
для вывода последней/текущей команды в стеке.
В любой панели команд щелкните по этому значку для
вывода стандартной панели команд.
Смежные темы
Расположение панелей и просмотров данных (на стр. 32)
Панель "Свойства"
Панель Свойства показывает свойства выбранных объектов, позволяя
редактировать некоторые значения. При выборе одного объекта отображаются
свойства данного объекта. При выборе нескольких объектов отображаются
свойства, общие для всех этих объектов. Вы можете редактировать общие
свойства и выбирать подгруппу выбранных объектов, используя
раскрывающийся список вверху панели.
Для просмотра свойств другого объекта в панели
просмотре данных или в панели. Если отображается панель
Свойства щелкните по объекту в
Свойства, то при
выборе объекта выводятся его свойства.
Примечание: Наличие значков на панели инструментов и опций в контекстном
меню в панели Свойства зависит от типа выбранных объектов. Панель Свойства
позволяет также использовать элементы управления COGO и экспресс-команды в
некоторых полях свойств.
Trimble® Business Center Руководство
пользователя 9
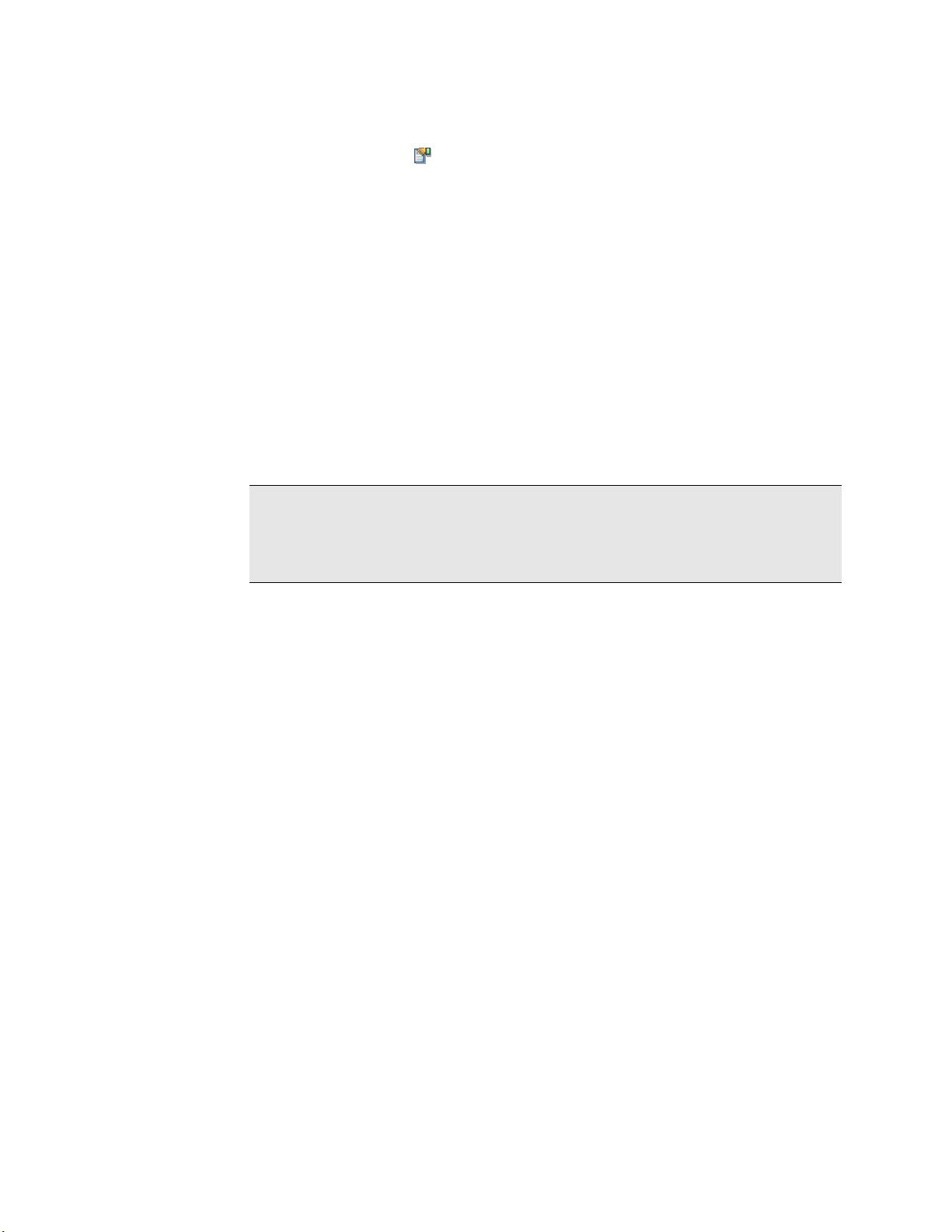
Основные сведения
Чтобы открыть панель свойств:
Щелкните по значку
Выберите опцию
Правка > Свойства.
Дважды щелкните по объекту в
на панели инструментов.
Проводнике проекта.
Щелкните по объекту правой кнопкой мыши в просмотре, таблице или
Проводнике проекта и выберите опцию Свойства.
Нажмите [F11].
Появится панель
Свойства, пристыкованная к правой стороне окна
приложения или в месте ее последнего размещения.
Чтобы отредактировать свойства:
Щелкните в поле свойств, выделите значение для правки и введите новое или
(если возможно) выберите новое значение из списка.
Примечание: Вы можете вводить значение в единицах измерения, отличных
от единиц проекта - оно будет конвертировано в единицы проекта. Например,
если возвышение отображается в метрах, а вы введете"10 футов", то это
значение конвертируется в "3.048" (метров).
10 Trimble® Business Center Руководство
пользователя
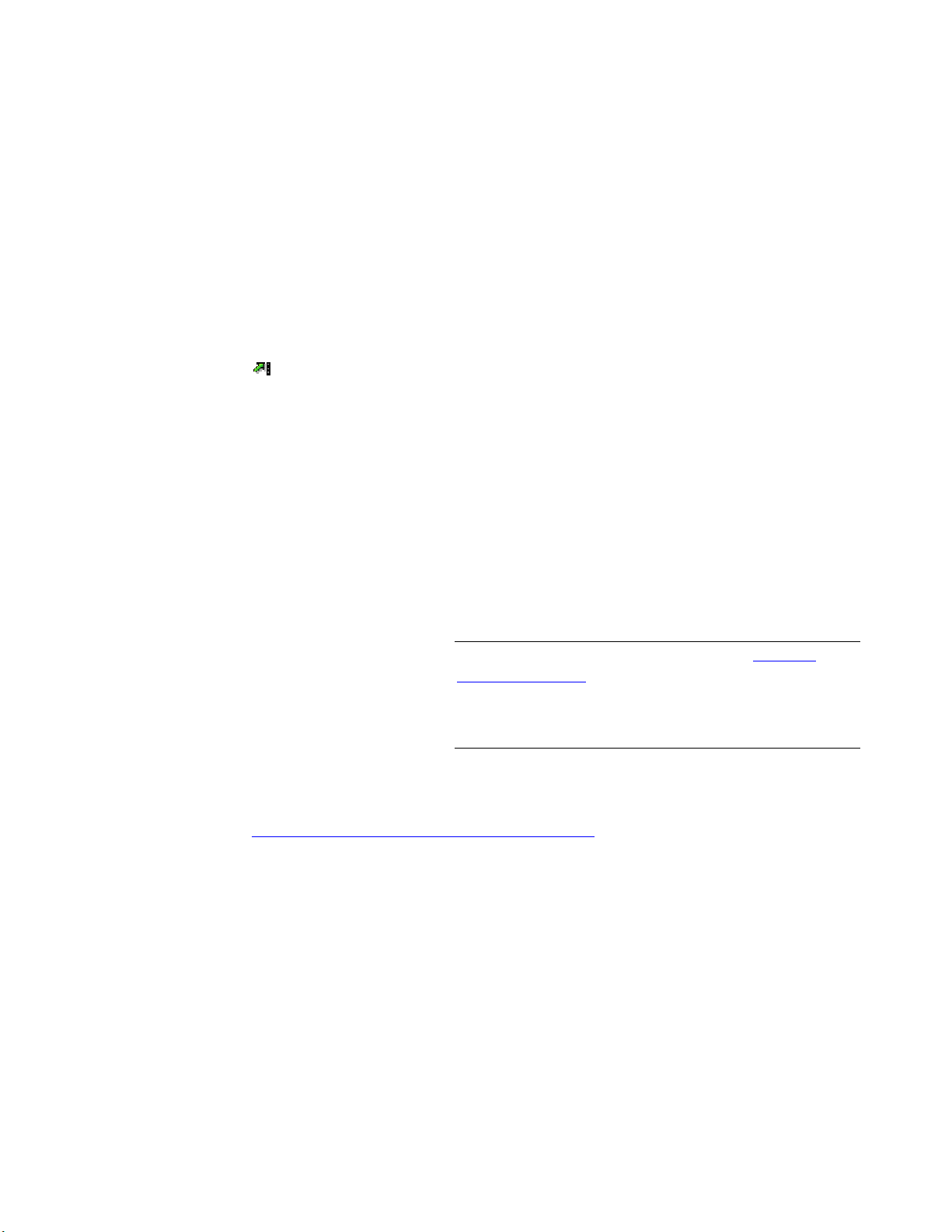
Основные сведения
Нажмите клавишу [Esc] для отмены правки - восстановится исходное
значение свойства.
Нажмите клавишу [Tab] для подтверждения правки и перехода в следующее
поле свойств.
Нажмите [Shift] + [Tab] для подтверждения правки и перехода в предыдущее
поле свойств.
Нажмите клавишу [Enter] для подтверждения правки и закрытия панели
Свойства.
Разделы
Список выбора подгруппы
Свойства
Информационное поле
Смежные темы
Щелкните по этому значку на панели инструментов для
выбора связанной точки, координаты, базовой линии,
вектора или траектории, когда выбраны данные
измерений.
Показывает все выбранные объекты одного типа. Если
выбрано несколько объектов, вы можете подтвердить
стандартный выбор Все, или щелкните по
раскрывающейся стрелке, чтобы ограничить выбор
объектами определенного
Показывает группы свойств. Щелкните по названию
свойства для просмотра дополнительной информации,
или щелкните в поле свойства для правки значения, если
это возможно.
Примечание: Если вы находитесь в сетке в элементе
управления COGO (см. "Органы управления COGO" на
стр.
203), вы можете выбрать точки и объекты в просмотре
или щелкнуть правой кнопкой мыши для доступа к
экспресс-опциям.
Показывает описание выбранного свойства.
типа.
Расположение панелей и просмотров данных (на стр. 32)
Панель флагов
Панель флагов отображает ошибки импорта и расчета. В Панели флагов можно
выбрать один или несколько объектов, получивших флаги ошибки. Если в
флагов
объекты отсутствуют, значит ни у одного объекта не было зафиксировано
ошибок.
Trimble® Business Center Руководство
пользователя 11
Панели
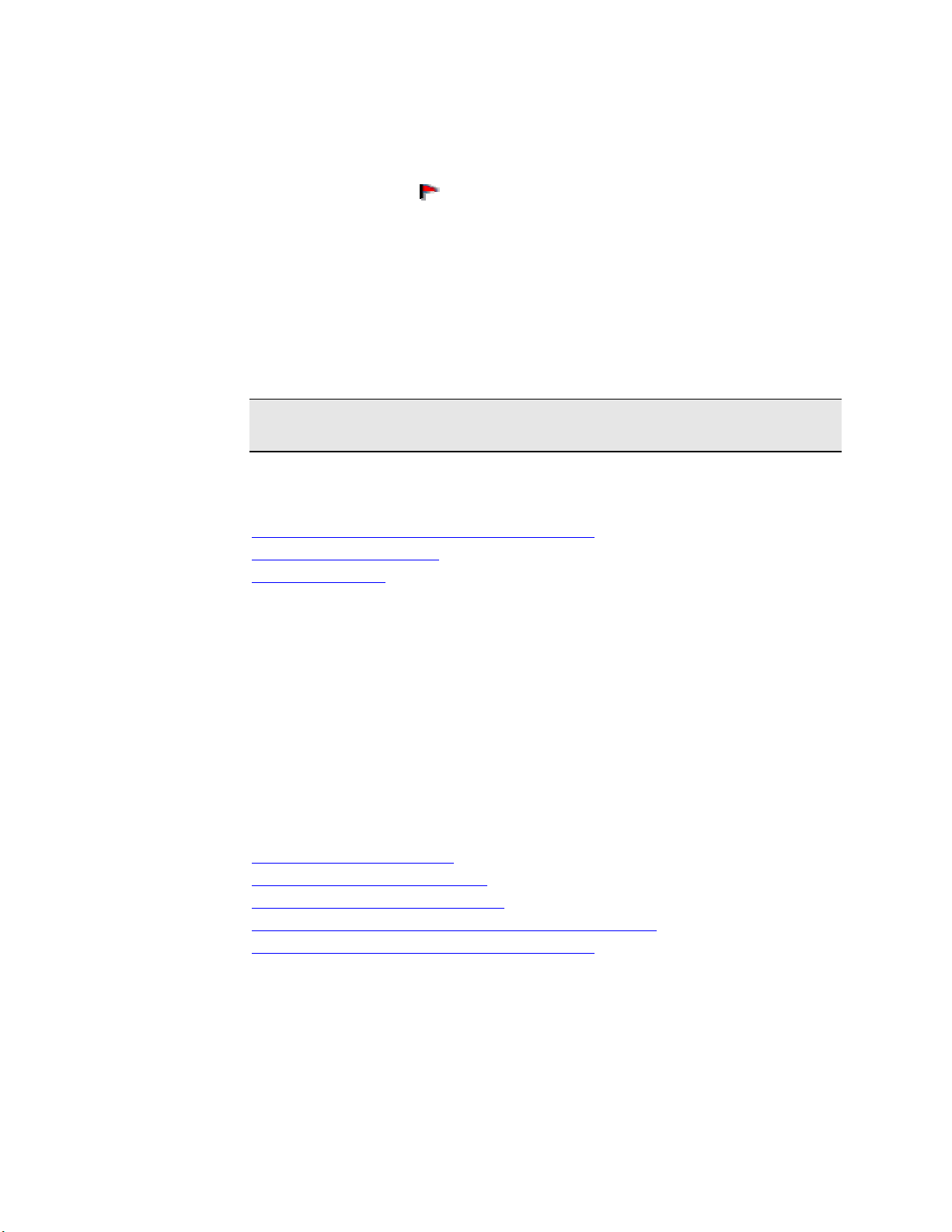
Основные сведения
Чтобы открыть Панель флагов:
Выберите опцию
Щелкните по значку
Просмотр > Панель флагов.
на панели инструментов просмотра или в строке
состояния, если имеются флаги.
Внизу окна приложения или в месте последнего размещения появится панель
Панель флагов.
Чтобы выделить точки с помощью Панели флагов:
В
Панели флагов выберите точки для просмотра. Выбранные точки выделяются
в любом открытом графическом просмотре или в таблице.
Совет: [Ctrl]+щелчок - выбор несколько объектов, [Shift]+щелчок выбор
диапазона в Панели флагов.
Смежные темы
Команда "Рассчитать проект"
Расположение панелей и просмотров данных (на стр. 32)
Выбор из Панели флагов (на стр. 48)
Строка состояния (на стр. 5)
Панель координат
Панель Координаты отображает значения северного и восточного указания,
широты и долготы для текущего положения курсора.
Чтобы открыть панель координат:
Щелкните по флажку с правого края строки состояния.
Появится панель
Координаты.
Смежные темы
Coordinate System Manager (на стр. 114)
Изменение системы координат (на стр. 88)
Определение системы координат (на стр. 88)
Восстановление исходного файла системы координат
Расположение панелей и просмотров данных (на стр. 32)
Просмотры данных
Вы можете просматривать данные проекта в различных графических, табличных
и хронологических форматах, включая:
12 Trimble® Business Center Руководство
пользователя
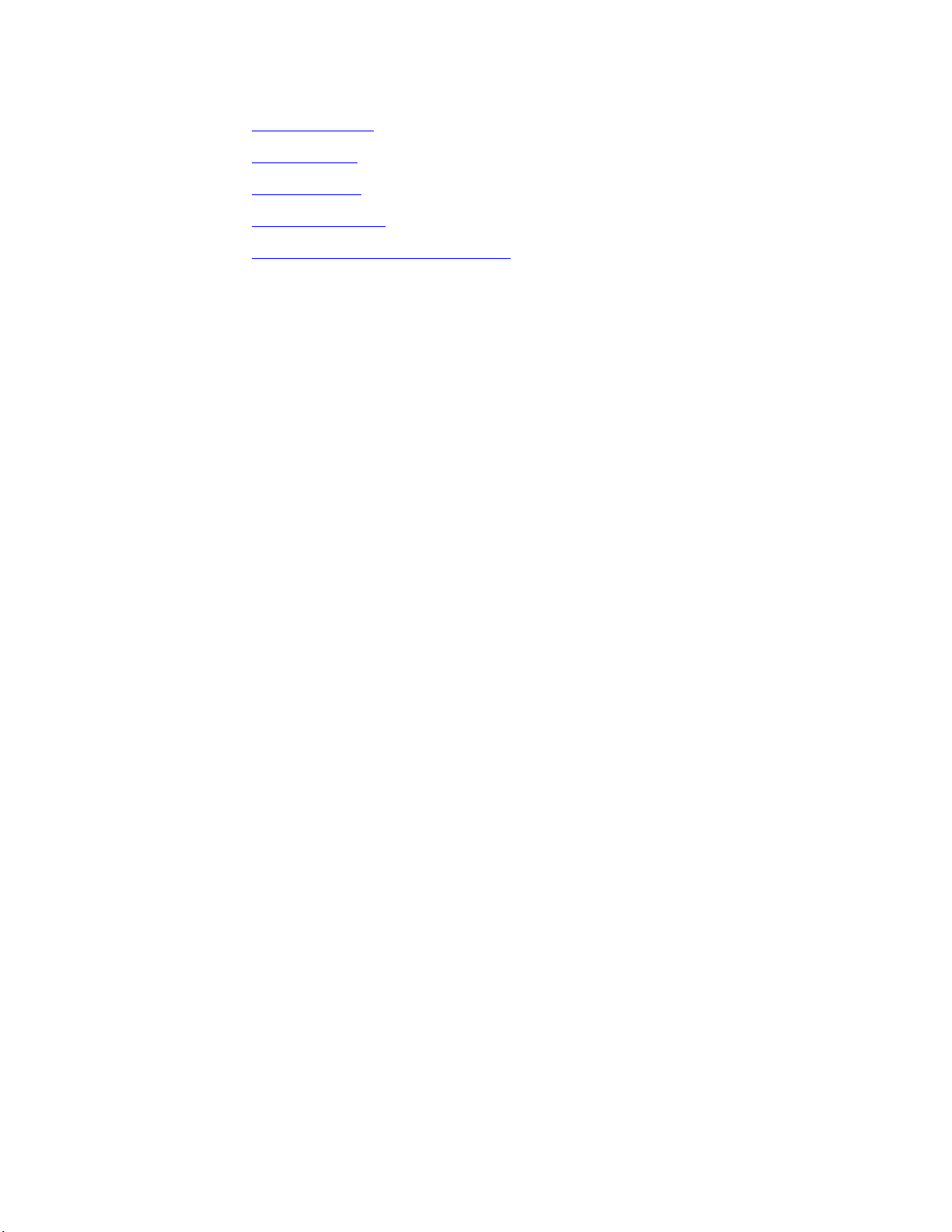
Основные сведения
Просмотр плана (на стр. 23)
3-мерный вид
Таблица точек
Таблица векторов
Просмотр с временной разверткой
(на стр. 25)
(на стр. 26)
(на стр. 27)
(см. "Временная шкала" на стр. 29)
Настроить меню
Вы можете настраивать меню следующим образом:
Перекомпоновать команды меню
Добавить команду в меню
Удалить команду из меню
Сохранить компоновку
Добавление внешних инструментов в меню
Чтобы перекомпоновать команды меню:
1. Выберите опцию
Инструменты > Настройка.
Инструменты
2. В диалоговом окне
Настройка щелкните по вкладке Команды.
3. Нажмите кнопку Перекомпоновать.
4. В диалоговом окне
Перекомпоновать выберите опцию Главное меню, затем в
раскрывающемся списке выберите меню.
5. В области
Команды выделите команду меню, которую нужно переместить.
6. Чтобы перенести элемент меню, выполните одно из следующих действий:
Чтобы переместить элемент вверх в списке меню, нажмите кнопку
Вверх.
Чтобы переместить элемент вниз в списке меню, нажмите кнопку
Вниз.
Для выхода нажмите кнопку
Закрыть, для возврата к стандартной
настройке нажмите кнопку Сбросить.
Чтобы добавить команду в меню:
1. Выберите опцию
2. В диалоговом окне
Инструменты > Настройка.
Настройка щелкните по вкладке Команды.
3. Нажмите кнопку Перекомпоновать.
Trimble® Business Center Руководство
пользователя 13
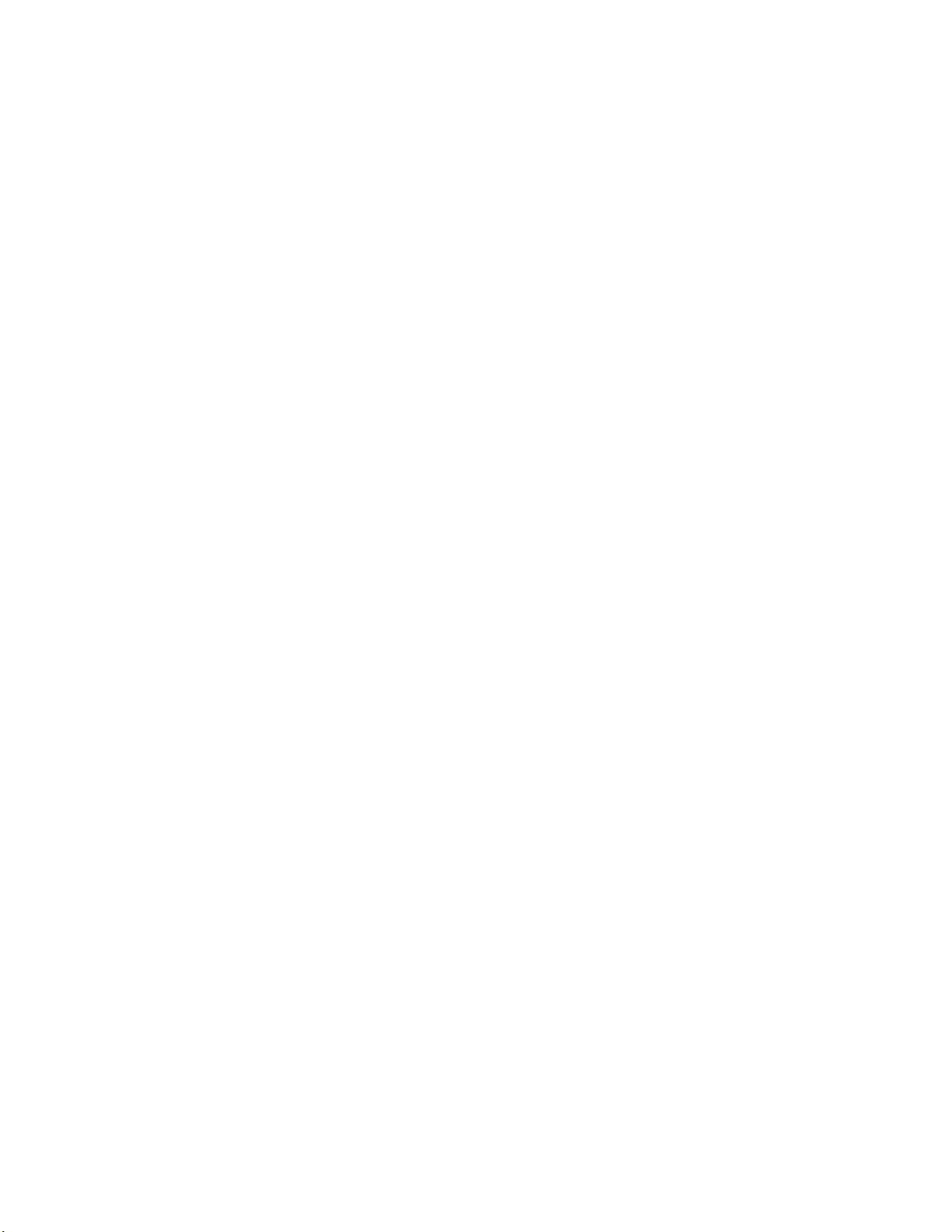
Основные сведения
4. В диалоговом окне Перекомпоновать выберите опцию Главное меню, затем в
раскрывающемся списке выберите меню.
5. Нажмите кнопку
6. В диалоговом окне
Добавить.
Добавить команду выберите категорию, а затем команду,
которую нужно добавить в меню, выбранное в диалоговом окне
Перекомпоновать.
7. Нажмите OK.
8. Выполните одно из следующих действий:
Для выхода нажмите кнопку Закрыть.
Нажмите кнопку Вверх или Вниз для перемещения команды,
если нужно изменить ее положение.
Нажмите кнопку Сбросить, чтобы удалить добавленную команду
и вернуться к стандартной настройке.
Чтобы удалить команду из меню:
1. Выберите опцию
2. В диалоговом окне
Инструменты > Настройка.
Настройка щелкните по вкладке Команды.
3. Нажмите кнопку Перекомпоновать.
4. В диалоговом окне
Перекомпоновать выберите опцию Главное меню, затем в
раскрывающемся списке выберите меню.
5. В области
Команды выделите команду меню, которую нужно удалить.
6. Нажмите кнопку Удалить.
7. Для выхода нажмите кнопку
Закрыть, для возврата к стандартной
настройке нажмите кнопку Сбросить.
Чтобы сохранить пользовательскую компоновку:
Сохранение компоновки позволяет определить пользовательскую панель
инструментов и настройку меню. При повторном открытии программа
использует последнюю пользовательскую компоновку для настройки панели
инструментов и меню.
1. Щелкните по вкладке
Сохранить/Загрузить.
2. Нажмите кнопку Создать, присвойте вашей компоновке имя и
нажмите OK. Ваша компоновка появится в окне
Сохраненные компоновки.
14 Trimble® Business Center Руководство
пользователя
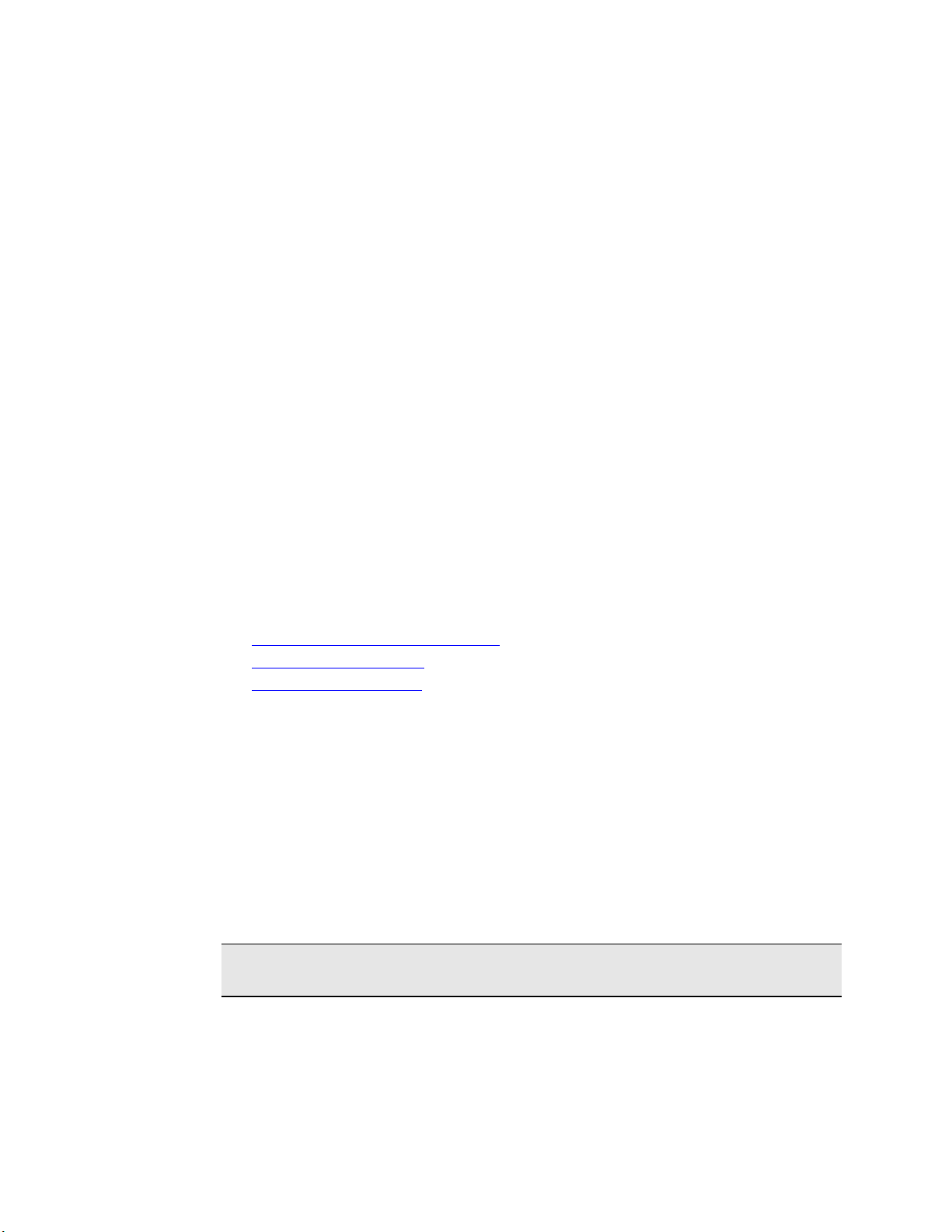
Основные сведения
Чтобы добавить новый инструмент в меню:
1. Выберите опцию
Tools
Manager.
2. Нажмите кнопку Добавить. В списке
[Создать инструмент].
3. В поле
Заголовок введите имя инструмента.
4. Рядом с полем
Инструменты > External Tools Manager. Появится External
Содержимое памяти появится
Команда щелкните по значку [Обзор] и укажите файл
инструмента. Например, если нужно добавить исполняемый файл
калькулятора, укажите C:\WINDOWS\system32\calc.exe.
5. При необходимости нажмите кнопку Вверх
или Вниз, чтобы
изменить положение нового элемента в меню.
6. Нажмите OK. Инструмент появится в меню "Инструменты".
Чтобы удалить инструмент из меню:
1. В диалоговом окне
Внешние инструменты выделите инструмент для удаления.
2. Нажмите кнопку Удалить.
3. Нажмите OK.
Смежные темы
Настройка панели инструментов (на стр. 15)
Настройка клавиатуры (на стр. 17)
External Tools Manager (на стр. 117)
Настройка панели инструментов
Вы можете настраивать панели инструментов следующим образом:
Выбрать отображаемые панели инструментов
Создать панель инструментов
Добавить команду в панель инструментов
Перекомпоновать команды панели инструментов
Удалить команду из панели инструментов
Примечание: Нажмите кнопку Сбросить, чтобы вернуться к стандартной
настройке.
Чтобы выбрать отображаемые панели инструментов:
1. Выберите опцию
Инструменты > Настройка.
2. В диалоговом окне
Trimble® Business Center Руководство
пользователя 15
Настройка щелкните по вкладке Панели инструментов.
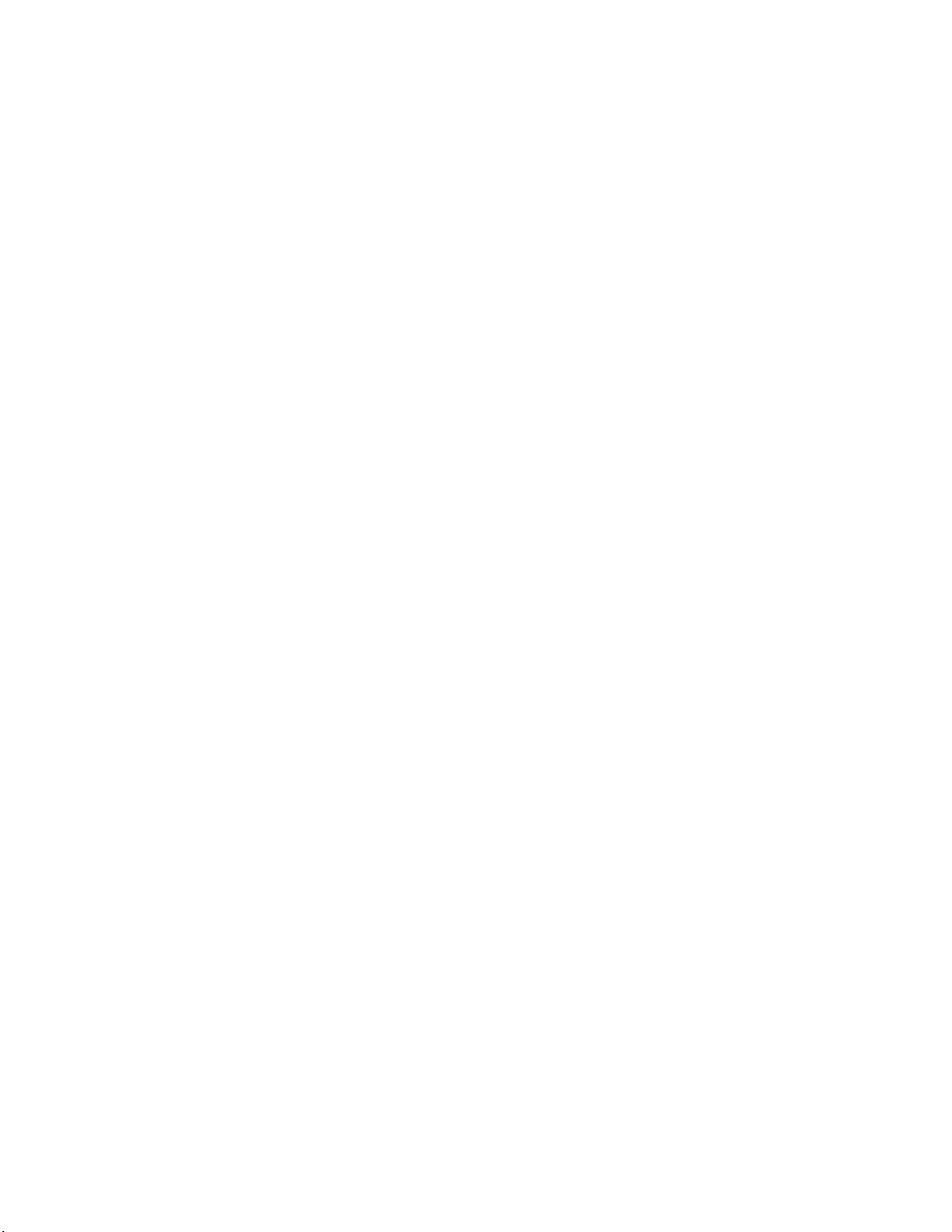
Основные сведения
3. В списке Панели инструментов выберите или отмените нужные панели
4. Нажмите кнопку Закрыть.
Чтобы создать новую панель инструментов:
инструментов.
1. Выберите опцию
2. В диалоговом окне
Инструменты > Настройка.
Настройка щелкните по вкладке Панели инструментов.
3. Нажмите кнопку Создать.
4. Присвойте имя панели инструментов, например Инструменты.
5. В раскрывающемся списке выберите размещение.
6. Нажмите OK. Панель инструментов появится в панели инструментов проекта.
Чтобы добавить команду в панель инструментов:
1. Выберите опцию
2. В диалоговом окне
Инструменты > Настройка.
Настройка щелкните по вкладке Команды.
3. Нажмите кнопку Перекомпоновать.
4. В диалоговом окне
Перекомпоновать выберите опцию Панель инструментов,
затем в раскрывающемся списке выберите панель инструментов.
5. Нажмите кнопку Добавить.
6. В диалоговом окне
Добавить команду выберите категорию, а затем команду,
которую нужно добавить в панель инструментов, выбранную в диалоговом
окне
Перекомпоновать.
7. Нажмите OK.
8. Выполните одно из следующих действий:
Для выхода нажмите кнопку Закрыть.
Нажмите кнопку Вверх или Вниз для перемещения команды,
если нужно изменить ее положение.
Чтобы перекомпоновать команды панели инструментов:
1. Выберите опцию
2. В диалоговом окне
Инструменты > Настройка.
Настройка щелкните по вкладке Команды.
3. Нажмите кнопку Перекомпоновать.
4. В диалоговом окне
Перекомпоновать выберите опцию Панель инструментов,
затем в раскрывающемся списке выберите панель инструментов.
16 Trimble® Business Center Руководство
пользователя
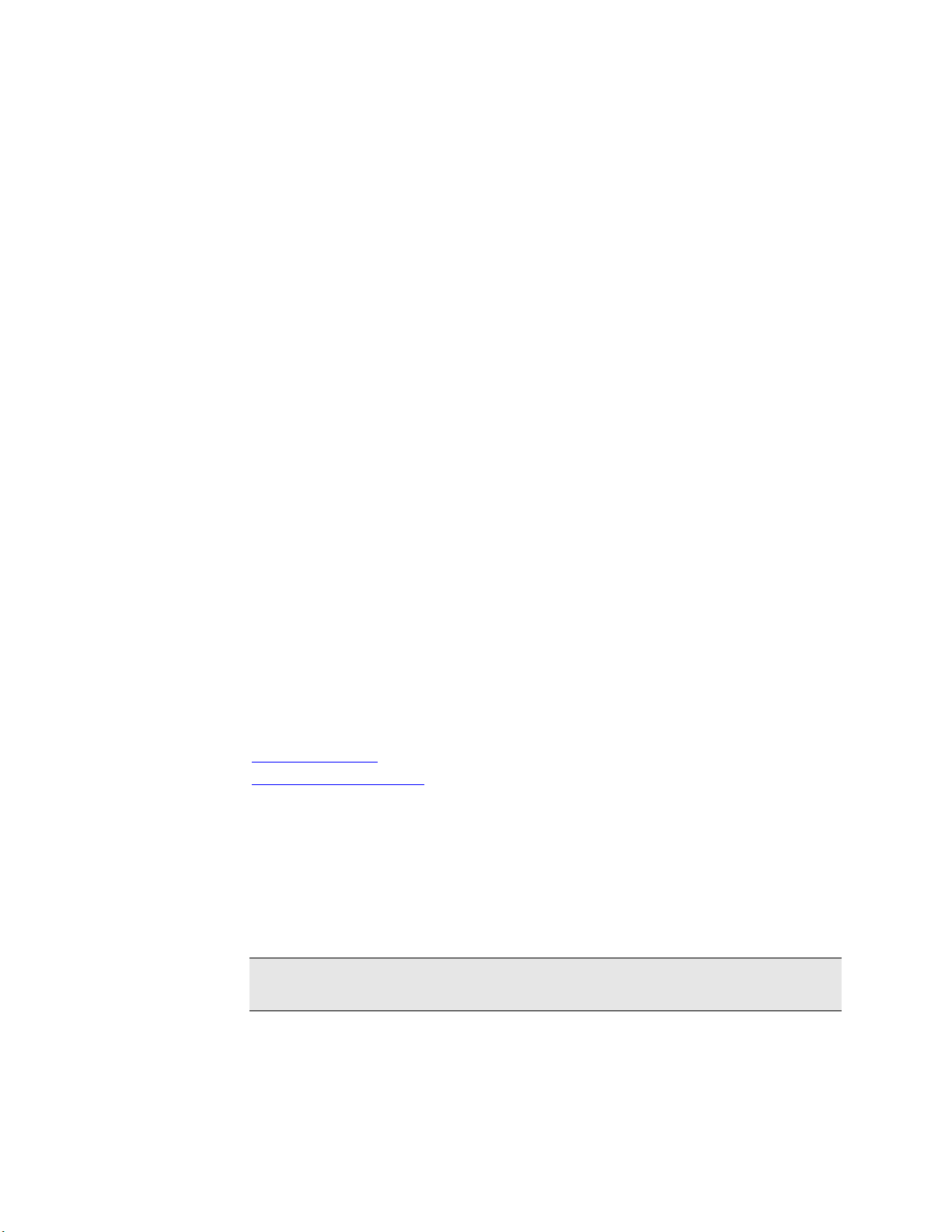
Основные сведения
5. В области Команды выделите команду панели инструментов, которую нужно
переместить.
6. Чтобы перенести элемент панели инструментов, выполните одно из
следующих действий:
Чтобы переместить элемент вверх в списке панелей инструментов,
нажмите кнопку Вверх.
Чтобы переместить элемент вниз в списке панелей инструментов,
нажмите кнопку Вниз.
Перетащите элементы мышью.
7. Для выхода нажмите кнопку
Закрыть.
Чтобы удалить команду из панели инструментов:
1. Выберите опцию
2. В диалоговом окне
Инструменты > Настройка.
Настройка щелкните по вкладке Команды.
3. Нажмите кнопку Перекомпоновать.
4. В диалоговом окне
Перекомпоновать выберите опцию Панель инструментов,
затем в раскрывающемся списке выберите панель инструментов.
5. В области
Команды выделите команду панели инструментов, которую нужно
удалить.
6. Нажмите кнопку
7. Для выхода нажмите кнопку
Удалить.
Закрыть.
Смежные темы
Настройка меню (см. "Настроить меню" на стр. 13)
Настройка клавиатуры (на стр. 17)
Настройка клавиатуры
Чтобы настроить клавиатуру:
1. Выполните одно из следующих действий:
Выберите опцию
Инструменты > Настройка.
Примечание: Вы можете перейти в диалоговое окно Настройка клавиатуры из
любой вкладки.
2. Выберите вкладку Панели инструментов и нажмите кнопку
Клавиатура.
3. Появится диалоговое окно
Trimble® Business Center Руководство
пользователя 17
Настройка клавиатуры:
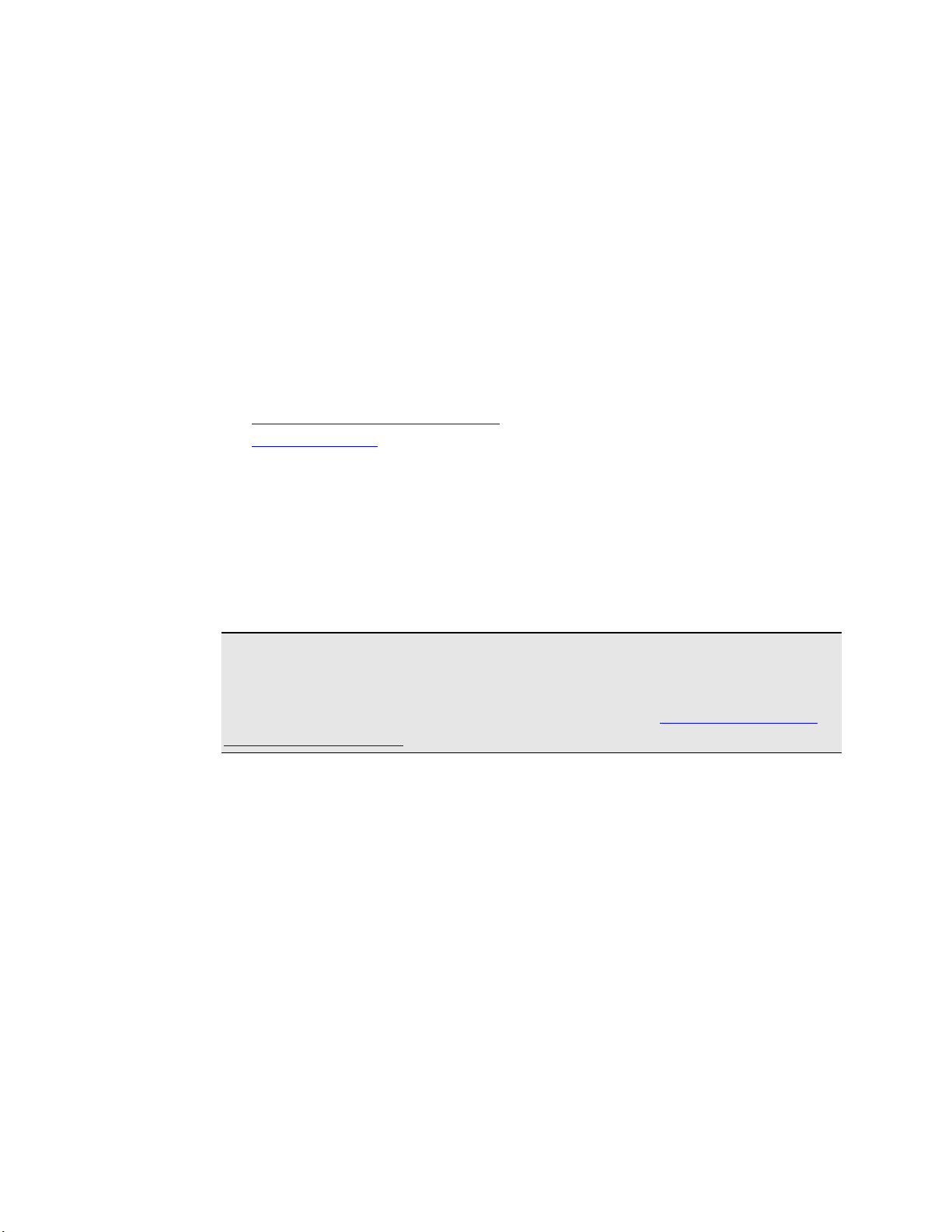
Основные сведения
4. Нажмите кнопку Закрыть.
Смежные темы
Настройка панели инструментов (на стр. 15)
Настройка меню (см. "Настроить меню" на стр. 13)
Пользовательская настройка опций и инструментов
Задать команду - выберите категорию и команду.
Задать горячую клавишу - выберите горячую клавишу в раскрывающемся
списке.
Назначить горячую клавишу команде - нажмите кнопку
Назначить.
Удалить горячую клавишу команды - нажмите кнопку Удалить.
Сбросить все горячие клавиши - нажмите кнопку Сбросить
все.
Пользовательская настройка позволяет вам выбирать и сохранять
индивидуальные компоновки меню, панелей инструментов, настроек
отображения и горячих клавиш. Когда на одном компьютере работают несколько
пользователей, каждый может создавать собственную компоновку.
Примечание: Если для параметра
Многооконный просмотр
в диалоговом окне
Режим отображения окон
Опции
, то расположение окон
запоминается и восстанавливается при следующем открытии проекта.
Пользовательская настройка не влияет на восстановление расположения окон.
См. Расположение панелей и просмотров данных (на стр. 32).
Последовательность настройки инструментов
1. Выберите опцию Инструменты > Настройка. Появится диалоговое окно
Настройка.
2. Щелкните по вкладке
Выполнять индивидуальную настройку меню и панелей инструментов
Выбирать опции отображения
3. Щелкните по вкладке
Опции. На этой вкладке вы можете:
Настройка инструментов. На этой вы можете:
выбрать опцию
Создавать пользовательские команды и добавлять их значки в панели
инструментов
Удалять пользовательские команды
Настраивать клавиатуру
18 Trimble® Business Center Руководство
пользователя
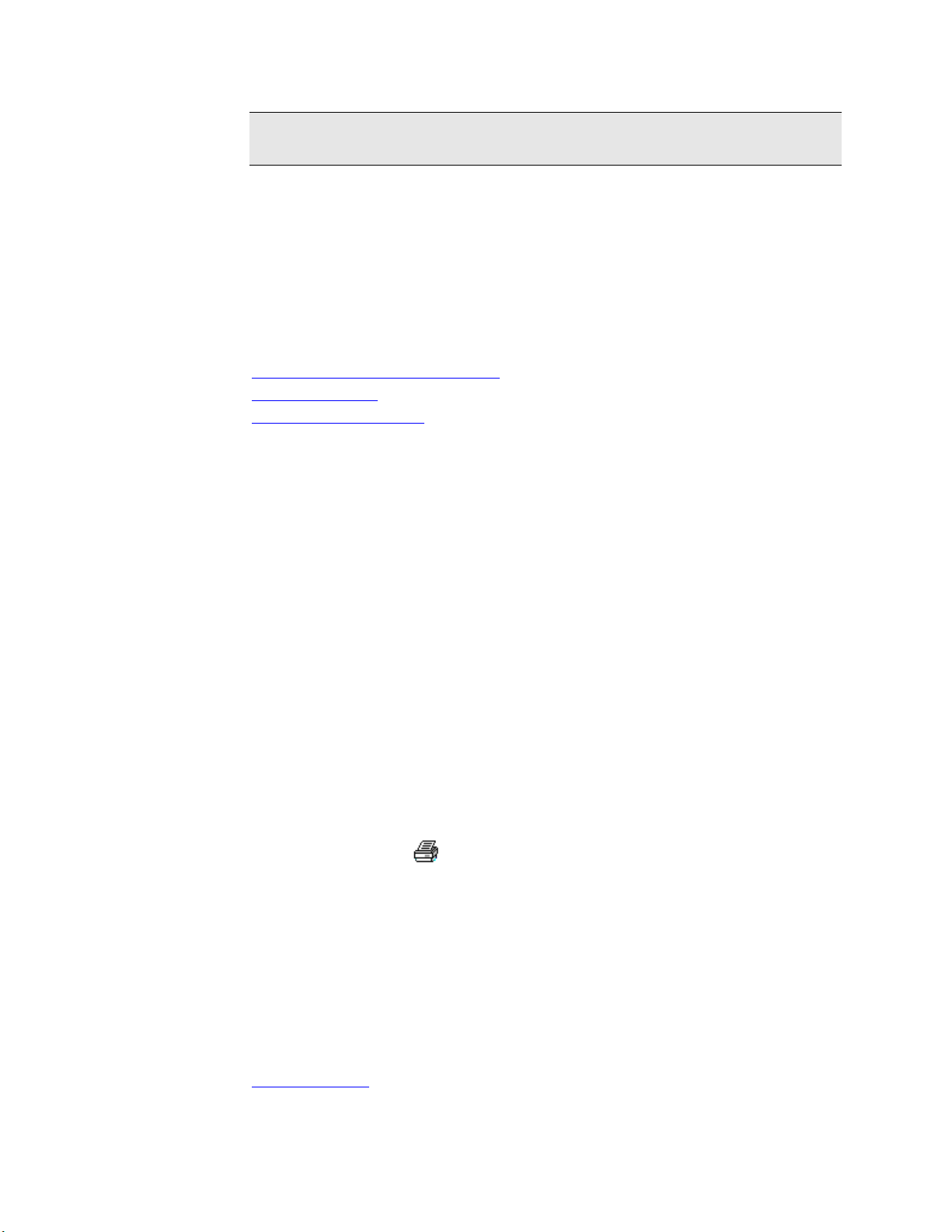
Основные сведения
Совет: После завершения настройки сохраните ее, если эту настройка будет
нужна при следующем использовании офисной программы.
4. Щелкните по вкладке Сохранить/Загрузить. На этой вкладке вы можете:
Сохранять новые компоновки и загружать различные пользовательские
компоновки
Настраивать клавиатуру
5. После внесения нужных изменений нажмите кнопку Закрыть.
Смежные темы
Настройка панели инструментов (на стр. 15)
Настройка меню (см. "Настроить меню" на стр. 13)
Настройка клавиатуры (на стр. 17)
Поиск разделов справки
Пользуйтесь справочной системой для поиска нужной информации об
используемых в программе принципах, процедурах и опциях.
Чтобы открыть справочную систему:
Выберите опцию
Выберите опцию
Справка > Поиск для поиска тем по ключевым словам.
Справка > Содержание для просмотра тем и терминов
словаря в оглавлении.
Выберите опцию
Справка > Указатель для просмотра тем и терминов
словаря, представленных в алфавитном порядке.
Нажмите [F1]. Если какая-то команда активна, для нее выводится
контекстно-зависимая справка.
Чтобы распечатать раздел справки:
Щелкните по значку
.
В окне Справки щелкните правой кнопкой по разделу и в контекстном меню
выберите команду
Печать > Печать выбранного раздела
Печать. Затем выберите в контекстном меню команду
.
Для печати раздела вместе со всеми его подразделами выберите раздел, затем
выберите в контекстном меню команду
меню команду
Печать > Печать выбранного раздела и всех подразделов.
Печать. Затем выберите в контекстном
Смежные темы
Trimble® Business Center Руководство
пользователя 19
Опции справки (на стр. 20)
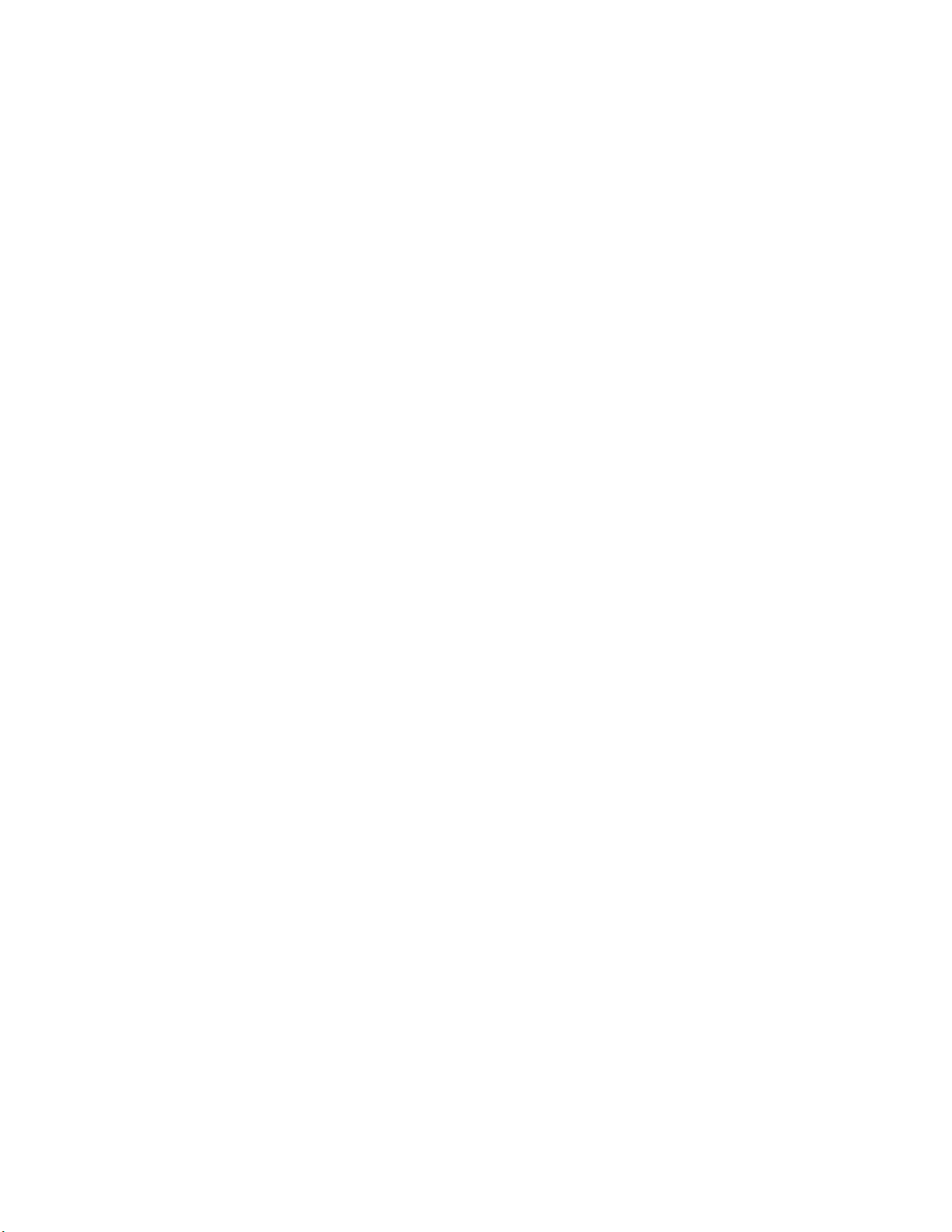
Основные сведения
Опции справки
Используйте эти опции для поиска информации о принципах, процедурах и
опциях, содержащейся в справочной системе. Они доступны в диалоговом окне
справки.
Вкладки
Содержание
Поиск
Отображение всех разделов справки в виде древовидной
структуры. Для просмотра щелкните по названию главы
или раздела.
Введите ключевое слово в поле поиска. Затем щелкните
Список разделов для поиска данного слова в разделах
справки. Выберите раздел в результатах поиска и нажмите
кнопку Показ, чтобы его открыть. Заданное ключевое
слово выделяется
опцию Выделение поиска вкл/выкл.
1. Может появиться мастер настройки поиска. В этом
случае выберите опцию Уменьшить размер базы
данных и нажмите кнопку Далее. Затем нажмите
кнопку Готово.
2. В поле Введите ключевые слова введите слово или
фразу для поиска.
3. При необходимости в
слова для ограничения поиска введите нужное слово.
В поле Выберите раздел для показа выберите раздел. Он
отображается справа от окна справки.
во всех разделах справки. См. ниже
поле Выберите согласующие
20 Trimble® Business Center Руководство
пользователя
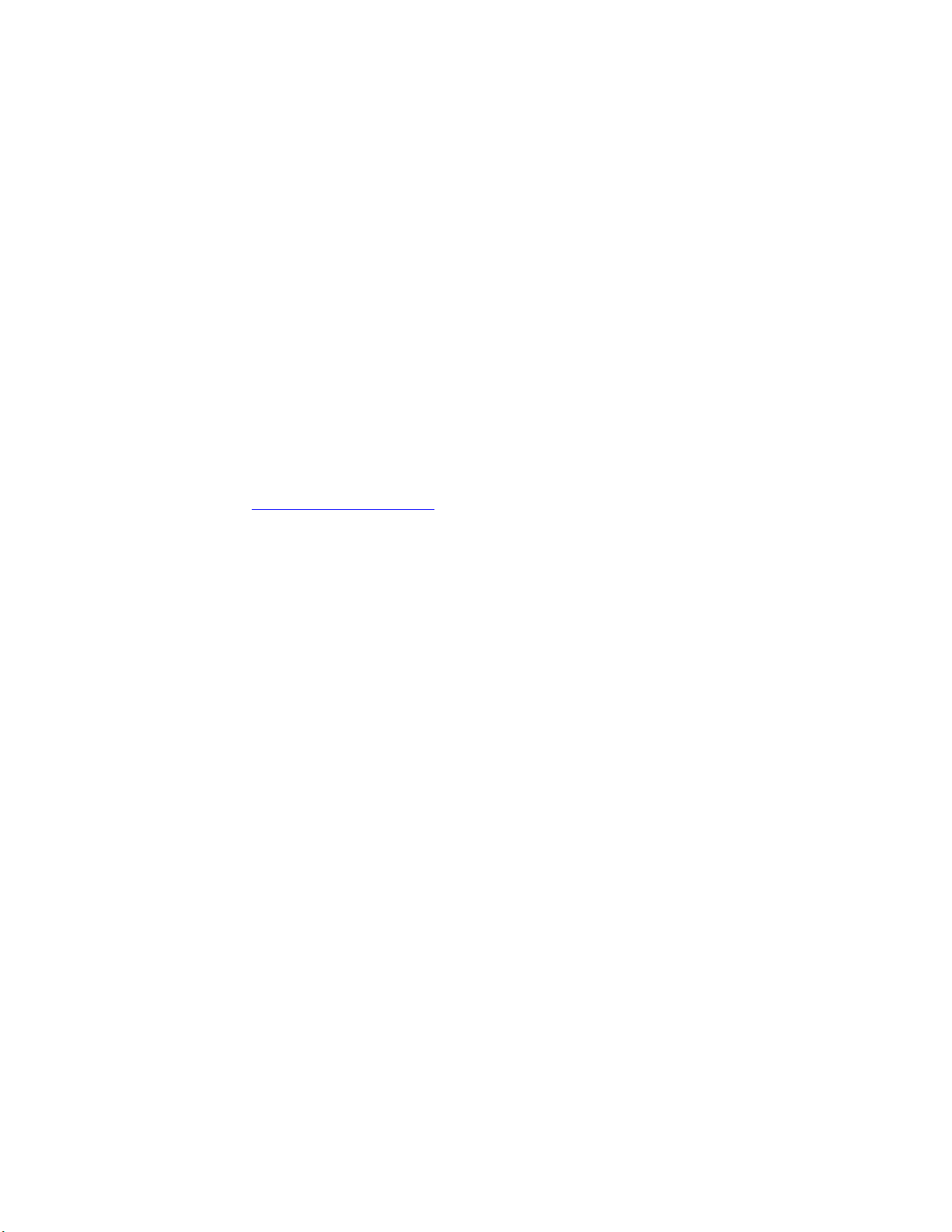
Основные сведения
Опции меню
Вкладки скрыть/показать
Назад
Печать
Скрывание и показ вкладок Содержание и Поиск.
Просмотр предыдущего раздела.
Щелкните для открытия диалогового окна Печать
разделов. Выберите опцию печати – только выделенный
раздел или заголовок и все подразделы.
Стоп
Обновить
Опции Интернета
Завершение поиска.
Восстановление показа текущей страницы.
Щелкните для открытия диалогового окна Опции
Интернета, в
котором вы можете задать настройки
Интернета: безопасность, конфиденциальность,
содержимое, соединения, программы и др.
Выделение поиска
вкл/выкл
Включении и выключение выделения ключевого слова в
найденных разделах.
Смежные темы
Поиск разделов справки (на стр. 19)
Trimble® Business Center Руководство
пользователя 21
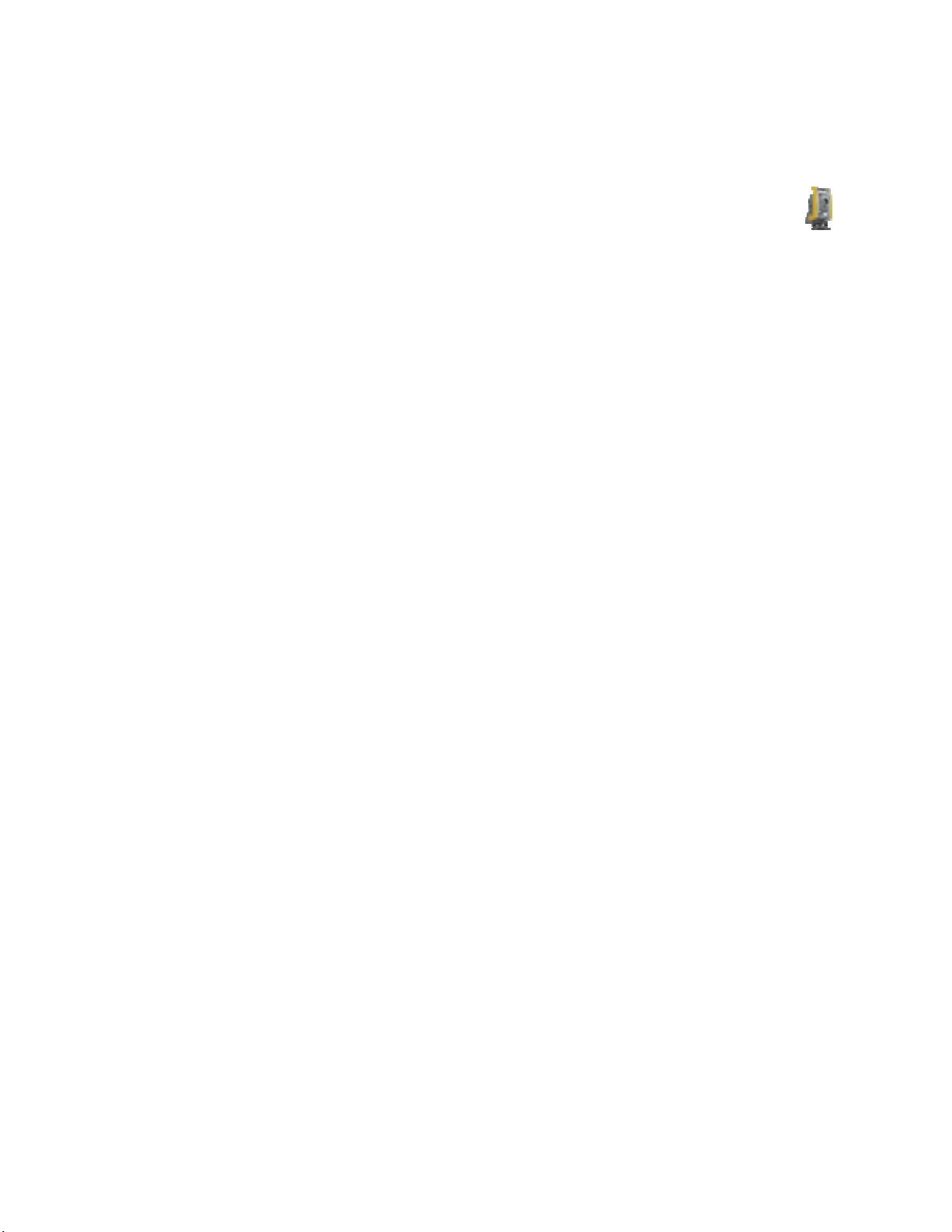
Основные сведения
Модули Trimble Business Center Survey
Существует два продукта Trimble® Business Center: Survey StandardTM и Survey
Advanced
командам и возможностям они обеспечивают следующие функции:
TM
. Дополнительно к основному пользовательскому интерфейсу,
СЪЁМКА
Параметры
Обработка
базовых линий
Уравнивание
сети
Отчеты
Survey Standard Survey Advanced
Обеспечивает базовый набор
опций обработки базовых
линий и уравнивания сети
Обработка только базовых
линий L1 GPS
Уравнивание только
векторов
Базовый отчет о статистике
обработке базовых линий и
уравнивания сети
L1
Обеспечивает расширенный
набор опций обработки
базовых линий и уравнивания
сети
Обработка базовых линий L1 и
L2 GPS
Обработка базовых линий
ГЛОНАСС
Уравнивание векторов L1 и L2
Уравнивание векторов
ГЛОНАСС
Расширенный отчет о
статистике обработке базовых
линий и уравнивания сети
Смежные темы
Команда "Продукты"
22 Trimble® Business Center Руководство
пользователя
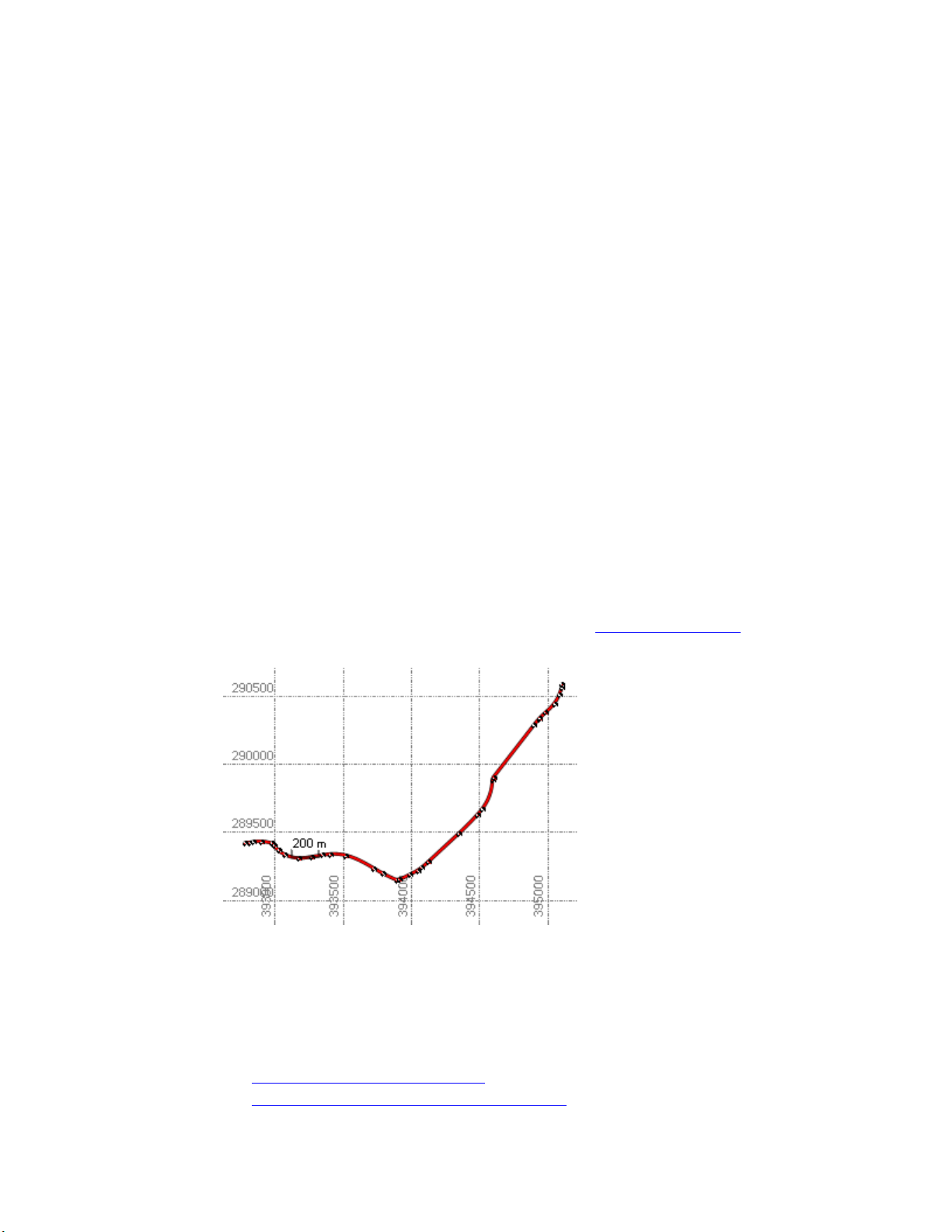
Г ЛАВА 3
Просмотр, перемещение и выбор.
Графические просмотры
Просмотр плана
Просмотр плана является стандартным просмотром данных проекта. Он выводит
на экран графическое отображение данных проекта как на карте. Одновременно
может быть открыто несколько просмотров плана. Видимость данных в
графических просмотрах выбирается с помощью фильтра просмотра
просмотра" на стр.
В просмотров плана вы можете:
59).
(см. "Фильтр
Использовать панорамирование и масштабирование для обзора данных.
Выбирать объекты для просмотра их свойств и применять команды.
Смежные темы
Перемещение в 2-мерном виде
Форматы отображения просмотра данных
Trimble® Business Center Руководство
пользователя 23
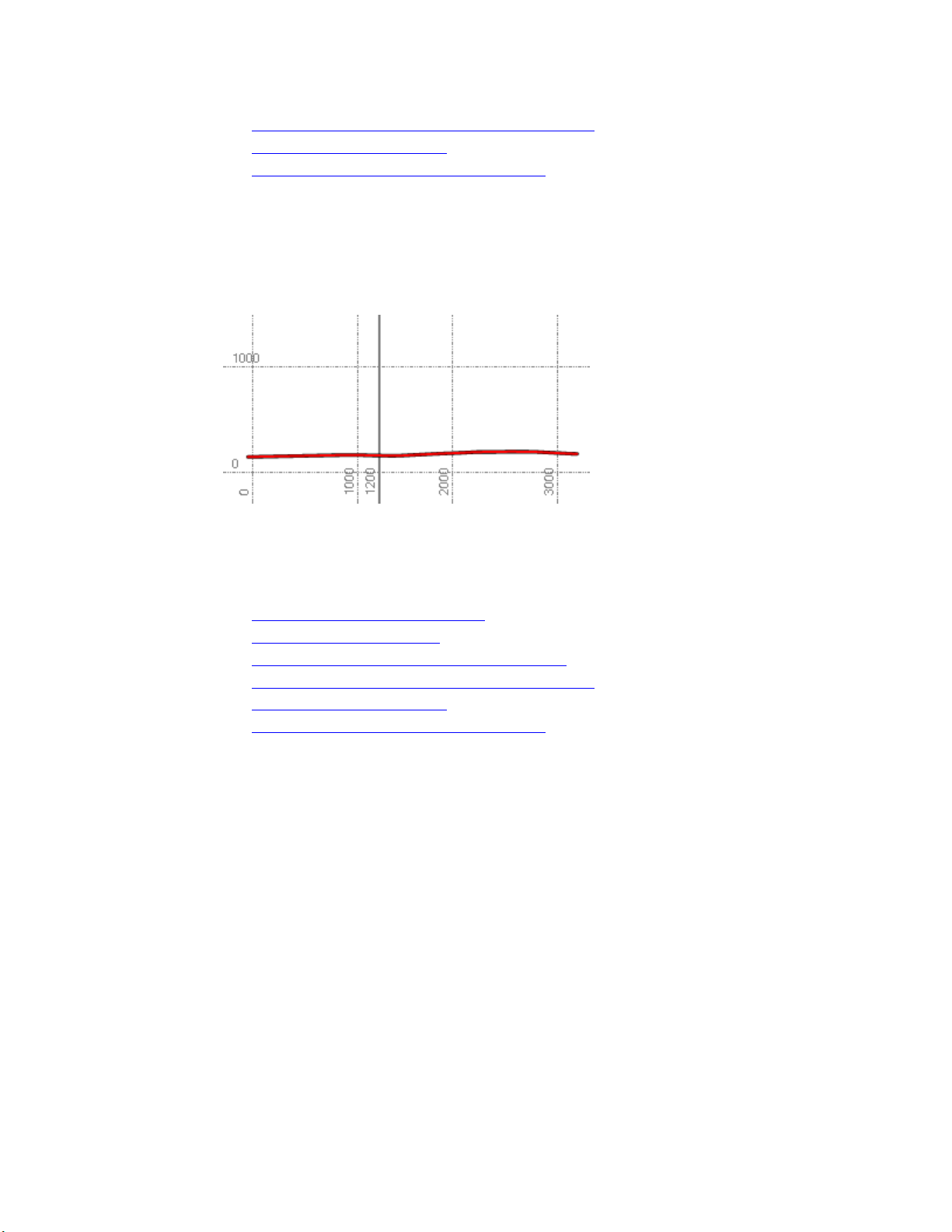
Просмотр, перемещение и выбор.
Расположение панелей и просмотров данных (на стр. 32)
Выбор на 2-мерных видах
Расположение просмотров во вкладках
Просмотр "Профиль направляющей"
Просмотр профиля направляющей отображает в вертикальном графическом виде
данные направляющей и другие добавленные к просмотру этому данные, такие
как профили поверхностей.
Просмотр профиля направляющей. Жирной вертикальной линией на отметке
1200 обозначена станция.
Смежные темы
Перемещение в 2-мерном виде
Создание направляющей (см. "Создать направляющую" на стр. 258)
Форматы отображения просмотра данных
Расположение панелей и просмотров данных (на стр. 32)
Выбор на 2-мерных видах
Расположение просмотров во вкладках
24 Trimble® Business Center Руководство
пользователя
 Loading...
Loading...