Trimble EZ GUIDE 250 GETTING STARTED V2.00 [nl]
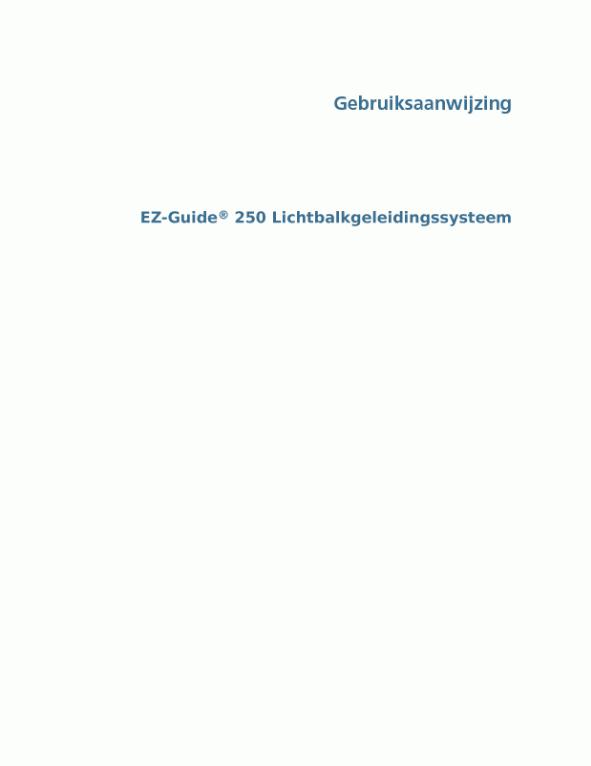
Versie 2.00
Revisie B
Juni 2009
Inhoudsopgave/ Hoofstuk |
|
Inleiding............................................................................................................................................................... |
1 |
Wettelijke informatie............................................................................................................................... |
1 |
Over het EZ−Guide 250 Systeem............................................................................................................ |
1 |
Gerelateerde informatie........................................................................................................................... |
2 |
Technische ondersteuning........................................................................................................................ |
2 |
Over de lichtbalk................................................................................................................................................. |
3 |
Wat zit er in de EZ−Guide 250 doos....................................................................................................... |
3 |
Onderdelen van de lichtbalk.................................................................................................................... |
3 |
De werking van de toetsen....................................................................................................................... |
4 |
Optionele accessoires............................................................................................................................... |
7 |
Upgrades.................................................................................................................................................. |
7 |
Zekeringeninformatie............................................................................................................................... |
7 |
Pinout informatie..................................................................................................................................... |
7 |
Installatie............................................................................................................................................................. |
9 |
Stap 1: De antenne installeren.................................................................................................................. |
9 |
Stap 2. De kabels van de lichtbalk bevestigen......................................................................................... |
9 |
Stap 3: De lichtbalk inschakelen............................................................................................................ |
10 |
De lichtbalk uitzetten............................................................................................................................. |
10 |
Een dekkingsschakelaar aansluiten........................................................................................................ |
11 |
Beginnen............................................................................................................................................................. |
12 |
Snelstart wizard...................................................................................................................................... |
12 |
Items op het Hoofdgeleidingsscherm..................................................................................................... |
13 |
Statusiconen........................................................................................................................................... |
14 |
Weergavemodi....................................................................................................................................... |
14 |
Gebruikersmodi...................................................................................................................................... |
15 |
De Gebruikersmodus wijzigen............................................................................................................... |
15 |
De helderheid van de achtergrond wijzigen........................................................................................... |
15 |
De helderheid van de leds veranderen................................................................................................... |
15 |
GPS−correcties verkrijgen..................................................................................................................... |
16 |
Eenvoudig modus geleiding.............................................................................................................................. |
17 |
Inleiding op Geleiding........................................................................................................................... |
17 |
Geleiding volgen.................................................................................................................................... |
18 |
Geleidingspatronen................................................................................................................................ |
19 |
Beginnen met geleiding......................................................................................................................... |
31 |
Dekkingregistratie.................................................................................................................................. |
34 |
Rechte delen aanmaken op Kopakker− of Curvestroken....................................................................... |
34 |
Pictogram Pauze / Hervat....................................................................................................................... |
34 |
Uitgebreid modus geleiding.............................................................................................................................. |
36 |
Geleiding resetten.................................................................................................................................. |
36 |
Een nieuw veld aanmaken..................................................................................................................... |
36 |
Een nieuwe lijn aanmaken..................................................................................................................... |
38 |
Een AB−lijn selecteren (laden).............................................................................................................. |
40 |
Een veld selecteren (laden).................................................................................................................... |
41 |
Extra info over de Uitgebreid Mode................................................................................................................ |
46 |
Weergaves.............................................................................................................................................. |
46 |
Pannen.................................................................................................................................................... |
46 |
i
Inhoudsopgave/ Hoofstuk |
|
Extra info over de Uitgebreid Mode |
|
Nachtmodus........................................................................................................................................... |
47 |
Verschuiving referentielijn.................................................................................................................... |
47 |
De lichtbalk configureren...................................................................................................................... |
50 |
Rijden over uitgestrekte velden............................................................................................................. |
52 |
Scherpe bochten draaien........................................................................................................................ |
52 |
Dekkingregistratie configureren............................................................................................................ |
52 |
Een tijdvertraging toevoegen aan registratie van de dekking................................................................ |
53 |
De Kijk vooruit waarde instellen........................................................................................................... |
53 |
Output snelheidspuls (Radar) activeren................................................................................................. |
53 |
Bewerkingen registreren........................................................................................................................ |
55 |
De standaard lichtbalkinstellingen herstellen........................................................................................ |
55 |
Uitgebreid Mode GPS−correctie ..................................................................................................................... |
56 |
De GPS−correcties configureren........................................................................................................... |
56 |
De GPS−limieten configureren.............................................................................................................. |
57 |
NMEA berichtenoutput configureren.................................................................................................... |
58 |
Ondersteuning van externe ontvangers.................................................................................................. |
59 |
Uitgebreid Mode gegevensbeheer.................................................................................................................... |
62 |
USB−stick compatibiliteit...................................................................................................................... |
62 |
U kunt gegevens van een USB−drive importeren:................................................................................ |
63 |
Gegevens importeren van het AgGPS FieldManager Display.............................................................. |
64 |
Data naar een USB−stick exporteren..................................................................................................... |
64 |
Opslagruimte vrijmaken......................................................................................................................... |
65 |
Dekkingregistratie wissen...................................................................................................................... |
66 |
Diagnoseverslagen exporteren............................................................................................................... |
66 |
Structuur veldnaam................................................................................................................................ |
66 |
Standaard veldnamen............................................................................................................................. |
66 |
Systeemconfiguratiebestanden............................................................................................................... |
67 |
Samenvattingsrapport............................................................................................................................ |
67 |
Gegevens bekijken/bewerken met Office Software............................................................................... |
69 |
De firmware van de lichtbalk upgraden................................................................................................. |
69 |
Karteren............................................................................................................................................................. |
71 |
Inleiding over karteren........................................................................................................................... |
71 |
Karteren van features............................................................................................................................. |
71 |
Karteerlocatie......................................................................................................................................... |
73 |
Waarschuwingszones............................................................................................................................. |
74 |
Feature informatie weergeven................................................................................................................ |
75 |
Features verwijderen.............................................................................................................................. |
75 |
Informatie verkrijgen van de Lichtbalk......................................................................................................... |
77 |
Het scherm Over de EZ−Guide 250...................................................................................................... |
77 |
Informatietabs........................................................................................................................................ |
77 |
Statusschermen...................................................................................................................................... |
78 |
Waarschuwingsberichten....................................................................................................................... |
78 |
Opsporen van storingen......................................................................................................................... |
78 |
ii

Inleiding
Wettelijke informatie
(c) 2007−2009, Trimble Navigation Limited. Alle rechten voorbehouden.
Trimble, AgGPS, EZ−Guide en EZ−Steer zijn handelsmerken van Trimble Navigation Limited, geregistreerd bij het kantoor voor Octrooien en Handelsmerken in de Verenigde Staten alsmede in andere landen. Autopilot, Autoseed, OnPath, en SiteNet zijn handelsmerken van Trimble Navigation Limited.
Alle andere handelsmerken zijn eigendom van hun respectievelijke eigenaars.
Raadpleeg de EZ−Guide 250 Lichtbalk geleidingssysteem Release Notes voor Beperkte Garantie−informatie.
Over het EZ−Guide 250 Systeem
Het EZ−Guide 250 systeem is een GPS geleidingssysteem voor landbouwvoertuigen. Het helpt u het voertuig efficiënter te besturen door overgeslagen stukken en overlappingen te verminderen.
Het systeem omvat de volgende onderdelen:
∙een kleuren LCD−scherm
∙een lichtbalk met 15 leds
∙een interne GPS−ontvanger
∙veelvoudige veldpatronen voor verschillende veldindelingen
1
Gerelateerde informatie
Bronnen van verwante informatie omvatten het volgende:
∙Help − de lichtbalk heeft ingebouwde, inhoudgevoelige helpfuncties waarmee u snel de informatie vindt die u nodig heeft.
∙Verkorte handleiding − de verkorte handleiding beschrijft de meest gebruikte onderdelen van de lichtbalk.
Technische ondersteuning
Als u een probleem heeft en de informatie die u nodig heeft niet kunt vinden in de productdocumentatie, neem dan contact op met uw plaatselijke dealer. Of surf naar de EZ−Guide website op http://www.ez−guide.com/.
2
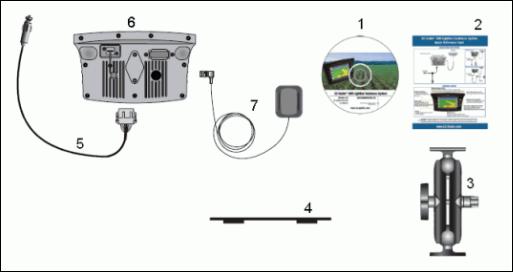
Over de lichtbalk
Wat zit er in de EZ−Guide 250 doos
De standaardcomponenten van het EZ−Guide 250 systeem zijn hieronder vemeld.
ITEM |
BESCHRIJVING |
|
|
1 |
EZ−Guide 250 documentatie−CD |
|
|
2 |
Verkorte handleiding |
|
|
3 |
RAM montage |
|
|
4 |
Montageplaat antenne |
|
|
5 |
Voedingskabel (P/N 62817) |
|
|
6 |
EZ−Guide 250 lichtbalk |
|
|
7 |
Patch antenne |
|
|
Inspecteer alle onderdelen tijdens het uitpakken op zichtbare schade zoals krassen en deuken. Als er componenten beschadigd lijken, stel dan de transporteur op de hoogte. Bewaar het transport− en verpakkingsmateriaal voor inspectie door de transporteur.
Onderdelen van de lichtbalk
Op de volgende afbeeldingen staan de voorkant en de achterkant van de lichtbalk.
3

ITEM |
BESCHRIJVING |
|
ITEM |
BESCHRIJVING |
|
1 |
Actie−icoontjes |
|
4 |
Omlaagtoets |
|
2 |
OK−toets |
|
5 |
Functietoetsen |
|
3 |
Omhoogtoets |
|
6 |
LEDs |
|
|
|
|
|
|
|
|
|
|
|
|
|
ITEM |
BESCHRIJVING |
|
|
1 |
USB poort |
|
|
2 |
Seriële poort |
|
|
3 |
Antenne poort |
|
|
4 |
RAM montagebevestiging |
|
|
De werking van de toetsen
Op de voorkant van de lichtbalk zitten zes toetsen. De toetsen aan de linker− en rechterkant van de lichtbalk werken op verschillende manieren.
4
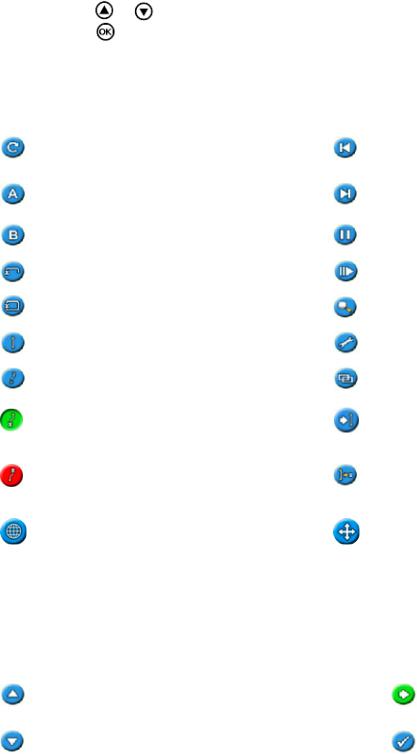
Actietoetsen (aan de rechterkant van het scherm)
Op het hoofdgeleidingsscherm:
∙ Druk op |
of |
om door de actiepictogrammen te bladeren. |
∙ Druk op |
om het gemarkeerde pictogram te selecteren. |
|
De volgende pictogrammen kunnen aan de rechterkant van het geleidingsscherm verschijnen:
PICTOGRAM |
BESCHRIJVING |
|
PICTOGRAM |
BESCHRIJVING |
|
|
|
|
|
|
Reset geleiding |
|
|
Verschuiving referentielijn naar |
|
|
|
links |
|
|
|
|
|
|
|
|
|
|
|
|
Setpoint A |
|
|
Verschuiving referentielijn naar |
|
|
|
rechts |
|
|
|
|
|
|
|
|
|
|
|
|
Setpoint B |
|
|
Pauze geleiding |
|
|
|
|
|
|
Start kopakker |
|
|
Hervat geleiding |
|
|
|
|
|
|
Voltooi kopakkker |
|
|
Wijzig zoomschaalverdeling |
|
|
|
|
|
|
Pauze strookregistratie |
|
|
Ga naar hoofdmenu Configuratie |
|
|
|
|
|
|
Hervat strookregistratie |
|
|
Wijzig weergavemodus |
|
|
|
|
|
|
Registratie FreeForm−curve |
|
|
Volgende |
|
(drukken om te stoppen) |
|
|
FreeForm−geleidingslijn |
|
|
|
|
|
|
Geen registratie |
|
|
|
|
FreeForm−curve (drukken om te |
|
|
Verschuif AB−lijn |
|
starten) |
|
|
|
|
|
|
|
|
|
Symbolen weergeven voor punt, |
|
|
Symbolen weergeven voor |
|
lijn en vlak vastleggen |
|
|
scherm verschuiven |
|
|
|
|
|
NB: Actiepictogrammen verschijnen alleen als ze van toepassing zijn. Ze zijn niet allemaal altijd zichtbaar.
De volgende pictogrammen kunnen aan de rechterkant van een configuratiescherm verschijnen:
PICTOGRAM |
BESCHRIJVING |
|
PICTOGRAM |
BESCHRIJVING |
|
|
|
|
|
|
Verhoog waarde / naar boven naar |
|
|
Ga door naar het |
|
volgende optie |
|
|
volgende scherm |
|
|
|
|
|
|
Verlaag waarde / naar beneden naar |
|
|
Accepteer |
|
volgende optie |
|
|
instellingen |
|
|
|
|
|
In instelschermen, komen de pictogrammen overeen met de toetsen ernaast.
Functietoetsen (aan de linkerkant)
Naast elke functietoets staat een pictogram. Wanneer u op de functietoets drukt, selecteert u het onderdeel dat afgebeeld is op het pictogram.
5
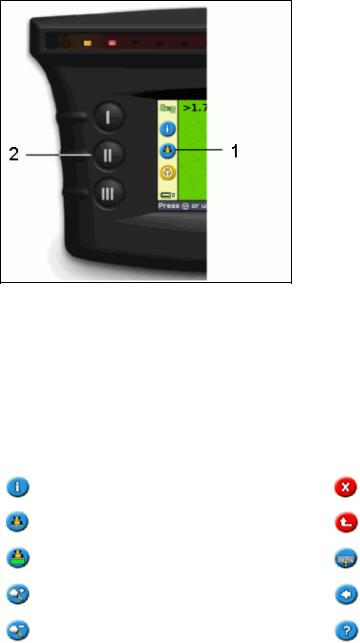
ITEM |
BESCHRIJVING |
|
|
1 |
Dekking registratiepictogram |
|
|
2 |
Middelste functietoets |
|
|
De volgende functiepictogrammen kunnen naast de toetsen op de linkerkant van het scherm verschijnen:
PICTOGRAM |
BESCHRIJVING |
|
PICTOGRAM |
BESCHRIJVING |
|
|
|
|
|
|
Geef venster informatietab weer |
|
|
Annuleer wijzigingen |
|
|
|
|
|
|
Schakel dekking registratie in |
|
|
Ga een menu−niveau naar boven |
|
|
|
|
|
|
Schakel dekking registratie uit |
|
|
Ga terug naar geleidingsscherm |
|
|
|
|
|
|
Zoom in |
|
|
Ga een scherm terug |
|
|
|
|
|
|
Zoom out |
|
|
Geef Help weer |
|
|
|
|
|
Help
De EZ−Guide 250 lichtbalk heeft een ingebouwde helpfunctie die uitlegt hoe u het huidige scherm moet gebruiken. Om toegang te krijgen tot de helpfunctie, drukt u op de  functietoets:
functietoets:
6

Optionele accessoires
∙Ag15 antenne−upgrade (P/N 92010−00)
∙Universele kabel (P/N 64045)
∙Zuignap (P/N 44922)
Upgrades
Het EZ−Guide 250 lichtbak geleidingssysteem kan aangesloten worden op:
Zekeringeninformatie
De EZ−Guide 250 lichtbalk heeft twee zekeringen, deze zitten in de kabel:
De 10 A zekering vervangen
1.Lokaliseer de houder van de stekker van de sigarettenaansteker aan het uiteinde van de kabel.
2.Draai de einddop los waar de onder veerdruk staande pin uitsteekt. Pas op de pen niet te verliezen nadat u de einddop heeft verwijderd.
3.Verwijder de oude zekering.
4.Plaats de nieuwe zekering en schroef dan de einddop weer terug op de stekker.
Pinout informatie
Standaard heeft de lichtbalk geen seriëlepoort.
However, the following optional lightbar functions require a serial connection:
∙Gesimuleerde radar om snelheid naar een ander landbouwtoestel te sturen, zoals een opbrengstmonitor of een variabele snelheidscontroller.
∙NMEA−berichten naar een extern apparaat sturen.
Als u een seriëlepoort aan de standaardlichtbalkkabel wilt toevoegen:
7
1.Kies uit de volgende mogelijkheden:
♦Bestel de EZ−Guide 250 universele kabel (P/N 64045).
♦Bestel de extra seriëlekabel (P/N 63076).
2.Identificeer P2 op het stroomsnoer (P/N 65168). Het is de zwarte 12−pen connector, type Deutsch.
3.Trek de wigborg van de connector met een spitse tang eruit. De wigborg is het stuk oranje plastic met vier vierkante gaten.
4.Aan de andere kant van de stofkap verwijdert u de afdichtpennen van gaten 5, 6 en 7.
5.Steek de gelabelde contacten van kabel met P/N 63076 in de aangegeven gaten:
♦Geel − gat 5
♦Paars − gat 6
♦Groen − gat 7
6.Zet de wigborg weer op zijn plaats.
8
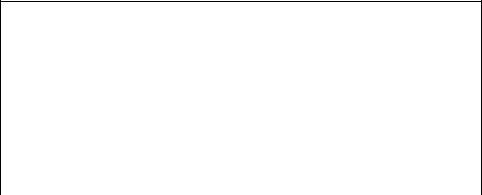
Installatie
Stap 1: De antenne installeren
NB: Om interferentie met het GPS−signaal te minimaliseren, dient u ervoor te zorgen dat de GPS−antenne minstens 1 m (3 ft) verwijderd is van welke andere antenne ook (inclusief een radioantenne). U kunt interferentie ervaren als u werkt met het voertuig binnen 100 m (300 ft) afstand van een elektriciteitsleiding, radarschotel of mobiele telefoon zendmast.
De patchantenne installeren
Vind de montageplaats voor de antenne aan de voorkant van het dak van het voertuig, in het midden tussen de linker− en rechterkant.
1.Verwijder de beschermende afdekking van de plakstrips op de montageplaat.
2.Bevestig de montageplaat op het dak van het voertuig met de plakstrips. Zorg ervoor dat de montageplaat in het midden van het dak van het voertuig zit.
3.Zet de antenne rechtstreeks op de montageplaat. De in de onderkant van de antenne ingebouwde magneet zal de antenne op zijn plaats houden.
4.Leid het andere uiteinde van de antennekabel naar het interieur van de cabine.
Opm.: Voor de beste prestatie gebruikt u altijd de metalen montageplaat voor de antenne.
De Ag15−antenne installeren
Als u een upgrade hebt genomen voor de Ag15−antenne, dan vindt u de bevestigingsplaats voor de antenne aan de voorkant van het dak, in het midden van links naar rechts.
1.Verwijder de beschermende afdekking van de plakstrips op de montageplaat.
2.Bevestig de montageplaat op het dak van het voertuig met de plakstrips. Zorg ervoor dat de montageplaat in het midden van het dak van het voertuig zit.
3.Sluit de antennekabel op de antenne aan.
4.Zet de antenne rechtstreeks op de montageplaat. De drie, in de onderkant van de antenne ingebouwde, magneten zullen de antenne op zijn plaats houden.
5.Leid het andere uiteinde van de antennekabel naar het interieur van de cabine.
Stap 2. De kabels van de lichtbalk bevestigen
De lichtbalk met de primaire antenne en de voedingsconfiguratie:
9
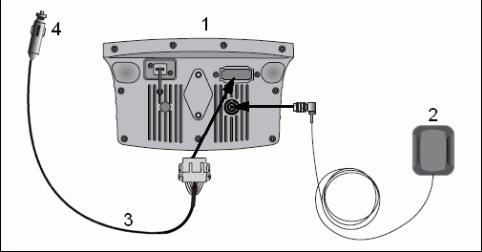
ITEM |
BESCHRIJVING |
|
|
1 |
EZ−Guide 250 lichtbalk |
|
|
2 |
Patchantenne |
|
|
3 |
12−pen stroomsnoer, type Deutsch (P/N 65168) |
|
|
4 |
Naar stroom (sigaretaansteker) |
|
|
1.Sluit de stroomkabel (P/N 65168) aan op het stroomcontact aan de achterkant van de lichtbalk.
2.Sluit het andere uiteinde van de stroom/gegevenskabel aan op de sigaretaansteker van het voertuig.
3.Sluit de antennekabel aan op het antennecontact.
Voorzichtig: Maak geen kabels los of vast of sluit het EZ−Steer 500 systeem niet aan terwijl de lichtbalk aan staat. Om kabels los of Sluit de antennekabel aan op het antennecontact.vast te maken, eerst het systeem uitschakelen. 
Stap 3: De lichtbalk inschakelen
Steek de voedingskabel in de sigarettenaansteker om de lichtbalk in te schakelen:
1.Steek de stroomkabel in de sigaretaansteker. Als de sigaretaansteker bedraad is via de ontsteking van het voertuig met de optionele stroomkabel, dan steekt u de sleutel in het contact en zet u de motor aan.
2.Druk op de  −knop (de knop in de linkerbovenhoek van het scherm) De lichtbalk gaat aan.
−knop (de knop in de linkerbovenhoek van het scherm) De lichtbalk gaat aan.
De lichtbalk uitzetten
Als u de lichtbalk wilt uitzetten, houdt u de  knop ingedrukt.
knop ingedrukt.
De lichtbalk gaat uit (dit duurt ongeveer 5 seconden). Als u de uitschakelprocedure wilt stoppen, laat u de knop los voordat de lichtbalk is uitgeschakeld.
U kunt de lichtbalk aan de kabel verbonden laten wanneer hij uit staat. De lichtbalk zal een kleine hoeveelheid stroom vragen, maar dat zal de accu niet legen.
10
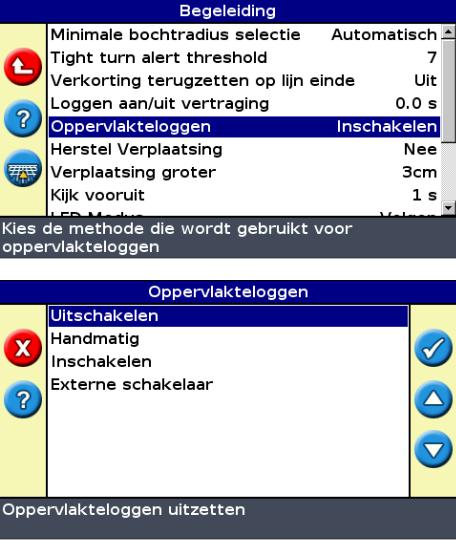
Als de lichtbalk stroom verliest, maar binnen 15 seconden opnieuw stroom toegevoerd krijgt, bijvoorbeeld wanneer de motor wordt aangezwengeld, dan gaat de lichtbalk automatisch aan.
Een dekkingsschakelaar aansluiten
Als u een kapschakelaar wilt installeren, raadpleegt u de instructies die met de schakelaar zijn meegeleverd.
De schakelaar op de lichtbalk activeren
Vanuit het hoofdgeleidingsscherm:
1.Druk op  totdat u het
totdat u het  pictogram geselecteerd heeft.
pictogram geselecteerd heeft.
2.Druk op  . Het scherm Configuratie verschijnt.
. Het scherm Configuratie verschijnt.
3.Verzeker u ervan dat het veld Gebruiksmodus is ingesteld op Uitgebreid.
4.Selecteer Systeem / Begeleiding. Het scherm Begeleiding verschijnt:
5. Selecteer Oppervlakteloggen en druk dan op  . Het scherm Oppervlakteloggen verschijnt:
. Het scherm Oppervlakteloggen verschijnt:
6.Druk op  totdat u Externe schakelaar geselecteerd heeft en druk dan op
totdat u Externe schakelaar geselecteerd heeft en druk dan op  .
.
7.Indien nodig kunt u de gebruikersmodus terugzetten op Eenvoudig.
Dekkingsregistratie is nu ingesteld om te starten zodra u de schakelaar indrukt.
11
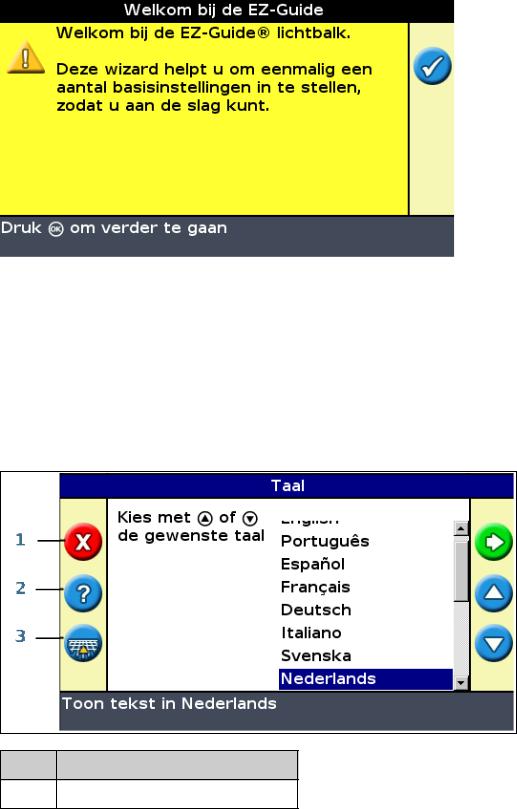
Beginnen
Snelstart wizard
Wanneer u de lichtbalk inschakelt, verschijnt automatisch het scherm Welkom bij de EZ−Guide :
Druk op  . De Snelstart wizard verschijnt.
. De Snelstart wizard verschijnt.
De wizard heeft verschillende instellingsschermen die u in staat stellen om belangrijke instellingen te configureren voordat u begint te rijden.
Tijdens de Snelstart wizard, kunt u op de functietoets drukken om deze te allen tijde te verlaten. Het systeem gebruikt alle instellingen die u heeft ingevoerd; voor instellingen die u niet heeft ingevoerd, maakt het systeem gebruik van de instellingen van de laatste keer.
Doorloop de hele wizard bij de eerste keer dat u de lichtbalk gebruikt.
ITEM BESCHRIJVING
1 |
Wizard afsluiten |
12
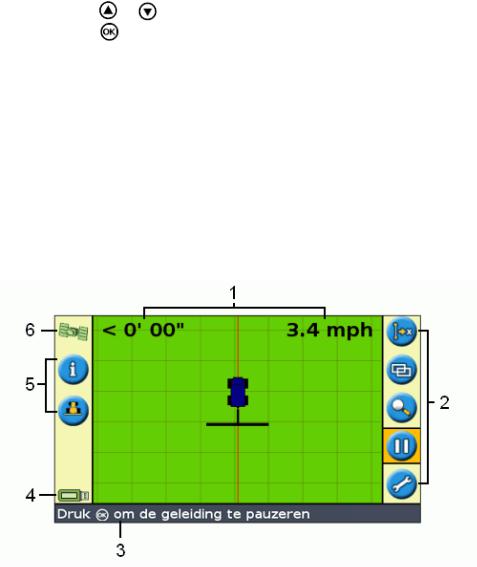
2 |
|
Ingebouwde helpfunctie |
|
||
|
|
|
|
||
3 |
|
Sla de wizard over en begin te rijden |
|
||
|
|
|
|||
Om een instelling aan te passen: |
|||||
|
1. Druk op |
of |
om de juiste waarde te selecteren. |
||
|
2. Druk op |
om de selectie te openen en door te gaan. |
|||
U kunt selecteren of de Snelstart wizard al dan niet moet verschijnen als u de lichtbalk de volgende keer inschakelt. Als u ervoor kiest om de wizard bij het opstarten te verbergen, slaat de lichtbalk de wizard over en begint hij bij het hoofdgeleidingsscherm.
Om deze instellingen te wijzigen nadat u heeft opgestart, moet u de Snelstart wizard openen vanuit
Configuratie / Snelstart wizard.
Nadat u de Snelstart wizard voltooid heeft, verschijnt het hoofdgeleidingsscherm.
Items op het Hoofdgeleidingsscherm
|
|
|
|
|
ITEM |
NAAM |
BESCHRIJVING |
||
|
|
|
|
|
|
|
Er zijn twee statustekst−items op het hoofdgeleidingsscherm. Het item op |
||
1 |
Statustekst |
de linkerkant toont de afstand van het voertuig tot de geleidingslijn. Het |
||
|
|
item op de rechterkant toont de voertuigsnelheid. |
||
|
|
|
|
|
2 |
Actiepictogrammen |
De werking van de toetsen |
||
|
|
|
|
|
3 |
Tips / Berichtenpaneel |
Het paneel Tip / bericht legt de functiepictogrammen uit en toont tips |
||
voor het rijden. |
||||
|
|
|||
|
|
|
|
|
4 |
Functiepictogrammen |
De werking van de toetsen |
||
|
|
|
|
|
5 |
Functie−icoontjes |
Zie hoe de knoppen werken |
||
|
|
|
|
|
6 |
GPS−kwaliteitsicoon |
Geeft de kwaliteit van het GPS−signaal aan. |
||
|
|
|
|
|
13
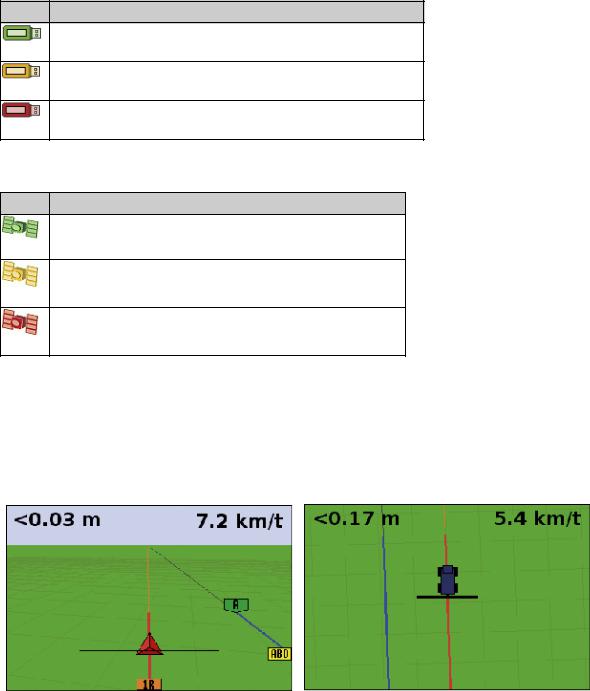
Statusiconen
Op het hoofdgeleidingscherm heeft de lichtbalk twee statusiconen.
De kleur van het USB−stick−icoon geeft de status van de USB−stick aan:
ITEM BESCHRIJVING
De USB−stick is aangesloten en klaar voor gebruik
Groen
Oranje De USB−stick is aangesloten en momenteel bezig met laden
De USB−stick is gedeactiveerd
Rood
De kleur van de satellieticoon geeft de status van het GPS−signaal aan:
ITEM BESCHRIJVING
Het GPS−signaal is sterk
Groen
Het GPS−signaal valt buiten de aanvaardbare instellingen
Oranje
Er is geen signaal
Rood
Weergavemodi
Er zijn twee weergavemogelijkheden wanneer u in het veld rijdt:
WEERGAVE KAART IN PERSPECTIEF |
CONVENTIONELE WEERGAVE KAART |
|
|
|
|
Een 3D weergave van het veld |
Een weergave in vogelperspectief van het veld |
|
|
Standaard schakelt de weergave van plan view naar perspective view wanneer u het veld oprijdt. U kunt de weergavemodus wijzigen in de Geavanceerde modus.
14
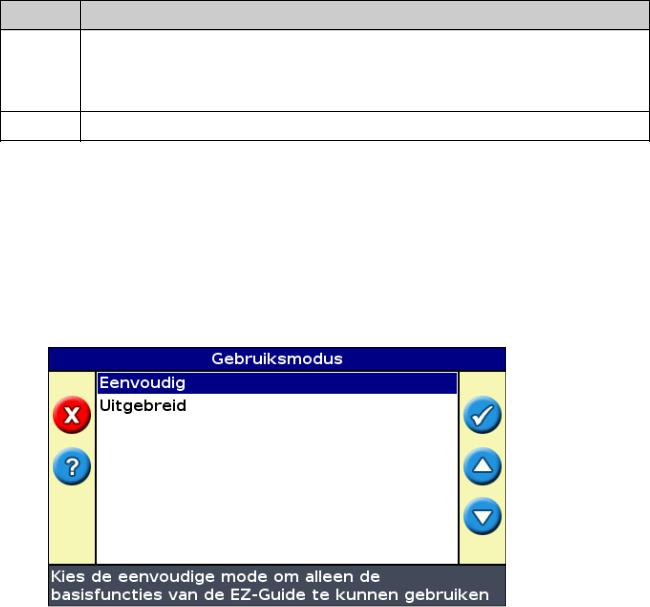
Gebruikersmodi
Het EZ−Guide 250 lichtbalk geleidingssysteem heeft twee gebruikersmodi:
MODUS BESCHRIJVING
Beperkt tot toegang tot de meest eenvoudige onderdelen
Eenvoudig
Er zijn minder actiepictogrammen beschikbaar
Vereenvoudigde bestuurdersopties (het aanmaken van een geleidingslijn is bijvoorbeeld makkelijker)
Uitgebreid De gebruiker kan toegang krijgen tot alle instellingen.
Gebruik de modus Eenvoudig als u een strokenpatroon wilt selecteren en snel wilt gaan rijden.
De Gebruikersmodus wijzigen
Omschakelen van de modus Eenvoudig naar de modus Uitgebreid:
1.Druk op  of op
of op  totdat u de
totdat u de  icoon hebt gekozen. Druk daarna op
icoon hebt gekozen. Druk daarna op  . U ziet het
. U ziet het
Configuratie scherm.
2.Selecteer Configuratie / Gebruiksmodus. Het scherm Gebruiksmodus verschijnt:
3.Selecteer Uitgebreid of Eenvoudig en druk dan op  . Het hoofdgeleidingsscherm verschijnt weer, met de lichtbalk in de geselecteerde modus.
. Het hoofdgeleidingsscherm verschijnt weer, met de lichtbalk in de geselecteerde modus.
De helderheid van de achtergrond wijzigen
Om de sterkte van de achtergrondverlichting te wijzigen, selecteert u Configuratie / Achtergrondlicht.
De helderheid van de leds veranderen
Om de helderheid van de leds op de lichtbalk aan te passen, selecteert u Configuratie / LED Helderheid.
∙ Bij stralend zonlicht verhoogt u de helderheid van de leds om ze duidelijker te kunnen zien.
15
∙In donkerder omstandigheden, bijvoorbeeld als u in de schemering rijdt, kunt u de helderheidsinstellingen verlagen zodat de leds minder intens zijn.
GPS−correcties verkrijgen
Standaard is de EZ−Guide 250 lichtbalk geconfigureerd voor de ontvangst van de volgende gratis correcties:
REGIO |
CORRECTIE |
|
|
Noord−Amerika |
WAAS |
|
|
Europa |
EGNOS |
|
|
Deze correcties leveren een rij−tot−rij nauwkeurigheid van 15−20 cm (6−8 inch).
Om de GPS−correcties te wijzigen (bijvoorbeeld om RTK of OmniSTAR HP/XP te configureren), selecteert u
Configuratie / GPS Setup / GPS−correctietype.
Voor meer informatie, zie het deel Geavanceerde modus: GPS−correcties.
16

Eenvoudig modus geleiding
Inleiding op Geleiding
De EZ−Guide 250 lichtbalk maakt gebruik van lijnen op het scherm, rechte of gebogen, om u te geleiden. Deze worden de geleidingslijnen genoemd. De meest eenvoudige vorm van een geleidingslijn is een rechte AB−lijn. Om een AB−lijn aan te maken definieert u een beginpunt (het A−punt) en een eindpunt (het B−punt). Zodra u de A− en B−punten gedefinieerd heeft, wordt er een rechte lijn tussen beide punten getrokken. Dit is uw hoofdlijn.
Als u de eerste geleidingslijn definieert, kopieert de lichtbalk deze om extra geleidingslijnen aan te maken.
Afstand tussen geleidingslijnen
Wanneer u begint met het definiëren van de lijn, moet u de breedte van het aan het voertuig gekoppelde werktuig specificeren. Deze breedte wordt gebruikt om de afstand tussen de geleidingslijnen te berekenen. Als u niet wilt dat de geleidingslijnen precies een werktuigbreedte uit elkaar liggen, kunt u een overlapping of een weglating instellen.
Kopakkers
U kunt een kopakkergrens registreren en er geleiding naartoe krijgen, of u kunt werken zonder kopakker.
Verschijning op het scherm
Als het hoofdgeleidingsscherm de weergave in perspectief toont, worden de lijnen gemarkeerd met vlaggetjes die ze aangeven.
17
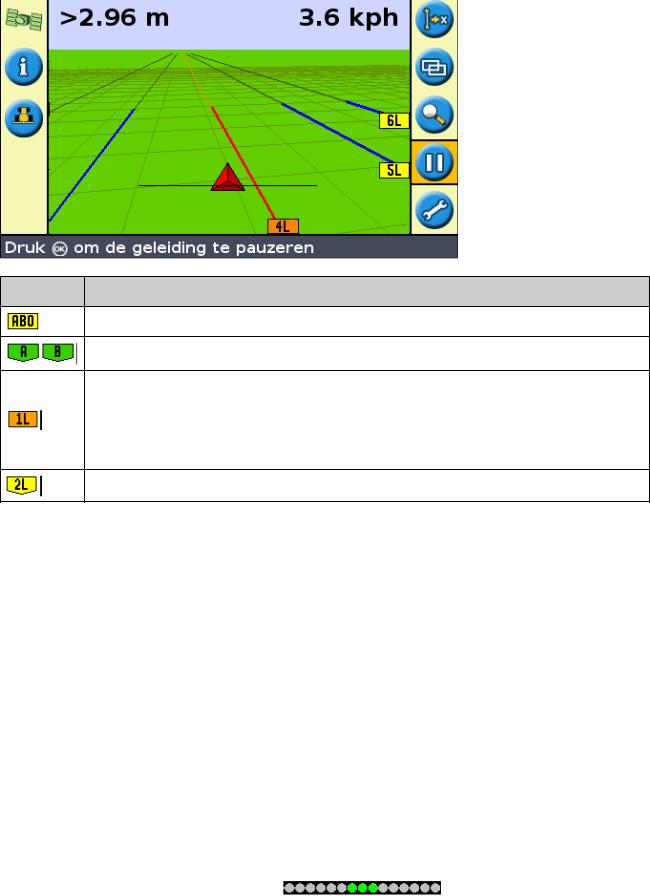
ITEM BESCHRIJVING
De hoofdlijn die u aangemaakt heeft en waarop de stroken gebaseerd zijn.
Het A− (start) en B− (eind) punt op de hoofdlijn.
De eerste strook links van de hoofdlijn. (De richting "links" heeft betrekking op de richting waarin de hoofdlijn werd getrokken, niet op de huidige positie van het voertuig).
De huidige strook en het label zijn oranje.
NB: Bij een patroon met middendraaipunt zijn de stroken genummerd vanaf het midden, niet vanaf de oorspronkelijke strook.
De tweede lijn van links is de hoofdlijn.
Geleiding volgen
De lichtbalk geeft geleiding op twee plaatsen aan:
∙Op de leds
∙Op het scherm
Geleiding op de leds
De term LED heeft betrekking op de rij van 15 Light Emitting Diodes (leds) die zich boven het scherm bevindt. De brandende leds geven de positie van uw voertuig aan ten opzichte van uw geplande geleidingslijn. Aangezien de positie van het voertuig wijzigt ten opzichte van de geleidingslijn, verplaatsen de brandende zich naar links of rechts. Gebruik de lichtbalk om nauwkeurige geleiding te verkrijgen, bij het instellen van een werktuigoffset of werktuigschets, of voor verfijnde geleiding op rechte stroken.
VOERTUIGPOSITIE |
VERSCHIJNING OP LICHTBALK |
|
|
Voertuig bevindt zich precies op de |
De drie middelste leds (groen) geven aan dat het voertuig |
geleidingslijn |
online is. |
|
|
18
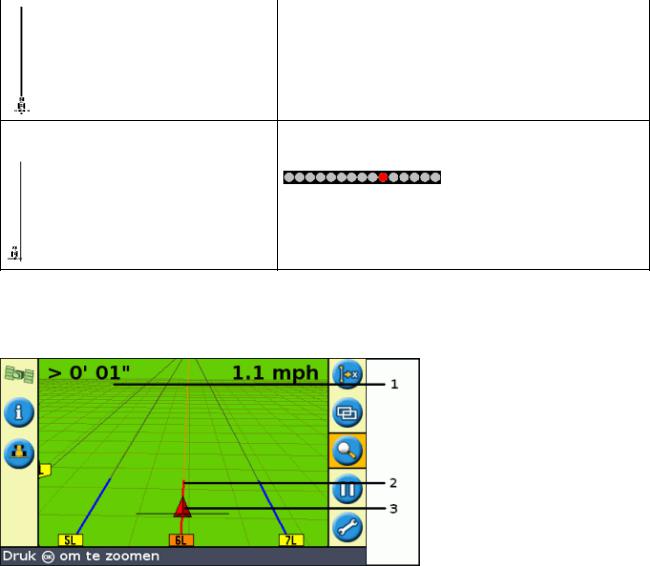
Voertuig bevindt zich buiten de geleidingslijn
De brandende leds zijn naar rechts verplaatst. Dit geeft aan dat het voertuig aan de linkerkant offline is.
NB: Dit veronderstelt dat de led−modus ingesteld is op Volgen (standaardinstelling). Als de led−modus ingesteld is op Trekken verplaatsen de leds zich naar links als het voertuig aan de linkerkant offline is.
Geleiding op het scherm
Het lichtbalkscherm toont de positie van uw voertuig in het veld, de geleidingslijn, en de offline−afstand, dus kunt u zien in welke mate u uw positie moet corrigeren.
ITEM |
BESCHRIJVING |
|
|
1 |
Offline−afstand |
|
|
2 |
Geleidingslijn |
|
|
3 |
Voertuigpositie |
|
|
Geleidingspatronen
De EZ−Guide 250 lichtbalk heeft zes geleidingspatronen zodat u een geleiding kan kiezen die past bij de indeling van uw veld:
Rechte AB
Een rechte AB is de meest eenvoudige lijnvorm. Gebruik een rechte AB−lijn wanneer u geen kopakkers hoeft te definiëren en u in parallelle rechte lijnen over het veld wilt rijden.
Om een rechte AB−lijn aan te maken, een startpunt (A) en een eindpunt (B) definiëren. De rechte AB−lijn verschijnt vervolgens als een rechte lijn tussen de twee punten.
19
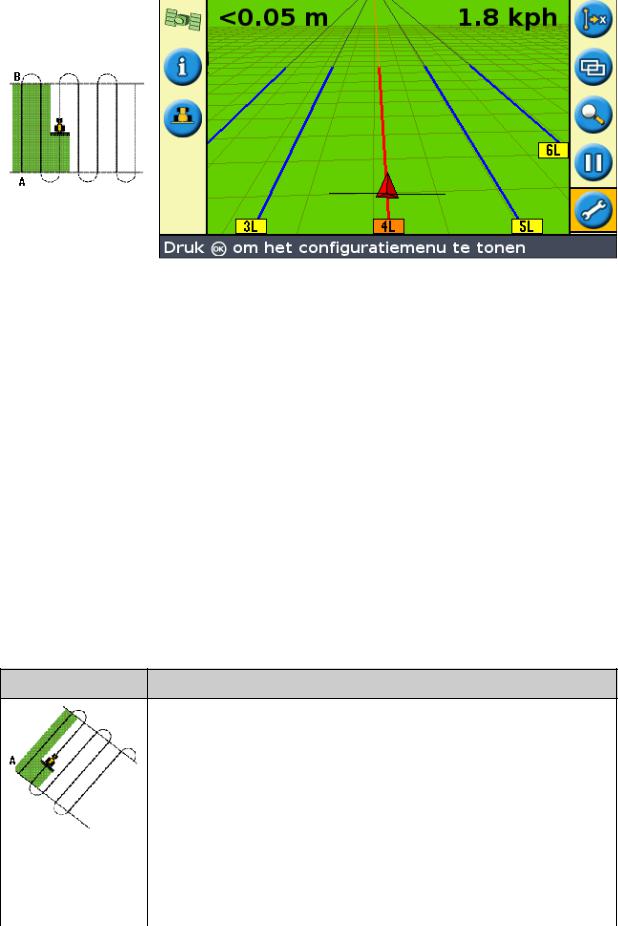
PATROON |
VOORBEELD |
|
|
|
|
NB: Wanneer het voertuig zich op een geleidingslijn bevindt, strekt de lijn zich 1 km (0.6 miles) voor Punt A en 1 km na Punt B uit. Zodoende is het beter zichtbaar waar de volgende strook is, en om online te komen na de draai.
Een AB−lijn in kaart brengen
1.Rijd naar het startpunt van de hoofdlijn.
2.Stel het A−punt in:
a.Druk op  of
of  totdat u het
totdat u het  pictogram geselecteerd heeft.
pictogram geselecteerd heeft.
b.Druk op  . Het punt A is ingesteld.
. Het punt A is ingesteld.
3.Rijd naar het andere eind van de lijn.
4.Verzeker u ervan dat het  pictogram geselecteerd is en druk dan op
pictogram geselecteerd is en druk dan op  . De hoofd AB−lijn verschijnt.
. De hoofd AB−lijn verschijnt.
5.Draai naar links of naar rechts voor de volgende strook. Terwijl u de volgende strook nadert, verschijnt deze op het scherm en wordt oranje om aan te geven dat hij geselecteerd is.
A+ lijn
Een A+ lijn is ook een rechte lijn. Deze wordt gedefinieerd door een enkele punt op de lijn (het A−punt) en de koers van de lijn.
PATROON VOORBEELD
20
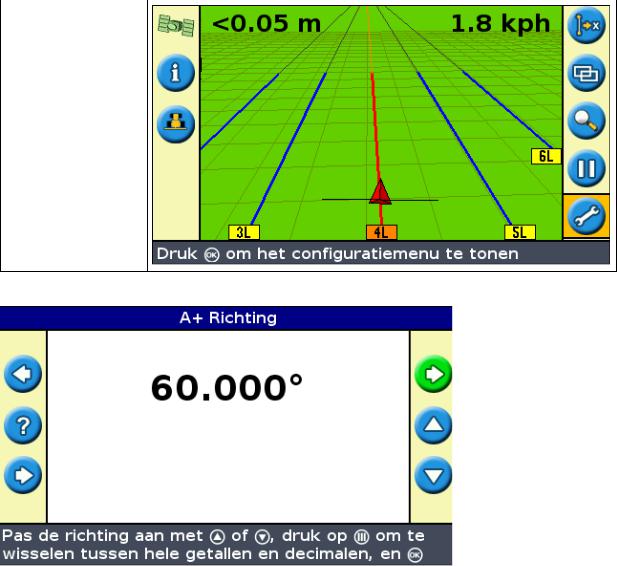
Wanneer u ervoor kiest om een A+ lijn aan te maken, voert u de koers in.
De standaard koers is hetzelfde als de vorige AB−lijn. Dit patroon is handig indien u alleen geleiding nodig heeft die exact lparallel is aan de laatste AB−lijn, bijvoorbeeld wanneer:
∙u over aangrenzende velden rijdt
∙u de AB−lijn in kaart brengt op een weg langs de kant van het veld
∙een toegangsweg in een veld wilt overslaan
De A+ lijn strekt zich 1 km (0.6 miles) voor en na het A−punt uit.
Een A+ lijn in kaart brengen
1.Rijd naar het startpunt van de hoofdlijn.
2.Stel het A−punt in:
a.Druk op  of
of  totdat u het
totdat u het  pictogram geselecteerd heeft.
pictogram geselecteerd heeft.
b.Druk op  . Het punt A is ingesteld. Omdat u de koers van de lijn al heeft ingesteld, verschijnt uw hoofd AB−lijn op het scherm.
. Het punt A is ingesteld. Omdat u de koers van de lijn al heeft ingesteld, verschijnt uw hoofd AB−lijn op het scherm.
3.Volg de AB−lijn voor geleiding over de eerste strook.
4.Draai naar links of naar rechts voor de volgende strook. Terwijl u de volgende strook nadert, verschijnt deze op het scherm en wordt oranje om aan te geven dat hij geselecteerd is.
21
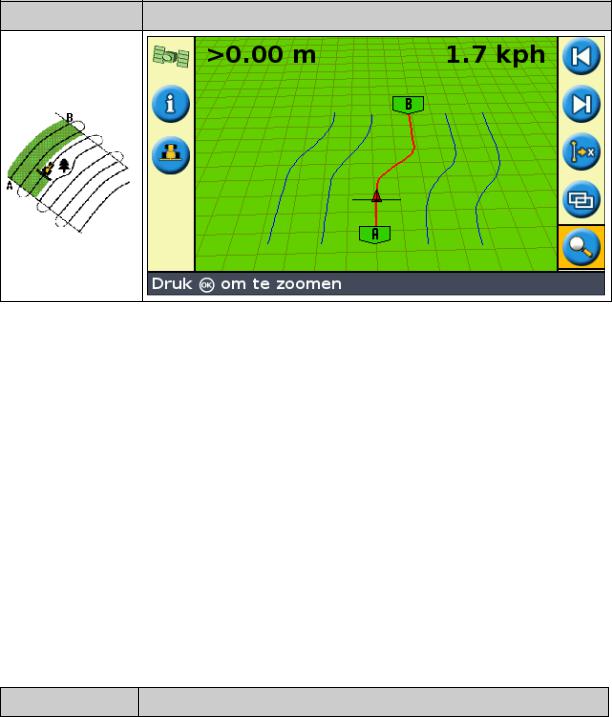
Identieke curve
Het identieke curve patroon registreert uw exacte route tussen het A− en het B−punt, in plaats van een rechte lijn.
Alle geleidingslijnen zullen overeenkomen met de hoofdcurve, ongeacht de plaats waar het voertuig heeft gereden. Gebruik het curvepatroon wanneer u het veld wilt bewerken in lichte curves.
PATROON VOORBEELD
Een identieke curve in kaart brengen
1.Rij naar het beginpunt van de curve.
2.Stel het A−punt in:
a.Druk op  of
of  totdat u het
totdat u het  pictogram geselecteerd heeft.
pictogram geselecteerd heeft.
b.Druk op  . Het punt A is ingesteld.
. Het punt A is ingesteld.
3.Rijd de eerste curve.
4.Verzeker u ervan dat het  pictogram geselecteerd is en druk dan op
pictogram geselecteerd is en druk dan op  . De hoofdlijn verschijnt op het scherm.
. De hoofdlijn verschijnt op het scherm.
5.Draai naar links of naar rechts voor de volgende strook. Terwijl u de volgende strook nadert, verschijnt deze op het scherm en wordt oranje om aan te geven dat hij geselecteerd is.
Adaptieve curve
Het adaptieve curvepatroon lijkt op het identieke curvepatroon. Het biedt geleiding langs een curve. Het adaptieve curvepatroon actualiseert de geleiding echter na iedere strook om rekening te houden met eventuele koersveranderingen die u heeft gemaakt.
Het registreert uw route continu en levert geleiding die overeenkomt met de laatste route die u gereden hebt.
PATROON VOORBEELD
22
 Loading...
Loading...