Page 1
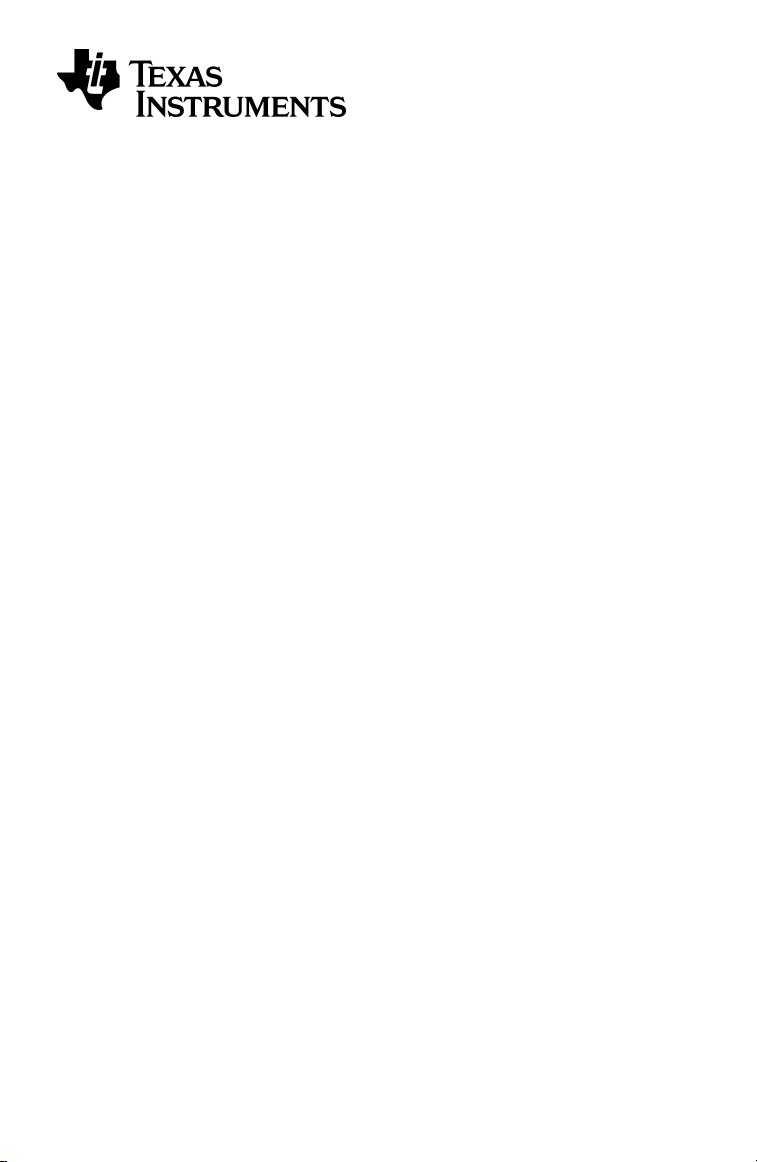
Wissenschaftlicher Schulrechner
TI-30X Plus MathPrint™
Handbuch
Dieses Handbuch ist gültig für die Software-Version 1.0. Gehen Sie auf
education.ti.com/eguide, um die aktuellste Version der Dokumentation
herunterzuladen.
Page 2
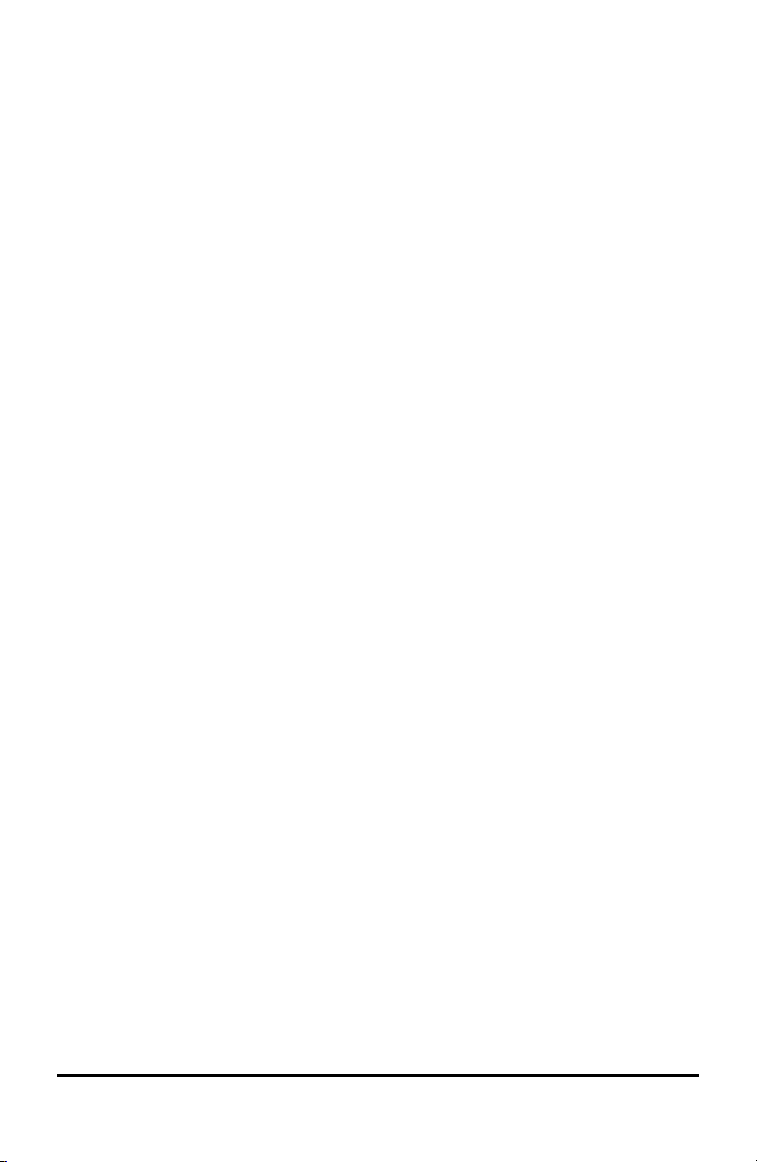
Wichtige Informationen
Texas Instruments übernimmt für die Programme oder das Handbuchmaterial keinerlei
Garantie, weder direkt noch indirekt. Dies umfasst auch jegliche indirekte
Gewährleistung hinsichtlich der Marktgängigkeit oder der Eignung für einen
bestimmten Zweck, ist jedoch nicht hierauf beschränkt und dieses Produkt wird
lediglich „wie gesehen“ zur Verfügung gestellt. In keinem Fall kann Texas Instruments
für Schäden haftbar gemacht werden, die sich entweder in Verbindung mit dem Kauf
bzw. Gebrauch dieses Produkts ergeben oder dadurch verursacht werden, dies gilt für
spezielle, begleitende und versehentliche Schäden sowie für Folgeschäden. Texas
Instruments haftet maximal und ausschließlich in der Höhe des Kaufpreises des
Produkts, unabhängig vom jeweiligen Fall. Weiterhin haftet Texas Instruments nicht
für Forderungen einer anderen Partei, die sich aus dem Gebrauch dieses Produkts
ergeben, welcher Art diese Forderungen auch immer sein mögen.
MathPrint, APD, Automatic Power Down und EOS sind Marken von Texas Instruments
Incorporated.
Copyright © 2018 Texas Instruments Incorporated
ii
Page 3
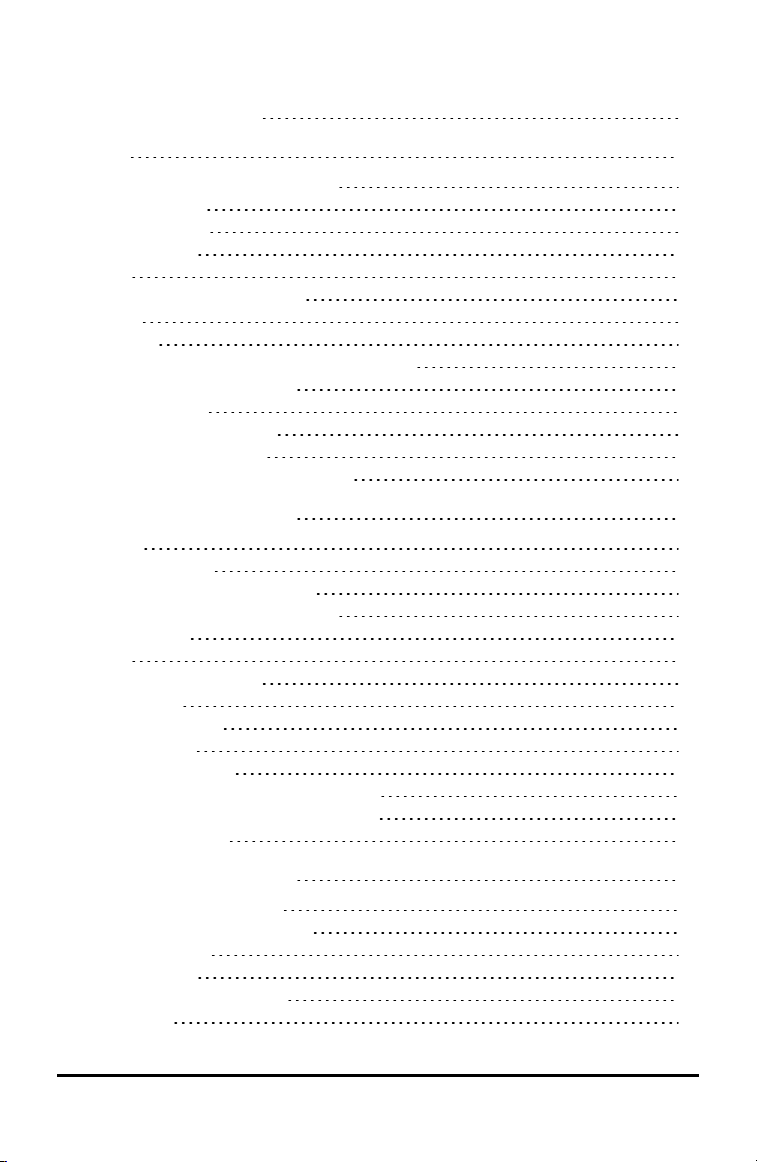
Inhalt
Wichtige Informationen
Einstieg 1
Ein- und Ausschalten des Rechners
Anzeigekontrast
Hauptbildschirm
Zweitbelegung
Modi
Tasten mit Mehrfachbelegung
Menüs
Beispiele
Benutzung der Pfeiltasten zum Zurückblättern
Umwandeln von Ergebnissen
Letztes Ergebnis
Rangfolge der Operatoren
Löschen und Korrigieren
Speicher und gespeicherte Variablen
11
11
Mathematische Funktionen 15
Brüche
Prozentrechnung
Wissenschaftliche Notation [EE]
Potenzen, Wurzeln und Kehrwerte
Pi (Symbol Pi)
Math
Numerische Funktionen
Winkelmaße
Kartesisch in polar
Trigonometrie
Hyperbelfunktionen
Logarithmus- und Exponentialfunktionen
Statistik, Regressionen und Verteilungen
Wahrscheinlichkeit
15
17
18
19
20
20
21
23
26
26
28
29
30
42
ii
1
1
1
2
4
6
6
7
7
8
8
9
Mathematische Werkzeuge 44
Gespeicherte Operationen
Dateneditor und Listenformeln
Funktionstabelle
Zahlensysteme
Auswerten von Ausdrücken
Konstanten
44
45
49
52
54
55
iii
Page 4
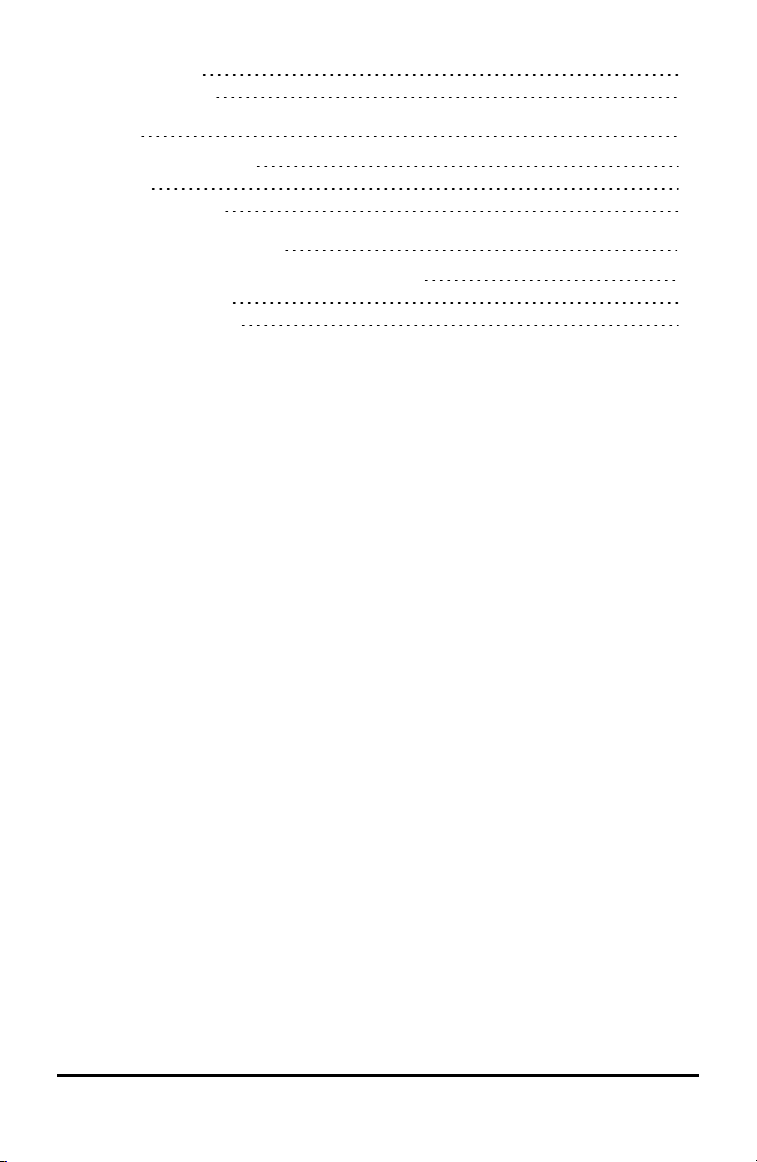
Umrechnungen
Komplexe Zahlen
56
59
Referenz 62
Fehler und Meldungen
Batterie
Problembehebung
62
65
67
Allgemeine Informationen 68
Texas Instruments – Kundendienst und Service
Produktinformation
Service und Garantie
68
68
68
iv
Page 5
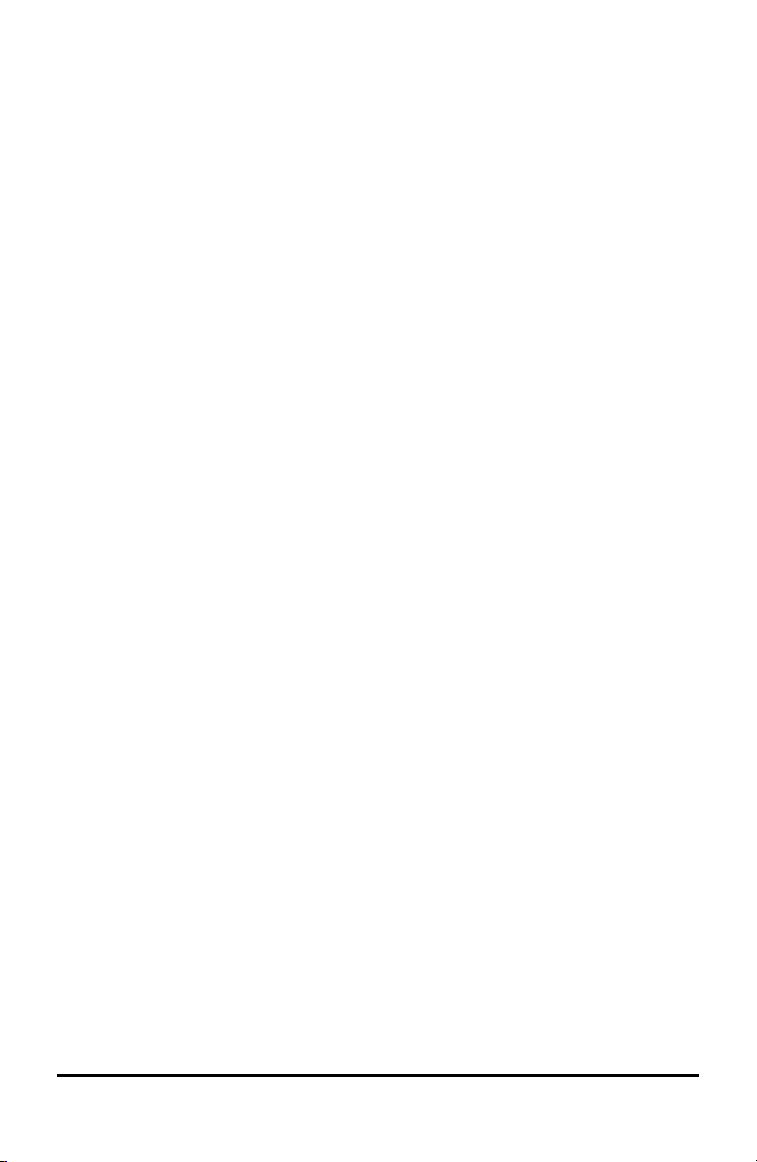
Einstieg
Dieser Abschnitt enthält Informationen über die grundlegenden Funktionen des
Rechners.
Ein- und Ausschalten des Rechners
& schaltet den Rechner ein. % ' schaltet ihn aus. Die Anzeige wird gelöscht,
Protokoll, Einstellungen und Speicher bleiben jedoch erhalten.
Die APD™ (Automatic Power Down™) Funktion schaltet den Rechner automatisch ab,
wenn etwa 3 Minuten lang keine Taste gedrückt wird. Drücken Sie & nach einer
solchen APD™-Abschaltung. Die Anzeige, nicht abgeschlossene Operationen,
Einstellungen und der Speicher bleiben erhalten.
Anzeigekontrast
Helligkeit und Kontrast der Anzeige können je nach Beleuchtung des Raums,
Batteriezustand und Blickwinkel unterschiedlich erscheinen.
So stellen Sie den Kontrast ein:
1. Drücken Sie % und lassen Sie die Taste wieder los.
2. Drücken Sie ] für eine dunklere oder [ für eine hellere Anzeige.
Hinweis: Dadurch wird der Kontrast um jeweils eine Stufe angepasst. Wiederholen
Sie Schritte 1 und 2 nach Bedarf.
Hauptbildschirm
Auf dem Hauptbildschirm können Sie mathematische Ausdrücke, Funktionen und
andere Anweisungen eingeben. Die Ergebnisse werden ebenfalls auf dem
Hauptbildschirm angezeigt.
Die TI-30X Plus MathPrint™ Anzeige kann bis zu vier Zeilen à 16 Zeichen anzeigen.
Wenn eine Eingabe oder ein Ausdruck länger als der sichtbare Anzeigebereich ist,
können Sie nach links oder rechts blättern (! und "), um die Eingabe bzw. den
Ausdruck vollständig zu sehen.
Im MathPrint™ Modus können Sie Funktionen und Ausdrücke bis zu vier Ebenen tief
verschachteln. Der Modus unterstützt Brüche, Quadratwurzeln, Exponenten mit ^, Ü,
exund 10x.
Wenn Sie eine Eingabe auf dem Hauptbildschirm berechnen, wird das Ergebnis je nach
verfügbarem Platz entweder direkt rechts neben der Eingabe oder rechts in der
nächsten Zeile angezeigt.
Wenn zusätzliche Informationen zu einer Funktion oder einem Ergebnis vorhanden
sind, wird dies ggf. durch spezielle Hinweis- oder Eingabemarken gekennzeichnet.
Einstieg 1
Page 6
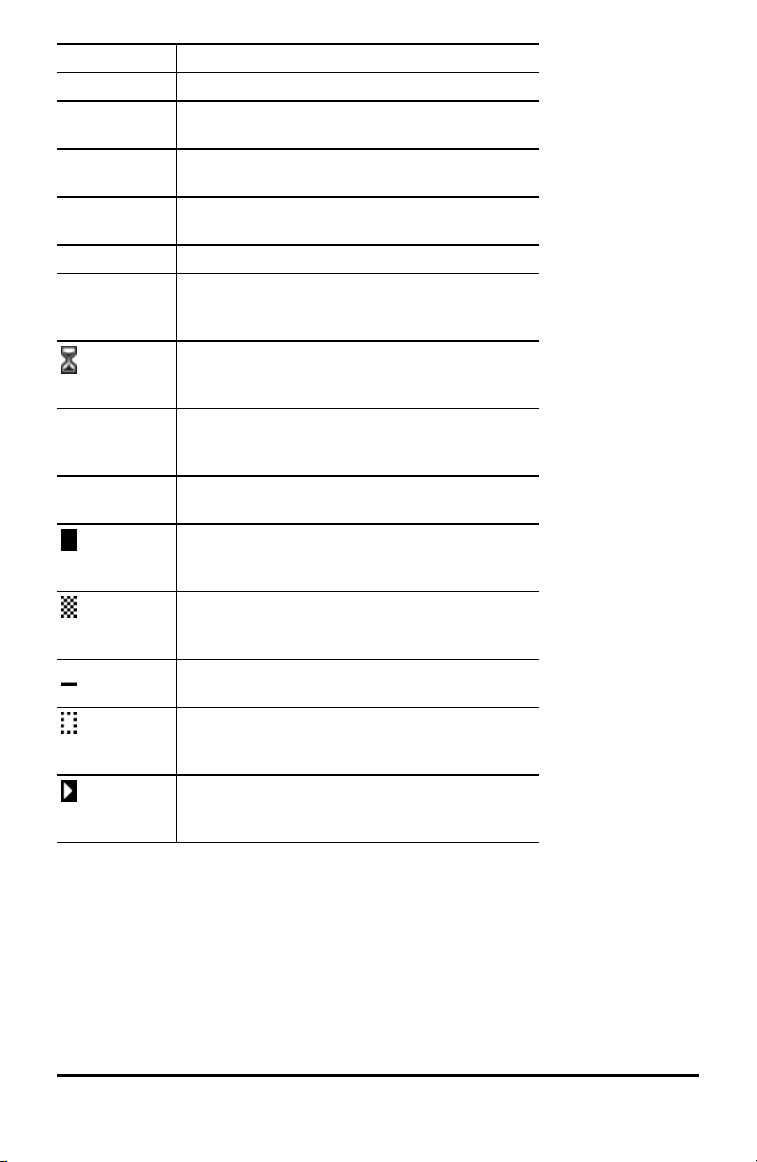
Anzeige Definition
2ND Zweitbelegung
FIX Festkomma-Einstellung (siehe Abschnitt
SCI, ENG Wissenschaftliche oder technische Notation
DEG, RAD,
GRAD
L1, L2, L3 Wird über den Listen im Dateneditor angezeigt
H, B, O Gibt das Zahlensystem an (hexadezimal, binär,
5 6 Vor und/oder nach dem sichtbaren
´
„Modi“)
(siehe Abschnitt „Modi“)
Winkelmodus (Grad, Bogenmaß oder Neugrad)
(siehe Abschnitt „Modi“)
oktal). Im Standardmodus (dezimal) erfolgt
keine gesonderte Anzeige.
Der Rechner arbeitet einen Vorgang ab.
Verwenden Sie &, um die Berechnung
abzubrechen.
Anzeigebereich ist ein Eintrag im Speicher
abgelegt. Drücken Sie # und $ zum Blättern.
Gibt an, dass die Taste mit Mehrfachbelegung
aktiv ist.
Normale Anzeige des Cursors. Zeigt an, wo Ihre
nächste Eingabe erscheint. Ersetzt das aktuelle
Zeichen.
Cursor bei Erreichen der Eingabegrenze. Es
können keine weiteren Zeichen eingegeben
werden.
Einfüge-Cursor. Ein Zeichen wird vor der
Cursorposition eingefügt.
Platzhalter für leeres MathPrint™ Element.
Verwenden Sie die Pfeiltasten, um in das
Kästchen zu springen.
MathPrint™ Cursor. Fahren Sie mit der Eingabe
im aktuellen MathPrint™ Element fort oder
drücken Sie ", um das Element zu verlassen.
Zweitbelegung
%
Die meisten Tasten sind mit mehr als einer Funktion belegt. Die primäre Funktion ist
dann unten auf die Taste gedruckt, die zweite Funktion darüber. Drücken Sie %, um
die zweite Funktion einer Taste zu aktivieren. In der Anzeige erscheint der Hinweis
2ND. Um die Eingabe rückgängig zu machen, drücken Sie noch einmal %. % b 25
2 Einstieg
Page 7
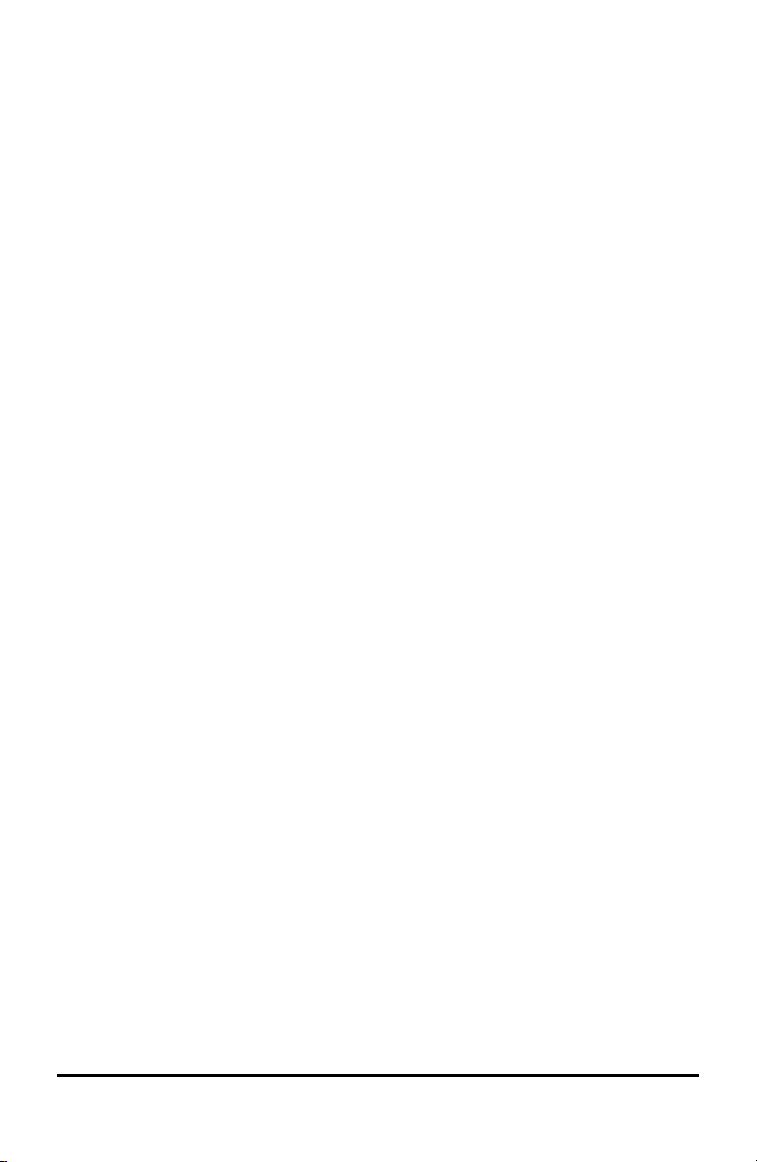
< berechnet beispielsweise die Quadratwurzel von 25 und gibt das Ergebnis 5
zurück.
Einstieg 3
Page 8

Modi
q
Drücken Sie q, um die Modi auszuwählen. Drücken Sie $ # ! ", um einen
Modus auszuwählen, und <, um ihn zu aktivieren. Drücken Sie - oder % s,
um zum Hauptbildschirm zurückzukehren und mit den gewählten Moduseinstellungen
weiterzuarbeiten.
In den folgenden Beispielbildschirmen sind jeweils die Standardeinstellungen
hervorgehoben.
DEGREE RADIAN GRADIAN – Legt den Winkelmodus fest: Grad, Bogenmaß,
Neugrad.
NORMAL SCI ENG – Legt die Notation von Zahlen fest. Die Notation ist nur für die
Anzeige von Ergebnissen relevant. Intern werden Werte stets mit maximaler Präzision
gespeichert.
NORMAL – Ergebnisse werden mit Vor-und Nachkommastellen angezeigt. Beispiel:
123456.78.
SCI – Zahlen werden mit einer einzigen linksseitigen Dezimalstelle und der
entsprechenden Zehnerpotenz angezeigt. Beispiel: 1.2345678E5, was dem Wert
(1.2345678×105) mit den Klammern für die richtige Rangfolge der Operatoren
entspricht.
ENG – Zahlen werden als 1 bis 999 × 10 hoch einer ganzen Zahl angezeigt. Der
Exponent ist immer ein Vielfaches von 3.
Hinweis: Um eine Zahl in wissenschaftlicher Notation einzugeben, verwenden Sie
die Taste E. Das Ergebnis wird in der Notation angezeigt, die im Modusmenü
ausgewählt ist.
FLOAT 0 1 2 3 4 5 6 7 8 9 – Legt die Anzahl der Nachkommastellen bei
Dezimalnotation fest.
FLOAT (Gleitkommamodus) – Es werden bis zu 10 Stellen plus Vorzeichen und
Komma angezeigt.
0 1 2 3 4 5 6 7 8 9 (Festkommamodus) – Nach dem Komma wird eine feste Anzahl
von Stellen (0 bis 9) angezeigt.
REAL a+bi r±q – Legt das Format von komplexen Ergebniswerten fest.
REAL Reelle Ergebnisse
a+bi Kartesische Ergebnisse
r±q Polare Ergebnisse
4 Einstieg
Page 9
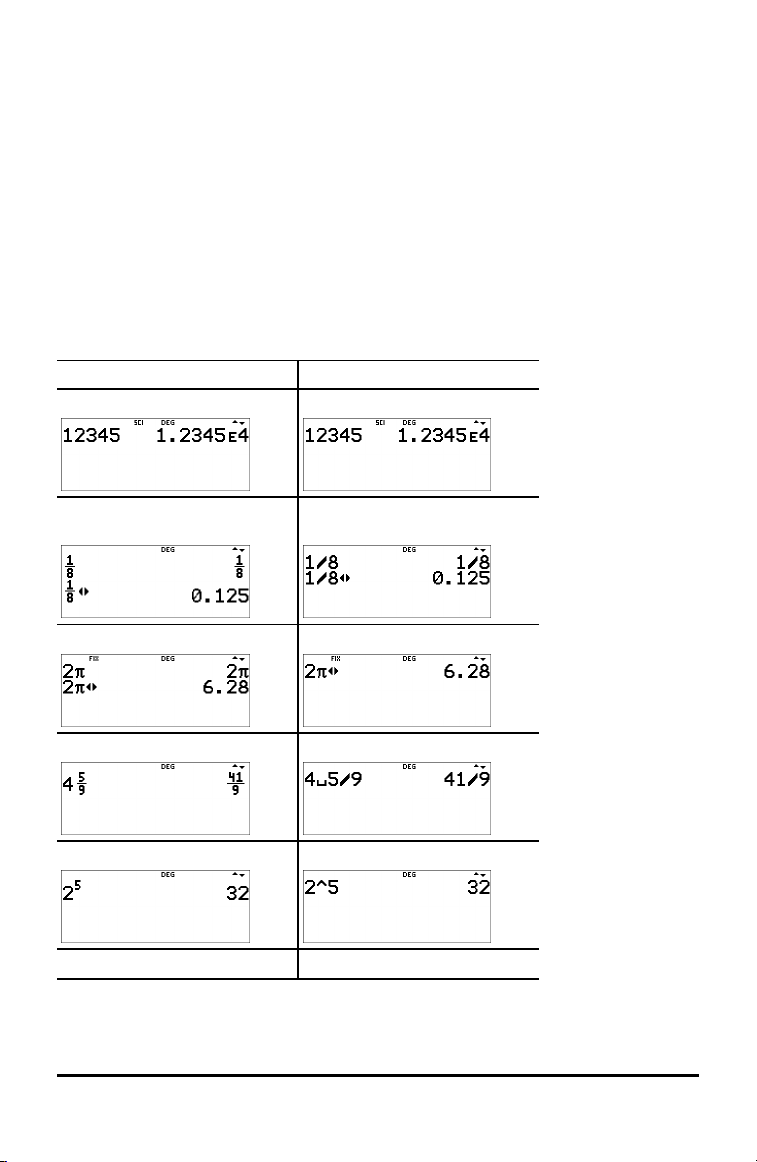
DEC HEX BIN OCT – Legt das Zahlensystem für Berechnungen fest.
DEC Dezimal
HEX Hexadezimal (Ziffern A bis F mit % §, % ¨ usw. eingeben)
BIN Binär
OCT Oktal
MATHPRINT CLASSIC
MATHPRINT – Die meisten Ein- und Ausgaben werden im Lehrbuchformat
angezeigt.
CLASSIC (klassisch) – Zeigt Ein- und Ausgaben in einer einzigen Zeile an.
Beispiele für die Modi MathPrint™ und Klassisch
MathPrint™ Modus Klassischer Modus
Sci Sci
Gleitkommamodus und
Umwandlungstaste
Gleitkommamodus und
Umwandlungstaste
Fix 2 und Umwandlungstaste Fix 2
Un/d Un/d Eingabe
Beispiel mit Exponent Beispiel mit Exponent
Beispiel mit Quadratwurzel Beispiel mit Quadratwurzel
Einstieg 5
Page 10
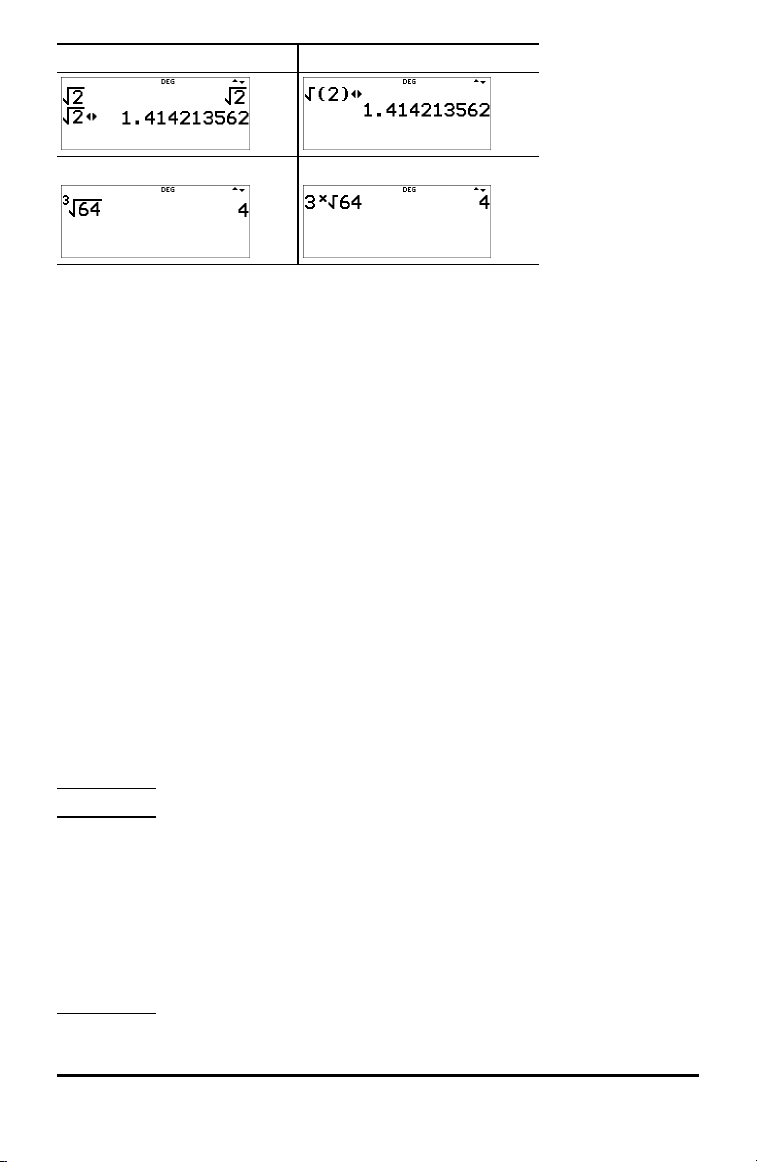
MathPrint™ Modus Klassischer Modus
Beispiel mit Kubikwurzel Beispiel mit Kubikwurzel
Tasten mit Mehrfachbelegung
Bei Tasten mit Mehrfachbelegung können Sie durch wiederholtes Drücken
unterschiedliche Funktionen aufrufen. Drücken Sie ", um die Mehrfachbelegung zu
beenden.
Beispielsweise ist die Taste X sowohl mit den trigonometrischen Funktionen sin und
sin/ als auch den hyperbolischen Funktionen sinh und sinh/ belegt. Drücken Sie die
Taste so oft, bis die gewünschte Funktion angezeigt wird.
Zu den Tasten mit Mehrfachbelegung gehören z, X, Y, Z, C, D, H
und g. Ihre Verwendung wird ausführlicher in den dazugehörigen Abschnitten dieser
Anleitung beschrieben.
Menüs
Über Menüs haben Sie Zugriff auf eine große Vielzahl von Rechnerfunktionen. Bei
manchen Menütasten wie z. B. % h wird ein einzelnes Menü angezeigt. Über
andere Tasten wie etwa d werden hingegen mehrere Menüs angezeigt.
Verwenden Sie die Tasten " und $, um einen Menüeintrag auszuwählen und zu
aktivieren, oder drücken Sie direkt die Nummer neben dem Eintrag. Um zum
vorherigen Bildschirm zurückzukehren, ohne den Eintrag auszuwählen, drücken Sie
-. Um ein Menü zu verlassen und zum Hauptbildschirm zurückzukehren, drücken Sie
% s.
% h (Taste mit einem einzelnen Menü):
RECALL VAR
1:x = 0
2:y = 0
3:z = 0
4:t = 0
5:a = 0
6:b = 0
7:c = 0
8:d = 0
6 Einstieg
Page 11
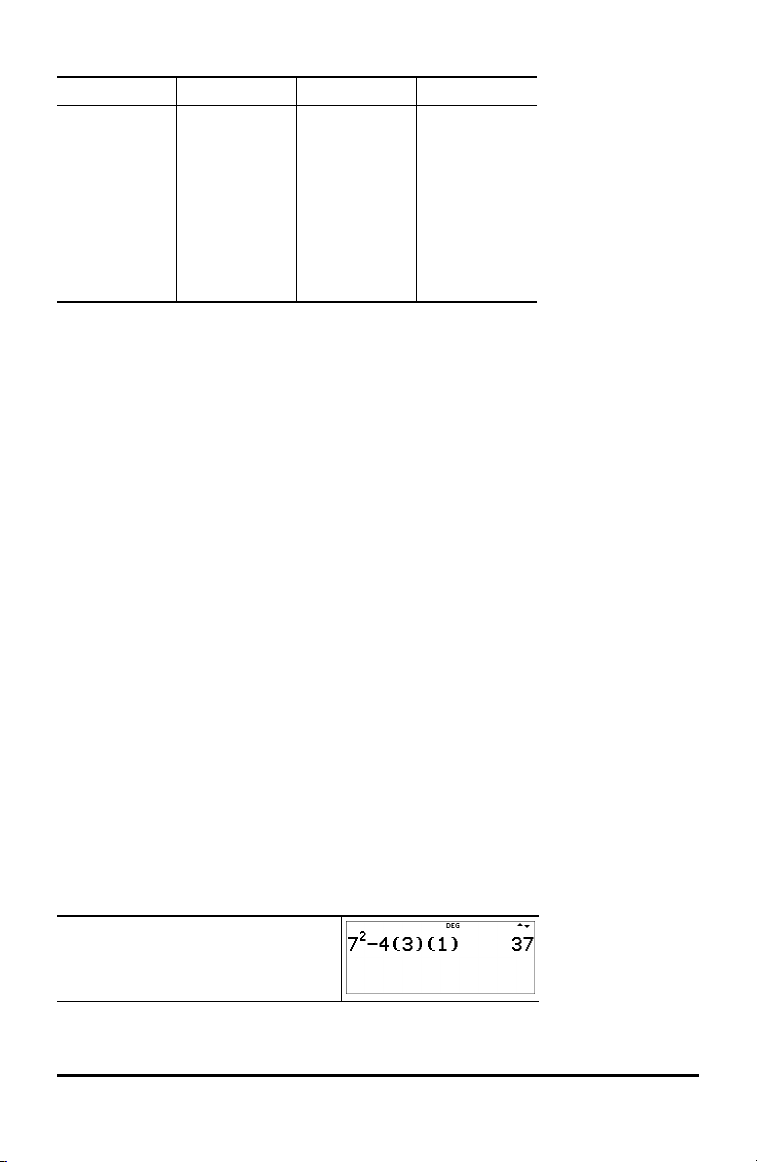
d (Taste mit mehreren Menüs):
MATH NUM DMS R³´P
1:4n/d³´Un/d
2:lcm(
3:gcd(
4:4Pfactor
5:sum(
6:prod(
1:abs(
2:round(
3:iPart(
4:fPart(
5:int(
6:min(
7:max(
8:mod(
1:¡
2:¢
3:£
4:r
5:g
6:4DMS
1:P 4 Rx(
2:P 4 Ry(
3:R 4 Pr(
4:R 4 Pq(
Beispiele
Auf manche Abschnitte folgen Beispiele für Tasteneingaben, die die
TI-30X Plus MathPrint™ Funktionen veranschaulichen.
Hinweise:
• Bei Beispielen wird vorausgesetzt, dass alle Standardeinstellungen (siehe
Abschnitt „Modi“) aktiv sind, sofern im Beispiel nichts anderes angegeben ist.
• Drücken Sie -, um den Hauptbildschirm nach Bedarf zu löschen.
• Die tatsächliche Bildschirmanzeige kann eventuell leicht von den Abbildungen in
diesem Dokument abweichen.
• Da Assistenten Eingaben speichern, können manche Tasteneingaben abweichen.
Benutzung der Pfeiltasten zum Zurückblättern
! " # $
Drücken Sie ! oder ", um den Cursor an die gewünschte Stelle in dem Ausdruck zu
bewegen, den Sie gerade eingeben oder bearbeiten. Drücken Sie % ! oder % ",
um den Cursor direkt an den Anfang bzw. das Ende des Ausdrucks zu setzen.
Mit # wird der Cursor von einem Ausdruck oder der Bearbeitungszeile zum Protokoll
bewegt. Wenn Sie in einer Ein- oder Ausgabe im Protokoll < drücken, wird der
Ausdruck wieder an der Cursorposition in der Bearbeitungszeile eingefügt.
Drücken Sie % # im Nenner eines Bruchs in der Bearbeitungszeile eines Ausdrucks,
um den Cursor zum Protokoll zu bewegen. Wenn Sie in einer Ein- oder Ausgabe im
Protokoll < drücken, wird der Ausdruck in den Nenner eingefügt.
Beispiel
7 F U 4
( 3 ) ( 1 ) <
Einstieg 7
Page 12
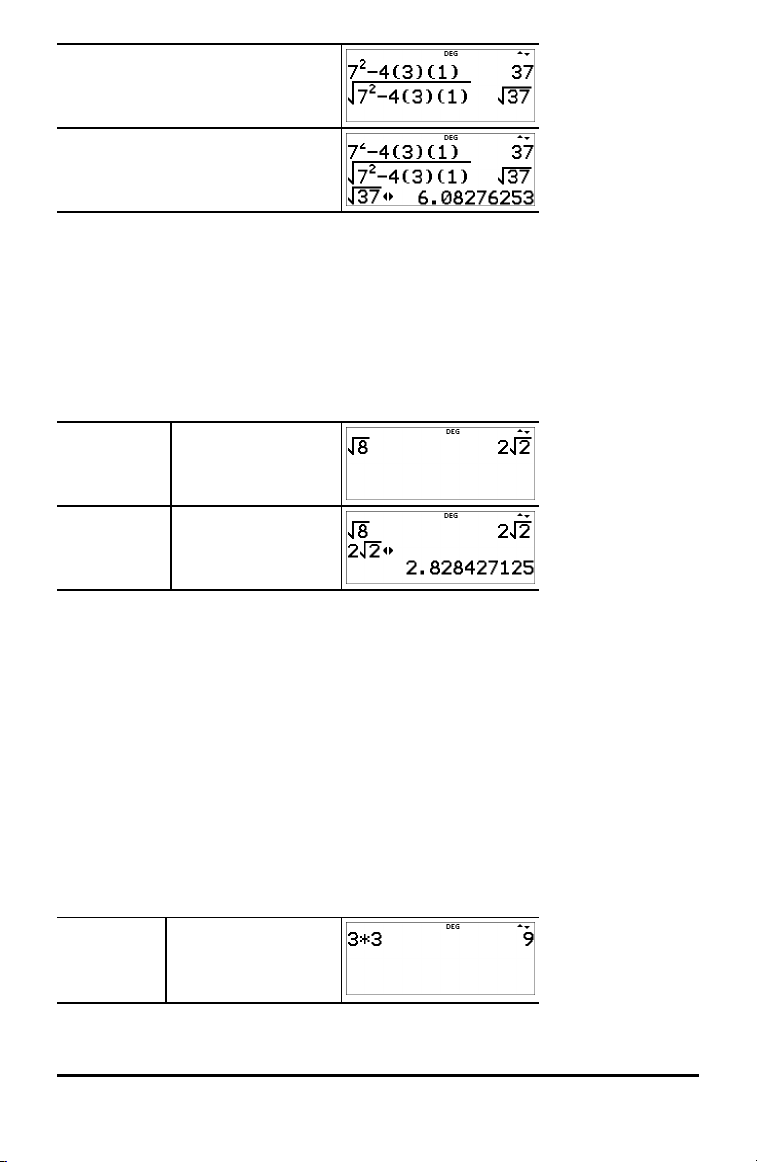
% b # # <
<
r
Umwandeln von Ergebnissen
r
Drücken Sie r, um zwischen unterschiedlichen Darstellungsweisen eines Ergebnisses
hin und her zu schalten (sofern möglich): Bruch oder Dezimaldarstellung, exakter
Wurzelterm oder Näherungswert in Dezimaldarstellung, exakter Wert von Pi oder
Näherungswert in Dezimaldarstellung.
Beispiel
Umwandeln
von
Ergebnissen
Hinweis: Mit r können auch Zahlenformate für Werte in Zellen in der
Funktionstabelle und im Dateneditor umgewandelt werden.
% b 8 <
r
Letztes Ergebnis
% i
Das Ergebnis der letzten Berechnung auf dem Hauptbildschirm wird in der Variablen
ans gespeichert. Diese Variable bleibt auch nach dem Ausschalten des Rechners im
Speicher erhalten. So rufen Sie den Wert von ans ab:
• Drücken Sie % i (ans wird auf dem Bildschirm angezeigt) oder
• Drücken Sie zu Anfang einer Eingabe die Taste einer beliebigen Operation (T, U
usw.). ans und der Operator werden angezeigt.
Beispiele
ans 3 V 3 <
8 Einstieg
Page 13
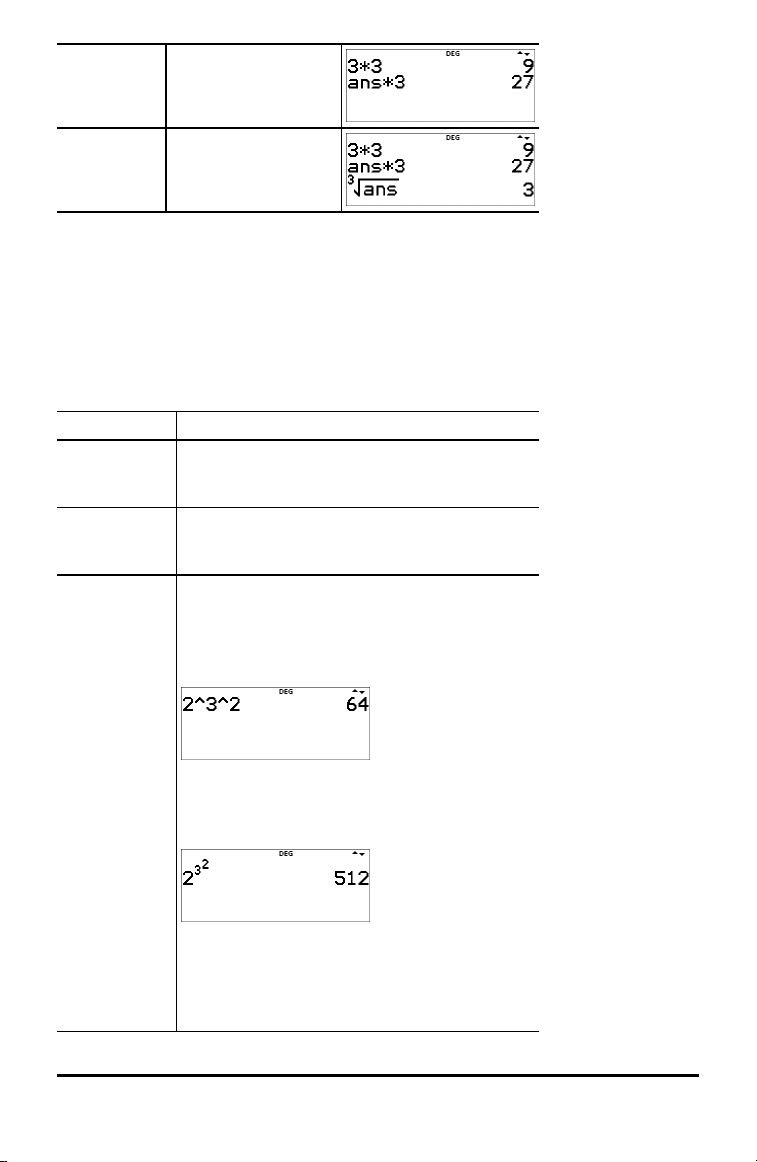
V 3 <
3 % c %
i <
Hinweis: Die Variable ans wird mit maximaler Präzision, d. h. mit 13 Stellen
gespeichert und eingefügt.
Rangfolge der Operatoren
Der TI-30X Plus MathPrint™ Rechner verwendet zum Auswerten von Ausdrücken das
Equation Operating System (EOS™). EOS™ wertet Funktionen in der folgenden
Reihenfolge aus. Funktionen derselben Prioritätsebene werden von links nach rechts
abgearbeitet.
1. Ausdrücke in Klammern
2. Funktionen, die eine ) brauchen und vor dem
3. Funktionen, die nach dem Argument
4. Potenzen (^) und Wurzeln (x‡)
Argument stehen (z. B. sin, log), sowie alle
Befehle im Menü R³´P.
eingegeben werden, z. B. x2und die
Winkelmaßeinheiten.
Hinweis: Im klassischen Modus werden mit der
Taste G eingegebene Potenzen von links nach
rechts abgearbeitet. Der Ausdruck 2^3^2 würde
also als (2^3)^2 = 64 ausgerechnet.
Im MathPrint™ Modus werden mit der Taste
G eingegebene Potenzen von rechts nach
links abgearbeitet. Der Ausdruck 2^3^2 würde
also als 2^(3^2) = 512 ausgerechnet.
Mit den Tasten F und a eingegebene
Ausdrücke werden sowohl im klassischen als
auch im MathPrint™ Modus von links nach
rechts abgearbeitet. 3 F F wird also
ausgerechnet als (32)2= 81.
Einstieg 9
Page 14
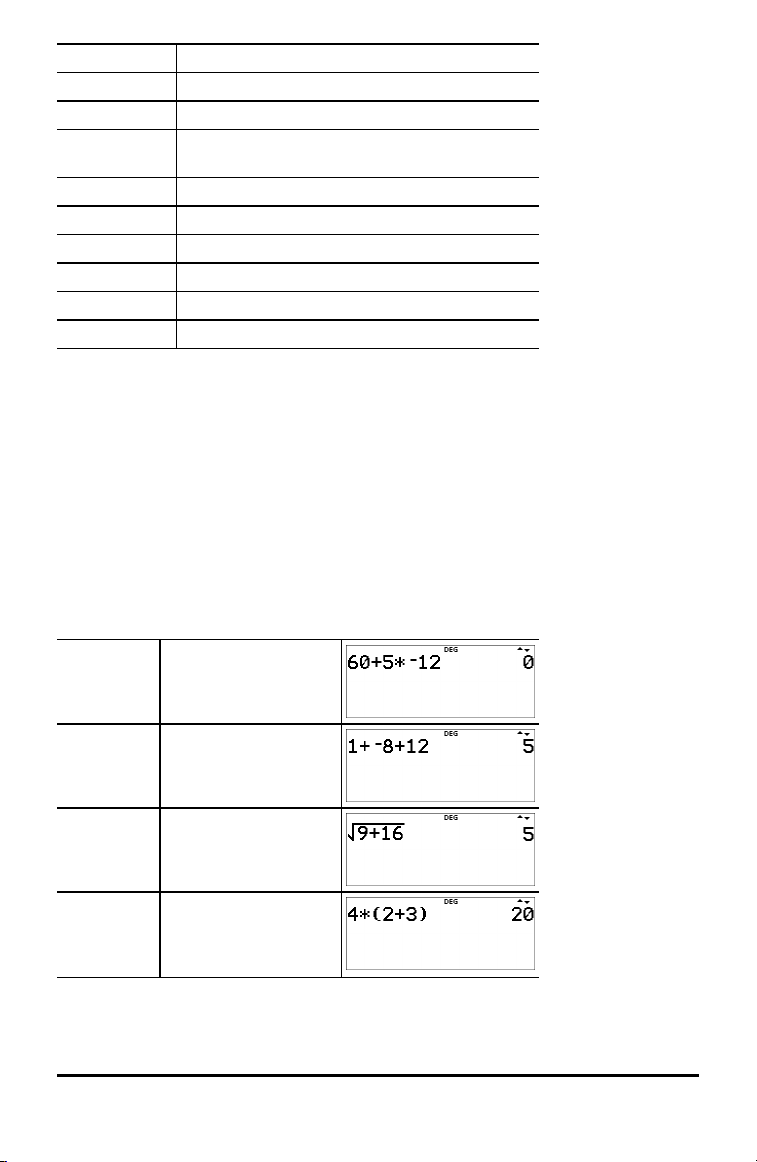
5. Negation (M)
6. Brüche
7. Permutationen (nPr) und Kombinationen (nCr)
8. Multiplikation, implizite Multiplikation, Division
und Winkelindikator ±
9. Addition und Subtraktion
10. Logische Operatoren and, nand
11. Logische Operatoren or, xor, xnor
12. Umwandlungen wie 4n/d³´Un/d, F³´D, 4DMS
13.
L
14. < wertet den eingegebenen Ausdruck aus
Hinweis: Operatoren, die das Ende eines Ausdrucks angeben, und Umwandlungen mit
der Basis n wie 4Bin, Winkelumwandlung 4DMS, 4Pfactor und Umwandlungen von
komplexen Zahlen 4Polar und 4Rectangle sind nur im Hauptbildschirm gültig. Sie
werden in Assistenten, in der Anzeige von Funktionstabellen und DateneditorFunktionen ignoriert, wo das Ergebnis des Ausdrucks, sofern es gültig ist, ohne
Umwandlung angezeigt wird.
Hinweis: Verwenden Sie Klammern, um eindeutig die Operatorrangfolge anzugeben,
die Sie für den eingegebenen Ausdruck erwarten. Bei Bedarf kann mit den Klammern
die von den Algorithmen des Rechners befolgte Rangfolge der Operatoren übergangen
werden. Sollte das Ergebnis nicht wie erwartet ausfallen, ist zu überprüfen, wie der
Ausdruck eingegeben wurde. Fügen Sie dann nach Bedarf Klammern hinzu.
Beispiele
+ Q P M 60 T 5 V M 12 <
(M) 1 T M 8 T 12 <
‡ und + % b 9 T 16 <
( ) 4 V ( 2 T 3 ) <
10 Einstieg
Page 15
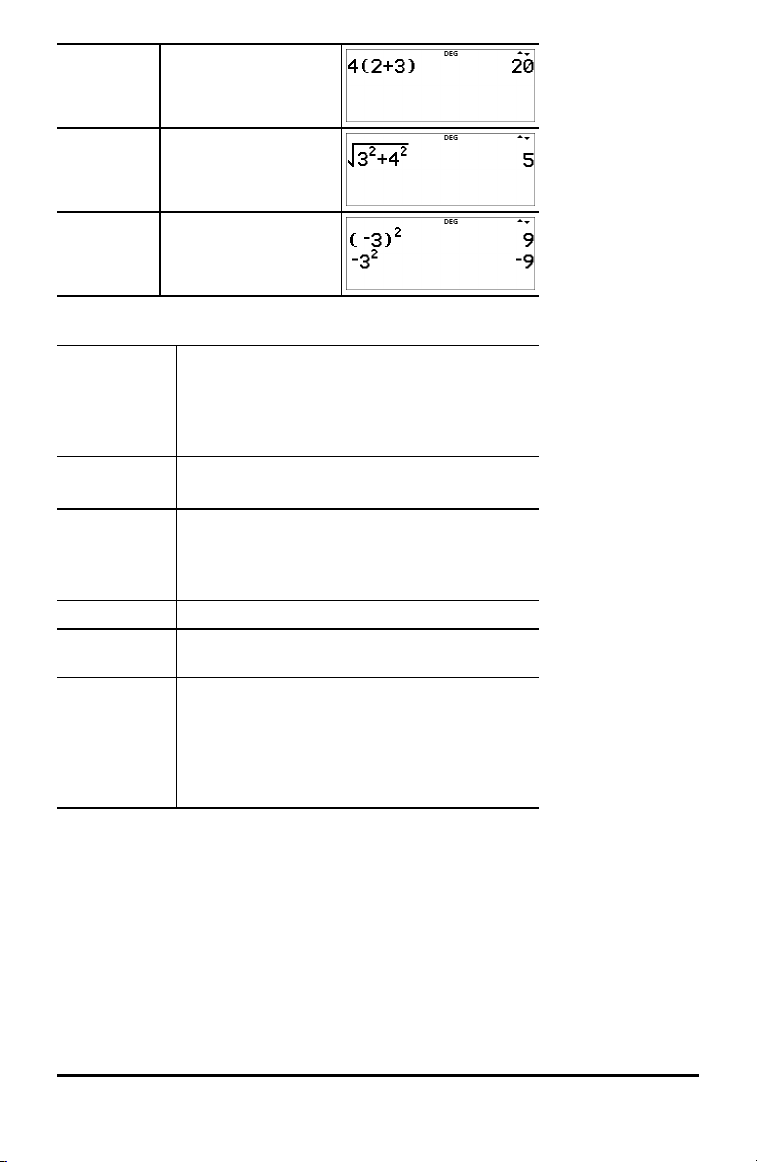
( ) und + 4 ( 2 T 3 ) <
^ und ‡ % b 3 G 2 " T 4
( ) und M ( M 3 ) F <
G 2 <
M 3 F <
Löschen und Korrigieren
% s Rückkehr des Cursors zum Hauptbildschirm.
Verlässt schnell die folgenden Anwendungen:
Auswerten von Ausdrücken, Mengenoperation,
Funktionstabelle, Dateneditor, Statistik und
Verteilungen.
-
J
% f Fügt an der Cursorposition ein Zeichen ein.
% { 1 Setzt die Variablen x, y, z, t, a, b, c und d auf
% 2 Setzt den Rechner zurück.
Löscht eine Fehlermeldung.
Löscht Zeichen in der Eingabezeile.
Löscht das Zeichen an der Cursorposition.
Wenn sich der Cursor am Ende eines Ausdrucks
befindet, geht er eine Stelle zurück und löscht
das Zeichen.
den Standardwert 0 zurück.
Stellt die Werkseinstellungen wieder her; löscht
die Variablen im Speicher, die ausstehenden
Operationen, alle Protokolleinträge und
Statistikdaten; löscht gespeicherte Operationen
und das unter ans gespeicherte Ergebnis.
Speicher und gespeicherte Variablen
z L % h % {
Der TI-30X Plus MathPrint™ Rechner hat 8 Speichervariablen: x, y, z, t, a, b, c und d.
Folgendes können Sie in einer Speichervariablen speichern:
• reelle oder komplexe Zahlen
• das Ergebnis eines Ausdrucks
• Berechnungen aus verschiedenen Anwendungen wie Verteilungen
Einstieg 11
Page 16
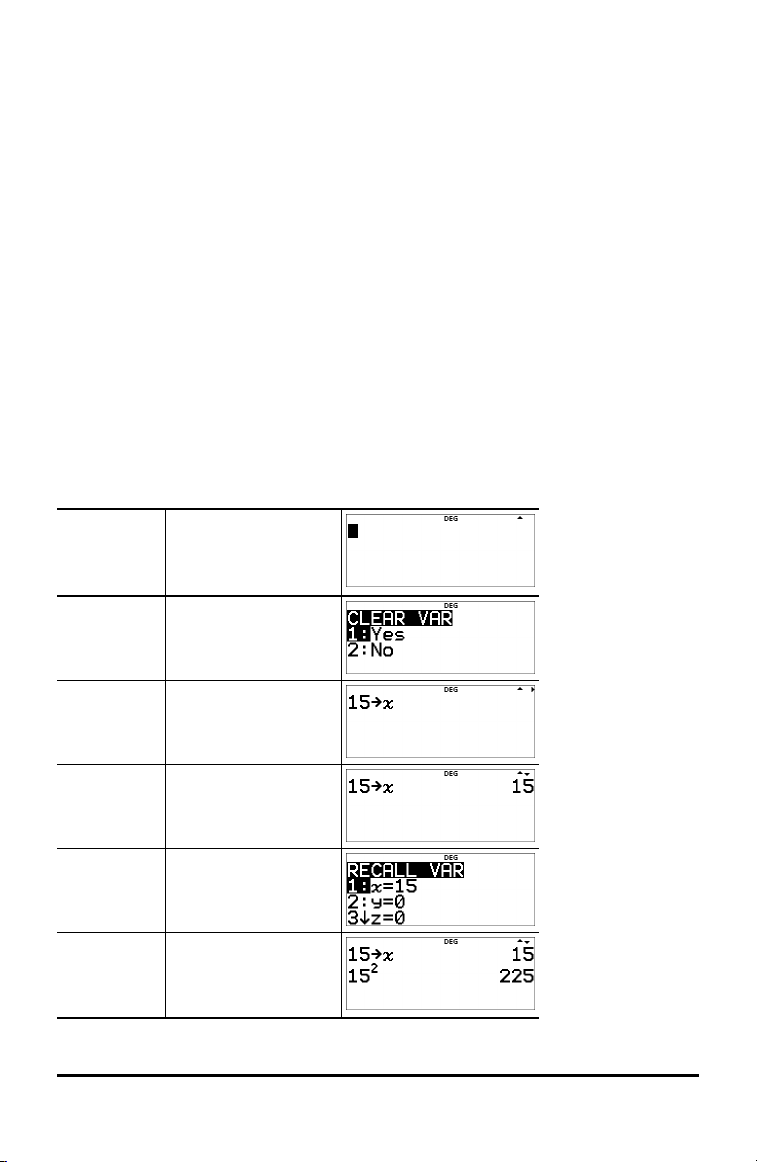
• Zellwerte des Dateneditors (die aus der Bearbeitungszeile gespeichert wurden)
Rechnerfunktionen, die Variablen verwenden, verwenden diese gespeicherten Werte.
L speichert Werte unter Variablen ab. Drücken Sie L, um eine Variable zu
speichern, und wählen Sie anschließend mit z die gewünschte Variable aus.
Drücken Sie <, um den Wert unter der ausgewählten Variablen zu speichern. Wenn
die Variable bereits einen Wert hat, wird dieser durch den neuen Wert ersetzt.
z ist eine Taste mit Mehrfachbelegung, die bei wiederholtem Drücken
nacheinander die verschiedenen Variablennamen aufruft: x, y, z, t, a, b, c und d.
Außerdem können Sie mit z die gespeicherten Werte dieser Variablen abrufen. In
den aktuellen Eintrag wird der Name der Variablen eingefügt, zur Auswertung des
Ausdrucks wird jedoch der aktuelle Wert der Variablen verwendet. Um mehrere
Variablen nacheinander einzugeben, drücken Sie nach jeder Variablen ".
% h ruft den Wert von Variablen ab. Drücken Sie % h, um ein Menü der
Variablen und ihrer gespeicherten Werte anzuzeigen. Wählen Sie die Variable aus,
deren Wert Sie abrufen möchten, und drücken Sie <. Der Variablenwert wird in den
aktuellen Eintrag eingefügt und zu dessen Auswertung verwendet.
% { löscht den Wert einer Variablen. Drücken Sie % { und wählen Sie
1:Yes, um die Werte aller Variablen zu löschen.
Beispiele
Beginnen Sie
% s -
mit dem
Löschen der
Anzeige
Variable
löschen
% {
1 (wählt Yes)
Speichern 15 L z
<
Abrufen % h
< F <
12 Einstieg
Page 17
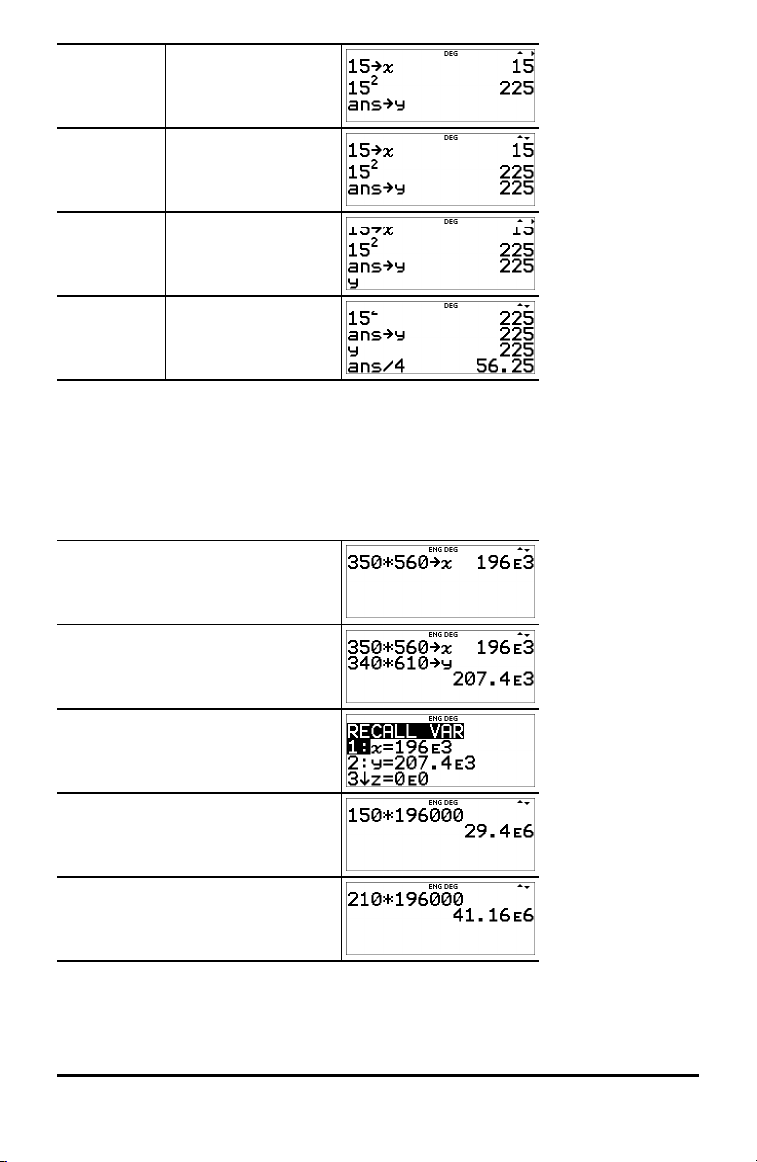
L z z
<
z z
< W 4 <
³ Aufgabe
In einem großen Kiestagebau sollen zwei neue Gruben entstehen. Die erste Grube
misst 350 Meter x 560 Meter, die zweite 340 Meter x 610 Meter. Wie viel Kubikmeter
Kies muss der Betreiber aus jeder der beiden Gruben fördern, wenn diese jeweils
150 Meter tief werden? Und wie viel für eine Tiefe von 210 Meter? Zeigen Sie das
Ergebnis in technischer Notation an.
q $ " " < -
350 V 560 L z <
340 V 610 L z z <
-
150 V % h
< <
-
210 V % h < <
Erste Grube: Für eine Tiefe von 150 m muss der Betreiber 29,4 Mio. Kubikmeter
fördern, für eine Tiefe von 210 m 41,16 Mio. Kubikmeter.
Einstieg 13
Page 18
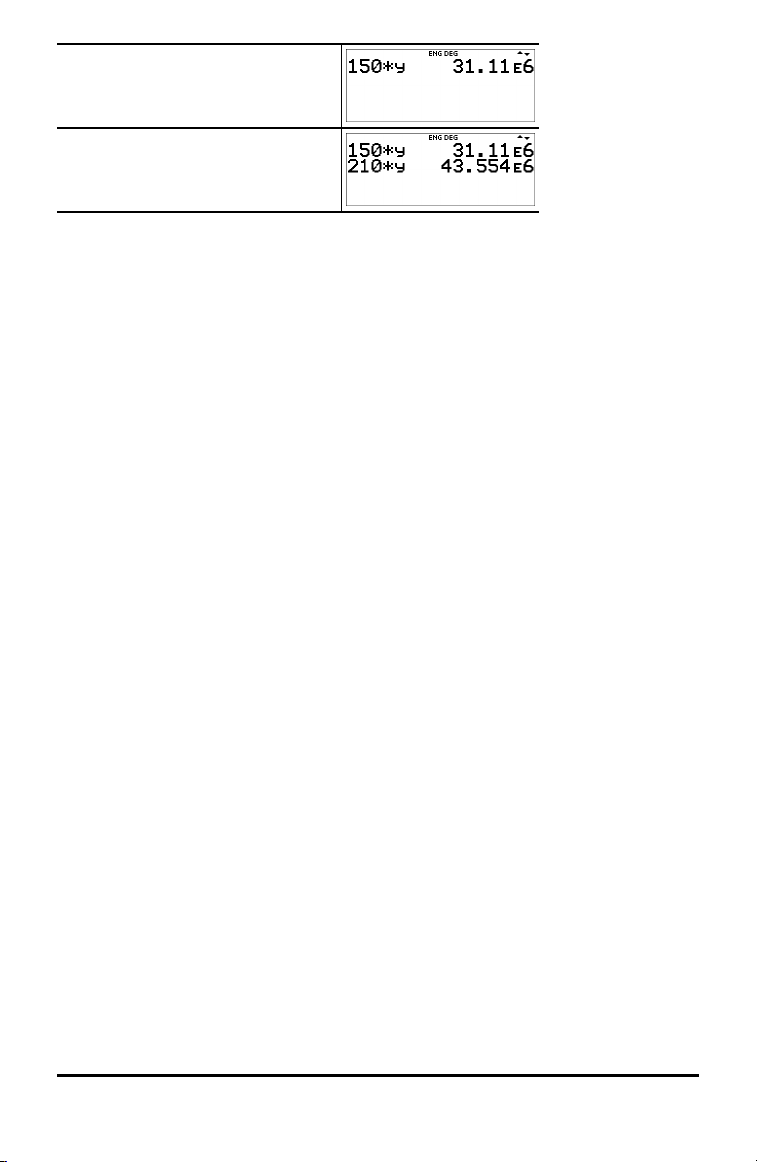
-
150 V z z <
210 V z z <
Zweite Grube: Für eine Tiefe von 150 m muss der Betreiber 31,11 Mio. Kubikmeter
fördern, für eine Tiefe von 210 m 43,554 Mio. Kubikmeter.
14 Einstieg
Page 19
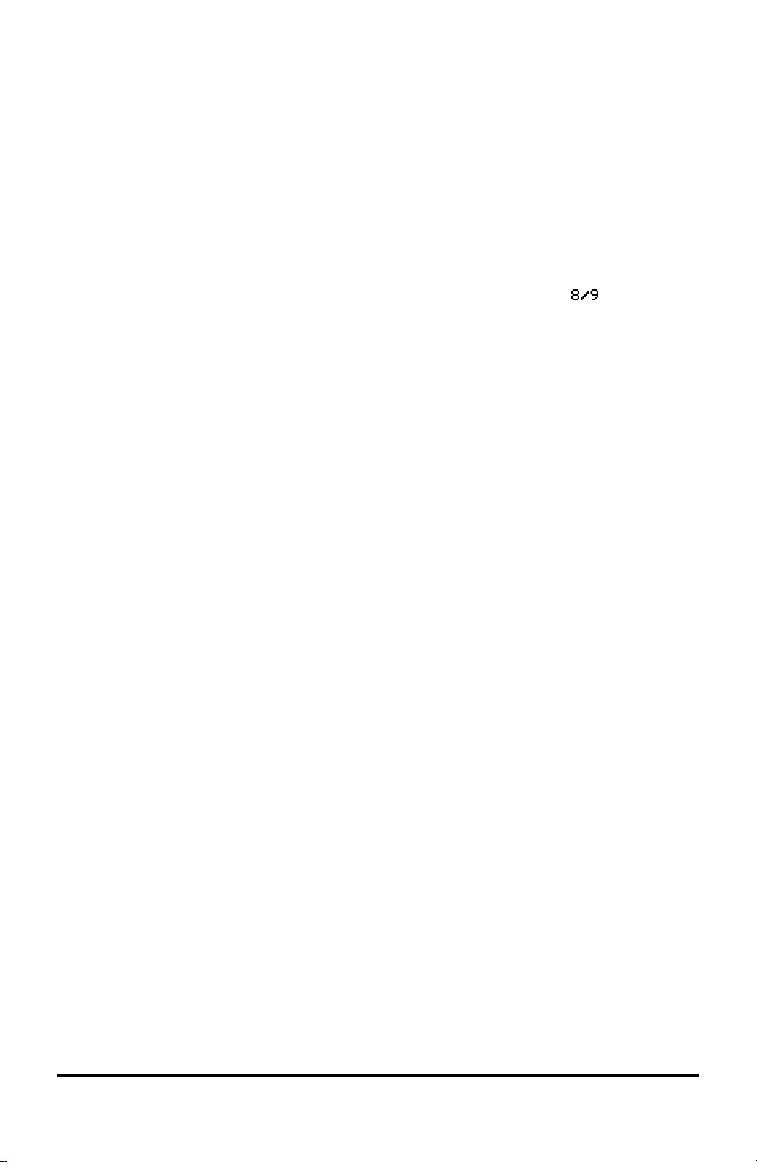
Mathematische Funktionen
Dieser Abschnitt enthält Informationen zur Verwendung der mathematischen
Funktionen des Rechners, wie Trigonometrie, Statistik und Wahrscheinlichkeit.
Brüche
P % @ d 1 % j
Die mit P eingegebenen Brüche können reelle und komplexe Zahlen, Operationstasten
(T, V usw.) sowie die meisten Funktionstasten (F, % _ usw.) enthalten.
Im klassischen Modus oder bei klassischen Eingaben im MathPrint™ Modus wird der
Bruchstrich P in derselben Zeile als dicker Strich angezeigt (Beispiel: ). Verwenden
Sie Klammern, um eindeutig die Operatorrangfolge anzugeben, die Sie erwarten.
Während die Regeln der Operatorrangfolge gelten, haben Sie die Kontrolle darüber,
wie ein Ausdruck ausgewertet wird, wenn Sie bei Ihren Eingaben die Klammern richtig
setzen.
Bruchergebnisse
• Bruchergebnisse werden automatisch vereinfacht und als unechte Brüche
ausgegeben.
• Wenn eine gemischte Zahl ausgegeben werden soll, verwenden Sie die
Umrechnung in eine gemischte Zahl 4n/d³´Un/d am Ende des eingegebenen
Ausdrucks. Diese Funktion befindet sich in d 1: 4n/d³´Un/d.
• Es werden Bruchergebnisse ausgegeben, wenn der berechnete Wert in den
Grenzen des vom Rechner unterstützten Bruchformats angezeigt werden kann und
im eingegebenen Ausdruck kein Dezimalwert eingegeben wurde.
• Wenn im Zähler oder Nenner eines Bruchs Dezimalzahlen verwendet oder
berechnet werden, wird das Ergebnis als Dezimalzahl angezeigt. Die Eingabe einer
Dezimalzahl bewirkt, dass das Ergebnis im Dezimalformat angezeigt wird.
• Verwenden Sie % j (oben r), um Ergebnisse innerhalb der für die
Bruchanzeige geltenden Grenzen des Rechners von Bruch- in Dezimaldarstellung
umzuwandeln.
Gemischte Zahlen und Umrechnungen
• % @ dient zur Eingabe einer gemischten Zahl. Drücken Sie die Pfeiltasten, um
zwischen ganzzahligem Teil, Zähler und Nenner zu wechseln.
• d 1 schaltet zwischen der Anzeige als einfachem Bruch und gemischter Zahl
um (4n/d³´Un/d).
• % j wandelt Ergebnisse von Bruch- in Dezimaldarstellung um und
umgekehrt.
Eingabe im MathPrint™ Modus
• Um im MathPrint™ Modus Zahlen oder Ausdrücke in Zähler und Nenner
einzugeben, drücken Sie P.
• Drücken Sie $ oder #, um den Cursor zwischen Zähler und Nenner zu bewegen.
Mathematische Funktionen 15
Page 20
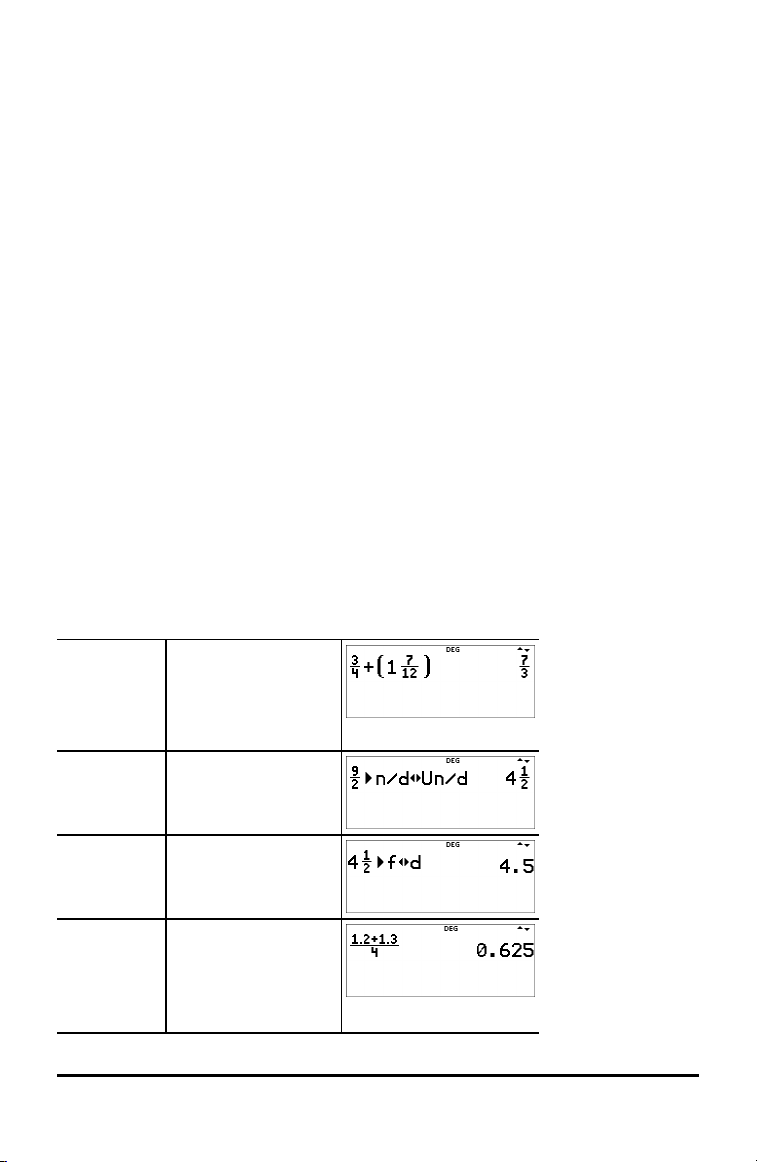
• Wird P vor oder nach Zahlen oder Funktionen gedrückt, kann der Zähler mit Teilen
des gewünschten Ausdrucks gefüllt werden. Achten Sie auf die Anzeige, wenn Sie
Tasten drücken, um sicherzustellen, dass Sie den Ausdruck genau nach Bedarf
eingeben.
Auf dem Hauptbildschirm
• Um einen vorherigen Eintrag aus dem Speicher in den Zähler oder in den
ganzzahligen Teil einzufügen, setzen Sie den Cursor an die gewünschte Stelle,
drücken #, um zum gewünschten Eintrag zu blättern, und dann noch einmal <,
um diesen in den Zähler bzw. den ganzzahligen Teil einzufügen.
• Um einen vorherigen Eintrag aus dem Speicher in den Nenner einzufügen, setzen
Sie den Cursor in den Nenner und drücken % #, um zum Speicher zu springen.
Drücken Sie #, um zum gewünschten Eintrag zu blättern, und dann noch einmal
<, um diesen in den Nenner einzufügen.
Auswertung des Ausdrucks
• Wenn Sie zur Auswertung des eingegebenen Ausdrucks < drücken, werden
möglicherweise Klammern angezeigt, die eindeutig angeben, wie der Ausdruck
vom Rechner interpretiert und ausgerechnet wurde. Wenn das nicht dem
entspricht, was Sie erwartet haben, kopieren Sie den eingegebenen Ausdruck und
bearbeiten Sie ihn nach Bedarf.
Klassischer Modus oder klassischer Eintrag
• Wenn sich der Cursor in einem klassischen Eintrag befindet, geben Sie den
Zählerausdruck in Klammern ein, drücken dann P, um den dicken Bruchstrich
anzeigen, und geben anschließend ebenfalls in Klammern den Nennerausdruck ein,
damit das Ergebnis wie für Ihre Aufgabe erwartet berechnet wird.
Beispiele im MathPrint™ Modus
n/d, Un/d P 3 $ 4 " T 1 %
@ 7 $ 12 <
Hinweis: Klammern
werden automatisch
hinzugefügt.
4n/d³´Un/d 9 P 2 " d 1 <
f³´d 4 % @ 1 $ 2 "
% j <
Beispiel P 1.2 T 1.3 $ 4
<
Hinweis: Das Ergebnis
ist dezimal, weil im
Bruch Dezimalzahlen
16 Mathem atische Funktionen
Page 21
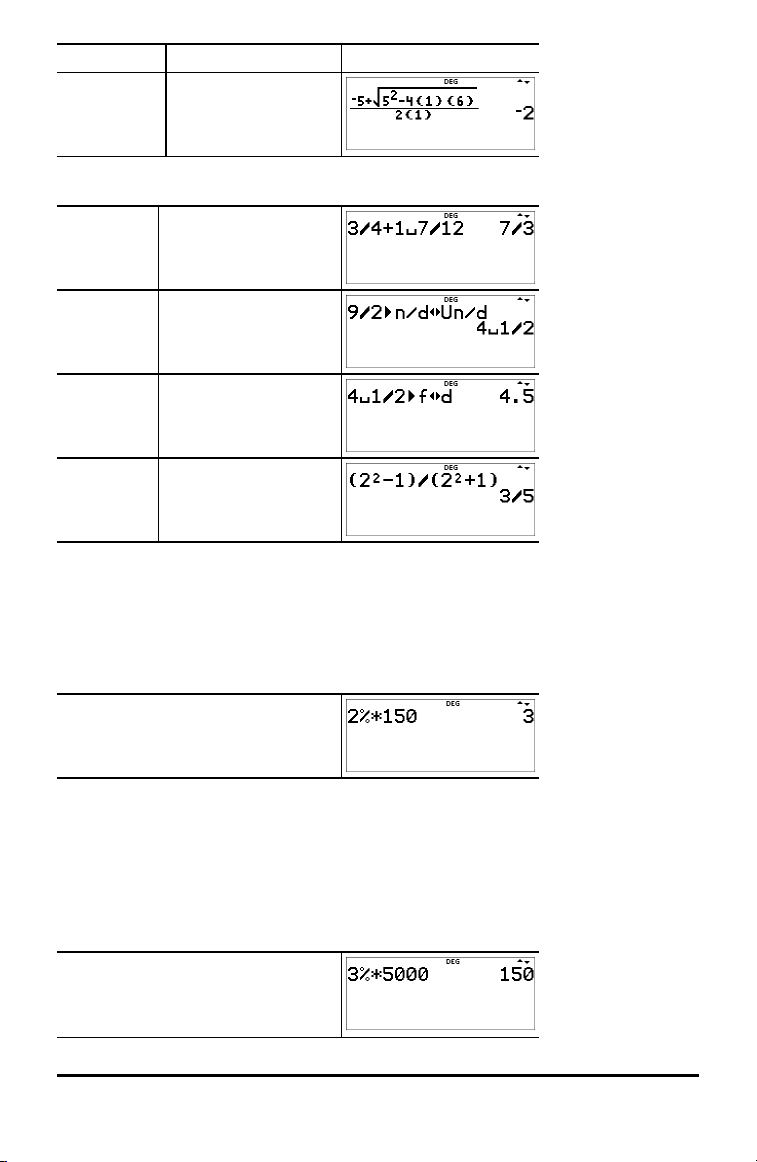
verwendet wurden.
Beispiel P M 5 T % b 5
F U 4 ( 1 ) ( 6
) $ 2 ( 1 ) <
Beispiele im klassischen Modus
n/d, Un/d 3 P 4 T 1 % @ 7
P 12 <
4n/d³´Un/d 9 P 2 d 1 <
f³´d 4 % @ 1 P 2 %
j <
Klammern ( 2 F U 1 ) P (
2 F T 1 ) <
Prozentrechnung
% _
Um mit Prozentwerten zu rechnen, drücken Sie nach dem Prozentwert % _.
Beispiel
2 % _ V 150 <
³ Aufgabe
Ein Bergbauunternehmen fördert 5000 Tonnen Erz mit einem Metallgehalt von 3 % und
7300 Tonnen mit einem Metallgehalt von 2,3 %. Wie viel Metall kann das
Unternehmen auf der Grundlage dieser Zahlen insgesamt gewinnen?
Wie viel ist das gewonnene Metall insgesamt wert, wenn eine Tonne
280 Währungseinheiten wert ist?
3 % _ V 5000 <
Mathematische Funktionen 17
Page 22
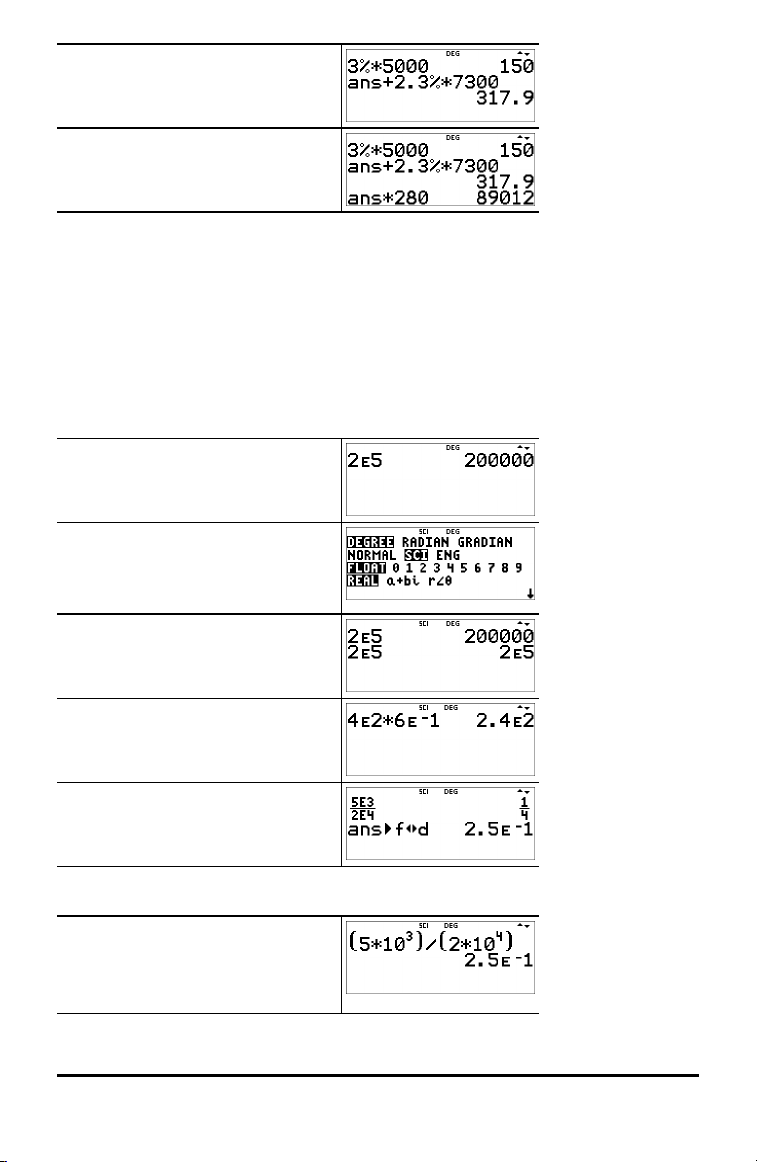
T 2.3 % _ V 7300 <
V 280 <
Insgesamt werden 317,9 Tonnen Metall mit einem Wert von
89.012 Währungseinheiten gewonnen.
Wissenschaftliche Notation [EE]
E
Um eine Zahl in wissenschaftlicher Notation einzugeben, verwenden Sie die Taste E.
Eine Zahl wie (1,2 x 10-4) wird als 1.2E-4 in den Rechner eingegeben.
Beispiel
2 E 5 <
Hinweis: Gibt (2 x 10
5
) in der
Notation E des Rechners ein.
q $ " <
Hinweis: Die Moduseinstellung SCI
zeigt Ergebnisse in
wissenschaftlicher Notation an.
- <
-
4 E 2 V 6 E M 1 <
P 5 E 3 $ 2 E 4 <
% i % j
Beispiel
Textbuch-Aufgabe
( 5 V 10 G 3 " ) W ( 2 V 10
G 4 " ) <
18 Mathem atische Funktionen
Page 23

E verwenden
-
5 E 3 W 2 E 4 <
Potenzen, Wurzeln und Kehrwerte
F
G
Potenziert einen Wert.
Berechnet die angegebene Potenz des Werts.
Um den Exponenten im MathPrint™ Modus zu
verlassen, drücken Sie ".
% b Berechnet die Quadratwurzel eines
nichtnegativen Werts. Bei Modi für komplexe
Zahlen wird mit a+bi und r±q die
Quadratwurzel eines negativen reellen Werts
berechnet.
% c Berechnet die x-te Wurzel eines nichtnegativen
Werts sowie Wurzeln von negativen Werten,
wenn der Wurzelexponent eine ungerade ganze
Zahl ist.
a
Berechnet den Kehrwert des eingegebenen
Werts: 1/x.
Beispiele
5 F T 4 G 2 T 1 "
<
10 G M 2 <
% b 49 <
% b 3 F T 2 G 4 <
6 % c 64 <
Mathematische Funktionen 19
Page 24

3 < % a <
Pi (Symbol Pi)
g (Taste mit Mehrfachbelegung)
p ≈ 3,14159265359 für Berechnungen.
p ≈ 3,141592654 für die Anzeige im Gleitkommamodus.
Beispiel
p
³ Aufgabe
Welche Fläche hat ein Kreis mit dem Radius 12 cm?
Zur Erinnerung: A = p×r
g V 12 F <
r
Der Kreis hat eine Fläche von 144 p Quadratzentimeter. Gerundet auf eine
Dezimalstelle beträgt die Kreisfläche also etwa 452,4 Quadratzentimeter.
2 V g <
r
2
Math
d MATH
d zeigt das Menü MATH (mathematische Funktionen) an:
1:4n/d³´Un/d Wandelt einfache Brüche in gemischte Zahlen
2:lcm( Kleinstes gemeinsames Vielfaches
3:gcd( Größter gemeinsamer Teiler
4:4Pfactor Primfaktorzerlegung
um und umgekehrt.
Syntax: lcm(WertA,WertB)
Syntax: gcd(WertA,WertB)
20 Mathem atische Funktionen
Page 25

5:sum( Summierung
Syntax: sum(Ausdruck,Variable,untere,obere)
(Syntax im klassischen Modus)
6:prod( Produkt
Syntax: prod(Ausdruck,Variable,untere,obere)
(Syntax im klassischen Modus)
Beispiele
4n/d³´Un/d 9 P 2 " d 1
<
lcm( d 2
6 % ` 9 ) <
gcd( d 3
18 % ` 33 )
<
4Pfactor 253 d 4 <
sum( d 5
1 " 4 " z V 2
<
prod( d 6
1 " 5 " 1 P z
" " <
Numerische Funktionen
d NUM
d " zeigt das Menü NUM an:
1:abs( Absolutwert
Syntax: abs(Wert)
2:round( Gerundeter Wert
Syntax: round(Wert,#Dezimalstellen))
3:iPart( Ganzzahliger Teil einer Zahl
Syntax: iPart(Wert)
Mathematische Funktionen 21
Page 26

4:fPart( Bruchanteil einer Zahl
Syntax: fPart(Wert)
5:int( Größte ganze Zahl, die { der Zahl ist
Syntax: int(Wert)
6:min( Ermittelt die kleinere von zwei Zahlen
Syntax: min(WertA,WertB)
7:max( Ermittelt die größere von zwei Zahlen
Syntax: max(WertA,WertB)
8:mod( Modulo (Rest der Division erste Zahl P zweite
Zahl)
Syntax: mod(Dividend,Divisor)
Beispiele
abs( d " 1
M % b 5 <
round( d " 2
1.245 % ` 1 )
<
# # <
! ! ! ! ! 5 <
iPart(
fPart(
4.9 L z <
d " 3 z )
<
d " 4 z )
<
int( d " 5
M 5.6 ) <
min(
max(
d " 6
4 % ` M 5 )
<
d " 7
.6 % ` .7 ) <
mod( d " 8
17 % ` 12 ) <
# # < ! ! 6
<
22 Mathem atische Funktionen
Page 27

Winkelmaße
d DMS
d " " öffnet das Menü DMS:
1:¡ Legt Grad (¡) als Winkelmaßeinheit fest.
2:¢ Legt Minuten (¢) als Winkelmaßeinheit fest.
3:£ Legt Sekunden (£) als Winkelmaßeinheit fest.
4:r Gibt einen Winkel im Bogenmaß an.
5:g Gibt einen Winkel in Neugrad an.
6: ´DMS Wandelt einen Winkel in Dezimaldarstellung in
Wählen Sie einen Winkelmodus auf dem Modusbildschirm aus. Zur Verfügung stehen
DEGREE (Grad, Standard), RADIAN (Bogenmaß) und GRADIAN (Neugrad). Alle Ein- und
Ausgaben richten sich nach dem eingestellten Winkelmodus. Die Maßeinheit muss
nicht zusätzlich eingegeben werden.
Hinweis: Außerdem können Sie kartesische (R) in polare Koordinaten (P) umwandeln.
(Siehe hierzu den Abschnitt „Umwandlung kartesisch in polar“.)
Beispiele
RADIAN q " <
Grad, Minuten und Sekunden um.
X 30 d " "
1 ) <
DEGREE q <
-
2 g d " " 4
<
4DMS 1.5 d " " 6 <
Mathematische Funktionen 23
Page 28

³ Aufgabe
Zwei benachbarte Winkel haben ein Winkelmaß von 12¡ 31¢ 45£ und 26¡ 54¢ 38£.
Addieren Sie die beiden Winkel und geben Sie das Ergebnis im Format DMS an.
Runden Sie das Ergebnis auf zwei Dezimalstellen.
- q $ $ " " " <
- 12 d " "
1
31 d " " 2
45 d " " 3
T 26 d " " 1
54 d " " 2
38 d " " 3 <
d " " 6 <
Ergebnis: 39 Grad, 26 Minuten und 23 Sekunden.
³ Aufgabe
Bekanntlich gilt: 30¡ = p / 6 Radiant. Ermitteln Sie im Standardmodus (Grad) den Sinus
von 30¡. Stellen Sie den Rechner dann auf Bogenmaß um und berechnen Sie den Sinus
von p / 6 Radiant.
Hinweise
• Drücken Sie zwischen den einzelnen Berechnungen -, um die Anzeige zu
löschen.
• In der Anzeigezeile wird jetzt nur für die aktuelle Berechnung die Moduseinstellung
DEG oder RAD angezeigt.
- X 30 ) <
q " < X g P 6 " ) <
24 Mathem atische Funktionen
Page 29

Lassen Sie den Rechner im Bogenmaß-Modus und berechnen Sie den Sinus von 30¡.
Stellen Sie den Rechner auf Grad um und berechnen Sie den Sinus von p / 6 Radiant.
- X 30 d " " < )
<
q < X g P 6 " d " " 4
) <
Mathematische Funktionen 25
Page 30

Kartesisch in polar
5 3
2
5
2
d R³´P
d ! öffnet das Menü R³´P mit Funktionen zum Umwandeln von Koordinaten vom
kartesischen (x,y) ins polare (r,q) Format und umgekehrt. Wählen Sie zuvor ggf. den
erforderlichen Winkelmodus aus.
1:P ´Rx( Wandelt polar in kartesisch um und zeigt x an.
Syntax: P ´Rx(r,q)
2:P ´Ry( Wandelt polar in kartesisch um und zeigt y an.
Syntax: P ´Ry(r,q)
3:R ´Pr( Wandelt kartesisch in polar um und zeigt r an.
Syntax: R ´Pr(x,y)
4:R ´Pq( Wandelt kartesisch in polar um und zeigt q an.
Syntax: R ´Pq(x,y)
Beispiel
Wandeln Sie die polaren Koordinaten (r,q) = (5,30) in kartesische Koordinaten um.
Wandeln Sie anschließend die kartesischen Koordinaten (x,y) = (3,4) in polare
Koordinaten um. Runden Sie das Ergebnis auf eine Dezimalstelle.
R³´P - q $ $ "
" <
- d ! 1
5 % ` 30 ) <
d ! 2
5 % ` 30 ) <
d ! 3
3 % ` 4 ) <
d ! 4
3 % ` 4 ) <
Die Umwandlung von (r,q) = (5,30) ergibt (x,y) = (
,
); die Umwandlung von (x,y)
= (3,4) ergibt (r,q) = (5.0,53.1).
Trigonometrie
X Y Z (Tasten mit Mehrfachbelegung)
Durch wiederholtes Drücken dieser Tasten mit Mehrfachbelegung können Sie die
entsprechenden trigonometrischen Funktionen oder ihre Umkehrfunktionen aufrufen.
Legen Sie vor der Berechnung den Winkelmodus – Grad oder Bogenmaß – fest.
26 Mathem atische Funktionen
Page 31

Beispiel im Modus Grad
7
3
( )
7
3
tan
q < Z 45 ) <
-1
tan
Z Z 1 ) <
cos
-
5 V Y 60 ) <
Beispiel im Modus Bogenmaß
tan
q " < Z g P 4 " )
<
-1
tan
Z Z 1 ) <
r
cos
-
5 V Y g P 4 "
) <
- r
³ Aufgabe
Ermitteln Sie den Winkel A des rechtwinkligen Dreiecks unten. Berechnen Sie dann den
Winkel bei B sowie die Länge der Hypotenuse c. Die Längen sind in Meter angegeben.
Runden Sie das Ergebnis auf eine Dezimalstelle.
Zur Erinnerung:
-1
Mathematische Funktionen 27
tan A =
also m±A = tan
Page 32

m±A + m±B + 90¡ = 180¡
3 + 7
2 2
also m±B = 90¡ - m±A
c =
Hinweis: Stellen Sie den Modus auf DEGREE ein und verwenden Sie für die
Berechnungen den Festkommamodus mit einer Dezimalstelle.
q < $ $ " " <
Z Z 7 P 3 " ) <
90 U % i <
% b 3 F T 7 F <
r
q < $ $ " " <
Die auf eine Dezimalstelle gerundeten Ergebnisse sind wie folgt: Winkel A: 66,8¡,
Winkel B: 23,2¡, Länge der Hypotenuse: 7,6 Meter.
Hyperbelfunktionen
X Y Z (Tasten mit Mehrfachbelegung)
Durch wiederholtes Drücken dieser Tasten mit Mehrfachbelegung können Sie die
entsprechenden Hyperbelfunktionen und ihre Umkehrfunktionen aufrufen. Auf
hyperbolische Berechnungen hat der Winkelmodus keinen Einfluss.
28 Mathem atische Funktionen
Page 33

Beispiel
Gleitkommamodus
einstellen
q $ $
<
X X X 5 )
T 2 <
# # < %
! X X X
X <
Logarithmus- und Exponentialfunktionen
D C (Tasten mit Mehrfachbelegung)
D gibt den natürlichen Logarithmus ln einer Zahl zur Basis e an. Das Argument der
Funktion ist ln(Wert).
e ≈ 2,718281828459 für Berechnungen.
e ≈ 2,718281828 für die Anzeige im Gleitkommamodus.
D D gibt den Zehnerlogarithmus log10einer Zahl an. Das Argument der
Funktion ist log(Wert) .
D D D gibt die logBASE-Funktion als MathPrint™ Element an. Bei Bedarf
sind die Argumente im klassischen Eintrag logBASE(Wert,Basis).
C gibt die angegebene Potenz von e an.
C C gibt die angegebene Potenz von 10 an.
Beispiele
log D D 1 )
<
ln D 5 ) V 2 <
›
10
C C D
D 2 ) <
D D C
C 5 " ) <
Mathematische Funktionen 29
Page 34

›
e
C .5 <
Statistik, Regressionen und Verteilungen
v % u
v ermöglicht es Ihnen, Daten in Listen einzugeben und anschließend zu bearbeiten.
(Siehe Abschnitt „Dateneditor“.)
% u öffnet das Menü STAT-REG mit den folgenden Optionen.
Hinweise:
• Bei Regressionen werden die Regressionsdaten sowie die bivariaten
Statistikangaben für die Daten in StatVars gespeichert (Menüeintrag 1).
• Eine Regression kann entweder in f(x) oder g(x) gespeichert werden. Die
Regressionskoeffizienten werden mit maximaler Präzision angezeigt.
Wichtiger Hinweis z u den Ergebnissen: Viele Regressionsgleichungen verwenden
dieselben Variablen a, b, c und d. Nach einer Regressionsberechnung bleiben diese und
die bivariaten Statistikangaben für die betreffenden Daten im Menü StatVars
gespeichert, bis Sie die nächste Statistik- oder Regressionsberechnung durchführen.
Bei der Interpretation der Ergebnisse muss daher berücksichtigt werden, welche
Statistik- oder Regressionsberechnung zuletzt durchgeführt wurde. Als Hilfestellung
wird dies in der Titelleiste angezeigt.
1:StatVars Zeigt ein Untermenü mit den zuletzt
berechneten statistischen Ergebnisvariablen
an. Markieren Sie mit $ und # die
gewünschte Variable und drücken Sie <, um
sie auszuwählen. Wenn Sie diese Option
wählen, bevor Sie die univariaten/bivariaten
Statistikangaben oder eine Regression
berechnet haben, wird ein entsprechender
Hinweis gegeben.
2:1-VAR STATS Analysiert statistische Daten aus einem
einzigen Datensatz mit einer Messvariablen, x.
Häufigkeitsdaten können ebenfalls enthalten
sein.
3:2-VAR STATS Analysiert Datenpaare aus zwei Datensätzen
mit zwei Messvariablen: der unabhängigen
Variablen x und der abhängigen Variablen y.
Häufigkeitsdaten können ebenfalls enthalten
sein.
Hinweis: Die Funktion „2-Var Stats“ berechnet
außerdem die lineare Regression und gibt das
Ergebnis in dem entsprechenden Feld an. Die
30 Mathem atische Funktionen
Page 35

Funktion zeigt Werte für a (Steigung) und b (yAchsenabschnitt) an, außerdem Werte für r
2
und r.
4:LinReg ax+b Passt die Modellgleichung y=ax+b nach der
Methode der kleinsten Quadrate an die Daten
an (bei mindestens zwei Datenpunkten). Die
Funktion zeigt Werte für a (Steigung) und b (yAchsenabschnitt) an, außerdem Werte für r
2
und r.
5:PropReg ax Passt die Modellgleichung y=ax nach der
Methode der kleinsten Quadrate an die Daten
an (bei mindestens einem Datenpunkt). Die
Funktion zeigt den Wert für a an. Unterstützt
Daten, die eine vertikale Gerade bilden, mit
Ausnahme aller 0-Daten.
6:RecipReg
a/x+b
Passt die Modellgleichung y=a/x+b nach der
Methode der kleinsten Quadrate an die Daten
an (bei linearisierten Daten bei mindestens
zwei Datenpunkten). Die Funktion zeigt Werte
für a und b an, außerdem Werte für r2und r.
7:QuadraticReg Passt das Polynom zweiten Grades y=ax2+bx+c
an die Daten an. Die Funktion zeigt Werte für
a, b und c an, außerdem einen Wert für R
2
. Bei
drei Datenpunkten ist die Gleichung eine
Polynom-Anpassung; bei vier oder mehr
Datenpunkten wird eine Polynom-Regression
verwendet. Es werden mindestens drei
Datenpunkte benötigt.
8:CubicReg Passt das Polynom dritten Grades
y=ax3+bx2+cx+d an die Daten an. Die Funktion
zeigt Werte für a, b, c und d an, außerdem
einen Wert für R2. Bei vier Punkten ist die
Gleichung eine Polynom-Anpassung; bei fünf
oder mehr Punkten wird eine PolynomRegression verwendet. Es werden mindestens
vier Punkte benötigt.
9:LnReg a+blnx Passt die Modellgleichung y=a+b ln(x) nach der
Methode der kleinsten Quadrate und mit den
umgewandelten Werten ln(x) und y an die
Daten an. Die Funktion zeigt Werte für a und b
an, außerdem Werte für r2und r.
:PwrReg ax^b Passt die Modellgleichung y=axbnach der
Methode der kleinsten Quadrate und mit den
umgewandelten Werten ln(x) und ln(y) an die
Daten an. Die Funktion zeigt Werte für a und b
an, außerdem Werte für r2und r.
Mathematische Funktionen 31
Page 36

:ExpReg ab^x Passt die Modellgleichung y=abxnach der
Methode der kleinsten Quadrate und mit den
umgewandelten Werten x und ln(y) an die
Daten an. Die Funktion zeigt Werte für a und b
an, außerdem Werte für r2und r.
:expReg ae^(bx)
Passt die Modellgleichung y=a e^(bx) nach der
Methode der kleinsten Quadrate an die Daten
an (bei linearisierten Daten bei mindestens
zwei Datenpunkten). Die Funktion zeigt Werte
für a und b an, außerdem Werte für r2und r.
% u " öffnet das Menü DISTR mit den folgenden Funktionen für
Verteilungen:
1:Normalpdf Berechnet die
Wahrscheinlichkeitsdichtefunktion (pdf) für die
Normalverteilung für einen bestimmten xWert. Die Standardwerte sind Mittelwert mu=0
und Standardabweichung sigma=1. Die
Wahrscheinlichkeitsdichtefunktion (pdf) lautet:
2:Normalcdf Berechnet für eine normalverteilte Zufallsgröße
die kumulierte Wahrscheinlichkeit für den
Bereich zwischen einer anzugebenden
Untergrenze (LOWERbnd) und einer
Obergrenze (UPPERbnd) für den
anzugebenden Mittelwert mu und die
Standardabweichung sigma. Die Standardwerte
sind: mu=0; sigma=1; LOWERbnd = M1E99;
UPPERbnd = 1E99.
Hinweis: M1E99 bis 1E99 entspricht Munendlich bis
unendlich.
3:invNormal Berechnet die inverse kumulative
Normalverteilungsfunktion für eine bestimmte
Fläche unter der Normalverteilungskurve, die
durch den Mittelwert mu und die
Standardabweichung sigma festgelegt ist. Die
Funktion berechnet den x-Wert, der zu einer
Fläche gehört, die sich links vom x-Wert
befindet. 0 { Fläche { 1 muss wahr sein. Die
Standardwerte sind Fläche=1, mu=0 und
sigma=1.
4:Binomialpdf Berechnet die Wahrscheinlichkeit für genau x
Erfolge bei einer diskreten Binomialverteilung
mit einer anzugebenden Anzahl der Stufen n
32 Mathem atische Funktionen
Page 37

(numtrials) und einer Erfolgswahrscheinlichkeit
p. x ist eine nichtnegative ganze Zahl und kann
mit den Optionen SINGLE (einzelner Wert), LIST
(Liste) oder ALL (Liste aller
Wahrscheinlichkeiten von 0 bis numtrials)
eingegeben werden. 0 { p { 1 muss wahr sein.
Die Wahrscheinlichkeitsdichtefunktion (pdf)
lautet:
5:Binomialcdf Berechnet die kumulierte Wahrscheinlichkeit
für genau x Erfolge bei einer diskreten
Binomialverteilung mit einer anzugebenden
Anzahl der Stufen n (numtrials) und einer
Erfolgswahrscheinlichkeit p. x kann eine
nichtnegative ganze Zahl sein und mit den
Optionen SINGLE (einzelner Wert), LIST (Liste)
oder ALL (Liste aller kumulierten
Wahrscheinlichkeiten) eingegeben werden. 0 {
p { 1 muss wahr sein.
6:Poissonpdf Berechnet die Wahrscheinlichkeit für x Erfolge
für die diskrete Poisson-Verteilung mit dem
angegebenen Mittelwert mu (m), bei dem es
sich um eine reelle Zahl > 0 handeln muss. x
kann eine nichtnegative ganze Zahl (SINGLE)
oder eine Liste ganzer Zahlen (LIST) sein. Der
Standardwert ist mu=1. Die
Wahrscheinlichkeitsdichtefunktion (pdf) lautet:
7:Poissoncdf Berechnet die kumulierte Wahrscheinlichkeit
für x Erfolge für die diskrete Poisson-Verteilung
mit dem angegebenen Mittelwert mu, bei dem
es sich um eine reelle Zahl > 0 handeln muss. x
kann eine nichtnegative ganze Zahl (SINGLE)
oder eine Liste ganzer Zahlen (LIST) sein. Der
Standardwert ist mu=1.
Statistikergebnisse
Variablen 1-Var oder 2-
Var
n
v
w
Sx
1-Var Anzahl von x oder (x,y)
Beide Mittelwert aller x-Werte
2-Var Mittelwert aller y-Werte
Beide Stichproben-
Definition
Datenpunkten
Mathematische Funktionen 33
Page 38

Variablen 1-Var oder 2-
Definition
Var
Standardabweichung von x
Sy
2-Var Stichproben-
Standardabweichung von y
sx
Beide Standardabweichung der
Grundgesamtheit von x
sy
2-Var Standardabweichung der
Grundgesamtheit von y
Gx oder Gx
Gy oder Gy
Gxy
2
Beide Summe aller x- oder x2-Werte
2
2-Var Summe aller y- oder y2-Werte
2-Var Summe von (xQy) für alle xy-
Paare
a
2-Var Steigung der linearen
Regression
b
2-Var y-Achsenabschnitt der linearen
Regression
2
r
oder r 2-Var Korrelationskoeffizient
x¢
2-Var Ermittelt bei Eingabe eines y-
Werts anhand von a und b den
voraussichtlichen x-Wert.
y¢
2-Var Ermittelt bei Eingabe eines x-
Werts anhand von a und b den
voraussichtlichen y-Wert.
minX oder
maxX
Q1
Beide Minimum oder Maximum der
x-Werte
1-Var Median der Elemente zwischen
minX und Med (1. Quartil)
Med
Q3
1-Var Median aller Datenpunkte
1-Var Median der Elemente zwischen
Med und maxX (3. Quartil)
minY oder
maxY
2-Var Minimum oder Maximum der
y-Werte
So definieren Sie statistische Datenpunkte:
1. Geben Sie in L1, L2 oder L3 Daten ein. (Siehe Abschnitt „Dateneditor“.)
Hinweis: Bei den Häufigkeitswerten können auch Dezimalzahlen eingegeben
werden. Dies ist nützlich, wenn Sie die Häufigkeiten als Prozentwerte oder als
Anteile eingeben, die zusammen 1 ergeben. Die Standardabweichung Sx der
Stichprobe ist in diesem Fall jedoch nicht definiert, und für den betreffenden Wert
34 Mathem atische Funktionen
Page 39

wird Sx=Error angezeigt. Alle anderen Statistikwerte werden ordnungsgemäß
angezeigt.
2. Drücken Sie % u. Wählen Sie 1-Var oder 2-Var und drücken Sie <.
3. Wählen Sie L1, L2 oder L3 sowie die Häufigkeit aus.
4. Drücken Sie <, um das Variablenmenü anzuzeigen.
5. Um Daten zu löschen, drücken Sie v v, wählen die zu löschende Liste aus
und drücken <.
Beispiel für univariate Statistik
Finden Sie den Mittelwert von {45,55,55,55}.
Alle Daten
v v $ $ $
löschen
Daten
<
45 $ 55 $ 55 $
55
<
Statistik % s
% u
2 (wählt 1-VAR
STATS)
$ $
<
Statistikvariable 2 <
V 2 <
Beispiel für bivariate Statistik
Daten: (45,30); (55,25). Ermitteln Sie: x¢(45).
Mathematische Funktionen 35
Page 40

Alle Daten
=
Σxn(12)(1)+ (13)(0,5)+ (10)(1)+ (11)(0,5)
1 + 0,5 + 1 + 0,5
löschen
v v $ $ $
Daten < 45 $ 55 $ " 30
$ 25 $
Statistik % u
3 (wählt 2-VAR STATS)
$ $ $
StatVars < % s
% u 1
# # # # # #
< 45 ) <
³ Aufgabe
Rudi hat bei den letzten vier Klassenarbeiten die folgenden Noten bekommen. Die
Arbeiten 2 und 4 werden jeweils mit 0,5 gewichtet, die Arbeiten 1 und 3 jeweils mit 1.
Arbeit 1 2 3 4
Punktzahl 12 13 10 11
Koeffizient 1 0,5 1 0,5
1. Ermitteln Sie Rudis Durchschnittsnote (gewichteter Durchschnitt).
2. Wofür steht der vom Rechner ermittelte Wert n? Wofür steht der vom Rechner
ermittelte Wert Gx?
Zur Erinnerung: Der gewichtete Durchschnitt lautet
3. Aus Versehen hat der Lehrer Rudi bei der vierten Arbeit vier Punkte zu wenig
gegeben. Ermitteln Sie Rudis neue Durchschnittsnote.
36 Mathem atische Funktionen
Page 41

v v $ $ $
<
v " $ $ $ $
<
12 $ 13 $ 10 $ 11 $
" 1 $ .5 $ 1 $ .5
<
% u
2
$ " " <
<
Rudis auf zwei Dezimalstellen gerundete Durchschnittsnote (v) ist 11,33.
Der vom Rechner angegebene Wert n steht für die Summe der Gewichtungsfaktoren.
n = 1 + 0,5 + 1 + 0,5.
Gx steht für die gewichtete Summe der Punktzahlen.
(12)(1) + (13)(0,5) + (10)(1) + (11)(0,5) = 34.
Ändern Sie Rudis letzte Note von 11 auf 15 Punkte.
v $ $ $ 15 <
% u 2
$ " " < <
Wenn der Lehrer bei der vierten Arbeit vier Punkte mehr vergibt, hat Rudi einen
Durchschnitt von 12 Punkten.
Mathematische Funktionen 37
Page 42

³ Aufgabe
Die nachstehende Tabelle zeigt die Ergebnisse eines Bremstests.
Test Nr. 1 2 3 4
Geschwindigkeit (km/h) 33 49 65 79
Bremsweg (m) 5,30 14,45 20,21 38,45
Schätzen Sie anhand der Korrelation von Geschwindigkeit und Bremsweg den
Bremsweg bei einer Geschwindigkeit von 55 km/h.
Ein von Hand gezeichnetes Streudiagramm der Daten lässt einen linearen
Zusammenhang vermuten. Der Rechner ermittelt nach der Methode der kleinsten
Quadrate die Ausgleichsgerade y'=ax'+b für die Daten aus den Listen.
v v $ $ $
<
33 $ 49 $ 65 $ 79 $ " 5.3 $
14.45 $ 20.21 $ 38.45 <
% s
% u
3 (wählt 2-VAR STATS)
$ $ $
<
Blättern Sie mit $ zu a und b.
Die Ausgleichsgerade y'=0,67732519x'N18,66637321 modelliert einen linearen
Zusammenhang der Daten.
Drücken Sie $, bis y' markiert ist.
38 Mathem atische Funktionen
Page 43

< 55 ) <
Für ein Fahrzeug mit einer Geschwindigkeit von 55 km/h ergibt das lineare Modell
einen Bremsweg von 18,59 Meter.
Regression – Beispiel 1
Berechnen Sie eine lineare Regression (ax+b) für die folgenden Daten: {1,2,3,4,5};
{5,8,11,14,17}.
Alle Daten
v v $ $ $
löschen
Daten
<
1 $ 2 $ 3 $ 4 $
5 $ "
5 $ 8 $ 11 $ 14 $
17
<
Regression % s
% u
$ $ $
<
$ $ $ $
<
Drücken Sie $, um alle
Ergebnisvariablen zu
untersuchen.
Regression – Beispiel 2
Berechnen Sie eine exponentielle Regression für die folgenden Daten:
• L1 = {0,1,2,3,4}; L2 = {10,14,23,35,48}
• Ermitteln Sie den Durchschnitt der Daten in L2.
• Vergleichen Sie die Werte der exponentiellen Regression mit L2.
Mathematische Funktionen 39
Page 44

Alle Daten löschen v v 4
Daten 0 $ 1 $ 2
$ 3 $ 4
$ " 10 $
14 $ 23 $
35 $ 48
<
Regression %
u
# #
Speichern Sie die
Regressionsgleichung
unter f(x) im Menü
< $ $
$ "
<
I.
Regressionsgleichung
Ermitteln Sie über das
Menü StatVars den
Durchschnitt (y) der
Daten in L2.
<
%
u
1 (wählt
StatVars)
$ $ $
$ $ $
$ $
Untersuchen Sie die
I 1
Wertetabelle der
Regressionsgleichung.
Beachten Sie, dass in der
Titelleiste Ihre letzte
Statistik- bzw.
Regressionsberechnung
angezeigt wird.
40 Mathem atische Funktionen
< $
0 <
1 <
< <
Page 45

Warnung: Wenn Sie nun die bivariate Statistik (2-Var Stats) für Ihre Daten berechnen,
werden die Variablen a und b (sowie r und r2) auf Grundlage einer linearen Regression
berechnet. Wenn nach einer Regressionsberechnung die Regressionskoeffizienten (a,
b, c, d) und r-Werte im Menü StatVars erhalten bleiben sollen, sollten Sie anschließend
also nie die bivariate Statistik neu berechnen.
Verteilung – Beispiel
Berechnen Sie die Wahrscheinlichkeit für x {3,6,9} Erfolge bei einer Binomialverteilung
mit 20 Versuchen und einer Erfolgswahrscheinlichkeit von 0,6. Geben Sie die x-Werte
in der Liste L1 ein, speichern Sie die Ergebnisse in L2 und ermitteln Sie anschließend
die Summe der Wahrscheinlichkeiten und speichern Sie sie in der Variablen t.
Alle
v v $ $ $
Daten
löschen
Daten
<
3 $ 6 $ 9
<
DISTR % u "
$ $ $
< "
<
20 $ 0.6
< $ $
<
v ! 4 "
<
<
" " " "
< <
Mathematische Funktionen 41
Page 46

Wahrscheinlichkeit
H %
H ist eine Taste mit Mehrfachbelegung, die bei wiederholtem Drücken die folgenden
Optionen aufruft:
!
Die Fakultät n! ist das Produkt von positiven
ganzen Zahlen von 1 bis n. Der Wert von n muss
eine positive ganze Zahl { 69 sein. Wenn n = 0,
n! = 1
nCr
Berechnet die Anzahl der möglichen
Kombinationen, wenn die nichtnegativen
ganzen Zahlen n und r bekannt sind. Die
Reihenfolge der Elemente ist unwichtig (wie
etwa bei einem Blatt Karten, das man auf der
Hand hat).
nPr
Berechnet die Anzahl der möglichen
Permutationen von n Elementen, wenn jeweils
r davon entnommen werden und die
nichtnegativen ganzen Zahlen n und r bekannt
sind. Dabei kommt es auf die Reihenfolge der
Elemente an (wie etwa beim Ausgang eines
Rennens).
% zeigt ein Menü mit den folgenden Optionen an:
rand
Erzeugt eine zufällige reelle Zahl zwischen 0
und 1. Um zu steuern, welche Folge von
Zufallszahlen erzeugt wird, speichern Sie eine
ganze Zahl (Startwert)| 0 in rand. Der
Startwert wird bei jeder Erzeugung einer
Zufallszahl zufällig neu ausgewählt.
randint(
Erzeugt eine zufällige ganze Zahl zwischen
zwei ganzen Zahlen A und B, wobei A { randint
{ B. Die Argumente der Funktion sind:
randint(ganzeZahlA,ganzeZahlB)
Beispiele
! 4 H <
nCr 52 H H 5
<
42 Mathem atische Funktionen
Page 47

nPr 8 H H H 3 <
Wert in
5 L %
rand
speichern
1 (wählt rand)
<
rand % 1 <
randint( % 2
3 % ` 5 ) <
³ Aufgabe
In einer Eisdiele haben Sie die Wahl zwischen 25 Sorten hausgemachter Eiscreme. Sie
möchten sich einen Becher mit drei verschiedenen Sorten bestellen. Wie viele
verschiedene Sortenkombinationen können Sie in einem schönen Sommer insgesamt
ausprobieren?
-
25 H H 3 <
Insgesamt gibt es 2300 unterschiedliche Kombinationen für Ihren Eisbecher!
Mathematische Funktionen 43
Page 48

Mathematische Werkzeuge
Dieser Abschnitt enthält Informationen zur Verwendung der Rechner-Werkzeuge, wie
Datenlisten, Funktionen und Umrechnungen.
Gespeicherte Operationen
% m % n
% n dient zum Speichern einer Operation.
% m fügt eine Operation im Hauptbildschirm ein.
So speichern Sie eine Operation und rufen sie wieder ab:
1. Drücken Sie % n.
2. Geben Sie eine beliebige Kombination aus Zahlen, Operationen und/oder Werten
ein.
3. Drücken Sie <, um die Operation zu speichern.
4. Drücken Sie % m, um die gespeicherte Operation wieder abzurufen und sie auf
das letzte Ergebnis oder die aktuelle Eingabe anzuwenden.
Wenn Sie % m direkt auf ein Ergebnis von % m anwenden, wird der auf n=1
gesetzte Iterationszähler erhöht.
Beispiele
Operation
löschen
Operation
speichern
Operation
abrufen
44 Mathem atische Werkzeuge
% n
Wenn bereits eine
Operation gespeichert
ist, drücken Sie -,
um sie zu löschen.
V 2 T 3
<
4 % m
% m
Page 49

% m
Operation
neu
definieren
% n F
<
Operation
abrufen
5 % m
20 % m
³ Aufgabe
In einem Geschäft können Sie Treuepunkte sammeln, die Sie in diverse Geschenke
einlösen können. Für jeden Einkauf erhalten Sie in Ihrer mobilen App 35 Punkte. Sie
würden gerne Musik herunterladen, was 275 Punkte kostet. Wie viele Einkäufe sind
dafür notwendig? Zurzeit haben Sie 0 Punkte.
% n T 35
<
0 % m
% m
% m
% m
% m
% m
% m
% m
Nach 8 Einkäufen in dem Geschäft haben Sie 280 Punkte, was genug für Ihren
Download ist!
Dateneditor und Listenformeln
v
Durch Drücken von v wird der Dateneditor angezeigt, in dem Sie Daten in bis zu
3 Listen eingeben können (L1, L2, L3). Jede Liste kann bis zu 50 Elemente enthalten.
Hinweis: Diese Funktion steht nur im Modus DEC zur Verfügung.
Drücken Sie beim Bearbeiten einer Liste v, um die folgenden Menüs aufzurufen:
Mathematische Werkzeuge 45
Page 50

CLR FORMULA OPS
1:Clear L1
2:Clear L2
3:Clear L3
4:Clear ALL
1:Add/Edit Frmla
2:Clear L1 Frmla
3:Clear L2 Frmla
4:Clear L3 Frmla
1:Sort Sm-Lg...
2:Sort Lg-Sm...
3:Sequence...
4:Sum List...
5:Clear ALL
Daten eingeben und bearbeiten
• Mit ! " # $ können Sie eine Zelle im Dateneditor hervorheben und dann einen
Wert eingeben.
• Moduseinstellungen wie Zahlenformat, Fest-/Gleitkommamodus und
Winkelmodus haben Einfluss auf die Anzeige eines Zellwerts.
• Brüche, Wurzeln und p-Werte werden angezeigt.
• Drücken Sie:
- L in der Bearbeitungszeile einer Zelle, um den Wert der Zelle in einer
Variablen zu speichern.
- r, um das Zahlenformat zu wechseln, wenn eine Zelle hervorgehoben ist.
- J, um eine Zelle zu löschen.
- < -, um die Bearbeitungszeile einer Zelle zu löschen.
- % s, um zum Hauptbildschirm zurückzukehren.
- % #, um zum Anfang einer Liste zu springen.
- % $, um zum Ende einer Liste zu springen.
• Verwenden Sie das Menü CLR, um Daten aus einer Liste zu löschen.
Listenformeln (Menü FORMULA)
• Drücken Sie im Dateneditor v ", um das Menü FORMULA aufzurufen. Wählen
Sie den geeigneten Menüeintrag, um in der hervorgehobenen Spalte eine
Listenformel hinzuzufügen oder zu bearbeiten oder um Formeln aus einer
bestimmten Liste zu löschen.
• Wenn eine Datenzelle hervorgehoben ist, wird durch Drücken von L der
Formelbearbeitungszustand geöffnet.
• Im Formelbearbeitungszustand wird durch Drücken von v ein Menü angezeigt,
mit dem L1, L2 oder L3 in die Formel eingefügt werden kann.
• Formeln dürfen keinen Zirkelverweis wie L1=L1 enthalten.
• Wenn eine Liste eine Formel enthält, wird in der Bearbeitungszeile der
umgekehrte Zellname angezeigt. Zellen werden aktualisiert, wenn referenzierte
Listen aktualisiert werden.
• Um eine Formelliste zu löschen, löschen Sie zuerst die Formel und dann die Liste.
• Wenn L in einer Listenformel verwendet wird, wird das letzte Element der
berechneten Liste in der Variablen gespeichert. Listen können nicht gespeichert
werden.
46 Mathem atische Werkzeuge
Page 51

• In den Listenformeln können alle Rechnerfunktionen verwendet und reelle Zahlen
eingesetzt werden.
Optionen (Menü OPS)
Drücken Sie im Dateneditor v !, um das Menü OPS aufzurufen. Wählen Sie den
geeigneten Menüeintrag, um:
• Werte vom kleinsten bis zum größten oder vom größten bis zum kleinsten zu
sortieren.
• eine Folge von Werten zu erstellen, um eine Liste zu füllen.
• die Elemente in einer Liste zu summieren und sie zur weiteren Untersuchung in
einer Variablen zu speichern.
Beispiel
L1 v v 4
v 1 P 4 $
2 P 4 $
3 P 4 $
4 P 4 <
Formel " v "
<
Eine Liste mit
einer Folge
füllen
v
< % j
<
" v ! 3 " "
<
Mathematische Werkzeuge 47
Page 52

g z < 1 <
9
5
4 < 1 <
<
Die Summe
von L1 in der
Variablen z
v ! 4
<
speichern
< " " "
< <
³ Aufgabe
An einem Novembertag gibt ein Wetterbericht im Internet die folgenden
Temperaturen an.
Paris, Frankreich 8¡C
Moskau, Russland M1¡C
Montreal, Kanada 4¡C
Rechnen Sie diese Temperaturen von Grad Celsius in Grad Fahrenheit um. (Siehe
hierzu auch den Abschnitt „Umrechnungen“.)
Zur Erinnerung: F =
C + 32
v v 4
v " 5
8 $ M 1 $ 4 $ "
v " 1
48 Mathem atische Werkzeuge
Page 53

9 W 5 V v 1 T 32
<
Im australischen Sydney ist es 21¡C warm. Ermitteln Sie die Temperatur in Grad
Fahrenheit und speichern Sie sie in der Variablen z.
! $ $ $ 21 <
# " < % " L z z
z
< % h $ $
Funktionstabelle
I zeigt ein Menü mit den folgenden Optionen an:
1:Add/Edit
Func
2:f( Fügt die vorhandene Funktion f( in einen
3:g( Fügt die vorhandene Funktion g( in einen
Die Funktionstabelle ermöglicht es Ihnen, eine definierte Funktion tabellarisch
darzustellen. So richten Sie eine Funktionstabelle ein:
1. Drücken Sie I und wählen Sie Add/Edit Func.
2. Geben Sie eine oder zwei Funktionen ein und drücken Sie <.
Hiermit können Sie die Funktion f(x) oder g(x)
oder beide definieren und eine Wertetabelle
erzeugen. r auf einem Wert in der Tabelle
schaltet das Zahlenformat um.
Eingabebereich wie etwa den Hauptbildschirm
ein, um ihren Wert an einer bestimmten Stelle
zu ermitteln (z. B. f(2)).
Eingabebereich wie etwa den Hauptbildschirm
ein, um ihren Wert an einer bestimmten Stelle
zu ermitteln (z. B. g(3)).
Mathematische Werkzeuge 49
Page 54

3. Legen Sie Anfangswert, Schrittweite und/oder die Optionen „Auto“ und „ask-x“ für
die Tabelle fest und drücken Sie <.
Die Tabelle wird auf Grundlage Ihrer Eingaben angezeigt. Die Tabellenergebnisse
werden nur als reelle Zahlen im Modus DEC angezeigt. Komplexe Funktionen werden
nur auf dem Hauptbildschirm ausgewertet.
Start Legt den Anfangswert für die unabhängige
Variable x fest.
Step Legt die Schrittweite für die unabhängige
Variable x fest. Die Schrittweite kann positiv
oder negativ sein.
Auto Der Rechner erzeugt ausgehend von
Anfangswert und Schrittweite automatisch eine
Folge von Werten.
Ask-x Hiermit können Sie eine Tabelle von Hand
zusammenstellen, indem Sie einzelne Werte
für die unabhängige Variable x eingeben. Die
Tabelle hat höchstens drei Zeilen, Sie können
die x-Werte jedoch nach Bedarf überschreiben,
um mehr Ergebnisse zu sehen.
Hinweis: Drücken Sie in der Ansicht Funktionstabelle -, um den Assistenten zum
Einrichten von Tabellen nach Bedarf anzuzeigen und zu bearbeiten.
³ Aufgabe
Ermitteln Sie anhand einer Wertetabelle den Scheitelpunkt der Parabel y = x(36 - x).
Zur Erinnerung: Der Scheitelpunkt ist derjenige Punkt auf der Parabel, der gleichzeitig
auch auf ihrer Symmetrieachse liegt.
I 1 z ( 36 U z )
< - <
15 $ 3 $ $
<
50 Mathem atische Werkzeuge
Page 55

Nach einer Suche in der Nähe von x = 18 scheint (18,324) der Scheitelpunkt der Parabel
zu sein, da es sich anscheinend um denjenigen Punkt der Folge der Funktionswerte
handelt, an dem sich die Werte umkehren. Um die Umgebung von x = 18 genauer zu
untersuchen, wählen Sie nun sukzessive kleinere Schrittweiten, um näher bei (18,324)
gelegene Punkte zu sehen.
³ Aufgabe
Ein gemeinnütziger Verein hat 3600 Euro für die örtliche Suppenküche gesammelt.
Diese soll nun monatlich 450 Euro erhalten, bis kein Geld mehr da ist. Wie lange reicht
das Geld?
Zur Erinnerung: Wenn x = Anzahl der Monate und y = restliches Geld, dann ist y = 3600
- 450x.
I 1
-
3600 U 450 z
< - <
0 $ 1 $ "
< <
Geben Sie einen Schätzwert ein und
drücken Sie <.
Berechnen Sie den Wert von f(8) auf
dem Hauptbildschirm.
% s I
2 wählt f(
8 ) <
Die Unterstützung von 450 Euro kann acht Monate lang gewährt werden, wie die
Wertetabelle zeigt: y(8) = 3600 - 450(8) = 0.
³ Aufgabe
Ermitteln Sie den Schnittpunkt der Geraden f(x)=L2x+5 und g(x)=x-4.
I 1 - M 2 z T 5
< - z U 4
Mathematische Werkzeuge 51
Page 56

< 2 < 1
Wählen Sie Auto
< <
< $
Die beiden Geraden schneiden sich an (x,y) = (3,L1).
Zahlensysteme
%
Umwandeln der Basis
% öffnet das Menü CONVR, mit dem Sie eine reelle Zahl in die Darstellung in
einem anderen Zahlensystem umwandeln können.
1:8 Hex Umwandlung ins Hexadezimalsystem (Basis
16)
2:8 Bin Umwandlung ins Binärsystem (Basis 2)
3:8 Dec Umwandlung ins Dezimalsystem (Basis 10)
4:8 Oct Umwandlung ins Oktalsystem (Basis 8)
Festlegen der Basis
% " öffnet das Menü TYPE, mit dem Sie unabhängig vom aktiven
Zahlensystem eine Zahl mit einer bestimmten Basis eingeben können.
1:h Gibt an, dass es sich um eine ganze Zahl im
Hexadezimalsystem handelt.
2:b Gibt an, dass es sich um eine ganze Zahl im
Binärsystem handelt.
3:d Gibt an, dass es sich um eine Zahl im
Dezimalsystem handelt.
4:o Gibt an, dass es sich um eine ganze Zahl im
Oktalsystem handelt.
Beispiele im Modus DEC
Hinweis: Der Modus kann auf DEC, BIN, OCT oder HEX eingestellt werden. Siehe
Abschnitt „Modi“.
d 8 Hex
-
127 % 1 <
52 Mathem atische Werkzeuge
Page 57

h 8 Bin
% ¬ % ¬
% " 1
% 2 <
b 8 Oct
-
10000000 %
" 2
% 4 <
o 8 Dec # < <
Boolesche Logik
% ! öffnet das Menü LOGIC, in dem Sie auf die Operatoren der Booleschen
Logik zugreifen können.
1:and Bitweise Konjunktion (AND) zweier ganzer
Zahlen
2:or Bitweise Disjunktion (OR) zweier ganzer Zahlen
3:xor Bitweise Kontravalenz (XOR) zweier ganzer
Zahlen
4:xnor Bitweise Äquivalenz (XNOR) zweier ganzer
Zahlen
5:not( Logische Negation (NOT) einer Zahl
6:2’s( Zweierkomplement einer Zahl
7:nand Bitweise NAND-Verknüpfung zweier ganzer
Zahlen
Beispiele
Modus
BIN:
and, or
Modus
BIN:
xor, xnor
q $ $ $ $
" " <
1111 % ! 1
1010 <
1111 % ! 2
1010 <
-
11111 % ! 3
10101 <
11111 % ! 4
Mathematische Werkzeuge 53
Page 58

10101 <
Modus
HEX:
not, 2’s
q $ $ $ $
" <
% ! 6
% ¬ % ¬ )
<
% ! 5
% i ) <
Modus
DEC:
nand
q $ $ $ $ <
192 % ! 7
48 <
Auswerten von Ausdrücken
%
Drücken Sie % , um einen Ausdruck mit Zahlen, Funktionen und
Variablen/Parametern einzugeben und auszurechnen. Steht auf dem Hauptbildschirm
ein Term, dann wird der Inhalt in Expr= eingefügt, wenn Sie % drücken.
Wenn beim Drücken von % der Cursor im Protokoll aktiv ist, wird in Expr= der
ausgewählte Ausdruck eingefügt.
Wenn die Variablen x, y, z, t, a, b, c oder d im Ausdruck verwendet werden, werden Sie
aufgefordert, Werte einzugeben oder die jeweils angezeigten gespeicherten Werte zu
verwenden. Der Rechner aktualisiert die in den Variablen gespeicherte Zahl.
Beispiel
% -
2 z T z z z
< - 1 P 4
< - % b 27
54 Mathem atische Werkzeuge
Page 59

<
%
< - % b 40
< - % b 45 " g g
g
<
Konstanten
Über die Konstanten-Funktion können Sie physikalische Konstanten in Ihre
Berechnungen auf dem
TI-30X Plus MathPrint™ Rechner einfügen. Drücken Sie % , um das Menü zu
öffnen, und dann ! oder ", um das Untermenü NAMES oder UNITS aufzurufen. Beide
Untermenüs enthalten die gleichen 20 physikalischen Konstanten. Mit # und $
können Sie jeweils durch die Liste blättern. Das Menü NAMES zeigt neben dem Zeichen
für die Konstante auch eine Kurzbezeichnung an. Das Menü UNITS enthält die gleichen
Konstanten wie NAMES, es wird jedoch nur die Maßeinheit angezeigt.
Hinweis: Konstanten werden gerundet angezeigt. In Berechnungen werden jedoch die
präziseren Werte aus der folgenden Tabelle verwendet.
Konstante Wert für Berechnungen
Lichtgeschwindigkeit 299792458 Meter pro Sekunde
c
Erdbeschleunigung 9,80665 Meter pro Sekunde
g
Plancksches
h
Wirkungsquantum
Avogadro-Konstante 6,022140857×1023Moleküle
NA
6,626070040×10
Joulesekunden
34
M
2
pro Mol
Mathematische Werkzeuge 55
Page 60
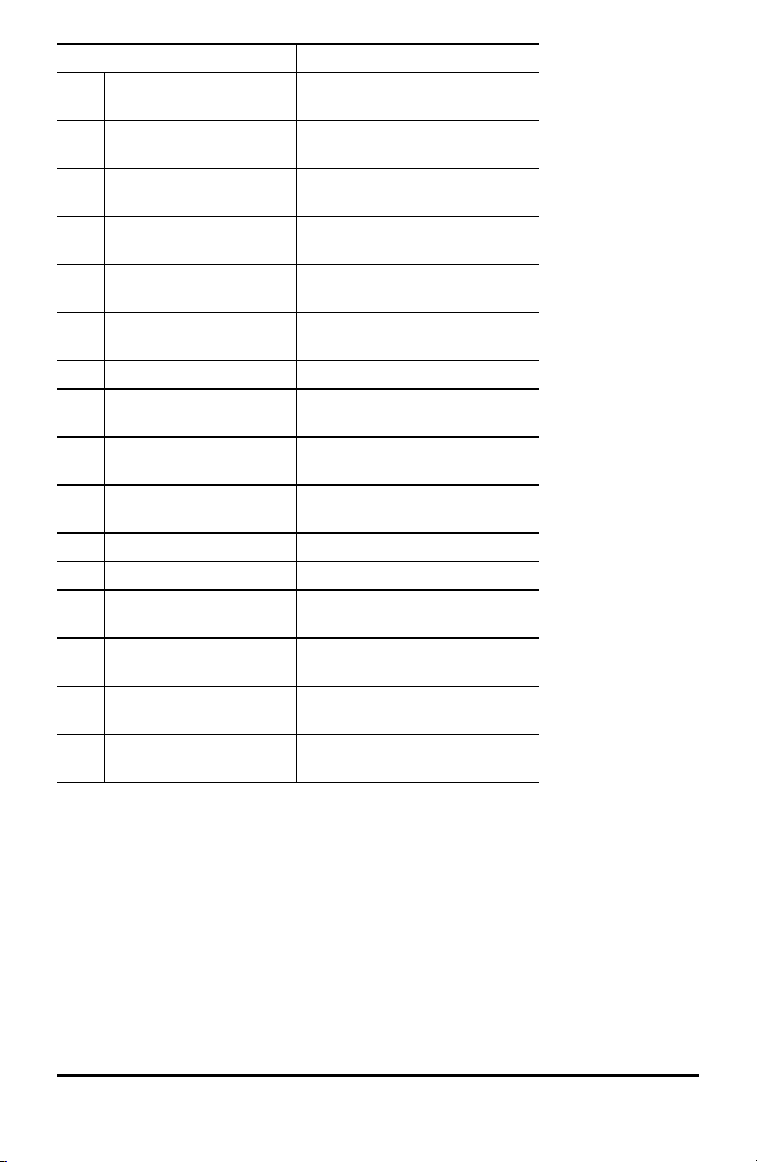
Konstante Wert für Berechnungen
Universelle
R
Gaskonstante
m
Masse eines Elektrons 9,10938356×10
e
m
Masse eines Protons 1,672621898×10
p
m
Masse eines Neutrons 1,674927471×10
n
m
Masse eines Myons 1,883531594×10
µ
Gravitationskonstante 6,67408×10
G
8.3144598 Joule pro Mol und
Kelvin
31
M
Kilogramm
27
M
Kilogramm
27
M
Kilogramm
28
M
Kilogramm
11
M
Meter3pro
Kilogramm und Sekunde
Faraday-Konstante 96485,33289 Coulomb pro Mol
F
11
a
Bohrscher Radius 5,2917721067×10
0
r
Klassischer
e
Elektronenradius
Boltzmann-Konstante 1,38064852×10
k
2,8179403227×10
M
15
M
23
M
Meter
Meter
Joule pro
Kelvin
19
Elementarladung 1,6021766208×10
e
Atomare Masseneinheit 1,66053904×10
u
atm
Mittlerer
101325 Pascal
M
27
M
Kilogramm
Coulomb
Atmosphärendruck
12
Elektrische
H0
Feldkonstante
Magnetische
m0
Feldkonstante
Coulomb-Konstante 8,987551787368×109Meter
Cc
8,85418781762×10
pro Meter
1,256637061436×10
pro Ampere
M
6
2
M
pro Farad
2
Farad
Newton
Umrechnungen
Im Menü CONVERSIONS können Sie Umrechnungen zwischen 20 Kombinationen von
Maßeinheiten durchführen (also 40 verschiedene Umrechnungen, wenn beide
Richtungen gezählt werden). Die Umrechnung muss am Ende eines Ausdrucks
durchgeführt werden. Der Wert des ganzen Ausdrucks wird umgerechnet.
Umrechnungen können in Variablen gespeichert werden.
Zum Öffnen des Menüs CONVERSIONS drücken Sie % . Wählen Sie über die
Zahlen 1 bis 5 oder durch Drücken von # und $ eines der Untermenüs von
CONVERSIONS aus. Zu den Untermenüs gehören die Kategorien English-Metric
56 Mathem atische Werkzeuge
Page 61

(angloamerikanisches/metrisches System), Temperature, Speed and Length
(Geschwindigkeit/Länge), Pressure (Druck) oder Power and Energy (Kraft/Energie).
English-Metric (angloamerikanisches/metrisches System)
in 4 cm Zoll in Zentimeter
cm 4 in Zentimeter in Zoll
ft 4 m Fuß in Meter
m 4 ft Meter in Fuß
yd 4 m Yard in Meter
m 4 yd Meter in Yard
mile 4 km Meilen in Kilometer
km 4 mile Kilometer in Meilen
acre 4 m
m
gal US 4 L US-Gallonen in Liter
L 4 gal US Liter in US-Gallonen
gal UK 4 L Britische Gallonen in Liter
L 4 gal UK Liter in britische Gallonen
oz 4 gm Unzen in Gramm
gm 4 oz Gramm in Unzen
lb 4 kg Pfund in Kilogramm
kg 4 lb Kilogramm in Pfund
2
2
4 acre Quadratmeter in Acre
Acre in Quadratmeter
Temperature (Temperatureinheiten)
¡F 4 ¡C Fahrenheit in Celsius
¡C 4 ¡F Celsius in Fahrenheit
¡C 4 K Celsius in Kelvin
K 4 ¡C Kelvin in Celsius
Speed, Length (Geschwindigkeit/Länge)
km/hr 4 m/s Kilometer/Stunde in Meter/Sekunde
m/s 4 km/hr Meter/Sekunde in Kilometer/Stunde
Mathematische Werkzeuge 57
Page 62

LitYr 4 m Lichtjahre in Meter
m 4 LitYr Meter in Lichtjahre
pc 4 m Parsec in Meter
m 4 pc Meter in Parsec
Ang 4 m Ångström in Meter
m 4 Ang Meter in Ångström
Power, Energy (Kraft/Energie)
J 4 kWh Joule in Kilowattstunden
kWh 4 J Kilowattstunden in Joule
J 4 cal Joule in Kalorien
cal 4 J Kalorien in Joule
hp 4 kW PS in Kilowatt
kW 4 hp Kilowatt in PS
Pressure (Druck)
atm 4 Pa Physikalische Atmosphären in Pascal
Pa 4 atm Pascal in physikalische Atmosphären
mmHg 4 Pa Millimeter Quecksilbersäule in Pascal
Pa 4 mmHg Pascal in Millimeter Quecksilbersäule
Beispiele
Temperature
( M 22 ) %
2
< <
(Negative Zahlen oder
Ausdrücke in
Klammern angeben.)
Speed,
Length
( 60 ) %
$ $ <
< <
58 Mathem atische Werkzeuge
Page 63

Power,
Energy
( 200 ) %
$ $ $ $
< "
< <
Komplexe Zahlen
%
Der Rechner kann die folgenden Berechnungen mit komplexen Zahlen ausführen:
• Addition, Subtraktion, Multiplikation und Division
• Berechnen von Argument und Absolutwert
• Berechnen von Kehrwert, zweiter und dritter Potenz
• Komplexe Konjugation
Einstellen des Formats für komplexe Zahlen
Stellen Sie den Modus bei Berechnungen mit komplexen Zahlen auf DEC.
q $ $ $ öffnet das Menü REAL. Verwenden Sie ! und o", um im Menü REAL
das gewünschte Ergebnisformat für komplexe Zahlen zu markieren (a+bi oder r±q)
und drücken Sie <.
REAL, a+bi bzw. r±q legen das Format von komplexen Ergebnissen fest.
a+bi Komplexe Ergebnisse im kartesischen Format
r±q Komplexe Ergebnisse im polaren Format
Hinweise:
• Komplexe Ergebnisse werden nur nach der Eingabe von komplexen Zahlen
angezeigt.
• Um i über die Tastatur einzugeben, verwenden Sie die Mehrfachbelegung der
Taste g.
• Die Variablen x, y, z, t, a, b, c und d sind reell oder komplex.
• Komplexe Zahlen können gespeichert werden.
• Die Argumente der Funktionen conj(, real( und imag( können entweder im
kartesischen oder polaren Format angegeben werden. Die Ausgabe von conj( wird
durch die Moduseinstellung bestimmt.
Mathematische Werkzeuge 59
Page 64

• real( und imag( geben immer reelle Zahlen zurück.
• Stellen Sie nach Bedarf den Modus DEGREE oder RADIAN ein.
Menü
Beschreibung
„Complex“
1:± ± (Zeichen für Polarwinkel)
Fügt die Polardarstellung einer komplexen Zahl
ein (z. B. 5±p).
2:polar angle Bestimmt den Polarwinkel der eingegebenen
komplexen Zahl.
Syntax: angle(Wert)
3:magnitude Bestimmt den Betrag der eingegebenen
komplexen Zahl.
Syntax: abs(Wert) (oder |þ| im MathPrint™
Modus)
4:4r±q Zeigt ein komplexes Ergebnis in Polarform an.
Nur zulässig am Ende eines Ausdrucks.
5:4a+bi Zeigt ein komplexes Ergebnis in kartesischer
Form an. Nur zulässig am Ende eines
Ausdrucks.
6:conjugate Berechnet die konjugierte Zahl zu einer
komplexen Zahl.
Syntax: conj(Wert)
7:real Bestimmt den Realteil der eingegebenen
komplexen Zahl.
Syntax: real(Wert)
8:imaginary Bestimmt den Imaginärteil der eingegebenen
komplexen Zahl.
Syntax: imag(Wert)
Beispiele (Modus auf RADIAN einstellen)
Zeichen für
Polarwinkel:
- 5 %
< g P 2 <
±
Polarwinkel:
angle(
- % $
< 3 T 4
g g g ) <
Betrag:
abs(
- % 3
( 3 T 4 g g
g ) <
60 Mathem atische Werkzeuge
Page 65

4r±q
-
3 T 4 g g g
% 4 <
4a+bi
Konjugierte
Zahl:
conj(
Realteil:
real(
-
5 % <
3 g P 2 "
% 5 <
-
% 6
5 U 6 g g g
)
<
-
% 7
5 U 6 g g g
)
<
Mathematische Werkzeuge 61
Page 66

Referenz
Dieser Abschnitt enthält Informationen zu Fehlern, zur Wartung und zum Austausch
der Batterien sowie zur Problembehandlung.
Fehler und Meldungen
Wenn der Rechner einen Fehler erkennt, wird auf dem Bildschirm der Fehlertyp oder
eine Meldung angezeigt.
• So beheben Sie einen Fehler: Drücken Sie -, um den Fehlerbildschirm zu
löschen. Der Cursor wird dann an oder in der Nähe der Fehlerstelle angezeigt.
Korrigieren Sie den Ausdruck.
• So schließen Sie den Fehlerbildschirm, ohne den Ausdruck zu korrigieren: Drücken
Sie % s, um zum Hauptbildschirm zurückzukehren.
In der folgenden Liste sind einige Fehler und Meldungen aufgeführt, die bei Ihrer Arbeit
auftreten können.
Fehler/Meldung Beschreibung
Argument Dieser Fehler wird in den folgenden Fällen
Bounds:
Enter
LOWER { UPPER
Break Dieser Fehler wird angezeigt, wenn die
Calculate
1-Var,2-Var Stat
or a regression.
Change mode
to DEC.
Dimension
mismatch
angezeigt:
• Einer Funktion wurde nicht die richtige
Anzahl von Argumenten übergeben.
• Bei einer Summen- oder Produktfunktion
liegt die untere Grenze über der oberen
Grenze.
Dieser Fehler wird angezeigt, wenn der
Eintrag für die untere Grenze größer ist als
der für die obere Grenze bei NormalcdfVerteilungen.
Auswertung eines Ausdrucks durch Drücken
von & abgebrochen wurde.
Diese Meldung wird angezeigt, wenn keine
Statistik- oder Regressionsberechnung
gespeichert wurde.
Dieser Fehler wird angezeigt, wenn der
Modus auf BIN, HEX oder OCT eingestellt ist
und auf die folgenden Apps zugegriffen
wird:
I u v
Diese Apps stehen nur im Modus DEC zur
Verfügung.
Dieser Fehler wird in den folgenden Fällen
angezeigt:
62 Referenz
Page 67

Fehler/Meldung Beschreibung
• Die in einer Datenformel verwendeten
Listendimensionen haben nicht dieselbe
Länge für die betreffende Operation.
• Es wird versucht, 2-var stats zu
berechnen, obwohl die Datenlisten nicht
dieselbe Länge haben.
Division
by 0
Dieser Fehler wird angezeigt, wenn die
Auswertung eines Ausdrucks eine Division
durch 0 enthält.
Domain Dieser Fehler wird angezeigt, wenn bei
einer Funktion ein Argument eingegeben
wird, das außerhalb des Definitionsbereichs
liegt. Beispiel:
• Bei x‡y:
x = 0
– oder –
y < 0 und x ist keine ungerade ganze
Zahl.
• Bei yx: y und x = 0.
• Bei ‡x: x < 0.
• Bei log, ln oder logBASE: x { 0.
• Bei tan: x = 90¡, -90¡, 270¡, -270¡, 450¡
usw. (analog für Bogenmaß).
• Bei sin-1oder cos-1: |x| > 1.
• Bei nCr oder nPr: n oder r ist keine ganze
Zahl | 0.
• Bei x!: x ist keine ganze Zahl zwischen 0
und 69.
Enter 0{area{1 Dieser Fehler wird angezeigt, wenn Sie in
invNormal für eine Verteilung einen
ungültigen Bereichswert eingeben.
Enter sigma>0 Dieser Fehler wird angezeigt, wenn der
Eintrag für Sigma in einer Verteilung
ungültig ist.
Expression
is too long
Dieser Fehler wird angezeigt, wenn ein
Eintrag die Stellenbegrenzung überschreitet.
Beispiel: Ein Ausdruck wird mit einer
Konstanten eingefügt, die die zulässige
Länge überschreitet.
Wenn die Grenzen in dem jeweiligen
MathPrint™ Element erreicht sind, kann ein
Referenz 63
Page 68

Fehler/Meldung Beschreibung
Schachbrett-Cursor angezeigt werden.
Formula Dieser Fehler wird in den folgenden Fällen
in v angezeigt:
• Die Formel enthält keinen Listennamen
(L1, L2 oder L3).
• Die Formel für eine Liste enthält den
eigenen Listennamen.
Beispiel: Eine Formel für L1 enthält L1.
Frequency:
Enter FREQ|0
Input must be
non-negative
Integer
Input
must be Real
Invalid
data type
Dieser Fehler wird angezeigt, wenn
mindestens ein für FREQ ausgewähltes
Listenelement eine negative reelle Zahl in 1-
VAR oder 2-VAR STATS ist.
Dieser Fehler wird angezeigt, wenn eine
Eingabe nicht dem erwarteten Zahlentyp
entspricht. Beispiel: In Argumenten von
Verteilungen TRIALS und x in Binomialpdf.
Dieser Fehler wird angezeigt, wenn eine
Eingabe eine reelle Zahl erfordert.
Dieser Fehler wird angezeigt, wenn das
Argument eines Befehls oder einer Funktion
ein falscher Datentyp ist.
Zum Beispiel wird der Fehler für sin(i) oder
min(i,7) angezeigt, wo die Argumente reelle
Zahlen sein müssen.
Invalid
function
Dieser Fehler wird angezeigt, wenn keine
Funktion festgelegt wurde und versucht
wird, eine Funktion auszuwerten. Legen Sie
Funktionen in I fest.
List Dimension
1{dim(list){50
Dieser Fehler wird angezeigt, wenn in v:
• die Funktion SUM LIST an einer leeren
Liste ausgeführt wird
• eine Folge mit einer Länge von 0 oder
> 50 erstellt wird.
Mean:
Enter mu>0
Dieser Fehler wird angezeigt, wenn für den
Mittelwert (mean = mu) bei poissonpdf
oder poissoncdf ein ungültiger Wert
eingegeben wurde.
Memory limit
reached
Dieser Fehler wird angezeigt, wenn eine
Berechnung einen Zirkelverweis wie zwei
aufeinander verweisende Funktionen oder
eine sehr lange Berechnung enthält.
[2nd] [set op]: Dieser Fehler wird angezeigt, wenn eine
64 Referenz
Page 69
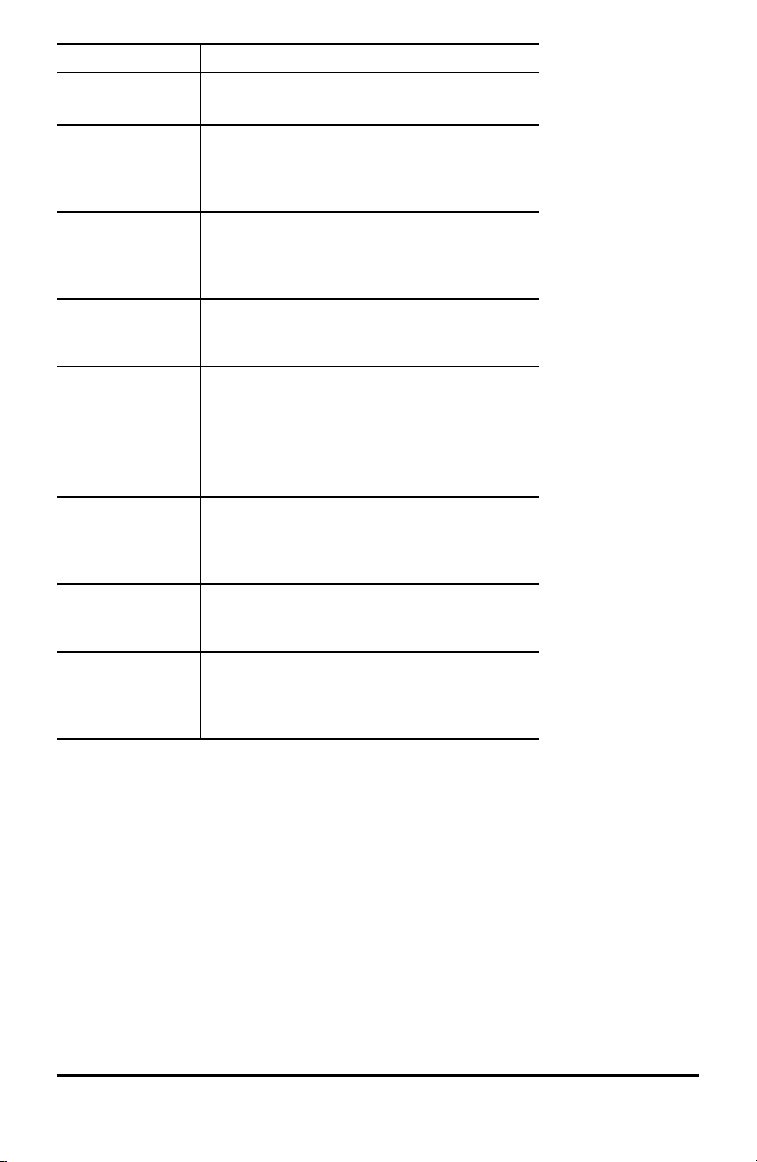
Fehler/Meldung Beschreibung
Operation
is not defined.
Operation set!
[2nd] [op] pastes
to Home Screen.
Overflow Dieser Fehler wird angezeigt, wenn eine
Probability:
Enter 0{p{1
Statistics Dieser Fehler wird angezeigt, wenn eine
Step size must
not be 0.
Syntax Dieser Fehler wird angezeigt, wenn ein
TRIALS:
Enter 0{n{49
Operation in % n nicht definiert
wurde und % m gedrückt wird.
Dieser Fehler wird angezeigt, wenn eine
Operation im % n Editor gespeichert
(festgelegt) wurde. Drücken Sie eine
beliebige Taste, um fortzufahren.
Berechnung oder ein Wert außerhalb des
zulässigen Wertebereichs des Rechners
liegt.
Dieser Fehler wird angezeigt, wenn für die
Wahrscheinlichkeit in Verteilungen ein
ungültiger Wert eingegeben wurde.
Statistik- oder Regressionsfunktion ungültig
ist.
Beispiel: Es wird versucht, 1-var oder 2-var
stats zu berechnen, obwohl keine
Datenpunkte definiert waren.
Dieser Fehler wird angezeigt, wenn in v
der eingegebene Wert für STEP SIZE in der
Funktion SEQUENCE FILL auf 0 gesetzt
wurde.
Ausdruck Funktionen, Argumente, Klammern
oder Kommas an der falschen Stelle enthält.
Dieser Fehler wird bei Binomialpdf und
Binomialcdf angezeigt, wenn die Anzahl der
Versuche außerhalb des Wertebereichs, 0{n
{49 im Fall von „ALL“ ist.
Batterie
Vorsichtsmaßnahmen im Umgang mit Batterien
• Bewahren Sie Batterien außerhalb der Reichweite von Kindern auf.
• Verwenden Sie nie neue und alte Batterien gemeinsam.
• Verwenden Sie keine unterschiedlichen Marken (oder Typen einer Marke) von
Batterien.
• Verwenden Sie keine wiederaufladbaren Batterien (Akkus).
• Legen Sie keine nicht aufladbaren Batterien in ein Akkuladegerät ein.
• Setzen Sie die Batterien gemäß der angegebenen Polaritäten (+ und -) ein.
• Entsorgen Sie alte Batterien umgehend.
Referenz 65
Page 70

• Batterien dürfen nicht geöffnet oder verbrannt werden.
• Suchen Sie umgehend ärztlichen Rat, wenn eine Zelle oder Batterie verschluckt
wurde. (Wenden Sie sich in den USA unter 1-800-222-1222 an das National Capital
Poison Center.)
Entsorgung der Batterie
Versuchen Sie nicht, Batterien zu zerstören, zu durchlöchern oder zu verbrennen. Die
Batterien können aufbrechen oder explodieren, wobei schädliche chemische
Substanzen frei werden können. Entsorgen Sie alte Batterien gemäß den geltenden
Bestimmungen.
So entnehmen oder ersetzen Sie die Batterien
Der TI-30X Plus MathPrint™ Rechner verwendet zwei CR2032-Batterien (3 Volt).
• Entfernen Sie die Schutzabdeckung und legen Sie den Rechner auf seine
Vorderseite.
• Lösen Sie mit einem kleinen Schraubenzieher die Schrauben an der Rückseite des
Gehäuses.
• Trennen Sie die Vorder- und Rückseite des Gehäuses vorsichtig voneinander.
Fangen Sie dabei an der Unterkante des Gehäuses an. Achten Sie darauf, die
Bauteile im Inneren des Rechners nicht zu beschädigen.
• Lösen Sie mithilfe eines kleinen Schraubenziehers die Schraube am Batterieclip
und entnehmen Sie die Batterien.
• Wenn Sie neue Batterien einsetzen möchten, prüfen Sie zunächst die Polarität (+
und -) und legen Sie die neuen Batterien dann ein. Drücken Sie fest auf die neuen
Batterien, damit sie korrekt einrasten, und setzen Sie die Schraube wieder in den
Batterieclip ein.
Wichtig: Berühren Sie beim Austausch der Batterien keine anderen Bauteile im
Rechner.
Entsorgen Sie die alten Batterien unverzüglich entsprechend den geltenden
Bestimmungen.
Hinweis für Kunden in Kalifornien (CA Regulation 22 CCR 67384.4) bezüglich der
Knopfzellen in diesem Gerät:
Enthält Perchlorate - ggf. besondere Vorsichtsmaßnahmen beachten.
Siehe: www.dtsc.ca.gov/hazardouswaste/perchlorate
66 Referenz
Page 71

Problembehebung
Lesen Sie sich die Anleitung noch einmal durch, um sicherzugehen, dass Sie alle
Schritte korrekt durchgeführt haben.
Vergewissern Sie sich, dass die Batterien richtig eingesetzt und nicht leer sind.
Tauschen Sie die Batterien aus, wenn:
• & das Gerät nicht einschaltet oder
• die Anzeige plötzlich erlischt oder
• Berechnungen zu unerwarteten Ergebnissen führen.
Referenz 67
Page 72

Allgemeine Informationen
Texas Instruments – Kundendienst und Service
Online-Hilfe:
Kundendienst:
Kontakt mit TI aufnehmen:
E-Mail:
education.ti.com/eguide
education.ti.com
education.ti.com/support/worldwide
ti-cares@ti.com
Produktinformation
USA und Kanada:
Andere Länder:
education.ti.com
education.ti.com/international
Service und Garantie
Informationen zur Dauer und zu den Bedingungen der Garantie bzw. zum
Produktservice finden Sie auf der Garantieerklärung, die diesem Produkt beiliegt. Sie
können sich diesbezüglich auch an Ihren Texas Instruments Händler bzw. Vertrieb
wenden.
68 A llgeme ine Informationen
 Loading...
Loading...