Sony DCR-HC20E, DCR-PC107E, DCR-HC18E User Manual
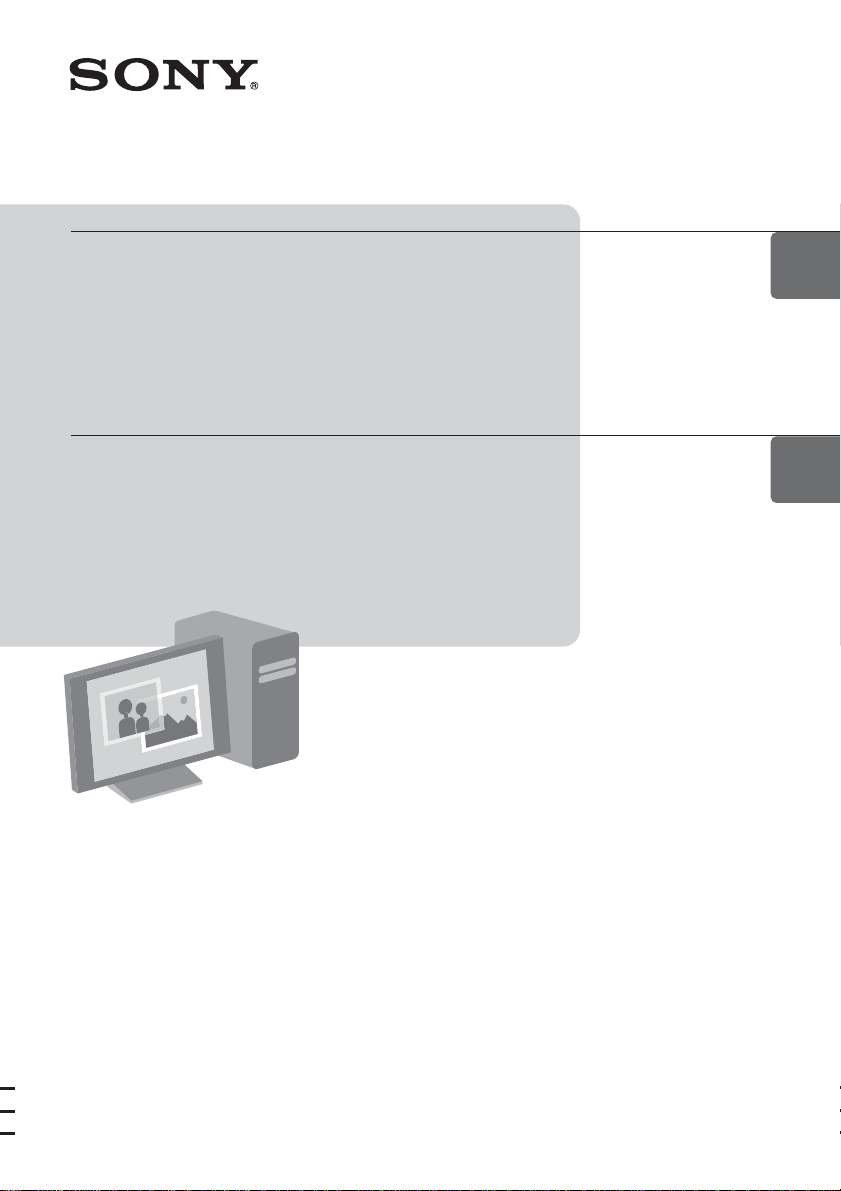
Handbuch zu
Computeranwendungen
Handleiding van de
computertoepassingen
3-087-936-33(1)
DE
NL
Digital Video Camera Recorder
© 2004 Sony Corporation
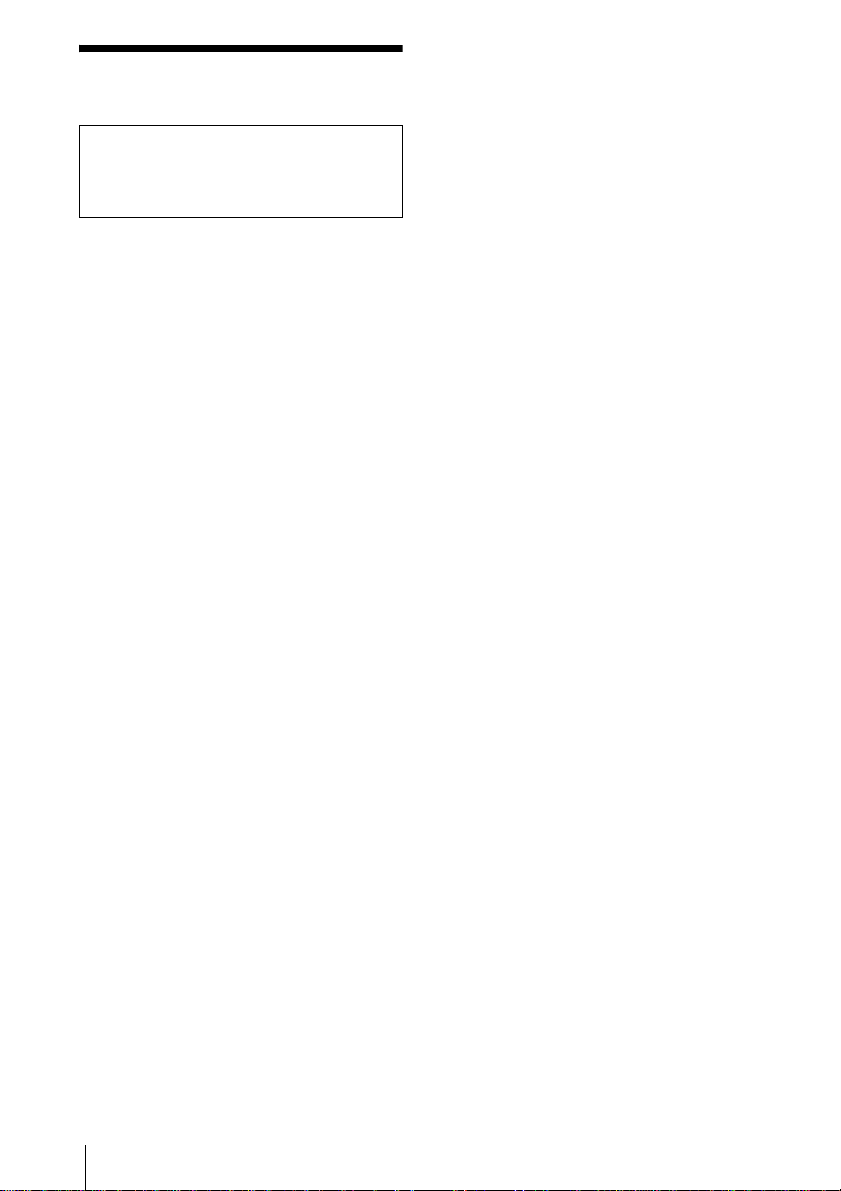
Bitte zuerst lesen!
• Informationen zum Bedienen der Kamera
finden Sie in der gesonderte n
Bedienungsanleitung für Kamera, die mit
dem Camcorder geliefert wird.
Auf der mitgelieferten CD-ROM finden Sie die
folgende So ftware.
Für Windows-C om puter: Picture Package
Für Macintosh-Computer: ImageMixer VCD2
Systemvoraussetzungen
Für Benutzer von Windows
Anzeigen von auf einem Band
aufgezeichneten Bil der n auf ei nem
Computer
• Betriebssystem: Microsoft Windows 98SE,
Windows 2000 Professional, Windows
Millennium Edition, Windows XP Home
Edition oder Windows XP Professional
Die Standardinstallation ist erforderlich.
Der Betrieb kann nicht gewährleistet
werden, wenn eins der oben genannten
Betriebssysteme aufgerüste t w urde.
Bei einem Computer unter Windows 98 ist
keine Tonwiedergabe möglich. Sie können
lediglich Standbild er übertragen und
anzeigen.
• CPU: Intel Pentium III mit mindestens
500 MHz (800 MHz oder schneller
empfohlen)
• Anwendung: Dire ct X 9.0b oder höher.
Dieses Produkt basiert auf DirectXTechnologie. DirectX muss daher installiert
sein.
Windows Media Player 7.0 oder höher
Macromedia Flash Player 6.0 oder höher
• Sound-System: 16-Bit-Stereo-Sound-Karte
und Stereolautsp recher
• Hauptspeicher: mindestens 64 MB
• Festplatte:
Für die Installa tion erforderlich er freier
Speicher: mindestens 200 MB
Verfügbarer empfohlener Festplattenplatz:
mindestens 6 GB (je nach Größe der
bearbeiteten Bilddateien)
• Bildschirm: Grafikkarte mit 4 MB VRAM,
mindestens 80 0 × 600 Punkt e, High Co lor (16
Bit, 65.000 Farben), Bildschirmtreiber mit
DirectDraw-U nterstützung. Mit 800 × 600
Punkten und maximal 256 Farben funktioniert
dieses Produkt nicht ordnungsgemäß.
• Sonstiges: USB-Anschluss (standardmäß ig
vorhanden), DV-Schnittstelle (IEEE1394,
i.LINK zum Ansc hl ie ßen über ein i.LINKKabel), Disc-Laufwerk. Zum Erstellen einer
Video-CD benötigen Sie ein CD-R-Laufwerk.
Informationen zu kompatiblen Laufwerken
finden Sie unter dem folgenden URL: http://
www.ppackage.com/
Wiedergeben von auf einem „M em or y
Stick“ aufgezeichneten Bi ld er n auf
einem Computer (nur bei Modellen mit
Memory Stick-Einschub)
• Betriebssystem: Microsoft Windows 98,
Windows 98SE, Windows 2000 Professional,
Windows Millennium Edition, Windows XP
Home Edition oder Windows XP Professional
Die Standardinstallation ist erforderlich.
Der Betrieb kann ni cht gewährleistet
werden, wenn eins der oben genannten
Betriebssysteme aufgerüstet wurde.
• CPU: MMX Pentium mit mindestens
200 MHz
• Anwendung: Windows Media Player (muss
zur Wiedergabe von Filmen installiert sein)
• Sonstiges: USB-Anschlus s ( muss
standardmäßig vorhanden se in ), DiscLaufwerk
Für Benutzer von Macintosh
b Hinweis
• Wenn Sie den Camcorder mit einem USB-Kabel an
einen Macintosh-Computer anschließen, können Sie
auf Band aufgezeichnete Bilder nicht auf den
Computer kopieren. Zum Kopieren von Bildern
schließen Sie den Camcorder mi t einem i.LINKKabel an den Computer an und verwenden Sie die
Standardsoftware des Be tr ie bssystems.
Verwenden von ImageMixer VCD2
• Betriebssystem: Mac OS X (v10.1.5 oder
höher)
Die Standardinstallation ist erforderlich.
• Anwendung: QuickTime 4.0 oder höher
(muss zur Wiedergabe von Filmen installiert
sein)
2
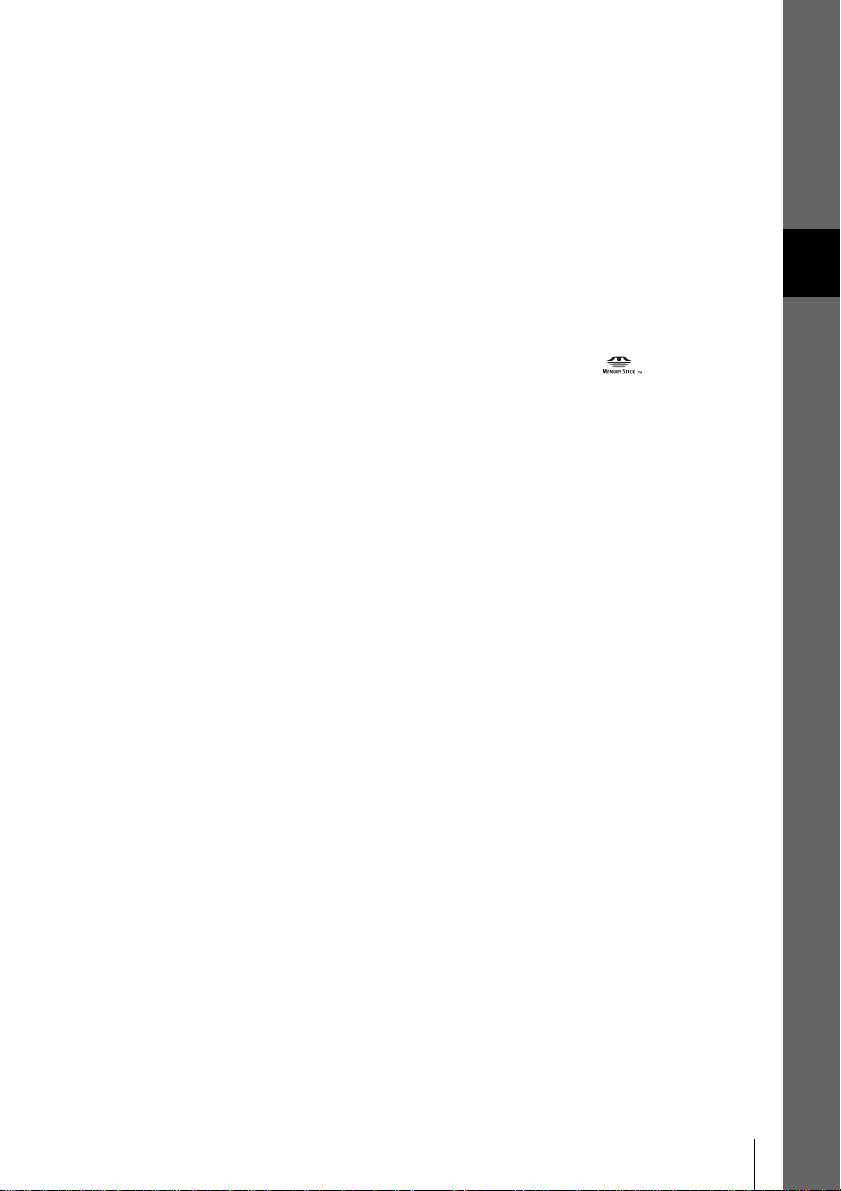
• Sonstiges: USB-Anschluss (muss
standardmäßig vorhanden sein), DVSchnittstelle (IEEE1394, i.LINK) (zum
Anschließen über ein i.LINK-Kabel), DiscLaufwerk
Nur zum Kopieren von auf einem
„Memory Stick“ aufgez ei chneten
Bildern auf einen Computer (nur bei
Modellen mit Memory Stick-Einschub)
• Betriebssystem: Mac OS 9.1/9.2 oder Mac
OS X (v10.0/v10.1/v10.2/v10.3)
• Anwendung: QuickTime 3.0 oder höher
(muss zur Wiedergabe von Filmen installiert
sein)
• Sonstiges: USB-Anschluss (muss
standardmäßi g vorhanden sein) , D i scLaufwerk
Zu dieser Anleitung
• Die Bezeichnung des Netzschalters am
Camcorder hängt vom Modell ab.
Für Aufnahmen auf Band: CAMERA-TAPE
or CAMERA
Für die Wiedergabe: PLAY/EDIT, PLAYER
oder VCR
In diesem Handbuch werden die
Bezeichnungen CAMERA-TAPE und PLAY/
EDIT verwendet. Nähere Informationen
finden Sie in der gesonderten
Bedienung sanleitun g für Kamer a, die mit de m
Camcorder ge liefert wird.
• Die Bildschirmabbildungen in diesem
Handbuch zeige n ei nen Windows XPComputer. Je nach Betriebssystem können die
tatsächlichen Bildschirme anders aus sehen.
Hinweis zum Urheberrechtsschutz
Musikaufnahm en, Tonaufnahmen und andere
Musikinhalte von Drittanbietern, die Sie auf
CDs, aus dem Inte rnet oder von anderen
Quellen beziehen (die „Musikinhalte“), sind
urheberrechtlich geschützte Werke der
jeweiligen Eigentümer und durch die
Bestimmungen des Urheberrechts sowie durch
geltendes Recht in den einz elnen Länder /
Regionen geschüt zt . Au ßer in dem durch
geltendes Recht ausdrücklich erlaubten Umfang
ist es nicht zulässig, Musikinhalte ohne
Genehmigung oder Zustimmung des jeweiligen
Eigentümers zu verwenden. Dies schließt ohne
Einschränkung das Kopieren, das Modifizieren,
das Reproduzieren, das Hochladen, Übertragen
oder Bereitstelle n i n ei nem öffentlichen
Netzwerk, das Transfe rieren, das Vert eilen, d as
Verleihen, das Lizenzieren, den Verkauf und
das Veröffentlichen ein. Die von der Sony
Corporation gewährt e Lizenz für Picture
Package darf in keiner Weise so ausgelegt
werden, dass dadurch stillschweigend, durch
Rechtsverwi rkung o der auf sonstig e Weise eine
Lizenz oder ein Nu tz ungsrecht für die
Musikinhal t e gewährt würde.
Hinweise zu den Warenzeichen
• Picture Package ist ein Warenzeichen der
Sony Corporation.
• „Memory Stick“ und sind
eingetragene Warenzeichen der Sony
Corporation.
• Microsoft, Windows und Windows Media
sind eingetrage ne Warenzeichen o d er
Warenzeichen der Microsoft Corp or ation in
den USA und/oder anderen Ländern.
• Macintosh, iMac, Mac OS, iBook und Power
Mac sind Warenze ichen d er Appl e Computer ,
Inc.
• QuickTime und das QuickTime- L ogo sind
Warenzeichen der Apple Computer, Inc.
• Roxio ist ei n eingetr agene s Warenze ichen de r
Roxio, Inc.
• Toast ist ein Warenzeichen der Roxio, Inc.
• Macromedia und Macromedia Fla sh Player
sind Warenzeichen oder eingetragene
Warenzeichen der Macromedia, Inc., in den
USA und/oder anderen Ländern.
• Pentium ist ein Warenzeichen oder ein
eingetragenes Warenzeichen der Intel
Corporation.
Alle anderen in diesem Handbuc h erwähnten
Produktnamen kön nen Warenzeichen oder
eingetragene Warenzeichen der jeweiligen
Eigentümer sein. Im H andbuch sind die
Warenzeichen und eingetrag enen
Warenzeiche n ni cht üb er all aus dr ückl i ch d urch
„“ und „“ gekennz eichnet.
DE
3
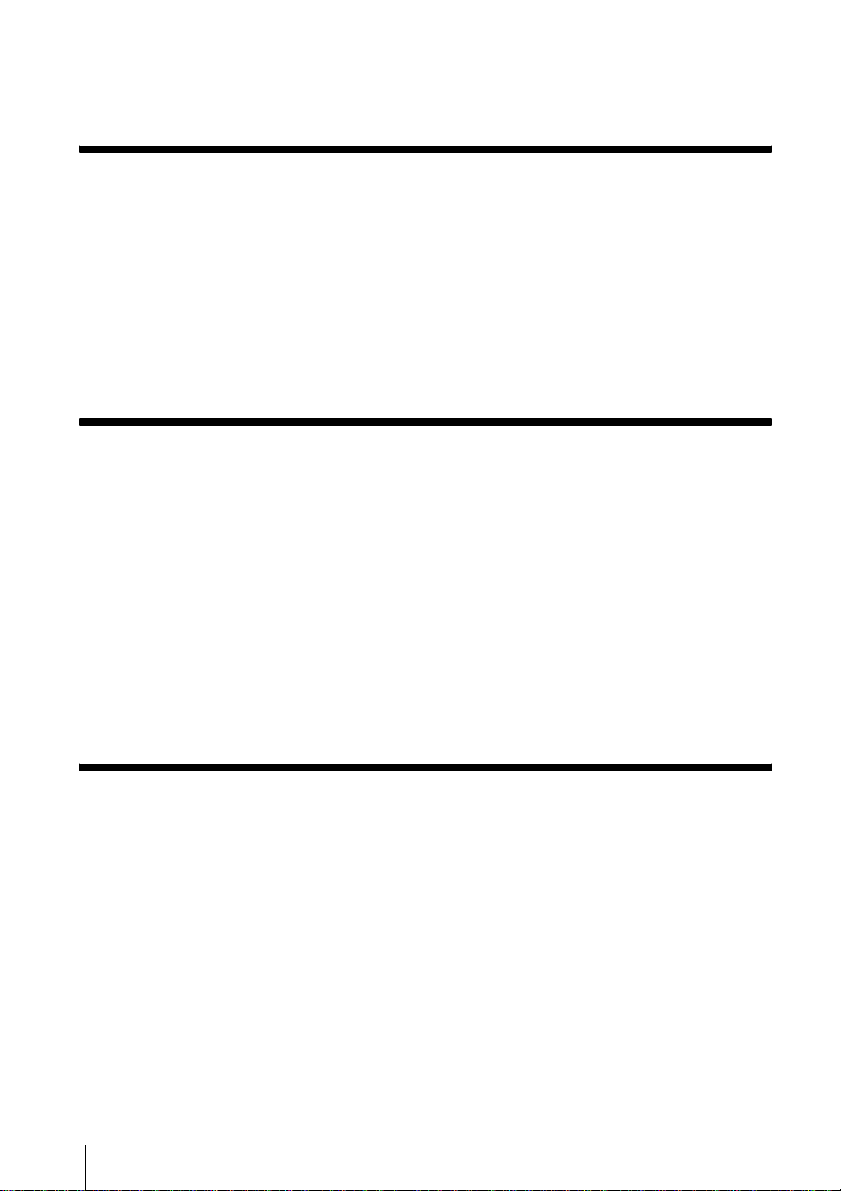
Inhalt
Bitte zuerst lesen!....................................................................................... 2
Anschließen an einen Window s-Computer
Bearbeiten von Bildern mit einem Cosmputer - Einführung....................... 6
Funktionen ...................................................................................................................6
Übersicht über die Vorbereitungen .............................................................................. 7
Schritt 1: Installieren der Software auf einem Computer............................ 8
Schritt 2: Anschließen des Camcorders an einen Computer ................... 10
Anzeigen der Bilder auf einer Kassette über das USB-Kabel (mitgeliefert) ..............11
Kopieren der Bilder auf einem „Memory Stick“ über das USB-Kabel (mitgeliefert) ...13
Verwenden eines i.LINK-Kabels (gesondert erhältlich) .............................................16
Verwalten von Bildern auf ein em Windows-Computer
Kopieren, Anzeigen und Erstellen von Bildern......................................... 17
Anzeigen von Filmen und Bildern am Computer
– Picture Package Viewer ................................................................ ...... .............17
Erstellen eines eigenen Videos
– Picture Package Auto Video ............................................................................18
Erstellen einer eigenen Bildpräsentation
– Picture Package Auto Slide ..............................................................................21
Speichern von Bildern auf CD-R
– Picture Package CD Backup ............................................................................23
Erstellen einer Video-CD (Direktzugriff auf Video CD Burn)
– Picture Package VCD Maker ...........................................................................24
Kopieren von Bildern für MEMORY MIX auf einen „Memory Stick“
(nur bei Modellen mit Memory Stick-Einschub) ...................................................27
Anschließen an einen Macin tosh-Computer
Anschließen des Camcorders an einen Computer .................................. 28
Kopieren von auf einem „Memory Stick“ aufgezeichneten Bi ldern
(nur bei Modellen mit Memory Stick-Einschub) .................................. 29
Installieren von Software auf einem Computer ........................................ 29
4
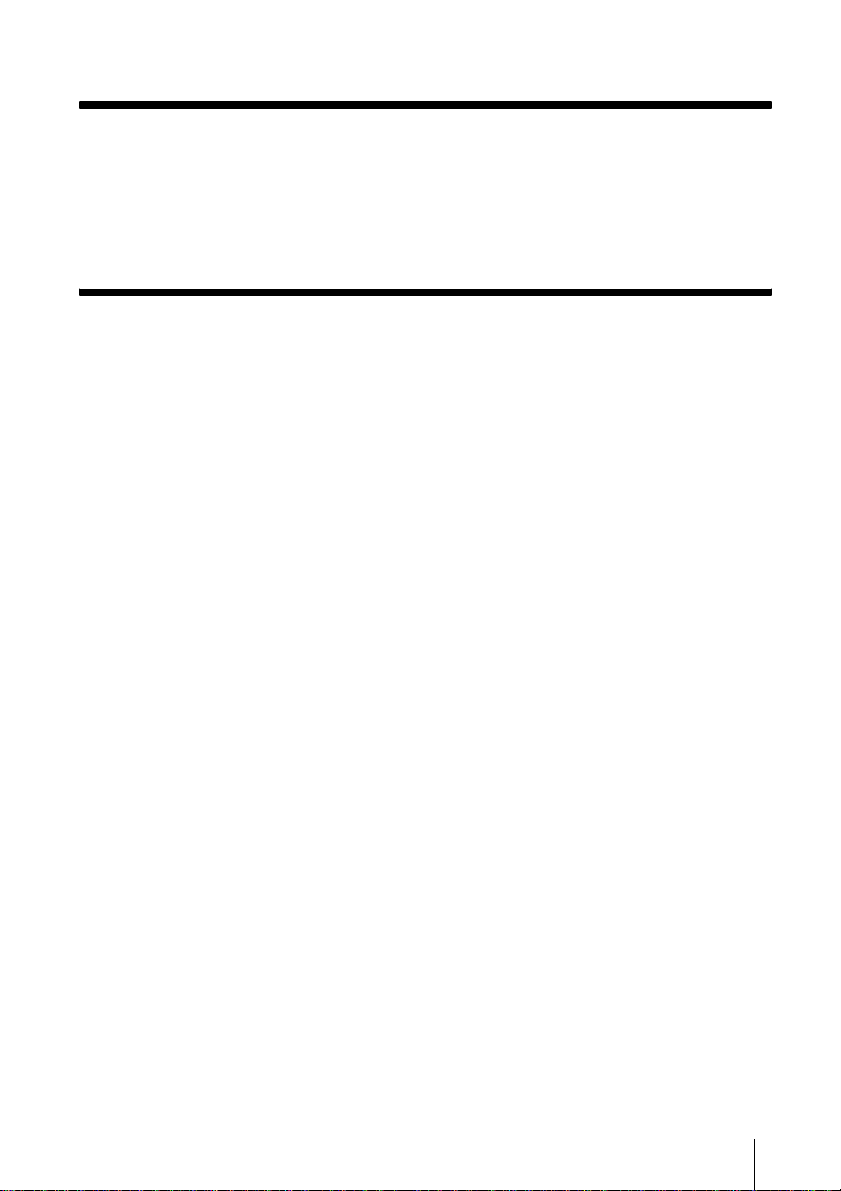
Sonstige Funktio nen
Erstellen einer DVD (Direktzugriff auf „Click to DVD“)............................. 31
Anschließen eines analogen Videorecorders an den Computer über den
Camcorder
– Digitale Konvertierungsfunktion ....................................................... 34
Weitere Informationen
Störungsbehebung................................................................................... 36
Index ........................................................................................................ 42
5
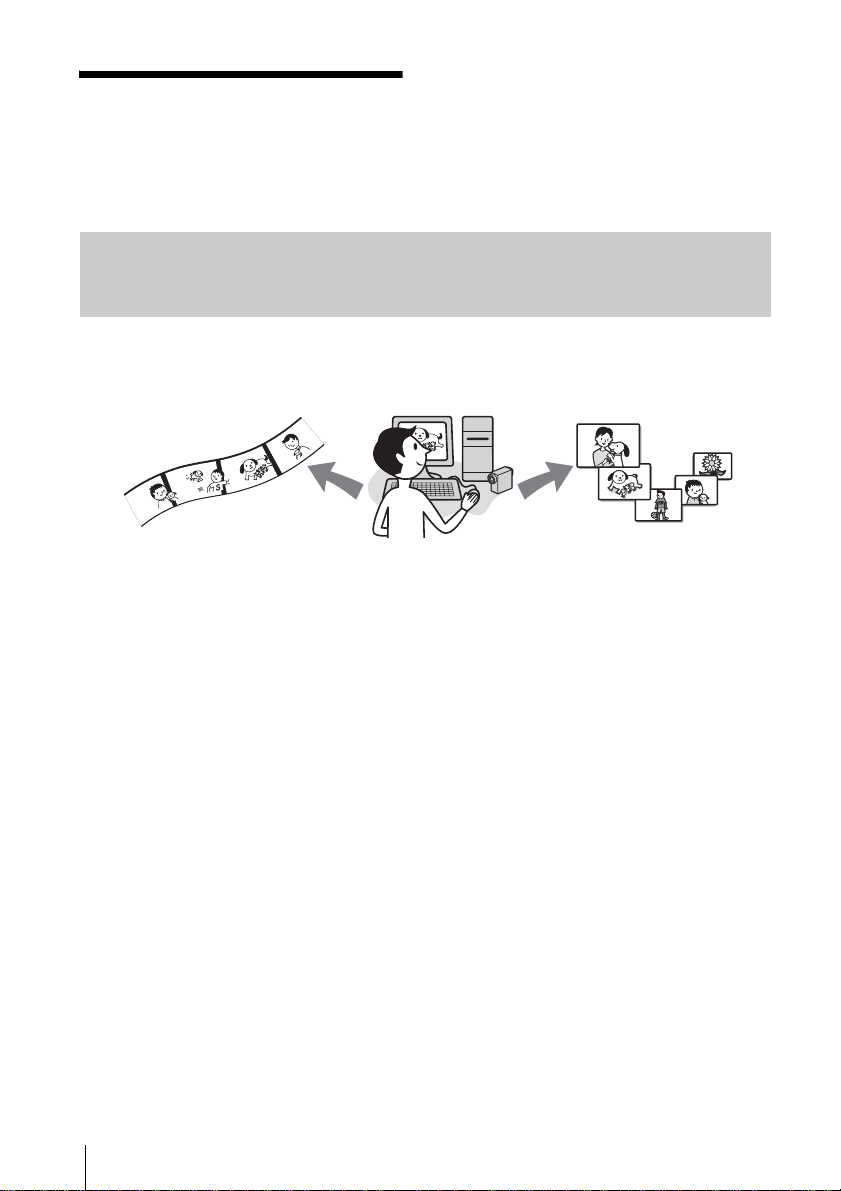
Anschließen an einen Windows-Computer
Bearbeiten von Bildern
mit einem Cosmputer Einführung
Funktionen
Wenn Sie Picture Package von der mitgelieferten CD-ROM installieren, können Sie mit dem
Camcorder aufgezeichnete Standbilder und Filme als digitale Daten auf dem Computer verwalten und
verschiedene Funktionen damit ausfüh re n.
Automatisches Kopieren der Bilder von einem „Memory Stick“
Auf einem „Memory Stick“ aufgezeichnete Bilder lassen sich völlig problemlos übertragen, indem Sie
einfach den Camc or der an den Computer anschließen.
Erstellen von eigenen Videos
Ausgehend von Bildern auf einer Kassette können Sie mühelos eigene Videos erstellen, die Sie zudem
mit Musik unterlegen und mit Effekten vers ehen können. Außerdem können Sie Vide o-CDs anfertigen.
Erstellen einer eigenen Bildpräsentation
Von einem „Mem ory Stick“ importiert e Bilder können Sie aus w ählen und zu einer eigenen
Bildpräsenta tion zusammenstelle n, die Sie darüber hinau s m i t M usik unterlegen und mit Effekten
versehen können.
Speichern von Bildern auf CD-R
Bilder, die Sie auf den Computer kopier t ha ben, können Sie auf einer CD-R speichern.
Anschließen an einen Windows-Computer
6
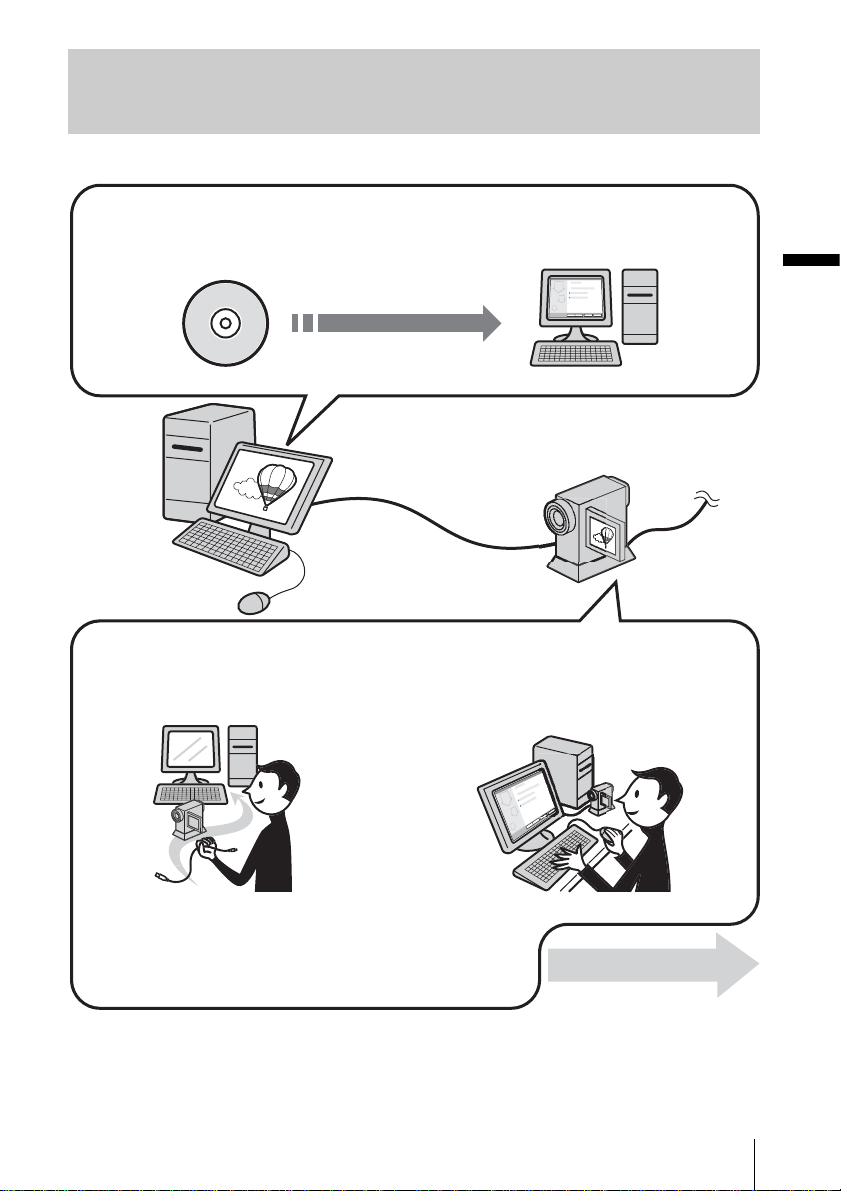
Übersicht über die Vorbereitungen
Führen Sie zur Vorbereitung die unt en erläuterten Schritte aus.
Am Computer (nur beim ersten Mal)
Schritt 1: Installieren der Software auf einem Computer
CD-ROM (mitgeliefert)
Anschließen an einen Windows-Computer
Am Camcorder
Schritt 2: Anschließen des Camcorders an einen Com puter
Es gibt zwei Möglichkeiten, den Ca mc or de r an eine n C omputer
anzuschließen.
• Anschlie ßen mit einem USB-Kabel (mitgeliefert)
• Anschließe n mit einem i.LINK-Kabel (gesondert e rh äl tli ch)
Weitere Informationen daz u finde n Si e unt e r „Schr it t 2: Anschließen des
Camcorders an einen Computer“ (Seit e 10).
* Dies e Abbi ldungen zeigen ein Modell mit einer Hand ycam Station.
Bei Modellen mit einer Handycam Station setzen Sie den Camcorder auf die Handycam Station und schließen
dann die Handycam Station an einen Comp ute r an. Si e kön ne n den Camc or de r nicht dir e kt a n den Com pute r
anschließen.
Anschließen an einen Windows-Computer
Beginnen Sie nun mit
Schritt 1!
7
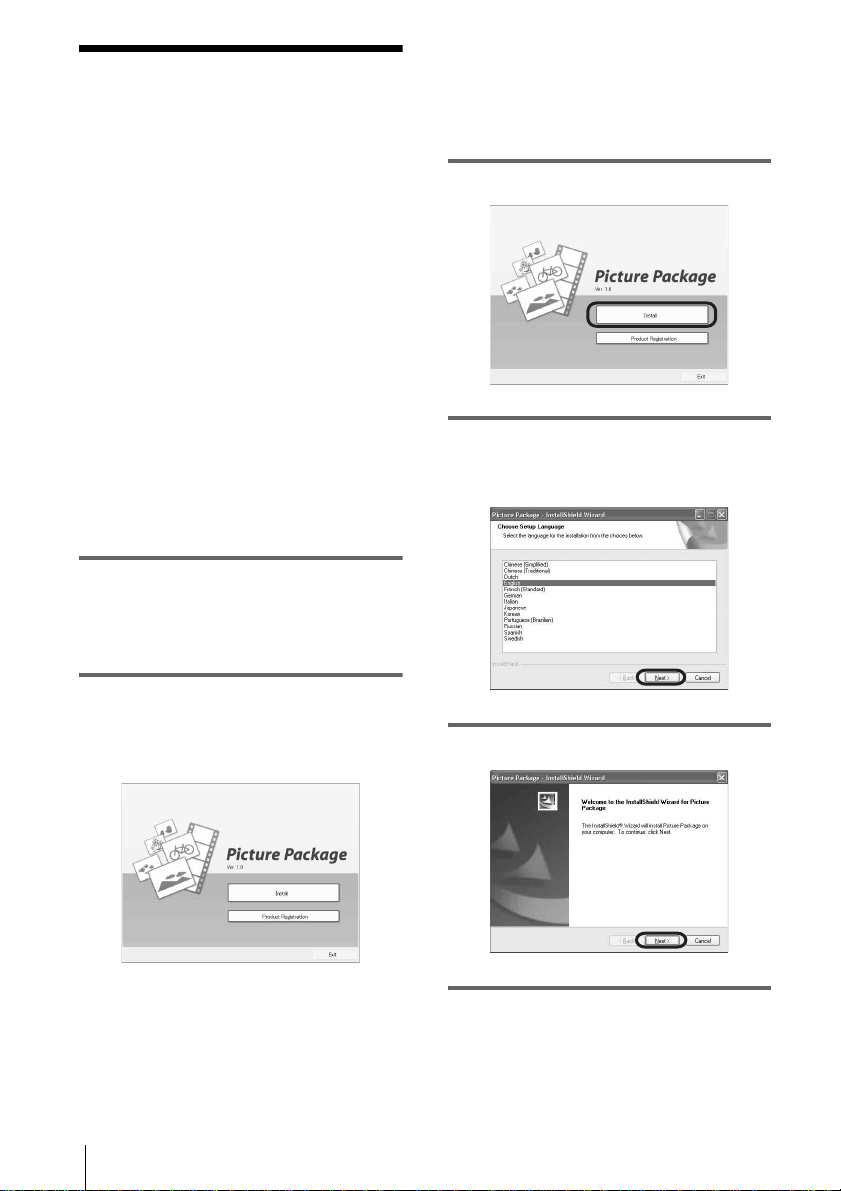
Schritt 1: Installieren
der Software auf
einem Computer
Bevor Sie aufgezeichnete Standbilder und
Filme kreativ bea rbeiten und wiedergeben
können, müssen Sie die Software auf Ihrem
Computer installieren. Die Installation ist n ur
einmal erforderlich. Sobald Sie die Software
installiert h a ben, brauchen Sie n ur noch den
Camcorder und de n Computer mitein ander
zu verbinden.
Windows 2000/Windows XP
Für die Insta ll at ion müssen Sie sich als
Administrator anmelden.
b Hinweis
• Schließen Sie das USB-Kabel (mitgeliefert ) nic ht
vor dem Installieren der Software an.
1 Schalten Sie den Computer ein.
Schließen Sie alle au f dem Computer
laufenden Anwendungen, bevor Sie die
Software installieren.
2 Doppelklicken Sie auf
[PICTUREPACKAGE]
(Disc-Laufwerk)*.
* Die Laufwerknamen (z. B. (E:)) hängen vom
Computer ab.
3 Klicken Sie auf [Install].
4 Wählen Sie die gewünschte Sprache
für die Installation und klicken Sie
dann auf [Next].
2 Legen Sie die mitgelieferte CD-ROM
in das Disc-Laufwerk des Computers
ein.
Der Installationsbildsc h i rm er sc he in t.
Wenn der Bildschirm nicht angezeigt
wird
1 Doppel kl i cken Sie auf [My C om puter].
Anschließen an einen Windows-Computer
8
5 Klicken Sie auf [Next].
6 Lesen Sie den Lizenzvertrag ([License
Agreement]), aktivieren Sie [I accept
the terms of the license agreement],
wenn Sie den Vertrag akz eptieren, und
klicken Sie dann auf [Next].
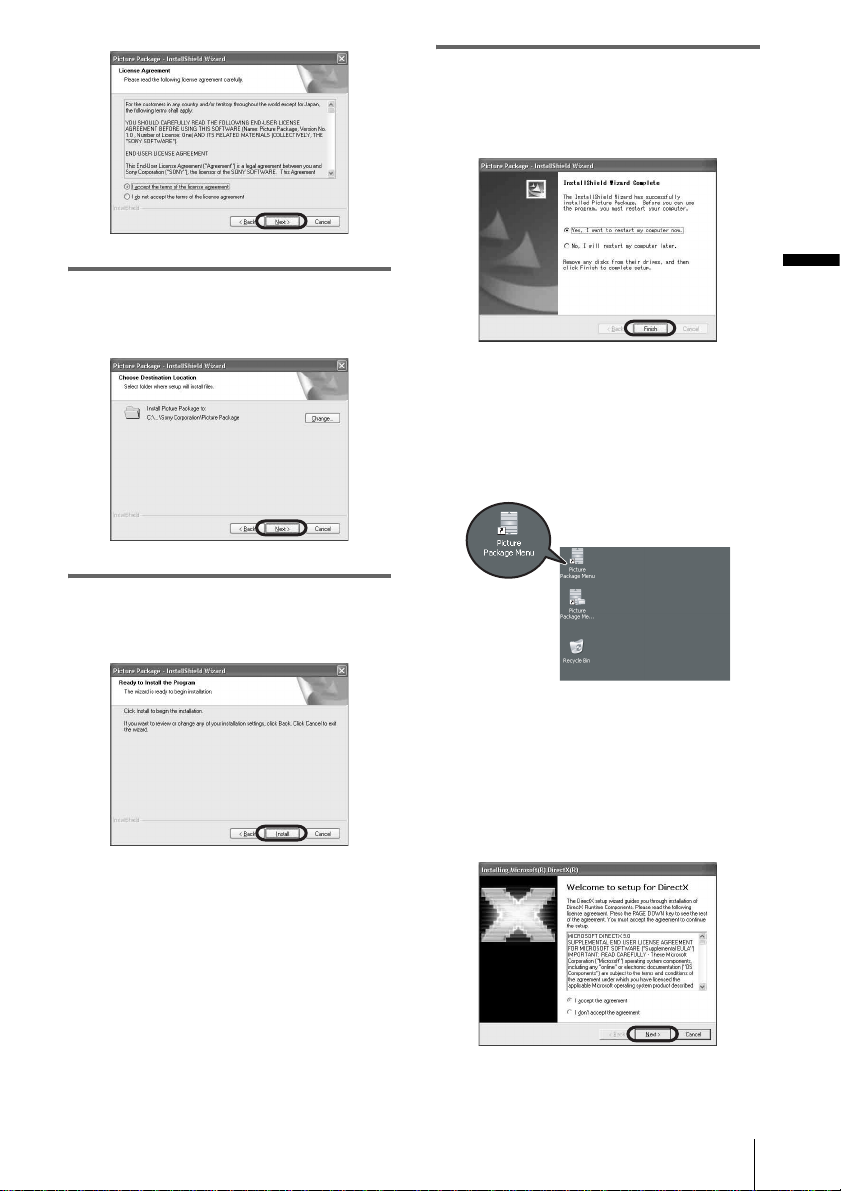
9 Verg ewi ssern Sie sich, dass [Yes, I
want to restart my computer now.]
aktiviert ist, und klicken Sie dann auf
[Finish].
7 Geben Sie an, wo die Software
installiert werden soll, und klicken Si e
dann auf [Next].
8 Klicken Sie im Bildschirm [Ready to
Install the Program] auf [Install].
Die Installation beginnt.
Anschließen an einen Windows-Computer
Der Computer wird kurz ausgeschaltet und
dann automatisch wieder hochgefahren
(Neustart). Die Verknüpfungssymbole für
[Picture Package Menu] und [Pict ure
Package Menu des t in at i on Folder] werden
auf dem Desktop angezeigt.
Wenn nicht bereits DirectX 9.0b oder
höher auf dem Computer installiert
ist, installieren Sie DirectX 9.0b wie
im Folgenden beschrieben.
1 Lesen Sie de n Li zenzvertrag ([Lice ns e
Agreement]) un d klicken Sie dann auf
[Next].
,Fortsetzung
Anschließen an einen Windows-Computer
9
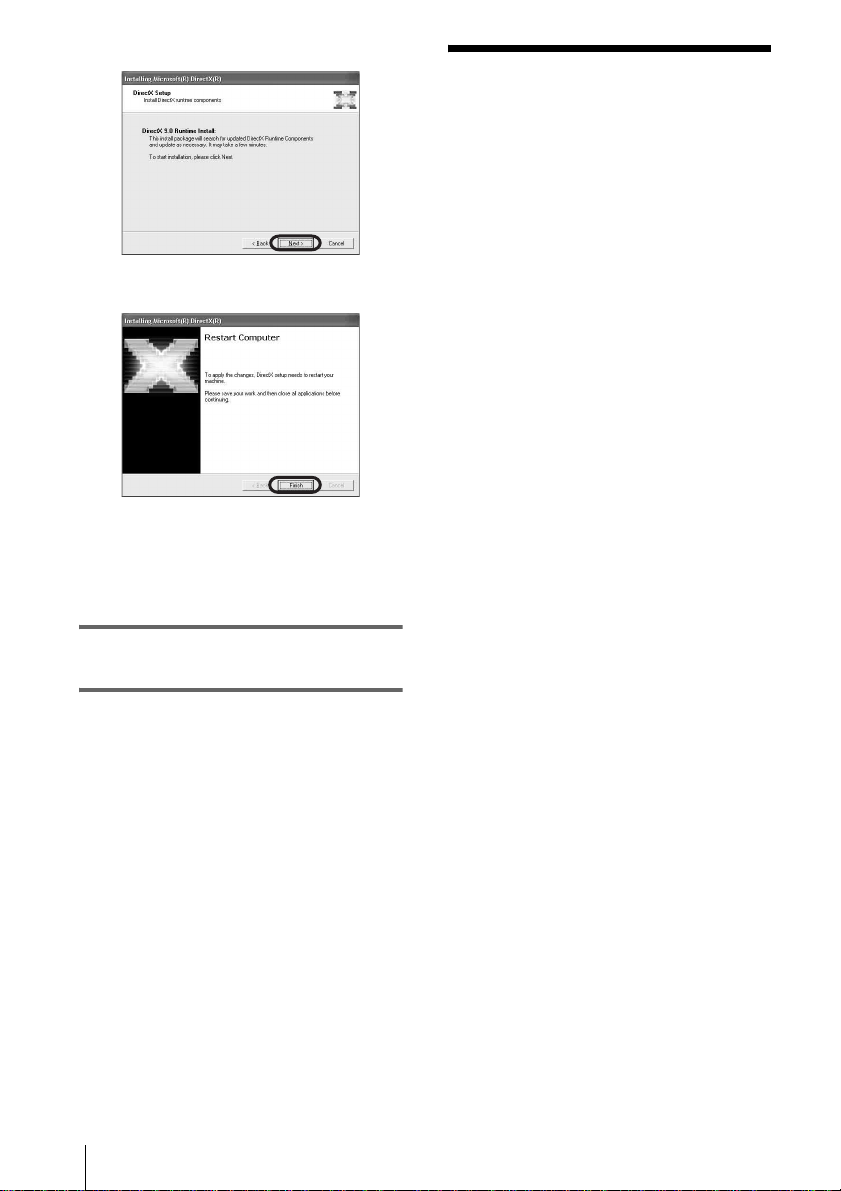
2 Klicken Sie auf [Next].
3 Klicken Sie auf [Finish].
Der Computer wird automatisch neu
gestartet und ein Verknüpfungssymbol für
[Picture P a ckage Men u ] erscheint auf dem
Desktop.
10Nehmen Sie die CD-ROM aus dem
Disc-Laufwerk des Computers.
Schritt 2: Anschließen
des Camcorders an
einen Computer
Hinweis zum Anschluss
Es gibt zwei Möglichkeiten, den Camcorder an
einen Computer anzuschließen:
– USB-Kabel (mitgeliefert)
– i.LINK-Kabel (gesondert erhält li ch)
Anschließen mit dem USB-Kabel
(mitgeliefert)
Dieses Verfahren ist geeignet, wenn Sie Bildund Tondaten von einer Kassette auf einen
Computer, Dateien von einem „Memory Stic k“
auf einen Computer oder aber Dateien auf einen
„Memory Stick“ kopieren möchten.
• Wenn Sie den Camcorder über das USBKabel (mitgeliefert) an einen Computer
anschließe n, muss der Computer den
Camcorder zunächst erkennen.
Gehen Sie wie unt en erläutert vor.
– Anzeigen der Bil der auf einer Kasset t e über
das USB-K abel (mitgeliefert) (Seite 11)
– Kopieren der Bilde r auf einem „Memor y
Stick“ über das USB-Kabel (mitgeliefert)
(Seite 13)
Wenn Sie Fragen zu Picture Pa ckage
haben
Weitere Informationen finden Sie in der
Bedienungsanleitung au f der mit dem
Camcorder gelieferten CD-ROM oder in der
Online-Hilfe.
Anschließen an einen Windows-Computer
10
Anschließen mit einem i.LINK-Kabel
(gesondert erhältlich)
• Dieses Verfahren ist geeignet zum Kopieren von
auf Band aufgezeichneten Bild- und Tondaten.
Bilddaten werden mit höherer Präzision als mit
einem USB-Kabel übertragen.
b Hinweise
• Wenn Sie den C amc or de r übe r ei n US B- Ka be l od er
ein i.LINK-Kabel an einen Computer anschließen,
achten Sie darauf, den Stecker rich tig herum
einzustecken. Wenn Sie den Stecker mi t Gewal t
falsch einstecken, kann er beschädigt werden und es
kommt zu Fehlfunktionen am Camcorder.
• Über ein i.LINK-Kabel könne n Sie keine Bilder v on
einem „Memory Stick“ auf e inen Comp uter kop ieren.
• Wenn Sie Windows 98/Windows 98SE verwenden,
können Sie den Camcorder nicht über ein i.LINKKabel anschließen.
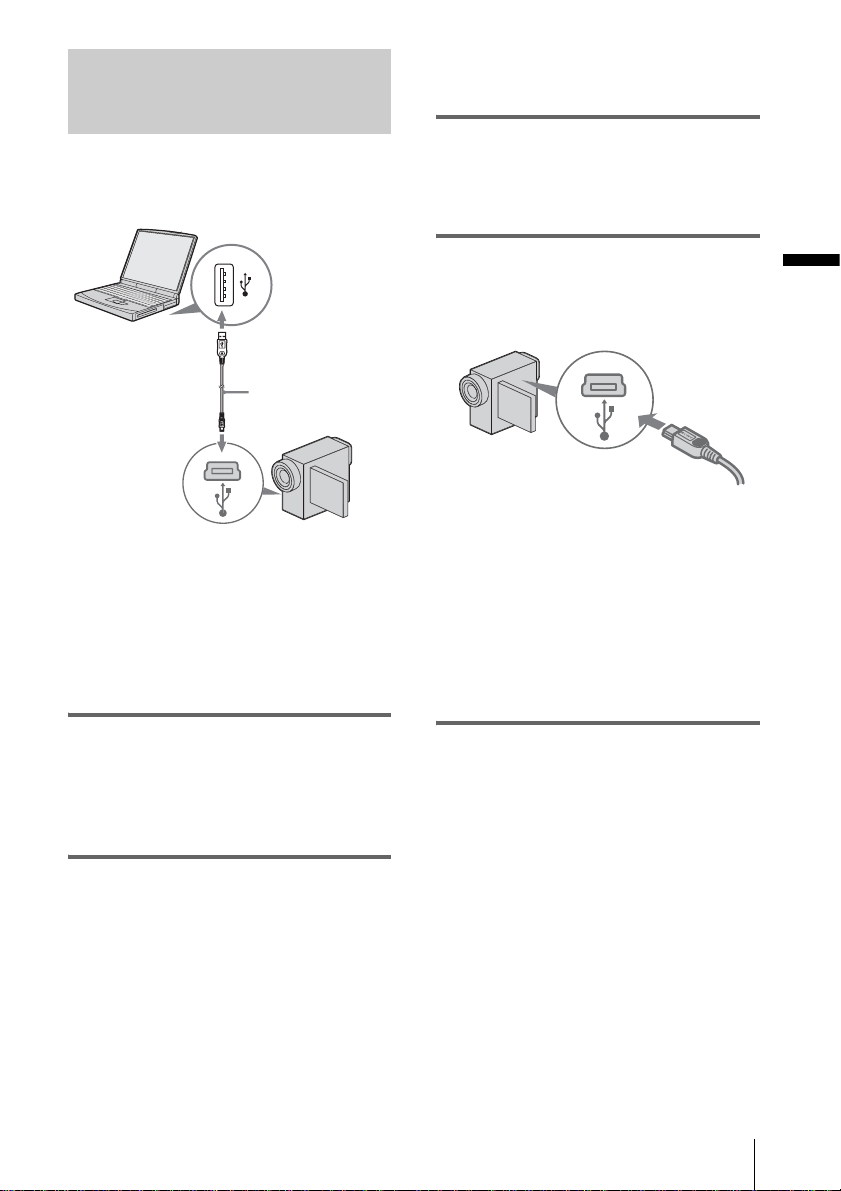
Anzeigen der Bilder auf einer
Kassette über das USB-Kabel
(mitgeliefert)
Stellen Si e siche r, dass P icture Package a uf dem
Computer installiert ist (Seite 8), bevor Sie die
folgenden Schritte ausführen.
aus. Die Live-Bilder vom Camcorder kön nen
jetzt am Computer angezeigt werden - USBStreaming.
3 Aktivieren Sie [USB-STREAM] in den
Menüeinstellungen des Camcorders.
Wie Sie die Menüe in st ellungen festleg en
bzw. ändern, hängt vom Modell ab.
an USB-Buchse
USB-Kabel
(mitgeliefert)
an USB-Buchse
b Hinweise
• Schließen Sie den Camcorder jetzt noch nicht an
den Computer an.
• Der Computer erkennt den Camcorder unter
Umständen nicht, wenn Sie die Geräte über das
USB-Kabel (mitgeliefert) verbinden, bevor Sie
den Camcorder einschalten.
1 Schalten Sie den Computer ein.
Schließen Sie am Co m put er alle laufenden
Anwendungen.
Windows 2000/Windows XP
Melden Sie si ch als Administrator an.
2 Bereiten Sie die Stromquelle für den
Camcorder vor und sc hieben Sie dann
den Schalter POWER nach unten, um
den Modus PLAY/ED IT a usz uw äh le n.
Verwenden Sie das mitgelieferte Netzteil
als Stromquelle.
Die Bezeichnung des Netzschalt er s am
Camcorder hängt vom Modell ab.
z Tipp
• Schieben Sie den Schalter POWER nach unten
und wählen Sie den Modus CAMERA-TAPE
4 Schließen Sie das USB-Kabel
(mitgeliefert) an die USB-Buchse am
Camcorder an.
Stecken Sie den Stecker ganz hinein.
Die Lage der USB-Buchs e hä ngt vom
Modell ab. Wo sich die Buchse befindet,
schlagen Sie bitte in der gesonderten
Bedienungsanleitung für Kamera nach, die
mit dem Camcorder geliefert wird.
Bei einem Modell mit Handycam Station
schließen Sie das USB-Kabel an die USBBuchse der Handycam St at i on an und
stellen dann den Schalter USB ON/OFF auf
ON.
5 Schli eßen Sie das andere Ende des
USB-Kabels an die USB-Buchse am
Computer an.
Es kann etwas dauern, bi s der Computer
den Camcorder erkennt, wenn Sie das USBKabel zum ersten Mal anschließen.
Das Programm [USB Streami ng Tool] wird
gestartet.
Wenn der Bildschirm [Found New
Hardware Wizard] erscheint, klicken Sie
auf [Continue Anyway] und fahren mit der
Installation fort.
Windows 2000/Windows XP
Wenn Sie Windows 2000 verwenden und in
einem Dialogfeld dazu aufgefordert
werden, die di gitale Signa tur zu überpr üfen,
wählen Sie [Yes].
,Fortsetzung
Anschließen an einen Windows-Computer
Anschließen an einen Windows-Computer
11
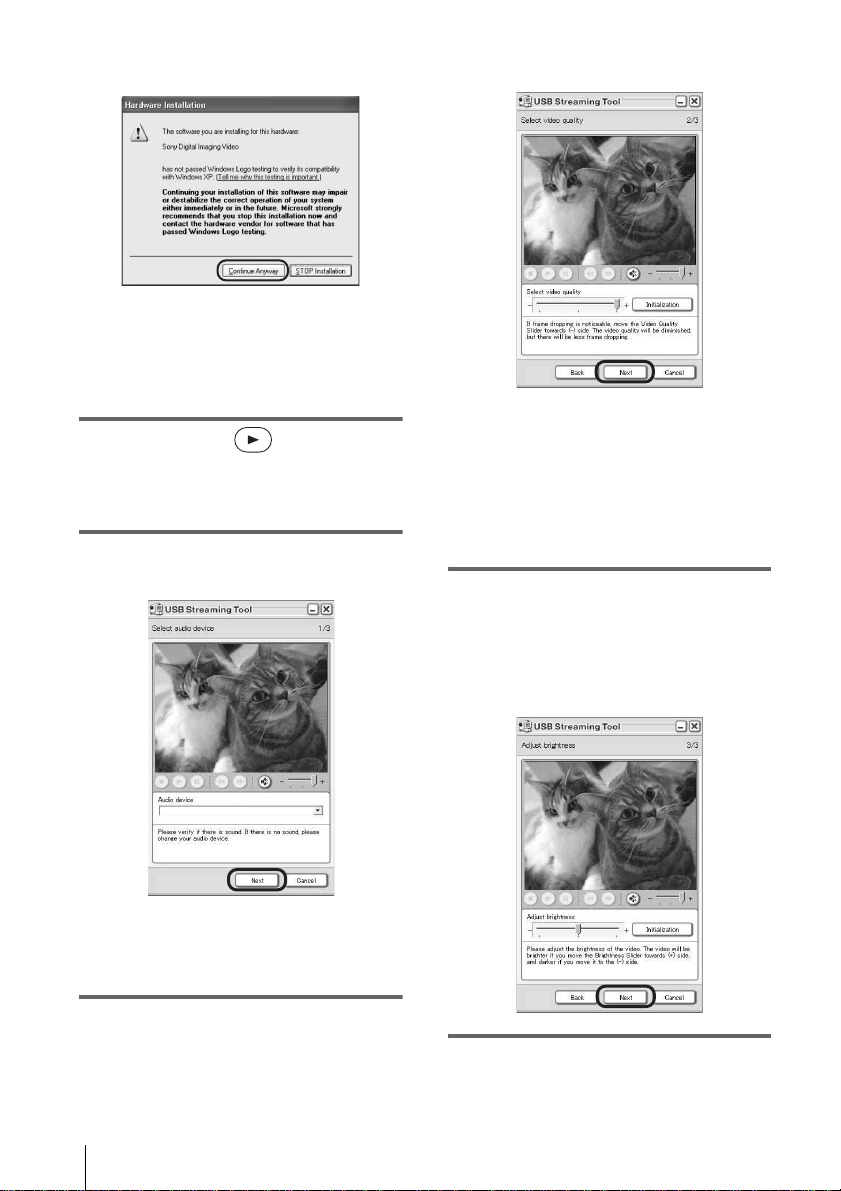
Wählen Sie [Conti nue Anyway], wenn Sie
Windows XP verwenden.
z Tipp
• Sie können sicher sein, dass keine Probleme
auftreten, wenn Sie wie oben angegeben je nach
Betriebssystem [Yes] bzw. [Continue Anyway]
wählen.
6 Klicken Sie auf (Wiedergabe).
Vergewissern Sie sich, dass der auf der
Kassette aufg ez eichnete Film
wiedergegeben w ird.
7 Vergewissern Sie sich, dass der Ton zu
hören ist, und klicken Sie auf [Next].
Verringern der Bi ld qualität ziehen Sie den
Schieberegler i n R i chtung (-).
b Hinweis
• Beim Einstellen der Bildqualität kommt es zu
kurzzeitigen Bild- und Tonaus se tz ern.
Tipp
z
• Wenn der Film ni ch t ruckf r e i wie de r ge geb en
wird, ziehen Sie den Sc hieber egle r in R ichtu ng
(-).
9 Stellen Sie die Helligkeit ein und
klicken Sie auf [Next].
Um die Bildhellig keit zu erhöhen, ziehen
Sie den Schieberegler in Richt ung (+), um
die Bildhelligkeit zu verringern, ziehen Sie
den Schieberegle r i n Ri chtung (-).
b Hinweis
• Wenn der Ton nicht zu hören ist, wählen Sie ein
anderes Gerät aus.
8 Stellen Sie die Bildqualität ein und
klicken Sie auf [Next].
Zum Erhöhen der Bildqu alität ziehen Sie
den Schieberegler in Richtung (+), zum
Anschließen an einen Windows-Computer
12
10Klicken Sie auf [Done].
[Picture Package Menu] wird gestartet.
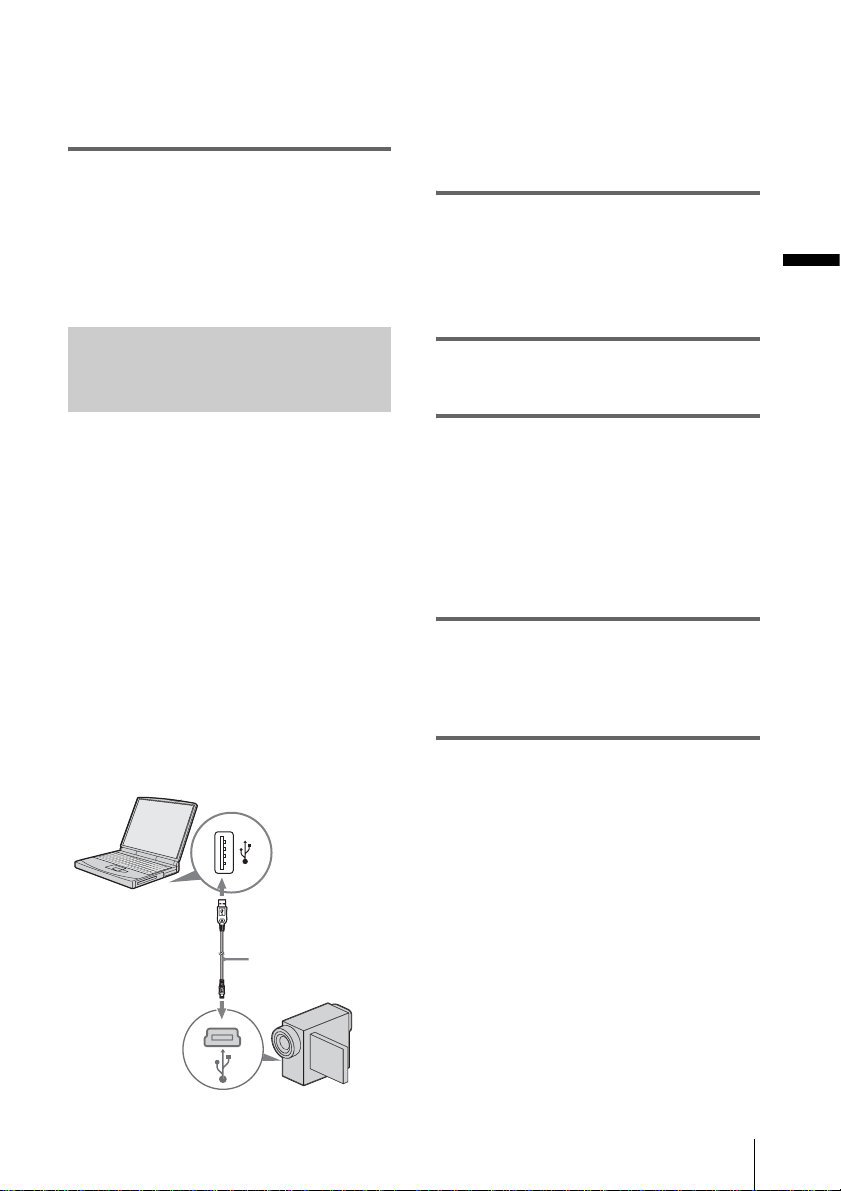
Die in Schritt 7 bis 9 vor genommenen
Einstellungen w erden gespeichert. Wenn
Sie den Camcorder das nächste Ma l
anschließen, wird das Programm [USB
Streaming Tool] nicht mehr gestartet.
z Tipp
• Wenn Sie nach dem erstmaligen Anschließen des
Camcorders an den Computer die Bildqualität und
die Helligkeit einstellen möchten, wählen Sie
[Start], [Programs] bzw. [All Programs] in Windows
XP, [Picture Package], [Han dycam Tools] und [USB
Streaming Tool]. Daraufhin wird [USB Streaming
Tool] gestartet.
b Hinweise
• Schließen Sie den Camcorder jetzt noch nich t an
den Computer an.
• Der Computer erkennt den Camcorder unter
Umständen nicht, wenn Sie die Geräte über das
USB-Kabel (mitgeliefert) verbinden, bevor Sie
den Camcorder einschalten.
1 Schalten Sie den Compute r ein.
Schließen Sie am Computer alle laufenden
Anwendungen.
Windows 2000/Windows XP
Melden Sie sich als Administrator an.
Anschließen an einen Windows-Computer
Kopieren der Bilder auf einem
„Memory Stick“ über das USBKabel (mitgeliefert)
Wenn Sie den Camcorder an den Computer
anschließen, wird [Picture Package Menu]
gestartet und dann werden die auf dem „Memory
Stick“ aufgezeichn3eten Bilder automatisch auf
den Computer kopiert. Stellen Sie sicher, dass
Picture Package auf dem Computer installiert
ist, bevor Sie die folgenden Schritte ausführen
(Seite 8).
Wenn der Computer mit einem Memory
Stick-Einschub ausgesta ttet ist
Setzen Sie einen „Memory Stick“, auf dem Bilder
aufgezeichnet sind, in den Memory Stick-Einschub
am Computer ein. [Picture Package Viewer] wird
gestartet und dann werden die Bilder automatisch
kopiert. Sie können die folgenden Schritte
auslassen. Informationen darüber, wo die Bilder auf
einem „Memory Stick“ gespeichert sind, finden Sie
auf Seite 14.
an USBBuchse
USB-Kabel
(mitgeliefert)
2 Setzen Sie einen „Memory Stick“ in
den Camcorder ein
3 Bereiten Sie die Stromquelle für den
Camcorder vor und schieben Sie dann
den Schalter POWER nach unten , um
den Modus PLAY/EDIT auszuwählen.
Verwenden Sie das mitgelieferte Netzteil
als Stromquelle. Die Bezeichnung des
Netzschalters a m Camcorder hängt vom
Modell ab.
4 Aktivi eren Sie [STD-USB] in den
Menüeinstellungen des Camcorders.
Wie Sie die Menüe in st ellungen festleg en
bzw. ändern, hängt vom Modell ab.
5 Schließen Sie das USB-Kabel
(mitgeliefert) an die USB-Buchse am
Camcorder an.
Die Lage der USB-Buchs e hä ngt vom
Modell ab. Wo sich die Buchse befindet,
schlagen Sie bitte in der gesonderten
Bedienungsanleitung für Kamera nach, die
mit dem Camcorder geliefert wird.
Beim Modell mit Handycam Station
schließen Sie das USB-Kabel an die USBBuchse der Handycam St at i on an und
stellen dann den Schalter USB ON/OFF auf
ON.
an USB-Buchse
,Fortsetzung
Anschließen an einen Windows-Computer
13
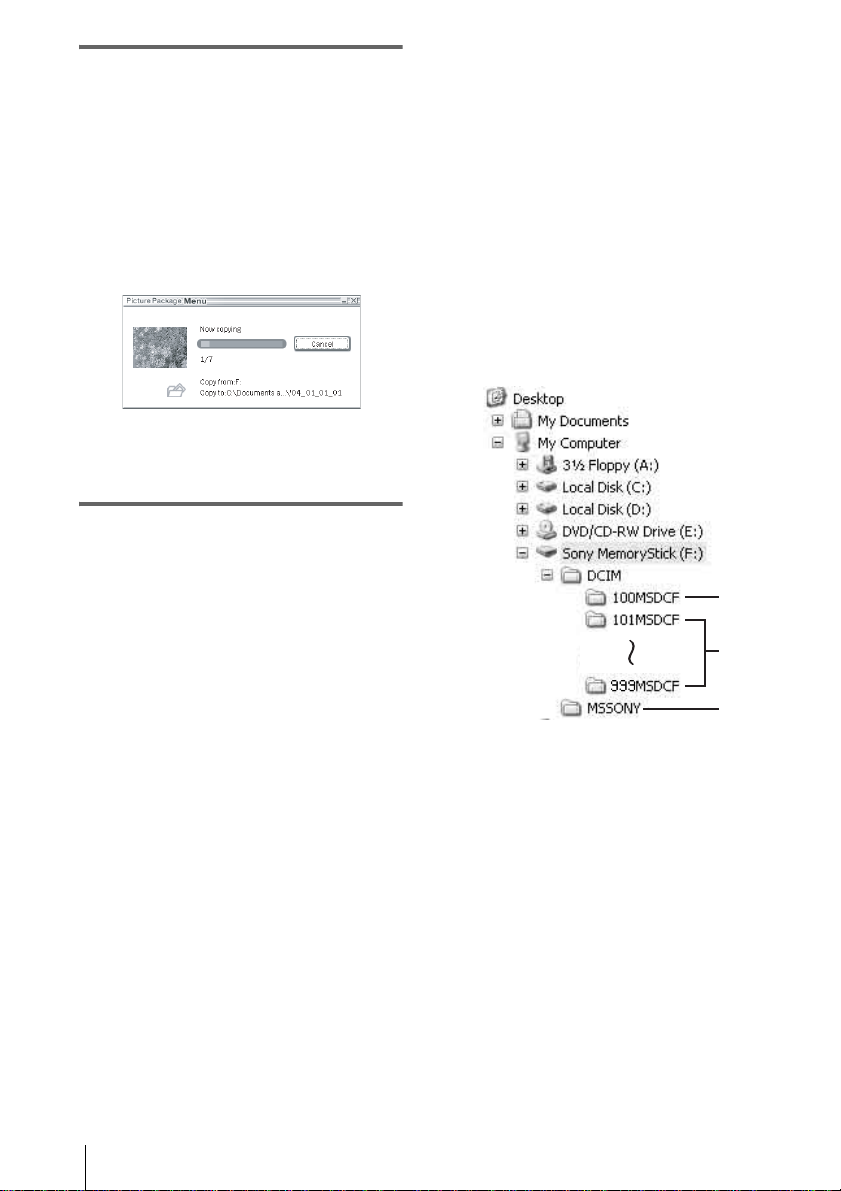
6 Schließen Sie das andere Ende des
USB-Kabels an die USB-Buchse am
Computer an.
Auf dem LCD-Bildschirm des Camcorders
wird [USB-MODUS] angezeigt.
Es kann etwas dauer n, bi s der Computer
den Camcorder erkennt, wenn Sie das USBKabel zum ersten Mal anschließen.
[Picture Package Menu] wird gestartet und
die Bilder auf dem „Memory Stick“ werden
automatisch auf den Computer kopiert.
.
Nachdem alle Bilder auf den Computer
kopiert wurden, wird [Picture Package
Viewer] gestartet.
Windows XP
Standardmäßig wird der automatische
Wiedergabeas sistent gestartet. Gehen Sie zum
Deaktivieren dieser Einstellung
folgendermaßen vor. Diese Schr itte brauchen
Sie nur einmal auszuführen.
1 Klicken Sie in [Picture Package Menu]
auf [Settings].
2 Aktivieren Sie [Do not automatically
launch Windows AutoPl ay]. Dies gilt
nur, wenn Sie unter Windows XP ein
Speichergerät verwenden.
3 Klicken Sie auf [OK].
So ändern Sie die Einstellungen für
Picture Package Menu
Klicken Sie auf [Copy automatically] t
[Settings], um di e Ei nstellungen [Basic] ,
[Copy] und [D el ete] zu ändern.
Klicken Sie auf [Restore defaults], um die
Standardeinstellungen wieder zu aktivieren.
So kopieren Sie Bilder ohne Picture
Package Menu auf den Computer
Doppelklicken Sie auf das Symbol [Removable
Disk] oder [So ny MemoryStick], die unter
[My Computer] angezeigt werden. Ziehen Sie
ein Bild in den Ordner auf der Festplatte des
Computers und legen Si e es dort ab.
Zielordner und Dateiname n
Mit Picture Package Menu auf den
Computer übertragene Bi l der
Die Bilder werde n i n die Ordner [Date] im
Ordner [Picture Package] kopiert . D ieser wird
im Ordner [My Documents] oder [My Pictures]
erstellt. Wo die Bilder gespeichert werden,
hängt vom Betriebs system ab.
Bilder auf einem „Memory Stick“
Die Bilder werden im Ordner [Removable Disk]
oder [Sony Memory Stick] gespei chert, die
unter [My Computer] angezeigt werden.
A
B
C
A Ordner mit Bilddateien, die mit anderen
Camcordern ohne
Ordnererstellungsfunktion
aufgenomme n wurden (nur zur
Wiedergabe)
B Ordner mit Bilddateien, die mit dem
Camcorder aufgenommen wurden
Wenn keine weiteren Ordner erste llt
wurden, wird nur [101MSDC F] angezeigt.
C Ordner mit Filmdateien, die mit
Camcordern ohne
Ordnererstellungsfunktion
aufgenomme n wurden (nur zur
Wiedergabe)
Anschließen an einen Windows-Computer
14
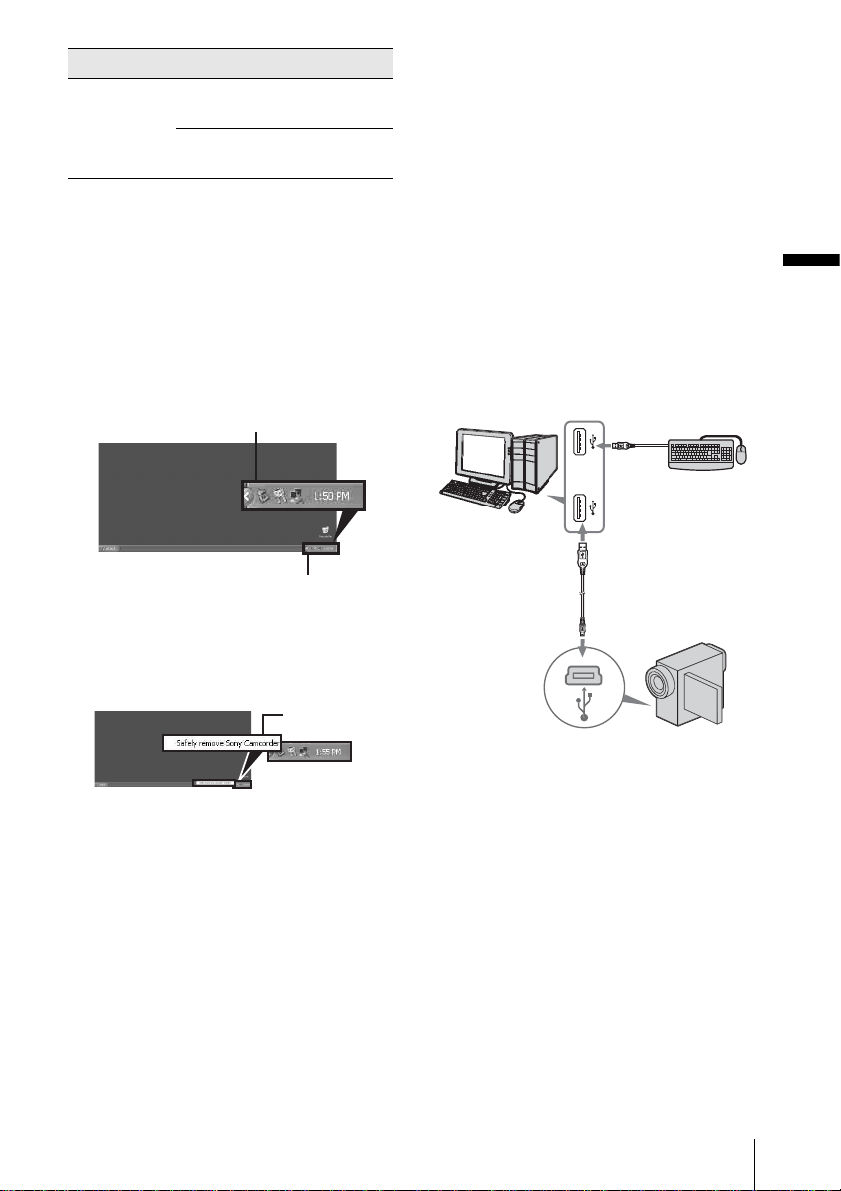
Ordner Datei Bedeutung
101 MSDCF
(bis zu 999
MSDCF)
DSC0sss
s.JPG
MOV0sss
Standbilddatei
Filmdatei
s.MPG
ssss steht für eine Zahl zwischen 0001 und 9999.
So lösen Sie das USB-Kabel
Windows 2000/Windows Me/Wind ows
XP
Wenn [USB-MODUS] auf dem LCDBildschirm erscheint, lösen Sie das USB-Kabel
wie in den folgenden Schritten erläutert.
1 Klicken Sie auf das Symbol [Unplug or
eject hardware] auf der Task-Leiste.
Klicken Sie auf dieses Symbol.
Task-Leiste
2 Klicken Sie auf [Safely remove Sony
Camcorder] bzw. [Unplug or eject
hardware] in Wi ndows 2000/Windows
Me.
Klicken Sie
hier.
• Lösen Sie unbedi ngt da s US B-Ka be l (mitgeliefert),
bevor Sie den Camcorder ausschalte n .
Empfohlene Verbindung
Nehmen Sie die Verbi ndung wie in den
folgenden Abbildungen dargestellt vor, damit
der Camcorder ordnungsgemäß funktioniert.
• Schließen Sie den Camcorder über das USBKabel (mitgelie fe rt ) a n ei nen Computer an.
Vergewissern Si e sich, dass keine anderen
USB-Geräte an den Compute r angeschlossen
sind.
• Wenn Ihr Computer standardmäßig mit einer
USB-Tastatur und einer USB-Maus
ausgestatt et ist, lassen Sie diese angeschl ossen
und schließen den Ca m corder über das USBKabel (mitgeliefert) an eine freie USB-Buc hse
an.
Anschließen an einen Windows-Computer
3 Klicken Sie in Windows 2000/Windows
Me auf [OK].
4 Lösen Sie das USB-Kabel vom
Camcorder und vom Computer.
Wenn [USB-MODUS] nicht auf dem LCDBildschirm ersc heint, führen Sie nur Schritt 4
oben aus.
Windows 98/Windows 98SE
Führen Sie nur Schritt 4 oben aus.
b Hinweise
• Lösen Si e das US B-Ka be l nic ht , sol a nge die
Zugriffsanzeige leuc ht et .
b Hinweise
• Der Betrieb kann nicht gewährleistet werden, wenn
Sie zwei oder mehr USB-Geräte an den Computer
anschließen.
• Der Betrieb kann nicht gewährleistet werden, wenn
Sie das USB-Kabel an die USB-Buchse an einer
Tastatur oder an einen USB-Hub anschließen.
• Achten Sie darauf, das Kabel an die USB-Buchse am
Computer anzuschließen.
• Der Betrie b ka nn nic ht be i a lle n empfohlenen
Umgebungen gewährleistet werden.
,Fortsetzung
Anschließen an einen Windows-Computer
15
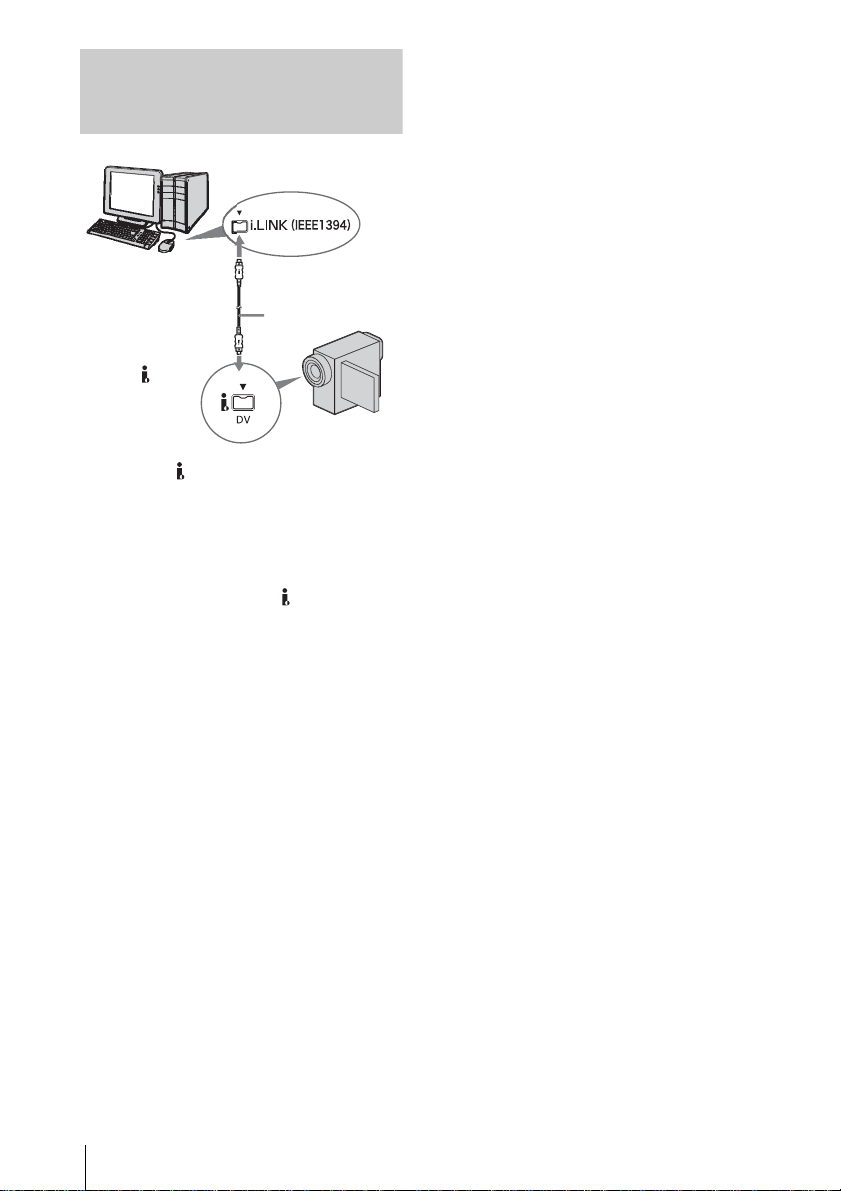
Verwenden eines i.LINK-Kabels
(gesondert erhältlich)
an i.LINK-Anschluss
(IEEE1394)
i.LINK-Kabel
(gesondert
erhältlich)
an DVSchnittstelle
Die Lage der DV-Schnittstelle hängt vom
Modell ab. Wo sic h di e Buchse befindet,
schlagen Sie bitt e in der gesonderte n
Bedienungsanleitung für Kamera nach, die mit
dem Camcorder geliefert wird.
Beim Modell mit Handycam Station schließen
Sie das i.LINK-Kabel an die DVSchnittstelle an der Handycam Stat i on an.
z Tipp
• Sie können zum Bearbei te n de r aufge nommenen
Bilder eine andere Bildbearbeit ungssoftware
verwenden, die Videosignale einlesen kann.
Erläuterungen zu der anderen Software finden Sie in
den Hilfedateien oder im Handbuch zu der Software.
So lösen Sie das i.LINK-Kabel
Schalten Sie den C am corder aus und lösen Si e
das i.LINK-Kabel vom Ca m corder und vom
Computer.
Anschließen an einen Windows-Computer
16
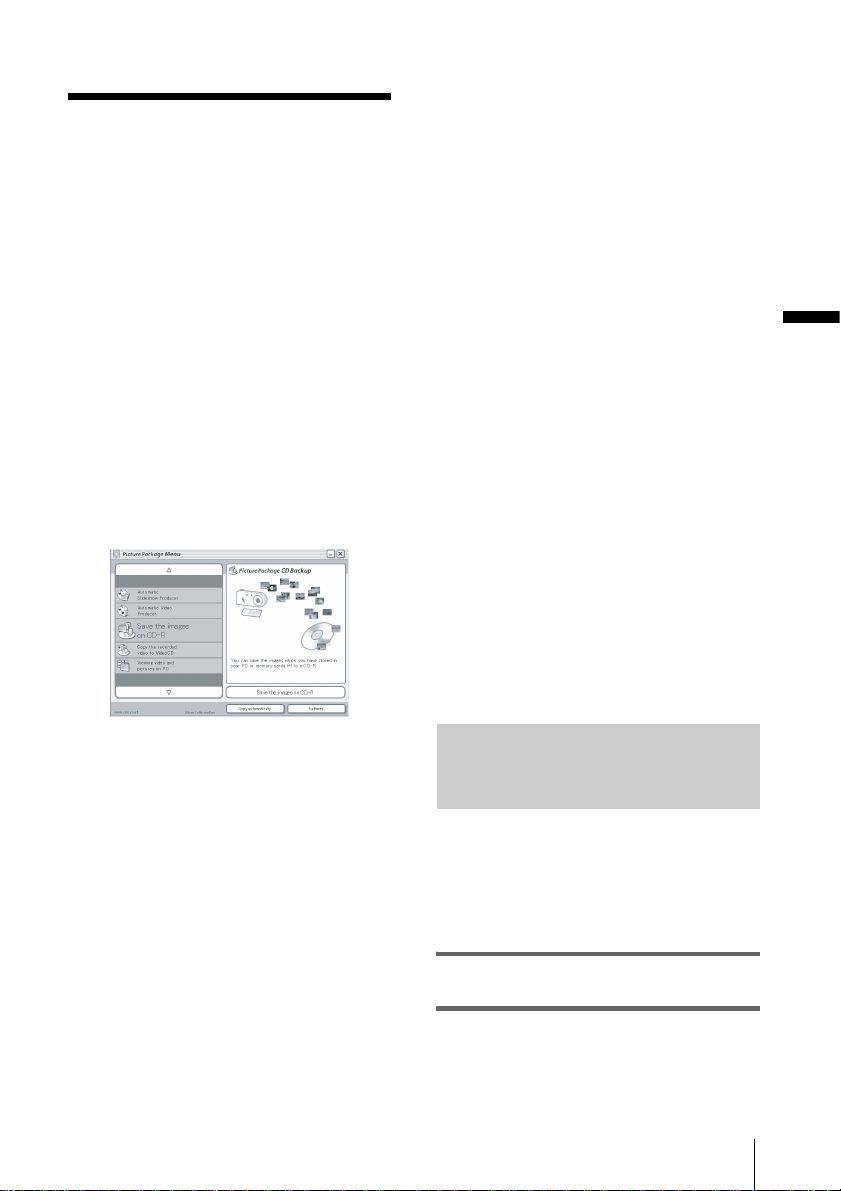
Verwalten von Bildern auf einem WindowsComputer
Sie darüber hinaus m it M u s ik unterlegen und
mit Effekten versehen können.
Kopieren, Anzeigen
und Erstellen von
Bildern
In diesem Kapitel wird beschrieben, wie Sie die
in Picture Package enthaltenen Anwendungen
verwenden könne n.
In [Picture Package Menu] stehen mehrere
Anwendungen zur Verfügung, über das Menü
[Start] des Computer können Sie eine
Anwendung aufrufen.
Anwendungen in Picture Package Menu
Wenn Sie auf das Symbol [Picture Package
Menu] auf dem Desktop doppelklicken, wird
[Picture Package Menu] gestartet.
Die folgenden Anwendungen werden auf dem
Bildschirm [P icture Package Me nu] angezeigt.
Picture Package CD Bac kup ( Sei t e 23)
Bilder, di e Sie au f den Co mputer kopier t habe n,
können Sie auf einer CD - R speichern.
Picture Package VCD Maker (Seite 24)
Aus auf Band aufg ezeichneten Bilder n können
Sie eine Video-CD ers t el l en.
Über das Menü [Start] des Computers
aufzurufende Anwendung
MEMORY MIX Image Tool (Seite 27)
Für die Funktion ME M O RY M IX können Sie
Bilder auf einen „Mem ory Stick“ kopieren.
Einzelheiten zur Funkt i on M E M ORY MIX
finden Sie in der gesonderte n
Bedienungsanleitung für Kamera, die mit dem
Camcorder gelie fert wird.
b Hinweise
• Stellen Sie sicher, dass Picture Package auf dem
Computer installiert ist (Seite 8), bevor Sie die
folgenden Schritte ausführen.
• Unter Windows 2000/Windows XP müssen Sie sich
als Administrator a nme lden.
Tipp
z
• Über den Bildschirm [Settings] können Sie
festlegen, welche Anwendungen im Menü angezeigt
werden.
Verwalten von Bildern auf einem Windows-Computer
Picture Package Viewer ( Sei t e 17)
Sie können vom Cam corder auf den Comput er
kopierte Bilder in einer Miniaturbil danzeige
auswählen und anzeigen. Standbilder und Filme
werden nach Datum in Ordnern ge speichert.
Picture Package Auto Video (Seite 18)
Ausgehend von Bildern auf eine r K assette
können Sie mühelos eigene Videos erstellen,
die Sie zudem mit Musik unterlegen und mit
Effekten versehen können.
Picture Package Auto Slide ( Sei t e 21)
Von einem „Mem ory Stick“ importiert e Bilder
können Sie auswählen und mühelos zu einer
eigenen Bildpräsentation zusammens te lle n, d ie
Verwalten von Bildern auf einem Windows-Computer
Anzeigen von Filmen und Bildern
am Computer
– Picture Package Viewer
Vom Camcorder auf den Com puter kopierte
Bildern werden nach D at um in Ordnern
gespeichert.
Sie können die Bilder in einer
Miniaturbildan si cht auswählen und anzeigen.
1 Schalten Sie den Compute r ein.
2 Doppelklicken Sie auf das Symbol
[Picture Package Menu] auf dem
Desktop.
[Picture Pa ckage Menu] wi rd gestartet.
,Fortsetzung
17
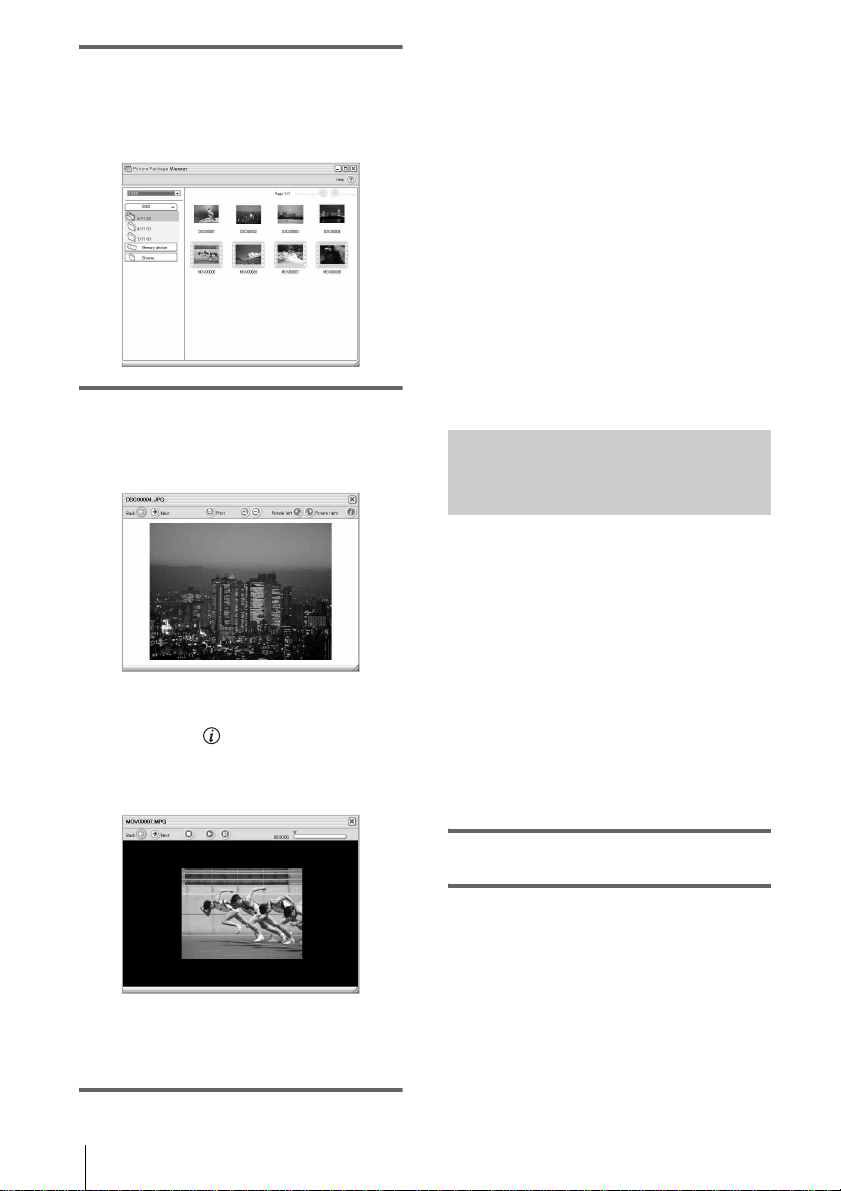
3 Klicken Sie auf [Viewing video and
pictures on PC].
[Picture Package Viewer] wird gestartet
und die Bilder im neue st en Ordner werden
als Miniaturbilder angezeigt.
4 Doppelklicken Sie auf ein Bild, das Sie
als Vollbild anzeigen möchten.
Das ausgewähl t e B i ld wird angezeigt .
Standbilddateien
Ordnerfunktionen
Mit [Picture Pack age Viewer] werden vom
Camcorder auf den Com puter kopierte Bilde r
nach Datum in Ordn ern gespeichert. Diese
Ordner werden nach Jahren zusammengefasst.
Sie können Bilder aus jedem beliebigen Ordner
und von jedem beliebigen Speicherger ät
auswählen und anzeigen.
So versehen Sie einen Ordner mit
Anmerkungen
Klicken Sie mit der rechten Maustaste auf den
gewünschten Ordner und fügen Sie die
Anmerkungen ein. A ußerdem können Sie das
Datum des Ordner s ändern. Wenn Sie das
Datum eines Ordners ändern, ändert sich die
Reihenfolge der Ordner.
Erstellen eines eigenen Videos
– Picture Package Auto Video
Sie können eigene Videos erstellen und diese
automatisch mit von Ihnen ausgewählte r
Musik unterlegen oder mit Effekten versehen
lassen.
Ein eigenes am Computer erstelltes Video
kann maximal 10 Minuten lang sein.
Mit den Schaltflächen oben im Fenster können
Sie Bilder drucke n, v ergröße rn u nd dr ehen.
Wenn Sie auf (Exif) klicken, we rden di e
Aufnahmeeinstellungen wie Verschlusszeit,
Belichtung, Blen de u sw. ang eze igt.
Filmdateien
Mit den Schaltflächen oben im Fenster
können Sie Filme wiedergeben, die
Wiedergabe stoppen und in die Pause
schalten.
Verwalten von Bildern auf einem Windows-Computer
18
b Hinweis
• Sie können Bilder von einem Band nicht direkt auf
die Festplatte des Computers speichern.
Tipp
z
• Für diese Funkti on könne n S ie ein i.LINK-Kabe l
verwenden.
1 Schalten Sie den Computer ein.
2 Bereiten Sie die Stromquelle für den
Camcorder vor und schieben Sie d en
Schalter POWER mehrmals nach
unten, um den Modus PLAY/EDIT
auszuwählen.
Verwenden Sie das mitgelieferte Netzteil
als Stromquelle.
Die Bezeichnung des N et zschalters am
Camcorder hängt vom Modell ab.

3 Aktivieren Sie [USB-STREAM] in den
Menüeinstellungen des Camcorders.
Wie Sie die Menüeinstellungen festlegen
bzw. ändern, hängt vom Modell ab.
z Tipp
• Dieser Vorgang ist nicht erforderlich, wenn Sie
den Camcorder über ein i.LINK-Kabel an den
Computer anschließen (Seite 16).
4 Suchen Sie auf der Kassette die Stelle,
ab der der Kopiervorgang starten soll.
Sie können nicht nur ei ns der in der
Anwendung enthaltenen Musikbeisp ie le ,
sondern auch ein e auf dem Computer
gespeicherte Musikdatei oder Musik von
einer Musik -CD auswähle n. Wählen S ie die
gewünschte Musik aus und klicken Sie auf
[OK].
.
5 Schließen Sie den Camcorder über ein
USB-Kabel (mitgeliefert) oder ein
i.LINK-Kabel (gesondert erhältlich)
an den Computer an (Seite 11, 16).
[Picture Package Menu] wird automatisch
gestartet.
6 Klicken Sie auf [Automatic Video
Producer].
[Picture Package Auto Video] wird gestartet.
.
7 Klicken Sie auf [Music settings] u nd
wählen Sie die gewünschte Musik aus.
8 Klicken Sie auf [Effect settings] und
wählen Sie den gewünschten Effekt
aus.
Sie können ei nen von 5 Effekten
auswählen. Wählen Sie eine n Effekt und
klicken Sie auf [OK].
.
Verwalten von Bildern auf einem Windows-Computer
,Fortsetzung
Verwalten von Bildern auf einem Windows-Computer
19
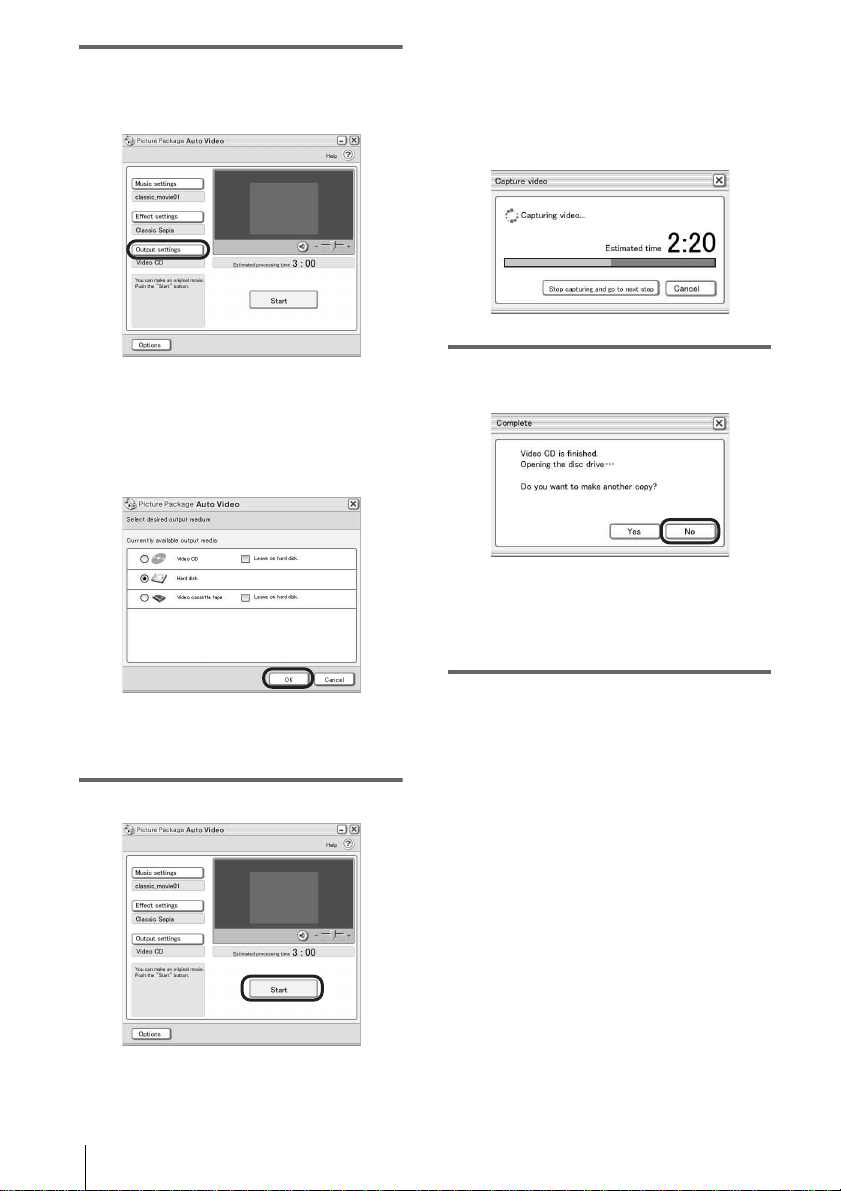
9 Klicken Sie auf [Output settings] und
legen Sie fest, wo die Bilder gespeichert
werden sollen.
Wenn Sie als Speicherort für die Bilder
[Video CD] wählen, le ge n Sie eine neue
CD-R in das Disc-Laufwerk. Wählen Si e
den Speicherort für die Bilder und klicken
Sie auf [OK].
.
Der Film wird automatisch vo m Camcorder
auf den Computer kopiert und mit der
ausgewählten Musik und dem
ausgewählte n Effekt vers ehen. Die res tliche
Dauer des Vorgangs wird auf dem
Computerbildschirm angezeigt .
.
11Klicken Sie auf [No], wenn Sie den
Vorgang beenden möchten.
.
Wenn Sie eine weit er e K opie desselben
Inhalts erstellen möchten, klicken Si e auf
[Yes] und legen eine neue CD-R in das
Disc-Laufwerk.
b Hinweis
• CD-RWs können nic ht ve rw end et werde n.
10Klicken Sie auf [Start].
Verwalten von Bildern auf einem Windows-Computer
20
b Hinweise
• Alle Musikinhalte von Drittanbietern, die Sie auf
CDs, aus dem Internet oder von anderen Quellen
beziehen, sind urheberrechtlic h ge sc hützte Werke
der jeweiligen Eigentümer und außer in de m dur c h
geltendes Recht ausdrückl ic h erla ubten Umfang ist
es nicht zulässig, Musikinhalte von Drittanbietern zu
verwenden. Weitere Erläuterungen zur Nutzung der
Musikinhalte von Drittanbie te r n finde n Si e unt e r
„Hinweis zum Copyright“ im Abschnitt „Bitte
zuerst lesen!“ (Seite 3).
• Wenn Sie eine Musikdatei mit über 10 Minuten
Länge auswählen, wird d ie Wiederga be automatisch
ausgeblendet.
Tipps
z
• Wenn die Aufnahmedauer des Films auf der
Kassette länger ist als die au sgewählte Musikdatei,
wird der Film automatisch auf die Lä nge der
Musikdatei geschnitte n.
• Wenn Sie an den Anfang der Kassette zurückspulen
und dann den Kopiervorgang starten möchten,
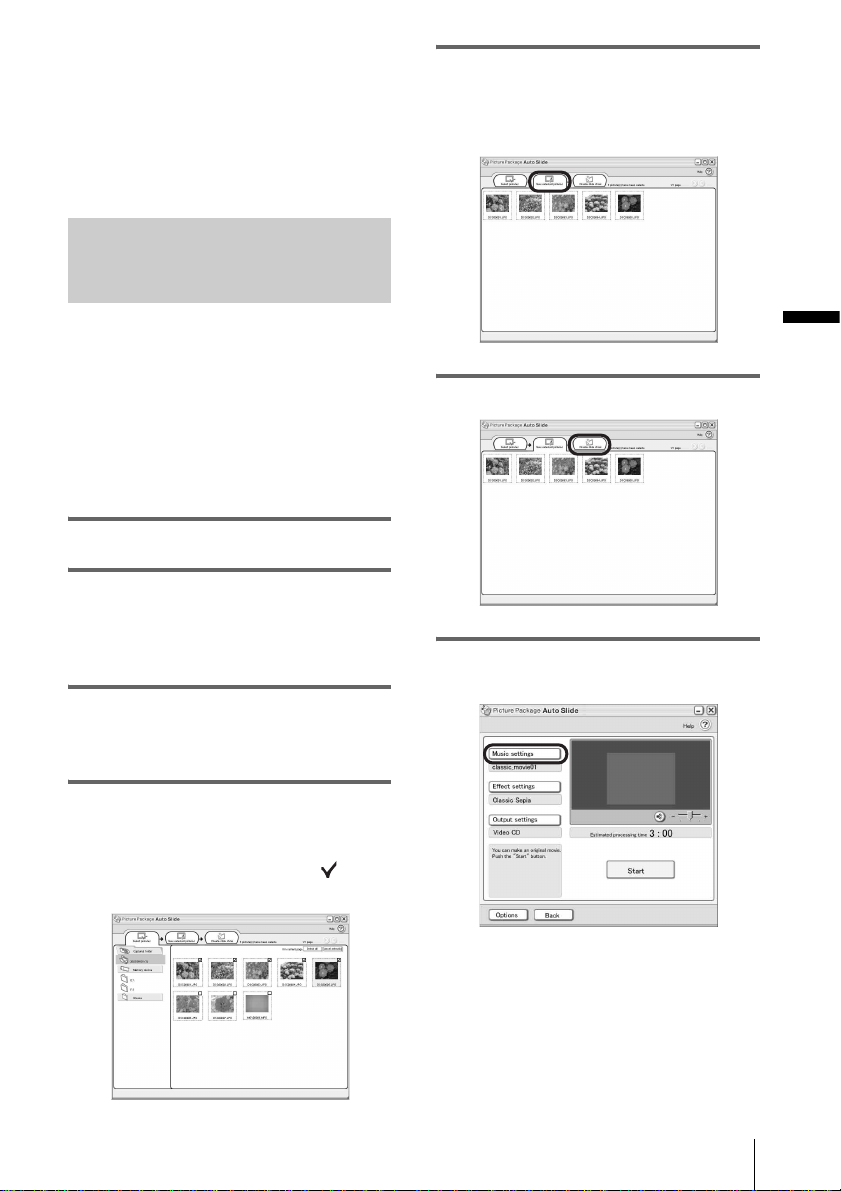
klicken Sie auf [Options] und a ktivieren [Rewind
the tape to the beginning, th en ca ptur e ] .
• Wenn Sie einen selbst erstellten Film auf der
Festplatte speichern, könne n S ie ihn mit [Picture
Package Viewer] anzeigen.
• Wenn Sie als Speicherort eine CD-R auswählen,
können Sie das selbst erstellte Video als Video-CD
abspielen. Erläuterungen z ur Wiede rga be von
Video-CDs finden Sie auf Seite 26.
Erstellen einer eigenen
Bildpräsentation
– Picture Package Auto Slide
5 Klicken Sie auf die Registerkarte
[View selected pictures] und
vergewissern Sie sich, das s die
gewünschten Bilder ausgewählt si nd .
.
Sie können Musik und Effekte zu ausgewählten
Bildern hinzufügen, die auf dem Computer
gespeichert sind, und aus diesen automatisch
eine Bildpräsentation erstellen. In einer
Bildpräsentation k önnen Sie Standbilder und
Filme kombinieren.
Eine eigene Bildpräsentation, die Si e auf dem
Computer erstelle n, kann bis zu 10 Minuten
lang sein.
1 Schalten Sie den Computer ein.
2 Doppelklicken Sie auf das Symbol
[Picture Package Menu] auf dem
Desktop.
[Picture Package Menu] wird gestartet.
3 Klicken Sie auf [Automatic Slide show
Producer].
[Picture Package Auto Slide] wird gestartet.
4 Öffnen Sie links im Fenster den
gewünschten Ordner und wählen Sie
die Bilder für die Bildpräsentation aus.
Ausgewählte Bilder werden mit
gekennzeichnet.
.
Verwalten von Bildern auf einem Windows-Computer
6 Klicken Sie auf [Create slide show].
7 Klicken Sie auf [Music settings] und
wählen Sie die gewünschte Musik aus.
Sie können nicht nur ei ns der in der
Anwendung enthaltenen Musikbeisp ie le ,
sondern auch ein e auf dem Computer
gespeicherte Musikdatei oder Musik von
einer Musik -CD auswähle n. Wählen S ie die
gewünschte Musik aus und klicken Sie auf
[OK].
,Fortsetzung
Verwalten von Bildern auf einem Windows-Computer
21
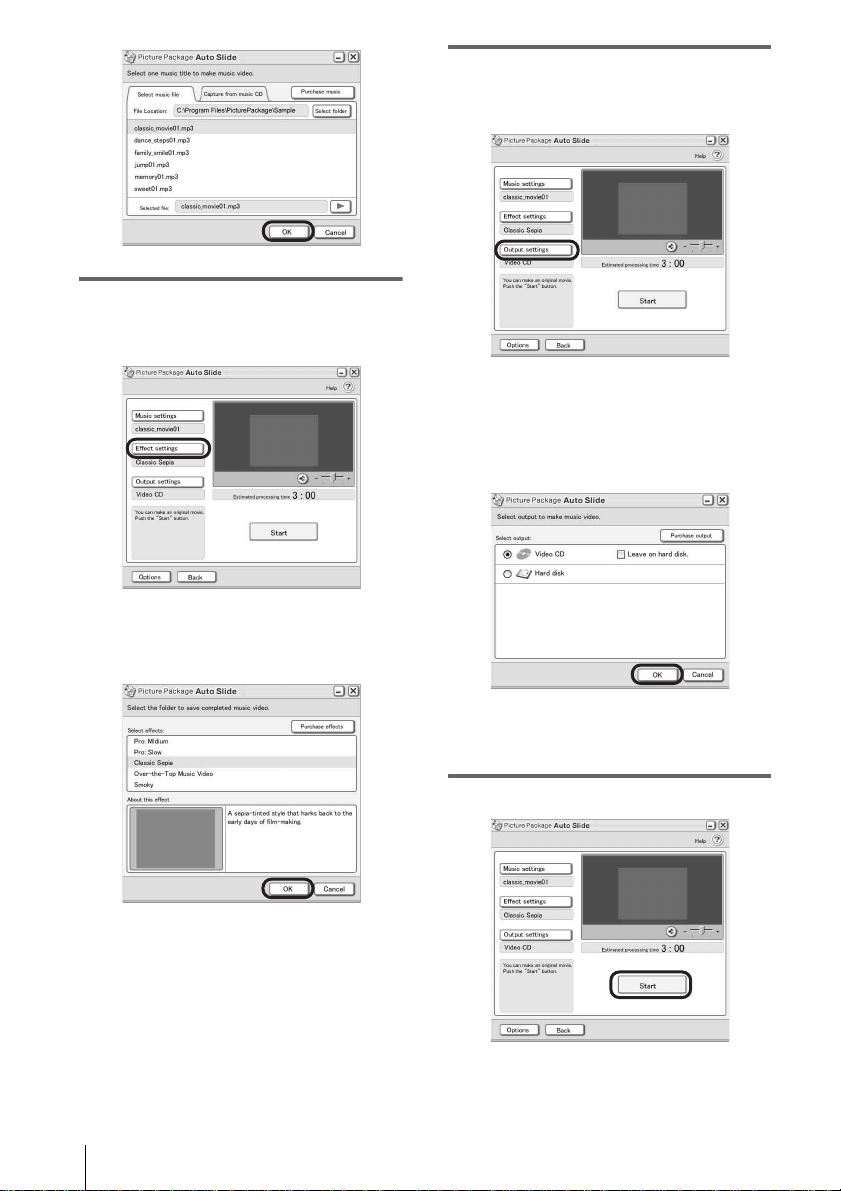
.
8 Klicken Sie auf [Effect settings] und
wählen Sie den gewünschten Effekt
aus.
9 Klicken Sie auf [Output settings] und
legen Sie fest, wo die Bilder gespeichert
werden sollen.
Wenn Sie als Speicherort für die Bilder
[Video CD] wählen, legen Sie eine neue
CD-R in das Disc-Laufwerk. Wählen Sie
den Speicherort für di e Bi ld er und klicken
Sie auf [OK].
.
Sie können einen von 5 E ff ekten
auswählen. Wählen Sie einen Effekt und
klicken Sie auf [OK ] .
.
Verwalten von Bildern auf einem Windows-Computer
22
b Hinweis
• CD-RWs können nicht verwendet werden.
10Klicken Sie auf [Start].
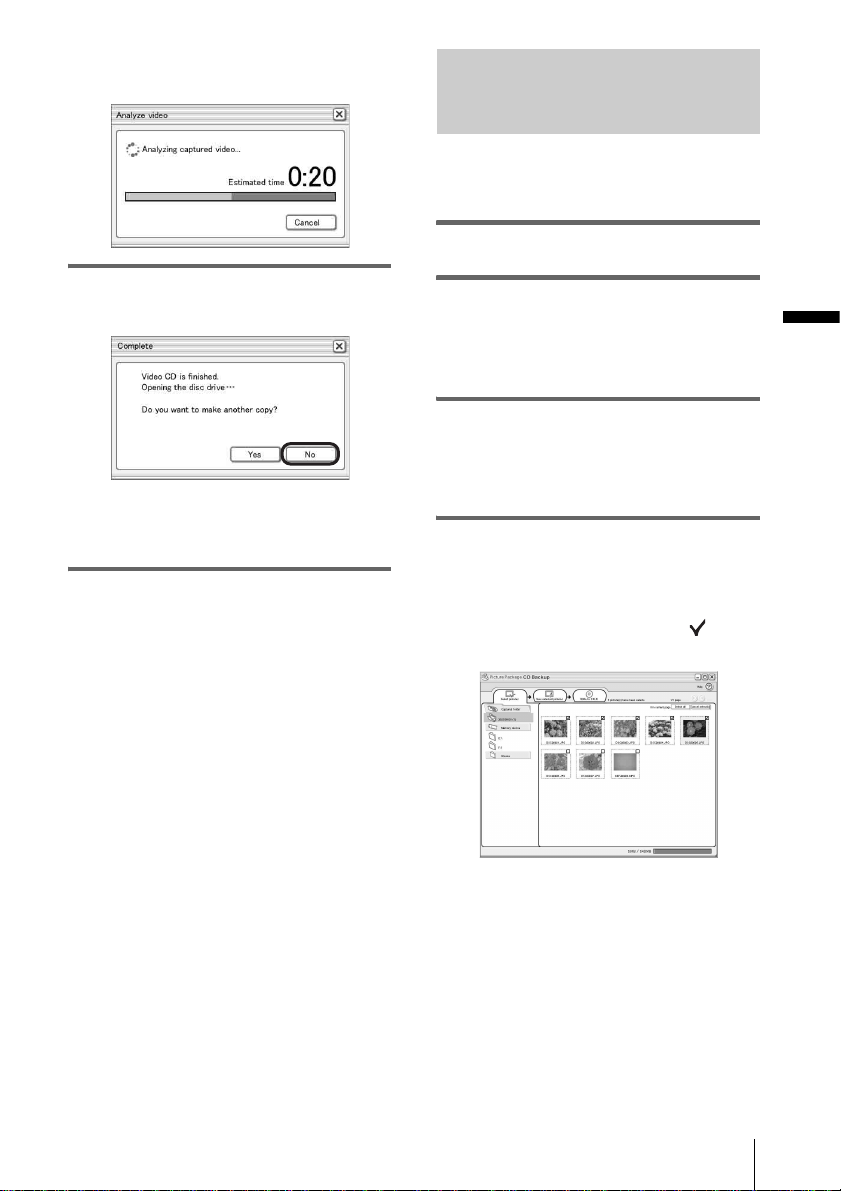
Das Erstellen der Bildpräsentation beginnt.
Die restliche Dauer des Vorgangs wird auf
dem Computerbildschirm angezeigt.
.
Speichern von Bildern auf CD-R
– Picture Package CD Backup
Sie können auf dem Computer gespeicherte
Bilder als Sicherungskopie auf eine C D - R
kopieren.
1 Schalten Sie den Compute r ein.
11Klicken Sie auf [No], wenn Sie den
Vorgang beenden möchten.
.
Wenn Sie eine weitere Kopie desselben
Inhalts erstellen möchten, klicken Sie auf
[Yes] und legen ein e neue CD-R in das
Disc-Laufwerk.
b Hinweise
• Alle Musikinhalte von Drittanbietern, die Sie a uf
CDs, aus dem Internet oder von ander e n Q ue lle n
beziehen, sind urheberrechtlich geschützte Werke
der jeweiligen Eigentümer und au ße r in dem du rch
geltendes Recht ausdrü ck lic h erlaubten Umfang ist
es nicht zulässig, Musikinhalte von Drittanbietern zu
verwenden. Weitere Erläuterungen zur Nutzung der
Musikinhalte von Dritta nbie te r n f inde n S ie u nte r
„Hinweis zum Copyrig ht“ im Abschnitt „Bitte
zuerst lesen!“ (Seite3).
• Wenn Sie ei ne Musikdatei von über 10 Minuten
Dauer auswählen, wird die Wiedergab e automatisc h
ausgeblendet.
Tipps
z
• Wenn Sie eine eigene Bildpräsentation auf der
Festplatte speichern, können Sie diese mit [Picture
Package Viewer] als Filmdate i an zeigen lassen.
• Wenn Sie als Speicherort eine CD-R auswählen,
können Sie die selbst erstellte Bildpräsentation als
Video-CD abspielen.Einzelh ei ten zu r Wied ergabe
von Video-CDs finden Sie auf Seite 26 .
2 Doppelklicken Sie auf das Symbol
[Picture Package Menu] auf dem
Desktop.
[Picture Pa ckage Menu] wi rd gestartet.
3 Klicken Sie auf [Save the images on
CD-R].
[Picture Package CD Backup] wird
gestartet.
4 Öffnen Sie links im Fenster den
gewünschte n Ordner und wählen Sie
die Bilder aus, die gesichert werden
sollen.
Ausgewählte Bilder werden mit
gekennzeichnet.
.
Verwalten von Bildern auf einem Windows-Computer
,Fortsetzung
Verwalten von Bildern auf einem Windows-Computer
23
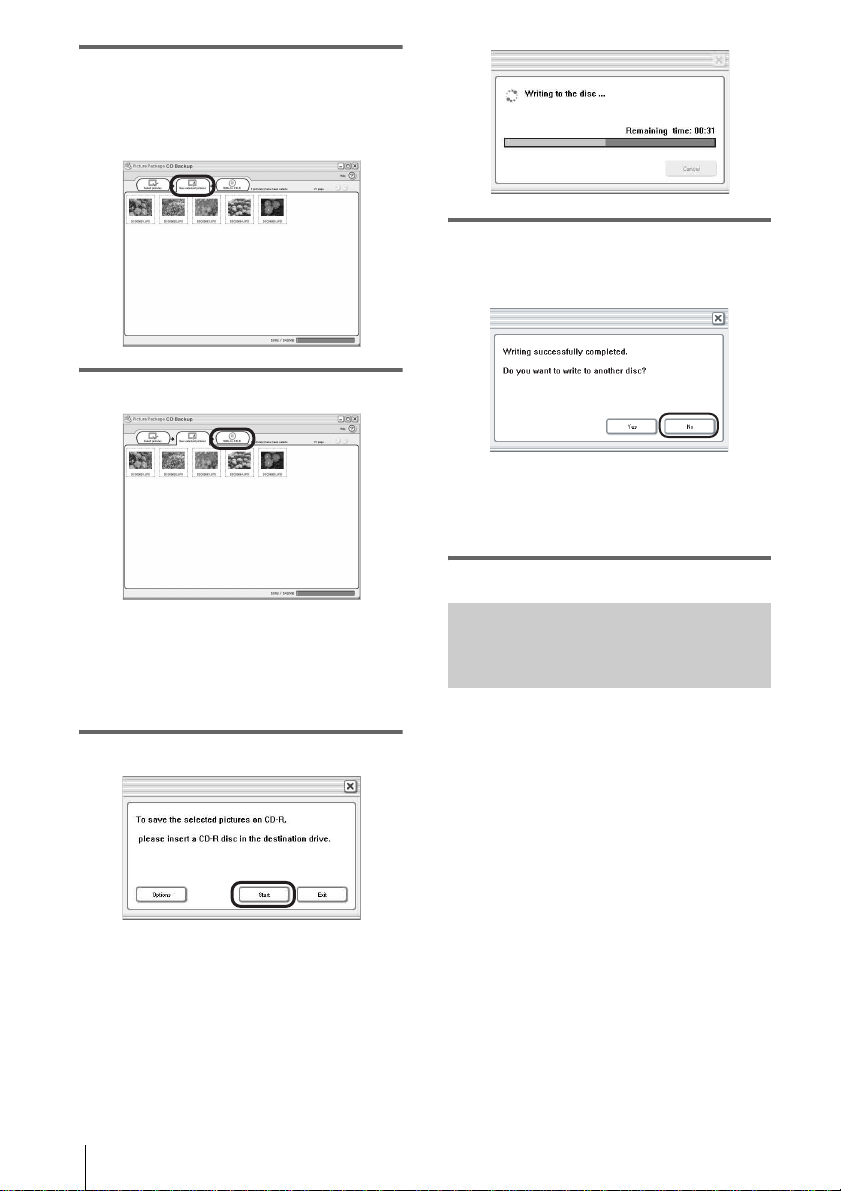
5 Klicken Sie auf die Registerkarte
[View selected pictures] und
vergewissern Sie sich, dass die
gewünschten Bilder ausgewählt sind.
.
6 Klicken Sie auf [Write to CD-R].
.
.
8 Klicken Sie auf [No], wenn Sie den
Vorgang beenden möchten.
Das Disc-Fach öffnet sich automatisch.
.
Wenn Sie eine weit er e K opie desselben
Inhalts erstellen möchten, klicken Si e auf
[Yes] und legen eine neue CD-R in das
Disc-Laufwerk.
Legen Sie eine neue CD-R in das DiscLaufwek ein.
b Hinweis
• CD-RWs können nic ht ve rw end et werde n.
7 Klicken Sie auf [Start].
Das Erstellen einer Sicherungskopie auf der
CD-R beginnt. Die res t liche Dauer des
Vorgangs wird auf dem
Computerbildschirm angezeigt.
Verwalten von Bildern auf einem Windows-Computer
24
Erstellen einer Video-CD
(Direktzugriff auf Video CD Burn)
– Picture Package VCD Maker
Sie können auf einer Kassette aufgezeichnete
Filme auf eine Video-CD kopieren, sofern Ihr
Computer mit einem CD-R-kompatiblen DiscLaufwerk ausgestattet ist.
Im Folgenden wir d er lä utert, wie Sie eine
Video-CD aus auf Band aufgezeichnet en
Bildern erstellen (maximale Länge v on etwa
einer Stunde ).
b Hinweise
• Einige Modelle unterstützen diese Funktion nicht.
Hinsichtlich der Modelle, die die se Fun k ti on
unterstützen, schauen Sie bit te im Inde x de r
Bedienungsanleitung für Kam e ra na ch , ob die
Funktion „Burn VCD“ bzw. „VCD BRENNEN“
aufgeführt ist.
• Sie müssen fü r dies e Funkt ion e in US B-Ka be l
verwenden. Ein i.LINK-Kabel können Sie nicht
verwenden.
• Sie können Bilder von einem Band nicht direkt auf
die Festplatte des Computers speichern.
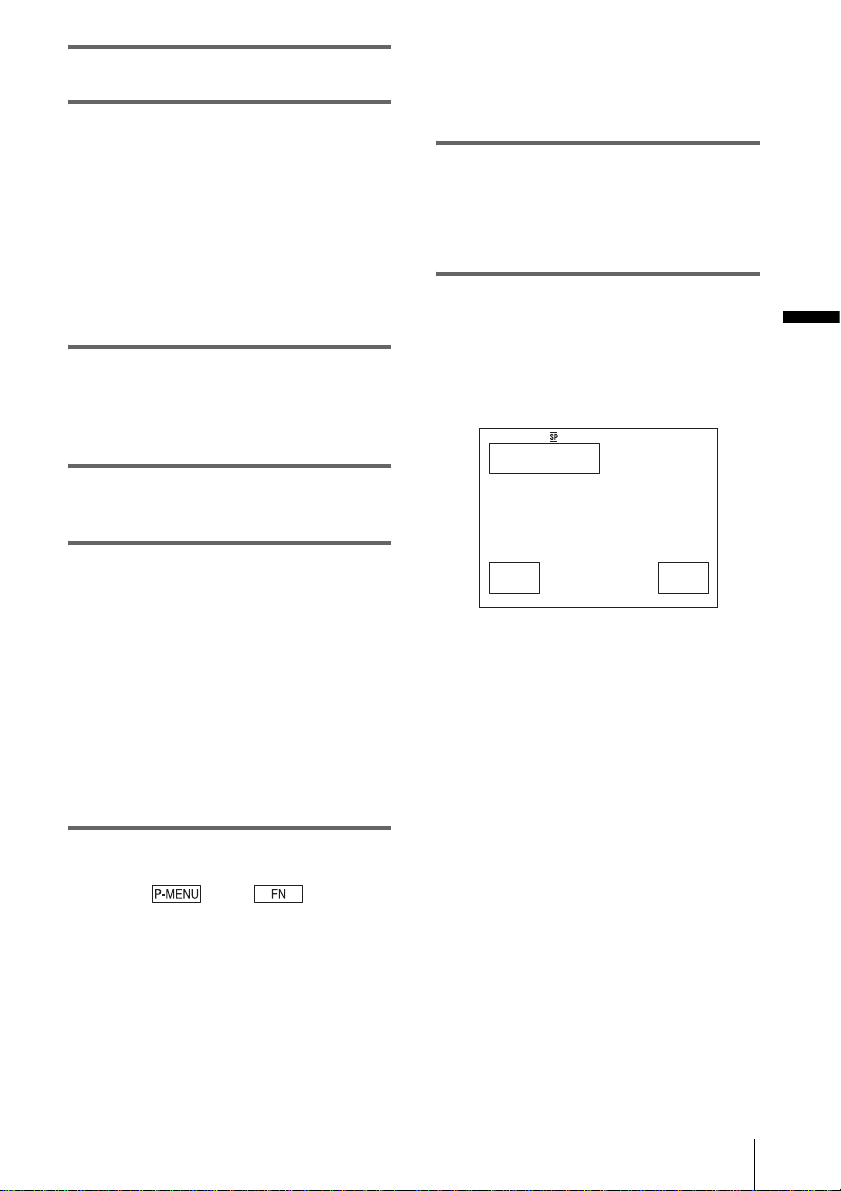
1 Schalten Sie den Computer ein.
2 Bereiten Sie die Stromquelle für den
Camcorder vor und schieben Sie den
Schalter POWER mehrmals nach
unten, um den Modus PLAY/EDIT
auszuwählen.
Da das Erstellen einer Video-CD einige
Stunden dauert, verwenden Sie als
Stromquelle das mitgelieferte Netzteil.
Die Bezeichnung des Netzschalt er s am
Camcorder hängt vom Modell ab.
3 Aktivieren Sie [USB-STREAM] in den
Menüeinstellungen des Camcorders.
Wie Sie die Menüeinstellungen festlegen
bzw. ändern, hängt vom Modell ab.
4 Le gen Sie eine bespielte Kassette in
den Camcorder ein.
[Picture Package VCD Maker] wird
gestartet.
Wie Sie die Menüe in st ellungen festleg en
bzw. ändern, hängt vom Modell ab.
7 Legen Sie eine neue CD-R in das Disc-
Laufwerk des Computers ein.
b Hinweis
• CD-RWs können nic ht ve r we nde t werde n.
8 Bei Modellen mit
Berührungsbildschirm wählen Sie am
Camcorder [AUSFHREN].
Bei Modellen mit SEL/PUSH EXECRegler drücken Sie den Regler am
Camcorder.
.
VCD BRENNEN
START
VCD BRENNEN?
0:00:00:00
Verwalten von Bildern auf einem Windows-Computer
5 Schließen Sie den Camcorder über ein
USB-Kabel (mitgeliefert) an den
Computer an (Seite 11).
[Picture Package Menu] wird automatisch
gestartet.
b Hinweis
• Achten Si e dar au f, de n Stec ke r richt ig he r um
einzustecken, wenn Sie den Camcorder an
einen Computer anschließen. Wenn Si e den
Stecker mit Gewalt falsch einstecken, kann er
beschädigt werden und es kommt zu
Fehlfunktionen am Camcorder.
6 Bei Modellen mit
Berührungsbildschirm wähl en Si e
unter oder am
Camcorder die Option [VCD
BRENN.].
Bei Modellen mit SEL/PUSH EXECRegler drücken Sie am Camcorder
BURN DVD/VCD und wählen dann
unter [DISK WÄHLEN] die Option
[VCD].
Verwalten von Bildern auf einem Windows-Computer
AUS-
FHREN
Der Betriebsstatus des Computers wird auf
dem LCD-Bildschirm des Camcorders
angezeigt.
EINLESEN: Die auf Band
aufgezeichneten Bilder werde n auf den
Computer kopiert.
KONVERTIER: Die Bilde r werden in das
MPEG1-Format ko nvertiert.
SCHREIBEN: Die Bilder werden auf die
CD-R geschrieben.
b Hinweise
• Der Bildschirm variiert je nach Modell.
• Wenn [Abschli e ßen der VCD läuf t.] auf dem
LCD-Bildschirm des Camcorders angezeigt
wird, können Sie den Vorgang nicht mehr
abbrechen.
ABBRCH
,Fortsetzung
25
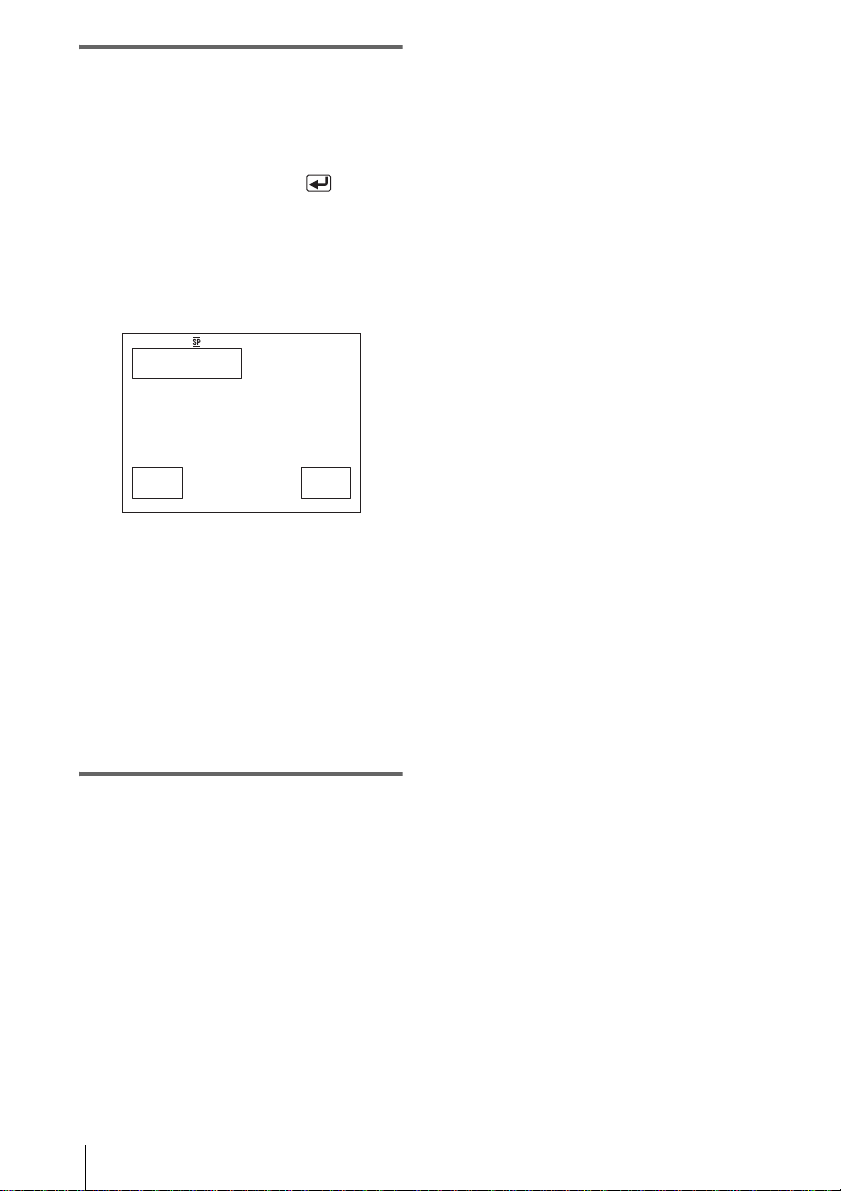
9 Gehen Sie wie unten beschrieben vor,
um das Erstellen einer Video-CD
abzuschließen.
Bei Modellen mit
Berührungsbildschirm
Wählen Sie am Cam corder [ END]
oder [NEIN].
Bei Modellen mit SEL/PUSH EXECRegler
Drücken Sie am Camcorder BURN DVD/
VCD.
Das Disc-Fach öf fnet sich automati sch.
.
VCD BRENNEN
FERTIG
Wollen Sie eine
weitere Kopie erstellen?
DVD-Fach
offen.
JA
Wenn Sie eine weitere Video-CD mit
demselben Inhalt erstellen möchten, legen
Sie eine neue CD-R in das Disc-Laufwerk
und gehen dann wie in Schritt 8 und 9
erläutert vor.
b Hinweis
• Der Bildsc hir m variiert je nach Modell.
Tipp
z
• Sie können Schrit t 8 und 9 au ch am Computer
ausführen.
b Hinweise
• Das Impor tieren der Bilder wi r d automatisch
gestoppt, wenn sich auf dem Band ein unbespielter
Bandteil von 10 Sekunden oder mehr be fi nde t.
• Wählen Sie unter [T empor a r y fo lde r ] auf dem
Bildschirm [Options] eine Fe stplatte mit
ausreichend freiem Speicherplatz (mehr als etwa 6
GB) aus.
• Wenn Sie eine Video-CD erstellt haben, können Sie
später keine weiteren Bilder auf dieselbe CD-R
schreiben.
• Auf der erstellten Video-CD gibt es möglicherweise
etwa alle 10 Minuten eine Unterbrechung von
einigen Sekunden. Dies ist auf das AVI-F or ma t
zurückzuführen, mit dem die Video-CD erstellt wird
und bei dem die Bilder alle 10 Minuten (etwa 4 GB)
0:00:00:00
NEIN
unterteilt werden, um sie auf eine CD-R zu
schreiben.
• Die auf die CD-R geschriebenen Bilder werden nicht
auf dem Computerbildschirm angezeigt.
Tipp
z
• Das Impor tie r en der Bi lde r stoppt automatisch,
wenn das Band bis zum Ende wiedergegeben wurde.
So lassen Sie die Video-CD
wiedergeben
Sie können die Vi deo-CD mit folgenden
Geräten wied er geben lassen. Wei tere
Informationen finden Sie in der
Bedienungsanleitung zum jeweiligen
Wiedergabegerät.
– mit Video-CDs kompatible DVD-Player
– Computer mit einem DVD-Laufwerk und
Software, die Video-CDs unterstützt
– Computer mit Windows Media Player. Je
nach Computerumgebung, einschließlich
solcher Faktoren wie Betriebssyst em oder
Hardware, lässt sic h di e V i de o-CD unter
Umständen nicht wiedergeben. Die
Menüfunktion en von Wi ndows Media Player
stehen nicht zur V erfügung.
Im Folgenden wir d er lä utert, wie Sie eine
Video-CD mit Windows Media Player
wiedergeben la ssen.
1 Legen Sie eine Video -CD in das Disc-
Laufwerk des Computers ein und rufen
Sie Windows Media Player auf.
Windows XP
Klicken Sie auf [Start], [All Progr ams],
[Accessories ], [Entertainment] und dann
auf [Windows M edia Player].
Andere Betriebssyst em e
Klicken Sie auf [Start], [Programs],
[Accessories ], [Entertainment] und dann
auf [Windows M edia Player].
2 Öffnen Sie [My Computer], [CD-R] und
dann [MPEGAV]. Ziehen Sie dann die
Filmdatei [sss*.DAT] auf den
Windows Media Player-Bildschirm und
legen Sie sie dort ab.
* sss steht für den eigentlichen Dateinamen.
Verwalten von Bildern auf einem Windows-Computer
26
 Loading...
Loading...