Page 1
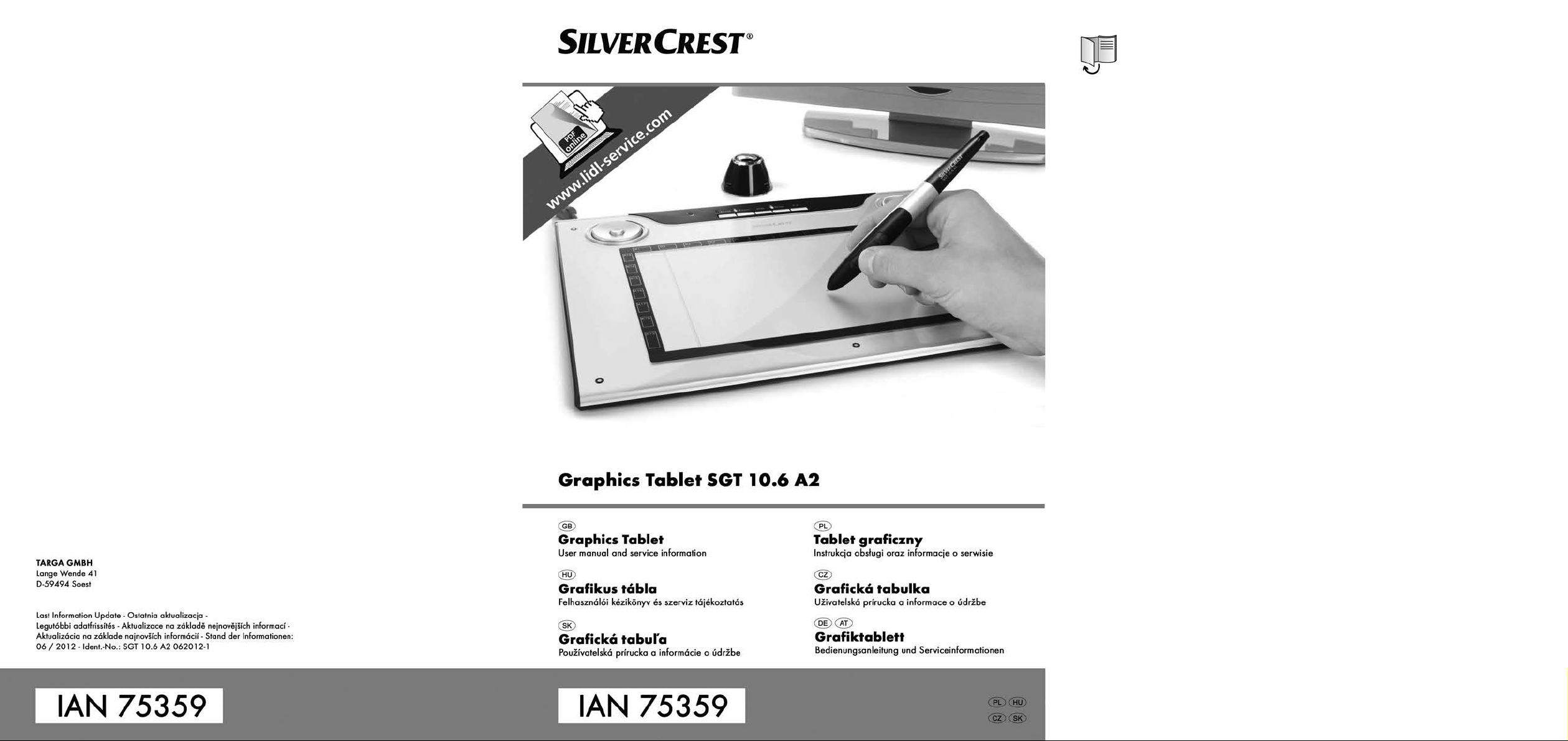
Page 2
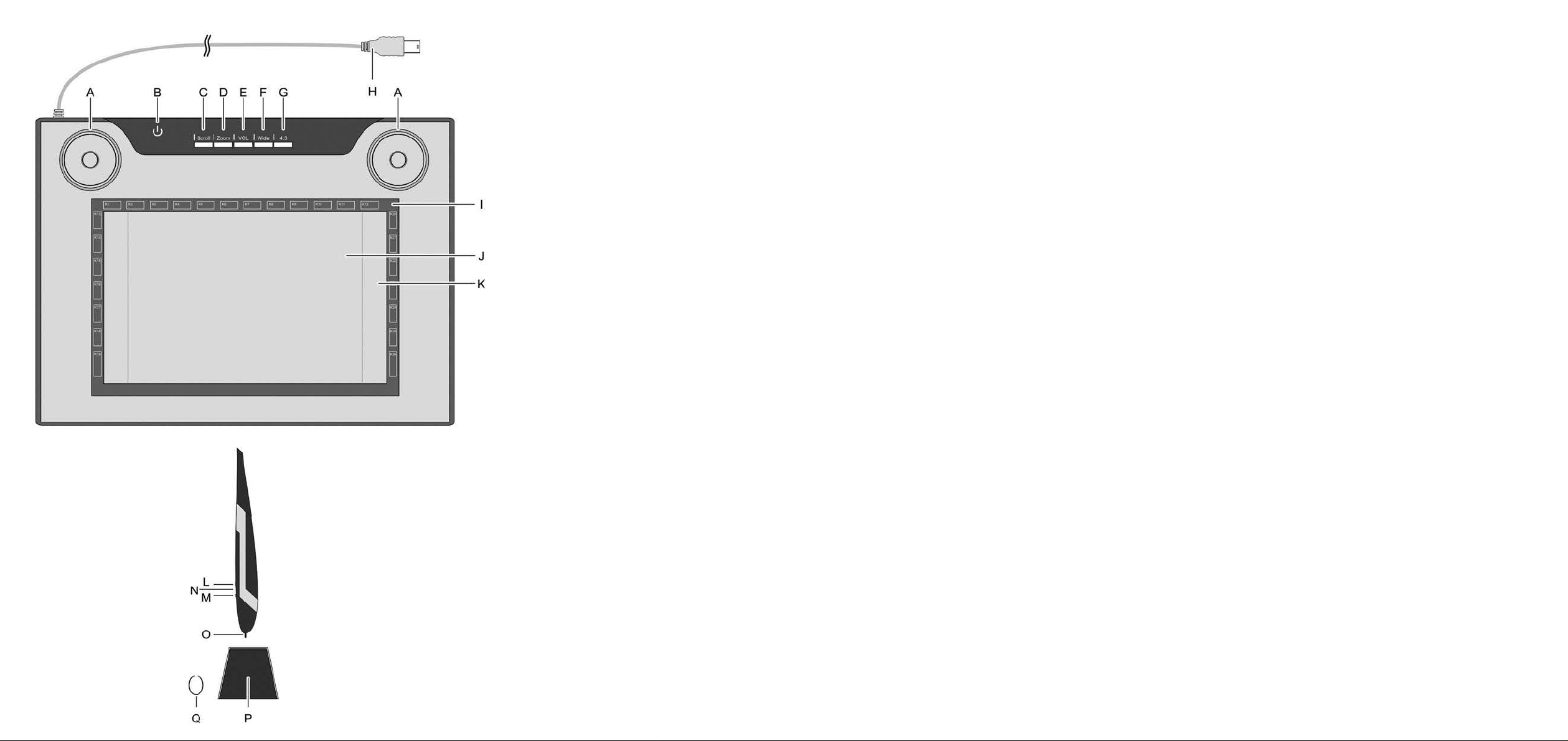
Page 3
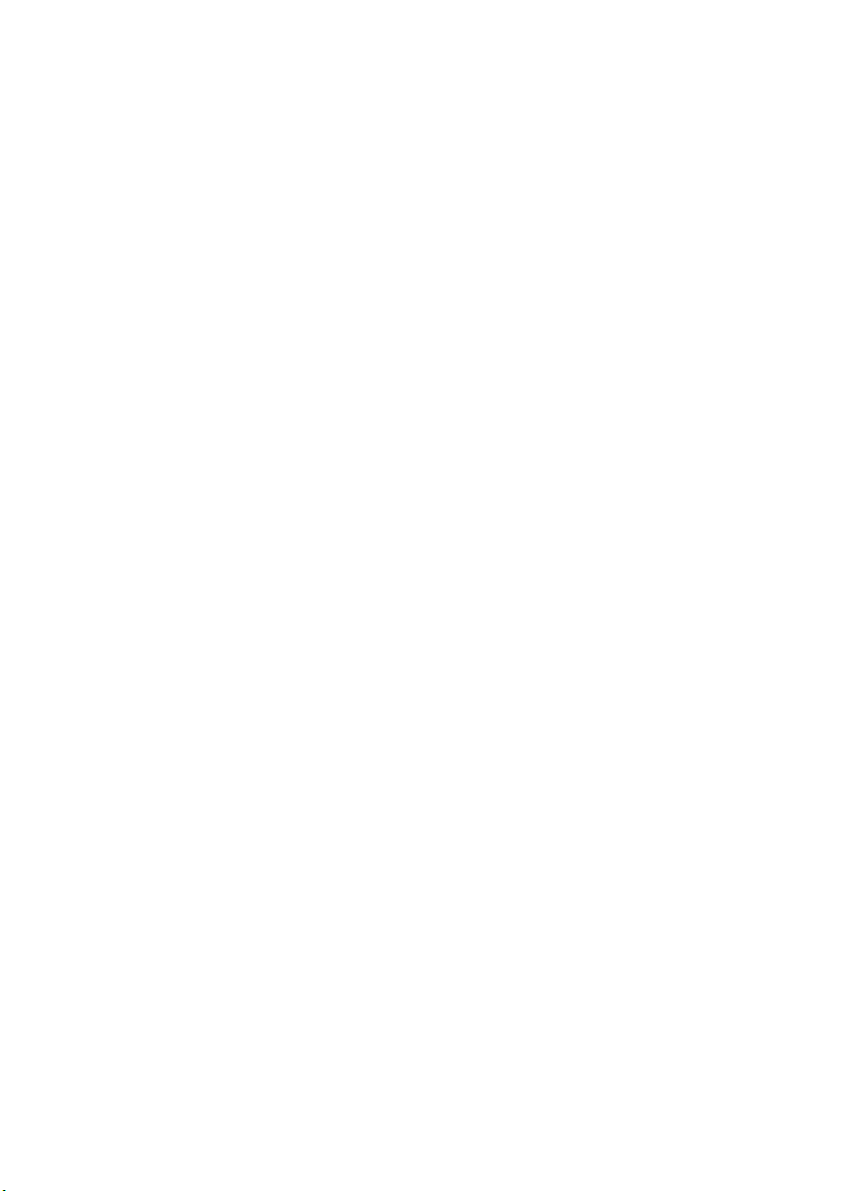
English .............................................................................................................. 2
Polski .............................................................................................................. 34
Magyar .......................................................................................................... 67
Česky ............................................................................................................. 99
Slovenčina .................................................................................................. 131
Deutsch ....................................................................................................... 163
V 1.93
Page 4
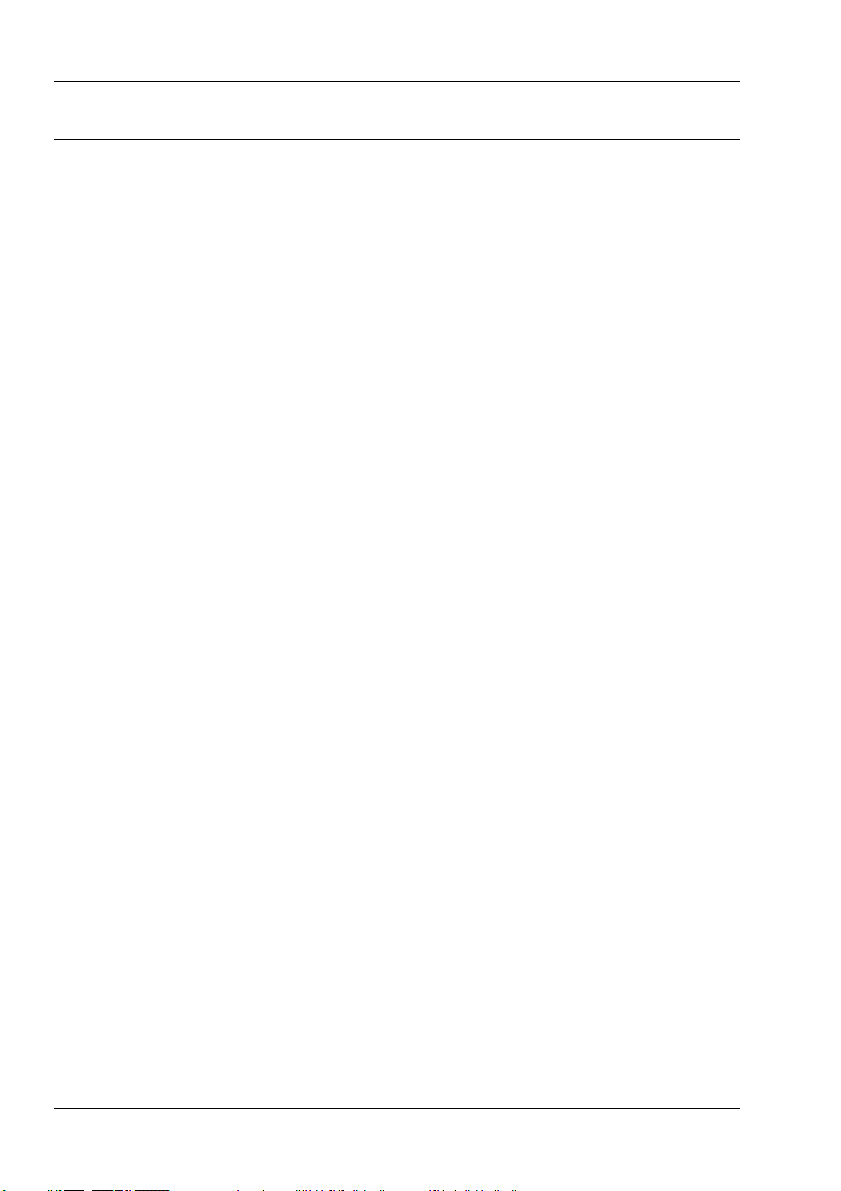
SilverCrest graphics tablet SGT 10.6 A2
Contents
Registered trademarks ....................................................................................... 3
Introduction ........................................................................................................ 3
Intended use ....................................................................................................... 3
Supplied items .................................................................................................... 4
Supplied software ............................................................................................................................. 5
Licence terms – licence agreement ...................................................................... 5
Operating elements and connections .................................................................. 6
Technical data ..................................................................................................... 8
Minimum system requirements ......................................................................................................... 8
Safety instructions .............................................................................................. 9
General precautions ......................................................................................................................... 9
EMC and safety precautions ............................................................................................................ 9
Operating environment/Environmental conditions ......................................................................... 9
Operational safety ............................................................................................................................ 9
Prior to use ....................................................................................................... 10
Step 1: Inserting the battery into the digital pen .......................................................................... 10
Step 2: Installing the graphics tablet driver and Macro Key Manager ..................................... 11
Step 3: Connecting the graphics tablet ........................................................................................ 12
Step 4: Adjusting the active area to the screen format ............................................................... 13
Step 5: Installing "Free Notes / Office Ink" ................................................................................. 14
Step 6: Installing "Power Presenter RE II" ..................................................................................... 15
Step 7: Installing "CorelDRAW® Essentials OEM" ...................................................................... 16
First use ............................................................................................................ 19
Working with the function keys and the control button ............................................................... 19
Working with the digital pen (for example when using "Free Notes") ...................................... 21
Configuration ................................................................................................... 23
Programming macro keys .............................................................................................................. 23
Customising the digital pen ........................................................................................................... 27
Troubleshooting ................................................................................................ 29
Replacing the battery ..................................................................................................................... 30
Replacing the pen nib .................................................................................................................... 30
Cleaning / maintenance .................................................................................... 31
Disposal of old devices ................................................................................................................. 31
Conformity information .................................................................................... 31
Warranty and servicing information ................................................................. 32
2 - English
Page 5
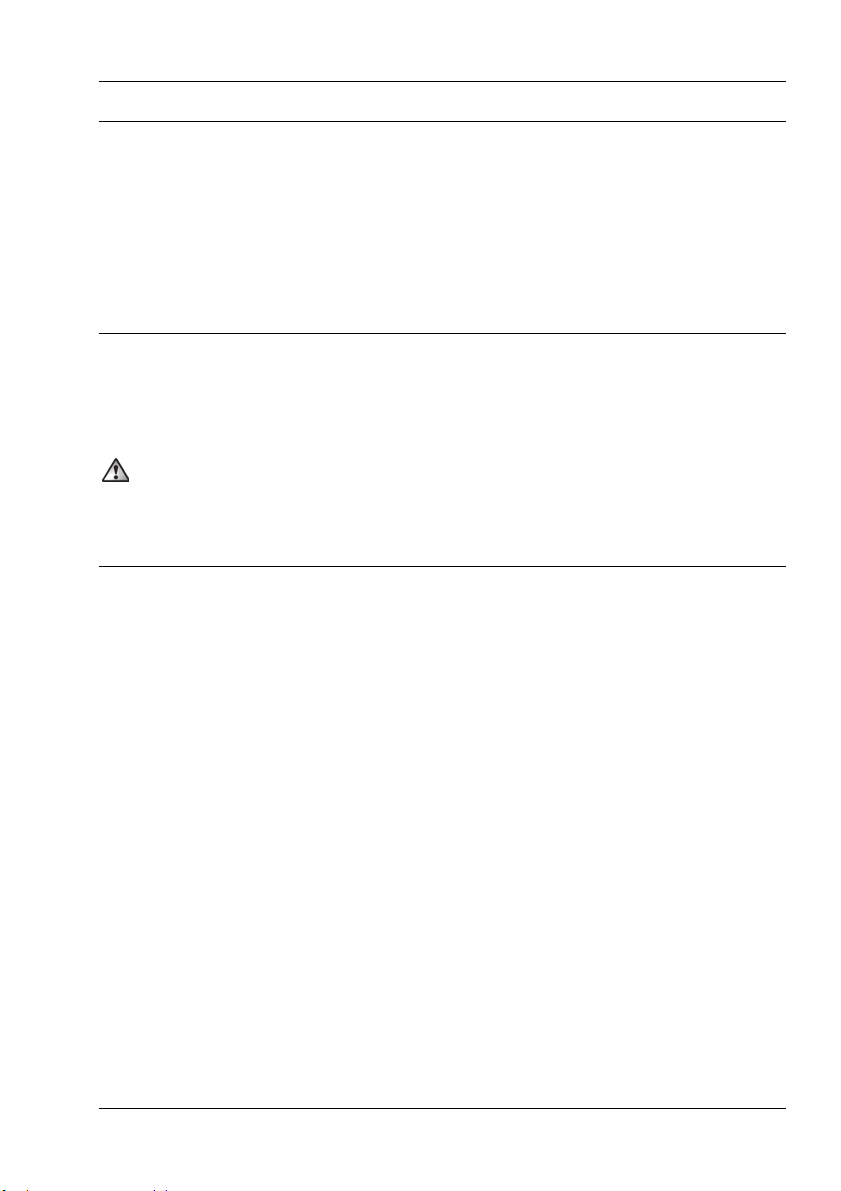
SilverCrest graphics tablet SGT 10.6 A2
Registered trademarks
Intel and Pentium are registered trademarks of Intel Corporation.
USB is a registered trademark of USB Implementers Forum, Inc.
Microsoft and Windows are registered trademarks of Microsoft Corporation in the United States of
America and/or other countries.
CorelDRAW is a registered trademark of Corel Corporation.
Introduction
Thank you for purchasing the SilverCrest graphics tablet SGT 10.6 A2.
Before using this device for the first time, please read the following instructions carefully, even if you
are familiar with the use of electronic devices. Please keep this manual safe for future reference. If
you pass on the device to someone else, be sure to always include these instructions.
This symbol in the following text indicates possible hazards resulting from the use of the device
that can lead to personal injury or material damage.
Intended use
The graphics tablet is an information technology device. It is used in keeping with its intended
purpose when it is used exclusively to enter graphics or texts on a computer. Any other use is not as
intended.
The manufacturer does not assume any liability if the device ...
is not used as intended.
is damaged or modified prior to connection and use.
The graphics tablet may only be used indoors and for private purposes. Its use in a company or for
commercial purposes is expressly excluded, as it is not designed for use at computer workstations in
compliance with the provisions of the German Ordinance for Work with Visual Display Units.
Please observe the regulations and laws in the country of use.
English - 3
Page 6
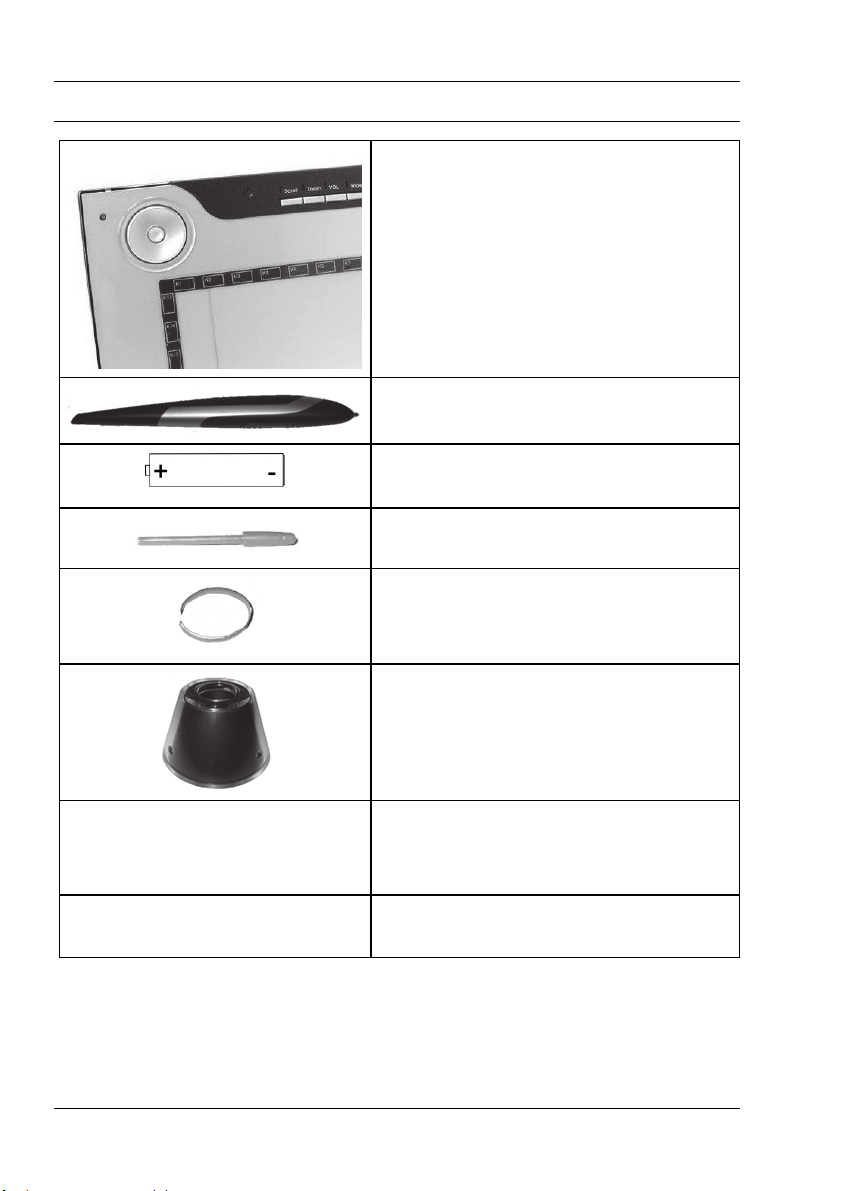
SilverCrest graphics tablet SGT 10.6 A2
Supplied items
1 x graphics tablet SGT 10.6 A2 with USB socket
1 x digital pen with nib
1 x battery type AAA (1.5 V R03) for the digital
pen
2 x replacement nibs for the digital pen
1 x nib extractor
1 x pen stand
1 x installation CD with Macro Key Manager, Free
Notes / Office Ink and Power Presenter RE II
®
1 x DVD with CorelDRAW
1 x user manual
Essentials OEM 1)
1)
The OEM version may only be used with the purchased graphics tablet. The scope and appearance of OEM
versions can differ from the original versions.
4 - English
Page 7
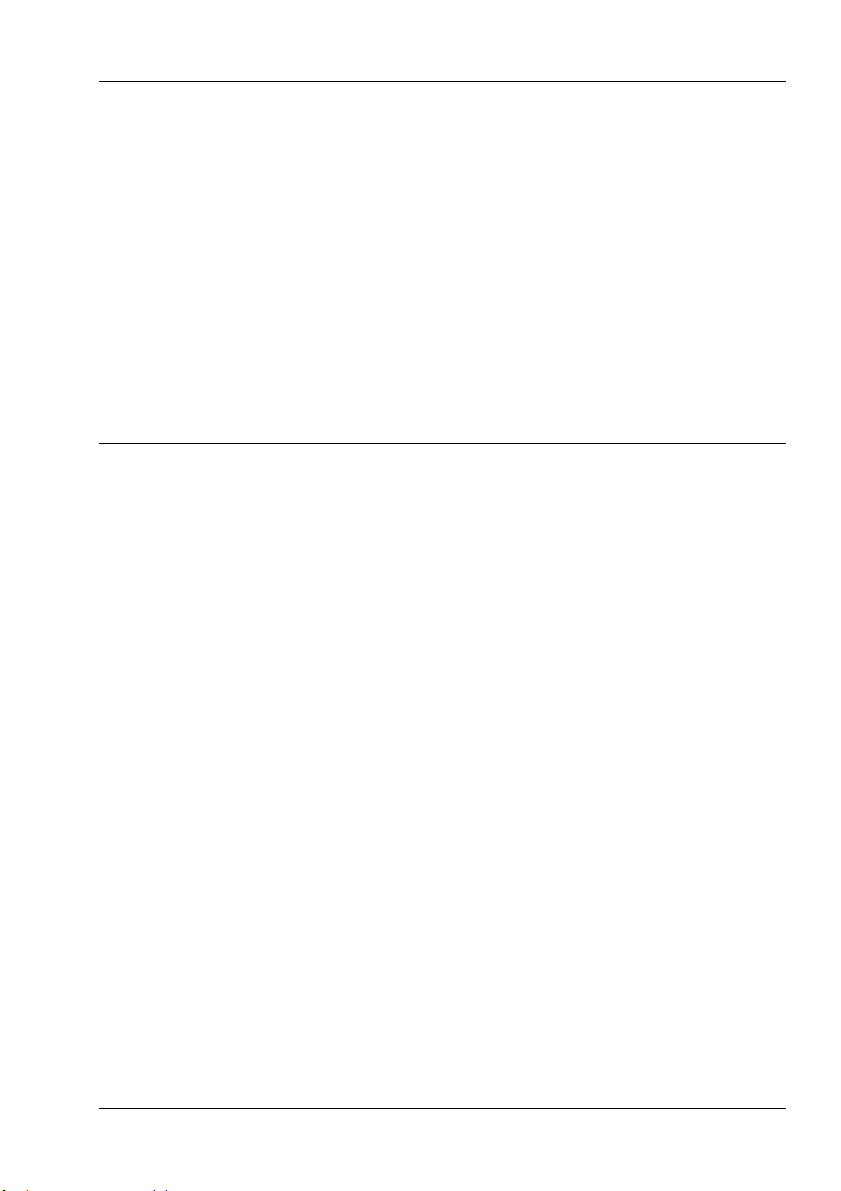
SilverCrest graphics tablet SGT 10.6 A2
Supplied software
The Macro Key Manager is special application software for your new graphics tablet. It is
used to program frequently used key combinations (e.g. copy = <Ctrl>+<C>) or hyperlinks to
so-called macro keys and save these as a macro key profile.
Free Notes / Office Ink is a tool for making sketches or notes by hand on your computer –
either in the same way as on a sheet of paper (Free Notes) or directly on the open screen
(Office Ink). You can switch interactively between both applications.
Power Presenter RE II is a program for editing presentations.
®
CorelDRAW
Essentials OEM is a powerful software package for creating illustrations,
page layouts and editing photos. It is based on the basic functions of CorelDRAW®Graphics
Suite.
Licence terms – licence agreement
The licence terms of software explain the ways in which you are entitled to use the software. This
already touches on a significant difference in the viewpoint of the customer/user and the
manufacturer. While the customer/user thinks he has bought the software and thus owns it, the
manufacturer of the software only sells/offers its customers a “restricted” right of use under specific
circumstances. Ordinarily the software may only be used in conjunction with the purchased system.
In addition, use may be restricted for commercial use. Under certain circumstances the software
may not be used to control machines or for the development of weapons. The terms also contain
restrictions with respect to the liability of the manufacturer.
If you do not fully agree with the licence agreement, then according to the manufacturer you are
not entitled to use the respective software. Under certain circumstances individual clauses in the
licence agreement may be questionable from a legal standpoint. This may mean that these are
invalid and are then no longer binding for you. If you do not agree to the licence agreement, you
may be entitled to return the software.
Please note that this right to return the software concerns the manufacturer of the software, not the
manufacturer of the hardware. In this case you should contact the manufacturer of the software to
exercise your right to return the software. Since your system was sold at a package price, a price
evaluation of individual components and software components is not a part of the offer.
Comparison prices are therefore intentionally not specifiable and for this reason the difference can
also not be reimbursed.
English - 5
Page 8
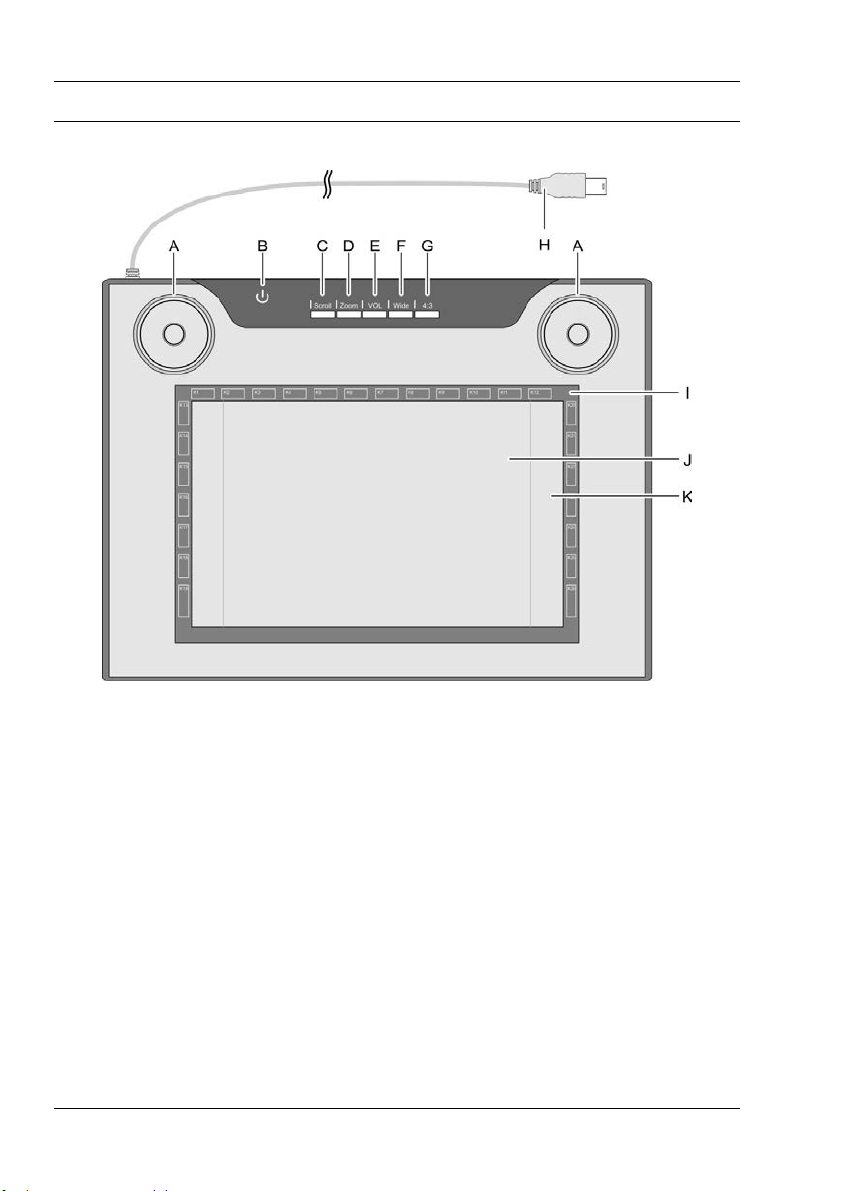
SilverCrest graphics tablet SGT 10.6 A2
Operating elements and connections
Graphics tablet:
A: Control button (rotating control pad and
button) for scroll, zoom and volume
functions
B: Status indicator
Flashing: No pen nearby
On: Pen not on active area
Off: Pen on active area
C: Select scroll function; LED lights up when
the function is active
D: Select zoom function; LED lights up when
the function is active
E: Select VOL (volume) function; LED lights up
when the function is active
6 - English
F: Switch graphics tablet to widescreen
mode; LED lights up when the function is
active
G: Switch graphics tablet to standard screen
(4:3) mode; LED lights up when the
function is active
H: USB connector
I: Frame with programmable sensor keys
(macro keys)
J: Active area in 4:3 format (when LED "G"
lights up)
K: Active area in widescreen format (when
LED "F" lights up)
Page 9
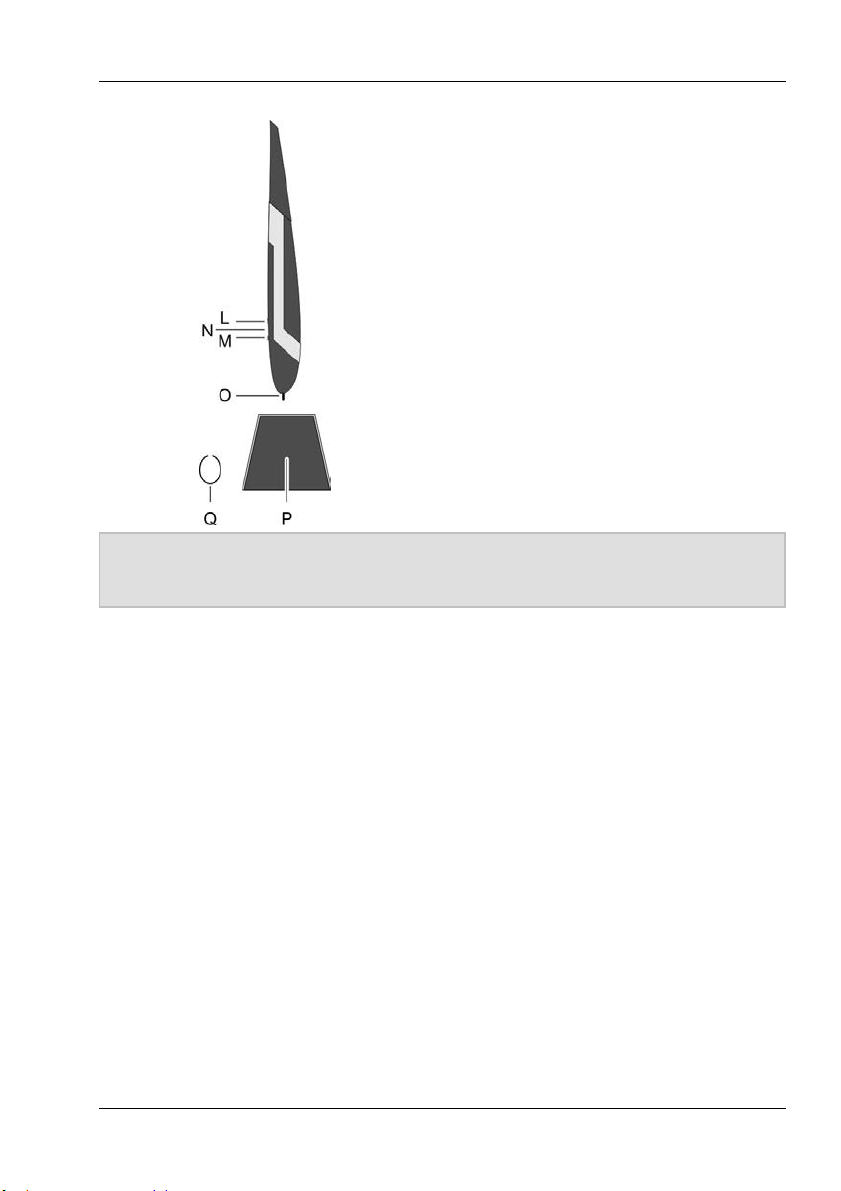
SilverCrest graphics tablet SGT 10.6 A2
Pen:
L: Rear pen button, programmable (default:
left double click)
M: Front pen button, programmable (default:
right mouse click)
N: LED lights up when the battery is running
low
O: Nib; communicates the commands to the
active area (J, K) or sensor keys (I)
P: Pen stand; protects the nib when the pen
is not in use
Q: Nib extractor; used to pull the nib from
the pen when it requires replacement.
Note: The pen does not have an on/off switch. It switches on automatically when it is near the
active area and switches off when it is taken away.
English - 7
Page 10
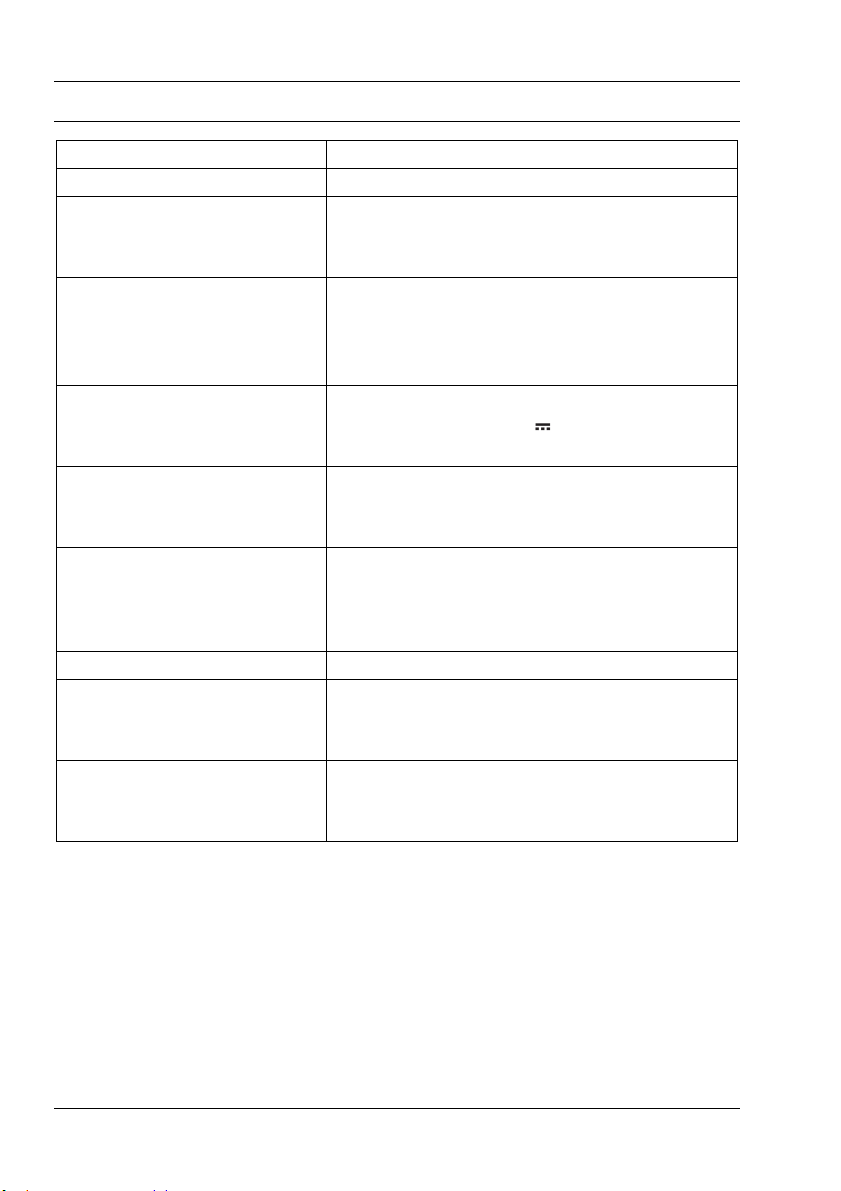
SilverCrest graphics tablet SGT 10.6 A2
Technical data
Model SGT 10.6 A2
Technology Electromagnetic
Dimensions
Graphics tablet
Weight
Graphics tablet
Pen stand
Power supply
Graphics tablet
Active area
4:3 format
16:10 format
Resolution
Windows
®
Windows Vista
/ Windows® 7
Report rate 200 rps (reports per second)
Pen
Pressure levels
Reading distance
Operating environment
Temperature
Air humidity
340 x 19 x 260 mm
Pen
160 x 14,7 x 17,7 mm
919 g
Pen
24 g
42 g
Via USB connection (DC 5 V
Battery-powered (1 x 1.5 V, type AAA)
Pen
18.4 x 14 cm (7.25" x 5.5")
22,9 x 14 cm (9" x 5.5")
®
XP
4000 lpi (lines per inch)
2000 lpi (with Windows default driver)
4000 lpi (with installed SilverCrest driver)
1024 levels
10 mm max.
5 to 35 °C
85 % rel. air humidity max.
75 mA)
Minimum system requirements
PC with Pentium 3 processor or higher with 800 MHz and USB socket (for CorelDRAW®
Essentials OEM: PC with Intel® Pentium® 4, AMD Athlon® 64 or AMD Opteron® processor and
1 GB RAM)
16-bit colour graphics card with 256 MB RAM (512 MB recommended)
Colour screen with a resolution of 1024 x 768
DVD drive for installing the drivers and software
Operating system: Windows
8 - English
®
XP, Windows Vista® or Windows® 7
Page 11
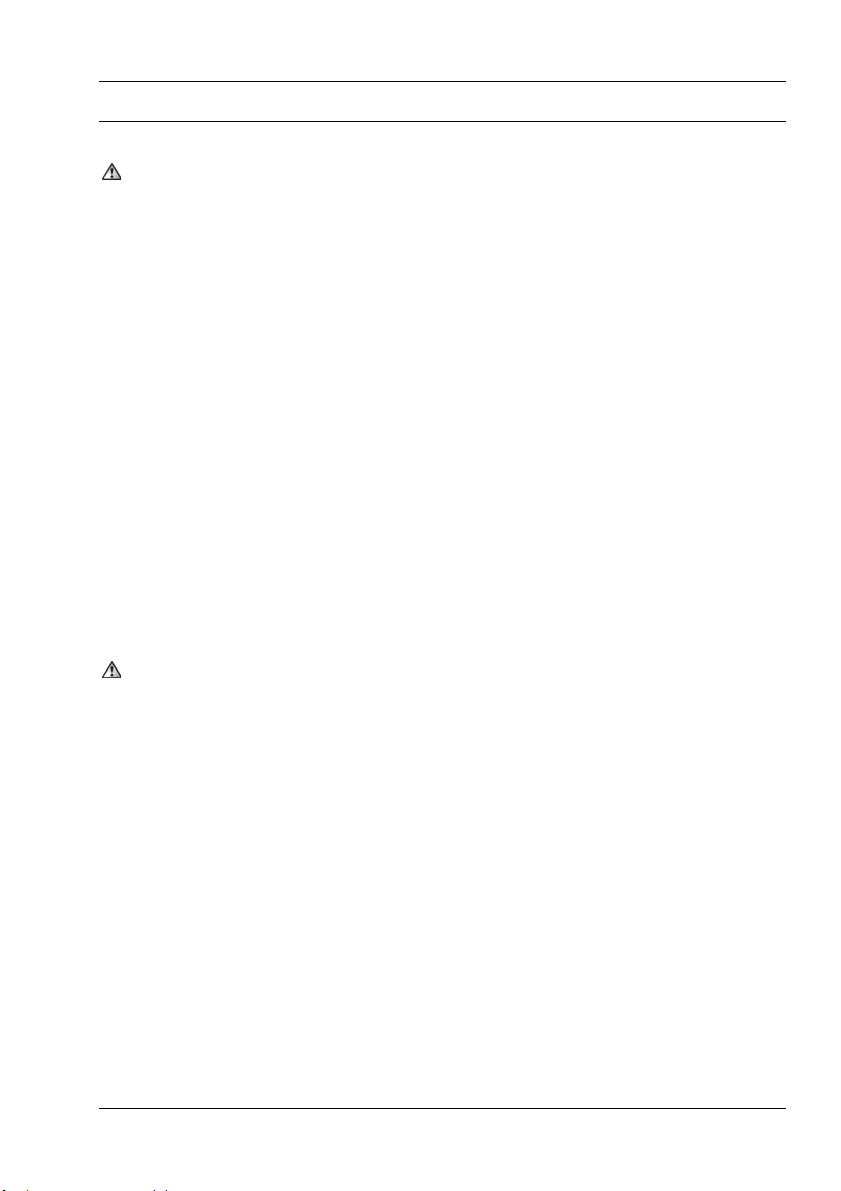
SilverCrest graphics tablet SGT 10.6 A2
Safety instructions
General precautions
Keep electrical devices out of the reach of children. Never allow children to use electrical
devices unsupervised. They cannot always recognise possible hazards.
Small parts can be fatal if swallowed. Also note that there is a risk of suffocation if air passages
are blocked by the plastic packaging.
New devices may emit a slight odour during the first few hours of operation. This is normal and
disappears after a short time. Until then ventilate the room regularly.
EMC and safety precautions
In the event of any modification to the device that was not approved by the manufacturer,
compliance with these standards is no longer guaranteed. To ensure electromagnetic compatibility
(EMC), please pay attention to the instructions in the manual.
Operating environment/Environmental conditions
Protect the device against moisture, vibration, dust, heat and direct sunlight, as it could be
damaged.
The device should not be used outdoors or in tropical climates.
Operational safety
Always read and comply with the instructions in the documentation of your computer before
connecting the graphics tablet.
If this product is exposed to extreme temperature fluctuations, condensation can lead to the
accumulation of moisture which can cause a short circuit. In this case wait until the device has
reached ambient temperature before use.
To disconnect a cable, always pull the connector and never the cable. Ensure that the cables
are not kinked. Always position the cables so that they cannot be stepped on or cause an
obstruction.
Never place any burning objects such as candles or any objects containing liquids such as
vases, cups or glasses on or near the device.
Never exert excessive pressure on the nib of the digital pen, as this will damage the nib.
Keep the device away from high-frequency and magnetic interference sources (e.g. TVs, mobile
phones, loudspeakers) to prevent functional faults.
English - 9
Page 12
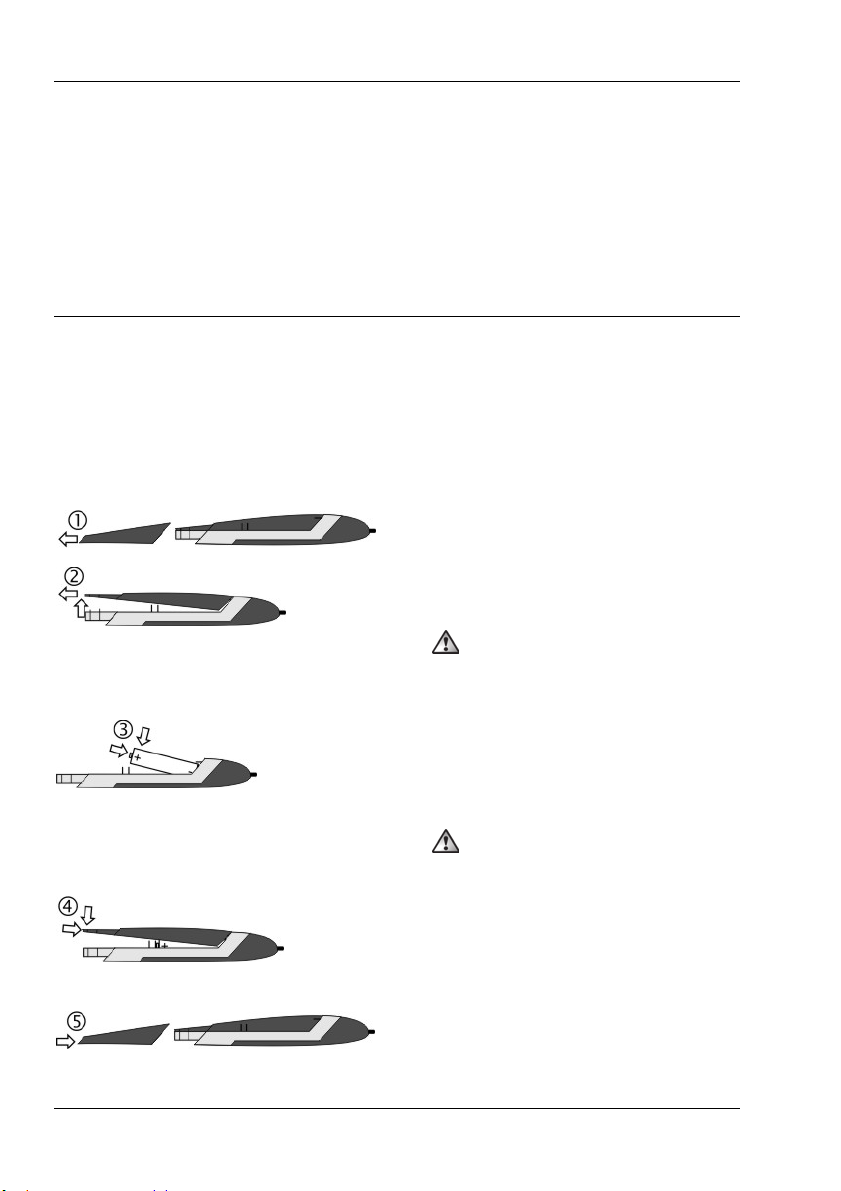
SilverCrest graphics tablet SGT 10.6 A2
Only use a battery of the same type and the same charging capacity. Always ensure correct
polarity of the battery. Remove the battery if you will not be using the device for a prolonged
period of time, as it can leak. Contact with the skin will cause chemical burns. For this reason it
is absolutely essential to remove leaking batteries with acid-resistant protective gloves.
Never try to recharge batteries and never throw them into an open fire (risk of explosion).
Remember to protect the environment. Used batteries should not be disposed of in domestic
waste. They must be taken to a collection point for old batteries.
Prior to use
The graphics tablet helps you to edit graphics and photos. You can also use the graphics tablet to
create drawings and write notes on your computer in the same way as you would using a sheet of
paper. Proceed as follows to start using your graphics tablet quickly and easily.
Step 1: Inserting the battery into the digital pen
To insert batteries proceed as follows:
1. Remove the cap.
2. Push the cover upwards slightly and lift it
off.
Do not push the cover too far
upwards, as the tabs at the front could
otherwise break off.
10 - English
3. Remove the film from the supplied battery
and insert the battery. The positive pole (+)
must always point towards the open end of
the pen.
Always ensure correct polarity of the
battery!
4. Place the tabs of the cover into the front of
the bottom section and carefully push
down until the cover snaps into place on
the bottom section. Do not use any force.
5. Replace the pen cap.
Page 13
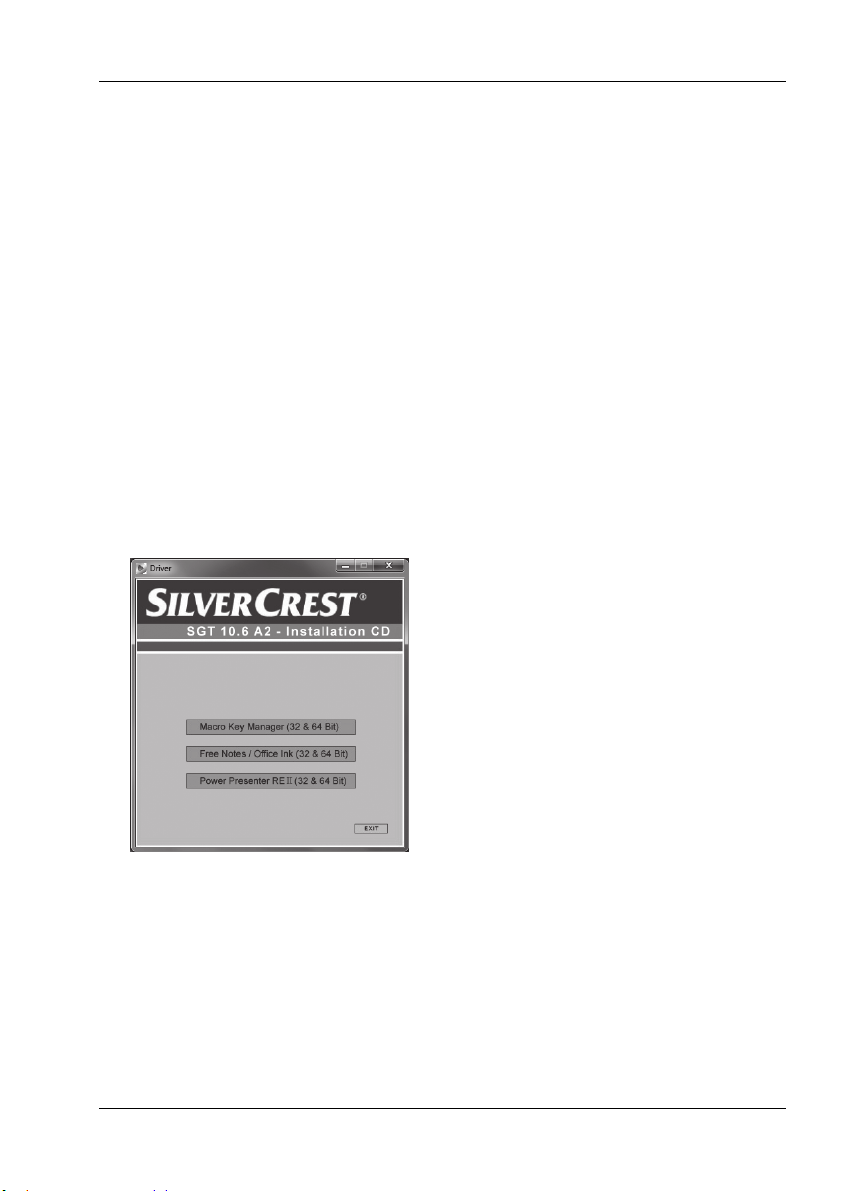
SilverCrest graphics tablet SGT 10.6 A2
Step 2: Installing the graphics tablet driver and Macro Key Manager
Windows®XP requires a driver to recognise the graphics tablet.
®
If you are using Windows Vista
install a graphics tablet driver, as this is already included in the operating system. However, we
recommend installing the driver so that you can:
obtain a higher graphics tablet resolution
install the Macro Key Manager which you can use to program the 26 macro keys.
To install the driver, proceed as follows:
1. Place the driver CD in your CD drive.
The installation wizard normally starts automatically. If it does not start automatically, proceed
as follows:
Home Premium or Windows® 7, it is normally not necessary to
Open the Explorer (right-click on [Start] "Explorer" menu).
Click the icon of your CD or DVD drive in My Computer.
Start the installation by double-clicking the "setup" file.
The installation dialogue box opens:
[Macro Key Manager (32 & 64 bit)]: Install the graphics tablet driver and Macro Key
Manager on a 32- or 64 bit operating system.
[Free Notes / Office Ink (32 & 64 bit)]: Refer to page 14.
[Power Presenter RE II (32 & 64 bit)]: Refer to page 15.
[Exit]: Terminate/cancel installation.
English - 11
Page 14

SilverCrest graphics tablet SGT 10.6 A2
2. To install the "Macro Key Manager", click on "Macro Key Manager" in the installation
dialogue box.
3. Follow the instructions of the installation wizard.
4. In the last dialogue box click on [OK]. The installation wizard is then closed.
Step 3: Connecting the graphics tablet
Insert the USB connector (H) of the graphics tablet into a free USB
socket on your computer.
The following message then appears after a short time: "Found new
hardware – USB HID (Human Interface Device)".
A new icon then appears in the system tray of the taskbar
The graphics tablet has then been recognised by your computer and can be used.
If the graphics tablet is not recognised, remove and reinsert the USB connector. You can also try
using a different USB socket on your PC.
.
Information for users of Microsoft® Windows® 7:
Microsoft® Windows® 7 has an ink input field. This enables you to make handwritten entries. The
text entered can be used in other programs.
The ink input field is found in the margin of the screen. Move the pen over it and click on it to open
the ink input field:
12 - English
Page 15
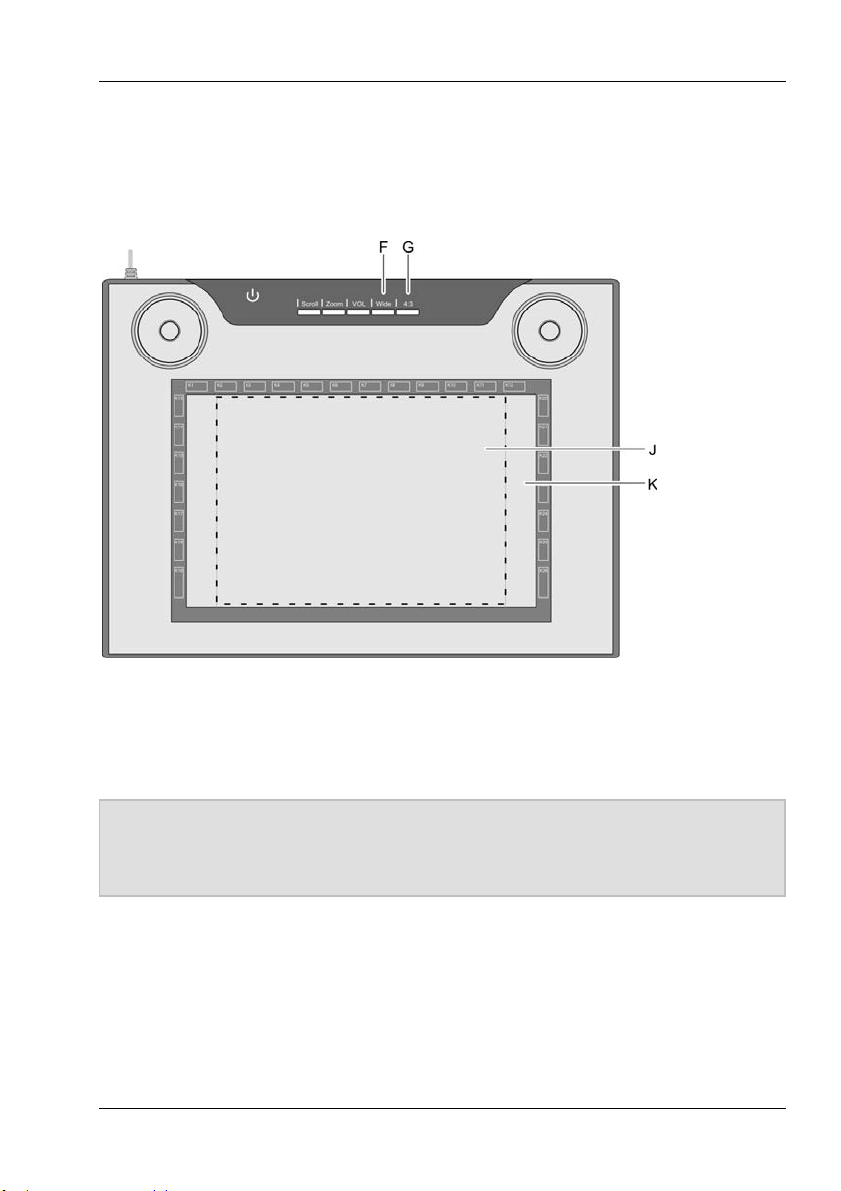
SilverCrest graphics tablet SGT 10.6 A2
Step 4: Adjusting the active area to the screen format
Today there are an increasing number of widescreen monitors on the market in addition to the
conventional monitors which have an aspect ratio of 4:3 (4 units wide and 3 units high).
You can change the format of the active area of the graphics tablet to suit your screen size with the
buttons "Wide" (F) and "4:3" (G) so that it can work correctly with both monitor versions:
Press "Wide" (F) if you are using a widescreen monitor. The entire active area (K) in the dark-
grey frame can be used.
Press "4:3" (G) if you are using a 4:3 monitor. The active area (J) in the dotted frame can be
used.
An LED lights up to indicate that the function is active.
We recommend trying a few practical exercises with your new graphics tablet. Open the
Windows "Paint" program, for example, or any another graphics program and get used to the
pen and graphics tablet.
English - 13
Page 16
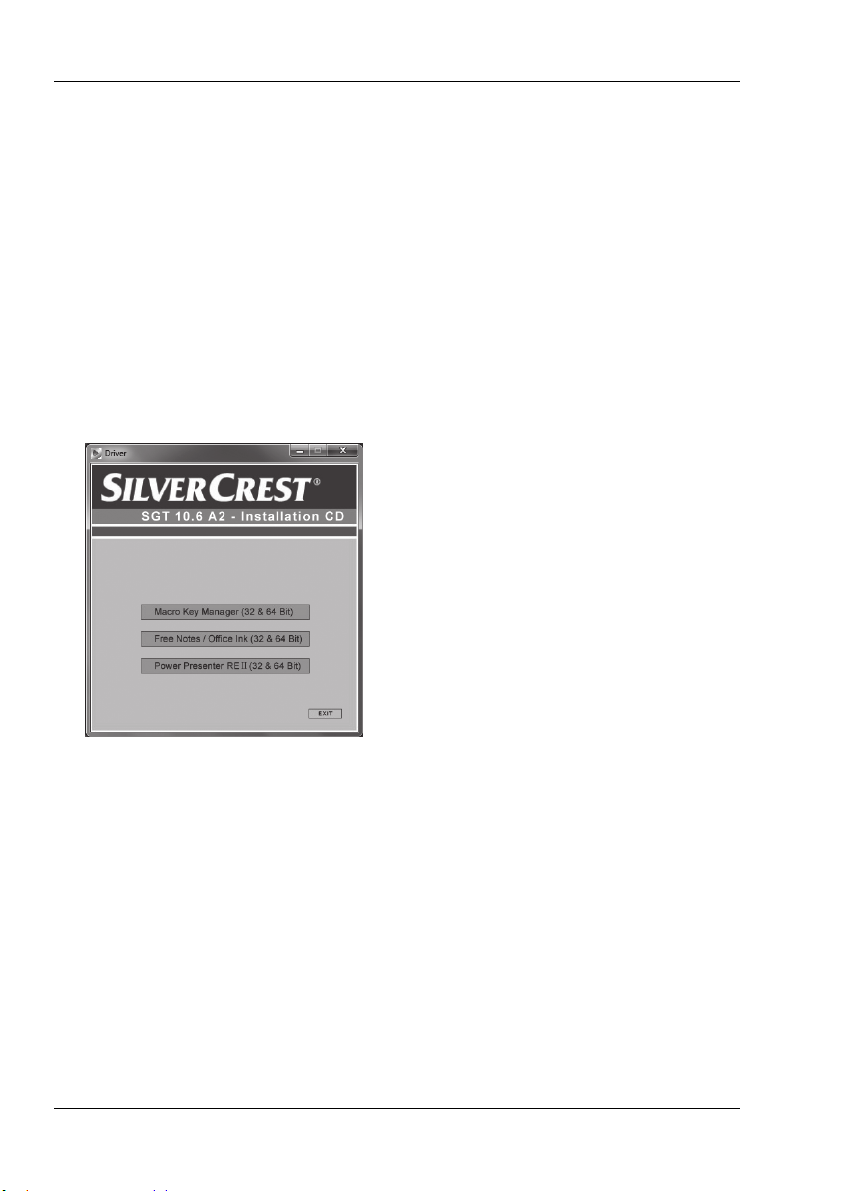
SilverCrest graphics tablet SGT 10.6 A2
Step 5: Installing "Free Notes / Office Ink"
"Free Notes" is a simple graphics program which you can use to unleash your creative potential.
"Office Ink" is a tool for making handwritten notes on the computer.
Proceed as follows to install "Free Notes / Office Ink:
1. Place the driver CD in your CD drive.
The installation wizard normally starts automatically. If it does not start automatically, proceed
as follows:
Open the Explorer (right-click on [Start] "Explorer" menu).
Click the icon of your CD or DVD drive in My Computer.
Start the installation by double-clicking the "setup" file.
The installation dialogue box opens:
2. To install "Free Notes" and "Office Ink", click [Free Notes / Office Ink (32 & 64 bit)] in the
installation dialogue box.
3. Follow the instructions of the installation wizard.
4. In the last dialogue box click [Finish].
The installation wizard is then closed. It is not necessary to restart your computer.
14 - English
Page 17
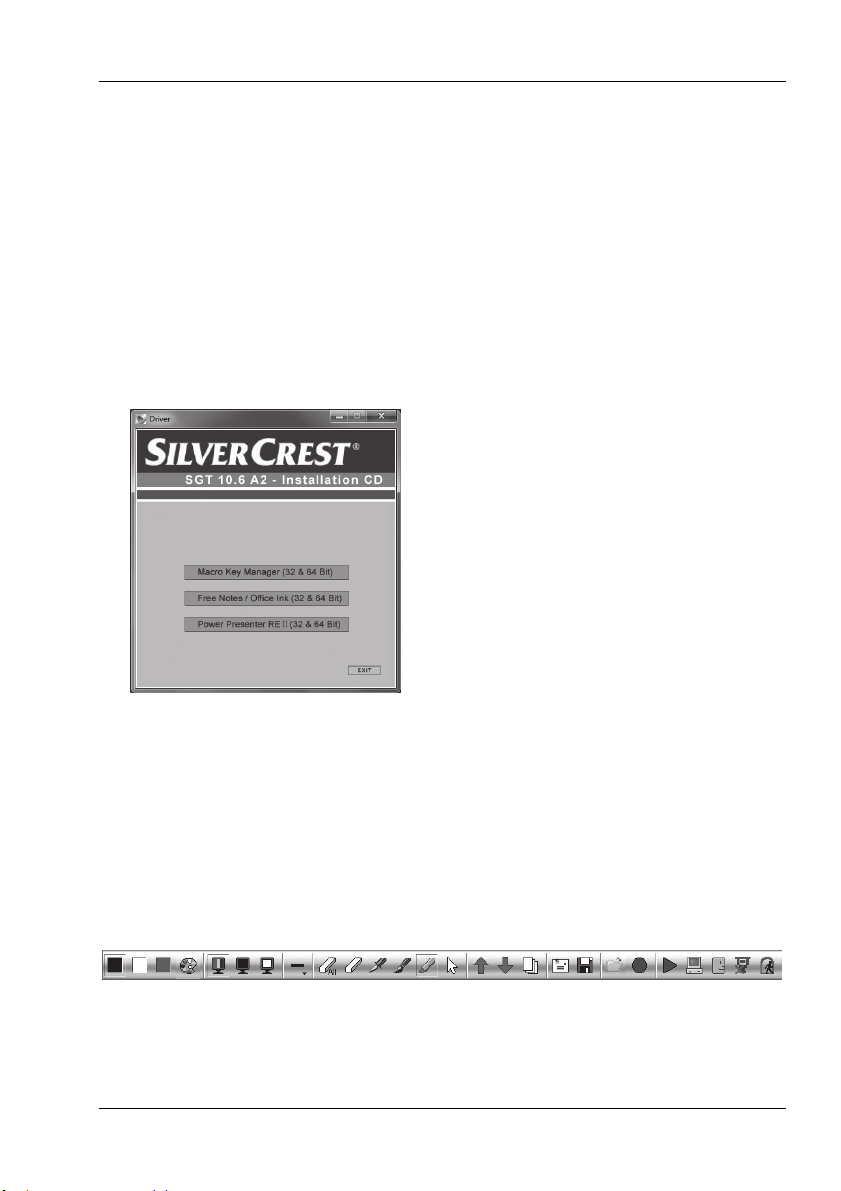
SilverCrest graphics tablet SGT 10.6 A2
Step 6: Installing "Power Presenter RE II"
"Power Presenter RE II" is a simple program with which you can edit your presentations.
Proceed as follows to install "Power Presenter RE II":
1. Place the driver CD in your CD drive.
The installation wizard normally starts automatically. If it does not start automatically, proceed
as follows:
Open the Explorer (right-click on [Start] "Explorer" menu).
Click the icon of your CD or DVD drive in My Computer.
Start the installation by double-clicking the "setup" file.
The installation dialogue box opens:
2. To install "Power Presenter RE II" click on [Power Presenter RE II (32 & 64 bit)] in the installation
dialogue box.
3. Follow the instructions of the installation wizard.
4. In the last dialogue box click [Finish].
The installation wizard is then closed. It is not necessary to restart your computer.
To start the program click on [Windows Start button] "All Programs" "Power Presenter RE II"
"Power Presenter RE II". On the bottom edge of the screen you will find the following menu
bar, with icons for the respective commands.
You can familiarise yourself with the functions of the elements by hovering the mouse pointer over
the icons in the menu bar. After a short time a so-called "tooltip" then appears which provides
information on the function of each element. In most cases this information is sufficient to understand
the function of each element.
English - 15
Page 18
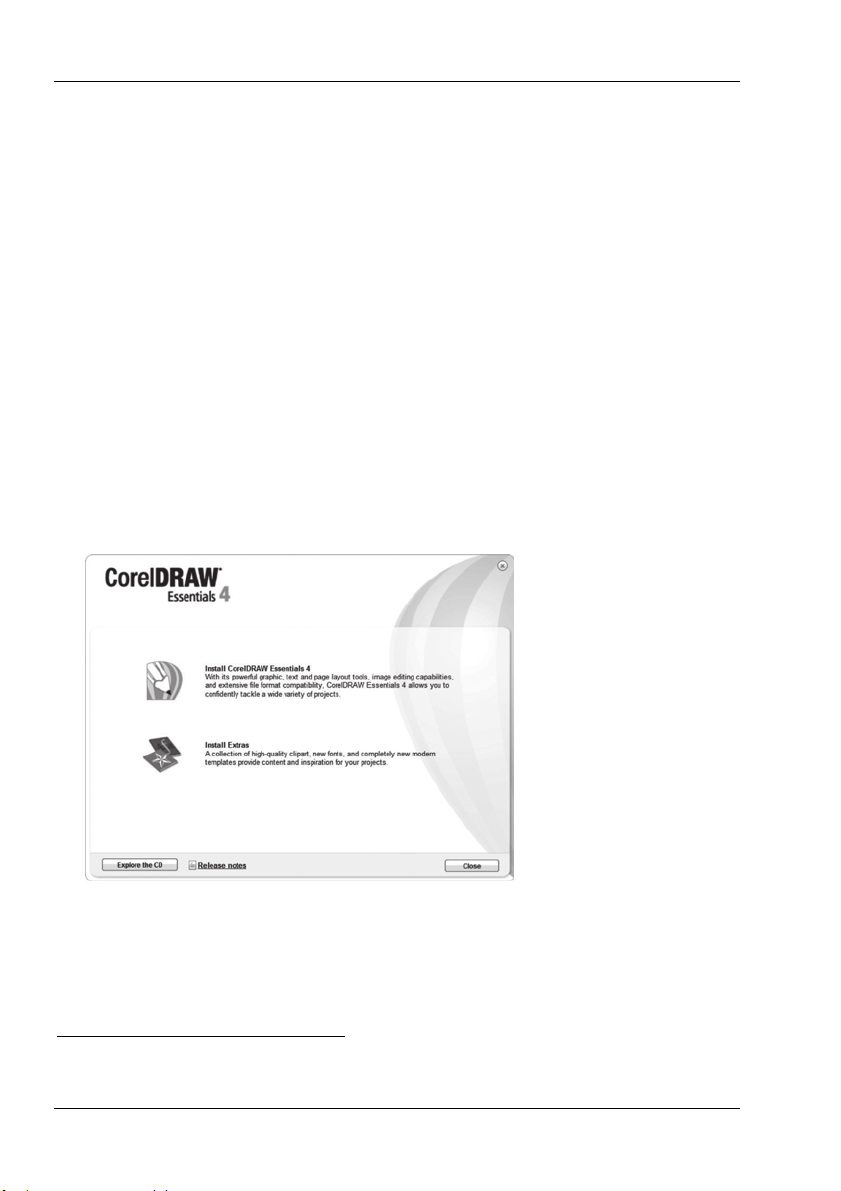
SilverCrest graphics tablet SGT 10.6 A2
Step 7: Installing "CorelDRAW® Essentials OEM"
"CorelDRAW® Essentials OEM"1 is a powerful software package for creating illustrations, page
®
layouts and editing photos. It is based on the basic functions of CorelDRAW
comprises the following programs:
®
Corel DRAW
Corel PHOTO-PAINT® is a very powerful image editing program for semi-professional users. It
contains all tools and filters required to edit digitised images.
To install "CorelDRAW
1. Place the "CorelDRAW® Essentials OEM" DVD in your DVD drive.
The installation wizard normally starts automatically. If it does not start automatically, proceed
as follows:
is a well known vector graphics program used to create sophisticated illustrations.
®
Essentials OEM" proceed as follows:
Graphics Suite and
Open the Explorer (right-click on [Start] "Explorer" menu).
Click on the DVD drive icon in My Computer.
Start the installation by double-clicking the "autorun.exe" file.
The start installation dialogue box opens:
2. In the start installation dialogue box click "Install CorelDRAW® Essentials 4".
Installation then starts. After a short time the licence agreement is displayed.
1
The OEM version may only be used with the graphics tablet purchased. The scope and appearance of OEM
versions can differ from the original versions.
16 - English
Page 19
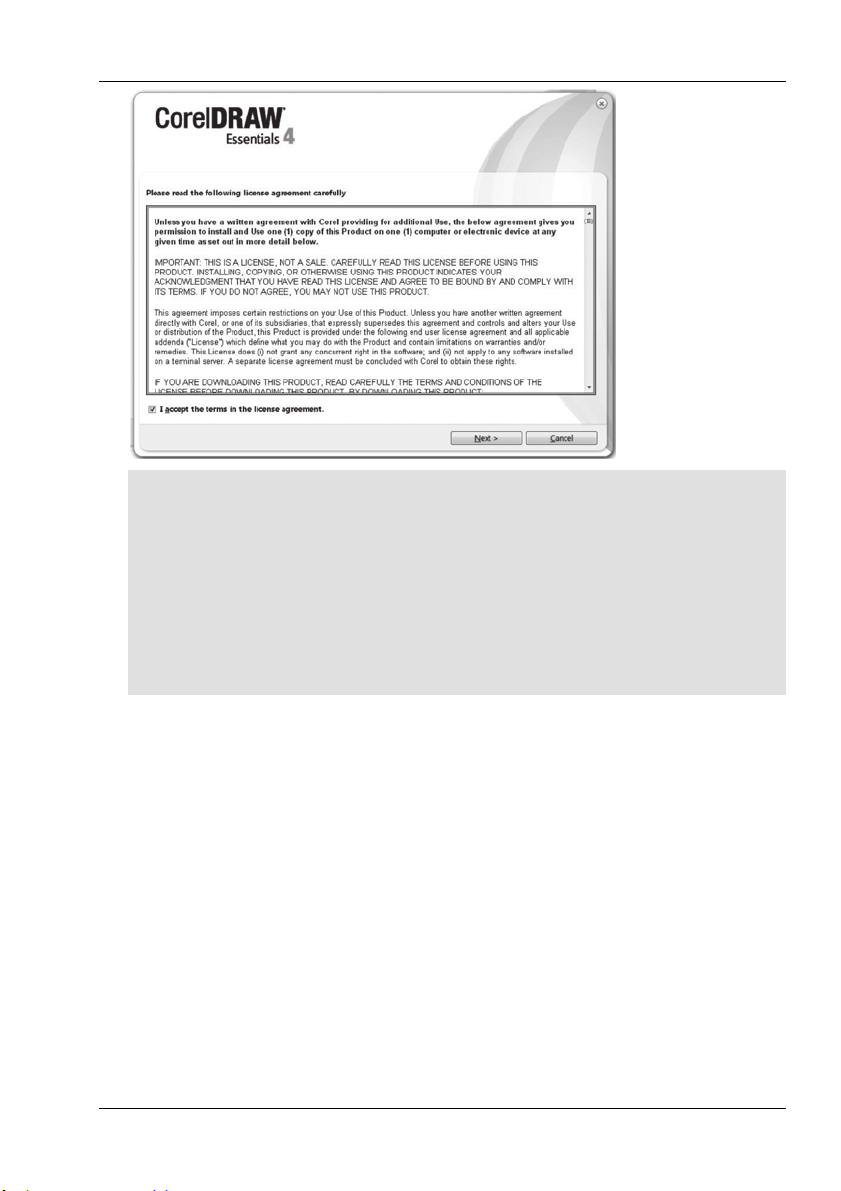
SilverCrest graphics tablet SGT 10.6 A2
Tip: When you open the CorelDRAW® Essentials OEM Installation program after you have
already installed the program, a dialogue box opens in which you can select whether you
want to ...
modify the program (e.g. add components).
repair the program (if it does not run correctly or if program files were accidentally
deleted).
uninstall the program (if you do not want to use it any more and need more space on your
hard disk).
3. Read the licence agreement. If you accept the terms of the agreement, tick the box in front of
the text "I accept the terms of the licence agreement" and then click the active button [Next].
English - 17
Page 20
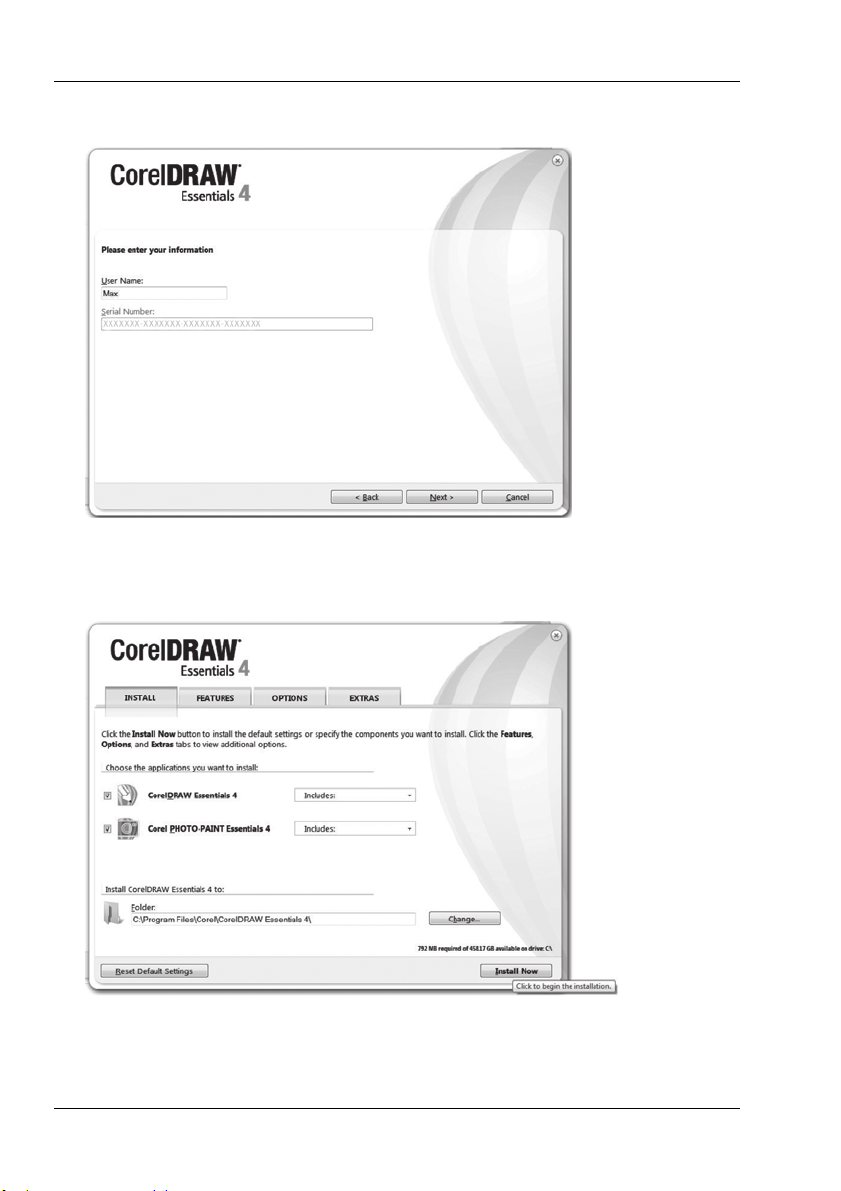
SilverCrest graphics tablet SGT 10.6 A2
4. Enter your user name in the next dialogue box. The serial number of CorelDRAW® Essentials
OEM is already entered.
5. Click [Next].
6. To run the standard installation program (recommended), click [Install now] in the following
dialogue box.
The selected configuration is installed. This takes several minutes depending on your computer's
performance. The installation progress is displayed.
18 - English
Page 21
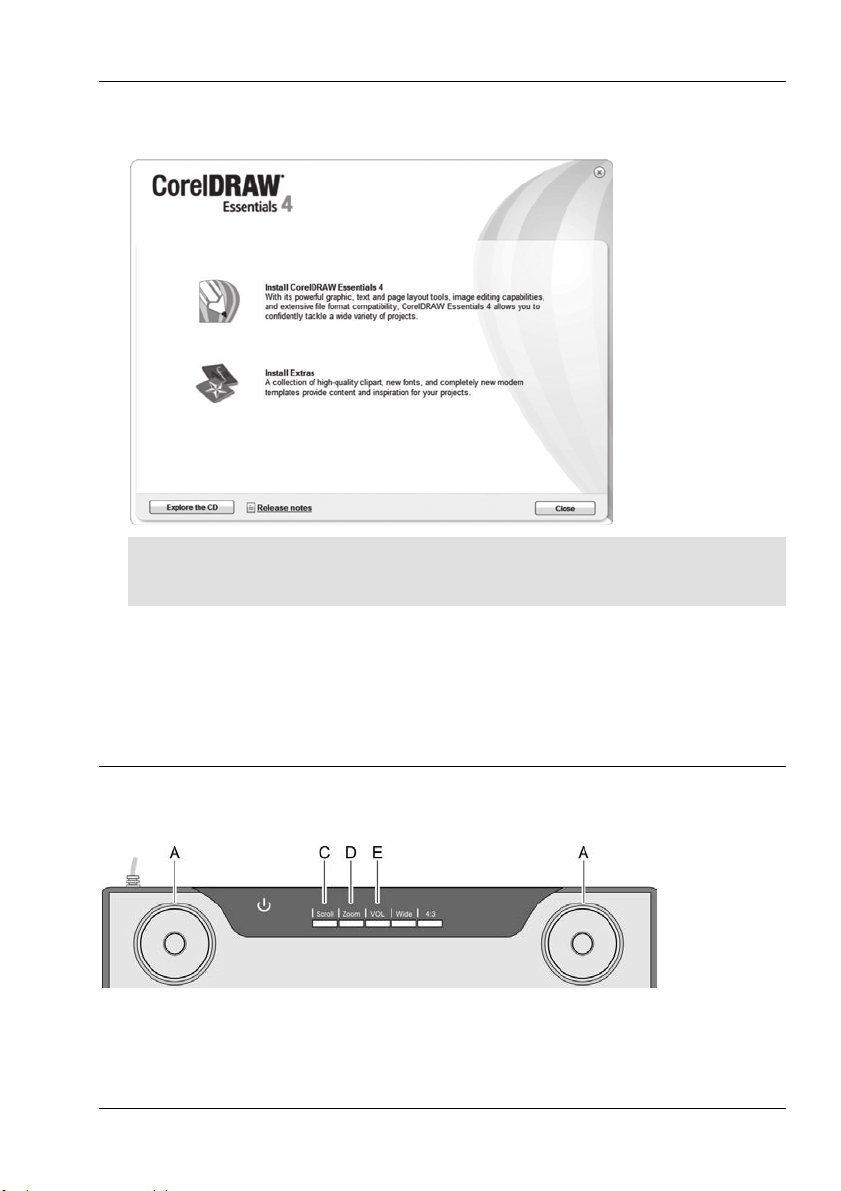
SilverCrest graphics tablet SGT 10.6 A2
7. When installation has been completed, click [Finish] in the last dialogue box.
The start installation dialogue box is then active once more.
Tip: You can install additional templates, fonts and clipart with the "Install extras" option.
Installation is carried out in a similar manner as described above and is therefore not described
in more detail here.
8. Click [Close].
First use
Working with the function keys and the control button
Both control buttons (A) have the same function. You can therefore use the control buttons with your
left or right hand as you prefer. Each control button comprises a rotating control pad and a central
button.
English - 19
Page 22
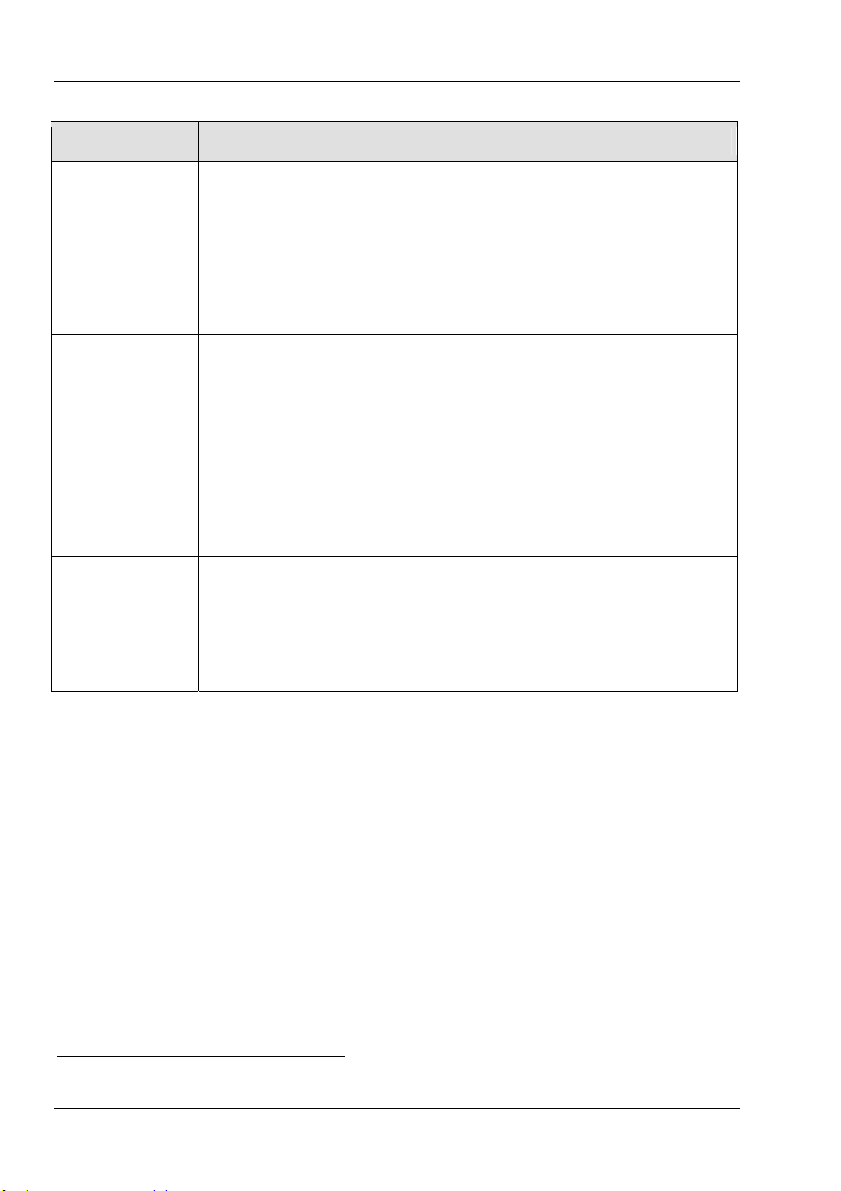
SilverCrest graphics tablet SGT 10.6 A2
Function key Description, function, operation 2
"Scroll" (C)
"Zoom" (D)
"VOL" (E)
For example using Microsoft
®
Internet Explorer:
Scroll through the screen contents with control button (A).
Press the "Scroll" function key (C). The corresponding LED lights up.
Turn the control pad to scroll the screen contents either vertically or
horizontally.
Press the button to switch between horizontal and vertical scrolling.
For example using Microsoft
®
Internet Explorer:
Scale the screen contents up or down (zoom) with the control button (A).
Press the "Zoom" function key (D). The corresponding LED lights up.
Turn the control pad clockwise to select a smaller section of the screen
and scale the screen contents up (the view is enlarged).
Turn the control pad anti-clockwise to select a larger section of the screen
and scale the screen contents down (the view is reduced).
The button is not assigned a function.
Controlling the volume of the speakers with the control button (A).
Press the "VOL" function key (E). The corresponding LED lights up.
Turn the control pad clockwise to increase the volume.
Turn the control pad anti-clockwise to lower the volume.
Press the button to turn the sound on and off.
2
Please note that the described functions also depend on the currently active program.
20 - English
Page 23

SilverCrest graphics tablet SGT 10.6 A2
Working with the digital pen (for example when using "Free Notes")
The following section describes the basic steps for using the graphics tablet with the "Free Notes"
software.
After you have started Free Notes by clicking on [Windows Start button] "All Programs" "Free
Notes & Office Ink" "Free Notes", the Free Notes screen appears:
The menu bar, with icons for commands such as "New file", "Open file", "Save file", "Print" etc. is
located at the top of the window.
The toolbar with tools for drawing and making sketches is located at the bottom of the window.
The active area is between the menu bar and the toolbar. This is where you enter your notes or
sketches.
Tip: You can familiarise yourself with the functions of the Free Notes elements
by hovering the mouse pointer over the icons in the menu bar and the toolbar.
After a short pause a so-called "tooltip" then appears which provides
information on the function of each element. In most cases this information is
sufficient to understand the function of each element.
If the tooltip information is insufficient, please read the online help file. This is
opened by clicking on the following icon in the menu bar:
English - 21
Page 24
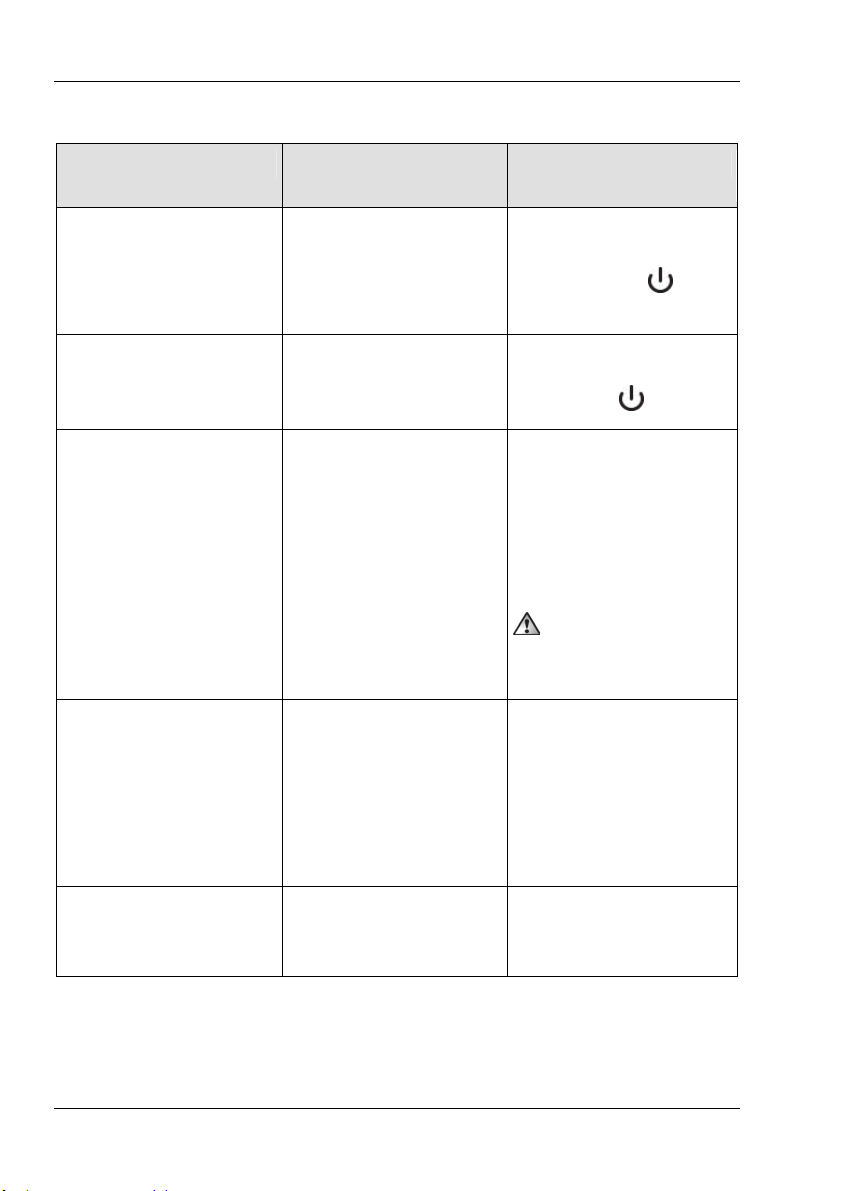
SilverCrest graphics tablet SGT 10.6 A2
The following table describes the pen functions and compares these with conventional mouse
functions:
Pen function
Holding the pen just above the
surface of the active area
without touching it with the
pen.
Touching the active area with
the pen
Dragging the pen over the
surface of the active area
Holding the pen just above the
active area and pressing the
front pen button (M)
Comparable mouse
function
Moving the mouse on the
mousepad
Left mouse click Depending on the active tool
Dragging the mouse while
holding the left mouse button
down.
Right mouse click Programmable *
Note
The mouse cursor is visible and
is moved.
The status indicator
graphics tablet.
the light on the graphics tablet
status indicator
If a "pen", "brush" or "marker" is
selected, drawing/writing a
line.
Tip: If you have selected the
"brush" tool, the line thickness
changes with the pressure of
the pen on the pen pad.
Do not press the pen too
hard on the graphics tablet as
you will damage it.
Windows default function:
Context menu opens
(Free Notes does not feature
context menus, try this function
on an icon on your desktop, for
example.)
on the
goes out.
Holding the pen just above the
active area and pressing the
rear pen button (L)
* See the "Customising the digital pen" section on page 27
22 - English
Double left mouse click Programmable *
Page 25
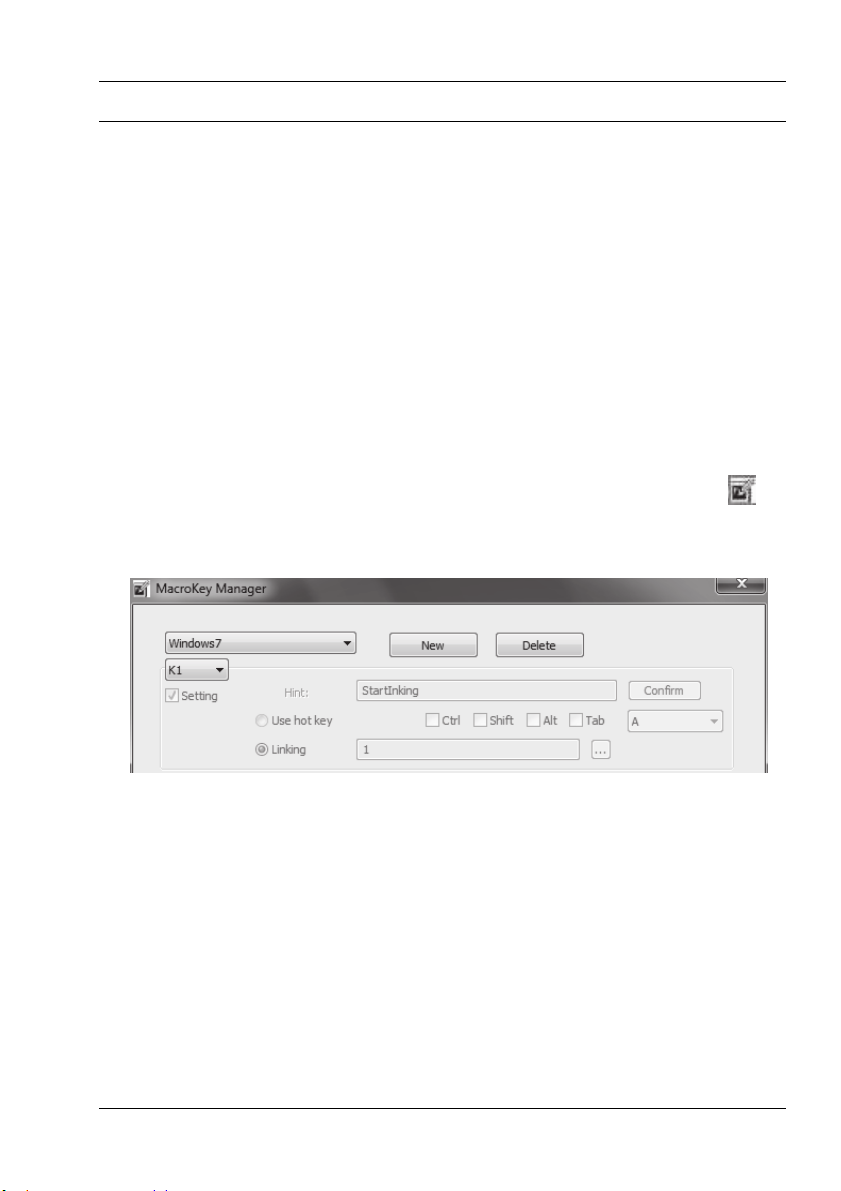
SilverCrest graphics tablet SGT 10.6 A2
Configuration
Programming macro keys
You can assign a program start command (e.g."Save file") or a key combination (hotkey) to a
macro key (K1 to K26). If you then click on a programmed macro key with the pen, this command
is executed.
The macro key commands are managed in so-called profiles. In the featured default profiles
(XP/2000, Vista, Windows 7, Photoshop Elements, PhotoImpact XL SE, Corel Draw), the macro
keys are sometimes assigned standard commands which cannot be changed.
All other macro keys can be defined and edited. If the default profiles do not meet your
requirements, you can create your own profiles.
Proceed as follows to program macro keys:
1. Double-click the "Macro Key Manager" icon in the system tray of the Windows taskbar
The "Macro Key Manager" is then opened. The following example describes how to use this
program.
2. Select a profile from the drop down list at the top left (shown here with the entry "Windows 7").
Click the [New] button to create a new profile.
Click the [Delete] button to remove the profile shown in the drop down list if you no longer
need it.
We will now create a new profile for the "Free Notes" program.
.
English - 23
Page 26
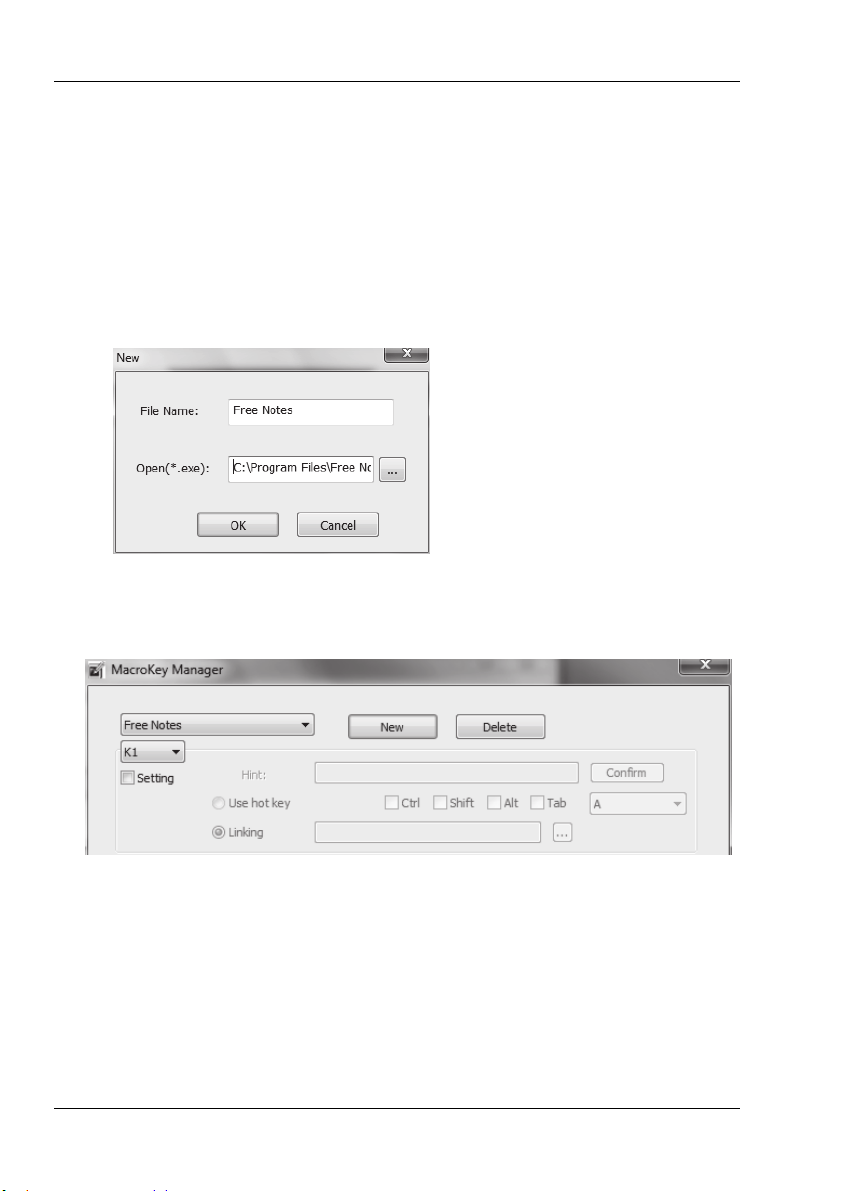
SilverCrest graphics tablet SGT 10.6 A2
3. Proceed as follows:
Click the [New] button. The "New" dialogue box is opened (see below).
Enter the name of the profile under "File name". Enter the name of the corresponding
program here, in this case "Free Notes".
Click the [...] button and in the selection dialogue box which then opens select the
"HWemail.exe" file (this is the executable file of the "Free Notes" program). You can also
create profiles for any program in this manner. Close the selection dialogue box by clicking
[OK].
The "New" dialogue box should look as shown in the example below:
Close the dialogue box by clicking [OK].
The new profile "Free Notes" which you created in step 3 then appears in the drop down list at
the top of the "Macro Key Manager".
4. In the drop down list below (shown here with the entry "K1"), select the macro key to which you
want to assign a command in the selected profile (in this case "Free Notes").
5. To activate the other input fields, tick the "Setting" box. Otherwise the input fields are inactive
(grey).
6. You can then assign a so-called "hotkey" or a "link" to the macro key K1.
24 - English
Page 27
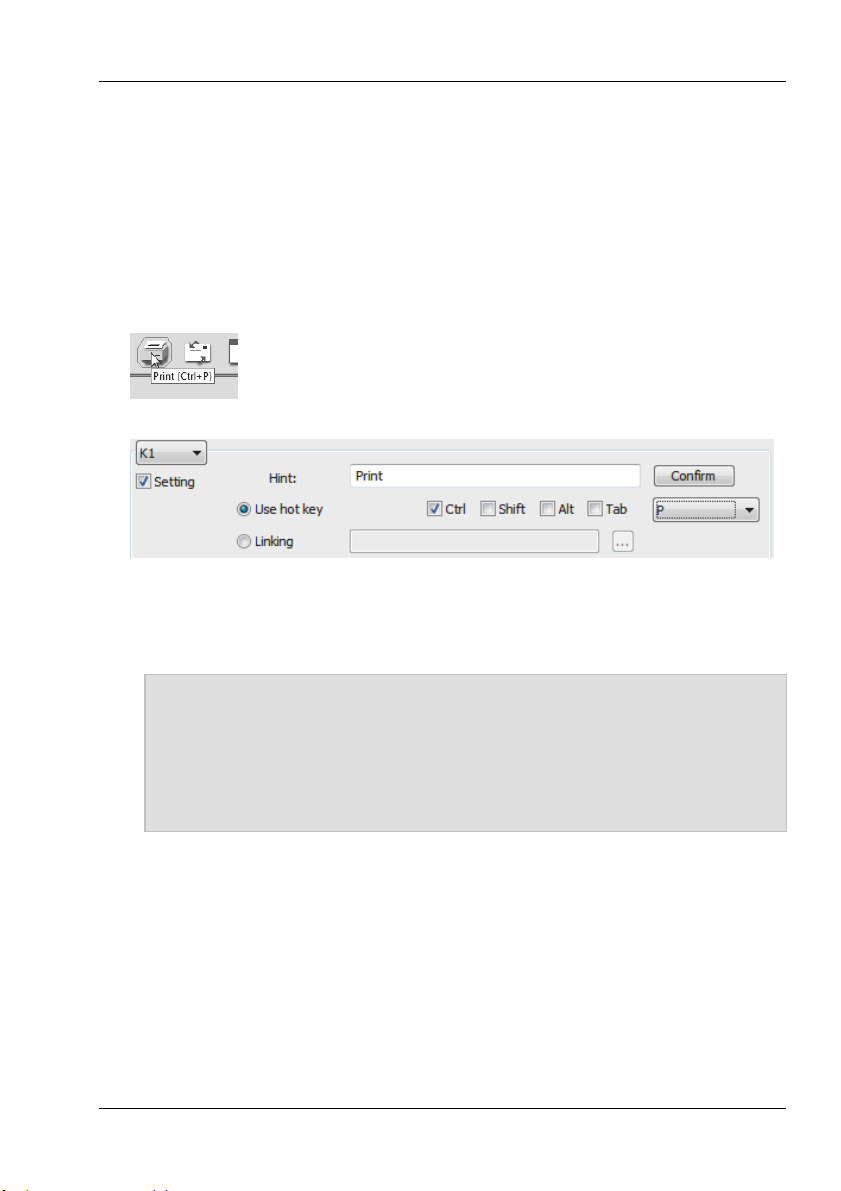
SilverCrest graphics tablet SGT 10.6 A2
A "hotkey" is a key combination defined by the program or operating system which executes
a certain function. In Windows programs, for example, you can use the key combination
<Ctrl>+<c> to copy the currently selected object (text, graphic, circle, line etc.) onto the
clipboard and then paste this object to the current cursor position with the key combination
<Ctrl>+<v>.
A "link" is a reference to an executable file. This link therefore also starts a program. If you
click the [...] button, a dialogue box is opened in which you can select the required program.
The following section describes how to assign a hotkey, in this case the function <Ctrl>+<P>
(print) to the macro key K1.
7. Proceed as follows:
Activate the "Use hotkey" radio button.
Tick the box in front of "Ctrl" and select "P" in the drop down list.
In the "Hint" box enter the word "Print".
This text is displayed when the "Free Notes" profile is active and ...
... when you position the cursor on the macro key K1 in the preview area of the "Macro
Key Manager".
... when you position the pen on the macro key K1 when you are working with the graphics
tablet.
Click the [Confirm] button (save).
You can then program more macro keys either in the same profile or in a different profile which
you can select in the top left drop down list. It is only important that you click [Confirm] when
you have specified the command.
English - 25
Page 28
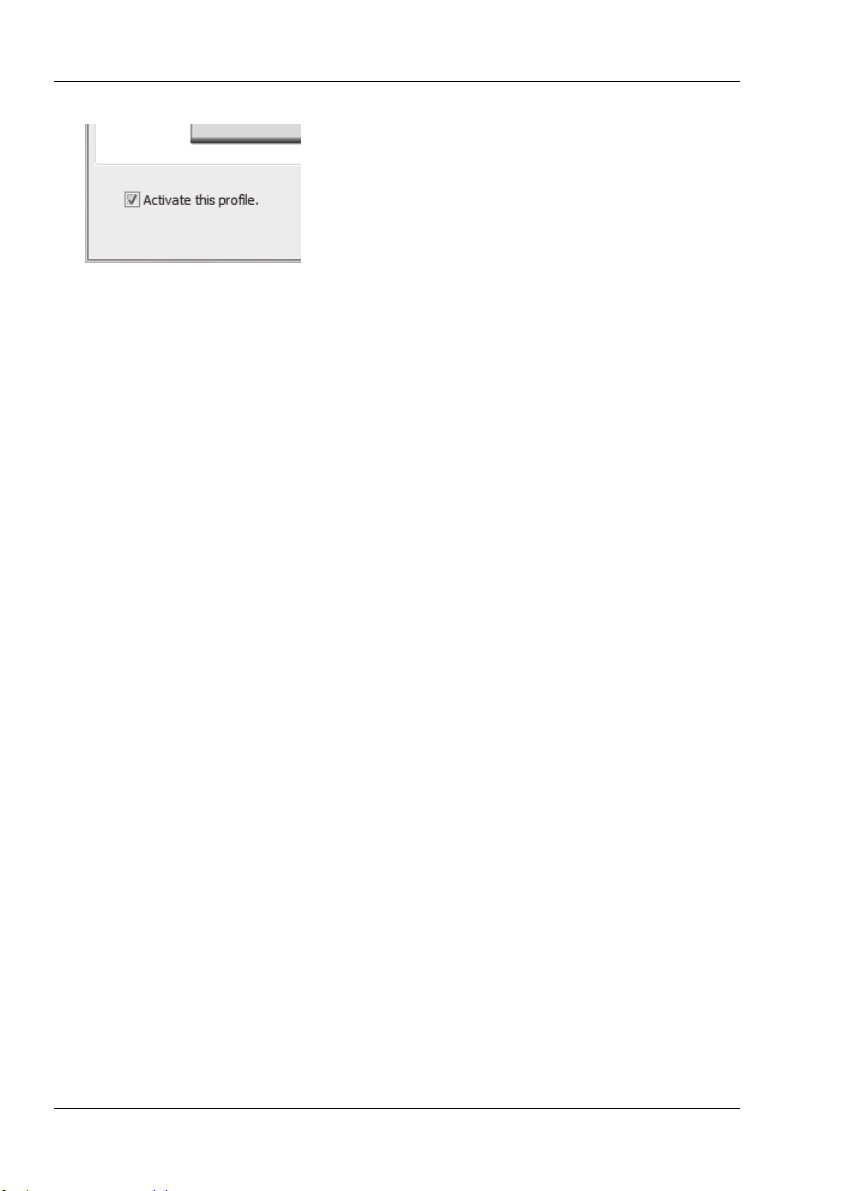
SilverCrest graphics tablet SGT 10.6 A2
8. You then only have to activate the profile. Tick the "Activate this profile" box.
Only one profile can be activated at one time. Functions which you have defined in a
"disabled" profile are not executed. Therefore only the assigned functions of the macro keys of
the activated profile are available.
Note: The functions of hotkeys and links are only available if the software belonging to the
selected profile is active.
9. If you do not want to change any more settings, click [OK] and confirm the subsequent query
asking if you want to save your settings with [OK].
26 - English
Page 29
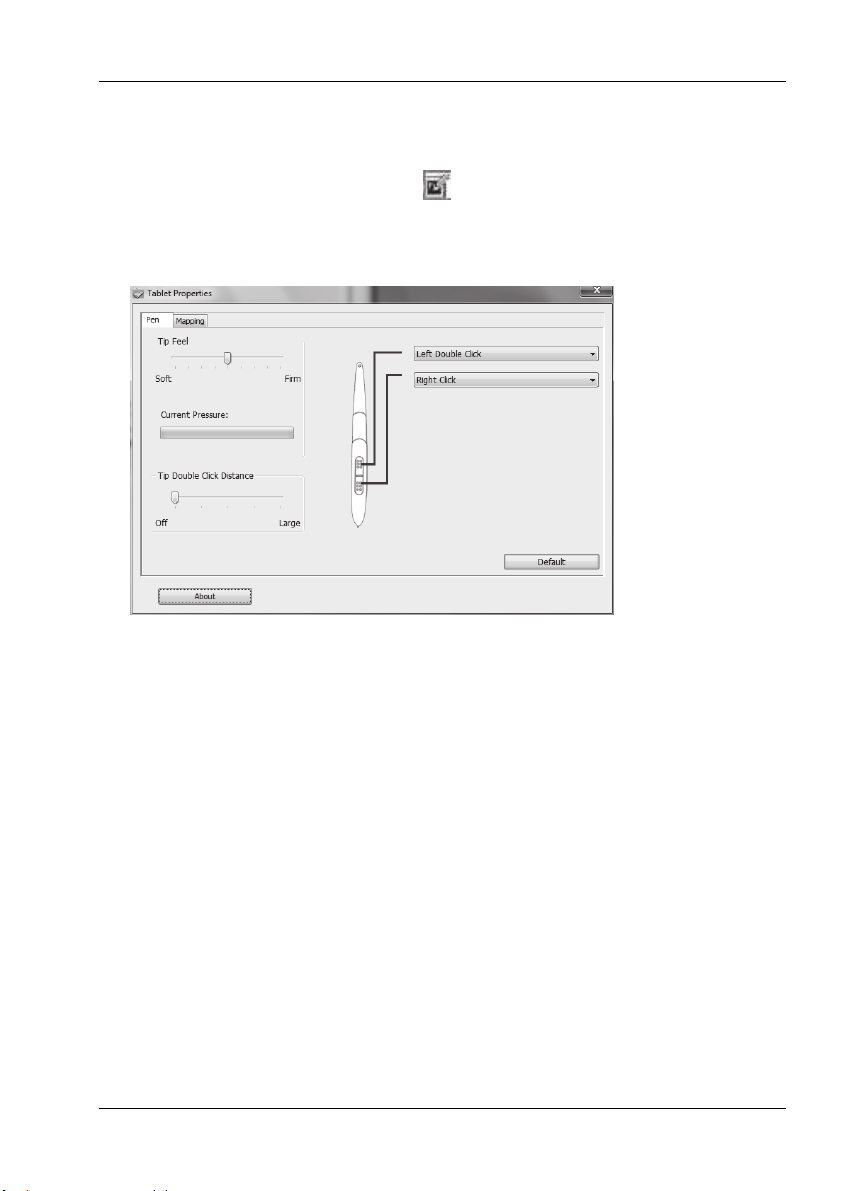
SilverCrest graphics tablet SGT 10.6 A2
Customising the digital pen
To customise the pen to your personal preferences, proceed as follows:
1. Right click the "Macro Key Manager" icon in the system tray of the Windows taskbar.
2. In the context menu click the menu item "Tablet ...".
The "Tablet Properties" dialogue box opens. The “Pen” tab is active.
Tip Feel:
Here you can set how hard you have to press the pen on the active
area or a sensor key to make a click.
Current Pressure:
The current pressure of the pen tip is shown here.
Tip Double Click Distance:
Here you can set the double click speed of the pen tip. Select "Off"
to use your operating system's preset double click speed.
Pen buttons: Here you can specify which command should be executed when
you press the respective button on the digital pen.
[Default] Click this button if you want to reset the pen to its default settings.
English - 27
Page 30
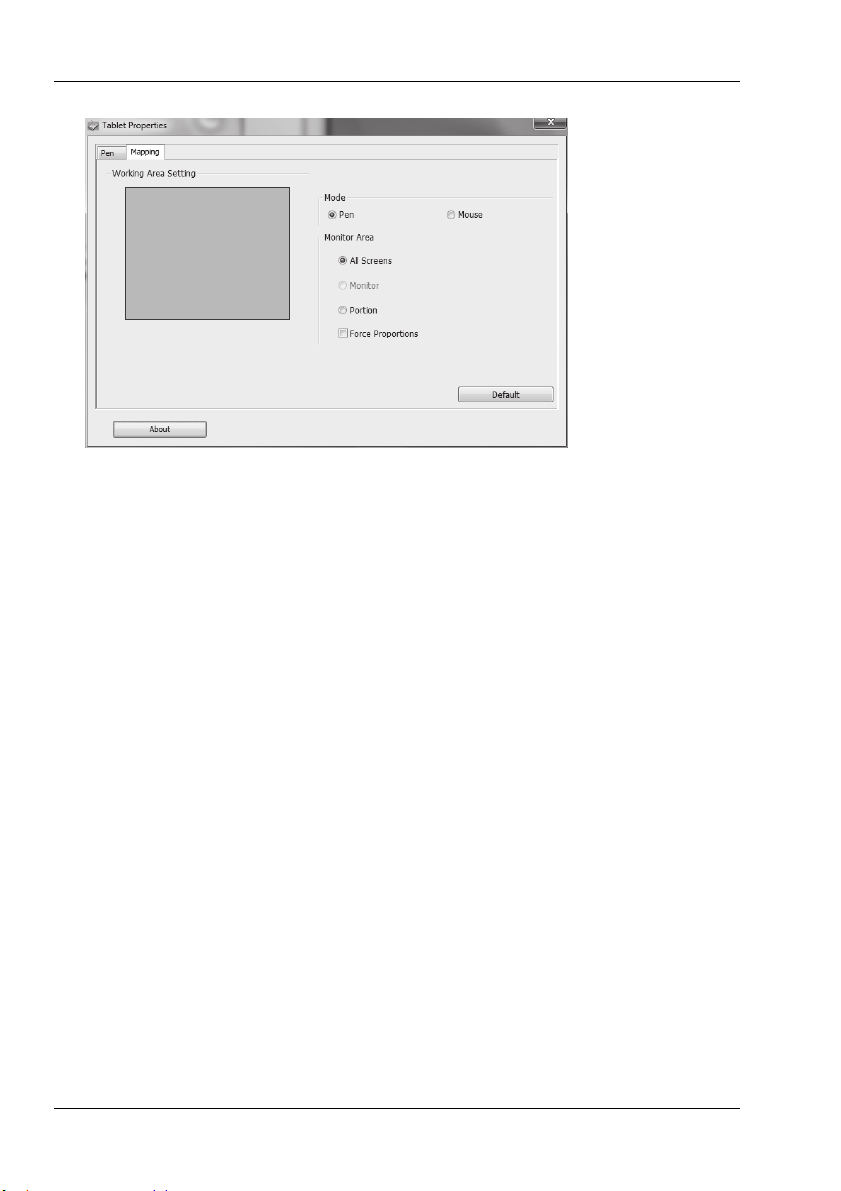
SilverCrest graphics tablet SGT 10.6 A2
3. Click the "Mapping" tab.
Mode: Here you can select the behaviour of the digital pen:
Pen (absolute): The cursor movement always matches the
position of the digital pen on the graphics
tablet. If the digital pen for example is placed
in the middle of the graphics tablet, the
cursor will move to the middle of the screen.
Mouse (relative): Cursor movement is controlled in a manner
similar to working with the mouse.
Monitor area: Here you can select the working area of the graphics tablet. If you are
using more than one monitor you can select here whether you would
like to use all monitors or just the primary monitor as the working area.
Select "Portion" to only use a portion as the working area. The portion
can be defined in the "Working Area Setting" field. If the "Force
Proportions" box is ticked, the selected portion retains the correct
aspect ratio.
28 - English
Page 31

SilverCrest graphics tablet SGT 10.6 A2
Troubleshooting
Problem Possible cause Remedy
Red LED on the pen lights up The pen battery is running
low
The status indicator on
the graphics tablet flashes
even if the pen is held a few
millimetres above the active
area or makes contact with
the surface
No LED lights up on the
graphics tablet
No reaction on the screen
although the digital pen is
detected by the graphics
tablet (can be recognised by
the fact that the light on the
graphics tablet status
indicator
as the pen makes contact with
the active area)
goes out as soon
No digital pen is detected:
either the pen battery is
empty or the pen nib is
defective.
No USB connection Check the USB connection.
Graphics tablet driver
installed either incorrectly or
not at all
Replace the pen battery (see
below).
Replace the pen battery
and/or the pen nib (see
below).
Remove and reinsert the USB
connector. You can also try
using a different USB socket
on your computer.
Install the graphics tablet
driver and Macro Key
Manager
(refer to the section "Prior to
use", step 2).
English - 29
Page 32

SilverCrest graphics tablet SGT 10.6 A2
Replacing the battery
To replace the battery proceed as follows:
1. Remove the cap.
2. Push the cover upwards slightly and lift it
off.
Do not push the cover too far
upwards, as the tabs at the front could
otherwise break off.
3. Replace the used battery with a new
battery (1.5 V, type AAA ). The positive
pole (+) must always point towards the
open end of the pen.
Always ensure correct polarity of the
battery!
4. Place the tabs of the cover into the front of
the bottom section and carefully push
down until the cover snaps into place on
the bottom section. Do not use any force.
5. Replace the pen cap.
Remember to protect the environment. Used batteries should not be disposed of in domestic waste.
They must be taken to a collection point for old batteries.
Replacing the pen nib
To replace the pen nib proceed as follows:
1. Grip the nib (O) with the nib extractor (Q)
and pull the nib out of the pen.
2. Push a new nib (O) as far as possible into
30 - English
the pen.
Page 33

SilverCrest graphics tablet SGT 10.6 A2
Cleaning / maintenance
The device must be repaired if fluid has penetrated inside the housing, if the housing is damaged or
if it no longer works.
Never open the graphics tablet. Any repairs should be carried out exclusively by qualified
specialist, service or maintenance personnel.
Always disconnect the device from the computer before cleaning it.
The device must be kept clean at all times, especially the active area. Reliable function of the device
is not ensured if the active area is soiled.
If soiled, clean the device with a dry cloth, and moisten the cloth slightly to remove stubborn dirt. Do
not use any solvents, corrosive or gaseous cleaning agents. Ensure that no moisture penetrates the
device.
Disposal of old devices
The Waste Electrical and Electronic Equipment Directive (WEEE) 2002/96/EC
stipulates that it is no longer permitted to dispose of old electrical and electronic
devices as municipal waste. Please only dispose of this product at a collection
point for old devices in your area.
The correct disposal of old devices in this manner will prevent environmental pollution and human
health hazards.
Remember to protect the environment. Used batteries should not be disposed of in domestic waste.
They must be taken to a collection point for old batteries. Please note that only discharged batteries
may be deposited in collection bins for portable batteries. Care must be taken to ensure that
batteries that are not fully discharged do not short circuit.
Conformity information
This product conforms fully to the basic requirements and other required provisions of the EMC
Directive 2004/108/EC. The Declaration of Conformity can be found at the end of this manual.
English - 31
Page 34

SilverCrest graphics tablet SGT 10.6 A2
Warranty and servicing information
Warranty of Targa GmbH
Dear Customer,
This device is sold with three years warranty from the date of purchase. In the event of product
defects, you have legal rights towards the seller. These statutory rights are not restricted by our
warranty as described below.
Warranty conditions
The warranty period commences upon the date of purchase. Please keep the original receipt in a
safe place as it is required as proof of purchase. If any material or manufacturing faults occur within
three years of purchase of this product, we will repair or replace the product free of charge as we
deem appropriate.
Warranty period and legal warranty rights
The warranty period is not extended in the event of a warranty claim. This also applies to replaced
and repaired parts. Any damage or defects discovered upon purchase must be reported
immediately when the product has been unpacked. Any repairs required after the warranty period
will be subject to charge.
Scope of warranty
The device was carefully manufactured in compliance with stringent quality guidelines and
subjected to thorough testing before it left the works. The warranty applies to material and
manufacturing faults. This warranty does not cover product components which are subject to normal
wear and which can therefore be regarded as wearing parts, or damage to fragile components
such as switches, rechargeable batteries or components made of glass. This warranty is void if the
product is damaged, incorrectly used or serviced. To ensure correct use of the product, always
comply fully with all instructions contained in the user manual. The warnings and recommendations
in the user manual regarding correct and incorrect use and handling of the product must always be
observed and complied with. The product is solely designed for private use and is not suitable for
commercial applications. The warranty is rendered void in the event of incorrect handling and
misuse, if it is subjected to force, and also if any person other than our authorised service
technicians interfere with the device. No new warranty period commences if the product is repaired
or replaced.
Submitting warranty claims
To ensure speedy handling of your complaint, please note the following:
- Before using your product for the first time, please read the enclosed documentation or
online help carefully. Should any problems arise which cannot be solved in this way,
please call our hotline.
- Always have your receipt, the product article number as well as the serial number (if
available) to hand as proof of purchase.
- If it is not possible to solve the problem on the phone, our hotline support staff will initiate
further servicing procedures depending on the fault.
32 - English
Page 35

SilverCrest graphics tablet SGT 10.6 A2
Service
Phone: 0207 – 36 50 744
E-Mail: service.GB@targa-online.com
Phone: 01 – 242 15 83
E-Mail: service.IE@targa-online.com
Phone: 800 – 62 175
E-Mail: service.MT@targa-online.com
Phone: 800 – 92 496
E-Mail: service.CY@targa-online.com
IAN: 75359
Manufacturer
Please note that the following address is not a service address. First contact the service point stated
above.
TARGA GmbH
Postfach 22 44
D-59482 Soest
www.targa.de
English - 33
Page 36

Tablet graficzny SilverCrest SGT 10.6 A2
Spis treści
Zarejestrowane znaki towarowe – Registered trademark of – ........................ 35
Wprowadzenie ................................................................................................. 35
Użytkowanie zgodne z przeznaczeniem .......................................................... 35
Zakres dostawy ............................................................................................... 36
Oprogramowanie w zestawie ...................................................................................................... 37
Postanowienia licencji – umowa licencyjna ...................................................... 37
Elementy obsługowe i złącza ........................................................................... 38
Dane techniczne ................................................................................................ 40
Minimalne wymagania systemowe .............................................................................................. 40
Instrukcje bezpieczeństwa ................................................................................ 41
Ogólne instrukcje bezpieczeństwa ............................................................................................... 41
Postanowienia w zakresie zgodności elektromagnetycznej i bezpieczeństwa ......................... 41
Warunki pracy / warunki środowiskowe ..................................................................................... 41
Bezpieczeństwo pracy .................................................................................................................. 41
Przed pierwszym uruchomieniem ..................................................................... 43
Krok 1: włóż baterię do cyfrowego piórka .................................................................................. 43
Krok 2: zainstaluj sterowniki tabletu graficznego i program Macro Key Manager. ................ 44
Krok 3: podłącz tablet graficzny .................................................................................................. 45
Krok 4: dopasuj obszar aktywny do formatu monitora .............................................................. 46
Krok 5: zainstaluj oprogramowanie Free Notes / Office Ink ..................................................... 47
Krok 6: Instalacja "Power Presenter RE II" .................................................................................... 48
Krok 7: zainstaluj "CorelDRAW® Essentials OEM" ..................................................................... 49
Uruchomienie ................................................................................................... 52
Używanie przycisków funkcyjnych i przycisku sterującego ........................................................ 52
Praca z cyfrowym piórkiem (na przykładzie "Free Notes") ........................................................ 54
Konfiguracja ..................................................................................................... 56
Programowanie przycisków makr ................................................................................................ 56
Dostosowanie piórka cyfrowego .................................................................................................. 60
Usuwanie usterek ............................................................................................. 62
Wymień baterię piórka.................................................................................................................. 63
Wymiana wkładu piórka ............................................................................................................... 63
Konserwacja / czyszczenie ............................................................................... 64
Usuwanie zużytych urządzeń ....................................................................................................... 64
Deklaracja zgodności ....................................................................................... 64
Informacje na temat gwarancji i serwisowania ................................................ 65
34 – Polski
Page 37

Tablet graficzny SilverCrest SGT 10.6 A2
Zarejestrowane znaki towarowe – Registered trademark of –
Intel i Pentium są zarejestrowanymi znakami towarowymi Intel Corporation.
USB jest zarejestrowanym znakiem towarowym USB Implementers Forum, Inc.
Microsoft i Windows są zarejestrowanymi znakami towarowymi Microsoft Corporation w USA
i/lub innych krajach.
CorelDRAW jest zarejestrowanym znakiem towarowym Corel Corporation.
Wprowadzenie
Dziękujemy za zakup tabletu graficznego SilverCrest SKS 10.6 A2.
Przed pierwszym użyciem urządzenia prosimy dokładnie zapoznać się z poniższymi instrukcjami,
nawet jeśli obsługa urządzeń elektrycznych jest dobrze znana i nie sprawia kłopotów. Niniejszą
instrukcję należy starannie przechowywać do wykorzystania w przyszłości. W razie sprzedaży lub
przekazania urządzenia należy koniecznie dołączyć do niego niniejszą instrukcję.
Ten znak w dalszym ciągu tekstu ostrzega o możliwych zagrożeniach, których źródłem może
być urządzenie i które mogą spowodować obrażenia u ludzi oraz szkody rzeczowe.
Użytkowanie zgodne z przeznaczeniem
Tablet graficzny to urządzenie należące do kategorii elektroniki informatycznej. Jest on
użytkowany zgodnie z przeznaczeniem, gdy służy wyłącznie do wprowadzania grafiki lub tekstów
do komputera. Jakiekolwiek inne użytkowanie uznaje się za niezgodne z przeznaczeniem.
Producent nie ponosi żadnej odpowiedzialności, gdy urządzenie...
jest użytkowane niezgodnie z przeznaczeniem;
jest użytkowane w stanie uszkodzonym lub po przeróbkach.
Tablet graficzny wolno użytkować tylko w obrębie przestrzeni mieszkaniowej oraz tylko do celów
prywatnych. W szczególności wyklucza się zastosowanie w przedsiębiorstwie lub do celów
komercyjnych, gdyż nie nadaje się on m. in. do pracy na stanowiskach z monitorami
komputerowymi w rozumieniu przepisów rozporządzenia o pracy na stanowiskach z monitorami
komputerowymi.
Należy przestrzegać przepisów krajowych lub przepisów kraju użytkowania.
Polski – 35
Page 38

Tablet graficzny SilverCrest SGT 10.6 A2
Zakres dostawy
1 x tablet graficzny SGT 10.6 A2 ze złączem USB
1 x piórko cyfrowe z wkładem
1 x bateria typu AAA (1,5 V R03) do piórka
cyfrowego
2 x wkłady wymienne do piórka cyfrowego
1 x przyrząd do usuwania wkładów
1 x uchwyt do piórka
1 x instalacyjna płyta CD z oprogramowaniem
Macro Key Manager, Free Notes / Office Ink i
Power Presenter RE II
1 x płyta DVD z oprogramowaniem CorelDRAW
Essentials OEM
1 x instrukcja obsługi
1)
1)
Wersja OEM, dozwolone użytkowanie tylko z zakupionym tabletem graficznym. Wersje OEM mogą różnić
się od wersji oryginalnych pod względem zakresu i wyglądu.
®
36 – Polski
Page 39

Tablet graficzny SilverCrest SGT 10.6 A2
Oprogramowanie w zestawie
Macro Key Manager to specjalna aplikacja narzędziowa do Twojego nowego tabletu. Za
jej pomocą można przypisać często używane kombinacje klawiszy, jak np. kopiowanie
<Ctrl>+<C> lub hiperłącza, do tak zwanych klawiszy makr i zapisać jest jako profil klawiszy
makr.
Free Notes / Office Ink to narzędzie do tworzenia odręcznych szkiców lub notatek na
komputerze – tak jak na papierze (Free Notes) lub bezpośrednio na obrazie wyświetlanym na
ekranie (Office Ink). Między obydwiema aplikacjami można się przełączać interaktywnie.
Power Presenter RE II to program do edycji prezentacji.
®
CorelDRAW
Essentials OEM to pakiet programów o bardzo dużych możliwościach do
tworzenia ilustracji, układów stron i edycji zdjęć. Program bazuje na podstawowych funkcjach
®
CorelDRAW
Graphics Suite.
Postanowienia licencji – umowa licencyjna
Postanowienia licencji wyjaśniają, w jaki sposób można w sposób dozwolony korzystać z
oprogramowania. Dotyka to ważnej różnicy w rozumieniu tego zagadnienia przez
klienta/użytkownika i producenta. O ile klient/użytkownik sądzi, że kupił oprogramowanie i jest w
jego posiadaniu, producenci oprogramowania mówią tylko o tym, że w określonych
okolicznościach sprzedają/oferują klientowi jedynie "ograniczone" prawo do użytkowania
oprogramowania. Zwykle dozwolone jest użytkowanie tylko łącznie z zakupionym systemem.
Ponadto, użytkowanie do celów komercyjnych może być ograniczone. W pewnych
okolicznościach nie wolno stosować oprogramowania do sterowania maszynami lub do produkcji
broni. Ponadto, postanowienia zawierają także ograniczenia odpowiedzialności producenta.
Jeżeli nie wyrazisz w pełni i w całości zgody na postanowienia licencji, według producenta nie
masz prawa do użytkowania oprogramowania. W pewnych okolicznościach, poszczególne
postanowienia umowy licencyjnej mogą budzić wątpliwości prawne. Tym samym, te punkty są
nieważne i niewiążące dla użytkownika. W przypadku umowy licencyjnej, nieuznanie umowy
może wiązać się z prawem do zwrotu oprogramowania.
Należy pamiętać, że chodzi tutaj o prawo zwrotu w stosunku do producenta oprogramowania, a
nie producenta sprzętu. Aby zgłosić chęć zwrotu oprogramowania, należy zwrócić się
bezpośrednio do producenta oprogramowania. Ponieważ system był oferowany w pakiecie,
oddzielna wycena komponentów sprzętowych i programowych nie była przedmiotem złożonej
oferty. Ceny porównawcze są tym samym celowo nie do ustalenia i nie jest możliwy zwrot nawet
jako różnicy w cenie.
Polski – 37
Page 40

Tablet graficzny SilverCrest SGT 10.6 A2
Elementy obsługowe i złącza
Tablet graficzny:
A: przycisk sterowania (obrotowa płytka
sterująca i przycisk) do funkcji przewijania,
zoomu i regulacji głośności.
B: wskaźnik statusu
Miga: brak piórka w pobliżu
Świeci się: piórko nie włożone
Nie świeci się: piórko włożone
C: wybór funkcji przewijania; dioda LED
świeci się, gdy funkcja jest aktywna
D: wybór funkcji zoom; dioda LED świeci się,
gdy funkcja jest aktywna
E: wybór funkcji VOL (regulacja głośności);
dioda LED świeci się, gdy funkcja jest
aktywna
38 – Polski
F: dopasowanie tabletu do monitora
panoramicznego (16:10); dioda LED
świeci się, gdy funkcja jest aktywna
G: dopasowanie tabletu do monitora
standardowego (4:3); dioda LED świeci
się, gdy funkcja jest aktywna
H: Wtyk przyłączeniowy USB
I: ramka z programowalnymi przyciskami
dotykowymi (przyciskami makr)
J: powierzchnia aktywna w formacie 4:3
(gdy świeci dioda LED "G")
K: powierzchnia aktywna w formacie 16:10
(panoramicznym) (gdy świeci dioda LED
"F")
Page 41

Tablet graficzny SilverCrest SGT 10.6 A2
Piórko:
L: tylny przycisk piórka, programowalny
(standardowo – dwukrotne kliknięcie
lewym przyciskiem myszy)
M: przedni przycisk piórka, programowalny
(standardowo – kliknięcie prawym
przyciskiem myszy)
N: dioda LED miga, gdy bateria jest bliska
rozładowania
O: wkład piórka, przenosi polecenia na
powierzchnię rysowania (J, K) lub do
przycisków dotykowych (I)
P: uchwyt piórka; chroni wkład, gdy piórko
nie jest potrzebne
Q: przyrząd do wyjmowania wkładu; za
jego pomocą można wyciągnąć wkład z
Wskazówka: piórko nie ma włącznika/wyłącznika. Piórko włącza się samoczynnie, gdy
znajduje się w pobliżu powierzchni aktywnej i wyłącza się, gdy zostanie od niej oddalone.
piórka, gdy trzeba wymienić wkład.
Polski – 39
Page 42

Tablet graficzny SilverCrest SGT 10.6 A2
Dane techniczne
Model SGT 10.6 A2
Technologia Elektromagnetyczna
Wymiary
Tablet graficzny
Masa
Tablet graficzny
Uchwyt piórka
Zasilanie
Tablet graficzny
Aktywny obszar
Format 4:3
Format 16:10
Rozdzielczość
Windows
®
Windows Vista
/ Windows® 7
Częstotliwość próbkowania 200 rps (reports per second, raportów na sekundę)
Piórko
Stopnie nacisku
Odstęp od powierzchni odczytu
Warunki otoczenia
Temperatura
Wilgotność powietrza
340 x 19 x 260 mm
Piórko
160 x 14,7 x 17,7 mm
919 g
Piórko
24 g
42 g
Przez złącze USB (DC 5 V
Z baterii (1 x 1,5 V, typ AAA)
Piórko
75 mA)
18,4 x 14 cm (7.25" x 5.5")
22,9 x 14 cm (9" x 5.5")
®
XP
4000 lpi (linii na cal)
2000 lpi (ze standardowym sterownikiem Windows)
4000 lpi (z zainstalowanym sterownikiem Silvercrest)
1024 stopnie
maks. 10 mm
5 - 35°C
maks. 85% wilgotności względnej
Minimalne wymagania systemowe
Komputer PC z procesorem co najmniej Pentium 3, częstotliwością taktowania 800 MHz i
złączem USB (do CorelDRAW® Essentials OEM: komputer PC z procesorem Intel® Pentium®
4,AMD Athlon
Karta graficzna z pamięcią 256 MB (512 MB zalecane) i 16-bitową głębią kolorów
Kolorowy monitor o rozdzielczości 1024 x 768
Napęd DVD do zainstalowania sterowników i oprogramowania
System operacyjny Windows
40 – Polski
®
64 lub AMD Opteron® i 1 GB pamięci RAM)
®
XP, Windows Vista® lub Windows® 7
Page 43

Tablet graficzny SilverCrest SGT 10.6 A2
Instrukcje bezpieczeństwa
Ogólne instrukcje bezpieczeństwa
Urządzenia elektryczne przechowywać poza zasięgiem dzieci! Nigdy nie należy pozwalać
dzieciom używać urządzeń elektrycznych bez nadzoru. Nie zawsze mogą one prawidłowo
rozpoznać ewentualne zagrożenia.
Drobne części mogą w razie połknięcia stanowić zagrożenie dla życia. Należy pamiętać, że
materiały opakowaniowe stanowią zagrożenie dla życia przez uduszenie w przypadku
zablokowania dróg oddechowych.
Nowe urządzenia mogą wydawać z siebie zapach przez pierwszych kilka godzin pracy. Jest
to nieunikniony objaw, który wkrótce zanika. Do tego czasu należy regularnie wietrzyć
pomieszczenie.
Postanowienia w zakresie zgodności elektromagnetycznej i
bezpieczeństwa
W przypadku nieuzgodnionych z producentem modyfikacji urządzenia nie można
zagwarantować spełnienia wymagań tych norm. W celu zapewnienia zgodności
elektromagnetycznej należy przestrzegać wskazówek zawartych w niniejszym podręczniku.
Warunki pracy / warunki środowiskowe
Chroń urządzenie przed wilgocią i unikaj wstrząsów, kurzu, wysokich temperatur oraz
bezpośredniego oddziaływania promieni słonecznych, by uniknąć zakłóceń w pracy.
Mogłoby to spowodować uszkodzenie urządzenia.
Oprócz tego nie wolno używać urządzenia poza zamkniętymi pomieszczeniami i w rejonach
o klimacie tropikalnym.
Bezpieczeństwo pracy
Przed podłączeniem tabletu graficznego do komputera, należy zapoznać się z dokumentacją
komputera.
W razie dużych wahań temperatury lub wilgotności może dojść na skutek kondensacji do
tworzenia się wilgoci, która z kolei może spowodować zwarcie elektryczne. W takim
przypadku należy odczekać z uruchomieniem tak długo, aż urządzenie uzyska temperaturę
otoczenia.
Aby wyciągnąć przewód, należy zawsze chwytać za wtyk, nigdy za sam przewód. Należy
uważać, aby nie dopuścić do silnego zagięcia przewodu. Przewody należy układać tak, by
nikt po nich nie chodził i by nikomu nie przeszkadzały.
Polski – 41
Page 44

Tablet graficzny SilverCrest SGT 10.6 A2
Nie należy stawiać na urządzeniu ani w jego bezpośrednim pobliżu otwartych źródeł ognia,
jak np. palące się świece ani przedmiotów zawierających ciecze, jak np. wazony czy
naczynia z napojami.
Nie należy wywierać dużego nacisku na wkład piórka, gdyż spowoduje to jego uszkodzenie.
Urządzenia nie należy zbliżać do źródeł zakłóceń o wysokiej częstotliwości lub
magnetycznych (np. telewizory, telefony komórkowe, kolumny głośnikowe), by uniknąć
niewłaściwego działania urządzenia.
Stosować tylko baterie tego samego typu i o takiej samej pojemności. Podczas wkładania
baterii zwracać uwagę na poprawną biegunowość. Gdy urządzenie przez dłuższy czas nie
będzie używane, należy z niego wyjąć baterie, by nie dopuścić do wycieku z baterii. Kontakt
płynu z baterii ze skórą powoduje podrażnienia. Z tego powodu wyciekające baterie należy
usuwać posługując się koniecznie rękawicami odpornymi na chemikalia.
Nigdy nie próbować ładować baterii i żadnym przypadku nie wrzucać ich do ognia
(niebezpieczeństwo wybuchu).
Pomyśl o ochronie środowiska. Zużytych baterii nie wolno wyrzucać razem z odpadami
domowymi. Należy je oddać w punkcie zbiórki zużytych baterii.
42 – Polski
Page 45

Tablet graficzny SilverCrest SGT 10.6 A2
Przed pierwszym uruchomieniem
Tablet graficzny jest urządzeniem pomocniczym podczas edycji grafiki i zdjęć. Można też za
pomocą tabletu zapisywać w komputerze rysunki i notatki, tak samo, jak robi się to na kartce
papieru. Podczas uruchamiania należy przestrzegać podanej kolejności, by można było szybko i
bez problemów korzystać z tabletu graficznego.
Krok 1: włóż baterię do cyfrowego piórka
W celu włożenia baterii postępuj w następujący sposób:
1. Ściągnij pokrywę piórka.
2. Pokrywę lekko naciśnij do góry i pociągnij
do tyłu.
Nie naciskaj zbyt mocno do góry,
gdyż w przeciwnym razie języczki z
przodu pokrywy mogłyby się ułamać.
3. Zdejmij folię z załączonej baterii i włóż
baterię. Biegun dodatni baterii (+) musi
być zwrócony w kierunku otwartego końca
piórka!
Podczas wkładania zawsze zwracać
uwagę na poprawną biegunowość baterii!
4. Języczki pokrywy z przodu wsunąć w
dolną część i ostrożnie docisnąć w dół, aż
do zatrzaśnięcia pokrywy w dolnej części.
Nie stosować przy tym siły.
5. Nałóż zatyczkę piórka.
Polski – 43
Page 46

Tablet graficzny SilverCrest SGT 10.6 A2
Krok 2: zainstaluj sterowniki tabletu graficznego i program Macro Key
Manager.
Windows® XP wymaga sterownika do rozpoznania tabletu graficznego.
®
Od Windows Vista
instalować sterownika tabletu graficznego, gdyż znajduje się on już w systemie operacyjnym.
Mimo to zalecamy zainstalowanie sterownika, gdyż dzięki temu:
można uzyskać większą rozdzielczość tabletu;
można zainstalować program Macro Key Manager, za pomocą którego można
zaprogramować 26 przycisków makr.
Aby zainstalować sterownik tabletu graficznego:
1. Włóż dołączoną płytę CD do napędu CD-ROM.
Program instalacyjny uruchamia się z reguły automatycznie. Jeśli tak się nie stanie, należy
postępować w następujący sposób:
Home Premium, a więc także w systemie Windows® 7, z reguły nie trzeba
Otwórz Eksploratora Windows (kliknij prawym przyciskiem myszy [Start] menu "Eksplorator").
Kliknij w drzewie obiektów symbol napędu CD lub DVD.
Kliknij dwukrotnie plik "setup".
Zostanie wyświetlone okno instalatora.
[Macro Key Manager (32 & 64 bit)]: instalacja sterownika tabletu graficznego i
programu Macro Key Manager na 32-/64-bitowym systemie operacyjnym.
[Free Notes / Office Ink (32 & 64 bit)]: patrz strona 47.
[Power Presenter RE II (32-i 64-it)]: patrz strona 48.
[Exit]: zakończenie/anulowanie instalacji.
44 – Polski
Page 47

Tablet graficzny SilverCrest SGT 10.6 A2
2. Aby zainstalować program Macro Key Manager, kliknij w oknie instalatora "Macro Key
Manager".
3. Postępuj zgodnie z poleceniami instalatora.
4. W końcowym oknie dialogowym kliknij [OK]. Instalator zakończy pracę.
Krok 3: podłącz tablet graficzny
Podłącz wtyk przyłączeniowy USB (H) tabletu graficznego do
wolnego złącza USB komputera.
Po krótkim czasie zostanie wyświetlony komunikat "Znaleziono nowe
urządzenie. USB-HDI (Human Device Interface)".
Na koniec w obszarze powiadomień paska zadań pojawia się nowa ikona.
Tablet graficzny został rozpoznany przez system operacyjny i jest gotowy do pracy.
Jeżeli tablet graficzny nie zostanie rozpoznany, wyjmij wtyk USB z gniazda i ponownie włóż do
gniazda. Ewentualnie można wypróbować inne gniazdo USB w komputerze.
Wskazówka dla użytkowników Microsoft® Windows® 7:
Microsoft® Windows® 7 zawiera funkcję wprowadzania danych z wolnej ręki. Umożliwia ona
wprowadzanie danych w postaci pisma odręcznego. Wprowadzony tekst można wkleić do innych
programów.
Obszar ręcznego wprowadzania danych można znaleźć przy bocznej krawędzi ekranu. Najedź
ten obszar piórkiem i kliknij, by otworzyć obszar wprowadzania danych z wolnej ręki:
Polski – 45
Page 48

Tablet graficzny SilverCrest SGT 10.6 A2
Krok 4: dopasuj obszar aktywny do formatu monitora
O ile wcześniej stosowane były głównie monitory w formacie 4:3 (4 części szerokości i 3 części
wysokości), obecnie jest coraz więcej monitorów panoramicznych (szerokoekranowych).
Aby tablet mógł poprawnie współpracować z obydwoma wariantami monitorów, powierzchnię
aktywną tabletu można dopasować do formatu posiadanego monitora za pomocą przycisków
"Wide" (panoramiczny) (F) i "4:3" (G).
Naciśnij przycisk "Wide" (F), jeśli używasz monitora panoramicznego. Można wówczas
korzystać z całej powierzchni aktywnej (K) w obrębie ciemnoszarej ramki.
Naciśnij "4:3" (G), jeśli masz standardowy monitor w formacie 4:3. Można wówczas
korzystać z powierzchni aktywnej (J) w obrębie ramki zaznaczonej linią przerywaną.
Aktywna funkcja jest sygnalizowana przez świecącą diodę LED.
Teraz zalecamy wykonanie kilku ćwiczeń praktycznych z nowym tabletem graficznym. W tym
celu uruchom program Windows "Paint" lub inny program graficzny i zapoznaj się ze
sposobem posługiwania się piórkiem i tabletem.
46 – Polski
Page 49

Tablet graficzny SilverCrest SGT 10.6 A2
Krok 5: zainstaluj oprogramowanie Free Notes / Office Ink
"Free Notes" to prosty program do malowania, który można wykorzystać w celu dania wyrazu
swojej kreatywności.
"Office Ink" to narzędzie do sporządzania odręcznych notatek na komputerze.
Aby zainstalować "Free Notes / Office Ink" na komputerze, należy wykonać następujące
czynności:
1. Włóż dołączoną płytę CD do napędu CD-ROM.
Program instalacyjny uruchamia się z reguły automatycznie. Jeśli tak się nie stanie, należy
postępować w następujący sposób:
Otwórz Eksploratora Windows (kliknij prawym przyciskiem myszy [Start] menu "Eksplorator").
Kliknij w drzewie obiektów symbol napędu CD lub DVD.
Kliknij dwukrotnie plik "setup".
Zostanie wyświetlone okno instalatora.
2. Aby zainstalować "Free Notes" i "Office Ink", kliknij w oknie instalatora [Free Notes / Office
Ink (32 & 64 Bit)].
3. Postępuj zgodnie z poleceniami instalatora.
4. W końcowym oknie dialogowym kliknij [Finish].
Instalator zakończy pracę. Ponowne uruchomienie komputera nie jest konieczne.
Polski – 47
Page 50

Tablet graficzny SilverCrest SGT 10.6 A2
Krok 6: Instalacja "Power Presenter RE II"
"Power Presenter RE II" to prosty program, za pomocą którego można edytować prezentacje.
Sposób postępowania podczas instalacji "Power Presenter RE II":
1. Włóż dołączoną płytę CD do napędu CD-ROM.
Program instalacyjny uruchamia się z reguły automatycznie. Jeśli tak się nie stanie, należy
postępować w następujący sposób:
Otwórz Eksploratora Windows (kliknij prawym przyciskiem myszy [Start] menu "Eksplorator").
Kliknij w drzewie obiektów symbol napędu CD lub DVD.
Kliknij dwukrotnie plik "setup".
Zostanie wyświetlone okno instalatora.
2. Aby zainstalować "Power Presenter RE II", kliknij w oknie dialogowym instalatora [Power
Presenter RE II (32 & 64 Bit)].
3. Postępuj zgodnie z poleceniami instalatora.
4. W końcowym oknie dialogowym kliknij [Finish].
Instalator zakończy pracę. Ponowne uruchomienie komputera nie jest konieczne.
Aby uruchomić program, kliknij [przycisk Start Windows] "Wszystkie programy" "Power
Presenter RE II" "Power Presenter RE II". Na dolnej krawędzi ekranu zobaczysz teraz
następujący pasek menu, z ikonami poszczególnych poleceń.
Na początek najlepiej zapoznać się z funkcjami elementów, najeżdżając kolejno kursorem myszy
na poszczególne elementy paska menu. Po krótkiej chwili zostanie wyświetlona tzw. podpowiedź
narzędziowa, która wyjaśnia funkcję elementu. W większości przypadków informacje te
wystarczają do tego, by zapoznać się z funkcją elementu.
48 – Polski
Page 51

Tablet graficzny SilverCrest SGT 10.6 A2
Krok 7: zainstaluj "CorelDRAW® Essentials OEM"
"CorelDRAW® Essentials OEM"3 to pakiet programów o bardzo dużych możliwościach do
tworzenia ilustracji, układów stron i edycji zdjęć. Program bazuje na podstawowych funkcjach
®
CorelDRAW
Corel DRAW
tworzyć nawet najbardziej ambitne ilustracje.
Corel PHOTO-PAINT® to bardzo wszechstronny program do edycji grafiki do zastosowań
półprofesjonalnych. Zawiera on wszystkie narzędzia, które są potrzebne do edycji
digitalizowanych obrazów.
Sposób instalacji " CorelDRAW
1. Włóż płytę DVD " CorelDRAW® Essentials OEM" do napędu DVD.
Program instalacyjny uruchamia się z reguły automatycznie. Jeśli tak się nie stanie, należy
postępować w następujący sposób:
Graphics Suite i składa się z następujących programów:
®
to popularny program do edycji grafiki wektorowej, za pomocą którego można
®
Essentials OEM":
Otwórz Eksploratora Windows (kliknij prawym przyciskiem myszy [Start] menu "Eksplorator").
Kliknij w drzewie obiektów symbol napędu DVD.
Kliknij dwukrotnie plik "autorun.exe".
Zostanie wyświetlone okno startowe instalatora:
2. W oknie instalatora kliknij "Install CorelDRAW
Rozpoczyna się instalacja. Po krótkiej chwili zostanie wyświetlona umowa licencyjna.
3
Wersja OEM, dozwolone użytkowanie tylko z zakupionym tabletem graficznym. Wersje OEM mogą różnić
się od wersji oryginalnych pod względem zakresu i wyglądu.
®
Essentials 4").
Polski – 49
Page 52

Tablet graficzny SilverCrest SGT 10.6 A2
Wskazówka: gdy po zakończonej pomyślnie instalacji programu CorelDRAW® Essentials
OEM ponownie wykonasz instalację, zostanie wyświetlone okno dialogowe, w którym można
wybrać, co chce się zrobić:
zmienić program (np. zainstalować dodatkowe składniki);
naprawić program (gdy nie pracuje poprawnie lub gdy przypadkowo usunięto pliki
programu);
usunąć program (nie chcesz już go używać lub musisz zwolnić miejsce na dysku twardym).
3. Przeczytaj umowę licencyjną. Jeśli akceptujesz warunki, zaznacz pole wyboru "I accept the
terms in the license agreement" (Akceptuję warunki umowy licencyjnej) i kliknij dostępny teraz
przycisk [Next] (Dalej).
50 – Polski
Page 53

Tablet graficzny SilverCrest SGT 10.6 A2
4. W kolejnym oknie dialogowym podaj swoją nazwę użytkownika. Numer seryjny CorelDRAW®
Essentials OEM jest już wpisany.
5. Kliknij [Next] (Dalej).
6. Aby wykonać standardową instalację (zalecane), kliknij w kolejnym oknie [Install now]
(Zainstaluj teraz).
Zostanie zainstalowana wybrana konfiguracja. Zależnie od wydajności komputera, instalacja
może potrwać kilka/kilkanaście minut. Wyświetlany jest pasek postępu instalacji.
Polski – 51
Page 54

Tablet graficzny SilverCrest SGT 10.6 A2
7. Po pomyślnym zakończeniu instalacji, w końcowym oknie dialogowym kliknij [Finish]
(Zakończ).
Okno dialogowe instalacji jest ponownie aktywne.
Wskazówka: Za pomocą opcji "Install Extras" (Zainstaluj dodatki) można zainstalować
dodatkowe szablony, czcionki i kliparty. Sposób postępowania jest porównywalny z opisanym
powyżej. Dlatego nie omawiamy go szczegółowo.
8. Kliknij [Close] (Zamknij).
Uruchomienie
Używanie przycisków funkcyjnych i przycisku sterującego
Oba przyciski sterujące (A) mają takie same funkcje. Można zatem obsługiwać przyciski sterujące
prawą lub lewą ręką, zależnie od upodobania. Każdy przycisk sterujący składa się z obrotowej
płytki sterującej i umieszczonego pośrodku przycisku.
52 – Polski
Page 55

Tablet graficzny SilverCrest SGT 10.6 A2
Przycisk
funkcyjny
"Scroll"
(przewijanie)
(C)
"Zoom" (D)
"VOL"
(Głośność) (E)
Opis, funkcja, obsługa 4
®
Na przykład w przeglądarce Microsoft
Internet Explorer:
Przesuwanie zawartości ekranu za pomocą przycisku sterującego (A).
Naciśnij przycisk funkcyjny "Scroll" (C). Odpowiednia dioda LED świeci
się.
Obrócić płytkę sterującą, by przewinąć zawartość ekranu pionowo lub
poziomo.
Nacisnąć przycisk, by przełączyć się między przewijaniem poziomym a
pionowym.
Na przykład w przeglądarce Microsoft
®
Internet Explorer:
Za pomocą przycisku sterującego (A) powiększać lub pomniejszać wycinek
ekranu.
nacisnąć przycisk funkcyjny "Zoom" (D). Odpowiednia dioda LED świeci
się.
Obrócić płytkę sterującą w prawo, by pomniejszyć wycinek ekranu
(obraz na ekranie stanie się większy).
Obrócić płytkę sterującą w lewo, by powiększyć wycinek ekranu (obraz
na ekranie stanie się mniejszy).
Przycisk nie ma żadnej funkcji.
Za pomocą przycisku sterującego (A) regulować głośność dźwięku z
głośników.
Nacisnąć przycisk funkcyjny "VOL" (E). Odpowiednia dioda LED świeci
się.
Obrócić płytkę sterującą w prawo, by zwiększyć głośność.
Obrócić płytkę sterującą w lewo, by zmniejszyć głośność.
Nacisnąć przycisk, by wyłączyć lub ponownie włączyć dźwięk.
4
Należy pamiętać, że opisana funkcjonalność zależy od aktywnego programu.
Polski – 53
Page 56

Tablet graficzny SilverCrest SGT 10.6 A2
Praca z cyfrowym piórkiem (na przykładzie "Free Notes")
Poniżej przedstawimy podstawy pracy z tabletem graficznym na przykładzie programu "Free
Notes".
Po uruchomieniu programu Free Notes poleceniem [Przycisk startowy Windows] "Wszystkie
programy" "Free Notes & Office Ink" "Free Notes", wyświetlony zostaje ekran Free Notes:
W górnej części ekranu znajduje się pasek menu, z ikonami poleceń, takich jak "Nowy plik",
"Zapisz plik", "Drukuj" itp.
W dolnej części okna znajduje się pasek narzędzi z poleceniami służącymi do rysowania i
szkicowania.
Pomiędzy tymi paskami znajduje się obszar wprowadzania, przeznaczony do pisania czy
szkicowania.
Wskazówka: na początek najlepiej zapoznać się z funkcjami elementów
obsługowych Free Notes, najeżdżając kolejno kursorem myszy na
poszczególne elementy paska menu i paska narzędzi. Po krótkiej chwili
zostanie wyświetlona tzw. podpowiedź narzędziowa, która wyjaśnia funkcję
elementu. W większości przypadków informacje te wystarczają do tego, by
zapoznać się z funkcją elementu.
Jeżeli informacje z podpowiedzi narzędziowej okażą się niewystarczające,
należy zapoznać się z pomocą elektroniczną, którą można wywołać za
pomocą następującej ikony:
54 – Polski
Page 57

Tablet graficzny SilverCrest SGT 10.6 A2
Poniższa tabela objaśnia funkcje piórka i porównuje je z typowymi funkcjami myszy:
Funkcja piórka
Prowadzenie piórka w
niewielkiej odległości od
powierzchni aktywnej, bez jej
dotykania.
Dotknięcie powierzchni
aktywnej piórkiem
Przesuwanie piórka po
powierzchni aktywnej (w
kontakcie z powierzchnią)
Porównywalna funkcja
myszy
Przesuwanie myszy po
powierzchni stołu
Kliknięcie lewym przyciskiem
myszy
Przesuwanie myszy z
wciśniętym lewym przyciskiem
myszy
Uwaga
Kursor myszy jest widoczny i
przesuwa się
Wskaźnik statusu
tablecie graficznym świeci się.
Zależnie od aktywnego
narzędzia, wskaźnik statusu
na tablecie graficznym
gaśnie.
Gdy wcześniej wybrano
"Pisak", "Pędzel" lub "Marker",
można rysować linie / pisać.
Wskazówka: gdy wybrano
"Pędzel", wraz ze zmianą siły
nacisku zmienia się grubość
linii.
Nie dociskać piórka zbyt
mocno do tabletu, gdyż
spowodowałoby to jego
uszkodzenie.
na
Prowadzenie piórka w
niewielkiej odległości od
powierzchni aktywnej i
naciśnięcie przedniego
przycisku piórka (M).
Prowadzenie piórka w
niewielkiej odległości od
powierzchni aktywnej i
naciśnięcie tylnego
przycisku piórka (L).
*Patrz sekcja "Dostosowanie piórka cyfrowego" na str. 60
Kliknięcie prawym przyciskiem
myszy
Podwójne kliknięcie lewym
przyciskiem myszy
Programowalny*
Standard Windows: zostaje
otwarte menu kontekstowe
(we Free Notes nie ma menu
kontekstowego; funkcję można
wypróbować np. na ikonie
pulpitu komputera)
Programowalny*
Polski – 55
Page 58

Tablet graficzny SilverCrest SGT 10.6 A2
Konfiguracja
Programowanie przycisków makr
Każdemu przyciskowi makra (K1 do K26) można przypisać wywołanie programu lub funkcję
skrótu klawiaturowego (np. "Zapisz plik"). Po kliknięciu piórkiem zaprogramowanego przycisku
makra polecenie zostaje wykonane.
Poleceniami przycisków makr zarządza się w tzw. profilach. W predefiniowanych profilach
standardowych (XP/2000, Vista, Windows 7, Photoshop Elements, PhotoImpact XL SE, Corel
Draw) przyciski makr mają już częściowo przypisane popularne polecenia, których nie można
zmienić.
Wszystkie inne przyciski makr można definiować i edytować. Jeżeli profile standardowe nie
odpowiadają potrzebom użytkownika, można utworzyć własne profile.
Aby zaprogramować przyciski makr, należy postępować w następujący sposób:
1. W obszarze powiadomień paska zadań Windows kliknij dwukrotnie ikonę "Makro Key
Manager"
"Makro Key Manager" zostanie uruchomiony. Obsługę programu wyjaśniamy poniżej na
przykładzie.
.
2. Za pomocą pola wyboru w lewym górnym rogu (tu z wpisem "Windows 7") wybierz profil.
Za pomocą przycisku [Nowy] utwórz nowy profil.
Za pomocą przycisku [Usuń] można usunąć wyświetlany w polu wyboru profil, jeśli nie jest już
potrzebny.
W następnej kolejności pokażemy na przykładzie, jak założyć nowy profil w programie "Free
Notes".
56 – Polski
Page 59

Tablet graficzny SilverCrest SGT 10.6 A2
3. Należy w tym celu wykonać następujące czynności:
Kliknij przycisk [Nowy]. Zostanie otwarte okno dialogowe "Nowy" (patrz poniżej).
W polu "Nazwa pliku" wprowadź nazwę profilu. Tutaj należy wpisać nazwę
odpowiedniego programu, czyli w naszym przykładzie "Free Notes".
Kliknij przycisk [...] i wybierz w naszym przykładzie w kolejnym polu wyboru plik
"HWemail.exe" (jest to plik wykonywalny programu "Free Notes"). W ten sposób można
tworzyć profile dla dowolnych programów. Zamknij okno wyboru, klikając [OK].
Okno dialogowe "Nowy" w naszym przykładzie powinno wyglądać tak:
Zamknij okno, klikając [OK].
W polu wyboru w lewym górnym rogu widoczny jest teraz nowy profil "Free Notes", założony
w kroku 3.
4. Za pomocą pola wyboru poniżej (tutaj z wpisem K1) wybierz przycisk makra, do którego
chcesz w ramach wybranego profilu (tutaj "Free Notes") przypisać polecenie.
5. Aby aktywować kolejne pola wprowadzania, zaznacz pole sterujące "Ustawienia". W
przeciwnym razie pola wprowadzania pozostaną zablokowane (szare).
6. Do przycisku makra K1 można teraz przypisać skrót klawiaturowy lub łącze.
Polski – 57
Page 60

Tablet graficzny SilverCrest SGT 10.6 A2
Skrót klawiaturowy to narzucona przez program lub system operacyjny kombinacja
klawiszy, która wykonuje określoną funkcję. Przykładowo, w programach działających w
systemie operacyjnym Windows kombinacja klawiszy <Ctrl>+<C> kopiuje zaznaczony obiekt
(tekst, grafikę, koło, linię itp.) do schowka, zaś kombinacja <Ctrl>+<V> powoduje wstawienie
tego obiektu w miejscu, w którym znajduje się kursor.
Łącze to odsyłacz do pliku wykonywalnego. Łącze powoduje zatem uruchomienie
określonego programu. Kliknięcie przycisku [...] powoduje otwarcie okno dialogowego, w
którym można wybrać żądany program.
Przyciskowi makra K1 przypiszemy teraz skrót klawiaturowy, a mianowicie skrót
<Ctrl>+<P> (Drukuj).
7. Należy w tym celu wykonać następujące czynności:
Zaznacz pole wyboru "Użyj klawiszy skrótów".
Zaznacz pole sterujące "Ctrl", a w polu wyboru wybierz "P".
W polu "Tipp" (Podpowiedź) wpisz "Drukuj".
Ten tekst będzie wyświetlany, gdy aktywny jest profil "Free Notes" oraz...
... gdy w polu podglądu programu "Macro Key Manager" umieścisz kursor na przycisku
makr K1.
... gdy podczas pracy z tabletem graficznym umieścisz piórko na przycisku makr K1.
Kliknij przycisk [Potwierdź].
Można teraz zaprogramować kolejne przyciski makr, w tym samym profilu lub w innym, który
można utworzyć za pomocą pola wyboru w lewym górnym rogu. Ważne jest tylko, by po
wprowadzeniu polecenia do wykonania kliknąć przycisk [Potwierdź].
58 – Polski
Page 61

Tablet graficzny SilverCrest SGT 10.6 A2
8. Na koniec trzeba jeszcze aktywować profil. W tym celu należy zaznaczyć pole sterujące
"Activate this profile".
Jednorazowo może być aktywny tylko jeden profil. Funkcje, które zostały zdefiniowane w
chwilowo nieużywanym profilu, nie będą wykonywane. Tak więc do dyspozycji są wyłącznie
skonfigurowane funkcje przycisków makr aktywnego profilu.
Wskazówka: Funkcja skrótów klawiaturowych lub łączy jest aktywna tylko wtedy, gdy
przynależne oprogramowanie wybranego profilu jest uruchomione.
9. Jeżeli nie chcesz już wprowadzać żadnych ustawień, kliknij [OK] i odpowiedz również [OK]
na wyświetlone pytanie, czy chcesz zapisać ustawienia.
Polski – 59
Page 62

Tablet graficzny SilverCrest SGT 10.6 A2
Dostosowanie piórka cyfrowego
Aby dostosować piórko do swoich preferencji, należy postępować w następujący sposób:
1. W obszarze powiadomień paska zadań Windows kliknij prawym przyciskiem myszy ikonę
"Makro Key Manager"
2. Kliknij w menu kontekstowym polecenie "Tablet...".
Zostanie otwarte okno dialogowe "Tablet Properties" (Panel sterowania tabletu). Karta "Pen"
(Piórko) jest aktywna.
.
Tip Feel (Czułość końcówki):
tutaj określa się, jak silnie trzeba docisnąć końcówkę piórka do
powierzchni aktywnej lub do przycisku dotykowego, by wykonać
funkcję kliknięcia.
Current Pressure (Bieżąca intensywność docisku):
tutaj wskazywana jest bieżąca siła nacisku na końcówce piórka.
Tip Double Click Distance (Szybkość dwukrotnego kliknięcia):
tutaj można ustawić szybkość dwukrotnego kliknięcia końcówki
piórka. Wybierz "Off" (Wył.), aby zastosować szybkość
dwukrotnego kliknięcia, ustawioną w systemie operacyjnym.
Przyciski piórka: tutaj można określić, jakie polecenie ma być wykonane po
naciśnięciu określonego przycisku piórka.
[Default]
(Wartości standardowe) kliknij ten przycisk, jeśli chcesz zresetować ustawienia tabletu do
wartości standardowych.
60 – Polski
Page 63

Tablet graficzny SilverCrest SGT 10.6 A2
3. Kliknij kartę "Mapping" (Powierzchnia robocza).
Mode (Tryb): tutaj określasz zachowanie piórka cyfrowego:
Pen (Piórko): ruch kursora jest zgodny z pozycją
cyfrowego piórka na tablecie graficznym.
Gdy cyfrowe piórko znajduje się np.
pośrodku tabletu, kursor przeskakuje na
środek ekranu.
Mouse (Mysz): ruch kursora odbywa się podobnie jak
podczas pracy z myszą.
Monitor area: tutaj można określić obszar roboczy tabletu graficznego. Jeśli
używasz kilku monitorów, wybierz tutaj, czy chcesz używać
wszystkich monitorów czy tylko monitora podstawowego jako
obszaru roboczego. Wybierz "Portion" (Obszar częściowy), by
używać tylko części jako obszaru roboczego. Obszar częściowy
możesz potem określić w polu „Working Area Setting“ (Dopasuj
obszar roboczy). Jeśli zaznaczysz pole sterujące "Force Proportions"
(Wymuś proporcje), ustawiony obszar częściowy będzie miał zawsze
właściwe proporcje długości boków.
Polski – 61
Page 64

Tablet graficzny SilverCrest SGT 10.6 A2
Usuwanie usterek
Zachowanie Możliwa przyczyna Usuwanie
Czerwona dioda LED piórka
świeci się
Wskaźnik statusu tabletu
graficznego miga nawet
wówczas, gdy piórko
znajduje się kilka milimetrów
nad powierzchnią aktywną
lub spoczywa na niej
Na tablecie graficznym nie
świeci się żadna dioda LED
Brak reakcji na monitorze,
chociaż piórko cyfrowe jest
rozpoznawane przez tablet
(co można poznać po tym, że
wskaźnik statusu
tablecie graficznym gaśnie,
gdy piórko spoczywa na
powierzchni aktywnej).
na
Bateria piórka jest bliska
rozładowania
Piórko cyfrowe nie zostało
rozpoznane – bateria piórka
jest rozładowana lub wkład
piórka jest uszkodzony
Brak połączenia USB Sprawdź połączenie USB.
Nie zainstalowano
sterownika tabletu
graficznego lub sterownik jest
niepoprawnie zainstalowany
Wymień baterię piórka (patrz
dalej w tym rozdziale).
Wymień baterię piórka i/lub
wkład piórka (patrz dalej w
tym rozdziale).
Wyjmij styk USB z gniazda i
włóż go ponownie.
Ewentualnie wypróbuj inne
gniazdo USB w komputerze.
Zainstaluj sterowniki tabletu
graficznego i program Macro
Key Manager
(patrz rozdz. "Przed
pierwszym uruchomieniem",
krok 2).
62 – Polski
Page 65

Wymień baterię piórka
W celu włożenia baterii postępuj w następujący sposób:
1. Ściągnij pokrywę piórka.
2. Pokrywę lekko naciśnij do góry i pociągnij
do tyłu.
gdyż w przeciwnym razie języczki z
przodu pokrywy mogłyby się ułamać.
3. Zużytą baterię zastąpić nową baterią (1,5
V, typ AAA). Biegun dodatni baterii (+)
musi być zwrócony w kierunku otwartego
końca piórka!
Podczas wkładania zawsze zwracać
uwagę na poprawną biegunowość baterii!
4. Języczki pokrywy z przodu wsunąć w
dolną część i ostrożnie docisnąć w dół, aż
do zatrzaśnięcia pokrywy w dolnej części.
Nie stosować przy tym siły.
Tablet graficzny SilverCrest SGT 10.6 A2
Nie naciskaj zbyt mocno do góry,
5. Nałóż zatyczkę piórka.
Pomyśl o ochronie środowiska. Zużytych baterii nie wolno wyrzucać razem z odpadami
domowymi. Należy je oddać w punkcie zbiórki zużytych baterii.
Wymiana wkładu piórka
Aby wymienić wkład piórka, wykonaj następujące czynności:
1. Chwyć wkład piórka (O) za pomocą
przyrządu do usuwania wkładu piórka (Q)
i wyciągnij wkład z piórka.
2. Wsuń nowy wkład (O) do piórka do
oporu.
Polski – 63
Page 66

Tablet graficzny SilverCrest SGT 10.6 A2
Konserwacja / czyszczenie
Naprawa jest konieczna, gdy do wnętrza obudowy dostanie się ciecz, obudowa zostanie
uszkodzona lub gdy urządzenie przestało działać.
Nie należy otwierać obudowy tabletu graficznego. Naprawy muszą być wykonywane
wyłącznie przez autoryzowany personel techniczny, zajmujący się serwisem lub konserwacją!
Przed czyszczeniem urządzenie należy odłączyć od komputera.
Urządzenie, a w szczególności powierzchnia aktywna, musi być zawsze czyste. Poprawne
działanie urządzenia nie jest zagwarantowane przy zabrudzonej powierzchni wprowadzania.
W razie zabrudzenia czyścić urządzenie suchą szmatką; w razie większego zabrudzenia - lekko
wilgotną szmatką. Nie stosować żadnych rozpuszczalników ani żrących lub gazowych środków
czyszczących. Do wnętrza głośników nie może dostać się wilgoć.
Usuwanie zużytych urządzeń
Zgodnie z dyrektywą 2002/96/EC w sprawie zużytych urządzeń
elektrycznych i elektronicznych, takie urządzenia nie mogą być usuwane jako
odpady komunalne. Zużyty produkt należy oddać w najbliższym wyznaczonym
punkcie zbiórki zużytego sprzętu elektrycznego i elektronicznego.
Prawidłowo usuwając zużyte urządzenie zapobiegasz zanieczyszczeniu środowiska i
zagrożeniom dla zdrowia.
Pomyśl o ochronie środowiska. Zużytych baterii nie wolno wyrzucać razem z odpadami
domowymi. Należy je oddać w punkcie zbiórki zużytych baterii. Należy pamiętać, że baterie
wolno umieszczać w pojemnikach na zużyte baterie tylko w stanie rozładowanym, zaś w
przypadku baterii niecałkowicie rozładowanych należy zastosować środki zapobiegające
zwarciu.
Deklaracja zgodności
Urządzenie to w pełnym zakresie spełnia podstawowe wymagania dyrektywy w sprawie
kompatybilności elektromagnetycznej 2004/108/EC oraz innych odnośnych przepisów.
Deklarację zgodności można znaleźć na końcu tego podręcznika.
64 – Polski
Page 67

Tablet graficzny SilverCrest SGT 10.6 A2
Informacje na temat gwarancji i serwisowania
Gwarancja firmy Targa GmbH
Szanowni Państwo,
Niniejszy produkt jest objęty trzyletnią gwarancją od daty zakupu. W przypadku stwierdzenia
wad tego produktu przysługują Państwu ustawowe uprawnienia w stosunku do sprzedawcy tego
produktu. Nasza przedstawiona poniżej gwarancja w niczym nie ogranicza tych praw.
Warunki gwarancji
Bieg gwarancji rozpoczyna się od daty zakupu. Prosimy zachować oryginalny dowód zakupu. Ten
dokument będzie potrzebny jako dowód zakupu. Jeżeli w ciągu trzech lat od daty zakupu tego
produktu wystąpi w nim wada materiałowa lub produkcyjna, naprawimy go bezpłatnie lub
wymienimy na nowy – wedle naszego swobodnego uznania.
Czas gwarancji i ustawowe roszczenia z tytułu wad
Świadczenie gwarancyjne nie powoduje przedłużenia gwarancji. Dotyczy to także wymienionych i
naprawionych części. Szkody i wady istniejące już w chwili zakupu należy zgłosić niezwłocznie po
rozpakowaniu. Po upływie gwarancji wszelkie naprawy są płatne.
Zakres gwarancji
Urządzenie zostało wyprodukowane z zachowaniem surowych norm jakościowych i przed
dostawą zostało dokładnie sprawdzone. Gwarancja obejmuje wady materiałowe lub produkcyjne.
Gwarancja nie obejmuje tych części produktu, które ulegają normalnemu zużyciu i dlatego należy
je traktować jako części normalnie zużywające się i nie obejmuje uszkodzeń części łamliwych, jak
np. wyłączniki, akumulatory lub części wykonane ze szkła. Gwarancja traci ważność w razie
uszkodzenia produktu, niewłaściwego użytkowania lub naprawy produktu. Prawidłowe
użytkowanie produktu wymaga dokładnego przestrzegania wszystkich wskazówek wymienionych
w instrukcji obsługi. Należy bezwzględnie unikać przeznaczeń i sposobów użytkowania, które nie
są zalecane lub przed którymi ostrzega instrukcja obsługi. Produkt jest przeznaczony wyłącznie do
użytku domowego i nie jest przeznaczony do użytku komercyjnego. W przypadku nieprawidłowej
obsługi, aktów przemocy lub ingerencji, które nie zostały wykonane przez autoryzowaną filię
serwisu, gwarancja wygasa. Naprawa lub wymiana produktu nie powoduje rozpoczęcia nowego
okresu gwarancyjnego.
Postępowanie w przypadku objętym gwarancją
Aby umożliwić szybkie załatwienie reklamacji, prosimy przestrzegać następujących wskazówek:
- Przed uruchomieniem produktu prosimy dokładnie zapoznać się z załączoną
dokumentacją lub pomocą online. W razie wystąpienia problemu, którego nie można
rozwiązać w ten sposób, prosimy skontaktować się z naszą infolinią pomocy
technicznej.
- Przy każdym kontakcie z infolinią pomocy technicznej należy mieć pod ręką dowód
zakupu i numer artykułu lub numer seryjny, jeśli jest dostępny, jako dowód zakupu.
Polski – 65
Page 68

Tablet graficzny SilverCrest SGT 10.6 A2
- W przypadku, gdy rozwiązanie problemu przez telefon nie będzie możliwe, w
zależności od przyczyny usterki nasza infolinia pomocy technicznej zorganizuje inną
formę serwisowania.
Serwis
Telefon: 00800 – 44 11 481
E-Mail: service.PL@targa-online.com
Producent
IAN: 75359
Należy pamiętać, że poniższy adres nie jest adresem serwisu. Najpierw należy skontaktować się z
podanym powyżej punktem serwisowym.
TARGA GmbH
Postfach 22 44
D-59482 Soest
www.targa.de
66 – Polski
Page 69

SilverCrest SGT 10.6 A2 digitális rajztábla
Tartalomjegyzék
Bejegyzett védjegyek - Registered trademark of - ............................................ 68
Bevezető .......................................................................................................... 68
Rendeltetésszerű használat .............................................................................. 68
Szállítási terjedelem ......................................................................................... 69
A szállítási terjedelembe foglalt szoftverek .................................................................................. 70
Licenszre vonatkozó előírások - licensz-szerződés ........................................... 70
Kezelőelemek és csatlakozók .......................................................................... 71
Műszaki adatok ............................................................................................... 73
Rendszerkövetelmények ................................................................................................................ 73
Biztonsági utasítások ....................................................................................... 74
Általános biztonsági tudnivalók .................................................................................................... 74
Biztonsági, valamint elektromágneses összeférhetőségre vonatkozó előírások ....................... 74
Működési környezet/környezeti feltételek ................................................................................... 74
Üzembiztonság .............................................................................................................................. 74
Üzembevétel előtt ............................................................................................ 75
1. lépés: Helyezze be a digitális tollba az elemet ...................................................................... 75
2. lépés: A digitális rajztábla meghajtója és a Macro Key Manager telepítése ...................... 76
3. lépés: A digitális rajztábla csatlakoztatása ............................................................................. 77
4. lépés: A rajzolófelület igazítása a képernyő formátumához ................................................. 78
5. lépés: A „Free Notes / Office Ink” telepítése ......................................................................... 79
6. lépés: A "Power Presenter RE II" telepítése .............................................................................. 80
7. lépés: A „CorelDRAW® Essentials OEM” telepítése .............................................................. 81
Üzembevétel .................................................................................................... 84
A funkciógombok és vezérlőgomb használata ........................................................................... 84
A digitális toll használata (példaként a „Free Notes” esetén) ................................................... 86
Konfigurálás .................................................................................................... 88
A makrógombok programozása .................................................................................................. 88
A digitális toll testreszabása (A táblagép tulajdonságai) ........................................................... 92
Hibaelhárítás ................................................................................................... 94
A toll elemének cseréje.................................................................................................................. 95
A tollbetét cseréje .......................................................................................................................... 95
Karbantartás / Tisztítás .................................................................................... 96
A kiöregedett készülékek ártalmatlanítása .................................................................................. 96
A megfelelőség jelei ......................................................................................... 96
Útmutatás a garanciához és a szervizeléshez .................................................. 97
Magyar - 67
Page 70

SilverCrest SGT 10.6 A2 digitális rajztábla
Bejegyzett védjegyek - Registered trademark of -
Intel és Pentium az Intel Corporation bejegyzett védjegyei.
USB az USB Implementers Forum Inc. bejegyzett védjegye.
Microsoft és Windows a Microsoft Corporation bejegyzett védjegyei az USA-ban és/vagy más
államokban.
CorelDRAW a Corel Corporation bejegyzett védjegye.
Bevezető
Köszönjük szépen, hogy SilverCrest SGT 10.6 A2. digitális rajztáblát vásárolt!
A készülék első használata előtt olvassa végig figyelmesen a következő utasításokat, még akkor is,
ha járatos az elektronikus készülékek kezelésében. Gondosan őrizze meg ezt a kézikönyvet egy
esetleges későbbi alkalomra. Amennyiben a készüléket továbbadja, feltétlenül adja tovább a
kezelési utasítást is.
Ez a jel a készülékből eredő esetleges lehetséges veszélyekre figyelmeztet, amelyek személyi
és anyagi károkat okozhatnak.
Rendeltetésszerű használat
A digitális rajztábla egy számítástechnikai eszköz. Felhasználása akkor rendeltetésszerű, ha
kizárólag ábrák és szövegek számítógépbe való bevitelére használják. Bármely más használat
nem rendeltetésszerű használatnak számít.
A gyártó nem vállal semmilyen felelősséget, ha a készüléket...
nem rendeltetésszerűen használják.
megsérülten vagy átalakítva helyezik üzembe.
A digitális rajztáblát csak otthon és privát célokra szabad használni. Különösen egy cégnél vagy
kereskedelmi célra való felhasználása kizárt, mivel többek között nem alkalmas képernyős
munkahelyeken való használatra, a képernyővel ellátott munkahelyekre vonatkozó rendelet szerint.
Tartsa be az országos előírásokat, ill. az alkalmazás országának törvényeit.
68 - Magyar
Page 71

Szállítási terjedelem
SilverCrest SGT 10.6 A2 digitális rajztábla
1 x SGT 10.6 A2 digitális rajztábla USBcsatlakozóval
1 x digitális toll betéttel
1 x AAA típusú (1,5 V R03) elem a digitális toll
számára
2 x pótbetét a digitális tollhoz
1 x betételtávolító
1 x tolltartó
1 x telepítő CD, Macro KeyManager-rel és Free
Notes-szal / Office Ink-kel és Power Presenter RE IIvel
®
1 x DVD CorelDRAW
1 x Kezelési utasítás
Essentials OEM-mel 1)
1)
OEM-verzió, csak a vásárolt digitális rajztáblával együtt szabad használni. Az OEM-verziók terjedelmükben
és megjelenésükben különbözhetnek az eredeti verziótól.
Magyar - 69
Page 72

SilverCrest SGT 10.6 A2 digitális rajztábla
A szállítási terjedelembe foglalt szoftverek
Macro Key Manager egy speciális alkalmazási szoftver az új digitális rajztáblához. Ennek
segítségével a gyakran használt billentyűkombinációkat (pl. másolás = <Ctrl>+<C>) vagy
hiperhivatkozásokat hozzá lehet rendelni az úgynevezett makrógombokhoz és el lehet menteni
a makrógombok profiljába.
Free Notes / Office Ink kézzel írt jegyzetek vagy feljegyzések számítógépes készítésére
szolgáló eszköz – akár papírra íráshoz hasonló módon (Free Notes), akár közvetlenül a
képernyőn (Office Ink). A két alkalmazás között interaktív módon át lehet váltani.
A Power Presenter RE II egy bemutató-szerkesztő (prezentáció-szerkesztő) program.
®
CorelDRAW
oldalszerkesztések és fényképek feldolgozására. A CorelDRAW
Essentials OEM egy nagyteljesítményű programcsomag illusztrációk,
®
Graphics Suite alapvető
funkcióira épült.
Licenszre vonatkozó előírások - licensz-szerződés
A licenszre vonatkozó előírások elmagyarázzák, hogy milyen módon jogosult a szoftver
használatára. Ez a vásárló/felhasználó és gyártó lényegesen különböző felfogását is érinti. Míg a
vásárló/felhasználó azt gondolja, hogy megvásárolta és birtokolja a szoftvert, a szoftverek gyártói
arról beszélnek, hogy az ügyfélnek bizonyos körülmények között csak egy „korlátozott” használati
jogot adnak el/kínálnak. Szokványosan a szoftvert csak a megvásárolt digitális rendszerrel együtt
szabad használni. Ezen kívül korlátozva lehet az iparszerű felhasználás. Bizonyos körülmények
között tilos a szoftver gépek vezérlésére és fegyverek fejlesztésére való használata. Az
előírásokban ezek mellett szerepel még a gyártó felelősségének a korlátozása is.
Amennyiben a licensz-szerződéssel nem ért egyet teljes egészében, a gyártó szerint nem jogosult a
szoftver használatára. Bizonyos körülmények között a licensz-szerződés egyes kitételei jogilag
aggályosak. Ezáltal ezek a pontok érvénytelenné válnak és a felhasználó számára nincs kötelező
érvényük. A licensz-szerződéshez, annak el nem fogadása esetén, a szoftver visszaviteli joga
kapcsolódhat.
Legyen tekintettel arra, hogy itt a szoftver gyártójának a visszaviteli jogáról van szó, nem a hardver
gyártójáéról. Ebben az esetben a visszaviteli kérésével a szoftver gyártójához kell fordulnia. Mivel
a rendszert csomagáron kapta meg, az egyes és a szoftver komponensek árértékelése nem képezi
az árajánlat részét. Ezáltal tudatosan nem meghatározhatók az összehasonlítási árak és
különbségként nem téríthetők meg.
70 - Magyar
Page 73

Kezelőelemek és csatlakozók
Digitális rajztábla:
SilverCrest SGT 10.6 A2 digitális rajztábla
A: Vezérlőgomb (forgatható vezérlőpad és
gomb) a scroll, zoom és hangerő
funkciókhoz
B: Állapotkijelző
Villog: nincs a közelben toll
Világít: A toll nincs felhelyezve
Kialudva: A toll fel van helyezve
C: A Scroll-funkció kiválasztása, a LED akkor
világít, amikor a funkció aktív
D: A Zoom-funkció kiválasztása, a LED akkor
világít, amikor a funkció aktív
E: A VOL-funkció (hangerő szabályozás)
kiválasztása, a LED akkor világít, amikor a
funkció aktív
F: A digitális rajztábla széles képernyőhöz
(Widescreen) igazítása, a LED akkor
világít, amikor a funkció aktív
G: A digitális rajztábla szabványos
képernyőhöz (4:3) igazítása, a LED akkor
világít, amikor a funkció aktív
H: USB csatlakozó dugasz
I: Programozható szenzorgombos
(makrógombok) keret
J: a rajzfelület 4:3-formátumú (ha a „G” LED
világít)
K: a rajzfelület Widescreen-formátumú (ha az
„F” LED világít)
Magyar - 71
Page 74

SilverCrest SGT 10.6 A2 digitális rajztábla
Toll:
L: hátsó toll-gomb, programozható
(szabványosan: kettős kattintás bal
gombbal)
M: Első toll-gomb, programozható
(szabványosan: kattintás jobb
egérgombbal)
N: A LED akkor világít, ha az elem gyenge
O: Betét; a parancsokat a rajzolófelületre (J,
K) vagy az érzékelő-gombokra (I)
közvetíti
P: Tolltartó; védi a betétet, amikor a toll nincs
használva
Q: Betételtávolító csipesz, a betét cseréjekor
ezzel tudja kihúzni a betétet a tollból.
Útmutatás: A toll nem rendelkezik ki/be kapcsolóval. Magától bekapcsol, valahányszor a
rajzoló felület közelébe kerül, és magától kikapcsol, amint eltávolodik.
72 - Magyar
Page 75

SilverCrest SGT 10.6 A2 digitális rajztábla
Műszaki adatok
Modell SGT 10.6 A2
Technológia Elektromágneses
Méretek
Digitális rajztábla
Súly
Digitális rajztábla
Tolltartó
Betáplálás
Digitális rajztábla
Aktív felület
4:3 formátum
16:10 formátum
Felbontás
Windows
®
Windows Vista
/ Windows® 7
Válaszidő 200 rps (reports per second)
Toll
Nyomásfokozatok
Leolvasási távolság
Működési környezet
Hőmérséklet
Légnedvesség
340 x 19 x 260 mm
Toll
160 x 14,7 x 17,7 mm
919 g
Toll
24 g
42 g
Az USB csatlakozón keresztül (5 V
egyenáram)
Elemről (AAA típusú, 1 x 1,5 V)
Toll
18,4 x 14 cm (7,25" x 5,5")
22,9 x 14 cm (9" x 5,5")
®
XP
4000 lpi (lines per inch)
2000 lpi (standard Windows meghajtóval)
4000 lpi (telepített Silvercrest meghajtóval)
1024 fokozat
max. 10 mm
5 - 35 °C
legtöbb 85 % rel. páratartalom
75 mA
Rendszerkövetelmények
PC legalább 800 MHz-es Pentium 3 processzorral és USB-csatlakozóval (CorelDRAW®
Essentials OEM számára: PC Intel
processzorral és 1 GB RAM-mal)
256 MB memóriájú (512 MB ajánlott) grafikus kártya 16 bites színnel
Színes képernyő 1024 x 768-as képernyőfelbontással
DVD meghajtó a meghajtóprogramok és szoftverek telepítéséhez
Windows
®
XP, Windows Vista® vagy Windows® 7 operációs rendszer
®
Pentium® 4,AMD Athlon® 64 vagy AMD Opteron®
Magyar - 73
Page 76

SilverCrest SGT 10.6 A2 digitális rajztábla
Biztonsági utasítások
Általános biztonsági tudnivalók
Az elektromos készülékek nem gyermekek kezébe valók. Ne engedje, hogy a gyermekek
felügyelet nélkül használják az elektromos készülékeket! Ők nem mindig ismerik fel helyesen a
lehetséges veszélyeket.
A kis alkatrészek lenyelése életveszélyes lehet. Legyen tekintettel arra is, hogy a légutak
lezárása a csomagolófóliával fulladásveszélyes!
Az új készülékek a működés első óráiban egy bizonyos szagot bocsáthatnak ki. Ez
elkerülhetetlen és nagyon rövid idő alatt megszűnik. Addig is szellőztesse rendszeresen a
helyiséget.
Biztonsági, valamint elektromágneses összeférhetőségre vonatkozó
előírások
A készülék gyártóval való egyeztetés nélküli módosítása esetén nem biztosított e normák teljesítése.
Az elektromágneses összeférhetőség biztosítása érdekében tartsa be a kézikönyvben található
előírásokat.
Működési környezet/környezeti feltételek
Tartsa távol a készüléket nedvességtől és kerülje a rázkódó igénybevételt, a port, hőterhelést,
közvetlen napsugárzást. Ezáltal a készülék megsérülhet.
A készüléket nem szabad zárt helyiségeken kívül és trópusi égövben használni.
Üzembiztonság
A digitális rajztábla csatlakoztatása előtt olvassa el a számítógépe dokumentációját és tartsa
be annak előírásait!
Amennyiben a készüléket nagy hőmérséklet-ingadozásnak teszik ki, páralecsapódás
keletkezhet, amely elektromos rövidzárlatot okozhat. Ilyen esetben az üzembe helyezés előtt
várja meg, amíg a készülék felveszi a környezet hőmérsékletét.
A kihúzáshoz a kábelt a csatlakozójánál fogja meg, ne a kábeltől húzza. Figyeljen arra, hogy
a kábel ne törjön meg. Minden kábelt úgy fektesse le, hogy senki ne léphessen rá, és senkit ne
akadályozzon.
Nem szabad a készülékre vagy a készülék mellé nyílt tűzforrásokat, mint pl. az égő
gyertyákat, valamint a folyadékkal töltött tárgyakat, pl. vázákat vagy italokat helyezni.
A digitális toll betétjére ne gyakoroljon nagy nyomást, mivel ezáltal károsíthatja a betétet.
A hibás működés megelőzése érdekében tartsa távol a készüléket a nagyfrekvenciás és
mágneses zavaróforrásoktól (pl. tévékészüléktől, mobiltelefontól, hangszóróktól stb.).
74 - Magyar
Page 77

SilverCrest SGT 10.6 A2 digitális rajztábla
Csak azonos típusú és töltési kapacitású elemet használjon. Feltétlenül ügyeljen az elemek
polaritására. Vegye ki az elemet, ha a készüléket hosszabb ideig nem használja, mivel ezek
kifolyhatnak. A bőrrel érintkezés mart sérüléseket okoz. Ezért a kifolyt elemeket feltétlenül savra
ellenálló védőkesztyűvel vegye ki.
Soha ne próbálja a szárazelemeket feltölteni és semmilyen körülmények között ne hajítsa
ezeket tűzbe (robbanásveszély).
Gondoljon a környezet védelmére! A használt elemeket ne dobja a háztartási szemétbe.
Ezeket valamely gyűjtőhelyen kell leadni.
Üzembevétel előtt
A digitális rajztábla az ábrák és fényképek feldolgozását segíti. Továbbá, segítségével rajzokat és
jegyzeteket vihet be vele a számítógépbe, pont úgy mintha papírt használna. Annak érdekében,
hogy a digitális rajztáblát gyorsan és gondoktól mentesen használni tudja, az itt megadott
sorrendben kell eljárni.
1. lépés: Helyezze be a digitális tollba az elemet
Az elem behelyezéséhez a következő módon járjon:
1. Húzza le a toll kupakját.
2. A fedőlapot óvatosan nyomja föl és hátra
húzza le.
Ne nyomja túl föl, mivel a fedőlap
elején található fül letörhet.
3. A szállítási terjedelemben található elemről
távolítsa el a védőfóliát és helyezze be az
elemet. A plusz-pólusnak (+) a toll nyitott
vége felé kell mutatnia!
Az elemet mindig a helyes polaritással
kell behelyezni!
4. A kupak fülét elől tolja az alsó részbe és
óvatosan nyomja le, míg a fedőlap
bereteszel az alsó részbe. A művelet ne
alkalmazzon erőt.
5. A kupakot tegye fel a tollra.
Magyar - 75
Page 78

SilverCrest SGT 10.6 A2 digitális rajztábla
2. lépés: A digitális rajztábla meghajtója és a Macro Key Manager
telepítése
Ahhoz, hogy a digitális rajztáblát felismerje, a Windows® XP-nek egy meghajtóra van szüksége.
®
A Windows Vista
rendszerint nem szükséges digitális rajztábla meghajtó telepítése, mivel ez már része az operációs
rendszernek. Ennek ellenére azt ajánljuk, telepítse fel a meghajtót, mivel így:
a digitális rajztábla nagyobb felbontással dolgozik.
feltelepítésre kerül a Macro Key Manager is, amelyen keresztül programozni tudja a 26
makrógombot.
A meghajtó telepítéséhez a következő módon kell eljárni:
1. Helyezze be a meghajtó CD-t a CD-egységbe.
A telepítő program rendszerint automatikusan elindul. Amennyiben ez nem következik be, a
következő módon kell eljárni:
Home Premium-tól kezdődően - tehát ez a Windows® 7-re is érvényes -
Nyissa ki az Explorert (kattintás a jobb egérgombbal a [Start] Menü „Explorer”-re).
A faszerkezetben kattintson a CD-, illetve DVD-egysége szimbólumára.
Kattintson duplán a „setup” állományra.
Megjelenik a telepítési párbeszéd:
[Macro Key Manager (32 & 64 bit)]: A digitális rajztábla meghajtója és a Macro Key
Manager telepítése egy 32/64 bites operációs rendszerben.
[Free Notes / Office Ink (32 & 64 bit)]: lásd a 79. oldalon.
[Power Presenter RE II (32 & 64 bit)]: lásd a 80. oldalon.
[Exit]: A telepítés befejezése/megszakítása.
76 - Magyar
Page 79

SilverCrest SGT 10.6 A2 digitális rajztábla
2. A „Macro Key Manager” telepítéséhez kattintson a telepítési párbeszéd ablakban a „Macro
Key Manager”-re.
3. Kövesse a telepítőprogram utasításait.
4. A befejező párbeszéd-ablakban kattintson az [OK]-re. A telepítőprogram most befejeződik.
3. lépés: A digitális rajztábla csatlakoztatása
Csatlakoztassa a digitális rajztábla USB dugaszát (H) a számítógépe
egyik szabad USB aljzatába.
Rövidesen a következő üzenet jelenik meg: „Új hardver. USB-HID
(Human Interface Device )”.
Ezután a taskbar információs tartományában egy új szimbólum jelenik meg
A digitális rajztáblát a számítógép felismerte és használni lehet.
Amennyiben a digitális rajztáblát nem ismerte fel, húzza ki az USB-dugaszt, majd dugja vissza.
Esetleg használja a számítógép egy másik USB dugalját.
Útmutatás a Microsoft® Windows® 7 felhasználói számára:
Microsoft® Windows® 7 tartalmaz egy szabadkézi beviteli mezőt. Ez lehetővé teszi a felhasználó
számára, hogy kézírásos beviteleket végezzen. A beírt szöveget egy másik programba
beillesztheti.
A szabadkézi beviteli mezőt a képernyő jobb szélén találja meg. A tollat vigye a mező fölé és a
szabadkézi beviteli mező kinyitásához kattintson arra:
Magyar - 77
Page 80

SilverCrest SGT 10.6 A2 digitális rajztábla
4. lépés: A rajzolófelület igazítása a képernyő formátumához
Amíg korábban általában csak 4:3 formátumú képernyők léteztek (4 rész széles és 3 rész magas),
ma már egyre több úgynevezett széles képernyő (widescreen) van.
Hogy a digitális rajztábla mindkét képernyő típussal kielégítőn működni tudjon, a rajzolófelületet a
„Wide” (F) és „4:3” (G) gombbal a képernyője formátumához tudja igazítani.
Ha széles formátumú képernyővel szeretne dolgozni, nyomja meg a „Wide” (F) gombot. A
sötétszürke kereten belül található teljes aktív felületet (K) használni lehet.
Ha 4:3 formátumú képernyővel szeretne dolgozni, nyomja meg a „4:3” (G) gombot. A
szaggatott vonallal jelölt kereten belül található felületet (J) lehet használni.
Az aktív funkciót a világító LED jelöli.
Azt ajánljuk, hogy az új digitális rajztáblával végezzen egy pár praktikus gyakorlatot. Ehhez
indítsa el például a „Paint” Windows-programot vagy egy más grafikai programot és
ismerkedjen meg a toll és a rajztábla kezelésével.
78 - Magyar
Page 81

SilverCrest SGT 10.6 A2 digitális rajztábla
5. lépés: A „Free Notes / Office Ink” telepítése
„Free Notes” egy egyszerű festőprogram, amellyel szabadon engedheti a fantáziáját.
„Office Ink” egy olyan eszköz, amellyel kézírásos jegyzeteket készíthet a számítógépen.
A „Free Notes / Office Ink” telepítéséhez a következő módon kell eljárni:
1. Helyezze be a meghajtó CD-t a CD-egységbe.
A telepítő program rendszerint automatikusan elindul. Amennyiben ez nem következik be, a
következő módon kell eljárni:
Nyissa ki az Explorer-t (kattintás a jobb egérgombbal a [Start] Menü „Explorer”-re).
A faszerkezetben kattintson a CD-, illetve DVD-egysége szimbólumára.
Kattintson duplán a „setup” állományra.
Megjelenik a telepítési párbeszéd:
2. A „Free Notes” és „Office Ink"” telepítéséhez kattintson a telepítési párbeszéd ablakban a
[Free Notes / Office Ink (32 & 64 Bit)]-re.
3. Kövesse a telepítőprogram utasításait.
4. A befejező párbeszéd-ablakban kattintson a [Befejezésre]-re.
A telepítőprogram befejeződik. A számítógépet nem kell újraindítani.
Magyar - 79
Page 82

SilverCrest SGT 10.6 A2 digitális rajztábla
6. lépés: A "Power Presenter RE II" telepítése
„Power Presenter RE II” egy egyszerű program, amellyel bemutatókat szerkeszthet.
A „ Power Presenter RE II” telepítésekor így kell eljárni:
1. Helyezze be a meghajtó CD-t a CD-egységbe.
A telepítő program rendszerint automatikusan elindul. Amennyiben ez nem következik be, a
következő módon kell eljárni:
Nyissa ki az Explorer-t (kattintás a jobb egérgombbal a [Start] Menü „Explorer”-re).
A faszerkezetben kattintson a CD-, illetve DVD-egysége szimbólumára.
Kattintson duplán a „setup” állományra.
Megjelenik a telepítési párbeszéd:
2. A „Power Presenter RE II” telepítéséhez kattintson a telepítési párbeszéd ablakban a [Power
Presenter RE II (32 & 64 Bit)]-re.
3. Kövesse a telepítőprogram utasításait.
4. A befejező párbeszéd-ablakban kattintson a [Befejezésre]-re.
A telepítőprogram befejeződik. A számítógépet nem kell újraindítani.
A program indításához kattintson a következőre: [Windows start gomb] "Minden program"
"Power Presenter RE II" "Power Presenter RE II". A képernyő alsó szélén a következő
menüsorokat találja, a parancsok szimbólumaival együtt.
Elsőként alkosson magának egy képet a funkciókról, ehhez az egér gombját vigye rendre a
menüsor elemeire. Rövid várakozási idő után az egyes elemeknél megjelenik az úgynevezett
„Tooltip”, amely elmagyarázza az illető elem funkcióját. A legtöbb esetben ezek az információk
elegendőek az elemek funkcióinak felismeréséhez.
80 - Magyar
Page 83

SilverCrest SGT 10.6 A2 digitális rajztábla
7. lépés: A „CorelDRAW® Essentials OEM” telepítése
„CorelDRAW® Essentials OEM” 5egy nagyteljesítményű programcsomag illusztrációk,
®
oldalszerkesztések és fényképek feldolgozására. A CorelDRAW
funkcióira épült és a következő programokból áll:
®
Corel DRAW
Corel PHOTO-PAINT® egy igen hatékony képfeldolgozó program fél-professzionális
felhasználásra. Tartalmazza a digitalizált képek feldolgozásához szükséges összes eszközt és
szűrőt.
A „ CorelDRAW
1. Helyezze a „ CorelDRAW® Essentials OEM” DVD-t a DVD-egységbe.
A telepítő program rendszerint automatikusan elindul. Amennyiben ez nem következik be, a
következő módon kell eljárni:
az ismert vektorgrafikus program, amellyel igényes illusztrációkat lehet készíteni.
®
Essentials OEM” telepítésekor így kell eljárni:
Graphics Suite alapvető
Nyissa ki az Explorer-t (kattintás a jobb egérgombbal a [Start] Menü „Explorer”-re).
A faszerkezetben kattintson a DVD-egysége szimbólumára.
Kattintson duplán a „autorun.exe” állományra.
Megjelenik a telepítési start párbeszéde:
2. A telepítési start párbeszédben kattintson a „CorelDRAW® Essentials 4 telepítésére”.
A telepítés elkezdődik. Rövidesen megjelenik a licensz-szerződés.
5
OEM-verzió, csak a megvásárolt digitális rajztáblával együtt szabad használni. Az OEM-verziók
terjedelmükben és megjelenésükben különbözhetnek az eredeti verziótól.
Magyar - 81
Page 84

SilverCrest SGT 10.6 A2 digitális rajztábla
Javaslat: Amennyiben a CorelDRAW® Essentials OEM telepítést egy sikeres telepítés után
ismét futtatja, megjelenik egy párbeszéd-ablak amelyben kiválaszthatja, hogy..
a programot módosítani szeretné (pl. komponensekkel kiegészítené).
a programot meg szeretné javítani (ha a program nem működik kifogástalanul, vagy ha
véletlenül kitörlődtek a program egyes állományai).
a programot el szeretné távolítani (ha a programot többé nem szeretné használni és helyre
van szüksége a merevlemezen).
3. Olvassa végig a licensz-szerződést. Amennyiben elfogadja a licensz-szerződést, pipálja ki a
„Elfogadom a licensz-szerződés feltételeit” opciót és kattintson az ezáltal kiválaszthatóvá vált
[Next] gombra.
82 - Magyar
Page 85

SilverCrest SGT 10.6 A2 digitális rajztábla
4. A következő párbeszédbe írja be a felhasználónevét. A CorelDRAW® Essentials OEM
szériaszáma már előzetesen be van írva.
5. Kattintson a [Next] gombra.
6. A szabványos telepítéshez (ajánlott) a következő párbeszédben kattintson a [Most telepít]-re.
A kiválasztott konfiguráció telepítésre kerül. A számítógépe teljesítményétől függően ez a
folyamat több percet vehet igénybe. A telepítés előrehaladását kijelzi.
Magyar - 83
Page 86

SilverCrest SGT 10.6 A2 digitális rajztábla
7. A sikeres telepítés után a befejező párbeszéd-ablakban kattintson az [Finish]-re.
A telepítési start párbeszéde ismét aktívvá válik.
Javaslat: A „Install Extras” opcióval további sablonokat, betűkészleteket és ClipArt elemeket
telepíthet. Az eljárás módja hasonló az előbb leírthoz. Ezért ezt tovább nem tárgyaljuk.
8. Kattintson a [Close] gombra.
Üzembevétel
A funkciógombok és vezérlőgomb használata
A két vezérlőgomb (A) funkciója megegyezik. Így a vezérlőgombot tetszés szerint jobb vagy bal
kézzel egyaránt kezelheti. Mindkét vezérlőgomb egy forgatható vezérlőpadból és egy középre
helyezett gombból áll.
84 - Magyar
Page 87

Funkciógomb Leírás, működés, kezelés 6
SilverCrest SGT 10.6 A2 digitális rajztábla
"Scroll" (C)
"Zoom" (D)
"VOL" (E)
Például Microsoft
®
Internet Explorer:
A képernyő tartalmának eltolása vezérlőgombbal (A) (görgetés).
Nyomja meg a „Scroll” (C) funkciógombot. A megfelelő LED világít.
A képernyő vízszintes, illetve függőleges görgetéséhez forgassa a
vezérlőpadot.
A vízszintes és függőleges görgetés közötti átváltáshoz nyomja meg a
gombot.
Például Microsoft
®
Internet Explorer:
A képernyő tartalmának nagyítása vagy kicsinyítése a vezérlőgombbal (A)
(zoom).
Nyomja meg a „Zoom” (D) funkciógombot. A megfelelő LED világít.
A képernyő megjelenített részének kicsinyítéséhez forgassa a
vezérlőpadot az óramutató járásával megegyező irányba (a képernyőn
megjelenített képet felnagyítja).
A képernyő megjelenített részének nagyításához forgassa a
vezérlőpadot az óramutató járásával ellentétes irányba (a képernyőn
megjelenített képet lekicsinyíti).
A gombnak nincs semmilyen funkciója.
A hangszórók hangerejének szabályozása az (A) vezérlőgombbal.
Nyomja meg a „VOL” (E) funkciógombot. A megfelelő LED világít.
A hangerő növeléséhez forgassa a vezérlőpadot az óramutató
járásával megegyező irányba.
A hangerő csökkentéséhez forgassa a vezérlőpadot az óramutató
járásával ellentétes irányba.
A hangerő ki- és ismét bekapcsolásához nyomja meg a gombot.
6
Legyen tekintettel arra, hogy a leírt funkciók az aktív programtól is függnek.
Magyar - 85
Page 88

SilverCrest SGT 10.6 A2 digitális rajztábla
A digitális toll használata (példaként a „Free Notes” esetén)
A következőkben a „Free Notes” példáján elmagyarázzuk a digitális rajztábla használatának
alapjait.
Miután a Free Notes-t a [Windows Start-gomb] "Programok" "Free Notes & Office Ink"
"Free Notes"-on keresztül elindította, megjelenik a Free Notes képernyő:
Az ablak felső szélén található a Menüsor, szimbólumokkal a „Új fájl”, „Fájl nyitása”, „Fájl
mentése”, „Nyomtatás” stb. parancsok számára.
A képernyő alsó szélén található az Eszközsor a rajzoláshoz és vázoláshoz szükséges
parancsokkal.
A kettő között található a Beviteli mező, amelybe beírhatja a jegyzeteit vagy berajzolhatja
vázlatait.
Javaslat: Elsőként alkosson magának egy képet a Free-Notes funkcióiról,
ehhez az egér gombját vigye egyenként a Menü- és Eszköz-sor elemeire.
Rövid várakozási idő után az egyes elemeknél megjelenik az úgynevezett
„Tool-tip”, amely elmagyarázza az illető elem funkcióját. A legtöbb esetben
ezek az információk elegendőek az elemek funkcióinak felismeréséhez.
Amennyiben a Tooltip-információ nem elegendő, olvassa el az online-sugót,
amelyet a menüsor következő szimbólumáról tud előhívni:
86 - Magyar
Page 89

SilverCrest SGT 10.6 A2 digitális rajztábla
A következő táblázat a toll működését magyarázza el és hasonlítja össze az egér szokványos
funkcióival:
Toll-funkció
A tollat a rajzolófelülettől kis
távolságra afölött mozgatni
anélkül, hogy megérintené.
A toll ráhelyezése a
rajzfelületre
A tollat a rajzolófelületet
érintve mozgatni
A tollat a rajzolófelülettől kis
távolságra az fölött tartani és
az első tollgombot (M)
megnyomni
Az egér hasonló
funkciója
Az egér mozgatása az
íróasztalon
Kattintás az egér bal
gombjával
Az egeret megnyomott bal
gombbal mozgatni.
Kattintás az egér jobb
gombjával
Megjegyzés
Az egér kurzora látható és
elmozdul.
A digitális rajztáblán világít az
állapotkijelzés .
Az aktív eszköztől függően a
digitális rajztáblán az
állapotkijelzés
Ha ki van választva egy „Toll”,
„Ecset” vagy „Marker”, vonal
húzása / írása.
Javaslat: Ha az „Ecset” van
kiválasztva, a toll
megnyomásával változik a
vonal vastagsága.
A tollat ne nyomja túl
erősen a rajztáblára, mert
megsérülhet.
Programozható *
Windows-szabvány: Kinyitja a
kontextus-menüt
(Free Notes-ben nincs kontextus
menü, próbálja ki például a
Desktop valamely
szimbólumán.)
kialszik.
A tollat az aktív felülettől kis
távolságra, afölött tartani és a
hátsó tollgombot (L)
megnyomni
* Lásd a „Digitális toll testre szabása” bekezdést a 92. oldalon
Kettős kattintás az egér bal
gombjával
Programozható *
Magyar - 87
Page 90

SilverCrest SGT 10.6 A2 digitális rajztábla
Konfigurálás
A makrógombok programozása
Egy makrógombhoz (K1-től K26-ig) egy program-hívást vagy gombfunkciót rendel (hotkey) (pl.
„Fájl mentése”). Ha ezután valamely programozott makrógombra kattint a tollal, a parancs
végrehajtásra kerül.
A makrógombok parancsait úgynevezett profilokban kezeli. Az előzetesen megadott szabványos
profilokban (XP/2000, Vista, Windows 7, Photoshop Elements, PhotoImpact XL SE, Corel Draw) a
makrógombok részben már le vannak foglalva a gyakoribb parancsokkal és ezeket nem lehet
módosítani.
Az összes többi makrógombot definiálni és szerkeszteni lehet. Amennyiben a szabványos profilok
nem felelnek meg az elvárásainak, saját profilokat készíthet.
A makrógombok programozásához a következő módon kell eljárni:
1. A Windows taskbar információs tartományában kattintson duplán a „Makro Key Manager”
szimbólumra
A „Macro Key Manager” elindul. Ennek kezelését a következőkben egy példán keresztül
magyarázzuk el.
.
2. A legfelső kiválasztó mező segítségével (itt a „Windows7” felirattal) válasszon ki egy profilt.
Az [Új] gomb segítségével hozzon létre egy új profilt.
A [Törlés] gomb segítségével törölje ki a kiválasztó mezőben megjelenített profilt, ha arra nincs
többé szüksége.
A következőkben egy példában a „Free Notes” program számára egy új profilt hozunk létre.
88 - Magyar
Page 91

SilverCrest SGT 10.6 A2 digitális rajztábla
3. Járjon el az alábbiak szerint:
Kattintson az [Új] gombra. Megnyílik az „Új” párbeszéd (lásd kissé tovább).
A „Fájl neve” alá írja be a profil nevét. Ide a hozzátartozó program nevét kell beírni, tehát
a mi példánkban „Free Notes”.
Kattintson a [...] gombra és válassza ki a mi példánkban a következő kiválasztó
párbeszédben a „HWemail.exe” állományt (ez a „Free Notes” program végrehajtható
állománya). Ugyanígy tetszőleges programok számára is létre lehet hozni profilokat. A
kiválasztó párbeszédet zárja le az [OK]-val.
Az „Új” párbeszéd a mi példánkban a következő módon kellene kinézzen:
A kiválasztó párbeszédablakot csukja be az [OK]-vel.
A „Macro Key Manager” legfelső kiválasztó mezőjében most a „Free Notes” új profil van,
amelyet a 3. lépésben hozott létre.
4. Az alatta található kiválasztó mezőben (itt „K1” névvel) válassza ki a makrógombot, amelyhez
a kiválasztott profilon belül (itt „Free Notes”) egy parancsot szeretne rendelni.
5. A további beviteli mezők aktiválásához jelölje meg a „Beállítás” opciót. Ellenkező esetben a
beviteli mezők inaktívak lesznek (szürkék).
6. Most a K1 makrógombhoz hozzá lehet rendelni egy úgynevezett „gyorsgombot”-t vagy egy
„kapcsolódást”-et.
Magyar - 89
Page 92

SilverCrest SGT 10.6 A2 digitális rajztábla
A „Gyorsgomb” egy a program vagy operációs rendszer által előzetesen megadott
billentyűkombináció, amely egy bizonyos funkció elvégzését indítja el. Például a Windowsprogramokban a <Ctrl>+<c> billentyűkombináció kimásolja az aktuálisan kijelölt objektumot
(szöveget, ábrát, kört, vonalat stb.) a vágólapba és a <Ctrl>+<v> billentyűkombinációval
beilleszti a kurzor pozíciójába.
A „Kapcsolódás” egy hivatkozás egy végrehajtható állományra. Tehát ez a link egy
programot fog elindítani. Ha a [...] gombra kattint, kinyílik egy párbeszédablak, amelyen
keresztül ki tudja választani a kívánt programot.
Itt most a K1 makrógombhoz hozzárendelünk egy gyorsgombot, nevezetesen a
<Ctrl>+<P> (Nyomtatást)
7. Járjon el az alábbiak szerint:
Jelölje be a „Hotkey használata” (Gyorsgomb használata) opciót.
A „Ctrl” előtti checkboxot jelölje be és a kiválasztó mezőben válassza ki a „P”-t.
A „Tipp” mezőbe írja be a „Nyomtatás” szót.
Ez a szöveg akkor jelenik meg, ha a „Free Notes” profil aktív és ...
... ha a „Macro Key Managers” előnézet mezőben a kurzort a K1 makrógombra viszi.
... ha digitális rajztáblával végzett munka közben a tollat a K1 makrógombra helyezi.
Kattintson a [Megerősítés] gombra (mentés).
Most programozni lehet a többi makrógombot is, akár ugyanabban a profilban, akár egy
másikban, amelyet a legfelső kiválasztó mezőben tud kiválasztani. Csak az a fontos, hogy a
parancs megadása után kattintson a [Megerősítés] gombra.
90 - Magyar
Page 93

SilverCrest SGT 10.6 A2 digitális rajztábla
8. Befejezésül aktiválnia kell a profilt. Ehhez pipálja ki az „Engedélyezze ezt a profilt”
checkboxot.
Mindig csak egy profilt lehet aktiválni. Azokat a funkciókat, amelyek egy éppen „nem
használt” profilban vannak definiálva, nem lehet végrehajtani. Így kizárólag az aktivált profil
makrógombjaihoz rendelt funkciók állnak rendelkezésre.
Útmutatás: A gyorsgomb, illetve link csak akkor működik, ha a kiválasztott profilhoz tartozó
szoftver aktív.
9. Amennyiben nem akar további beállításokat végezni, kattintson az [OK] gombra és nyugtázza
[OK]-vel a következő kérdést, hogy szeretné-e menteni a beállításokat.
Magyar - 91
Page 94

SilverCrest SGT 10.6 A2 digitális rajztábla
A digitális toll testreszabása (A táblagép tulajdonságai)
A toll személyes kívánságaihoz igazításához a következő módon kell eljárni:
1. A Windows taskbar információs tartományában kattintson a jobb egérgombbal a „Makro Key
Manager” szimbólumra
2. A kontextus menüben kattintson a „Rajztábla...” menüparancsra.
kinyílik a „Táblagép tulajdonságai” párbeszéd. A „Toll” címke aktív.
Hegykeménység:
A jelenlegi nyomás:
Hegy kettős kattintás távolsága:
A toll gombjai: Itt lehet megadni, hogy milyen parancs kerül végrehajtásra, ha a
[Alapértelmezett] Kattintson erre a gombra, ha a toll beállításait az alapértelmezett
.
Itt állítható be, hogy milyen erősen kell a tollat a rajzolófelületre
nyomni ahhoz, hogy kattintson egyet.
Itt a tollhegy jelenlegi nyomását jeleníti meg.
Itt a tollhegy sebességét lehet beállítani a kettős kattintáshoz. Az
operációs rendszer kettős kattintás sebességének alkalmazásához
állítsa a „Ki” értékre.
digitális toll megfelelő gombját megnyomja.
értékekre vissza akarja állítani.
92 - Magyar
Page 95

SilverCrest SGT 10.6 A2 digitális rajztábla
3. Kattintson a „Leképezés” címkére.
Működési mód: Itt a digitális toll viselkedését lehet beállítani:
Toll (abszolút): A kurzor mozgása megfelel a digitális toll
helyzetének digitális rajztáblán. Ha például a
tollat a digitális rajztábla közepére helyezi, a
kurzor a képernyő közepére ugrik.
Egér (relatív): A kurzor mozgása az egér viselkedéséhez
hasonlít.
A képernyőfelület: Itt a digitális rajztábla aktív felületét lehet beállítani. Amennyiben több
képernyőt használ, válassza ki, hogy az összes képernyő vagy csak
az elsődleges képernyőt szeretné aktív felületként használni. Ha az
aktív felületnek csak egy részét szeretné használni, válassza a
„Részfelület” opciót. A részfelületet azután be tudja állítani az „Aktív
felület beállításánál”. Ha a „Rögzített méretarány” checkboxot
bepipálja, a beállított résztartomány oldalai mindig megőrzik a helyes
arányt.
Magyar - 93
Page 96

SilverCrest SGT 10.6 A2 digitális rajztábla
Hibaelhárítás
Viselkedés Lehetséges okok Elhárítás
A toll piros LED-je világít. A toll eleme gyenge. Cserélje ki a toll elemét (lásd
alább, ebben a fejezetben).
Az állapotkijelzés a
digitális rajztáblán villog,
akkor is ha a toll egy pár
milliméterrel a rajzfelület fölött
van vagy felfekszik a
rajzfelületre.
A digitális rajztáblán nem
világít egyetlen LED sem.
A monitoron semmilyen
reakció nem látható annak
ellenére, hogy a digitális
rajztábla felismerte a tollat
(ez arról ismerhető fel a
digitális rajztábla
állapotkijelzője
amint a toll hozzáér a
rajzolófelülethez).
kialszik,
A digitális tollat nem ismeri
fel: vagy a toll eleme merült
ki, vagy a toll betétje
meghibásodott.
Az USB kapcsolat meg van
szakadva
A digitális rajztábla
meghajtója nincs, vagy
helytelenül van telepítve
Cserélje ki a toll elemét
és/vagy a toll betétjét (lásd
alább, ebben a fejezetben).
Ellenőrizze az USB
kapcsolatot.
Húzza ki az USB-dugaszt,
majd dugja vissza. Esetleg
használja a számítógép egy
másik USB dugalját.
A digitális rajztábla és a
Macro Key Manager
meghajtóját telepíteni
(lásd a "Üzembevétel előtt"
fejezet 2. lépését).
94 - Magyar
Page 97

SilverCrest SGT 10.6 A2 digitális rajztábla
A toll elemének cseréje
Az elem cseréjéhez a következő módon járjon el:
1. Húzza le a toll kupakját.
2. A fedőlapot óvatosan nyomja föl és hátra
Gondoljon a környezet védelmére! A használt elemeket ne dobja a háztartási szemétbe. Ezeket
valamely gyűjtőhelyen kell leadni.
húzza le.
Ne nyomja túl föl, mivel a fedőlap
elején található fül letörhet.
3. A használt elemet (AAA típusú, 1 x 1,5 V)
cserélje újra. A plusz-pólusnak (+) a toll
nyitott vége felé kell mutatnia!
Az elemet mindig a helyes polaritással
kell behelyezni!
4. A kupak fülét elől tolja az alsó részbe és
óvatosan nyomja le, míg a fedőlap
bereteszel az alsó részbe. A művelet ne
alkalmazzon erőt.
5. A kupakot tegye fel a tollra.
A tollbetét cseréje
A tollbetét cseréjéhez a következő módon járjon el:
1. A betétet (O) fogja meg a betét eltávolító
csipesszel (Q) és húzza ki a tollból.
2. Az új betétet (O) ütközésig dugja bele a
tollba.
Magyar - 95
Page 98

SilverCrest SGT 10.6 A2 digitális rajztábla
Karbantartás / Tisztítás
Javítás akkor szükséges, a ház belsejébe folyadék jut, a ház megsérül, vagy ha a készülék nem
működik.
A digitális rajztábla házát soha ne nyissa fel. A javításokat kizárólag képzett szerelőknek,
szerviz- vagy karbantartási személyzetnek kell végeznie.
Tisztítás előtt csatlakoztassa le a készüléket a számítógépről.
A készüléknek, különösen az aktív felületnek mindig tisztának kell lennie. Piszkos beviteli felülettel a
készülék működése nem biztosított.
Szennyeződések esetén a készüléket egy száraz kendővel tisztítsa, makacs piszok eltávolításához
használjon enyhén megnedvesített kendőt. Ne használjon oldószereket, ill. maró vagy gáz
halmazállapotú tisztítószereket. A készülékbe nem szabad nedvesség hatoljon.
A kiöregedett készülékek ártalmatlanítása
Az elektromos és elektronikus készülékekre vonatkozó 2002/96/EC irányelv
értelmében a kiöregedett elektromos és elektronikus készülékeket nem szabad a
közösségi hulladékként szemétbe dobni. Az adott időpontban e terméket
kizárólag a közelében található kiöregedett készülékek gyűjtőhelyére adja le.
A régi készülékek megfelelő hulladékba helyezésével védi környezetét és egészségét.
Gondoljon a környezetvédelemre. A használt elemeket ne dobja a háztartási szemétbe. Ezeket
valamely gyűjtőhelyen kell leadni. Legyenek tekintettel arra, hogy az elemeket csak lemerülten
szabad az elhasznált-elem gyűjtőedénybe dobni, illetve teljesen le nem merült elemek esetén
intézkedéseket kell hozni a rövidzárlat elle.
A megfelelőség jelei
Ez a készülék teljes mértékben megfelel a 2004/108/EC elektromágneses kompatibilitásról szóló
irányelv alapvető követelményeinek és vonatkozó előírásainak. A megfelelőségi nyilatkozat e
kézikönyv végén is megtalálható.
96 - Magyar
Page 99

SilverCrest SGT 10.6 A2 digitális rajztábla
Útmutatás a garanciához és a szervizeléshez
A Targa GmbH által nyújtott garancia
Kedves vásárló!
E készülék garanciája 3 év a vásárlás időpontjától számítva. A termék hibái esetén a vásárlóval
szemben törvényes jogokkal rendelkezik. E törvényes jogokat a következőkben leírt garancia nem
korlátozza.
A garancia feltételei
A garancia időtartamát a vásárlás pillanatától számítjuk. Jól őrizze meg az eredeti kasszaszalagot.
Ez a vásárlás bizonylatául szolgál. Amennyiben a vásárlás pillanatától számított három éven belül
a terméken anyag- vagy gyártási hiba jelentkezik, a terméket a saját választásunk alapján
költségmentesen megjavítjuk vagy kicseréljük.
A garancia időtartama és törvény által előírt szavatossági igények
A garancia időtartamához nem adódik hozzá a szavatosság időtartama. Ez a javított és kicserélt
alkatrészekre is vonatkozik. Az esetleges, már a vásárláskor jelen levő hibákat és hiányosságokat
közvetlenül a kicsomagolás után jelenteni kell. A garancia lejárta után esedékes javítások a
költségek viselésére kötelezik a vásárlót.
A garancia terjedelme
A készülék szigorú biztonsági irányelvek szerint, nagy gonddal készültek és a kiszállítás előtt
tüzetes vizsgálatnak voltak alávetve. A garancia anyagi és gyártási hibákra terjed ki. A garancia
nem vonatkozik normális kopásnak kitett alkatrészekre, amelyeket emiatt gyorsan kopó
alkatrészeknek lehet tekinteni, valamint a törékeny alkatrészek sérüléseire, mint pl. kapcsolók,
akkumulátorok vagy üvegből készült alkatrészek. A garancia érvényét veszíti, amennyiben a
termék meg van sérülve, szakszerűtlenül volt használva vagy karbantartva. A termék szakszerű
kezeléséhez pontosan be kell tartani a kezelési utasításban felsorolt utasításokat. Feltétlenül el kell
kerülni az olyan célokra való felhasználást vagy kezelést, amelyektől a kezelési utasítás eltanácsol
vagy amelyekre éppenséggel figyelmeztet. Ez a készülék kizárólag privát, nem ipari felhasználásra
készült. Visszaélésszerű vagy szakszerűtlen kezelés, nem engedélyezett szerviz-képviselet által
végzett erőszakos beavatkozás esetén a garancia érvényét veszíti. A termék javításával vagy
cseréjével nem kezdődik újra a garancia érvényessége.
Eljárás garanciális követelés esetén
Az esete gyors feldolgozása érdekében tartsa be a következő utasításokat:
- A termék üzembe helyezése előtt alaposan olvassa át a mellékelt dokumentációt, ill. az
online súgót. Amennyiben olyan probléma jelentkezik, amelyet így nem lehet megoldani,
forduljon a forródrót szolgálatunkhoz.
- Bármilyen kérés esetén a vásárlás bizonyítására tartsa készenlétben a kasszaszalagot és
cikkszámot, vagy ha van ilyen a sorozatszámot.
- Amennyiben a telefonos megoldás nem lehetséges, a forródrót szolgáltatásunk a hiba
okától függően egy szervizmegoldást kezdeményez.
Magyar - 97
Page 100

SilverCrest SGT 10.6 A2 digitális rajztábla
Szerviz
Telefon: 061 – 77 74 75 8
E-Mail: service.HU@targa-online.com
Gyártó
IAN: 75359
Figyelem, a következő cím nem szervizcím! Először a fent megadott szervizzel vegye fel a
kapcsolatot.
TARGA GmbH
Postfach 22 44
D-59482 Soest
www.targa.de
98 - Magyar
 Loading...
Loading...