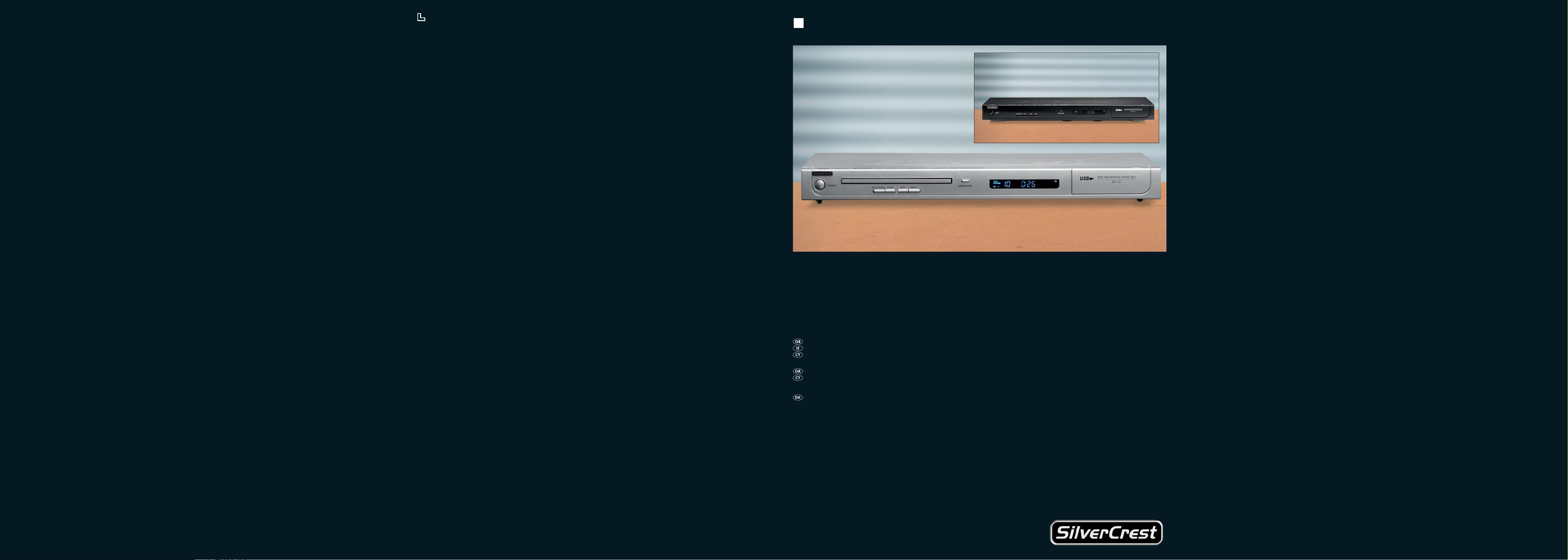
BC
HDMI DVD PLAYER
KH 6519
HDMI DVD PLAYER
Operating instructions
HDMI DVD-PLAYER
Οδηγίες χρήσης
HDMI DVD-AFSPILLER
Betjeningsvejledning
KH 6520
KOMPERNASS GMBH · BURGSTRASSE 21 · D-44867 BOCHUM
www.kompernass.com
ID-Nr.: KH6519/20-12/08-V1
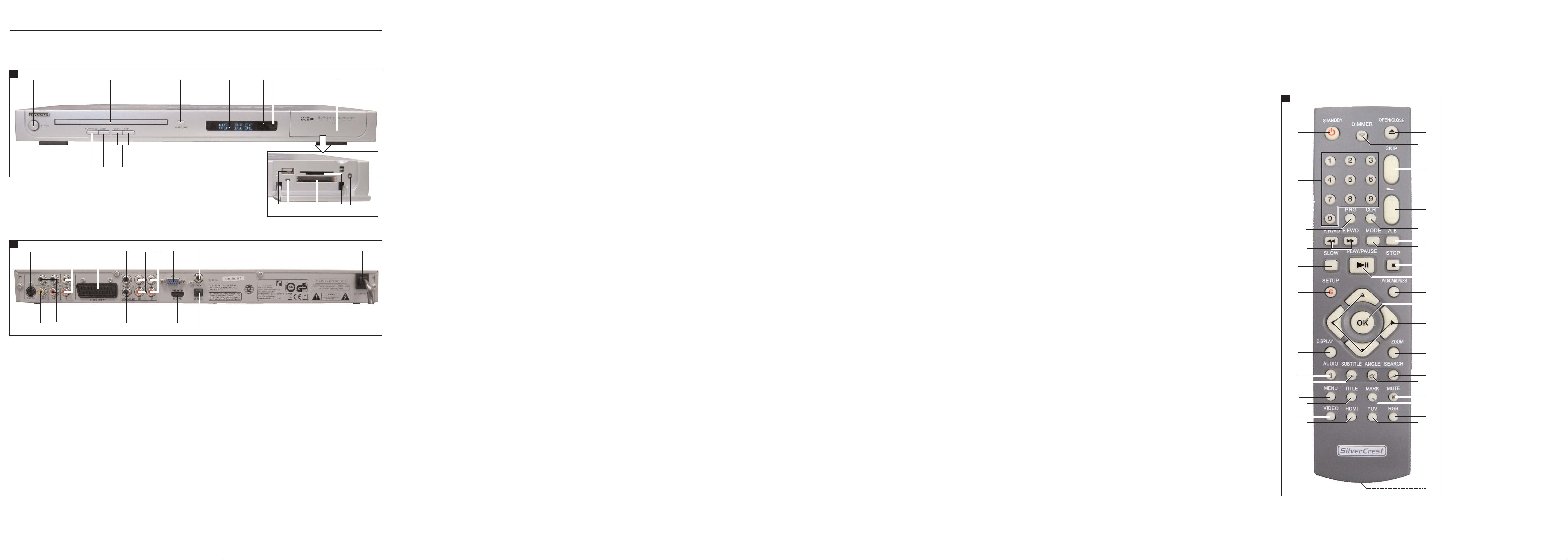
KH 6519/6520
A
q
w
e
r
t
y
u
C
h
B
j k l ; 2@ 2#
fg
2)
2!
3#
q
w
e
3@
sd
a
o
i
3!
r
t
y
2$
3)
2(
u
i
o
2*
a
s
2*2(
2%2^2&
2&
2^
2%
2$
2#
2@
2!
d
f
g
h
j
k
l
;
2)
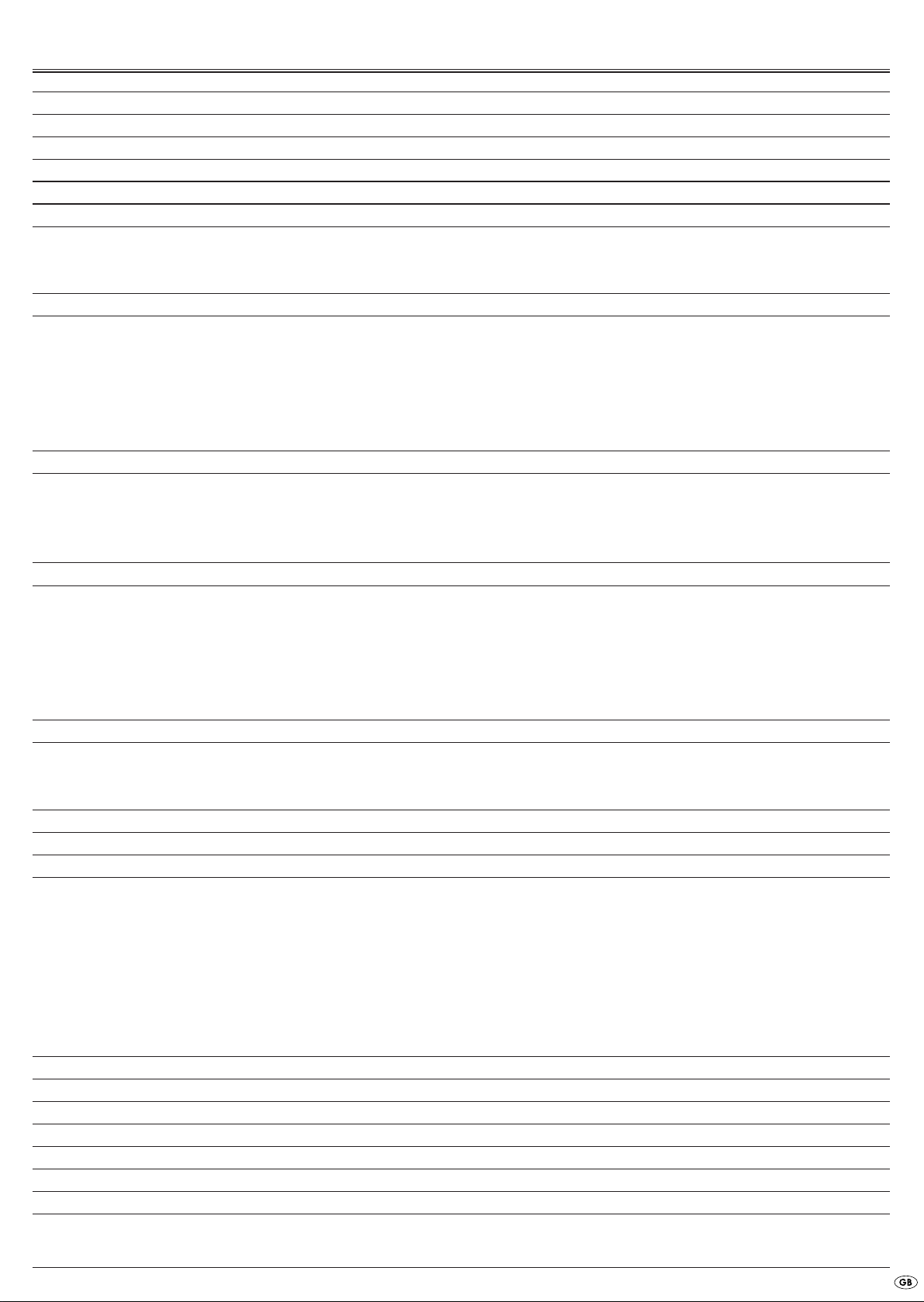
INDEX PAGE
1. Technical Data 4
2. Applications and functions 4
3. Package contents 4
4. Operating elements 4
5. Setting up of the DVD player 5
6. Safety instructions 5
7. Remote control 6
7.1 Inserting the batteries 6
7.2 Using the remote control 6
7.3 Replacing the batteries 6
8. Connecting the DVD Player to a television 6
8.1 Connecting to a television via ScartCable/RGB 7
8.2 Connecting to a television via S-Video 7
8.3 Connection to a television via video input (Composite Video) 7
8.4 Connection via component signal (YPbPr/progressive scan and YUV) 7
8.5 Connection via VGA 8
8.6 Connection via HDMI 8
9. Connecting audio components to the DVD player 8
9.1 Requirements for the connection of a HiFi system 8
9.2 Connecting digital audio components via digital cables 9
9.3 Connecting audio components via an analogue cable 10
9.4 Connecting the headphones 10
10. OSD menu settings 10
10.1 Using the OSD Menu 11
10.2 Language Settings 11
10.3 Video settings 11
10.4 Audio settings 12
10.5 Rating settings 13
10.6 Misc settings 13
11. Initial operation of the DVD player 14
11.1 Inserting the DVD 14
11.2 Inserting memory cards/USB memory stickswith MP3/WMA/ MPEG4/JPEG data. 14
11.3 Removing memory cards/USB memory sticks 15
12. Playing back DVDs, VCDs or S-VCDs 16
12.1 Features during playback of a DVD, VCD or S-VCD 16
13. Playback of JPEG-Photo CD/WMA/MP3/MPEG4 22
Filter function 22
Repeat function 22
Mode 22
Edit Mode 22
Rotation (JPEG images only) 22
Enlargement (Zoom) (JPEG images only) 22
View (JPEG images only) 22
Effects (JPEG images only) 23
14. CD Ripping function 23
15. Cleaning of the DVD player 24
16. Disposal 24
17. Troubleshooting 24
18. Glossary / Key Word Index 25
19. Warranty & Service 27
20. Importer 27
Read these operating instructions carefully before using the device for the first time and preserve this manual for later reference.
Pass this manual on to whoever might acquire the device at a future date.
- 1 -
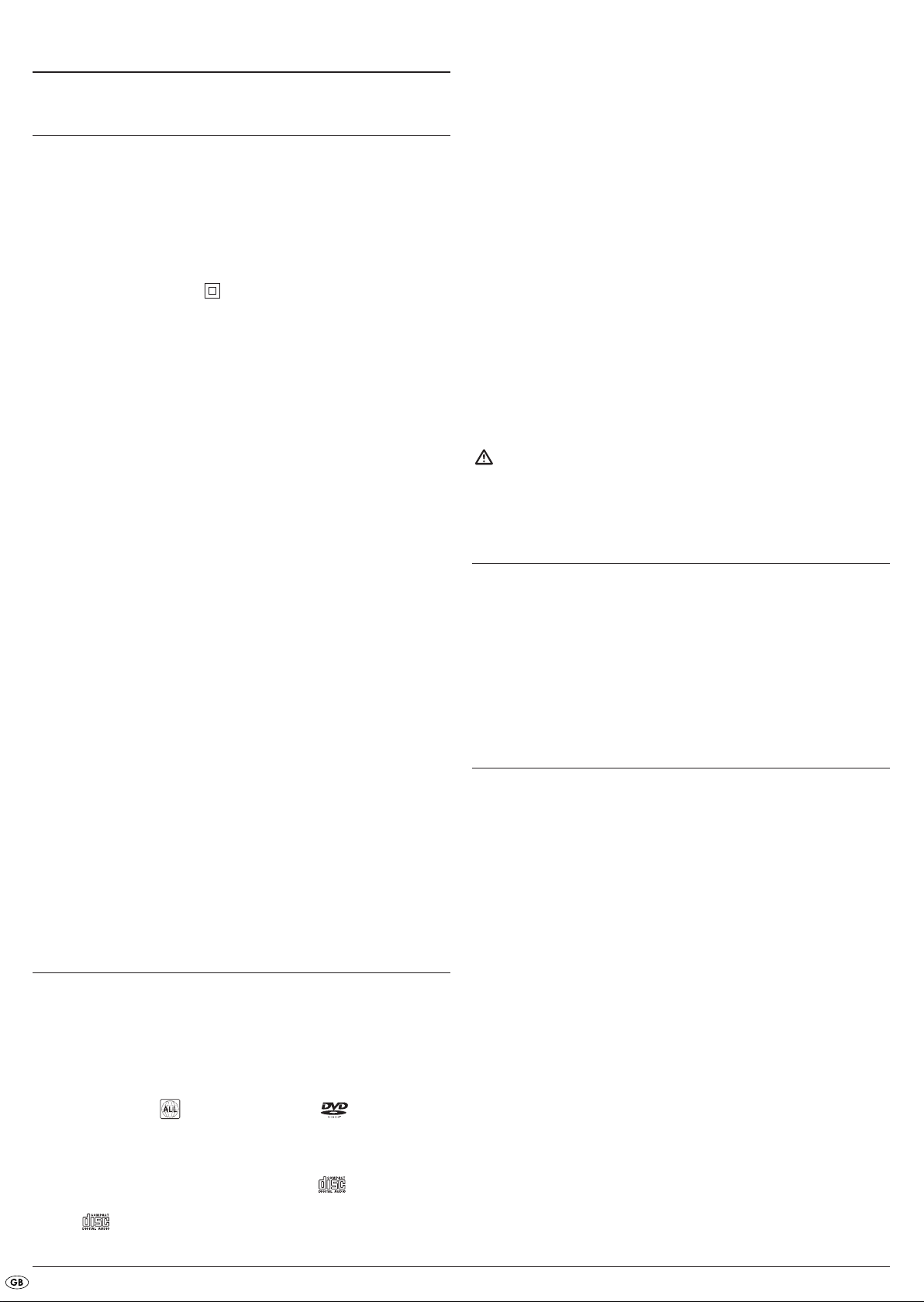
HDMI DVD PLAYER KH6519/6520
1. Technical Data
This device has been tested and approved in accordance with the basic
requirements and other relevent regulations of the EMC guidelines
2004/108/EC as well as the guidelines for low voltage appliances
2006/95/EC.
Power supply: AC 220 V - 240 V ~50 Hz
Power consumption : 15 Watt
Power consumption: Standby:0,7 W
Protection class: II /
TV standard: PAL/NTSC
Operating temperature: +5 ~+35°C
Humidity: 5 ~90% (no condensation)
Dimensions (L x W x H): 205 x 430 x 49 mm
Weight : 1,8 kg approx.
Video Output
Output level: 1 + 0.2/-0.2 Vp-p (75 Ω)
Horizontal resolution: > = 500 Lines
Signal-to-noise ratio: 60 dB
Audio Output
Impedance: 10 kΩ
Output level: 1.8 + 0.2/-0.8 Vrms (1kHz, 0dB)
Harmonic distortion: 0.01 % (JIS-A 1kHz, typical)
Dynamic range: 80 dB (JIS-A 1 kHz, typical)
Signal-to-noise ratio: 95 dB (JIS-A 1 kHz, typical)
Digital audio output
Coaxial output and optical output
USB port
Readable
USB memory sticks: USB1.1 and 2.0 up to a capacity of 4 GB
Memory card slot
Readable memory cards: CFI/CFII (4 GB), SD (2 GB Not supported
SDHC), MS/MSPro (4 GB), MMC (4 GB),
SM (128 MB)
Headphones output
Maximum
Output voltage: 21.3 mV
2. Applications and functions
The SilverCrest KH 6519/ KH6520 DVD player is intended exclusively for
stationary use in enclosed spaces. The device is intended exclusively for
private, non-commercial use.
This device is intended for use as an electronic entertainment device for the
playback …
• ...of DVD videos in 12 cm and 8 cm (diameter) formats with Country/
Regional code 2 or , designated by the Logo .
• ...of video formats MPEG4/MPEG4 ASP, AVI and Nero digital compressed
videos.
• ... of video-CDs (VCDs) and Super video-CDs (S-VCDs) in 12 cm and
8 cm (diameter) formats, designated by the Logo .
• ... of audio-CDs in 12 cm and 8 cm (diameter) formats, designated by the
Logo .
• ... generally of the data format CD Audio (.cda), MP3 (.mp3), Windows
Media Audio (.wma), Audio Video Interleave (.avi), Nero Digital (.mp4)
und JPEG (.jpg) on the storage media CD-R, CD-RW, USB memory sticks
as well as Memory Cards of the type CF I, CF II, SD, MS, MSPro, MMC
and SM.
You can connect to the Silvercrest KH 6519/ KH 6520 DVD player for image
outputs during playback of DVDs, VCDs, S-VCDs, Audio CDs and the MP3
data formats, Windows Media Audio and JPEG
• Stereo and Mono televisions with the formats PAL or NTSC and the
picture formats 4:3/16:9.
• LCD/Plasma picture screens or video-projectors, if for this the corresponding
connection potential is available and the connection of a DVD player is provided for/allowed by the manufacturer of the playback device
You can connect to the Silvercrest KH 6519/KH 6520 DVD player for sound
output, for example music…
• from the speaker of one of the televisions connected to the DVD player
• from external audio components such as a HiFi system, receiver or surround sound system (analogue/digital)
Attention!
No liability/warranty will be assumed for damage resulting from improper use of
the device!
3. Package contents
- DVD-Player
- Infrared remote control
- 2 Batteries for remote control, type AAA/ (Micro cells)
- RGB Scart cable
- Audio/Video RCA Cinch cable
- Operating manual
4. Operating elements
A. DVD player front panel
POWER button
q
Disc tray
w
OPEN/CLOSE button
e
Display
r
Standby light (green)
t
IR Sensor for the remote control
y
Front cover
u
Headphone output (Behind the front screen)
i
Memory card slot for SD/MMC/MS/MSPro and MS cards
o
(behind the front cover)
Memory card slot for CompactFlash memory cards (CF I/ CF II)
a
(behind the front cover)
Green indicator light for memory card slot and USB port
s
USB port
d
(behind the front cover)
SKIP BACKWARDS (-)/FORWARDS (+) button
f
STOP BUTTON
g
PLAY/PAUSE button
h
- 2 -
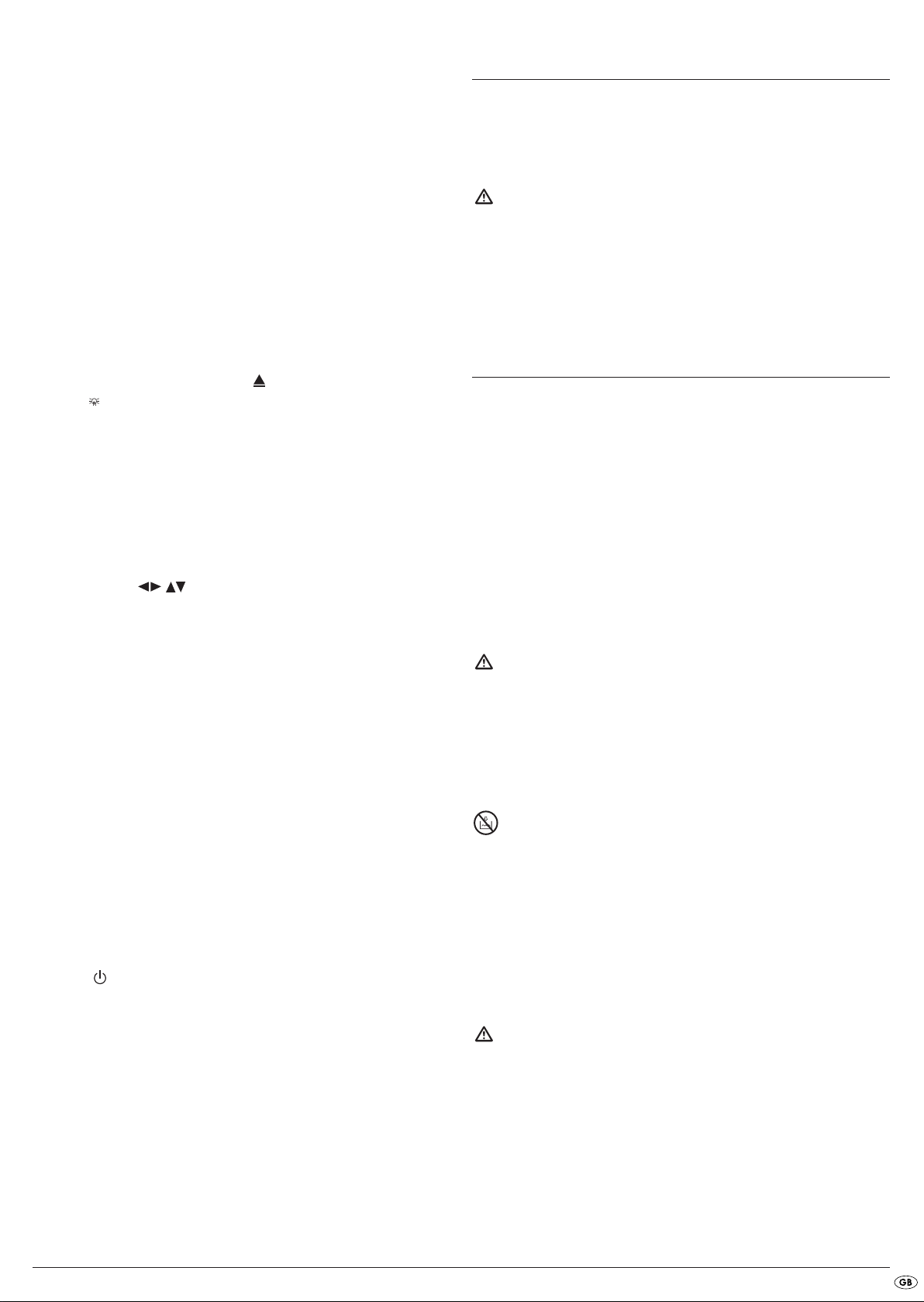
B. DVD player rear panel
S VIDEO: S Video output
j
AUDIO OUT L/R: Left and right audio outputs
k
EURO SCART: Scart/RGB output
l
CENTER: Output for front and centre audio channels
;
SL/SR: Output for rear, left and right audio channels
2)
FL/FR: Output for front, left and right audio channels
2!
VGA: VGA video output
2@
COAXIAL: Coaxial audio output
2#
Power cable
2$
OPTICAL: optical digital audio output
2%
HDMI: HDMI output
2^
SUBWOOFER: Output for bass audio channel
2&
Y, PB/CB, PR/CR: Component video outputs
2*
VIDEO: Composite video output
2(
5.Setting up of the DVD player
1.Carefully remove the DVD player and the supplied accessories from the
packing.
2.Remove the protective foil from the display.
3.Place the DVD player on a flat, even and firm base.
Attention!
Do not plug the DVD player into an electrical outlet at this time. Wait
until you have connected the DVD player to a television set.
In the event that you wish to change the type of video or audio connection you
must first pull the power plug from the power socket! Otherwise
the DVD player and possibly equipment connected to it could become
irreparably damaged through voltage peak strikes!
C. Remote control
OPEN/CLOSE: Open/Close the disc tray
q
DIMMER : Adjust the display brightness
w
SKIP BACKWARDS (-)/FORWARDS (+)
e
VOLUME +/-: Volume increase/decrease
r
CLR: Clear the entry
t
A-B: Repeat sequence
y
MODE: Set the playback mode
u
STOP: Stop playback
i
PLAY/PAUSE: Start/Suspend playback
o
DVD/CARD/USB: Change between disc playback and USB/card playback
a
OK: Confirm input
s
Control buttons
d
ZOOM: Set the image enlargement
f
SEARCH: Access the search function
g
ANGLE: Change the camera perspective
h
MUTE: Switch the sound on/off
j
MARK: Access the bookmark function
k
RGB: Set the video signal to RGB
l
YUV: Set the video signal to YUV
;
Battery compartment (on the rear panel)
2)
HDMI: Set the HDMI output
2!
VIDEO: Set the video output
2@
TITLE: Access the title menu
2#
MENU: Access disc menu
2$
SUBTITLE: Set the subtitle
2%
AUDIO: Set the audio language/channel
2^
DISPLAY: Superimpose disc information
2&
SETUP: Access the OSD menu
2*
SLOW: Slow motion function
2(
F.RWD/F.FWD: Fast scan backwards/forwards
3)
PRG: Access the programme function
3!
Number buttons
3@
STANDBY : Switch the device to standby mode
3#
6. Safety instructions
• This device is not intended for use by individuals (including children) with
restricted physical physiological or intellectual abilities or deficiences in
experience and/or knowledge unless they are supervised by a person
responsible for their safety or receive from this person instruction in how
the device is to be used.
• Children should be supervised to ensure that they do not play with the
device.
• To avoid unintentionally switching on the device pull the power cord from
the mains supply after use and before cleaning.
• Check the device and all parts for visible damage. The safety concept can
work only if the device is in a faultless condition.
• The power plug must always be easily accessible, so that the device
can be quickly separated from the mains in the event of an emergency.
Risk of electrical shocks.
• Connect the device only to correctly installed and earthed mains sockets.
Ensure that the rating of the local power supply tallies completely with the
details given on the rating plate of the device.
• Arrange for defective power plugs and/or cables to be replaced at once
by qualified technicians or our Customer Service Department.
• Arrange for customer service to repair or replace connecting cables
and/or devices that are not functioning properly or have been damaged.
NEVER submerse the device in water. Wipe it only with a slightly damp
cloth.
• Do not expose the device to rain and never use it in a humid or wet
environment.
• Ensure that the power cable never becomes wet during operation.
• You must not open the housing or repair the device yourself. Should you
do so, device safety can no longer be assured and the warranty will
become void.
• Protect the device against drip and spray water. Do not place any waterfilled vessels (e.g. flower vases) on the device.
Risk of fire!
• Do not use the device in the vicinity of hot surfaces.
• Do not locate the device in places exposed to direct sunlight, If you do, it
may overheat and become irreparably damaged.
• Do not leave the device unattended when in use.
- 3 -
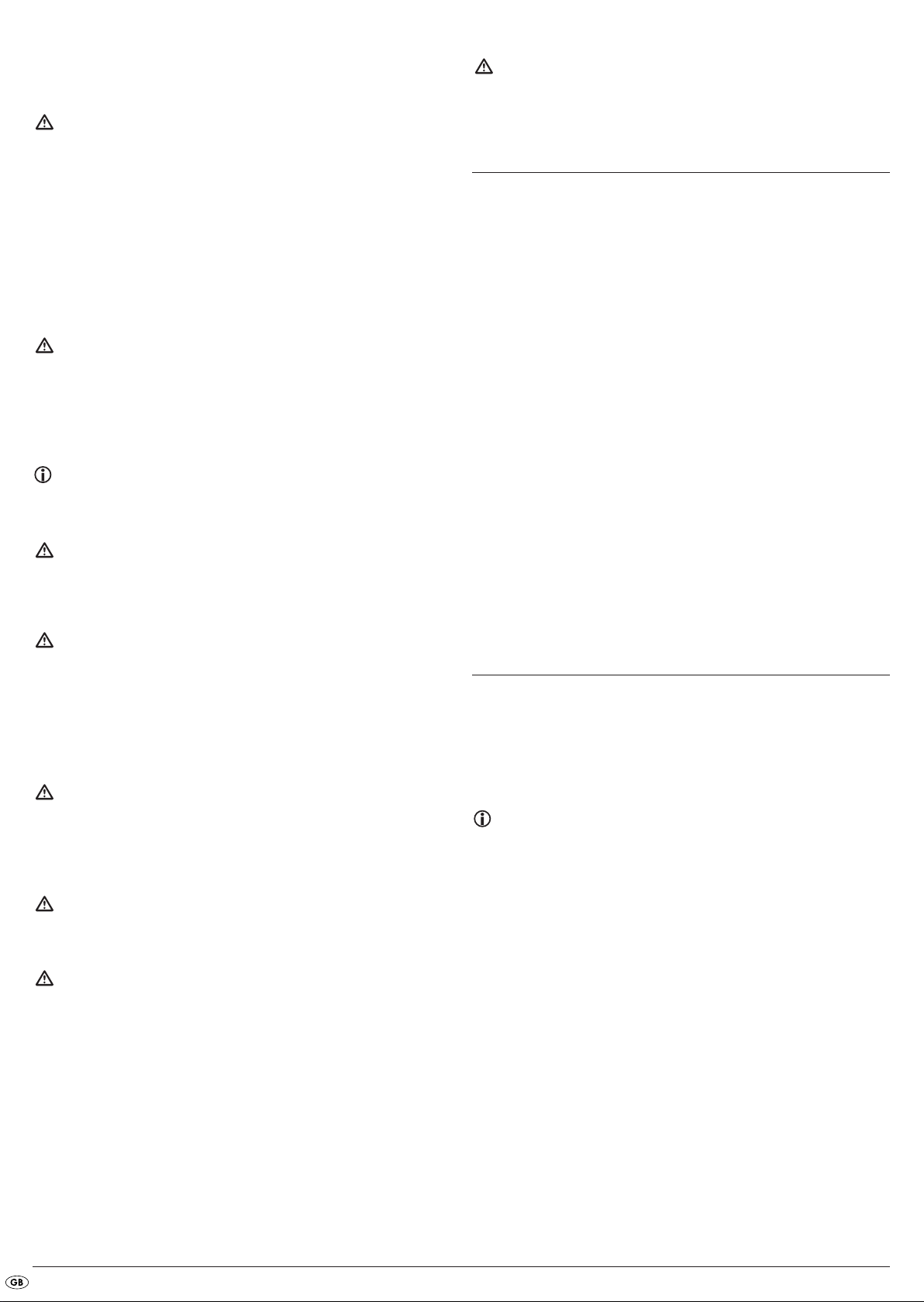
• Never cover the ventilation slots of the device while it is being used.
• Do not place any open sources of fire, like candles, on the device.
Injury hazard
• Keep children away from the connecting cable and the device. Children
frequently underestimate the dangers of electrical devices.
• Ensure that the device stands with a safe and secure positioning.
• Do not operate the device if it has sustained a fall or is damaged. Arrange for
the device to be checked and/or repaired by qualified technicians.
• Batteries/Cells can be fatal if swallowed. Store batteries out of the reach
of children. If a battery is swallowed, medical assistance must be sought
IMMEDIATELY.
• Also, store the packaging foils well away from children. There is a risk of
suffocation!
Attention!
No liability/warranty will be considered for damage to the DVD player caused by the effects of moisture, water penetration or overheating!
7. Remote control
7.1 Inserting the batteries
1.Open the battery compartment on the rear of the remote control.
2.Place the two supplied batteries type AAA (micro cells) into the battery
compartment. Make sure that the batteries are inserted in accordance
with the correct polarity.
3.Replace the battery compartment cover.
Danger! Laser radiation!
This device is fitted with a „Class 1 Laser“.
• Never open the device.
• Never attempt to repair the device.
• There is invisible laser radiation inside the device.
Do not expose yourself to the laser beam.
Note:
Some aggressive furniture finishes can have a destructive influence on the device's rubber feet. If necessary, place the device on a nonslip pad.
Thunderstorms!
Equipment connected to a power supply can be damaged during a thunderstorm. You should therefore always pull the power plug from
the power socket when there is a storm.
Notice regarding electrical power surges (EFT /
electrical fast transient) and electrostatic discharges:
In a case of malfunction due to an electrical fast transient (power surge)
and/or electrostatic discharge, the device must be returned to default settings
in order to re-establish normal operation. Possibly the power supply must be
separated and then reconnected. The batteries (if present) must be removed
and then reinserted.
Notice regarding separation from mains-power
The POWER switch does not completely disconnect the device from the power
network. Additionally, the device consumes power when in standby-mode. To
completely separate the device from mains-power, the power plug MUST be removed from the wall socket.
Information regarding the handling of batteries
The remote control is operated by batteries.
For the handling of batteries please observe the following:
7.2 Using the remote control
In order to guarantee faultless operation when using the remote control…
• Always point the remote control, during use, directely at the DVD player
• Make sure that there are no obstructions between the remote control and
the DVD player that will hinder reception.
• When using the remote control place yourself not more than 5 metres
from the DVD player
otherwise interferences can occur during operation of the DVD player functions
with the remote control.
7.3 Replacing the batteries
If the operation of the DVD player via the remote control does not function
properly or does not function at all the batteries must be replaced
• Always renew all batteries in order to return the remote control to its
full performance ability.
8. Connecting the DVD Player to a television
After setting up the DVD player, you can now connect it to a television. The
DVD player can be connected to televisions which operate with the PAL and
NTSC standards.
If you want to use the DVD player on a television with the NTSC standard
you must change the video setting in the DVD players "OSD menu".
There PAL is set as the television standard at the factory.
On this topic see also chapter 10.3. "Video settings: Setting the
TV standard".
Depending on the televisions equipment there are different methods of
connecting the DVD player to it, these are explained as follows.
Risk of explosion!
Do not throw batteries into a fire. Do not recharge the batteries.
• Never open batteries, never solder or weld batteries.
The risk of explosions and injuries exists!
• Regularly check the condition of the batteries. Leaking batteries can
cause damage to the device.
• If you do not intend to use the device for an extended period, remove the
batteries.
• In the event of the batteries leaking acids, wear protective gloves.
• Clean the battery compartment and the battery contacts with a dry cloth.
- 4 -
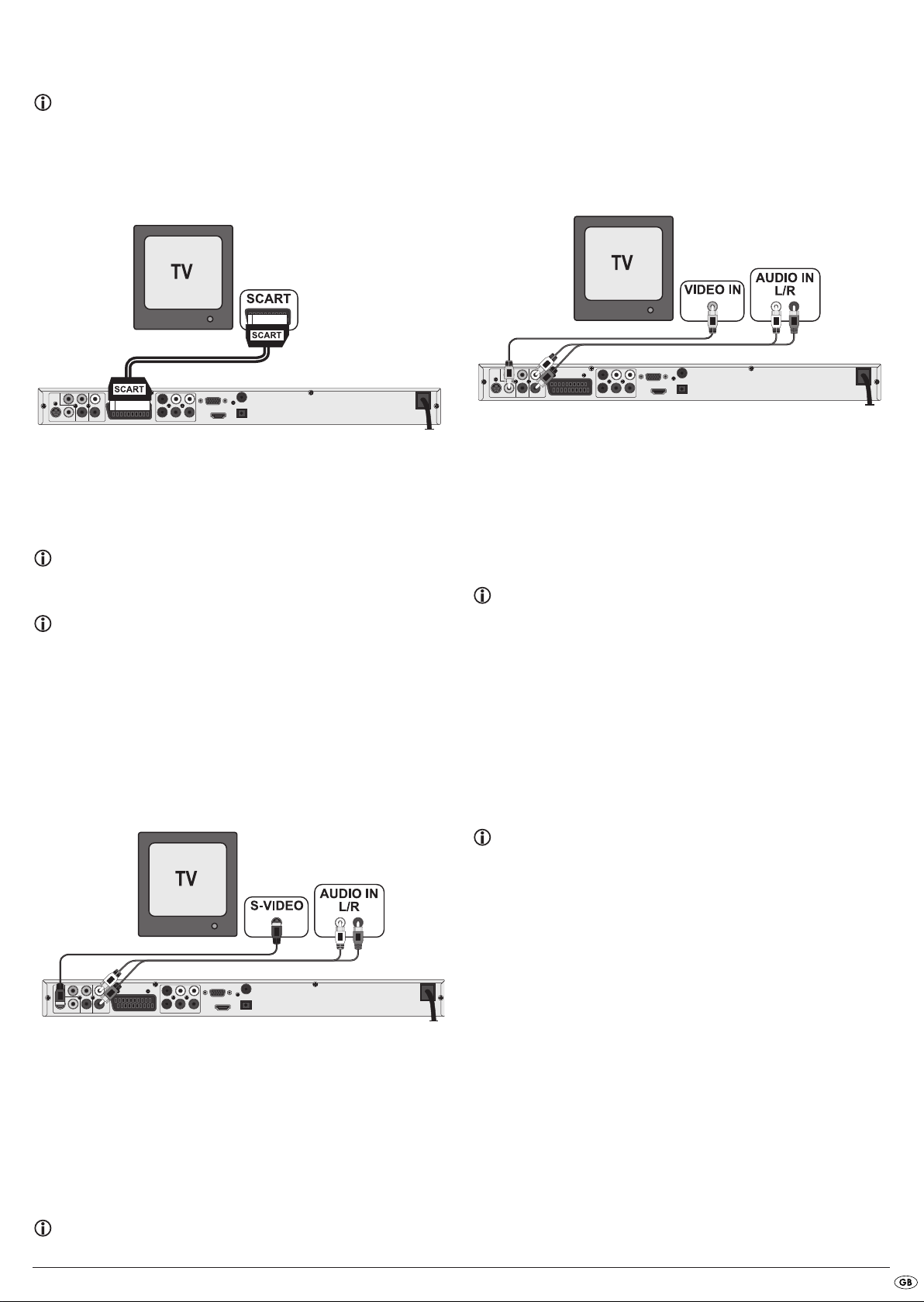
8.1 Connecting to a television via ScartCable/RGB
Note:
Connecting the DVD player to a television with a Scart cable via the RGB input
offers a high quality connection. Select this connection variation in the case of
televisions equipped with an RGB input. If you are not sure if the television is
equipped with an RGB input then you can check this by consulting the television's instruction manual.
8.3 Connection to a television via video input (Composite
Video)
For this connection variant the television must be equipped with Audio/Video
cinch sockets (Composite Video).
In order to connect the DVD player to a television via Composite Video you
will need
• an audio/video RCA cinch cable (supplied)
• Connect the jack inscribed with
using the supplied Scart cable.
• For playback select the matching channel on your television Check with
the television's instruction manual on how you can set the AV channel.
• In the OSD menu select the menu Video/Video output/RGB.
On this topic see also chapter 10.3 Video settings: Video output.
EURO SCART to a television Scart socket by
8.2 Connecting to a television via S-Video
Note:
For this type of connection the television must have available an S VIdeo input
and two audio "IN" cinch sockets. If you are not sure if the television
is equipped with S Video and/or cinch sockets you can check this by consulting the television's instruction manual.
For this connection variant you will need:
• an audio cinch cable (not supplied)
• an S-video cable (not supplied) These can be obtained from your dealer.
To connect the DVD player to a television via S-video:
• Connect the yellow marked video socket with the yellow
on the television.
• Connect the audio output sockets
the corresponding audio inputs on the television.
Make sure that the colour markings yellow, red and white correspond.
• For playback select the matching channel on your television Check with
the television's instruction manual on how you can set the AV channel.
• In the OSD menu select the menu item Video/Video output/RGB.
On this topic see also chapter 10.3 "Video settings: Video output.
L/R on the rear panel of the DVD player to
VIDEO socket
8.4 Connection via component signal (YPbPr/progressive
scan and YUV)
This connection variant is only possible with very high grade televisions,
LCD/Plasma screens or Video projectors
Check with the instruction manual of the corresponding playback device to see
if this connections variant is available. It is possible that additional playback
device settings may have to be implemented.
The so called "Component signal" is put out via the YPbPr socket of the DVD
player. Component signals are available in the form of the so called "YUV"
signal (Half image) as well as in the form of the so called "YPbPr" signal
(Full image/Progressive scan).
On this topic, please refer to Section 18. "Glossary / KeyWord
Index“.
The cable connections are the same in both cases; YPbPr-signal for Progressive
Scan however can only be used if the television (or Video projector), to which
you want to connect the DVD player, is capable of Progressive Scan.
If you are not sure whether the television (or Video projector), to which you
want to connect the DVD player is capable of Progressive Scan and has
cinch sockets available then you can check this by consulting the television's
(or Video projectors's) instruction manual.
• Connect the jack inscribed with
an S-video cable.
• Connect the audio output sockets
to the corresponding audio inputs on the television with an audio cinch
cable.
Make sure that the red and white colour markings correspond.
• For playback select the matching channel on your television Check with
the television's instruction manual on how you can set the AV channel.
• In the OSD menu select the menu Video/Video output/RGB.
On this topic see also chapter 10.3 "Video settings: Video output.
S-VIDEO to a television S-video socket using
L/R on the rear panel of the DVD player
- 5 -
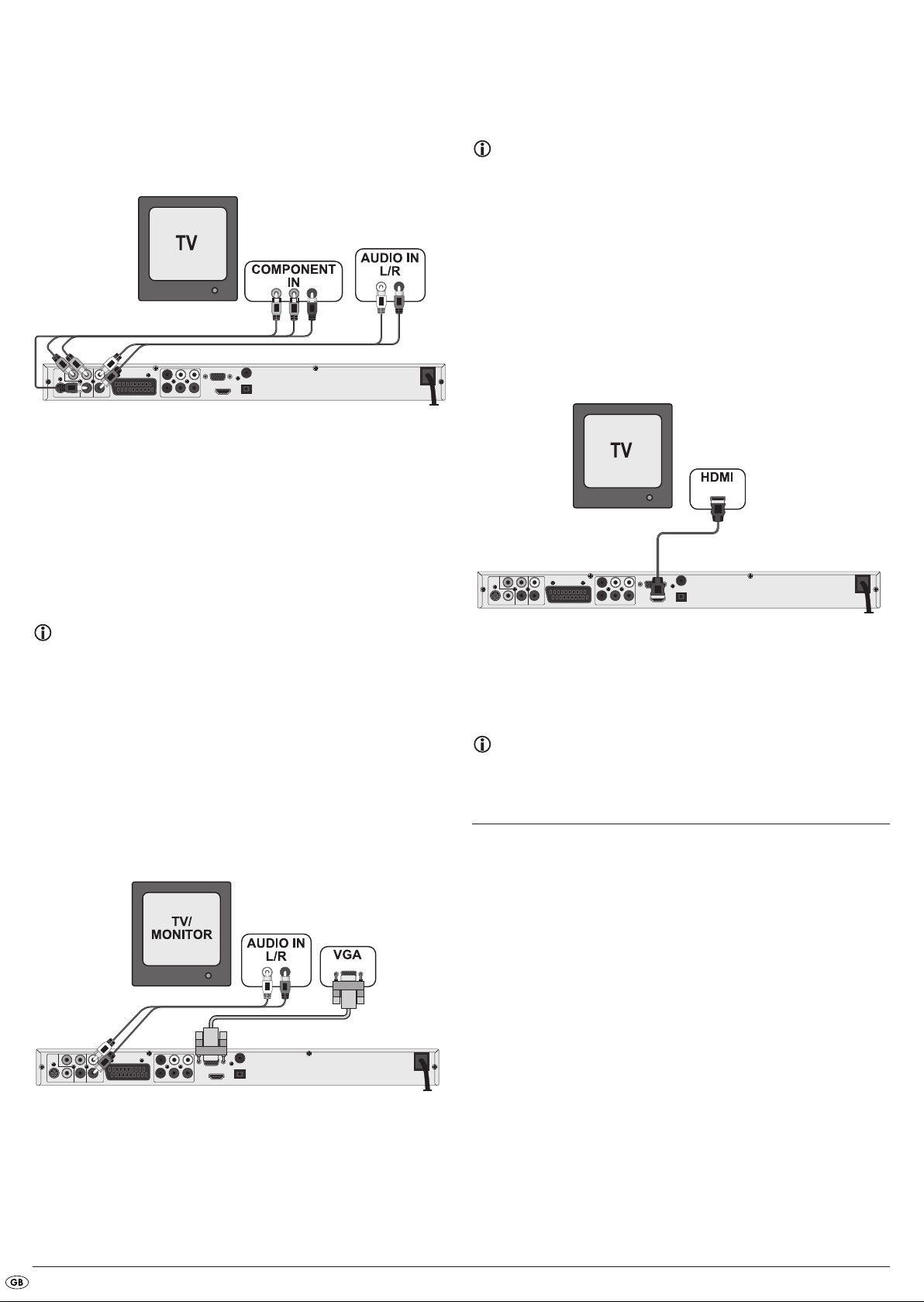
For both variations – "YPbPr" and "YUV"– you will need
• an audio cinch cable (not supplied)
• an YUV cable (not supplied) These can be obtained from your dealer.
On the rear panel of the DVD player you will find the three so called "Component Colour Out" sockets Y, Pb/Cb and Pr/Cr.
Connecting the DVD player via component signal:
• Connect the sockets Y (green), PB/CB (blue), and PR/CR(red) with the
corresponding sockets on the television.
• Connect the audio output sockets
the corresponding audio inputs on the television with an audio cinch cable.
Make sure that the red and white colour markings correspond.
• For playback select the matching channel on your television Check with
the television's instruction manual on how you can set the AV channel.
• In the OSD menu select the menu item
and/or
P-Scan.
On this topic see also chapter 10.3 "Video settings: Video output.
L/R on the rear panel of the DVD player to
Video/Video output/Component
8.5 Connection via VGA
This connection variant is only possible with very high grade televisions,
LCD/Plasma screens or Video projectors For this type of connection the television must have available a VGA input and two audio "IN" cinch sockets.
Check with the instruction manual of the corresponding playback device to
see if this connections variant is available. It is possible that additional playback device settings may have to be implemented.
For this connection variant you will need:
• an audio cinch cable (not supplied)
• a VGA cable (not supplied) These can be obtained from your dealer.
Connecting the DVD player via VGA:
Make sure that the red and white colour markings correspond.
• For playback select the matching channel on your television Check with
the television's instruction manual on how you can set the AV channel.
• In the OSD menu select the menu item
On this topic see also chapter 10.3 "Video settings: Video output.
Video/Video output/VGA.
8.6 Connection via HDMI
This connection variant is only possible with very high grade televisions,
LCD/Plasma screens or Video projectors
Check with the instruction manual of the corresponding playback device to
see if this connections variant is available. It is possible that additional playback device settings may have to be implemented. For this type of connection
you will need a HDMI cable (not supplied); this can be obtained from your
dealer.
Connecting the DVD player via HDMI:
• Connect the jack inscribed with HDMI using a HDMI cable to the
corresponding socket on the television.
• For playback select the matching channel on your television Check with
the television's instruction manual on how you can set the AV channel.
• In the OSD menu select the menu item
On this topic see also chapter 10.3 "Video settings: Video output.
Video/Video output/HDMI.
9. Connecting audio components to the DVD
player
Besides sound playback of DVDs, VCDs/S-VCDs and audio and MP3 CDs
via the speaker of the television, to which the DVD player is connected,
sound can also be played back via external audio components such as a
HiFi system, Dolby digital/DTS receiver or a surround sound system.
• Connect the jack inscribed with VGA using a VGA cable to the correspon-
ding socket on the television.
• Secure both plugs of the VGA cable with the screws.
• Connect the audio output sockets
the corresponding audio inputs on the television with an audio cinch cable.
L/R on the rear panel of the DVD player to
9.1 Requirements for the connection of a HiFi system
In order to enjoy a full sound experience when playing DVDs with the DVD
player you can connect a HiFi system to the player. Before connecting check
with the HiFi system's instruction manual to verify...
• if the HiFi system is suitable for connection to a DVD player.
• if the HiFi system is equipped with cinch sockets; if yes, you can connect
the HiFi system to the DVD player via cinch cables.
- 6 -
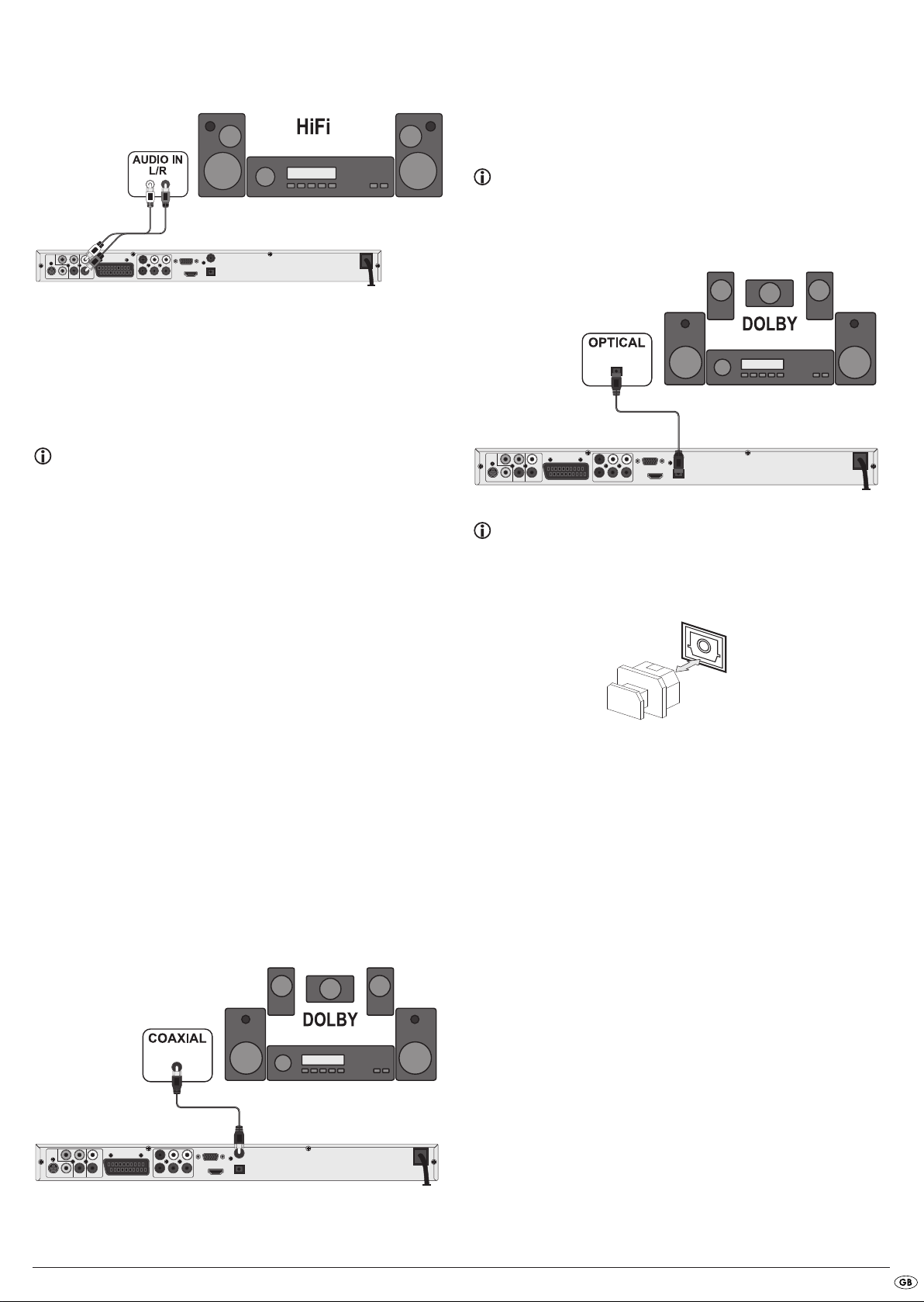
Connecting a HiFi system:
• Connect the audio output sockets L/R on the rear panel of the DVD player
to the corresponding audio inputs on the HiFi system with an audio cinch
cable.
Make sure that the red and white colour markings correspond.
• Check with the instruction manual which settings on the HiFi system may
be necessary in order to reproduce sound via the HiFi system during the
playback of a DVD, VCD/S-VCD, Audio or MP3 CD from the DVD player.
Note:
For an optimal sound experience place your HiFi system's loud speakers to
the left and to the right of the television, on which you connected the DVD
player.
If you connected the DVD player to the television via a Scart cable the Audio
signal will be transmitted via the cinch cable to your HiFi system as well as via
the Scart cable to the television. In this case, set the volume of the television
to the lowest value.
Connecting via optical cable
To connect the DVD player to a digital audio component with an optical cable:
• Remove the protective plug from the
panel of the DVD player and insert the optical cable plug.
• Insert the plug at the other end of the optical cable in the corresponding
socket of the digital audio component.
COAXIAL inscribed socket on the rear
Note:
The optical cable is a glass fibre cable and must not be bent during installation. Otherwise the glass fibre contained in the cable could break and the cable would become unusable.
Note:
Make sure that no dirt can enter into the optical cable socket. This could cause
signal interference. Always insert the protective plug into the socket if no optical cable is connected.
9.2 Connecting digital audio components via digital cables
In order to enjoy sound playback throughout the room from correspondingly
equipped DVDs (recognizable by the Dolby Digital or DTS logos), you can
connect the DVD player to a digital audio component, for example, a Dolby
Digital or DTS receiver or a suitable surround sound system.
you can purchase the necessary cables for the hereafter described connection
variants from your dealer.
Firstly check with the digital components instruction manual to see if it allows
for connection to the DVD player...
• via a coaxial cable
• or via an optical cable.
Connection via coaxial cable
To connect the DVD player to a digital audio component with a digital coaxial
cable:
• Connect the
gital audio component.
COAXIAL inscribed socket to the corresponding socket on the di-
- 7 -
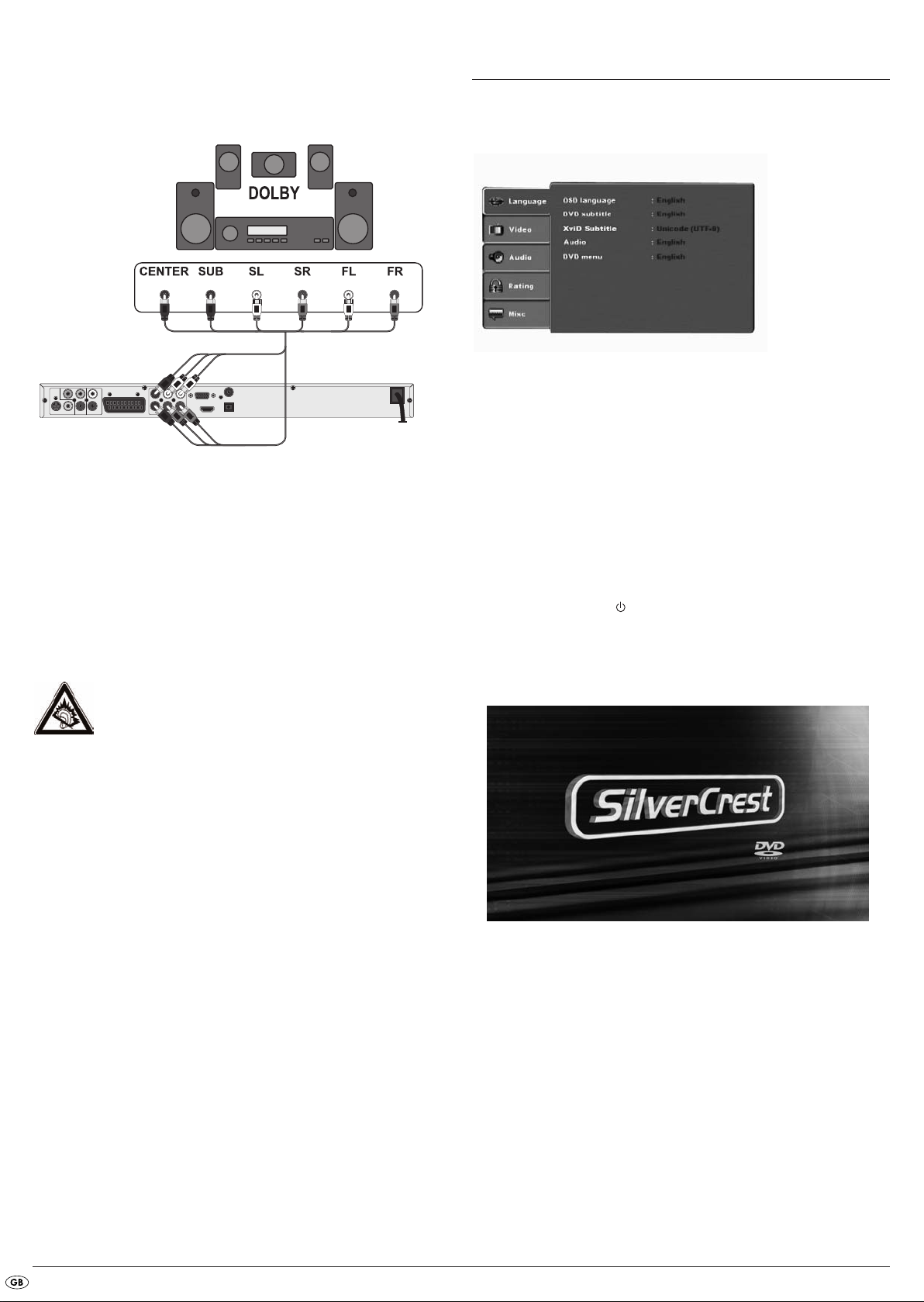
9.3 Connecting audio components via an analogue cable
If a digital input is not available on the audio component you can connect
the DVD player to it via conventional analogue cinch cables.
To connect the DVD player with analogue cables:
• Plug a cinch cable into each of the sockets
right channel),
centre channel) and
er.
• insert the cinch cables into the corresponding analogue inputs of the
audio component.
SL (rear left channel), SR (rear right channel), CENTER (front
SUBWOOFER (Bass) on the rear panel of the DVD play-
FL (front left channel), FR (front
9.4 Connecting the headphones
The headphones output is located behind the Front screen
• Insert the headphone’s jackplug Into the headphones output.
Warning!
Listening to music through headphones for long periods of time
with full volume can result in hearing damage.
10. OSD menu settings
All possible settings on the DVD player can be administered with the remote
control via the so called "OnScreen display" menu (in short "OSD Menu").
The OSD Menu will be superimposed on the television screen.
Before you use the DVD player for the first time for playback of DVDs,
VCDs/S-VCDs or Audio-/MP3-CDs you must implement a few settings via
the OSD Menu. These settings are dependent amongst others on...
• the language, in which you want the OSD Menu to be displayed
• which TV standard corresponds to the television, to which you want to
connect the DVD player
• Which image format your television can display
Administering settings via the OSD menu
• First insert the connector plug of the DVD player's power cord into a
power socket.
• To switch on the DVD player press the
DVD player. If the DVD player is already switched on but is in standby
mode, press the button
player on. Standby mode is indicated by the green LED on the front panel
of the device.
The device will check to see if a disc is inserted. The SilverCrest logo appears
on the television screen:
STANDBY on the remote control to switch the DVD
POWER button on the front panel of the
If there is no disc inserted the notice NO DISC appears on the television
screen and NO DISC is shown in the display.
• Firstly please familiarize yourself with the OSD Menu's operation by
means of the following brief introduction.
- 8 -
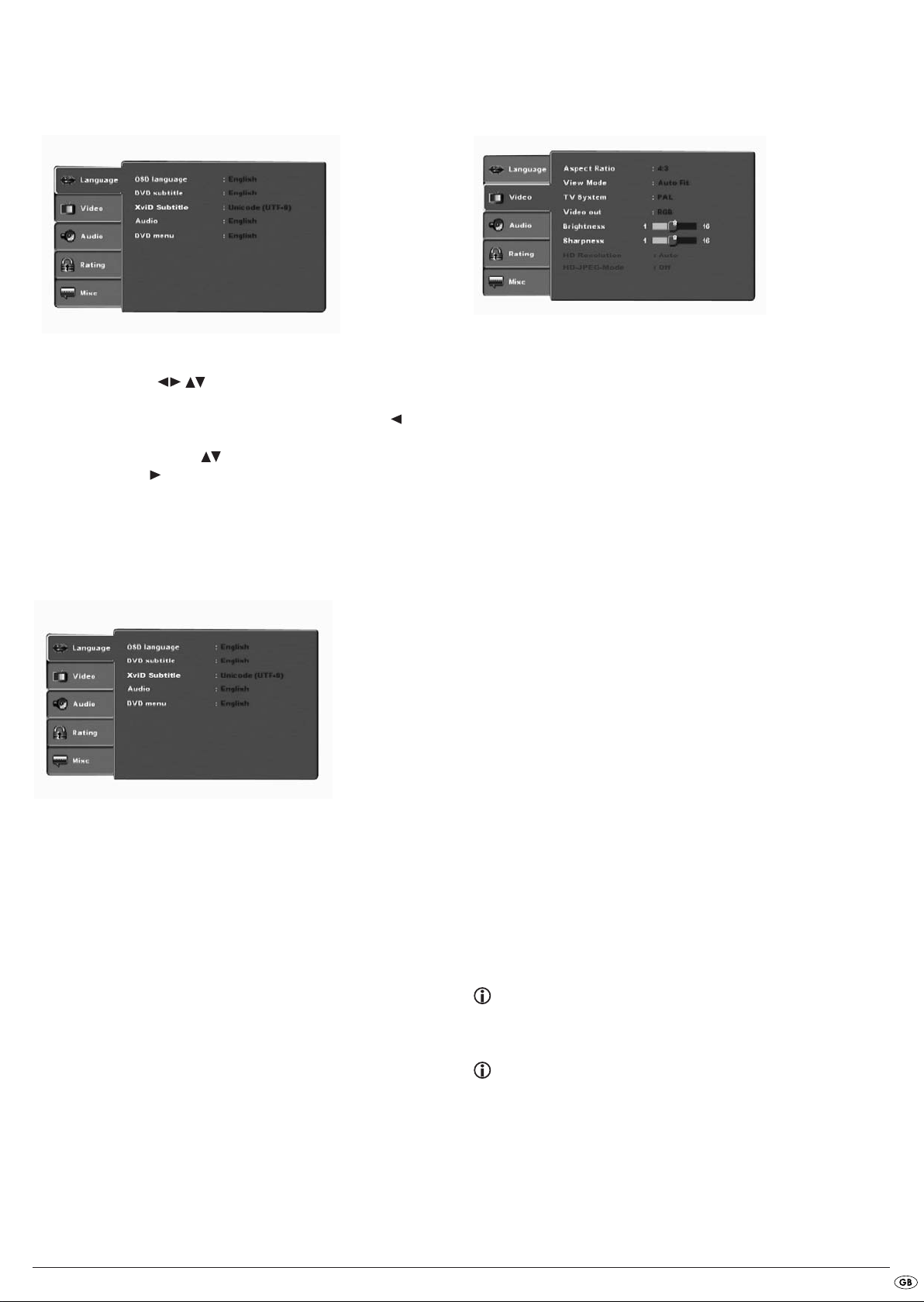
10.1 Using the OSD Menu
• To access the DVD players OSD menu press the SETUP button on the
remote control.
The OSD Menu with its menu options will appear on the television screen:
The following menu options can be set:
Language, Video, Audio, Rating and Misc.
• The control buttons will move you through the OSD Menu.
To confirm a selection or input press the
• To exit the selected OSD Menu option press the control button , until
the left Menu tab (Language, Video etc.) is active. Select another Menu
tab with the control buttons and activate the OSD Menu option with
the control button .
• To exit the OSD menu press the
OK button.
SETUP button again.
10.2 Language Settings
You can preset the languages for the Menu language, Subtitle, Xvid subtitle,
Audio and DVD menu functions. These settings are valid for every DVD if the
selected language is present on the DVD.
OSD
Language: Here you set the language, in which the OSD Menu will
be displayed on the television screen.
DVD Subtitle: Here you set the language of the subtitle when the playback
of a DVD is displayed on the television screen (only if the
language is present on the DVD).
Xvid Subtitle: Here you set the character encoding for the Xvid Subtitle.
The standard setting is Unicode.
Audio: Here you set the language, in which the DVD should be
started. Films can then only be played back in the language
that you selected if this language is available on the DVD. If
the selected language is not available the DVD will start with
another language.
DVD Menu: Here you set the language, in which the DVD Menu will
be displayed on the television screen. Not all films contain
a menu on the DVD. If a menu is available then it can only
be shown in the language that you set if this language is
available on the DVD. If the selected language is not available then the DVD Menu will be displayed in another
language.
10.3 Video settings
In this OSD menu you can administer the settings for Aspect Ratio, ViewMode, TV-System, Video out, Brightness, Sharpness, HD Resolution and
HD-JPEG mode.
Aspect Ratio: Here you set the Image format, in which the film should
be displayed on the television screen (4:3 or 16:9). The
correct setting depends on the television to which you
would like to connect the DVD player.
View
Mode: Here you can match the vertical and horizontal image
display to the playback device in use. The following can
be set:
Stretch, Original, Height adaption, Width adaption,
Auto adaption , Pan Scan (Adapting the width image
format to 4:3 presentation).
TV system: Here you set the TV standard (NTSC/PAL/Multi) of your
playback device. Only set Multi if you have connected the
DVD player to a multi-standard television.
Video-Out: Here you set the Video output, through which the DVD
player is connected to the playback device.
Component Output in YUV format via the
component outlets
RGB Output in RGB format via the
SCART outlet, the S-Video outlet
and the Composite video outlet
P-Scan Output in Progressive scan format
via the component outlets
VGA Output in VGA format via the
VGA outlet
HDMI Output in HDMI format via the
HDMI outlet
• After selection of a video output press the
enquiry window appears.
• Select the input Yes to carry out changes to the video output.
After the video output is changed another inquiry window appears.
• Select the input Yes when the image is correctly depicted. The video
output is now changed.
• Select the input No if the image is not correctly depicted or wait 15 seconds to return to the previous video output setting.
OK button to confirm. An
Note:
On switching from the adjustment HDMI to the adjustment RGB the display returns back directly.
Note:
Should image errors occur during output via a VGA device, change the setting in the TV standard menu to Multi.
- 9 -
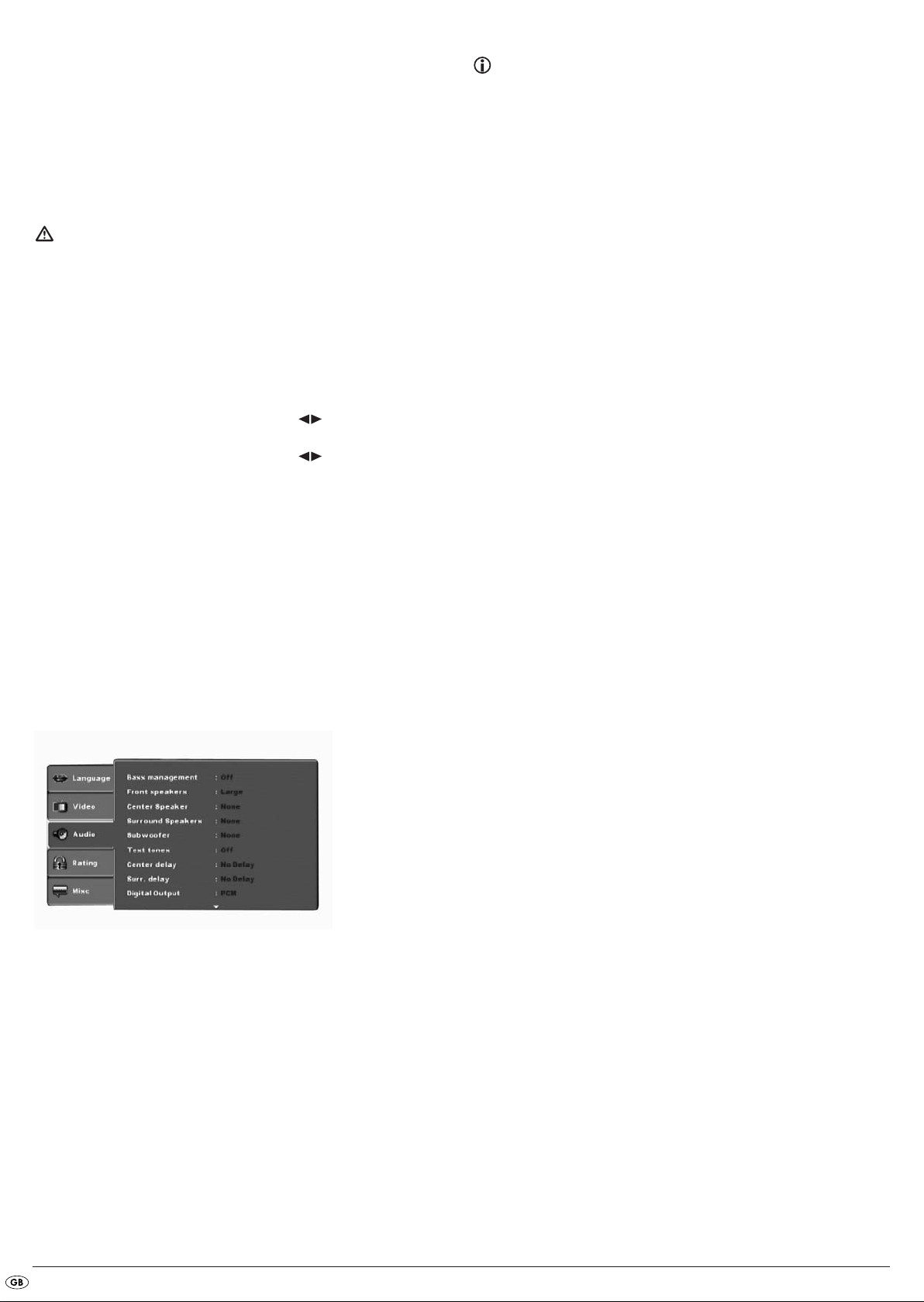
10.3.3 Adjusting the video-output using the buttons of the remote
control
You can also directly adjust the video-output for RGB format, ProgressiveScan format and HDMI format using the buttons on the remote control. The
buttons are marked as follows:
HDMI HDMI format
YUV Progressive-Scan format
RGB RGB format
Attention!
In the event that you set an incorrect Video output, for example "P-Scan", although your television is not capable of Progressive Scan, then the television
screen will suddenly become black.
This is not a defect of the television or the DVD player!
In this case press the
the remote control.
Then press the
appears again on the television screen.
Brightness: Here, with the control buttons , you set the brightness
Sharpness: Here, with the control buttons , you set the contrast
HD-Resolution: Here you can select from several resolutions for the HDMI
HD-JPEG mode: Here you can select from several resolutions for the image
STOP button on the front panel of the DVD player or on
VIDEO button on the remote control continuously until an image
value (1-16) of the DVD player.
value (1-16) of the DVD player.
output. Check, using the playback device's instruction manual, which resolutions
(480p/576p/720p/1080i/1080p/Auto) are supported.
In the setting Auto, the resolution supported by the television
set is utilised.
display via the HDMI Output.
10.4 Audio settings
In this OSD menu you can administer the settings for Bass Management, the
Speaker size of individual loud speakers, Test sound, Delays, Digital audio
outputs , Night mode and ProLogic.
Note:
The input Front Speakers can not be deactivated since sound output for the
front speakers is always switched on.
Subwoofer: Set this entry to Present when a subwoofer is connected
and is to be activated.
In order to deactivate this sound output set the entry to
None.
Test tones: Here you can switch on a test sound for each particular
audio output in order to check your 5.1 Surround settings.
Surround
Center,
delay: Here you set the delay for the centre and rear surround loud-
speakers. Each increase of the distance setting corresponds
to a delay of one millisecond. With optimal settings the
sound reaches your ears simultaneously from all directions.
Center
: No delay, 0.3, 0.6, 1, 1.4, 1.7 m
Surround
Digital Output: here you set the DVD players digital output signal.
Off
PCM
RAW
Night Mode: Here you activate/deactivate the night mode. This setting
facilitates an optimal sound playback with reduced volume. The loud passages are suppressed and the quieter
passages are played back a little louder. This function is
only possible when using a digital audio component.
Pro Logic: Here you set the Dolby ProLogic compatibility.
Off
On
: No delay, 1, 2, 3, 4 or 5.1 m
: No digital audio component connected
: Two channel digital audio component connected
via coaxial cable or optical cable.
: Multi channel digital audio component, i.e. DTS
receiver, connected via coaxial cable or optical
cable.
: No Dolby Prologic compatible audio component
is connected to the analogue stereo output (L/R).
: A Dolby Prologic compatible audio component is
connected to the analogue stereo output (L/R) of
the DVD player.
Bass
management: Here you can Activate/Deactivate the Bass-Management.
Activation (On) is necessary if you are not using a 5.1 am-
plifier with its own speaker management but rather want
the sound output transmitted via a particular amplifier. In
this case the DVD player must be informed which kind of
speaker (Small/Large) is to be run from the respective
sound output. In this way the sound and the separation of
Highs, Middles and Basses can be optimally conformed.
Front LS,
Center LS,
Surround LS: Here you can Activate/Deactivate the particular speaker
type and set the size.
Large
: Activate sound output for large speakers.
Small
: Activate sound output for small speakers.
(only with the activation of Bass-Management)
None
: Deactivate sound output for these types of speakers
- 10 -
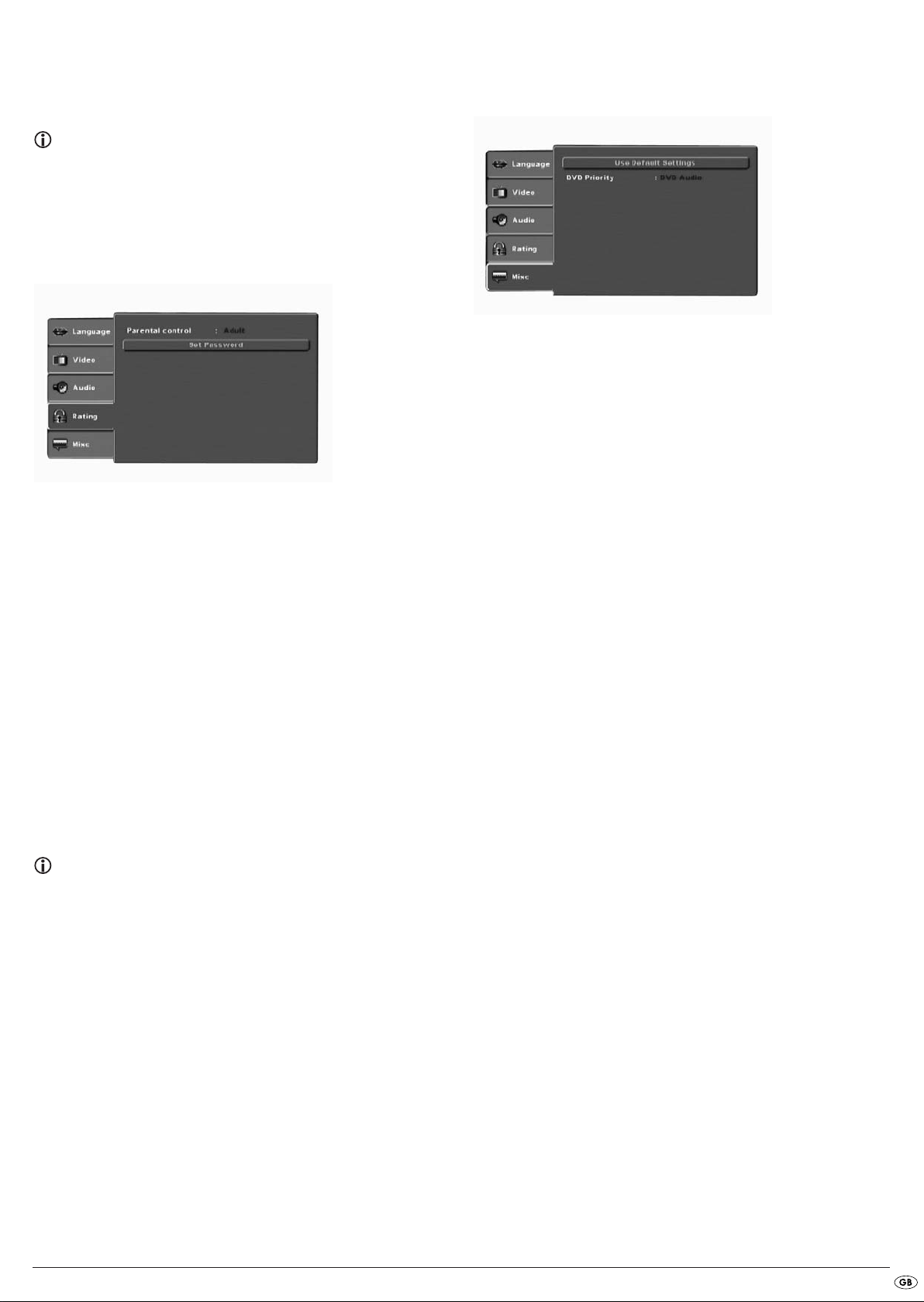
10.5 Rating settings
In this menu you can administer the settings for child security and change the
password.
Note:
Only a few DVDs have a technical age restriction available. If there is no technical age restriction on the DVD your DVD players child lock feature can not
be activated. The child lock can only function if it is activated on the DVD
player and a corresponding code is available on the inserted DVD. When
you insert a DVD which, according to the child lock, may not be played a window appears on the screen, in which you must enter your password and confirm with OK.
Parental control: Here you set the age release class in three levels.
G
: Only DVDs without age restrictions
can be played back.
PG-13
: No DVDs with an age release from
13 years can be played back.
Adult
: All DVDs, including those with age
restrictions over 18 can be played.
In order to activate the age release class you must select from the OSD menu
Rating the item Parental Control and enter the password (8888). Confirm
your entry by pressing the
and now set the desired child lock level. Confirm your entry by pressing the
OK button.
Set Password: Here you can change the preset password (8888) and
To change the password select from the OSD menu the item Set password. Enter
the valid password. Confirm your entry by pressing the
Select the item Set password again and enter the new password.
Confirm your entry by pressing the
OK button. Select the item Parental Control again
enter your own password. Only the numbers 0-9 can be
used.
OK button.
OK button.
10.6 Misc settings
In this menu you can reset the DVD player to the factory default settings and
set the playback priority of DVDs.
Default
Settings: Here you reset the DVD player's factory default settings.
DVD-Priority: Here you set whether the music or film material has priority
when playing back audio DVDs that have additional film
material.
DVD-AUDIO: Music playback has priority.
DVD-VIDEO: Film material in Dolby 5.1 has
playback priority.
Note:
In the event that you forget your new password you can use the factory preset
password (8888).
- 11 -
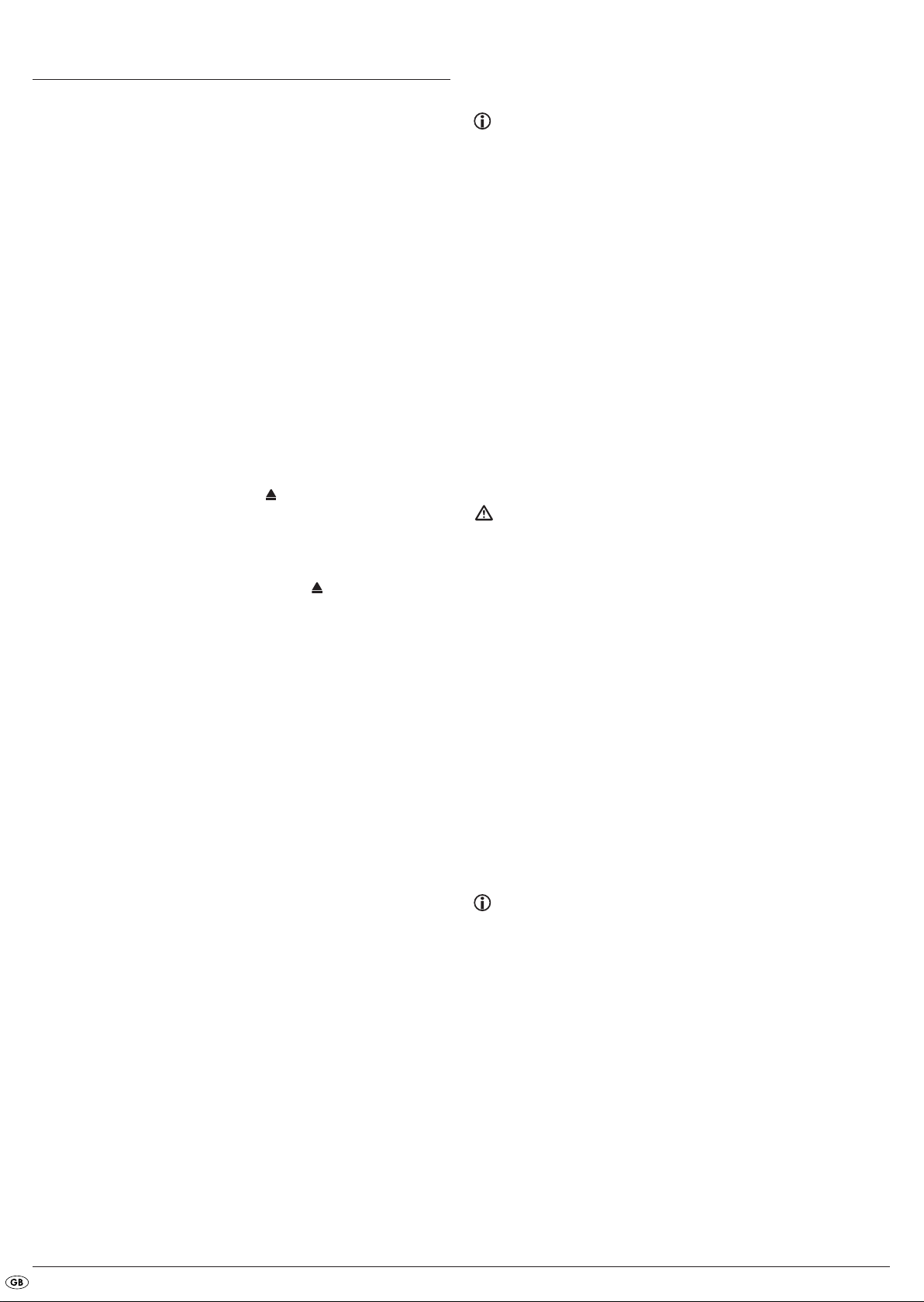
11. Initial operation of the DVD player
After you have …
• placed the DVD player in a suitable location
• connected the DVD player to a television by one of the designated
connection options
• connected the DVD player, if desired, to a HiFi or Surround system
(analogue/digital) for example a Dolby Digital or DTS receiver
• made the remote control ready for operation by inserting the batteries
• and know how to activate and operate the OSD menu with the remote
control
… the DVD player is ready for operation.
11.1 Inserting the DVD
To play a disc with the DVD player:
• Switch on your television.
• Make sure that the DVD player is ready for operation.
If the television, the DVD player and possibly other connected devices (i.e. an
audio component) are ready for operation and are switched on and the DVD
player is connected correctly to the television you will now see the Silvercrest
logo on the TV screen
If no disc is inserted into the DVD player's disc tray:
No disc is displayed on the television screen.
• Open the disc tray by pressing the button
trol or on the front panel of the DVD player. Open is displayed on the television screen.
• Insert the disc in the disc tray with the inscribed/labled side up. For
twin-sided discs: The side you would like to play must face down.
• After you have inserted the disc press the button
remote control or on the front panel of the DVD player again to close the
disc tray.
• The contents of the disc will now be loaded; this may take a few seconds.
In the meantime Reading... is displayed on the television screen.
OPEN/CLOSE on the remote con-
OPEN/CLOSE on the
11.2 Inserting memory cards/USB memory sticks
with MP3/WMA/ MPEG4/JPEG data.
Note:
The DVD-Player always starts in DVD mode. To read memory cards you press
the button "DVD/Card/USB" on the remote control. The DVD player recognizes
the data formats JPEG, MP3, WMA and MPEG4.
In order to insert memory cards of types CFI/CFII , SD, MS/MSPro, MMC
and SM into the DVD-Player:
• Switch on your television.
• Make sure that the DVD player is ready for operation.
If the television, the DVD player and possibly other connected devices (i.e. an
audio component) are ready for operation and are switched on and the DVD
player is connected correctly to the television you will now see the Silvercrest
logo on the TV screen
If no disc is inserted into the DVD player's disc tray: No disc is displayed on
the television screen.
• Open the memory card slot front cover on the front panel of the DVD
player.
• Now slide the memory card into one of the memory card slots. Then
proceed with the following steps depending on the type of memory
card that you want the device to read.
Warning!
Always be sure to insert the memory cards into the memory card slots
as described below! Never bend the memory cards while inserting them into
the memory cards slots! With gentle pressure slide the memory card into the
memory card slot as far as it will go.
Allow the memory card to slide in without force:
• Check to make sure that the memory card is one that the DVD player is
capable of reading. Do not attempt to insert memory cards of a different
type into one of the memory card slots!
• Make sure that you have inserted the memory card into the memory card
slot in the correct manner.
• Under no circumstances attemt to force the memory card into the memory
card slot!
Otherwise the DVD player, memory card and the data on the memory card
could be damaged!
Supported memory card types and capacities
Memory cards of the types CFI/CFII (4 GB), SD (2 GB Not supported
SDHC), MS/MSPro (4 GB), MMC (4 GB) and SM (128 MB) can be read.
Note:
Your DVD player can only read storage mediums with several data
formats if each folder contains only one data format.
- 12 -
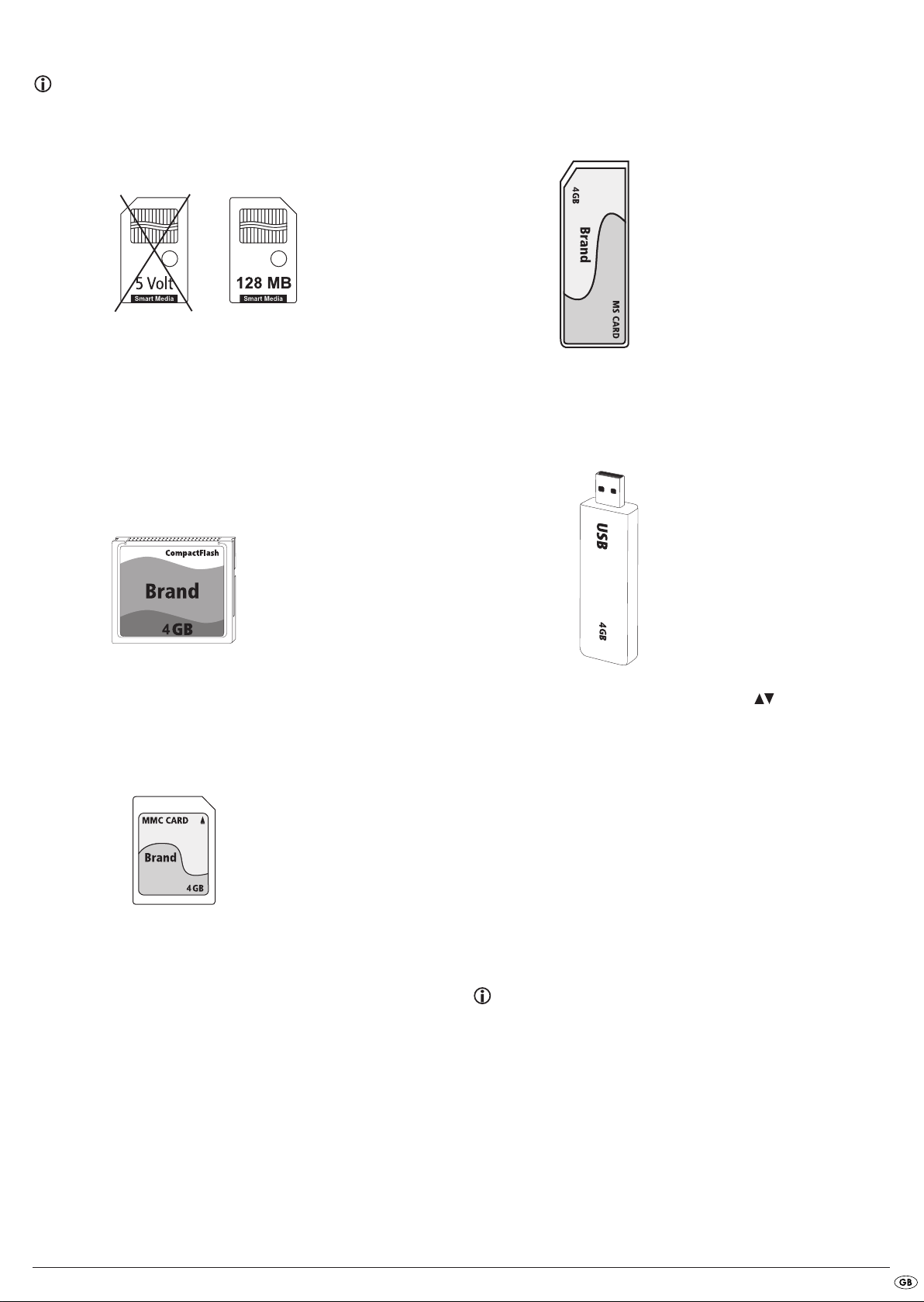
SmartMedia memory cards (SM)
Note:
Only SmartMedia memory cards of type 3.3 V can be used! SmartMedia memory cards of type 5 V cannot be used!
You can easily distinguish SmartMedia memory cards by means of the following
diagram:
MermoryStick memory cards (MS/MSPro)
MemoryStick memory cards must be inserted into the upper memory card
slot. Slide the MS memory card into the upper memory card slot, level and
with the contacts facing forward.
With this the side of the memory card, on which the contacts are located
must face downwards with the chamfered corner facing to the left.
5 V
You must insert the SmartMedia memory cards (3,3V) into the upper memory
card slot. Insert the SM memory card into the upper memory card slot
straight and with the contacts forward.
With this the side of the memory card, on which the contacts are located
must face upwards with the chamfered corner facing to the right.
3,3 V
CompactFlash memory cards (CF I/CF II)
CompactFlash memory cards types 1 and 2 must be inserted into the lower
memory card slot. Insert CFmemory cards into the upper memory card compartment contacts first and straight.
The side of the memory card with the manufacturer's logo label must face up.
MultiMediaCard- /SecureDigital memory cards (MMC/SD)
MultiMediaCard/SecureDigital memory cards must be inserted into the upper
memory card slot. Insert the MMC-/SD memory cards into the upper memory
card slot straight and with the contacts forward.
With this the side of the memory card, on which the contacts are located
must face downwards with the chamfered corner facing to the right.
USB memory sticks (USB)
The DVD player supports USB memory sticks 1.1 and 2.0 up to a capacity
of 4 GB.
USB memory sticks must be inserted into the USB port.
• Press the
diums are inserted select, with the control buttons , the input USB. Sub-
sequently press the
This procedure also applies to particular memory cards.
• If the USB memory stick is properly inserted into the USB port and data is
being transmitted the green indicator lamp beside the lower loading slot,
lights up.
DVD/CARD/USB button on the remote control. If several memory me-
OK button to show the contents of the USB data carrier.
11.3 Removing memory cards/USB memory sticks
Memory cards/USB Memory sticks should only be removed after the memory
card slot is deactivated. Thus avoiding the possibility of damage or data loss.
• Press the button
mode. For this a disc must be inserted into the DVD player. The green con-
trol light next to the memory card slot will go out.
• You can now remove the memory card/USB memory stick from the
memory card slot/USB port.
DVD/CARD/USB on the remote control to return to the DVD
Note:
If, during the reading of a memory card/USB memory stick, the disc tray is
opened reading of the card will stop.
- 13 -
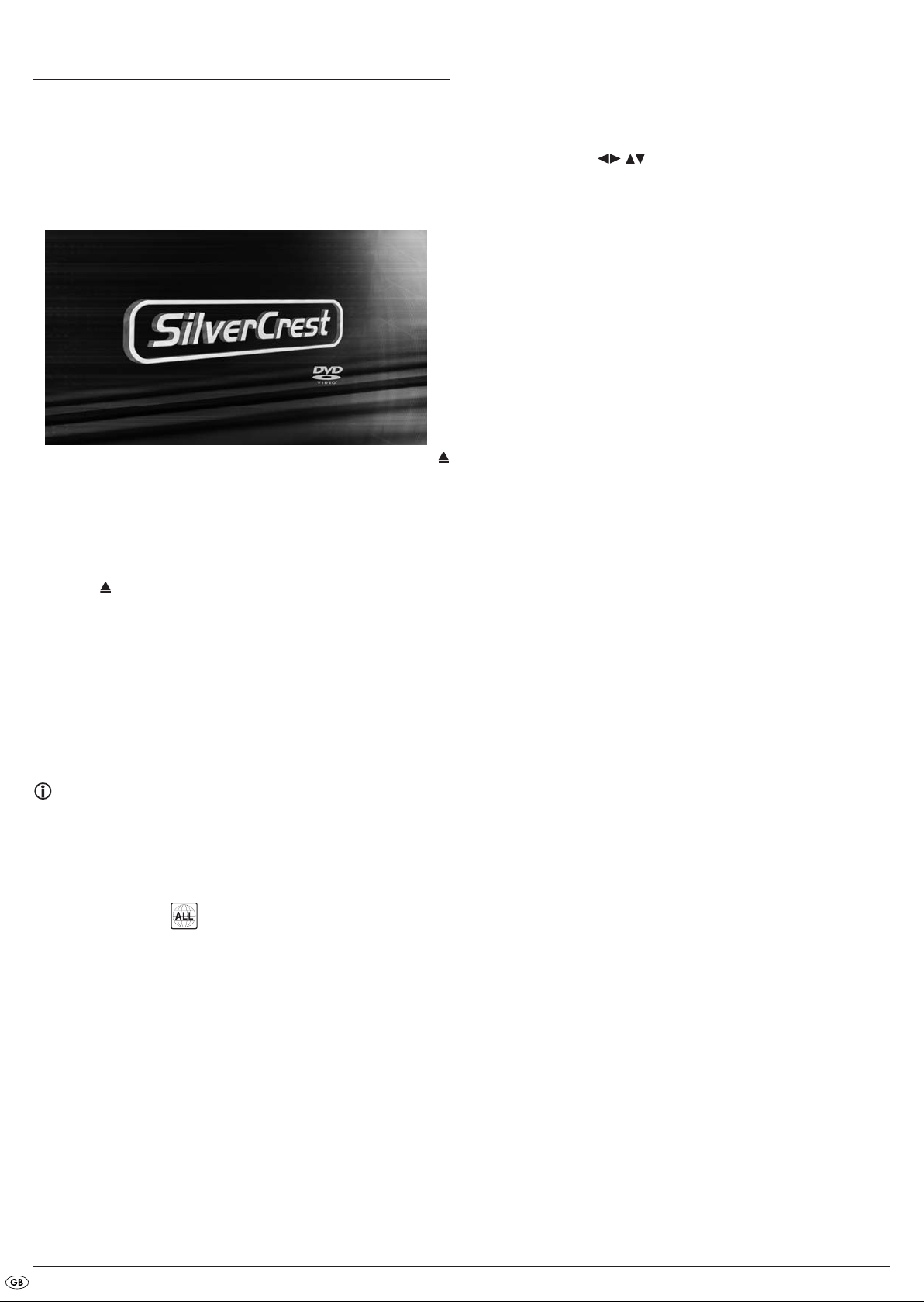
12. Playing back DVDs, VCDs or S-VCDs
To play back a DVD/VCD/S-VCD with the DVD player...
• Switch on your television.
• Make sure that the DVD player is ready for operation.
If the television, the DVD player and possibly other connected devices (i.e. an
audio component) are ready for operation and are switched on and the DVD
player is connected correctly to the television you will now see the
"SilverCrest" logo on the TV screen
• Open the disc tray on the front panel of the DVD player by pressing the
OPEN/CLOSE button.
OPEN will show in the display on the front panel of the DVD player and
Open will be displayed on the television screen.
• Insert a DVD/VCD/S-VCD disc in the disc tray with the inscribed/labled
side up.
• Press the
CLOSE will show in the display on the front panel of the DVD player and
Close will be displayed on the television screen.
• The contents of the inserted DVD/VCD/S-VCD will now be loaded; this
may take a few seconds. In the meantime LOADING flashes in the dis-
play on the front panel of the DVD player and Reading... is displayed on
the television screen.
• Playback of the inserted DVD/VCD/S-VCD starts automatically.
Note:
DVDs, VCDs and S-VCDs, that you want to playback with the DVD player possibly have a country code, which is printed on the DVD cover.
The DVD player can only playback DVDs/VCDs/S-VCDs with the country code
2.
If no country code is printed on the cover of a DVD/VCD/S-VCD...
• but instead the symbol , then the DVD/VCD/S-VCD can be
played back with the DVD player
• then the DVD/VCD/S-VCD can possibly not be played back with the DVD
player. You can check this by attempting to play back the DVD.
OPEN/CLOSE button again to close the disc tray.
Depending on the inserted DVD/VCD/S-VCD it is possible that the contents
of the DVD/VCD/S-VCD will not playback immediately, rather first a selection menu appears on the television screen.
In this event select the menu option which will start the playback of the film
with the control button on the remote control.
To start playback of the film press the
the
PLAY/PAUSE button.
Play will be superimposed briefly on the television screen.
In the display on the front panel of the DVD player, the following notices
appear:
With DVDs:
•"DVD"
• the number of the currently playing title and chapter
• the played back so far time of the currently playing DVD in hours,
minutes and seconds
In the case of VCDs/S-VCDs:
• "VCD" or "S-VCD"
• the number of the currently playing title
• the played back so far time of the currently playing VCD/S-VCD in
hours,minutes and seconds
OK button on the remote control or press
12.1 Features during playback of a DVD, VCD or S-VCD
During the playback of a DVD/VCD/S-VCD you can use the following DVD
player features...
Pause playback
To pause the playback of the inserted DVD/VCD/S-VCD...
• During playback press the
"" will appear in the display on the front panel of the DVD player and
"Pause" will be displayed on the television screen.
On the television screen you will see a freeze frame of the scene that has just
been halted.
• To continue playback of the film press the
Stop playback
To stop playback of the film on the inserted DVD/VCD/S-VCD press the
STOP button.
With Resume function
If you have cancelled playback of the inserted DVD/VCD/S-VCD by pressing
the
STOP button once the DVD player automatically saves the position where
playback was interrupted. This function is called the "resume function". Stop
[Play to continue] will be shown on the television screen. As soon as you press
the
PLAY/PAUSE button again playback will continue from the saved position.
Without Resume function
If you have cancelled playback of the inserted DVD/VCD/S-VCD by pressing
the
STOP button once and you press the STOP button a second time the saved
position, at which you interrupted the playback, will be cleared. As soon as you
press the
S-VCD will start from the beginning.
PLAY/PAUSE button again playback of the inserted DVD/VCD/
PLAY/PAUSE button.
PLAY/PAUSE button.
- 14 -
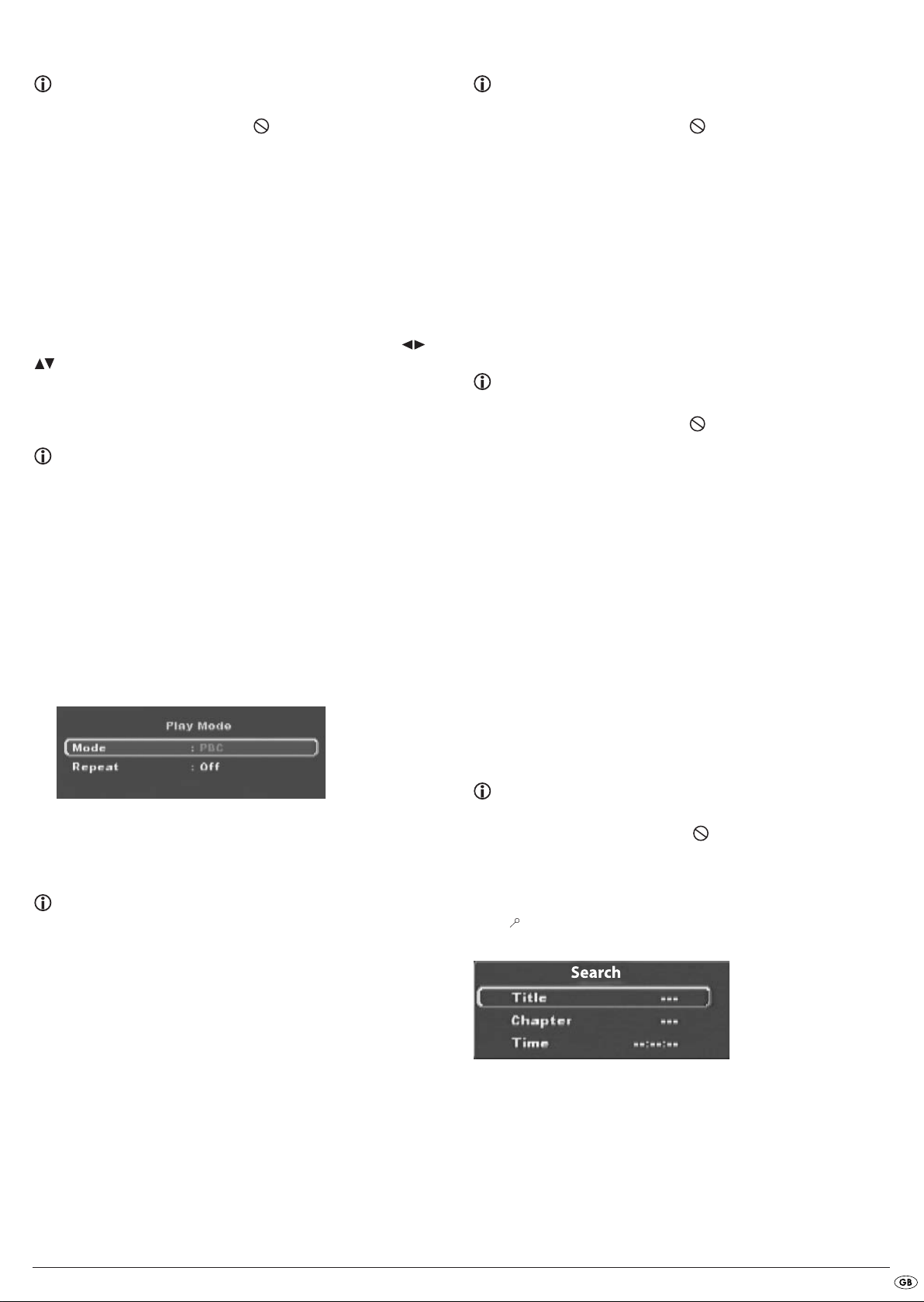
Accessing the DVD menu (Menu)
Skip to start of chapter (SKIP)
Note:
This function may not be available on all DVDs! If you attempt to execute a
function that is not available, the symbol is displayed on the television
screen.
With many films on DVDs there is a main menu on the disc which, apart from
the option of playing back the main film, allows you to select from the following
contents:
• the subtitle and film dialogue languages
• direct chapter selection
• to playback the films bonus material (Background information, "Making
of" etc.)
If such a menu is present on the DVD inserted in the DVD player you can access it during playback by pressing the
You can select particular menu items by pressing the control buttons
on the remote control.
To confirm the selected menu item press the
button on the remote control.
To return to playback press the
MENU button on the remote control.
PLAY/PAUSE button or the OK
MENU button on the remote control again.
Note:
If you cancel playback by pressing the STOP button twice (Playback stop wi-
thout resume function) access to the disc's main menu is no longer possible.
Playback Control (PBC) with VCDs/S-VCDs
Many VCDs/S-VCDs have Playback Control (in short "PBC"). Playback Control
indicates a main menu that allows operation of several functions of the
VCD/S-VCD.
If PCB is available on a VCD/S-VCD inserted in the DVD player you must first
activate it in order to be able to superimpose the menu.
• To do this press the
when playback has been stopped. The
sed on the television screen.
MODE button on the remote control during playback or
Play mode menu will be superimpo-
Note:
This function may not be available on all DVDs! If you attempt to carry out a
function that is not available the symbol will be displayed on the television screen.
With the
inserted DVD/VCD/S-VCD you can, during playback...
• skip forward to the beginning of the next chapter or
• skip backward to the preceeding chapter
The respectively selected chapter will playback immediately without having
to press the
chapter will be displayed on the front panel of the DVD player to the left of
the played back so far time.
SKIP FORWARDS (+) and SKIP BACKWARDS (-) buttons, within the film on the
PLAY/PAUSE button. The number of the respectively selected
Title number input via the number buttons
Note:
This function may not be available on all DVDs! If you attempt to carry out a
function that is not available the symbol will be displayed on the television screen.
Instead of using the Skip function you can also access a title from within the
film of an inserted DVD/VCD/S-VCD directly by entering the title number via
the number buttons
• To do this, during playback or when playback is cancelled, press the number buttons on the remote control that correspond to the title number that
you want i.e. press the "
wed by "
posed on the television screen.
• Then press the
ber title will now start automatically.
Search function (Search)
To select a title or chapter from the inserted DVD/VCD/S-VCD direct you can
also use the search function:
0 to 9 on the remote control.
3" button for the third title or the buttons "1" follo-
0" for the tenth title. The entered numbers will be briefly superim-
OK button on the remote control. Playback of the entered num-
• The
MODE menu item is automatically selected first. By pressing the
OK button on the remote control you can select between the options Normal,
Random and PBC. Set to PBC and press the
MODE button again. The Play
mode menu fades out and PBC is now switched on.
Note:
If you switch on PBC during playback it is possible that playback will be cancelled and starts again from the beginning.
• To superimpose the PBC main menu press the button
remote control during playback.
MENU on the
Direct chapter or time selection using the search function (Search)
Note:
This function may not be available on all DVDs! If you attempt to execute a
function that is not available, the symbol is displayed on the tele-vision
screen.
Entry of the time position via the search function
• To select a chapter by the input of a time position, during playback press
the
SEARCH button on the remote control. The Search Menu will be superim-
posed on the television screen.
• The – – – marked entry field Title is automatically the first selection.
Enter the desired title with the number buttons
is most often the main film.
0 to 9. On DVDs title 01
- 15 -
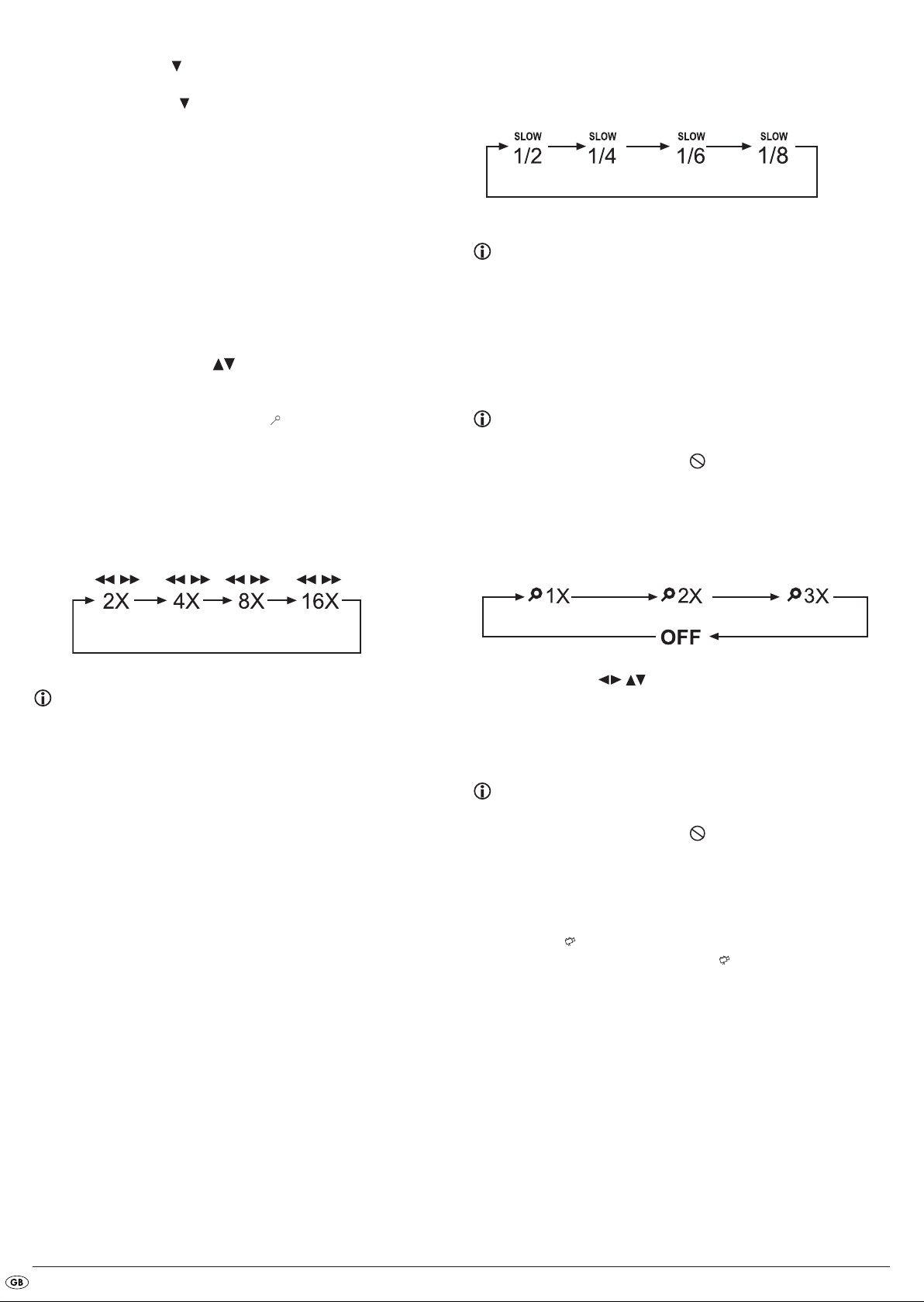
• Press the control button to select the – – – marked input field Chapter.
Enter the desired chapter with the number buttons
• Press the control button to select the – – : – – : – – marked input field
Time. With the number buttons
tes and seconds.
0 to 9 enter the time position in hours, minu-
0 to 9.
Example:
To begin playback 1 hour, 5 minutes and 30 seconds from the start of
a film press successively the number buttons …
0, 1 for 1 hour;
•
0, 5 for 5 minutes;
•
3, 0 for 30 seconds
•
Subsequently press the
If you want to remove a position from the entry field select the position to be
removed with the control buttons and press the
control.
The display now skips back to "– – –".
To fade out the
remote control.
Fast scan forward/backward
With fast scan you can select designated passages from the inserted DVD/
VCD/S-VCD during playback.
• For fast scan forwards/backwards press the
ton repeatedly to set the following fast scan speeds:
OK button to start playback at the selected position.
CLR button on the remote
Search menu press the button SEARCH again on the
F.FWD and/or F. RW D but-
Slow playback forward (Slow motion)
To playback the contents of the inserted DVD/VCD/S-VCD in slow motion …
• For slow playback forwards press the
lowing playback speeds:
SLOW button repeatedly to set the fol-
Note:
During slow motion playback no sound will be played.
• To continue playback from a selected position in normal speed, during
slow motion playback press the
on the television screen.
PLAY/PAUSE button. Play will appear
Image enlargement (Zoom)
Note:
This function may not be available on all DVDs! If you attempt to carry out a
function that is not available the symbol will be displayed on the television screen.
During the playback of an inserted DVD/VCD/S-VCD you can enlarge the
image on the television screen in three levels. For this press the
on the remote control to set the following enlargement levels:
ZOOM button
Note:
During fast scan no sound will be played back.
• To continue playback of the film from the selected position in normal
speed, during fast scan press the
on the television screen.
PLAY/PAUSE button. Play will appear
With the control buttons sections of the enlargement can be suspended.
To switch off the zoom function and return to the normal image size press the
ZOOM button once more; Off will be displayed on the television screen.
Change camera aspect (Angle)
Note:
This function may not be available on all DVDs! If you attempt to carry out a
function that is not available the symbol will be displayed on the television screen.
Many films on DVD/VCD/S-VCD contain chapters which were recorded
simultaneously from various camera perspectives. With films that have such
chapters available you can view the same chapter from different perspectives.
For this press the
inserted DVD/VCD/S-VCD. Each press of the
one of the available camera perspectives.
ANGLE button on the remote control during playback of an
ANGLE button will switch to
- 16 -
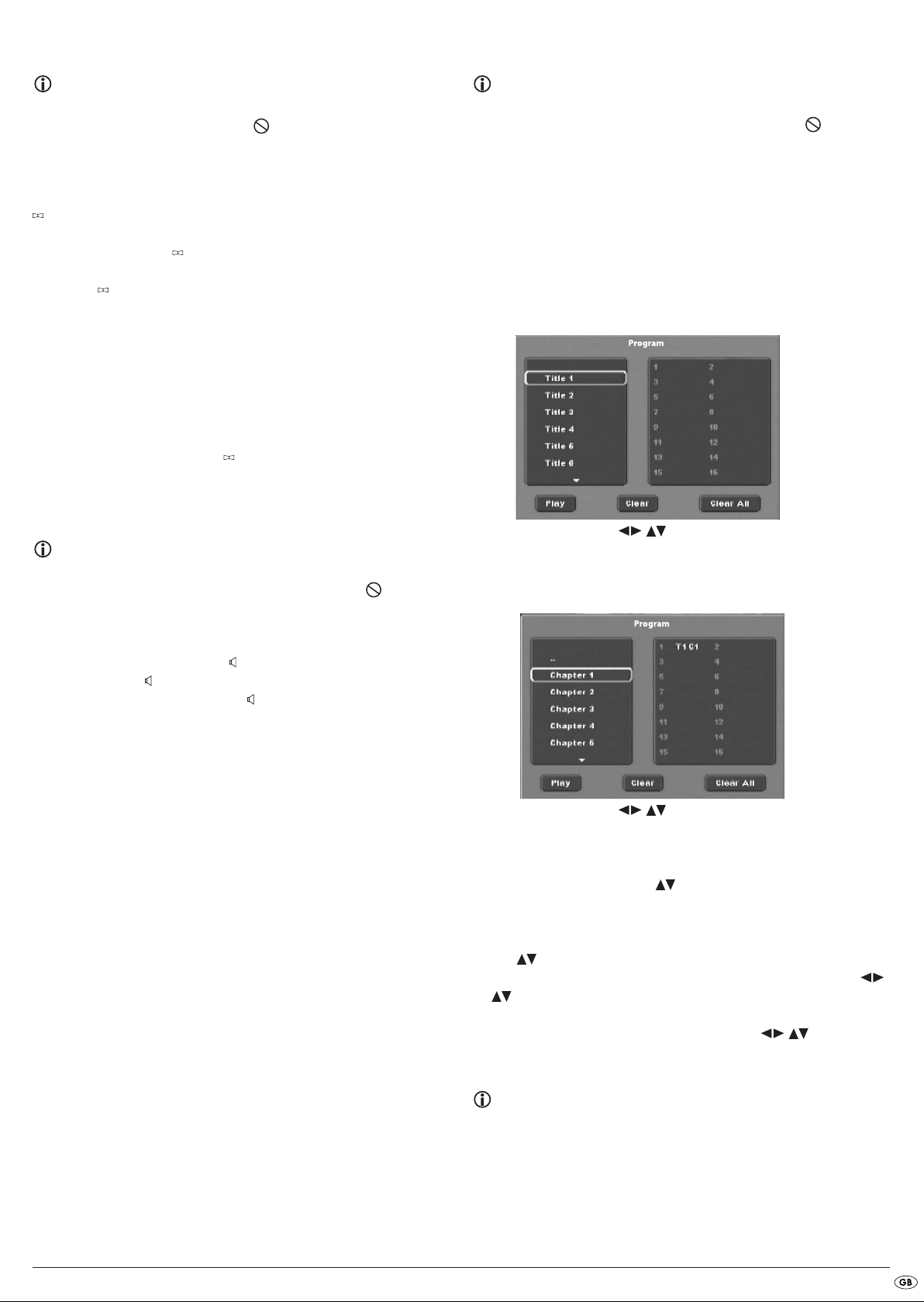
Superimpose/fade out subtitles
Programmed playback (PRG)
Note:
This function may not be available on all DVDs! If you attempt to execute a
function that is not available, the symbol is displayed on the tele-vision
screen.
If the film on the inserted DVD/VCD/S-VCD has subtitles available you can
superimpose these on the television screen during playback by pressing the
SUBTITLE button on the remote control.
With the first press of the
language will be superimposed on the television screen. With each further
press of the
be superimposed successively on the television screen.
The number of the currently superimposed subtitle language will be superimposed on the television screen ( i.e. "1/10" for the first of ten available subtitle languages).
When the last of the available subtitle languages is superimposed (i.e.
"10/10" for the tenth of ten available subtitle languages) you can switch off
the subtitle function by pressing the
superimposed on the television screen.
SUBTITLE button the subtitles of other available languages will
SUBTITLE button the subtitle of the first available
SUBTITLE button again. OFF will be
Change playback language
Note:
This function may not be available on all DVDs/VCDs/S-VCDs! If you
attempt to execute a function that is not available, the symbol is
displayed on the television screen.
Note:
This function may not be available on all DVDs/VCDs/S-VCDs! If you
attempt to execute a function that is not available, the symbol is
displayed on the television screen.
With the "Programme" function you can put together your own film programme
in so far as you can select only certain chapters of an inserted DVD/VCD/
S-VCD for playback. In this way you can determine yourself the sequence,
in which the chapters are played back. You can compile a maximum of
16 chapters of a film for programmed play.
• Press the
back is cancelled.
The Programme menu will be displayed on the television screen.
• Use the control buttons on the remote control to select the
desired title.
• Confirm your selection by pressing the
the title appears.
PRG button on the remote control during playback or when play-
OK button. The chapter pertaining to
With many films on DVD/VCD/S-VCD you can, during playback, select another
playback language by pressing the
The first press of the
language. Each additional press of the
available playback language.
The currently switched on playback language will be superimposed on the
television screen.
AUDIO button switches to the first available playback
AUDIO button on the remote control.
AUDIO button switches to the next
• Use the control buttons on the remote control to select the
desired chapter.
• Confirm your selection by pressing the
filed on the first memory cell.
• Select with the control buttons further chapters and confirm your
selection by pressing the
the memory cells 1-16.
• To programme chapters of other titles select the entry with the control buttons and confirm your selection by pressing the
• To delete the last corresponding entry select with the control buttons
the entry field Clear or press the
button repeatedly always the last corresponding chapter input is deleted.
• To delete all inputs select, with the control buttons , the entry
field Clear All and confirm your selection by pressing the
chapter entries will be deleted.
What are Title and Chapter? On this topic, please refer to Section 18.
"Glossary / KeyWord Index“.
OK button. The chapters will, in turn, be filed in
OK button. The chapter will be
OK button.
CLR button once. By pressing the CLR
OK button. All
- 17 -
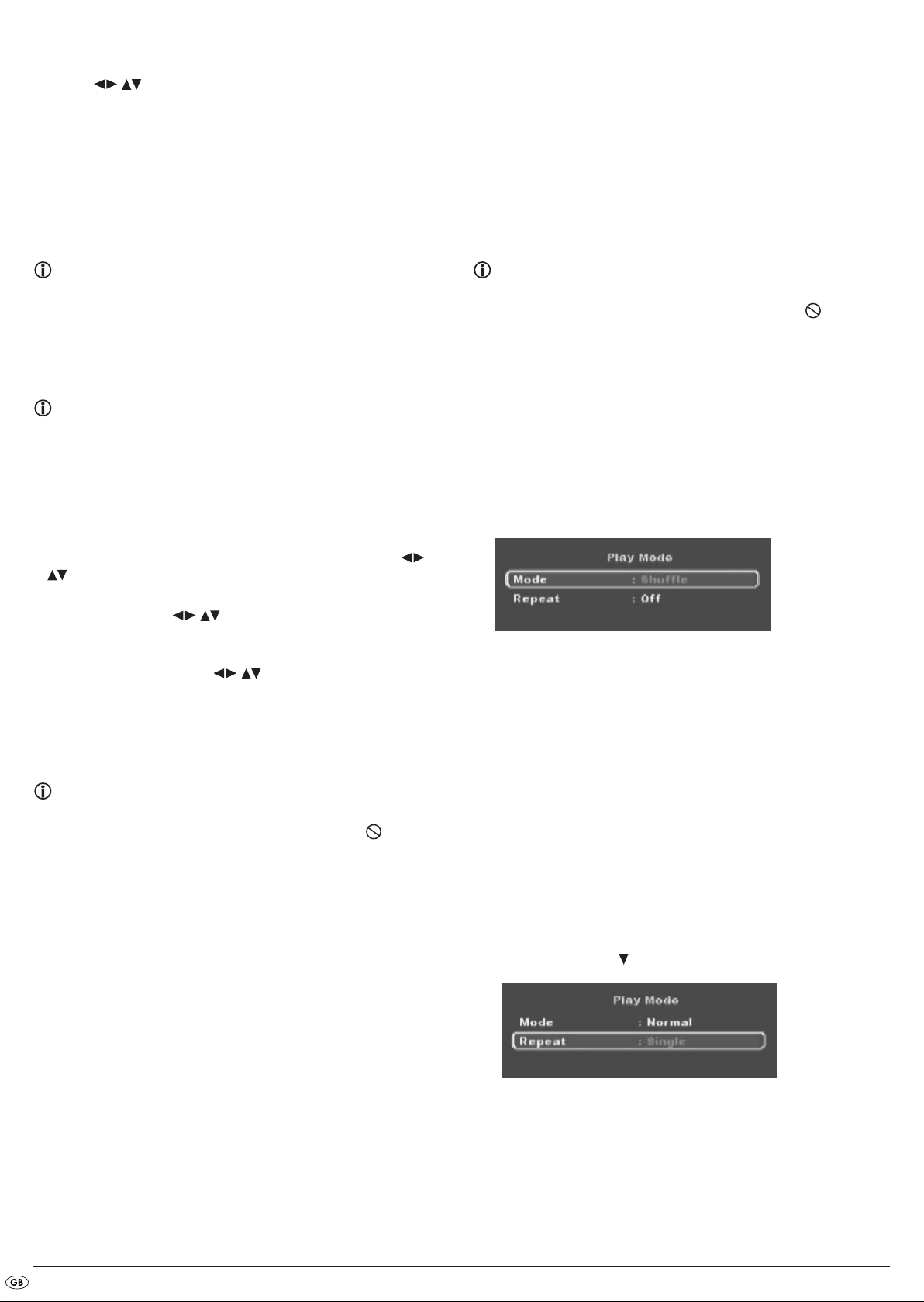
• When you have programmed the desired chapter, select with the control
buttons the option Play underneath the input fields. Press the
button. The programmed playback now starts with the chapter
entered in the programme memory cell 1.
• Within the programmed chapter you can skip to the start of the next
and/or previous chapter by pressing the
SKIP FORWARDS (+) and SKIP BACK-
WARDS (-) buttons on the front panel of the DVD player or on the remote
control.
• To cancel the programmed playback press the
panel of the DVD player or on the remote control twice during playback.
STOP button on the front
In the case of VCDs/S-VCDs:
• the already played back time of the currently playing VCD/SVCD in
OK
hours, minutes and seconds
• the time to the end of the currently playing film in hours, seconds and
minutes
• the type of inserted disc (VCD/S-VCD)
• the current title number/the total number of titles
• the current playback language setting
• To fade out the disc information press the "
DISPLAY" button again.
To switch on miscellaneous playback modes
Note:
If you are not sure what the title and/or chapter number is that you want to
programme, during playback select the corresponding title/chapter of the film
with the
SKIP FORWARDS (+)
and
SKIP BACKWARDS (-) buttons and then press the DIS-
PLAY button on the remote control to superimpose all the information from the
inserted DVD/VCD/S-VCD onto the television screen. Here you will find,
amongst others, the current title and chapter numbers.
On this topic see also the section "Superimpose disc information".
Programme example
You want to enter the chapters with the numbers 03 and 10 of a film on a
DVD/VCD/S-VCD for programmed playback; in this example the main film
has the title number 01:
• The first title is automatically highlighted in the programme menu. Confirm
your selection by pressing the
• The chapter of the first title now appears. With the control buttons
select the third chapter and confirm the selection by pressing the
button. The chapter will be filed on the first programme position.
• With the control buttons select the tenth chapter and confirm the selection by pressing the
on the second programme position.
• Select, with the control buttons the option Start underneath the
entry fields. Press the
chapter 3.
OK button.
OK
OK button. The chapter will be filed
OK button. The programmed playback now starts with
Superimpose disc information
Note:
This function may not be available on all DVDs/VCDs/S-VCDs! If you
attempt to execute a function that is not available, the symbol is
displayed on the television screen.
With this function you can superimpose all the available information from a
DVD/VCD/S-VCD inserted into the DVD player onto the television screen
during playback.
• For this, during playback, press the
On the television screen will be superimposed:
With DVDs:
• the already played back time of the currently playing DVD in hours,
minutes and seconds
• the time to the end of the film in hours, seconds and minutes
• the type of inserted disc (DVD)
• the current title number/the total number of titles
• the current chapter number/the total number of chapters
• the current playback language setting
• the current selected subtitle setting
• the current selected perspective/the number of currently available
perspectives
• the bit rate in Mbps
DISPLAY button on the remote control.
Note:
This function may not be available on all DVDs/VCDs/S-VCDs! If you
attempt to execute a function that is not available, the symbol is
displayed on the television screen.
During playback of a DVD/VCD/S-VCD you can switch on the following
playback modes:
Random playback
When you switch on the random playback the chapters on the inserted
DVD/VCD/S-VCD will be played back in random order.
To switch on the random playback …
• During playback press the
Mode menu will be superimposed on the television screen.
• The
MODE menu item is automatically selected first.
• By pressing the
the options Normal and Shuffle (on VCDs/S-VCDs the option PBC
is added). Set to Shuffle and press the
menu fades out and the random function is now switched on.
• To switch off the random function press the
and select from the Play Mode menu under the menu item Mode, by pressing the
When you press the
OK button on the remote control you can select between
OK button, the option Normal.
MODE button again the random function is switched off.
Repeat function
With the repeat function on DVDs you can selectively repeat a title or chapter
from the inserted DVD and with VCDs/S-VCDs repeat playback individual titles
and/or the entireVCD/S-VCD.
• To switch on repeat playback, during playback press the
the remote control. The "Play Mode" menu will be superimposed on the television screen.
• Press the control button to select the menu item Repeat.
MODE button on the remote control. The Play
MODE button again. The Play mode
MODE button during playback
MODE button on
- 18 -
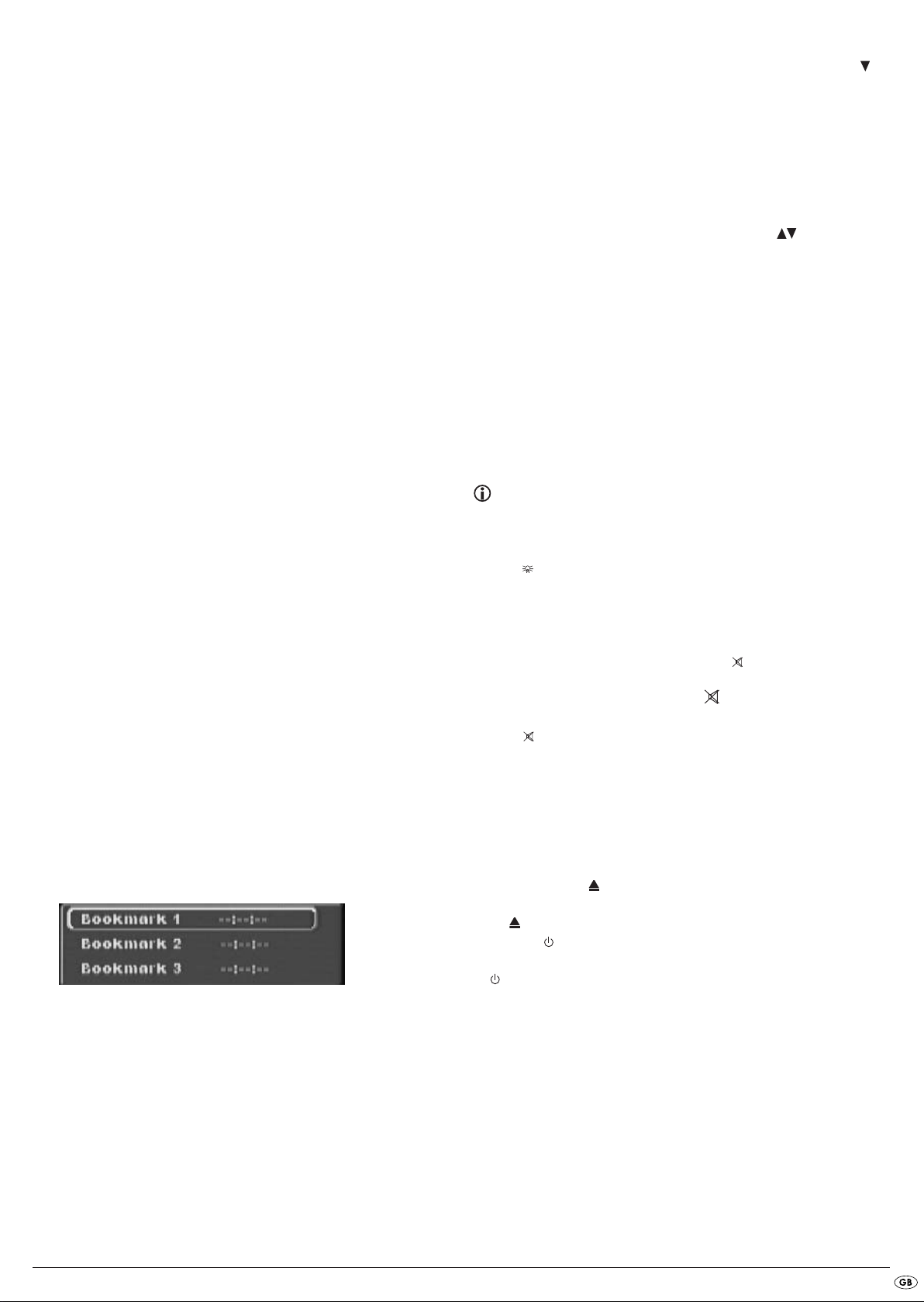
With DVDs:
By pressing the
and Off.
• Select Single to continuously repeat the currently playing back chapter
until repeat playback is switched off or playback is cancelled by pressing
the
STOP button twice.
• Select All to continuously repeat all the chapters one after the other, thus the
entire film, until repeat playback is switched off or playback is cancelled
by pressing the
• Select Disc to continuously repeat all the titles one after the other, thus the
entire film, until repeat playback is switched off or playback is cancelled
by pressing the
In the case of VCDs/S-VCDs:
By pressing the OK button you select between the options Single, All and Off.
• Select Single to continuously repeat the currently playing back title of the
VCD/S-VCD until repeat playback is switched off or playback is
cancelled by pressing the
• Select All to continuously repeat the entire VCD/S-VCD until
repeat playback is switched off or playback is cancelled by pressing
the
STOP button twice.
• To switch off repeat playback press the
lect from the Play mode menu under the menu item Repeat the option Off.
When you press the
OK button you select between the options Single, All, Disc
STOP button twice.
STOP button twice.
STOP button twice.
MODE button during playback. Se-
MODE button again, repeat playback is switched off.
Repeat sequence (A – B)
With this function you can repeatedly playback a favourite sequence inside
a chapter of the currently playing DVD/VCD/S-VCD.
• During playback press the
the desired sequence starts to playback. Repeat A will be displayed on
the television screen.
• Press the
played back. Pay careful attention to the fact that the start and finish of
the sequence must be located within a chapter. Repeat A-B will be dis-
played on the television screen.
Repeat playback of the selected sequence begins immediately without having to
press the
you press the
off will then appear briefly on the television screen.
A – B button again as soon as the end of the desired sequence is
PLAY/PAUSE button. The sequence will continuously repeat until
A – B button again in order to switch off the function. Repeat AB
A – B button on the remote control as soon as
Bookmark function
During playback of a DVD/VCD/S-VCD you can place so called "Bookmarks" in order to view again later selected passages from a film. You can
set up to three bookmarks.
• During playback of a film press the
control. On the television screen will be superimposed:
• As soon as the passage is reached, on which you want to place a bookmark, press the
passage within the film is now displayed in hours, minutes and
seconds under Bookmark 1.
OK button on the remote control. The exact time position of this
MARK button on the remote
• If you want to place another bookmark then press the control button to
select Bookmark 2 in the superimposed field on the television screen.
Press the
you want to place the second bookmark.
• Proceed in the same manner to place a third bookmark. Once you have
placed all the desired bookmarks press the
bookmark menu from the screen.
• Later if you want to skip to the passages, on which you have placed bookmarks press the
• Select the desired bookmark with the control buttons .
• Confirm the selection by pressing the
Playback of the selected chapter now begins automatically from the
position, at which you placed the selected bookmark.
• To delete placed bookmarks press the
to access the bookmark menu. Select a bookmark and press the
on the remote control.
OK button again as soon as the passage is reached, on which
MARK button to fade out the
MARK button again.
OK button on the remote control.
MARK button on the remote control
CLR button
Setting playback volume
Press the VOLUME + button on the remote control during playback to increase
playback volume or the
The changing of the volume between the values "0" (Sound off) and "16"
(Maximum volume) will be superimposed on the television screen.
VOLUME – button to reduce playback volume.
Note:
The volume can not be changed in HDMI mode.
Dimmer
Press the DIMMER button on the remote control to reduce or increase the display brightness of the DVD player. In the display appears HIGH (bright),
NOR (normal), LOW (dark) or the display switches itself off.
Mute playback sound (Mute)
To switch the playback sound to mute press the MUTE button on the remote
control during playback of DVDs, VCDs/S-VCDs, Audio CDs and CD-Rs/ CDRWs with MP3 or WMA data. The symbol will be displayed on the
television screen. When you want to switch the playback sound back on
press the
Switching off the DVD player
To switch off the DVD player:
• In the event that a disc inserted into the DVD player is playing back, first
cancel playback by pressing the
DVD player or on the remote control twice.
• Open the disc tray to remove a currently inserted disc from the DVD player by pressing the
er or on the remote control. Subsequently close the disc tray by pressing
the
• Press the
switches to the
• To completely switch off the DVD player press the
front panel of the DVD player.
MUTE button again or the VOL + and VOL – buttons.
STOP button on the front panel of the
OPEN/CLOSE button on the front panel of the DVD play-
OPEN/CLOSE button again.
STANDBY button on the remote control. The DVD player now
STANDBY mode. To switch the DVD player back on press the
STANDBY button again.
POWER button on the
- 19 -
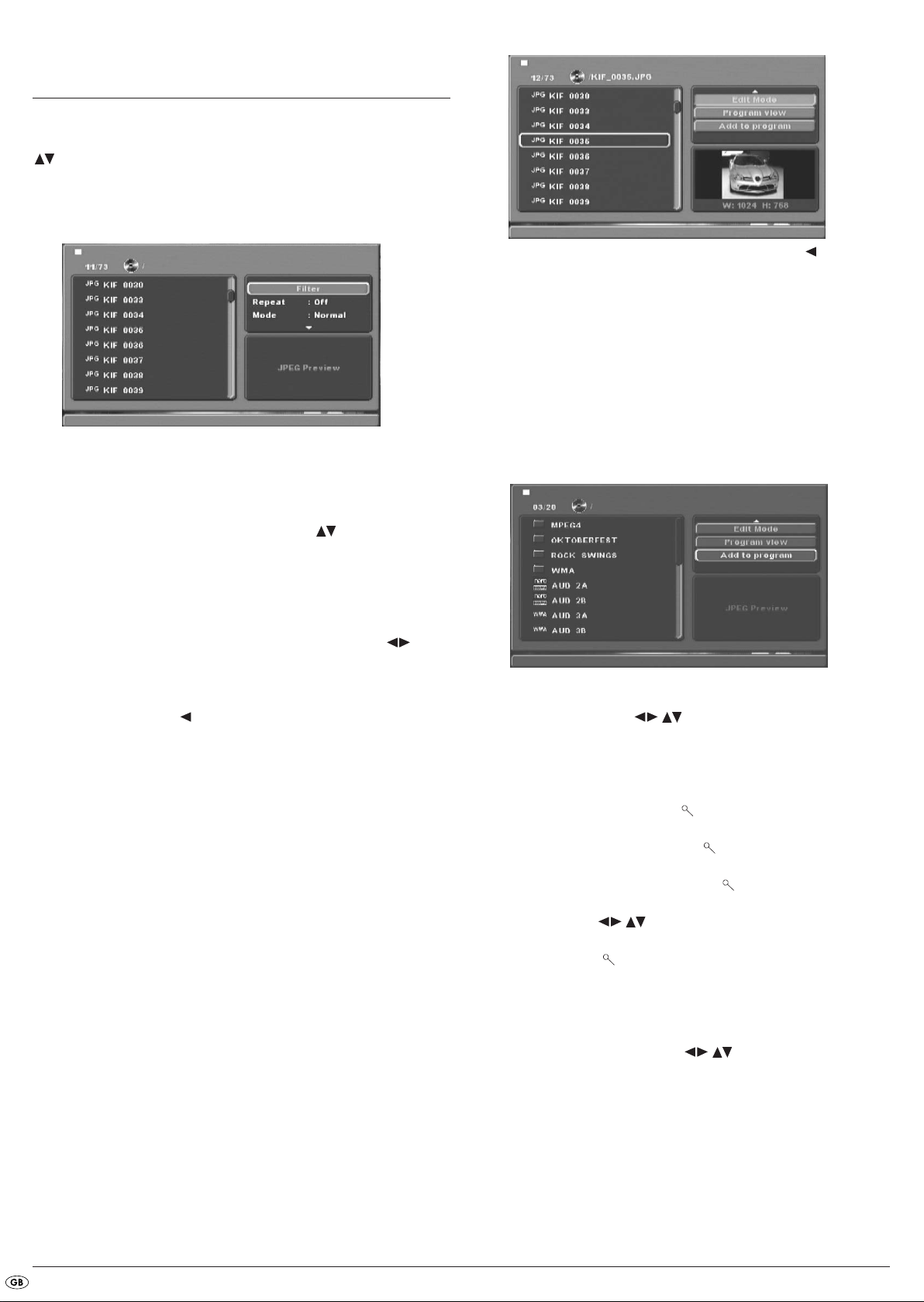
13. Playback of JPEG-Photo
CD/WMA/MP3/MPEG4
Insert a storage medium into the DVD player. If you are using a memory card
or USB memory stick press the
select the desired medium and confirm your selection by pressing the
button.
The contents of the data carrier (CD, DVD, USB memory stick or memory card)
will be displayed on the television:
• The data is listed on the left (Data window).
• In the upper right you can administer several settings: Filter, Repeat,
Mode, Edit Mode, Program view and Add to program.
• In the lower right is the preview window, in which the JPEG image as well
as its size is displayed.
• Select a data with the help of the control buttons . Confirm your
selection by pressing the
Photo is displayed.
DVD/CARD/USB button. With the control buttons
OK
OK button. The data is implemented, i.e. the JPEG-
• You shift in the data window by pressing the control button . Select the
data that you want to include in your programme by pressing the
A tick appears in front of the selected data.
• When you have highlighted all the desired data select from the settings
window Add to program. The selected data will be listed separately.
• Select Program view in the settings window to display only the selected data.
• To delete individual data from the programme list, tag the data with the
button. The file will be marked with a tick.
• Then select Clear program. The tagged files will be deleted from the programme list.
• Select the settings window Browser view to display the complete data list
again.
OK button.
OK
Filter function
You can filter out specific data types in the display.
• Switch to the settings window with the help of the control buttons .
• Select Filter and confirm your selection with the
OK button. By pressing the
OK button you can now select which data type you want to filter out: Au-
dio, Photo or Video.
• Press the control button to exit the Filter settings window.
Repeat function
• Select from the settings window the setting Repeat. By pressing the
OK button you can select between Single, Folder and Off:
- with the Single setting the current data is repeated until another setting is
implemented.
- with the Folder setting, all data in the current folder is played back.
- the setting Off ends the repeat function.
Mode
• Select the Mode setting in the settings window. By pressing the OK button
you can select between Normal, Shuffle and Music Intro:
- with the Shuffle setting the data will playback in random order.
- with the Music Intro setting 10 seconds of the MP3 data will be played
back each time.
If you want to deactivate the change mode select the setting Normal.
Edit Mode
In the change mode you can put together your own programme.
• Highlight the Edit Mode setting by pressing the
OK button.
Rotation (JPEG images only)
By pressing the control buttons you can rotate JPEG images in increments of 90°.
Enlargement (Zoom) (JPEG images only)
Press the ZOOM button on the remote control …
• once for the first enlargement level; 1 is displayed on the television
screen
• twice for the second enlargement level; 2 is displayed on the television screen
• three times for the third enlargement level; " 3" is displayed on the television screen
With the control buttons sections of the enlargement can be suspended.
To switch off the zoom function and return to the normal image size press the
ZOOM button once more; Off will be displayed on the television screen.
View (JPEG images only)
• During the JPEG playback press the TITLE button. Up to 9 images in small
format will be displayed on the television screen.
• With the help of the control buttons you can select an image. By
pressing the
mat.
• To turn to the next page press the
(-) buttons.
OK button the selected image will be displayed in large for-
SKIP FORWARDS (+) and/or SKIP BACKWARDS
- 20 -
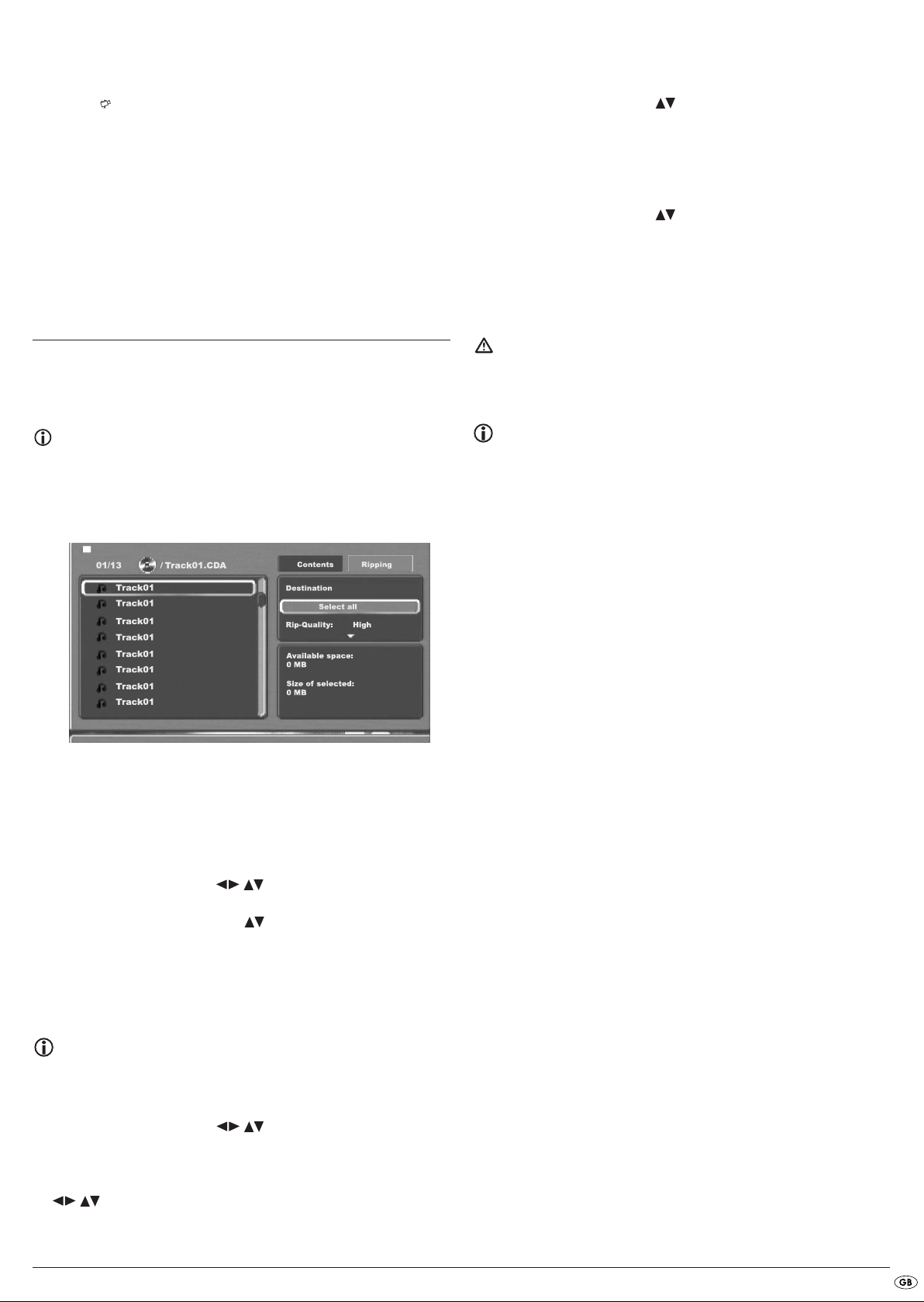
Effects (JPEG images only)
With the Effect function you can cross blend JPEG images with different effects.
• Press the
be displayed on the television screen:
Fade out downwards,
Fade out upwards,
Superimpose to the centre,
Superimpose from the centre,
Drape down,
Drape up,
Random screen effects,
No screen effect.
ANGLE button during playback. The type of cross blending will
14. CD Ripping function
With the DVD player you can transfer music and speech data in the format
.cda (CD Audio) or from a disc onto a USB memory stick or a memory card.
With this the data will be saved to the data carrier in MP3 format.
The resulting total size of the title on the data carrier, itself dependent on the
quality of the MP3 after copying, appears next to the input Size of selected.
6.Select with the control buttons the input Rip Quality and press the OK
button repeatedly to set the following MP3 qualities:
High: 128 Kbps
Best: 320 Kbps
A higher quality will result in a greater quantity of MP3 data on the data
carrier after copying.
7.Select with the control buttons the input Start ripping and press the OK
button to start copying to the storage medium.
A window appears, in which is displayed the copying process with a
progress bar.
• To prematurely abort the copying process select the input Cancel and
confirm with the
OK button.
Attention!
Never remove the USB memory stick/memory card from the USB port/memory card slot during the copying process! Otherwise it could lead to data loss
on the storage medium.
Note:
When transfering audio data to a data carrier be aware of the existing copyright laws and regulations!
Make sure that you are producing copies for private use only and do not violate applicable laws!
1.Plug a USB memory stick into the USB port and/or a memory card into
the corresponding memory card slot.
The amount of space available on the data carrier will be displayed next to
the input Available space.
2.Place an audio CD into the disc tray.
After the disc has been read the playback window illustrated above will
appear.
3.Select with the control buttons the input Ripping and confirm with
the
OK button.
4.Now select with the control buttons the input Destination and
confirm with the
A selection window appears showing the target storage medium available
for the ripping.
5.Select the storage medium (USB, SD/MMC, CF), on which you want to
save the MP3 data and confirm with the
OK button.
OK button.
Note
The index RIPPING FOLDER with the sub folder 000 will be applied to the
storage medium for the MP3 data.
For each further copying process a sub folder 001, 002 and so forth, will be
applied.
Note
For the storage mediums MS/MSPro and SM select also the entry SD/MMC,
as these are inserted into the same memory card slot.
• Select with the control buttons a title from the title list and confirm
with the
OK button. The title will be marked with a tick. In the same way you
select further titles for copying in MP3 format.
• To mark all titles for copying in MP3 format, select with the control buttons
the input Select all and confirm with the
marked with ticks.
OK button. All titles will be
- 21 -
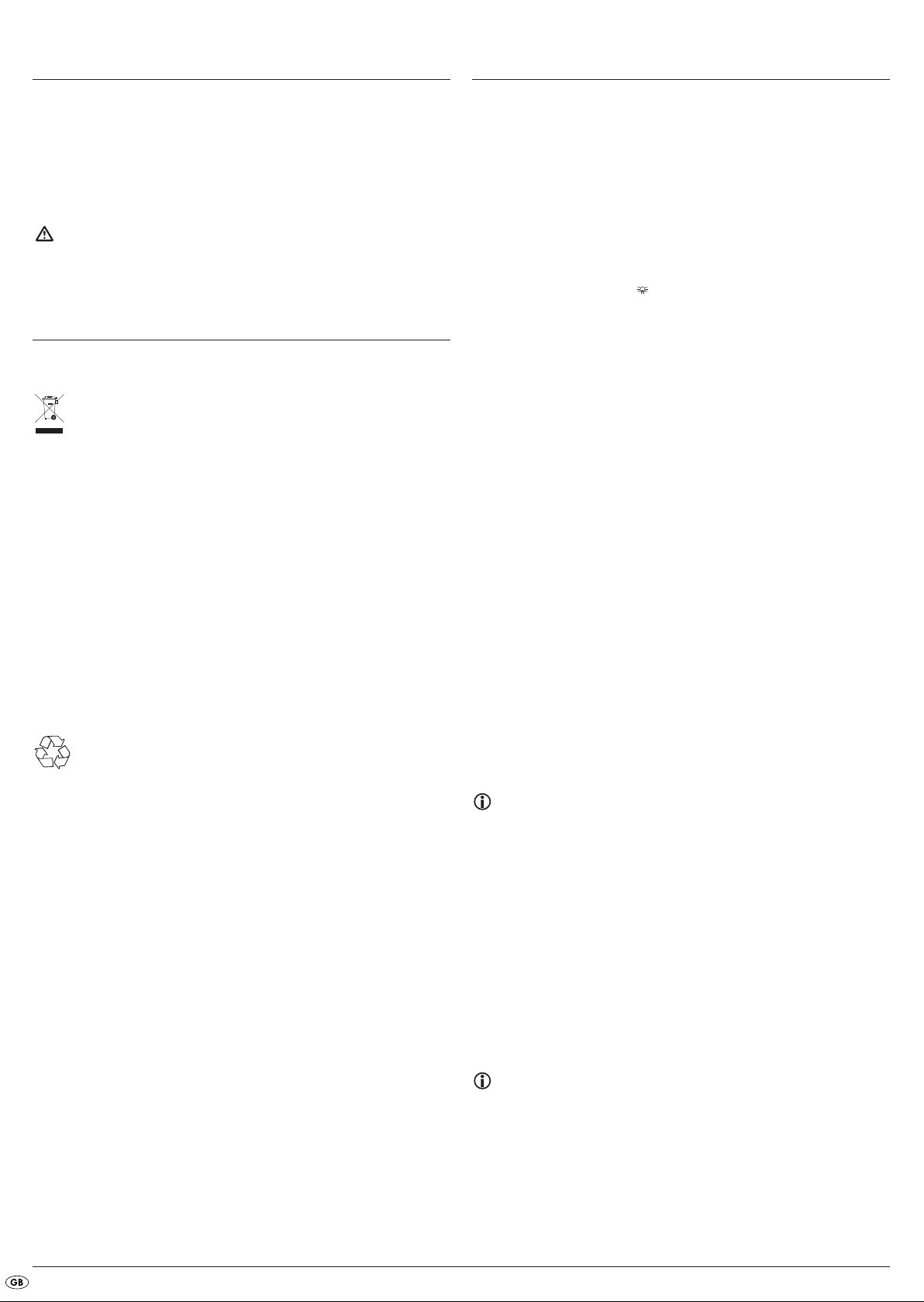
15. Cleaning of the DVD player
Clean the housing of the DVD player with a slightly damp cloth and a mild
cleanser only. When cleaning, make sure that no moisture gets into the DVD
player!
Clean the inside of the disc tray, if necessary, exclusively with a clean dry
brush (i.e. a lens brush obtainable from a photographic dealer). Never clean
the inside of the disc tray with anything moist!
Warning!
Moisture penetrating into the DVD player creates the risk of an electric shock!
The DVD player may also be irreparably damaged!
16. Disposal
Disposing of the appliance
Do not, under any circumstances, discard the appliance in the household refuse.
This appliance is subject to the European Guidelines 2002/96/EC.
Dispose of the appliance through an approved disposal centre or at your
community waste facility.
Observe the currently applicable regulations. In case of doubt, please
contact your waste disposal centre.
Disposing of batteries!
Do not dispose of the batteries with household waste. Every consumer is legally
obliged to dispose of batteries at a collection site of his community/city district
or at a retail store.
This obligation is intended to ensure that batteries are disposed of in an environmentally safe fashion.
Only dispose of batteries when they are fully discharged.
Disposal of packaging
Dispose of the packaging materials in an environmentally responsible
manner.
17. Troubleshooting
Display is blank/DVD player shows no functions even though it is
switched on
A Check to see that the power cord is properly plugged into the power
socket.
B Check to make sure that there is power at the power socket, in which you
have plugged the DVD players power cord, by connecting another appliance to the socket. If necessary plug the DVD players power cord into another power socket.
C Check to make sure that the display is not switched off by the Dimmer
function. To do this press the
D Switch off the DVD player by pressing the POWER button and wait ten se-
conds. Then switch the DVD player back on by pressing the
The display shows "No Disc" even though there is a disc inserted
A The disc is dirty, scratched or damaged. Clean the disc or insert another
disc.
B The Country/Region code on the inserted DVD/VCD/S-VCD does not
correspond to the Country/Region code of the DVD player. In this case
the DVD/VCD/S-VCD cannot be played with the DVD player.
Inserted disc will not playback
It is possible that a layer of condensation has built up on the DVD players
laser scan lens. This can be the case especially if the DVD player has been
subjected to strong temperature fluctuations.
If this is the case place the DVD player in a dry environment at normal room
temperature. First remove the currently inserted disc from the disc tray. Then
leave the DVD player switched off for at least one hour without using until the
condensation film has evaporated.
No image or Black/White image only
A Check to make sure that all connection cables between the DVD player
and the television (or Video projector) are firmly inserted into the corresponding sockets
B Check to make sure that the settings in the OSD menu match the connec-
tions variant, with which you have connected the DVD player to the television (or Video projector).
For this see chapter 8. "Connecting the DVD player to a television“.
DIMMER button on the remote control.
POWER button.
C Check by means of the televisions (or Video projectors) operating instruc-
tions to see if settings to the television (or Video projector) may be necessary in order to use the DVD player with the television.
No sound
A Check to see if the television and/or the DVD player has been switched to
mute.
B Check to see that all connecting cables between the DVD player and po-
tentially connected audio components are firmly plugged into the
corresponding sockets
C Check to make sure that the settings in the OSD menu match the connec-
tions variant, with which you have connected the audio component to the
DVD player.
For this see chapter 9. "Connecting an audio component to the DVD
player“.
- 22 -
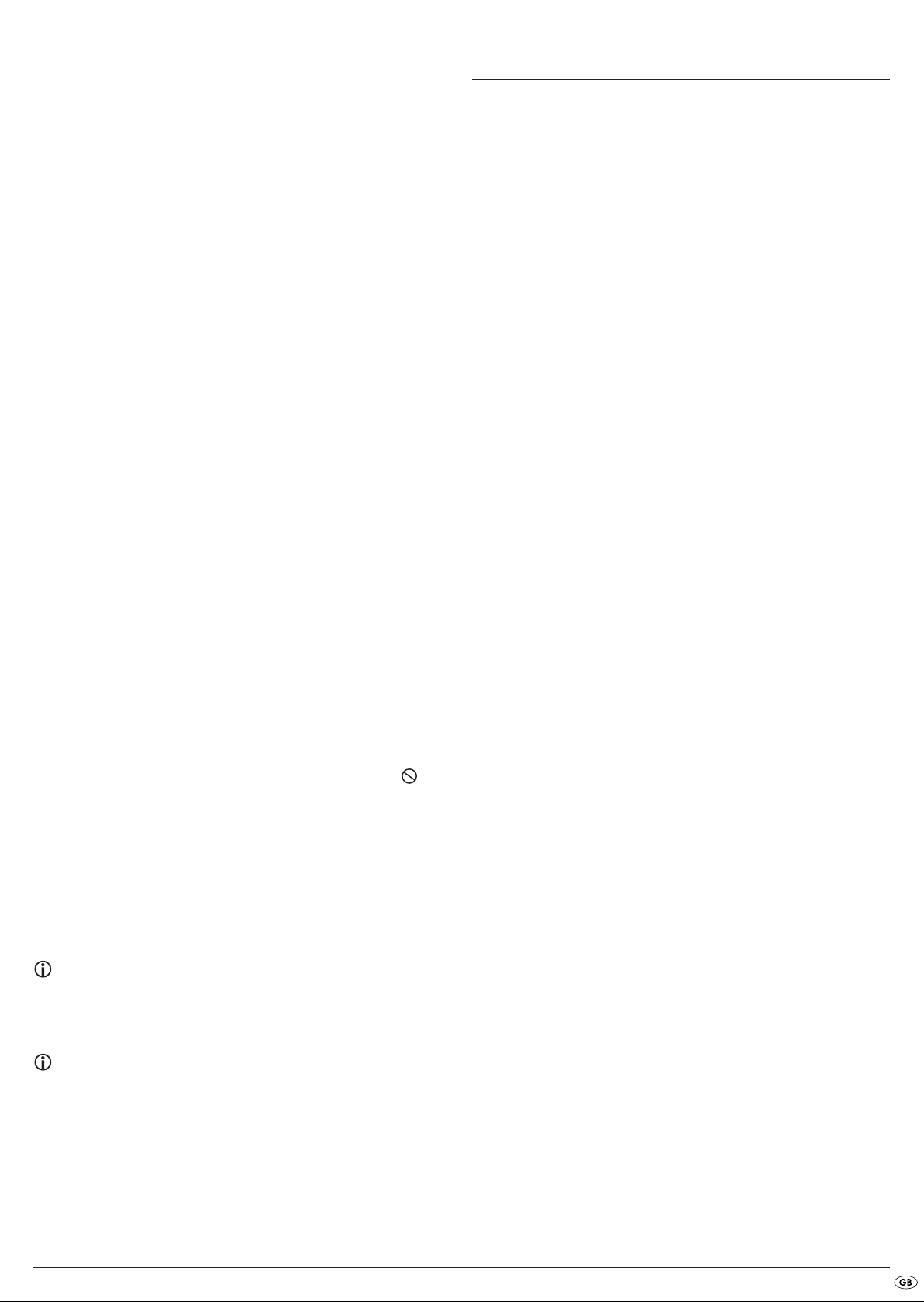
D Check by means of the televisions operating instructions to see if settings
to the television may be necessary in order to use the DVD player with the
television.
E Check by means of the operating instructions for a potential connected
audio component if settings to it are necessary in order to use it with the
DVD player.
F If you …
• have connected the DVD player to a stereo television and have not
connected an audio component to the DVD player or
• have connected a Dolby Prologic compatible audio component via the
analogue stereo outlet (via cinch cables to the cinch sockets L and R)
of the DVD player:
Check to see if you have selected the option "Large" in the OSD menu un-
der sub menu item Front LS.
No 4:3 or 16:9 image
A Check by means of the televisions operating instructions, which image for-
mats the television has at its disposal.
B Check to see if the settings in the OSD menu match the available image
format of the television.
Remote control not functioning
A Check to make sure that the remote control batteries have been inserted
into the battery compartment with the correct polarity.
B Check to see if the remote control batteries are exhausted and, if necessary,
change both batteries.
C Make sure that there are no obstacles located between the remote
control and the DVD player.
D Be situated no more than five meters from the DVD player when using the
remote control.
Playback language/ Subtitle language do not correspond to the
settings in the OSD menu
The playback language/Subtitle language setting in the OSD menu is not
available on the inserted disc.
18. Glossary / Key Word Index
What are DVDs, VCDs and S-VCDs?
DVDs
DVD is the short form for "Digital Versatile Disc". DVDs are a storage medium
for audio and video data; they are available in 8 cm and 12 cm (Diameter)
formats. Because of the much higher storage capacity as compared to CD-Rs/
CD-RWs DVDs can provide a playback duration of up to eight hours for the
audio and video data stored on them.
VCDs/S-VCDs
"Video CD" (VCD) and "Super Video CD" (S-VCD) are designations for two
processes of compressed storage, thus space saving, of films on CDs. VCDs
and S-VCDs are available in 8 cm and 12 cm (Diameter) formats. Their storage
capacity is a great deal lower than that of DVDs. For this reason they only
offer a playback duration, for the saved audio and video data on them, of
20 minutes (8 cm format) and/or 74 minutes (12 cm format).
VCDs are available in two versions:
• Only audio and video data can be played back on version 1.1 VCDs/SVCDs.
• PBC (Playback control) functions are available on version 2.0 VCDs/
S-VCDs. In addition still images can be played back in a higher resolution.
Playback Control (PBC)
Version 2.0 VCDs/S-VCDs have Playback Control (in short "PBC") at their disposal. Then on the VCD/S-VCD a main menu is available, by which various
functions of the VCD/S-VCD are allowed to be operated.
What are Title and Chapter?
Title is the name given to the largest units of image and sound units on DVDs;
on many DVDs the (Main) film has the title number 01. For bonus material
(i.e. Film trailer, background information etc.), that is available on many
DVDs, other possible title numbers can be used.
One or several functions can not be switched on
The selected function may not be available on all DVDs/VCDs/S-VCDs!
If you attempt to execute a function that is not available, the symbol is
displayed on the television screen.
None of the buttons on the appliance or on the remote control are
functioning/other malfunctions
A Switch off the DVD player by pressing the POWER button. Wait ten
seconds, then press the "Power" button again once to switch the DVD
player back on.
B If the malfunction is still present: Reset the DVD player to its default
settings.
For this see chapter 10.6. "Misc settings".
Contact one of our service partners in your area if …
• the stated function defect can not be resolved as described or
• other functional defects arise.
For this see chapter 19. "Warranty and service".
Chapter is the name given to the next smaller image and sound units beneath
title. If the title or titles on a DVD/VCD/S-VCD are subdivided into chapters,
they are assigned numbers that can be entered to select the chapters directly.
Bear in mind that not on all DVDs …
• are the DVD or the title divided into (numbered) chapters
• Chapters are also designated as "Scenes" (i.e. in the main menu of DVDs)
What are Scart, S-Video, Composite-Video Progressive
Scan, YUV and HDMI?
Scart
Scart denotes a 21 pole standardized plug connection, via which the RGB
signal, video signal and S-Video signal as well as a number of control and
auxiliary signals are transmitted.
S-video
When the DVD player is connected to a television via S-Video the brightness
and colour signals are transmitted seperately; in this way a greater image
sharpness and a reduced so called "Colour noise" is achieved.
Colour noise refers to the overlaying of the colours, mostly heavily saturated
parts of a video image, through an irregular, restive breakdown structure.
- 23 -
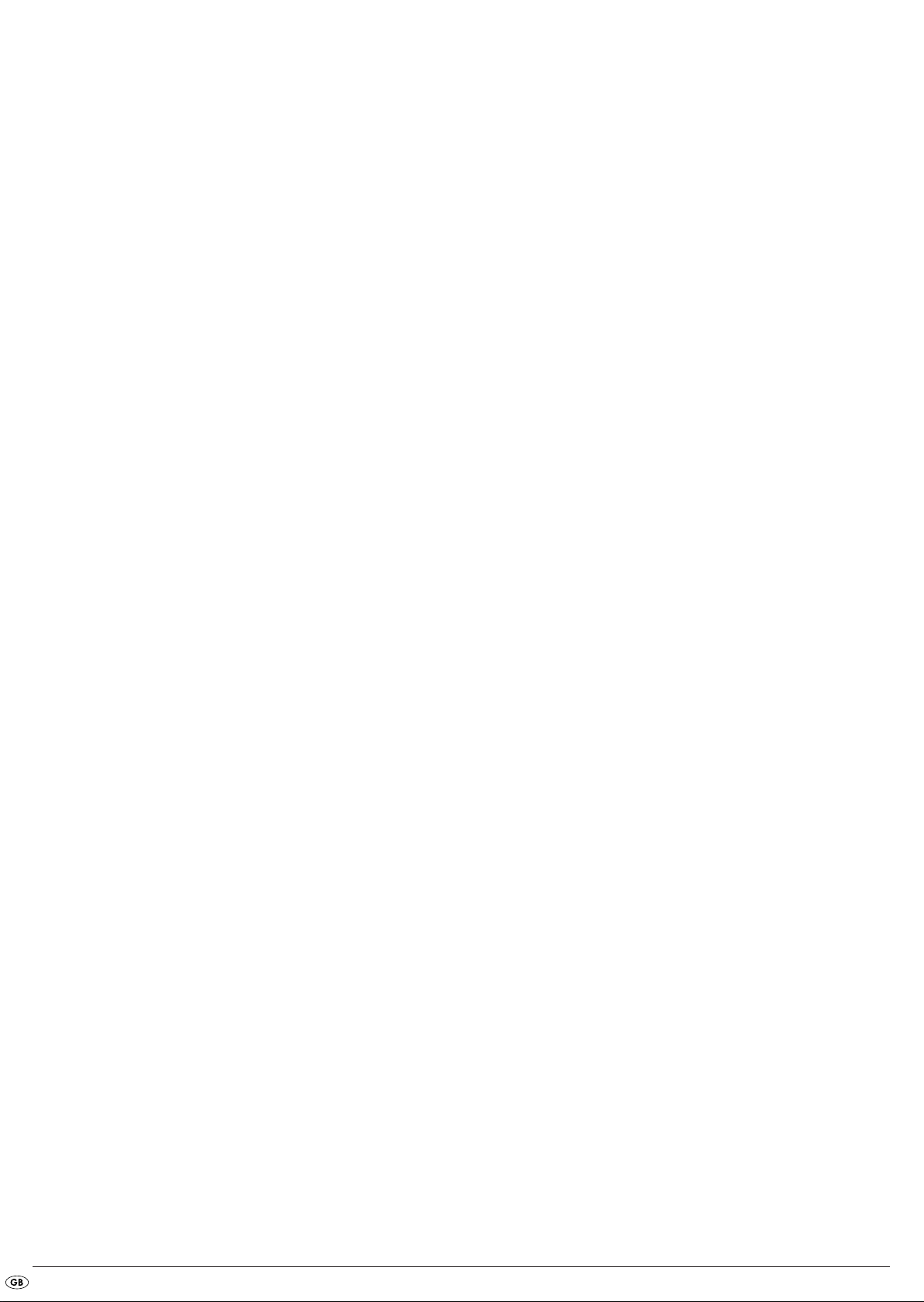
Composite video
Video signal or FBAS signal; thereby it involves an image signal, in which
colour and brightness information are included at the same time.
Progressive scan
In the normal way TV appliances and Video projectors are controlled with so
called "Half images". Thereby clearly visible line structures develop. Contrary
to this, Progressive Scan denotes the output of full images (with this DVD player,
at the output YPbPr) Progressive Scan signals can only be processed by playback appliances equipped for this purpose (in particular large screen televisions and projectors). The image quality as opposed to traditional image
signals is considerably higher.
the stereo loudspeakers. The deepest sounds are fed to a bass loudspeaker,
the so called "Subwoofer". The subwoofer can be placed in any desired location in the room; the logic for this is that the bass sounds that the subwoofer
puts out can scarcely be localized exactely by the human ear
Dolby Digital (5.1)
Dolby Digital, also designated as AC3, is a digital sound format, by which up
to six seperate audio channels can be transported. With most of the current
DVDs, the sound is stored in the so called "Dolby Digital 5.1" format; the "5"
in the name "5.1" stands for the three front and two rear surround sound
channels, the "1" stands for the subwoofer channel.
YUV (component video out)
YUV indicates the component signal, which with this appliance is available
at the output YPbPr in the form of so called "Half images"; as a rule this is the
best signal for the control of large screen televisions and projectors, which
can not process Progressive Scan signals. As with the RGB image transmission, YUV is comprised of three separated image signals:
• the brightness signal "Y" and
• the two colour difference signals "Pb/Cb" and "Pr/Cr"
Half images (Interlace)/Full images (Progressive Scan)
A standard television image is comprised of 576 visible lines; at first all odd
and then all even image lines are displayed alternatively, thus each displays
a half image. Thereby only 25 full images (50 Half images) can be displayed
per second. This technique is designated as "Interlace" format.
Contrary to this with the so called progressive or "Progressive Scan" format
all image lines are displayed every time, that is to say 60 full images per
second are displayed. Thereby increasing the total quality of the images, still
images and text for example appear sharper.
HDMI
HDMI is short for "High Definition Multimedia Interface" and refers to a 19
contact interface for complete digital transmission of audio and video data.
With its high bandwidth HDMI handles all known today home electronics
digital video and audio formats. HDMI transmits audio data up to frequencys
of 192 kHz with text widths of up to 24 Bit on up to 8 channels. Thus not
only all of today's image and sound formats introduced into home electronics
including HDTV (up to the highest present resolution of 1080i) are transmitted
without loss of quality but also future formats with yet higher resolutions.
Decoder
The sound on DVDs with home theatre sound is saved on the DVD in encrypted (encoded) form. Different encryption formats exist for several purposes,
for example AC-3 for the playback of Dolby Digital Surround Sound.
In order to playback encrypted sound, the playback appliance (i.e. the DVD
player) and/or the audio component connected to it (for example Surround
system) must be equipped with a so called decoder, which converts the encrypted signal back into music and/or sound.
The Silvercrest KH 6519/KH 6520 DVD player is equiped with an AC-3
Decoder (for Dolby Digital 5.1 Surround Sound signals).
DTS
DTS is the abbreviation for "Digital Theatre System" and denotes one of the
most common surround sound formats for DVDs. As with Dolby Digital 5.1,
DTS uses three front and two rear surround sound channels as well as a bass
sound channel.
What are PAL, NTSC and SECAM?
PAL
PAL is the abbreviation for "Phase Alternation Line". PAL is the mid and west
Europe (Exception: France, see the heading "SECAM") customary and most
wide spread colour television standard.
NTSC
NTSC is the abbreviation for "National Television System Committee". NTSC
is a colour television standard that is primarily used in the USA and Japan.
SECAM
SECAM is the abbreviation for the french "système en couleur avec mémoire".
SECAM is the customary colour television norm in France and many east
European countries and at present still the most widely spread system in
those countries.
Audio CDs
Audio CDs contain exclusively audio data; they are also available in 8 cm
and 12 cm (Diameter) formats. The playback duration for the audio data
stored on them amounts to 20 minutes (8 cm format) and/or 74 minutes
(12 cm format). Audio data is stored on audio CDs in CDA format.
MP3
MP3 denotes a process and/or format developed by the Fraunhofer Institute
for the compression of audio data. In the MP3 format compressed music pieces
are only a fraction of their original size, which, for example, on CD-Rs/CD-RWs
allows for storage of a considerably greater volume of music than on commercially available audio CDs, on which audio data is stored in the CDA
format.
WMA
WMA ("Windows® Media Audio") is a data format developed by Microsoft®
for audio data.
Dolby Surround
Dolby Surround is an analogue sound format, by which the two channels
of a stereo sound signal are used in order to accommodate room sound information for further channels. Dolby Surround decoders convert the signals
back into sound or music and send the audio to two additional speakers that
are situated behind the listener.
Dolby Prologic
In comparison to Dolby Surround sound format, with Dolby Prologic an additional channel in the stereo signal is used; this is the so called "Centre" channel.
The corresponding centre loudspeaker is to be situated in the middle between
JPEG
JPEG ("Joint Photographics Expert Group") denotes a wide spread graphic
format, developed by the organization with the same name, with which image
data of the colour and grey scales are compressed.
- 24 -

Nero Digital
FOLDER
MP3
MP3-CD
NERO is a dta compresion program, which can compress all video formats to
less than 20% of their original size, while still maintaining a high qualiyt. CDs,
which have been recorded with NERO, can contain chapters and sub-titles in
two languages. The CDs are operated via the normal buttons that are used
for DVDs. Data, which are not created with the NERO Digital "Standard Profile“,
may not play immediately or only with restrictions.
MPEG
MPEG ("Moving Picture Experts Group") refers to a video compression format.
USB memory sticks
The term USB memory stick refers to a plugable USB device, which is approximately the size of a cigarette lighter. The expression is only colloquial and
not a designation for a type of product. For the most part with this expression
is meant a USB device that serves as an interchangeable storage media.
What are files?
As opposed to audio CDs the title on a CD-R/CD-RW with MP3-, WMA- or
JPEG data can be stored in files, for example, in order to file titles from different
genres.
The structure of an MP3-CD can, for example, appear as follows, if the MP3
data is stored in files:
19. Warranty & Service
The warranty for this appliance is for 3 years from the date of purchase.
Should you have grounds for complaint, despite our high quality standards,
please contact our Service Hotline.
In the event that your complaint cannot be resolved over the telephone, you
will receive from them
• a processing number (RMA number) as well as
• an address, to which you can send your product for warranty processing.
In the case of a mail-in shipment please enclose a copy of the purchase receipt
(sales slip). The appliance must be securely packed and rhe RMA number
clearly visible. Shipments without an RMA number can not be processed.
Note:
The warranty provisions cover only material or factory defects.
The warranty provisions do not cover
• worn out parts
• damage to breakable parts like switches or rechargeable batteries.
This product is for private use only and is not intended for commercial use.
The warranty is void in the case of abusive and improper handling, use of force
and internal tampering not carried out by our authorized service branch.
Your statutory warranty claims are not restricted by this warranty.
20. Importer
KOMPERNASS GMBH
BURGSTRASSE 21
D-44867 BOCHUM
www.kompernass.com
- 25 -

- 26 -

DVD-Player KH6519/20
Warranty
In order to guarantee a cost free repair procedure please
get in touch with the service hotline. Make sure you have
your sales slip handy.
Sender, please write clearly:
Last name
First name
Street
City/Town
Completely fill out this section and enclose with the appliance!
Country
Telephone
DES Ltd
Tel.: 0870/787-6177
Fax: 0870/787-6168
e-mail: support.uk@kompernass.com
Irish Connection
Tel: 00353 (0) 87 99 62 077
Fax: 00353 18398056
e-mail: support.ie@kompernass.com
www.mysilvercrest.de
Date/Signature
Description of fault:


Περιεχόμενα Σελίδα
1. Τεχνικά στοιχεία 30
2. Χρήση και λειτουργία 30
3. Περιεχόμενο συσκευασίας παράδοσης 30
4. Στοιχεία χειρισμού 30
5. Εγκατάσταση του DVD-Player 31
6. Υποδείξεις ασφαλείας 31
7. Τηλεχειριστήριο 32
7.1 Τοποθέτηση των μπαταριών . . . . . . . . . . . . . . . . . . . . . . . . . . . . . . . . . . . . . . . . . . . . . . . . . . . . . . . . . . . . . . . . . . . . . . . . . . . . . . . . . . . . .32
7.2. Χρήση τηλεχειριστηρίου . . . . . . . . . . . . . . . . . . . . . . . . . . . . . . . . . . . . . . . . . . . . . . . . . . . . . . . . . . . . . . . . . . . . . . . . . . . . . . . . . . . . . . .32
7.3. Αντικατάσταση των μπαταριών . . . . . . . . . . . . . . . . . . . . . . . . . . . . . . . . . . . . . . . . . . . . . . . . . . . . . . . . . . . . . . . . . . . . . . . . . . . . . . . . . .32
8. Σύνδεση του DVD-Player σε μια τηλεόραση 32
8.1 Σύνδεση σε μια τηλεόραση μέσω καλωδίου Scart/RGB . . . . . . . . . . . . . . . . . . . . . . . . . . . . . . . . . . . . . . . . . . . . . . . . . . . . . . . . . . . . . .33
8.2 Σύνδεση σε μια τηλεόραση μέσω S-Video . . . . . . . . . . . . . . . . . . . . . . . . . . . . . . . . . . . . . . . . . . . . . . . . . . . . . . . . . . . . . . . . . . . . . . . . .33
8.3 Σύνδεση σε μια τηλεόραση μέσω εισόδου βίντεο (Composite Video) . . . . . . . . . . . . . . . . . . . . . . . . . . . . . . . . . . . . . . . . . . . . . . . . . . . .33
8.4 Σύνδεση μέσω σήματος στοιχείου (YPbPr/προοδευτική σάρωση και YUV) . . . . . . . . . . . . . . . . . . . . . . . . . . . . . . . . . . . . . . . . . . . . . . .33
8.5 Σύνδεση μέσω VGA . . . . . . . . . . . . . . . . . . . . . . . . . . . . . . . . . . . . . . . . . . . . . . . . . . . . . . . . . . . . . . . . . . . . . . . . . . . . . . . . . . . . . . . . . .34
8.6 Σύνδεση μέσω HDMI . . . . . . . . . . . . . . . . . . . . . . . . . . . . . . . . . . . . . . . . . . . . . . . . . . . . . . . . . . . . . . . . . . . . . . . . . . . . . . . . . . . . . . . . .34
9. Σύνδεση στοιχείων ήχου στο DVD-Player 34
9.1 Σύνδεση μιας εγκατάστασης HiFi . . . . . . . . . . . . . . . . . . . . . . . . . . . . . . . . . . . . . . . . . . . . . . . . . . . . . . . . . . . . . . . . . . . . . . . . . . . . . . . .34
9.2 Σύνδεση ψηφιακών στοιχείων ήχου μέσω ψηφιακού καλωδίου . . . . . . . . . . . . . . . . . . . . . . . . . . . . . . . . . . . . . . . . . . . . . . . . . . . . . . . . .35
9.3 Σύνδεση αναλογικών στοιχείων μέσω αναλογικού καλωδίου . . . . . . . . . . . . . . . . . . . . . . . . . . . . . . . . . . . . . . . . . . . . . . . . . . . . . . . . . . .36
9.4 Σύνδεση ακουστικών . . . . . . . . . . . . . . . . . . . . . . . . . . . . . . . . . . . . . . . . . . . . . . . . . . . . . . . . . . . . . . . . . . . . . . . . . . . . . . . . . . . . . . . . . .36
10. Ρυθμίσεις στο μενού OSD 36
10.1 Χειρισμός του μενού OSD . . . . . . . . . . . . . . . . . . . . . . . . . . . . . . . . . . . . . . . . . . . . . . . . . . . . . . . . . . . . . . . . . . . . . . . . . . . . . . . . . . . .37
10.2 Ρυθμίσεις γλωσσών . . . . . . . . . . . . . . . . . . . . . . . . . . . . . . . . . . . . . . . . . . . . . . . . . . . . . . . . . . . . . . . . . . . . . . . . . . . . . . . . . . . . . . . . . .37
10.3 Ρυθμίσεις βίντεο . . . . . . . . . . . . . . . . . . . . . . . . . . . . . . . . . . . . . . . . . . . . . . . . . . . . . . . . . . . . . . . . . . . . . . . . . . . . . . . . . . . . . . . . . . . .37
10.4 Ρυθμίσεις ήχου . . . . . . . . . . . . . . . . . . . . . . . . . . . . . . . . . . . . . . . . . . . . . . . . . . . . . . . . . . . . . . . . . . . . . . . . . . . . . . . . . . . . . . . . . . . . .38
10.5 Ρυθμίσεις ενεργοποίησης . . . . . . . . . . . . . . . . . . . . . . . . . . . . . . . . . . . . . . . . . . . . . . . . . . . . . . . . . . . . . . . . . . . . . . . . . . . . . . . . . . . . .39
10.6. Διάφορες ρυθμίσεις . . . . . . . . . . . . . . . . . . . . . . . . . . . . . . . . . . . . . . . . . . . . . . . . . . . . . . . . . . . . . . . . . . . . . . . . . . . . . . . . . . . . . . . .39
11. Θέση σε λειτουργία του DVD-Player 40
11.1 Τοποθέτηση του DVD . . . . . . . . . . . . . . . . . . . . . . . . . . . . . . . . . . . . . . . . . . . . . . . . . . . . . . . . . . . . . . . . . . . . . . . . . . . . . . . . . . . . . . . .40
11.2 Τοποθέτηση καρτών μνήμης/στικ μνήμης USB με αρχεία MP3-/WMA-/ MPEG4-/JPEG . . . . . . . . . . . . . . . . . . . . . . . . . . . . . . . . . .40
11.3 Απομάκρυνση καρτών μνήμης/ στικ μνήμης USB . . . . . . . . . . . . . . . . . . . . . . . . . . . . . . . . . . . . . . . . . . . . . . . . . . . . . . . . . . . . . . . . . .41
12. Αναπαραγωγή DVD, VCD ή S-VCD 42
12.1 Λειτουργίες κατά την αναπαραγωγή ενός DVD, VCD ή S-VCD . . . . . . . . . . . . . . . . . . . . . . . . . . . . . . . . . . . . . . . . . . . . . . . . . . . . . . . .42
13. Αναπαραγωγή JPEG-Photo CD/WMA/MP3/MPEG4 48
Λειτουργία φίλτρου . . . . . . . . . . . . . . . . . . . . . . . . . . . . . . . . . . . . . . . . . . . . . . . . . . . . . . . . . . . . . . . . . . . . . . . . . . . . . . . . . . . . . . . . . . . . . .48
Λειτουργία επανάληψης . . . . . . . . . . . . . . . . . . . . . . . . . . . . . . . . . . . . . . . . . . . . . . . . . . . . . . . . . . . . . . . . . . . . . . . . . . . . . . . . . . . . . . . . . .48
Ρύθμιση . . . . . . . . . . . . . . . . . . . . . . . . . . . . . . . . . . . . . . . . . . . . . . . . . . . . . . . . . . . . . . . . . . . . . . . . . . . . . . . . . . . . . . . . . . . . . . . . . . . . . . .48
Ρύθμιση αλλαγής . . . . . . . . . . . . . . . . . . . . . . . . . . . . . . . . . . . . . . . . . . . . . . . . . . . . . . . . . . . . . . . . . . . . . . . . . . . . . . . . . . . . . . . . . . . . . . .48
Περιστροφή (μόνο εικόνες JPEG) . . . . . . . . . . . . . . . . . . . . . . . . . . . . . . . . . . . . . . . . . . . . . . . . . . . . . . . . . . . . . . . . . . . . . . . . . . . . . . . . . . .48
Μεγέθυνση (Zoom) (μόνο εικόνες JPEG) . . . . . . . . . . . . . . . . . . . . . . . . . . . . . . . . . . . . . . . . . . . . . . . . . . . . . . . . . . . . . . . . . . . . . . . . . . . . .48
Επισκόπηση (μόνο εικόνες JPEG) . . . . . . . . . . . . . . . . . . . . . . . . . . . . . . . . . . . . . . . . . . . . . . . . . . . . . . . . . . . . . . . . . . . . . . . . . . . . . . . . . . .48
Εφέ (μόνο εικόνες JPEG) . . . . . . . . . . . . . . . . . . . . . . . . . . . . . . . . . . . . . . . . . . . . . . . . . . . . . . . . . . . . . . . . . . . . . . . . . . . . . . . . . . . . . . . . . .49
14. Λειτουργία CD-Ripping 49
15. Καθαρισμός του DVD-Player 50
16. Απόρριψη 50
17. Διόρθωση βλαβών και σφαλμάτων 50
18. Γλωσσάρι / Περιεχόμενα λέξεων κλειδιών 51
19. Εγγύηση & σέρβις 53
20. Εισαγωγέας 53
Διαβάστε το εγχειρίδιο χειρισμού πριν από την πρώτη χρήση προσεκτικά και φυλάξτε το για μια μελλοντική χρήση.
Παραδώστε το εγχειρίδιο σε όποιον παραδοθεί στη συνέχεια η συσκευή.
- 29 -

DVD-PLAYER KH6519/6520
1. Τεχνικά στοιχεία
Αυτή η συσκευή αντιστοιχεί, ελέγχθηκε και εγκρίθηκε αναφορικά με τη
συμφωνία, με τις βασικές απαιτήσεις και τις σχετικές προδιαγραφές της
Οδηγίας EMV 2004/108/EC καθώς και της Οδηγίας περί συσκευών
χαμηλής τάσης 2006/95/EC.
Τάση ρεύματος: AC (Εναλλασσόμενο ρεύμα)
220 V - 240 V ~50 Hz
Μέγιστη απορρόφηση ισχύος :15 Watt
Κατανάλωση ρεύματος Standby
(λειτουργία ετοιμότητας): 0,7 W
Κατηγορία προστασίας : II/
Τηλεοπτικό πρότυπο: PAL/NTSC
Θερμοκρασία λειτουργίας: +5 ~+35°C
Υγρασία: 5 ~ 90 % (καμία συμπύκνωση)
Διαστάσεις (Μ x Π x Υ): 205 x 430 x 49 mm
Βάρος : περ. 1,8 κιλά
Έξοδος βίντεο
Στάθμη εξόδου: 1 + 0.2/-0.2 Vp-p (75 Ω)
Οριζόντια ευκρίνεια: > = 500 γραμμές
Λόγος σήματος προς θόρυβο: 60 dB
Έξοδος ήχου
Σύνθετη αντίσταση: 10 kΩ
Στάθμη εξόδου: 1.8 + 0.2/-0.8 Vrms (1kHz 0 dB)
Αρμονική παραμόρφωση: 0.01 % (JIS-A 1kHz, τυπικό)
Πεδίο δυναμικής: 80 dB (JIS-A 1kHz, τυπικό)
Λόγος σήματος προς θόρυβο: 95 dB (JIS-A 1kHz, τυπικό)
Ψηφιακή έξοδος ήχου
Ομοαξονική έξοδος και οπτική έξοδος
Υποδοχή USB
Αναγνώσιμα
στικ μνήμης USB: USB1.1 και 2.0 έως χωρητικότητα 4 GB
• ... CD ήχου στις μορφές 12 cm (διάμετρος) και 8 cm (διάμετρος), με
σύμβολο το λογότυπο .
• ... γενικά των μορφών δεδομένων CD ήχου (.cda), MP3 (.mp3), Windows
Media Audio (.wma), Audio Video Interleave (.avi), Nero Digital (.mp4)
και JPEG (.jpg) στα μέσα αποθήκευσης CD-R, CD-RW, στικ μνήμης USB
καθώς και καρτών μνήμης των τύπων CF I, CF II, SD, MS, MSPro, MMC
και SM.
Για την εμφάνιση εικόνας στην αναπαραγωγή DVDs, VCDs, S-VCDs, Audio CDs
και στις μορφές δεδομένων MP3, Windows Media Audio και JPEG μπορούν
να συνδεθούν στο DVD-Player Silvercrest KH 6519/ KH 6520 …
• τηλεοράσεις στέρεο και μονοφωνικές με τις μορφές τηλεόρασης PAL ή
NTSC και τις μορφές εικόνας 4:3 / 16:9.
• οθόνες LCD/πλάσμα ή μηχανήματα προβολής βίντεο όταν αυτά
διαθέτουν αντίστοιχες δυνατότητες σύνδεσης και η σύνδεση ενός DVDPlayer προβλέπεται/ επιτρέπεται από τον κατασκευαστή της συσκευής
αναπαραγωγής
Για την έξοδο ήχου ή μουσικής μπορούν να χρησιμοποιηθούν ή συνδεθούν
στο DVD-Player Silvercrest KH 6519/KH 6520 …
• ηχεία μιας τηλεόρασης που είναι συνδεδεμένη στο DVD-Player
• εξωτερικά στοιχεία ήχου όπως εγκαταστάσεις HiFi, δέκτες ή
εγκαταστάσεις Surround (αναλογικές/ ψηφιακές)
Προσοχή!
Για βλάβες οι οποίες είναι αποτέλεσμα μη σύμφωνης με τους κανονισμούς
χρήσης της συσκευής δεν αναλαμβάνεται καμία ευθύνη/ εγγύηση!
3. Περιεχόμενο συσκευασίας παράδοσης
DVD-Player
- Τηλεχειριστήριο υπέρυθρων
- 2 μπαταρίες τηλεχειριστηρίου, τύπου AAA/ (μικροκυψελών)
-- Καλώδιο Scart RGB
- Καλώδιο Cinch ήχου/ βίντεο RCA
- Οδηγίες χρήσης
Υποδοχή καρτών μνήμης
Αναγνώσιμες κάρτες μνήμης: CFI/CFII (4 GB), SD (2 GB Καθόλου SDHC),
MS/MSPro (4 GB), MMC (4 GB), SM (128
MB)
Έξοδος ακουστικών
Μέγιστη τάση εξόδου: 21,3 mV
2. Χρήση και λειτουργία
Το DVD-Player Silvercrest KH 6519/KH 6520 προορίζεται αποκλειστικά για
τη σταθερή λειτουργία σε κλειστούς χώρους. Η συσκευή προορίζεται αποκλειστικά για την ιδιωτική, μη εμπορική χρήση.
Η συσκευή προορίζεται για τη χρήση ως ηλεκτρονική συσκευή ευρείας
κατανάλωσης για την αναπαραγωγή …
• ... βίντεο DVD στις μορφές 12 cm (διάμετρος) και 8 cm (διάμετρος) με
τον κωδικό χωρών/ τοπικό κωδικό 2 ή , με σύμβολο το λογότυπο
.
• ...μορφών βίντεο MPEG-4/MPEG-4 ASP, AVI και συμπιεσμένων βίντεο
Nero Digital.
• ... βίντεο CD (VCDs) και σούπερ βίντεο CD (S-VCDs) στις μορφές 12 cm
(διάμετρος) και 8 cm (διάμετρος), με σύμβολο το λογότυπο .
4. Στοιχεία χειρισμού
A. Μπροστινή πλευρά του DVD-Player
Πλήκτρο POWER
q
Συρτάρι δίσκων
w
Πλήκτρο OPEN/CLOSE
e
Οθόνη
r
Λυχνία ετοιμότητας Standby (πράσινη)
t
Αισθητήρας υπερύθρων για το τηλεχειριστήριο
y
Μπροστινό πλαίσιο
u
Έξοδος ακουστικών (πίσω από το μπροστινό διάφραγμα)
i
Υποδοχή καρτών μνήμης για κάρτες SD-/MMC-/MS-/MSPro- και MS
o
(πίσω από το μπροστινό πλαίσιο)
Υποδοχή καρτών μνήμης για κάρτες μνήμης CompactFlash (CF I/ CF II)
a
(πίσω από το μπροστινό πλαίσιο)
Πράσινη λυχνία ελέγχου για την υποδοχή καρτών μνήμης και την
s
υποδοχή USB
Υποδοχή USB
d
(πίσω από το μπροστινό πλαίσιο)
Πλήκτρο SKIP BACKWARDS (-)/FORWARDS (+)
f
Πλήκτρο STOP
g
Πλήκτρο PLAY/PAUSE
h
- 30 -

B. Πίσω πλευρά DVD-Player
S-VIDEO: Έξοδος S-Video
j
AUDIO OUT L/R: Αριστερή και δεξιά έξοδος ήχου
k
EURO SCART: Έξοδος Scart/RGB
l
CENTER: Έξοδος για μπροστινό, μεσαίο κανάλι ήχου
;
SL/SR: Έξοδος για πίσω, αριστερό και δεξιό κανάλι ήχου
2)
FL/FR: Έξοδος για μπροστινό, αριστερό και δεξιό κανάλι ήχου
2!
VGA: Έξοδος βίντεο VGA
2@
COAXIAL: Ομοαξονική έξοδος ήχου
2#
Καλώδιο τροφοδοσίας
2$
OPTICAL: οπτική ψηφιακή έξοδος ήχου
2%
HDMI: Έξοδος HDMI
2^
SUBWOOFER: Έξοδος για κανάλι ήχου μπάσου
2&
Y, PB/CB, PR/CR: Έξοδοι βίντεο στοιχείων
2*
VIDEO: Έξοδος βίντεο Composite
2(
5. Εγκατάσταση του DVD-Player
1. Απομακρύνετε το DVD-Player και τα απεσταλμένα αξεσουάρ προσεκτικά
από τη συσκευασία.
2. Βγάλτε τις προστατευτικές μεμβράνες από την οθόνη.
3. Τοποθετήστε το DVD-Player επάνω σε μια ίσια, επίπεδη και σταθερή βάση.
Προσοχή!
Μην εισάγετε ακόμα το καλώδιο δικτύου του DVD-Player σε μια πρίζα.
Περιμένετε ώστε να συνδέσετε το DVD-Player πρώτα σε μια τηλεόραση.
Στην περίπτωση που θέλετε να αλλάξετε το είδος της σύνδεσης βίντεο ή
ήχου, τραβήξτε απαραίτητα πρώτα την πρίζα! Αλλιώς μπορεί το DVDPlayer και ενδεχομένως συσκευές συνδεδεμένες σε αυτό να πάθουν
ανεπανόρθωτη βλάβη λόγω εμφανιζόμενων αιχμών τάσης!
C. Τηλεχειριστήριο
OPEN/CLOSE: Άνοιγμα / κλείσιμο συρταριού δίσκων
q
DIMMER : Ρύθμιση φωτεινότητας οθόνης
w
SKIP BACKWARDS (-)/FORWARDS (+)
e
VOLUME +/-: Αύξηση έντασης
r
CLR: Διαγραφή καταχώρισης
t
A-B: Επανάληψη αλληλουχίας
y
MODE: Ρύθμιση λειτουργίας αναπαραγωγής
u
STOP: Τερματισμός αναπαραγωγής
i
PLAY/PAUSE: Έναρξη/ διακοπή αναπαραγωγής
o
DVD/CARD/USB: Εναλλαγή μεταξύ αναπαραγωγής δίσκου και
a
αναπαραγωγής USB/κάρτας
OK: Επιβεβαίωση εισαγωγών
s
Πλήκτρα ελέγχου
d
ZOOM: Ρύθμιση μεγέθυνσης εικόνας
f
SEARCH: Κλήση λειτουργίας αναζήτησης
g
ANGLE: Αλλαγή προοπτικής κάμερας
h
MUTE: Απενεργοποίηση/ ενεργοποίηση ήχου
j
MARK: Κλήση λειτουργίας σελιδοδείκτη
k
RGB: Ρύθμιση σήματος βίντεο σε RGB
l
YUV: Ρύθμιση σήματος βίντεο σε YUV
;
Θήκη μπαταριών (στην πίσω πλευρά)
2)
HDMI: Ρύθμιση εξόδου HDMI
2!
VIDEO: Ρύθμιση εξόδου βίντεο
2@
TITLE: Κλήση μενού τίτλων
2#
MENU: Κλήση μενού δίσκου
2$
SUBTITLE: Ρύθμιση υποτίτλων
2%
AUDIO: Ρύθμιση γλώσσας / καναλιού ήχου
2^
DISPLAY: Επισήμανση πληροφοριών δίσκου
2&
SETUP: Κλήση μενού OSD
2*
SLOW: Λειτουργία αργής κίνησης
2(
F.RWD/F.FWD: Γρήγορη αναζήτηση προς τα πίσω/ προς τα εμπρός
3)
PRG: Κλήση λειτουργίας προγραμματισμού
3!
Πλήκτρα ψηφίων
3@
STANDBY : Θέση συσκευής στη λειτουργία ετοιμότητας
3#
6. Υποδείξεις ασφαλείας
• Αυτή η συσκευή δεν προορίζεται για χρήση από άτομα
(συμπεριλαμβανομένων παιδιών) με περιορισμένες, φυσικές,
αισθητηριακές ή πνευματικές δυνατότητες ή με έλλειψη εμπειρίας και/ ή με
έλλειψη γνώσεων, εκτός εάν επιτηρούνται μέσω ενός υπεύθυνου ατόμου
για την ασφάλειά τους ή εάν αυτά τα άτομα έχουν λάβει υποδείξεις για το
πως χρησιμοποιείται η συσκευή.
• Τα παιδιά πρέπει να επιτηρούνται ώστε να εξασφαλίζεται ότι δεν παίζουν
με τη συσκευή.
• Για να αποφύγετε μη ηθελημένη ενεργοποίηση, τραβάτε μετά από κάθε
χρήση και πριν από κάθε καθαρισμό το βύσμα δικτύου.
• Ελέγξτε τη συσκευή και όλα τα εξαρτήματα για ορατές βλάβες. Ο μηχανισμός
ασφαλείας της συσκευής μπορεί να λειτουργήσει μόνο σε άψογη κατάσταση.
• Το βύσμα πρέπει να είναι πάντα αρκετά προσβάσιμο έτσι ώστε σε
περίπτωση ασφαλείας να μπορεί η συσκευή να αποσυνδεθεί από το
δίκτυο ρεύματος γρήγορα.
Κίνδυνος από ηλεκτροπληξία!
• Συνδέετε τη συσκευή μόνο σε μια σύμφωνα με τις προδιαγραφές
εγκατεστημένη και γειωμένη πρίζα. Η τάση δικτύου πρέπει να
συμφωνεί με τα στοιχεία στην πινακίδα τύπου της συσκευής.
• Τα βύσματα ή καλώδια δικτύου με βλάβη πρέπει να αντικαθίστανται
αμέσως από εξουσιοδοτημένο ειδικό προσωπικό ή από το τμήμα
εξυπηρέτησης πελατών, ώστε να αποφεύγονται κίνδυνοι.
• Οι γραμμές σύνδεσης ή οι συσκευές οι οποίες δεν λειτουργούν άψογα
ή έχουν βλάβη, πρέπει να επιδιορθωθούν ή να αλλαχτούν αμέσως, από
το τμήμα εξυπηρέτησης πελατών.
Ποτέ μη βυθίζετε τη συσκευή σε νερό. Σκουπίζετε τη μόνο με ένα
ελαφρώς νωπό πανί.
• Μην εκθέτετε τη συσκευή στη βροχή και ποτέ μην τη χρησιμοποιείτε σε
υγρό ή βρεγμένο περιβάλλον.
• Προσέξτε ώστε η γραμμή σύνδεσης να μην υγραίνεται ή βρέχεται ποτέ
κατά τη λειτουργία.
• Δεν επιτρέπεται να ανοίξετε ή να επισκευάσετε την επικάλυψη συσκευής.
Σε αυτή την περίπτωση δεν υπάρχει ασφάλεια και η εγγύηση ακυρώνεται.
• Προστατεύετε τη συσκευή από νερό που στάζει και πιτσιλάει. Γι' αυτό μην
τοποθετείτε αντικείμενα γεμάτα με υγρό (π.χ. βάζα λουλουδιών) επάνω στη
συσκευή.
Κίνδυνος πυρκαγιάς!
• Μη χρησιμοποιείτε τη συσκευή κοντά σε καυτές επιφάνειες.
• Μη τοποθετείτε τη συσκευή σε μέρη τα οποία εκτίθενται σε άμεση ηλιακή
ακτινοβολία. Σε άλλη περίπτωση ίσως υπερθερμανθεί και πάθει
ανεπανόρθωτη βλάβη.
• Ποτέ μην αφήνετε τη συσκευή κατά τη λειτουργία χωρίς επιτήρηση.
- 31 -

• Ποτέ μη σκεπάζετε την εγκοπή αερισμού της συσκευής, όταν αυτή είναι
ενεργοποιημένη.
• Μην τοποθετείτε επάνω στη συσκευή ανοιχτές πηγές φωτιάς, όπως π.χ.
κεριά.
Κίνδυνος τραυματισμού
• Κρατήστε τα παιδιά μακριά από τη γραμμή σύνδεσης και τη συσκευή.
Τα παιδιά υποτιμούν συχνά τους κινδύνους από τις ηλεκτρικές συσκευές.
• Φροντίστε για μια ασφαλή θέση της συσκευής.
• Στην περίπτωση που η συσκευή έχει πέσει κάτω ή έχει βλάβη, δεν
επιτρέπεται πλέον να την θέτετε σε λειτουργία. Παραδώστε τη συσκευή
προς έλεγχο και επισκευή σε εξειδικευμένο προσωπικό.
• Οι μπαταρίες/ συσσωρευτές μπορούν να είναι επικίνδυνες για την υγεία
σε περίπτωση κατάποσης. Φυλάτε τις μπαταρίες σε σημείο μη
προσβάσιμο από παιδιά. Εάν γίνει κατάποση μιας μπαταρίας, πρέπει να
ζητήσετε αμέσως ιατρική βοήθεια.
• Επίσης κρατάτε τις μεμβράνες συσκευασίας μακριά από παιδιά. Υπάρχει
κίνδυνος πνιγμού.
Κίνδυνος! Ακτινοβολία λέιζερ!
Η συσκευή διαθέτει ένα “Λέιζερ Κατηγορίας 1“.
• Ποτέ μην ανοίγετε τη συσκευή.
• Μην προσπαθείτε να επιδιορθώσετε τη συσκευή.
• Στο εσωτερικό της συσκευής υπάρχει αόρατη ακτινοβολία λέιζερ.
Μην εκτίθεστε στην ακτινοβολία λέιζερ.
Σημείωση:
Μερικά επιθετικά βερνίκια επίπλων μπορεί να είναι επιθετικά για τα
ελαστικά πόδια της συσκευής. Εάν απαιτείται τοποθετείτε τη συσκευή
επάνω σε μια αντιολισθητική βάση.
Καταιγίδα!
Σε μια καταιγίδα μπορεί να πάθουν βλάβες οι συνδεδεμένες συσκευές στο
δίκτυο ρεύματος. Για το λόγο αυτό σε περίπτωση καταιγίδας βγάζετε
πάντα το βύσμα από την πρίζα.
Υπόδειξη για οδεύοντα κύματα τάσης (EFT / ηλεκτρικά
γρήγορη μετάβαση) και ηλεκτροστατικές εκφορτίσεις:
Σε περίπτωση ελαττωματικής λειτουργίας λόγω ηλεκτρικά γρήγορης
μετάβασης (οδεύον κύμα τάσης) ή ηλεκτροστατικών εκφορτίσεων πρέπει
το προϊόν να επαναρυθμιστεί ώστε να δημιουργηθεί πάλι η κανονική
λειτουργία. Πιθανώς να πρέπει η παροχή ρεύματος να αποσυνδεθεί
και να συνδεθεί εκ νέου. Οι μπαταρίες (εάν υπάρχουν) πρέπει να
απομακρυνθούν και να τοποθετηθούν πάλι.
Υπόδειξη για την αποσύνδε
Ο διακόπτης POWER αυτής της συσκευής δεν αποσυνδέει τη συσκευή
πλήρως από το δίκτυο ρεύματος. Εκτός αυτού η συσκευή καταναλώνει
ρεύμα κατά τη λειτουργία ετοιμότητας. Για να αποσυνδέσετε τη συσκευή
πλήρως από το δίκτυο, πρέπει το βύσμα να τραβηχτεί από την πρίζα.
ση
δικτύου
• Σε μπαταρίες με διαρροή, φοράτε προστατευτικά γάντια.
• Καθαρίζετε τη θήκη μπαταριών και τις επαφές μπαταριών με ένα στεγνό
πανί.
Προσοχή!
Για κινδύνους στο DVD-Player, οι οποίοι προκαλούνται μέσω επίδρασης
υγρασίας, νερού που διεισδύει στη συσκευή ή υπερθέρμανσης δεν
αναλαμβάνεται καμία ευθύνη/ εγγύηση!
7. Τηλεχειριστήριο
7.1 Τοποθέτηση των μπαταριών
1 Ανοίξτε τη θήκη μπαταριών στην πίσω πλευρά του τηλεχειριστηρίου.
2. Τώρα τοποθετήστε τις δύο μπαταρίες που περιέχονται στο σύνολο
αποστολής του τύπου AAA (μικροκυψέλες) στη θήκη μπαταριών.
Προσέξτε ώστε να τοποθετείτε τις μπαταρίες σύμφωνα με την πολικότητα
τους.
3. Κλείστε πάλι το κάλυμμα θήκης μπαταριών.
7.2. Χρήση τηλεχειριστηρίου
Για να εξασφαλίσετε κατά τη χρήση του τηλεχειριστηρίου μια άψογη
λειτουργία …
• Κατευθύνετε το τηλεχειριστήριο κατά τη χρήση πάντα ίσια προς το
DVD-Player.
• Βεβαιώνεστε ότι δεν υπάρχουν εμπόδια μεταξύ του τηλεχειριστηρίου και
του DVD-Player.
• Μην απομακρύνεστε κατά τη χρήση του τηλεχειριστηρίου περισσότερο
από 5 μέτρα από το DVD-Player.
Σε άλλη περίπτωση μπορεί να υπάρξουν βλάβες κατά τον χειρισμό των
λειτουργιών του DVD-Player με το τηλεχειριστήριο.
7.3. Αντικατάσταση των μπαταριών
Όταν ο χειρισμός του DVD-Player μέσω του τηλεχειριστηρίου δεν είναι πλέον
σωστός ή δε λειτουργεί καθόλου, πρέπει οι μπαταρίες να αντικατασταθούν.
• Τότε αντικαθιστάτε πάντα όλες τις μπαταρίες ώστε να μπορείτε να
χρησιμοποιείτε το τηλεχειριστήριο με πλήρη απόδοση.
8. Σύνδεση του DVD-Player σε μια τηλεόραση
Μόλις τοποθετήσετε το DVD-Player μπορείτε να το συνδέσετε σε μια τηλεόραση.
Το DVD-Player μπορεί να συνδεθεί σε συσκευή τηλεόρασης με τα τηλεοπτικά
πρότυπα PAL και NTSC.
Όταν θέλετε να χρησιμοποιήσετε το DVD-Player σε μια τηλεόραση με πρότυπο
NTSC, τότε πρέπει να αλλάξετε τις ρυθμίσεις βίντεο στο λεγόμενο ψΜενού
OSD“ του DVD-Player. Εκεί έχει ρυθμιστεί εξ εργοστασίου το πρότυπο
τηλεόρασης PAL.
Για αυτό το θέμα δείτε και στο Κεφάλαιο 10.3. “Ρυθμίσεις βίντεο:
Ρύθμιση προτύπου τηλεόρασης“.
Υποδείξεις για τη μεταχείριση των μπαταριών
Το τηλεχειριστήριο λειτουργεί με μπαταρίες.
Κίνδυνος έκρηξης!
Μην πετάτε μπαταρίες στη φωτιά. Μην επαναφορτίζετε τις μπαταρίες.
• Ποτέ μην ανοίγετε ή συγκολλείτε τις μπαταρίες.
Υπάρχει κίνδυνος έκρηξης και τραυματισμού!
• Ελέγχετε τακτικά τις μπαταρίες. Οι μπαταρίες με διαρροή μπορεί να
προκαλέσουν βλάβες στη συσκευή.
• Όταν δε χρησιμοποιείτε τη συσκευή για μεγάλο χρονικό διάστημα,
απομακρύνετε τις μπαταρίες.
Ανάλογα με τον εξοπλισμό της τηλεόρασης υπάρχουν διαφορετικές
δυνατότητες σύνδεσης της στο DVD-Player, οι οποίες επεξηγούνται
ακολούθως.
- 32 -

8.1 Σύνδεση σε μια τηλεόραση μέσω καλωδίου Scart/RGB
Σημείωση:
Μια ποιοτικά υψηλή σύνδεση περιγράφει τη σύνδεση του DVD-Player
στην τηλεόραση με ένα καλώδιο Scart μέσω της εισόδου RGB. Επιλέξτε
αυτή την εναλλακτική σύνδεση εάν η τηλεόραση διαθέτει μια είσοδο RGB.
Όταν δεν είστε σίγουροι εάν η τηλεόραση διαθέτει είσοδο RGB, τότε
ελέγξτε το αυτό βάση της οδηγίας λειτουργίας της τηλεόρασης.
ρυθμίζει κανείς το κανάλι AV.
• Στο μενού OSD επιλέξτε το Μενού Video/Video output/RGB.
Για αυτό το θέμα δείτε και στο Κεφάλαιο 10.3. “Ρυθμίσεις βίντεο:
Έξοδος βίντεο“ .
8.3 Σύνδεση σε μια τηλεόραση μέσω εισόδου βίντεο
(Composite Video)
Για αυτή την εναλλακτική σύνδεσης πρέπει η τηλεόραση να διαθέτει υποδοχές
Cinch ήχου/ βίντεο (Composite Video).
Για να συνδέσετε το DVD-Player μέσω Composite Video στην τηλεόραση,
χρειάζεστε
• ένα καλώδιο Cinh ήχου/ βίντεο RCA (περιλαμβάνεται στο σύνολο
αποστολής)
• Συνδέστε την υποδοχή με επιγραφή
καλωδίου Scart με μια υποδοχή Scart της τηλεόρασης.
• Επιλέξτε για την αναπαραγωγή το αντίστοιχο κανάλι AV στην τηλεόραση
σας. Ελέγξτε βάση της οδηγίας λειτουργίας της τηλεόρασης πως
ρυθμίζει κανείς το κανάλι AV.
• Στο μενού OSD επιλέξτε το
Για αυτό το θέμα δείτε και στο Κεφάλαιο 10.3. “Ρυθμίσεις βίντεο:
Έξοδος βίντεο“.
Μενού
EURO SCART μέσω του απεσταλμένου
Video/Video output/RGB.
8.2 Σύνδεση σε μια τηλεόραση μέσω S-Video
Σημείωση:
Για αυτή την εκδοχή σύνδεσης πρέπει η τηλεόραση να έχει μια είσοδο S-Video και δύο υποδοχές Cinch Audio IN. Εάν δεν είστε σίγουροι εάν η
τηλεόραση έχει δυνατότητα S-Video ή εάν διαθέτει υποδοχές Cinch,
ελέγξτε το αυτό βάση της οδηγίας χειρισμού της τηλεόρασης.
Για αυτή την εναλλακτική σύνδεση χρειάζεστε
• ένα καλώδιο ήχου Cinch (δεν περιλαμβάνεται στο σύνολο αποστολής)
• ένα καλώδιο S-Video (δεν περιλαμβάνεται στο σύνολο αποστολής); αυτά
θα τα βρείτε στο εμπόριο.
Έτσι συνδέετε το DVD-Player μέσω S-Video στην τηλεόραση:
• Συνδέστε την υποδοχή βίντεο με τον κίτρινο χαρακτηρισμό με την κίτρινη
υποδοχή
• Συνδέστε τις υποδοχές εξόδου ήχου
Player με τις αντίστοιχες εισόδους ήχου της τηλεόρασης.
Εδώ προσέξτε τους χρωματικούς χαρακτηρισμούς με κίτρινο, κόκκινο και
λευκό.
• Επιλέξτε για την αναπαραγωγή το αντίστοιχο κανάλι AV στην τηλεόραση
σας. Ελέγξτε βάση της οδηγίας λειτουργίας της τηλεόρασης πως
ρυθμίζει κανείς το κανάλι AV.
• Στο μενού OSD επιλέξτε το Μενού Video/Video output/RGB.
VIDEO της τηλεόρασης.
L/R στην πίσω πλευρά του DVD-
Για αυτό το θέμα δείτε και στο Κεφάλαιο 10.3. “Ρυθμίσεις βίντεο:
Έξοδος βίντεο“ .
8.4 Σύνδεση μέσω σήματος στοιχείου
(YPbPr/προοδευτική σάρωση και YUV)
Αυτή η εναλλακτική σύνδεσης είναι μόνο δυνατή με συσκευές τηλεόρασης
πολύ υψηλής ποιότητας, οθόνες LCD/πλάσμα ή μηχανήματα προβολής
βίντεο.
Ελέγχετε βάση της οδηγίας λειτουργίας της αντίστοιχης συσκευής
αναπαραγωγής εάν αυτή η εναλλακτική σύνδεσης διατίθεται. Ενδεχομένως
πρέπει να διεξαχθούν συμπληρωματικές ρυθμίσεις στη συσκευή αναπαραγωγής.
Μέσω των υποδοχών YPbPr του DVD-Player εκπέμπονται τα λεγόμενα “σήματα
στοιχείων“. Τα σήματα στοιχείων διατίθενται τόσο σε μορφή των λεγόμενων
σημάτων “YUV“ (μισές εικόνες) όσο και σε μορφή των λεγόμενων σημάτων
“YPbPr“ (πλήρεις εικόνες/προοδευτική σάρωση).
• Συνδέστε την υποδοχή με επιγραφή S-Video μέσω ενός καλωδίου S-Video
με την υποδοχή S-Video της τηλεόρασης.
• Συνδέστε τις υποδοχές εξόδου ήχου
Player μέσω ενός καλωδίου Cinch ήχου με τις αντίστοιχες εισόδους ήχου
της τηλεόρασης.
Εδώ προσέξτε τους χρωματικούς χαρακτηρισμούς με κόκκινο και λευκό.
• Επιλέξτε για την αναπαραγωγή το αντίστοιχο κανάλι AV στην τηλεόραση
σας. Ελέγξτε βάση της οδηγίας λειτουργίας της τηλεόρασης πως
L/R στην πίσω πλευρά του DVD-
Δείτε για αυτό το θέμα στο Κεφάλαιο 18. ψΓλωσσάρι/ Ευρετήριο“.
Η καλωδίωση είναι η ίδια και για τις δύο εναλλακτικές, τα σήματα YPbPr για
προοδευτική σάρωση μπορούν ωστόσο να χρησιμοποιηθούν μόνο όταν η
τηλεόραση (ή το μηχάνημα προβολής) στην οποία θέλετε να συνδέσετε το
DVD-Player έχει δυνατότητα προοδευτικής σάρωσης.
Εάν δεν είστε σίγουροι εάν η τηλεόραση (ή ο βιντεο-προβολέας) στην οποία
θέλετε να συνδέσετε το DVD-Player, έχει δυνατότητα προοδευτικής σάρωσης
και διαθέτει υποδοχές Cinch, ελέγξτε το αυτό βάση της οδηγίας χειρισμού της
- 33 -

τηλεόρασης (ή του βιντεο-προβολέα).
Για τις δύο εναλλακτικές – “YPbPr“ και “YUV“– χρειάζεστε
• ένα καλώδιο ήχου Cinch (δεν περιλαμβάνεται στο σύνολο αποστολής)
• ένα καλώδιο YUV (δεν περιλαμβάνεται στο σύνολο αποστολής); αυτά θα
τα βρείτε στο εμπόριο.
Στην πίσω πλευρά του DVD-Player θα βρείτε τις τρεις λεγόμενες υποδοχές
“Component Colour Out“ Y, Pb/Cb και Pr/Cr.
Σύνδεση του DVD-Player μέσω σήματος στοιχείων:
• Στερεώστε τα δύο βύσματα του καλωδίου VGA με τις βίδες.
• Συνδέστε τις υποδοχές εξόδου ήχου
Player μέσω ενός καλωδίου Cinch ήχου με τις αντίστοιχες εισόδους ήχου
της τηλεόρασης.
Εδώ προσέξτε τους χρωματικούς χαρακτηρισμούς με κόκκινο και λευκό.
• Επιλέξτε για την αναπαραγωγή το αντίστοιχο κανάλι AV στην τηλεόραση
σας. Ελέγξτε βάση της οδηγίας λειτουργίας της τηλεόρασης πως
ρυθμίζει κανείς το κανάλι AV.
• Στο μενού OSD επιλέξτε από το μενού
Για αυτό το θέμα δείτε και στο Κεφάλαιο 10.3. ψΡυθμίσεις βίντεο:
Έξοδος βίντεο“ .
L/R στην πίσω πλευρά του DVD-
Video/Video output/VGA
.
8.6 Σύνδεση μέσω HDMI
Αυτή η εναλλακτική σύνδεσης είναι μόνο δυνατή με συσκευές τηλεόρασης
πολύ υψηλής ποιότητας, οθόνες LCD/πλάσμα ή βιντεοπροβολείς.
Ελέγχετε βάση της οδηγίας λειτουργίας της αντίστοιχης συσκευής
αναπαραγωγής εάν αυτή η εναλλακτική σύνδεσης διατίθεται. Ενδεχομένως
πρέπει να διεξαχθούν συμπληρωματικές ρυθμίσεις στη συσκευή
αναπαραγωγής. Για αυτή την εναλλακτική σύνδεσης χρειάζεστε ένα καλώδιο
HDMI (δεν περιλαμβάνεται στο σύνολο αποστολής); αυτά θα τα βρείτε στα
ειδικά καταστήματα
• Συνδέστε τις υποδοχές Y (πράσινο), “Pb/Cb (μπλε) και “Pr/Cr (κόκκινο)
με τις υποδοχές με την ίδια ονομασία της συσκευής τηλεόρασης.
• Συνδέστε τις υποδοχές εξόδου ήχου
Player μέσω ενός καλωδίου Cinch ήχου με τις αντίστοιχες εισόδους ήχου
της τηλεόρασης.
Εδώ προσέξτε τους χρωματικούς χαρακτηρισμούς με κόκκινο και λευκό.
• Επιλέξτε για την αναπαραγωγή το αντίστοιχο κανάλι AV στην τηλεόραση
σας. Ελέγξτε βάση της οδηγίας λειτουργίας της τηλεόρασης πως
ρυθμίζει κανείς το κανάλι AV.
• Στο μενού OSD επιλέξτε το μενού
ή P-Scan.
Για αυτό το θέμα δείτε και στο Κεφάλαιο 10.3. “Ρυθμίσεις βίντεο:
Έξοδος βίντεο“ .
L/R στην πίσω πλευρά του DVD-
Video/Video output/Component
8.5 Σύνδεση μέσω VGA
Αυτή η εναλλακτική σύνδεσης είναι μόνο δυνατή με συσκευές τηλεόρασης
πολύ υψηλής ποιότητας, οθόνες LCD/πλάσμα ή βιντεοπροβολείς. Για αυτή
την εκδοχή σύνδεσης πρέπει η τηλεόραση να έχει μια είσοδο VGA και δύο
υποδοχές Cinch Audio IN. Ελέγχετε βάση της οδηγίας λειτουργίας της
αντίστοιχης συσκευής αναπαραγωγής εάν αυτή η εναλλακτική σύνδεσης
διατίθεται. Ενδεχομένως πρέπει να διεξαχθούν συμπληρωματικές ρυθμίσεις
στη συσκευή αναπαραγωγής.
Για αυτή την εναλλακτική σύνδεση χρειάζεστε
• ένα καλώδιο ήχου Cinch (δεν περιλαμβάνεται στο σύνολο αποστολής)
• ένα καλώδιο VGA (δεν περιλαμβάνεται στο σύνολο αποστολής); αυτά θα
τα βρείτε στο εμπόριο.
Σύνδεση του DVD-Player μέσω VGA:
Σύνδεση του DVD-Player μέσω HDMI:
• Συνδέστε την υποδοχή με επιγραφή HDMI μέσω ενός καλωδίου HDMI με
την αντίστοιχη υποδοχή της τηλεόρασης
• Επιλέξτε για την αναπαραγωγή το αντίστοιχο κανάλι AV στην τηλεόραση
σας. Ελέγξτε βάση της οδηγίας λειτουργίας της τηλεόρασης πως
ρυθμίζει κανείς το κανάλι AV.
• Στο μενού OSD επιλέξτε από το μενού
Για αυτό το θέμα δείτε και στο Κεφάλαιο 10.3. “Ρυθμίσεις βίντεο:
Έξοδος βίντεο“.
Video/Video output/HDMI
.
9. Σύνδεση στοιχείων ήχου στο DVD-Player
Μαζί με την αναπαραγωγή ήχου για DVD, VCD/S-VCD και CD ήχου και MP3
μέσω των ηχείων της τηλεόρασης στην οποία είναι συνδεδεμένο το DVD-Player
μπορεί η αναπαραγωγή ήχου να γίνει και μέσω εξωτερικών στοιχείων ήχου
όπως εγκαταστάσεις HiFi, δέκτη Dolby Digital-/DTS ή εγκαταστάσεις Surround.
• Συνδέστε την υποδοχή με επιγραφή VGA μέσω ενός καλωδίου VGA με την
αντίστοιχη υποδοχή της τηλεόρασης
9.1 Σύνδεση μιας εγκατάστασης HiFi
Για να έχετε μια γεμάτη εμπειρία ήχου αναπαραγωγής DVD με το DVD-Player
μπορείτε να συνδέσετε μια εγκατάσταση HiFi στο DVD-Player. Ελέγξτε πριν
από τη σύνδεση της εγκατάστασης HiFi στην οδηγία της.…
• εάν η εγκατάσταση HiFi ενδείκνυται για τη σύνδεση σε ένα DVD-Player;
• εάν η εγκατάσταση HiFi διαθέτει υποδοχές Cinch; εάν ναι μπορείτε να
συνδέσετε την εγκατάσταση HiFi μέσω καλωδίου Cinch στο DVD-Player.
- 34 -

Σύνδεση μιας εγκατάστασης HiFi:
• Συνδέστε τις υποδοχές εξόδου ήχου L/R στην πίσω πλευρά του DVD-
Player μέσω ενός καλωδίου Cinch ήχου με τις αντίστοιχες εισόδους ήχου
της εγκατάστασης HiFi.
Εδώ προσέξτε τους χρωματικούς χαρακτηρισμούς με κόκκινο και λευκό.
• Ελέγξτε βάση της οδηγίας λειτουργίας ποιες ρυθμίσεις είναι ενδεχομένως
απαραίτητες στην εγκατάσταση HiFi ώστε να αποδοθεί ο ήχος μέσω της
εγκατάστασης HiFi ενός DVD, VCD/S-VCD, CD ήχου ή MP3-CD που
έχει τοποθετηθεί στο DVD-Player.
Σημείωση:
Για ένα βέλτιστο αποτέλεσμα ήχου τοποθετείστε τα ηχεία της
εγκατάστασης HiFi αριστερά και δεξιά από την τηλεόραση στην οποία
έχετε συνδέσει το DVD-Player.
Σύνδεση μέσω οπτικού καλωδίου
Έτσι συνδέετε το DVD-Player με ένα οπτικό καλώδιο σε ένα ψηφιακό στοιχείο
ήχου:
• Απομακρύνετε το βύσμα προστασίας από την υποδοχή με επιγραφή
OPTICAL στην πίσω πλευρά του DVD-Player και εισάγετε το βύσμα του
οπτικού καλωδίου μέσα.
• Εισάγετε το βύσμα στο άλλο άκρο του οπτικού καλωδίου στην αντίστοιχη
υποδοχή του ψηφιακού στοιχείου ήχου.
Σημείωση:
Το οπτικό καλώδιο είναι ένα καλώδιο οπτικών ινών και κατά την
τοποθέτηση δεν επιτρέπεται να καμφθεί. Αλλιώς οι οπτικές ίνες που
περιέχονται στο καλώδιο θα σπάσουν και δεν θα είναι χρήσιμες.
Όταν έχετε συνδέσει το DVD-Player μέσω ενός καλωδίου Scart στην τηλεόραση,
τα σήματα ήχου μεταβιβάζονται και μέσω του καλωδίου Cinch προς την εγκατάσταση
HiFi αλλά και μέσω του καλωδίου Scart στην τηλεόραση. Σε αυτή την περίπτωση
ρυθμίστε την ένταση της τηλεόρασης στην ελάχιστη τιμή.
9.2 Σύνδεση ψηφιακών στοιχείων ήχου μέσω ψηφιακού
καλωδίου
Για να απολαύσετε σε αντίστοιχα εξοπλισμένα DVD (αναγνωρίζονται από το
λογότυπο Dolby Digital ή DTS) ήχο surround κατά την αναπαραγωγή ήχου,
μπορείτε να συνδέσετε το DVD-Player σε ψηφιακά στοιχεία ήχου – π.χ. σε
δέκτη Dolby Digital ή DTS ή σε μια κατάλληλη εγκατάσταση Surround.
Τα απαραίτητα καλώδια για τις ακόλουθα περιγραφόμενες εναλλακτικές
σύνδεσης θα τα βρείτε στα ειδικά καταστήματα.
Ελέγξτε πρώτα βάση της οδηγίας λειτουργίας εάν το ψηφιακό στοιχείο ήχου
επιτρέπει τη σύνδεση του DVD-Player …
• μέσω ενός ομοαξονικού καλωδίου
• ή μέσω ενός οπτικού καλωδίου.
Σύνδεση μέσω ομοαξονικού καλωδίου
Έτσι συνδέετε το DVD-Player με ένα ψηφιακό ομοαξονικό καλώδιο σε ένα
ψηφιακό στοιχείο ήχου:
• Συνδέστε την υποδοχή με επιγραφή
του ψηφιακού στοιχείου ήχου.
COAXIAL με την αντίστοιχη υποδοχή
Σημείωση:
Προσέχετε ώστε να μην φτάνουν βρομιές στην υποδοχή για το οπτικό
καλώδιο. Κάτι τέτοιο θα μπορούσε να προκαλέσει βλάβη στο σήμα.
Εισάγετε πάντα το βύσμα προστασίας στην υποδοχή όταν δεν είναι
συνδεδεμένο κανένα οπτικό καλώδιο.
- 35 -

9.3 Σύνδεση αναλογικών στοιχείων μέσω αναλογικού
καλωδίου
Όταν το στοιχείο ήχου δεν διαθέτει ψηφιακή είσοδο, τότε μπορείτε να
συνδέσετε εκεί το DVD-Player και μέσω συνηθισμένου αναλογικού καλωδίου
Cinch.
10. Ρυθμίσεις στο μενού OSD
Μπορείτε να διεξάγετε όλες τις πιθανές ρυθμίσεις στο DVD-Player με το
τηλεχειριστήριο μέσω του λεγόμενου μενού “OnScreen Display“ (εν συντομία
“μενού OSD“). Στην οθόνη τηλεόρασης εμφανίζεται το μενού OSD.
Πριν χρησιμοποιήσετε το DVD-Player για πρώτη φορά για την αναπαραγωγή
DVD, VCD/S-VCD ή CD ήχου /MP3-CD πρέπει να διεξάγετε μέσω του μενού
OSD μερικές ρυθμίσεις. Αυτές οι ρυθμίσεις εξαρτώνται μεταξύ άλλων από …
• το σε ποια γλώσσα θέλετε να σας εμφανίζεται το μενού OSD
• το σε ποιο πρότυπο τηλεόρασης αντιστοιχεί η τηλεόραση στην οποία
θέλετε να συνδέσετε το DVD-Player
• το ποια μορφή εικόνας μπορεί να απεικονίσει η τηλεόραση σας
Έτσι συνδέετε το DVD-Player με αναλογικά καλώδια:
• Εισάγετε καθένα καλώδιο Cinch στις υποδοχές
κανάλι),
FR (μπροστινό δεξιό κανάλι), SL (πίσω αριστερό κανάλι), SR (πίσω
δεξιό κανάλι),
στην πίσω πλευρά του DVD-Player.
• Εισάγετε το καλώδιο Cinch στις αντίστοιχες αναλογικές εισόδους στο
στοιχείο ήχου.
CENTER (μπροστινό μεσαίο κανάλι) και SUBWOOFER (μπάσο)
FL (μπροστινό αριστερό
9.4 Σύνδεση ακουστικών
Πίσω από το μπροστινό διάφραγμα θα βρείτε την έξοδο ακουστικών.
• Εισάγετε το βύσμα των ακουστικών στην έξοδο ακουστικών.
Προσοχή!
Η ακρόαση μουσικής με ακουστικά για μεγάλο χρονικό διάστημα
και σε πλήρη ένταση μπορεί να οδηγήσει σε βλάβες στην ακοή!
Διεξαγωγή ρυθμίσεων μέσω του μενού OSD
• Εισάγετε πρώτα το βύσμα συσκευής στο καλώδιο δικτύου του DVD-Player
σε μια πρίζα.
• Για να ενεργοποιήσετε το DVD-Player πατήστε το πλήκτρο
μπροστινή πλευρά του DVD-Player. Στην περίπτωση που το DVD-Player
έχει ήδη ενεργοποιηθεί, ωστόσο όμως βρίσκεται στη λειτουργία
ετοιμότητας, πατήστε το πλήκτρο
ενεργοποιήσετε το DVD-Player. Η λειτουργία Standby σηματοδοτείται
μέσω του πράσινο LED στην μπροστινή πλευρά της συσκευής.
Η συσκευή ελέγχει εάν έχει τοποθετηθεί ένας δίσκος. Στην οθόνη τηλεόρασης
εμφανίζεται το λογότυπο SilverCrest:
Εάν δεν έχει τοποθετηθεί δίσκος, εμφανίζεται στην οθόνη της τηλεόρασης η
ένδειξη NO DISC και στην οθόνη εμφανίζεται το NO DISC.
• Παρακαλούμε εξοικειωθείτε πρώτα βάση της ακόλουθης σύντομης
οδηγίας με το χειρισμό του μενού OSD.
STANDBY στο τηλεχειριστήριο ώστε να
POWER στην
- 36 -

10.1 Χειρισμός του μενού OSD
• Για να καλέσετε το μενού OSD του DVD-Player, πατήστε το πλήκτρο SETUP
στο τηλεχειριστήριο.
Στην οθόνη τηλεόρασης εμφανίζεται το μενού OSD με τα σημεία μενού:
Μπορούν να ρυθμιστούν τα ακόλουθα σημεία μενού:
Language, Video, Audio, Rating και Misc.
• Με τα πλήκτρα ελέγχου κινείστε μέσα από το μενού OSD. Για
να επιβεβαιώσετε μια επιλογή ή καταχώριση, πατήστε το πλήκτρο ΟΚ.
• Για να αφήσετε το στοιχείο μενού OSD πατήστε το πλήκτρο ελέγχου ,
έως ότου το αριστερό άγκιστρο μενού (Language, Video κλπ.) είναι
ενεργό. Επιλέξτε με τα πλήκτρα ελέγχου ένα άλλο άγκιστρο μενού
και ενεργοποιήστε το στοιχείο μενού OSD με το πλήκτρο ελέγχου .
• Για να φύγετε από το μενού OSD, πατήστε εκ νέου το πλήκτρο
SETUP.
10.2 Ρυθμίσεις γλωσσών
Μπορείτε να προρυθμίσετε τις γλώσσες για τις λειτουργίες OSD language,
DVD subtitle, Xvid Subtitle, Audio και DVD menu. Αυτές οι ρυθμίσεις ισχύουν
για κάθε DVD, όταν υπάρχει η επιλεγμένη γλώσσα στο DVD.
OSD language: Εδώ ρυθμίζετε τη γλώσσα στην οποία θα εμφανιστεί το
μενού OSD στην οθόνη τηλεόρασης.
DVD Subtitle: Εδώ ρυθμίζετε τη γλώσσα στην οποία εμφανίζονται υπότιτλοι
κατά την αναπαραγωγή ενός DVD στην οθόνη τηλεόρασης
(μόνο όταν η γλώσσα υπάρχει στο DVD).
Xvid Subtitle: Εδώ ρυθμίζετε το σετ χαρακτήρων για τον υπότιτλο Xvid.
Η πρότυπη ρύθμιση είναι Unicode.
Audio: Εδώ ρυθμίζετε τη γλώσσα στην οποία πρέπει να εκκινηθεί το
DVD. Οι ταινίες μπορούν να αναπαραχθούν στην επιλεγμένη
από εσάς γλώσσα μόνο όταν αυτή η γλώσσα διατίθεται στο
DVD. Εάν η επιλεγμένη γλώσσα δεν διατίθεται, το DVD εκκινείται με μια άλλη γλώσσα.
DVD Menu: Εδώ ρυθμίζετε τη γλώσσα στην οποία θα εμφανιστεί το
μενού DVD στην οθόνη τηλεόρασης. Δεν διαθέτουν όλες οι
ταινίες DVD μενού. Εάν διατίθεται ένα μενού τότε μπορεί να
εμφανιστεί μόνο στην από εσάς ρυθμισμένη γλώσσα όταν
αυτή διατίθεται στο DVD. Εάν η επιλεγμένη γλώσσα δεν
διατίθεται τότε το μενού DVD εμφανίζεται σε μια άλλη
γλώσσα.
10.3 Ρυθμίσεις βίντεο
Σε αυτό το μενού OSD μπορείτε να διεξάγετε τις ρυθμίσεις για Aspect Ratio, View
Mode, TV System, Video out, Brightness, Sharpness, HD Resolution, HDJPEG mode.
Aspect Ratio: Εδώ ρυθμίζετε τη μορφή εικόνας στην οποία πρέπει να
προβάλλονται ταινίες στην οθόνη (4:3 ή 16:9). Η σωστή
ρύθμιση εξαρτάται από την τηλεόραση στην οποία θέλετε να
συνδέσετε το DVD-Player .
View Mode: Εδώ μπορείτε να προσαρμόσετε το ύψος και το πλάτος της
απεικόνισης εικόνας στην χρησιμοποιούμενη συσκευή
αναπαραγωγής. Ρυθμίζονται:
Stretch, Original, Height adaption, Width adaption,
Auto adaption , Pan Scan (Προσαρμογή μορφών ευρείας
εικόνας στην απεικόνιση 4:3).
TV system: Εδώ ρυθμίζετε το πρότυπο τηλεόρασης (NTSC/PAL/Multi)
της συσκευής αναπαραγωγής. Ρυθμίζετε με Multi μόνο όταν
έχετε συνδέσει το DVD-Player σε μια τηλεόραση πολλών
προτύπων.
Video out: Εδώ ρυθμίζετε την έξοδο βίντεο μέσω της οποίας έχει συνδεθεί
το DVD-Player στη συσκευή αναπαραγωγής:
Component Προβολή στη μορφή YUV μέσω των
εξόδων στοιχείων
RGB Προβολή στη μορφή RGB μέσω της
εξόδου SCART, της εξόδου S-Video
και της εξόδου βίντεο Composite
P-Scan Προβολή στη μορφή προοδευτικής
σάρωσης μέσω των εξόδων στοιχείων
VGA Προβολή στη μορφή VGA μέσω της
εξόδου VGA
HDMI Προβολή στη μορφή HDMI μέσω της
εξόδου HDMI
• Μετά από επιλογή μιας εξόδου βίντεο, πατήστε το πλήκτρο
επιβεβαίωση. Εμφανίζεται ένα παράθυρο ερώτησης.
• Επιλέξτε την καταχώριση Yes, ώστε να γίνει λήψη της αλλαγής της προβολής
βίντεο.
Αφότου έχει τροποποιηθεί η προβολή βίντεο, εμφανίζεται ένα περαιτέρω
παράθυρο ερώτησης.
• Επιλέξτε την καταχώριση Yes, όταν η εικόνα απεικονίζεται σωστά. Η προβολή
βίντεο έχει τώρα τροποποιηθεί.
• Επιλέξτε την καταχώριση No (Όχι), όταν η εικόνα δεν απεικονίζεται σωστά ή
αναμένετε 15 δευτερόλεπτα ώστε να επιστρέψετε στην προηγούμενη ρύθμιση
της εξόδου βίντεο.
OK για
Σημείωση:
Κατά την εναλλαγή από τη ρύθμιση HDMI στη ρύθμιση RGB, η ένδειξη
γυρίζει απευθείας πίσω.
Σημείωση:
Εάν κατά την προβολή μέσω μιας συσκευής VGA υπάρξουν σφάλματα
εικόνας, ρυθμίστε στο μενού προτύπου τηλεόρασης το Multi.
- 37 -

10.3.3 Ρύθμιση εξόδου βίντεο μέσω των πλήκτρων του
τηλεχειρισμού
Μπορείτε να ρυθμίσετε απευθείας την έξοδο βίντεο για τα φορμά RGB, Progressive-Scan και HDMI και μέσω των πλήκτρων του τηλεχειρισμού. Για το
λόγο αυτό τα πλήκτρα έχουν τις ακόλουθες λειτουργίες:
HDMI Φορμά HDMI
YUV Φορμά Progressive-Scan
Front Speaker,
Center Speaker,
Surround
Speaker: Εδώ ενεργοποιείτε/απενεργοποιείτε μεμονωμένους τύπους
ηχείων και ρυθμίζετε το μέγεθος.
Large
: Η έξοδος ήχου για μεγάλα ηχεία είναι
ενεργοποιημένη
Small
: Η έξοδος ήχου για μικρά ηχεία έχει ενεργοποιηθεί
(επιλέγετε μόνο σε ενεργοποιημένη διαχείριση μπάσου)
None
: Η έξοδος ήχου για αυτόν τον τύπο ηχείων είναι
απενεργοποιημένη
RGB Φορμά RGB
Προσοχή!
Στην περίπτωση που ρυθμίσετε μια λάθος έξοδο βίντεο – π.χ. “P-Scan“,
παρότι η συσκευή σας τηλεόρασης δεν έχει δυνατότητα προοδευτικής
σάρωσης –, μπορεί η οθόνη της τηλεόρασης να γίνει μαύρη ξαφνικά.
Αυτό δεν είναι ελάττωμα της τηλεόρασης ή του DVD-Player!
Σε αυτή την περίπτωση πατήστε το πλήκτρο
πλευρά του DVD-Player ή στο τηλεχειριστήριο.
Στη συνέχεια πατήστε το πλήκτρο
έως ότου εμφανιστεί πάλι μια εικόνα στην οθόνη τηλεόρασης.
Brightness: Εδώ ρυθμίζετε με τα πλήκτρα ελέγχου την τιμή
φωτεινότητας (1-16) του DVD-Player.
Sharpness: Εδώ ρυθμίζετε με τα πλήκτρα ελέγχου την τιμή
αντίθεσης (1-16) του DVD-Player.
HD Resolution: Εδώ ρυθμίζετε τους διάφορους τύπους ευκρίνειας για την
έξοδο HDMI. Ελέγξτε βάση της οδηγίας χειρισμού της
συσκευής αναπαραγωγής, ποια ευκρίνεια
(480p/576p/720p/1080i/1080p/Auto) υποστηρίζεται.
Στη ρύθμιση Αυτόματου Auto χρησιμοποιείται η
υποστηριζόμενη από την τηλεόραση ανάλυση.
HD-JPEG mode: Εδώ ρυθμίζετε τα διαφορετικά είδη ευκρίνειας για την
παρουσίαση εικόνας μέσω της εξόδου HDMI
VIDEO στο τηλεχειριστήριο τόσες φορές
STOP στην μπροστινή
10.4 Ρυθμίσεις ήχου
Σε αυτό το μενού OSD μπορείτε να διεξάγετε τις ρυθμίσεις για τo διαχείριση
μπάσου Bass Management, το μέγεθος των μεμονωμένων ηχείων, το δοκιμαστικό
ήχο Test sound, τις επιβραδύνσεις Delays, τις ψηφιακές εξόδους Digital output,
τη λειτουργία νύχτας Night mode και το Pro Logic.
Bass
management: Εδώ ενεργοποιείτε/ απενεργοποείτε τη διαχείριση μπάσου.
Η ενεργοποίηση (On) είναι απαραίτητη όταν δε
χρησιμοποιείτε ενισχυτή 5.1 με δική του διαχείριση ηχείων,
αλλά θέλετε να μεταφέρετε τις εξόδους ήχου μέσω
μεμονωμένων ενισχυτών. Σε αυτή την περίπτωση πρέπει να
αναφερθεί στο DVD-Player ποιο είδος ηχείων (Small/Lar-
ge) λειτουργεί στην εκάστοτε έξοδο ήχου. Έτσι μπορούν να
προσαρμοστούν με τον καλύτερο τρόπο ο ήχος και ο
διαχωρισμός ύψους, μέσων και μπάσων.
Σημείωση:
Η καταχώριση Front Speakers δεν μπορεί να απενεργοποιηθεί διότι η
έξοδος ήχου για τα μπροστινά ηχεία παραμένει πάντα ενεργοποιημένη.
Subwoofer: Ρυθμίστε αυτή την καταχώριση στο Present (Υπάρχει), όταν
έχει συνδεθεί υπογούφερ και αυτό πρέπει να
απενεργοποιηθεί.
Για να απενεργοποιήσετε αυτό την έξοδο ήχου, θέστε την
καταχώριση στο None.
Test tones: Εδώ μπορείτε να ενεργοποιήσετε έναν ήχο ελέγχου για κάθε
μεμονωμένη έξοδο ήχου, ώστε να ελέγξετε τις ρυθμίσεις
Surround 5.1.
Surround
Center,
delay: Εδώ ρυθμίζετε τις επιβραδύνσεις του ηχείου κέντρου και του
πίσω ηχείου Surround. Κάθε αύξηση της ρύθμισης
απομάκρυνσης αντιστοιχεί σε μια επιβράδυνση ενός
χιλιοστού του δευτερολέπτου. Ο ήχος φτάνει σε βέλτιστη
ρύθμιση χρονικά ταυτόχρονα από όλες τις κατευθύνσεις στο
χώρο ακρόασης.
Center
: καμία επιβράδυνση, 0.3, 0.6, 1, 1.4, 1.7 m
Surround
Digital output: Εδώ ρυθμίζετε το ψηφιακό σήμα εξόδου του DVD-Player.
Off
PCM
RAW
Night Mode: Εδώ ενεργοποιείτε/ απενεργοποιείτε τη λειτουργία
νύχτας.Αυτή η ρύθμιση διευκολύνει μια βέλτιστη
αναπαραγωγή ήχου σε ελάχιστη ένταση. Οι δυνατές
διαδρομές απενεργοποιούνται και οι σιγανές διαδρομές
αναπαράγονται κάπως πιο δυνατά. Αυτή η λειτουργία είναι
μόνο δυνατή σε χρήση ενός ψηφιακού στοιχείου ήχου.
Pro Logic: Εδώ ρυθμίζετε τη συμβατότητα Dolby Prologic.
Off
ON
: καμία επιβράδυνση, 1, 2, 3, 4 ή 5.1 m
: κανένα ψηφιακό στοιχείο ήχου δεν έχει συνδεθεί
: ψηφιακό στοιχείο ήχου δύο καναλιών συνδεδεμένο
μέσω ομοαξονικού καλωδίου ή οπτικού καλωδίου.
: ψηφιακό στοιχείο ήχου πολλών καναλιών π.χ.
δέκτης DTS μέσω ομοαξονικού καλωδίου ή
οπτικού καλωδίου.
: δεν έχει συνδεθεί κανένα στοιχείο ήχου συμβατό
με Dolby Prologic στην αναλογική έξοδο στέρεο
(L/R).
: έχει συνδεθεί στοιχείο ήχου συμβατό με Dolby
Prologic στην αναλογική έξοδο στέρεο (L/R) του
DVD-Player.
- 38 -

10.5 Ρυθμίσεις ενεργοποίησης
Σε αυτό το μενού μπορείτε να αλλάξετε τις ρυθμίσεις για την ασφάλεια παιδιών
και τον κωδικό.
Σημείωση:
Μόνο λίγα DVD διαθέτουν έναν τεχνικό ηλικιακό περιορισμό. Όταν
δεν υπάρχει τεχνικός ηλικιακός περιορισμός στο DVD, δεν μπορεί να
ενεργοποιηθεί η ασφάλεια παιδιών του DVD-Player. Η ασφάλεια παιδιών
λειτουργεί μόνο όταν έχει ενεργοποιηθεί στο DVD-Player και όταν υπάρχει
στο τοποθετημένο DVD ένας αντίστοιχος κωδικός. Όταν τοποθετείτε ένα
DVD, το οποίο σύμφωνα με την ασφάλεια παιδιών δεν επιτρέπεται να
αναπαραχθεί, εμφανίζεται στην οθόνη ένα παράθυρο στο οποίο εισάγετε
τον κωδικό σας και πρέπει να επιβεβαιώσετε με το
Parental control: Εδώ ρυθμίζετε την κατηγορία ενεργοποίησης σε τρεις
βαθμίδες.
G: Μπορούν να αναπαραχθούν μόνο
DVD χωρίς ηλικιακό περιορισμό .
PG-13
: Δεν μπορούν να αναπαραχθούν
DVD με μια ηλικιακή ενεργοποίηση
από 13 έτη και άνω.
Adult: Μπορούν να αναπαραχθούν όλα
τα DVD, ακόμα και με μια ηλικιακή
έγκριση από 18 ετών.
Για να ενεργοποιήσετε την κατηγορία ενεργοποίησης, πρέπει στο μενού OSD
Rating να επιλέξετε το στοιχείο Parental control και να εισάγετε τον κωδικό
(8888). Επιλέξτε εκ νέου το στοιχείο Parental control (Κατηγορία) και
ρυθμίστε τώρα την επιθυμητή κατηγορία ενεργοποίησης της ασφάλειας
παιδιών. Επιβεβαιώστε
την καταχώρισή σας μέσω πατήματος του πλήκτρου
Set Password: Εδώ μπορείτε να αλλάξετε τον προρυθμισμένο κωδικό
(8888) και να δώσετε έναν δικό σας κωδικό. Μπορούν
να χρησιμοποιηθούν μόνο τα ψηφία 0-9.
Για να αλλάξετε τον κωδικό επιλέξτε στο μενού OSD το στοιχείο Set password
(Αλλαγή κωδικού). Εισάγετε τον ισχύοντα κωδικό. Επιβεβαιώστε την
καταχώρισή σας μέσω πατήματος του πλήκτρου
στοιχείο Set password και εισάγετε τον νέο κωδικό. Επιβεβαιώστε την εισαγωγή
σας μέσω πατήματος του πλήκτρου
OK.
OK.
OK.
OK. Επιλέξτε εκ νέου το
10.6. Διάφορες ρυθμίσεις
Σε αυτό το μενού μπορείτε πάλι να επαναρυθμίσετε το DVD-Player στην
κατάσταση αποστολής και να ρυθμίσετε την προτεραιότητα αναπαραγωγής
των DVD.
Default
Settings: Εδώ δημιουργείτε πάλι την κατάσταση αποστολής του
DVD-Player.
DVD-Priority: Εδώ ρυθμίζετε εάν σε DVD ήχου με συμπληρωματικό υλικό
ταινιών πρέπει να εμφανιστεί με προτεραιότητα η μουσική ή
το υλικό ταινίας.
DVD-AUDIO: Αναπαράγεται με προτεραιότητα η
μουσική.
DVD-VIDEO: Αναπαράγεται με προτεραιότητα το
υλικό ταινίας σε Dolby 5.1 .
Σημείωση:
Στην περίπτωση που έχετε ξεχάσει τον νέο σας κωδικό, μπορείτε να
χρησιμοποιήσετε τον εξ εργοστασίου ρυθμισμένο κωδικό (8888) .
- 39 -

11. Θέση σε λειτουργία του DVD-Player
Μόλις έχετε …
• τοποθετήσει το DVD-Player σε ένα κατάλληλο σημείο
• συνδέσει το DVD-Player με μια από τις αναφερόμενες δυνατότητες
σύνδεσης σε μια τηλεόραση
• συνδέσει το DVD-Player, εάν επιθυμείται σε μια εγκατάσταση HiFi- ή Sur-
round (αναλογική/ψηφιακή) ή σε έναν δέκτη Dolby Digital ή DTS
• ετοιμάσει το τηλεχειριστήριο για λειτουργία μέσω τοποθέτησης των
μπαταριών
• και γνωρίζετε πως καλεί και χειρίζεται κανείς το μενού OSD με το
τηλεχειριστήριο
… είναι τώρα το DVD-Player έτοιμο προς λειτουργία.
11.1 Τοποθέτηση του DVD
Για να αναπαράγετε με το DVD-Player ένα δίσκο:
• Ενεργοποιείστε την τηλεόραση σας.
• Εξασφαλίστε ότι το DVD-Player είναι έτοιμο προς λειτουργία.
Όταν η τηλεόραση, το DVD-Player και ενδεχόμενες συνδεδεμένες περαιτέρω
συσκευές (π.χ. ένα στοιχείο ήχου) είναι έτοιμες προς λειτουργία και
ενεργοποιημένες και το DVD-Player είναι σωστά συνδεδεμένο στην τηλεόραση,
βλέπετε στην οθόνη τηλεόρασης το λογότυπο Silvercrest.
Εάν δεν έχει τοποθετηθεί δίσκος στο συρτάρι του DVD-Player:
Στην οθόνη τηλεόρασης προβάλλεται το No Disc.
• Ανοίξτε το συρτάρι δίσκου πατώντας το πλήκτρο
γμα/Κλείσιμο) στο τηλεχειριστήριο της μπροστινής πλευράς του DVDPlayer. Στην οθόνη τηλεόρασης εμφανίζεται το Open (Άνοιγμα).
• Τοποθετείστε το δίσκο με την πλευρά επιγραφής/ ετικέτας προς τα επάνω
στο συρτάρι δίσκου. Για διπλούς δίσκους: Η πλευρά την οποία θέλετε να
παίξετε πρέπει να δείχνει προς τα κάτω.
• Αφότου έχετε τοποθετήσει το δίσκο, πατήστε εκ νέου το πλήκτρο
CLOSE στο τηλεχειριστήριο στην μπροστινή πλευρά του DVD-Player ώστε
να κλείσετε το συρτάρι του δίσκου.
• Το περιεχόμενο του δίσκου φορτώνεται τώρα. Αυτό μπορεί να διαρκέσει
μερικά δευτερόλεπτα. Όσο γίνεται αυτό, εμφανίζεται στην οθόνη
τηλεόρασης το Reading... .
OPEN/CLOSE (Άνοι-
OPEN/
11.2 Τοποθέτηση καρτών μνήμης/στικ μνήμης USB με αρχεία
MP3-/WMA-/ MPEG4-/JPEG
Σημείωση:
Το DVD-Player εκκινείται πάντα στη λειτουργία DVD. Για την ανάγνωση
καρτών μνήμης πατήστε το πλήκτρο “DVD/Card/USB“ στο
τηλεχειριστήριο. Το DVD-Player αναγνωρίζει τις μορφές δεδομένων JPEG,
MP3, WMA και MPEG4.
Για την τοποθέτηση καρτών μνήμης των τύπων CFI/CFII , SD, MS/MSPro,
MMC και SM στο DVD-Player:
• Ενεργοποιείστε την τηλεόραση σας.
• Εξασφαλίστε ότι το DVD-Player είναι έτοιμο προς λειτουργία.
Όταν η τηλεόραση, το DVD-Player και ενδεχόμενες συνδεδεμένες περαιτέρω
συσκευές (π.χ. ένα στοιχείο ήχου) είναι ενεργοποιημένες και έτοιμες προς
λειτουργία και το DVD-Player είναι σωστά συνδεδεμένο στην τηλεόραση,
βλέπετε στην οθόνη τηλεόρασης το λογότυπο Silvercrest.
Εάν δεν έχει τοποθετηθεί δίσκος στο συρτάρι του DVD-Player: Στην οθόνη
τηλεόρασης προβάλλεται το No Disc.
• Ανοίξτε το μπροστινό άνοιγμα μπροστά από τις θύρες καρτών μνήμης
στην μπροστινή πλευρά του DVD-Player.
• Τώρα ωθήστε την κάρτα μνήμης σε μια από τις θυρίδες καρτών μνήμης.
Για αυτό ακολουθείστε τα ακόλουθα βήματα - ανάλογα με τον τύπο της
κάρτας μνήμης την οποία θέλετε να αναπαράγετε.
Προειδοποίηση!
Προσέχετε πάντα να ωθείτε κάρτες μνήμης στις θυρίδες καρτών μνήμης
όπως περιγράφεται ακολούθως! Ποτέ μην κάμπτετε τις κάρτες μνήμης κατά
την εισαγωγή στις θυρίδες καρτών μνήμης! Ωθήστε τις κάρτες μνήμης με
απαλή πίεση και κάθε φορά έως το στοπ στη θυρίδα καρτών μνήμης.
Εισάγετε τις κάρτες μνήμης χωρίς να βάζετε δύναμη:
• Ελέγξτε εάν πρόκειται για μια κάρτα μνήμης η οποία μπορεί να
αναπαραχθεί με το DVD-Player. Μην δοκιμάζετε να ωθείτε κάρτες μνήμης
άλλων τύπων σε μια από τις θυρίδες καρτών μνήμης!
• Ελέγξτε εάν έχετε εισάγει την κάρτα μνήμης στη σωστή κατεύθυνση στη
θυρίδα κάρτας μνήμης.
• Σε καμία περίπτωση μην επιχειρείτε να ωθείτε με τη βία κάρτες μνήμης στη
θυρίδα καρτών μνήμης!
Σε άλλη περίπτωση μπορεί το DVD-Player, η κάρτα μνήμης και τα δεδομένα σε
αυτήν να καταστραφούν!
Υποστηριζόμενοι τύποι καρτών μνήμης και χωρητικότητες
Μπορούν να αναπαραχθούν κάρτες μνήμης των τύπων CFI/CFII (4 GB),
SD (2 GB Καθόλου SDHC), MS/MSPro (4 GB), MMC (4 GB) και SM
(128 MB)
Σημείωση:
Το DVD-Player μπορεί να διαβάσει μέσα αποθήκευσης με πολλές μορφές
αρχείων μόνο όταν σε έναν φάκελο υπάρχει κάθε φορά μια μορφή
αρχείου.
- 40 -

Κάρτες μνήμης SmartMedia (SM)
Σημείωση:
Μπορούν να αναπαραχθούν αποκλειστικά κάρτες μνήμης SmartMedia
του τύπου 3,3 V ! Κάρτες μνήμης SmartMedia του τύπου 5 V δεν
μπορούν να αναπαραχθούν!
Μπορείτε εύκολα να διαχωρίσετε τις κάρτες μνήμης SmartMedia βάση της
παρακείμενης σχηματικής παράστασης:
Κάρτες μνήμης MermoryStick (MS/MSPro)
Τις κάρτες μνήμης MemoryStick πρέπει να τις εισάγετε στην επάνω θυρίδα
κάρτας μνήμης. Ωθήστε τις κάρτες μνήμης MS με τις επαφές προς τα εμπρός
και ίσια στην επάνω υποδοχή μνήμης.
Εδώ πρέπει η πλευρά της κάρτας μνήμης στην οποία υπάρχουν οι επαφές να
δείχνει προς τα κάτω και η λοξή γωνία της κάρτας μνήμης να δείχνει προς τα
αριστερά.
5 V
Τις κάρτες μνήμης SmartMedia (3,3V) πρέπει να τις εισάγετε στην επάνω
θυρίδα κάρτας μνήμης. Ωθήστε τις κάρτες μνήμης SM με τις επαφές μπροστά
και ευθεία στην επάνω θυρίδα καρτών μνήμης.
Εδώ πρέπει η πλευρά της κάρτας μνήμης στην οποία υπάρχουν οι επαφές να
δείχνει προς τα επάνω και η λοξή γωνία της κάρτας μνήμης να δείχνει προς τα
δεξιά.
3,3 V
Κάρτες μνήμης CompactFlash (CF I/CF II)
Πρέπει να εισάγετε τις κάρτες μνήμης CompactFlash των τύπων 1 και 2 στην
κάτω θυρίδα καρτών μνήμης. Ωθήστε τις κάρτες μνήμης CF με τις επαφές
μπροστά και ευθεία στην θυρίδα καρτών μνήμης.
Εδώ πρέπει η πλευρά της κάρτας μνήμης με το λογότυπο κατασκευαστή να
δείχνει προς τα επάνω.
Κάρτες μνήμης MultiMediaCard- /SecureDigital (MMC/SD)
Τις κάρτες μνήμης MultiMediaCard-/SecureDigital πρέπει να τις εισάγετε
στην επάνω θυρίδα καρτών μνήμης. Ωθήστε τις κάρτες μνήμης MMC-/SD με
τις επαφές μπροστά και ευθεία στην επάνω θυρίδα καρτών μνήμης.
Εδώ πρέπει η πλευρά της κάρτας μνήμης στην οποία υπάρχουν οι επαφές να
δείχνει προς τα κάτω και η λοξή γωνία της κάρτας μνήμης να δείχνει προς τα
δεξιά.
Στικ μνήμης USB (USB)
Το DVD-Player υποστηρίζει στικ μνήμης USB 1.1 και 2.0 έως μια χωρητικότητα 4 GB.
Πρέπει να εισάγετε τα στικ μνήμης USB στη θυρίδα USB .
• Πιέστε το πλήκτρο
πολλά μέσα αποθήκευσης, επιλέξτε με τα πλήκτρα ελέγχου την
καταχώριση USB. Στη συνέχεια πατήστε το πλήκτρο
το περιεχόμενο του φορέα αρχείων USB.
Αυτή η διαδικασία ισχύει επίσης για τις μεμονωμένες κάρτες μνήμης.
• Εάν το στικ μνήμης USB έχει εισαχθεί σωστά στην υποδοχή USB και
μεταφέρονται αρχεία, ανάβει η πράσινη λυχνία ελέγχου δίπλα στην κάτω
υποδοχή.
DVD/CARD/USB στο τηλεχειριστήριο. Όταν έχουν εισαχθεί
OK, ώστε να εμφανίσετε
11.3 Απομάκρυνση καρτών μνήμης/ στικ μνήμης USB
Οι κάρτες μνήμης/τα στικ μνήμης USB πρέπει να απομακρύνονται μόνο όταν
η θυρίδα καρτών μνήμης είναι απενεργοποιημένη. Έτσι αποφεύγονται
ενδεχόμενες βλάβες ή απώλειες δεδομένων.
• Πατήστε το πλήκτρο
στην κατάσταση λειτουργίας DVD. Για αυτό πρέπει να έχει τοποθετηθεί
ένας δίσκος στο DVD-Player. Η πράσινη λυχνία ελέγχου δίπλα στη
θυρίδα καρτών μνήμης σβήνει.
• Τώρα απομακρύνετε την κάρτα μνήμης/ το στικ μνήμης USB από την
υποδοχή καρτών μνήμης/ την υποδοχή USB.
DVD/CARD/USB στο τηλεχειριστήριο για να επιστρέψετε
- 41 -
Σημείωση:
Εάν κατά την αναπαραγωγή μιας κάρτας μνήμης/ ενός στικ USB ανοιχτεί
το συρτάρι δίσκου, διακόπτεται η αναπαραγωγή.

12. Αναπαραγωγή DVD, VCD ή S-VCD
Για να αναπαράγετε με το DVD-Player ένα DVD/VCD/S-VCD …
• Ενεργοποιείστε την τηλεόραση σας.
• Εξασφαλίστε ότι το DVD-Player είναι έτοιμο προς λειτουργία.
Όταν η τηλεόραση, το DVD-Player και ενδεχόμενες συνδεδεμένες περαιτέρω
συσκευές (π.χ. ένα στοιχείο ήχου) είναι ενεργοποιημένες και έτοιμες προς
λειτουργία και το DVD-Player είναι σωστά συνδεδεμένο στην τηλεόραση,
βλέπετε στην οθόνη τηλεόρασης το λογότυπο "Silvercrest":
• Ανοίξτε το συρτάρι δίσκου στην μπροστινή πλευρά του DVD-Player,
πατώντας το πλήκτρο
Στην οθόνη στην μπροστινή πλευρά του DVD-Player εμφανίζεται το OPEN και
στην οθόνη τηλεόρασης το Open.
• Τοποθετείστε ένα DVD/VCD/S-VCD με την πλευρά επιγραφής/ ετικέτας
προς τα επάνω στη θύρα δίσκου.
• Πατήστε εκ νέου το πλήκτρο
δίσκων.
Στην οθόνη στην μπροστινή πλευρά του DVD-Player εμφανίζεται το CLOSE και
στην οθόνη τηλεόρασης το Close, ενώ το συρτάρι δίσκων κλείνει.
• Το περιεχόμενο του τοποθετημένου DVD/VCD/S-VCD φορτώνεται τώρα.
Αυτό μπορεί να διαρκέσει μερικά δευτερόλεπτα. Σε αυτή τη χρονική
περίοδο αναβοσβήνει το LOADING στην οθόνη στην μπροστινή πλευρά
του DVD-Player, στην οθόνη τηλεόρασης προβάλλεται το Reading....
• Η αναπαραγωγή του τοποθετημένου DVD/VCD/S-VCD ξεκινά αυτόματα.
OPEN/CLOSE.
OPEN/CLOSE, ώστε να κλείσετε το συρτάρι
Ανάλογα με το τοποθετημένο DVD/VCD/S-VCD είναι δυνατό το περιεχόμενο
του DVD/VCD/-VCD να μην παιχτεί αμέσως διότι εμφανίζεται πρώτα στην
οθόνη τηλεόρασης ένα μενού επιλογής.
Σε αυτή την περίπτωση επιλέξτε με τα πλήκτρα ελέγχου στο
τηλεχειριστήριο το στοιχείο μενού με το οποίο εκκινείται η αναπαραγωγή της
ταινίας.
Για να εκκινήσετε την αναπαραγωγή της ταινίας, πατήστε το πλήκτρο
τηλεχειριστήριο ή πατήστε το πλήκτρο
Στην οθόνη τηλεόρασης επισημαίνεται για λίγο το Play.
Στην οθόνη στην μπροστινή πλευρά του DVD-Player εμφανίζονται οι
ακόλουθες ενδείξεις:
Σε DVD:
• “DVD“
• ο αριθμός του τρέχοντος αναπαραγόμενου τίτλου και κεφαλαίου
• ο έως εκείνη τη στιγμή αναπαραχθείς χρόνος του τρέχοντος
αναπαραγόμενου DVD σε ώρες, λεπτά και δευτερόλεπτα
Σε VCD/S-VCD:
• “VCD“ ή “S-VCD“
• ο αριθμός του τρέχοντος αναπαραγόμενου τίτλου
• ο έως εκείνη τη στιγμή αναπαραχθείς χρόνος του τρέχοντος
αναπαραγόμενου VCD/S-VCD σε ώρες, λεπτά και δευτερόλεπτα
PLAY/PAUSE.
OK στο
12.1 Λειτουργίες κατά την αναπαραγωγή ενός DVD, VCD ή
S-VCD
Όσο αναπαράγεται ένα DVD/VCD/S-VCD, μπορείτε να χρησιμοποιείτε τις
ακόλουθες λειτουργίες του DVD-Player:
Σταμάτημα αναπαραγωγής (Παύση-Pause)
Για να σταματήσετε την αναπαραγωγή του τοποθετημένου DVD/VCD/S-VCD ...
• Πατήστε κατά την αναπαραγωγή το πλήκτρο
Στην οθόνη στην μπροστινή πλευρά του DVD-Player εμφανίζεται *, στην
οθόνη εμφανίζεται το Pause.
Στην οθόνη τηλεόρασης βλέπετε το πάγωμα εικόνας της μόλις σταματημένης
σκηνής.
• Για να συνεχίσετε την αναπαραγωγή της ταινίας, πατήστε το πλήκτρο
PLAY/PAUSE.
PLAY/PAUSE.
Σημείωση:
DVD, VCD και S-VCD, τα οποία θέλετε να αναπαράγετε με το DVD-Player
διαθέτουν ενδεχομένως έναν κωδικό χώρας ο οποίος είναι εκτυπωμένος
στο κάλυμμα του DVD.
Το DVD-Player μπορεί να αναπαράγει μόνο DVD/VCD/S-VCD με τον
κωδικό χώρας 2.
Όταν στο κάλυμμα ενός DVD/VCD/S-VCD δεν είναι τυπωμένος κανένας
κωδικός χώρας …
• αλλά το σύμβολο , τότε το DVD/VCD/S-VCD μπορεί να
αναπαραχθεί με το DVD-Player
• έτσι δεν μπορεί ενδεχομένως να αναπαραχθεί το DVD/VCD/S-VCD με
το DVD-Player. Ελέγξτε το αυτό προσπαθώντας να αναπαράγετε το DVD.
Διακοπή αναπαραγωγής (Stop)
Για να διακόψετε την αναπαραγωγή της ταινίας στο τοποθετημένο
DVD/VCD/S-VCD, πατήστε το πλήκτρο
Με λειτουργία επανάληψης
Όταν έχετε διακόψει την αναπαραγωγή του τοποθετημένου DVD/VCD/S-VCD
μέσω ενός πατήματος του πλήκτρου
αυτόματα τη θέση στην οποία διακόψατε την αναπαραγωγή. Αυτή η λειτουργία
ονομάζεται “Resume-Funktion“ (λειτουργία επανάληψης). Στην οθόνη
τηλεόρασης εμφανίζεται το Stop [Play to Continue]. Αμέσως μόλις πατήσετε εκ
νέου το πλήκτρο
αποθηκευμένης θέσης.
Χωρίς λειτουργία επανάληψης
Όταν έχετε διακόψει την αναπαραγωγή του τοποθετημένου DVD/VCD/S-VCD
μέσω ενός πατήματος του πλήκτρου
πλήκτρο
αναπαραγωγή, διαγράφεται. Αμέσως μόλις πατήσετε εκ νέου το πλήκτρο
PLAY/PAUSE, συνεχίζεται η αναπαραγωγή της
STOP, τότε η αποθηκευμένη θέση στην οποία διακόψατε την
STOP.
STOP, τότε το DVD-Player αποθηκεύει
STOP και πατήσετε μια δεύτερη φορά το
PLAY/
PAUSE, ξεκινά η αναπαραγωγή του τοποθετημένου DVD/VCD/S-VCD στην
αρχή.
- 42 -

Έκκληση του μενού DVD (Menu)
Μεταπήδηση στην έναρξη κεφαλαίου (Skip)
Σημείωση:
Αυτή η λειτουργία δεν διατίθεται ενδεχομένως σε όλα τα DVD!
Εάν δοκιμάσετε να διεξάγετε μια μη διαθέσιμη λειτουργία, εμφανίζεται
το σύμβολο στην οθόνη τηλεόρασης.
Σε πολλές ταινίες σε DVD υπάρχει ένα κύριο μενού στο δίσκο το οποίο σας
διευκολύνει - μαζί με τη δυνατότητα να παιχτεί η κύρια ταινία - να επιλέξετε
μεταξύ των ακόλουθων περιεχομένων:
• γλώσσα για τους υπότιτλους και τον ήχο ταινίας
• απευθείας επιλογή κεφαλαίων
• αναπαραγωγή έξτρα υλικού για την ταινία (Πληροφορίες παρασκηνίου,
“Making of“ κλπ.)
Στην περίπτωση που υπάρχει ένα τέτοιο μενού στο DVD που έχει τοποθετηθεί
στο DVD-Player, μπορείτε να το καλέσετε κατά την αναπαραγωγή, πατώντας το
πλήκτρο
Επιλέγετε τα μεμονωμένα στοιχεία μενού μέσω πατήματος των πλήκτρων
ελέγχου στο τηλεχειριστήριο.
Για να επιβεβαιώσετε το επιλεγμένο στοιχείο μενού, πατήστε το πλήκτρο
MENU στο τηλεχειριστήριο.
PLAY/PAUSE ή το πλήκτρο OK στο τηλεχειριστήριο.
Για να επιστρέψετε στην αναπαραγωγή, πατήστε εκ νέου το πλήκτρο
τηλεχειριστήριο.
MENU στο
Σημείωση:
Όταν έχετε διακόψει την αναπαραγωγή μέσω διπλού πατήματος του
πλήκτρου
επανάληψης), η κλήση του κύριου μενού στο δίσκο δεν είναι δυνατή.
Έλεγχος αναπαραγωγής(PBC) σε VCD/S-VCD
Ορισμένα VCD/S-VCD διαθέτουν έλεγχο αναπαραγωγής (εν συντομία “PBC“).
Ο έλεγχος αναπαραγωγής δείχνει ένα κυρίως μενού μέσω του οποίου μπορεί
να γίνει χειρισμός διαφορετικών λειτουργιών των VCD/S-VCD.
Όταν ένα τοποθετημένο VCD/S-VCD στο DVD-Player διαθέτει PBC, τότε
πρέπει πρώτα να το ενεργοποιήσετε ώστε να προβληθεί το μενού.
• Πατήστε για αυτό κατά την αναπαραγωγή ή σε ματαιωμένη αναπαραγωγή
το πλήκτρο
Play Mode επισημαίνεται στην οθόνη τηλεόρασης:
STOP (Σταμάτημα αναπαραγωγής χωρίς λειτουργία
MODE στο τηλεχειριστήριο. Το μενού κατάστασης λειτουργίας
Σημείωση:
Αυτή η λειτουργία δεν διατίθεται ενδεχομένως σε όλα τα DVD! Εάν
δοκιμάσετε να διεξάγετε μια μη διαθέσιμη λειτουργία, εμφανίζεται το
σύμβολο στην οθόνη τηλεόρασης.
Με τα πλήκτρα
SKIP FORWARDS (+) (Μεταπήδηση προς τα εμπρός) και SKIP BACK-
WARDS (-) (Μεταπήδηση προς τα πίσω) μπορείτε μέσα στην ταινία στο
τοποθετημένο DVD/VCD/S-VCD κατά την αναπαραγωγή …
• να μεταπηδήσετε προς τα εμπρός στην αρχή του επόμενου κεφαλαίου ή
• προς τα πίσω στο προηγούμενο κεφάλαιο
Το εκάστοτε επιλεγμένο κεφάλαιο αναπαράγεται αμέσως, χωρίς να πρέπει να
πατήσετε το πλήκτρο
κεφαλαίου εμφανίζεται στην οθόνη στην μπροστινή πλευρά του DVD-Player
αριστερά από τον χρόνο αναπαραγωγής.
PLAY/PAUSE. Ο αριθμός του εκάστοτε επιλεγμένου
Εισαγωγή του αριθμού τίτλου μέσω πλήκτρων ψηφίων
Σημείωση:
Αυτή η λειτουργία δεν διατίθεται ενδεχομένως σε όλα τα DVD! Εάν
δοκιμάσετε να διεξάγετε μια μη διαθέσιμη λειτουργία, εμφανίζεται το
σύμβολο στην οθόνη τηλεόρασης.
Αντί με τη λειτουργία Skip μπορείτε να εισάγετε τους τίτλους εντός της ταινίας
σε ένα τοποθετημένο DVD/VCD/S-VCD και απευθείας μέσω της εισαγωγής
των αριθμών τίτλων μέσω των πλήκτρων ψηφίων
• Για αυτό πατήστε κατά την αναπαραγωγή ή σε σταματημένη αναπαραγωγή
τα αντίστοιχα στον αριθμό τίτλου πλήκτρα ψηφίων στο τηλεχειριστήριο –
π.χ. το πλήκτρο
τον δέκατο τίτλο. Οι αναφερόμενοι αριθμοί προβάλλονται για λίγο στην
οθόνη τηλεόρασης.
• Στη συνέχεια πατήστε το πλήκτρο
του τίτλου με τον αναφερόμενο αριθμό ξεκινά τώρα αυτόματα.
3 για τον τρίτο τίτλο ή διαδοχικά τα πλήκτρα 1 και 0 για
OK στο τηλεχειριστήριο. Η αναπαραγωγή
Λειτουργία αναζήτησης (Search)
Για απευθείας επιλογή τίτλου ή κεφαλαίου στο τοποθετημένο DVD/VCD/
S-VCD μπορείτε επίσης να χρησιμοποιήσετε και τη λειτουργία αναζήτησης:
0 έως 9 στο τηλεχειριστήριο.
• Το στοιχείο μενού Mode επιλέγεται αυτόματα, πρώτο. Μέσω πατήματος
του πλήκτρου
επιλογών Normal, Random και PBC. Ρυθμίστε το PBC και πατήστε το
πλήκτρο
το PBC είναι τώρα ενεργοποιημένο.
OK στο τηλεχειριστήριο μπορείτε να επιλέξετε μεταξύ των
MODE εκ νέου. Το μενού Play Mode αποεπισημαίνεται,
Σημείωση:
Όταν ενεργοποιείτε το PBC σε εν λειτουργία αναπαραγωγή τότε είναι
δυνατό να διακοπεί η αναπαραγωγή και να αρχίσει πάλι στην αρχή.
• Για να επισημάνετε το κύριο μενού PBC, πατήστε κατά την αναπαραγωγή
το πλήκτρο
MENU στο τηλεχειριστήριο
Απευθείας επιλογή κεφαλαίου ή χρόνου μέσω της λειτουργίας
αναζήτησης (Search)
Σημείωση:
Αυτή η λειτουργία δεν διατίθεται ενδεχομένως σε όλα τα DVD! Εάν
δοκιμάσετε να διεξάγετε μια μη διαθέσιμη λειτουργία, εμφανίζεται το
σύμβολο στην οθόνη τηλεόρασης.
Εισαγωγή της θέσης χρόνου μέσω λειτουργίας αναζήτησης
• Για να επιλέξετε ένα κεφάλαιο μέσω της εισαγωγής της χρονικής θέσης,
πατήστε κατά την αναπαραγωγή το πλήκτρο
Το μενού Search (Αναζήτηση) επισημαίνεται στην οθόνη τηλεόρασης:
• Το πεδίο καταχώρισης με επισήμανση – – – Title επιλέγεται αυτόματα
πρώτο. Εισάγετε με τα πλήκτρα ψηφίων
Ο τίτλος 01 είναι τις περισσότερες φορές στα DVD η κυρία ταινία.
SEARCH στο τηλεχειριστήριο.
0 έως 9 τον επιθυμητό τίτλο.
- 43 -

• Πατήστε το πλήκτρο ελέγχου , ώστε να επιλέξετε το επισημασμένο πεδίο
καταχώρισης με – – – Chapter. Εισάγετε με τα πλήκτρα ψηφίων
το επιθυμητό Κεφάλαιο.
• Πατήστε το πλήκτρο ελέγχου , ώστε να επιλέξετε το επισημασμένο πεδίο
καταχώρισης με – – : – – : – – Time.
0 έως 9
Παράδειγμα:
Για να εκκινήσετε την αναπαραγωγή 1 ώρα, 5 λεπτά και 30 δευτερόλεπτα
μετά την αρχή μιας ταινίας, πατήστε διαδοχικά τα πλήκτρα αριθμών …
0, 1 για 1 ώρα;
•
0, 5 για 5 λεπτά;
•
3, 0 για 30 δευτερόλεπτα
•
Πατήστε στη συνέχεια το πλήκτρο OK, ώστε να εκκινήσετε την
αναπαραγωγή της επιλεγμένης θέσης.
Στην περίπτωση που θέλετε να διαγράψετε μια θέση στα πεδία εισαγωγής,
επιλέξτε την προς διαγραφή θέση με τα πλήκτρα ελέγχου και πατήστε το
πλήκτρο
Η ένδειξη μεταπηδά τώρα πίσω στο “– – –“.
Για να αποεπισημάνετε το μενού Search (Αναζήτηση), πατήστε εκ νέου το
πλήκτρο
Γρήγορη αναζήτηση προς τα εμπρός/ προς τα πίσω
Με τη γρήγορη αναζήτηση μπορείτε κατά την αναπαραγωγή του
τοποθετημένου DVD/VCD/S-VCD να επιλέξετε καθορισμένες διαδρομές.
• Για τη γρήγορη αναζήτηση προς τα εμπρός/ προς τα πίσω πατήστε
CLR στο τηλεχειριστήριο.
SEARCH στο τηλεχειριστήριο.
πολλές φορές το πλήκτρο
ακόλουθες ταχύτητες αναζήτησης:
F.FWD ή F. RW D, ώστε να ρυθμίσετε τις
Αργή αναπαραγωγή προς τα εμπρός (Αργή κίνηση)
Για να αναπαράγετε το περιεχόμενο των τοποθετημένων DVD/VCD/S-VCD σε
αργή κίνηση …
• Για αργή αναπαραγωγή προς τα εμπρός πατήστε πολλές φορές το
πλήκτρο
SLOW, ώστε να ρυθμίσετε τις ακόλουθες ταχύτητες αναπαραγωγής:
Σημείωση:
Κατά την αργή αναπαραγωγή δεν αναπαράγεται κανένας ήχος.
• Για να συνεχίσετε την αναπαραγωγή σε μια επιλεγμένη θέση σε κανονική
ταχύτητα, πατήστε κατά την αργή αναπαραγωγή το πλήκτρο
. Στην οθόνη τηλεόρασης προβάλλεται πάλι Play.
PLAY/PAUSE
Μεγέθυνση εικόνας (Zoom)
Σημείωση:
Αυτή η λειτουργία δεν διατίθεται ενδεχομένως σε όλα τα DVD! Εάν
δοκιμάσετε να διεξάγετε μια μη διαθέσιμη λειτουργία, εμφανίζεται το
σύμβολο στην οθόνη τηλεόρασης.
Κατά την αναπαραγωγή ενός τοποθετημένου DVD/VCD/S-VCD μπορείτε να
μεγεθύνετε την εικόνα στην οθόνη τηλεόρασης σε τρεις βαθμίδες. Για αυτό
πατήστε το πλήκτρο
ακόλουθες βαθμίδες μεγέθυνσης:
ZOOM στο τηλεχειριστήριο, ώστε να ρυθμίσετε τις
Σημείωση:
Κατά την γρήγορη αναζήτηση δεν αναπαράγεται κανένας ήχος.
• Για να συνεχίσετε την αναπαραγωγή της ταινίας στην επιλεγμένη θέση σε
κανονική ταχύτητα, πατήστε κατά τη γρήγορη αναζήτηση το πλήκτρο
PLAY/PAUSE. Στην οθόνη τηλεόρασης προβάλλεται πάλι Play.
Με τα πλήκτρα ελέγχου μπορεί να μετατοπιστεί ο τομέας της
μεγέθυνσης.
Για να απενεργοποιήσετε τη λειτουργία μεγέθυνσης και για να επιστρέψετε στο
κανονικό μέγεθος εικόνας, πατήστε το πλήκτρο
οθόνη τηλεόρασης εμφανίζεται το Off.
ZOOM άλλη μια φορά. Σην
Αλλαγή απόψεων κάμερας (Angle)
Σημείωση:
Αυτή η λειτουργία δεν διατίθεται ενδεχομένως σε όλα τα DVD! Εάν
δοκιμάσετε να διεξάγετε μια μη διαθέσιμη λειτουργία, εμφανίζεται το
σύμβολο στην οθόνη τηλεόρασης.
Μερικές ταινίες σε DVD/VCD/S-VCD περιέχουν κεφάλαια τα οποία
εγγράφονται ταυτόχρονα από διαφορετικές απόψεις κάμερας. Σε ταινίες
οι οποίες διαθέτουν τέτοια κεφάλαια, μπορείτε να παρακολουθήσετε το ίδιο
κεφάλαιο από διαφορετικές απόψεις.
Για αυτό πατήστε κατά την αναπαραγωγή του τοποθετημένου DVD/VCD/
S-VCD το πλήκτρο
του πλήκτρου
κάμερας.
ANGLE στο τηλεχειριστήριο. Με κάθε πάτημα
ANGLE γίνεται εναλλαγή σε μια από τις διαθέσιμες προοπτικές
- 44 -

Προβολή/ σβήσιμο υποτίτλων
Προγραμματισμένη αναπαραγωγή (PRG)
Σημείωση:
Αυτή η λειτουργία δεν διατίθεται ενδεχομένως σε όλα τα DVD!
Εάν δοκιμάσετε να διεξάγετε μια μη διαθέσιμη λειτουργία, εμφανίζεται
το σύμβολο στην οθόνη τηλεόρασης.
Στην περίπτωση που η ταινία στο τοποθετημένο DVD/VCD/S-VCD διαθέτει
υποτίτλους, μπορείτε να τους επισημάνετε κατά την αναπαραγωγή στην οθόνη
τηλεόρασης πατώντας το πλήκτρο
Κατά το πρώτο πάτημα του πλήκτρου
στην πρώτη διαθέσιμη γλώσσα στην οθόνη τηλεόρασης. Με κάθε περαιτέρω
πάτημα του πλήκτρου
διαθέσιμες γλώσσες διαδοχικά στην οθόνη τηλεόρασης.
Στην οθόνη τηλεόρασης επισημαίνεται ο αριθμός της τρέχουσας
επισημασμένης γλώσσας υποτίτλων (π.χ. 1/10 για την πρώτη από δέκα
διαθέσιμες γλώσσες υποτίτλων).
Όταν επισημαίνεται η τελευταία των διαθέσιμων γλωσσών υποτίτλων (π.χ. 10/10
για τη δέκατη από δέκα διαθέσιμες γλώσσες υποτίτλων), μπορείτε να
απενεργοποιήσετε τη λειτουργία υποτίτλων, πατώντας εκ νέου το πλήκτρο
SUBTITLE επισημαίνονται οι υπότιτλοι σε περαιτέρω
SUBTITLE. Στην οθόνη τηλεόρασης επισημαίνεται το Off.
Αλλαγή γλώσσας αναπαραγωγής
SUBTITLE στο τηλεχειριστήριο.
SUBTITLE επισημαίνονται οι υπότιτλοι
Σημείωση:
Αυτή η λειτουργία ενδεχομένως να μην είναι διαθέσιμη σε όλα τα
DVD/VCD/S-VCD! Εάν δοκιμάσετε να διεξάγετε μια μη διαθέσιμη
λειτουργία, εμφανίζεται το σύμβολο στην οθόνη τηλεόρασης.
Με τη λειτουργία “Programm“ μπορείτε να δημιουργήσετε το δικό σας
πρόγραμμα ταινιών επιλέγοντας μόνο καθορισμένα κεφάλαια ενός τοποθετημένου
DVD/VCD/S-VCD για αναπαραγωγή. Μπορείτε οι ίδιοι να καθορίσετε τη
σειρά με την οποία αναπαράγονται τα κεφάλαια. Μπορείτε να τοποθετήσετε
μαζί το μέγιστο 16 κεφάλαια μιας ταινίας για την προγραμματισμένη
αναπαραγωγή.
• Πατήστε κατά την αναπαραγωγή ή σε παύση αναπαραγωγής το πλήκτρο
PRG στο τηλεχειριστήριο.
Στην οθόνη τηλεόρασης εμφανίζεται το μενού Program:
Σημείωση:
Αυτή η λειτουργία ενδεχομένως να μην είναι διαθέσιμη σε όλα τα
DVD/VCD/S-VCD! Εάν δοκιμάσετε να διεξάγετε μια μη διαθέσιμη
λειτουργία, εμφανίζεται το σύμβολο στην οθόνη τηλεόρασης.
Σε μερικές ταινίες σε DVD/VCD/S-VCD μπορείτε κατά την αναπαραγωγή να
επιλέξετε μια άλλη γλώσσα αναπαραγωγής, πατώντας το πλήκτρο
στο τηλεχειριστήριο.
Κατά το πρώτο πάτημα του πλήκτρου
διαθέσιμη γλώσσα αναπαραγωγής. Με κάθε περαιτέρω πάτημα του πλήκτρου
AUDIO ενεργοποιείται η πρώτη
AUDIO ενεργοποιούνται διαδοχικά οι περαιτέρω γλώσσες αναπαραγωγής.
Στην οθόνη τηλεόρασης προβάλλεται κάθε φορά η ενεργοποιημένη γλώσσα
αναπαραγωγής.
AUDIO
• Χρησιμοποιήστε τα πλήκτρα ελέγχου στο τηλεχειριστήριο
για να επιλέξετε τον επιθυμητό τίτλο.
• Πατήστε στη συνέχεια το πλήκτρο OK στο τηλεχειριστήριο. Εμφανίζονται
τα κεφάλαια που ανήκουν στον τίτλο.
• Χρησιμοποιήστε τα πλήκτρα ελέγχου στο τηλεχειριστήριο για
να επιλέξετε το επιθυμητό κεφάλαιο.
• Επιβεβαιώστε την επιλογή μέσω πατήματος του πλήκτρου
τοποθετείται στην πρώτη θέση μνήμης.
• Επιλέξτε με τα πλήκτρα ελέγχου περαιτέρω κεφάλαια και
επιβεβαιώστε την επιλογή μέσω πατήματος του πλήκτρου
τοποθετούνται με τη σειρά στις θέσεις μνήμης 1-16.
• Για να προγραμματίσετε κεφάλαια ενός άλλου τίτλου, επιλέξτε με τα
πλήκτρα ελέγχου την καταχώριση .. και επιβεβαιώστε την επιλογή
μέσω πατήματος του πλήκτρου
• Για να διαγράψετε την εκάστοτε τελευταία καταχώριση, επιλέξτε με τα
πλήκτρα ελέγχου το πεδίο καταχώρισης Clear, ή πατήστε μια
φορά το πλήκτρο
διαγράφεται πάντα η εκάστοτε τελευταία καταχώριση κεφαλαίου.
• Για να διαγράψετε όλες τις καταχωρίσεις, επιλέξτε με τα πλήκτρα ελέγχου
μέσω πατήματος του πλήκτρου
διαγράφονται.
Τι είναι οι τίτλοι και τα κεφάλαια;Παρακαλούμε δείτε για αυτό το θέμα
το Κεφάλαιο 18. “Γλωσσάρι /Περιεχόμενα λέξεων κλειδιών“ .
CLR. Μέσω νέου πατήματος του πλήκτρου CLR,
το πεδίο καταχώρισης Clear All και επιβεβαιώστε την επιλογή
OK.
OK. Όλες οι καταχωρίσεις κεφαλαίων
OK. Το κεφάλαιο
OK. Τα κεφάλαια
- 45 -

• Όταν έχετε προγραμματίσει τα επιθυμητά κεφάλαια, επιλέξτε με τα πλήκτρα
ελέγχου την επιλογή Play κάτω από τα πεδία καταχώρισης. Πατήστε
το πλήκτρο
αναφερόμενο κεφάλαιο στη θέση μνήμης προγραμματισμού 1.
• Εντός των προγραμματισμένων κεφαλαίων μπορείτε μέσω πατήματος των
πλήκτρων
DVD-Player ή στο τηλεχειριστήριο να μεταπηδήσετε στην αρχή του επόμενου ή
προηγούμενου κεφαλαίου.
• Για να διαγράψετε την προγραμματισμένη αναπαραγωγή, πατήστε κατά την
αναπαραγωγή δύο φορές το πλήκτρο
DVD-Player ή στο τηλεχειριστήριο.
OK. Η προγραμματισμένη αναπαραγωγή αρχίζει τώρα με το
SKIP FORWARDS (+) και SKIP BACKWARDS (-)στην μπροστινή πλευρά του
STOP στην μπροστινή πλευρά του
• Η ταχύτητα δυαδικών ψηφίων σε Mbps
Σε VCD/S-VCD:
• ο ήδη αναπαραχθείς χρόνος του τρέχοντος αναπαραγόμενου VCD/SVCD σε
ώρες, λεπτά και δευτερόλεπτα
• ο χρόνος έως το τέλος της τρέχουσας αναπαραγόμενης ταινίας σε ώρες,
δευτερόλεπτα και λεπτά
• το είδος του τοποθετημένου δίσκου (VCD/S-VCD)
• ο τρέχον αριθμός τίτλου/ ο συνολικός αριθμός των τίτλων
• η τρέχουσα ρυθμισμένη γλώσσα αναπαραγωγής
• Για να αποεπισημάνετε τις πληροφορίες δίσκου, πατήστε το πλήκτρο
DISPLAY εκ νέου.
Σημείωση:
Όταν δεν είστε σίγουροι ποιον αριθμό έχει ένας προς προγραμματισμό
τίτλος ή κεφάλαιο, επιλέξτε το αντίστοιχο κεφάλαιο κατά την αναπαραγωγή
της ταινίας με το πλήκτρο
πατήστε στη συνέχεια το πλήκτρο
επισημάνετε όλες τις πληροφορίες στο τοποθετημένο DVD/VCD/S-VCD
στην οθόνη τηλεόρασης. Εδώ θα βρείτε μεταξύ άλλων τον τρέχοντα
αριθμό τίτλου καθώς και τον αριθμό κεφαλαίου.
Δείτε για αυτό το θέμα και το απόσπασμα "Επισήμανση πληροφοριών
δίσκου".
SKIP FORWARDS (+) και SKIP BACKWARDS (-) και
DISPLAY στο τηλεχειριστήριο ώστε να
Παράδειγμα προγραμματισμού
Θέλετε να εισάγετε τα κεφάλαια με τους αριθμούς 03 και 10 μιας ταινίας
σε ένα DVD/VCD/S-VCD για την προγραμματισμένη αναπαραγωγή; Η
κύρια ταινία έχει σε αυτό το παράδειγμα τον αριθμό τίτλου 01:
• Στο μενού προγράμματος ο πρώτος τίτλος σημειώνεται αυτόματα.
Πατήστε το πλήκτρο
• Τώρα εμφανίζονται τα κεφάλαια του πρώτου τίτλου. Επιλέξτε με τα πλήκτρα
ελέγχου το τρίτο κεφάλαιο και επιβεβαιώστε την επιλογή με το
πλήκτρο
OK. Το κεφάλαιο αποθηκεύεται στην πρώτη θέση μνήμης.
• Επιλέξτε με τα πλήκτρα ελέγχου το δέκατο κεφάλαιο και
επιβεβαιώστε την επιλογή με το
δεύτερη θέση μνήμης.
• Επιλέξτε με τα πλήκτρα ελέγχου την επιλογή Start κάτω από
τα πεδία καταχώρισης. Πατήστε το πλήκτρο
αναπαραγωγή αρχίζει τώρα με το Κεφάλαιο 3.
OK, ώστε να επιβεβαιώσετε την επιλογή.
OK. Το κεφάλαιο αποθηκεύεται στην
OK. Η προγραμματισμένη
Προβολή πληροφοριών δίσκου
Σημείωση:
Αυτή η λειτουργία ενδεχομένως να μην είναι διαθέσιμη σε όλα τα
DVD/VCD/S-VCD! Εάν δοκιμάσετε να διεξάγετε μια μη διαθέσιμη
λειτουργία, εμφανίζεται το σύμβολο στην οθόνη τηλεόρασης.
Με αυτή τη λειτουργία μπορείτε να προβάλετε όλες τις διαθέσιμες πληροφορίες για
ένα DVD/VCD/S-VCD που είναι τοποθετημένο στο DVD-Player κατά την
αναπαραγωγή στην οθόνη τηλεόρασης.
• Για αυτό πατήστε κατά την αναπαραγωγή το πλήκτρο
τηλεχειριστήριο. Στην οθόνη τηλεόρασης προβάλλεται:
Σε DVD:
• ο ήδη αναπαραχθείς χρόνος του τρέχοντος αναπαραγόμενου DVD σε ώρες,
λεπτά και δευτερόλεπτα
• ο χρόνος έως το τέλος της ταινίας σε ώρες, δευτερόλεπτα και λεπτά
• το είδος του τοποθετημένου δίσκου (DVD)
• ο τρέχον αριθμός τίτλου/ ο συνολικός αριθμός των τίτλων
• ο τρέχον αριθμός κεφαλαίων/ ο συνολικός αριθμός των κεφαλαίων
• η τρέχουσα ρυθμισμένη γλώσσα αναπαραγωγής
• η τρέχουσα επιλεγμένη ρύθμιση υποτίτλων
• η τρέχουσα επιλεγμένη γωνία άποψης/ ο αριθμός της τρέχουσας διαθέσιμης
γωνίας άποψης
DISPLAY στο
Ενεργοποίηση διαφορετικών ρυθμίσεων αναπαραγωγής
Σημείωση:
Αυτή η λειτουργία ενδεχομένως να μην είναι διαθέσιμη σε όλα τα
DVD/VCD/S-VCD! Εάν δοκιμάσετε να διεξάγετε μια μη διαθέσιμη
λειτουργία, εμφανίζεται το σύμβολο στην οθόνη τηλεόρασης.
Μπορείτε κατά την αναπαραγωγή ενός DVD/VCD/S-VCD να ενεργοποιήσετε τις
ακόλουθες ρυθμίσεις αναπαραγωγής:
Τυχαία αναπαραγωγή
Όταν ενεργοποιείτε την τυχαία αναπαραγωγή αναπαράγονται τα κεφάλαια στο
τοποθετημένο DVD/VCD/S-VCD σε τυχαία σειρά.
Για να ενεργοποιήσετε την τυχαία αναπαραγωγή …
• Πατήστε κατά την αναπαραγωγή το πλήκτρο
Το μενού Play Mode επισημαίνεται στην οθόνη τηλεόρασης:
• Το στοιχείο μενού Mode επιλέγεται αυτόματα, πρώτο.
• Μέσω πατήματος του πλήκτρου
μεταξύ των επιλογών Normal (Κανονικό) και Shuffle (σε VCD/S-VCD
προστίθεται η επιλογή PBC). Ρυθμίστε το Shuffle και πατήστε το πλήκτρο
εκ νέου. Το μενού Play Mode αποεπισημαίνεται, η λειτουργία τυχαίου είναι τώρα
ενεργοποιημένη.
• Για να απενεργοποιήσετε τη λειτουργία τυχαίου πατήστε κατά την αναπαραγωγή
το πλήκτρο
αναπαραγωγής Play Mode στο στοιχείο μενού κατάστασης λειτουργίας Play
mode μέσω πατήματος του πλήκτρου
Όταν πατάτε το πλήκτρο
MODE και επιλέξτε στο μενού κατάστασης λειτουργίας
MODE εκ νέου, η λειτουργία τυχαίου είναι απενεργοποιημένη.
OK στο τηλεχειριστήριο μπορείτε να επιλέξετε
Λειτουργία επανάληψης
Με τη λειτουργία επανάληψης μπορείτε σε DVD επιλεκτικά να επαναλάβετε τίτλους ή
κεφάλαια του επιλεγμένου DVD και σε VCD/S-VCD να αναπαράγετε με επανάληψη
μεμονωμένους τίτλους ή ολόκληρο το VCD/S-VCD.
• Για να ενεργοποιήσετε την αναπαραγωγή με επανάληψη, πατήστε κατά την
αναπαραγωγή το πλήκτρο
λειτουργίας Play Mode επισημαίνεται στην οθόνη τηλεόρασης:
• Πατήστε το πλήκτρο ελέγχου , ώστε να επιλέξετε το στοιχείο μενού
Repeat.
MODE στο τηλεχειριστήριο. Το μενού κατάστασης
MODE στο τηλεχειριστήριο.
MODE
OK την επιλογή Normal.
- 46 -

Σε DVD:
Μέσω πατήματος του πλήκτρου
Disc και Off.
• Επιλέξτε μια φορά Single, για να επαναλάβετε το τρέχον αναπαραγόμενο
κεφάλαιο τόσο έως ότου απενεργοποιηθεί η αναπαραγωγή επανάληψης
ή έως ότου διακοπεί η αναπαραγωγή μέσω διπλού πατήματος του
πλήκτρου
• Επιλέξτε επανάληψη όλων All, για επανάληψη όλων των κεφαλαίων
διαδοχικά – δηλαδή ολόκληρη την ταινία - τόσο έως ότου
απενεργοποιηθεί η επαναληπτική αναπαραγωγή ή έως ότου διακοπεί η
αναπαραγωγή μέσω διπλού πατήματος του πλήκτρου
• Επιλέξτε Disc, για επανάληψη όλων των τίτλων διαδοχικά – δηλαδή
ολόκληρη την ταινία - τόσο έως ότου απενεργοποιηθεί η επαναληπτική
αναπαραγωγή ή έως ότου διακοπεί η αναπαραγωγή μέσω διπλού
πατήματος του πλήκτρου
Σε VCD/S-VCD:
Μέσω πατήματος του πλήκτρου OK επιλέξτε μεταξύ των επιλογών Single, All
και Off.
• Επιλέξτε μια φορά Single, για να επαναλάβετε τον τρέχοντα
αναπαραγόμενο τίτλο του VCD/S-VCD τόσο έως ότου η επαναληπτική
αναπαραγωγή απενεργοποιηθεί ή έως ότου διακοπεί η αναπαραγωγή
μέσω διπλού πατήματος του πλήκτρου
• Επιλέξτε επανάληψη όλα All, ώστε να επαναλάβετε ολόκληρο το VCD/S-
VCD τόσο έως ότου η επαναληπτική αναπαραγωγή απενεργοποιηθεί ή
έως ότου η αναπαραγωγή διακοπεί μέσω διπλού πατήματος του
πλήκτρου
• Επιλέξτε στο μενού κατάστασης λειτουργίας αναπαραγωγής Play Mode
στο στοιχείο μενού Repeat την επιλογή Off. ΄'Οταν πατάτε το πλήκτρο
STOP.
STOP.
OK επιλέξτε μεταξύ των επιλογών Single, All,
STOP.
STOP.
STOP.
MODE εκ νέου, απενεργοποιείται η επαναληπτική αναπαραγωγή.
Επανάληψη ακολουθιών (A–B)
Με αυτή τη λειτουργία μπορείτε να αναπαράγετε μια επιθυμητή ακολουθία
εντός ενός κεφαλαίου του τρέχοντος αναπαραγόμενου DVD/VCD/S-VCD
επανειλημμένα.
• Πατήστε κατά την αναπαραγωγή το πλήκτρο
μόλις η επιθυμητή έναρξη της αλληλουχίας αναπαραχθεί. Στην οθόνη
τηλεόρασης εμφανίζεται το Repeat A.
• Πατήστε εκ νέου το πλήκτρο A – B, μόλις αναπαραχθεί το τέλος της
επιθυμητής αλληλουχίας. Εδώ προσέξτε ότι η αρχή και το τέλος της
ακολουθίας πρέπει να βρίσκονται σε ένα κεφάλαιο. Στην οθόνη
τηλεόρασης εμφανίζεται το Repeat A-B.
Η αναπαραγωγή επανάληψης της επιλεγμένης αλληλουχίας ξεκινά αμέσως
χωρίς να πρέπει να πατήσετε το πλήκτρο
επαναλαμβάνεται τόσο έως ότου πατήσετε εκ νέου το πλήκτρο
απενεργοποιήσετε τη λειτουργία. Στην οθόνη τηλεόρασης εμφανίζεται στη
συνέχεια για λίγο το Repeat AB off.
A – B στο τηλεχειριστήριο,
PLAY/PAUSE. Η αλληλουχία
A – B, ώστε να
Λειτουργία σελιδοδείκτη
Κατά την αναπαραγωγή ενός DVD/VCD/S-VCD μπορείτε να θέσετε τα
λεγόμενα “Bookmarks“ (ελλ. “σελιδοδείκτες“) ώστε να δείτε αργότερα άλλη
μια φορά επιλεγμένες διαδρομές μιας ταινίας. Μπορείτε να θέσετε έως τρεις
σελιδοδείκτες.
• Πατήστε κατά την αναπαραγωγή μιας ταινίας το πλήκτρο
τηλεχειριστήριο. Στην οθόνη τηλεόρασης προβάλλεται:
MARK στο
• Εάν επιθυμείτε να θέσετε έναν περαιτέρω σελιδοδείκτη πατήστε το πλήκτρο
ελέγχου , ώστε να επιλέξετε στην επισήμανση στην οθόνη τηλεόρασης
το Bookmark 2. Πατήστε πάλι το πλήκτρο
διαδρομή στην οποία θέλετε να θέσετε το δεύτερο σελιδοδείκτη.
• Ακολουθήστε την ίδια διαδικασία ώστε να θέσετε έναν τρίτο σελιδοδείκτη.
Εάν έχετε θέσει όλους τους επιθυμητούς σελιδοδείκτες, πατήστε το
πλήκτρο
στην οθόνη τηλεόρασης.
• Εάν αργότερα θέλετε να μεταπηδήσετε στις διαδρομές στις οποίες θέσατε
τους σελιδοδείκτες, πατήστε εκ νέου το πλήκτρο
• Επιλέξτε με τα πλήκτρα ελέγχου τον επιθυμητό σελιδοδείκτη.
• Επιβεβαιώστε την επιλογή μέσω πατήματος του πλήκτρου
τηλεχειριστήριο. Η αναπαραγωγή των επιλεγμένων κεφαλαίων ξεκινά τώρα
αυτόματα σε εκείνη τη θέση στην οποία θέσατε τον επιλεγμένο
σελιδοδείκτη.
• Για να διαγράψετε τιθέμενους σελιδοδείκτες, πατήστε το πλήκτρο
στο τηλεχειριστήριο για να καλέσετε το μενού σελιδοδεικτών. Επιλέξτε
έναν σελιδοδείκτη και πατήστε το πλήκτρο
MARK, ώστε να αποεπισημάνετε τους επιλεγμένους σελιδοδείκτες
OK, μόλις επιτευχθεί η
MARK.
OK στο
MARK
CLR στο τηλεχειριστήριο
Ρύθμιση έντασης αναπαραγωγής
Πατήστε το πλήκτρο VOLUME + στο τηλεχειριστήριο για να αυξήσετε την ένταση
αναπαραγωγής κατά την αναπαραγωγή ή το πλήκτρο
την ένταση της αναπαραγωγής.
Στην οθόνη τηλεόρασης επισημαίνεται η αλλαγή της έντασης μεταξύ των τιμών
0 (ήχος off) και 16 (μέγιστη ένταση).
VOLUME –, για να μειώσετε
Σημείωση:
Στην κατάσταση λειτουργίας HDMI δεν μπορεί να τροποποιηθεί η ένταση.
Dimmer (ρυθμιστής φωτεινότητας)
Πατήστε το πλήκτρο DIMMER στο τηλεχειριστήριο για να μειώσετε ή αυξήσετε
τη φωτεινότητα της οθόνης στο DVD-Player. Στην οθόνη εμφανίζονται τα HIGH
(φωτεινό), NOR (κανονικό), LOW (σκούρο) ή η οθόνη απενεργοποιείται.
Απενεργοποίηση ήχου αναπαραγωγής (Mute)
Για να απενεργοποιήσετε τον ήχο της αναπαραγωγής πατήστε κατά την
αναπαραγωγή DVDs, VCDs/S-VCDs, CDs ήχου και CD-Rs/CD-RWs με αρχεία
MP3- ή WMA το πλήκτρο
εμφανίζεται στην οθόνη τηλεόρασης. Όταν θέλετε πάλι να ενεργοποιήσετε τον
ήχο, πατήστε εκ νέου το πλήκτρο
Απενεργοποίηση DVD-Player
Έτσι απενεργοποιείτε το DVD-Player:
• Στην περίπτωση που αναπαράγεται ένας τοποθετημένος δίσκος στο
DVD-Player, διακόψτε πρώτα την αναπαραγωγή πατώντας δύο φορές
το πλήκτρο
τηλεχειριστήριο.
• Ανοίξτε το συρτάρι δίσκων ώστε να απομακρύνετε έναν ενδεχόμενα
τοποθετημένο δίσκο στο DVD-Player, πατώντας το πλήκτρο
στην μπροστινή πλευρά του DVD-Player ή στο τηλεχειριστήριο. Κλείστε το
συρτάρι δίσκων στη συνέχεια πατώντας το πλήκτρο
• Πατήστε το πλήκτρο
γυρίζει τώρα στην κατάσταση λειτουργίας ετοιμότητας ή
ενεργοποιήσετε πάλι το DVD-Player, πατήστε το πλήκτρο
νέου.
• Για να απενεργοποιήσετε εντελώς το DVD-Player, πατήστε το πλήκτρο
STOP στην μπροστινή πλευρά του DVD-Player ή στο
POWER στην μπροστινή πλευρά του DVD-Player.
MUTE στο τηλεχειριστήριο. Το σύμβολο
MUTE ή τα πλήκτρα VOL + και VOL –.
OPEN/CLOSE
OPEN/CLOSE εκ νέου.
STANDBY στο τηλεχειριστήριο. Το DVD-Player
STANDBY. Για να
STANDBY εκ
• Μόλις επιτευχθεί η διαδρομή στην οποία θέλετε να θέσετε έναν
σελιδοδείκτη, πατήστε το πλήκτρο
χρονική θέση αυτής της διαδρομής εντός της ταινίας εμφανίζεται τώρα
σε ώρες, λεπτά και δευτερόλεπτα στο Bookmark 1.
OK στο τηλεχειριστήριο. Η ακριβής
- 47 -

13. Αναπαραγωγή JPEG-Photo
CD/WMA/MP3/MPEG4
Τοποθετείστε ένα μέσο αποθήκευσης στο DVD-Player. Εάν χρησιμοποιείτε μια κάρτα
μνήμης ή στικ USB-Stick, πατήστε το πλήκτρο
ελέγχου το επιθυμητό μέσο και επιβεβαιώστε την επιλογή με το πλήκτρο
Το περιεχόμενο του φορέα δεδομένων (CD, DVD, στικ μνήμης USB ή κάρτα μνήμης)
εμφανίζεται στην τηλεόραση:
• Αριστερά παρουσιάζονται σε λίστα τα δεδομένα (παράθυρο δεδομένων).
• Δεξιά επάνω μπορείτε να διεξάγετε διαφορετικές ρυθμίσεις: Filter, Repeat,
Mode, Edit-Mode, Program View και Add to program.
• Δεξιά κάτω υπάρχει το παράθυρο προεπισκόπησης στο οποίο εμφανίζεται η
εικόνα JPEG καθώς και το μέγεθος της.
• Επιλέξτε ένα αρχείο με τη βοήθεια των πλήκτρων ελέγχου . Μέσω
πατήματος του πλήκτρου
π.χ. η φωτογραφία JPEG εμφανίζεται.
OK επιβεβαιώνετε την επιλογή. Το αρχείο διεξάγεται
DVD/CARD/USB. Επιλέξτε με τα πλήκτρα
OK.
• Γυρίζετε στο παράθυρο αρχείων μέσω πατήματος του πλήκτρου ελέγχου
. Επιλέγετε τα αρχεία τα οποία θέλετε να λάβετε στο πρόγραμμά σας
μέσω πατήματος του πλήκτρου
εμφανίζεται ένα σημάδι τσεκαρίσματος.
• Όταν έχετε σημειώσει όλα τα επιθυμητά αρχεία, επιλέξτε στο παράθυρο
ρύθμισης Add to program. Τα επιλεγμένα αρχεία παρουσιάζονται
συμπληρωματικά σε λίστα.
• Επιλέξτε στο παράθυρο ρύθμισης Program view, ώστε να προβάλλονται
μόνο τα επιλεγμένα αρχεία.
• Για να διαγράψετε μεμονωμένα αρχεία από τη λίστα προγράμματος,
σημειώστε το αρχείο με το πλήκτρο
σημάδι τσεκαρίσματος.
• Στη συνέχεια επιλέξτε το clear program. Τα σημειωμένα αρχεία
διαγράφονται από τη λίστα προγραμμάτων.
• Επιλέξτε το παράθυρο ρύθμισης Browser view, ώστε να εμφανίσετε πάλι την
πλήρη λίστα αρχείων.
OK. Μπροστά από τα επιλεγμένα αρχεία
OK. Το αρχείο συμβολίζεται με ένα
Λειτουργία φίλτρου
Μπορείτε να φιλτράρετε καθορισμένους τύπους δεδομένων στην ένδειξη.
• Μπορείτε να γυρίσετε στο παράθυρο ρύθμισης με τη βοήθεια των πλήκτρων
ελέγχου .
• Επιλέξτε “Filter“ και επιβεβαιώστε την επιλογή με το πλήκτρο
μέσω πατήματος του πλήκτρου
αφαιρέσετε με φιλτράρισμα: Audio, Photo ή Video.
• Πατήστε το πλήκτρο ελέγχου , ώστε να αποχωρήσετε από το παράθυρο
ρύθμισης Filter.
OK να επιλέξετε ποιον τύπο αρχείου θέλετε να
OK. Τώρα μπορείτε
Λειτουργία επανάληψης
• Επιλέξτε στο παράθυρο ρύθμισης τη ρύθμιση επανάληψης Repeat. Μέσω
πατήματος του πλήκτρου
- στη ρύθμιση Single επαναλαμβάνεται το τρέχον αρχείο έως ότου διεξαχθεί μια άλλη
ρύθμιση.
- στη ρύθμιση Folder αναπαράγονται όλα τα αρχεία στον τρέχοντα φάκελο.
- η ρύθμιση Off τερματίζει τη λειτουργία επανάληψης.
OK μπορείτε να επιλέξετε μεταξύ Single, Folder και Off:
Ρύθμιση
• Επιλέξτε στο παράθυρο ρύθμισης τη ρύθμιση Modus. Μέσω πατήματος του
πλήκτρου
- στη ρύθμιση τυχαίου Shuffle αναπαράγονται τα αρχεία σε τυχαία σειρά.
- στη ρύθμιση Music Intro αναπαράγονται από κάθε αρχείο MP3 10 δευτερόλεπτα.
Εάν θέλετε να απενεργοποιήσετε την κατάσταση λειτουργίας αλλαγής, επιλέξτε τη
ρύθμιση κανονικού Normal.
OK μπορείτε να επιλέξετε μεταξύ Normal, Shuffle και Music Intro:
Περιστροφή (μόνο εικόνες JPEG)
Μέσω πατήματος των πλήκτρων ελέγχου , μπορείτε να περιστρέψετε
εικόνες JPEG ανά 90° κάθε φορά.
Μεγέθυνση (Zoom) (μόνο εικόνες JPEG)
Πατήστε το πλήκτρο ZOOM στο τηλεχειριστήριο …
• μια φορά για την πρώτη βαθμίδα μεγέθυνσης; από την οθόνη
τηλεόρασης προβάλλεται 1
• δύο φορές για την δεύτερη βαθμίδα μεγέθυνσης; από την οθόνη
τηλεόρασης προβάλλεται 2
• τρεις φορές για την τρίτη βαθμίδα μεγέθυνσης; από την οθόνη
τηλεόρασης προβάλλεται 3
Με τα πλήκτρα ελέγχου μπορεί να μετατοπιστεί ο τομέας της
μεγέθυνσης.
Στην οθόνη τηλεόρασης εμφανίζεται το Off.
Ρύθμιση αλλαγής
Στη ρύθμιση αλλαγής μπορείτε να δημιουργήσετε το δικό σας πρόγραμμα.
• Σημειώστε τη ρύθμιση αλλαγής κατάστασης λειτουργίας Edit Mode, μέσω
πατήματος του πλήκτρου
OK.
Επισκόπηση (μόνο εικόνες JPEG)
• Πατήστε κατά την αναπαραγωγή JPEG το πλήκτρο TITLE. Εμφανίζονται έως
9 εικόνες σε μικρή μορφή στην οθόνη τηλεόρασης.
• Με τη βοήθεια των πλήκτρων ελέγχου μπορείτε να επιλέξετε μια
εικόνα. Μέσω πατήματος του πλήκτρου
εικόνα σε μεγάλη μορφή.
• Για να ξεφυλλίσετε στην επόμενη σελίδα, πατήστε το πλήκτρο
WARDS (+) ή SKIP BACKWARDS (-).
- 48 -
OK εμφανίζεται η επιλεγμένη
SKIP FOR-

Εφέ (μόνο εικόνες JPEG)
Με τη λειτουργία εφέ μπορείτε να προσαρμόσετε εικόνες JPEG σε διαφορετικά εφέ.
• Κατά την αναπαραγωγή πατήστε το πλήκτρο
τηλεόρασης εμφανίζεται το είδος προσαρμογής:
Fade out downwards, (Απόκρυψη προς τα κάτω),
Fade out upwards, (Απόκρυψη προς τα επάνω),
Superimpose to the centre, Εμφάνιση στο κέντρο),
Superimpose from the centre, (Εμφάνιση από το κέντρο),
Drape down, (αραπέτασμα προς τα κάτω),
Drape up, (αραπέτασμα προς τα πάνω),
Random screen effects, (Τυχαία εφέ σκίασης),
Κανένα εφέ σκίασης
ANGLE. Στην οθόνη
14. Λειτουργία CD-Ripping
Με το DVD-Player μπορείτε να μεταφέρετε αρχεία μουσικής και γλωσσικά
αρχεία σε .cda (CD ήχου) ή από ένα δίσκο σε ένα στικ μνήμης USB ή σε μια
κάρτα μνήμης. Τότε τα αρχεία σε μορφή MP3 αποθηκεύονται στους φορείς
δεδομένων.
Σημείωση:
Προσέξτε κατά τη μεταφορά αρχείων ήχου σε έναν φορέα δεδομένων τους
ισχύοντες νόμους και κανονισμούς περί πνευματικής ιδιοκτησίας!
Προσέχετε ώστε να δημιουργείτε αντίγραφα μόνο για ιδιωτικούς σκοπούς
και να μη καταπατάτε το ισχύον δίκαιο!
• Για να επισημάνετε όλους τους τίτλους για την αντιγραφή στη μορφή MP3,
επιλέξτε με τα πλήκτρα ελέγχου την καταχώριση Select all και
επιβεβαιώστε με το πλήκτρο
τσεκαρίσματος.
Το αντίστοιχο από την ποιότητα MP3, συνολικό και μετά την αντιγραφή δοθέν
συνολικό μέγεθος των τίτλων στο φορέα δεδομένων εμφανίζεται δίπλα στην
καταχώριση Size of selected (Μέγεθος της επιλογής).
OK. Όλοι οι τίτλοι επισημαίνονται με ένα σύμβολο
6. Επιλέξτε με τα πλήκτρα ελέγχου την καταχώριση Rip Quality και
πατήστε πολλές φορές το πλήκτρο
ποιότητες MP3:
High: 128 kbps
Best: 320 kbps
Μια υψηλότερη ποιότητα έχει ως αποτέλεσμα μετά την αντιγραφή ένα
μεγαλύτερο αρχείο MP3 στο φορέα δεδομένων.
OK, ώστε να ρυθμίσετε τις ακόλουθες
7. Επιλέξτε με τα πλήκτρα ελέγχου την καταχώριση Start ripping και
πατήστε το πλήκτρο
αποθήκευσης.
Εμφανίζεται ένα παράθυρο στο οποίο εμφανίζεται η διαδικασία αντιγραφής με
μια ράβδο προόδου.
• Για να τερματίσετε πρόωρα την αντιγραφή, επιλέξτε την καταχώριση Cancel
και επιβεβαιώστε με το πλήκτρο
OK, ώστε να εκκινήσετε την αντιγραφή στο μέσο
OK.
Προσοχή!
Ποτέ μην απομακρύνετε κατά τη διάρκεια της αντιγραφής το στικ μνήμης
USB/την κάρτα μνήμης από την υποδοχή USB/την υποδοχή καρτών
μνήμης! Αλλιώς ίσως υπάρξει απώλεια δεδομένων στο μέσο αποθήκευσης.
1. Εισάγετε ένα στικ μνήμης USB στην υποδοχή USB ή μια κάρτα μνήμης
στην αντίστοιχη υποδοχή καρτών μνήμης.
Ο διαθέσιμος χώρος μνήμης στο φορέα δεδομένων εμφανίζεται δίπλα στην
καταχώριση Available space.
2. Τοποθετήστε ένα CD ήχου στο συρτάρι δίσκων.
Αφότου γίνει ανάγνωση του δίσκου, εμφανίζεται το ανωτέρω απεικονιζόμενο
παράθυρο αναπαραγωγής.
3. Επιλέξτε με τα πλήκτρα ελέγχου την καταχώριση Ripping και
επιβεβαιώστε με το πλήκτρο
OK.
4. Επιλέξτε τώρα με τα πλήκτρα ελέγχου την καταχώριση Destination
(στόχος) και επιβεβαιώστε με το πλήκτρο
Εμφανίζεται ένα παράθυρο επιλογής με τα διαθέσιμα μέσα μνήμης στόχου για
το Ripping.
OK.
5. Επιλέξτε το μέσο αποθήκευσης (USB, SD/MMC, CF) στο οποίο θέλετε να
αποθηκεύσετε τα δεδομένα MP3 και επιβεβαιώστε με το πλήκτρο
OK.
Υπόδειξη
Στο μέσο αποθήκευσης δημιουργείται για τα αρχεία MP3 ο κατάλογος
RIPPING FOLDER με τον υποφάκελο 000.
Για κάθε περαιτέρω διαδικασία αντιγραφής δημιουργείται ένας
υποφάκελος 001, 002 κλπ.
Υπόδειξη
Για τα μέσα αποθήκευσης MS/MSPro και SM επιλέξτε επίσης την
εισαγωγή SD/MMC, διότι αυτά εισάγονται στην ίδια υποδοχή καρτών
μνήμης.
• Επιλέξτε με τα πλήκτρα ελέγχου ένα τίτλο από τη λίστα τίτλων και
επιβεβαιώστε με το πλήκτρο
τσεκαρίσματος. Επιλέξτε με αυτόν τον τρόπο περαιτέρω τίτλους για την
αντιγραφή στη μορφή MP3.
OK. Ο τίτλος επισημαίνεται με ένα σύμβολο
- 49 -

15. Καθαρισμός του DVD-Player
Καθαρίζετε την επικάλυψη του DVD-Player αποκλειστικά με ένα ελαφρά νωπό
πανί και ένα απαλό καθαριστικό. Προσέξτε ώστε κατά τον καθαρισμό να μην
διεισδύει υγρασία στο DVD-Player!
Καθαρίστε το εσωτερικό του συρταριού δίσκων – εάν απαιτείται –
αποκλειστικά με ένα καθαρό στεγνό πινέλο (π.χ. πινέλο φακών, που διατίθεται
στα καταστήματα φωτογραφικών ειδών). Ποτέ μην καθαρίζετε το εσωτερικό του
συρταριού δίσκων με κάτι υγρό!
Προειδοποίηση!
Εάν διεισδύσει υγρασία στο DVD-Player υπάρχει ο κίνδυνος
ηλεκτροπληξίας! Εκτός αυτού μπορεί το DVD-Player να πάθει
ανεπανόρθωτη ζημιά!
17. Διόρθωση βλαβών και σφαλμάτων
Στην ένδειξη δεν εμφανίζεται τίποτα / Το DVD-Player δεν δείχνει
λειτουργία παρότι έχει ενεργοποιηθεί
A Ελέγξτε εάν το καλώδιο δικτύου έχει μπει σωστά στην πρίζα.
B Ελέγξτε εάν η πρίζα στην οποία έχετε βάλει το καλώδιο δικτύου του DVD-
Player, έχει ρεύμα συνδέοντας εκεί μια άλλη συσκευή. Εισάγετε το
καλώδιο δικτύου του DVD-Player εάν απαιτείται σε μια άλλη πρίζα.
C Ελέγχετε εάν η οθόνη είναι απενεργοποιημένη με τη λειτουργία Dimmer
(ρεοστάτης φωτισμού). Για αυτό πατήστε το πλήκτρο
τηλεχειριστήριο.
D Απενεργπιείστε τ DVD-Player Βέσω πατήΒατς τυπλήκτρυ ON/OFF και
περιΒένετε στη συνέεια δέκαδευτερλεπτα.Στη συνέεια ενεργπιήστε πάλι
τDVD-Player Βέσω πατήΒατς τυ πλήκτρυ ON/OFF.
Dimmer στο
16. Απόρριψη
Απόρριψη συσκευής
Σε καμία περίπτωση μην πετάξετε τη συσκευή στα οικιακά απορρίμματα.
Αυτό το προϊόν υπόκειται στην Ευρωπαϊκή Οδηγία 2002/96/EC.
Απομακρύνετε τη συσκευή μέσω μιας εγκεκριμένης επιχείρησης
απομάκρυνσης ή μέσω της κοινοτικής επιχείρησης απομάκρυνσης.
Να τηρείτε τους ισχύοντας κανονισμούς. Σε περίπτωση αμφιβολιών ελάτε
σε επαφή με την επιχείρηση απόρριψης.
Απομακρύνετε τις μπαταρίες!
Οι μπαταρίες δεν επιτρέπεται να απορρίπτονται στα οικιακά απορρίμματα.
Κάθε χρήστης είναι νομικά υποχρεωμένος να παραδίδει τις μπαταρίες / τους
συσσωρευτές σε ένα σημείο συγκέντρωσης της κοινότητας / της πόλης του ή
στο εμπόριο.
Αυτό το καθήκον εξυπηρετεί στο να απομακρύνονται οι μπαταρίες με έναν
φιλικό προς το περιβάλλον τρόπο.
Επιστρέφετε τις μπαταρίες/ τους συσσωρευτές μόνο σε εκφορτισμένη
κατάσταση.
Απομάκρυνση της συσκευασίας
Οδηγείτε όλα τα υλικά συσκευασίας σε μια φιλική προς το
περιβάλλον απόρριψη. σε μια
Η ένδειξη δείχνει "No Disc (Όχι δίσκος)", παρότι έχει τοποθετηθεί δίσκος
A Ο δίσκος έχει ακαθαρσίες, γρατσουνιές ή βλάβη. Καθαρίστε το δίσκο ή
τοποθετήστε έναν άλλο δίσκο.
B Ο κωδικός χώρας/ τοπικός κωδικός του τοποθετημένου DVD/VCD/ S-
VCD δεν συμφωνεί με τον τοπικό κωδικό/ κωδικό χώρας του DVD-Player.
Το DVD/VCD/S-VCD δεν μπορεί σε αυτή την περίπτωση να αναπαραχθεί
με το DVD-Player.
Ο τοποθετημένος δίσκος δεν αναπαράγεται
Ενδεχομένως έχει δημιουργηθεί ένα φιλμ συμπυκνωμένου νερού στο φακό
σάρωσης λέιζερ του DVD-Player. Αυτό μπορεί να είναι η περίπτωση όταν το
DVD-Player έχει εκτεθεί σε δυνατές διακυμάνσεις θερμοκρασίας.
Σε αυτή την περίπτωση τοποθετήστε το DVD-Player σε ένα στεγνό περιβάλλον
με κανονική θερμοκρασία δωματίου. Απομακρύνετε πρώτα έναν ενδεχομένως
τοποθετημένο δίσκο από το συρτάρι δίσκων. Αφήστε το DVD-Player στη
συνέχεια το λιγότερο μια ώρα ενεργοποιημένο χωρίς να το χρησιμοποιείτε έως
ότου το φιλμ συμπυκνωμένου νερού εξαφανιστεί.
Καμία εικόνα ή μόνο άσπρη εικόνα
A Ελέγξτε εάν όλα τα καλώδια σύνδεσης μεταξύ του DVD-Player και της
τηλεόρασης (ή βιντεο-προβολέα) έχουν εισαχθεί καλά στις αντίστοιχες
υποδοχές
B Ελέγξτε εάν οι ρυθμίσεις στο μενού OSD ταιριάζουν στην έκδοση
σύνδεσης με την οποία έχετε συνδέσει το DVD-Player στην τηλεόραση
(ή στο μηχάνημα προβολής βίντεο) .
Δείτε για αυτό το Κεφάλαιο 8. “Σύνδεση του DVD-Player σε μια
συσκευή τηλεόρασης“.
C Ελέγξτε βάση της οδηγίας λειτουργίας της τηλεόρασης (ή του βιντεο-
προβολέα), εάν είναι απαραίτητες ενδεχόμενες ρυθμίσεις στην τηλεόραση
(ή στον βιντεο-προβολέα) ώστε να χρησιμοποιήσετε το DVD-Player με την
τηλεόραση.
Κανένας ήχος
A Ελέγξτε εάν στην τηλεόραση και/ή στο DVD-Player έχει ενδεχομένως
απενεργοποιηθεί ο ήχος.
Β Ελέγξτε εάν όλα τα καλώδια σύνδεσης μεταξύ του DVD-Player και
ενδεχομένως συνδεδεμένων στοιχείων ήχου έχουν εισαχθεί καλά στις
αντίστοιχες υποδοχές
C Ελέγξτε εάν οι ρυθμίσεις στο μενού OSD ταιριάζουν στην εναλλακτική
σύνδεσης με την οποία έχετε συνδέσει τα στοιχεία ήχου στο DVD-Player.
Για αυτό δείτε στο Κεφάλαιο 9. “Σύνδεση στοιχείων ήχου στο
DVD-Player“.
- 50 -

D Ελέγξτε βάση της οδηγίας λειτουργίας της τηλεόρασης εάν είναι
απαραίτητες ενδεχόμενες ρυθμίσεις στην τηλεόραση ώστε να
χρησιμοποιήσετε το DVD-Player με την τηλεόραση.
E Ελέγξτε βάση της οδηγίας λειτουργίας ενός ενδεχόμενα συνδεδεμένου
στοιχείου ήχου εάν είναι απαραίτητες ρυθμίσεις σε αυτό ώστε να το
χρησιμοποιήσετε μαζί με το DVD-Player .
F Όταν …
• έχετε συνδέσει ένα στοιχείου ήχου συμβατό με Dolby Prologic μέσω της
αναλογικής εξόδου στέρεο (μέσω καλωδίου Cinch στις υποδοχές Cinch
L και R) του DVD-Player:
Ελέγξτε εάν έχετε επιλέξει στο μενού OSD στο στοιχείο υπομενού Front LS
τη δυνατότητα Groß.
18. Γλωσσάρι / Περιεχόμενα λέξεων κλειδιών
Τι είναι τα DVD, VCD και S-VCD;
DVD
DVD είναι η συντομογραφία του αγγλικού “Digital Versatile Disc“. Τα DVD
εξυπηρετούν στην αποθήκευση δεδομένων ήχου και δεδομένων βίντεο;
υπάρχουν στις μορφές 8 cm και 12 cm (διάμετρος). Τα DVD προσφέρουν μέσω της κατά πολύ υψηλότερης δυνατότητας αποθήκευσης σε σύγκριση με
τα CDR/CD-RW - μια διάρκεια αναπαραγωγής των αποθηκευμένων
ακουστικών δεδομένων και δεδομένων βίντεο σε αυτά, έως και οκτώ ώρες.
Καθόλου εικόνα 4:3 ή 16:9
A Ελέγξτε βάση του εγχειριδίου χειρισμού της τηλεόρασης ποιά μορφή
εικόνας διαθέτει η τηλεόραση.
B Ελέγξτε εάν οι ρυθμίσεις στο μενού OSD ταιριάζουν στη διαθέσιμη
μορφή εικόνας της τηλεόρασης.
Τηλεχειριστήριο χωρίς λειτουργία
A Ελέγξτε εάν οι μπαταρίες του τηλεχειριστηρίου έχουν τοποθετηθεί με τη
σωστή πολικότητα στη θήκη μπαταριών.
B Ελέγξτε εάν οι μπαταρίες του τηλεχειριστηρίου είναι χρησιμοποιημένες
και αλλάξτε και τις δύο εάν απαιτείται.
C Εξασφαλίζετε ότι δεν υπάρχουν εμπόδια μεταξύ του τηλεχειριστηρίου
και του DVD-Player .
D Κατά τη χρήση του τηλεχειριστηρίου μην απομακρύνεστε από το DVD-
Player περισσότερο από πέντε μέτρα.
Γλώσσα αναπαραγωγής / υποτίτλων δεν αντιστοιχεί στις ρυθμίσεις
στο μενού OSD
Η ρυθμισμένη γλώσσα αναπαραγωγής / υποτίτλων στο μενού OSD δεν
διατίθεται στον τοποθετημένο δίσκο.
Μια ή περισσότερες λειτουργίες δεν μπορούν να ενεργοποιηθούν
Η επιλεγμένη λειτουργία ενδεχομένως να μην είναι διαθέσιμη σε όλα τα
DVD/VCD/S-VCD. Εάν δοκιμάσετε να διεξάγετε μια μη διαθέσιμη λειτουργία,
εμφανίζεται το σύμβολο στην οθόνη τηλεόρασης.
Δεν λειτουργεί κανένα πλήκτρο στη συσκευή ή στο τηλεχειριστήριο /
άλλες ελαττωματικές λειτουργίες
A Απενεργοποιήστε το DVD-Player μέσω πατήματος του πλήκτρου Power.
Περιμένετε δέκα δευτερόλεπτα και πατήστε μετά εκ νέου το πλήκτρο Power
για να ενεργοποιήσετε πάλι το DVD-Player.
B Εάν η βλάβη συνεχίζει να εμφανίζεται: Επαναρυθμίστε το DVD-Player στις
πρότυπες ρυθμίσεις.
Για αυτό δείτε επίσης στο Κεφάλαιο 10.6. “Διάφορες ρυθμίσεις“.
Απευθυνθείτε στο συνεργάτη μας του σέρβις που βρίσκεται κοντά σας όταν ...
• οι αναφερόμενες βλάβες λειτουργίας δεν διορθώνονται όπως
περιγράφεται ή
• όταν εμφανίζονται άλλες βλάβες λειτουργίας διαφορετικές από τις
αναφερόμενες
Για αυτό δείτε στο Κεφάλαιο 19. “Εγγύηση & σέρβις“.
VCD/S-VCD
Με το “Video-CD“ (VCD) και το “Super Video-CD“ (S-VCD) περιγράφονται
δύο διαδικασίες για την συμπιεσμένη – δηλαδή για εξοικονόμηση χώρου –
αποθήκευση ταινιών σε CD. VCD και S-VCD υπάρχουν στις μορφές 8 cm και
12 cm (διάμετρος). Η δυνατότητα αποθήκευσης είναι κατά πολύ μικρότερη
από αυτή των DVD. Έτσι προσφέρουν μόνο μια διάρκεια αναπαραγωγής των
σε αυτά αποθηκευμένων αρχείων ήχου και βίντεο των 20 λεπτών (μορφή 8 cm)
ή 74 λεπτών (μορφή 12 cm).
VCD υπάρχουν σε δύο εκδοχές:
• Σε VCD/S-VCD της έκδοσης 1.1 μπορούν να αναπαραχθούν μόνο
δεδομένα ήχου και βίντεο.
• Σε VCD/S-VCD της έκδοσης 2.0 διατίθενται λειτουργίες PBC (Playback
Control). Επίσης μπορούν να αναπαραχθούν και παγωμένες εικόνες με υψηλή
ευκρίνεια .
Έλεγχος αναπαραγωγής (PBC)
Τα VCD/S-VCD της έκδοσης 2.0 διαθέτουν έλεγχο αναπαραγωγής (εν
συντομία “PBC“). Μετά στα VCD/S-VCD υπάρχει ένα κύριο μενού μέσω
του οποίου μπορεί να γίνει χειρισμός των διαφορετικών λειτουργιών των
VCD/SVCD.
Τι είναι οι τίτλοι και τα κεφάλαια;
Τίτλοι είναι οι μεγαλύτερες μονάδες ομάδων εικόνας και ήχου σε DVD; σε
πολλά DVD η (κύρια) ταινία έχει τον αριθμό τίτλου 01. Για έξτρα υλικό (π.χ.
τρέϊλερ ταινίας, πληροφορίες παρασκηνίου κλπ.), το οποίο διατίθεται σε
πολλά DVD μπορούν να χρησιμοποιηθούν ενδεχομένως περαιτέρω αριθμοί
τίτλων.
Κεφάλαια είναι οι αμέσως μικρότερες μονάδες εικόνων και ήχου κάτω από
τους τίτλους. Όταν ο ή οι τίτλοι ενός DVD/VCD/S-VCD υποδιαιρούνται σε
κεφάλαιο, τότε καθορίζονται σε αυτά αριθμοί μέσω της καταχώρισης των
οποίων μπορούν να επιλεγούν απευθείας τα κεφάλαια.
Προσέξτε ότι στα DVD …
• ο ή οι τίτλοι δεν υποδιαιρούνται πάντα σε (αριθμημένα) κεφάλαια
• δεν περιγράφονται Κεφάλαια και ως “Σκηνές“ (π.χ. στο βασικό μενού των
DVDs)
Τι είναι τα Scart, S-Video, Composite-Video Progressive Scan,
YUV και HDMI;
Scart
Scart είναι μια πρότυπη σύνδεση βύσματος 21 πόλων μέσω της οποίας
μεταβιβάζονται σήματα RGB, σήματα βίντεο και S-Video καθώς και άλλα
σήματα ελέγχου και επιπρόσθετα σήματα .
S-Video
Κατά τη σύνδεση του DVD-Player σε μια τηλεόραση μέσω S-Video
μεταφέρονται τα σήματα φωτεινότητας και τα χρωματικά σήματα; έτσι
επιτυγχάνεται μια υψηλότερη ευκρίνεια και ένας ελάχιστος λεγόμενος
"χρωματικός θόρυβος".
- 51 -

Χρωματικό θόρυβο ονομάζουμε την υπερκάλυψη των χρωματικών, τις
περισσότερες φορές κορεσμένων τμημάτων μιας εικόνας βίντεο, μέσω άτακτης,
ακατάστατης δομής σφαλμάτων.
Composite-Video
Σήμα βίντεο ή σήμα FBAS; εδώ πρόκειται για ένα σήμα εικόνας στο οποίο
περιλαμβάνονται ταυτόχρονα πληροφορίες χρωμάτων και φωτεινότητας.
Progressive Scan
Κανονικά οι συσκευές τηλεόρασης και οι βιντεο-προβολείς ελέγχονται με τις
λεγόμενες “μισές εικόνες“. Εδώ δημιουργούνται ορατές δομές γραμμών. Το
Progressive Scan δείχνει αντιθέτως την εμφάνιση πλήρους εικόνας (σε αυτό το
DVD-Player στην έξοδο YPbPr), μπορεί να γίνει επεξεργασία των σημάτων Progressive
Scan μόνο από συσκευές αναπαραγωγής οι οποίες ενδείκνυνται για αυτό
(κυρίως σε τηλεοράσεις με μεγάλη οθόνη, μηχανήματα προβολής). Η ποιότητα
εικόνας είναι κατά πολύ αυξημένη σε σχέση με τα συμβατικά σήματα εικόνων.
Dolby Surround
Το Dolby Surround είναι μια αναλογική μορφή ήχου στην οποία
χρησιμοποιούνται τα δύο κανάλια ενός σήματος ήχου Stereo για την
τοποθέτηση πληροφοριών ήχου χώρου για περαιτέρω κανάλια. Με έναν
αποκωδικοποιητή Dolby Surround τα σήματα μετατρέπονται πάλι σε ήχο ή
μουσική και οδηγούνται σε δύο επιπρόσθετα ηχεία τα οποία πρέπει να
τοποθετηθούν πίσω από τον ακουστικό χώρο.
Dolby Prologic
Σε σύγκριση με τη μορφή ήχου Dolby Surround στο Dolby Prologic
χρησιμοποιείται ένα περαιτέρω κανάλι στο σήμα Stereo; αυτό είναι το λεγόμενο
κανάλι “Center“ (κέντρου). Το αντίστοιχο ηχείο κέντρου πρέπει να τοποθετηθεί
στη μέση μεταξύ των ηχείων Stereo. Οι χαμηλότεροι ήχοι οδηγούνται σε ένα ηχείο
χαμηλών τόνων το λεγόμενο “Subwoofer“. Το Subwoofer μπορεί να τοποθετηθεί
σε όποια επιθυμητή θέση στο χώρο; ο λόγος για αυτό είναι ότι οι χαμηλοί τόνοι
τους οποίους δίνει το Subwoofer δεν μπορούν σχεδόν καθόλου να εντοπιστούν
από το ανθρώπινο αυτί.
YUV (Component Video Out)
Το YUV περιγράφει το σήμα στοιχείων το οποίο υπάρχει σε αυτή τη συσκευή
στην έξοδο YPbPR σε μορφή των λεγόμενων "Πλαισίων"; κατά κανόνα αυτό
είναι το καλύτερο σήμα για τον έλεγχο τηλεοράσεων μεγάλων εικόνων και
προβολέων οι οποίοι δεν μπορούν να επεξεργαστούν σήματα προοδευτικής
σάρωσης. Όπως η μεταβίβαση εικόνας RGB, το YUV δημιουργείται από τρία
ξεχωριστά σήματα εικόνας:
• το σήμα φωτεινότητας “Y“ και
• τα δύο σήματα διαφοράς χρώματος “Pb/Cbç και “Pr/Cr“
Πλαίσια (Interlace)/ Ολικές εικόνες (Progressive Scan)
Μια στάνταρ εικόνα τηλεόρασης δημιουργείται από 576 ορατές γραμμές;
διαδοχικά απεικονίζονται πρώτα όλες οι μη ευθείες και μετά όλες οι ευθείες
γραμμές εικόνας, δηλαδή κάθε φορά εμφανίζεται ένα πλαίσιο. Έτσι μπορούν
ανά δευτερόλεπτο να εμφανιστούν 25 ολικές εικόνες (50 πλαίσια). Αυτή η
τεχνική περιγράφεται σαν μορφή “Interlace“.
Εν αντιθέσει με αυτό στην μορφή "προοδευτικής σάρωσης" απεικονίζονται
κάθε φορά όλες οι γραμμές εικόνων δηλαδή ανά δευτερόλεπτο εμφανίζονται
60 πλήρεις εικόνες. Έτσι αυξάνεται η συνολική ποιότητα της εικόνας, οι εικόνες
παγώματος και τα κείμενα εμφανίζονται με μεγαλύτερη ευκρίνεια.
HDMI
Το HDMI είναι η συντομογραφία για το αγγλικό “High Definition Multimedia
Interface“ και περιγράφει μια διασύνδεση 19 πόλων για την πλήρως ψηφιακή
μεταβίβαση δεδομένων ήχου και βίντεο. Με το υψηλό εύρος ζώνης το HDMI
επεξεργάζεται όλες τις γνωστές ψηφιακές μορφές βίντεο και ήχου της
ηλεκτρονικής τεχνολογίας ψυχαγωγίας. Το HDMI μεταβιβάζει δεδομένα ήχου
έως συχνότητες 192 kHz με εύρη λέξεων από 24 Bit έως 8 κανάλια. Έτσι όχι
μόνο μεταβιβάζονται όλες οι σημερινές στην ηλεκτρονική τεχνολογία
ψυχαγωγίας εισηγμένες μορφές εικόνας και ήχου συμπεριλαμβανομένου του
HDTV (έως την έως τώρα υψηλότερη ευκρίνεια 1080i) χωρίς απώλεια
ποιότητας, αλλά και μελλοντικές μορφές με ακόμα υψηλότερες ευκρίνειες
εικόνας.
Decoder (Αποκωδικοποιητής)
Ο ήχος σε DVD με ήχο home cinema είναι αποθηκευμένος σε κλειδωμένη
(κωδικοποιημένη) μορφή στο DVD. Υπάρχουν διαφορετικές μορφές
κωδικοποίησης για διαφορετικούς σκοπούς π.χ. η AC-3 για την
αναπαραγωγή ήχου Surround Dolby Digital.
Για να μπορείτε να αναπαράγετε κωδικοποιημένο ήχο πρέπει οι συσκευές
αναπαραγωγής (π.χ. το DVD-Player) ή στοιχεία ήχου συνδεδεμένα σε αυτό
(π.χ. εγκαταστάσεις Surround) να διαθέτουν έναν λεγόμενο αποκωδικοποιητή
ο οποίος τροποποιεί τα κωδικοποιημένα σήματα πάλι σε μουσική ή ήχο.
Το DVD-Player Silvercrest KH 6519/KH 6520 διαθέτει έναν αποκωδικοποιητή
AC-3 (για σήματα ήχου Surround Dolby Digital 5.1) .
Dolby Digital (5.1)
Το Dolby Digital, περιγράφεται και ως AC3 είναι μια ψηφιακή μορφή ήχου στην
οποία μπορούν να μεταφερθούν έως και έξι ξεχωριστά ακουστικά κανάλια. Στα
περισσότερα σημερινά DVD αποθηκεύεται ο ήχος στη λεγόμενη μορφή “Dolby
Digital 5.1“; το “5“ στην περιγραφή “5.1“ περιγράφει τα τρία μπροστινά και τα
δύο πίσω κανάλια ήχου Surround, το “1“ περιγράφει το κανάλι χαμηλών τόνων.
DTS
To DTS είναι η συντομογραφία για το αγγλικό “Digital Theatre System“ και
περιγράφει μια από τις πιο νεότερες μορφές ήχου Surround για DVD. Όπως
στο Dolby Digital 5.1 στο DTS χρησιμοποιούνται τρία μπροστινά και δύο πίσω
κανάλια ήχου Surround καθώς και ένα κανάλι χαμηλών τόνων.
Τι είναι τα PAL, NTSC και SECAM;
PAL
Το PAL είναι η συντομογραφία για το αγγλικό “Phase Alternation Line“. Το PAL
είναι το πρότυπο, πλέον διαδεδομένο χρωματικό τηλεοπτικό πρότυπο που
χρησιμοποιείται στην κεντρική και δυτική Ευρώπη (Εξαίρεση: Γαλλία βλέπε λέξη
κλειδί “SECAM“).
NTSC
Το NTSC είναι η συντομογραφία για το αγγλικό “National Television System
Committee“. Το NTSC είναι ένα χρωματικό, τηλεοπτικό πρότυπο το οποίο κυρίως
χρησιμοποιείται στις ΗΠΑ και την Ιαπωνία.
SECAM
είναι η συντομογραφία για το γαλλικό “système en couleur avec mémoire“. Το
SECAM είναι το σύνηθες και ευρέως διαδεδομένο χρωματικό τηλεοπτικό πρότυπο
στη Γαλλία και πολλές ανατολικοευρωπαϊκές χώρες και το οποίο χρησιμοποιείται
τώρα εκεί .
Ακουστικά CD
Τα ακουστικά CD περιέχουν αποκλειστικά ακουστικά δεδομένα; και αυτά υπάρχουν
στις μορφές 8 cm και 12 cm (διάμετρος). Η διάρκεια αναπαραγωγής για τα
ακουστικά δεδομένα που έχουν αποθηκευθεί σε αυτά ανέρχεται στα 20 λεπτά
(8 cm μορφή) ή στα 74 λεπτά (μορφή 12 cm). Στα CD ήχου αποθηκεύονται
αποκλειστικά ακουστικά δεδομένα σε μορφή CDA.
MP3
Το MP3 περιγράφει μια διαδικασία που έχει δημιουργηθεί από το Ινστιτούτο
Fraunhofer ή μια μορφή για την συμπίεση ακουστικών δεδομένων. Συμπιεσμένα
μουσικά κομμάτια στη μορφή MP3 έχουν μόνο ένα κλάσμα του αρχικού τους
μεγέθους μέσω του οποίου π.χ. σε CD-R/CD-RW μπορεί να αποθηκευθεί κατά
πολύ περισσότερη μουσική από ότι σε CD του εμπορίου στα οποία
αποθηκεύονται δεδομένα ήχου σε μορφή CDA.
- 52 -

WMA
FOLDER
MP3
MP3-CD
WMA (αγγλικά “Windows® Media Audio“) είναι μια μορφή αρχείου που
έχει δημιουργηθεί από την Microsoft® για δεδομένα ήχου.
JPEG
Το JPEG (αγγλικά για “Joint Photographics Expert Group“) περιγράφει μια
ευρέως διαδεδομένη μορφή γραφικών από τον οργανισμό με την ίδια
ονομασία, στην οποία συμπιέζονται δεδομένα εικόνων της χρωματικής γκάμας
και των αποχρώσεων του γκρι.
Nero Digital
Το NERO είναι ένα πρόγραμμα συμπίεσης δεδομένων το οποίο συμπιέζει όλες
τις μορφές βίντεο σε λιγότερο από το 20% του αρχικού μεγέθους και ταυτόχρονα
διατηρεί μια υψηλή ποιότητα. Τα CD, τα οποία έχουν εγγραφεί με NERO
μπορούν να περιέχουν κεφάλαια και υπό-τίτλους σε δύο γλώσσες. Γίνεται
χειρισμός των CD με τα κανονικά πλήκτρα, τα οποία χρησιμοποιούνται και
για DVD. Σε δεδομένα τα οποία δεν δημιουργούνται με το NERO Digital
“Standard Profile“ ( στάνταρ προφίλ ) ίσως δεν αναπαράγουν αμέσως ή
αναπαράγουν μόνο με περιορισμούς.
MPEG
Το MPEG (“Moving Picture Experts Group“) παραπέμπει σε μια μορφή
συμπίεσης βίντεο.
Στικ μνήμης USB
Ως στικ μνήμης USB περιγράφονται οι αποσπώμενες συσκευές USB οι οποίες
έχουν περίπου τη μορφή ενός αναπτήρα. Η έκφραση μόνη της ανήκει στην
καθομιλουμένη και δεν είναι περιγραφή για μια κατηγορία προϊόντων. Με αυτή
την έκφραση καταλαβαίνει κανείς ότι πρόκειται για μια συσκευή USB η οποία
εξυπηρετεί ως αποσπώμενο μέσο αποθήκευσης.
Τι είναι οι φάκελοι;
Εν αντιθέσει προς τα CD ήχου μπορεί οι τίτλοι να είναι αποθηκευμένοι σε ένα
CD-R/CD-RW με δεδομένα MP3-, WMA- ή JPEG σε φακέλους, για να ταξινομηθούν για παράδειγμα τίτλοι από διαφορετικά είδη.
Η δομή ενός MP3-CD μπορεί επί παραδείγματι να απεικονίζεται ως
ακολούθως όταν τα δεδομένα MP3 αποθηκεύθηκαν σε φακέλους .
19. Εγγύηση & σέρβις
Έχετε για αυτή τη συσκευή 3 χρόνια εγγύηση από την ημερομηνία αγοράς.
Εάν παρά τα υψηλά μας πρότυπα ποιότητας έχετε κάποιο λόγο απαίτησης για
αυτή τη συσκευή, τότε επικοινωνήστε με τη γραμμή του τμήματος σέρβις. Στην
περίπτωση που μια τηλεφωνική επεξεργασία της απαίτησης σας δεν είναι
δυνατή, θα λάβετε εκεί
• έναω αριθμό επεξεργασίας (αριθμός RMA) καθώς και
• μια διεύθυνση στην οποία μπορείτε να αποστείλετε το προϊόν για την
διευθέτηση της εγγύησης.
Παρακαλούμε επισυνάψτε ένα αντίγραφο της απόδειξης αγοράς (απόδειξη
ταμείου) στην περίπτωση αποστολής. Η συσκευή πρέπει να είναι
συσκευασμένη ώστε να είναι ασφαλής στη μεταφορά, και να φαίνεται ευκρινώς
ο αριθμός επεξεργασίας (RMA). Στις αποστολές χωρίς τον αριθμό RMA δεν
μπορεί να γίνει επεξεργασία.
ΥΠΟΔΕΙΞΗ: Η απόδοση εγγύησης ισχύει μόνο για σφάλματα υλικού ή
κατασκευής. Η απόδοση εγγύησης δεν ισχύει
• για εξαρτήματα φθοράς
• για βλάβες σε ευαίσθητα τμήματα όπως διακόπτες ή συσσωρευτές.
Το προϊόν προορίζεται μόνο για την ιδιωτική και όχι για την επαγγελματική
χρήση. Σε περίπτωση κακής μεταχείρισης και ακατάλληλης χρήσης, σε χρήση
βίας και σε παρεμβάσεις οι οποίες δεν διεξήχθησαν από το εξουσιοδοτημένο
μας τμήμα σέρβις, η εγγύηση παύει να ισχύει. Οι νομικά καθορισμένες
απαιτήσεις εγγύησης δεν περιορίζονται
από αυτή την εγγύηση.
20. Εισαγωγέας
KOMPERNASS GMBH
BURGSTRASSE 21
D-44867 BOCHUM
www.kompernass.com
- 53 -

- 54 -

DVD-Player KH6519/20
Εγγύηση
Για την εξασφάλιση μιας δωρεάν διαδικασίας επισκευής,
επικοινωνήστε με τη γραμμή του σέρβις. Για αυτό πρέπει
να έχετε έτοιμη την απόδειξη του ταμείου.
Παρακαλούμε αναφέρετε ευκρινώς τον αποστολέα:
Επώνυμο
Όνομα
Οδός
Τ.Κ. / ΠΕΡΙΟΧΗ
Χώρα
Τηλέφωνο
Συμπληρώστε αυτό το απόσπασμα πλήρως και επισυνάψτε το στη συσκευή!
Kompernass Service Eλλάδα
Kalothanassi G. Amalia α 10-12 Thiatiron Str.
14231 N.Ionia Athens
Tel.: 210 2790865
Fax: 210 2796982
e-mail: support.gr@kompernass.com
www.mysilvercrest.de
Ημερομηνία/ Υπογραφή
Περιγραφή σφάλματος :

- 56 -

INDHOLDSFORTEGNELSE SIDE
1. Tekniske data 58
2. Anvendelse og funktion 58
3. Medfølger ved køb 58
4. Betjeningselementer 58
5. Stil DVD-afspilleren og underlag 59
6. Sikkerhedsanvisninger 59
7. Fjernbetjening 60
7.1 Indsætning af batterier . . . . . . . . . . . . . . . . . . . . . . . . . . . . . . . . . . . . . . . . . . . . . . . . . . . . . . . . . . . . . . . . . . . . . . . . . . . . . . . . . . . . . . . .60
7.2 Anvendelse af fjernbetjeningen . . . . . . . . . . . . . . . . . . . . . . . . . . . . . . . . . . . . . . . . . . . . . . . . . . . . . . . . . . . . . . . . . . . . . . . . . . . . . . . . .60
7.3 Udskiftning af batterier . . . . . . . . . . . . . . . . . . . . . . . . . . . . . . . . . . . . . . . . . . . . . . . . . . . . . . . . . . . . . . . . . . . . . . . . . . . . . . . . . . . . . . .60
8. Tilslutning af dvd-afspilleren til et fjernsyn 60
8.1 Tilslutning til et fjernsyn med scartkabel/RGB . . . . . . . . . . . . . . . . . . . . . . . . . . . . . . . . . . . . . . . . . . . . . . . . . . . . . . . . . . . . . . . . . . . . . .61
8.2 Tilslutning til et fjernsyn med S-Video . . . . . . . . . . . . . . . . . . . . . . . . . . . . . . . . . . . . . . . . . . . . . . . . . . . . . . . . . . . . . . . . . . . . . . . . . . . .61
8.3 Tilslutning til fjernsyn via videoindgangen (Composite Video) . . . . . . . . . . . . . . . . . . . . . . . . . . . . . . . . . . . . . . . . . . . . . . . . . . . . . . . .61
8.4 Tilslutning via komponentsignal (YPbPr/Progressive Scan og YUV) . . . . . . . . . . . . . . . . . . . . . . . . . . . . . . . . . . . . . . . . . . . . . . . . . . . . .61
8.5 Tilslutning via VGA . . . . . . . . . . . . . . . . . . . . . . . . . . . . . . . . . . . . . . . . . . . . . . . . . . . . . . . . . . . . . . . . . . . . . . . . . . . . . . . . . . . . . . . . . .62
8.6 Tilslutning via HDMI . . . . . . . . . . . . . . . . . . . . . . . . . . . . . . . . . . . . . . . . . . . . . . . . . . . . . . . . . . . . . . . . . . . . . . . . . . . . . . . . . . . . . . . . .62
9. Tilslutning af audiokomponenter til DVD-afspilleren 62
9.1 Krav til tilslutning til HiFi-anlæg . . . . . . . . . . . . . . . . . . . . . . . . . . . . . . . . . . . . . . . . . . . . . . . . . . . . . . . . . . . . . . . . . . . . . . . . . . . . . . . . .62
9.2 Tilslutning af digitale audiokomponenter via digitalkabel . . . . . . . . . . . . . . . . . . . . . . . . . . . . . . . . . . . . . . . . . . . . . . . . . . . . . . . . . . . .63
9.3 Tilslutning af audio-komponenter via analogt kabel . . . . . . . . . . . . . . . . . . . . . . . . . . . . . . . . . . . . . . . . . . . . . . . . . . . . . . . . . . . . . . . . .64
9.4 Tilslutning af hovedtelefon . . . . . . . . . . . . . . . . . . . . . . . . . . . . . . . . . . . . . . . . . . . . . . . . . . . . . . . . . . . . . . . . . . . . . . . . . . . . . . . . . . . . .64
10. Indstillinger i OSD-menuen 64
10.1 Betjening af OSD-menuen . . . . . . . . . . . . . . . . . . . . . . . . . . . . . . . . . . . . . . . . . . . . . . . . . . . . . . . . . . . . . . . . . . . . . . . . . . . . . . . . . . . .65
10.2 Sprogindstillinger . . . . . . . . . . . . . . . . . . . . . . . . . . . . . . . . . . . . . . . . . . . . . . . . . . . . . . . . . . . . . . . . . . . . . . . . . . . . . . . . . . . . . . . . . . .65
10.3 Video-indstillinger . . . . . . . . . . . . . . . . . . . . . . . . . . . . . . . . . . . . . . . . . . . . . . . . . . . . . . . . . . . . . . . . . . . . . . . . . . . . . . . . . . . . . . . . . .65
10.4 Audio-indstillinger . . . . . . . . . . . . . . . . . . . . . . . . . . . . . . . . . . . . . . . . . . . . . . . . . . . . . . . . . . . . . . . . . . . . . . . . . . . . . . . . . . . . . . . . . .66
10.5 Tilladt-fra-indstillinger . . . . . . . . . . . . . . . . . . . . . . . . . . . . . . . . . . . . . . . . . . . . . . . . . . . . . . . . . . . . . . . . . . . . . . . . . . . . . . . . . . . . . . . .67
10.6 Misc indstillinger . . . . . . . . . . . . . . . . . . . . . . . . . . . . . . . . . . . . . . . . . . . . . . . . . . . . . . . . . . . . . . . . . . . . . . . . . . . . . . . . . . . . . . . . . . .67
11. Ibrugtagning af DVD-afspilleren 68
11.1 Indsætning af DVD . . . . . . . . . . . . . . . . . . . . . . . . . . . . . . . . . . . . . . . . . . . . . . . . . . . . . . . . . . . . . . . . . . . . . . . . . . . . . . . . . . . . . . . . .68
11.2 Indsætning af hukommelseskort/USB-hukommel-sesstik med MP3-/WMA-/ MPEG4-/JPEG- filer . . . . . . . . . . . . . . . . . . . . . . . . . . . .68
11.3 Udtagning af hukommelseskort/ USB-hukommelsesstik . . . . . . . . . . . . . . . . . . . . . . . . . . . . . . . . . . . . . . . . . . . . . . . . . . . . . . . . . . . . .69
12. Afspilning af DVD-, VCD- og S-VCD-disks 70
12.1 Funktioner ved afspilning af DVD, VCD, eller S-VCD . . . . . . . . . . . . . . . . . . . . . . . . . . . . . . . . . . . . . . . . . . . . . . . . . . . . . . . . . . . . . . .70
13. Afspilning af JPEG-Photo CD/WMA/MP3/MPEG4 76
Filter-funktion . . . . . . . . . . . . . . . . . . . . . . . . . . . . . . . . . . . . . . . . . . . . . . . . . . . . . . . . . . . . . . . . . . . . . . . . . . . . . . . . . . . . . . . . . . . . . . . . . . .76
Gentag-funktion . . . . . . . . . . . . . . . . . . . . . . . . . . . . . . . . . . . . . . . . . . . . . . . . . . . . . . . . . . . . . . . . . . . . . . . . . . . . . . . . . . . . . . . . . . . . . . . .76
Modus . . . . . . . . . . . . . . . . . . . . . . . . . . . . . . . . . . . . . . . . . . . . . . . . . . . . . . . . . . . . . . . . . . . . . . . . . . . . . . . . . . . . . . . . . . . . . . . . . . . . . . . .76
Ændrings-modus . . . . . . . . . . . . . . . . . . . . . . . . . . . . . . . . . . . . . . . . . . . . . . . . . . . . . . . . . . . . . . . . . . . . . . . . . . . . . . . . . . . . . . . . . . . . . . . .76
Rotation (kun JPEG-billeder) . . . . . . . . . . . . . . . . . . . . . . . . . . . . . . . . . . . . . . . . . . . . . . . . . . . . . . . . . . . . . . . . . . . . . . . . . . . . . . . . . . . . . . .76
Forstørrelse (Zoom) (kun JPEG-billeder) . . . . . . . . . . . . . . . . . . . . . . . . . . . . . . . . . . . . . . . . . . . . . . . . . . . . . . . . . . . . . . . . . . . . . . . . . . . . . .76
Oversigt (kun JPEG-billeder) . . . . . . . . . . . . . . . . . . . . . . . . . . . . . . . . . . . . . . . . . . . . . . . . . . . . . . . . . . . . . . . . . . . . . . . . . . . . . . . . . . . . . . .76
Effekter (kun JPEG-billeder) . . . . . . . . . . . . . . . . . . . . . . . . . . . . . . . . . . . . . . . . . . . . . . . . . . . . . . . . . . . . . . . . . . . . . . . . . . . . . . . . . . . . . . .77
14. CD-ripping-funktion 77
15. Rengøring af DVD-afspilleren 78
16. Bortskaffelse 78
17. Afhjælpning af forstyrrelser og fejl 78
18. Ordliste/stikordsregister 79
19. Garanti & service 81
20. Importør 81
Læs betjeningsvejledningen omhyggeligt igennem, før du bruger DVD-afspilleren første gang, og gem vejledningen til senere brug.
Hvis du giver apparatet videre til andre, skal vejledningen også følge med.
- 57 -

DVD-AFSPILLER KH6519/6520
1. Tekniske data
• ... generelt af filformaterne CD Audio (.cda), MP3 (.mp3), Windows
Media Audio (.wma), Audio Video Interleave (.avi), Nero Digital (.mp4)
og JPEG (.jpg) på lagermedierne CD-R, CD-RW, USB-stik samt hukommelseskort af typerne CF I, CF II, SD, MS, MSPro, MMC og SM.
Denne DVD-afspiller er kontrolleret og godkendt i overensstemmelse med
de grundlæggende krav og de øvrige relevante forskrifter i EMC-direktivet
2004/108/EC samt direktivet for lavspændingsapparater 2006/95/EC.
El-tilslutning: AC 220 V - 240 V ~50 Hz
Strømforbrug : 15 W
Strømforbrug standby: 0,7 W
Beskyttelsesklasse: II/
Tv-standard: PAL/NTSC
Driftstemperatur: +5 ~+35°C
Fugt: 5 ~90 % (ingen kondensation)
Mål (L x B x H): 205 x 430 x 49 mm
Vægt : ca. 1,8 kg
Videoudgang
Udgangsniveau: 1 + 0.2/-0.2 Vp-p (75 Ω)
Horisontal opløsning: > = 500 linjer
Signal-støjforhold: >60 dB
Audioudgang
Impedans: 10 kΩ
Udgangsniveau: 1.8 + 0.2/-0.8 Vrms (1kHz 0 dB)
<0,01 % (JIS-A 1 kHz, typisk)
Dynamikområde: >80 dB (JIS-A 1 KHz, typisk)
Signal-støjforhold: >95 dB (JIS-A 1 KHz, typisk)
Digital audioudgang
Koaksial-udgang og optisk udgang
USB-stikplads
Læsbare
USB-hukommelsesstik: USB1.1 og 2.0 indtil en kapacitet på 1 GB
Rum til hukommelseskort
Læsbare hukommelseskort: CFI/CFII (4 GB), SD (2 GB Ingen SDHC),
MS/MSPro (4 GB), MMC (4 GB), SM
(128 MB)
Udgang til hovedtelefon
Maksimal
udgangsspænding: 21,3 mV
2. Anvendelse og funktion
Silvercrest KH 6519/KH 6520 DVD-afspilleren er udelukkende beregnet til
stationært brug i lukkede rum. Apparatet er udelukkende beregnet til privat,
ikke-kommercielt brug.
Apparatet er beregnet til anvendelse som elektronisk underholdningsapparat
til afspilning …
• ... af DVD-videoer i formaterne 12 cm (diameter) og 8 cm (diameter)
med lands-/regionskode 2 eller , mærket med logoet .
• ...af video-formaterne MPEG-4/MPEG-4 ASP, AVI og komprimerede
Nero Digital-videoer.
• ... af video-CD-disks (VCD) og Super Video-CD-disks (S-VCD) i formaterne
12 cm (diameter) og 8 cm (diameter), mærket med logoet .
• ... af audio-CD-disks i formaterne 12 cm (diameter) og 8 cm (diameter),
mærket med logoet .
Til billedvisning ved afspilning af DVD- og VCD-, S-VCD-, audio-disks og
filformaterne MP3, Windows Media Audio og JPEG kan der sluttes følgende
til Silvercrest KH 6519/ KH 6520 DVD-afspilleren …
• Stereo- og mono-fjernsyn med fjernsynsformaterne PAL eller NTSC og
billedformaterne 4:3/16:9.
• LCD/plasmaskærme eller video-projektorer, hvis disse har tilslutningsmuligheder og tilslutning af DVD-afspiller er forberedt/tilladt af afspilningsapparatets producent.
Til afspilning af lyd eller musik kan der sluttes følgende til Silvercrest KH
6519/KH 6520 DVD-afspilleren …
• højttalerne i tv-apparatet, der er sluttet til DVD-afspilleren
• eksterne audiokomponenter som f.eks. HiFi-anlæg, receivere eller
surround-anlæg (analog/digital)
Obs!
Der gives ikke garanti i tilfælde af skader, der skyldes ikke-bestemmelsesmæssig anvendelse af DVD-afspilleren!
3. Medfølger ved køb
DVD-afspiller
- Infrarød fjernbetjening
- 2 batterier til fjernbetjeningen, type AAA/ (mikroceller)
- RGB-scartkabel
- Audio/video RCA jackkabel
- Betjeningsvejledning
4. Betjeningselementer
A. DVD-afspiller forside
Knap POWER
q
Disk-skuffe
w
Knap OPEN/CLOSE
e
Display
r
Standby-lampe (grøn)
t
IR-sensor til fjernbetjening
y
Frontafblænding
u
Udgang til hovedtelefon (bag frontafdækningen)
i
Rum til SD-/MMC-/MS-/MSPro- og MS-kort
o
(bag frontafblændingen)
Rum til hukommelseskort til CompactFlash-hukommelseskort (CF I/ CF II)
a
(bag frontafblændingen)
Grøn kontrollampe til rummet til hukommelseskort og USB-stikplads
s
USB-stikplads
d
(bag frontafblændingen)
Knap SKIP BACKWARDS (-)/FORWARDS (+)
f
Knap STOP
g
Knap PLAY/PAUSE
h
- 58 -

B. DVD-afspiller bagside
S-VIDEO: S-videoudgang
j
AUDIO OUT L/R: Venstre og højre audioudgang
k
EURO SCART: Scart/RGB-udgang
l
CENTER: Udgang til forreste, midterste audiokanal
;
SL/SR: Udgang til bageste, venstre og højre audiokanaler
2)
FL/FR: Udgang til forreste, venstre og højre audiokanal
2!
VGA: VGA-videoudgang
2@
COAXIAL: Koaksial-audioudgang
2#
Strømkabel
2$
OPTICAL: optisk digital-audioudgang
2%
HDMI: HDMI-udgang
2^
SUBWOOFER: Udgang til bas-audiokanal
2&
Y, PB/CB, PR/CR: Komponent-videoudgange
2*
VIDEO: Composite-videoudgang
2(
5. Stil DVD-afspilleren og underlag
1. Tag DVD-afspilleren og det medfølgende tilbehør forsigtigt ud af
emballagen.
2. Træk beskyttelsesfolien af displayet.
3. Stil DVD-afspilleren på et jævnt, lige og fast underlag.
Obs!
Sæt ikke el-ledningen fra DVD-afspilleren i en stikkontakt endnu. Vent,
indtil du har sluttet DVD-afspilleren til et tv-apparat.
Hvis du vil ændre video- eller audioforbindelsen, er det vigtigt, at stikket
først trækkes ud! Ellers kan DVD-afspilleren og komponenter, der eventuelt er tilsluttet, blive beskadiget på grund af spændingsspidser, så de
ikke kan repareres mere!
C. Fjernbetjening
OPEN/CLOSE: Åbning/lukning af disk-skuffe
q
DIMMER : Indstilling af displayets lysstyrke
w
SKIP BACKWARDS (-)/FORWARDS (+)
e
VOLUME +/-: Lysstyrke op/reducere
r
CLR: Sletning af indtastningerne
t
A-B: Gentagelse af sekvensen
y
MODE: Indstilling af afspilnings-modus
u
STOP: Afslutning af afspilning
i
PLAY/PAUSE: Start/afbrydelse af afspilning
o
DVD/CARD/USB: Skift mellem afspilning af disk og afspilning af USB/kort
a
OK: Bekræftelse af indtastningerne
s
Styreknapper
d
ZOOM: Indstilling af billedforstørrelsen
f
SEARCH: Åbning for søgefunktionen
g
ANGLE: Ændring af kameraperspektiverne
h
MUTE: Sluk/tænd for lyden
j
MARK: Åbning af Bookmark-funktionen
k
RGB: Indstilling af videosignal på RGB
l
YUV: Indstilling af videosignal på YUV
;
Batterirum (på bagsiden)
2)
HDMI: Indstilling af HDMI-udgang
2!
VIDEO: Indstilling af videoudgang
2@
TITLE:
2#
MENU:
2$
SUBTITLE:
2%
AUDIO: Indstilling af audiosprog/-kanal
2^
DISPLAY:
2&
SETUP: Åbning af OSD-menuen
2*
SLOW: Slowmotionfunktion
2(
F.RWD/F.FWD: Hurtig søgefunktion tilbage/frem
3)
PRG: Åbning af programmeringsfunktionen
3!
Ciffertaster
3@
STANDBY : Stiller DVD-afspilleren på standby-modus
3#
6. Sikkerhedsanvisninger
• Denne DVD-afspiller må ikke benyttes af personer (inklusive børn) med
begrænsede fysiske, sensoriske eller psykiske evner eller med manglende
erfaringer og/eller manglende viden, medmindre en ansvarlig person
holder opsyn med dem og giver dem anvisninger til, hvordan DVD-afspilleren
anvendes.
• Børn skal være under opsyn, så det sikres, at de ikke leger med DVDafspilleren.
• Træk altid stikket ud efter brug og før rengøring, så DVD-afspilleren ikke
kan tændes ved en fejltagelse.
• Kontrollér DVD-afspilleren og alle dele for synlige skader. DVD-afspillerens
sikkerhedskoncept fungerer kun, hvis den er i fejlfri stand.
• Det skal altid være let at få adgang til stikket, så det hurtigt kan trækkes
ud i nødsituationer.
Fare på grund af elektrisk stød!
• Slut kun DVD-afspilleren til en forskriftsmæssigt installeret og jordet stikkontakt. Netspændingen skal stemme overens med oplysningerne på
DVD-afspillerens typeskilt.
• Lad omgående defekte stik eller kabler udskifte af en autoriseret reparatør,
så farlige situationer undgås.
• Lad straks ledninger eller udstyr, som ikke fungerer korrekt, eller som er
beskadiget, reparere eller udskifte af kundeservice.
Dyp aldrig DVD-afspilleren i vand. Tør den kun over med en
fugtig klud.
• Udsæt ikke DVD-afspilleren for regn, og tag den aldrig i brug i fugtige
eller våde omgivelser.
• Pas på, at tilslutningsledningen ikke bliver våd eller fugtig under brug.
• Du må ikke åbne eller reparere DVD-afspillerens kabinet. Gør du det,
er DVD-afspilleren ikke sikker, og garantien bortfalder.
• Beskyt DVD-afspilleren mod dryp- og sprøjtevand. Stil derfor ikke genstande,
som er fyldt med vand (f.eks. blomstervaser) på DVD-afspilleren.
Brandfare!
• Brug ikke DVD-afspilleren i nærheden af varme overflader.
• Stil ikke DVD-afspilleren på steder, hvor den er udsat for direkte sol.
Ellers kan den blive overophedet og ødelægges, så den ikke kan repareres
igen.
• Hold altid DVD-afspilleren under opsyn under brug.
- 59 -

• Dæk aldrig DVD-afspillerens lufthuller til, når den er i brug.
• Stil ikke åbne brandkilder som f.eks. lys på DVD-afspilleren.
Fare for kvæstelser
• Hold børn væk fra ledningen og udstyret. Børn undervurderer ofte farerne
ved el-apparater.
• Sørg for at holde DVD-afspilleren i god stand.
• Hvis DVD-afspilleren har været faldet ned eller er beskadiget, må den
ikke længere tages i brug. Lad en kvalificeret reparatør kontrollere den
og reparere den ved behov.
• Batterier/akkuer kan være livsfarlige, hvis de sluges. Opbevar batterierne, så de er uden for små børns rækkevidde. Hvis et batteri sluges, skal
der omgående søges lægehjælp.
• Hold også emballeringsfolier borte fra børn. Der er fare for kvælning!
Obs!
For skader på DVD-afspilleren, som er opstået på grund af fugt, som
er kommet ind i apparatet, giver vi ingen garanti/mangelansvar!
7. Fjernbetjening
7.1 Indsætning af batterier
1. Åbn batterirummet på bagsiden af fjernbetjeningen.
2. Læg nu de to batterier af typen AAA (mikroceller), som følger med ved
køb, i batterirummet. Sæt batterierne ind, så de vender korrekt med hensyn
til polaritet.
3. Luk afdækningen til batterirummet igen.
Pas på! Laserstråling!
DVD-afspilleren har en laser af "klasse 1".
• Åbn aldrig apparatet.
• Prøv aldrig selv at reparere apparatet.
• Inden i apparatet er der usynlig laserstråling.
Udsæt dig ikke for laserstråler
Bemærk:
Nogle aggressive møbellakker kan angribe DVD-afspillerens gummifødder.
Uvejr!
Ved uvejr kan apparater, som er sluttet til strømnettet, tage skade.
Træk derfor altid stikket ud af stikkontakten i uvejr.
Informationer vedrørende stødspændinger (EFT /
elektrisk hurtig overgangssproces) og elektrostatiske
udladninger:
I tilfælde af en fejlfunktion på grund af hhv. elektrisk hurtig overgang
(stødspænding) og elektrostatiske udladninger skal produktet nulstilles,
så normal drift kan etableres igen. Muligvis skal elforsyningen afbrydes
og derefter tilsluttes igen. Batterierne (hvis de forefindes) skal tages ud
og sættes ind igen.
Informationer vedrørende afbrydelse af strømmen
POWER-kontakten til denne DVD-afspiller afbryder ikke apparatet helt fra
strømnettet. Endvidere bruger DVD-afspilleren strøm på standby-funktionen. For at afbryde radioen fuldstændigt fra nettet skal stikket trækkes
ud af stikkontakten.
Informationer vedrørende omgang med batterier
Fjernbetjeningen fungerer med batterier.
Overhold følgende ved omgang med batterier:
7.2 Anvendelse af fjernbetjeningen
Du skal gøre følgende for at bruge fjernbetjeningen uden problemer …
• Hold altid fjernbetjeningen, så den peger lige mod DVD-afspilleren.
• Kontrollér, at der ikke er forhindringer mellem fjernbetjeningen og
DVD-afspilleren, som kan begrænse modtagelsen.
• Gå ikke længere væk end 5 meter fra DVD-afspilleren ved brug af
fjernbetjeningen.
Ellers kan der opstå fejl ved betjening af DVD-afspiller-funktionerne med
fjernbetjeningen.
7.3 Udskiftning af batterier
Hvis betjeningen af DVD-afspilleren med fjernbetjeningen ikke længere fungerer
korrekt eller ikke fungerer overhovedet, skal batterierne udskiftes.
• Udskift altid alle batterier samtidigt, så fjernbetjeningen kan bruges
med fuld effekt.
8. Tilslutning af dvd-afspilleren til et fjernsyn
Når du har stillet DVD-afspilleren op, kan du slutte den til et tv-apparat.
DVD-afspilleren kan sluttes til et tv med tv-standarderne PAL og NTSC.
Hvis du vil anvende DVD-afspilleren sammen med et tv med NTSC-standard,
skal du ændre video-indstillingerne i den såkaldte "OSD-menu" til DVD-afspilleren.
Fra fabrikken er PAL indstillet som fjernsyns-standard.
Se endvidere kapitel 10.3 "Video-indstillinger": Indstilling af
tv-standard“.
Afhængigt af tv'ets udstyr er der forskellige tilslutningsmuligheder, som forklares
efterfølgende.
Eksplosionsfare!
Kast ikke batterier ind i ild. Batterierne må ikke genoplades.
• Batterierne må aldrig åbnes, loddes eller svejses.
Der er fare for eksplosioner og tilskadekomst!
• Kontrollér regelmæssigt batterierne. Batterier, som løber ud, kan beskadige
DVD-afspilleren.
• Tag batterierne ud, hvis du ikke skal bruge DVD-afspilleren i en længere
periode.
• Brug beskyttelseshandsker, hvis batterierne lækker.
• Rengør batterirummet og batterikontakten med en tør klud.
- 60 -

8.1 Tilslutning til et fjernsyn med scartkabel/RGB
Bemærk:
Ved tilslutning af DVD-afspilleren til tv-apparatet med et scartkabel via
RGB-indgangen opnås der en forbindelse af høj kvalitet. Vælg denne
tilslutningsmulighed, hvis tv-apparatet har en RGB-indgang. Hvis du
ikke er sikker på, om tv-apparatet har en RGB-indgang, skal du se efter
i tv-apparatets betjeningsvejledning.
• Slut stikket med teksten Euro-scart til fjernsynets scart-stik med det
medfølgende scartkabel.
• Vælg den ønskede AV-kanal på tv-apparatet til udsendelse. Læs i
tv-apparatets betjeningsvejledning, hvordan man indstiller AV-kanalen.
• Vælg i OSD-menuen under
Se endvidere kapitel 10.3 "Video-indstillinger: Video-udgang"
om dette emne.
Menu
Video/Video output/RGB.
8.2 Tilslutning til et fjernsyn med S-Video
Bemærk:
Til denne tilslutningsvariant skal tv-apparatet have en S-video-indgang
og to audio-IN-jackstik. Hvis du ikke er sikker på, om tv-apparatet kan
afspille S-video eller har jackstik, kan du læse herom i tv'ets betjeningsvejledning.
• Vælg den ønskede AV-kanal på tv-apparatet til afspilning. Læs i tv-apparatets
betjeningsvejledning, hvordan man indstiller AV-kanalen.
• Vælg i OSD-menuen under menuen Video/Video output/RGB.
Se endvidere kapitel 10.3 "Video-indstillinger: Video-udgang"
om dette emne.
8.3 Tilslutning til fjernsyn via videoindgangen
(Composite Video)
Til denne tilslutningsform skal tv-apparatet have audio-/video-jackstik (Composite Video).
For at slutte DVD-afspilleren til tv-apparatet via Composite Video skal du
bruge følgende
• et audio-/video-RCA jackkabel (følger med ved køb)
• Forbind det gult markerede video-stik med den gule
tv-apparatet.
• Forbind audioudgangsstikkene
de tilhørende audioindgange på tv-apparatet.
Vær opmærksom på de gule, røde og hvide farvemarkeringer.
• Vælg den ønskede AV-kanal på tv-apparatet til afspilning. Læs i tv-apparatets
betjeningsvejledning, hvordan man indstiller AV-kanalen.
• Vælg i OSD-menuen under menuen Video/Video output/RGB.
Se endvidere kapitel 10.3 "Video-indstillinger: Video-udgang"
om dette emne.
L/R på bagsiden af DVD-afspilleren med
VIDEO-bøsning på
Til denne tilslutningsvariant skal du bruge
• et audio-jackkabel (følger ikke med ved køb)
• et S-video-kabel (følger ikke med ved køb); de kan købes hos en
specialforhandler.
Sådan slutter du DVD-afspilleren til tv-apparatet via S-video:
• Slut stikket med teksten S-video til fjernsynets S-video-stik med et S-videokabel.
• Slut audioudgangsbøsningerne
de tilsvarende audio-indgange via et audio-jackkabel.
Vær opmærksom på de røde og hvide farvemarkeringer.
L/R på bagsiden af DVD-afspilleren til
8.4 Tilslutning via komponentsignal
(YPbPr/Progressive Scan og YUV)
Denne tilslutningsvariant er kun mulig med tv-apparater, LCD/plasmaskærme
eller video-projektorer af meget høj kvalitet.
Se efter i apparatets betjeningsvejledning, om denne tilslutningsvariant er mulig.
Muligvis skal der foretages flere indstillinger på afspilningsapparatet.
De såkaldte "komponentsignaler" udsendes via YPbPr-bøsningerne på DVDafspilleren. Komponentsignalerne findes både i form af såkaldte "YUV"-signaler
(halvbilleder) og såkaldte "YPbPr“-signaler (helbilleder/Progressive Scan).
Se kapitel 18 "Glossar/stikordsregister" om dette emne.
Kabeltilslutningen er ens for begge varianter; YPbPr-signaler til Progressive
Scan kan dog kun bruges, hvis tv-apparatet (eller videoprojektoren), hvortil
du ønsker at slutte DVD-afspilleren, har Progressive Scan.
Hvis du ikke er sikker på, om tv-apparatet (eller video-projektoren), du vil
slutte DVD-afspilleren til, kan anvende progressive-scan og har et jackstik,
skal du se efter i betjeningsvejledningen til tv'et (eller video-projektoren).
- 61 -

Til begge varianterne – "YPbPr" og "YUV"– skal du bruge
• et audio-jackkabel (følger ikke med ved køb)
• et YUV-kabel (følger ikke med ved køb); det kan du købe hos en
forhandler.
På bagsiden af DVD-afspilleren sidder de tre såkaldte "Component Colour
Out"-stik Y, Pb/Cb og Pr/Cr.
Vær opmærksom på de røde og hvide farvemarkeringer.
• Vælg den ønskede AV-kanal på tv-apparatet til udsendelse. Læs i
tv-apparatets betjeningsvejledning, hvordan man indstiller AV-kanalen.
• Vælg i OSD-menuen under menuen
Se endvidere kapitel 10.3 "Video-indstillinger": Video-udgang"
om dette emne.
Video/Video output/VGA
.
Slut DVD-afspilleren til via komponentsignalet:
• Sæt stikkene Y (grøn), PB/CB (blå) og PR/CR (rød) i tv'ets hunstik med samme
navne.
• Forbind audioudgangsstikkene
de tilsvarende audio-indgange via et audio-jackkabel.
Vær opmærksom på de røde og hvide farvemarkeringer.
• Vælg den ønskede AV-kanal på tv-apparatet til udsendelse. Læs i
tv-apparatets betjeningsvejledning, hvordan man indstiller AV-kanalen.
• Vælg i OSD-menuen under menuen
eller
P-scan
.
Se endvidere kapitel 10.3 "Video-indstillinger: Video-udgang"
om dette emne.
L/R på bagsiden af DVD-afspilleren med
Video/Video output/Component
8.5 Tilslutning via VGA
Denne tilslutningsvariant er kun mulig med tv-apparater, LCD/plasmaskærme
eller beamere af meget høj kvalitet. Til denne tilslutningsvariant skal tv'et have
en VGA-indgang og to audio-IN-jackstik. Se efter i apparatets betjeningsvejledning, om denne tilslutningsvariant er mulig. Muligvis skal der foretages flere
indstillinger på afspilningsapparatet.
Til denne tilslutningsvariant skal du bruge
• et audio-cinchkabel (følger ikke med ved køb)
• et VGA-kabel (følger ikke med ved køb); det kan du købe hos en
forhandler.
Tilslutning af DVD-afspilleren via VGA:
8.6 Tilslutning via HDMI
Denne tilslutningsvariant er kun mulig med tv-apparater, LCD/plasmaskærme
eller beamere af meget høj kvalitet.
Se efter i apparatets betjeningsvejledning, om denne tilslutningsvariant er
mulig. Muligvis skal der foretages flere indstillinger på afspilningsapparatet.
Til denne tilslutningsvariant skal du bruge et HDMI-kabel (følger ikke med
ved køb);
Tilslutning af DVD-afspilleren via HDMI:
• Slut stikket med teksten "HDMI" til det tilhørende stik på fjernsynet med
et HDMI-kabel.
• Vælg den ønskede AV-kanal på tv-apparatet til udsendelse. Læs i
tv-apparatets betjeningsvejledning, hvordan man indstiller AV-kanalen.
• Vælg i OSD-menuen under menuen
Se endvidere kapitel 10.3 "Video-indstillinger: Video-udgang"
om dette emne.
Video/Video output/HDMI
.
9. Tilslutning af audiokomponenter til
DVD-afspilleren
Ud over lydgengivelse af DVD-, VCD-/S-VCD-disks og audio- og MP3-CDdisks via højttalerne til tv-apparatet, DVD-afspilleren er sluttet til, kan lyden
også gengives via eksterne audio-komponenter som HiFi-anlæg, Dolby
Digital-/DTS-modtagere eller surround-anlæg.
• Slut stikket med påskriften "VGA" til det tilhørende stik
på fjernsynet med et VGA-kabel.
• Fastgør begge VGA-kablets stik med skruerne.
• Forbind audioudgangsstikkene
de tilsvarende audio-indgange via et audio-jackkabel.
L/R på bagsiden af DVD-afspilleren med
9.1 Krav til tilslutning til HiFi-anlæg
Ved afspilning af DVD-disks med DVD-afspilleren kan du få den fulde
klangoplevelse ved at slutte et HiFi-anlæg til DVD-afspilleren. Se efter i
HiFi-anlæggets betjeningsvejledning før tilslutning.…
• om HiFi-anlægget er egnet til tilslutning til en DVD-afspiller;
• om HiFi-anlægget har jack-bøsninger; hvis ja, kan du slutte HiFi-anlægget
til DVD-afspilleren med jack-kablet.
- 62 -

Tilslutning af HiFi-anlæg:
• Forbind audioudgangsbøsningerne L/R på bagsiden af DVD-afspilleren
med de tilsvarende audio-indgange på HiFi-anlægget via et audio-jackkabel.
Vær opmærksom på de røde og hvide farvemarkeringer.
• Se efter i betjeningsvejledningen, om der skal foretages indstillinger på
HiFi-anlægget for at gøre det muligt at spille DVD-, VCD/S-VCD-, audioeller MP3-CD-disks, som er lagt ind i DVD-afspilleren, på HiFi-anlægget.
Bemærk:
For at opnå et optimalt lydresultat skal du stille HiFi-anlæggets højttalere
til venstre og højre for tv-apparatet, du har sluttet DVD-afspilleren til.
Tilslutning via optisk kabel
Sådan slutter du DVD-afspilleren til en digital audio-komponent med et optisk
kabel:
• Tag beskyttelsesstikket ud af stikket med teksten
DVD-afspilleren, og sæt det optiske kabels stik i.
• Sæt stikket på den anden ende af det optiske kabel i stikket til de digitale
audio-komponenter.
OPTICAL på bagsiden af
Bemærk:
Det optiske kabel er et glasfiberkabel og må ikke knækkes nogen steder.
Ellers kan glasfibrene inden i kablet knækkes, og kablet bliver ubrugeligt.
Hvis du har sluttet DVD-afspilleren til tv-apparatet med et scartkabel, overføres
audiosignalerne både via jackkablet til HiFi-anlægget og til tv-apparatet via
scartkablet. Indstil i dette tilfælde tv-apparatets lydstyrke på minimumværdien.
9.2 Tilslutning af digitale audiokomponenter via
digitalkabel
For at kunne opleve rumklangen ved afspilningen af DVD-disks med disse
egenskaber (kan ses på Dolby Digital- eller DTS-logoet) kan du slutte
DVD-afspilleren til digitale audio-komponenter – f. eks. et Dolby Digitaleller DTS-modtager eller et egnet surround-anlæg.
De nødvendige kabler til tilslutningsmulighederne, som er beskrevet i det
følgende, kan du købe hos forhandleren.
Kontrollér først i de digitale audiokomponenters betjeningsvejledning, om
det er muligt at slutte dem til DVD-afspilleren …
• via et koaksialkabel
• eller via et optisk kabel.
Tilslutning via koaksialkabel
Sådan slutter du DVD-afspilleren til en digital audio-komponent med et digitalt
koaksialkabel:
• Slut stikket med teksten
audio-komponent.
COAXIAL til den tilsvarende bøsning på den digitale
Bemærk:
Sørg for, at der ikke kommer snavs i stikket til det optiske kabel. Det kan
forstyrre signalet. Sæt altid beskyttelsesstikket i stikket, når det optiske
kabel ikke er sluttet til.
- 63 -

9.3 Tilslutning af audio-komponenter via analogt kabel
Hvis audio-komponenterne ikke har en digital indgang, kan DVD-afspilleren
sluttes til med et analogt jackkabel.
Sådan sluttes DVD-afspilleren til med analoge kabler:
• Sæt et jackkabel i bøsningerne
højre kanal),
(forreste midterkanal) og SUBWOOFER (bas) på bagsiden af DVD-afspilleren.
• Sæt jackkablet i de tilhørende analoge indgange på audio-komponenten.
SL (bageste venstre kanal), SR (bageste højre kanal), CENTER
FL (forreste venstre kanal), FR (forreste
9.4 Tilslutning af hovedtelefon
Bag frontafdækningen findes udgangen til hovedtelefonen.
• Sæt jackstikket til hovedtelefonen i udgangen.
Obs!
Hvis du lytter til musik med hovedtelefon i længere tid med fuld
lydstyrke, kan det føre til høreskader!
10. Indstillinger i OSD-menuen
Du kan foretage alle indstillinger på DVD-afspilleren med fjernbetjeningen via
den såkaldte "OnScreen Display"-menu (forkortelse: "OSD-menu"). OSD-menuen
vises på tv-skærmen.
Før du bruger DVD-afspilleren første gang til afspilning af DVD'er, VCD'er/
S-VCD'er eller audio-/MP3-disks, skal du foretage nogle indstillinger via
OSD-menuen. Disse indstillinger afhænger bl.a. af …
• hvilket sprog, du ønsker at få vist OSD-menuen på.
• hvilken tv-standard, tv-apparatet har, som DVD-afspilleren skal sluttes til
• hvilket billedformat tv-apparatet kan vise.
Indstillinger via OSD-menuen
• Sæt først stikket til DVD-afspillerens ledning ind i en stikkontakt.
• Tryk på knappen
DVD-afspilleren. Hvis DVD-afspilleren allerede er tændt, men befinder
sig i standby-modus, skal du trykke på knappen
ningen for at tænde for DVD-afspilleren. Den grønne LED på forsiden
af apparatet viser, at apparatet er i standby-modus.
Apparatet kontrollerer, om der er lagt en disk i. På tv-skærmen vises
SilverCrest-logoet:
POWER på forsiden af DVD-afspilleren for at tænde for
STANDBY på fjernbetje-
Hvis der ikke er lagt en disk rigtigt i, vises der NO DISC på tv-skærmen, og i
displayet vises der NO DISC.
• Med de følgende korte anvisninger kan du gøre dig fortrolig med
OSD-menuens betjening.
- 64 -

10.1 Betjening af OSD-menuen
• For at åbne DVD-afspillerens OSD-menu skal du trykke på knappen
SETUP på fjernbetjeningen.
På tv-skærmen vises OSD-menuen med dens menupunkter:
Følgende menupunkter kan indstilles:
Language, Video, Audio, Rating og Misc.
• Med styreknapperne går du gennem OSD-menuen. Tryk på
knappen
• Hvis du vil forlade det valgte OSD-menupunkt, skal du trykke på styreknappen , indtil den venstre menu-rytter (Language, Video etc.) er
aktiv. Vælg en anden menu-rytter med styreknapperne , og aktiver
OSD-menupunktet med styreknappen .
• Tryk igen på knappen
OK for at bekræfte et valg eller en indtastning.
SETUP for at forlade OSD-menuen.
10.2 Sprogindstillinger
Du kan forindstille sprogene til funktionerne OSD language, Subtitle, Xvid
Subtitle, Audio og DVD menu. Disse indstillinger gælder for alle DVD'er, hvis
det valgte sprog findes på DVD'en.
OSD
language: Her indstiller du det sprog, OSD-menuen vises med på
tv-apparatet.
DVD Subtitle: Her indstiller du sproget, på hvilket underteksterne vises ved
afspilning af DVD'en på tv-skærmen (kun, hvis sproget findes
på DVD'en).
Xvid Subtitle: Her indstilles tegnsættet for DivX-underteksterne. Standard-
indstillingen er Unicode.
Audio: Her vælges sproget, DVD'en skal startes med. Du kan kun
vælge sprog, som findes på DVD'en. Hvis det valgte sprog
ikke findes, starter DVD'en med et andet sprog.
DVD Menu: Her indstiller du det sprog, DVD-menuen vises på tv-skærmen
med. Det er ikke alle film på DVD'en, der har en menu.
Hvis der er en menu, kan den kun vises på de sprog, som
vises i denne menu, hvis sproget findes på DVD'en.
Hvis det valgte sprog ikke findes, vises DVD-menuen på
et andet sprog.
10.3 Video-indstillinger
I denne OSD-menu kan du foretage indstillingerne for Aspect Ratio, View
Mode, TV system, Video out, Brightness, Sharpness, HD Resolution og HDJPEG-Mode.
Aspect Ratio: Her indstilles billedformatet, filmene skal vises i på tv-skærmen
(4:3 eller 16:9). Den korrekte indstilling afhænger af det
tv, du ønsker at slutte DVD-afspilleren til.
View
Mode: Her kan du indstille billedets højde og bredde efter det
anvendte afspilningsapparat. Følgende kan indstilles:
Stretch, Original, Height adaption, Width adaption,
Auto adaption, Pan Scan (indstilling af bredbilledformater
til 4:3-visning).
TV system: Her indstilles tv-standarden (NTSC/PAL/Multi) for afspil-
ningsapparatet. Indstil kun Multi, hvis du har sluttet DVDafspilleren til et multistandard-fjernsyn.
Video-Out: Her indstilles video-udgangen, som DVD-afspilleren er slut-
tet til afspilningsapparatet med:
Component: Afspilning i YUV-format via kompo-
nentudgangene
RGB Afspilning i RGB-format via SCART-
udgangen, S-video-udgangen og
Composite-videoudgangen
P-Scan Afspilning i Progressive-Scan-format
via komponentudgangene
VGA Afspilning i VGA-format via VGA-
udgangen
HDMI Afspilning i HDMI-format via HDMI-
udgangen
• Når du har valgt video-udgangen, skal du trykke på knappen
at bekræfte. Der vises et dialogvindue.
• Vælg Yes for at acceptere ændringen af videoafspilningen.
Når videoafspilningen er ændret, vises der endnu et dialogvindue.
• Vælg Yes, hvis billedet vises korrekt. Nu er videoafspilningen ændret.
• Vælg No, hvis billedet ikke vises korrekt, eller vent 15 sekunder for
at vende tilbage til den foregående indstilling af video-udgangen.
OK for
Bemærk:
Ved omskiftning fra indstillingen HDMI til indstillingen RGB vender visningen tilbage direkte.
Bemærk:
Hvis der opstår billedfejl ved afspilning via et VGA-apparat, skal du
indstille Multi i menuen TV-standard.
- 65 -

10.3.3 Indstilling af videoudgangen via fjernbetjeningens knapper
Videoudgangen til RGB-formatet, Progressive-Scan-formatet og HDMI-formatet kan også indstilles direkte på fjernbetjeningens knapper. Knapperne er tildelt på følgende måde:
HDMI HDMI-format
YUV Progressive-Scan-format
RGB RGB-format
Obs!
Hvis du indstiller en forkert video-udgang – f. eks. "P-Scan“, selv om dit
tv ikke kan bruge Progressive Scan –, kan tv-skærmen pludselig blive
sort.
Dette er ikke en defekt i tv-apparatet eller DVD-afspilleren!
Tryk i dette tilfælde på knappen
eller på fjernbetjeningen.
Tryk så på knappen
billede på tv-skærmen.
Brightness: Her indstilles med styreknapperne lysstyrkeværdien
Sharpness: Her indstilles med styreknapperne kontrastværdien
HD-Resolution: Her indstilles de forskellige opløsninger for HDMI-udgangen.
HD-JPEG-mode: Her indstilles de forskellige opløsninger for billedgengivelsen
VIDEO på fjernbetjeningen, indtil der igen vises et
(1-16) for DVD-afspilleren.
(1-16) for DVD-afspilleren.
Se efter i betjeningsvejledningen til afspilningsapparatet, hvilke
opløsninger (480p/576p/720p/1080 i/1080 p/Auto),
der understøttes.
På indstillingen Auto anvendes opløsningen, som understøttes af tv-apparatet.
via HDMI-udgangen.
STOP på forsiden af DVD-afspilleren
10.4 Audio-indstillinger
I denne OSD-menu kan du foretage indstillingerne for Bass management,
størrelsen for de enkelte højttalere, Test sound, Delays, Digital output, Night
mode og Pro Logic.
Bemærk:
Front Front Speakers kan ikke deaktiveres, da lydudgangen altid skal
være tændt til fronthøjttalerne.
Subwoofer: Indstil Present, hvis der er tilsluttet en subwoofer, og den skal
aktiveres.
For at deaktivere denne lydudgang skal du indstille None.
Test tones: Her kan du aktivere en testtone for hver enkelt audioud-
gang for at teste dine 5.1 surround-indstillinger.
Surround
Center,
delay: Her indstilles forsinkelsen for center-højttaleren og den ba-
geste surround-højttaler. Hver gang, du forhøjer afstandsindstillingen, svarer det til en forsinkelse på et millisekund. Hvis
indstillingen er optimal, rammer tonen stedet, du lytter, samtidigt fra alle retninger..
Center
: ingen forsinkelse, 0.3, 0.6, 1, 1.4, 1.7 m
Surround
Digital Output: Her indstilles det digitale udgangssignal for DVD-afspille-
ren.
Off
PCM
RAW
Night Mode: Her aktiveres/deaktiveres natmodus. Denne indstilling gør
det muligt at afspille optimalt med lav lydstyrke. De kraftige passager afspilles dæmpet, og de stille passager lidt
højere. Denne funktion er kun mulig, hvis der anvendes digitale audio-komponenter.
Pro Logic: Her indstilles Dolby Prologic-kompatibiliteten.
Off
On
: ingen forsinkelse, 1, 2, 3, 4 eller 5.1 m
: Ingen digitale audio-komponenter tilsluttet
: tokanals digitale audiokomponenter sluttet til med
koaksialkabel eller optisk kabel.
: flerkanals digitale audio-komponenter f.eks. DTS-
modtager sluttet til med koaksialkabel eller optisk
kabel.
: ingen Dolby Prologic-kompatibel audio-kompo-
nent sluttet til den analoge stereo-udgang (L/R).
: Dolby Prologic-kompatibel audio-komponent slut-
tet til den analoge stereo-udgang (L/R) på DVDafspilleren.
Bass
management: Her aktiveres/deaktiveres Bass-Managementet. Aktiverin-
gen (On) er nødvendig, hvis du ikke bruger en 5.1-forstærker med egen højttalerstyring, men vil afspille lydudgangene via enkelte forstærkere. I dette tilfælde skal
DVD-afspilleren have besked om, hvilken type højttalere
(Small/Large) der anvendes ved den enkelte lydudgang.
Derved kan klangen og adskillelsen af diskant, mellemtoner og bas indstilles optimalt.
Front Speaker,
Center Speaker,
Surround
Speaker: Her aktiveres/deaktiveres de enkelte højttaler-typer, og
størrelsen indstilles.
Large
: Lydudgang for store højttalere aktiveret
Small
: Lydudgang for små højttalere aktiveret
(kan kun vælges, hvis Bass-Management er aktiveret)
None
: Lydudgangen til denne højttalertype deaktiveret
- 66 -

10.5 Tilladt-fra-indstillinger
I denne menu kan du foretage indstillinger til børnesikring og ændre
password.
Bemærk:
Kun få DVD-disks har en teknisk aldersbegrænsning. Hvis der ikke er teknisk
aldersbegrænsning på DVD'en, kan børnesikringen ikke aktiveres på
din DVD-afspiller. Børnesikringen fungerer kun, hvis den er aktiveret på
DVD-afspilleren, og der findes en kode på den indsatte DVD. Hvis du
lægger en DVD ind, som ikke må afspilles ifølge børnesikringen, vises
der et vindue på skærmen, hvor du skal indtaste et password og bekræfte
med OK.
Parental control: Her kan du indstille tilladt-fra-klassen med tre trin.
G
: Der kan kun afspilles DVDer uden
aldersbegrænsning.
PG-13
: Der kan ikke afspilles DVD-disks,
som er tilladt fra 13 år.
Adults
: Alle DVDer, også dem, som er
tilladt fra 18 år, kan afspilles.
For at aktivere tilladt-fra-klassen skal du i OSD-menuen Rating vælge punktet
Parental control og indtaste passwordet (8888). Vælg igen punktet Paren-
tal control, og indstil den ønskede tilladt-fra-klasse til børnesikringen.
Set Password: Her kan du ændre det forindstillede password (8888) og
tildele dit eget password. Der kan
kun anvendes tal fra 0-9.
For at ændre passwordet skal du vælge punktet Set password i OSD-menuen.
Indtast det gyldige password. Vælg igen punktet Set password og indtast det
nye password.
10.6 Misc indstillinger
I denne menu kan du resette DVD-afspilleren til standardindstillingerne og
indstille afspilningsprioriteten for DVD-disks.
Default
Settings: Her stiller du DVD-afspilleren tilbage til de oprindelige
indstillinger ved køb.
DVD-Priority: Her indstiller du, om musikken eller filmmaterialet skal
afspilles først ved audio-DVD-disks med filmmateriale.
DVD-AUDIO: Musikken afspilles med højeste
prioritet.
DVD-VIDEO: Filmmaterialet afspilles med højeste
prioritet i Dolby 5.1.
Bemærk:
Hvis du har glemt dit nye password, kan du anvende passwordet, som
er indstillet fra fabrikken (8888).
- 67 -

11. Ibrugtagning af DVD-afspilleren
Når du nu …
• har opstillet DVD-afspilleren på et velegnet sted
• har sluttet DVD-afspilleren til et tv-apparat med en af de angivne tilslutningsmuligheder
• (hvis du ønsker det) har sluttet DVD-afspilleren til et HiFi- eller surroundanlæg (analog/digital) eller en Dolby Digital- eller DTS-receiver
• har gjort fjernbetjeningen klar til brug ved at sætte batterierne i
• ved, hvordan man åbner og betjener OSD-menuen med
fjernbetjeningen
… er DVD-afspilleren klar til brug.
11.1 Indsætning af DVD
Gør følgende for at afspille en disk med DVD-afspilleren:
• Tænd for tv-apparatet.
• Sørg for, at DVD-afspilleren er funktionsklar.
Når tv-apparatet, DVD-afspilleren og eventuelt tilsluttede apparater (f.eks.
en audio-komponent) er funktionsklar og tændt, og DVD-afspilleren er sluttet
rigtigt til tv-apparatet, vises Silvercrest-logoet nu på tv-skærmen.
Hvis der ikke er lagt en disk i DVD-afspillerens disk-skuffe:
På tv-skærmen vises der No disc.
• Åbn disk-skuffen ved at trykke på knappen
eller på DVD-afspilleren. På tv-skærmen vises Open.
• Læg disken i disk-skuffen med tekstsiden/etikettesiden opad. Ved dobbeltsidede disks: Den side, du gerne vil afspille, skal vende nedad.
• Når du har lagt disken ind, skal du trykke på knappen
på fjernbetjeningen eller på DVD-afspillerens forside igen for at lukke
disk-skuffen.
• Nu indlæses diskens indhold; det kan vare nogle sekunder. Imens vises
Reading... på tv-skærmen.
OPEN/CLOSE på fjernbetjeningen
OPEN/CLOSE
11.2 Indsætning af hukommelseskort/USB-hukommelsesstik med MP3-/WMA-/ MPEG4-/JPEG- filer
Bemærk:
DVD-afspilleren starter altid i DVD-modus. For at læse hukommelseskort
skal du trykke på knappen "DVD/Card/USB" på fjernbetjeningen.
DVD-afspilleren genkender filformaterne JPEG, MP3, WMA og MPEG4
(Avi).
Sådan sætter du hukommelseskort af typerne CFI/CFII, SD, MS/MSPro,
MMC og SM i DVD-afspilleren:
• Tænd for tv-apparatet.
• Sørg for, at DVD-afspilleren er funktionsklar.
Når tv-apparatet, DVD-afspilleren og tilsluttede apparater (f.eks. en audiokomponent) er funktionsklar og tændt, og DVD-afspilleren er sluttet rigtigt til
tv-apparatet, vises Silvercrest-logoet nu på tv-skærmen.
Hvis der ikke er lagt en disk i DVD-afspillerens disk-skuffe: På tv-skærmen
vises der No Disc.
• Åbn frontafblændingen foran skakterne til hukommelseskort på forsiden
af DVD-afspilleren.
• Sæt nu hukommelseskortet i en af skakterne til hukommelseskort. Udfør
de efterfølgende trin - afhængigt af hukommelseskort-typen, du vil afspille.
Advarsel!
Sørg altid for at sætte hukommelseskortene ind i skakterne som forklaret
efterfølgende! Hukommelseskortene må aldrig knækkes, når de sættes
ind i skakterne! Sæt hukommelseskortet ind med et let tryk indtil enden
af hukommelseskort-skakten.
Hvis hukommelseskortet ikke kan sættes ind uden brug af kræfter:
• Kontrollér, om hukommelseskortet er af en type, som kan afspilles med
DVD-afspilleren. Prøv ikke at sætte hukommelseskort af andre typer ind
i skakterne!
• Kontrollér, om du har vendt hukommelseskortet rigtigt ved indsætning i
skakten.
• Prøv aldrig at sætte hukommelseskortet ind i skakten ved brug af vold!
Ellers kan DVD-afspilleren, hukommelseskortet og dataene på det ødelægges!
Understøttede hukommelseskort-typer og kapaciteter
Der kan afspilles hukommelseskort af typerne CFI/CFII (4 GB), SD (2 GB
Ingen SDHC), MS/MSPro (4 GB), MMC (4 GB) og SM (128 MB).
Bemærk:
DVD-afspilleren kan kun læse lagermedier med flere filformater, hvis
der kun er et filformat i mappen.
- 68 -

SmartMedia-hukommelseskort (SM)
Bemærk:
Der kan udelukkende afspilles SmartMedia-hukommelseskort af typen
3,3 V! SmartMedia-hukommelseskort af typen 5 kan ikke afspilles!
Det er let at se forskel på SmartMedia-hukommelseskort ved hjælp af det
efterfølgende billede:
MemoryStick-hukommelseskort (MS/MSPro)
MemoryStick-hukommelseskort skal sættes ind i den øverste skakt. Sæt
MS-hukommelseskortene lige ind i den øverste skakt med kontakterne fremad.
Siden på hukommelseskortet, hvor kontakterne befinder sig, skal vende nedad,
og det skrå hjørne på hukommelseskortet skal vende mod venstre.
5 V
SmartMedia-hukommelseskort (3,3V) skal sættes ind i den øverste skakt. Sæt
SM-hukommelseskortene lige ind i den øverste skakt med kontakterne fremad.
Siden på hukommelseskortet, hvor kontakterne befinder sig, skal vende opad,
og det skrå hjørne på hukommelseskortet skal vende mod højre.
3,3 V
CompactFlash-hukommelseskort (CF I/CF II)
CompactFlash-hukommelseskort af typerne 1 og 2 skal sættes ind i den nederste
skakt. Sæt CF-hukommelseskortene lige ind i skakten med kontakterne fremad.
Hukommelseskortets side med producentens logo skal vende opad.
MultiMediaCard- /SecureDigital-hukommelseskort (MMC/SD)
MultiMediaCard-/SecureDigital-hukommelseskort skal sættes ind i den øverste
skakt. Sæt MMC-/SD-hukommelseskortene lige ind i den øverste skakt med
kontakterne fremad.
Siden på hukommelseskortet, hvor kontakterne befinder sig, skal vende nedad,
og det skrå hjørne på hukommelseskortet skal vende mod højre.
USB-stik (USB)
DVD-afspilleren understøtter USB-stik 1.1 og 2.0 indtil en kapacitet på 4GB.
USB-stik skal sættes ind på USB-pladsen.
• Tryk på knappen
lagermedier ind, skal du med styreknapperne vælge USB. Tryk derefter
på knappen
Denne fremgangsmåde gælder også for de enkelte hukommelseskort.
• Hvis USB-hukommelsesstikket er sat rigtigt i USB-stikpladsen, og der overføres
data, lyser den grønne kontrollampe ved siden af den nederste ladeskakt.
DVD/CARD/USB på fjernbetjeningen. Hvis der er sat flere
OK for at få vist USB-datamediets indhold.
11.3 Udtagning af hukommelseskort/ USB-hukommelsesstik
Hukommelseskort/USB-stik må kun tages ud, når skakten er deaktiveret.
Dermed undgås skader og datatab.
• Tryk på knappen
til DVD-modus. For at gøre dette skal der være lagt en disk i DVD-afspilleren.
Den grønne kontrollampe ved siden af skakten slukkes.
• Tag nu hukommelseskortet/ USB-hukommelsesstikket ud af skakten til
hukommelseskort/ USB-stikpladsen.
DVD/CARD/USB på fjernbetjeningen for at vende tilbage
Bemærk:
Hvis disk-skuffen åbnes under afspilning af hukommelseskortet/
USB-hukommelsesstikket, afbrydes afspilningen.
- 69 -

12. Afspilning af DVD-, VCD- og S-VCD-disks
Sådan afspiller du en DVD-/VCD-/S-VCD-disk med DVD-afspilleren …
• Tænd for tv-apparatet.
• Sørg for, at DVD-afspilleren er funktionsklar.
Når tv-apparatet, DVD-afspilleren og eventuelt tilsluttede apparater (f.eks.
en audio-komponent) er funktionsklar og tændt, og DVD-afspilleren er sluttet
rigtigt til tv-apparatet, vises Silvercrest-logoet nu på tv-skærmen.
• Åbn disk-skuffen på forsiden af DVD-afspilleren ved at trykke på
knappen
I displayet på forsiden af DVD-afspilleren vises OPEN og på tv-skærmen
OPEN.
OPEN/CLOSE.
Afhængigt af den indsatte DVD-/VCD-/S-VCD-disk afspilles indholdet muligvis
ikke med det samme, da der først vises en menu med forskellige valgmuligheder
på tv-skærmen.
I dette tilfælde skal du vælge menupunktet på fjernbetjeningen med styreknapperne , som bruges til at starte afspilningen af filmen med.
For at afspille filmen skal du trykke på knappen
trykke på knappen
På tv-skærmen vises kort Play.
I displayet på forsiden af DVD-afspilleren vises følgende:
Ved DVDer:
•"DVD"
• nummeret på det aktuelt afspillede musiknummer og kapitlet
• den hidtil afspillede tid for den aktuelle DVD i timer, minutter og sekunder
Ved VCD/S-VCDer:
• "VCD" eller "S-VCD"
• nummeret på det aktuelt spillede musiknummer
• den hidtil afspillede tid for den aktuelle VCD/S-VCD i timer, minutter
og sekunder
PLAY/PAUSE.
OK på fjernbetjeningen eller
12.1 Funktioner ved afspilning af DVD, VCD, eller S-VCD
• Læg en DVD/VCD/S-VCD i disk-skuffen med tekstsiden/etikettesiden
opad.
• Tryk igen på knappen
I displayet på forsiden af DVD-afspilleren vises CLOSE og på tv-skærmen
CLOSE, mens disk-skuffen lukkes.
• Nu indlæses indholdet på den indlagte DVD/VCD/S-VCD; det kan
vare nogle sekunder. Imens blinker LOADING i displayet på forsiden
af DVD-afspilleren, og på tv-skærmen vises Reading.
• Afspilningen af indlagte DVD/VCD/S-VCD starter automatisk.
OPEN/CLOSE for at lukke disk-skuffen.
Bemærk:
De DVD-, VCD- og S-VCD-disks, du ønsker at afspille med DVD-afspilleren,
er eventuelt beskyttede med en landekode, som er trykt på DVD-omslaget.
DVD-afspilleren kan kun afspille DVD-/VCD-/S-VCD-disks med landekode 2.
Hvis der ikke er trykt nogen landekode på omslaget til DVD-/VCD-/SVCD-disken, …
• men i stedet symbolet , kan DVD-/VCD-/S-VCD-disken afspilles
med DVD-afspilleren
• kan DVD-/VCD-/S-VCD-disken muligvis ikke afspilles med DVD-afspilleren.
Prøv at afspille DVD-disken for at finde ud af det.
Mens der afspilles DVD/VCD/S-VCD, kan følgende af DVD-afspillerens funktioner
benyttes:
Pause under afspilning (Pause)
Sådan laver du en pause under afspilningen af den indsatte DVD-/VCD-/
S-VCD-disk …
• Tryk på knappen
På displayet på forsiden af DVD-afspilleren vises og på fjernsynsskærmen
vises nu teksten Pause.
På tv-skærmen ser du still-billedet for den netop standsede scene.
• Tryk på knappen
PLAY/PAUSE under afspilningen.
PLAY/PAUSE for at fortsætte afspilningen af filmen.
Afbrydelse af afspilningen (Stop)
Tryk på knappen STOP for at afbryde afspilningen af filmen på den indsatte
DVD/VCD/S-VCD.
Med resume-funktion
Hvis du har afbrudt afspilningen af den indsatte DVD/VCD/S-VCD ved at trykke
én gang på knappen
hvor afspilningen blev afbrudt. Denne funktion hedder "resume-funktionen".
På tv-skærmen vises Stop [Play to continue]. Så snart du igen trykker på knappen
PLAY/PAUSE, fortsættes afspilningen på det gemte sted.
Uden resume-funktion
Hvis du har afbrudt afspilningen af den indsatte DVD/VCD/S-VCD ved at trykke
én gang på knappen
det gemte sted, hvor du har afbrudt afspilningen. Når du igen trykker på knappen
STOP, gemmer DVD-afspilleren automatisk det sted,
STOP og trykker endnu engang på knappen STOP, slettes
PLAY/PAUSE, begynder afspilningen af den indsatte DVD/VCD/S-VCD forfra.
- 70 -

Åbning af DVD-menu (Menu)
Spring til kapitelstart (Skip)
Bemærk:
Denne funktion findes muligvis ikke på alle DVD-disks! Hvis du forsøger
at udføre en funktion, som ikke er til rådighed, vises symbolet på
tv-skærmen.
Ved mange film på DVD er der en hovedmenu på disken, som gør det muligt
at vælge følgende udover at afspille hovedfilmen:
• sproget til unterteksterne og filmlyden
• valg af kapitler direkte
• afspilning af bonusmateriale til filmen (baggrundsinformationer,
"Making of" etc.)
Hvis der ligger sådan en menu på DVD-disken, som er lagt i DVD-afspilleren,
kan du åbne den under afspilningen ved at trykke på knappen
betjeningen.
Vælg de enkelte menupunkter ved at trykke på styreknapperne på
fjernbetjeningen.
Tryk på knappen
bekræfte det valgte menupunkt
For at vende tilbage til afspilningen skal du trykke på knappen
fjernbetjeningen.
PLAY/PAUSE eller knappen OK på fjernbetjeningen for at
MENU på fjern-
MENU igen på
Bemærk:
Hvis du har afbrudt afspilningen ved at trykke to gange på knappen
STOP (afspilnings-stop uden resume-funktion), er det ikke muligt at
åbne hovedmenuen på disken.
Playback Control (PBC) ved VCD-/S-VCD-disks
Nogle VCDer/S-VCDer har Playback Control (kort "PBC"). Playback Control
er betegnelsen for en hovedmenu, som kan bruges til betjening af forskellige
funktioner for VCD/S-VCD.
Hvis en VCD-/S-VCD-disk i DVD-afspilleren har PBC, skal du først aktivere
funktionen for at kunne få vist menuen.
• Tryk hertil under afspilningen eller ved afbrudt afspilning på knappen
MODE på fjernbetjeningen. Play Mode vises på tv-skærmen:
Bemærk:
Denne funktion findes muligvis ikke på alle DVD-disks! Hvis du forsøger
at udføre en funktion, som ikke er til rådighed, vises symbolet på
tv-skærmen.
Med knapperne
inden for filmen på den indsatte DVD/VCD/S-VCD under afspilningen …
• at springe frem til starten af næste kapitel eller
• at springe tilbage til det forrige kapitel
Det valgte kapitel afspilles straks, uden at du skal trykke på knappen
. Nummeret på det valgte kapitel vises på displayet på forsiden af
DVD-afspilleren til venstre for afspilningstiden.
SKIP FORWARDS (+) og SKIP BACKWARDS (-) kan du gøre følgende
PLAY/PAUSE
Indtastning af titelnummer via numeriske taster
Bemærk:
Denne funktion findes muligvis ikke på alle DVD-disks! Hvis du forsøger
at udføre en funktion, som ikke er til rådighed, vises symbolet på
tv-skærmen.
I stedet for at bruge Skip-funktionen kan du også indtaste titelnummeret med
de numeriske taster 0 til 9 på fjernbetjeningen, mens filmen på den indsatte
DVD/VCD/S-VCD afspilles .
• Tryk under afspilningen eller ved standset afspilning på de talknapper
på fjernbetjeningen, som hører til titelnummeret – f.eks. knappen
det tredje titelnummer eller knapperne
titelnummer. De indtastede tal vises kortvarigt på tv-skærmen.
• Tryk derefter på knappen
titlen med det indtastede nummer automatisk.
OK på fjernbetjeningen. Nu starter afspilningen af
1 og 0 efter hinanden for det tiende
Søgefunktion (Search)
Du kan også bruge søgefunktionen til at vælge en titel eller et kapitel direkte
på den indsatte DVD/VCD/S-VCD:
Direkte kapitel- eller tids-valg via søgefunktion (Search)
3 for
• Menupunktet
pen
OK på fjernbetjeningen kan du vælge mellem Normal, Random og
PBC. Indstil PBC, og tryk på knappen
forsvinder, PBC er nu aktiveret.
MODE er automatisk valgt som det første. Ved tryk på knap-
MODE igen. Play Mode-menuen
Bemærk:
Hvis du aktiverer PBC under afspilningen, afbrydes afspilningen muligvis
og genoptages igen fra starten.
• For at få vist PBC-hovedmenuen skal du trykke på knappen
fjernbetjeningen under afspilningen.
Menu på
Bemærk:
Denne funktion findes muligvis ikke på alle DVD-disks! Hvis du forsøger
at udføre en funktion, som ikke er til rådighed, vises symbolet på
tv-skærmen.
Indtastning af tidsposition via søgefunktion
• For at vælge et kapitel via indtastning af dets tidsposition skal du under
afspilningen trykke på knappen
nuen vises på tv-skærmen:
• Indtastningsfeltet Title, som er markeret med -- -- --, er automatisk valgt
som det første. Indtast den ønskede titel med taltasterne
er som regel hovedfilmen ved DVDer.
SEARCH på fjernbetjeningen. Search-me-
0 til 9. Titel 01
- 71 -

• Tryk på styreknappen for med – – – at vælge det markerede indtastningsfelt Chapter. Indtast det ønskede kapitel med taltasterne
• Tryk på styreknappen for at vælge det med – – : – – : – – markerede
indtastningsfelt Time.
0 til 9.
Eksempel:
For at starte afspilningen 1 time, 5 minutter og 30 sekunder efter filmens
begyndelse skal du trykke på de numeriske taster ....
0, 1 for 1 time;
•
0, 5 for 5 minutter;
•
3, 0 for 30 sekunder
•
Tryk derefter på knappen
Hvis du vil slette en position i indtastningsfelterne, skal du vælge positionen,
du vil slette, med styreknapperne og trykke på knappen
tjeningen.
Nu hopper displayet tilbage til "– – –“.
For at skjule
fjernbetjeningen.
Search-menuen skal du trykke igen på knappen SEARCH på
Hurtig søgefunktion frem/tilbage
Med den hurtige søgefunktion kan du vælge bestemte passager under afspilningen
af den indsatte DVD/VCD/S-VCD.
• For hurtig søgefunktion frem/tilbage skal du trykke flere gange på knappen
F.FWD eller F. RW D for at indstille følgende søgehastigheder:
OK for at starte afspilningen af det valgte sted.
CLR på fjernbe-
Langsom afspilning fremad (slowmotion)
For at afspille indholdet på den indsatte DVD/VCD/S-VCD langsomt …
• For langsom gentagelse frem skal du trykke flere gange på knappen
SLOW for at indstille følgende afspilningshastigheder:
Bemærk:
Under den langsomme afspilning er der ingen lyd.
• For at fortsætte afspilningen af filmen på det valgte sted i normal hastighed, skal du trykke på knappen
afspilning er i gang. På tv-skærmen vises Play igen.
PLAY/PAUSE, mens den langsomme
Billedforstørrelse (Zoom)
Bemærk:
Denne funktion findes muligvis ikke på alle DVD-disks! Hvis du forsøger
at udføre en funktion, som ikke er til rådighed, vises symbolet på tvskærmen.
Under afspilningen af den indsatte DVD/VCD/S-VCD kan du forstørre billedet på tv-skærmen i tre trin. Tryk på knappen
indstille følgende forstørrelsestrin:
ZOOM på fjernbetjeningen for at
Bemærk:
Under den hurtige søgefunktion afspilles der ingen lyd.
• For at fortsætte afspilningen af filmen på det valgte sted i normal hastighed,
skal du trykke to gange på knappen
søgefunktion er i gang. På tv-skærmen vises Play igen.
PLAY/PAUSE, mens den hurtige
Med styreknapperne kan forstørrelsens udsnit flyttes.
For at deaktivere forstørrelsesfunktionen og vende tilbage til normal billedstørrelse
skal du trykke på knappen
ZOOM igen; på tv-skærmen vises Off.
Ændring af kameraperspektiver (Angle)
Bemærk:
Denne funktion findes muligvis ikke på alle DVD-disks! Hvis du forsøger
at udføre en funktion, som ikke er til rådighed, vises symbolet på
tv-skærmen.
Nogle film på DVD/VCD/S-VCD indeholder kapitler, som er optaget med
forskellige kameraperspektiver. Ved film, som har denne type kapitler, kan du
se det samme kapitel fra forskellige perspektiver.
Tryk under afspilningen af den indsatte DVD/VCD/S-VCD på knappen
på fjernbetjeningen. Hver gang, du trykker på knappen ANGLE, skiftes der
til et af de forskellige kameraperspektiver.
ANGLE
- 72 -

Vis/skjul undertekster
Programmeret afspilning (PRG)
Bemærk:
Denne funktion findes muligvis ikke på alle DVD-disks! Hvis du forsøger
at udføre en funktion, som ikke er til rådighed, vises symbolet på
tv-skærmen.
Hvis filmen på den indsatte DVD/VCD/S-VCD har undertekster, kan du få vist
dem under afspilningen på tv-skærmen ved at trykke på knappen
på fjernbetjeningen.
Ved første tryk på knappen
sprog på tv-skærmen. Hver gang, du derefter trykker på knappen
vises underteksterne i de øvrige disponible sprog efter hinanden på tv-skærmen.
På tv-skærmen vises nummeret på det aktuelt viste undertekst-sprog (f. eks.
1/10 for det første af ti disponible undertekst-sprog).
Når det sidste disponible undertekst-sprog er vist (f. eks. 10/10 for det tiende
af ti disponible undertekst-sprog), kan du deaktivere undertekst-funktionen
ved at trykke på knappen
SUBTITLE vises underteksterne i det første disponible
SUBTITLE igen. På skærmen vises der Off.
SUBTITLE
SUBTITLE,
Ændring af afspilnings-sprog
Bemærk:
Denne funktion findes muligvis ikke på alle DVD-/VCD-/S-VCD-disks!
Hvis du forsøger at udføre en funktion, som ikke er til rådighed, vises
symbolet på tv-skærmen.
Ved nogle film på DVD/VCD/S-VCD kan du vælge et andet afspilningssprog
under afspilningen ved at trykke på knappen
Ved første tryk på knappen
sprog. For hver gang, der igen trykkes på knappen
øvrige disponible afspilningssprog efter hinanden.
På tv-skærmne vises det aktuelt aktiverede afspilnings-sprog.
AUDIO aktiveres det første disponible afspilnings-
AUDIO på fjernbetjeningen.
AUDIO, aktiveres de
Bemærk:
Denne funktion findes muligvis ikke på alle DVD-/VCD-/S-VCD-disks!
Hvis du forsøger at udføre en funktion, som ikke er til rådighed, vises
symbolet på tv-skærmen.
Med "Program"-funktionen kan du sammensætte dit eget filmprogram ved at
udvælge bestemte kapitler på den indsatte DVD/VCD/S-VCD til afspilning.
Rækkefølgen, kapitlerne afspilles i, kan du så selv bestemme. Du kan maksimalt
sammensætte 16 kapitler af en film til den programmerede afspilning.
• Tryk på knappen
brudt afspilning.
Program-menuen vises på tv-skærmen:
• Brug styreknapperne på fjernbetjeningen til at vælge den
ønskede titel med.
• Bekræft valget ved at trykke på knappen
vises nu.
PRG på fjernbetjeningen under afspilning eller ved af-
OK. Titlerne, som hører til kapitlet,
• Brug styreknapperne på fjernbetjeningen til at vælge det
ønskede kapitel med.
• Bekræft valget ved at trykke på knappen
første hukommelsesplads.
• Vælg flere kapitler med styreknapperne , og bekræft valget ved at
trykke på knappen
1-16 efter hinanden.
• For at programmere kapitlerne fra en anden titel skal du med styreknapperne vælge .. og bekræfte valget ved at trykke på
• For at slette den sidste indtastning skal du med styreknapperne
vælge indtastningsfeltet Clear eller trykke en gang på knappen
Når du igen trykker på knappen
• For at slette alle indtastninger skal du med styreknapperne
vælg indtastningsfeltet Clear all og bekræfte det valgte ved at trykke
på knappen
Hvad er titler og kapitler? Yderligere oplysninger om dette emne
finder du i kapitel 18. "Ordliste/stikordsregister".
OK. Kapitlerne gemmes på hukommelsespladserne
CLR, slettes det sidst indtastede kapitel altid.
OK. Alle indtastede kapitler slettes.
OK. Kapitlet gemmes på den
OK.
CLR.
- 73 -

• Når du har programmeret de ønskede kapitler, skal du med styreknapperne
vælge Play under indtastningsfelterne. Tryk på knappen
Den programmerede afspilning starter nu med det kapitel, som er indtastet
på program-hukommelsesplads 1.
• Inden for de programmerede kapitler kan du hoppe til begyndelsen af
det næste eller foregående kapitel ved at trykke på knapperne
OK.
SKIP FOR-
WARDS (+) og SKIP BACKWARDS (-) på forsiden af DVD-afspilleren eller på
fjernbetjeningen.
• For at slette den programmerede afspilning under afspilningen skal du
trykke to gange på knappen
på fjernbetjeningen.
STOP på forsiden af DVD-afspilleren eller
Bemærk:
Hvis du ikke er sikker på, hvilket nummer titlen eller kapitlet, der skal programmeres, har, skal du vælge det pågældende kapitel under afspilning
af filmen med knappen
trykke på knappen
tioner til den indsatte DVD/VCD/S-VCD på tv-skærmen. Her finder du
blandt andet det aktuelle titel- og kapitelnummer.
Se endvidere afsnittet "Vis disk-informationer" vedrørende dette
emne.
SKIP FORWARDS (+) og SKIP BACKWARDS (-) og derefter
DISPLAY på fjernbetjeningen for at få vist alle informa-
Programmeringseksempel
Du vil indtaste kapitlerne med numrene 03 og 10 fra en film på en
DVD/VCD/S-VCD til programmeret afspilning; Hovedfilmen i dette
eksempel er titelnummer 01:
• I program-menuen er den første titel markeret automatisk.
• Nu vises kapitlerne for den første titel. Vælg det tredje kapitel med
styreknapperne , og bekræft det valgte med knappen
Kapitlet gemmes på den første hukommelsesplads.
• Vælg det tiende kapitel med styreknapperne , og bekræft
det udvalgte med
plads.
• Vælg med styreknapperne Start under indtastningsfelterne.
Tryk på knappen
kapitel 3.
OK. Kapitlet gemmes på den anden hukommelses-
OK. Den programmerede afspilning starter nu med
OK.
Vis disk-informationer
Bemærk:
Denne funktion findes muligvis ikke på alle DVD-/VCD-/S-VCD-disks!
Hvis du forsøger at udføre en funktion, som ikke er til rådighed, vises
symbolet på tv-skærmen.
Med denne funktion kan du få vist alle disponible informationer til DVD/VCD/S-VCD-disken, som er sat ind i DVD-afspilleren, under afspilningen
på tv-skærmen.
• Tryk hertil under afspilningen på knappen
På tv-skærmen vises:
Ved DVDer:
• den allerede afspillede tid for den aktuelt afspillede DVD i timer,
minutter og sekunder
• tiden til filmens afslutning i timer, sekunder og minutter
• den indsatte disk-type (DVD)
• det aktuelle titelnummer/samlede antal titler
• det aktuelle kapitelnummer/samlede antal kapitler
• det aktuelt valgte afspilnings-sprog
• den aktuelt valgte undertekst-indstilling
• den aktuelt valgt synsvinkel/antal disponible synsvinkler
• Bitrate i Mbps
DISPLAY på fjernbetjeningen.
Ved VCDer/S-VCDer:
• den allerede afspillede tid for den aktuelt afspillede VCD/SVCE i timer,
minutter og sekunder
• tiden til den aktuelt afspillede films afslutning i timer, sekunder og minutter
• den indsatte disk-type (VCD/S-VCD)
• det aktuelle titelnummer/samlede antal titler
• det aktuelt indstillede afspilningssprog
• Hvis du vil skjule disk-informationerne, skal du trykke på knappen
igen.
DISPLAY
Aktivering af forskellige afspilnings-muligheder
Bemærk:
Denne funktion findes muligvis ikke på alle DVD-/VCD-/S-VCD-disks!
Hvis du forsøger at udføre en funktion, som ikke er til rådighed, vises
symbolet på tv-skærmen.
Du kan aktivere følgende afspilnings-muligheder under afspilning af en
DVD/VCD/S-VCD:
Tilfældigheds-afspilning
Hvis du aktiverer tilfældigheds-afspilningen, afspilles kapitlerne på den indsatte
DVD/VCD/S-VCD i tilfældig rækkefølge.
For at aktivere tilfældigheds-afspilningen …
• Tryk på knappen
Play Mode-menuen vises på tv-skærmen:
• Menupunktet
• Ved tryk på knappen
Normal og Shuffle (ved VCD/S-VCD-disks også PBC). Indstil Shuffle, og
tryk på knappen
funktionen er nu aktiveret.
• For at deaktivere tilfældigheds-funktionen, skal du trykke på knappen
MODE under afspilningen og i Play Mode-menuen vælge Normal un-
der menupunktet
Hvis du trykker på knappen
Gentagefunktion
Med gentagefunktionen kan du ved DVD-disks gentage afspilningen af enten
titler eller kapitler på den indsatte DVD og ved VCD-/S-VCD-disks gentage
enkelte titler eller hele VCD/S-VCD-disken.
• For at aktivere den gentagne afspilning skal du trykke på knappen
på fjernbetjeningen under afspilningen. Play Mode-menuen vises på
tv-skærmen:
• Tryk på styreknappen for at vælge menupunktet Repeat.
Mode på fjernbetjeningen under afspilningen.
MODE er automatisk valgt som det første.
OK på fjernbetjeningen kan du vælge mellem
MODE igen. Play Mode-menuen skjules, tilfældigheds-
MODE ved at trykke på knappen OK.
MODE igen, er tilfældigheds-funktionen deaktiveret.
MODE
- 74 -

Ved DVDer:
Ved tryk på knappen
• Vælg Single for at gentage det aktuelt afspillede kapitel, til den gentag-
ne afspilning deaktiveres, eller afspilningen afbrydes med to gange tryk
på knappen
• Vælg All for at gentage alle kapitler – altså hele filmen –, indtil den gen-
tagne afspilning deaktiveres, eller afspilningen afbrydes ved to gange
tryk på knappen
• Vælg Disc for at gentage alle titler – altså hele filmen –, indtil den gen-
tagne afspilning deaktiveres, eller afspilningen afbrydes ved to gange
tryk på knappen
Ved VCDer/S-VCDer:
Ved tryk på knappen OK vælger du mellem Single, All og Off
• Vælg Single for at gentage den aktuelt afspillede titel på VCD/S-VCD-
disken, indtil den gentagne afspilning deaktiveres, eller afspilningen
afbrydes ved to gange tryk på knappen
• Vælg All for at gentage hele VCD/S-VCD-disken, indtil den gentagne af-
spilning deaktiveres, eller afspilningen afbrydes ved to gange tryk på knappen
STOP.
• For at deaktivere den gentagne afspilning skal du trykke på knappen
OK vælger du mellem Single, All, Disc og Off.
STOP.
STOP.
STOP.
STOP .
MODE under afspilningen. Vælg i Play mode-menuen under menupunktet
Repeat indstillingen Off. Når du trykker på knappen igen, deaktiveres
den gentagne afspilning.
Gentagelse af sekvenser (A - B)
Med denne funktion kan du afspille en ønsket sekvens inden for et kapitel på
den aktuelt afspillede DVD/VCD/S-VCD.
• Tryk under afspilningen på knappen
ønskede start på sekvensen afspilles. På tv-skærmen vises Repeat A –.
• Tryk igen på knappen A – B, når slutningen på den ønskede sekvens af-
spilles. Bemærk dog, at start og slutning for sekvensen skal være inden
for et kapitel. På tv-skærmen vises Repeat A-B.
Den gentagne afspilning af den valgte sekvens begynder straks, uden at du
skal trykke på knappen
på knappen
Repeat AB off
A – B igen for at deaktivere funktionen. På tv-skærmen vises kort
PLAY/PAUSE . Sekvensen gentages, indtil du trykker
A – B på fjernbetjeningen, når den
• Hvis du vil sætte flere bogmærker, skal du trykke på styreknappen for
at vælge Bookmark 2 i displayet på tv-skærmen. Tryk igen på knappen
så snart passagen er nået, hvor du vil sætte det andet bogmærke.
• Gå frem på samme måde, hvis du vil sætte et tredje bogmærke. Når du
har sat de ønskede bogmærker, skal du trykke på knappen
skjule de valgte bogmærker på tv-skærmen.
• Hvis du senere vil hoppe til passagerne, hvor du har sat bogmærkerne,
skal du trykke på knappen
• Vælg det ønskede bogmærke med styreknapperne .
• Bekræft valget ved at trykke på knappen
af det valgte kapitel begynder nu automatisk på det sted, hvor du har
sat det valgte bogmærke.
• For at slette bogmærkerne skal du trykke på knappen
for at åbne bogmærke-menuen. Vælg et bogmærke, og tryk på knappen
MARK igen.
OK på fjernbetjeningen. Afspilningen
MARK på fjernbetjeningen
MARK for at
OK,
CLR på fjernbetjeningen
Indstilling af lydstyrke for afspilningen
Tryk på knappen VOLUME + på fjernbetjeningen for at skrue op for lydstyrken
under afspilningen eller knappen
På skærmen vises ændringen af lydstyrken mellem værdierne 0 (lyden slukket)
og 16 (maksimal lydstyrke).
VOLUME – for at skrue ned for lydstyrken.
Bemærk:
I HDMI-modus kan lydstyrken ikke ændres.
Dimmer
Tryk på knappen DIMMER på fjernbetjeningen for at reducere eller øge
lysstyrken på DVD-afspillerens display. På displayet vises HIGH (lys), NOR
(normal), LOW (mørk) eller displayet slukkes.
Indstilling af stum afspilning (Mute)
For at skrue ned for afspilningslyden skal du trykke på knappen MUTE på
fjernbetjeningen under afspilning af DVD-, VCDs/S-VCD-, Audio-CD- pg CDRs/CD-RW-disks med MP3- eller WMA-filer. Symbolet vises på tv-skærmen. Hvis du vil skrue op for lyden, skal du trykke på knappen
eller knapperne
VOL + og VOL –.
MUTE igen
Bookmark-funktion
Under afspilning af en DVD/VCD/S-VCD kan du sætte såkaldte "Bookmarks"
(eng. "bogmærker") for senere at kunne se udvalgte passager af filmen igen.
Du kan sætte op til tre bogmærker.
• Tryk på knappen
skærmen vises:
• Så snart passagen er nået, hvor du vil sætte et bogmærke, skal du trykke på knappen
denne passage inden for filmen vises nu i timer, minutter og sekunder under Bookmark 1.
MARK på fjernbetjeningen under afspilningen. På tv-
OK på fjernbetjeningen. Den nøjagtige tidsposition for
Sluk for DVD-afspilleren
Sådan slukker du for DVD-afspilleren:
• Hvis der er ved at blive afspillet en disk i DVD-afspilleren, skal du først
afbryde afspilningen ved at trykke to gange på knappen
forsiden af DVD-afspilleren eller på fjernbetjeningen.
• Åbn disk-skuffen for at tage en eventuel disk ud af DVD-afspilleren, ved
at trykke på knappen
på fjernbetjeningen. Luk derefter disk-skuffen ved at trykke på knappen
OPEN/CLOSE på forsiden af DVD-afspilleren eller
STOP på
OPEN/CLOSE igen.
• Tryk på knappen
til klar- eller
du trykke på knappen
• For at slukke helt for DVD-afspilleren skal du trykke på knappen
på forsiden af DVD-afspilleren.
STANDBY på fjernbetjeningen. Nu skifter DVD-afspilleren
STANDBY-modus. For at tænde for DVD-afspilleren igen skal
STANDBY igen.
POWER
- 75 -

13. Afspilning af JPEG-Photo
CD/WMA/MP3/MPEG4
Læg et lagermedium ind i DVD-afspilleren. Hvis du bruger et hukommelseskort eller USB-stik, skal du trykke på knappen
medium med styreknapperne , og bekræft det valgte med knappen
Datamediets indhold (CD, DVD, USB-stik eller hukommelseskort) vises på
tv-skærmen:
• Til venstre står filerne (filvindue).
• Øverst til højre kan der foretages forskellige indstillinger: Filter, Repeat,
Mode, Edit Mode, Program view og Add to program.
• Nederst til højre er oversigts-vinduet, hvor JPEG-billedet og dets størrelse
vises.
• Vælg en fil med styreknapperne . Ved tryk på knappen
det valgte. Filen dannes, f.eks. vises JPEG-fotoet.
DVD/CARD/USB. Vælg det ønskede
OK.
OK bekræftes
Ændrings-modus
I ændrings-modus kan du sammensætte dit eget program.
• Markér indstillingen Edit Mode ved at trykke på knappen
• Skift til filvinduet ved at trykke på styreknappen . Vælg filerne, du vil
optage i dit program ved at trykke på knappen
foran de valgte filer.
• Når du har markeret alle ønskede filer, skal du vælge Add to program i
indstillings-vinduet. De valgte filer kommer frem på en liste.
• Vælg Program view i indstillingsvinduet for at få vist de valgte filer.
• For at slette enkelte filer fra programlisten skal du markere filen med
knappen
• Vælg derefter Clear program. De markerede filer slettes fra programlis-
ten.
• Vælg indstillingsvinduet Browser view for at få vist den komplette filliste.
OK. Filen markeres med en vinge.
OK.Der kommer en vinge
OK.
Filter-funktion
Du kan filtrere bestemte filtyper bort i displayet.
• Skift til indstillingsvinduet ved hjælp af styreknapperne .
• Vælg "Filter“, og bekræft det valgte med knappen
OK. Ved tryk på knappen
OK kan du nu vælge, hvilken filtype du vil filtrere fra: Audio, Photo eller
Video.
• Tryk på styreknappen for at forlade indstillingsvinduet Filter.
Gentag-funktion
• Vælg indstillingen Repeat i indstillingsvinduet. Ved tryk på knappen OK kan
du vælge mellem Single, Folder og Off:
- ved indstillingen Single gentages den aktuelle fil, indtil der foretages en
anden indstilling.
- ved indstillingen Folder afspilles alle filer i den aktuelle mappe.
- indstillingen Off afslutter gentage-funktionen.
Modus
• Vælg indstillingen Mode i indstillingsvinduet. Ved tryk på knappen OK
kan du vælge mellem Normal, Shuffle og Music Intro:
- ved indstillingen Shuffle spilles filerne i tilfældig rækkefølge.
- ved indstillingen Music Intro spilles der 10 sekunder af hver af MP3-filerne.
Hvis du vil deaktivere ændrings-mdous, skal du vælge indstillingen Normal.
Rotation (kun JPEG-billeder)
Ved tryk på styreknapperne kan du dreje JPEG-billederne 90°.
Forstørrelse (Zoom) (kun JPEG-billeder)
Tryk på knappen ZOOM på fjernbetjeningen …
• én gang for første forstørrelsestrin; på skærmen vises 1
• to gange for andet forstørrelsestrin; på skærmen vises 2
• tre gange for tredje forstørrelsestrin; på skærmen vises 3
Med styreknapperne kan forstørrelsens udsnit flyttes.
på tv-skærmen vises Off
Oversigt (kun JPEG-billeder)
• Der vises op til 9 billeder i småformat på tv-skærmen.
• Ved hjælp af styreknapperne kan du vælge et billede.
Ved tryk på knappen
• Tryk på knappen
til næste side.
OK vises det valgte billede i storformat.
SKIP FORWARDS (+) eller SKIP BACKWARDS (-) for at bladre
- 76 -

Effekter (kun JPEG-billeder)
Med effekt-funktionen kan du bearbejde JPEG-billeder med forskellige effekter.
• Tryk under afspilningen på knappen
blændingsformen:
Fade out downwards, (udblænding ned),
Fade out upwards, (udblænding op),
Superimpose to the centre, (indblænding til midten),
Superimpose from the centre, (indblænding fra midten),
Drape down, (forhæng ned),
Drape up, (forhæng op),
Random screen effects, (tilfældig overgangseffekt),
Ingen overgangseffekt
ANGLE. På tv-skærmen vises over-
14. CD-ripping-funktion
6. Vælg med styreknapperne Rip Quality, og tryk flere gange på
knappen
High: 128 kbps
Best: 320 kbps
En højere kvalitet giver en større MP3-fil på datamediet efter kopieringen.
OK for at indstille følgende MP3-kvaliteter:
7. Vælg med styreknapperne Start ripping, og tryk på knappen OK for
at starte kopieringen til lagermediet.
Der vises et vindue, hvor kopieringsforløbet vises med en statusbjælke.
• Hvis du vil afslutte kopieringen før tid, skal du vælge Cancel og bekræfte
med knappen
OK.
Obs!
Tag aldrig USB-hukommelsesstikket/hukommelseskortet ud af USB-stikpladsen/hukommelseskortrummet under kopieringen! Ellers kan der mistes data på lagermediet.
Med DVD-afspilleren kan du overføre musik- og talefiler i .cda (CD-audio) eller
fra en disk til et USB-hukommelsesstik eller et hukommelseskort. Filerne gemmes
derved i MP3-format på datamedierne.
Bemærk:
Overhold de gældende love og bestemmelser om ophavsret ved overførsel af audiofiler til datamedier!
Sørg for, at der kun laves kopier til private formål, så kopieringen ikke
er i strid med de gældende love!
1. Sæt et USB-hukommelsesstik i USB-stikpladsen eller et hukommelseskort
i den tilhørende skakt.
Hukommelsespladsen, som er til disposition på datamediet, vises ved siden af
Available space.
2. Læg en audio-CD i disk-skuffen.
Når disken er indlæst, vises afspilnings-vinduet som ovenfor.
3. Vælg med styreknapperne Ripping, og bekræft med knappen OK.
4. Vælg nu med styreknapperne Destination og bekræft med knappen OK.
Der vises et udvalgsvindue med mål-lagermedierne, som kan anvendes til ripping.
5. Vælg lagermediet (USB, SD/MMC, CF), hvor du vil gemme MP3-dataene
og bekræft med knappen
OK.
Bemærk
På lagermediet oprettes mappen RIPPING FOLDER til MP3-filerne med
undermappen 000.
Hver gang der laves flere kopier, oprettes der en undermappe 001,
002 osv..
Bemærk
Til hukommelsesmedierne MS/MSPro og SM skal der ligeledes vælges
SD/MMC, da de også sættes i den samme kortskakt.
• Vælg en titel ud fra titellisten med styreknapperne , og bekræft
med knappen
måde til kopiering i MP3-format.
• For at markere alle titler til kopiering i MP3-format skal du med styreknapperne vælge Select all og bekræfte med knappen
markeres med en vinge.
Den samlede størrelse for titlerne på datamediet, som er afhængig af
MP3-kvaliteten efter kopieringen, vises ved siden af Size of selected.
OK. Titlen markeres med en vinge. Vælg flere titler på denne
OK. Alle titler
- 77 -

15. Rengøring af DVD-afspilleren
Rengør udelukkende DVD-afspillerens kabinet med en let fugtet klud og et
mildt opvaskemiddel. Sørg for, at der ikke kommer fugt ind i DVD-afspilleren
under rengøringen!
Rengør udelukkende det indvendige af disk-skuffen - ved behov - med en ren,
tør pensel (f.eks. objektivpensel, kan fås hos fotohandleren). Rengør aldrig
det indvendige af disk-skuffen med væske!
Advarsel!
Hvis der trænger fugt ind i DVD-afspilleren, er der fare for elektrisk stød!
Endvidere kan DVD-afspilleren blive beskadiget, så den ikke kan repareres
igen!
17. Afhjælpning af forstyrrelser og fejl
Displayet viser ikke noget/DVD-afspilleren fungerer ikke, selv om
den er tændt
A Kontrollér, om ledningen er sat rigtigt i stikkontakten.
B Kontrollér, om stikkontakten, du har sat DVD-afspillerens ledning i, er
strømførende ved at slutte et andet apparat til. Hvis den ikke er
strømførende, sættes DVD-afspillerens ledning i en anden stikkontakt.
C Kontrollér, om displayet er deaktiveret med dimmer-funktionen. Tryk
hertil på knappen
D Sluk for DVD-afspilleren ved at trykke på knappen ON/OFF, og vent
derefter 10 sekunder. Tænd derefter DVD-afspilleren igen ved at trykke
på knappen ON/OFF.
DIMMER på fjernbetjeningen.
16. Bortskaffelse
Bortskaffelse af DVD-afspilleren
Kom under ingen omstændigheder DVD-afspilleren i det normale
husholdningsaffald.
Dette produkt er underkastet det europæiske direktiv 2002/96/EC.
Bortskaf DVD-afspilleren hos et godkendt affaldsfirma eller på dit kommunale
affaldsanlæg.
Følg de aktuelt gældende regler. Kontakt affaldsordningen, hvis du er i tvivl.
Bortskaffelse af batterier!
Batterier må ikke smides ud sammen med husholdningsaffaldet. I henhold til
loven er alle forbrugere forpligtede til at aflevere almindelige og genopladelige
batterier på en kommunal genbrugsstation eller hos en forhandler.
Denne forpligtelse hjælper med til, at batterierne kan bortskaffes på en
miljøvenlig måde.
Levér kun batterier/genopladelige batterier tilbage i afladet tilstand.
Bortskaffelse af emballage
Aflever alle emballagematerialer, så de bortskaffes miljørigtigt.
Displayet viser "No Disc", selv om der er sat en disk i
A Disken er snavset, ridset eller ødelagt. Rengør disken, eller læg en
anden disk i.
B Lands-/regionalkoden for den indsatte DVD/VCD/S-VCD stemmer ikke
med DVD-afspillerens regional-/landskode. I dette tilfælde kan DVD-/
VCD-/S-VCD-diskene ikke afspilles med DVD-afspilleren.
Den indsatte disk afspilles ikke
Der har eventuelt dannet sig en film af kondensvand på DVD-afspillerens
laser-aftastningslinse. Det kan især være tilfældet, hvis DVD-afspilleren har
været udsat for kraftige temperatursvingninger.
I dette tilfælde skal du stille DVD-afspilleren i et tørt rum med normal rumtemperatur. Tag først disken ud af skuffen, hvis der er sat en ind. Lad derefter
DVD-afspilleren være tændt mindst en time uden at bruge den, indtil
kondensvandsfilmen er forsvundet.
Intet billede eller kun sort-hvid-billede
A Kontrollér, om alle forbindelseskabler mellem DVD-afspilleren og
tv-apparatet (eller video-projektoren) er sat rigtigt ind i stikkene
B Kontrollér, om indstillingerne i OSD-menuen passer til tilslutningsvarianten,
du har sluttet DVD-afspilleren til tv-apparatet (eller video-projektoren) med.
Se endvidere kapitel 8 "Tilslutning af DVD-afspilleren til et tv".
C Kontrollér ved hjælp af tv-apparatets betjeningsvejledning (eller video-
projektorens), om der eventuelt skal foretages indstillinger på tv-apparatet
(eller video-projektoren), for at DVD-afspilleren kan bruges sammen med
tv-apparatet.
Ingen lyd
A Kontrollér, om tv-apparatet og/eller DVD-afspilleren er stillet på mute
(stum).
B Kontrollér, om alle forbindelseskabler mellem DVD-afspillerens tilsluttede
audio-komponenter er sat rigtigt ind i stikkene
C Kontrollér, om indstillingerne i OSD-menuen passer til tilslutningsvarianten,
du har sluttet audio-komponenterne til DVD-afspillere med.
Se endvidere kapitel 9. "Tilslutning af audio-komponenter til
DVD-afspilleren".
- 78 -

D Kontrollér ved hjælp af tv-apparatets betjeningsvejledning, om der eventuelt
skal foretages indstillinger på tv-apparatet, for at DVD-afspilleren kan
bruges sammen med det.
E Kontrollér ved hjælp af betjeningsvejledningen for tilsluttede audio-
komponenter, om det er nødvendigt med indstillinger for at bruge
dem sammen med DVD-afspilleren.
F Hvis du …
• har sluttet DVD-afspilleren til et stereofjernsyn og ikke har sluttet audiokomponenter il DVD-afspilleren
eller
• har sluttet en Dolby Prologic-kompatibel audio-komponent til via den
analoge stereo-udgang (via jackstik til jackbøsningerne L og R) på
DVD-afspilleren:
Kontrollér, om du har valgt optionen Stor i OSD-menuen ved
undermenupunktet Front LS.
Intet 4:3 eller 16:9-billede
A Kontrollér ved hjælp af tv-apparatets betjeningsvejledning, hvilket
billedformat der er på tv-apparatet.
B Kontrollér, om indstillingerne i OSD-menuen passer til tv-apparatets
billedformat.
Fjernbetjening uden funktion
A Kontrollér, om fjernbetjeningens batterier er sat i batterirummet med
polerne vendt rigtigt.
B Kontrollér, om fjernbetjeningens batterier er tomme, og skift begge
batterier ud ved behov.
C Sørg for, at der ikke er forhindringer mellem fjernbetjeningen og
DVD-afspilleren.
D Gå ikke længere væk end fem meter fra DVD-afspilleren, når du
bruger fjernbetjeningen.
Afspilnings-sprog/undertekst-sprog svarer ikke til indstillingerne
i OSD-menuen
Sproget/undertekst-sproget, som er indstillet i OSD-menuen, findes ikke
på den indsatte disk.
En eller flere funktioner kan ikke aktiveres
Den valgte funktion findes muligvis ikke på alle DVD-/VCD-/S-VCD-disks!
Hvis du forsøger at udføre en funktion, som ikke er til rådighed, vises symbolet
på tv-skærmen.
Ingen knapper på apparatet eller fjernbetjeningen virker/andre
fejlfunktioner
A Sluk for DVD-afspilleren ved at trykke på knappen POWER.
B Hvis fejlen fortsætter: Sæt DVD-afspilleren tilbage til standardindstillingerne.
Se endvidere kapitel 10.6. "Diverse indstillinger“.
18. Ordliste/stikordsregister
Hvad er DVD-, VCD- og S-VCD-disks?
DVDer
DVD er forkortelsen for det engelske "Digital Versatile Disc". DVD-disks bruges
til lagring af audio- og videodata; de findes i formaterne 8 cm og 12 cm
(diameter). DVD-disks giver - på grund af deres meget større lagerkapacitet i
forhold til CD-R/CD-RW-disks - en afspilningstid på op til otte timer af lagrede
audio- og videodata.
VCD-/S-VCD-disks
Med "Video-CD" (VCD) og "Super Video-CD" (S-VCD) betegnes to metoder
til komprimeret - altså pladsbesparende - lagring af film på CD-disks. VCD- og
S-VCD-disks findes i formaterne 8 cm og 12 cm (diameter). Deres lagerkapacitet er
meget mindre end DVD-diskenes. De giver kun en afspilningstid på 20 minutter
for audio- og videodata (8 cm-format) eller 74 minutter (12 cm-format).
VCD-disks findes i to versioner:
• Ved VCD/S-VCD-disks af version 1.1 kan der kun afspilles audio- og
videodata.
• Ved VCD-/S-VCD-disks af version 2.0 kan der anvendes PBC (Playback
Control)-funktioner. Endvidere kan der afspilles stillbilleder i høj opløsning.
Playback Control (PBC)
VCD-/S-VCD-disks af version 2.0 har Playback Control (kort "PBC"). Der findes
en hovedmenu på VCD/S-VCD, som kan bruges til forskellige funktioner til
VCD/S-VCD.
Hvad er titler og kapitler?
Titler kalder man de største enheder af billed- og lydenheder på DVD-disks;
på mange DVD-disks har (hoved-) filmen titelnummer 01. Til bonusmateriale
(f.eks. filmtrailer, baggrundsinformationer etc.), som findes på mange DVDdisks, kan der eventuelt anvendes flere titelnumre.
Kapitler kalder man de næste mindre billed- og lydenheder under titlerne.
Hvis titlen eller titlerne til en DVD/VCD/S-VCD-disk er underinddelt i kapitler,
har de fået tildelt numre, hvormed kapitlerne kan vælges direkte ved indtastning
af nummeret.
Bemærk, at det ikke er på alle DVD-disks, at …
• titlen eller titlerne er inddelt i (nummererede) kapitler
• kaptilerne betegnes også som "scener" (f.eks. i hovedmenuen til DVDdisks)
Hvad er scart, S-Video, Composite-Video Progressive
Scan og YUV og HDMI?
Henvend dig til en af vores servicepartnere i nærheden, hvis …
• de angivne funktionsfejl ikke kan afhjælpes som beskrevet, eller
• der optræder andre end de nævnte funktionsfejl
Se endvidere kapitel 19."Garanti & service“.
Scart
Scart er betegnelsen for en 21-polet, standardiseret stikforbindelse, som RGBsignaler, videosignaler og S-videosignaler samt adskillige styre- og ekstrasignaler overføres igennem.
S-Video
Ved tilslutning af DVD-afspilleren til et tv-apparat via S-video overføres lydstyrke- og farvesignalerne separat; derved opnås der en højere billedskarphed
og mindre såkaldt "farvestøj".
Farvestøj kalder man overlapning af farvede, for det meste meget mættede
dele i videobilledet på grund af en uregelmæssig, urolig fejlstruktur.
Composite-Video
Videosignal eller FBAS-signal; dette er et billedsignal, som både indeholder
farve- og lysstyrkeinformationer.
- 79 -

Progressive Scan
Normalt aktiveres tv-apparater og video-projektorer med såkaldte "halvbilleder".
Derved opstår der tydelige, synlige linjestrukturer. Progressive Scan betegner
i modsætning hertil udgivelse af helbilleder (ved denne DVD-afspiller ved udgangen YPbPr), Progressive Scan-signaler kan kun bearbejdes af gengivelsesudstyr, som er indrettet hertil (især storbilledfjernsyn, projektorer). Billedkvaliteten er
blevet meget bedre i forhold til de normalt kendte billedsignaler.
YUV (Component Video Out)
YUV er betegnelsen for komponentsignalet, som findes ved dette apparat
ved udgangen YPbPr i form af såkaldte "halvbilleder"; Som regel er dette
det bedste signal til aktivering af storbilledfjernsyn og projektorer, som ikke
kan behandle Progressive Scan-signaler. Som RGB-billedoverførslen er YUV
sammensat af 3 adskilte billedsignaler:
• lysstyrkesignalet "Y" og
• de to farvedifference-signaler "Pb/Cb" og "Pr/Cr"
Halvbilleder (Interlace)/helbilleder (Progressive Scan)
Et standard-fjernsynsbillede er sammensat af 576 synlige linjer; skiftevist vises
alle ulige og så alle lige billedlinjer, der vises altså et halvbillede. Derved kan
der pr. sekund kun vises 25 helbilleder (50 halvbilleder). Dette betegner man
"Interlace"-format.
Dolby Digital (5.1)
Dolby Digital, også betegnet AC3, er et digitalt lydformat, hvor der kan transporteres op til seks adskilte audio-kanaler. Ved de fleste aktuelle DVD-disks er
lyden gemt i det såkaldte "Dolby Digital 5.1"-format; "5" i betegnelsen "5.1"
står for tre forreste og to bageste surroundlyds-kanaler, "1" for baskanalen.
DTS
DTS er forkortelsen for det engelske "Digital Theatre System" og betegner et
af de almindeligste surroundlyds-formater til DVD-disks. Ligesom ved Dolby
Digital 5.1 anvendes der ved DTS tre forreste og to bageste surroundlydskanaler samt en baskanal.
Hvad er PAL, NTSC og SECAM?
PAL
PAL er forkortelsen for det engelske "Phase Alternation Line". PAL er den
farvefjernsynsstandard, som er mest almindelig i Midt- og Vesteuropa (undtagelse: Frankrig, se under "SECAM").
NTSC
NTSC er forkortelsen for det engelske "National Television System Committee".
NTSC er en farvefjernsynsstandard, som især anvendes i USA og Japan.
I modsætning hertil vises alle billedlinjer hver gang ved det såkaldte progressive
eller "Progressive Scan"-format, dvs. pr. sekund vises der 60 helbilleder. Derved
stiger den samlede kvalitet for billedet, stillbilleder og tekst bliver for eksempel
skarpere.
HDMI
HDMI er forkortelsen for det engelske."High Definition Multimedia Interface"
og betegner et 19-polet interface til heldigital overførsel af audio- og videodata. Med dens store båndbredde forarbejder HDMI alle video- og audioformater for underholdningselektronikken, som kendes i dag. HDMI overfører
audiodata indtil frekvenser på 192 kHz med ordbredder på op til 24 bit på
op til 8 kanaler. Dermed er det ikke kun billed- og lydformaterne, som findes
inden for underholdningselektronikken i dag inklusive HDTV (op til den for
tiden højeste opløsning på 1080p/i), som kan overføres uden kvalitetstab, men også fremtidige formater med endnu højere billedopløsninger.
Decoder
Lyden på DVD-disks med hjemmebiograf-surroundklang er gemt i krypteret
(kodet) format på DVD-disken. Der findes forskellige krypterings-formater til
forskellige formål, f.eks. AC-3 til afspilning af Dolby Digital-surroundlyd.
For at kunne afspille krypteret lyd skal afspilnings-apparaterne (f.eks. DVDafspilleren) eller audio-komponenter, som er sluttet til dem (f.eks. surroundanlæg), have en såkaldt decoder, som forvandler de krypterede signaler
til musik eller lyd igen.
Silvercrest KH 6519/KH 6520 DVD-Player har en AC-3-decoder (til Dolby
Digital 5.1-surroundlyds-signaler) .
SECAM
SECAM er forkortelsen for det franske "système en couleur avec mémoire".
SECAM er den farvefjernsynsstandard, som anvendes i Frankrig og mange
østeuropæiske lande.
Audio-CD-disks
Audio-CD-disks indeholder udelukkende audiodata; de findes også i formaterne 8 cm og 12 cm (diameter). Afspilningstiden for audiodataene, som er
gemt på dem, er 20 minutter (8 cm-format) eller 74 minutter (12 cm-format).
På audio-CD-disks gemmes audiodata i formatet CDA.
MP3
MP3 er betegnelsen for en metode eller et format til komprimering af audiodata, som er udviklet af Fraunhofer Instituttet. Musikstykker, som er komprimeret
i MP3-format, har kun en brøkdel af den oprindelige størrelse, hvorved der
kan gemmes meget mere musik på CD-R-/CD-RW-disks end på de sædvanlige
audio-CD-disks, hvor audiodata gemmes i CDA-format.
WMA
WMA (engelsk for "Windows® Media Audio") er et filformat til audiodata,
som er udviklet af Microsoft®.
JPEG
JPEG (engelsk for "Joint Photographics Expert Group") er betegnelsen for
et udbredt grafikformat fra organisationen med samme navn, hvor farveog gråskalaernes billeddata komprimeres.
Dolby Surround
Dolby Surround er et analogt lydformat, hvor de to kanaler til et stereo-lydsignal
anvendes til at skabe rumklangs-informationer til andre kanaler. Med en Dolby
Surround-decoder omdannes signalerne igen til lyd eller musik og føres til to
ekstra højttalere, som skal opstilles bag lyttepladsen.
Dolby Prologic
Sammenlignet med Dolby Surround-lydformatet anvendes der endnu en kanal
i stereo-signalet ved Dolby Prologic; dette er den såkalte "Center"-kanal.
Den tilhørende Center-højttaler skal opstilles midt mellem stereo-højttalerne.
De laveste toner ledes til en bas-højttaler, den såkaldte "subwoofer". Subwooferen
kan opstilles et hvilket som helst sted i rummet; Grunden er, at de dybe toner,
som subwooferen udsender, næsten ikke kan lokaliseres af det menneskelige øre.
- 80 -

Nero Digital
FOLDER
MP3
MP3-CD
NERO er et data-komprimerings-program, som komprimerer alle video-formater
til mindre end 20% af den originale størrelse og samtidig bevarer en høj kvalitet.
CD-disks, som optages med NERO, kan indeholde kapitler og undertekster
på to sprog. CD-diskene betjenes med de normale knapper, som også bruges til
DVD-disks. Ved data, som ikke er udarbejdet med NERO Digital "Standard
Profile" kan det forekomme, at de ikke straks kan spilles eller kun med begrænsinger.
MPEG
MPEG ("Moving Picture Experts Group") betegner et video-kompressionsformat.
USB-stik
Som USB-stik betegner man stikbare USB-apparater, som cirka har format
som en lighter. Udtrykket er almindeligt omgangssprog og ingen betegnelse
for en produktklasse. For det meste betegner dette udtryk et USB-apparat,
som fungerer som udskifteligt lagermedium.
Hvad er mapper?
I modsætning til audio-CD-disks kan numrene på CD-R/CD-RW med MP3-,
WMA- eller JPEG-filer ordnes i mapper, for eksempel for at inddele numre
fra forskellige genrer.
Strukturen i MP3-CD kan for eksempel se ud på følgende måde, hvis MP3filerne er gemt i mapper:
19. Garanti & service
På dette apparat får du 3 års garanti fra købsdatoen. Hvis der på trods af
vores høje kvalitetsstandarder er grund til reklamation over dette apparat,
bedes du kontakte vores servicehotline. Hvis telefonisk behandling af
reklamationen ikke er muligt, modtager du
• et administrationsnummer (RMA-nummer) samt
• en adresse, du kan sende produktet til i forbindelse med garantiydelsen.
Du bedes vedlægge en kopi af kvitteringen (kassebon) ved indsendelse.
Apparatet skal være pakket transportsikkert og RMA-nummeret direkte
synligt. Indsendte apparater uden
RMA-nummer kan ikke behandles.
Bemærk: Garantiydelsen gælder kun for materiale- eller fabrikationsfejl.
Garantiydelsen gælder ikke
• for sliddele
• for skader på skrøbelige dele som kontakter eller akkuer.
Produktet er udelukkende beregnet til privat og ikke til forretningsmæssig
brug. Ved misbrug- og uhensigtsmæssig behandling, voldsanvendelse og
ved indgreb, som ikke er foretaget af vores autoriserede Service-afdeling,
ophører garantien. Dine garantikrav, som er fastsat i loven, begrænses ikke
af denne garanti.
20. Importør
KOMPERNASS GMBH
BURGSTRASSE 21
D–44867 BOCHUM
www.kompernass.com
- 81 -

- 82 -

DVD-afspiller KH6519/20
Garanti
For at garantere reparation uden udgifter for dig bedes du
kontakte vores Service-hotline. Til dette bedes du venligst
have dit kassebilag parat.
Afsender skriv venligst tydeligt:
Efternavn
Fornavn
Gade/vej
Postnummer/By
Land
Telefon
Udfyld dette afsnit fuldstændigt, og vedlæg det DVD-afspilleren!
Kompernass Service Danmark
Hornbækvej 473
DK-3080 Tikøb
Tel.: +45 4975 8454
Fax: +45 4975 8453
e-mail: support.dk@kompernass.com
www.mysilvercrest.de
Dato/underskrift
Fejlbeskrivelse :

 Loading...
Loading...