Sharp DV-RW250X Operation Manual
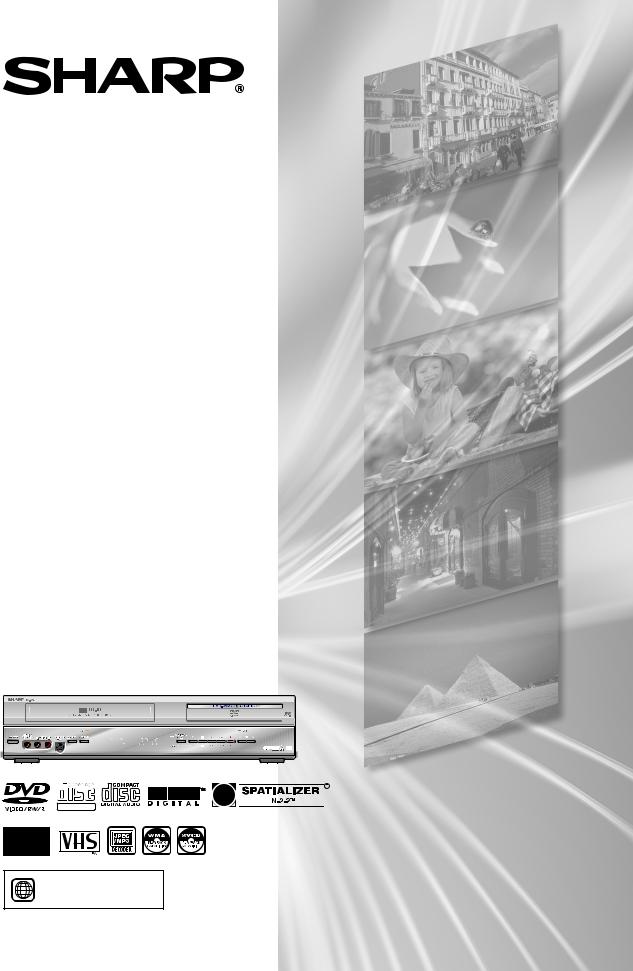
VCR/DVD RECORDER COMBINATION
MODEL
DV-RW250X
OPERATION MANUAL
DIGITAL VIDEO
4 |
• The region number |
|
for this recorder is 4 |
||
|
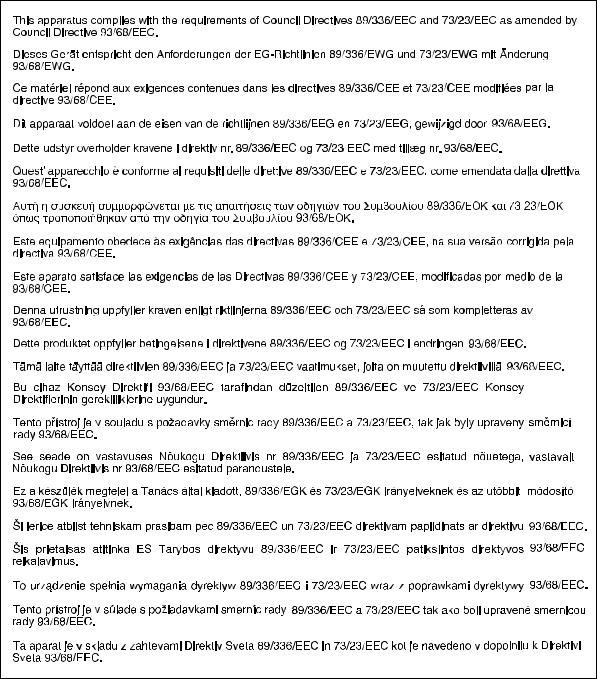
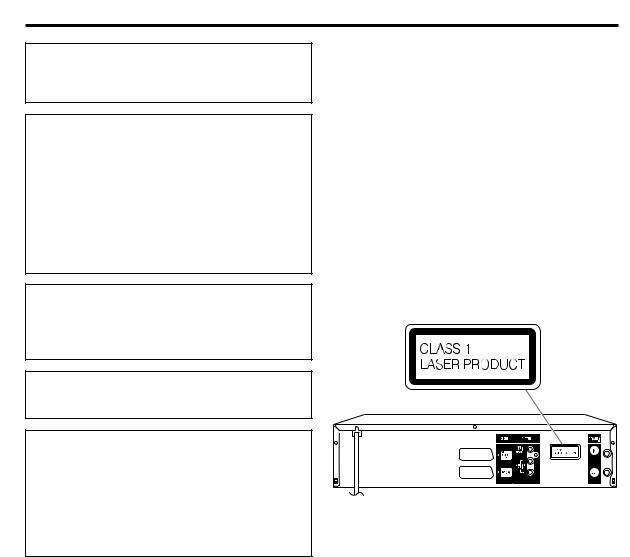
SAFETY INFORMATION
Note:
This VCR/DVD can be used only where the power supply is AC 230~240V, 50Hz. It cannot be used elsewhere.
CAUTION:
USE OF CONTROLS OR ADJUSTMENTS OR PERFORMANCE OF PROCEDURES OTHER THAN THOSE SPECIFIED HEREIN MAY RESULT IN HAZARDOUS RADIATION EXPOSURE.
AS THE LASER BEAM USED IN THIS VCR/DVD IS HARMFUL TO THE EYES, DO NOT ATTEMPT TO DISASSEMBLE THE CABINET. REFER SERVICING TO QUALIFIED PERSONNEL ONLY.
WARNING:
TO REDUCE THE RISK OF FIRE OR ELECTRIC SHOCK, DO NOT EXPOSE THIS EQUIPMENT TO RAIN OR MOISTURE.
TO REDUCE THE RISK OF FIRE OR ELECTRIC SHOCK, AND ANNOYING INTERFERENCE, USE THE RECOMMENDED ACCESSORIES ONLY.
Laser Diode Properties
Material: DVD: GaAs
CD: GaAs
Wave length: DVD: 660nm
CD: 780nm
Emission Duration: DVD: Pulse
CD: Continuous
Laser output: Max. DVD: 120mW
CD: 8.5mW
Power Cord Protection
To avoid any malfunctions of the VCR/DVD, and to protect against electric shock, fire or personal injury, please observe the following.
•Hold the plug firmly when connecting or disconnecting the AC power cord.
•Keep the AC power cord away from heating appliances.
•Never put any heavy object on the AC power cord.
•Do not attempt to repair or reconstruct the AC power cord in any way.
•This Player is classified as a CLASS 1 LASER product.
•The CLASS 1 LASER PRODUCT label is located on the rear cover.
•This product contains a low power laser device. To ensure continued safety do not remove any cover or attempt to gain access to the inside of the product. Refer all servicing to qualified personnel.
1
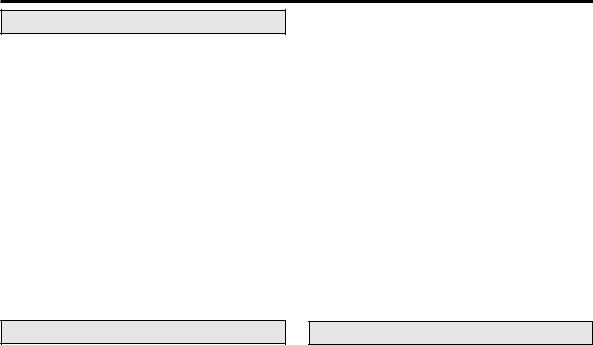
Contents
Before using your unit |
|
SAFETY INFORMATION .......................................... |
1 |
Precautions ............................................................... |
4 |
Accessories ............................................................... |
5 |
Features .................................................................... |
6 |
Disc ........................................................................... |
7 |
Handling discs ....................................................... |
7 |
Discs which can be played back ............................ |
7 |
Discs on which video can be recorded .................. |
8 |
Recording format ................................................... |
8 |
Disc playback in other players ............................... |
9 |
Parts and functions ................................................. |
10 |
Front .................................................................... |
10 |
Rear ..................................................................... |
10 |
Display window .................................................... |
11 |
Remote control .................................................... |
12 |
Basic connections ................................................... |
14 |
Playback connection ............................................... |
15 |
Setting the audio ..................................................... |
24 |
DRC ..................................................................... |
24 |
VIRTUAL SURROUND (Spatializer N-2-2TM) ....... |
24 |
EXTERNAL AUDIO INPUT .................................. |
24 |
NICAM ................................................................. |
24 |
DOLBY DIGITAL OUTPUT .................................. |
24 |
Setting the recording ............................................... |
24 |
INITIAL REC TO .................................................. |
24 |
INITIAL REC MODE ............................................ |
24 |
AUTO CHAPTER ................................................. |
25 |
INDEX PICTURE ................................................. |
25 |
BILINGUAL RECORDING ................................... |
25 |
Setting the JPEG INTERVAL .................................. |
25 |
JPEG INTERVAL ................................................. |
25 |
Setting the channel ................................................. |
26 |
Automatic station presetting ................................ |
26 |
To skip a channel position ................................... |
26 |
Replace TV station positions ............................... |
27 |
Manual TV station presetting ............................... |
27 |
Various settings |
|
SETUP MENU ......................................................... |
17 |
Using the SETUP MENU ..................................... |
17 |
Setting the language ............................................... |
18 |
OSD LANGUAGE ................................................ |
18 |
DVD MENU .......................................................... |
18 |
AUDIO ................................................................. |
18 |
SUBTITLE ............................................................ |
18 |
Setting the parental control ..................................... |
19 |
Selecting parental control .................................... |
19 |
Temporarily cancelling parental control ............... |
19 |
Setting the clock ...................................................... |
20 |
Setting the disc ....................................................... |
20 |
REFORMAT ......................................................... |
20 |
NEW DISC FORMAT ........................................... |
21 |
FINALISE ............................................................. |
21 |
PROTECT DISC .................................................. |
21 |
UNDO FINALISE ................................................. |
21 |
Other (SYSTEM SETUP) ........................................ |
22 |
DIMMER (Brightness of the display window) ...... |
22 |
DISPLAY/CALL (Turning the screen display |
|
“ON” or “OFF”) .................................................... |
22 |
Setting the screen ................................................... |
22 |
TV SCREEN ........................................................ |
22 |
STILL MODE ....................................................... |
23 |
NO NOISE BACKGROUND ................................ |
23 |
BRIGHTNESS ..................................................... |
23 |
DVD OUTPUT ..................................................... |
23 |
AV3 INPUT .......................................................... |
23 |
Disc playback |
|
Playback procedure ................................................ |
28 |
Playback by selecting a title .................................... |
29 |
Checking media information .................................... |
30 |
Special playback ..................................................... |
31 |
Fast forward playback .......................................... |
31 |
Review playback .................................................. |
31 |
Still playback ........................................................ |
31 |
Frame advance .................................................... |
31 |
Slow motion playback .......................................... |
31 |
Locating a chapter or track .................................. |
31 |
Commercial skip ...................................................... |
32 |
Locating a specific scene ........................................ |
32 |
Repeat playback ..................................................... |
33 |
One touch repeat ................................................. |
33 |
A-B repeat playback ............................................ |
33 |
Title, Chapter repeat playback ............................. |
33 |
Title selection .......................................................... |
34 |
DVD menu ............................................................... |
34 |
Changing angles ..................................................... |
35 |
Zooming .................................................................. |
35 |
Changing soundtrack language .............................. |
36 |
Subtitles .................................................................. |
36 |
Various operations on CD ....................................... |
37 |
MP3/WMA/JPEG playback ..................................... |
39 |
2
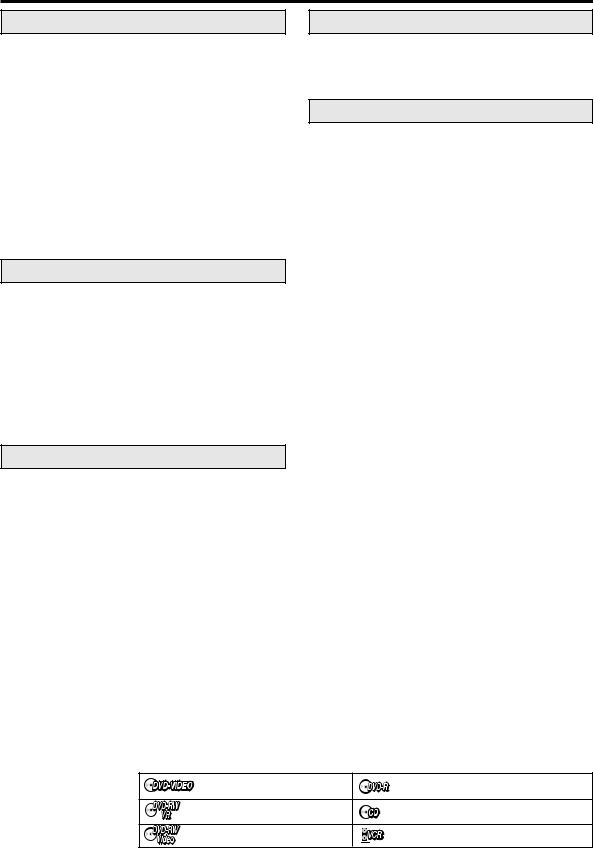
Contents
Tape playback |
|
Loading and unloading a cassette tape .................. |
42 |
Cassette tape playback ........................................... |
43 |
Special playback ..................................................... |
44 |
Picture search ...................................................... |
44 |
Still picture ........................................................... |
44 |
Slow motion ......................................................... |
44 |
Frame by Frame picture ....................................... |
44 |
Adjusting tracking condition ................................. |
44 |
Repeat playback .................................................. |
44 |
Commercial skip .................................................. |
44 |
To display VCR operation status .......................... |
44 |
ZERO RETURN function ......................................... |
45 |
Video index search system ..................................... |
45 |
Dubbing |
|
Dubbing a tape onto a disc ..................................... |
70 |
Dubbing a disc onto a tape ..................................... |
71 |
Dubbing using other equipment .............................. |
72 |
Additional information |
|
Glossary .................................................................. |
74 |
Language code list .................................................. |
76 |
Error/Warning message list ..................................... |
77 |
Problems and troubleshooting ................................ |
78 |
Video head cleaning ............................................... |
79 |
Specifications .......................................................... |
80 |
Warranty .................................................... |
Back cover |
Recording |
|
Read this before recording on disc ......................... |
46 |
Types of disc ........................................................ |
46 |
Recording modes ................................................ |
46 |
Disc remaining time ............................................. |
47 |
Images that cannot be recorded .......................... |
47 |
Recording a TV program ......................................... |
48 |
One-touch Timer Recording (OTR) ......................... |
50 |
Timer recording ....................................................... |
51 |
Stereo recording and playback ............................... |
54 |
Editing the disc |
|
Editing the disc ........................................................ |
55 |
Editing a playlist ...................................................... |
56 |
Creating a playlist ................................................ |
56 |
Changing a title name .......................................... |
57 |
Erasing a scene (Edit title) ................................... |
58 |
Combining the title ............................................... |
60 |
Erasing a playlist .................................................. |
61 |
Editing an original title ............................................. |
62 |
Adding a chapter mark ........................................ |
62 |
Combining chapters ............................................. |
63 |
Changing an original title name ........................... |
64 |
Erasing a scene (Edit title) ................................... |
65 |
Erasing an original title ........................................ |
66 |
Changing a disc name ............................................ |
67 |
Changing a disc name ......................................... |
67 |
Using the keyboard screen .................................. |
68 |
Media mark
Each applicable media are indicated using the symbol shown below.
: DVD-Video |
: DVD-R |
: DVD-RW in VR mode |
: Audio/Video CD and CD-R/CD-RW |
: DVD-RW in Video mode |
: Video tape |
3
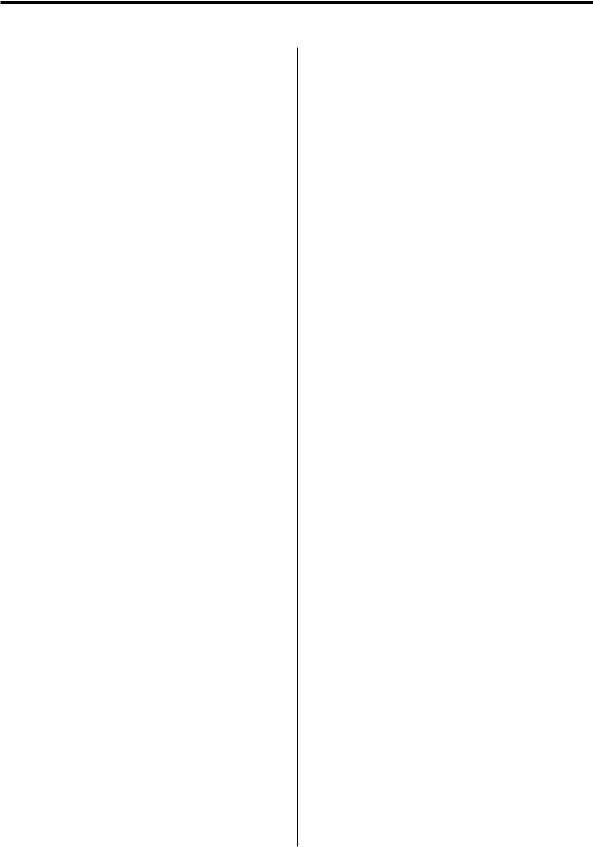
Precautions
Important Warning
Please read this page carefully before attempting to operate your VCR/DVD.
Follow Instructions – All operating and maintenance instructions should be followed and warnings adhered to.
Cleaning – Unplug this product from the wall socket before cleaning. Do not use liquid or aerosol cleaners.
Accessories – Do not use accessories not recommended in this operation manual as they may be hazardous.
Water and Moisture – Hazard of electric shock – Do not use this product near water or in rainy/moist situations.
Placing or Moving – Do not place on an unstable cart, stand, tripod, bracket or table. The product may fall, causing serious injury to a child or adult, and serious damage to the product. A product and cart combination should be moved with care. Quick stops, excessive force, and uneven surfaces may cause the product and cart combination to overturn.
Power Cord Protection – Power cords should be routed so that they are not likely to be walked on or pinched by items placed upon or against them. Pay particular attention to plugs and the point from which the cords exit the product.
Lightning – For added protection of this product during a lightning storm, or when it is left unattended and unused for long periods of time, disconnect it from the wall socket. This will prevent damage to the product due to lightning and power-line surges.
Overloading – Do not overload wall sockets and extension cords as this can result in risk of fire or electric shock.
Objects and Liquid – Never allow objects of any kind or liquids to be pushed/spilled into this product through openings as they may come into contact with dangerous voltage or other hazards. Do not place any objects, such as vases or lighted candles on the product.
Servicing – Do not attempt to service this product yourself as opening or removing covers may expose you to dangerous voltage points or other hazards. Refer all servicing to qualified service personnel.
Damage Requiring Service – Disconnect this product from the wall socket and all power sources including batteries, and refer servicing to qualified service personnel under the following conditions:
a)When the power-supply cord or plug is damaged.
b)If any liquid has been spilled onto, or objects have fallen into the product.
c)If the product has been exposed to rain or water.
d)If the product does not operate normally even if you follow the operation manual. Adjust only those controls that are covered by the operation manual. Improper adjustment of other controls may result in damage and will often require extensive work by a qualified technician to restore the product to its normal operating condition.
e)If the product has been dropped or the cabinet has been damaged.
f)When the product exhibits a distinct change in performance. This indicates a need for service.
Replacement Parts – When replacement parts are required, be sure the service technician has used replacement parts that are specified or that have the same characteristics as the original part. Unauthorised substitutions may result in fire, electric shock or other hazards.
Safety Check – Upon completion of any service or repairs to this product, ask the service technician to perform safety checks to determine that the product is in safe operating order.
MOISTURE CONDENSATION - DO NOT OPERATE THIS VCR/DVD FOR AT LEAST TWO OR THREE HOURS WHEN MOISTURE IN THE AIR CONDENSES ON THE VCR/DVD.
WHAT IS MOISTURE CONDENSATION?
When cold liquid is poured into a glass, for example, water vapour in the air will condense on the surface of the glass. This is called moisture condensation.
MOISTURE WILL CONDENSE ON THE UNIT IN THE FOLLOWING CASES;
•When you move this VCR/DVD from a cold to a warm place.
•After heating a cold room or under extremely humid
conditions.
WHEN YOU EXPERIENCE THE ABOVE CONDITIONS;
Plug the power cord into the wall socket, turn on the unit and leave at room temperature until moisture condensation disappears. Depending on the surrounding conditions, this may take from two or three hours.
4

Precautions
Copyright
*Copyright may exist in material you wish to record. Copying such material without permission of the relevant licensee(s) or owner(s) of the copyright is prohibited by law. SHARP is not in a position to authorize the recording of copyright works and nothing in this manual should be read or implied as giving that authority.
*This product incorporates copyright protection technology that is protected by method claims of certain U.S. patents and other intellectual property rights owned by Macrovision Corporation and other rights owners. Use of this copyright protection technology must be authorised by Macrovision Corporation and is intended for home and other limited viewing uses only unless otherwise authorised by Macrovision Corporation. Reverse engineering or disassembly is prohibited.
Apparatus Claims of U.S. Patent Nos. 4,631,603, 4,577,216, 4,819,098 and 4,907,093 licensed for limited viewing uses only.
*Manufactured under license from Dolby Laboratories. “Dolby” and the double-D symbol are trademarks of Dolby Laboratories.
*“DTS” and “DTS Digital Out” are trademarks of Digital Theater Systems, Inc.
*Unauthorised recording of copyrighted television programs, films, video cassettes and other materials may infringe the rights of copyright owners and be contrary to copyright laws.
*Certain audio features of this product manufactured under a license from Desper Products, Inc. Spatializer®, N-2-2™ and the circle-in-square device are trademarks owned by Desper Products, Inc.
Accessories
|
|
|
Two R-03 (“AAA” size, UM/SUM- |
|
|
|
|
|
|
|
|
|
|
|
|
|
|
Remote control unit |
4, HP-16 or similar) size batteries |
21 pin-RCA connector cable |
75 ohm coaxial cable |
||
|
|
|
for the remote control unit |
|
|
|
|
|
|
|
|
5
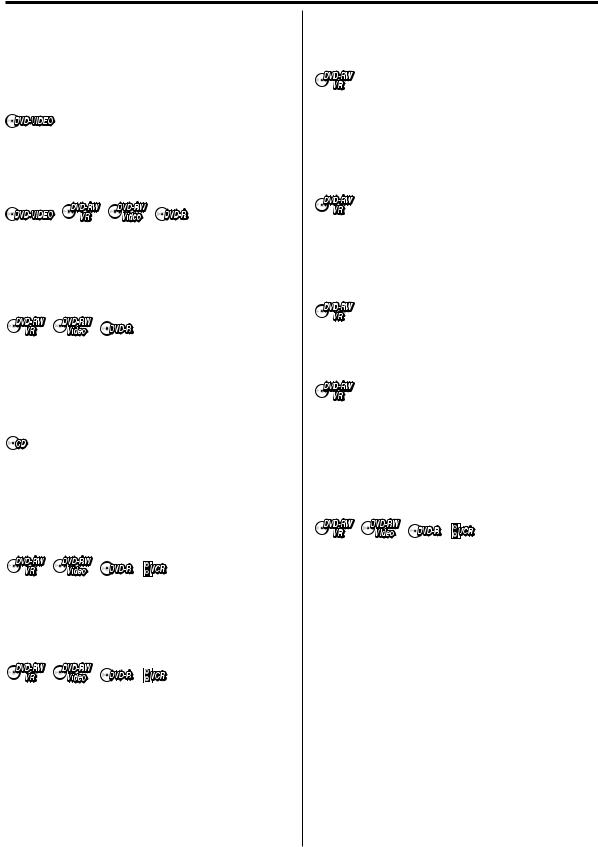
Features
Not only can you playback and record video tapes, but you can also playback DVD discs or make recordings using DVD-RW/DVD-R discs with this unit. In addition, you can edit the programs you have recorded.
Playback function
A realistic, powerful, Movie Theater sound
When connected to Dolby Digital and DTS compliant devices, you can enjoy realistic, powerful surround sound.
Playback the scene you want to see immediately
As DVDs do not require rewinding like video tapes, you can get to the scene you wish to watch immediately. A variety of search functions allow you to find the scene you wish to watch.
Title menu
As thumbnail images are displayed in the title menu, you can find the title you want to play back quickly.
•The title list appears on finalised DVD-RW disc (recorded in the Video mode) and DVD-R disc.
Video CD/SVCD and MP3/WMA/JPEG playback
Video CD/SVCD/MP3/WMA files can be played back. Also, you can display JPEG files on the TV screen and enjoy them as a slide show.
Recording function
Timer recording
The timer recording system allows you to select the date, time and channel and record the desired programs. Up to 8 timer programs within a month can be stored in this unit.
One-touch Timer Recording (OTR)
The One-touch Timer Recording feature provides a simple and convenient way to make a timed recording.
Edit function
Editing recorded material without changing the original titles
You can create a playlist based on the original titles. The playlist won’t affect the original titles. If you erase the playlist, the original titles remain. It is recommended to create and edit the playlist to prevent important titles from being erased accidentally.
Chapter mark
You can add (or delete) a chapter mark to (from) the original title. This function is useful when searching for the scene you wish to watch that you have marked with the Chapter mark function.
Erasing scenes
You can erase an unnecessary scene from the created playlist or the original titles.
Combining titles
You can combine several original titles or playlists to a separate playlist.
Dubbing function
Dubbing a tape onto a disc or a disc onto a tape
With just this one unit, you can dub however you like, from video tape to disc, or from disc to video tape.
•Dubbing cannot be carried out when attempting to copy a “copy guarded” video tape or disc.
6
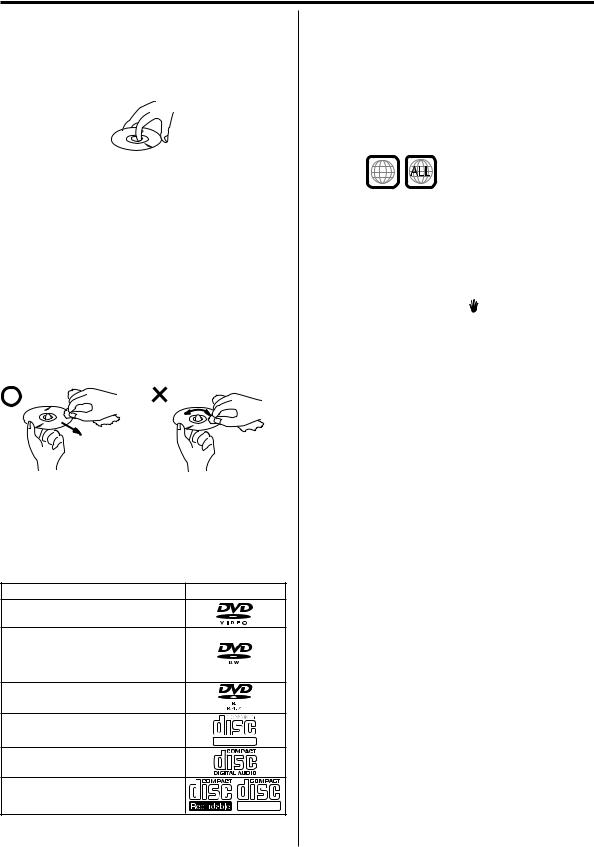
Disc
Handling discs
Removing the Disc from its case
Be sure to hold the disc by its edges. Do not touch the surface of the disc.
Take the disc carefully from its case.
•Do not scratch the disc.
•Do not get dirt on the surface of the disc.
•Do not stick labels or adhesive tapes on the disc.
•Do not drop or bend the disc.
Storing discs
•Store the disc in the case to avoid any risk of scratches, dirt or damage.
•Do not leave the disc exposed to direct sunlight or in hot or humid places.
Cleaning discs
Wipe the disc with a clean, dry cloth from the center outward toward the edges.
•Do not wipe the disc in a circular motion around the center.
•Do not use liquid or aerosol cleaners.
Discs which can be played back
In this unit, use only discs that meet the standard, such as those bearing the below logo marks on the disc label surface. If you use a non-standard disc, we cannot guarantee playback. Even if such a disc can be played back, we cannot guarantee the image or sound quality.
The DVD logo is a registered trademark.
Media type |
Logo mark |
DVD-Video
DVD-RW Ver.1.0 Ver.1.1
Ver.1.1CPRM support
Ver.1.2CPRM support
DVD-R Ver.2.0
Video CD/SVCD
DIGITAL VIDEO
Audio CD*
CD-R/CD-RW



 l
l
*This unit is designed to playback music Compact Discs (CD) that conform to the CD standard. CDs that contain (copy-restriction) signals to protect copyrights cannot be played back.
Region management information
This unit is designed and manufactured to support the region management information that is recorded on a DVD disc. If the region number written on the DVD disc does not correspond to the region number of this unit, this unit cannot play that disc.
•The region number of this unit is “4”.
•The unit will play DVD-Video discs marked with labels containing “4” or “ALL”.
Example:
Operating DVD-Video
•Some operations of DVD-Video may be prohibited by the manufacturer, or some operation methods or functions of the DVD-Video may be different from the description in this manual.
•If you attempt an operation that is prohibited by either the disc or the unit, a “ ” mark will appear on the TV monitor. For operations prohibited by the disc, see the information that came with the disc.
•When the menu screen or the operation guide appears during disc playback, follow the displayed information.
Discs which cannot be played back
The discs listed below cannot be played back in general. Even if one of these can be played back, it may not be played back correctly. If a disc is played back by mistake, extensively loud sounds may blow the speakers or may damage the hearing of those in hearing range. Do not playback the discs listed below.
CDG, Photo-CD, CD-ROM, CD-TEXT, CD-EXTRA, SACD, PD, DVD-ROM, DVD-RAM, DVD+R/RW, DVD audio, etc.
The following DVD-Video discs may not be played back on this unit:
•DVD-Video that do not have the region number “4” or “ALL”.
•NTSC DVD-Video.
•Prohibited or business-use DVD-Video.
CD-R/CD-RWs cannot be played back for the following reasons.
•Compatibility of the disc and this unit.
•Compatibility of the disc and the recorder used.
•Unfinalised discs.
Do not playback the following discs. Playback of these discs may cause a failure.
•Discs on which paper, labels or stickers are affixed.
•Discs that have sticky areas left by adhesive tape.
•Special-shaped discs.
7
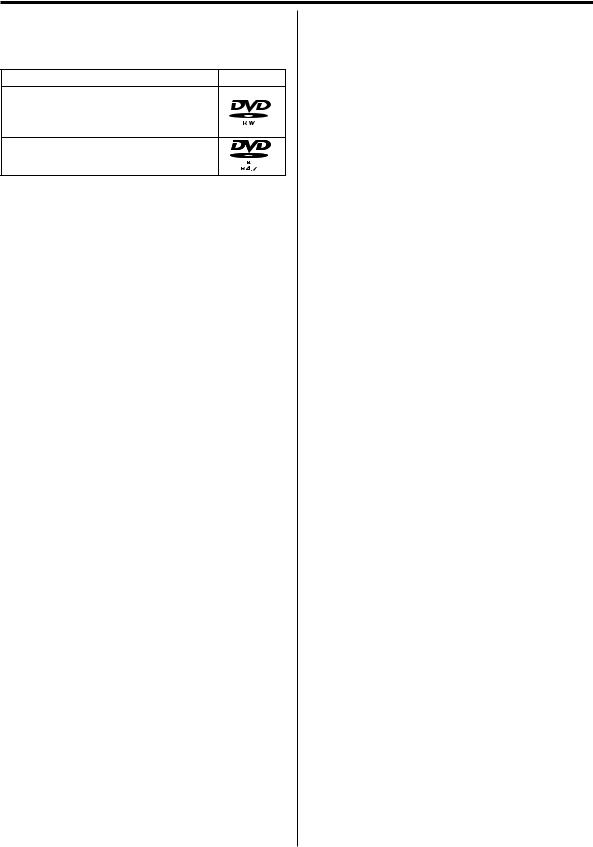
Disc
Discs on which video can be recorded
To record video with this unit, use the discs below:
Media type |
Logo mark |
DVD-RW Ver.1.0 Ver.1.1
Ver.1.1CPRM support
Ver.1.2CPRM support
DVD-R Ver.2.0
DVD-RW
•The disc can be erased and used again about 1,000 times.
•Only the VR mode can be used for Ver.1.0 discs.
•With Ver.1.1 and later discs, you can record by selecting the VR mode or Video mode.
•When you record in the VR mode, you can repeatedly record and erase. By erasing unnecessary titles, you effectively increase remaining time.
•When you record in the Video mode, you can record until the disc becomes full.
•When you use the Video mode, you can newly record on the disc by formatting the disc. However, if the disc is formatted, all the recorded contents will be erased.
DVD-R
•You can record on the disc only in the Video mode.
•You can record until the disc becomes full.
•Finalising the discs allows playback on other DVD players. However, the finalised discs can no longer be recorded.
•Discs can be recorded to repeatedly until they are finalised.
NOTES:
•There are some players that cannot playback discs that were recorded with this unit. We cannot guarantee the playback with other units.
•This unit cannot record on DVD-R and DVD-RW discs that are 8 cm in diameter.
•This unit cannot record on CD-R or CD-RW.
Recording format
This unit has two modes for formatting discs for recording: VR mode and Video mode.
When a blank, new disc is loaded into this unit, the automatic format function starts to format the disc. (For the disc format setting in this step, see page 21.)
VR mode
•This mode can be used for DVD-RW.
•In this mode, the discs can be recorded and edited repeatedly.
•The disc recorded in this mode can be played back with other DVD-RW-compatible players.
•When a Ver.1.1 and later CPRM disc is used, you can record a “Copy Once” program (see page 47).
Video mode
•This mode can be used for DVD-R and DVD-RW (Ver.1.1 and later).
•When you finalise the disc after recording, the disc recorded with this unit can be played back with other DVD players.
•Recording, editing or playback of an unfinalised disc can be done only with this unit. However, there are some limitation to editing operations.
•In this mode, you cannot record a “Copy Once” program (see page 47).
•When you record a TV program of a bilingual broadcast, only one of the audio modes can be recorded. You have to select it.
Format modes that can be used with each disc
The usable format depends on the media type as shown in the below table.
Media type |
Format |
Available functions |
|
|
|
|
|
DVD-RW |
VR mode |
Playback, recording and |
|
(Ver.1.0) |
|
editing (Original/playlist) |
|
|
|
|
|
DVD-RW |
VR mode |
Playback, recording and |
|
(Ver.1.1 and |
|
editing (Original/playlist) |
|
later) |
|
|
|
Video mode |
Playback and recording |
||
|
|||
|
|
Editing (with limitation) |
|
|
|
|
|
DVD-R |
Video mode |
Playback and recording |
|
(Ver.2.0 and later) |
|
Editing (with limitation) |
|
|
|
|
8
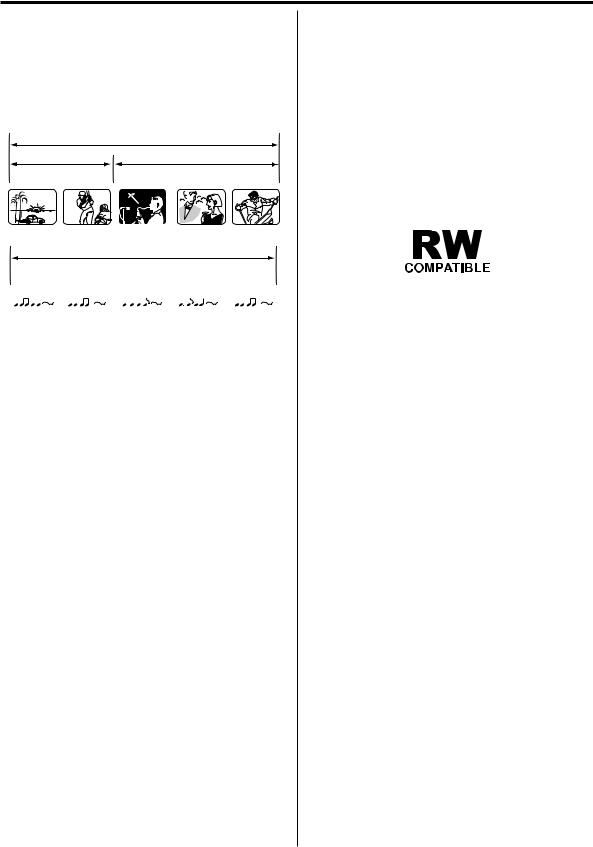
Disc
Title/Chapter/Track
A DVD-Video has large partitions called “Titles”, and smaller partitions within them called “Chapters”.
A music CD has other partitions called “Tracks”. A number is allotted to each partition and these numbers are called “title numbers”, “chapter numbers” or “track numbers”.
|
|
|
|
|
|
|
||
|
|
|||||||
|
|
|
|
|
|
|
|
|
|
|
|
|
|
|
|
|
|
|
|
|
|
|
|
|
|
|
Audio-CD
TRACK 1 |
|
TRACK 2 |
|
TRACK 3 |
|
TRACK 4 |
|
TRACK 5 |
||||||||||||||
|
|
|
|
|
|
|
|
|
|
|
|
|
|
|
|
|
|
|
|
|
|
|
|
|
|
|
|
|
|
|
|
|
|
|
|
|
|
|
|
|
|
|
|
|
|
|
|
|
|
|
|
|
|
|
|
|
|
|
|
|
|
|
|
|
|
|
|
|
|
|
|
|
|
|
|
|
|
|
|
|
|
|
|
|
|
|
|
|
|
|
|
When recording in the VR mode
One-time recording is set to 1 title (1 chapter). However, if you stop recording temporarily or erase scenes by editing, the chapter will automatically be partitioned. The interval between chapters can be specified. (See page 25.)
When recording in the Video mode
One-time recording is set to 1 title. In recording, chapters are set automatically. The interval between chapters can be specified. (See page 25.)
NOTES:
•The title, chapter and track are numbered, but some discs may not record the numbers.
•Recording on DVD-R/RW in the Video mode is a new standard approved at the 2000 DVD forum. Conformity to this standard varies with each DVD player manufacturer. Some models of DVD player or DVDROM drive, therefore, will not playback recorded videos.
Disc playback in other players
A disc recorded in this unit can be finalised. The disc can be played back in other players that can playback DVD-RW and DVD-R.
For more information on finalisation, see “FINALISE” in “Setting the disc” (page 21).
When recording in the VR mode
Even if a disc recorded in the VR mode is finalised, you can record or edit by cancelling the finalisation. (See “UNDO FINALISE” on page 21.)
When you playback the disc with another player, make sure that the DVD player supports DVD-RW and bears the following mark.
When recording in the Video mode
When a disc recorded in the Video mode is finalised, it cannot be recorded onto any more. Therefore, before finalisation, be sure to perform all desired recording. After finalisation, a title list that can be used by the DVD player is automatically created.
NOTES:
•The finalisation process may require from a few minutes up to 1 hour depending on the disc type and the amount of free space on the disc.
•A DVD-RW Ver.1.1 recorded in the Video mode cannot be recorded or edited after finalisation, but if you format the disc by erasing all the content, you can again record on this disc.
•A finalised disc may not play because of the condition of the DVD or the compatibility with the player used for playback.
•Some players may not playback the discs recorded with this unit. We cannot guarantee the playback using other players.
9
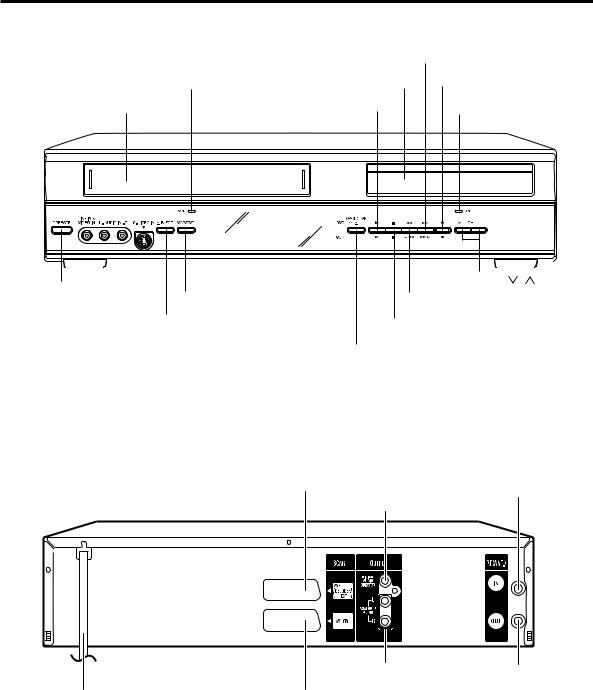
Parts and functions
Front
|
FF (Fast Forward) button |
|
VCR indicator |
Disc tray |
REC/OTR button |
Cassette Loading Slot |
PLAY button |
DVD indicator |
|
|
|
|
|
|
|
|
|
|
|
|
|
|
|
|
|
|
|
|
|
|
|
|
|
|
|
|
|
|
|
|
|
|
|
|
|
|
|
|
|
|
|
|
|
|
|
|
|
|
|
|
|
|
|
|
|
|
|
|
|
|
|
|
|
|
|
|
|
|
|
|
|
|
|
|
|
|
|
|
|
|
|
|
OPERATE button |
|
|
Display window |
CHANNEL / buttons |
|||||||||
|
|
|
|
|
|
|
|
|
|
||||
|
|
|
|
|
VCR/DVD button |
REW (Rewind) button |
|||||||
|
|
|
|
|
|
|
|
|
|
|
|
|
|
AUDIO (L/R)/VIDEO |
|
EJECT button |
STOP button |
||||||||||
IN (AV3) jacks |
|
|
|
OPEN/CLOSE button |
|||||||||
DVD S-VIDEO IN (AV3) jack |
|||||||||||||
|
|
|
|
||||||||||
Rear
DECODER/EXTERNAL Scart socket (AV2)
RF IN jack
DVD COAXIAL DIGITAL
AUDIO OUT jack
AUDIO (L/R) OUT jacks |
RF OUT jack |
AC power cord |
TV Scart socket (AV1) |
10
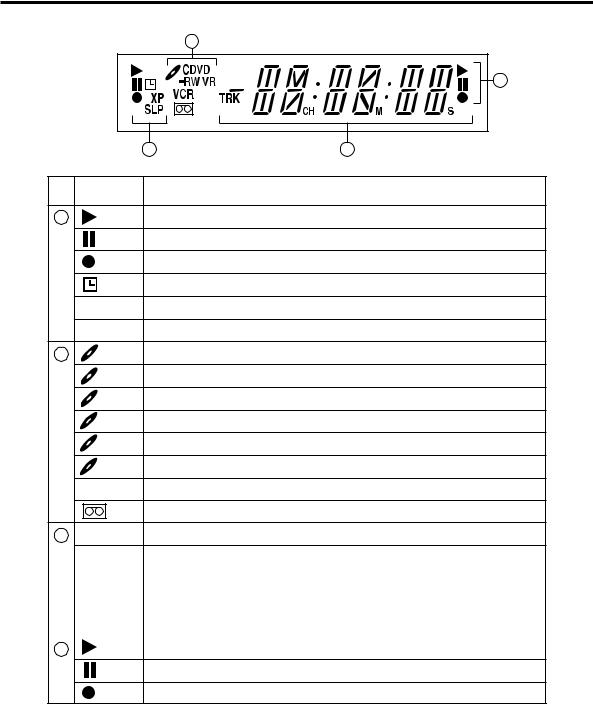
Parts and functions
Display window |
|
|
|
|
|
2 |
|
|
|
|
4 |
|
|
1 |
3 |
No. |
Display |
Description |
|
1 |
|
Lights during video tape playback. |
|
|
|
Video tape is temporarily stopped. |
|
|
|
Lights during video tape recording. |
|
|
|
Timer recording display. |
|
|
XP/SP/LP/SLP |
4 DVD recording modes. XP, SP, LP or SLP can be selected in turn by pressing the REC MODE/SPEED repeatedly. |
|
|
SP/LP |
2 VCR recording modes. SP or LP can be selected in turn by pressing the REC MODE/SPEED repeatedly. |
|
2 |
CD |
Appears when a CD is inserted. |
|
|
CD-R |
Appears when a CD-R is inserted. |
|
|
CD-RW |
Appears when a CD-RW is inserted. |
|
|
DVD |
Appears when a DVD-Video is inserted. |
|
|
DVD-R |
Appears when a DVD-R is inserted. |
|
|
DVD-RW |
Appears when a DVD-RW is inserted. |
|
|
VR |
Appears when a DVD-RW in VR mode is inserted. When the disc is set to video mode, VR does not appear. |
|
|
|
Video tape is in the unit. |
|
3 |
10:00 |
Clock display (Colon [ : ] flashes). |
|
|
01H00M00S Counter display in hour/minute/second for VCR/DVD, minute/second for CD. |
|
|
|
|
|
2CH |
TV channel display. |
|
|
|
|
TRK 002 |
Track number display for CD. |
|
|
|
|
A1/A2/A3 |
The external input channel (A1, A2, or A3) display. |
|
|
|
4 |
|
Lights during playback of DVD and CD. Flashes in auto resume. |
DVD or CD is temporarily stopped.
Lights during DVD recording.
NOTE:
Some discs may not playback correctly, or chapter number, playback time, etc may not be displayed.
11

Remote control
|
|
|
|
|
|
|
|
|
|
|
|
|
|
|
|
|
|
|
|
|
|
|
|
|
|
|
|
|
|
|
|
|
|
|
|
|
|
|
|
|
|
|
|
Page |
|
|
|
|
|
|
|
|
|
|
|
|
|
|
|
|
|
|
|
|
|
|
|
|
|
|
|
|
|
|
|
|
|
|
|
|
OPERATE |
Turns power on/off. |
|
|
17 |
||||||
|
|
|
|
|
|
|
|
|
|
|
|
|
|
|
|
|
|
|
|
|
|
|
|
|
|
|
|
|
|
|
|
|
|
|
|||||||||||
|
|
|
|
|
|
|
|
|
|
|
|
|
|
|
|
|
|
|
|
|
|
|
|
|
|
|
|
|
|
|
|
|
|
||||||||||||
|
|
|
|
|
|
|
|
|
|
|
|
|
|
|
|
|
|
|
|
|
|
|
|
|
|
|
|
|
|
|
|
|
|
|
|
|
|
|
|
|
|
|
|
|
|
|
|
|
|
|
|
|
|
|
|
|
|
|
|
|
|
|
|
|
|
|
|
|
|
|
|
|
|
|
|
|
|
|
|
|
EJECT |
Ejects the cassette tapes. |
|
|
42 |
||||||
|
|
|
|
|
|
|
|
|
|
|
|
|
|
|
|
|
|
|
|
|
|
|
|
|
|
|
|
|
|
|
|
|
|
|
|
|
|||||||||
|
|
|
|
|
|
|
|
|
|
|
|
|
|
|
|
|
|
|
|
|
|
|
|
|
|
|
|
|
|
OPEN/CLOSE |
Opens or Closes the tray. |
|
|
28 |
|||||||||||
|
|
|
|
|
|
|
|
|
|
|
|
|
|
|
|
|
|
|
|
|
|
|
|
|
|
|
|
|
|
DVD/VCR |
Switches to operation between VCR and DVD. 28, 43, 70, 71 |
||||||||||||||
|
|
|
|
|
|
|
|
|
|
|
|
|
|
|
|
|
|
|
|
|
|
|
|
|
|
|
|
|
|
0-9 |
|
|
|
|
|
|
Direct channel selection of TV. |
|
48, 50 |
||||||
|
|
|
|
|
|
|
|
|
|
|
|
|
|
|
|
|
|
|
|
|
|
|
|
|
|
|
|
|
|
|
|
|
|
|
|
|
|
|
|
|
|
Setting input. |
|
18, 32, 68 |
|
|
|
|
|
|
|
|
|
|
|
|
|
|
|
|
|
|
|
|
|
|
|
|
|
|
|
|
|
|
|
|
|
|
|
|
|
|
|
|
|
|
|
Entering a password. |
|
|
19 |
|
|
|
|
|
|
|
|
|
|
|
|
|
|
|
|
|
|
|
|
|
|
|
|
|
|
|
|
|
|
|
|
|
|
|
|
|
|
|
|
|
|
|
|
||
|
|
|
|
|
|
|
|
|
|
|
|
|
|
|
|
|
|
|
|
|
|
|
|
|
|
|
|
|
|
TIMER REC |
Sets the unit to start recording at a preset time. |
53 |
|||||||||||||
|
|
|
|
|
|
|
|
|
|
|
|
|
|
|
|
|
|
|
|
|
|
|
|
|
|
|
|
|
|
||||||||||||||||
|
|
|
|
|
|
|
|
|
|
|
|
|
|
|
|
|
|
|
|
|
|
|
|
|
|
|
|
|
|
INPUT SELECT |
Scart input or AV-Front input. |
|
72, 73 |
||||||||||||
|
|
|
|
|
|
|
|
|
|
|
|
|
|
|
|
|
|
|
|
|
|
|
|
|
|
|
|
|
|
|
|||||||||||||||
|
|
|
|
|
|
|
|
|
|
|
|
|
|
|
|
|
|
|
|
|
|
|
|
|
|
|
|
|
|
DISPLAY |
Displays VCR or DVD operation status. |
|
30, 44, 57 |
||||||||||||
|
|
|
|
|
|
|
|
|
|
|
|
|
|
|
|
|
|
|
|
|
|
|
|
|
|
|
|
|
|
RETURN |
Close the menu window. |
|
17, 40 |
||||||||||||
|
|
|
|
|
|
|
|
|
|
|
|
|
|
|
|
|
|
|
|
|
|
|
|
|
|
|
|
|
|
|
|||||||||||||||
|
|
|
|
|
|
|
|
|
|
|
|
|
|
|
|
|
|
|
|
|
|
|
|
|
|
|
|
|
|
|
|||||||||||||||
|
|
|
|
|
|
|
|
|
|
|
|
|
|
|
|
|
|
|
|
|
|
|
|
|
|
|
|
|
|
CANCEL |
Deletes the Timer recording program. |
|
|
53 |
|||||||||||
|
|
|
|
|
|
|
|
|
|
|
|
|
|
|
|
|
|
|
|
|
|
|
|
|
|
|
|
|
|
|
|
|
|
|
|
|
|
|
|
|
|
Cancels input data in the setting mode. |
|
18, 69 |
|
|
|
|
|
|
|
|
|
|
|
|
|
|
|
|
|
|
|
|
|
|
|
|
|
|
|
|
|
|
|
|
|
|
|
|
|
|
|
|
|
|
|
|
|||
|
|
|
|
|
|
|
|
|
|
|
|
|
|
|
|
|
|
|
|
|
|
|
|
|
|
|
|
|
|
|
|
|
|
|
|
|
|
|
|
|
|
|
|
|
|
|
|
|
|
|
|
|
|
|
|
|
|
|
|
|
|
|
|
|
|
|
|
|
|
|
|
|
|
|
|
TITLE MENU/TOP MENU Displays titles of a DVD disc. |
29, 34, 37, 56 |
||||||||||||||
|
|
|
|
|
|
|
|
|
|
|
|
|
|
|
|
|
|
|
|
|
|
|
|
|
|
|
|
|
|
CH |
/ |
|
|
|
|
Channel selection for VCR. |
|
48, 50 |
|||||||
|
|
|
|
|
|
|
|
|
|
|
|
|
|
|
|
|
|
|
|
|
|
|
|
|
|
|
|
|
|
|
|
|
|
|
|||||||||||
|
|
|
|
|
|
|
|
|
|
|
|
|
|
|
|
|
|
|
|
|
|
|
|
|
|
|
|
|
|
/ |
|
|
|
|
|
|
Cursor buttons. |
|
|
|
|||||
|
|
|
|
|
|
|
|
|
|
|
|
|
|
|
|
|
|
|
|
|
|
|
|
|
|
|
|
|
|
TRK (TRACKING) +/– Manual tracking in the playback mode for VCR. |
44 |
||||||||||||||
|
|
|
|
|
|
|
|
|
|
|
|
|
|
|
|
|
|
|
|
|
|
|
|
|
|
|
|
|
|
/ |
|
|
|
|
|
|
Cursor buttons. |
|
|
|
|||||
|
|
|
|
|
|
|
|
|
|
|
|
|
|
|
|
|
|
|
|
|
|
|
|
|
|
|
|
|
|
ENTER |
Option selection in the menu. |
|
|
|
|||||||||||
|
|
|
|
|
|
|
|
|
|
|
|
|
|
|
|
|
|
|
|
|
|
|
|
|
|
|
|
|
|
DVD MENU |
Displays the menu of the DVD disc. |
|
29, 34 |
||||||||||||
|
|
|
|
|
|
|
|
|
|
|
|
|
|
|
|
|
|
|
|
|
|
|
|
|
|
|
|
|
|
SETUP |
Displays the setup menu. |
|
17, 51 |
||||||||||||
|
|
|
|
|
|
|
|
|
|
|
|
|
|
|
|
|
|
|
|
|
|
|
|
|
|
|
|
|
|
STOP |
|
|
|
|
|
Stop. |
|
28, 43, 49 |
|||||||
|
|
|
|
|
|
|
|
|
|
|
|
|
|
|
|
|
|
|
|
|
|
|
|
|
|
|
|
|
|
PLAY |
|
|
|
|
|
Playback. |
|
28, 43 |
|||||||
|
|
|
|
|
|
|
|
|
|
|
|
|
|
|
|
|
|
|
|
|
|
|
|
|
|
|
|
|
|
PAUSE/STILL |
Still picture/Recording pause on/off. |
|
31, 44, 49 |
||||||||||||
|
|
|
|
|
|
|
|
|
|
|
|
|
|
|
|
|
|
|
|
|
|
|
|
|
|
|
|
|
|
|
|
|
|
|
|
|
|
|
|
|
|
|
|||
|
|
|
|
|
|
|
|
|
|
|
|
|
|
|
|
|
|
|
|
|
|
|
|
|
|
|
|
|
|
SKIP |
|
/ |
|
|
|
|
Skips chapters in the forward or reverse direction.31, 41, 64 |
||||||||
|
|
|
|
|
|
|
|
|
|
|
|
|
|
|
|
|
|
|
|
|
|
|
|
|
|
|
|
|
|
|
|
|
|||||||||||||
|
|
|
|
|
|
|
|
|
|
|
|
|
|
|
|
|
|
|
|
|
|
|
|
|
|
|
|
|
|
|
|
|
|||||||||||||
|
|
|
|
|
|
|
|
|
|
|
|
|
|
|
|
|
|
|
|
|
|
|
|
|
|
|
|
|
|
INDEX – |
|
/+ |
|
Searches for the INDEX mark of a tape. |
|
|
45 |
||||||||
|
|
|
|
|
|
|
|
|
|
|
|
|
|
|
|
|
|
|
|
|
|
|
|
|
|
|
|
|
|
|
|
|
|
||||||||||||
|
|
|
|
|
|
|
|
|
|
|
|
|
|
|
|
|
|
|
|
|
|
|
|
|
|
|
|
|
|
|
|
|
|
|
|
|
|
|
|||||||
|
|
|
|
|
|
|
|
|
|
|
|
|
|
|
|
|
|
|
|
|
|
|
|
|
|
|
|
|
|
REW/SEARCH – |
Rewind/Review playback. |
|
31, 43, 44 |
||||||||||||
|
|
|
|
|
|
|
|
|
|
|
|
|
|
|
|
|
|
|
|
|
|
|
|
|
|
|
|
|
|
F.FWD/SEARCH + |
Fast Forward/Forward search playback. |
|
31, 43, 44 |
||||||||||||
|
|
|
|
|
|
|
|
|
|
|
|
|
|
|
|
|
|
|
|
|
|
|
|
|
|
|
|
|
|
|
|||||||||||||||
|
|
|
|
|
|
|
|
|
|
|
|
|
|
|
|
|
|
|
|
|
|
|
|
|
|
|
|
|
|
|
|||||||||||||||
|
|
|
|
|
|
|
|
|
|
|
|
|
|
|
|
|
|
|
|
|
|
|
|
|
|
|
|
|
|
|
|
|
|
|
|
|
|
||||||||
|
|
|
|
|
|
|
|
|
|
|
|
|
|
|
|
|
|
|
|
|
|
|
|
|
|
|
|
|
|
ONE TOUCH REPEAT Skips the DVD playback back 10 seconds. |
|
33 |
|||||||||||||
|
|
|
|
|
|
|
|
|
|
|
|
|
|
|
|
|
|
|
|
|
|
|
|
|
|
|
|
|
|
|
|||||||||||||||
|
|
|
|
|
|
|
|
|
|
|
|
|
|
|
|
|
|
|
|
|
|
|
|
|
|
|
|
|
|
CM SKIP |
Skips commercial breaks. |
|
32, 44 |
||||||||||||
|
|
|
|
|
|
|
|
|
|
|
|
|
|
|
|
|
|
|
|
|
|
|
|
|
|
|
|
|
|
|
|
|
|
|
|
|
|
|
|
|
|
|
|
|
|
|
|
|
|
|
|
|
|
|
|
|
|
|
|
|
|
|
|
|
|
|
|
|
|
|
|
|
|
|
|
SLOW |
|
|
|
|
|
Slow motion playback. |
|
31, 44 |
|||||||
|
|
|
|
|
|
|
|
|
|
|
|
|
|
|
|
|
|
|
|
|
|
|
|
|
|
|
|
|
|
|
|
|
REC/OTR |
Recording/OTR. |
|
48, 50, 72 |
|||||||||
|
|
|
|
|
|
|
|
|
|
|
|
|
|
|
|
|
|
|
|
|
|
|
|
|
|
|
|
|
|
|
|
|
|
|
|
|
|
|
|||||||
|
|
|
|
|
|
|
|
|
|
|
|
|
|
|
|
|
|
|
|
|
|
|
|
|
|
|
|
|
|
REC MODE/SPEED |
Selects the recording mode. |
|
48, 50, 70 |
||||||||||||
|
|
|
|
|
|
|
|
|
|
|
|
|
|
|
|
|
|
|
|
|
|
|
|
|
|
|
|
|
|
|
|||||||||||||||
|
|
|
|
|
|
|
|
|
|
|
|
|
|
|
|
|
|
|
|
|
|
|
|
|
|
|
|
|
|
DUBBING |
Copies VCR to DVD or DVD to VCR. |
|
70, 71 |
||||||||||||
|
|
|
|
|
|
|
|
|
|
|
|
|
|
|
|
|
|
|
|
|
|
|
|
|
|
|
|
|
|
|
|
|
|
|
|
|
|
|
|
|
|
|
|||
|
|
|
|
|
|
|
|
|
|
|
|
|
|
|
|
|
|
|
|
|
|
|
|
|
|
|
|
|
|
AUDIO |
|
|
|
|
|
Changes the soundtrack language of the DVD. |
36 |
||||||||
|
|
|
|
|
|
|
|
|
|
|
|
|
|
|
|
|
|
|
|
|
|
|
|
|
|
|
|
|
|
AUDIO SELECT |
Switches sound between mono and stereo. |
|
54 |
||||||||||||
|
|
|
|
|
|
|
|
|
|
|
|
|
|
|
|
|
|
|
|
|
|
|
|
|
|
|
|
|
|
ZOOM |
Zoom (for DVD/VIDEO CD). |
|
35, 41 |
||||||||||||
|
|
|
|
|
|
|
|
|
|
|
|
|
|
|
|
|
|
|
|
|
|
|
|
|
|
|
|
|
|
A-B REPEAT |
Repeats playback between A and B. (DVD/CD) |
33 |
|||||||||||||
|
|
|
|
|
|
|
|
|
|
|
|
|
|
|
|
|
|
|
|
|
|
|
|
|
|
|
|
|
|
|
|
|
|
|
|
|
|
||||||||
|
|
|
|
|
|
|
|
|
|
|
|
|
|
|
|
|
|
|
|
|
|
|
|
|
|
|
|
|
|
ZERO RETURN |
Stops the tape when the counter reaches 00H00M00S. |
45 |
|||||||||||||
|
|
|
|
|
|
|
|
|
|
|
|
|
|
|
|
|
|
|
|
|
|
|
|
|
|
|
|
|
|
|
|
|
|
|
|
|
|
|
|||||||
|
|
|
|
|
|
|
|
|
|
|
|
|
|
|
|
|
|
|
|
|
|
|
|
|
|
|
|
|
|
ANGLE |
Changes playback angle of a DVD disc. |
|
35, 41 |
||||||||||||
|
|
|
|
|
|
|
|
|
|
|
|
|
|
|
|
|
|
|
|
|
|
|
|
|
|
|
|
|
|
COUNTER RESET |
Resets the counter to 00H00M00S. |
|
|
45 |
|||||||||||
|
|
|
|
|
|
|
|
|
|
|
|
|
|
|
|
|
|
|
|
|
|
|
|
|
|
|
|
|
|
|
|
|
|
|
|
|
|
|
|
||||||
|
|
|
|
|
|
|
|
|
|
|
|
|
|
|
|
|
|
|
|
|
|
|
|
|
|
|
|
|
|
SUBTITLE |
Selects subtitles of the DVD disc. |
|
|
36 |
|||||||||||
|
|
|
|
|
|
|
|
|
|
|
|
|
|
|
|
|
|
|
|
|
|
|
|
|
|
|
|
|
|
ATR |
|
|
|
|
|
Digital AUTO TRACKING. |
|
|
44 |
||||||
|
|
|
|
|
|
|
|
|
|
|
|
|
|
|
|
|
|
|
|
|
|
|
|
|
|
|
|
|
|
|
|
|
|
|
|
|
|
|
|
||||||
|
|
|
|
|
|
|
|
|
|
|
|
|
|
|
|
|
|
|
|
|
|
|
|
|
|
|
|
|
|
PLAY MODE |
Displays the playback mode. |
|
|
32 |
|||||||||||
|
|
|
|
|
|
|
|
|
|
|
|
|
|
|
|
|
|
|
|
|
|
|
|
|
|
|
|
|
|
REPEAT |
Repeats playback. |
|
33, 44 |
||||||||||||
|
|
|
|
|
|
|
|
|
|
|
|
|
|
|
|
|
|
|
|
|
|
|
|
|
|
|
|
|
|
|
|
|
|
|
|
|
|
|
|
||||||
|
|
|
|
|
|
|
|
|
|
|
|
|
|
|
|
|
|
|
|
|
|
|
|
|
|
|
|
|
|
CLOCK/COUNTER |
Changes the front panel display mode. |
|
|
45 |
|||||||||||
12

Remote control
How to install the batteries
Use micro batteries type R-03 (“AAA” size, UM/SUM-4, HP-16 or similar).
These batteries are offered as carbon / zinc-type or as alkaline-type. You may use both, but do not mix types. The alkaline type lasts longer compared to the carbon / zinc type but is more expensive.
Note: Flat, weak batteries will leak. Corrosive electrolyte will damage the remote control handset.
Leak proof batteries will not leak immediately when they are flat. As long as the handset is still working, there is no danger of leakage. To prevent damage, remove the batteries if you do not use the handset for several months.
Damage because of leakage is not covered by the guarantee.
1Open the battery compartment cover in the direction of the arrow.
2 Install two R-03 (“AAA” size, UM/ |
3 Replace the compartment |
||||
SUM-4, HP-16 or similar) batteries |
cover. |
||||
(supplied), paying attention to the |
|
||||
polarity diagram in the battery |
|
||||
compartment. |
|
||||
|
|
|
|
|
|
|
|
|
|
|
|
Distance of Remote
Control Operation
Effective angle: approx.  approx. 60°
approx. 60°
5m
Point the remote control directly at the remote sensor.
The remote control handset will not work properly in the following cases:
If bright sunlight |
If an obstacle is |
directly beams |
placed between the |
onto the unit |
unit and the handset. |
front. |
|
If the batteries have not |
|
been installed according to |
If the batteries are |
their polarities. |
weak. |
13
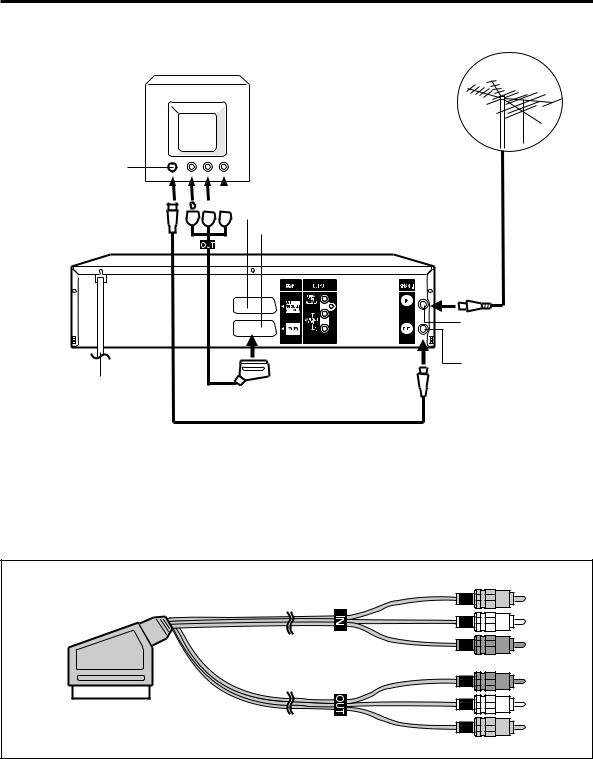
Basic connections
Connect your VCR/DVD to your main Antenna and TV set as shown in the illustration. When you have finished making these connections, connect your VCR/DVD to the mains power supply (230~240V / 50Hz).
TV |
Antenna |
Antenna-Input
 To Audio/Video input
To Audio/Video input


 DECODER/EXTERNAL Scart Socket (AV2)
DECODER/EXTERNAL Scart Socket (AV2)
TV Scart socket (AV1)
VCR/DVD
RF-Input
(from house antenna)
RF-Output (to TV)
AC power cord 230~240V/50 Hz
Supplied 21 pin-RCA cable
Supplied Coaxial cable
Connecting this unit to your TV using the SCART connections
In addition to the coaxial cable connection, you should also connect the supplied 21 pin-RCA cable from the VCR/ DVD to your TV as shown.
21 pin-RCA cable
14
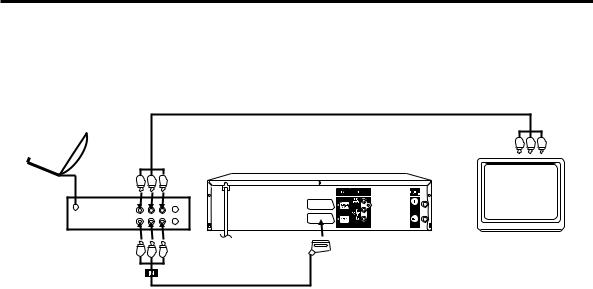
Playback connection
The exact arrangement you use to interconnect various video and audio components to the VCR/DVD is dependent on the model and features of each component. Check the Operation Manual provided with each component for the location of SCART socket.
Connection to a Satellite Receiver
If a Satellite Receiver is used, we recommend the following configuration:
Satellite |
Audio/Video-cable (not supplied) |
Antenna |
TV |
|
|
|
VCR/DVD |
|
Satellite |
|
Receiver |
21 pin-RCA cable (supplied)
To record from Satellite Receiver press INPUT SELECT on the remote control of the VCR/DVD. “A1” will appear on the front display. Select the particular satellite channel on the Satellite Receiver.
15
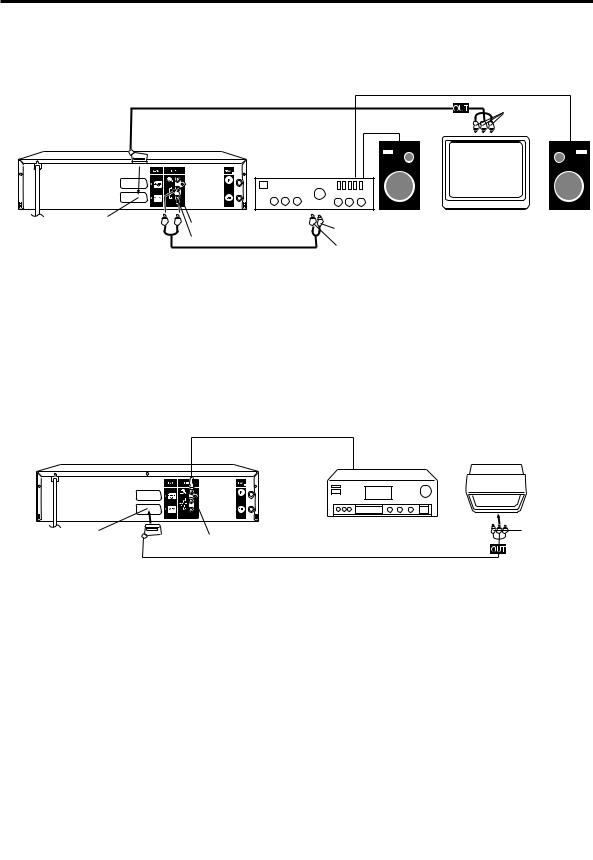
Playback connection
Connect to a Stereo Amplifier with Audio Output
If your VCR/DVD is connected to a stereo amplifier, the video soundtrack can output through the loudspeakers of the stereo system.
|
21 pin-RCA cable (supplied) |
|
|
|
|
|
To Audio/ |
VCR/DVD |
|
|
Video input |
|
|
|
|
|
Stereo Amplifier |
|
|
TV Scart socket (AV1) |
Audio (L) Output |
To Audio (L) Input |
TV |
|
|||
|
Audio (R) Output |
|
|
|
To Audio (R) Input |
|
|
AUDIO Cord (not supplied) |
|
||
|
|
||
Connect to an AV Amplifier with built-in digital surround
If you are using an Amplifier with a built-in digital surround as follows, you can enjoy the various audio systems such as Dolby Digital and DTS by using the Coaxial Digital Output.
Use this connection to connect an:
•AV amplifier with built-in *Dolby Digital decoder
•AV amplifier with built-in *DTS decoder
|
Coaxial digital cable (not supplied) |
AV Amplifier with |
|
|
|
||
VCR/DVD |
built-in various |
||
decoder as above |
|||
|
|
||
|
|
TV |
|
TV Scart socket (AV1) |
Coaxial digital |
To Audio/ |
|
Video input |
|||
Audio Output |
|||
|
|||
21 pin-RCA cable (supplied)
NOTES:
•The COAXIAL jack only outputs the audio from the DVD section.
VHS signal is output only from the SCART-sockets and AUDIO L/R jacks.
•When you make the connections above, do not set DOLBY DIGITAL to DOLBY DIGITAL or DTS to ON on the AV Amplifier. If you do, a loud noise will suddenly come out from the speakers, affecting your ears or causing the speakers to be damaged.
•DTS audio is only output via the COAXIAL output jack. You therefore need to connect this unit to a suitable DTS decoder in order to hear the audio from DTS discs.
When playing DTS-encoded CDs, only noise will be heard from the speakers or analog stereo outputs.
•Some DTS decoders which do not support DVD-DTS interface may not work properly with the unit.
16
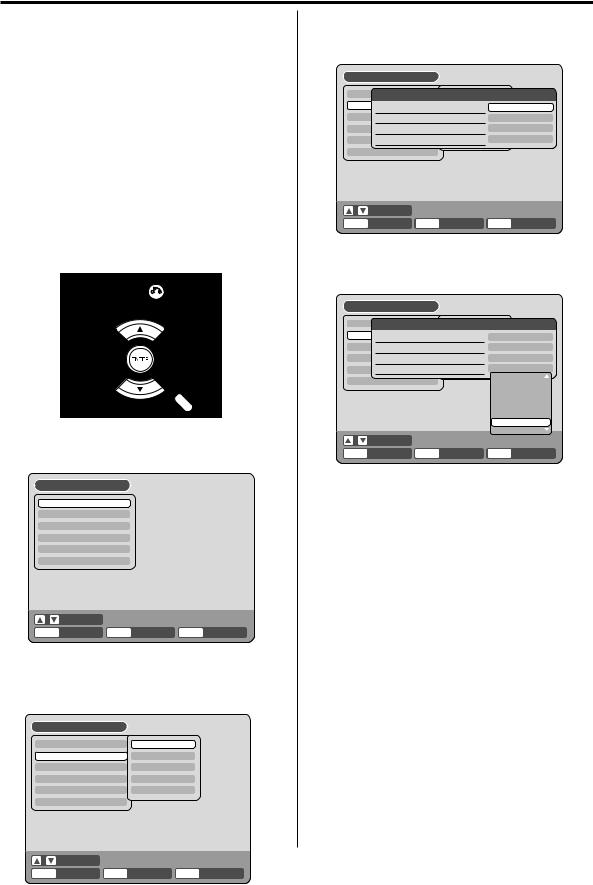
SETUP MENU
The SETUP MENU consists of several menus where you can make various settings concerning language, audio functions, and images. In addition, this menu includes a clock, channel and other things that require setting just after purchase.
For details of each menu, see the corresponding section in this chapter.
Preparation:
•Turn ON the TV and select its AV channel (this may be labelled EXT / AUX etc.)
•Press 
 OPERATE button to turn on the VCR/DVD.
OPERATE button to turn on the VCR/DVD.
Using the SETUP MENU
The following example shows the basic setting procedure of the SETUP MENU. The remote control keys that operate the SETUP MENU are displayed at the bottom of the screen.
1Press SETUP while the DVD and video tape are stopped.
The SETUP MENU screen will appear.
|
|
|
|
|
|
2Press  or
or  to select the desired menu and press
to select the desired menu and press
ENTER.
The submenu screen of the selected menu will appear.
SETUP MENU
TIMER REC SET |
LANGUAGE |
SYSTEM SETUP |
PARENTAL |
AV SETUP |
CLOCK |
REC SETUP |
DISC SETUP |
CHANNEL SETUP |
OTHER |
OTHER |
|
3Press  or
or  to select the desired submenu and press ENTER.
to select the desired submenu and press ENTER.
The screen for the selected submenu will appear.
|
|
|
|
|
|
|
|
|
|
|
|
|
|
|
|
|
|
||
|
|
|
|
|
|
|
|
|
|
|
|
|
|
|
|
|
|
|
|
|
|
|
|
4Press  or
or  to select the desired item you want, and press ENTER.
to select the desired item you want, and press ENTER.
Selectable items will be listed.
SETUP MENU
TIMER REC SET |
LANGUAGE |
|
SYSTEM SETUP |
PARENTAL |
ENGLISH |
OSD LANGUAGE |
|
|
AV SETUPDVD MENU |
CLOCK |
ENGLISH |
REC SETAUPDIO |
DISC SETUP |
ENGLISH |
CHANNELSUBTITLESETUP |
OTHER |
AUTOMATIC |
OTHER |
|
|
|
ENGLISH |
|
|
|
|
FRANCAIS |
|
|
|
|
|
|
|
|
|
|
|
|
ESPANOL |
|
|
|
|
|
DEUTSCH |
|
|
|
|
|
ITALIANO |
|
|
|
|
|
OTHER |
|
|
|
|
|
AUTOMATIC |
|
|
|
|
|
OFF |
|
|
SELECT |
|
|
|
|
ENTER |
ENTER |
RETURN |
BACK |
SETUP |
END |
5Press  or
or  to select the desired item and press
to select the desired item and press
ENTER.
This completes the setting procedure.
•To return to the previous screen, press RETURN.
•To close the SETUP MENU, press SETUP.
NOTES:
•For items that require different operations from the basic setting procedure, the setting procedure is described in each individual section.
•The item which is indicated by red color cannot be selected.
|
SELECT |
|
|
|
|
17 |
ENTER |
ENTER |
RETURN |
BACK |
SETUP |
END |

Setting the language
You can choose the language of the menu screen, DVD menu, DVD audio and subtitles.
Preparation:
•Turn ON the TV and select its AV channel (this may be labelled EXT / AUX etc.)
•Select “LANGUAGE” from “SYSTEM SETUP”. For the procedure, see steps 1 to 3 in “Using the SETUP MENU” on page 17.
|
|
|
|
|
|
|
|
|
|
|
|
|
|
|
|
|
|
||
|
|
|
|
|
|
|
|
|
|
|
|
|
|
|
|
|
|
|
|
|
|
|
|
OSD LANGUAGE
You can set the language for on screen display. Select “OSD LANGUAGE” and select the language from the list below.
Selectable languages:
ENGLISH, FRANCAIS, ESPANOL, DEUTSCH, ITALIANO
DVD MENU
When several menu languages are recorded on a DVD, you can select the language to be used for the DVD menu.
Select “DVD MENU” and select the language from the list below.
Selectable languages:
ENGLISH, FRANCAIS, ESPANOL, DEUTSCH, ITALIANO
The selected language is the first priority menu language.
OTHER
If you want to select another language, before pressing ENTER, input the language code by using the numeric keys. (See the Language code list on page 76). Then press ENTER.
• If you input a wrong number, press CANCEL.
AUDIO
When several audio languages are recorded on a DVD, you can select the audio language to be played back. The selected language remains in effect after the power is turned off or the disc is replaced.
Select “AUDIO” and select the audio language from the list below.
Selectable languages:
ENGLISH, FRANCAIS, ESPANOL, DEUTSCH, ITALIANO
The language you have selected will play if it is recorded on the disc.
ORIGINAL
The unit will select the first priority language of each disc.
OTHER
If you want to select another language, before pressing ENTER, input the language code by using the numeric keys. (See the Language code list on page 76). Then press ENTER.
• If you input a wrong number, press CANCEL.
NOTE:
If the selected language is not recorded on the disc, the first-priority language is selected.
SUBTITLE
When several subtitles languages are recorded on DVD, you can select the language to be used for the subtitles. The selected language remains in effect after the power is turned off or the disc is replaced.
Select “SUBTITLE” and select the menu language from the list below.
Selectable languages:
ENGLISH, FRANCAIS, ESPANOL, DEUTSCH, ITALIANO
The subtitle is displayed with the selected language if it is recorded on the disc.
OTHER
If you want to select another language, before pressing ENTER, input the language code by using the numeric keys. (See the Language code list on page 76). Then press ENTER.
• If you input a wrong number, press CANCEL.
AUTOMATIC
•The unit will automatically select the same language in the AUDIO setting.
•When the unit selects the same language as the AUDIO setting, the subtitles will not appear during playback.
•When you do not use the same language as the AUDIO setting, the subtitles will appear during playback.
OFF
Subtitles do not appear.
NOTE:
If the selected language is not recorded on the disc, the first-priority language is selected.
18
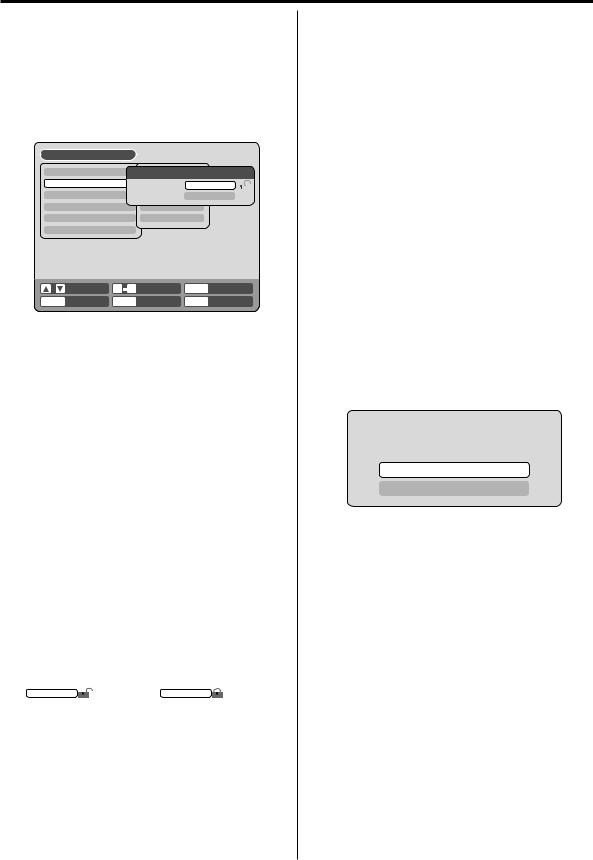
Setting the parental control
Some discs are specified as not suitable for children. This unit can prevent playback of such discs.
Preparation:
•Turn ON the TV and select its AV channel (this may be labelled EXT / AUX etc.)
•Select “PARENTAL” from “SYSTEM SETUP”. For the procedure, see steps 1 to 3 in “Using the SETUP MENU” on page 17.
|
|
|
|
|
|
|
|
||||
|
|
|
|
|
|
|
|
|
|
||
|
|
|
|
||
|
|
|
|
|
|
|
|
|
|
|
|
|
|
|
|
|
|
|
|
|
|
|
|
|
|
|
|
|
|
|
|
|
|
|
|
|
|
|
|
|
|
Selecting parental control
Select “PARENTAL” and select the parental control level from the list below.
Level OFF: Parental control is turned off.
Level 1: Adult discs and general discs (R-rated discs included) cannot be played back.
Level 2 to 3: Adult discs and R-rated discs cannot be played back.
Level 4 to 7: Adult discs cannot be played back. (Level 4 to 7 discs contain content children age 15 and younger may not see.)
Level 8: All discs can be played back without restriction.
Select from level 1 to level 8.
On a scale of 1- 8, “1” is the most restrictive.
To lock the selected parental control level
1To lock the selected parental control level, press
 or
or  to select “PASSWORD”.
to select “PASSWORD”.
2Use the numeric keys to input a 4-digit password.
•If you input a wrong number, press CANCEL.
•Be sure to remember this number!
3 Press ENTER.
1234 |
change to |
---- |
To cancel the locked parental control level
1Select “PASSWORD” shown in step 1 of the above section and use the numeric keys to input the password.
2Press ENTER.
The locked mark “ ” will change to an unlocked mark “
” will change to an unlocked mark “  ”.
”.
Then, you can change the parental control level, or enter a new password.
NOTES:
•The selected level will apply to operations executed after this.
•The unit cannot restrict playback of some discs.
•Some discs may not be encoded with specific rating level information though its disc jacket says “adult”. Parental control will not work with those discs.
•If you forget your password, open the disc tray; if there is a disc inside then remove it and close the tray. To reset the code press and hold the number 7 button on the remote control, then press and hold the STOP button on the front panel at the same time. The OnScreen Display will show “PARENTAL UNLOCK”. You can now set a new password.
Temporarily cancelling parental control
Parental control can temporarily be cancelled with some DVDs.
1 Playback a DVD. (See page 28.)
2If the DVD disc has been designed to temporarily cancel the rating level, the screen that follows the “READING” screen will change. If you select “YES” with the ENTER, the message “YOUR DISC EXCEEDS THE PARENTAL CONTROL LEVEL 1.” will then appear.
YOUR DISC EXCEEDS THE PARENTAL
CONTROL LEVEL 1.
PARENTAL CONTROL LEVEL
CANCEL PICTURE
3If you wish to cancel the set rating level temporarily, select “PARENTAL CONTROL LEVEL” with  or
or
 , then press ENTER. If the password has been selected, the password input screen will appear. Alternatively, if the password has not been set, playback will commence. If you don’t know (or have forgotten) the password, select “CANCEL PICTURE”.
, then press ENTER. If the password has been selected, the password input screen will appear. Alternatively, if the password has not been set, playback will commence. If you don’t know (or have forgotten) the password, select “CANCEL PICTURE”.
The setting screen will disappear. Press OPEN/ CLOSE to remove the disc.
4Use the numeric keys to input the password.
• To interrupt the input process, press RETURN.
5 Press ENTER.
6Playback will commence if the entered password was correct.
NOTE:
This temporary cancellation of the rating level will remain active until the disc is ejected.
When the disc is ejected, the original rating level will be
set again automatically.
19
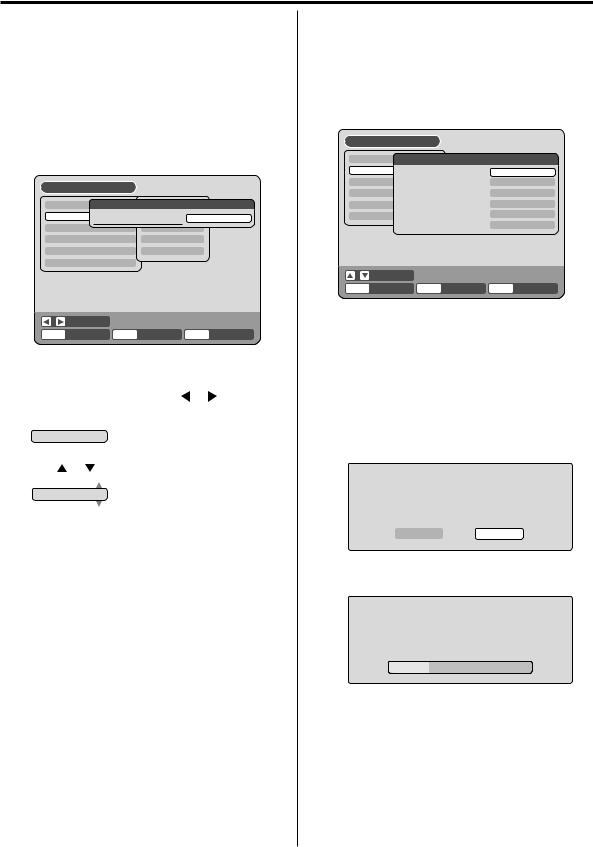
Setting the clock / Setting the disc
Your VCR/DVD is fitted with a 24 hour clock.
You must set the date and time for timer recordings.
Preparation:
•Turn ON the TV and select its AV channel (this may be labelled EXT / AUX etc.)
•Select "CLOCK" from the "SYSTEM SETUP" section of the SETUP MENU and press ENTER (For the full procedure, see steps 1 to 3 in "Using the SETUP MENU" on page 17).
SETUP MENU
TIMER REC SET |
LANGUAGECLOCK |
|
SYSTEM SETUP |
PARENTAL |
01/01/04 00:00 |
CLOCK (DD/MM/YY) |
||
AV SETUP |
CLOCK |
|
REC SETUP |
DISC SETUP |
|
CHANNEL SETUP |
OTHER |
|
OTHER
|
SELECT |
|
|
|
|
ENTER |
ENTER |
RETURN |
BACK |
SETUP |
END |
Ex.: Setting the clock to “10:20” March, 27th, 2005.
1 |
Select the desired items using or (day, month, |
||||
|
year, hour and minute), then press ENTER. |
||||
|
|
|
|
||
|
|
01 |
/01/04 00:00 |
||
2 |
Press or to set the value of the selected item. |
||||
|
|
||||
|
|
|
|
||
|
|
|
|
|
|
3Repeat steps 1 and 2 to set the date, year and present time, and press ENTER. The SETUP MENU will close.
This completes clock time setting.
NOTE:
In case of a power failure, the clock will continue to operate for another 30 minutes with quartz-controlled precision. To indicate that the power failure has lasted for an excessive period of time “0:00” will appear on the display. In this case readjust time and date.
You can format, protect, or finalise a disc.
Preparation:
•Turn ON the TV and select its AV channel (this may be labelled EXT / AUX etc.)
•Select “DISC SETUP” from “SYSTEM SETUP”. For the procedure, see steps 1 to 3 in “Using the SETUP MENU” on page 17.
|
|
|
||
|
|
|
|
|
|
|
|
||
|
|
|
|
|
|
|
|
||
|
|
|
|
|
|
|
|
|
|
|
|
|
|
|
|
|
|
|
|
|
|
|
|
|
REFORMAT
You can format a recorded DVD-RW.
Check the content of the disc before format. If you format the disc, the recorded content of the disc will be erased.
To format a DVD in the Video mode, select “REFORMAT AS DVD VIDEO”, and to format it in the VR mode, select “REFORMAT AS DVD VR”.
The screen below will appear.
REFORMAT
START CANCEL
•When you select “START” and press ENTER, format will start. The screen below will appear.
REFORMAT
•When you select “CANCEL” and press ENTER, the DISC SETUP screen will appear.
NOTES:
•You cannot format Ver. 1.0 DVD-RW and DVD-R.
•You cannot format a disc if the disc protection is “ON”. In such a case, be sure to cancel the disc protection (see page 21) before format.
•During formatting, finalising and undo finalising, the progress will be shown by “–” in the front display window.
20
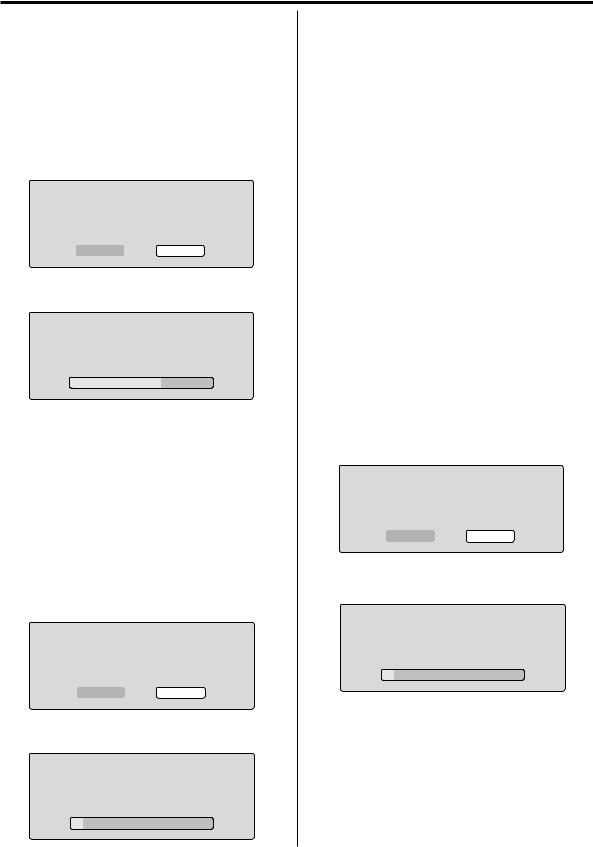
Setting the disc
NEW DISC FORMAT
If you insert an unused disc, the disc is automatically formatted.
If you use the DVD-RW (Ver.1.1 or later), you can select the mode to be used for automatic format.
Select “NEW DISC FORMAT” and select the mode from the list below.
VR: Format the disc in the VR mode. VIDEO: Format the disc in the Video mode.
When you insert an unused disc, the following message screen will appear.
NEW DISC FORMAT
VIDEO MODE
START CANCEL
•When you select “START” and press ENTER, the formatting will start. The screen below will appear.
INITIALIZING DISC
VIDEO MODE
•When you select “CANCEL” and press ENTER, the normal TV screen will appear.
NOTE:
If a recorded disc has scratches or contamination on it, the “NEW DISC FORMAT” screen may appear.
If this happens, select “CANCEL”.
FINALISE
To play a DVD disc recorded on this unit you must finalise the disc to ensure compatibility with other DVD players. In addition if you are using a DVD-RW disc you must record in Video mode.
When “FINALISE” is selected, the screen below will appear.
FINALISE
START CANCEL
•When you select “START” and press ENTER, finalisation will start. The screen below will appear.
FINALISING
PLEASE WAIT
•When you select “CANCEL” and press ENTER, the DISC SETUP screen will appear.
NOTES:
•During the finalisation the cursor will move repeatedly. When the finalisation finished, “FINALISING COMPLETED PRESS ENTER” will appear. Press ENTER, the normal TV screen will appear.
•The finalisation process may require a few minutes to about 1 hour according to disc type or the amount of free space on the disc.
•You can record or edit a finalised DVD-RW (in VR mode) by cancelling the finalising, but you cannot do these operations with a DVD-RW (Video mode), or with a DVD-R.
•For a DVD-RW (in VR mode) which was finalised by another unit, you can record or edit on this unit by cancelling the finalisation.
•You cannot playback a disc recorded on VR mode on a unit that does not support DVD-RW.
•Even if you finalise a disc in the Video mode, the disc cannot be played back in some DVD players.
PROTECT DISC
You can protect a disc to prevent the content recorded on it from being erased, edited or re-recorded.
Only DVD-RW (in VR mode) can be protected. Select “PROTECT DISC (VR ONLY)” and select “ON” to protect the disc.
To cancel the disc protection, select “OFF”.
UNDO FINALISE
You can cancel the finalisation of a finalised DVD-RW (in VR mode).
You cannot cancel the finalisation for discs other than above. You can record or edit on a disc whose finalisation has been cancelled.
Select “UNDO FINALISE”, and the screen below will appear.
UNDO FINALISE
START CANCEL
•When you select “START” and press ENTER, the cancelling finalisation will start. The screen below will appear.
UNFINALISING
PLEASE WAIT
•When you select “CANCEL” and press ENTER, the DISC SETUP screen will appear.
NOTES:
•During the cancelling finalisation the cursor will move repeatedly. When the cancelling finalisation finished, “UNDO FINALISING COMPLETED PRESS ENTER” will appear.
Press ENTER, the normal TV screen will appear.
•The cancelling finalisation process may require a few minutes to about 1 hour according to disc type or the amount of free space on the disc.
•When the disc’s finalisation cannot be cancelled,
you cannot select “UNDO FINALISE”. |
21 |
|
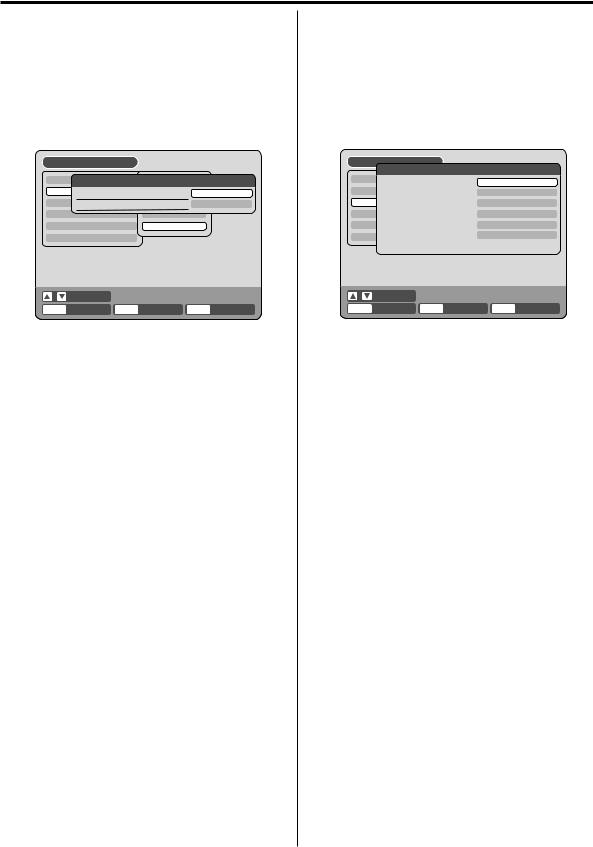
Other (SYSTEM SETUP) / Setting the screen
You can turn the display window and screen display “ON” or “OFF”.
Preparation:
•Turn ON the TV and select its AV channel (this may be labelled EXT / AUX etc.)
•Select “OTHER” from “SYSTEM SETUP”. For the procedure, see steps 1 to 3 in “Using the SETUP MENU” on page 17.
SETUP MENU
TIMER REC SET |
SPRACHEOTHER |
|
SYSTEM SETUP |
RATING |
AUTOMATIC |
DIMMER |
|
|
AV SETUPDISPLAY/CALL |
UHR |
ON |
REC SETUP |
DISC SETUP |
|
CHANNEL SETUP |
OTHER |
|
OTHER |
|
|
|
SELECT |
|
|
|
|
ENTER |
ENTER |
RETURN |
BACK |
SETUP |
END |
DIMMER (Brightness of the display window)
You may adjust the brightness or turn off the display on the front panel of the unit.
Select “DIMMER” and select the display window status from the list below.
AUTOMATIC: When the power is on, the display window appears bright. When the power is off, it appears dark.
DIM: The window display always appears dark.
OFF: When the power is on, the display window appears dark. When the power is off, it is turned off.
DISPLAY/CALL (Turning the screen display “ON” or “OFF”)
You can turn off the screen display that is output to the TV screen by this unit. Select “DISPLAY/CALL”, and select “ON” or “OFF”.
ON: The screen display appears.
OFF: Nothing but the SETUP MENU and error messages appear.
•In the OFF selection, The DISPLAY button on the remote control will be available.
This section describes settings about the screen.
Preparation:
•Turn ON the TV and select its AV channel (this may be labelled EXT / AUX etc.)
•Select “VIDEO” from “AV SETUP”. For the procedure, see steps 1 to 3 in “Using the SETUP MENU” on page 17.
SETUP MENU
|
|
|
|
VIDEO |
|
|
|
TIMER REC SET |
|
|
|
4:3 Letter box |
|||
|
TV SCREEN |
|
|
|
|||
SYSTEM |
SETUP |
|
|
|
AUTOMATIC |
||
|
STILL MODE |
|
|
|
|||
AV SETUPNO NOISE BACKGROUND |
ON |
|
|||||
|
|
|
|
STD |
|
||
REC SETUPBRIGHTNESS |
|
|
|
||||
|
|
|
|
COMPOSITE |
|||
CHANNELDVDSETOUTPUT |
|
|
|||||
|
|
|
|
|
|
|
|
OTHER AV3 INPUT |
|
|
|
VIDEO |
|
||
|
|
SELECT |
|
|
|
|
|
ENTER |
|
ENTER |
RETURN |
BACK |
SETUP |
END |
|
TV SCREEN
You can select the TV screen size to suit the screen image.
Select “TV SCREEN” and select screen size from the list below.
4:3 Panscan
It displays a wide picture across the whole screen with left and right edges automatically cut off.
4:3 Letter box
Select this mode when connecting to a conventional TV. When playing back a wide screen DVD disc, it displays a wide picture with black bands at the top and bottom of screen.
16:9
Select this mode when connecting to a wide-screen TV. A wide-screen picture is displayed in full size.
NOTES:
•If you select “4:3 PanScan” but the DVD disc is not formatted in the pan scan format, the aspect ratio will be displayed as “4:3 Letter box”.
•When you receive a 16:9 TV program, an OSD may be lost. This is not a sign of malfunction.
22
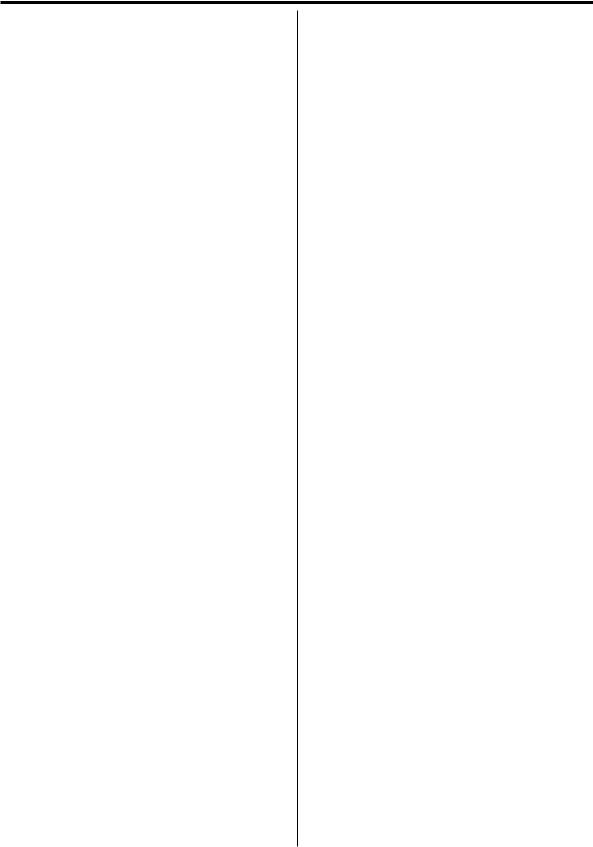
Setting the screen
STILL MODE
You can set the type of image displayed on the TV screen when the playback of the DVD is stilled. Select “STILL MODE” and select the image to be displayed from the list below.
AUTOMATIC
The field still or frame still is automatically selected. (For normal use.)
STILL BY FRAME
The frame still is set.
Note for the field still and frame still:
(with 480i interlaced scanning mode)
•Field* still (240 lines)
Since only one field (half of the video information) is shown on the TV screen, the picture appears rough but does not shake.
•Frame* still (480 lines)
Two fields are alternatively shown on the TV screen. The picture shakes but the resulting picture quality is superior to the field still pictures.
Field*: A field refers to the video information in onehalf of a frame. 1 frame (screen) consists of 2 fields.
Frame*: A frame refers to the total area occupied by each picture on the TV screen.
NO NOISE BACKGROUND
When you select a channel where the broadcast has finished or no broadcast is set, the TV screen will automatically appear blue.
The function above works when you select “NO NOISE BACKGROUND” and select “ON” from the list. If you don’t want to use this blue background function, select “OFF”.
The default setting is “ON”.
BRIGHTNESS
You can control the brightness level of the image. Select “BRIGHTNESS” and select the level from the list below.
MAX: The image becomes brighter.
STD: The image is of standard brightness. MIN: The image becomes darker.
DVD OUTPUT
You can select the output signal of DVD playback picture to the TV screen as an RGB signal or a COMPOSITE signal.
RGB: RGB signal
COMPOSITE: COMPOSITE VIDEO signal
NOTE:
An RGB output is available when being connected to TV using SCART connector. An RGB signal is not output via the supplied 21 pinRCA connector cable. (If you wish to use the RGB signal, use a cable, which is sold separately.)
AV3 INPUT
You must select the input mode of AV3 (front AV-input). (see the upper connection on P.73)
S-VIDEO: Only the S-Video signal will be input. (Composite video signal will be cut.)
VIDEO: Only the composite video signal will be input. (S-Video input signal will be cut.)
23

Setting the audio / Setting the recording
This section describes audio settings.
Preparation:
•Turn ON the TV and select its AV channel (this may be labelled EXT / AUX etc.)
•Select “AUDIO” from “AV SETUP”. For the procedure, see steps 1 to 3 in “Using the SETUP MENU” on page 17.
SETUP MENU
TIMER REC SET |
AUDIO |
|
|
|||
SYSTEM SETUP |
|
|
|
STD |
|
|
DRC |
|
|
|
|
|
|
VIRTUALAV SETUPSURROUND |
|
|
|
OFF |
|
|
EXTERNALRECSETUPAUDIO INPUT |
|
|
STEREO |
|
||
NICAMSENDER SETUP |
|
|
|
AUTOMATIC |
|
|
DOLBY DIGITAL OUTPUT |
|
|
DOLBY DIGITAL |
|||
ANDERE |
|
|
|
|
|
|
|
SELECT |
|
|
|
|
|
ENTER |
ENTER |
RETURN |
BACK |
SETUP |
END |
|
DRC
DRC (Dynamic Range Control) enables you to control the dynamic range so as to achieve a suitable sound for your equipment.
Select “DRC” and select the level from the list below.
MAX: Full dynamic range is maintained.
STD: Full dynamic range is reduced.
TV: Dynamic range is reduced.
NOTES:
•This function works only during playback of Dolby Digital recorded discs.
•When you listen to the sound from TV’s speaker, we recommend that you select “TV”.
•The level of Dynamic Range Reduction may differ depending on the DVD.
VIRTUAL SURROUND (Spatializer N- 2-2TM)
Sound that is not recorded in the surround mode will be changed to artificial surround sound and output. Select “VIRTUAL SURROUND” and select “ON” from the list to activate the virtual surround function. To not use the virtual surround, select “OFF”.
NOTE:
This function does not work with a video tape.
EXTERNAL AUDIO INPUT
The audio mode for the audio input jack can be selected, choosing either stereo or monaural.
Select “EXTERNALAUDIO INPUT” and select from the list below.
STEREO: The sound is treated as stereo sound. L CH: The sound is treated as the monaural
sound of the left channel.
R CH: The sound is treated as the monaural sound of the right channel.
NICAM
This unit is capable of NICAM stereo. You can select the NICAM mode as follows (see page 54 for NICAM recording and playback).
AUTOMATIC: to record NICAM programs OFF: to set the NICAM off
DOLBY DIGITAL OUTPUT
You can select the output sound from the DIGITAL AUDIO OUTPUT on the rear panel.
DOLBY DIGITAL: to output with DOLBY DIGITAL PCM: to output with PCM format
This section describes recording settings.
Preparation:
•Turn ON the TV and set it to the video input mode.
•Select “REC SETUP”. For the procedure, see steps 1 to 3 in “Using the SETUP MENU” on page 17.
|
|
|
|
|
|
|
|
|
|
|
|
|
|
|
|
|
|
||
|
|
|
|
|
|
|
|
|
|
|
|
|
|
|
|
|
|
|
|
|
|
|
|
|
|
||
|
|
|
|
INITIAL REC TO
You can select the recording media that is first displayed in the item “REC TO” on the timer recording screen. Select “INITIAL REC TO” and select “DVD” or “VCR”.
INITIAL REC MODE
You can select the recording mode that is first displayed in the item “REC MODE” on the timer recording screen. Select “INITIAL REC MODE” and select XP, SP, LP, or SLP.
NOTE:
For the DVD recording mode, see page 46. And for the VCR recording mode, see page 42.
24
 Loading...
Loading...