Samsung UA32F5000AM, UA40F5000AM Manual
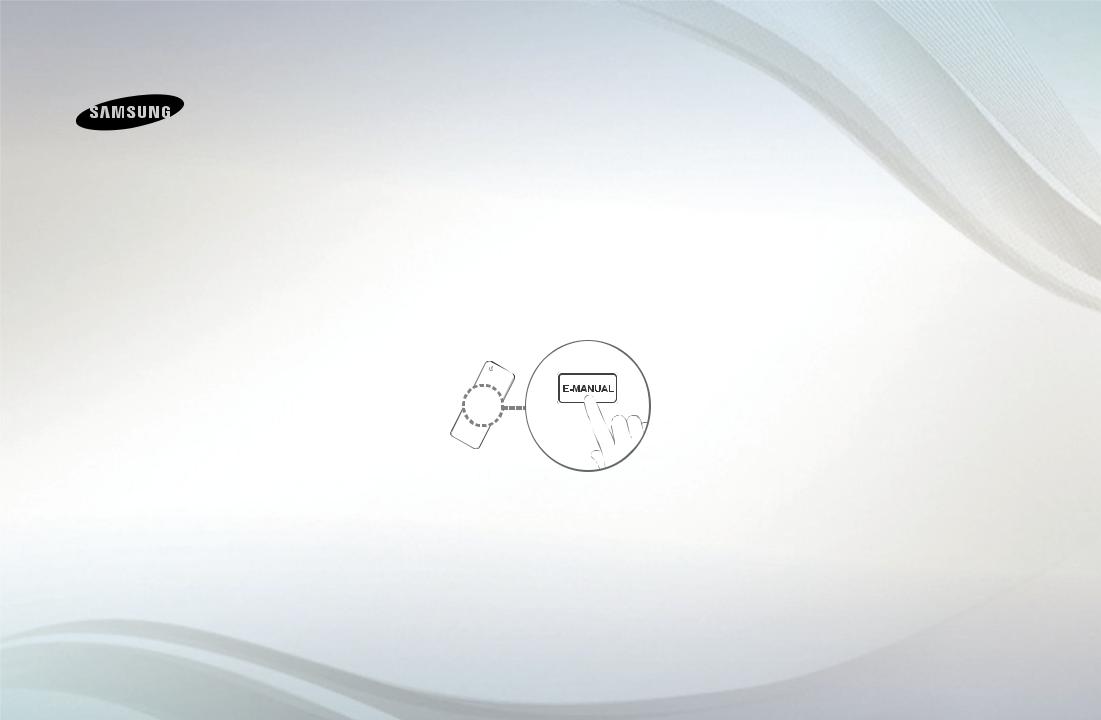
E-MANUAL
Thank you for purchasing this Samsung product. To receive more complete service, please register your product at
www.samsung.com/register
Model___________ Serial No.____________

Contents
Channel Setting |
|
Preference Features |
|
Other Information |
|
||
• Using the INFO button (Now & Next guide) |
1 |
• |
Executing initial setup |
52 |
• Viewing the e-Manual |
85 |
|
• |
Memorizing channels |
2 |
• |
Setting the Time |
53 |
• Using the Self Diagnosis |
86 |
• Using the Channel menu |
3 |
• |
Using the Sleep Timer |
55 |
• Updating the Software |
90 |
|
• |
Locking Programme |
15 |
• |
Setting the On / Off Timer |
56 |
• Changing the Use Mode |
91 |
• |
Other Features |
17 |
• |
Economical Solutions |
61 |
• Viewing the Contact Samsung |
92 |
|
|
|
• |
Other Features |
63 |
|
|
Basic Features |
|
|
|
|
|
|
|
• Changing the Preset Picture Mode |
27 |
Advanced Features |
|
|
|
||
|
|
|
|
|
|||
• |
Adjusting Picture Settings |
28 |
• |
Using the Source List |
68 |
|
|
• Changing the Picture Options |
35 |
• |
Connecting a USB Device |
69 |
|
|
|
• Changing the Preset Sound Mode |
42 |
• |
Using the Media Contents |
75 |
|
|
|
• |
Adjusting Sound Settings |
43 |
• |
Playing the Photos / Videos / Music |
77 |
|
|
• Selecting the Sound Mode |
51 |
|
|
|
|
|
|
Using the INFO button (Now & Next guide)
The display identifies the current channel and the status of certain audio-video settings.
The Now & Next guide shows daily TV programme information for each channel according to the broadcasting time.
NN When you press the INFO button, a channel information banner will appear on the top of the screen. And then press the ENTERE button, you can see the details of the programme.
●● Scroll ◄, ► to view information for a desired programme while watching the current channel.
●● Scroll ▲, ▼ to view information for other channels.
English
Memorizing channels
■■ |
Auto Tuning |
|
|
(depending on the country) |
|
|
OO MENUm → Broadcasting → Auto Tuning → ENTERE |
|
|
NN Automatically allocated programme numbers may not correspond to actual |
|
|
or desired programme numbers. If a channel is locked, the PIN input window |
|
|
appears. |
|
|
●● Auto Tuning |
|
|
Channel Type (Digital & Analogue / Digital / Analogue): Select the channel |
|
|
source to memorise. |
|
English
Using the Channel menu
|
OO MENUm → Broadcasting → Channel List → ENTERE |
|
||
■■ |
Channel List |
|
||
|
The Channel List contains the channels your TV displays when you press the |
|
||
|
channel button. You can view channel information, All, TV, Radio, Data/Other, |
|
||
|
Analogue or Favourites 1-5. |
|
||
|
Press ►(Mode) button to change the channel mode, or press ◄ (Sorting) button |
|
||
|
to change the channel order according to channel number or name on the list. |
|
||
|
NN When you press the CH LIST button on the remote control, Channel List |
|
||
|
|
screen will be displayed at once. |
|
|
|
Channel Sorting |
|
||
|
|
|
|
|
|
|
●● Number / Name: Arranges the channel order according to channel number |
|
|
|
|
or name on the list. |
|
|
English
|
Channel Mode |
|
|||
|
|
|
|
|
|
|
●● |
Edit Favourites: Set channels you watch frequently as favourites. |
|
||
|
|
NN For detailed information about using Edit Favourites, refer to “Edit |
|
||
|
|
Favourites”. |
|
||
|
●● |
Favourites 1-5: Shows all favourite channels, arranged in up to five groups. |
|
||
|
|
Each group has a separate screen. |
|
||
|
|
NN The TV displays Favourites 1-5 only if you have added favourites using |
|
||
|
|
Edit Favourites. |
|
||
|
●● |
All: Shows all currently available channels. |
|
||
●● |
TV: Shows all currently available TV channels. |
||||
|
|
||||
|
●● |
Radio: Shows all currently radio channels. |
|
||
|
●● |
Data/Other: Shows all currently available MHP or other channels. |
|
||
|
●● |
Analogue: Shows all currently available analogue channels. |
|
||
English
■■ Guide
OO MENUm → Broadcasting → Guide → ENTERE
The EPG (Electronic Programme Guide) information is provided by broadcasters. Using programme schedules provided by broadcasters, you can specify programmes you want to watch in advance so that the channel automatically changes to the selected programme channel at the specified time. Programme entries may appear blank or out of date depending on a channel status.
|
●● |
a Red (Quick Nav): Viewing the TV programmes on the list quickly using |
|
|
|
|
▲/▼/◄/► buttons. |
|
|
●● |
b Green (Channel Category): Select the type of channels you want to |
|||
|
|
|||
|
|
display. |
|
|
|
●● |
{ Yellow (Schedule Manager): Moves to the reserved programmes in |
|
|
|
|
Schedule Manager. |
|
English
■■ Schedule Manager
OO MENUm → Broadcasting → Schedule Manager → ENTERE
You can set a desired channel to be displayed automatically at the intended time. In addition, you can view, modify or delete a channel you have reserved to watch.
NN You must set the current time first using the Time → Clock function in the System menu to use this function.
1.Press the Schedule on the Schedule Manager screen. The Schedule Viewing menu appears.
|
2. Press the ▲/▼/◄/► buttons to set each option menu. |
|
|
|
●● |
Aerial: Select the desired broadcasting signal. |
|
|
●● |
Channel: Select the desired channel. |
|
English
|
●● |
Repeat: Select Once, Manual, Sat~Sun, Mon~Fri or Everyday to set at |
|
|
|
your convenience. If you select Manual, you can set the day you want. |
|
|
●● |
NN The (c) mark indicates the day you’ve selected. |
|
|
Date: You can set the desired date. |
|
|
|
●● |
NN It is available when you select Once in Repeat. |
|
|
Start Time: You can set the start time you want. |
|
|
|
NN If you want to edit or cancel a reserved schedule, select the reserved |
|
|
|
schedule on Schedule Manager. Then press the ENTERE button and |
|
|
|
select the Edit or Remove. |
|
|
English
■■ Edit Channel
OO MENUm → Broadcasting → Edit Channel → ENTERE
You can edit or delete channels.
1.Go to Edit Channel screen.
2.Press the ▲/▼ buttons to select the desired channel, then press the ENTERE button. The (c) mark indicates the channel you’ve selected.
|
NN You can select more than one channel. |
|
|
NN Press the ENTERE again to deselect the channel. |
|
|
English
NN Using the coloured and function buttons with the Edit Channel.
●● a Red (Change Number): Changes channel order on the channel list.
●● b Green (Lock / Unlock): Lock a channel so that the channel cannot be selected and viewed. / Unlock the channel that you locked.
NN This function is available only when the Channel Lock is set to On.
NN The PIN input screen appears. Enter your 4-digit PIN. Change the PIN using the Change PIN option.
●● { Yellow (Delete): Deletes a channel from the channel list.
|
|
English
●● } Blue (Select All / Deselect All): Selects or deselects all channels at once.
●●  (Go To): Goes to channel directly by pressing numbers (0~9). ●● k (Page): Move to previous or next page.
(Go To): Goes to channel directly by pressing numbers (0~9). ●● k (Page): Move to previous or next page.
●● T (Tools): Displays the option menu. The option menu items that appear may differ depending on the channel status and type.
–– Sorting (digital channels only): Changes the list ordered by channel number or channel name.
|
|
English
|
–– |
Category: Change the channel mode to All, TV, Radio, Data/Other, |
|
|
|
Analogue, Recently Viewed, Most Viewed. The selected channel |
|
|
|
mode is displayed. |
|
|
–– |
Edit Favourites: Go to Edit Favourites screen directly. |
|
|
–– |
Rename channel (analogue channels only): Assign a name of up to |
|
|
|
five characters to a channel. For example, Food, Golf, etc. This makes |
|
|
|
it easier to find and select the channel. |
|
|
–– |
Channel Info: Display details of the selected channel. |
|
|
–– |
Information: Display details of the selected programme. |
|
|
|
English
■■ Edit Favourites t
OO MENUm → Broadcasting → Edit Favourites → ENTERE
You can add, edit or delete favourite channels.
1. |
Go to Edit Favourites screen. |
|
2. |
Press the ▲/▼ buttons to select the desired channel, and then press |
|
|
ENTERE button. |
|
3. |
Choose a specific favourite list among Favourites 1-5 using b (Change Fav.) |
|
|
button, and then press the { (Add) button. The selected channel has been |
|
added in Favourites 1-5. |
NN One favourite channel can be added in several of favourites among
Favourites 1-5.
English
|
NN Using the coloured and function buttons with the Edit Favourites. |
|||
|
●● |
a Red (Category / Change order) |
|
|
|
|
–– |
Category: Changes the channel mode to All, TV, Radio, Analogue, |
|
|
|
|
Data/Other, Recently Viewed, Most Viewed. The selected channel |
|
|
|
|
mode is displayed. |
|
|
|
–– |
Change order: Changes the favourite channel order. |
|
|
|
–– |
E (Done): Completes changing the channel order. |
|
|
●● |
b Green (Change Fav.): Changes favourite list among Favourites 1-5. |
||
|
●● |
{ Yellow (Add / Delete) |
|
|
|
|
–– |
Add: Adds selected channels to |
Favourites 1-5. |
|
|
–– |
Delete: Deletes the favourite channel from Favourites 1-5. |
|
|
●● |
} Blue (Select All / Deselect All): Selects or deselects all channels at |
||
|
|
once. |
|
|
English
●●  (Go To): Goes to channel directly by pressing numbers (0~9). ●● k (Page): Move to previous or next page.
(Go To): Goes to channel directly by pressing numbers (0~9). ●● k (Page): Move to previous or next page.
●● T (Tools): Displays the option menu. The option menu items that appear
|
may differ depending on the channel status and type. |
|
|
|
–– |
Copy to favourites: Edit the selected favourite channel in Favourites |
|
|
|
1-5. You can add or delete from favourite list. |
|
|
–– |
Rename Favourites: Assign your own favourite channel name. |
|
|
–– |
Edit Channel: Go to Edit Channel screen directly. |
|
|
–– |
Information: Display details of the selected programme. |
|
|
|
||
English
Locking Programme
■■ |
Programme Rating Lock |
|
|
(depending on the country) |
|
|
OO MENU → Broadcasting → Programme Rating Lock → ENTERE |
|
|
Prevent unauthorized users, such as children, from watching unsuitable |
|
|
programme with a user-defined 4-digit PIN code. If the selected channel is |
|
|
locked, the “\” symbol will be displayed. |
|
|
NN The items of Programme Rating Lock differs depending on the country. |
|
English
■■ Channel Lock
OO MENU → Broadcasting → Channel Lock → ENTERE
Lock channels in Channel menu to prevent unauthorized users, such as children, from watching unsuitable programme.
NN Available only when the Source is set to TV.
|
|
English
Other Features
■■ Channel Settings
OO MENUm → Broadcasting → Channel Settings → ENTERE
●● |
Country (Area) |
|
(depending on the country) |
|
Select your country so that the TV can correctly auto-tune the broadcasting |
|
channels. |
|
NN The PIN input screen appears. Enter your 4 digit PIN number. The default |
|
PIN number is “0-0-0-0.” |
English
●● Manual Tuning
Scans for a channel manually and stores in the TV.
NN If a channel is locked, the PIN input window appears.
NN According to the channel source, Manual Tuning may be supported.
●● Digital Channel Tuning: Scans for a digital channel manually and stores in the TV. Press the New button to search the digital channels. When scanning has finished, a channel is updated in the channel list.
NN Bandwidth function is not available at some locations.
|
|
English
●● Analogue Channel Tuning: Scans for an analogue channel. Press the New button to search the channels by adjusting the Programme, Colour System, Sound System, Channel, Search.
NN Channel mode
–– |
P (programme mode): When tuning is complete, the broadcasting |
|
|
stations in your area have been assigned to the position numbers |
|
|
from P0 to P99. You can select a channel by entering the position |
|
|
number in this mode. |
|
–– |
C (aerial channel mode) / S (cable channel mode): These two |
|
|
modes allow you to select a channel by entering the assigned |
|
|
number for each aerial broadcasting station or cable channel. |
|
English
●● |
Fine Tune |
|
|
(analogue channels only) |
|
|
If the signal is weak or distorted, fine tune the channel manually. |
|
|
NN Fine tuned channels are marked with an asterisk “*”. |
|
|
NN To reset the fine-tuning, select Reset. |
|
●● Transfer Channel List |
|
|
|
(depending on the country) |
|
|
Imports or exports the channel map. You should connect a USB storage to |
|
|
use this function. |
|
|
NN The PIN number input screen appears. Enter your 4 digit PIN number. |
|
NN Supported file systems are FAT and NTFS.
English
■■ Subtitle t
OO MENUm → Broadcasting → Subtitle → ENTERE |
|
|
Use this menu to set the Subtitle mode. |
|
|
●● |
Subtitle: Switches subtitles on or off. |
|
●● |
Subtitle Mode (Normal / Hearing Impaired): Sets the subtitle mode. |
|
●● |
Subtitle Language: Sets the subtitle language. |
|
|
NN If the programme you are watching does not support the Hearing |
|
|
Impaired function, Normal automatically activates even if the Hearing |
|
Impaired mode is selected. |
||
|
NN English is the default in cases where the selected language is unavailable |
|
|
in the broadcast. |
|
●● |
Primary Subtitle: Sets the primary subtitle. |
|
●● |
Secondary Subtitle: Sets the secondary subtitle. |
|
English
■■ Audio Options
(digital channels only)
OO MENU → Broadcasting → Audio Options → ENTERE
●● |
Audio Language t |
|
|
Change the default value for audio languages. |
|
●● |
NN The available language may differ depending on the broadcast. |
|
Audio Format |
|
|
|
When sound is emitted from both the main speaker and the audio receiver, |
|
a sound echo may occur due to the decoding speed difference between |
||
|
the main speaker and the audio receiver. In this case, use the TV Speaker |
|
|
function. |
|
|
NN Audio Format option may differ depending on the broadcast. 5.1ch |
|
|
Dolby digital sound is only available when connecting an external speaker |
|
|
through an optical cable. |
|
English
●● Audio Description (not available in all locations)
This function handles the Audio Stream for the AD (Audio Description) which is sent along with the Main audio from the broadcaster.
Audio Description: Turn the audio description function on or off. Volume: Adjust the audio description volume.
|
|
English
■■ Teletext Language
(depending on the country)
OO MENU → Broadcasting → Teletext Language → ENTERE
●● |
Teletext Language |
|
|
NN English is the default in cases where the selected language is unavailable |
|
|
in the broadcast. |
|
●● |
Primary Teletext / Secondary Teletext |
|
|
NN Primary Teletext and Secondary Teletext may not be supported in |
|
some locations. |
English
■■ Digital Text
(depending on the country)
OO MENUm → Broadcasting → Digital Text → ENTERE
If the programme broadcasts with digital text, this feature is enabled. NN Only MHEG EPG will function in New Zealand.
|
|
English
■■ Edit Channel Number
(New Zealand only)
OO MENUm → Broadcasting → Edit Channel Number → ENTERE
Use this to change channel number. When channel number is changed, channel information is not updated automatically.
|
|
English

Changing the Preset Picture Mode
■■ |
Picture Mode t |
|
|||
|
OO MENUm → Picture → Picture Mode → ENTERE |
|
|||
|
Select your preferred picture type. |
|
|||
|
NN When connecting a PC, you can only make changes to the Entertain and |
|
|||
|
|
Standard. |
|
||
|
●● |
Dynamic: Suitable for a bright room. |
|
||
●● |
Standard: Suitable for a normal environment. |
||||
|
●● |
Natural |
|
: Suitable for reducing eye strain. |
|
|
for LED 5 series |
|
|||
|
●● |
Movie: Suitable for watching movies in a dark room. |
|
||
|
●● |
Entertain: Suitable for watching movies and games. |
|
||
|
|
NN It is only available when connecting a PC. |
|
||
English
 Loading...
Loading...