Samsung UA46D6000, UA40D6600, UA40D6000SM, UA60D6600VM, UA55D6000 Manual
...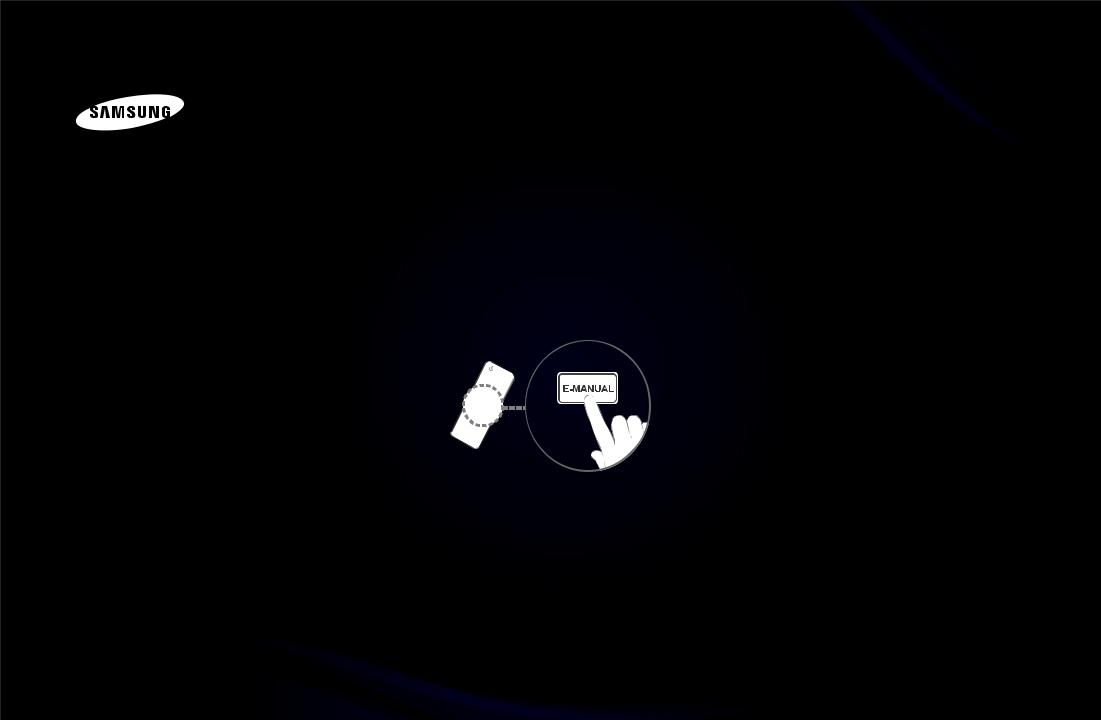
E-MANUAL
imagine the possibilities
Thank you for purchasing this Samsung product. To receive more complete service, please register your product at
www.samsung.com/register
Model______________ Serial No.______________
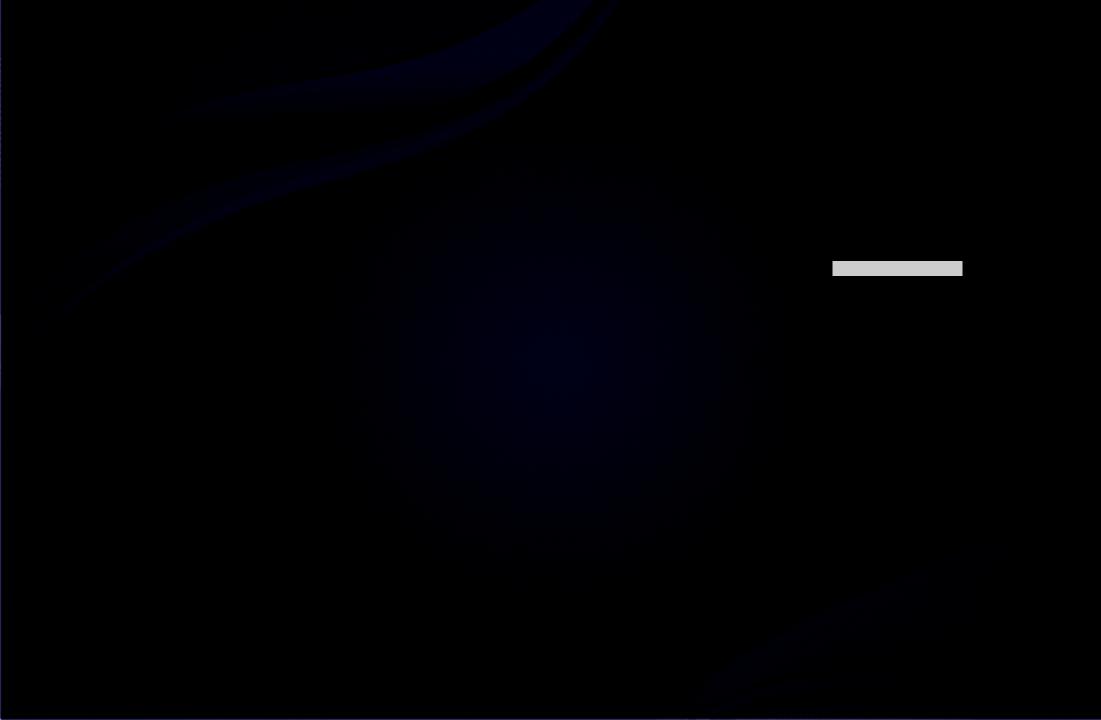
Contents
Channel Menu |
|
|
• |
Using the INFO button (Now & Next guide) 1 |
|
• |
Using the Channel Menu |
2 |
• |
Using the Channel |
10 |
• |
Using Favourite Channels |
14 |
• |
Memorising Channels |
17 |
• |
Other Features |
22 |
Basic Features |
|
|
• |
Changing the Preset Picture Mode |
24 |
• |
Adjusting Picture Settings |
25 |
• |
Changing the Picture Size |
26 |
• |
Changing the Picture Options |
30 |
• |
Setting up the TV with Your PC |
39 |
• |
Changing the Preset Sound Mode |
42 |
• |
Adjusting Sound Settings |
43 |
• |
Selecting the Sound Mode |
54 |
Preference Features |
|
|
• |
Setting the Network |
55 |
• |
Setting the Time |
86 |
• |
Locking Programme |
92 |
• |
Economical Solutions |
94 |
• |
Other Features |
96 |
• Picture In Picture (PIP) |
101 |
|
• |
Support Menu |
104 |
Advanced Features |
|
|
• Using the 3D function |
110 |
|
• Getting Started with Smart Hub |
123 |
|
• Setting up Smart Hub |
136 |
|
• Using the Smart Hub service |
140 |
|
• Troubleshooting for SMART HUB |
151 |
|
• |
AllShare™ |
154 |
• |
Anynet+ |
160 |
• Using the Smart Hub |
170 |
|
• Connecting a USB Device |
171 |
|
• Connecting to the PC through network |
172 |
|
• |
Recorded TV for LED 6400 series and above |
180 |
• |
Videos |
190 |
• |
Music |
197 |
• |
Photos |
201 |
• |
Media Contents - Additional Function |
202 |
Other Information |
|
|
• |
Troubleshooting |
208 |
• Analogue Channel Teletext Feature |
221 |
|
• |
Licence |
226 |
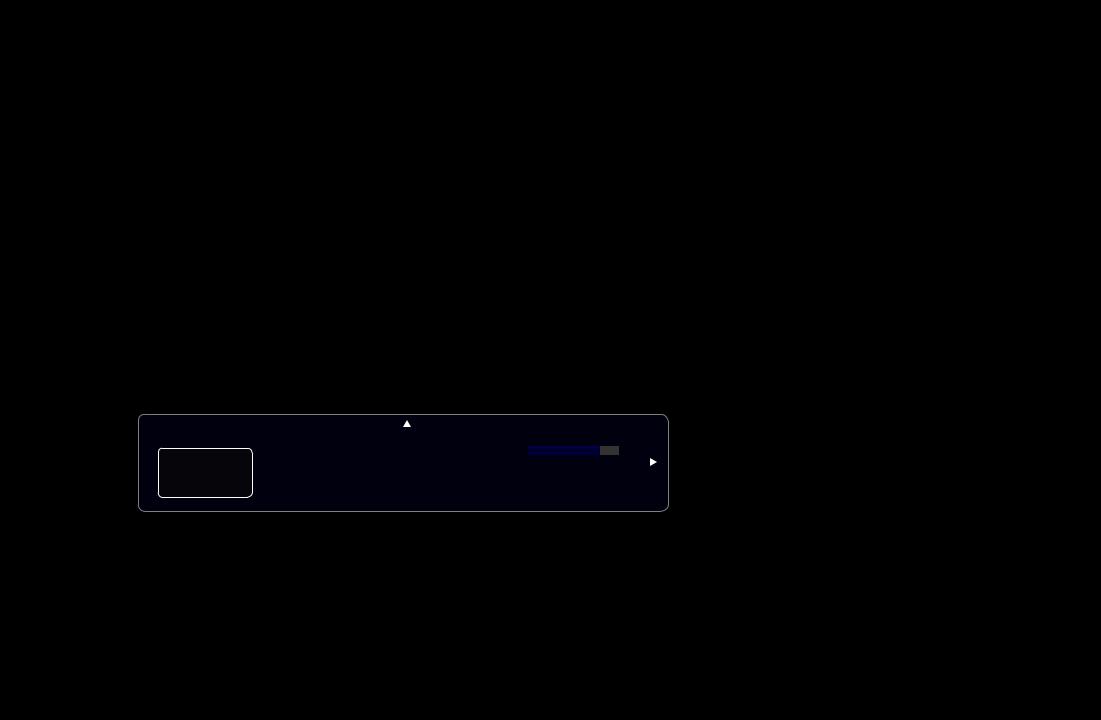
Channel Menu
Using the INFO button (Now & Next guide)
The display identifies the current channel and the status of certain audio-video settings.
The Now & Next guide shows daily TV programme information for each channel according to the broadcasting time.
●● Scroll l, rto view information for a desired programme while watching the current channel.
●● Scroll u, dto view information for other channels. If you want to move to the |
|
|||
currently selected channel, press the ENTEREbutton. |
||||
|
||||
abc1 |
|
18:11 Thu 6 Jan |
|
|
DTV |
,Life On Venus Avenue |
18:00 ~ 6:00 |
|
|
|
|
|||
15 |
Unclassified |
aInformation |
|
|
|
|
|||
No Detaild Information
English
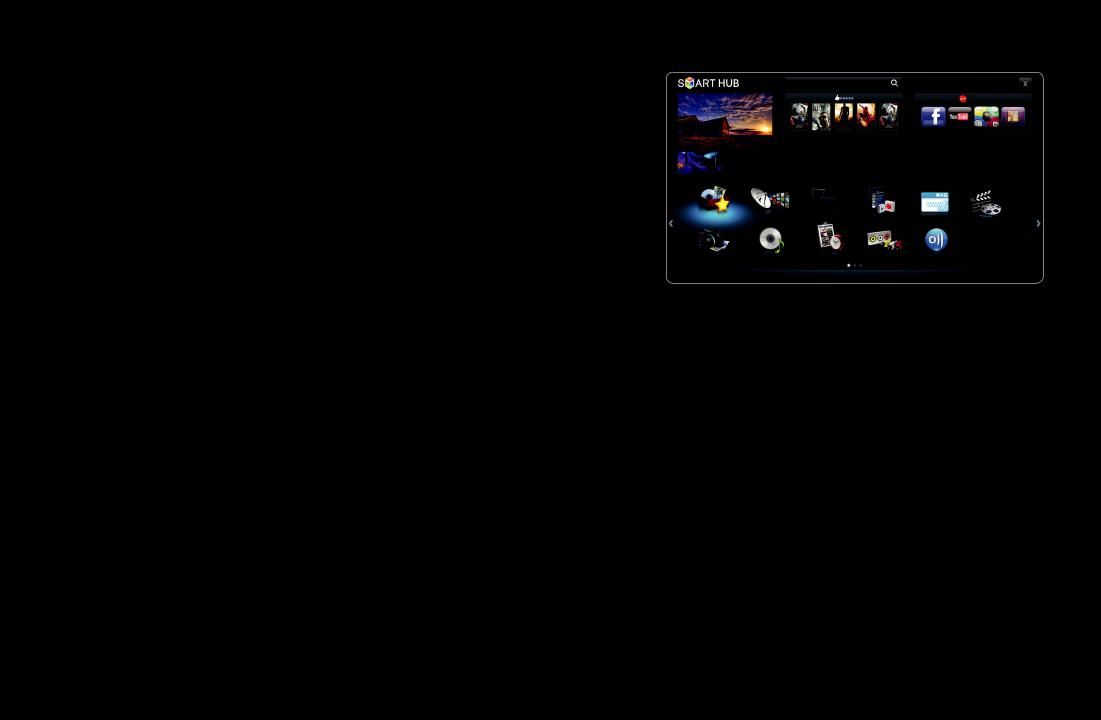
Using the Channel Menu
Press the SMART HUB button to select the menu you want to use. Each screen will be displayed.
■■ Guide
(depending on the country)
Search
Your Video |
Samsung Apps |
Connect to the Internet and enjoy a variety of contents throuth Smart Hub.
This feature may not be available in some countries.
For some of the countries listed, local language characters might not be displayed properly.
Favourites |
Channel |
Guide |
Record TV |
Web Browser |
Videos |
Photos |
Music |
Schedule Man... |
Source |
AllShare |
|
aLogin bSort by {Edit Mode }Settings
●● The displayed image may differ depending on the model.
The EPG (Electronic Programme Guide) information is provided by broadcasters. Using programme schedules provided by broadcasters, you can specify programmes you want to watch in advance so that the channel automatically changes to the selected programme channel at the specified time. Programme entries may appear blank or out of date depending on a channel status.
NN In New Zealand, if Digital Text is set to Enable, the EPG (Electronic Programme Guide) will work.
English
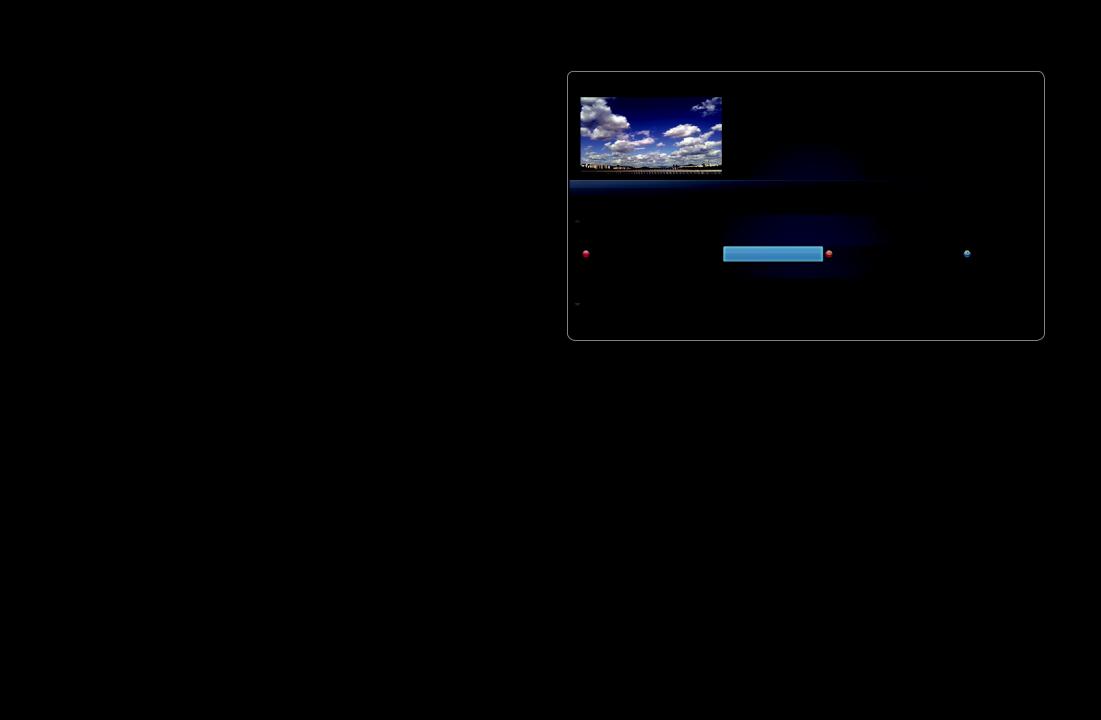
Using Channel View
aRed (Sche. Mgr): Displays the Schedule Manager.
bGreen (-24 Hours): Viewing the list of programmes to be broadcasted before 24 hours.
{Yellow (+24 Hours): Viewing the list of programmes to be broadcasted
after 24 hours.
Guide |
Fri, 1 Jan 2:10 am |
DTV Air 05.1 Globo HD TELA QUENTE (HD) 10:05 pm - 12:10 pm 10
DESVENTURAS EM SERIE (HD)
Channel View - All Channels |
|
|
|
|
|
|
Today |
10:00 |
10:30 |
11:00 |
11:30 |
04.1 |
Globo HD |
American Chopper |
|
Tine Team |
|
05.1 |
DiscoveryH&L |
Programmes resume at 06:00 |
|
|
|
05.2 |
TV GloboSD |
Home and... |
No Information |
Fiv... |
Dark Angel |
05.3 |
price-drop.tv |
No Information |
|
|
|
05.4 |
QVC |
QVC Selection |
|
|
|
05.5 |
R4DTT |
No Information |
|
|
|
aSche. Mgr b-24 Hours {+24 Hours }Ch Mode `Information kPage ESchedule
●● The displayed image may differ depending on the model. |
|
|
}Blue (Ch. Mode): Select the type of
channels you want to display on the Guide screen. `(Information): Displays details of the selected programme. k(Page): Move to next or previous page.
E(Watch / Schedule): When selecting the current programme, you can watch the selected programme. / When selecting the future programme, you can reserve to watch the selected programme.
English

■■ Schedule Manager
You can view, modify or delete a channel you have reserved to watch.
Using the Timer Viewing
You can set a desired channel to be displayed automatically at the intended time. Set the current time first to use this function.
1.Press the ENTEREbutton to add programme to schedule manually. The Timer Viewing screen appears.
|
2. |
Press the lor rbutton to select the Timer Viewing. |
|
|
3. |
Press the l/ r/ u/ dbuttons to set the Channel, Repeat or Start Time. |
|
English
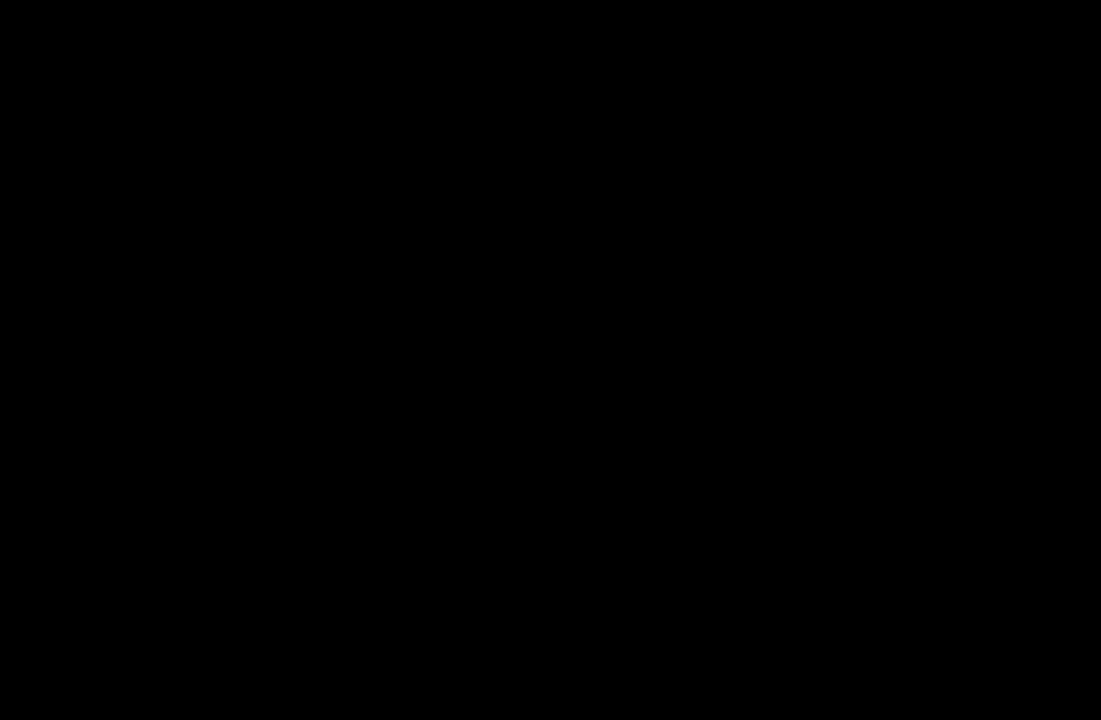
●●
●● Repeat: Select Once, Manual, Sat~Sun, Mon~Fri or Everyday to set at your convenience. If you select Manual, you can set the day you want.
NN The cmark indicates the date is selected. ●● Date: You can set the desired date.
NN It is available when you select Once in Repeat. ●● Start Time: You can set the start time you want.
|
|
English
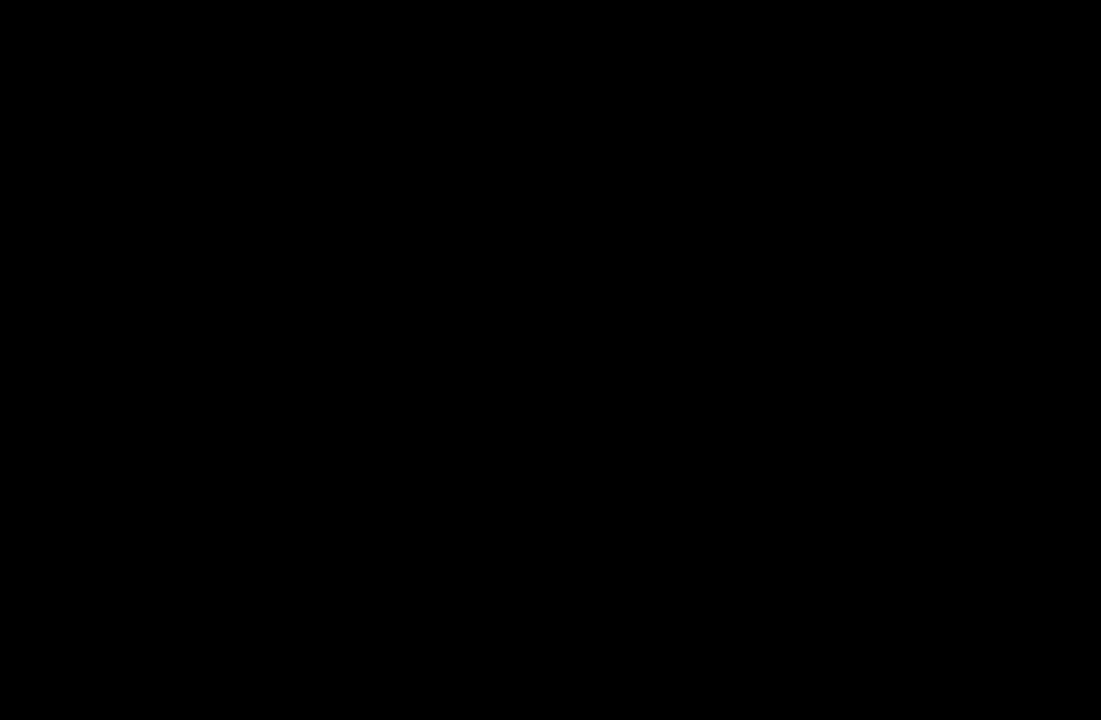
NN Only memorised channels can be reserved.
NN On the Information screen, you can change or cancel a reserved information. Select a reserved programme, and then press the ENTEREbutton to open the Detailed Information screen.
●● Cancel Schedules: Cancel a show you have reserved to watch. ●● Edit: Change a show you have reserved to watch.
●● Return: Return to the previous screen.
|
|
English
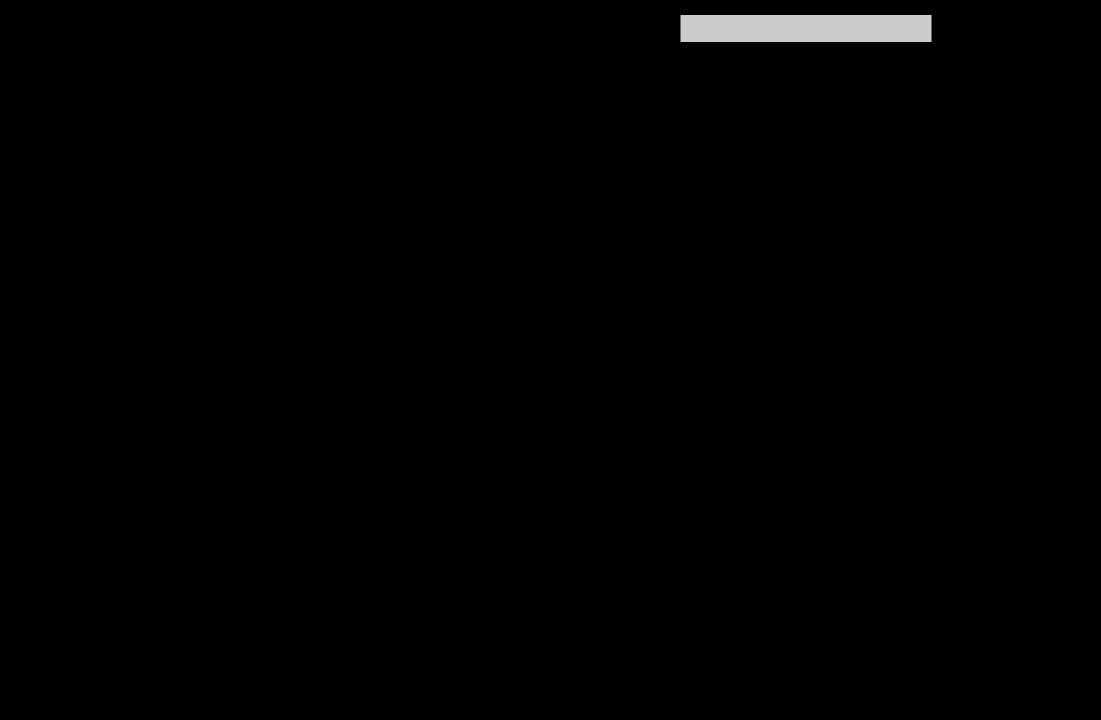
Using the Timer Recording (digital channels only) for LED 6400 series and above
Allows you to make a reservation to record a programme scheduled for broadcast. Set the current time first to use this function.
OO The button also controls recording.
1.Press the ENTEREbutton to select Schedule. The Schedule Manager screen will be displayed.
2.Press the ENTEREbutton to add manual booking. A pop up screen will appear.
3. Press the lor rbutton to select the Timer Recording. |
|
NN We recommend using a USB HDD with at least 5 400 rpm, but a USB HDD of |
|
RAID type is not supported. |
|
NN A USB storage device cannot record until it completes the Device |
|
Performance Test. |
|
4.Press the ENTEREbutton to add manual booking. A pop up screen will appear.
NN If you want to play a recorded programme, refer to “Recorded TV” in the e-Manual.
English
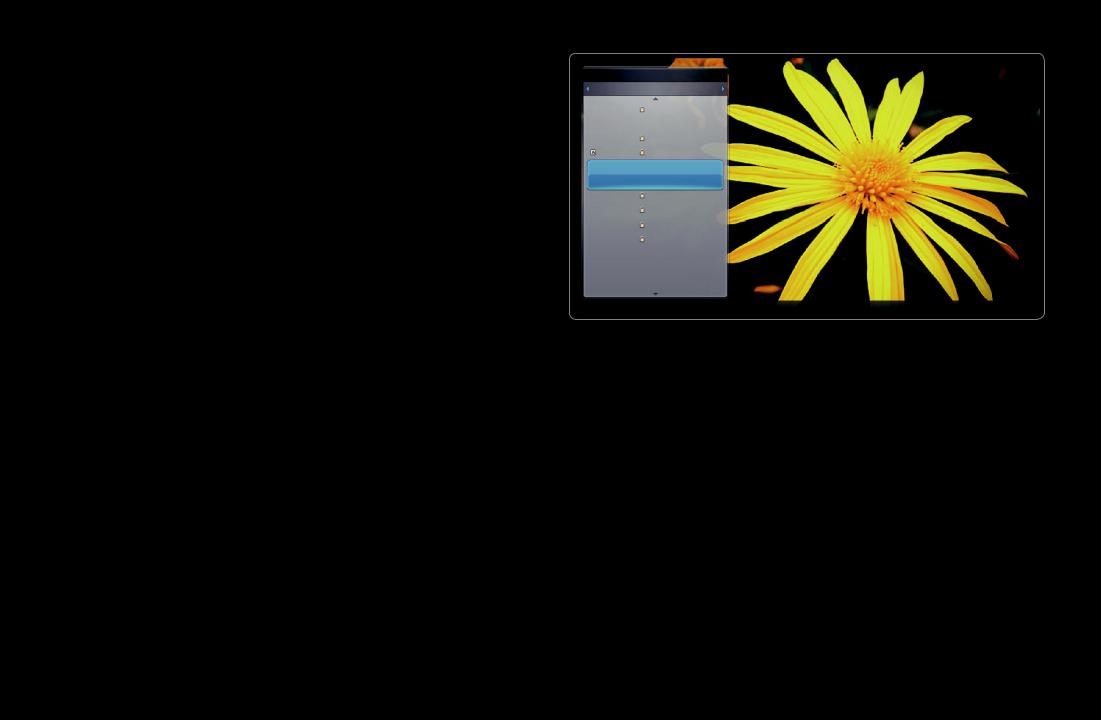
■■ Channel List
You can view all the channel searched.
NN When you press the CH LIST button on the remote control, Channel List screen will be displayed at once.
Channel List
All Channel
1TV #1
2TV #2
3TV #4
|
4 |
TV #4 |
|
||
5 |
TV #5 |
|
NN If you want to view favourite channels you added, press the
CH LIST button and use the lor r
(Ch. Mode) button to move Favourites 1-5.
{programme View LCh.Mode EWatch kPage
English

NN Using the operation buttons with the Channel List.
●● |
k(Page): Move to next or previous page. |
|
●● |
E(Watch / Information): Watches the channel you select. / Displays details |
|
|
of the selected programme. |
|
●● |
{Yellow (Programme View / Channel View): Displays the programme when |
|
|
digital channel is selected. Returns to the channel view. |
|
●● |
lr(Ch. Mode / Channel): Move to the type of channels you want to |
|
|
display on the Channel List screen. (All, TV, Radio, Data/Other, Analogue, |
|
|
Favourites 1~5) The option may differ depending on country. |
|
English
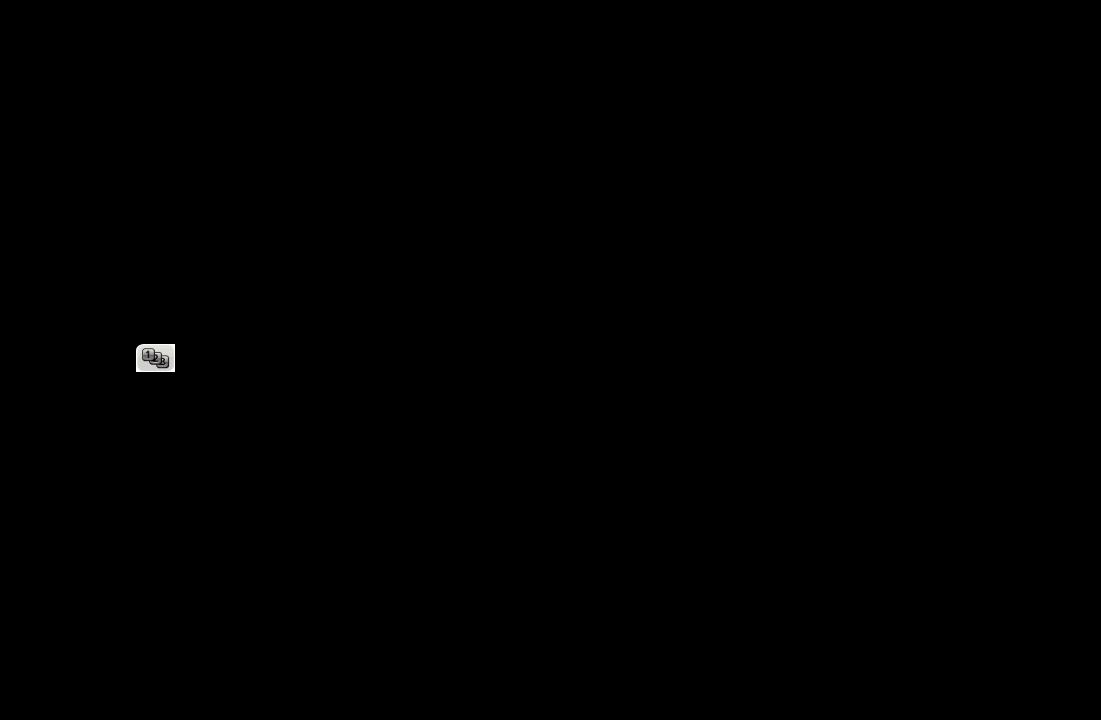
Using the Channel
■■ Channel
OO SMART HUB → Channel → ENTERE
Delete added channels or set favourites channels and use the programme guide for digital broadcasts. Select a channel in the All, Analogue, TV, Radio and Favourites 1-5 screen. Change the antenna, or channel settings using the menus in the top right corner of the screen.
|
●● |
Sort: Sorting by Channel Number or Channel Name. |
|
●●  Edit Mode: You can change the channel settings or set favourites channels.
Edit Mode: You can change the channel settings or set favourites channels.
Select All: Select all the channels or deselect all the selected channels in the
Channel menu.
English
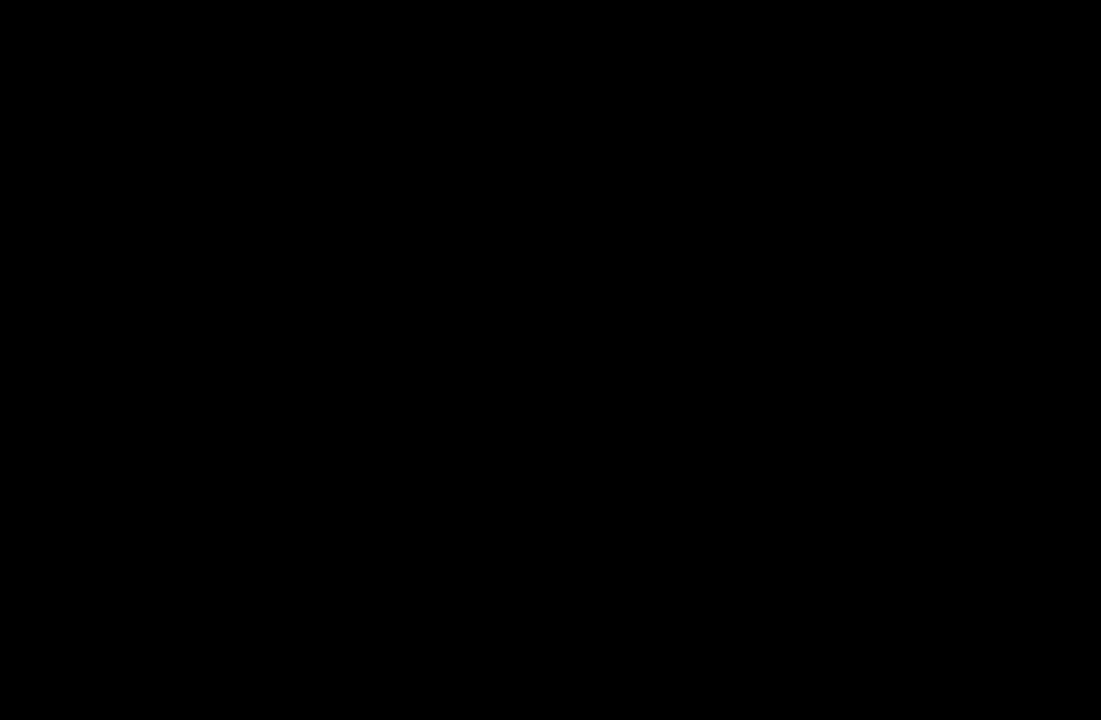
Using the TOOLS button with the Channel
●● Upcoming Programme (digital channels only): View details on the programme being aired on a selected digital channel.
●● Edit Favourites: Set channels you watch frequently as favourites.
1.Select the Edit Favourites, then press the ENTEREbutton.
2.Press the ENTEREbutton to select Favourites 1-5, then press the OK button.
|
NN One favourite channel can be added in several of favourite channels among |
|
|
Favourites 1-5. |
|
English
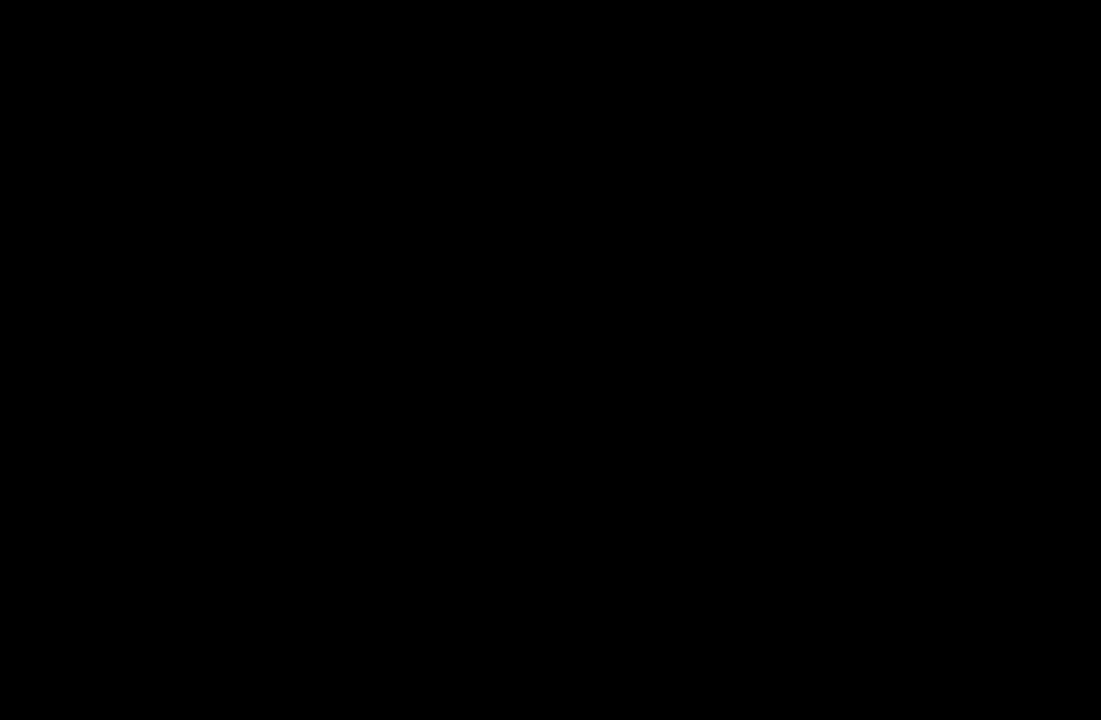
●● Lock / Unlock: Lock a channel so that the channel cannot be selected and viewed.
NN NOTE
●● This function is available only when the Channel Lock is set to On.
●● The PIN input screen appears. Enter your 4-digit PIN, the default of which is “0-0-0-0”. Change the PIN using the Change PIN option.
●● |
Edit Channel Name (analogue channels only): Assign your own channel name. |
|
|
NN This function may not be supported depending on the region. |
|
●● |
Edit Channel Number: Edit the number by pressing the number buttons |
|
|
desired. |
|
|
NN This function may not be supported depending on the region. |
|
English
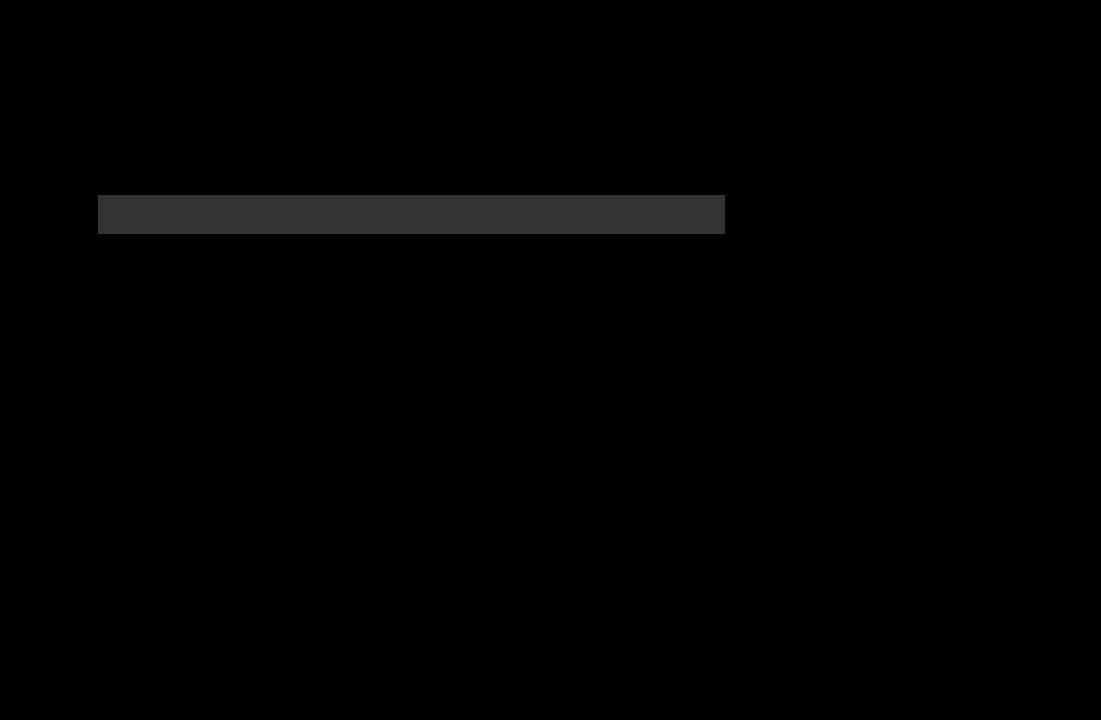
|
●● |
Delete: Delete a channel to display the channels you want. |
|
||
|
|
NN A gray-coloured channel indicates the channel has been deleted. |
|
||
Channel Status Display Icons |
|
||||
|
|
|
|
|
|
|
|
Icon |
Operations |
|
|
|
|
|
|
|
|
|
|
a |
An analogue channel. |
|
|
|
|
|
|
|
|
|
|
c |
A channel selected. |
|
|
|
|
|
|
|
|
|
|
F |
A channel set as a Favourite 1-5. |
|
|
|
\ |
A locked channel. |
|
||
|
|
|
|
|
|
English
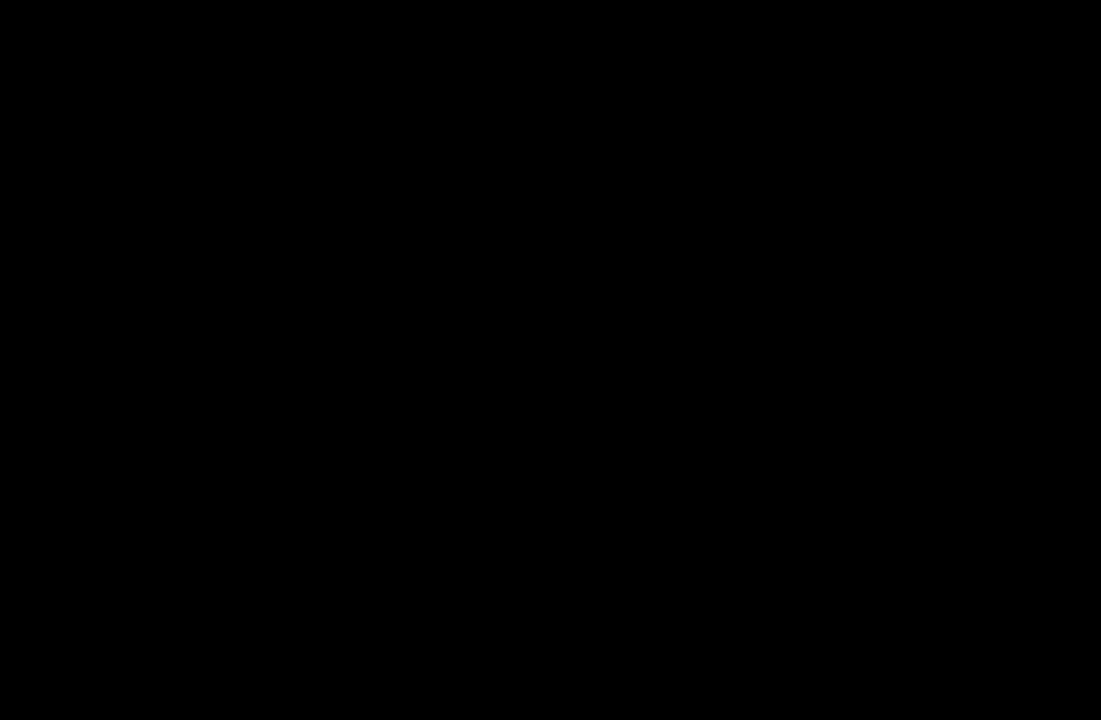
Using Favourite Channels
■■ |
Favourites |
|
|
OO SMART HUB → Favourites → ENTERE |
|
|
Shows all favourite channels. |
|
|
View all of your favourite channels. If you want to change the favourite group |
|
|
among Favourites 1-5, move the cursor to group name. And then press the |
|
|
ENTEREbutton to change the group you want. |
|
NN The “F” symbol will be displayed and the channel will be set as a favourite. |
English
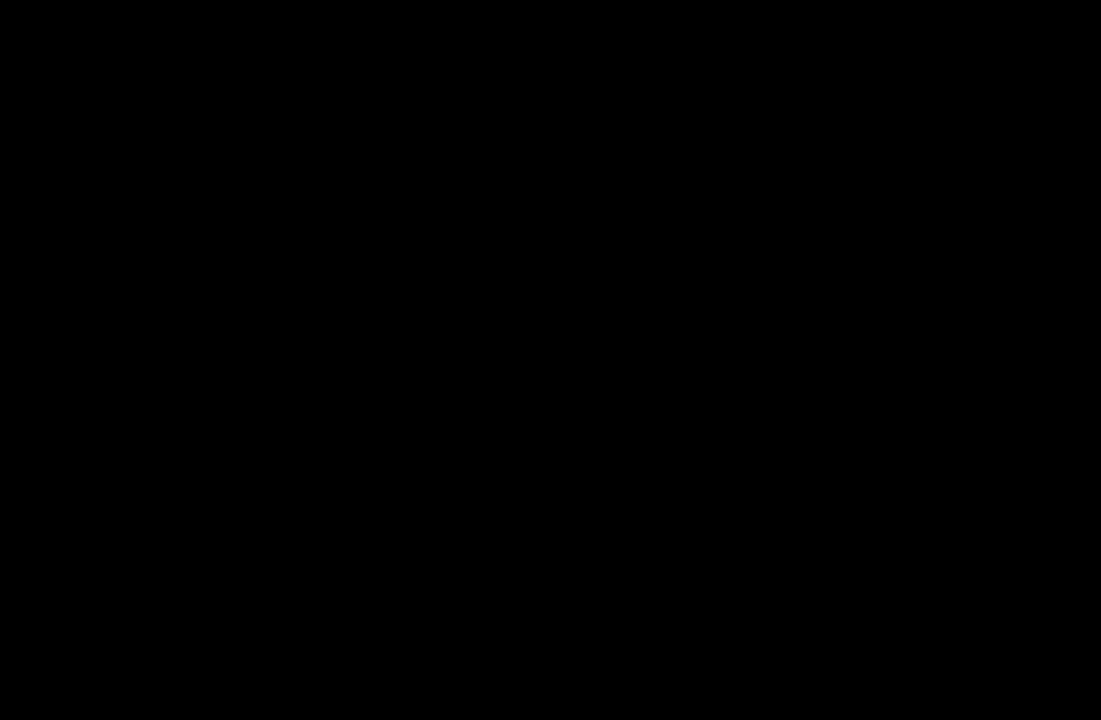
Change the view mode, antenna, sorting type or edit item using the menus in the top right corner of the screen.
 View Mode: You can change a view mode between Text mode or Thumbnail mode.
View Mode: You can change a view mode between Text mode or Thumbnail mode.
 Sorting: Sorts by title or category (channel, input source, etc.).
Sorting: Sorts by title or category (channel, input source, etc.).  Edit Mode: Delete item assigned to Favourites.
Edit Mode: Delete item assigned to Favourites.
|
|
English
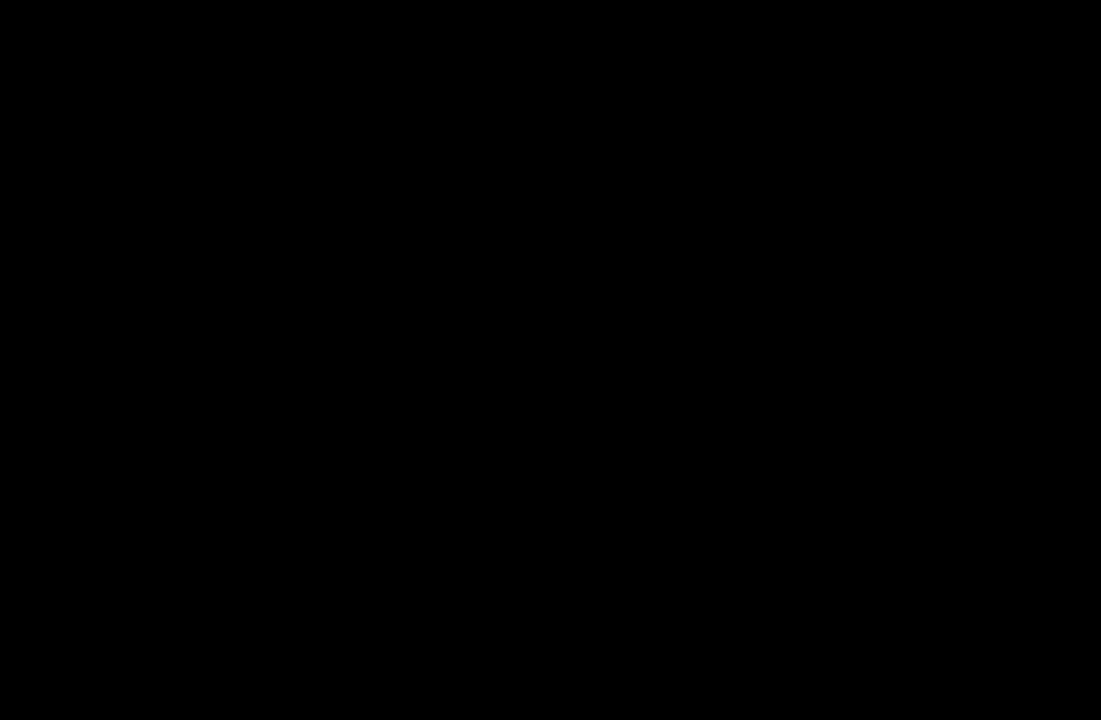
How to assign a channel to favourite (in Channel)
1.On the Channel screen, Select  Edit Mode. The Edit Mode screen will appear.
Edit Mode. The Edit Mode screen will appear.
2.Press the l/ r/ u/ dbutton to select a channel you want to add and press the ENTEREbutton.
|
NN If you want to select all channels, press the l/ r/ u/ dbuttons to select |
|
|
|
Select All. |
|
|
|
NN The cmark appears to the left of the selected files. |
|
|
When done, press the dbutton to select Edit Favourites. |
|||
3. |
|
||
4. |
Add a channel in the favourite groups you want among 1, 2, 3, 4 and 5. |
|
|
|
NN One or more groups can be selected. |
|
|
5. |
After you have changed the settings, the channel list for each group can be |
|
|
|
viewed in favourite. |
|
English
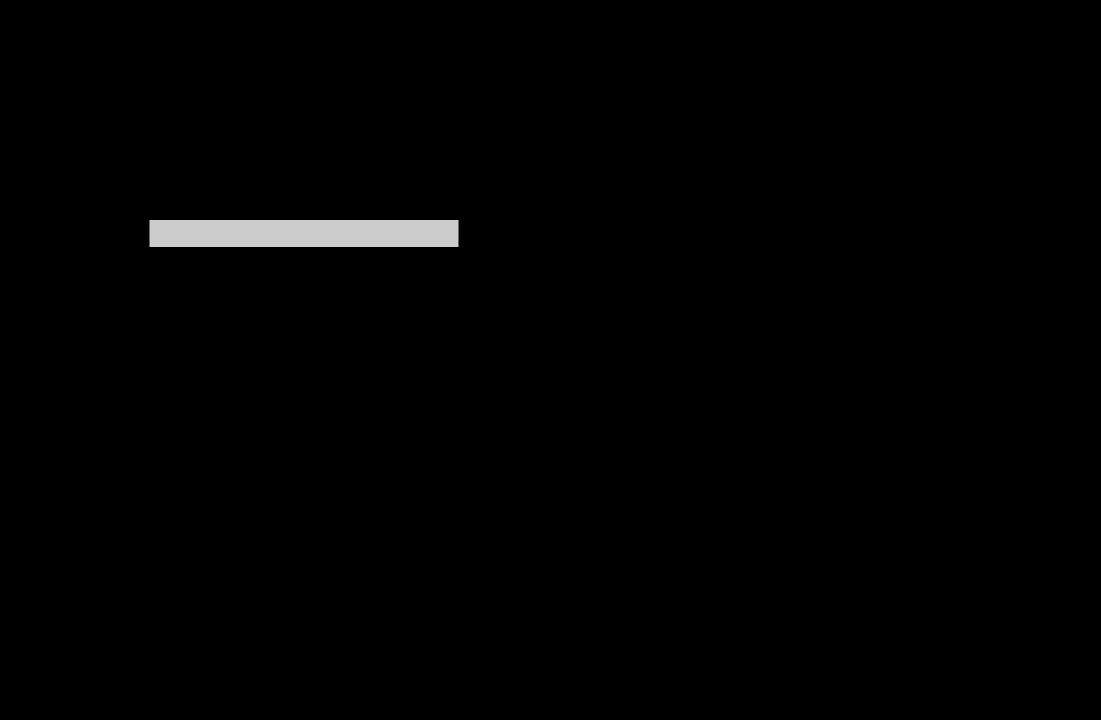
Memorising Channels
OO MENUm→ Channel → ENTERE
■■ Country  / Area
/ Area
NN The PIN input screen appears. Enter your 4 digit PIN number.
for Australia, Singapore, New Zealand
NN Select your country so that the TV can correctly auto-tune the broadcasting channels.
|
|
English
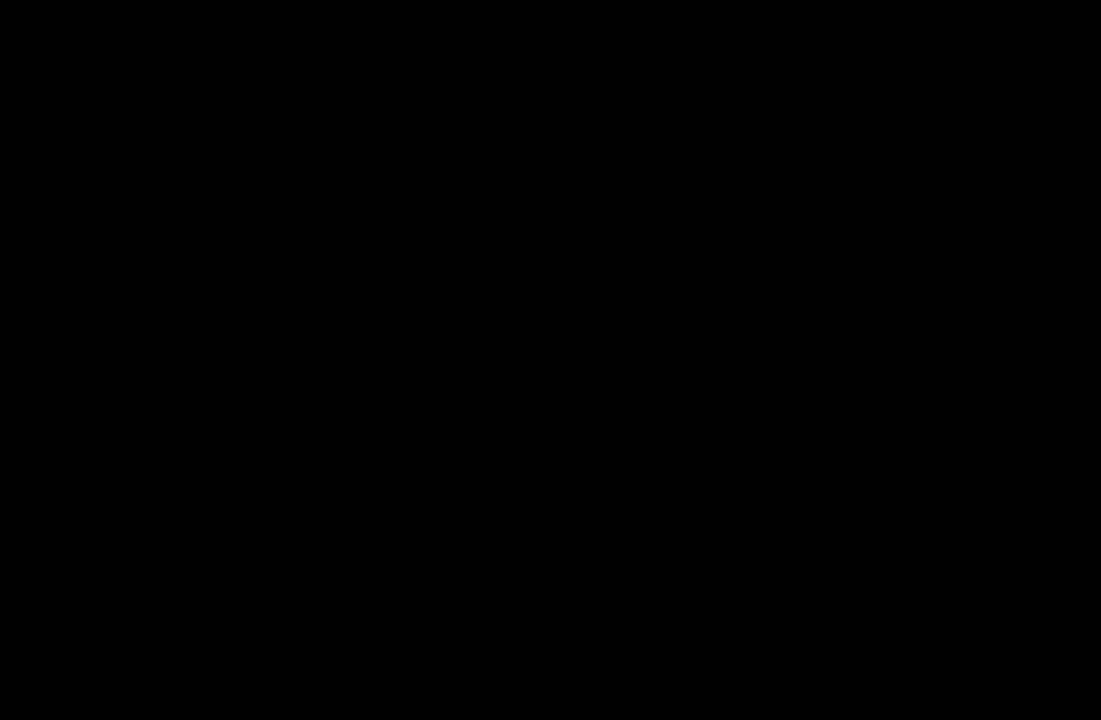
■■ Auto Tuning
Scans for a channel automatically and stores in the TV.
NN Automatically allocated programme numbers may not correspond to actual or desired programme numbers. If a channel is locked using the Channel Lock function, the PIN input window appears.
–– Digital & Analogue / Digital / Analogue: Select the channel source to memorise.
|
|
English
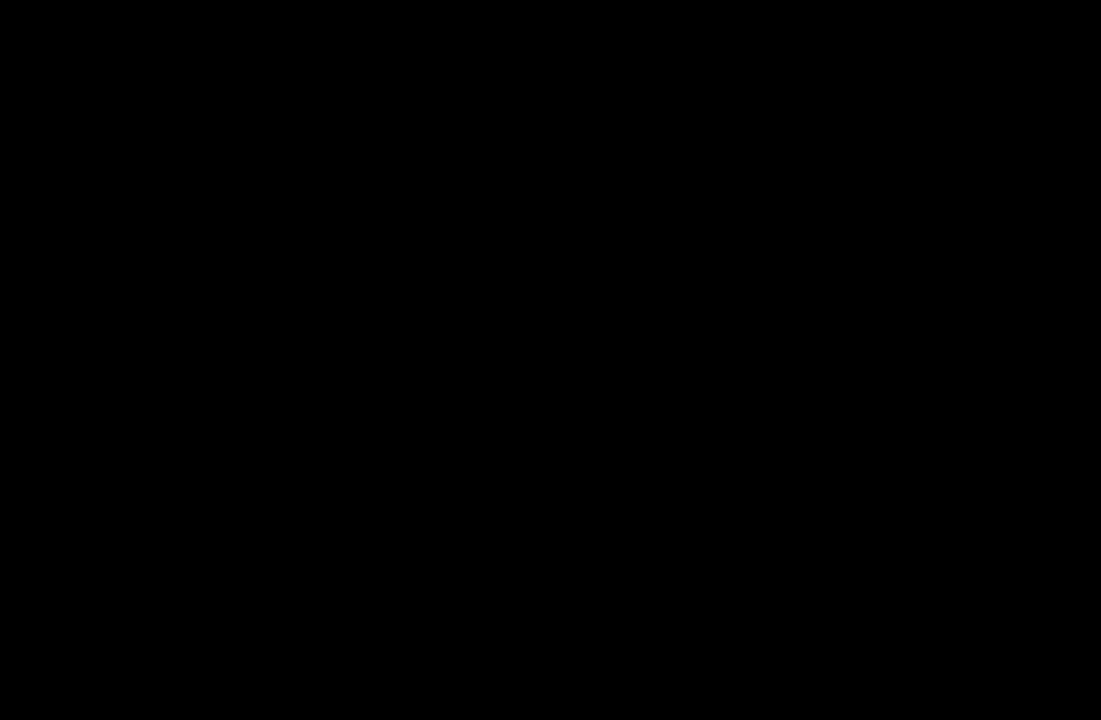
■■ Manual Tuning |
|
|
Scans for a channel manually and stores in the TV. |
|
|
NN If a channel is locked using the Channel Lock function, the PIN input window |
|
|
|
appears. |
|
NN This function may not be supported depending on the region. |
|
|
●● |
Digital Channel Tuning: Scans for a digital channel. |
|
|
1. Press the l/ rbutton to select New. |
|
|
2. Set the Channel, Frequency and Bandwidth. |
|
|
NN The Bandwidth function is supported in New zealand and Singapore |
|
|
only. |
|
3.Press the dbutton to select Search. When scanning has finished a channel is updated in the channel list.
NN If you want to rescan a values of digital channel, select a digital channel, and then select Rescan. You can edit a values of selected digital channel.
English
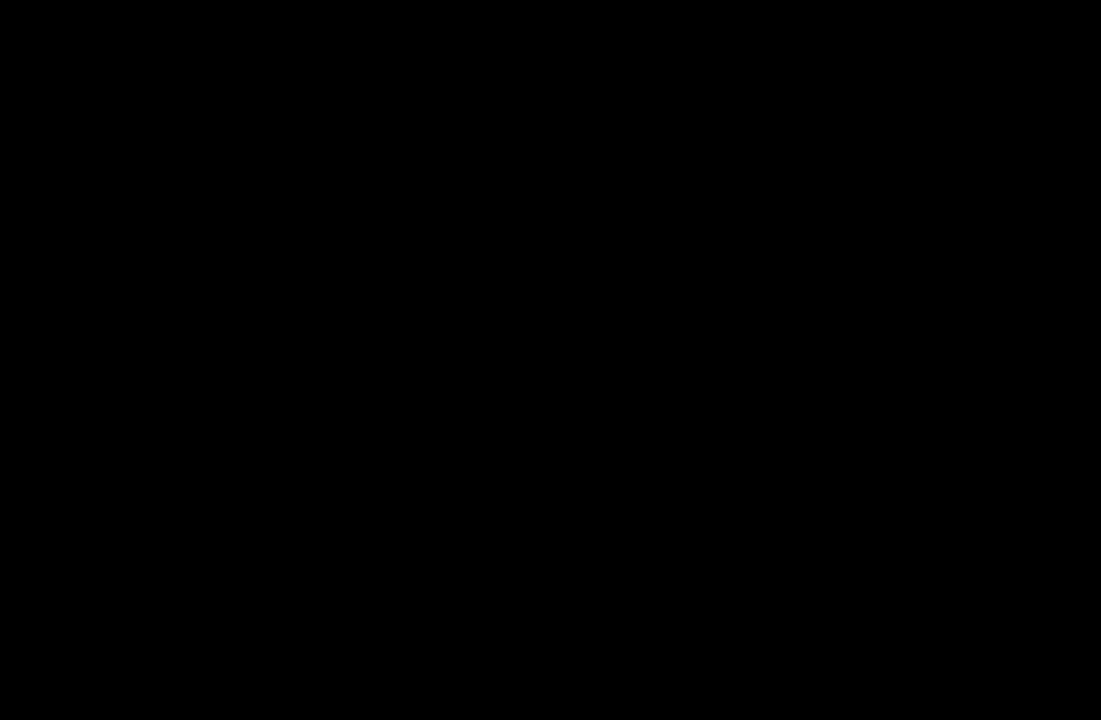
●● Analogue Channel Tuning: Scans for a analogue channel.
1.Press the u / d / l / r button to select New.
2.Set the Programme, Colour System, Sound System, Channel and Search.
3.Press the d button to select Store. When scanning has finished, a channel is updated in the channel list.
|
NN If you want to edit a values of analogue channel, select an analogue |
|
|
channel, and then select Edit. You can edit a values of selected analogue |
|
channel. |
English
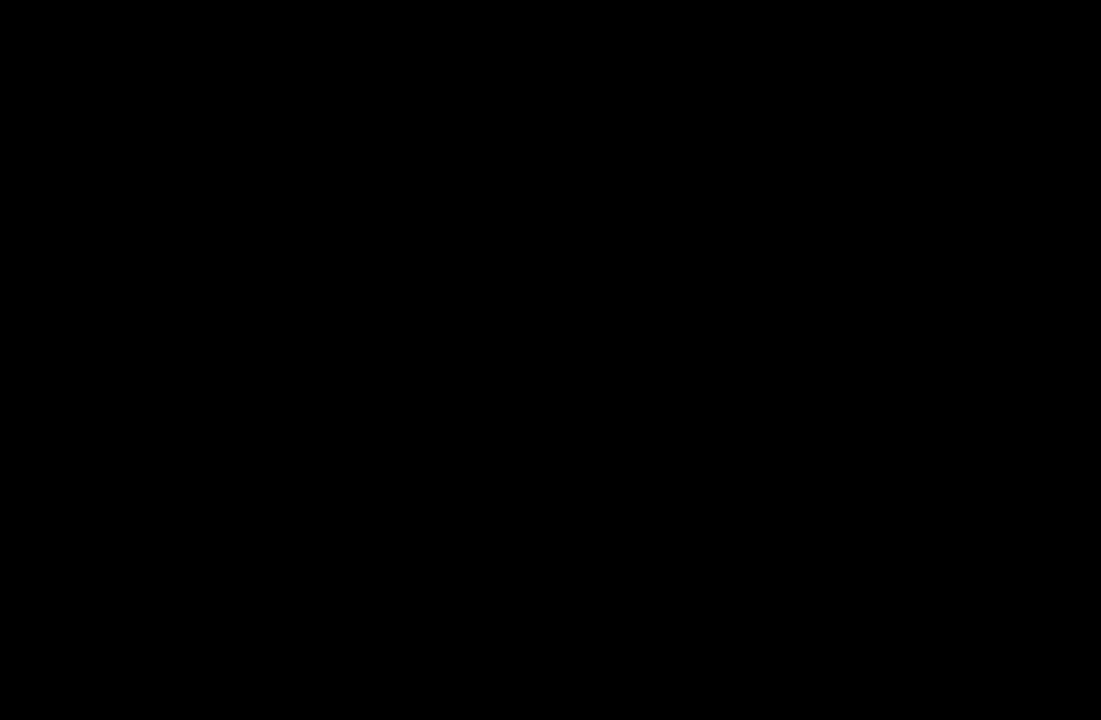
NN Channel mode
●● P (programme mode): When tuning is complete, the broadcasting stations in your area have been assigned to position numbers from P0 to P99. You can select a channel by entering the position number in this mode.
●● C (aerial channel mode) / S (cable channel mode): These two modes allow you to select a channel by entering the assigned number for each aerial broadcasting station or cable channel.
|
|
English
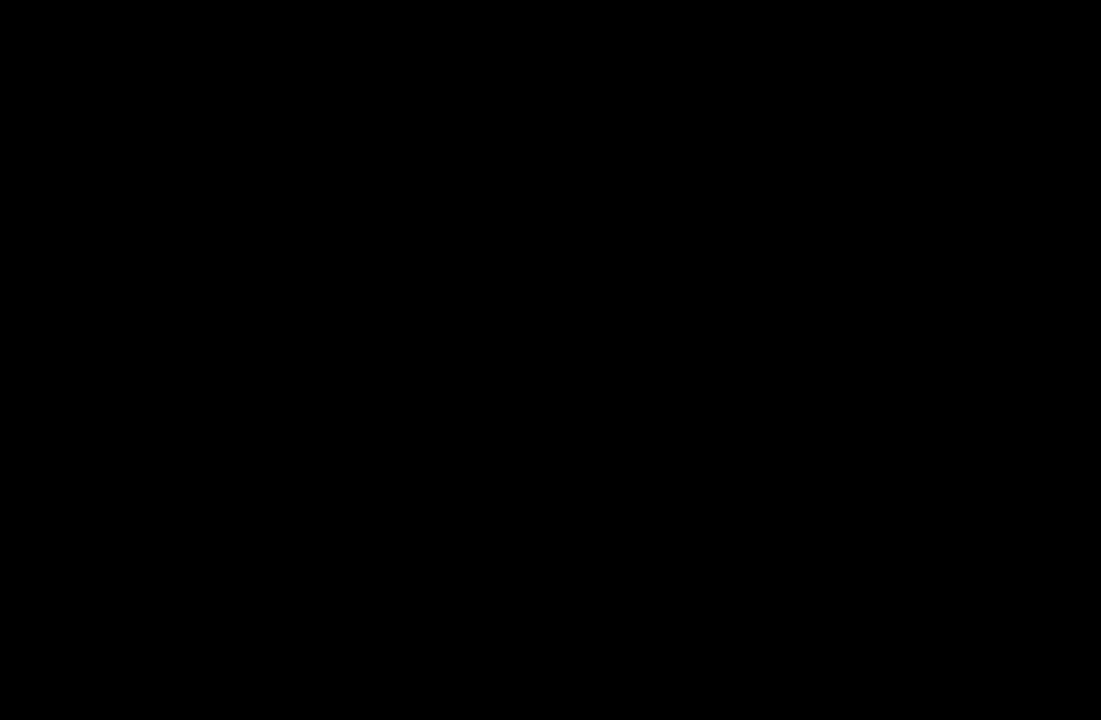
Other Features
OO MENUm→ Channel → ENTERE
■■ Transfer Channel List
NN This function may not be supported depending on the region.
The PIN input screen appears. Enter your 4 digit PIN number. Imports or exports the channel map. You should connect a USB storage to use this function.
|
●● |
Import from USB: Import channel list from USB. |
|
|
●● |
Export to USB: Export channel list to USB. this function is available when USB |
|
|
|
is connected. |
|
■■ Edit Channel Number (Disable / Enable) (depending on the country)
Edit the number by pressing the number buttons desired.
English
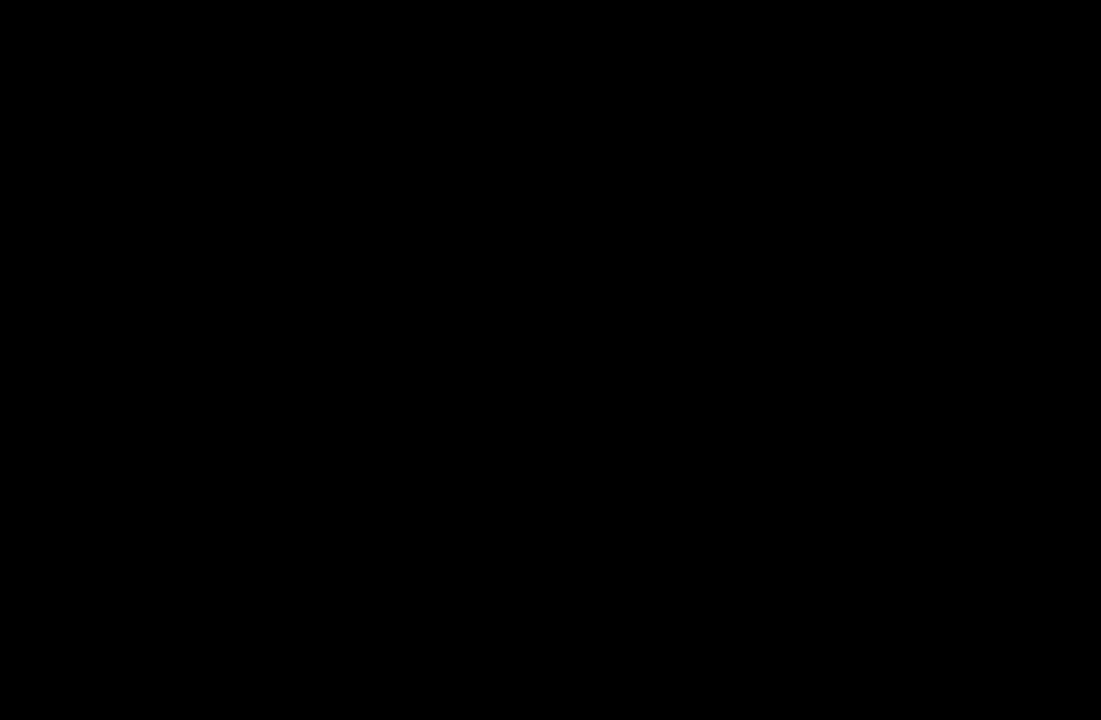
|
■■ Fine Tune |
|
|
(analogue channels only) |
|
|
If the reception is clear, you do not have to fine tune the channel, as this is done |
|
|
automatically during the search and store operation. If the signal is weak or |
|
|
distorted, fine tune the channel manually. Scroll to the left or right until the image is |
|
|
clear. |
|
|
NN Settings are applied to the channel you’re currently watching. |
|
|
NN Fine tuned channels that have been saved are marked with an asterisk “*” on |
|
the right-hand side of the channel number in the channel banner. |
||
|
NN To reset the fine-tuning, select Reset. |
|
English
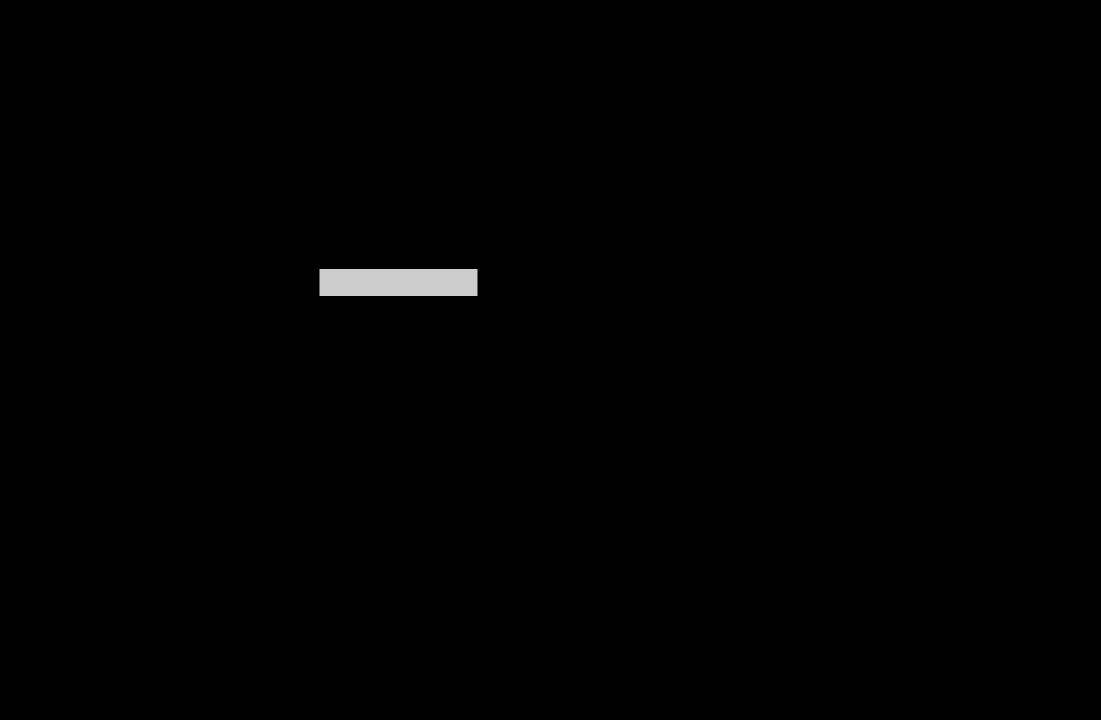
Basic Features
Changing the Preset Picture Mode
OO MENUm→ Picture → Picture Mode → ENTERE
■■ Picture Mode t
Select your preferred picture type.
NN The quick menu launched by the TOOLS button may not provide this option in
|
some models. for LED 6003 Series |
|
NN When connecting a PC, you can only make changes to the Standard and |
|
|
|
Entertain. |
|
●● |
Dynamic: Suitable for a bright room. |
|
●● |
Standard: Suitable for a normal environment. |
|
●● |
Natural: Suitable for reducing eye strain. |
|
●● |
Movie: Suitable for watching movies in a dark room. |
|
●● |
Entertain: Suitable for watching movies and games. |
|
|
NN It is only available when connecting a PC. |
|
English
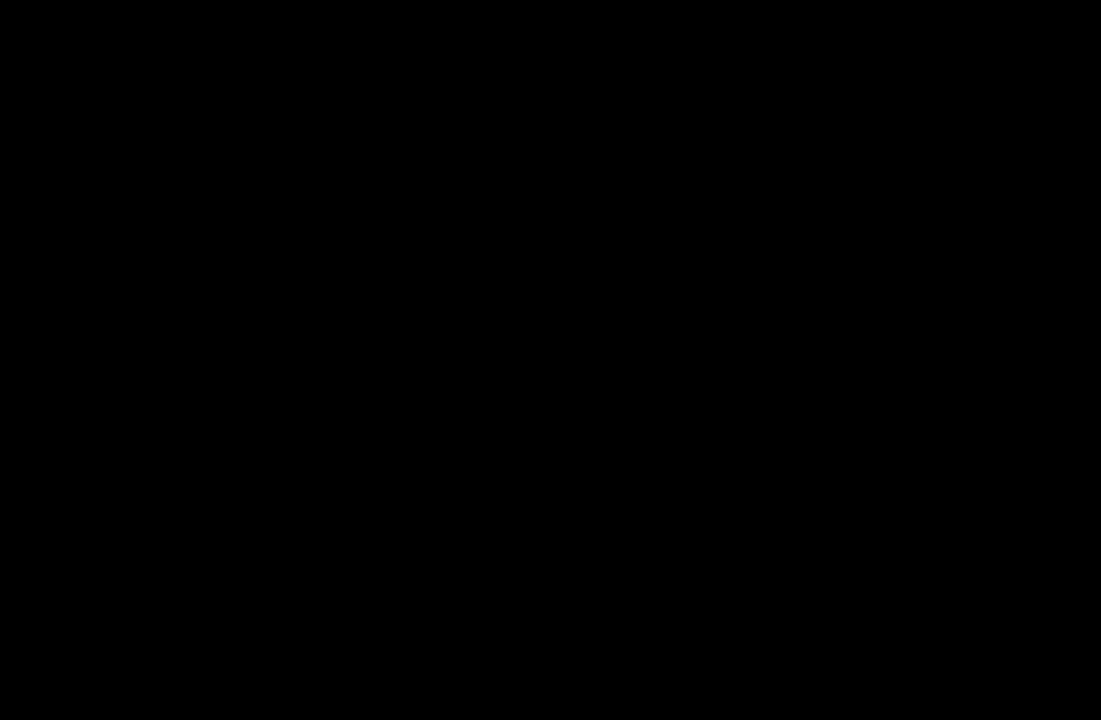
Adjusting Picture Settings
|
OO MENUm→ Picture → ENTERE |
|
|
■■ Backlight / Contrast / Brightness / Sharpness / Colour / Tint (G/R) |
|
|
Your television has several setting options for picture quality control. |
|
|
NN In analogue TV, AV modes of the PAL system, the Tint (G/R) function is not |
|
|
available. |
|
|
NN When connecting a PC, you can only make changes to Backlight, Contrast, |
|
Brightness and Sharpness. |
||
|
NN Settings can be adjusted and stored for each external device connected to the |
|
|
TV. |
|
|
NN Lowering picture brightness reduces power consumption. |
|
English

Changing the Picture Size
OO MENUm→ Picture → Screen Adjustment → ENTERE
■■ Screen Adjustment
●● |
Picture Size: Your cable box/satellite receiver may have its own set of screen |
|
|
sizes as well. However, we highly recommend you use 16:9 mode most of the |
|
|
time. |
|
|
–– Auto Wide: Automatically adjusts the picture size to the 16:9 aspect ratio. |
|
|
–– 16:9: Adjusts the picture size to 16:9 for DVDs or wide broadcasting. |
|
|
–– Wide Zoom: Magnifies the picture size more than 4:3. |
|
|
NN Adjusts the Position by using u, dbuttons. |
|
|
–– Zoom: Magnifies the 16:9 wide pictures vertically to fit the screen size. |
|
|
NN Adjusts the Zoom or Position by using u, dbutton. |
|
English
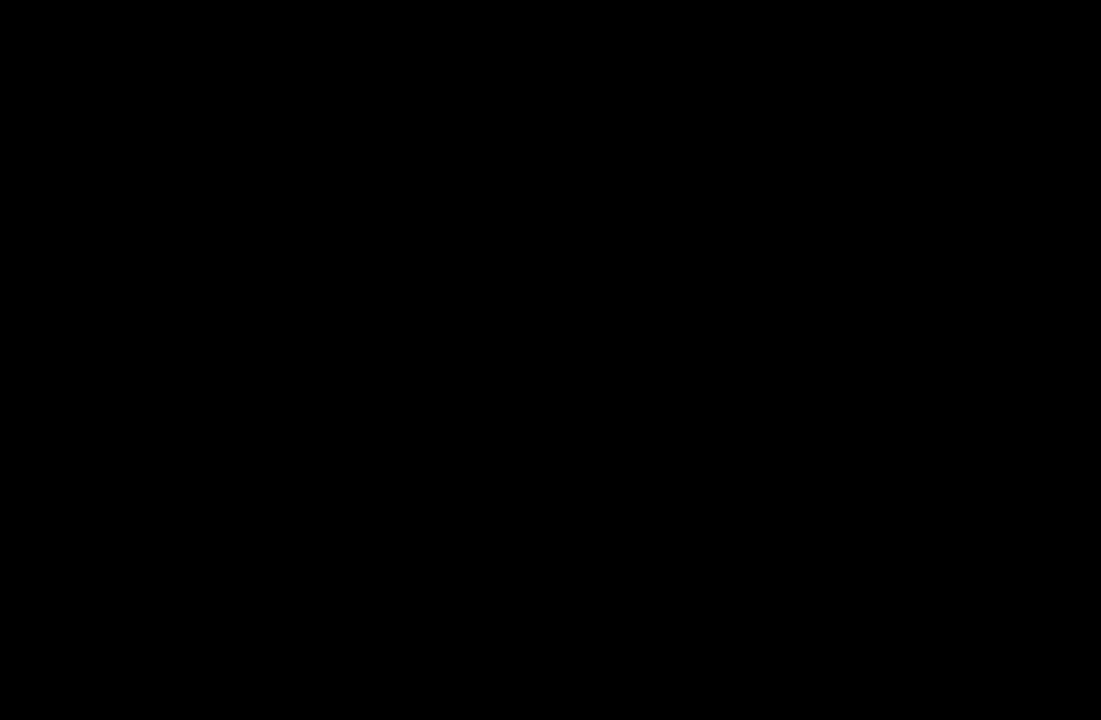
|
–– 4:3: The default setting for a movie or normal broadcasting. |
|
||
|
NN Do not watch in 4:3 format for a long time. Traces of borders |
|
||
|
|
displayed on the left, right and centre of the screen may cause image |
|
|
|
|
retention(screen burn) which are not covered by the warranty. |
|
|
|
–– Screen Fit: Displays the full image without any cut-off when HDMI (720p / |
|
||
|
1080i / 1080p) or Component (1080i / 1080p) signals are inputted. |
|
||
|
–– Smart View 1: Reduces the 16:9 picture by 50%. |
|
||
|
–– Smart View 2: Reduces the 16:9 picture by 25%. |
|
||
NN |
Smart View 1 is enabled only in HDMI mode. |
|||
|
|
|||
NN Smart View 2 is enabled only in HDMI or DTV mode.
NN The picture size can vary depending on the input resolution when content is played using Videos under Media contents or Smart Hub.
English
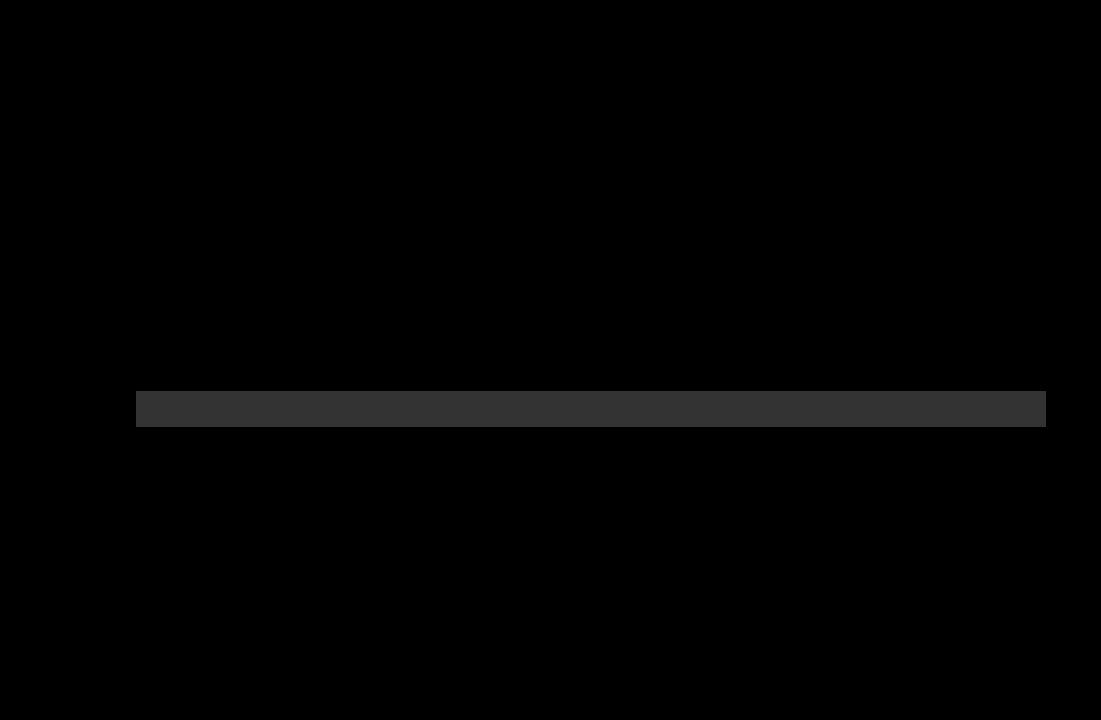
NN NOTE
●● |
Depending on the input source, the picture size options may vary. |
|
|
●● |
The available items may differ depending on the selected mode. |
|
|
●● |
In PC mode, only 16:9 and 4:3 modes can be adjusted. |
|
|
●● |
Settings can be adjusted and stored for each external device connected to an |
|
|
|
input on the TV. |
|
|
●● |
If you use the Screen Fit function with HDMI 720p input, 1 line will be cut at |
|
|
|
the top, bottom, left and right as in the overscan function. |
|
|
|
|
||
|
|
|
|
|
Input Source |
Picture Size |
|
|
|
|
|
|
ATV, AV, Component (480i, 480p) |
Auto Wide, 16:9, Zoom, 4:3 |
|
|
|
|
|
|
HDMI (720p, 1080i, 1080p) |
Smart View 1 |
|
|
|
|
|
|
DTV(1080i), HDMI (720p, 1080i, 1080p) |
Smart View 2 |
|
|
|
|
|
|
DTV(1080i), Component (1080i, 1080p), |
16:9, 4:3, Wide Zoom, Screen Fit |
|
|
HDMI (720p, 1080i, 1080p) |
|
|
|
|
|
|
|
|
|
|
|
PC |
16:9, 4:3 |
|
|
|
|
|
English
 Loading...
Loading...