Samsung UC7000 User Manual
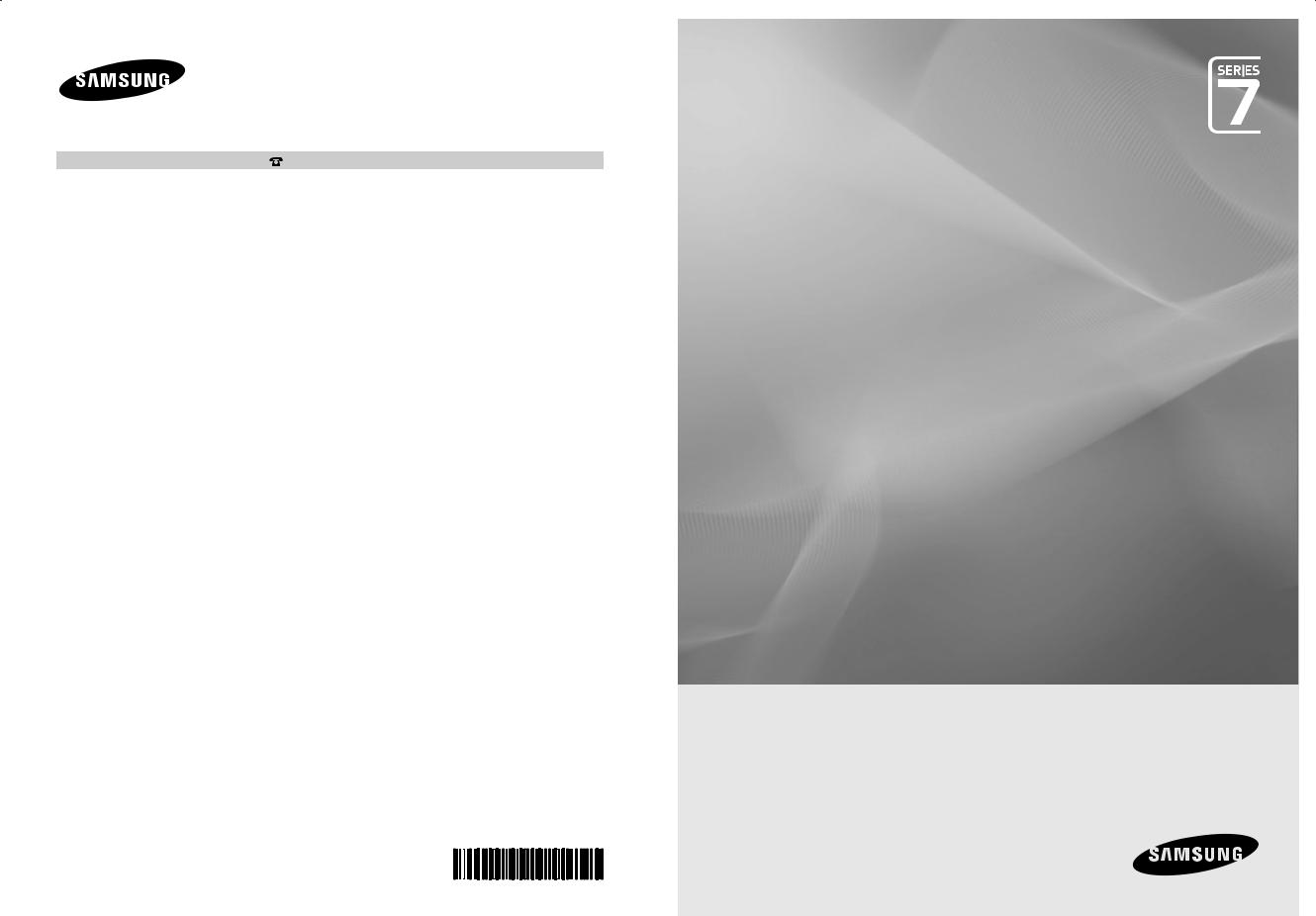
Contact SAMSUNG WORLDWIDE
If you have any questions or comments relating to Samsung products, please contact the SAMSUNG customer care centre.
Country |
Customer Care Centre |
Web Site |
AUSTRALIA |
1300 362 603 |
www.samsung.com |
NEW ZEALAND |
0800 SAMSUNG (0800 726 786) |
www.samsung.com |
CHINA |
400-810-5858 |
www.samsung.com |
|
010-6475 1880 |
|
HONG KONG |
(852) 3698-4698 |
www.samsung.com/hk |
|
|
www.samsung.com/hk_en/ |
INDIA |
3030 8282 |
www.samsung.com |
|
1800 110011 |
|
|
1800 3000 8282 |
|
|
1800 266 8282 |
|
INDONESIA |
0800-112-8888 |
www.samsung.com |
|
021-5699-7777 |
|
JAPAN |
0120-327-527 |
www.samsung.com |
MALAYSIA |
1800-88-9999 |
www.samsung.com |
PHILIPPINES |
1-800-10-SAMSUNG(726-7864) |
www.samsung.com |
|
1-800-3-SAMSUNG(726-7864) |
|
|
1-800-8-SAMSUNG(726-7864) |
|
|
02-5805777 |
|
SINGAPORE |
1800-SAMSUNG(726-7864) |
www.samsung.com |
THAILAND |
1800-29-3232 |
www.samsung.com |
|
02-689-3232 |
|
TAIWAN |
0800-329-999 |
www.samsung.com |
VIETNAM |
1 800 588 889 |
www.samsung.com |
LED TV
user manual
imagine the possibilities
Thank you for purchasing this Samsung product. To receive more complete service, please register your product at
www.samsung.com/register
Model______________ Serial No.______________
© 2010 Samsung Electronics Co., Ltd. All rights reserved. |
BN68-02831A-01 |
|
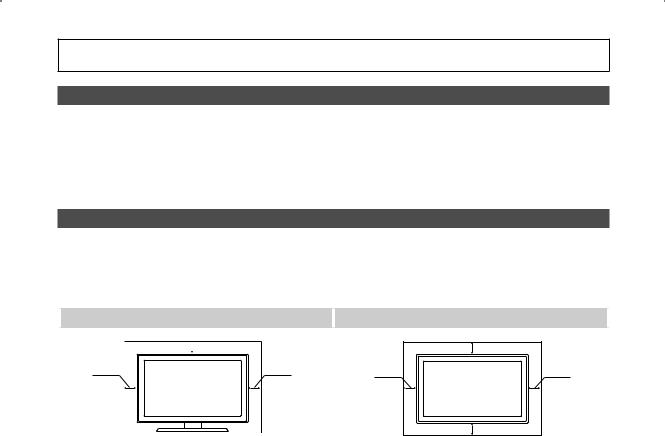
Figures and illustrations in this User Manual are provided for reference only and may differ from actual product appearance. Product design and specifications may be changed without notice.
Still image warning
Avoid displaying still images (like jpeg picture files) or still image element (like TV programme logo, panorama or 4:3 image format, stock or news bar at screen bottom etc.) on the screen. Constant displaying of still picture can cause ghosting of LED screen, which will affect image quality. To reduce risk of this effect, please follow below recommendations:
•Avoid displaying the same TV channel for long periods.
•Always try to display image in full screen mode, use TV set picture format menu for best possible match.
•Reduce brightness and contrast values to minimum required level to achieve desired picture quality, exceeded values may speed up the burnout process.
•Frequently use all TV features designed to reduce image retention and screen burnout, refer to proper user manual section for details.
Securing the Installation Space
Keep the required distance between the product and other objects (e.g. walls) to ensure proper ventilation.
Failing to do so may result in fire or a problem with the product due to an increase in the internal temperature of the product.
When using a stand or wall-mount, use parts provided by Samsung Electronics only.
xx If you use parts provided by another manufacturer, it may result in a problem with the product or an injury due to the product falling.The appearance may differ depending on the product.
Installation with a stand. |
Installation with a wall-mount. |
 10 cm
10 cm
10 cm |
10 cm |
|
10 cm |
10 cm |
10 cm |
|
10 cm |
2 English
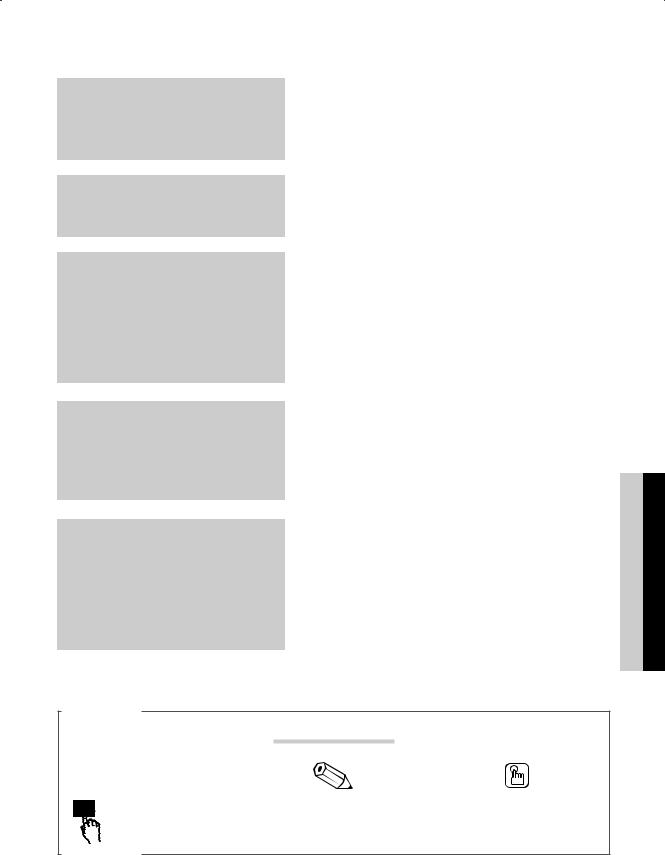
Contents
Getting Started
4
Connections
8
Basic Features
11
Advanced Features
26
Other Information
52
4Accessories
5Viewing the Control Panel
6Viewing the Remote Control
7Connecting to an Antenna
7Plug & Play (Initial Setup)
8Connecting to an AV Device
10Connecting to an Audio Device
10Changing the Input Source
11 How to Navigate Menus
11 Using the INFO button (Now & Next guide)
11 Planning Your Viewing
13 Channel Menu
15 Picture Menu
20 Sound Menu
22 Setup Menu
24 Support Menu
26Connecting to a PC
27Network Connection
34Media Play
42Anynet+
46Internet@TV
50AllShare
52Analogue Channel Teletext Feature
53Assembling the Cables
53 Installing the Wall Mount
55Anti-theft Kensington Lock
55Securing the TV to the wall
56Troubleshooting
60Specifications
61Index
Check the Symbol!
t
S |
This function can be used by |
Note |
One-Touch Button |
|
pressing the TOOLS button on the remote control.
ENGLISH
English 3
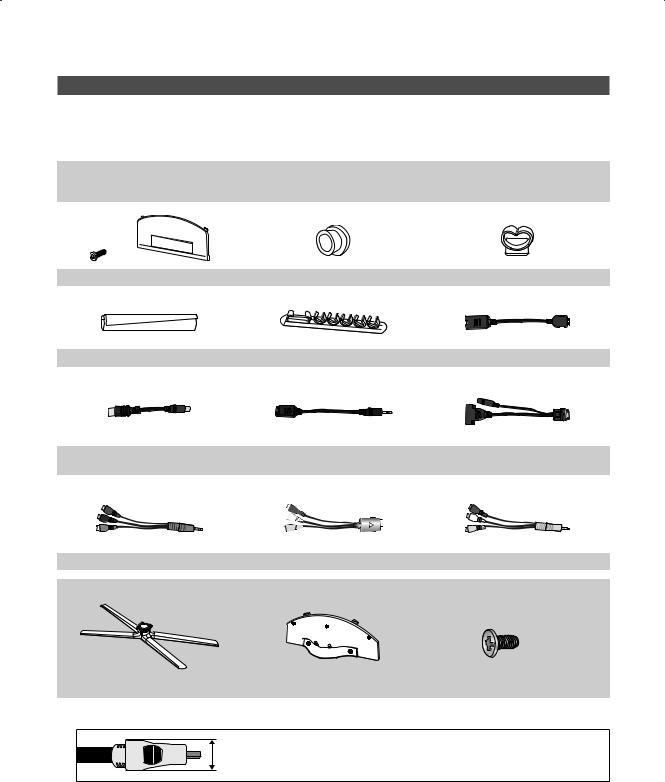
Getting Started
Accessories
Please make sure the following items are included with your LED TV. If any items are missing, contact your dealer.The items’ colours and shapes may vary depending on the models.
[[CAUTION: INSERT SECURELY LEST SHOULD BE DETACHED IN SET
yy |
Remote Control & Batteries (AAA x 2) |
|
yy |
Cleaning Cloth |
yy |
Warranty Card / Safety Guide (Not available in some locations) |
yy |
Owner’s Instructions |
|
|
(M4 X L8) |
|
|
|
|
yy Blanking Bracket & Screw (1EA) |
yy Holder-Ring (4EA) |
|
yy Holder-Wire stand |
|
|
|
|
|
|
|
|
|
|
yy Cable Tie |
yy Holder-Wire (3EA) |
yy LAN Adapter |
||
yy Antenna Adapter |
yy Optical Adapter |
yy PC Adapter |
(Air / Cable) |
|
|
yy Component Adapter |
yy AV1 Adapter |
yy AV2 Adapter |
See separate guide for installing the stand.
M4 X L8
yy Stand (1EA) |
yy Guide Stand (1EA) |
yy Screws (9EA) |
For best cable connection to this product, be sure to use a cables with a maximum thickness as below:
yy Maximum thickness - 0.55 inches (14mm)
4 English
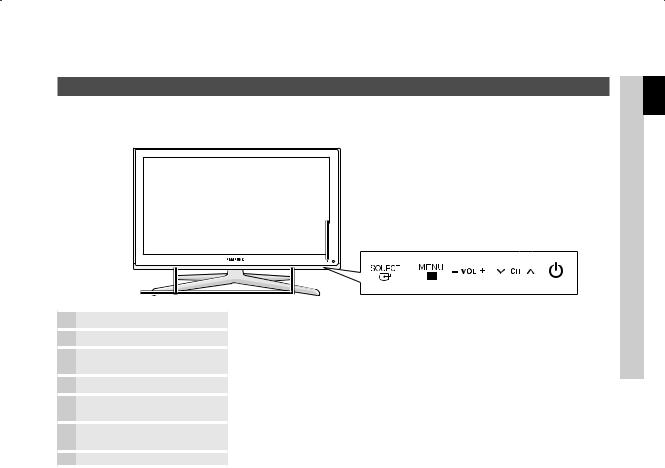
Viewing the Control Panel
The product colour and shape may vary depending on the model.Contact with objects other than your finger may switch on the LED touchpad.
 Remote control sensor
Remote control sensor
 Power Indicator
Power Indicator
Speakers |
Remote control sensor |
Aim the remote control towards this spot on the TV. |
Power Indicator |
Blinks and turns off when the power is on and lights up in standby mode. |
SOURCEE |
Toggles between all the available input sources. In the on-screen menu, use this |
|
button as you would use the ENTEREbutton on the remote control. |
MENUm |
Displays an on-screen menu, the OSD (on screen display), of your TV’s features. |
y |
Adjusts the volume. In the OSD, use the ybuttons as you would use the |
|
◄ and ► buttons on the remote control. |
z |
Changes the channels. In the OSD, use the zbuttons as you would use the |
|
▼ and ▲ buttons on the remote control. |
P(Power) |
Turns the TV on or off. |
Standby mode
Do not leave your TV in standby mode for long periods of time (when you are away on a holiday, for example). A small amount of electric power is still consumed even when the power button is turned off. It is best to unplug the power cord.
 Started Getting 01
Started Getting 01
English 5
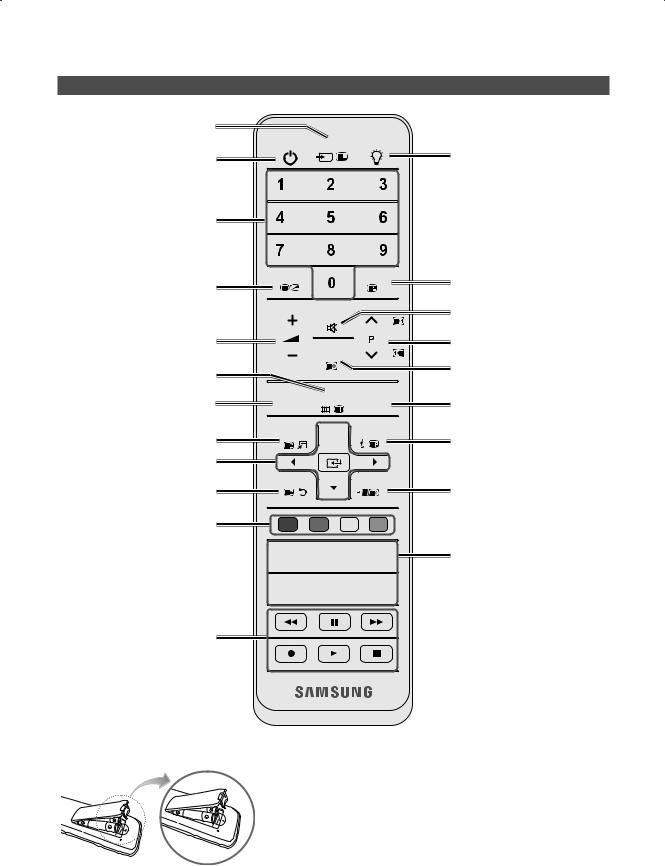
Getting Started
Viewing the Remote Control
Displays and selects the available video sources (p. 10).
Turns the TV on and off.
Have direct access to channels.
Alternately selects Teletext, Double or Mix.
POWER SOURCE ON/OFF
TTX/MIX PRE-CH
Turns the remote control light on or off. When on, the buttons become
illuminated for a moment when pressed. (Using the remote control with this button set to on will reduce the battery usage time.)
Returns to the previous channel.
Adjusts the volume.
Opens the OSD.
Displays the Content View, which includes Guide, Internet@TV, Media Play, and AllShare.
Quickly select frequently used functions.
Selects the on-screen menu items and changes the values seen on the menu.
Returns to the previous menu.
These buttons are for the
Channel Manager, Internet@TV,
Media Play menu, etc.
Use these buttons in Media Play and Anynet+ modes (p. 34, 42).
( : Controls recording for Samsung recorders that have the Anynet+ feature)
Installing batteries (Battery size: AAA)
6 English
MUTE |
Cuts off the sound temporarily. |
Changes channels.
CH LIST
CONTENT MENU GUIDE
TOOLS  INFO
INFO
RETURN EXIT
A |
B |
C |
D |
MEDIA.P |
INTERNET |
3D |
|
|
@TV |
||
|
|
|
|
AD |
|
P.SIZE |
SUBT. |
Displays channel lists on the screen (p. 13).
Displays the EPG (Electronic Programme
Guide) (p.11).
Displays information on the
TV screen.
Exits the menu.
MEDIA.P: Displays Media Play (p. 34). INTERNET@: Link to various internet services (p. 46).
3D: Sets the video, which provided with
3D signal (p. 18).
AD: Turns the audio description on and off (p. 21). This is not available in some locations.
P.SIZE: Selects the picture size (p. 16). SUBT.: Displays digital subtitles (p. 23).
NOTE
xx Use the remote control within 23 feet from the TV.
xx Bright light may affect the performance of the remote control. Avoid using nearby special fluorescent light or neon signs.
xx The colour and shape may vary depending on the model.
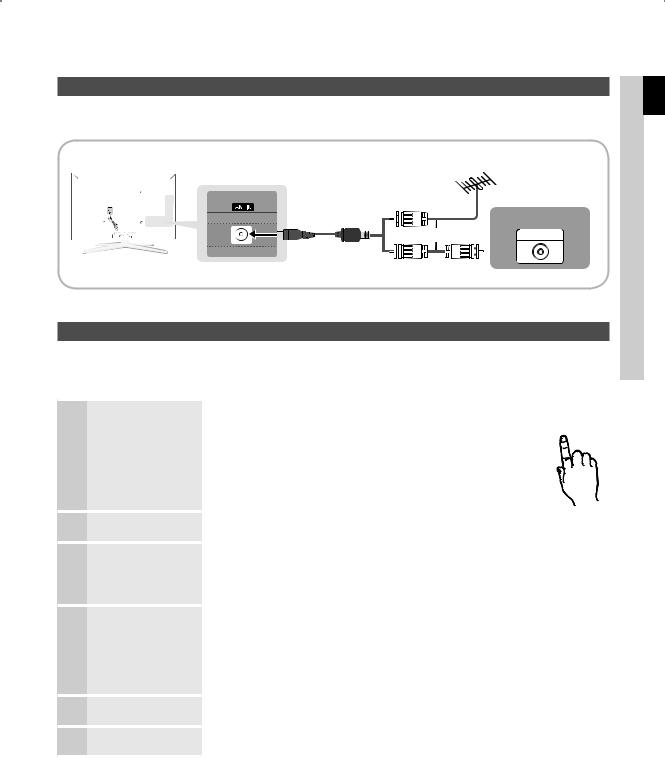
Connecting to an Antenna
When the TV is initially powered on, basic settings proceed automatically.Preset: Connecting the power cord and antenna.
VHF/UHF Antenna
Cable
or |
ANT OUT |
Plug & Play (Initial Setup)
When the TV is initially powered on, a sequence of on-screen prompts will assist in configuring basic settings. Press the POWERPbutton. Plug & Play is available only when the Input source is set to TV.
To return to the previous step, press the Red button.
1 |
Selecting Store Demo Press the ◄ or ► button, then press the ENTEREbutton. |
POWER |
|||
or Home Use |
yy |
Select the Home Use mode. Store Demo Mode is for retail |
P |
||
|
|
|
|
environments. |
|
|
|
y |
Return the unit’s settings from Store Demo to Home Use |
||
|
|
|
y |
(standard): Press the volume button on the TV. When you see the |
|
volume OSD, press and hold MENU for 5 sec.
2 |
Selecting a country |
3 |
Selecting a channel |
4 |
Setting the |
Clock Mode |
5 |
Viewing the |
HD Connection Guide. |
|
6 |
Enjoy your TV. |
Press the ▲ or ▼ button, then press the ENTEREbutton. Select the appropriate country.
Press the ▲ or ▼ button, then press the ENTEREbutton.
After selecting the channel source to memorise, select Search. For more information, refer to Channel → Auto Store. (p.13)
Press the ENTEREbutton at any time to interrupt the memorisation process. Set the Clock Mode automatically or manually.
Press the ▲ or ▼ button to select Auto, then press the ENTEREbutton. yy Auto: Allows you to select a time zone.
Press the ▲ or ▼ button to highlight the time zone for your local area. Press the ENTEREbutton. (Australia only)
yy Manual: Allows you to manually set the current date and time (p. 22). The connection method for the best HD screen quality is displayed.
Press the ENTEREbutton.
If You Want to Reset This Feature...
Select Setup - Plug & Play (Initial Setup). Enter your 4 digit PIN number. The default PIN number is “0-0-0-0.” If you want to change the PIN number, use the Change PIN function.
 Started Getting 01
Started Getting 01
English 7
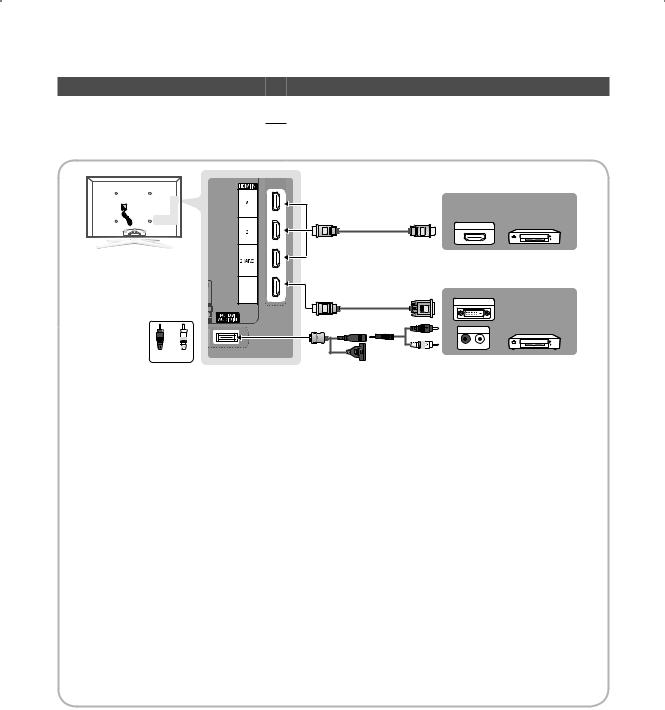
Connections
Connecting to an AV Device
Using an HDMI or HDMI / DVI Cable: HD connection (up to 1080p)
Available devices: DVD, Blu-ray player, HD cable box, HD STB (Set-Top-Box) satellite receiver, cable box, satellite receiver (STB)
 ( DVI )
( DVI )
R |
W |
Red White
HDMI OUT
DVI OUT
AUDIO OUT
R-AUDIO-L
DVD / Blu-Ray player
DVD / Blu-Ray player
HDMI IN 1(DVI), 2(ARC), 3, 4, PC/DVI AUDIO IN
xx When using an HDMI/DVI cable connection, you must use the HDMI IN 1(DVI) jack. For the DVI cable connection, use a DVI to HDMI cable or DVI-HDMI (DVI to HDMI) adapter for video connection and the DVI AUDIO IN jacks for audio.
xx If an external device such as a DVD / Blu-ray player / cable box / STB satellite receiver supporting a HDMI versions older than 1.4 is connected, the TV may operate abnormally (e.g. no screen display / no sound / annoying flicker / abnormal color).
xx If there is no sound after connecting an HDMI cable, check the HDMI version of the external device. If you suspect the version is older than 1.4, contact the provider of the device to confirm the HDMI version and request an upgrade.
xx Samsung TVs support the HDMI 1.4 (with 3D and Audio Return Channel). However, the ARC(Audio Return Channel) function is only supported on HDMI IN 2(ARC).
––If 3D Auto View is On, some functions, such as Yahoo or Internet@TV, are disabled. If this is a problem, set
3D Auto View or 3D Mode to Off.
xx The ARC function enables digital output of sound using the HDMI IN 2 port and can only be operated when the TV is connected to an audio receiver that supports the ARC function.
––The ARC Single mode is only enabled when the TV is connected to the device when using an HDMI Standard cable, HDMI High Speed cable, Hdmi Standard with Ethernet cable, HDMI High Speed with Ethernet cable.
––When the Input Source is the TV, the ARC function allows audio to be heard from a receiver. The audio is sent to a receiver from the TV via an HDMI cable without the need for a separate optical cable.
xx It is recommended you purchase an HDMI-certified cable. Otherwise, the screen may appear blank or a connection error may occur.
8 English
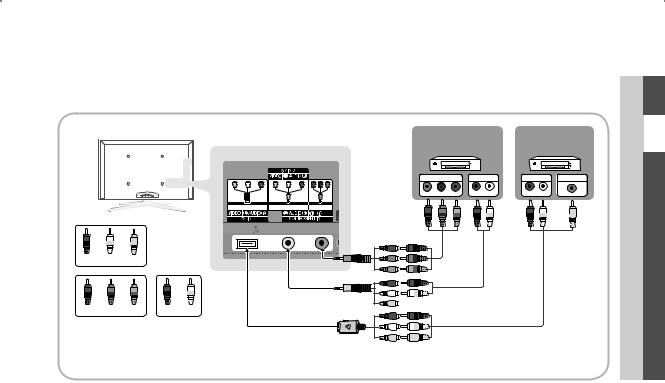
Using a Component (up to 1080p) or Audio/Video (480i only) Cable
Available devices: VCR, DVD, Blu-ray player, cable box, STB satellite receiver
DVD / |
VCR |
|||
Blu-Ray player |
||||
|
||||
COMPONENTY |
OUT |
AUDIO OUT |
AUDIO OUT VIDEO OUT |
|
PB |
PR |
R-AUDIO-L |
R-AUDIO-L |
|
R |
B |
G |
R |
W |
R |
W |
Y |
R |
W |
Y |
|
|
R |
Red |
White |
Yellow |
|
|
B |
|
|
|
|
|
G |
|
|
|
|
|
R |
R |
B |
G |
R |
W |
W |
|
|
|
|
|
|
Red |
Blue |
Green |
Red |
White |
R |
|
|
|
|
|
W |
Y |
To obtain the best picture quality, the Component connection is recommended over the A/V connection.
 Connections 02
Connections 02
English 9
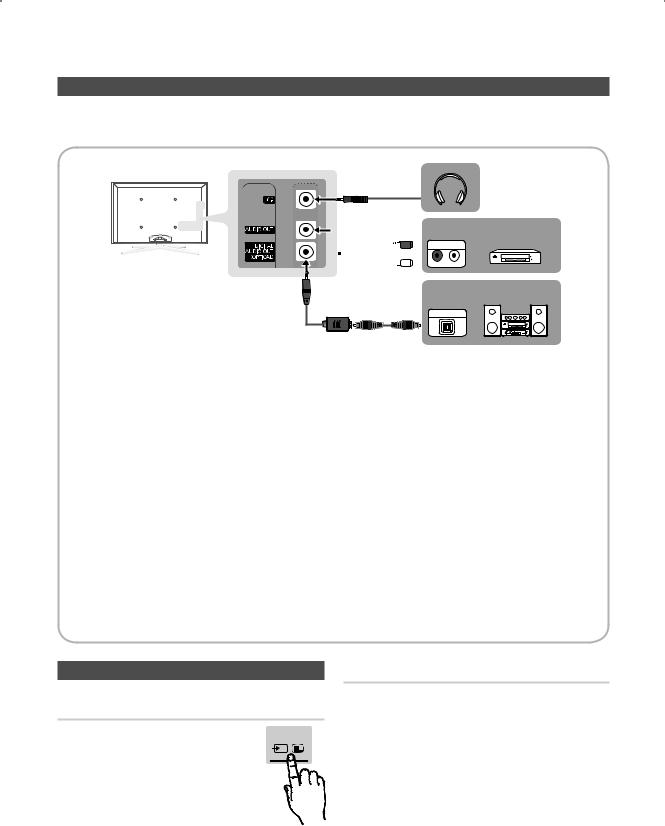
Connections
Connecting to an Audio Device
Using an Optical (Digital) or Audio (Analogue) Cable or Headphone Connection
Available devices: digital audio system, amplifier, DVD home theatre








 W R
W R
AUDIO OUT
R-AUDIO-L
amplifier / DVD home theatre
digital audio system
OPTICAL
DIGITAL AUDIO OUT (OPTICAL)
xx When a digital audio system is connected to the DIGITAL AUDIO OUT (OPTICAL) jack, decrease the volume of both the TV and the system.
xx 5.1 CH (channel) audio is available when the TV is connected to an external device supporting 5.1 CH.
xx When the receiver (home theatre) is set to on, you can hear sound output from the TV’s optical jack. When the TV is receiving a DTV signal, the TV will send 5.1 CH sound to the home theatre receiver. When the source is a digital component such as a DVD / Blu-ray player / cable box / STB (Set-Top-Box) satellite receiver and is connected to the TV via HDMI, only 2 CH audio will be heard from the home theatre receiver. If you want to hear 5.1 CH audio, connect the digital audio out jack from your DVD / Blu-ray player / cable box / STB satellite receiver directly to an amplifier or home theatre.
Headphones H: You can connect your headphones to the headphones output on your set. While the headphones are connected, the sound from the built-in speakers will be disabled.
xx Sound function may be restricted when connecting headphones to the TV. xx Headphone volume and TV volume are adjusted separately.
AUDIO OUT: Connects to the audio input jacks on your amplifier/DVD home theatre. xx When connecting, use the appropriate connector (sold separately).
xx When an audio amplifier is connected to the AUDIO OUT jacks: Decrease the volume of the TV and adjust the volume level with the amplifier’s volume control.
Changing the Input Source
Source List |
|
|
Use to select TV or other external input |
SOURCE |
|
sources such as DVD / Blu-ray players |
||
|
||
/ cable box / STB satellite receiver |
|
|
connected to the TV. |
|
■■ TV /PC / AV1/ AV2 / Component / HDMI1/DVI / HDMI2 / HDMI3 / HDMI4 / USB
In the Source List, connected inputs will be highlighted.
PC always stay activated.
10 English
Edit Name
■■ VCR / DVD / Cable STB / Satellite STB / PVR STB / AV Receiver / Game / Camcorder / PC / DVI PC / DVI Devices / TV / IPTV / Blu-ray / HD DVD / DMA: Name the device connected to the input jacks to make your input source selection easier.
When a PC with a resolution of 1920 x 1080 @ 60Hz is connected to the HDMI IN 1(DVI) port, you should set to DVI PC mode under Edit Name.
When connecting an HDMI/DVI cable to the HDMI IN 1(DVI) port, you should set to DVI PC or
DVI Devices mode under Edit Name.
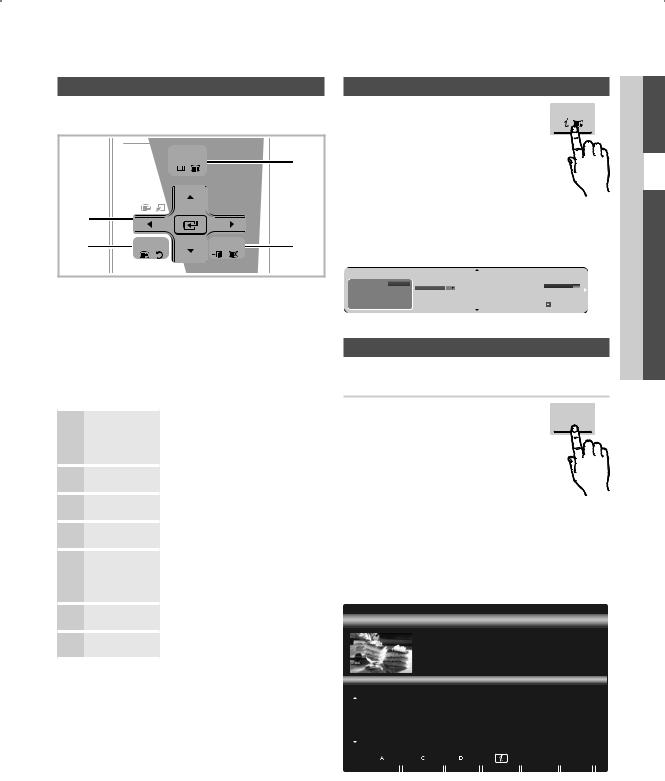
Basic Features
How to Navigate Menus
Before using the TV, follow the steps below to learn how to navigate the menu and select and adjust different functions.
|
|
|
|
|
|
|
MENU |
|
|
|
|
|
|
CONTENT |
|
|
|
|
3 |
||||
1 |
|
|
|
|
|
|
|
|
|
|
|
|
|
|
|
|
|
|
|
|
|
|
|
|
|
|
|
|
|
|
|
|
|
|
|
|
|
|
|
|
|
|
|
|
|
|
|
|
|
|
|
|
|
|
|
|
|
|
|
|
|
|
|
|
|
|
|
|
|
|
|
2 |
|
RETURN |
|
EXIT |
4 |
||||||
1ENTERE/ Direction button: Move the cursor and select an item. Confirm the setting.
2RETURN button: Returns to the previous menu.
3MENU button: Displays the main on-screen menu.
4EXIT button: Exits the on-screen menu.
How to Operate the OSD (On Screen Display)
The access step may differ depending on the selected menu.
1 |
MENUm |
2 |
▲ / ▼ |
3 |
ENTERE |
4 |
▲ / ▼ |
5 |
◄ / ► |
6 |
ENTERE |
7 |
EXITe |
The main menu options appear on the screen:
Picture, Sound, Channel, Setup, Input, Application, Support.
Select an icon with the ▲ or ▼ button.
Press ENTEREto access the sub-menu.
Select the desired submenu with the ▲ or ▼ button.
Adjust the value of an item with the ◄ or ► button. The adjustment in the OSD may differ depending on the selected menu.
Press ENTEREto complete the configuration.
Press EXIT.
Using the INFO button (Now & Next guide)
The display identifies the current channel |
INFO |
|
and the status of certain audio-video |
||
|
||
settings. |
|
The Now & Next guide shows daily TV programme information for each channel according to the broadcasting time.
yy Scroll ◄, ► to view information for a desired programme while watching the current channel.
yy Scroll ▲, ▼ to view information for other channels. If you want to move to the currently selected channel, press the ENTEREbutton.
DUWH |
|
Karl der GroBe (2/3) |
|
5:46 Sun 2 May |
|
DTV |
Dual |
4:45 - 6:20 |
|
||
|
576i 4:3 SD |
| Multi | Movie |
|
|
|
All |
|
|
|
||
350 |
|
Spiefilm Frankreich / Italien 1994 “Karl der GroBe” war der Wegbereiter |
EWatch |
||
|
͆ Europas, Der abenteuerliche dreiteilige Fernsehfilm widmet sich dem ... |
Information |
|||
Planning Your Viewing
Guide
The EPG (Electronic Programme Guide) |
GUIDE |
information is provided by broadcasters. |
|
Using programme schedules provided |
|
by broadcasters, you can specify |
|
programmes you want to watch in |
|
advance so that the channel automatically |
|
changes to the selected programme |
|
channel at the specified time. Programme |
|
entries may appear blank or out of date depending on a channel status.
In New Zealand, if Digital Text is set to Enable, the EPG (Electronic Program Guide) will work. (refer to page 23)
Using Channel View
Guide |
2:10 Tue 1 Jun |
|
DTV Air 800 five |
|
Home and Away |
|
18:00 - 18:30 |
|
Drama |
800 five |
Dani is devastated when scott makes clear his views on marriage... |
Channel View - TV |
18:00 - 19:00 |
|
19:00 - 20:00 |
|
|
|
|||||||||||||
|
Today |
|
|
|
|
||||||||||||||
27 |
|
|
Discovery |
|
American Chopper |
|
Tine Team |
|
|
|
|||||||||
28 |
|
|
DiscoveryH&L |
|
Programmes resume at 06:00 |
|
|
|
|
|
|
|
|||||||
800 |
|
|
five |
|
Home and... |
)Family Affairs |
Fiv... |
|
)Dark Angel |
|
|||||||||
24 |
|
|
price-drop.tv |
|
No Information |
|
|
|
|
|
|
|
|
||||||
16 |
|
|
QVC |
|
QVC Selection |
|
|
|
|
|
|
|
|
||||||
6 |
|
|
R4DTT |
|
No Information |
|
|
|
|
|
|
|
|
||||||
|
|
|
View Mode |
|
+24 Hours |
|
Ch. Mode |
Information |
kPage |
EWatch |
|||||||||
|
|
|
|
|
|||||||||||||||
|
|
|
|
|
|
|
|
|
|
|
|
|
|
||||||
|
|
|
|
|
|
|
|
|
|
|
|
|
|
|
|||||
|
1 |
|
2 |
3 |
4 |
|
5 |
6 |
|
||||||||||
 Features Basic 03
Features Basic 03
English 11
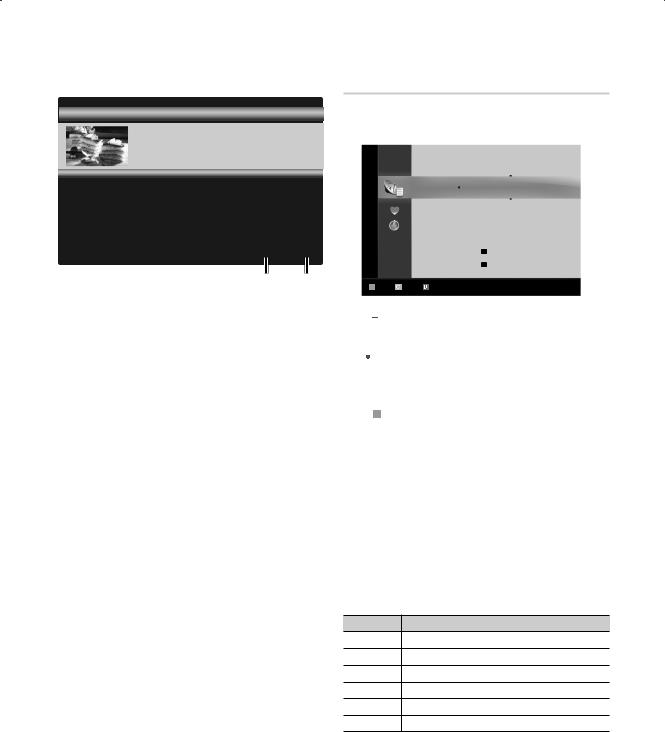
Basic Features
Using Scheduled View
DTV Air 800 five
Family Affairs 18:00 - 18:30
Drama
800 five |
|
Tanya confesses all to a stunned Babs. Conrad is anxious to hear... |
|||
Scheduled View |
|
|
|
|
|
|
|
|
|
|
|
18:30 |
Wed 29 Jul |
|
)Family Affairs |
800 |
five |
19:15 |
Thu 24 Dec |
|
)Dark Angel |
800 |
five |
|
|
|
|
|
|
|
|
|
|
|
|
|
|
|
|
|
|
|
|
|
|
|
|
 View Mode ECancel
View Mode ECancel
1 6
1 Red (View Mode): View the list of programmes that are playing now or coming up.
Red (View Mode): View the list of programmes that are playing now or coming up.
2 Yellow (+24 Hours): Viewing the list of programmes to be broadcasted after 24 hours.
Yellow (+24 Hours): Viewing the list of programmes to be broadcasted after 24 hours.
3 Blue (Ch. Mode): Select the type of channels you want to display on the Channel View window. (All, TV, Radio, Data/Other, My Channel 1~4)
Blue (Ch. Mode): Select the type of channels you want to display on the Channel View window. (All, TV, Radio, Data/Other, My Channel 1~4)
4Information: Displays details of the selected programme.
5k(Page): Move to next or previous page.
6ENTEREbutton.
––When selecting the current programme, you can watch the selected programme.
––When selecting the future programme, you can reserve to watch the selected programme. To cancel the schedule, press the ENTEREbutton again and select Cancel Schedules.
Channel Manager
Delete or set favourites channels and use the programme guide for digital broadcasts. Select a channel in the
Channels, My Channels or Scheduled screen.
|
|
358 |
ORF1 |
|
|
Channels |
|
359 |
ORF2 0 |
|
|
All |
360 |
ORF2 S |
r |
||
|
|||||
|
|
|
|
||
|
TV |
361 |
* BBC World |
|
|
|
Radio |
728 |
\ bid-up.tv |
|
|
|
Data/Other |
c729 |
Boonerang |
|
|
|
Analogue |
A 1 |
C1 |
|
|
|
|
A 2 |
C2 |
|
|
B Zoom Select Sort kPage |
TTools |
|
|
||
■■ 
 Channels: Shows the channel list according to channel type.
Channels: Shows the channel list according to channel type.
■■ *My Channels: Shows the group of the channel.
■■  Scheduled: Shows all the currently reserved programmes.
Scheduled: Shows all the currently reserved programmes.
Using the colour buttons with the Channel Manager.
xx B Green (Zoom): Enlarges or shrinks a channel number.
xx  Yellow (Select): Select desired channels and press the Yellow button to set all the selected channels at the same time. The cmark appears to the left of the selected channels.
Yellow (Select): Select desired channels and press the Yellow button to set all the selected channels at the same time. The cmark appears to the left of the selected channels.
xx  Blue (Sort): Change the list ordered by channel name or channel number.
Blue (Sort): Change the list ordered by channel name or channel number.
xx k(Page): Move to next or previous page.
xx T(Tools): Displays the Channel Manager option menu. (The options menus may differ depending on the situation.)
Channel Status Display Icons
Icons Operations
A An analogue channel.
c A channel selected.
*A channel set as a Favourite.
( A programme currently being broadcast.
\A locked channel.
) A reserved programme.
12 English
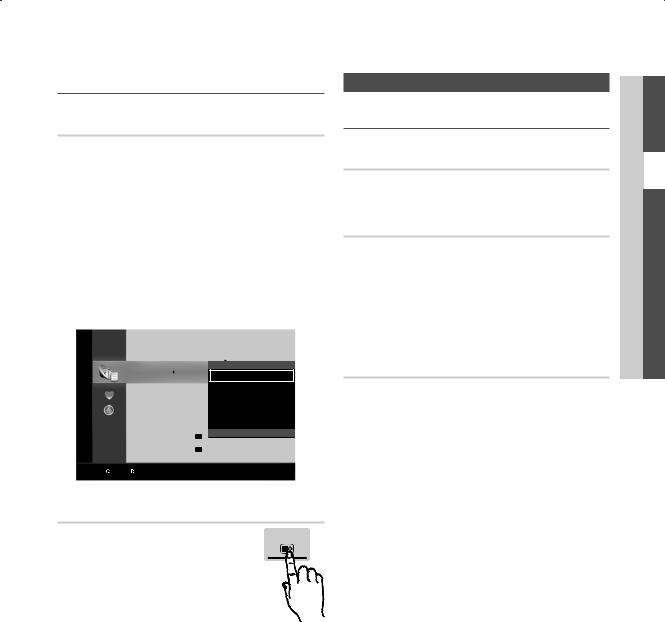
¦¦ Using Favourite Channels
* My Channels
(in Channel Manager) Shows all favourite channels.
■■ Edit My Channels t: You can set the selected channels to desired my channels group.
The “*” symbol will be displayed and the channel will be set as a my channel.
1.Select a channel and press the TOOLS button.
2.Add or delete a channel in the my channel groups you want among 1, 2, 3 and 4.
xx One or more groups can be selected.
3.After you have changed the settings, the channel list for each group can be viewed in my channel.
|
|
|
|
|
|
|
358 |
|
ORF1 |
|
Channels |
|
|
|
|
359 |
|
ORF2 0 |
|
||
|
|
All |
|
|
|
|
||||
|
|
360 |
Edit My ChannelsORF2 S |
r |
||||||
|
|
|
|
|
||||||
|
|
|
|
|
|
|
|
|
|
|
|
|
|
|
|
TV |
|
|
Lock |
|
|
|
|
|
|
|
361 |
|
Timer*RecordingBBC World |
|
||
|
|
|
|
|
Radio |
728 |
|
Timer Viewing |
|
|
|
|
|
|
|
|
Edit\ChannelbidNumber-up.tv |
|
|||
|
|
|
|
|
Data/Other |
c729 |
|
Delete Boonerang |
|
|
|
|
|
|
|
Analogue |
A 1 |
|
C1 d |
|
|
|
|
|
|
|
|
|
||||
|
|
|
|
|
|
|
A 2 |
C2 |
|
|
|
|
Zoom |
|
Select |
|
Sort kPage |
TTools |
|
|
|
|
B |
|
|
|
|
|||||
Channel List
You can see all the channels searched. CH LIST
Channel Menu
¦¦ Retuning Channels
Country
You can change the country. The PIN input screen appears. Enter your 4 digit PIN number.
Auto Store
Scans for a channel automatically and stores in the TV.
Automatically allocated programme numbers may not correspond to actual or desired programme numbers. If a channel is locked using the Child Lock function, the PIN input window appears.
■■ Channel Source (Digital & Analogue / Digital / Analogue): Select the channel source to memorise.
Manual Store
Scans for a channel manually and stores in the TV.
If a channel is locked using the Child Lock function, the PIN input window appears.
■■ Digital Channel (Channel, Frequency, Bandwidth): When scanning has finished, channels are updated in the channel list.
The Bandwidth function is supported in New zealand and Singapore only.
■■ Analogue Channel (Programme, Colour System, Sound System, Channel, Search): If there is abnormal sound or no sound, reselect the sound standard required.
Channel mode
xx P (programme mode): When tuning is complete, the broadcasting stations in your area have been assigned to position numbers from P0 to P99. You
can select a channel by entering the position number in this mode.
xx C (aerial channel mode) / S (cable channel mode): These two modes allow you to select a channel by entering the assigned number for each aerial broadcasting station or cable channel.
 Features Basic 03
Features Basic 03
English 13
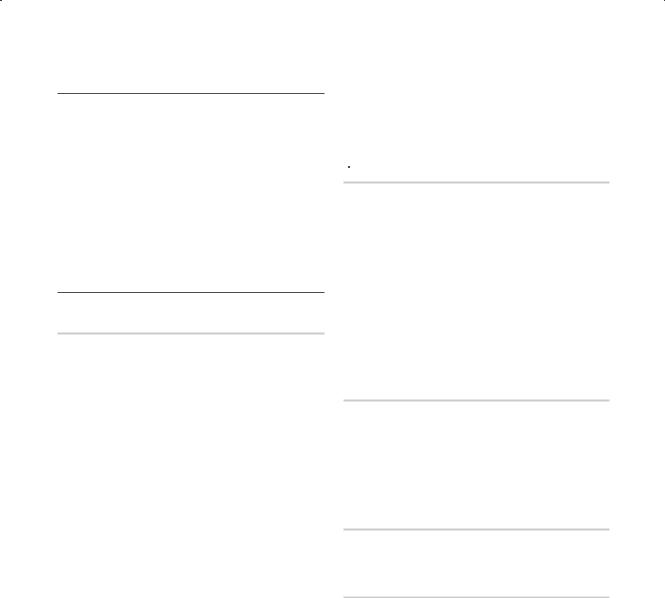
Basic Features
¦¦ Editing Channels
Channel Manager Option Menu
(in Channel Manager)
1.Select a channel and press the TOOLS button.
2.Edit the channel name or number using the
Edit Channel Name or Edit Channel Number menu.
■■ Edit Channel Name (analogue channels only): Assign your own channel name.
■■ Edit Channel Number (digital channels only)
(New Zealand only): Edit the number by pressing the number buttons desired.
¦¦ Other Features
Channel Manager
Channel Manager Option Menu
Set each channel using the Channel Manager menu options (Lock / Unlock, Timer Recording, Timer Viewing, Sort, Delete, Select All / Deselect All). Option menu items may differ depending on the channel status.
1.Select a channel and press the TOOLS button.
2.Select a function and change its settings.
■■ Lock / Unlock: Lock a channel so that the channel cannot be selected and viewed.
NOTE
xx This function is available only when the Child Lock is set to On.
xx The PIN input screen appears. Enter your 4-digit PIN, the default of which is “0-0-0-0.” Change the PIN using the Change PIN option.
■■ Timer Recording (digital channels only): Allows you to record a programme currently being broadcasted or make a reservation to record a programme scheduled for broadcast.
A USB device with 4GB of memory or greater must be connected to the TV.
A USB storage device cannot record until it completes the Device Performance Test.
■■ Timer Viewing: You can set a desired channel to be displayed automatically at the reserved time. Set the current time first to use this function.
When a digital channel is selected, press the ► button to view the digital Programme.
■■ Sort (analogue channels only): This operation allows you to change the programme numbers of the stored channels. This operation may be necessary after using the auto store.
14 English
■■ Delete: You can delete a channel to display the channels you want.
■■ Select All / Deselect All: Select all the channels or deselect all the selected channels in the channel manager.
 Scheduled
Scheduled
(in Channel Manager)
You can view, modify or delete a show you have reserved to watch.
■■ Change Info: Change a show you have reserved to watch.
■■ Cancel Schedules: Cancel a show you have reserved to watch.
■■ Information: Display a show you have reserved to watch. (You can also change the reservation information.)
■■ Select All / Deselect All: Select or deselect all reserved programmes.
Channel List Transfer
The PIN input screen appears. Enter your 4 digit PIN number. Imports or exports the channel map. You should connect a USB storage to use this function.
■■ Import from USB: Import channel list from USB.
■■ Export to USB: Export channel list to USB. this function is available when USB is connected.
Edit Channel Number (Disable / Enable)
(New Zealand only)
Edit the number by pressing the number buttons desired.
Fine Tune
(analogue channels only)
If the signal is weak or distorted, fine tune the channel manually.
Fine tuned channels are marked with an asterisk “*.”To reset the fine-tuning, select Reset.
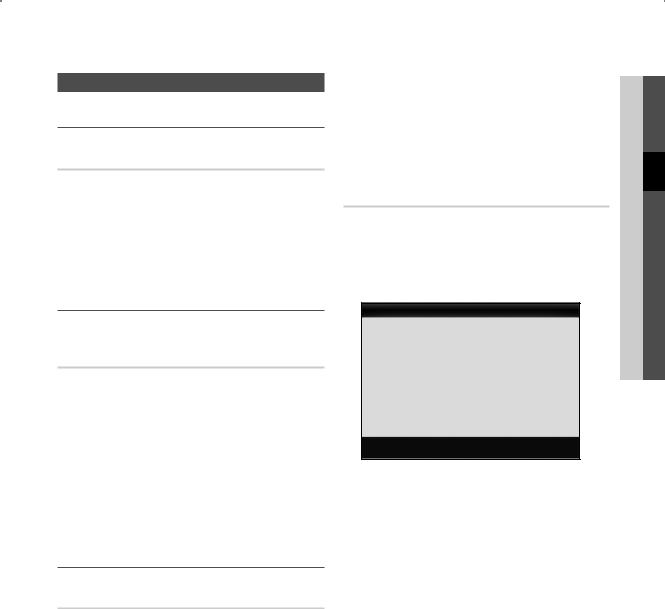
Picture Menu
¦¦ Changing the Preset Picture Mode
Mode
Select your preferred picture type.
■■ Dynamic: Suitable for a bright room.
■■ Standard: Suitable for a normal environment. ■■ Natural: Suitable for reducing eye strain.
Natural is not available in PC mode.
■■ Movie: Suitable for watching movies in a dark room.
¦¦ Adjusting Picture Settings
Backlight / Contrast / Brightness / Sharpness / Colour / Tint (G/R)
Your television has several setting options for picture quality control.
NOTE
xx In analogue TV, AV modes of the PAL system, the Tint (G/R) function is not available.
xx In PC mode, you can only make changes to
Backlight, Contrast and Brightness.
xx Settings can be adjusted and stored for each external device connected to the TV.
xx Lowering picture brightness reduces power consumption.
¦¦ Economical Solutions
Eco Solution
■■ Energy Saving (Off / Low / Medium / High / Picture Off / Auto) t: Adjust the brightness of the TV in order to reduce power consumption. If you select Picture Off, the screen is turned off, but the sound remains on. Press any button except volume button to turn on the screen.
■■ Eco Sensor (Off / On): To enhance your power savings; the picture settings will automatically adapt to the light in the room.
If you adjust the Backlight, the Eco Sensor will be set to Off.
Min Backlight: When Eco sensor is On, the minimum screen brightness can be adjusted manually.
If Eco Sensor is On, the display brightness may change (become slightly darker or brighter) depending on the surrounding light intensity.
■■ |
No Signal Power Off (Off / 15 min / 30 min / 60 min): |
03 |
||
|
To avoid unnecessary energy consumption, set how long |
|||
|
|
|||
|
you want the TV to remain on if it’s not receiving a signal. |
Basic |
||
|
Disabled when the PC is in power saving mode. |
|||
|
Features |
|||
¦¦ Changing the Picture Options |
|
|||
|
||||
Advanced Settings
(available in Standard / Movie mode)
You can adjust the detailed setting for the screen including colour and contrast.
In PC mode, you can only make changes to
Dynamic Contrast, Gamma, White Balance and LED Motion Plus.
Advanced Settings
Black Tone |
: Off |
► |
Dynamic Contrast |
: Medium |
|
Shadow Detail |
: 0 |
|
Gamma |
: 0 |
|
Expert Pattern |
: Off |
|
RGB Only Mode |
: Off |
|
Colour Space |
: Native |
|
|
▼ |
|
|
UMove EEnter |
RReturn |
■■ Black Tone (Off / Dark / Darker / Darkest): Select the black level to adjust the screen depth.
■■ Dynamic Contrast (Off / Low / Medium / High): Adjust the screen contrast.
■■ Shadow Detail (-2~+2): Increase the brightness of dark images.
■■ Gamma: Adjust the primary colour intensity.
■■ Expert Pattern (Off / Pattern 1 / Pattern 2): By running the Expert Pattern function, the picture can be calibrated without a generator or filter. If the OSD menu disappears or a menu other than the Picture menu is opened, the calibration is saved and the Expert Pattern window disap pears.
While the Expert Pattern is running, sound is not outputted.
Only enabled in DTV, Component and HDMI modes.
■■ RGB Only Mode (Off / Red / Green / Blue): You can adjust Colour or Tint (G/R) of Red, Green or Blue for the picture from an external device (DVD player, home theatre, etc.).
■■ Colour Space (Auto / Native / Custom): Adjust the range of colours available to create the image. To adjust
Colour, Red, Green, Blue and Reset, set Colour Space to Custom.
English 15
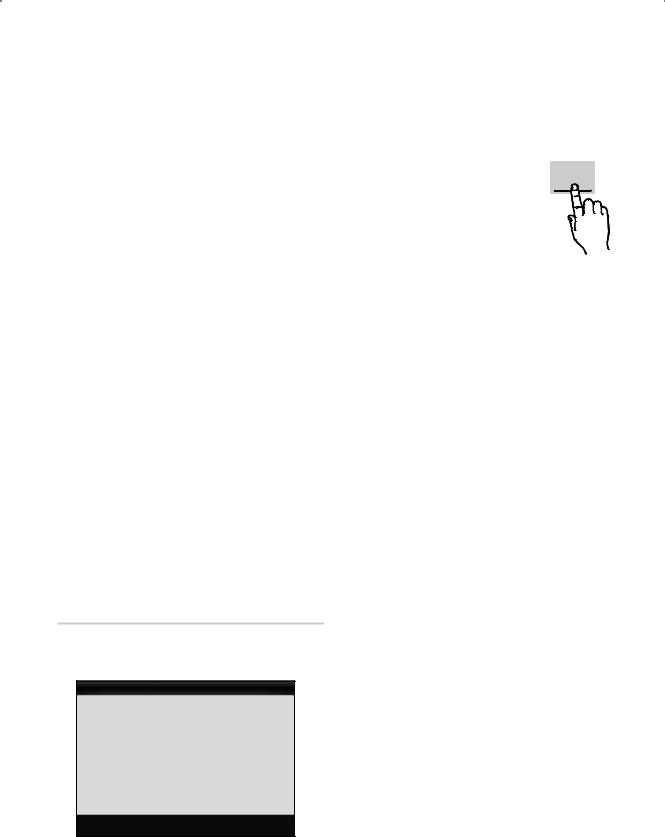
Basic Features
■■ White Balance: Adjust the colour temperature for a more natural picture.
R-Offset / G-Offset / B-Offset: Adjust each colour’s (red, green, blue) darkness.
R-Gain / G-Gain / B-Gain : Adjust each colour’s (red, green, blue) brightness.
Reset: Resets the White Balance to it’s default settings.
■■ 10p White Balance (Off / On): Controls the white balance in 10 point interval by adjusting the red, green, and blue brightness.
Available when the picture mode is set to Movie and when the external input is set to HDMI or Component.
Some external devices may not support this function.
Interval: Select interval to adjust. Red: Adjust the red level. Green: Adjust the green level. Blue: Adjust the blue level.
Reset: Resets the 10p White Balance to its default settings
■■ Flesh Tone: Emphasize pink “Flesh Tone.”
■■ Edge Enhancement (Off / On): Emphasize object boundaries.
■■ xvYCC (Off / On): Setting the xvYCC mode on increases detail and colour space when watching movies from an external device (e.g. DVD player) connected to the HDMI or Component IN jacks.
Available when the picture mode is set to Movie and when the external input is set to HDMI or Component.
Some external devices may not support this function.
■■ LED Motion Plus (Off / On): Removes drag from fast scenes with a lot of movement to provide a clear picture.
Picture Options
In PC mode, you can only make changes to the
Colour Tone, Size, Digital Noise Filter and Auto Protection Time.
Picture Options
Colour Tone |
: Normal |
► |
Size |
: 16:9 |
|
Digital Noise Filter |
: Auto |
|
MPEG Noise Filter |
: Auto |
|
HDMI Black Level |
: Normal |
|
Film Mode |
: Off |
|
200Hz Motion Plus |
: Off |
|
|
▼ |
|
|
UMove EEnter |
RReturn |
■■ Colour Tone (Cool / Normal / Warm1 / Warm2)
Warm1 or Warm2 will be deactivated when the picture mode is Dynamic.
Settings can be adjusted and stored for each external device connected to an input on the TV.
■■ Size: Your cable box/satellite receiver |
P.SIZE |
may have its own set of screen sizes as |
|
well. However, we highly recommend |
|
you use 16:9 mode most of the time. |
|
Auto Wide (New Zealand, Singapore only): Automatically adjusts the picture
size to the 16:9 aspect ratio.
16:9 : Adjusts the picture size to 16:9 for DVDs or wide broadcasting.
Wide Zoom: Magnifies the picture size more than 4:3.Adjusts the Position by using ▲, ▼ buttons.
Zoom: Magnifies the 16:9 wide pictures vertically to fit the screen size.
Adjusts the Position or Size by using ▲, ▼ buttons.
4:3 : The default setting for a movie or normal broadcasting.
Do not watch in 4:3 format for a long time. Traces of borders displayed on the left, right and centre of the screen may cause image retention(screen burn) which are not covered by the warranty.
Screen Fit: Displays the full image without any cut-off when HDMI (720p / 1080i / 1080p) or Component (1080i / 1080p) signals are inputted.
NOTE
xx When Double (À, Œ) mode has been set in PIP, the Picture Size cannot be set.
xx Depending on the input source, the picture size options may vary.
xx The available items may differ depending on the selected mode.
xx In PC mode, only 16:9 and 4:3 modes can be adjusted.
xx Settings can be adjusted and stored for each external device connected to an input of the TV.
xx After selecting Screen Fit in HDMI (1080i / 1080p) or Component (1080i / 1080p) mode: Adjusts the Position or Size by using ▲, ▼, ◄, ► button.
xx If you use the Screen Fit function with HDMI 720p input, 1 line will be cut at the top, bottom, left and right as in the overscan function.
■■ Screen Mode (16:9 / Wide Zoom / Zoom / 4:3)
(New Zealand, Singapore only): Available only when picture size is set to Auto Wide. You can determine the desired picture size at the 4:3 WSS (Wide Screen Service) size or the original size. Each European country requires different picture size.
Not available in PC, Component or HDMI mode.
16 English
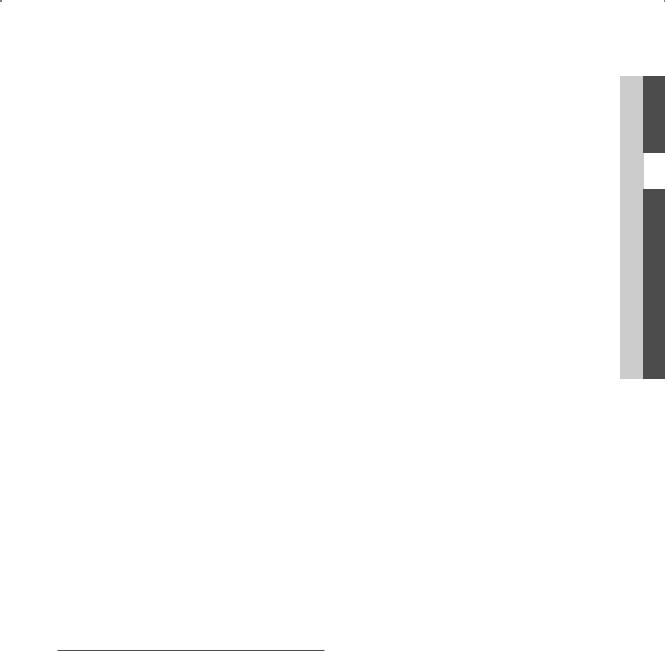
■■ Digital Noise Filter (Off / Low / Medium / High / Auto / Auto Visualisation): When the broadcast signal is weak, some static and ghosting may appear. Select one of the options until the best picture is displayed.
Auto Visualisation: When changing analogue channels, displays the intensity of the current signal and defines the screen noise filter.
Only available for analogue channels.
■■ MPEG Noise Filter (Off / Low / Medium / High / Auto): Reduces MPEG noise to provide improved picture quality.
■■ HDMI Black Level (Normal / Low): Selects the black level on the screen to adjust the screen depth.
Available only in HDMI mode (RGB signals).
■■ Film Mode (Off / Auto1 / Auto2): Sets the TV to automatically sense and process film signals from all sources and adjust the picture for optimum quality.
Available in TV, AV, COMPONENT (480i / 1080i) and HDMI (480i / 1080i).
■■ 200Hz Motion Plus (Off / Clear / Standard / Smooth / Custom / Demo) : Removes drag from fast scenes with a lot of movement to provide a clearer picture.
If noise occurs on the screen, please set up the
200Hz Motion Plus to Off. If 200Hz Motion Plus is Custom, you can set up the Blur Reduction, Judder Reduction or Reset manually.
If 200Hz Motion Plus is Demo, you can compare the difference of on and off modes.
Blur Reduction: Adjusts the blur reduction level from video sources.
Judder Reduction: Adjusts the judder reduction level from video sources when playing films.
Reset: Reset the custom settings.
■■ Auto Protection Time (2 hours / 4 hours / 8 hours / 10 hours / Off): If the screen remains idle with a still image for a certain period of time defined by the user,
the screen saver is activated to prevent the formation of ghost images on the screen.
¦¦ Viewing TV using the 3D function
IMPORTANT SAFETY INFORMATION. READ THE FOLLOWING WARNINGS BEFORE YOU OR YOUR CHILD USE THE 3D FUNCTION
[[WARNING
xx Parents’ careful supervision is required particularly when children or teenagers view 3D images.
xx Photosensitive Seizure Warning and Other Health Risks
––Some viewers may experience an epileptic seizure or stroke when exposed to certain flashing images or lights contained in certain television pictures or video games. If you or any of your relatives has a history of epilepsy or strokes, please consult with a medical specialist before using the 3D function.
––Even those without a personal or family history of epilepsy or stroke may have an undiagnosed condition that can cause “photosensitive epileptic seizures.”
––If you experience any of the following symptoms immediately stop watching 3D pictures and consult a medical specialist: (1) altered vision;
(2) lightheadedness; (3) dizziness; (4) involuntary movements such as eye or muscle
twitching; (5) confusion; (6) nausea; (7) loss of awareness; (8) convulsions; (9) cramps; and/ or (10) disorientation. Parents should monitor and ask their children about the above symptomschildren and teenagers may be more likely than adults to experience these symptoms.
xx Note that watching TV while sitting too close to the screen for an extended period of time may weaken your eyesight.
xx Note that watching TV while wearing 3D Active Glasses for an extended period of time may cause a headache or fatigue. If you feel headache, fatigue or dizziness, stop watching TV and rest.
xx Some 3D pictures may startle viewers. The pregnant, elderly, epileptic and those suffering from serious physical conditions are advised to avoid utilizing the unit’s 3D functionality.
xx We don’t recommend 3D pictures to those who are in bad physical condition, who are sleep-deprived or who drank liquor.
xx Please take care to be aware of the world around you. This product is designed to be immersive. DO NOT use this product near open stairwells, cables, balconies, or other objects that can be tripped over, run into, knocked down, broken or fallen over. Being startled or deluding yourself into thinking that the 3D images are real may cause you to crush a nearby object or get injured trying to move your body.
xx Do not use the 3D Active Glasses for any other purpose than for which it was designed. Wearing the with an HDMI/DVI for any other purpose (as general spectacles, sunglasses, protective goggles, etc.) may physically harm you or weaken your eyesight.
xx Immersive video can potentially have adverse effects on the user including motion sickness, perceptual after effects, disorientation, eye strain, and decreased postural stability. Take frequent breaks to lessen the potential of these effects, as is commonly suggested for other items, such as keyboards and computer monitors, that you may tend to fixate or concentrate on. If your eyes show signs of fatigue or dryness or if you have any of the above symptoms, immediately discontinue use of this device and do not resume using it for at least thirty minutes after the symptoms have subsided.
xx The ideal viewing distance should be three times or more the height of the screen. We recommend sitting with viewer’s eyes on a level with the screen.
English 17
 Features Basic 03
Features Basic 03
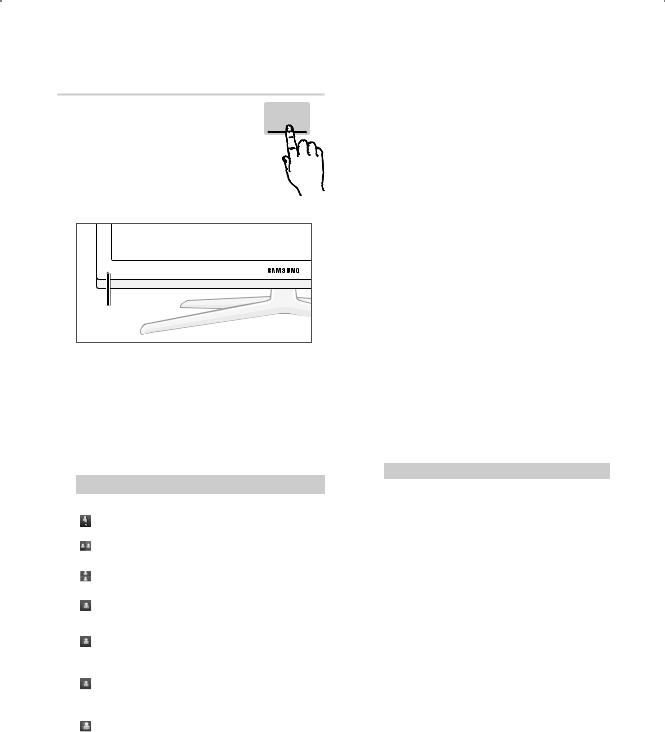
Basic Features
3D
This exciting new feature enables you to |
3D |
view 3D content. In order to fully enjoy |
this feature, you must purchase a pair of Samsung 3D Active Glasses (SSG-2100AB, SSG-2200AR, SSG-2200KR) to view 3D video.
Samsung 3D Active Glasses are sold separately. For more detailed purchasing
information, contact the retailer where you purchased this TV.
3D emitter
If there is any obstacle between the emitter and 3D Active Glasses, the proper 3D effect may not be obtained.
■■ 3D Mode: Select the 3D input format.
If you want to feel the 3D effect fully, please wear the 3D Active Glasses first, and then select 3D mode from the list below that provides the best 3D viewing experience.
3D Mode |
Operation |
|
|
|
|
Off |
Turns the 3D function off. |
|
|
2D → 3D |
Changes a 2D image to 3D. |
|
|
|
|
Side by Side |
Displays two images next to |
|
each other. |
|
|
|
|
|
Top & Bottom |
Displays one image above |
|
another. |
|
|
|
|
|
Line by Line |
Displays the images for the left |
|
and right eye alternately in rows. |
|
|
|
|
|
|
Displays the images for the |
|
Vertical Stripe |
left and right eye alternately in |
|
|
columns. |
|
Checker |
Displays the images for the |
|
left and right eye alternately in |
|
|
Board |
|
|
pixels. |
|
|
|
|
|
|
Displays the images for the |
|
Frequency |
left and right eye alternately in |
|
|
frames. |
“Side by Side” and “Top & Bottom” are available when the resolution is 720p, 1080i and 1080p in DTV, HDMI and USB mode or set to PC connecting through HDMI/DVI cable.
“Vertical Strip”, “Line by Line” and “Checker Board” are available when the resolution is set to PC connecting through HDMI/DVI cable.
“Frequency” displays the frequency (60Hz only) when the resolution is set to PC.
■■ 3D → 2D (Off / On): Displays the image for the left eye only.
This function is deactivated when 3D Mode set to “2D → 3D” or Off.
■■ Depth: Adjusts focus / depth in “2D → 3D” mode.
This function is only activated when the 3D Mode is “2D → 3D”.
■■ Picture Correction: Adjusts the images for the left and right eye.
■■ 3D Auto View (Off / On): If 3D Auto View is set to On, a “Side-By-Side” format HDMI signal with one of the resolutions below is automatically switched to 3D. Here, correct 3D information must be sent from the HDMI 1.3 transmitter.
If a 3D failure occurs due to a 3D information error, set 3D Auto View to Off and manually select a 3D Mode using the 3D button or corresponding menu.
Support resolution (16:9 only)
Resolution |
Frequency (Hz) |
||
1280 x 720p |
50 |
/ 60 |
Hz |
1920 x 1080i |
50 |
/ 60 |
Hz |
1920 x 1080p |
24 / 30 |
/ 50 |
/ 60 Hz |
Resolution supported for HDMI PC mode
The resolution for HDMI PC mode is optimized to 1920 x 1080 input.
An input resolution other than 1920 x 1080 may not be displayed properly in 3D display or full screen mode.
18 English
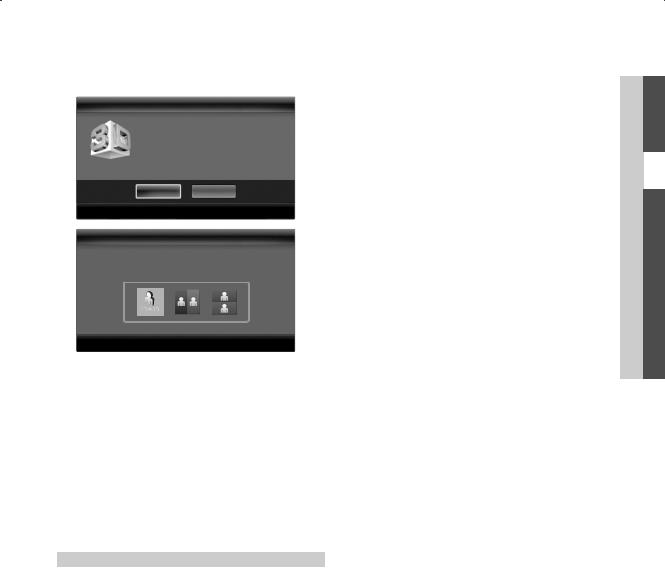
How to watch the 3D image
3D
To watch in 3D, wear 3D glasses and press the power button on the glasses.
Viewing 3D TV motion pictures for long periods may cause eye fatigue and/or dizziness.
OK Cancel
UMove EEnter eExit
3D
Usiing tthe LEFT // RIIGHT keys on tthe rremote control, sellectt tthe iicon suitable fforr tthe piictture on scrreen..
UMove EEnter eExit
1.Press the CONTENT button, then the Content View menu will appear.
2.Press the ◄ or ► button, then select 3D.
To watch in 3D, wear 3D Active Glasses and press the power button on the glasses.
3.Select OK, then press the ENTEREbutton.
4.Using the ◄ or ► buttons on your remote control, selects the 3D Mode of the image you want to view.
Some 3D modes may not be available depending
on the format of the image source.
Supported formats and operating specifications for HDMI 1.4
Source signal format |
Standard HDMI 1.4 3D |
1920x1080p@24Hz x 2 |
1920x2205p@24Hz |
|
|
1280x720p@60Hz x 2 |
1280x1470p@60Hz |
|
|
1280x720p@50Hz x 2 |
1280x1470p@50Hz |
The mode is automatically switched to 3D mode for the 3D video input in one of the formats above.
For the HDMI 1.4@24Hz format, the TV is optimized as follows:
––Resolution First Display Mode: If Auto Motion Plus is set to Off, Clear or Standard, you can watch the video at a high resolution optimized to the resolution of the source video.
––Judder Reduction Display Mode: When Auto Motion Plus is set to Smooth or Custom, you can watch a smooth picture without judder.
Before using 3D function...
NOTE
xx When watching 3D images under a fluorescent lamp (50Hz ~ 60Hz) or 3 wavelength lamp, you may notice a small amount of screen flickering. If so, dim the light or turn the lamp off.
xx 3D mode is automatically disabled in following cases: when changing a channel or the input source, or accessing Media Play or Internet@TV.
xx Some Picture functions are disabled in 3D mode.
xx PIP and data broadcast is not supported in 3D mode.
xx Auto Store and Manual Store is disabled in 3D mode.
xx Data broadcasts (MHEG / MHP) are not supported in 3D mode.
xx 3D Active Glasses from other manufacturers may not be supported.
xx When the TV is initially powered on, may take some time until the 3D display is optimized.
xx If there is any other 3D product, electronic devices such as a PDP or LCD TV, or wireless communication devices nearby, the 3D Active Glasses may not work properly due to mutual interference. If there is a problem, keep other electronic devices as far away as possible from the 3D Active Glasses.
xx When watching pictures from a 50Hz 3D source with its Game mode On, visually-sensitive viewers may see some flicker on bright images.
xx Photos of Media Play are shown in “2D → 3D” mode only.
xx If lying on your side, the 3D-effects may not be displayed.
 Features Basic 03
Features Basic 03
English 19
 Loading...
Loading...