Samsung SYNCMASTER 720TD User Manual [ja]
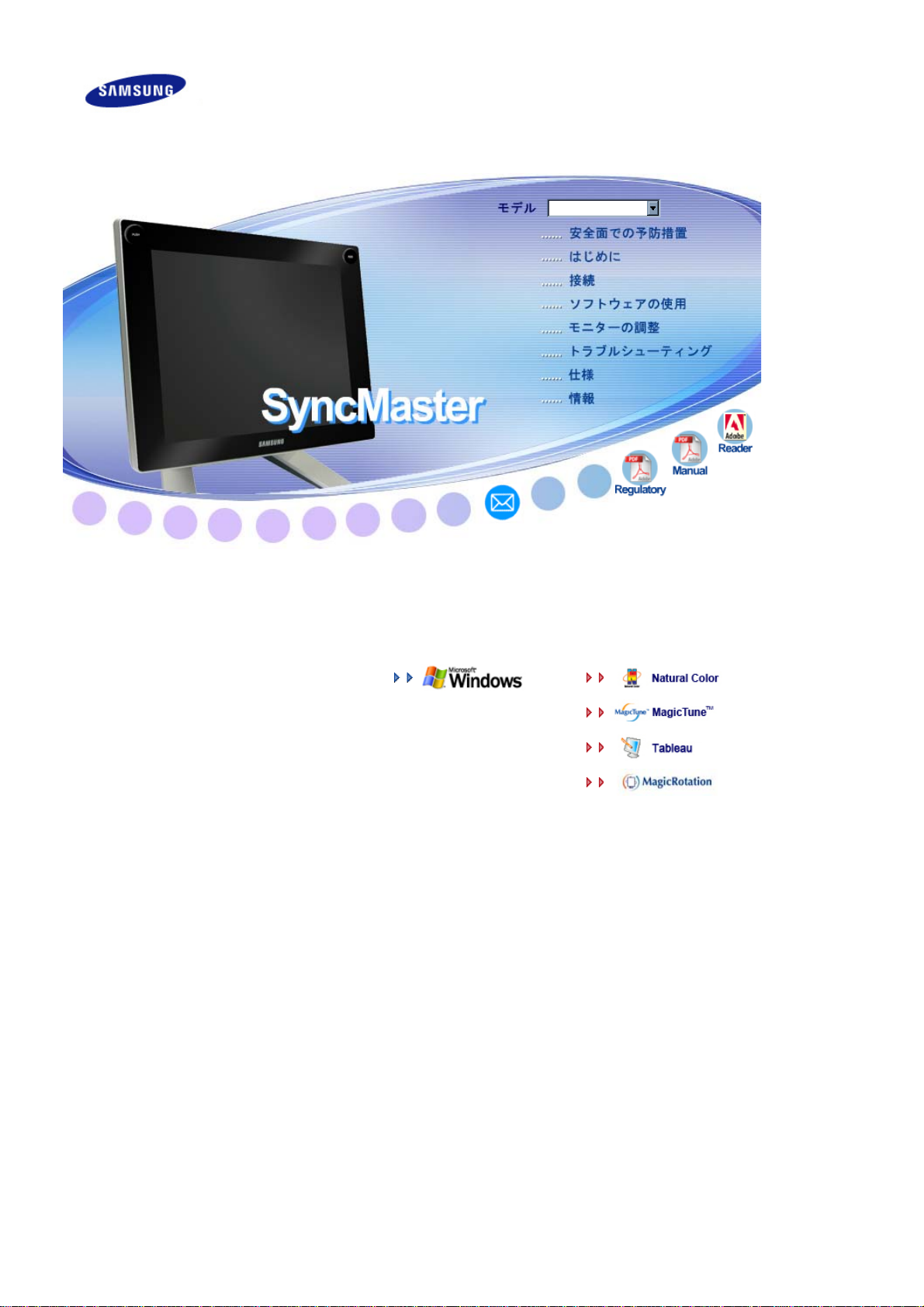
SyncMaster 720TD
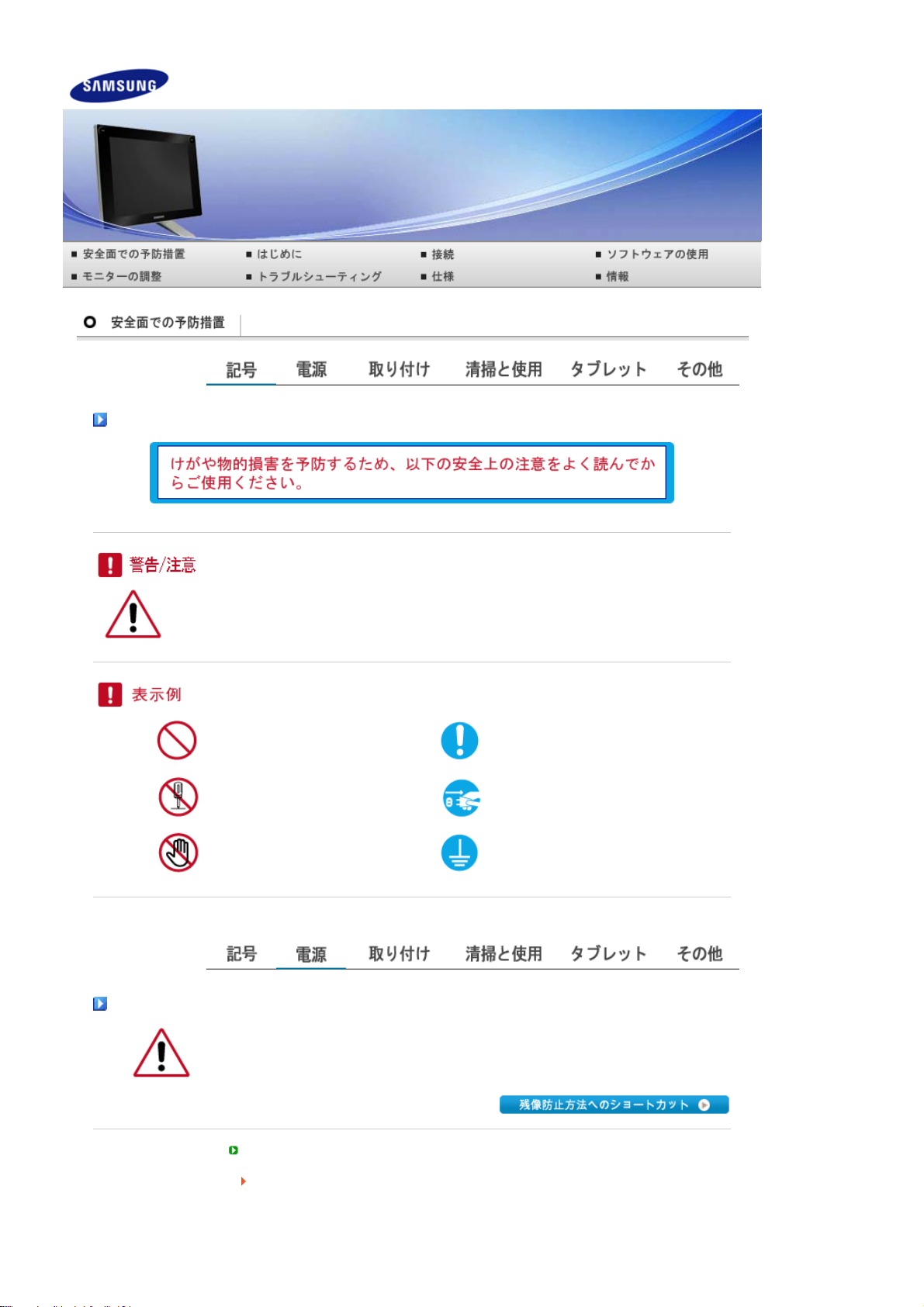
記号
この警告や注意 を守らずに誤った取り扱いをすると、けがをし たり物 的損害を受ける恐
れがあります。
禁止 重要
分解禁止 電源プラグを抜く
触らない アースすること
電源
長時間使用しないときはPCを
スクリーンセーバを利用する場合は、電源オプションのプロパティーから設定してください。 同
梱の電源コードセットは、他の電気機器では使用できません。 ご注意ください。
壊れたプラグを使用しないでください。
感電や火災の原因になること があります。
DPMS(
省電力モード)に設定してください。
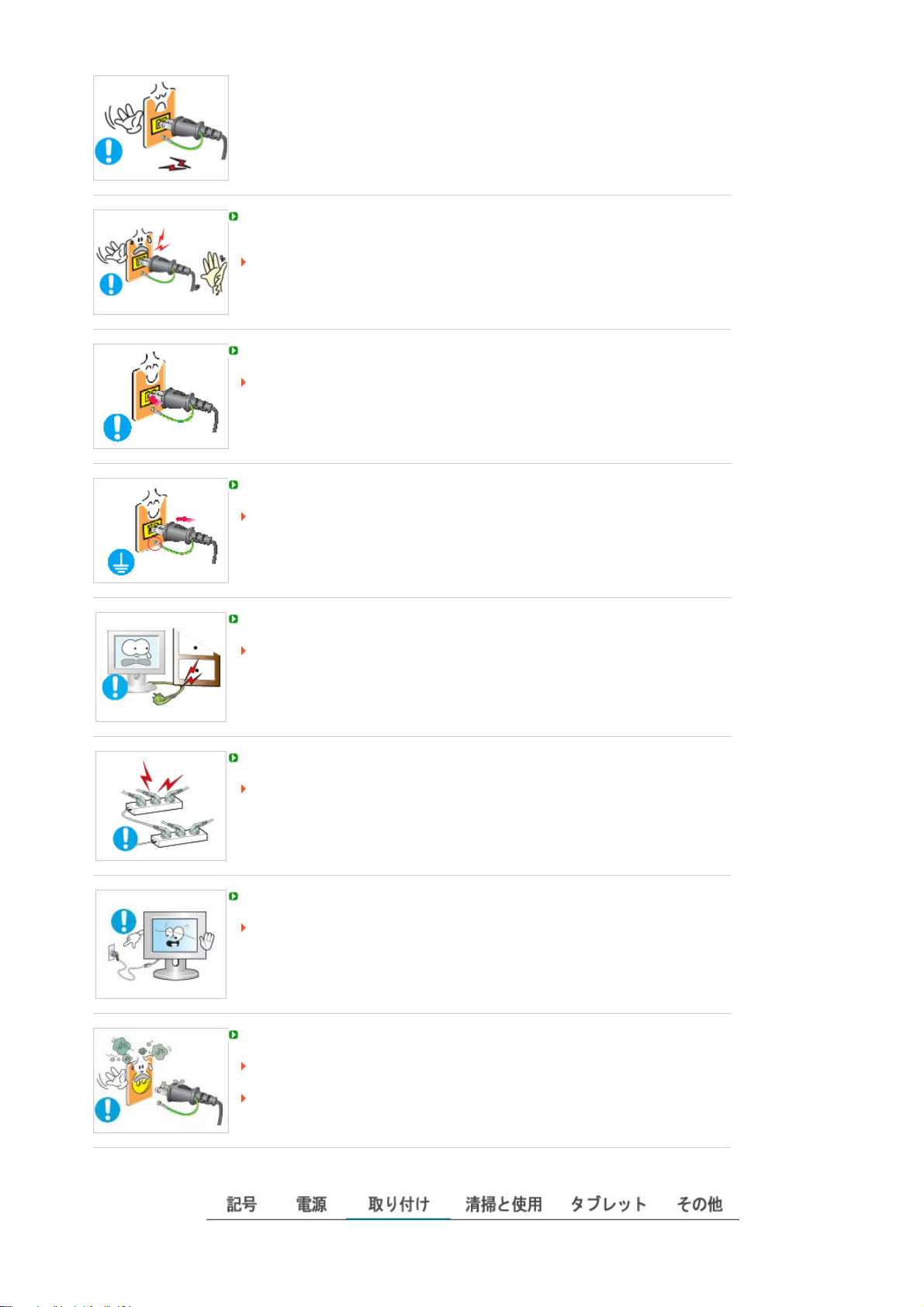
プラグを抜くときはコードを引っ張らず、必ずプラグを持って抜いてください。 また、濡れた
手でプラグを触らないでください。
感電や火災の原因になること があります。
接地接続は必ず電源プラグを電源につなぐ前に行ってください。
また、接地接続を外す場合は、必ず電源プラグを電源から切り離してから行ってくださ
い。 感電の原因となることがあります。
電源プラグをしっかりと挿入して、緩まないようにしてください。
接続状態が悪いと火災の原因となることがあります。
プラグやコードを曲げたり、重いものをのせたりしないでください。
感電や火災の原因になること があります。
たこ足配線をしないでください。
火災の原因になることがありま す。
モニターの使用中は電源コードを外さないでください。
サージ(過電圧)が発生し、モニターを破損させる場合がございます。
コネクタまたはプラグが汚れているときには、電源コードを使用しないでください。
電源コードのコネクタまたはプラグが汚れている場合には、乾いた布で清掃してくださ
い。
プラグまたはコネクタが汚れたまま電源コードを使用すると、感電や火災の原因になる
場合があります。
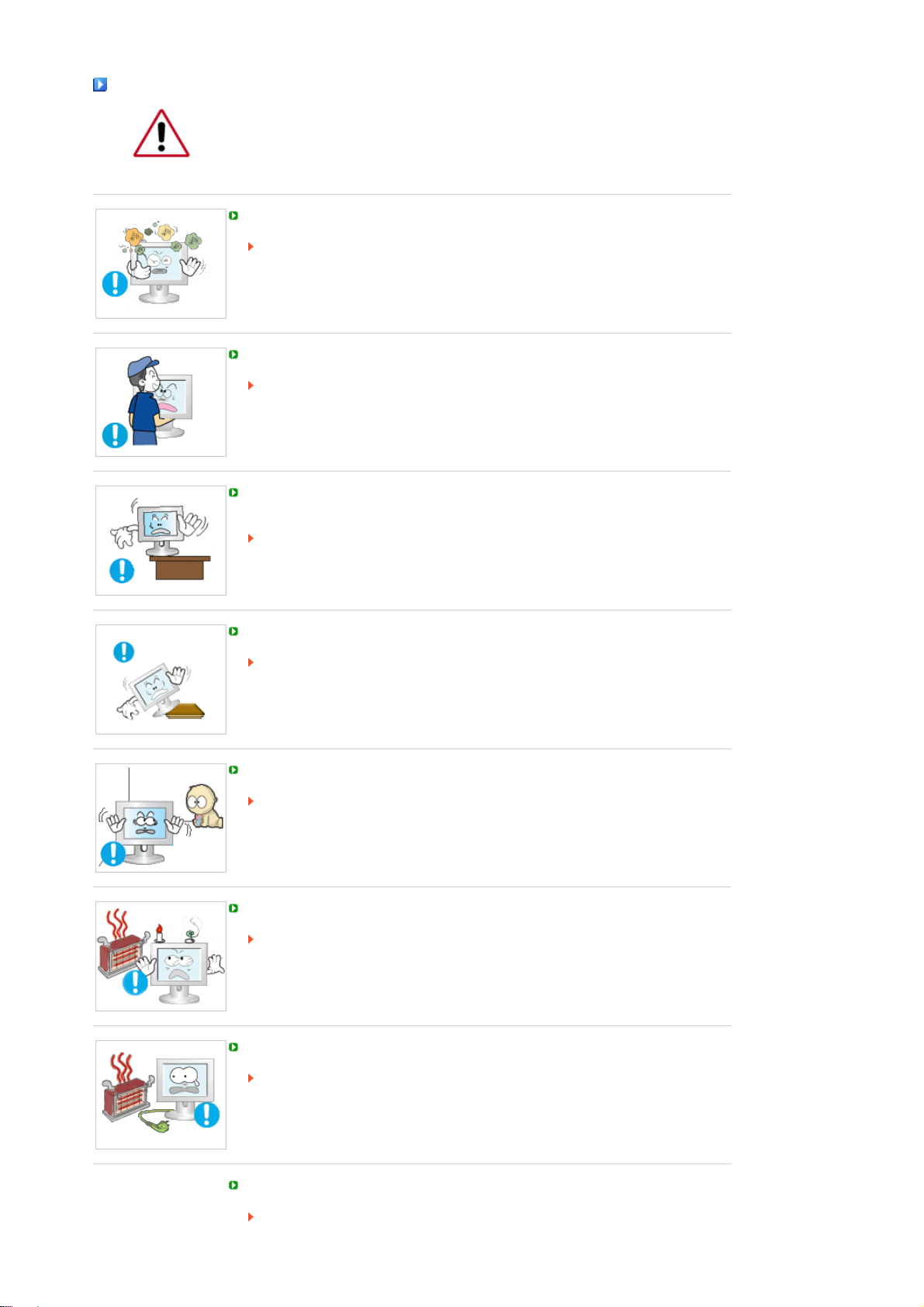
取り付け
ほこりが多い場所、極端に高温・低温にさらされる場所、湿度の高い場所、化学物質が使
用されている場所、お よび空港や駅など24時間使用する場所に設置する場合には、事前
にサービスエンジニアまでご相談ください。
ご相談せずに設置した場合、モニター に重大な損傷が発生することがあります。
湿気やほこりの多い場所に置かないでください。
感電や火災の原因になることがあります。
移動するときはしっかりと持ってください。
けがや破損の原因となることがあ ります。
モニター ベースをショーケースや棚に設置する場合には、ベースがショーケースや棚から
突き出すことがないようにしてください。
製品が落下すると、製品の損傷や人体への傷害の原因になることがあります。
製品を安定していない場所、または狭い場所に置かないでください。
製品が落下して、特に子供などの近くにいる人に傷害を負わせる可能性があるため、平
らで安定した面に置いてください。
製品を床に置かないでください。
特に子供がつまづく可能性があります。
ろうそく、殺虫剤またはタバコなど、燃えやすいものを製品の近くに置かないでください。
火災の原因となることがあります。
電源の近くに熱源を置かないでください。
被覆が溶けて漏電または火災が発生することがあります。
本棚やクローゼットのような換気のよくない場所に製品を置かないでください。
内部の温度が上昇して火災の原因となることがあります。
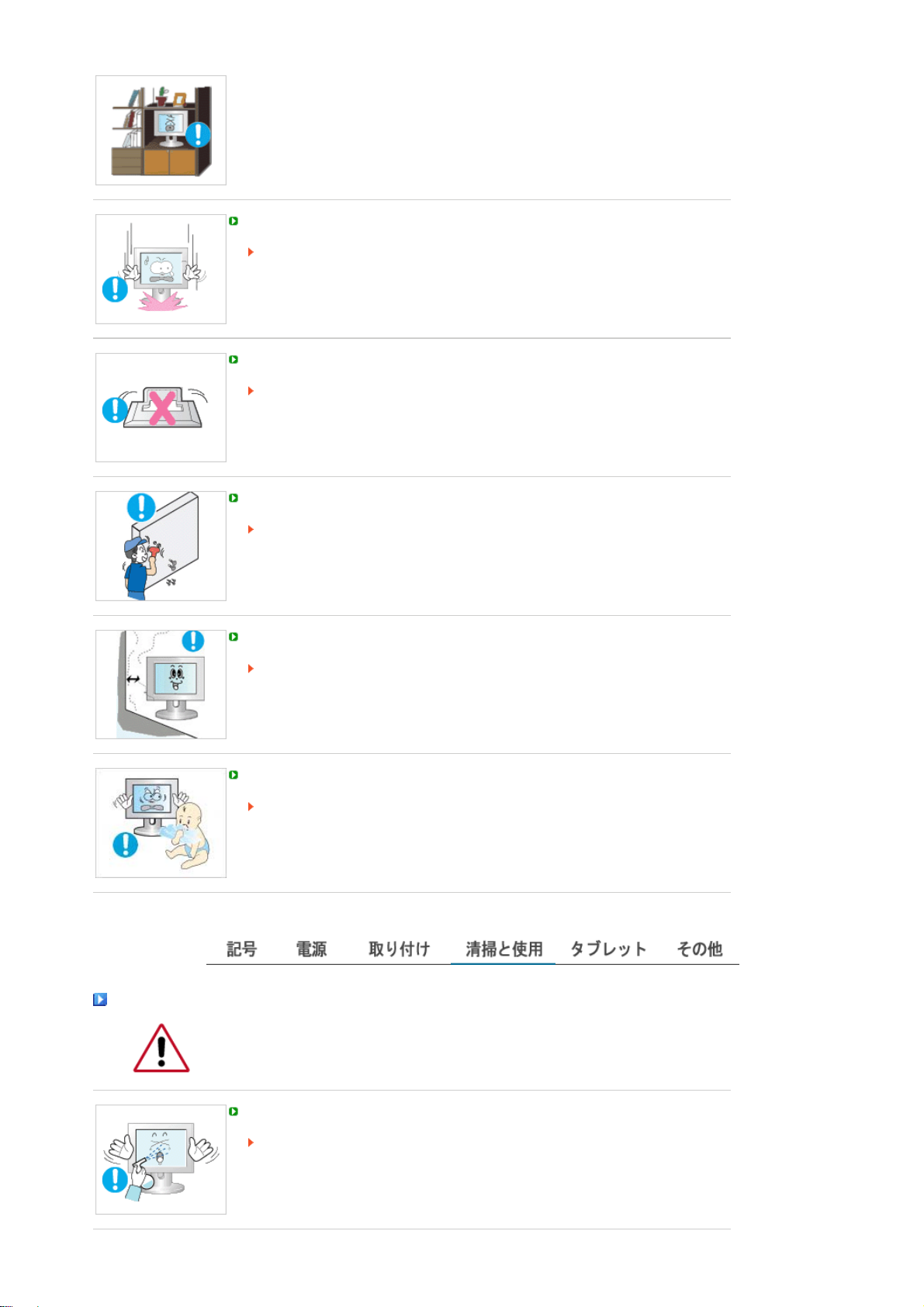
手荒に取り扱わないでください。
破損や故障の原因になることがあ ります。
画面を下向きに置かないでください。
液晶表面の破損の原因になります。
必ず柔らかい布かクッションを敷いて液晶表面を保護してください。
壁面への取り付け工事は専門技術者に依頼してください。
ユーザー自身による工事 はけがの原因になることがあります。
弊社指定外の取り付 け器具を使用しないでください。
製品を設置するときには、換気のために壁から
換気が不十分な場合には、製品内部の温度が上昇して、部品の寿命が短くなったり性
能が低下したりします。
10cm
程度離してください。
清掃と使用
プラスチックの梱包材(袋類)は、子供の手の届かない場所に置いてください。
子供がプラスチックの梱包材(袋類)で遊ぶと、窒息する場合があります。
本体や液晶表面のお手入れは、よく絞った柔らかい布で拭いてください。
水や洗剤をモニタに直接かけないでください
感電や火災の原因になること があります。
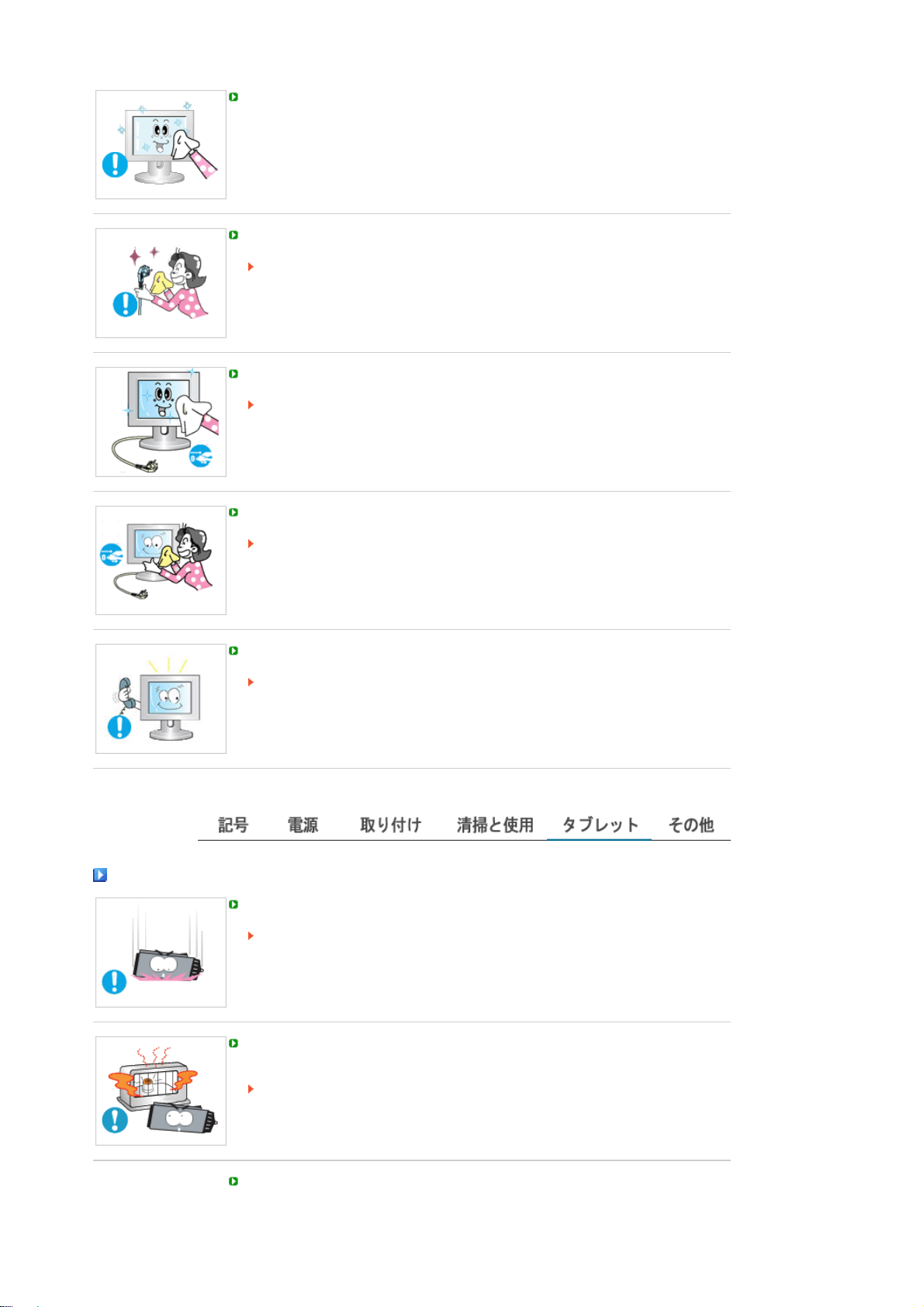
クリーナーを少量使用し、柔らかい布で拭き取ってください。
プラグ・ピンのほこりや汚れは、乾いた布で拭き取ってください。
接続部分が汚れていると、感電や 火災の原因になることがあります。
製品の清掃を行うときには、必ず電源プラグを抜いてください。
漏電または火災の原因となることがあります。
電源プラグをコンセントから抜いて、柔らかい乾いた布で拭いてください。
ワックス、ベンジン、アルコール、シンナー、空気清浄スプレー、潤滑剤、または溶媒など
の化学薬品は使用しないでください。
タブレット
モニター 内部の清掃については、お客様相談ダイヤルまでご連絡ください。
製品の内部は清潔を保ってください。
長期にわたって堆積したほこりは、動作不良や火災の原因となることがあります。
電子ペンを落としたり衝撃を加えたりしないようにしてください。
損傷、過熱または爆発の危険があります。
電子ペンをヒーターから遠ざけてください。また、電子レンジなどの加熱装置の中に入れな
いでください。
過熱または爆発の危険があります。
電子ペンの充電用端子を、ネックレスやコイン、鍵などの金属に接触させないようにしてくだ
さい。
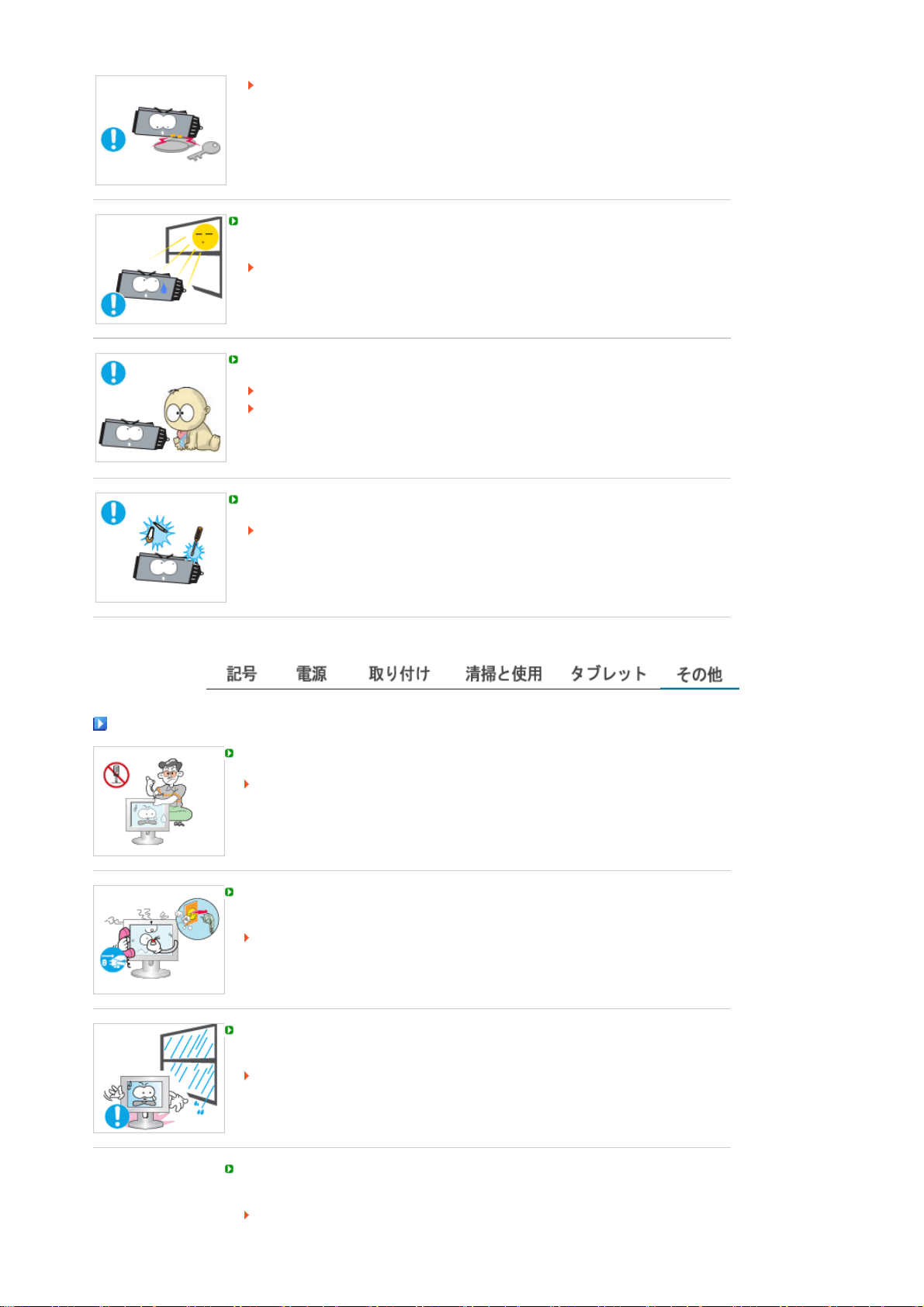
損傷、過熱または爆発の危険があります。
電子ペンに直射日光が当たらないようにしてください。また湿気を避け、0℃ から40℃の温
度範囲で保管してください。
電子ペンが膨張して爆発する危険があります。
子供やペットが電子ペンを口に含まないようにしてください。
電子ペンを濡らしたり損傷させると、火災や爆発を起こすことがあります。
電子ペンを口に含んだり損傷したバッテリを使用すると、人体に悪影響を与えることがあ
ります。
電子ペンのバッテリが損傷し皮膚にバッテリ液がかかった場合は、その部分を流水で
~2分洗い流してください。
電子ペンを錐や鋲で傷つけないようにしてください。また電子ペンを分解しないでください。
火災または爆発の危険があります。
1
その他
カバー(または背面)を開けないでください。
感電や火災の原因になること があります。
修理は専門の技術者にご相談ください。
異常な音や臭いがするなど、モニター が 正しく動作しないときはすぐに 電源プラグを抜
き、 お客様相談ダイヤルにご連絡ください。
感電や火災の原因になること があります。
オイル、煙または湿気にさらされる場所に製品を置かないでください。 自動車内に設置しな
いでください。
動作不良、感電、火災の原因となることがあります。
水の近くや屋外で使用 しないでください。
本体を落としたり破損し たりしたときは、
相談ダイヤルまでご連絡 ください。
故障や感電、火災の 原因になることがあります。
Power
ボタンをオフにし電源プラグを抜く。 お客様
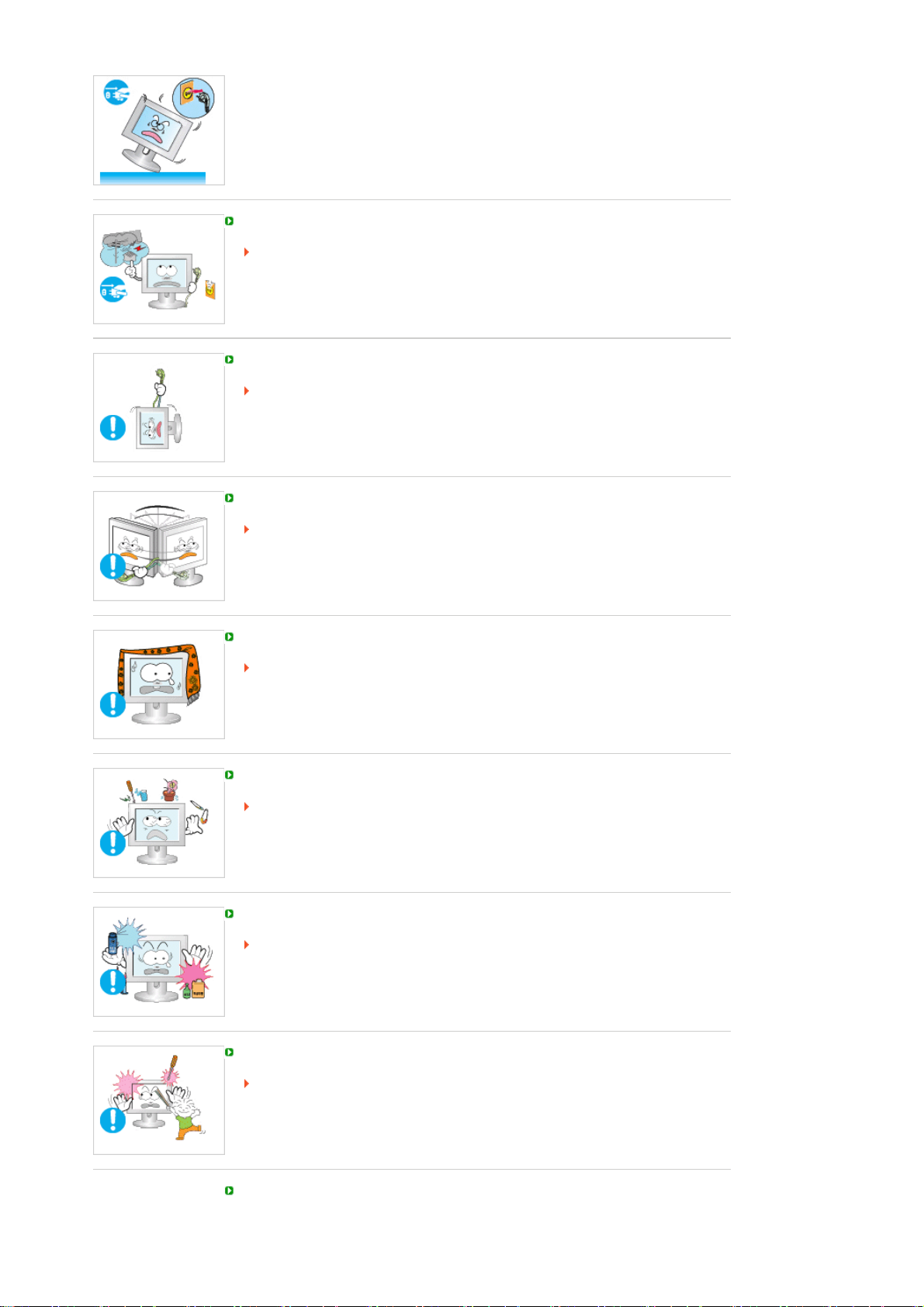
雷のときは電源プラグを抜き、落雷の恐れがなくなるまで使用しないでください。
故障や感電、火災の原因になるこ とがあります。
ケーブル類を引っ張って移動しないでください。
故障や感電、火災の原因になるこ とがあります。
ケーブル類を引っ張って画面を動かさないでください。
故障や感電、火災の原因になるこ とがあります。
本体の通気孔をふさがないでください。
故障や火災の原因になることがあ ります。
モニター の上に水が入った容器、化学製品、金属物を置かないででください。
動作不良、感電、火災の原因となることがあります。
異物がモニター 内に入った場合には、電源プラグを抜いてお客様相談ダイヤルにご連
絡ください。
可燃性の化学薬品のスプレーや可燃物は、製品から遠ざけてください。
爆発や火災の原因になることがあ ります。
内部に金属を入れないでください。
感電や火災、けがの原因になるこ とがあります。
工具器具、針金などの金 属製品や、紙切れやマッチなどの燃えやすい ものを、通気孔な
どに入れないでください。
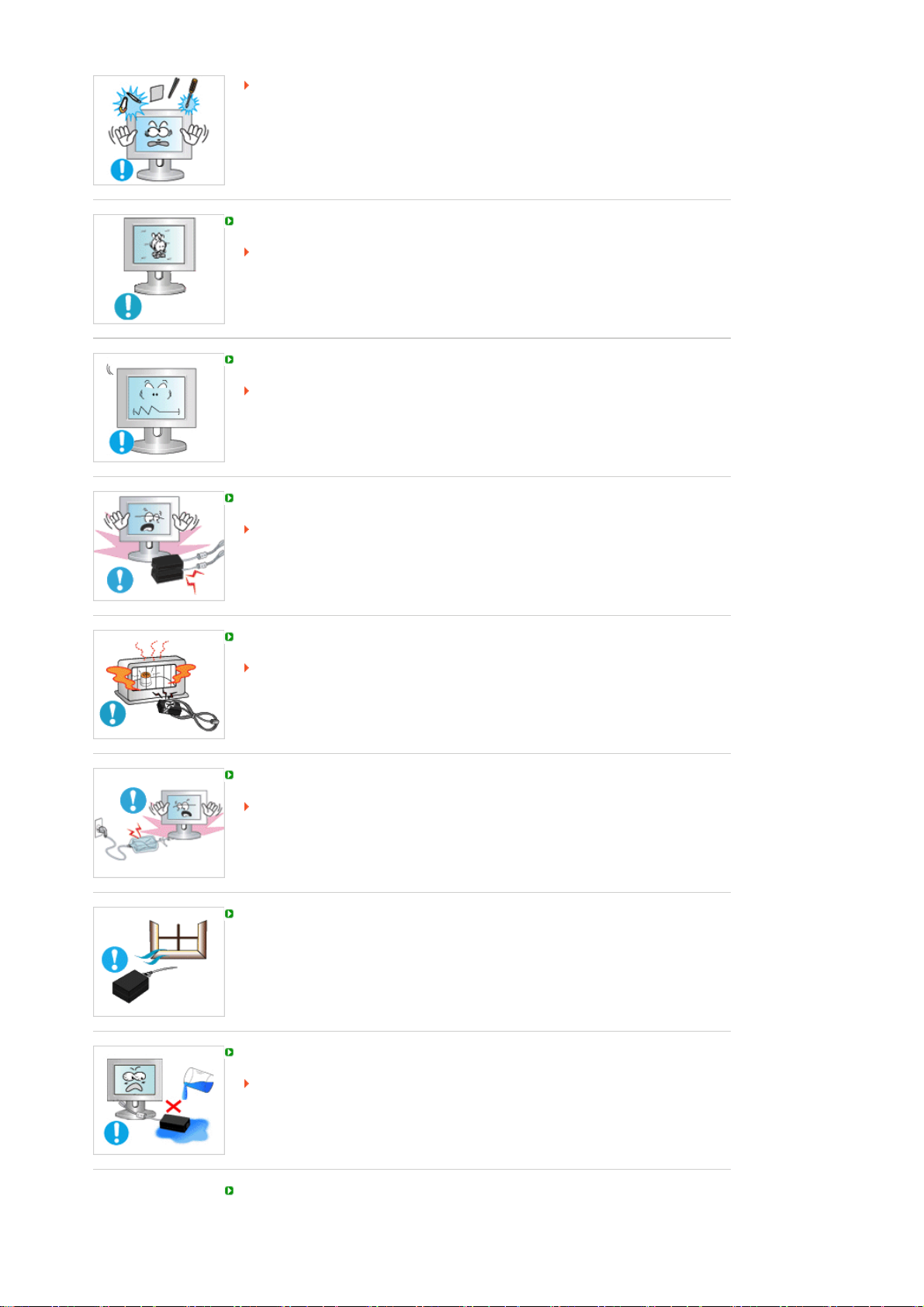
故障や感電、火災の 原因になることがあります。
内部に異物が混入し たときは、 お客様相談ダイヤル までご連絡ください。
画像が長時間固定される と、残像やぶれが生じることがあります。
長時間モニター から離 れる場合は、節電モードに切り替えるかスクリ ー ンセーバ(動
画)を設定します。
使用するモデルにあった 解像度と周波数を選択します。
視力を低下させる恐れがあるので、適切な解像度と周波数でご使用ください。
17
電源アダプタ同士を近づけすぎない。
火災の原因になることがあります。
インチ
- 1280 x 1024
電源アダプタを熱源のそばに置かない。
火災の原因になることがあります。
ビニールに入れたまま電源アダプタを使用しない。
火災の原因になることがあります。
電源アダプタは通気性の良い場所に置く。
アダプタが水に触れたり、濡れたりしないように注意してください。
感電や火災の原因になることがあります。
アダプタを水のそばや屋外(特に雨や雪のとき)で使用しないでください。
床を水拭きする場合は、アダプタが濡れないよう注意します。
モニター を近距離で長時間見続けると、視力に影響を与えることがあります。
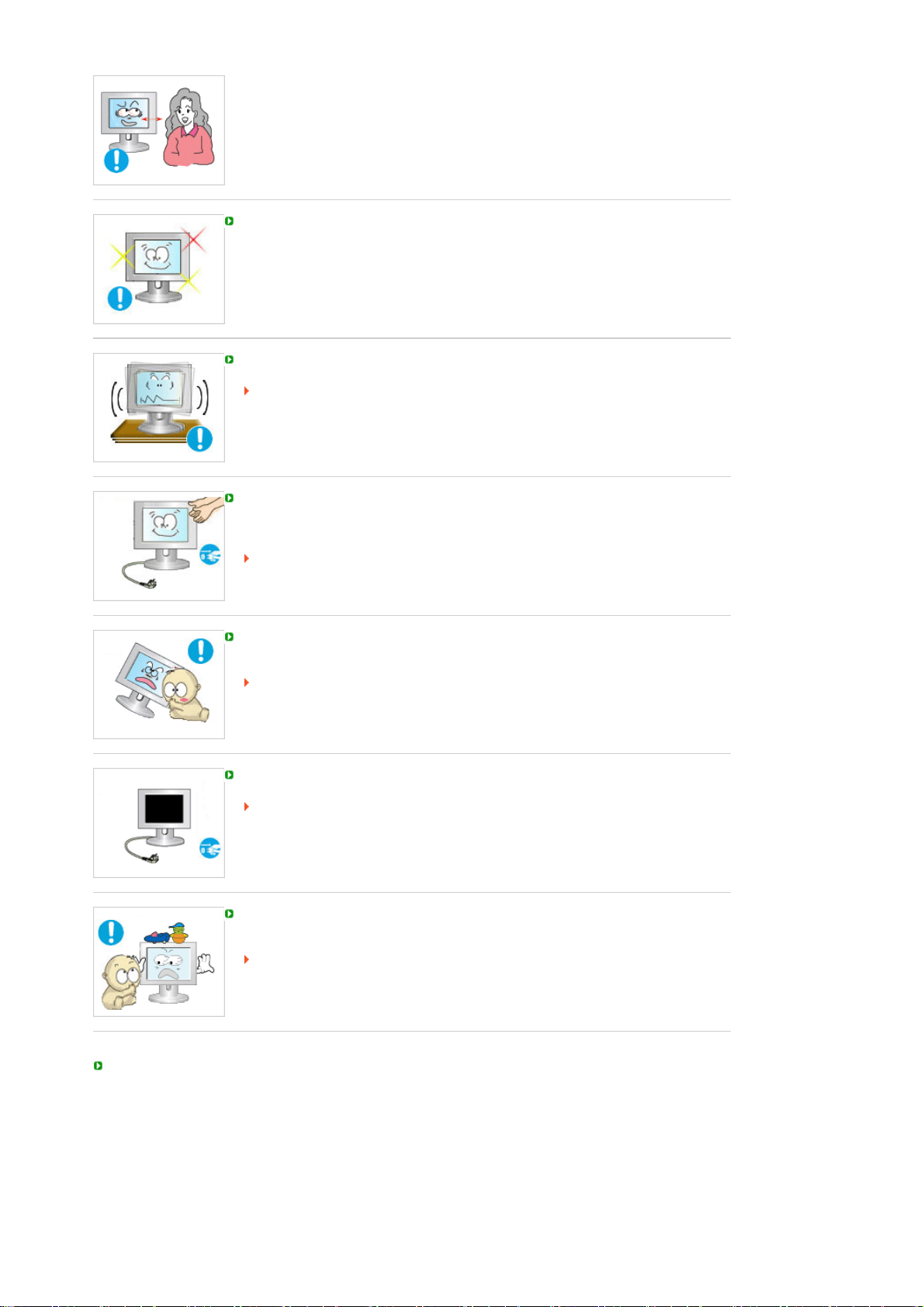
眼精疲労を和らげるために、時々目を休ませるようにしてください。
製品を不安定で平らでない場所や、振動の多い場所に設置しないでください。
製品が落下すると、製品の損傷や人体への傷害の原因になることがあります。
振動の多い場所で製品を使用すると、製品の寿命が短くなったり出火の原因となる場合
があります。
モニター を移動するときには、電源をオフにして電源プラグを抜いてください。 モニター を
動かす前に、アンテナ用ケーブルやその他の装置に接続するケーブルなど、すべてのケー
ブルが外れていることを確認してください。
ケーブルを外さないと、ケーブルの損傷、火災や感電の原因となることがあります。
製品に子供がぶら下がると破損する可能性がありますので、子供の手の届かない場所に
置いてください。
故障した製品は、傷害や場合によっては死亡の原因となることがあります。
製品を長期間使用しないときには、電源プラグを抜いてください。
ほこりの堆積や絶縁不良によって熱が発生し、漏電や火災が発生することがあります。
子供の好きなもの(または子供が興味を持ちそうなもの)を製品の上に置かないでくださ
い。
子供が製品に登ろうとすることがあります。
製品が落下して、傷害や場合によっては死亡の原因となることがあります。
モニター使用時の正しい着座姿勢
!
背中を丸めないようにします。
! 目からモニターまでの距離を約
るようにし、モニターが正面に来るようにします。
! モニターを上方向に
10~20
り若干低くなるように、モニターの高さを調整します。
!
画面に光が反射しないように、モニターの角度を調整します。腕が腋に垂
直になるようにします。
! 手の甲と腕がまっすぐになるようにします。
45~50cm
に保ちます。画面を少し見上げ
度傾けます。モニターの最上部が目の位置よ
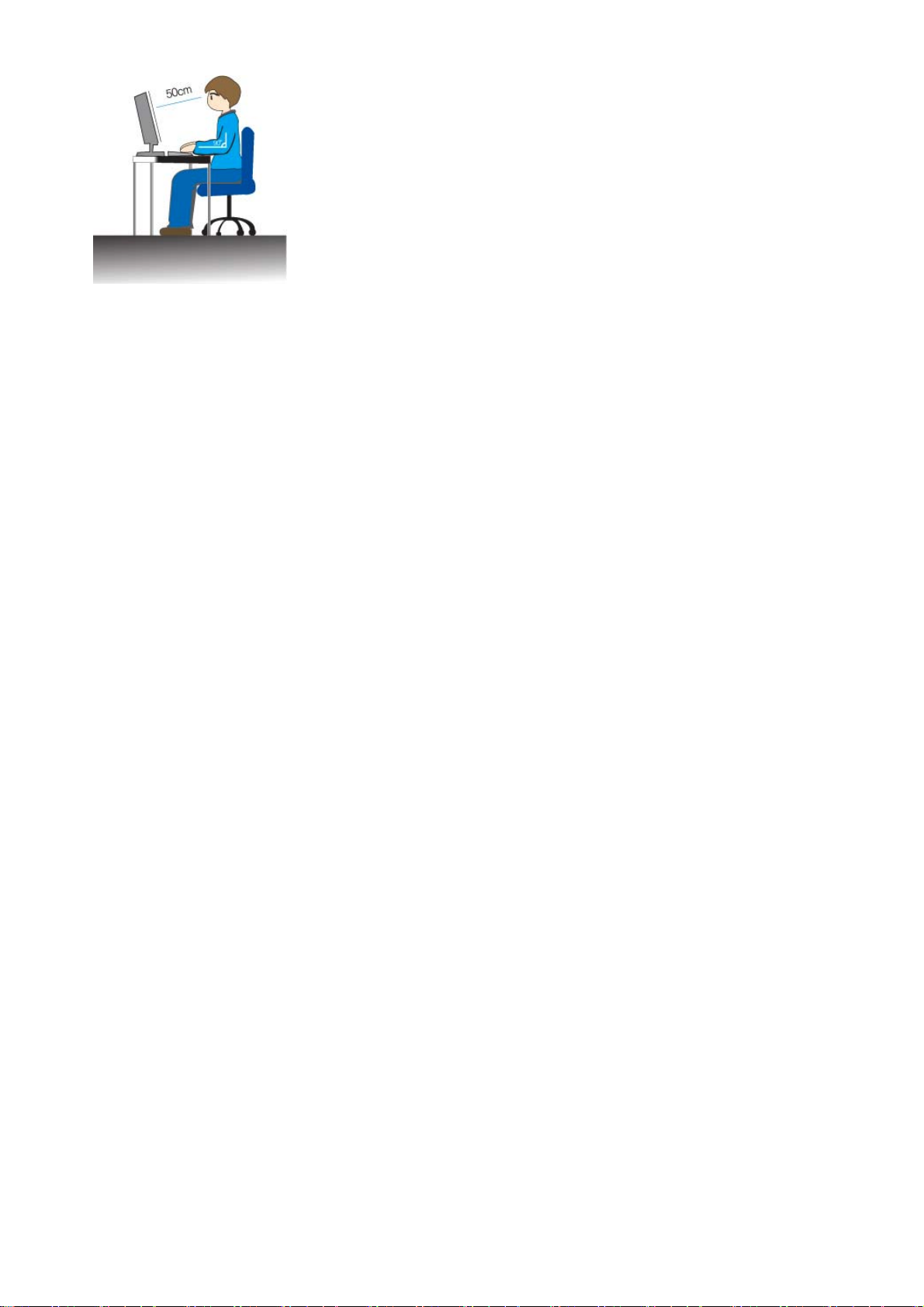
!
肘の角度が90度になるようにします。
!
膝の角度が90度を超えるようにします。足が床から浮かないようにしま
す。腕の位置が心臓より下になるように調整します。
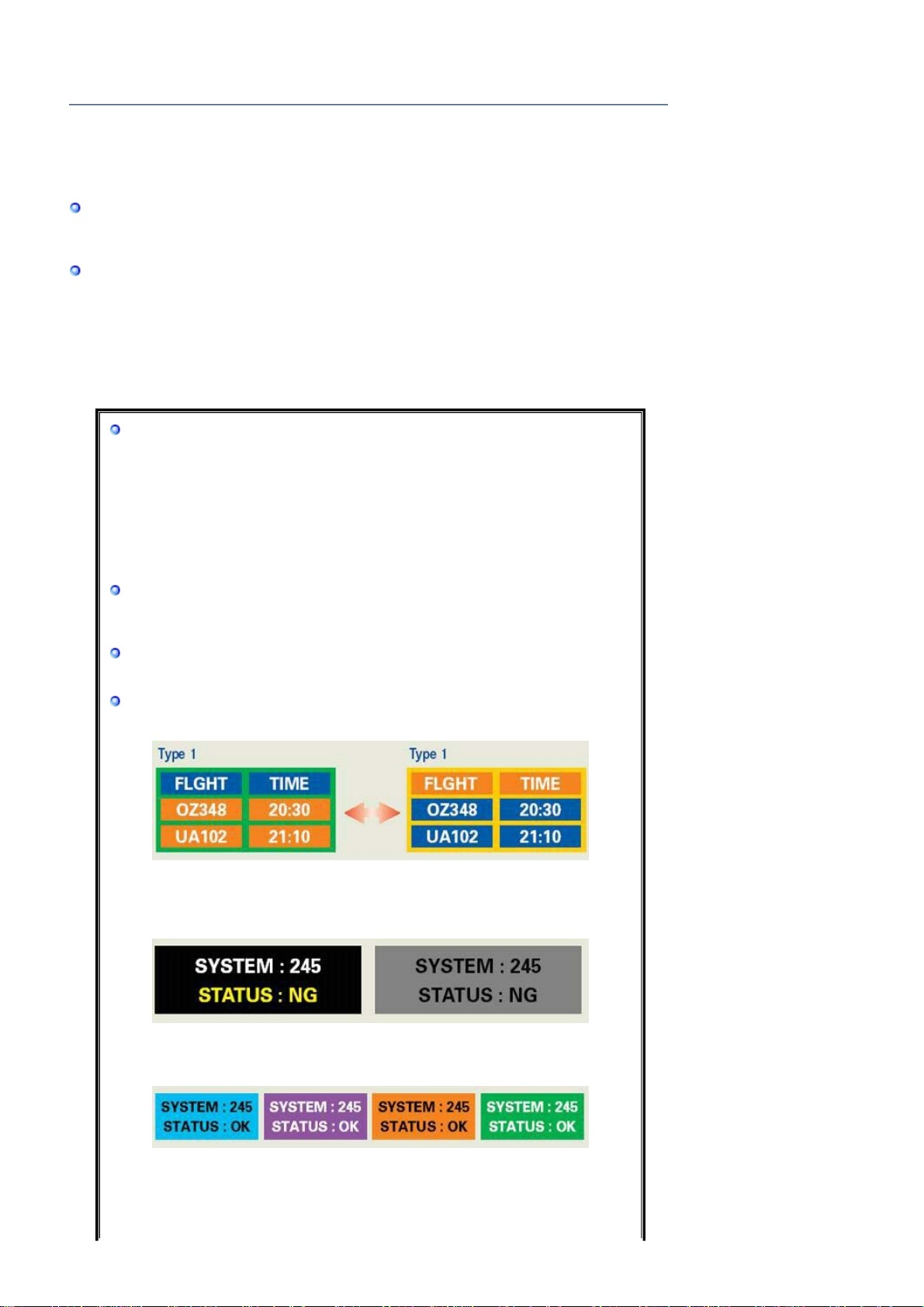
製品情報(残像フリーについて)
LCD
モニターや
ことがあります。
ここでは、残像を防止するための
保証
画像の残像によって発生する損傷は、保証の対象外です。
画面の焼き付きは保証の対象外です。
残像とは?
LCDパネルの通常作動中には、画素の残像は発生しませんが、長時間同じ画面が表示され
ると、液晶周辺の2電極間に電気量のわずかな差が蓄積されます。これにより、ディスプレイ
の一定領域で液晶層が傾くことがあり、新しい画面に切り替わるときに以前の画面が残像とし
て残ります。LCDを含むディスプレイ製品は残像の影響は少なからず受けますが、これは製
品の欠陥ではありません。
LCD
テレビには、長時間表示させた後に別の画面へ切り替えた時、画面に残像が残る
LCD
製品の扱い方を紹介します。
LCD
を残像から守るため、以下の項目を実行してください。
電源オフ、スクリーンセーバー、パワーセーブモード
例)
z
固定画面を利用している場合は、電源をオフにする。
- 24時間利用した場合は4時間電源をオフにする。
- 12
時間利用した場合は2時間電源をオフにする。
z
スクリーンセーバーがあれば利用する。
-
単色や動画のスクリーンセーバーを推奨します。
z PC
のディスプレイプロパティの電源管理で、モニターの電源をこまめにオフにする
よう設定する
特定アプリケーション利用の場合
例)空港、駅、証券、銀行、その他制御システム
ディスプレイシステムを次のようにプログラムします。
情報をロゴや動画と表示する。
例)サイクル:ロゴや動画を1分間表示した後に情報を1時間表示。
色情報を定期的に変化させる(異なる2色を使用)。
例)2色の色情報を30分ごとにローテーションさせる。
輝度が大きく異なる文字と背景の組み合わせを避ける。
残像を引き起こしやすいとされるグレー色を避ける。
z
次のものを避ける。輝度が大きく異なる色(白と黒、グレー)
例)
z
推奨設定。輝度があまり異ならない明るい色
-
文字と背景の色を30分ごとに変化させる。
例)
- 30分ごとに文字に動きをつける。
例)
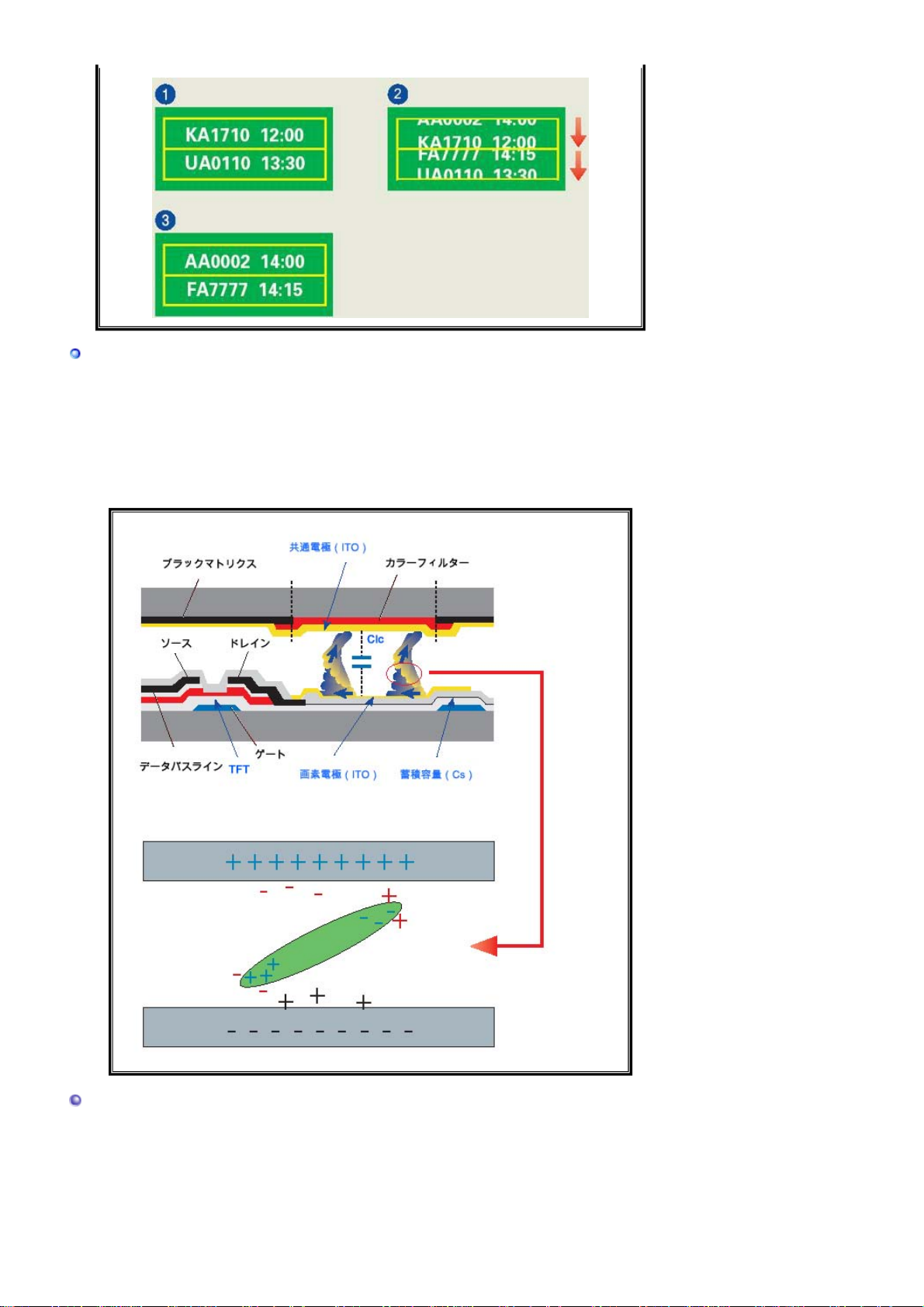
モニターを残像から保護する最も良い方法は、PCやシステムでスクリーンセーバープログラ
ムを設定することです。
通常動作時に残像が発生することはほとんどありません。
通常動作とは、画面が次々に切り替わる状態をいいます。LCDパネルが固定された画面で
長時間(12時間以上)動作すると、画素内の液晶の電極間に電圧のわずかな差異が発生す
ることがあります。電極間の電圧差は時間とともに増加し、液晶層を傾けることがあります。
このような状況下で、画面の切り換え時に以前の画面が残像として残ることがあります。
これを予防するには、電圧差が蓄積されないようにする必要があります。
LCD MonitorはISO13406-2 Pixel fault Class II
当社
の基準を満たします。
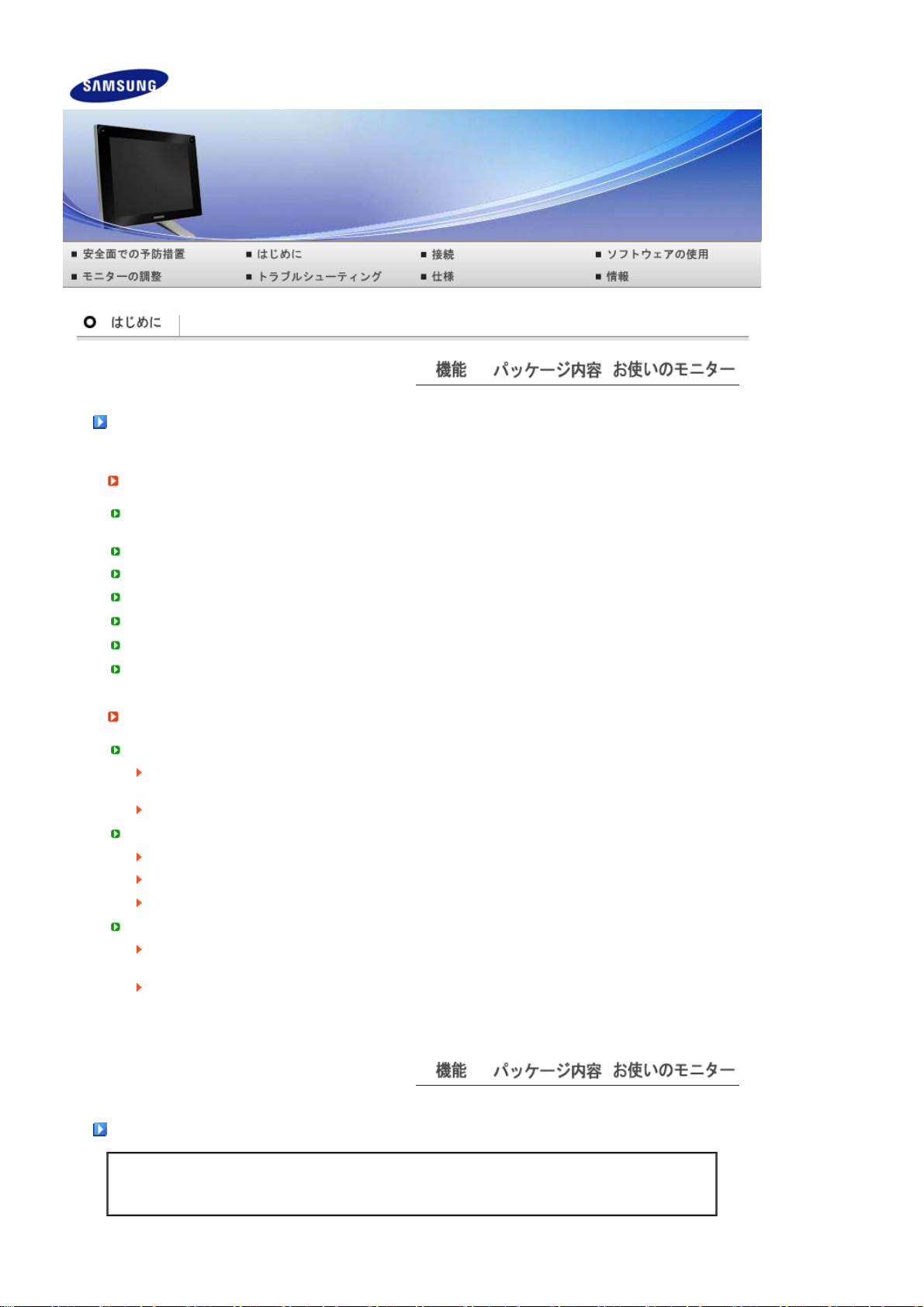
機能
製品の特長
画面上でグラフィックツールを開き、文字や画像を直接画面上に書き込むことができる、タブレット機能を提
供するモニターです。
タブレット機能と通常のモニター機能を簡単に切り替えることができます。
デュアルヒンジスタンドによって、タブレットとしてもモニターとしても最適の状態で使用することができます。
D-Sub Out
高いコントラスト比(
応答速度は8ミリ秒と高速で、残像のないシャープな画像を実現します。
ユーザーの使い勝手に応じて、最大36㎜までの高さ調節、
用途
教育、プレゼンテーション、会議に
ご家庭で楽しむために
さまざまな分野のエキスパートに
ポートは、プロジェクターや大画面を表示する装置への直接接続をサポートしています。
講義やプレゼンテーションをしながら、画面に直接入力することができます 。強調する部分にマーキング
したり、プレゼンテーション中に記録を取ることが簡単に行えます。
黒板のように簡単に書いたり修正したりすることができます。
絵や日記など、個人のコンテンツを簡単に作成できます。
Photoshop や Illustrator
お子様が遊びながら学習するためのツールとして活躍します。(塗り絵やお絵かきなど)
グラフィックデザイナー、
ジタイザーよりも快適な描画・編集環境を提供します。
紙やペン、スキャナーを必要としないため、資源の節約になり、漫画家やイラストレーター向けにも適した
ソリューションです。簡単に描画・編集ができます。
700:1
)により、豊かな色彩表現が可能です。
などのソフトウェアを使用して、カット&ペーストが簡単にできます。
CAD/CAM
デザイナー、3Dアニメーター向けに最適です。一般の電子ペンやデ
90
のポートレート表示ができます。
°
パッケージ内容
ご使用前に、以下の付属品が揃っているか確認 してください。
万一不足するものがあった場合、お客様相談ダイヤルまでご連絡ください。
別売品の購入については、販売店までお問い合わせください。
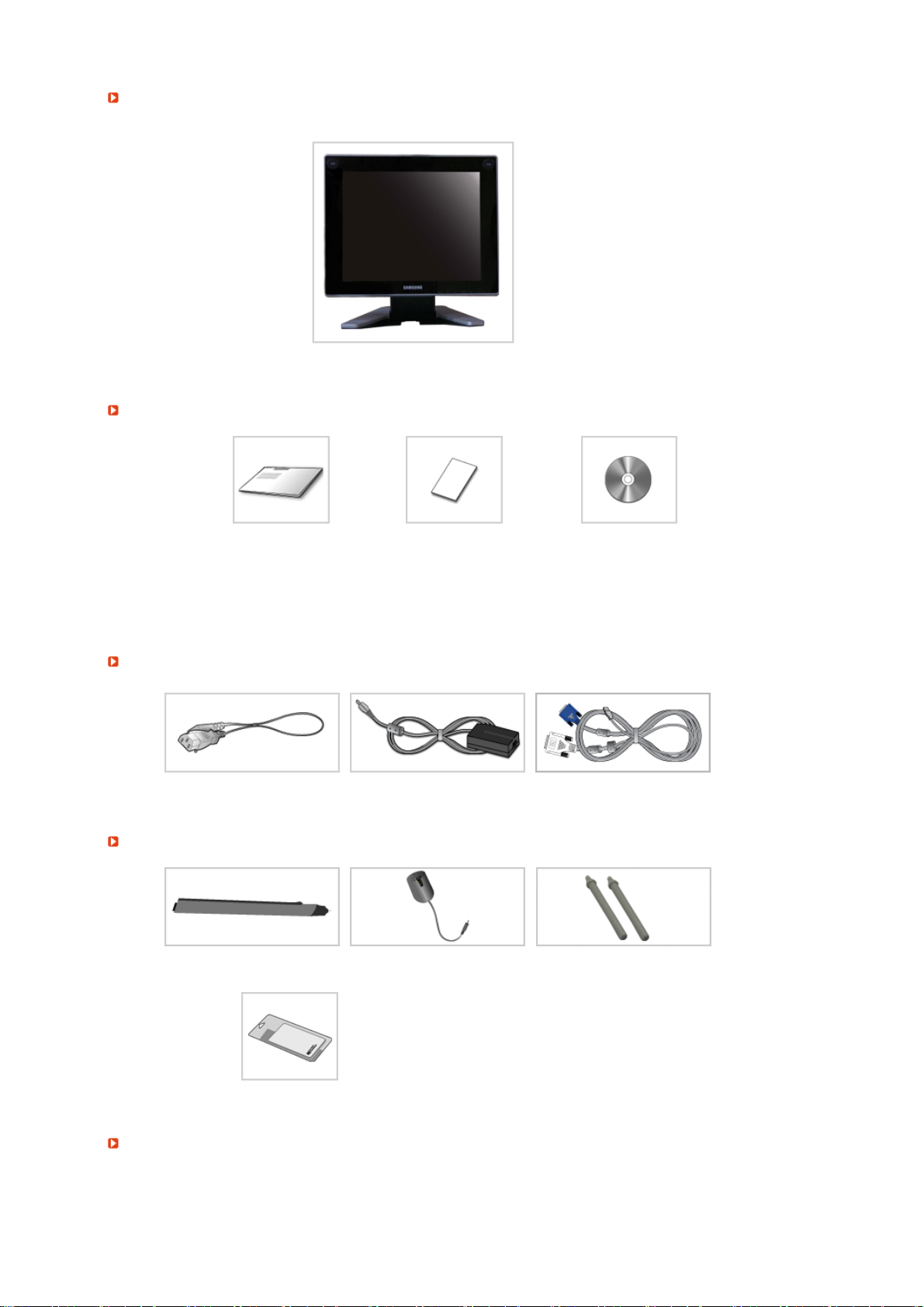
内容物
取扱説明書
ケーブル類
その他
モニター(デュアルヒンジスタンド)
簡単セットアップガイド 保証書
電源コード
DC
アダプタ
インストール
(ユーザーガイド、モニター ドラ
MagicRotation、Tableau
イバ)
MagicTune
Tableau
Natural Color
CD
、
™
トウェア
信号ケーブル
、
ソフ
別売リ
電子ペン 電子ペンの充電器
クリーニングクロス
ペン芯
(2)
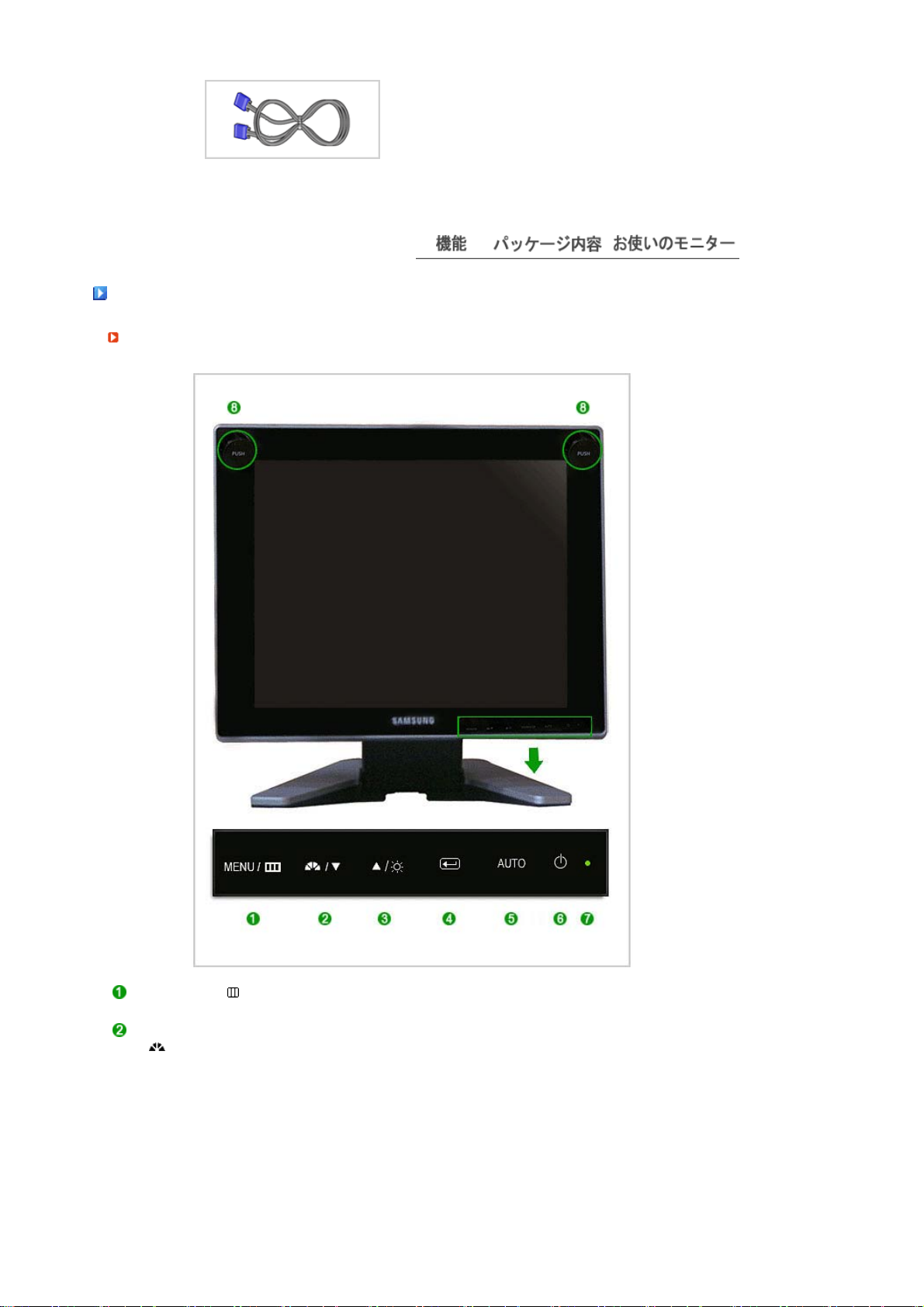
お使いのモニター
前面
D-sub
ケーブル
MENU
ボタン
MagicBright™
[]
[]
ボタン
OSD(On Screen Display
は前のメニューに戻るときにも使用します。
MagicBright
するための新機能です。 現在7つのモードが使用可能です。 ユ―ザ― 調
整、テキスト、インターネット、ゲーム、スポーツ、そして映画です。 各モード
に明るさの値がプリセットされています。
を押すだけで、6つの設定からお好みのものを選択できます。
1)
ユ―ザ― 調整
工場出荷時の初期設定は使用に最適な値を設定していますが、ご使
用の環境に合わせて変更が可能です。その場合、
度とコントラストを調整します。
2)
テキスト
™は、ご覧になる映像の種類に応じて最適な視聴環境を提供
)メニューを開きます。
OSD
MagicBright
メニューの終了また
™コントロールボタン
OSD
メニューから輝
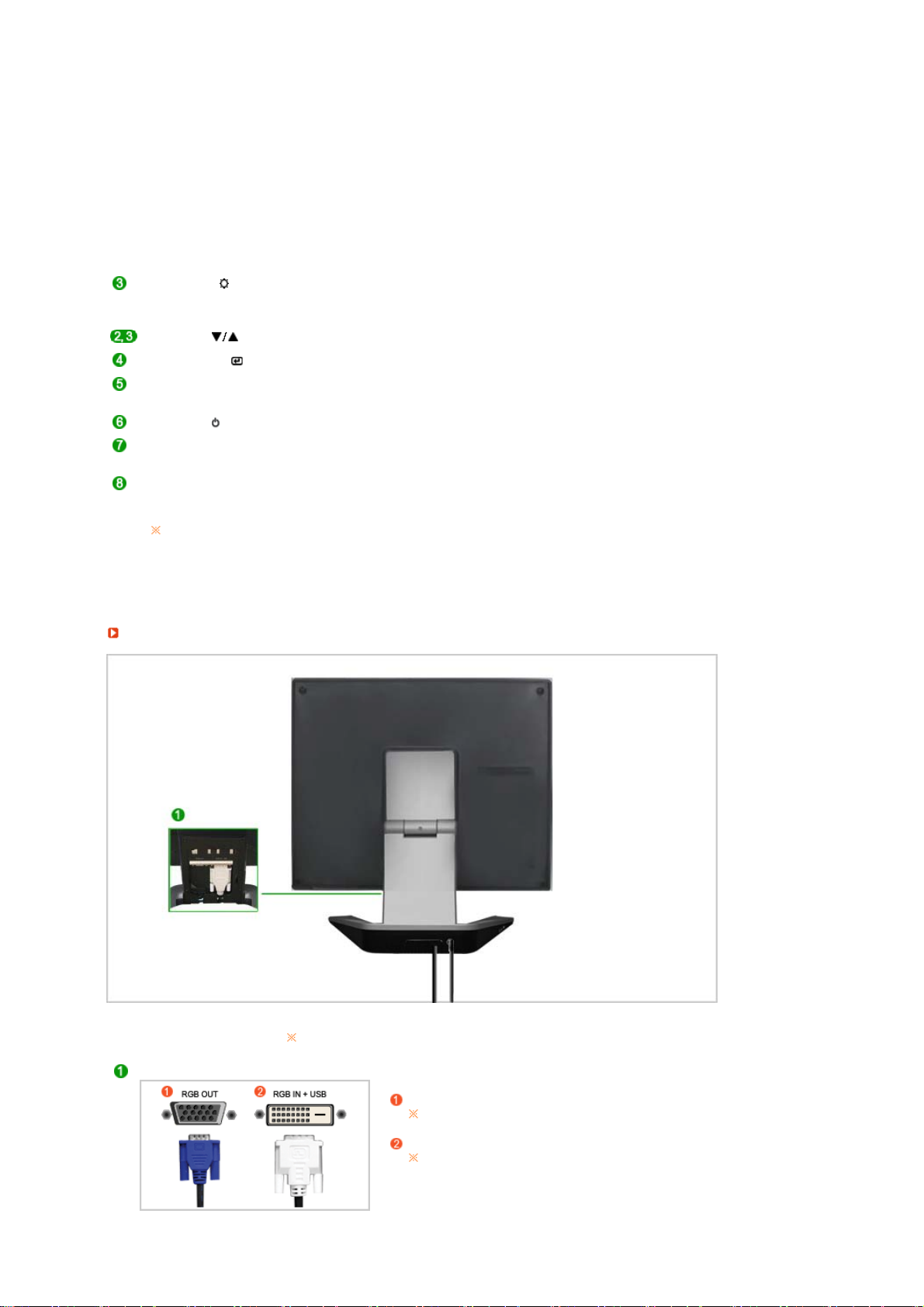
文書作成など、文字に関わる作業に最適な明るさ。
3)
インターネット
文字と画像が混在した画像を扱う時に最適な 明るさ。
4)
ゲーム
ゲームなどに最適な明るさ。
5)
スポーツ
スポーツ中継などに最適な明るさ。
6)
映画
DVD
やオンラインゲームなどに最適な明るさ。
>>
アニメーション・クリップを見るには、ここをクリックします。
[]
AUTO)
[]
[]
[]
ボタン
PowerSaver
明るさボタン
調整ボタン
エンターボタン
オート(
電源ボタン
電源ランプ このライトは、通常の動作中には緑色に点灯し、モニターが調整値を保存
信号ボタン
このモニター は
モニター が一定時間使用されない場合に、モニター を低出力モードに切り替 えることによって
エネルギーを節約します。 電力節約のため、使用しないときや 長時間席を離れるときはモニタ
ー をオフにしてください。
背面
OSD
がスクリーンに表示されていない状態でこのボタンを押すと、明るさを
調整できます。
>>
アニメーション・クリップを見るには、ここをクリックします。
メニューの項目を移動/調整します。
ハイライト表示されたメニュー項目を決定します。
自動調整するにはこのボタンを使用します。
>>
アニメーション・クリップを見るには、ここをクリックします。
モニタ一のオン/オフにはこのボタンを使用します。
するときには緑色に点滅します。
タブレット機能を使用するときに押します。 このボタンをもう1度押すと、通
常のモニター機能のモードに戻ります。
という内蔵型電源管理システムを備えています。 このシ ステムは
PC
接続ポート
RGB OUT
RGB IN + USB
ポート
ケーブルを購入する際は、 お客様相談ダイヤル へお
問い合わせください。
ポート
タブロイド信号ケーブルは、購入時に製品に付属して
います。追加で購入するには、お客様相談ダイヤルに
お問い合わせください。
モニタ背面の構造は製品ごとに異なります。
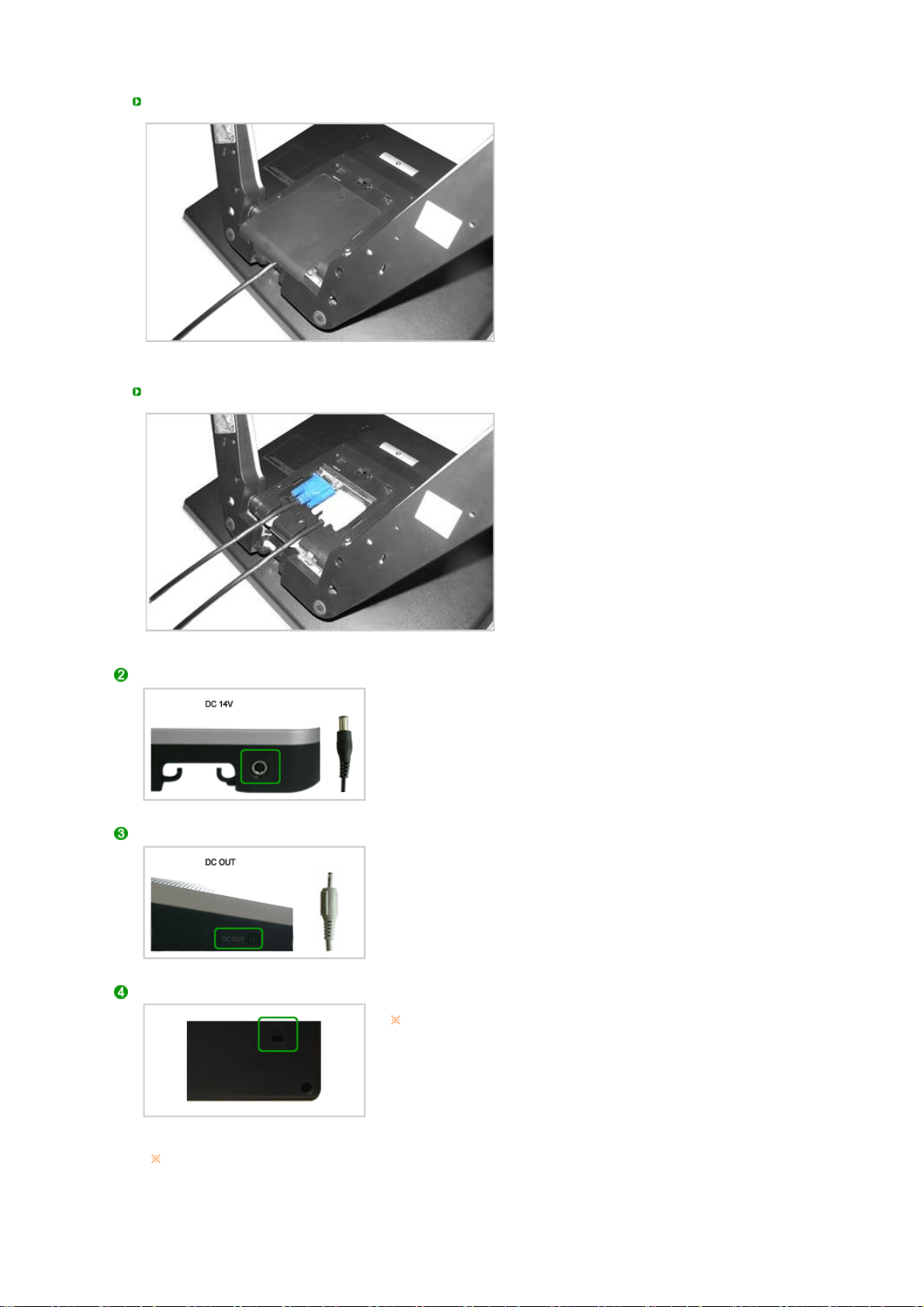
ケーブルの区別
ケーブルの接続
DC 14V
DC OUT
ケンジントンロック
接続ポート
ポート
本製品は、
ます。
(電圧は、DCアダプターによって自動的に選択されます)
ケーブルを接続した後、電源コードをコンセントに差し込み
ます。
電子ペンの充電器を接続します。
ケンジントンロックは、公共の場所で使用するときにシステ
ムを固定するのに使用する装置です。
110V
ロック装置は、別途購入する必要があります。
ロック装置を使用する場合は、購入店にお問い合わせく
ださい。
および
220V
の両電圧をサポートしてい
ケーブル接続の詳細につい ては、モニター の接続 の項目を参照 してください。
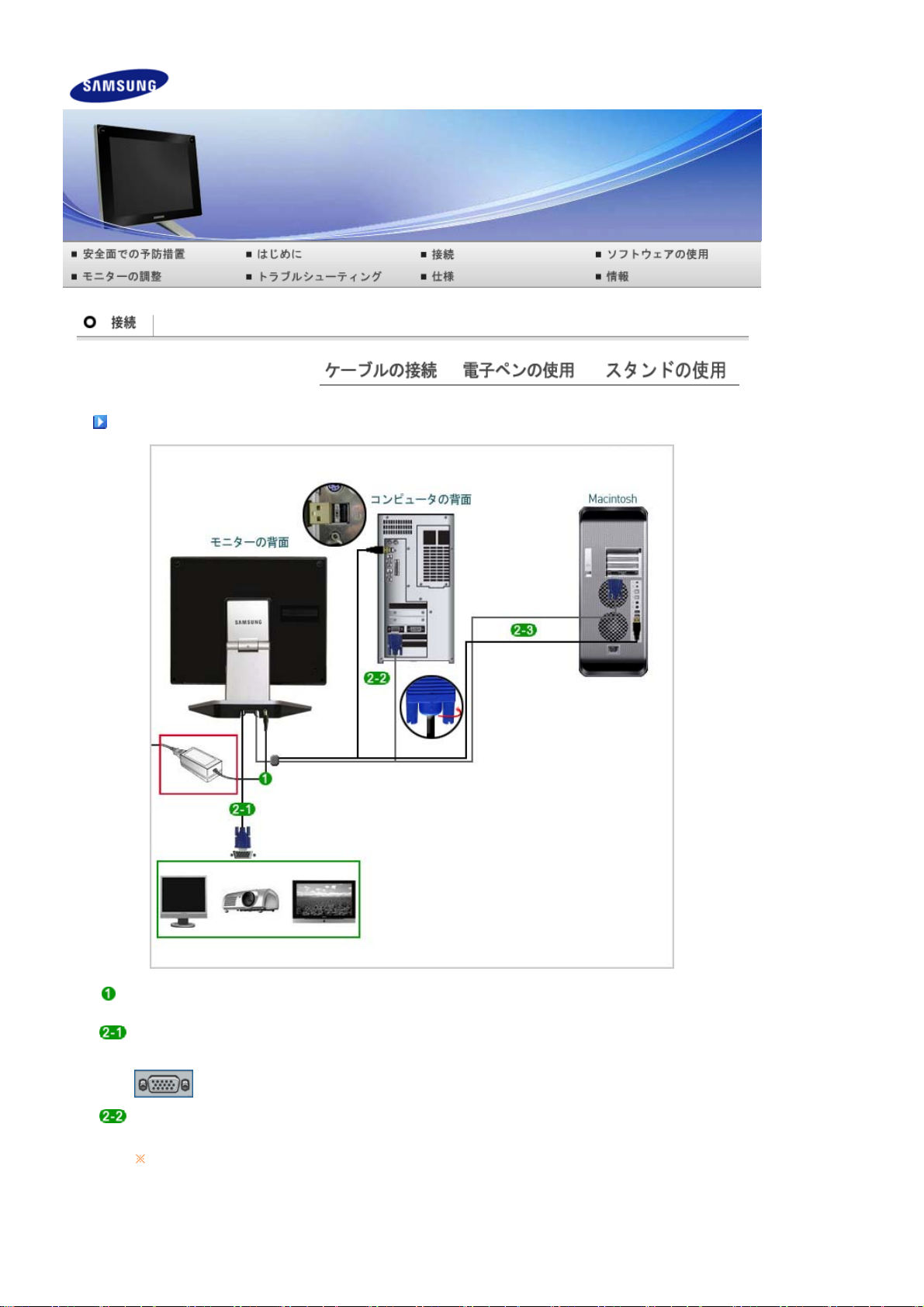
ケーブルの接続
電源コードをDCアダプタに接続し、アダプタジャックをモニター背面にあるDC電源端子に接続します。電源コ
ードをコンセントに差込みます。 (電圧はDC電源によって自動的に選択されます)
他の装置(モニター、テレビ、プロジェクターなど)の
、モニターの
Tableau
子を接続します。
USB
れますが電子ペンの位置が認識されません。タブロイド 信号ケーブルを使用した場合にのみ正常に動作し
ます。
RGB OUT
(RGB OUT)
信号ケーブルを使用して、専用端子(
ターミナルのタブロイド信号ケーブルがコンピュータに接続されていない場合は、画面は正常に表示さ
ポートと他の装置の
D-Sub (
D-Sub
ポートを接続します。
RGB IN + USB
アナログ) 出力を利用する場合
)とコンピューターの
D-Sub
端子および
USB
端
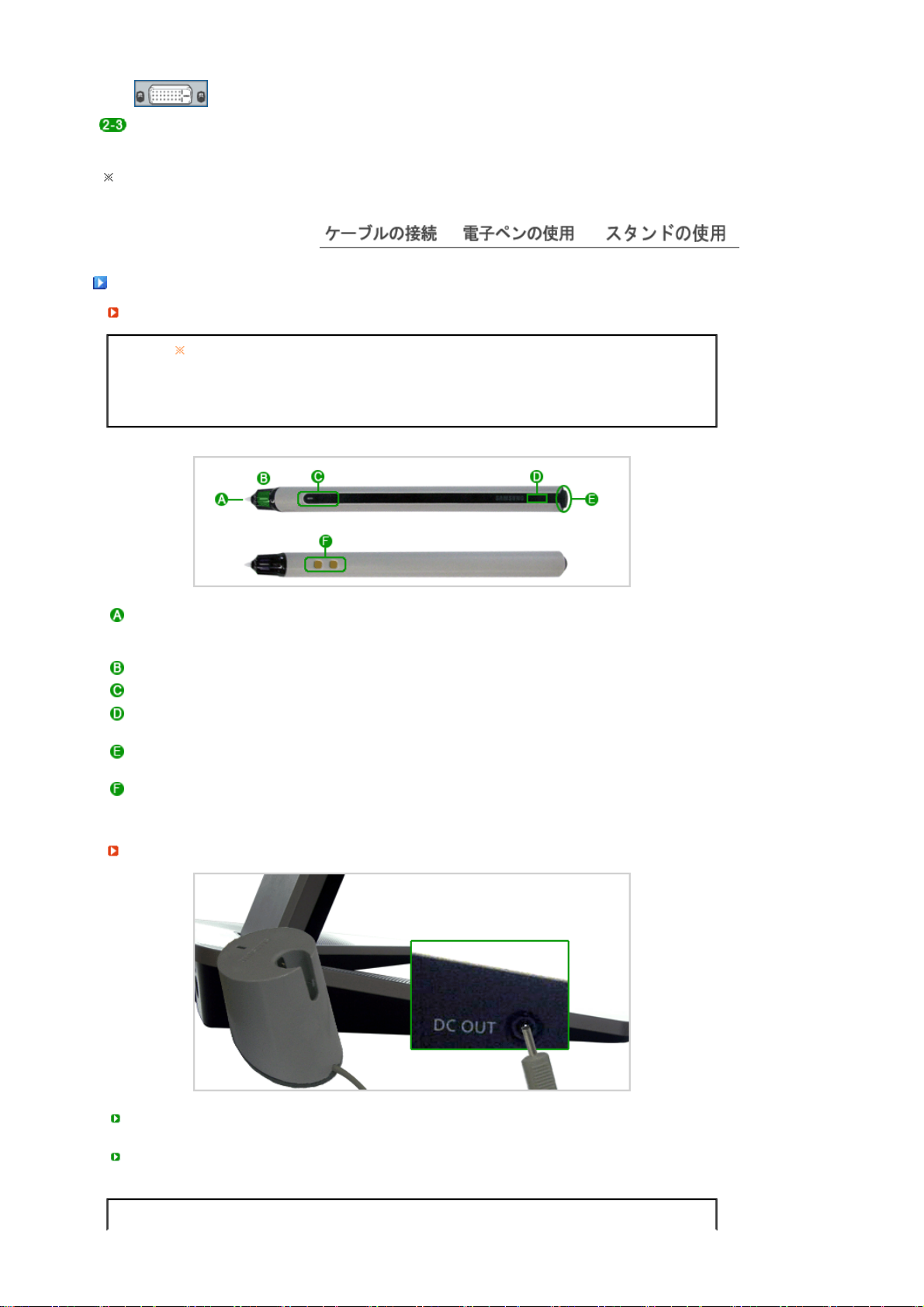
専用端子(
Macintosh
-
コンピュータ接続ケーブル(
す。
モニターとコンピュータを接続した後、双方の電源を入れて使用します。
を使用する場合
RGB IN + USB
Tableau
信号ケーブル)を用いて、モニターと
)
Macintosh
コンピュータを接続しま
電子ペンの使用
電子ペンについて
警告: 過熱、火災または爆発の危険があります。
火の中に入れたり、加熱したり、衝撃を加えないでください。
子供やペットが電子ペンを口に含まないようにご注意ください。
水中に沈めたり、バッテリーの端子をネックレスなどの金属に接触させないでください 。
ユーザーマニュアルに指定された充電器以外は使用しないでください。
ペン先スイッチこの部分が画面に接触して、マウスの左ボタンと同じ役割を果たします。
信号送信機 この部品は信号を送信し、ペンの位置を伝えます。
ペンスイッチ マウスの右ボタンの役割を果たします。
LED
充電
ペンの電源
スイッチ
充電ポート このポートを、電子ペンの充電器に接続します。 モニターの電源が入っているときに電子ペン
電子ペンの充電器
クリッは、ペンを画面上で軽く一度押します。またダブルクリックの場合は、電子ペンを2回押し
ます。
赤は、充電が不十分なことを示します。
緑は、充電が完了したことを示します。
ペンの電源を
を充電器に接続することにより、電子ペンの充電が行われます。
ON/OFF
するために使用します。
充電器接続ポートをモニターの
赤、緑の順に点灯、次に消灯し、充電準備が整ったことを示します。
電子ペンが充電器に挿入されている場合、充電中は充電器の
完了すると緑に変わります。
DC OUT
ポートに接続すると、充電器の
LED
LED
がオレンジ、
が赤く点灯し、充電が
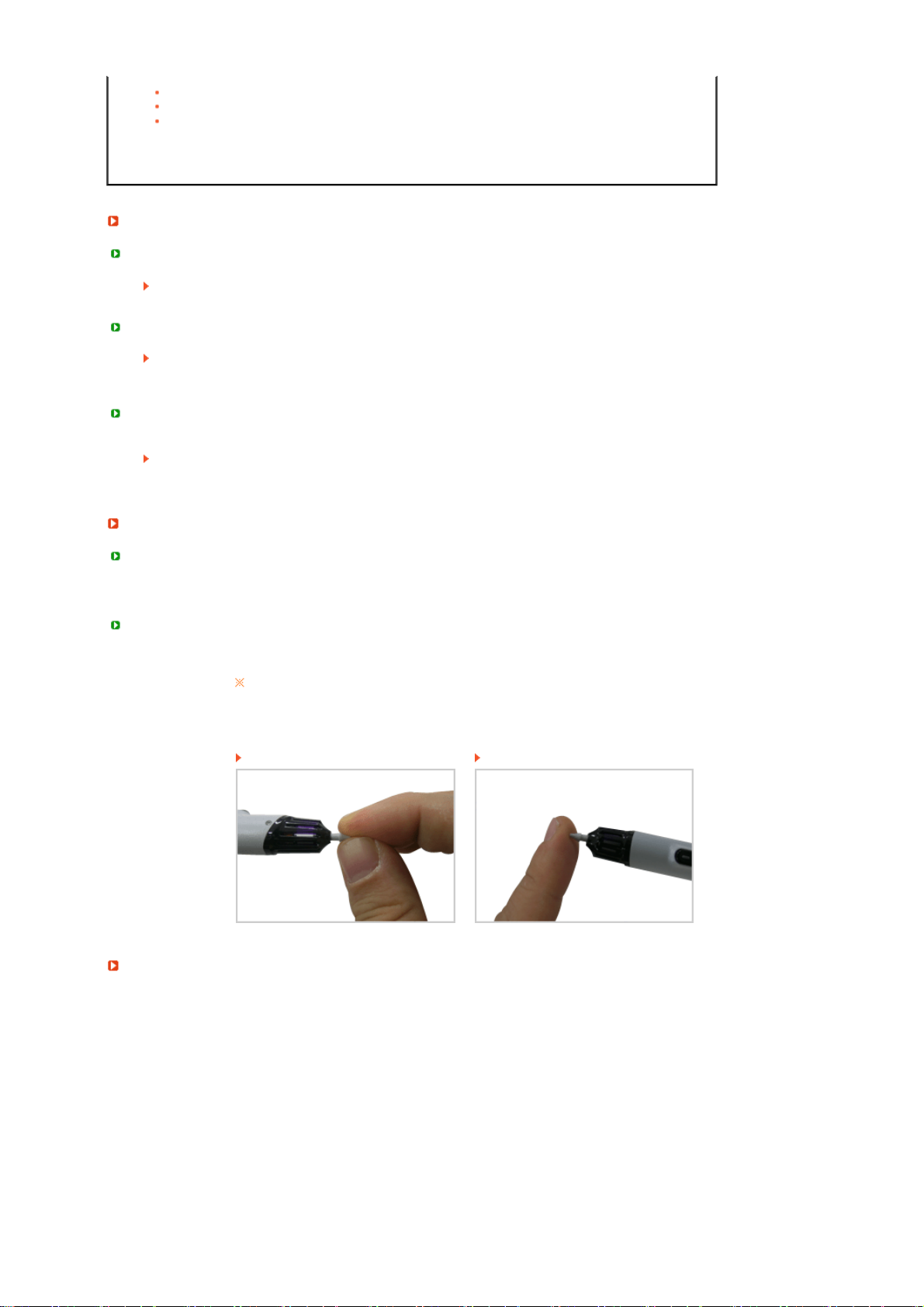
購入してから最初に使用する前に、ペンを完全に充電します。
バッテリが放電して動作しなくなった場合には、専用の充電器を使用してバッテリを充電します。
長期間ペンを使用しない場合には
-
ペンを完全に充電してください。
-
ペンを充電してから、ペンの電源スイッチをオフにして充電器から取り外してください。
-
ペンを室温で保管してください。
:
電子ペン使用前のご注意
電子ペンは、できるだけ画面に対して垂直
(90°)
にして使用してください。
電子ペンを、画面に対して傾けて使用する場合は、
Adjustment(
マウスポインタ位置の調整)を実行してください。
電子ペンを使用する場合、信号送信機の部分を手で覆わないようにしてください。
Mouse Pointer Position
正常な動作のためには、信号送信機が超音波を送信し、信号ボタンがその信号を受信
する必要があります。
手で送信機を覆うと、正確な位置を認識できません。
電子ペンを使用する場合、ドライヤーやシェーバーなどノイ ズの多い電気製品の使用を避
けてください。
信号送信機は、現在位置を送信するのに超音波を使用するため、外部ノイズによって位
置認識エラーが発生することがあります。
電子ペンのメンテナンスと交換
ペン先のメンテ
クリーニング液を湿らせた柔らかい布で拭いてください。
ナンス
!
クリーニング液はOA用の専用クリーニング液か、一般的なクリーニング液を10倍に
薄めてご使用ください。
ペン芯の交換 電子ペンを使用するにつれてペン先は摩耗してきます 。
すり減り方が著しい場合、あるいは使用に支障がある場合は、ペン芯を交換します。
ペン芯を購入するときは、お客様相談ダイヤル
へお問い合わせください。
.
ペン先の摩耗によって、ペン先に尖った部分ができると、画面が損傷する可能性があり
ます。
ペン芯を定期的に交換してください。
ペン芯の取り外し ペン芯の取り付け
タブレットを使用する
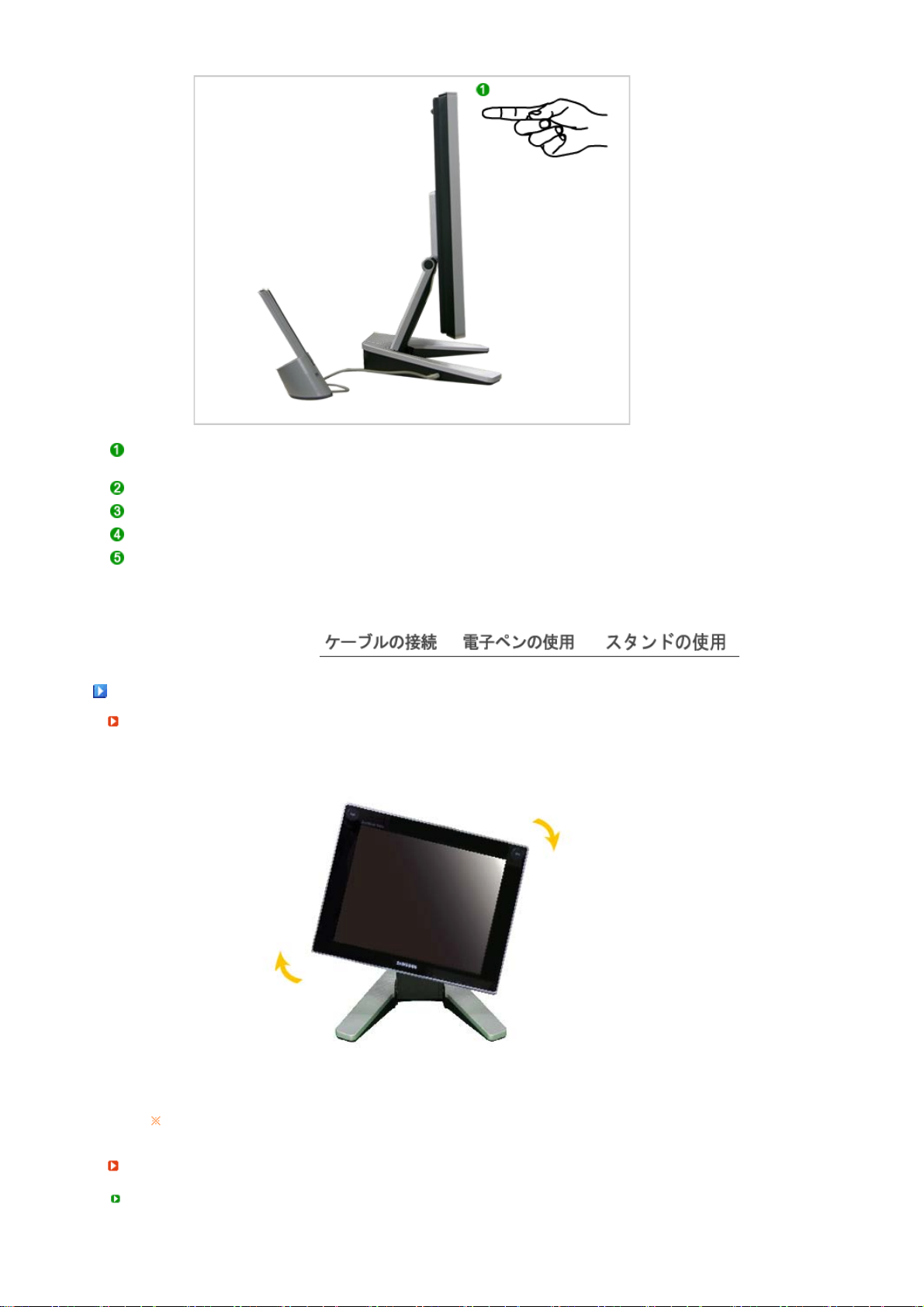
信号ボタンを押してアクティブにしてください。
(タブレット機能がONのとき、2つのボタンは上がった状態になっています)
モニターを手前に引いて、タブレットとして使いやすい角度にしてください。
ペンホルダーからペンを取り出します。
グラフィックソフトやワープロソフトを起動して、必要な操作を行います。
モニターをタブレットとして使用しないで通常のモニターとして使用する場合は、2つの信号ボ
タンを押します。
(タブレット機能が
OFF
のとき、2つのボタンは押された状態になっています)
スタンドの使用
回転スタンド
画面をピボット回転させる場合、事前に画面を45度以上(ほとんど90度近く)傾けてください。
スタンドの取り付け
オプション製品

ブラケット(壁取り付け用) ブラケット(本体取り付け用)
アンカー
(3)
オプション製品を購入するには、 お客様相談ダイヤルへお問い合わせください。
ブラケット取り付け(壁取り付け用)
ブラケット(本体用)取り付け方法
(3)
ネジ
(
壁取り付け用)
(4)
ネジ
1
モニタースタンドを折り畳み、ブラケット(本体用)をスタンド底部に置きます。 ブラケット(本体用)の溝をモニ
タースタンドの溝に合わせ、 2本のネジでしっかりと固定します。
ブラケット(本体用)取り付け方法
2
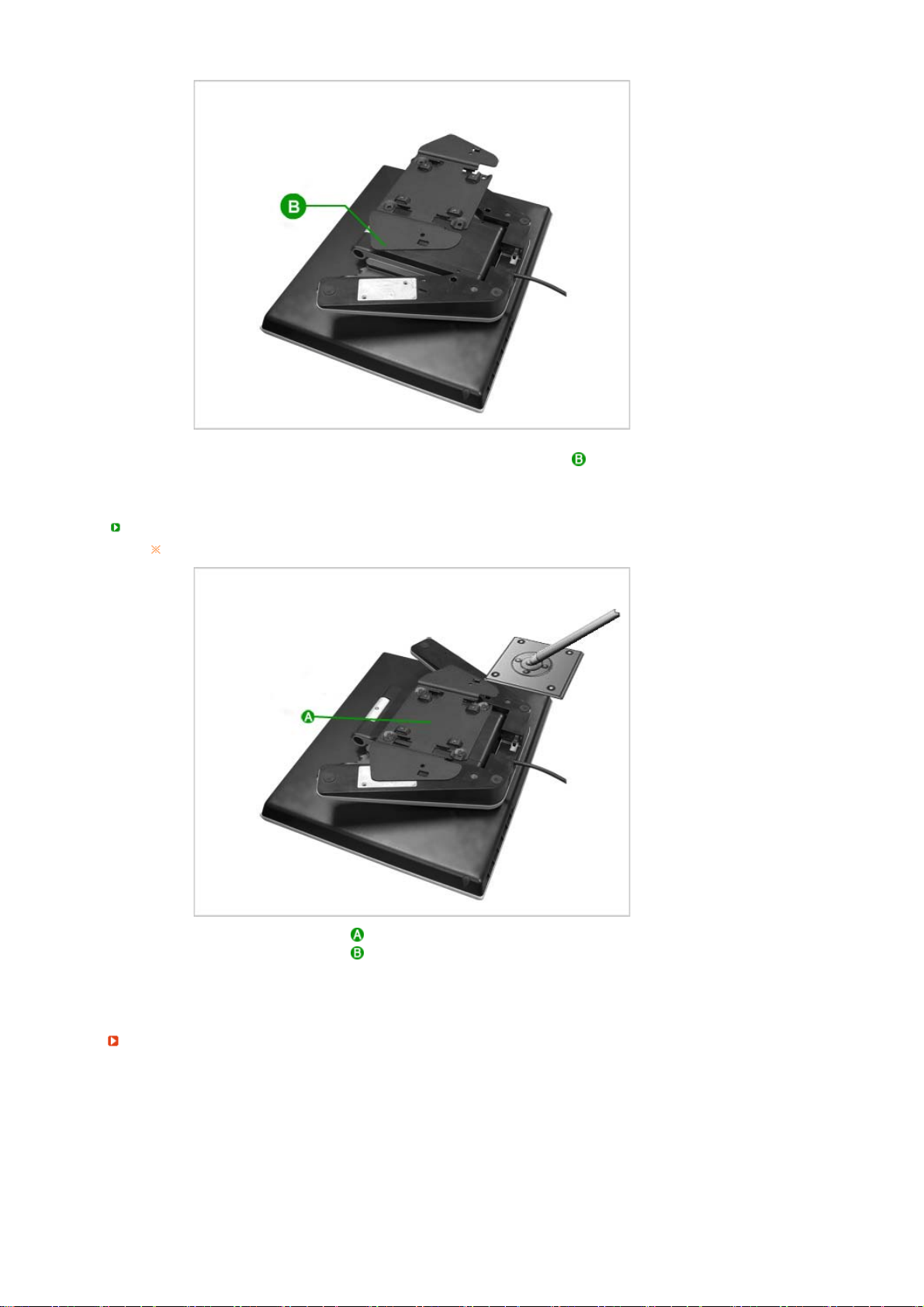
モニタースタンドを折り畳み、ケーブル接続ポートが床面を向くように回転させます。 ブラケット(本体用)をス
タンド底部に置きます。 ブラケット(本体用)の溝をモニタースタンドの溝に合わせ、 4本のネジでしっかりと
固定します。
他のスタンドの接続
モニターのスタンド取り付け面の寸法は、
75mm x 75mmで、VESA
規格互換となっています。
スタンド取り付け面
スタンド
モニタースタンドの接続部の溝をスタンド(アームレスト、壁取り付け、その他の接続スタンド)の溝に合わせ、
4
本のネジでしっかりと固定します。
壁に取り付けた場合
 Loading...
Loading...