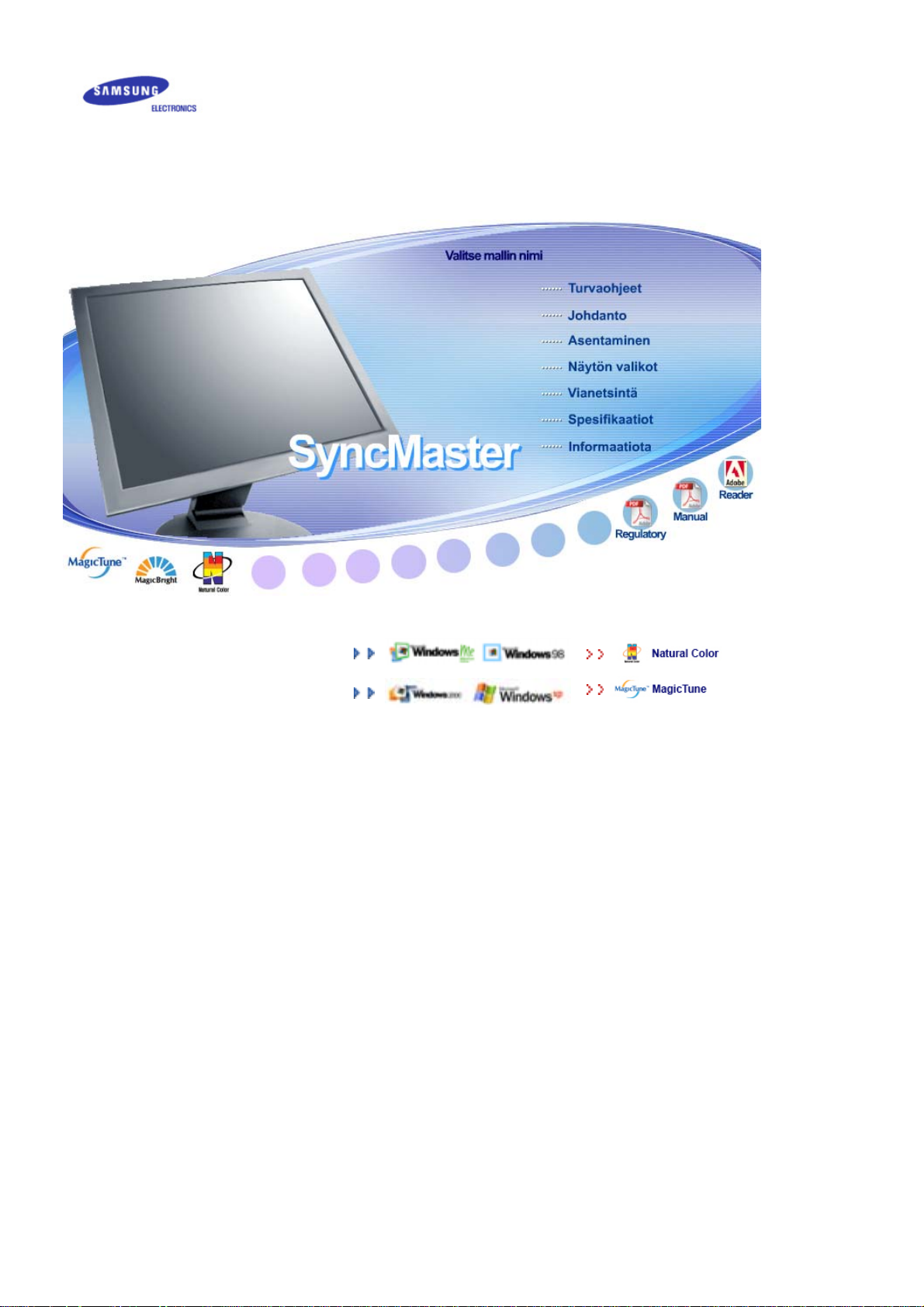
SyncMaster 710T / 910T / 710N / 910N / 510T / 510N / 512N / 515V / 915V
/ 712N / 912N / 711T / 912T / 913N / 701T
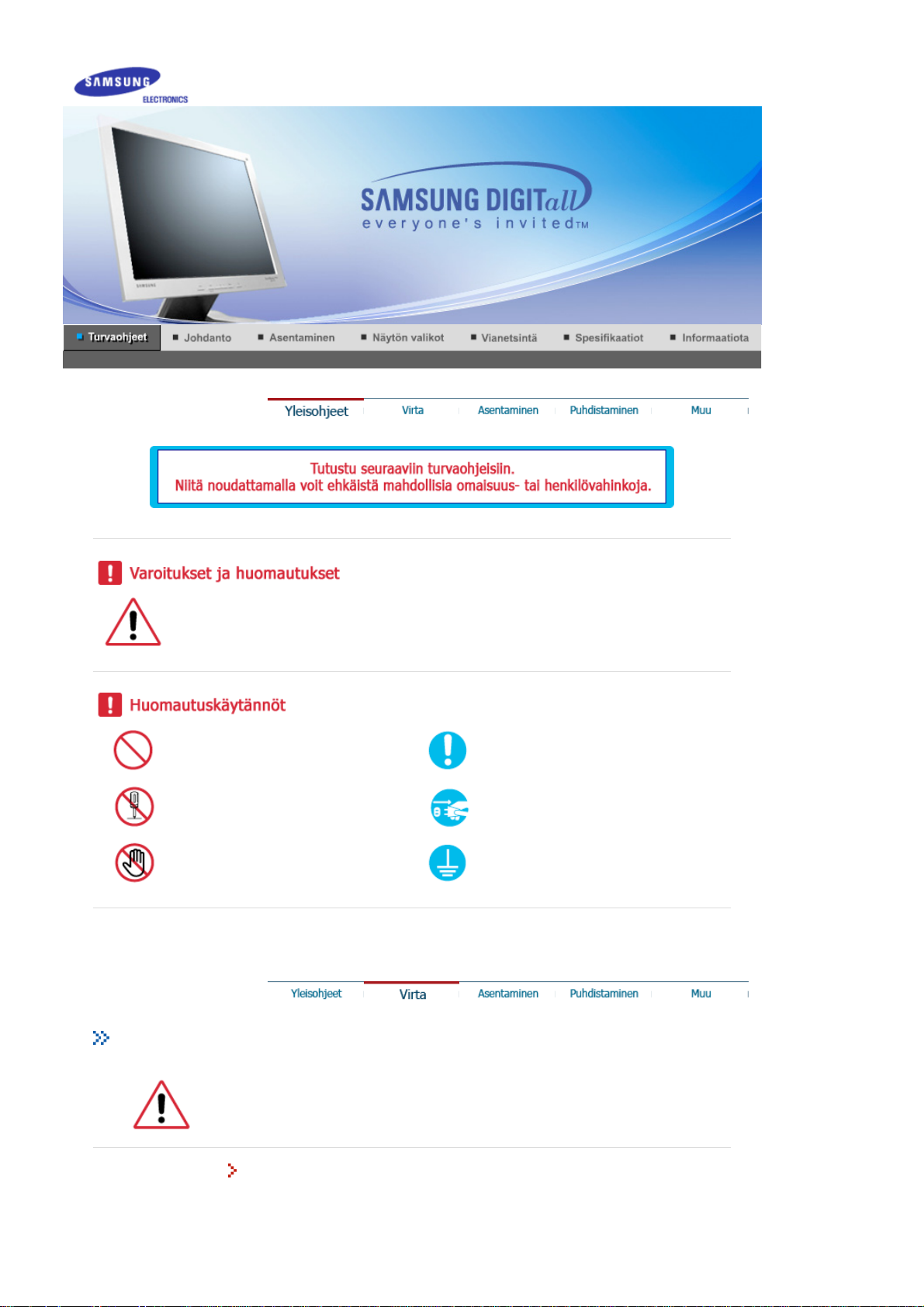
Ä
V
Tämän symbolin ohjeiden noudattamatta jättäminen saattaa tuottaa fyysistä vahinkoa tai vaurioita
välineistölle.
Kielletty Tärkeää aina lukea ja ymmärtää.
Ei saa purkaa Irrota johto virtalähteest
lä koske Maadoitettu sähköiskun estämiseksi
irta
Jos laitetta ei käytetä pitkään aikaan, säädä PC DPMS-asetukselle. Jos näytönsää stäjä on
käytössä, säädä se aktiivinäyttömoodille.
Älä käytä vahingoittunutta tai löyhää pistoketta.
z Se saattaa aiheuttaa sähköiskun tai tulipalon.
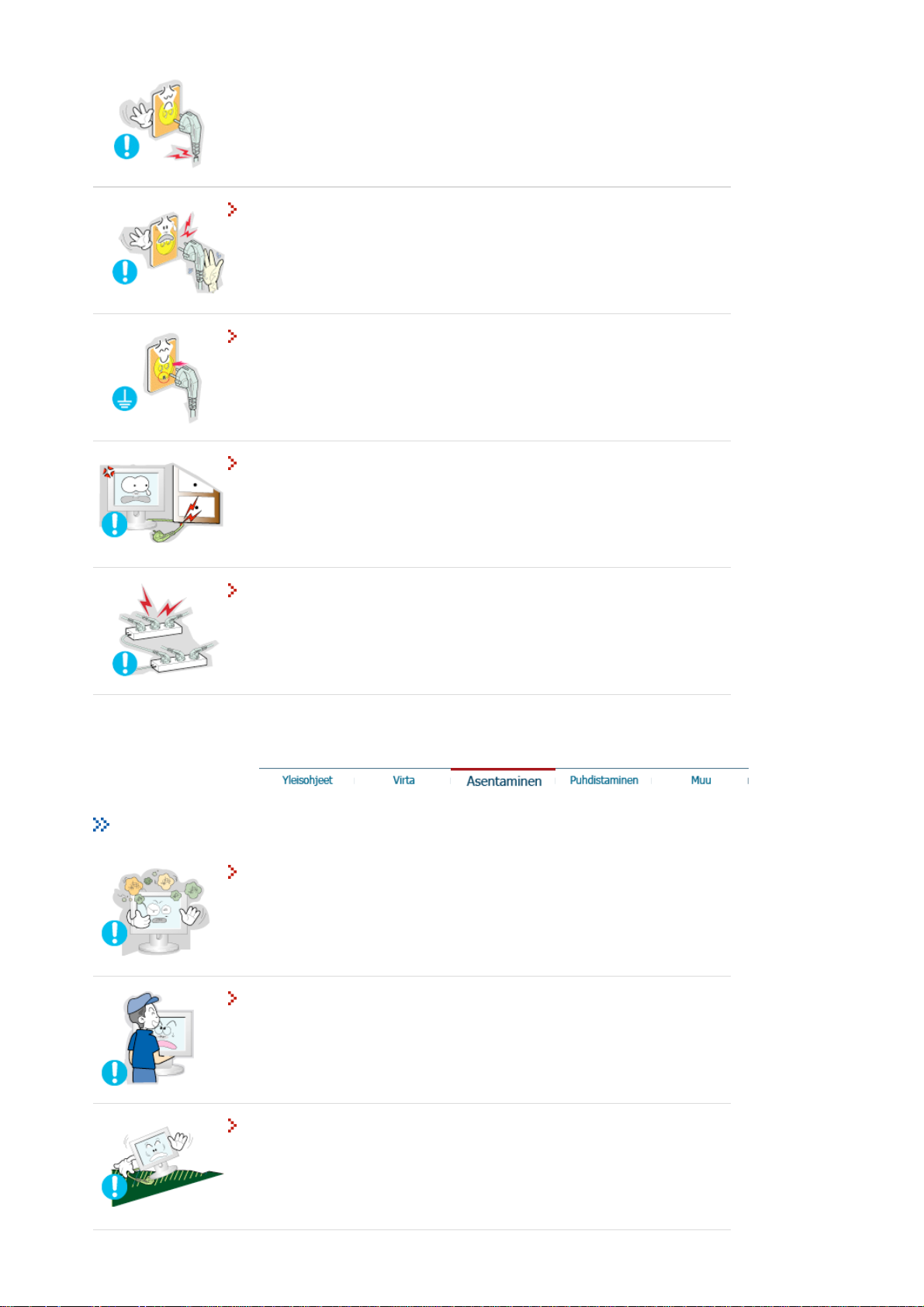
Älä vedä pistoketta ulos johdosta äläkä koske pistokkeeseen märin käsin.
z Se saattaa aiheuttaa sähköiskun tai tulipalon.
Käytä vain kunnolla maadoitettua pistoketta ja pistorasiaa.
z Huono maadoitus saattaa aiheuttaa sähköiskun tai laitevaurioita.
Älä taivuta pistoketta ja johtoa liikaa äläkä laita painavia esineitä niiden
päälle, sillä se voi aiheuttaa vaurioita.
z Tämä saattaa aiheuttaa sähköiskun tai tulipalon.
Älä liitä liian montaa jatkojohtoa tai pistoketta yhteen pistorasiaan.
z Se saattaa aiheuttaa tulipalon.
Asennus
Monitori tulee sijoittaa paikkaan, jossa on alhainen kosteus ja
mahdollisimman vähän pölyä.
z Muuten seurauksena saattaa olla sähköisku tai monitorin sisäinen tulipalo.
Älä pudota monitoria liikuttaessasi sitä.
z Se saattaa vahingoittaa sekä laitetta että ihmistä.
Aseta monitori tasaiselle ja lujalle alustalle.
z Monitori saattaa aiheuttaa vahinkoa pudotessaan.
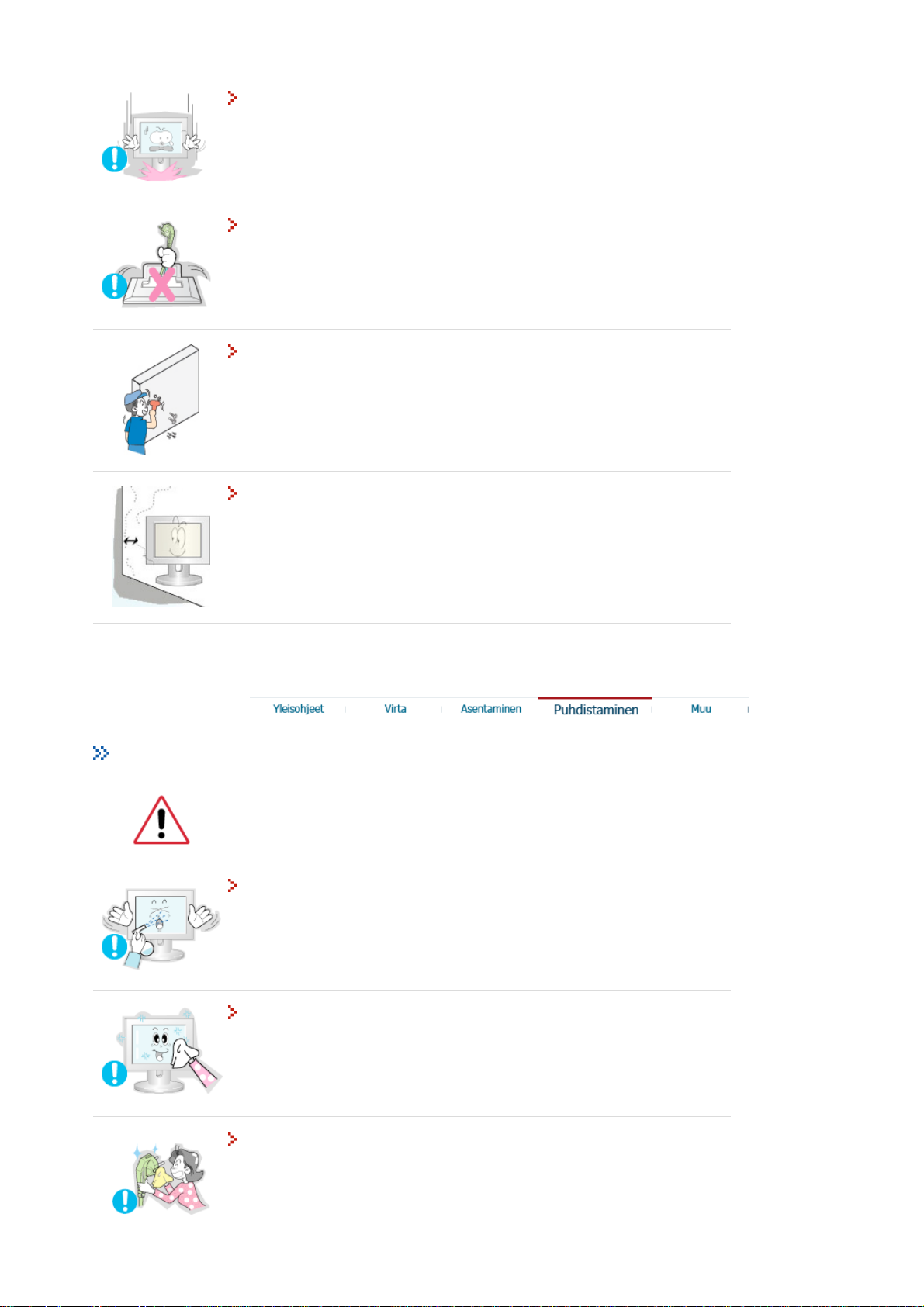
Laita monitori varovasti alas.
z Se saattaa vaurioitua tai mennä rikki.
Älä laita monitoria käännettynä kuvaruutu pinta alaspäin.
z TFT-LCD-pinta saattaa vahingoittua.
Seinakonsooli paigaldamiseks pöörduge kvalifitseeritud tehniku poole.
z Ebapädeva isiku poolt teostatud paigaldustööd võivad põhjustada vigastusi.
z Kasutage alati paigaldusseadet (vt. kasutusjuhendit).
Älä sijoita laitetta kiinni seinään, jotta ilma voi kiertää laitteen ympärillä.
z
Huono ilmastointi voi aiheuttaa laitteen liiallisen kuumenemisen ja voi johtaa
tulipaloon.
Puhdistus
Puhdistaaksesi monitorin kuoren tai LCD pinnan, pyyhi hieman kostetulla, pehmeällä
kangasliinalla.
Älä ruiskuta puhdistusainetta suoraan monitoriin.
z Se saattaa aiheuttaa vaurioita, sähköiskun tai tulipalon.
Käytä suositeltua puhdistusainetta ja pehmeää kangasliinaa
Jos liitos pistokkeen ja nastan välillä on pölyinen tai likainen, puhdista se
kunnolla kuivalla kangasliinalla.
z Likainen liitos saattaa aiheuttaa sähköiskun tai tulipalon.
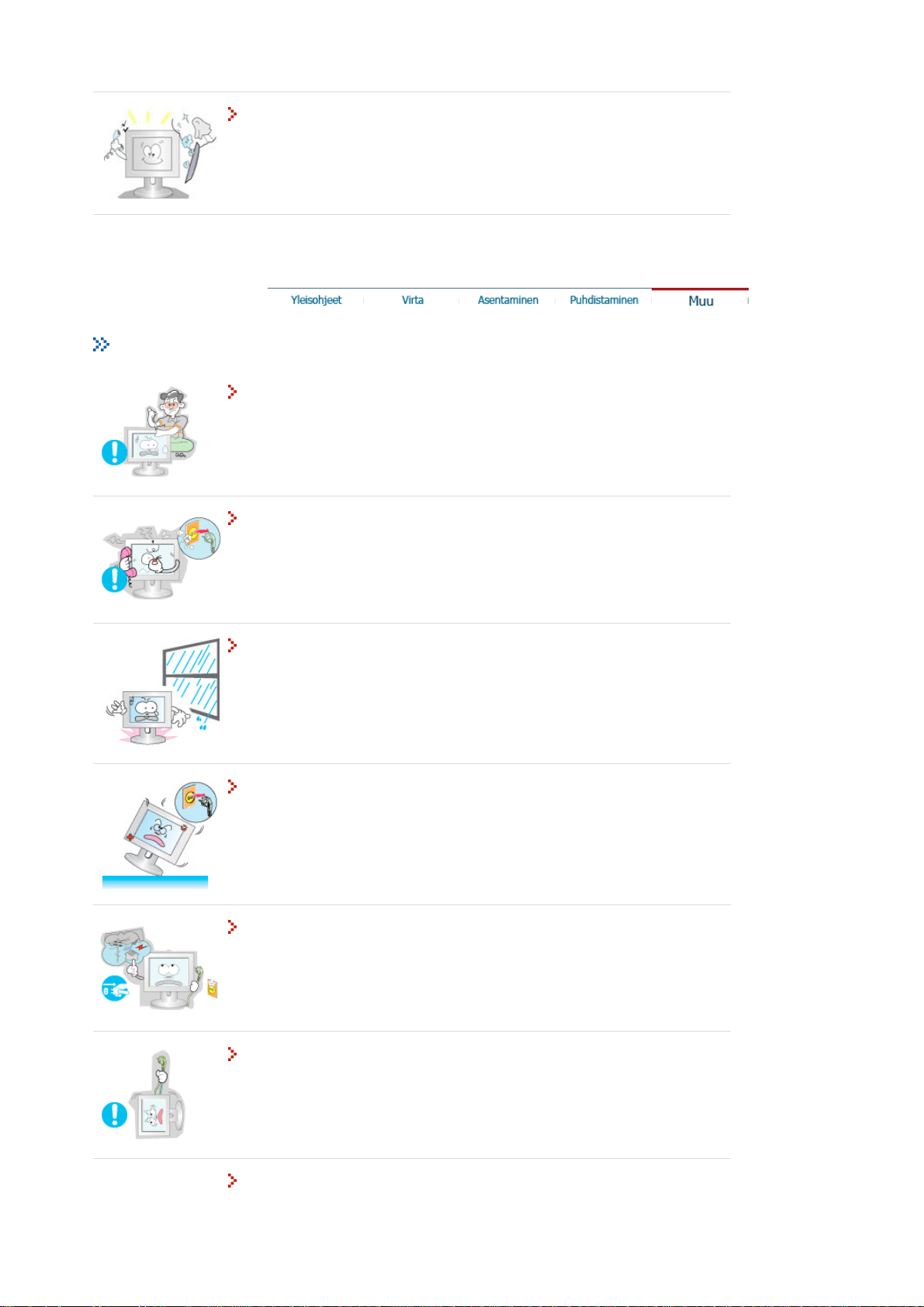
j
V
Muuta
Laite on puhdistettava sisäpuolelta kerran vuodessa, voit ottaa yhteyttä
huoltoon tai asiakaspalveluun huollon tilaamiseksi.
z Pidä laitteen sisäosat puhtaina. Laitteen sisäosiin pitkän ajan kuluessa
kerääntynyt pöly saattaa aiheuttaa laitteen toimintahäiriön tai tulipalon.
Älä irrota päällystä (tai taustaa). Sisällä ei ole mitään käyttäjän
huollettavissa olevia osia.
z
Tämä saattaa aiheuttaa sähköiskun tai tulipalon.
z
Jätä huolto pätevälle huolto henkilöstölle.
Jos monitorisi ei toimi kunnolla - varsinkin, jos siitä lähtee epätavallisia
ääniä tai hajuja, irrota pistoke välittömästi ja ota yhteys valtuutettuun
älleenmyyjään tai huolto on.
z Se saattaa aiheuttaa sähköiskun tai tulipalon.
ältige vee sattumist monitorile ja kaitske seda niiskuse eest.
z See võib põhjustada tõrkeid, elektrilöögi või tulekahju.
z Olge eriti ettevaatlik, kasutades monitori vee läheduses või vabas õhus, kus
seade võib kokku puutuda lumega või jääda otsese päikesevalguse kätte.
Kui monitor kukub maha või selle korpus kahjustub, lülitage seade välja ja
ühendage võrgupistik seinakontaktist lahti.
z Monitor võib töötada tõrgetega, põhjustades elektrilöögi või tulekahju.
z Võtke ühendust teeninduskeskusega.
Äikese ja müristamise ajal lahutage monitor vooluvõrgust ja hoiduge
seadet teatud aja jooksul kasutamast.
z Monitor võib töötada tõrgetega, põhjustades elektrilöögi või tulekahju.
Älä yritä liikuttaa monitoria vetämällä johdosta tai signaalikaapelista.
z Se saattaa aiheuttaa särkymisen, sähköiskun tai tulipalon johtuen kaapelin
vaurioitumisesta.
Älä siirrä monitoria oikealle tai vasemmalle vetämällä vain johdosta tai
signaalikaapelista.
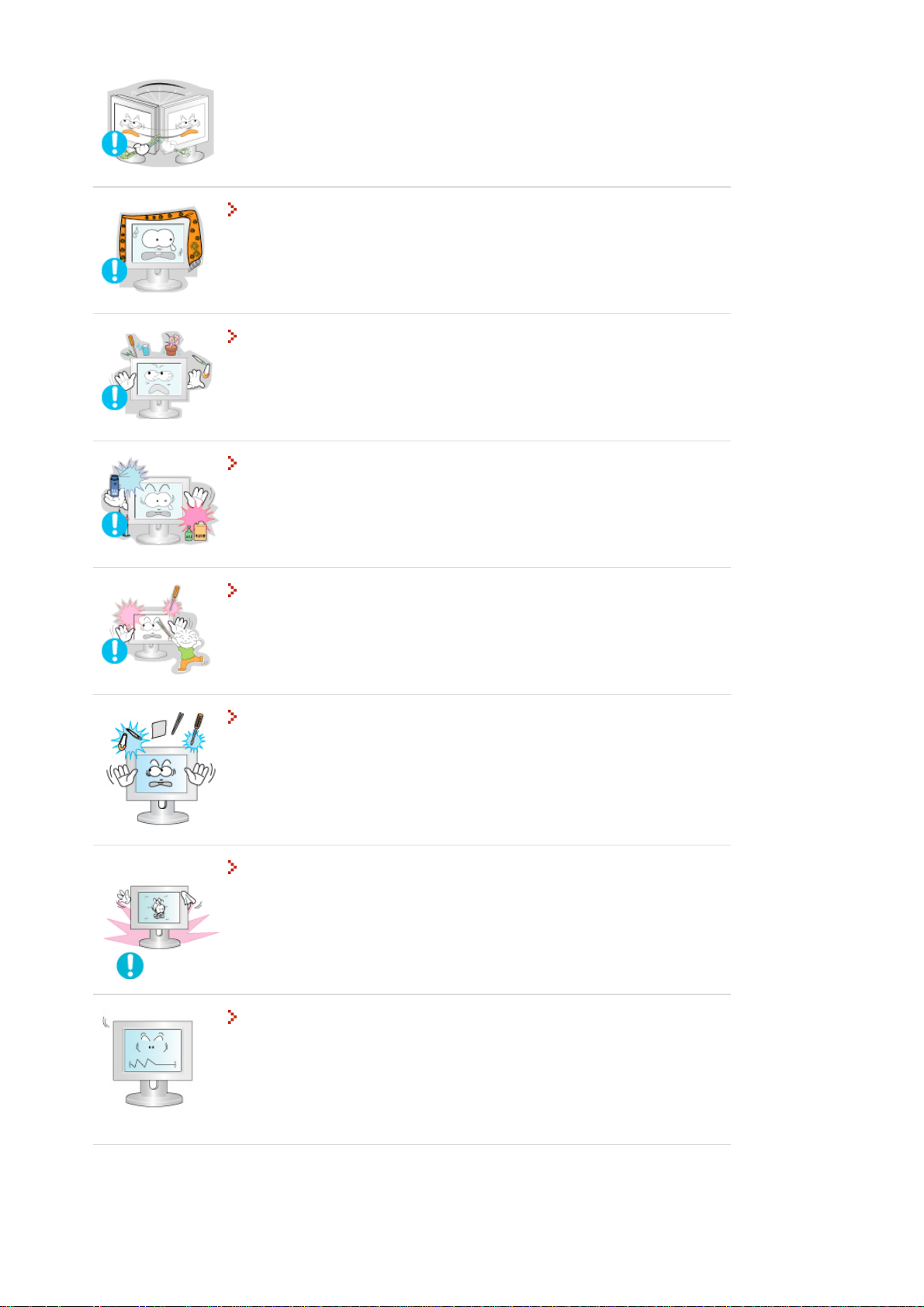
z Se saattaa aiheuttaa särkymisen, sähköiskun tai tulipalon johtuen kaapelin
vaurioitumisesta.
Älä peitä monitorin ilmanvaihtoaukkoja.
z Riittämätön ilmanvaihto saattaa aiheuttaa käyttöhäiriön tai tulipalon.
Ärge asetage monitorile veeanumaid, keemiatooteid ega väikse id
metallesemeid.
z See võib põhjustada tõrkeid, elektrilöögi või tulekahju.
z Kui monitori satub võõrkeha, ühendage võrgupistik seinakontaktist lahti ja
võtke ühendust teeninduskeskusega.
Älä käytä tai säilytä leimahtavia aineita monitorin lähellä.
z Se saattaa aiheuttaa sähköiskun tai tulipalon.
Älä koskaan laita mitään metallista monitorin aukkoihin.
z Tämä saattaa aiheuttaa sähköiskun, tulipalon tai vamman.
Ärge sisestage monitori ventilatsiooniavadesse, kuularitesse ega A/V
sisendisse metallesemeid (tarberiistad, puuriterad) ega tuleohtlikke asju
(paberitükid, tikud).
z
See võib põhjustada tõrkeid, elektrilöögi või tulekahju.
z Monitorisse võõrkehade sattumisel võtke alati ühendust teeninduskeskusega.
Jos näytössä on pitkään pysäytetty kuva, kuvassa saattaa esiintyä häiriöitä
tai se on epäselvä.
z Ota käyttöön virransäästäjä tai aseta näytönsäästäjäksi liikkuva kuva, kun et
käytä näyttöä vähään aikaan.
Seadke eraldusvõime ja sagedus antud mudeli jaoks sobivale tasemele.
z Eraldusvõime ja sageduse ebaõigelt valitud seaded võivad kahjustada
nägemist.
15 tuumainen - 1024 X 768
17,19 tuumainen - 1280 X 1024
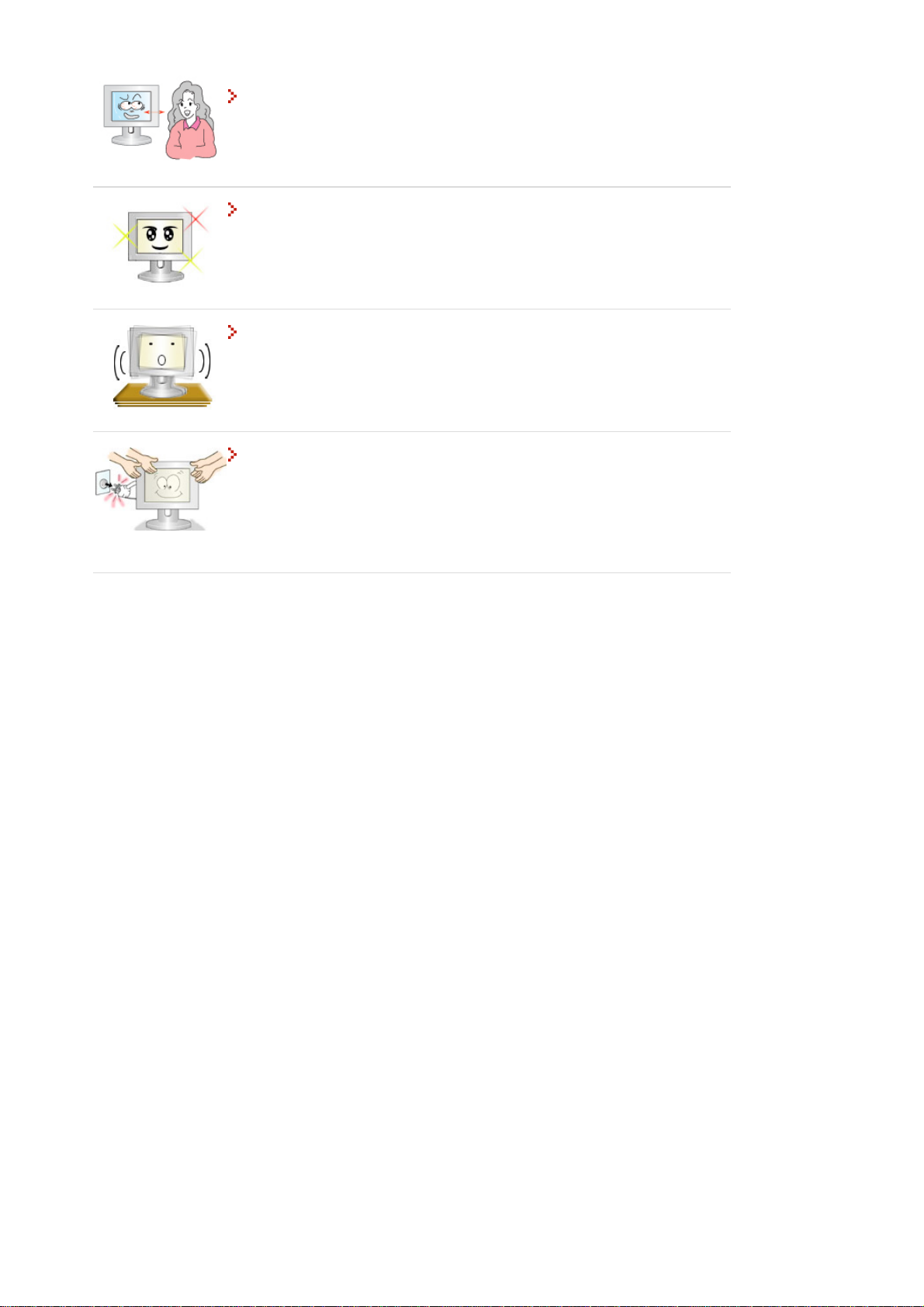
V
V
Monitorile pidevalt liiga lähedal istumine võib kahjustada nägemist.
oit ehkäistä silmien väsymistä pitämällä näyttöpäätteellä työskentelyn
aikana vähintään viiden minuutin tauon kerran tunnissa.
Älä käytä näyttöä paikoissa, joissa se voi joutua alttiiksi voimakkaalle
tärinälle.
z Voimakas tärinä voi aiheuttaa tulipalovaaran ja lyhentää näytön ikää.
Kun siirrät monitoria, katkaise virta virtakytkimestä ja irrota virtajohto.
armista, että kaikki kaapelit, mukaanlukien antennikaapeli ja muiden
laitteiden liittämiseen käytetyt kaapelit, on irrotettu laitteesta, ennen kuin
siirrät sitä.
z Kaapelin irrottamatta jättäminen saattaa aiheuttaa vahingon, josta voi seurata
tulipalo tai sähköisku.
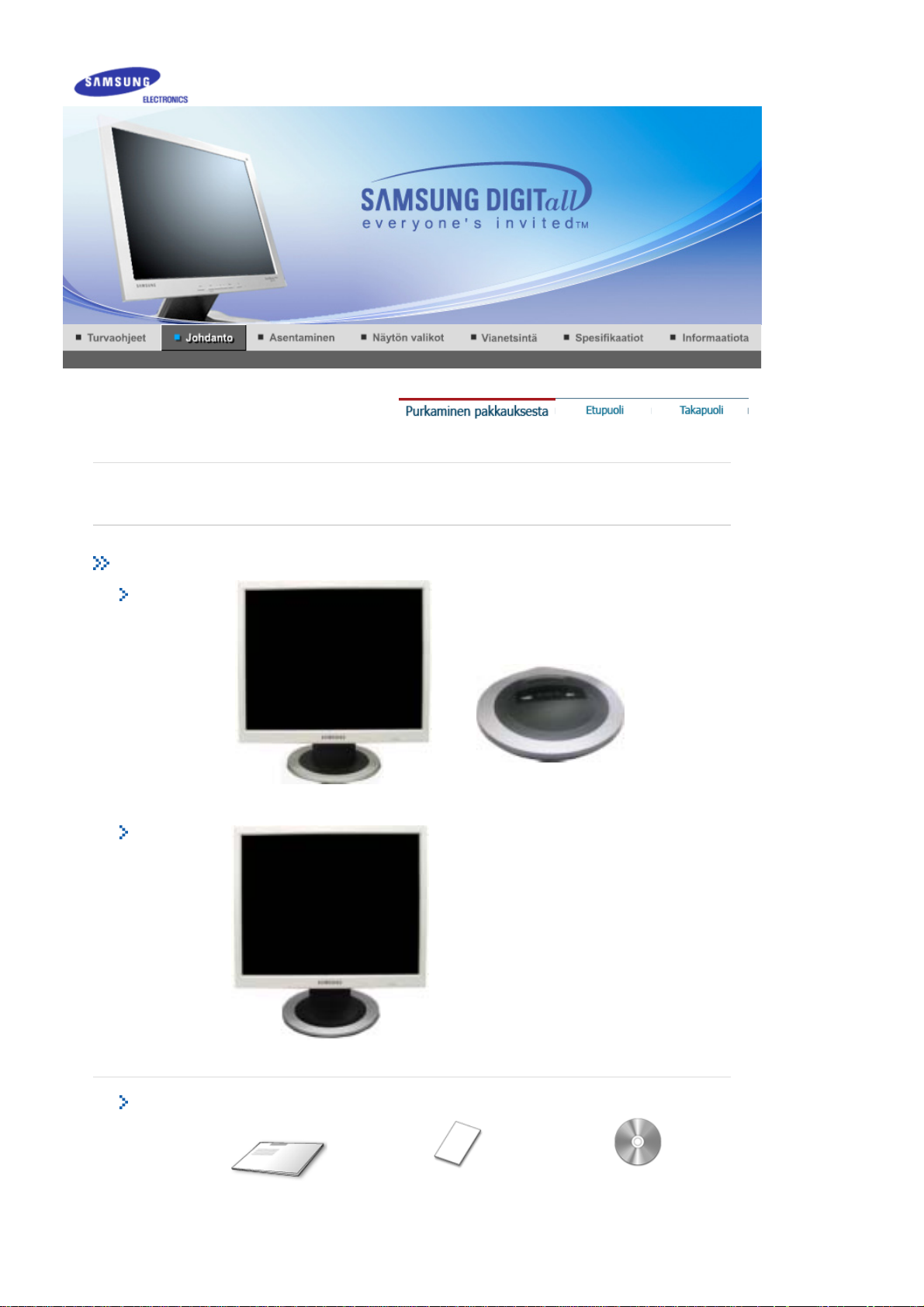
Unpacking
Valinnainen 1
SyncMaster 510T / 710T / 910T / 711T / 912T / 701T
Ole hyvä ja varmista, että seuraavat tavarat ovat pakattu monitorisi kanssa.
Jos pakkauksen sisällössä on puutteita, ota yhteys jälleenmyyjääsi.
SyncMaster 510T / 701T
Monitori ja yksinkertainen jalusta Alaosa
Valinnainen 2
Monitori ja jalusta
Manuaalinen
Käyttöopas,näytönohjain,
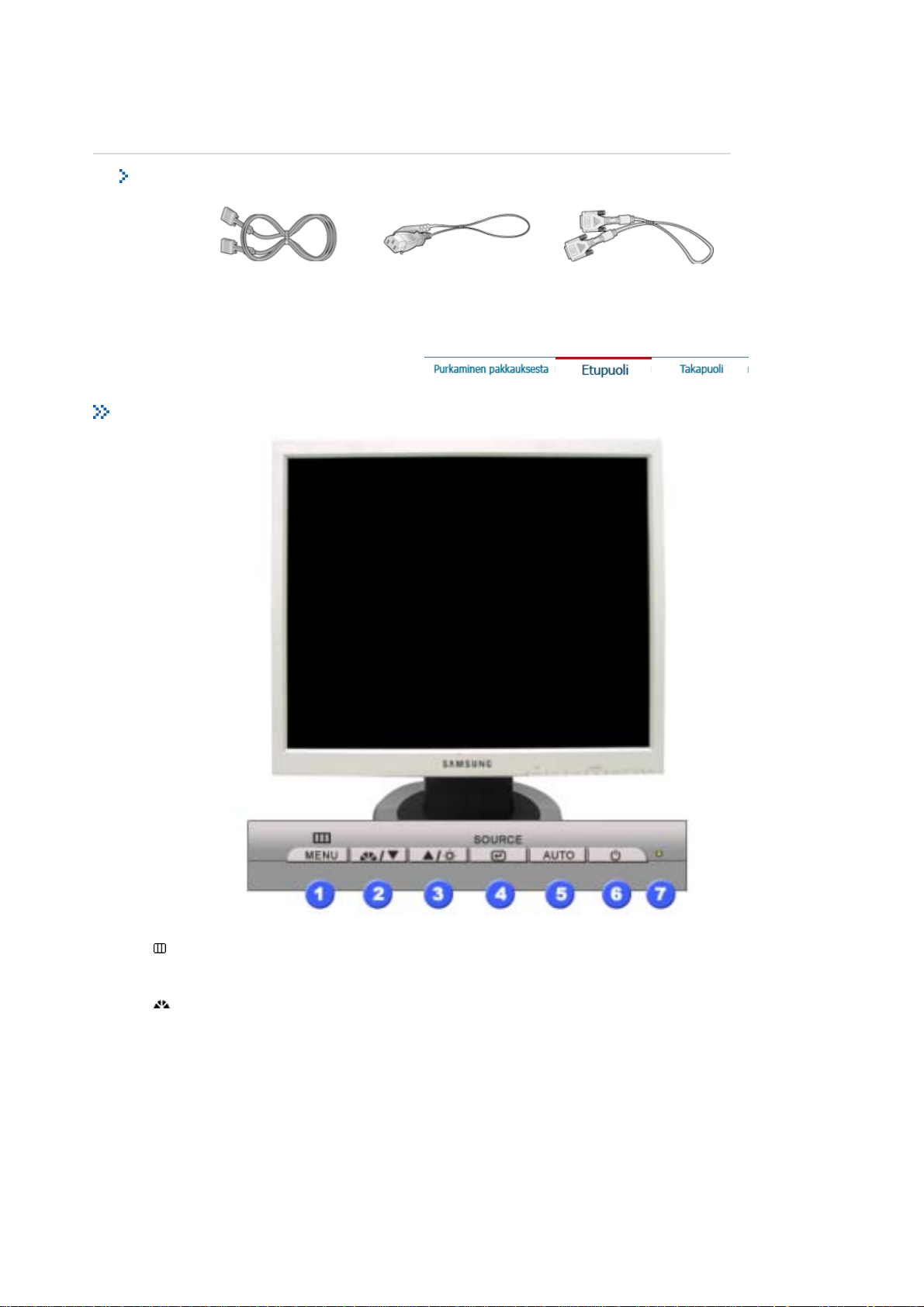
Pika-asennusopas Takuukortti
(Ei saatavana kaikilla alueilla)
kaapeli
Natural Color -ohjelmisto,
MagicTune™ -ohjelmisto
(sisältyvät asennus-CD-
levyyn)
Etuosa
D-Sub -kaapeli Virtajohto DVI-kaapeli (valinnainen)
1. Valikko-painike
[]
2. MagicBright-painike
[]
Opens the OSD menu. Valitsemalla tämän voit myös poistua OSDvalikosta tai palata edelliseen valikkoon.
MagicBright on uusi toiminto, jonka avulla näyttöä voidaan säätää jopa
kaksi kertaa tavanomaista kirkkaammaks i ja selkeämmäksi. Voit muuttaa
näytön kirkkautta ja tarkkuutta sen mukaan, haluatko lukea tekstiä,
katsella multimediaesityksiä tai käyttää Internetiä. Voit valita helposti
jonkin kolmesta kirkkauden ja tarkkuuden yhdistelmästä painamalla
vastaavaa MagicBright-painiketta. Painikkeet sijaitsevat näytön
etuosassa.
1) Text : Normaali kirkkaus
Soveltuu dokumentaatioiden ja tekstipitoisen materiaalin katseluun.
2) Internet : Kohtalaisen kirkas
Soveltuu kuvista ja tekstistä sekä grafiikasta koostuvan materiaalin
katseluun.
3) Entertain : Erittäin kirkas
Soveltuu animaatioiden ja esimerkiksi DVD- tai VCD-materiaalin
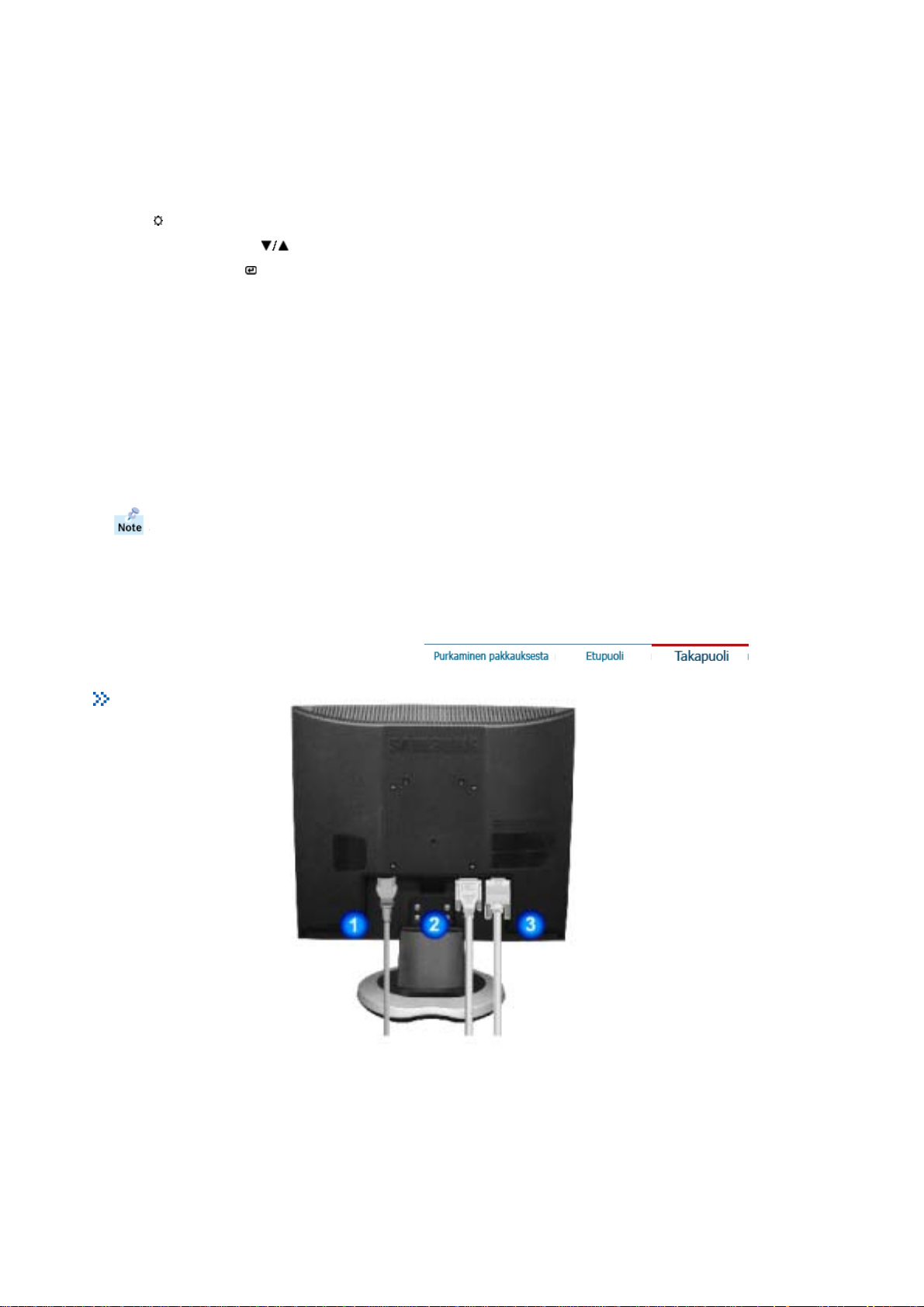
katseluun.
V
4) Custom
Vaikka esiasetetut arvot ovat asiantuntijoiden huolella valitsemia,
saatat silti haluta muuttaa arvoja omien mieltymystesi mukaisiksi.
Tällöin voit muokata kirkkauden ja kontrastin asetuksia
kuvaruutuvalikoiden avulla.
3. Brightness-painike
[]
2,3. Säätöpainikkeet [ ]
4. Enter-painike [ ] /
Source-painike
5. Automaattipainike Käytä tätä painiketta säätääksesi suorapääsyn.
6.
Virran näyttö
7. Virtakytkin
Katso ohjekirjassa selostettu PowerSaver (Virransäästäjä), saadaksesi lisäinformaatiota sähköä
säästävistä toiminnoista . Energian kulutusta säästääksesi käännä monitori POIS PÄÄLTÄ, kun sitä ei
tarvita, tai kun jätät sen yksin pitemmäksi aikaa.
Kun OSD ei ole näytössä, voit säätää kirkkautta painamalla painiketta.
Näillä painikkeilla korostat ja säädät valikon tuotteita.
Käytetään valittaessa OSD-valikko. /
Kun painat Source-painiketta ja OSD on pois käytöstä, järjestelmä
käyttää videosignaalia. (Kun vaihdat tilaa painamalla Lähde-painiketta,
näytön keskelle tulee sanoma, joka näyttää valittuna olevan tilan eli sen,
syötetäänkö näyttöön analogista vai digitaalista signaalia.)
Huom:Digital-tilan valinta edellyttää grafiikkakortin käyttöä, jonka
digitaaliseen porttiin DVI -kaapeli liitetään.
Tämä valo hehkuu vihreänä normaalikäytön aikana ja vilkkuu kerran
vihreänä kun monitori säästää säätösi.
Tällä painikkeella käännät mo nitorin päälle ja pois päältä.
Takaosa
(Monitorin takaosan konfiguraatiot saattavat vaihdella eri tuotteiden välillä)
irtaportti Liitä monitorisi sähköjohto monitorin takana olevaan aukkoon.
1.
2. DVI-portti Liitä monitorin takana olevaan DVI-porttiin.
3. D-Sub-portti Liitä signaalikaapeli tietokoneesi, videokorttisi, näyttökorttisi tai
grafiikkakorttisi videoporttiin.
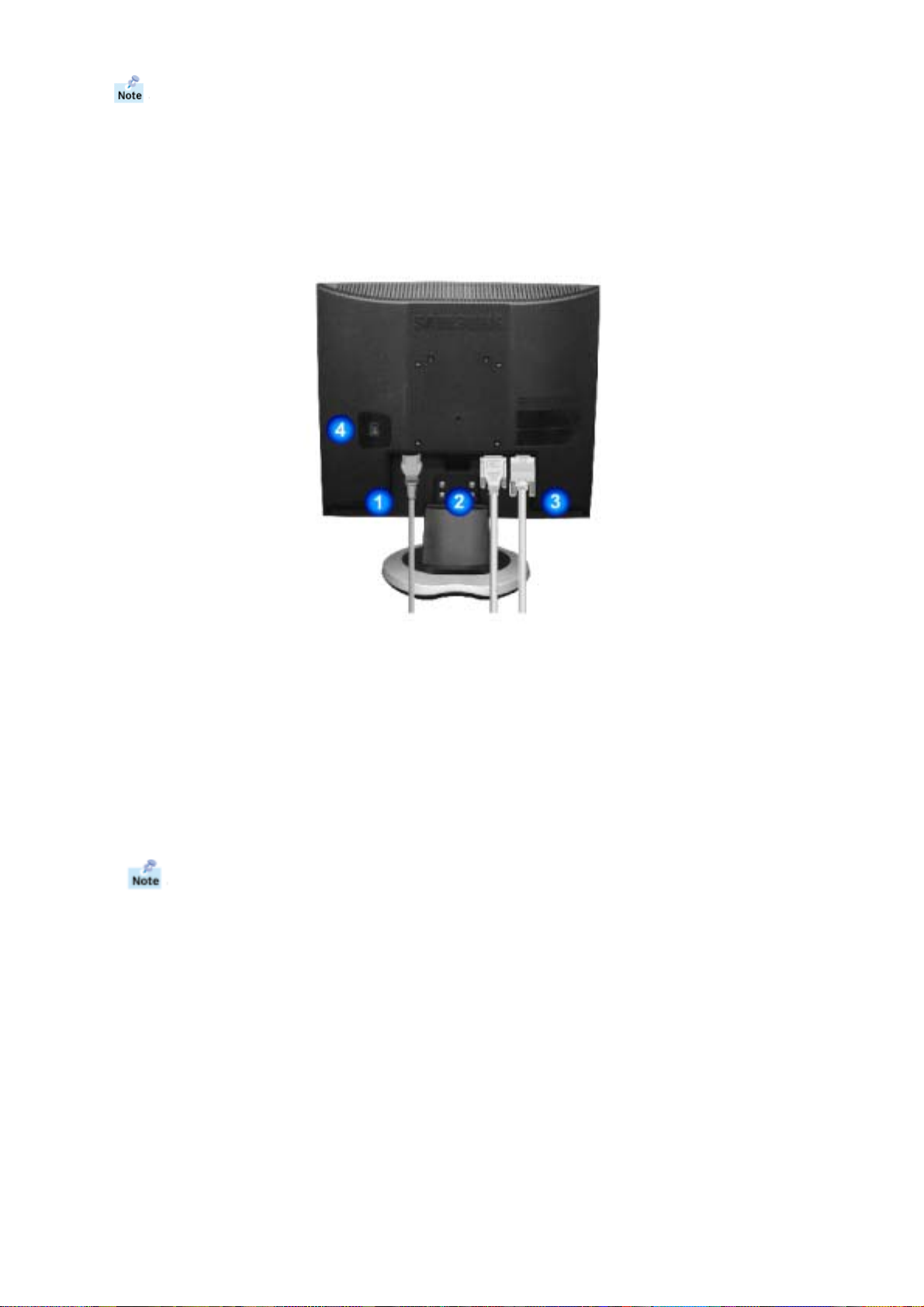
Katso Monitorin liitännät saadaksesi lisäinformaatiota kaapelien liitännästä.
(
)
SyncMaster 710T / 910T / 711T / 912T / 701T(Option)
(Monitorin takao san konfiguraatiot saattavat vaihdella eri tuotteiden välillä)
1. Virtaportti
2. DVI-portti
3. D-Sub-portti
4. Virtakytkin
valinnainen
Katso Monitorin liitännät saadaksesi lisäinformaatiota kaapelien liitännästä.
Liitä monitorisi sähköjohto monitorin takana olevaan aukkoon.
Liitä monitorin takana olevaan DVI-porttiin.
Liitä signaalikaapeli tietokoneesi, videokorttisi, näyttökorttisi tai
grafiikkakorttisi videoporttiin.
Tämä valo hehk u u vihreänä nor m a alikäytö n aikana ja vilk k uu k er r a n
vihreänä kun monitori säästää säätösi.
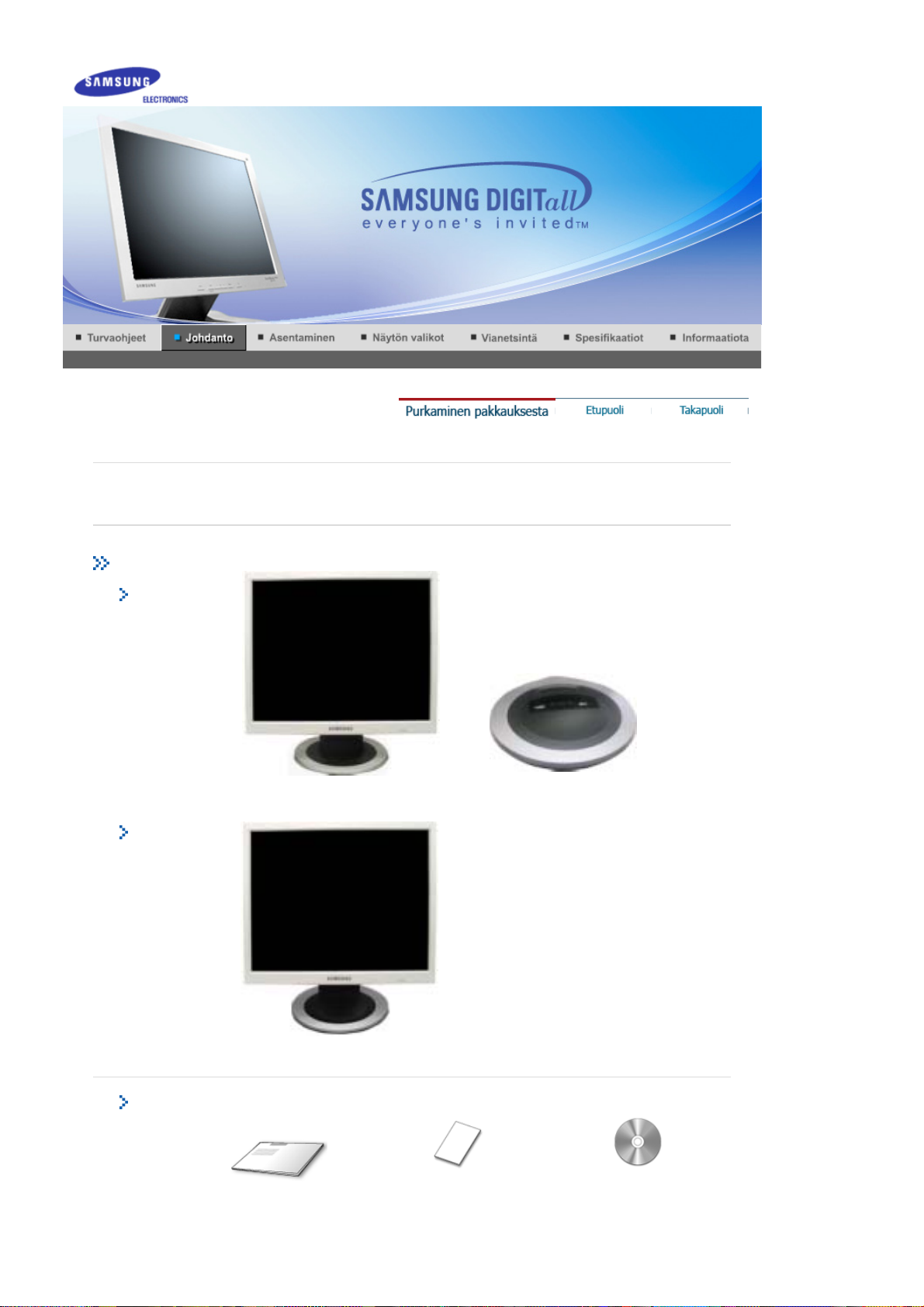
Unpacking
Valinnainen 1
SyncMaster 510N / 710N / 910N / 512N / 712N / 912N / 913N / 515V / 915V
Ole hyvä ja varmista, että seuraavat tavarat ovat pakattu monitorisi kanssa.
Jos pakkauksen sisällössä on puutteita, ota yhteys jälleenmyyjääsi.
SyncMaster 510N / 512N / 515V
Monitori ja yksinkertainen jalusta Alaosa
Valinnainen 2
Monitori ja jalusta
Manuaalinen
Käyttöopas,näytönohjain,
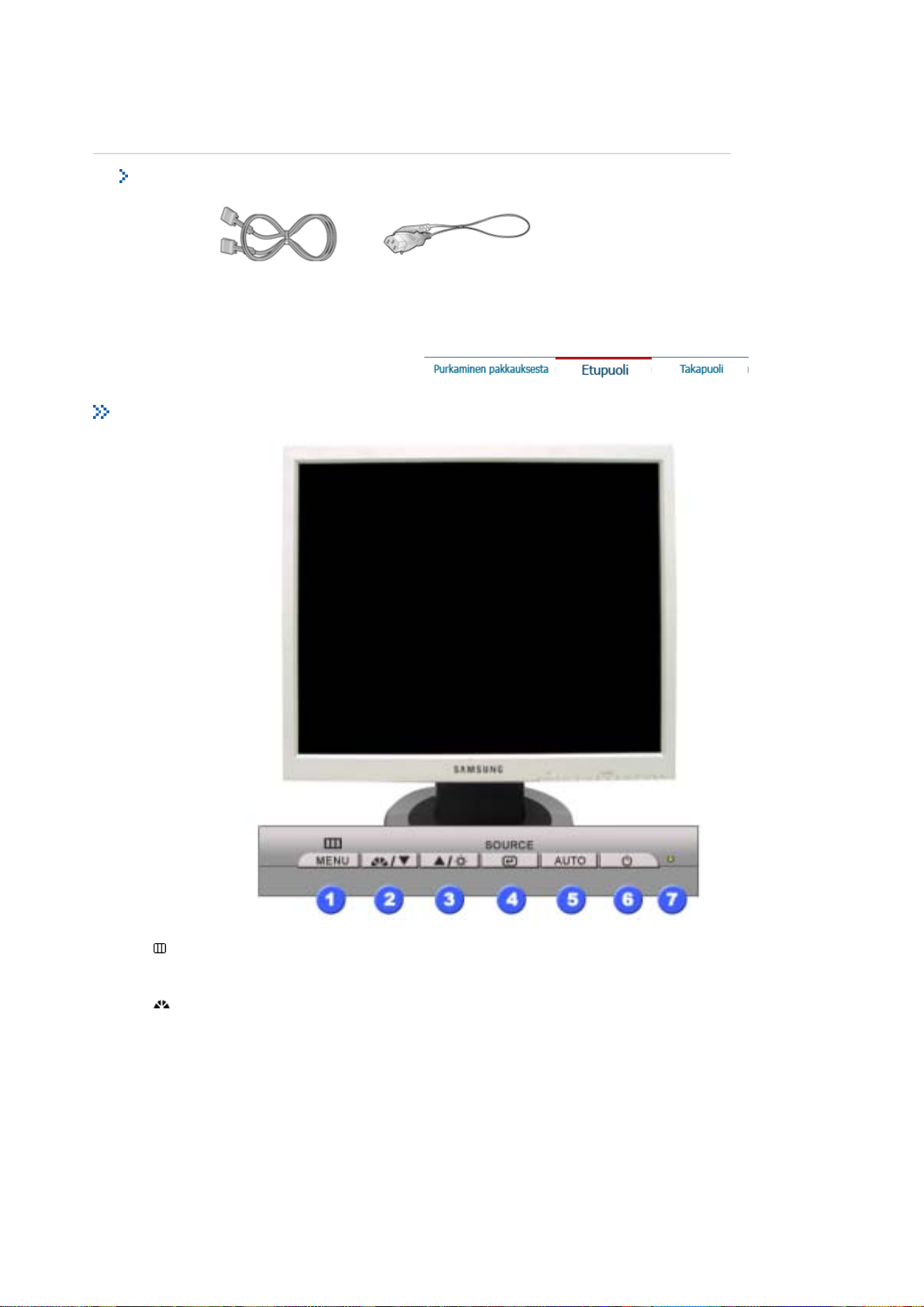
Pika-asennusopas Takuukortti
(Ei saatavana kaikilla alueilla)
kaapeli
Natural Color -ohjelmisto,
MagicTune™ -ohjelmisto
(sisältyvät asennus-CD-
levyyn)
Etuosa
D-Sub -kaapeli Virtajohto
1. Valikko-painike
[]
2. MagicBright-painike
[]
Opens the OSD menu. Valitsemalla tämän voit myös poistua OSDvalikosta tai palata edelliseen valikkoon.
MagicBright on uusi toiminto, jonka avulla näyttöä voidaan säätää jopa
kaksi kertaa tavanomaista kirkkaammaks i ja selkeämmäksi. Voit muuttaa
näytön kirkkautta ja tarkkuutta sen mukaan, haluatko lukea tekstiä,
katsella multimediaesityksiä tai käyttää Internetiä. Voit valita helposti
jonkin kolmesta kirkkauden ja tarkkuuden yhdistelmästä painamalla
vastaavaa MagicBright-painiketta. Painikkeet sijaitsevat näytön
etuosassa.
1) Text : Normaali kirkkaus
Soveltuu dokumentaatioiden ja tekstipitoisen materiaalin katseluun.
2) Internet : Kohtalaisen kirkas
Soveltuu kuvista ja tekstistä sekä grafiikasta koostuvan materiaalin
katseluun.
3) Entertain : Erittäin kirkas
Soveltuu animaatioiden ja esimerkiksi DVD- tai VCD-materiaalin
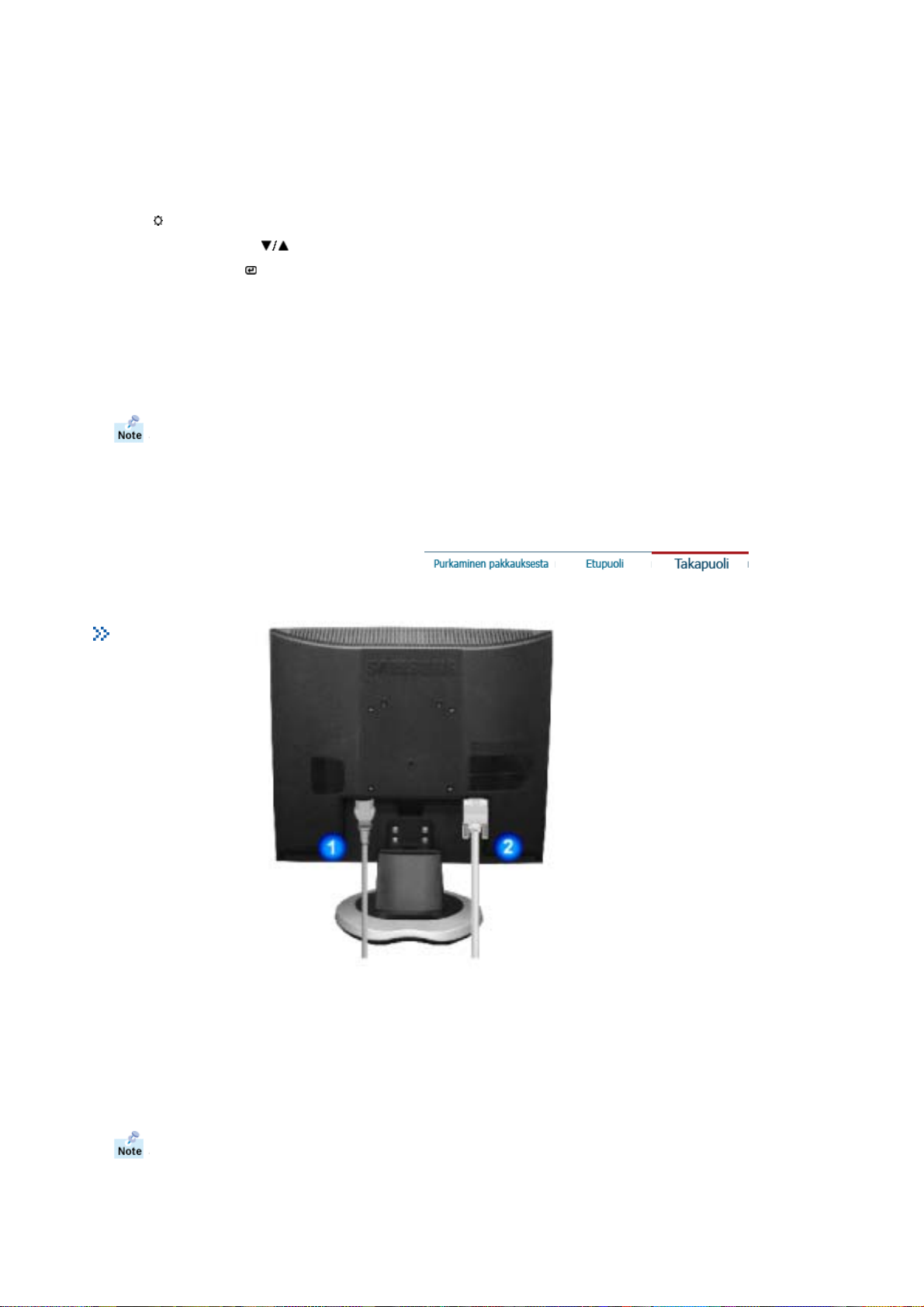
katseluun.
V
4) Custom
Vaikka esiasetetut arvot ovat asiantuntijoiden huolella valitsemia,
saatat silti haluta muuttaa arvoja omien mieltymystesi mukaisiksi.
Tällöin voit muokata kirkkauden ja kontrastin asetuksia
kuvaruutuvalikoiden avulla.
3. Brightness-painike
[]
2,3. Säätöpainikkeet [ ]
4. Enter-painike [ ]
5. Automaattipainike Käytä tätä painiketta säätääksesi suorapääsyn.
6.
Virran näyttö
7. Virtakytkin
Katso ohjekirjassa selostettu PowerSaver (Virransäästäjä), saadaksesi lisäinformaatiota sähköä
säästävistä toiminnoista . Energian kulutusta säästääksesi käännä monitori POIS PÄÄLTÄ, kun sitä ei
tarvita, tai kun jätät sen yksin pitemmäksi aikaa.
Takaosa
Kun OSD ei ole näytössä, voit säätää kirkkautta painamalla painiketta.
Näillä painikkeilla korostat ja säädät valikon tuotteita.
Käytetään valittaessa OSD-valikko.
Tämä valo hehkuu vihreänä normaalikäytön aikana ja vilkkuu kerran
vihreänä kun monitori säästää säätösi.
Tällä painikkeella käännät mo nitorin päälle ja pois päältä.
(Monitorin takaosan konfiguraatiot saattavat vaihdella eri tuotteiden välillä)
1.
irtaportti Liitä monitorisi sähköjohto monitorin takana olevaan aukkoon.
2. D-Sub-portti Liitä signaalikaapeli tietokoneesi, videokorttisi, näyttökorttisi tai
Katso Monitorin liitännät saadaksesi lisäinformaatiota kaapelien liitännästä.
grafiikkakorttisi videoporttiin.
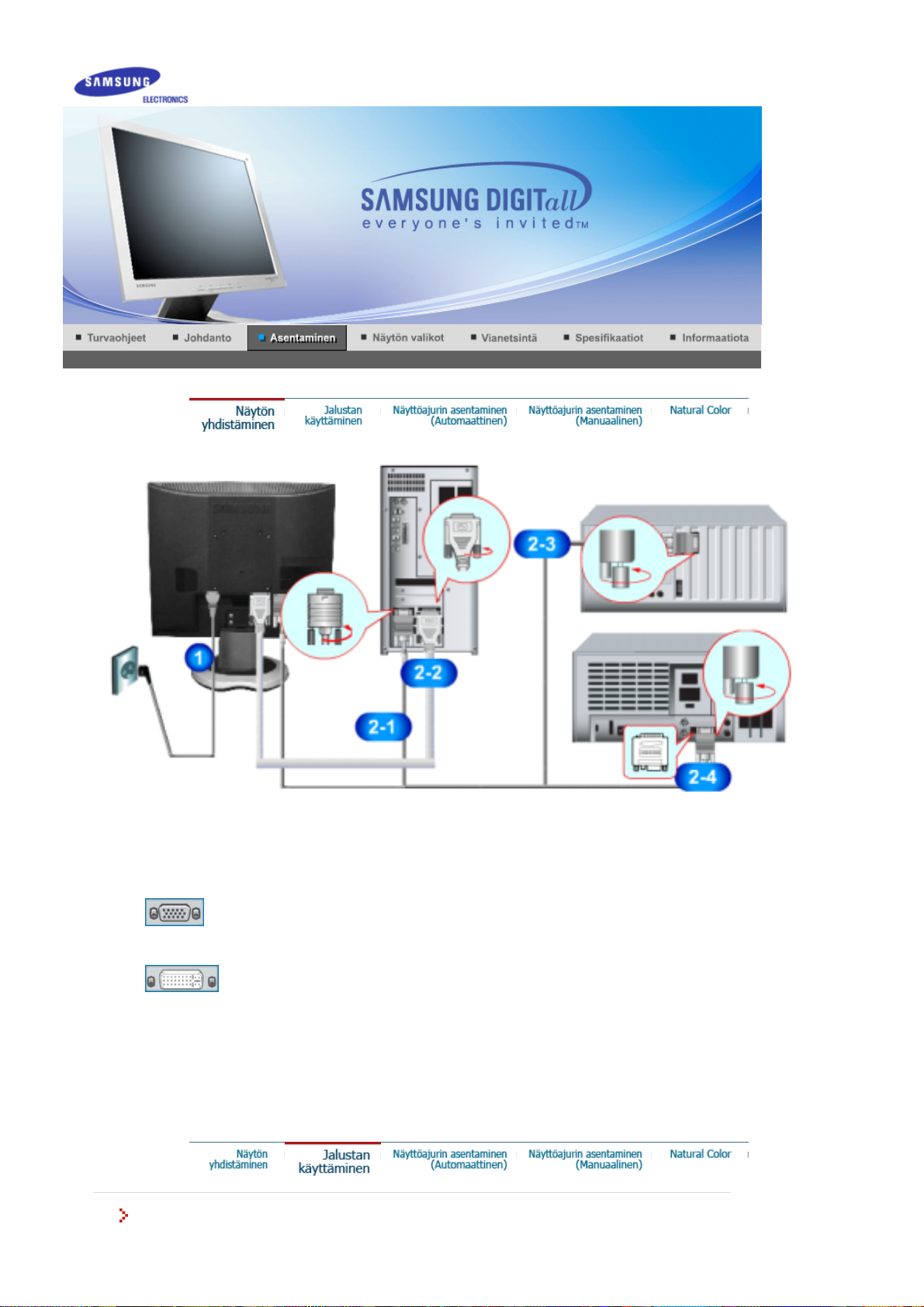
SyncMaster 510T / 710T / 910T / 711T / 912T / 701T
1. Liitä monitorisi sähköjohto monitorin takana olevaan aukkoon.Laita monitorin virtajohdon pistoke
2-1. Analogisen D-sub-liittimen käyttö videokortin kanssa.
2-2. Digitaalisen DVI-liittimen käyttö videokortin kanssa.
2-3. Liitetty Macintoshiin.
2-4. Jos käytät vanhempaa Macintosh-mallia, yhdistä näyttö siihen kä yttämällä erityistä Mac-sovitinta.
3. Käännä tietokoneesi ja monitorisi päälle. Jos monitorissasi näkyy kuv a , asennus on valmis.
läheiseen pistorasiaan.
Plug the power cord for the monitor into a nearby outlet.
Signaalikaapeli Liitä signaalikaapeli tietokoneesi, video-, näyttö- tai grafiikkakorttisi näyttöporttiin.
Liitä DVI-kaapeli monitorin takana olevaan DVI-porttiin.
Yhdistä näyttö Macintosh-tietokoneeseen käyttämällä D-SUB-liitoskaapelia.
Näytön kokoaminen
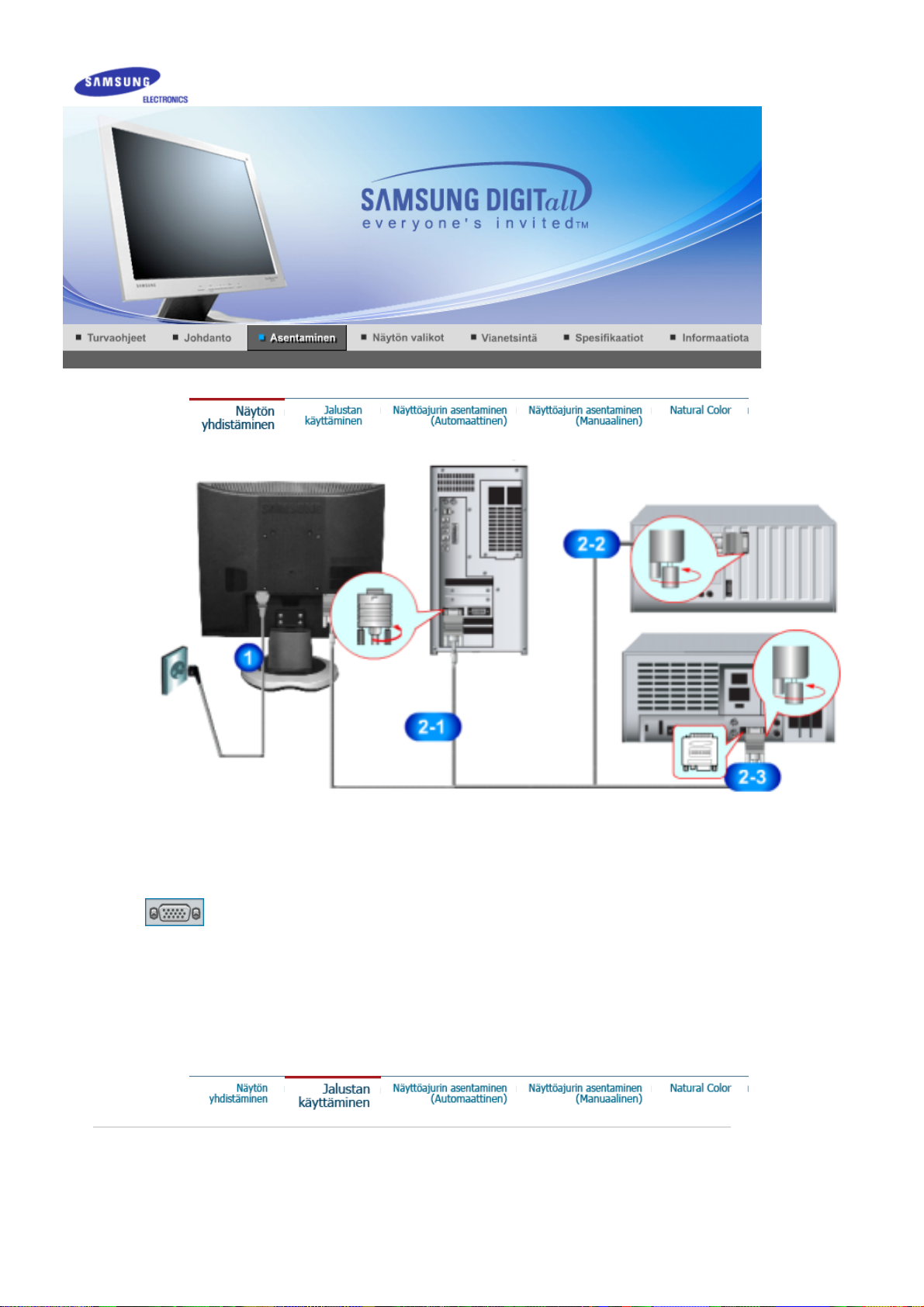
SyncMaster 510N / 710N / 910N / 512N / 712N / 912N / 913N / 515V / 915V
1. Liitä monitorisi sähköjohto monitorin takana olevaan aukkoon.Laita monitorin virtajohdon pistoke
2-1. Analogisen D-sub-liittimen käyttö videokortin kanssa.
2-2. Liitetty Macintoshiin.
2-3. Jos käytät vanhempaa Macintosh-mallia, yhdistä näyttö siihen kä yttämällä erityistä Mac-sovitinta.
3. Käännä tietokoneesi ja monitorisi päälle. Jos monitorissasi näkyy kuv a , asennus on valmis.
läheiseen pistorasiaan.
Plug the power cord for the monitor into a nearby outlet.
Signaalikaapeli Liitä signaalikaapeli tietokoneesi, video-, näyttö- tai grafiikkakorttisi näyttöporttiin.
Yhdistä näyttö Macintosh-tietokoneeseen käyttämällä D-SUB-liitoskaapelia.
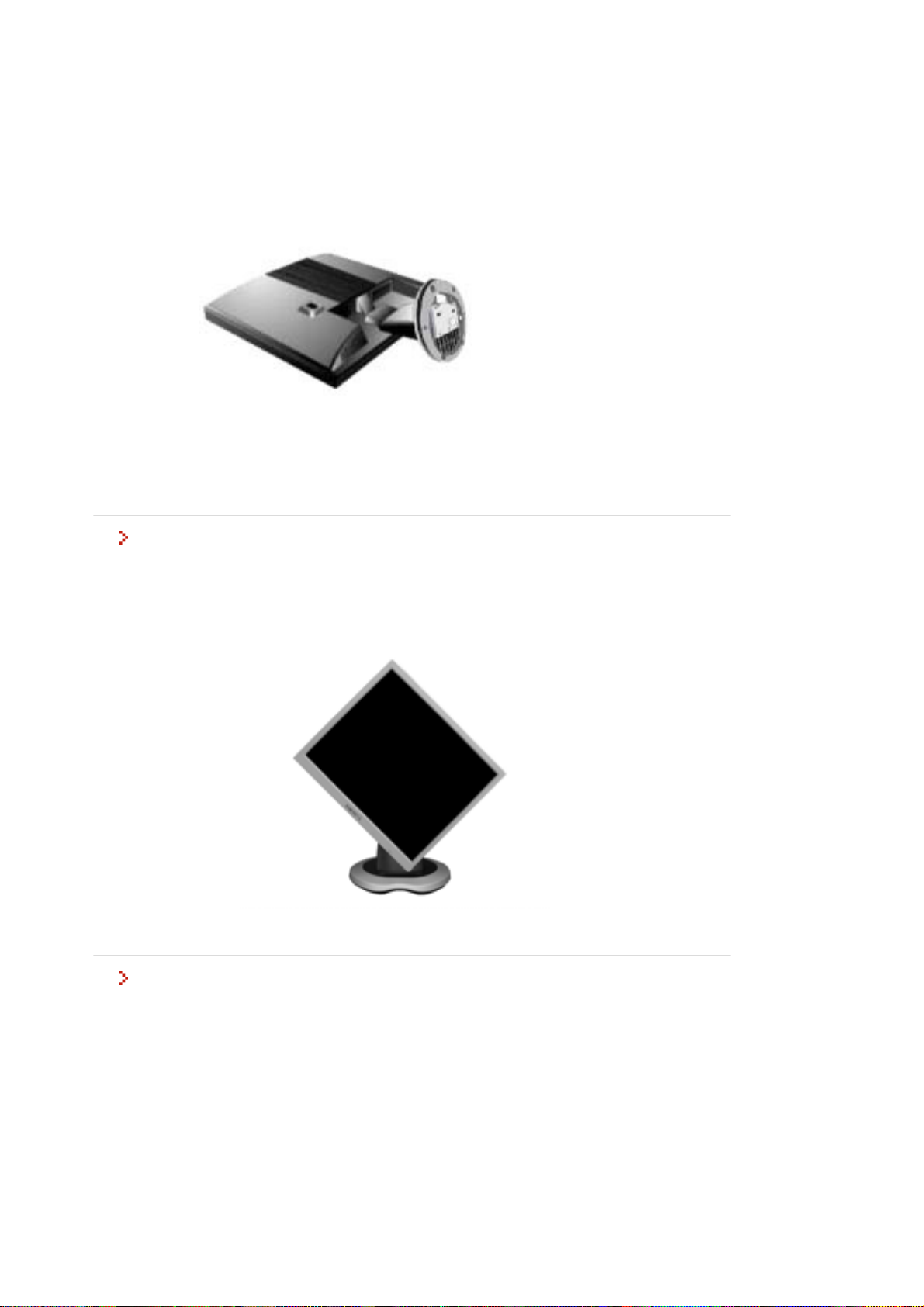
1. Näyttö ja alaosa
2. Näyttö ja kiinnityslaite
Jalusta
SyncMaster 510T / 510N / 512N / 515V
701T
Alustan kiinnitys
Tähän monitoriin käy 100 mm x 100 mm VESA-standardin mukainen asennus-jakopinta-alusta.
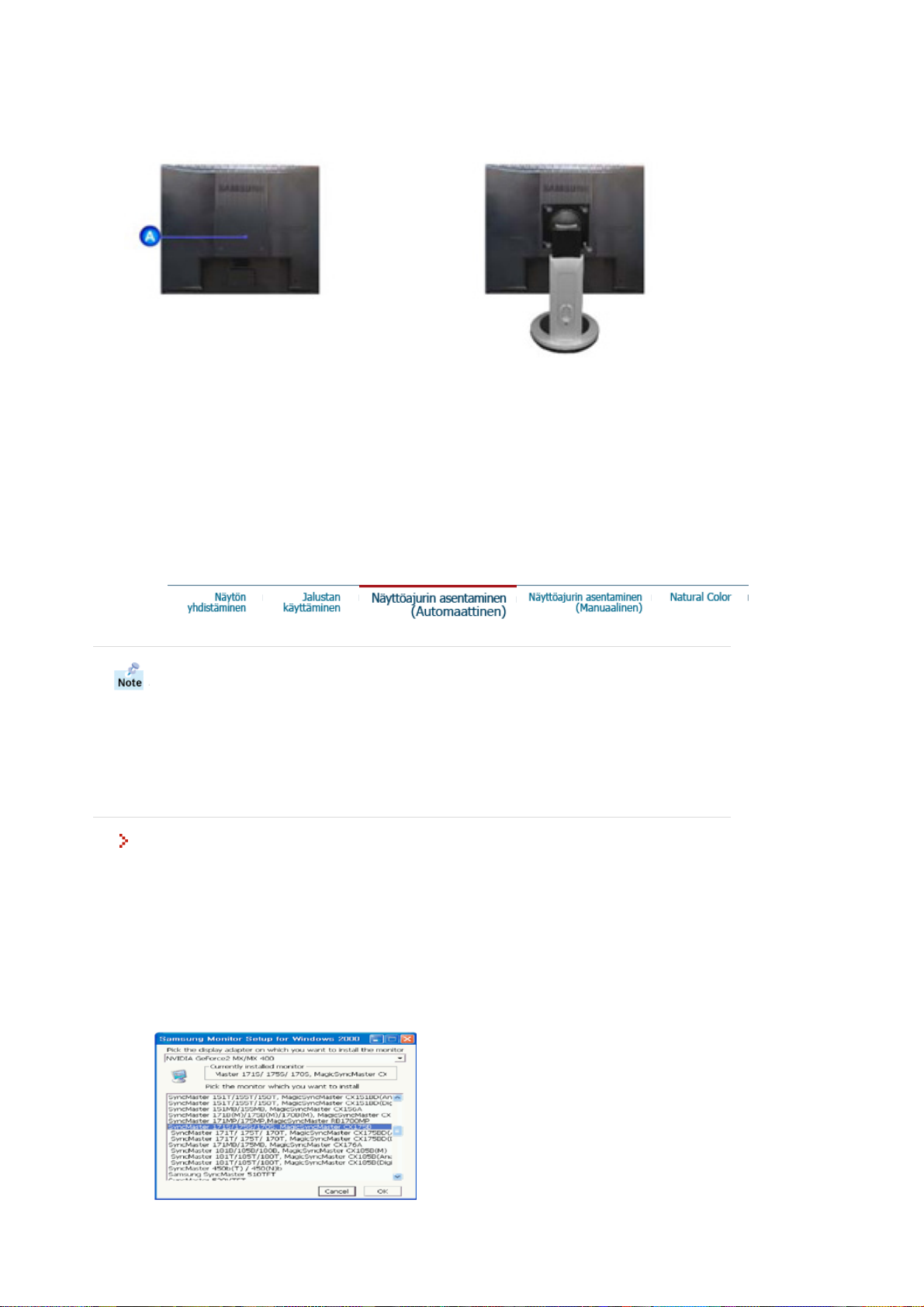
V
SyncMaster 510T / 510N / 512N / 515V / 701T
Yksinkertainen jalusta Jalusta
A. Monitori
B. Asennus-jakopinta-alusta
1. Kytke monitori pois päältä ja irrota sen virtajohto.
2. Laita LDC-monitori kuvaruudun pinta alaspäin käänettynä tasaiselle alustalle alustalle ja suojaa näyttö
asettamalla tyyny sen alle.
3. Irrota neljä ruuvia ja irrota sitten jalka LCD-monitorista.
4. Aseta asennus-jakopinta-alustan reiät takakannen asennusalustan reikien kohdalle ja kiinnitä se niillä
neljällä ruuvilla, jotka tulivat varsityyppisen alustan, seinään kiinnitettävän tai muun alustan mukana.
Kun monitorin ajurin käyttöjärjestelmä kehottaa, laita sisään monitorin mukana tuleva
CD-ROM. Ajuri asennetaan hieman erilailla käyttöjärjestelmästä riippuen. Seuraa
omaan käyttöjärjestelmääsi soveltuvia ohjeita.
almista tyhjä disketti ja lataa ajurin ohjelmatiedosto tältä Internet verkkosivulta.
z Internet verkkosivu :http://www.samsung-monitor.com/ (Worldwide)
Windows XP/2000
1. Laita CD CD-ROM-asemaan.
2. Näpäytä "Windows XP/2000 Driver"
3. Valitse listasta monitorimallisi ja näpäytä sitten “OK”-painiketta.
http://www.samsungusa.com/monitor/ (USA)
http://www.samsung.se/
http://www.samsung.fi/
4. Näpäytä “Varoitus”-ikkunassa olevaa “Asenna”-painiketta.
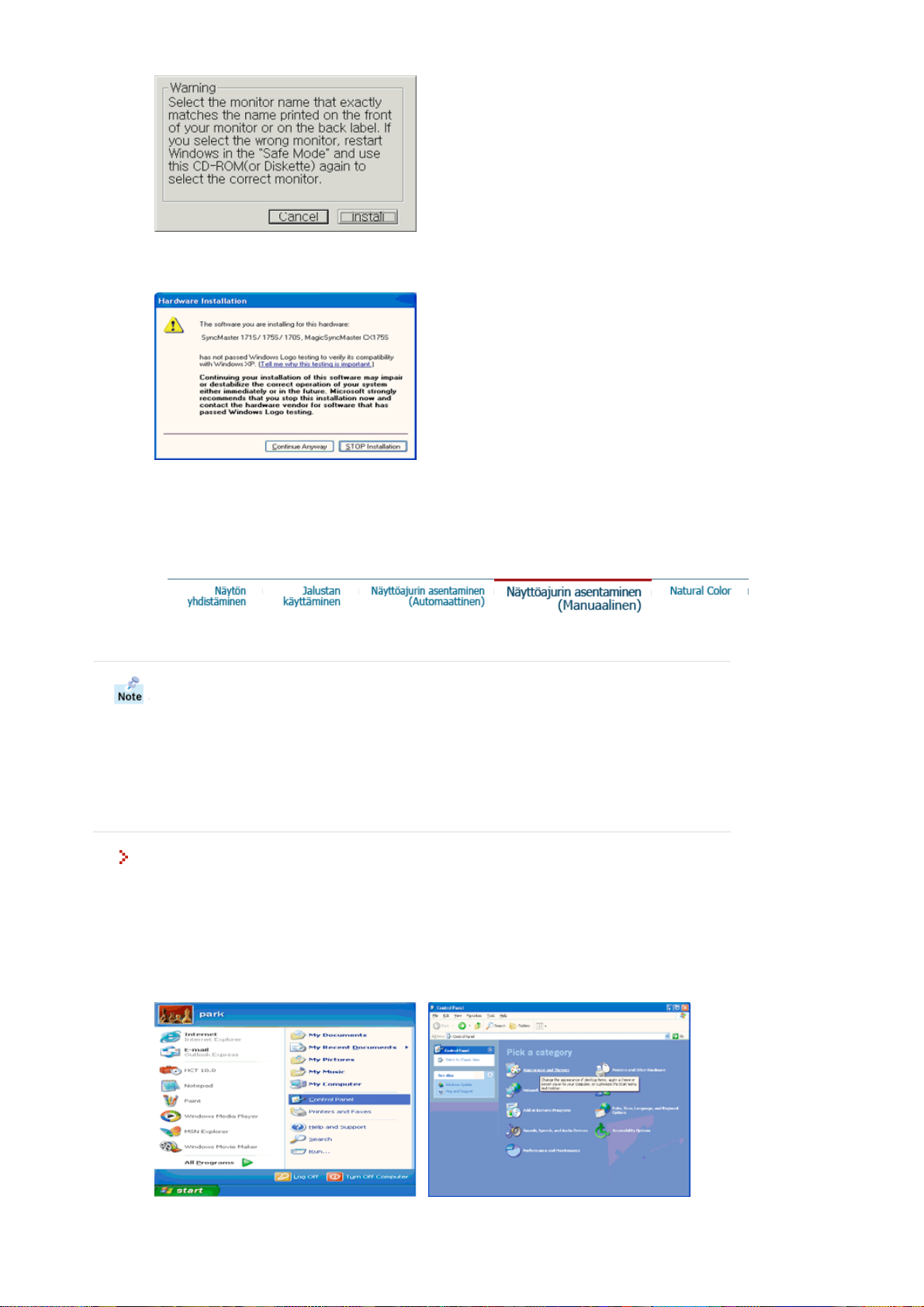
V
5. Mikäli näet seuraavan “Viesti”-ikkunan, näpäytä “Jatka jokatapauksessa”-painiketta. Näpäytä
sitten “OK”-painiketta.
Tämä monitorin ajuri on sertifioidun MS-logon alainen, ja tämä asennus ei vahingoita järjestelmääsi.
*Sertifioitu ajuri löytyy Samsung monitorin kotisivulta.
http://www.samsung-monitor.com/.
6. Monitorin ajurin asennus on tehty.
Windows XP | Windows 2000 | Windows NT | Linux
Kun monitorin ajurin käyttöjärjestelmä kehottaa, laita sisään monitorin mukana tuleva
CD-ROM. Ajuri asennetaan hieman erilailla käyttöjärjestelmästä riippuen. Seuraa
omaan käyttöjärjestelmääsi soveltuvia ohjeita.
almista tyhjä disketti ja lataa ajurin ohjelmatiedosto tältä Internet verkkosivulta.
z Internet verkkosivu :http://www.samsung-monitor.com/ (Worldwide)
http://www.samsungusa.com/monitor/ (USA)
http://www.samsung.se/
http://www.samsung.fi/
Microsoft® Windows® XP Käyttöjärjestelmä
1. Laita CD CD-ROM-asemaan.
2. Näpäytä “Aloita” - “Ohjauspaneli” ja näpäytä sitten kuvaketta “Ulkomuoto ja teemat
[Appearance and Themes]”.
3. Näpäytä “Näytä”-kuvaketta ja valitse “Asetukset” ja näpäytä sitten “Laajennettu”.
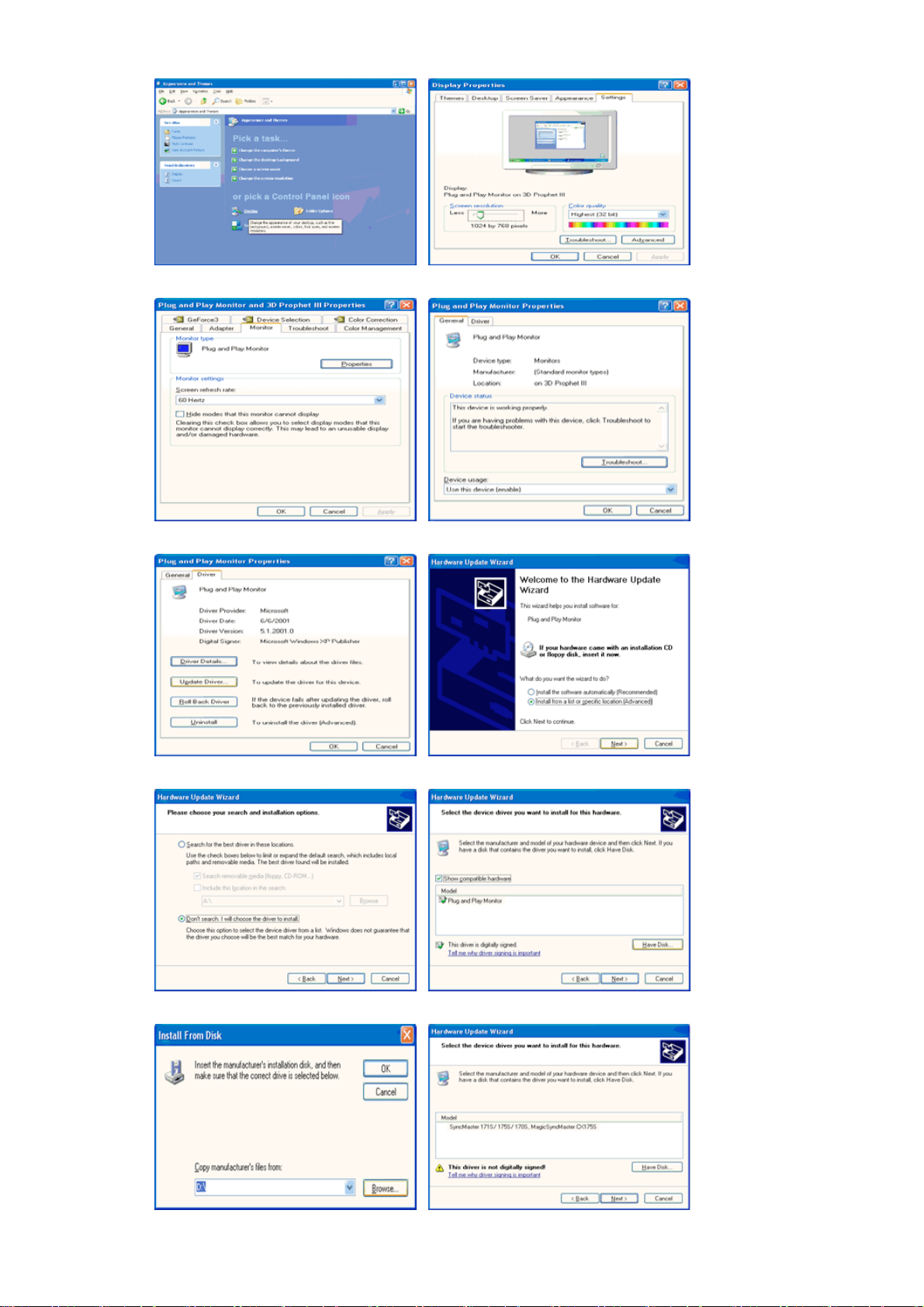
j
4. Näpäytä “Ominaisuudet”-painiketta “monitori”-tabissa ja valitse “Ajuri”-tab.
5. Näpäytä “Päivitä ajuri” ja valitse “Asenna listasta tai…” ja näpäytä sitten “Seuraava”-painiketta.
6. Valitse “Älä etsi, minä teen…” ja näpäytä sitten “Seuraava” ja sen jälkeen “Ota disketti”.
7. Näpäytä “Selain”-painiketta ja valitse sen jä lkeen A: (D: driver)
näpäytä “Seuraava”-painiketta.
a valitse listasta monitorimallisi ja \\
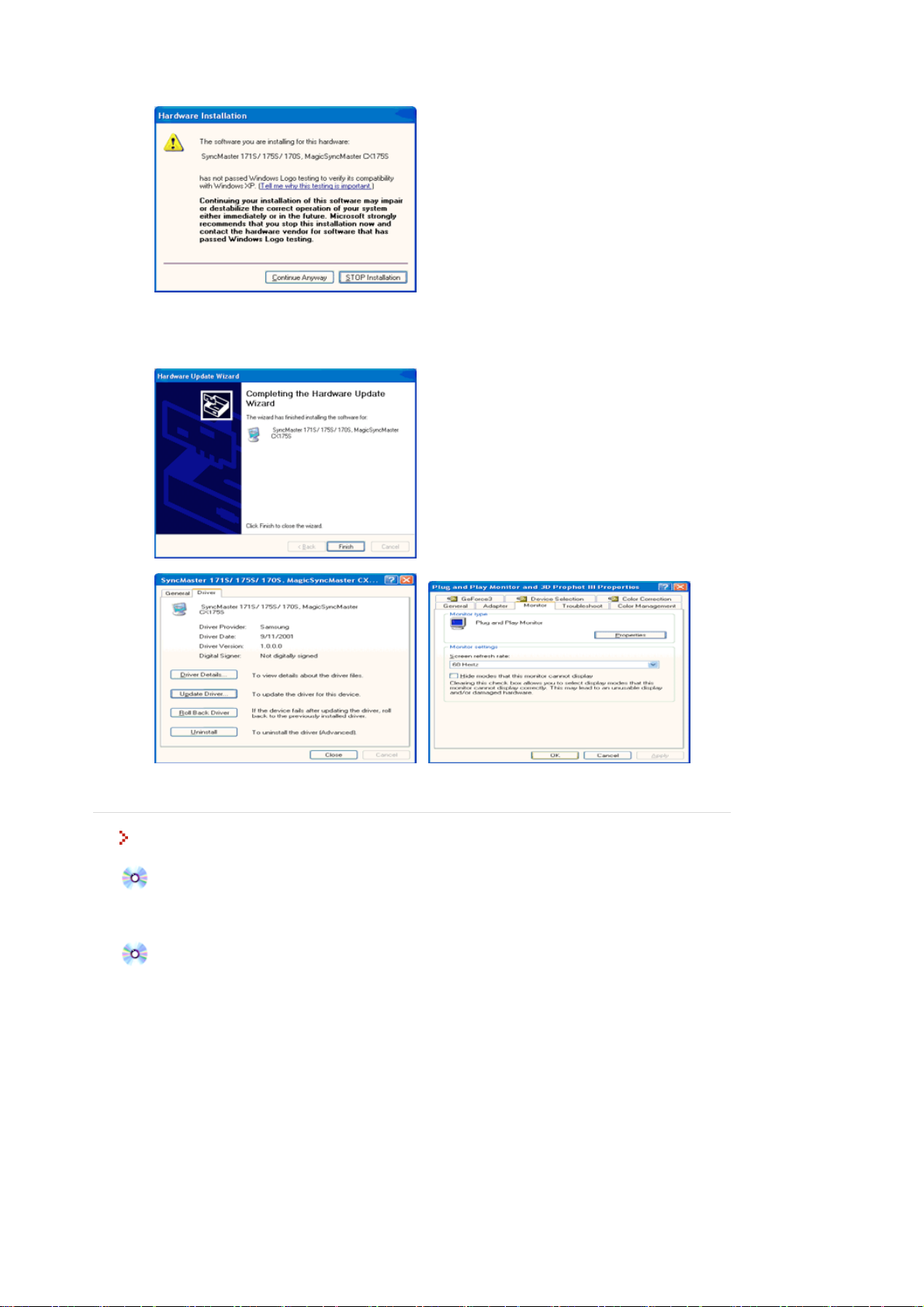
8. Mikäli näet seuraavan “Viesti”-ikkunan, näpäytä “Jatka jokatapauksessa”-painiketta. Näpäytä
sitten “Lopeta”-painiketta.
Tämä monitorin ajuri on sertifioidun MS-logon alainen, ja tämä asennus ei vahingoita järjestelmääsi.
*Sertifioitu ajuri löytyy Samsung monitorin kotisivulta.
http://www.samsung-monitor.com/
9. Näpäytä “Sulje”-painiketta ja sen jälkeen “OK”-painiketta jatkuvasti.
10. Monitorin ajurin asennus on tehty.
Microsoft
®
Windows® 2000 Käyttöjärjestelmä
Jos monitorissasi on viesti "Digitaalista allekirjoi tusta ei löydy", seuraa näitä askelia.
1. Valitse "OK" -painike ikkunassa, jossa sanotaan "Laita disketti sisään"
2. Näpäytä "Selain" -painiketta ikkunassa, jossa lukee "Tiedosto tarvitaan "
3. Valitse A: (D: driver), ja n\\ äpäytä "auki" -painiketta, jonka jälkeen näpäytä "OK" -painiketta.
Manuaalinen monitorin asennusopas
1. Näpäytä "Käynnistä", "Asennus", "Ohjaustaulu".
2. Näpäytä kaksi kertaa "Näytä"-symbolia.
3. Valitse "Asetukset" tab, ja näpäytä sitten "Laajennettu"
4. Valitse "Monitori".
1 tapaus: Jos "Ominaisuudet" -painike ei ole aktivoitu, se tarkoittaa, että monitorisi on
konfiguroitu oikein. Voit lopettaa asennuksen.
2 tapaus: Jos "Ominaisuudet" -painike on aktivoitu, näpäytä "Ominaisuudet" -painiketta
5. Näpäytä "Ajuri" ja sen jälkeen "Päivitä Ajuri" sitten näpäytä "Seuraava " -painiketta.
6. Valitse "Display a list of the known drivers for this device so that I can choose a specific
driver" (Näytä lista tämän laitteen tuntemista asemista, jotta voin valita erityisen aseman) ja näpäytä
sitten "Seuraava " ja sen jälkeen "Tarvitsee disketin".
7. Näpäytä "Selain" -painiketta ja valitse sitten A: (D: driver). \\
8. Näpäytä "Avaa " -painiketta, ja sen jälkeen "OK" painiketta.
9. Valitse monitorimallisi ja näpäytä "Seuraava " -painiketta, ja sen jälkeen "Seuraava " painiketta.
10. Näpäytä "Valmis" -painiketta ja sen jälkeen "Sulje" -painiketta.
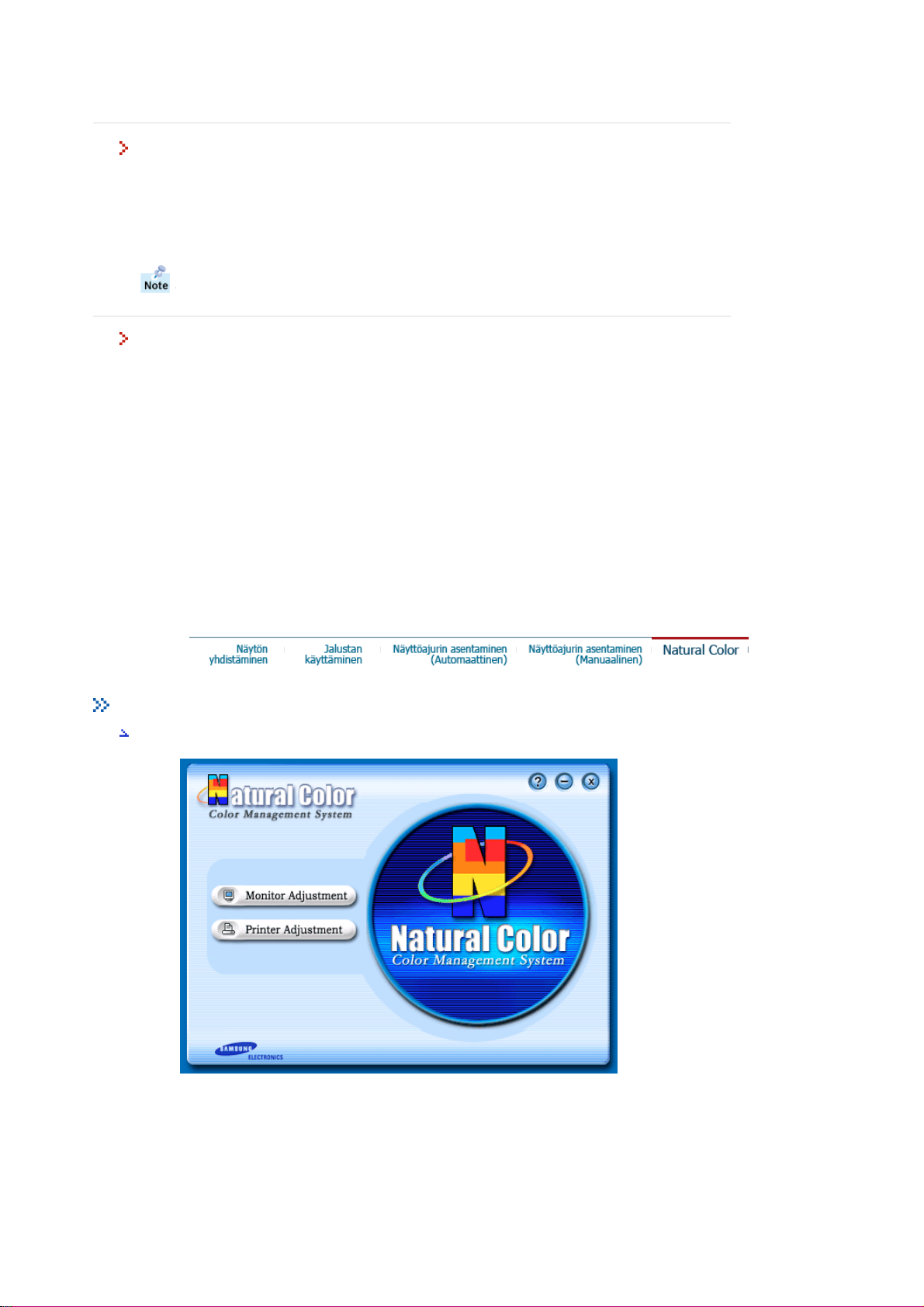
Jos näet "Digital Signature Not Found" (Digitaalista allekirjoitusta ei löydy)-ikkunan, näpäytä
j
"Kyllä" -painiketta. Ja näpäytä "Valmis" -painiketta ja sen jälkeen "Sulje" -painiketta.
Microsoft
®
Windows® NT Käyttöjärjestelmä
1. Näpäytä Käynnistä , Asetukset , Ohjaustaulu , ja sen jälkeen näpäytä kahdesti Näyttö .
2. Näytä rekisteröinti-informaatio -ikkunassa näpäytä Asetukset -tabia, ja sen jälkeen näpäytä
Kaikki näyttömoodit. .
3. Valitse haluamasi muoto (Resoluutio , Värien määrä ja Pystytaajuus ) näpäytä sitten OK .
4. Näpäytä Sovella -painiketta, jos ruutu toimii normaalisti näpäytettyäsi Testaa . painiketta. Jos ruutu
ei ole normaali, vaihda erilaiseen moodiin (alhaisempi resoluutio, värit tai taajuus).
Jos Kaikki näyttömoodit eivät näytä Moodia, valitse resoluutiotaso ja pystytaajuus tässä
oppaassa esitetyn valmiiksi säädettyjen näyttömoodien avulla.
Linux Käyttöjärjestelmä
Ajaaksesi X-ikkunan, sinun tulee tehdä X86Config-tiedosto, joka on eräänlainen järjestelmän
asetustiedosto
1. Näpäytä Enter -näppäintä ensimmäisen ja to isen ruudun kohdalla X86Config tiedoston ajamisen
jälkeen.
2. Kolmas ruutu on hiiren asetuksia varten .
3. Asenna tietokoneellesi hiiri.
4. Seuraava ruutu on monitorin asetuksia varten .
5. Aseta näppäimistö tietokoneellesi
6. Seuraava ruutu on vaakataajuus (Voit syöttää taajuuden suoraan.)
7. Aivan ensimmäiseksi aseta monitorisivaakataajuus (Voit syöttää taajuuden suoraan.)
8. Aseta monitorisi pystytaajuus (Voit syöttää taajuuden suoraan.)
9. Syötä monitorisi mallin numero . Tämä informaatio ei vaikuta Xwindow :n varsinaiseen a
10. Monitorisi asennus on nyt tehty .
Aja X-Window sen jälkeen kun olet asentanut muut tarvittavat laitteistot.
amiseen.
Natural Color
Natural Color (Luonnollisen värin) ohjelmisto-ohjelma
Eräs viimeisimmistä ongelmista tietok oneen käytössä on, että tulostettujen kuvien väri tai joko
skannarilla tai digitaalikameralla skannattujen kuvien väri ei ole sama kuin monitorin näytössä.
Natural Color S/W (Luonnollisen värin ohjelmisto-ohjelma) on ratkaisu juuri tähän ongelmaan. Se on
värin hallintajärjestelmä, jonka Samsung Electronics on kehittänyt yhdessä Korea Electronics &
Telecommunications Research Institute (ETRI):n kanssa. Tämä järjestelmä on saatavana vain
Samsung monitoreille, ja sen ansiosta monitorin kuvien väri on sama kuin tulostettujen tai
skannattujen kuvien.
Lisäinformaatiota löydät Help (F1) ohjelmisto-ohjelmassa.
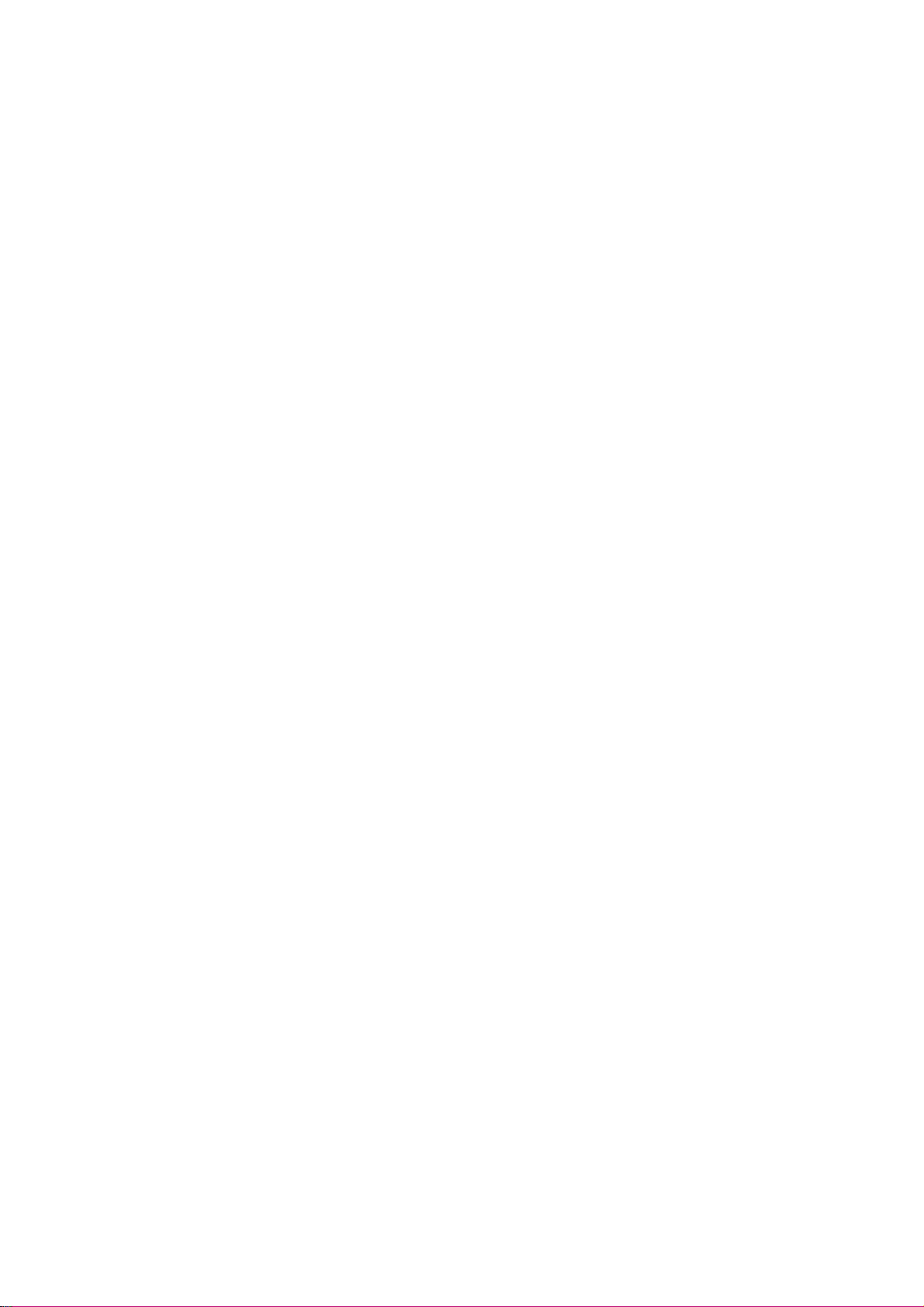
Miten Natural Color (Luonnollisen värin ohjelmisto) asennetaan?
V
V
Laita Samsung monitorin mukana tullut CD CD-ROM asemaan. Sen jälkeen ajetaan ensimmäinen ruutu
ohjelman asennuksesta. Näpäytä Natural Color (Luonnollinen väri) ensimmäisellä ruudulla asentaaksesi
Natural Color-ohjelmiston. Asentaaksesi ohjelman manuaalisesti, laita Samsung monitorin mukana
tullut CD CD-ROM asemaan, näpäytä Windows :in [Käynnistä] – painiketta ja valitse sitten [suorita].
Näppäile D: color eng setup.exe ja paina sitten painiketta.<Enter> \\\
(Jos asema, johon CD :n laitoit, ei ole D: , n\ äppäile oikea asema.)
Miten Natural Color (Luonnollisen värin ohjelmisto) poistetaan?
alitse [Asetukset]/[Ohjaustaulu] [Käynnistä]-valikosta ja näpäytä kaksi kertaa [Lisää/Poista ohjelma].
alitse Luonnollinen väri listasta ja näpäytä sitten [Lisää/Poista]-painiketta.
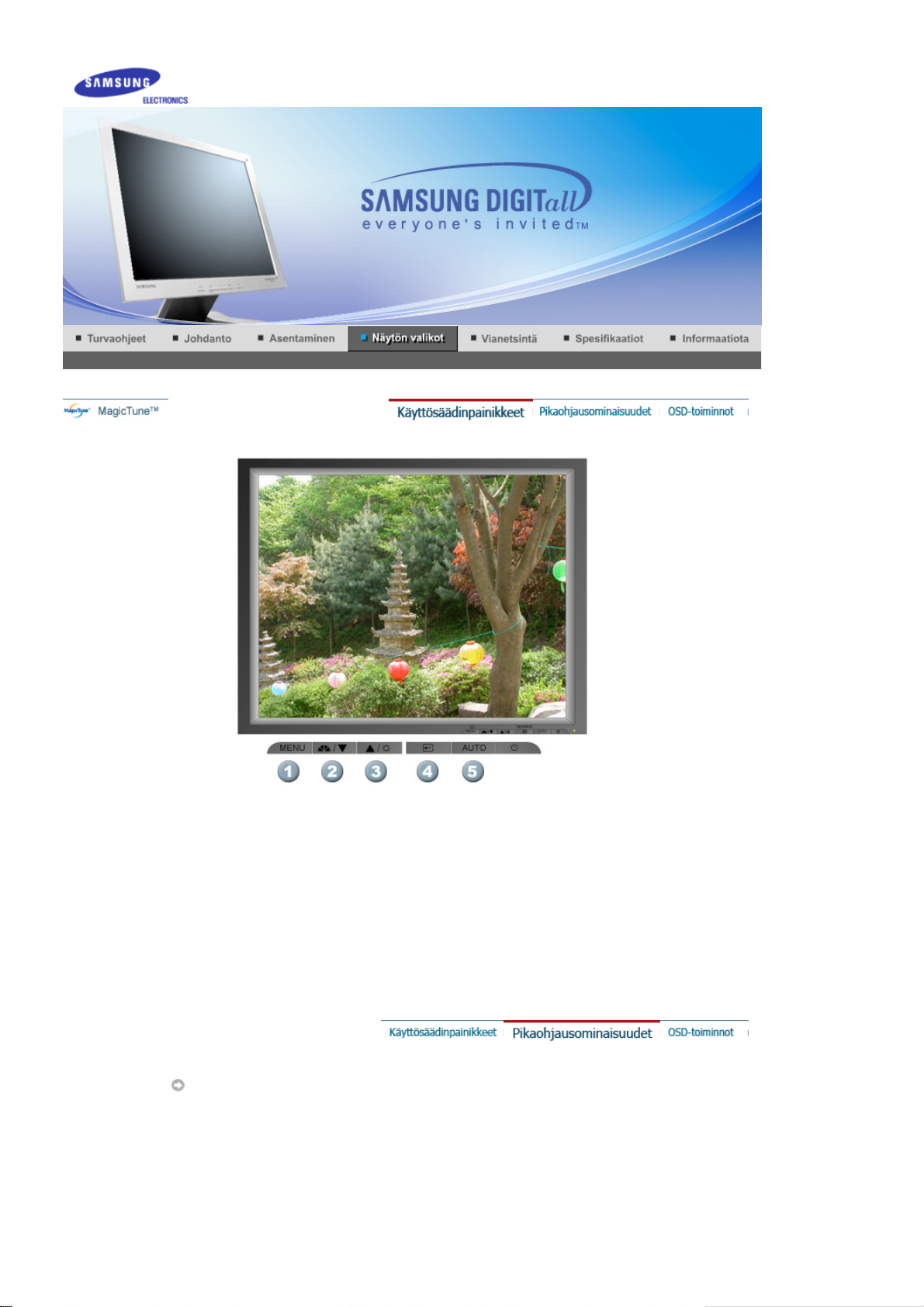
SyncMaster 510T / 710T / 910T / 711T / 912T / 701T
1. Opens the OSD menu. Valitsemalla tämän voit myös poistua OSD-valikosta tai palata edelliseen valikkoon.
2. Muokkaa valikon vaihtoehtoja.
3. Muokkaa valikon vaihtoehtoja.
4. Aktivoida valikon korostetun kohdan.
5. Tuleva tietokonesignaali säätyy automaattisesti, kun painat tätä. Sävyt, rakeisuus ja sijainti säädetään
automaattisesti.
AUTO
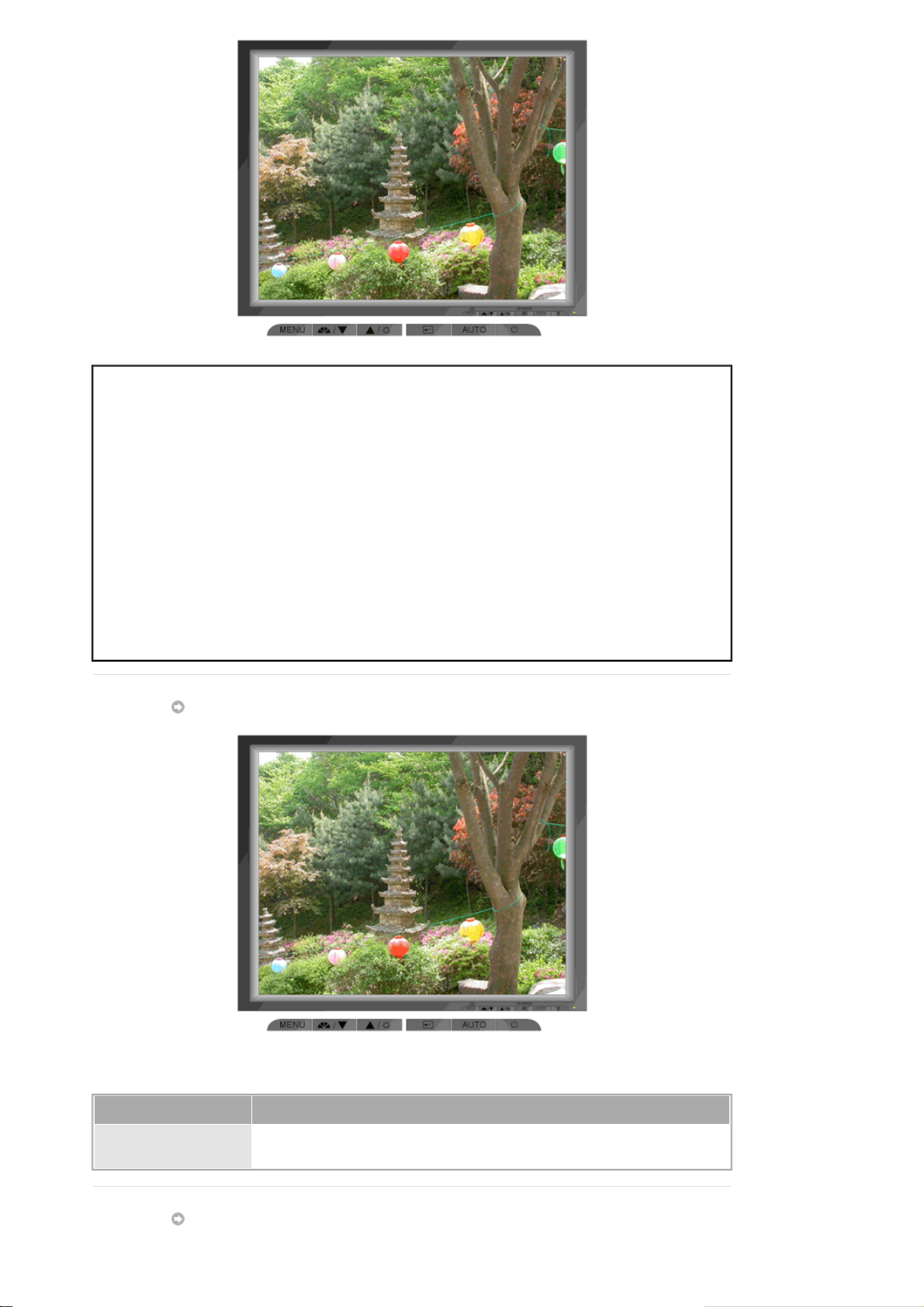
Valikko Table des matières
'
' -painikkeen painamisen jälkeen esiin tulee keskellä olevan
AUTO
animoidun näytön osoittamalla tavalla Auto Adjustment (Automaattinen
muokkaus) -näyttö.
TTuleva tietokonesignaali säätyy automaattisesti, kun painat tätä. Sävyt,
rakeisuus ja sijainti säädetään automaattisesti.
(Käytettävissä vain Analogisen-tilassa.)
AUTO
Terävöittääksesi automaattisäätötoimintoa, aja 'AUTO'-toiminto, kun AUTO
PATTERN on päällä.
(Napsauttamalla tästä voit katsella automaattiseen säätämiseen liittyviä
animaatioleikkeitä.)
z Jos automaattinen säätäminen ei toimi kunnolla, säädä kuvaa lisää
painamalla Auto-painiketta (Automaattinen) uudelleen.
z Jos muutat tarkkuutta käyttämällä ohjauspaneelia, Auto-toiminto
(Automaattinen) toteutetaan automaattisesti.
MagicBright™
Valikko Table des matières
MagicBright™
Paina MagicBright-painiketta uudelleen ja valitse haluamasi tila..
- neljä eri tilaa (Custom (Oma)/Text (Teksti)/Internet/Entertain (Viihde))
Brightness
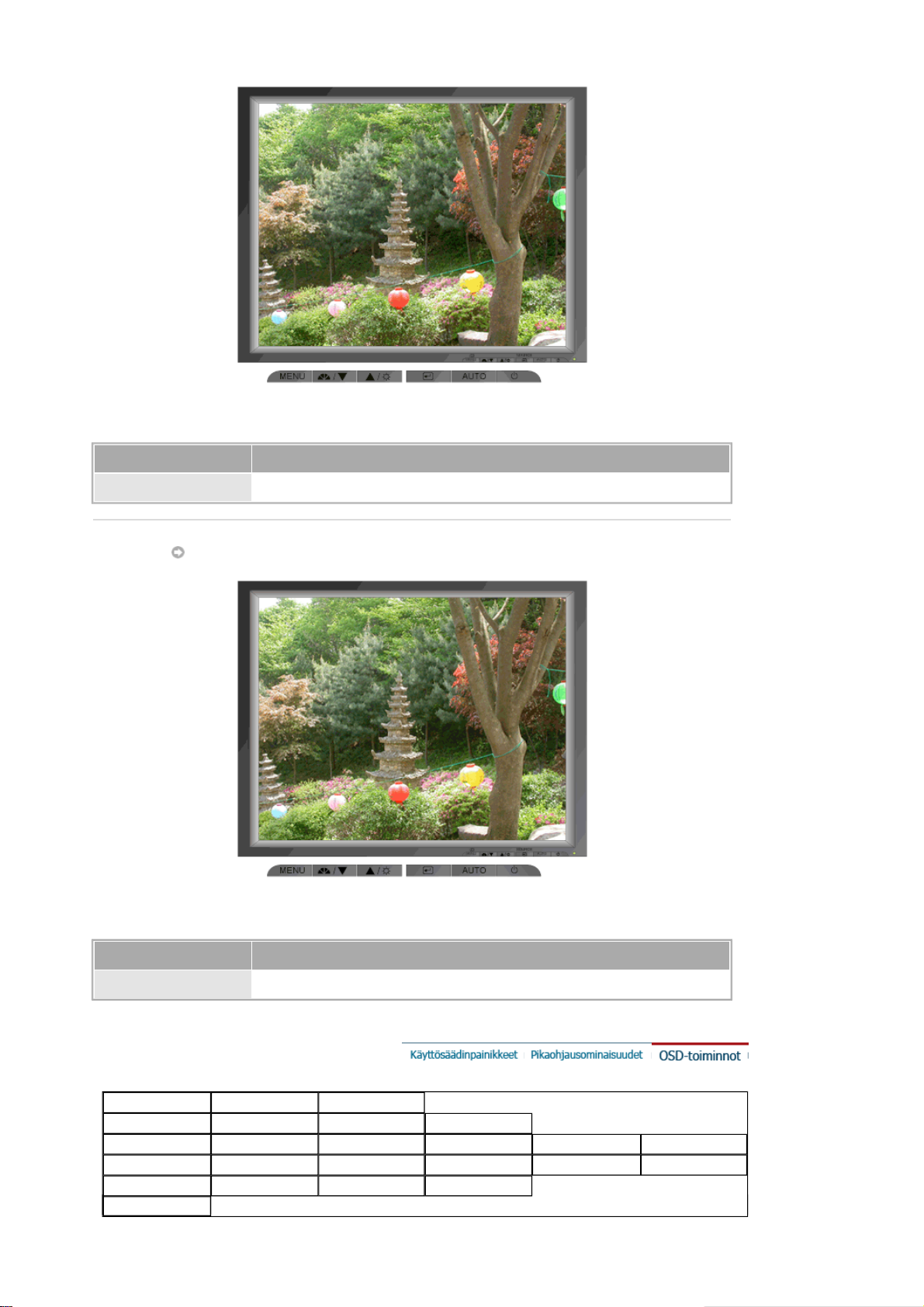
Valikko Table des matières
Brightness Kirkkauden säätö.
Source
Valikko Table des matières
Source Merkkivalo syttyy sen merkiksi, että näytössä näkyy parhaillaan signaali.
1. Picture
2. Color
3. Image
4. OSD
5. Setup
Brightness Contrast
Color Tone Color Control Gamma
Coarse Fine Sharpness H-Position V-Position
Language H-Position V-Position Transparency Display Time
Auto Source Image Reset Color Reset
6. Information
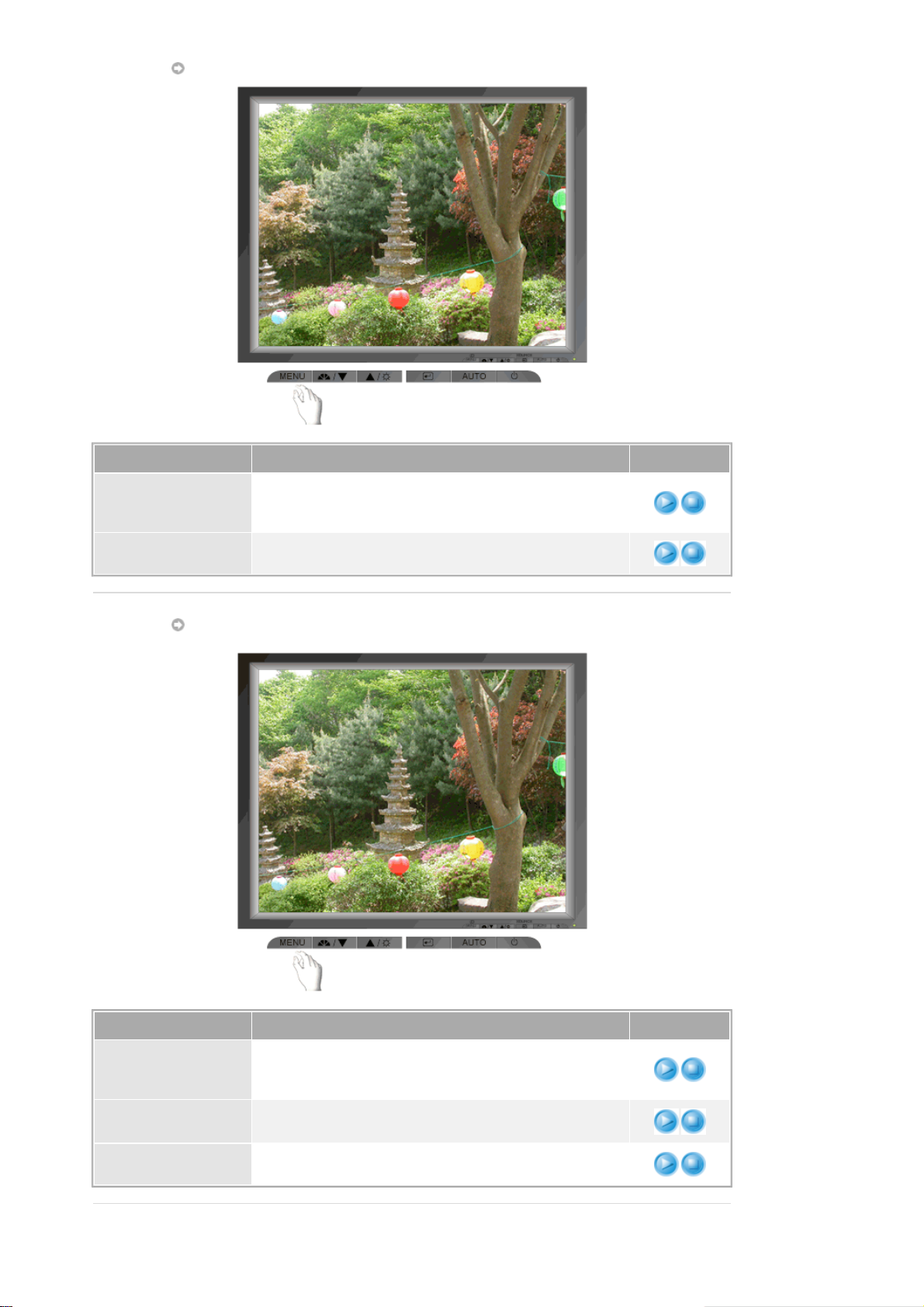
Picture
Valikko Table des matières Play/Stop
Brightness
Contrast Kontrastin säätö.
Kirkkauden säätö.
Pikaohjausominaisuudet: Kun OSD ei ole näytössä, voit
säätää kirkkautta painamalla painiketta.
Color
Valikko Table des matières Play/Stop
Color Tone
Color Control
Gamma Valitse jokin kolmesta esimääritetystä arvosta.
Värin sävyä voidaan muuttaa. Valittavissa on seuraavat neljä
tilaa: Cool (Kylmä), normal (Normaali), Warm (Lämmin) ja
Custom (Oma).
Näitä askelia seuraamalla säädät yksilöllisten punaisen, vihreän,
sinisen värin hallinnan.
 Loading...
Loading...