Samsung SyncMaster 710N, SyncMaster 910T User Manual [it]
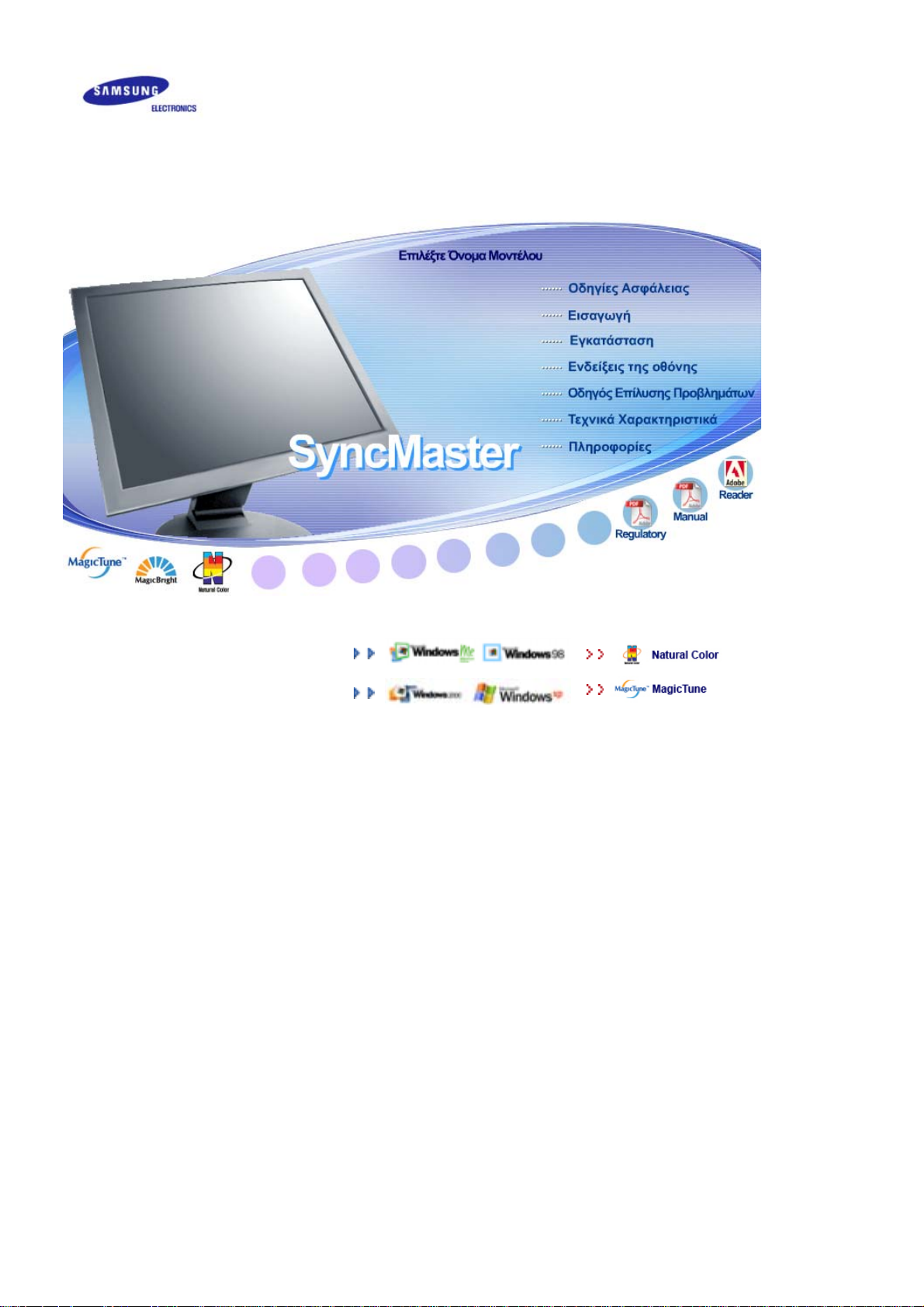
SyncMaster 710T / 910T / 710N / 910N / 510T / 510N / 512N / 515V / 915V
/ 712N / 912N / 711T / 912T / 913N / 701T

Α
Α
Α
ν δεν ακολουθήσετε τις οδηγίες που έχουν αυτό το σύµβολο µπορεί να τραυµατιστείτε ή να
προκαλέσετε βλάβη στη συσκευή.
Τροφοδοσία
παγορεύεται
Μην το αποσυναρµολογήσετε.
Μην αγγίζετε.
Όταν δεν την χρησιµοποιείτε για παρατεταµένα χρονικά διαστήµατα, ρυθµίστε τον
υπολογιστή σας στη DPMS. Αν χρησιµοποιείτε προφύλαξη οθόνης, ρυθµίστε την στην
λειτουργία ενεργής οθόνης (active screen).
Μην χρησιµοποιείτε φθαρµένο ή χαλαρό φις.
Ειναι σηµαντικό να το έχετε διαβάσει και
κατανοήσει σε κάθε περίπτωση
ποσυνδέστε το φις από την πρίζα
Γείωση για την αποφυγή ηλεκτρικού
σοκ.
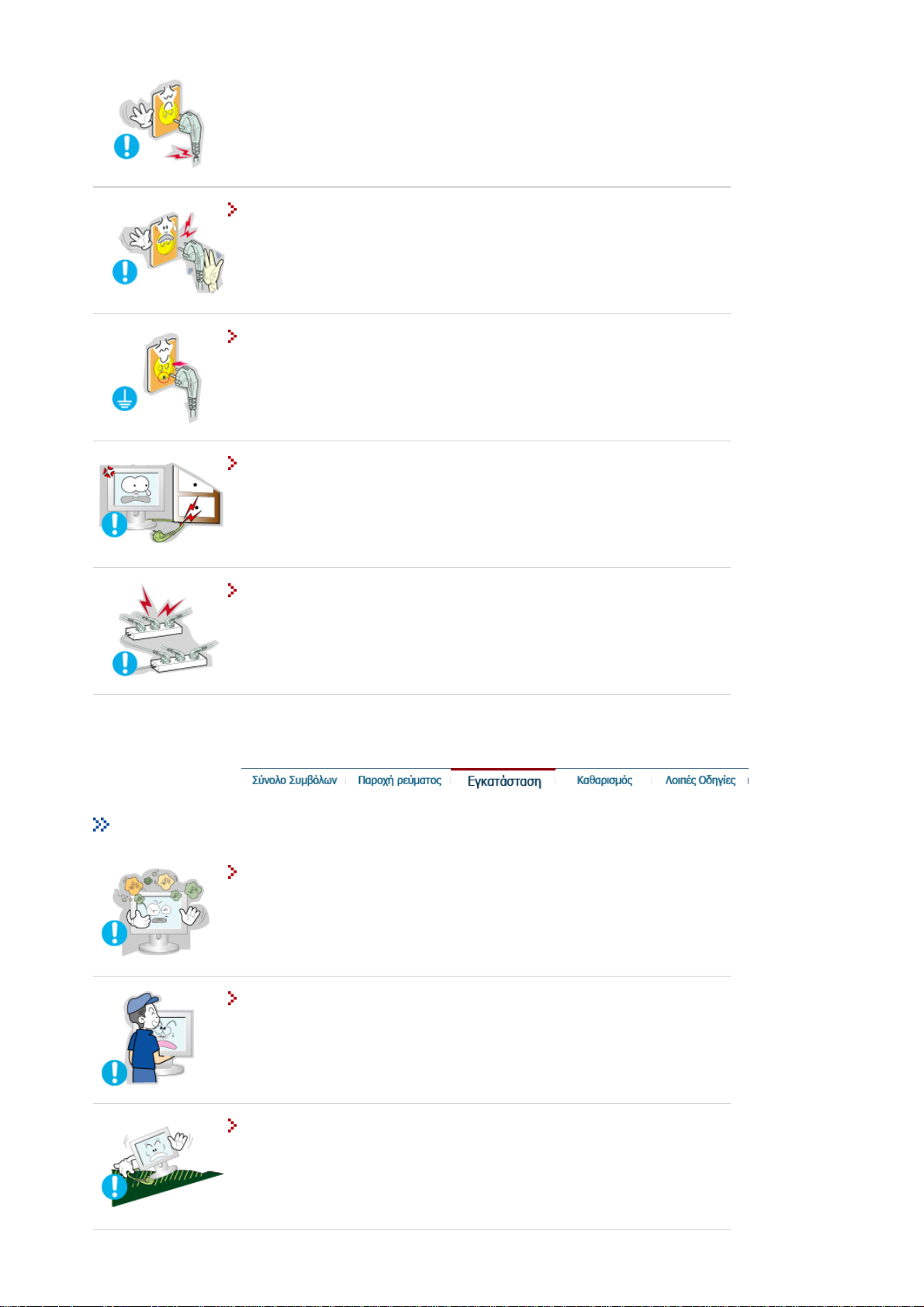
z Μπορεί να προκληθεί ηλεκτροπληξία ή πυρκαγιά.
Χ
Μην τραβήξτε το φις από το καλώδιο και µην ακουµπήστε το φις µε βρεγµένα χέρια.
z Μπορεί να προκληθεί ηλεκτροπληξία ή πυρκαγιά.
ρησιµοποιείτε ένα σωστά γειωµένο φις και υποδοχέα.
z Μια λανθασµένη γείωση µπορεί να προκαλέσει ηλεκτροπληξία ή βλάβη στη
συσκευή.
Μην λυγίζετε υπερβολικά το φις και το καλώδιο ούτε να βάζετε βαριά
αντικείµενα πάνω τους, καθώς µπορεί να προκληθεί βλάβη.
z Αν το κάνετε µπορεί να προκληθεί ηλεκτροπληξία ή πυρκαγιά.
Εγκατάσταση
Μην συνδέετε πολλές µπαλαντέζες ή φις σε µια πρίζα.
z Μπορεί να προκληθεί πυρκαγιά.
Τοποθετήστε την οθόνη σας σε σηµείο µε χαµηλή υγρασία και την ελάχιστη
δυνατή σκόνη.
z Μπορεί να προκληθεί ηλεκτροπληξία ή πυρκαγιά εντός της οθόνης .
Μην ρίξτε κάτω την οθόνη όταν την µετακινείτε.
z Μπορεί να προκληθεί βλάβη στο προϊόν ή τραυµατισµός.
Τοποθετήστε την οθόνη σε µια επίπεδη και σταθερή επιφάνεια.
z Η οθόνη µπορεί να προκαλέσει τραυµατισµό αν πέσει.
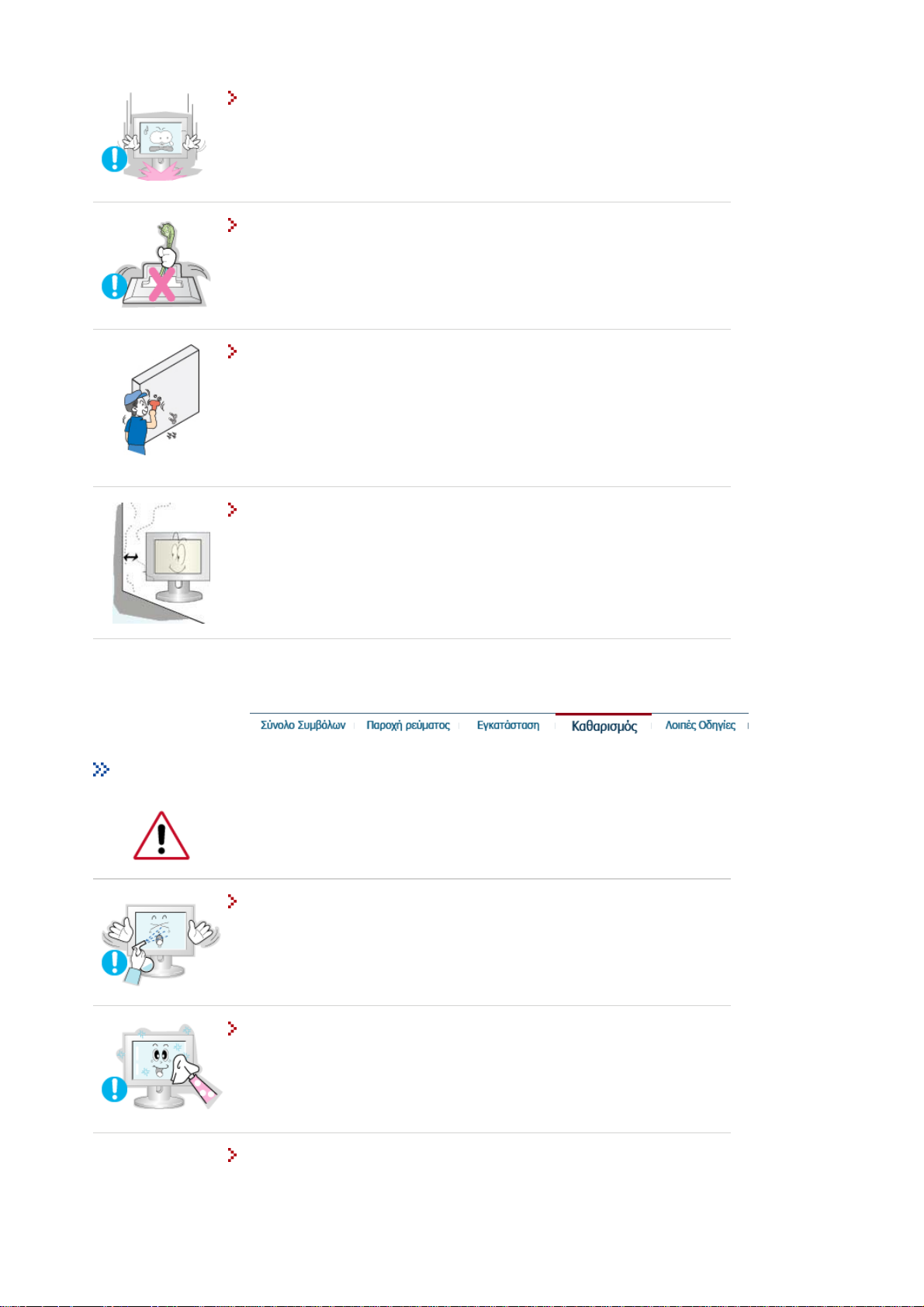
Χ
Αφήστε την οθόνη κάτω προσεκτικά.
z Μπορεί να προκληθεί βλάβη ή να σπάσει.
Μην τοποθετείτε την οθόνη µε την πρόσοψη προς τα κάτω.
z Μπορεί να πάθει βλάβη η επιφάνεια της οθόνης TFT-LCD.
Η εγκατάσταση επιτοίχιας βάσης πρέπει να γίνει από εξειδικευµένο
προσωπικό.
z Η εγκατάσταση από µη ειδικευµένο προσωπικό µπορεί να προκαλέσει
τραυµατισµό.
z Πάντα χρησιµοποιείτε τη συσκευή ανάρτησης που ορίζεται στο εγχειρίδιο του
κατασκευαστή.
Αφήστε ένα χώρο για αερισµό, ανάµεσα στο προϊόν και στον τοίχο.
Καθαρισµός
z Ο ανεπαρκής αερισµός µπορεί να οδηγήσει σε αύξηση της θερµοκρασίας του
εσωτερικού τµήµατος και να προκαλέσει φωτιά.
Για να καθαρίσετε το περίβληµα της οθόνης ή την επιφάνεια της οθόνης TFT-LCD,
σκουπίστε την µε ένα νωπό και απαλό ύφασµα.
Μην ψεκάζετε απορρυπαντικό απευθείας επάνω στη οθόνη.
z Μπορεί να προκληθεί βλάβη, ηλεκτροπληξία ή πυρκαγιά.
ρησιµοποιήστε το συνιστώµενο απορρυπαντικό µε ένα µαλακό πανί.
Αν ο ακροδέκτης µεταξύ του φις και της ακίδας είναι σκονισµένος ή
λερωµένος, καθαρίστε τον καλά µε ένα στεγνό πανί.
z Ένας λερωµένος ακροδέκτης µπορεί να προκαλέσει ηλεκτροπληξία ή πυρκαγιά.
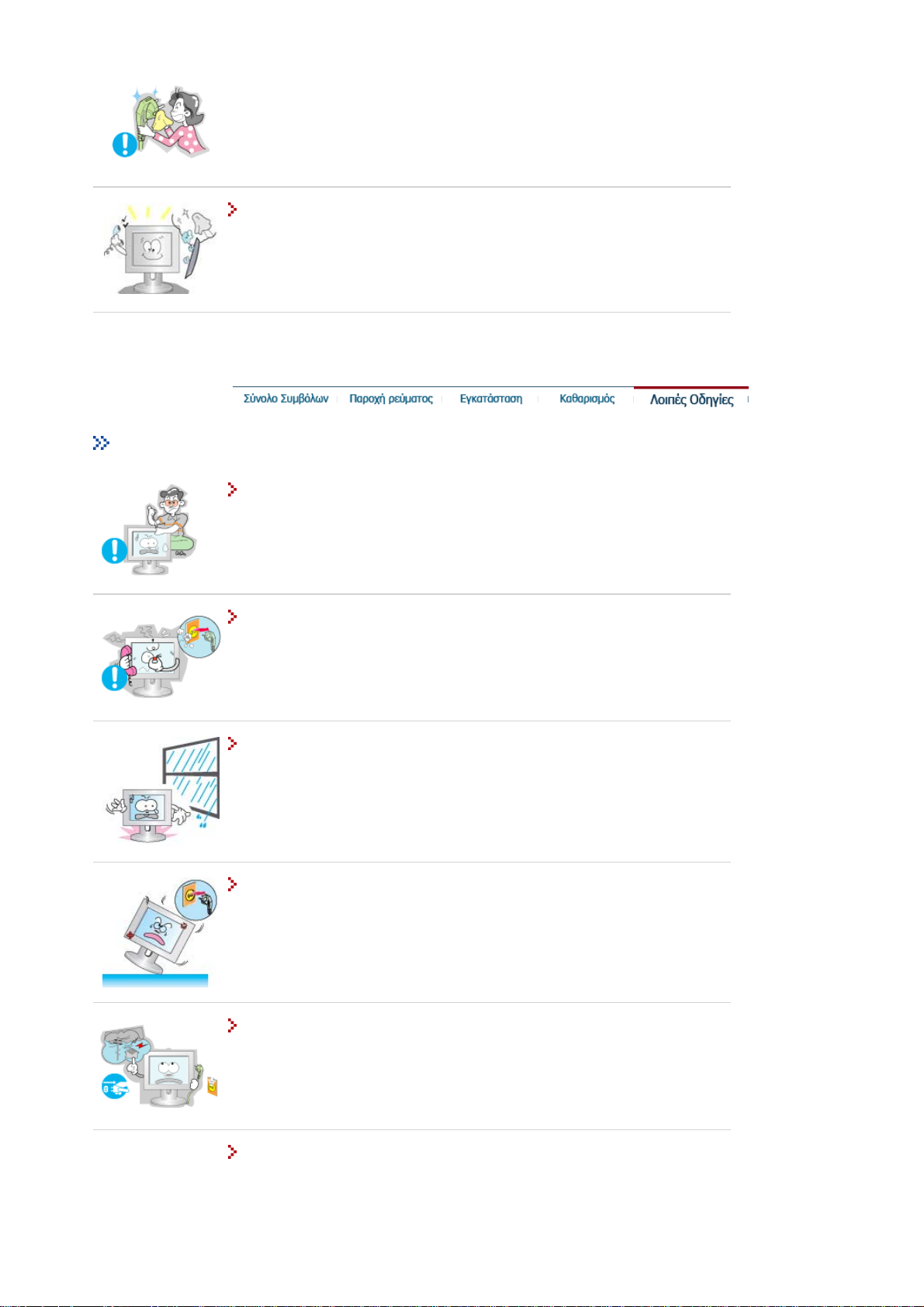
Λ
Επικοινωνήστε µε το Κέντρο Σέρβις ή µε το Κέντρο Εξυπηρέτησης Πελατών
για τον καθαρισµό του εσωτερικού τµήµατος, µία φορά κάθε χρόνο.
z ∆ιατηρείτε το εσωτερικό τµήµα του προϊόντος καθαρό.
Η σκόνη που συσσωρεύεται στο εσωτερικό τµήµα για παρατεταµένο χρονικό
διάστηµα, µπορεί να προκαλέσει δυσλειτουργία ή φωτιά.
οιπά
Μην αφαιρέστε το κάλυµµα (ή το πίσω µέρος). ∆εν υπάρχουν εσωτερικά
µέρη που µπορούν να επισκευαστούν από τον χρήστη.
z Μπορεί να προκληθεί ηλεκτροπληξία ή πυρκαγιά.
z Αναθέστε το σέρβις σε εξειδικευµένο προσωπικό.
Αν η οθόνη σας δεν λειτουργεί κανονικά - πιο συγκεκριµένα, αν κάνει
ασυνήθιστους ήχους ή έχει κάποια περίεργη οσµή - αποσυνδέστε την
αµέσως από την πρίζα και επικοινωνήστε µε έναν εξουσιοδοτηµένο αντιπρόσωπο
ή σέρβις.
z Μπορεί να προκληθεί ηλεκτροπληξία ή πυρκαγιά.
Μην τοποθετείτε την οθόνη σε σηµεία όπου µπορεί να βραχεί ή να εκτεθεί
σε υγρασία.
z Αυτό µπορεί να προκαλέσει δυσλειτουργία, ηλεκτροπληξία ή πυρκαγιά.
z Αποφύγετε τη λειτουργία της οθόνης κοντά σε νερό ή σε εξωτερικό χώρο όπου
µπορεί να εκτεθεί σε χιόνι ή βροχή.
Αν πέσει η οθόνη ή φθαρεί το περίβληµα, σβήστε την οθόνη και βγάλτε την
από την πρίζα.
z Η οθόνη µπορεί να παρουσιάσει δυσλειτουργία, προκαλώντας ηλεκτροπληξία ή
πυρκαγιά.
z Στη συνέχεια επικοινωνήστε µε το Σέρβις.
Αποσυνδέστε την οθόνη από την παροχή ρεύµατος σε περίπτωση
καταιγίδας και µην αφήνετε την οθόνη αχρησιµοποίητη για µεγάλο
διάστηµα.
z Η οθόνη µπορεί να παρουσιάσει δυσλειτουργία, προκαλώντας ηλεκτροπληξία ή
πυρκαγιά.
Μην προσπαθήστε να κινήστε την οθόνη τραβώντας το καλώδιο ή το
καλώδιο σήµατος.
z Μπορεί να προκληθεί διακοπή της λειτουργίας, ηλεκτροπληξία ή πυρκαγιά λόγω
ζηµιάς στο καλώδιο.
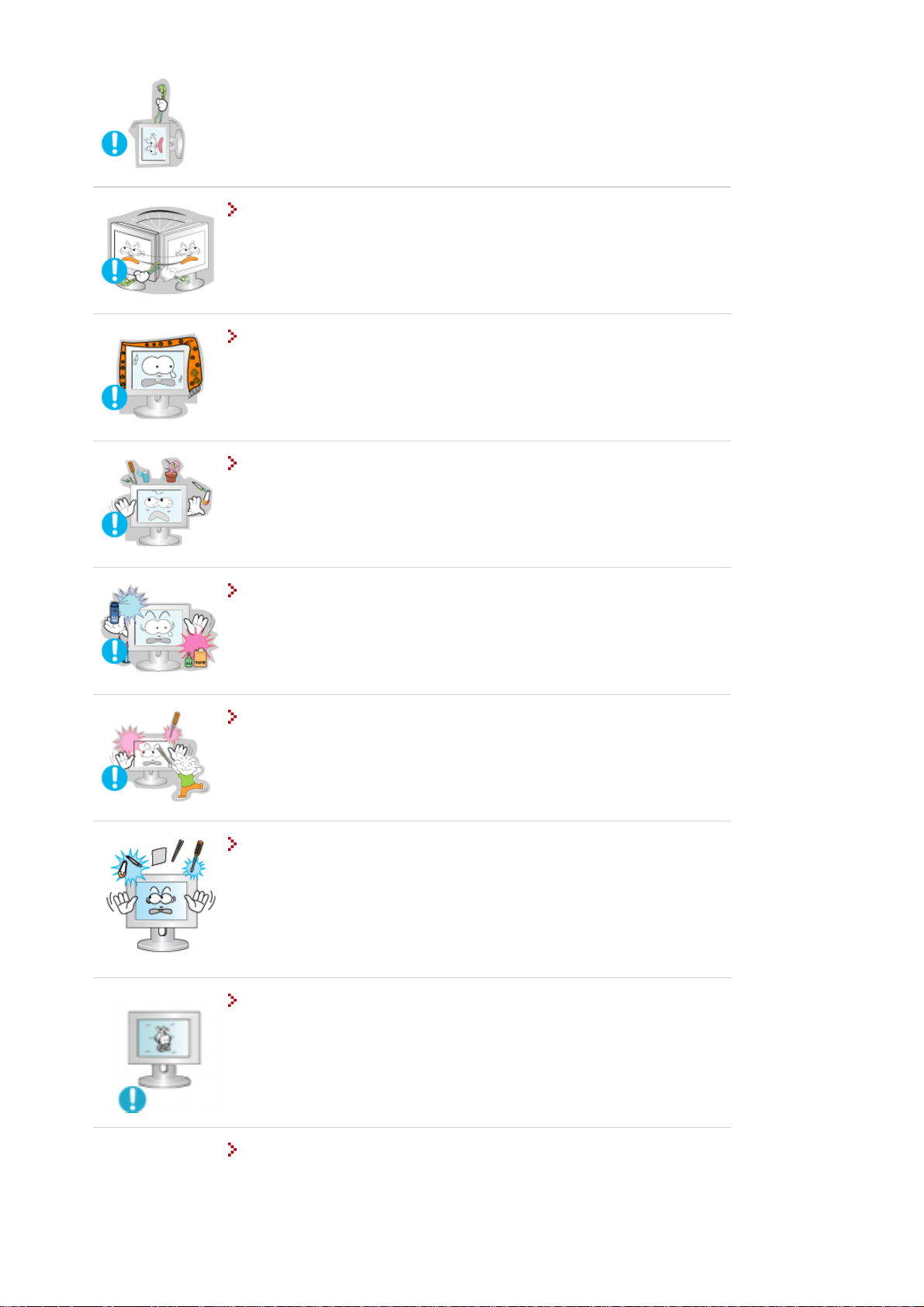
Μην κινείτε την οθόνη δεξιά ή αριστερά τραβώντας µόνο το καλώδιο ή το
καλώδιο σήµατος.
z Μπορεί να προκληθεί διακοπή της λειτουργίας, ηλεκτροπληξία ή πυρκαγιά λόγω
ζηµιάς στο καλώδιο.
Μην καλύπτετε τις οπές αερισµού του περιβλήµατος της οθόνης.
z Ο κακός αερισµός µπορεί να προκαλέσει διακοπή της λειτουργίας ή πυρκαγιά.
Μην τοποθετείτε δοχεία µε νερό, χηµικά προϊόντα ή µεταλλικά αντικείµενα
επάνω στην οθόνη.
z Αυτό µπορεί να προκαλέσει δυσλειτουργία, ηλεκτροπληξία ή πυρκαγιά.
z Σε περίπτωση εισόδου ξένου σώµατος στην οθόνη, αποσυνδέστε την από την
παροχή ρεύµατος και επικοινωνήστε µε το Σέρβις.
Μην χρησιµοποιήτε και µην αποθηκεύετε εύφλεκτες ουσίες κοντά στην
οθόνη.
z Μπορεί να προκληθεί έκρηξη ή πυρκαγιά.
Ποτέ µην εισάγετε µεταλλικά αντικείµενα στις εσοχές της οθόνης.
z Μπορεί να προκληθεί ηλεκτροπληξία, πυρκαγιά ή τραυµατισµός.
Μην εισάγετε µεταλλικά αντικείµενα όπως σκεύη, κοµµάτια από σύρµα ή
εύφλεκτα αντικείµενα, όπως χαρτί ή σπίρτα, στα σηµεία εξαερισµού ή τις
θύρες ακουστικών ή τις θύρες εικόνας και ήχου της οθόνης. Καλέστε
αµέσως το Σέρβις σε περίπτωση εισόδου ξένων αντικειµένων στην οθόνη.
z Αυτό µπορεί να προκαλέσει δυσλειτουργία, ηλεκτροπληξία ή πυρκαγιά.
z
Καλέστε αµέσως το Σέρβις σε περίπτωση εισόδου ξένων αντικειµένων στην
οθόνη.
Εάν η οθόνη σας είναι σταθερή για ένα εκτεταµένο χρονικό διάστηµα,
µπορεί να εµφανιστεί µια παγωµένη ή θαµπή εικόνα.
z Αλλάξτε τον τρόπο λειτουργίας στην εξοικονόµηση ενέργειας ή ορίστε µια
κινούµενη εικόνα για την προφύλαξη της οθόνης όταν δεν χρησιµοποιείτε την
οθόνη για ένα εκτεταµένο χρονικό διάστηµα.
Ρυθµίστε την ανάλυση και συχνότητα στα κατάλληλα επίπεδα για το
µοντέλο.
z Τα ακατάλληλα επίπεδα ανάλυσης και συχνότητας µπορούν να προκαλέσουν
προβλήµατα όρασης.
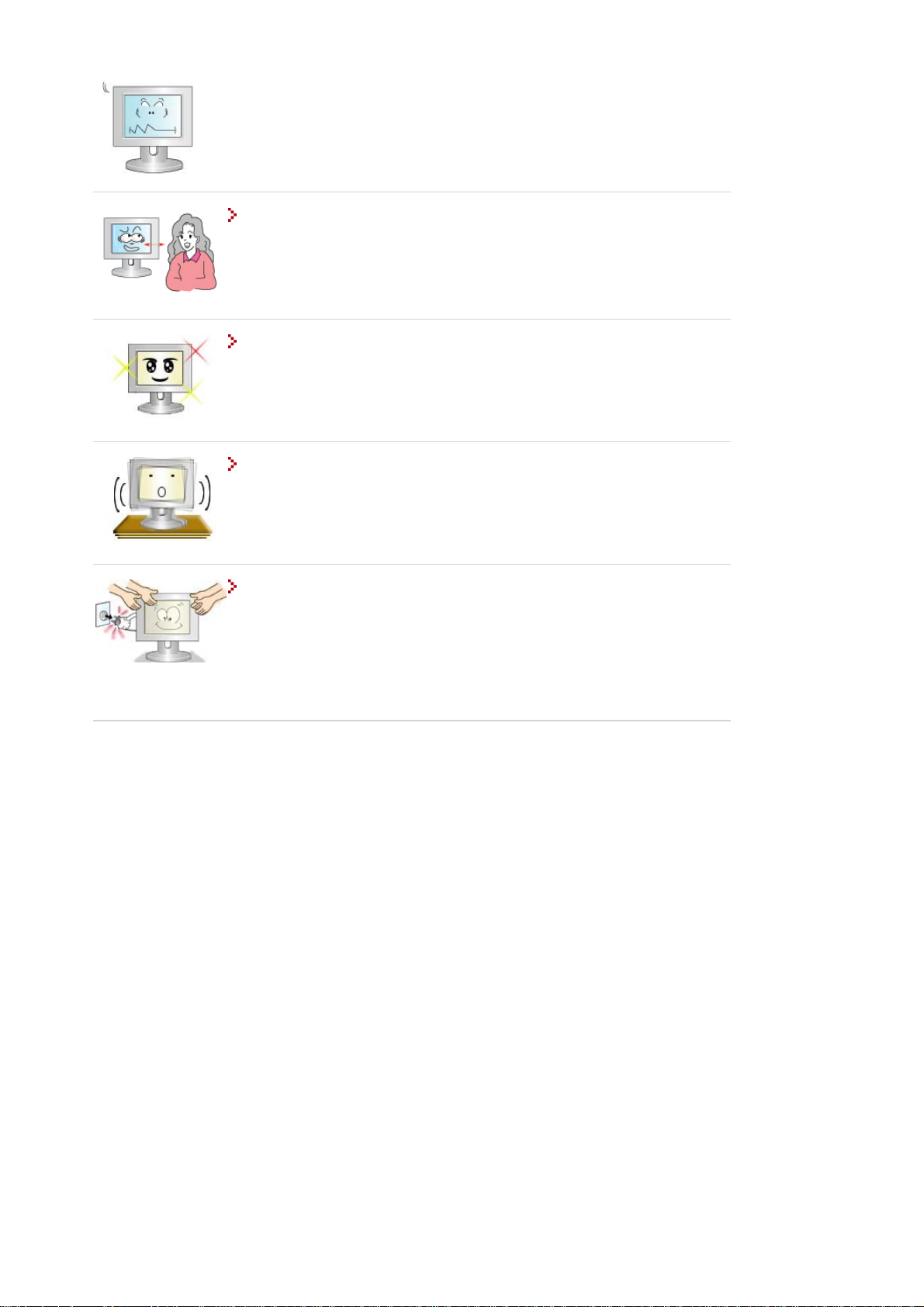
Ό
15 ιντσών - 1024 X 768
17,19 ιντσών - 1280 X 1024
Μην κάθεστε πολύ κοντά στην οθόνη σε µόνιµη βάση για να αποφύγετε
προβλήµατα όρασης.
Για να περιορίσετε την κούραση των µατιών, κάνετε ένα διάλειµµα
τουλάχιστον πέντε λεπτών κάθε µία ώρα, όταν χρησιµοποιείτε την οθόνη.
Μην χρησιµοποιείτε την οθόνη σε σηµεία όπου µπορεί να εκτεθεί σε
ισχυρές δονήσεις.
z
Η έκθεση σε ισχυρές δονήσεις µπορεί να αποτελέσει κίνδυνο πυρκαγιάς και να
ελαττώσει το χρόνο ζωής της οθόνης.
ταν µετακινείτε την οθόνη, κλείστε τον διακόπτη τροφοδοσίας και βγάλτε
το καλώδιο ρεύµατος από την πρίζα.
Βεβαιωθείτε ότι όλα τα καλώδια, συµπεριλαµβανοµένου του καλωδίου της
κεραίας και των καλωδίων που συνδέονται σε άλλες συσκευές, έχουν
αποσυνδεθεί, όταν µετακινείτε την οθόνη.
z Αν δεν αποσυνδέσετε ένα καλώδιο µπορεί να καταστραφεί και να προκαλέσει
φωτιά ή ηλεκτροπληξία.
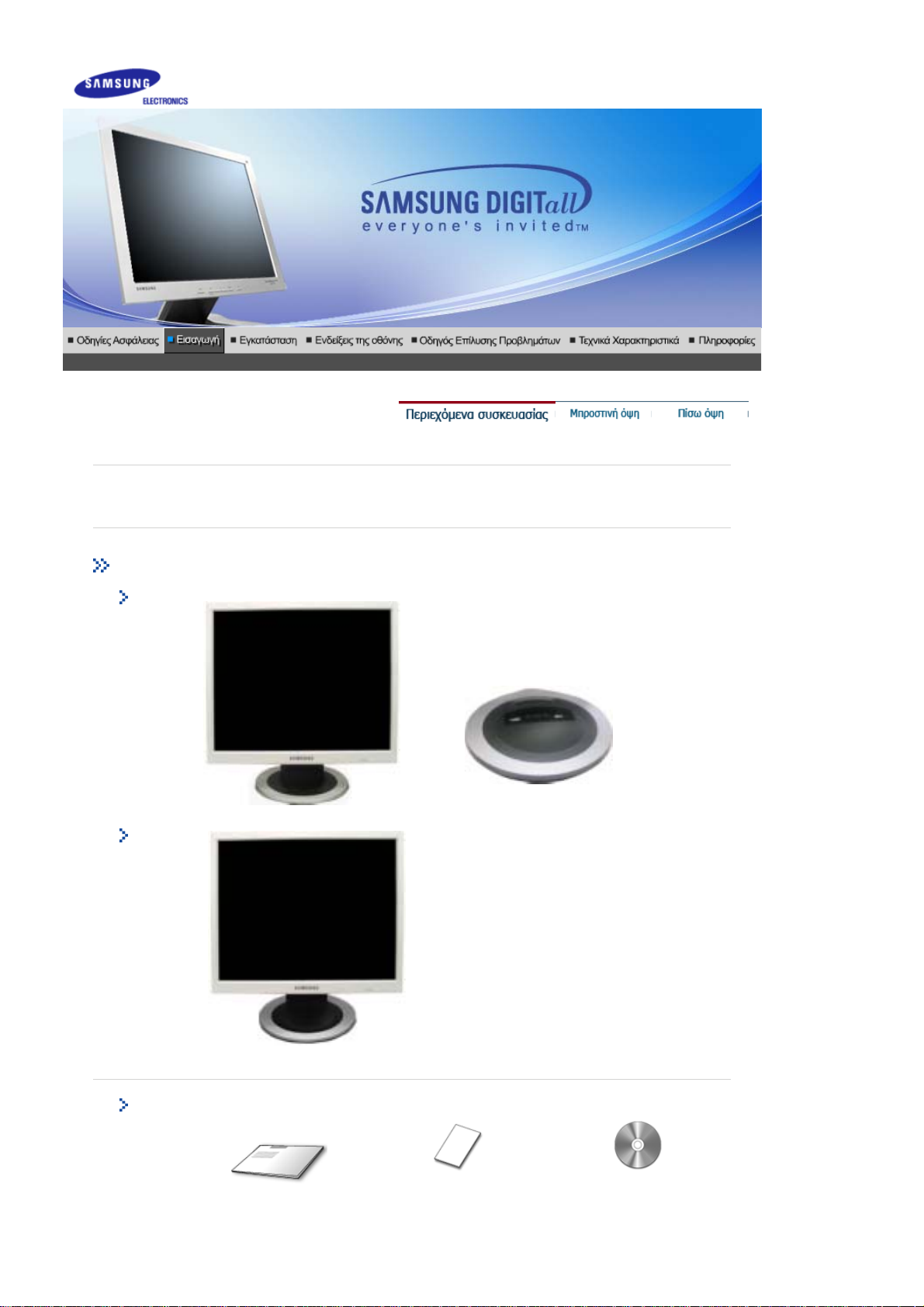
SyncMaster 510T / 710T / 910T / 711T / 912T / 701T
Παρακαλείσθε να βεβαιωθείτε ότι τα ακόλουθα αντικείµενα εσωκλείονται µε την οθόνη σας. Αν λείπουν κάποια
Περιεχόµενα συσκευασίας
Προαιρετικό 1
αντικείµενα, επικοινωνήστε µε τον εξουσιοδοτηµένο αντιπρόσωπο..
SyncMaster 510T / 701T
Οθόνη & Απλή βάση Κάτω πλευρά
Προαιρετικό 2
Οθόνη & Περιστροφική βάση
Εγχειρίδιο
Οδηγός Χρήσης, Πρόγραµµα
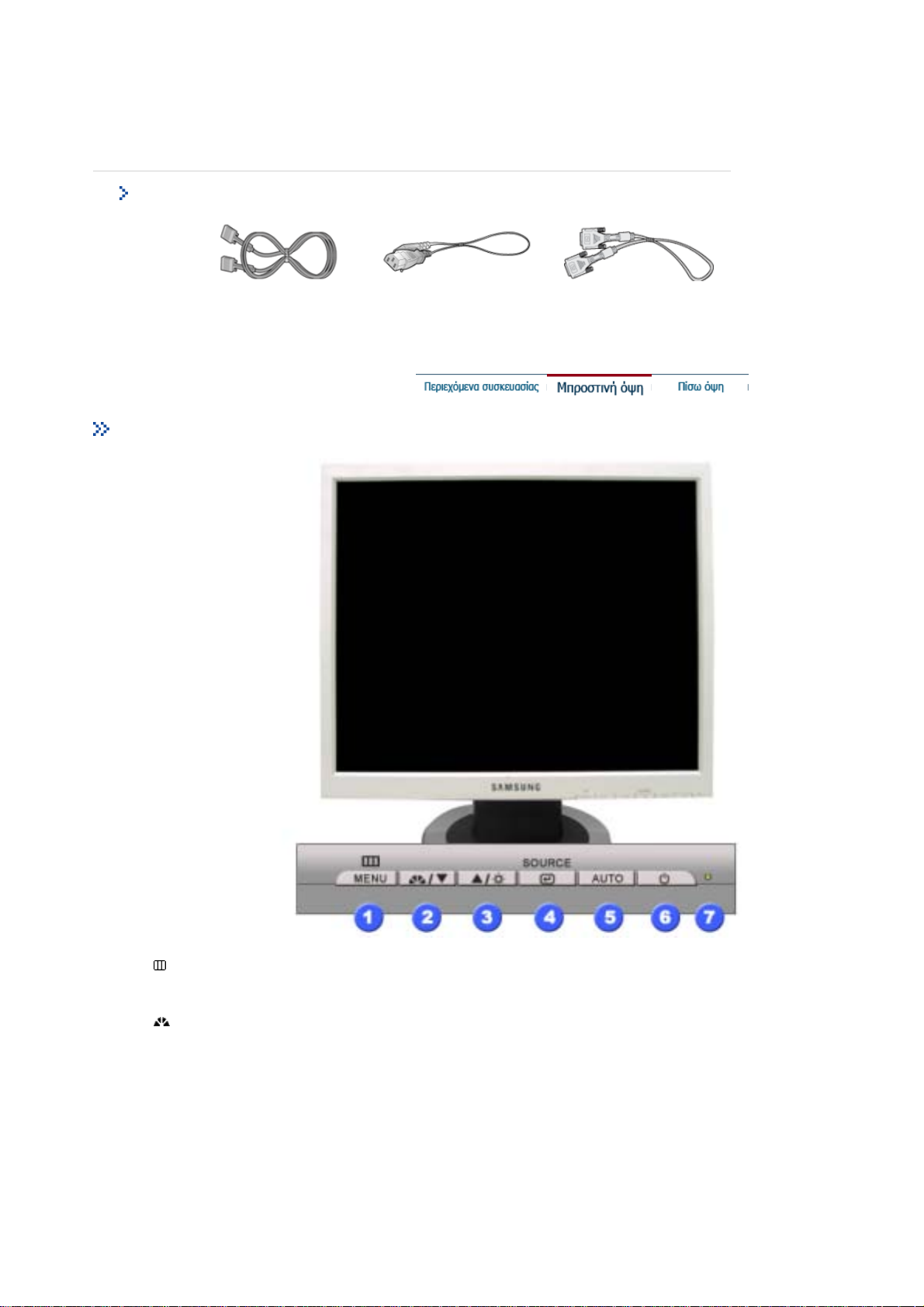
Καλώδιο
Οδηγός γρήγορης
εγκατάστασης
(∆ε διατίθεται σε όλες τις χώρες)
Κάρτα εγγύησης
Οδήγησης Οθόνης,
λογισµικό Φυσικού
Χρώµατος, λογισµικό
MagicTune™ και δίσκος CD
εγκατάστασης λογισµικού
Εµπρόσθια όψη
Καλώδιο σήµατος Καλώδιο τροφοδοσίας Καλώδιο DVI (Προαιρετικό)
1. Πλήκτρο µενού (Menu)
[]
2. Κουµπί MagicBright
[]
Ανοίγει το µενού OSD. Χρησιµοποιείται επίσης για την έξοδο από το
µενού OSD ή την επιστροφή στο προηγούµενο µενού.
Το MagicBright είναι ένα νέο χαρακτηριστικό που παρέχει το βέλτιστο
περιβάλλον θέασης ανάλογα µε τα περιεχόµενα της εικόνας που βλέπετε.
∆ιατίθενται τρεις διαφορετικές καταστάσεις λειτουργίας: Κείµενο,
∆ιαδίκτυο και Ψυχαχωγία. Η κάθε κατάσταση λειτουργίας έχει τη δική της
προ-ρυθµισµένη τιµή φωτεινότητας. Εύκολα µπορείτε να επιλέξετε µια
από τις τρεις ρυθµίσεις πατώντας απλά τα κουµπιά ελέγχου MagicBright.
1) Text : Κανονική Φωτεινότητα
Για έγγραφα ή εργασίες που περιλαµβάνουν µεγάλα κείµενα.
2) Internet : Μέση Φωτεινότητα
Για την εργασία µε διάφορες εικόνες, όπως είναι κείµενα και
γραφικά.
3) Entertain : Υψηλή Φωτεινότητα
Για την παρακολούθηση κινούµενων εικόνων, όπως είναι ένα DVD ή
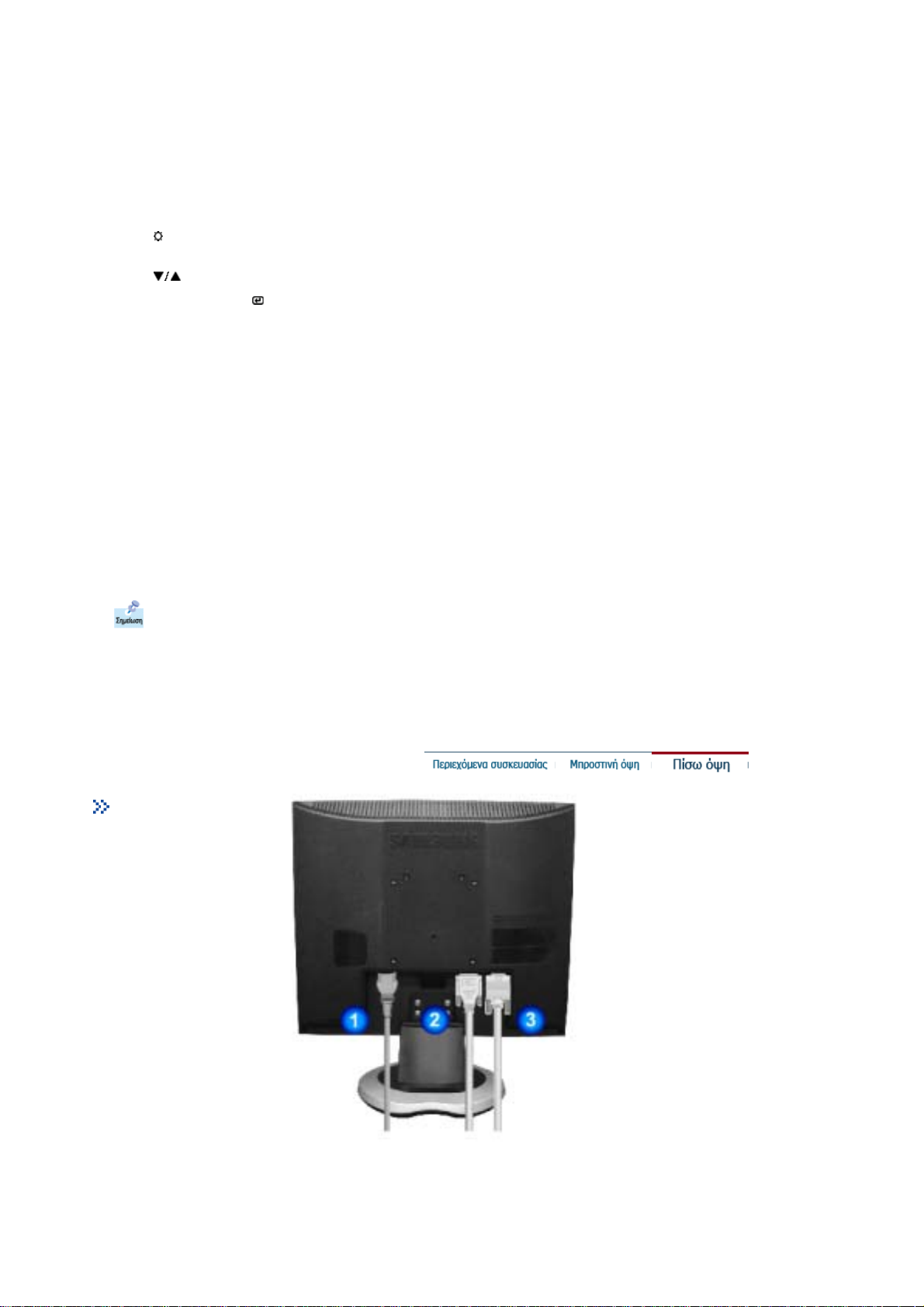
VCD.
Α
4) Custom
Παρόλο που οι τιµές έχουν επιλεχθεί µε προσοχή από τους
µηχανικούς µας, οι προκαθορισµένες τιµές µπορεί να µην είναι
ικανοποιητικές για τα µάτια σας, ανάλογα µε τις προτιµήσεις σας.
Σε αυτή την περίπτωση, ρυθµίστε τη Φωτεινότητα και το Κοντράστ,
χρησιµοποιώντας το µενού OSD.
3. Πλήκτρο Brightness
[]
2,3. Πλήκτρα ρυθµίσεων
[]
4. Πλήκτρο Enter [ ] /
Πλήκτρο πηγής
5. Κουµπί Αυτόµατης
Λειτουργίας
6. Πλήκτρο τροφοδοσίας
(Power)
7. ∆είκτης τροφοδοσίας Το φως ανάβει πράσινο κατά την κανονική λειτουργία και αναβοσβήνει
νατρέξτε στηΛειτουργία εξοικονόµησης ενέργειας που περιγράφεται στο εγχειρίδιο χρήσης για
περισσότερες πληροφορίες που αφορούν τις λειτουργίες εξοικονόµησης ενέργειας. Για την
εξοικονόµηση ενέργειας, κλείστε την οθόνη όταν δεν τη χρειάζεστε ή δεν τη χρησιµοποιείτε για
µεγάλα χρονικά διαστήµατα.
Όταν το OSD δεν είναι επί της οθόνης, πατήστε το πλήκτρο για να
ρυθµίσετε τη φωτεινότητα
Αυτά τα πλήκτρα σας επιτρέπουν να επισηµάνετε και να ρυθµίσετε
στοιχεία του µενού.
Χρησιµοποιείται για την επιλογή του µενού OSD. /
Όταν πατάτε το πλήκτρο Source ενώ το OSD είναι απενεργοποιηµένο, η
πηγή εισόδου (αναλογική/ψηφιακή) εναλλάσσεται. (Όταν πατάτε το
πλήκτρο Source για να αλλάξετε την πηγή εισόδου ή για να
ενεργοποιήσετε την οθόνη, εµφανίζεται ένα µήνυµα στο κέντρο της
οθόνης που δείχνει την τρέχουσα πηγή εισόδου αναλογική ή
ψηφιακή.)
Σηµείωση: Εάν επιλέξετε την κατάσταση λειτουργίας Digital, πρέπει να
συνδέσετε την οθόνη σας µε την κάρτα γραφικών µέσω ψηφιακής θύρας
χρησιµοποιώντας το καλώδιο DVI.
Χρησιµοποιήστε αυτό το κουµπί για να ρυθµίσετε αυτόµατα την OSD.
Χρησιµοποιήστε αυτό το πλήκτρο για να ανοίξετε και να κλείσετε την
οθόνη.
πράσινο µόλις η οθόνη αποθηκεύσει τις ρυθµίσεις σας.
Πίσω όψη
(Η ρύθµιση παραµέτρων στο πίσω µέρος της οθόνης µπορεί να ποικίλλει από προϊόν σε προϊόν.)
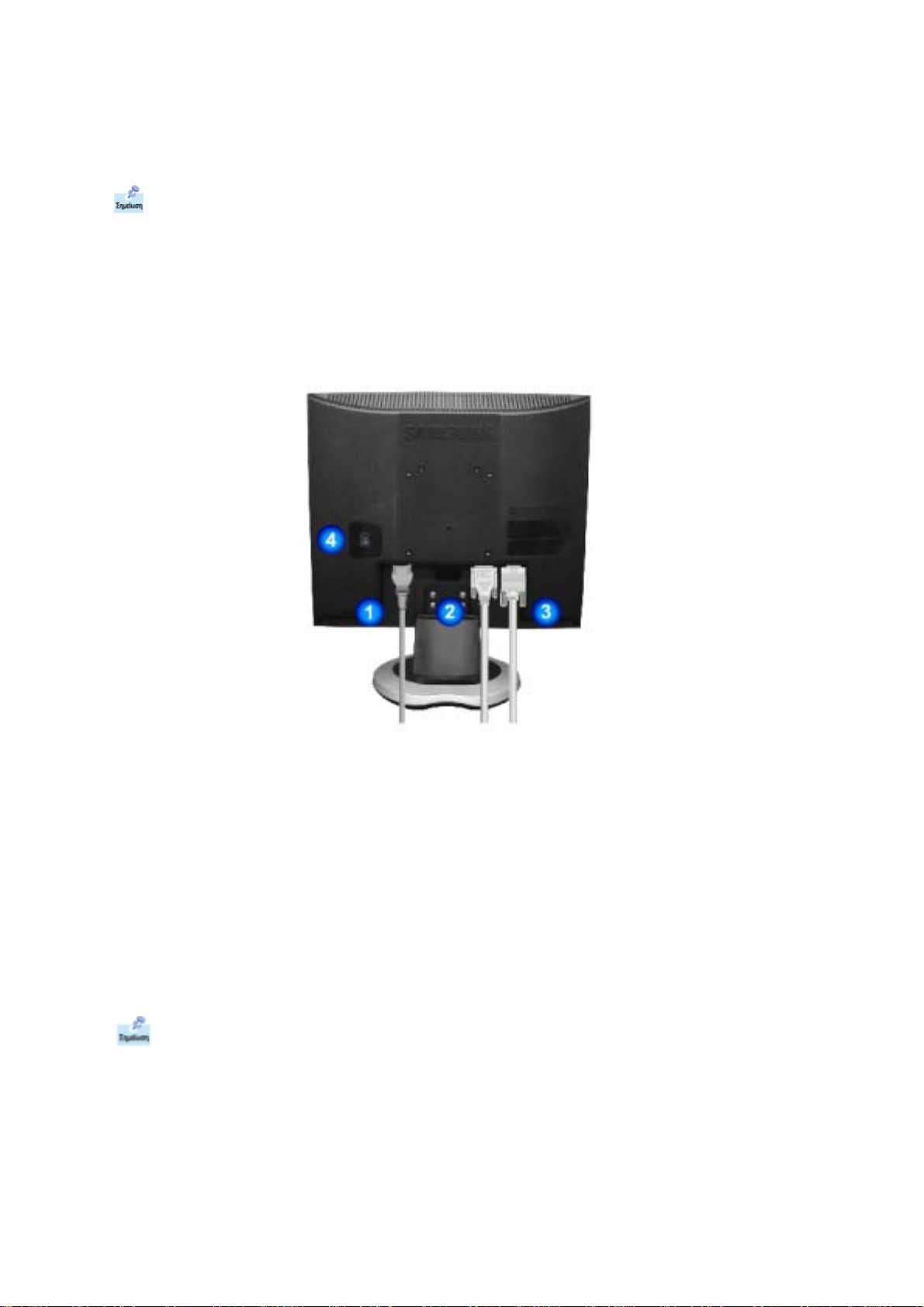
1. Θύρα τροφοδοσίας Συνδέστε το καλώδιο τροφοδοσίας της οθόνης σας στη θύρα τροφοδοσίας
Α
(Πρ
2. Θύρα DVI Συνδέστε το Καλώδιο DVI στη Θύρα DVI στο πίσω τµήµα της Οθόνης σας.
3. Θύρα D-Sub Συνδέστε το καλώδιο σήµατος στον συζευκτήρα D-Sub15 ακροδεκτών στο
νατρέξτε στην ενότητα Σύνδεση της οθόνης σας για περισσότερες πληροφορίες αναφορικά µε τις
συνδέσεις καλωδίων.
στο πίσω µέρος της οθόνης.
πίσω τµήµα της οθόνης σας.
SyncMaster 710T / 910T / 711T / 912T / 701T(Option)
(Η ρύθµιση παραµέτρων στο πίσω µέρος της οθόνης µπορεί να ποικίλλει από προϊόν σε
προϊόν.)
1. Θύρα τροφοδοσίας
2. Θύρα DVI
3. Θύρα D-Sub
4. ∆ιακόπτης Λειτουργίας
on/off
οαιρετικό)
Ανατρέξτε στην ενότητα Σύνδεση της οθόνης σας για περισσότερες πληροφορίες
αναφορικά µε τις συνδέσεις καλωδίων.
Συνδέστε το καλώδιο τροφοδοσίας της οθόνης σας στη θύρα
τροφοδοσίας στο πίσω µέρος της οθόνης.
Συνδέστε το Καλώδιο DVI στη Θύρα DVI στο πίσω τµήµα της Οθόνης
σας.
Συνδέστε το καλώδιο σήµατος στον συζευκτήρα D-Sub15 ακροδεκτών
στο πίσω τµήµα της οθόνης σας.
Χρησιµοποιήστε αυτό το πλήκτρο για να ανοίξετε και να κλείσετε την
οθόνη.
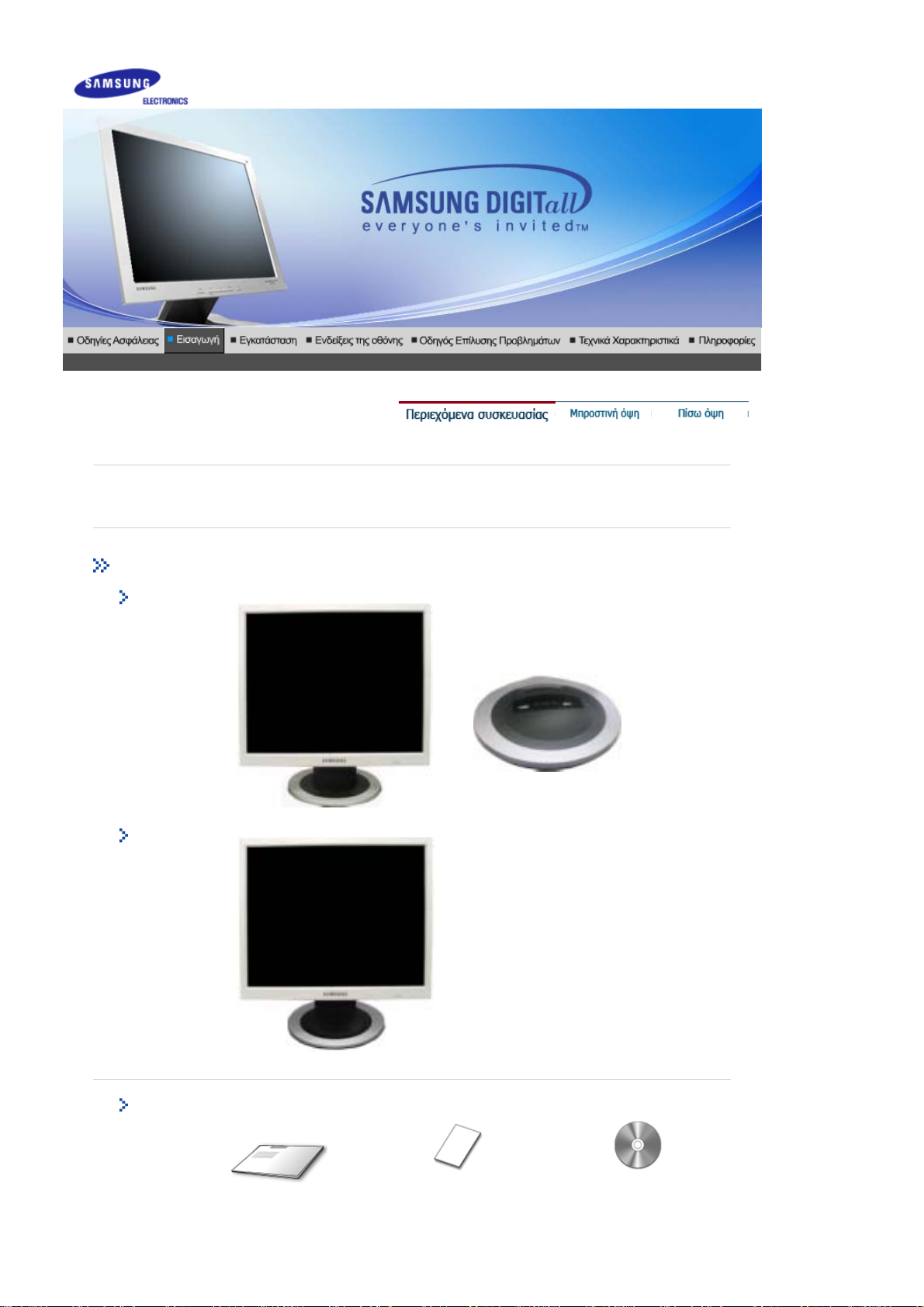
SyncMaster 510N / 710N / 910N / 512N / 712N / 912N / 913N / 515V / 915V
Παρακαλείσθε να βεβαιωθείτε ότι τα ακόλουθα αντικείµενα εσωκλείονται µε την οθόνη σας. Αν λείπουν κάποια
Περιεχόµενα συσκευασίας
Προαιρετικό 1
αντικείµενα, επικοινωνήστε µε τον εξουσιοδοτηµένο αντιπρόσωπο..
SyncMaster 510N / 512N / 515V
Οθόνη & Απλή βάση Κάτω πλευρά
Προαιρετικό 2
Οθόνη & Περιστροφική βάση
Εγχειρίδιο
Οδηγός Χρήσης, Πρόγραµµα
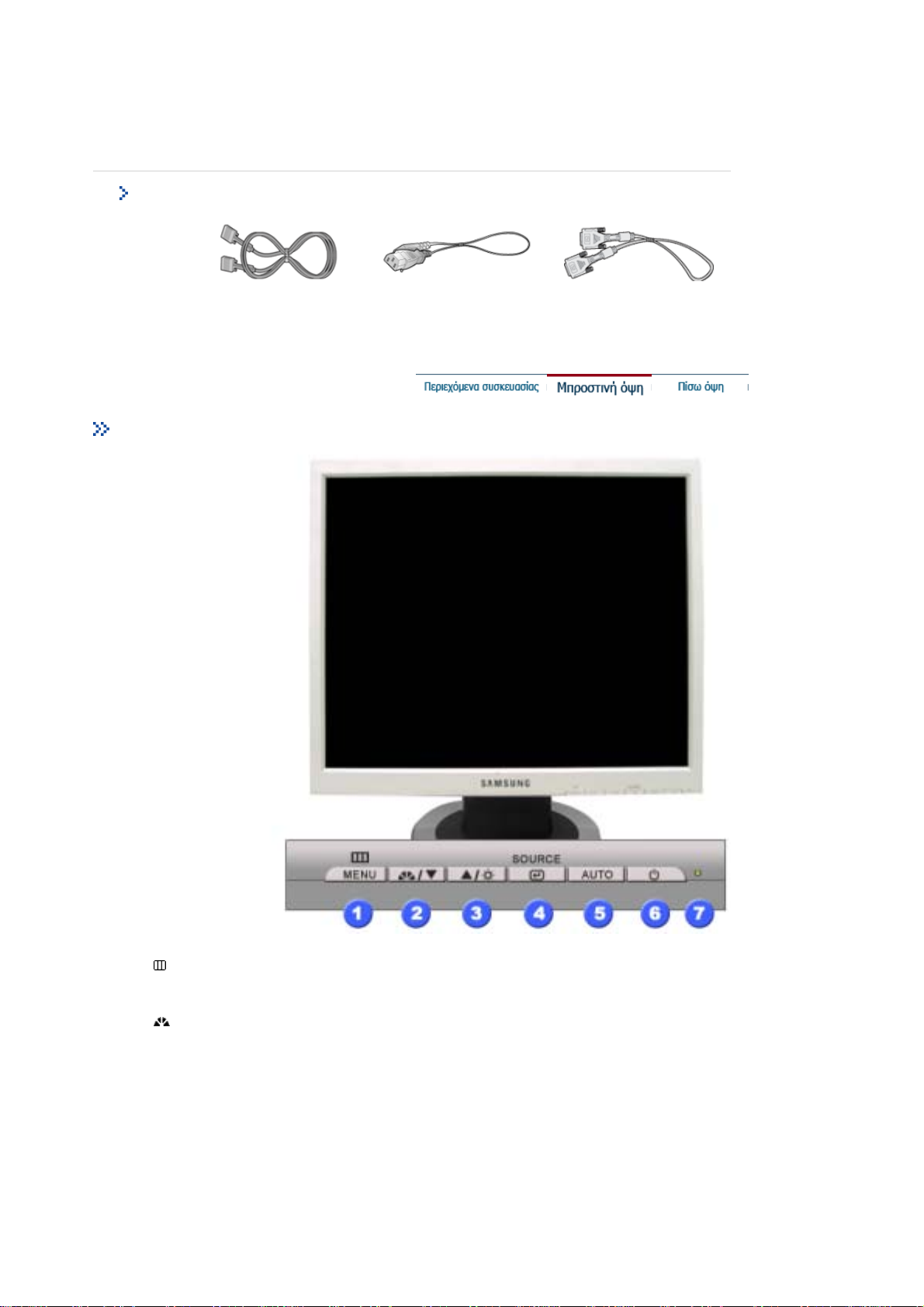
Καλώδιο
Οδηγός γρήγορης
εγκατάστασης
(∆ε διατίθεται σε όλες τις χώρες)
Κάρτα εγγύησης
Οδήγησης Οθόνης,
λογισµικό Φυσικού
Χρώµατος, λογισµικό
MagicTune™ και δίσκος CD
εγκατάστασης λογισµικού
Εµπρόσθια όψη
Καλώδιο σήµατος Καλώδιο τροφοδοσίας Καλώδιο DVI (Προαιρετικό)
1. Πλήκτρο µενού (Menu)
[]
2. Κουµπί MagicBright
[]
Ανοίγει το µενού OSD. Χρησιµοποιείται επίσης για την έξοδο από το
µενού OSD ή την επιστροφή στο προηγούµενο µενού.
Το MagicBright είναι ένα νέο χαρακτηριστικό που παρέχει το βέλτιστο
περιβάλλον θέασης ανάλογα µε τα περιεχόµενα της εικόνας που βλέπετε.
∆ιατίθενται τρεις διαφορετικές καταστάσεις λειτουργίας: Κείµενο,
∆ιαδίκτυο και Ψυχαχωγία. Η κάθε κατάσταση λειτουργίας έχει τη δική της
προ-ρυθµισµένη τιµή φωτεινότητας. Εύκολα µπορείτε να επιλέξετε µια
από τις τρεις ρυθµίσεις πατώντας απλά τα κουµπιά ελέγχου MagicBright.
1) Text : Κανονική Φωτεινότητα
Για έγγραφα ή εργασίες που περιλαµβάνουν µεγάλα κείµενα.
2) Internet : Μέση Φωτεινότητα
Για την εργασία µε διάφορες εικόνες, όπως είναι κείµενα και
γραφικά.
3) Entertain : Υψηλή Φωτεινότητα
Για την παρακολούθηση κινούµενων εικόνων, όπως είναι ένα DVD ή
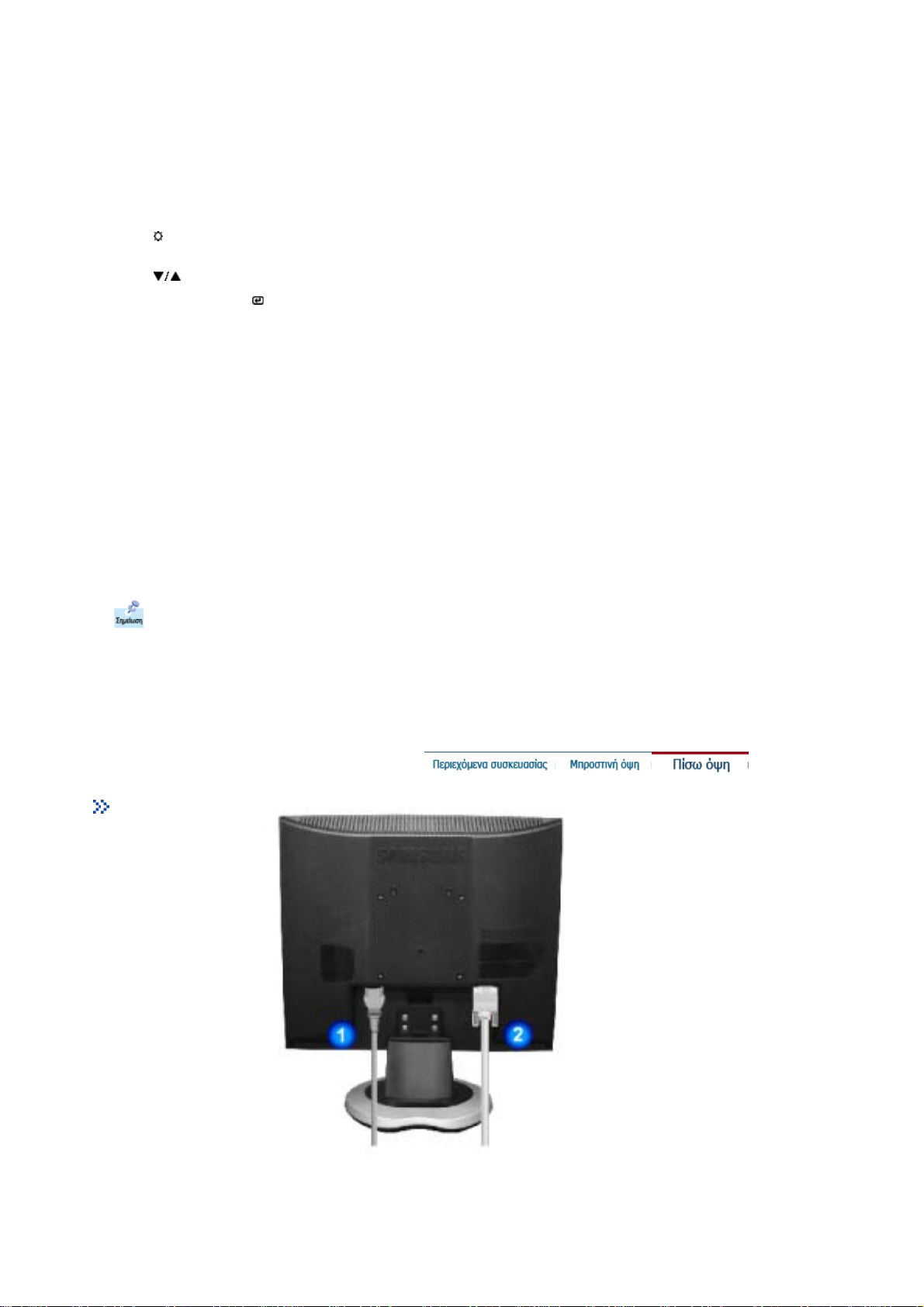
VCD.
Α
4) Custom
Παρόλο που οι τιµές έχουν επιλεχθεί µε προσοχή από τους
µηχανικούς µας, οι προκαθορισµένες τιµές µπορεί να µην είναι
ικανοποιητικές για τα µάτια σας, ανάλογα µε τις προτιµήσεις σας.
Σε αυτή την περίπτωση, ρυθµίστε τη Φωτεινότητα και το Κοντράστ,
χρησιµοποιώντας το µενού OSD.
3. Πλήκτρο Brightness
[]
2,3. Πλήκτρα ρυθµίσεων
[]
4. Πλήκτρο Enter [ ] /
Πλήκτρο πηγής
5. Κουµπί Αυτόµατης
Λειτουργίας
6. Πλήκτρο τροφοδοσίας
(Power)
7. ∆είκτης τροφοδοσίας Το φως ανάβει πράσινο κατά την κανονική λειτουργία και αναβοσβήνει
νατρέξτε στηΛειτουργία εξοικονόµησης ενέργειας που περιγράφεται στο εγχειρίδιο χρήσης για
περισσότερες πληροφορίες που αφορούν τις λειτουργίες εξοικονόµησης ενέργειας. Για την
εξοικονόµηση ενέργειας, κλείστε την οθόνη όταν δεν τη χρειάζεστε ή δεν τη χρησιµοποιείτε για
µεγάλα χρονικά διαστήµατα.
Όταν το OSD δεν είναι επί της οθόνης, πατήστε το πλήκτρο για να
ρυθµίσετε τη φωτεινότητα
Αυτά τα πλήκτρα σας επιτρέπουν να επισηµάνετε και να ρυθµίσετε
στοιχεία του µενού.
Χρησιµοποιείται για την επιλογή του µενού OSD. /
Όταν πατάτε το πλήκτρο Source ενώ το OSD είναι απενεργοποιηµένο, η
πηγή εισόδου (αναλογική/ψηφιακή) εναλλάσσεται. (Όταν πατάτε το
πλήκτρο Source για να αλλάξετε την πηγή εισόδου ή για να
ενεργοποιήσετε την οθόνη, εµφανίζεται ένα µήνυµα στο κέντρο της
οθόνης που δείχνει την τρέχουσα πηγή εισόδου αναλογική ή
ψηφιακή.)
Σηµείωση: Εάν επιλέξετε την κατάσταση λειτουργίας Digital, πρέπει να
συνδέσετε την οθόνη σας µε την κάρτα γραφικών µέσω ψηφιακής θύρας
χρησιµοποιώντας το καλώδιο DVI.
Χρησιµοποιήστε αυτό το κουµπί για να ρυθµίσετε αυτόµατα την OSD.
Χρησιµοποιήστε αυτό το πλήκτρο για να ανοίξετε και να κλείσετε την
οθόνη.
πράσινο µόλις η οθόνη αποθηκεύσει τις ρυθµίσεις σας.
Πίσω όψη
(Η ρύθµιση παραµέτρων στο πίσω µέρος της οθόνης µπορεί να ποικίλλει από προϊόν σε προϊόν.)
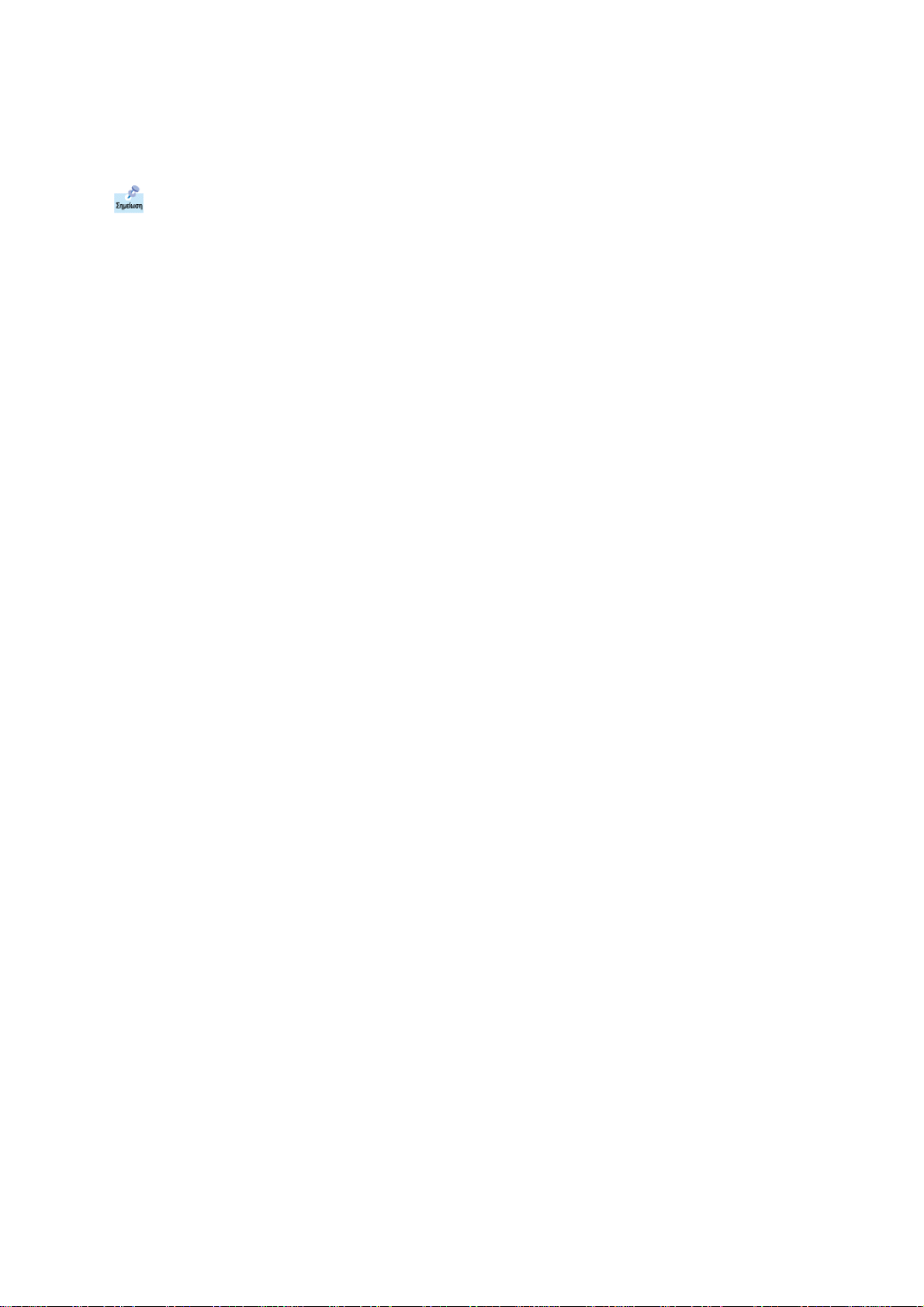
1. Θύρα τροφοδοσίας Συνδέστε το καλώδιο τροφοδοσίας της οθόνης σας στη θύρα τροφοδοσίας
Α
2. Θύρα DVI Συνδέστε το Καλώδιο DVI στη Θύρα DVI στο πίσω τµήµα της Οθόνης σας.
3. Θύρα D-Sub Συνδέστε το καλώδιο σήµατος στον συζευκτήρα D-Sub15 ακροδεκτών στο
νατρέξτε στην ενότητα Σύνδεση της οθόνης σας για περισσότερες πληροφορίες αναφορικά µε τις
συνδέσεις καλωδίων.
στο πίσω µέρος της οθόνης.
πίσω τµήµα της οθόνης σας.
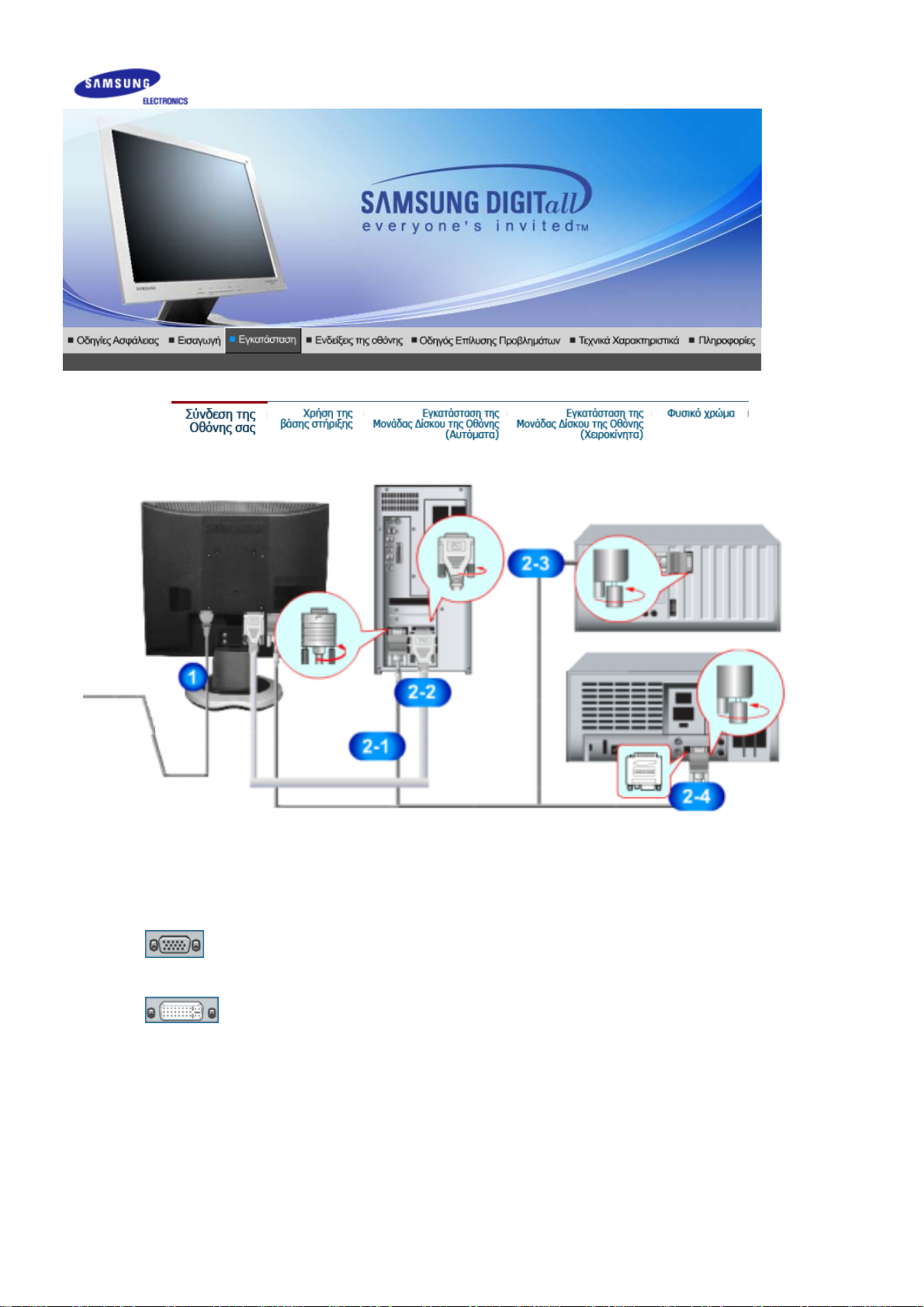
SyncMaster 510T / 710T / 910T / 711T / 912T / 701T
1. Συνδέστε το καλώδιο τροφοδοσίας της οθόνης σας στη θύρα τροφοδοσίας στο πίσω µέρος της
2-1. Χρήση του (αναλογικού) ακροδέκτη D-sub στην κάρτα video.
2-2. Χρήση του (ψηφιακού) ακροδέκτη DVI στην κάρτα video.
2-3. Σύνδεση µε υπολογιστή Macintosh
2-4. Σε περίπτωση που πρόκειται για παλιό µοντέλο Macintosh, πρέπει να συνδέσετε την οθόνη
3. Ανοίξτε την οθόνη και τον υπολογιστή Αν η οθόνη σας προβάλει κάποια εικόνα τότε η εγκατάσταση
οθόνης.
Συνδέστε το καλώδιο τροφοδοσίας της οθόνης σε κάποια κοντινή πρίζα.
Συνδέστε το καλώδιο σήµατος στον συζευκτήρα D-sub 15 ακροδεκτών στο πίσω τµήµα της οθόνης
σας.
Συνδέστε το Καλώδιο DVI στη Θύρα DVI στο πίσω τµήµα της Οθόνης σας.
Συνδέστε την οθόνη στον υπολογιστή Macintosh χρησιµοποιώντας το καλώδιο σύνδεσης D-SUB.
χρησιµοποιώντας ειδικό προσαρµογέα για Mac.
έχει ολοκληρωθεί.
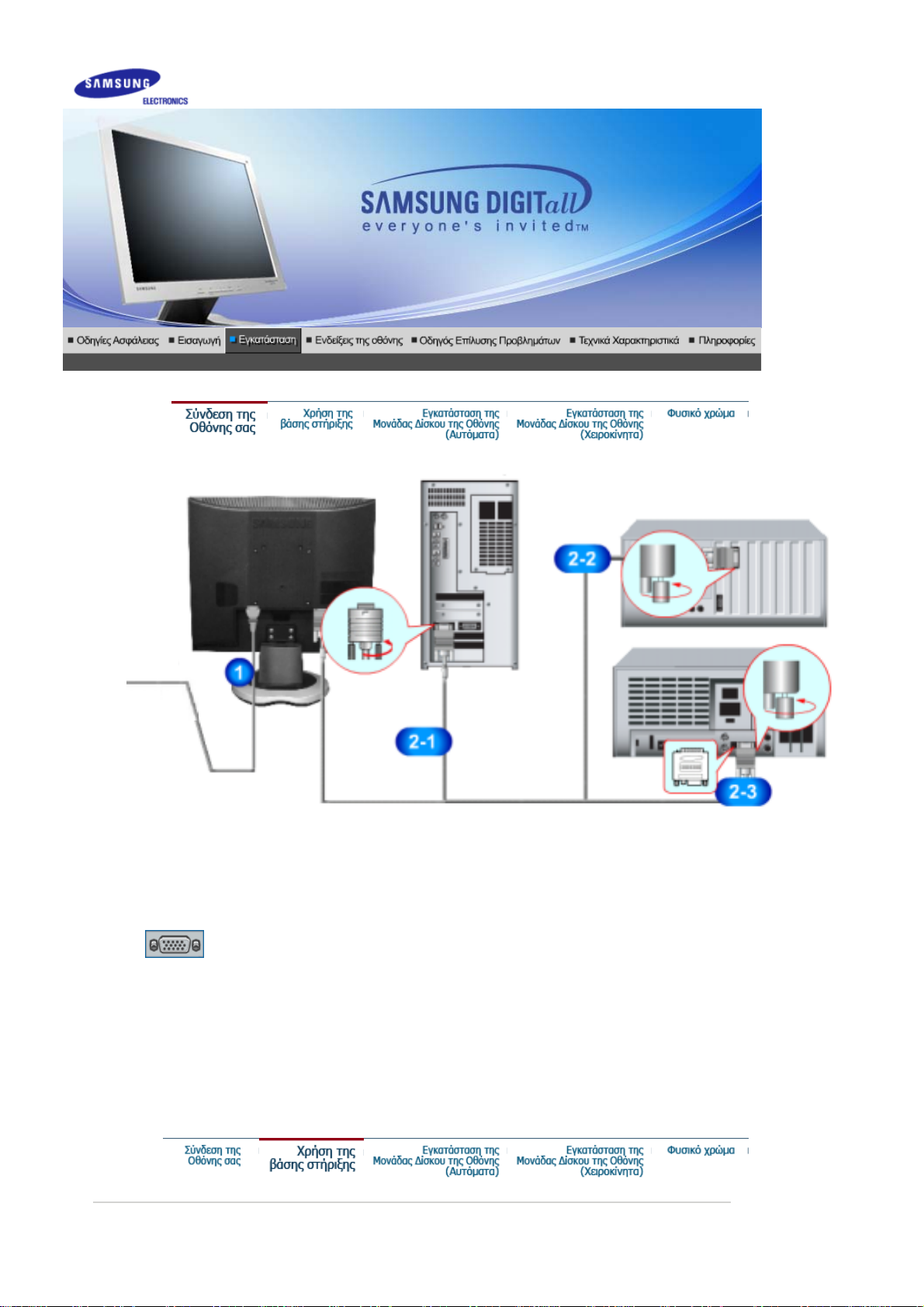
SyncMaster 510N / 710N / 910N / 512N / 712N / 912N / 913N / 515V / 915V
1. Συνδέστε το καλώδιο τροφοδοσίας της οθόνης σας στη θύρα τροφοδοσίας στο πίσω µέρος της
2-1. Χρήση του (αναλογικού) ακροδέκτη D-sub στην κάρτα video.
2-2. Σύνδεση µε υπολογιστή Macintosh
2-3. Σε περίπτωση που πρόκειται για παλιό µοντέλο Macintosh, πρέπει να συνδέσετε την οθόνη
3. Ανοίξτε την οθόνη και τον υπολογιστή Αν η οθόνη σας προβάλει κάποια εικόνα τότε η εγκατάσταση
οθόνης.
Συνδέστε το καλώδιο τροφοδοσίας της οθόνης σε κάποια κοντινή πρίζα.
Συνδέστε το καλώδιο σήµατος στον συζευκτήρα D-sub 15 ακροδεκτών στο πίσω τµήµα της οθόνης
σας.
Συνδέστε την οθόνη στον υπολογιστή Macintosh χρησιµοποιώντας το καλώδιο σύνδεσης D-SUB.
χρησιµοποιώντας ειδικό προσαρµογέα για Mac.
έχει ολοκληρωθεί.
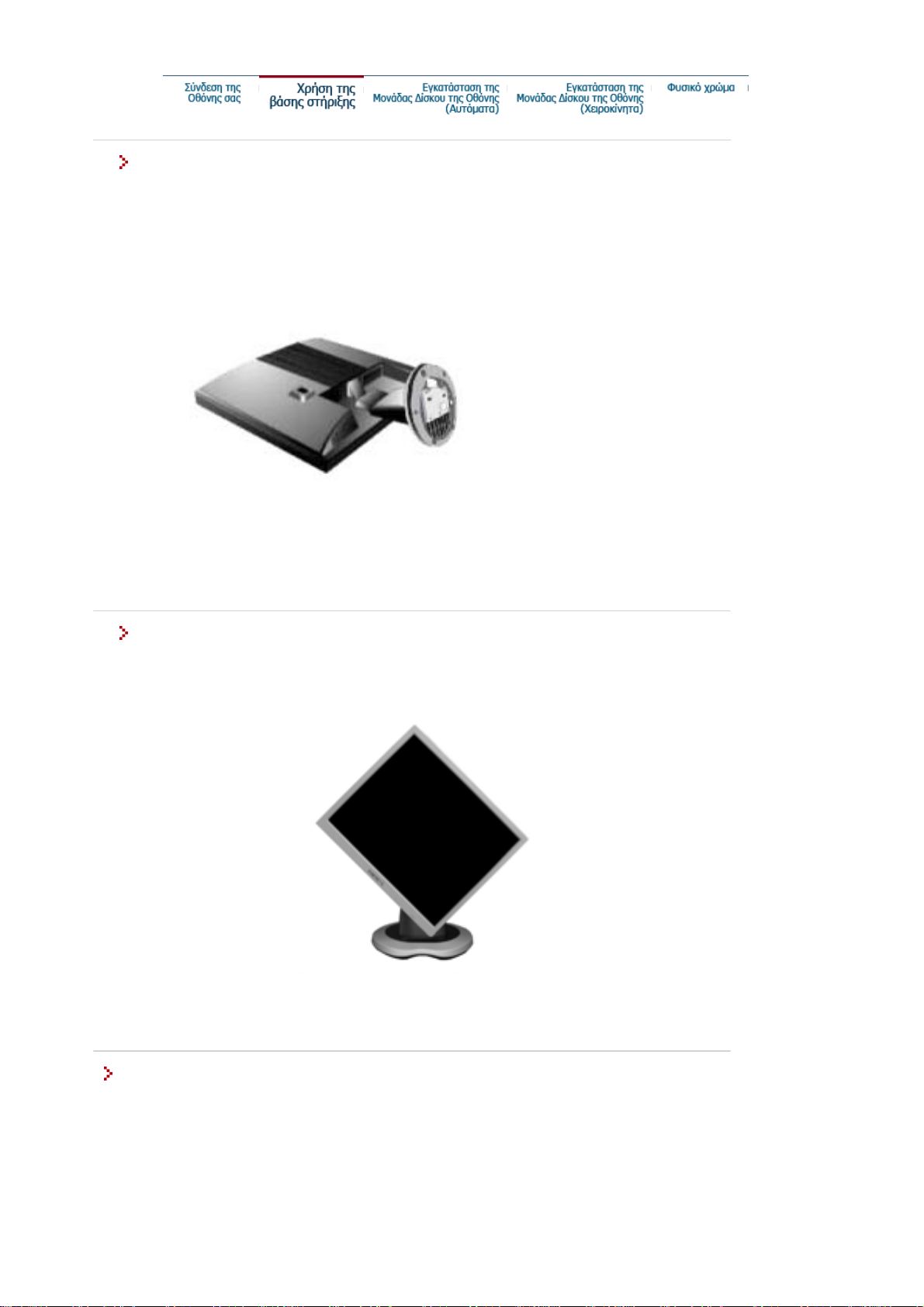
Συναρµολόγηση Οθόνης
1. Οθόνη και Κάτω Πλευρά
SyncMaster 510T / 510N / 512N / 515V
701T
Βάση Άξονα
Τοποθέτηση βάσης
Η οθόνη συνδέεται µε µηχανισµό στήριξης διασύνδεσης 100mm x 100mm συµβατού τύπου VESA.
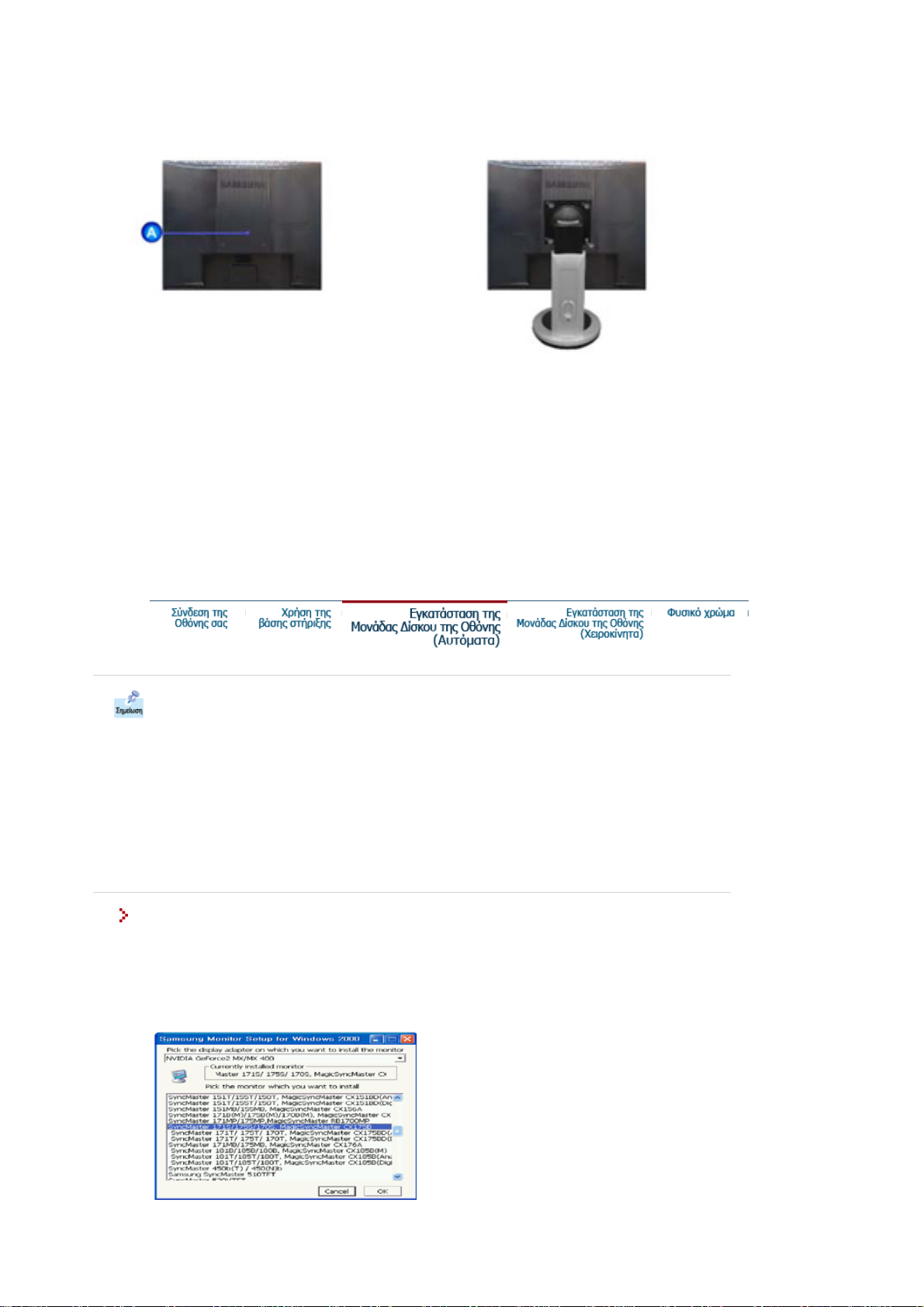
Α
Ό
SyncMaster 510N / 510T / 512N / 515V / 701T
Απλή βάση Βάση Άξονα
A. Οθόνη και βάση
B. Μηχανισµός στήριξης διασύνδεσης
1. Θέστε την οθόνη εκτός λειτουργίας και αποσυνδέστε το καλώδιο ρεύµατος.
2. Γείρατε την οθόνη LCD µε την εµπρόσθια όψη προς τα κάτω πάνω σε επίπεδη επιφάνεια, µε ένα µαξιλάρι από
κάτω για προστασία.
φαιρέστε τις τέσσερις βίδες και στη συνέχεια αφαιρέστε τη Βάση από την οθόνη LCD.
3.
4. Ευθυγραµµίστε τον Μηχανισµό Στήριξης ∆ιασύνδεσης µε τις οπές του Μηχανισµού Στήριξης του Πίσω
Καλύµµατος και ασφαλίστε τον µε τις τέσσερις βίδες της βάσης-βραχίονα, της κρεµαστής βάσης τοίχου ή
κάποιας άλλης βάσης.
ταν σας προτρέψει το λειτουργικό σύστηµα του οδηγού οθόνης, εισάγετε το CD-ROM
που εσωκλείεται µε αυτήν την οθόνη. Η εγκατάσταση του οδηγού διαφέρει λίγο από
λειτουργικό σύστηµα σε λειτουργικό σύστηµα. Ακολουθήστε τις οδηγίες που
αντιστοιχούν στο λειτουργικό σας σύστηµα.
Προετοιµάστε µια κενή δισκέτα και κατεβάστε το αρχείο του προγράµµατος οδηγού από την
τοποθεσία ιστού στο ∆ιαδίκτυο που φαίνεται εδώ.
z Τοποθεσία ιστού στο
∆ιαδίκτυο:
Windows XP/2000
1. Εισάγετε το CD στη µονάδα CD -ROM.
2. Κάντε κλικ στο "Οδηγός Windows XP/2000".
3. Επιλέξτε το µοντέλο της οθόνης σας από τον κατάλογο µοντέλων και κάντε κλικ στο πλήκτρο "OK".
http://www.samsung.com/ (Worldwide)
http://www.samsungusa.com/monitor/ (Η.Π.Α.)
http://www.sec.co.kr/monitor/ (Κορέα)
http://www.samsungmonitor.com.cn/ (Κίνα)
4. Κάντε κλικ στο πλήκτρο "Εγκατάσταση" στο παράθυρο "Προσοχή".
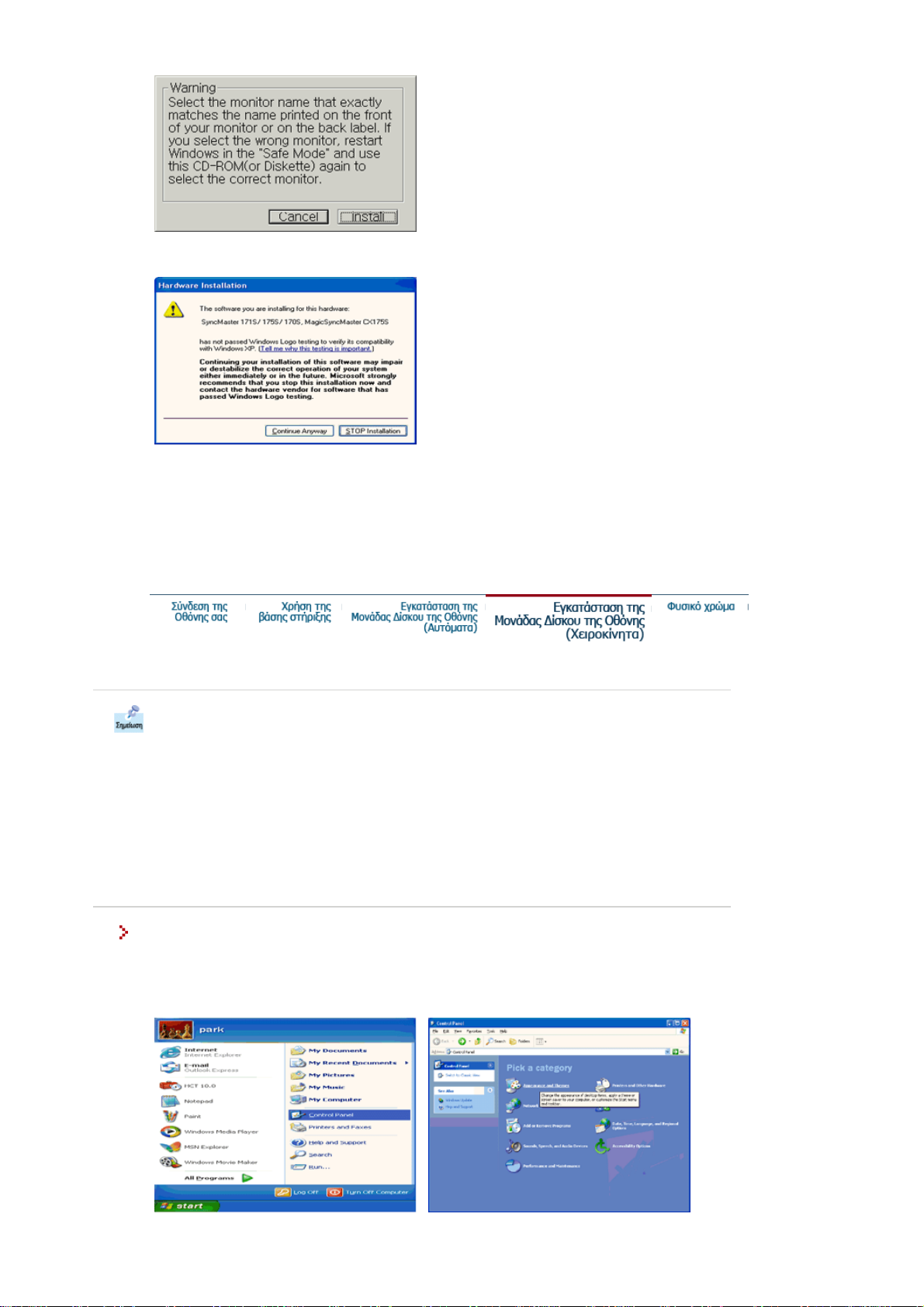
Ό
5. Αν µπορείτε να δείτε το ακόλουθο παράθυρο "Μήνυµα", κάντε κλικ στο πλήκτρο "Συνέχεια
Αναζήτησης". Έπειτα κάντε κλικ στο πλήκτρο "OK" .
Αυτός ο οδηγός οθόνης βρίσκεται υπό κατοχύρωση του λογότυπου MS, και η εγκατάσταση αυτή δεν
βλάπτει το σύστηµά σας. Ο κατοχυρωµένος οδηγός θα δηµοσιευτεί στην Αρχική Σελίδα των Οθονών
Samsung
http://www.samsung.com/
6. Η εγκατάσταση του οδηγού οθόνης έχει ολοκληρωθεί.
ταν σας προτρέψει το λειτουργικό σύστηµα του οδηγού οθόνης, εισάγετε το CD-ROM
που εσωκλείεται µε αυτήν την οθόνη. Η εγκατάσταση του οδηγού διαφέρει λίγο από
λειτουργικό σύστηµα σε λειτουργικό σύστηµα. Ακολουθήστε τις οδηγίες που
αντιστοιχούν στο λειτουργικό σας σύστηµα.
Προετοιµάστε µια κενή δισκέτα και κατεβάστε το αρχείο του προγράµµατος οδηγού από την
τοποθεσία ιστού στο ∆ιαδίκτυο που φαίνεται εδώ.
z Τοποθεσία ιστού στο
∆ιαδίκτυο:
http://www.samsung.com/ (Worldwide)
http://www.samsungusa.com/monitor/ (Η.Π.Α.)
http://www.sec.co.kr/monitor/ (Κορέα)
http://www.samsungmonitor.com.cn/ (Κίνα)
Λειτουργικό Σύστηµα Microsoft® Windows® XP
Windows XP | Windows 2000 | Windows NT | Linux
1. Εισάγετε το CD στην µονάδα CD -ROM.
2. Κάντε κλικ "Έναρξη" —> "Πίνακας Ελέγχου" έπειτα κάντε κλικ στο εικονίδιο "Εµφάνιση και
Θέµατα".
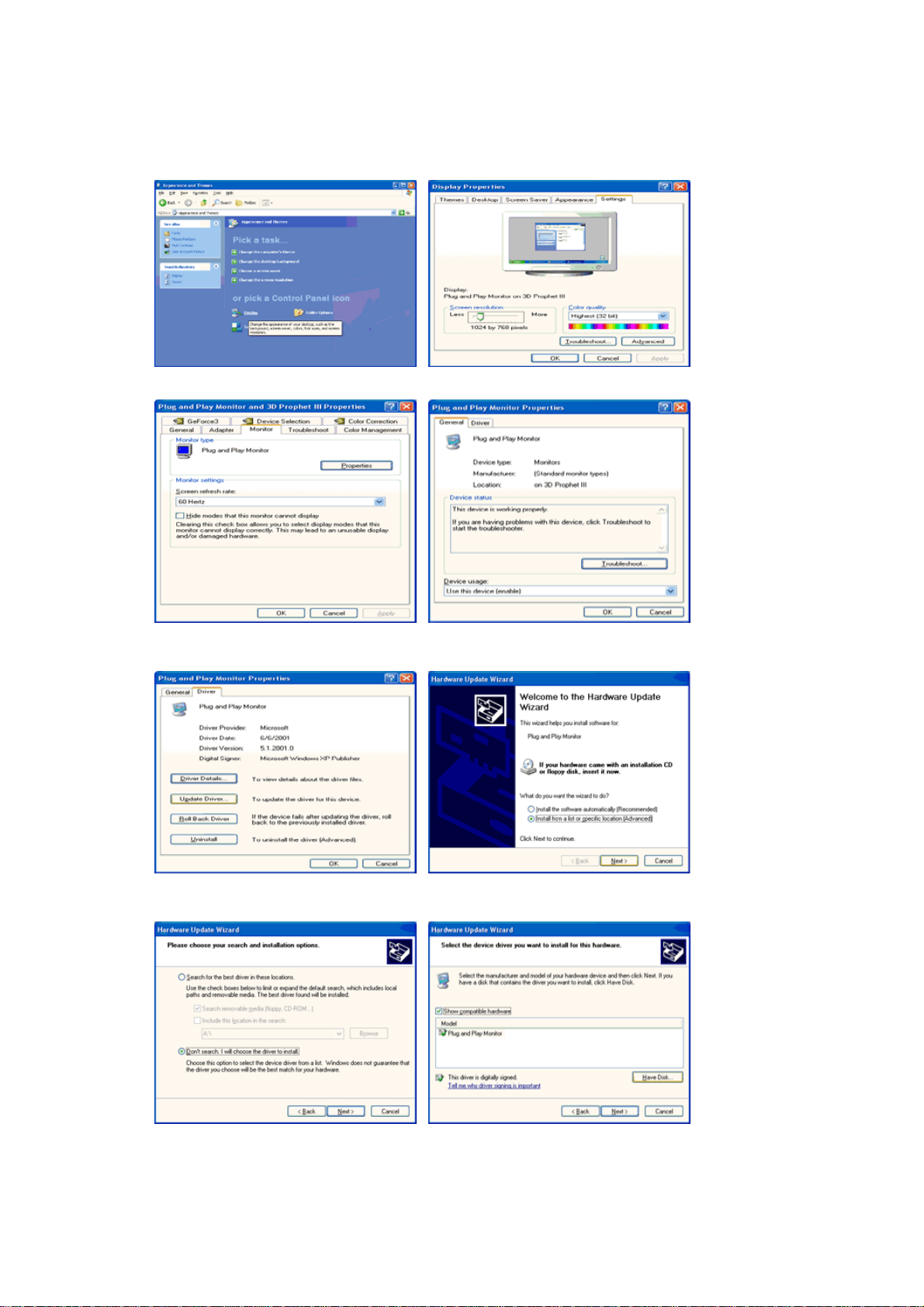
3. Κάντε κλικ στο εικονίδιο "Προβολή" και επιλέξτε την καρτέλα "Ρυθµίσεις" έπειτα κάντε κλικ στο
"Για Προχωρηµένους...".
4. Κάντε κλικ στο πλήκτρο "Ιδιότητες" στην καρτέλα "Οθόνη" και επιλέξτε την καρτέλα "Οδηγός".
5. Κάντε κλικ στο "Ενηµέρωση Οδηγού.." και επιλέξτε "Εγκατάσταση από λίστα ή.." έπειτα κάντε
κλικ στο πλήκτρο "Επόµενο".
6. Επιλέξτε "Μην αναζητήσεις, θα.." έπειτα κάντε κλικ στο "Επόµενο" και έπειτα κάντε κλικ στο
"Εισαγωγή δισκέτας".
7. Κάντε κλικ στο πλήκτρο "Αναζήτηση" έπειτα επιλέξτε A:(D:\Οδηγός) και επιλέξτε το µοντέλο της
οθόνης σας στον κατάλογο µοντέλων και κάντε κλικ στο πλήκτρο "Επόµενο".
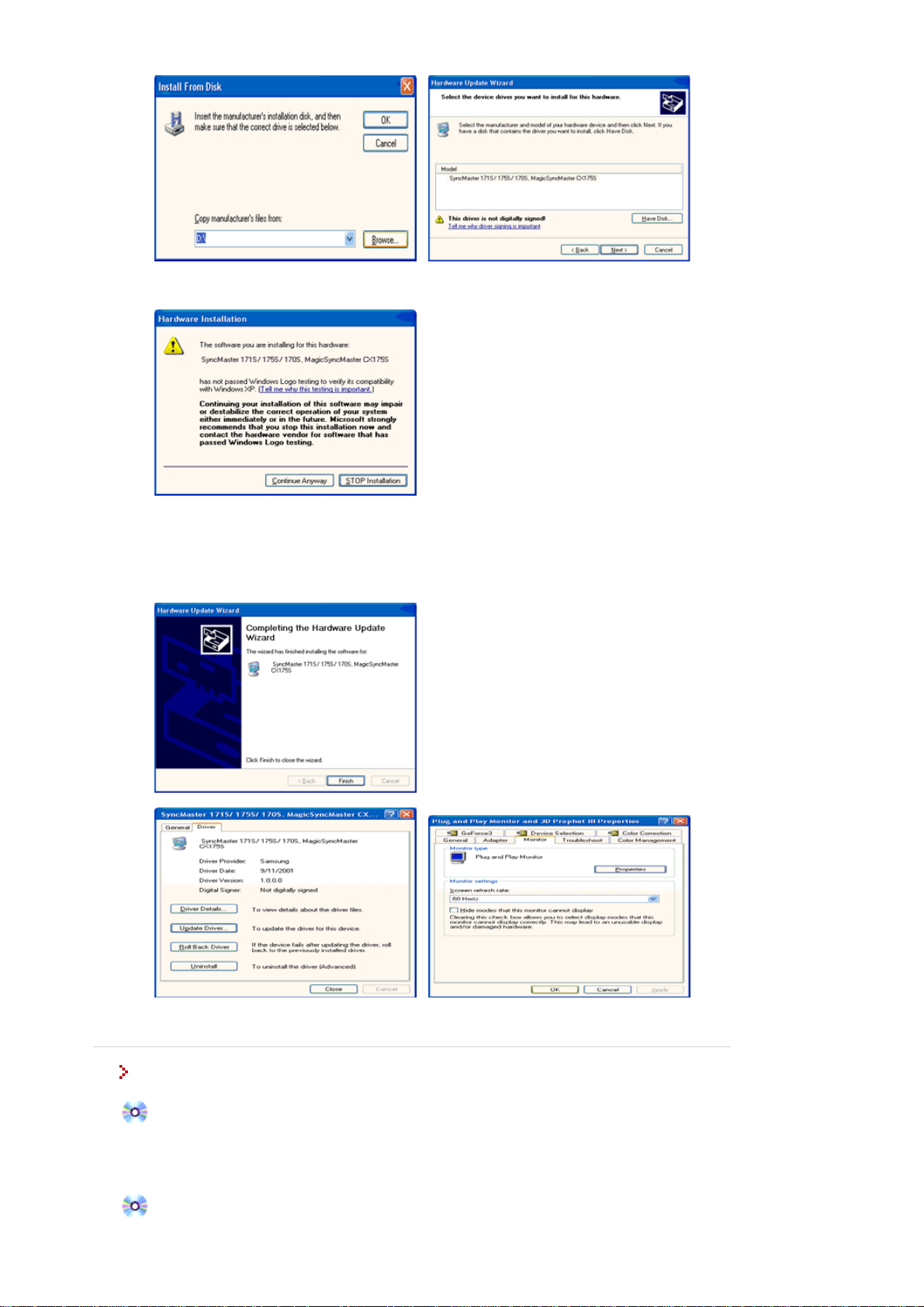
Ό
8. Αν µπορείτε να δείτε το ακόλουθο παράθυρο "Μήνυµα", έπειτα κάντε κλικ στο πλήκτρο "Συνέχεια
Αναζήτησης". Έπειτα κάντε κλικ στο πλήκτρο "OK".
Αυτός ο οδηγός οθόνης βρίσκεται υπό κατοχύρωση του λογότυπου MS, και η εγκατάσταση αυτή δεν
βλάπτει το σύστηµά σας. Ο κατοχυρωµένος οδηγός θα δηµοσιευτεί στην Αρχική Σελίδα των Οθονών
Samsung
http://www.samsung.com/
9. Κάντε κλικ στο πλήκτρο "Κλείσιµο" έπειτα κάντε κλικ στο πλήκτρο "OK" συνεχώς.
10. Η εγκατάσταση του οδηγού οθόνης έχει ολοκληρωθεί.
Λειτουργικό Σύστηµα Microsoft
®
Windows® 2000
ταν δείτε στην οθόνη σας "Η Ψηφιακή Υπογραφή ∆εν Βρέθηκε", ακολουθήστε αυτά τα
βήµατα.
1. Επιλέξτε το πλήκτρο "OK" στο παράθυρο "Εισάγετε δισκέτα".
2. Κάντε κλικ στο πλήκτρο "Αναζήτηση" στο παράθυρο "Απαιτείται Αρχείο".
3. Επιλέξτε A:(D:\Οδηγός) έπειτα κάντε κλικ στο πλήκτρο "νοιγµα" και έπειτα κάντε κλικ στο
πλήκτρο "OK".
Πώς να κάνετε την εγκατάσταση
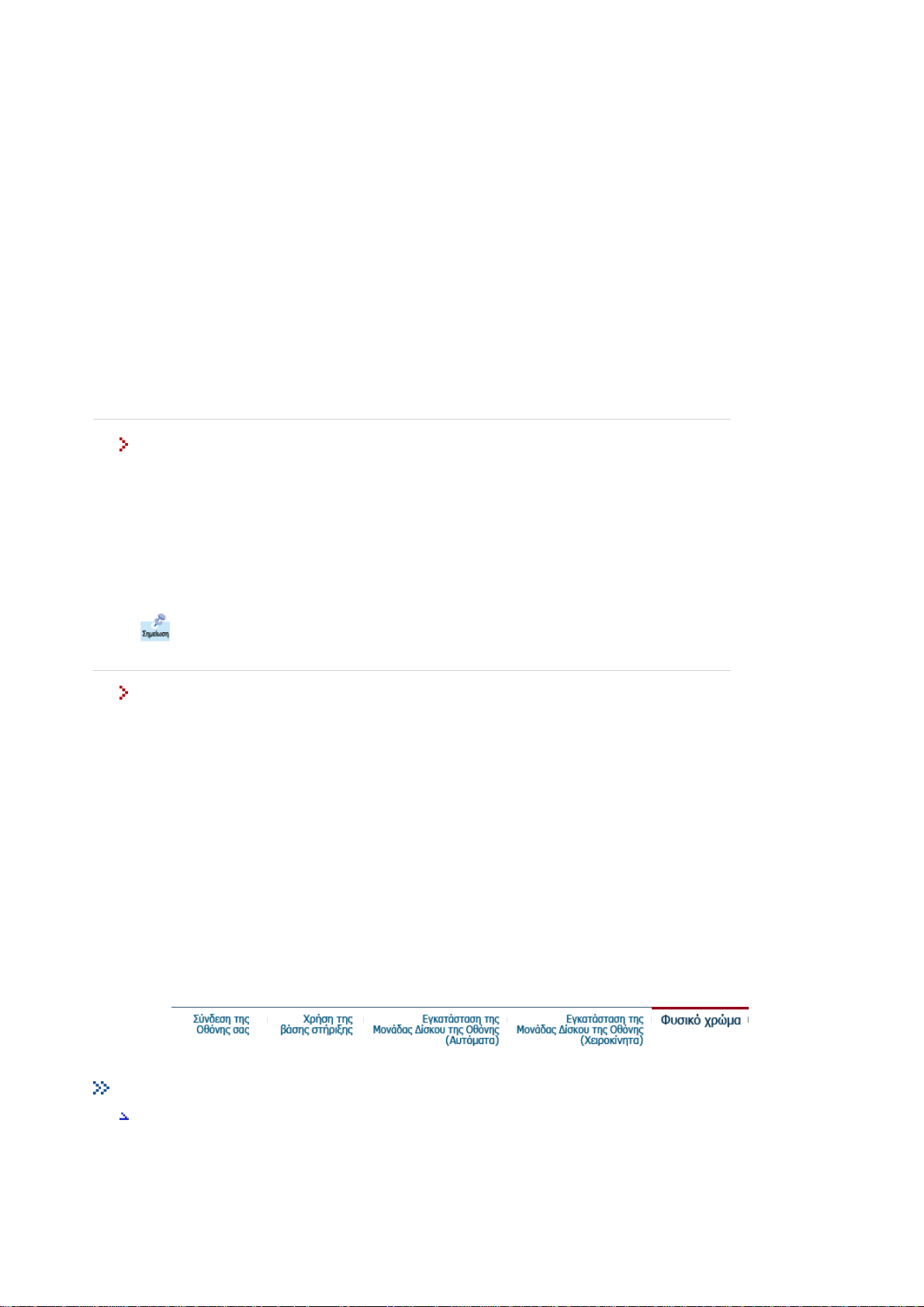
1. Κάντε κλικ "Έναρξη" , "Ρυθµίσεις" , "Πίνακας Ελέγχου ".
Α
Α
Α
2. Κάντε διπλό κλικ στο εικονίδιο "Προβολή" .
3. Επιλέξτε την καρτέλα "Ρυθµίσεις" και έπειτα κάντε κλικ στο "Για προχωρηµένους..".
4. Επιλέξτε "Οθόνη".
1η Περίπτωση:
ν το πλήκτρο "Ιδιότητες" είναι ανενεργό, σηµαίνει πως έχουν ρυθµιστεί σωστά οι
παράµετροι της οθόνης σας. Σταµατήστε την εγκατάσταση.
2η Περίπτωση:
ν το πλήκτρο "Ιδιότητες" είναι ενεργό, κάντε κλικ στον πλήκτρο "Ιδιότητες" και
ακολουθήστε τα επόµενα βήµατα.
5. Κάντε κλικ στο "Οδηγός", έπειτα κάντε κλικ στο "Ενηµέρωση Οδηγού.." και έπειτα κάντε κλικ στο
πλήκτρο "Επόµενο".
6. Επιλέξτε "Προβολή καταλόγου των γνωστών οδηγών για αυτή την συσκευή για να επιλέξω
συγκεκριµένο οδηγό" έπειτα κάντε κλικ στο "Επόµενο" και έπειτα κάντε κλικ στο "Εισαγωγή
δισκέτας".
7. Κάντε κλικ στο πλήκτρο "Αναζήτηση" και επιλέξτε A:(D:\Οδηγός).
8. Κάντε κλικ στο πλήκτρο "νοιγµα", έπειτα κάντε κλικ στο πλήκτρο "OK".
9. Επιλέξτε το µοντέλο της οθόνης σας και κάντε κλικ στο πλήκτρο"Επόµενο" έπειτα κάντε κλικ στο
πλήκτρο "Επόµενο".
10. Κάντε κλικ στο πλήκτρο"Τέλος" και έπειτα στο πλήκτρο "Κλείσιµο".
Αν µπορείτε να δείτε το παράθυρο "Η Ψηφιακή Υπογραφή ∆εν Βρέθηκε ", κάντε κλικ στο
πλήκτρο "Ναι". Κάντε κλικ στο πλήκτρο "Τέλος" και έπειτα στο πλήκτρο "Κλείσιµο".
Λειτουργικό Σύστηµα Microsoft
®
Windows® NT
1. Κάντε κλικ στο Έναρξη, Ρυθµίσεις, Πίνακας Ελέγχου, και έπειτα κάντε διπλό κλικ στο
εικονίδιο"Προβολή".
2. Στο παράθυρο Προβολή Πληροφοριών Καταχώρησης, κάντε κλικ στην Καρτέλα Ρυθµίσεις και έπειτα
κάντε κλικ στοΌλες Οι Λειτουργίες Προβολής.
3. Επιλέξτε την λειτουργία που θέλετε να χρησιµοποιήσετε (Ανάλυση, Αριθµός χρωµάτων και Κάθετη
Συχνότητα) και κάντε κλικ στο OK
4. Κάντε κλικ στο πλήκτρο Εφαρµογή αν δείτε πως η οθόνη λειτουργεί κανονικά αφού έχετε κάνει κλικ
στο ∆οκιµή. Αν η οθόνη δεν είναι κανονική, αλλάξτε σε διαφορετική λειτουργία (χαµηλότερη
λειτουργία ανάλυσης, χρωµάτων ή συχνότητας).
ν δεν υπάρχει Λειτουργία στο Όλες οι Λειτουργίες Οθόνης, επιλέξτε το επίπεδο ανάλυσης
και την κάθετη συχνότητα ανατρέχοντας στις Προεπιλεγµένες Λειτουργίες Οθόνης στις οδηγίες
χρήσης.
Λειτουργικό Σύστηµα Linux
Για να εκτελέστε το Χ-Window, πρέπει να δηµιουργήσετε το αρχείο X86Config, το οποίο είναι ένα είδος
αρχείου ρύθµισης συστήµατος.
1. Πατήστε Enter στην πρώτη και δεύτερη οθόνη πριν εκτελέστε το αρχείο X86Config.
2. Η τρίτη οθόνη ειναι για την ρύθµιση ποντικιού.
3. Καθορίστε ένα ποντίκι για τον υπολογιστή σας.
4. Η τρίτη οθόνη ειναι για την επιλογή πληκτρολογίου.
5. Καθορίστε ένα πληκτρολόγιο για τον υπολογιστή σας.
6. Η επόµενη οθόνη ειναι για την ρύθµιση της οθόνης σας.
7. Πρώτα, ρυθµίστε την οριζόντια συχνότητα της οθόνης σας. (Μπορείτε να εισάγετε άµεσα την
συχνότητα).
8. Καθορίστε την κάθετη συχνότητα της οθόνης σας. (Μπορείτε να εισάγετε άµεσα την συχνότητα).
9. Εισάγετε το όνοµα του µοντέλου της οθόνης σας. Η πληροφορίες αυτές δεν θα επηρεάσουν την
εκτέλεση του X-Window.
10. Έχετε ολοκληρώσει την εγκατάσταση της οθόνης σας.
Εκτελέστε τα X-Window µετά την εγκατάσταση άλλων απαιτούµενων περιφερειακών.
Φυσικό χρώµα
Πρόγραµµα λογισµικού φυσικού χρώµατος

Ένα από τα πρόσφατα προβλήµατα που παρουσιάζονται κατά τη χρήση υπολογιστή είναι ότι το χρώµα
των εικόνων που εκτυπώνονται από εκτυπωτή ή άλλων εικόνων που σαρώνονται από σαρωτή ή
ψηφιακή κάµερα δεν είναι το ίδιο µε αυτό που εµφανίζεται στην οθόνη.
Το φυσικό χρώµα S/W είναι η λύση αυτού του προβλήµατος. Είναι ένα σύστηµα διαχείρισης χρωµάτων
που ανέπτυξε η Samsung Electronics σε συνεργασία µε το Ινστιτούτο Ηλεκτρονικών &
Τηλεπικοινωνιακών Ερευνών της Κορέας (ETRI). Αυτό το σύστηµα διατίθεται µόνο για τις οθόνες
Samsung και συνεπώς το χρώµα των εικόνων της οθόνης είναι ίδιο µε τις εκτυπωµένες ή σαρωµένες
εικόνες.
Για περισσότερες πληροφορίες, ανατρέξτε στην ένδειξη Help (Βοήθεια) (F1) του λογισµικού.
Πώς να εγκαταστήσετε το λογισµικό Φυσικού Χρώµατος
Εισάγετε το CD που εσωκλείεται µε την οθόνη Samsung στη Μονάδα CD-ROM. Τότε, θα τεθεί σε
λειτουργία η αρχική οθόνη της εγκατάστασης προγράµµατος. Πατήστε την ένδειξη "Φυσικό Χρώµα"
στην αρχική οθόνη για να εγκαταστήσετε το λογισµικό του Φυσικού Χρώµατος. Για να εγκαταστήσετε
µηχανικά το πρόγραµµα, εισάγετε το CD που εσωκλείεται µε την οθόνη Samsung στη Μονάδα CD-ROM
και πατήστε το πλήκτρο Εκκίνηση [Start] των Windows και έπειτα επιλέξτε Εκτέλεση [Execute].
Εισάγετε D: color eng setup.exe \\\ και έπειτα πιέστε το πλήκτρο <Enter>.
(Αν η µονάδα όπου εισάγετε το CD δεν είναι D: , \ εισάγετε την ισχύουσα µονάδα δίσκου.)
Πώς να διαγράψετε ένα λογισµικό πρόγραµµα Φυσικού Χρώµατος
Επιλέξετε Ρύθµιση [Setting]/ Πίνακας Ελέγχου [Control Panel] στο µενού Εκκίνηση [Start] και έπειτα
κάντε διπλό κλικ στο [Πρόσθεση/∆ιαγραφή προγράµµατος].
Επιλέξτε την ένδειξη "Φυσικό Χρώµα" [Natural Color ] από τον κατάλογο και έπειτα κάντε κλικ στο
πλήκτρο Πρόσθεση / ∆ιαγραφή [Add/Delete].
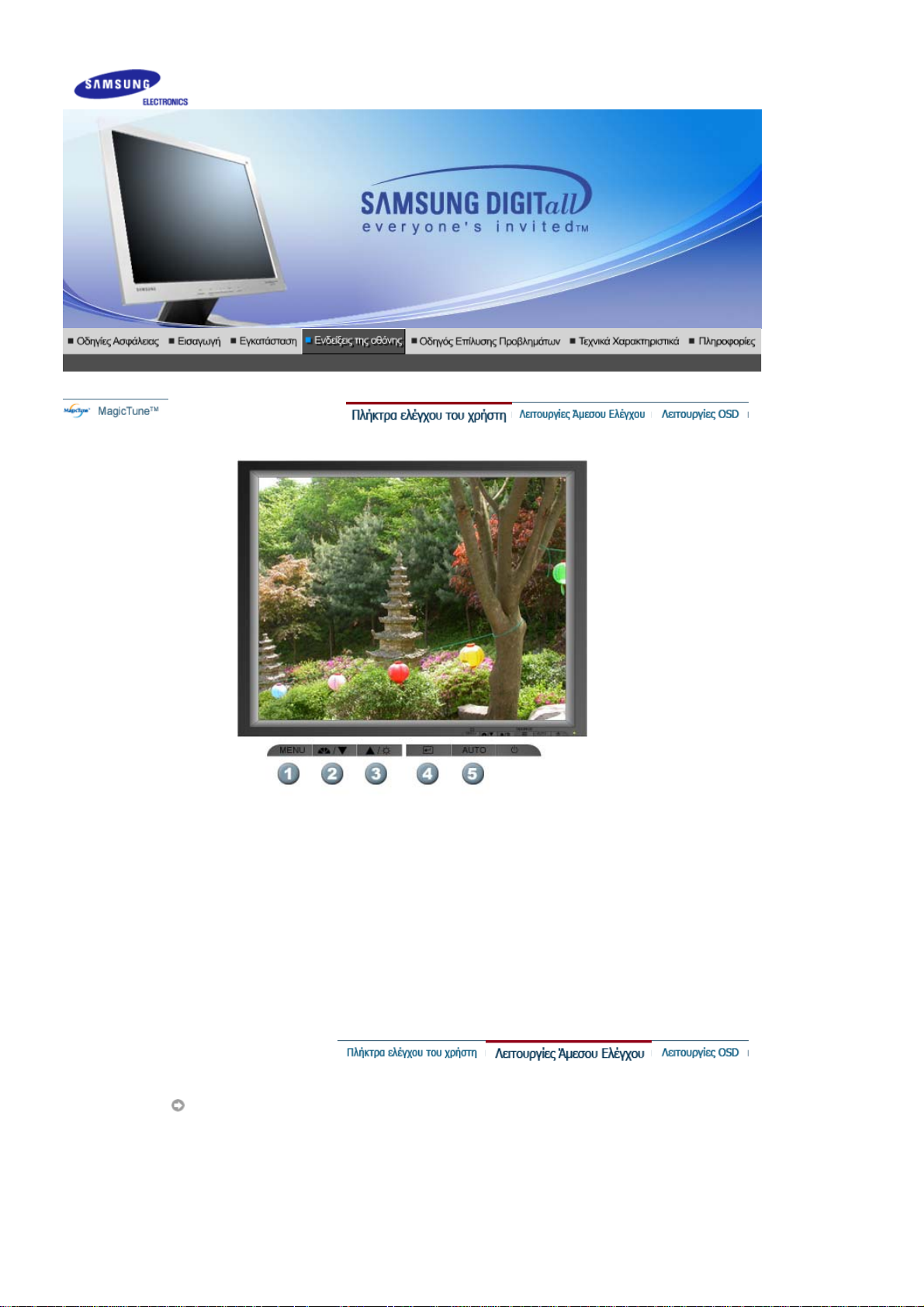
SyncMaster 510T / 710T / 910T / 711T / 912T / 701T
1. Ανοίγει το µενού OSD. Χρησιµοποιείται επίσης για την έξοδο από το µενού OSD ή την επιστροφή στο
προηγούµενο µενού.
2. Ρύθµιση των στοιχείων στο µενού.
3. Ρύθµιση των στοιχείων στο µενού.
4. ενεργοποιήσετε ένα µαρκαρισµένο στοιχείο µενού.
5. Πατήστε για να ρυθµίσετε αυτόµατα το εισερχόµενο σήµα PC. Οι διάφορες ρυθµίσεις και η θέση
προσαρµόζονται αυτόµατα.
AUTO
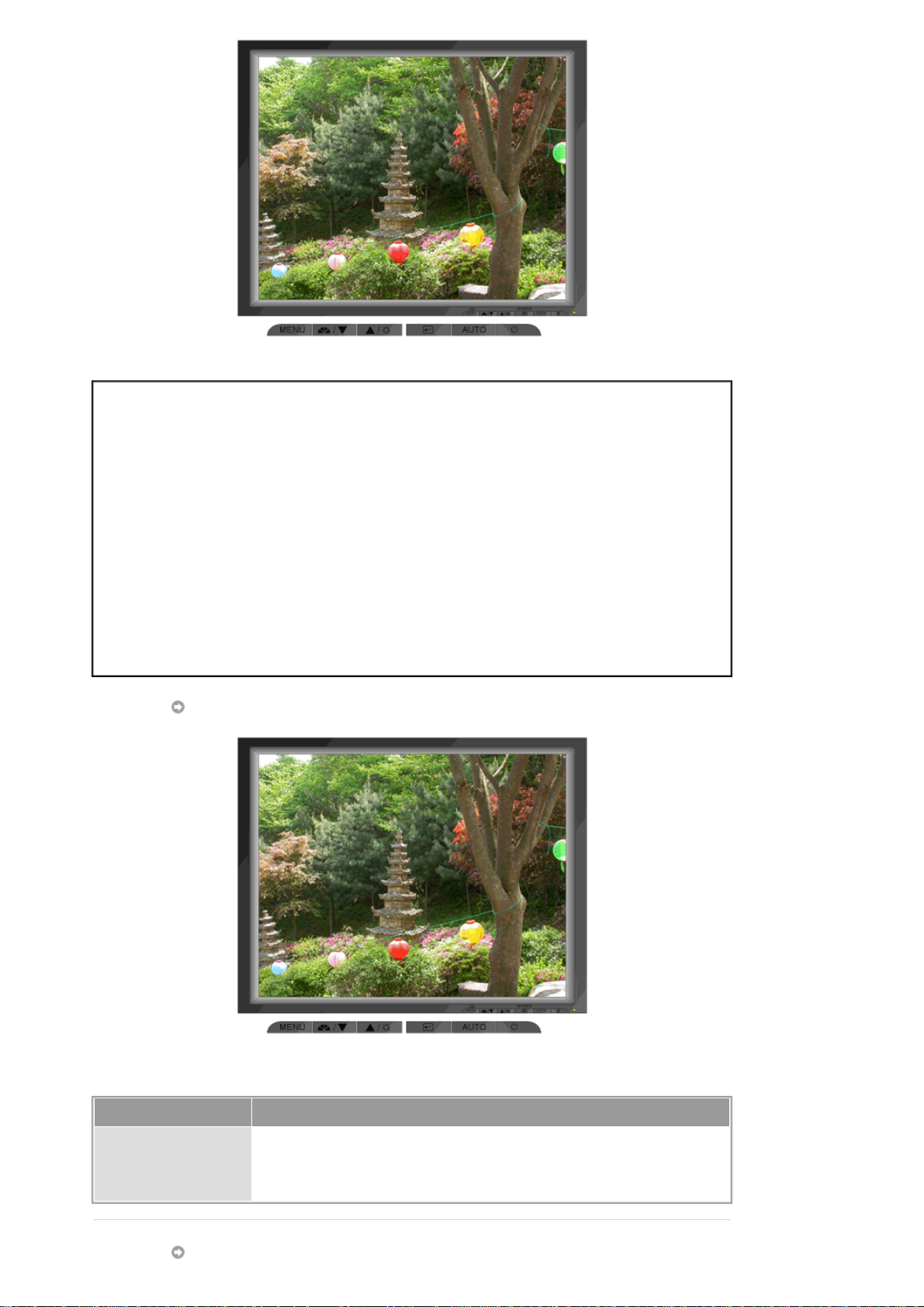
Μενού Περιγραφή
AUTO
MagicBright™
Όταν πατηθεί το πλήκτρο '
', εµφανίζεται η οθόνη Αυτόµατης
AUTO
Ρύθµισης, όπως φαίνεται στην κινούµενη οθόνη στο κέντρο.
Πατήστε για να ρυθµίσετε αυτόµατα το εισερχόµενο σήµα PC. Οι διάφορες
ρυθµίσεις και η θέση προσαρµόζονται αυτόµατα.
(∆ιαθέσιµο Μόνο σε Κατάσταση Λειτουργίας αναλογικού)
Για να είναι καλύτερη η λειτουργία αυτόµατης ρύθµισης, εκτελέστε την
Περιγραφή
Αυτόµατη Λειτουργία ενόσω το ΑΥΤΟΜΑΤΟ ΠΡΟΤΥΠΟ είναι
ενεργοποιηµένο.
(Πιέστε εδώ για την προβολή των Κλιπ Αυτόµατης Ρύθµισης.)
Εάν δεν λειτουργεί το Auto Adjustment (αυτόµατη ρύθµιση) κανονικά,
z
πιέστε ξανά το πλήκτρο Auto (Αυτόµατο) για να ρυθµίσετε την εικόνα
µε µεγαλύτερη ακρίβεια.
z Εάν αλλάξετε την ανάλυση στον πίνακα ελέγχου, η λειτουργία Auto
(Αυτόµατο) θα εκτελεστεί αυτόµατα.
Μενού Περιγραφή
Έπειτα πιέστε πάλι το κουµπί MagicBright για να δείτε κυκλικά τις διαθέσιµες προ-
MagicBright™
ρυθµισµένες καταστάσεις λειτουργίας.
- τέσσερις διαφορετικές καταστάσεις λειτουργίας
(Προσαρµοσµένη/Κείµενο/Internet/Ψυχαγωγία)
Brightness
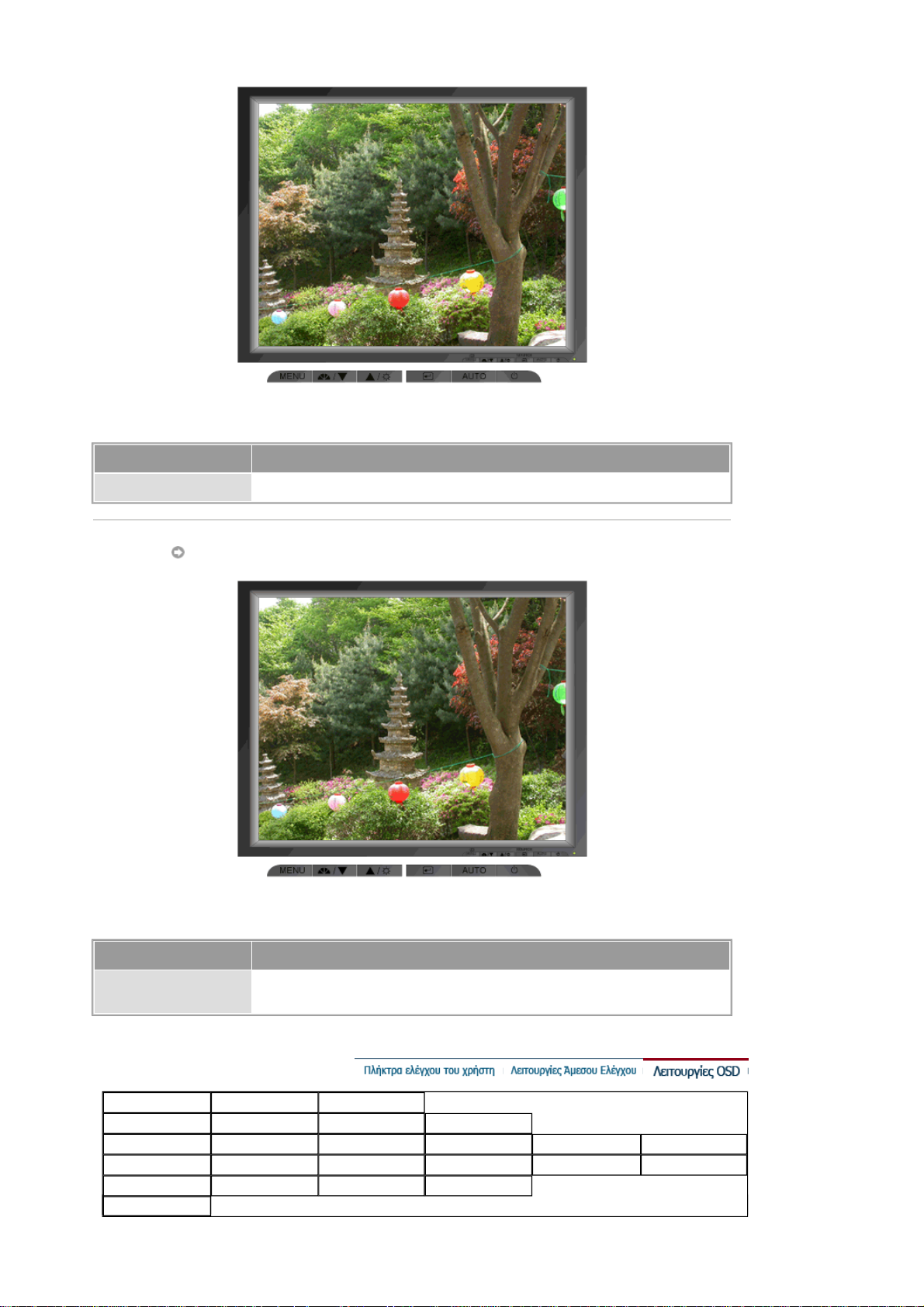
Μενού Περιγραφή
Brightness Ρυθµίζει τη φωτεινότητα.
Source
Μενού Περιγραφή
Source
1. Picture
2. Color
3. Image
4. OSD
5. Setup
Όταν πατάτε το πλήκτρο Source ενώ το OSD είναι απενεργοποιηµένο, η πηγή
εισόδου (αναλογική/ψηφιακή) εναλλάσσεται.
Brightness Contrast
Color Tone Color Control Gamma
Coarse Fine Sharpness H-Position V-Position
Language H-Position V-Position Transparency Display Time
Auto Source Image Reset Color Reset
6. Information
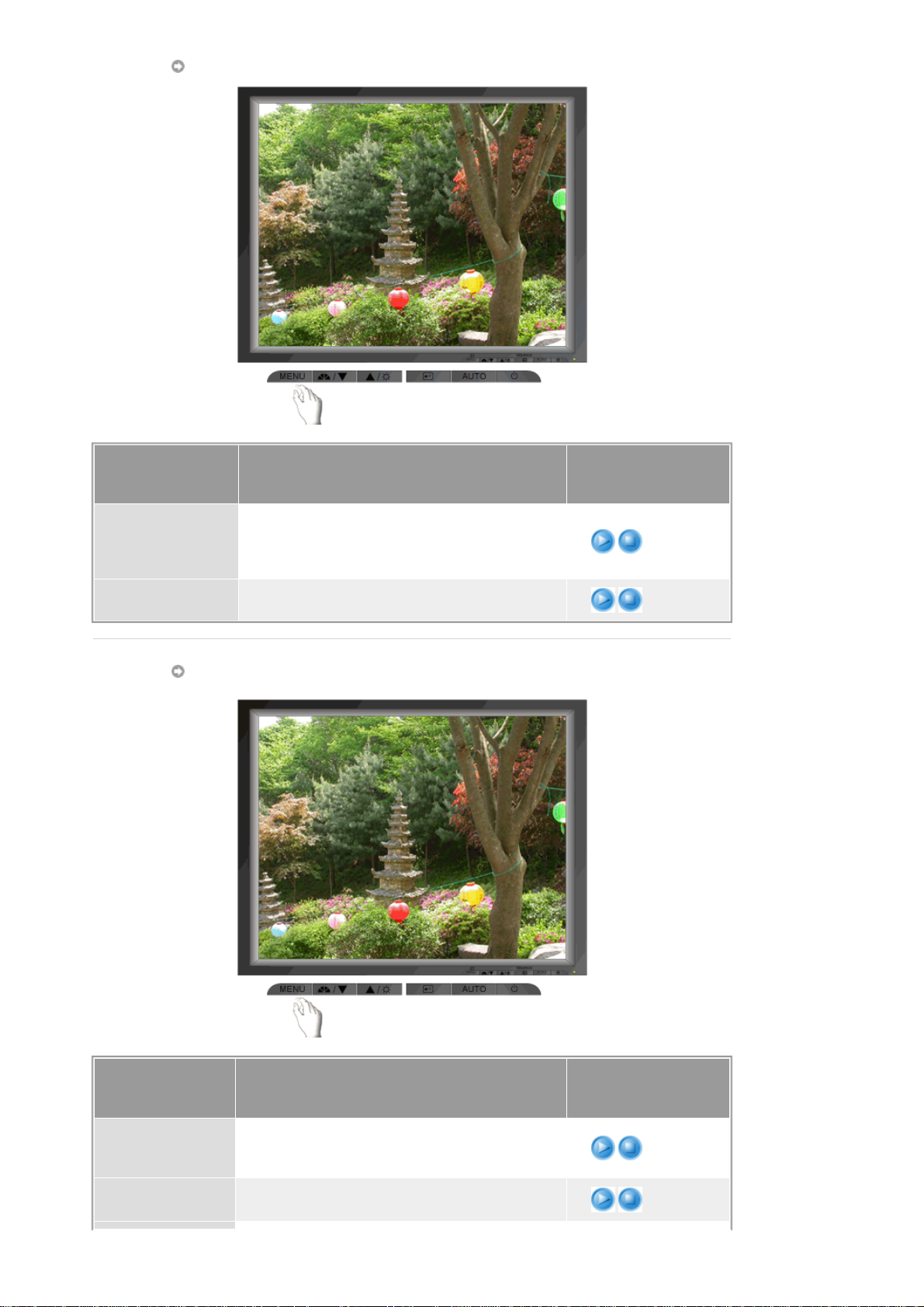
Picture
Μενού Περιγραφή
Ρυθµίζει τη φωτεινότητα.
Brightness
Contrast Ρυθµίζει την αντίθεση.
Λειτουργίες Άµεσου Ελέγχου : Όταν το OSD δεν
είναι επί της οθόνης, πατήστε το πλήκτρο για να
ρυθµίσετε τη φωτεινότητα
Color
Αναπαραγωγή/∆ιακοπή
της
αναπαραγωγής
Μενού Περιγραφή
Color Tone
Color Control
Είναι δυνατή η αλλαγή της απόχρωσης και η επιλογή
µιας από τις τέσσερις καταστάσεις - Ψυχρή, κανονική,
Θερµή και Προσαρµοσµένη.
Ακολουθήστε τις οδηγίες για να ρυθµίσετε ξεχωριστά
τον έλεγχο του κόκκινου, πράσινου και µπλε χρώµατος.
Αναπαραγωγή/∆ιακοπή
της
αναπαραγωγής
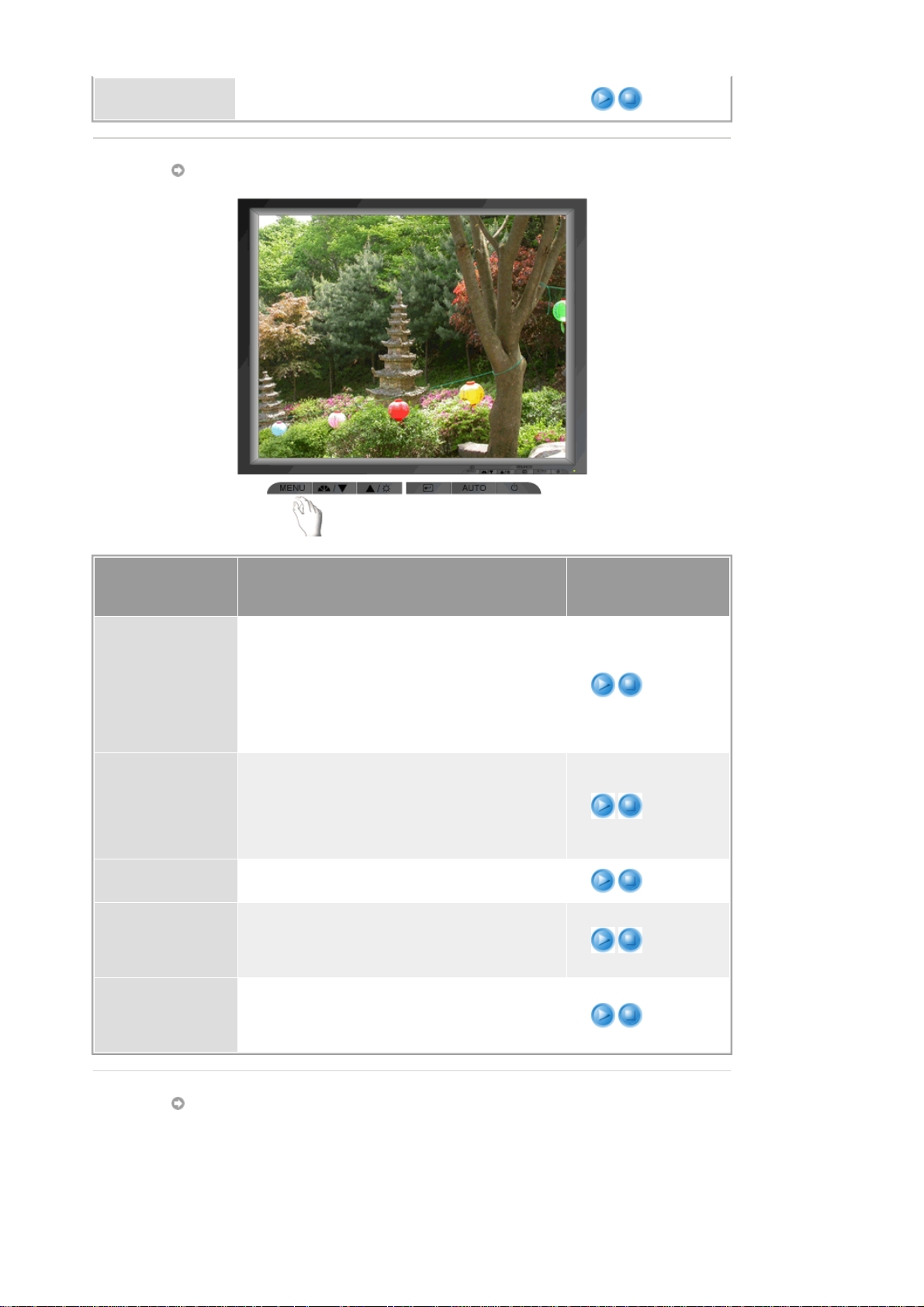
Gamma Επιλέξτε µία από τις τρεις προκαθορισµένες γάµµα.
Image
Μενού Περιγραφή
Αφαιρεί το θόρυβο, όπως είναι οι κατακόρυφες
γραµµές. Η χονδρική ρύθµιση µπορεί να µετακινήσει
την περιοχή εικόνας της οθόνης.
Coarse
Fine
Sharpness
H-Position
V-Position
Μπορείτε να την επαναφέρετε στο κέντρο,
χρησιµοποιώντας το µενού Horizontal Control
(Οριζόντια Ρύθµιση).
(∆ιαθέσιµο Μόνο σε Κατάσταση Λειτουργίας
αναλογικού)
Αφαιρεί το θόρυβο, όπως είναι οι οριζόντιες γραµµές.
Αν ο θόρυβος παραµένει, ακόµη και µετά από τη
ρύθµιση Ακριβείας, επαναλάβετέ την µετά από τη
ρύθµιση της συχνότητας (συχνότητα ρολογιού).
(∆ιαθέσιµο Μόνο σε Κατάσταση Λειτουργίας
αναλογικού)
Ακολουθήστε τις οδηγίες αυτές για να αλλάξετε την
ευκρίνεια της εικόνας.
Ακολουθήστε τις οδηγίες για να αλλάξετε την οριζόντια
θέση ολόκληρης της προβολής της οθόνης.
(∆ιαθέσιµο Μόνο σε Κατάσταση Λειτουργίας
αναλογικού)
Ακολουθήστε τις οδηγίες για να αλλάξετε την κάθετα
θέση ολόκληρης της προβολής της οθόνης.
(∆ιαθέσιµο Μόνο σε Κατάσταση Λειτουργίας
αναλογικού)
OSD
Αναπαραγωγή/∆ιακοπή
της
αναπαραγωγής
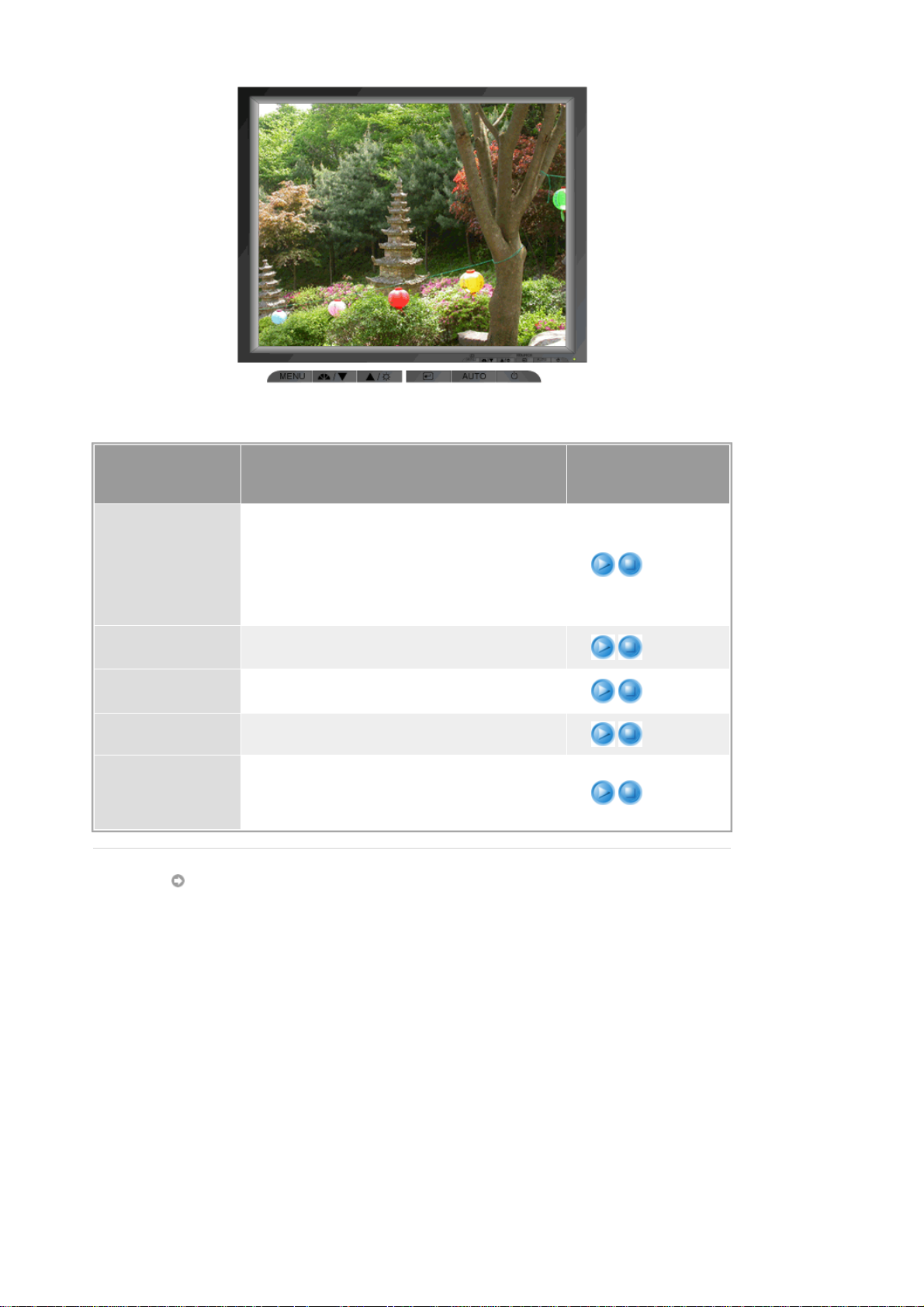
Μενού Περιγραφή
Ακολουθήστε αυτά τα βήµατα για να αλλάξετε την
γλώσσα του µενού. Μπορείτε να επιλέξετε µία εκ των
Language
εφτά γλωσσών. ( Αγγλική , Γερµανική , Ισπανική ,
Γαλλική , Ιταλική , Σουηδική , Ρωσική )
Σηµείωση:Η επιλεγόµενη γλώσσα επηρεάζει µόνο τη
γλώσσα των ενδείξεων της οθόνης (OSD). ∆εν
επηρεάζει το λογισµικό του υπολογιστή σας.
Αναπαραγωγή/∆ιακοπή
της
αναπαραγωγής
H-Position
V-Positon
Transparency Αλλάξτε την αδιαφάνεια του φόντου της OSD.
Display Time
Μπορείτε να αλλάξετε την οριζόντια θέση της
εµφάνισης του µενού της OSD στην οθόνη σας.
Μπορείτε να αλλάξετε την κατακόρυφη θέση της
εµφάνισης του µενού της OSD στην οθόνη σας.
Το µενού θα απενεργοποιηθεί αυτόµατα αν δεν γίνουν
αλλαγές για συγκεκριµένο χρονικό διάστηµα. Μπορείτε
να ρυθµίσετε τον χρόνο αναµονής του µενού πριν
απενεργοποιηθεί.
Setup
 Loading...
Loading...