
SyncMaster 703MS Plus / 704MS Plus
/ 705MS Plus/ 706MS Plus

符號
若不按照這個符號所指出的方向,就可能造成對人體的損害或者對設備的破壞。
禁止的 任何時候閱讀並理解都很重要
不要拆開 從插座上拔下插頭
不要碰 接地以避免觸電
電源
在長時間不使用電腦的情況下,請設定使用螢幕保護程式。
長時間顯示相同的影像可能會導致螢光體燒毀或螢幕模糊。
z
不要使用損壞了的或松動了的插頭。

z
這會引起觸電或走火。
不要去拉電線來試圖拔出插頭,也不要用濕手去觸摸插頭。
z
這會引起觸電或走火。
只使用適當接了地的插頭和插座。
z
接地不好可能造成觸電或設備損損。
插牢電源插頭以免鬆動。
z
插頭連接不穩固可能導致火災。
不要過度地彎曲插頭和電線,也不要在它們上面放置重物,這樣可能造成損損。
z
不照這樣做可能造成觸電或走火。
在一個插座上不要連接太多的插銷板或插頭。
z 這可能引發火災。
請勿在使用顯示器時,拔下電源線。
z
此時拔下電源線可能導致突波,進而導致顯示器損壞。
若電源線的接頭或插頭積聚過多灰塵,請勿使用。
z
若電源線的接頭或插頭積聚過多灰塵,請使用乾燥的布進行清潔。
z
在電源線的接頭或插頭灰塵過多時使用可能導致觸電或火災。
安裝

若要在粉塵多、高溫或低溫、高濕度、含化學物質的環境中以及機場或車站等
全天候使用顯示器的地方安裝顯示器,請務必聯絡授權的服務中心。
若不這樣做,您的顯示器可能會嚴重損毀。
把你的顯示器放在一個濕度低而且灰塵盡量少的地方。
z
可能在顯示器的內部產生觸電或走火。
在搬動顯示器時小心不要摔下來。
z
這會對產品造成損損或者會損著人。
請將顯示器底座安裝於櫃/架中,不要讓其邊緣伸出櫃/架。
z
產品掉落可能會導致產品損壞或人身傷害。
切勿將本產品置於不平穩或面積過小的平面。
z
請將本產品置於水平、穩固的表面,以免其掉落砸傷人,尤其是兒童。
切勿將本產品放在地板上。
z
他人,尤其是兒童容易被絆倒。
務必使產品遠離一切易燃物品,如蠟燭、殺蟲劑或香煙。
z
務必使產品遠離一切易燃物品,如蠟燭、殺蟲劑或香煙。
務必使電源線遠離所有發熱裝置。
z
若電源線外皮融化,可能導致觸電或火災。
切勿將本產品安裝於通風不良處,如書櫃、壁櫥等。
z
產品內部溫度升高可能導致火災。

小心地放下顯示器。
z
有可能損壞或破裂。
請不要把顯示器的熒屏朝地面放置。
z
顯像管的表面可能受到損損。
在沒有顯示器支架時不要使用顯示器。
z
由於通風不好有可能不工作甚至走火。
z
如果顯示器必須在不帶所提供的支架的情況下工作
那麼一定要採取措施保證適當的通風。
,
安裝本產品時,請確保使其與牆壁保持一定的距離(大於
10 公分/4
英吋)以便
於通風。
z
通風不良可能使產品內部溫度升高,從而導致元件壽命縮短和性能下降。
請將塑膠包裝(袋)置於兒童無法觸及之處。
z
若兒童拿塑膠包裝(袋)來玩耍,則可能因此而窒息。
清潔
在清潔顯示器的機箱或顯像管的表面時,要用一塊稍稍潤濕了的軟纖維布來擦
拭。
不要用水來清潔顯示器。要用水稀釋了的柔和的洗滌劑。
(
有些洗滌劑包含大量基於酒精的溶劑,這會損壞(顏色改變)顯示器機箱或使它
開裂。顯像管上的防眩光/抗靜電的表面鍍膜也會受到影響。
)
使用前先用水稀釋洗滌劑
(1:10
的比例)。
不要直接往顯示器上噴洗滌劑。
z
這可能會造成損害、電擊或火災。
使用我們推薦的洗滌劑,並用光滑的布。
z 這樣你可以避免鍍膜的顯像管受到損損,或者顯示器機箱表面的漆溶化,

機箱開裂或褪色。
z
你可以在任何一家三星服務中心買到我們推薦的洗滌劑。
如果插頭和插腳之間的接頭有灰塵或臟了,用一塊乾布好好地擦乾淨。
z
臟的接頭會造成觸電或火災。
在清潔產品前,切記拔除電源線。
z
否則,可能導致觸電或火災。
先從電源插座拔下電源線,然後用乾燥的軟布擦拭本產品。
z
切勿使用任何化學制劑,如蠟、苯、酒精、稀釋劑、殺蟲劑、空氣清新
劑、潤滑劑或清潔劑。
每年產品內部須清潔一次,此時請聯繫服務中心或客服中心。
z
請保持產品內部清潔。如果讓內部灰塵堆積過久,可能造成產品故障,甚
至引發火災。
其他
切勿移除護蓋(或後蓋)。
z
這會造成觸電或走火。
z
要讓合格的維修人員來維修。
如果你的顯示器工作不正常─特別是當有任何異常的聲音或氣味從顯示器裏出來
的話─要立即拔下插頭,並與一個授權的經銷商或服務部門聯繫。
z 這有可能造成觸電或走火。
使本產品遠離油、煙或潮濕處。切勿安裝於車內。

z
這可能會導致故障、電擊或火災。
z
特別要避免在近水或可能暴露在雪雨的戶外使用顯示器。
如果顯示器掉落或外殼受損,請將顯示器關閉並拔掉電源線。接著請聯絡維修中
心。
z
當外面打雷和閃電時,請關閉電源,或暫時停止使用一段時間。
在暴風雨或雷電期間,或者要有相當長一段時間不用時,請把插頭從插座上拔下。
z
如果不這樣做,有可能造成觸電或走火。
請勿嘗試僅透過拉纜線或訊號線移動顯示器。
z 這樣由於會損壞電纜而造成破壞、觸電或走火。
不要只是拉動電線或信號電纜來使顯示器左右移動。
z
這樣由於會損壞電線而造成破壞、觸電或走火。
不要蓋住顯示器機殼上的通風口。
z
通風不好可能會使工作停止甚至會走火。
不要在顯示器上放置一杯水、化學品、或者任何小的金屬物體。
z 這有可能造成損損、觸電或走火。
z
若有異物進入顯示器,請立即拔下電源插頭,並聯絡服務中心。
不要在顯示器上放置任何重的東西。
z
這有可能造成觸電或走火。
務必使本產品遠離易燃化學噴霧或其他易燃物質。
z 這有可能造成爆炸或火災。

決不要把任何金屬的東西插入顯示器的開孔中去。
z
這會造成觸電、走火或損害。
讓顯示器遠離任何磁性物體。
z
這會造成顯示器褪色。
長時間近距離地觀看本顯示器可能會導致視力下降。
為減輕眼睛疲勞,每使用螢幕 1 小時請至少休息 5 分鐘。
切勿將本產品安裝於不穩固、不平坦的表面或易於振動的地方。
z
產品掉落可能會導致產品損壞或人身傷害。在易於振動的地方使用本產品
可能會縮短產品壽命或導致起火。
在移動顯示器時,請關閉電源並拔下電源線。
在您移動監視器之前,請務必拔除所有纜線,包括天線以及與其他裝置相連結的
纜線。
z
如未拔掉電源線,可能會對電源線造成損害,因而導致火災或產生電擊。
請將本產品置於兒童無法觸及處,以免產品受損。
z
產品掉落可能會導致人身傷害甚至死亡。
若長時間不使用本產品,請將電源插頭拔下。
z
否則,因累積過多污垢或絕緣體老化產生的熱輻射可能會導致觸電或火
災。
請勿將兒童喜好的物品(或任何其他可能吸引他們的物品)置於本產品上。
z
兒童可能會為了拿到這些物品而攀爬本產品。這可能使產品掉落,進而導
致人身傷害甚至死亡。

請你一定檢查一下與你的顯示器在一起的是否還有以下物品。
如果缺少任何一項,請與你的經銷商聯繫。聯絡當地經銷商以購買選購配件。
開箱
顯示器和支架
(
有些型號包含有支架
指南
快速安裝指南
(
不是在所有地區都有
保修卡
)
包括使用指南、
螢幕驅動程式、
)
Natural Color
MagicTune
HighlightZone III
軟體、
™軟體
3.5軟體

電纜
電源線
支架
支架
多媒體模型的元件 (選項
指南
電纜
支架
)
使用手冊
聲音電纜(2個
)
電源線
DC
前面板
多媒體台座

後面板
Menu(菜單)
[]
調整按鈕
Enter 鍵 []
電源按鈕
電源指示燈 表示正常模式或節電模式。
有關節電功能的進一步訊息請看手冊裏說明的節電器。為了節省能源,在不需要它,或長時
間不去看它的時候,請把你的顯示器關掉。
按鈕
[]
[]
OSD
開啟
這些按鈕讓你選擇突出並調整
用於選取
使用這個按鈕來打開或關閉顯示器。
選單。亦可用於退出
OSD
選單
OSD
選單或返回之前的選單。
Menu
裏的一些項目。

每個顯示器的後面板配置有可能不同。
(
)
電源端口
底部
信號電纜 把信號電纜的一端連到你的計算機的視頻口、視頻板、視頻卡或
關於電纜連接的進一步訊息請看連接你的顯示器。
把你的顯示器的電源線連接到顯示器背面的電源端口。
圖形卡。
傾斜/轉動基座
你可以把基座與顯示器分開。

連接你的顯示器
電纜連接- 多媒體顯示器
|
多媒體台座
把你的顯示器的電源線連接到顯示器背面的電源端口。把顯示器的電源線插在附近的一個插座
1.
上。
D-SUB
(video card)
ㅤ
連接線將螢幕連接到
Macintosh
使用視訊卡
2-1.
信號線連接到你的計算機的視頻口, 視頻板、視頻卡或圖形卡。
眒冪蟀諉善ㅤ彆儂
2-2.
使用
若使用舊型號的
2-3.
打開你的計算機和顯示器。如果你的顯示器顯示出畫面,那麼安裝就完成了。
3.
D-sub (
上之
電腦,則必須使用特殊的
類比式) 接頭。
Macintosh
電腦上。
Mac
整流器連接螢幕。

電纜連接- 多媒體顯示器
1.
2.
3.
4.
5.
6.
7.
8.
9.
10.
關閉電腦,拔掉電源插頭。
用電腦連接電纜連接顯示器和電腦。(影像板、影像卡或圖卡
語音電纜的一端連接在音響
(STAND)
剩下的語音電纜的一端連接在音卡或電腦線輸出部位,另一端連接在顯示器台座后部的輔助麥
克
將直流電源插頭連接在台座
將電源插頭連接在顯示器背部電源連接端口。
將電腦和顯示器的電源插頭插入
打開電腦和顯示器。
上下調節顯示器台座上的音量開
打開電腦的音響程序、音樂或音響效果,慢慢地上下調節,使聲音的大小達到最佳狀態。
調節高音和低音。
聲音的渾濁現象,是將顯示器直接放在譬如電腦能夠引起回音的物體上時,可能發生的現象。
這種情況時,請在顯示器台座下面放入雜志或墊板等使用。在高音時可出現聲音刺耳現象,請
降低音量使用。
多媒體台座
背部的音響輸入部位
(Mic By-Pass)
部位。
(SOUND)
(STAND)
卡或電腦的音響輸出部位,另一端連接在顯示器台座
(STEREO INPUT)。
(DC)12V
的直流
220V或110V
(ON)/關(OFF)
輔助麥克連接部分
1.
為傳出語音,在輔助麥克連接部分和位于電腦上的麥
克連接部分連接語音電纜。
音響輸入部分
2.
將音卡、電腦、
音響輸入部分。
3.
電流電源連接部分
專用插座。(電壓自動調節
。
)
端口。
(MIC BY-PASS)
(STEREO INPUT)
CD-ROM
(DC INPUT 12V 1A)
)
驅動器等用語音電纜連接在

(STAND)
將台座
用插座使用。
電源顯示燈
4.
音箱打開時,此燈發出草綠色光。
音量的開/關調節
5.
調節或開關輸出音量時使用。
高音調節
6.
調節高音(高頻)時使用。
低音調節
7.
調節低音(低頻)時使用。
麥克連接部分
8.
為傳出語音,將麥克連接在麥克插入部分。
頭戴式耳機連接部分
9.
10.
臺座的最上端
的直流電源插頭插入
(ON/OFF VOLUME)
(TREBLE)
(BASS)
220V或110V
專
基座安裝
由於有內建的軸架,你可以傾斜和/或轉動顯示器來達到最舒服的觀看角度。
傾斜/
轉動基座
傾斜/轉動基座
|
安裝和拆卸支架
支架同顯示器連在一起。
安裝和拆卸支架
如果提供給你的顯示器是與基座分開的,那麼按如下步驟裝上基座:

在把機座裝到顯示器上去之前要把緊部分松開。
裝上基座
1.
把顯示器上下倒置在一個平整的工作面上。
2.
讓基座上的小突起與顯示器底部上相應的槽口對齊。
3.
把基座往顯示器上按,直到小突起完全插進到槽口裏為止。
4.
把基座推向顯示器的前方,直到釋放鎖嚓一響進入到鎖定位置。
*
不要彎曲扣鎖。
拿掉基座
5.
擠壓並上拉基座上的釋放鎖。
6.
把基座推向顯示器的背面並往上提來拿開基座。
只有在一個位置上基座與顯示器才能對齊。
安裝視頻驅動程序
當操作系統提示出要顯示器驅動程序時,插入顯示器所帶的光碟。對不同的操作系統來說,驅動
程序的安裝會略有不同。按照適合你的操作系統的指示去做。

z
Windows ME
准備好一張空白碟,將下面給出的互聯網網站上的驅動程序文件下載下來。
互聯網網站
: http://www.samsung.com/ (
http://www.samsungmonitor.com.cn/ (
全世界
)
中國單獨
)
1.將CD放入CD-ROM
驅動器中。
2.
點擊
"Windows ME Driver"
。
3.
在型號列表中選擇你的顯示器的型號,然後點擊
"OK"
按鈕。
4.
5.
Windows XP/2000
1.將CD放入CD-ROM
2.
3.
在警告窗口中點擊安裝按鈕。
顯示器驅動器的安裝
(Monitor Driver Installation)
驅動器中。
點擊
"Windows XP/2000 Driver"
。
在型號列表中選擇你的顯示器的型號,然後點擊
完成。
"OK"
按鈕。
4.
如出現如下的"信息"窗,則選擇"繼續"按鈕,然后"確認"。

。
此顯示器驅動器已得到MS商標認可,驅動器的安裝不會給您的操作系統造成損傷
星顯示器網站
http://www.samsung.com/
5.
顯示器驅動器的安裝
中查詢獲得認證的顯示器。
(Monitor Driver Installation)
完成。
安裝視頻驅動程序
當操作系統提示出要顯示器驅動程序時,插入顯示器所帶的光碟。對不同的操作系統來說,驅動
程序的安裝會略有不同。
按照適合你的操作系統的指示去做。
准備好一張空白碟,將下面給出的互聯網網站上的驅動程序文件下載下來。
z
互聯網網站
: http://www.samsung.com/ (
Microsoft® Windows® XP
1.將CD放入CD-ROM
2.
開始 "選擇
"
Windows XP | Windows 2000 |Windows Me |Windows NT | Linux
全世界
http://www.samsungmonitor.com.cn/ (
后,按下 "格式及主題
—>
驅動器中。
控制面板
"
操作系統
"
)
"
按鈕。
中國單獨
)
3.
按下 "顯示
按鈕后,選擇 "設置
"
條,按下 "高級
"
.."
。

4.
按下 "顯示器
5.
點擊 "驅動器更新
條的 "屬性
"
"
"
,選擇 "在目錄中安裝
按鈕,選擇 "驅動器
,然后點擊 "下一步
"
條。
"
按鈕。
"
6.
選擇 "無需查看。我
7.
選擇 "流覽器
"
。
下一步
"
,然后選擇 "下一步
.."
按鈕,然后選擇
"
A:(D:\Driver)
,然后點擊 "有磁盤"。
"
,在模式目錄中選擇您的顯示器型號,然后點擊
8.
如出現如下的 "信息
窗,則選擇 "繼續
"
按鈕,然后 "確認
"
"
。

此顯示器驅動器已得到MS商標認可,驅動器的安裝不會給您的操作系統造成損傷。您可在三
星顯示器網站
http://www.samsung.com/
中查詢獲得認證的顯示器。
9.
點擊 "關閉
按鈕后 "確認
"
"
。
10.
顯示器驅動器的安裝
(Monitor Driver Installation)
完成。
Microsoft
®
Windows® 2000
操作系統
如果顯示器上出現 "未找到數字簽名" 的提示,則請按照下面的程序進行操作。
1.
放入磁盤后,點擊 "確認" 。
2.
選擇文件窗中的"流覽器" 。
3.
A:(D:\Driver)
選擇
后,點擊 "打開" 按鈕后, "確認" 。
安裝方法
1.
點擊 "開始" 、 "設置" 、 "控制面板"。
2.
雙擊 "顯示" 按鈕。
3.
選擇 "設置" 條后,點擊 "高級"。
4.
選擇 "顯示器"。
情況1:如 "屬性" 按鈕不能執行,則表明顯示器已正常。可中斷安裝。
情況2:如 "屬性" 按鈕可運行,則點擊"屬性"繼續執行下面程序。
5.
在點擊 "驅動器" 后,請點擊 "驅動器升級"。然后點擊 "下一步" 。
6.
在選擇 "為選擇特定的驅動器,查看此裝置驅動器目錄" 后,點擊"有磁盤"。
7.
點擊 "流覽器" 按鈕后,選擇
8.
點擊 "打開" 按鈕后,點擊 "確認" 按鈕。
9.
選擇您的顯示器型號后,點擊 "下一步" 按鈕,然后再 "下一步" 。
10.
點擊 "完成" 按鈕后,點擊 "關閉" 按鈕。
A:(D:\Driver)。
如出現 "未找到數字簽名" 的提示,則點擊 "是"按鈕,然后點擊 "完成" 按鈕后, "關閉"。

Microsoft
1.
依次點 "開始"、 "設置"、 "控制面"。
2.
雙擊 "顯示" 按鈕。
3.
選擇 "設置" 條后,點擊 "高級屬性"按鈕。
4.
選擇 "顯示器" 條。
5.在 "
6.
選擇 "指定驅動器位置"按鈕。
7.
選擇特定位置上的 "查看所有驅動器目錄" 后,點擊 "下一步" 按鈕。
8.
選擇 "有磁盤" 按鈕。
9.
在選擇
10.
選擇 "查看所有裝置" 后,選擇與您的計算機相連接的顯示器并 "確認"。
11.
選擇 "關閉" 按鈕后,繼續點擊 "確認"按鈕,直到查看屬性對話框消失為止。
(
®
Windows® Millennium
操作系統
顯示器種類"中,點擊"變更" 按鈕。
A:\(D:\driver)
后,點擊 "確認" 按鈕。
可能會出現警告或其他提示。此時選擇與顯示器相應項。
)
Microsoft® Windows® NT
1.
依次點擊"開始"、"設置"、"控制面板"后,雙擊"顯示"按鈕。
2.在"
顯示登錄信息"窗中,點擊"設置"條后,點擊"所有顯示模式"。
3.
在選擇所希望的模式(清晰度、色彩數及垂直周波數)后點擊確認。
4.
點擊"預覽"后,如畫面正常則可點擊"適用"按鈕。如畫面不理想,則可選擇"其他模式"(清晰
度、色彩、周波等較小模式)。
操作系統
參考: 如 "所有顯示模式"中無相應的模式,則參考使用說明書中的"基本顯示模式",選擇清晰度和垂
直周波數。
Linux
要執行
操作系統
X-Window,
你需要做
X86Config
文件,它是一種系統安裝文件。
1.
2.
3.
4.
5.
6.
7.
8.
9.
10.
X86Config
在執行
第三個畫面是鼠標設置畫面。
選擇與您計算機相應的鼠標。
然后是鍵盤選擇畫面。
文件后,在第一個和第二個畫面中點擊"確認"。
設置與您的計算機相應的鍵盤。
然后是顯示器設置畫面。
首先,請選擇與您的顯示器相對應的水平周波數。(可直接輸入周波數。
設置與您的顯示器相應的垂直周波數。(可直接輸入周波數。
請輸入您的顯示器的型號。此信息并不影響
顯示器設置完成。
在安裝完其他所需硬件后,執行
X-Window。
X-Window
)
的實際執行。
)
Natural Color
Natural Color
軟件程序

當前使用計算機的問題之一是,用打印機打印出來的圖像,或者用掃描儀或數碼相機掃描出來的其
他圖像的彩色與顯示器上看到的不太一樣。
Natual Color
合作開發的一種彩色管理系統。這個系統只能用在三星顯示器上,它使得顯示器上的圖像彩色與打
印或掃描出來的圖像彩色一個樣。
欲知更多的信息,請參考軟件程序中的說明
軟件正是這個問題的解決辦法。它是由三星電子公司與韓國電子和通信研究所
(ETRI)
(F1)。
如何安裝
將包含在三星顯示器里的光盤插入光盤驅動器。然後就會執行程序安裝的起始屏幕。點擊起始屏幕
上的
入光盤驅動器,點擊
進入
(如果光盤插入的驅動器不是
如何刪除
在 [開始] 菜單上選擇 [設置
從列表上選擇
Natual Color
Natural Color
D:\color\eng\setup.exe
Natual Color
來安裝
Natual Color
軟件
Natual Color
Windows 的 [開始]
,然後按 <輸入>鍵。
D:\
軟件程序
]/[
控制台 ],然後雙擊 [新增/移除程式 ]。
,然後點擊 [新增/移除] 按鈕。
軟件。要用手動安裝程序,將包含在三星顯示器里的光盤插
按鈕,然後選擇 [執行]。
那就進入可用的驅動器。)

MENU
[]
[]
[]
[]
OSD
開啟
這些按鈕讓你選擇突出並調整
用於選取
所謂
較舊型螢幕擁有2倍亮度和鮮明畫質。透過螢幕前的專用按鍵可任意調整符合使用者需求
的3種亮度和鮮明度 。
重點突出區加強了屏幕上某上區域,從而保證了電視機上的,可視會議系統上的或者照
片上的清楚圖像。
選單。亦可用於退出
OSD
選單
MagicBright2
™是指為了提供符合文字製作、網路、動畫等各種使用者環境,其螢幕
OSD
Menu
選單或返回之前的選單。
的一些項目。

MagicBright2™
選單 說明
MagicBright2
HighlightZone
™
再按下
MagicBright2
適用包含大量文字的說明文件或工作。
用於搭配影像混合,例如文字和圖形。
用於觀看動態影像,例如遊戲。
用於觀看動態影像,例如
™按鍵
選擇需要的模式。
[]
DVD或VCD
。
選單 說明
HighlightZone
可增強螢幕特定區域的亮度,讓動畫多媒體或照片影像的顯示

HighlightZone
OSD
在
能夠清晰且鮮明。
功能表上選擇您要瞭解的圖示,以顯示解釋該圖示的相關文字或動畫說明。
選單 說明
您可以使用螢幕選單,根據個人喜好變更亮度。
您可以使用螢幕選單,根據個人喜好變更對比。
在屏面上可能出現波紋圖案, 看似一係列從中心擴散的圓弧。
可使用水平摩爾調整器消除該圖案。
在屏面上可能出現波紋圖案, 看似一係列從中心擴散的圓弧。
可使用垂直摩爾調整器消除該圖案。
播放/停止

消磁
(Degauss)
特性將消除磁場引致色彩不純。
(Recall)
恢復
參照 : 若您已選擇“
設置將保持不變。
用以將顯示器重新設置到原來的狀態。
YES”,
所有上述項目均將被復原, 其他各項
選單 說明
色溫為圖象的色彩“溫暖”程度。
調整紅色。
調整綠色。
調整藍色。
標準紅綠藍
表機和掃描器均調整為
得相同的色彩結果。 在該顯示器處於
Brightness / Contrast
「
Highlight III
(sRGB)
調整功能將不可用。
為定義的預設色彩空間。 若顯示器、印
sRGB
色彩,則可從每個週邊裝置取
」(亮度/對比度)
(6500k / 9300k)
sRGB
模式時,
/ MagicBright2™ /
播放/停止

選單 說明
依該程序可改變顯示器全體顯示水平位置。
依該程序可改變顯示器全體顯示垂直位置。
依該程序可改變顯示器全體顯示水平尺寸。
依該程序可改變顯示器全體顯示垂直尺寸。
當顯示的側面內向或外向彎曲,則調整枕形設置。
當顯示的側面左向或右向彎曲, 則調整垂邊枕形失真設置。
當顯示的上端或下端過於大或過於小。
若顯示左向或右向傾斜, 則調整平行四邊形失真設置。
若全體顯示左向或右向傾斜,則調整旋轉設置。
播放/停止

OSD
說明
播放 / 停止
用於開啟或關閉反白區域功能。
注意 : 選取
能。
該功能可水平移動
該功能可垂直移動
該功能可調整
該功能可調整
該功能可執行
這個功能用來調整重點突出區的對比度。
這個功能用來調整重點突出區的輪廓。
"OFF (關閉)"
HighlightZone。
HighlightZone。
HighlightZone
HighlightZone
HighlightZone。
時,使用者無法選擇其他反白區域功
的水平尺寸。
的垂直尺寸。

本平面信息顯示顯示時間
參照 : 這些屏面不允許任何設置改變, 他們將只為信息。
(Display Timing),
用戶時間
(User Timing)
和工廠時間
(Factory Timing)。

簡介 | 安裝 | OSD 模式 | | 解除安裝 | 故障排除
簡介
MagicTune™ 是什麼?
監視器效能可能會依顯示卡、電腦主機、週遭光線狀況以及其他環境因素而有差異。若要取得最佳顯示器影像效
果,您需要將顯示器調整為自訂設定值。不幸的是經驗證明,可供我們運用的影像手動調整功能通常難度可高。所
謂合用的調整 (調校) 程式必須簡單好用,它必須能逐步帶領使用者完成所有步驟,以追求整體最佳影像品質。
大部份的狀況是,即便您只是要在明亮度或對比度上進行最普通的調整,您都必須與半點也不淺顯易懂的螢幕顯示
(on-screen display,簡稱 OSD) 功能選單奮戰,在多個不同層級的功能設定之間上下移動。此外,系統系未發出任
何訊息來幫助您正確完成監視器控制的設定。然而,MagicTune™ 是一個能引導您逐步完成調校程序的軟體工具,
它除了備有簡單易懂的指示說明之外,還針對每項監視器控制功能設計相關背景圖案。每位使用者所作的顯示設定
都能加以儲存,因此,在多使用者環境下,每位使用者都能毫不費力地選擇其特有的顯示設定﹔而對單一使用者而
言,也能依喜好與週遭光線的不同,定義多個預先設定值以供選擇。
基本功能
MagicTune™ 軟體工具可協助您利用「顯示資料通道指令介面」
Interface,簡稱 DDC/CI)
作業,因此得以揮別 OSD MagicTune™支援Windows™ 98SE、ME、2000、XP Home與XP Professional。
建議在 Windows™ 2000 或以上版本的系統中使用 MagicTune™。
MagicTune™讓您可快速正確的調整螢幕,輕輕輕輕便能儲存與套用最適合的顯示器設定。
通訊協定。調整監視器設定還有進行色彩調校。您可藉由軟體來管控所有的顯示調整
(Display Data Channel Command
OSD 模式
OSD模式讓您可輕輕調整顯示器設定,而不需任何預設步驟。您可以存取所需的功能表項目,輕輕輕輕便能進行設
定。

簡介 | 安裝 | OSD 模式 | | 解除安裝 | 故障排除
安裝
1. 將安裝光碟放入光碟機內。
2. 按一下MagicTune™安裝檔案。
3. 選擇安裝語言,按「下一步」。
4. 在出現「InstallationShield Wizard」(安裝/移除精靈)視視時,請按「Next」(下一步)。
5. 選擇「我同意授權協議條款」來接受使用條款。

6. 選擇用來安裝MagicTune™程式的資料夾。
7. 按一下「安裝」。
8. 出現「安裝狀態」視視。

9. 按一下「完成」。
10. 安裝完成後,桌面上會出現MagicTune™的執行圖示。
按二下圖示可啟動程式。
由於電腦系統或螢幕的規格各有不同,因此 MagicTun e ™ 執行圖示可能不會出現。
如果發生這種情形,請按下 F5 鍵。
安裝問題
MagicTune™的安裝可能會受到視訊卡、主機板及網路環境等因素所影響。
如在安裝期間遇到問題,請參閱
「故障排除」。
系統要求
作業系統
z Windows™ 98 SE
z Windows™ Me

z Windows™ 2000
z Windows™ XP Home Edition
z Windows™ XP Professional
建議在 Windows™ 2000 或以上版本的系統中使用 MagicTune™。
硬體
z 記憶體32MB 以上
z 硬碟空間25MB 以上
* 欲取得更多相關資訊,請造訪MagicTune™網站。

簡介 | 安裝 | OSD 模式 | 解除安裝 | 故障排除
MagicTune讓您可快速正確的調整螢幕,輕輕可可便能儲存與套用最適合的顯示器設
定。
z 根據各螢幕的規格而定,OSD 模式可能與指南中的說明內容不盡相同。
z 不同型號的顯示器,MagicTune 控制模式會有所不同。
OSD 模式
OSD模式讓您可輕可調整所有顯示器的設定。選取後,在控制視在上方的每一標籤均會顯示調整子功能表項目的一
般說明。選取後,每一標籤均會顯示功能表清單。為了能快速調整顯示器設定,OSD模式讓您可以輕可又方便的存
取全部標籤與子功能表項目。
按鈕內容
OK
Reset(重設)
Cancel(取消)
套用任何已作出的變動套退出MagicTune。
把顯示在主動控制視在的顯示器設定值還原為製造商建議值。
不套用任何已作出的變動退出MagicTune。如您未在控制視在作出任何變動,按下「取消」
不會引起任何動作。
畫質標籤內容
允許使用者把螢幕設定調整為所需的值。
Brightness
Contrast
MagicBright™
使整個畫面變得更亮或更暗。如亮度未適當調整,位於較暗區域的影像細節可能合消失。調
整亮度以取得最佳的檢視狀況。
調整畫面中明暗區域之間的亮度差異。決定影像的清晰度。
所謂MagicBright是指為了提供符合文字製作、網路、動畫等各種使用者環境,其螢幕較舊型
螢幕擁有2倍亮度和鮮明畫質。透過螢幕前的專用按鍵可任意調整符合使用者需求的6種亮度
和鮮明度 。
色彩標籤內容
調整顯示器背景的「色溫」或影像色彩設定值。

Color Tone
(色調)
色調是可以改變的。
z 5000K - 6500K - 9300K
z Reset
調整顯示器影像色彩。
Color Control
您可以把顯示器色彩變更為所需的色彩。
(色彩控制)
z R- G - B
z sRGB
影像標籤內容
調整Position(位置)、Size(大小)及Rotation(旋轉)設定值。
調整Position(位置)、Size(大小)及Rotation(旋轉)設定值。
Geometry 1(幾何
形狀1)
Geometry 2
(幾何形狀2)
z Position(位置)
z Size(大小)
z Rotation(旋轉)
調整Pincushion(針墊)、Pinbalance(針墊平衡)、Trapezoid(梯形)及Parallelogram
(平行四邊形)設定值。
z
Pincushion(針墊)
z Pinbalance(針墊平衡)
z Trapezoid(梯形)
z Parallelogram(平行四邊形)
調整Moire(水波紋)、Degauss(消磁)、Sidepin Corner(角落邊緣針墊)及Pinbalance
Corner (角落針墊平衡)設定值。
Other(其他)
z Moire(水波紋)
z Degauss(消磁)
z Sidepin Corner Top(上方角落邊緣針墊)
z Sidepin Corner Bottom(下方角落邊緣針墊)
z
Pinbalance Corner Top(上方角落針墊平衡)
z Pinbalance Corner Bottom(下方角落針墊平衡)
選項標籤內容
您可以使用下列選項來設定MagicTune。
載入「喜愛設定」對話方塊。使用中的「喜愛設定」項目,其核取方塊會有「V」的記號。
要啟用或停用任何「喜愛設定」項目,將游標置於方塊之上,然後按一下。
Preferences
(喜愛設定)
z 啟用工作列功能表。
- - 要存取MagicTune功能表,按「工作列功能表」的圖示一下。 如未選取「選
項」'「基本設定」的「啟用系統列」,將不會顯示功能表。
z Select Language (選擇語言) - 選用的語言只會影響OSD的語言。
支援標籤內容
顯示程式的「財產編號」與版本號碼,套允許您使用「說明」功能。
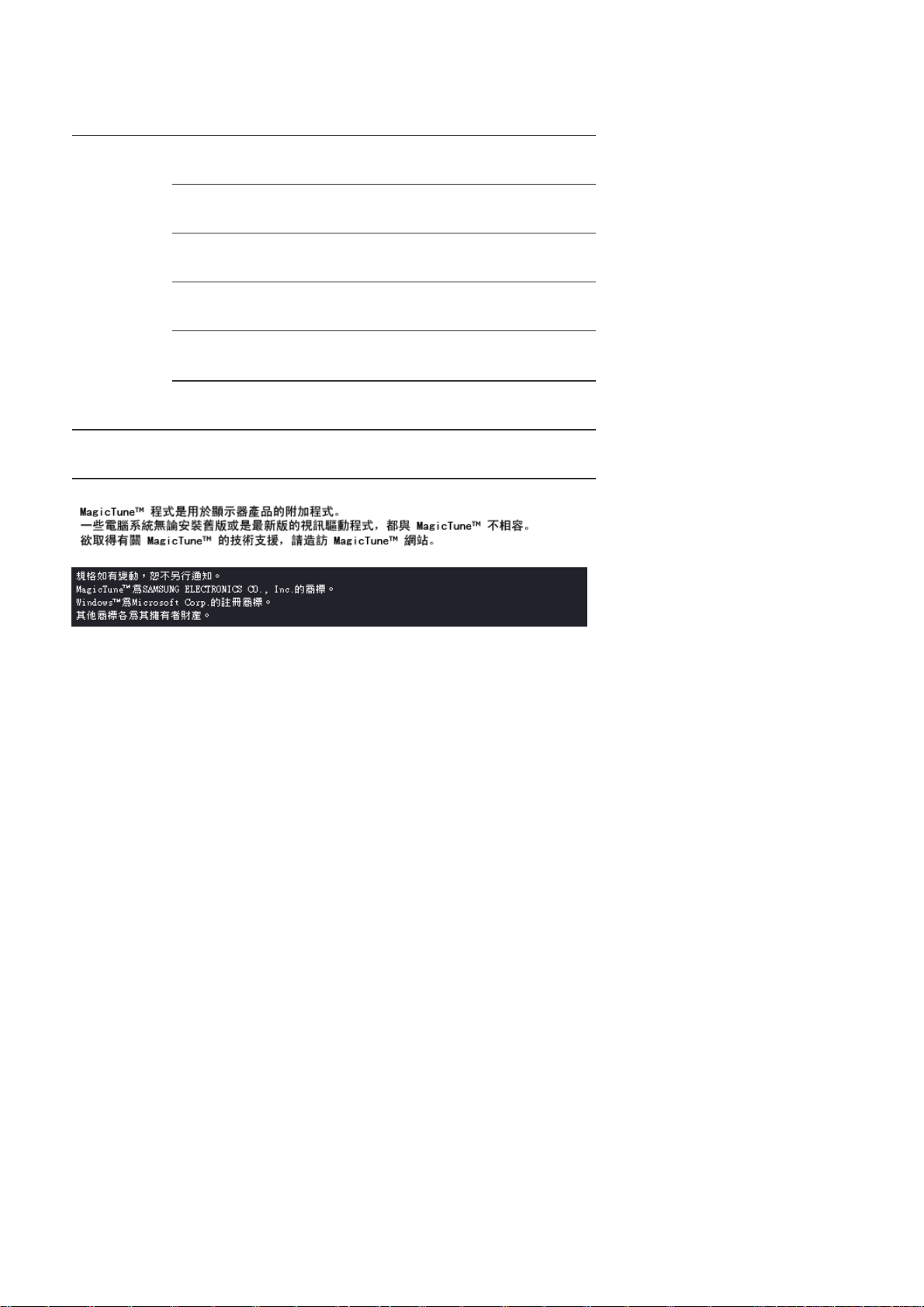
Help(說明)
Asset ID
(財產編號)
Location
Version(版本)
如您需要任何有關MagicTune的安裝或執行說明,請造訪MagicTune網站或開啟「說明」檔
案(使用手冊)。使用手冊可於基本瀏覽器視在內開啟。
您可以使用伺服器控制用戶端的顯示器。(應安裝伺服器程式以將此程式用作用戶端)
User Name
User ID
Server IP
Department
顯示MagicTune的版本。
顯示在電腦上登錄的使用者名稱。
顯示在電腦上登錄的使用者 ID。
寫下伺服器 IP。
寫下部門。
寫下位置。

簡介 | 安裝 | OSD 模式 | | 解除安裝 | 故障排除
解除安裝
只可使用Windows™「控制台」的「新增或移除程式」選項移除MagicTune™程式。
執行下列步驟來移除MagicTune™。
1. 進入「工作列」'「開始」'「設定」,選取功能表的「控制台」。如程式是在Windows™ XP上執行,進
入「開始」功能表的「控制台」。
2. 按一下「控制台」內的「新增或移除程式」圖示。
3. 在「新增或移除程式」面內,向下捲動出「MagicTune™」。在其上按一下使其反白。
4. 按一下「變更/移除」按鈕以移除程式。
5. 點一下「是」來開始解除安裝程序。
6. 請稍待,直到出現「解除安裝完成」對話方塊。
請造訪MagicTune™
網站 以取得MagicTune™的技術支援、FAQs(常見問題與解答)和升級軟體。

簡介 | 安裝 | OSD 模式 | | 解除安裝 | 故障排除
故障排除
目前的電腦系統與 MagicTune™ 不相容。
請按「OK」(確定)按「Shortcut to the MagicTune™ site」(MagicTune™ 網站捷徑)檢
視我們的首頁以取得更多的資訊。
若您的視訊/圖形不在「可用」清單中,則可能會出現錯誤。
(最新或最舊的視訊可能不相容。)
請造訪我們的首頁查看疑難排解部分。
若的製造商修改了視訊驅動程式或繪圖晶片,使視訊在清單中,也可能會
出現錯誤。
請造訪我們的首頁查看疑難排解部分。
檢 您查 的顯示器是否為三星製造。
使用由其他製造商製造的產品可能會出現錯誤。
僅三星產品支援此功能。
若您的產品已過時,使是由三星製造,也可能會出現錯誤。
檢 您查 的顯示器是否支援 MagicTune™。
只有我們的首頁上登錄的顯示器支援此功能。
在購買顯示器前請務必查看清楚,因為過時的型號不受支援。
若沒有目前顯示器的 EDID(延伸顯示辨識資料)訊息,則會出現錯誤。
在從桌面依次選擇「開始」>「設定」>「控制台」>「系統」>「硬體」>「裝置管
理員」>「監視器」,移除目前的「隨插用監視器」搜尋新硬體但系統無法
到任何「隨插用監視器」時,會出現此錯誤。
請造訪我們的首頁查看疑難排解部分。
在用新的監視器替換舊的時,若系統電源關閉而未重新啟動,則會出現錯誤。
每次替換監視器後,在使用 MagicTune™ 前請重新啟動系統。
若視訊驅動程式未正確安裝,則會出現錯誤。
若目前的視訊清單無法正常顯示,則會出現此情況。您可以透過「開始」>「設
定」>「控制台」>「系統」>「硬體」>「裝置管理員」>「顯示」檢查此錯誤。
請造訪視訊製造商首頁,下載和安裝最新的驅動程式。
若要取得有關視訊的更多資訊,請聯絡視訊製造商。

為確保正常作業,請重新啟動系統。
若安裝 MagicTune™ 後未重新啟動系統,會出現錯誤。
(僅限於 Win98SE 和 WinMe)
請在使用前重新啟動系統。
為達到最佳的 MagicTune™ 效能,請調整至最佳解析度。請參閱《使用指南》以瞭解最佳解析度。
若您未調整至最佳解析度就執行「色彩校準」,則顯示器無法調整到最佳狀態。
請參閱指南以瞭解最佳解析度。
此視訊系統不支援 MagicTune™。
請安裝新的視訊驅動程式。
若視訊驅動程式未正確安裝,則會出現錯誤。
若目前的視訊清單無法正常顯示,則會出現此情況。您可以透過「開始」>「設
定」>「控制台」>「系統」>「硬體」>「裝置管理員」>「顯示」檢查此錯誤。
請造訪視訊製造商首頁,下載和安裝最新的驅動程式。
若要取得有關視訊的更多資訊,請聯絡視訊製造商。
由於「高亮度顯示」程式使用通訊線路,
請務必先結束「高亮度顯示」程式,才能使用 MagicTune™。
有些三星 CDT 顯示器支援「高亮度顯示」功能。
若同時使用「高亮度顯示」功能和 MagicTune™,會產生衝突,進而導致錯誤。
請確保關閉「高亮度顯示」功能,才能使用 MagicTun e ™。
故障排除
在MagicTune™運作時更換顯示器或更新圖形驅動程式,MagicTune™可能會無法作業。若狀況如此,請重新
啟動系統。
症狀 檢查表 解決方案
當 MagicTune™ 運
作不佳時作確認。
MagicTune™ 無法
正常工作。
MagicTune™ 功能僅在使用
Windows 作業系統且支援隨
插用的電腦 (VGA) 上可
用。
* 若要檢 您查 的電腦是否能使用 MagicTune™ 功
能,請按照以下步驟執行(Windows™ 為
XP);
控制台 -> 效能與維護 -> 系統 -> 硬體 -> 裝置
管理員 -> 監視器 -> 刪除隨插用監視器後,透
過搜尋新硬體到「隨插用監視器」。
MagicTune™
是本顯示器的附加軟體。有些圖形可能無法支
援本顯示器。若圖形有任何問題,請造訪我們
的網站查看提供的相容圖形清單。
http://www.samsung.com/monitor/magicTune
您是否更換了電腦或圖形?下載最新的程式。程式可從
http://www.samsung.com/monitor/magicTune.
.
請造訪我們的網站下載 MagicTune™ MAC 安裝軟體。
請造訪MagicTune™
網站 以取得MagicTune™的技術支援、FAQs(常見問題與解答)和升級軟體。


⥄േ
ᚻേ
Exit Program
Auto Detect
Picture Setting
Full Screen
Highlight Off
ઁഞ⢻
Highlight Zone
ᾖ ᓇ⊛㘌␜⢻᥋㞲䫻
Highlight Zone III 3.5 ⚿วSEC ⊛㔚〝♽⛔⒟ᑼዃᛛⴚ
ㅡ㤘৻ૼዞឭଏᤃᣈ↪⊛㕙䯸⮠↱⥄േᒝ⺞ᜒᦜ
⊛ㆬᠭඟၞ䯸ᓧએടᒝᄙᇦ㜚⒟ᑼᓇ ⊛ㇱઝ䫻
Highlight Zoneᤚ㊎ወ⒖േ⊛ᓇឭଏᦨ૫⇠⾰䫻 ࿃ᱝ䯸
Highlight Zone⊛ᢥሼน⢻ᦩ⼠ᓧᮨ♟䫻
นᒝⲬ᐀․ቯඟၞ⊛ᐲ䯸⼨േ⇠ᄙᇦ㜚ᚗ

⥄േ
ᚻേ
Exit Program
Auto Detect
Picture Setting
Full Screen
Highlight Off
ઁഞ⢻
⥄േ
1. ⇧ၫⴕ Highlight ⒟ᑼᤨ䯸⋙ⷞེᦩ⥄േᄙᇦ㜚⒟ᑼ⊛ᓇ ㇱઝ䯸ធ⪺ଳേ Highlight Zone ഞ⢻䫻ㅡ㗄ഞ⢻ᤚ⥄േଳേ⠰ή㗇ㆬข䫻
ⷐ⊛ᄙᇦ㜚⒟ᑼ䰆
ㆊ䯸
DVD player
ㆬข
Auto Detect
↱ᣈㅡ㤘ᦩ↪⋙ⷞེ⊛⥄േഞ⢻䯸࿃ᱝ⋙ⷞེዞᦩ⥄േᑪ┙ Highlight Zone䫻
(╙৻ᰴ⒟ᑼᤨ䯸Automatic Detect㗍⸳ؐὑOn䫻)
㒝⸼৻:ᅤᨐၫⴕ䬄⥄േ䬅ᤨㆬข
Windows Media Player䫺RealPlayer 8.1
น⢻ήᴺ↪⥄േഞ⢻(ㅡ⒳ᖱᴫ䯸⺧ዂ⸳ቯؐ⼠ᦝὑᚻേᮨᑼૼᑪ┙㝷㏜)䫻
ㆬ༞⊛
ૼ㑸㐽 䬄⥄േ㒰䬅ഞ⢻䫻
Off
OSD䯸Highlight Zone
䫺ᑝ㔚บ✂┢⊛エ㜚╬╬䫻
ᦩᥳᤨ㑸㐽䯸એㆱᐓᡓ㘌␜ེᖱᴫ⊛⺞ᢛ(ᅤᐲ⥜⦡ᓀ)䫻

⥄േ
ᚻേ
Exit Program
Auto Detect
Picture Setting
Full Screen
Highlight Off
ઁഞ⢻
ᚻേ
ᚻേᮨᑼ䯸ᖟน↪ㆬขⷞ⓽ᚗ↪ᜒᦜഞ⢻⊛ᣇᑼૼᑪ┙㝷㏜䫻
1. ㆬขⷞ⓽䰆ᜲ৻ Windows Ꮏ⊛ Highlight ␜()ૼଳേ()ᮡ䫻
ዂᮡ⒖⥋ᖟㆬข⊛ⷞ⓽䯸ὼᓟᜲ৻ૼ Highlight ⷞ⓽䫻
2. ᜒᦜ䰆ᜲ৻ Windows Ꮏ⊛ Highlight ␜()ૼଳേ()ᮡ䫻
ᜲ⪺Ṗ㥘Ꮐ㎛䯸ὼᓟᜒᦜᮡૼᑪ┙ᶩ⬄ᚲⷐඟၞ⊛⍱ᒻ䫻ㅡ⍱ᒻዞᦩᚑὑ Highlight Zone䫻
㒝⸼৻
:
⇧Ṗ㥘ᮡଳേ()⠰㔛ⷐዂ↪ૼㅴⴕઁᎿᤨ䯸นᜲ৻Ṗ㥘ฝ㎛ᚗᤚዂଳേ⊛ᮡ ()⟎ᣈᎿᜲ৻䫻
↪ᮡᓟ䯸Ⲭ᐀⊛␜ᦩ⼠࿁ଳേ೨⊛᮪ሶ䫻
㒝⸼
:
ⷐ್ᣆ Highlight ഞ⢻ᤚ㐿ㆶᤚ㑸䯸นᓬᎿ␜⊛ᄖⷹૼㄒ⼂䫻 㐿()䯸㑸 ()
㒝⸼ : ᅤᨐၫⴕ䬄ᚻേ䬅ᤨㆬข OSD䯸 Highlight Zoneᦩᥳᤨ㑸㐽䯸ዞၫⴕ䬄ᚻേ䬅ᤨ⊛ᖱᒻ৻᮪䫻

Exit Program
1. ⚿᧤ Highlight ⒟ᑼ䫻
⥄േ
ᚻേ
Exit Program
Auto Detect
Picture Setting
Full Screen
Highlight Off
ઁഞ⢻

Auto Detect
1. మ⸵↪⠪ⷞ㔛ⷐ↪⥄േ䫻
ㆬขᓟ䯸ㅡഞ⢻ዞᦩఢሽㆬ㗄ዂఢሽ⸥ᙘ㜚羧䯸ዞ▚⚿᧤ᚗ㊀ᣂଳേ⒟ᑼ৻᮪䫻
ㆬขᓟᦩᩭข⸥⯳
(V)
䫻
⥄േ
ᚻേ
Exit Program
Auto Detect
Picture Setting
Full Screen
Highlight Off
ઁഞ⢻

⥄േ
ᚻേ
Exit Program
Auto Detect
Picture Setting
Full Screen
Highlight Off
ઁഞ⢻
Picture Setting
1. ด㝷㏜ഞ⢻㐿ଳᤨᚽ⢻↪䫻⇧ㆬขㅡഞ⢻ᤨ䯸හᦩഞ⢻ⷞ⓽䯸น↪ૼ⺞ᢛ㝷㏜羧⊛ Contrast䫺 Sharpness䫻
⼠ᦝ⸳ቯؐᓟ䯸⺧ㆬข OK ૼఢሽ⼠ᦝ䯸ᚗᤚㆬข Cancel એ࿁ේૼ⊛⸳ቯؐ䫻

⥄േ
ᚻേ
Exit Program
Auto Detect
Picture Setting
Full Screen
Highlight Off
ઁഞ⢻
Full Screen
1. ోⲬ᐀䰆ዂᮡ⟎ᣈ Windows Ꮏ⊛ Highlight ␜䯸ធ⪺ᜲ৻Ṗ㥘ฝ㎛䫻ὼᓟᓬഞ⢻ㆬข Full Screen 䫻

Highlight Off
1. ขᶖㆬข Highlight Zone ㆶේὑේᆎ⊛Ⲭ᐀䫻
⥄േ
ᚻേ
Exit Program
Auto Detect
Picture Setting
Full Screen
Highlight Off
ઁഞ⢻

ઁഞ⢻
Highlight Zone ഞ⢻ᦩಽ⸥ᙘ⥄േᚻേᮨᑼㆬขඟၞ⊛⼠ᢞ䫻
⥄േ
ᚻേ
Exit Program
Auto Detect
Picture Setting
Full Screen
Highlight Off
ઁഞ⢻
ᅤᨐዂㆬὑ
1.
ᅤᨐᧂⵍㆬข⊛ⷞ⓽⥜ㆬὑ
2.
ㆊ㝷㏜ᦩቢో㑸㐽䯸ดᤚዂⷞ⓽ヱᚑᓙᮨᑼఢሽ⸳ቯؐ䫻⇧㊀ᣂଳേⷞ⓽ᤨ䯸ዞᦩౣᐲ㐿ଳ⸳ቯؐᧂ⼠⊛
3. Highlight Zoneⷞ⓽ᣋ⊛ᧂ㊀⇷ⷞ⓽ㆬቯHighlight Zone ഞ⢻ᓟ䯸ዂหᤨଳേౌⷞ⓽⊛Highlight Zoneഞ⢻䫻 (ᦨᄙนㆬᠭⷞ⓽ὑ䬄Highlight
Zone䬅䯴㜞ᐲ㘌␜ඟ䯵䯸ᱝᤨ⧯ౣㆬᠭฐ৻ⷞ⓽ὑ䬄Highlight Zone䬅䯴㜞ᐲ㘌␜ඟ䯵䯸ೣ೨৻ⷞ⓽⊛䬄Highlight Zone䬅䯴㜞ᐲ㘌␜ඟ䯵ᦩ㑸㐽䫻)
⇧↪ᜒᦜഞ⢻ᑪ┙
㒝⸼৻:ᅤขᶖㆬขⷞ⓽⊛Ꮗሽ⼠ᢞ䫻
㒝⸼ : ↱ Highlight Zone ഞ⢻⊛ Picture Setting ఢሽ⊛⼠ᦝහ↪ Exit Program 㑸㐽⒟ᑼᓟὼᢁ䫻
Highlight Zone
⇧⥄േᮨᑼㆬข⊛ⷞ⓽↱ᤚ⥄േᮨᑼㆬข⊛ฐ৻ⷞ⓽ขઍᤨ䯸ዞดᦩఢሽᦨᓟ⊛ㆬ㗄䯸వ೨ⷞ⓽⊛
1)
↪䫻
ᚻേᮨᑼ䯸ดᦩఢሽᦨᓟᑪ┙⊛ⷞ⓽(ᚗ᩹᨞ⷞ⓽)䯸వ೨ⷞ⓽⊛
2)
⇧↪ૼᑪ┙ㆬขⷞ⓽⊛⒟ᑼ㑸㐽ᤨ䯸ᦩขᶖㆬข Highlight Zone䫻↪ᜒᦜഞ⢻ᑪ┙⊛ Highlight Zone ήᴺఢሽ⼠ᢞ䫻
ᰴଳേ
(
Highlight Zone
⊛ⷞ⓽⒖േᚗ⼠ᦝᄢዊ䯸
Highlight Zone
Highlight Zone
⒟ᑼᤨ䯸ᦩ㘌␜೨ఢሽ⊛⸳ቯؐ䫻
⊛ⷞ⓽㊀⇷䯸ዞᦩ㑸㐽ㆬขⷞ⓽⊛
ᤨ䯸㝷㏜ଢᦩᅤㅀ⥸ㆇ䯸ේ࿃ᣈᑪ┙ᤨᤚ㓣ㆬⲬ᐀⊛৻ㇱઝ䯸⠰㕖↪․ቯⷞ⓽䫻
Highlight Zone
)
ᦩ㓣⼠ᦝ䫻
Highlight Zone
Highlight Zone
䫻
ᦩ↪䫻
Highlight Zone
Highlight Zone
䫻
ഞ⢻ᦩ

SyncMaster 703MS Plus / 704MS Plus
在求助維修之前,先檢查本節中的訊息,看看自己是否能解決問題。如果確實需要幫助,
請撥打保修卡上的,訊息這一節中的電話號,或者與的經銷商聯繫。
症狀 檢查表 解決辦法
螢幕上沒有畫面。
我不能打開顯示器。
螢幕上的畫面在晃動。 檢查顯示器的配置看看是
電源線連接好了? 檢查電源線的連接和電源。
能否在螢幕上看到 "
"?
如果電源是通的,那就重新
啟動計算機來看初始的螢幕
(登錄螢幕),那是可以看到
的。
能在螢幕上看到 "
"?
螢幕上沒有畫面。
顯示器上的電源指示燈是否
每隔一秒鐘閃一下?
否處於隔行掃描模式。(隔行
掃描模式:垂直頻率 43Hz,
87Hz(i), 等等)
附近有沒有任何磁性產品像
電源適配器、擴音器或者高
壓電線?
檢查信號線的連接。
如果出現初始螢幕 (登錄螢幕),在應用模式
下啟動計算機 (對Windows ME/2000/XP是安
全模式),然後改變視頻卡的頻率。(參考預製
時間模式)
注:如果初始螢幕 (登錄螢幕) 不出現,則與
服務中心或者與的經銷商聯繫。
當來自視頻卡的信號超過最大的分辨率和頻
率時,能看到這個訊息?
調整用於顯示器的最大分辨率和頻率。
顯示器處在節能模式。
按鍵碟上的一個鍵或者移動鼠標來激活顯示
器,恢復螢幕上的畫面。
來自視頻卡的信號超過顯示器的最大分辨率
和最大頻率。
將顯示器從任何能夠產生磁場的東西旁邊
搬走。
螢幕呈現奇怪的
色或只有黑和白。
電壓穩定? 在一天的某個時間裏,由於電源電壓低而會
使螢幕畫面出現搖晃或振動。
如果視頻卡或者計算機主板有問題,螢幕畫面也可能出現搖晃或振動。
是否螢幕只顯示一種色,
就像通過一張賽紙來看
螢幕那樣?
是否在運行了一個程序後,
或者應用之間發生了衝撞
檢查信號電纜的連接。
要保證視頻卡完全在的槽裏了。
重新啟動計算機。

後,螢幕的色就變得奇怪
了?
視頻卡是否安裝好了? 參照視頻卡手冊來安裝視頻卡。
螢幕突然變得
不平衡了。
螢幕聚焦不好或者
不能調整 OSD。
螢幕部分失。 是否有任何磁性產品像適配
發光二極管是在閃,
但是螢幕上沒有畫面。
在頻幕上只顯示16
種色。更換視頻卡後
螢幕色就改變了。
有一條訊息如下:
"發現不認識的顯示
器,即即用(VESA
DDC)
"
顯示器
是否換過視頻卡或者驅動
程序?
是否調整過顯示器的分辨
率或頻率?
由於視頻卡信號的周期原因螢幕可能不平衡。參照OSD重新調整位置。
是否調整過顯示器上的分
辨率或頻率?
器、擴音器或高壓電線靠近
顯示器?
menu
在檢查
時候是否適當地調整了頻
率?
是否恰當地設置了 Windows
彩色?
是否恰當地安裝了視頻卡? 參照視頻卡手冊安裝視頻卡。
安裝了顯示器驅動程序了?按照驅動程序安裝指示安裝顯示器驅動程
查閱視頻卡手冊看看能否支
持即即用 (VESA DDC) 功
能。
上顯示時間的
參照OSD來調整位置和尺寸。
調整視頻卡上的分辨率和頻率。(參考預製時
間模式)
調整視頻卡上的分辨率和頻率。(參考預製時
間模式)
進入 OSD 並做 "消磁"。
讓顯示器遠離任何磁性產品。
參照視頻卡手冊和預製時間模式來適當地調
整頻率。
(單位分辨率的最大頻率對於每個產品可能
不同)
對於 Windows ME/2000/XP:
在控製面板、顯示、設置等處恰當地設定
色。
序。
按照驅動程序安裝指示來安裝顯示器驅動程
序。
當 MagicTune 運作不
佳時作確認。
MagicTune™ 無法正
常工作。
請造訪我們的網站並下載 MagicTune MAC 安裝軟體。
檢查下列諸項看看是否給顯示器帶來麻煩:
1. 檢查電源線和電纜是否適當地連接到計算機上了。
2. 檢查在啟動時計算機是否響了三次。
(如果是,則請求售後服務來檢修計算機的主板。)
3. 如果安裝了一塊新的視頻卡,或者組裝了 PC, 那就檢查一下是否安裝了適配器(視頻)驅動
程序和顯示器驅動程序。
4. 檢查視訊螢幕的更新頻率是否設定 50Hz 或 160Hz .
(當使用最大分辨率時不要超過 65Hz.)
* MagicTune™ 功能僅在使
用 Windows 作業系統且支
援隨即用的電腦 (VGA) 上
可用。
是否更換了電腦或圖形
卡?
* 若要檢 查 的電腦是否能使用
MagicTune™ 功能,請按照以下步
驟執行(Windows™ XP);
控制台 → 效能與維護 → 系統 → 硬
體 → 裝置管理員 → 監視器 → 刪除
隨即用監視器後,透過搜尋新硬體
找到「隨即用監視器」。
MagicTune
是本顯示器的附加軟體。有些圖形卡
可能無法支援本顯示器。若圖形卡有
任何問題,請造訪我們的網站查看提
供的相容圖形卡單。
http://www.samsung.com/monitor/magictune
下載最新的程式。程式可從
http://www.samsung.com/monitor/magictune.

5. 如果在安裝適配器 (視頻) 驅動程序時有問題,則在安全模式下重新啟動計算機,拿掉在控制
台、系統、裝置管理員處的顯示適配器,然後重新啟動計算機來重新安裝適配器(視頻)驅動程
序。
關於 HighlightZone (重點突出區)的提示
1. 設置了3個小時之後,HighlightZone (重點突出區)功能將自動消失。要繼續使用這個功能,就要重
新7動這個功能。
2. 在關閉著 重點突出區的時候,就不能移動到另一個菜單項。
3. 如果在一個Windows 幕上開始重點突出區功能,那么亮度水平會降低以保護Windows 的基本
幕。
4. 重點突出區功能可能會隨視頻卡而帶來彩色飽和(由于輸入電壓的不同)。在這種情況下,稍稍降低
重點突出區的OSD(幕上的菜單)的對比度就能減少彩色飽和。
如果問題重復發生,則請與授權的服務中心聯繫。
問題與迴答
問題 迴答
我樣才能改變頻率? 重新設置視頻卡可以改變頻率。
注意視頻卡支持的可以不同,取決於所用驅動程序的版本。
(詳情請參閱計算機或視頻卡的手冊。)
我樣才能調整分辨率?
我樣才能設置節電的功能?
打開顯示器後會發出聲音。 這是正常的,因在機箱裏裝有電磁體,用以螢蔽任何電磁
我樣潔機箱外面/顯像管?
HighlightZone III 3.5 問題與迴答
問題 迴答
程式無法正常運作。
Windows ME/XP/2000: 在控製面板、顯示 和 設置等處設定
分辨率。
* 詳情請與視頻卡的製造商聯繫。
Windows ME/XP/2000: 在計算機的BIOS-SETUP或螢幕保
護程序處設置此功能。
(參考 Windows/計算機手冊)
波,而金屬的機殼與電磁體相互作用就可能發出一些聲音。
斷開電源線,然後用一塊軟布,加上潔劑或者就用純水來
潔顯示器。
不要殘留下任何一點洗滌劑,也不要刮損機箱。不允許一滴
水進入計算機。
HighlightZone III 3.5 的特色是結合電路及軟體,且建置於
SEC 專利科技上。. 因此,只能在支援該功能的 SEC 監視
器上發現
確認的監視器是否支援 HighlightZone III 3.5 的功能。
若不支援時, HighlightZone III 3.5 圖像將會顯示一個訊息
說明「沒有連結」。 () 使用前,妥善連結監視器。當圖
像顯示「無連結」訊號時,並無自動偵測或手動偵測的功
能。只能選擇跳出該程式。
HighlightZone III 3.5
功能。
多媒體程式已啟動,但 HighlightZone
功能未自動啟動。
檢查 HighlightZone III 3.5 功能表,確定是否選取 Disable
Auto Detect。
如果選取這個選項,就不會自動啟動 HighlightZone 功能。
有些多媒體程式可能無法自動啟動這項功能。在這種情況

下,請使用手動偵測。
請參閱 (HighlightZone III 3.5 )之下的手動偵測
檢查色彩設定值,確定是否選取 sRGB。
當選取 sRGB 時,HighlightZone III 3.5 功能會保持在停用
的狀態,讓 sRGB 色彩屬性能夠保持不變。
已在手動偵測模式中將設定值變更
HighlightZone,但 HighlightZone 功能
還是未啟動。
想要關閉自動偵測功能。
不知道 Highlight 程式是否在運作。
當 HighlightZone 開啟時,螢幕的其他
部均呈暗灰色。
HighlightZone 太暗。 請檢查 Picture Setting 的 Contrast 值,然後調整理想的
想要調整 HighlightZone 的位置和大
小。
無法選取 Picture Setting。 Picture Setting 功能只在 HighlightZone 功能開啟時才能選
檢查監視器的色彩設定值,確定是否選取 sRGB 。
當選取 sRGB 時,HighlightZone 功能會保持在停用的狀
態,讓 sRGB 色彩屬性能夠保持不變。
開啟HighlightZone 功能時,無法選擇一些視窗。
從 HighlightZone III 3.5 選單設定自動偵測關閉狀態。
請參閱 (HighlightZone III 3.5 功能)
請檢查工作列上的圖示。
() 表示功能已啟動,()則表示已停用。
具備 HighlightZone 功能的監視器都有自動光線控制功能。
當功能啟動時,可能會導致周圍螢幕稍呈暗灰色。不過這並
非發生故障,可安心繼續使用產品。
檢視狀態。
可使用手動偵測功能,輕鬆變更魔鏡的位置和 (或) 大小。
請參閱(HighlightZone III 3.5 )
取。
在選取 Picture Setting 之前先開啟魔鏡功能。
自我測試功能特點檢查
自我測試功能特點檢查 | 警告訊息 | 環境 | 有用的提示
的顯示器提供自測功能, 通過自測功能可檢查顯示器各項功能是否正常。
自我測試功能特點檢查
1. 關掉的計算機和顯示器。
2. 從計算機背面拔下視頻電纜。
3. 打開顯示器。
若顯示器正常作業,可以看到下列圖解中的方塊。
三個盒子中任何一個不出現就表示的顯示器有問題了。如果視頻電纜沒有連接好或者
斷了,那在正常操作期間這個盒子也會出現。
4.
關掉的顯示器,重新接好視頻電纜;然後打開的計算機以及顯示器。
如果經過前面的步驟後,的顯示器的螢幕依然是空白,那就檢 查 的視頻控製器和計
算機系統;的顯示器的功能是正常的。

警告訊息
如果輸入信號有問題,那在螢幕上會出現一條訊息,或者螢幕變成空白,盡管電源指
示燈發光二極管還亮著。該訊息可能表示顯示器超出掃描範圍了,或者需要去檢查信
號電纜。
環境
顯示器所處的地方和位置可能影響顯示器的質量和其他功能特點。
1. 如果有任何低音喇叭靠近顯示器,那就拔下電源把低音喇叭放到另一間房間去。
2. 在顯示器周圍3英尺(1米)範圍內的所有電子設備,像收音機、電風扇、電鐘和電
話等都要搬走。
3.
如果任何設備都已經從這個區域搬走了,就對顯示器進行消磁。
有用的提示
z
顯示器把來自PC的視覺信號重新創造出來。因此,如果PC或者視頻卡有了問題,就可能造成
顯示器變成空白,色很差,有噪音,不支持視頻模式等等。在這種情況下,首先檢查問題的
來源,然後與維修中心或的經銷商聯繫。
z
判斷顯示器的工作情況
如果螢幕上沒有畫面,或者出現 "" 的訊息,那就在顯示器還通電的情況下,從計算機上斷
開電纜。
{
如果螢幕上出現訊息,或者螢幕變白,這就意味著顯示器是處在工作狀態下。
{
在這種情況下,就要檢查計算機的問題。

SyncMaster 705MS Plus / 706MS Plus
在求助維修之前,先檢查本節中的訊息,看看自己是否能解決問題。如果確實需要幫助,
請撥打保修卡上的,訊息這一節中的電話號,或者與的經銷商聯繫。
症狀 檢查表 解決辦法
螢幕上沒有畫面。
我不能打開顯示器。
螢幕上的畫面在晃動。 檢查顯示器的配置看看是
電源線連接好了? 檢查電源線的連接和電源。
能否在螢幕上看到 "
"?
如果電源是通的,那就重新
啟動計算機來看初始的螢幕
(登錄螢幕),那是可以看到
的。
能在螢幕上看到 "
"?
螢幕上沒有畫面。
顯示器上的電源指示燈是否
每隔一秒鐘閃一下?
否處於隔行掃描模式。(隔行
掃描模式:垂直頻率 43Hz,
87Hz(i), 等等)
附近有沒有任何磁性產品像
電源適配器、擴音器或者高
壓電線?
檢查信號線的連接。
如果出現初始螢幕 (登錄螢幕),在應用模式
下啟動計算機 (對Windows ME/2000/XP是安
全模式),然後改變視頻卡的頻率。(參考預製
時間模式)
注:如果初始螢幕 (登錄螢幕) 不出現,則與
服務中心或者與的經銷商聯繫。
當來自視頻卡的信號超過最大的分辨率和頻
率時,能看到這個訊息?
調整用於顯示器的最大分辨率和頻率。
顯示器處在節能模式。
按鍵碟上的一個鍵或者移動鼠標來激活顯示
器,恢復螢幕上的畫面。
來自視頻卡的信號超過顯示器的最大分辨率
和最大頻率。
將顯示器從任何能夠產生磁場的東西旁邊
搬走。
螢幕呈現奇怪的
色或只有黑和白。
電壓穩定? 在一天的某個時間裏,由於電源電壓低而會
使螢幕畫面出現搖晃或振動。
如果視頻卡或者計算機主板有問題,螢幕畫面也可能出現搖晃或振動。
是否螢幕只顯示一種色,
就像通過一張賽紙來看
螢幕那樣?
是否在運行了一個程序後,
或者應用之間發生了衝撞
檢查信號電纜的連接。
要保證視頻卡完全在的槽裏了。
重新啟動計算機。

後,螢幕的色就變得奇怪
了?
視頻卡是否安裝好了? 參照視頻卡手冊來安裝視頻卡。
螢幕突然變得
不平衡了。
螢幕聚焦不好或者
不能調整 OSD。
螢幕部分失。 是否有任何磁性產品像適配
發光二極管是在閃,
但是螢幕上沒有畫面。
在頻幕上只顯示16
種色。更換視頻卡後
螢幕色就改變了。
有一條訊息如下:
"發現不認識的顯示
器,即即用(VESA
DDC)
"
顯示器
是否換過視頻卡或者驅動
程序?
是否調整過顯示器的分辨
率或頻率?
由於視頻卡信號的周期原因螢幕可能不平衡。參照OSD重新調整位置。
是否調整過顯示器上的分
辨率或頻率?
器、擴音器或高壓電線靠近
顯示器?
menu
在檢查
時候是否適當地調整了頻
率?
是否恰當地設置了 Windows
彩色?
是否恰當地安裝了視頻卡? 參照視頻卡手冊安裝視頻卡。
安裝了顯示器驅動程序了?按照驅動程序安裝指示安裝顯示器驅動程
查閱視頻卡手冊看看能否支
持即即用 (VESA DDC) 功
能。
上顯示時間的
參照OSD來調整位置和尺寸。
調整視頻卡上的分辨率和頻率。(參考預製時
間模式)
調整視頻卡上的分辨率和頻率。(參考預製時
間模式)
進入 OSD 並做 "消磁"。
讓顯示器遠離任何磁性產品。
參照視頻卡手冊和預製時間模式來適當地調
整頻率。
(單位分辨率的最大頻率對於每個產品可能
不同)
對於 Windows ME/2000/XP:
在控製面板、顯示、設置等處恰當地設定
色。
序。
按照驅動程序安裝指示來安裝顯示器驅動程
序。
當 MagicTune 運作不
佳時作確認。
MagicTune™ 無法正
常工作。
請造訪我們的網站並下載 MagicTune MAC 安裝軟體。
檢查下列諸項看看是否給顯示器帶來麻煩:
1. 檢查電源線和電纜是否適當地連接到計算機上了。
2. 檢查在啟動時計算機是否響了三次。
(如果是,則請求售後服務來檢修計算機的主板。)
3. 如果安裝了一塊新的視頻卡,或者組裝了 PC, 那就檢查一下是否安裝了適配器(視頻)驅動
程序和顯示器驅動程序。
4. 檢查視訊螢幕的更新頻率是否設定 50Hz 或 160Hz .
(當使用最大分辨率時不要超過 68 Hz.)
* MagicTune™ 功能僅在使
用 Windows 作業系統且支
援隨即用的電腦 (VGA) 上
可用。
是否更換了電腦或圖形
卡?
* 若要檢 查 的電腦是否能使用
MagicTune™ 功能,請按照以下步
驟執行(Windows™ XP);
控制台 → 效能與維護 → 系統 → 硬
體 → 裝置管理員 → 監視器 → 刪除
隨即用監視器後,透過搜尋新硬體
找到「隨即用監視器」。
MagicTune
是本顯示器的附加軟體。有些圖形卡
可能無法支援本顯示器。若圖形卡有
任何問題,請造訪我們的網站查看提
供的相容圖形卡單。
http://www.samsung.com/monitor/magictune
下載最新的程式。程式可從
http://www.samsung.com/monitor/magictune.

5. 如果在安裝適配器 (視頻) 驅動程序時有問題,則在安全模式下重新啟動計算機,拿掉在控制
台、系統、裝置管理員處的顯示適配器,然後重新啟動計算機來重新安裝適配器(視頻)驅動程
序。
關於 HighlightZone (重點突出區)的提示
1. 設置了3個小時之後,HighlightZone (重點突出區)功能將自動消失。要繼續使用這個功能,就要重
新7動這個功能。
2. 在關閉著 重點突出區的時候,就不能移動到另一個菜單項。
3. 如果在一個Windows 幕上開始重點突出區功能,那么亮度水平會降低以保護Windows 的基本
幕。
4. 重點突出區功能可能會隨視頻卡而帶來彩色飽和(由于輸入電壓的不同)。在這種情況下,稍稍降低
重點突出區的OSD(幕上的菜單)的對比度就能減少彩色飽和。
如果問題重復發生,則請與授權的服務中心聯繫。
問題與迴答
問題 迴答
我樣才能改變頻率? 重新設置視頻卡可以改變頻率。
注意視頻卡支持的可以不同,取決於所用驅動程序的版本。
(詳情請參閱計算機或視頻卡的手冊。)
我樣才能調整分辨率?
我樣才能設置節電的功能?
打開顯示器後會發出聲音。 這是正常的,因在機箱裏裝有電磁體,用以螢蔽任何電磁
我樣潔機箱外面/顯像管?
HighlightZone III 3.5 問題與迴答
問題 迴答
程式無法正常運作。
Windows ME/XP/2000: 在控製面板、顯示 和 設置等處設定
分辨率。
* 詳情請與視頻卡的製造商聯繫。
Windows ME/XP/2000: 在計算機的BIOS-SETUP或螢幕保
護程序處設置此功能。
(參考 Windows/計算機手冊)
波,而金屬的機殼與電磁體相互作用就可能發出一些聲音。
斷開電源線,然後用一塊軟布,加上潔劑或者就用純水來
潔顯示器。
不要殘留下任何一點洗滌劑,也不要刮損機箱。不允許一滴
水進入計算機。
HighlightZone III 3.5 的特色是結合電路及軟體,且建置於
SEC 專利科技上。. 因此,只能在支援該功能的 SEC 監視
器上發現
確認的監視器是否支援 HighlightZone III 3.5 的功能。
若不支援時, HighlightZone III 3.5 圖像將會顯示一個訊息
說明「沒有連結」。 () 使用前,妥善連結監視器。當圖
像顯示「無連結」訊號時,並無自動偵測或手動偵測的功
能。只能選擇跳出該程式。
HighlightZone III 3.5
功能。
多媒體程式已啟動,但 HighlightZone
功能未自動啟動。
檢查 HighlightZone III 3.5 功能表,確定是否選取 Disable
Auto Detect。
如果選取這個選項,就不會自動啟動 HighlightZone 功能。
有些多媒體程式可能無法自動啟動這項功能。在這種情況

下,請使用手動偵測。
請參閱 (HighlightZone III 3.5 )之下的手動偵測
檢查色彩設定值,確定是否選取 sRGB。
當選取 sRGB 時,HighlightZone III 3.5 功能會保持在停用
的狀態,讓 sRGB 色彩屬性能夠保持不變。
已在手動偵測模式中將設定值變更
HighlightZone,但 HighlightZone 功能
還是未啟動。
想要關閉自動偵測功能。
不知道 Highlight 程式是否在運作。
當 HighlightZone 開啟時,螢幕的其他
部均呈暗灰色。
HighlightZone 太暗。 請檢查 Picture Setting 的 Contrast 值,然後調整理想的
想要調整 HighlightZone 的位置和大
小。
無法選取 Picture Setting。 Picture Setting 功能只在 HighlightZone 功能開啟時才能選
檢查監視器的色彩設定值,確定是否選取 sRGB 。
當選取 sRGB 時,HighlightZone 功能會保持在停用的狀
態,讓 sRGB 色彩屬性能夠保持不變。
開啟HighlightZone 功能時,無法選擇一些視窗。
從 HighlightZone III 3.5 選單設定自動偵測關閉狀態。
請參閱 (HighlightZone III 3.5 功能)
請檢查工作列上的圖示。
() 表示功能已啟動,()則表示已停用。
具備 HighlightZone 功能的監視器都有自動光線控制功能。
當功能啟動時,可能會導致周圍螢幕稍呈暗灰色。不過這並
非發生故障,可安心繼續使用產品。
檢視狀態。
可使用手動偵測功能,輕鬆變更魔鏡的位置和 (或) 大小。
請參閱(HighlightZone III 3.5 )
取。
在選取 Picture Setting 之前先開啟魔鏡功能。
自我測試功能特點檢查
自我測試功能特點檢查 | 警告訊息 | 環境 | 有用的提示
的顯示器提供自測功能, 通過自測功能可檢查顯示器各項功能是否正常。
自我測試功能特點檢查
1. 關掉的計算機和顯示器。
2. 從計算機背面拔下視頻電纜。
3. 打開顯示器。
若顯示器正常作業,可以看到下列圖解中的方塊。
三個盒子中任何一個不出現就表示的顯示器有問題了。如果視頻電纜沒有連接好或者
斷了,那在正常操作期間這個盒子也會出現。
4.
關掉的顯示器,重新接好視頻電纜;然後打開的計算機以及顯示器。
如果經過前面的步驟後,的顯示器的螢幕依然是空白,那就檢 查 的視頻控製器和計
算機系統;的顯示器的功能是正常的。

警告訊息
如果輸入信號有問題,那在螢幕上會出現一條訊息,或者螢幕變成空白,盡管電源指
示燈發光二極管還亮著。該訊息可能表示顯示器超出掃描範圍了,或者需要去檢查信
號電纜。
環境
顯示器所處的地方和位置可能影響顯示器的質量和其他功能特點。
1. 如果有任何低音喇叭靠近顯示器,那就拔下電源把低音喇叭放到另一間房間去。
2. 在顯示器周圍3英尺(1米)範圍內的所有電子設備,像收音機、電風扇、電鐘和電
話等都要搬走。
3.
如果任何設備都已經從這個區域搬走了,就對顯示器進行消磁。
有用的提示
z
顯示器把來自PC的視覺信號重新創造出來。因此,如果PC或者視頻卡有了問題,就可能造成
顯示器變成空白,色很差,有噪音,不支持視頻模式等等。在這種情況下,首先檢查問題的
來源,然後與維修中心或的經銷商聯繫。
z
判斷顯示器的工作情況
如果螢幕上沒有畫面,或者出現 "" 的訊息,那就在顯示器還通電的情況下,從計算機上斷
開電纜。
{
如果螢幕上出現訊息,或者螢幕變白,這就意味著顯示器是處在工作狀態下。
{
在這種情況下,就要檢查計算機的問題。

總體的
總體的
SyncMaster 703MS Plus / 704MS Plus
型號名稱
顯像管
類型
偏轉角
點距
表面處理 黑色背景上鍍鋁三色熒光體圓點。
分辨率
最佳分辨率
最大分辨率
可激活的顯示
水平方向
垂直方向
同步
水平方向
垂直方向
SyncMaster 703MS Plus
17" (43cm) DynaFlat-X (
90
°
0.20mm (
防止熱膨脹的合金障板。
用於抗靜電的多層塗漆/反射(閃爍)畫面。
1024 x 768 @ 85Hz
1280 x 1024 @ 65Hz
312 ± 4mm
234 ± 4mm
30 ~ 70kHz
50 ~ 160Hz
水平方向
)
SyncMaster 704MS Plus
16.0")
可視區
輸入信號
視頻信號
同步信號
顯示顏色
沒有限製色
最大畫面時鐘
120 MHz
電源
紅綠藍,模擬的
分立的水平/垂直同步,正或負的同步
0.7Vp-p 正/ 75Ω
TTL
電平

AC 90 ~ 264 VAC, 50/60 Hz
功率消耗
75W
小於
尺寸 (寬x深x高
456 x 465 x 462mm / 18.0 x 18.3 x 18.2
重量
13.2
公斤
環境條件
操作溫度
保管溫度
即插即用能力
這種顯示器可以安裝在任何兼容即插即用的系統上。顯示器與計算機系統的相互作用將提供最佳的工
作條件以及最佳的顯示器設置。在大多數情況下,顯示器的安裝都會是自動進行的,除非用戶愿意選
擇另外的設置。
注意 : 設計及規格請恕不經通知便做更改。
節電器
這種顯示器有一個內建的電源管理系統叫做節電器。當有一定時間不用顯示器時,這個系統能把你的顯
示器轉換到一個低功率模式,從而節省了能量。當你移動計算機的鼠標或者按下鍵碟上任一個鍵後,顯
示器會自動返迴到正常工作狀態。為了節省能量,當你不需要用顯示器,或者長時間不需要去碰它的時
候就把它關掉。這個節電系統是用安裝在你的計算機裏的與
安裝在你的計算機裏的軟件工具來設置這項功能特點。
)
英寸 (帶機座
0℃ ~ 40℃(32°F ~104°F), 濕度: 10% ~ 80%
-20℃ ~ 45℃(-4°F ~ 113°F), 濕度: 5% ~ 95%,
狀態
)
正常工作
VESA DPMS
無凝縮
無凝縮
兼容的視頻卡來工作的。使用
斷電模式
電源指示燈 綠色
功率消耗
預製時間模式
如果從計算機傳遞過來的信號和下面的預置顯示模式一樣,那麼螢幕就會自動地調整。然而,如果信
號是不同的,那麼螢幕就可能會變成空白,而電源發光二極管是亮著的。參照視頻卡的手冊並按如下
步驟調整螢幕。
顯示模式
VESA, 640 x 480 37.500 75.000 31.500 -/-
VESA, 800 x 600 53.700 85.100 56.250 +/+
VESA, 1024 x 768 68.700 85.000 94.500 +/+
水平頻率
(kHz)
72 W
小於
垂直頻率
(Hz)
畫面時鐘
綠色, 閃鹵(1秒間隔
1 W
小於
(MHz)
同步極性
)
(H/V)

水平頻率
沿水平方向從螢幕的右邊到左邊掃描一條線所需的時間叫做水平周期,
水平周期的倒數叫做水平頻率。單位:
垂直頻率
像一盞螢幕光燈那樣,螢幕必須在每秒鐘內把同樣的畫面重復很多次才
能向用戶顯示出一個畫面來。這種重復的頻率叫做垂直頻率,或者叫做
翻新率。單位:
Hz
kHz

總體的
總體的
SyncMaster 705MS Plus / 706MS Plus
型號名稱
顯像管
類型
偏轉角
點距
表面處理 黑色背景上鍍鋁三色熒光體圓點。
分辨率
最佳分辨率
最大分辨率
可激活的顯示
水平方向
垂直方向
同步
水平方向
SyncMaster 705MS Plus
17" (43cm) DynaFlat-X (
90
°
0.20mm (
防止熱膨脹的合金障板。
用於抗靜電的多層塗漆/反射(閃爍)畫面。
1024 x 768 @ 85Hz
1280 x 1024 @ 75Hz
1600 x 1200 @ 68Hz
312 ± 4mm
234 ± 4mm
30 ~ 85kHz
水平方向
)
SyncMaster 706MS Plus
16.0")
可視區
垂直方向
輸入信號
視頻信號
同步信號
顯示顏色
沒有限製色
最大畫面時鐘
120MHz
電源
50 ~ 160Hz
紅綠藍,模擬的
分立的水平/垂直同步,正或負的同步
0.7Vp-p 正/ 75Ω
TTL
電平

AC 90 ~ 264 VAC, 50/60 Hz
功率消耗
75W
小於
尺寸 (寬x深x高
456 x 465 x 462mm / 18.0 x 18.3 x 18.2
重量
13.2
公斤
環境條件
操作溫度
保管溫度
即插即用能力
這種顯示器可以安裝在任何兼容即插即用的系統上。顯示器與計算機系統的相互作用將提供最佳的工
作條件以及最佳的顯示器設置。在大多數情況下,顯示器的安裝都會是自動進行的,除非用戶愿意選
擇另外的設置。
注意 : 設計及規格請恕不經通知便做更改。
節電器
這種顯示器有一個內建的電源管理系統叫做節電器。當有一定時間不用顯示器時,這個系統能把你的顯
示器轉換到一個低功率模式,從而節省了能量。當你移動計算機的鼠標或者按下鍵碟上任一個鍵後,顯
示器會自動返迴到正常工作狀態。為了節省能量,當你不需要用顯示器,或者長時間不需要去碰它的時
候就把它關掉。這個節電系統是用安裝在你的計算機裏的與
安裝在你的計算機裏的軟件工具來設置這項功能特點。
)
英寸 (帶機座
0℃ ~ 40℃(32°F ~104°F), 濕度: 10% ~ 80%
-20℃ ~ 45℃(-4°F ~ 113°F), 濕度: 5% ~ 95%,
狀態
)
正常工作
VESA DPMS
無凝縮
無凝縮
兼容的視頻卡來工作的。使用
斷電模式
電源指示燈 綠色
功率消耗
預製時間模式
如果從計算機傳遞過來的信號和下面的預置顯示模式一樣,那麼螢幕就會自動地調整。然而,如果信
號是不同的,那麼螢幕就可能會變成空白,而電源發光二極管是亮著的。參照視頻卡的手冊並按如下
步驟調整螢幕。
顯示模式
VESA, 640 x 480 37.500 75.000 31.500 -/-
VESA, 1024 x 768 68.700 85.000 94.500 +/+
VESA, 1280 x 1024 80.000 75.000 135.000 +/+
水平頻率
(kHz)
73 W
小於
垂直頻率
(Hz)
畫面時鐘
綠色, 閃鹵(1秒間隔
1W
小於
(MHz)
同步極性
)
(H/V)

水平頻率
沿水平方向從螢幕的右邊到左邊掃描一條線所需的時間叫做水平周期,
水平周期的倒數叫做水平頻率。單位:
垂直頻率
像一盞螢幕光燈那樣,螢幕必須在每秒鐘內把同樣的畫面重復很多次才
能向用戶顯示出一個畫面來。這種重復的頻率叫做垂直頻率,或者叫做
翻新率。單位:
Hz
kHz

聯絡全球三星
CANADA 1-800-SAMSUNG (7267864) http://www.samsung.com/ca
MEXICO 01-800-SAMSUNG (7267864) http://www.samsung.com/mx
U.S.A 1-800-SAMSUNG (7267864) http://www.samsung.com
ARGENTINE 0800-333-3733 http://www.samsung.com/ar
BRAZIL 0800-124-421 http://www.samsung.com/br
CHILE 800-726-7864 (SAMSUNG) http://www.samsung.com/cl
若您有任何與三星產品相關的問題或建議,請聯絡三星客戶服務中心。
North America
Latin America
COSTA RICA 0-800-507-7267 http://www.samsung.com/latin
ECUADOR 1-800-10-7267 http://www.samsung.com/latin
EL SALVADOR 800-6225 http://www.samsung.com/latin
GUATEMALA 1-800-299-0013 http://www.samsung.com/latin
JAMAICA 1-800-234-7267 http://www.samsung.com/latin
PANAMA 800-7267 http://www.samsung.com/latin
PUERTO RICO 1-800-682-3180 http://www.samsung.com/latin
REP. DOMINICA 1-800-751-2676 http://www.samsung.com/latin
TRINIDAD & TOBAGO 1-800-7267-864 http://www.samsung.com/latin
VENEZUELA 1-800-100-5303 http://www.samsung.com/latin
Europe
BELGIUM 02 201 2418 http://www.samsung.com/be

CZECH REPUBLIC 844 000 844 http://www.samsung.com/cz
DENMARK 38 322 887 http://www.samsung.com/dk
FINLAND 09 693 79 554 http://www.samsung.com/fi
FRANCE 08 25 08 65 65 (€ 0,15/min) http://www.samsung.com/fr
GERMANY 01805 - 121213 (€ 0,12/Min) http://www.samsung.de
HUNGARY 06 40 985 985 http://www.samsung.com/hu
ITALIA 199 153 153 http://www.samsung.com/it
LUXEMBURG 02 261 03 710 http://www.samsung.lu
NETHERLANDS 0900 20 200 88 (€ 0.10/Min) http://www.samsung.com/nl
NORWAY 231 627 22 http://www.samsung.com/no
POLAND 0 801 801 881 http://www.samsung.com/pl
PORTUGAL 80 8 200 128 http://www.samsung.com/pt
SLOVAKIA 0850 123 989 http://www.samsung.com/sk
SPAIN 902 10 11 30 http://www.samsung.com/es
SWEDEN 08 585 367 87 http://www.samsung.com/se
U.K 0870 242 0303 http://www.samsung.com/uk
CIS
RUSSIA 8-800-200-0400 http://www.samsung.ru
UKRAINE 8-800-502-0000 http://www.samsung.com/ur
Asia Pacific
AUSTRALIA 1300 362 603 http://www.samsung.com/au
CHINA 800-810-5858, 010- 6475 1880 http://www.samsung.com.cn
HONG KONG 2862 6001 http://www.samsung.com/hk
INDIA 3030 8282, 1920 1100 11 http://www.samsung.com/in
INDONESIA 0800-112-8888 http://www.samsung.com/id
JAPAN 0120-327-527 http://www.samsung.com/jp
MALAYSIA 1800-88-9999 http://www.samsung.com/my
PHILIPPINES 1800-10-SAMSUNG (7267864) http://www.samsung.com/ph
SINGAPORE 1800-SAMSUNG (7267864) http://www.samsung.com/sg
THAILAND 1800 - 29-3232, 02-689-3232 http://www.samsung.com/th
TAIWAN 0800-329-999 http://www.samsung.com/tw
VIETNAM 1 800 588 889 http://www.samsung.com/vn
Middle East & Africa
SOUTH AFRICA 0860 7267864 (SAMSUNG) http://www.samsung.com/za
U.A.E 800SAMSUNG (7267864) http://www.samsung.com/mea

術語
點距
顯示器上的畫面是由紅、綠、藍三種光點組成的。這些點越靠近,分辨率就越高。相同顏色的兩
點之間的距離叫做“點距”。單位:
mm
垂直頻率
螢幕必須在每秒鐘內被重復繪製多次才能給用戶創造並顯示出一個畫面。每秒鐘的這種重復頻率
就叫做垂直頻率或者翻新率。
Hz
單位:
例子: 若同一光點每秒重複
60
次,則表示為
60 Hz
。
水平頻率
沿水平方向掃描一條連接從螢幕的右邊緣到左邊緣的線所用的時間叫做水平周期。水平周期的倒
數叫做水平頻率。
kHz
單位:
隔行掃描和非隔行掃描法
從頂部到底部依次顯示螢幕的水平線的方法叫做非隔行掃描法,而先後給出奇數線和偶數線的方
法則叫做隔行掃描法。大多數的顯示器用非隔行掃描法以保證畫面清楚。隔行掃描法與電視機裏
用的那種一樣。
即插即用
這是一種為用戶提供最佳質量的螢幕的功能,它允許計算機和顯示器自動地交換訊息。這種顯示
器遵守即插即用功能的國際標准
VESA DDC.
分辨率
用來組成螢幕畫面的水平和垂直的點的數目叫做“分辨率"。這個數字表示了顯示的精確度。高的分
辨率對執行多重任務是很好的,因為在螢幕上可以表示出更多的畫面訊息。
例子: 如果分辨率是
1024 x 768,
這就是說螢幕是由
1024
個水平的點(水平分辨率) 和
的線(垂直分辨率)所組成的。
768
條垂直
HighlightZone III 3.5
HighlightZone
HighlightZone III 3.5 集 Samsung
是用於增大顯示器特定區域的流明之增強功能,可取得更亮更清晰的影像/照片。
獨特的電路技術和用於實現
HighlightZone
功能的強大程式組合
於一身。 這是一個簡單易用的程式,可自動增強特定顯示區域的亮度,也可讓使用者指定要增強
亮度的選擇區域。
MagicBright
MagicBright
2™
是一台進階的顯示器,它的亮度和清晰度比傳統的型號高兩倍以上,並可根據文字處
理、網路、遊戲或視訊用途提供上下文顯示環境。使用者可以使用前面的按鈕面板根據喜好控制
畫面,使其在四個等級的亮度和清晰度之間切換。
MagicGreen
MagicGreen CDT
顯示器採用帶有 活力和淨化 塗層的 健康
CDT
,這種塗層可發射遠紅外線和
陰離子,具有抗菌和除臭的功效。
z
活力塗層
z
淨化塗層
CDT
透過在
photocatalyst
以
電管 的表面採用特殊的陶瓷塗層,發射遠紅外線和陰離子。
二氧化鈦和
Nano Silver
進行表面處理,提供抗菌和除臭功
效。
權限
這本資料裏的訊息可能未經通知而改變。
© 2006 Samsung Electronics Co., Ltd.
保留所有權利。
嚴禁在沒有得到三星電子有限公司書面批准的情況下擅自採用任何手段復製。
三星電子公司對本資料中所包含的錯誤不負責任,對於與提供,執行或使用本資料相關而引起的意外
的或後果性的破壞也概不負責。

Samsung
冊商標;
都是美國環境保護機構
們的廠商的商標或注冊商標。
類
B
此裝置為 B 類數位設備。若要取得有關安全和
都是三星電子有限公司的注冊商標;
VESA, DPMS 和 DDC
(EPA)
都是視頻電子標准協會的注冊商標;
的注冊商標。本資料中提到的所有其它的產品名字可能是相應的擁有它
Microsoft, Windows 和 Windows NT
ENERGY STAR®
EMC
符合性指南,請參閱《「管制」指南》。
MÉXICO
都是微軟公司的注
的名字和標記
IMPORTADO POR: SAMSUNG ELECTRONICS MÉXICO. S.A. de C.V.
Vía Lopez Portillo No. 6, Col. San Fco. Chilpan
Tultitlán, Estado de México, C.P. 54940
Tel: 01-55-5747-5100 / 01-800-726-7864
EXPORTADO POR: Samsung Electronics CO.,LTD.
416, Mae tan-3dong, Yeongtong - gu,
Suwon City, Gyeonggi-do Korea
 Loading...
Loading...