Saitek TALKING CHESS ACADEMY Manual
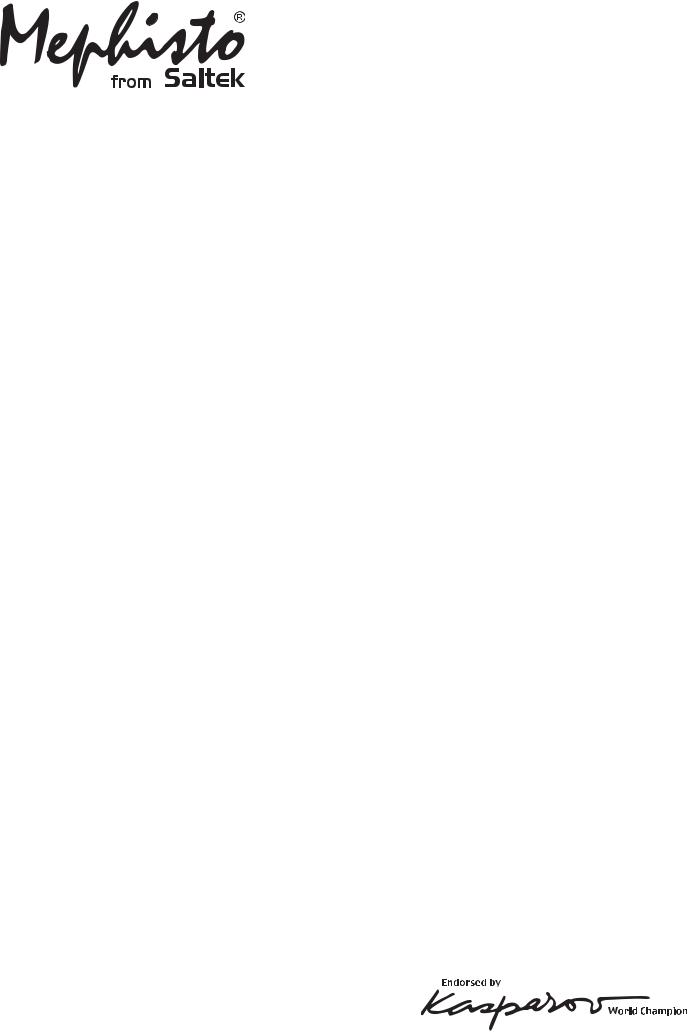
Talking Chess Academy
Instructions
Bedienungsanleitung
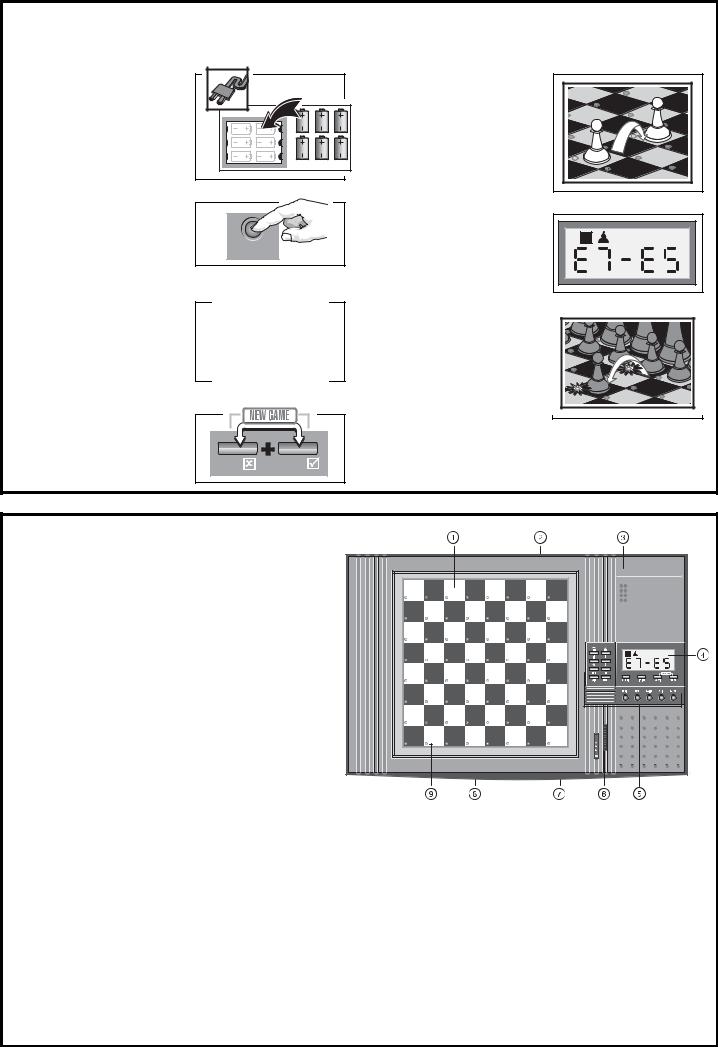
QUICK START
To play a game right away, without reading the entire manual first, simply follow these Quick Start steps!
1 |
Plug in the AC adapter |
5 |
(supplied), or insert six “C” |
||
|
(Type AM2/R14) batteries |
|
|
into the computer, making |
|
|
sure to observe the |
|
|
correct polarity. |
|
|
|
6 x C/AM2/R14 |
Enter moves by making them on the board, pressing the pieces down gently on the from and to squares for each move. Notice that the computer announces your actions every step of the way!
To turn the unit on, press |
|
|
|
|
2 GO/STOP. The computer |
|
|
As soon as the computer |
|
|
|
6 makes a move, its move |
||
will go through a start-up |
|
|
||
procedure. If you get no |
GO/STOP |
|
is displayed. The board |
|
response, reset the unit as |
|
|
light in the from square |
|
noted in Section 1.1. |
|
|
also turns on steadily. |
|
|
|
Press the computer’s |
||
|
piece down gently on the |
|||
Set up the chess pieces in |
|
|||
indicated square, and the |
||||
|
||||
3 the initial starting position |
|
light in the to square will |
||
with the White pieces |
|
turn on. Press down on |
||
closest to you, as shown |
|
the to square to complete |
||
in this diagram. |
|
the computer’s move. It’s |
||
|
||||
|
that easy! |
|||
|
!"#$%&'( |
|||
|
) * |
Make your next move as |
||
To reset the computer for |
|
|
described above. Enjoy |
|
|
|
your game! |
||
4 a NEW GAME of chess, |
|
|
Press GO/STOP at any time to turn the computer off. |
|
simultaneously press the |
|
|
||
|
|
Your game (up to 64 individual moves) will be kept in |
||
NO/X and YES/? keys. |
NO/ |
YES/ |
||
memory until you turn the unit back on! |
||||
|
||||
KEYS AND FEATURES
1.SENSORY CHESSBOARD: Each square contains a sensor that automatically registers piece movement when pressed.
2.ADAPTER SOCKET: For the AC-DC adapter.
3.BATTERY COMPARTMENT: Slide cover to the right to open. Uses six “C” (AM2/R14) alkaline batteries.
4.DISPLAY WINDOW: Used to show moves and game information both during games and while choosing options, tutorials, levels, etc.
5.GAME KEYS
•TUTORIAL: Press to enter Tutorial Mode; within Tutorial Mode, press to skip over ten lessons at a time.
•LEVEL: Press to enter Level Mode; within Level Mode, press to skip over ten levels at a time.
•POSITION: Press to enter Position Mode.
•OPTION: Press to enter Option Mode; within Option Mode, press to cycle through main option groups.
•GO/STOP: Press to turn the unit on and off.
•SAY AGAIN: Press to hear the last voice output again. Press repeatedly to hear other previously spoken game information if any.
•HINT/INFO: Press during your move to request a hint. Press to enter Info Mode; within Info Mode, press to cycle through main info groups.
•NO/X: Press simultaneously with YES/? to reset for a new game. Press to exit Option and Verify Modes. Press to exit Position Mode (then confirm with YES/?). Press to cancel Level and Tutorial Modes if you decide not to make changes. Press to turn off Info Displays. Also used to answer “false” or “no” to True-False quizzes during tutorials, and to cancel Clear Board requests in Position Mode.
•YES/?: Press together with NO/X to reset for a new game. Press to change sides with the computer, and press while the computer is thinking to force it to move. Press to turn option settings on and off. Press to exit Level Mode with your new level selected; press to exit Tutorial Mode with your new lesson selected. Press to clear the board in Position Mode, then press again to confirm. Also used during tutorials to answer “true” or “yes” to True-False
8 |
|
|
|
|
|
|
|
7 |
|
|
|
|
|
|
|
6 |
|
|
|
|
|
|
|
5 |
|
|
|
|
|
|
|
4 |
|
|
|
|
|
|
|
3 |
|
|
|
|
|
|
|
2 |
|
|
|
|
|
|
|
1 |
|
|
|
|
|
|
|
A |
B |
C |
D |
E |
F |
G |
H |
quizzes, to continue after a new game is set up (when tutorial display shows Start), and to continue when the tutorial is waiting for a keypress.
•PIECE SYMBOL KEYS: Used in Verify and Position Modes. Also used for pawn promotions.
•BACK/WHITE and FWD/BLACK KEYS: Press to change levels one at a time in Level and Tutorial Modes, and to cycle through options and displays in Option Mode and Info Mode. Press to select the color in Position and Verify Modes.
6.VOLUME SLIDER: Used to turn the volume up and down.
7.ACL (Reset): In base of unit. Used to eliminate static discharge after inserting new batteries or adapter.
8.PIECE STORAGE COMPARTMENT: In base of unit.
9.BOARD LIGHTS: Used to show game and tutorial moves. Also used when taking back moves, verifying pieces, and setting up board positions.
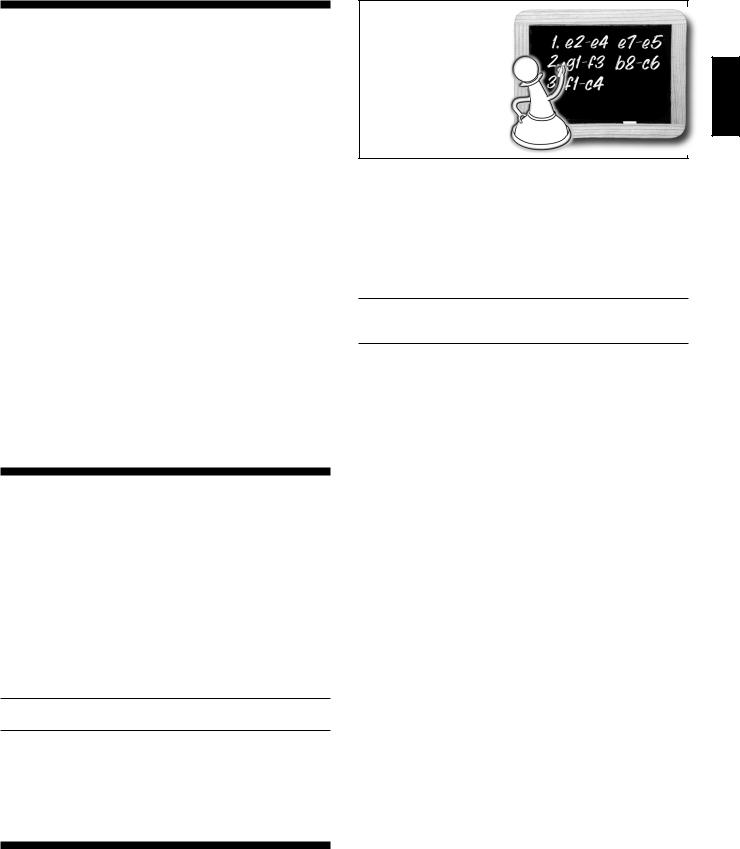
TABLE OF CONTENTS
QUICK START |
4. TUTORIAL LESSONS |
||
KEYS AND FEATURES |
About the Tutorials |
||
4.1 |
Selecting a Tutorial Lesson |
||
|
|||
INTRODUCTION |
4.2 |
Tips on Taking Tutorials |
|
|
|
||
1. GETTING STARTED: THE BASICS |
5. GAME OPTIONS |
|||
Selecting Game Options |
||||
1.1 |
First, Install the Batteries or |
5.1 |
Operation Mode Options |
|
|
Adapter |
|
Auto Response |
|
1.2 |
Ready to Play? Here’s How! |
|
Sound Levels |
|
1.3 |
The Computer Makes Its Move |
|
Coach Levels |
|
1.4 |
Change Your Mind? Take Back |
|
Clock Ticking |
|
1.5 |
Game Over? Start a New Game |
|
Countdown Clock |
|
1.6 |
Too Easy/Hard? Change Levels |
|
Play White from the Top |
|
1.7 |
Voice On/Off? It’s Your Choice |
5.2 |
Playing Mode Options |
|
2. ADDITIONAL FEATURES |
|
Selective Search |
||
|
All Opening Books |
|||
2.1 |
Whose Turn? Check the Display! |
|
||
|
Individual Opening Books |
|||
2.2 |
Captures and Special Moves |
|
||
5.3 |
Opening Rules Options |
|||
2.3 |
Illegal Moves |
|
All Opening Rules |
|
2.4 |
Check, Mate, and Draw |
|
||
|
Individual Opening Rules |
|||
2.5 |
Need a Hint? Just Ask! |
|
||
5.4 |
Rotating Display Options |
|||
2.6 |
Interrupting the Search |
6. GAME INFORMATION |
||
2.7 |
Changing Sides |
|||
2.8 |
Book Openings |
Using Info Mode |
||
2.9 |
Thinking on the Opponent’s Time |
6.1 |
Principal Variation |
|
2.10 |
Game Memory |
6.2 |
Search Information |
|
2.11 |
Auto Power Down |
6.3 |
Chess Clocks |
|
3. PLAYING LEVELS |
6.4 |
Move Count/Game Moves |
||
7. VERIFYING/SETTING UP |
||||
Setting a Playing Level |
||||
3.1 |
Fun Levels (1-60) |
POSITIONS |
||
3.2 |
Casual Play Levels (61-70) |
7.1 |
Verifying Positions |
|
3.3 |
Tournament Levels (71-80) |
7.2 |
Changing Positions |
|
3.4 |
Speed Chess Levels (81-90) |
8. TECHNICAL DETAILS |
||
3.5 |
Problem Solving Levels (91-98) |
|||
8.1 |
The ACL Function |
|||
3.6 |
Tactical Level (99) |
|||
8.2 |
Care and Maintenance |
|||
3.7 |
Infinite Level (100) |
|||
8.3 |
Technical Specifications |
|||
|
|
|||
TROUBLESHOOTING GUIDE
INTRODUCTION
Congratulations! You are now the proud owner of one of the most unique and exciting chess computers ever. This talking computer, with its vast array of special features and interesting game options, is a real breakthrough in the field of computer chess. The human-like interaction is guaranteed to amaze you—this machine is unlike any other. Over twenty hours of human voice will guide you, train you, and keep you company while you learn more than you ever imagined you could about the exciting game of chess. From the friendly advice on what to do in a certain position, to the warnings when you’re about to make a mistake, to the in-depth tutorials which take you by the hand and teach you as never before—with this computer by your side, chess will never be the same again!
See the “KEYS AND FEATURES” diagram for an itemized overview of the computer’s main points.
Your computer knows and follows all the rules of chess. For those who are new to the game, we have enclosed an overview of the rules. We hope this will help you understand the game better and get a feel for the strategies involved. For more detailed information, we suggest a visit to your local library, where you are sure to find a wealth of interesting chess books.
1. GETTING STARTED: THE BASICS
1.1 First, Install the Batteries or Adapter
Your chess computer runs on six “C” (AM2/R14) batteries. Insert the batteries as indicated in the Quick Start at the
front of the manual, making sure to observe the correct polarity. Use fresh alkaline batteries for longer battery life.
Please use only the adapter specified in Section 8.3, as using any other adapter could damage the computer and will invalidate your warranty. Please also read the precautionary information regarding adapter use in Section 8.2. When using an adapter, first plug it into a wall outlet, and then into
Learn about |
|
|
opening lines, |
|
|
opening rules, |
|
|
and so much |
ENGLISH |
|
more… |
||
|
||
Be sure to check out |
|
|
Section 4 for all the |
|
|
Tutorial Lessons! |
|
your computer. Important: To ensure that the computer’s memory contents are not lost, keep good batteries installed in the unit even when you are using an AC-DC adapter.
To turn the computer on, press GO/STOP. After a brief start-up procedure, a welcome message will greet you, signalling that the computer is ready to play. If the unit does not respond, use a paper clip or another sharp object to press down into the hole marked ACL in the base of the unit for at least one second. This will reset the computer.
To conserve energy and extend battery life, an Auto Power Down feature will cause the computer to turn itself off automatically if left idle for about 15 minutes.
1.2 Ready to Play? Here’s How!
Follow these steps to start a game:
a.Press GO/STOP to turn the computer on, if you haven’t already done so.
b.Press YES/? and NO/X simultaneously to reset the computer for a new game of chess. You’ll hear New Game as a confirmation! Set up the pieces in their starting positions, with the White pieces nearest to you, as shown in the Quick Start.
c.To make a move, lightly press down on the piece you want to move until you hear the voice identify that square. The sensory board registers your move, and the light in that square turns on. The display also shows the color, the piece, and the square that was pressed.
d.Take the piece and press it down on the square to which you are moving. That square will be announced, and the computer will start thinking about its move.
At the beginning of a game, the computer’s reply is often instantaneous on many levels, because it is playing moves which are stored in its openings library (for details, see Section 2.8).
1.3 The Computer Makes Its Move
When the computer moves, it says Move ready and shows its move in the display. It also turns on the light in the square it is moving from. Press the indicated piece down gently on the from square until the square is announced and the light in the to square comes on. Move that piece to the to square and press the piece down to complete the computer’s move.
Depending on the sound and coaching options currently in effect, you may also hear other game information during these early moves. The computer might identify the opening line and refer you to a tutorial for that specific opening! Or, if it thinks you need help with rules or strategies, it may offer advice, referencing related tutorials. You simply couldn’t ask for a more helpful, patient, and knowledgeable chess tutor!
1.4 Change Your Mind? Take Back
To take a move back for either side, simply retract the move on the board by moving the piece back to the square from which it came, pressing down on the squares as you go. The take-back is announced, the display shows you the move, and the board lights alternately turn on the to and from squares to guide you through the take-back. After you take back one move, the computer will indicate the next move that can be taken back. You can take back up to 64 individual moves. To resume play at any point, simply make another move on the board.
3

Alternatively, you may press BACK when it is your turn to move, and the computer will guide you through the take-back procedure as described above.
When you take back captures, castling maneuvers, or pawn promotions, the computer will remind you of pieces to be put back on the board! It uses the display, board lights, and voice to show the piece and position. Press the piece down on the indicated square to complete the take-back.
1.5 Game Over? Start a New Game
Whenever you finish a game (or if you decide to abort your current game), you may reset the computer to start a new game by pressing YES/? and NO/X simultaneously. A New game message signifies that the computer is ready for another game, using the currently set level.
Caution: Resetting the computer for a new game clears your current game from the computer’s memory!
1.6 Too Easy/Hard? Change Levels
When the computer is first turned on, it is set to Playing Level 63, with an average response time of five seconds a move. However, you can choose from 100 different levels of play! For detailed descriptions of all levels and instructions on how to change levels, see Section 3.
1.7 Voice On/Off? It’s Your Choice
Your computer’s informative and entertaining voice is on Sound Level 2 by default, and the Volume Control Slider controls the volume. However, if you would rather have more voice output, or less, or if you want to turn the sound off completely, you do have those options! See Section 5.1 for a complete rundown of all your choices.
Many of the voice examples used in this manual are based on the computer’s default settings. Depending on the sound and coaching options you choose in Section 5, you can have as much or as little voice interaction as you wish!
By the way, if you don’t hear what the computer says at any point, simply press SAY AGAIN on your turn to have the last phrase repeated. Pressing this key repeatedly may also give you other previously spoken information. Note that you can use this feature regardless of the current Sound Level— pressing SAY AGAIN will always repeat the phrase(s) that would have been spoken on Sound Level 4.
2. ADDITIONAL FEATURES
2.1 Whose Turn? Check the Display!
When the computer plays Black, it flashes a black square in the display while it is thinking. After it has moved, a white square is displayed steadily to show that it is now White’s turn to move. This feature allows you to tell at a glance whether or not the computer is currently thinking, and which side is to move!
2.2 Captures and Special Moves
Captures: To capture, press down lightly on the piece you want to move, take the captured piece off the board, and press your piece on the square of the captured piece. Captures are displayed as in G6•H5.
En Passant: In an en passant capture, the computer reminds you to remove the captured pawn and turns on the light in that square. Press down on the captured pawn before removing it from the board.
Castling: The computer automatically recognizes castling after the King is moved. After you have pressed the King down on its from and to squares, the computer reminds you to move the Rook. Press down on the Rook’s indicated from and to squares to finish the castling move. A Kingside castle is displayed as 0-0, and a Queenside castle as 0-0-0.
Pawn Promotion:
• When you promote a pawn, first press your pawn down on the from square, as usual. As soon as you press the to square, the computer will prompt you to select a promotion
SPECIAL NOTES REGARDING SOUND
•Control the volume with the Volume Control Slider.
•The Sound Levels determine the amount of voice interaction, beeps or silence (see Section 5.1).
•The Coach Levels determine the amount of voice coaching, regardless of the Sound Level setting (see Section 5.1).
•If you don’t move the computer’s piece on the board soon after it has announced its move, it intermittently sounds a series of reminder beeps! You’ll appreciate this feature on levels where the computer thinks for a long time—you can walk away from the game and the repeated beeps will alert you when the computer has moved! These beeps also occur at other times—whenever you hear them, check the board and display to see what the computer is expecting you to do!
•When you take a tutorial, the current Sound and Coach Levels may be changed, as required by that tutorial. These Sound and Coach Levels will remain in effect upon exiting Tutorial Mode.
•Press SAY AGAIN to have the last phrase repeated. Pressing this key repeatedly may also give you other previously spoken game information. No matter which Sound Level is in effect, pressing SAY AGAIN will always repeat the phrase(s) that you would have heard on Sound Level 4.
piece. It also displays the promotion square and turns on that board light. Press a Piece Symbol Key (%, $, #, or @) to identify your new piece, and the pawn promotion or underpromotion is complete. The computer recognizes your new piece immediately, and begins thinking about its next move. Remember to change your piece on the board!
• When the computer promotes a pawn, it indicates its move as usual, but the display shows both the pawn and its intended promotion piece. Simply make its move by pressing the from and to squares as usual. Don’t forget to replace the computer’s pawn with its new piece.
2.3 Illegal Moves
Your computer will never accept an illegal move. If you attempt such a move, the computer will announce your mistake! If you press the wrong to square, you will hear Error, and the display and a board light will indicate the square the piece came from. To clear the illegal move, press the piece back down on its from square. If you press down on the wrong color piece, you will again hear Error, and the computer will simply disregard the square you pressed.
If you don’t execute a computer move correctly (if you try to move its piece to the wrong square), you also get an error message and a board light identifies the square the piece should move to. Check the display again for the correct move. If the computer wants to move its pawn from c7 to c5, for example, and you press down on c7 and then c6, the display shows ER:C5 briefly, pointing out your error. The display then returns to showing the move again (C7-C5), and the computer expects you to press down on Square c5 to complete its move.
If you press down on a piece and the from square appears in the display, but you decide not to make that move, simply press down on that same square again to cancel the input. Then make another move of your choice. If you change your mind after entering your whole move, take the move back as described in Section 1.4.
2.4 Check, Mate, and Draw
When a King is in check, the computer will say Check!. After the move is made, CHECK flashes in the display for a few seconds, along with the checking move. The display then
4

reverts back to showing the clock. Note that when the computer is in check, the display will revert back to normal immediately after the CHECK display.
If the computer discovers a forced mate against its opponent, it first displays its move as usual. After the move has been made on the board, the computer flashes a mate announcement along with the move for several seconds (e.g., =in 2 for a mate in two moves). The display then goes back to showing the clock.
When a game ends in checkmate, Checkmate! is announced, and the display flashes MATE (along with the mating move) for a brief time after the move has been made. The display then goes back to showing the clock.
The computer recognizes draws by stalemate, three-fold repetition, and the 50-move rule. The voice will announce the draw, and the display flashes End (along with the drawing move) for a brief time after the move has been made. The display then goes back to showing the clock.
2.5 Need a Hint? Just Ask!
Whenever you need help, the computer is glad to oblige! Press HINT/INFO on your turn, and the computer will display a suggested move. Displaying this hint usually takes one to five seconds, but can sometimes take longer. To accept the hint, make that move on the board. To make a different move, disregard the hint and make a move of your own, or press NO/X to cancel the hint display. Note: The hint move is based on an optimum level rather than the current level.
2.6 Interrupting the Search
To interrupt the computer while it is thinking, simply press YES/?. This forces the computer to play the best move it has found so far. This feature can be useful on the higher levels, where the computer can take a long time to move, and on the Infinite and Tactical Levels, where the computer keeps thinking indefinitely unless you stop it.
On the Problem Solving Levels, pressing YES/? does not cause the computer to make a move. Instead, the computer displays ----- to indicate that it was interrupted before it found a mate. To continue play, switch to another level.
2.7 Changing Sides
To change sides with the computer, press YES/? when it is your turn—the computer will then make the next move for your side. Change sides as often as you wish!
If you want the computer to play the first move for White at the start of a game, first press YES/? and NO/X together to reset for a new game. Then, press YES/? again—and the computer will start the game with a White move!
To have the computer play chess against itself, press YES/? after each move—watch as it plays for both sides of the board, one move after another. Study its strategies—you might improve your own game!
2.8 Book Openings
At the beginning of a game, the computer’s reply is often instantaneous on many levels, because it is playing moves from its openings library. The computer’s library includes most major openings and many positions from grandmaster play. If the current board position is in its library, the computer plays a response to that position from memory, instead of thinking about the move. The computer uses its openings library on all levels except the Problem Solving Levels and certain Fun Levels.
This computer also offers other unique ways to learn more about openings. Section 5.2 describes how to set Playing Mode Options to study individual openings. And, in Section 4, you’ll find in-depth voice tutorials on many of the most popular openings—it’s a great way to strengthen your game!
2.9 Thinking on the Opponent’s Time
As you play, you may notice that the computer sometimes replies to your moves immediately, even in the middle of games played on the higher levels. This is because the computer thinks on your time, using the time you are contemplating your next move to think ahead and plan its own
Study famous |
|
|
chess games in |
|
|
the greatest |
|
|
detail… |
ENGLISH |
|
The Tutorial Lessons |
||
|
||
offer you this unique |
|
|
opportunity—take a |
|
|
look at Section 4! |
|
strategies. It tries to anticipate the move you are likely to make, and calculates its responses for that particular move while you are still thinking. If the computer has guessed correctly, there is no reason for it to keep on calculating—it immediately plays the move it has already found!
Note that the computer does not think on the opponent’s time on the Fun Levels.
2.10 Game Memory
You may interrupt a game at any time and turn the unit off by pressing GO/STOP. Play is then suspended, and the computer stores your current position and game (up to 64 individual moves) for up to one year. When you switch back on again, you can continue right where you left off!
Tip: If you power your unit with an AC-DC adapter, you should still keep good batteries installed, to ensure that memory contents are not lost if the unit is unplugged.
2.11 Auto Power Down
The Auto Power Down option is an energy-saving feature, causing the computer to automatically turn itself off after about 15 minutes if no keypresses or moves are made during that time. To continue where you left off, press GO/ STOP to turn the computer back on. Note that the computer will not turn itself off while it is thinking about a move.
3. PLAYING LEVELS
See “PLAYING LEVELS AT A GLANCE” for a listing of all 100 playing levels.
Your chess computer has 100 unique playing levels to choose from. These levels are divided into two basic groups:
•60 HANDICAP LEVELS: These special Fun Levels offer beginners and average players a chance to learn about chess and build their skills. On many of the Fun Levels, you’ll even see the computer make mistakes on pur- pose—so that you can learn from it!
•40 COMPETITION LEVELS: These playing levels offer intermediate and more advanced players a great variety! They include levels for tournament play, casual and tactical play, problem solving, and speed chess. When you set the level, keep in mind that when the computer has more time to think about its moves, it gets stronger and plays better—just like a human chess player!
Setting a Playing Level
See “WANT TO SET A PLAYING LEVEL? HERE’S
HOW!” for a detailed example of setting a level.
For a complete overview of all 100 playing levels, please refer to the Level Chart. The levels are also described individually in this section.
Press LEVEL to enter Level Mode, and the computer displays the currently selected level. Use the FWD and BACK keys to increase or decrease the levels by one. As a shortcut, press LEVEL repeatedly to skip over ten levels at a time. While changing levels, you will see the display toggle between the level number and a descriptive level display. For
5

example, the display for Fun Level 2 will alternate between L2 and Fun:2. When your desired level is displayed, simply press YES/? to enter your level selection into the computer and exit Level Mode.
If you have pressed LEVEL to verify the level but do not wish to actually change levels, press NO/X to exit Level Mode. This returns you to normal play without changing the level or clock settings, even while the computer is thinking.
Please also note the following, in regard to setting levels:
•The level can be changed at any time during the game.
•Changing the level always resets the chess clocks.
•If you change the level while the computer is thinking, the clock is reset and the current search is aborted. If LEVEL is pressed while the computer is thinking but the level is not changed (that is, if NO/X is pressed instead of YES/?), the computer will also abort its search.
FUN LEVELS
3.1 Fun Levels
LEVEL |
DESCRIPTION |
ALTERNATING DISPLAY |
||
1 |
Fun Level 1 ................................... |
L |
1 |
Fun: 1 |
2 |
Fun Level 2 ................................... |
L |
2 |
Fun: 2 |
3 |
Fun Level 3 ................................... |
L |
3 |
Fun: 3 |
…ALL THE WAY UP TO… |
|
|
|
|
58 |
Fun Level 58 ................................. |
L 58 |
Fun:58 |
|
59 |
Fun Level 59 ................................. |
L 59 |
Fun:59 |
|
60 |
Fun Level 60 ................................. |
L 60 |
Fun:60 |
|
These unique “Fun Levels” are strongly handicapped and meant primarily for beginners and younger players. On these levels, your computer is much more “human” than most other chess computers—it gives everyone a chance to win, in a world where chess machines are typically relentless and often quite difficult to beat. Although the general consensus seems to be that computers never make mistakes, on some of these levels, this computer actually does! The Fun Levels cover a rating range from 0 to 1900 ELO points.
By the way, if you don’t do so well on these levels, the computer will automatically suggest tutorials for you!
Various handicaps are built into some of these levels, demonstrating common mistakes made by beginners. You may see the computer deliberately ignore the material worth of the pieces, and ignore key concepts such as pawn structure, centrality, mobility, and King safety. It may overlook or walk into mates, develop its Queen too early, and make impulsive captures and checks. Chess books often advise of basic rules, yet players see their opponents breaking these rules and getting away with it. The Fun Levels provide a way of practicing the punishment of these typical mistakes, thus enabling the beginner to strengthen his game against the human opponents he is likely to face!
On some of the weaker Fun Levels, the computer will not only leave pieces unguarded, but might also actually try to lose material. Watching the computer throw away its Queen would not even be uncommon! As the levels get higher, they give away material less consistently. They progressively start to consider the material worth of pieces more and more, and eventually only occasionally give pieces away. On the higher Fun Levels, the computer doesn’t actually give away mate- rial—instead, it plays more like a beginner who has learned the basics of the game. You might still see it make mistakes such as opening itself up to threats of check or checkmate. Why not try out all the Fun Levels—and try to learn from the computer’s mistakes.
COMPETITION LEVELS
3.2 Casual Play Levels
LEVEL |
AVERAGE TIME PER MOVE |
ALTERNATING DISPLAY |
|
61 |
1 second per move ...................... |
L 61 |
L 0:01 |
62 |
2 seconds per move .................... |
L 62 |
L 0:02 |
63 |
5 seconds per move .................... |
L 63 |
L 0:05 |
64 |
10 seconds per move .................... |
L 64 |
L 0:10 |
65 |
15 seconds per move .................... |
L 65 |
L 0:15 |
66 |
30 seconds per move .................... |
L 66 |
L 0:30 |
67 |
45 seconds per move .................... |
L 67 |
L 0:45 |
68 |
1 minute per move ....................... |
L 68 |
L 1:00 |
WANT TO SET A PLAYING LEVEL?
HERE’S HOW!
|
1. Press LEVEL. The current playing |
|
level is displayed. |
|
Let’s say you want to select the first |
LEVEL |
Speed Chess Level. |
|
|
FWD |
2. Press FWD or BACK to increase or |
|
decrease the levels by one. Watch |
BACK |
for Speed Chess Level 81 (L 81), |
|
displayed as 0:05:99. |
|
SHORTCUT: To skip over ten levels |
|
at a time, press LEVEL repeatedly! |
LEVEL
3. When L 81 and 0:05:99 are displayed, you are on the correct Speed Chess Level.
4. Press YES/? to enter this level into the computer. That’s it!
YES/ |
Select any other level the same way! The |
|
Level Chart shows you the different displays. |
|
For more info on choosing levels, see Section 3.
69 |
2 minutes per move ..................... |
L |
69 |
L |
2:00 |
70 |
3 minutes per move ..................... |
L |
70 |
L |
3:00 |
The first ten Competition Levels are meant for casual chess play. Whenever you choose one of these levels, you are selecting an average response time for the computer. On these levels, the computer uses a Selective Search, allowing it to quickly come up with move combinations which would otherwise take much longer to find.
Note that the response times are averaged over a large number of moves. In the opening and endgame, the computer tends to play faster, but in complicated middlegame positions, it may take longer to move.
3.3 Tournament Levels
LEVEL |
NUMBER OF MOVES/TOTAL TIME |
ALTERNATING DISPLAY |
|
71 |
40 moves in 1 hour 20 min. ........... |
L 71 |
1:20:40 |
72 |
40 moves in 1 hour 30 min. ........... |
L 72 |
1:30:40 |
73 |
35 moves in 1 hour 45 min. ........... |
L 73 |
1:45:35 |
74 |
40 moves in 1 hour 45 min. ........... |
L 74 |
1:45:40 |
75 |
35 moves in 1 hour 30 min. ........... |
L 75 |
1:30:35 |
76 |
40 moves in 2 hours ...................... |
L 76 |
2:00:40 |
77 |
45 moves in 2 hours 30 min. ......... |
L 77 |
2:30:45 |
78 |
50 moves in 2 hours. ..................... |
L 78 |
2:00:50 |
79 |
40 moves in 2 hours 30 min. ......... |
L 79 |
2:30:40 |
80 |
40 moves in 3 hours ...................... |
L 80 |
3:00:40 |
The Tournament Levels require you to make a certain number of moves within a given amount of time. If a player exceeds the allotted time for a given number of moves, the computer announces this (e.g., White loses on time) and displays timE along with the elapsed time to show that the game is over.
If you select a Tournament Level, you may want to set the clocks to display countdown time instead of the elapsed time (see Section 5.1). When the game time runs out, the countdown clock automatically reverts back to the normal display.
3.4 Speed Chess Levels
LEVEL |
TOTAL TIME PER GAME |
ALTERNATING DISPLAY |
|
81 |
5 minutes ..................................... |
L 81 |
0:05:99 |
82 |
7 minutes ..................................... |
L 82 |
0:07:99 |
83 |
10 minutes ..................................... |
L 83 |
0:10:99 |
84 |
15 minutes ..................................... |
L 84 |
0:15:99 |
85 |
20 minutes ..................................... |
L 85 |
0:20:99 |
6

NEED HELP CHOOSING A LEVEL?
SOME TIPS FOR YOU
•Are you a beginning player? Start out with the Fun Levels. These levels restrict the search depth and contain built-in handicaps, resulting in weaker play. This gives you a chance to learn about the game and perhaps even beat the computer! These 60 levels get progressively more difficult as they go up—as you conquer each level, go on to the next!
•Are you an intermediate or more advanced chess player? Try the Casual Play Levels, which range from easy all the way up to a more difficult three-minute response time on Level 70. For real excitement, challenge the computer to some fastpaced games of Speed Chess! And, if you are up to the most demanding levels, be sure to have a go at the Tournament Levels.
•Learn by watching the computer! Study different styles of play based on the type of search. Use Playing Mode to switch between the Selective Search and Brute Force Search algorithms—look for differences in how the computer plays!
•Want to experiment? Use the Problem Solving Levels to solve problems up to mate in eight—try searching from a position in one of your own games, or set up an actual mate problem. Select the Infinite Level or the Tactical Level and have the computer analyze complicated positions for hours or even days! Turn on the Rotating Display Options and watch its thought process in the greatest detail!
86 |
30 minutes ..................................... |
L 86 |
0:30:99 |
|
87 |
45 minutes ..................................... |
L 87 |
0:45:99 |
|
88 |
60 minutes ..................................... |
L 88 |
1:00:99 |
|
89 |
90 minutes ..................................... |
L |
89 |
1:30:99 |
90 100 minutes ..................................... |
L |
90 |
1:40:99 |
|
On the Speed Chess Levels (also called “Sudden Death” Levels), you set the total time for the whole game. If the game time is exceeded, the computer announces this (e.g., Black loses on time) and flashes timE along with the elapsed time to show that the game is over.
If you select a Speed Chess Level, you may want to set the clocks to display countdown time instead of elapsed time (see Section 5.1). When the time runs out, the countdown clock automatically reverts back to the normal clock display.
3.5 Problem Solving Levels
LEVEL |
PROBLEM |
ALTERNATING DISPLAY |
|
91 |
Mate in 1 ....................................... |
L 91 |
=in 1 |
92 |
Mate in 2 ....................................... |
L 92 |
=in 2 |
93 |
Mate in 3 ....................................... |
L 93 |
=in 3 |
94 |
Mate in 4 ....................................... |
L 94 |
=in 4 |
95 |
Mate in 5 ....................................... |
L 95 |
=in 5 |
96 |
Mate in 6 ....................................... |
L 96 |
=in 6 |
97 |
Mate in 7 ....................................... |
L 97 |
=in 7 |
98 |
Mate in 8 ....................................... |
L 98 |
=in 8 |
Selecting one of these levels activates a special mate finder program. If you have a position where there may be a mate and you would like the computer to find it, set the computer on one of the Problem Solving Levels. Your chess computer can solve mates in up to eight moves. Mates in one to five are usually found quite quickly, whereas solutions taking six to eight moves may take quite some time. If there is no mate present or the computer cannot find a mate, it will
display a series of dashes (----- |
). You may continue to play, if |
|
desired, by switching levels. |
|
|
3.6 Tactical Level |
|
|
LEVEL DESCRIPTION |
|
ALTERNATING DISPLAY |
99 Tactical Play (no time limit) ........... |
L 99 tact |
|
On the Tactical Level, the computer plays differently because it employs a different search method. On this level,
PLAYING LEVELS AT A GLANCE |
|
||||
|
For more details, see Section 3. |
|
ENGLISH |
||
FUN LEVELS |
|
|
|
||
|
|
|
|
||
|
DESCRIPTION |
ALTERNATING DISPLAY |
|
||
1 |
Fun Level 1 .................................... |
L |
1 |
Fun: 1 |
|
2 |
Fun Level 2 .................................... |
L |
2 |
Fun: 2 |
|
3 |
Fun Level 3 .................................... |
L |
3 |
Fun: 3 |
|
…ALL THE WAY UP TO… |
|
|
|
|
|
58 |
Fun Level 58 .................................. |
L 58 |
Fun:58 |
|
|
59 |
Fun Level 59 .................................. |
L 59 |
Fun:59 |
|
|
60 |
Fun Level 60 .................................. |
L 60 |
Fun:60 |
|
|
CASUAL PLAY LEVELS
|
AVERAGE TIME PER MOVE |
ALTERNATING DISPLAY |
|
61 |
1 second per move ...................... |
L 61 |
L 0:01 |
62 |
2 seconds per move .................... |
L 62 |
L 0:02 |
63 |
5 seconds per move .................... |
L 63 |
L 0:05 |
64 |
10 seconds per move .................... |
L 64 |
L 0:10 |
65 |
15 seconds per move .................... |
L 65 |
L 0:15 |
66 |
30 seconds per move .................... |
L 66 |
L 0:30 |
67 |
45 seconds per move .................... |
L 67 |
L 0:45 |
68 |
1 minute per move ....................... |
L 68 |
L 1:00 |
69 |
2 minutes per move ..................... |
L 69 |
L 2:00 |
70 |
3 minutes per move ..................... |
L 70 |
L 3:00 |
TOURNAMENT LEVELS
|
NUMBER OF MOVES/TOTAL TIME |
ALTERNATING DISPLAY |
|
71 |
40 moves in 1 hour 20 min. ........... |
L 71 |
1:20:40 |
72 |
40 moves in 1 hour 30 min. ........... |
L 72 |
1:30:40 |
73 |
35 moves in 1 hour 45 min. ........... |
L 73 |
1:45:35 |
74 |
40 moves in 1 hour 45 min. ........... |
L 74 |
1:45:40 |
75 |
35 moves in 1 hour 30 min. ........... |
L 75 |
1:30:35 |
76 |
40 moves in 2 hours ...................... |
L 76 |
2:00:40 |
77 |
45 moves in 2 hours 30 min. ......... |
L 77 |
2:30:45 |
78 |
50 moves in 2 hours ...................... |
L 78 |
2:00:50 |
79 |
40 moves in 2 hours 30 min. ......... |
L 79 |
2:30:40 |
80 |
40 moves in 3 hours ...................... |
L 80 |
3:00:40 |
SPEED CHESS LEVELS
|
TOTAL TIME PER GAME |
ALTERNATING DISPLAY |
|
81 |
5 minutes ..................................... |
L 81 |
0:05:99 |
82 |
7 minutes ..................................... |
L 82 |
0:07:99 |
83 |
10 minutes ..................................... |
L 83 |
0:10:99 |
84 |
15 minutes ..................................... |
L 84 |
0:15:99 |
85 |
20 minutes ..................................... |
L 85 |
0:20:99 |
86 |
30 minutes ..................................... |
L 86 |
0:30:99 |
87 |
45 minutes ..................................... |
L 87 |
0:45:99 |
88 |
60 minutes ..................................... |
L 88 |
1:00:99 |
89 |
90 minutes ..................................... |
L 89 |
1:30:99 |
90 |
100 minutes ..................................... |
L 90 |
1:40:99 |
PROBLEM SOLVING LEVELS
|
PROBLEM |
ALTERNATING DISPLAY |
|
91 |
Mate in 1 ........................................ |
L 91 |
=in 1 |
92 |
Mate in 2 ........................................ |
L 92 |
=in 2 |
93 |
Mate in 3 ........................................ |
L 93 |
=in 3 |
94 |
Mate in 4 ........................................ |
L 94 |
=in 4 |
95 |
Mate in 5 ........................................ |
L 95 |
=in 5 |
96 |
Mate in 6 ........................................ |
L 96 |
=in 6 |
97 |
Mate in 7 ........................................ |
L 97 |
=in 7 |
98 |
Mate in 8 ........................................ |
L 98 |
=in 8 |
TACTICAL LEVEL
DESCRIPTION |
ALTERNATING DISPLAY |
99 Tactical Play (no time limit) ............ |
L 99 tact |
INFINITE LEVEL
DESCRIPTION |
ALTERNATING DISPLAY |
100 Infinite (no time limit) ..................... |
L100 9:99:99 |
7

the computer’s goal is to find the best tactical sequence more quickly than it would on a normal playing level. This level is similar to the Infinite Level described in Section 3.7, in that it searches indefinitely until you stop the search by pressing YES/?, or until it finds a forced mate. Use the Tactical Level for experimentation, allowing the computer to concentrate fully on special tactical positions!
3.7 Infinite Level
LEVEL |
DESCRIPTION |
ALTERNATING DISPLAY |
100 |
Infinite (no time limit) ..................... L100 9:99:99 |
|
On the Infinite Level, the computer searches indefinitely, until it finds a forced mate or until you stop the search by pressing YES/?. If the search is halted, the computer makes the move it currently thinks is best. Try experimenting with this level—set up special board positions and let the computer analyze them for you! It will think for hours and even days on end, trying to come up with the best possible move. And don’t forget to watch it as it thinks—take advantage of the Rotating Display feature described in Section 5.4!
4. TUTORIAL LESSONS
About the Tutorials
See “LEARN ALL ABOUT CHESS WITH 100 VOICE TUTORIALS” for a listing of all the Tutorial Lessons.
One of the most unique features of this computer is its ability to teach you all about the game of chess! With 100 Tutorial Lessons to choose from, you can improve your skills tremendously with this feature. And, with over three hours of human voice instructing you, you’ll feel like you have a personal trainer sitting right by your side! Perfect for all types of players, the tutorials cover a broad range of lessons:
•Basic chess moves and elementary rules
•Various types of basic endgames
•Detailed information on opening rules and systems
•Advice on tactical play and combinations
•In depth studies of pawn structure
•Examples of typical mating schemes
•Replays and annotated studies of famous chess matches and games played by world champions
These built-in tutorials have so much to offer—and, as you will see, the voice that guides you through each tutorial makes learning so easy! Simply follow the spoken instructions, watch the display window and board lights—you’ll be amazed at how much fun it is to learn chess this way!
4.1 Selecting a Tutorial Lesson
See “WANT TO SELECT A TUTORIAL? HERE’S HOW!” for an illustrated, step-by-step example.
Refer to the Tutorial Chart to choose one of the builtin lessons. Press TUTORIAL, and the display will show the current Tutorial Lesson. Use the FWD and BACK keys to increase or decrease the lessons by one. As a shortcut, pressing TUTORIAL increases the lessons by ten. When your desired tutorial is displayed, press YES/? to enter your selection into the computer and start your tutorial. Please also note the following:
•Tutorial Lessons can be changed at any time. If you change in the middle of a tutorial, that lesson is discontinued and the new one begins.
•To view the current Tutorial Lesson at any time, press TUTORIAL. If you then press NO/X to exit, level and clock settings will not be changed, and any current lesson will not be interrupted.
•If you should press an invalid key during a tutorial, you’ll hear That key is not allowed here, That is incorrect, or Invalid key.
•To exit Tutorial Mode during a lesson, press NO/X at any time (except when the computer is waiting for an answer or input from you). The computer will ask if you want to leave the lesson—press YES/? to confirm. Note that the
WANT TO SELECT A TUTORIAL?
HERE’S HOW!
|
1. Press TUTORIAL and the current |
|
Tutorial Lesson is displayed. |
|
Let’s say you want to select the |
TUTORIAL |
tutorial on Opening traps. |
|
|
FWD |
2. Press FWD or BACK to increase or |
|
decrease the tutorials by one. Watch |
BACK |
for Tutorial Lesson 30 (tu 30), |
|
displayed as trAPS. |
TUTORIAL
YES/
SHORTCUT: To skip over ten lessons at a time, press TUTORIAL repeatedly!
3.When tu 30 and trAPS are displayed, you have found the correct tutorial.
4.Press YES/? to enter this lesson into the computer. That’s it!
See the Tutorial Chart for a complete list of all 100 Tutorials.
For more info on choosing Tutorials, see Section 4.
board position is the same as when you left the tutorial. Reset for a new game, if desired, by simultaneously pressing YES/? and NO/X.
•The Sound and Coach Levels may be changed automatically by the current tutorial. These same Sound and Coach Levels will remain in effect when you exit Tutorial Mode.
•Do not attempt to change the Sound or Coach Levels during a tutorial.
•When a tutorial ends, the level of play and/or certain Option Mode settings may be changed automatically, depending on which tutorial you have completed. Check the current settings for your own information, and then try to practice what you have just learned!
4.2 Tips on Taking Tutorials
Now you’re ready to start your selected tutorial! The voice coach automatically takes over, and the computer explains exactly what you should do. Depending on the tutorial you have chosen, the computer may start by explaining a game concept, or having you set up a certain position. If a tutorial asks you to set up a new game (the display shows Start), set up the pieces and then press YES/? to continue. Along the way, you may be asked to solve quizzes such as finding the best move and identifying key squares—anything can happen! You will see displays such as test and t:f (truefalse) as the computer tests you. To respond, you might have to press a square, make a move, or simply press YES/? or NO/X to answer a question or confirm a true-false statement. While the unit awaits your input, “reminder beeps” will sound. After you respond, the tutorial will continue.
Remember: If you don’t hear what the computer says, press SAY AGAIN. Pressing this key repeatedly may also give you other previously spoken information. You can use this feature regardless of the current Sound Level—pressing SAY AGAIN will always repeat the phrase(s) that you would have heard on Sound Level 4.
8
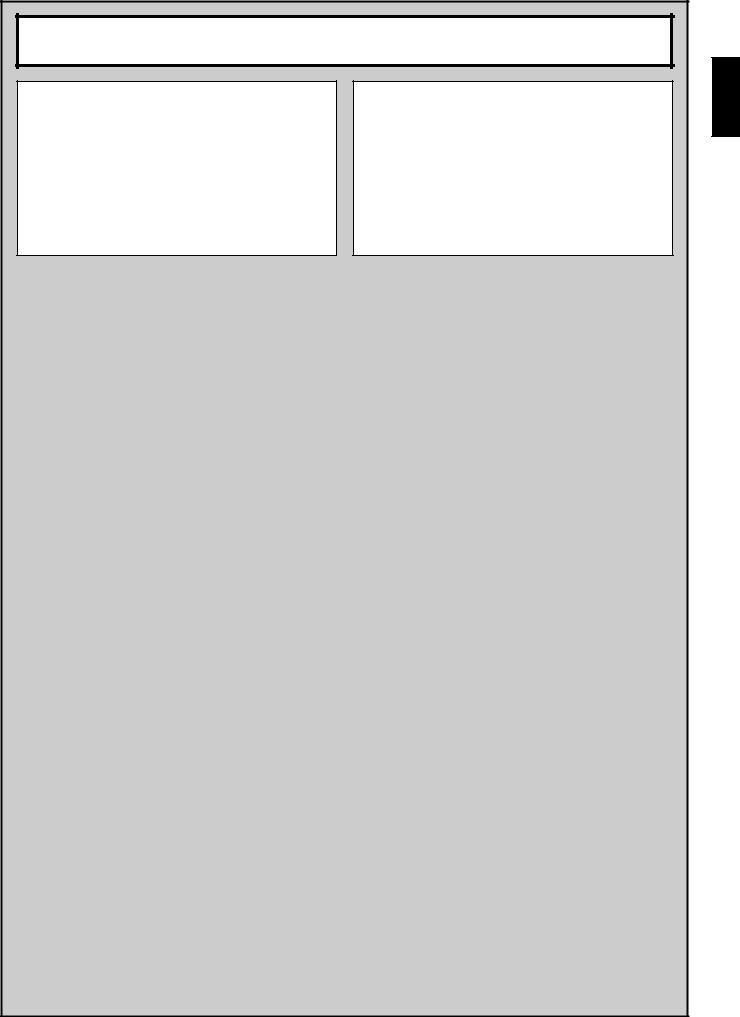
|
LEARN ALL ABOUT CHESS WITH 100 VOICE TUTORIALS |
|
||||||||
|
|
|
For detailed instructions, see Section 4. |
|
|
ENGLISH |
||||
LEARNING THE RULES |
|
|
|
|
TACTICS/COMBINATIONS |
|
||||
|
|
|
|
|
|
|||||
LESSON |
ALTERNATING DISPLAY |
|
LESSON |
ALTERNATING DISPLAY |
|
|||||
1 |
Notation (board, squares) ............... |
tu |
1 |
nOtAt |
-- |
51 |
Sacrifices ........................................ |
tu 51 |
SACrI |
-- |
2 |
Moving King + Queen ..................... |
tu |
2 |
rULES |
%& |
52 |
Tricky (feigned) sacrifices ............... |
tu 52 |
trIC |
-- |
3 |
Check .............................................. |
tu |
3 |
CHEC |
-- |
53 |
Pins ................................................. |
tu 53 |
PInS |
-- |
4 |
Mate ................................................ |
tu |
4 |
MAtE |
-- |
54 |
Pawn forks ...................................... |
tu 54 |
FOr |
! |
5 |
Moving Rook + Bishop + Knight ..... |
tu |
5 |
rULES @#$ |
55 |
Knight forks ..................................... |
tu 55 |
FOr |
@ |
|
6 |
Moving pawn ................................... |
tu |
6 |
rULES |
! |
56 |
Discovered check ........................... |
tu 56 |
dISCO |
-- |
7 |
Pawn promotion .............................. |
tu |
7 |
PROmO |
-- |
57 |
Double discovered check ................ |
tu 57 |
dOUbL |
-- |
8 |
Piece values ................................... |
tu |
8 |
COUnt |
-- |
58 |
Steering .......................................... |
tu 58 |
StEEr |
-- |
9 |
Special rules: En passant ............... |
tu |
9 |
EnPAS |
-- |
59 |
Diversion ......................................... |
tu 59 |
dISIO |
-- |
10 |
Special rules: Castling .................... |
tu 10 |
CASt |
-- |
60 |
Practice positions ............................ |
tu 60 |
PrAC |
-- |
|
SIMPLE ENDGAMES |
|
|
|
|
PAWN STRUCTURE |
|
|
|
||
LESSON |
ALTERNATING DISPLAY |
|
|
LESSON |
ALTERNATING DISPLAY |
|
||||
11 |
King + Queen .................................. |
tu 11 |
EndGA |
%& |
|
61 |
Pawn definitions I ............................ |
tu 61 |
dEFI |
-- |
12 |
King + Rook .................................... |
tu 12 |
EndGA |
$& |
|
62 |
Pawn definitions II ........................... |
tu 62 |
dEFI |
-- |
13 |
King + 2 Bishops ............................. |
tu 13 |
EndGA |
#& |
|
63 |
Pawn structures .............................. |
tu 63 |
StrUC |
-- |
14 |
King + 2 Knights ............................. |
tu 14 |
EndGA |
@& |
|
64 |
Central pawns ................................. |
tu 64 |
CEnt |
-- |
15 |
King + Bishop + Knight ................... |
tu 15 |
EndGA @#& |
|
65 |
Isolanis ........................................... |
tu 65 |
ISOLA |
-- |
|
16 |
Opposition I: King + pawn ............... |
tu 16 |
OPPOS |
!& |
|
66 |
Doubled pawns ............................... |
tu 66 |
dOUbL |
-- |
17 |
Rule of Square: King + pawn .......... |
tu 17 |
SQUAr |
!& |
|
67 |
Outside pawns ................................ |
tu 67 |
OUtPA |
-- |
18 |
Zugzwang: King + pawn ................. |
tu 18 |
FOrCE |
!& |
|
68 |
Backward pawns ............................. |
tu 68 |
bACPA |
-- |
19 |
Opposition II: King + pawn .............. |
tu 19 |
OPPOS |
!& |
|
69 |
Pawn storm ..................................... |
tu 69 |
StOrm |
-- |
20 |
Promotion: King + pawn .................. |
tu 20 |
PrOmO |
!& |
|
70 |
Stalemate ....................................... |
tu 70 |
StALE |
-- |
|
|
|
|
|
|
|
|
|
|
|
GOLDEN OPENING RULES |
|
|
|
TYPICAL MATING SCHEMES |
|
|
||||
LESSON |
ALTERNATING DISPLAY |
|
|
LESSON |
ALTERNATING DISPLAY |
|
||||
21 |
Central pawns ................................. |
tu 21 |
Cent |
! |
|
71 |
Back-rank mate ............................... |
tu 71 |
bACrA |
-- |
22 |
Center control ................................. |
tu 22 |
COnt |
-- |
|
72 |
Smothered mate ............................. |
tu 72 |
SNOtH |
-- |
23 |
Develop with threat ......................... |
tu 23 |
dEvEL |
-- |
|
73 |
Arabian mate .................................. |
tu 73 |
ArAb |
-- |
24 |
First Knight, then Bishop ................ |
tu 24 |
First |
-- |
|
74 |
Anastasia mate ............................... |
tu 74 |
AnAS |
-- |
25 |
Move piece only once ..................... |
tu 25 |
OncE |
-- |
|
75 |
Greco’s mate .................................. |
tu 75 |
GrECO |
-- |
26 |
No unmotivated pawn moves .......... |
tu 26 |
MOtIv |
-- |
|
76 |
Reti’s mate ...................................... |
tu 76 |
rEtI |
-- |
27 |
Castling (safety) .............................. |
tu 27 |
CASt |
-- |
|
77 |
Morphy’s mate ................................ |
tu 77 |
MOrPH |
-- |
28 |
Don’t develop Queen too early ....... |
tu 28 |
dEvEL |
% |
|
78 |
Damiano’s mate .............................. |
tu 78 |
dANIA |
-- |
29 |
Strong center squares .................... |
tu 29 |
CEnt |
-- |
|
79 |
Swallowtail mate ............................. |
tu 79 |
TAIL |
-- |
30 |
Opening traps ................................. |
tu 30 |
trAPS |
-- |
|
80 |
Epaulette mate ............................... |
tu 80 |
EPAUL |
-- |
|
|
|
|
|
|
|
|
|
|
|
OPENING SYSTEMS I |
|
|
|
|
SAMPLE GAMES |
|
|
|
||
LESSON |
ALTERNATING DISPLAY |
|
|
LESSON |
ALTERNATING DISPLAY |
|
||||
31 |
Names of openings ......................... |
tu 31 |
nAmES |
-- |
|
81 |
Well-known teen games ................. |
tu 81 |
tEEnS |
-- |
32 |
Open games: Italian ........................ |
tu 32 |
Ital |
-- |
|
82 |
Well-known teen games ................. |
tu 82 |
tEEnS |
-- |
33 |
Open games: Spanish .................... |
tu 33 |
SPan |
-- |
|
83 |
Well-known teen games ................. |
tu 83 |
tEEnS |
-- |
34 |
Open games: King/Center Gambit .. |
tu 34 |
Gbit |
-- |
|
84 |
Well-known teen games ................. |
tu 84 |
tEEnS |
-- |
35 |
Open games: Russian .................... |
tu 35 |
ruSS |
-- |
|
85 |
Famous games ............................... |
tu 85 |
FAmE |
-- |
36 |
Open games: Scottish .................... |
tu 36 |
Scot |
-- |
|
86 |
Famous games ............................... |
tu 86 |
FAmE |
-- |
37 |
Semi-open games: Sicilian ............. |
tu 37 |
Sici |
-- |
|
87 |
Famous games ............................... |
tu 87 |
FAmE |
-- |
38 |
Semi-open games: French .............. |
tu 38 |
Fran |
-- |
|
88 |
Young and wild (Kramnik) ............... |
tu 88 |
YOUnG |
-- |
39 |
Semi-open games: Caro-Kann ....... |
tu 39 |
Caro |
-- |
|
89 |
Young and wild (Topalov) ................ |
tu 89 |
YOUnG |
-- |
40 |
Semi-open games: Scandinavian ... |
tu 40 |
Scan |
-- |
|
90 |
Young and wild (Anand) .................. |
tu 90 |
YOUnG |
-- |
|
|
|
|
|
|
|
|
|
|
|
OPENING SYSTEMS II |
|
|
|
|
WORLD CHAMPIONS |
|
|
|
||
LESSON |
ALTERNATING DISPLAY |
|
|
LESSON |
ALTERNATING DISPLAY |
|
||||
41 |
Semi-open games: Alekhine ........... |
tu 41 |
ALEn |
-- |
|
91 |
Steinitz ............................................ |
tu 91 |
StEIn |
-- |
42 |
Closed games: Queen’s Gambit ..... |
tu 42 |
Gbit |
% |
|
92 |
Lasker ............................................. |
tu 92 |
LASK |
-- |
43 |
Closed games: King’s Indian .......... |
tu 43 |
Indˆ |
& |
|
93 |
Capablanca ..................................... |
tu 93 |
CAPA |
-- |
44 |
Closed games: Gruenfeld Indian .... |
tu 44 |
Grun |
-- |
|
94 |
Euwe ............................................... |
tu 94 |
EUE |
-- |
45 |
Closed games: Nimzo-Indian .......... |
tu 45 |
Ntch |
-- |
|
95 |
Botvinnik ......................................... |
tu 95 |
bOt |
-- |
46 |
Closed games: Queen’s Indian ....... |
tu 46 |
Indˆ |
% |
|
96 |
Tal ................................................... |
tu 96 |
tAL |
-- |
47 |
Dutch Defense ................................ |
tu 47 |
Holl |
-- |
|
97 |
Petrosian ......................................... |
tu 97 |
PEtrO |
-- |
48 |
English Opening ............................. |
tu 48 |
EnGL |
-- |
|
98 |
Spassky .......................................... |
tu 98 |
SPASS |
-- |
49 |
Various gambits .............................. |
tu 49 |
GbitS |
-- |
|
99 |
Karpov ............................................ |
tu 99 |
KArPO |
-- |
50 |
Special openings ............................ |
tu 50 |
SPEC |
-- |
|
100 |
Kasparov ......................................... |
tu100 |
KASPA |
-- |
|
|
|
|
|
|
|
|
|
|
|
9

5. GAME OPTIONS
In addition to all the features described so far, your chess computer also offers many other intriguing game options, all of which are user-selectable at any time during the game.
The options are described individually in this section, and summarized in the Option Mode Chart.
Selecting Game Options
See “OPTION MODE: A COMPLETE OVERVIEW” for a chart summarizing how to use Option Mode. It also shows all your option choices at a glance!
The Game Options are divided into four main groups:
Operation Mode, Playing Mode, Opening Rules, and Rotating Display. Pressing OPTION cycles from one group to another. Each main group contains a number of different sub-groups, and the FWD and BACK keys are used to cycle through the options within each of the groups. For most options, a plus (+) in the display indicates the displayed option is ON, and a minus (–) means the option is OFF. Press YES/? to turn the options on or off or to select level settings (if any), as they are displayed. Remember that pressing OPTION cycles through the four main groups, so you can switch to any of the four main groups at any time. After you have made your option selections from any or all of the option groups, press NO/X to exit Option Mode and return to normal game play.
Note that two options don’t conform to the basic on (+) and off (–) setting procedure described above. These include the Sound Level and Coach Level options. For more details, see the individual descriptions in this section.
When the computer is first powered on, certain default options are set. Options which are automatically in effect at the first startup are shown in the chart with an asterisk (*). Whenever you reset the computer for a new game, most of your selected options are carried over to the next game. Some exceptions are Auto Response, which is automatically set back to ON when you start a new game, and Play White from Top, which is automatically set back to OFF.
5.1 Operation Mode Options
See “OPTION MODE: A COMPLETE OVERVIEW” for a chart showing all the Operation Mode Options.
Press OPTION once to select the Operation Mode Options. Then, use the FWD and BACK keys to select the options within this group. Press YES/? to turn the options ON or OFF, or to select level settings (if any).
a. Auto Response
On:+Aut Off:-Aut
Normally, the computer automatically answers with a countermove whenever you enter a move. If you turn Auto Response off, however, you can enter any number of moves one by one, without allowing the computer to answer. This feature can be used in a number of ways:
•Play through master games. Press YES/? to see what the computer would do in any position.
•Keep records of your own games. When a game is over, play to certain board positions to see how other moves or different strategies might have affected the outcome.
•Study opening book lines by entering them manually.
•Play against a friend, with the computer acting as a referee by checking all moves for legality and keeping track of the time for both sides.
•Replay to any board position for further study.
If you have some of the coaching features in effect, you can learn as you go, even when playing against a friend. The computer will watch as you play, and give both sides hints, suggestions, warnings, and references to tutorials you might want to take to improve your game.
When playing against another person, if you want to see what the computer would do in your position, press YES/? and it will make your next move. After it has moved, Auto
Response remains off, and you can continue play.
Note that this option will automatically go back to its default setting of +Aut whenever you start a new game by simultaneously pressing YES/? and NO/X.
b. Sound Levels
Options:-Snd, Snd1, Snd2, Snd3, Snd4
Your computer has five different Sound Level settings, giving you complete control over your desired amount of voice interaction! To choose a Sound Level, repeatedly press YES/? to select one of the levels. When the level you want is displayed, either go on to select other options or exit Option Mode—the Sound Level that was last displayed will automatically be in effect. Note that when you first turn the computer on, it defaults to Sound Level 2.
•-SnD: Sound Off. On this level, there is no beep or voice to acknowledge the basics (such as New Game, Move Ready, Check, etc.). When you choose this Sound Level together with the Coaching Off Level (-Coch), you will get complete silence—a very convenient option for those late-night chess games!
•SnD1: Minimal Nonverbal. On this level, you will hear various types of beeps and other game sounds instead of voice output. This level is considered “minimal” because the computer will only acknowledge the basics, such as your moves, keypresses and certain events
(new game, move ready, check, etc.). This level basically simulates most other non-voice chess computers.
•SnD2: Minimal Verbal. This level is essentially the voice equivalent of Sound Level 1—the voice will announce the basics. You’ll hear, for example, Move ready when the computer moves, Error when a mistake occurs, E2 when square E2 is pressed, etc.
•SnD3: Functional. On this level, the voice will describe what is happening functionally. For example, instead of simply saying New level (as on Sound Level 2) when YES/? is pressed to exit Level Mode, here the voice will say New level selected, along with a verbal description of the newly selected level. Similarly, levels and options are described as they are selected, as in Level Number 83: 10 minutes per game and Auto Response on.
•SnD4: All On (Demo). On Sound Level 4, the machine says everything possible. Choose this level when you don’t want to miss a single thing—and when you want to show off your computer’s extraordinary voice capabilities
to all your friends!
Remember that the Volume Control Slider controls the volume, and the Tutorial Lessons and Coach Levels have voice “scripts” of their own, regardless of the currently selected Sound Level. For other important points regarding the computer’s voice and sound features, see “SPECIAL NOTES REGARDING SOUND” in Section 2.
c. Coach Levels
Options:-Coch, Coch1, Coch2, Coch3
With four different Coach Levels to choose from, you can select just the right amount of coaching for your personal needs! To choose a Coach Level, press YES/? repeatedly to select the setting you want. When your desired level is displayed, either go on to select other options or exit Option Mode—the Coach Level that was last displayed will be in effect automatically. Note that when you first turn the computer on, it defaults to Coach Level 2.
•-Coch: Coaching Off. Select this option if you do not want any of the coaching features turned on.
•Coch1: Minimal Coaching. This level is meant for the more advanced player. Here, the computer assumes that you are familiar with obvious tactics and strategies, and thus will not bring them to your attention. It may, however, make you aware of advanced strategies and tactics which are not obvious, such as sacrifices or combinations. It will also identify the names of openings.
•Coch2: Normal Coaching. On this Coach Level, the computer gives the amount of assistance it deems appropriate for a “regular” chess player—someone who can see the most blatantly obvious points, but who also
10
 Loading...
Loading...