SAITEK Cyborg Rumble Pad User Manual [fr]

SaitekTM
Cyborg Rumble Pad
User Guide

Cyborg Rumble Pad
Congratulations on buying the Saitek Cyborg Rumble Pad. The Cyborg features a range of controls including buttons, triggers and joysticks, powerful forces for maximum gaming realism and a switchable rotor module which allows you rotate the position of your d-pad and left analogue stick for ultimate comfort.
Your Cyborg also offers a choice of two playing modes - Classic and X mode - to suit the games you’re playing as well as a precision button control which decreases the sensitivity of all axes for more precise aiming or movement.
12 shoulder buttons
2 shoulder triggers which function as buttons in Classic mode and analog triggers in X mode
2 FPS button
3Back/Start buttons
48-way D-Pad
54 Buttons
6Reversible unit
72 analog joysticks with built-in buttons
P
|
|
K |
|
C |
|
A |
|
|
B |
|
|
fps
S |
|
|
|
|
T |
|
|
|
|
|
A |
|
|
|
|
|
RT |
|
|
|
|
|
|
AL |
|
|
|
N |
|
|
|
A |
|
|
|
- |
|
|
|
r |
|
|
|
|
OG
SaitekO |
|
[+ |
|
M |
U |
|
S |
|
E |
|
L |
|
O |
|
O |
|
K |
|
] |
2 |
3 |
Software installation for users of Windows® XP, XP64 and Vista
A) Drivers Only For Typical Users
1.With your computer switched on, close down any programs that are currently running and insert the Installation CD into your CD-ROM drive.
2.When the Introduction Screen appears, click Install Software to continue. If the CD does not run automatically, select Start from the Windows® Taskbar, then Run and type D:\Setup.exe and click OK - where D:\ is letter of your CD-ROM drive.
3.When the Welcome screen appears, click Next to continue.
4.After reading the Disclaimer, select the I accept the terms of the Disclaimer option and click Next to continue.
5.At the Driver Setup screen, if you haven't already done so, plug the USB cable into one of your computer's USB ports and click on Next.
6.At the Driver Setup screen, click Next to test your controller.
7.When the Saitek Controller screen appears, try out all your controller's buttons and controls to show that it is working properly. When you have finished, click OK.
8.At the Software Setup screen, select Do not install the SST Programming Software and click Next. The Programming Software can be installed at a later date by following instruction (B). below
9.At the Registration screen, select Check this box to register now and follow the on-screen instructions, or you can choose to select this option later.
10.Click on Finish to complete the installation.
B) Drivers and Programming Software For Advanced Users
Follow points 1 - 7 of the install procedure in A), then at the Software Setup screen, select Install the SST Programming Software and click Next.
In the following Software Setup screen, click Next and follow the on-screen instructions. At this point you will be asked to install such features as the Saitek Magic Mouse, HID-compliant mouse, Saitek Magic Keyboard and HID Keyboard Device (these are what XP calls the Programming elements of your Saitek controller).
Continue to click on Next and Finish to accept the installation until the Registration screen appears.
At the Registration screen, select Check this box to register now and follow the onscreen instructions, or do not select this option and register later.
Upon completion of the installation, you have the option to Run Profile Editor, which will give you a view of the programming environment. If you do not wish to see the Profile Editor at this point, just uncheck the box and click on Finish to complete the installation.
4 |
5 |

The FPS Gaming Button
Most First Person Shooter (FPS) games on the PC don't support gamepads without complex programming of controls. However, the Saitek Cyborg FPS feature allows you to use your gamepad in an FPS game at the touch of a button.
Pressing the FPS button automatically sets up your pad's controls for the following commands found in most current FPS genre games. You must insert the installation disc and install both product drivers and Saitek Smart Technology (SST) Programming software for the FPS button to work. Please note that the FPS feature is not available when using the Cyborg in X Mode.
7 |
Bottom trigger |
|
FPS button |
8 |
Bottom trigger |
5 |
Top button |
|
|
|
|
|
|
6 |
Top button |
||
|
|
|
|
2 |
|
|
D-Pad |
9 |
|
1 |
4 |
|
|
10 |
|
||
|
|
|
|
3 |
|
Left mini stick |
Right mini stick |
Button 1 |
Use (E) |
Button 2 |
Jump (Space) |
Button 3 |
Flashlight (F) |
Button 4 |
Reload (R) |
Button 10 |
Buy (B) |
Button 9 |
Drop Weapon (G) |
Top left button 5 |
Right Mouse Button |
Top right button 6 |
Left Mouse Button |
Bottom left trigger 7 |
Crouch (C) |
Bottom right trigger 8 |
Scores/Objectives (Tab) |
Left mini joystick 12 button press |
(K) |
Right mini joystick 13 button press |
Middle Mouse Button |
D-Pad |
(=) |
|
|
|
Next Item (]) |
|
(-) |
Left mini joystick left-right |
Previous Item ([) |
|
|
(X Axis) |
Strafe Right (D) |
Left mini joystick up-down |
Strafe Left (A) |
|
|
(Y Axis) |
Forwards (W) |
|
Backwards (S) |
Right mini joystick up-down |
Mouse |
(Z Axis) |
|
Right mini joystick left-right |
Mouse |
(Rz Axis) |
|
6 |
7 |

Configuring your Cyborg Rumble Pad
When you have finished installing your Gamepad drivers the Properties window right will open. You can test your pad’s buttons and rumble force effects.
As well as testing the pads controls you can also choose to swap the left Stick and D-pad controls which swaps the digital and analog controls of the left stick and D-pad.
The Force tab of the Properties window controls the level of rumble force you feel when the pad responds to an in-game movement or effect.
Moving the slider to the right increases force and to the left decreases force.
The Deadzones tab allows you to set the area of movement of your pad’s controls where no commands are issued. For instance, increasing the central deadzone of a stick means you have to move the stick further before it produces a movement in-game.
Precision Mode allows you to select a button(s) or stick(s) on your pad which, when activated, will decrease the sensitivity of the Cyborg’s left or right sticks so that, for example, moving a stick across its full range of deflection will correspond to half the normal movement in the game. This can be extremely useful when trying to aim a very sensitive rifle with a telescopic sight over long ranges. You can even configure the pad so that a button will change the sensitivity of the individual axes of each stick. For example, you may want the left to right movement of a stick to be more precise (ie, the same amount of stick travel equals less movement in-game) but up and down movement to remain as the default. In the example above right, we have
configured the pad so that pressing the A button makes the left stick X axis twice as precise (50%) and pressing the B button makes the left stick Y axis twice as precise (50%).
8 |
9 |
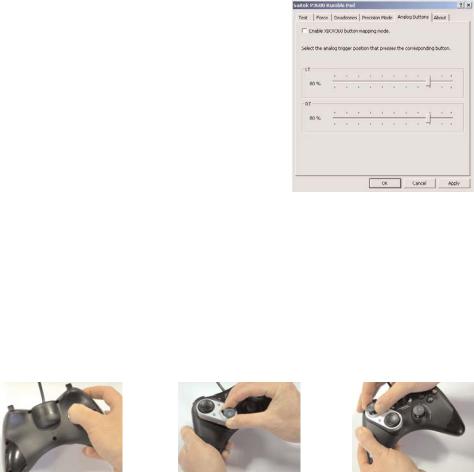
The Analog Buttons tab of the Properties window allows you to switch the mode of your pad from Classic to X Mode.
In the default Classic mode, the two shoulder buttons act as buttons and the triggers act as buttons or axes - better suited for playing traditional style sports games such as the EA Sports series. When you are in Classic Mode you can set the trigger position that presses the corresponding button.
If you check “Enable XBOX360 button mapping mode”, you switch the pad to X mode. In X mode the two shoulder buttons continue to act as buttons but the two triggers now function only as analog axes, allowing you to control a range of movements
just by squeezing the trigger. This mode is more suited to modern driving and First Person Shooter games.
Reversing the position of d-pad and left stick
You can reverse the position of your d-pad and left analog stick to suit your playing style. To reverse the controls, press the button on the back of your Cyborg to unlock the module. Now pull the module out of the pad casing, rotate it and push it back into the pad casing until it clicks into place.
Please note: When you reverse the d-pad and left analog stick, the driver software will automatically reverse the control axes so that pressing or pushing upwards on the pad or stick still means movement forwards (if this is how you have configured your pad ingame) and vice versa.
Important information Driver updates
From time to time there may be updates to the driver and programming software for this product. You can check for the latest software updates by visiting the Saitek website (www.saitek.com) and clicking on Downloads. A drop down menu will appear. Select Drivers and Software.
Enabling your controller in the game
Most games support game controllers, but typically default to the mouse and keyboard until you go into the option menu within the game. The first time you start a game after installing your controller, go to the options menu within the main menu of the game and make sure your controller is set up correctly. If you are having trouble working out how to do this, or if you're unsure whether the game itself supports game controllers, then please refer to the user manual of that game for more help.
Programming your controller with Saitek Smart Technology software
Introducing Saitek Smart Technology programming software
Saitek Smart Technology Programming Software (SST) is the software Saitek supplies to configure your Saitek controller for enhanced functionality. SST delivers a powerful set of features, allowing you to program your device with the ultimate configuration for total interaction. Despite a level of sophistication previously unseen in the market, and because of the Saitek Smart Technology inside, the software remains simple and intuitive to use.
For a complete guide on how to program your Saitek controller, visit the Saitek website at www.saitek.com or look at the help tab on your programming software menu.
Features of Smart Technology programming software:
•Quick and easy setup in any game
•Personalize the controller settings for your favorite games
•Configure your controller with an on-screen 3D model and interface
•Multiple setup option for each controller - ideal if a controller is used by several people and you need more than one profile per device
•Program special moves with sophisticated timing features
10 |
11 |
•Special game setups available as 'Profiles' from the Saitek website and on the Smart Technology CD
•Download the latest version of Saitek Smart Technology software from the Saitek website
What is a Profile?
A Profile is a custom setup for improved gameplay - consisting of a set of commands that are pre-assigned to the buttons or axes of your controller. Pre-written Profiles are available on the Product Companion Disk that accompanies this device or on the Saitek Website - www.saitek.com. (Please check the website for new or improved Profiles, which are added regularly).
How do I program my controller?
After getting to know your controller, you can start creating your own personal Profiles with the Saitek Smart Technology programming software (SST). This software has virtually unlimited programming capabilities and allows you to customize the controller to your exact gaming needs.
The Profile Editor allows you to program the buttons on your controller to perform different actions within your games - this is especially useful if the game you are using does not have its own screen that allows reconfiguring of your buttons.
Getting Started
1.Double-click on the Saitek Smart Technology icon the install left on your desktop.
2.In the Profile Editor, choose the control to which you wish to assign a keyboard command. You do this by left-clicking on the control's cell in the control list on the right of the screen.
3.With the cursor flashing, type in the key commands and then click on the green tick mark when complete.
4.Repeat this procedure for all the buttons you would like to program and then click File, Save at the top of the Profile Editor window.
5.Give the profile a name (it is recommended you name it after the game for which the profile is intended) and then click Save.
6.To enable the profile either click the blue Profile Now icon at the top of the Profile
Editor or right-click on the controller icon in your taskbar and select the name of the profile from the pop-up list of options.
7.You will notice that when a profile is loaded that the controller icon in your taskbar has a green square behind it, indicating that a profile is currently loaded. If you wish to unload a profile simply right-click on the controller icon and click Clear Profile from the pop-up list of options.
If you require more detailed assistance with using the SST Programming Software, click on Help at the top of the Profile Editor and then Manual.
Technical Support
Nearly all the products that are returned to us as faulty are not faulty at all - they have just not been installed properly.
If you experience any difficulty with this product, please first visit our website www.saitek.com. The technical support area will provide you with all the information you need to get the most out of your product and should solve any problems you might have.
If you do not have access to the internet, or if the website cannot answer your question, please contact your local Saitek Technical Support Team. We aim to offer quick, comprehensive and thorough technical support to all our users so, before you call, please make sure you have all the relevant information at hand.
To find your local Saitek Technical Support Center , please see the separate Technical Support Center sheet that came packaged with this product.
Conditions of Warranty
1.Warranty period is 2 years from date of purchase with proof of purchase submitted.
2.Operating instructions must be followed.
3.Specifically excludes any damages associated with leakage of batteries.
Note: Batteries can leak when left unused in a product for a period of time, so it is advisable to inspect batteries regularly.
4.Product must not have been damaged as a result of defacement, misuse, abuse, neglect, accident, destruction or alteration of the serial number, improper electrical voltages or currents, repair, alteration or maintenance by any person or party other than our own service facility or an authorized service center, use or installation of non-Saitek replacement parts in the product or the modification of this product in any way, or the incorporation of this product into any other products, or damage to
12 |
13 |

the product caused by accident, fire, floods, lightning, or acts of God, or any use violative of instructions furnished by Saitek plc.
5.Obligations of Saitek shall be limited to repair or replacement with the same or similar unit, at our option. To obtain repairs under this warranty, present the product and proof of purchase (eg, bill or invoice) to the authorized Saitek Technical Support Center (listed on the separate sheet packaged with this product) transportation charges prepaid. Any requirements that conflict with any state or Federal laws, rules and/or obligations shall not be enforceable in that particular territory and Saitek will adhere to those laws, rules, and/or obligations.
6.When returning the product for repair, please pack it very carefully, preferably using the original packaging materials. Please also include an explanatory note.
IMPORTANT: To save yourself unnecessary cost and inconvenience, please check carefully that you have read and followed the instructions in this manual.
This warranty is in Lieu of all other expressed warranties, obligations or liabilities. ANY IMPLIED WARRANTIES, OBLIGATIONS, OR LIABILITIES, INCLUDING BUT NOT LIMITED TO THE IMPLIED WARRANTIES OF MERCHANTABILITY AND FITNESS FOR A PARTICULAR PURPOSE, SHALL BE LIMITED IN DURATION TO THE DURATION OF THIS WRITTEN LIMITED WARRANTY. Some states do not allow limitations on how long an implied warranty lasts, so the above limitations may not apply to you. IN NO EVENT SHALL WE BE LIABLE FOR ANY SPECIAL OR CONSEQUENTIAL DAMAGES FOR BREACH OF THIS OR ANY OTHER WARRANTY, EXPRESS OR IMPLIED, WHATSOEVER Some states do not allow the exclusion or limitation of special, incidental or consequential damages, so the above limitation may not apply to you. This warranty gives you specific legal rights, and you may also have other rights which vary from state to state.
This symbol on the product or in the instructions means that your electrical and electronic equipment should be disposed at the end of its life separately from your household waste. There are separate collection systems for recycling in the EU.
For more information, please contact the local authority or your retailer where you purchased the product.
FCC Compliance and Advisory Statement
Warning: Changes or modifications to this unit not expressly approved by the party responsible for compliance could void the user's authority to operate the equipment. This device complies with Part 15 of the FCC Rules. Operation is subject to the following two conditions:
1This device may not cause harmful interference, and;
2This device must accept any interference received, including interference that may cause undesired operation.
NOTE: This equipment has been tested and found to comply with the limits for a Class B digital device, pursuant to Part 15 of the FCC Rules. These limits are designed to provide reasonable protection against harmful interference in a residential installation. This equipment generates, uses and can radiate radio frequency energy and, if not installed and used in accordance with the instructions, may cause harmful interference to radio communications. However, there is no guarantee that interference will not occur in a particular installation. If this equipment does cause harmful interference to radio or television reception, which can be determined by turning the equipment off and on, the user is encouraged to try to correct the interference by one or more of the following measures:
-Reorient or relocate the receiving antenna;
-Increase the separation between the equipment and receiver;
-Connect the equipment into an outlet on a circuit different from that to which the receiver is connected;
-Consult the dealer or an experienced radio/TV technician for help.
Saitek Industries, 2295 Jefferson Street, Torrance, CA 90501, USA
Canada ICES-003
Operation is subject to the following two conditions:
1This device may not cause interference, and;
2This device must accept any interference, including interference that may cause undesired operation of the device.
This Class B digital apparatus complies with Canadian ICES-003.
Cet appareil numérique de la classe B est conforme à la norme NMB-003 du Canada.
14 |
15 |
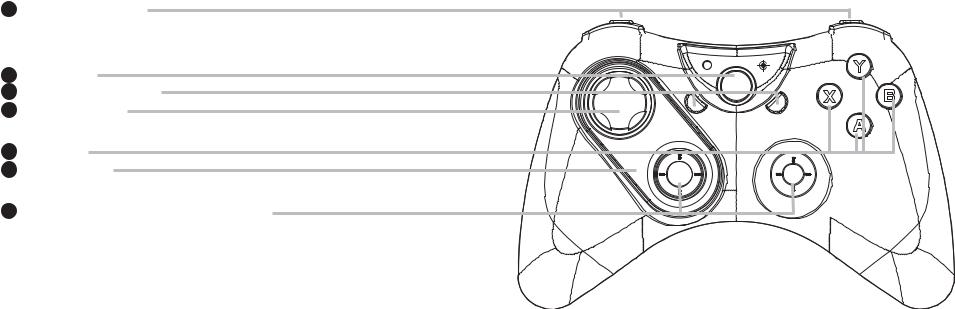
Cyborg Rumble Pad
Wir beglückwünschen Sie zum Kauf des Saitek Cyborg Rumble Pad. Das Cyborg Pad verfügt über eine Vielzahl von Steuerelementen, wie Tasten, Trigger und Sticks, sowie über starke Vibrations-Effekte für maximalen Realismus im Spiel. Das einzigartige Rotor-Modul, erlaubt es Ihnen, die Position des Steuerkreuzes und des linken AnalogSticks zu tauschen.
Ihr Cyborg Pad bietet zwei Spiele-Betriebsarten - Classic und X Mode - zur Anpassung an die von Ihnen gespielten Spiele, sowie eine Präzisions-Tastensteuerung, mit der die Empfindlichkeit aller Achsen verringert werden kann, um ein genaueres Zielen oder schnllere Bewegungen zu erreichen.
12 Schultertasten
2 Schulter-Trigger, die sich im klassischen Modus wie Tasten und im X-Modus wie analoge Trigger verhalten
2FPS-Taste
3Zurück/Start-Tasten
48-Wege-D-Pad
54 Tasten
6Rotor-Modul
72 analoge Joysticks mit eingebauten Tasten
P
|
|
K |
|
C |
|
A |
|
|
B |
|
|
fps
S |
|
|
|
|
T |
|
|
|
|
|
A |
|
|
|
|
|
RT |
|
|
|
|
|
|
AL |
|
|
|
N |
|
|
|
A |
|
|
|
- |
|
|
|
r |
|
|
|
|
OG
SaitekO |
|
[+ |
|
M |
U |
|
S |
|
E |
|
L |
|
O |
|
O |
|
K |
|
] |
16 |
17 |
Installation unter Windows® XP, XP64 und Vista
A) Basisinstallation (nur Treiber)
1.Schalten Sie Ihren PC ein, und schließen Sie alle laufenden Programme. Legen Sie die Saitek Smart Technology CD in Ihr CD-ROM-Laufwerk
2.Im Begrüßungsbildschirm klicken Sie bitte auf Software installieren, um fortzufahren. Wenn die CD nicht automatisch startet, wählen Sie bitte Start in der Windows Menüleiste, dann Ausführen und hier geben Sie D:\Setup.exe (ohne Anführungszeichen) ein und klicken Sie OK. Falls D:\ nicht der Laufwerksbuchstabe Ihres CD Laufwerks ist ändern Sie diesen entsprechend.
3.Im Willkommen-Fenster, klicken Sie auf Weiter, um mit der Installation zu beginnen.
4.Haben Sie den Haftungsausschluss gelesen, akzeptieren Sie diesen und klicken Weiter.
5.In der Treiberinstallationsanzeige verbinden Sie, sofern Sie das noch nicht gemacht haben, das USB-Kabel mit einem der USB-Ports des Computers und klicken Sie auf Weiter.
6.Klicken Sie in den folgenden Fenstern auf Weiter, um die Installation fortzusetzen. Nachdem Sie im Fenster Treiber-Installation auf Weiter klicken, können Sie Ihren Controller testen.
7.Wenn das Saitek Controller Fenster erscheint, probieren Sie bitte alle Knöpfe und Achsen aus, um zu sehen, ob Ihr Pad ordnungsgemäß funktioniert. Nach dem Test klicken Sie bitte auf OK.
8.Im Fenster Software Setup wählen Sie bitte SST Programmier-Software NICHT installieren und klicken Sie auf Weiter. Sie können die SST Programmier-Software zu einem späteren Zeitpunkt nachträglich installieren. Führen Sie hierzu die Schritte wie im folgenden Abschnitt B) beschrieben aus.
9.Im Fenster Registrieren wählen Sie bitte "Markieren Sie dieses Feld, um sich zu registrieren" und folgen Sie den Bildschirmanweisungen. Wenn Sie sich später registrieren möchten, dann markieren Sie diese Box nicht.
10.Um die Installation zu beenden, klicken Sie auf Fertig stellen. Ihr Saitek Controller ist nun spielbereit!
B) Komplette Installation (Treiber und Programmier-Software)
1.Führen Sie die oberen Schritte 1-7 aus bis das Fenster zur Einrichtung der Programmiersoftware erscheint. Wählen Sie hier die Option für fortgeschrittene Spieler und klicken Sie Weiter.
2.Im Fenster Treiber klicken Sie auf Update und folgen den Anweisungen. Jetzt werden Sie gefragt, ob Sie Funktionen wie Saitek Magic Mouse oder Saitek Magic Keyboard installieren wollen (dies sind XP-Namen für einige Funktionen Ihres Controllers). Bestätigen Sie mit Weiter bis Sie mit Fertigstellen die Installation abschliessen. Sie erhalten die Meldung, dass die Installation erfolgreich abgeschlossen wurde.
3.Im Fenster Registrieren wählen Sie bitte "Markieren Sie dieses Feld, um sich zu registrieren" und folgen sie den Bildschirmanweisungen. Wenn Sie sich später registrieren möchten, dann wählen Sie diese Box nicht aus.
4.Nach Abschluss der Installation können Sie sofort den Profileditor starten - heisst die Programmierung beginnen. Entscheiden Sie sich dafür, nicht sofort zu programmieren, klicken Sie Fertigstellen, um dies zu übergehen. Ihr Saitek Controller ist spielbereit.
18 |
19 |
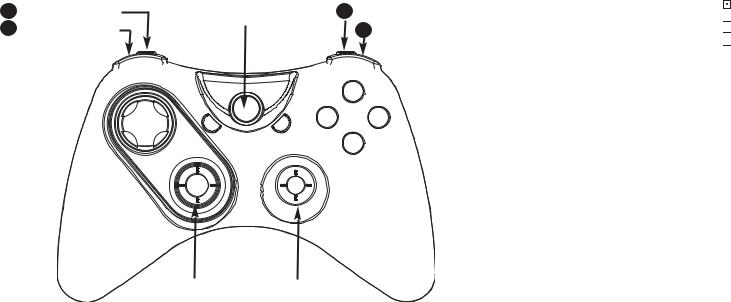
Die FPS Gaming-Taste
Für die meisten First-Person-Shooter-Spiele (FPS) auf dem PC ist bei Verwendung von Gamepads eine komplizierte Programmierung der Steuerelemente notwendig. Die FPS-Funktion des Cyborg Pads erlaubt Ihnen jedoch, Ihr Gamepad mit nur einem Tastendruck in einem FPS-Spiel zu benutzen. Wenn Sie die FPS-Taste drücken, werden die Steuerelemente Ihres Cyborg Pads automatisch für die folgenden Befehle eingerichtet, die man in den meisten der aktuellen Spiele aus dem FPS-Genre findet. Sie müssen die Installations-CD einlegen und Treiber + Software installieren, damit die Programmiersoftware Saitek Smart Technology (SST) für die FPS-Taste funktioniert. Beachten Sie bitte, dass die FPS-Funktion im X-Modus nicht zur Verfügung steht.
7 |
Unterer linker Auslöser |
FPS Gaming-Taste |
8 |
Unterer rechter Auslöser |
|
5 |
Oberer linker Auslöser |
|
|
||
|
|
|
6 Oberer rechter Auslöser |
||
|
|
|
|
|
2 |
|
D-Pad |
9 |
10 |
1 |
4 |
|
|
|
|||
|
|
|
|
|
3 |
Linker Mini-Joystick |
Rechter Mini-Joystick |
Taste 1
Taste 2
Taste 3
Taste 4
Taste 10
Taste 9
Oberer linker Auslöser 5 Oberer rechter Auslöser 6 Unterer linker Auslöser 7 Unterer rechter Auslöser 8 Tastendruck Linker Mini-Joystick
TastendruckRechter Mini-Joystick D-Pad
Linker Mini-Joystick links-rechts (X-Achse)
Linker Mini-Joystick oben-unten (Y-Achse)
Rechter Mini-Joystick oben-unten (Z-Achse)
Rechter Mini-Joystick links-rechts (Rz-Achse)
Verwenden (E) Springen (Leertaste) Taschenlampe (F) Nachladen (R) Kaufen (B)
Waffe fallen lassen (G) Rechte Maustaste Linke Maustaste Ducken (C)
Spielergebnisse/Ziele (Tabulator) Micro aktivieren (K)
Mittlere Maustaste


 (=)
(=)


 Nächstes Objekt (])
Nächstes Objekt (])


 (-)
(-)


 Vorheriges Objekt ([)
Vorheriges Objekt ([)
Ausweichen Rechts (D)
Ausweichen Links (A)
Nach vorne (W)
Zurück (S)
Maus 
Maus 

20 |
21 |
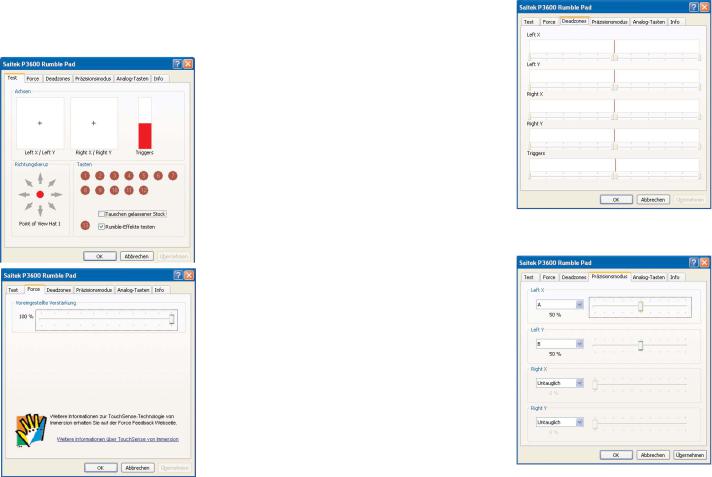
Konfiguration Ihres PC Gamepad
Nachdem Sie die Treiber für Ihr Gamepad vollständig installiert haben, wird sofort das Eigenschaftenfenster angezeigt. Hier können Sie die Tasten Ihres Pads sowie die Vibration-Funktion testen.
Neben dem Testen der Pad-Steuerelemente können Sie hier außerdem den linken Stick und die D-Pad-Steuerelemente vertauschen, wodurch die digitalen und analogen Steuerelemente des linken Sticks und des D-Pads vertauscht werden.
Die Registerkarte Force (Kraft) im Fenster Properties (Eigenschaften) steuert das RüttelFeedback, das Ihnen eine fühlbare Reaktion des Pads auf eine Bewegung oder einen Effekt im Spiel vermittelt.
Wenn Sie den Schieber nach rechts schieben, wird die Kraft erhöht, wenn Sie ihn nach links schieben, wird die Kraft verringert.
Auf der Registerkarte Deadzones legen Sie fest, in welchem Bewegungsbereich der Steuerelemente Ihres Pads keine Befehle abgesetzt werden. Wenn Sie beispielsweise die zentrale Deadzone eines Sticks vergrößern, bedeutet das, Sie müssen den Stick weiter bewegen, bevor er eine Bewegung im Spiel verursacht.
Im Präzisionsmodus (Precision Mode) können Sie eine oder mehrere Tasten oder Sticks auf Ihrem Pad auswählen, die gedrückt werden können, um die Empfindlichkeit des linken oder rechten Sticks des Cyborg Pads zu verringern. Wenn Sie dann beispielsweise einen Stick über seinen vollen Neigungsbereich bewegen, entspricht das im Spiel der halben normalen
Bewegung. Das kann äußerst praktisch sein, wenn Sie versuchen, mit einem sehr empfindlichen Gewehr mit Zielfernrohr über große
Entfernungen zu zielen. Sie können das Pad sogar so konfigurieren, dass eine Taste die Empfindlichkeit einzelner Achsen eines Sticks verändert. Beispielsweise können Sie einstellen, dass die Bewegung eines Sticks von links nach rechts präziser ist (d.h. derselbe Stick-Weg entspricht innerhalb des Spiels einer kürzeren Bewegung), während die Bewegung nach oben und unten in der Standardeinstellung bleibt. Im oben rechts gezeigten Beispiel haben wir das Pad so konfiguriert, dass durch Drücken der A-Taste die X-Achse des linken Sticks die doppelte Genauigkeit erhält (50 %), und dass durch Drücken der B-Taste die Y-Achse des linken Sticks die doppelte Genauigkeit erhält (50 %).
Auf der Registerkarte Analog Buttons (Analoge
22 |
23 |

Tasten) schalten Sie den Modus Ihres Pads von Classic (Klassisch) auf X Mode (X-Modus) um.
Der Standardmodus ist Classic (Klassisch). Hier verhalten sich die beiden Schultertasten wie Tasten und die Trigger wie Tasten oder Achsen - was besser für traditionelle Sportspiele geeignet ist, wie etwa Spiele aus der Reihe EA Sports. Wenn Sie sich im klassischen Modus befinden, können Sie die Triggerposition festlegen, die die entsprechende Taste drückt.
Durch Markieren von "Enable XBOX360 button mapping mode" (XBOX360Tastenbelegungsmodus aktivieren) schalten Sie das Pad auf den X-Modus um. Im X-Modus sind die beiden Schultertasten weiterhin Tasten, aber
die beiden Trigger verhalten sich jetzt nur noch wie analoge Achsen, so dass Sie einen Bewegungsbereich steuern können, indem Sie einfach nur den Trigger drücken. Dieser Modus ist besser für moderne Rennspiele sowie für First-Person-Shooter- Spiele geeignet.
Die Position von D-Pad und linkem Stick vertauschen
Sie können die Position Ihres D-Pads und des linken analogen Sticks vertauschen, um Ihre Spielgewohnheiten zu unterstützen. Zum Vertauschen der Steuerelemente drücken Sie die Taste auf der Rückseite Ihres Cyborg Pads, um die Verriegelung für das Modul zu öffnen. Jetzt ziehen Sie das Modul aus dem Pad-Gehäuse, drehen es und setzen es wieder in das Pad-Gehäuse ein, bis ein wahrnehmbares Klicken
anzeigt, dass sich das Modul wieder an der richtigen Position befindet.
Achtung: Wenn Sie das D-Pad und den linken analogen Stick vertauschen, tauscht die Treibersoftware automatisch die Steuerachsen, so dass weiterhin eine Vorwärtsbewegung entsteht, wenn auf dem Pad oder über den Stick nach oben gedrückt oder geschoben wird (vorausgesetzt, dass Sie Ihr Pad im Spiel so konfiguriert haben), und umgekehrt.
Wichtige Informationen
Anmerkungen zur Treiber-Aktualisierung
Falls notwendig werden neuere Versionen der Treiber und der Programmier-Software für dieses Produkt veröffentlicht. Sie erhalten jeweils die aktuellste Software auf der Saitek Website unter der Rubrik Downloads unter dem Menüpunkt Treiber + Software.
Einstellen des Controllers im Spiel
Die meisten Spiele unterstützen Game-Controller. Starten Sie ein beliebiges Spiel und kontrollieren Sie die Einstellungen der Spielesteuerung, die Sie meistens über das Hauptmenü erreichen. Stellen Sie sicher, dass die Option Gamepad oder Joystick aktiviert ist.
Falls Sie Schwierigkeiten haben den Controller zu aktivieren oder wissen möchten, ob das Spiel überhaupt Controller unterstützt, wenden Sie sich bitte an den jeweiligen Hersteller.
Hinweis: Sollte ein Spiel keine Unterstützung für Game-Controller anbieten, haben Sie dennoch die Möglichkeit mit Hilfe der Saitek Smart Technology Programmier-Software (nur verfügbar, wenn Sie bei der Treiber-Installation Fortgeschrittene Benutzer gewählt haben) Ihren Controller mit diesem Spiel zu verwenden. Mit Hilfe der ProgrammierSoftware können Sie beliebige Mausund Tastaturbefehle mit Ihrem Controller ausführen und somit auch Spiele steuern, die nur Maus und Tastatur unterstützen. Für Hilfestellungen zu dieser umfangreichen Software lesen Sie bitte den Abschnitt Einführung in die Programmier-Software in dieser Anleitung.
24 |
25 |
 Loading...
Loading...