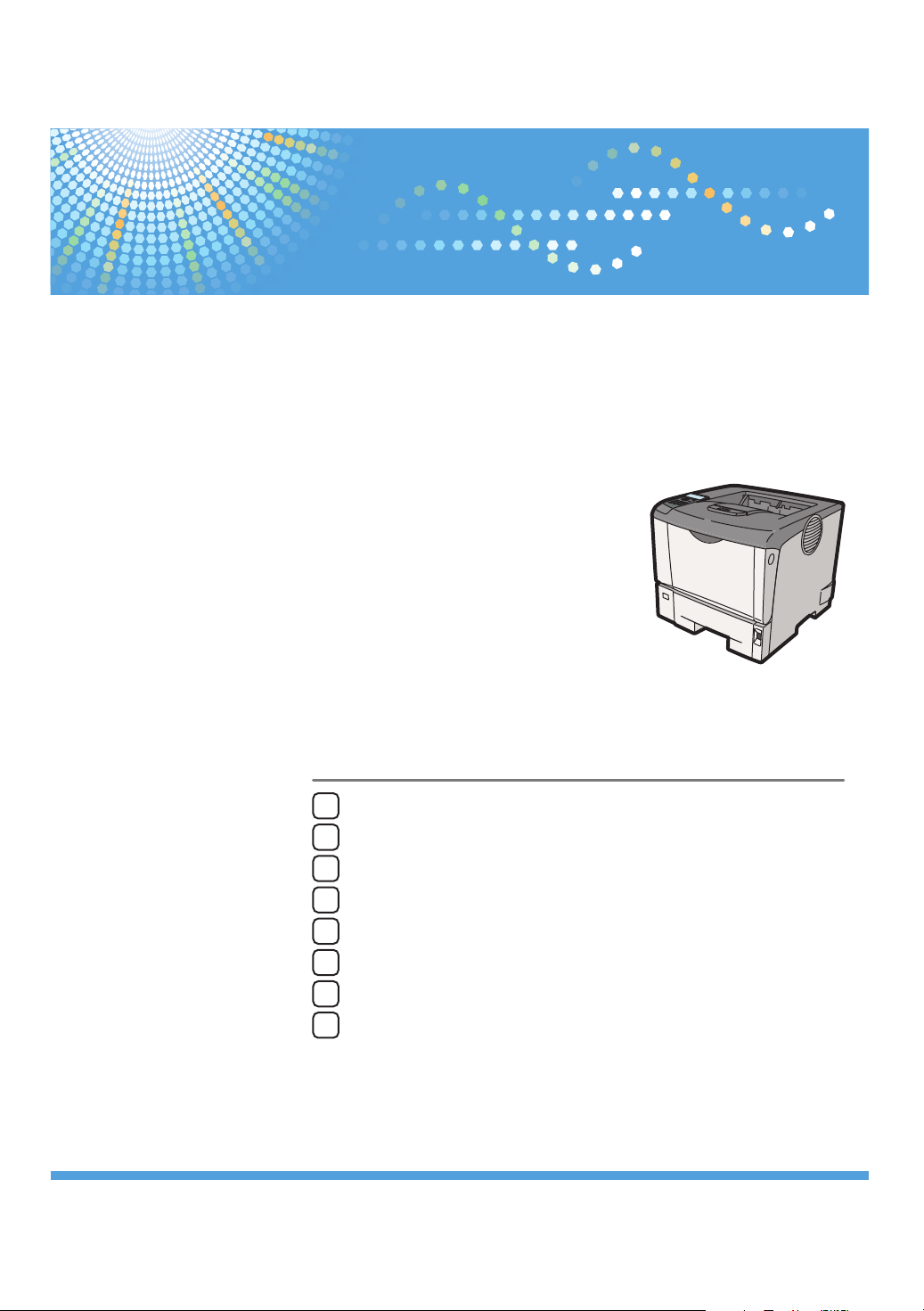
Instrucciones de uso
Manual de software
Preparativos para la impresión
1
Impresión de documentos
2
Impresión de documentos almacenados
3
Ajustes de la impresora mediante el panel de mandos
4
Control y configuración de la impresora
5
Uso de un servidor de impresión
6
Configuración Mac OS X
7
Apéndice
8
Lea atentamente este manual antes de utilizar la máquina y téngalo a mano para consultarlo en el futuro. Para un uso seguro y correcto, lea
“Información de seguridad” antes de utilizar la máquina.
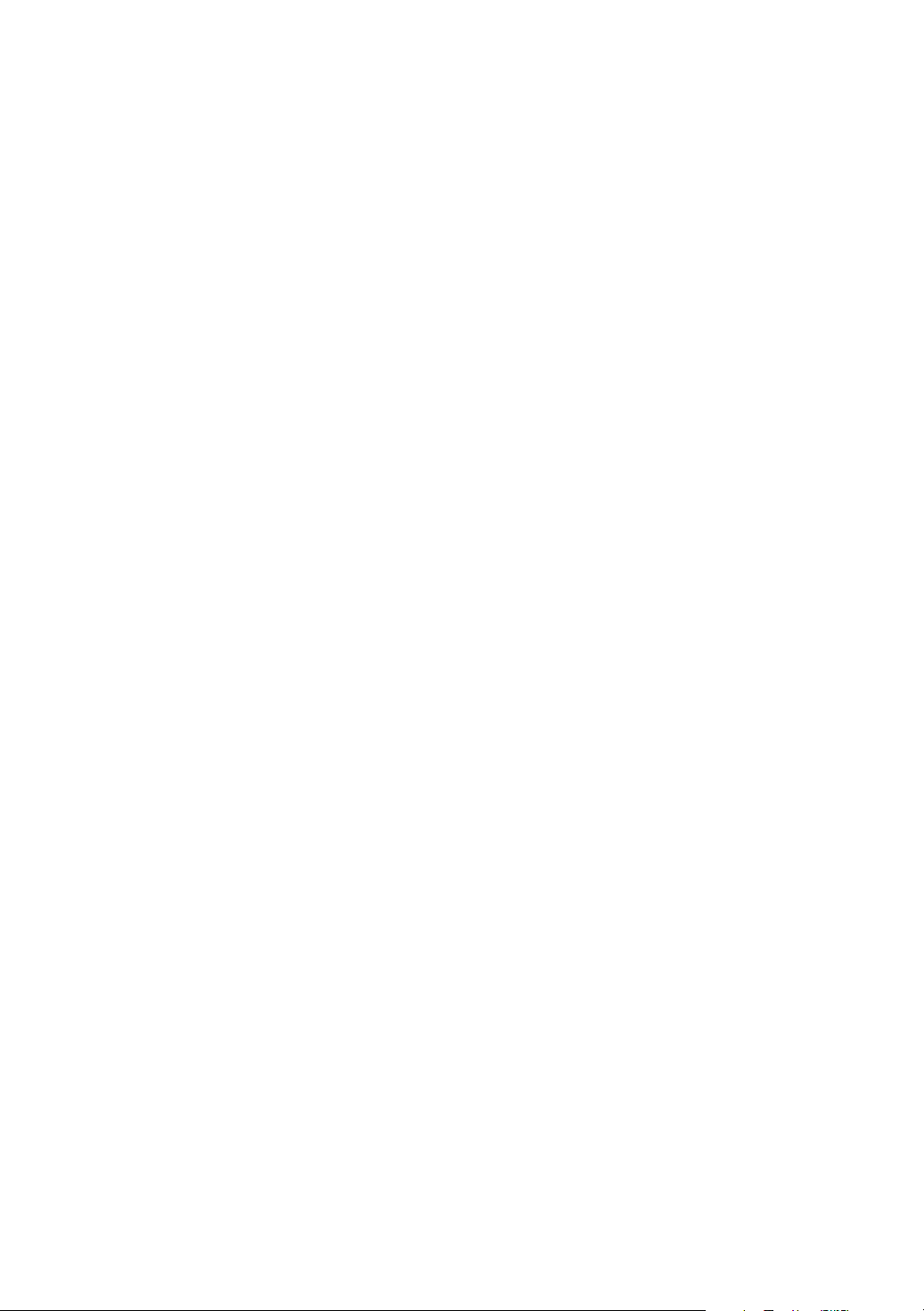
Introducción
Este manual contiene instrucciones detalladas y notas sobre el funcionamiento y uso de este manual. Por su
seguridad y beneficio, lea este manual con detenimiento antes de utilizar la máquina. Conserve este manual en
un lugar al alcance para una rápida consulta.
No copie o imprima ningún elemento, la reproducción del cual esté prohibida por ley.
La copia o impresión de los siguientes ítems está prohibida por la Ley local:
billetes, timbres fiscales, bonos/certificados de deuda, títulos de acciones, cheques bancarios, pasaportes,
permisos de conducir.
La lista precedente se entiende sólo como una guía y no es inclusiva. No asumimos ninguna responsabilidad por
su grado de compleción o precisión. Consulte con su asesor jurídico cualquier duda concerniente a la legalidad
de copiar o imprimir ciertos elementos.
Importante
Los contenidos de este manual están sujetos a cambios sin previo aviso.
Bajo ninguna circunstancia la compañía será responsable directa, indirecta, especial, incidental o de daños
consiguientes como resultado de manipulación o ejecución de la máquina.
Para una buena calidad de impresión, el fabricante recomienda utilizar cartuchos de tóner originales.
El fabricante no será responsable de ningún daño o gasto que pudiera resultar del uso de consumibles o
componentes no originales en sus productos de oficina.
Algunas ilustraciones de este manual podrían diferir ligeramente de la máquina.
Algunas opciones podrían no estar disponibles en algunos países. Para más detalles, consulte a su distribuidor
local.
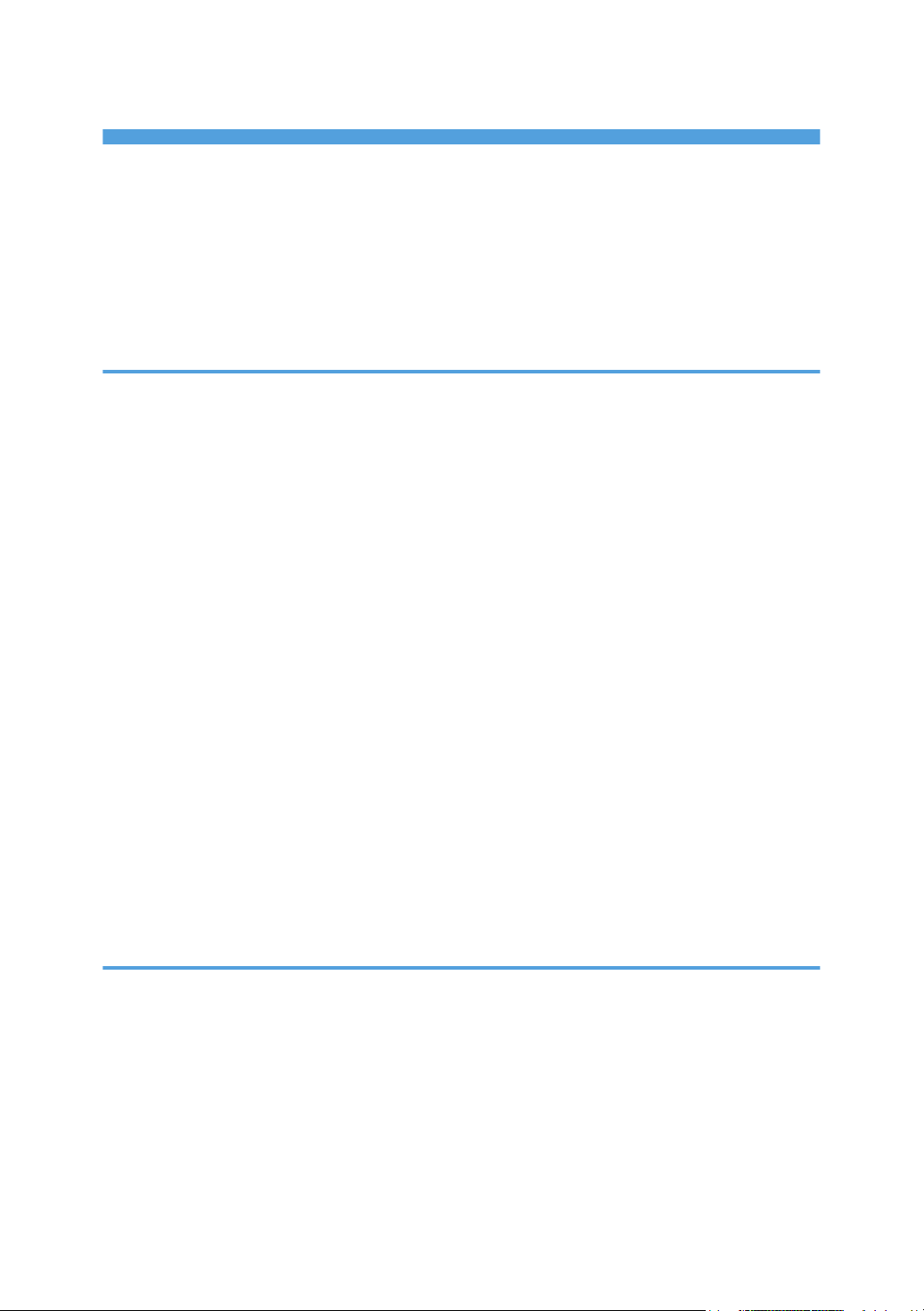
CONTENIDO
Cómo leer este manual......................................................................................................................................8
Símbolos..........................................................................................................................................................8
Acerca de la dirección IP..............................................................................................................................8
Información relativa a un modelo específico...................................................................................................9
Manuales para esta impresora.......................................................................................................................10
Lista de opciones..............................................................................................................................................12
1. Preparativos para la impresión
Antes de utilizar la impresora..........................................................................................................................13
Drivers y utilidades.......................................................................................................................................13
Utilización de la autenticación de usuario................................................................................................13
Acceso a las opciones adicionales............................................................................................................13
Software incluido en el CD-ROM...................................................................................................................15
Visualización del contenido del CD-ROM................................................................................................15
Drivers de impresora para esta impresora................................................................................................15
Descarga de software de utilidades...............................................................................................................17
SmartDeviceMonitor for Admin..................................................................................................................17
DeskTopBinder.............................................................................................................................................17
SmartDeviceMonitor for Client...................................................................................................................18
Si se especifica la autenticación de usuario..................................................................................................19
Autenticación de código de usuario (Mediante el driver de impresora)................................................19
Inicio de sesión (a través del panel de mandos).......................................................................................19
Finalizar sesión (a través del panel de mandos).......................................................................................20
Inicio de sesión (mediante el driver de impresora)...................................................................................20
Iniciar sesión (mediante Web Image Monitor).........................................................................................21
Cerrar sesión (utilizando Web Image Monitor)........................................................................................21
2. Impresión de documentos
Visualización de la pantalla de ajuste del driver de la impresora..............................................................23
Configuración de los ajustes predeterminados de la impresora - Propiedades de la impresora........23
Configuración de los ajustes predeterminados de la impresora - Preferencias de impresión..............24
Configuración de los ajustes de la impresora desde una aplicación.....................................................24
Lista ajustes predeterminados de un clic - Ajustes predet. un clic............................................................25
Métodos de impresión de uso frecuente........................................................................................................26
Impresión estándar......................................................................................................................................26
1
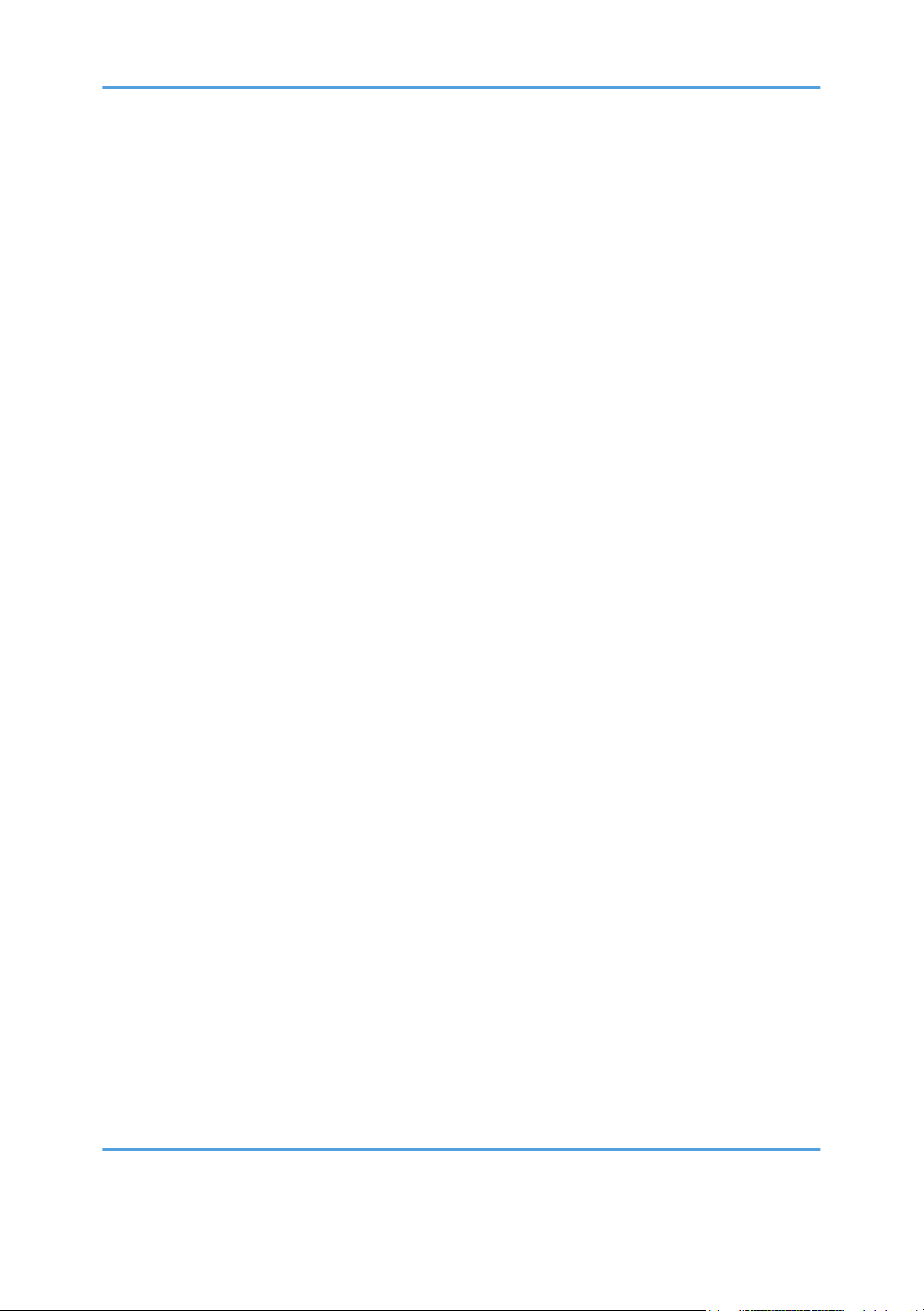
Cómo imprimir folletos o en modo dúplex................................................................................................28
Combinación de varias páginas en una sola............................................................................................32
Impresión avanzada........................................................................................................................................37
Menú de nombres y descripción general breve de cada función..........................................................37
Especificación de driver de impresora o de prioridad de comando de impresión...............................38
Impresión en portadas.................................................................................................................................40
Inserción de separadores............................................................................................................................42
Impresión con marcas de agua..................................................................................................................43
Función Clasificar.............................................................................................................................................45
Impresión spool................................................................................................................................................46
Configuración de impresión spool.............................................................................................................46
Visualización o borrado de trabajos spool con Web Image Monitor....................................................47
Impresión directa de un archivo PDF..............................................................................................................48
Uso de DeskTopBinder................................................................................................................................48
Ampliar opciones de DeskTopBinder ........................................................................................................48
Function palette............................................................................................................................................49
Impresión directa de PDF con Function Palette.........................................................................................49
Propiedades de Impresión directa PDF......................................................................................................50
Uso de comandos para imprimir................................................................................................................51
Especificación de un código de clasificación para un trabajo de impresión.............................................53
Uso de la impresora virtual.............................................................................................................................55
Adición de una impresora virtual...............................................................................................................55
Cambio de la configuración de una impresora virtual.............................................................................56
Confirmación de la configuración de una impresora virtual...................................................................56
Eliminación de una impresora virtual.........................................................................................................57
Impresión mediante una impresora virtual................................................................................................57
Si se produce un error con el tamaño y el tipo de papel especificado......................................................59
Cambio de los ajustes de las bandejas de papel.....................................................................................59
Impresión desde una bandeja seleccionada............................................................................................60
Cancelación de un trabajo de impresión..................................................................................................60
Continuación de la impresión utilizando la bandeja bypass...................................................................61
3. Impresión de documentos almacenados
Uso de la función de trabajos de impresión..................................................................................................63
2
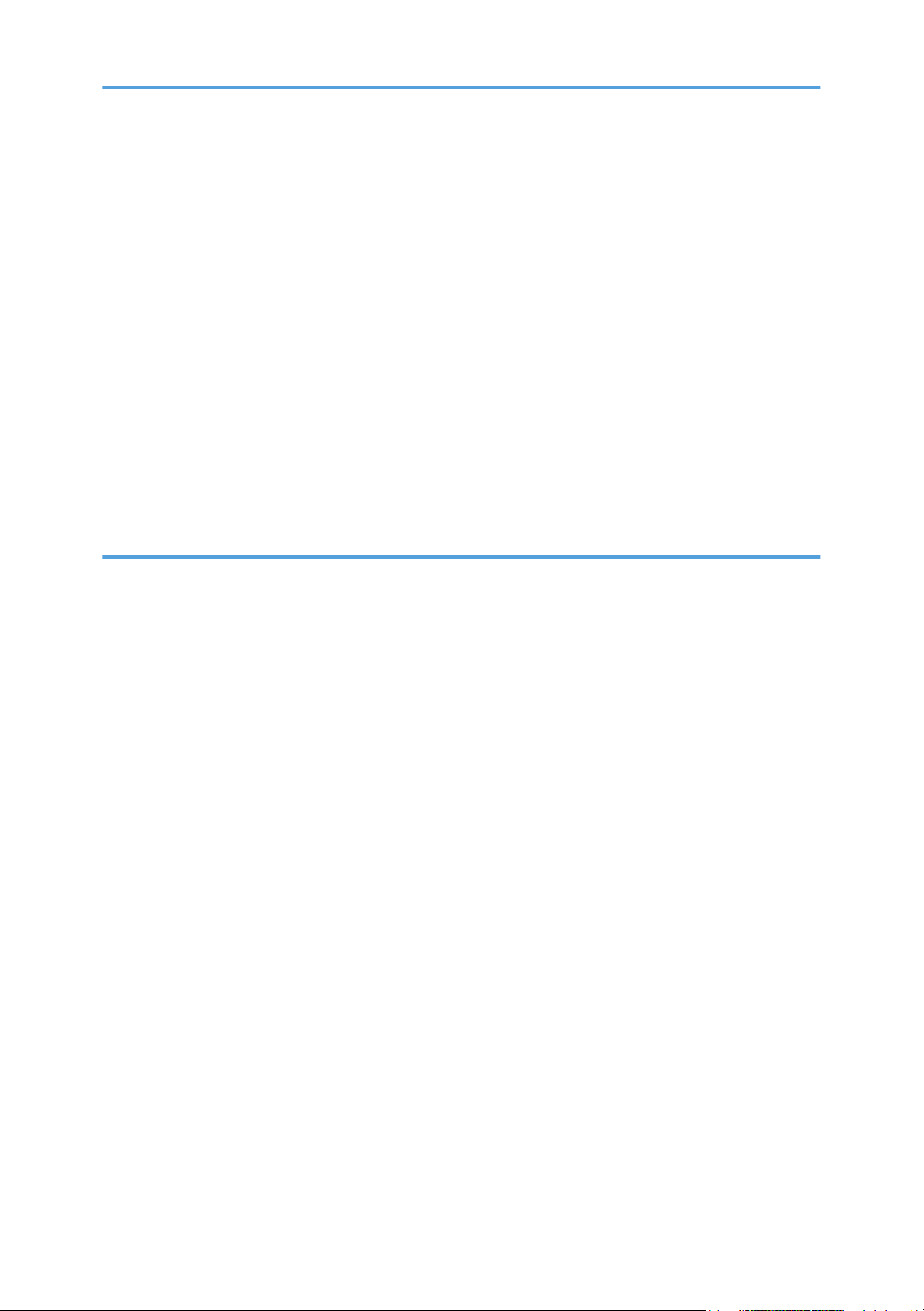
Pantalla de trabajos de impresión..............................................................................................................63
Impresión desde la pantalla Trabajos de impresión.....................................................................................66
Impresión de muestra..................................................................................................................................66
Impresión bloqueada..................................................................................................................................69
Impresión retenida.......................................................................................................................................73
Impresión almacenada................................................................................................................................76
Impresión desde la pantalla de ID de usuario...............................................................................................81
Impresión del trabajo de impresión seleccionado....................................................................................81
Impresión de todos los trabajos de impresión...........................................................................................82
Cancelación de un trabajo de impresión.......................................................................................................84
Si la impresión no se ha iniciado todavía..................................................................................................84
Si la impresión ya se ha iniciado................................................................................................................84
4. Ajustes de la impresora mediante el panel de mandos
Tabla de menús................................................................................................................................................87
Aplicar los ajustes de la máquina a otras impresoras..................................................................................92
Acerca de la función Export.ajustes máquina...........................................................................................92
Exportar los ajustes de la máquina a una tarjeta SD................................................................................92
Cómo importar los ajustes de la máquina almacenados en la tarjeta SD a otras impresoras.............93
Menú Estado borrado memoria.....................................................................................................................94
Ver el estado de datos restantes en memoria...........................................................................................94
Menú Entrada de papel..................................................................................................................................95
Parámetros del menú Entrada papel..........................................................................................................95
Modificación del menú Entrada papel......................................................................................................97
Menú Mantenimiento.......................................................................................................................................99
Parámetros del menú Mantenimiento........................................................................................................99
Cambio del menú Mantenimiento...........................................................................................................104
Menú Impr. Lista/prueba..............................................................................................................................106
Parámetros del menú ImpLista/prueba...................................................................................................106
Impresión de prueba.................................................................................................................................107
Menú Sistema................................................................................................................................................110
Parámetros del menú Sistema..................................................................................................................110
Cambiar el menú Sistema.........................................................................................................................115
Menú Ajustes de impresión...........................................................................................................................116
3
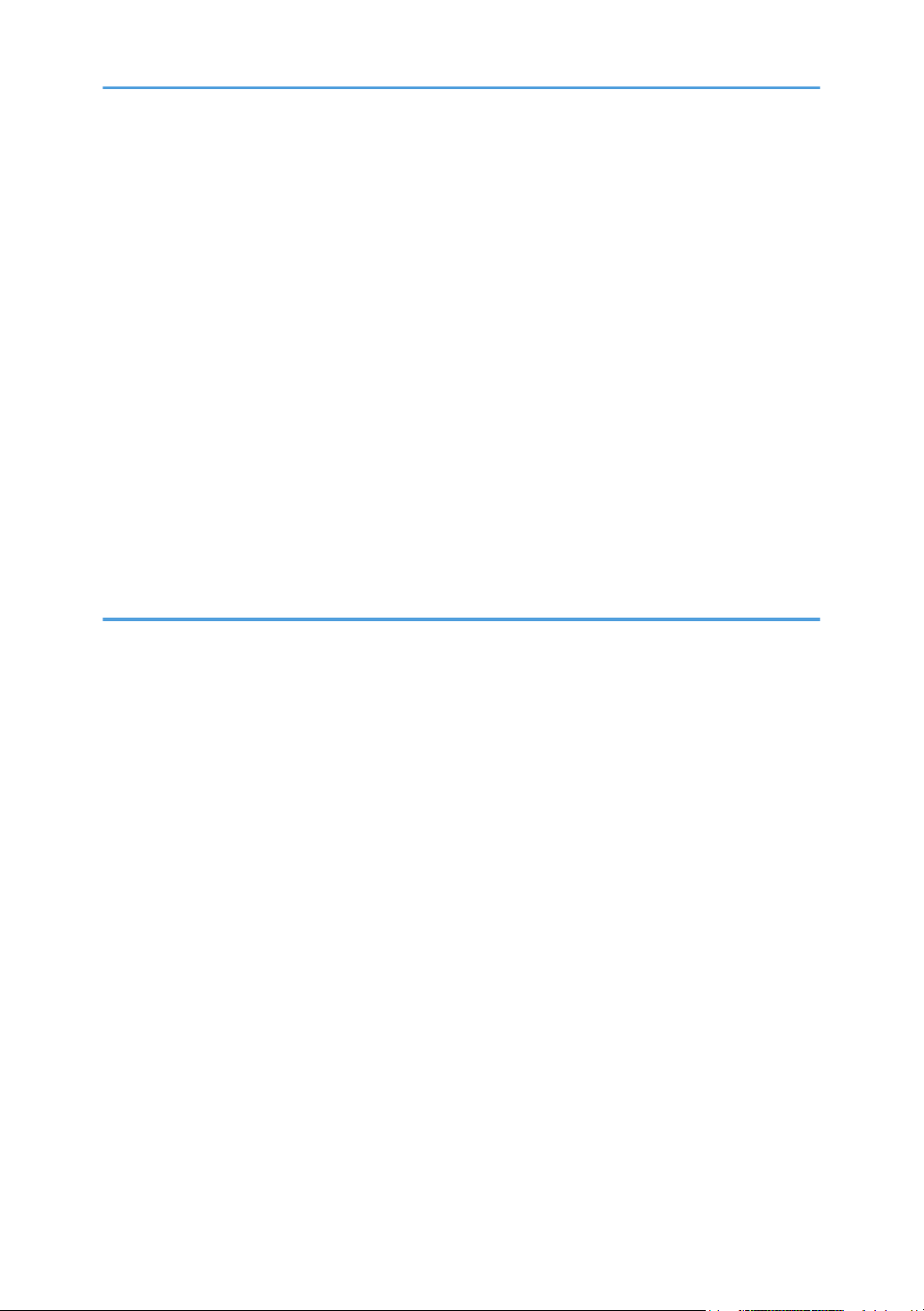
Parámetros del menú Ajustes de impresión.............................................................................................116
Cambiar el Menú de Ajustes de impresión.............................................................................................127
Menú Opciones de seguridad.....................................................................................................................128
Parámetros del menú Opciones de seguridad.......................................................................................128
Cambiar el menú Opciones de seguridad..............................................................................................132
Menú Interface host.......................................................................................................................................133
Parámetros del menú Interface host.........................................................................................................133
Modificación del menú Interface host.....................................................................................................139
Menú Idioma..................................................................................................................................................140
Parámetros del menú Idioma....................................................................................................................140
Cambio del menú Idioma.........................................................................................................................140
Menú Opciones.............................................................................................................................................141
Parámetros del menú Opciones...............................................................................................................141
Comprobación del Registro errores........................................................................................................141
5. Control y configuración de la impresora
Uso de Web Image Monitor........................................................................................................................143
Introducción a Web Image Monitor........................................................................................................143
Mostrar la página de inicio......................................................................................................................145
Cuando la autenticación del usuario está establecida..........................................................................146
Acerca del menú y el modo.....................................................................................................................146
Acceso al modo del administrador..........................................................................................................147
Acceso a la Ayuda de Web Image Monitor..........................................................................................148
Registro de códigos de clasificación...........................................................................................................150
Configuración de códigos de clasificación............................................................................................151
Copia de seguridad y restauración de la libreta de direcciones..............................................................152
Copia de seguridad de los datos de la libreta de direcciones.............................................................152
Restauración de datos de la libreta de direcciones...............................................................................152
Uso de SmartDeviceMonitor for Admin.......................................................................................................154
Cuando utilice IPP con SmartDeviceMonitor for Client..............................................................................155
Notificación por e-mail del estado de la impresora...................................................................................156
Configuración de la cuenta para la notificación por e-mail.................................................................158
Autenticación de correo...........................................................................................................................158
Notificación automática de email............................................................................................................160
4
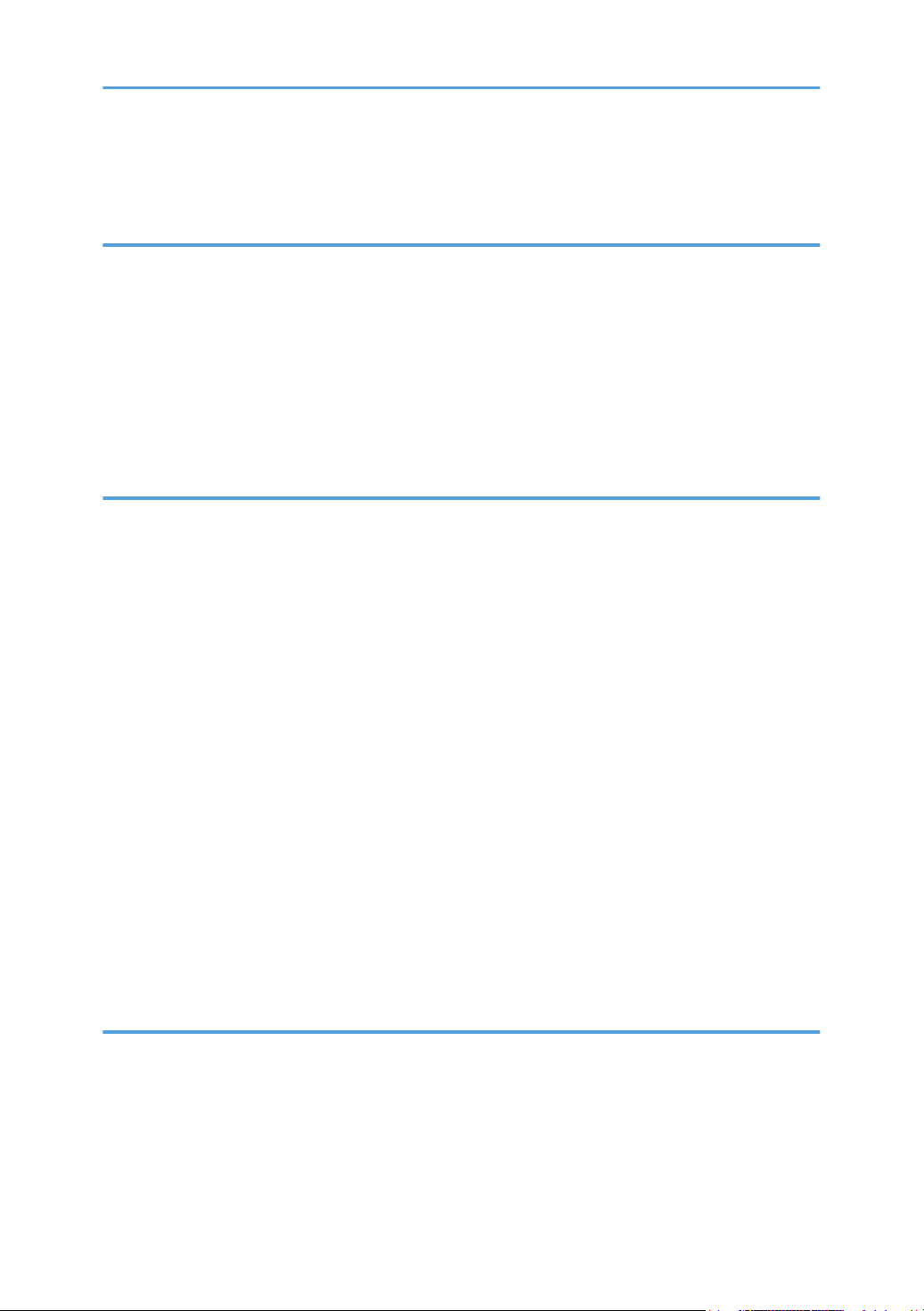
Notificación de e-mail bajo demanda....................................................................................................161
Formato de los mensajes de e-mail bajo demanda...............................................................................161
6. Uso de un servidor de impresión
Preparación del servidor de impresora.......................................................................................................163
Uso de NetWare...........................................................................................................................................164
Configuración como servidor de impresión (NetWare 3.x).................................................................164
Configuración como servidor de impresión (NetWare 4.x, 5 / 5.1, 6 / 6.5)...................................165
Uso de IP puro en el entorno de NetWare 5 / 5.1 ó 6 / 6.5.............................................................166
Configuración como impresora remota (NetWare 3.x)........................................................................169
Configuración como impresora remota (NetWare 4.x, 5 / 5.1, 6 / 6.5).........................................171
7. Configuración Mac OS X
Uso de PostScript 3.......................................................................................................................................175
Tipo trab.....................................................................................................................................................175
Tipo de papel............................................................................................................................................182
Ajustar a papel..........................................................................................................................................182
Modo impresión........................................................................................................................................182
Suavizado de imagen...............................................................................................................................183
Gradación.................................................................................................................................................183
Tipo de trama.............................................................................................................................................184
Girar 180 grados.....................................................................................................................................184
Anulación de la orientación.....................................................................................................................184
Marca de agua.........................................................................................................................................185
Texto de la marca de agua......................................................................................................................185
Fuente de la marca de agua....................................................................................................................185
Tamaño de marca de agua......................................................................................................................185
Ángulo de marca de agua.......................................................................................................................186
Estilo de marca de agua...........................................................................................................................186
8. Apéndice
Al utilizar Windows Terminal Service/Citrix Presentation Server/Citrix XenApp...................................187
Entorno operativo......................................................................................................................................187
Drivers de impresora admitidos...............................................................................................................187
Limitaciones................................................................................................................................................187
Uso de DHCP.................................................................................................................................................189
5
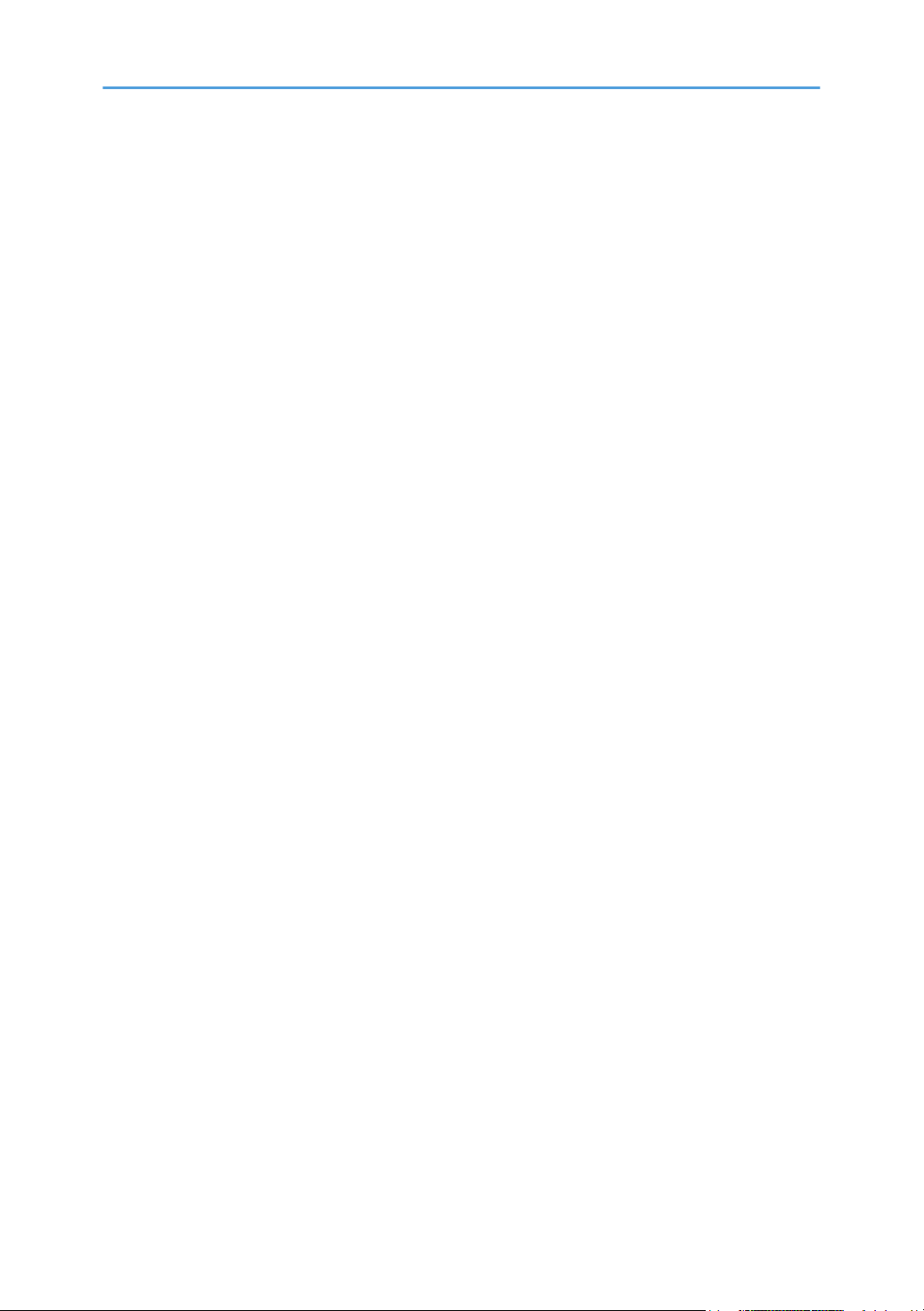
Uso de AutoNet.........................................................................................................................................189
Configuración del servidor WINS...............................................................................................................190
Uso de Web Image Monitor....................................................................................................................190
Uso de telnet..............................................................................................................................................190
Utilización de Función de DNS dinámico...................................................................................................191
Actualización.............................................................................................................................................191
Servidores DNS destinados para el funcionamiento.............................................................................192
Servidores DHCP destinados para el funcionamiento...........................................................................192
Ajuste de la función DNS dinámico.........................................................................................................193
Precauciones..................................................................................................................................................194
Conexión de un router de marcación en una red..................................................................................194
Cuando la unidad de interface de LAN inalámbrica está instalada....................................................195
Información de copyright de las aplicaciones instaladas..........................................................................196
expat...........................................................................................................................................................196
NetBSD......................................................................................................................................................196
FreeBSD 4.6.2/netipx..............................................................................................................................205
Sablotron (Version 0.82)..........................................................................................................................206
JPEG LIBRARY............................................................................................................................................206
SASL...........................................................................................................................................................206
RSA BSAFE®..............................................................................................................................................207
Open SSL...................................................................................................................................................207
Open SSH..................................................................................................................................................209
Open LDAP................................................................................................................................................213
Heimdal......................................................................................................................................................214
IPSTM print language emulations.............................................................................................................215
SPX/IPX......................................................................................................................................................215
WPA Supplicant........................................................................................................................................215
nana...........................................................................................................................................................216
ILU...............................................................................................................................................................216
racoon........................................................................................................................................................217
TrouSerS.....................................................................................................................................................217
Samba........................................................................................................................................................220
Marcas comerciales......................................................................................................................................227
6
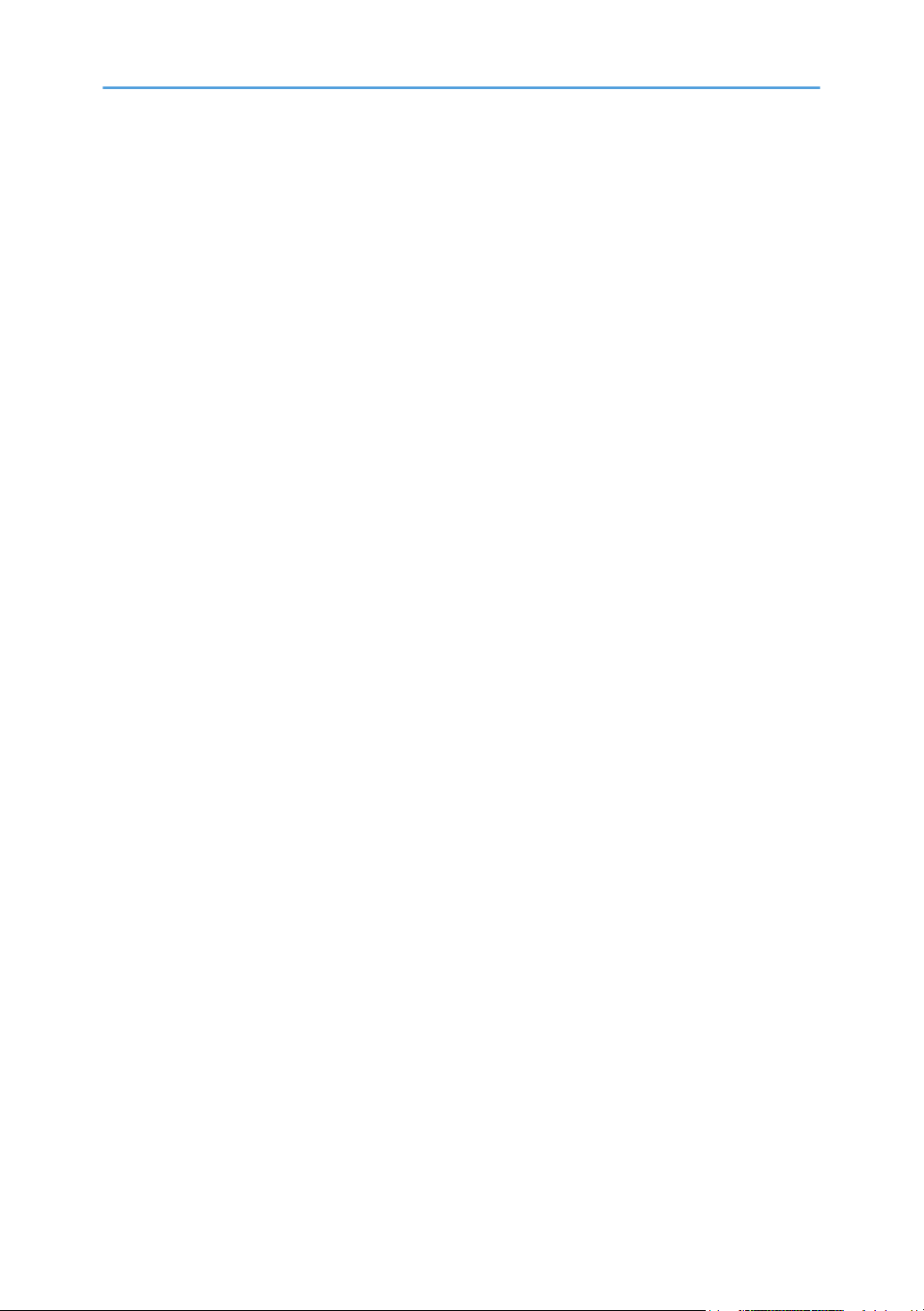
ÍNDICE..........................................................................................................................................................229
7
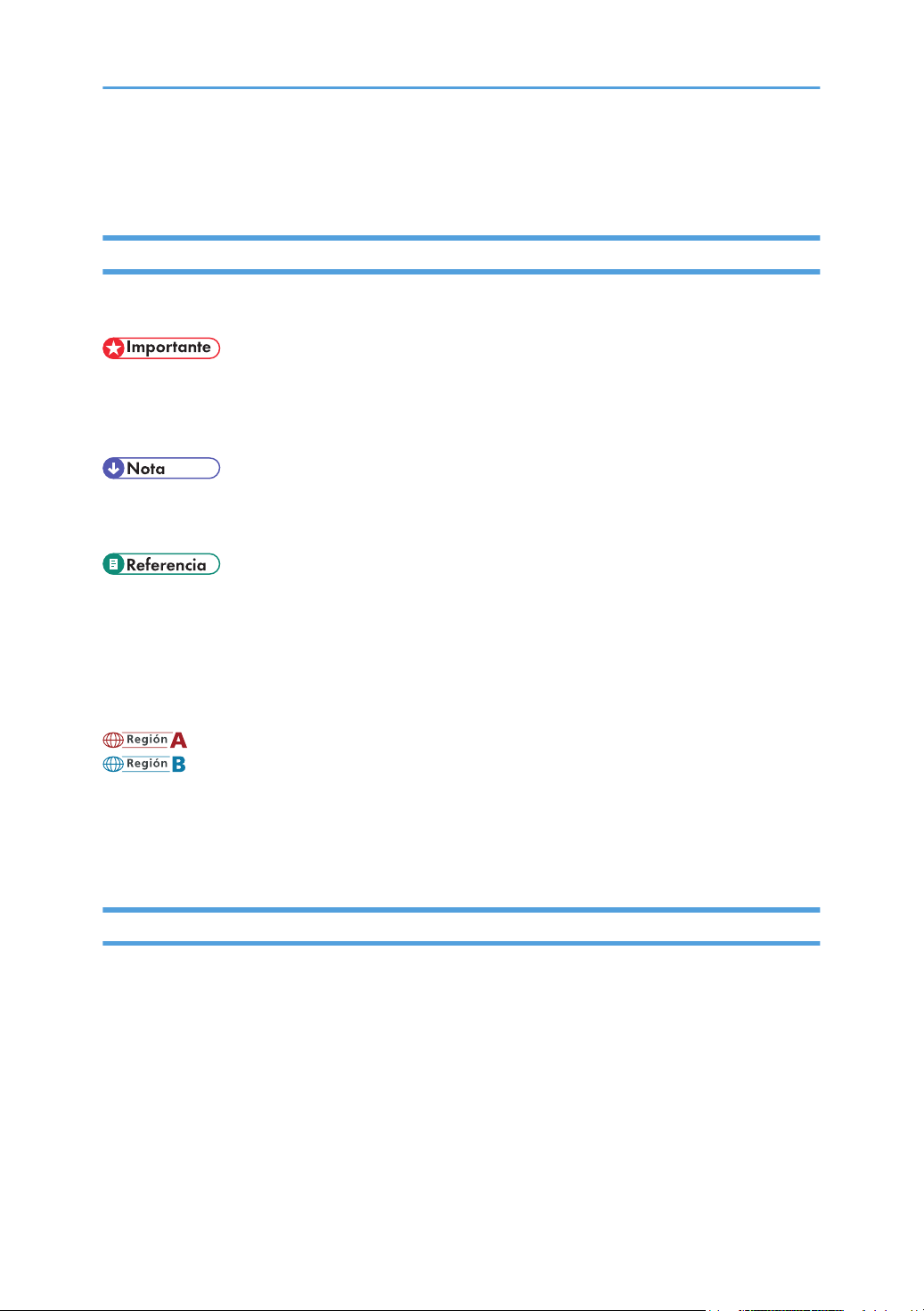
Cómo leer este manual
Símbolos
En este manual se utilizan los siguientes símbolos:
Indica cuestiones a las que hay que prestar atención cuando se utilice la máquina, así como
explicaciones sobre las posibles causas de atascos de papel, daños a los originales o pérdidas de
datos. Asegúrese de leer estas explicaciones.
Incluye explicaciones adicionales acerca de las funciones de la máquina e instrucciones sobre cómo
resolver los errores de usuario.
Este símbolo se encuentra al final de las secciones. Indica dónde puede encontrar más información
relevante.
[ ]
Indica los nombres de las teclas que aparecen en la pantalla o en los paneles de mandos de la
máquina.
(principalmente Europa y Asia)
(principalmente Norteamérica)
Las diferencias en las funciones de los modelos para la Región A y la Región B vienen indicadas
mediante dos símbolos. Lea la información indicada por el símbolo correspondiente a la región del
modelo que está utilizando. Para más información sobre qué símbolo corresponde al modelo que está
utilizando, consulte Pág.9 "Información relativa a un modelo específico".
Acerca de la dirección IP
En este manual la "dirección IP" cubre tanto los entornos IPv4 como IPv6. Lea las instrucciones
importantes para el entorno que está utilizando.
8
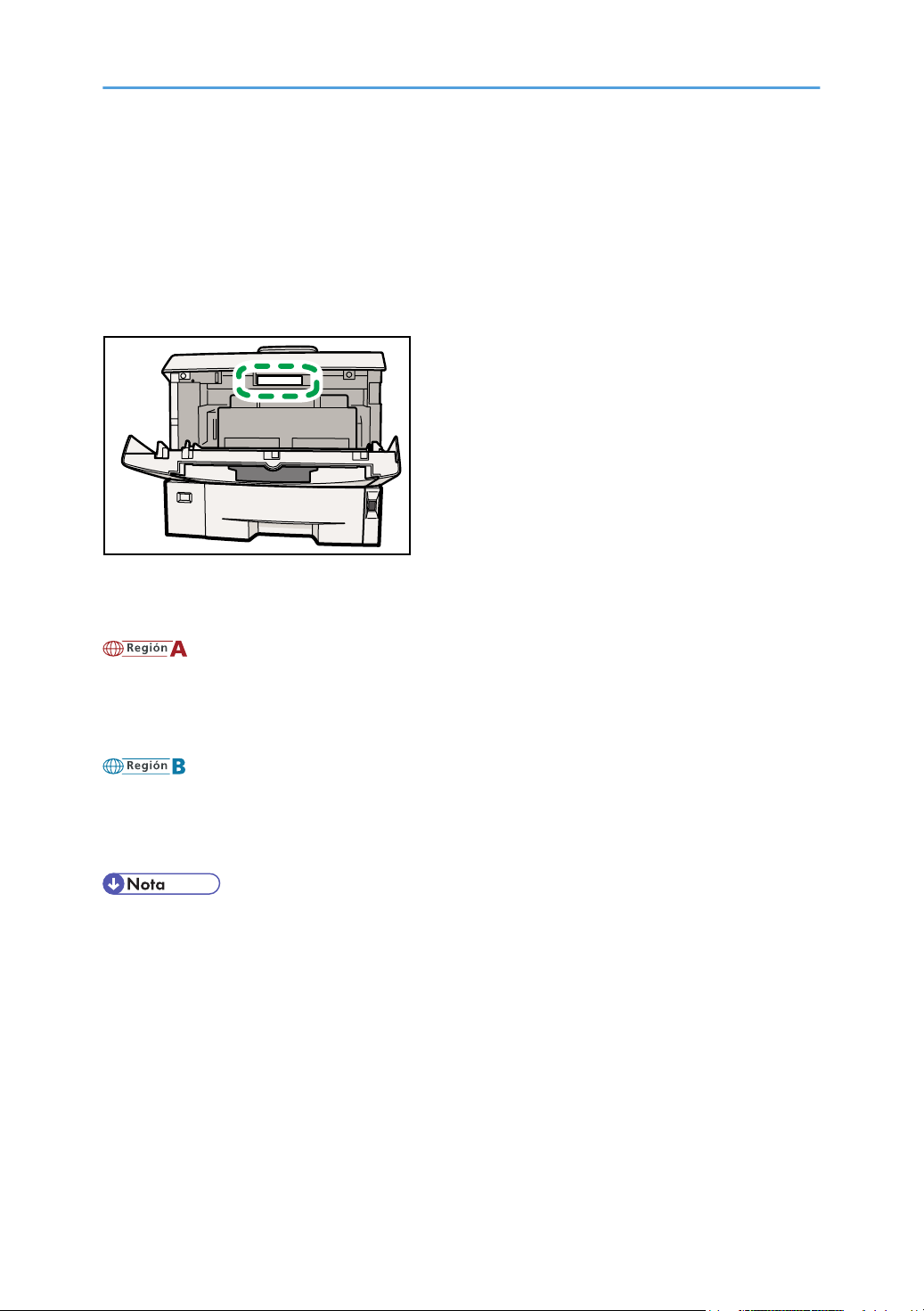
Información relativa a un modelo específico
CEE070
Esta sección explica cómo identificar la región a la que pertenece su máquina.
Hay una etiqueta en la parte frontal de la impresora, que se encuentra en la posición que se indica a
continuación. La etiqueta contiene información que identifica la región a la que pertenece su máquina.
Lea la etiqueta.
La siguiente información es específica de la región. Lea la información situada debajo del símbolo
correspondiente a la región de su máquina.
(principalmente Europa y Asia)
Si la etiqueta contiene la siguiente información, su máquina es un modelo para la región A:
• CÓDIGO XXXX -22, -27
• 220-240V
(principalmente Norteamérica)
Si la etiqueta contiene la siguiente información, su máquina es un modelo para la región B:
• CÓDIGO XXXX -11, -17
• 120V
• En este manual las dimensiones aparecen en unidades de dos sistemas de medida: en metros y en
pulgadas. Si su máquina es un modelo para la Región A, consulte las unidades métricas. Si su
máquina es un modelo para la Región B, consulte las unidades en pulgadas.
9
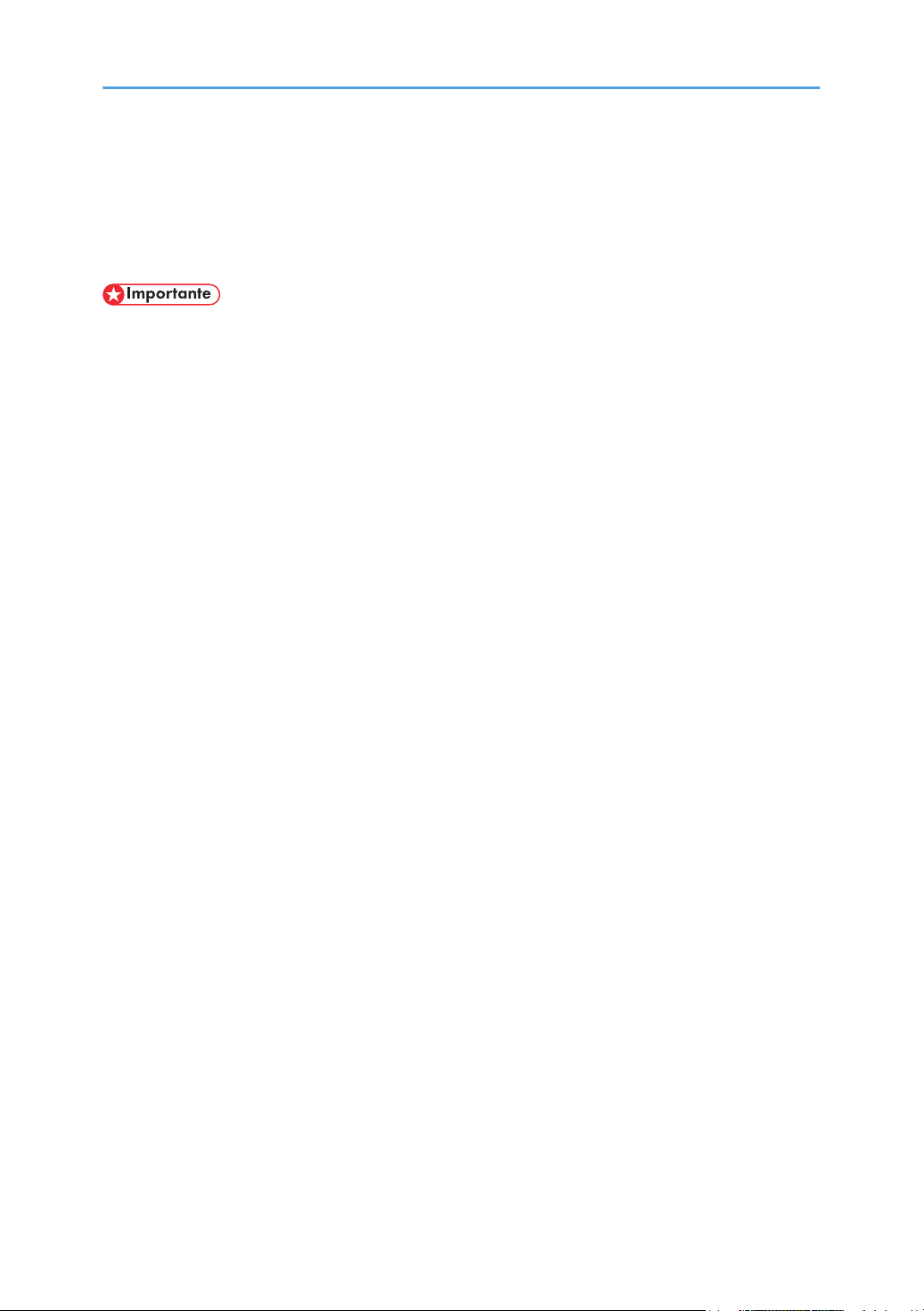
Manuales para esta impresora
Lea este manual atentamente antes de utilizar la impresora.
Consulte los manuales que sean relevantes para lo que desea realizar con la impresora.
• El tipo de soporte varía en función del manual.
• Las versiones impresa y electrónica de un manual tienen el mismo contenido.
• Adobe® Acrobat® Reader® /Adobe Reader® debe estar instalado para poder ver los manuales
en PDF.
• Para poder ver los manuales en formato html, deberá tener un navegador Web instalado.
Información de seguridad
Contiene información sobre la utilización segura de esta impresora.
Para evitar lesiones personales y daños a la impresora, asegúrese de leer esta información.
Guía de Instalación Rápida
Contiene procedimientos para sacar la impresora de su caja y conectarla a un ordenador.
Manual de hardware
Contiene información relativa al papel (nombres y funciones de los componentes de esta
impresora) y procedimientos como instalar opciones, cambiar consumibles, responder a mensajes
de error y resolver atascos de papel.
Guía de instalación del driver
Contiene información para instalar el driver de impresora. Este manual está incluido en el CDROM de driver.
Manual de software (este manual)
Contiene información sobre el uso de esta impresora, su software y sus funciones de seguridad.
Guía de seguridad
Este manual está dirigido a los administradores de la impresora. Explica las funciones de
seguridad que pueden utilizarse para evitar un uso no autorizado de la impresora, la falsificación
de datos o la pérdida de información. Asegúrese de leer este manual cuando configure las
funciones de seguridad mejorada o la autenticación de usuario y administrador.
Manual de referencia web sobre Ajustes de funciones ampliadas de la VM Card
Contiene información sobre la configuración de los ajustes de opciones adicionales mediante
Web Image Monitor.
UNIX Supplement (disponible en inglés)
Contiene información sobre el uso de comandos necesarios para utilizar esta impresora.
10

Para obtener el "UNIX Supplement", visite nuestra página web o consulte con un distribuidor
autorizado.
Este manual incluye explicaciones de funciones y ajustes que podrían no estar disponibles con esta
impresora.
Este manual se suministra sólo en inglés.
• Los manuales proporcionados son específicos de cada tipo de impresora.
• Para referirse a los productos de software que se indican a continuación se utiliza un nombre
genérico:
Nombre de producto Nombre genérico
DeskTopBinder Lite y DeskTopBinder
Professional
*1
DeskTopBinder
SmartDeviceMonitor for Client 2 SmartDeviceMonitor for Client
Enhanced Locked Print NX ELP-NX
*1 Opcional
11
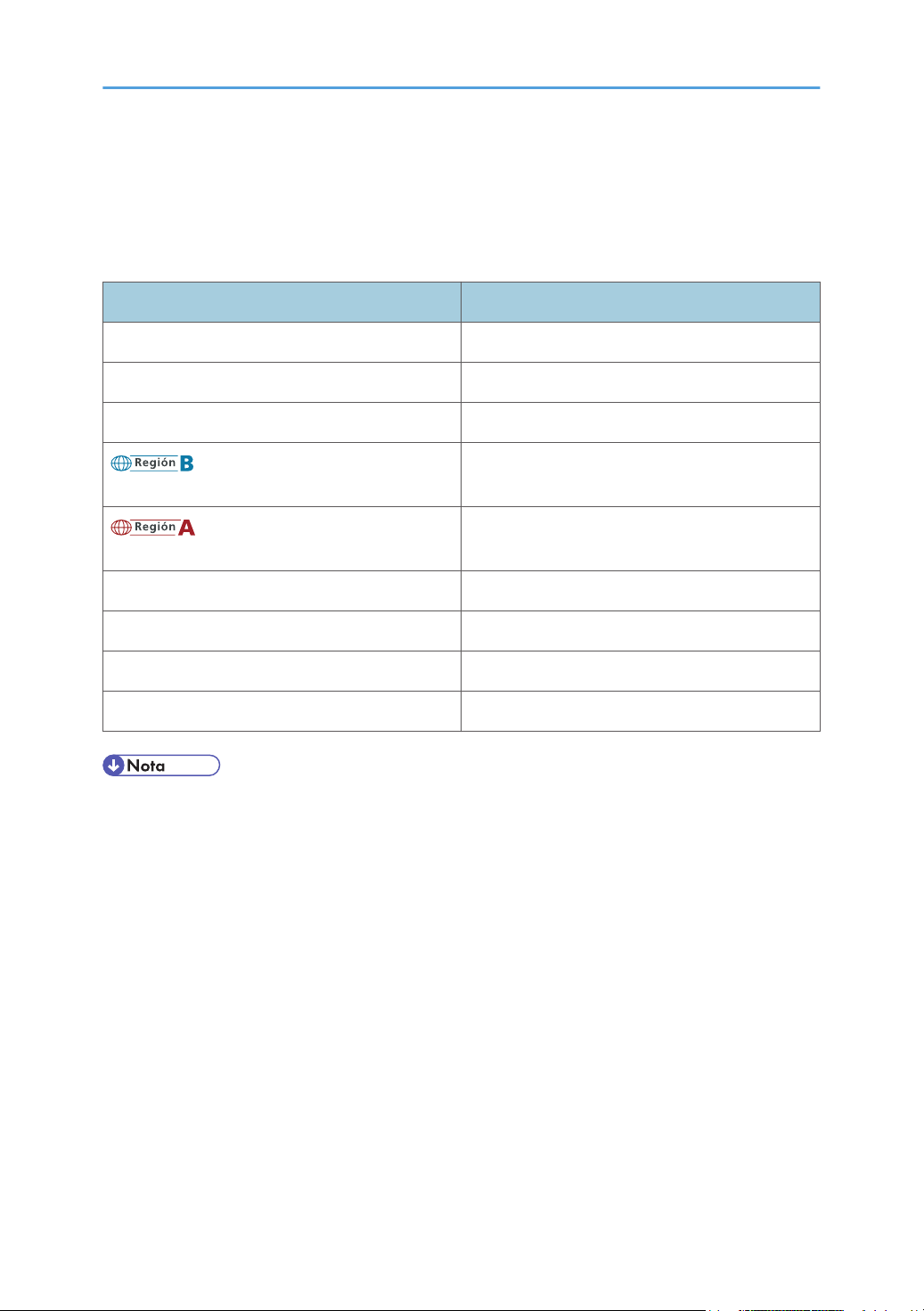
Lista de opciones
Esta sección proporciona una lista de opciones para esta impresora y cómo consultarlas en este
manual.
Lista de opciones Denominada como
Hard Disk Drive Type 4310 Disco duro
Memory Unit Type G 128MB Módulo SDRAM
Memory Unit Type G 256 MB Módulo SDRAM
IEEE 802.11a/g Interface Unit Type L
IEEE 802.11a/g Interface Unit Type M
IEEE 1284 Interface Board Type A Tarjeta de interface IEEE 1284
SD card for NetWare printing Type G Tarjeta NetWare
VM Card Type O Tarjeta VM
IPDS Unit Type 4310 Tarjeta IPDS
• Para obtener más información sobre las especificaciones de cada opción, consulte el Manual de
hardware.
Unidad de interface LAN inalámbrica
Unidad de interface LAN inalámbrica
12
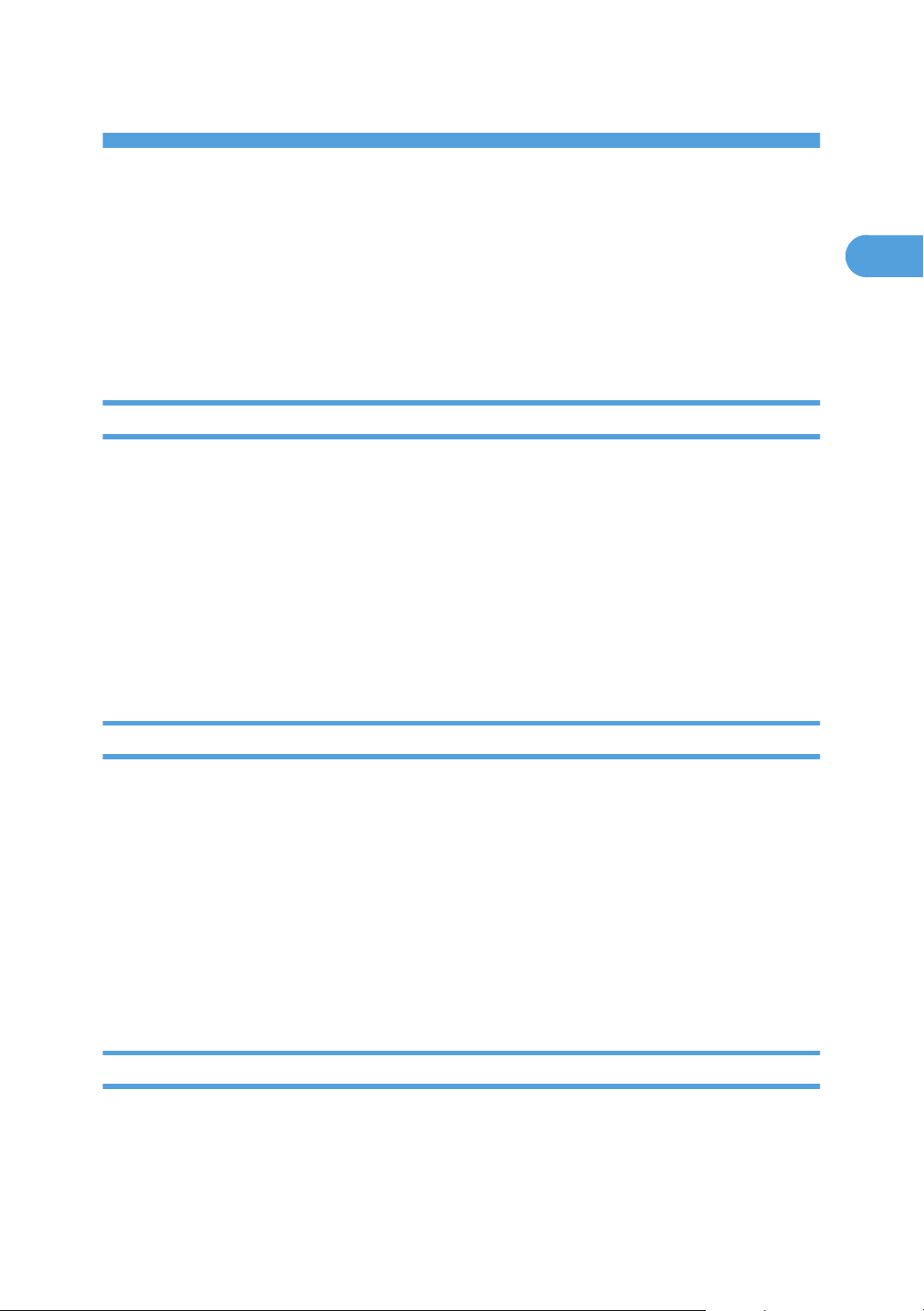
1. Preparativos para la impresión
1
Este capítulo explica el procedimiento de preparación para usar esta impresora.
Antes de utilizar la impresora
Esta sección explica los ajustes, procedimientos, elementos y otra información que el usuario debe
comprobar antes de poder utilizar esta impresora.
Drivers y utilidades
Para utilizar esta impresora, debe instalar su driver en el ordenador.
Para obtener detalles sobre el procedimiento de instalación del driver de impresora, consulte la Guía
de instalación del driver en el CD-ROM del driver.
Esta impresora se entrega con dos CD-ROM: un CD-ROM para el driver y otro para el manual.
Para más información sobre el contenido de los drivers CD-ROM, consulte Pág.15 "Software incluido
en el CD-ROM".
Además de los drivers, existen otras utilidades disponibles para esta impresora.
Para más información sobre estas utilidades, consulte Pág.17 "Descarga de software de utilidades".
Utilización de la autenticación de usuario
Mediante la autenticación, los administradores gestionan la impresora y sus usuarios. Para activar la
autenticación, es necesario registrar la información de administradores y usuarios para autenticar a los
usuarios por medio de sus nombres de inicio de sesión y contraseñas.
Existen cuatro tipos de administrador. Cada administrador gestiona un área específica de la utilización
de la impresora, por ejemplo los ajustes o el registro de usuarios.
El administrador responsable del acceso de usuarios a las funciones, documentos y datos almacenados
en la impresora establecen los límites de acceso de cada usuario.
Cuando la autenticación está seleccionada en la impresora, consulte Pág.19 "Si se especifica la
autenticación de usuario".
Acceso a las opciones adicionales
Además de a la impresión, en esta impresora puede acceder a varias funciones con la tecla [Cambiar
funciones].
Utilice el siguiente procedimiento para cambiar entre aplicaciones.
13

ES CEE502
1. Preparativos para la impresión
1
1. Pulse la tecla [Cambiar funciones].
2. Pulse la tecla [ ] o [ ] para seleccionar [JavaTM/X].
3. Pulse la tecla [OK].
4. Si se instala más de una función adicional, utilice la tecla [ ] o [ ] para seleccionar la
opción adicional a la que desea acceder.
5. Pulse la tecla [OK].
• Solamente se puede cambiar de función si la tarjeta VM está instalada.
• Este manual explica el procedimiento para cambiar los ajustes cuando se selecciona 'Impresora'
como aplicación.
14
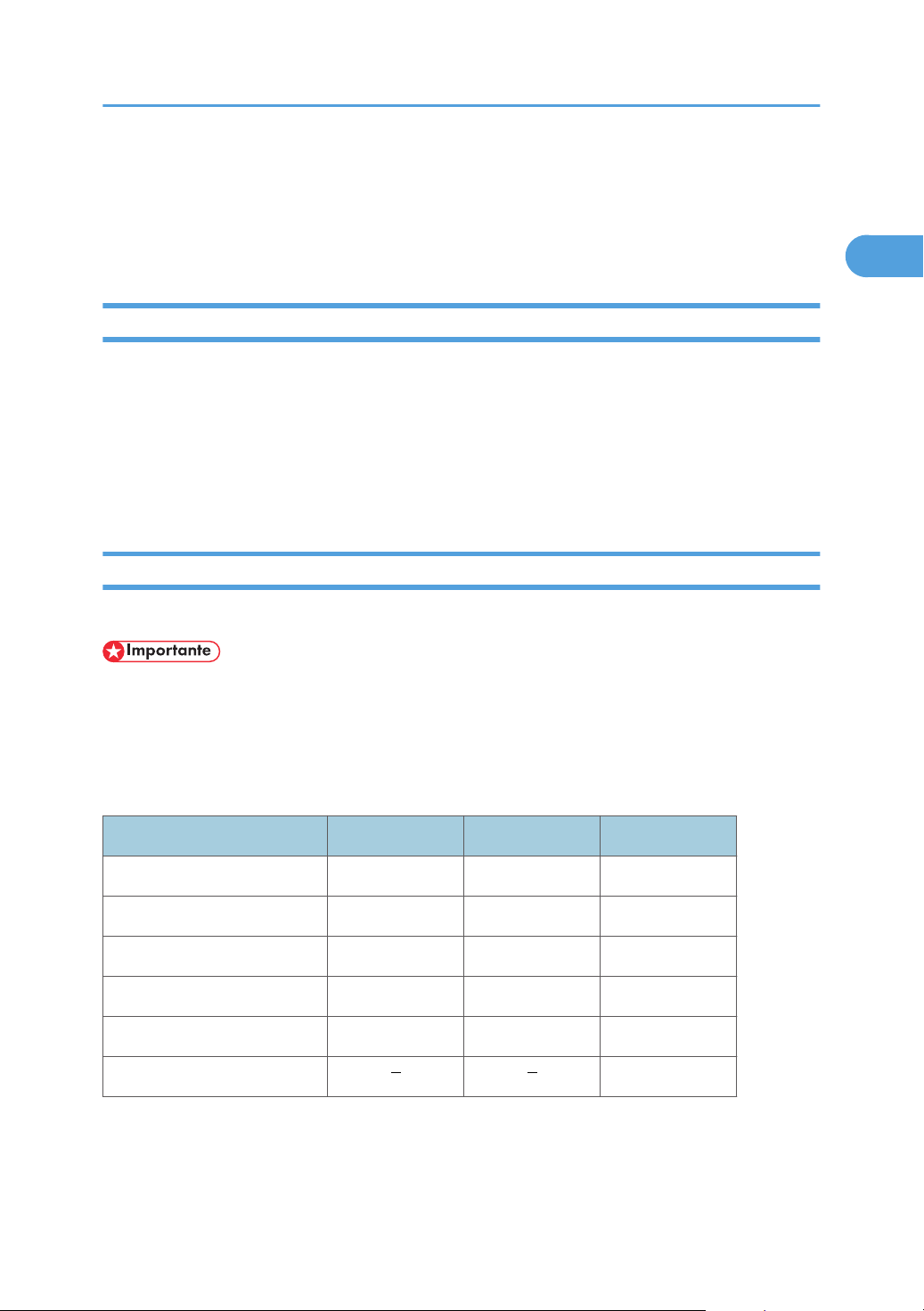
Software incluido en el CD-ROM
1
Software incluido en el CD-ROM
Esta sección explica el software incluido en el CD-ROM "Printer Drivers and Utilities" que se
proporciona con esta impresora.
Visualización del contenido del CD-ROM
Esta sección explica cómo visualizar el contenido del CD-ROM.
1. Inserte el CD-ROM en la unidad correspondiente.
2. Seleccione un idioma y, a continuación, haga clic en [OK].
3. Haga clic en [Examinar este CD-ROM].
Se inicia el Explorador y se muestra el contenido del CD-ROM.
Drivers de impresora para esta impresora
En esta sección se explica cómo instalar drivers de impresora para esta impresora.
• Puede instalar los drivers de impresora PCL (PCL 5e y PCL 6), y el driver de impresora PostScript
3TM desde el CD-ROM proporcionado con esta impresora o descargarlo del sitio web del
fabricante.
Para poder imprimir es necesario instalar el driver de impresora adecuado para su sistema operativo.
Los siguientes drivers están incluidos en el CD-ROM llamado "Printer Drivers and Utilities".
Sistema operativo PCL 5e PCL 6 PostScript 3
*6
*3
*1
*2
*4
*5
OK OK OK
OK OK OK
OK OK OK
OK OK OK
OK OK OK
OK
Windows XP
Windows Vista
Windows 7
Windows Server 2003
Windows Server 2008
Mac OS X
Microsoft Windows XP Professional Edition/Microsoft Windows XP Home Edition
*1
Microsoft Windows Vista Ultimate/Microsoft Windows Vista Enterprise/Microsoft Windows Vista Business/
*2
Microsoft Windows Vista Home Premium/Microsoft Windows Vista Home Basic
®
15
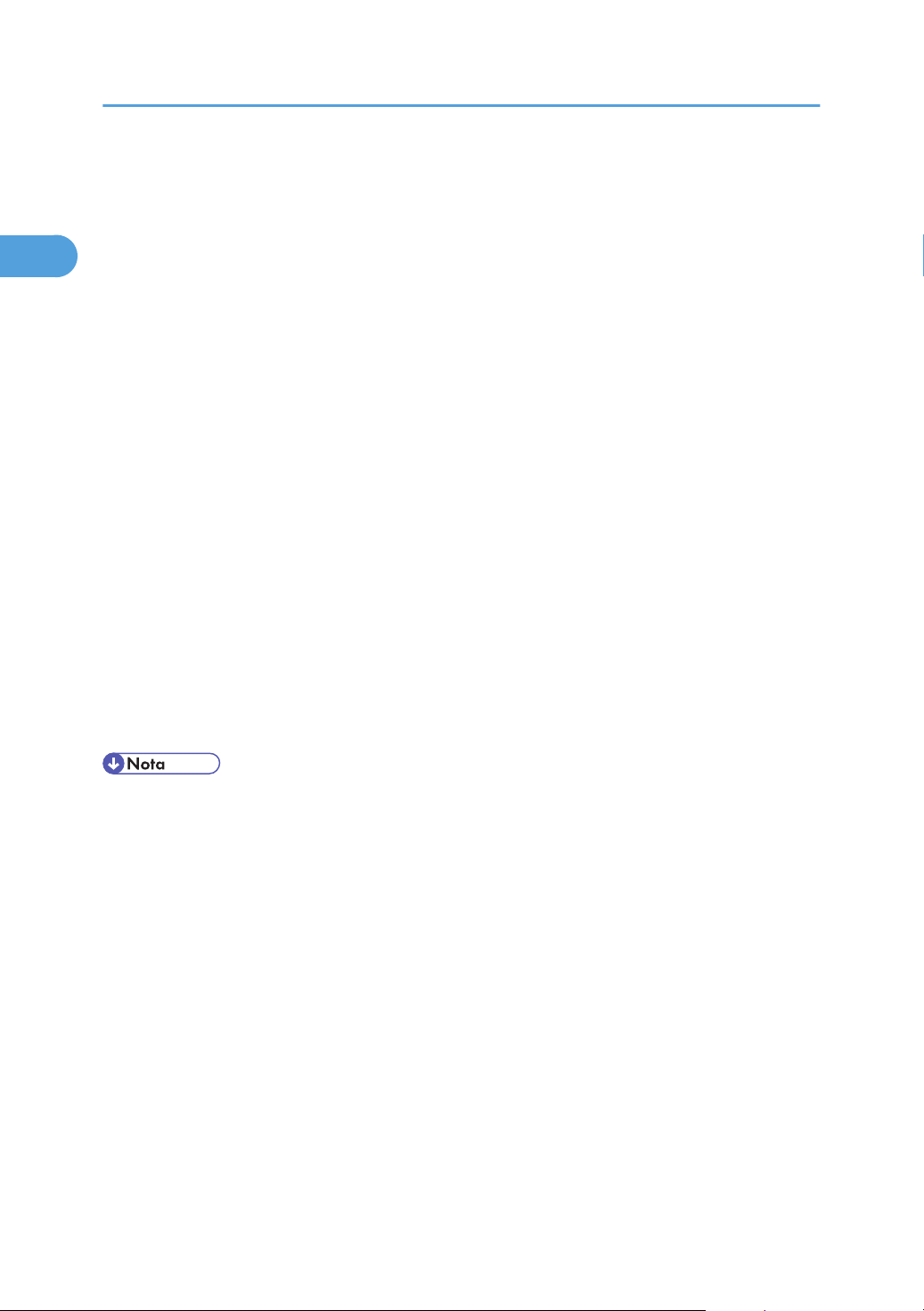
1. Preparativos para la impresión
1
Microsoft Windows 7 Home Premium/Microsoft Windows 7 Professional/Microsoft Windows 7 Ultimate/
*3
Microsoft Windows 7 Enterprise
Microsoft Windows Server 2003 Standard Edition/Microsoft Windows Server 2003 Enterprise Edition/
*4
Microsoft Windows Server 2003 R2 Standard Edition/Microsoft Windows Server 2003 R2 Enterprise
Edition
Microsoft Windows Server 2008 Standard /Microsoft Windows Server 2008 Enterprise/Microsoft
*5
Windows Server 2008 Standard sin Hyper-V/Microsoft Windows Server 2008 Enterprise sin Hyper-V/
Microsoft Windows Server 2008 R2 Standard/Microsoft Windows Server 2008 R2 Enterprise
Mac OS X 10.2 o posterior
*6
Drivers de impresora PCL
Se incluyen dos tipos de drivers de impresora PCL (PCL 5e y PCL 6). Estos drivers permiten al
ordenador comunicarse con la impresora mediante un lenguaje de impresora.
Driver de impresora PostScript 3
El driver de impresora PostScript 3 permite que el ordenador se comunique con la impresora
mediante un lenguaje de impresora.
Archivos PPD
Por su parte, los archivos PPD permiten que el driver de impresora active determinadas funciones
de la impresora.
Font Manager
Para instalar nuevas fuentes o para organizar y administrar las fuentes ya existentes en el sistema.
Para obtener más información acerca de Font Manager, consulte el manual del CD-ROM llamado
"Printer Drivers and Utilities".
• Algunas aplicaciones pueden requerir la instalación del driver de impresora PCL 5e.
• Para obtener detalles sobre el procedimiento de instalación, consulte Guía de instalación del
driver.
16
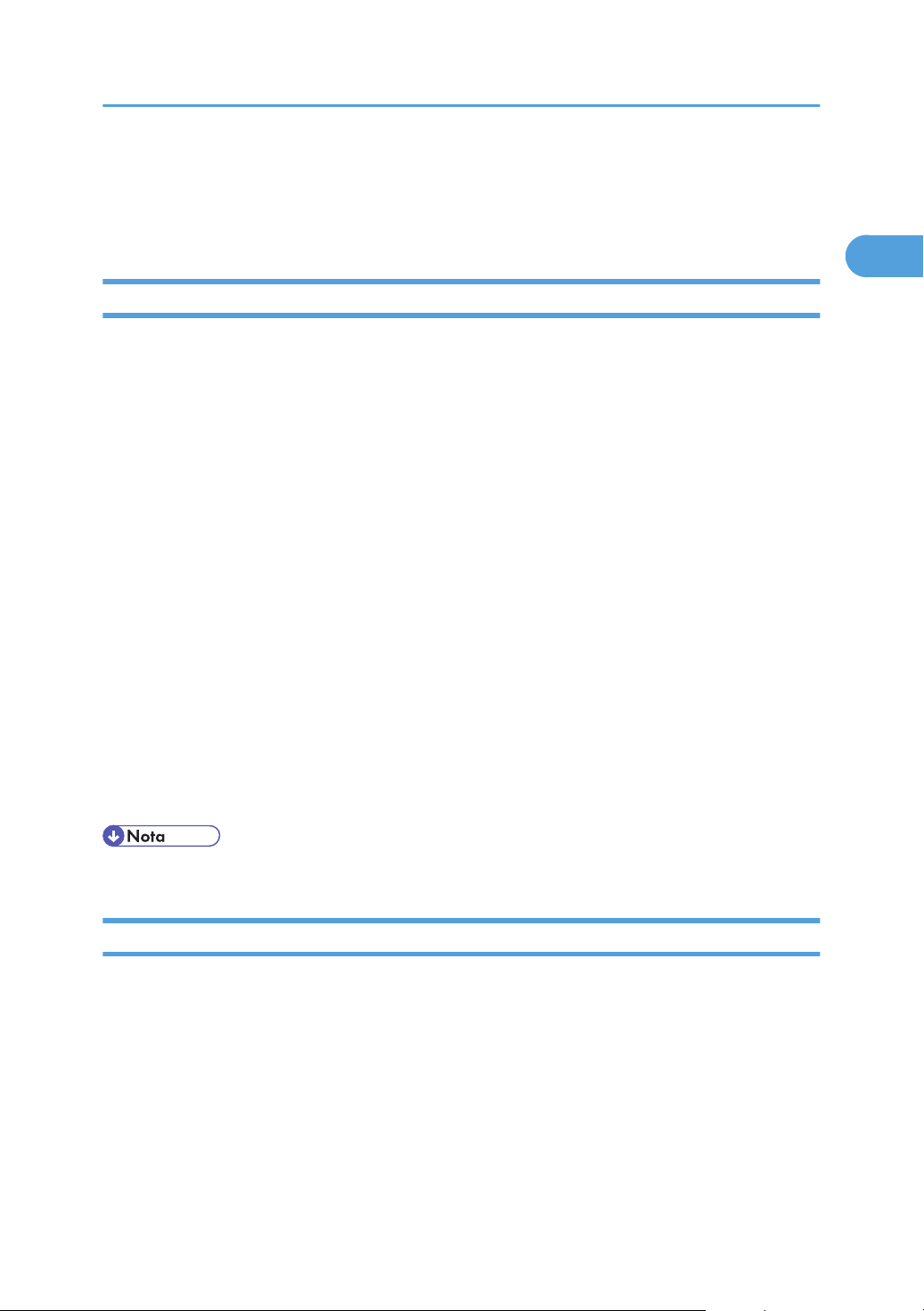
Descarga de software de utilidades
1
Descarga de software de utilidades
Esta sección explica el software de utilidades para esta impresora.
SmartDeviceMonitor for Admin
Esta sección describe las funciones disponibles con SmartDeviceMonitor for Admin.
SmartDeviceMonitor for Admin es una aplicación que supervisa las impresoras de red. Puede
supervisar varias impresoras de red mediante dirección IP. Recomendamos que los administradores de
red utilicen esta aplicación.
SmartDeviceMonitor for Admin cuenta con las funciones siguientes.
• Gestión de las máquinas en grupo
• Supervisión de las máquinas
• Restricción de operaciones
• Gestión de la Libreta de direcciones
• Contadores por usuario
• Restricción de usuario
SmartDeviceMonitor for Admin con opciones completas puede adquirirse a través de su distribuidor
local. Póngase en contacto con su distribuidor local para obtener información sobre cómo comprar el
software.
SmartDeviceMonitor for Admin con opciones limitadas está disponible como descarga gratuita.
Póngase en contacto con su distribuidor local para obtener información sobre cómo descargar el
software.
• Para obtener detalles sobre las opciones, consulte el manual para SmartDeviceMonitor for Admin.
DeskTopBinder
Esta sección describe las funciones disponibles con DeskTopBinder.
DeskTopBinder debe instalarse en ordenadores cliente para la integración y gestión de varios tipos de
archivos como archivos escaneados, archivos creados con aplicaciones y archivos escaneados
existentes. Este software le permite utilizar diversas funciones para archivos escaneados almacenados,
como la visualización de los mismos. Asimismo, gracias al software de envío ScanRouter, podrá ver los
archivos almacenados en bandejas de entrada del servidor de envío o utilizar otras funciones para los
archivos almacenados.
17
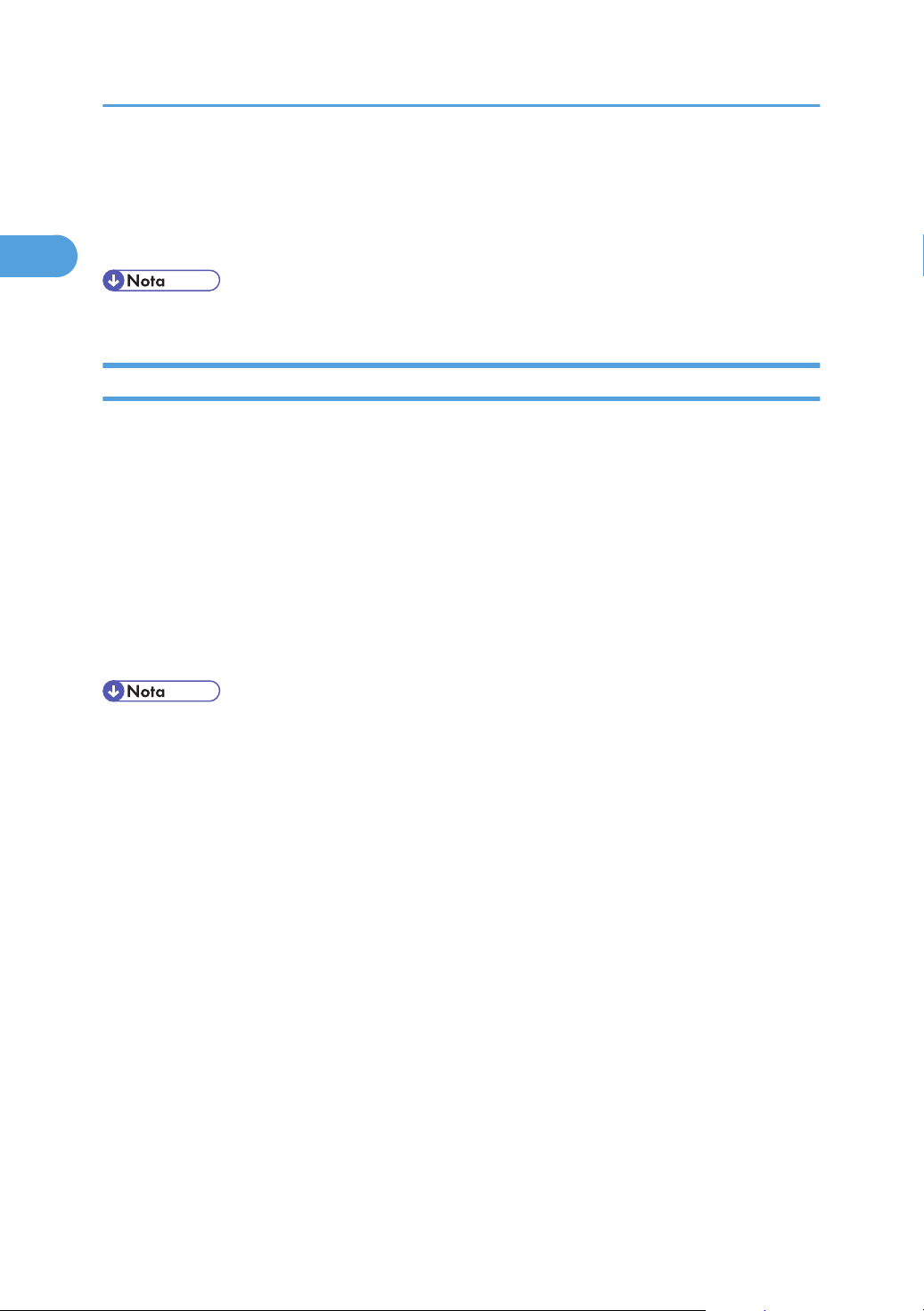
1. Preparativos para la impresión
1
DeskTopBinder Professional ofrece las opciones completas del software. Póngase en contacto con su
distribuidor local para obtener información sobre cómo comprar el software.
DeskTopBinder Lite con opciones limitadas está disponible como descarga gratuita. Póngase en
contacto con su distribuidor local para obtener información sobre cómo descargar el software.
• Para obtener detalles sobre las opciones, consulte la Ayuda de DeskTopBinder.
SmartDeviceMonitor for Client
Esta sección describe las funciones disponibles con SmartDeviceMonitor for Client.
SmartDeviceMonitor for Client le permite gestionar e imprimir datos diversos, como archivos creados
con una aplicación, imágenes escaneadas con un escáner o imágenes existentes, como un solo
documento.
SmartDeviceMonitor for Client cuenta con las funciones siguientes
• Controla los consumibles de la impresora, como papel o tóner.
• Comprobación de los resultados de los trabajos de impresión ejecutados desde el ordenador.
SmartDeviceMonitor for Client está disponible como descarga gratuita. Póngase en contacto con su
distribuidor local para obtener información sobre cómo descargar el software.
• Para obtener más información sobre las opciones consulte la Ayuda de SmartDeviceMonitor for
Client.
18
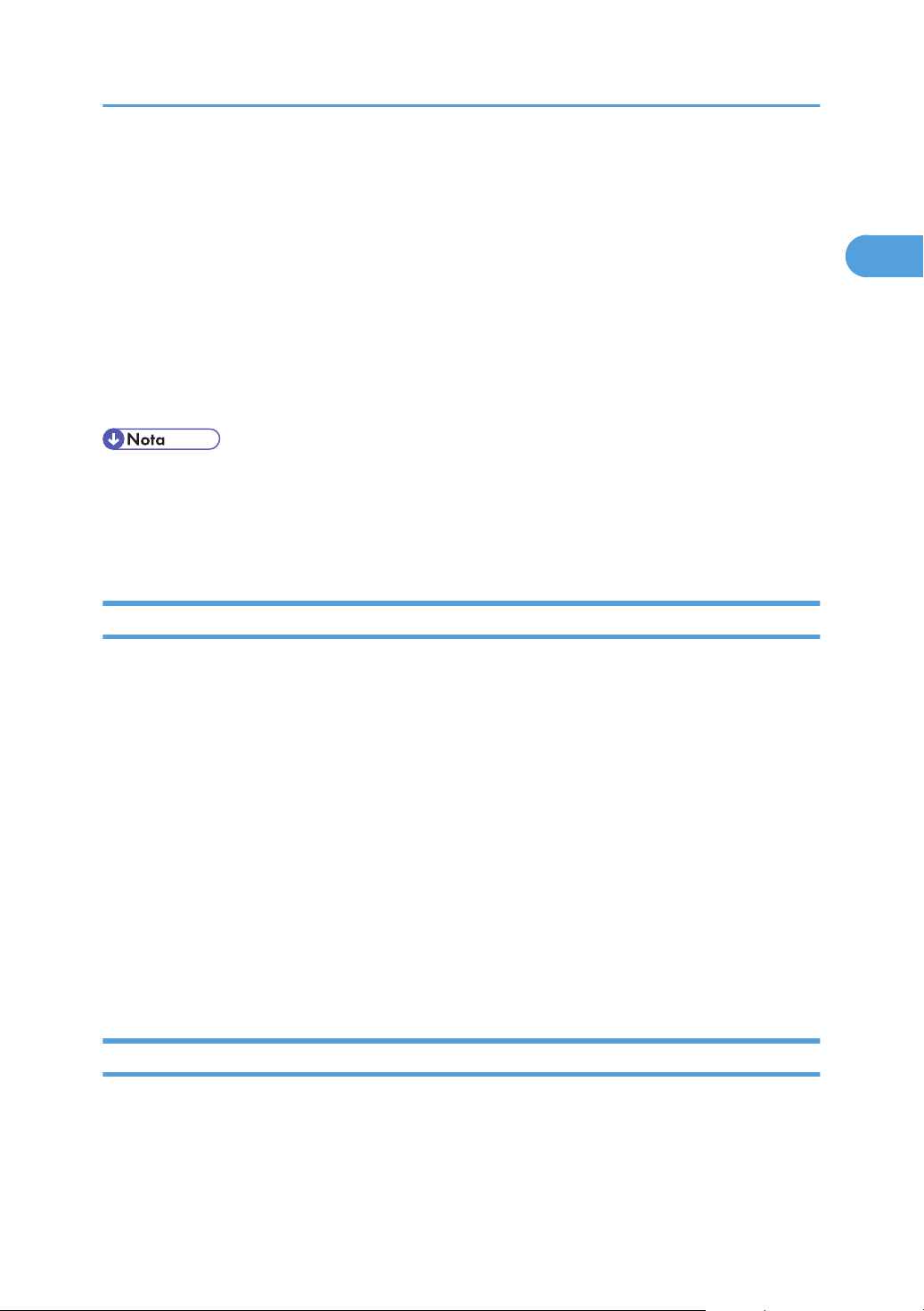
Si se especifica la autenticación de usuario
1
Si se especifica la autenticación de usuario
Cuando se especifica autenticación de usuario (autenticación de código de usuario, autenticación
básica, autenticación de Windows, autenticación LDAP o autenticación de servidor de integración),
aparece una pantalla de autenticación siempre que un usuario intenta utilizar la máquina. La impresora
sólo puede utilizarse si el usuario introduce un nombre de usuario y una contraseña válidos en esta
pantalla.
Cuando se especifica la autenticación, los usuarios deben iniciar sesión para utilizar la impresora y
cerrar la sesión cuando han terminado de utilizarla. Cerrar la sesión evita un uso no autorizado de la
impresora, por lo tanto los usuarios deben asegurarse de cerrar la sesión.
• Pregunte al Administrador de usuario su nombre de usuario de inicio de sesión, contraseña y
código de usuario.
• Para la autenticación del código de usuario, introduzca un número registrado en la libreta de
direcciones como Código de usuario.
Autenticación de código de usuario (Mediante el driver de impresora)
Para especificar el código de usuario mediante el driver de impresora, debe especificar un código de
usuario en las Preferencias de impresión de la impresora del driver de impresora. El procedimiento
siguiente explica cómo configurar los ajustes del driver de la impresora con Windows XP. Si está
utilizando otro sistema operativo, el procedimiento podría ser un poco diferente.
1. En el menú [Inicio], haga clic en [Impresoras y faxes].
2. Haga clic en el icono de la impresora que desee utilizar.
3. En el menú [Archivo], haga clic en [Preferencias de impresión...].
4. Haga clic en la ficha [Ajustes detallados].
5. En el recuadro de [Menú:], pulse el icono [Ajustes trabajo].
6. Escriba el código de usuario en [Código de usuario:], con un máximo de 8 caracteres
numéricos.
7. Haga clic en [Aceptar].
Inicio de sesión (a través del panel de mandos)
Realice el siguiente procedimiento para iniciar sesión si autenticación básica, autenticación de
Windows, autenticación LDAP o autenticación del servidor de integración está activada.
1. Pulse la tecla [Menú].
19
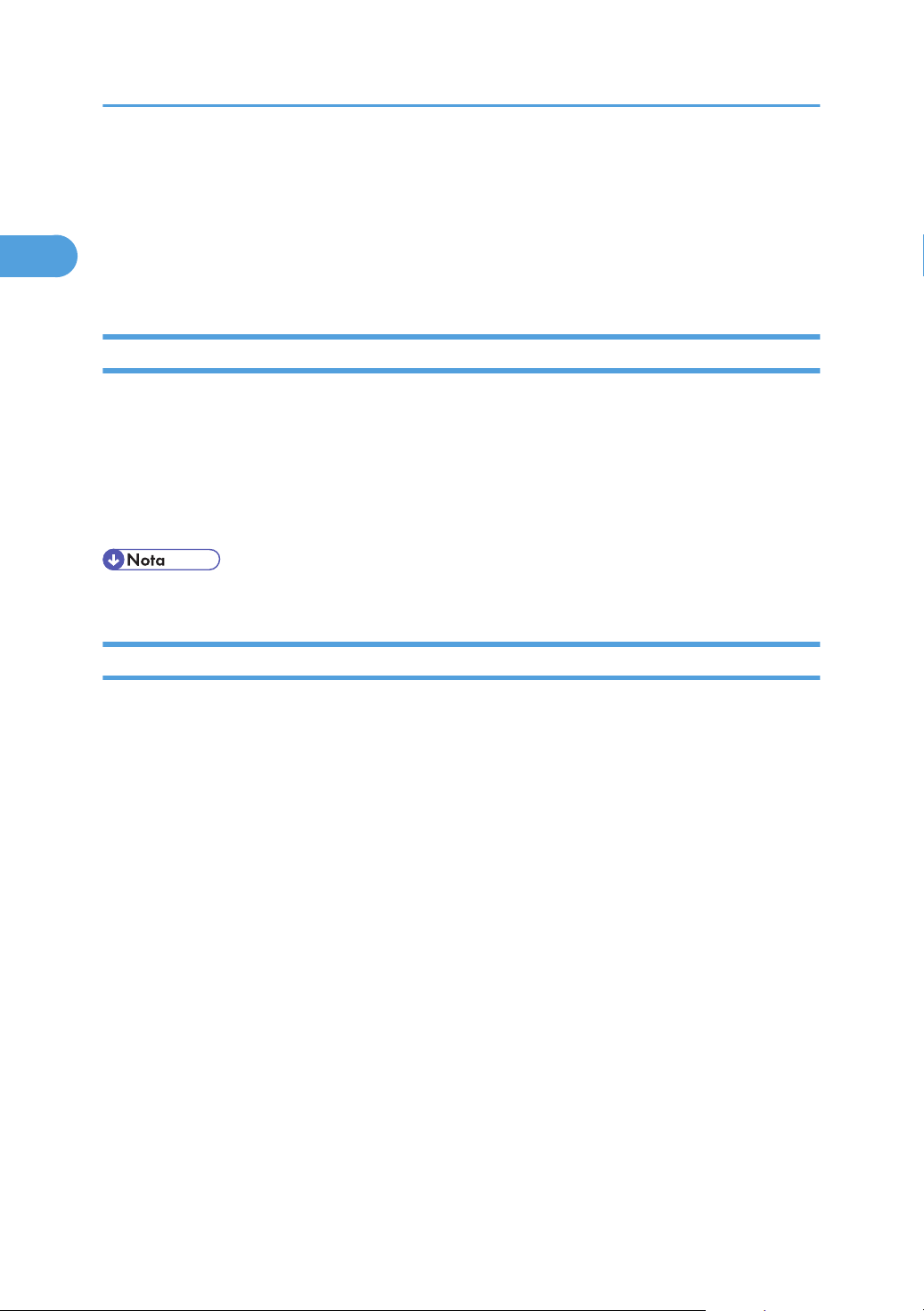
1. Preparativos para la impresión
1
2. Pulse [Inicio de sesión].
3. Introduzca el nombre de usuario para el inicio de sesión y, a continuación, pulse la tecla
[OK].
4. Introduzca la contraseña de inicio de sesión y, a continuación, pulse la tecla [OK].
Cuando se haya autenticado el usuario, aparecerá la pantalla de la función que está utilizando.
Finalizar sesión (a través del panel de mandos)
Realice el siguiente procedimiento para finalizar sesión si autenticación básica, autenticación de
Windows o autenticación LDAP están activadas.
1. Pulse la tecla [Menú].
2. Pulse [Fin ses].
3. Pulse [Sí].
• Los usuarios que inician sesión mediante el driver de impresora no tienen que cerrar sesión.
Inicio de sesión (mediante el driver de impresora)
Cuando se especifica autenticación básica, autenticación de Windows o autenticación LDAP, los
usuarios deben introducir un nombre de usuario y una contraseña para utilizar la máquina y/o imprimir
un trabajo individual. El procedimiento siguiente explica cómo configurar los ajustes del driver de la
impresora con Windows XP. Si está utilizando otro sistema operativo, el procedimiento podría ser un
poco diferente.
Establecimiento de autenticación
1. En el menú [Inicio], haga clic en [Impresoras y faxes].
2. Haga clic en el icono de la impresora para la que desea especificar autenticación.
3. En el menú [Archivo], haga clic en [Propiedades].
4. Haga clic en la pestaña [Opciones avanzadas].
5. En el menú [Autenticación], seleccione [Autenticación de usuario].
6. Haga clic en [Aceptar].
Establecimiento de autenticación para trabajos de impresión individuales
1. En el menú [Inicio], haga clic en [Impresoras y faxes].
2. Pulse el icono de la impresora para la que desee especificar autenticación.
3. En el menú [Archivo], haga clic en [Preferencias de impresión...].
20
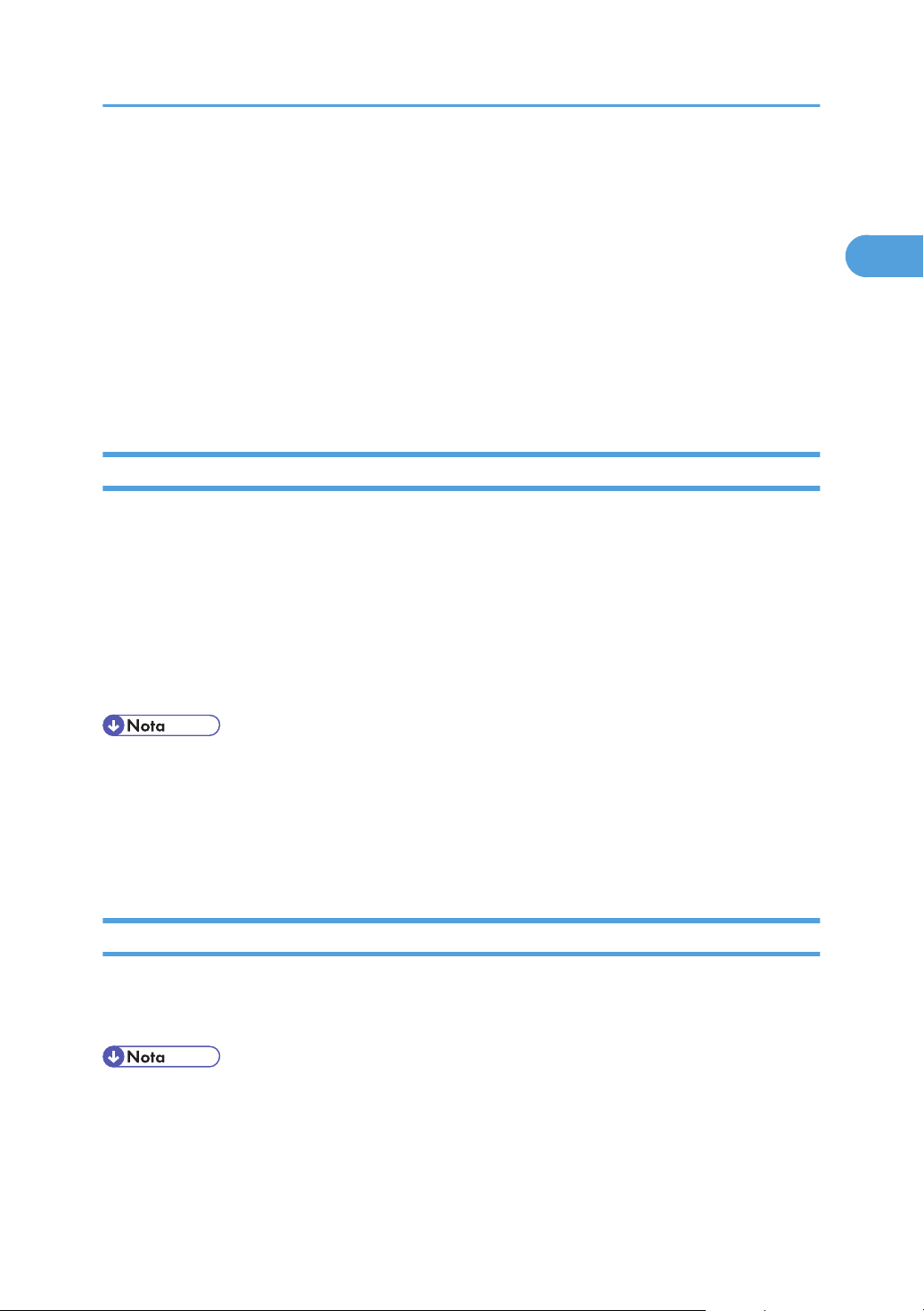
Si se especifica la autenticación de usuario
1
4. Haga clic en la ficha [Ajustes detallados].
5. En el recuadro de [Menú:], pulse el icono [Ajustes trabajo].
6. Haga clic en [Autenticación...].
7. En [Nombre de usuario de inicio de sesión:], escriba un nombre de usuario de inicio
de sesión con un máximo de 32 caracteres.
8. En [Contraseña de inicio de sesión:], escriba una contraseña de inicio de sesión con
un máximo de 128 caracteres. A continuación, en [Vuelva a introducir la contraseña
de confirmación:], escriba de nuevo la contraseña de inicio de sesión y haga clic en
[Aceptar].
Iniciar sesión (mediante Web Image Monitor)
Realice el siguiente procedimiento para iniciar sesión en la impresora mediante Web Image Monitor.
1. Haga clic en [Inicio sesión] en la zona de encabezamiento de Web Image Monitor.
2. Introduzca el nombre de usuario de inicio de sesión y la contraseña. A continuación,
haga clic en [Inicio de sesión].
Dependiendo de la configuración de su navegador Web, pueden guardarse el nombre de usuario
y la contraseña de inicio de sesión. Si no desea guardarlos, configure su navegador Web para
que no se guarde esta información.
• Si se utiliza Autenticación de código de usuario, Web Image Monitor no se puede utilizar para
iniciar sesión en la impresora.
• Este procedimiento puede ser diferente dependiendo del Web Image Monitor utilizado.
• Si desea más información sobre el nombre de usuario de inicio de sesión y la contraseña, consulte
al Administrador de red.
Cerrar sesión (utilizando Web Image Monitor)
Siga el procedimiento siguiente para cerrar la sesión de Web Image Monitor.
1. Haga clic en [Finalizar sesión] para cerrar sesión.
• Borre la memoria caché de Web Image Monitor después de cerrar la sesión.
21
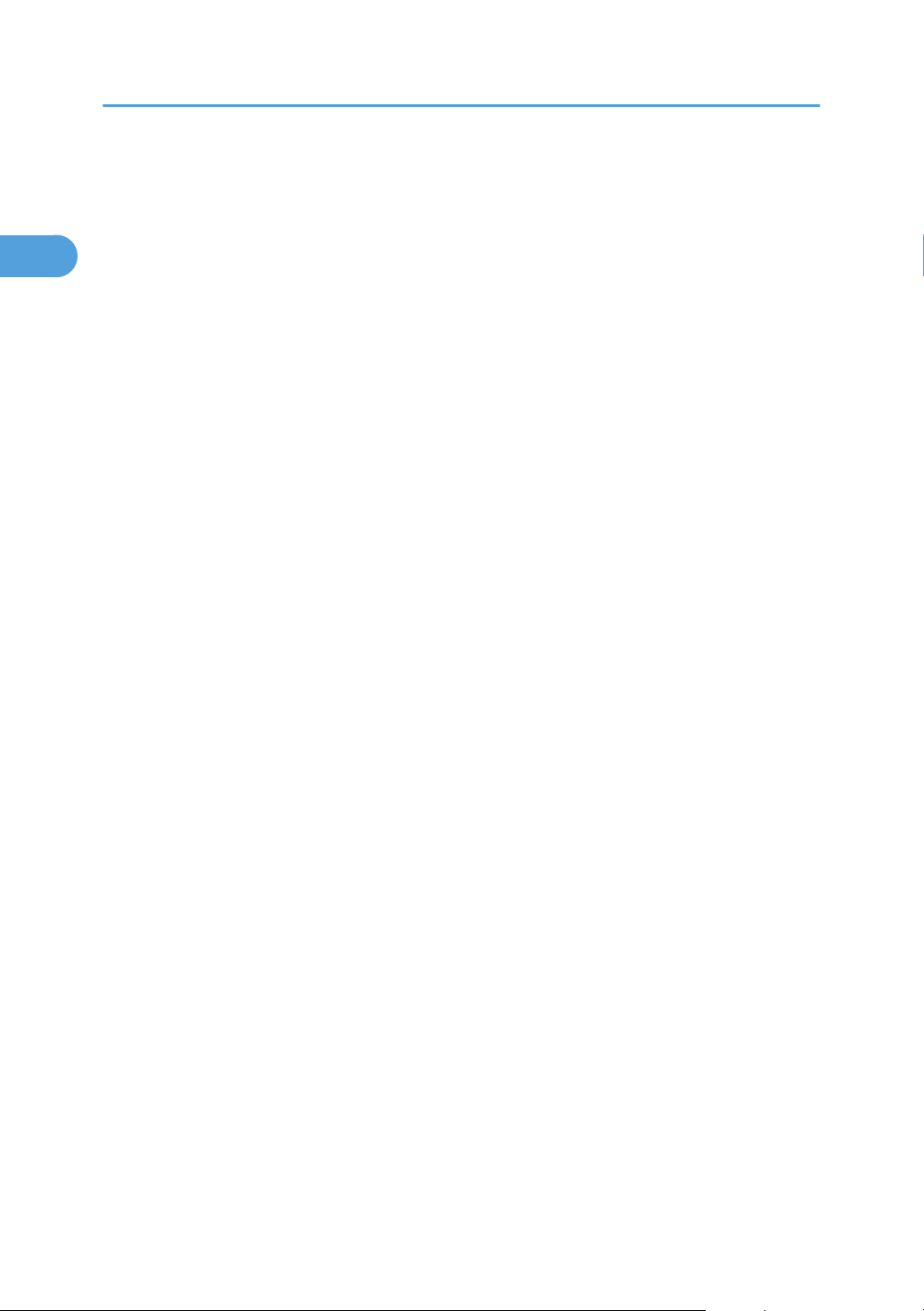
1. Preparativos para la impresión
1
22
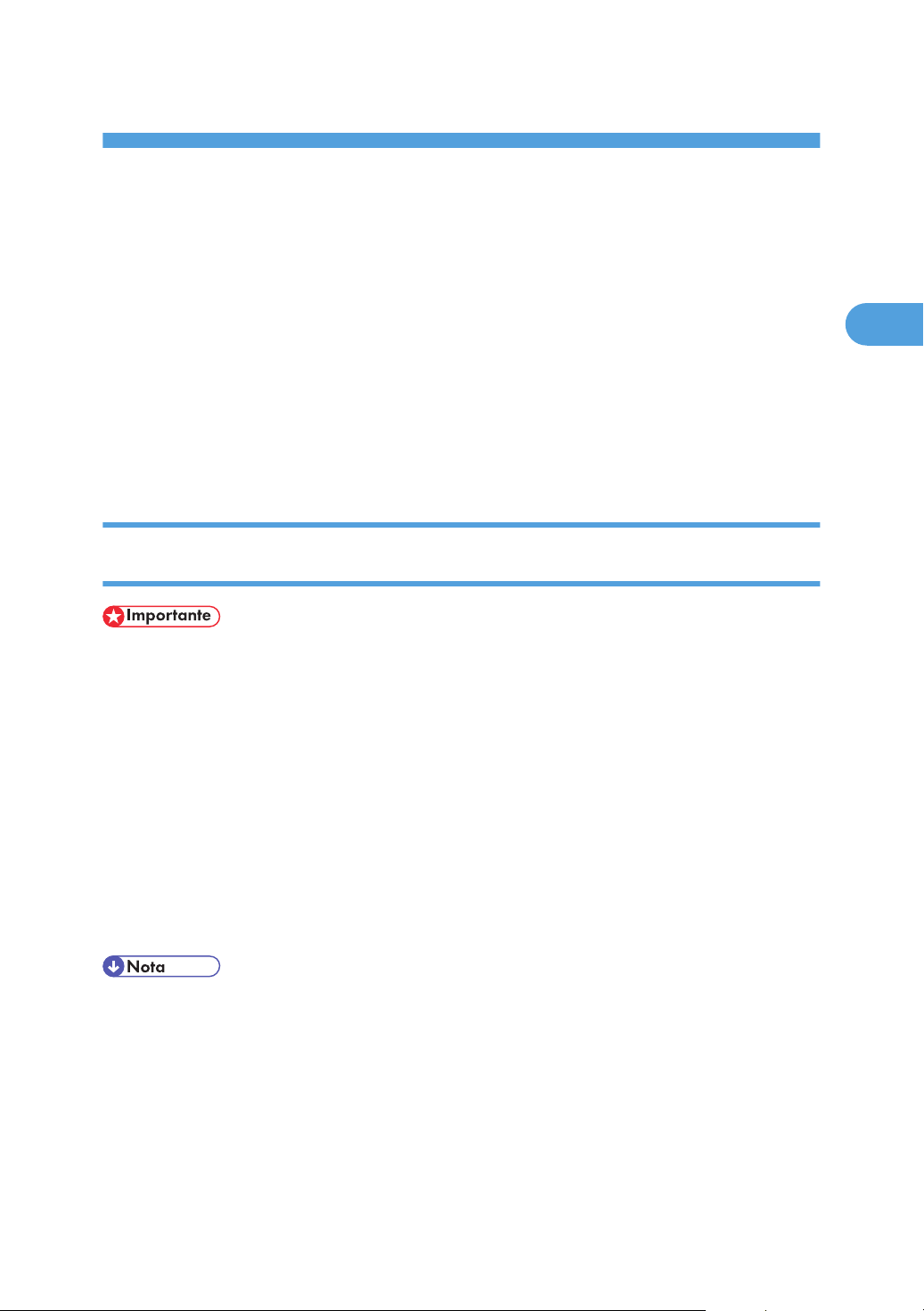
2. Impresión de documentos
2
Este capítulo explica cómo imprimir documentos mediante el driver de la impresora. También describe
el procedimiento de configuración de las funciones de impresión directa de PDF y otras funciones de
impresión.
Visualización de la pantalla de ajuste del driver de la impresora
Esta sección explica cómo abrir y configurar las propiedades del driver de la impresora.
El procedimiento siguiente explica cómo configurar los ajustes del driver de la impresora con Windows
XP. Si está utilizando otro sistema operativo, el procedimiento podría ser un poco diferente.
Configuración de los ajustes predeterminados de la impresora - Propiedades de la impresora
• Para cambiar los valores por defecto de la impresora, incluidos los valores de las opciones, inicie
la sesión utilizando una cuenta que tenga permiso de administración de impresoras. De forma
predeterminada, esta autorización se concede a los administradores y a los miembros del grupo
de usuarios avanzados.
• No se pueden cambiar los valores por defecto de la impresora para usuarios individuales. La
configuración guardada en el cuadro de diálogo [Propiedades de impresora] se aplica a todos
los usuarios.
1. En el menú [Inicio], haga clic en [Impresoras y faxes].
2. Haga clic en el icono de la impresora que desee utilizar.
3. En el menú [Archivo], haga clic en [Propiedades].
4. Realice los ajustes necesarios y, a continuación, haga clic en [Aceptar].
• Dependiendo de las aplicaciones, los ajustes realizados aquí no podrán utilizarse como ajustes
predeterminados.
• Para obtener más información, consulte la Ayuda del driver de impresora.
23
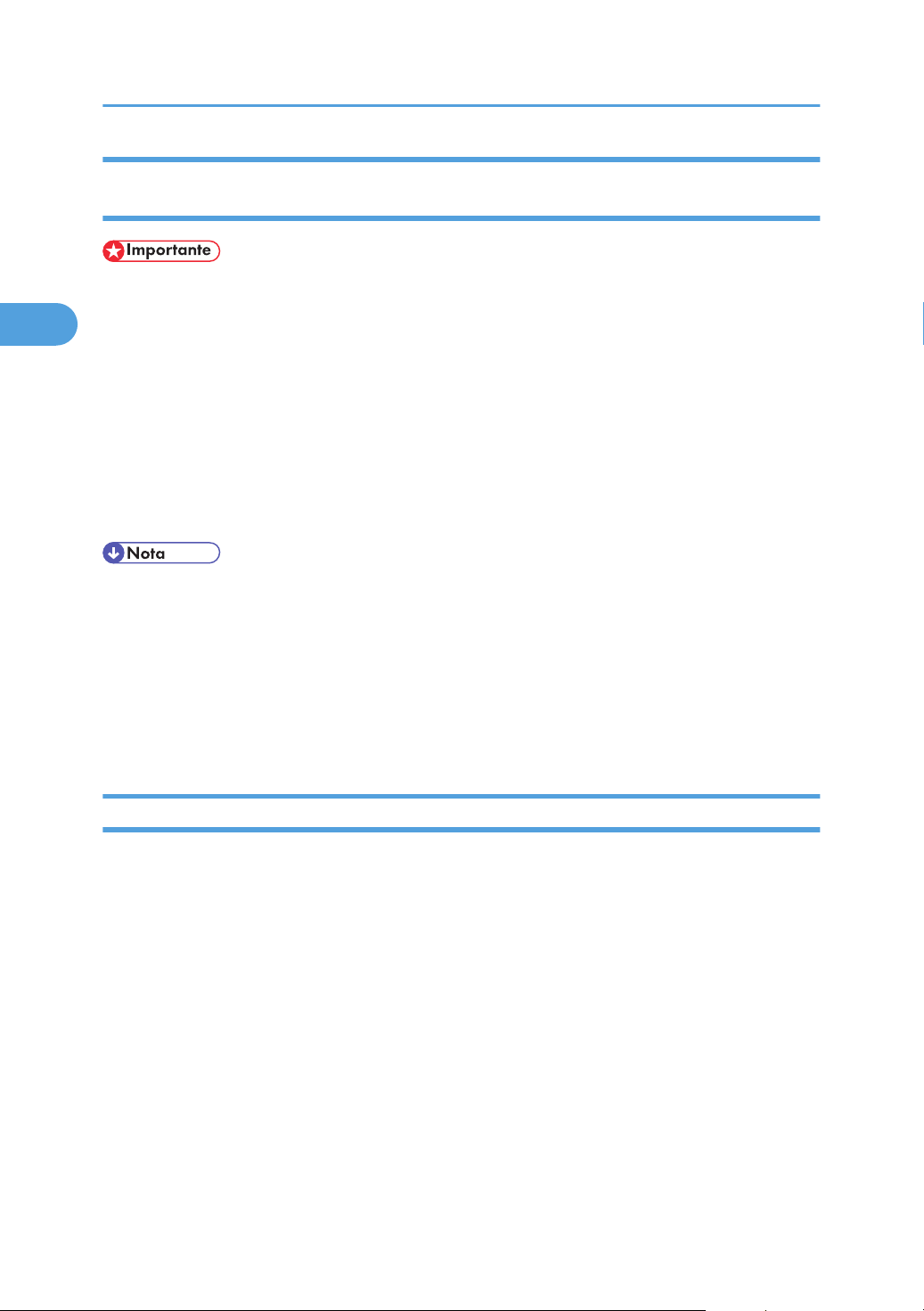
2. Impresión de documentos
2
Configuración de los ajustes predeterminados de la impresora - Preferencias de impresión
• Cuando el driver de la impresora se distribuye desde el servidor de la impresora, los ajustes
especificados por el servidor aparecen como ajustes por defecto para [Ajustes de impresión por
defecto...].
1. En el menú [Inicio], haga clic en [Impresoras y faxes].
2. Haga clic en el icono de la impresora que desee utilizar.
3. En el menú [Archivo], haga clic en [Preferencias de impresión...].
4. Realice los ajustes necesarios y, a continuación, haga clic en [Aceptar].
El ajuste se registra temporalmente como [No registrado] en el área [Lista ajustes predeterminados
de un clic:].
• Dependiendo de las aplicaciones, los ajustes realizados aquí no podrán utilizarse como ajustes
predeterminados.
• El ajuste [Sin registrar] no es válido si se selecciona el otro icono [Ajustes predet. un clic]. Si desea
confirmar el ajuste [No registrado], pulse [Registrar ajustes actuales...]. Para más detalles sobre la
confirmación del ajuste, consulte Pág.25 "Lista ajustes predeterminados de un clic - Ajustes
predet. un clic".
• Para obtener más información, consulte la Ayuda del driver de impresora.
Configuración de los ajustes de la impresora desde una aplicación
Es posible configurar los ajustes de la impresora para una aplicación específica.
Para configurar los ajustes de impresora para una aplicación específica, abra el cuadro de diálogo
[Preferencias de impresión] desde dicha aplicación. El siguiente procedimiento explica cómo ajustar los
valores de la impresora para una aplicación específica mediante Wordpad de Windows XP como
ejemplo.
1. En el menú [Archivo], haga clic en [Imprimir...].
2. En la lista [Seleccionar impresora], haga clic en la impresora que desee utilizar.
3. Haga clic en [Preferencias].
4. Realice los ajustes necesarios y, a continuación, haga clic en [Aceptar].
24
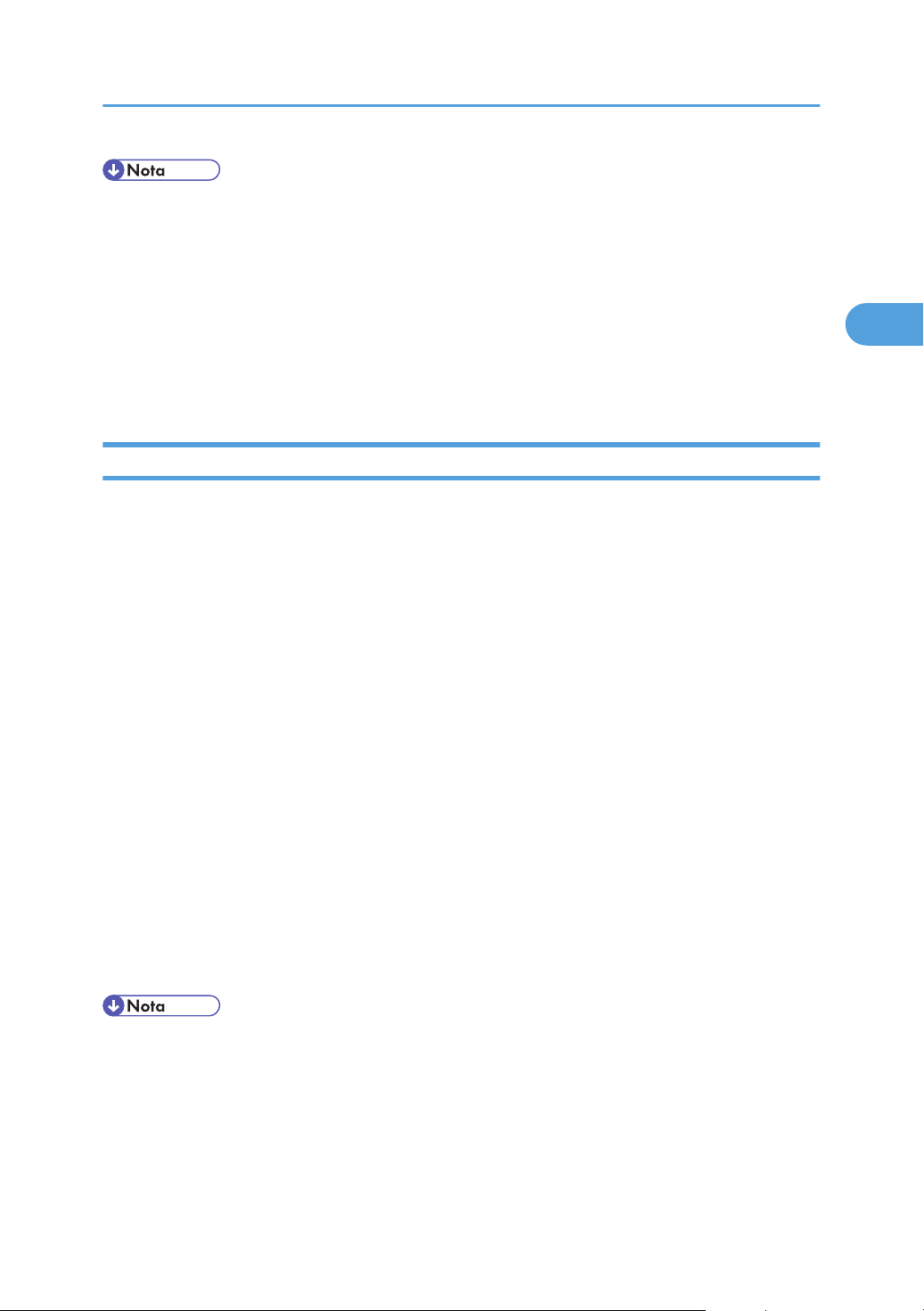
Visualización de la pantalla de ajuste del driver de la impresora
2
• El procedimiento para abrir el cuadro de diálogo [Preferencias de impresión] puede variar en
función de la aplicación. Para obtener información detallada, consulte los manuales suministrados
con la aplicación que utilice.
• Los ajustes que realice en el siguiente procedimiento sólo serán válidos para la aplicación actual.
• Los usuarios generales pueden cambiar las propiedades mostradas en el cuadro de diálogo de
impresión de una aplicación. La configuración realizada será la predeterminada al imprimir desde
dicha aplicación.
• Para obtener más información, consulte la Ayuda del driver de impresora.
Lista ajustes predeterminados de un clic - Ajustes predet. un clic
En esta sección se explica cómo registrar y utilizar los ajustes predeterminados de un clic.
Todas las funciones que se explican en esta sección están preconfiguradas y registradas en [Lista
ajustes predeterminados de un clic:] en la pestaña [Ajustes predet. un clic].
Puede aplicar el ajuste correspondiente con sólo hacer clic en el nombre del ajuste predeterminado de
un clic. Esto ayuda a evitar ajustes e impresiones incorrectas.
Los ajustes predeterminados de un clic se pueden añadir, modificar y eliminar, según sea necesario. A
través del uso de ajustes personalizados registrados, los usuarios sin conocimientos profundos del driver
de la impresora pueden utilizar con facilidad las funciones avanzadas de impresión.
Siga el procedimiento para registrar los ajustes predeterminados de un clic.
1. En la aplicación, en el menú [Archivo], haga clic en [Imprimir].
2. Seleccione la impresora, y abra el cuadro de diálogo [Preferencias de impresión] en la
aplicación original del documento.
3. Realice los ajustes necesarios.
4. Haga clic en [Registrar ajustes actuales...].
Introduzca un nombre y comentario que describan el ajuste y pulse [OK]. El icono recién
registrado aparece con su nombre registrado en el área [Lista ajustes predeterminados de un clic:].
5. Haga clic en [Aceptar].
• En los sistemas operativos Windows, esta función está disponible a través del driver PCL 6 o
PostScript 3.
• Para obtener más información acerca de la modificación y la eliminación de los ajustes
predeterminados de un clic, consulte la Ayuda del driver de impresora.
25
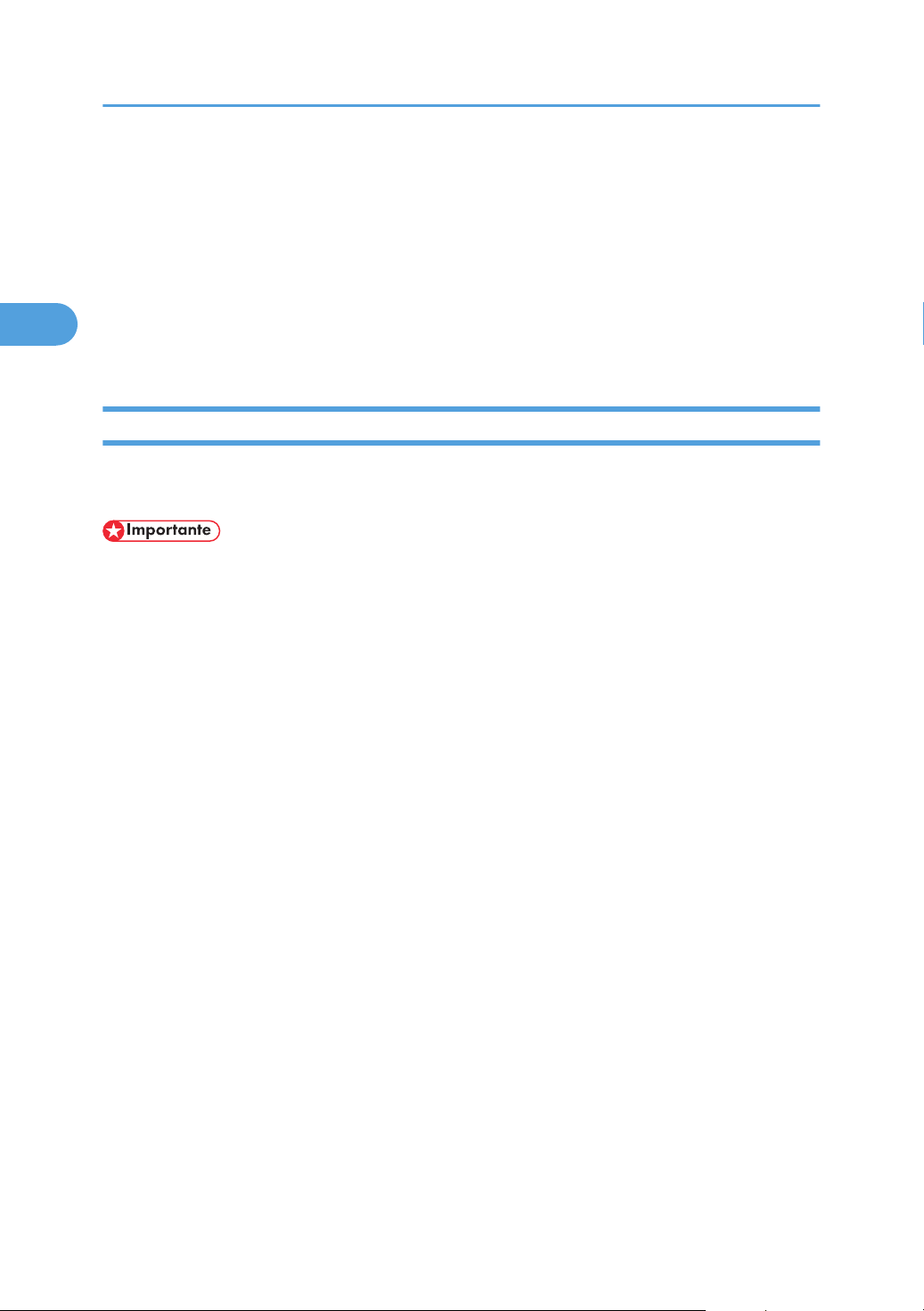
2. Impresión de documentos
2
Métodos de impresión de uso frecuente
Esta sección explica cómo utilizar las distintas funciones de impresión, entre las que se incluye la
impresión normal, la impresión dúplex y la impresión combinada.
Cada función descrita en esta sección se configura y registra dentro de "Ajustes predet. un clic".
También puede cambiar los parámetros de cada función si modifica los "Ajustes predet. un clic". Para
más información sobre los ajustes personalizados, consulte Pág.25 "Lista ajustes predeterminados de un
clic - Ajustes predet. un clic".
Impresión estándar
Utilice el siguiente procedimiento para imprimir documentos con la función de impresión normal con el
driver de la impresora.
• Si está utilizando una impresora con ELP-NX instalado, todos los trabajos de impresión para los
que se ha especificado "Impresión normal" o "Impresión bloqueada" se almacenan en ELP-NX
cuando se selecciona autenticación de usuario. Después de enviar una orden de impresión desde
el driver de impresora, regístrese en ELP-NX e imprima el trabajo.
• Si utiliza una impresora con ELP-NX instalado, todos los trabajos de "Impresión bloqueada" se
almacenan en ELP-NX cuando no se selecciona autenticación de usuario. Además, tenga en
cuenta que los trabajos para los que no se ha especificado "Impresión bloqueada" se eliminarán
según el ajuste predeterminado de ELP-NX.
• Para obtener más información sobre cómo imprimir con ELP-NX, consulte el manual
proporcionado con la aplicación.
• Para más información sobre los ajustes de las opciones de ELP-NX, consulte con su administrador.
• Antes de imprimir, asegúrese de que los ajustes para las opciones instaladas y el papel cargado
se han configurado correctamente.
Para el driver de impresora PCL 6:
1. En la aplicación, en el menú [Archivo], haga clic en [Imprimir].
2. Seleccione la impresora, y abra el cuadro de diálogo [Preferencias de impresión] en
la aplicación original del documento.
3. Haga clic en la pestaña [Ajustes predet. un clic], si no está seleccionada ya.
4. En la lista [Tipo de trabajo:], seleccione [Impresión normal].
Si desea imprimir varias copias, especifique el número de juegos en el cuadro [Copias:].
5. En la lista [Tamaño del documento:], seleccione el tamaño del original que va a
imprimir.
26
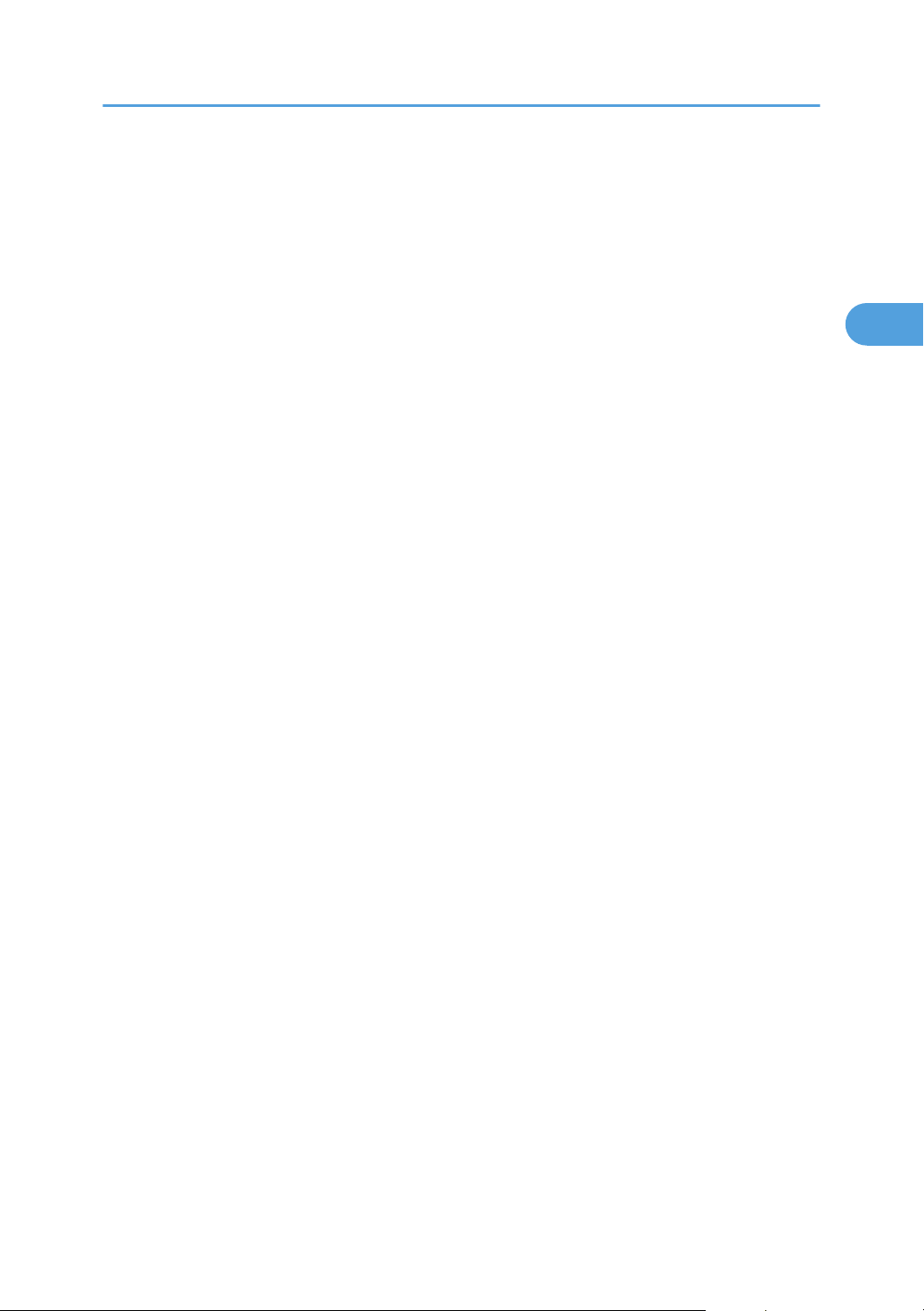
Métodos de impresión de uso frecuente
2
6. En la lista [Orientación:], seleccione [Vertical] u [Horizontal] como la orientación del
original.
7. En la lista [Bandeja de entrada], seleccione la bandeja de papel que contenga el
papel sobre el que quiera imprimir.
Si selecciona [Selección automática bandeja] en la lista [Bandeja de entrada], se selecciona
automáticamente la bandeja fuente en función del tamaño y el tipo de papel especificado.
8. Seleccione el tipo de papel que está cargado en la bandeja de papel en la lista [Tipo
de papel].
9. Para guardar la configuración actual en la Lista ajustes predeterminados de un clic,
pulse [Registrar ajustes actuales...].
Introduzca un nombre y comentario que describan el ajuste y pulse [OK]. El icono recién
registrado aparece en el área [Lista ajustes predeterminados de un clic:].
10. Haga clic en [Aceptar] para cerrar el cuadro de diálogo de preferencias de
impresión.
11. Imprima el documento mediante la función de impresión en la aplicación nativa del
documento.
Para el driver de impresora PCL 5e:
1. En la aplicación, en el menú [Archivo], haga clic en [Imprimir].
2. Seleccione la impresora, y abra el cuadro de diálogo [Preferencias de impresión] en
la aplicación original del documento.
3. En la lista [Tipo de trabajo:], seleccione [Impresión normal].
Si desea imprimir varias copias, especifique el número de juegos en el cuadro [Copias:].
4. En la lista [Orientación:], seleccione [Vertical] u [Horizontal] como la orientación del
original.
5. Pulse la pestaña [Papel].
6. En la lista [Tamaño del documento:], seleccione el tamaño del original que va a
imprimir.
7. En la lista [Bandeja de entrada:], seleccione la bandeja de papel que contenga el
papel en el que va a imprimir.
Si selecciona [Selección automática bandeja] en la lista [Bandeja de entrada:], se selecciona
automáticamente la bandeja fuente en función del tamaño y tipo de papel especificado.
8. En la lista [Tipo:], seleccione el tipo de papel que está cargado en la bandeja de
papel.
9. Haga clic en [Aceptar] para cerrar el cuadro de diálogo de preferencias de
impresión.
27
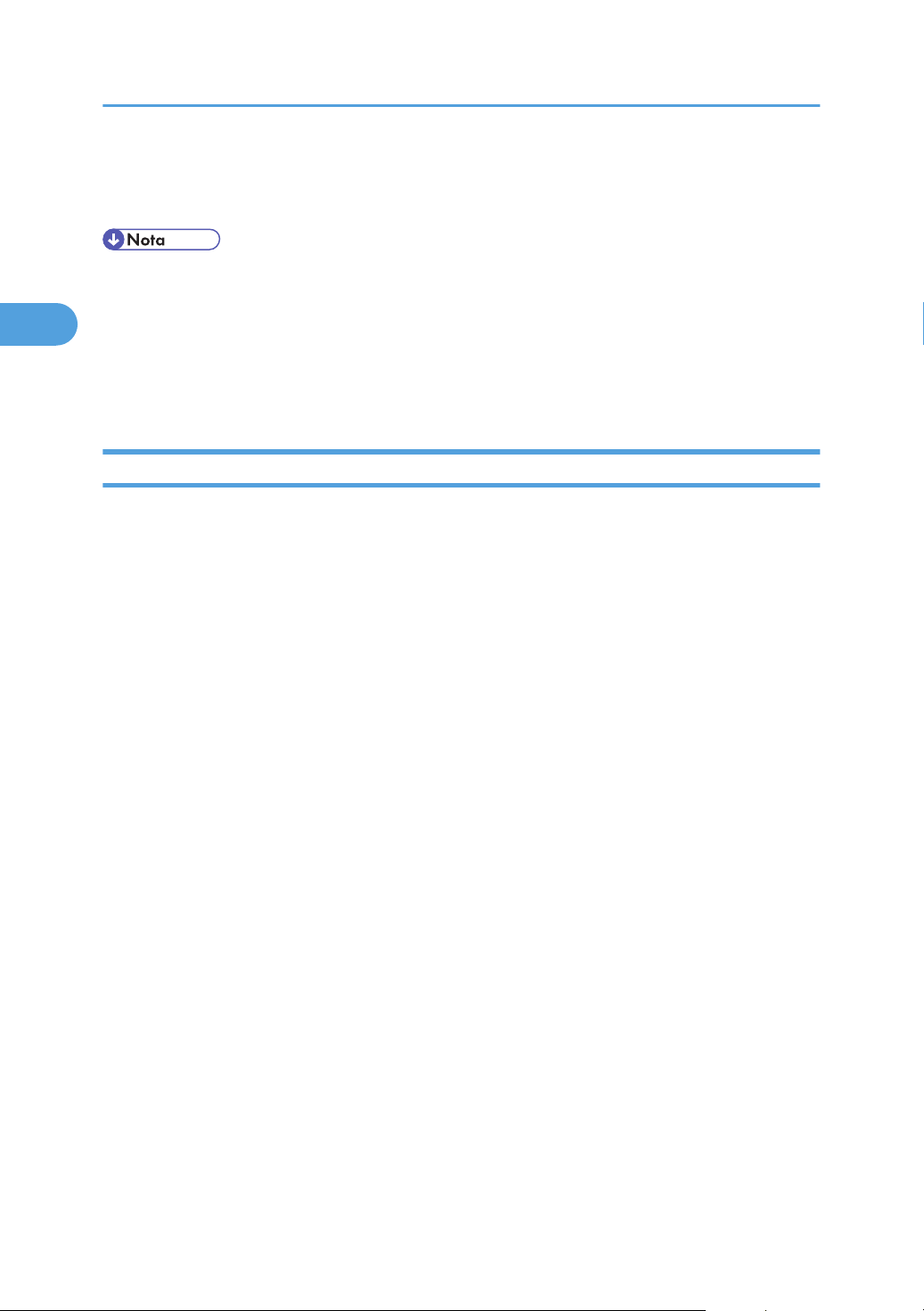
2. Impresión de documentos
2
10. Imprima el documento mediante la función de impresión en la aplicación nativa del
documento.
• Los tipos del papel cargados en las bandejas de papel se indican en la pantalla de la impresora.
De esta forma puede ver en qué bandeja está cargado el tipo de papel seleccionado. Sin
embargo, el ajuste del tipo de papel disponible en el cuadro de diálogo de las preferencias de
impresión podrían ser diferentes del tipo indicado en la pantalla de la impresora.
• Si aparece un mensaje de alerta que le informe de que el tipo o el tamaño de papel no coinciden,
consulte Pág.59 "Si se produce un error con el tamaño y el tipo de papel especificado".
Cómo imprimir folletos o en modo dúplex
Esta sección explica cómo imprimir en ambas caras de cada página mediante el driver de la impresora.
Para el driver de impresora PCL 6:
1. En la aplicación, en el menú [Archivo], haga clic en [Imprimir].
2. Seleccione la impresora, y abra el cuadro de diálogo [Preferencias de impresión] en
la aplicación original del documento.
3. Para utilizar uno de los Ajustes predet. un clic existente, pulse la pestaña [Ajustes
predet. un clic] y, a continuación, el icono del recuadro de [Lista ajustes
predeterminados de un clic:].
Si no desea modificar un ajuste predeterminado que ya está registrado en el driver de la
impresora, cambie los ajustes tales como el tamaño del papel y la bandeja fuente, según sea
necesario, y después continúe en el paso 9.
4. Haga clic en la ficha [Ajustes detallados].
5. En el recuadro [Menú:], pulse el icono [Editar].
6. Seleccione impresión dúplex o de folletos.
Si especifica impresión dúplex, seleccione el método de encuadernación de las impresiones
en la lista [2 caras:]. Para obtener más información, consulte Pág.30 "Tipos de impresión
dúplex".
Si especifica impresión de folletos, seleccione el método de encuadernación de las
impresiones en la lista [Folleto:]. Para obtener más información, consulte Pág.31 "Tipos de
impresión de folletos".
7. Haga cualquier otro cambio necesario en los ajustes de impresión.
28

Métodos de impresión de uso frecuente
2
8. Para guardar la configuración actual en la Lista ajustes predeterminados de un clic,
pulse [Registrar ajustes actuales...].
Introduzca un nombre y comentario que describan el ajuste y pulse [OK]. El icono recién
registrado aparece en el área [Lista ajustes predeterminados de un clic:].
9. Haga clic en [Aceptar] para cerrar el cuadro de diálogo de preferencias de
impresión.
10. Imprima el documento mediante la función de impresión en la aplicación nativa del
documento.
Para el driver de impresora PCL 5e:
1. En la aplicación, en el menú [Archivo], haga clic en [Imprimir].
2. Seleccione la impresora, y abra el cuadro de diálogo [Preferencias de impresión] en
la aplicación original del documento.
3. Seleccione impresión dúplex o impresión de folletos en la lista [Dúplex:].
Para más información sobre los diferentes métodos de encuadernación que se pueden
seleccionar, consulte Pág.30 "Tipos de impresión dúplex" o Pág.31 "Tipos de impresión
de folletos".
4. Haga cualquier otro cambio necesario en los ajustes de impresión.
5. Haga clic en [Aceptar] para cerrar el cuadro de diálogo de preferencias de
impresión.
6. Imprima el documento mediante la función de impresión en la aplicación nativa del
documento.
• Si el documento contiene páginas con diferentes tamaños de originales, pueden producirse saltos
de página.
Tamaños y tipos de papel admitidos por la función de impresión dúplex
Esta sección explica los tamaños y tipos de papel que pueden utilizarse con la función de impresión
dúplex.
Tamaños de papel admitidos por la función de impresión dúplex
• A4
• A5
• B5
• 81/2 " × 14 "
• 81/2 " × 13 "
• 81/2 " × 11 "
29

CBK520
2. Impresión de documentos
2
• 81/4 " × 13 "
• 8 " × 13 "
• 51/2 " × 81/2 "
• 16K
• La impresión dúplex en A5 o 51/2 " × 81/2 " sólo es posible desde la bandeja 1 y la
bandeja bypass.
Tipos de papel admitidos por la función de impresión dúplex
• Normal
• Membrete
• Reciclado
Tipos de impresión dúplex
Esta sección explica los sentidos de encuadernación disponibles al utilizar la función de impresión
dúplex. Cuando utiliza la función de impresión dúplex, puede seleccionar si desea encuadernar las
copias a la izquierda o en el centro.
2 caras:
• Abrir hacia la izquierda
• Abrir hacia arriba
30

CBK521
CBK531
Métodos de impresión de uso frecuente
2
• Para especificar la impresión dúplex en el driver de impresora PCL 5e, seleccione [Abrir hacia la
izquierda] o [Abrir hacia arriba] en la lista [Dúplex:] en el cuadro de diálogo de propiedades.
Tipos de impresión de folletos
Esta sección explica los sentidos de encuadernación disponibles al utilizar la función de impresión de
folletos. Al utilizar la función de impresión de folletos, puede seleccionar hacia qué dirección se abrirán
las páginas.
Folleto:
• Revista
Cuando se selecciona [Vertical] en la lista [Orientación:] en el cuadro de diálogo
propiedades de impresora. Para obtener más información, consulte la Ayuda del driver de
impresora.
Cuando se selecciona [Vertical] en la lista [Orientación:] en el cuadro de diálogo
propiedades de impresora. Para obtener más información, consulte la Ayuda del driver de
impresora.
31

CBK532
2. Impresión de documentos
2
• Para seleccionar la impresión de folletos en el driver de impresora PCL 5e, seleccione [Folleto] en
la lista [Dúplex:] en el cuadro de diálogo de propiedades.
Combinación de varias páginas en una sola
Esta sección explica cómo imprimir varias páginas en una sola hoja. La función de impresión
combinada le permite economizar en papel al imprimir varias hojas en una sola.
• La función de impresión combinada no está disponible en un papel de tamaño personalizado.
Para utilizar la función de impresión combinada, especifique un papel de tamaño estándar.
Para el driver de impresora PCL 6:
1. En la aplicación, en el menú [Archivo], haga clic en [Imprimir].
2. Seleccione la impresora, y abra el cuadro de diálogo [Preferencias de impresión] en
la aplicación original del documento.
3. Para utilizar uno de los Ajustes predet. un clic existente, pulse la pestaña [Ajustes
predet. un clic] y, a continuación, el icono del recuadro de [Lista ajustes
predeterminados de un clic:].
Si no desea modificar un ajuste predeterminado que ya está registrado en el driver de la
impresora, cambie los ajustes tales como el tamaño del papel y la bandeja fuente, según sea
necesario, y después continúe en el paso 9.
4. Haga clic en la ficha [Ajustes detallados].
5. En el recuadro [Menú:], pulse el icono [Editar].
6. Seleccione el patrón de combinación en la lista [Presentación:], y especifique el
método para la combinación de páginas en la lista [Orden de página:].
Para dibujar un recuadro alrededor de cada página, seleccione [Añadir recuadro].
7. Haga cualquier otro cambio necesario en los ajustes de impresión.
32

Métodos de impresión de uso frecuente
2
8. Para guardar la configuración actual en la Lista ajustes predeterminados de un clic,
pulse [Registrar ajustes actuales...].
Introduzca un nombre y comentario que describan el ajuste y pulse [OK]. El icono recién
registrado aparece en el área [Lista ajustes predeterminados de un clic:].
9. Haga clic en [Aceptar] para cerrar el cuadro de diálogo de preferencias de
impresión.
10. Imprima el documento mediante la función de impresión en la aplicación nativa del
documento.
Para el driver de impresora PCL 5e:
1. En la aplicación, en el menú [Archivo], haga clic en [Imprimir].
2. Seleccione la impresora, y abra el cuadro de diálogo [Preferencias de impresión] en
la aplicación original del documento.
3. Seleccione el patrón de combinación en la lista [Presentación:], y especifique el
método para la combinación de páginas en la lista [Orden de página:].
Para dibujar un recuadro alrededor de cada página, seleccione [Añadir recuadro].
4. Haga cualquier otro cambio necesario en los ajustes de impresión.
5. Haga clic en [Aceptar] para cerrar el cuadro de diálogo de preferencias de
impresión.
6. Imprima el documento mediante la función de impresión en la aplicación nativa del
documento.
• Si el documento contiene páginas con diferentes tamaños de originales, pueden producirse saltos
de página.
• Si la aplicación que está utilizando tiene también la función de combinación, desactívela. Si la
función de impresión combinada de la aplicación está también activada, es probable que la
impresión sea incorrecta.
• Para obtener más información acerca de la combinación de páginas con orientaciones diferentes
y otras funciones avanzadas, consulte la Ayuda del driver de la impresora.
Tipos de impresión combinada
Esta sección explica los diferentes métodos de impresión combinada que están disponibles. La
impresión combinada le permite imprimir 2, 4, 6, 9, ó 16 páginas con un tamaño reducido en una sola
hoja y especificar un patrón de ordenación de páginas para la combinación. Para la combinación de 2
caras por hoja, puede seleccionar 2 patrones. Al combinar 4 páginas o más en una única hoja de
papel, hay cuatro patrones disponibles. Las siguientes ilustraciones muestran en una página de ejemplo
los patrones de ordenación para las combinaciones de 2 y 4 páginas.
33

CBK522
CBK528
CBK527
CBK528
2. Impresión de documentos
2
2 páginas por hoja
• De izq. a dcha./De arriba a abajo
• De dcha. a izq./De arriba a abajo
34

CBK523
CBK524
CBK525
Métodos de impresión de uso frecuente
2
Al utilizar el driver de impresora PCL 5e, seleccione uno de los siguientes cuatro patrones:
[Derecha y abajo], [Izquierda y abajo], [Abajo y derecha], [Abajo e izquierda]
4 páginas por hoja
• Derecha y abajo
• Izquierda y abajo
• Abajo y derecha
• Abajo e izquierda
35

CBK526
2. Impresión de documentos
2
36

Impresión avanzada
2
Impresión avanzada
Este capítulo explica las funciones de impresión avanzada de la impresora.
Aparte de las funciones que se pueden configurar en la pestaña [Ajustes predet. un clic], diversas
funciones de impresión pueden configurarse desde cada icono de [Menú:] en la pestaña [Ajustes
detallados]. Los ajustes de todas las funciones descritas en este apartado pueden modificarse mediante
los siguientes menús.
El siguiente procedimiento explica cómo configurar las funciones de impresión avanzada de la
impresora mediante el driver de impresora PCL6 como ejemplo.
Menú de nombres y descripción general breve de cada función
A continuación, se incluye una descripción general de los ajustes disponibles en las fichas [Básicos],
[Papel] y [Efectos].
Menú [Básicos]
Puede especificar el tipo de papel con el que desea imprimir.
• Tamaño del documento:
Si las bandejas de la impresora no contienen papel que coincida con los ajustes del trabajo
de impresión, puede seguir imprimiendo mediante la bandeja bypass.
Para más información sobre esta función, consulte Pág.38 "Especificación de driver de
impresora o de prioridad de comando de impresión".
Menú [Papel]
Puede activar/desactivar la función de portada y separador.
• Tipo de papel
Puede especificar el tipo de papel con el que desea imprimir. Si las bandejas de la impresora
no contienen papel que coincida con los ajustes del trabajo de impresión, puede seguir
imprimiendo mediante la bandeja bypass.
Para más información sobre esta función, consulte Pág.38 "Especificación de driver de
impresora o de prioridad de comando de impresión".
• Portada
Con esta función se pueden introducir portadas y contraportadas procedentes de una
bandeja distinta de la del resto del trabajo, e imprimirlas. Para obtener más información,
consulte Pág.40 "Impresión en portadas".
• Separador
Con esta función se pueden insertar separadores procedentes de una bandeja que no sea la
del papel principal, e imprimirlas. Para obtener más información, consulte Pág.42
"Inserción de separadores".
37

2. Impresión de documentos
2
Menú [Efectos]
Puede activar/desactivar la función de Marca agua.
La función Marca agua imprime texto bajo el contenido principal de cada página de un
documento. Para más información sobre esta función, consulte Pág.43 "Impresión con marcas
de agua".
• Para obtener detalles sobre las funciones no explicadas en esta sección, consulte la sección de
Ayuda del driver de la impresora.
Especificación de driver de impresora o de prioridad de comando de impresión
Si selecciona [Cualquier tamaño/tipo] o [Cualquier tam/tipo pers.] para [Bandeja bypass] en
[Prioridad ajuste bandeja] bajo [Ajustes de impresión] a través del panel de mandos, puede imprimir en
un papel especificado sin cambiar ni confirmar los ajustes de papel para trabajos de impresión.
Si las bandejas de la impresora no contienen papel que coincida con los ajustes del trabajo de
impresión, puede seguir imprimiendo con los ajustes de papel especificados en el trabajo de impresión
en la alimentación de papel de la bandeja bypass. No necesita cambiar los ajustes de papel a través
del panel de mandos, aunque utilice frecuentemente papel de distintos tamaños, ni al imprimir sobre un
tipo de papel inusual.
• Para seguir imprimiendo desde la bandeja bypass en todos los tamaños de papel, seleccione
[Cualquier tamaño/tipo] para [Bandeja bypass] en [Prioridad ajuste bandeja] bajo [Ajustes de
impresión]. Para seguir imprimiendo desde la bandeja bypass sólo en tamaño de papel
personalizado, seleccione [Cualquier tam/tipo pers.] para [Bandeja bypass] en [Prioridad ajuste
bandeja] bajo [Ajustes de impresión]. Para más información sobre cada ajuste en el menú de
Ajustes de impresión, consulte Pág.116 "Parámetros del menú Ajustes de impresión".
• Seleccione [Selección automática bandeja] en el driver de impresora. Si se especifica [Selección
automático bandeja] cuando se envía un trabajo a la impresora, la bandeja que coincide será
detectada en el orden especificado en [Prioridad bandeja] bajo [Entrada de papel]. Si selecciona
[Bandeja bypass] para [Prioridad bandeja], el papel se alimentará siempre desde la bandeja
bypass, si el papel se carga ahí. Para más información sobre los ajustes del driver de impresora,
consulte Pág.37 "Menú de nombres y descripción general breve de cada función". Para más
información sobre los ajustes de [Prioridad bandeja], consulte Pág.95 "Parámetros del menú
Entrada papel".
Si selecciona [Cualquier tamaño/tipo] o [Cualquier tam/tipo pers.] para la bandeja bypass, los
trabajos se imprimirán del siguiente modo.
38

ES CBK507
Tamaño
personalizado
Tamaño
personalizado
ES CBK508
Tamaño
personalizado
Tamaño
personalizado
Impresión avanzada
2
Cualquier tamaño/tipo
Si las bandejas de la impresora no contienen papel que coincida con los ajustes del trabajo de
impresión, la impresión puede continuar desde la bandeja bypass con los ajustes del trabajo
aplicados.
Cualquier tam/tipo pers.
Si las bandejas de la impresora no contienen papel que coincida con los ajustes del trabajo de
impresión pero se ha especificado papel personalizado mediante el driver de impresora o con el
comando de impresión, la impresión puede continuar desde la bandeja bypass con los ajustes del
trabajo aplicados.
39

CBK512
2. Impresión de documentos
2
• Cuando se habilita esta función, es posible que la impresión sea más lenta de lo normal.
• Si no se carga papel en la bandeja bypass cuando se recibe un trabajo, aparecerá en el panel de
mandos un mensaje pidiéndole que cargue papel. Cuando aparezca este mensaje, cargue papel
del tamaño y tipo indicado con la cara de impresión hacia abajo en la bandeja bypass.
• Al imprimir un trabajo que tiene páginas de diferentes tamaños y no hay papel de estos tamaños
en ninguna bandeja de la impresora, cada página se imprimirá en papel procedente de la
bandeja bypass. Sólo se imprimirán en papel procedente de las bandejas de papel de la
impresora, las páginas cuyo tamaño esté cargado en las bandejas de papel de la impresora.
• Si el tamaño o tipo de papel especificado para el trabajo de impresión no coincide con el papel
cargado en la bandeja bypass, aparecerá un mensaje en el panel de mandos. Para resolver este
problema, consulte Pág.61 "Continuación de la impresión utilizando la bandeja bypass".
Impresión en portadas
Con esta función se pueden introducir portadas y contraportadas procedentes de una bandeja distinta
de la del resto del trabajo, e imprimirlas.
• Para utilizar esta función, se debe activar la de Clasificar.
Imprime la primera página del documento en la hoja de la portada.
Impresión en una cara
Imprime únicamente en una cara de la portada, aunque se haya seleccionado la impresión
dúplex.
Impresión en ambas caras
Imprime en ambas caras de la portada cuando se selecciona la impresión dúplex.
• Portada impresa en dos caras
40

CBK513
• Portada impresa en una cara
CEC304
CEC303
CEC305
2
En blanco
• Si se imprime en una cara
Impresión avanzada
• Al imprimir en ambas caras
• Las portadas deberán tener el mismo tamaño y orientación que el papel de copia.
• Si se selecciona "Selección auto bandeja" para la bandeja de alimentación de papel de copia, se
utilizará la bandeja que tenga el papel en orientación vertical. Por lo tanto, si el papel de copia
está ajustado a orientación horizontal, la orientación de la portada y del papel de copia serán
diferentes.
• Para obtener información acerca de métodos de impresión, consulte la Ayuda del controlador de
la impresora.
41

CBK515
CBK517
CBK516
CBK518
2. Impresión de documentos
2
Inserción de separadores
Introduzca un separador entre cada página
• Dejar en blanco
• Imprimir en separadores
Introduzca un separador entre cada transparencia OHP
• Dejar en blanco
• Imprimir en separadores
• No se puede instalar el clasificado cuando utilice separadores.
• Cuando se configura la impresión dúplex o la impresión de portada, no es posible insertar
separadores.
42
• Los separadores deberán tener el mismo tamaño y orientación que el papel principal.

ES CBK503
CONFIDENCIAL
Impresión avanzada
2
• Si se ha establecido "Selección auto bandeja" como bandeja de alimentación del papel de copia,
el papel se tomará de una bandeja que contenga papel con la orientación . Por lo tanto, si la
orientación del separador se ha establecido en , la orientación del separador será diferente de
la orientación del papel de copia.
• No es posible configurar la misma bandeja de alimentación de papel para los separadores y el
papel principal.
Impresión con marcas de agua
Con esta función, puede imprimir documentos con marcas de agua de texto.
Esta función aumenta la seguridad de un documento y su identificación al incrustar un texto específico
(marca de agua) en cada página. Puede especificar sólo un tipo de marca de agua cada vez.
• Puede crear y aplicar marcas de agua personalizadas. Para obtener más información acerca de
las marcas de agua originales, consulte la Ayuda del driver de la impresora.
Tipos de marcas de agua.
Esta sección explica los tipos de marcas de agua disponibles.
Las siguientes son las marcas de agua de texto preregistradas disponibles:
• CONFIDENCIAL
• URGENTE
43

URGENTE
ES CBK502
BORRADOR
ES CBK504
ES CBK505
ORIGINAL
ES CBK501
COPIA
2. Impresión de documentos
2
• BORRADOR
• ORIGINAL
• COPIA
44

CBK511
Función Clasificar
2
Función Clasificar
Esta sección explica la función Clasificar de la impresora.
La función Clasificar permite imprimir y clasificar al mismo tiempo las páginas impresas en juegos de
páginas ordenados como, por ejemplo, cuando se necesitan imprimir varias copias del material de una
reunión.
• En la memoria RAM de la impresora pueden almacenarse hasta 150 páginas. Si el disco duro
está instalado, se pueden clasificar hasta 1000 páginas.
• La clasificación se cancela si se produce un error durante la impresión del primer juego.
Las copias impresas pueden agruparse en orden secuencial.
• Para obtener información acerca de métodos de impresión, consulte la Ayuda del controlador de
la impresora.
45

2. Impresión de documentos
2
Impresión spool
La Impresión spool permite transferir los trabajos de impresión desde un ordenador para almacenarlos
temporalmente e imprimirlos después de su transferencia. De esta manera se acorta el tiempo de
impresión ya que maximiza la eficacia de la impresora.
Con Impresión spool, los datos de impresión se guardan en el disco duro antes de su impresión.
• Esta función sólo está disponible si el disco duro está instalado en la impresora.
• Utilice el comando de telnet 'spoolsw clear job' para borrar un trabajo de impresión spool. No
apague la impresora ni el ordenador mientras se lleva a cabo el trabajo de impresión spool y si el
indicador de entrada de datos está parpadeando. Los trabajos de impresión interrumpidos con
este método permanecen en el disco duro de la memoria y se terminarán de imprimir al volver a
encender la impresora.
• La función de impresión spool está disponible para los datos recibidos mediante "diprint", "lpr",
"ipp", "ftp", "sftp (TCP/IP (IPv6))" y "wsd (impresora)".
• Cuando se usa diprint, la función Impresión spool no puede utilizarse con comunicaciones
bidireccionales.
• El dominio reservado para la impresión en spool representa alrededor de 1 GB.
• Si la opción Impresión spool está activada, el tamaño de un solo trabajo de impresión no puede
pasar de 500 MB.
• Cuando recibe trabajos desde varios ordenadores, la impresora puede realizar impresión spool
de un máximo de diez trabajos lpr, y sólo un trabajo "diprint", "ipp", "ftp", "sftp", "smb" o "wsd
(printer)". Si se supera la capacidad de impresión spool de la impresora, los trabajos más nuevos
no podrán imprimirse. Debe esperar para enviar más trabajos.
• La impresión de la primera página con la función Impresión spool será lenta.
• El ordenador requiere menos tiempo de procesamiento para utilizar la impresión spool en grandes
cantidades de datos.
• Los trabajos spool almacenados pueden visualizarse o borrarse con Web Image Monitor.
• La lista de trabajos spool no se puede visualizar desde el panel de mandos de la impresora.
• Para obtener más información acerca del comando "spoolsw clear job" en telnet, consulte el UNIX
Supplement.
Configuración de impresión spool
Los ajustes de impresión spool pueden realizarse con el panel de mandos o telnet o Web Image
Monitor.
46

Impresión spool
2
• Utilización del panel de mandos
En el menú [Sistema], seleccione [Activado] en [Impresión spool]. Para más información sobre el
panel de mandos, consulte Pág.110 "Menú Sistema".
• Utilización de Web Image Monitor
Haga clic en el área del menú [Configuración], y ajuste [Impresión spool] en [Sistema] en "Ajustes
dispositivo" a [Activo].
• Uso de telnet
Escriba 'spoolsw spool on'.
• Para obtener más información sobre Web Image Monitor, consulte la Ayuda de Web Image
Monitor.
• Para obtener más información, consulte el UNIX Supplement.
Visualización o borrado de trabajos spool con Web Image Monitor
Siga el procedimiento que se describe a continuación para comprobar o borrar trabajos spool con
Web Image Monitor.
1. Inicie sesión en Web Image Monitor como administrador.
Para más información sobre cómo iniciar sesión, consulte Pág.147 "Acceso al modo del
administrador".
2. En el área del menú, haga clic en [Trabajo].
3. En el menú [Impresora], haga clic en [Impresión spool].
4. Para borrar un trabajo, seleccione la casilla de verificación del trabajo en cuestión y
haga clic en [Eliminar].
Se eliminará el trabajo seleccionado.
5. Haga clic en [Finalizar sesión].
6. Cierre Web Image Monitor.
• Para obtener más información sobre Web Image Monitor, consulte la Ayuda de Web Image
Monitor.
47

2. Impresión de documentos
2
Impresión directa de un archivo PDF
Esta sección explica cómo imprimir archivos PDF directamente sin tener que abrir una aplicación PDF
con DeskTopBinder o comandos UNIX.
Uso de DeskTopBinder
Esta sección explica cómo imprimir archivos PDF directamente sin tener que abrir una aplicación PDF
mediante DeskTopBinder. Para utilizar esta función, primero debe descargar DeskTopBinder desde la
página Web del fabricante e instalarlo en su ordenador. Póngase en contacto con su distribuidor local
para obtener información sobre cómo descargar DeskTopBinder.
• Esta función sólo se puede utilizar con archivos PDF de Adobe originales.
• Los archivos en PDF que son de la versión 1.7 o anterior son compatibles.
• Los archivos PDF creados con la función 1.5 de Crypt Filter o con más de ocho componentes de
DeviceN Color Space no se pueden imprimir.
• No se puede imprimir los archivos PDF creados con las funciones de notas de marcas de agua de
la versión 1.6, con contenido opcional ampliado.
• AcroForm es una función específica de la versión 1.7 y no está soportada.
• Si el documento contiene datos de la función de transparencia, puede que no se imprima. Si esto
ocurriera, utilice el driver de impresora para imprimir el documento.
• Los archivos PDF de gran tamaño podrían no imprimirse al utilizar la función de impresión directa
de PDF.
• Es posible que aparezcan errores de tamaño de papel al imprimir en papel de tamaño
personalizado.
Ampliar opciones de DeskTopBinder
Esta sección explica cómo ampliar las opciones de DeskTopBinder.
Para ampliar una función, haga clic en su icono en la lista [Tipo:].
El procedimiento siguiente explica cómo utilizar el Asistente de opciones avanzadas para imprimir
archivos PDF directamente.
1. En el menú [Inicio], señale [Todos los programas], [DeskTopBinder] y, a continuación,
haga clic en [Asistente de funciones avanzadas].
48

Impresión directa de un archivo PDF
2
2. Seleccione [Configuración sencilla], haga clic en [Inicio] y después de [Sig.] varias veces
hasta que aparezca el cuadro de diálogo [Función de impresión2].
Si ha seleccionado [Configuración de todas las funciones], haga clic en [Inicio] y después haga
clic en el icono [Salida] de la lista [Tipo:]. Seleccione [Impr. direc. PDF] en [Funciones
seleccionables:] y haga clic en [Añadir].
3. En el cuadro de diálogo [Función de impresión2], haga clic en [Agregar...].
4. Pulse [Especificar...] y, a continuación, introduzca la dirección IP o el nombre de host de
la impresora.
5. Haga clic en [Aceptar].
6. Haga clic en [Aceptar].
7. Haga clic en [Sig.] hasta que aparezca [Finalizar].
8. Haga clic en [Finalizar].
Function palette
La Function Palette contiene botones para funciones que ya están configuradas mediante funciones
avanzadas de DeskTopBinder. Por medio de estos botones, es posible imprimir archivos de Windows,
obtener la vista preliminar de las copias, convertir imágenes y registrar escáneres para los documentos
sin necesidad de abrir DeskTopBinder. Asimismo, para utilizar estas funciones basta con arrastrar un
archivo de destino hasta el botón correspondiente de la función que desee, y soltarlo.
1. En el menú [Inicio], señale [Todos los programas], [DeskTopBinder] y, a continuación,
haga clic en [Function Palette].
Se añade un icono de Function Palette en la bandeja de tareas que se muestra en la parte inferior
derecha de la pantalla.
2. Haga clic con el botón derecho en el icono añadido a la barra de tareas y, a
continuación, pulse [Propiedades...].
3. Haga clic en la ficha [Contenido], seleccione la casilla de verificación [Impr. direc. PDF]
del centro y haga clic en [Aceptar].
Se cerrará la pantalla [Propiedades] y se añadirá el icono [Impr. direc. PDF] a la paleta.
Impresión directa de PDF con Function Palette
Siga el procedimiento indicado a continuación para imprimir los archivos PDF directamente.
1. Arrastre el archivo PDF que desee imprimir hasta el icono de Impresión directa PDF de
Function Palette, y suéltelo allí.
2. Seleccione el PDF que desee imprimir y haga clic en [Aceptar].
49

15
14
13
12
11
10
9
8
7
6
5
4
3
2
1
ES CEC306
2. Impresión de documentos
2
Propiedades de Impresión directa PDF
1. Establecimiento de nombre:
Muestra el nombre de configuración del complemento (hasta 63 caracteres de un byte).
2. Cambiar icono...
Cambia el icono mostrado en la barra de herramientas.
3. Impresora:
Muestra la dirección IP o nombre de host de la impresora.
4. Dúplex
Imprime en ambas caras de las hojas.
5. Diseño
Imprime múltiples páginas en una sola hoja.
6. Perforar (no es posible con esta impresora)
Perfora orificios en las hojas impresas.
7. Grapar (no es posible con esta impresora)
Grapa juntas las hojas impresas.
8. Presentar este cuadro de diálogo antes de imprimir
50
Aparece en modo impresión directa PDF si está seleccionada esta casilla de verificación.
9. Orientación:
Especifique la orientación del original.
10. Número de copias
Especifica el número de copias que se van a imprimir.
11. Intercalar
Clasifica las hojas impresas.

Impresión directa de un archivo PDF
2
12. Rango:
Especifique qué papel se debe imprimir.
13. Tamaño impresión:
Especifique el tamaño de papel en el que desea imprimir las copias.
14. Color/Blanco y Negro:
Especifique impresión en [Blanco y negro] para esta impresora.
15. Resolución:
Especifica la resolución de impresión.
Uso de comandos para imprimir
Esta sección explica cómo imprimir archivos PDF directamente con los comandos de impresión, como
por ejemplo "lpr", "rcp", "ftp", y "sftp".
Envío de un archivo PDF
Siga el procedimiento siguiente para enviar un archivo PDF a esta impresora utilizando comandos de
impresión.
En el siguiente ejemplo se utiliza el comando "lpr" para imprimir un archivo PDF mediante la
especificación de la dirección IP de la impresora.
c:\> lpr -S printer's IP address -P printer name [-o l] \path\ PDF file name
• Escribir el texto que hay entre paréntesis [ ] es opcional.
• Para conocer más detalles sobre cómo imprimir directamente archivos en PDF, consulte el UNIX
Supplement.
Introducción de la contraseña PDF
Utilice el siguiente procedimiento para imprimir un archivo PDF protegido con contraseña directamente.
Para imprimir un archivo PDF protegido por contraseña, introduzca la contraseña mediante el panel de
mandos, Web Image Monitor.
Uso del panel de mandos
Para introducir una contraseña PDF utilizando el panel de mandos, seleccione [Cambiar
contraseña PDF] en [Menú PDF] bajo [Ajustes de impresión].
51

2. Impresión de documentos
2
Utilización de Web Image Monitor
Para introducir una contraseña de PDF mediante Web Image Monitor, haga clic en
[Configuración] en el área de menú y, a continuación, seleccione [Contraseña temporal PDF] en
"Impresora".
• Para obtener más información sobre Web Image Monitor, consulte la Ayuda de Web Image
Monitor.
52

Especificación de un código de clasificación para un trabajo de impresión
2
Especificación de un código de clasificación
para un trabajo de impresión
Al imprimir en un entorno en el que se exigen códigos de clasificación, se debe especificar un código
de clasificación para cada trabajo de impresión.
• El driver de impresora PostScript 3 no admite códigos de clasificación y no se puede utilizar para
imprimir en entornos en los que sean obligatorios.
Para el driver de impresora PCL 6:
1. En la aplicación, en el menú [Archivo], haga clic en [Imprimir].
2. Seleccione la impresora, y abra el cuadro de diálogo [Preferencias de impresión] en la
aplicación original del documento.
3. Haga clic en la ficha [Ajustes detallados].
4. En el recuadro de [Menú:], pulse el icono [Ajustes trabajo].
5. Introduzca el código de clasificación en el cuadro [Código de clasificación:].
Este código identifica al usuario. El código de clasificación puede contener hasta 32 caracteres
alfanuméricos (a-z, A-Z, 0-9, "-").
6. Realice todos los demás ajustes de impresión que necesite y haga clic en [Aceptar].
7. Ejecute el comando de impresión.
8. El trabajo de impresión se envía a la impresora.
Para el driver de impresora PCL 5e:
1. En la aplicación, en el menú [Archivo], haga clic en [Imprimir].
2. Seleccione la impresora, y abra el cuadro de diálogo [Preferencias de impresión] en la
aplicación original del documento.
3. Haga clic en la ficha [Acceso válido].
4. Introduzca el código de clasificación en el cuadro [Código de clasificación:].
Este código identifica al usuario. El código de clasificación puede contener hasta 32 caracteres
alfanuméricos (a-z, A-Z, 0-9, "-").
5. Realice todos los demás ajustes de impresión que necesite y haga clic en [Aceptar].
6. Ejecute el comando de impresión.
7. El trabajo de impresión se envía a la impresora.
• El código de clasificación especificado se guarda en el driver de impresora.
53

2. Impresión de documentos
2
• Para pasar de un código de clasificación a otro, instale el driver de impresora con un nombre
diferente y especifique un código de clasificación diferente para cada driver.
• Si desea obtener más información sobre cómo ver el registro recogido mediante el Código de
clasificación, consulte el manual para el sistema de recogida de registros externos.
54

Uso de la impresora virtual
2
Uso de la impresora virtual
Una impresora virtual es una pseudo impresora que sólo se reconoce en una red. La impresora virtual
tiene varias opciones de impresión, como la selección de la bandeja de alimentación y la impresión
dúplex, que puede definir previamente. También puede utilizar la función de interrupción de impresión.
Esta función suspende el trabajo actual y da prioridad a un nuevo trabajo.
Esta función sólo está disponible si el disco duro está instalado en la impresora.
Si utiliza la impresora virtual en UNIX, Solaris y otros sistemas operativos, puede utilizar varias
funciones de impresión sin necesidad de introducir manualmente los comandos de impresión habituales.
Adición de una impresora virtual
• Para añadir una impresora virtual es preciso disponer de permisos de administrador. Inicie sesión
con una cuenta que disponga de privilegios de administrador.
• Están disponibles los siguientes protocolos de Impresora virtual: "TCP/IP (No especificado,
Normal)", "TCP/IP (No especificado, Prioridad)", "TCP/IP (DIPRINT)", "TCP/IP (RHPP)", "TCP/IP
(IPDS)", y "NetWare".
1. Inicie sesión en Web Image Monitor como administrador.
Para más información sobre cómo iniciar sesión, consulte Pág.147 "Acceso al modo del
administrador".
2. En el área de menús, haga clic en [Configuración] y, a continuación, haga clic en [Ajustes
impresora virtual] en la categoría "Impresora".
3. Haga clic en [Agregar].
4. En [Nombre impresora virtual], introduzca un nombre para la nueva impresora y
seleccione el protocolo en la lista [Protocolo].
5. Haga clic en [Aceptar].
• Si selecciona [TCP/IP (DIPRINT)], [TCP/IP (IPDS)], o [NetWare] en la lista [Protocolo], no podrá
especificar un nombre de impresora virtual.
• Puede especificar un nombre de impresora virtual con 47 caracteres.
• Puede agregar un máximo de 50 impresoras virtuales. Una vez agregadas 50 impresoras
virtuales, no se volverá a mostrar [Agregar].
55

2. Impresión de documentos
2
Cambio de la configuración de una impresora virtual
• Debe disponer de permisos de administrador para cambiar la configuración de una impresora
virtual. Inicie sesión con una cuenta que disponga de privilegios de administrador.
1. Inicie sesión en Web Image Monitor como administrador.
Para más información sobre cómo iniciar sesión, consulte Pág.147 "Acceso al modo del
administrador".
2. En el área de menús, haga clic en [Configuración] y, a continuación, haga clic en [Ajustes
impresora virtual] en la categoría "Impresora".
3. Seleccione la impresora virtual cuya configuración desea cambiar y, a continuación,
haga clic en [Cambiar].
Si desea configurar esta impresora virtual para una impresora interrumpida, seleccione [TCP/IP
(No especificado, Prioridad)] en la lista de protocolos.
4. Cambie la configuración según sea necesario.
5. Haga clic en [Aceptar].
• Para obtener más información acerca de la configuración de las impresoras virtuales, consulte la
Ayuda de Web Image Monitor.
Confirmación de la configuración de una impresora virtual
1. Inicie Web Image Monitor.
2. En el área de menús, haga clic en [Configuración] y, a continuación, haga clic en [Ajustes
impresora virtual] en la categoría "Impresora".
3. Seleccione la impresora virtual cuyos detalles de configuración desee confirmar y, a
continuación, haga clic en [Detalles].
• [Detalles] no se mostrará si inicia una sesión en Web Image Monitor como administrador. Para
confirmar la configuración de una impresora virtual, haga clic en [Cambiar].
• Al inhabilitar la función de impresora virtual, la lista de impresoras virtuales no se muestra si está
utilizando Web Image Monitor en modo invitado. Para más información sobre la función de
impresora virtual, consulte Pág.57 "Impresión mediante una impresora virtual".
56

Uso de la impresora virtual
2
Eliminación de una impresora virtual
• Debe disponer de permisos de administrador para eliminar una impresora virtual. Inicie sesión con
una cuenta que disponga de privilegios de administrador.
1. Inicie sesión en Web Image Monitor como administrador.
Para más información sobre cómo iniciar sesión, consulte Pág.147 "Acceso al modo del
administrador".
2. En el área de menús, haga clic en [Configuración] y, a continuación, haga clic en [Ajustes
impresora virtual] en la categoría "Impresora".
3. Seleccione la impresora virtual que desee eliminar y, a continuación, haga clic en
[Eliminar].
4. Haga clic en [Aceptar].
• No puede eliminar la impresora virtual predeterminada de esta impresora.
• [Eliminar] aparecerá únicamente si ya ha agregado una impresora virtual.
Impresión mediante una impresora virtual
Para imprimir directamente desde una impresora virtual específica, asigne la impresora virtual en el
comando de impresión. Si utiliza la función de interrupción de impresión, introduzca el nombre de la
impresora virtual que haya configurado para la interrupción de impresión. Antes de imprimir por
primera vez, especifique la impresora virtual que desee utilizar.
1. Inicie sesión en Web Image Monitor como administrador.
Para más información sobre cómo iniciar sesión, consulte Pág.147 "Acceso al modo del
administrador".
2. En el área de menú, haga clic en [Configuración] y, a continuación, haga clic en [Ajustes
básicos] en la categoría "Impresora".
3. Seleccione [Activo] en [Impresora virtual] y, a continuación, haga clic en [OK].
4. Envíe un comando desde su ordenador.
El siguiente es un ejemplo al utilizar el comando "lpr" para imprimir un archivo.
c:\> lpr -S printer's IP address -P virtual printer name [-o l] \path\file name
• Cuando se dé cualquiera de las siguientes condiciones en los trabajos en proceso, no se podrá
activar la interrupción de impresión aunque imprima con la impresora virtual que ha configurado
57

2. Impresión de documentos
2
para la interrupción de impresión. La impresora espera para imprimir un nuevo trabajo hasta que
finaliza la impresión del trabajo actual.
• Cuando el trabajo de impresión actual se realiza utilizando la bandeja bypass
• Cuando se especifica una función relacionada con la portada o los separadores para el
trabajo de impresión actual
• Cuando utiliza una gran cantidad de memoria para el trabajo de impresión actual o se imprime un
gran número de hojas, es posible que no haya memoria suficiente para procesar un trabajo de
impresión interrumpido o sólo se imprimirá parte del trabajo interrumpido. Si sucede esto, algunas
funciones del trabajo interrumpido, como el grapado o el almacenamiento de datos en la
impresora, se pueden cancelar o las hojas se pueden clasificar en una capacidad inferior a la
capacidad máxima estándar.
• Para conocer más detalles sobre cómo imprimir directamente archivos en PDF, consulte el UNIX
Supplement.
58

Si se produce un error con el tamaño y el tipo de papel especificado
2
Si se produce un error con el tamaño y el tipo
de papel especificado
Si el tamaño o el tipo de papel especificado para el trabajo de impresión no coincide con el papel
cargado en la bandeja de papel o en la bandeja bypass, aparecerá un mensaje de aviso en el panel
de mandos. Solucione el desajuste siguiendo las instrucciones del mensaje.
Cambio de los ajustes de las bandejas de papel
Utilice el procedimiento siguiente para cambiar el tamaño y el tipo de papel especificado para una
bandeja y seguir imprimiendo.
1. En la pantalla de aviso, pulse [Cambiar].
2. Pulse la tecla [ ] o [ ] para seleccionar la bandeja cuyo ajuste de tamaño de papel
desea cambiar y, a continuación, pulse la tecla [OK].
3. Seleccione el tamaño de papel que desee definir mediante las teclas de desplazamiento
y, a continuación, pulse la tecla [OK].
4. Pulse la tecla [ ] o [ ] para seleccionar la bandeja cuyo tipo de papel desea cambiar y,
a continuación, pulse la tecla [OK].
5. Pulse la tecla [ ] o [ ] para seleccionar el tipo de papel que necesita y, a continuación,
pulse la tecla [OK].
6. Pulse la tecla [Salir]
La impresión comienza si la bandeja seleccionada contiene papel que coincide con los ajustes de
tamaño y tipo especificados en el trabajo de impresión.
59

2. Impresión de documentos
2
Impresión desde una bandeja seleccionada
Si la máquina no tiene una bandeja para el tamaño o tipo de papel seleccionados, o si el papel
seleccionado cargado en la máquina se ha acabado, aparecerá un mensaje de advertencia. Si este
mensaje aparece, lleve a cabo el siguiente procedimiento.
1. Cuando aparezca el mensaje de advertencia, pulse [Alm forz].
2. Pulse la tecla [OK].
3. Seleccione la bandeja para la alimentación forzada mediante la tecla [ ] o [ ] de entre
aquellas que aparecen en el panel de mandos y, a continuación, pulse la tecla [OK].
• Si se selecciona una bandeja de tamaño de papel más pequeño, es posible que el trabajo de
impresión aparezca cortado o pueden surgir otros problemas.
Cancelación de un trabajo de impresión
Siga el procedimiento que aparece a continuación para cancelar el trabajo de impresión si aparece un
mensaje que solicita la alimentación forzada.
1. Pulse [Can.trab].
60

Si se produce un error con el tamaño y el tipo de papel especificado
2
2. Pulse [Actual].
Para reanudar los trabajos de impresión, pulse [Reanudar].
3. Pulse [Sí] para cancelar el trabajo de impresión.
4. Pulse [No] para volver al estado anterior de la pantalla.
• Si múltiples ordenadores comparten la impresora, asegúrese de no cancelar por error un trabajo
de impresión de otro usuario.
• En Windows, si la impresora está conectada al ordenador mediante un puerto paralelo, los
trabajos de impresión enviados pueden ser cancelados si se presiona la tecla [Can.trab] mientras
se muestra el mensaje "Espere..." en el panel de mandos. Una vez superado el lapso de tiempo
establecido en [Timeout E/S] en [Interface host], ya se puede enviar el siguiente trabajo de
impresión. En este caso, un trabajo de impresión enviado desde un ordenador cliente diferente no
se cancelará.
• No puede detener la impresión de datos que ya se han procesado. Por este motivo, es posible
que sigan imprimiéndose unas cuantas páginas después de haber pulsado la tecla [Can.trab].
• Es posible que los trabajos de impresión muy grandes tarden mucho tiempo en cancelarse.
• Para detener la impresión, consulte Pág.84 "Cancelación de un trabajo de impresión".
Continuación de la impresión utilizando la bandeja bypass
Si selecciona [Cualquier tamaño/tipo] o [Cualquier tam/tipo pers.] para la bandeja bypass,
aparecerá un mensaje de aviso siempre que el papel alimentado desde la bandejas de origen no
coincida con el tamaño o tipo especificado en el trabajo de impresión.
Cuando aparezca este mensaje de aviso, compruebe el tamaño del papel cargado y haga lo
siguiente.
61

2. Impresión de documentos
2
1. Cargue papel en la bandeja bypass del tamaño/tipo indicado en el mensaje.
2. Pulse [Continuar].
La impresión continuará desde la página en la que se produjo el error.
• Para más detalles sobre [Cualquier tamaño/tipo] o [Cualquier tam/tipo pers.], consulte Pág.38
"Especificación de driver de impresora o de prioridad de comando de impresión" y Pág.116
"Menú Ajustes de impresión".
62

3. Impresión de documentos
3
almacenados
Este capítulo explica cómo imprimir documentos almacenados en la impresora.
Uso de la función de trabajos de impresión
Aquí se describe cómo imprimir o eliminar archivos almacenados en la impresora. Existen los siguientes
tipos de archivos de impresión: Impr. muestra, Impr. bloqueada, Impr. reten. e Impr. almac..
Los archivos de impresión enviados desde ordenadores pueden almacenarse en el disco duro de la
impresora. Mediante la función de trabajos de impresión, puede imprimir o eliminar los archivos de
impresión.
• Esta función sólo está disponible si el disco duro está instalado en la impresora.
Pantalla de trabajos de impresión
Si pulsa [Trab imp] en la pantalla inicial, aparecerá una pantalla para que seleccione el tipo de trabajo
de impresión.
Después de seleccionar un tipo, puede escoger archivos de impresión de la lista al pulsar:
• [ListTrab]
Muestra la pantalla Lista de trabajos.
• [ID usu.]
Muestra la pantalla de ID usuario.
Si selecciona Impr. muestra, Impr. bloqueada o Impr. reten., los archivos de impresión guardados en la
máquina se eliminarán cuando finalice la impresión. Si selecciona Impr. almac., los archivos
permanecerán en la impresora después de que finalice la impresión.
63

ES CEE500
3. Impresión de documentos almacenados
3
Pantalla de Lista de trabajos
1. Tipo de trabajos de impresión
Muestra el tipo de trabajo de impresión que ha seleccionado.
2. Número de página
Muestra el número de página actual. Cada vez que pulsa la tecla [ ] o [ ], la pantalla cambia.
3. Visualización de ID usuario, fecha y hora y nombre de archivo
• El ID usuario muestra el ID del usuario definido por el driver de impresora.
• Fecha y hora muestran el momento en que se almacenó el trabajo en la impresora.
• Nombre del archivo muestra el nombre del archivo. No obstante, aparecerá "****" en lugar del
nombre del archivo en el caso de la impresión bloqueada.
4. [Imprimir]
Imprime un archivo seleccionado.
5. [Cambiar]
Cambia o elimina la contraseña de un archivo, si es que estaba definida. Para cambiar la contraseña de un
trabajo de impresión bloqueada o almacenada, pulse [Cambiar], introduzca la contraseña actual y
seguidamente la nueva en la pantalla de confirmación. Para borrar la contraseña del trabajo de impresión
almacenada, pulse [Cambiar], introduzca la contraseña actual, y pulse [OK] en la pantalla de confirmación
sin introducir nada en la casilla de nueva contraseña.
También puede definir contraseñas para los archivos de Impresión almacenada que actualmente no tengan
contraseña.
6. [Eliminar]
Elimina un archivo seleccionado.
• Al pulsar [Cambiar] para cambiar o elminar una contraseña, primero debe introducir la
contraseña existente. Si la contraseña que introduce es incorrecta, no podrá cambiar ni borrar
ninguna contraseña.
• Puede utilizar [Cambiar] para establecer o borrar contraseñas solamente si los archivos de
Impresión almacenada están guardados en la impresora.
64

ES CEE501
Uso de la función de trabajos de impresión
3
Pantalla de ID usuario
1. Tipo de trabajos de impresión
Muestra el tipo de trabajo de impresión que ha seleccionado.
2. Número de página
Muestra el número de página actual. Cada vez que pulsa la tecla [ ] o [ ], la pantalla cambia.
3. ID usuario
• ID usuario muestra el ID del usuario que almacenó el tipo de archivos seleccionado.
• Aparece el ID de usuario establecido por el driver de impresora.
4. [Imp todo]
Imprime todos los archivos almacenados por el usuario cuyo ID ha sido seleccionado.
5. [ListTrab]
Cambia a la pantalla de [ListTrab].
Muestra sólo los trabajos de impresión del usuario seleccionado.
• Para cancelar la selección de un archivo, pulse la tecla [Salir].
• La pantalla no se actualizará si almacena un nuevo archivo mientras visualiza la lista de los
archivos almacenados. Para actualizar la pantalla, pulse [Menú] o [Salir] para volver a la
pantalla inicial, y pulse la tecla [Trab imp].
• Si se almacena un gran número de trabajos de impresión en la impresora, su procesamiento
puede ralentizarse temporalmente dependiendo de qué funciones se están utilizando.
65

3. Impresión de documentos almacenados
3
Impresión desde la pantalla Trabajos de impresión
Este apartado describe la impresión de muestra, bloqueada, retenida y almacenada.
• Si está utilizando una impresora con ELP-NX instalado, todos los trabajos de impresión para los
que se ha especificado "Impresión normal" o "Impresión bloqueada" se almacenan en ELP-NX
cuando se selecciona autenticación de usuario. Después de enviar una orden de impresión desde
el driver de impresora, regístrese en ELP-NX e imprima el trabajo.
• Si utiliza una impresora con ELP-NX instalado, todos los trabajos de "Impresión bloqueada" se
almacenan en ELP-NX cuando no se selecciona autenticación de usuario. Además, tenga en
cuenta que los trabajos para los que no se ha especificado "Impresión bloqueada" se eliminarán
según el ajuste predeterminado de ELP-NX.
• Para obtener más información sobre cómo imprimir con ELP-NX, consulte el manual
proporcionado con la aplicación.
• Para más información sobre los ajustes de las opciones de ELP-NX, consulte con su administrador.
• Esta función sólo está disponible si el disco duro está instalado en la impresora.
Impresión de muestra
Utilice esta función para imprimir únicamente el primer juego de un trabajo de impresión múltiple. Una
vez haya comprobado el resultado, los juegos restantes pueden imprimirse o cancelarse a través del
panel de mandos de la impresora. De esta forma se reducen los errores de impresión en cuanto a
contenido o ajustes.
• No podrá guardar un archivo de impresión de muestra si:
• el disco duro no está instalado en la impresora.
• el total de archivos de impresión de muestra, bloqueada, retenida y almacenada de la
impresora supera los 100. (El número máximo varía en función del volumen de datos de los
archivos.)
• el archivo contiene más de 1.000 páginas.
• los archivos enviados o guardados en la máquina incluyen más de 9.000 páginas en total.
• Si un archivo de impresión directa no se almacena correctamente, verifique el registro de errores
en el panel de mandos.
66

Impresión desde la pantalla Trabajos de impresión
3
• Incluso después de apagar la impresora, los documentos permanecen almacenados en la
impresora. No obstante, los ajustes [Elim. auto. trab. temp.] o [Elim. auto trab. almac.] se aplican
en primer lugar.
• Si la aplicación dispone de una opción de clasificado, asegúrese de que no esté seleccionada
antes de enviar un trabajo de impresión. De forma predeterminada, los trabajos de impresión de
muestra los clasifica automáticamente el driver de impresora. Si se selecciona una opción de
clasificación desde el cuadro de diálogo de impresión de la aplicación, es posible que se
impriman más copias de las esperadas.
• Si el primer juego de archivos de impresión de muestra no es como esperaba y no desea imprimir
los juegos restantes, elimine el archivo de muestra a través de la pantalla. Si imprime los juegos
restantes del archivo de impresión de muestra, se eliminará automáticamente el trabajo de la
impresora.
• Los archivos de impresión de muestra impresos o eliminados mediante Web Image Monitor,
después de seleccionar [Impresión de muestra] mediante el panel de mandos aparecerán en la
pantalla. No obstante, aparecerá un mensaje de error si intenta imprimir o eliminar dichos
archivos de impresión de muestra.
• Si los archivos almacenados tienen nombres similares y largos, puede ser dificil diferencial cuál es
el que quiere imprimir en la pantalla. Para solucionarlo, puede consultar el ID de usuario o la hora
en que se envió el archivo o también puede ponerle un nombre de archivo fácil de identificar.
• Para obtener información sobre el registro de errores en la pantalla, consulte Pág.141
"Comprobación del Registro errores".
• Para más detalles sobre [Elim. auto. trab. temp.] y [Elim. auto trab. almac.], consulte Pág.99
"Menú Mantenimiento".
Envío de un archivo de impresión de prueba
El siguiente procedimiento describe cómo imprimir un archivo de impresión de muestra con el driver de
impresora PCL 6/PCL 5e o PostScript 3.
• Las aplicaciones que tienen sus propios drivers, como PageMaker®, no admiten esta función.
1. Configure la Impresión de muestra en las propiedades del driver de la impresora.
Para obtener más información sobre la configuración de los drivers de impresora, consulte la
ayuda correspondiente.
2. Pulse [Detalles...] e introduzca un ID de usuario en el cuadro [ID usu.:].
3. Haga clic en [Aceptar] para cerrar [Detalles...] y, a continuación, haga clic en [Aceptar]
para cerrar las propiedades del driver de impresora.
4. Inicie la impresión desde el cuadro de diálogo de impresión de la aplicación.
Asegúrese de seleccionar más de dos copias.
67

3. Impresión de documentos almacenados
3
El trabajo de impresión de muestra se enviará a la máquina y el primer juego de copias se
imprimirá.
Imprimir un archivo de impresión de muestra con el panel de mandos
1. En el panel de mandos de la impresora, pulse [Trab imp].
2. Seleccione [Trab. imp. muestra] con la tecla [ ] o [ ] y, a continuación, pulse [ListTrab].
En función de los ajustes de seguridad, es posible que ciertos trabajos de impresión no se
muestren.
También puede imprimir los archivos si pulsa [ID usu.].
3. Seleccione el archivo que desee imprimir mediante [ ] o [ ] y, a continuación, pulse
[Imprimir].
Si quiere imprimir varias copias, especifique el número de juegos en la casilla [Cantidad]. Pulse la
tecla [Borrar] para corregir los errores en las entradas.
4. Pulse [Imprimir].
Para cancelar la impresión, pulse [Cancelar].
• Si se cambia la cantidad al pulsar [ID usu.] en el paso 2, el cambio afectará a todos los archivos
seleccionados.
• Una vez finalizada la impresión, se borra el archivo almacenado.
• Para detener la impresión una vez iniciada, pulse la tecla [Cancel.trab.]. El archivo se eliminará.
• Para más información sobre el [ID usu.], consulte Pág.81 "Impresión desde la pantalla de ID de
usuario".
68

Impresión desde la pantalla Trabajos de impresión
3
Eliminación de archivos de impresión de muestra
Si la impresión de muestra no cumple sus expectativas, puede borrar el archivo de impresión de
muestra, revisarlo y volverlo a imprimir hasta que dé con los ajustes adecuados.
1. Pulse [Trab imp].
2. Seleccione [Trab. imp. muestra] con la tecla [ ] o [ ] y, a continuación, pulse [ListTrab].
En función de los ajustes de seguridad, es posible que ciertos trabajos de impresión no se
muestren.
3. Seleccione el archivo que desee eliminar mediante [ ] o [ ] y, a continuación, pulse
[Eliminar].
4. Pulse [Eliminar].
Para cancelar la impresión, pulse [Cancelar].
Impresión bloqueada
Utilice esta función para conservar la privacidad al imprimir documentos confidenciales por una
impresora en una red compartida. Habitualmente, se pueden imprimir datos a través de la pantalla una
vez se han almacenado en esta impresora. Al utilizar la impresión bloqueada, no se podrá imprimir a
menos que se introduzca una contraseña. Sus documentos confidenciales estarán protegidos frente a
otras personas.
• Si está utilizando una impresora con ELP-NX instalado, todos los trabajos de impresión para los
que se ha especificado "Impresión normal" o "Impresión bloqueada" se almacenan en ELP-NX
69

3. Impresión de documentos almacenados
3
cuando se selecciona autenticación de usuario. Después de enviar una orden de impresión desde
el driver de impresora, regístrese en ELP-NX e imprima el trabajo.
• Si utiliza una impresora con ELP-NX instalado, todos los trabajos de "Impresión bloqueada" se
almacenan en ELP-NX cuando no se selecciona autenticación de usuario. Además, tenga en
cuenta que los trabajos para los que no se ha especificado "Impresión bloqueada" se eliminarán
según el ajuste predeterminado de ELP-NX.
• Para obtener más información sobre cómo imprimir con ELP-NX, consulte el manual
proporcionado con la aplicación.
• Para más información sobre los ajustes de las opciones de ELP-NX, consulte con su administrador.
• No es posible almacenar un archivo de impresión bloqueada si:
• el disco duro no está instalado en la impresora.
• el total de archivos de impresión de muestra, bloqueada, retenida y almacenada de la
impresora supera los 100. (El número máximo varía en función del volumen de datos de los
archivos.)
• el archivo contiene más de 1.000 páginas.
• los archivos enviados o guardados en la máquina incluyen más de 9.000 páginas en total.
• Si no se ha almacenado correctamente un archivo de impresión bloqueada, consulte el registro de
errores del panel de mandos.
• Incluso después de apagar la impresora, los documentos guardados permanecerán en ella. No
obstante, los ajustes [Elim. auto. trab. temp.] o [Elim. auto trab. almac.] se aplican en primer lugar.
• Si la aplicación dispone de una opción de clasificado, asegúrese de que no esté seleccionada
antes de enviar un trabajo de impresión. De forma predeterminada, los trabajos de impresión
bloqueada se clasifican automáticamente por el driver de impresora. Si selecciona alguna opción
de clasificado en el cuadro de diálogo de impresión de la aplicación, es posible que se impriman
más juegos de los esperados.
• Una vez impreso el archivo de impresión bloqueada, el trabajo se borra automáticamente.
• Los archivos de impresión bloqueada impresos o eliminados mediante Web Image Monitor,
después de seleccionar [Impr. bloqueada] a través del panel de mandos aparecerán en la
pantalla. No obstante, aparecerá un mensaje de error si intenta imprimir o eliminar dichos
archivos de impresión bloqueada.
• Para obtener información sobre el registro de errores en la pantalla, consulte Pág.141
"Comprobación del Registro errores".
• Para más detalles sobre [Elim. auto. trab. temp.] y [Elim. auto trab. almac.], consulte Pág.99
"Menú Mantenimiento".
70

Impresión desde la pantalla Trabajos de impresión
3
Envío de un archivo de impresión bloqueada
El siguiente procedimiento describe cómo imprimir archivos de Impresión bloqueada con el driver de
impresora PCL 6/PCL 5e o PostScript 3.
• Las aplicaciones que tengan drivers propios, como PageMaker, no admiten esta función.
1. Configure la Impresión bloqueada en las propiedades del driver de impresora.
Para obtener más información sobre la configuración de los drivers de impresora, consulte la
ayuda correspondiente.
2. Haga clic en [Detalles...], introduzca un ID de usuario en la casilla [ID usuario:], e
introduzca una contraseña en [Contraseña:].
3. Haga clic en [Aceptar] para cerrar [Detalles...] y, a continuación, haga clic en [Aceptar]
para cerrar las propiedades del driver de impresora.
4. Inicie la impresión desde el cuadro de diálogo de impresión de la aplicación.
El trabajo de impresión bloqueada se enviará a la impresora y se guardará.
Imprimir un archivo de impresión bloqueada mediante el panel de mandos
1. En el panel de mandos de la impresora, pulse [Trab imp].
2. Seleccione [Trab.imp.bloqueada] mediante [ ] o [ ] y, a continuación, pulse [ListTrab].
En función de los ajustes de seguridad, es posible que ciertos trabajos de impresión no se
muestren.
También puede imprimir los archivos si pulsa [ID usu.].
71

3. Impresión de documentos almacenados
3
3. Seleccione el archivo que desee imprimir mediante [ ] o [ ] y, a continuación, pulse
[Imprimir].
4. Introduzca la contraseña y a continuación pulse la tecla [OK].
Si no se introduce la contraseña correctamente, aparecerá una pantalla de confirmación. Pulse
[Borrar] o la tecla [Borrar] para introducir de nuevo la contraseña.
Si olvida la contraseña, póngase en contacto con su administrador para obtener ayuda.
5. Pulse [Imprimir].
Para cancelar la impresión, pulse [Cancelar].
• Una vez finalizada la impresión, se borra el archivo almacenado.
• Para detener la impresión una vez iniciada, pulse la tecla [Cancel.trab.]. El archivo se eliminará.
• Para más información sobre el [ID usu.], consulte Pág.81 "Impresión desde la pantalla de ID de
usuario".
Eliminación de archivos de impresión bloqueada
1. Pulse [Trab imp].
2. Seleccione [Trab.imp.bloqueada] mediante [ ] o [ ] y, a continuación, pulse [ListTrab].
72

Impresión desde la pantalla Trabajos de impresión
3
En función de los ajustes de seguridad, es posible que ciertos trabajos de impresión no se
muestren.
3. Seleccione el archivo que desee eliminar mediante [ ] o [ ] y, a continuación, pulse
[Eliminar].
4. Introduzca la contraseña y a continuación pulse la tecla [OK].
Si no se introduce la contraseña correctamente, aparecerá una pantalla de confirmación. Pulse
[Borrar] o la tecla [Borrar] para introducir de nuevo la contraseña.
Si olvida la contraseña, póngase en contacto con su administrador para obtener ayuda.
5. Pulse [Eliminar].
Para cancelar la impresión, pulse [Cancelar].
Impresión retenida
Utilice esta función para retener temporalmente un fichero en la impresora e imprimirlo más tarde desde
el ordenador o el panel de mandos de la máquina.
• No es posible almacenar un archivo de impresión retenida si:
• el disco duro no está instalado en la impresora.
• el total de archivos de impresión de muestra, bloqueada, retenida y almacenada de la
impresora supera los 100. (El número máximo varía en función del volumen de datos de los
archivos.)
• el archivo contiene más de 1.000 páginas.
• los archivos enviados o guardados en la máquina incluyen más de 9.000 páginas en total.
• Si no se ha almacenado correctamente un archivo de impresión retenida, consulte el registro de
errores en el panel de mandos.
73

3. Impresión de documentos almacenados
3
• Incluso después de apagar la impresora, los documentos permanecen almacenados en la
impresora. No obstante, los ajustes [Elim. auto. trab. temp.] o [Elim. auto trab. almac.] se aplican
en primer lugar.
• Si la aplicación dispone de una opción de clasificado, asegúrese de que no esté seleccionada
antes de enviar un trabajo de impresión. De forma predeterminada, los trabajos de impresión
retenida se clasifican automáticamente por el driver de impresora. Si se selecciona una opción de
clasificación desde el cuadro de diálogo de impresión de la aplicación, es posible que se
impriman más copias de las esperadas.
• Los archivos de impresión retenida impresos o eliminados mediante Web Image Monitor, después
de seleccionar [Impresión retenida] a través del panel de mandos aparecerán en la pantalla. No
obstante, aparecerá un mensaje de error si intenta imprimir o eliminar dichos archivos de
impresión retenida.
• Si los archivos almacenados tienen nombres similares y largos, puede ser dificil diferencial cuál es
el que quiere imprimir en la pantalla. Para solucionarlo, puede consultar el ID de usuario o la hora
en que se envió el archivo o también puede ponerle un nombre de archivo fácil de identificar. Si
introduce un nombre de documento en [Detalles...] del driver de impresora, será el que aparezca
en la pantalla.
• Es posible, pero no obligatorio, introducir un nombre de archivo o una contraseña para un archivo
de impresión retenida.
• Para obtener información sobre el registro de errores en la pantalla, consulte Pág.141
"Comprobación del Registro errores".
• Para más detalles sobre [Elim. auto. trab. temp.] y [Elim. auto trab. almac.], consulte Pág.99
"Menú Mantenimiento".
Envío de un archivo de impresión bloqueada
El siguiente procedimiento describe cómo imprimir un archivo de impresión retenida con el driver de
impresora PCL 6/PCL 5e o PostScript 3.
• Las aplicaciones que tengan drivers propios, como PageMaker, no admiten esta función.
1. Configure la Impresión retenida en las propiedades del driver de impresora.
Para obtener más información sobre la configuración de los drivers de impresora, consulte la
ayuda correspondiente.
2. Pulse [Detalles...] e introduzca un ID de usuario en el cuadro [ID usu.:].
También puede introducir un nombre de archivo de forma arbitraria.
3. Haga clic en [Aceptar] para cerrar [Detalles...] y, a continuación, haga clic en [Aceptar]
para cerrar las propiedades del driver de impresora.
74

Impresión desde la pantalla Trabajos de impresión
3
4. Inicie la impresión desde el cuadro de diálogo de impresión de la aplicación.
El trabajo de impresión retenida se enviará a la impresora y se guardará.
Imprimir un archivo de impresión en espera con el panel de mandos
1. En el panel de mandos de la impresora, pulse [Trab imp].
2. Seleccione [Trab.imp.retenida] mediante [ ] o [ ] y, a continuación, pulse [ListTrab].
En función de los ajustes de seguridad, es posible que ciertos trabajos de impresión no se
muestren.
También puede imprimir los archivos si pulsa [ID usu.].
3. Seleccione el archivo que desee imprimir mediante [ ] o [ ] y, a continuación, pulse
[Imprimir].
4. Pulse [Imprimir].
Para cancelar la impresión, pulse [Cancelar].
• Una vez finalizada la impresión, se borra el archivo almacenado.
• Para detener la impresión una vez iniciada, pulse la tecla [Cancel.trab.]. El archivo se eliminará.
• Para obtener más información sobre la configuración de los drivers de impresora, consulte la
Ayuda del driver de impresora. También puede imprimir o eliminar un archivo de impresión
retenida desde Web Image Monitor. Para obtener más información, consulte la Ayuda de Web
Image Monitor.
• Para más información sobre el [ID usu.], consulte Pág.81 "Impresión desde la pantalla de ID de
usuario".
75

3. Impresión de documentos almacenados
3
Eliminación de archivos de impresión retenida
1. Pulse [Trab imp].
2. Seleccione [Trab.imp.retenida] mediante [ ] o [ ] y, a continuación, pulse [ListTrab].
En función de los ajustes de seguridad, es posible que ciertos trabajos de impresión no se
muestren.
3. Seleccione el archivo que desee eliminar mediante [
[Eliminar].
4. Pulse [Eliminar].
Para cancelar la impresión, pulse [Cancelar].
] o [ ] y, a continuación, pulse
Impresión almacenada
Utilice esta función para guardar un archivo en la impresora e imprimirlo más tarde desde el ordenador
o el panel de mandos de la máquina.
Los trabajos no se eliminarán después de su impresión, por lo que no será necesario volver a enviar el
trabajo para imprimir varias copias.
• No es posible almacenar un archivo de impresión almacenada si:
• el disco duro no está instalado en la impresora.
• el total de archivos de impresión de muestra, bloqueada, retenida y almacenada de la
impresora supera los 100. (El número máximo varía en función del volumen de datos de los
archivos.)
76

Impresión desde la pantalla Trabajos de impresión
3
• el archivo contiene más de 1.000 páginas.
• los archivos enviados o guardados en la máquina incluyen más de 9.000 páginas en total.
• Si un archivo de Impresión almacenada no se ha guardado correctamente, compruebe el registro
de errores en el panel de mandos.
• Incluso después de apagar la impresora, los documentos permanecen almacenados en la
impresora. No obstante, los ajustes [Elim. auto. trab. temp.] o [Elim. auto trab. almac.] se aplican
en primer lugar.
• Si la aplicación dispone de una opción de clasificado, asegúrese de que no esté seleccionada
antes de enviar un trabajo de impresión. De forma predeterminada, los trabajos de impresión
almacenada son almacenados automáticamente por el driver de impresora. Si se selecciona una
opción de clasificación desde el cuadro de diálogo de impresión de la aplicación, es posible que
se impriman más copias de las esperadas.
• Los archivos de impresión almacenada impresos o eliminados mediante Web Image Monitor,
después de seleccionar [Impr. almac.] a través del panel de mandos aparecerán en la pantalla.
No obstante, aparecerá un mensaje de error si intenta imprimir o eliminar dichos archivos de
impresión almacenada.
• Si los archivos almacenados tienen nombres similares y largos, puede ser dificil diferencial cuál es
el que quiere imprimir en la pantalla. Para solucionarlo, puede consultar el ID de usuario o la hora
en que se envió el archivo o también puede ponerle un nombre de archivo fácil de identificar.
• Si introduce un nombre de documento en [Detalles...] del driver de impresora, será el que
aparezca en la pantalla.
• Para obtener información sobre el registro de errores en la pantalla, consulte Pág.141
"Comprobación del Registro errores".
• Para más detalles sobre [Elim. auto. trab. temp.] y [Elim. auto trab. almac.], consulte Pág.99
"Menú Mantenimiento".
Envío de un archivo de impresión bloqueada
El siguiente procedimiento describe cómo imprimir un archivo de impresión almacenada con el driver
de impresora PCL 6/ PCL 5e o PostScript 3.
• Las aplicaciones que tengan drivers propios, como PageMaker, no admiten esta función.
1. Configure la impresión almacenada en las propiedades del driver de impresora.
Puede seleccionar entre dos modos de impresión almacenada:
• [Impresión almacenada]
Almacena el archivo en la impresora y lo imprime más adelante desde el panel de mandos.
77

3. Impresión de documentos almacenados
3
• [Almacenar e imprimir] (o [Impresión almacenada y normal])
Imprime el archivo inmediatamente y también lo almacena en la impresora.
Para obtener más información sobre la configuración de los drivers de impresora, consulte la
ayuda correspondiente.
2. Pulse [Detalles...] e introduzca un ID de usuario en el cuadro [ID usu.:].
También puede fijar un nombre de archivo y una contraseña. Deberá escribir la misma contraseña
para imprimir y para borrar.
3. Haga clic en [Aceptar] para cerrar [Detalles...] y, a continuación, haga clic en [Aceptar]
para cerrar las propiedades del driver de impresora.
4. Inicie la impresión desde el cuadro de diálogo de impresión de la aplicación.
El trabajo de impresión almacenada se envía a la impresora y se almacena.
Imprimir un archivo de impresión almacenada con el panel de mandos
1. En el panel de mandos de la impresora, pulse [Trab imp].
78
2. Seleccione [Trab.imp.almac.] mediante [ ] o [ ]y, a continuación, pulse [ListTrab].
También puede imprimir los archivos si pulsa [ID usu.].
3. Seleccione el archivo que desee imprimir mediante [ ] o [ ] y, a continuación, pulse
[Imprimir].
Si establece una contraseña en el driver de impresora, aparece la pantalla de confirmación de
contraseña. Escriba ahí la contraseña.
Si quiere imprimir varias copias, especifique el número de juegos en la casilla [Cantidad]. Pulse la
tecla [Borrar] para corregir los errores en las entradas.

Impresión desde la pantalla Trabajos de impresión
3
4. Pulse [Imprimir].
Para cancelar la impresión, pulse [Cancelar].
• Al seleccionar múltiples archivos sin establecer una cantidad, se aplica un juego menos que el
número mínimo de todos los ajustes. Si el número menor de ajustes es un juego, se imprimirán
todos los archivos seleccionados en un juego.
• Si el número de juegos se cambia cuando se pulsa [ID usu.] en el paso 2, la cantidad modificada
se aplicará a todos los archivos seleccionados.
• Para detener la impresión una vez iniciada, pulse la tecla [Cancel.trab.]. No se borrará ningún
archivo de impresión almacenada incluso si pulsa la tecla [Cancel.trab].
• El archivo de impresión almacenada que se envió a la impresora no se elimina a menos que
elimine el archivo o seleccione [Elim. auto trab. almac.].
• Puede establecer o eliminar una contraseña después de enviar archivos a la impresora.
Seleccione el archivo y pulse [Cambiar] en la pantalla de Lista de trabajos de impresión. Para
establecer una contraseña, introduzca la nueva. Para eliminar una contraseña, deje en blanco el
recuadro para contraseña y pulse [OK].
• Para obtener más información sobre [Elim. auto trab. almac.], consulte Pág.99 "Menú
Mantenimiento".
• Para más información sobre el [ID usu.], consulte Pág.81 "Impresión desde la pantalla de ID de
usuario".
Eliminación de archivos de impresión almacenada
1. Pulse [Trab imp].
2. Seleccione [Trab.imp.almac.] mediante [ ] o [ ]y, a continuación, pulse [ListTrab].
En función de los ajustes de seguridad, es posible que ciertos trabajos de impresión no se
muestren.
79

3. Impresión de documentos almacenados
3
3. Seleccione el archivo que desee eliminar mediante [ ] o [ ] y, a continuación, pulse
[Eliminar].
Si definió la contraseña en el driver de impresora, introdúzcala ahora para borrar.
Si olvida la contraseña, póngase en contacto con su administrador para obtener ayuda.
4. Pulse [Eliminar].
Para cancelar la impresión, pulse [Cancelar].
80

Impresión desde la pantalla de ID de usuario
3
Impresión desde la pantalla de ID de usuario
En esta sección se describe cómo imprimir los archivos guardados en la impresora mediante la pantalla
ID de usuario.
Impresión del trabajo de impresión seleccionado
1. En la pantalla inicial, pulse [Trab imp].
2. Pulse [ID usu.].
3. Seleccione el ID de usuario cuyo archivo quiera imprimir mediante [ ] o [ ] y, a
continuación, pulse [ListTrab].
4. Seleccione el archivo que desee imprimir mediante [ ] o [ ] y, a continuación, pulse
[Imprimir].
5. Pulse [Imprimir].
Para cancelar la impresión, pulse [Cancelar].
• Si selecciona impresión de muestra, bloqueada o retenida, los archivos de impresión guardados
en la máquina se eliminarán cuando finalice la impresión.
81

3. Impresión de documentos almacenados
3
Impresión de todos los trabajos de impresión
1. En la pantalla inicial, pulse [Trab imp].
2. Seleccione el tipo de trabajos de impresión que quiere imprimir mediante [ ] o [ ] y, a
continuación, pulse [ID usu.].
3. Seleccione el ID de usuario cuyo archivo quiera imprimir mediante [ ] o [ ] y, a
continuación, pulse [Imp todo].
82
4. Pulse [Imprimir].
Para cancelar la impresión, pulse [Cancelar].
• Si selecciona impresión de muestra, bloqueada o retenida, los archivos de impresión guardados
en la máquina se eliminarán cuando finalice la impresión.
• No puede seleccionar un trabajo de impresión que no esté almacenado con el ID de usuario
seleccionado.
• Si se seleccionan varios archivos de impresión de muestra y no se especifica el número de juegos
en la pantalla de confirmación, se imprimirá el número de juegos especificado en el ordenador,
menos uno, de cada documento seleccionado. Si el número de juegos especificado en el
ordenador es "1", se imprimirá un juego de cada documento.
• Al imprimir múltiples archivos de impresión almacenada sin especificar el número de juegos en la
pantalla de confirmación, el número inferior de juegos especificado en el ordenador se aplicará a
cada documento seleccionado.
• Si selecciona [Trab.imp.bloqueada], introduzca la contraseña correcta. Si hay varias contraseñas,
la máquina sólo imprime los archivos que corresponden a la contraseña introducida.

Impresión desde la pantalla de ID de usuario
3
• Si selecciona archivos de impresión almacenada, y algunos de ellos requieren contraseña, se
imprimirán los archivos que correspondan a la contraseña introducida y los que no requieran
contraseña.
83

3. Impresión de documentos almacenados
3
Cancelación de un trabajo de impresión
Puede cancelar la impresión desde la impresora o desde el ordenador cliente. Dado que los
procedimientos de cancelación varían según el estado del trabajo de impresión, compruebe el estado
del trabajo y cancele la impresión según el procedimiento que se describe a continuación.
Si la impresión no se ha iniciado todavía
Puede cancelar un trabajo de impresión desde el ordenador.
• Si múltiples ordenadores comparten la impresora, asegúrese de no cancelar por error un trabajo
de impresión de otro usuario.
• Es posible que los trabajos de impresión muy grandes tarden mucho tiempo en cancelarse.
Windows
1. Haga doble clic en el icono de la impresora de la bandeja de tareas de Windows.
Aparecerá una ventana con todos los trabajos de impresión que actualmente se encuentran en la
cola de impresión. Compruebe el estado actual del trabajo que desea cancelar.
2. Seleccione el nombre del trabajo que desea cancelar.
3. En el menú [Documento], haga clic en [Cancelar].
Mac OS X
1. Haga clic en el icono impresora en el documento.
Aparecerá una pantalla que muestra todos los trabajos que actualmente se encuentran en la cola
de impresión. Compruebe el estado actual del trabajo que desea cancelar.
2. Seleccione el nombre del trabajo que desea cancelar.
3. En la aplicación, en el menú [Trabajos], haga clic en [Eliminar trabajo].
Si la impresión ya se ha iniciado
Puede cancelar un trabajo de impresión desde el panel de mandos de la impresora.
84

1. Pulse la tecla [Cancel.trab].
ES CEE503
3
2. Pulse [Actual].
Cancelación de un trabajo de impresión
Para reanudar los trabajos de impresión, pulse [Reanudar].
3. Pulse [Sí] para cancelar el trabajo de impresión.
Pulse [No] para volver al estado anterior de la pantalla.
• Si la impresora está conectada al ordenador a través del cable paralelo, los trabajos de impresión
enviados podrían cancelarse si [Cancelar trabajo] se ha pulsado cuando el mensaje "Espere..."
todavía se mostraba en el panel de mandos. Después de que haya transcurrido el intervalo
establecido en [Timeout E/S] en Características de la impresora, se puede enviar el siguiente
trabajo de impresión. En este caso, un trabajo de impresión enviado desde un ordenador cliente
diferente no se cancelará.
• No puede detener la impresión de datos que ya se han procesado. Por este motivo, es posible
que sigan imprimiéndose unas cuantas páginas después de haber pulsado la tecla [Cancel.trab].
85

3. Impresión de documentos almacenados
3
86

4. Ajustes de la impresora mediante el
4
panel de mandos
Este capítulo explica los menús que se muestran en el panel de mandos y cómo cambiar las opciones
de la impresora.
Tabla de menús
Esta sección explica cómo cambiar los ajustes predeterminados de la impresora y proporciona
información sobre los parámetros incluidos en cada menú.
Estado borrado memoria
Muestra el estado de los datos dentro de la memoria.
Este menú se mostrará sólo si se cumplen las siguientes condiciones:
• Se instala el disco duro opcional y la tarjeta SD suministrados con el disco duro.
• El [Ajuste borrado auto mem.] está habilitado.
Entrada papel
Tamaño papel: Band. bypass
Tamaño papel: Bandeja 1
Tamaño papel: Bandeja 2
Tamaño papel: Bandeja 3
Tipo papel: Band. bypass
Tipo de papel: Bandeja 1
Tipo de papel: Bandeja 2
Tipo de papel: Bandeja 3
Bandeja dúplex
Selección auto
Priorid.bandeja
Menú
• Solamente las bandejas instaladas aparecen en la pantalla.
87

4. Ajustes de la impresora mediante el panel de mandos
4
Mantenimiento
Menú
Mantenimiento calidad
Ajustes generales
Ajust. temporiz.
Gestión HDD
Export.ajustes máquina
• [Gestión HDD] sólo aparece si está instalado el disco duro.
Bloqueo impresión Lista/Prueba
Menú
Múltiples listas
Página de configuración
Reg. de errores
Resumen red
Lista info consumibles
Lista de menús
Config. PCL/Pág. fuentes
Pág. config./fuentes PS
Pág. config./fuentes PDF
Lista fuentes IPDS
Hex Dump
Sistema
Menú
Imprimir informe de errores
88

Continuar auto.
4
Desbordamiento de memoria
Lenguaje de la impresora
Tam. sub papel
Lenguaje impr. por defecto
Apagado auto
Programador apagado auto
Sensor nocturno ECO
Impr. datos comprimidos
Memoria utilizada
Tabla de menús
Menú
Impresión spool
Disco RAM
Notificar auto por email
• [Impresión spool] aparece sólo si está instalado el disco duro.
• [Disco RAM] aparece sólo si no está instalado el disco duro.
Ajustes de impresión
Menú
Modos máquina
Menú PCL
Menú PS
Menú PDF
Menú IPDS
89

4. Ajustes de la impresora mediante el panel de mandos
4
Opciones de seguridad
Seguridad ampliada
Bloqueo modo servicio
Versión firmware
Nivel seguridad red
Ajuste borrado auto mem.
Borrar toda memoria
Ajustes registro transf.
Encriptación datos máq.
Menú
• Es posible que [Bloqueo modo servicio] no aparezca dependiendo de la configuración de la
impresora.
• [Ajuste borrado auto mem.] y [Borrar toda memoria] aparecerán cuando el disco duro y la tarjeta
SD opcionales suministrados con la máquina estén instalados.
• [Encriptación datos máq.] aparecerá cuando se instalen el disco duro y la tarjeta SD opcionales
que se suministran con el disco duro, y cuando haya iniciado sesión como administrador de la
máquina.
Interface host
Menú
Buffer E/S
Timeout E/S
Red
Interface paralelo
LAN inalámbrica
Ajustes USB
• [Interface paralelo] aparece cuando la tarjeta de interface opcional IEEE 1284 está instalada.
90

• [LAN inalámbrica] sólo aparece si está instalada la unidad de interface opcional de LAN
4
inalámbrica.
Cerrar
Prepare la impresora para el apagado. Para evitar que se produzcan daños al disco duro o a la
memoria que puedan conducir a un mal funcionamiento, asegúrese de apagar la impresora
correctamente antes de desactivar el interruptor de la alimentación.
• Para obtener más información acerca del apagado de la impresora, consulte el Manual de
hardware.
Idioma
Menú
English
French
German
Tabla de menús
Italian
Spanish
Dutch
Norwegian
Danish
Swedish
Polish
Portuguese
Hungarian
Czech
Finnish
Russian
Funciones ampliadas
Este menú no está disponible en la impresora que está utilizando.
91

ES CEE128
4. Ajustes de la impresora mediante el panel de mandos
4
Aplicar los ajustes de la máquina a otras impresoras
Acerca de la función Export.ajustes máquina
Utilice esta función para guardar los ajustes de configuración de la máquina en una tarjeta SD. La
información almacenada en esta tarjeta puede utilizarse para restaurar la configuración de la máquina.
La tarjeta también se puede utilizar para exportar los ajustes de configuración de la impresora a otras
impresoras del mismo fabricante.
Los siguientes ajustes pueden exportarse:
• Todos los ajustes en los menús de [Sistema]
• Todos los ajustes en los menús de [Ajustes de impresión]
• [Dirección IPv4 máquina] en [Red] en el menú [Interface host]
• [Puerto USB fijo] en [Ajustes USB] en el menú [Interface host]
Exportar los ajustes de la máquina a una tarjeta SD
1. Asegúrese de que la impresora esté apagada.
2. Inserte la tarjeta SD en la ranura de tarjetas SD.
3. Encienda la impresora.
4. Pulse la tecla [Menú].
5. Pulse la tecla [ ] o [ ] para seleccionar [Mantenimiento] y, a continuación, pulse la tecla
[OK].
6. Pulse [
tecla [OK].
] o [ ] para seleccionar [Export.ajustes máquina] y, a continuación, pulse la
7. Cuando aparezca la pantalla de configuración, pulse [Sí].
92

Aplicar los ajustes de la máquina a otras impresoras
4
8. Asegúrese de que aparece el mensaje conforme el proceso de exportación se ha
realizado correctamente y pulse [Salir].
9. Apague la impresora, y extraiga la tarjeta SD en la que se han almacenado los ajustes
exportados.
• Para más información sobre cómo insertar la tarjeta SD y la ubicación de la ranura, consulte el
Manual de hardware.
Cómo importar los ajustes de la máquina almacenados en la tarjeta SD a otras impresoras
1. Asegúrese de que la impresora a la que se importarán los ajustes esté apagada.
2. Inserte la tarjeta SD en la ranura de tarjetas SD.
3. Encienda la impresora mientras mantiene pulsada la tecla [Cancel.trab].
4. Cuando aparezca la pantalla de configuración, pulse [Sí].
5. Cuando aparezca el mensaje sobre la finalización del proceso de importación, apague la
impresora.
6. Extraiga la tarjeta SD.
7. Encienda la impresora.
8. Asegúrese de que los ajustes se han importado correctamente. Modifique los ajustes si es
necesario.
• El procedimiento de instalación de la tarjeta SD y la ubicación de la ranura para tarjetas SD son
diferentes según la máquina que esté utilizando.
93

ES CEE128
4. Ajustes de la impresora mediante el panel de mandos
4
Menú Estado borrado memoria
Muestra el estado de los datos dentro de la memoria.
• El menú Estado borrado memoria puede ser mostrado sólo si se cumplen todas las condiciones
que se detallan a continuación:
• Se instala el disco duro opcional y la tarjeta SD suministrados con el disco duro.
• El [Ajuste borrado auto mem.] está habilitado.
Ver el estado de datos restantes en memoria
1. Pulse la tecla [Menú].
2. Pulse la tecla [ ] o [ ] para seleccionar [Estado borrado memoria] y, a continuación,
pulse la tecla [OK].
3. Se muestra el estado actual de la memoria.
[Quedan datos por borrar.]: quedan datos en la memoria.
[No hay datos para borrar.]: no quedan datos en la memoria.
[Borrando datos...]: se están borrando datos.
4. Pulse la tecla [OK].
5. Pulse la tecla [Menú].
94

Menú Entrada de papel
4
Menú Entrada de papel
En esta sección se explican los ajustes de papel del menú de entrada de papel, como, por ejemplo, los
tamaños y tipos de papel de cada bandeja.
Parámetros del menú Entrada papel
En esta sección se explican los parámetros que se pueden definir en el menú de entrada de papel.
• Solamente las bandejas instaladas aparecen en la pantalla.
• Es importante que defina un tipo de papel desde el panel de mandos. De no hacerlo, es posible
que el resultado de la impresión no sea correcto.
Tamaño papel: Band. bypass
Puede especificar el tamaño del papel de Band. bypass.
Valor predeterminado:
(principalmente Europa y Asia)
A4
(principalmente Norteamérica)
81/2 × 11
Tam. pap. Bandejas 1 a 3
Puede especificar el tamaño de papel para la Bandeja 1 a 3.
Valor predeterminado:
(principalmente Europa y Asia)
A4
(principalmente Norteamérica)
81/2 × 11
Tipo papel: Band. bypass
Puede especificar el tipo de papel de Band. bypass.
Predeterminado: [No mostrar (Papel normal)]
Tipo papel: Bandeja 1 a 3
Puede especificar el tipo de papel para la Bandeja 1 a la 3.
Predeterminado: [No mostrar (Papel normal)]
Bandeja dúplex
Todas las bandejas se pueden ajustar para impresión dúplex. Solamente las bandejas instaladas
aparecen en la pantalla.
95

4. Ajustes de la impresora mediante el panel de mandos
4
• Bandeja 1 a 3, Bandeja bypass
Valor predeterminado: [Activado]
• Activado
• Desact.
Selección auto
Puede seleccionarlo si asignará a cada bandeja la impresión automática del tamaño y tipo de
papel ajustado por el driver de impresora.
Cuando utilice papel de tamaño personalizado, si está activada la selección automática de
bandeja, tendrá prioridad el tamaño seleccionado mediante el panel de mandos. Si este ajuste
está desactivado, tendrá prioridad el tamaño seleccionado por el controlador de impresora.
Puede seleccionar varias bandejas.
Si necesita bloquear una bandeja, debe seleccionarla tanto desde el driver de impresora como
desde el panel de mandos.
• Bandeja 1 a 3, Bandeja bypass
Valor predeterminado: [Activado]
• Activado
• Desact.
Priorid.bandeja
Puede ajustar una bandeja para que se compruebe en primer lugar si está activada la Selección
auto bandeja del controlador de impresora. La bandeja seleccionada se utilizará cuando no se
seleccione ninguna para un trabajo de impresión.
Se recomienda cargar papel del tamaño y orientación utilizados con más frecuencia en la
bandeja seleccionada mediante este ajuste.
Valor predeterminado: [Bandeja 1]
• Bandeja 1
• Bandeja 2
• Bandeja 3
• Bandeja bypass
• Para conocer más detalles sobre qué tamaños de papel pueden especificarse, consulte el Manual
de hardware.
• Para conocer más detalles sobre qué tipos de papel pueden especificarse, consulte el Manual de
hardware.
96

ES CEE128
Menú Entrada de papel
4
Modificación del menú Entrada papel
Selección automática de bandeja
Siga este procedimiento para cambiar los ajustes de la selección automática de bandeja.
1. Pulse la tecla [Menú].
2. Pulse la tecla [ ] o [ ] para seleccionar [Entrada papel] y, a continuación, pulse la tecla
[OK].
3. Pulse la tecla [
pulse la tecla [OK].
4. Pulse la tecla [ ] o [ ] para seleccionar la bandeja desde la que desea imprimir y, a
continuación, pulse la tecla [OK].
5. Pulse la tecla [ ] o [ ] para seleccionar [Activado] y, a continuación, pulse la tecla[OK].
6. Pulse la tecla [Menú].
] o [ ] para seleccionar [Selección auto bandeja] y, a continuación,
Prioridad de bandeja
Siga este procedimiento para cambiar la prioridad de bandeja.
97

ES CEE128
4. Ajustes de la impresora mediante el panel de mandos
4
1. Pulse la tecla [Menú].
2. Pulse la tecla [ ] o [ ] para seleccionar [Entrada papel] y, a continuación, pulse la tecla
[OK].
3. Pulse la tecla [ ] o [ ] para seleccionar [Prioridad bandeja] y, a continuación, pulse la
tecla [OK].
4. Pulse la tecla [ ] o [ ] para seleccionar una bandeja que desee utilizar y, a
continuación, pulse la tecla [OK].
5. Pulse la tecla [Menú].
98
 Loading...
Loading...