Ricoh SP 4310N Users Guide
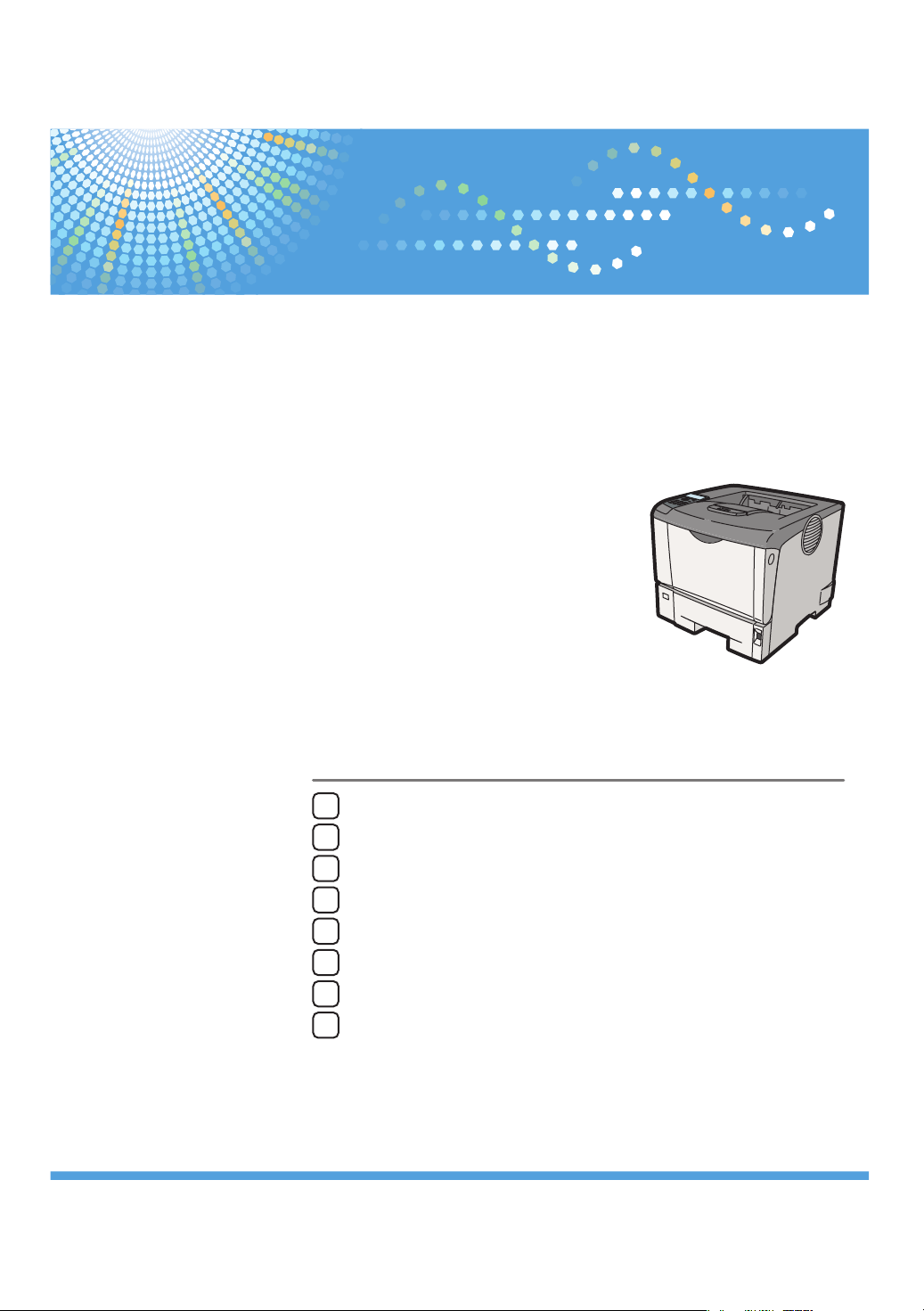
Operating Instructions
Software Guide
Preparing for Printing
1
Printing Documents
2
Printing Stored Documents
3
Making Printer Settings Using the Control Panel
4
Monitoring and Configuring the Printer
5
Using a Printer Server
6
Mac OS X Configuration
7
Appendix
8
Read this manual carefully before you use this machine and keep it handy for future reference. For safe and correct use, be sure to read "Safety
Information" before using the machine.
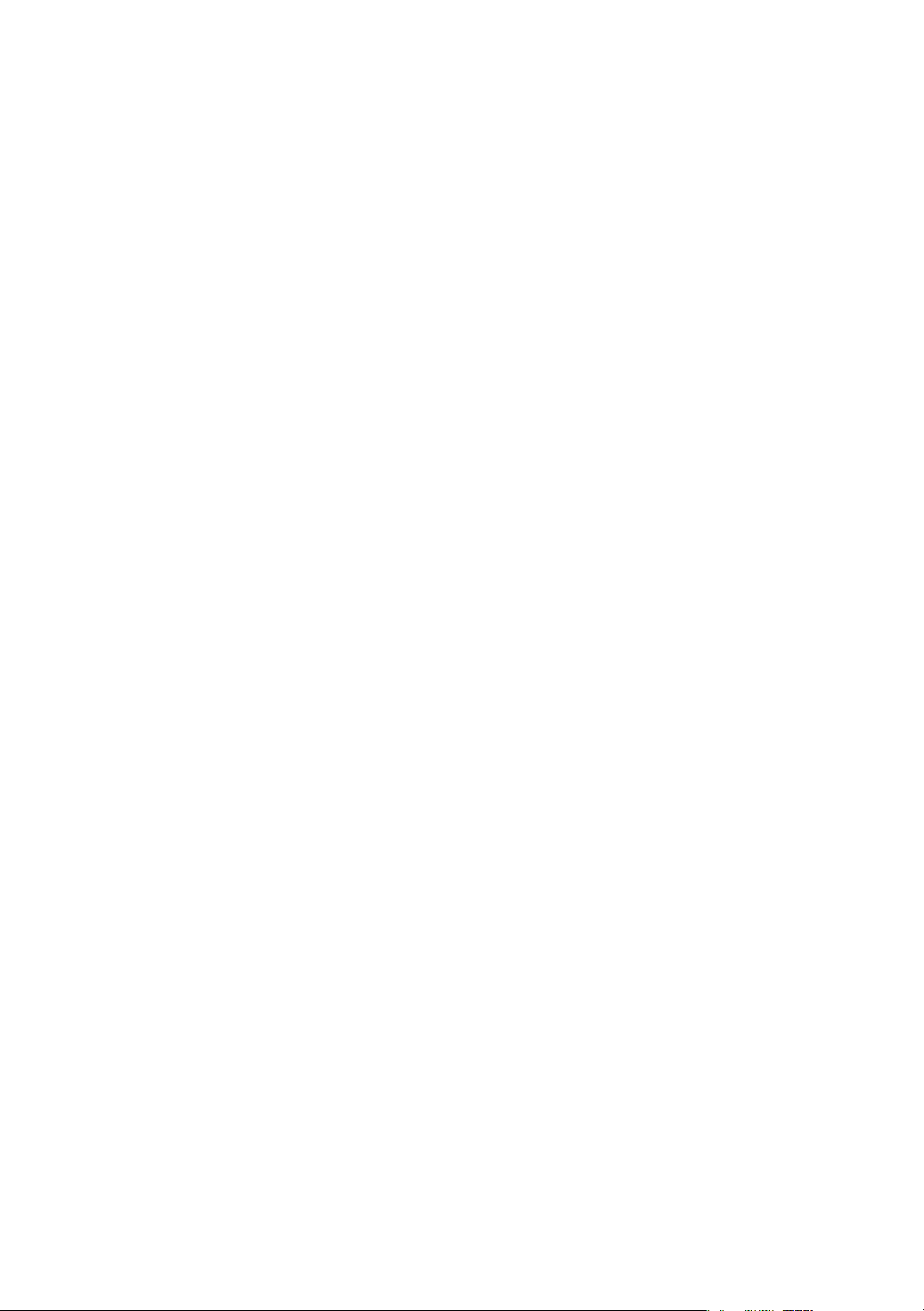
Introduction
This manual contains detailed instructions and notes on the operation and use of this machine. For your safety and
benefit, read this manual carefully before using the machine. Keep this manual in a handy place for quick reference.
Do not copy or print any item for which reproduction is prohibited by law.
Copying or printing the following items is generally prohibited by local law:
bank notes, revenue stamps, bonds, stock certificates, bank drafts, checks, passports, driver's licenses.
The preceding list is meant as a guide only and is not inclusive. We assume no responsibility for its completeness or
accuracy. If you have any questions concerning the legality of copying or printing certain items, consult with your
legal advisor.
Important
Contents of this manual are subject to change without prior notice.
In no event will the company be liable for direct, indirect, special, incidental, or consequential damages as a result
of handling or operating the machine.
For good print quality, the manufacturer recommends that you use genuine toner from the manufacturer.
The manufacturer shall not be responsible for any damage or expense that might result from the use of parts
other than genuine parts from the manufacturer with your office products.
Some illustrations in this manual might be slightly different from the machine.
Certain options might not be available in some countries. For details, please contact your local dealer.
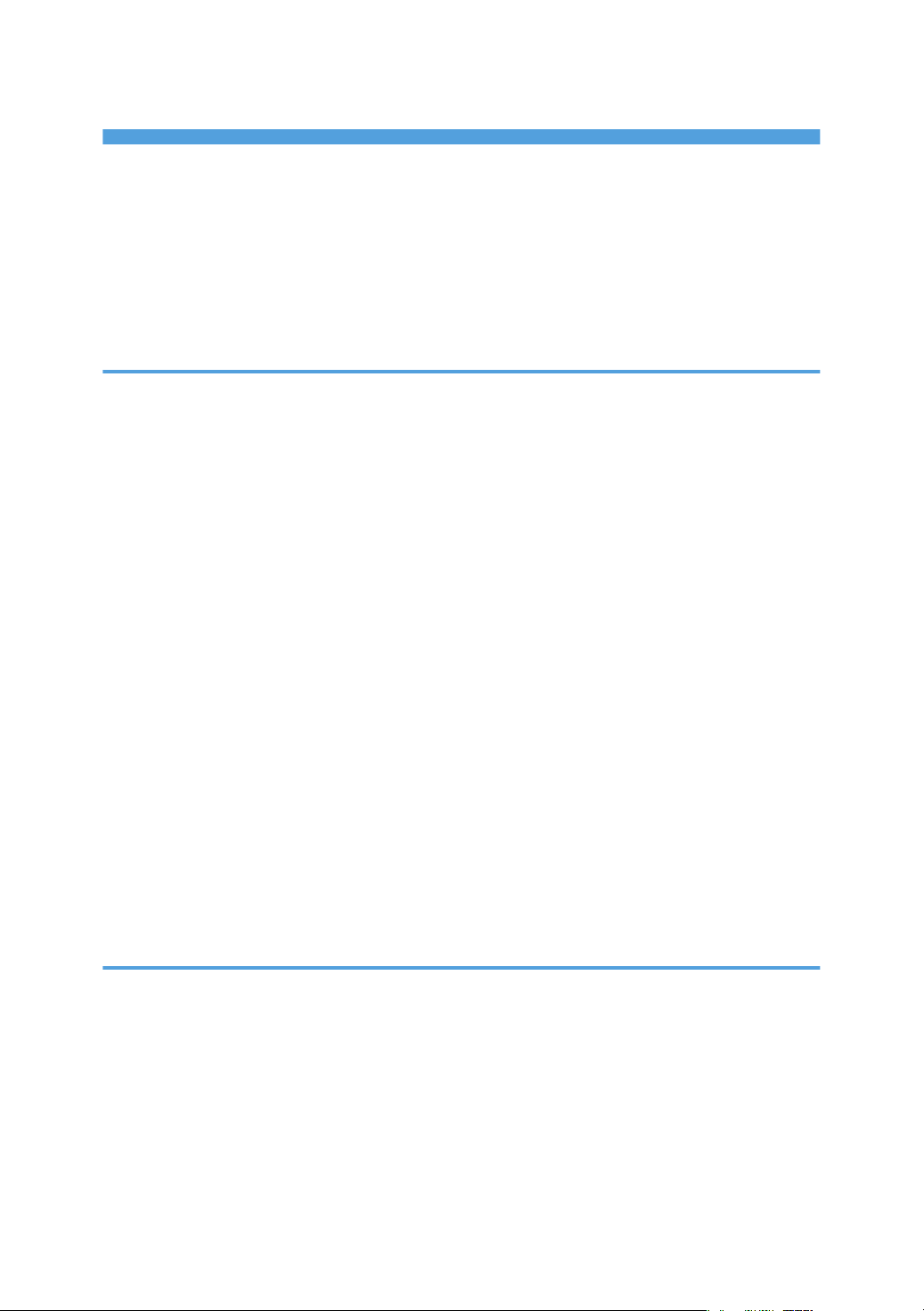
TABLE OF CONTENTS
How to Read This Manual.................................................................................................................................8
Symbols...........................................................................................................................................................8
About IP Address............................................................................................................................................8
Model-Specific Information...............................................................................................................................9
Manuals for This Printer...................................................................................................................................10
List of Options...................................................................................................................................................12
1. Preparing for Printing
Before Using the Printer...................................................................................................................................13
Drivers and Utilities......................................................................................................................................13
Using User Authentication...........................................................................................................................13
Accessing the Extended Features...............................................................................................................13
Software Included on the CD-ROM...............................................................................................................15
Viewing the Contents of the CD-ROM.......................................................................................................15
Printer Drivers for This Printer.......................................................................................................................15
Downloading Utility Software.........................................................................................................................17
SmartDeviceMonitor for Admin..................................................................................................................17
DeskTopBinder.............................................................................................................................................17
SmartDeviceMonitor for Client...................................................................................................................18
If User Authentication is Specified..................................................................................................................19
User Code Authentication (Using the Printer Driver).................................................................................19
Log in (Using the Control Panel).................................................................................................................19
Log out (Using the Control Panel)...............................................................................................................20
Log in (Using the Printer Driver)..................................................................................................................20
Log in (Using Web Image Monitor)...........................................................................................................21
Log out (Using Web Image Monitor).........................................................................................................21
2. Printing Documents
Displaying the Printer Driver Settings Screen.................................................................................................23
Making Printer Default Settings - The Printer Properties............................................................................23
Making Printer Default Settings - Printing Preferences..............................................................................23
Making Printer Settings from an Application.............................................................................................24
Making Printer Settings - One Click Presets...............................................................................................24
Frequently Used Print Methods.......................................................................................................................26
Standard Printing.........................................................................................................................................26
1
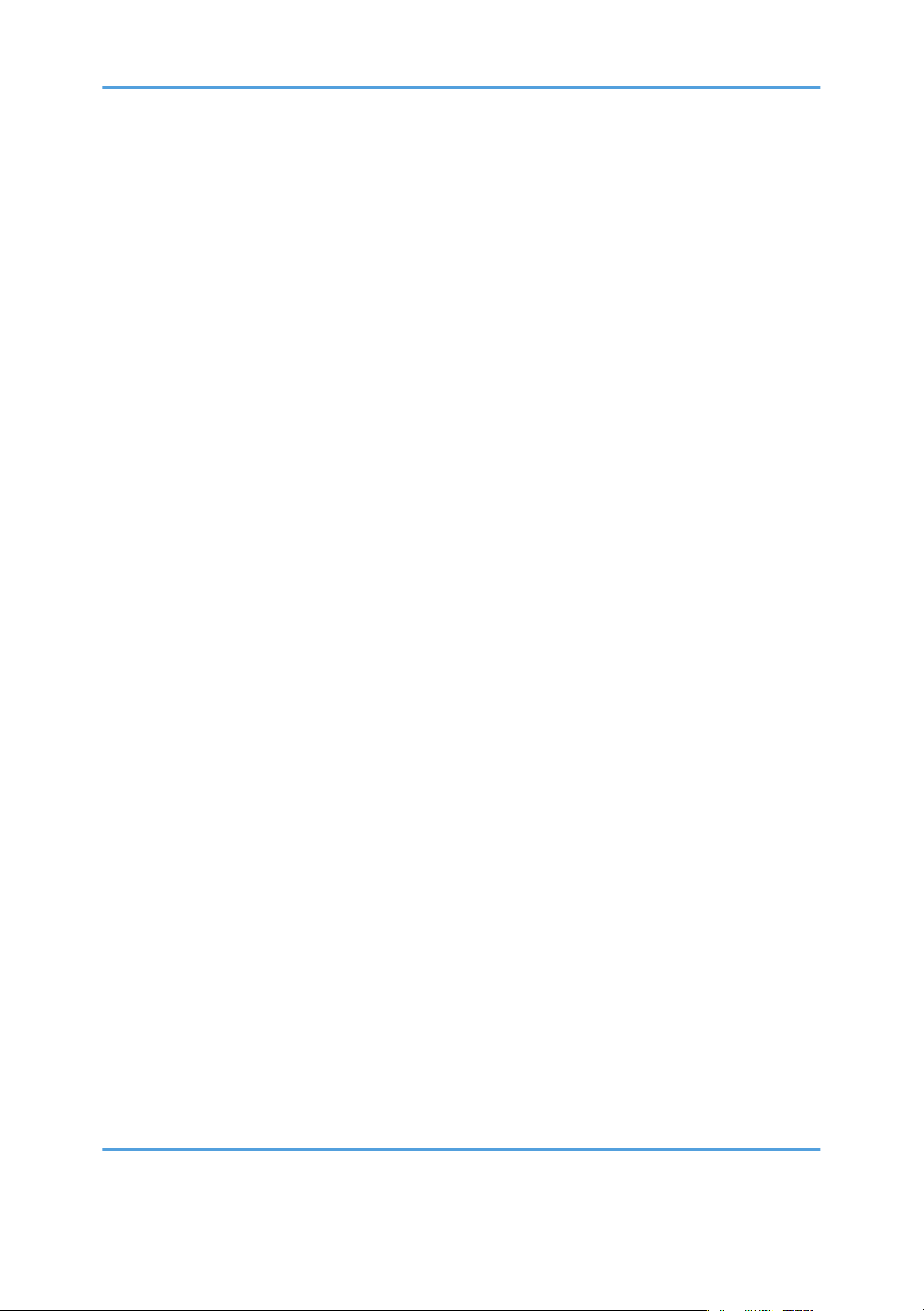
Performing Duplex or Booklet Printing.......................................................................................................27
Combining Multiple Pages into Single Page.............................................................................................31
Advanced Printing............................................................................................................................................36
Menu Names and Brief Overview of Each Function................................................................................36
Specifying Printer Driver or Print Command Priority..................................................................................37
Printing on Cover Sheet...............................................................................................................................39
Inserting Slip Sheets.....................................................................................................................................40
Printing with Watermarks............................................................................................................................42
Collate Function................................................................................................................................................44
Spool Printing...................................................................................................................................................45
Setting Spool Printing...................................................................................................................................45
Viewing or Deleting Spooled Jobs Using Web Image Monitor..............................................................46
Printing a PDF File Directly...............................................................................................................................47
Using DeskTopBinder..................................................................................................................................47
Expanding DeskTopBinder features...........................................................................................................47
Function palette............................................................................................................................................48
PDF Direct Printing Using Function Palette.................................................................................................48
PDF Direct Print Properties...........................................................................................................................49
Using Commands to Print............................................................................................................................50
Specifying the Classification Code for a Print Job.........................................................................................52
Using the Virtual Printer....................................................................................................................................54
Adding a Virtual Printer...............................................................................................................................54
Changing a Virtual Printer Configuration...................................................................................................55
Confirming a Virtual Printer Configuration.................................................................................................55
Deleting a Virtual Printer..............................................................................................................................56
Printing Using a Virtual Printer.....................................................................................................................56
If Errors Occur with the Specified Paper Size and Type...............................................................................58
Changing the Paper Tray Settings..............................................................................................................58
Printing from a Selected Tray......................................................................................................................58
Canceling a Print Job...................................................................................................................................59
Proceeding with Printing Using the Bypass Tray........................................................................................60
3. Printing Stored Documents
Using the Print Job Function.............................................................................................................................61
2
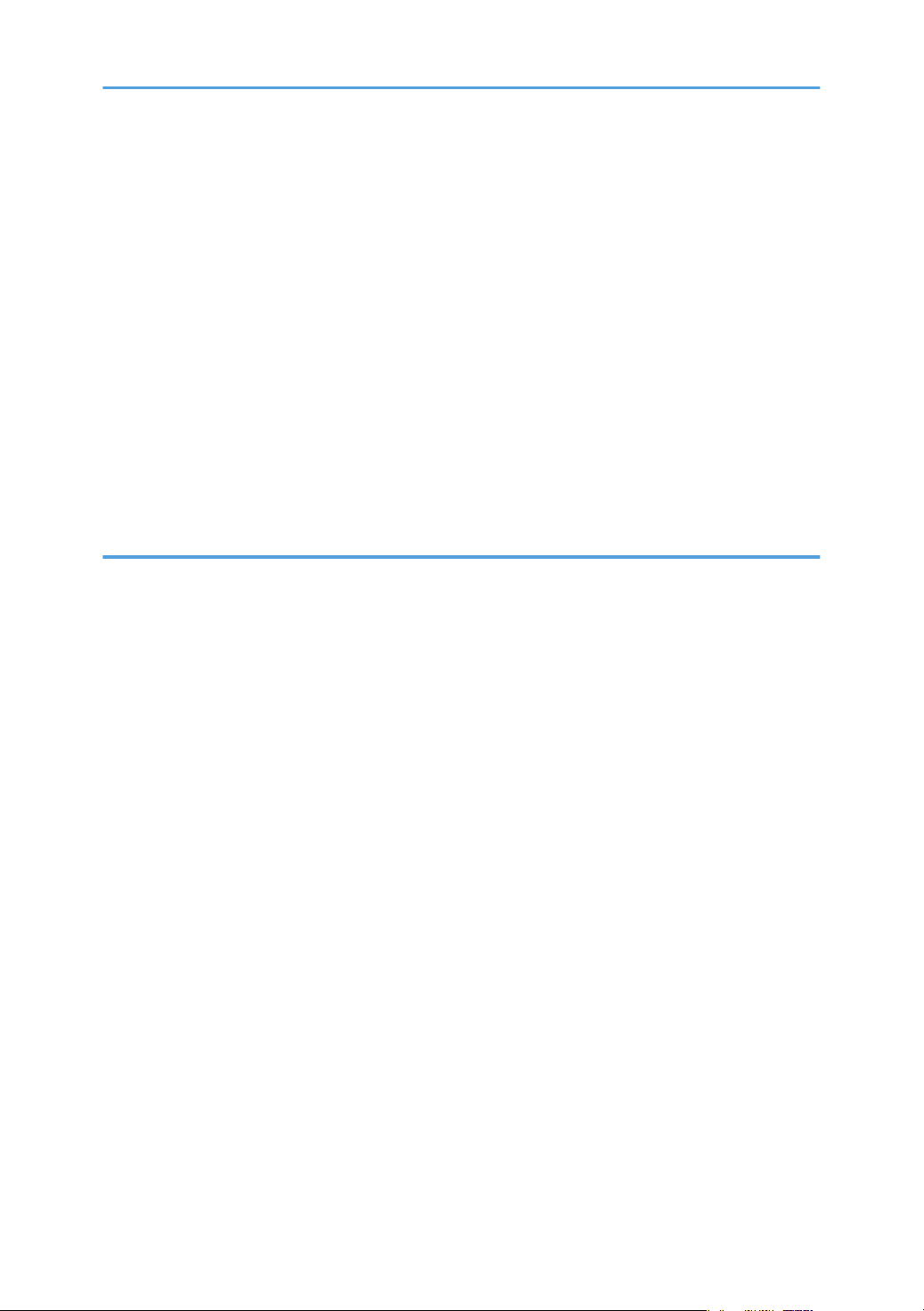
Print Job Screen............................................................................................................................................61
Printing from the Print Job Screen....................................................................................................................64
Sample Print..................................................................................................................................................64
Locked Print..................................................................................................................................................67
Hold Print......................................................................................................................................................70
Stored Print...................................................................................................................................................73
Printing from the User ID Screen.....................................................................................................................77
Printing the Selected Print Job.....................................................................................................................77
Printing All Print Jobs....................................................................................................................................78
Canceling a Print Job.......................................................................................................................................79
If Printing Has Not Yet Started....................................................................................................................79
If Printing Has Already Started...................................................................................................................79
4. Making Printer Settings Using the Control Panel
Menu Chart.......................................................................................................................................................81
Applying the Machine Settings to Other Printers...........................................................................................86
About the Machine Settings Export Function.............................................................................................86
Exporting the Machine Settings to a SD Card...........................................................................................86
Importing the Machine Settings Stored on the SD Card into Other Printers...........................................87
Memory Erase Status Menu............................................................................................................................88
Viewing the Status of Remaining Data in Memory....................................................................................88
Paper Input Menu.............................................................................................................................................89
Paper Input Menu Parameters....................................................................................................................89
Changing the Paper Input Menu................................................................................................................90
Maintenance Menu.........................................................................................................................................92
Maintenance Menu Parameters.................................................................................................................92
Changing the Maintenance Menu.............................................................................................................97
List/Test Print Menu..........................................................................................................................................98
List/Test Print Menu Parameters..................................................................................................................98
Test Printing...................................................................................................................................................99
System Menu..................................................................................................................................................102
System Menu Parameters.........................................................................................................................102
Changing the System Menu.....................................................................................................................106
Print Settings Menu........................................................................................................................................108
3
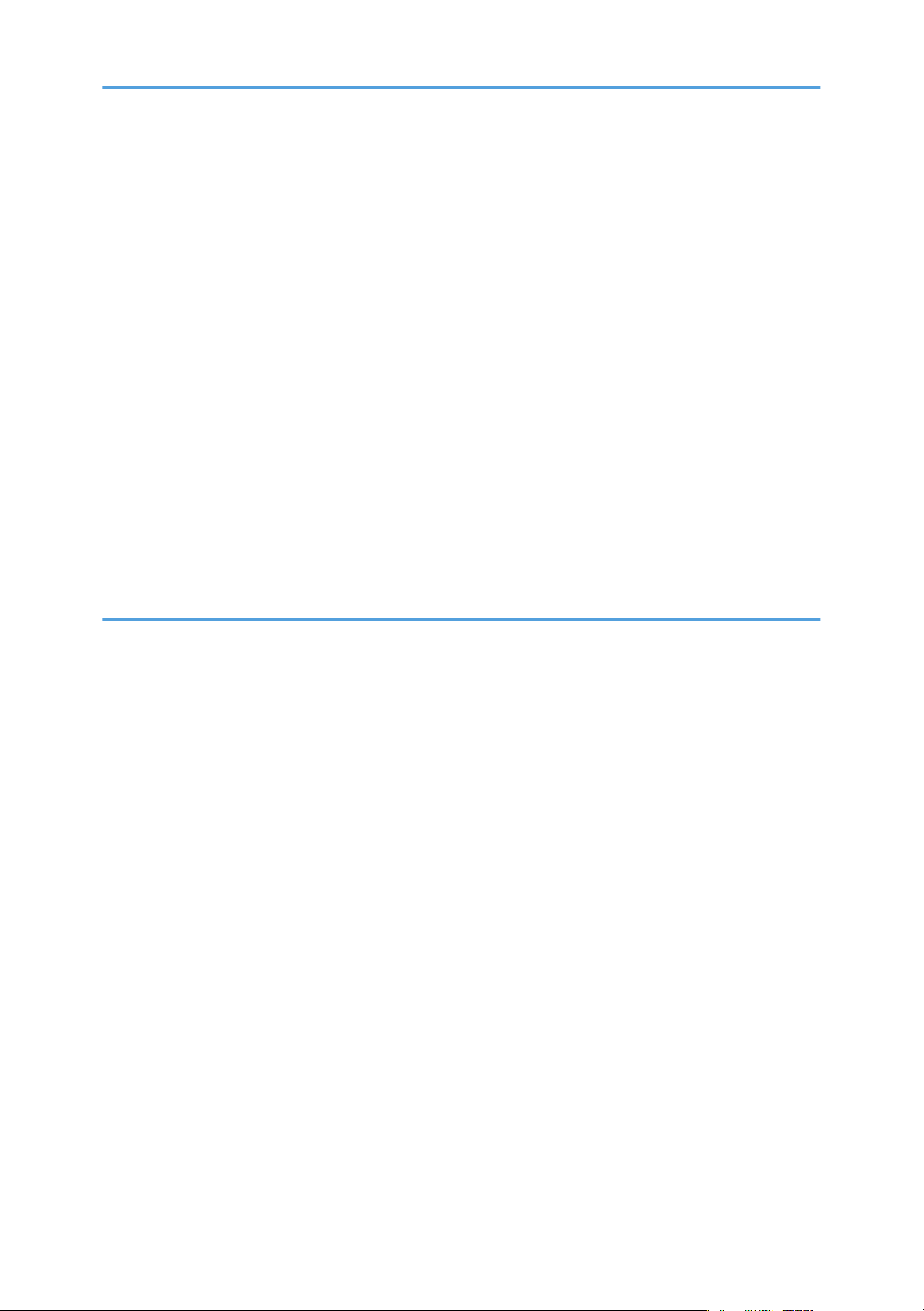
Print Settings Menu Parameters................................................................................................................108
Changing the Print Settings Menu............................................................................................................118
Security Options Menu.................................................................................................................................120
Security Options Menu Parameters.........................................................................................................120
Changing the Security Options Menu.....................................................................................................123
Host Interface Menu......................................................................................................................................125
Host Interface Menu Parameters..............................................................................................................125
Changing the Host Interface Menu..........................................................................................................131
Language Menu.............................................................................................................................................132
Language Menu Parameters....................................................................................................................132
Changing the Language Menu................................................................................................................132
Options Menu................................................................................................................................................133
Options Menu Parameters........................................................................................................................133
Checking the Error Log.............................................................................................................................133
5. Monitoring and Configuring the Printer
Using Web Image Monitor...........................................................................................................................135
Introduction to Web Image Monitor........................................................................................................135
Displaying Top Page.................................................................................................................................136
When User Authentication is Set..............................................................................................................137
About Menu and Mode............................................................................................................................138
Access in the Administrator Mode...........................................................................................................139
Displaying Web Image Monitor Help.....................................................................................................139
Registering Classification Codes..................................................................................................................141
Configuring Classification Codes.............................................................................................................142
Address Book Backup and Restore..............................................................................................................143
Backing Up Address Book Data..............................................................................................................143
Restoring Address Book Data...................................................................................................................143
Using SmartDeviceMonitor for Admin.........................................................................................................144
When Using IPP with SmartDeviceMonitor for Client.................................................................................145
Printer Status Notification by E-Mail............................................................................................................146
Setting the Account for E-mail Notification.............................................................................................147
Mail Authentication...................................................................................................................................148
Auto E-mail Notification............................................................................................................................149
4
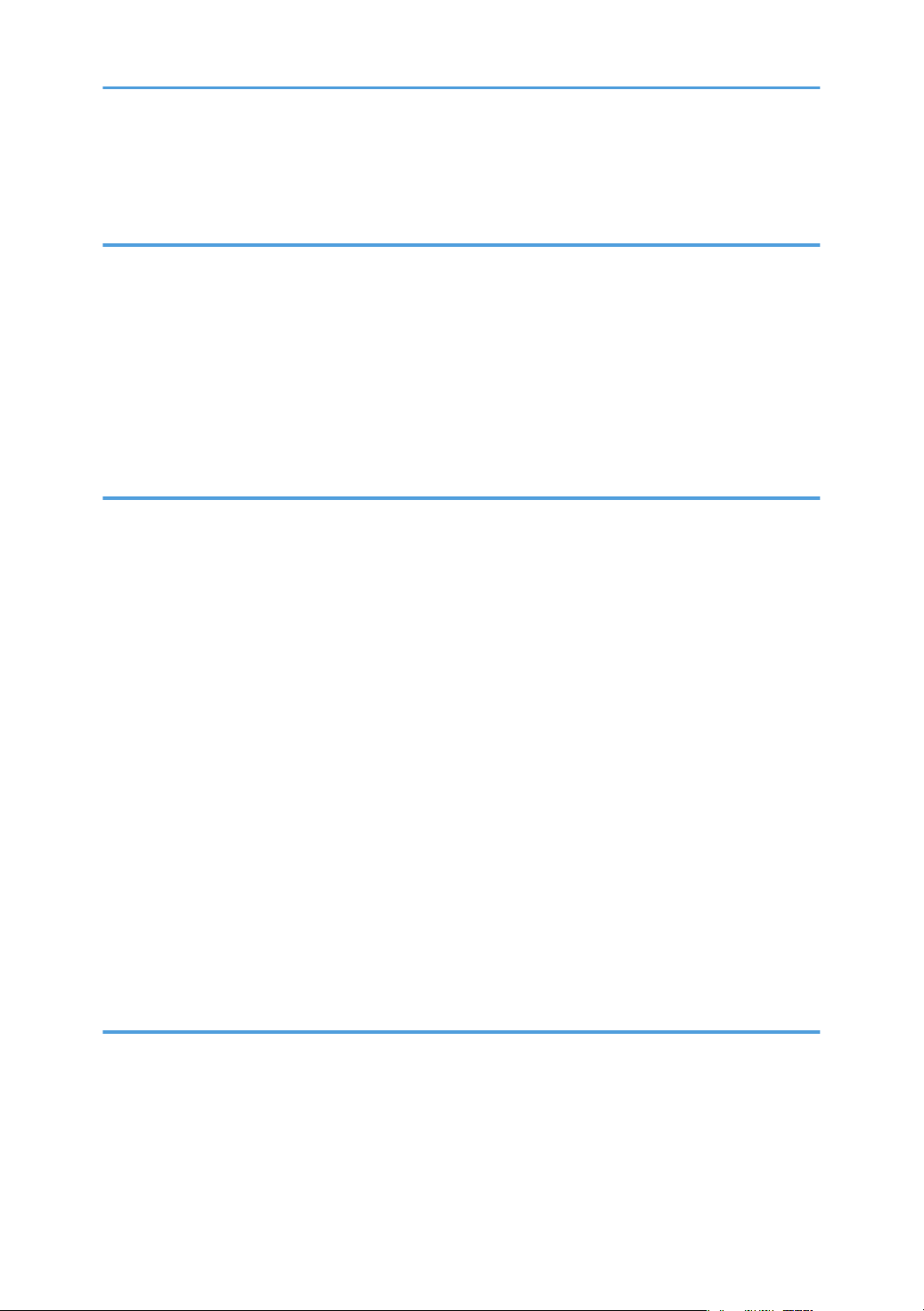
On-demand E-mail Notification...............................................................................................................150
Format of On-demand E-mail Messages................................................................................................151
6. Using a Printer Server
Preparing Printer Server................................................................................................................................153
Using NetWare..............................................................................................................................................154
Setting Up as a Print Server (NetWare 3.x)............................................................................................154
Setting Up as a Print Server (NetWare 4.x, 5 / 5.1, 6 / 6.5).............................................................155
Using Pure IP in the NetWare 5 / 5.1 or 6 / 6.5 Environment............................................................156
Setting Up as a Remote Printer (NetWare 3.x).......................................................................................158
Setting Up as a Remote Printer (NetWare 4.x, 5 / 5.1, 6 / 6.5)........................................................159
7. Mac OS X Configuration
Using PostScript 3..........................................................................................................................................163
Job Type.....................................................................................................................................................163
Paper Type.................................................................................................................................................169
Fit to Paper.................................................................................................................................................169
Print Mode.................................................................................................................................................169
Image Smoothing......................................................................................................................................170
Gradation..................................................................................................................................................170
Dithering.....................................................................................................................................................171
Rotate by 180 degrees.............................................................................................................................171
Orientation Override................................................................................................................................171
Watermark.................................................................................................................................................172
Watermark Text.........................................................................................................................................172
Watermark Font.........................................................................................................................................172
Watermark Size.........................................................................................................................................172
Watermark Angle......................................................................................................................................172
Watermark Style........................................................................................................................................173
8. Appendix
When Using Windows Terminal Service/Citrix Presentation Server/Citrix XenApp..............................175
Operating Environment.............................................................................................................................175
Supported Printer Drivers..........................................................................................................................175
Limitations...................................................................................................................................................175
Using DHCP...................................................................................................................................................177
5
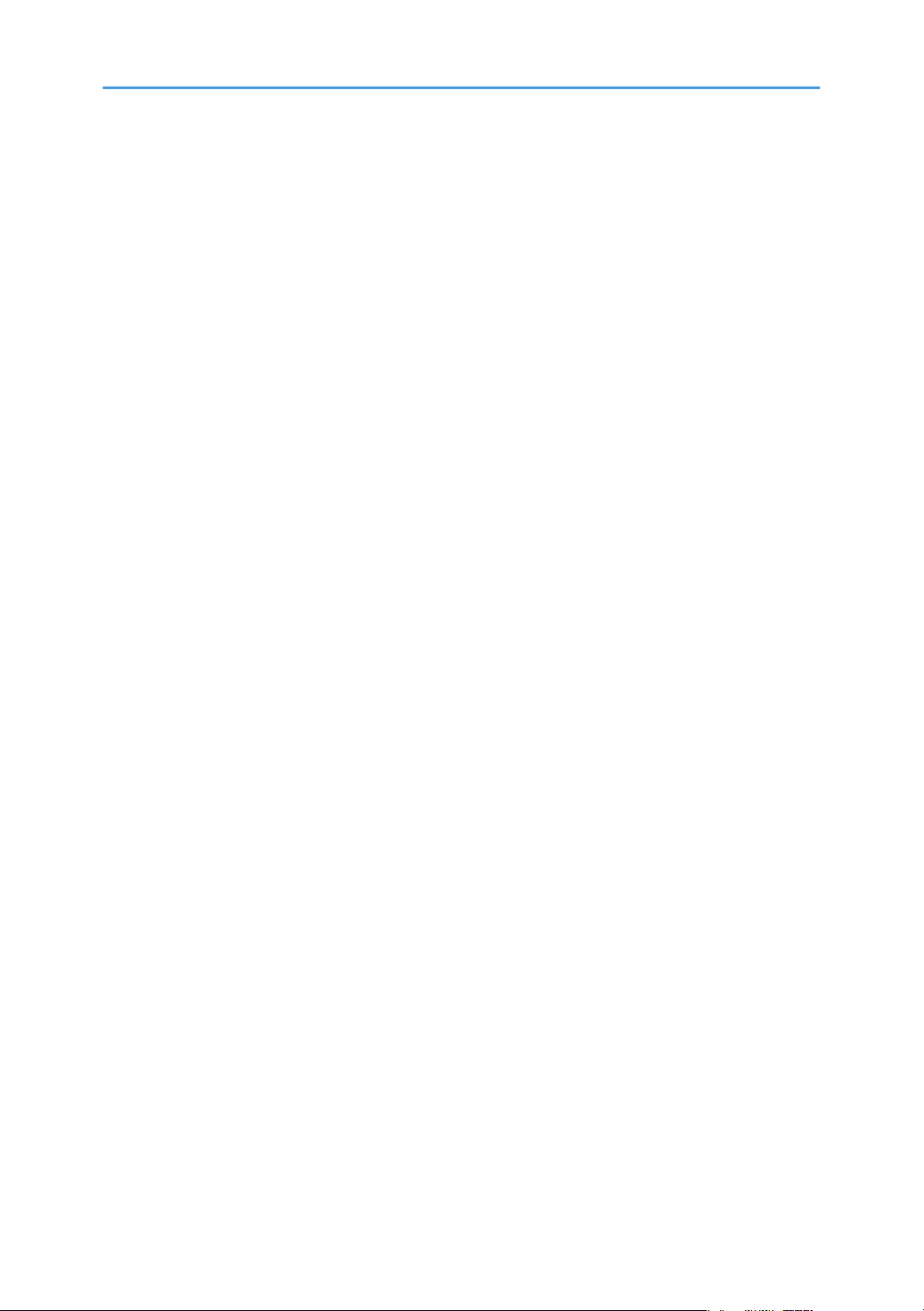
Using AutoNet...........................................................................................................................................177
Configuring the WINS Server......................................................................................................................178
Using Web Image Monitor......................................................................................................................178
Using telnet................................................................................................................................................178
Using the Dynamic DNS Function................................................................................................................179
Updating....................................................................................................................................................179
DNS Servers Targeted for Operation......................................................................................................180
DHCP Servers Targeted for Operation....................................................................................................180
Setting the Dynamic DNS Function..........................................................................................................180
Precautions.....................................................................................................................................................182
Connecting a Dial-Up Router to a Network............................................................................................182
When the Wireless LAN Interface Unit is Installed.................................................................................182
Copyright Information about Installed Applications...................................................................................184
expat...........................................................................................................................................................184
NetBSD......................................................................................................................................................184
FreeBSD 4.6.2/netipx..............................................................................................................................193
Sablotron(Version 0.82)...........................................................................................................................194
JPEG LIBRARY............................................................................................................................................194
SASL...........................................................................................................................................................194
RSA BSAFE®..............................................................................................................................................195
Open SSL...................................................................................................................................................195
Open SSH..................................................................................................................................................197
Open LDAP................................................................................................................................................201
Heimdal......................................................................................................................................................202
IPSTM print language emulations.............................................................................................................203
SPX/IPX......................................................................................................................................................203
WPA Supplicant........................................................................................................................................203
nana...........................................................................................................................................................203
ILU...............................................................................................................................................................204
racoon........................................................................................................................................................204
TrouSerS.....................................................................................................................................................205
Samba........................................................................................................................................................208
Trademarks.....................................................................................................................................................215
6
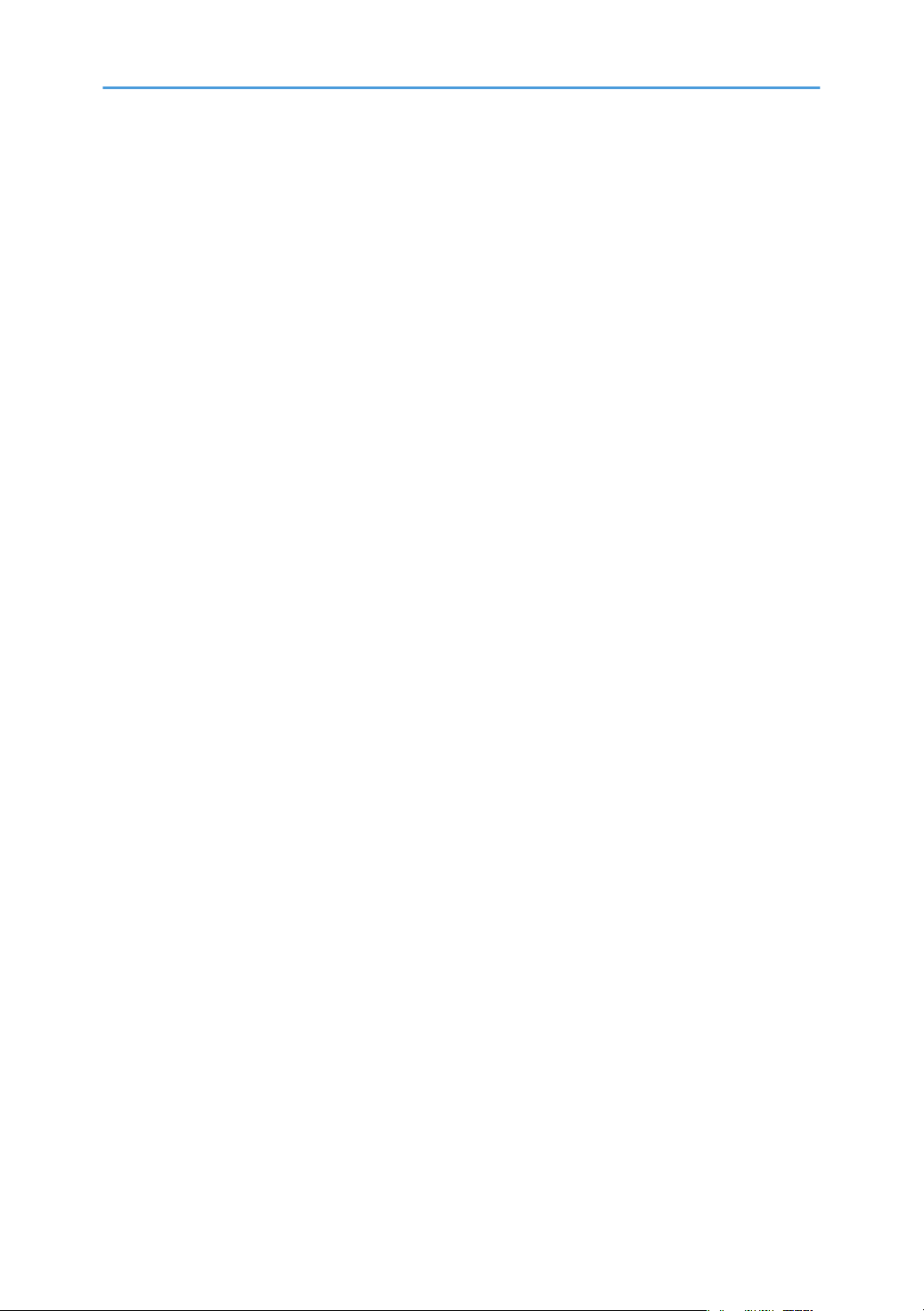
INDEX...........................................................................................................................................................217
7
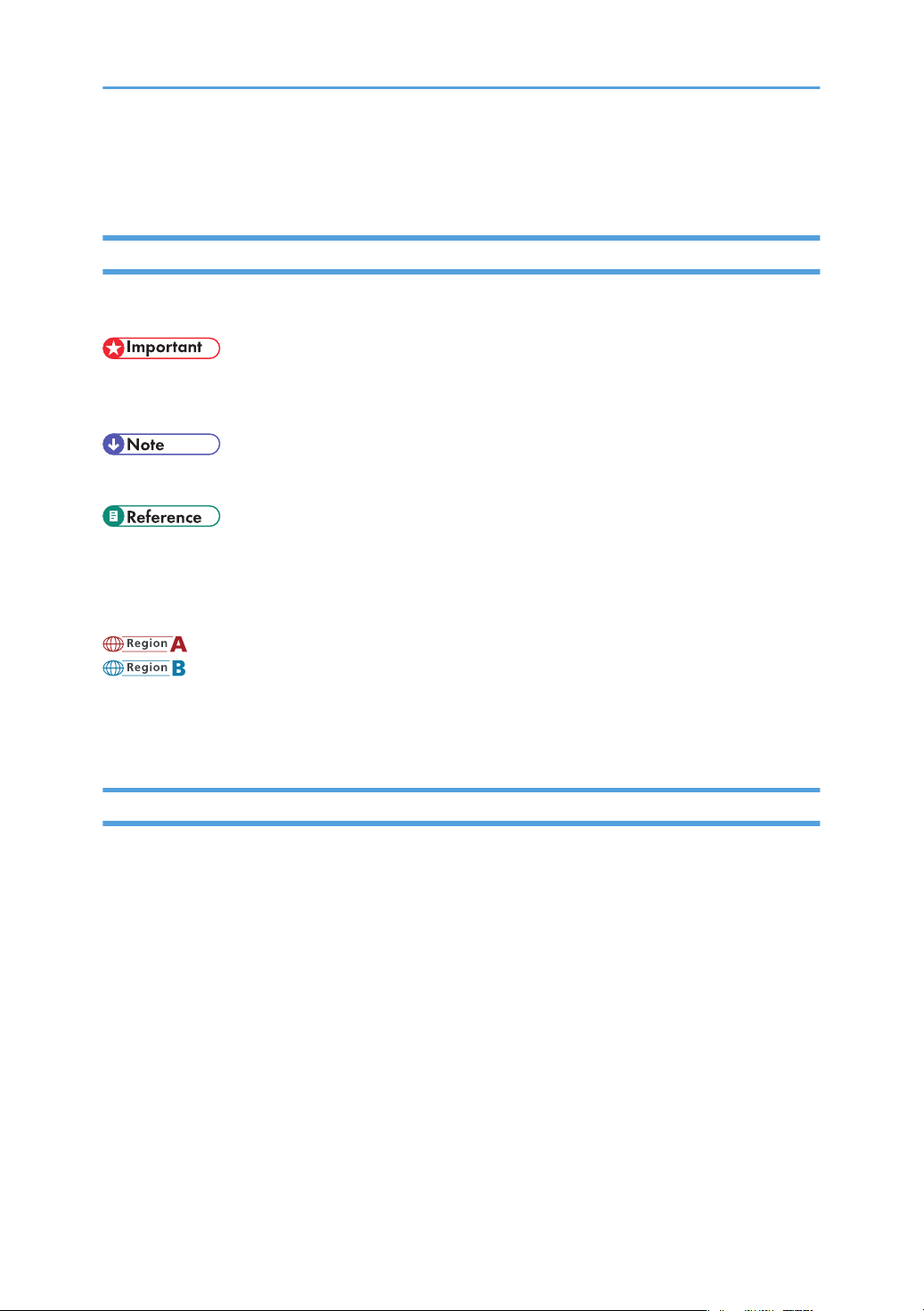
How to Read This Manual
Symbols
This manual uses the following symbols:
Indicates points to pay attention to when using the machine, and explanations of likely causes of paper
misfeeds, damage to originals, or loss of data. Be sure to read these explanations.
Indicates supplementary explanations of the machine's functions, and instructions on resolving user errors.
This symbol is located at the end of sections. It indicates where you can find further relevant information.
[ ]
Indicates the names of keys on the machine's display or control panels.
(mainly Europe and Asia)
(mainly North America)
Differences in the functions of Region A and Region B models are indicated by two symbols. Read the
information indicated by the symbol that corresponds to the region of the model you are using. For details
about which symbol corresponds to the model you are using, see p.9 "Model-Specific Information".
About IP Address
In this manual, "IP address" covers both IPv4 and IPv6 environments. Read the instructions that are relevant
to the environment you are using.
8
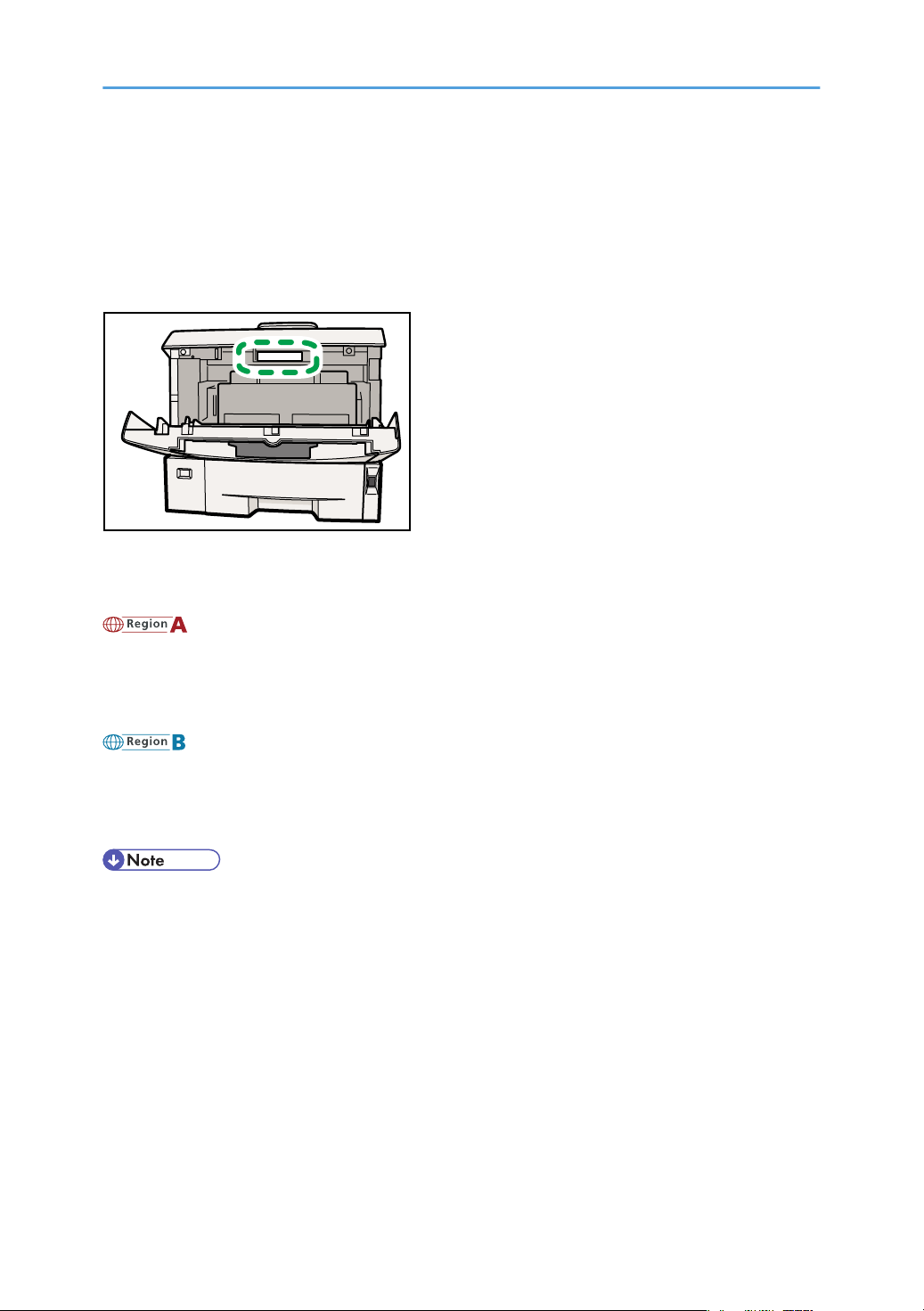
Model-Specific Information
CEE070
This section explains how you can identify the region your machine belongs to.
There is a label on the front cover of the printer, and it is located in the position shown below. The label
contains details that identify the region your machine belongs to. Read the label.
The following information is region-specific. Read the information under the symbol that corresponds to the
region of your machine.
(mainly Europe and Asia)
If the label contains the following, your machine is a region A model:
• CODE XXXX -22, -27
• 220-240V
(mainly North America)
If the label contains the following, your machine is a region B model:
• CODE XXXX -11, -17
• 120V
• Dimensions in this manual are given in two units of measure: metric and inch. If your machine is a
Region A model, refer to the metric units. If your machine is a Region B model, refer to the inch units.
9
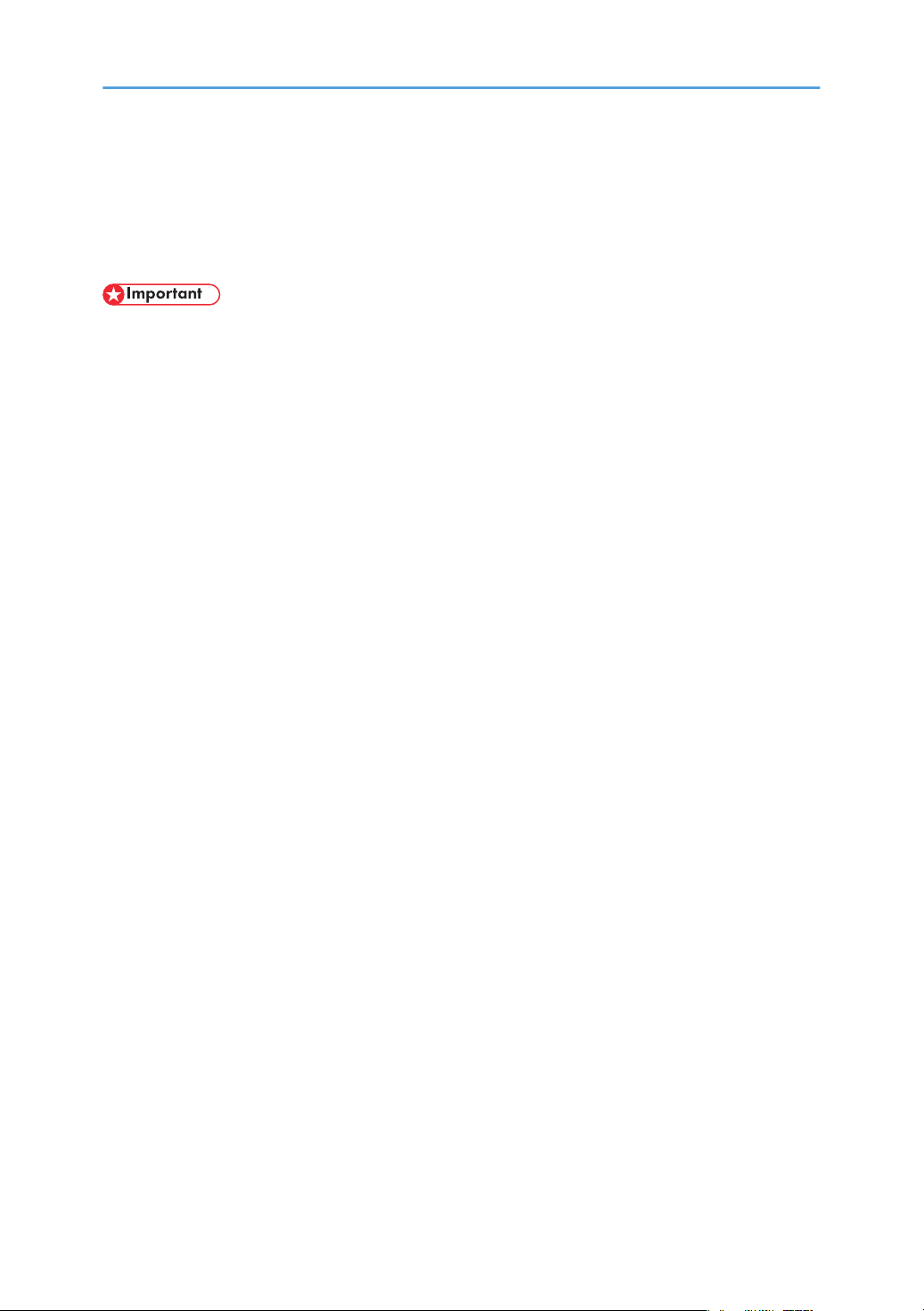
Manuals for This Printer
Read this manual carefully before you use this printer.
Refer to the manuals that are relevant to what you want to do with the printer.
• Media differ according to manual.
• The printed and electronic versions of a manual have the same contents.
• Adobe® Acrobat® Reader® /Adobe Reader® must be installed in order to view the manuals as PDF
files.
• A Web browser must be installed in order to view the html manuals.
Safety Information
Contains information about safe usage of this printer.
To avoid injury and prevent damage to the printer, be sure to read this.
Quick Installation Guide
Contains procedures for removing the printer from its box, and connecting it to a computer.
Hardware Guide
Contains information about paper; names and functions of the parts of this printer; and procedures
such as installing options, replacing consumables, responding to error messages, and resolving jams.
Driver Installation Guide
Contains procedures for installing the printer driver. This manual is included on the driver CD-ROM.
Software Guide (This manual)
Contains information about using this printer, its software, and its security functions.
Security Guide
This manual is for administrators of the printer. It explains security functions that you can use to prevent
unauthorized use of the printer, data tampering, or information leakage. Be sure to read this manual
when setting the enhanced security functions, or user and administrator authentication.
VM Card Extended Feature Settings Web Reference
Contains information about setting up the extended features settings using Web Image Monitor.
UNIX Supplement
Contains information about the usage of commands to operate this printer.
To obtain the "UNIX Supplement", visit our Web site or consult an authorized dealer.
This manual includes explanations of functions and settings that might not be available on this printer.
This manual is provided in English only.
10
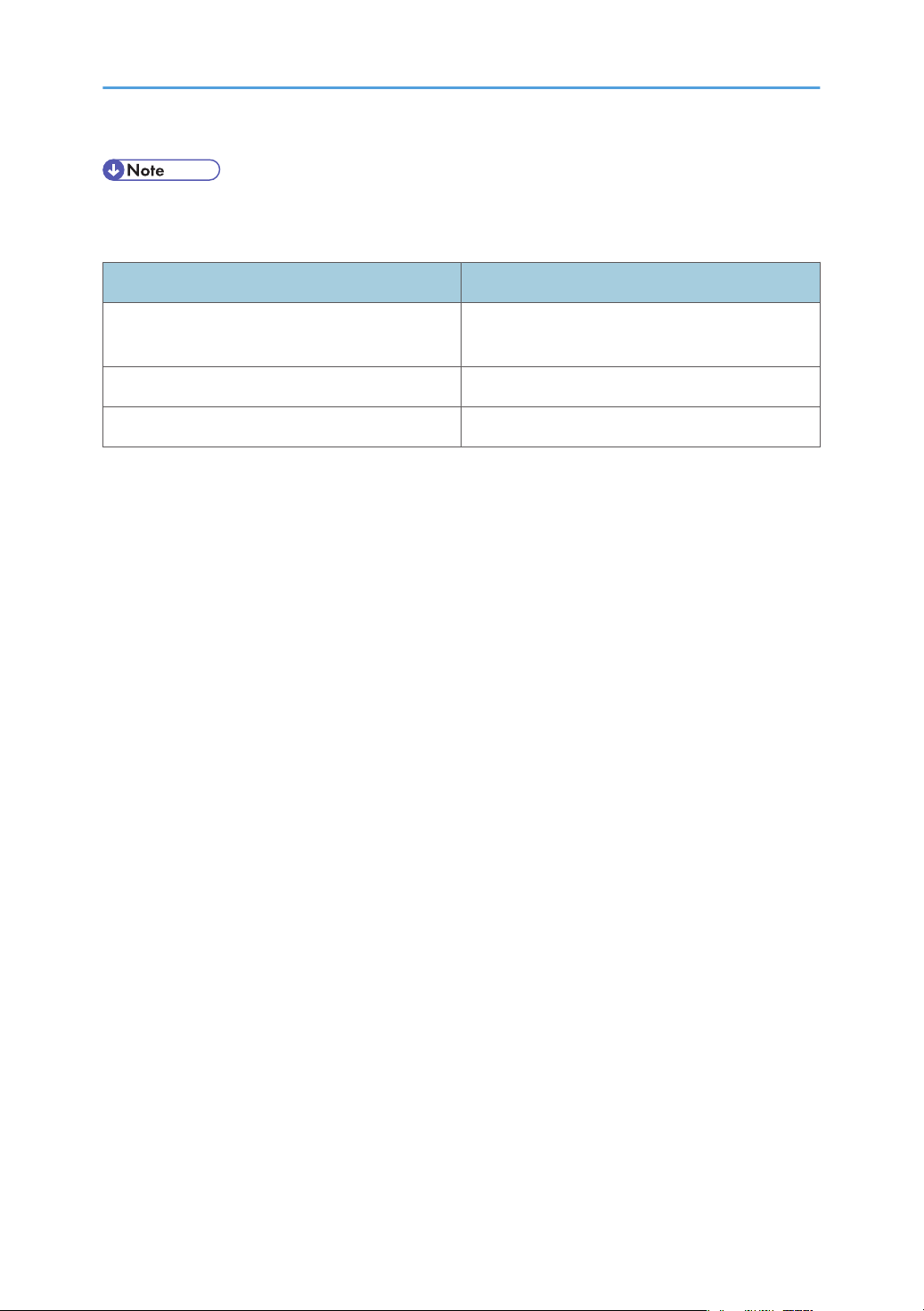
• Manuals provided are specific to printer types.
• The following software products are referred to as using general names:
Product name General name
DeskTopBinder Lite and DeskTopBinder
Professional
*1
DeskTopBinder
SmartDeviceMonitor for Client 2 SmartDeviceMonitor for Client
Enhanced Locked Print NX ELP-NX
*1 Optional
11
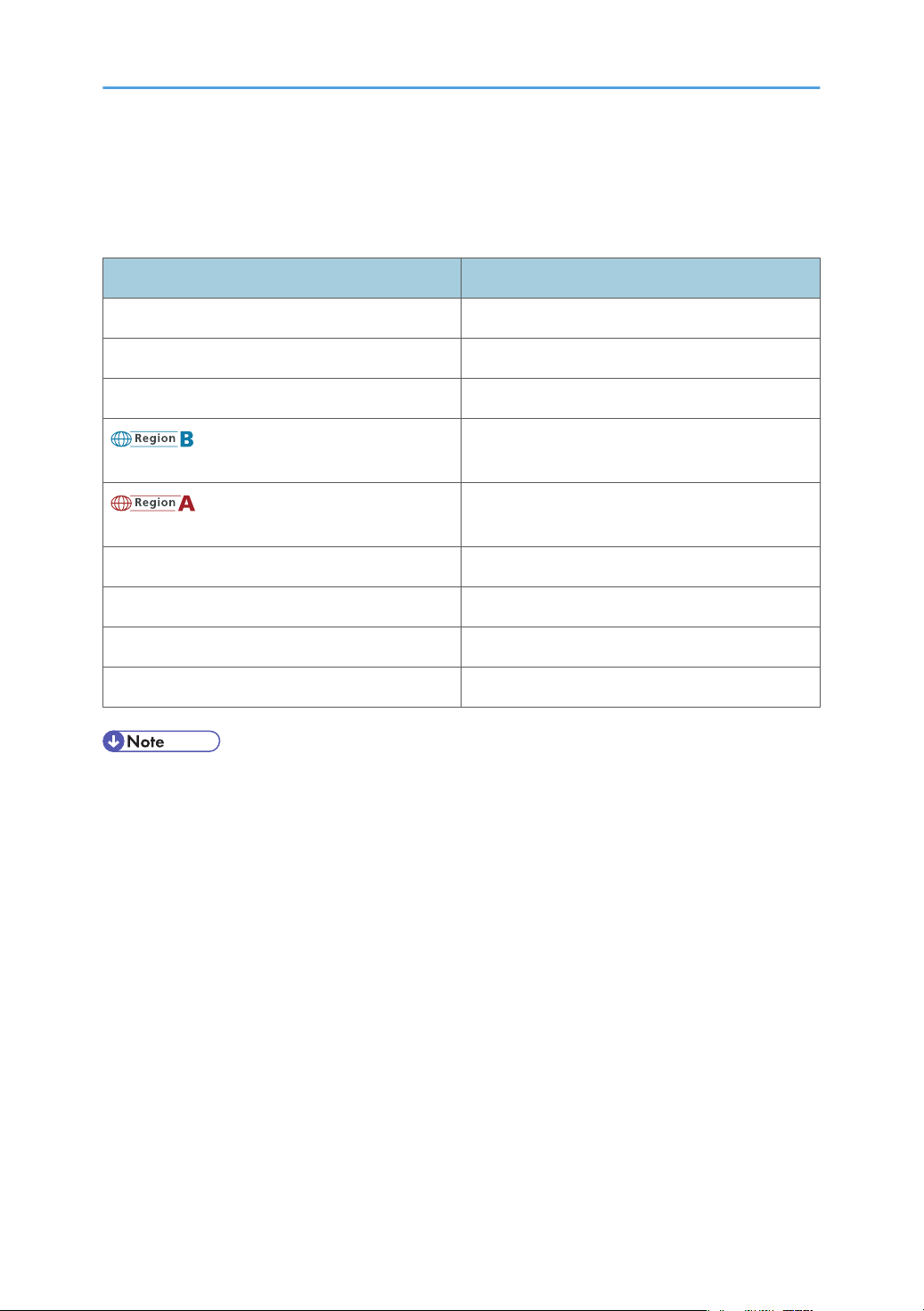
List of Options
This section provides a list of options for this printer, and how they are referred to as in this manual.
Option List Referred to as
Hard Disk Drive Type 4310 Hard disk
Memory Unit Type G 128MB SDRAM module
Memory Unit Type G 256 MB SDRAM module
IEEE 802.11a/g Interface Unit Type L
IEEE 802.11a/g Interface Unit Type M
IEEE 1284 Interface Board Type A IEEE 1284 interface board
SD card for NetWare printing Type G NetWare card
VM CARD Type O VM card
IPDS Unit Type 4310 IPDS card
• For details about the specifications of each option, see "Specifications", Hardware Guide.
Wireless LAN interface unit
Wireless LAN interface unit
12
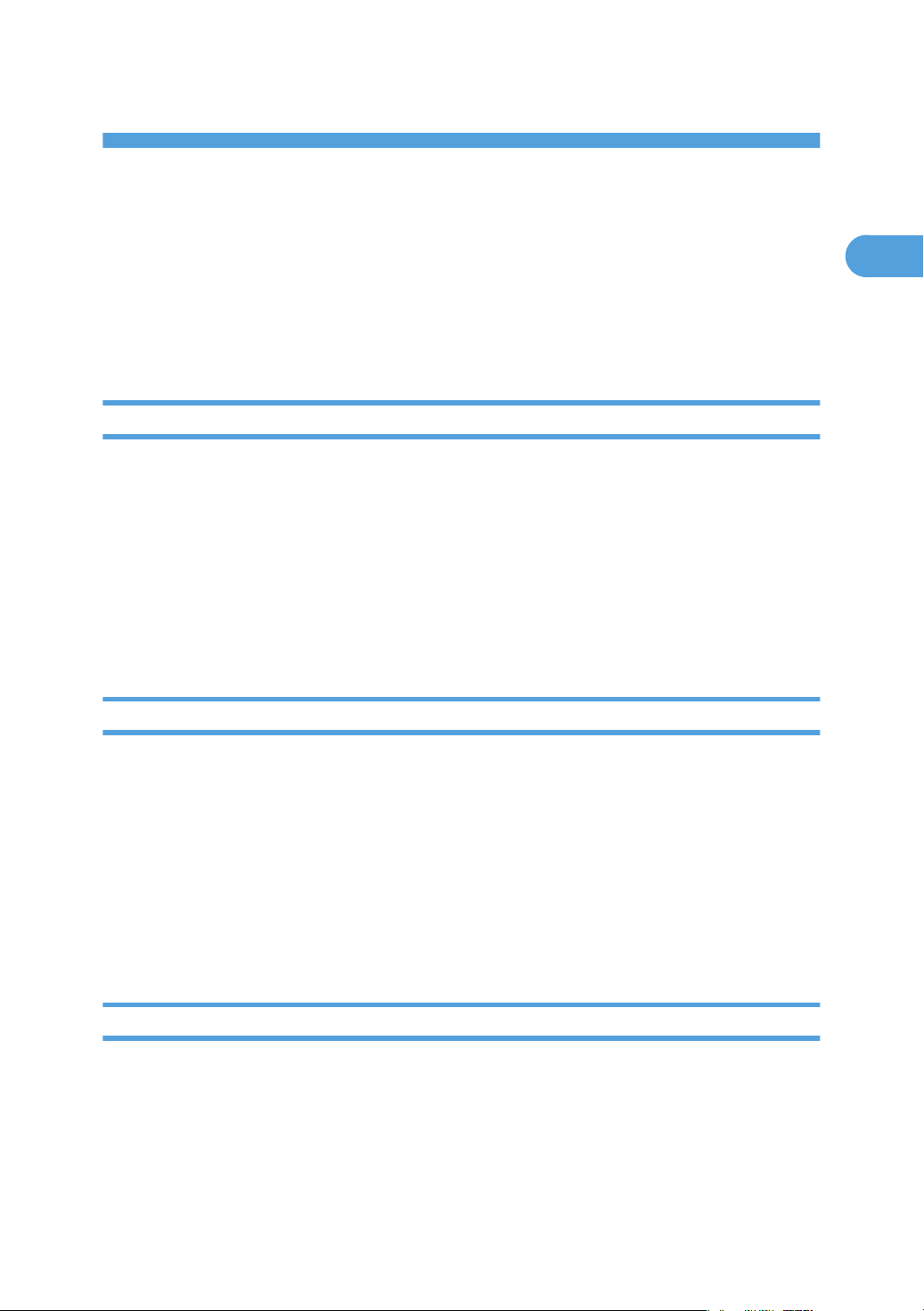
1. Preparing for Printing
1
This chapter explains the preparation procedure to use this printer.
Before Using the Printer
This section explains the settings, procedures, items, and other information on which the user is
recommended to check before you can use this printer.
Drivers and Utilities
To use this printer, you must install its driver on your computer.
For details about the procedure for installing the printer driver, see Driver Installation Guide on the driver
CD-ROM.
This printer comes with two CD-ROMs: a driver CD-ROM and a manual CD-ROM.
For details about the contents of the drivers CD-ROM, see p.15 "Software Included on the CD-ROM".
Besides drivers, there are other useful utilities available for this printer.
For details about these utilities, see p.17 "Downloading Utility Software".
Using User Authentication
Using authentication, administrators manage the printer and its users. To enable authentication, information
about both administrators and users must be registered in order to authenticate users via their login user
names and passwords.
There are four kinds of administrator. Each administrator manages a specific area of printer usage, such
as settings or user registration.
Access limits for each user are specified by the administrator responsible for user access to printer functions
and documents and data stored in the printer.
When authentication is set on the printer, see p.19 "If User Authentication is Specified".
Accessing the Extended Features
Various functions besides printing can be accessed using the [Switch Functions] key on this printer.
Use the following procedure to switch between applications.
13
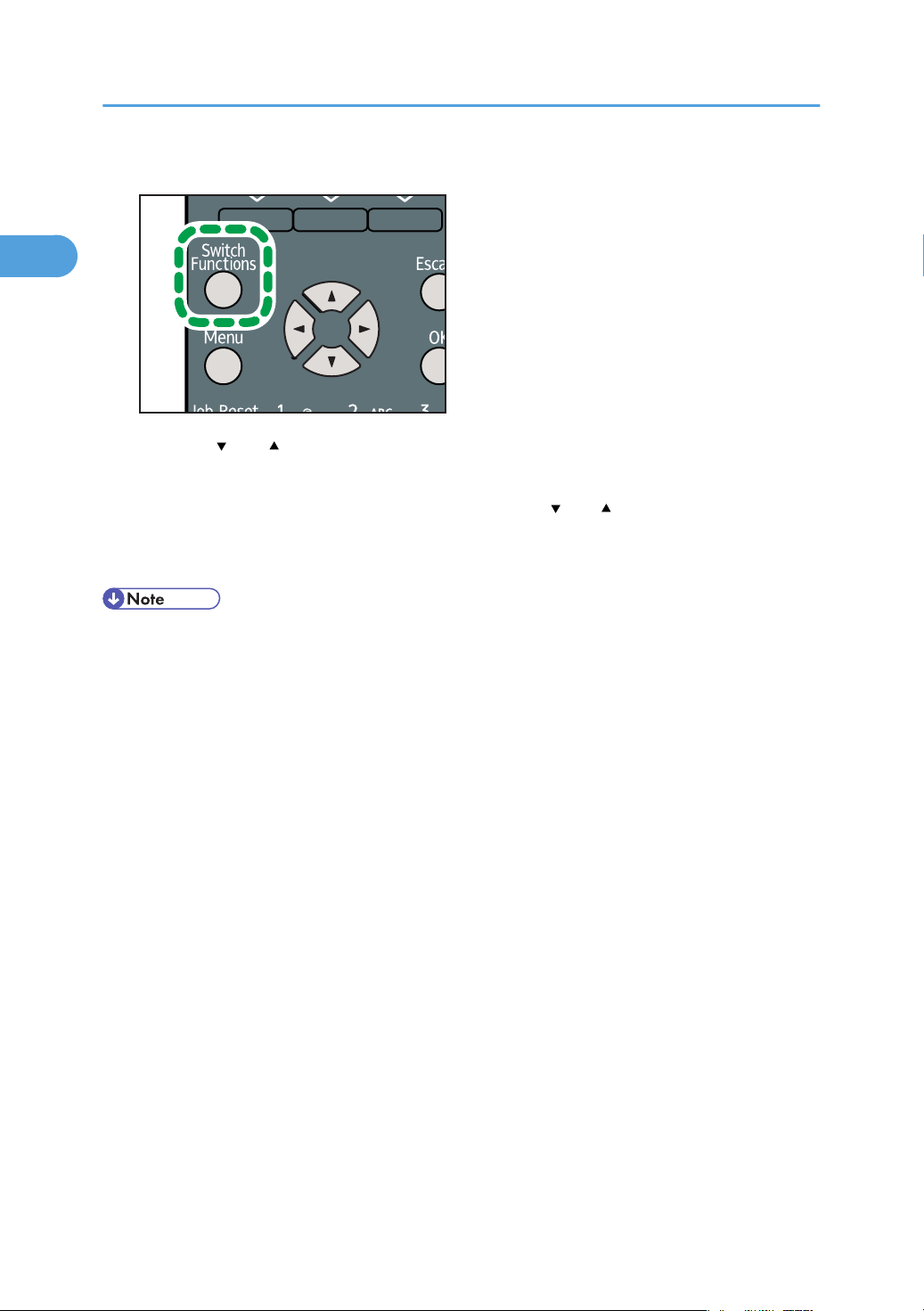
CEE502
1. Preparing for Printing
1
1. Press the [Switch Functions] key.
2. Press the [ ] or [ ] key to select the [JavaTM/X].
3. Press the [OK] key.
4. If more than one extended feature is installed, use the [ ] or [ ] key to select the extended
feature you want to access.
5. Press the [OK] key.
• Function switching is possible only when the VM card is installed.
• This manual explains the procedure for changing settings when 'Printer' is selected as the application.
14
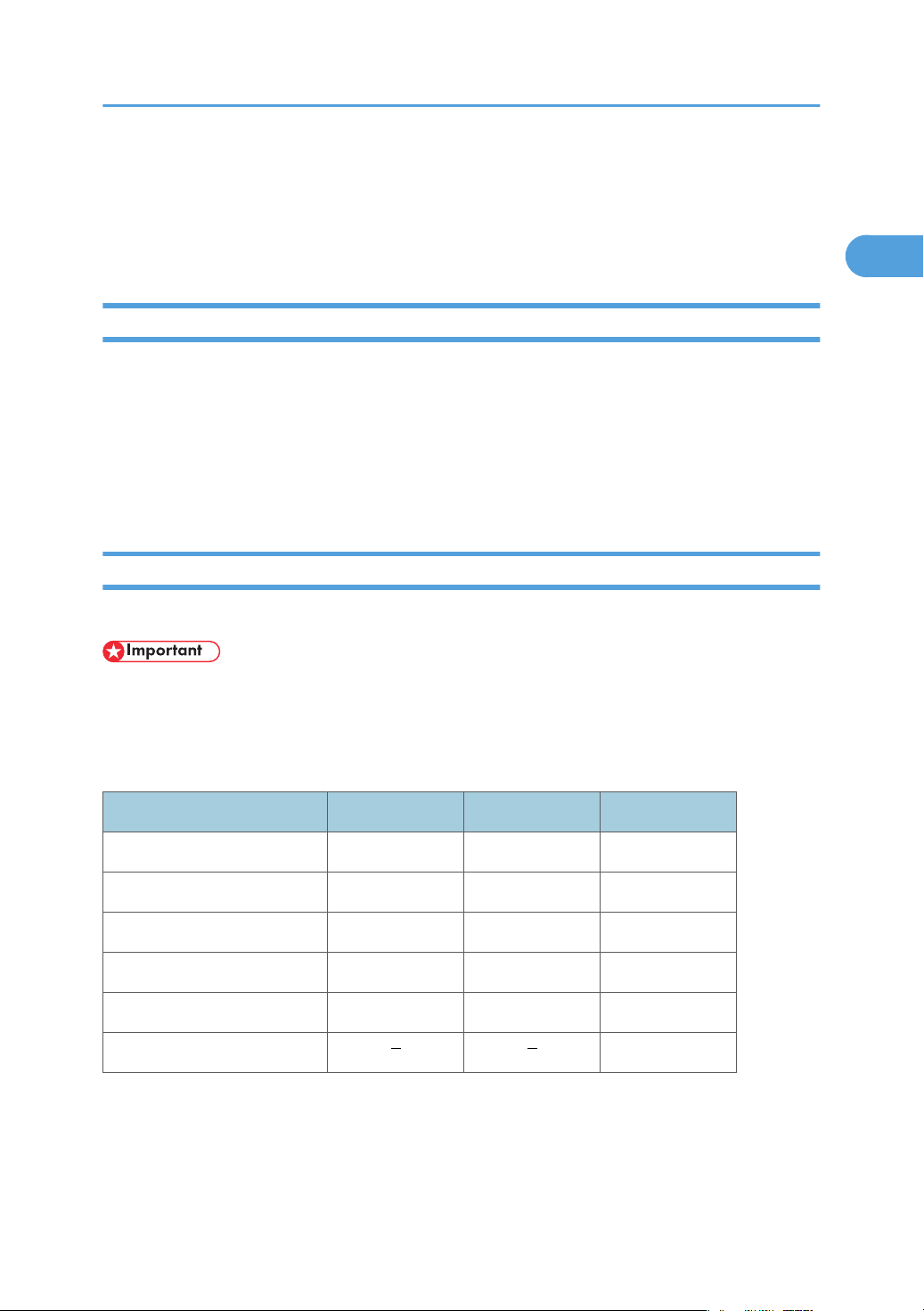
Software Included on the CD-ROM
1
Software Included on the CD-ROM
This section explains the software included on the "Printer Drivers and Utilities" CD-ROM that comes with
this printer.
Viewing the Contents of the CD-ROM
This section explains how to view the contents of the CD-ROM.
1. Insert the CD-ROM into the CD-ROM drive.
2. Select a language, and then click [OK].
3. Click [Browse This CD-ROM].
Explorer starts and displays the contents of the CD-ROM.
Printer Drivers for This Printer
This section explains printer drivers for this printer.
• You can install the PCL printer drivers (PCL 5e and PCL 6), and the PostScript® 3TM printer driver from
the CD-ROM provided with this printer or download them from the manufacturer's Web site.
Printing requires installation of the printer driver that is correct for your operating system. The following
drivers are included on the CD-ROM labeled "Printer Drivers and Utilities".
Operating System PCL 5e PCL 6 PostScript 3
*6
*3
*1
*2
*4
*5
OK OK OK
OK OK OK
OK OK OK
OK OK OK
OK OK OK
OK
Windows XP
Windows Vista
Windows 7
Windows Server 2003
Windows Server 2008
Mac OS X
Microsoft Windows XP Professional Edition/Microsoft Windows XP Home Edition
*1
Microsoft Windows Vista Ultimate/Microsoft Windows Vista Enterprise/Microsoft Windows Vista Business/
*2
Microsoft Windows Vista Home Premium/Microsoft Windows Vista Home Basic
15
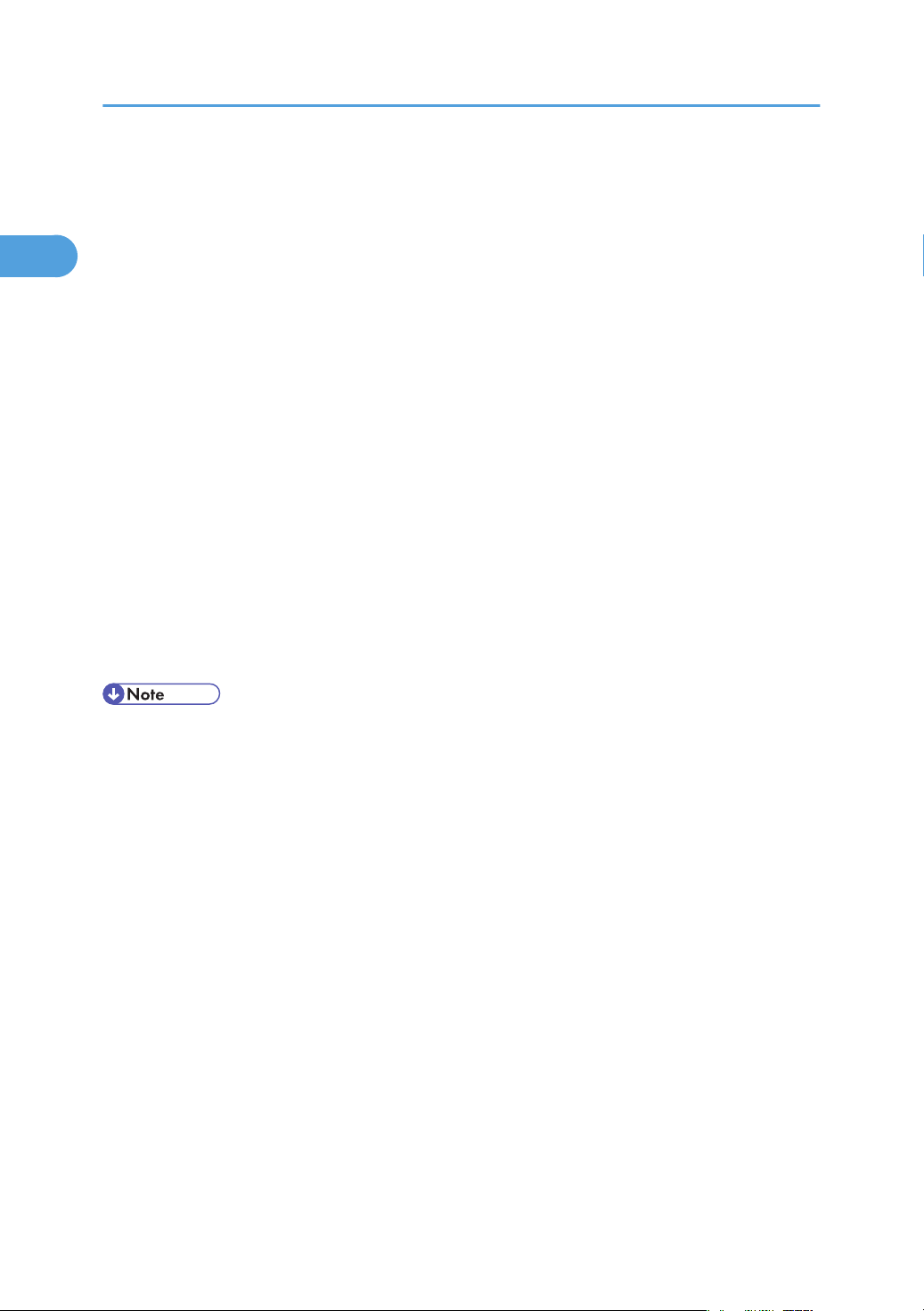
1. Preparing for Printing
1
Microsoft Windows 7 Home Premium/Microsoft Windows 7 Professional/Microsoft Windows 7 Ultimate/
*3
Microsoft Windows 7 Enterprise
Microsoft Windows Server 2003 Standard Edition/Microsoft Windows Server 2003 Enterprise Edition/
*4
Microsoft Windows Server 2003 R2 Standard Edition/Microsoft Windows Server 2003 R2 Enterprise Edition
Microsoft Windows Server 2008 Standard /Microsoft Windows Server 2008 Enterprise/Microsoft Windows
*5
Server 2008 Standard without Hyper-V/Microsoft Windows Server 2008 Enterprise without Hyper-V/
Microsoft Windows Server 2008 R2 Standard/Microsoft Windows Server 2008 R2 Enterprise
Mac OS X 10.2 later
*6
PCL Printer Drivers
Two kinds of PCL printer drivers (PCL 5e and PCL 6) are included. These drivers allow your computer
to communicate with this printer using a printer language.
PostScript 3 Printer Driver
PostScript 3 printer driver allows the computer to communicate with the printer using a printer
language.
PPD files
PPD files allow the printer driver to enable specific printer functions.
Font Manager
For installing new screen fonts, or organizing and managing fonts already in the system. For details
about Font Manager, see the manual on the CD-ROM labeled "Printer Drivers and Utilities".
• Some applications may require installation of the PCL 5e printer driver.
• For details about installation procedure, see Driver Installation Guide.
16
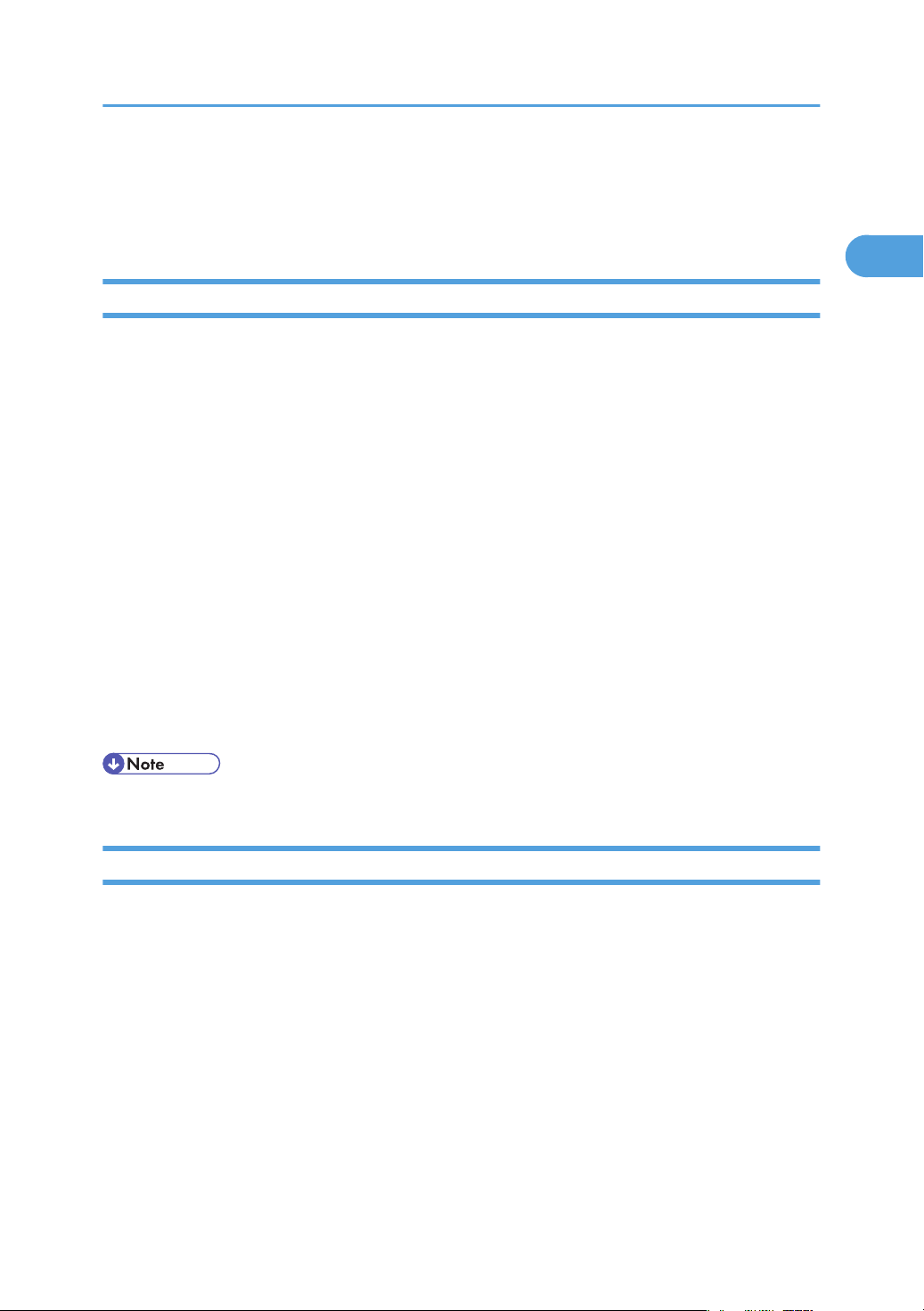
Downloading Utility Software
1
Downloading Utility Software
This section explains the utility software for this printer.
SmartDeviceMonitor for Admin
This section describes the functions available with SmartDeviceMonitor for Admin.
SmartDeviceMonitor for Admin is an application that monitors network printers. It can monitor multiple
network printers using IP address. We recommend that network administrators use this application.
SmartDeviceMonitor for Admin has the following functions:
• Group management for the machines
• Monitoring the machines
• Operation restriction
• Managing the Address Book
• Per-user counters
• User restriction
SmartDeviceMonitor for Admin with full functionality can be purchased from your local dealer. Contact
your local dealer for information on purchasing the software.
SmartDeviceMonitor for Admin with limited functionality is available as a free download. Contact your
local dealer for information on downloading the software.
• For details about the functionality, see the manual for SmartDeviceMonitor for Admin.
DeskTopBinder
This section describes the functions available with DeskTopBinder.
DeskTopBinder is to be installed on the client computers for integration and management of various kinds
of files such as scan files, files created with applications, and existing scan files. This software allows you
to use various functions for stored scan files such as viewing stored files. Also, with the ScanRouter delivery
software, you can view the files stored in in-trays of the delivery server, or use other functions for stored
files.
DeskTopBinder Professional provides the full functionality of the software. Contact your local dealer for
information on purchasing the software.
DeskTopBinder Lite with limited functionality is available as a free download. Contact your local dealer
for information on downloading the software.
17
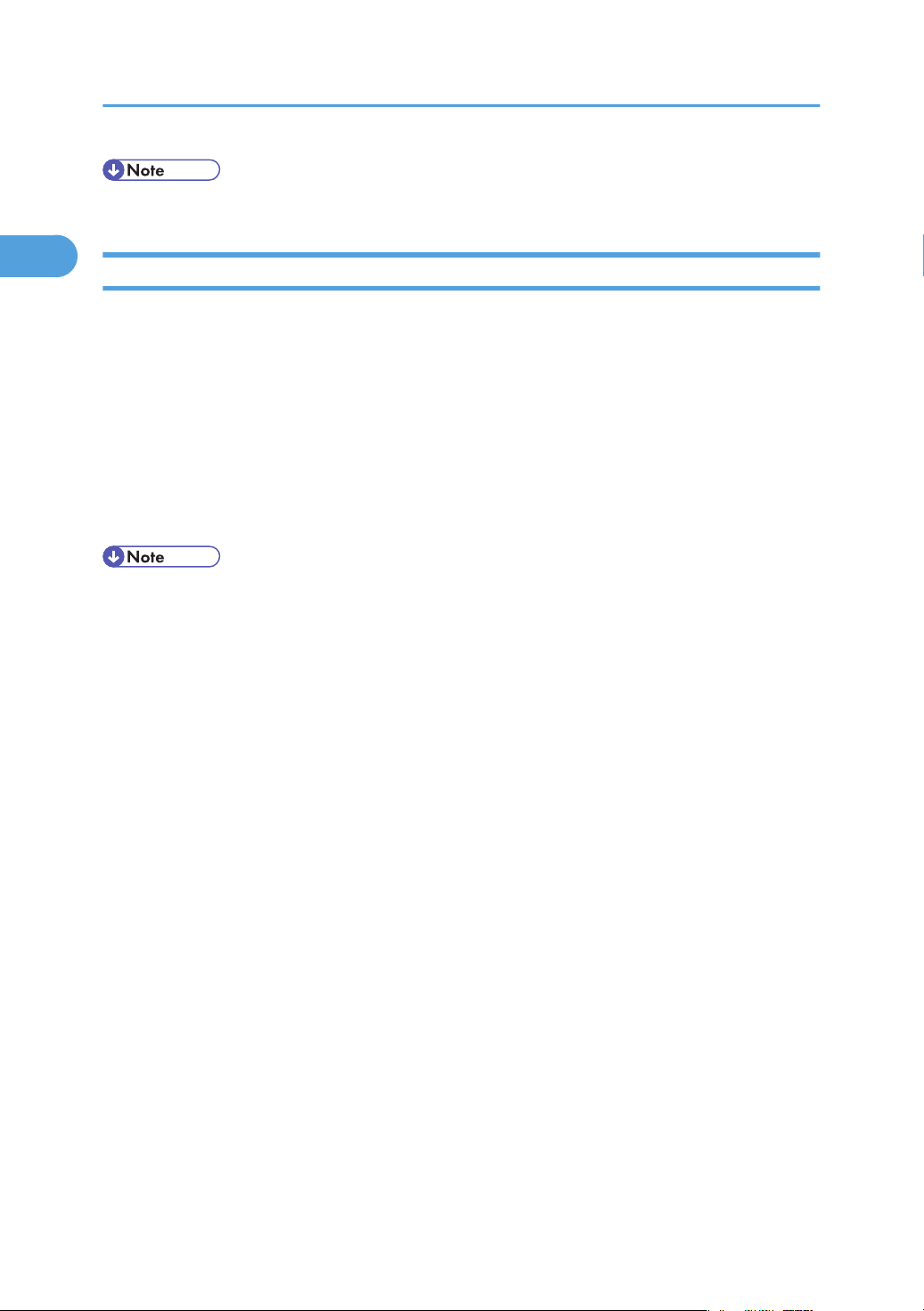
1. Preparing for Printing
1
• For details about the functionality, see Help of DeskTopBinder.
SmartDeviceMonitor for Client
This section describes the functions available with SmartDeviceMonitor for Client.
SmartDeviceMonitor for Client allows you to manage and print various data such as files created with an
application, images scanned with a scanner, and existing images as one document.
SmartDeviceMonitor for Client has the following functions:
• Checking printer supplies such as paper or toner
• Checking results of print jobs executed from the computer
SmartDeviceMonitor for Client is available as a free download. Contact your local dealer for information
on downloading the software.
• For details about the functionality, see Help of SmartDeviceMonitor for Client.
18
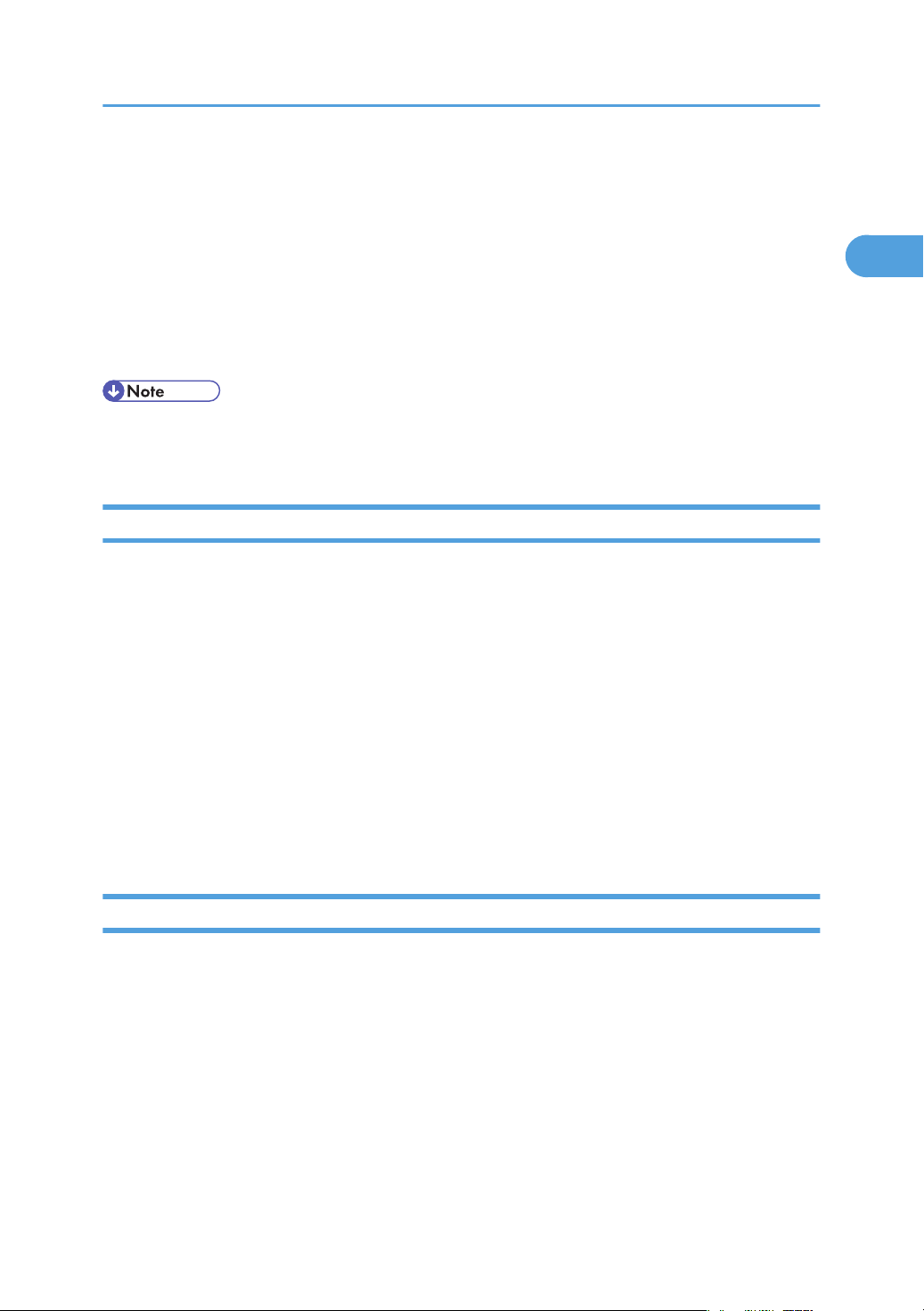
If User Authentication is Specified
1
If User Authentication is Specified
When user authentication (User Code Authentication, Basic Authentication, Windows Authentication, LDAP
Authentication, or Integration Server Authentication) is specified, an authentication screen appears
whenever a user attempts to use the printer. The printer is usable only if the user enters a valid login user
name and password on this screen.
When authentication is specified, users must log in to use the printer and log out when they have finished
using it. Logging out prevents unauthorized usage of the printer, so users must be sure to log out.
• Consult the User Administrator about your login user name, password, and user code.
• For user code authentication, enter a number registered in the Address Book as User Code.
User Code Authentication (Using the Printer Driver)
To specify User Code using the printer driver, you must specify a user code in the printer Printing Preference
of the printer driver. The following procedure explains how to configure the printer driver settings under
Windows XP. If you are using another operating system, the procedure might vary slightly.
1. On the [Start] menu, click [Printers and Faxes].
2. Click the icon of the printer you want to use.
3. On the [File] menu, click [Printing Preferences...].
4. Click the [Detailed Settings] tab.
5. In the [Menu:] box, click the [Job Setup] icon.
6. Enter the user code in [User Code:], using up to 8 numeric characters.
7. Click [OK].
Log in (Using the Control Panel)
Use the following procedure to log in when Basic Authentication, Windows Authentication, LDAP
Authentication, or Integration Server Authentication is enabled.
1. Press the [Menu] key.
2. Press [Login].
3. Enter the login user name, and then press the [OK] key.
4. Enter the login password, and then press the [OK] key.
When the user is authenticated, the screen for the function you are using appears.
19
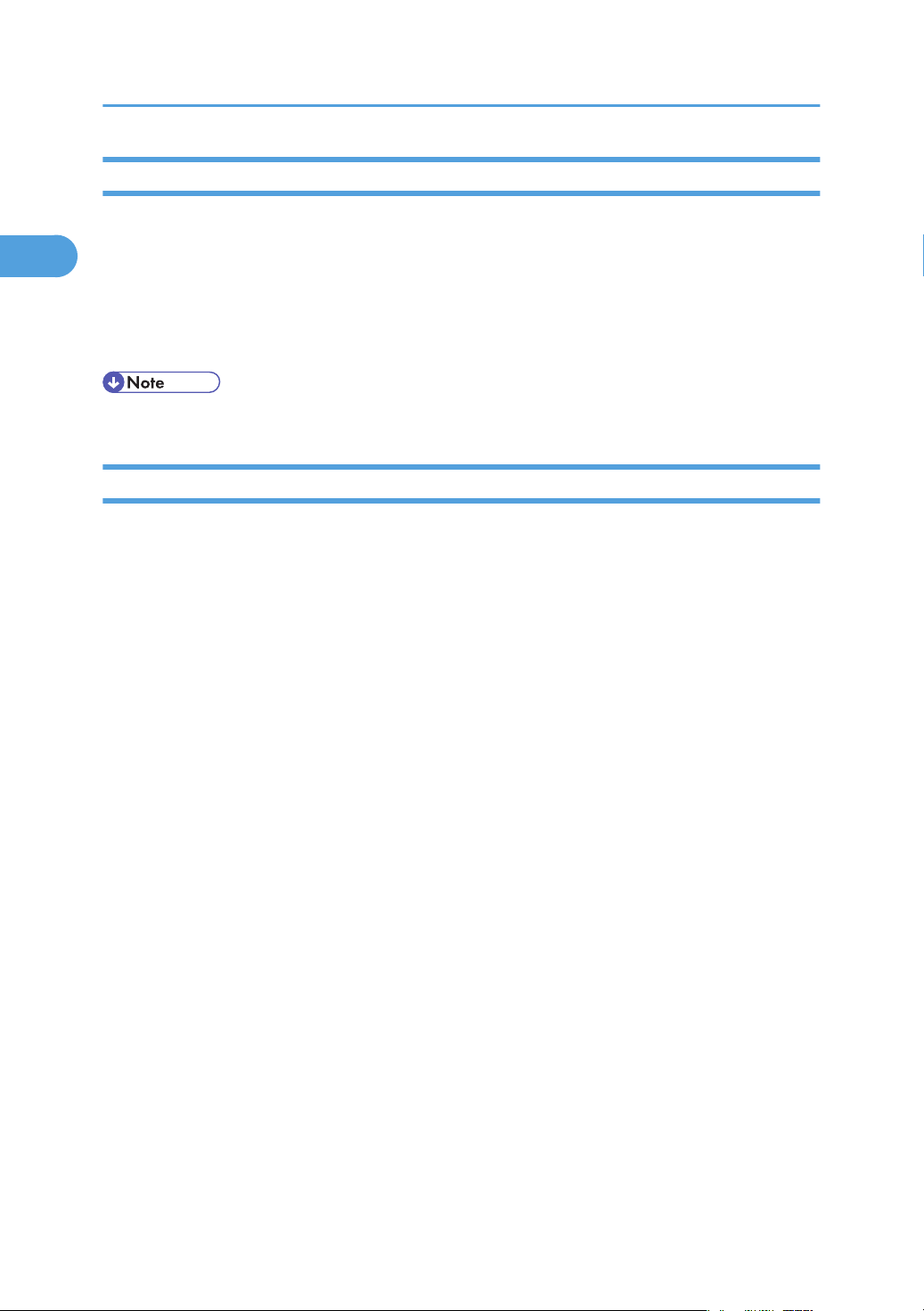
1. Preparing for Printing
1
Log out (Using the Control Panel)
Use the following procedure to log out when Basic Authentication, Windows Authentication, or LDAP
Authentication is set.
1. Press the [Menu] key.
2. Press [Logout].
3. Press [Yes].
• Users who log in using the printer driver do not have to log out.
Log in (Using the Printer Driver)
When Basic Authentication, Windows Authentication, or LDAP Authentication is set, users must enter a
login user name and password to use the printer and/or print an individual job. The following procedure
explains how to configure the printer driver settings under Windows XP. If you are using another operating
system, the procedure might vary slightly.
Setting Authentication
1. On the [Start] menu, click [Printers and Faxes].
2. Click the icon of the printer you want to specify authentication for.
3. On the [File] menu, click [Properties].
4. Click the [Advanced Options] tab.
5. On the [Authentication] menu, select [User Authentication].
6. Click [OK].
Setting Authentication for individual print jobs
1. On the [Start] menu, click [Printers and Faxes].
2. Click icon of the printer you want to specify authentication for.
3. On the [File] menu, click [Printing Preferences...].
4. Click the [Detailed Settings] tab.
5. In the [Menu:] box, click the [Job Setup] icon.
6. Click [Authentication...].
7. In [Login User Name:], enter a login user name using up to 32 characters.
8. In [Login Password:], enter a login password using up to 128 characters. Then, in
[Reenter the confirmation password:], enter the login password again, and then click
[OK].
20
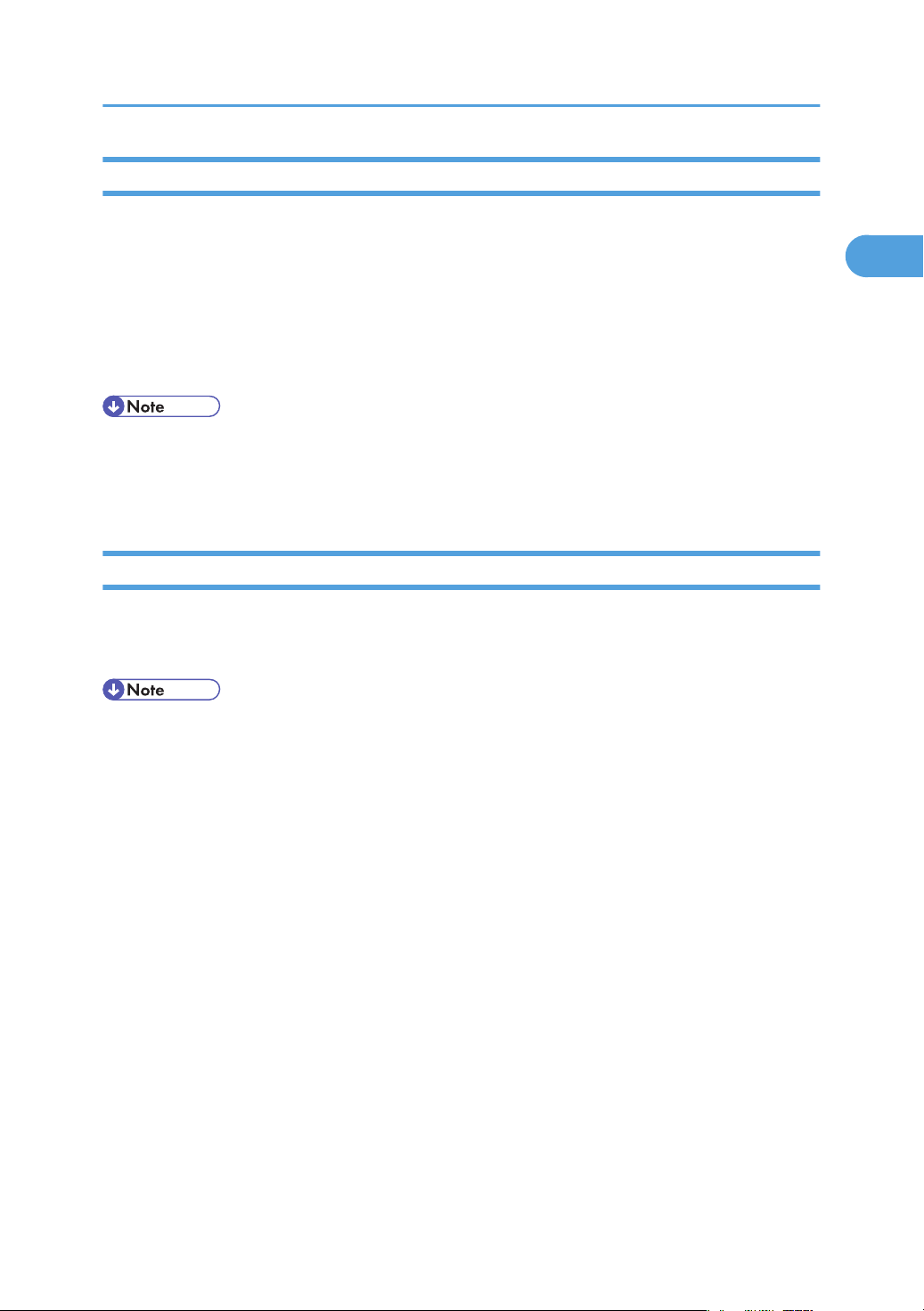
If User Authentication is Specified
1
Log in (Using Web Image Monitor)
Use the following procedure to log in to the printer via Web Image Monitor.
1. Click [Login] in the Header area of Web Image Monitor.
2. Enter a login user name and password, and then click [Login].
Depending on the configuration of your Web browser, the login user name and password might be
saved. If you do not want to save them, configure your Web browser's settings so that this information
is not saved.
• If User Code Authentication is used, Web Image Monitor cannot be used to log in to the printer.
• The procedure may differ depending on Web Image Monitor used.
• For details about the login user name and password, consult your network administrator.
Log out (Using Web Image Monitor)
Use the following procedure to log out of Web Image Monitor.
1. Click [Logout] to log out.
• Delete the cache memory in Web Image Monitor after logging out.
21
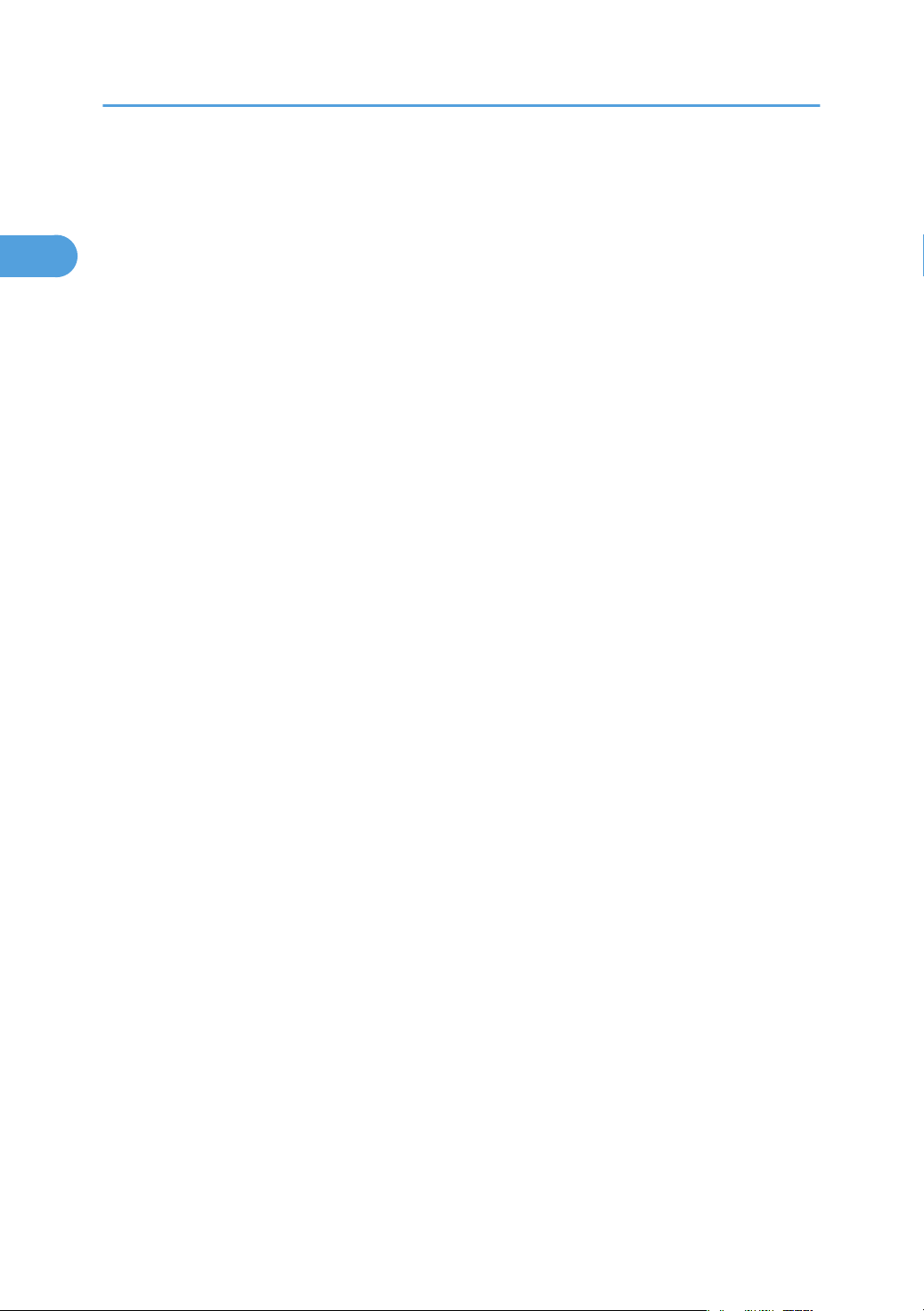
1. Preparing for Printing
1
22
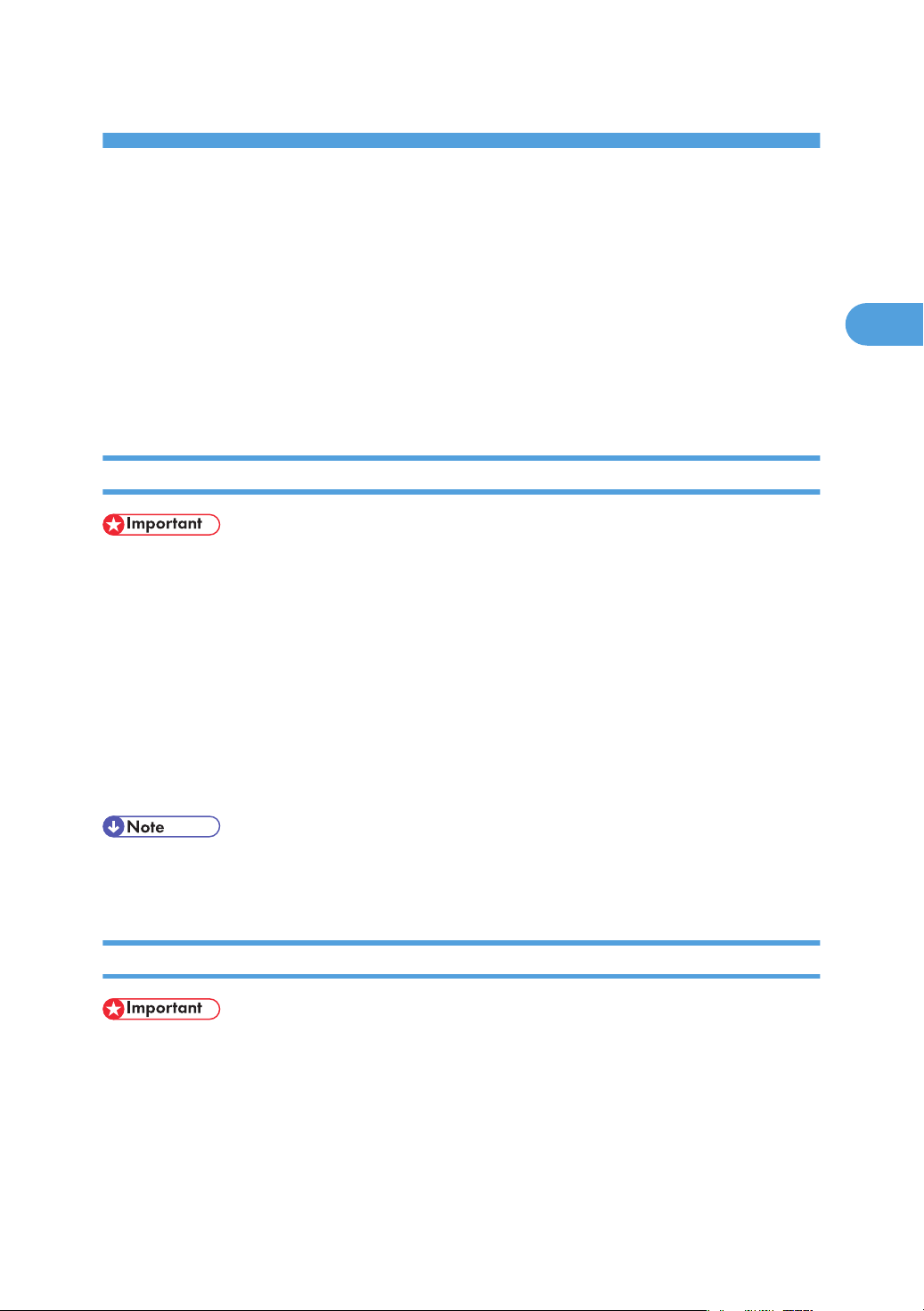
2. Printing Documents
2
This chapter explains how to print documents using the printer driver. It also describes the procedure for
configuring PDF Direct Print and other printing functions.
Displaying the Printer Driver Settings Screen
This section explains how to open and configure the printer driver properties.
The following procedure explains how to configure the printer driver settings under Windows XP. If you
are using another operating system, the procedure might vary slightly.
Making Printer Default Settings - The Printer Properties
• To change the printer's default settings (including settings for options), log on using an account that
has Manage Printers permission. Members of the Administrators group have Manage Printers
permission by default.
• You cannot change the printer default settings for individual users. Settings made in the [Printer
Properties] dialog box are applied to all users.
1. On the [Start] menu, click [Printers and Faxes].
2. Click the icon of the printer you want to use.
3. On the [File] menu, click [Properties].
4. Make the settings you require, and then click [OK].
• Depending on the applications, the settings you make here may not be used as the default settings.
• For details, see the printer driver Help.
Making Printer Default Settings - Printing Preferences
• When the printer driver is distributed from the print server, the setting values specified by the server
are displayed as the default for [Printing Defaults...].
1. On the [Start] menu, click [Printers and Faxes].
2. Click the icon of the printer you want to use.
3. On the [File] menu, click [Printing Preferences...].
23
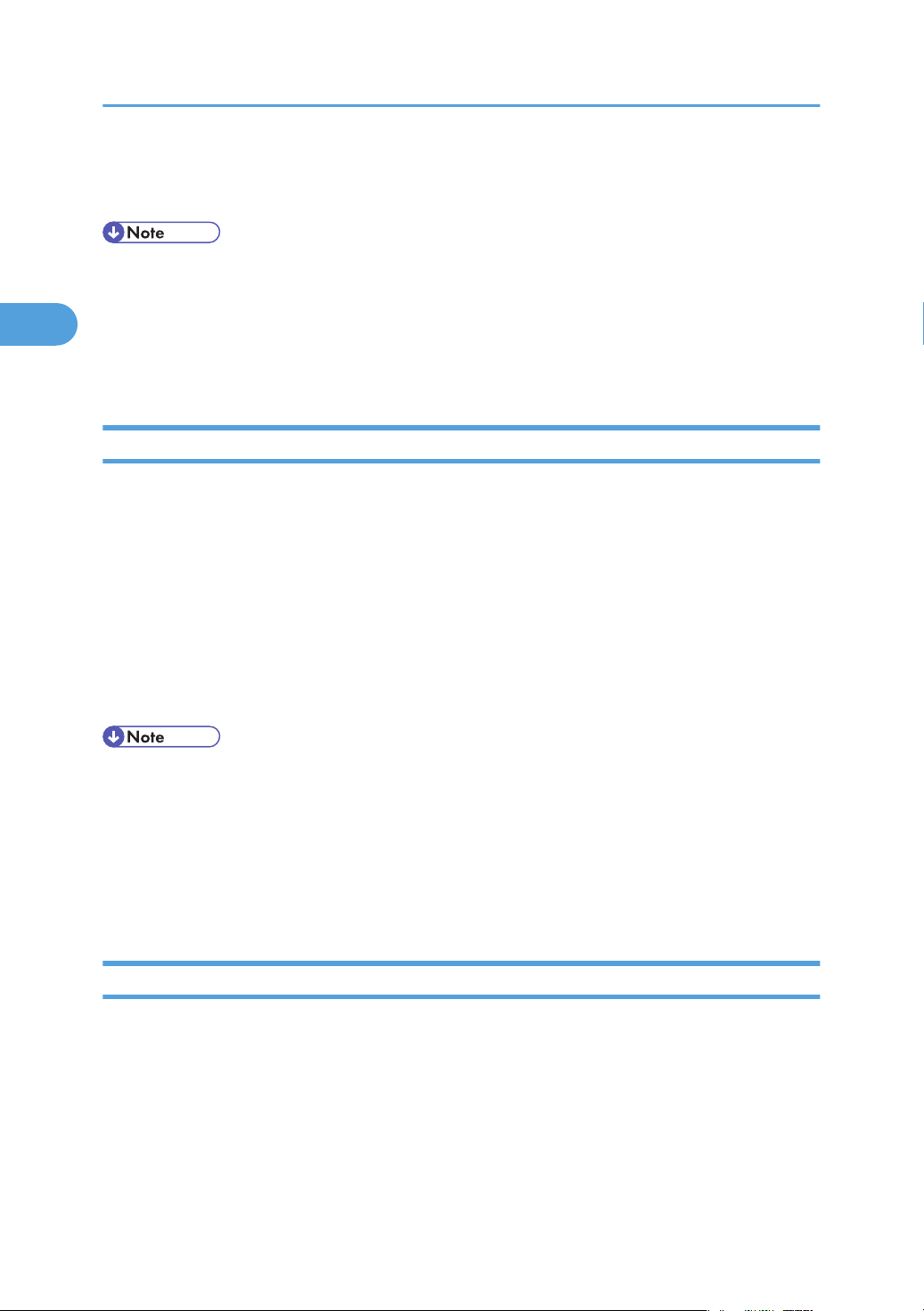
2. Printing Documents
2
4. Make the settings you require, and then click [OK].
The setting is temporarily registered as [Unregistered] in the [One Click Preset List:] area.
• Depending on the applications, the settings you make here may not be used as the default settings.
• The [Unregistered] setting is invalid if the other [One Click Presets] icon is selected. If you wish to
confirm the [Unregistered] setting, click [Register Current Settings...]. For details about confirming the
setting, see p.24 "Making Printer Settings - One Click Presets".
• For details, see the printer driver Help.
Making Printer Settings from an Application
You can make printer settings for a specific application.
To make printer settings for a specific application, open the [Printing Preferences] dialog box from that
application. The following procedure explains how to make printer settings for a specific application using
Windows XP WordPad as an example.
1. On the [File] menu, click [Print...].
2. In the [Select Printer] list, select the printer you want to use.
3. Click [Preferences].
4. Make the settings you require, and then click [OK].
• Procedures for opening the [Printing Preferences] dialog box vary depending on the application. For
details, see the manuals provided with the application.
• Any settings you make using this procedure apply to the current application only.
• General users can change the properties displayed in the print dialog box of an application. Settings
made here are used the defaults when printing from the application.
• For details, see the printer driver Help.
Making Printer Settings - One Click Presets
This section explains how to register and use one click presets.
Each function explained in this section is preconfigured and registered under [One Click Preset List:] on the
[One Click Presets] tab.
You can apply the relevant setting simply by clicking on the one click preset name. This helps to avoid
incorrect settings and misprints.
24
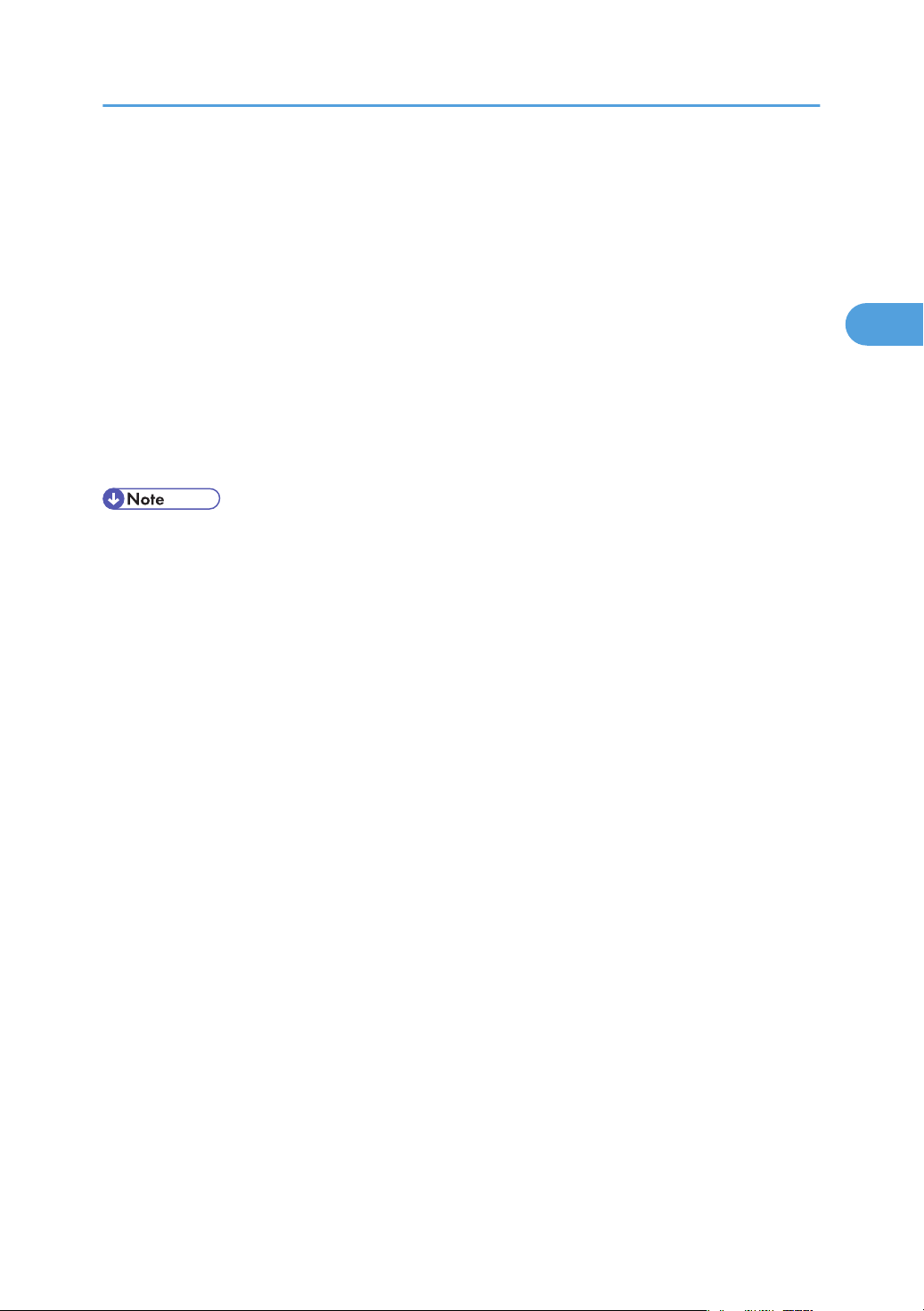
Displaying the Printer Driver Settings Screen
2
One click presets can be added, modified, and deleted as required. By using registered one click presets,
users without in-depth knowledge of the printer driver can utilize advanced printing functions easily.
Follow the procedure to register one click presets.
1. In the application, on the [File] menu, click [Print].
2. Select the printer, and then open the [Printing Preferences] dialog box in the document's
native application.
3. Make the settings you require.
4. Click [Register Current Settings...].
Enter a name and comment that describe the setting, and then click [OK]. The newly registered icon
appears with its registered name in the [One Click Preset List:] area.
5. Click [OK].
• Under Windows operating systems, this function is available through the PCL 6 or PostScript 3 printer
driver.
• For details about modifying and deleting one click presets, see the printer driver Help.
25
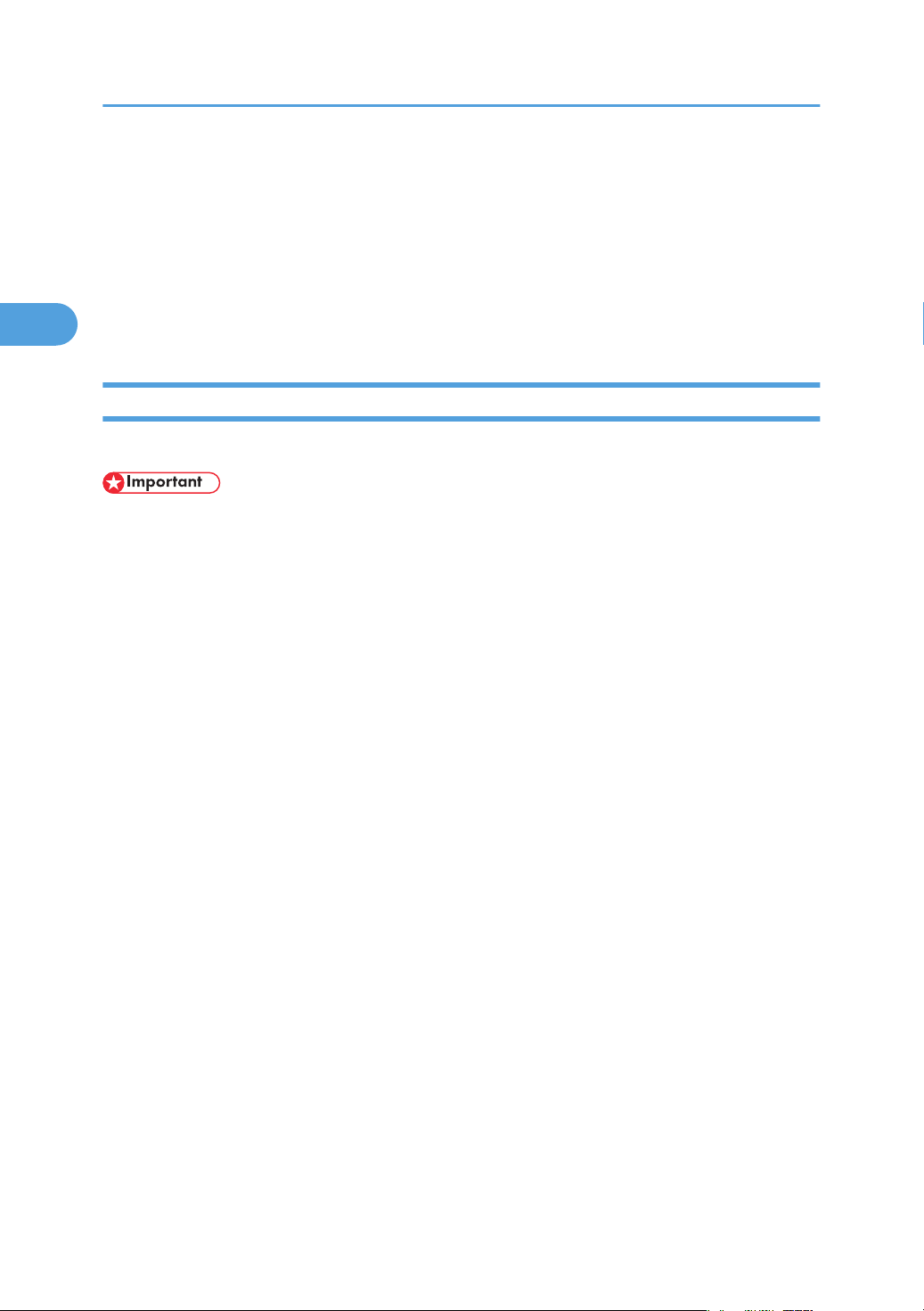
2. Printing Documents
2
Frequently Used Print Methods
This section explains how to use the various printing functions including normal printing, duplex printing,
and combine printing.
Each function described in this section is configured and registered under "One Click Presets". You can
also change the parameters for each function by modifying "One Click Presets". For details about custom
settings, see p.24 "Making Printer Settings - One Click Presets".
Standard Printing
Use the following procedure to print documents using the normal printing function with the printer driver.
• If you are using a printer with ELP-NX installed, all print jobs for which "Normal Print" or "Locked Print"
is specified are stored in ELP-NX when user authentication is set. After issuing the print command from
the printer driver, log in to ELP-NX and print the job.
• If you are using a printer with ELP-NX installed, all print jobs for which "Locked Print" is specified are
stored in ELP-NX when user authentication is not set. Also note that any jobs for which "Locked Print"
is not specified will be deleted according to the default setting of ELP-NX.
• For details about how to print using ELP-NX, see the manuals provided with the application.
• For details about the option settings of ELP-NX, consult your administrator.
• Before printing, make sure that the settings for the installed options and loaded paper are correctly
configured.
For the PCL 6 printer driver:
1. In the application, on the [File] menu, click [Print].
2. Select the printer, and then open the [Printing Preferences] dialog box in the document's
native application.
3. Click the [One Click Presets] tab, if it is not already selected.
4. In the [Job Type:] list, select [Normal Print].
If you want to print multiple copies, specify a number of sets in the [Copies:] box.
5. In the [Document Size:] list, select the size of the original to be printed.
6. In the [Orientation:] list, select [Portrait] or [Landscape] as the orientation of the
original.
7. In the [Input Tray] list, select the paper tray that contains the paper you want to print
onto.
If you select [Auto Tray Select] in the [Input Tray] list, the source tray is automatically selected
according to the paper size and type specified.
26
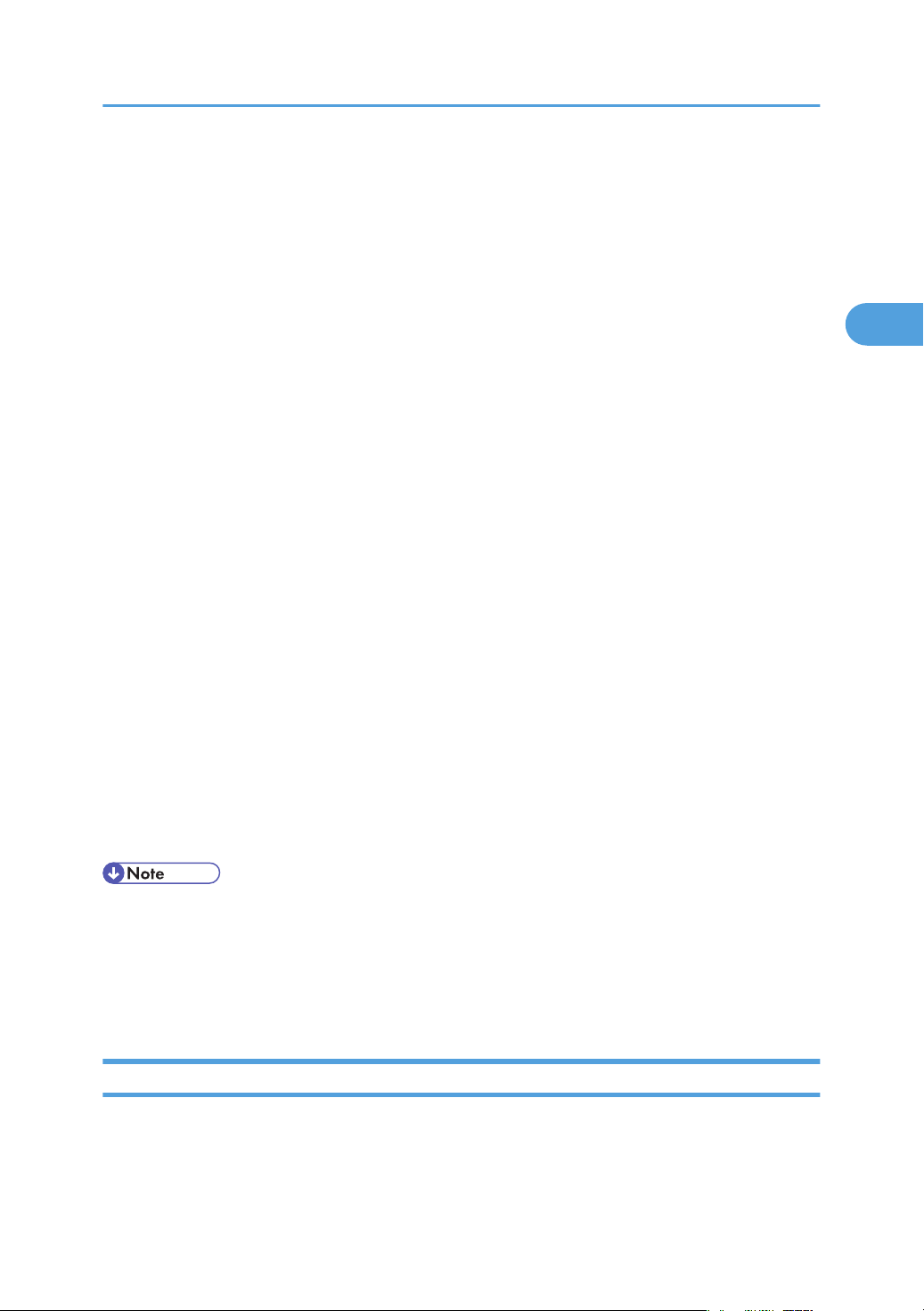
Frequently Used Print Methods
2
8. In the [Paper Type:] list, select the type of paper that is loaded in the paper tray.
9. To save current setting in the One Click Preset List, click [Register Current Settings...].
Enter a name and comment that describe the setting, and then click [OK]. The newly registered
icon appears in the [One Click Preset List:] area.
10. Click [OK] to close the Printing Preferences dialog box.
11. Print the document using the print function in the document's native application.
For the PCL 5e printer driver:
1. In the application, on the [File] menu, click [Print].
2. Select the printer, and then open the [Printing Preferences] dialog box in the document's
native application.
3. In the [Job Type:] list, select [Normal Print].
If you want to print multiple copies, specify a number of sets in the [Copies:] box.
4. In the [Orientation:] list, select [Portrait] or [Landscape] as the orientation of the
original.
5. Click the [Paper] tab.
6. In the [Document Size:] list, select the size of the original to be printed.
7. In the [Input Tray:] list, select the paper tray that contains the paper you want to print
onto.
If you select [Auto Tray Select] in the [Input Tray:] list, the source tray is automatically selected
according to the paper size and type specified.
8. In the [Type:] list, select the type of paper that is loaded in the paper tray.
9. Click [OK] to close the Printing Preferences dialog box.
10. Print the document using the print function in the document's native application.
• The types of paper loaded in the paper trays are indicated on the printer's display. This allows you
to see which tray the selected paper type is loaded in. However, the paper type setting available in
the printing preference dialog box might be different from the type indicated on the printer's display.
• If a warning message appears notifying you of a paper type or size mismatch see p.58 "If Errors
Occur with the Specified Paper Size and Type".
Performing Duplex or Booklet Printing
This section explains how to print on both sides of each page using the printer driver.
27
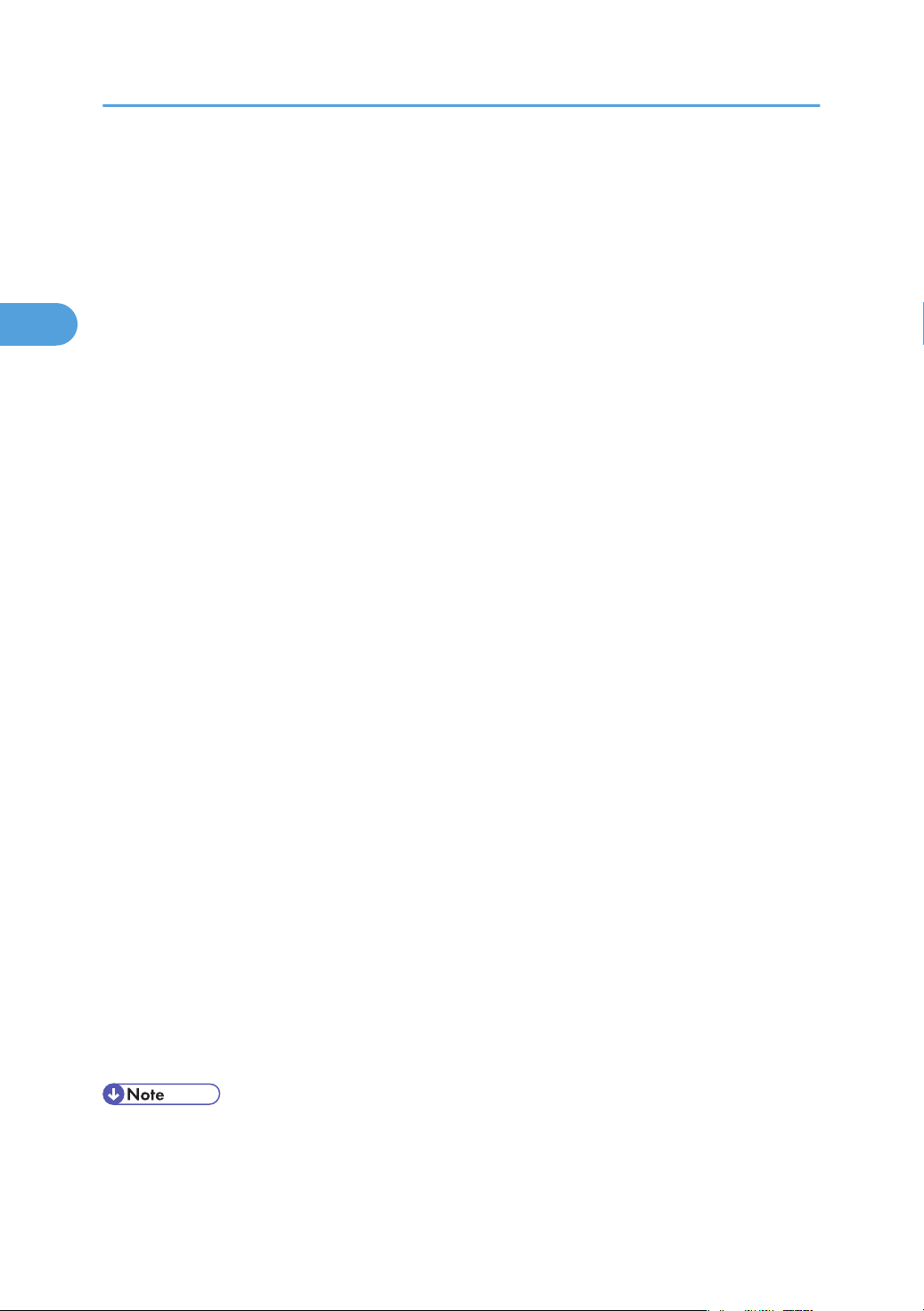
2. Printing Documents
2
For the PCL 6 printer driver:
1. In the application, on the [File] menu, click [Print].
2. Select the printer, and then open the [Printing Preferences] dialog box in the document's
native application.
3. To use an existing One Click Presets, click the [One Click Presets] tab, and then click the
icon in the [One Click Preset List:] box.
If you do not wish to modify a custom setting that is already registered in the printer driver, change
settings such as paper size and source tray as required, and then proceed to step 9.
4. Click the [Detailed Settings] tab.
5. In the [Menu:] box, click the [Edit] icon.
6. Select duplex or booklet printing.
When duplex printing is specified, select the method for binding the output pages in the [2 sided:]
list. For details, see p.29 "Types of duplex printing".
When booklet printing is specified, select the method for binding the output pages in the [Booklet:]
list. For details, see p.30 "Types of booklet printing".
7. Change any other print settings if necessary.
8. To save current setting in the One Click Preset List, click [Register Current Settings...].
Enter a name and comment that describe the setting, and then click [OK]. The newly registered
icon appears in the [One Click Preset List:] area.
9. Click [OK] to close the Printing Preferences dialog box.
10. Print the document using the print function in the document's native application.
For the PCL 5e printer driver:
1. In the application, on the [File] menu, click [Print].
2. Select the printer, and then open the [Printing Preferences] dialog box in the document's
native application.
3. Select duplex or booklet printing in the [Duplex:] list.
For details about the different methods of binding that can be selected, see p.29 "Types of
duplex printing" or p.30 "Types of booklet printing".
4. Change any other print settings if necessary.
5. Click [OK] to close the Printing Preferences dialog box.
6. Print the document using the print function in the document's native application.
• If the document contains pages with different original sizes, page breaks may occur.
28
 Loading...
Loading...