Page 1
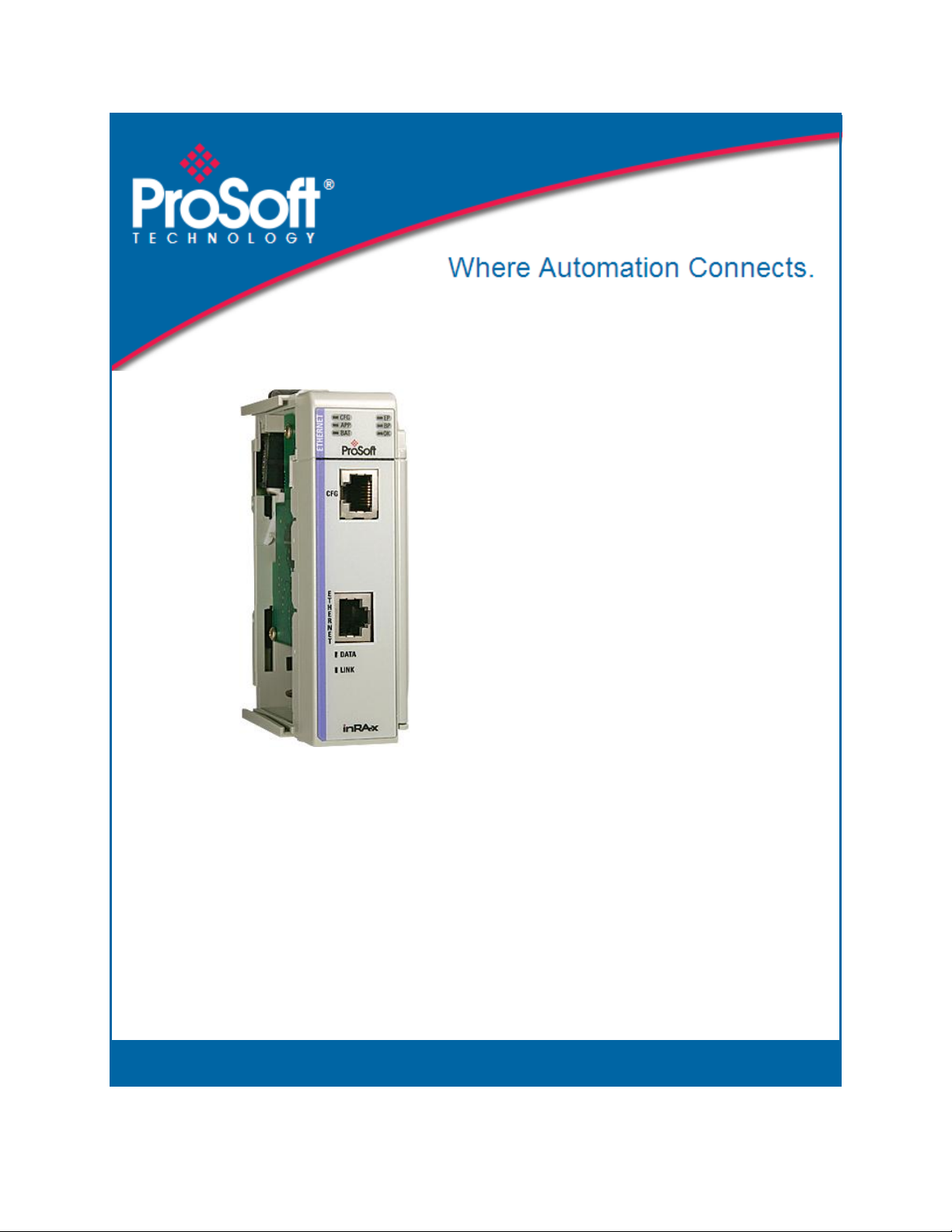
MVI69-DFNT
CompactLogix or MicroLogix
Platform
EtherNet/IP Client/Server
Communication Module
May 14, 2014
USER MANUAL
Page 2
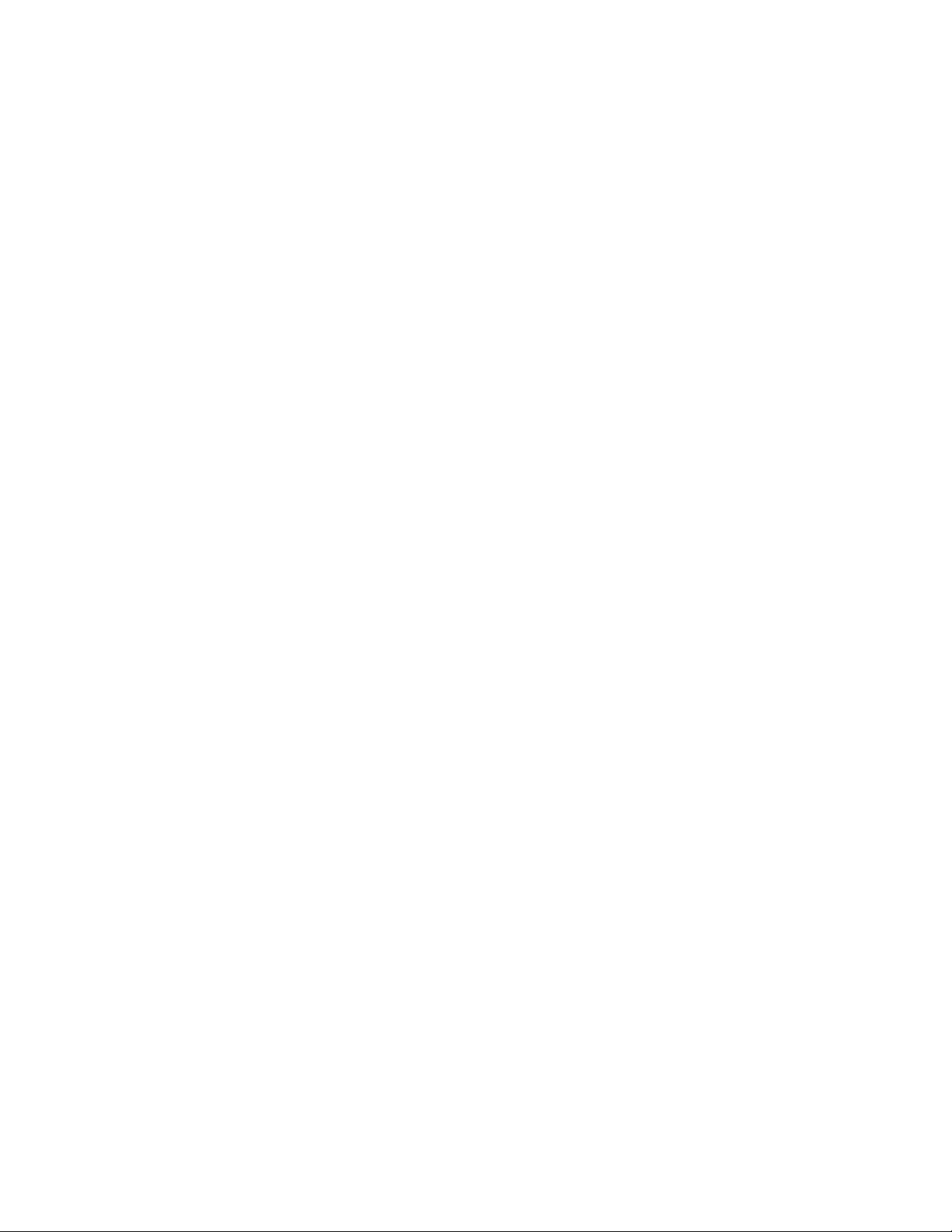
Your Feedback Please
We always want you to feel that you made the right decision to use our products. If you have suggestions, comments,
compliments or complaints about our products, documentation, or support, please write or call us.
How to Contact Us
ProSoft Technology
5201 Truxtun Ave., 3rd Floor
Bakersfield, CA 93309
+1 (661) 716-5100
+1 (661) 716-5101 (Fax)
www.prosoft-technology.com
support@prosoft-technology.com
Copyright © 2014 ProSoft Technology, Inc., All rights reserved.
MVI69-DFNT User Manual
May 14, 2014
ProSoft Technology ®, ProLinx ®, inRAx ®, ProTalk ®, and RadioLinx ® are Registered Trademarks of ProSoft
Technology, Inc. All other brand or product names are or may be trademarks of, and are used to identify products
and services of, their respective owners.
ProSoft Technology® Product Documentation
In an effort to conserve paper, ProSoft Technology no longer includes printed manuals with our product shipments.
User Manuals, Datasheets, Sample Ladder Files, and Configuration Files are provided on the enclosed DVD in
Adobe® Acrobat Reader file format (.PDFs). These product documentation files may also be freely downloaded from
our web site: www.prosoft-technology.com
Page 3
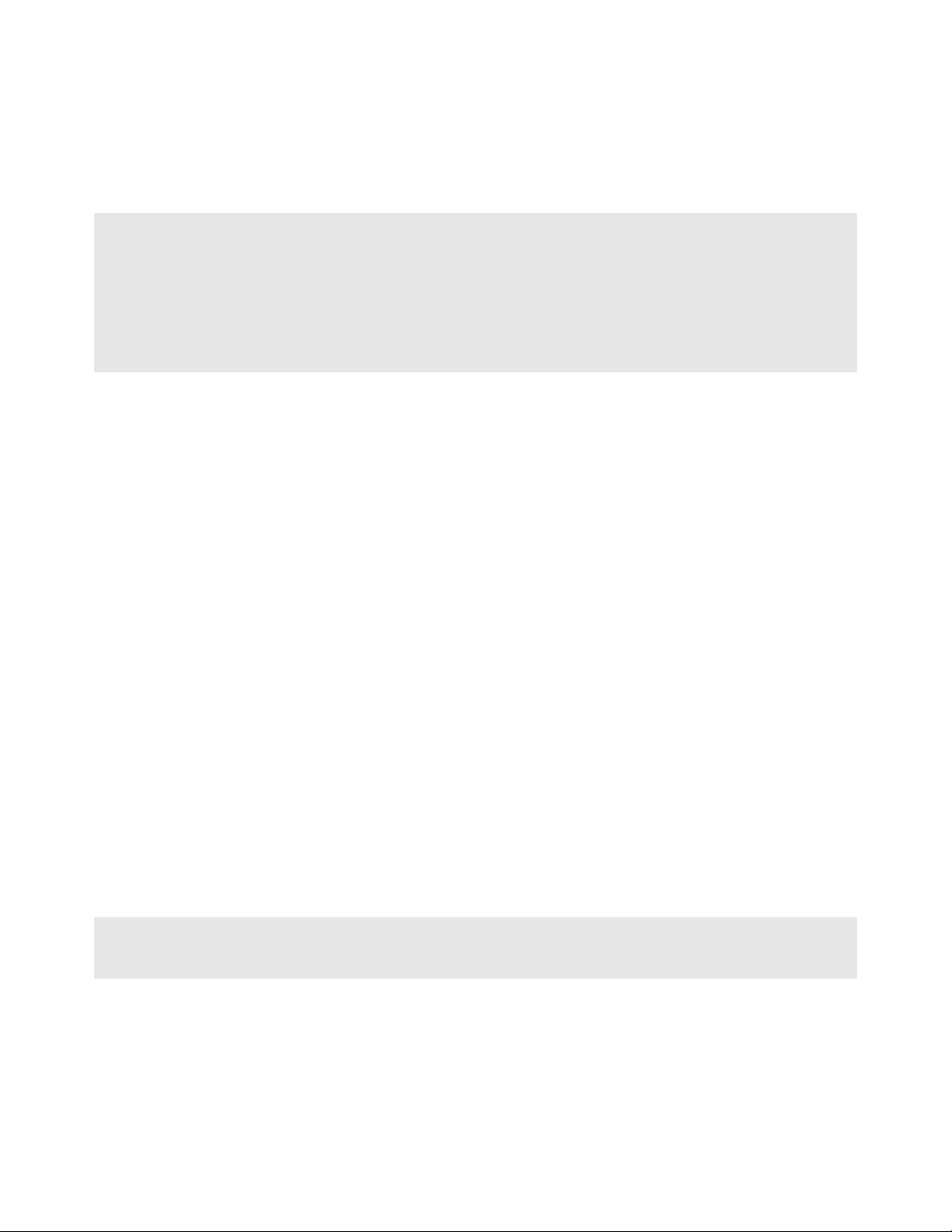
Important Installation Instructions
Power, Input, and Output (I/O) wiring must be in accordance with Class I, Division 2 wiring methods, Article 501-4 (b)
of the National Electrical Code, NFPA 70 for installation in the U.S., or as specified in Section 18-1J2 of the Canadian
Electrical Code for installations in Canada, and in accordance with the authority having jurisdiction. The following
warnings must be heeded:
WARNING - EXPLOSION HAZARD - SUBSTITUTION OF COMPONENTS MAY IMPAIR SUITABILITY FOR CLASS
I, DIV. 2;
WARNING - EXPLOSION HAZARD - WHEN IN HAZARDOUS LOCATIONS, TURN OFF POWER BEFORE
REPLACING OR WIRING MODULES
WARNING - EXPLOSION HAZARD - DO NOT DISCONNECT EQUIPMENT UNLESS POWER HAS BEEN
SWITCHED OFF OR THE AREA IS KNOWN TO BE NON-HAZARDOUS.
THIS DEVICE SHALL BE POWERED BY CLASS 2 OUTPUTS ONLY.
MVI (Multi Vendor Interface) Modules
WARNING - EXPLOSION HAZARD - DO NOT DISCONNECT EQUIPMENT UNLESS POWER HAS BEEN
SWITCHED OFF OR THE AREA IS KNOWN TO BE NON-HAZARDOUS.
AVERTISSEMENT - RISQUE D'EXPLOSION - AVANT DE DÉCONNECTER L'ÉQUIPEMENT, COUPER LE
COURANT OU S'ASSURER QUE L'EMPLACEMENT EST DÉSIGNÉ NON DANGEREUX.
Warnings
North America Warnings
A Warning - Explosion Hazard - Substitution of components may impair suitability for Class I, Division 2.
B Warning - Explosion Hazard - When in hazardous locations, turn off power before replacing or rewiring modules.
Warning - Explosion Hazard - Do not disconnect equipment unless power has been switched off or the area is
known to be non-hazardous.
C Suitable for use in Class I, Division 2 Groups A, B, C and D Hazardous Locations or Non-Hazardous Locations.
ATEX Warnings and Conditions of Safe Usage
Power, Input, and Output (I/O) wiring must be in accordance with the authority having jurisdiction.
A Warning - Explosion Hazard - When in hazardous locations, turn off power before replacing or wiring modules.
B Warning - Explosion Hazard - Do not disconnect equipment unless power has been switched off or the area is
known to be non-hazardous.
C These products are intended to be mounted in an IP54 enclosure. The devices shall provide external means to
prevent the rated voltage being exceeded by transient disturbances of more than 40%. This device must be used
only with ATEX certified backplanes.
D DO NOT OPEN WHEN ENERGIZED.
Warning: This module is not hot-swappable! Always remove power from the rack before inserting or removing this
module, or damage may result to the module, the processor, or other connected devices.
Page 4
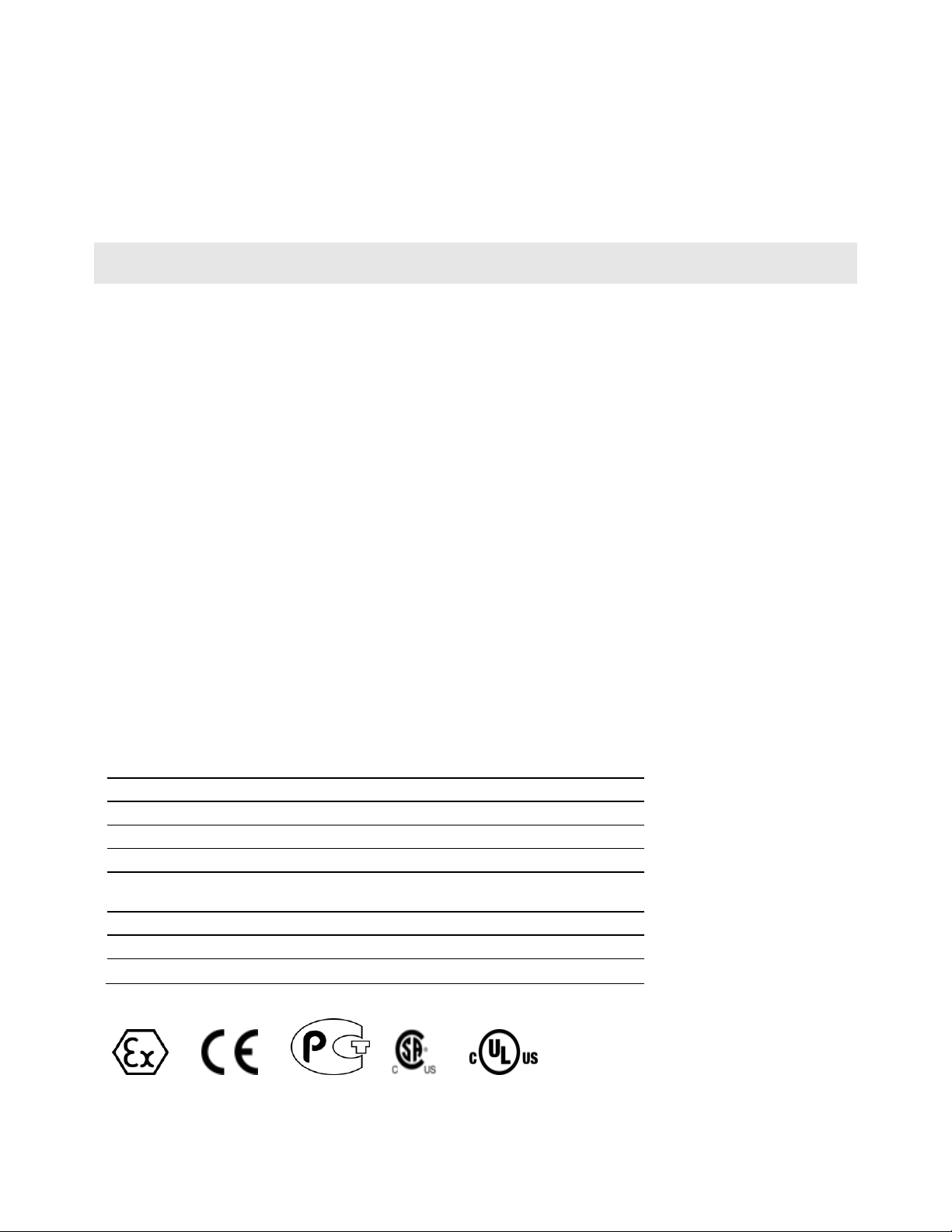
Agency
Applicable Standard(s)
ATEX
EN 60079-0:2006, EN 60079-15:2005
DNV
DET NORSKE VERITAS Test 2.4
CE
EMC-EN61326-1:2006; EN61000-6-4:2007
CB Safety
CA/10533/CSA, IEC 61010-1 Ed. 2, CB 243333-2056722
(2090408)
GOST-R
EN 61010
CSA
61010
cULus
UL508, UL1604, CSA 22.2 No 142 & 213
ME06
243333
E193122
Battery Life Advisory
The MVI46, MVI56, MVI56E, MVI69, and MVI71 modules use a rechargeable Lithium Vanadium Pentoxide battery to
backup the real-time clock and CMOS. The battery should last for the life of the module. The module must be
powered for approximately twenty hours before the battery becomes fully charged. After it is fully charged, the battery
provides backup power for the CMOS setup and the real-time clock for approximately 21 days. When the battery is
fully discharged, the module will revert to the default BIOS and clock settings.
Note: The battery is not user replaceable.
Markings
Electrical Ratings
Backplane Current Load: 800 mA @ 5.1 Vdc
Power Supply Distance Rating: 2
Operating Temperature: 0°C to 60°C (32°F to 140°F)
Storage Temperature: -40°C to 85°C (-40°F to 185°F)
Relative Humidity: 5% to 95% (with no condensation)
All phase conductor sizes must be at least 1.3 mm(squared) and all earth ground conductors must be at least
4mm(squared).
Label Markings
E193122
Class I Div 2
Groups A,B,C,D T6
-30°C <= Ta <= 60°C
II 3 G
Ex nA IIC T6 X
0°C <= Ta <= +60°C
II - Equipment intended for above ground use (not for use in mines).
3 - Category 3 equipment, investigated for normal operation only.
G - Equipment protected against explosive gasses.
Agency Approvals and Certifications
Page 5
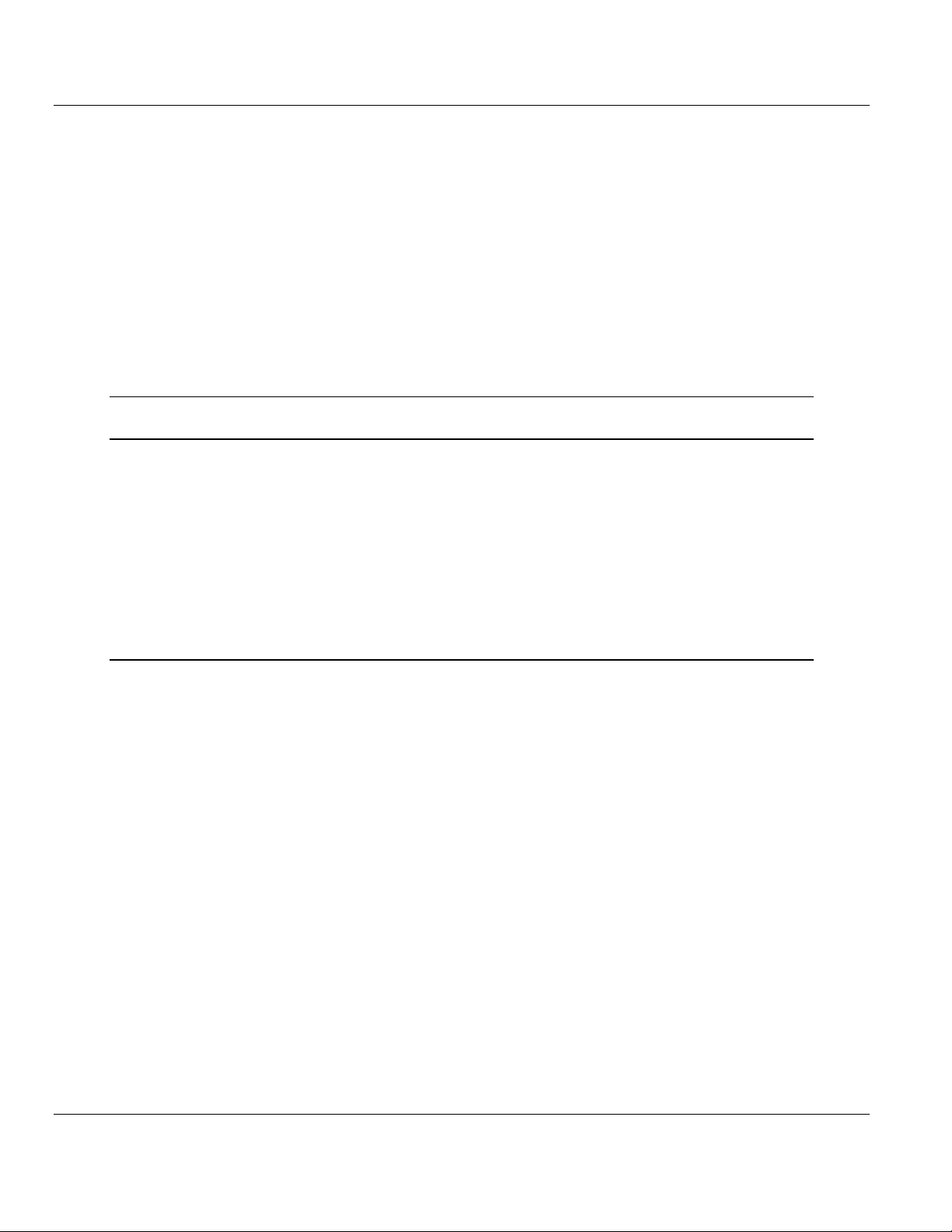
MVI69-DFNT ♦ CompactLogix or MicroLogix Platform Contents
EtherNet/IP Client/Server Communication Module User Manual
Contents
Your Feedback Please ........................................................................................................................ 2
How to Contact Us .............................................................................................................................. 2
ProSoft Technology® Product Documentation .................................................................................... 2
Important Installation Instructions ....................................................................................................... 3
MVI (Multi Vendor Interface) Modules ................................................................................................ 3
Warnings ............................................................................................................................................. 3
Battery Life Advisory ........................................................................................................................... 4
Markings .............................................................................................................................................. 4
Guide to the MVI69-DFNT User Manual 9
1 Start Here 11
1.1 System Requirements ............................................................................................. 12
1.2 Package Contents ................................................................................................... 13
1.3 Installing ProSoft Configuration Builder Software ................................................... 14
1.4 Setting Jumpers ...................................................................................................... 15
1.5 Installing the Module ............................................................................................... 16
1.6 Connecting Your PC to the Processor .................................................................... 19
1.7 Downloading the Sample Program to the Processor .............................................. 20
1.7.1 Configuring the RSLinx Driver for the PC COM Port .............................................. 21
1.8 Connecting Your PC to the Module ......................................................................... 23
2 Configuring the MVI69-DFNT Module 25
2.1 Using ProSoft Configuration Builder ....................................................................... 25
2.1.1 Setting Up the Project ............................................................................................. 26
2.1.2 Setting Module Parameters ..................................................................................... 28
2.2 [Module] ................................................................................................................... 30
2.2.1 Failure Flag Count ................................................................................................... 30
2.2.2 Initializing Output Data ............................................................................................ 30
2.2.3 DFNT Server File Size ............................................................................................ 31
2.2.4 Read Register Start ................................................................................................. 31
2.2.5 Read Register Count ............................................................................................... 31
2.2.6 Write Register Start ................................................................................................. 31
2.2.7 Write Register Count ............................................................................................... 31
2.2.8 Block Transfer Size ................................................................................................. 31
2.3 [DFNT Client x] ........................................................................................................ 32
2.3.1 Minimum Command Delay ...................................................................................... 32
2.3.2 Response Timeout .................................................................................................. 32
2.3.3 Retry Count ............................................................................................................. 32
2.4 [DFNT Client x Commands] .................................................................................... 33
2.4.1 Command List ......................................................................................................... 33
2.4.2 Command Entry Formats ........................................................................................ 36
2.5 Ethernet Configuration ............................................................................................ 41
2.6 Downloading the Project to the Module Using a Serial COM Port .......................... 42
ProSoft Technology, Inc. Page 5 of 167
May 14, 2014
Page 6
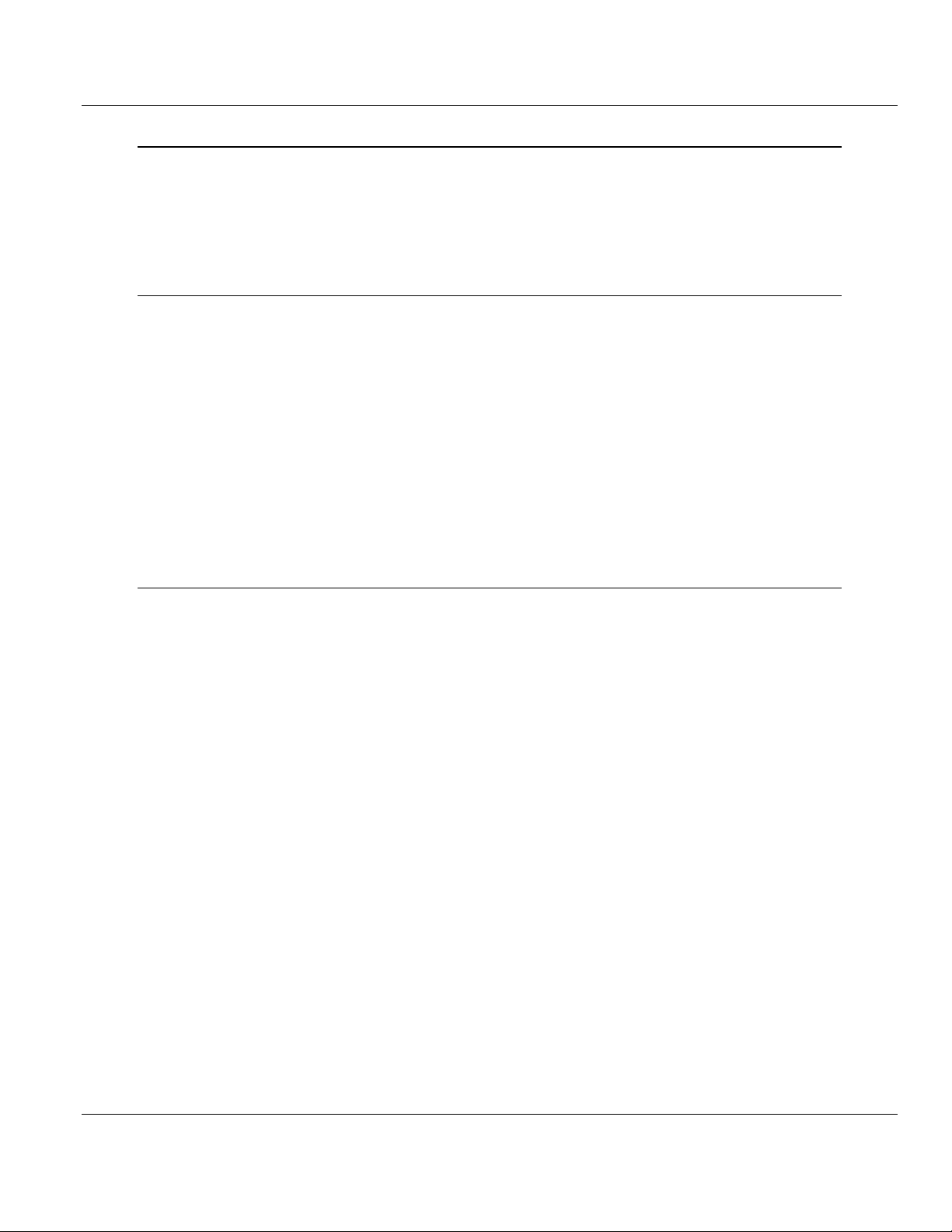
Contents MVI69-DFNT ♦ CompactLogix or MicroLogix Platform
User Manual EtherNet/IP Client/Server Communication Module
3 Ladder Logic 43
3.1 Module Data............................................................................................................ 43
3.2 Using the RSLogix 5000 v16 Add-On Instruction ................................................... 44
3.2.1 Importing the Ladder Rung - MVI69-DFNT ............................................................ 45
3.3 Adding the Module to an Existing CompactLogix Project ....................................... 51
3.4 Adding the Module to an Existing MicroLogix Project ............................................ 55
4 Diagnostics and Troubleshooting 57
4.1 LED Status Indicators ............................................................................................. 58
4.1.1 Ethernet LED Indicators .......................................................................................... 59
4.1.2 Clearing a Fault Condition ...................................................................................... 60
4.1.3 Troubleshooting ...................................................................................................... 60
4.2 Using ProSoft Configuration Builder (PCB) for Diagnostics ................................... 62
4.2.1 Using the Diagnostic Window in ProSoft Configuration Builder ............................. 62
4.2.2 Navigation ............................................................................................................... 65
4.2.3 Main Menu .............................................................................................................. 66
4.2.4 Database View Menu .............................................................................................. 70
4.2.5 Master Command Error List Menu.......................................................................... 73
4.2.6 Master Command List Menu ................................................................................... 74
4.2.7 Network Menu ......................................................................................................... 75
4.3 Reading Status Data from the Module ................................................................... 76
5 Reference 77
5.1 Product Specifications ............................................................................................ 77
5.1.1 EtherNet/IP (Explicit Messaging) Compatible Devices ........................................... 78
5.1.2 General Specifications ............................................................................................ 78
5.1.3 Hardware Specifications ......................................................................................... 79
5.1.4 Functional Specifications ........................................................................................ 80
5.2 Functional Overview ............................................................................................... 81
5.2.1 General Concepts ................................................................................................... 81
5.2.2 Normal Data Transfer ............................................................................................. 83
5.2.3 Module Control Blocks ............................................................................................ 89
5.2.4 Data Flow between MVI69-DFNT Module and CompactLogix or MicroLogix
Processor 99
5.3 Server Driver ......................................................................................................... 107
5.3.1 RSLinx Software ................................................................................................... 107
5.3.2 ControlLogix (CLX) Processor .............................................................................. 117
5.3.3 PLC5 Processor .................................................................................................... 125
5.3.4 SLC 5/05 Processor .............................................................................................. 128
5.3.5 RSView Software .................................................................................................. 131
5.4 Cable Connections ............................................................................................... 134
5.4.1 Ethernet Connection ............................................................................................. 134
5.4.2 RS-232 Configuration/Debug Port ........................................................................ 136
5.4.3 DB9 to RJ45 Adaptor (Cable 14) .......................................................................... 138
5.5 Error Codes ........................................................................................................... 139
5.5.1 Local STS Error Codes ......................................................................................... 139
5.5.2 Remote STS Error Codes ..................................................................................... 140
5.5.3 Errors When EXT STS Is Present ........................................................................ 141
5.5.4 Module Specific Error (not DFNT Compliant) ....................................................... 142
5.6 TCP/IP Interface Errors ........................................................................................ 143
Page 6 of 167 ProSoft Technology, Inc.
May 14, 2014
Page 7
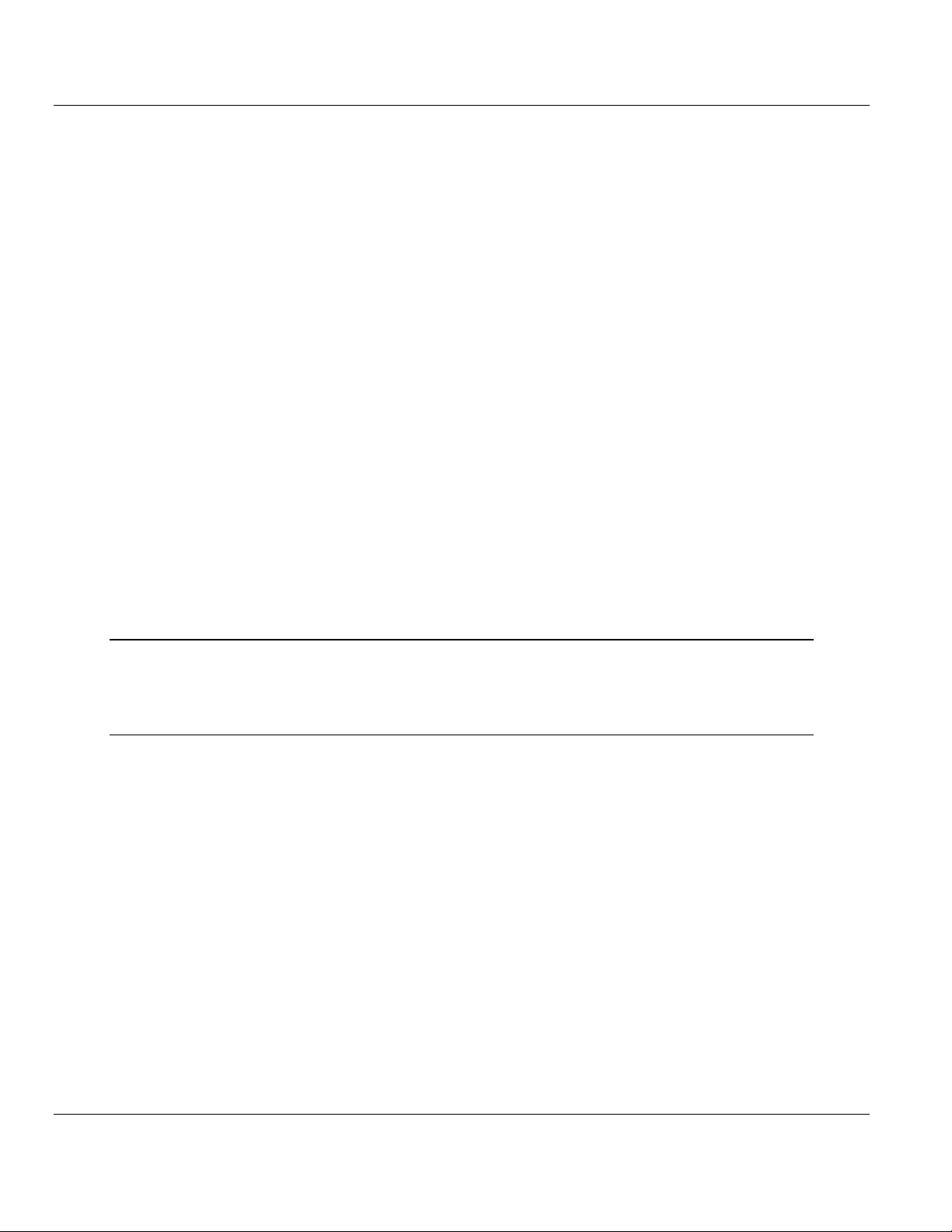
MVI69-DFNT ♦ CompactLogix or MicroLogix Platform Contents
EtherNet/IP Client/Server Communication Module User Manual
5.6.1 Timeout Errors ....................................................................................................... 143
5.6.2 Register Session Response Errors ....................................................................... 143
5.6.3 Forward Open Response Errors ........................................................................... 143
5.6.4 PCCC Response Errors ........................................................................................ 144
5.7 Command Function Codes.................................................................................... 145
5.8 General Command Structure ................................................................................ 146
5.8.1 Function Code #1 - Protected Write (Basic Command Set) ................................. 147
5.8.2 Function Code #2 - Unprotected Read (Basic Command Set) ............................. 147
5.8.3 Function Code #3 - Protected Bit Write (Basic Command Set) ............................ 148
5.8.4 Function Code #4 - Unprotected Bit Write (Basic Command Set) ........................ 148
5.8.5 Function Code #5 - Unprotected Write (Basic Command Set) ............................. 149
5.8.6 Function Code #100 - Word Range Write (PLC-5 Command) (Binary Address) .. 150
5.8.7 Function Code #101 - Word Range Read (PLC-5 Command) (Binary Address) . 151
5.8.8 Function Code #102 - Read-Modify-Write (PLC-5 Command) (Binary Address) . 152
5.8.9 Function Code #150 - Word Range Write (PLC-5 Command) (ASCII Address) .. 153
5.8.10 Function Code #151 - Word Range Read (PLC-5 Command) (ASCII Address) .. 154
5.8.11 Function Code #152 - Read-Modify-Write (PLC-5 Command) (ASCII Address) .. 155
5.8.12 Function Code #501 - Protected Typed Logical Read (Two Address Fields) ....... 156
5.8.13 Function Code #502 - Protected Typed Logical Read (Three Address Fields) .... 157
5.8.14 Function Code #509 - Protected Typed Logical Write (Two Address Fields) ....... 158
5.8.15 Function Code #510 - Protected Typed Logical Write (Three Address Fields) .... 159
5.8.16 Function Code #511 - Protected Typed Logical Write with Mask (Three Address
Fields) 160
5.9 MicroLogix Processor Specifics ............................................................................ 161
5.9.1 SLC File Types ...................................................................................................... 161
5.10 DFNT Command Entry Form ................................................................................ 162
6 Support, Service & Warranty 163
6.1 Contacting Technical Support ............................................................................... 163
6.2 Warranty Information ............................................................................................. 164
Index 165
ProSoft Technology, Inc. Page 7 of 167
May 14, 2014
Page 8
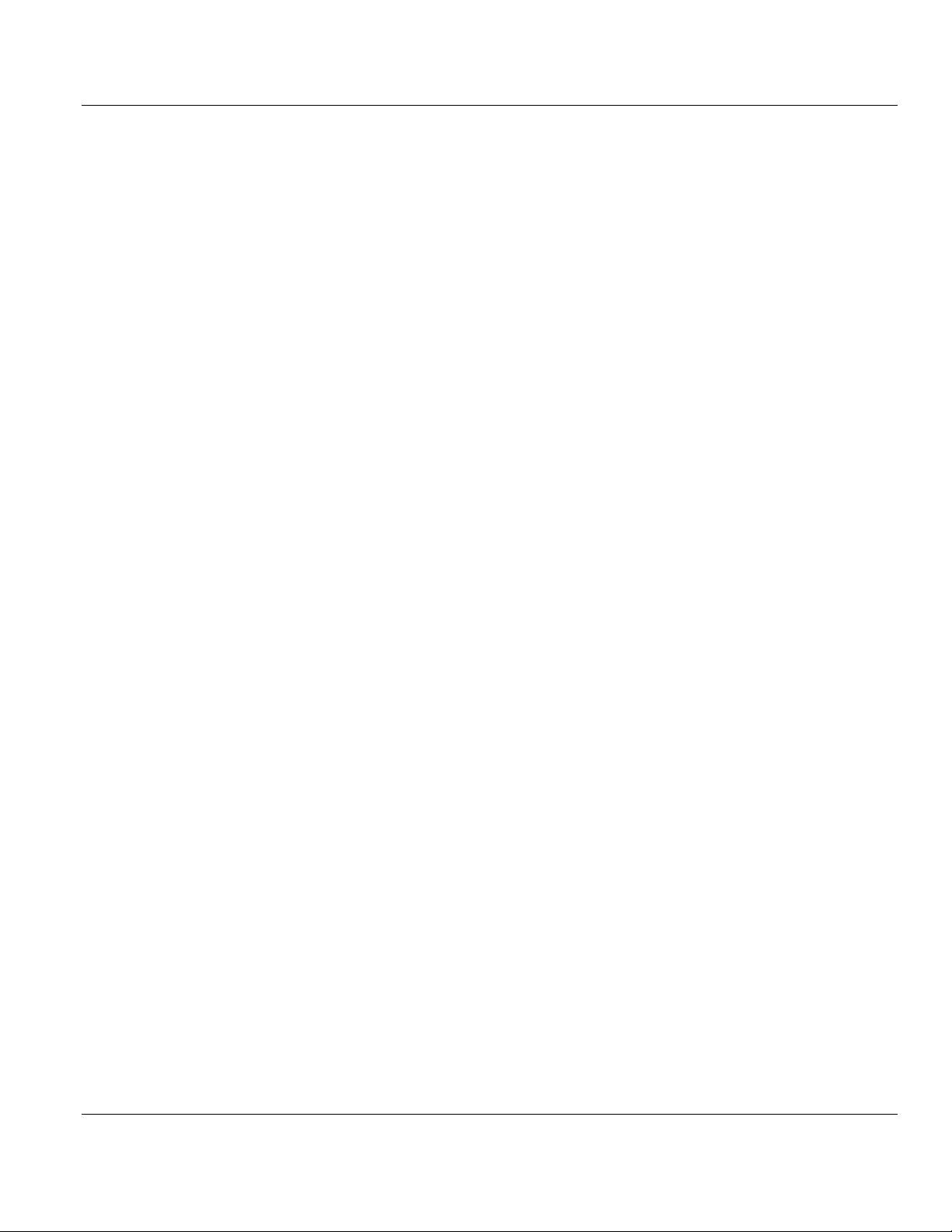
Contents MVI69-DFNT ♦ CompactLogix or MicroLogix Platform
User Manual EtherNet/IP Client/Server Communication Module
Page 8 of 167 ProSoft Technology, Inc.
May 14, 2014
Page 9
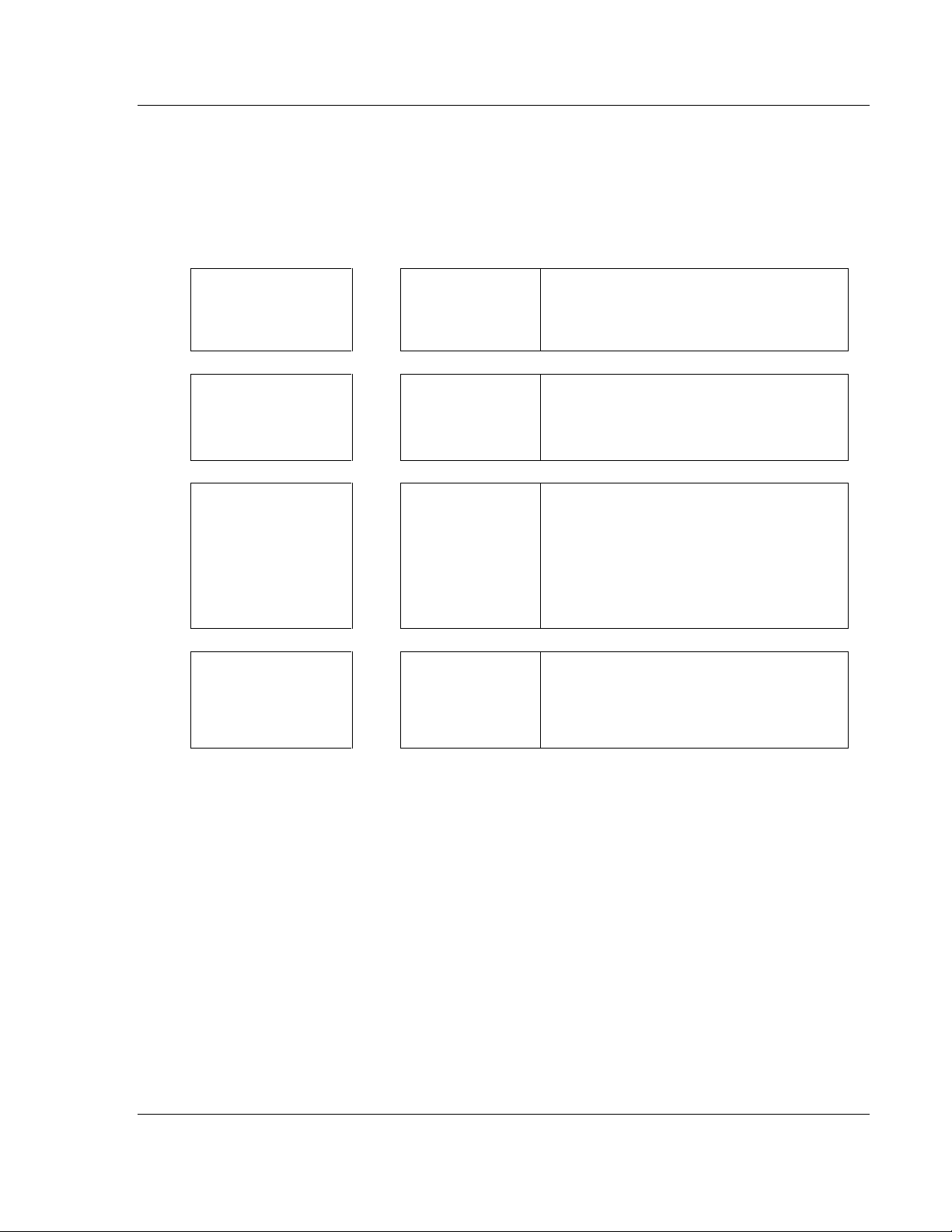
MVI69-DFNT ♦ CompactLogix or MicroLogix Platform Guide to the MVI69-DFNT User Manual
Function
Section to Read
Details
Introduction
(Must Do)
Start Here (page 10)
This section introduces the customer to the
module. Included are: package contents,
system requirements, hardware installation, and
basic configuration.
Diagnostic and
Troubleshooting
Diagnostics and
Troubleshooting
(page 57)
This section describes Diagnostic and
Troubleshooting procedures.
Reference
Product Specifications
Reference (page 77)
Product
Specifications (page
77)
These sections contain general references
associated with this product and its
Specifications..
Support, Service, and
Warranty
Index
Support, Service
and Warranty (page
163)
Index
This section contains Support, Service and
Warranty information.
Index of chapters.
EtherNet/IP Client/Server Communication Module User Manual
Guide to the MVI69-DFNT User Manual
ProSoft Technology, Inc. Page 9 of 167
May 14, 2014
Page 10
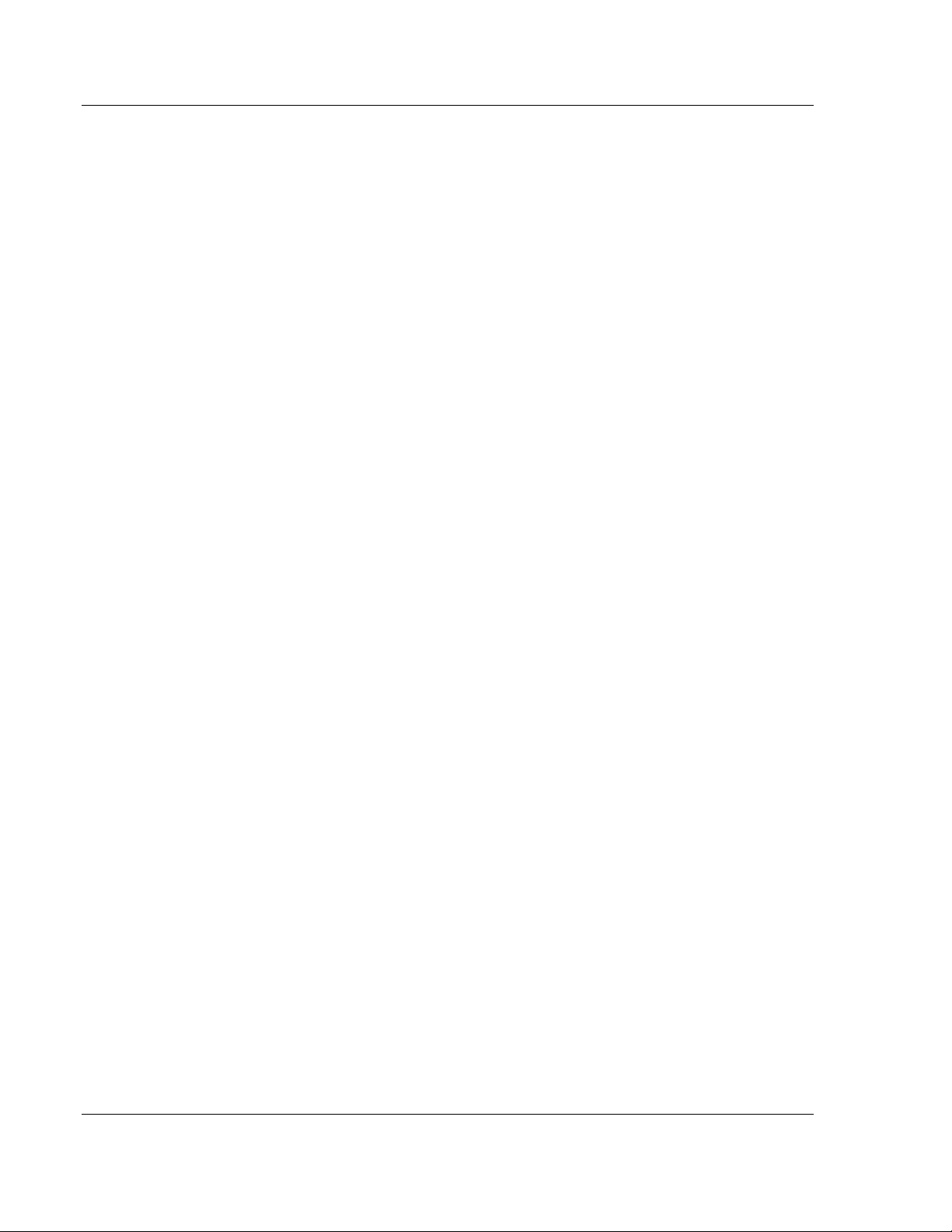
Guide to the MVI69-DFNT User Manual MVI69-DFNT ♦ CompactLogix or MicroLogix Platform
User Manual EtherNet/IP Client/Server Communication Module
Page 10 of 167 ProSoft Technology, Inc.
May 14, 2014
Page 11
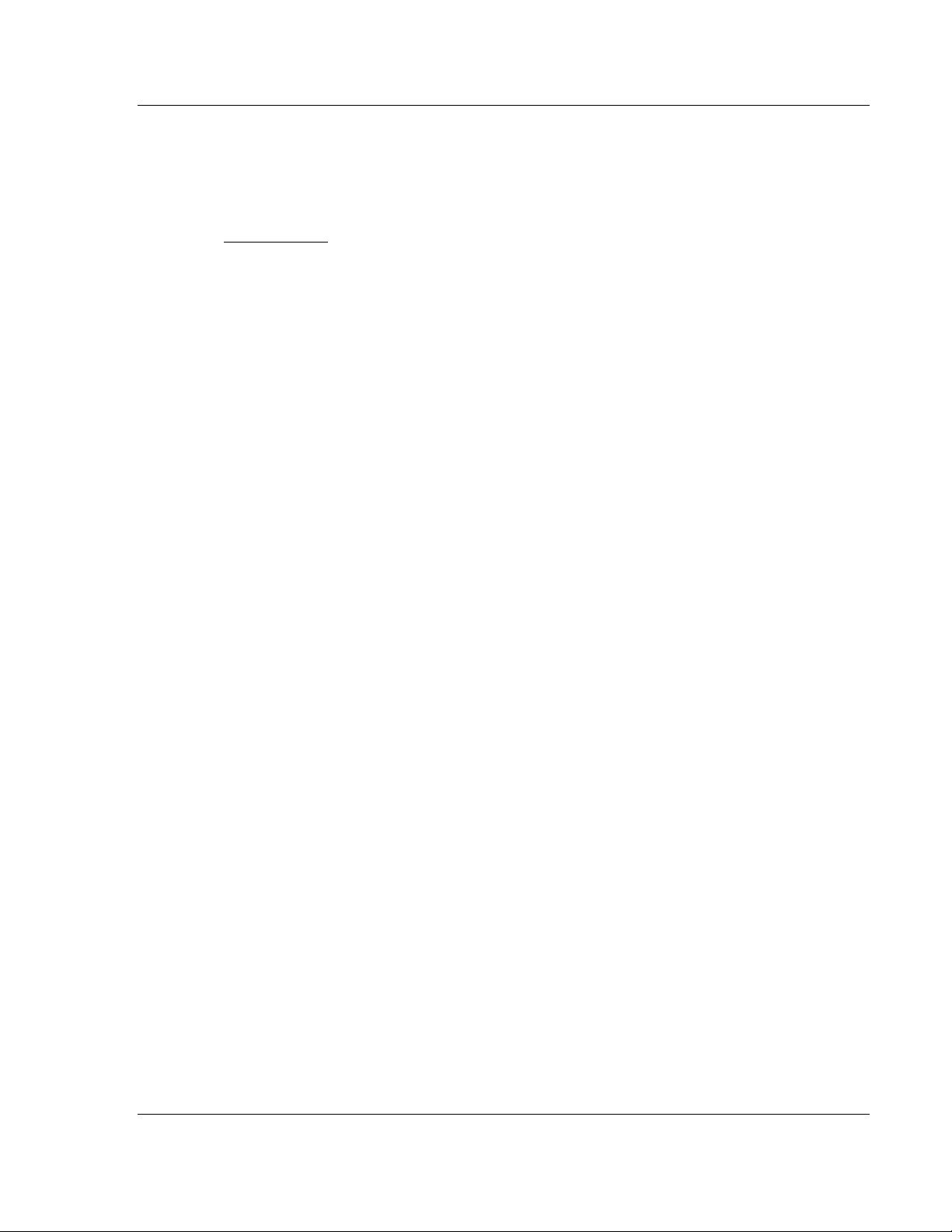
MVI69-DFNT ♦ CompactLogix or MicroLogix Platform Start Here
In This Chapter
System Requirements ........................................................................... 12
Package Contents ................................................................................. 13
Installing ProSoft Configuration Builder Software .................................. 14
Setting Jumpers .................................................................................... 15
Installing the Module ............................................................................. 16
Connecting Your PC to the Processor ................................................... 19
Downloading the Sample Program to the Processor ............................. 20
Connecting Your PC to the Module ....................................................... 23
EtherNet/IP Client/Server Communication Module User Manual
1 Start Here
To get the most benefit from this User Manual, you should have the following
skills:
Rockwell Automation® RSLogix™ software: launch the program, configure
ladder logic, and transfer the ladder logic to the processor
Microsoft Windows: install and launch programs, execute menu commands,
navigate dialog boxes, and enter data
Hardware installation and wiring: install the module, and safely connect
EtherNet/IP and CompactLogix or MicroLogix devices to a power source and
to the MVI69-DFNT module’s application port(s)
ProSoft Technology, Inc. Page 11 of 167
May 14, 2014
Page 12
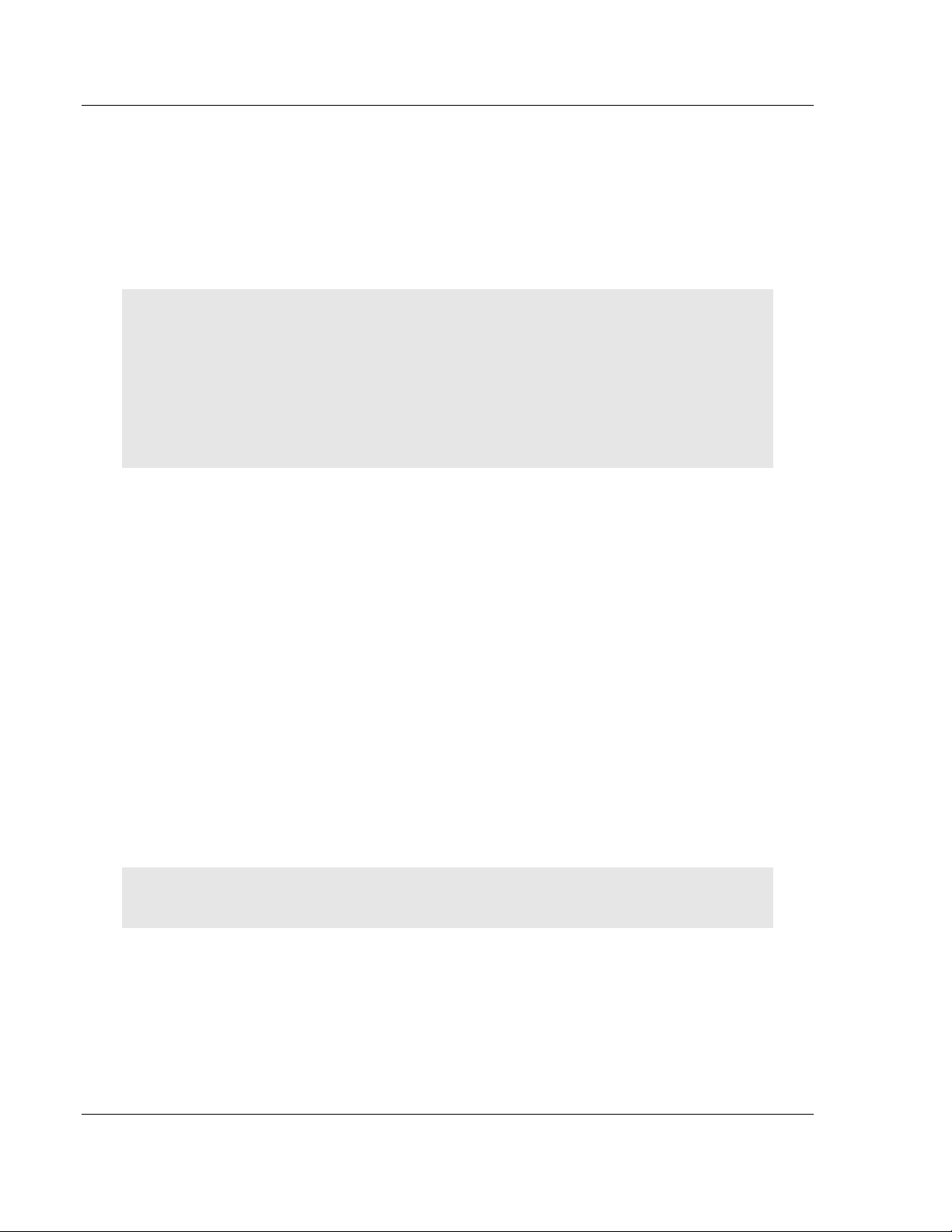
Start Here MVI69-DFNT ♦ CompactLogix or MicroLogix Platform
User Manual EtherNet/IP Client/Server Communication Module
1.1 System Requirements
The MVI69-DFNT module requires the following minimum hardware and software
components:
Rockwell Automation CompactLogix processors or MicroLogix 1500 LRP
processor, with compatible power supply and one free slot in the rack, for the
MVI69-DFNT module. The module requires 800 mA of available power.
Important: The MVI69-DFNT module has a power supply distance rating of 2 (L43 and L45
installations on first 2 slots of 1769 bus).
Important: For 1769-L23x processors, please make note of the following limitations.
1769-L23-QBFC1B = 800 mA at 5 Vdc (One MVI69-DFNT will use all 800 mA of available
power. No other modules can be used with an MVI69 module connected to this processor.)
1769-L23E-QB1B = 1000 mA at 5 Vdc (One MVI69-DFNT will use 800 mA of available power.
One other module can be used on this rack provided it consumes less than 200 mA at 5 Vdc.)
1769-L23E-QBFC1B = 450 mA at 5 Vdc (No MVI69 module can be used with this processor.)
Rockwell Automation RSLogix 5000 (CompactLogix) or RSLogix 500
(MicroLogix) programming software
Rockwell Automation RSLinx communication software
Pentium® II 450 MHz minimum. Pentium III 733 MHz (or better)
recommended
Supported operating systems:
o Microsoft Windows XP Professional with Service Pack 1 or 2
o Microsoft Windows 2000 Professional with Service Pack 1, 2, or 3
o Microsoft Windows Server 2003
128 Mbytes of RAM minimum, 256 Mbytes of RAM recommended
100 Mbytes of free hard disk space (or more based on application
requirements)
256-color VGA graphics adapter, 800 x 600 minimum resolution (True Color
1024 768 recommended)
DVD drive
HyperTerminal or other terminal emulator program capable of file transfers
using Ymodem protocol.
NOTE: MVI69/PS69 modules will not work with CompactLogix L4x processors using RSLogix 5000
v17. All other processor combinations and RSLogix versions will work correctly.
Page 12 of 167 ProSoft Technology, Inc.
May 14, 2014
Page 13
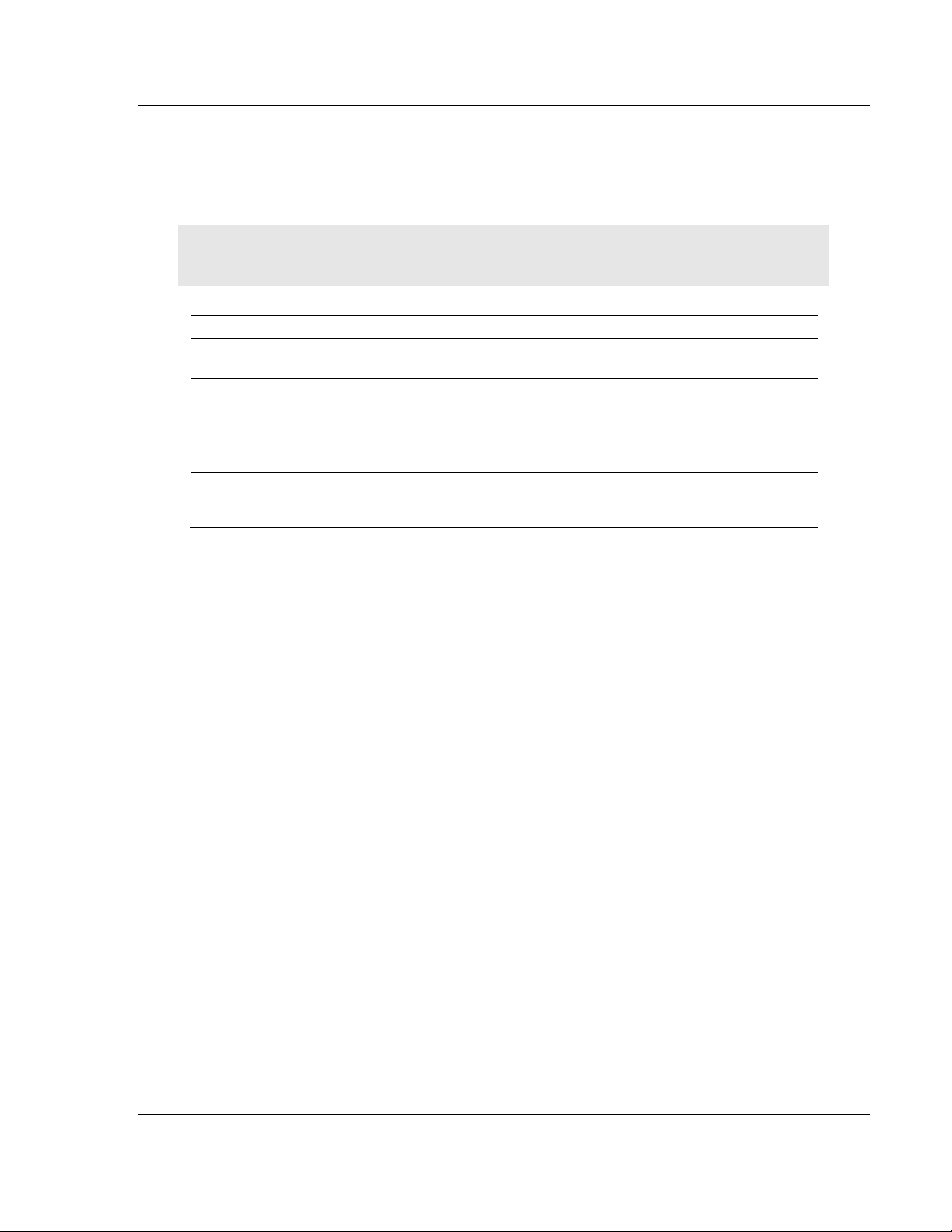
MVI69-DFNT ♦ CompactLogix or MicroLogix Platform Start Here
Qty.
Part Name
Part Number
Part Description
1
MVI69-DFNT Module
MVI69-DFNT
EtherNet/IP Client/Server Communication
Module
1
Cable
Cable #15 - RS232
Null Modem
For RS232 between a Personal Computer
(PC) and the CFG port of the module
1
Cable
Cable #14 - RJ45
to DB9 Male
Adapter
For connecting the module’s port to Cable
#15 for RS-232 connections
1
ProSoft Solutions
DVD
DVD-001
Contains sample programs, utilities and
documentation for the MVI69-DFNT
module.
EtherNet/IP Client/Server Communication Module User Manual
1.2 Package Contents
The following components are included with your MVI69-DFNT module, and are
all required for installation and configuration.
Important: Before beginning the installation, please verify that all of the following items are
present.
If any of these components are missing, please contact ProSoft Technology
Support for replacement parts.
ProSoft Technology, Inc. Page 13 of 167
May 14, 2014
Page 14
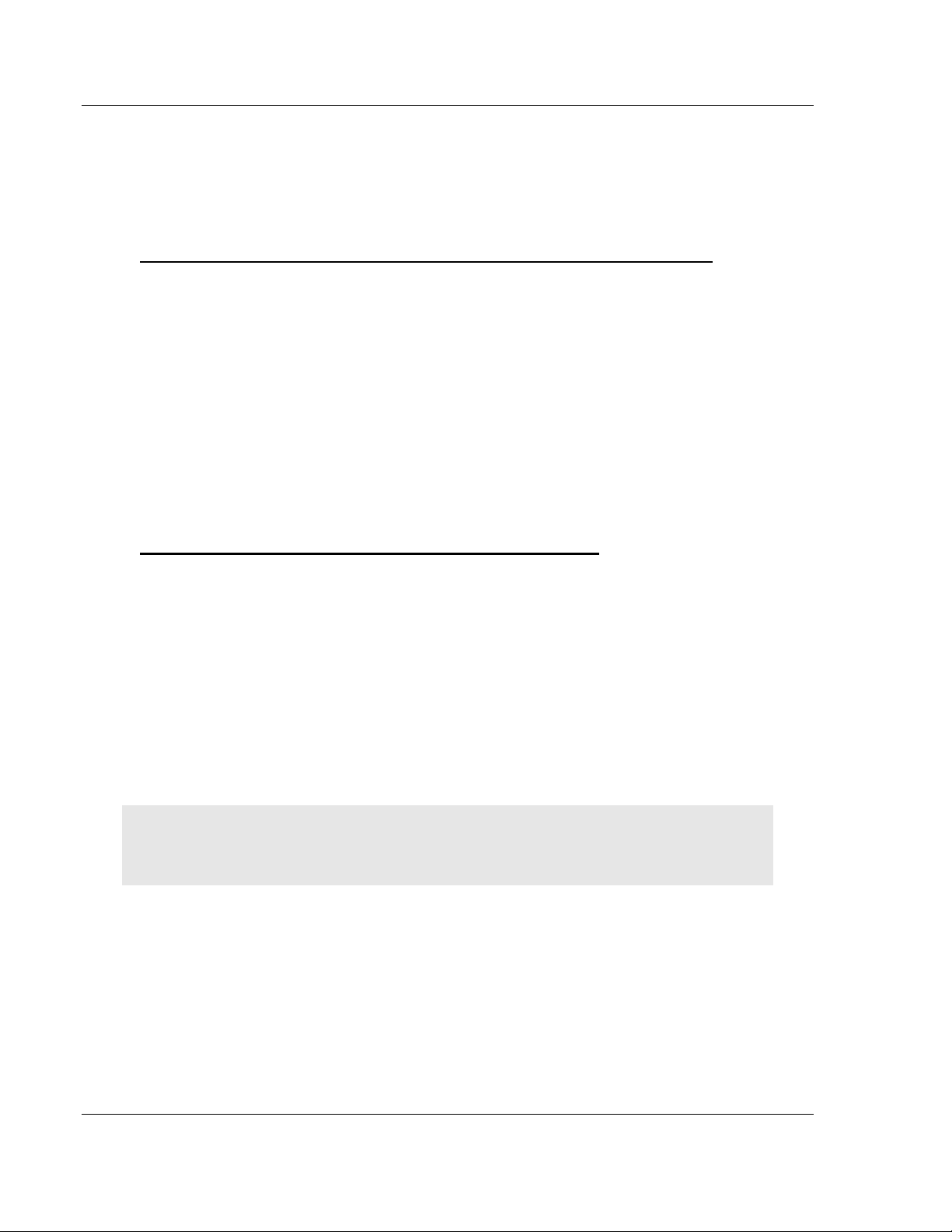
Start Here MVI69-DFNT ♦ CompactLogix or MicroLogix Platform
User Manual EtherNet/IP Client/Server Communication Module
1.3 Installing ProSoft Configuration Builder Software
You must install the ProSoft Configuration Builder (PCB) software to configure
the module. You can always get the newest version of ProSoft Configuration
Builder from the ProSoft Technology website.
To install ProSoft Configuration Builder from the ProSoft Technology website
1 Open your web browser and navigate to http://www.prosoft-
technology.com/pcb
2 Click the link at the Current Release Version section to download the latest
version of ProSoft Configuration Builder.
3 Choose SAVE or SAVE FILE when prompted.
4 Save the file to your Windows Desktop, so that you can find it easily when
you have finished downloading.
5 When the download is complete, locate and open the file, and then follow the
instructions on your screen to install the program.
If you do not have access to the Internet, you can install ProSoft Configuration
Builder from the ProSoft Solutions Product DVD, included in the package with
your module.
To install ProSoft Configuration Builder from the Product DVD
1 Insert the ProSoft Solutions Product DVD into the DVD drive of your PC. Wait
for the startup screen to appear.
2 On the startup screen, click PRODUCT DOCUMENTATION. This action opens a
Windows Explorer file tree window.
3 Click to open the UTILITIES folder. This folder contains all of the applications
and files you will need to set up and configure your module.
4 Double-click the SETUP CONFIGURATION TOOL folder, double-click the
PCB_*.EXE file and follow the instructions on your screen to install the
software on your PC. The information represented by the "*" character in the
file name is the PCB version number and, therefore, subject to change as
new versions of PCB are released.
Note: Many of the configuration and maintenance procedures use files and other utilities on the
DVD. You may wish to copy the files from the Utilities folder on the DVD to a convenient location
on your hard drive.
Page 14 of 167 ProSoft Technology, Inc.
May 14, 2014
Page 15
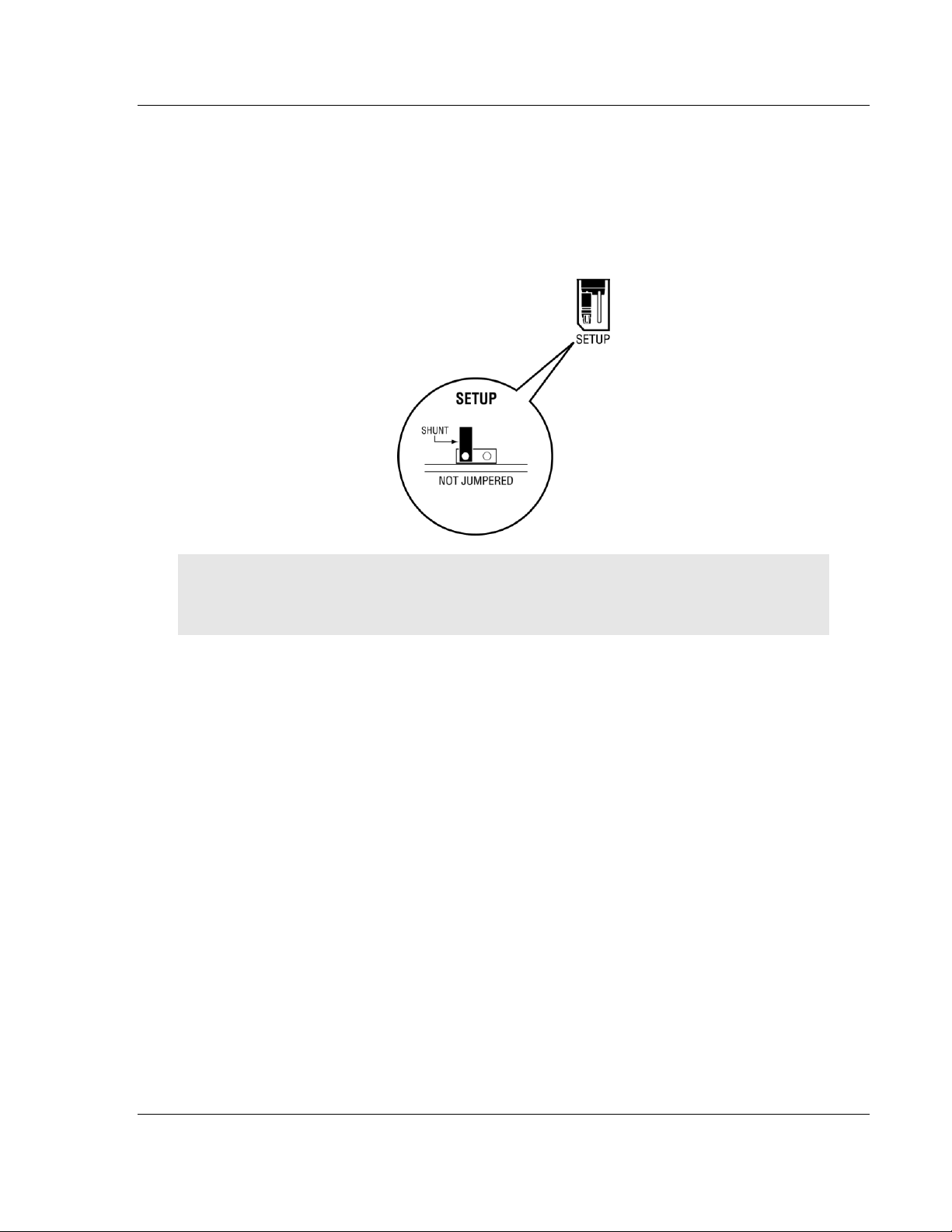
MVI69-DFNT ♦ CompactLogix or MicroLogix Platform Start Here
EtherNet/IP Client/Server Communication Module User Manual
1.4 Setting Jumpers
The Setup Jumper acts as "write protection" for the module’s flash memory. In
"write protected" mode, the Setup pins are not connected, and the module’s
firmware cannot be overwritten. Do not jumper the Setup pins together unless
you are directed to do so by ProSoft Technical Support.
The following illustration shows the MVI69-DFNT jumper configuration.
Note: If you are installing the module in a remote rack, you may prefer to leave the Setup pins
jumpered. That way, you can update the module’s firmware without requiring physical access to
the module.
ProSoft Technology, Inc. Page 15 of 167
May 14, 2014
Page 16
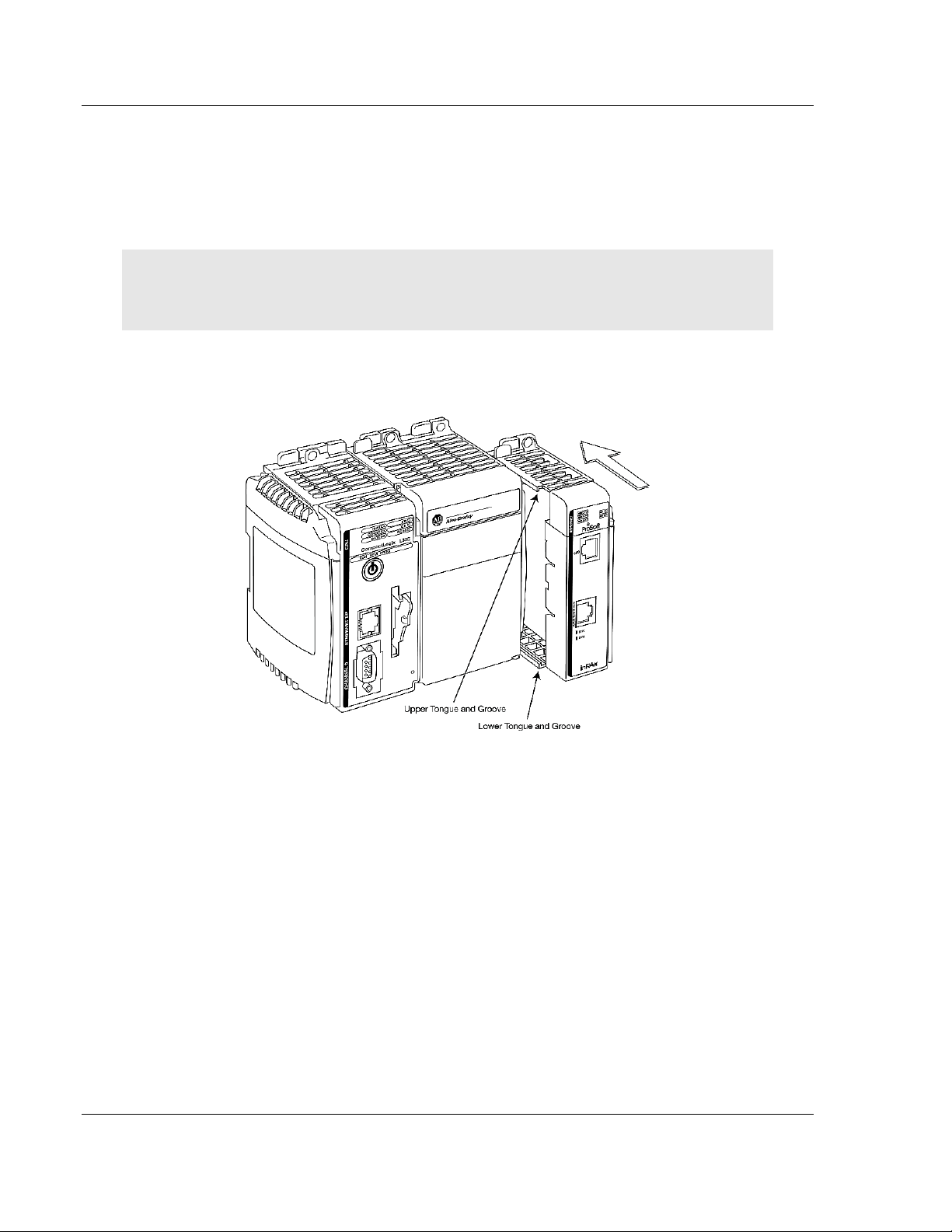
Start Here MVI69-DFNT ♦ CompactLogix or MicroLogix Platform
User Manual EtherNet/IP Client/Server Communication Module
1.5 Installing the Module
Before you attempt to install the module, make sure that the bus lever of the
adjacent module is in the unlocked (fully right) position.
Warning: This module is not hot-swappable! Always remove power from the rack before
inserting or removing this module, or damage may result to the module, the processor, or other
connected devices.
1 Align the module using the upper and lower tongue-and-groove slots with the
adjacent module and slide forward in the direction of the arrow.
2 Move the module back along the tongue-and-groove slots until the bus
connectors on the MVI69 module and the adjacent module line up with each
other.
Page 16 of 167 ProSoft Technology, Inc.
May 14, 2014
Page 17
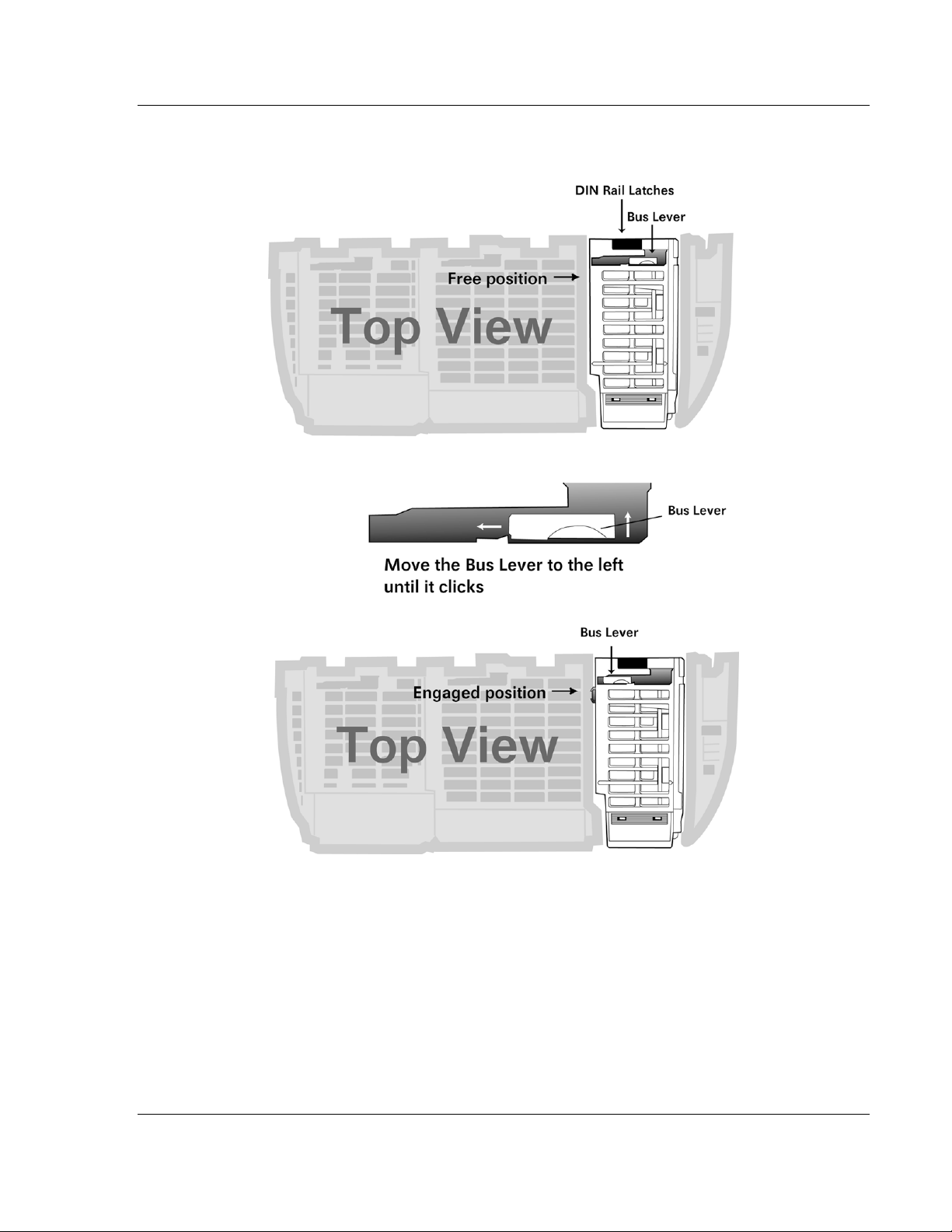
MVI69-DFNT ♦ CompactLogix or MicroLogix Platform Start Here
EtherNet/IP Client/Server Communication Module User Manual
3 Push the module’s bus lever back slightly to clear the positioning tab and
move it firmly to the left until it clicks. Ensure that it is locked firmly in place.
4 Close all DIN-rail latches.
ProSoft Technology, Inc. Page 17 of 167
May 14, 2014
Page 18
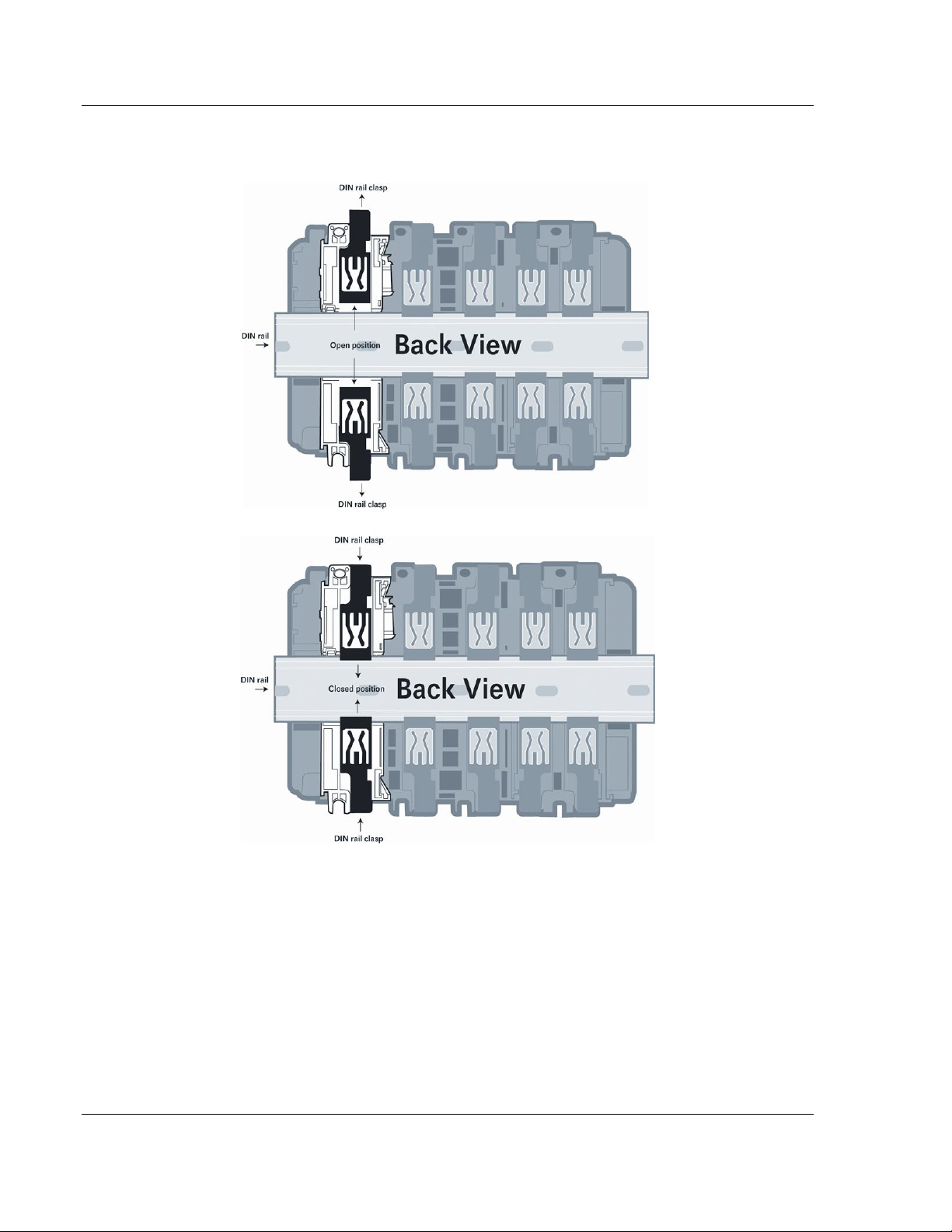
Start Here MVI69-DFNT ♦ CompactLogix or MicroLogix Platform
User Manual EtherNet/IP Client/Server Communication Module
5 Press the DIN-rail mounting area of the controller against the DIN-rail. The
latches will momentarily open and lock into place.
Page 18 of 167 ProSoft Technology, Inc.
May 14, 2014
Page 19

MVI69-DFNT ♦ CompactLogix or MicroLogix Platform Start Here
EtherNet/IP Client/Server Communication Module User Manual
1.6 Connecting Your PC to the Processor
1 Connect the right-angle connector end of the cable to your controller at the
communications port.
2 Connect the straight connector end of the cable to the serial port on your
computer.
ProSoft Technology, Inc. Page 19 of 167
May 14, 2014
Page 20
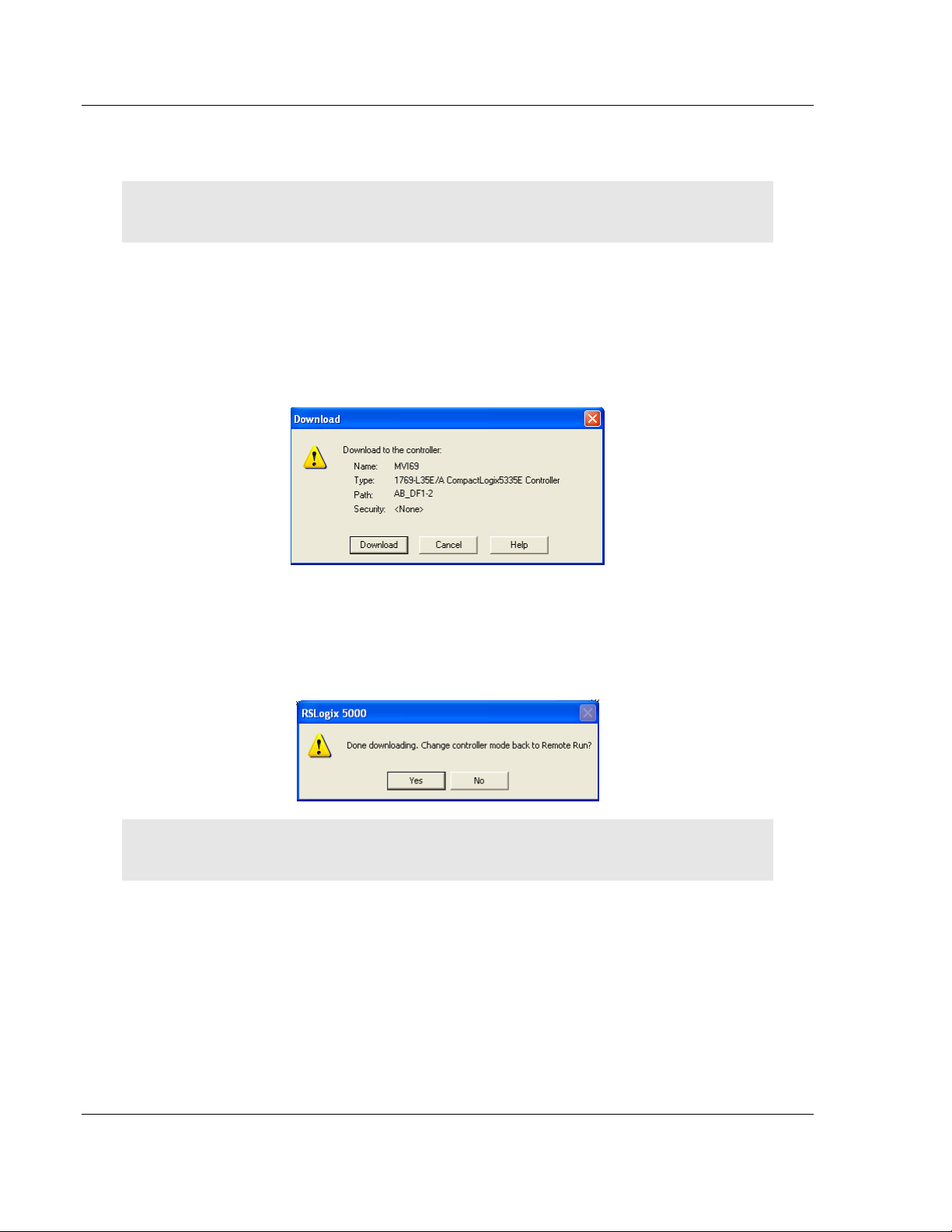
Start Here MVI69-DFNT ♦ CompactLogix or MicroLogix Platform
User Manual EtherNet/IP Client/Server Communication Module
1.7 Downloading the Sample Program to the Processor
Note: The key switch on the front of the CompactLogix processor must be in the REM or PROG
position.
1 If you are not already online to the processor, open the COMMUNICATIONS
menu, and then choose DOWNLOAD. RSLogix will establish communication
with the processor.
2 When communication is established, RSLogix will open a confirmation dialog
box. Click the DOWNLOAD button to transfer the sample program to the
processor.
3 RSLogix will compile the program and transfer it to the processor. This
process may take a few minutes.
4 When the download is complete, RSLogix will open another confirmation
dialog box. Click OK to switch the processor from PROGRAM mode to RUN
mode.
Note: If you receive an error message during these steps, refer to your RSLogix documentation to
interpret and correct the error.
Page 20 of 167 ProSoft Technology, Inc.
May 14, 2014
Page 21
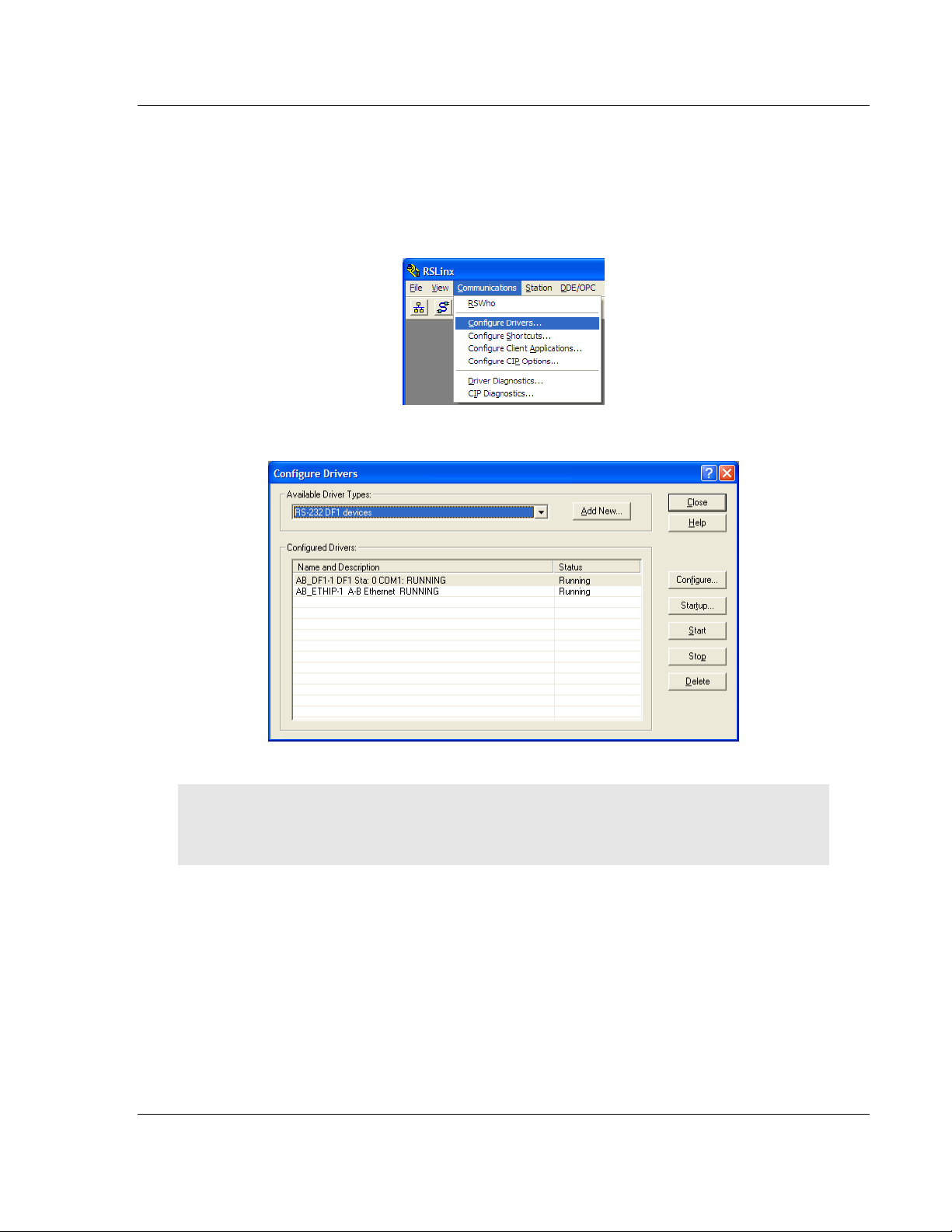
MVI69-DFNT ♦ CompactLogix or MicroLogix Platform Start Here
EtherNet/IP Client/Server Communication Module User Manual
1.7.1 Configuring the RSLinx Driver for the PC COM Port
If RSLogix is unable to establish communication with the processor, follow these
steps.
1 Open RSLinx.
2 Open the COMMUNICATIONS menu, and choose CONFIGURE DRIVERS.
This action opens the Configure Drivers dialog box.
Note: If the list of configured drivers is blank, you must first choose and configure a driver from the
Available Driver Types list. The recommended driver type to choose for serial communication with
the processor is RS-232 DF1 Devices.
ProSoft Technology, Inc. Page 21 of 167
May 14, 2014
Page 22
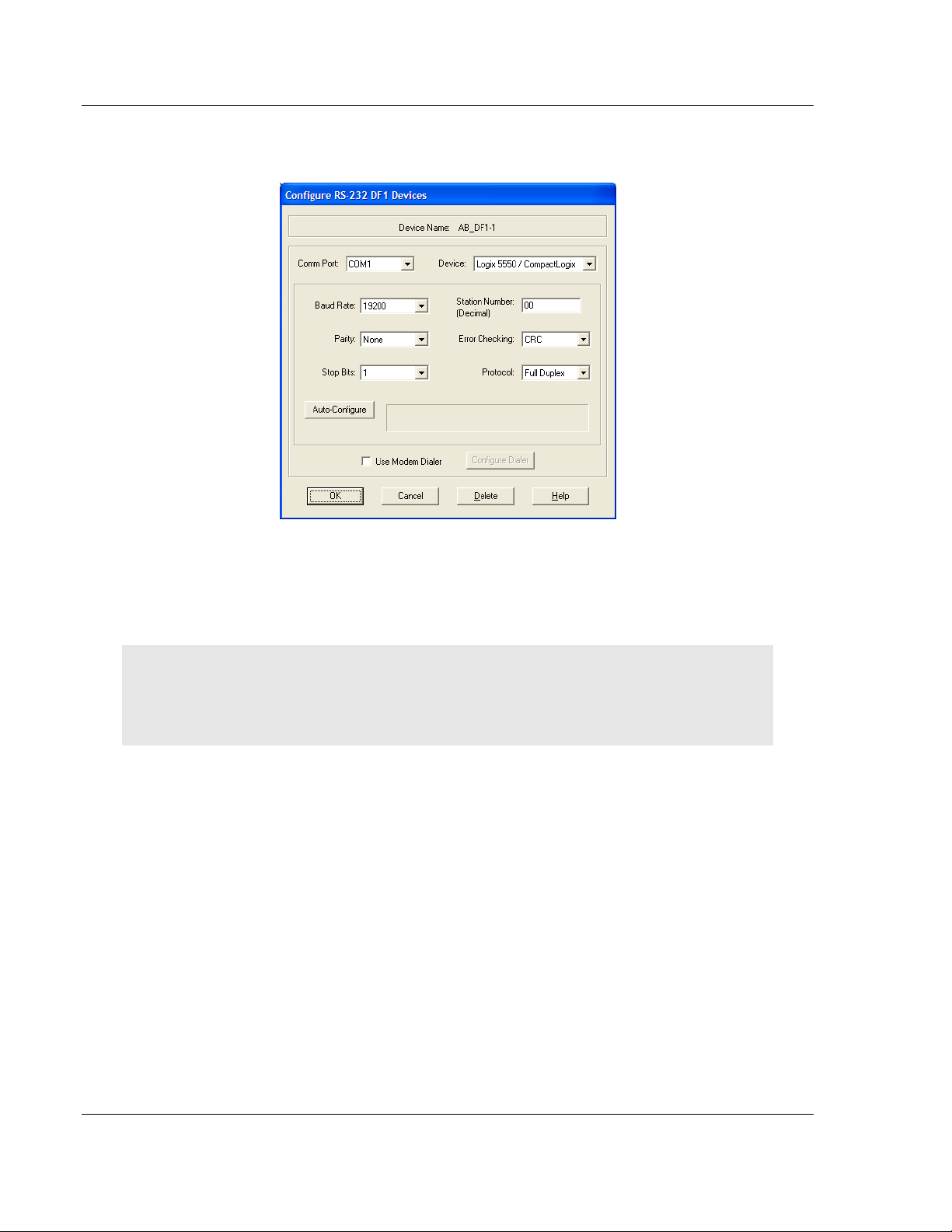
Start Here MVI69-DFNT ♦ CompactLogix or MicroLogix Platform
User Manual EtherNet/IP Client/Server Communication Module
3 Click to select the driver, and then click CONFIGURE. This action opens the
Configure RS-232 DF1 Devices dialog box.
4 Click the AUTO-CONFIGURE button. RSLinx will attempt to configure your
serial port to work with the selected driver.
5 When you see the message Auto Configuration Successful, click the OK
button to dismiss the dialog box.
Note: If the auto-configuration procedure fails, verify that the cables are connected correctly
between the processor and the serial port on your computer, and then try again. If you are still
unable to auto-configure the port, refer to your RSLinx documentation for further troubleshooting
steps.
Page 22 of 167 ProSoft Technology, Inc.
May 14, 2014
Page 23
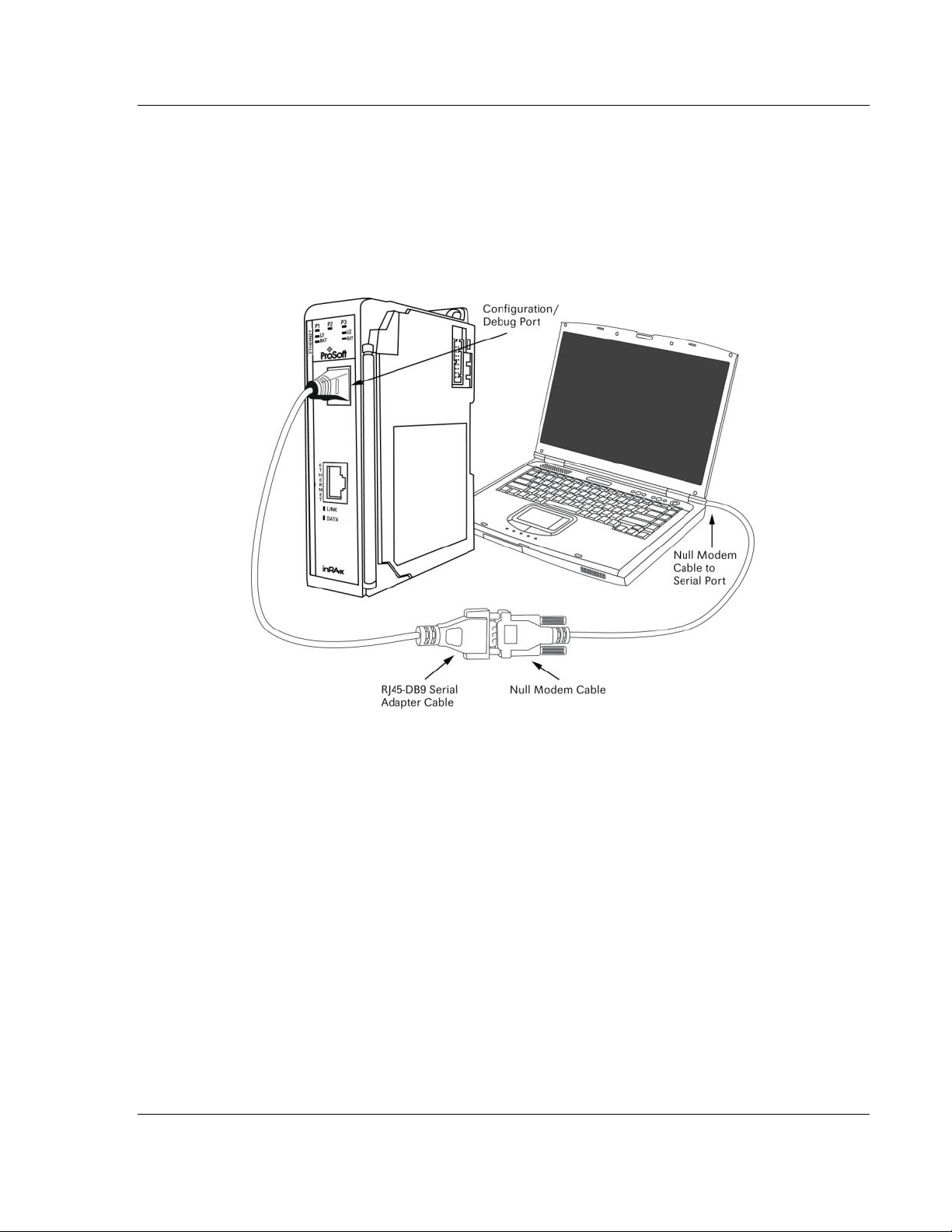
MVI69-DFNT ♦ CompactLogix or MicroLogix Platform Start Here
EtherNet/IP Client/Server Communication Module User Manual
1.8 Connecting Your PC to the Module
With the module securely mounted, connect your PC to the CFG
(Configuration/Debug) port using an RJ45-DB-9 Serial Adapter Cable and a Null
Modem Cable.
1 Attach both cables as shown.
2 Insert the RJ45 cable connector into the CFG port of the module.
3 Attach the other end to the serial port on your PC.
ProSoft Technology, Inc. Page 23 of 167
May 14, 2014
Page 24
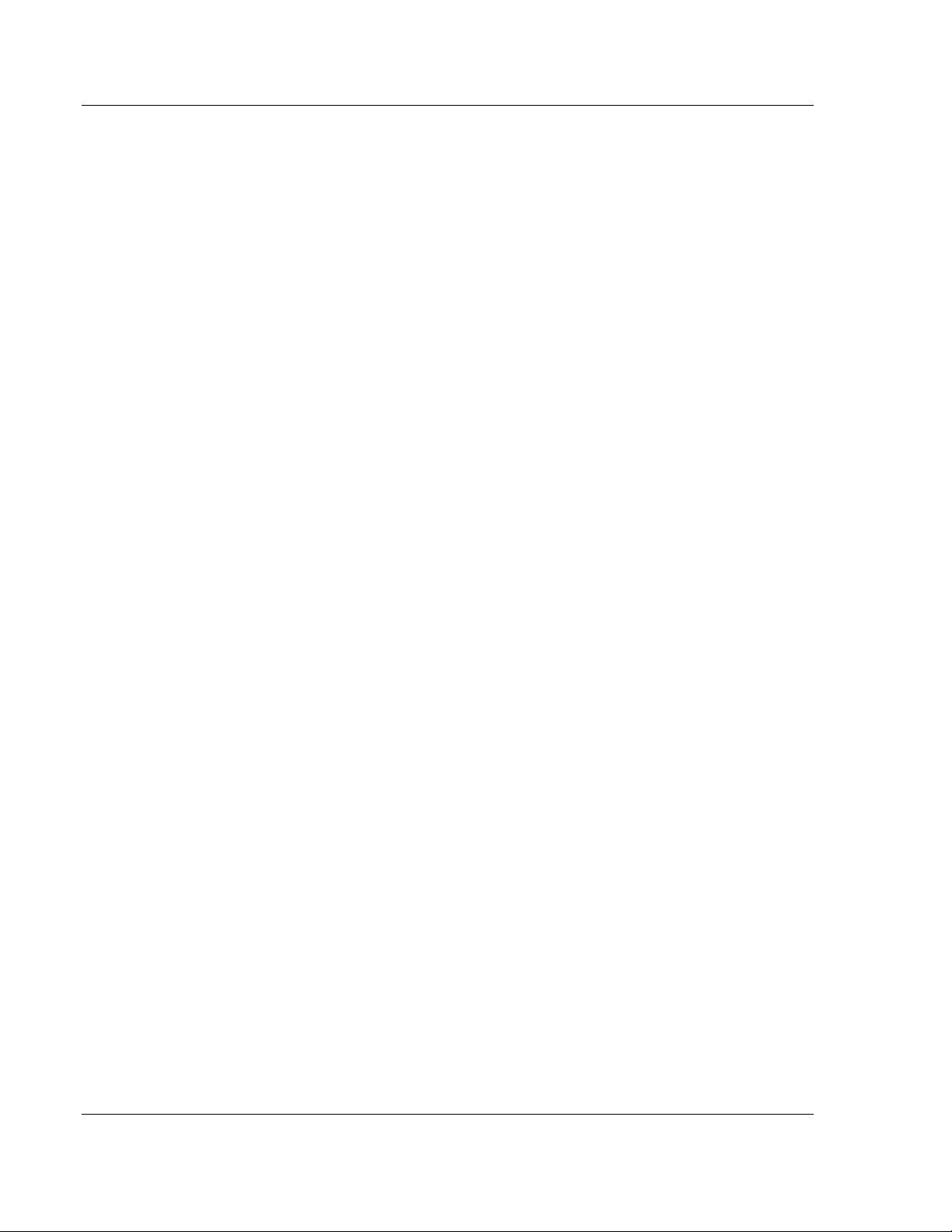
Start Here MVI69-DFNT ♦ CompactLogix or MicroLogix Platform
User Manual EtherNet/IP Client/Server Communication Module
Page 24 of 167 ProSoft Technology, Inc.
May 14, 2014
Page 25
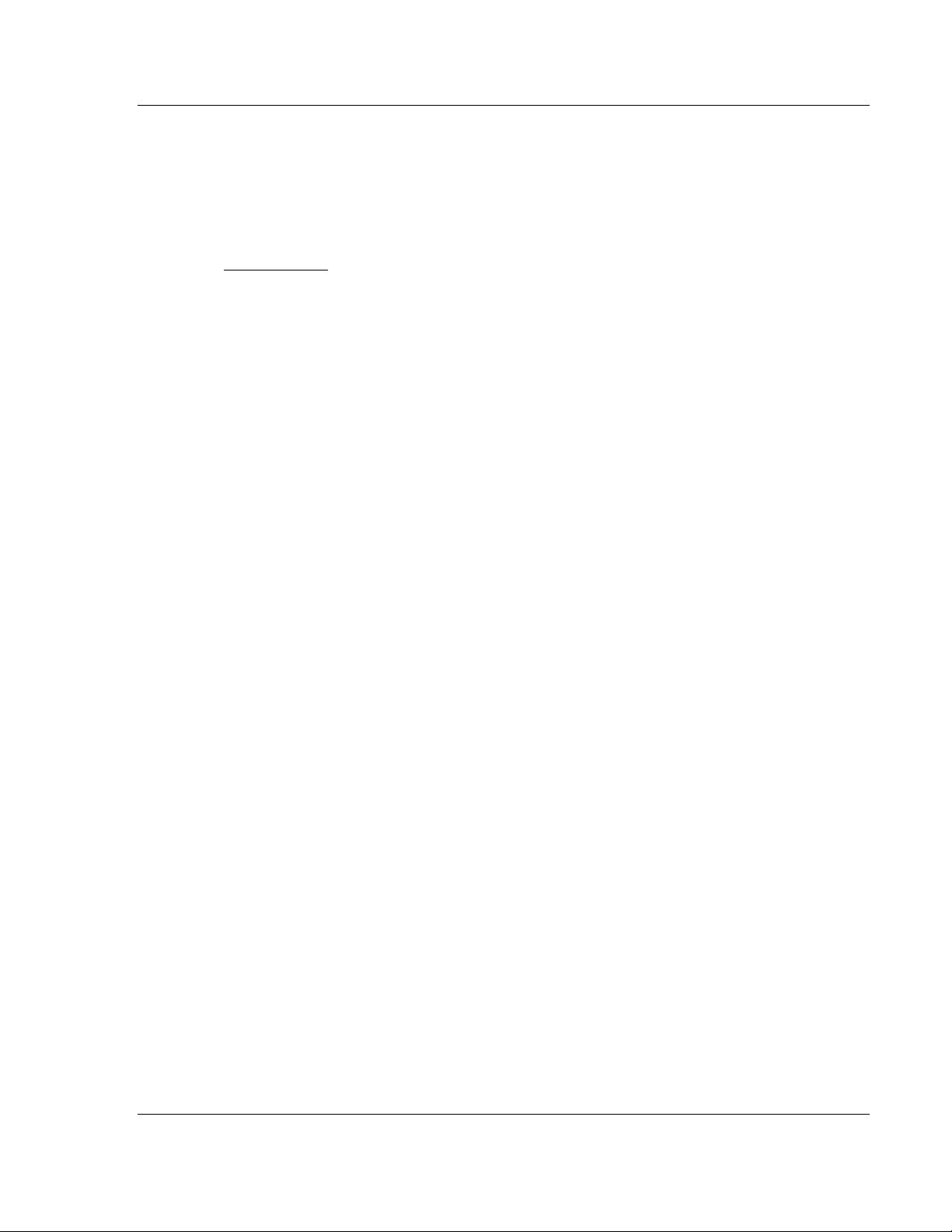
MVI69-DFNT ♦ CompactLogix or MicroLogix Platform Configuring the MVI69-DFNT Module
In This Chapter
Using ProSoft Configuration Builder ...................................................... 25
[Module]................................................................................................. 30
[DFNT Client x] ...................................................................................... 32
[DFNT Client x Commands] ................................................................... 33
Ethernet Configuration .......................................................................... 41
Downloading the Project to the Module Using a Serial COM Port ......... 42
EtherNet/IP Client/Server Communication Module User Manual
2 Configuring the MVI69-DFNT Module
2.1 Using ProSoft Configuration Builder
ProSoft Configuration Builder (PCB) provides a convenient way to manage
module configuration files customized to meet your application needs. PCB is not
only a powerful solution for new configuration files, but also allows you to import
information from previously installed (known working) configurations to new
projects.
ProSoft Technology, Inc. Page 25 of 167
May 14, 2014
Page 26
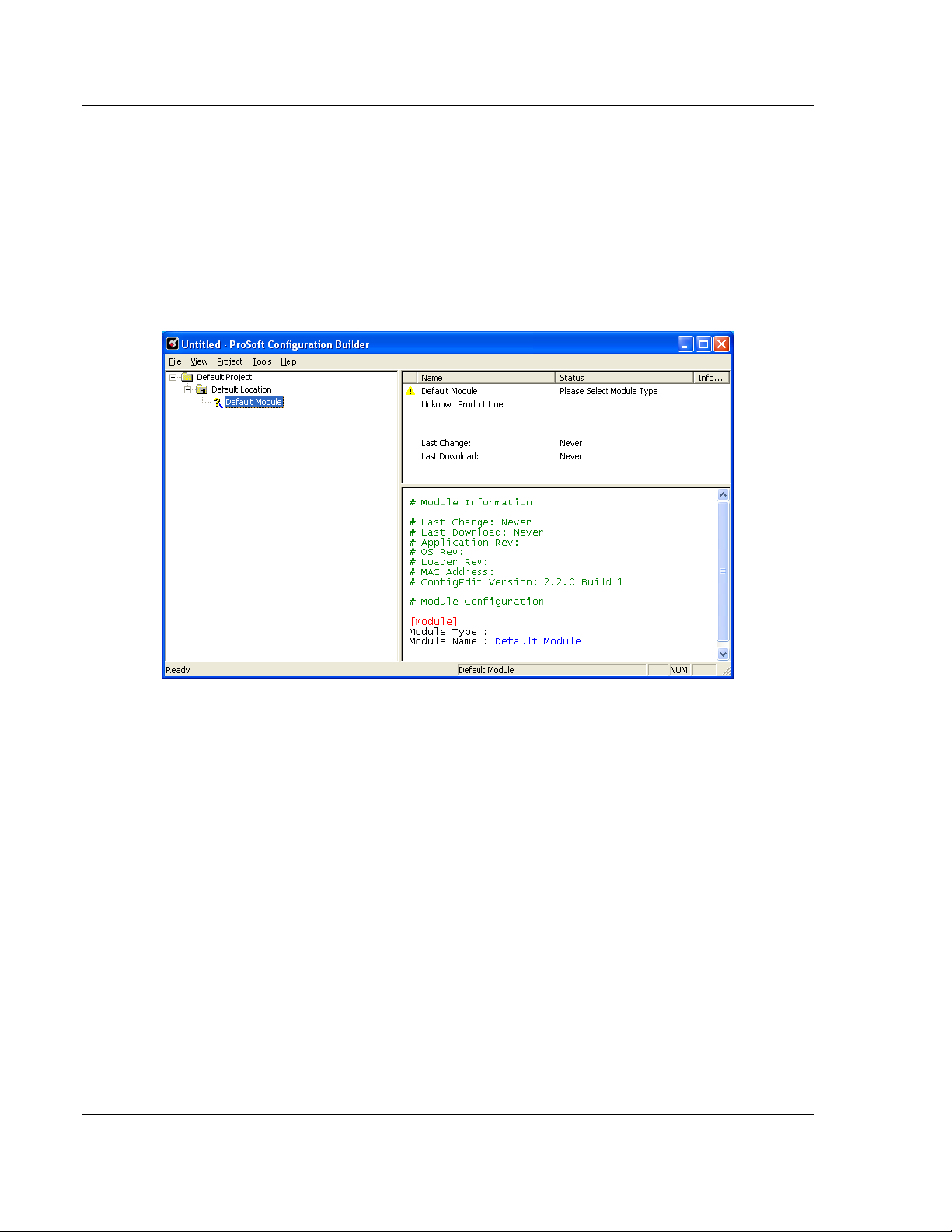
Configuring the MVI69-DFNT Module MVI69-DFNT ♦ CompactLogix or MicroLogix Platform
User Manual EtherNet/IP Client/Server Communication Module
2.1.1 Setting Up the Project
To begin, start ProSoft Configuration Builder. If you have used other Windows
configuration tools before, you will find the screen layout familiar. ProSoft
Configuration Builder’s window consists of a tree view on the left, an information
pane and a configuration pane on the right side of the window. When you first
start ProSoft Configuration Builder, the tree view consists of folders for Default
Project and Default Location, with a Default Module in the Default Location
folder. The following illustration shows the ProSoft Configuration Builder window
with a new project.
1 Use the mouse to select DEFAULT MODULE in the tree view, and then click the
right mouse button to open a shortcut menu.
Page 26 of 167 ProSoft Technology, Inc.
May 14, 2014
Page 27
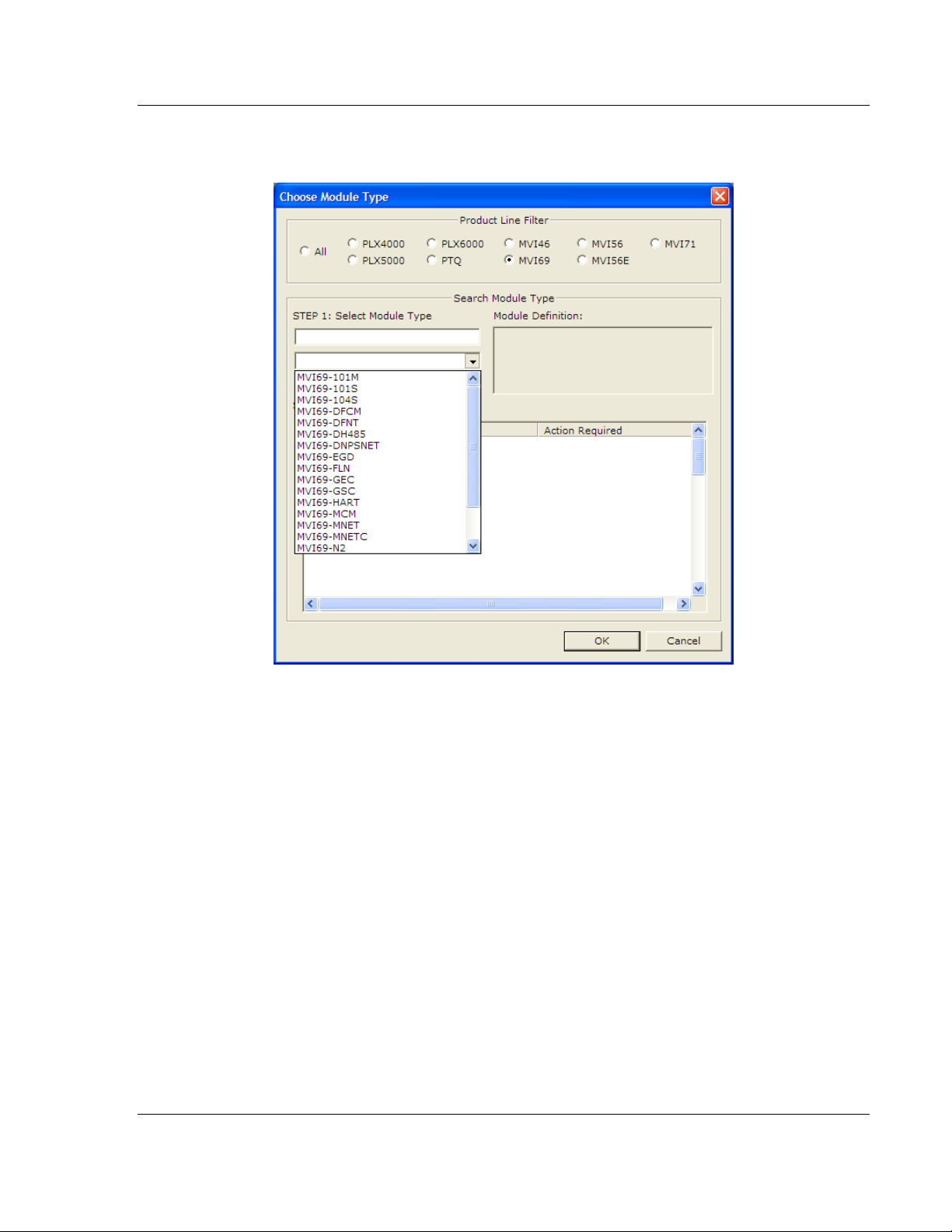
MVI69-DFNT ♦ CompactLogix or MicroLogix Platform Configuring the MVI69-DFNT Module
EtherNet/IP Client/Server Communication Module User Manual
2 On the shortcut menu, select CHOOSE MODULE TYPE. This action opens the
Choose Module Type dialog box.
3 In the Product Line Filter area of the dialog box, select MVI69. In the Select
Module Type dropdown list, select MVI69-DFNT, and then click OK to save
your settings and return to the ProSoft Configuration Builder window.
ProSoft Technology, Inc. Page 27 of 167
May 14, 2014
Page 28
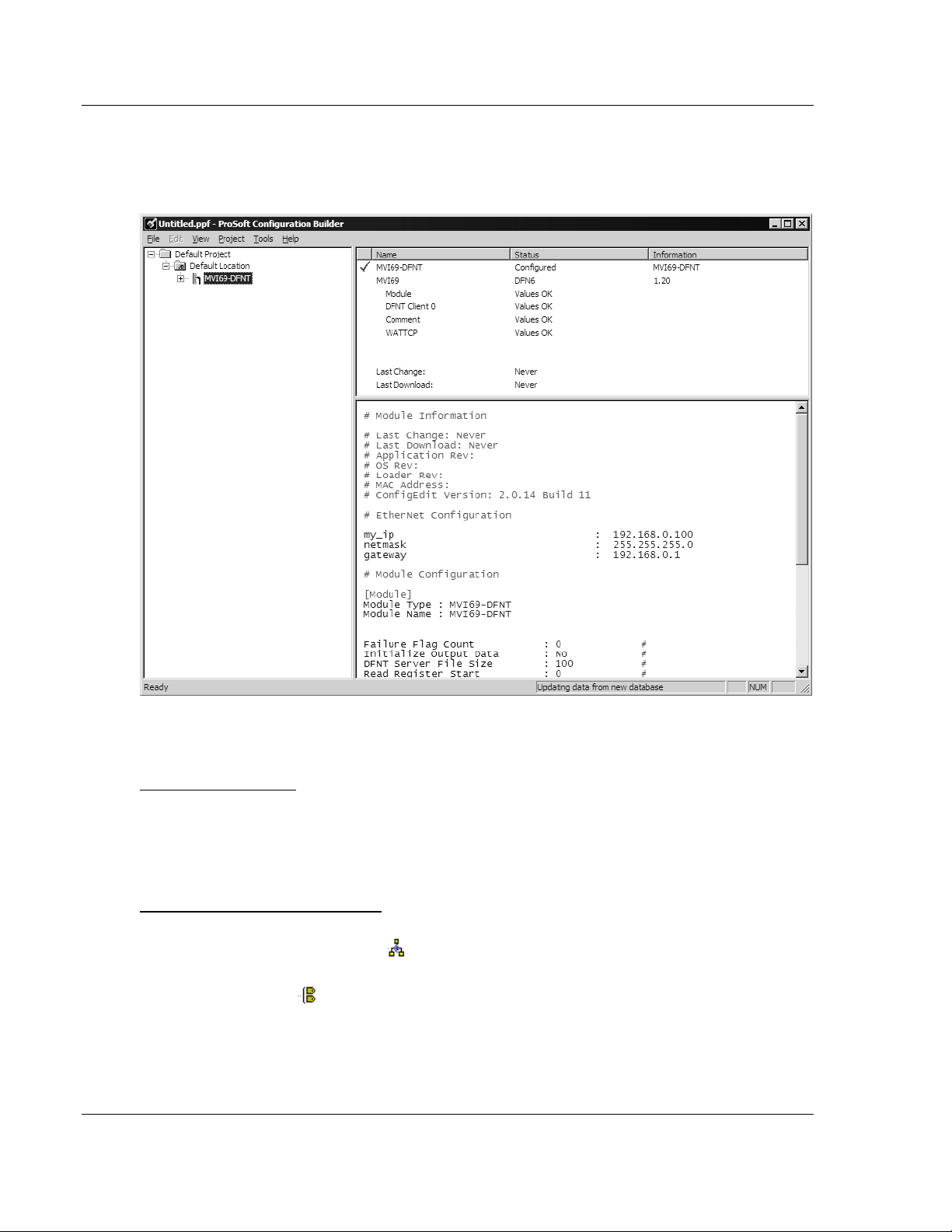
Configuring the MVI69-DFNT Module MVI69-DFNT ♦ CompactLogix or MicroLogix Platform
User Manual EtherNet/IP Client/Server Communication Module
2.1.2 Setting Module Parameters
Notice that the contents of the information pane and the configuration pane
changed when you added the MVI69-DFNT module to the project.
At this time, you may wish to rename the Default Project and Default Location
folders in the tree view.
Renaming an Object
1 Select the object, and then click the right mouse button to open a shortcut
menu. From the shortcut menu, choose RENAME.
2 Type the name to assign to the object.
3 Click away from the object to save the new name.
Configuring Module Parameters
1 Click the [+] sign next to the module icon to expand module information.
2 Click the [+] sign next to any icon to view module information and
configuration options.
3 Double-click any icon to open an Edit dialog box.
4 To edit a parameter, select the parameter in the left pane and make your
changes in the right pane.
5 Click OK to save your changes.
Page 28 of 167 ProSoft Technology, Inc.
May 14, 2014
Page 29
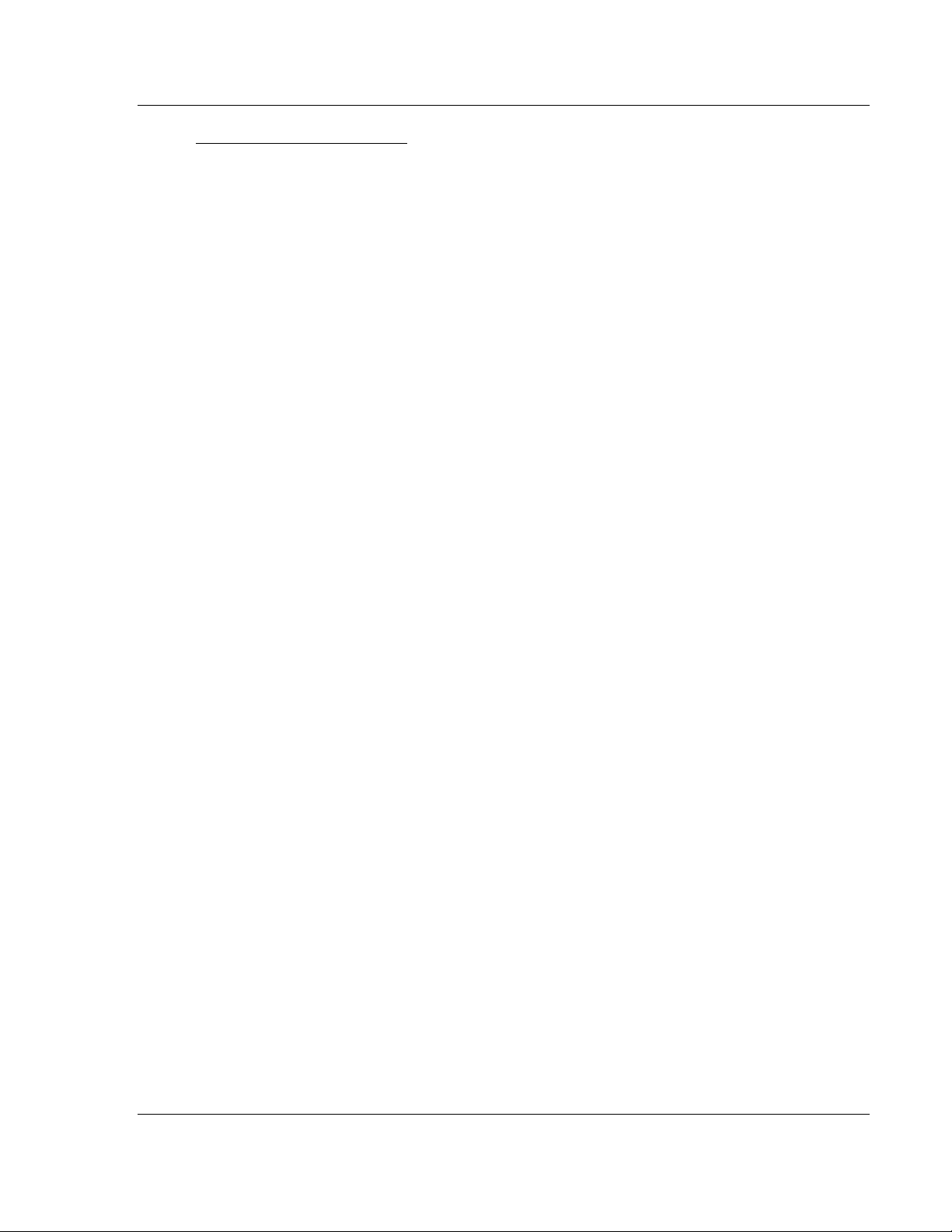
MVI69-DFNT ♦ CompactLogix or MicroLogix Platform Configuring the MVI69-DFNT Module
EtherNet/IP Client/Server Communication Module User Manual
Printing a Configuration File
1 Select the module icon, and then click the right mouse button to open a
shortcut menu.
2 On the shortcut menu, choose VIEW CONFIGURATION. This action opens the
View Configuration window.
3 In the View Configuration window, open the FILE menu, and choose PRINT.
This action opens the Print dialog box.
4 In the Print dialog box, choose the printer to use from the drop-down list,
select printing options, and then click OK.
ProSoft Technology, Inc. Page 29 of 167
May 14, 2014
Page 30
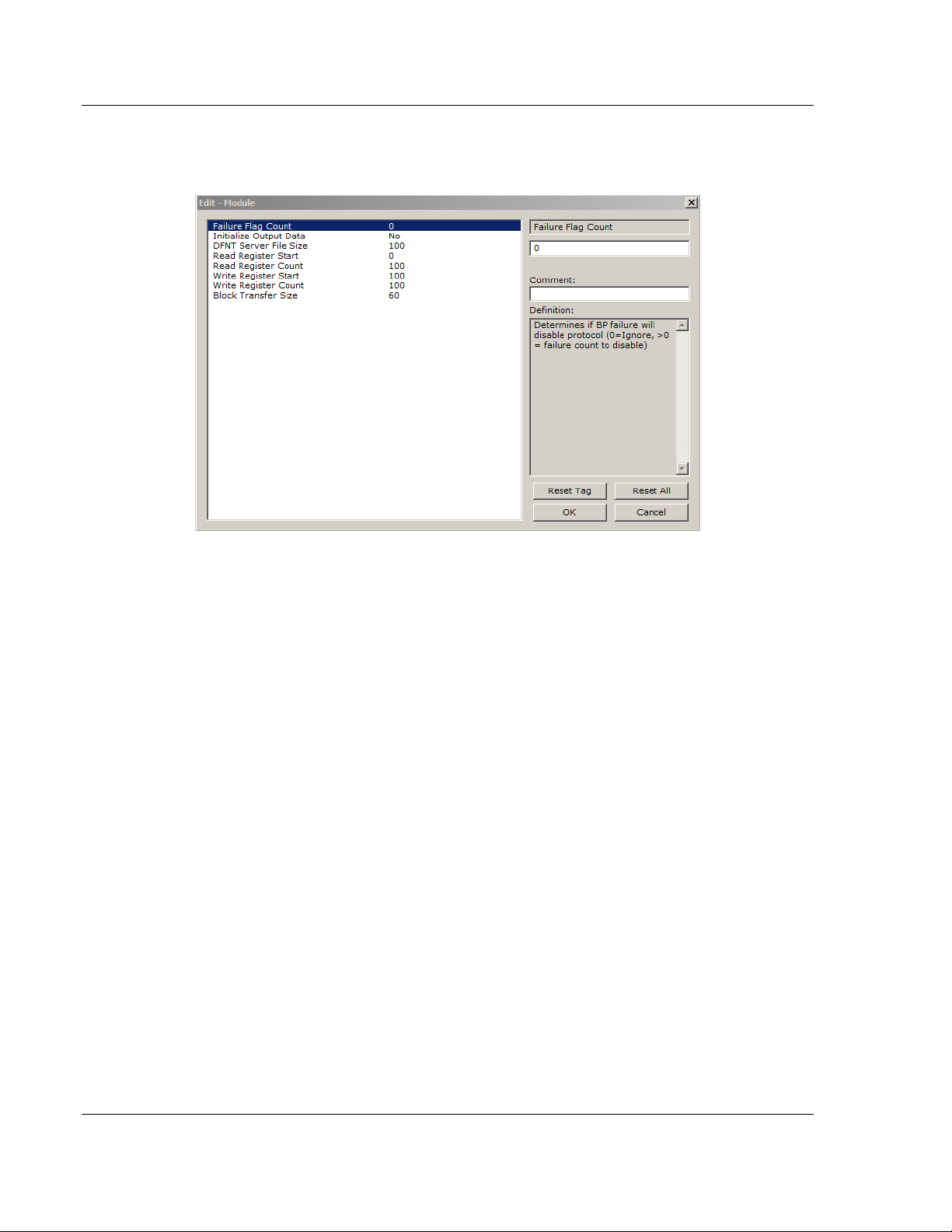
Configuring the MVI69-DFNT Module MVI69-DFNT ♦ CompactLogix or MicroLogix Platform
User Manual EtherNet/IP Client/Server Communication Module
2.2 [Module]
This section describes how to initialize the module upon startup.
2.2.1 Failure Flag Count
0 through 65535
This parameter specifies the number of successive transfer errors that must
occur before halting communication on the application port(s). If the parameter is
set to 0, the application port(s) will continue to operate under all conditions. If the
value is set larger than 0 (1 to 65535), communications will cease if the specified
number of failures occur.
2.2.2 Initializing Output Data
YES or NO
This parameter determines if the output data for the module should be initialized
with values from the processor. If the value is set to NO (0), the output data will
be initialized to 0. If the value is set to YES (1), the data will be initialized with
data from the processor. Setting this option to YES requires associated ladder
logic to pass the data from the processor to the module.
Page 30 of 167 ProSoft Technology, Inc.
May 14, 2014
Page 31

MVI69-DFNT ♦ CompactLogix or MicroLogix Platform Configuring the MVI69-DFNT Module
EtherNet/IP Client/Server Communication Module User Manual
2.2.3 DFNT Server File Size
100 or 1000
Sets the maximum file size (100 or 1000) for the servers. Servers emulate
PCCC-type data table addressing. Use 100 to simulate SLC-type data tables,
which are size-limited to 256 elements per table. Use 1000 to simulate PLC-type
data tables, which are size-limited to 1000 elements per table. For use with
ControlLogix or CompactLogix systems, either size may be used.
2.2.4 Read Register Start
0 to 3999
This parameter specifies the starting register address of a block of data registers
to transfer from the module to the processor. This will be used for data brought
into the processor from other nodes on the network.
2.2.5 Read Register Count
0 to 3960
This parameter specifies the number of registers to be transferred from the
module to the processor. This will be used for data brought into the processor
from other nodes on the network.
2.2.6 Write Register Start
0 to 3999
This parameter specifies the starting register address of a module register block
where data transferred from the processor will be stored. This will be used for
data to be sent from the processor to other nodes on the network.
2.2.7 Write Register Count
0 to 3960
This parameter specifies the number of registers to transfer from the processor to
the module. This will be used for data to be sent from the processor to other
nodes on the network.
2.2.8 Block Transfer Size
60, 120 or 240
This read-only parameter specifies the number of words of user data transferred
in each block between the module and processor.
ProSoft Technology, Inc. Page 31 of 167
May 14, 2014
Page 32

Configuring the MVI69-DFNT Module MVI69-DFNT ♦ CompactLogix or MicroLogix Platform
User Manual EtherNet/IP Client/Server Communication Module
2.3 [DFNT Client x]
This section defines the configuration for the DFNT Client (master) device
simulated on network port
2.3.1 Minimum Command Delay
0 to 65535 milliseconds
This parameter specifies the number of milliseconds to wait between the initial
issuances of a command. This parameter can be used to delay all commands
sent to servers to avoid "flooding" commands on the network. This parameter
does not affect retries of a command as they will be issued when failure is
recognized.
2.3.2 Response Timeout
0 to 65535 milliseconds
This is the time in milliseconds that a Client will wait before re-transmitting a
command if no response is received from the addressed server. The value to use
depends on the type of communication network used, and the expected
response time of the slowest device on the network.
2.3.3 Retry Count
0 to 10
This parameter specifies the number of times a command will be retried if it fails.
Page 32 of 167 ProSoft Technology, Inc.
May 14, 2014
Page 33

MVI69-DFNT ♦ CompactLogix or MicroLogix Platform Configuring the MVI69-DFNT Module
EtherNet/IP Client/Server Communication Module User Manual
2.4 [DFNT Client x Commands]
This section defines the EtherNet/IP commands to be issued from the module to
server devices on the network. These commands can be used for data collection
and/or control of devices on the TCP/IP network.
2.4.1 Command List
In order to interface the virtual database with Rockwell Automation
Programmable Automation Controllers (PACs), Programmable Logic Controllers
(PLCs), or other EtherNet/IP server devices, you must construct a command list.
The commands in the list specify:
The message type to be utilized to access the server device
The registers in the module's virtual database to be used as the source of
data sent or destination of data received
The polling interval of each command
The number of data points to be read or written
The byte-order of the data, controlled by a swap code
The Ethernet IP address of the target server device
The chassis slot number of the target server device
The command and function code of the operation to be performed (read or
write)
The data area to access in the server device
There is a separate command list for each of the different message types
supported by the driver. Each list is processed from top to bottom, one after the
other, until all specified commands are completed, and then the polling process
begins over again.
ProSoft Technology, Inc. Page 33 of 167
May 14, 2014
Page 34

Configuring the MVI69-DFNT Module MVI69-DFNT ♦ CompactLogix or MicroLogix Platform
Function
Code
Command
Functio
n
Definition
PLC5
SLC500 &
MicroLogix
Powermonitor II
ControlLogix
1
0x00
N/A
Protected Write
X
X
2
0x01
N/A
Unprotected Read
X
X X
3
0x02
N/A
Protected Bit Write
X
X
4
0x05
N/A
Unprotected Bit Write
X
X
5
0x08
N/A
Unprotected Write
X
X X
Function
Code
Command
Function
Definition
PLC5
SLC500 &
MicroLogix
Powermonitor II
ControlLogix
100
0x0F
0x00
Word Range Write
(Binary Address)
X
X
101
0x0F
0x01
Word Range Read
(Binary Address)
X
X
102
0x0F
0x26
Read-Modify-Write
(Binary Address)
X X 150
0x0F
0x00
Word Range Write
(ASCII Address)
X X 151
0x0F
0x01
Word Range Read
(ASCII Address)
X
X
152
0x0F
0x26
Read-Modify-Write
(ASCII Address)
X
X
User Manual EtherNet/IP Client/Server Communication Module
A poll interval parameter is included in each command to specify a minimum
delay time between the issuance of a command. If the user specifies a value of
10 for the parameter, the command will be executed no more frequently than
once every 10 seconds for the DF1 serial implementation and no more frequently
than once per second for the DFNT Ethernet implementation.
Write commands can be set to execute on a continuous repeating basis or
execute only if the data in the database area associated with the write command
changes (called a "Conditional Write"). When configured as a "Conditional Write",
if the data for the command has not changed since the command was last
issued, the command will not be executed during the current poll cycle. If the
data for the command has changed since the command was last issued, the
command will be executed. Use this feature to reduce unnecessary network
traffic and optimize network bandwidth usage. In order to implement this feature;
set the enable code for the command to a value of 2.
The module supports numerous DF1 protocol command/function combinations.
This permits the module to interface with a wide variety of DF1 protocol devices.
This includes PLC2, PLC3, PLC5, SLC500, MicroLogix, CompactLogix, and
ControlLogix processors. Additionally, other devices that use the DF1 and
EtherNet/IP protocols are supported.
The format of each command in the list depends on the function being executed.
To simplify command construction, the module uses its own set of function codes
to associate a command with a DF1 command/function type. The tables below
list the functions supported by the module:
Basic Command Set Functions
PLC-5 Command Set Functions
Page 34 of 167 ProSoft Technology, Inc.
May 14, 2014
Page 35

MVI69-DFNT ♦ CompactLogix or MicroLogix Platform Configuring the MVI69-DFNT Module
Function
Code
Command
Function
Definition
PLC5
SLC500 &
MicroLogix
Powermonitor II
ControlLogix
501
0x0F
0xA1
Protected Typed
Logical Read With
Two Address Fields
X X 502
0x0F
0XA2
Protected Typed
Logical Read With
Three Address Fields
X X X 509
0x0F
0XA9
Protected Typed
Logical Write With
Two Address Fields
X X 510
0x0F
0XAA
Protected Typed
Logical Write With
Three Address Fields
X X
X
511
0x0F
0XAB
Protected Typed
Logical Write With
Mask (Three Address
Fields)
X
X
EtherNet/IP Client/Server Communication Module User Manual
SLC-500 Command Set Functions
Each command list record has the same general format. The first part of the
record contains the information relating to the communication module and the
second part contains information required to interface to the DF1 or EtherNet/IP
slave device.
ProSoft Technology, Inc. Page 35 of 167
May 14, 2014
Page 36

Configuring the MVI69-DFNT Module MVI69-DFNT ♦ CompactLogix or MicroLogix Platform
Module Information Data
Device Information Data
Column
#
1 2 3 4 5 6 7 8 9
10
11
12
Functio
n Code
Enabl
e
Code
Internal
Addres
s
Poll
Interval
Time
Count Swap
Code
IP
Address
Slot
Numbe
r
Funct
ion
Code
Function Parameters
FC 1
Code
Register
Second
s
Count
Code
Node
Slot 1 Word
Address
FC 2
Code
Register
Second
s
Count
Code
Node 2
Word
Address
FC 3
Code
Register
Second
s
Count
Code
Node 3
Word
Address
FC 4
Code
Register
Second
s
Count
Code
Node 4
Word
Address
FC 5
Code
Register
Second
s
Count
Code
Node 5
Word
Address
FC 100
Code
Register
Second
s
Count
Code
Node 100
File
Number
Elemen
t
SubElemen
t
FC 101
Code
Register
Second
s
Count
Code
Node 101
File
Number
Elemen
t
SubElemen
t
FC 102
Code
Register
Second
s
Count
Code
Node 102
File
Number
Elemen
t
SubElemen
t
FC 150
Code
Register
Second
s
Count
Code
Node 150
File
String
FC 151
Code
Register
Second
s
Count
Code
Node 151
File
String
FC 152
Code
Register
Second
s
Count
Code
Node 152
File
String
FC 501
Code
Register
Second
s
Count
Code
Node 501
File
Type
File
Numbe
r
Elemen
t
FC 502
Code
Register
Second
s
Count
Code
Node 502
File
Type
File
Numbe
r
Elemen
t
SubElemen
t
FC 509
Code
Register
Second
s
Count
Code
Node 509
File
Type
File
Numbe
r
Elemen
t
FC 510
Code
Register
Second
s
Count
Code
Node 510
File
Type
File
Numbe
r
Elemen
t
SubElemen
t
User Manual EtherNet/IP Client/Server Communication Module
2.4.2 Command Entry Formats
The format of each command in the list depends on the function being executed.
Refer to Command Function Codes (page 36) for a complete discussion of the
commands supported by the module and of the structure and content of each
command.
The following table shows the structure of the configuration data necessary for
each of the supported commands.
Page 36 of 167 ProSoft Technology, Inc.
May 14, 2014
Page 37

MVI69-DFNT ♦ CompactLogix or MicroLogix Platform Configuring the MVI69-DFNT Module
Module Information Data
Device Information Data
Column
#
1 2 3 4 5 6 7 8 9
10
11
12
Functio
n Code
Enabl
e
Code
Internal
Addres
s
Poll
Interval
Time
Count Swap
Code
IP
Address
Slot
Numbe
r
Funct
ion
Code
Function Parameters
FC 511
Code
Register
Second
s
Count
Code
Node 511
File
Type
File
Numbe
r
Elemen
t
SubElemen
t
EtherNet/IP Client/Server Communication Module User Manual
IP Address = IP address of processor to reach
Slot Number = -1 for PLC5 & SLC, processor slot number of ControlLogix
The first part of the record is the Module Information, which relates to the
module. The second part contains information required to interface to the Server
device. An example of a command list section of the configuration file is shown in
the following illustration.
ProSoft Technology, Inc. Page 37 of 167
May 14, 2014
Page 38

Configuring the MVI69-DFNT Module MVI69-DFNT ♦ CompactLogix or MicroLogix Platform
Parameter
Range
Description
Enable
0, 1, 2
This field defines whether the command is to be executed and under what
conditions.
Value
Description
0
The command is disabled and will not be executed in the normal
polling sequence.
1
The command is executed each scan of the command list if the
Poll Interval Time is set to zero. If the Poll Interval time is set, the
command is executed when the interval timer expires.
2
The command executes only if the internal data associated with
the command changes. This value is valid for write commands
only.
Internal
Address
0 to 3999
This field specifies the database address in the module's internal database to
be associated with the command. If the command is a read function, the data
received in the response message is placed at the specified location. If the
command is write function, data used in the command is sourced from the
specified data area.
Poll Delay
0 to 1000
This parameter specifies the minimum interval to execute continuous
commands (Enable code of 1). The parameter is entered in 1/10th of a
second. Therefore, if a value of 100 is entered for a command, the command
executes no more frequently than every 10 seconds.
Count
Command dependent.
This parameter specifies the number of registers or digital points to be
associated with the command. See Command Function Codes (page 36) for
information
User Manual EtherNet/IP Client/Server Communication Module
[DFNT Client 0 Commands]
#
# The file contains examples for a ControlLogix processor with the N7 file
# configured. This example uses SLC and PLC5 commands.
#
# LOCATION :
# DATE : 04/05/2000
# CONFIGURED BY: RAR
# MODIFIED :
#
# 1 2 3 4 5 6 7 8 9 10 11 12
# DB Poll Swap Func File File Elm Sub
#Enab Addr Delay Count Code Node IP Address Slot Code Type # # Elm
START
# 1 2000 0 10 0 192.168.0.100 0 501 N 11 0
# 1 2000 0 10 0 192.168.0.100 0 509 N 12 0
#
# DB Poll Swap Func File Elm Sub
#Enab Addr Delay Count Code Node IP Address Slot Code # # Elm
END
The following table describes each parameter
Page 38 of 167 ProSoft Technology, Inc.
May 14, 2014
Page 39

MVI69-DFNT ♦ CompactLogix or MicroLogix Platform Configuring the MVI69-DFNT Module
Parameter
Range
Description
Swap Code
0, 1, 2, 3
This parameter defines if the data received from the Server is to be ordered
differently than that received from the Server device. This parameter is helpful
when dealing with floating-point or other multi-register values, as there is no
standard method of storage of these data types in Server devices. This
parameter can be set to order the register data received in an order useful by
other applications. The following table defines the values and their associated
operations:
Swap Code
Description
0
None - No Change is made in the byte ordering (1234 =
1234)
1
Words - The words are swapped (1234=3412)
2
Words & Bytes - The words are swapped then the bytes in
each word are swapped (1234=4321)
3
Bytes - The bytes in each word are swapped (1234=2143)
The words should be swapped only when using an even number of words.
Node IP
Address
xxx.xxx.xxx.xxx
The IP address of the device being addressed by the command.
Slot When addressing a ControlLogix processor, the slot number corresponds to
the slot in the rack containing the controller being addressed. In the
ControlLogix platform, the controller can be placed in any slot and the rack
may contain multiple processors. This parameter uniquely selects a controller
in the rack.
Use a value of -1 when interfacing to an SLC 5/05 or a
PLC5. These devices do not have a slot number.
EtherNet/IP Client/Server Communication Module User Manual
ProSoft Technology, Inc. Page 39 of 167
May 14, 2014
Page 40

Configuring the MVI69-DFNT Module MVI69-DFNT ♦ CompactLogix or MicroLogix Platform
Parameter
Range
Description
Function Code
See Command
Function Codes (page
36)
These parameters specify the function to be executed by the command. The
Reference chapter in this manual describes the meaning of these values for
each of the available supported commands. Following is a complete list of the
command supported by the Client driver.
Function Code Listing
Basic Command Set
1
Protected Write
2
Unprotected Read
3
Protected Bit Write
4
Unprotected Bit Write
5
Unprotected Write
PLC-5 Command Set (0x0F)
100
Word Range Write (Binary Address)
101
Word Range Read (Binary Address)
102
Read-Modify-Write (Binary Address)
150
Word Range Write (ASCII Address)
151
Word Range Read (ASCII Address)
152
Read-Modify-Write (ASCII Address)
SLC Command Set (0x0F)
501
Prot Typed Read with 2 addr fields
502
Prot Typed Read with 3 addr fields
509
Prot Typed Write with 2 addr fields
510
Prot Typed Write with 3 addr fields
511
Prot Type Write with Mask 3 addr field
Function
Parameters
See Command
Function Codes (page
36)
The number of auxiliary parameters required depends on the function code
selected for the command.
User Manual EtherNet/IP Client/Server Communication Module
Page 40 of 167 ProSoft Technology, Inc.
May 14, 2014
Page 41

MVI69-DFNT ♦ CompactLogix or MicroLogix Platform Configuring the MVI69-DFNT Module
EtherNet/IP Client/Server Communication Module User Manual
2.5 Ethernet Configuration
Use this procedure to configure the Ethernet settings for your module. You must
assign an IP address, subnet mask and gateway address. After you complete
this step, you can connect to the module with an Ethernet cable.
1 Determine the network settings for your module, with the help of your network
administrator if necessary. You will need the following information:
o IP address (fixed IP required) _____ . _____ . _____ . _____
o Subnet mask _____ . _____ . _____ . _____
o Gateway address _____ . _____ . _____ . _____
Note: The gateway address is optional, and is not required for networks that do not use a default
gateway.
2 Double-click the ETHERNET CONFIGURATION icon. This action opens the Edit
dialog box.
3 Edit the values for my_ip, netmask (subnet mask) and gateway (default
gateway).
4 When you are finished editing, click OK to save your changes and return to
the ProSoft Configuration Builder window.
ProSoft Technology, Inc. Page 41 of 167
May 14, 2014
Page 42

Configuring the MVI69-DFNT Module MVI69-DFNT ♦ CompactLogix or MicroLogix Platform
User Manual EtherNet/IP Client/Server Communication Module
2.6 Downloading the Project to the Module Using a Serial COM Port
For the module to use the settings you configured, you must download (copy) the
updated Project file from your PC to the module.
To download the project file
1 In the tree view in ProSoft Configuration Builder, click once to select the
module.
2 Right-click the module icon to open a shortcut menu. From the shortcut
menu, choose DOWNLOAD FROM PC TO DEVICE. The program will scan your
PC for a valid com port (this may take a few seconds). When PCB has found
a valid COM port, the Download dialog box will open.
3 Choose the COM port to use from the dropdown list, and then click the
DOWNLOAD button.
The module will perform a platform check to read and load its new settings.
When the platform check is complete, the status bar in the Download dialog
box will display the message Module Running.
Page 42 of 167 ProSoft Technology, Inc.
May 14, 2014
Page 43

MVI69-DFNT ♦ CompactLogix or MicroLogix Platform Ladder Logic
In This Chapter
Module Data .......................................................................................... 43
Using the RSLogix 5000 v16 Add-On Instruction .................................. 44
Adding the Module to an Existing CompactLogix Project ...................... 51
Adding the Module to an Existing MicroLogix Project ............................ 55
EtherNet/IP Client/Server Communication Module User Manual
3 Ladder Logic
Ladder logic is required for the MVI69-DFNT module to work. Tasks that must be
handled by the ladder logic are module data transfer, special block handling, and
status data receipt. Additionally, a power-up handler may be needed to handle
the initialization of the module’s data and to clear any processor fault conditions.
The sample ladder logic, on the inRAx DVD, is extensively commented, to
provide information on the purpose and function of each rung. For most
applications, the sample ladder will work without modification.
For applications using RSLogix™ 5000, versions 16 and later, some sample
ladder files include Add-On Instruction (AOI) samples and rung import files.
These AOI samples compress all logic needed to use the module into an easilymanaged, single logic rung, which can be used as the basis for creating your
own custom application or can be quickly added to an existing application.
3.1 Module Data
All data related to the MVI69-DFNT used in Add-On Instruction (AOI) logic are
stored in Controller Tag variables based on User-defined Data Type (UDT)
structures. See the sample AOI program for details.
ProSoft Technology, Inc. Page 43 of 167
May 14, 2014
Page 44

Ladder Logic MVI69-DFNT ♦ CompactLogix or MicroLogix Platform
User Manual EtherNet/IP Client/Server Communication Module
3.2 Using the RSLogix 5000 v16 Add-On Instruction
Important: If you are using an older version of RSLogix 5000 (version 15 or older), you will not be
able to use the Add-On Instruction. Please see the ladder logic sample files on the distribution DVD
for standard ladder logic examples.
If you have RSLogix 5000 version 16 or newer, you can use an Add-On
Instruction to simplify the task of configuring the module, either as a new
application, or within an existing application.
The ProSoft Solutions DVD included in the package with the module contains
ladder logic, product manuals, and utility programs for all ProSoft Technology
products.
Copy the manuals and sample program from the DVD
1 Insert the ProSoft Solutions DVD into the DVD drive of your PC. Wait for the
startup screen to appear.
2 On the startup screen, click Product Documentation. This action opens an
Explorer window. Files are arranged by type:
o The Ladder Logic folder contains sample programs for each module,
arranged by processor type, and then by product name. The sample
programs for your module are in the CompactLogix or
MicroLogix/MVI69/MVI69-DFNT folder.
o The Manuals folder contains product manuals and datasheets in Adobe
Acrobat Reader format (PDF) for each module, arranged in the same way
as the Ladder Logic folder.
o The Utilities folder contains additional programs and tools required for
some ProSoft modules. Refer to your user manual to determine if you
need to use or install any of these additional tools.
3 In the Explorer window, navigate to the files you need, and then copy them to
a location on your hard drive.
Download the manuals and sample program from the ProSoft Technology web site
You can always download the latest version of the sample ladder logic and user
manuals for the MVI69-DFNT module from the ProSoft Technology web site, at
www.prosoft-technology.com/support/downloads
From that link, navigate to the download page for your module and choose the
sample ladder program to download for your version of RSLogix 5000 and your
processor.
Page 44 of 167 ProSoft Technology, Inc.
May 14, 2014
Page 45

MVI69-DFNT ♦ CompactLogix or MicroLogix Platform Ladder Logic
EtherNet/IP Client/Server Communication Module User Manual
3.2.1 Importing the Ladder Rung - MVI69-DFNT
The Add-On Instruction (AOI) is supplied already installed as part of a complete
sample .ACD program file and also as an .L5X ladder import file that can be
imported into an existing or new application. Importing the AOI reduces module
setup time and simplifies your application logic. The .L5X file automatically
imports all necessary components into an application.
1 Expand the TASKS folder, and then expand the MAIN TASK folder.
2 Double-click to open the MAINROUTINE ladder.
3 Select an empty rung, and then click the right mouse button to open a
shortcut menu. On the shortcut menu, choose IMPORT RUNG.
ProSoft Technology, Inc. Page 45 of 167
May 14, 2014
Page 46

Ladder Logic MVI69-DFNT ♦ CompactLogix or MicroLogix Platform
User Manual EtherNet/IP Client/Server Communication Module
4 Select the MVI69DFNT_ADDON_RUNG_VX_Y.L5X file.
This action opens the Import Configuration dialog box, showing the controller
tags to be created during the import procedure.
Page 46 of 167 ProSoft Technology, Inc.
May 14, 2014
Page 47

MVI69-DFNT ♦ CompactLogix or MicroLogix Platform Ladder Logic
EtherNet/IP Client/Server Communication Module User Manual
5 If you are using the module in a different slot, select the correct connection
input and output variables associated to the module. If your module is located
in Slot 1, this step is not required.
6 Click OK to confirm the import. RSLogix will indicate that the import is under
progress:
When the import is completed, the new rung with the Add-On instruction will
be visible as shown in the following illustration.
ProSoft Technology, Inc. Page 47 of 167
May 14, 2014
Page 48

Ladder Logic MVI69-DFNT ♦ CompactLogix or MicroLogix Platform
User Manual EtherNet/IP Client/Server Communication Module
The procedure has also imported new user-defined data types, data objects
and the Add-On instruction to be used at your project.
Page 48 of 167 ProSoft Technology, Inc.
May 14, 2014
Page 49

MVI69-DFNT ♦ CompactLogix or MicroLogix Platform Ladder Logic
"Block Transfer Size"
Parameter
(60/120/240 options)
Ladder Routine window:
Connection Parameters:
CPS instructions Length field values:
Block
Transfer
Size
Input
Size
Output
Size
60
62
61
62
61
120
122
121
122
121
240
242
241
242
241
EtherNet/IP Client/Server Communication Module User Manual
7 The imported rung will contain the Add-On instruction with two CPS
instructions as follows below. The CPS instructions are set by default for a
length of 62/61 words.
Edit the above CPS instructions Length field values according to the following
table.
ProSoft Technology, Inc. Page 49 of 167
May 14, 2014
Page 50

Ladder Logic MVI69-DFNT ♦ CompactLogix or MicroLogix Platform
User Manual EtherNet/IP Client/Server Communication Module
8 Once the CPS statements have been modified, open the Controller Tags
window and set the tag, DFNT.CONFIG.BLOCKTRANSFERSIZE to match the
CPS settings (60, 120, or 240).
Page 50 of 167 ProSoft Technology, Inc.
May 14, 2014
Page 51

MVI69-DFNT ♦ CompactLogix or MicroLogix Platform Ladder Logic
EtherNet/IP Client/Server Communication Module User Manual
3.3 Adding the Module to an Existing CompactLogix Project
Important: The MVI69-DFNT module has a power supply distance rating of 2 (L43 and L45
installations on first 2 slots of 1769 bus, to the right of the processor).
If you are installing and configuring the module with a CompactLogix controller,
and you decide to use the standard sample ladder logic rather than importing the
Add-On Instruction (AOI) Rung, then follow these steps. If you are using a
MicroLogix controller, refer to the next section (page 55).
1 Add the MVI69-DFNT module to the project. Right-click the mouse button on
the I/O CONFIGURATION option in the Controller Organization window to
display a pop-up menu. Select the NEW MODULE option from the I/O
CONFIGURATION menu.
This action opens the Select Module dialog box:
ProSoft Technology, Inc. Page 51 of 167
May 14, 2014
Page 52

Ladder Logic MVI69-DFNT ♦ CompactLogix or MicroLogix Platform
Block Transfer Size = 60
Field
Recommended Value
Type
1769-MODULE Generic 1769 Module
Parent
Local
Name
MVI69
Description
MVI69 Application Module
Comm Format
Data - INT
Slot
The slot number in the rack where the module is installed
Input Assembly Instance
101
Input Size
62
Output Assembly Instance
100
Output Size
61
Configuration Assembly Instance
102
Configuration Size
0
User Manual EtherNet/IP Client/Server Communication Module
2 Select the 1769-Module (Generic 1769 Module) from the list and click OK.
3 Enter the Name, Description and Slot options for your application, using the
values in the illustration above. You must select the Comm Format as DATA -
INT in the dialog box, otherwise the module will not communicate over the
backplane of the CompactLogix rack.
4 Configure the Connection Parameters to match to the Block Transfer Size
parameter in the configuration file. Use the values in the table corresponding
with the block transfer size you configured.
Page 52 of 167 ProSoft Technology, Inc.
May 14, 2014
Page 53

MVI69-DFNT ♦ CompactLogix or MicroLogix Platform Ladder Logic
Block Transfer Size = 120
Field
Recommended Value
Type
1769-MODULE Generic 1769 Module
Parent
Local
Name
MVI69
Description
MVI69 Application Module
Comm Format
Data - INT
Slot
The slot number in the rack where the module is installed
Input Assembly Instance
101
Input Size
122
Output Assembly Instance
100
Output Size
121
Configuration Assembly Instance
102
Configuration Size
0
Block Transfer Size = 240
Field
Recommended Value
Type
1769-MODULE Generic 1769 Module
Parent
Local
Name
MVI69
Description
MVI69 Application Module
Comm Format
Data - INT
Slot
The slot number in the rack where the module is installed
Input Assembly Instance
101
Input Size
242
Output Assembly Instance
100
Output Size
241
Configuration Assembly Instance
102
Configuration Size
0
EtherNet/IP Client/Server Communication Module User Manual
ProSoft Technology, Inc. Page 53 of 167
May 14, 2014
Page 54

Ladder Logic MVI69-DFNT ♦ CompactLogix or MicroLogix Platform
User Manual EtherNet/IP Client/Server Communication Module
5 Click NEXT to continue.
6 Select the Requested Packet Interval value for scanning the I/O on the
module. This value represents the minimum frequency at which the module
will handle scheduled events. It should not be set to less than 1 millisecond.
Values between 5 and 10 milliseconds should work with most applications.
7 SAVE the module. Click OK to dismiss the dialog box. The Controller
Organization window now displays the module's presence. The following
illustration shows the Controller Organization window:
8 Copy the User-defined Data Types (UDTs) from the sample program.
9 Copy the Controller Tags from the sample program.
10 Copy the Ladder Rungs from the sample program.
11 Save and download the new application to the controller.
Page 54 of 167 ProSoft Technology, Inc.
May 14, 2014
Page 55

MVI69-DFNT ♦ CompactLogix or MicroLogix Platform Ladder Logic
EtherNet/IP Client/Server Communication Module User Manual
3.4 Adding the Module to an Existing MicroLogix Project
If you are installing and configuring the module with a MicroLogix controller,
follow these steps. If you are using a CompactLogix controller, refer to the
previous section.
The first step in setting up the processor ladder file is to define the I/O type
module to the system. Start RSLogix 500, and follow these steps:
1 In RSLogix, open your existing application, or start a new application,
depending on your requirements.
2 Double-click the I/O CONFIGURATION icon located in the Controller folder in the
project tree. This action opens the I/O Configuration dialog box.
3 In the I/O Configuration dialog box, select "OTHER - REQUIRES I/O CARD TYPE
ID" at the bottom of the list in the right pane, and then double-click to open
the "Other" type IO card dialog box.
ProSoft Technology, Inc. Page 55 of 167
May 14, 2014
Page 56

Ladder Logic MVI69-DFNT ♦ CompactLogix or MicroLogix Platform
Block Transfer Size
Input Words
Output Words
60
62
61
120
122
121
240
242
241
User Manual EtherNet/IP Client/Server Communication Module
4 Enter the values shown in the following illustration to define the module
correctly for the MicroLogix processor, and then click OK to save your
configuration.
The Input Words and Output Words parameters will depend on the Block
Transfer Size parameter you specify in the configuration file. Use the values
from the following table.
5 Click OK to continue.
6 After completing the module setup, the I/O Configuration dialog box will
display the module's presence.
The last step is to add the ladder logic. If you are using the example ladder logic,
adjust the ladder to fit your application.
Download the new application to the controller. If you encounter errors when you
attempt to run the program, refer to Diagnostics and Troubleshooting (page 57)
for information on how to connect to the module's Config/Debug port to use its
troubleshooting features.
Page 56 of 167 ProSoft Technology, Inc.
May 14, 2014
Page 57

MVI69-DFNT ♦ CompactLogix or MicroLogix Platform Diagnostics and Troubleshooting
In This Chapter
LED Status Indicators ............................................................................ 58
Using ProSoft Configuration Builder (PCB) for Diagnostics................... 62
Reading Status Data from the Module .................................................. 76
EtherNet/IP Client/Server Communication Module User Manual
4 Diagnostics and Troubleshooting
The module provides information on diagnostics and troubleshooting in the
following forms:
LED status indicators on the front of the module provide general information
on the module's status.
Status data contained in the module can be viewed through the
Configuration/Debug port, using the troubleshooting and diagnostic
capabilities of ProSoft Configuration Builder (PCB).
Status data values can be transferred from the module to processor memory
and can be monitored there manually or by customer-created logic.
ProSoft Technology, Inc. Page 57 of 167
May 14, 2014
Page 58

Diagnostics and Troubleshooting MVI69-DFNT ♦ CompactLogix or MicroLogix Platform
LED
Color
Status
Indication
CFG
Green
On
Data is being transferred between the module and a remote
terminal using the Configuration/Debug port.
Off
No data is being transferred on the Configuration/Debug
port.
P1
Green
On
Data is being transferred between the module and the
processors Channel 0 port.
Off
No data is being transferred on this port
P2
Green
On
Data is being transferred on this port and the remote device
connected to the port
Off
No data is being transferred on this port
APP
Amber
Off
The MVI69-DFNT is working normally.
On
The MVI69-DFNT module program has recognized an error.
BP ACT
Amber
On
The LED is on when the module is performing a write
operation on the backplane.
Off
The LED is off when the module is performing a read
operation on the backplane. Under normal operation, the
LED should blink rapidly on and off.
OK
Red/
Green
Off
The card is not receiving any power and is not securely
plugged into the rack.
Green
The module is operating normally.
Red
The program has detected an error or is being configured. If
the LED remains red for over 10 seconds, the program has
probably halted. Remove the card from the rack and reinsert the card to restart the module’s program.
BAT
Red
Off
The battery voltage is OK and functioning.
On
The battery voltage is low or battery is not present. Allow
battery to charge by keeping module plugged into rack for
24 hours. If BAT LED still does not go off, contact ProSoft
Technology, as this is not a user serviceable item.
User Manual EtherNet/IP Client/Server Communication Module
4.1 LED Status Indicators
The LEDs indicate the module’s operating status as follows:
Page 58 of 167 ProSoft Technology, Inc.
May 14, 2014
Page 59

MVI69-DFNT ♦ CompactLogix or MicroLogix Platform Diagnostics and Troubleshooting
Bit
Description
Value
0 0x0001
1 0x0002
2 0x0004
3 0x0008
4
Invalid retry count (0 to 10)
0x0010
5 0x0020
6 0x0040
7 0x0080
8 0x0100
9 0x0200
10 0x0400
11 0x0800
12 0x1000
13 0x2000
14 0x4000
15 0x8000
LED
State
Description
Data
OFF
No activity on the Ethernet port.
GREEN Flash
The Ethernet port is actively transmitting or receiving data.
Link
OFF
No physical network connection is detected. No Ethernet
communication is possible. Check wiring and cables.
GREEN Solid
Physical network connection detected. This LED must be ON
solid for Ethernet communication to be possible.
EtherNet/IP Client/Server Communication Module User Manual
If a configuration error is found for the client, the client configuration error word
will have a value other than zero. The configuration error word bits have the
following definitions:
Correct any invalid data in the configuration for proper module operation. When
the configuration contains a valid parameter set, all the bits in the configuration
words are clear. This does not indicate that the configuration is valid for the user
application. Make sure each parameter is set correctly for the specific
application.
Refer to the Configuration/Debug menu for configuration error words.
If the APP, BP ACT and OK LEDs blink at a rate of every one-second, this
indicates a serious problem with the module. Call ProSoft Technology support to
arrange for repairs.
4.1.1 Ethernet LED Indicators
ProSoft Technology, Inc. Page 59 of 167
May 14, 2014
Page 60

Diagnostics and Troubleshooting MVI69-DFNT ♦ CompactLogix or MicroLogix Platform
Problem Description
Steps to take
Processor Fault
Verify that the module is plugged into the slot that has been configured for
the module.
Verify that the slot in the rack configuration has been set up correctly in
the ladder logic.
Processor I/O LED
flashes
This indicates a problem with backplane communications. Verify that all
modules in the rack are configured in the ladder logic.
The module has a power supply distance rating of 2 on CompactLogix,
meaning that there must not be more than one other module between the
MVI69-DFNT module and the power supply. If the module is used in a
MicroLogix system, verify that the backplane can supply the 800 mA
required by the module.
User Manual EtherNet/IP Client/Server Communication Module
4.1.2 Clearing a Fault Condition
Typically, if the OK LED on the front of the module turns RED for more than ten
seconds, a hardware problem has been detected in the module or the program
has exited.
To clear the condition, follow these steps:
1 Turn off power to the rack.
2 Remove the card from the rack.
3 Verify that all jumpers are set correctly.
4 If the module requires a Compact Flash card, verify that the card is installed
correctly.
5 Re-insert the card in the rack and turn the power back on.
6 Verify correct configuration data is being transferred to the module from the
CompactLogix or MicroLogix controller.
If the module's OK LED does not turn GREEN, verify that the module is inserted
completely into the rack. If this does not cure the problem, contact ProSoft
Technology Technical Support.
4.1.3 Troubleshooting
Use the following troubleshooting steps if you encounter problems when the
module is powered up. If these steps do not resolve your problem, please contact
ProSoft Technology Technical Support.
Processor Errors
Page 60 of 167 ProSoft Technology, Inc.
May 14, 2014
Page 61

MVI69-DFNT ♦ CompactLogix or MicroLogix Platform Diagnostics and Troubleshooting
Problem Description
Steps to take
BP ACT LED remains
OFF or blinks slowly
This indicates that backplane transfer operations are failing. Connect to the
module’s Configuration/Debug port to check this.
To establish backplane communications, verify the following items:
The processor is in RUN mode
The backplane driver is loaded in the module
The module is configured for read and write block data transfer
The ladder logic handles all read and write block situations
The module is configured in the processor
OK LED remains RED
The program has halted or a critical error has occurred. Connect to the
Configuration/Debug port to see if the module is running. If the program has
halted, turn off power to the rack, remove the card from the rack and reinsert the card in the rack, and then restore power to the rack.
EtherNet/IP Client/Server Communication Module User Manual
Module Errors
ProSoft Technology, Inc. Page 61 of 167
May 14, 2014
Page 62

Diagnostics and Troubleshooting MVI69-DFNT ♦ CompactLogix or MicroLogix Platform
User Manual EtherNet/IP Client/Server Communication Module
4.2 Using ProSoft Configuration Builder (PCB) for Diagnostics
The Configuration and Debug menu for this module is arranged as a tree
structure, with the Main menu at the top of the tree, and one or more sub-menus
for each menu command. The first menu you see when you connect to the
module is the Main menu.
Because this is a text-based menu system, you enter commands by typing the
[command letter] from your computer keyboard in the Diagnostic window in
ProSoft Configuration Builder (PCB). The module does not respond to mouse
movements or clicks. The command executes as soon as you press the
[COMMAND LETTER] — you do not need to press [ENTER]. When you type a
[COMMAND LETTER], a new screen will be displayed in your terminal application.
4.2.1 Using the Diagnostic Window in ProSoft Configuration Builder
Tip: You can have a ProSoft Configuration Builder Diagnostics window open for more than one
module at a time.
To connect to the module’s Configuration/Debug serial port
1 Start PCB, and then select the module to test. Click the right mouse button to
open a shortcut menu.
Page 62 of 167 ProSoft Technology, Inc.
May 14, 2014
Page 63

MVI69-DFNT ♦ CompactLogix or MicroLogix Platform Diagnostics and Troubleshooting
EtherNet/IP Client/Server Communication Module User Manual
2 On the shortcut menu, choose DIAGNOSTICS.
This action opens the Diagnostics dialog box.
3 Press [?] to open the Main menu.
ProSoft Technology, Inc. Page 63 of 167
May 14, 2014
Page 64

Diagnostics and Troubleshooting MVI69-DFNT ♦ CompactLogix or MicroLogix Platform
User Manual EtherNet/IP Client/Server Communication Module
If there is no response from the module, follow these steps:
1 Click to configure the connection. On the Connection Setup dialog box, select
a valid com port or other connection type supported by the module.
2 Verify that the null modem cable is connected properly between your
computer’s serial port and the module. A regular serial cable will not work.
3 On computers with more than one serial port, verify that your communication
program is connected to the same port that is connected to the module.
If you are still not able to establish a connection, contact ProSoft Technology for
assistance.
Page 64 of 167 ProSoft Technology, Inc.
May 14, 2014
Page 65

MVI69-DFNT ♦ CompactLogix or MicroLogix Platform Diagnostics and Troubleshooting
EtherNet/IP Client/Server Communication Module User Manual
4.2.2 Navigation
All of the submenus for this module contain commands to redisplay the menu or
return to the previous menu. You can always return from a submenu to the next
higher menu by pressing [M] on your keyboard.
The organization of the menu structure is represented in simplified form in the
following illustration:
The remainder of this section shows the menus available for this module, and
briefly discusses the commands available to you.
Keystrokes
The keyboard commands on these menus are usually not case sensitive. You
can enter most commands in lowercase or uppercase letters.
The menus use a few special characters (?, -, +, @) that must be entered exactly
as shown. Some of these characters will require you to use the SHIFT, CTRL, or
ALT keys to enter them correctly. For example, on US English keyboards, enter
the ? command as SHIFT and /.
Also, take care to distinguish the different uses for uppercase letter "eye" (I),
lowercase letter "el" (L), and the number one (1). Likewise, uppercase letter "oh"
(O) and the number zero (0) are not interchangeable. Although these characters
look alike on the screen, they perform different actions on the module and may
not be used interchangeably.
ProSoft Technology, Inc. Page 65 of 167
May 14, 2014
Page 66

Diagnostics and Troubleshooting MVI69-DFNT ♦ CompactLogix or MicroLogix Platform
User Manual EtherNet/IP Client/Server Communication Module
4.2.3 Main Menu
When you first connect to the module from your computer, your terminal screen
will be blank. To activate the main menu, press the [?] key on your computer’s
keyboard. If the module is connected properly, the following menu will appear.
Caution: Some of the commands available to you from this menu are designed for advanced
debugging and system testing only, and can cause the module to stop communicating with the
processor or with other devices, resulting in potential data loss or other communication failures.
Use these commands only if you fully understand their potential effects, or if you are specifically
directed to do so by ProSoft Technology Technical Support Engineers.
There may be some special command keys that are not listed on the menu but that may activate
additional diagnostic or debugging features. If you need these functions, you will be advised how to
use them by Technical Support. Please be careful when pressing keys so that you do not
accidentally execute an unwanted command.
Viewing Block Transfer Statistics
Press [B] from the Main menu to view the Block Transfer Statistics screen.
Use this command to display the configuration and statistics of the backplane
data transfer operations between the module and the processor. The information
on this screen can help determine if there are communication problems between
the processor and the module.
Tip: To determine the number of blocks transferred each second, mark the numbers displayed at a
specific time. Then some seconds later activate the command again. Subtract the previous
numbers from the current numbers and divide by the quantity of seconds passed between the two
readings.
Page 66 of 167 ProSoft Technology, Inc.
May 14, 2014
Page 67

MVI69-DFNT ♦ CompactLogix or MicroLogix Platform Diagnostics and Troubleshooting
EtherNet/IP Client/Server Communication Module User Manual
Viewing Module Configuration
Press [C] to view the Module Configuration screen.
Use this command to display the current configuration and statistics for the
module.
Opening the Database View Menu
Press [D] to open the Database View menu.
Use this menu command to view the current contents of the module’s database.
For more information about this submenu, see Database View Menu (page 70).
Opening the Client Command Error List Menu
Press [E] to open the Client Command Error List. This list consists of multiple
pages of command list error/status data. Press [?] to view a list of commands
available on this menu.
Opening the Client Command List Menu
Press [I] to open the Client Command List menu. Use this command to view the
configured command list for the module.
Transferring the Configuration File from the PC to the Module
On the Diagnostics Menu this is referred to as Receive Module Configuration.
Press [R] to receive (download) the configuration file from your PC to the module
and store the file on the module’s Compact Flash Card (Personality Module) or
Flash RAM.
Press [Y] to confirm the file transfer, and then follow the instructions on the
terminal screen to complete the file transfer process.
After the file has been successfully downloaded, the module will restart the
program and load the new configuration information. Review the new
configuration using menu commands [6] and [0] to verify that the module is
configured correctly.
Transferring the Configuration File from The Module to the PC
On the Diagnostics Menu this is referred to as Send Module Configuration.
Press [S] to send (upload) the configuration file from the module to your PC.
Press [Y] to confirm the file transfer, and then follow the instructions on the
terminal screen to complete the file transfer process.
After the file has been successfully uploaded, you can open and edit the file to
change the module’s configuration.
ProSoft Technology, Inc. Page 67 of 167
May 14, 2014
Page 68

Diagnostics and Troubleshooting MVI69-DFNT ♦ CompactLogix or MicroLogix Platform
User Manual EtherNet/IP Client/Server Communication Module
Resetting Diagnostic Data
Press [U] to reset the status counters for the Client and/or server(s) in the
module.
Viewing Version Information
Press [V] to view version information for the module.
Use this command to view the current version of the software for the module, as
well as other important values. You may be asked to provide this information
when calling for technical support on the product.
Values at the bottom of the display are important in determining module
operation. The Program Scan Counter value is incremented each time a
module’s program cycle is complete.
Tip: Repeat this command at one-second intervals to determine the frequency of program
execution.
Warm Booting the Module
Press [W] from the Main menu to warm boot (restart) the module.
This command will cause the program to exit and reload, refreshing configuration
parameters that must be set on program initialization. Only use this command if
you must force the module to reboot.
Page 68 of 167 ProSoft Technology, Inc.
May 14, 2014
Page 69

MVI69-DFNT ♦ CompactLogix or MicroLogix Platform Diagnostics and Troubleshooting
EtherNet/IP Client/Server Communication Module User Manual
Viewing Client Communication Status
Press [1] to view client communication status. Use this command to view the
statistics of the DFNT client commands sent by the MVI69-DFNT. The following
illustration shows an example of the information on this screen.
Viewing Server Status Data
Press [2], [3], [4] or [5] to view status data for the DFNT servers. The following
illustration shows an example of the status screen for the selected servers:
2 = Display servers 0 to 4
3 = Display servers 5 to 9
4 = Display servers 10 to 14
5 = Display servers 15 to 19
Note: Some implementations of the DFNT protocol support fewer DFNT servers (for example,
5201-DFNT-BACNET, which supports only five servers, rather than the twenty shown in this
illustration)
Viewing Client Configuration
Press [8] to display the configuration information for the client.
ProSoft Technology, Inc. Page 69 of 167
May 14, 2014
Page 70

Diagnostics and Troubleshooting MVI69-DFNT ♦ CompactLogix or MicroLogix Platform
Command
Description
[0]
Display registers 0 to 99
[1]
Display registers 1000 to 1099
[2]
Display registers 2000 to 2099
User Manual EtherNet/IP Client/Server Communication Module
Opening the Network Menu
Press [@] to open the Network menu.
The Network menu allows you to send, receive and view the WATTCP.CFG file
that contains the IP, gateway and other network specification information. For
more information about this submenu, see Network Menu (page 75).
Exiting the Program
Press [ESC] to restart the module and force all drivers to be loaded. The module
will use the configuration stored in the module's flash memory to configure the
module.
4.2.4 Database View Menu
Press [D] from the Main menu to open the Database View menu. Use this menu
command to view the current contents of the module database. Press [?] to view
a list of commands available on this menu.
Viewing Register Pages
To view sets of register pages, use the keys described below:
And so on. The total number of register pages available to view depends on your
module’s configuration.
Page 70 of 167 ProSoft Technology, Inc.
May 14, 2014
Page 71

MVI69-DFNT ♦ CompactLogix or MicroLogix Platform Diagnostics and Troubleshooting
EtherNet/IP Client/Server Communication Module User Manual
Displaying the Current Page of Registers Again
Press [S] from the Database View menu to show the current page of registers
again.
This screen displays the current page of 100 registers in the database.
Moving Back Through 5 Pages of Registers
Press [-] from the Database View menu to skip five pages back in the database
to see the 100 registers of data starting 500 registers before the currently
displayed page.
Moving Forward (Skipping) Through 5 Pages of Registers
Press [+] from the Database View menu to skip five pages ahead in the database
to see the 100 registers of data starting 500 registers after the currently displayed
page.
Viewing the Previous Page of Registers
Press [P] from the Database View menu to display the previous page of data.
Viewing the Next Page of Registers
Press [N] from the Database View menu to display the next page of data.
Viewing Data in Decimal Format
Press [D] from the Database View menu to display the data on the current page
in decimal format.
Viewing Data in Hexadecimal Format
Press [H] from the Database View menu to display the data on the current page
in hexadecimal format.
ProSoft Technology, Inc. Page 71 of 167
May 14, 2014
Page 72

Diagnostics and Troubleshooting MVI69-DFNT ♦ CompactLogix or MicroLogix Platform
User Manual EtherNet/IP Client/Server Communication Module
Viewing Data in Floating-Point Format
Press [F] from the Database View menu to display the data on the current page
in floating-point format. The program assumes that the values are aligned on
even register boundaries. If floating-point values are not aligned as such, they
are not displayed properly.
Viewing Data in ASCII (Text) Format
Press [A] from the Database View menu to display the data on the current page
in ASCII format. This is useful for regions of the database that contain ASCII
data.
Returning to the Main Menu
Press [M] to return to the Main menu.
Page 72 of 167 ProSoft Technology, Inc.
May 14, 2014
Page 73

MVI69-DFNT ♦ CompactLogix or MicroLogix Platform Diagnostics and Troubleshooting
Command List Menu
N = Next Page
P = Previous Page
S = Show Again
? = Display Menu
M = Main Menu
Goes forward one page of data
Goes back one page of data
Redisplays last selected page of data
Redisplays (refreshes) this menu
Goes up one level to main menu
Protocol Menu
M = Main Menu
EtherNet/IP Client/Server Communication Module User Manual
4.2.5 Master Command Error List Menu
Use this menu to view the command error list for the module. Press [?] to view a
list of commands available on this menu.
Redisplaying the Current Page
Press [S] to display the current page of data.
Moving Back Through 5 Pages of Commands
Press [-] to display data for last 5 page commands.
Viewing the Previous Page of Commands
Press [P] to display the previous page of commands.
Moving Forward (Skipping) Through 5 Pages of Commands
Press [+] to display data for the next page of commands.
Viewing the Next Page of Commands
Press [N] to display the next page of commands.
Returning to the Main Menu
Press [M] to return to the Main menu.
ProSoft Technology, Inc. Page 73 of 167
May 14, 2014
Page 74

Diagnostics and Troubleshooting MVI69-DFNT ♦ CompactLogix or MicroLogix Platform
Command List Menu
N = Next Page
P = Previous Page
S = Show Again
? = Display Menu
M = Main Menu
Goes forward one page of data
Goes back one page of data
Redisplays last selected page of data
Redisplays (refreshes) this menu
Goes up one level to main menu
Protocol Menu
M = Main Menu
User Manual EtherNet/IP Client/Server Communication Module
4.2.6 Master Command List Menu
Use this menu to view the command list for the module. Press [?] to view a list of
commands available on this menu.
Redisplaying the Current Page
Press [S] to display the current page of data.
Viewing the Previous 50 Commands
Press [-] to view the previous 50 commands.
Viewing the Previous Page of Commands
Press [P] to display the previous page of commands.
Viewing the Next 50 Commands
Press [+] to view the next 50 commands from the Master command list.
Viewing the Next Page of Commands
Press [N] to display the next page of commands.
Returning to the Main Menu
Press [M] to return to the Main menu.
Page 74 of 167 ProSoft Technology, Inc.
May 14, 2014
Page 75

MVI69-DFNT ♦ CompactLogix or MicroLogix Platform Diagnostics and Troubleshooting
EtherNet/IP Client/Server Communication Module User Manual
4.2.7 Network Menu
From the Main menu press [@] to display the Network menu. The Network menu
allows you to send, receive, and view the WATTCP.CFG file that contains the IP
and module addresses, and other network information.
Transferring WATTCP.CFG to the Module
Press [R] to transfer a new WATTCP.CFG file from the PC to the module. Use
this command to change the network configuration for the module (for example,
the module’s IP address).
Press [Y] to confirm the file transfer, and then follow the instructions on the
terminal screen to complete the file transfer process.
Transferring WATTCP.CFG to the PC
Press [S] to transfer the WATTCP.CFG file from the module to your PC.
Press [Y] to confirm the file transfer, and then follow the instructions on the
terminal screen to complete the file transfer process.
After the file has been successfully transferred, you can open and edit the file to
change the module’s network configuration.
Viewing the WATTCP.CFG File on the module
Press [V] to view the module’s WATTCP.CFG file. Use this command to confirm
the module’s current network settings.
Returning to the Main Menu
Press [M] to return to the Main menu.
ProSoft Technology, Inc. Page 75 of 167
May 14, 2014
Page 76

Diagnostics and Troubleshooting MVI69-DFNT ♦ CompactLogix or MicroLogix Platform
User Manual EtherNet/IP Client/Server Communication Module
4.3 Reading Status Data from the Module
The MVI69-DFNT module returns two status data blocks that can be used to
determine the module’s operating status. This data is requested by the ladder
logic and returned in the module’s M1 file. This data can also be viewed using
the Configuration/Debug port with Prosoft Configuration Builder (PCB). The
Configuration/Debug port provides the following functionality:
Full view of the module’s configuration data
View of the module’s status data
Complete display of the module’s internal database (registers 0 to 3999)
Version Information
Control over the module (warm boot, cold boot)
Facility to upload and download the module’s configuration file
Page 76 of 167 ProSoft Technology, Inc.
May 14, 2014
Page 77

MVI69-DFNT ♦ CompactLogix or MicroLogix Platform Reference
In This Chapter
Product Specifications ........................................................................... 77
Functional Overview .............................................................................. 81
Server Driver ....................................................................................... 107
Accessing a CompactLogix or MicroLogix Processor via Ethernet Using
MVI69-DFNT ....................................................................................... 134
Cable Connections .............................................................................. 134
Error Codes ......................................................................................... 139
TCP/IP Interface Errors ....................................................................... 143
Command Function Codes .................................................................. 145
General Command Structure ............................................................... 146
MicroLogix Processor Specifics ........................................................... 161
DFNT Command Entry Form ............................................................... 162
EtherNet/IP Client/Server Communication Module User Manual
5 Reference
5.1 Product Specifications
The MVI69 EtherNet/IP™ Client/Server Communication Module allows
processors to interface with EtherNet/IP protocol compatible devices and hosts.
Devices commonly supporting the protocol include PLCs, PACs, field devices,
and host HMI systems.
The module can send read or write commands to remote devices on the
EtherNet/IP network. The module also has 20 servers that allow the module to
receive commands from remote devices. Up to 100 commands can be
configured by the user. The module provides support for an Ethernet port to be
used in applications requiring a separate or dedicated network.
ProSoft Technology, Inc. Page 77 of 167
May 14, 2014
Page 78

Reference MVI69-DFNT ♦ CompactLogix or MicroLogix Platform
User Manual EtherNet/IP Client/Server Communication Module
5.1.1 EtherNet/IP (Explicit Messaging) Compatible Devices
Rockwell Automation equipment that supports EPIC:
PLC5/E rev C/N, D/E, E/D
SLC5/05 series A, OS503 frn4
1785-ENET Series A, rev D
Interchange V6.2
MicroLogix 1100/1400/ANY via 1761-NET-ENI
CompactLogix 1768-L43/L45 via 1768-ENBT
CompactLogix 1769-L32E/L35E/ANY
CompactLogix L23E
RSLinx Gateway V1.7+
ControlLogix 1756-ENET/ENBT/EN2T/EN2TR
5.1.2 General Specifications
Single-slot, 1769 backplane-compatible
The module is recognized as an Input/Output module and has access to
processor memory for data transfer between processor and module.
Ladder Logic is used for data transfer between module and processor. A
sample ladder file with AOI is included.
Configuration data obtained from configuration text file downloaded to
module. A sample configuration file is included.
Supports CompactLogix and MicroLogix 1500 LRP processors with 1769 I/O
bus capability and at least 800 mA of 5 Vdc backplane current.
Page 78 of 167 ProSoft Technology, Inc.
May 14, 2014
Page 79

MVI69-DFNT ♦ CompactLogix or MicroLogix Platform Reference
Specification
Description
Dimensions
Standard 1769 single-slot module
Current Load
800 mA max @ 5 Vdc
Power supply distance rating of 2 (L43 and L45
installations on first 2 slots of 1769 bus)
Operating Temp.
0°C to 60°C (32°F to 140°F)
Storage Temp.
-40°C to 85°C (-40°F to 185°F)
Relative Humidity
5% to 95% (with no condensation)
LED Indicators
Power and Module Status
Application Status
CFG Port Activity
Ethernet Port Activity
Error Status
CFG Port (CFG)
RJ45 (DB-9M with supplied cable)
RS-232 only
No hardware handshaking
App Port (Ethernet modules)
10/100 Base-T Ethernet compatible interface
Electrical Isolation 1500 Vrms at 50 Hz to 60 Hz
for 60 s, applied as specified in section 5.3.2 of
IEC 60950: 1991
Ethernet Broadcast Storm Resiliency = less than
or equal to 5000 [ARP] frames-per-second and
less than or equal to 5 minutes duration
Shipped with Unit
RJ45 to DB-9M cables for each port
6-foot RS-232 configuration cable
EtherNet/IP Client/Server Communication Module User Manual
5.1.3 Hardware Specifications
ProSoft Technology, Inc. Page 79 of 167
May 14, 2014
Page 80

Reference MVI69-DFNT ♦ CompactLogix or MicroLogix Platform
User Manual EtherNet/IP Client/Server Communication Module
5.1.4 Functional Specifications
Provides up to 4000 16-bit memory registers for user application data transfer
User-definable module memory usage
10/100 Base-T Ethernet compatible interface
Functions as a server and Client
Status data is available in ladder logic or through the Configuration
Diagnostics Serial Port
Server Specifications
Supports EtherNet/IP explicit, connected, and unconnected class messaging
20 independent server connections permit remote Clients to interact with all
data contained in the module
Data can be derived from other Clients on the network, through the Client on
the module, or from the processor
Client Specifications
Actively issues connected, explicit messages to other nodes on the network
Supports 100 user-defined commands from a single Client
Allows command control from ladder logic
Page 80 of 167 ProSoft Technology, Inc.
May 14, 2014
Page 81

MVI69-DFNT ♦ CompactLogix or MicroLogix Platform Reference
Call I/O Handler
Call CFG/DEBUG Port
Driver
Call Network Client &
Server Drivers
Call I/O Handler
Transfers data between the module and processor
(user, status, etc.)
Call Serial Port Driver
Rx and Tx buffer routines are interrupt driven. Call to
serial port routines check to see if there is any data
in the buffer, and depending on the value, will either
service the buffer or wait for more characters.
Call Network Client & Server Drivers
Generate messages and
respond to messages received.
From Power Up Logic
EtherNet/IP Client/Server Communication Module User Manual
5.2 Functional Overview
5.2.1 General Concepts
The following discussion explains several concepts that are important for
understanding module operation.
Module Power Up
On power up the module begins performing the following logical functions:
1 Initialize hardware components
2 Initialize CompactLogix or MicroLogix backplane driver
o Test and clear all RAM
o Initialize the serial communication ports
o Read configuration for module from DFNT.CFG file on Compact Flash
Disk
3 Initialize Module Register space
4 Enable Server Drivers
5 Enable Client Driver
6 Initialize all serial communication ports
After the module receives the configuration, the module begins communicating
with other nodes on the network, depending on the configuration.
ProSoft Technology, Inc. Page 81 of 167
May 14, 2014
Main Logic Loop
Upon completing the power-up configuration process, the module enters an
infinite loop that performs the functions shown in the following diagram.
Page 82

Reference MVI69-DFNT ♦ CompactLogix or MicroLogix Platform
Server
Driver
Logic
Client
Driver
Logic
DFNT Module
To Ethernet
Network
Ladder Logic
Transfers Data
from module’s
Input Image to
data areas in the
processor
User Data Files
Processor
Ladder Logic
Transfers Data
from Processor
data areas to
Output Image
Input Image
Data Block
Output Image
Data Block
Status
Read Data
Write Data
TCP/IP
Stack and
Ethernet
Interface
Module’s
Internal
Database
Command Control
4000 registers for user data
0
Register Data
3999
User Manual EtherNet/IP Client/Server Communication Module
Block Transfer Backplane Data Transfer
The MVI69-DFNT module communicates directly over the CompactLogix or
MicroLogix backplane. Data is paged between the module and the CompactLogix
or MicroLogix processor across the backplane using Input Image and Output
Image operations. Data is transferred from the module to the processor using the
Input Image blocks, and data is transferred from the processor to the module
using Output Image blocks.
The following illustration shows the data transfer method used to move data
between the CompactLogix or MicroLogix processor, the MVI69-DFNT module,
and the Ethernet Network.
As shown in the diagram, all data transferred between the module and the
processor over the backplane is through the Input Image and Output Image
blocks. Ladder logic must be written in the CompactLogix or MicroLogix
processor to interface the block data with the module's internal database. All data
used by the module is stored in its internal database. The following illustration
shows the layout of the database:
Module’s Internal Database Structure
Page 82 of 167 ProSoft Technology, Inc.
May 14, 2014
Page 83

MVI69-DFNT ♦ CompactLogix or MicroLogix Platform Reference
Offset
Description
Length
0
Read Block ID
1
1
Write Block ID
1
2 to (n+1)
Read Data
n
Offset
Description
Length
0
Write Block ID
1
1 to n
Write Data
n
EtherNet/IP Client/Server Communication Module User Manual
5.2.2 Normal Data Transfer
Normal data transfer includes the paging of the user data found in the module’s
internal database and the Status Data. These data are transferred through Read
(input image) and Write (output image) Bocks. Refer to the Module Configuration
section for a description of the data objects used with the blocks. The structure
and function of each block is discussed in the following topics.
Read Block
These blocks of data transfer information from the module to the CompactLogix
or MicroLogix. The structure of the input image used to transfer this data is
shown below:
n=60, 120 or 240 depending on the Block Transfer Size parameter (refer to the configuration file).
The Read Block ID is an index value used to determine where the data will be
placed in the CompactLogix or MicroLogix controller tag ReadData array.
The Write Block ID contained in the read block is used by ladder logic to decide
what portion of the WriteData array to send to the module from the
CompactLogix or MicroLogix.
Write Block
These blocks of data transfer information from the CompactLogix or MicroLogix
to the module. The following table describes the structure of the output image.
n=60, 120 or 240 depending on the Block Transfer Size parameter (refer to the configuration file).
The Write Block ID is an index value used to determine the location in the
module’s database where the data will be placed.
How Data is Transferred
In order to understand how the data is transferred between the processor and the
module, you must understand the concept of Read Data and Write Data areas in
the module’s internal memory database. The Read Data Area will be transferred
from the module to the CompactLogix or MicroLogix. The Write Data Area will be
transferred from the CompactLogix or MicroLogix to the module.
ProSoft Technology, Inc. Page 83 of 167
May 14, 2014
Page 84

Reference MVI69-DFNT ♦ CompactLogix or MicroLogix Platform
User Manual EtherNet/IP Client/Server Communication Module
The module’s available database space can be divided into Read Data and Write
Data Areas, as well as used to hold module hardware, driver status and
application status data. These areas are defined by the user when the module
configuration is created. The following is one example of how configuration
parameters can be used to define Read and Write Data areas.
Read Register Start = 0
Read Register Count = 120
Write Register Start = 200
Write Register Count = 120
Let us also assume that the configuration parameter, Block Transfer Size is set
to 60.
In this case, backplane data transfers will hold only 60 16-bit words per block; so,
each area will be broken down into blocks of 60 words.
The following example shows the resulting data flow:
Notice that the number of read or write blocks that will need to be transferred
depends on the Read Register Count and Write Register Count values and may
be calculated using the formulas:
Read Register Count divided by the Block Transfer Size = Total number of Read
Blocks
Write Register Count divided by the Block Transfer Size = Total number of Write
Blocks
Note: Any fractional portion of a block will be rounded up to the next larger whole block number,
that is, 100 divided by 60 would result in 2 blocks to transfer; 500 divided by 60 would result in 9
blocks to transfer, 500 divided by 240 would result in 3 block to transfer, and so on. Therefore, it
would be a good idea to enter the Read Register Count and Write Register Count parameters in
multiples of the configured Block Transfer Size.
Page 84 of 167 ProSoft Technology, Inc.
May 14, 2014
Page 85

MVI69-DFNT ♦ CompactLogix or MicroLogix Platform Reference
EtherNet/IP Client/Server Communication Module User Manual
During normal program operation, the module sequentially sends read blocks
and requests write blocks. For example, if the application uses three read and
two write blocks, the sequence will be as follows:
R0W1R1W2R2W1R3W2R0W1R1W2R2W1R3W2
Notice that ReadBlock 0, the read block that contains status information, appears
at the start of each read block cycle. This means status information in the
controller tags will update only after all other read data blocks have been
updated.
The sequence will continue unless interrupted by special function write block
numbers sent by the controller or by a command request from a node on the
DFNT network or operator control through the module’s Configuration/Debug
port. For more information, see Special Function Blocks.
Here are some additional examples of alternative backplane communication
setups.
Assume that the backplane parameters are configured as follows:
Read Register Start: 0
Read Register Count: 480
Write Register Start: 480
Write Register Count: 480
The module data areas would be allocated as follows:
Database address 0 to 479 will be continuously transferred from the module to
the processor. Database address 480 to 959 will be continuously transferred
from the processor to the module.
ProSoft Technology, Inc. Page 85 of 167
May 14, 2014
Page 86

Reference MVI69-DFNT ♦ CompactLogix or MicroLogix Platform
User Manual EtherNet/IP Client/Server Communication Module
If Block Transfer Size = 60:
Page 86 of 167 ProSoft Technology, Inc.
May 14, 2014
Page 87

MVI69-DFNT ♦ CompactLogix or MicroLogix Platform Reference
EtherNet/IP Client/Server Communication Module User Manual
If Block Transfer Size = 120:
ProSoft Technology, Inc. Page 87 of 167
May 14, 2014
Page 88

Reference MVI69-DFNT ♦ CompactLogix or MicroLogix Platform
User Manual EtherNet/IP Client/Server Communication Module
If Block Transfer Size = 240:
Page 88 of 167 ProSoft Technology, Inc.
May 14, 2014
Page 89

MVI69-DFNT ♦ CompactLogix or MicroLogix Platform Reference
Block ID
Definition
250 to 254
Status data request and response blocks
1000 to 1066
Blocks used to initialize the module’s database with values in the processor on
startup.
2000
Request and respond with command list error data for a set of commands.
3000
Set the enable code for a set of commands to 0 to disable polling.
3001
Set the enable code for a set of commands to 1 to enable polling.
3002
Set the enable code for a set of commands to 2 to enable conditional polling.
9998
Request block to warm boot the module
9999
Request block to cold boot the module
Offset
Description
250
Module and Client Status
251
Status for servers 0 to 4
Offset
Content
Description
0
Block read ID
This word contains the value of 250 to indicate this specific
status block
1
Block Write ID
This word contains the next write block to receive from the
processor.
2
Program Scan Count
This value is incremented each time a complete program
cycle occurs in the module.
3 to 4
Product
Product Name (ASCII)
5 to 6
Rev
Revision (ASCII)
7 to 8
Op Sys
Operating System (ASCII)
9 to 10
Run
Production Run Number (ASCII)
EtherNet/IP Client/Server Communication Module User Manual
5.2.3 Module Control Blocks
Specific write block IDs are reserved for module control operations. These blocks
request that the module perform specific tasks. The following write blocks are
valid for module control.
Status Data Request Blocks (250 and 251)
In order to read the module’s general error and status data to the CompactLogix
or MicroLogix, it must make a special request using the status data request. The
following tables lists the values recognized by the module:
MVI69-DFNT Status Data Definition contains a complete listing of the data
returned for the status blocks.
Block 250 Response Block Format (also Block -1 and 0)
ProSoft Technology, Inc. Page 89 of 167
May 14, 2014
Page 90

Reference MVI69-DFNT ♦ CompactLogix or MicroLogix Platform
Offset
Content
Description
11
Not Used
Reserved
12
Not Used
Reserved
13
Not Used
Reserved
14
Number of Requests
Total number of http requests for the module
15
Number of
Responses
Total number of http response messages generated.
16
Not Used
Reserved
17
Not Used
Reserved
18
Not Used
Reserved
19
Not Used
Reserved
20
Not Used
Reserved
Offset
Content
Description
21
Client Cmd Request
This value is incremented each time a command request is
issued.
22
Client Cmd Response
This value is incremented each time a command response is
received.
23
Client Cmd Error
This value is incremented each time an error message is
received from a remote unit or a local error is generated for a
command.
24
Client Request Count
This value is incremented each time a request message is
issued.
25
Client Response
Count
This value is incremented each time a response message is
received.
26
Client Error Sent
Count
This value is incremented each time an error is sent from the
client.
27
Client Error Received
Count
This value is incremented each time an error is received from
a remote unit.
28
Client Cfg Error Word
This word contains a bit map that defines configuration errors
in the configuration file for the client.
29
Client Current Error
Code
This value corresponds to the current error code for the client.
30
Client Last Error
Code
This value corresponds to the last error code recorded for the
client.
User Manual EtherNet/IP Client/Server Communication Module
HTTP Port 80 Status
DFNT Client 0 Status
Page 90 of 167 ProSoft Technology, Inc.
May 14, 2014
Page 91

MVI69-DFNT ♦ CompactLogix or MicroLogix Platform Reference
Offset
Content
Description
31
Read Block Count
This field contains the total number of read blocks transferred
from the module to the processor.
32
Write Block Count
This field contains the total number of write blocks transferred
from the processor to the module.
33
Parse Block Count
This field contains the total number of blocks successfully
parsed that were received from the processor.
34
Command Event
Block Count
This field contains the total number of command event blocks
received from the processor.
35
Command Block
Count
This field contains the total number of command blocks
received from the processor.
36
Error Block Count
This field contains the total number of block errors recognized
by the module.
Bit
Description
Value
0 0x0001
1 0x0002
2 0x0004
3 0x0008
4
Invalid retry count (0 to 10)
0x0010
5 0x0020
6 0x0040
7 0x0080
8 0x0100
9 0x0200
10 0x0400
11 0x0800
12 0x1000
13 0x2000
14 0x4000
15 0x8000
EtherNet/IP Client/Server Communication Module User Manual
Block Status
Client Configuration Error Word
The format of the client configuration error word is as follows:
ProSoft Technology, Inc. Page 91 of 167
May 14, 2014
Page 92

Reference MVI69-DFNT ♦ CompactLogix or MicroLogix Platform
State
Definition
-1
Listen function called to set up server
0
Waiting for connection to be established on server
1
Handle first request and build response for first part of multi-
request message.
2
Handle more requests in packet received.
100
Closing server on program termination
1000
Initiate a close on the server
1001
Waiting for server to successfully close
State
Definition
0
No session exists on socket
1
Session established but no connections
2
Session established and connected
Offset
Content
Description
0
Block read ID
This word contains the value of 251 to indicate this specific
status block
1
Block Write ID
This word contains the next write block to receive from the
processor.
Offset
Content
Description
2
Socket State
3 Connection State
4
Open Count
Total number of times the server has performed an open
operation.
5
Establish Count
Total number of times a connection has been established on
the server.
6
Close Count
Total number of times the server has performed a close
operation.
7
Read
Total number of packets received by the server.
8
Message
Total number of message receive by the server.
9
Write
Total number of packets sent from the server to the client.
10
Timeout
Total number of times the server as reached a connection
timeout condition.
11
Host Port
Service port on client connected to the server.
12 to 13
Host IP Address
IP address of the client connected to the server.
User Manual EtherNet/IP Client/Server Communication Module
The following table defines the values represented in the Socket State
parameter:
The following table defines the values represented in the Connection State
parameter:
Block 251 Response Block Format
DFNT Server 0 Status
Page 92 of 167 ProSoft Technology, Inc.
May 14, 2014
Page 93

MVI69-DFNT ♦ CompactLogix or MicroLogix Platform Reference
Offset
Content
Description
14
Socket State
15
Connection State
16
Open Count
Total number of times the server has performed an open
operation.
17
Establish Count
Total number of times a connection has been established on
the server.
18
Close Count
Total number of times the server has performed a close
operation.
19
Read
Total number of packets received by the server.
20
Message
Total number of message receive by the server.
21
Write
Total number of packets sent from the server to the client.
22
Timeout
Total number of times the server as reached a connection
timeout condition.
23
Host Port
Service port on client connected to the server.
24 to 25
Host IP Address
IP address of the client connected to the server.
Offset
Content
Description
26
Socket State
27
Connection State
28
Open Count
Total number of times the server has performed an open
operation.
29
Establish Count
Total number of times a connection has been established on
the server.
30
Close Count
Total number of times the server has performed a close
operation.
31
Read
Total number of packets received by the server.
32
Message
Total number of message receive by the server.
33
Write
Total number of packets sent from the server to the client.
34
Timeout
Total number of times the server as reached a connection
timeout condition.
35
Host Port
Service port on client connected to the server.
36 to 37
Host IP Address
IP address of the client connected to the server.
Offset
Content
Description
38
Socket State
39
Connection State
40
Open Count
Total number of times the server has performed an open
operation.
41
Establish Count
Total number of times a connection has been established on
the server.
EtherNet/IP Client/Server Communication Module User Manual
DFNT Server 1 Status
DFNT Server 2 Status
DFNT Server 3 Status
ProSoft Technology, Inc. Page 93 of 167
May 14, 2014
Page 94

Reference MVI69-DFNT ♦ CompactLogix or MicroLogix Platform
Offset
Content
Description
42
Close Count
Total number of times the server has performed a close
operation.
43
Read
Total number of packets received by the server.
44
Message
Total number of message receive by the server.
45
Write
Total number of packets sent from the server to the client.
46
Timeout
Total number of times the server as reached a connection
timeout condition.
47
Host Port
Service port on client connected to the server.
48 to 49
Host IP Address
IP address of the client connected to the server.
Offset
Content
Description
50
Socket State
51
Connection State
52
Open Count
Total number of times the server has performed an open
operation.
53
Establish Count
Total number of times a connection has been established on
the server.
54
Close Count
Total number of times the server has performed a close
operation.
55
Read
Total number of packets received by the server.
56
Message
Total number of message receive by the server.
57
Write
Total number of packets sent from the server to the client.
58
Timeout
Total number of times the server as reached a connection
timeout condition.
59
Host Port
Service port on client connected to the server.
60 to 61
Host IP Address
IP address of the client connected to the server.
User Manual EtherNet/IP Client/Server Communication Module
DFNT Server 4 Status
Page 94 of 167 ProSoft Technology, Inc.
May 14, 2014
Page 95

MVI69-DFNT ♦ CompactLogix or MicroLogix Platform Reference
Offset
Description
Length
0
1000 to 1066
1
1
1000 to 1066
1
2 to n
Not used
62
Offset
Description
Length
0
1000 to 1066
1
1 to n
Data to place in database
n
EtherNet/IP Client/Server Communication Module User Manual
Output Data Initialization Request Blocks (1000 to 1066)
When the module performs a restart operation, it requests output data from the
processor to initialize the module’s read data area. Use the Initialize Output
Data parameter in the configuration file to bring the module to a known state after
a restart operation. The structure of the block used to request the data is shown
in the following table.
Block Request
The command control value of 1000 is moved as the Block Transfer Write ID to
indicate that the module is requesting initialization of the Read Data area. Ladder
logic in the processor must recognize this command and place the correct
information in the database. The format of the returned write block is shown in
the following table.
Block Response
For example, for a Read Data Area of 2 blocks (120 words), blocks 1000 and
1001 would be used.
ProSoft Technology, Inc. Page 95 of 167
May 14, 2014
Page 96

Reference MVI69-DFNT ♦ CompactLogix or MicroLogix Platform
Offset
Description
Length
0
2000
1
1
Command start index
1 2 Command count
1
3 to 52
Not used
50
Offset
Description
Length
0
2000
1
1
Block write ID
1 2 Command start index
1
3
Number of errors in list
1
4 to 53
Command error list returned
50
User Manual EtherNet/IP Client/Server Communication Module
Command Error List Request Block (2000)
This command control request (control code of 2000) requests the command list
error data set. The error codes returned in the block are DFNT error codes noted
in MVI69-DFNT Status Data Definition. The format of the request block from the
ladder logic has the following format:
Block Request
After the module processes the block, it supplies the following values in the
control register area:
Block Response
Page 96 of 167 ProSoft Technology, Inc.
May 14, 2014
Page 97

MVI69-DFNT ♦ CompactLogix or MicroLogix Platform Reference
Offset
Description
Length
0
3000 to 3002
1 1 Command count
1
2 to 51
List of command indices on which to perform the operation.
50
Offset
Description
Length
0
3000 to 3002
1 1 Block write ID
1 2 Number of commands processed
1
3 to 52
Not used
50
EtherNet/IP Client/Server Communication Module User Manual
Command Control Blocks (3000 to 3002)
Blocks 3000 to 3002 alter the command type field for a set of commands in the
client command lists. Block 3000 disables commands by setting the enable type
field to value of 0. Block 3001 enables commands by setting the enable type field
to a value of 1. The commands will be issued at the time interval no more
frequent than set in the poll interval parameter for the command. Block 3002 sets
the enable type field to a value of 2. This operation should only be used for write
functions as the command is only executed when the data referenced by the
command changes. The general format for the blocks is as follows:
Block Request
After the module processes the block, it supplies the following values in the
control register area:
Block Response
ProSoft Technology, Inc. Page 97 of 167
May 14, 2014
Page 98

Reference MVI69-DFNT ♦ CompactLogix or MicroLogix Platform
Word Offset
Description
Length
0
9998
1
1 to n
Not used
n
Offset
Description
Length
0
9999
1
1 to x
Not used
blk_size
User Manual EtherNet/IP Client/Server Communication Module
Warm Boot Block (9998)
This block is sent from the CompactLogix or MicroLogix to the module when the
module is required to perform a Warm Boot (software reset) operation. The block
is commonly sent to the module any time configuration data modifications are
made in the controller tags data area. This causes the module to read the new
configuration information and to restart. The following table describes the format
of the Warm Boot block.
Block Request from Processor to Module
n = 60, 120, or 240 depending on the Block Transfer Size parameter (refer to the configuration file).
Cold Boot Block (9999)
This block is sent from the CompactLogix or MicroLogix to the module when the
module is required to perform the cold boot (hardware reset) operation. The
block is sent to the module when a hardware problem is detected by the ladder
logic that requires a hardware reset. The following table describes the format of
the control block.
Block Request
Page 98 of 167 ProSoft Technology, Inc.
May 14, 2014
Page 99

MVI69-DFNT ♦ CompactLogix or MicroLogix Platform Reference
Step
Description
1
The server driver receives the configuration information from the configuration file on the
Compact Flash Disk, and the module initializes the servers.
2
A Host device, such as a ControlLogix processor, RSLinx or an HMI application issues a
read or write command to the module. The server driver qualifies the message before
accepting it into the module.
3
After the module accepts the command, the data is immediately transferred to or from
the internal database in the module. If the command is a read command, the data is read
out of the database and a response message is built. If the command is a write
command, the data is written directly into the database and a response message is built.
4
After the data processing has been completed in Step 3, the response is issued to the
originating master node.
5
Status data for the servers is passed to the processor under ladder logic control using
the command control data area in the M1 file.
EtherNet/IP Client/Server Communication Module User Manual
5.2.4 Data Flow between MVI69-DFNT Module and CompactLogix or
MicroLogix Processor
The following discussion outlines the flow of data between the two pieces of
hardware (CompactLogix or MicroLogix processor and MVI69-DFNT module)
and other nodes on the TCP/IP network under the module’s different operating
modes. The module contains both servers and a Client.
The following topics discuss the operation of the server and Client drivers.
Server Driver
The Server Driver allows the MVI69-DFNT module to respond to data read and
write commands issued by clients on the EtherNet/IP network using explicit
messaging. The following flow chart and associated table describe the flow of
data into and out of the module.
ProSoft Technology, Inc. Page 99 of 167
May 14, 2014
Page 100

Reference MVI69-DFNT ♦ CompactLogix or MicroLogix Platform
ClientServer
RSSql
RSLinx
ControlLogix
Processor
PLC5
Processor
SLC5/05
Processor
DDE/OPC
Apps
RSView
SoftLogix
DFNT MODULE
DB
User Manual EtherNet/IP Client/Server Communication Module
The DFNT module supports server functionality using the reserved ControlNet
service port 0xAF12. Services supported in the module permit client applications
(that is, RSView, ControlLogix processors, and RSLinx) to read from and write to
the module’s database. This section discusses the requirements for attaching to
the module using several client applications.
The following illustration shows the relationship of the DFNT module’s
functionality to devices on an Ethernet network:
Server functionality places all data transfer operations outside the module. There
is no configuration required in the module other than setting up the network and
database parameters in the configuration file. Ladder logic in attached
processors use MSG instructions to perform read and write operations on the
module’s internal database. When RSLinx links a user application to the module,
the module’s server functionality must be used. RSLinx exists on an Ethernet
network only as a client application. It cannot act as a server. User applications
can use the DDE/OPC capabilities built into RSLinx to interface with the data in
the DFNT module. RSView can link directly to the module using drivers supplied
by RSLinx.
Page 100 of 167 ProSoft Technology, Inc.
May 14, 2014
 Loading...
Loading...