Page 1
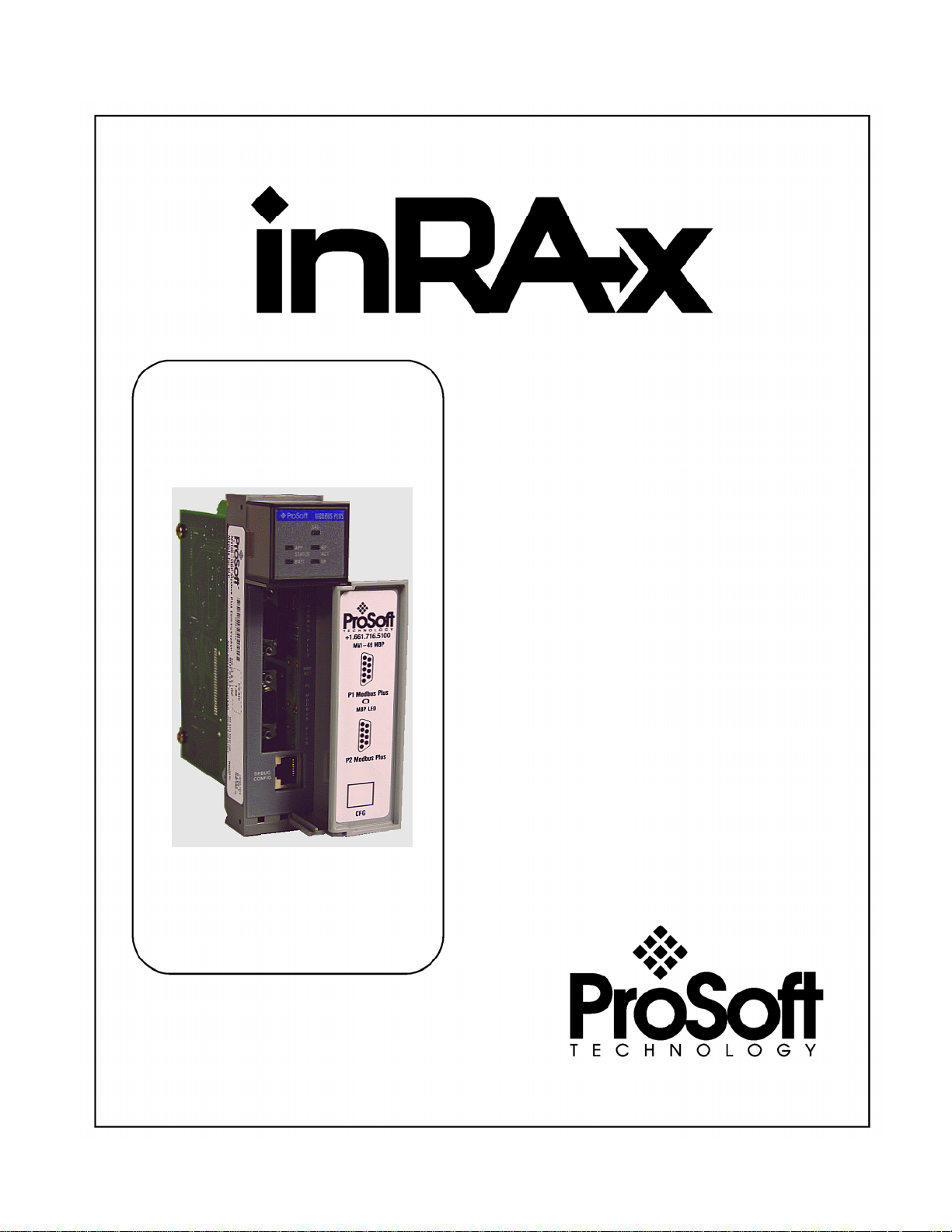
MVI46-MBP
SLC Platform
Modbus Plus Communication Module
User Manual
February 19, 2008
Page 2
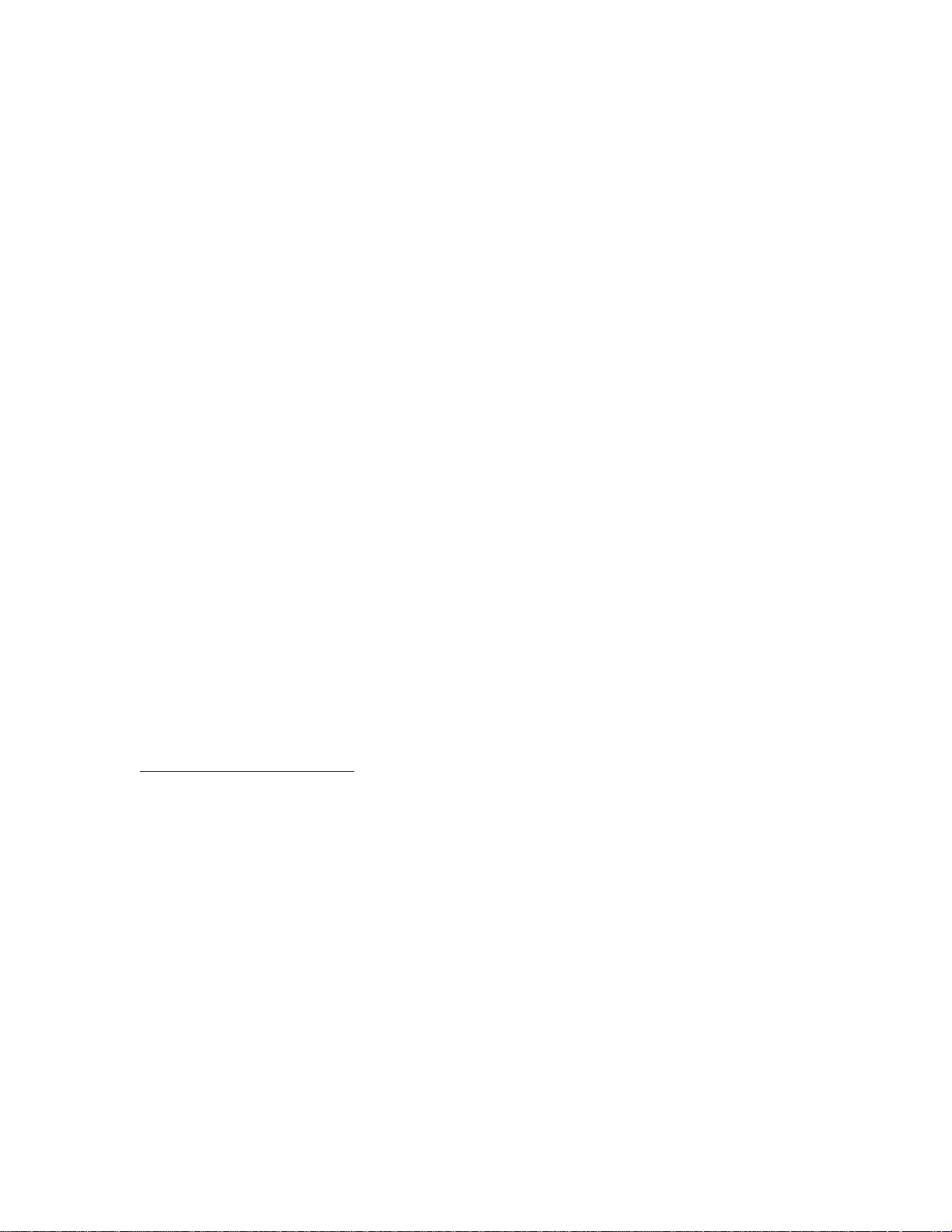
Please Read This Notice
Successful application of this module requires a reasonable working knowledge of the Rockwell
Automation SLC hardware, the MVI46-MBP Module and the application in which the combination is
to be used. For this reason, it is important that those responsible for implementation satisfy
themselves that the combination will meet the needs of the application without exposing personnel
or equipment to unsafe or inappropriate working conditions.
This manual is provided to assist the user. Every attempt has been made to ensure that the
information provided is accurate and a true reflection of the product's installation requirements. In
order to ensure a complete understanding of the operation of the product, the user should read all
applicable Rockwell Automation documentation on the operation of the Rockwell Automation
hardware.
Under no conditions will ProSoft Technology be responsible or liable for indirect or consequential
damages resulting from the use or application of the product.
Reproduction of the contents of this manual, in whole or in part, without written permission from
ProSoft Technology is prohibited.
Information in this manual is subject to change without notice and does not represent a
commitment on the part of ProSoft Technology Improvements and/or changes in this manual or the
product may be made at any time. These changes will be made periodically to correct technical
inaccuracies or typographical errors.
Your Feedback Please
We always want you to feel that you made the right decision to use our products. If you have
suggestions, comments, compliments or complaints about the product, documentation or support,
please write or call us.
ProSoft Technology
1675 Chester Avenue, Fourth Floor
Bakersfield, CA 93301
+1 (661) 716-5100
+1 (661) 716-5101 (Fax)
http://www.prosoft-technology.com
Copyright © ProSoft Technology, Inc. 2000 - 2008. All Rights Reserved.
MVI46-MBP User Manual
February 19, 2008
PSFT.MBP.MVI46.UM.08.02.19
ProSoft Technology ®, ProLinx ®, inRAx ®, ProTalk® and RadioLinx ® are Registered Trademarks
of ProSoft Technology, Inc.
Page 3
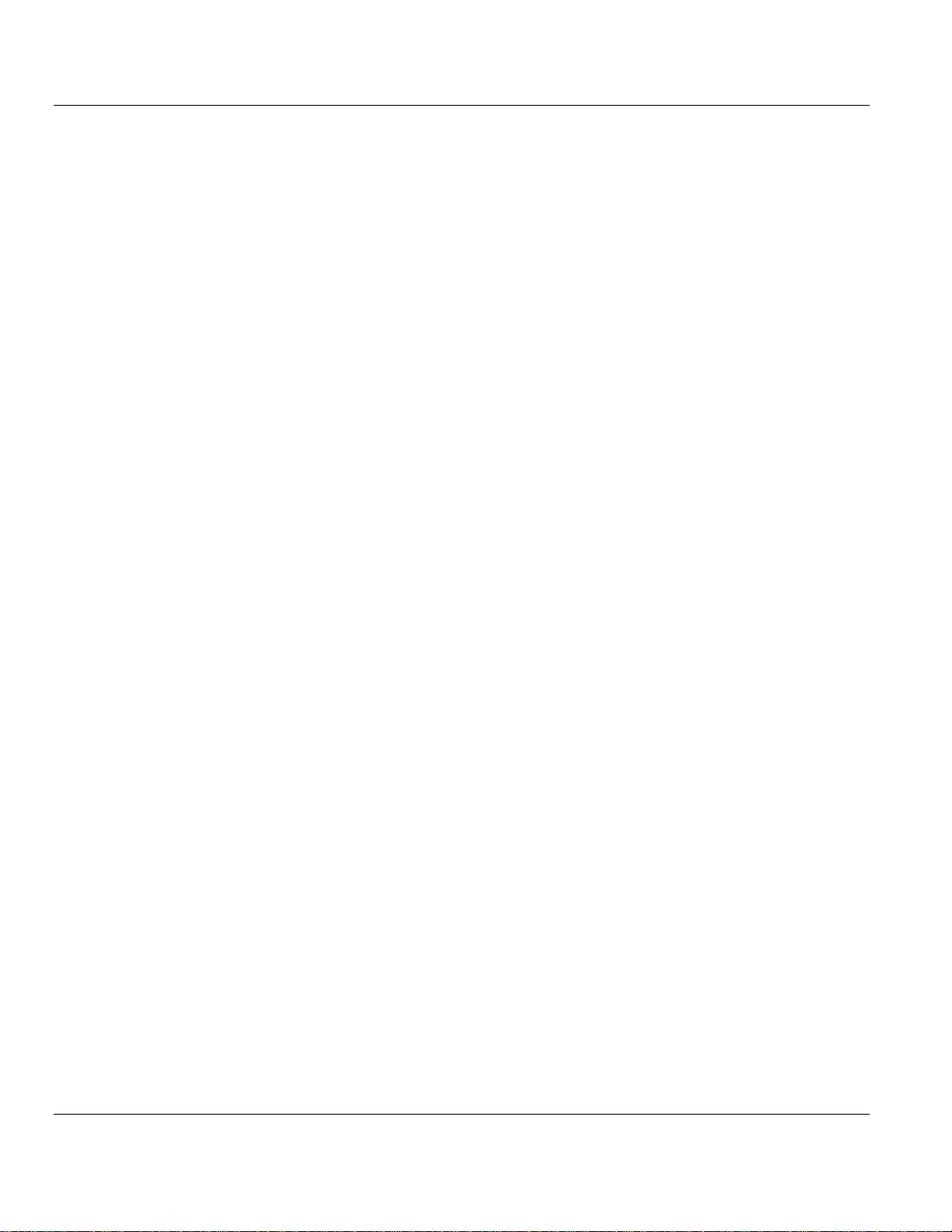
Contents MVI46-MBP ♦ SLC Platform
Modbus Plus Communication Module
Contents
PLEASE READ THIS NOTICE................................................................................................................2
Your Feedback Please ...................................................................................................................... 2
GUIDE TO THE MVI46-MBP USER MANUAL.......................................................................................5
1 START HERE....................................................................................................................................7
1.1 System Requirements................................................................................................................. 7
1.2 Package Contents.......................................................................................................................8
1.3 Install the Module in the Rack..................................................................................................... 8
1.4 Connect your PC to the Processor ........................................................................................... 10
1.5 Download the Sample Program to the Processor.....................................................................11
1.5.1 Configuring RSLinx.................................................................................................................... 12
1.6 Connect your PC to the Module................................................................................................ 13
2 INSTALLING AND CONFIGURING THE MODULE.......................................................................15
2.1 Module Data..............................................................................................................................17
2.2 Module Configuration ................................................................................................................17
3 LADDER LOGIC .............................................................................................................................19
4 DIAGNOSTICS AND TROUBLESHOOTING.................................................................................21
4.1 Reading Status Data from the Module...................................................................................... 21
4.1.1 The Configuration/Debug Menu................................................................................................. 21
4.1.2 Required Hardware ...................................................................................................................22
4.1.3 Required Software..................................................................................................................... 22
4.1.4 Using the Configuration/Debug Port .......................................................................................... 22
4.1.5 Main Menu................................................................................................................................. 24
4.1.6 Data Analyzer............................................................................................................................ 28
4.1.7 Database View Menu ................................................................................................................31
4.1.8 Master Command Error List Menu............................................................................................. 33
4.2 LED Status Indicators ...............................................................................................................34
4.2.1 Troubleshooting......................................................................................................................... 35
5 REFERENCE...................................................................................................................................37
5.1 Product Specifications............................................................................................................... 37
5.1.1 Features and Benefits ...............................................................................................................37
5.1.2 General Specifications............................................................................................................... 38
5.1.3 Hardware Specifications............................................................................................................ 38
5.1.4 Functional Specifications........................................................................................................... 38
5.2 Functional Overview.................................................................................................................. 39
5.2.1 General Concepts...................................................................................................................... 39
5.2.2 Pass-Through Control Blocks.................................................................................................... 46
5.2.3 Data Flow between MVI46-MBP Module and SLC Processor................................................... 48
5.2.4 Dual Port Operation................................................................................................................... 55
5.3 RS-232 Configuration/Debug Port ............................................................................................57
5.3.1 Disabling the RSLinx Driver for the Com Port on the PC........................................................... 57
5.4 Modbus Plus Connections ........................................................................................................59
5.5 DB9 to RJ45 Adaptor (Cable 14) ..............................................................................................59
5.6 Modbus Plus Communication Port............................................................................................ 60
5.7 Database Definition...................................................................................................................60
5.7.1 Module Memory Map................................................................................................................. 60
5.7.2 Status Data Definition................................................................................................................ 61
5.7.3 Configuration Data..................................................................................................................... 66
5.7.4 Global Output Data.................................................................................................................... 74
5.7.5 Input File Data ........................................................................................................................... 74
5.7.6 Command Event Data ............................................................................................................... 75
ProSoft Technology, Inc. Page 3 of 101
February 19, 2008
Page 4
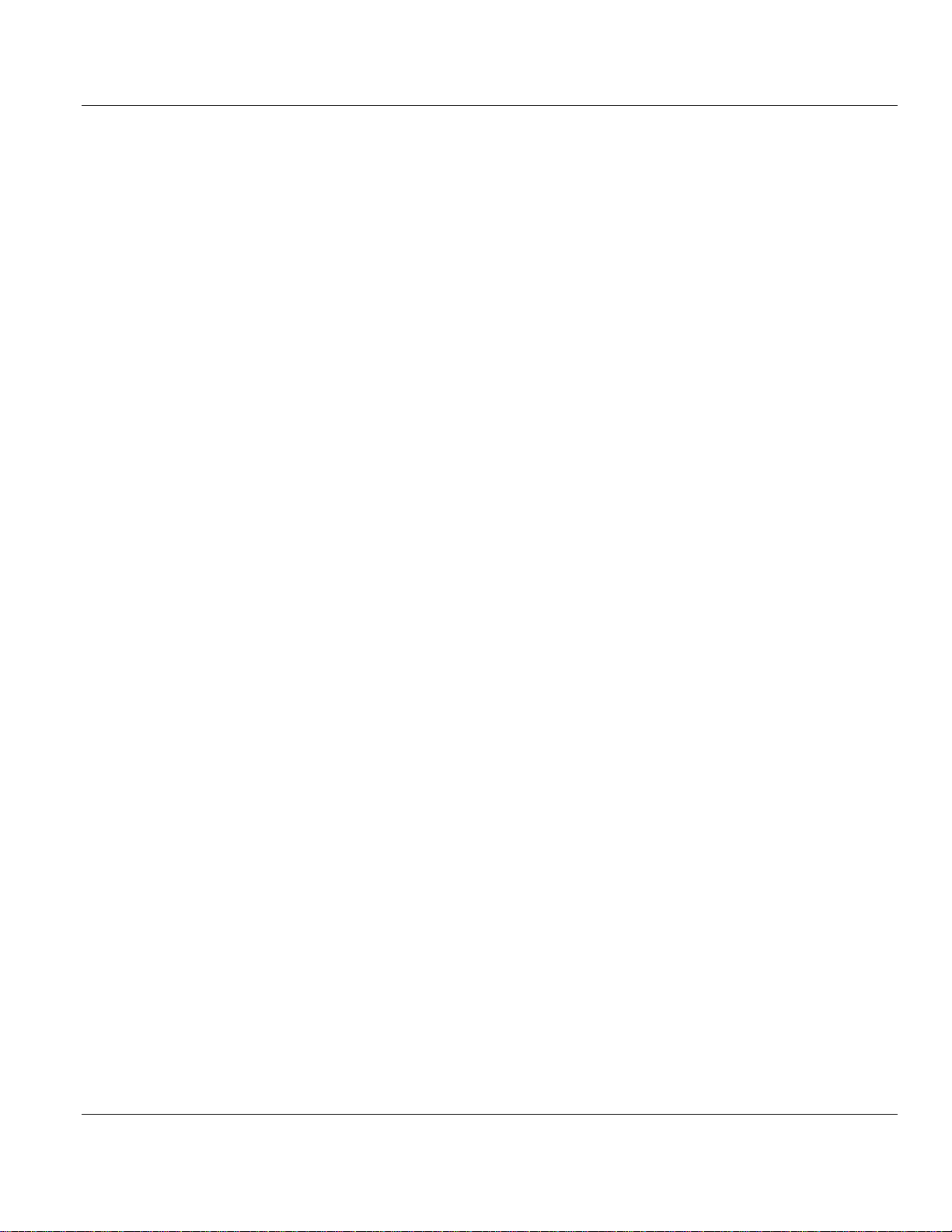
MVI46-MBP ♦ SLC Platform Contents
Modbus Plus Communication Module
5.8 Configuration Forms ................................................................................................................. 77
5.8.1 Module Configuration ................................................................................................................ 77
5.9 Frequently Asked Questions .................................................................................................... 87
5.9.1 How is data transferred between the SLC and the MVI46-MBP?.............................................. 87
5.9.2 How many registers can be used for user data? ....................................................................... 87
5.9.3 How is new configuration data written to the MVI46-MBP module? .......................................... 87
5.9.4 How is the current module configuration copied to the SLC memory? ...................................... 87
5.9.5 Why do I get an error code 3 every time I try to send configuration data from the module to the
processor and no data is moved?............................................................................................................ 87
5.9.6 Is it possible to create and send commands from the ladder logic? .......................................... 88
5.9.7 Is it possible to disable and enable commands in ladder?......................................................... 88
5.9.8 After I disable (or enable) a specific command, how do I check the status of the command?... 88
5.9.9 What happens if the MVI46-MBP module performs a COLDBOOT or WARMBOOT after
commands have been disabled by the ladder? ....................................................................................... 88
5.9.10 Does the MVI46-MBP operate as a Master and Slave simultaneously? ................................... 88
6 SUPPORT, SERVICE & WARRANTY........................................................................................... 89
6.1 How to Contact Us: Sales and Support.................................................................................... 90
6.2 Return Material Authorization (RMA) Policies and Conditions................................................. 91
6.2.1 All Product Returns ................................................................................................................... 91
6.3 Procedures for Return of Units Under Warranty ...................................................................... 91
6.4 Procedures for Return of Units Out of Warranty ...................................................................... 92
6.4.1 Un-repairable Units ................................................................................................................... 92
6.4.2 Purchasing Warranty Extension ................................................................................................ 93
6.5 LIMITED WARRANTY.............................................................................................................. 93
6.5.1 What Is Covered By This Warranty ........................................................................................... 93
6.5.2 What Is Not Covered By This Warranty..................................................................................... 94
6.5.3 DISCLAIMER REGARDING HIGH RISK ACTIVITIES .............................................................. 95
6.5.4 DISCLAIMER OF ALL OTHER WARRANTIES......................................................................... 95
6.5.5 LIMITATION OF REMEDIES**.................................................................................................. 95
6.5.6 Time Limit for Bringing Suit ....................................................................................................... 95
6.5.7 No Other Warranties ................................................................................................................. 96
6.5.8 Intellectual Property................................................................................................................... 96
6.5.9 Additional Restrictions Relating To Software And Other Intellectual Property........................... 96
6.5.10 Allocation of risks ...................................................................................................................... 96
6.5.11 Controlling Law and Severability ............................................................................................... 97
INDEX.................................................................................................................................................... 99
Page 4 of 101
February 19, 2008
Page 5
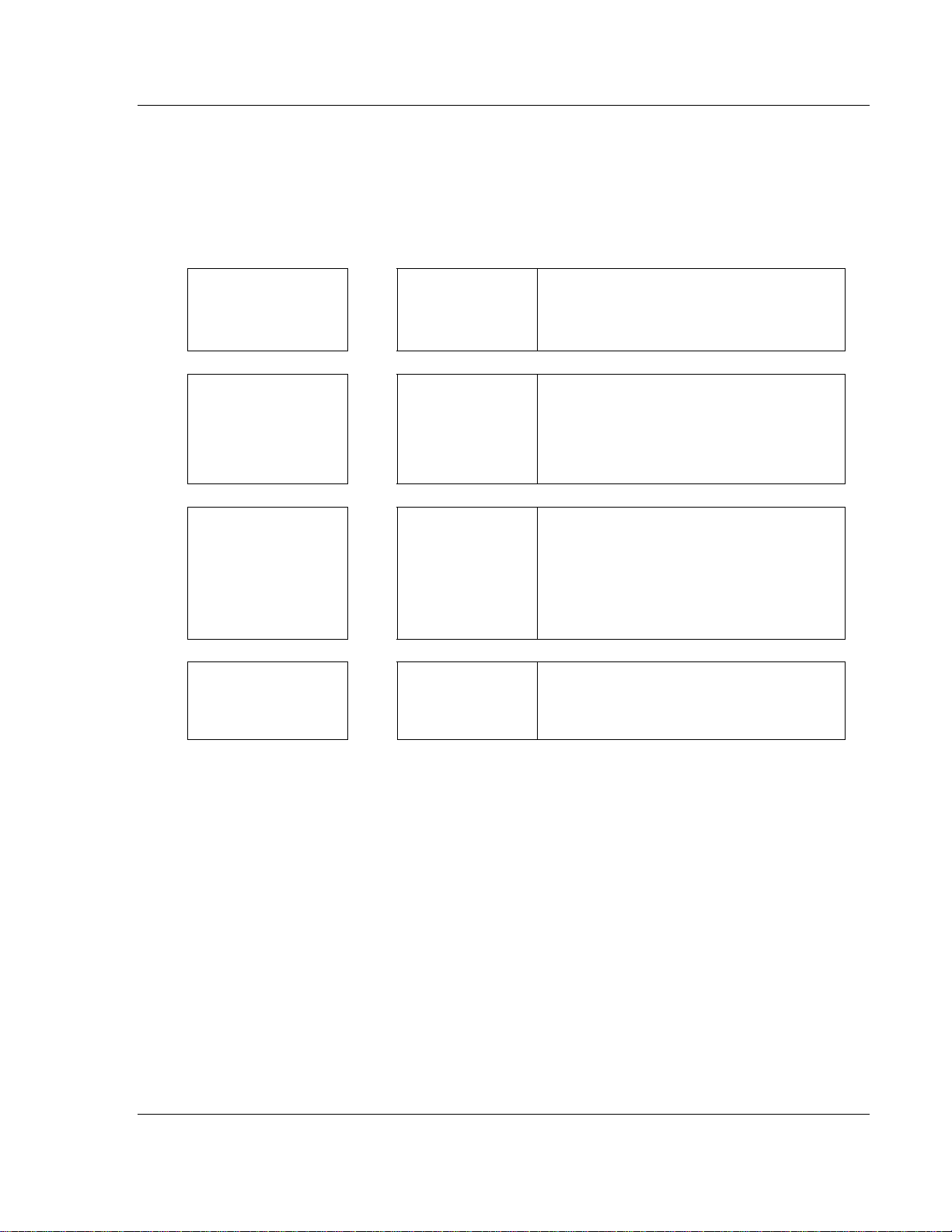
Start Here MVI46-MBP ♦ SLC Platform
Modbus Plus Communication Module
Guide to the MVI46-MBP User Manual
Function Section to Read Details
Introduction
(Must Do)
Verify Communication,
Diagnostic and
Troubleshooting
Reference
Product Specifications
Functional Overview
Glossary
Support, Service, and
Warranty
Index
→
→
→
→
Start Here (page 7)
Verifying
Communication
(page 34)
Diagnostics and
Troubleshooting
(page 21)
Reference (page
37)
Functional
Overview (page 39)
Product
Specifications
(page 37)
Support, Service
and Warranty
(page 89)
This Section introduces the customer to the
module. Included are: package contents,
system requirements, hardware installation,
and basic configuration.
This section describes how to verify
communications with the network. Diagnostic
and Troubleshooting procedures.
These sections contain general references
associated with this product, Specifications,
and the Functional Overview.
This section contains Support, Service and
Warranty information.
Index of chapters.
ProSoft Technology, Inc. Page 5 of 101
February 19, 2008
Page 6
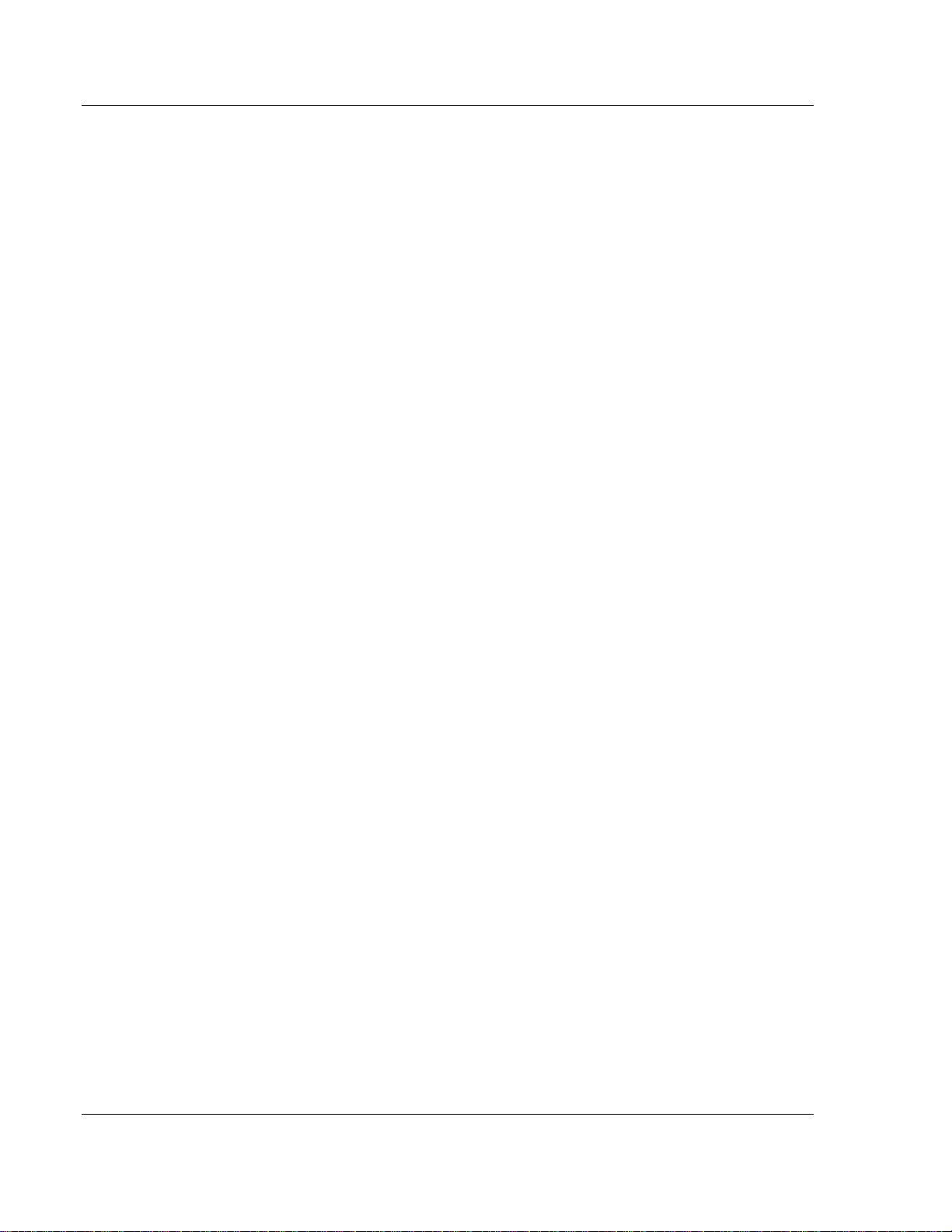
MVI46-MBP ♦ SLC Platform Start Here
Modbus Plus Communication Module
Page 6 of 101 ProSoft Technology, Inc.
February 19, 2008
Page 7
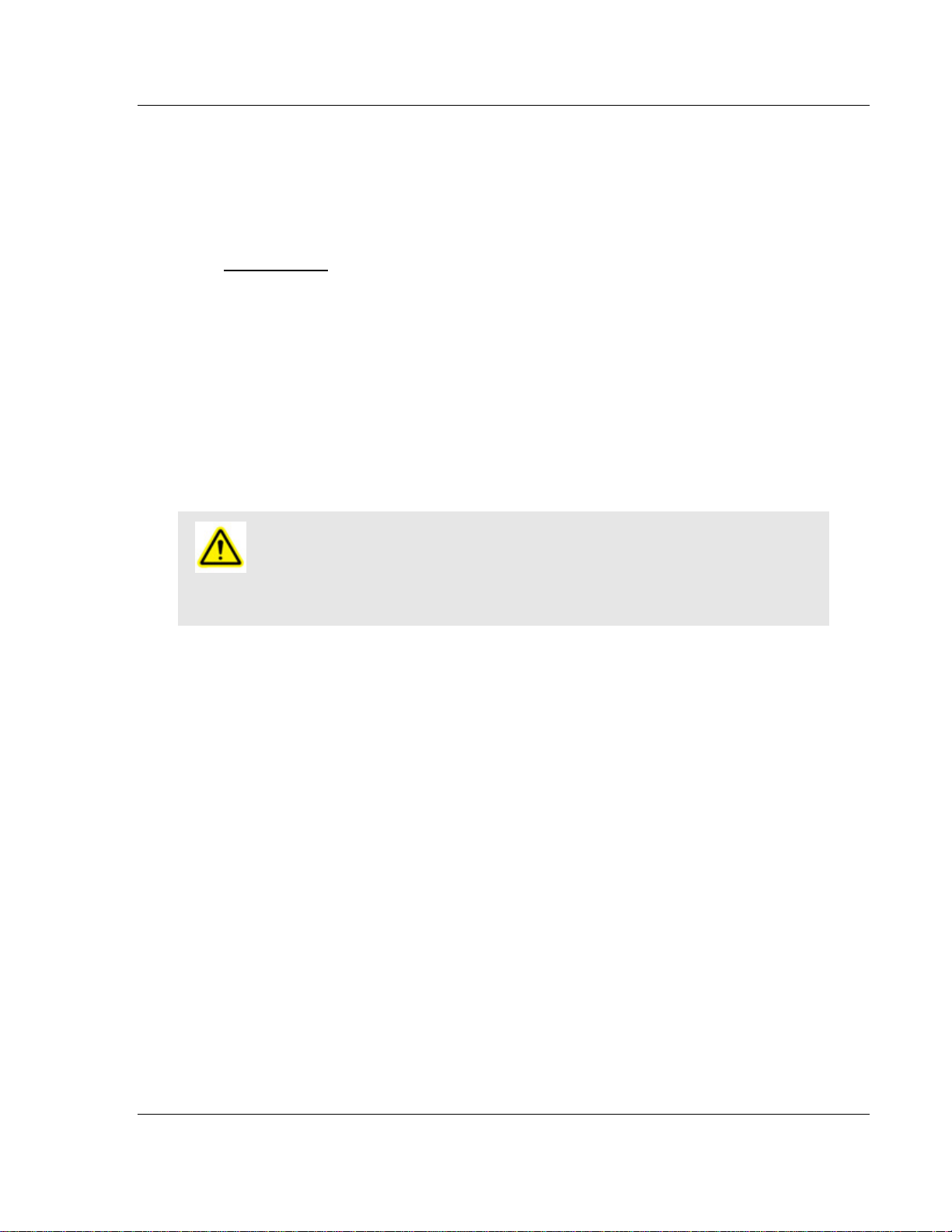
Start Here MVI46-MBP ♦ SLC Platform Modbus Plus Communication Module
1 Start Here
In This Chapter
System Requirements .............................................................................7
Package Contents ...................................................................................8
Install the Module in the Rack .................................................................8
Connect your PC to the Processor ........................................................10
Download the Sample Program to the Processor..................................11
Connect your PC to the Module ............................................................13
Installing the MVI46-MBP module requires a reasonable working knowledge of
the Rockwell Automation hardware, the MVI46-MBP Module and the application
in which they will be used.
Caution: It is important that those responsible for implementati on can complete the
application without exposing personnel, or equipment, to unsafe or inappropriate working
conditions. Safety, quality and experience ar e key factors in a successful installation.
1.1 System Requirements
The MVI46-MBP module requires the following minimum hardware and software
components:
Rockwell Automation SLC 5/02 M0/M1 capable processors (or newer), with
compatible power supply and one free slot in the rack, for the MVI46-MBP
module. The module requires 800mA of available power.
Rockwell Automation RSLogix 500 programming software.
Rockwell Automation RSLinx communication software
Pentium® II 500 MHz minimum. Pentium III 733 MHz (or better)
recommended
Supported operating systems:
o Microsoft® Windows 98
o Windows NT® (version 4 with SP4 or higher)
o Windows 2000
o Windows XP
32 Mbytes of RAM minimum, 64 Mbytes of RAM recommended
50 Mbytes of free hard disk space (or more based on application
requirements)
16-color VGA graphics adapter, 640 x 480 minimum resolution (256 Color
800 × 600 recommended)
ProSoft Technology, Inc. Page 7 of 101
February 19, 2008
Page 8
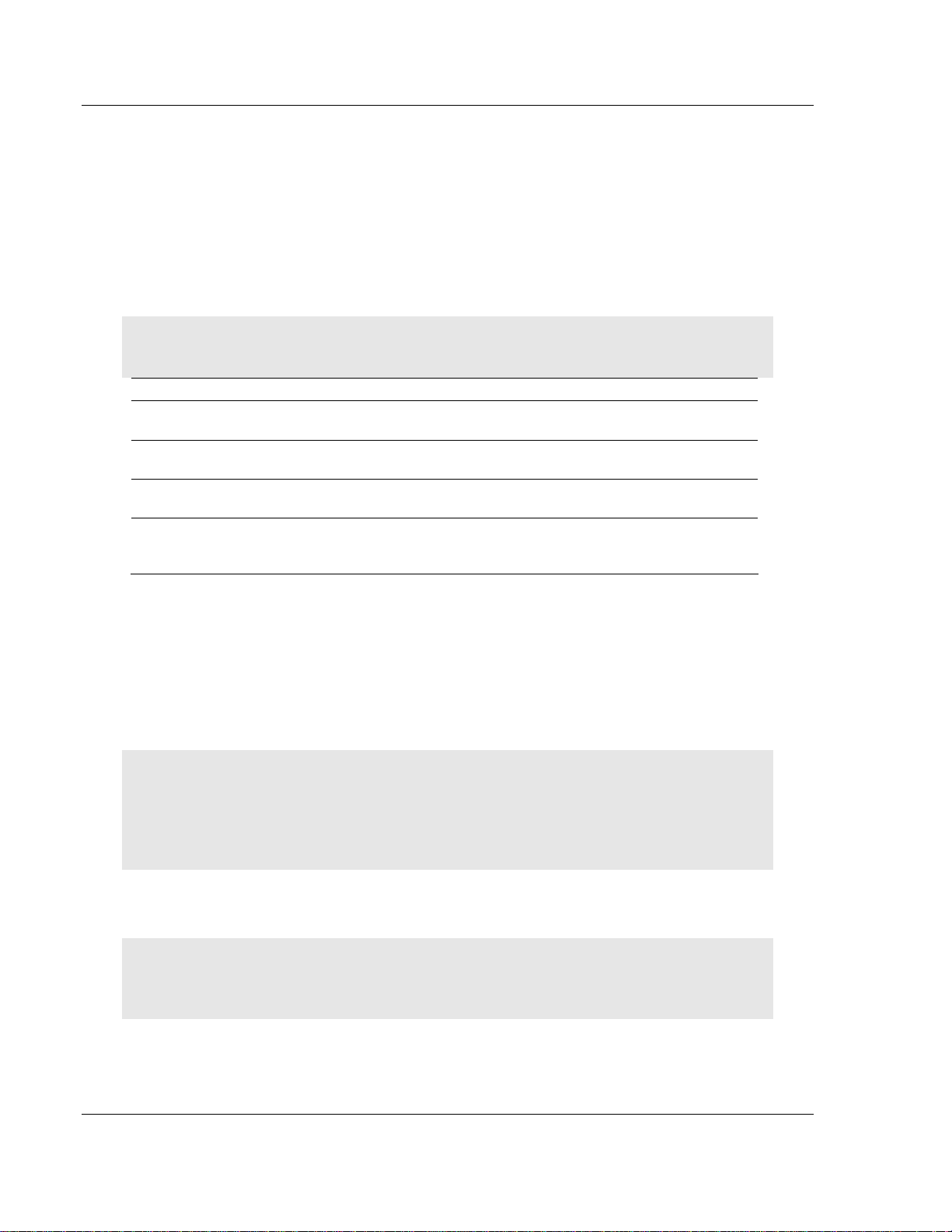
MVI46-MBP ♦ SLC Platform Start Here
Modbus Plus Communication Module
CD-ROM drive
3.5 inch floppy disk drive
HyperTerminal or other terminal emulator program capable of file transfers
using Ymodem protocol.
1.2 Package Contents
The following components are included with your MVI46-MBP module, and are
all required for installation and configuration.
Important: Before beginning the installation, please verify that all of the following items ar e
present.
Qty. Part Name Part Number Part Description
1
1 Cable
1 Cable
1
MVI46-MBP
Module
ProSoft
Solutions
CD
MVI46-MBP Modbus Plus Communication Module
Cable #15, RS232
Null Modem
Cable #14, RJ45 to
DB9 Male Adapter
For RS232 Connection to the CFG Port
For DB9 Connection to the CFG Port
Contains sample programs, utilities and
documentation for the MVI46-MBP module.
If any of these components are missing, please contact ProSoft Technology
Support for replacement parts.
1.3 Install the Module in the Rack
If you have not already installed and configured your SLC processor and power
supply, please do so before installing the MVI46-MBP module. Refer to your
Rockwell Automation product documentation for installation instructions.
Warning: You must follow all safety instructions when installing this or any other electronic
devices. Failure to follow safety procedures could result in damage to hardware or data, or ev en
serious injury or death to personnel. Refer to the documentation for each device you plan to
connect to verify that suitable safety procedures ar e in place before installing or servicing the
device.
After you have checked the placement of the jumpers, insert MVI46-MBP into the
SLC™ chassis. Use the same technique recommended by Rockwell Automation
to remove and install SLC™ modules.
Warning: This module is not hot-swappable! Always remove power from the rack before
inserting or removing this module, or damage may result to the module, the processor, or other
connected devices.
1 Turn power OFF.
Page 8 of 101 ProSoft Technology, Inc.
February 19, 2008
Page 9
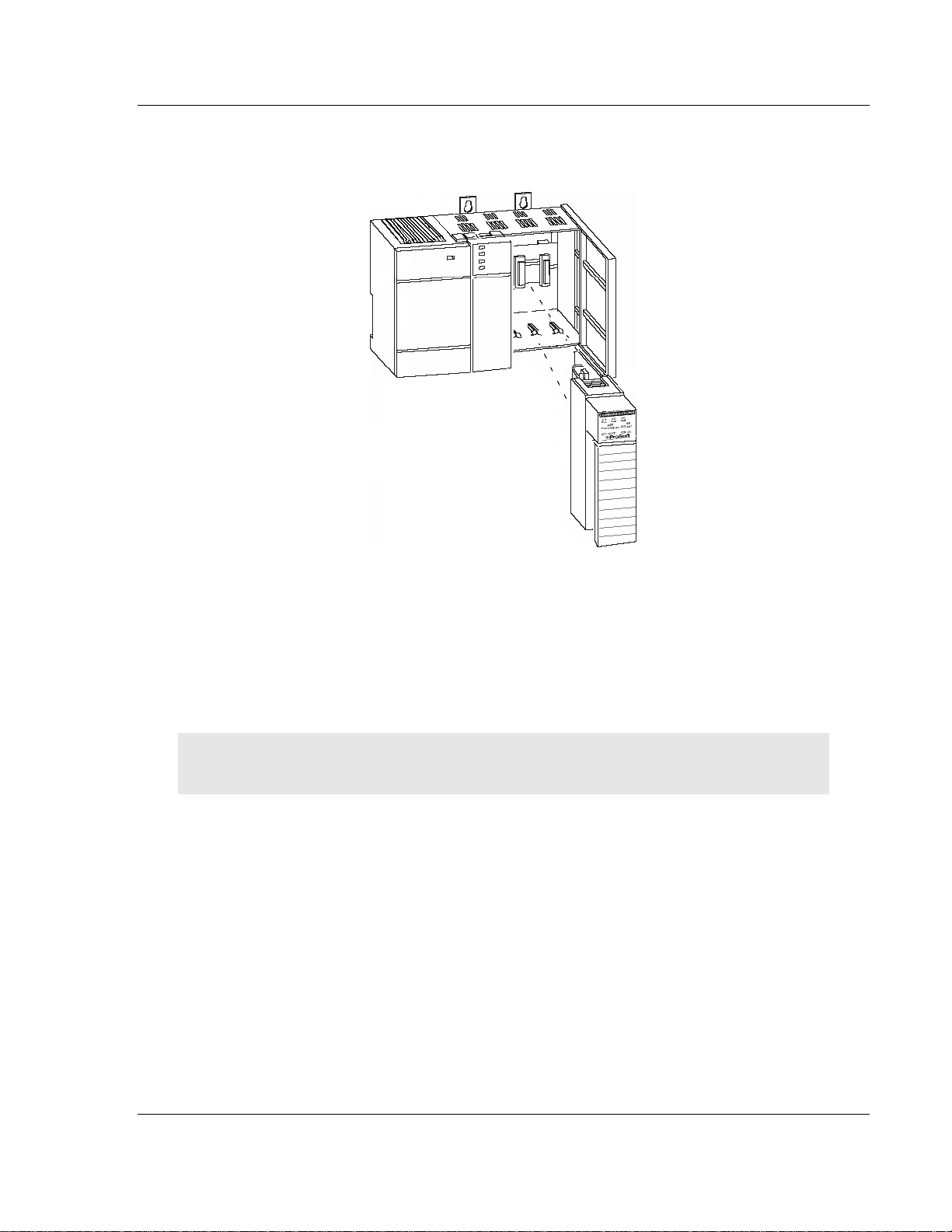
Start Here MVI46-MBP ♦ SLC Platform
Modbus Plus Communication Module
2 Align the module with the top and bottom guides, and slide it into the rack
until the module is firmly against the backplane connector.
3 With a firm but steady push, snap the module into place.
4 Check that the holding clips on the top and bottom of the module are securely
in the locking holes of the rack.
5 Make a note of the slot location. You will need to identify the slot in which the
module is installed in order for the sample program to work correctly. Slot
numbers are identified on the green circuit board (backplane) of the SLC
rack.
6 Turn power ON.
Note: If you insert the module improperly, the system may stop working, or may behave
unpredictably.
ProSoft Technology, Inc. Page 9 of 101
February 19, 2008
Page 10
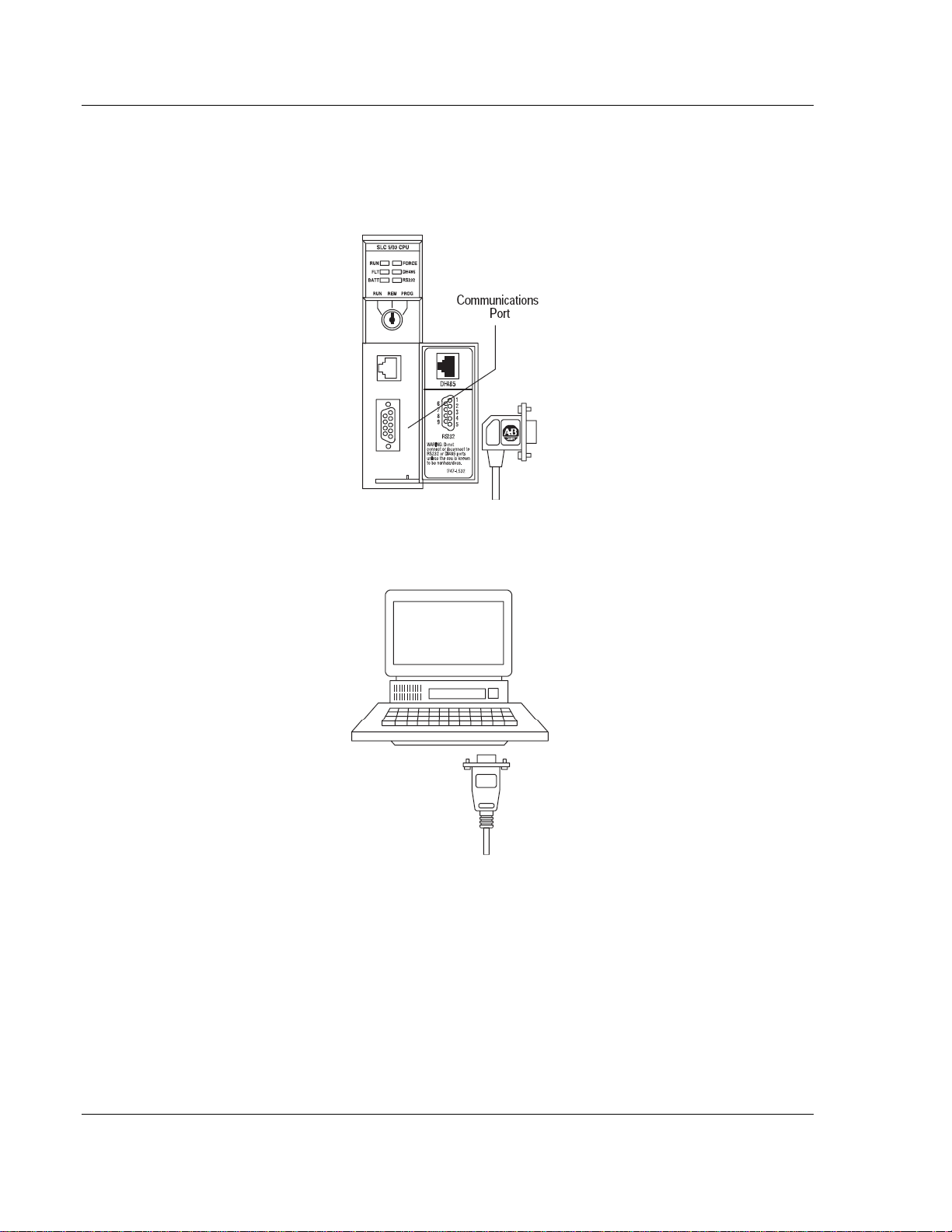
MVI46-MBP ♦ SLC Platform Start Here
Modbus Plus Communication Module
1.4 Connect your PC to the Processor
1 Connect the right-angle connector end of the cable to your controller at the
communications port.
2 Connect the straight connector end of the cable to the serial port on your
computer.
Page 10 of 101 ProSoft Technology, Inc.
February 19, 2008
Page 11
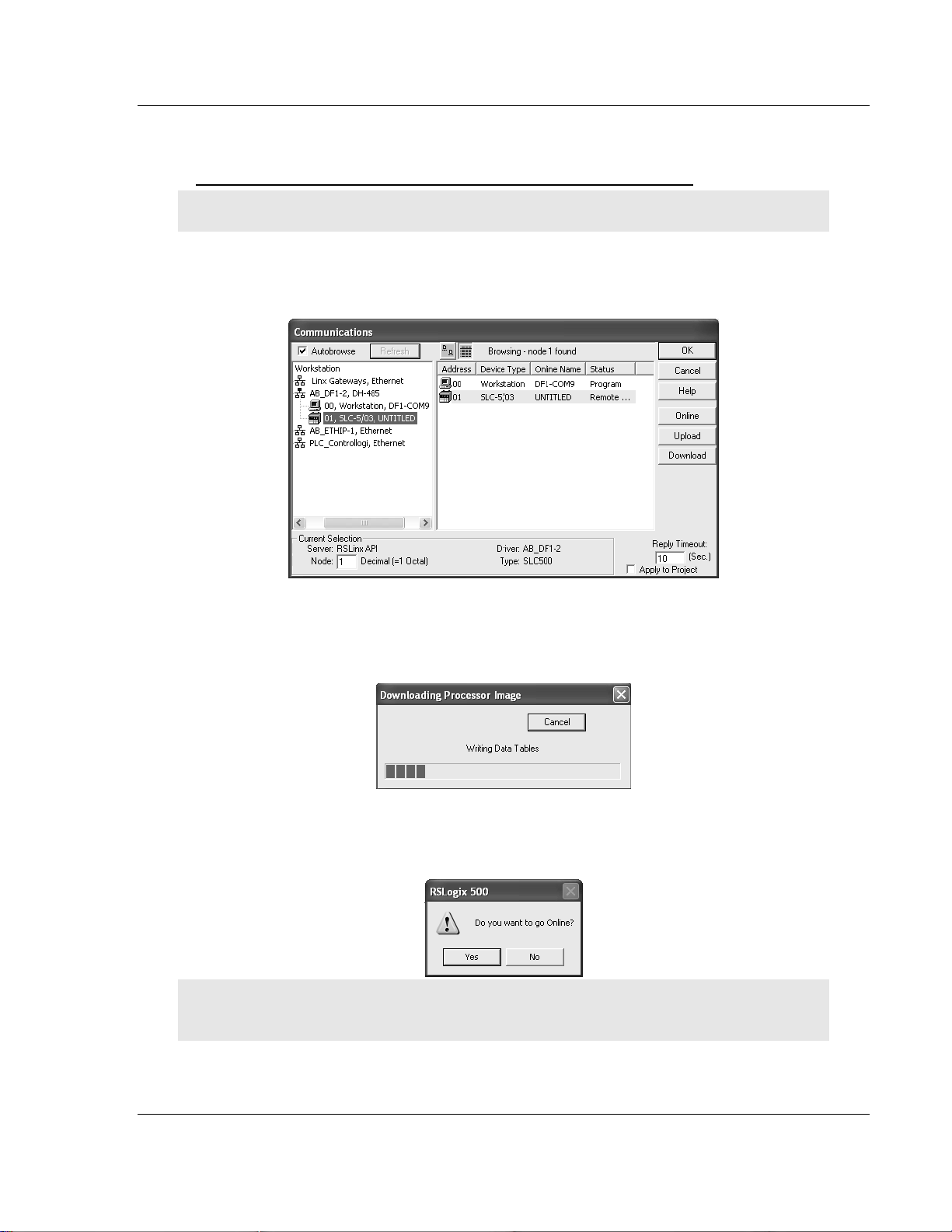
Start Here MVI46-MBP ♦ SLC Platform
Modbus Plus Communication Module
1.5 Download the Sample Program to the Processor
To download the sample program from RSLogix 500 to the SLC processor:
Note: The key switch on the front of the SLC processor must be in the REM position.
1 If you are not already online to the processor, open the Communications
menu, and then choose Download. RSLogix will establish communication
with the processor.
2 Click the Download button to transfer the sample program to the processor.
3 RSLogix will compile the program and transfer it to the processor. This
process may take a few minutes.
4 When the download is complete, RSLogix will open another confirmation
dialog box. Click Yes to switch the processor from Program mode to Run
mode.
Note: If you receive an error message during these steps, refer to your RSLogix documentation to
interpret and correct the error.
ProSoft Technology, Inc. Page 11 of 101
February 19, 2008
Page 12
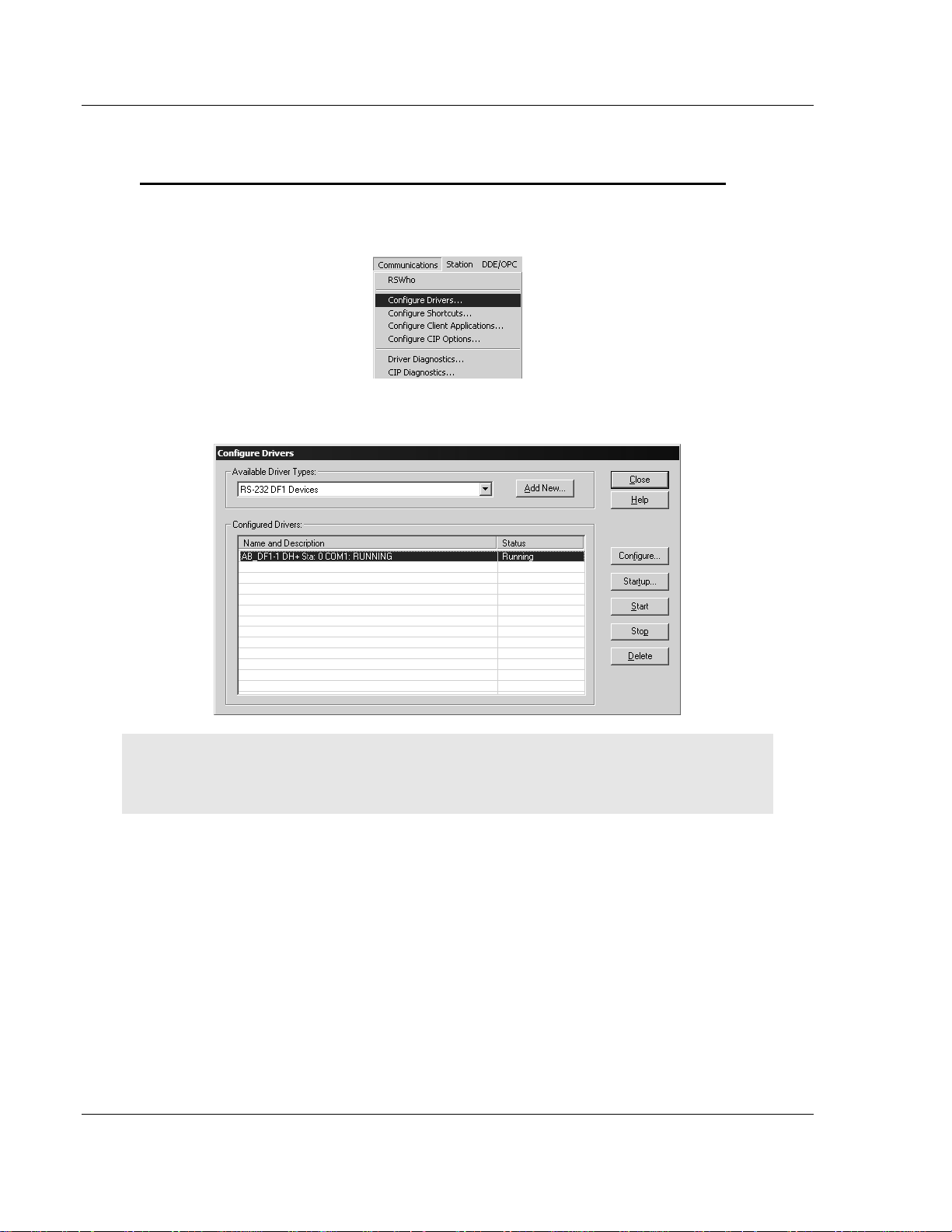
MVI46-MBP ♦ SLC Platform Start Here
Modbus Plus Communication Module
1.5.1 Configuring RSLinx
If RSLogix is unable to establish communication with the processor, follow these steps:
1 Open RSLinx.
2 Open the Communications menu, and choose Configure Drivers.
This action opens the Configure Drivers dialog box.
Note: If the list of configured drivers is blank, you must first choose and configure a driver from the
Available Driver Types list. The recommended driv er type to choose for serial communication with
the processor is "RS-232 DF1 Devices".
Page 12 of 101 ProSoft Technology, Inc.
February 19, 2008
Page 13
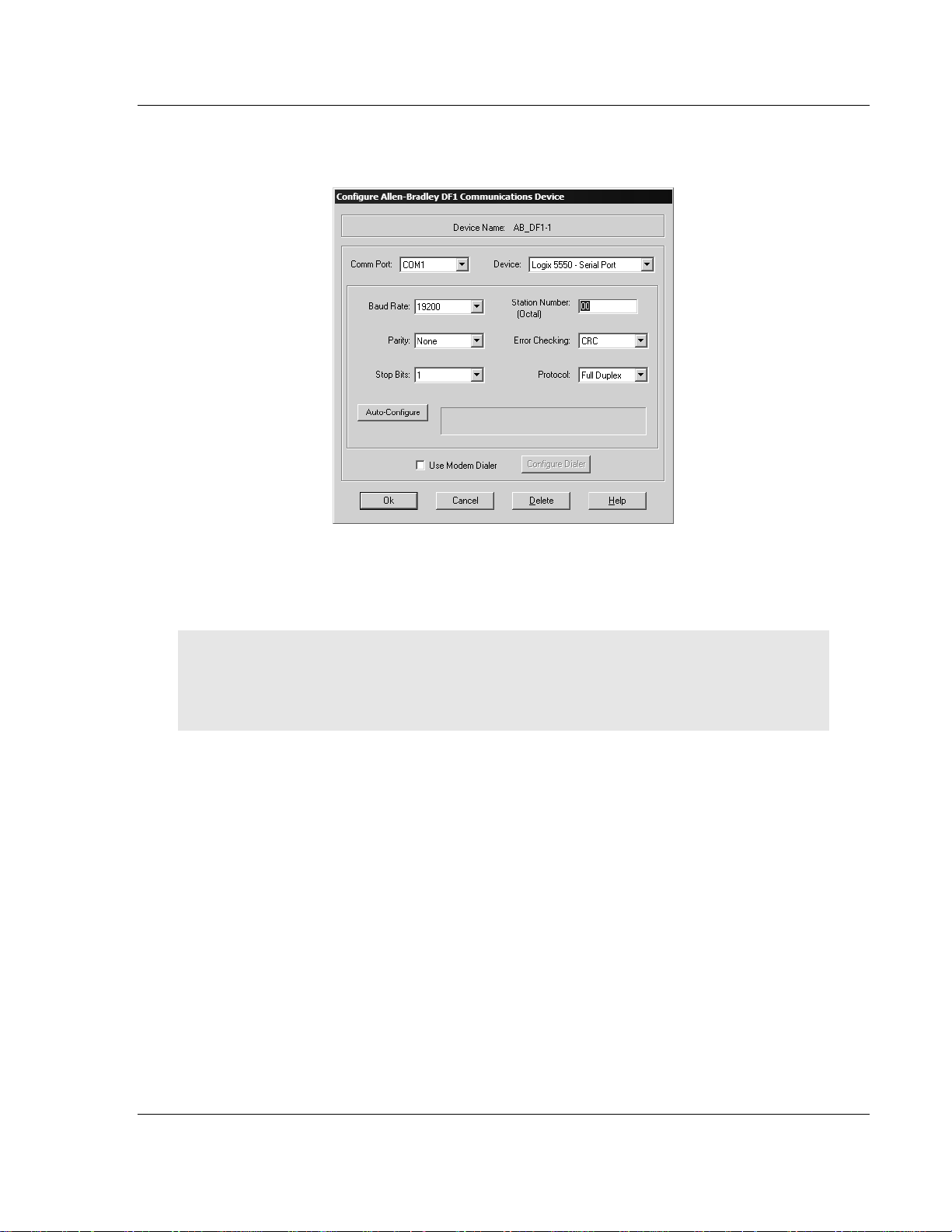
Start Here MVI46-MBP ♦ SLC Platform
Modbus Plus Communication Module
3 Click to select the driver, and then click Configure. This action opens the
Configure Allen-Bradley DF1 Communications Device dialog box.
4 Click the Auto-Configure button. RSLinx will attempt to configure your serial
port to work with the selected driver.
5 When you see the message "Auto Configuration Successful", click the OK
button to dismiss the dialog box.
Note: If the auto-configuration procedure fails, verify that the cables are connected correctly
between the processor and the serial port on your computer, and then try again. If you are still
unable to auto-configure the port, refer to yo ur RSLinx documentation for further troubleshooting
steps.
1.6 Connect your PC to the Module
With the module securely mounted, connect your PC to the Configuration/Debug
port using the RJ45-DB-9 Serial Adapter Cable and the Null Modem Cable
included in the package with the MVI46-MBP module.
1 Connect the RJ45-DB-9 Serial Adapter Cable to the Null Modem Cable.
2 Insert the RJ45 cable connector from the RJ45-DB-9 cable into the
Configuration/Debug port of the module.
3 Attach the other end to the serial port on your PC or laptop.
ProSoft Technology, Inc. Page 13 of 101
February 19, 2008
Page 14
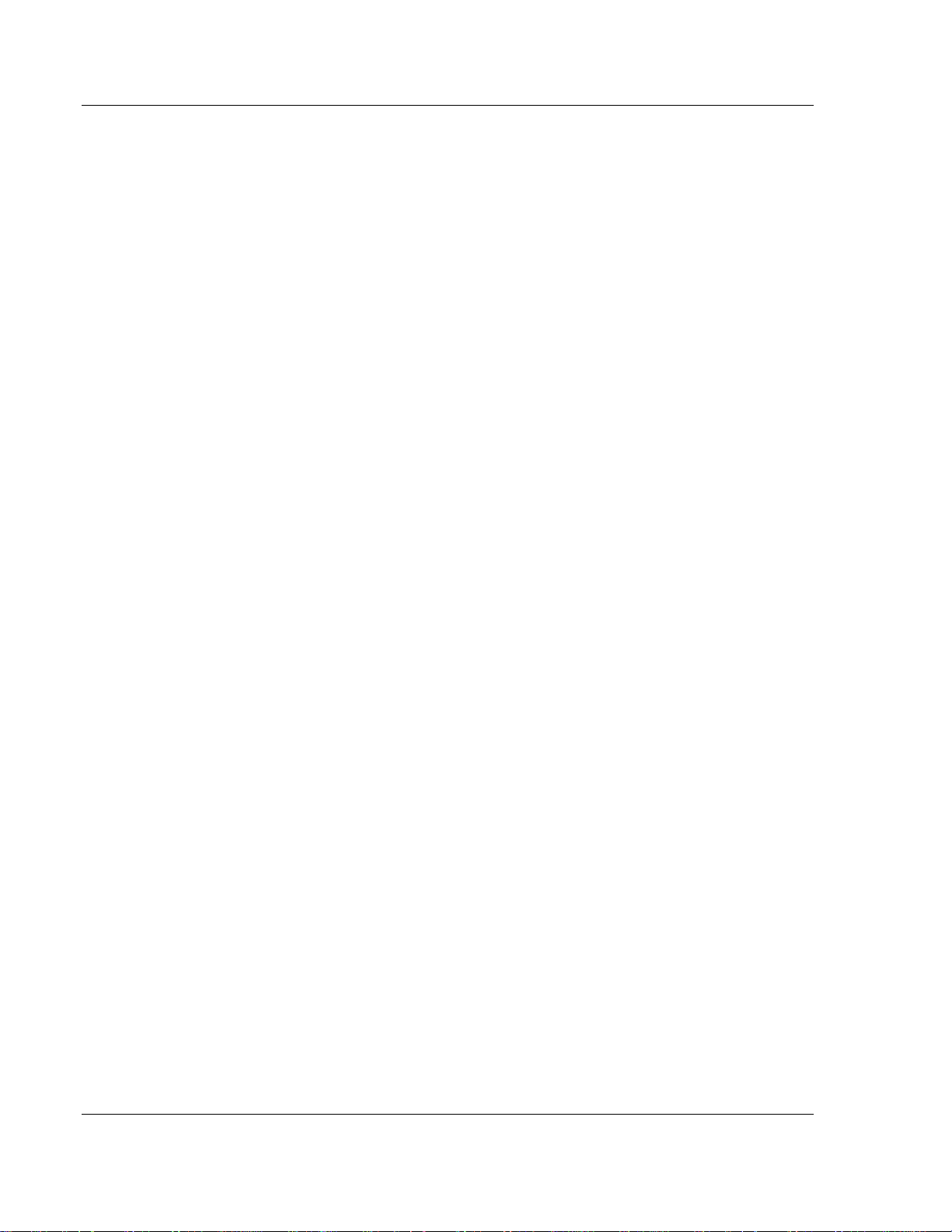
MVI46-MBP ♦ SLC Platform Start Here
Modbus Plus Communication Module
Page 14 of 101 ProSoft Technology, Inc.
February 19, 2008
Page 15
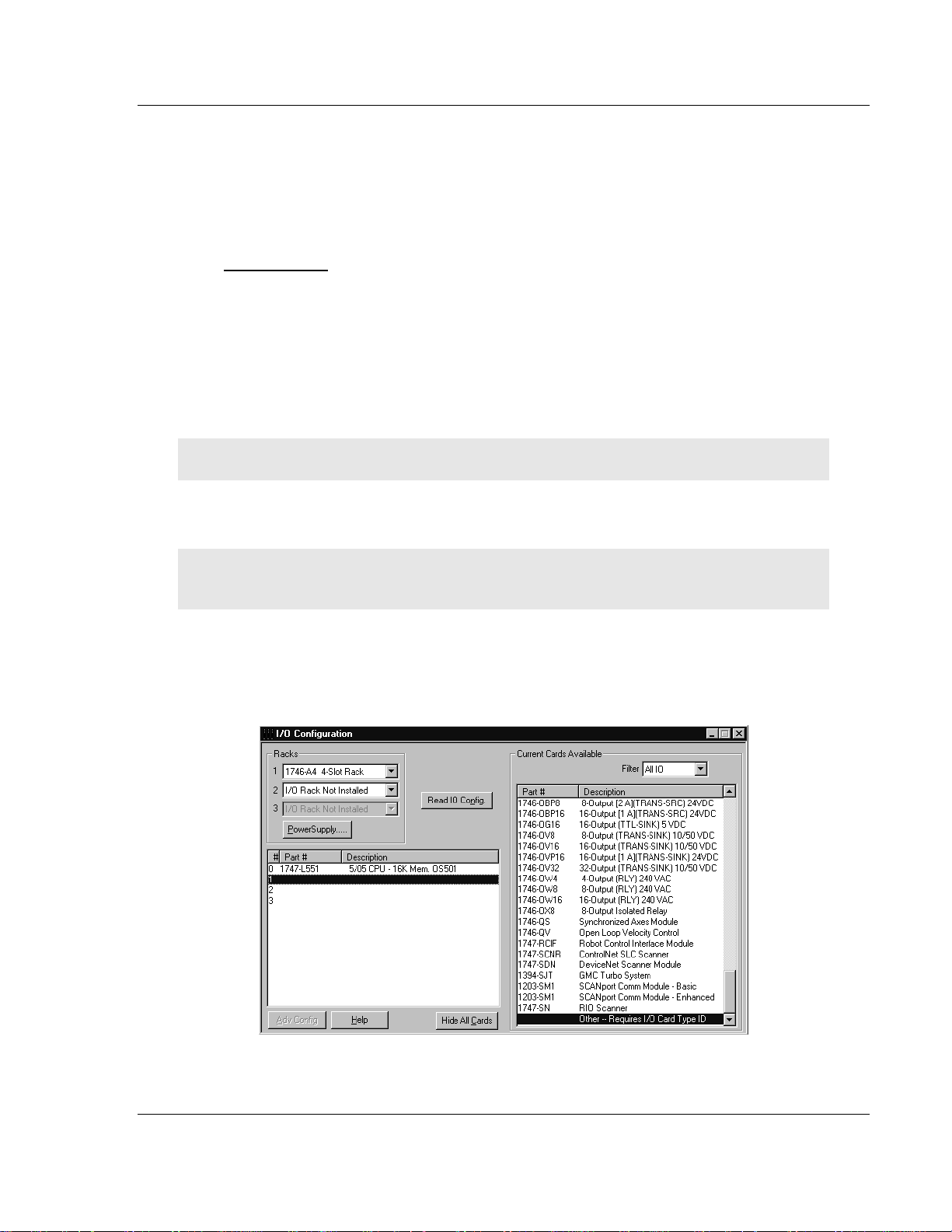
Installing and Configuring the Module MVI46-MBP ♦ SLC Platform
Modbus Plus Communication Module
2 Installing and Configuring the Module
In This Chapter
Module Data .......................................................................................... 17
Module Configuration ............................................................................17
This chapter describes how to install and configure the module to work with your
application. The configuration process consists of the following steps.
1 Use RSLogix 500 to identify the module to the processor and add the module
to a project.
Note: The RSLogix 500 software must be in "offline" mode to add the module to a project.
2 Modify the example ladder logic to meet the needs of your application, and
copy the ladder logic to the processor. Example ladder logic files are provided
on the CD-ROM.
Note: If you are installing this module in an existin g application, you can copy the necessary
elements from the example ladder logic into your application.
The rest of this chapter describes these steps in more detail.
The first step in installing and configuring the module is to define the module to
the system. Select the I/O Configuration option from the program screen. This
displays the following dialog box:
ProSoft Technology, Inc. Page 15 of 101
February 19, 2008
Page 16
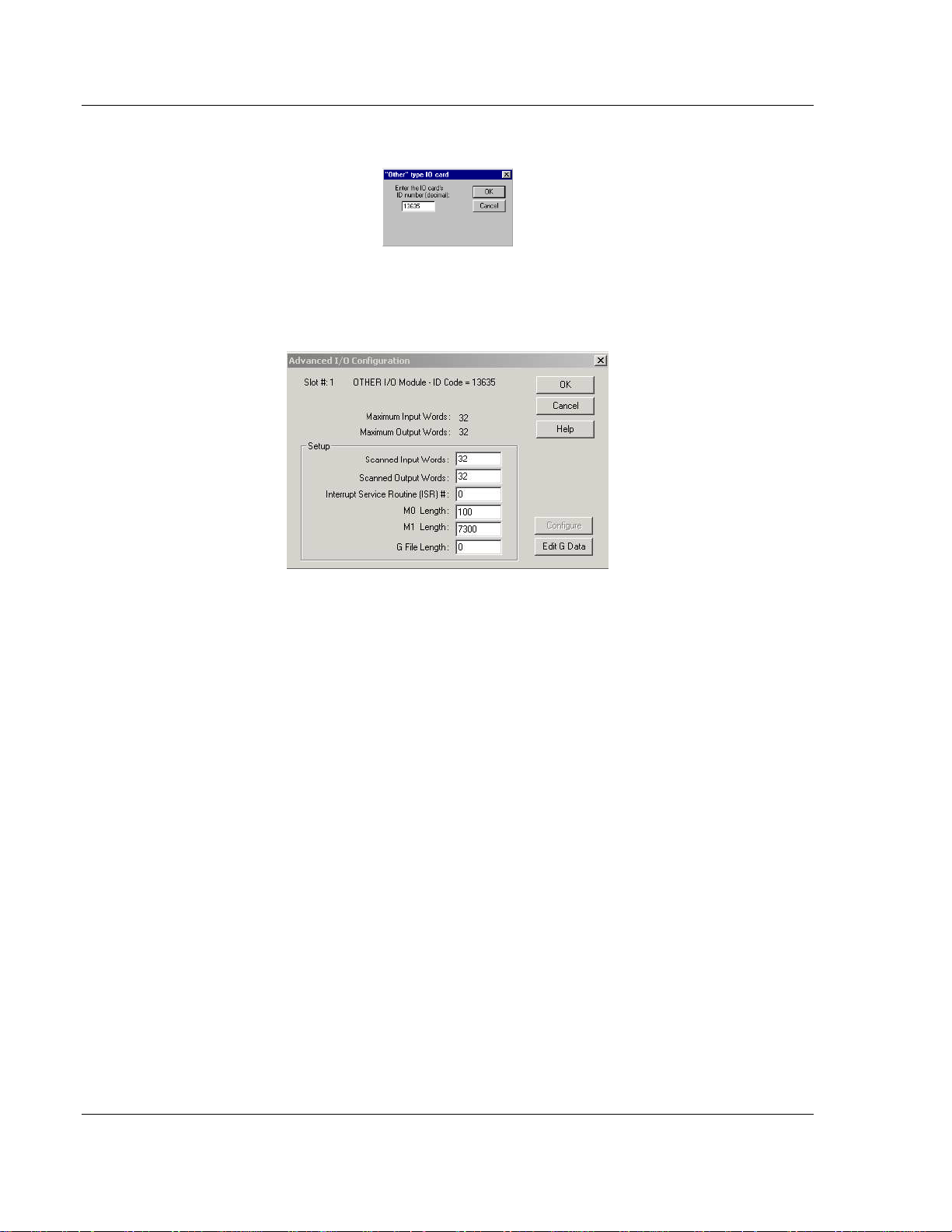
MVI46-MBP ♦ SLC Platform Installing and Configuring the Module
Modbus Plus Communication Module
Select the Other module from the list. This action opens the following dialog box.
Enter the module I/O card ID number as 13635, and then click OK. Double-click
the mouse on the module just added to the rack. Fill in the following dialog box
as shown in the following screen example:
Click OK to apply these settings to the module. Then, close the I/O Configuration
dialog box.
The next step is to define the user-defined files to hold status and read/write
database areas.
The last step is to add the ladder logic. If the example ladder logic is used, adjust
the ladder to fit the application. When the ladder example is not used, copy the
example ladder logic to your application and alter as necessary.
The module is now set up and ready to use with your application. Insert the
module in the rack, then attach the serial communication cable to the debug port
and the cable from the application port to the Modbus Plus network. Download
the new application to the controller and place the processor in run mode. If all
the configuration parameters are set correctly, and the module is attached to a
network, the module's Application LED (APP LED) should blink (6 times per
second) and the backplane activity LED (BP ACT) should blink very rapidly. If
you encounter errors, refer to the Diagnostics and Troubleshooting (page 21)
section for information on how to connect to the module's Config/Debug port to
use its troubleshooting features.
Page 16 of 101 ProSoft Technology, Inc.
February 19, 2008
Page 17
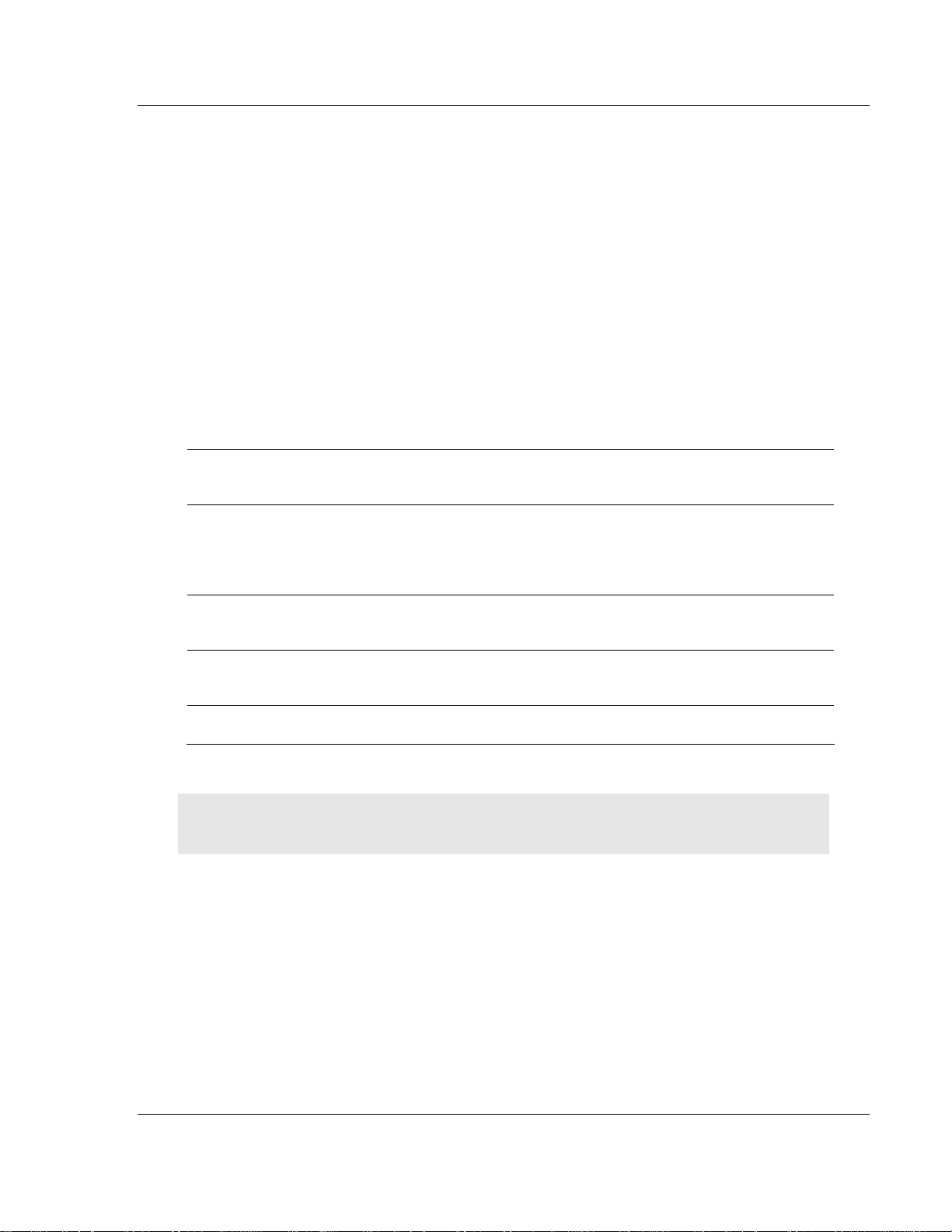
Installing and Configuring the Module MVI46-MBP ♦ SLC Platform
Modbus Plus Communication Module
2.1 Module Data
All data related to the MVI46-MBP module is stored in user defined data files and
the module's M1 and M0 files. Files should be defined for each data type to be
used with the module. Additionally, a file should be defined to hold the module
status data. The status data should be copied from the M1 file and placed in the
assigned status file. Read (monitor) data should be copied to the user files from
the M1 file and write (control) data should be copied from the user files to the M1
file.
2.2 Module Configuration
In order for the MVI46-MBP module to function in any of its possible modes, a
minimum amount of configuration data must be transferred to the module. The
following table provides an overview of the different types of configuration data
that the module will require, depending on the operating modes to be supported.
Module
Register
Address
4370 to 4409 Global In
4410 to 4449 Global In Input File Map If the module's Input File is to be used to transfer data
4450 to 5089 Global In
5090 to 7089 Master Master Command List If the module's Master Mode functionality is to be used,
Functional
Modes
Affected
Global Out
Slave
Master
Master
Name Description
General Module
Configuration
Device Definition If the module's Global Input or Master Mode functionality
This section of the configuration data contains the generic
module configuration data, and must be configured for the
module to operate.
from the module to the processor, then this section of
configuration data must be set up.
is to be used, then this section of configuration data must
be set up.
then he Master Command List must be set up.
Refer to the Reference chapter of this manual for a description of the
configuration of the module.
Important: The module will not function correctly until the Module Configuration Data is received
from the processor with at least the Local Modbus Plus Node Address set to a valid value.
The MVI46-MBP module must be configured at least once when the card is first
powered, and any time thereafter when the parameters must be changed.
Power Up
On power up, the module enters into a logical loop waiting to receive
configuration data from the processor. Upon receipt, the module begins
execution of the command list if present.
ProSoft Technology, Inc. Page 17 of 101
February 19, 2008
Page 18
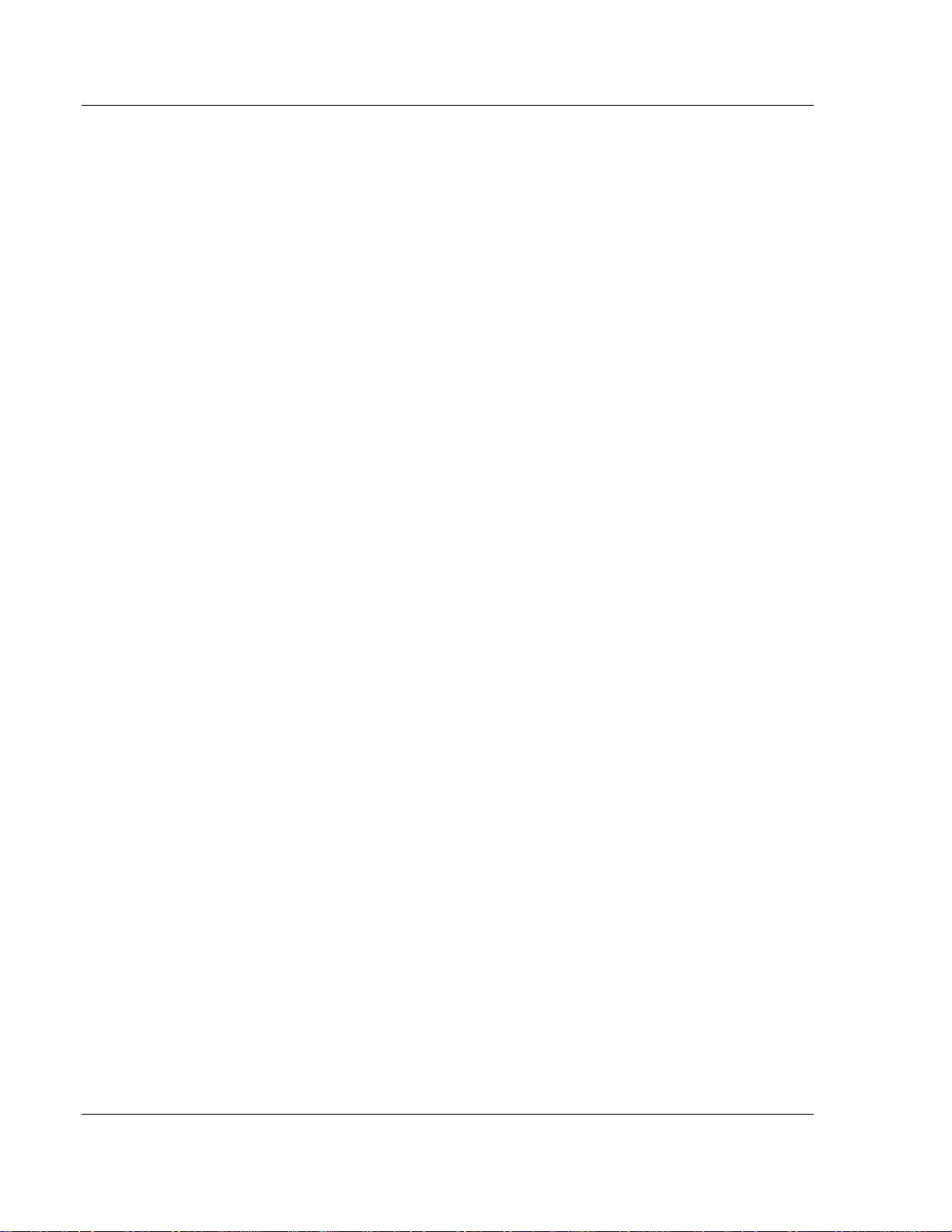
MVI46-MBP ♦ SLC Platform Installing and Configuring the Module
Modbus Plus Communication Module
Changing Parameters During Operation
Changing values in the configuration table can be done at any time. Because the
module is operating using the live data in the internal database, any changes
made to the database become immediately active. This permits remote
programming of the module by any node on the Modbus Plus network. Care
must be taken when altering the parameters in an order that will not disturb any
running processes. New configuration data can be downloaded from the
database to the SLC processor by executing a write command with a value of
9997 to register 4370 in the module's internal database or M1 file. To force the
module to perform a warm-boot or cold-boot operation, write to register 4370 with
values of 9998 and 9999, respectively.
The only parameters that must be set through a restart of the module are related
to the read and write data sizes and registers for data transfer. These parameters
cannot be changed while the module is operating as it could place the module in
an inoperable mode.
Page 18 of 101 ProSoft Technology, Inc.
February 19, 2008
Page 19
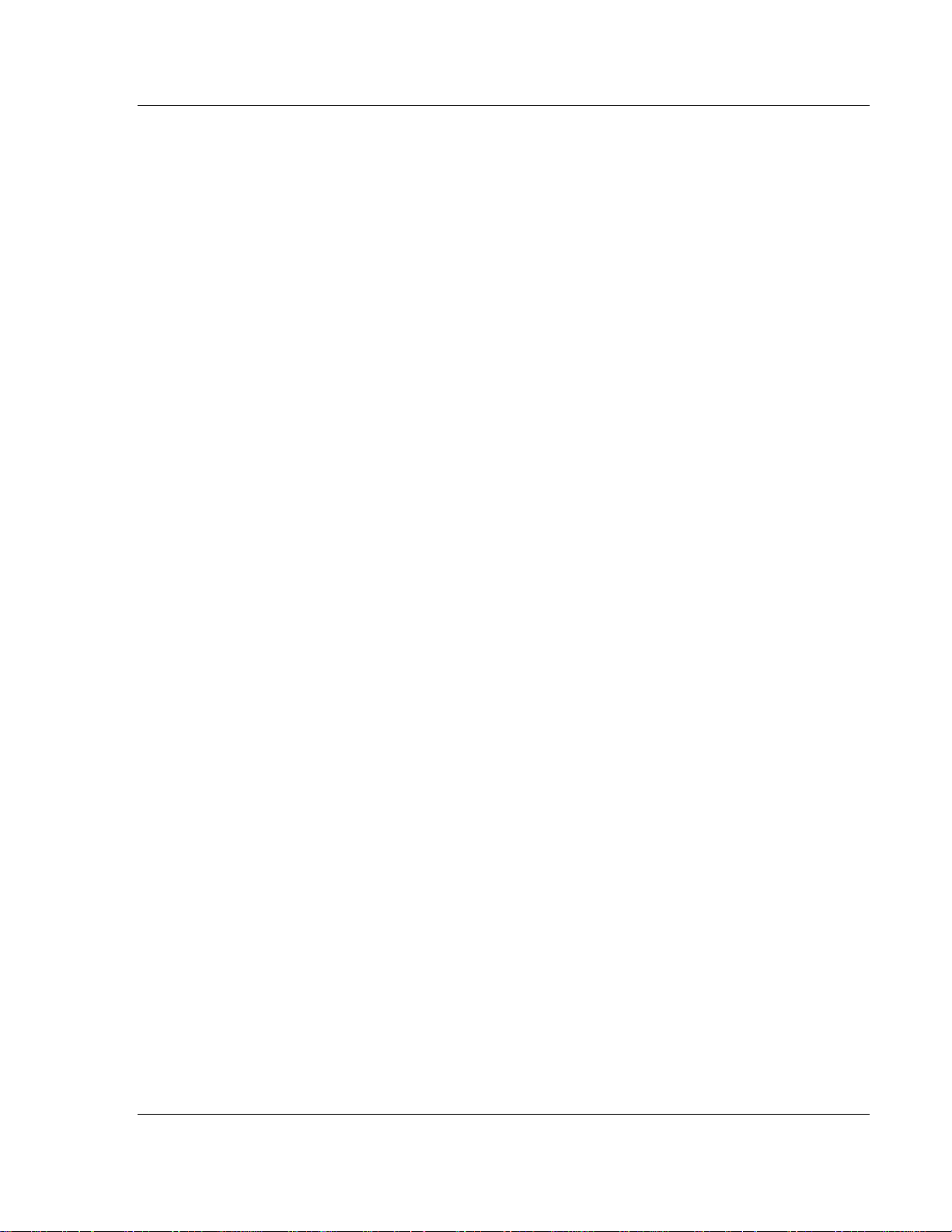
Ladder Logic MVI46-MBP ♦ SLC Platform Modbus Plus Communication Module
3 Ladder Logic
Ladder logic is required for application of the MVI46-MBP module. Tasks that
must be handled by the ladder logic are module data transfer, special block
handling and status data receipt. Additionally, a power-up handler may be
needed to handle the initialization of the module's data and to clear any
processor fault conditions.
The sample ladder logic, on the ProSoft Solutions CD-ROM, is extensively
commented, to provide information on the purpose and function of each rung. For
most applications, the sample ladder will work without modification.
ProSoft Technology, Inc. Page 19 of 101
February 19, 2008
Page 20
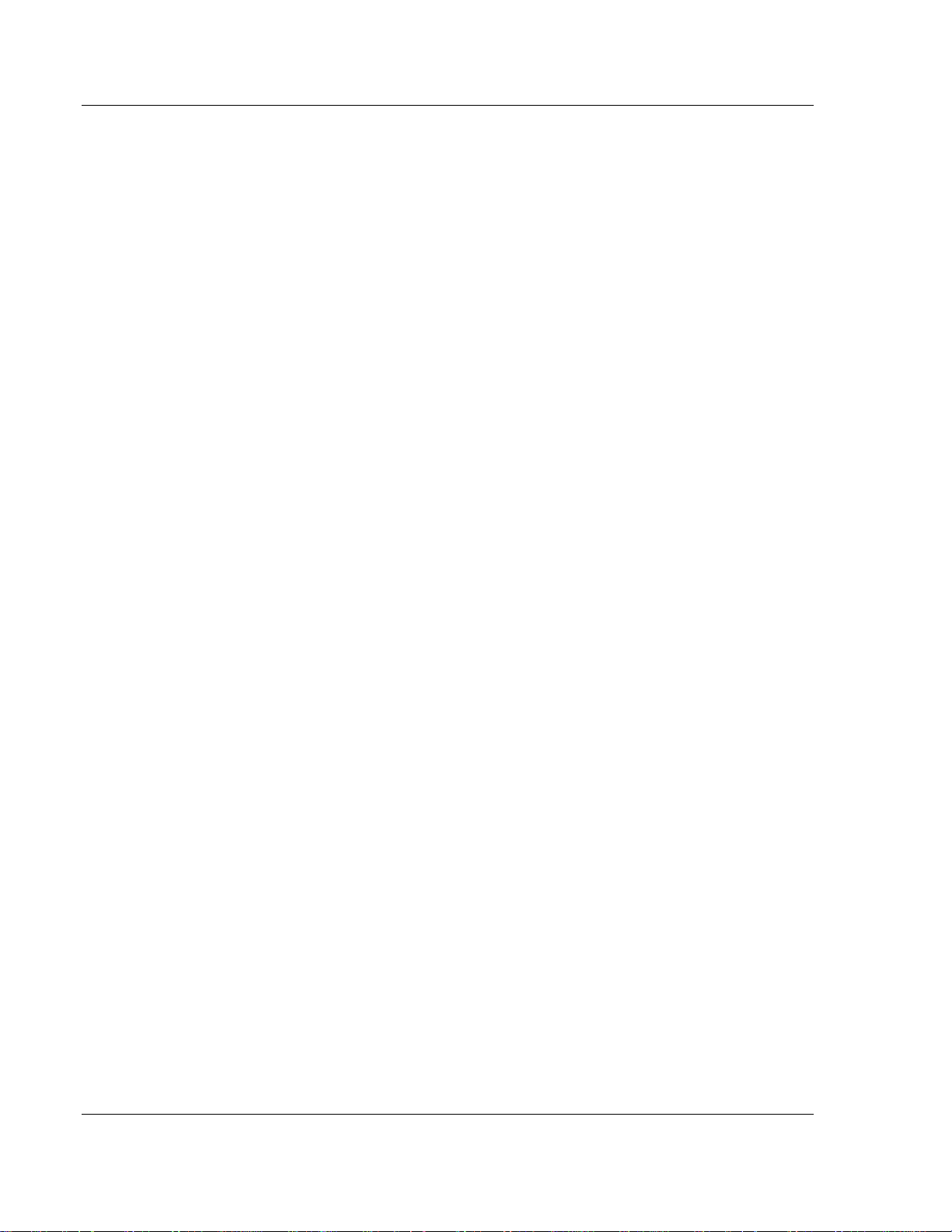
MVI46-MBP ♦ SLC Platform Ladder Logic
Modbus Plus Communication Module
Page 20 of 101 ProSoft Technology, Inc.
February 19, 2008
Page 21
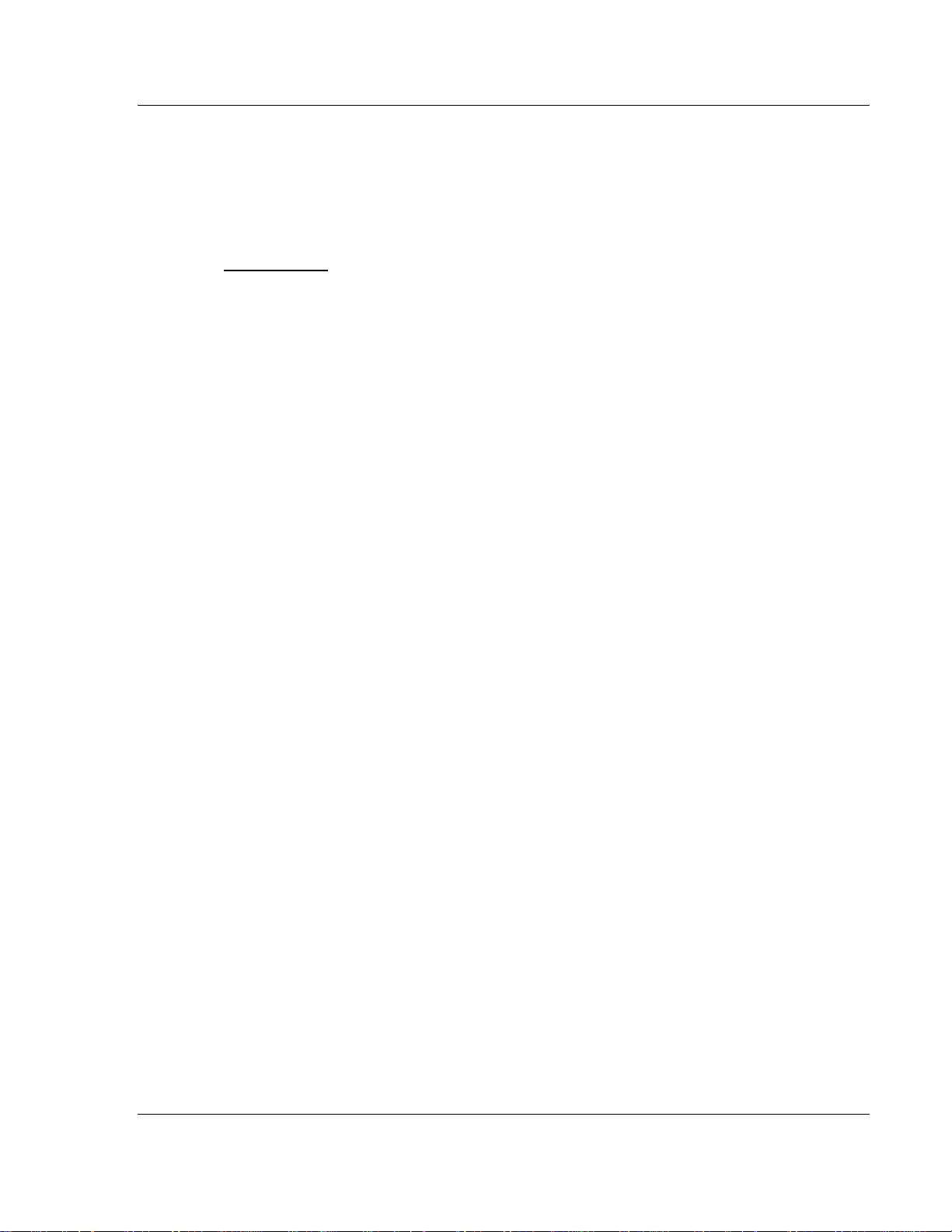
Diagnostics and Troubleshooting MVI46-MBP ♦ SLC Platform Modbus Plus Communication Module
4 Diagnostics and Troubleshooting
In This Chapter
Reading Status Data from the Module ..................................................21
LED Status Indicators............................................................................ 34
The module provides information on diagnostics and troubleshooting in the
following forms:
Status data values are transferred from the module to the processor.
Data contained in the module can be viewed through the
Configuration/Debug port attached to a terminal emulator.
LED status indicators on the front of the module provide information on the
module's status.
4.1 Reading Status Data from the Module
The MVI46-MBP module returns a 365-word Status Data area that can be used
to determine the module's operating status. This data is located in the module's
database and the M1 file at registers 4000 to 4365. Nodes on the Modbus Plus
network read this data area through the issuance of read commands to the
module. For a complete listing of the status data objects, Refer to the Reference
chapter.
The Configuration/Debug port provides the following functionality:
Full view of the modules database
View of the module's status data
View of the module's configuration
Version Information
Control over the module (that is, cold boot)
4.1.1 The Configuration/Debug Menu
The Configuration and Debug menu for this module is arranged as a tree
structure, with the Main Menu at the top of the tree, and one or more sub-menus
for each menu command. The first menu you see when you connect to the
module is the Main menu.
Because this is a text-based menu system, you enter commands by typing the
command letter from your computer keyboard in the terminal application (for
example, HyperTerminal). The module does not respond to mouse movements
or clicks. The command executes as soon as you press the command letter —
you do not need to press [Enter]. When you type a command letter, a new
screen will be displayed in your terminal application.
ProSoft Technology, Inc. Page 21 of 101
February 19, 2008
Page 22
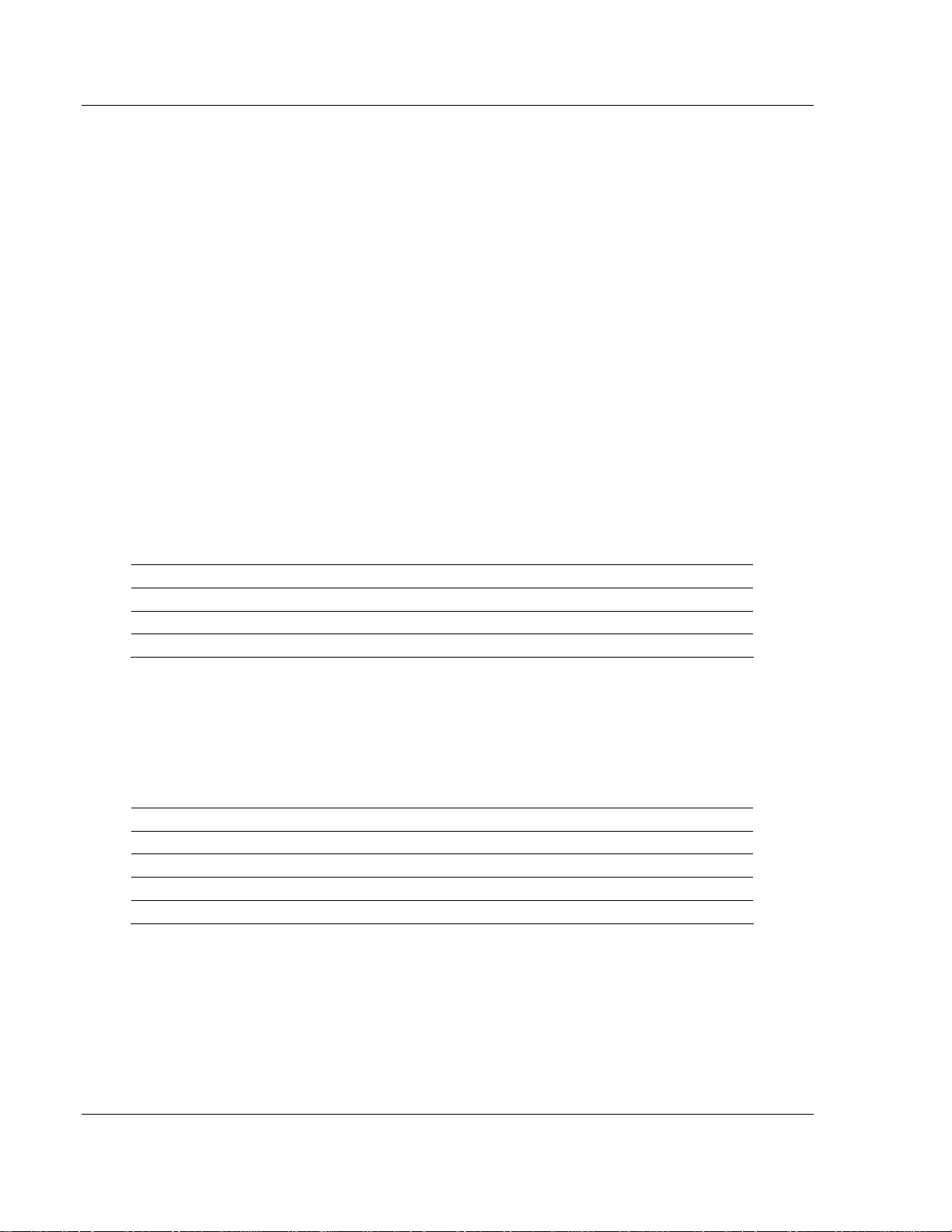
MVI46-MBP ♦ SLC Platform Diagnostics and Troubleshooting
Modbus Plus Communication Module
4.1.2 Required Hardware
You can connect directly from your computer's serial port to the serial port on the
module to view configuration information and perform maintenance.
ProSoft Technology recommends the following minimum hardware to connect
your computer to the module:
80486 based processor (Pentium preferred)
1 megabyte of memory
At least one serial communications port available
A null modem serial cable.
4.1.3 Required Software
In order to send and receive data over the serial port (COM port) on your
computer to the module, you must use a communication program (terminal
emulator).
A simple communication program called HyperTerminal is pre-installed with
recent versions of Microsoft Windows operating systems. If you are connecting
from a machine running DOS, you must obtain and install a compatible
communication program. The following table lists communication programs that
have been tested by ProSoft Technology.
DOS ProComm, as well as several other terminal emulation programs
Windows 3.1 Terminal
Windows 95/98 HyperTerminal
Windows NT/2000/XP HyperTerminal
4.1.4 Using the Configuration/Debug Port
To connect to the module's Configuration/Debug port:
1 Connect your computer to the module's port using a null modem cable.
2 Start the communication program on your computer and configure the
communication parameters with the following settings:
Baud Rate 57,600
Parity None
Data Bits 8
Stop Bits 1
Software Handshaking None
3 Open the connection. When you are connected, press the [?] key on your
keyboard. If the system is set up properly, you will see a menu with the
module name followed by a list of letters and the commands associated with
them.
Page 22 of 101 ProSoft Technology, Inc.
February 19, 2008
Page 23
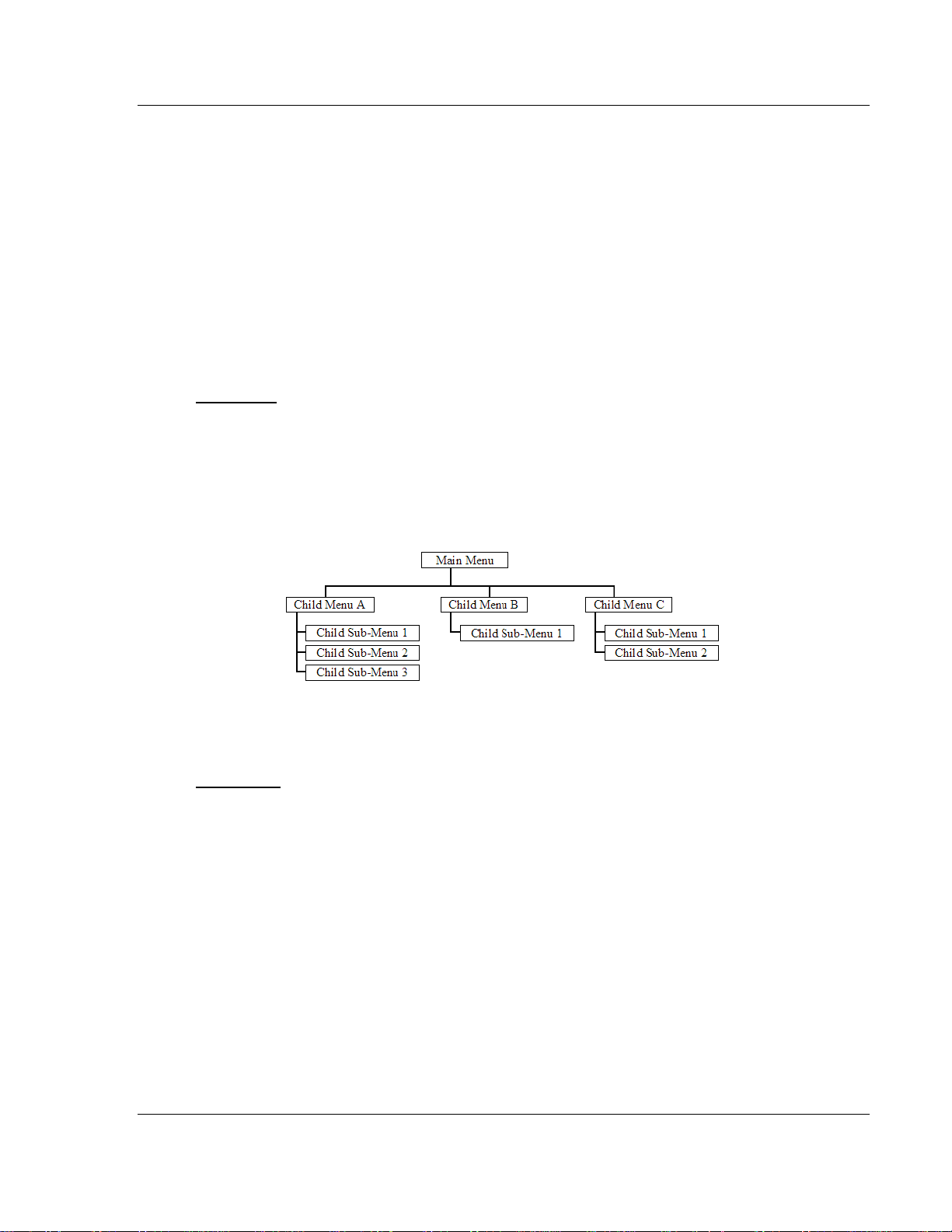
Diagnostics and Troubleshooting MVI46-MBP ♦ SLC Platform
Modbus Plus Communication Module
If there is no response from the module, follow these steps:
1 Verify that the null modem cable is connected properly between your
computer's serial port and the module. A regular serial cable will not work.
2 Verify that RSLinx is not controlling the COM port. Refer to Disabling the
RSLinx Driver for the Com Port on the PC (page 57).
3 Verify that your communication software is using the correct settings for baud
rate, parity and handshaking.
4 On computers with more than one serial port, verify that your communication
program is connected to the same port that is connected to the module.
If you are still not able to establish a connection, you can contact ProSoft
Technology Technical Support for further assistance.
Navigation
All of the sub-menus for this module contain commands to redisplay the menu or
return to the previous menu. You can always return from a sub-menu to the next
higher menu by pressing [M] on your keyboard.
The organization of the menu structure is represented in simplified form in the
following illustration:
The remainder of this section shows you the menus available for this module,
and briefly discusses the commands available to you.
Keystrokes
The keyboard commands on these menus are almost always non-case sensitive.
You can enter most commands in lower case or capital letters.
The menus use a few special characters ([?], [-], [+], [@]) that must be entered
exactly as shown. Some of these characters will require you to use the [Shift],
[Ctrl] or [Alt] keys to enter them correctly. For example, on US English
keyboards, enter the [?] command as [Shift][/].
Also, take care to distinguish capital letter [I] from lower case letter [l] (L) and
number [1]; likewise for capital letter [O] and number [0]. Although these
characters look nearly the same on the screen, they perform different actions on
the module.
ProSoft Technology, Inc. Page 23 of 101
February 19, 2008
Page 24
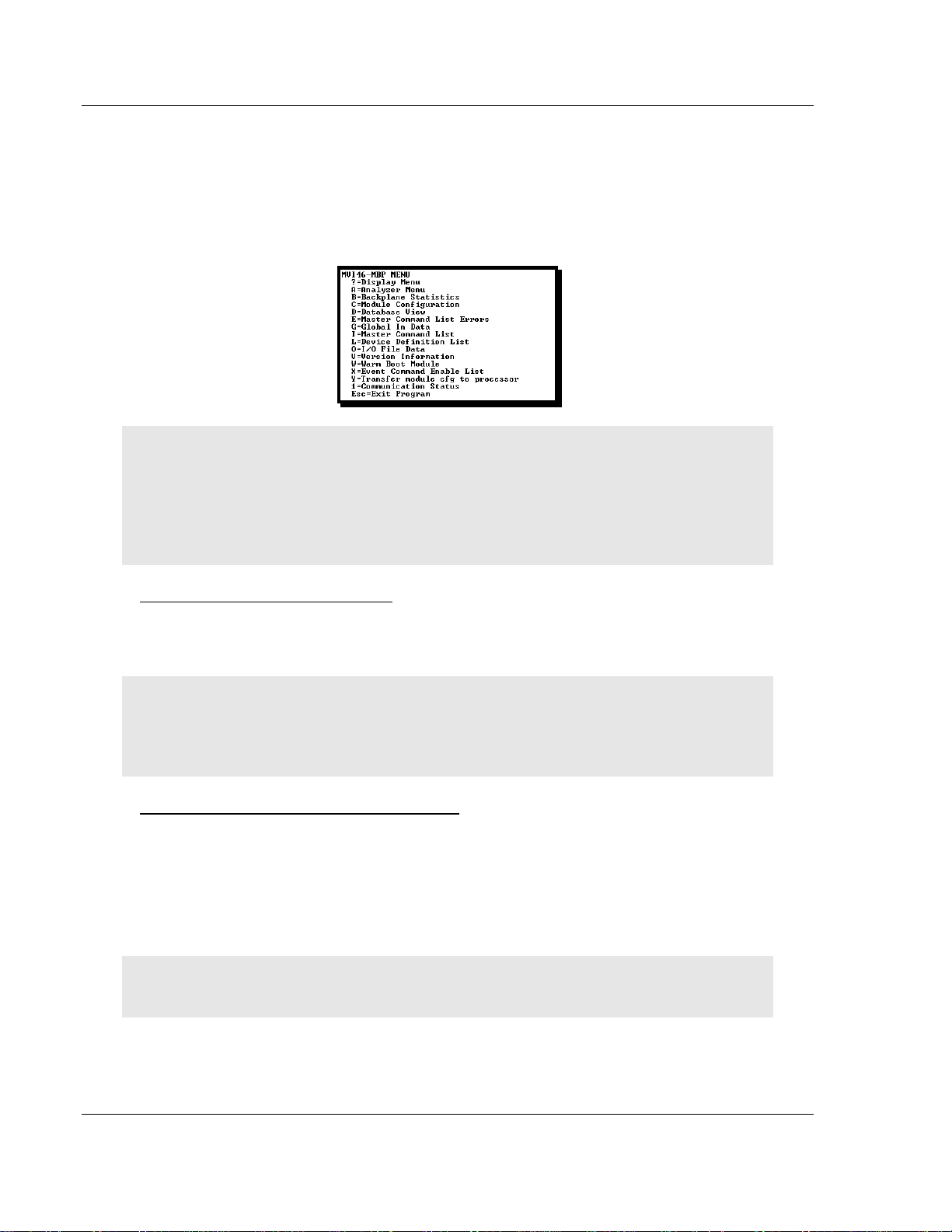
MVI46-MBP ♦ SLC Platform Diagnostics and Troubleshooting
Modbus Plus Communication Module
4.1.5 Main Menu
When you first connect to the module from your computer, your terminal screen
will be blank. To activate the main menu, press the [?] key on your computer's
keyboard. If the module is connected properly, the following menu will appear on
your terminal screen:
Caution: Some of the commands available to you from this menu ar e designed for advanced
debugging and system testing only, and can cause the module to stop communicating with the
processor or with other devices, resulting in potential data loss or other failures. Only use these
commands if you are specifically directed to do so by ProSoft Technology, Inc. Technical Support
staff. Some of these command keys are not listed on the menu, but are active nevertheless. Please
be careful when pressing keys so that you do not accidentally execute an unwanted command.
Opening the Data Analyzer Menu
Press [A] to open the Data Analyzer Menu. Use this command to view all bytes
of data transferred on each port. Both the transmitted and received data bytes
are displayed. Refer to Data Analyzer for more information about this menu.
Important: When in analyzer mode, program execution will slow down. Only use this tool during a
troubleshooting session. Before disconnecting from the Config/Debug port, please be sure to press
[M] to return to the main menu and disable the data analyzer. This action will allow the module to
resume its normal operating mode.
Viewing Backplane Diagnostic Information
Press [B] from the Configuration/Debug Menu to view the Backplane Diagnostic
Information screen.
Use this command to display the configuration and statistics of the backplane
data transfer operations between the module and the processor. The information
on this screen can help determine if there are communication problems between
the processor and the module.
Tip: Repeat this command at one-second intervals to determine the number of blocks transferred
each second.
Page 24 of 101 ProSoft Technology, Inc.
February 19, 2008
Page 25
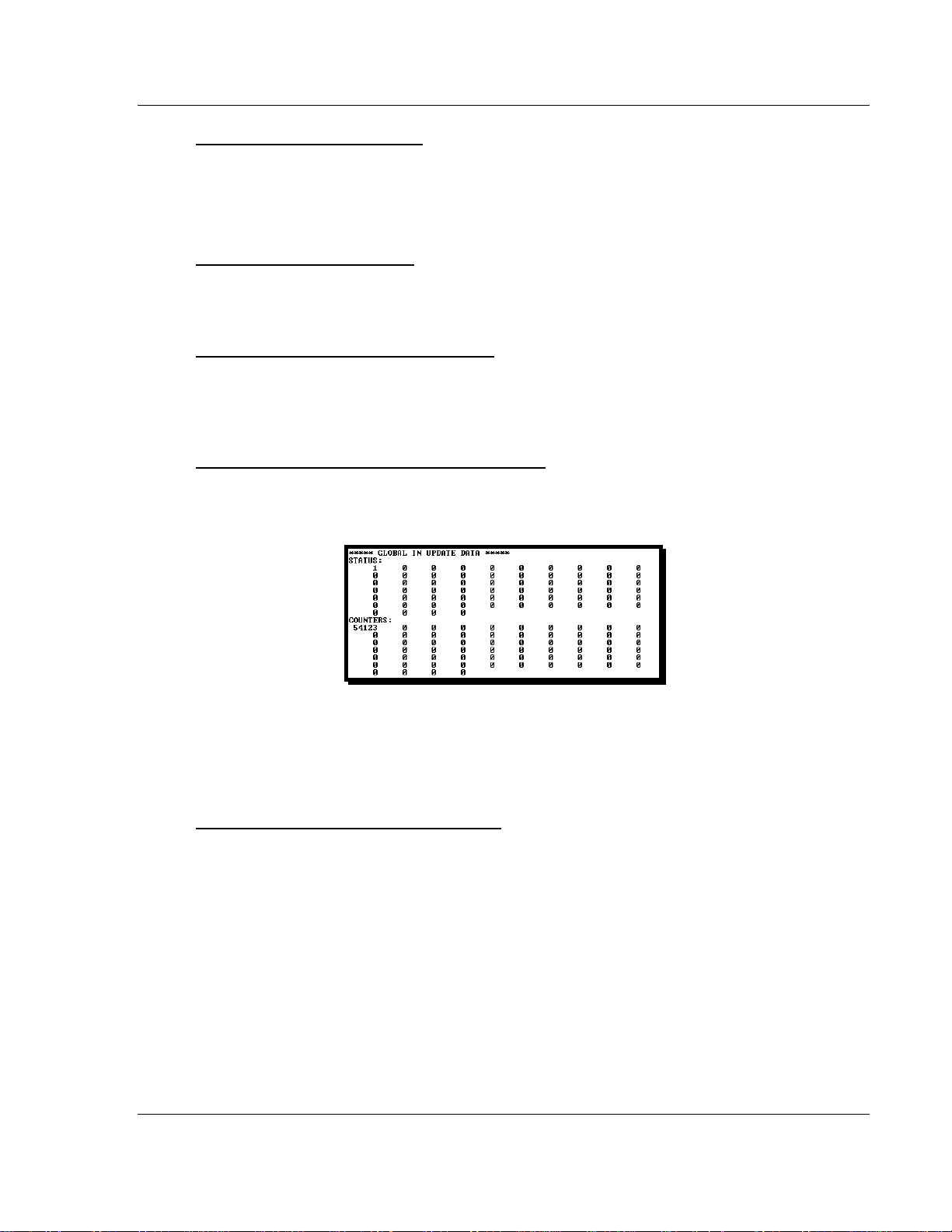
Diagnostics and Troubleshooting MVI46-MBP ♦ SLC Platform
Modbus Plus Communication Module
Viewing Module Configuration
Press [C] to view the Module Configuration screen.
Use this command to display the current configuration and statistics for the
module.
Opening the Database Menu
Press [D] to open the Database View menu. Use this menu command to view the
current contents of the module's database.
Opening the Command Error List Menu
Press [I] to open the Command Error List. This list consists of multiple pages of
command list error/status data. Press [?] to view a list of commands available on
this menu.
Viewing Global Input Status and Counter Data
Press [G] to view the Global Input Status and Counter data for each Modbus
Plus node defined in the Device Definition Table.
The Status data area displays the current status of each node on the network.
Refer to the Module Set Up section for a complete listing and definition of the
status codes. The Counters section displays the number of Global Input data
messages received from the device.
Opening the Device Definition List Menu
Press [L] to open the Device Definition List. This list consists of multiple pages of
device definition data. Press [?] to view a list of commands available on this
menu.
ProSoft Technology, Inc. Page 25 of 101
February 19, 2008
Page 26
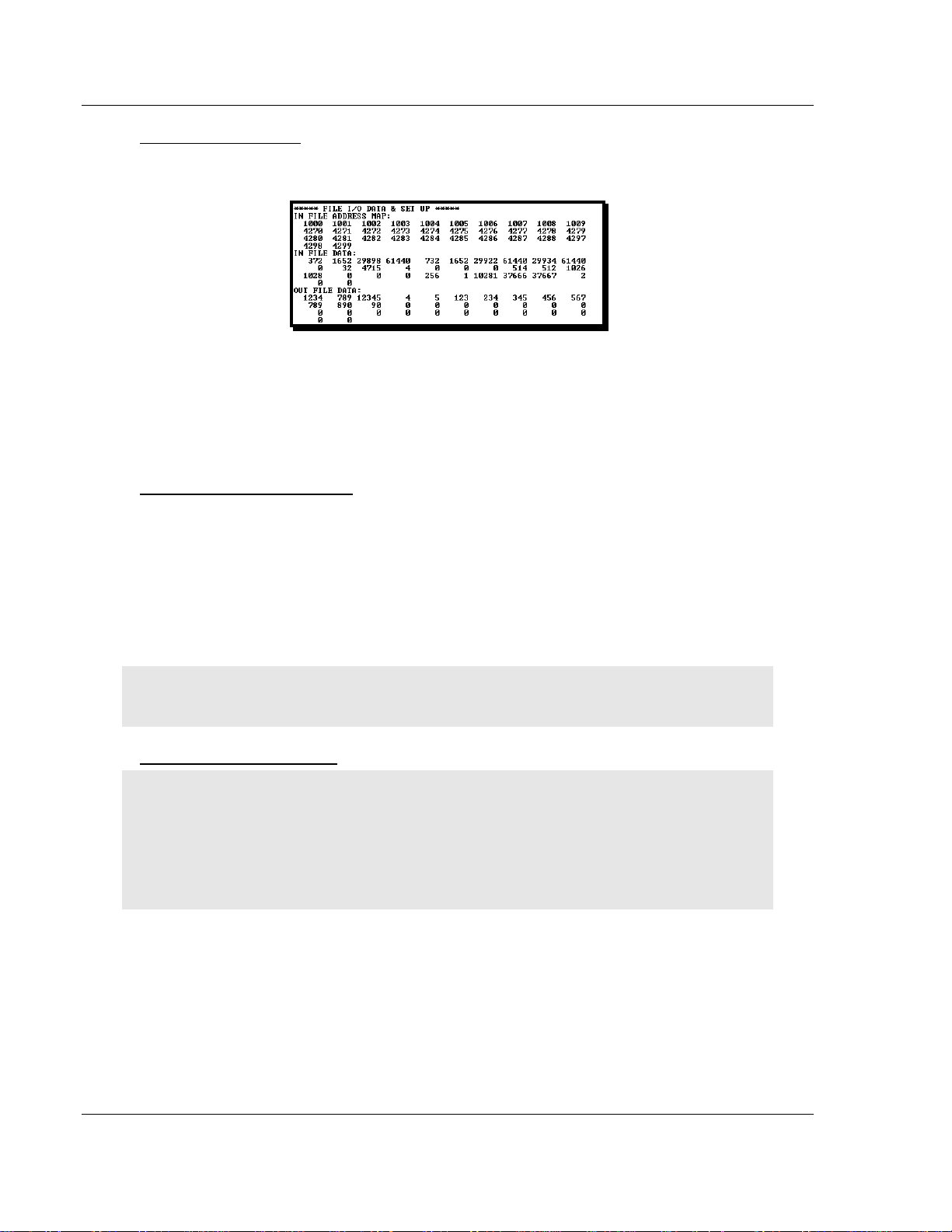
MVI46-MBP ♦ SLC Platform Diagnostics and Troubleshooting
Modbus Plus Communication Module
Viewing I/O File Data
Press [O] to display the module's global input and output data.
The In File Address Map, values represent the data set for selecting the
registers in the module's database to transfer to the In File Data area. The In File
Data section displays the current values transferred from the module to the SLC
processor. The Out File Data section contains the values used for Global Output
Data to be transferred from the module to the Modbus Plus network.
Viewing Version Information
Press [V] to view Version information for the module.
Use this command to view the current version of the software for the module, as
well as other important values. You may be asked to provide this information
when calling for technical support on the product.
Values at the bottom of the display are important in determining module
operation. The Program Scan Counter value is incremented each time a
module's program cycle is complete.
Tip: Repeat this command at one-second intervals to determine the frequency of program
execution.
Warm Booting the Module
Caution: Some of the commands available to you from this menu ar e designed for advanced
debugging and system testing only, and can cause the module to stop communicating with the
processor or with other devices, resulting in potential data loss or other failures. Only use these
commands if you are specifically directed to do so by ProSoft Technology Technical Support staff.
Some of these command keys are not listed on the menu, but are active nevertheless. Please be
careful when pressing keys so that you do not accidentally execute an unwanted co mmand.
Press [W] from the Main Menu to warm boot (restart) the module. This command
will cause the program to exit and reload, refreshing configuration parameters
that must be set on program initialization. Only use this command if you must
force the module to re-boot.
Page 26 of 101 ProSoft Technology, Inc.
February 19, 2008
Page 27
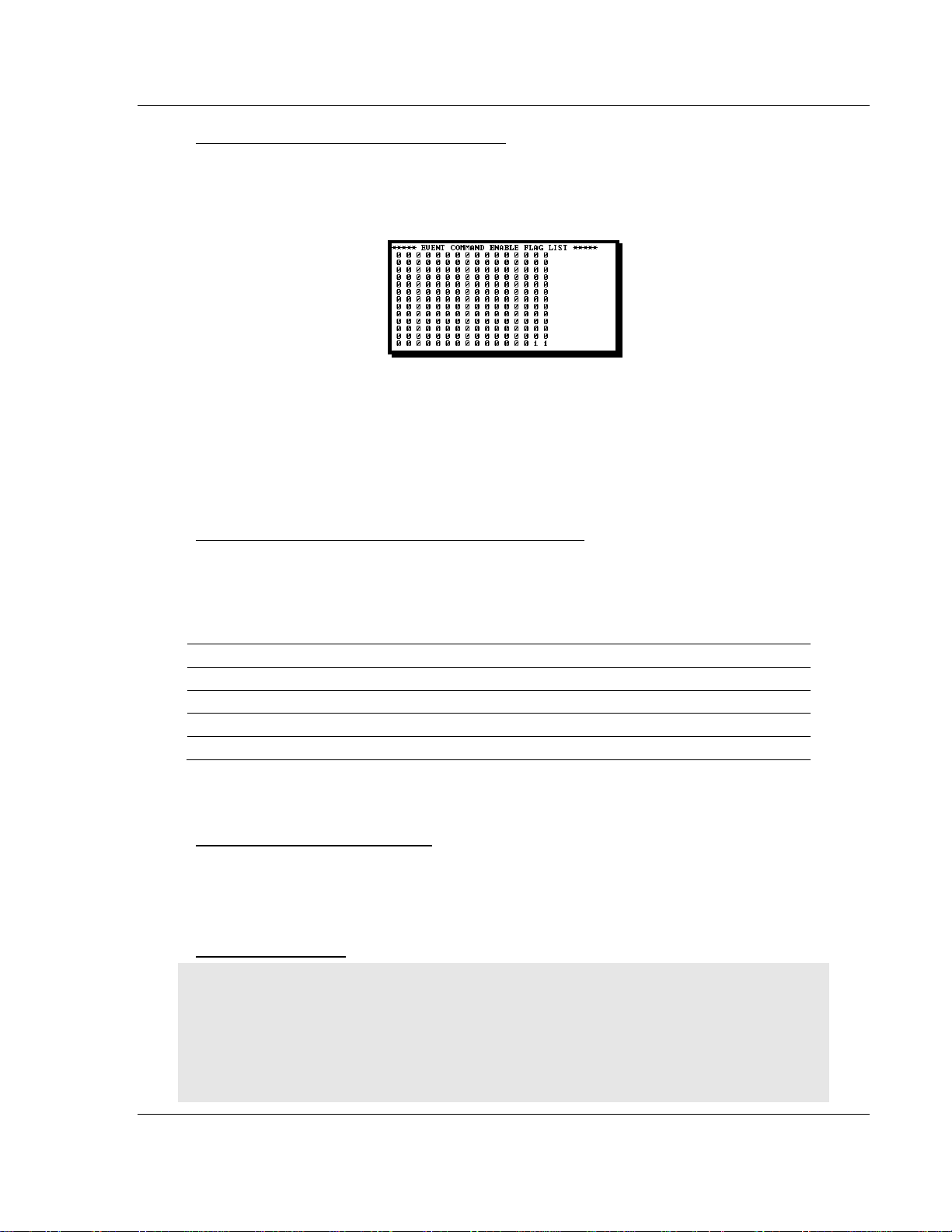
Diagnostics and Troubleshooting MVI46-MBP ♦ SLC Platform
Modbus Plus Communication Module
Viewing the Event Command Enable List
Press [X] to view the Event Command Enable List. Use this command to display
the status of each of the event command enable bits received from the SLC
processor.
If the event command bit is set, a value of 1 will be displayed. A value of 0
indicates the command event bit is clear. Each bit in the table corresponds to an
associated command in the master command table. The bits displayed are
shown with the high-bits in the word on the left side and the least-significant bit
on the right side. Therefore, bit 15 (command 16) is the first bit displayed in the
upper-right of the list and bit 0 (command 1) is the last bit of the first row of data.
Transferring Module Configuration to the Processor
Press [Y] to transfer the module's configuration data to the processor. Ladder
logic is required in the processor to receive and implement the updated
configuration. You will be prompted to confirm the transfer.
If the operation is not successful, an error code will be returned.
Code Description
0 Transfer successful
-1 Error transferring module configuration data (block -9000)
-2 Error transferring device definition data (blocks -9100 to -9103)
-3 Error transferring master command list data (blocks -6000 to -6007)
After successful data transfer, the module will perform a warm-boot operation to
read in the new data.
Viewing Communication Status
Press [1] to view the communication status and statistics of the Modbus Plus
Network for the module's node address. This command is useful for
troubleshooting purposes.
Exiting the Program
Caution: Some of the commands available to you from this menu ar e designed for advanced
debugging and system testing only, and can cause the module to stop communicating with the
processor or with other devices, resulting in potential data loss or other failures. Only use these
commands if you are specifically directed to do so by ProSoft Technology Technical Support staff.
Some of these command keys are not listed on the menu, but are active nevertheless. Please be
careful when pressing keys so that you do not accidentally execute an unwanted co mmand.
ProSoft Technology, Inc. Page 27 of 101
February 19, 2008
Page 28
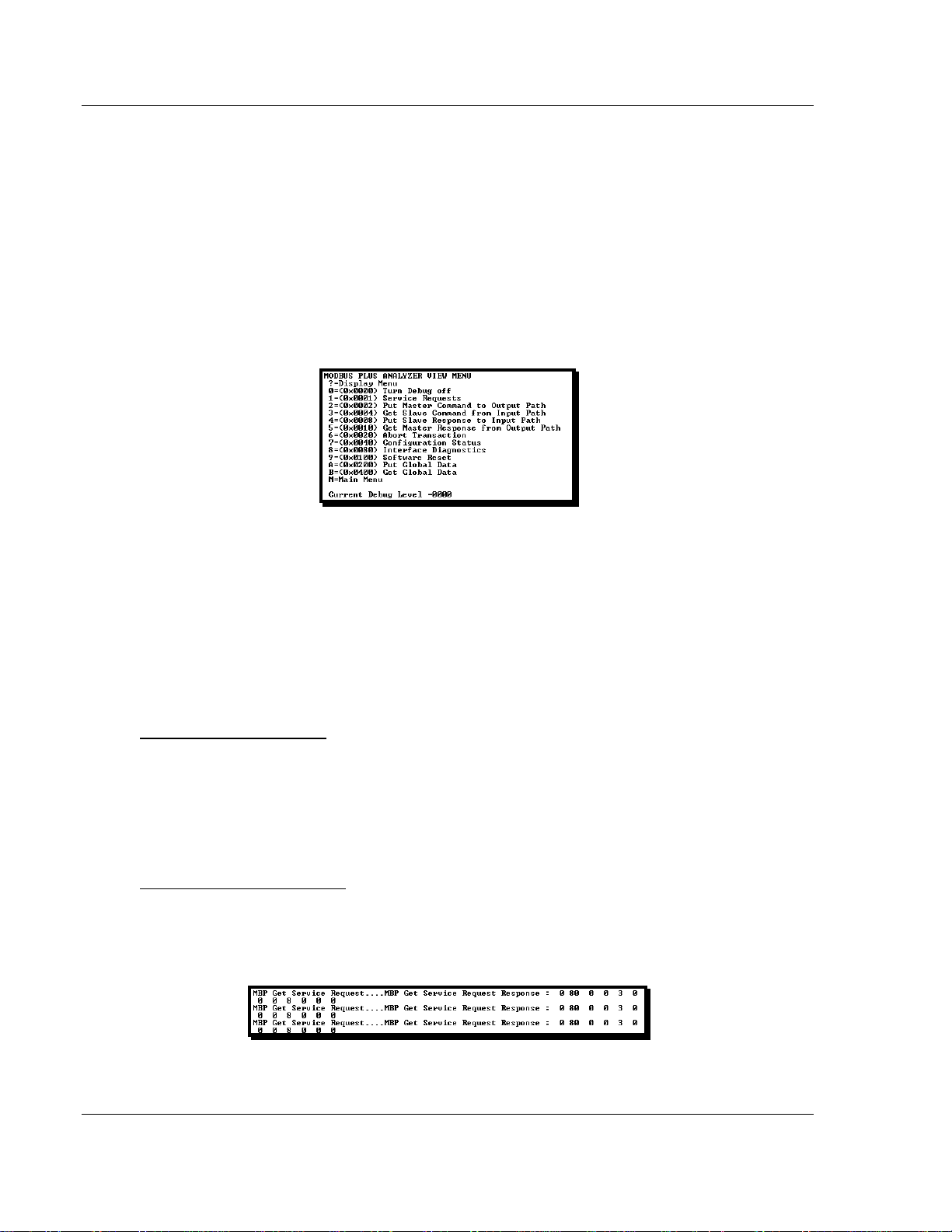
MVI46-MBP ♦ SLC Platform Diagnostics and Troubleshooting
Modbus Plus Communication Module
Press [Esc] to restart the module and force all drivers to be loaded. The module
will use the configuration stored in the module's Flash ROM to configure the
module.
4.1.6 Data Analyzer
Use this menu to display Modbus Plus messages generated and received by the
module. This tool is extremely useful in determining the operation of the module
and nodes on the network. Press [?] to view the list of commands available on
this menu. In the following illustration, master command status errors can be
resolved.
Use the commands on this menu to choose the type of data to view. You can
view more than one type of data at the same time. For example, to view the
master command processing of messages from the MVI46-MBP module to other
nodes on the network, press [2], and then press [5]. All master Put and Get
messages handled by the module will be displayed on the screen.
The Current Debug Level parameter displayed at the bottom of the display
shows the current debug level being monitored by the analyzer. A value of 0000
indicates that the analyzer is not monitoring any messages.
(0x0000) Turn Debug off
Press [0] (zero) to turn the analyzer off. This is useful to freeze the analyzer
screen with the last values displayed. If you are using a terminal emulation
program that buffers previously received data, you can scroll through the
acquired data to view the transactions that occurred on the Modbus Plus
interface by the module.
(0x0001) Service Requests
Press [1] to view all service request operations performed. After selecting the
option, the screen should scroll very rapidly as these messages are trapped. An
example display is shown below:
Page 28 of 101 ProSoft Technology, Inc.
February 19, 2008
Page 29
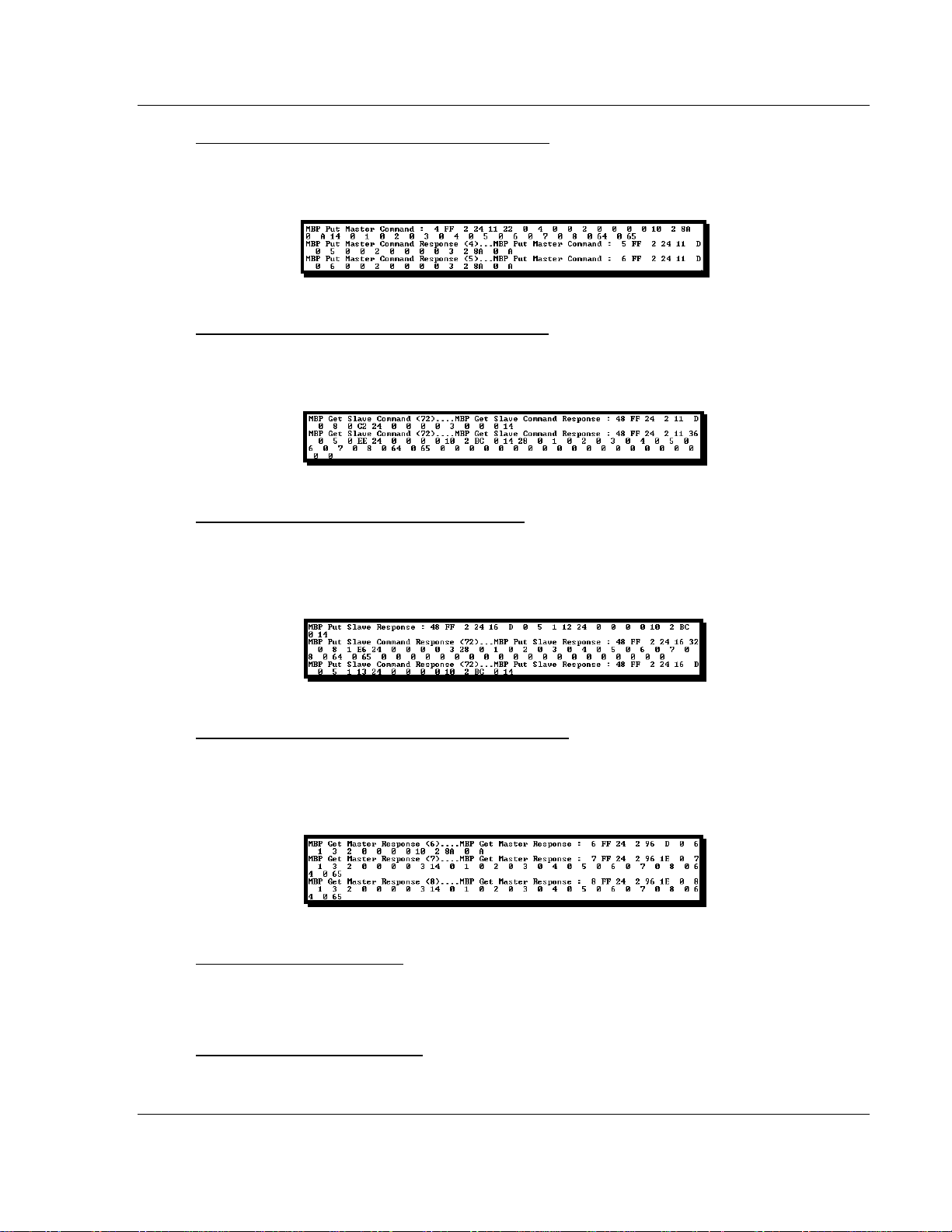
Diagnostics and Troubleshooting MVI46-MBP ♦ SLC Platform
Modbus Plus Communication Module
(0x0002) Put Master Command to Output Path
Press [2] to display master command requests sent from the module to the
network. Example output of this option is shown below:
(0x0004) Get Slave Command from Input Path
Press [3] to display slave request messages received for the module. Example
output of this option is shown below:
(0x0008) Put Slave Response to Input Path
Press [4] to display slave response messages sent to requests made by other
nodes on the network to the module. Example output of this option is shown
below:
(0x0010) Get Master Response from Output Path
Press [5] to display master response messages received from other nodes on
the network in response to command requests made by the module. Example
output of this option is shown below:
(0x0020) Abort Transaction
Press [6] to display any abort transaction messages processed on the Modbus
Plus network by the module.
(0x0040) Configuration Status
Press [7] to display any configuration status messages processed by the module.
ProSoft Technology, Inc. Page 29 of 101
February 19, 2008
Page 30
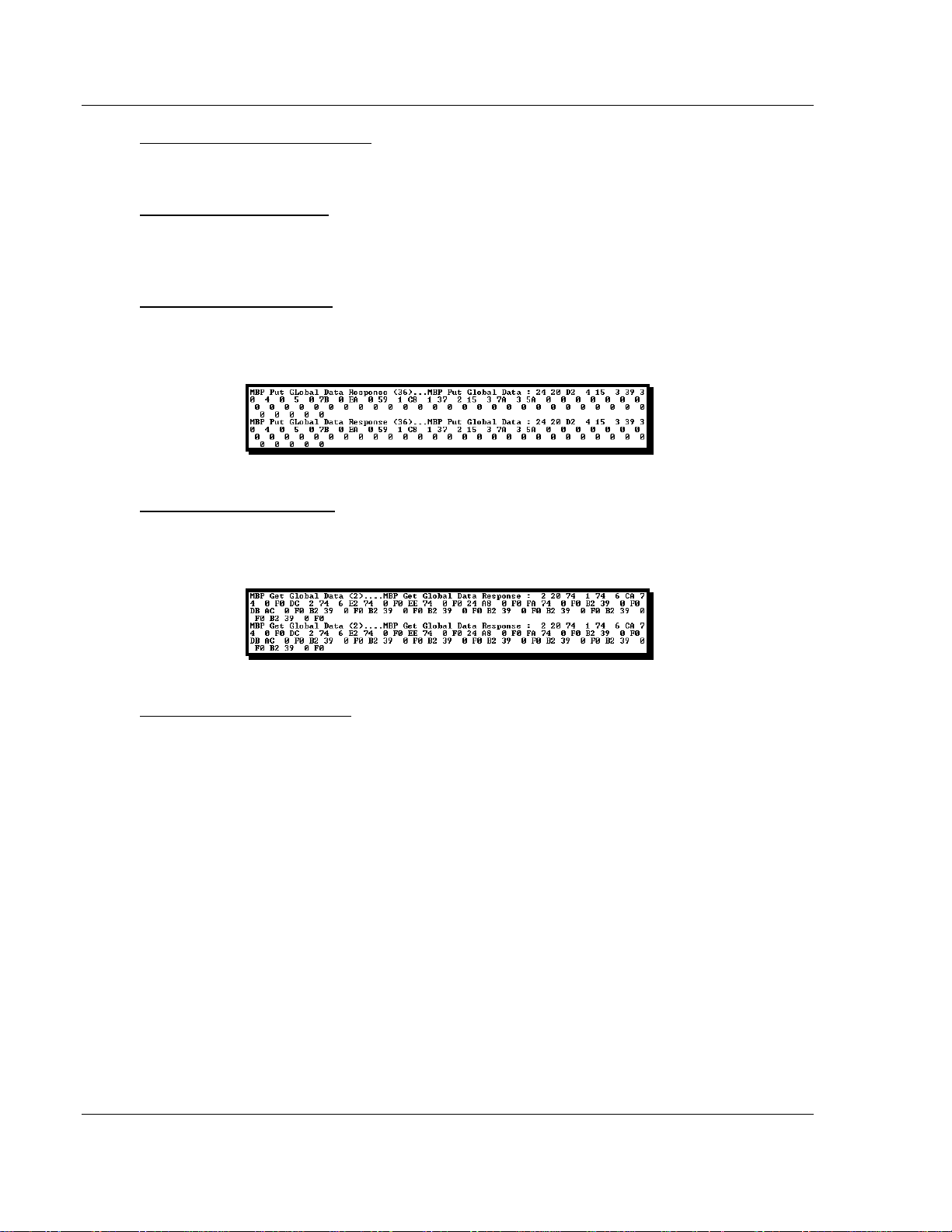
MVI46-MBP ♦ SLC Platform Diagnostics and Troubleshooting
Modbus Plus Communication Module
(0x0080) Interface Diagnostics
Press [8] to display any interface diagnostic messages processed by the module.
(0x0100) Software Reset
Press [9] to display any software-reset commands sent from the module to the
Modbus Plus Chipset.
(0x0200) Put Global Data
Press [A] to display any global output messages processed by the module. The
following illustration shows an example of the output.
(0x0400) Get Global Data
Press [B] to display any global input messages processed by the module. The
following illustration shows an example of the output.
Returning to the Main Menu
Press [M] to return to the Main Menu.
Page 30 of 101 ProSoft Technology, Inc.
February 19, 2008
Page 31
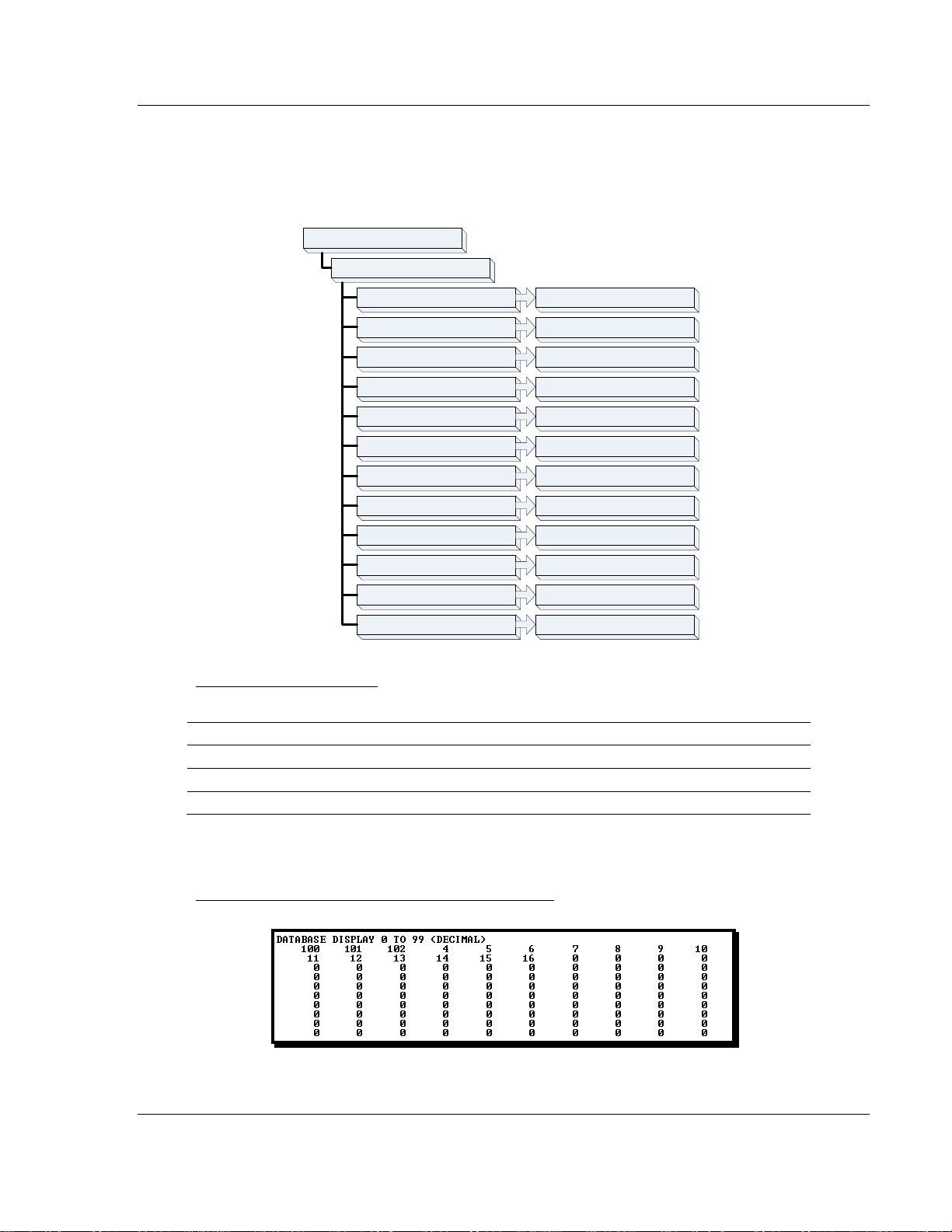
Diagnostics and Troubleshooting MVI46-MBP ♦ SLC Platform
Modbus Plus Communication Module
4.1.7 Database View Menu
Press [D] from the Main Menu to open the Database View menu. Use this menu
command to view the current contents of the module's database. Press [?] to
view a list of commands available on this menu.
M = Main Menu
D = Database Menu
? = Display Menu Redisplays (refreshes) this menu
0 – 3 = Pages 0 to 3000
S = Show Again Redisplays last select ed page of data
–= Back 5 Pages
P = Previous Page
+ = Skip 5 Pages
N = Next Page
D = Decimal Display
H = Hexadecimal Display
F = Float Display
A = ASCII Display
M = Main Menu Goes up one level to main menu
Selects page 0, 1000, 2000 or 3000
Goes back five pages of data
Goes back one page of data
Goes forward five pages of dat a
Goes forward one page of data
Displays data in decimal format
Displays data in hex format
Displays data in floating point format
Displays data in text format
Viewing Register Pages
To view sets of register pages, use the keys described below:
Command Description
[0]
[1]
[2]
Display registers 0 to 99
Display registers 1000 to 1099
Display registers 2000 to 2099
And so on. The total number of register pages available to view depends on your
module's configuration.
Displaying the Current Page of Registers Again
This screen displays the current page of 100 registers in the database.
ProSoft Technology, Inc. Page 31 of 101
February 19, 2008
Page 32

MVI46-MBP ♦ SLC Platform Diagnostics and Troubleshooting
Modbus Plus Communication Module
Moving Back Through 5 Pages of Registers
Press [-] from the Database View menu to skip back to the previous 500
registers of data.
Viewing the Previous 100 Registers of Data
Press [P] from the Database View menu to display the previous 100 registers of
data.
Skipping 500 Registers of Data
Hold down [Shift] and press [=] to skip forward to the next 500 registers of data.
Viewing the Next 100 Registers of Data
Press [N] from the Database View menu to select and display the next 100
registers of data.
Viewing Data in Decimal Format
Press [D] to display the data on the current page in decimal format.
Viewing Data in Hexadecimal Format
Press [H] to display the data on the current page in hexadecimal format.
Viewing Data in Floating Point Format
Press [F] from the Database View menu. Use this command to display the data
on the current page in floating point format. The program assumes that the
values are aligned on even register boundaries. If floating-point values are not
aligned as such, they are not displayed properly.
Viewing Data in ASCII (Text) Format
Press [A] to display the data on the current page in ASCII format. This is useful
for regions of the database that contain ASCII data.
Returning to the Main Menu
Press [M] to return to the Main Menu.
Page 32 of 101 ProSoft Technology, Inc.
February 19, 2008
Page 33

Diagnostics and Troubleshooting MVI46-MBP ♦ SLC Platform
Modbus Plus Communication Module
4.1.8 Master Command Error List Menu
Use this menu to view the command error list for the module. Press [?] to view a
list of commands available on this menu.
M = Main Menu
Protocol Menu
Command List M enu
? = Display Menu
S = Show Again
P = Previous Page
N = Next Page
M = Main Menu
Redisplays (refreshes) this menu
Redisplays last selected page of data
Goes back one page of data
Goes forward one page of data
Goes up one level to main menu
Redisplaying the Current Page
Press [S] to display the current page of data.
Viewing the Previous 20 Commands
Press [-] to display data for the previous 20 commands.
Viewing the Previous Page of Commands
Press [P] to display the previous page of commands.
Viewing the Next 20 Commands
Press [+] to display data for the next 20 commands.
Viewing the Next Page of Commands
Press [N] to display the next page of commands.
Returning to the Main Menu
Press [M] to return to the Main Menu.
ProSoft Technology, Inc. Page 33 of 101
February 19, 2008
Page 34

MVI46-MBP ♦ SLC Platform Diagnostics and Troubleshooting
Modbus Plus Communication Module
4.2 LED Status Indicators
The LEDs indicate the module's operating status as shown in the following table:
ProSoft
Module
CFG Green
APP (Modbus
Plus Status)
BP ACT Amber
OK Red/
Color Status Indication
On Data is being transferred between the module and a remote terminal using
Off No data is being transferred on the Configuration/Debug port.
Off This LED should always be off, as port 2 on the module is not used. P1 Green
On Hardware problem or you have connected to the wrong port. Connect your
Off This LED should always be off, as port 3 on the module is not used. P2 Green
On Hardware problem or you have connected to the wrong port. Connect your
Amber
6 flashes
per second
1 flash per
second
Two
Flashes
then OFF
for two sec
Three
Flashes
then OFF
for 1.7 sec
Four
Flashes
then OFF
for 1.4 sec
On The LED is on when the module is performing a write operation on the
Off The LED is off when the module is performing a read operation on the
Off The card is not receiving any power and is not plugged securely into the
Green
Green The module is operating normally.
Red The program has detected an error or is being configured. If the LED
Off The battery voltage is OK and functioning. BAT Red
On The battery voltage is low or battery is not present. Allow battery to charge
the Configuration/Debug port.
terminal to port 1.
terminal to port 1.
The MVI46-MBP is working normally in that it is successfully receiving and
passing the token. All nodes on the link should be flashing this pattern.
This node is off-line after just being powered up, or after exiting the four
flashes per second mode. In this state, the node monitors the network and
builds a table of active nodes and token-holding nodes. It remains in this
state for five seconds, then attempts to go to its normal operating state.
The node is hearing the token being passed among other nodes, but is
never receiving the token. Check the network for an open circuit or
defective termination.
The node is not hearing any other nodes. It is periodically claiming the
token but finding no other node to which to pass it. Check the network for
an open circuit or defective termination.
The node has heard a valid message from another node that is using the
same address as this node. The node remains in this state as long as it
continues to hear the duplicate address. If the duplicate address is not
heard for five seconds, the node then changes to the pattern of one flash
every second.
backplane.
backplane. Under normal operation, the LED should blink rapidly on and
off.
rack.
remains red for over 10 seconds, the program has probably halted.
Remove the card from the rack and re-insert the card to restart the
module's program.
by keeping module plugged into rack for 24 hours. If BAT LED still does not
go off, contact ProSoft Technology, as this is not a user serviceable item.
Page 34 of 101 ProSoft Technology, Inc.
February 19, 2008
Page 35

Diagnostics and Troubleshooting MVI46-MBP ♦ SLC Platform
Modbus Plus Communication Module
4.2.1 Troubleshooting
Use the following troubleshooting steps if you encounter problems when the
module is powered up. If these steps do not resolve your problem, please contact
ProSoft Technology Technical Support.
Processor Errors
Problem Description Steps to take
Processor Fault
Processor I/O LED
flashes
Module Errors
Problem Description Steps to take
BP ACT LED remains
off or blinks slowly
OK LED remains red
Verify that the module is plugged into the slot that has been configured
for the module.
Verify that the slot in the rack configuration has been set up correctly in
the ladder logic.
This indicates a problem with backplane communications. Verify that all
modules in the rack are configured in the ladder logic.
This indicates that backplane transfer operations are failing. Connect to
the module's Configuration/Debug port to check this.
To establish backplane communications, verify the following items:
The processor is in Run mode.
The backplane driver is loaded in the module.
The module is configured for read and write block data transfer.
The ladder logic handles all read and write block situations.
The module is configured in the processor.
The program has halted or a critical error has occurred. Connect to the
Configuration/Debug port to see if the module is running. If the program
has halted, turn off power to the rack, remove the card from the rack
and re-insert the card in the rack, and then restore power to the rack.
ProSoft Technology, Inc. Page 35 of 101
February 19, 2008
Page 36

MVI46-MBP ♦ SLC Platform Diagnostics and Troubleshooting
Modbus Plus Communication Module
Page 36 of 101 ProSoft Technology, Inc.
February 19, 2008
Page 37

Reference MVI46-MBP ♦ SLC Platform
Modbus Plus Communication Module
5 Reference
In This Chapter
Product Specifications........................................................................... 37
Functional Overview.............................................................................. 39
RS-232 Configuration/Debug Port......................................................... 57
Modbus Plus Connections.....................................................................59
DB9 to RJ45 Adaptor (Cable 14)........................................................... 59
Modbus Plus Communication Port ........................................................ 60
Database Definition ...............................................................................60
Configuration Forms.............................................................................. 77
Frequently Asked Questions .................................................................87
5.1 Product Specifications
The MVI46 Modbus Plus Communication Module allows Rockwell Automation
SLC I/O compatible processors to interface easily with other Modbus Plus
protocol compatible devices.
The Modbus Plus module is a powerful module designed with both Master and
Slave support, enabling easy connection to other Modbus devices (Modicon
processors and many others).
5.1.1 Features and Benefits
Compatible devices include not only Modicon PLCs (which all support the
Modbus Plus protocol) but also a wide assortment of end devices licensed
through the ModConnect Program. The MVI46-MBP module acts as an
input/output module between the Modbus Plus network and the SLC backplane.
The data transfer from the SLC processor is asynchronous from the actions on
the Modbus Plus network. A 4000-word register space in the module exchanges
data between the processor and the Modbus Plus network.
These modules allow Rockwell Automation platforms to connect directly on
Modbus Plus networks as a peer. In addition, the modules act as slaves to
processors that must read/write data from the module's memory.
Crossing all industrial boundaries, potential applications include the connection of
Rockwell Automation processors to Modicon processors, and the connection of
Modbus Plus speaking devices such as drives, relays, and power monitor
hardware to the SLC backplanes.
ProSoft Technology, Inc. Page 37 of 101
February 19, 2008
Page 38

MVI46-MBP ♦ SLC Platform Reference
Modbus Plus Communication Module
5.1.2 General Specifications
Single Slot - 1746 backplane compatible (Local or extended I/O rack only.
Remote rack not supported)
The module is recognized as an Input/Output module and has access to
processor memory for data transfer between processor and module using
M0/M1 files
Ladder Logic is used for data transfer between module and processor
Configuration data obtained through user-defined ladder. Sample ladder file
included
5.1.3 Hardware Specifications
Specification Description
Backplane Current Load 800 ma @ 5V (from backplane)
Operating Temperature 0 to 60°C (32 to 140°F)
Storage Temperature -40 to 85°C (-40 to 185°F)
Shock 30g operational, 50g non-operational
Relative Humidity 5% to 95% (non-condensing)
Vibration 5 g from 10150 Hz
Processor
LED indicators
Debug/Configuration port (CFG)
CFG Port (CFG) RJ45 (DB-9M with supplied cable)
Configuration Connector
Application Ports
Modbus Plus ports Dual DB9 Application ports for redundant operation
Compatible with Rockwell Automation SLC 5/02 M0/M1
capable processors or newer
Module status, Backplane transfer status, Application
status, Serial activity and error LED status
RS-232 only
RJ45 RS-232 Connector (RJ45 to DB-9 cable shipped
with unit)
5.1.4 Functional Specifications
Communication parameters
o Baud: 57,600 (fixed)
o Parity: none (fixed)
o Stop: 1 (fixed)
Modbus Plus ports
o User-definable module memory usage
o Support for the storage and transfer of up to 4,000 registers across the
backplane
o 100 word reads and writes (max. allowed)
o Supports all five levels of Modbus Plus routing
o Software configurable parameters Node address: 1 to 64
o Global out size: 0 to 32 words
o Global in size: 0 to 32 words
o Module data transfer: 0 to 4,000 words
o Master command count: 0 to 100 commands
Page 38 of 101 ProSoft Technology, Inc.
February 19, 2008
Page 39

Reference MVI46-MBP ♦ SLC Platform
Modbus Plus Communication Module
Function codes accepted (as a Slave): 1, 2, 3, 4, 5, 6, 15, 16
Function codes transmitted (as a Master): 3, 16
Global Data Specifications
The MBP module actively exchanges global in (32 words max. per node) and
global out (32 words max.) data on the Modbus Plus network. Priority is given to
these data types to provide a high speed mechanism for the transfer of control
data.
Modbus Slave Mode Specifications
Supports broadcast commands from host
Communication error codes returned to ladder logic
Modbus Master Mode Specifications
Command list support of up to 100 commands
Conditional and continuous command list polling
Each command list entry is fully configurable for function register to/from
addressing and word/bit count/word and byte swap
Event driven bit and register write commands (ladder logic controlled)
Supports sending of broadcast commands
Communication status error codes returned to ladder logic on a per command
basis
5.2 Functional Overview
This section provides an overview of how the MVI46-MBP module transfers data
using the MBP protocol. You should understand the important concepts in this
chapter before you begin installing and configuring the module.
5.2.1 General Concepts
The following discussion explains several concepts that are important for
understanding the operation of the MVI46-MBP module.
Module Power Up
On power up the module begins performing the following logical functions:
1 Initialize hardware components
o Initialize SLC backplane driver
o Test and Clear all RAM
o Reset Modbus Plus Chipset
2 Wait for Module Configuration from SLC processor
3 Initialize Module Register space
4 Initialize Modbus Plus Chipset
5 Enable Global Input task
6 Enable Global Output task
7 Enable Slave Driver
8 Enable Master Driver
ProSoft Technology, Inc. Page 39 of 101
February 19, 2008
Page 40

MVI46-MBP ♦ SLC Platform Reference
Modbus Plus Communication Module
After the module receives the module configuration from the processor, the
Modbus Plus chipset is enabled (presuming valid configuration values were
received), and begins communicating with other nodes on the network,
depending on the configuration.
Main Logic Loop
Upon completing the power up configuration process, the module enters an
infinite loop that performs the following functions:
From Power Up Logic
Call I/O Handler
Call CFG/DEBUG Port
Driver
Call Network Master &
Slave Drivers
Transfers data between the module and processor
Rx and Tx buffer routines are interrupt driven. Call to
serial port routines check to see if there is any data
in the buffer, and depending on the value, will either
service the buffer or wait for more characters.
Call Network Master & Slave D rivers
Call I/O Hand le r
(user, status, etc.)
Call Serial Port Driver
Generate messages and
respond to messages received.
Processor Not in Run
Whenever the module detects that the processor has gone out of the Run mode
(that is, Fault or PGM), the Modbus Plus port can be shut down as prescribed in
the user configuration. When the processor is returned to a running state, the
module resumes communications on the network.
Backplane Data Transfer
The MVI46-MBP module communicates directly over the SLC backplane. All data
for the module is contained in the module's M0 and M1 files and the input and
output files. Data is moved between the module and the SLC processor across
the backplane using the module's M-files. The SLC scan rate and the
communication load on the module determine the update frequency of the M1
file. The COP instruction can be used to move data between user data files and
the module's M0 file and the M1 file and the user files. All register data travels
between the module and the processor using the M1 file. The M0 file is used for
special command control of the module from the ladder logic. High-speed data
transfer between the processor and the module is accomplished using the
module's input and output files.
Page 40 of 101 ProSoft Technology, Inc.
February 19, 2008
Page 41

Reference MVI46-MBP ♦ SLC Platform
Modbus Plus Communication Module
The following illustration shows the data transfer method used to move data
between the SLC processor, the MVI46-MBP module, and the Modbus Plus
network:
As shown in the data flow diagram, all register data transferred between the
module and the processor over the backplane is through the M1 file. Ladder logic
must be written in the SLC processor to interface the M1 file data with data
defined in the user-defined data files in the SLC. All data used by the module is
stored in its internal database. The data transferred from the module to the M1
file is updated when new data becomes available from the Modbus Plus network.
The ladder logic in the SLC can control the module by using M files for command
and module control.
File Offset Description
M0 0 Command Control
M1 4370 Module Control
A value of 9999 in this word (4370 of the M1 file) causes the module to perform a
cold-boot operation.
All data used by the module is stored in its internal database. This database is
defined as a virtual Modbus data table with addresses from 0 (40001 Modbus) to
7221 (4222 Modbus). The following illustration shows the layout of the database:
ProSoft Technology, Inc. Page 41 of 101
February 19, 2008
Page 42
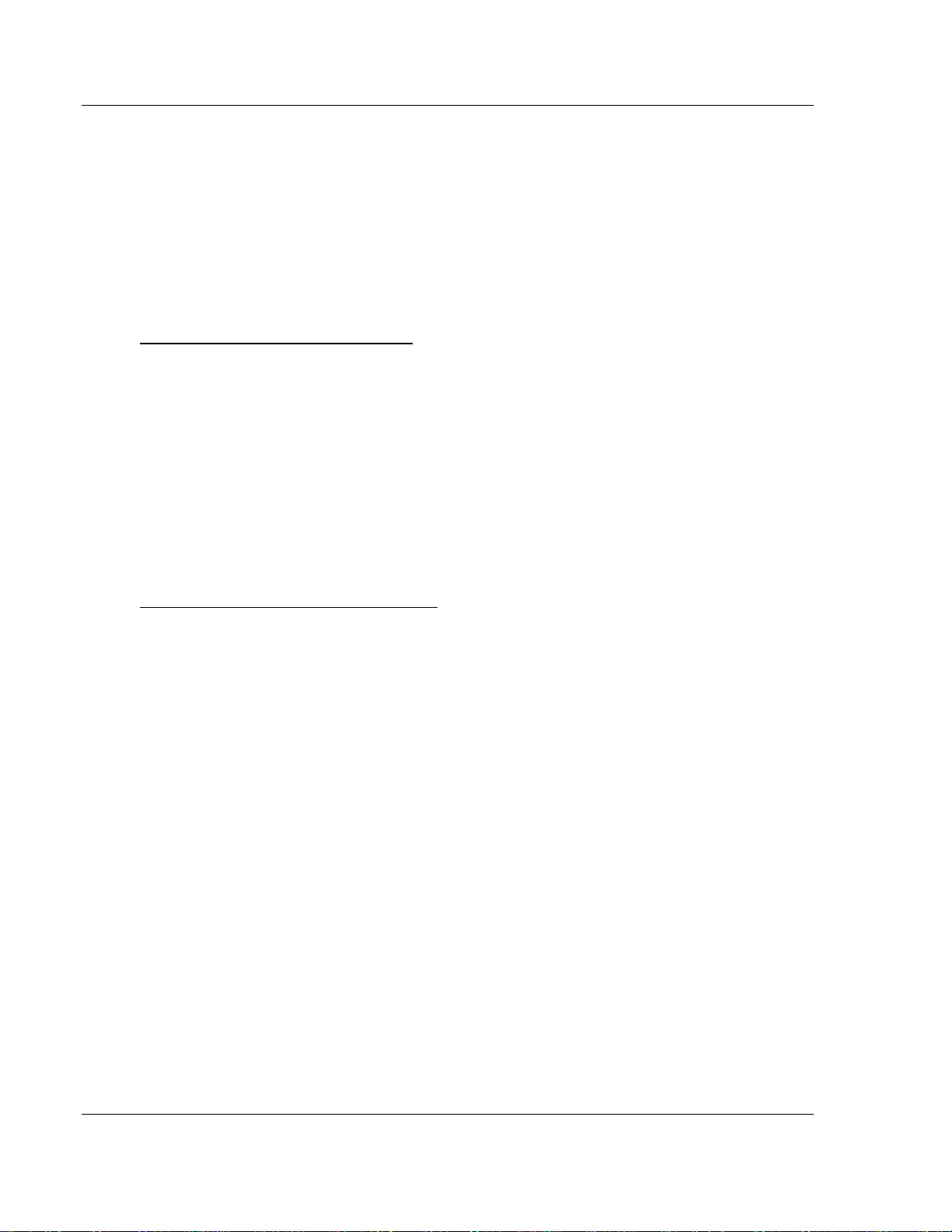
MVI46-MBP ♦ SLC Platform Reference
Modbus Plus Communication Module
This database is stored in the M1 file of the module and the internal database of
the module. Data contained in this database is paged from the M1 file to the
module. When data is received on the network for the database, it is copied to
both the M1 file and the internal database. If this data is overwritten in the M1 file,
it is also overwritten in the internal database. To move data from a user file to the
M1 file, use the COP instruction. This data is then copied to the module's
database. To read data from the module, use the COP instruction to copy data
from the M1 file to the user data file.
Configuration Data Transfer
Writing the Configuration to the MVI46-MBP
When the module performs a restart operation, it requests configuration
information from the SLC processor. This data is transferred to the module in the
M1 file. When the ladder logic recognizes a value of 9000 in register 4370 of the
M1 file, it should copy all configuration information into the M1 file. After the
operation is complete, the ladder logic should place a value of 9001 into the
control register (4370) of the M1 file. The module will recognize the configuration
completion code (9001) and configure the module using the data contained in the
M1 file.
The Reference chapter contains a complete listing of the configuration
information of the M1 file, and design forms to aid in the module configuration
process.
Reading the Configuration from the MVI46-MBP
Option "Y" (Transfer Module Cfg to Processor) when using the Debug port,
allows the transfer of configuration data from the MVI module to the SLC. When
the user presses the "Y" key, the module forms a block (M1:x.4370 = -9000) with
the configuration. Ladder logic should copy the data from the M1 file to the SLC
data file. The ladder logic should then move 0 to M1:x.4370 in order to clear the
module.
Status Blocks
Status data is placed in the M1 file to determine the "health" of the module and
the activity of the Modbus Plus network. The format of this data area is shown in
the Reference chapter. Registers 4000 to 4369 in the M1 file contain the
module's status data.
Command Control Blocks
Command control blocks are special blocks used to control the module or
request special data from the module. The current version of the software
supports eight command control blocks:
User Command Block (9002)
Command Execution Block (9003)
Command Enable/Disable Blocks (9010, 9011, 9012)
M0 Pass-Through Control (9956, 9958, 9959)
Write Configuration (9997)
Warm Boot (9998)
Cold Boot (9999)
Page 42 of 101 ProSoft Technology, Inc.
February 19, 2008
Page 43
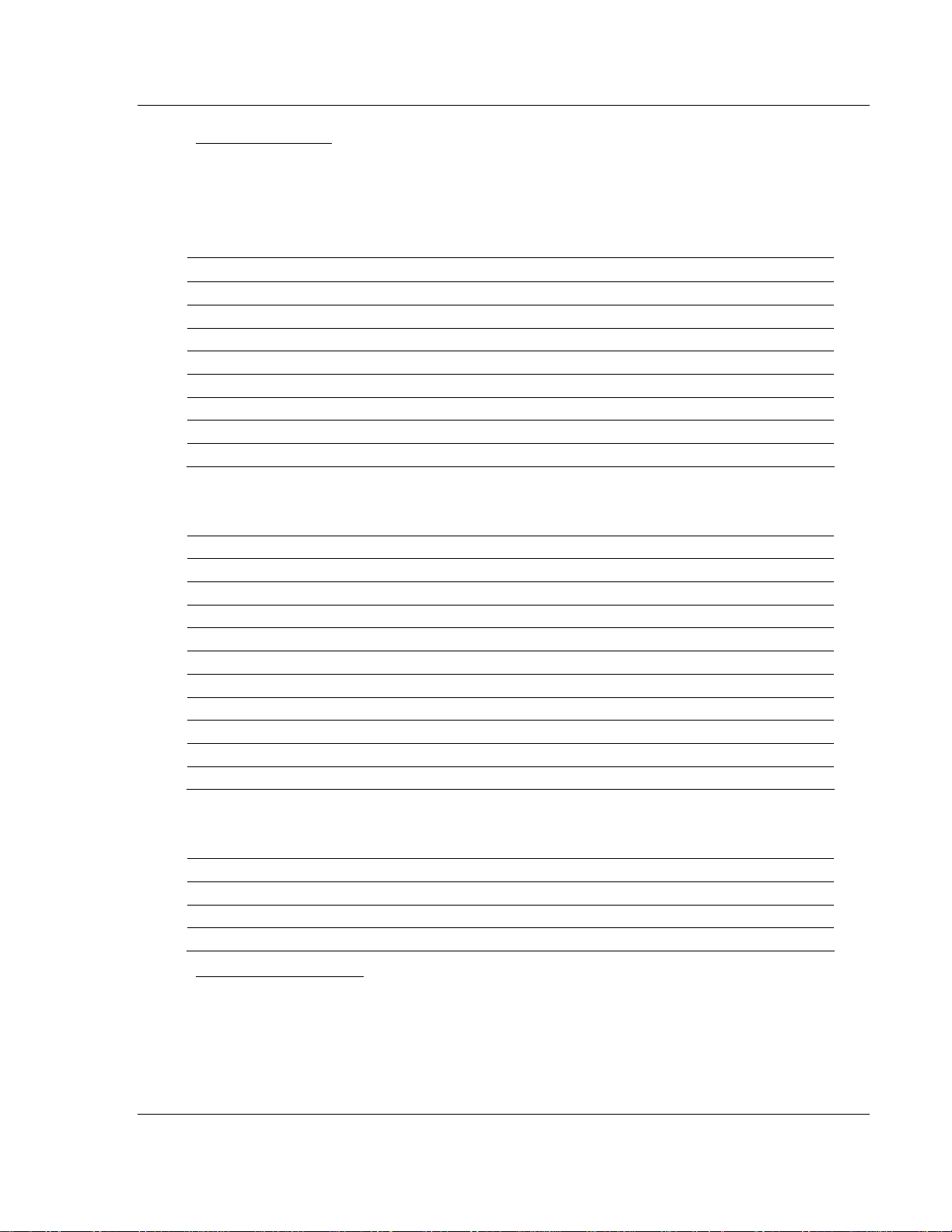
Reference MVI46-MBP ♦ SLC Platform
Modbus Plus Communication Module
User Command Block
This block is sent from the SLC processor to the module to execute up to six
commands generated from the ladder logic using the M0 file. These commands
are placed in the command queue and executed at a high priority in the module.
The format of the block used for this control process is shown in the following
table:
Offset Description Length
0 9002 1
1 Number of commands to add 1
2 to 11 User Command 1 10
12 to 21 User Command 2 10
22 to 31 User Command 3 10
32 to 41 User Command 4 10
42 to 51 User Command 5 10
52 to 61 User Command 6 10
Word 1 of the block sets the number of commands present in the block. This
word should be set to a value from 1 to 6. The format of each command in the
block is shown in the following table:
Word Offset Parameter
0 Module's Database Register Number
1 Register Count
2 Swap Code
3 Device Index
4 Function Code
5 Register Address in Device
6 Spare
7 Spare
8 Spare
9 Spare
The definition of each parameter is that given in the command list description in
this manual. After the module completes processing the command block, the M0
file is set with the following data:
Offset Description Length
0 Done Flag (0) 1
1 9002 1
2 Number of commands added to the queue 1
Command Execution Block
This command block inserts commands from the command list into the module's
command queue. The command queue is executed at a high priority. Commands
with enable codes set to zero, can be executed by the module using this feature.
The format of the block sent by the processor to the module in the M0 file has the
following format:
ProSoft Technology, Inc. Page 43 of 101
February 19, 2008
Page 44

MVI46-MBP ♦ SLC Platform Reference
Modbus Plus Communication Module
Offset Description Length
0 9003 1
1 Number of commands to add 1
2 to 61 List of command indexes 60
Word 1 of the block sets the number of commands listed in the block. Up to 60
commands can be sent to the command queue using this block. Words 2 to 61
contain the command indexes to be added to the queue. After the module has
processed the block, the M0 file is set with the following data:
Offset Description Length
0 Done Flag (0) 1
1 9003 1
2 Number of commands added to the queue 1
Command Enable/Disable Blocks
Block codes 9010, 9011 and 9012 alter the enable code for a set of commands
in the module's command list. Word 1 in each block defines the number of
commands to be considered by the module in the list of command indexes
provided. This data is passed to the module in the M0 file.
Block 9010 disables one or more commands in the command list by setting the
enable code to a value of zero. The format of the block is as follows:
Offset Description Length
0 9010 1
1 Number of commands to disable 1
2 to 61 List of command indexes 60
Block 9011 sets the enable code for the commands in the list to a value of one.
The format of the block is as follows:
Offset Description Length
0 9011 1
1 Number of commands to enable 1
2 to 61 List of command indexes 60
Block 9012 sets the enable code for the commands in the list to a value of two.
The format of the block is as follows:
Offset Description Length
0 9012 1
1 Number of commands to enable 1
2 to 61 List of command indexes 60
After the command blocks are processed by the module, word zero of the M0 file
will be set to a value of zero.
You can look at the enable code to determine if the enable code has changed or
to see the value of the code by using the Debug port. You can restore the original
command enable code forcing the module to perform a cold boot and thereby
copying the new commands to the MVI46-MBP module.
Page 44 of 101 ProSoft Technology, Inc.
February 19, 2008
Page 45

Reference MVI46-MBP ♦ SLC Platform
Modbus Plus Communication Module
M0 Pass-Through Control
M0 PASS_THROUGH CONTROL (REGISTER 100)
Block Code Descriptions
9956 Formatted pass-through block from function 6 or 16 with word data.
9958 Formatted pass-through block from function 5.
9959 Formatted pass-through block from function 15.
Formatted Pass-Through Command Blocks (Read Block)
Offset Description Length
100 9956 or 9958 1
101 Number of word registers in Modbus data set 1
102 Starting address for Modbus data set 1
103 to 366 Modbus data set 264
Formatted Pass-Through Response (Write Block)
Offset Description Length
100
Place a zero in this word after the SLC has processed the passthrough message block.
1
Formatted Pass-Through Command Blocks (Read Block)
Offset Description Length
100 9959 1
101 Number of word registers in Modbus data set 1
102 Starting word address for Modbus data set 1
103 to 152 Modbus data set 50
153 to 202
Formatted Pass-Through Response (Write Block)
Offset Description Length
100
Bit mask to use with the data set. Each bit to be considered with
the data set will have a value of 1 in the mask. Bits to ignore in
the data set will have a value of 0 in the mask.
Place a zero in this word after the SLC has processed the passthrough message block.
50
1
Write Configuration
This command is sent from the SLC processor to the module to force the module
to write its current configuration back to the processor. This function is used
when the module's configuration has been altered remotely using database write
operations. The ladder logic generates the request by placing a value of 9997 in
register 4370 (control register) of the M1 file. The module places all configuration
data in the M1 file and places a value of 0 in the control register after completion.
The ladder logic copies the configuration data in the M1 file to the user data files.
ProSoft Technology, Inc. Page 45 of 101
February 19, 2008
Page 46
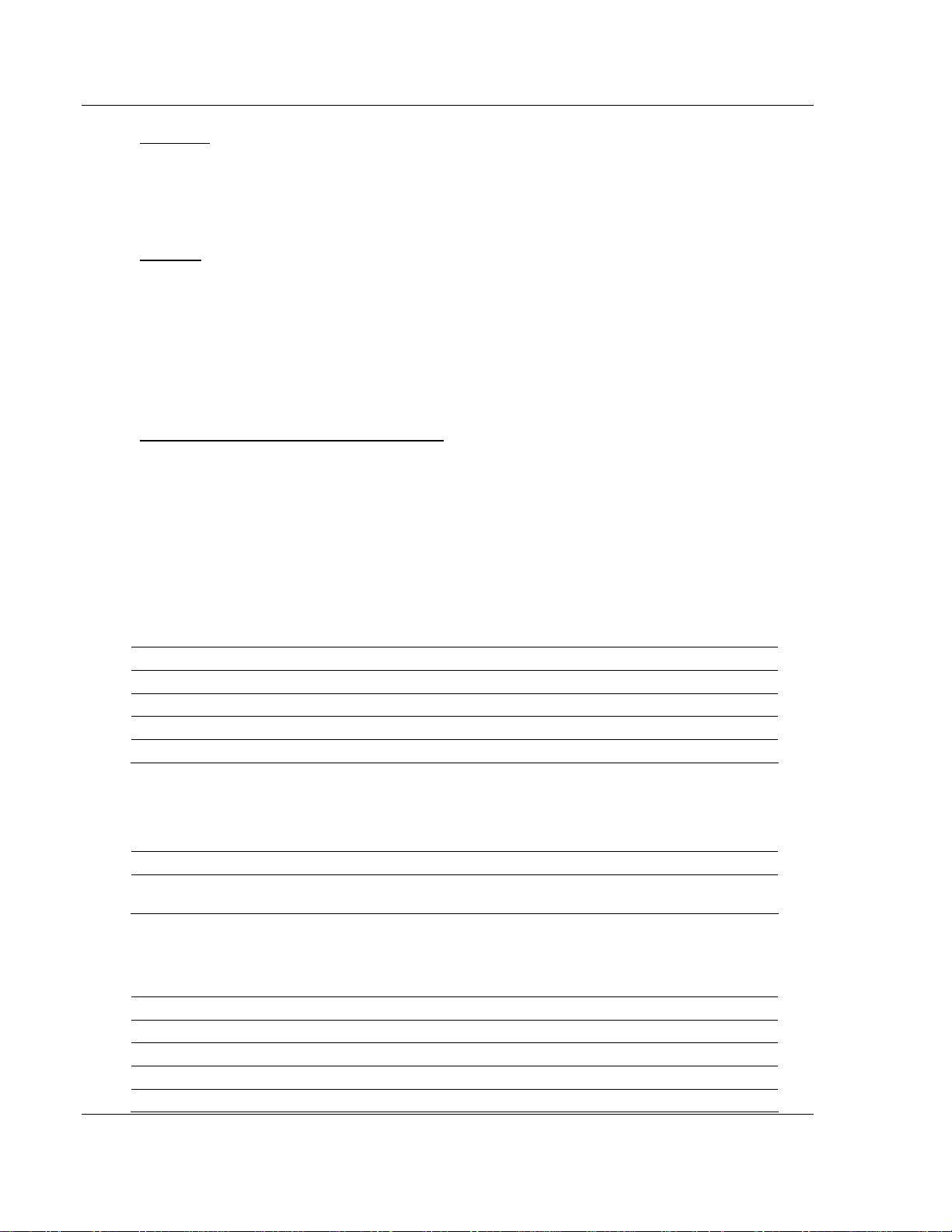
MVI46-MBP ♦ SLC Platform Reference
Modbus Plus Communication Module
Warm Boot
This command is sent from the SLC processor to the module's control register
(4370) in the M1 file by inserting a value of 9998 into the register. When the
module recognizes this value in the control register it performs the warm-boot
operation and sets the register to a value of zero.
Cold Boot
This command is sent from the SLC processor to the module's control register
(4370) in the M1 file by inserting a value of 9999 into the register. When the
module recognizes this value in the control register it performs the cold-boot
operation and sets the register to a value of zero.
5.2.2 Pass-Through Control Blocks
Formatted Pass Through Control Blocks
If the port on the module is configured for the formatted pass-through mode, the
module will pass blocks with identification codes of 9956 = FC16, and 9958 =
FC5, and 9959 = FC15 to the processor for each received write command. Any
Modbus Function 5, 15, or 16 commands will be passed from the port to the
processor using this block identification number. Ladder logic must handle the
receipt of all Modbus write functions to the processor and to respond as expected
to commands issued by the remote Modbus Master device. The format of the
formatted pass-through control block is shown in the following tables:
Function 5
Offset Description Length
100 9958 1
101 Number if word registers in Modbus data set 1
102 Starting Address fro Modbus data set 1
103 to 366 Modbus data set 264
The ladder logic will be responsible for parsing and copying the received
message and performing the proper control operation as expected by the master
device. The processor must then respond to the pass-through control block with
a write block with the following format.
Offset Description Length
100
Place a zero in this word after the SLC has processed the passthrough message block
1
This will inform the module that the command has been processed and can be
cleared from the pass-through queue.
Function 6 and 16
Offset Description Length
100 9956 1
101 Number if word registers in Modbus data set 1
102 Starting Address fro Modbus data set 1
103 to 366 Modbus data set 264
Page 46 of 101 ProSoft Technology, Inc.
February 19, 2008
Page 47
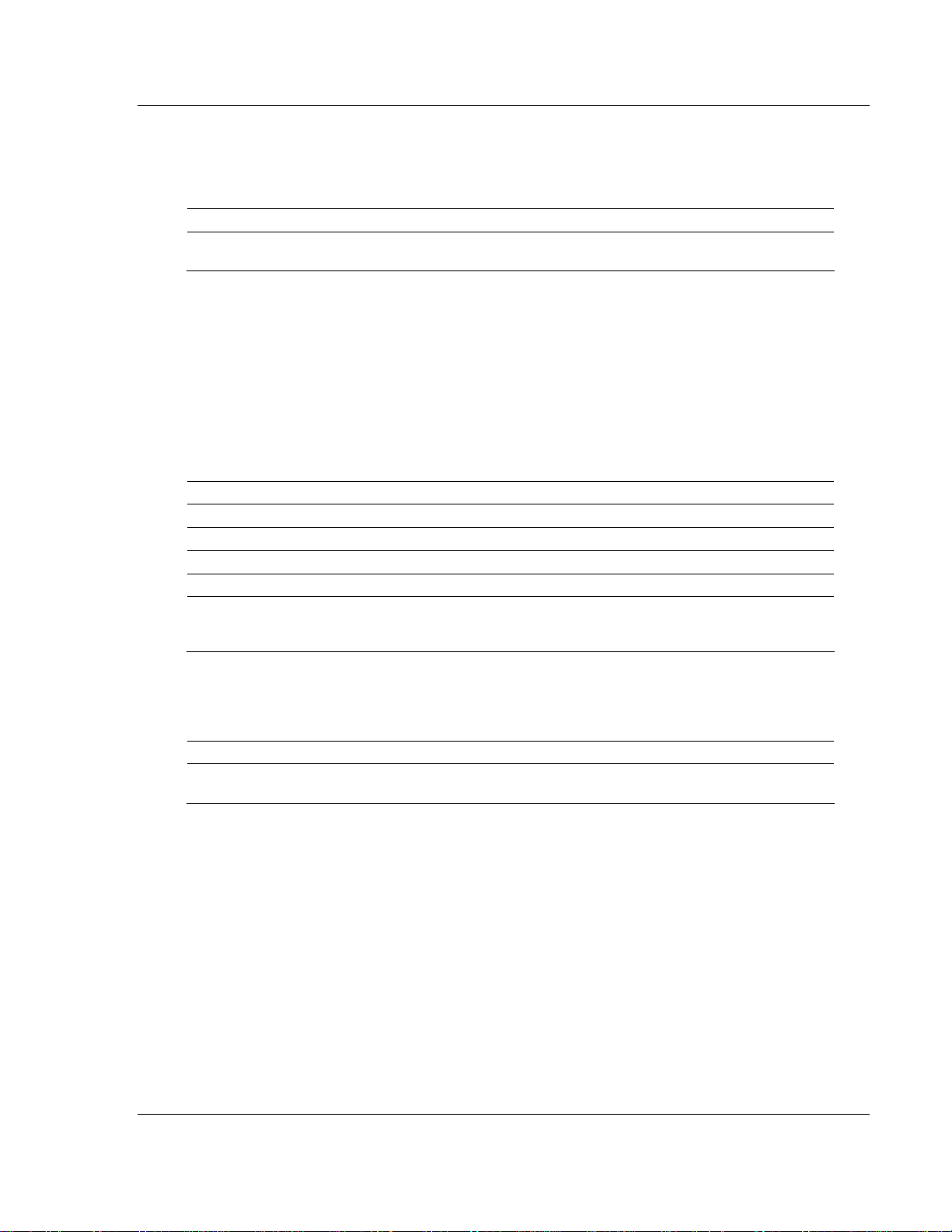
Reference MVI46-MBP ♦ SLC Platform
Modbus Plus Communication Module
The ladder logic will be responsible for parsing and copying the received
message and performing the proper control operation as expected by the master
device. The processor must then respond to the pass-through control block with
a write block with the following format.
Offset Description Length
100
Place a zero in this word after the SLC has processed the passthrough message block
1
This will inform the module that the command has been processed and can be
cleared from the pass-through queue.
Function 15
When the module receives a function code 15 when in pass-through mode, the
module will write the data using block ID 9959 for multiple-bit data. First the bit
mask clears the bits to be updated. This is accomplished by ANDing the inverted
mask with the existing data. Next the new data ANDed with the mask is ORed
with the existing data. This protects the other bits in the INT registers from being
affected.
Offset Description Length
100 9959 1
101 Number of word registers in Modbus data set 1
102 Starting word address for Modbus data set 1
103 to 152 Modbus data set 50
153 to 202
Bit mask to use with the data set. Each bit to be considered with
the data set will have a value of 1 in the mask. Bits to ignore in
the data set will have a value of 0 in the mask.
50
The ladder logic will be responsible for parsing and copying the received
message and performing the proper control operation as expected by the master
device. The processor must then respond to the pass-through control block with
a write block with the following format.
Offset Description Length
100
Place a zero in this word after the SLC has processed the passthrough message block.
1
This will inform the module that the command has been processed and can be
cleared from the pass-through queue.
ProSoft Technology, Inc. Page 47 of 101
February 19, 2008
Page 48

MVI46-MBP ♦ SLC Platform Reference
Modbus Plus Communication Module
5.2.3 Data Flow between MVI46-MBP Module and SLC Processor
The following topics describe the flow of data between the two pieces of
hardware (SLC processor and MVI46-MBP module) and other nodes on the
Modbus Plus network under the module's different operating modes. Note that all
four modes can operate effectively simultaneously if desired. Under most likely
operating cases, the Global Input and Global Output tasks operate in conjunction
with either the Master or the Slave driver.
Global Data In Mode
When the Global Data In mode is operational, the MVI46-MBP module is
receiving Global Input data from up to 64 other nodes on the Modbus Plus
network. Each node is capable of transferring up to 32 words, and therefore, the
MVI46-MBP module is capable of accepting up to 2048 words in this manner.
The amount of data, and which slaves to collect it from, are all user-defined
through the Device Definition File. The following flow chart and associated table
show the flow of data into and out of the module.
Processor Memory MBP MemoryBackplane Interface
User Data
Files
Status
from module
Config u ra tio n
Data
Register
Data
Status
Config u ra tio n
Input File
Data
Input FileInput File
Modbus
Addresses
40001
44001
44370
44371
47089
47130
47162
Input
Input
File
File
Map
Map
Status
Configuration
2
5
4
6
Global Data
Driver
1
3
Database
Addresses
0
3999 44000
4000
4369
4370
7089
7130
7161
Step Description
1
The Global In driver reads configuration data from the processor. This data includes the
Device Definition File that includes the node address data, the number of Global In words
and where to put this data in the module's internal database.
2
During the configuration process, the Input File Map is updated out of the configuration
file. The Input File Map informs the module which data registers in the internal database to
feed into the module's input image. This operational mode is independent of the Global In
mode but is commonly used to transfer global input data from other nodes directly to the
processor.
3
The Global In Driver monitors Global In data from other nodes on the network. If the data
matches one of the node addresses in the Device Definition File and is qualified in terms
of length, etc. the data is accepted.
4
After the data is accepted, the data is transferred into the module's internal database. The
user via configuration in the Device Definition File determines the location of the data.
5
As data is read from the other nodes on the network into the module, an asynchronous
process moves the data from the database into the module's input image. The values to
be moved are user determined via configuration of the Input File Map. Up to 32 words of
data can be transferred in this fashion.
Page 48 of 101 ProSoft Technology, Inc.
February 19, 2008
Page 49

Reference MVI46-MBP ♦ SLC Platform
Modbus Plus Communication Module
Step Description
6
Status is monitored for each device in the Device Definition File that is expected to return
Global In data to the module. This status is updated on an on-going basis and is
transferred to the SLC processor for processing. This data includes the node status value
and a counter incremented each time global input data is received.
In order for the Global Data In mode to operate, the minimum configuration
includes setting the Device Definition File and the Global Input Timeout values. If
this or other data is to transfer to the SLC processor using the Input File, the
Input File Map, Input File Size, and Input File Update parameters must also be
set.
It is important to understand how the Input File Map determines what data is
transferred from the module to the processor. The Input File Map is a 32-word
data block that selects the module's internal data registers to transfer to the Input
File. The Input File Map is copied to the module during module configuration. The
structure of this data block is as follows:
Input File
Word
0
1
2
3
4
5
6
28
29
30
31
The Input File Map acts as a data routing table,
allowing the user to configure the source of data
for the Input File data transferred to the ControlLogx
processor on a high-priority basis.
Input File Map
0
1
100
101
200
201
202
405
4141
4142
4143
Module Database
0
1
100
101
200
201
202
405
3999
4000
4141
4142
4143
Register Data
Configuration and
Status Data
Each scan of the module's program places the data into the input image using
this Input File Map to select data out of the module's database. Any data in the
module's database can be assigned to the high-speed Input File data using this
map.
Global Data Out Mode
When the MVI46-MBP module's Global Output capability is enabled, up to 32
words of data can be transferred onto the Modbus Plus network by the module.
This data, typically reserved for high-speed data such as for application control
data, is transmitted each time the module receives the network token.
ProSoft Technology, Inc. Page 49 of 101
February 19, 2008
Page 50

MVI46-MBP ♦ SLC Platform Reference
Modbus Plus Communication Module
The number of words transferred to the Modbus Plus network is user determined
through the Module Configuration Block described in the Reference chapter. The
following flow chart and associated table describe the flow of data into and out of
the module.
Processor Memory Backplane Interface
User Data
Files
Status
from Module
Configuration
Data
Database
Addresses
0
3999 44000
4000
4369
4370
Configuration
7089
7090
7121
Register
Data
Status
Output File
Data
Output FileOutput File
Modbus
Addresses
40001
44001
44370
44371
47090
47091
47122
Status
Configuration
2
MBP Module
4
1
Global Data
Driver
Step Description
1
The Global Output driver reads configuration data from the SLC processor. This data
consists of the number of words to be transmitted by the module each time the module
has the token. In addition, timing data on the update rate for the Global Out transmission
is also obtained from the configuration data.
2
The Global Out data image is updated from the processor through the module's output
image. Based on the update rate configured by the user, the Global Out image in the
Modbus Plus chipset will also be updated.
3
The Global Output driver in the Modbus Plus chipset will transmit the Global Out data
each time the token is received by the module.
4 The Global Output driver status is updated in the module's database.
3
To enable the Global Output Mode, set the Global Output Length parameter to a
value between 1 and 32. To disable this feature, set the parameter to a value of
zero. Status information about the global output data is found in the status block
transferred from the module to the SLC processor.
Slave Driver Mode
Slave Driver Mode allows the MVI46-MBP module to respond to data read and
write commands issued by other nodes on the Modbus Plus network. Two
aspects of the module's operation must be kept in mind when considering using
this mode:
1 The module supports MSTR Type 1 and Type 2 commands issued from a
Modicon processor or another device acting in a similar capacity.
2 The module is a Modbus Plus Host type of node, therefore any device
wishing to read or write data from the module must be able to define a Data
Slave Input Path in the Routing Path. The module supports all 8 Data Slave
Input paths, but a Data Slave Path of 0 (zero) will cause the command to
be rejected.
Page 50 of 101 ProSoft Technology, Inc.
February 19, 2008
Page 51

Reference MVI46-MBP ♦ SLC Platform
Modbus Plus Communication Module
The following flow chart and associated table show the flow of data into and out
of the module.
Processor Memory MBP ModuleBackplane Interface
User Data
Files
Database
Addresses
0
Modbus
Addresses
40001
Register
Data
storage
Status
from Module
Configuration
Data
3999
4000
4369
4370
7089
Register
Data
Status
Configuration
44000
44001
44370
44371
47090
Status
Configuration
2
Slave
Mode
Driver
4
1
3
Step Description
1
A Host device, such as a Modicon PLC or an HMI application issues a read or write
command to the module's node address. The Modbus Plus chipset qualifies the
message before accepting it into the module.
2
After the module accepts the command, the data is immediately transferred to or from
the internal database in the module. If the command is a Read command, the data is
read out of the database and appended to the response, and if the command is a Write
command, the data is written directly into the database.
3
After the data processing has been completed in Step 2, the response is issued to the
originating node.
4
Several counters are available in the Status Block that permit the ladder logic program to
determine the level of activity of the Slave Driver.
There are no special module configuration requirements to place the module in
the Slave Operating Mode. When the module is operating in the slave mode,
external devices act as masters by polling for data from the module or writing to
the module. As such, the module needs to only respond to read and write
commands, transferring data to/from the module's database depending on the
command type.
In order for a Modicon PLC to read data from the MVI46-MBP module, a MSTR
Type 2 instruction must be entered in the Modicon's ladder program. This
instruction initiates a Modbus Plus network transaction between the PLC and the
module. In the configuration of the command, the programmer can specifically
choose the location and amount of data to be read from the module and returned
to the Modicon's memory.
The following illustration shows an example configuration for a MSTR Type 2
command.
ProSoft Technology, Inc. Page 51 of 101
February 19, 2008
Page 52

MVI46-MBP ♦ SLC Platform Reference
Modbus Plus Communication Module
+---------+
enable -¦ ¦- active
¦ 40050 ¦
+---------¦
abort -¦ ¦- error
¦ 40060 ¦
+---------¦
¦ MSTR ¦-
success
¦ 00020 ¦
+---------+
Contents of registers in the control block
40050 = 2 Read instruction
40051 = 0 Error code
40052 = 20 Length of the read
40053 = 50 slave register to read (module address 50)
40054 = 6 MVI46-MBP Node address to retrieve data from
40055 = 1 Slave Input Path for routing
40056 = 0 Routing Address 3
40057 = 0 Routing Address 4
40058 = 0 Routing Address 5
40060 = Destination address in the Modicon PLC for the
data from the MVI46-MBP module
The MSTR 2 instruction shown in the previous example reads 20 words from the
MVI46-MBP module beginning at address 50 and places the data in the Modicon
PLC beginning at address 40060.
Note that the Slave Input Path value must be entered in order for the command
to execute successfully. Valid values are from 1 to 8. Any other values will cause
the command to fail.
In order for a Modicon PLC to write data to the module, a MSTR Type 1
instruction must be entered in the Modicon's ladder program. This instruction
initiates a Modbus Plus network transaction between the PLC and the module. In
the configuration of the command, the programmer can specifically choose the
destination address and the amount of data to be written to the module from the
Modicon's memory.
The following illustration shows an example configuration for a MSTR Type 1
command.
+---------+
enable -¦ ¦- active
¦ 40001 ¦
+---------¦
abort -¦ ¦- error
¦ 40010 ¦
+---------¦
¦ MSTR ¦-
success
¦ 00002 ¦
+---------+
Contents of registers in the control block
40001 = 1 Write instruction
40002 = 0 Error code
40003 = 30 Length of the write
40004 = 100 register to Write to in module
40005 = 6 MVI46-MBP Node address to write to
40006 = 1 Slave Input Path for routing
40007 = 0 Routing Address 3
40008 = 0 Routing Address 4
40009 = 0 Routing Address 5
40010 = Source of the data in the Modicon PLC to send to
the MVI46-MBP module
This instruction will write 30 words (from 40010 to 40039) in the PLC to the
MVI46-MBP module's database beginning at Data Register address 100.
Note that the Slave Input Path value must be entered in order for the command
to execute successfully. Valid values are from 1 to 8. Any other values will cause
the command to fail.
Page 52 of 101 ProSoft Technology, Inc.
February 19, 2008
Page 53

Reference MVI46-MBP ♦ SLC Platform
Modbus Plus Communication Module
Master Driver Mode
In the Master mode, the MVI46-MBP module issues read or write commands to
other devices on the Modbus Plus network. These commands are userconfigured in the module via the Master Command List received from the SLC
processor or using the command control blocks. Command status is returned to
the processor for each individual command in the command list status block. The
module emulates the MSTR Type 1 and Type 2 commands in terms of data read
and write functionality. The following flow chart and associated table describe the
flow of data into and out of the module.
Processor Memory Backplane Interface
User Data
Files
Register
Data
storage
Status
from Module
Configuration
Data
Event Cmd
Data
Command
Control
Database
Addresses
0
3999
4000
4369
4370
7089
7170
7182
Configuration
Register
Data
Status
Event Cmd
Data
M0 File
Modbus
Addresses
40001
44000
44001
44370
44371
47090
47171
47183
4
Status
Configuration
Event Cmd
Data
Command
Queue
MBP Memory
Master
Mode
Driver
5
1
Master
Command List
3
2
6
Step Description
1
The Master driver obtains configuration data from the SLC processor. The configuration
data obtained includes the number of commands, the Device Definition File, and the
Master Command List. These values are used by the Master driver to determine the type
of commands to issue to the other nodes on the Modbus Plus network. In addition, Event
Command control bits are available to control individual commands from ladder logic.
2
After configuration, the Master driver begins transmitting read and/or write commands to
the other nodes on the network. If writing data to another node, the data for the write
command is obtained from the module's internal database to build the command.
3
Presuming successful processing by the other nodes, responses are received into the
Master driver for processing.
4
Data received from the other nodes on the network is passed into the module's internal
database, assuming a read command.
5 Status is returned to the SLC processor for each command in the Master Command List.
6
Ladder logic can alter the enable code for commands or cause the master driver to
execute user commands or commands in the list by placing the commands in the
command queue.
In order for the MVI46-MBP module to operate in the Master Mode (actively
reading/writing data with other nodes on the network), several user configurable
parameters must be received from the SLC processor. The following topics detail
these configuration requirements.
ProSoft Technology, Inc. Page 53 of 101
February 19, 2008
Page 54

MVI46-MBP ♦ SLC Platform Reference
Modbus Plus Communication Module
Device Definition File
An entry must be made in the Device Definition File for each node on the network
that is to be addressed by the module's Master Command List. The entry in the
Device Definition File must consist of at least the Routing Path, including a valid
Data Slave Input path if the device is not a Modicon PLC.
Master Command List
In order to function in the Master Mode, the module's Master Command List must
be defined. This list contains up to 200 individual entries, with each entry
containing the information required to construct a valid command. This includes
the following:
Command enable mode (disabled, continuous or event control)
Node Route Path: From Device Definition File (index in Device Definition File)
Command Type: Read or Write up to 100 words per command
Source and Destination Register Address: Determines where data will be
placed and/or obtained
Count: Select the number of words to be transferred - 1 to 100
Event Command Control
Commands can be entered in the command list to operate either continuously or
under ladder logic control. The operating mode is selected when entering the
command in the Master Command List.
If a command is configured as an Event Command, the module looks to the
Event Command Control words received from the SLC processor to determine
when to execute set in the M1 file. The following table describes the structure of
the Control words:
Event Command Control
Database
Address
7170
7171
7172
7173
7174
7175
7176
7177
7178
7179
7180
7181
7182
Bit Offset for
Event Control
0 to 15
16 to 31
32 to 47
48 to 63
64 to 79
80 to 95
96 to 111
112 to 127
128 to 143
144 to 159
160 to 175
176 to 191
192 to 199
Name Description
Event Commands #1 to 16
Event Commands #17 to 32
Event Commands #33 to 48
Event Commands #49 to 64
Event Commands #65 to 80
Event Commands #81 to 96
Event Commands #97 to 112
Event Commands #113 to 128
Event Commands #129 to 144
Event Commands #145 to 160
Event Commands #161 to 176
Event Commands #177 to 192
Event Commands #193 to 200
This block of data consists of 13
words of bits that are mapped to
individual commands in the
Master Command List.
Setting a bit will trigger the
corresponding command and will
set a one-shot bit for the
command in the module. This bit
must be reset before being set
again in order for the command to
execute again.
This data is transferred
continuously to the module in the
module's output image.
There is a one-to-one relationship between each bit in the table and a command
in the Master Command List based on the bit position in the table. The following
table shows this relationship:
Page 54 of 101 ProSoft Technology, Inc.
February 19, 2008
Page 55

Reference MVI46-MBP ♦ SLC Platform
Modbus Plus Communication Module
Bit Position Name
0
1
2
3
4
5
-
-
199
Event Commands #1
Event Commands #2
Event Commands #3
Event Commands #4
Event Commands #5
Event Commands #6
-
-
Event Commands #200
Execution status can be monitored in the same fashion as other commands in
the Master Command List, via the Master Command Status block.
Successful Execution
If the command was successful (Status Code = 0x01), the status will be
maintained as long as the Event Command bit is set. After the enable bit is
cleared, the Status Code field will go to zero (0).
Unsuccessful Execution
If the command was unsuccessful (Status Code > 0x01), the status will be
maintained until the command executes successfully. The ladder logic must 'resubmit' the command (clear the enable bit and set it again) in order for the
command to execute again.
5.2.4 Dual Port Operation
Some Modbus Plus modules are equipped with a second, redundant Modbus
Plus port. A Dual Port Modbus Plus network is implemented in the following way:
The primary network connects to Port 1 on all modules.
The secondary (backup) network connects to Port 2 on all modules.
If the primary network connected through Port 1 fails (for example, if a cable is
cut or disconnected), the network connected through Port 2 will become active,
maintaining the connection between devices.
Important: All Modbus Plus nodes on a network must be equipped with dual ports in order to
implement redundant port operation.
ProSoft Technology, Inc. Page 55 of 101
February 19, 2008
Page 56

MVI46-MBP ♦ SLC Platform Reference
Modbus Plus Communication Module
Refer to the following illustration for an example of redundant port operation on a
Modbus Plus network.
Page 56 of 101 ProSoft Technology, Inc.
February 19, 2008
Page 57
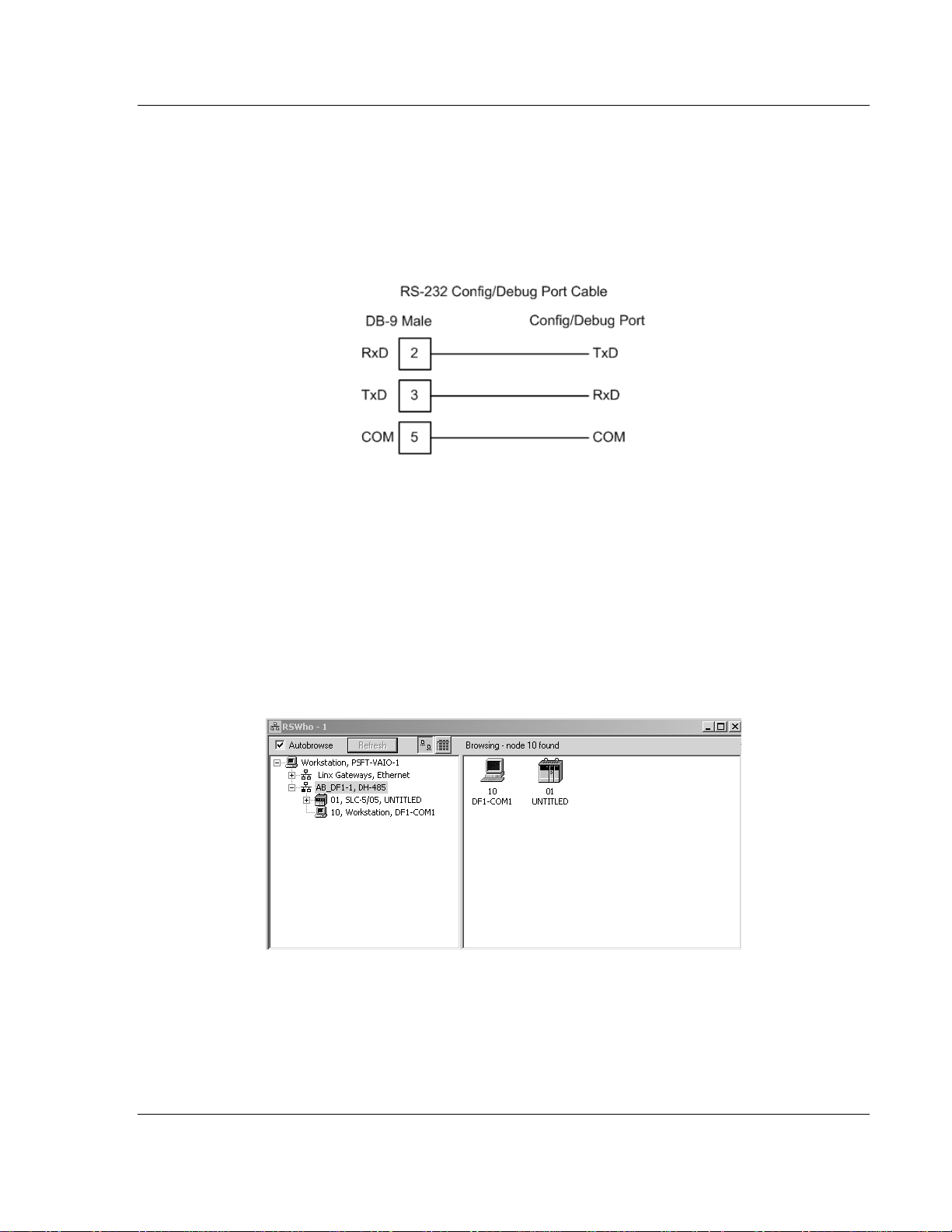
Reference MVI46-MBP ♦ SLC Platform
Modbus Plus Communication Module
5.3 RS-232 Configuration/Debug Port
This port is physically an RJ45 connection. An RJ45 to DB-9 adapter cable is
included with the module. This port permits a PC based terminal emulation
program to view configuration and status data in the module and to control the
module. The cable for communications on this port is shown in the following
diagram:
5.3.1 Disabling the RSLinx Driver for the Com Port on the PC
The communication port driver in RSLinx can occasionally prevent other
applications from using the PC's COM port. If you are not able to connect to the
module's configuration/debug port using ProSoft Configuration Builder (PCB),
HyperTerminal or another terminal emulator, follow these steps to disable the
RSLinx Driver.
1 Open RSLinx and go to Communications>RSWho
2 Make sure that you are not actively browsing using the driver that you wish to
stop. The following shows an actively browsed network:
ProSoft Technology, Inc. Page 57 of 101
February 19, 2008
Page 58
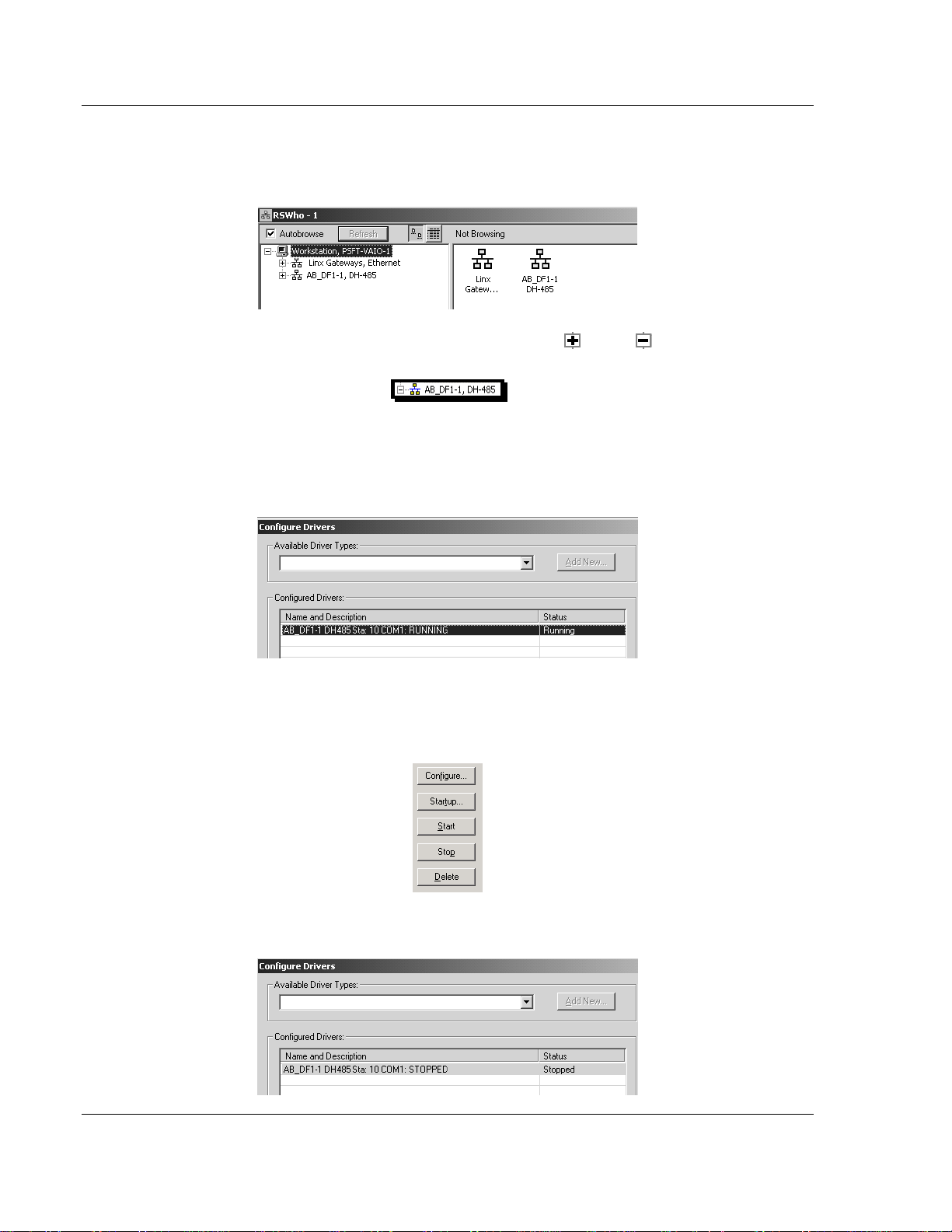
MVI46-MBP ♦ SLC Platform Reference
Modbus Plus Communication Module
3 Notice how the DF1 driver is opened, and the driver is looking for a processor
on node 1. If the network is being browsed, then you will not be able to stop
this driver. To stop the driver your RSWho screen should look like this:
Branches are displayed or hidden by clicking on the
4 When you have verified that the driver is not being browsed, go to
Communications>Configure Drivers
You may see something like this:
If you see the status as running, you will not be able to use this com port for
anything other than communication to the processor. To stop the driver press
the "Stop" on the side of the window:
or the icons.
5 After you have stopped the driver you will see the following:
Page 58 of 101 ProSoft Technology, Inc.
February 19, 2008
Page 59

Reference MVI46-MBP ♦ SLC Platform
Modbus Plus Communication Module
6 Upon seeing this, you may now use that com port to connect to the debug
port of the module.
Note: You may need to shut down and restart your PC before it will allow you to stop the driver
(usually only on Windows NT machines). If you have followed all of the above steps, and it will not
stop the driver, then make sure you do not have RSLogix open. If RSLogix is not open, and you
still cannot stop the driver, then reboot your PC.
5.4 Modbus Plus Connections
The MVI46-MBP module has one or two physical Modbus Plus connectors
(depending on hardware configuration) with a DB-9 Female plug located on the
front of the module.
Modicon provides two different Modbus Plus connectors to ease installation.
These connectors are as follows:
Modicon Part Number Description
AS-MBKT-085 Inline Connector
AS-MBKT-185 Terminating Connector
The actual cable installation and the wiring of the cable to the connectors is fully
documented in the Modicon publication Modicon Modbus Plus Network Planning
and Installation Guide - Pub No. GM-Modbus Plus L-001.
If the Modicon connectors are not available during installation, the following pin
out applies to the DB-9 Modbus Plus port connections:
5.5 DB9 to RJ45 Adaptor (Cable 14)
ProSoft Technology, Inc. Page 59 of 101
February 19, 2008
Page 60

MVI46-MBP ♦ SLC Platform Reference
Modbus Plus Communication Module
5.6 Modbus Plus Communication Port
The MVI46-MBP module has two physical Modbus Plus connectors with two DB9 Female plugs located on the front of the module.
5.7 Database Definition
This section contains a listing of the internal database of the MVI46-MBP
module. This information can be used to interface other devices to the data
contained in the module.
5.7.1 Module Memory Map
Overview
Access
Low High Low High Size
R/W 0 3999 40001 44000 Data Registers 4000
R 4000 4069 44001 44070 Global In Update Status 70
R 4070 4269 44071 44270 Master Command Status 200
R 4270 4299 44271 44300 Misc Module Status 30
R 4300 4369 44301 44370 Global In Update Counters 70
R/W 4370 4409 44371 44410 Module Configuration Block 40
R/W 4410 4449 44411 44450 Global In File Map 40
R/W 4450 5089 44451 45090 Device Definition 640
R/W 5090 7089 45091 47090 Master Command List 2000
O File 7090 7129 47091 47130 Global Out Image 40
I File 7130 7169 47131 47170 Global In Image 40
R 7170 7221 47171 47222 Command Event Data 52
Module Address
Range
Modbus Address
Range
Description Block
The Data Registers area holds data collected from other nodes on the network
(master read commands or global input data) or data received from the
processor (write blocks). Additionally, this data area is used as a data source for
the processor (read blocks) or other nodes on the network (master write
commands).
Page 60 of 101 ProSoft Technology, Inc.
February 19, 2008
Page 61
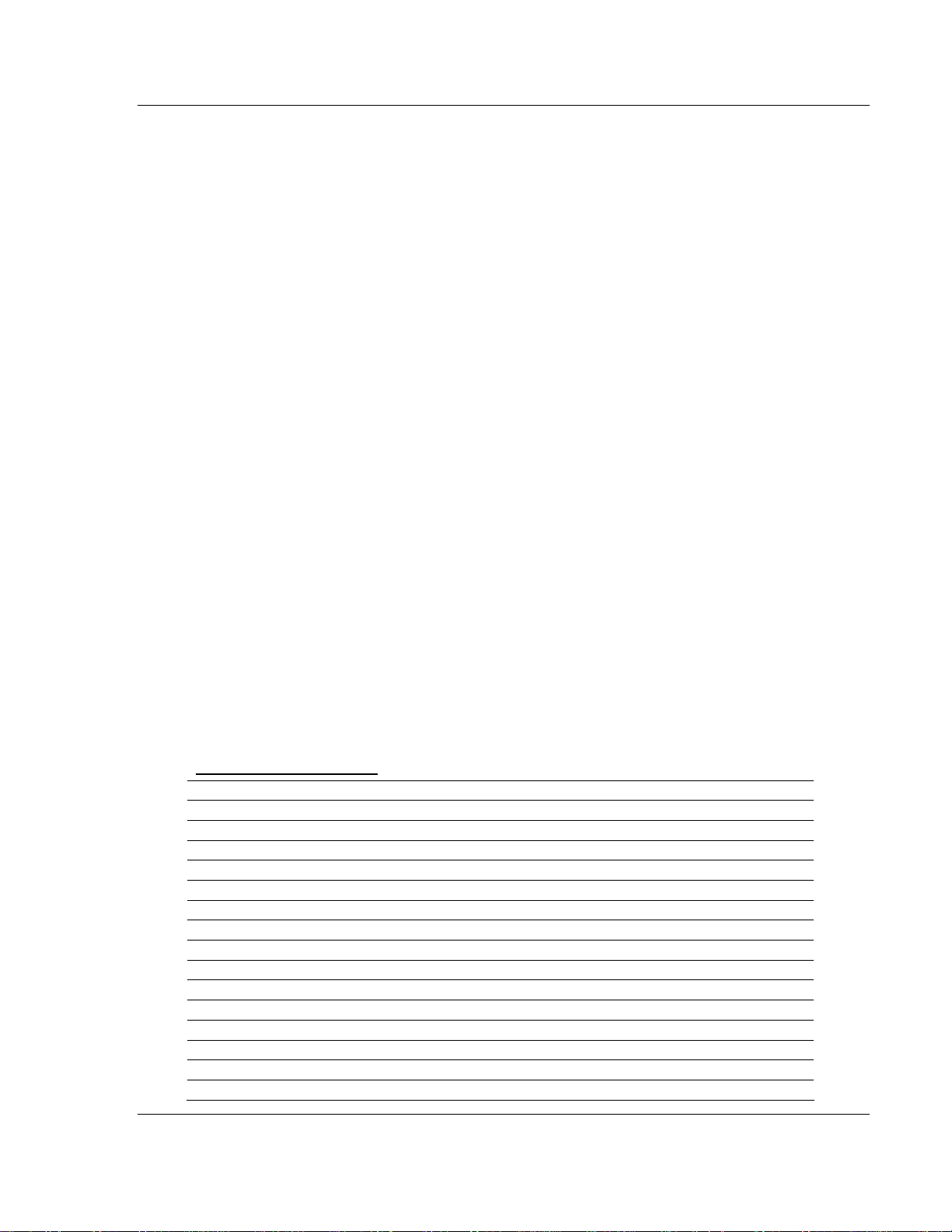
Reference MVI46-MBP ♦ SLC Platform
Modbus Plus Communication Module
Detailed definition of the status data area can be found in Status Data Definition
(page 61). These areas include the following: Global In Update Status, Master
Command Status, Misc Module Status and Global In Update Counters.
Definition of the configuration data areas can be found in Configuration Data
Definition. These data areas include the following: Module Configuration Block,
Global In File Map, Device Definition, Master Command List.
The Global Out Image is a data area of 40 words. Only the first 32 words are
filled with data. This data is transferred from the processor to the module on each
write block command and placed on the Modbus Plus network. This data area is
used for high-speed data that must be passed to other nodes on the network at a
high frequency.
The Global In Image is a data area of 40 words. Only the first 32 words are filled
with data. This data is transferred from the module to the processor on each
block read command. Data in the block is determined by the Global In File Map
data set. This data area is used for high-speed data that must be passed to the
processor at the highest frequency.
The Command Event Data area controls master commands under processor
control. This data area is updated on each write block transfer from the processor
to the module. Each bit in the data area corresponds to a command in the master
command list. When the bit is set high, the command will be issued. When the bit
is clear, the command will not execute. Event command control bits apply only to
commands that have a value of two for their Enable parameter in the master
command list
5.7.2 Status Data Definition
This section contains a description of the members present in the MBPStat
object. This data is transferred from the module to the processor approximately
every second.
Global In Update Status
Element DB Address Description
0 4000 Global In Update Stat - Device #1
1 4001 Global In Update Stat - Device #2
2 4002 Global In Update Stat - Device #3
3 4003 Global In Update Stat - Device #4
4 4004 Global In Update Stat - Device #5
5 4005 Global In Update Stat - Device #6
6 4006 Global In Update Stat - Device #7
7 4007 Global In Update Stat - Device #8
8 4008 Global In Update Stat - Device #9
9 4009 Global In Update Stat - Device #10
10 4010 Global In Update Stat - Device #11
- - -
- - -
- - -
60 4060 Global In Update Stat - Device #61
ProSoft Technology, Inc. Page 61 of 101
February 19, 2008
Page 62
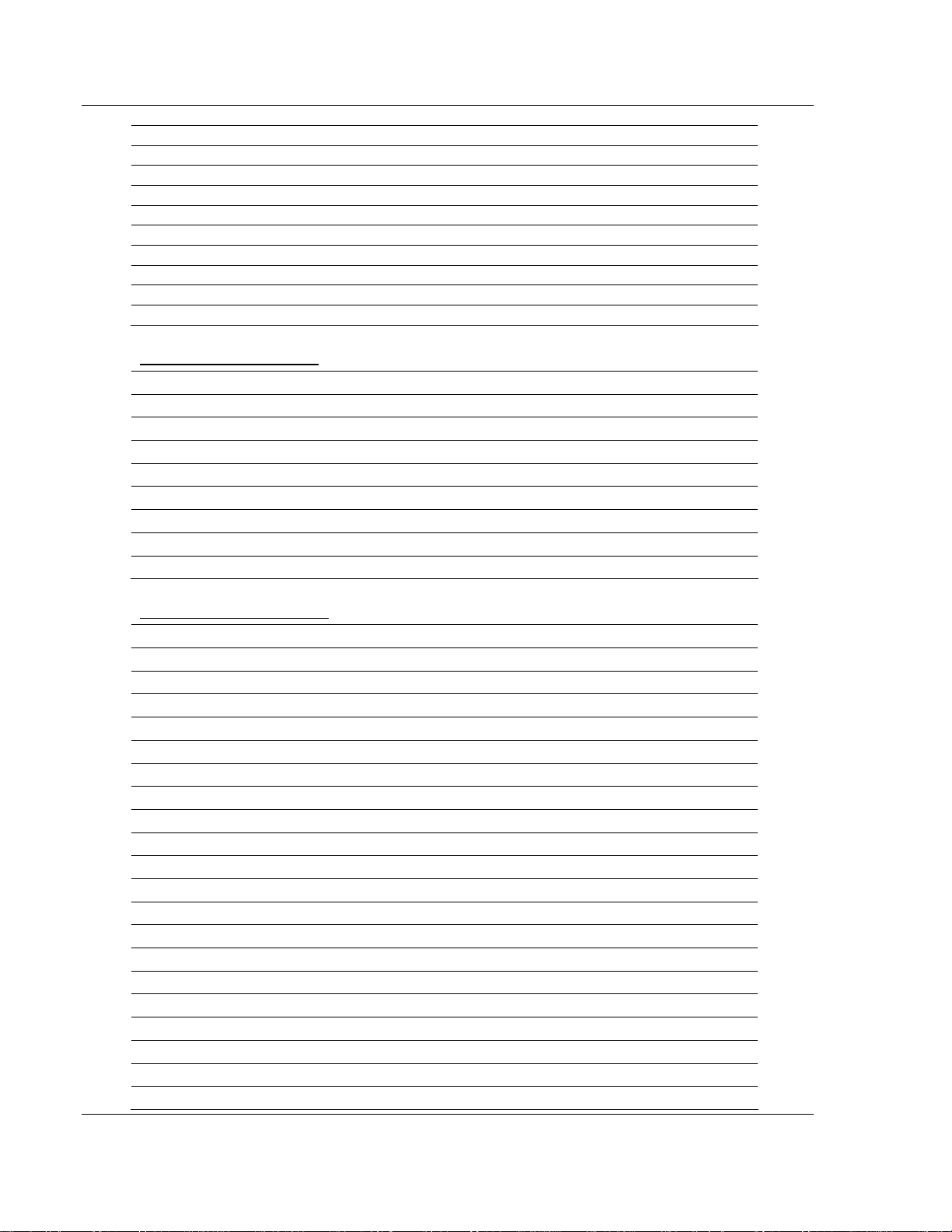
MVI46-MBP ♦ SLC Platform Reference
Modbus Plus Communication Module
Element DB Address Description
61 4061 Global In Update Stat - Device #62
62 4062 Global In Update Stat - Device #63
63 4063 Global In Update Stat - Device #64
64 4064 Spare
65 4065 Spare
66 4066 Spare
67 4067 Spare
68 4068 Spare
69 4069 Spare
Status Code Definitions
Code Definition
0x01 Updating: All okay
0x02
0x04
0x08 Global Update Timeout in milliseconds
0x10 Global Data Not Configured
0x20
0x40 Invalid Global Data Length
0x80
Master Command Status
Element DB Address Description
0 4070 Master Command Status: #1
1 4071 Master Command Status: #2
2 4072 Master Command Status: #3
3 4073 Master Command Status: #4
4 4074 Master Command Status: #5
5 4075 Master Command Status: #6
6 4076 Master Command Status: #7
7 4077 Master Command Status: #8
8 4078 Master Command Status: #9
9 4079 Master Command Status: #10
- - -
- - -
- - -
- - -
- - -
195 4265 Master Command Status: #196
196 4266 Master Command Status: #197
197 4267 Master Command Status: #198
198 4268 Master Command Status: #199
199 4269 Master Command Status: #200
Page 62 of 101 ProSoft Technology, Inc.
February 19, 2008
Page 63
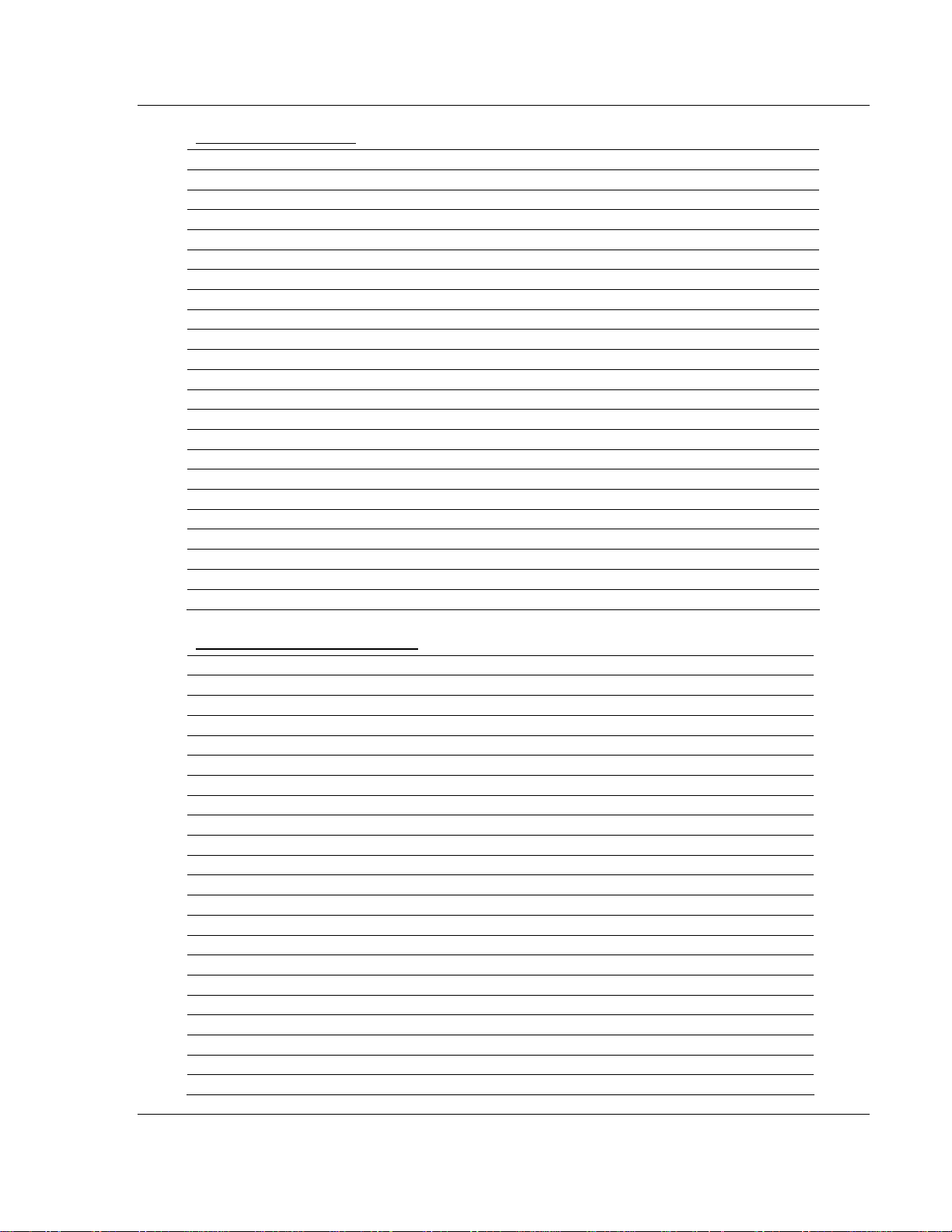
Reference MVI46-MBP ♦ SLC Platform
Modbus Plus Communication Module
Error Code Definition
High Byte Low Byte Description
0x00 0x00 Normal - Driver will reset when processing command
0x01 Command has completed successfully
0x02 Routing Errors
0x01 No response received - Is addressed unit online
0x02 program access denied
0x04 exception response received
0x08 invalid node type in routing path
0x10 slave rejected the Modbus command - invalid input path??
0x20 initiated transaction forgotten by slave
0x40 unexpected master output path received
0x80 unexpected response received
0x04 Configuration Errors
0x01 Invalid Configuration for Command
0x02 Invalid Command Type - 1 = Write, 2 = Read , All other error
0x04
0x08
0x10
0x20
0x40
0x80
Miscellaneous Module Status
Element DB Address Description
0 4270 Module Status - Software Reset Response
1 4271 Peer Status
2 4272 Token Pass Counter
3 4273 Token Rotation Time in milliseconds
4 4274-H Communication Failed Error Counter
4 4274-L Communication Retry Counter
5 4275-H No Response Received Error Counter
5 4275-L Good Received Packet Success Counter
6 4276-H Unexpected Path Error Counter
6 4276-L Exception Response Received Error Counter
7 4277 Data master output path 1 & 2 counter
8 4278 Data master output path 3 & 4 counter
9 4279 Data master output path 5 & 6 counter
10 4280 Data master output path 7 & 8 counter
11 4281 Data slave output path 1 & 2 counter
12 4282 Data slave output path 3 & 4 counter
13 4283 Data slave output path 5 & 6 counter
14 4284 Data slave output path 7 & 8 counter
15 4285 Global Out Update Status
16 4286 Global Out Update Counter
17 4287 Data transfer read counter
ProSoft Technology, Inc. Page 63 of 101
February 19, 2008
Page 64

MVI46-MBP ♦ SLC Platform Reference
Modbus Plus Communication Module
Element DB Address Description
18 4288 Data transfer write counter
19 4289 Data parse counter
20 4290 Spare
21 4291 Spare
22 4292 Data transfer error counter
23 4293 Product ID
24 4294 Product ID
25 4295 Revision Level
26 4296 Batch Number
27 4297 MBP Update Processing Time
28 4298 Global In Update Time
29 4299 Global Out Update Time
Module Status Values
Normal Operation
Code Description
0x00 Interface operational
Interface Crash Codes
Code Description
0x01 2-second interface timeout
0x02 Bad interface opcode
0x03 Interface data error
0x04 Interface test error
0x05 Interface x-fer done error
0x06 Bad interface path
0x07 Bad interface state
0x08 Bad interface length
0x09 Global data length error
0x0A Global data address error
0X0B Global data not present
Fatal Crash Codes
Code Description
0x81 PROM checksum error
0x82 Internal RAM data test error
0x83 External RAM data test error
0x84 External RAM address test error
0x85 Bad confidence test index
0x86 External Int0 event error
0x87 External Int1 event error
0x88 DMA Int0 event error
0x89 Comm. Int event error
0x8A Xmit-no good event error
0X8B No response timeout MAC State
0X8C No response timeout MAC idle
0X8D Receive OK MAC state
Page 64 of 101 ProSoft Technology, Inc.
February 19, 2008
Page 65
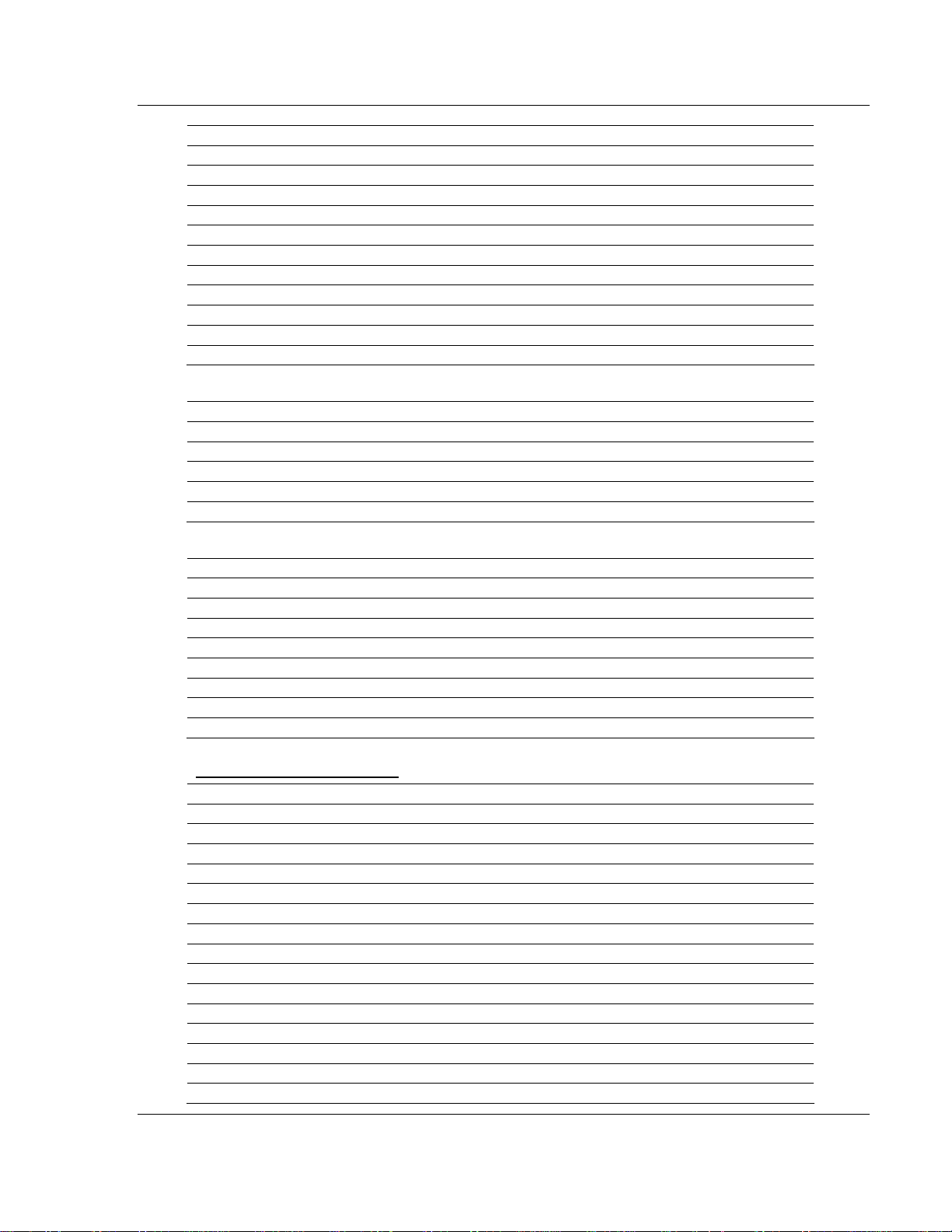
Reference MVI46-MBP ♦ SLC Platform
Modbus Plus Communication Module
Code Description
0X8E Transmit OK MAC state
0X8F No receive buffer free
0X90 Bad input transfer length
0X91 Reserved rev buffer error
0X92 Bad trans control state
0X93 Bad word request bit
0X94 Node queue overflow
0X95 Bad data queue error
0X96 Empty data path error
0X97 Bad path search index
0X98 Bad data slave path
Peer Status Codes
Code Description
0 Monitor link operation
32 Normal link operation
64 Never getting token
96 Sole station
128 Duplicate station
Global Out Update Status
Code Description
0x01 Updating all OK
0x02 Not assigned
0x04 Not assigned
0x08 Global update timeout (not transmitted in 500 milliseconds)
0x10 Global data not configured (length set to zero)
0x20 Not assigned
0x40 Invalid Global Data Length (Length > 32 words)
0x80 Not assigned
Global In Update Counters
Element DB Address Description
0 4300 Global In Update Counter - Device #1
1 4301 Global In Update Counter - Device #2
2 4302 Global In Update Counter - Device #3
3 4303 Global In Update Counter - Device #4
4 4304 Global In Update Counter - Device #5
5 4305 Global In Update Counter - Device #6
6 4306 Global In Update Counter - Device #7
7 4307 Global In Update Counter - Device #8
8 4308 Global In Update Counter - Device #9
9 4309 Global In Update Counter - Device #10
10 4310 Global In Update Counter - Device #11
- - -
- - -
- - -
60 4360 Global In Update Counter - Device #61
ProSoft Technology, Inc. Page 65 of 101
February 19, 2008
Page 66

MVI46-MBP ♦ SLC Platform Reference
Modbus Plus Communication Module
Element DB Address Description
61 4361 Global In Update Counter - Device #62
62 4362 Global In Update Counter - Device #63
63 4363 Global In Update Counter - Device #64
64 4364 Spare
65 4365 Spare
66 4366 Spare
67 4367 Spare
68 4368 Spare
69 4369 Spare
5.7.3 Configuration Data
This section contains listings of the MVI46-MBP module's database that is
related to the module's configuration. This data is available to any node on the
network.
General Configuration
DB
Address
4370 44371
4371 44372
4372 44373
4373 44374
4374 44375
Modbus
Address
Parameter Description
Module Command
Word
Local Modbus
Plus Node
Address (1 to 64)
Global Output File
Length (0 or 1 to
32)
Global Out
Update Timing
Input File Length
(0 or 1 to 32)
This register controls the module from a remote
device. The value placed in the register will be
processed and then set to zero after the function
requested has been performed. The following
function codes are currently supported:
9997=transfer module configuration to processor,
9998=warm boot module and 9999=cold boot
module.
This value defines the Modbus Plus Node Address
for the module. A valid node address must be
entered for the module to operate, and the
address must be unique on the network. Valid
values are between 1 and 64, inclusive.
This value defines the number of Global Output
words to be placed on the Modbus Plus network. If
the value is set to 0, no global output data will be
placed on the network. Values of 1 to 32 represent
the number of words to be used by the module.
This data must be transferred from the processor
to the module.
This parameter determines the frequency of
update of the Global Output Data from the
processor to the Modbus Plus Chipset. This value
should be set to zero to provide the fastest
possible update of this data from the processor to
the network. Valid values for this parameter are 0
to 65535 milliseconds.
This value defines the number of words to be
transferred by the module to the processor in the
In File section of the input image. Valid values for
this parameter are 0 to 32. For most applications,
a value of 32 is used.
Page 66 of 101 ProSoft Technology, Inc.
February 19, 2008
Page 67

Reference MVI46-MBP ♦ SLC Platform
Modbus Plus Communication Module
DB
Address
4375 44376
4376 44377
4377 44378 Spare Not used
4378 44379 Spare Not used
4379 44380 Spare Not used
4380 44381
4381 44382
4382 44383
4383 44384
4384 44385
4385 44386
4386 44387
4387 44388
Modbus
Address
Parameter Description
Input File Update
Timing
Global In Update
Timeout
Number of Nodes
Defined in the
Device Definition
File
Number of Master
Commands
Number of Master
Data Paths
Maximum
Master Command
Timeout Preset
Read Block Start
Register
Read Block
Register Count
Read Block
Maximum Count
Write Block Start
Register
This parameter is not used by the MVI46-MBP
module as the In File data is updated with each
new input image sent to the processor.
This value defines the timeout period (0 to 65535
milliseconds) for receiving Global Input Data from
other nodes on the network. After the timeout
period has been exceeded, the Timeout Error will
be returned in the Global In Update Status data
set. A value of 0 will result in the default value of
1000 milliseconds (1 second).
This value specifies the number of devices to
consider in the Device Definition Table. Valid
range for this parameter is 0 to 64 inclusive. These
node definitions are used by several modes of
operation of the module.
This parameter specifies the number of
commands to be processed in the Master
Command List. The module will only process this
many commands starting with the first one in the
list. If the value is set to zero, the Master
Command Mode will be disabled. Valid values for
this parameter are 0 to 200.
This value defines the number of Master Data
Paths that will be made available to the module's
Master Mode Driver by the Modbus Plus Chipset.
Valid values for this parameter are 1 to 8. A value
of zero will result in the default value of 8.
This parameter defines the number of milliseconds
(0 to 65535) to wait for a response to a master
command issued by the module on the network. If
a timeout condition exists for a command, it will be
reflected in the Master Command List Status data
area. A value of 0 will result in a value of 1000 (1
second) for the parameter.
This parameter specifies the module's start
address where data will be read from and
transferred to the processor. Valid values for this
parameter are 0 to 3999. This is a read-only value
and can only be set in the processor.
This parameter specifies the number of registers
to transfer from the module's database to the
processor. This is a read-only value and can only
be set in the processor.
This read-only value specifies the number of
blocks of 200-word data are to be transferred from
the module to the processor.
This read-only parameter specifies the starting
register in the module's database where data will
be transferred from the processor to the module.
ProSoft Technology, Inc. Page 67 of 101
February 19, 2008
Page 68

MVI46-MBP ♦ SLC Platform Reference
Modbus Plus Communication Module
DB
Address
4388 44389
4389 44390
4390 44391
4391 44392 Spare
- - - 4409 44410 Spare
Modbus
Address
Parameter Description
Write Block
Register Count
This read-only parameter specifies the number of
registers to set in the module's database from the
processor.
Write Block
Maximum Count
This read-only value specifies the number of
blocks of 200-word data are to be transferred from
the processor to the module.
Block Transfer
Failure Count
This read-only parameter specifies the number of
successive transfer errors must occur before the
Modbus Plus network communications ceases. If
the value is set to zero, communications will never
be disabled. A value from 1 to 65535 indicates the
number of successive errors that will result in the
communications shutdown.
These registers are not assigned for use in the
MVI46-MBP database
Global In File Map
DB
Address
4410 44411 Word 0
4411 44412 Word 1
4412 44413 Word 2
4413 44414 Word 3
4414 44415 Word 4
- -
4439 44440 Word 29
4440 44441 Word 30
4441 44442 Word 31
4442 44443 Spare
- -
4449 44450 Spare
Modbus
Address
Parameter Description
Module's database register address for Word 0 of
Input File Data.
Module's database register address for Word 1 of
Input File Data.
Module's database register address for Word 2 of
Input File Data.
Module's database register address for Word 3 of
Input File Data.
Module's database register address for Word 4 of
Input File Data.
Module's database register address for Word 29 of
Input File Data.
Module's database register address for Word 30 of
Input File Data.
Module's database register address for Word 31 of
Input File Data.
Page 68 of 101 ProSoft Technology, Inc.
February 19, 2008
Page 69

Reference MVI46-MBP ♦ SLC Platform
Modbus Plus Communication Module
Device Definition
The Device Definition table consists of 64 blocks of data with each block
containing the information for a single device to interface with on the network.
The following table describes the starting addresses of each block of data.
DB
Address
4450 44451 Device Def ID 0
4460 44461 Device Def ID 1
4470 44471 Device Def ID 2
4480 44481 Device Def ID 3
4490 44491 Device Def ID 4
4500 44501 Device Def ID 5
4510 44511 Device Def ID 6
4520 44521 Device Def ID 7
4530 44531 Device Def ID 8
4540 44541 Device Def ID 9
4550 44551 Device Def ID 10
4560 44561 Device Def ID 11
4570 44571 Device Def ID 12
4580 44581 Device Def ID 13
4590 44591 Device Def ID 14
4600 44601 Device Def ID 15
4610 44611 Device Def ID 16
4620 44621 Device Def ID 17
4630 44631 Device Def ID 18
4640 44641 Device Def ID 19
4650 44651 Device Def ID 20
4660 44661 Device Def ID 21
4670 44671 Device Def ID 22
Modbus
Address
Parameter Description
Start register of device definition block for device
index 0
Start register of device definition block for device
index 1
Start register of device definition block for device
index 2
Start register of device definition block for device
index 3
Start register of device definition block for device
index 4
Start register of device definition block for device
index 5
Start register of device definition block for device
index 6
Start register of device definition block for device
index 7
Start register of device definition block for device
index 8
Start register of device definition block for device
index 9
Start register of device definition block for device
index 10
Start register of device definition block for device
index 11
Start register of device definition block for device
index 12
Start register of device definition block for device
index 13
Start register of device definition block for device
index 14
Start register of device definition block for device
index 15
Start register of device definition block for device
index 16
Start register of device definition block for device
index 17
Start register of device definition block for device
index 18
Start register of device definition block for device
index 19
Start register of device definition block for device
index 20
Start register of device definition block for device
index 21
Start register of device definition block for device
index 22
ProSoft Technology, Inc. Page 69 of 101
February 19, 2008
Page 70

MVI46-MBP ♦ SLC Platform Reference
Modbus Plus Communication Module
DB
Address
4680 44681 Device Def ID 23
4690 44691 Device Def ID 24
4700 44701 Device Def ID 25
4710 44711 Device Def ID 26
4720 44721 Device Def ID 27
4730 44731 Device Def ID 28
4740 44741 Device Def ID 29
4750 44751 Device Def ID 30
4760 44761 Device Def ID 31
4770 44771 Device Def ID 32
4780 44781 Device Def ID 33
4790 44791 Device Def ID 34
4800 44801 Device Def ID 35
4810 44811 Device Def ID 36
4820 44821 Device Def ID 37
4830 44831 Device Def ID 38
4840 44841 Device Def ID 39
4850 44851 Device Def ID 40
4860 44861 Device Def ID 41
4870 44871 Device Def ID 42
4880 44881 Device Def ID 43
4890 44891 Device Def ID 44
4900 44901 Device Def ID 45
4910 44911 Device Def ID 46
4920 44921 Device Def ID 47
4930 44931 Device Def ID 48
Modbus
Address
Parameter Description
Start register of device definition block for device
index 23
Start register of device definition block for device
index 24
Start register of device definition block for device
index 25
Start register of device definition block for device
index 26
Start register of device definition block for device
index 27
Start register of device definition block for device
index 28
Start register of device definition block for device
index 29
Start register of device definition block for device
index 30
Start register of device definition block for device
index 31
Start register of device definition block for device
index 32
Start register of device definition block for device
index 33
Start register of device definition block for device
index 34
Start register of device definition block for device
index 35
Start register of device definition block for device
index 36
Start register of device definition block for device
index 37
Start register of device definition block for device
index 38
Start register of device definition block for device
index 39
Start register of device definition block for device
index 40
Start register of device definition block for device
index 41
Start register of device definition block for device
index 42
Start register of device definition block for device
index 43
Start register of device definition block for device
index 44
Start register of device definition block for device
index 45
Start register of device definition block for device
index 46
Start register of device definition block for device
index 47
Start register of device definition block for device
index 48
Page 70 of 101 ProSoft Technology, Inc.
February 19, 2008
Page 71

Reference MVI46-MBP ♦ SLC Platform
Modbus Plus Communication Module
DB
Address
Modbus
Address
4940 44941 Device Def ID 49
4950 44951 Device Def ID 50
4960 44961 Device Def ID 51
4970 44971 Device Def ID 52
4980 44981 Device Def ID 53
4990 44991 Device Def ID 54
5000 45001 Device Def ID 55
5010 45011 Device Def ID 56
5020 45021 Device Def ID 57
5030 45031 Device Def ID 58
5040 45041 Device Def ID 59
5050 45051 Device Def ID 60
5060 45061 Device Def ID 61
5070 45071 Device Def ID 62
5080 45081 Device Def ID 63
Parameter Description
Start register of device definition block for device
index 49
Start register of device definition block for device
index 50
Start register of device definition block for device
index 51
Start register of device definition block for device
index 52
Start register of device definition block for device
index 53
Start register of device definition block for device
index 54
Start register of device definition block for device
index 55
Start register of device definition block for device
index 56
Start register of device definition block for device
index 57
Start register of device definition block for device
index 58
Start register of device definition block for device
index 59
Start register of device definition block for device
index 60
Start register of device definition block for device
index 61
Start register of device definition block for device
index 62
Start register of device definition block for device
index 63
Device Definition Block Format
The structure of the data in each block is described in the following table:
DB
Address
4450 44451 Route 1
4451 44452 Route 2
4452 44453 Route 3
4453 44454 Route 4
4454 44455 Route 5
Modbus
Address
Parameter Description
These values determine the network route that a
message will use to get from the module to a node
on the network. The values are entered directly
into the Modbus Plus message. Note the following:
PLCs: When addressing these devices, the last
non-zero byte in the routing list specifies the
network node address. For example, to reach
node 7 on the network, enter 7, 0, 0, 0, 0.
ModConnect Type Devices: When addressing
these devices (including other MVI46-MBP
modules), the next-to-last non-zero values
specifies the node address and the last non-zero
value specifies the slave data path to use (1 to 8).
If the slave path is set incorrectly the message will
fail. For example, to reach slave path 1 on node 6,
enter values of 6, 1, 0, 0, 0.
ProSoft Technology, Inc. Page 71 of 101
February 19, 2008
Page 72

MVI46-MBP ♦ SLC Platform Reference
Modbus Plus Communication Module
DB
Address
4455 44456 Device Type
4456 44457 Global In Length
4457 44458
4458 44459 Spare Not used
4459 44460 Spare Not used
Modbus
Address
Parameter Description
This parameter is ignored in the current version of
the software. It may be required in future releases
to customize communication for non-compliant
devices.
This parameter sets the length of global data
accepted from the specified node. If a value of
zero is entered, no global data will be accepted
from this node. A value of 1 to 32 indicate that
global data is to be expected from the module and
the length of data to accept is set in this
parameter.
Global In Storage
Address
This parameter specifies the starting address in
the module's database where the received global
data will be placed. Valid locations are from 0 to
3999.
Master Command List
The next data set present in the module's database is the master command list.
Each command requires a block of ten registers in the database to describe the
command. There are 200 commands that can be defined in the module.
Therefore, this data occupies 2000 registers. The starting locations for the
commands is shown in the following table:
DB
Address
5090 45091 Cmd # 0 Start of command block for command # 0
5100 45101 Cmd # 1 Start of command block for command # 1
5110 45111 Cmd # 2 Start of command block for command # 2
5120 45121 Cmd # 3 Start of command block for command # 3
5130 45131 Cmd # 4 Start of command block for command # 4
5140 45141 Cmd # 5 Start of command block for command # 5
- -
7060 47061 Cmd # 197 Start of command block for command # 197
7070 47071 Cmd # 198 Start of command block for command # 198
7080 47081 Cmd # 199 Start of command block for command # 199
Modbus
Address
Parameter Description
The data structure associated with each command block is described in the
following table:
Page 72 of 101 ProSoft Technology, Inc.
February 19, 2008
Page 73
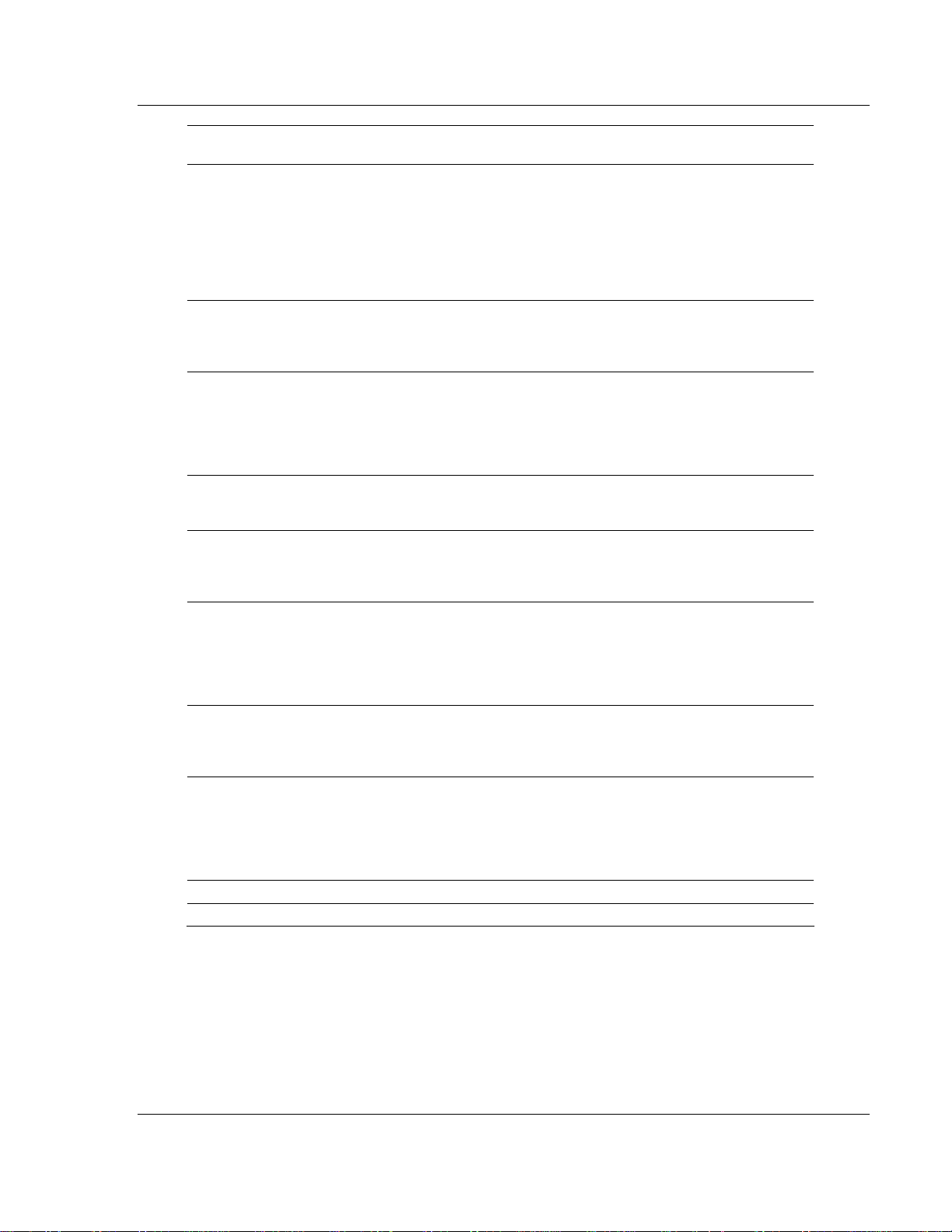
Reference MVI46-MBP ♦ SLC Platform
Modbus Plus Communication Module
DB
Address
5090 45091 Enable
5091 45092
5092 45093 Polling Interval
5093 45094 Register Count
5094 45095 Swap Code
5095 45096 Device Index
5096 45097 Function Code
5097 45098
5098 45099 Spare Not used
5099 45100 Spare Not used
Modbus
Address
Parameter Description
This parameter is used define if the command will
be executed or will be disregarded. The following
values are valid: 0=Disables the command and it
will not execute; 1=The command will be
considered for execution each scan of the
command list and will be controlled by the PollInt
parameter; and 2=The command will only execute
if the event control bit for the command is set.
Module's
Database
Register Number
This parameter specifies the starting internal
register address to be associated with the
command. Valid entry for this parameter is 0 to
3999.
This parameter defines the minimum number of
seconds to wait between the execution of
continuous commands (Enable=1). This poll
interval command can be used to lighten the
communications load on a busy network. Valid
entry for this parameter is 0 to 65535.
This parameter defines the number of registers to
be considered by the command. Valid entry for
this parameter is 1 to 100.
This parameter is not implemented in the current
version of the software but will be used in the
future to swap the bytes of word and double-word
values when floating-point data is required.
This parameter associates the command with a
device defined in the device definition table
(Device[ ] in the MBPlusModuleDef object). The
index defined in this parameter sets the route path
defined for the device in the Modbus Plus
message.
This parameter specifies the function to be
performed by the command. Valid entries are 3=
Read register data from a node and 16= Write
register data to a node.
Register Address
in Device
This parameter defines the starting address in the
device being considered by the command. Values
entered in this field are dependent on the node's
database definition. Refer to the specific
manufacture's database definition for the device to
determine the location of the data to be interfaced.
ProSoft Technology, Inc. Page 73 of 101
February 19, 2008
Page 74
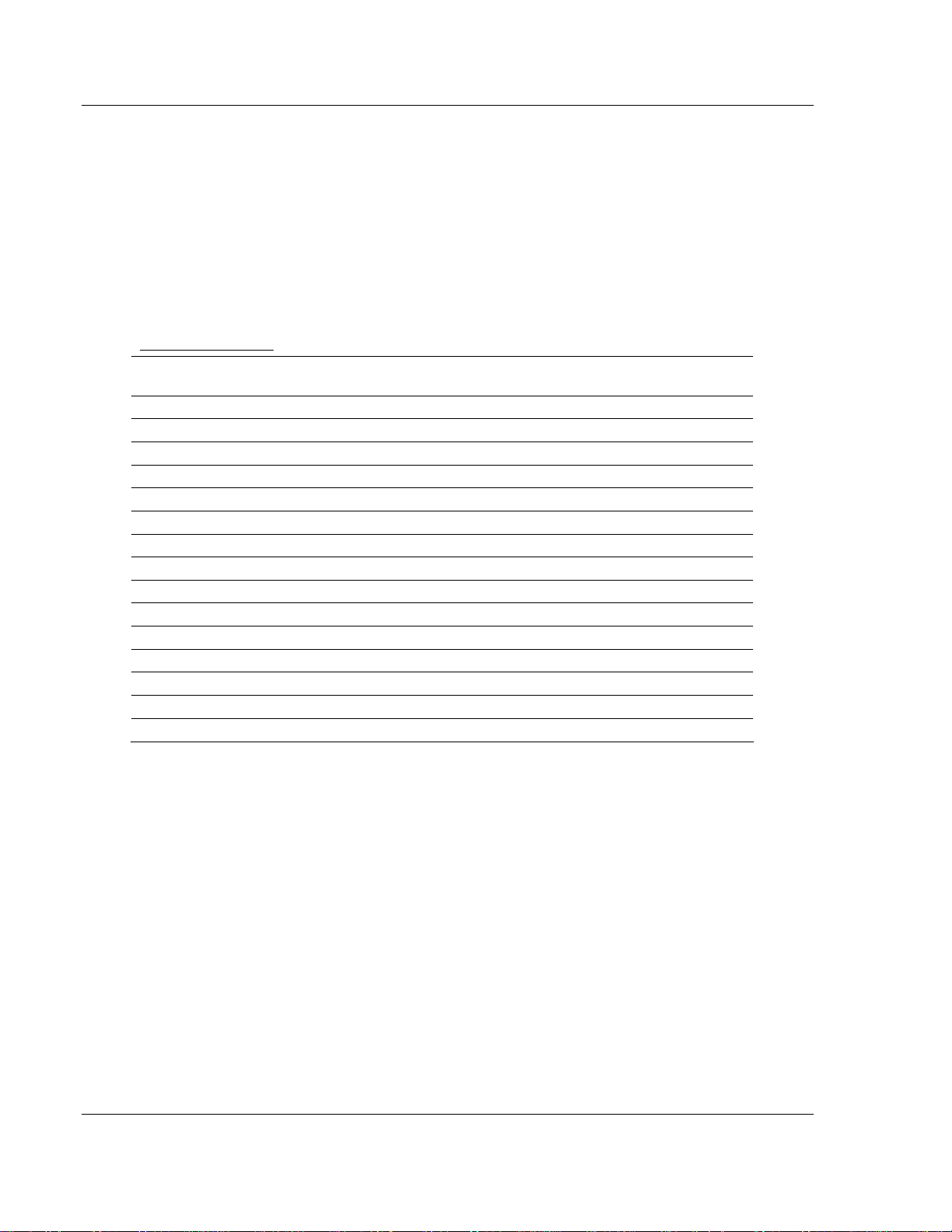
MVI46-MBP ♦ SLC Platform Reference
Modbus Plus Communication Module
5.7.4 Global Output Data
Global Output Data transmitted from the MVI46-MBP module to the network is
located at registers 7090 to 7121 in the module's database. This data is globally
broadcast to all active nodes on the network.
Destination nodes can be configured to accept or ignore incoming data from
specific source nodes. Data is transferred from the processor to the module in
each new output image block. The following table shows the database registers
used by this data.
Global Out Image
DB
Address
7090 47091 O:x.0 Global Out 0 Global output data for module word # 0
7091 47092 O:x.1 Global Out 1 Global output data for module word # 1
7092 47093 O:x.2 Global Out 2 Global output data for module word # 2
7093 47094 O:x.3 Global Out 3 Global output data for module word # 3
7094 47095 O:x.4 Global Out 4 Global output data for module word # 4
- - 7121 47122 O:x.31 Global Out 31 Global output data for module word # 31
7122 47123
7123 47124
7124 47125
7125 47126
7126 47127
7127 47128
7128 47129
7129 47130
* x = the slot number in the chassis where the module is installed.
Modbus
Address
Ox Output
Table Offset*
Parameter Description
Spare Not used
Spare Not used
Spare Not used
Spare Not used
Spare Not used
Spare Not used
Spare Not used
Spare Not used
5.7.5 Input File Data
The MVI46-MBP module transfers up to 32 words of data in each new input
image block sent to the processor. Incoming data from each source node can be
indexed into up to eight fields for delivery into separate data destinations in the
receiving node. Nodes configured for global input can request up to 32 words
from each node up to a maximum of 500 words.
The data used to construct is block is determined by the Input File Map data set.
The data transferred to the processor is located in the module's database at
registers 7130 to 7161. The following table describes the register locations for
this data in the module's database:
Page 74 of 101 ProSoft Technology, Inc.
February 19, 2008
Page 75

Reference MVI46-MBP ♦ SLC Platform
Modbus Plus Communication Module
Modbus
Address
Ix Input Table
Offset*
Parameter Description
Spare Not used
Spare Not used
Spare Not used
Spare Not used
Spare Not used
Spare Not used
Spare Not used
Spare Not used
Global In Image
DB
Address
7130 47131 I:x.0 In File Word 0 Data from Input File Map index 0 for word 0
7131 47132 I:x.1 In File Word 1 Data from Input File Map index 1 for word 1
7132 47133 I:x.2 In File Word 2 Data from Input File Map index 2 for word 2
7133 47134 I:x.3 In File Word 3 Data from Input File Map index 3 for word 3
- - 7161 47162 I:x.31 In File Word 31 Data from Input File Map index 31 for word 31
7162 47163
7163 47164
7164 47165
7165 47166
7166 47167
7167 47168
7168 47169
7169 47170
* x = the slot number in the chassis where the module is installed.
5.7.6 Command Event Data
The command event data controls the master command list. If a command is set
to be controlled by events, then the status of the bits contained in this data set
enable the command for a single instance. Each bit in the event data set is
associated with an individual command. When the bit is set, the command will be
issued once. The bit must be cleared and set again for the command to be
issued again. The first thirteen words of data area associated with the event
command data set contain these control bits. The remainder of the data area
holds data associated with each event. The following table describes the event
data area:
Command Event Control
DB
Address
7170 47171 Event Control Word #0 Event control bits for commands 0 to 15
7171 47172 Event Control Word #1 Event control bits for commands 16 to 31
7172 47173 Event Control Word #2 Event control bits for commands 32 to 47
7173 47174 Event Control Word #3 Event control bits for commands 48 to 63
7174 47175 Event Control Word #4 Event control bits for commands 64 to 79
7175 47176 Event Control Word #5 Event control bits for commands 80 to 95
7176 47177 Event Control Word #6 Event control bits for commands 96 to 111
7177 47178 Event Control Word #7 Event control bits for commands 112 to 127
7178 47179 Event Control Word #8 Event control bits for commands 128 to 143
7179 47180 Event Control Word #9 Event control bits for commands 144 to 159
7180 47181 Event Control Word #10 Event control bits for commands 160 to 175
Modbus
Address
Parameter Description
ProSoft Technology, Inc. Page 75 of 101
February 19, 2008
Page 76

MVI46-MBP ♦ SLC Platform Reference
Modbus Plus Communication Module
DB
Address
7181 47182 Event Control Word #11 Event control bits for commands 176 to 191
7182 47183 Event Control Word #12 Event control bits for commands 192 to 199
7183 47184 Event Done Word #0 Event done bits for commands 0 to 15
7184 47185 Event Done Word #1 Event done bits for commands 16 to 31
7185 47186 Event Done Word #2 Event done bits for commands 32 to 47
7186 47187 Event Done Word #3 Event done bits for commands 48 to 63
7187 47188 Event Done Word #4 Event done bits for commands 64 to 79
7188 47189 Event Done Word #5 Event done bits for commands 80 to 95
7189 47190 Event Done Word #6 Event done bits for commands 96 to 111
7190 47191 Event Done Word #7 Event done bits for commands 112 to 127
7191 47192 Event Done Word #8 Event done bits for commands 128 to 143
7192 47193 Event Done Word #9 Event done bits for commands 144 to 159
7193 47194 Event Done Word #10 Event done bits for commands 160 to 175
7194 47195 Event Done Word #11 Event done bits for commands 176 to 191
7195 47196 Event Done Word #12 Event done bits for commands 192 to 199
7196 47197 Event Err Word #0 Event error bits for commands 0 to 15
7197 47198 Event Err Word #1 Event error bits for commands 16 to 31
7198 47199 Event Err Word #2 Event error bits for commands 32 to 47
7199 47200 Event Err Word #3 Event error bits for commands 48 to 63
7200 47201 Event Err Word #4 Event error bits for commands 64 to 79
7201 47202 Event Err Word #5 Event error bits for commands 80 to 95
7202 47203 Event Err Word #6 Event error bits for commands 96 to 111
7203 47204 Event Err Word #7 Event error bits for commands 112 to 127
7204 47205 Event Err Word #8 Event error bits for commands 128 to 143
7205 47206 Event Err Word #9 Event error bits for commands 144 to 159
7206 47207 Event Err Word #10 Event error bits for commands 160 to 175
7207 47208 Event Err Word #11 Event error bits for commands 176 to 191
7208 47209 Event Err Word #12 Event error bits for commands 192 to 199
7209 47210 Event One Shot #0 Event one shot bits for commands 0 to 15
7210 47211 Event One Shot #1 Event one shot bits for commands 16 to 31
7211 47212 Event One Shot #2 Event one shot bits for commands 32 to 47
7212 47213 Event One Shot #3 Event one shot bits for commands 48 to 63
7213 47214 Event One Shot #4 Event one shot bits for commands 64 to 79
7214 47215 Event One Shot #5 Event one shot bits for commands 80 to 95
7215 47216 Event One Shot #6 Event one shot bits for commands 96 to 111
7216 47217 Event One Shot #7 Event one shot bits for commands 112 to 127
7217 47218 Event One Shot #8 Event one shot bits for commands 128 to 143
7218 47219 Event One Shot #9 Event one shot bits for commands 144 to 159
7219 47220 Event One Shot #10 Event one shot bits for commands 160 to 175
7220 47221 Event One Shot #11 Event one shot bits for commands 176 to 191
7221 47222 Event One Shot #12 Event one shot bits for commands 192 to 199
Modbus
Address
Parameter Description
Page 76 of 101 ProSoft Technology, Inc.
February 19, 2008
Page 77
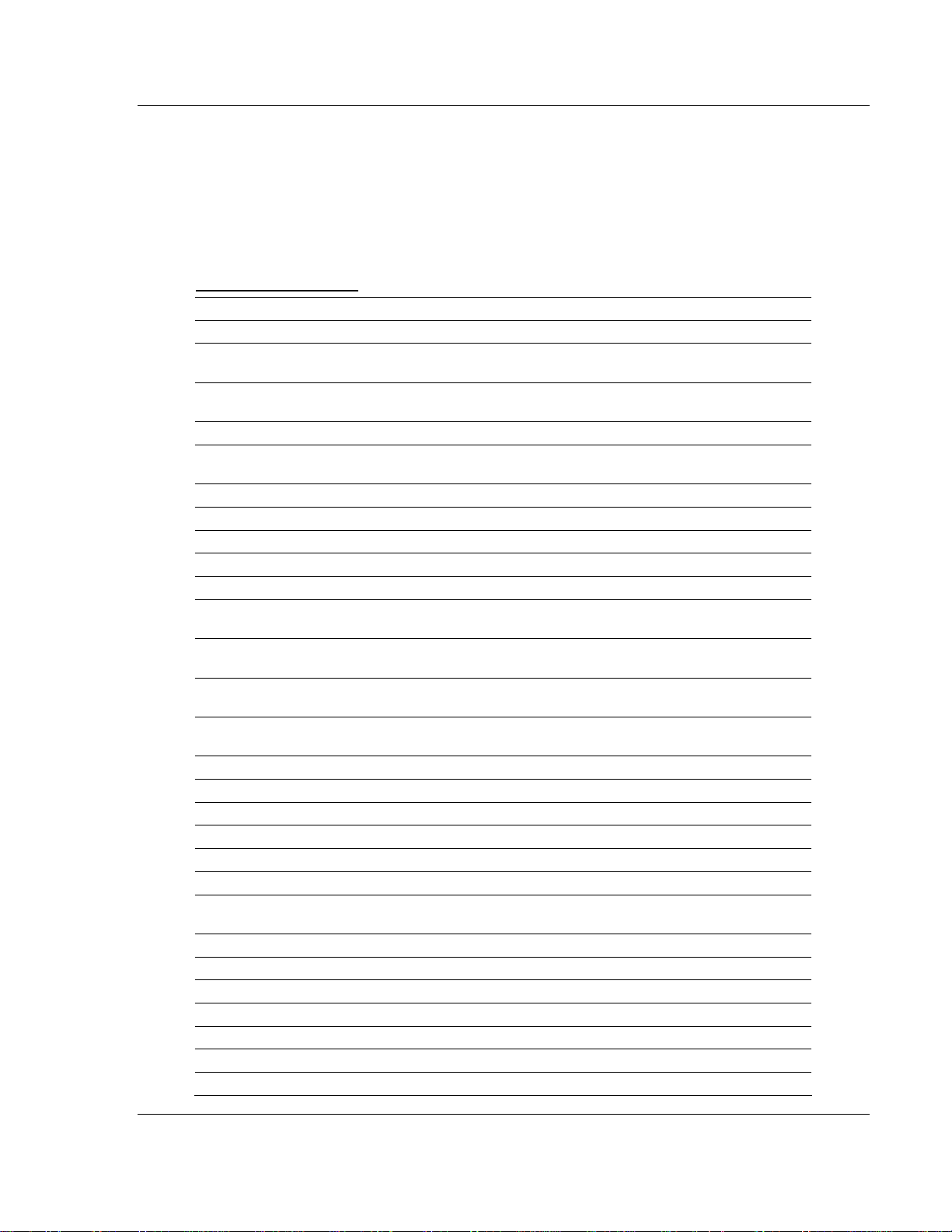
Reference MVI46-MBP ♦ SLC Platform
Modbus Plus Communication Module
5.8 Configuration Forms
This section contains forms that aid in the design of applications using the
MVI46-MBP module:
5.8.1 Module Configuration
Global Input File Map
N20 Word Description Value Word Description Value
0 Module Command Word 40 Global In Source Addr
1
2
3 Global Out Update Timing 43 Global In Source Addr
4
5 Input File Update Timing 45 Global In Source Addr
6 Global In Update Timeout 46 Global In Source Addr
7 Spare 47 Global In Source Addr
8 Spare 48 Global In Source Addr
9 Spare 49 Global In Source Addr
10
11
12
13
14 Spare 54 Global In Source Addr
15 Spare 55 Global In Source Addr
16 Spare 56 Global In Source Addr
17 Spare 57 Global In Source Addr
18 Spare 58 Global In Source Addr
19 Spare 59 Global In Source Addr
20
21 Spare 61 Global In Source Addr
22 Spare 62 Global In Source Addr
23 Spare 63 Global In Source Addr
24 Spare 64 Global In Source Addr
25 Spare 65 Global In Source Addr
26 Spare 66 Global In Source Addr
27 Spare 67 Global In Source Addr
Local Modbus Plus Node
Address (1 to 64)
Global Output File Length (0
or 1 to 32)
Input File Length (0 or 1 to
32)
Number of Nodes Defined in
the Device Definition File
Number of Master
Commands
Number of Master Data
Paths Maximum
Master Command Timeout
Preset
Block Transfer Failure
Count
41 Global In Source Addr
42 Global In Source Addr
44 Global In Source Addr
50 Global In Source Addr
51 Global In Source Addr
52 Global In Source Addr
53 Global In Source Addr
60 Global In Source Addr
ProSoft Technology, Inc. Page 77 of 101
February 19, 2008
Page 78
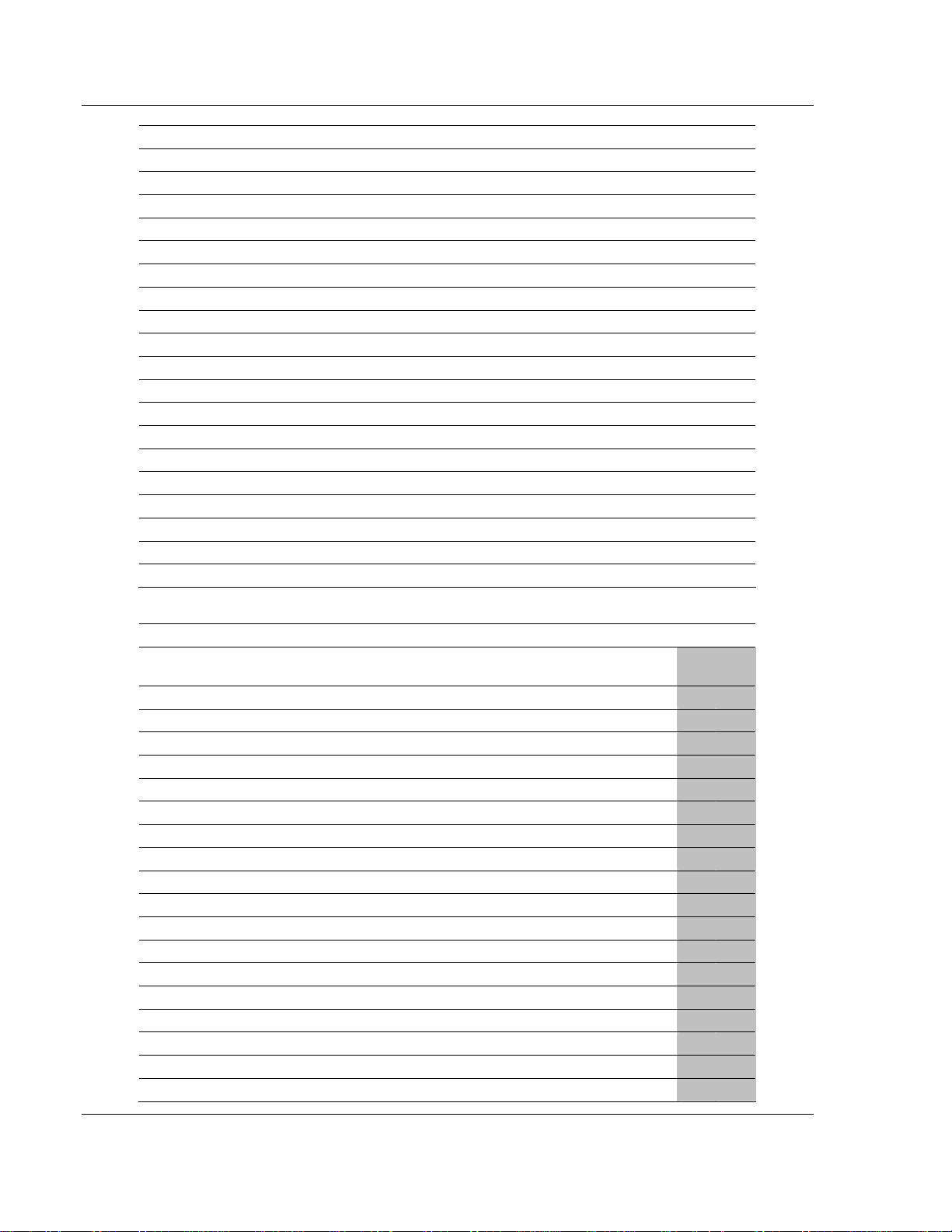
MVI46-MBP ♦ SLC Platform Reference
Modbus Plus Communication Module
N20 Word Description Value Word Description Value
28 Spare 68 Global In Source Addr
29 Spare 69 Global In Source Addr
30 Spare 70 Global In Source Addr
31 Spare 71 Global In Source Addr
32 Spare 72 Not Used
33 Spare 73 Not Used
34 Spare 74 Not Used
35 Spare 75 Not Used
36 Spare 76 Not Used
37 Spare 77 Not Used
38 Spare 78 Not Used
39 Spare 79 Not Used
Module Command Word
9000: Module Configuration Request
9001: Module Configuration Ready
9997: Read Configuration from M1 File
9998: Warm Boot Module
9999: Cold Boot Module
Device Definition Configuration
N21 0 1 2 3 4 5 6 7 8 9
SLC
Address
0 to 9 0
10 to 19 1
20 to 29 2
30 to 39 3
40 to 49 4
50 to 59 5
60 to 69 6
70 to 79 7
80 to 89 8
90 to 99 9
100 to 109 10
110 to 119 11
120 to 129 12
130 to 139 13
140 to 149 14
150 to 159 15
160 to 169 16
170 to 179 17
Device
Number
Route 1 Route 2 Route 3 Route 4 Route 5 Device
Type
Global
Length
Global
Dest
Not
Used
Not
Used
Page 78 of 101 ProSoft Technology, Inc.
February 19, 2008
Page 79
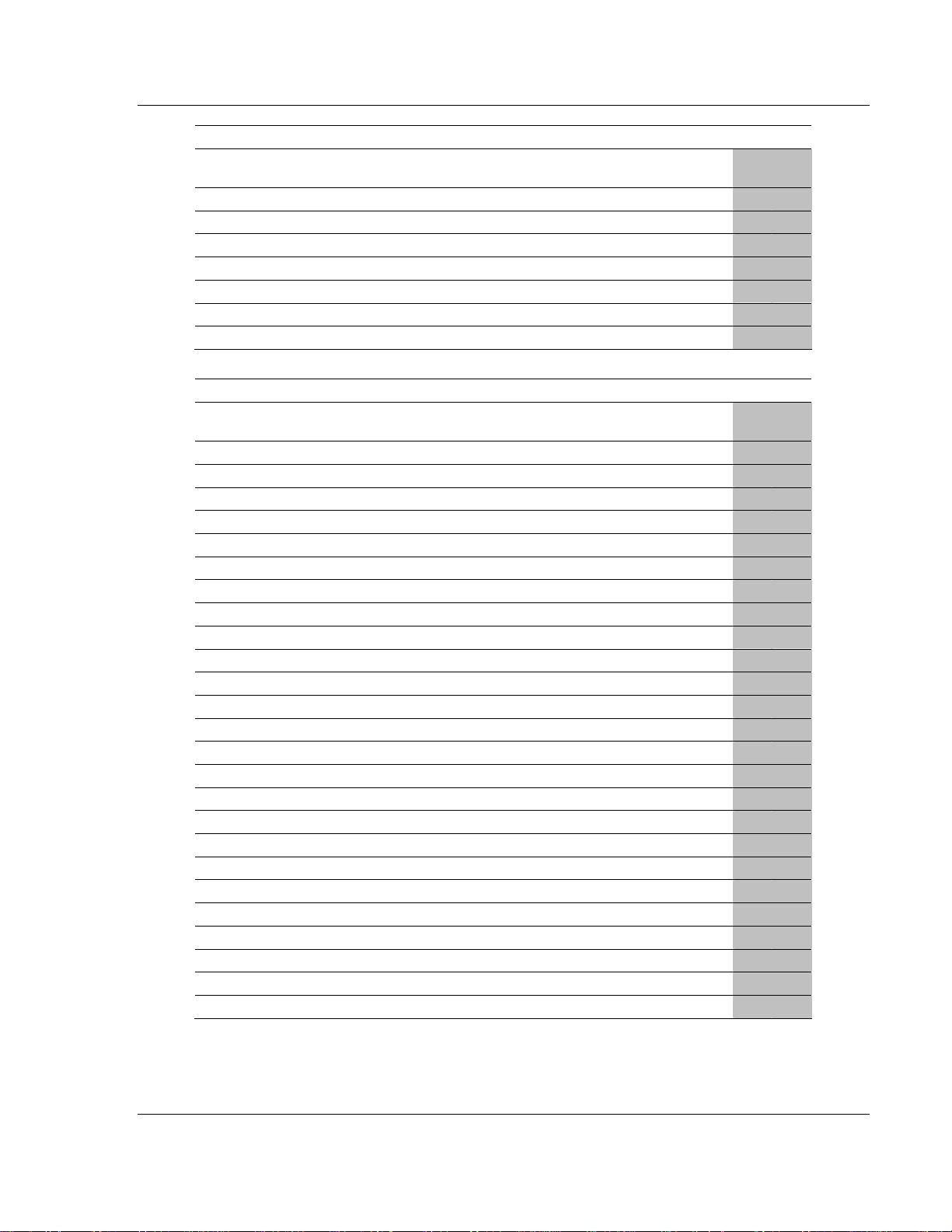
Reference MVI46-MBP ♦ SLC Platform
Modbus Plus Communication Module
N21 0 1 2 3 4 5 6 7 8 9
SLC
Address
180 to 189 18
190 to 199 19
200 to 209 20
210 to 219 21
220 to 229 22
230 to 239 23
240 to 249 24
Device
Number
Route 1 Route 2 Route 3 Route 4 Route 5 Device
Type
Global
Length
Global
Dest
Not
Used
Not
Used
N22 0 1 2 3 4 5 6 7 8 9
SLC
Address
0 to 9 25
10 to 19 26
20 to 29 27
30 to 39 28
40 to 49 29
50 to 59 30
60 to 69 31
70 to 79 32
80 to 89 33
90 to 99 34
100 to 109 35
110 to 119 36
120 to 129 37
130 to 139 38
140 to 149 39
150 to 159 40
160 to 169 41
170 to 179 42
180 to 189 43
190 to 199 44
200 to 209 45
210 to 219 46
220 to 229 47
230 to 239 48
240 to 249 49
Device
Number
Route 1 Route 2 Route 3 Route 4 Route 5 Device
Type
Global
Length
Global
Dest
Not
Used
Not
Used
ProSoft Technology, Inc. Page 79 of 101
February 19, 2008
Page 80
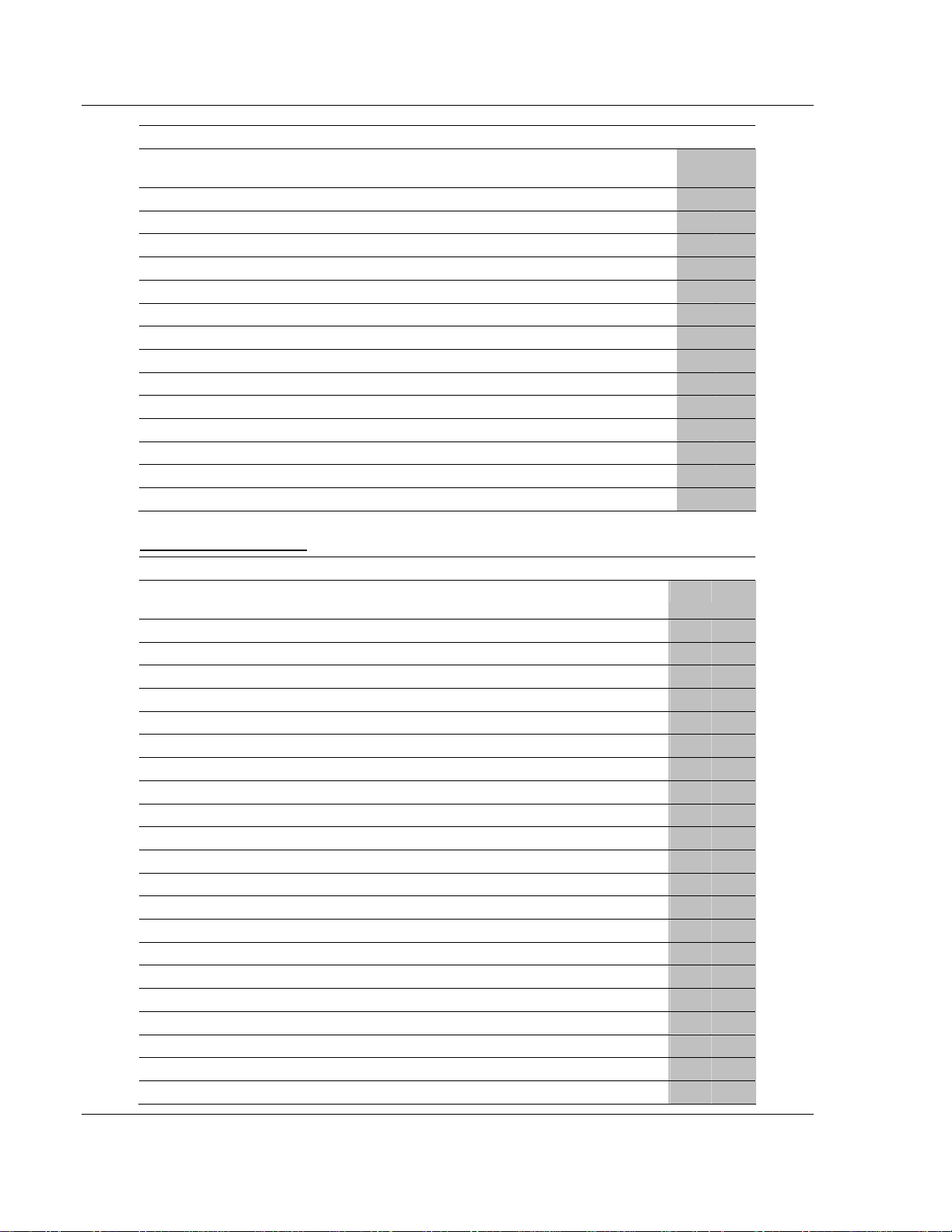
MVI46-MBP ♦ SLC Platform Reference
Modbus Plus Communication Module
N23 0 1 2 3 4 5 6 7 8 9
SLC
Address
0 to 9 50
10 to 19 51
20 to 29 52
30 to 39 53
40 to 49 54
50 to 59 55
60 to 69 56
70 to 79 57
80 to 89 58
90 to 99 59
100 to 109 60
110 to 119 61
120 to 129 62
130 to 139 63
Device
Number
Route 1 Route 2 Route 3 Route 4 Route 5 Device
Type
Global
Length
Global
Dest
Not
Used
Not
Used
Master Command List
N24 0 1 2 3 4 5 6 7 8 9
SLC
Address
Cmd
Enable
Code
0 to 9 0
10 to 19 1
20 to 29 2
30 to 39 3
40 to 49 4
50 to 59 5
60 to 69 6
70 to 79 7
80 to 89 8
90 to 99 9
100 to 109 10
110 to 119 11
120 to 129 12
130 to 139 13
140 to 149 14
150 to 159 15
160 to 169 16
170 to 179 17
180 to 189 18
190 to 199 19
200 to 209 20
DB
Address
Poll
Interval
Reg
Count
Swap
Code
Device
Index
Func
Code
Dev
Reg
Spare Spare
Page 80 of 101 ProSoft Technology, Inc.
February 19, 2008
Page 81

Reference MVI46-MBP ♦ SLC Platform
Modbus Plus Communication Module
N24 0 1 2 3 4 5 6 7 8 9
SLC
Address
210 to 219 21
220 to 229 22
230 to 239 23
240 to 249 24
Cmd
Enable
Code
DB
Address
Poll
Interval
Reg
Count
Swap
Code
Device
Index
Func
Code
Dev
Reg
SpareSpare
N25 0 1 2 3 4 5 6 7 8 9
SLC
Address
0 to 9 25
10 to 19 26
20 to 29 27
30 to 39 28
40 to 49 29
50 to 59 30
60 to 69 31
70 to 79 32
80 to 89 33
90 to 99 34
100 to 109 35
110 to 119 36
120 to 129 37
130 to 139 38
140 to 149 39
150 to 159 40
160 to 169 41
170 to 179 42
180 to 189 43
190 to 199 44
200 to 209 45
210 to 219 46
220 to 229 47
230 to 239 48
240 to 249 49
Cmd
Enable
Code
DB
Address
Poll
Interval
Reg
Count
Swap
Code
Device
Index
Func
Code
Dev
Reg
SpareSpare
ProSoft Technology, Inc. Page 81 of 101
February 19, 2008
Page 82
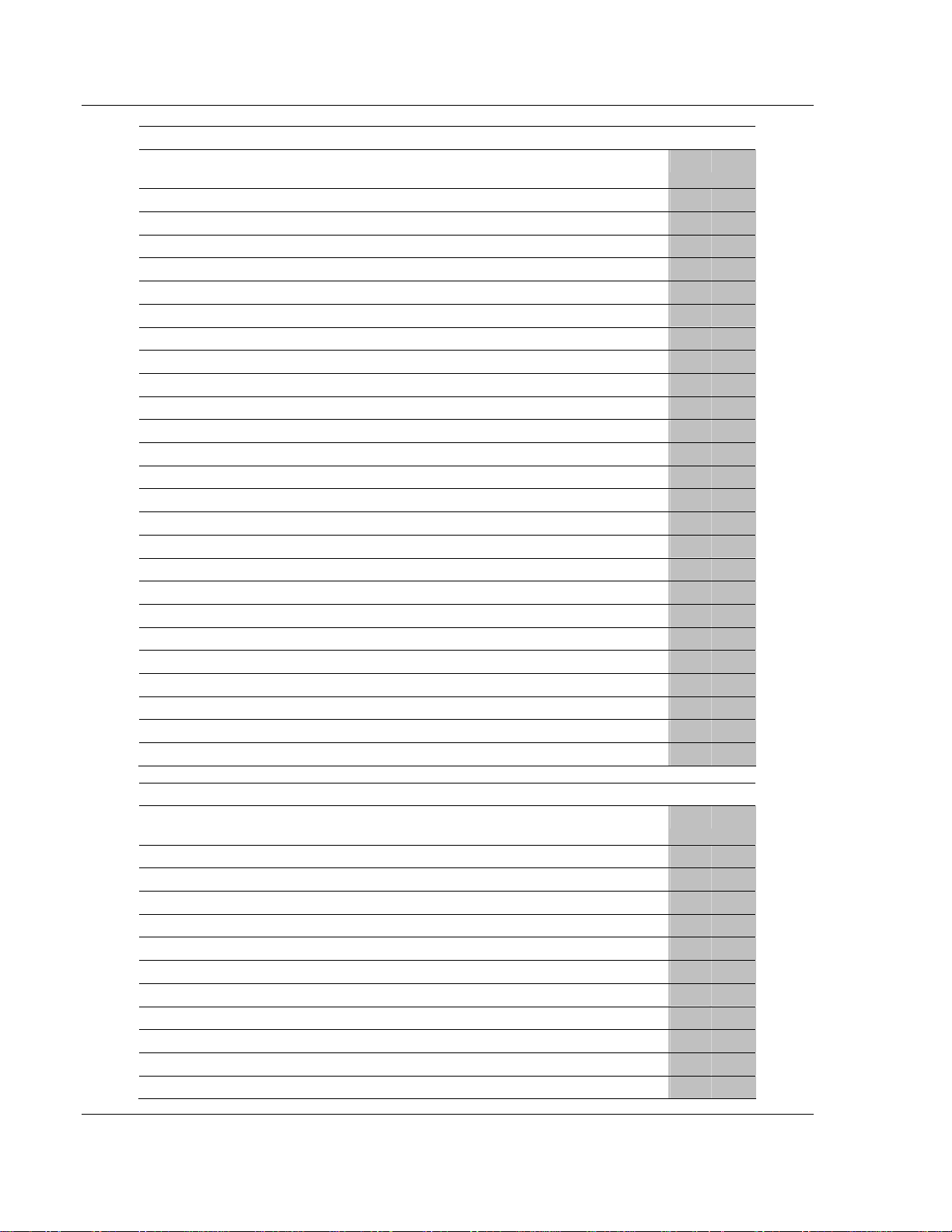
MVI46-MBP ♦ SLC Platform Reference
Modbus Plus Communication Module
N26 0 1 2 3 4 5 6 7 8 9
SLC
Address
0 to 9 50
10 to 19 51
20 to 29 52
30 to 39 53
40 to 49 54
50 to 59 55
60 to 69 56
70 to 79 57
80 to 89 58
90 to 99 59
100 to 109 60
110 to 119 61
120 to 129 62
130 to 139 63
140 to 149 64
150 to 159 65
160 to 169 66
170 to 179 67
180 to 189 68
190 to 199 69
200 to 209 70
210 to 219 71
220 to 229 72
230 to 239 73
240 to 249 74
N27 0 1 2 3 4 5 6 7 8 9
SLC
Address
0 to 9 75
10 to 19 76
20 to 29 77
30 to 39 78
40 to 49 79
50 to 59 80
60 to 69 81
70 to 79 82
80 to 89 83
90 to 99 84
100 to 109 85
Cmd
Cmd
Enable
Code
Enable
Code
DB
Address
DB
Address
Poll
Interval
Poll
Interval
Reg
Count
Reg
Count
Swap
Code
Swap
Code
Device
Index
Device
Index
Func
Code
Func
Code
Dev
Reg
Dev
Reg
Spare Spare
Spare Spare
Page 82 of 101 ProSoft Technology, Inc.
February 19, 2008
Page 83

Reference MVI46-MBP ♦ SLC Platform
Modbus Plus Communication Module
N27 0 1 2 3 4 5 6 7 8 9
SLC
Address
110 to 119 86
120 to 129 87
130 to 139 88
140 to 149 89
150 to 159 90
160 to 169 91
170 to 179 92
180 to 189 93
190 to 199 94
200 to 209 95
210 to 219 96
220 to 229 97
230 to 239 98
240 to 249 99
N28 0 1 2 3 4 5 6 7 8 9
SLC
Address
0 to 9 100
10 to 19 101
20 to 29 102
30 to 39 103
40 to 49 104
50 to 59 105
60 to 69 106
70 to 79 107
80 to 89 108
90 to 99 109
100 to 109 110
110 to 119 111
120 to 129 112
130 to 139 113
140 to 149 114
150 to 159 115
160 to 169 116
170 to 179 117
180 to 189 118
190 to 199 119
200 to 209 120
210 to 219 121
Cmd
Cmd
Enable
Code
Enable
Code
DB
Address
DB
Address
Poll
Interval
Poll
Interval
Reg
Count
Reg
Count
Swap
Code
Swap
Code
Device
Index
Device
Index
Func
Code
Func
Code
Dev
Reg
Dev
Reg
SpareSpare
SpareSpare
ProSoft Technology, Inc. Page 83 of 101
February 19, 2008
Page 84

MVI46-MBP ♦ SLC Platform Reference
Modbus Plus Communication Module
N28 0 1 2 3 4 5 6 7 8 9
SLC
Address
220 to 229 122
230 to 239 123
240 to 249 124
N29 0 1 2 3 4 5 6 7 8 9
SLC
Address
0 to 9 125
10 to 19 126
20 to 29 127
30 to 39 128
40 to 49 129
50 to 59 130
60 to 69 131
70 to 79 132
80 to 89 133
90 to 99 134
100 to 109 135
110 to 119 136
120 to 129 137
130 to 139 138
140 to 149 139
150 to 159 140
160 to 169 141
170 to 179 142
180 to 189 143
190 to 199 144
200 to 209 145
210 to 219 146
220 to 229 147
230 to 239 148
240 to 249 149
N30 0 1 2 3 4 5 6 7 8 9
SLC
Address
0 to 9 150
10 to 19 151
20 to 29 152
30 to 39 153
40 to 49 154
Cmd
Cmd
Cmd
Enable
Code
Enable
Code
Enable
Code
DB
Address
DB
Address
DB
Address
Poll
Interval
Poll
Interval
Poll
Interval
Reg
Count
Reg
Count
Reg
Count
Swap
Code
Swap
Code
Swap
Code
Device
Index
Device
Index
Device
Index
Func
Code
Func
Code
Func
Code
Dev
Reg
Dev
Reg
Dev
Reg
Spare Spare
Spare Spare
Spare Spare
Page 84 of 101 ProSoft Technology, Inc.
February 19, 2008
Page 85

Reference MVI46-MBP ♦ SLC Platform
Modbus Plus Communication Module
N30 0 1 2 3 4 5 6 7 8 9
SLC
Address
50 to 59 155
60 to 69 156
70 to 79 157
80 to 89 158
90 to 99 159
100 to 109 160
110 to 119 161
120 to 129 162
130 to 139 163
140 to 149 164
150 to 159 165
160 to 169 166
170 to 179 167
180 to 189 168
190 to 199 169
200 to 209 170
210 to 219 171
220 to 229 172
230 to 239 173
240 to 249 174
N31 0 1 2 3 4 5 6 7 8 9
SLC
Address
0 to 9 175
10 to 19 176
20 to 29 177
30 to 39 178
40 to 49 179
50 to 59 180
60 to 69 181
70 to 79 182
80 to 89 183
90 to 99 184
100 to 109 185
110 to 119 186
120 to 129 187
130 to 139 188
140 to 149 189
150 to 159 190
Cmd
Cmd
Enable
Code
Enable
Code
DB
Address
DB
Address
Poll
Interval
Poll
Interval
Reg
Count
Reg
Count
Swap
Code
Swap
Code
Device
Index
Device
Index
Func
Code
Func
Code
Dev
Reg
Dev
Reg
SpareSpare
Spare Spare
ProSoft Technology, Inc. Page 85 of 101
February 19, 2008
Page 86

MVI46-MBP ♦ SLC Platform Reference
Modbus Plus Communication Module
N31 0 1 2 3 4 5 6 7 8 9
SLC
Address
Cmd
Enable
Code
DB
Address
Poll
Interval
Reg
Count
Swap
Code
Device
Index
Func
Code
Dev
Reg
Spare Spare
160 to 169 191
170 to 179 192
180 to 189 193
190 to 199 194
200 to 209 195
210 to 219 196
220 to 229 197
230 to 239 198
240 to 249 199
User Command List
0 1 2 3 4 5 6 7 8 9
SLC Address Cmd
Reg
Reg
Count
Swap
Code
Dev
Index
Func
Code
Dev
Reg
Spare Spare Spare Spare
DB
32
0 to 9 0
10 to 19 1
20 to 29 2
30 to 39 3
40 to 49 4
50 to 59 5
60 to 69 6
70 to 79 7
80 to 89 8
90 to 99 9
100 to 109 10
110 to 119 11
120 to 129 12
130 to 139 13
140 to 149 14
150 to 159 15
160 to 169 16
170 to 179 17
180 to 189 18
190 to 199 19
200 to 209 20
210 to 219 21
220 to 229 22
230 to 239 23
240 to 249 24
Page 86 of 101 ProSoft Technology, Inc.
February 19, 2008
Page 87
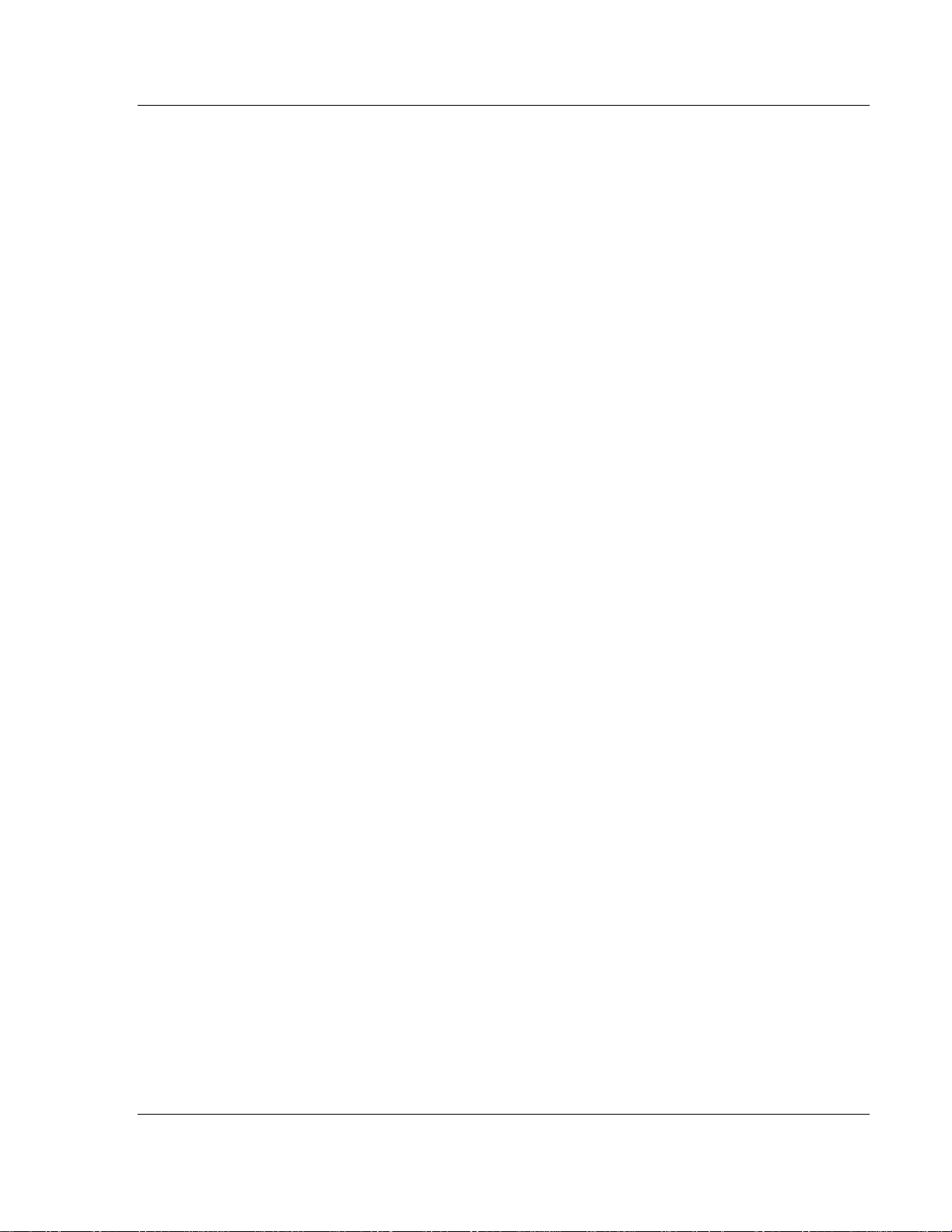
Reference MVI46-MBP ♦ SLC Platform
Modbus Plus Communication Module
5.9 Frequently Asked Questions
5.9.1 How is data transferred between the SLC and the MVI46-MBP?
The transfer of data is performed using the module M0 and M1 files across the
backplane. So the M1 file is a copy of the module internal database and the M0
file is used for module control from ladder logic.
5.9.2 How many registers can be used for user data?
The first 4000 registers (0 to 3999) can be used to store user data.
5.9.3 How is new configuration data written to the MVI46-MBP
module?
The SLC data files should be used to store the configuration data. When the
module performs a restart operation (either through a cold boot or warm boot) it
will request configuration data to the SLC by moving a value of 9000 to register
4370 of M1 file. When this happens, the ladder logic should copy the
configuration data to the module (general configuration, global in file map, device
definition and master command list). After the configuration data is copied, the
ladder logic should place a value of 9001 to register 4370 of M1 file in order to
flag the end of the operation.
5.9.4 How is the current module configuration copied to the SLC
memory?
The user should select option 'Y' (Transfer module cfg to processor) using the
debug terminal to initiate the transfer. At this point, the module sets a value of 9000 to word 4370 of the M1 file. Ladder logic must recognize this value and the
move the configuration data from the M1 file to the SLC data file (general
configuration, global in file map, device definition and master command list). The
order of the registers is the same as defined the Reference chapter - Memory
Definition. After the data is copied to the SLC memory, the ladder logic must
move a value of 0 to word 4370 of the M1 file in order to flag the end of the
operation.
5.9.5 Why do I get an error code 3 every time I try to send
configuration data from the module to the processor and no
data is moved?
Look at the ladder logic and make sure the ladder logic moves a value of 0 to
word 4370 of the M1 file in order to flag the end of the operation.
ProSoft Technology, Inc. Page 87 of 101
February 19, 2008
Page 88

MVI46-MBP ♦ SLC Platform Reference
Modbus Plus Communication Module
5.9.6 Is it possible to create and send commands from the ladder
logic?
Yes. You can create your own commands in the SLC memory and send these
commands using block 9002. Up to 6 commands can be sent at each scan using
block 9902.
5.9.7 Is it possible to disable and enable commands in ladder?
Yes. The user can disable or enable commands that are configured in the Master
Command List using ladder logic. Block 9010 disable commands (enable code
=0), block 9011 enable commands (enable code =1) and block 9012 enable
commands (enable code = 2). Up to 60 commands may be enabled/disabled
using these blocks.
Another way to enable commands is by using the ladder logic to send a
command execution block (block 9003). This block puts commands that are
configured in the Master Command List on a high priority basis in the command
queue even if these commands are disabled.
Refer to the user manual for information on how to use blocks 9010, 9011, 9012
and 9003.
5.9.8 After I disable (or enable) a specific command, how do I check
the status of the command?
Use the debug port to view the Master Command List to determine if the
command is currently disabled or enabled.
5.9.9 What happens if the MVI46-MBP module performs a
COLDBOOT or WARMBOOT after commands have been
disabled by the ladder?
The new ENABLE code for each command will be sent to the module.
5.9.10 Does the MVI46-MBP operate as a Master and Slave
simultaneously?
Yes. If the module starts receiving commands on the MBP port, it starts to
operate as a Slave. If the MVI46-MBP sends commands, it operates as a Master.
Therefore, no specific configuration is required to set the module as a Master or
Slave.
Page 88 of 101 ProSoft Technology, Inc.
February 19, 2008
Page 89

Support, Service & Warranty MVI46-MBP ♦ SLC Platform
Modbus Plus Communication Module
6 Support, Service & Warranty
In This Chapter
How to Contact Us: Sales and Support................................................. 90
Return Material Authorization (RMA) Policies and Conditions...............91
Procedures for Return of Units Under Warranty.................................... 91
Procedures for Return of Units Out of Warranty.................................... 92
LIMITED WARRANTY........................................................................... 93
Be sure and read the full Warranty that can be found on our web site at
www.prosoft-technology.com
content in this summary is subject to change without notice. The content is
current at date of publication.
for details and other terms and conditions. The
ProSoft Technology, Inc. strives to provide meaningful support to its customers.
Should any questions or problems arise, please feel free to contact us at:
Internet
Web Site: http://www.prosoft-technology.com/support
E-mail address: support@prosoft-technology.com
Those of us at ProSoft Technology, Inc. want to provide the best and quickest
support possible, so before calling please have the following information
available. You may wish to fax this information to us prior to calling.
1 Product Version Number
2 System architecture
3 Network details
In the case of hardware, we will also need the following information:
1 Module configuration and contents of file
2 Module Operation
3 Configuration/Debug status information
4 LED patterns
5 Information about the processor and user data files as viewed through the
development software and LED patterns on the processor
6 Details about the networked devices interfaced, if any
For technical support calls within the United States, an after-hours answering
system allows pager access to one of our qualified technical and/or application
support engineers at any time to answer your questions.
ProSoft Technology, Inc. Page 89 of 101
February 19, 2008
Page 90

MVI46-MBP ♦ SLC Platform Support, Service & Warranty
Modbus Plus Communication Module
6.1 How to Contact Us: Sales and Support
All ProSoft Technology Products are backed with full technical support. Contact
our worldwide Technical Support team and Customer Service representatives
directly by phone or email:
USA / Latin America (excluding Brasil) (Office in California)
+1(661) 716-5100
+1(661) 716-5101 (Fax)
1675 Chester Avenue, 4th Floor
Bakersfield, California 93301
U.S.A.
+1.661.716.5100, support@prosoft-technology.com
Languages spoken include: English, Spanish
Asia Pacific Sales (office in Malaysia)
+603.7724.2080
+603.7724.2090 (Fax)
C210, Damansara Intan,
1 Jalan SS20/27, 47400 Petaling Jaya
Selangor, Malaysia
+603.7724.2080, asiapc@prosoft-technology.com
Languages spoken include: Chinese, Japanese, English
Asia Pacific Support (office in China)
+86.21.64518356 x 8011
+86.21.64756957 (Fax)
4/F, No. 16 Hongcao Road
Shanghai, China 200233
China
+86.21.64518356 x 8011, zhang@prosoft-technology.com
Languages spoken include: Chinese, English
Europe / Middle East / Africa (office in Toulouse, France)
+33 (0) 5.34.36.87.20
+33 (0) 5.61.78.40.52 (Fax)
Zone d'activité de Font Grasse
17, rue des Briquetiers
F-31700 Blagnac
France
+33 (0) 5.34.36.87.20. support. EMEA@prosoft-technology.com
Languages spoken include: French, English
Brasil (office in Sao Paulo)
+55-11-5084-5178
+55-11-5083-3776 (Fax)
Rua Vergueiro, 2949 - sala 182 - Edifício Vergueiro Work Center
Vila Mariana - São Paulo
Cep: 04101-300 - Brasil
+55-11-5084-5178, eduardo@prosoft-technology.com
Languages spoken include: Portuguese, English
Page 90 of 101 ProSoft Technology, Inc.
February 19, 2008
Page 91

Support, Service & Warranty MVI46-MBP ♦ SLC Platform
Modbus Plus Communication Module
6.2 Return Material Authorization (RMA) Policies and Conditions
The following RMA Policies and Conditions apply to any returned product. These
RMA Policies are subject to change by ProSoft without notice. For warranty
information, see Section C below entitled "Limited Warranty". In the event of any
inconsistency between the RMA Policies and the Warranty, the Warranty shall
govern.
6.2.1 All Product Returns
1 In order to return a Product for repair, exchange or otherwise, the Customer
must obtain a Returned Material Authorization (RMA) number from ProSoft
and comply with ProSoft shipping instructions.
2 In the event that the Customer experiences a problem with the Product for
any reason, Customer should contact ProSoft Technical Support at one of the
telephone numbers listed above in Section A. A Technical Support Engineer
will request several tests in an attempt to isolate the problem. If after these
tests are completed, the Product is found to be the source of the problem,
ProSoft will issue an RMA.
3 All returned Products must be shipped freight prepaid, in the original shipping
container or equivalent, to the location specified by ProSoft, and be
accompanied by proof of purchase. The RMA number is to be prominently
marked on the outside of the shipping box. Customer agrees to insure the
Product or assume the risk of loss or damage in transit. Products shipped to
ProSoft without an RMA number will be returned to the Customer, freight
collect. Contact ProSoft Technical Support for further information.
4 Out of warranty returns are not allowed on RadioLinx accessories such as
antennas, cables, and brackets.
The following policy applies for Non-Warranty Credit Returns:
A 10% Restocking Fee if Factory Seal is not broken
B 20% Restocking Fee if Factory Seal is broken
ProSoft retains the right, in its absolute and sole discretion, to reject any nonwarranty returns for credit if the return is not requested within three (3) months
after shipment of the Product to Customer, if the Customer fails to comply with
ProSoft's shipping instructions, or if the Customer fails to return the Product to
ProSoft within six (6) months after Product was originally shipped.
6.3 Procedures for Return of Units Under Warranty
1 A Technical Support Engineer must pre-approve all product returns.
2 Module is repaired or replaced after a Return Material Authorization Number
is entered and a replacement order is generated.
3 Credit for the warranted item is issued within 10 business days after receipt of
product and evaluation of the defect has been performed by ProSoft. The
credit will only be issued provided the product is returned with a valid Return
Material Authorization Number and in accordance with ProSoft's shipping
instructions.
ProSoft Technology, Inc. Page 91 of 101
February 19, 2008
Page 92

MVI46-MBP ♦ SLC Platform Support, Service & Warranty
Modbus Plus Communication Module
a) If no defect is found, a credit is issued.
b) If a defect is found and is determined to be customer generated or if the
defect is otherwise not covered by ProSoft's Warranty, or if the module is
not repairable, a credit is not issued and payment of the replacement
module is due.
6.4 Procedures for Return of Units Out of Warranty
1 Customer sends unit in for evaluation.
2 If no defect is found, Customer will be charged the equivalent of US $100
plus shipping, duties and taxes that may apply. A new Purchase Order will be
required for this evaluation fee.
If the unit is repaired the charge to the Customer will be 30%* of the list price
plus any shipping, duties and taxes that may apply. A new Purchase Order
will be required for a product repair.
3 For an immediate exchange, a new module may be purchased and sent to
Customer while repair work is being performed. Credit for purchase of the
new module will be issued when the new module is returned in accordance
with ProSoft's shipping instructions and subject to ProSoft's policy on nonwarranty returns. This is in addition to charges for repair of the old module
and any associated charges to Customer.
4 If, upon contacting ProSoft Customer Service, the Customer is informed that
unit is believed to be unrepairable, the Customer may choose to send unit in
for evaluation to determine if the repair can be made. Customer will pay
shipping, duties and taxes that may apply. If unit cannot be repaired, the
Customer may purchase a new unit.
6.4.1 Un-repairable Units
3150-All
3750
3600-All
3700
3170-All
3250
1560 can be repaired, if defect is the power supply
1550 can be repaired, if defect is the power supply
3350
3300
1500-All
* 30% of list price is an estimated repair cost only. The actual cost of
repairs will be determined when the module is received by ProSoft and
evaluated for needed repairs.
Page 92 of 101 ProSoft Technology, Inc.
February 19, 2008
Page 93
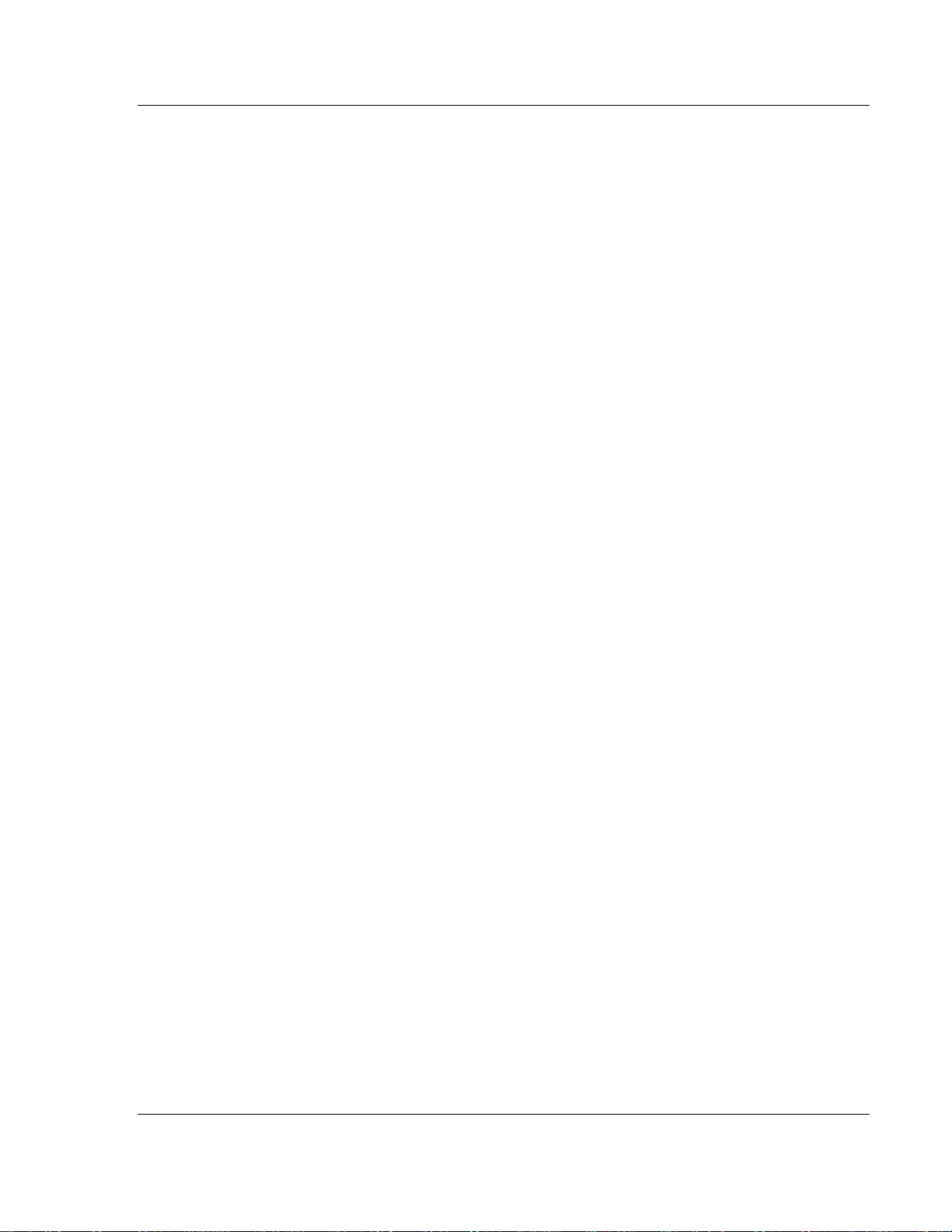
Support, Service & Warranty MVI46-MBP ♦ SLC Platform
Modbus Plus Communication Module
6.4.2 Purchasing Warranty Extension
As detailed below in ProSoft's Warranty, the standard Warranty Period is one
year (or in the case of RadioLinx modules, three years) from the date of delivery.
The Warranty Period may be extended for an additional charge, as follows:
Additional 1 year = 10% of list price
Additional 2 years = 20% of list price
Additional 3 years = 30% of list price
6.5 LIMITED WARRANTY
This Limited Warranty ("Warranty") governs all sales of hardware, software and
other products (collectively, "Product") manufactured and/or offered for sale by
ProSoft, and all related services provided by ProSoft, including maintenance,
repair, warranty exchange, and service programs (collectively, "Services"). By
purchasing or using the Product or Services, the individual or entity purchasing or
using the Product or Services ("Customer") agrees to all of the terms and
provisions (collectively, the "Terms") of this Limited Warranty. All sales of
software or other intellectual property are, in addition, subject to any license
agreement accompanying such software or other intellectual property.
6.5.1 What Is Covered By This Warranty
A Warranty On New Products: ProSoft warrants, to the original purchaser only,
that the Product that is the subject of the sale will (1) conform to and perform
in accordance with published specifications prepared, approved, and issued
by ProSoft, and (2) will be free from defects in material or workmanship;
provided these warranties only cover Product that is sold as new. This
Warranty expires one year (or in the case of RadioLinx modules, three years)
from the date of shipment (the "Warranty Period"). If the Customer discovers
within the Warranty Period a failure of the Product to conform to
specifications, or a defect in material or workmanship of the Product, the
Customer must promptly notify ProSoft by fax, email or telephone. In no
event may that notification be received by ProSoft later than 15 months (or in
the case of RadioLinx modules, 39 months) from the date of delivery. Within
a reasonable time after notification, ProSoft will correct any failure of the
Product to conform to specifications or any defect in material or workmanship
of the Product, with either new or used replacement parts. Such repair,
including both parts and labor, will be performed at ProSoft's expense. All
warranty service will be performed at service centers designated by ProSoft.
If ProSoft is unable to repair the Product to conform to this Warranty after a
reasonable number of attempts, ProSoft will provide, at its option, one of the
following: a replacement product, a full refund of the purchase price or a
credit in the amount of the purchase price. All replaced product and parts
become the property of ProSoft. These remedies are the Customer's only
remedies for breach of warranty.
ProSoft Technology, Inc. Page 93 of 101
February 19, 2008
Page 94
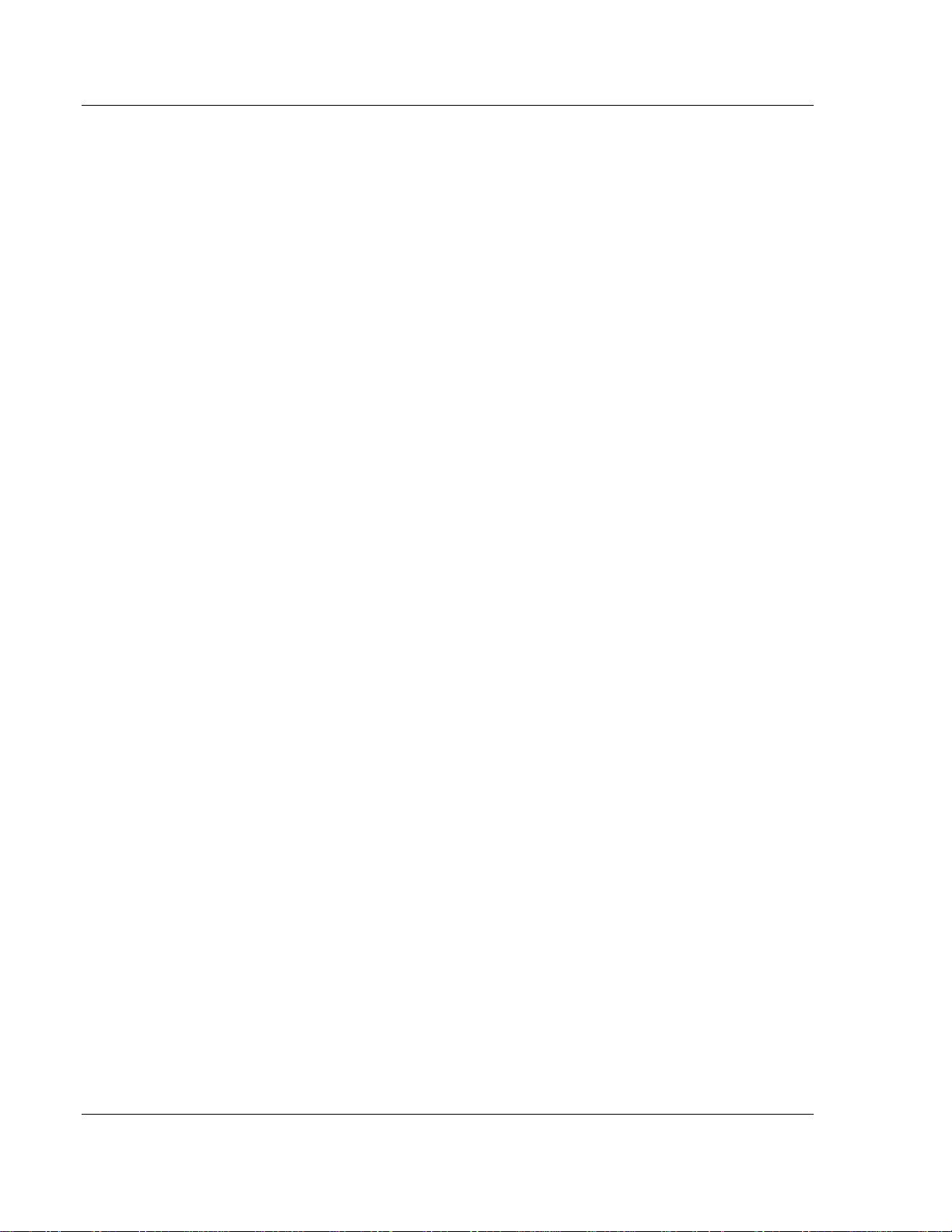
MVI46-MBP ♦ SLC Platform Support, Service & Warranty
Modbus Plus Communication Module
B Warranty On Services: Material and labor used by ProSoft to repair a verified
malfunction or defect are warranted on the terms specified above for new
Product, provided said warranty will be for the period remaining on the
original new equipment warranty or, if the original warranty is no longer in
effect, for a period of 90 days from the date of repair.
C The Warranty Period for RadioLinx accessories (such as antennas, cables,
brackets, etc.) are the same as for RadioLinx modules, that is, three years
from the date of shipment.
6.5.2 What Is Not Covered By This Warranty
A ProSoft makes no representation or warranty, expressed or implied, that the
operation of software purchased from ProSoft will be uninterrupted or error
free or that the functions contained in the software will meet or satisfy the
purchaser's intended use or requirements; the Customer assumes complete
responsibility for decisions made or actions taken based on information
obtained using ProSoft software.
B With the exception of RadioLinx accessories referenced in paragraph 1(c)
this Warranty does not cover any product, components, or parts not
manufactured by ProSoft.
C This Warranty also does not cover the failure of the Product to perform
specified functions, or any other non-conformance, defects, losses or
damages caused by or attributable to any of the following: (i) shipping; (ii)
improper installation or other failure of Customer to adhere to ProSoft's
specifications or instructions; (iii) unauthorized repair or maintenance; (iv)
attachments, equipment, options, parts, software, or user-created
programming (including, but not limited to, programs developed with any IEC
61131-3 programming languages, or "C") not furnished by ProSoft; (v) use of
the Product for purposes other than those for which it was designed; (vi) any
other abuse, misapplication, neglect or misuse by the Customer; (vii)
accident, improper testing or causes external to the Product such as, but not
limited to, exposure to extremes of temperature or humidity, power failure or
power surges outside of the limits indicated on the product specifications; or
(viii) disasters such as fire, flood, earthquake, wind or lightning.
D The information in this Agreement is subject to change without notice.
ProSoft shall not be liable for technical or editorial errors or omissions made
herein; nor for incidental or consequential damages resulting from the
furnishing, performance or use of this material. The user guides included with
your original product purchased by you from ProSoft, contains information
protected by copyright. No part of the guide may be duplicated or reproduced
in any form without prior written consent from ProSoft.
Page 94 of 101 ProSoft Technology, Inc.
February 19, 2008
Page 95
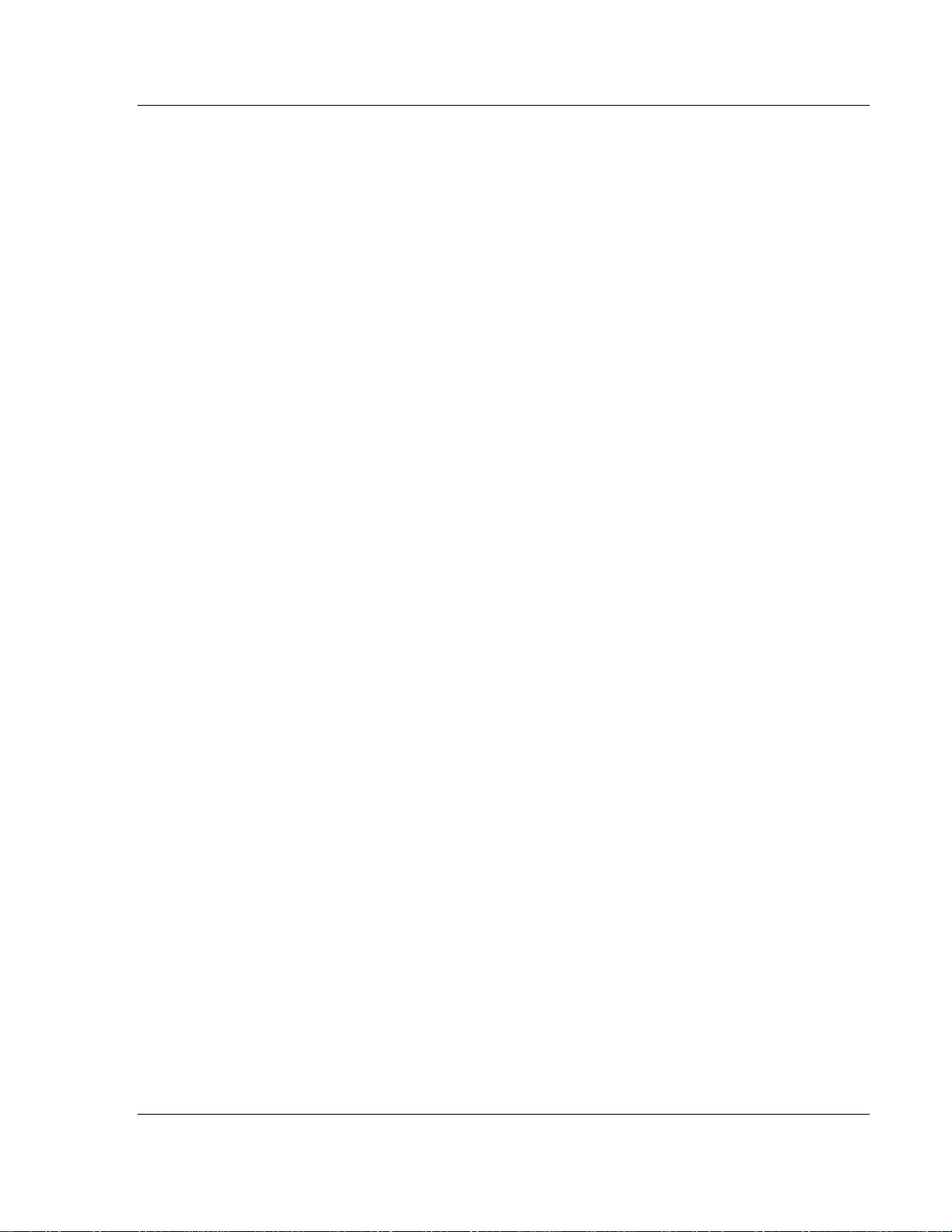
Support, Service & Warranty MVI46-MBP ♦ SLC Platform
Modbus Plus Communication Module
6.5.3 DISCLAIMER REGARDING HIGH RISK ACTIVITIES
PRODUCT MANUFACTURED OR SUPPLIED BY PROSOFT IS NOT FAULT
TOLERANT AND IS NOT DESIGNED, MANUFACTURED OR INTENDED FOR
USE IN HAZARDOUS ENVIRONMENTS REQUIRING FAIL-SAFE
PERFORMANCE (INCLUDING, WITHOUT LIMITATION, THE OPERATION OF
NUCLEAR FACILITIES, AIRCRAFT NAVIGATION OF COMMUNICATION
SYSTEMS, AIR TRAFFIC CONTROL, DIRECT LIFE SUPPORT MACHINES
OR WEAPONS SYSTEMS), IN WHICH THE FAILURE OF THE PRODUCT
COULD LEAD DIRECTLY OR INDIRECTLY TO DEATH, PERSONAL INJURY,
OR SEVERE PHYSICAL OR ENVIRONMENTAL DAMAGE (COLLECTIVELY,
"HIGH RISK ACTIVITIES"). PROSOFT SPECIFICALLY DISCLAIMS ANY
EXPRESS OR IMPLIED WARRANTY OF FITNESS FOR HIGH RISK
ACTIVITIES.
6.5.4 DISCLAIMER OF ALL OTHER WARRANTIES
THE WARRANTIES SET FORTH IN PARAGRAPH 1 ABOVE ARE IN LIEU OF
ALL OTHER WARRANTIES, EXPRESS OR IMPLIED, INCLUDING BUT NOT
LIMITED TO THE IMPLIED WARRANTIES OF MERCHANTABILITY AND
FITNESS FOR A PARTICULAR PURPOSE.
6.5.5 LIMITATION OF REMEDIES**
IN NO EVENT WILL PROSOFT (OR ITS DEALER) BE LIABLE FOR ANY
SPECIAL, INCIDENTAL, OR CONSEQUENTIAL DAMAGES BASED ON
BREACH OF WARRANTY, BREACH OF CONTRACT, NEGLIGENCE, STRICT
TORT, OR ANY OTHER LEGAL THEORY. DAMAGES THAT PROSOFT AND
ITS DEALER WILL NOT BE RESPONSIBLE FOR INCLUDE, BUT ARE NOT
LIMITED TO: LOSS OF PROFITS; LOSS OF SAVINGS OR REVENUE; LOSS
OF USE OF THE PRODUCT OR ANY ASSOCIATED EQUIPMENT; LOSS OF
DATA; COST OF CAPITAL; COST OF ANY SUBSTITUTE EQUIPMENT,
FACILITIES, OR SERVICES; DOWNTIME; THE CLAIMS OF THIRD PARTIES,
INCLUDING CUSTOMERS OF THE PURCHASER; AND INJURY TO
PROPERTY.
** Some areas do not allow time limitations on an implied warranty, or allow the exclusion or
limitation of incidental or consequential damages. In such areas the above limitations may not
apply. This Warranty gives you specific legal rights, and you may also have other rights which vary
from place to place.
6.5.6 Time Limit for Bringing Suit
Any action for breach of warranty must be commenced within 15 months (or in
the case of RadioLinx modules, 39 months) following shipment of the Product.
ProSoft Technology, Inc. Page 95 of 101
February 19, 2008
Page 96

MVI46-MBP ♦ SLC Platform Support, Service & Warranty
Modbus Plus Communication Module
6.5.7 No Other Warranties
Unless modified in writing and signed by both parties, this Warranty is
understood to be the complete and exclusive agreement between the parties,
suspending all oral or written prior agreements and all other communications
between the parties relating to the subject matter of this Warranty, including
statements made by salesperson. No employee of ProSoft or any other party is
authorized to make any warranty in addition to those made in this Warranty. The
Customer is warned, therefore, to check this Warranty carefully to see that it
correctly reflects those terms that are important to the Customer.
6.5.8 Intellectual Property
A Any documentation included with Product purchased from ProSoft is
protected by copyright and may not be photocopied or reproduced in any
form without prior written consent from ProSoft.
B ProSoft's technical specifications and documentation that are included with
the Product are subject to editing and modification without notice.
C Transfer of title shall not operate to convey to Customer any right to make, or
have made, any Product supplied by ProSoft.
D Customer is granted no right or license to use any software or other
intellectual property in any manner or for any purpose not expressly permitted
by any license agreement accompanying such software or other intellectual
property.
E Customer agrees that it shall not, and shall not authorize others to, copy
software provided by ProSoft (except as expressly permitted in any license
agreement accompanying such software); transfer software to a third party
separately from the Product; modify, alter, translate, decode, decompile,
disassemble, reverse-engineer or otherwise attempt to derive the source
code of the software or create derivative works based on the software; export
the software or underlying technology in contravention of applicable US and
international export laws and regulations; or use the software other than as
authorized in connection with use of Product.
6.5.9 Additional Restrictions Relating To Software And Other
Intellectual Property
In addition to complying with the Terms of this Warranty, Customers purchasing
software or other intellectual property shall comply with any license agreement
accompanying such software or other intellectual property. Failure to do so may
void this Warranty with respect to such software and/or other intellectual
property.
6.5.10 Allocation of risks
This Warranty allocates the risk of product failure between ProSoft and the
Customer. This allocation is recognized by both parties and is reflected in the
price of the goods. The Customer acknowledges that it has read this Warranty,
understands it, and is bound by its Terms.
Page 96 of 101 ProSoft Technology, Inc.
February 19, 2008
Page 97

Support, Service & Warranty MVI46-MBP ♦ SLC Platform
Modbus Plus Communication Module
6.5.11 Controlling Law and Severability
This Warranty shall be governed by and construed in accordance with the laws of
the United States and the domestic laws of the State of California, without
reference to its conflicts of law provisions. If for any reason a court of competent
jurisdiction finds any provisions of this Warranty, or a portion thereof, to be
unenforceable, that provision shall be enforced to the maximum extent
permissible and the remainder of this Warranty shall remain in full force and
effect. Any cause of action with respect to the Product or Services must be
instituted in a court of competent jurisdiction in the State of California.
ProSoft Technology, Inc. Page 97 of 101
February 19, 2008
Page 98

MVI46-MBP ♦ SLC Platform Support, Service & Warranty
Modbus Plus Communication Module
Page 98 of 101 ProSoft Technology, Inc.
February 19, 2008
Page 99
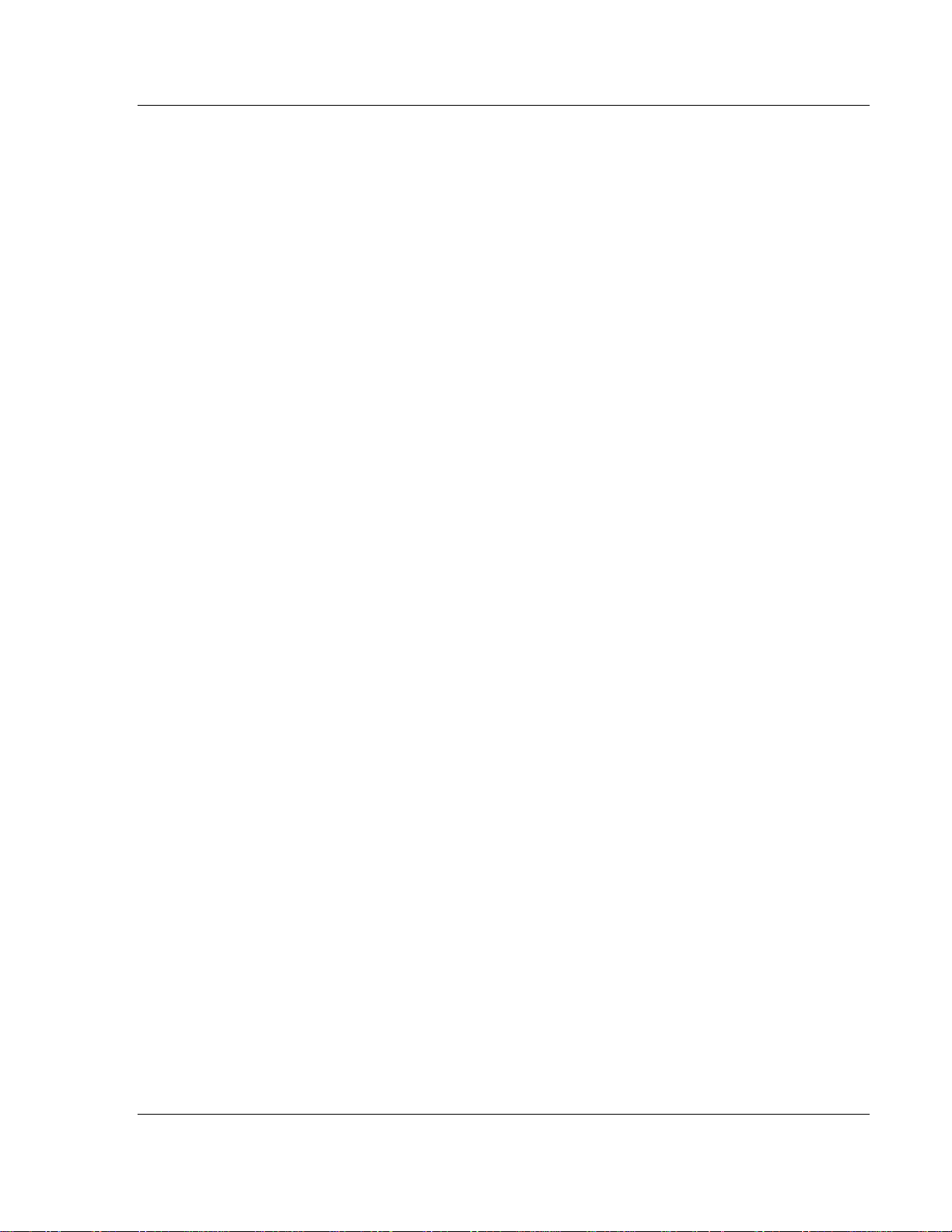
Index MVI46-MBP ♦ SLC Platform
Modbus Plus Communication Module
Disabling the RSLinx Driver for the Com Port on the
PC • 23, 57
DISCLAIMER OF ALL OTHER WARRANTIES • 95
Index
(
(0x0000) Turn Debug off • 28
(0x0001) Service Requests • 28
(0x0002) Put Master Command to Output Path • 29
(0x0004) Get Slave Command from Input Path • 29
(0x0008) Put Slave Response to Input Path • 29
(0x0010) Get Master Response from Output Path • 29
(0x0020) Abort Transaction • 29
(0x0040) Configuration Status • 29
(0x0080) Interface Diagnostics • 30
(0x0100) Software Reset • 30
(0x0200) Put Global Data • 30
(0x0400) Get Global Data • 30
A
Additional Restrictions Relating To Software And Other
Intellectual Property • 96
After I disable (or enable) a specific command, how do
I check the status of the command? • 88
All Product Returns • 91
Allocation of risks • 96
B
Backplane Data Transfer • 40
C
Cold Boot • 46
Command Control Blocks • 42
Command Enable/Disable Blocks • 44
Command Event Control • 75
Command Event Data • 75
Command Execution Block • 43
Configuration Data • 66
Configuration Data Transfer • 42
Configuration Forms • 77
Configuring RSLinx • 12
Connect your PC to the Module • 13
Connect your PC to the Processor • 10
Controlling Law and Severability • 97
D
Data Analyzer • 28
Data Flow between MVI46-MBP Module and SLC
Processor • 48
Database Definition • 60
Database View Menu • 31
DB9 to RJ45 Adaptor (Cable 14) • 59
Device Definition • 69
Device Definition Block Format • 71
Device Definition Configuration • 78
Device Definition File • 54
Diagnostics and Troubleshooting • 5, 16, 21
DISCLAIMER REGARDING HIGH RISK ACTIVITIES •
95
Displaying the Current Page of Registers Again • 31
Does the MVI46-MBP operate as a Master and Slave
simultaneously? • 88
Download the Sample Program to the Processor • 11
Dual Port Operation • 55
E
Error Code Definition • 63
Event Command Control • 54
Exiting the Program • 27
F
Fatal Crash Codes • 64
Features and Benefits • 37
Formatted Pass Through Control Blocks • 46
Frequently Asked Questions • 87
Function 15 • 47
Function 5 • 46
Function 6 and 16 • 46
Functional Overview • 5, 39
Functional Specifications • 38
G
General Concepts • 39
General Configuration • 66
General Specifications • 38
Global Data In Mode • 48
Global Data Out Mode • 49
Global In File Map • 68
Global In Image • 75
Global In Update Counters • 65
Global In Update Status • 61
Global Input File Map • 77
Global Out Image • 74
Global Out Update Status • 65
Global Output Data • 74
Guide to the MVI46-MBP User Manual • 5
H
Hardware Specifications • 38
How is data transferred between the SLC and the
MVI46-MBP? • 87
How is new configuration data written to the MVI46-
MBP module? • 87
How is the current module configuration copied to the
SLC memory? • 87
How many registers can be used for user data? • 87
How to Contact Us
Sales and Support • 90
I
Input File Data • 74
Install the Module in the Rack • 8
Installing and Configuring the Module • 15
ProSoft Technology, Inc. Page 99 of 101
February 19, 2008
Page 100

MVI46-MBP ♦ SLC Platform Index
Modbus Plus Communication Module
Intellectual Property • 96
Interface Crash Codes • 64
Is it possible to create and send commands from the
ladder logic? • 88
Is it possible to disable and enable commands in
ladder? • 88
K
Keystrokes • 23
L
Ladder Logic • 19
LED Status Indicators • 5, 34
LIMITATION OF REMEDIES** • 95
LIMITED WARRANTY • 93
M
M0 Pass-Through Control • 45
Main Logic Loop • 40
Main Menu • 24
Master Command Error List Menu • 33
Master Command List • 54, 72, 80
Master Command Status • 62
Master Driver Mode • 53
Miscellaneous Module Status • 63
Modbus Plus Communication Port • 60
Modbus Plus Connections • 59
Module Configuration • 17, 77
Module Data • 17
Module Memory Map • 60
Module Power Up • 39
Module Status Values • 64
Moving Back Through 5 Pages of Registers • 32
N
Navigation • 23
No Other Warranties • 96
Normal Operation • 64
O
Opening the Command Error List Menu • 25
Opening the Data Analyzer Menu • 24
Opening the Database Menu • 25
Opening the Device Definition List Menu • 25
Overview • 60
P
Package Contents • 8
Pass-Through Control Blocks • 46
Peer Status Codes • 65
Please Read This Notice • 2
Procedures for Return of Units Out of Warranty • 92
Procedures for Return of Units Under Warranty • 91
Processor Not in Run • 40
Product Specifications • 5, 37
Purchasing Warranty Extension • 93
Reading Status Data from the Module • 21
Reading the Configuration from the MVI46-MBP • 42
Redisplaying the Current Page • 33
Reference • 5, 37
Required Hardware • 22
Required Software • 22
Return Material Authorization (RMA) Policies and
Conditions • 91
Returning to the Main Menu • 30, 32, 33
RS-232 Configuration/Debug Port • 57
Skipping 500 Registers of Data • 32
Slave Driver Mode • 50
Start Here • 5, 7
Status Blocks • 42
Status Code Definitions • 62
Status Data Definition • 61
Support, Service & Warranty • 5, 89
System Requirements • 7
The Configuration/Debug Menu • 21
Time Limit for Bringing Suit • 95
Transferring Module Configuration to the Processor •
27
Troubleshooting • 35
Un-repairable Units • 92
User Command Block • 43
User Command List • 86
Using the Configuration/Debug Port • 22
Viewing Backplane Diagnostic Information • 24
Viewing Communication Status • 27
Viewing Data in ASCII (Text) Format • 32
Viewing Data in Decimal Format • 32
Viewing Data in Floating Point Format • 32
Viewing Data in Hexadecimal Format • 32
Viewing Global Input Status and Counter Data • 25
Viewing I/O File Data • 26
Viewing Module Configuration • 25
Viewing Register Pages • 31
Viewing the Event Command Enable List • 27
Viewing the Next 100 Registers of Data • 32
Viewing the Next 20 Commands • 33
Viewing the Next Page of Commands • 33
Viewing the Previous 100 Registers of Data • 32
Viewing the Previous 20 Commands • 33
Viewing the Previous Page of Commands • 33
Viewing Version Information • 26
Warm Boot • 46
Warm Booting the Module • 26
R
S
T
U
V
W
Page 100 of 101 ProSoft Technology, Inc.
February 19, 2008
 Loading...
Loading...