Pitney Bowes RISO ComColor Printer User Manual
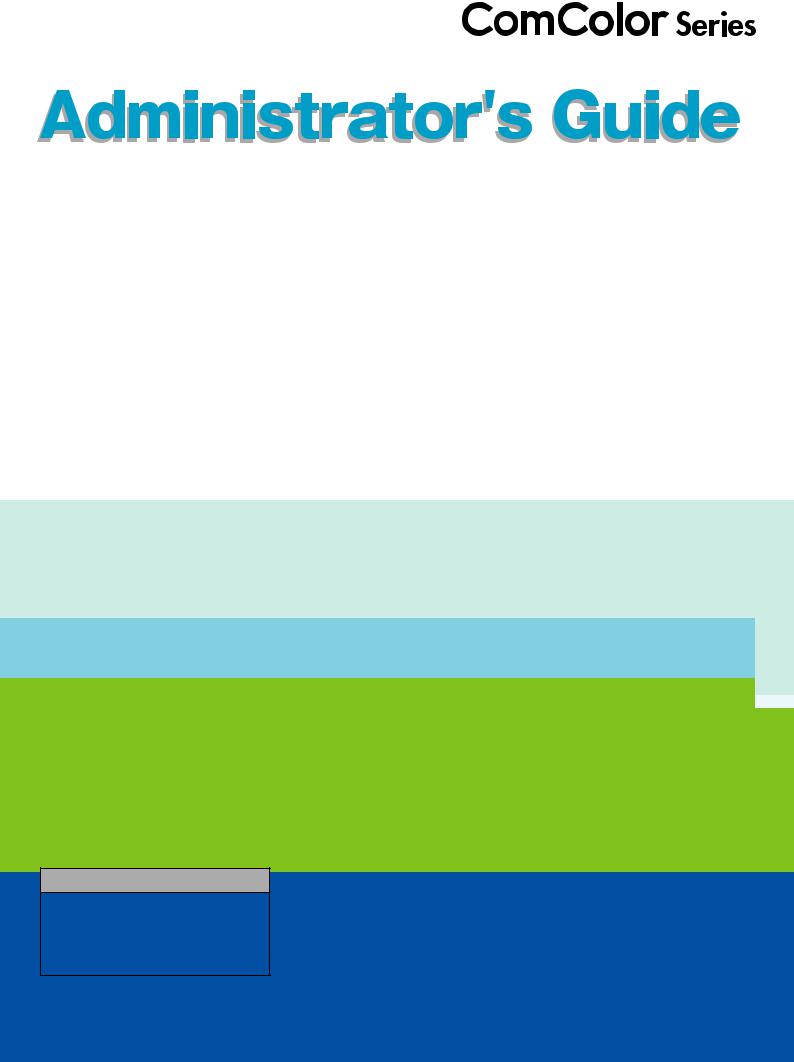
This guide describes the machine settings and options (IC card reader, scanner, etc.) to be performed by the administrator.
Applicable Printer models
9150/9150R/9110/9110R
7150/7150R/7110/7110R
3150/3150R/3110/3110R
052-36063-102
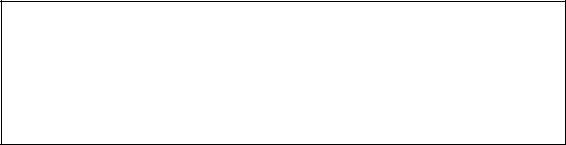
 CAUTION
CAUTION
After reading this guide, keep it in handy for future reference. The "Safety Precautions" are provided in the supplemental Safety Information. Be sure to read through them prior to use.
ComColor Series Administrator’s Guide 02

About This Administrator's Guide
Preface
Thank you for using the ComColor Series product. This guide describes the administrator settings.
You can configure the user and address book registration settings, the settings for allowing and restricting operations, and the usage environment settings according to the usage purpose and usage conditions. Configure an easy-to-use environment for more convenient use of the machine.
●Some of the administrator settings may greatly affect the operations of the machine. Be sure to assign an exclusive administrator and have that individual manage and perform operations with administrative duties. In addition, please manage administrator passwords carefully.
●The items that can be set vary depending on connected optional equipment and the setting.
The following five guides are supplied with this machine.
●Basic Guide
This guide describes the basic printer, copy, and scanner operations, and how to replace consumables. Please start by reading this guide.
●User's Guide
This guide describes handling precautions, specifications, operations and settings of each function. Please read this guide when you want to know details about this machine.
●Administrator's Guide (this guide)
This guide describes the machine settings and options (IC card reader, scanner, etc.) to be performed by the administrator.
●Troubleshooting Guide
This guide describes the action to take when a paper jam or other problem occurs.
●Safety Information
This guide describes safety precautions and specifications.
About This Guide
(1)No part of this guide may be reproduced in whole or in part without the permission of RISO KAGAKU CORPORATION.
(2)The contents of this guide may undergo changes without prior notice to reflect improvements in the product.
(3)RISO shall not be liable for any consequence of using this guide or the machine.
Trademark Credits
Microsoft, Windows and Windows Vista are registered trademarks of Microsoft Corporation in the U.S. and/or other countries.
ColorSet is a trademark of Monotype Imaging Inc. registered in the U.S. Patent & Trademark Office and may be registered in certain jurisdictions.
FeliCa is a registered trademark of Sony Corporation.
ComColor and FORCEJET are trademarks of RISO KAGAKU CORPORATION.

 is a registered trademark of RISO KAGAKU CORPORATION in Japan and other countries.
is a registered trademark of RISO KAGAKU CORPORATION in Japan and other countries.
All other product names and company names written in this guide are trademarks or registered trademarks of their respective companies.
1
ComColor Series Administrator’s Guide 02
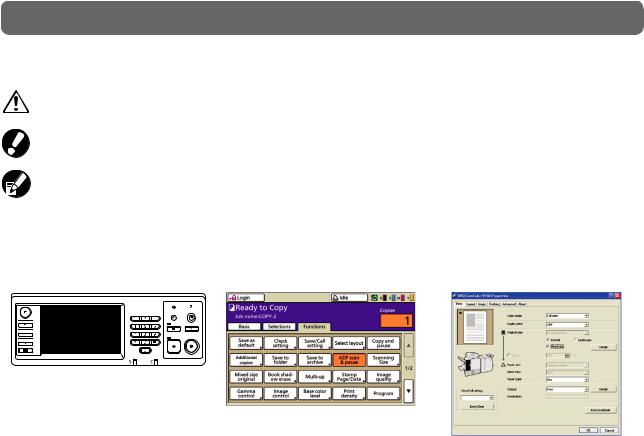
Symbols, Notations, and Screenshots Used in This Guide
■ Symbols Used in This Guide
Indicates cautions that should be noted for safe use of this machine.
Indicates important items that should be noted or are prohibited.
Indicates useful information or additional information.
■Names of keys and buttons
The names of hard keys on the operation panel and buttons on the touch panel screen or computer window are indicated with square brackets [ ].
Operation Panel |
Touch Panel Screen |
Computer Window |
|
|
|
|
|
|
|
|
|
Example: Press the [STOP] key.
Example: Press [ADF scan & pause].
Example: Select the [Mixed size] check box.
■Names of Optional Equipment
The following are the names of the optional equipment used in this guide. An individual name is used for each item of equipment when describing its unique features.
Name Used in This Guide |
Optional Equipment |
|
|
Standard tray |
High capacity feeder |
|
|
Stacking tray* |
Wide stacking tray |
|
Auto-control stacking tray |
|
High capacity stacker |
|
|
* Optional stacking tray connected to the right side of the machine
■Illustrations Used in This Guide
The screenshots and illustrations contained in this guide may vary depending on the model of the machine, or the usage environment, including the connected optional equipment.
2
ComColor Series Administrator’s Guide 02

Contents
About This Administrator's Guide .......................................................... |
1 |
Symbols, Notations, and Screenshots Used in This Guide ................................ |
2 |
Installing and Uninstalling the Printer Driver ........................................ |
5 |
CD-ROM Contents ............................................................................................. |
5 |
Installers ............................................................................................................. |
5 |
Using Setup Maker to Create the Quick Installer ............................................... |
5 |
Installing the Printer Driver ................................................................................. |
6 |
Installing the printer driver with the standard installer .............................. |
6 |
Installing the printer driver with the quick installer ................................... |
6 |
Uninstalling the Printer Driver ............................................................................ |
6 |
For Windows 8,Windows Server 2012 ..................................................... |
6 |
For other operating systems .................................................................... |
6 |
About the Administrator .......................................................................... |
7 |
Workflow for configuring an administrator .......................................................... |
7 |
Administrator Authority ....................................................................................... |
7 |
Administrator settings .............................................................................. |
7 |
Functions only for the administrator ......................................................... |
8 |
Setting the Administrator Password ................................................................... |
9 |
Configuring the Administrator Settings .............................................. |
10 |
Setting with the operation panel ....................................................................... |
10 |
Setting with the RISO Console ......................................................................... |
11 |
Administrator Settings .......................................................................... |
12 |
List of Administrator Settings ........................................................................... |
12 |
Administrator Settings / Content ...................................................................... |
13 |
User control ............................................................................................ |
13 |
System ................................................................................................... |
15 |
Printer .................................................................................................... |
18 |
Scanner .................................................................................................. |
21 |
Configuring When Using an IC Card Reader (Option) ..................................... |
23 |
Registering Users ............................................................................................. |
23 |
Login setting ..................................................................................................... |
24 |
Group setting .................................................................................................... |
24 |
Index entry ....................................................................................................... |
25 |
User setting ...................................................................................................... |
25 |
Adding a Large Number of Users (User setting) .............................................. |
27 |
Configuring Authentication Servers (External Server Authentication) .............. |
29 |
Functions restricted using external server authentication ...................... |
29 |
3
ComColor Series Administrator’s Guide 02
Power schedule ................................................................................................ |
31 |
Non-RISO Ink Setting (Only on the operation panel) ....................................... |
33 |
Network setting (IPv4) ...................................................................................... |
34 |
Network setting (IPv6) ...................................................................................... |
34 |
Network setting (Details) .................................................................................. |
34 |
IP Address Limiting IPv4 / IPv6 ........................................................................ |
36 |
IPsec Setting .................................................................................................... |
36 |
High Capacity Feeder ...................................................................................... |
38 |
Scanner Data Directory .................................................................................... |
38 |
Functions affected by Administrator Setting ...................................... |
40 |
Function Diagram ............................................................................................. |
40 |
Appendix ................................................................................................. |
44 |
Formats of CSV Files to Import ........................................................................ |
44 |
[General] ................................................................................................ |
44 |
[Print/Copy accounting rule]: |
|
Examples of when you select [Count individually] ................................. |
45 |
4
ComColor Series Administrator’s Guide 02
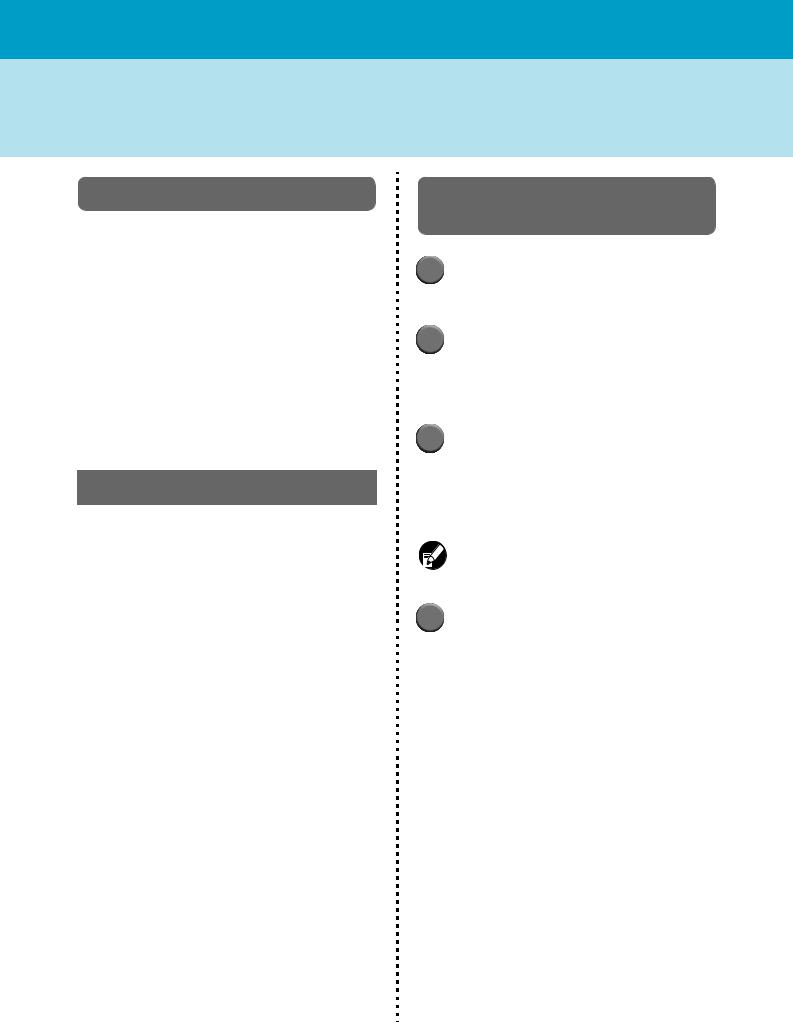
Installing and Uninstalling the Printer Driver
CD-ROM Contents
The supplied CD-ROM includes an installer and setup maker, each of which is contained in the [Windows 32-bit] and [Windows 64-bit] folders. Select the folder whose bit count matches the bit count your operating system is running.
•Standard printer driver installer
This is a standard installer.
•Setup Maker
This utility is used to create a quick installer. Use this utility to create an installer with customized settings.
Using Setup Maker to Create the Quick Installer
 1
1 Install the printer driver with the standard installer.
Install the printer driver with the standard installer.
 2
2 Configure the settings.
Configure the settings.
Configure the default of the printing preference and the settings of the [Properties] dialog box for [Printers and Faxes].
Installers
There are two installers.
•Standard installer
This is the installer recorded on the CD-ROM. When using this installer, each user must configure the printer driver options.
•Quick installer
This installer is created using setup maker.
(For information on how to create this installer, see "Using Setup Maker to Create the Quick Installer".) You can use the quick installer to install the printer driver with customized settings. Users can start using the printer driver to print from a computer immediately without having to configure the settings. This is useful when the printer driver needs to be installed by many users.
This can also be used to manage and operate the printer, such as setting [Duplex printing] and [Black] to their default or restricting the use of color printing.
The following settings can be customized.
•Color mode restrictions
•Default of printing preferences
•Settings of the [Properties] dialog box for [Printers and Faxes]
 3
3 Start Setup Maker.
Start Setup Maker.
Double-click [SetupMaker.exe]. This file is located in the [SetupMaker] folder under the [Windows 64-bit] (or [Windows 32-bit]) folder on the CD-ROM.
Choose a folder of the bit count your operating system is running. Otherwise, setup maker would not start.
 4
4 Follow the displayed messages for configuring the setting.
Follow the displayed messages for configuring the setting.
The quick installer is created.
5
ComColor Series Administrator’s Guide 02
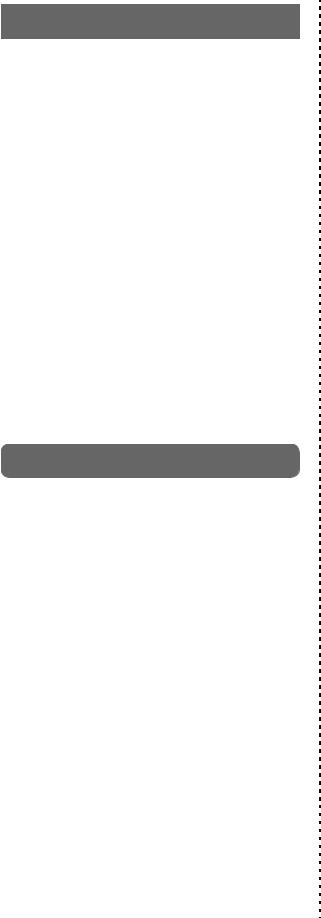
Installing the Printer Driver
■Installing the printer driver with the standard installer
Insert the CD-ROM into the computer to start the installation wizard.
Follow the displayed instructions for installation. After the printer driver has been installed, restart the computer.
For more information on this installation method, see "Installing the Printer Driver" in the "Basic
Guide".
■Installing the printer driver with the quick installer
Double-click the quick installer [QuickSetup.exe] file, and follow the displayed instructions for installation. After the printer driver has installed, restart the computer.
Uninstalling the Printer Driver
■ For Windows 8,Windows Server 2012
Open the "Apps" screen and click [Uninstaller] in the "RISO ComColor" group.
Follow the displayed instructions for uninstallation. After the printer driver has been uninstalled, restart the computer.
■ For other operating systems
From the taskbar, select [Start] →
[All Programs] (or [Programs]) → [RISO] → [ComColor] → [Uninstaller].
Follow the displayed instructions for uninstallation. After the printer driver has been uninstalled, restart the computer.
6
ComColor Series Administrator’s Guide 02
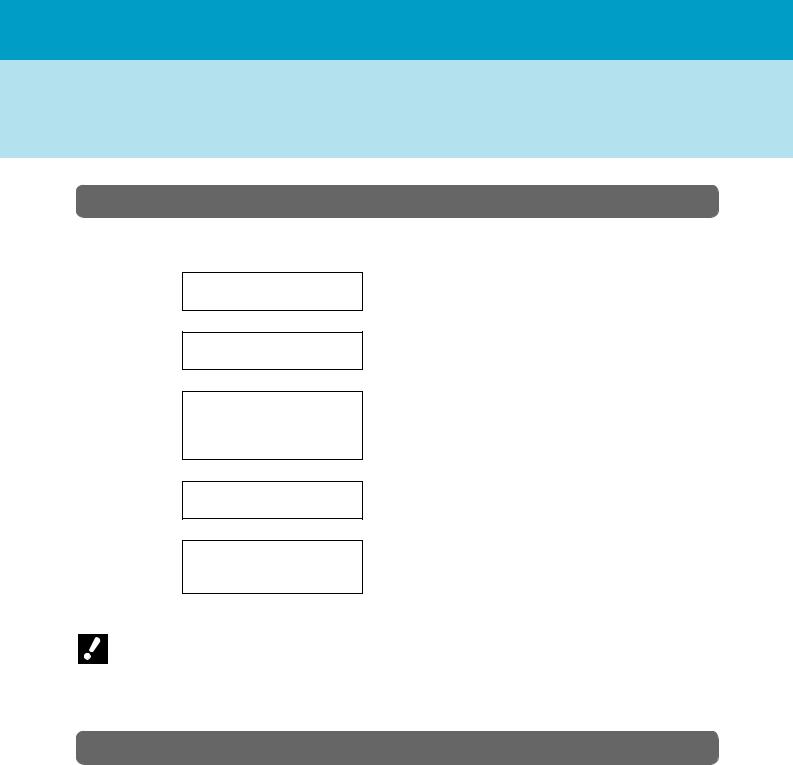
About the Administrator
Workflow for configuring an administrator
The settings the administrator must configure before the machine is available to users are as follows:
1Set the administrator password
2Login as a user with administrator authority
Configure the network
3settings
(If you connect the machine to a network)
4Registering Users (See p. 23)
Configure the other
5required administrator settings
● To use this machine as a network printer, configure an IP address in "Network setting" first.
●To configure the default in copy or scanner mode, login as a user with administrator authority, and then proceed to the mode screen. See "Save as default" in the "User's Guide" for details.
Administrator Authority
The administrator has the following two administrator authority.
•Changing the default and setting the usage environment.
•Accessing functions that can only be used by the administrator when using this machine.
■ Administrator settings
The administrator can configure the settings described in "Administrator Settings" (See p. 12).
For information on how to configure the settings, see "Configuring the Administrator Settings" (See p. 10).
7
ComColor Series Administrator’s Guide 02
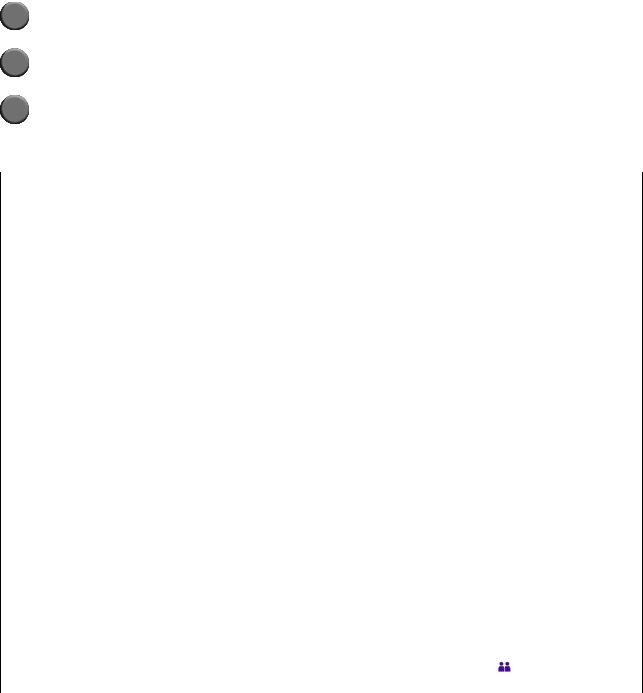
■ Functions only for the administrator
There are some functions that can only be used by the administrator when using this machine. These functions can be controlled by logging in as an administrator as follows.
 1
1 Login as a user with administrator authority.
Login as a user with administrator authority.
 2
2 Press [Admin mode] on the mode screen.
Press [Admin mode] on the mode screen.
 3
3 Press a mode button.
Press a mode button.
The following are the functions that can be used only by the administrator in each mode.
Function |
Operation that can only be performed by the administrator |
|
|
Mode screen
Status |
[System] screen |
|
|
|
Entry into the [Comment] field. |
|
|
|
|
|
|
Printer mode |
|
|
|
|
|
||
Job list |
Jobs on the [Active] screen, [Waiting] screen, and [Finished] screen |
||
|
Confirm, clear, and print jobs for all users. |
|
|
|
|
|
|
|
Jobs on the [Folder] screen |
|
|
|
Confirm, clear, and print personal folder jobs for all users. |
||
|
|
|
|
|
Jobs with a PIN code |
|
|
|
Clear jobs without having to enter a PIN code. |
|
|
|
|
|
|
Copy mode |
|
|
|
|
|
||
Direct Access entry |
Change entry when login is not necessary to access each mode. |
||
|
See "Direct Access/Selections entry" in the "User's Guide". |
||
Selections entry |
|||
|
|
||
|
|
|
|
Copy mode and Scanner mode |
|
|
|
|
|
|
|
Register as default value |
When login is not necessary to access each mode |
|
|
Check setting |
Change the default in copy and scanner modes. |
|
|
|
(by pressing [Save as default] or [Initialize]) |
|
|
|
When login is necessary to access each mode |
|
|
|
Change the default in copy and scanner modes if users have not saved their own |
||
|
default, or if they have saved their own default and then press [Initialize]. |
||
|
For information on how to set the default, see "Check setting" in the "User's |
||
|
Guide". |
|
|
|
|
||
Save/Call setting |
Entry of settings shared by all users when login is not necessary to access each |
||
|
mode. |
|
|
|
See "Save/Call setting" in the "User's Guide". |
|
|
|
|
|
|
|
Clear and rename shared setting entry (shared mark |
on button). |
|
|
See "Save/Call setting" in the "User's Guide". |
|
|
|
|
|
|
8
ComColor Series Administrator’s Guide 02
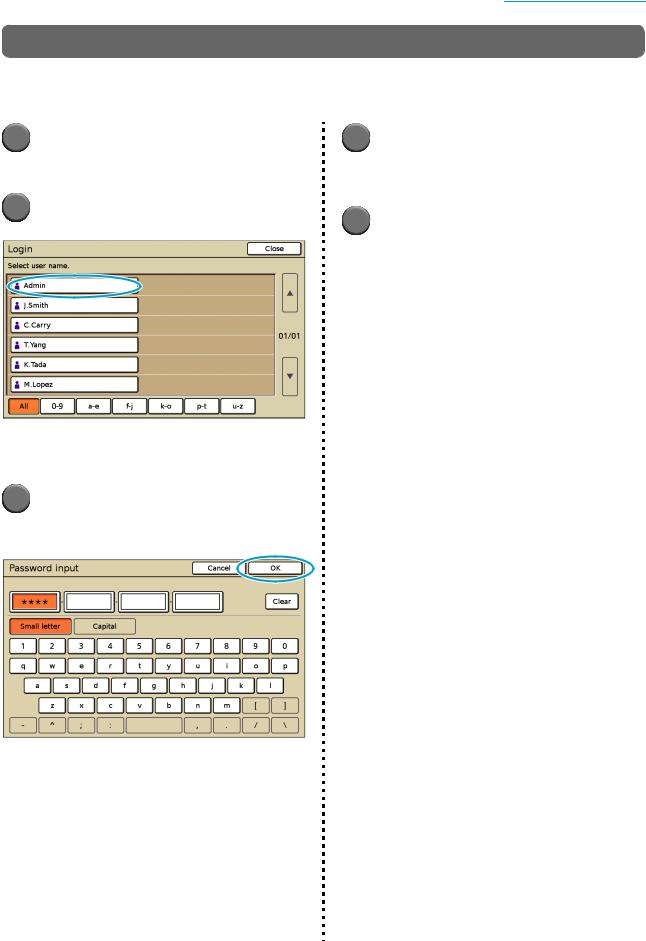
About the Administrator
Setting the Administrator Password
Set the administrator password when using the machine for the first time. Use the following procedure to set the password.
1 |
Press [Login] on the mode screen |
4 |
Enter the new password. |
|
to display the [Login] screen. |
|
The password must be between 0 and 16 |
|
|
|
alphanumeric characters long. |
2 |
Press [Admin]. |
5 |
Press [OK]. |
|
|
To change the user name, see p. 25.
The screen for entering the old password is displayed.
 3
3 Press [OK] without entering anything.
Press [OK] without entering anything.
The screen for entering the new password is displayed.
9
ComColor Series Administrator’s Guide 02
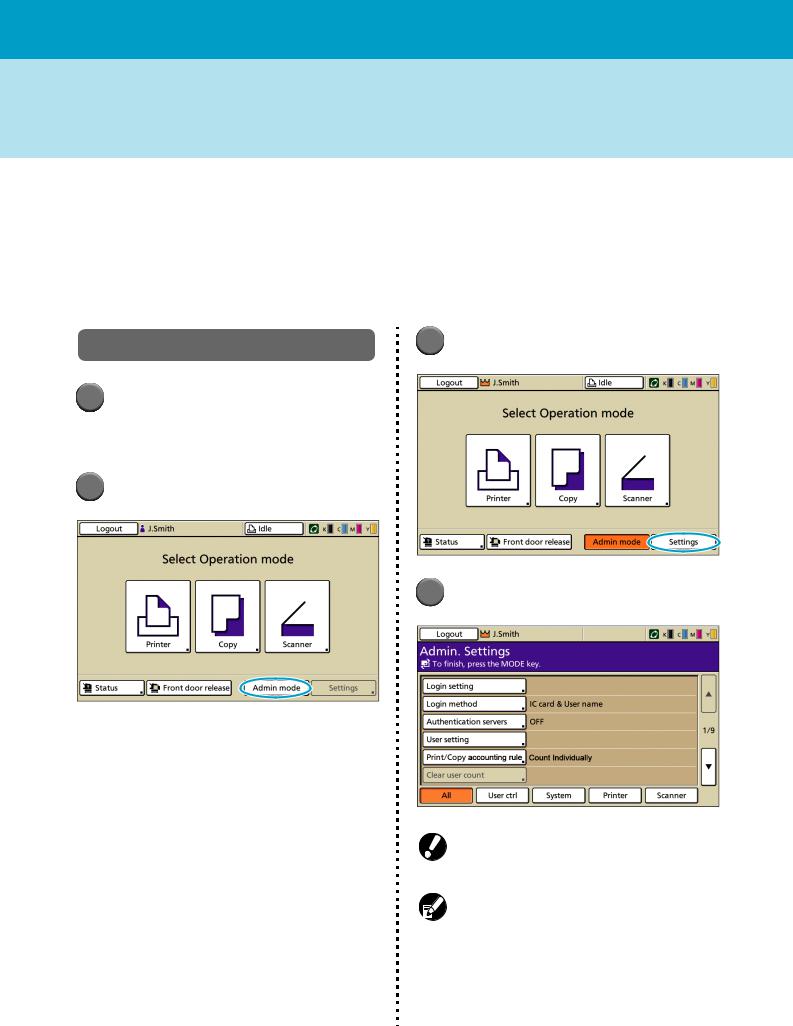
Configuring the Administrator Settings
There are two ways to configure the administrator settings.
•Setting with the operation panel of the machine
•Setting with the RISO Console on your PC
The descriptions in this guide are based on operation using the touch panel.
 To configure the administrator settings, a user must login with administrator authority.
To configure the administrator settings, a user must login with administrator authority.
Setting with the operation panel |
3 Press [Settings]. |
|
|
 1
1 Login as a user with administrator authority.
Login as a user with administrator authority.
Login on the mode screen.
 2
2 Press [Admin mode].
Press [Admin mode].
 4
4 Configure the settings.
Configure the settings.
The crown icon  is displayed on the left of the user name in the status bar.
is displayed on the left of the user name in the status bar.
10
After configuring the settings, press the MODE key to exit the "Admin. Settings".
Pressing a button on the bottom of the screen displays its corresponding settings.
The lists shown on and after p.12 show descriptions about each button about all "Admin. Settings".
ComColor Series Administrator’s Guide 02
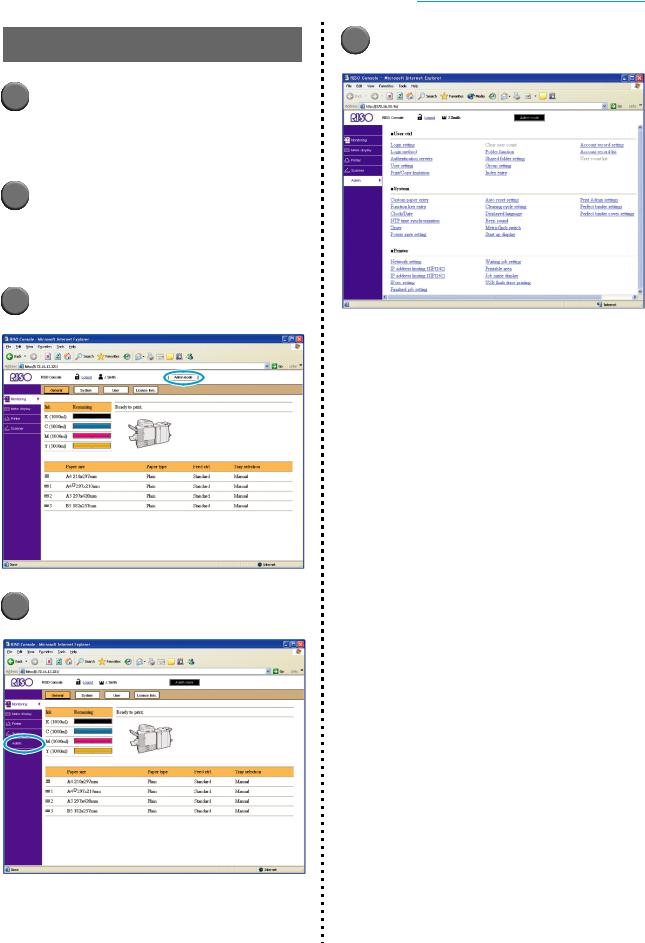
Setting with the RISO Console
 1
1 Start the RISO Console.
Start the RISO Console.
Start your web browser, enter the IP address of the machine in the address bar, and press the [Enter] key.
 2
2 Login as a user with administrator authority.
Login as a user with administrator authority.
Click [Login], and enter the user name and password.
 3
3 Click [Admin mode].
Click [Admin mode].
 4
4 Click [Admin.].
Click [Admin.].
Configuring the Administrator Settings
 5
5 Configure the settings.
Configure the settings.
After configuring the settings, click [Logout] or close the screen to exit the "Admin.".
11
ComColor Series Administrator’s Guide 02
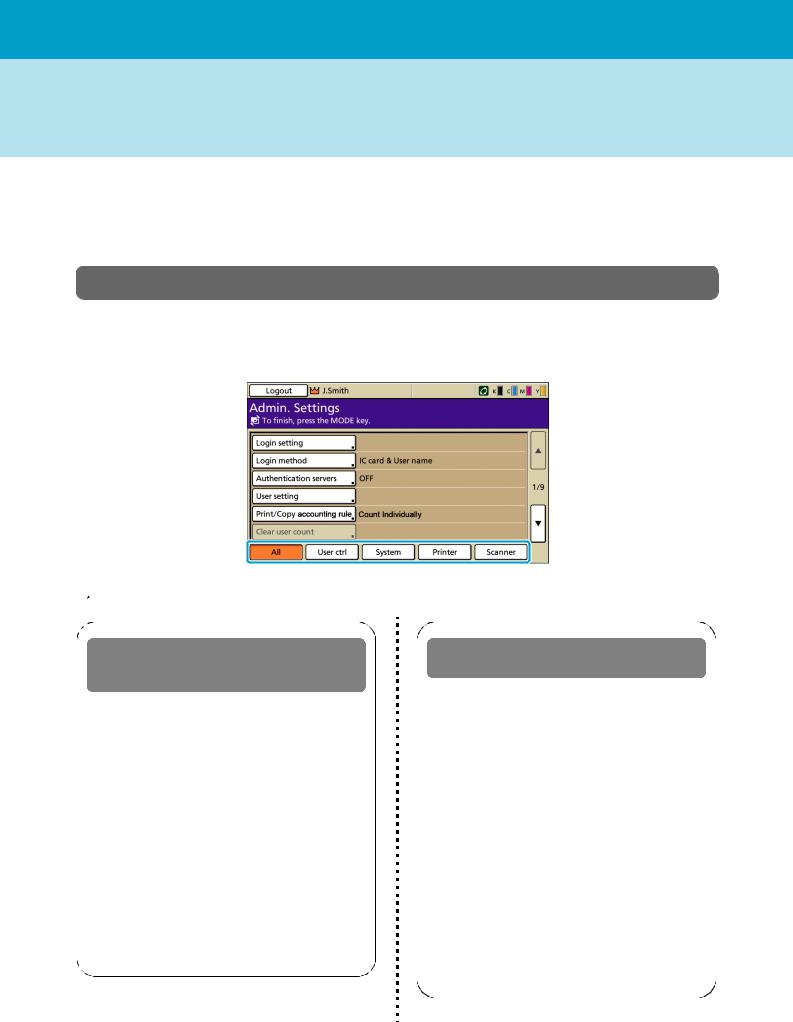
Administrator Settings
The following are the administrator settings.
 If optional equipment required for a setting is not connected, that setting is not displayed.
If optional equipment required for a setting is not connected, that setting is not displayed.
List of Administrator Settings
The settings the administrator configures are as follows. The settings are divided into four categories according to function (User ctrl, System, Printer, and Scanner). The list of reference pages shows where you can check the content and values of each function.
 Category buttons allow you to narrow down the display of functions by category.
Category buttons allow you to narrow down the display of functions by category.
User ctrl |
System |
(Restrict the available functions per user, and |
(Configure the machine's system) |
manage the job history) |
|
• Login setting................................. |
(p. 13, 23, 24) |
• Login method ..................................... |
(p. 13, 23) |
• Authentication servers........................ |
(p. 13, 29) |
• User setting .................................. |
(p. 14, 23, 25) |
• Print/Copy accounting rule ....................... |
(p. 14) |
• Clear user count....................................... |
(p. 14) |
• Folder function ......................................... |
(p. 14) |
• Shared folder setting ................................ |
(p. 14) |
• Group setting...................................... |
(p. 14, 24) |
• Index entry ......................................... |
(p. 14, 25) |
• Account record setting ............................. |
(p. 14) |
• Account record history ............................. |
(p. 15) |
• Account record list |
|
(only on the RISO Console) ..................... |
(p. 15) |
• User count list .......................................... |
(p. 15) |
• Custom paper entry.................................. |
(p. 15) |
• Function key entry.................................... |
(p. 15) |
• Clock/Date................................................ |
(p. 15) |
• NTP time synchronization ........................ |
(p. 15) |
• Power schedule.................................. |
(p. 15, 31) |
• Power save setting................................... |
(p. 16) |
• Auto power-OFF setting........................... |
(p. 16) |
• Auto reset setting ..................................... |
(p. 16) |
• Cleaning cycle setting .............................. |
(p. 16) |
• Displayed language.................................. |
(p. 16) |
• Beep sound.............................................. |
(p. 16) |
• Metric/Inch switch..................................... |
(p. 16) |
• Start up display......................................... |
(p. 16) |
• Print Admin settings ................................. |
(p. 16) |
• Initialize .................................................... |
(p. 17) |
• Non-RISO ink setting ......................... |
(p. 17, 33) |
• Stock Management .................................. |
(p. 17) |
12
ComColor Series Administrator’s Guide 02
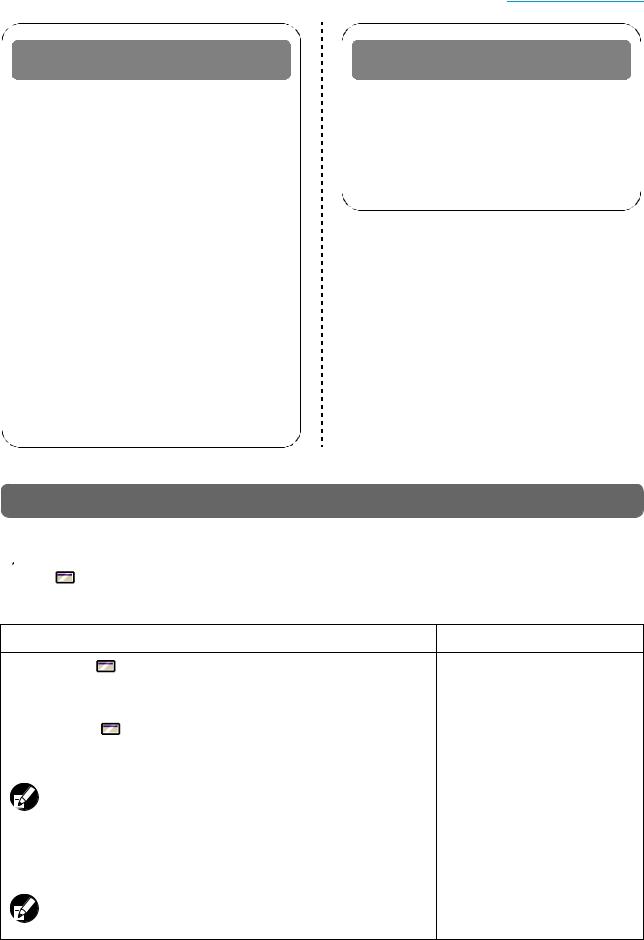
Printer
(Configure the printer functions and network)
• Network setting (IPv4)........................ |
(p. 18, 34) |
• Network setting (IPv6)........................ |
(p. 18, 34) |
• Network setting (Details) .................... |
(p. 18, 34) |
• Ext. Controller setting............................... |
(p. 18) |
• IP address limiting (IPv4) ................... |
(p. 18, 36) |
• IP address limiting (IPv6) ................... |
(p. 18, 36) |
• IPsec setting....................................... |
(p. 18, 36) |
• IPsec setting (Ext. Ctrl.) ........................... |
(p. 19) |
• Finished job setting .................................. |
(p. 19) |
• Waiting job setting.................................... |
(p. 19) |
• Printable area........................................... |
(p. 19) |
• Envelope feed options.............................. |
(p. 20) |
• Output tray in each mode......................... |
(p. 20) |
• Stack guide control................................... |
(p. 20) |
• Job name display ..................................... |
(p. 20) |
• USB flash drive printing............................ |
(p. 20) |
• Color/Black slice level .............................. |
(p. 20) |
• Additional copies ...................................... |
(p. 20) |
• High capacity feeder .......................... |
(p. 20, 38) |
• High capacity stacker ............................... |
(p. 21) |
Administrator Settings
Scanner
(Configure the scanner functions)
• Scan data save setting............................. |
(p. 21) |
• Scan format confirmation ......................... |
(p. 21) |
• Scanner data directory ....................... |
(p. 21, 38) |
• Mail destination ........................................ |
(p. 21) |
• Mail dest. direct input ............................... |
(p. 22) |
• Mail setting ............................................... |
(p. 22) |
Administrator Settings / Content
 ● The factory set values are underlined.
● The factory set values are underlined.
● indicates settings that need to be configured when an IC card reader (optional) is connected.
User control
Setting/Description |
Set value/Details |
|
|
Login setting |
See p. 24 |
||
Specify whether login is required to enter a mode. Set this to restrict the users who can |
|
||
use this machine. |
|
||
|
|
||
Login method |
IC card, IC card & User name |
||
Specify whether to enable PIN code authentication in addition to IC card authentication. To |
|
||
enable logging in using a PIN code, select [IC card & User name]. |
|
||
|
|
Regardless of the machine's settings, you can log in from the RISO Console using |
|
|
|
the PIN code. |
|
|
|
||
Authentication servers |
See p. 29 |
||
Configure this setting using an external server when you authenticate a user who has an |
|
||
account on an external server. A user without an account on an external server cannot be |
|
||
authenticated. |
|
||
|
|
If you used external server authentication, you do not need to register user |
|
|
|
information to the printer, and you can manage the information centrally on the |
|
|
|
server. |
|
13
ComColor Series Administrator’s Guide 02
 Loading...
Loading...