PIONEER VSX-AX5Ai User Manual [fr]
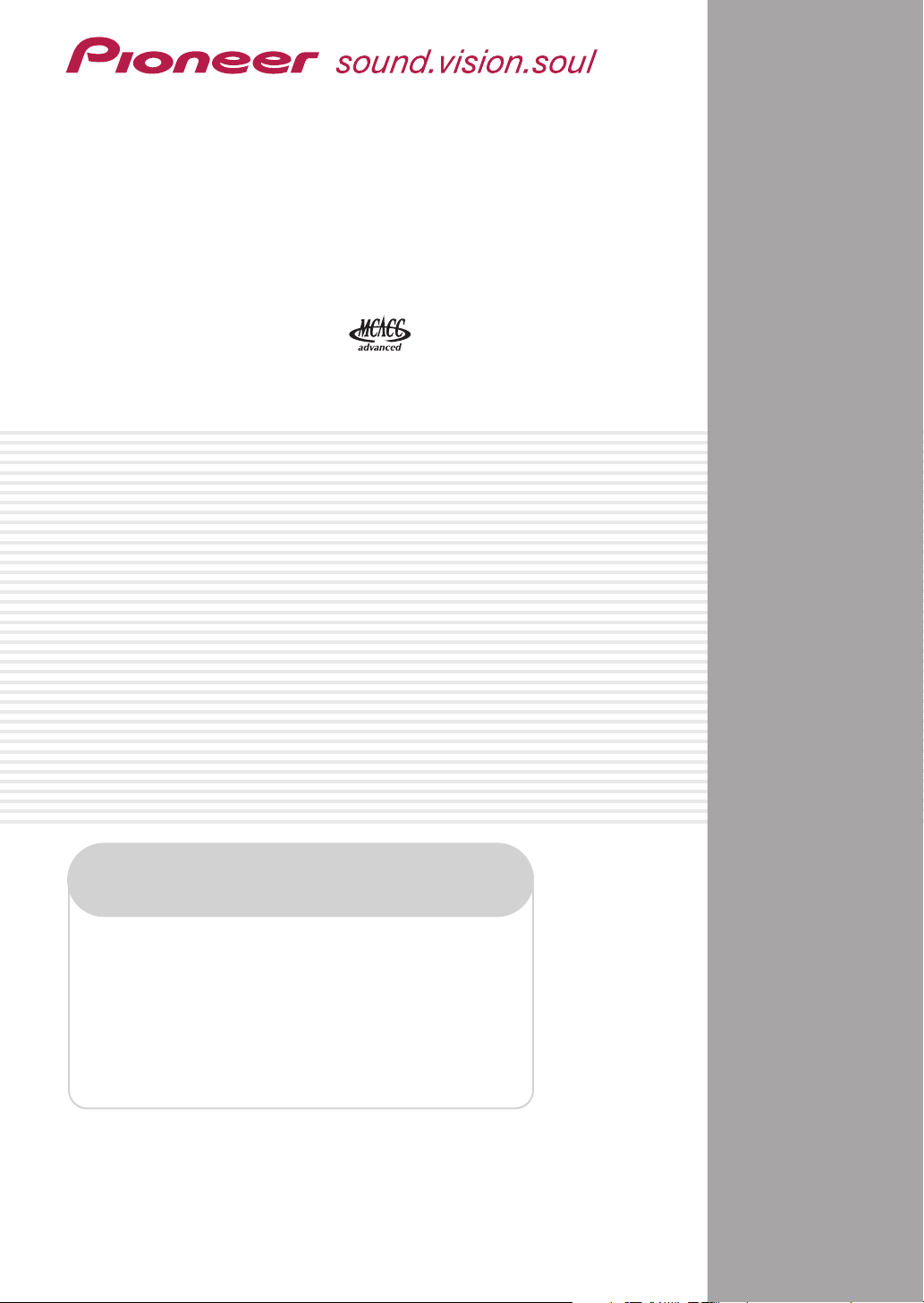
RECEPTEUR AUDIOVISUEL A
VOIES MULTIPLES
VSX-AX5Ai
Advanced MCACC
Application logicielle d’affichage sur PC
A propos de ce manuel
C’est le mode d’emploi de l’application logicielle d’affichage sur
PC, qui affiche sur votre PC les caractéristiques des fréquences
de réverbération de votre salle d’écoute, mesurées avec la
fonction Advanced MCACC de votre VSX-AX5Ai.
Il explique tout ce que vous avez besoin de savoir pour utiliser
l’application, de l’installation au dépannage. Vous aurez besoin
de faire fonctionner le récepteur pour utiliser cette application,
veuillez donc aussi consulter le mode d’emploi fourni avec
le récepteur.
Mode d’emploi
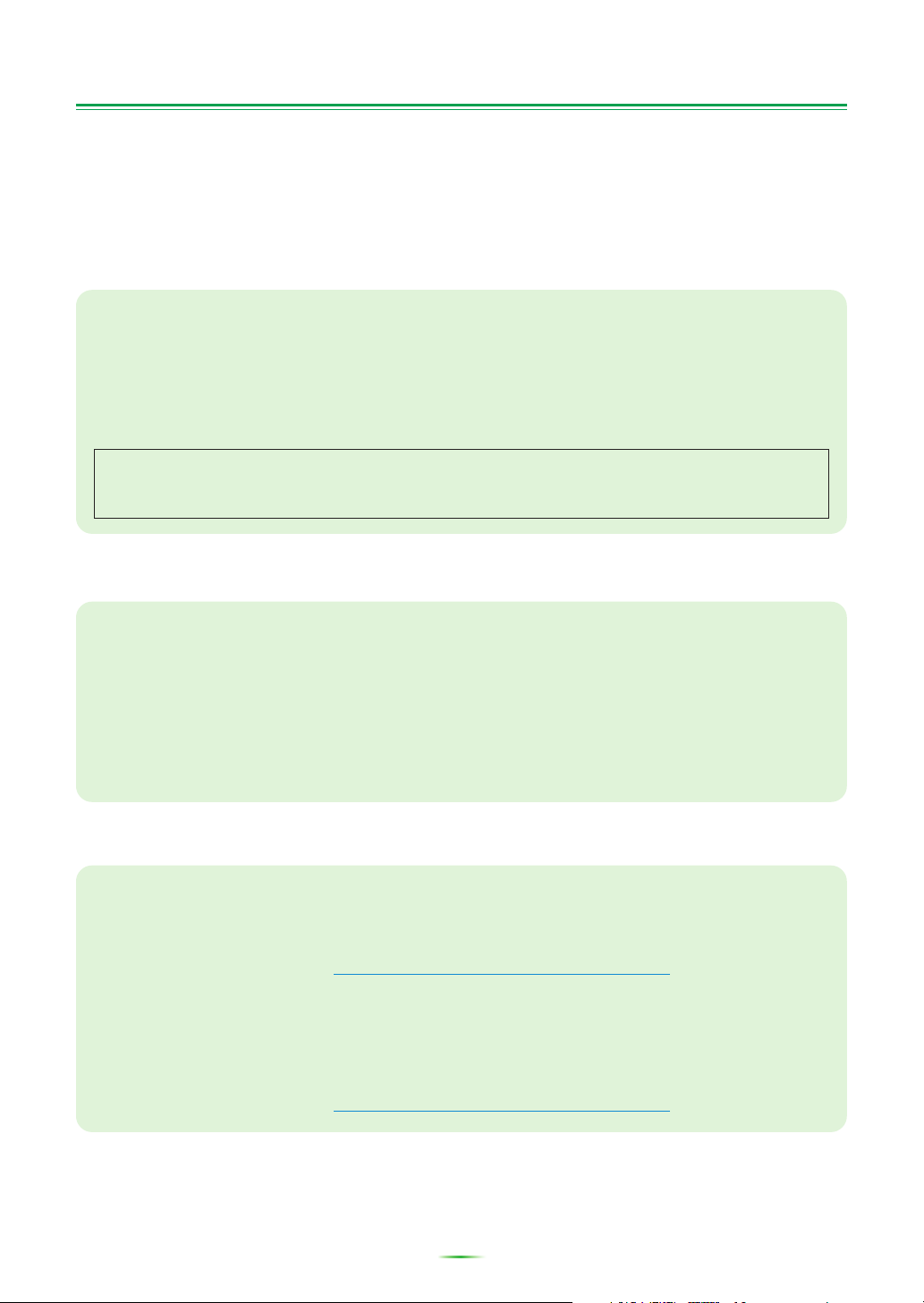
A propos de l’application Advanced MCACC
L’application logicielle Advanced MCACC vous permet de visualiser, sur un PC et sous forme de
graphiques, les caractéristiques de réverbération de votre salle d’écoute. Elle fonctionne de la même
manière que “Reverb View” de la fonction “Calibrage acoustique EQ professionnel” du récepteur (voir la
page 91 du mode d’emploi du récepteur), mais les graphiques sont plus attrayants et plus faciles à
interpréter en utilisant un PC.
Conditions requises pour utiliser l’application sur votre PC
• Le système d’exploitation doit être Microsoft® Windows® XP, Windows® 2000, Windows®
Millennium Edition, Windows® 98 Second Edition ou Windows NT® 4.0 (Service pack 6).
• Le processeur doit être au minimum un Pentium 3 / 300MHz ou AMD K6 / 300MHz (ou équivalent)
avec au moins 128MB de mémoire vive et votre moniteur doit être capable d’afficher une résolution
minimum de 800x600.
• Un connecteur de port RS-232C est nécessaire pour la sortie graphique. Consultez le manuel
d’instructions du PC et/ou le fabricant du PC pour en savoir plus sur les réglages corrects du port.
Microsoft, Windows XP, Windows 2000, Windows Millennium Edition, Windows 98 et Windows NT sont soit des
marques déposées soit des marques commerciales de Microsoft Corporation aux Etats-Unis et/ou dans
d'autres pays.
Fonctions principales de l’application
1. Affiche sous forme de graphiques 3D les caractéristiques des fréquences de réverbération de
votre pièce.
Le calibrage acoustique MCACC réalisée sur le récepteur lui-même ne se reflète pas dans ces graphiques.
2. Vous permet de visualiser les graphiques dans plusieurs formats différents.
3. Vous permet de sauvegarder sur votre PC les données des caractéristiques de réverbération
mesurées.
4. Vous permet de prendre des notes sur les conditions de votre pièce au moment où vous avez fait
les mesures.
5. Vous permet d’imprimer les graphiques.
Ce que vous pouvez faire avec cette application
1. Le réglage avancé du calibrage acoustique EQ, que vous pouvez faire avec la fonction Manual Pro
du récepteur (voir la page 91 du mode d’emploi du récepteur), vous permet de choisir le délai
optimal pour le calibrage EQ automatique. Vous pouvez utiliser les graphiques produits par
l’application comme un guide pour le choix du meilleur délai pour votre pièce.
Pour en savoir plus, consultez
2. Des caractéristiques des fréquences de réverbération faussées dans votre salle d’écoute peuvent
vous empêcher d’apprécier un environnement sonore précis. Les graphiques produits par cette
application constituent un outil puissant car ils vous permettent de contrôler ces caractéristiques
des fréquences de réverbération d’un coup d’oeil. Vous pouvez aussi contrôler l’efficacité des
mesures que vous prenez pour améliorer l’acoustique de votre salle d’écoute, comme par exemple
l’installation de matériaux absorbeurs de son.
Pour en savoir plus, consultez
Comment interpréter les graphiques
Comment interpréter les graphiques
(page 14).
(page 14).
2
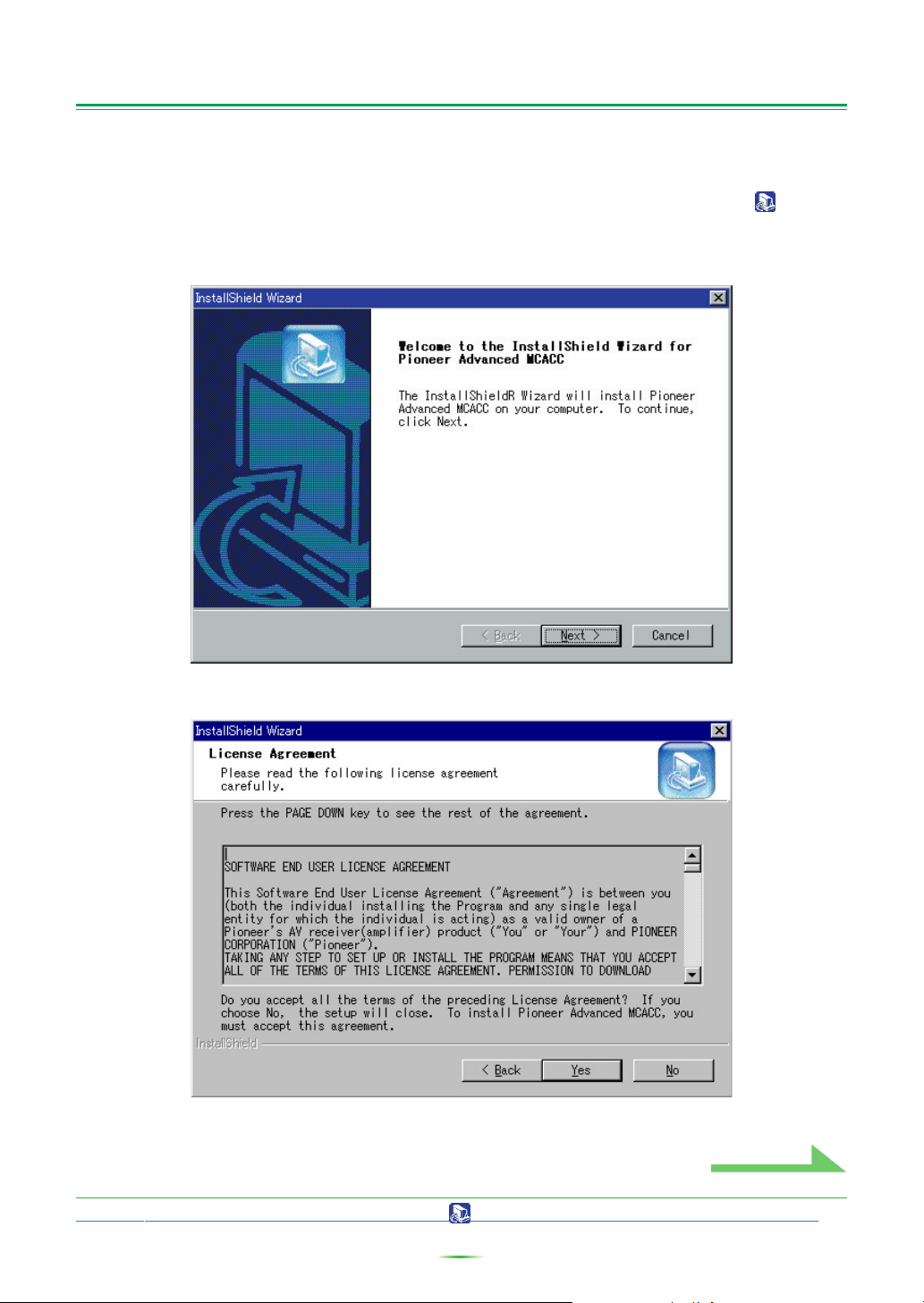
Installation de l’application
Installez cette application sur votre PC grâce à l’installateur téléchargé.
Vous trouverez l’installateur dans le dossier que vous avez sélectionné pour l’application téléchargée.
1 Double cliquez sur le fichier “PioneerAdvancedMCACC_e_ver_*_*.exe” .
Le numéro situé après “ver” dans le nom du fichier est le numéro de version de l’installateur.
2 Cliquez sur “Next”.
3 Cliquez sur “Yes” (si vous êtes d’accord avec les termes de l’accord de licence).
L’écran de sélection de la destination de l’installateur apparaît.
SuiteSuite
Guide de dépannage
Si une erreur se produit quand vous double cliquez et que vous ne pouvez pas réaliser l’installation.
3
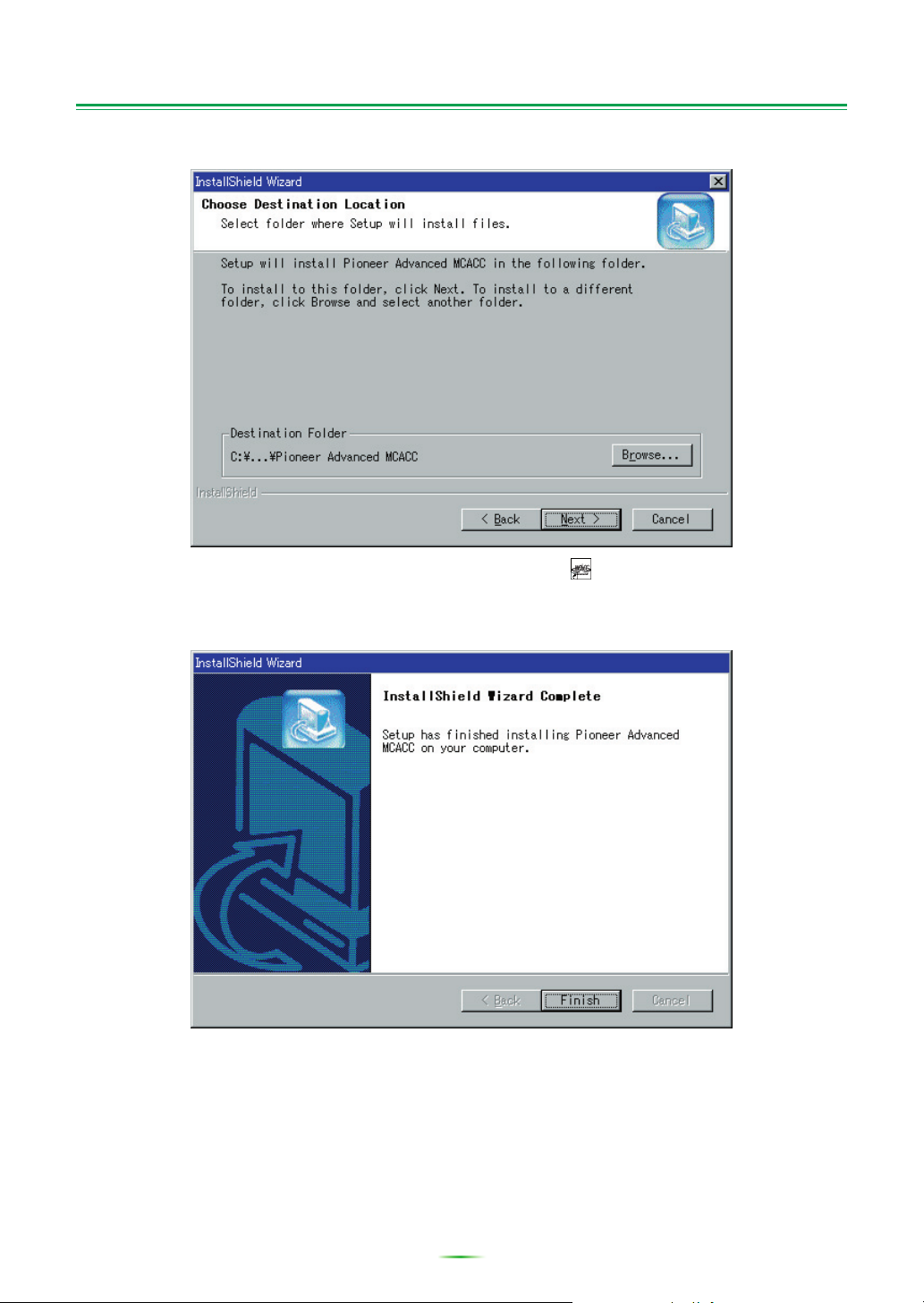
Installation de l’application (suite)
4 Cliquez sur “Next”.
L’application est installée dans le dossier indiqué et un raccourci est créé sur le bureau. Pour
sélectionner un dossier différent oû installer l’application, cliquez sur “Browse”.
5 Cliquez sur “Finish”.
L’installation est terminée.
4
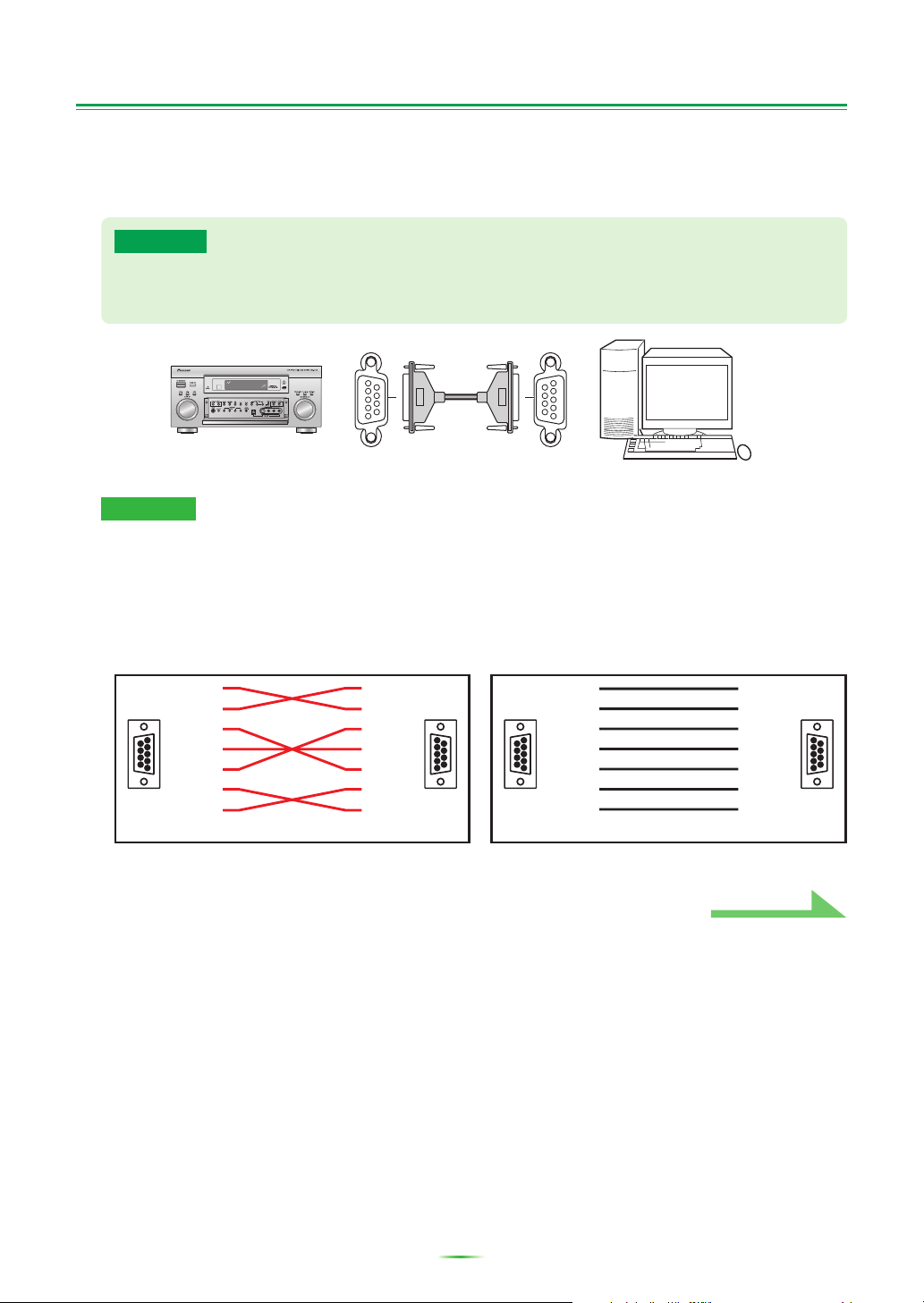
Fonctionnement avec le récepteur et raccordement du câble
Pour afficher sur votre PC les caractéristiques de réverbération mesurées avec le récepteur, vous devez
raccorder le récepteur au PC.
1 Raccordez le récepteur au PC grâce à un câble RS-232C.
Attention
Avant d’effectuer ou de modifier des raccordements, mettez l’appareil hors tension et débranchez
le cordon d’alimentation de la prise de courant secteur. Le branchement des composants doit être
le dernier raccordement que vous faites avec votre système.
RS-232CRS-232C
VSX-AX5Ai
Câble croisé
femelle-femelle
PC
Remarque
Le type de câble à utiliser est un câble croisé femelle-femelle. Des fabricants différents utilisent des
noms différents pour référencer ce type de câble. Il est parfois appelé câble “de liaison” et parfois il est
appelé câble “inversé”. Consultez le schéma des connexions suivant pour confirmer le type de câble à
acheter.
Schéma de connexion d’un câble RS-232C pour le raccordement entre
le récepteur et le PC
2
3
4
5
6
7
8
Dsub à 9 broches femelleDsub à 9 broches femelle Dsub à 9 broches femelleDsub à 9 broches femelle
2
3
4
5
6
7
8
2
3
4
5
6
7
8
3
2
6
5
4
8
7
SuiteSuite
5
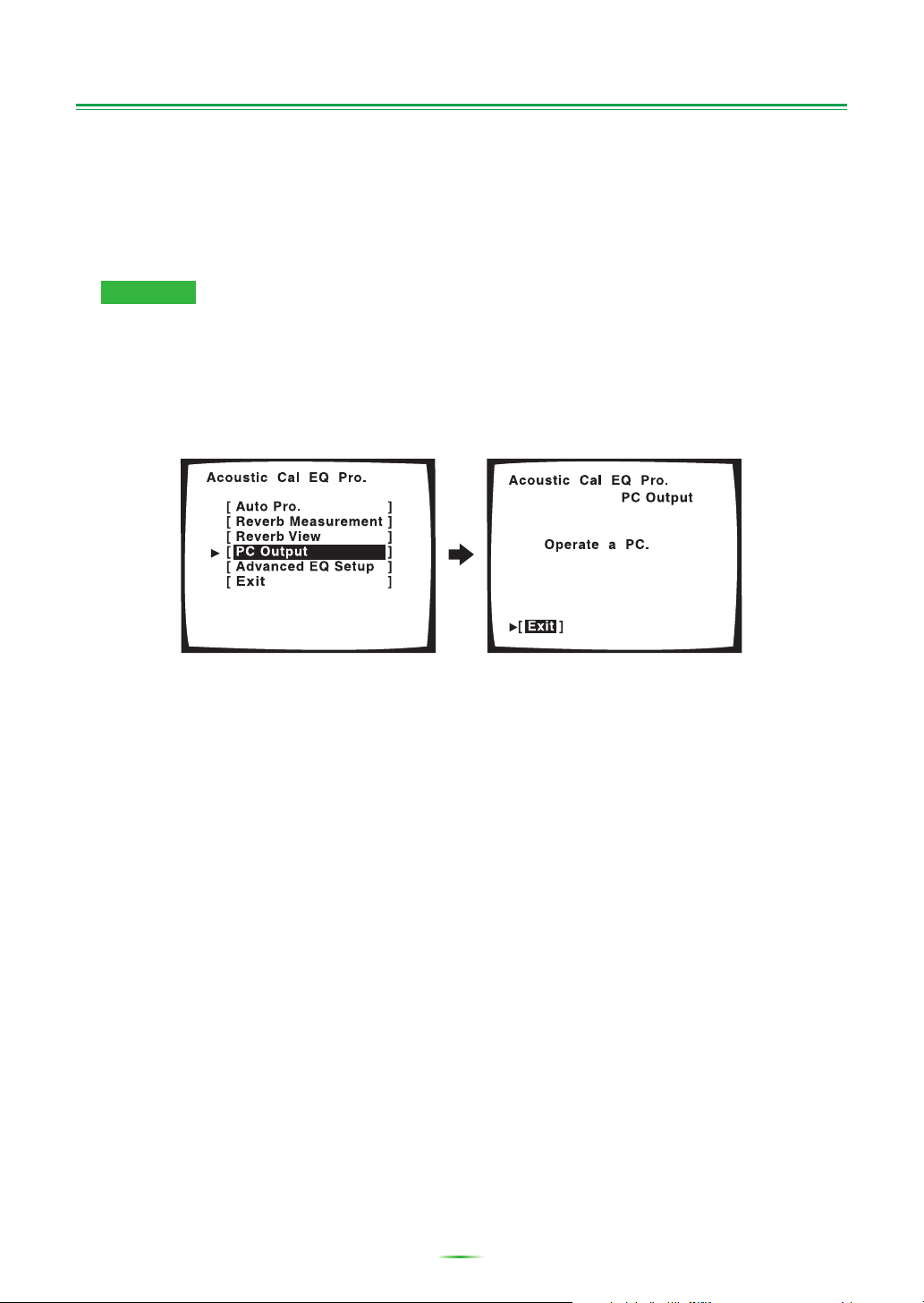
Fonctionnement avec le récepteur et raccordement du câble (suite)
2 Sur le récepteur, sélectionnez “Acoustic Cal EQ Professional” puis “Reverb
Measurement” et mesurez les caractéristiques de réverbération de votre pièce.
(Pour en savoir plus, consultez les pages 91 et 78 du mode d’emploi du récepteur).
Les caractéristiques de réverbération peuvent aussi être mesurées avec “Auto Pro.”, mais c’est plus
long qu’avec “Reverb Measurement” car toutes les étapes du réglage EQ sont effectuées
automatiquement.
Remarque
Lorsque vous recevez les données que vous avez déjà mesurées avec “Reverb Measurement” ou
“Auto Pro.”, vous n'avez pas besoin de mesurer de nouveau les données à cette étape.
3 Sur l’écran, sélectionnez “PC Output”.
Le message “Operate a PC” apparaît et le récepteur entre dans le mode d’attente de transmission. Il
est prêt à envoyer les données à votre PC.
Les préparatifs pour envoyer les données mesurées à votre PC sont terminés.
(Pour envoyer les données, consultez la section suivante
Fonctionnement de l’application
.)
6
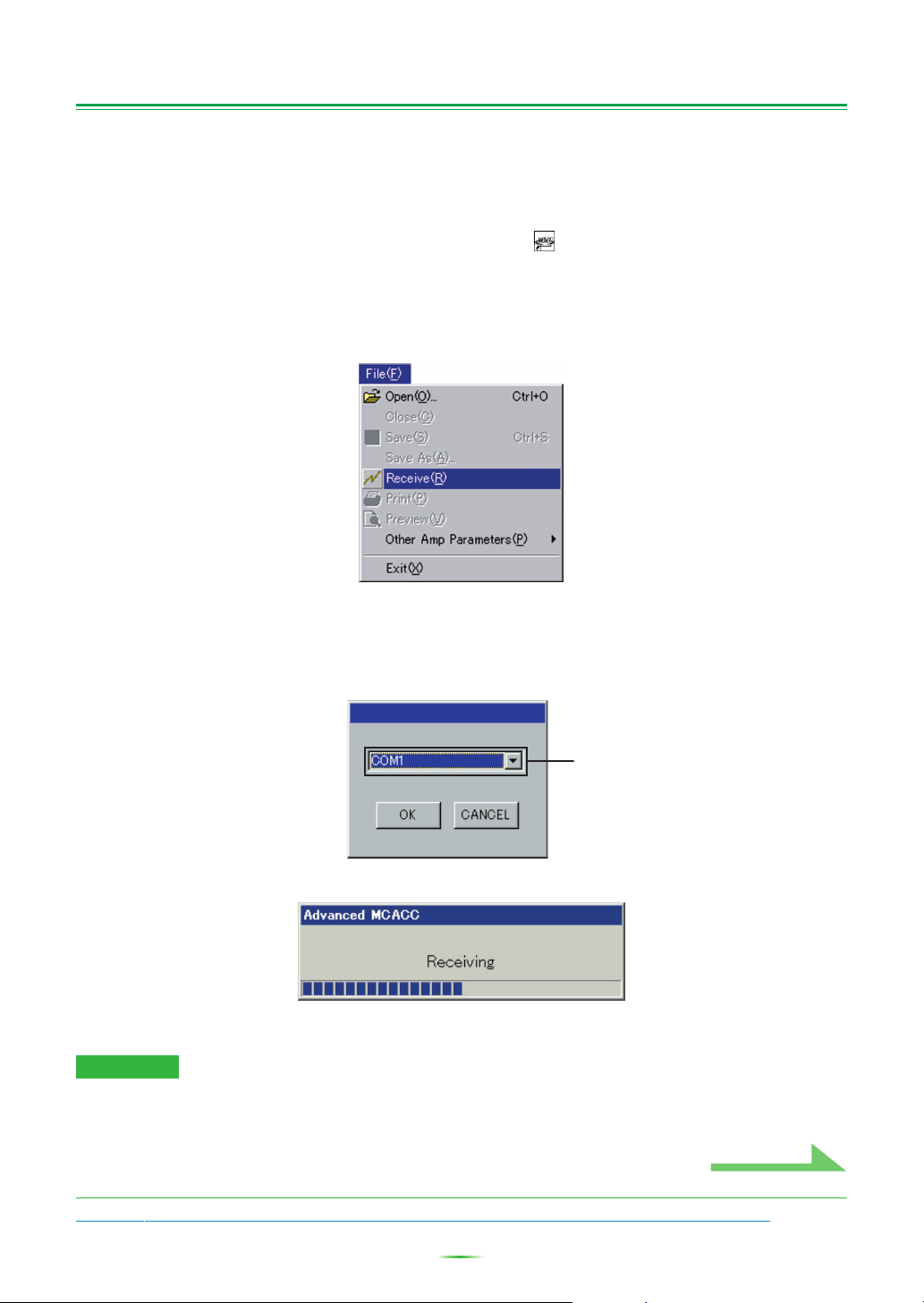
Fonctionnement de l’application
Cette section explique le fonctionnement de l’application, de la réception des données mesurées à la
sauvegarde des données en passant par l’affichage des graphiques.
Réception des données mesurées
1 Double cliquez sur le raccourci de l’application situé sur le bureau du PC.
Vous pouvez aussi lancer l’application en sélectionnant “Program” = “Pioneer Corporation” =
“Advanced MCACC” à partir du menu “Start”.
L’application démarre.
2 Sélectionnez “Receive” sous “File” dans la barre de menu.
3 Sélectionnez le numéro de port COM auquel est raccordé le câble RS-232C et
cliquez sur “OK”.
Si vous ne savez pas quel numéro de port COM sélectionner, essayez chaque port l’un après l’autre,
en commençant par “COM1”.
Boîte de sélection du port COM
La transmission des données commence. (Cela prend environ 10 secondes.)
Une fois la réception terminée, les graphiques des données reçues apparaissent.
Remarques
• Consultez le mode d’emploi de votre PC pour en savoir plus sur la configuration des ports COM.
•Afin d'éviter un dysfonctionnement, une fois la transmission des données terminée, débrancher le câble
RS-232C connectant votre ordinateur au récepteur.
SuiteSuite
Guide de dépannage
Si une erreur se produit quand vous sélectionnez “Receive” et qu’aucune donnée n’est envoyée.
7
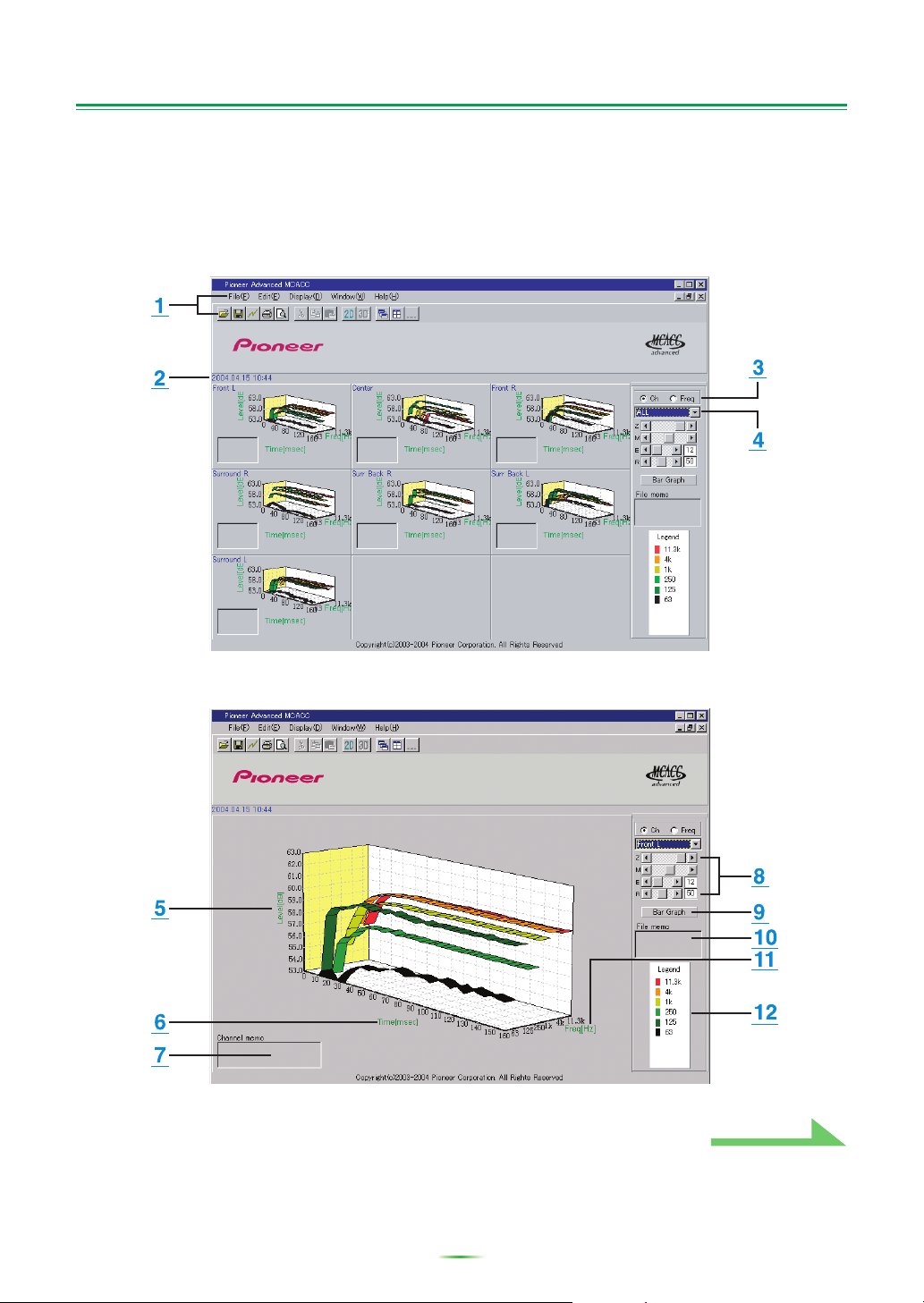
Fonctionnement de l’application (suite)
Affichage des graphiques (noms et fonctions des éléments)
Une fois que les données ont été reçues, le premier affichage qui apparaît montre les graphiques de tous
les canaux (affichage ALL).
Cette section explique les éléments disponibles de l’affichage ALL et individuel.
Affichage ALL
Affichage individuel (Exemple: Canal Front L)
SuiteSuite
8
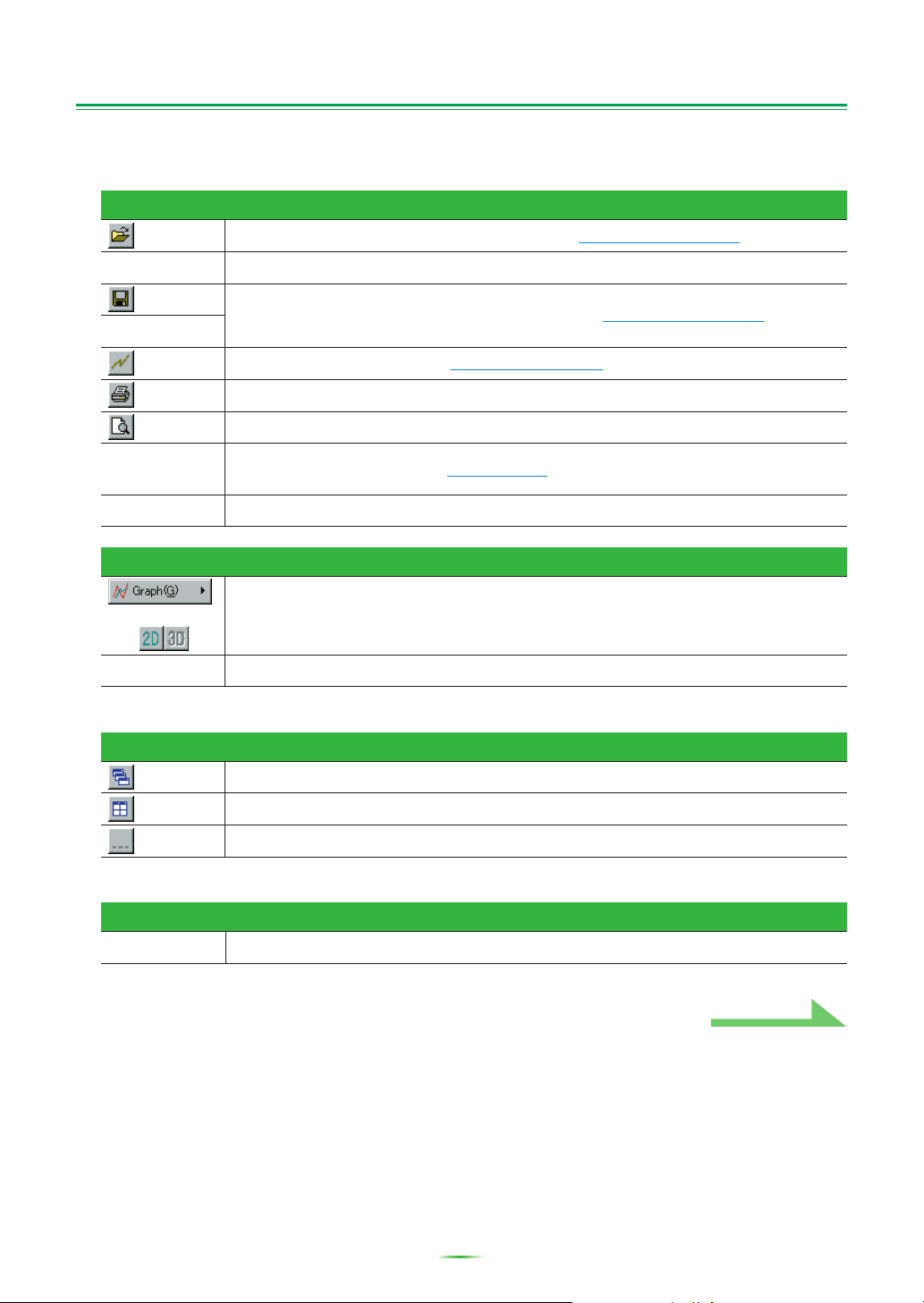
Fonctionnement de l’application (suite)
1 Barre de menu et icônes de menu
Vous pouvez choisir les commandes suivantes à partir des menus de l’application.
File
Open Ouvre un fichier qui a été sauvegardé sur le PC (consultez la page 13).
Close Ferme un fichier.
Save
Save As
Receive Reçoit les données mesurées (consultez la page 7).
Print Imprime le graphique individuel courant.
Preview Affiche un écran de prévisualisation pour montrer comment sera la page imprimée.
Othe AMP
Parameters
Exit Quitte l’application.
Display
Graph Bascule entre 2D (graphiques en deux dimens.) et 3D (graphiques en trois dimens.).
Demo Affiche les graphiques 3D avec rotation*.
* Pour terminer, resélectionner et décocher la case.
Window
Cascade Fichiers disposés en cascade.*
Tile Fichiers disposés en mosaïque.*
Sauvegarde les données mesurées dans un fichier (consultez la page 12).
Reçoit des données diverses (voir page 19).
Arrange Arrange les icônes.*
*Disponible quand deux fichiers ou plus sont ouverts.
Help
Version Info Affiche la version de l’application.
9
SuiteSuite
 Loading...
Loading...