Panasonic SC-PTX60 Operating Instructions [pl]

Operating Instructions
Návod k obsluze
Instrukcja obsługi
DVD Home Theater Sound System
Systém zvuku domácího kina s DVD pâehrávaçem
Zestaw kina domowego z odtwarzaczem DVD
Model No./Model č./Nr Modelu SC-PTX60
Dear customer
Thank you for purchasing this product. For optimum performance and
safety, please read these instructions carefully.
Before connecting, operating or adjusting this product, please read
the instructions completely.
Please keep this manual for future reference.
Vážený zákazníku
Děkujeme za zakoupení tohoto výrobku. Pro dosažení optimálního
výkonu a z bezpečnostních důvodu si pečlivě přečtěte tyto pokyny.
Před zapojením, obsluhou nebo nastavením tohoto výrobku si
přečtěte celý tento návod.
Návod uschovejte k pozdějšímu použití.
Szanowny Nabywco
Dziękujemy za zakupienie tego produktu. Aby zapewnić optymalną pracę
urządzenia i jego bezpieczną obsługę, należy dokładnie przeczytać
niniejszą instrukcję.
Przed podłączeniem, użytkowaniem lub regulacją produktu należy
przeczytać całą instrukcję obsługi.
Należy zachować tę instrukcję obsługi na przyszłość.
The illustrations shown may differ from your unit.
Uvedené ilustrace se mohou od vašeho přístroje lišit.
Urzdązenie pokazane na ilustracjach może się różnić od
zakupionego urządzenia.
Region number/Číslo regionu/Numer regionu
The player plays DVD-Video marked with labels containing
the region number “2” or “ALL”.
Přehrávač přehrává disky DVD-Video označené štítky s
číslem regionu „
Odtwarzacz obsługuje płyty DVD-Video z numerami regionów
„2“ lub „ALL“.
Example/Příklad/Przykład:
2 ALL
2“ nebo „ALL“.
2
3
5
[EG]
RQTX1002-Z
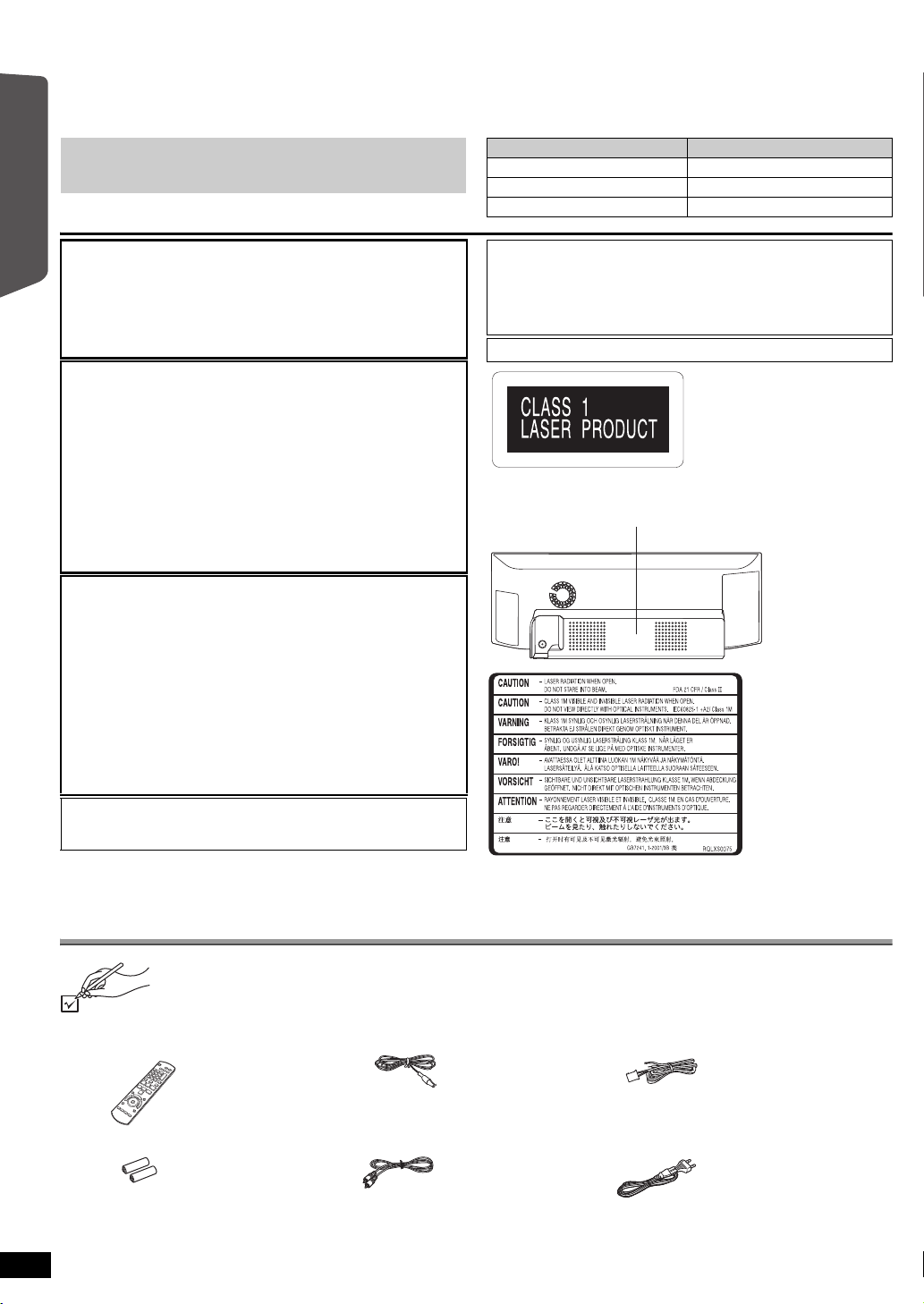
Operations in these instructions are described mainly with the
LUOKAN 1 LASERLAITE
KLASS 1 LASER APPARAT
(Back of product)
(Inside of product)
(Tuotteen sisällä)
(Produktets innside)
remote control, but you can perform the operations on the main
unit if the controls are the same.
System SC-PTX60
Main unit SA-PTX60
Front speakers SB-HFX60
Subwoofer SB-HWX60
Getting StartedPlaying DiscsOther OperationsReference
CAUTION!
THIS PRODUCT UTILIZES A LASER.
USE OF CONTROLS OR ADJUSTMENTS OR PERFORMANCE OF
PROCEDURES OTHER THAN THOSE SPECIFIED HEREIN MAY
RESULT IN HAZARDOUS RADIATION EXPOSURE.
DO NOT OPEN COVERS AND DO NOT REPAIR YOURSELF.
REFER SERVICING TO QUALIFIED PERSONNEL.
WARNING:
TO REDUCE THE RISK OF FIRE, ELECTRIC SHOCK OR
PRODUCT DAMAGE,
≥DO NOT EXPOSE THIS APPARATUS TO RAIN,
MOISTURE, DRIPPING OR SPLASHING AND THAT NO
OBJECTS FILLED WITH LIQUIDS, SUCH AS VASES,
SHALL BE PLACED ON THE APPARATUS.
≥USE ONLY THE RECOMMENDED ACCESSORIES.
≥DO NOT REMOVE THE COVER (OR BACK); THERE
ARE NO USER SERVICEABLE PARTS INSIDE. REFER
SERVICING TO QUALIFIED SERVICE PERSONNEL.
CAUTION!
≥ DO NOT INSTALL OR PLACE THIS UNIT IN A BOOKCASE,
BUILT-IN CABINET OR IN ANOTHER CONFINED SPACE.
ENSURE THE UNIT IS WELL VENTILATED. TO PREVENT RISK
OF ELECTRIC SHOCK OR FIRE HAZARD DUE TO
OVERHEATING, ENSURE THAT CURTAINS AND ANY OTHER
MATERIALS DO NOT OBSTRUCT THE VENTILATION VENTS.
≥ DO NOT OBSTRUCT THE UNIT’S VENTILATION OPENINGS
WITH NEWSPAPERS, TABLECLOTHS, CURTAINS, AND
SIMILAR ITEMS.
≥ DO NOT PLACE SOURCES OF NAKED FLAMES, SUCH AS
LIGHTED CANDLES, ON THE UNIT.
≥ DISPOSE OF BATTERIES IN AN ENVIRONMENTALLY
FRIENDLY MANNER.
This product may receive radio interference caused by mobile
telephones during use. If such interference is apparent, please
increase separation between the product and the mobile telephone.
The socket outlet shall be installed near the equipment and easily
accessible.
The mains plug of the power supply cord shall remain readily
operable.
To completely disconnect this apparatus from the AC Mains,
disconnect the power supply cord plug from AC receptacle.
THIS UNIT IS INTENDED FOR USE IN MODERATE CLIMATES.
Accessories
Please check and identify the supplied accessories.
∏ 1 Remote control
(N2QAYB000361)
∏ 2 Remote control batteries
RQTX1002
ENGLISH
2
2
∏ 1 FM indoor antenna
∏ 1 Video cable
∏ 2 Speaker cables
∏ 1 AC mains lead

TABLE OF CONTENTS
Getting Started
Accessories . . . . . . . . . . . . . . . . . . . . . . . . . . . . . . . . . . . .2
Safety precautions . . . . . . . . . . . . . . . . . . . . . . . . . . . . . . .4
Glossary . . . . . . . . . . . . . . . . . . . . . . . . . . . . . . . . . . . . . . .5
Quick Start Guide
step 1 Positioning . . . . . . . . . . . . . . . . . . . . . . . . . . . 6
step 2 Connections . . . . . . . . . . . . . . . . . . . . . . . . . . 7
Speaker connections. . . . . . . . . . . . . . . . . . . . . .7
Radio antenna connections. . . . . . . . . . . . . . . . .7
Audio and video connections . . . . . . . . . . . . . . .8
step 3 AC mains lead connection. . . . . . . . . . . . . . . 9
step 4 Preparing the remote control . . . . . . . . . . . . 9
step 5 EASY SETUP . . . . . . . . . . . . . . . . . . . . . . . . . 10
Playing Discs
Basic play . . . . . . . . . . . . . . . . . . . . . . . . . . . . . . . . . . . . .14
Using the main unit. . . . . . . . . . . . . . . . . . . . . . . . . . . . . . . 14
Using the remote control. . . . . . . . . . . . . . . . . . . . . . . . . . . 15
Other modes of play. . . . . . . . . . . . . . . . . . . . . . . . . . . . .16
Repeat play. . . . . . . . . . . . . . . . . . . . . . . . . . . . . . . . . . . . . 16
Program and Random play. . . . . . . . . . . . . . . . . . . . . . . . . 16
Setting up the radio. . . . . . . . . . . . . . . . . . . . . . . . . . . . . 11
Presetting stations automatically . . . . . . . . . . . . . . . . . . . . 11
Confirming the preset channels. . . . . . . . . . . . . . . . . . . . . 11
Manual tuning . . . . . . . . . . . . . . . . . . . . . . . . . . . . . . . . . . 11
RDS broadcasting . . . . . . . . . . . . . . . . . . . . . . . . . . . . . . . 11
Selecting the playback source . . . . . . . . . . . . . . . . . . . . 12
Selecting the source from the START menu . . . . . . . . . . . 12
Selecting the source by the remote control . . . . . . . . . . . . 12
Enjoying various sound effects
Enjoying surround sound effects . . . . . . . . . . . . . . 13
Selecting sound mode . . . . . . . . . . . . . . . . . . . . . . . 13
Whisper-mode Surround . . . . . . . . . . . . . . . . . . . . . 13
Using navigation menus . . . . . . . . . . . . . . . . . . . . . . . . . 17
Playing data discs . . . . . . . . . . . . . . . . . . . . . . . . . . . . . . . 17
Playing RAM and DVD-R/-RW (DVD-VR) discs . . . . . . . . 17
Using on-screen menus . . . . . . . . . . . . . . . . . . . . . . . . . 18
Getting StartedPlaying DiscsOther OperationsReference
Other Operations
Using the VIERA Link “HDAVI ControlTM” . . . . . . . . . . .20
One touch play . . . . . . . . . . . . . . . . . . . . . . . . . . . . . . . . . . 20
Auto input switching . . . . . . . . . . . . . . . . . . . . . . . . . . . . . . 20
Power off link . . . . . . . . . . . . . . . . . . . . . . . . . . . . . . . . . . . 20
Speaker control. . . . . . . . . . . . . . . . . . . . . . . . . . . . . . . . . . 21
VIERA Link Control only with TV’s remote control
(for “HDAVI Control 2 or later”) . . . . . . . . . . . . . . . . . . . . 21
Reference
Changing the player settings . . . . . . . . . . . . . . . . . . . . .24
DivX information. . . . . . . . . . . . . . . . . . . . . . . . . . . . . . . .26
Displaying DivX subtitles text . . . . . . . . . . . . . . . . . . . . . . . 26
Speaker installation option . . . . . . . . . . . . . . . . . . . . . . .27
Discs that can be played . . . . . . . . . . . . . . . . . . . . . . . . .28
Maintenance . . . . . . . . . . . . . . . . . . . . . . . . . . . . . . . . . . . . 29
Operating other devices . . . . . . . . . . . . . . . . . . . . . . . . . 22
Using the iPod . . . . . . . . . . . . . . . . . . . . . . . . . . . . . . . . . . 22
Playing from a USB device . . . . . . . . . . . . . . . . . . . . . . . . 23
Troubleshooting guide . . . . . . . . . . . . . . . . . . . . . . . . . . 30
Specifications . . . . . . . . . . . . . . . . . . . . . . . . . . . . . . . . . 33
Control reference guide . . . . . . . . . . . . . . . . . . . . . . . . . 34
ENGLISH
RQTX1002
3
3

Safety precautions
Cd
Placement
Set the unit up on an even surface away from direct sunlight, high
temperatures, high humidity, and excessive vibration. These conditions
can damage the cabinet and other components, thereby shortening the
unit’s service life.
Do not place heavy items on the unit.
Voltage
Getting StartedPlaying DiscsOther OperationsReference
Do not use high voltage power sources. This can overload the unit and
cause a fire.
Do not use a DC power source. Check the source carefully when setting
the unit up on a ship or other places where DC is used.
AC mains lead protection
Ensure the AC mains lead is connected correctly and not damaged. Poor
connection and lead damage can cause fire or electric shock. Do not pull,
bend, or place heavy items on the lead.
Grasp the plug firmly when unplugging the lead. Pulling the AC mains
lead can cause electric shock.
Do not handle the plug with wet hands. This can cause electric shock.
Foreign matter
Do not let metal objects fall inside the unit. This can cause electric shock
or malfunction.
Do not let liquids get into the unit. This can cause electric shock or
malfunction. If this occurs, immediately disconnect the unit from the
power supply and contact your dealer.
Do not spray insecticides onto or into the unit. They contain flammable
gases which can ignite if sprayed into the unit.
Service
Do not attempt to repair this unit by yourself. If sound is interrupted,
indicators fail to light, smoke appears, or any other problem that is not
covered in these instructions occurs, disconnect the AC mains lead and
contact your dealer or an authorized service center. Electric shock or
damage to the unit can occur if the unit is repaired, disassembled or
reconstructed by unqualified persons.
Extend operating life by disconnecting the unit from the power source if it
is not to be used for a long time.
Information for Users on Collection and Disposal of Old Equipment and used Batteries
These symbols on the products, packaging,
and/or accompanying documents mean that
used electrical and electronic products and
batteries should not be mixed with general
household waste.
For proper treatment, recovery and recycling
of old products and used batteries, please
take them to applicable collection points, in
accordance with your national legislation and
the Directives 2002/96/EC and 2006/66/EC.
By disposing of these products and batteries
correctly, you will help to save valuable
resources and prevent any potential negative
effects on human health and the environment
which could otherwise arise from
inappropriate waste handling.
For more information about collection and
recycling of old products and batteries, please
contact your local municipality, your waste
disposal service or the point of sale where
you purchased the items.
Penalties may be applicable for incorrect
disposal of this waste, in accordance with
national legislation.
For business users in the European
Union
If you wish to discard electrical and electronic
equipment, please contact your dealer or
supplier for further information.
[Information on Disposal in other
Countries outside the European Union]
These symbols are only valid in the European
Union. If you wish to discard these items,
please contact your local authorities or dealer
and ask for the correct method of disposal.
Note for the battery symbol (bottom
two symbol examples):
This symbol might be used in combination with
a chemical symbol. In this case it complies with
the requirement set by the Directive for the
chemical involved.
ENGLISH
4
RQTX1002
4

Glossary
Decoder
A decoder restores the coded audio signals on DVDs to normal. This is
called decoding.
DivX
DivX is a popular media technology created by DivX, Inc. DivX media
files contain highly compressed video with high visual quality that
maintains a relatively small file size.
Dolby Digital
This is a method of coding digital signals developed by Dolby
Laboratories. Apart from stereo (2-channel) audio, these signals can also
be 5.1-channel sound.
DTS (Digital Theater Systems)
This surround system is used in many movie theaters around the world.
There is good separation between the channels, so realistic sound
effects are possible.
Dynamic range
Dynamic range is the difference between the lowest level of sound that
can be heard above the noise of the equipment and the highest level of
sound before distortion occurs.
Film and video
DVD-Videos are recorded using either film or video. This unit can
determine which type has been used, then uses the most suitable
method of progressive output.
Film: Recorded at 25 frames per second (PAL discs) or 24 frames per
second (NTSC discs). (NTSC discs recorded at 30 frames per
second as well).
Generally appropriate for motion picture films.
Video: Recorded at 25 frames/50 fields per second (PAL discs) or
30 frames/60 fields per second (NTSC discs). Generally
appropriate for TV drama programs or animation.
Frame still and field still
Frames are the still pictures that go together to make a moving picture.
There are about 30 frames shown each second.
One frame is made up of two fields. A regular TV shows these fields one
after the other to create frames.
A still is shown when you pause a moving picture. A frame still is made
up of two alternating fields, so the picture may appear blurred, but overall
quality is high.
A field still is not blurred, but it has only half the information of a frame still
so picture quality is lower.
HDMI (High-Definition Multimedia Interface)
HDMI is a next-generation digital interface for consumer electronic
products. Unlike conventional connections, it transmits uncompressed
digital video and audio signals on a single cable. This unit supports highdefinition video output (720p, 1080i, 1080p) from the HDMI AV OUT
terminal. To enjoy high-definition video, a high-definition compatible TV is
required.
I/P/B
MPEG 2, the video compression standard adopted for use with
DVD-Video, codes frames using these 3 picture types.
I: Intra coded picture
This picture has the best quality and is the best to use when adjusting
the picture.
P: Predictive coded picture
This picture is calculated based on past I- or P-pictures.
B: Bidirectionally-predictive coded picture
This picture is calculated by comparing past and future I- and
P-pictures so it has the lowest volume of information.
JPEG (Joint Photographic Experts Group)
This is a system used for compressing/decoding colour still pictures. The
benefit of JPEG is less deterioration in picture quality considering the
degree of compression.
Linear PCM (Pulse Code Modulation)
These are uncompressed digital signals, similar to those found on CDs.
MP3 (MPEG Audio Layer 3)
An audio compression method that compresses audio to approximately
one tenth of its size without any considerable loss of audio quality.
MPEG4
A compression system for use on mobile devices or a network, that
allows highly efficient recording at a low bit rate.
Playback Control (PBC)
If a Video CD has playback control, you can select scenes and
information with menus.
Progressive/Interlaced
The PAL video signal standard has 576 interlaced (i) scan lines, whereas
progressive scanning, called 576p, uses twice the number of scan lines.
For the NTSC standard, these are called 480i and 480p respectively.
Using progressive output, you can enjoy the high-resolution video
recorded on media such as DVD-Video.
Your TV must be compatible to enjoy progressive video.
Sampling frequency
Sampling is the process of converting the heights of sound wave (analog
signal) samples taken at set periods into digits (digital encoding).
Sampling frequency is the number of samples taken per second, so
larger numbers mean more faithful reproduction of the original sound.
WMA
WMA is a compression format developed by Microsoft Corporation. It
achieves the same sound quality as MP3 with a file size that is smaller
than that of MP3.
Getting StartedPlaying DiscsOther OperationsReference
ENGLISH
RQTX1002
5
5

step 1 Positioning
To allow for proper ventilation and to maintain
good airflow around the main unit, position it with
at least 5 cm of space on all sides.
Place to the right or left
of the TV, on the floor or
a sturdy shelf so that it
will not cause vibration.
Leave about 30 cm
from the TV.
Main unit
Front speakers
Subwoofer
Place the front speakers at
approximately the same distance
from the seating position.
DO
NOT
DO
Using just the supplied speakers and the subwoofer, and by reproducing acoustic effects very similar to 5.1ch surround, you can enjoy a true “home
theatre” experience even within a limited space.
How you set up your speakers can affect the bass and the sound field.
Note the following points:
≥ Place speakers on flat secure bases.
≥ Placing speakers too close to floors, walls, and corners can result in excessive bass. Cover walls and windows with thick curtains.
≥ For optional wall mount, refer to page 27.
[Note]
Keep your speakers at least 10 mm away from the system for proper ventilation.
Setup example
Getting Started
60º
Quick Start Guide
Notes on speaker use
≥Use only supplied speakers
Using other speakers can damage the unit, and sound quality will be
negatively affected.
≥ These speakers do not have magnetic shielding. Do not place them
near TVs, personal computers or other devices easily influenced by
magnetism.
≥ You can damage your speakers and shorten their useful life if you play
sound at high levels over extended periods.
≥ Reduce the volume in the following cases to avoid damage:
– When playing distorted sound.
– When the speakers are reverberating due to a record player, noise
from FM broadcasts, or continuous signals from an oscillator, test
disc, or electronic instrument.
– When adjusting the sound quality.
– When turning the unit on or off.
Caution
≥ The main unit and supplied speakers are to be used only as
indicated in this setup. Failure to do so may lead to damage to
the amplifier and/or the speakers, and may result in the risk of
fire. Consult a qualified service person if damage has occurred
or if you experience a sudden change in performance.
≥ Do not attempt to attach these speakers to walls using
methods other than those described in this manual.
Caution
The front speakers have a speaker vent near the top for the speaker.
≥ Be sure not to put or drop any items inside the vent.
– Doing so may cause irregular sounds and damage to the speaker.
Do not touch the front netted area of the speakers. Hold by the sides.
≥ Be sure not to hold the speaker from the vent.
– Doing so may damage the speakers and cause injuries.
≥ Be cautious when children are near.
e.g.
ENGLISH
6
RQTX1002
6

step 2 Connections
Main unit
FM
ANT
75Ω
2
1
Main unit
FM
ANT
75 Ω
Adhesive tape
FM indoor antenna
(included)
Affix this end of the antenna
where reception is best.
Main unit
FM outdoor antenna
[Using a TV antenna
(not included)]
The antenna should be
installed by a competent
technician.
75 coaxial cable
(not included)
FM
ANT
75 Ω
Use outdoor antenna if FM radio reception is poor.
≥ Disconnect the antenna when the unit is not in use.
≥ Do not use the outdoor antenna during an electrical storm.
Turn off all equipment before connection and read the appropriate operating instructions.
Do not connect the AC mains lead until all other connections are completed.
Speaker connections
1
Setup example
Connect to the terminals of the same colour.
PURPLE
SUBWOOFER
WHITE
FRONT
(L)
RED
FRONT
(R)
Getting Started
Quick Start Guide
Insert the wire fully,
taking care not to
insert beyond the
wire insulation.
: White
: Blue line
Main unit
Radio antenna connections
2
Using an indoor antenna
Front speaker (R)
Be careful not to cross
(short-circuit) or reverse
the polarity of the
speaker wires as
doing so may
damage the speakers.
DO NOT
Using an outdoor antenna (optional)
Push!
(Continued on next page)
ENGLISH
RQTX1002
7
7

step 2 Connections (continued)
L
R
AUDIO OUT
VIDEO IN
AUX
AV
OUT
VIDEO OUT
OPTICAL IN
Main unit
Video cable (included)
Audio cable (not included)
AV2
AV OUT
Scart cable
(not included)
TV (not included)
Refer to the operating instructions for the TV, cable or satellite
STB, or VCR for the settings necessary to output its audio from
the AUDIO OUT terminal to your home theater system.
You can enjoy the audio from your TV, cable or satellite STB,
or your VCR through this home theater system by
connecting to the AUX terminal.
Select “AUX” as the source (B 12).
Set top box (STB) or VCR
(not included)
AV IN
HDMI cable
Audio and video connections
3
Basic setup example
Getting Started
Quick Start Guide
[Note]
If the TV does not have a VIDEO IN terminal, connect using a Scart adapter (Scart—VIDEO IN).
e.g.
VIDEO IN
RQTX1002
ENGLISH
8
8
AV1
Video cable
(included)
Scart adapter
(not included)
Other video connection
TV terminal
Cable required
(not included)
Main unit terminal Features
[\\\\\\\\\\\HDMI\\\\\\\\\\\] This connection provides the best picture quality.
≥ Set “VIDEO PRIORITY” to “ON” (B 25, HDMI menu).
AV
[Note]
If there is more than
one HDMI terminal,
refer to the operating
instructions for the TV
to determine which
terminal to connect to.
[Note]
≥ Do not make the video connections through the VCR.
Due to copy guard protection, the picture may not be displayed properly.
≥ Only one video connection is required. Choose one of the video connections above depending on your TV.
[Note]
≥ Non-HDMI-compliant cables
cannot be utilized.
≥ Please use High Speed HDMI
Cables that have the HDMI logo
(as shown on the cover). It is
recommended that you use
Panasonic’s HDMI cable.
Recommended part number:
RP-CDHG15 (1.5 m),
RP-CDHG30 (3.0 m),
RP-CDHG50 (5.0 m), etc.
OUT
≥ Set “VIDEO FORMAT” in Menu 4 (HDMI) (B 19).
VIERA Link “HDAVI Control”
If your Panasonic TV is VIERA Link compatible, you
can operate your TV synchronising with home theater
operations or vice versa (B 20, Using the VIERA Link
“HDAVI Control
≥ Make the extra audio connection by connecting to the
AUX terminal when you use
Control
”
function.
TM
”).
VIERA Link “
HDAVI

Other audio connection
Optical digital audio cable
OPTICAL IN
AC IN
R6/LR6, AA
Insert so the poles ( and ) match those in the remote control.
Press in and lift up.
Replace the cover.
TV or external
equipment
terminal
OPTICAL OUT
[Note]
If you have various sound sources (such as Blu-ray player, DVD recorder, VCR, etc.), connect them to the available inputs on the TV and the TV
output should then be connected to the AUX or OPTICAL IN terminal of the main unit.
Cable required
(not included)
≥ Do not bend sharply when
connecting.
Main unit terminal Features
[\\\\\\OPTICAL\IN\\\\\\] This is the preferred connection for optimum sound and
surround sound.
This unit can decode the surround signals received
from your TV, cable or satellite STB. Refer to the
operating instructions for the TV, cable or satellite STB
for the settings necessary to output its audio from the
digital audio output to your home theater system. Only
Dolby Digital and PCM can be played with this
connection.
≥ After making this connection, make settings to suit the
type of audio from your digital equipment (B 12).
step 3 AC mains lead connection
Conserving power
The main unit consumes a small amount of power, even when it is in
standby mode (approx. 0.2 W). To save power when the unit is not to be
To household
mains socket
used for a long time, unplug it from the household mains socket.
You will need to reset some memory items after plugging in the main
unit.
[Note]
The included AC mains lead is for use with the main unit only.
Do not use it with other equipment. Also, do not use cords for other
equipment with the main unit.
Getting Started
Quick Start Guide
Main unit
AC mains lead (included)
step 4 Preparing the remote control
Batteries
CAUTION
Danger of explosion if battery is incorrectly replaced. Replace only
with the same or equivalent type recommended by the manufacturer.
Dispose of used batteries according to the manufacturer’s instructions.
≥ Use alkaline or manganese batteries.
≥ Do not heat or expose to flame.
≥ Do not leave the battery(ies) in an automobile exposed to direct
sunlight for a long period of time with doors and windows closed.
Do not:
≥ mix old and new batteries.
≥ use different types of batteries at the same time.
≥ take apart or short-circuit.
≥ attempt to recharge alkaline or manganese batteries.
≥ use batteries if the covering has been peeled off.
Mishandling of batteries can cause electrolyte leakage which can
severely damage the remote control.
Remove the batteries if the remote control is not going to be used for a
long period of time. Store in a cool, dark place.
Use
Aim at the remote control signal sensor (B 35), avoiding obstacles, at a
maximum range of approx. 7 m directly in front of the unit.
ENGLISH
RQTX1002
9
9

step 5 EASY SETUP
DVD
DVD
OK
SETUP
OK
SETUP
DVD
-
CH SELECT
SETUP
SET
MAIN
DISC
VIDEO
AUDIO
DISPLAY
HDMI
OTHERS
EXIT : SETUP
RETURN
Menu
OK
OK
OK
OK
OK
OK
The Easy setup screen assists you in making necessary
settings.
Preparation
Turn on your TV and select the appropriate
video input mode (e.g. VIDEO 1, AV 1, HDMI,
etc.) to suit the connections to this unit.
≥ To change your TV’s video input mode, refer
to its operating instructions.
≥ This remote control can perform some basic
TV operations (B 34).
Getting Started
Quick Start Guide
Easy setup settings
≥Language
Select the language used on menu screen.
≥TV aspect
Select the aspect to suit your TV.
≥Speaker check
Listen to speaker output to confirm speaker connections.
≥TV audio
Select the audio input connection from your TV.
For AUX connection (B 8): Select “AUX”.
For OPTICAL IN connection (B 9): Select “DIGITAL IN”.
This will be the TV audio setting for VIERA Link “HDAVI Control”. (B20)
[Note]
≥ If this unit is connected to a “HDAVI Control 3 or later” compatible TV
via HDMI cable, the menu language and TV aspect information will be
retrieved via VIERA Link.
≥ If this unit is connected to a “HDAVI Control 2” compatible TV via
HDMI cable, the menu language information will be retrieved via
VIERA Link.
≥ Settings in the Easy setup can also be changed in the player settings
[e.g. language, TV aspect and TV audio (B 24)].
1
2
3
4
5
6
7
Turn on the unit.
≥ When the Easy setup screen appears
automatically, skip step 2 to 6.
Select “DVD/CD”.
Show the setup menu.
Select “OTHERS”.
Select “EASY SETUP”.
Select “SET”.
Select “Yes”.
RQTX1002
ENGLISH
10
10
8
9
Follow the messages and
make the settings.
(B right, Easy setup settings)
Finish Easy setup.

Setting up the radio
1 2 3
4 5 6
7 809
SEARCH SEARCH
OK
RADIO
F
U
N
C
T
I
O
N
S
10
MENU
EXT-IN
SKIP SKIP
,
SEARCH
Numbered
buttons
FUNCTIONS
RADIO
OK
PLAY MODE
MENU
,
PLAY MODE
EXT-IN
RADIO
MENU
PLAY
LIST
OK
EXT-IN
RADIO
1 2 3
4 5 6
7 809
10
ST
MONO
SEARCH SEARCH
If noise is excessive
Press and hold [PLAY MODE]
[main unit: [∫] (Stop)] to display
“MONO”.
Press and hold the button again to cancel the mode.
≥ The mode is also cancelled when you change the frequency.
Manual tuning
Getting StartedPlaying DiscsOther OperationsReference
Presetting stations automatically
Up to 30 stations can be set.
1
2
3
(press and hold)
≥ “SET OK” is displayed when the stations are set, and the radio tunes to
the last preset station.
≥ “ERROR” is displayed when automatic presetting is unsuccessful.
Preset the channels manually (B right).
Select “FM”.
≥ Main unit:
Press [RADIO/EXT-IN].
Each time you press the button:
LOWEST (factory preset):
To begin auto preset with the lowest
frequency.
CURRENT:
To begin auto preset with the current
frequency.
§
Release the button when
“FM AUTO” is displayed.
≥ Main unit:
The tuner starts to preset all the stations it
can receive into the channels in ascending
order.
§
To change the frequency, refer to “Manual
tuning” (B right).
Press and hold [1] (Play).
Confirming the preset channels
1
2
Select “FM”.
≥ Main unit:
Press [RADIO/EXT-IN].
Select the channel.
≥ To select a 2-digit number
e.g. 12: [S10] B [1] B [2]
Alternatively, press [X, W].
≥ Main unit:
Press [∫] (Stop) to select “PRESET” on
the display, and then press [:/6,
5/9] to select the channel.
When a stereo FM broadcast is being
received, “ST” lights in the display.
≥ The FM setting is also shown on the TV display.
1
RADIO
EXT-IN
2
Presetting stations manually
Up to 30 stations can be set.
1 While listening to the radio broadcast
Press [OK].
2 While the frequency is flashing on the display
Press the numbered buttons to select a channel.
≥ To select a 2-digit number
e.g. 12: [S10] B [1] B [2]
Alternatively, press [X, W],
and then press [OK].
Main unit:
1 While listening to the radio broadcast
Press [1] (Play) twice.
2 While a channel number is flashing on the display
Press [:/6, 5/9], and then press [1] (Play) again.
A station previously stored is overwritten when another station is stored in
the same channel preset.
Select “FM”.
≥ Main unit:
Press [RADIO/EXT-IN].
Select the frequency.
≥ Main unit:
Press [∫] (Stop) to select “MANUAL” on
the display, and then press [:/6,
5/9] to select the frequency.
≥ To start automatic tuning, press and hold
[6, 5 SEARCH] (main unit:
[:/6, 5/9]) until the frequency
starts scrolling. Tuning stops when a
station is found.
RDS broadcasting
The unit can display the text data transmitted by the radio data system
(RDS) available in some areas.
If the station you are listening to is transmitting RDS signals, “RDS” will
light up on the display.
While listening to the radio broadcast
Press [FUNCTIONS] to display the text data.
Each time you press the button:
PS: Program service
PTY: Program type
FREQ: Frequency display
PTY displays
NEWS VARIED FINANCE COUNTRY
AFFAIRS POP M CHILDREN NATIONAL
INFO ROCK M SOCIAL A OLDIES
SPORT M-O-R- M
EDUCATE LIGHT M PHONE IN DOCUMENT
DRAMA CLASSICS TRAVEL TEST
CULTURE OTHER M LEISURE ALARM
SCIENCE WEATHER JAZZ
§
“M-O-R- M”=Middle of the road music
[Note]
RDS displays may not be available if reception is poor.
§
RELIGION FOLK M
ENGLISH
RQTX1002
11
11

Selecting the playback source
OK
DVD
iPod
USB
EXT-IN
RADIO
S
T
A
R
T
SETUP
DVD
USB, iPod
SETUP
START
RADIO, EXT-IN
OK
S
T
A
R
T
DVD/CD Home Cinema
OK
RETURN
Input Selection
Sound
DVD/CD Home Cinema
OK
RETURN
Input Selection
Sound
Playback Disc
TOP MENU (DVD)
MENU (DVD)
Playback/menu access
EXT-IN
RADIO
iPod
USB
Getting StartedPlaying DiscsOther OperationsReference
Selecting the source from the START menu
You can select sound effects, desired source, or access playback/menus
by using the START menu.
1
2
3
When “Input Selection” is selected
You can select a desired source from the menu.
≥ DVD/CD (B 10), FM (B 11 ), AUX
USB (B 23), iPod (B 22)
§
“(TV)” will appear beside “AUX” or “DIGITAL IN”, indicating the TV
audio setting for VIERA Link “HDAVI Control” (B 20).
When “Sound” is selected
You can select sound quality settings (B 13, Equalizer).
When a disc is loaded or a USB device is connected, you can also access
playback or menus from the START menu.
e.g. [DVD-V]
Show the START menu.
This unit automatically turns on.
(The TV also turns on when using VIERA Link
“HDAVI Control”. This works only when in
“DVD/CD”, “USB” or “IPOD” mode without
any disc/device being loaded/connected.)
e.g.
Select an item.
OK
≥ To exit, press [START].
Make the setting.
OK
§
(B right), DIGITAL IN§ (B right),
Selecting the source by the remote control
DVD
Press [DVD], [iPod/USB], [RADIO/EXT-IN] on the main unit to select
source from the main unit. (B 35)
[Note]
Confirm the audio connection to the AUX or OPTICAL IN terminal on the
main unit when you select the corresponding sources (B 8, 9). Reduce
the volume on the TV to its minimum, and then adjust the volume of the
main unit.
Making settings for digital audio input
Select to suit the type of audio from the OPTICAL IN terminal on the main
unit.
1 While in “D-IN” mode
Press [SETUP] to select “MAIN/SAP”, “DRC” or “PCM FIX”.
2 While the selected mode is displayed
Press [3, 4] to make the setting.
MAIN/SAP mode (Only works with Dolby Dual Mono):
MAIN, SAP
§
§
, MAIN+SAP§ (stereo audio)
“SAP” = Secondary Audio Program
Dynamic Range Compression
DRC ON: Adjust for clarity even when the volume is low by
compressing the range of the lowest sound level and the
highest sound level. Convenient for late night viewing.
(Only works with Dolby Digital)
DRC OFF
: The full dynamic range of the signal is reproduced.
PCM FIX mode
PCM ON: Select when receiving only PCM signals.
PCM OFF
: Select when receiving Dolby Digital and PCM signals.
(When receiving true 5.1-channel surround sound, select “PCM OFF”.)
[Note]
≥ Audio that is input through the OPTICAL IN terminal is not output from
the HDMI terminal.
≥ Underlined items in the above paragraphs are factory settings.
DVD/CD (B 10)
Each time you press the button:
FM (B 11)
§
AUX
:
For audio input through the AUX
terminal.
§
D-IN
:
For audio input through the
OPTICAL IN terminal. (B below)
§
“(TV)” will appear beside “AUX” or
“D-IN”, indicating the TV audio setting for
VIERA Link “HDAVI Control” (B 20).
iPod (B 22)
USB (B 23)
When the on-screen control panel appears
e.g. [DVD-V] (when “Playback Disc” is selected from the START menu)
You can operate the playback with the indicated controls.
RQTX1002
ENGLISH
12
12

Enjoying various sound effects
SURROUND
SOUND
W.SRD
OK
SOUND
SURROUND
-
CH SELECT
SETUP
W.SR D
SOUND
SURROUND
W.SR D
SOUND
Selecting sound mode
≥ The following sound effects may not be available or may have no effect
with some sources, or when headphones are used (B 35).
≥ You may experience a reduction in sound quality when these sound
effects are used with some sources. If this occurs, turn the sound effects
off.
Enjoying surround sound effects
1
While the selected
2
mode is displayed
Equalizer
You can select sound quality settings.
Each time you press [2, 1]:
HEAVY: Adds punch to rock.
CLEAR: Clarifies higher sounds.
SOFT: For background music.
FLAT: Cancel (no effect is added).
Subwoofer level
You can adjust the amount of bass. The unit automatically
selects the most suitable setting according to the type of
playback source.
Each time you press [2, 1]:
SUB W 1
,#
^-------------------------------------------------------------------J
≥ The setting you make is retained and recalled every time you
play the same type of source.
Select a sound mode.
Each time you press the button:
EQ: Equalizer
SUBW LVL: Subwoofer Level
Make settings.
Refer to the following for setting details of each
sound effect.
SUB W 2
,#
SUB W 3
,#
SUB W 4
Whisper-mode Surround
Except [DivX]
You can enhance the surround effect for low volume 5.1-channel sound.
(Convenient for late night viewing.)
W.SRD
≥ “(( ))” lights when there is effect.
Getting StartedPlaying DiscsOther OperationsReference
SURROUND
Each time you press the button:
STANDARD:
Sound is output as it was recorded/encoded.
You can enjoy 5.1-channel surround-like effect
only when playing sources with surround effect.
STEREO:
You can play any source in stereo.
Surround sound effect is unavailable.
A.SRND:
You can enjoy 5.1-channel surround-like effect
with any audio source.
Each time you press the button:
WHISPER-MODE SRD ON
WHISPER-MODE SRD OFF
ENGLISH
RQTX1002
13
13

Basic play
VOLUME
SELECTOR
, + VOLUME
3
1
(Stop)
OPEN/CLOSE
4
2
&8&
&8&
OPEN/CLOSE
OPEN/CLOSE
VOLUME
K2QF75$
(Pause)
5
Start play.
≥ Press [s, r VOLUME] to
adjust the volume.
Open the sliding door.
≥ Press the button again to close the sliding door.
≥ Forcing the sliding door open or close, will damage the
main unit.
Turn on the unit.
Press to skip.
Press and hold to:
– search during play
– start slow-motion play
during pause
≥ Press [1] (Play) to start normal play.
≥ When inserting or removing a disc, tilt the disc so as not to touch the
sliding door.
≥ Load double-sided discs so the
label for the side you want to play
is facing up.
≥ For DVD-RAM, remove the disc
from its cartridge before use.
≥ To remove the disc, hold the center and
the top right of the disc and gently pull the top right of the disc to
unlock it from the spindle.
Label facing up
EASY
SETUP
Sliding door
Insert a disc.
Place the disc onto the spindle in the center and then push the
disc down until it clicks into place.
Select “DVD/CD”.
If you are experiencing problems, refer to troubleshooting (B 30 to 32)
Preparation
To display the picture, turn on your TV and change its video input mode (e.g. VIDEO 1, AV 1, HDMI, etc.) to suit the connections to this unit.
Using the main unit
Getting StartedPlaying DiscsOther OperationsReference
RQTX1002
ENGLISH
14
14
[Note]
≥ DISC CONTINUES TO ROTATE WHILE MENUS ARE DISPLAYED.
To preserve the unit’s motor and your TV screen, press [∫] (Stop) when you are finished with the menus.
≥ Total title number may not be displayed properly on iR/iRW.
≥ ABOUT DIVX VIDEO:
®
is a digital video format created by DivX, Inc. This is an official DivX Certified device that plays DivX video.
DivX
≥ During disc playback the sliding door will not open when [iPod < OPEN/CLOSE] is pressed.
– If [iPod < OPEN/CLOSE] is pressed twice, disc playback will stop and the sliding door will open.
≥ Keep your fingers away from the sliding door when it is moving to avoid minor injuries.

Using the remote control
RETURN
VOL
STOP
1 2 3
4 5 6
7 809
SEARCH
SKIP
SLOW
SKIP
PLAY
PAU SE
SEARCH
OK
DVD
T
O
P
M
E
N
U
10
&
+
4
'
%
6
0
#
8
+
)
#
6
1
4
PLAY
LIST
MENU
FL DISPLAY
1
2
5
SLOW, SEARCH
,
,
SKIP
PAUSE
STOP
OK
RETURN
MENU, PLAY LIST
FL DISPLAY
TOP MENU,
DIRECT NAVIGATOR
Numbered
buttons
+, VOL
PLAY
—
SEARCH
SLOW
SEARCH
OK
OK
Select
Confirm
—
1 2 3
4 5 6
7 809
10
T
O
P
M
E
N
U
D
I
R
E
C
T
N
A
V
I
G
A
T
O
R
Y
RETURN
—
Y
On-screen
item select
One touch
play
(during standby
mode)
Stop
Pause
Skip
STOP
PAUSE
SKIP SKIP
The main unit automatically turns
on and starts playing the disc in the
tray.
The position is memorised while
“RESUME STOP” is on the screen.
≥ Press [1 PLAY] to resume.
≥ Press [∫ STOP] again to clear
the position.
≥ Press [1 PLAY] to restart play.
Enter number
Disc menu
Return to
previous
screen
Main unit
display
MENU
PLA
LIST
RETURN
FL DISPLA
-
SLEEP
[DVD-VR] [DVD-V] [VCD] [CD]
e.g. To select 12:
[S10] B [1] B [2]
[VCD] with playback control
Press [∫ STOP] to cancel the PBC
function, and then press the
numbered buttons.
[DVD-V]
Shows a disc top menu.
[DVD-VR]
Press the button to show the
programs (B 17).
[DVD-V]
Shows a disc menu.
[DVD-VR]
Press the button to show a play list
(B 17).
[VCD] with playback control
Shows a disc menu.
[DVD-VR] [DVD-V] [WMA] [MP3]
[MPEG4] [DivX]
Time display
,-. Information display
(e.g. [DVD-VR] Program
number)
[JPEG]
SLIDE
,-.Contents number
Getting StartedPlaying DiscsOther OperationsReference
Search
(during play)
Slow-motion
(during pause)
Frame-byframe
(during pause)
≥ Up to 5 steps.
≥ Press [1 PLAY] to start normal
play.
≥ [VCD] Slow-motion: Forward
direction only.
≥ [MPEG4] [DivX]
not work.
[DVD-VR] [DVD-V] [VCD]
≥ [DVD-VR] [VCD] Forward direction
only.
Slow-motion: Does
ENGLISH
RQTX1002
15
15

Other modes of play
RETURN
PLAY
OK
CANCEL
PLAY MODE
REPEAT
OK
RETURN
CANCEL
PLAY
REPEAT
PLAY MODE
REPEAT
PLAY MODE
OK
OK
DVD-V RANDOM
SELECT TITLE
PRESS PLAY TO START
TITLE 1
TITLE 2
TITLE 3
Getting StartedPlaying DiscsOther OperationsReference
Repeat play
This works only when the elapsed play time can be displayed. It also
works with all JPEG content.
During play
Items shown differ depending on the type of disc and playback mode.
Select an item to be repeated.
e.g. [DVD-V]
`TITLE ---. `CHAP. ---. `OFF
^----------------------------------------------------b
To cancel, select “OFF”.
Program play (up to 30 items)
1
2
Select an item.
e.g. [DVD-V]
DVD-V PROGRAM
SELECT TITLE
TITLE 1
TITLE 2
TITLE 3
TITLE 4
START:PLAY
≥ Repeat this step to program other items.
≥ To return to the previous menu, press
[RETURN].
TITLE CHAPTER
1
2
3
4
5
6
7
8
9
10
CLEAR ALL
Start play.
PLAY
To select all the items
Press [3, 4] to select “ALL” and press [OK].
To clear the selected program
1Press [1] and then press [3, 4] to select the program.
2Press [CANCEL].
To clear the whole program
Press [1] several times to select “CLEAR ALL”, and then press [OK].
The whole program is also cleared when the sliding door is opened, the
unit is turned off or another source is selected.
Random play
1
(Only when the disc has groups or multiple
titles.)
Select a group or title.
e.g. [DVD-V]
Program and Random play
[DVD-V] [VCD] [CD] [WMA] [MP3] [JPEG] [MPEG4] [DivX]
Preparation
While stopped
≥ [DVD-VR] Select “DATA” in “DVD-VR/DATA” (B 25, OTHERS menu) to
play WMA, MP3, JPEG, MPEG4 or DivX contents.
≥ If “PLAYBACK MENU” screen appears, select “AUDIO/PICTURE” or
“VIDEO” (B 17, Using PLAYBACK MENU), then proceed with the
above.
≥ For a disc with both WMA/MP3 and JPEG contents, select either music
or picture contents.
WMA/MP3: Select “MUSIC PROGRAM” or “MUSIC RANDOM”.
JPEG: Select “PICTURE PROGRAM” or “PICTURE RANDOM”.
≥ [DVD-V] Some items cannot be played even if you have programmed
them.
RQTX1002
ENGLISH
16
16
Select the play mode.
Program and random playback screens appear
sequentially.
Program ------------------------------------------) Random
^--- Exit program and random screens (}
≥ “¢” represents selected. To deselect,
press [OK] again.
2
Start play.
PLAY

Using navigation menus
RETURN
STOP
SKIP SKIP
PLAY
OK
T
O
P
M
E
N
U
&
+
4
'
%
6
0
#
8
+
)
#
6
1
4
PLAY
LIST
MENU
,
SKIP
OK
RETURN
MENU, PLAY LIST
TOP MENU,
DIRECT NAVIGATOR
PLAY
OK
PLAYBACK MENU
WMA/MP3/JPEG
MPEG4/DivX
AUDIO/PICTURE
VIDEO
OK
DATA-DISC
ROOT
OK
RETURN
Perfume
My favorite1
My favorite2
My favorite3
Underwater
Fantasy planet
Starpersons1
Starpersons2
Group (Folder):
Content (File):
OK
JPEG images G 1/ 1:C 3/ 9
Group name
Group and content
number
T
O
P
M
E
N
U
D
I
R
E
C
T
N
A
V
I
G
A
T
O
R
Y
∫ Selecting the picture in Thumbnail menu
[JPEG]
While picture is
1
displayed
R
O
T
A
G
I
N
V
A
E
N
T
M
C
E
P
R
I
O
D
T
e.g.
U
Getting StartedPlaying DiscsOther OperationsReference
Playing data discs
[WMA] [MP3] [JPEG] [MPEG4] [DivX]
[DVD-VR] Select “DATA” in “DVD-VR/DATA” (B 25, OTHERS menu) to
play WMA, MP3, JPEG, MPEG4 or DivX contents.
Using PLAYBACK MENU
“PLAYBACK MENU” screen appears when the disc contains both video
(MPEG4/DivX) and other format (WMA/MP3/JPEG).
Select “AUDIO/PICTURE” or “VIDEO”.
≥ To start play, press [1 PLAY].
≥ To select an item to play, refer “Playing from
the selected item” (B below).
Playing from the selected item
You can select to play from your desired item while the “DATA-DISC”
screen is displayed.
e.g.
: WMA/MP3
: JPEG
: MPEG4/DivX
≥ To display/exit the screen, press [MENU].
Play starts from the selected content.
Select an item.
≥ Press [2, 1] to skip page by page.
≥ To return to 1 level up from the current folder,
≥ Maximum: 28 characters for file/folder name.
press [RETURN].
2
Select a picture.
≥ Press [:, 9 SKIP] to skip page by
page.
OK
To go to other group
1 Press [3] to select the group name.
2 Press [2, 1] to select the group and press [OK].
Playing RAM and DVD-R/ -RW (DVD-VR) discs
[DVD-VR]
≥ Titles appear only if the titles are recorded on the disc.
≥ You cannot edit programs, play lists and disc titles.
Playing the programs
While stopped e.g.
1
PG
1
2
3
≥ To exit the screen, press [DIRECT
NAVIGATOR].
2
Select the program.
≥ Press [2, 1] to skip page by page.
OK
Playing a play list
This works only when the disc contains a play list.
While stopped e.g.
1
MENU
PLA
LIST
PL
1
2
3
≥ To exit the screen, press [PLAY LIST].
2
Select the play list.
≥ Press [2, 1] to skip page by page.
OK
DATE
10/11
02:15
12/05
01:30
04/03
02:10
OK
RETURN
DATE
11/11
00:01
12/01
01:20
01/02
01:10
OK
RETURN
LENGTH
0:16:02
0:38:25
1:16:05
LENGTH
0:00:10
0:01:20
1:10:04
TITLE
LIVE CONCERT
AUTO ACTION
CINEMA
TITLE
CITY PENGUIN
FOOTBALL
SPECIAL
ENGLISH
RQTX1002
17
17

Using on-screen menus
RETURN
1 2 3
4 5 6
7 809
PLAY
OK
F
U
N
C
T
I
O
N
S
10
CANCEL
OK
RETURN
FUNCTIONS
CANCEL
Numbered
buttons
PLAY
F
U
N
C
T
I
O
N
S
T
1
C1
1:ENG
3/2.
1 :E
OFF
TITLE SEARCH
Current item
Item name
e.g. Menu 1 (Disc/Play) [DVD-V]
OK
T
1
C 1
1:ENG
3/
1
OFF
CHAPTER SEARCH
Current setting
e.g. Menu 1 (Disc/Play) [DVD-V]
RETURN
3/2 .1ch
.0: No surround
.1: Mono surround
.2: Stereo surround (left/right)
.1: Low frequency effect
(not displayed if there is no signal)
.1: Center
.2: Front leftiFront right
.3: Front leftiFront rightiCenter
e.g.
Getting StartedPlaying DiscsOther OperationsReference
1
Show the on-screen
menu.
Each time you press the button:
Menu 1 (Disc/Play)
Menu 2 (Video)
Menu 3 (Audio)
Menu 4 (HDMI)
Exit
Items shown differ depending on the type of disc.
Menu 1 (Disc/Play)
TRACK SEARCH
TITLE SEARCH
CONTENT SEARCH
CHAPTER SEARCH
PG SEARCH
(Program
Search)
PL SEARCH
(Playlist Search)
AUDIO
To start from a specific item
≥ [VCD] This does not work when using playback
control.
e.g. [DVD-V]: T2 C5
To select numbers for data disc
e.g. 123: [S10] B [1] B [2] B [3] B [OK]
[DVD-V] [DivX] (with multiple soundtracks)
To select audio soundtrack
[DVD-VR] [VCD]
To select “L”, “R”, “L+R” or “L R”
[DVD-V] (Karaoke disc)
To select “ON” or “OFF” for vocals
To select “OFF”, “V1”, “V2” or “V1+V2” for
vocal selections
Actual operations depend on the disc. Read the
disc’s instructions for details.
Signal type/data
LPCM/PPCM/ D/DTS/MP3/MPEG: Signal
type
kHz (Sampling frequency)/bit/ch (Number of
channels)
2
3
4
RQTX1002
ENGLISH
18
18
OK
Select the item.
Make the settings.
Exit.
PLAY SPEED
REPEAT MODE
SUBTITLE
ANGLE
≥ [DivX] It may take some time for play to start if
you change the audio on a DivX video disc.
[DVD-VR] [DVD-V]
To change play speed
– from “k0.6” to “k1.4” (in 0.1-unit steps)
≥ Press [1 PLAY] to return to normal play.
≥ After you change the speed
– Sampling frequency of 96 kHz is converted to
48 kHz.
≥ This function may not work depending on the
disc’s recording.
(B 16, Repeat play)
A-B Repeat (To repeat a specified section)
Except [JPEG] [MPEG4] [DivX] [DVD-VR]
(Still picture part) [VCD] (SVCD)
Press [OK] at the starting and ending points.
≥ Select “OFF” to cancel.
[DVD-V] [DivX] (with multiple subtitles)
[VCD] (SVCD only)
To select subtitle language
≥ On iR/iRW, a subtitle number may be shown
for subtitles that are not displayed.
[DVD-VR] (with subtitle on/off information)
To select “ON” or “OFF”
≥ This may not work depending on the disc.
[DivX] (B 26, Displaying DivX subtitles text)
[DVD-V] (with multiple angles)
To select a video angle

DATE DISPLAY
JPG
DATE
HDMI
H D MI --- I NF O RM ATION
CONNECTED STATE
AUDIO STREAM
MAX CHANNEL
VIDEO FORMAT
COLOUR SPACE
CONNECTED
PCM
2ch
720p
YCbCr 4:4:4
1
2
3
4
5
ROTATION
[JPEG] To select “ON” or “OFF” for picture’s
date display
To rotate a picture (during pause)
[JPEG]:
0,------. 90,------.180,------.270
^--------------------------------------------J
Menu 3 (Audio)
DIALOGUE
ENHANCER
To make the dialogue in movies easier to hear
[DVD-V] (Dolby Digital, DTS, 3-channel or higher,
with the dialogue recorded in the center channel)
[DivX] (Dolby Digital, 3-channel or higher, with the
dialogue recorded in the center channel)
OFF, ON
Menu 2 (Video)
PICTURE MODE
ZOOM
TRANSFER
MODE
SOURCE
SELECT
[DivX]
NORMAL
CINEMA1:
CINEMA2:
DYNAMIC:
ANIMATION:
To select zoom sizes
NORMAL, AUTO (
≥ [JPEG]: during pause
If you have chosen “480p”/“576p”/“720p”/“1080p”
(progressive), “1080i” (interlaced)
[“VIDEO FORMAT” in Menu 4 (HDMI)], select the
method of conversion for progressive output to
suit the type of material.
≥ The setting will return to “AUTO” or “AUTO1”
when the sliding door is opened, the unit is
turned off or another source is selected.
When playing PAL discs
AUTO:
VIDEO:
FILM:
When playing NTSC discs
AUTO1:
AUTO2:
VIDEO:
When you select “AUTO” the constructing
method of the DivX contents is automatically
distinguished and output. If the picture is
distorted, select “INTERLACE” or
“PROGRESSIVE” depending on which
constructing method was used when the contents
were recorded to disc.
AUTO, INTERLACE, PROGRESSIVE
Mellows images and enhances
detail in dark scenes.
Sharpens images and enhances
detail in dark scenes.
Enhances the contrast for
powerful images.
Suitable for animation.
[DVD-VR] [DVD-V] [VCD]
Automatically detects the film and
video content, and appropriately
converts it.
Select when using “AUTO”, and
the content is distorted.
Select this if the
edges of the film
content appear
jagged or rough
when “AUTO” is
selected.
However, if the video content is
distorted as shown in the
illustration to the right, then select
“AUTO”.
Automatically detects the film and
video content, and appropriately
converts it.
In addition to “AUTO1”,
automatically detects film
contents with different frame rates
and appropriately converts it.
Select if the video content is
distorted when using “AUTO1” or
“AUTO2”.
), k2, k4
Menu 4 (HDMI)
To show HDMI information.
(B below, Confirming HDMI information)
HDMI STATUS
This works when the HDMI connection is being
used with “VIDEO PRIORITY” (B 25, HDMI
HD ENHANCER
VIDEO FORMAT
COLOUR SPACE
menu) set to “ON”.
To sharpen the “720p”, “1080i” and “1080p”
picture quality
OFF, 1 (weakest) to 3 (strongest)
This works when the HDMI connection is being
used with “VIDEO PRIORITY” (B 25, HDMI
menu) set to “ON”.
To select suitable picture quality with your TV
(Video recordings will be converted to, and output
as, high-definition video.)
§
480p/576p/720p/1080p (progressive)
§
480i/576i/1080i (interlaced)
≥ If the picture is distorted, press and hold
[CANCEL] until the picture is displayed
correctly. (The output will return to “480p”/
“576p”.)
§
The numbers displayed depend on the disc
being played. One of the above numbers is
displayed.
This works when the HDMI connection is being
used with “VIDEO PRIORITY” (B 25, HDMI
menu) set to “ON”.
To select suitable picture colour with your TV
YCbCr 4:2:2
YCbCr 4:4:4
RGB
≥ If the setting above is not compatible with your
TV, it will not be displayed.
Confirming HDMI information
e.g.
1 Connection status
2 Shows the output signal type.
3 Shows the number of audio channels.
4 (B above, VIDEO FORMAT)
5 (B above, COLOUR SPACE)
[Note]
When “OFF” is selected in “AUDIO OUT” (B 25, HDMI menu), “– – –” will
be displayed in “AUDIO STREAM”.
Getting StartedPlaying DiscsOther OperationsReference
ENGLISH
RQTX1002
19
19

Other Operating
SEARCH
SKIP
PLAY
SEARCH
SKIP
PLAY
Using the VIERA Link “HDAVI ControlTM”
Auto lip sync
(Available when using VIERA Link “HDAVI Control” with
“HDAVI Control 3 or later” compatible TV)
This function automatically provides synchronised audio and video
output. (This works only when the source is “DVD/CD”, “USB”, “AUX” or
“D-IN”.)
≥ When using “DVD/CD” or “USB” as the source, set “TIME DELAY” in
VIDEO menu to “0 ms/AUTO” (B 24).
Getting StartedPlaying DiscsOther OperationsReference
VIERA Link “HDAVI Control”
VIERA Link “HDAVI Control” is a convenient function that offers linked
operations of this unit, and a Panasonic TV (VIERA) under “HDAVI
Control”. You can use this function by connecting the equipment with the
HDMI cable. See the operating instructions for connected equipment for
operational details.
≥ VIERA Link “HDAVI Control”, based on the control functions provided by
HDMI which is an industry standard known as HDMI CEC (Consumer
Electronics Control), is a unique function that we have developed and
added. As such, its operation with other manufacturers’ equipment that
supports HDMI CEC cannot be guaranteed.
≥ This unit supports “HDAVI Control 4” function.
“HDAVI Control 4” is the newest standard (current as of December,
2008) for Panasonic’s HDAVI Control compatible equipment. This
standard is compatible with Panasonic’s conventional HDAVI
equipment.
≥ Please refer to individual manuals for other manufacturers’ equipment
supporting VIERA Link function.
The TV with “HDAVI Control 2 or later” function enables the following
operation: VIERA Link Control only with TV’s remote control (for
“HDAVI Control 2 or later”) (B 21).
Preparation
≥ Confirm that the HDMI connection has been made (B 8).
≥ Set “VIERA Link” to “ON” (B 25, HDMI menu).
≥ To complete and activate the connection correctly, turn on all VIERA
Link “HDAVI Control” compatible equipment and set the TV to the
corresponding HDMI input mode for this unit.
Setting the TV audio for VIERA Link “HDAVI Control”
Select “AUX” or “DIGITAL IN” to work with the linked operations.
Refer to TV audio setting in Easy setup (B 10) or “TV AUDIO” in HDMI
menu (B 25).
Confirm the audio connection to the AUX terminal (for “AUX”) or
OPTICAL IN terminal (for “DIGITAL IN”) (B 8, 9).
Whenever the connection or settings are changed, reconfirm the points
above.
§
“AUX” or “D-IN” (“DIGITAL IN”) works depending on the TV audio
setting (B above, Setting the TV audio for VIERA Link “HDAVI
Control”).
One touch play
You can turn on this unit and the TV, and start playing the disc with a
single press of a button.
During standby mode
PLAY
[Note]
Playback may not be immediately displayed on the TV. If you miss the
beginning portion of playback, press [:] or [6] to go back to where
playback started.
Start disc playback.
This unit’s speakers will be automatically
activated (B 21).
Auto input switching
≥ When you switch the TV input to TV tuner mode, this unit will
automatically switch to “AUX”
only in iPod music mode, or when iPod is not connected.)
≥ When this unit is in “DVD/CD” mode, the TV will automatically switch its
input mode for this unit.
≥ When playback stops ([DVD-V] [VCD]) or when this unit turns off, the TV
will automatically return to TV tuner mode.
≥ When you select
START menu (B 12), the TV will automatically switch to TV tuner mode.
“AUX”§ or “DIGITAL IN”§ from “Input Selection” in
§
or “D-IN”§. (For “IPOD” mode, this works
Power off link
When the TV is turned off, this unit goes into standby mode automatically.
To continue audio playback even when the TV is turned off, select
“VIDEO” (B 25, “POWER OFF LINK” in HDMI menu).
[Note]
≥ When you press [Í], only this unit turns off. Other connected equipment
compatible with VIERA Link “HDAVI Control” stays on.
≥ If this unit is connected to a “HDAVI Control 4” compatible TV with the
“Intelligent Auto Standby” setting activated on the TV, the main unit will
be automatically turned to standby under the following conditions:
e.g.,
– when changing the TV input from the one the main unit is
connected to
– when changing the speaker use from this unit’s speakers to the
TV speakers
For details, refer also to the operating instructions for your TV.
20
ENGLISH
RQTX1002
20
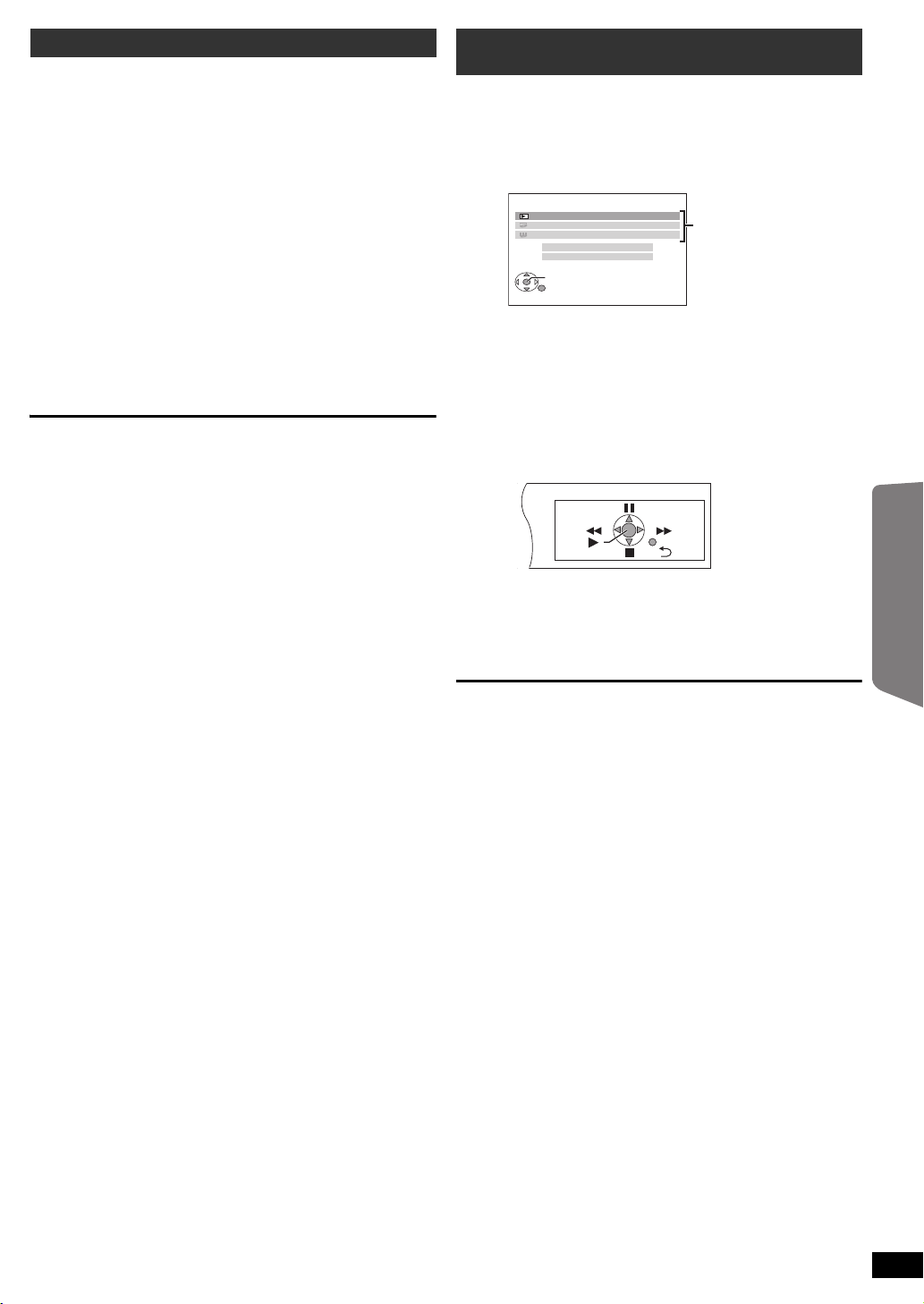
Speaker control VIERA Link Control only with TV’s remote control
DVD/CD Home Cinema
OK
RETURN
Input Selection
Sound
Playback Disc
TOP MENU (DVD)
MENU (DVD)
Playback/menu access
You can select whether audio is output from this unit’s speakers or the TV
speakers by using the TV menu settings. For details, refer to the
operating instructions for your TV.
Home Cinema
This unit’s speakers are active.
≥ When you turn on this unit, this unit’s speakers will be automatically
activated.
≥ When this unit is in standby mode, changing the TV speakers to this
unit’s speakers in the TV menu will automatically turn this unit on and
select “AUX”
≥ The TV speakers are automatically muted.
≥ You can control the volume setting using the volume or mute button on
the TV’s remote control. (The volume level is displayed on the main
unit’s display.)
≥ To cancel muting, you can also use this unit’s remote control (B 34).
≥ If you turn off this unit, TV speakers will be automatically activated.
TV
TV speakers are active.
≥ The volume of this unit is set to “0”.
– This function works only when “DVD/CD”, “USB”, “AUX”
selected as the source on this unit.
§
or “D-IN”§ as the source.
§
or “D-IN”§ is
≥ Audio output is 2-channel audio.
When switching between this unit speakers and TV speakers, the TV
screen may be blank for several seconds.
(for “HDAVI Control 2 or later”)
You can control the playback menus of this unit with the TV’s remote
control. When operating the TV’s remote control, refer to the below
illustration for operation buttons.
1 Select this unit’s operation menu by using the TV menu settings.
(For details, refer to the operating instructions for your TV.)
The START menu will be shown.
e.g. [DVD-V]
≥ The START menu can also be shown by using a button on the TV’s
remote control (e.g. [OPTION]).
– When “DVD/CD” or “USB” is selected as the source, the TV’s
remote control works only during stop mode.
– This feature does not work while the iPod music playback screen is
displayed on the TV.
2 Select the desired item on the START menu (B 12).
When the on-screen control panel appears
e.g. [DVD-V] (when “Playback Disc” is selected from the START menu.)
Getting StartedPlaying DiscsOther OperationsReference
You can operate the playback with the indicated controls.
≥ The on-screen control panel can also be shown by using a button on the
TV’s remote control (e.g. [OPTION]).
– This works only during “DVD/CD” or “USB” playback and resume
modes or, while the iPod music playback screen is displayed on the
TV.
If the TV has automatically switched to the HDMI input mode for this
unit (B 20, Auto input switching)
The TV will automatically switch to TV tuner mode when:
– you press [EXIT] button on the TV’s remote control.
– you press [EXIT] or [RETURN] button on the TV’s remote control to exit
the START menu.
This does not work during playback or resume mode when “DVD/CD” or
“USB” is selected as the source. (For “IPOD” mode, this works only in
iPod music mode, or when iPod is not connected.)
[Note]
≥ Depending on the menu, some button operations cannot be performed
from the TV’s remote control.
≥ You cannot input numbers with the numbered buttons on the TV’s
remote control ([0] to [9]). Use this unit’s remote control to select the
play list etc.
ENGLISH
RQTX1002
21
21

Operating other devices
RETURN
STOP
PLAY MODE
SKIP SKIP
PLAY
PAU SE
OK
iPod
USB
F
U
N
C
T
I
O
N
S
MENU
FUNCTIONS
REPEAT
REPEAT
STOP
MENU
OK
RETURN
PLAY MODE
USB, iPod
PLAY
SKIP
PAUSE
,
iPod
USB
e.g.
e.g.
OK
Getting StartedPlaying DiscsOther OperationsReference
You can play an external device through your home theater system.
Using the iPod
You can enjoy iPod music through this unit’s speakers or view iPod
videos/photos on the TV.
Preparation
≥ To view photos/videos from the iPod
– Ensure the video connection to the VIDEO OUT terminal on this unit.
(B 8)
– Operate the iPod menu to make the appropriate photo/video output
settings for your TV. (Refer to operating instructions for your iPod.)
≥ To display the picture, turn on the TV and select the appropriate video
input mode.
≥ Before connecting/disconnecting the iPod, turn the main unit off or
reduce the volume of the main unit to its minimum.
Connecting the iPod (not included)
1 Press [iPod < OPEN/CLOSE] to open the sliding door.
2 Press [<] to unlock the Dock for iPod and pull the docking switch
lever to tilt the Dock for iPod.
≥ Hold the docking switch lever when connecting/disconnecting the
iPod.
3 Connect the iPod firmly.
4 Gently push the docking switch lever back into place.
≥ Recharging starts when the Dock for iPod is locked back into place.
5 Press [iPod < OPEN/CLOSE] to close the sliding door.
≥ To enjoy photos (B 23), leave the sliding door open and gently
operate the iPod’s controls.
When removing, use
your fingernail or a flat
object to lift upwards.
22
Main unit
RQTX1002
ENGLISH
22
Docking
switch lever
Click!
[
]
iPod
Dock adapter
(not included)
DVD
RADIO/EXT-IN
Dock for iPod
Removing the iPod
1 Stop the playback of the iPod.
2 Press [iPod < OPEN/CLOSE] to open the sliding door.
3Press [<] to unlock the Dock for iPod and pull the docking switch
lever to tilt the Dock for iPod.
4 Pull the iPod straight out at the same angle as the tilt of the Dock for
iPod.
5 Push the docking switch lever back into place.
[Note]
≥ Attach the dock adapter which should be supplied with your iPod to the
dock for the stable use of the iPod.
If you need an adapter, consult your iPod dealer.
≥ During disc playback the sliding door will not open when
[iPod < OPEN/CLOSE] is pressed.
– If [iPod < OPEN/CLOSE] is pressed twice, disc playback will stop
and the sliding door will open.
≥ Keep your fingers away from the sliding door when it is moving to avoid
minor injuries.
≥ While an iPod is connected
Do not push or pull your iPod back and forth with great force.
Select “IPOD”.
The iPod automatically switches to this unit’s
display mode.
Music menu appears on the TV.
iPod
Music
Playlists
Artists
Albums
Songs
Podcasts
Genres
Composers
Audiobooks
OK
RETURN
F
U
N
C
T
I
O
N
S
Select the menu.
Each time you press the button:
Music menu -----------------------------) Video menu
^-- iPod menu (iPod LCD) (}
When using the START menu in “IPOD” mode
iPod Home Cinema
Music
Videos
All (iPod display)
Input Selection
Sound
OK
RETURN
Music: Shows the music menu.
Videos: Shows the video menu.
All (iPod display): Switches to iPod menu.
Enjoying music/videos
1
F
U
N
C
T
I
O
N
S
2
Select music or video menu on the TV.
Select an item.
≥ Press [2, 1] to skip page by page.
≥ To return to the previous screen, press
[RETURN].
Home Cinema

Play starts from the selected song or video.
RETURN
iPod Home Cinema
Good morning
Ronaldo
Happy days
3 of 20
2:43 -1:15
Playback condition
Song
Artist
Album
Current position
Shuffle mode
Repeat mode
: Song shuffle
: Album shuffle
: Repeat 1 song
: Repeat all
F
U
N
C
T
I
O
N
S
Push [ ] to open the
USB door.
OK
e.g. music playback screen
§
These icons will only appear for music mode.
Basic controls (For music and videos only)
Button Function
[1 PLAY] Play
[∫ STOP], [; PAUSE] Pause
[:, 9SKIP] Skip
(press and hold)
[:, 9SKIP]
Search
Other methods of playback
Shuffle mode (For music playback only)
Press [PLAY MODE] several times.
SONGS, ALBUMS, OFF
Repeat mode
Press [REPEAT] several times.
During the music/video playback: ONE, ALL, OFF
Enjoying photos
1
Play a slideshow on your iPod.
2
You can use the remote control to operate the iPod menu.
[3, 4]: To navigate menu items.
[OK]: To go to the next menu.
Select the iPod menu.
[RETURN]: To return to the previous menu.
The remote control operation may vary between iPod models.
Playing from a USB device
You can connect and play tracks or files from USB mass storage class
devices.
Devices which are defined as USB mass storage class:
– USB devices that support bulk only transfer.
– USB devices that support USB 2.0 full speed.
Preparation
≥ Before connecting any USB mass storage device to the unit, ensure
that the data stored therein has been backed up.
≥ It is not recommended to use a USB extension cable. The USB device
connected using the cable will not be recognised by this unit.
Connect the USB device (not included).
USB device
RADIO/EXT-IN
Main unit
1
USB
iPod
2
Select “USB”.
The menu screen appears.
e.g.
USB
ROOT
Songs
Concert_01
Concert_02
Southern AI
OK
≥ If “PLAYBACK MENU” screen appears,
select “AUDIO/PICTURE” or “VIDEO” by
pressing [3, 4] and then [OK].
≥ To display/exit the screen, press [MENU].
Select an item.
≥ Press [2, 1] to skip page by page.
≥ To return to 1 level up from the current folder,
press [RETURN].
Getting StartedPlaying DiscsOther OperationsReference
About recharging the battery
≥ iPod will start recharging regardless of whether this unit is on or off.
≥ “IPOD ¢” will be shown on the main unit’s display during iPod charging
in main unit standby mode.
≥ Check iPod to see if the battery is fully recharged.
≥ If you are not using iPod for an extended period of time after recharging
has completed, disconnect it from main unit, as the battery will be
depleted naturally. (Once fully recharged, additional recharging will not
occur.)
≥ The cooling fan may operate while the iPod battery is being charged.
Compatible iPod
≥ iPod touch 2nd generation (8GB, 16GB, 32GB)
≥ iPod nano 4th generation (video) (8GB, 16GB)
≥ iPod classic (120GB)
≥ iPod touch 1st generation (8GB, 16GB, 32GB)
≥ iPod nano 3rd generation (video) (4GB, 8GB)
≥ iPod classic (80GB, 160GB)
≥ iPod nano 2nd generation (aluminum) (2GB, 4GB, 8GB)
≥ iPod 5th generation (video) (60GB, 80GB)
≥ iPod 5th generation (video) (30GB)
≥ iPod nano 1st generation (1GB, 2GB, 4GB)
≥ iPod 4th generation (color display) (40GB, 60GB)
≥ iPod 4th generation (color display) (20GB, 30GB)
≥ iPod 4th generation (40GB)
≥ iPod 4th generation (20GB)
≥ iPod mini (4GB, 6GB)
Compatibility depends on the software version of your iPod.
To use the iPod touch features
1 Press the Home button on the iPod touch.
2 Select the iPod touch features on the touch screen to operate.
Play starts from the selected content.
≥ For other operating functions, they are similar to those described in
“Playing Discs” (B 14 to 19).
Supported Formats
Still pictures JPEG (Extension: “.jpg”, “.JPG”, “.jpeg”, “.JPEG”)
Music MP3 (Extension: “.mp3”, “.MP3”)
WMA (Extension: “.wma”, “.WMA”)
Video MPEG4§ (Extension: “.asf”, “.ASF”)
DivX (Extension: “.divx”, “.DIVX”, “.avi”, “.AVI”)
§
For Panasonic D-Snap/DIGA
[Note]
≥ Maximum: 255 folders (excluding Root folder), 4000 files, 28 characters
for file/folder name.
≥ Only one memory card will be selected when connecting a multiport
USB card reader. Typically the first memory card inserted.
ENGLISH
RQTX1002
23
23

Changing the player settings
RETURN
OK
SETUP
RETURN
SETUP
OK
-
CH SELECT
SETUP
SET
MAIN
DISC
VIDEO
AUDIO
DISPLAY
HDMI
OTHERS
EXIT : SETUP
RETURN
Menu
OK
Getting StartedPlaying DiscsOther OperationsReference
1
2
Show the setup menu.
Select the menu.
Display the current setting
of the items below
DISC
SETTING STATE
AUDIO
SUBTITLE
MENUS
RATINGS
PASSWORD
ENGLISH
AUTO
ENGLISH
8 NO LIMIT
MENUS
Choose the language for disc menus.
≥ ENGLISH
≥ FRENCH ≥SPANISH ≥ GERMAN
≥ ITALIAN ≥ SWEDISH ≥ DUTCH ≥ POLISH
≥ OTHER – – – –
§1
The original language designated on the disc is selected.
§2
Input the appropriate code from the language code list (B 32).
§3
If the language selected for “AUDIO” is not available, subtitles appear
in that language (if available on the disc).
§2
RATINGS
Set a rating level to limit DVD-Video play.
Setting ratings (When level 8 is selected)
≥ 0 LOCK ALL: To prevent play of discs without rating levels.
≥ 1 to 7
≥ 8 NO LIMIT
When you select your ratings level, a password screen is shown.
Follow the on-screen instructions.
Do not forget your password.
A message screen will be shown if a DVD-Video disc exceeding the rating
level is inserted in the unit.
Follow the on-screen instructions.
PAS SWORD
Change the password for “RATINGS”.
≥ SETTING
To change ratings (When level 0 to 7 is selected)
≥ CHANGE: Follow the on-screen instructions.
RQTX1002
ENGLISH
24
24
SET
RETURN
EXIT : SETUP
Item Setting
≥ To return to the previous screen,
press [RETURN].
3
4
5
≥ The settings remain intact even if you switch the unit to standby.
≥ Underlined items are the factory settings in the following menus.
OK
OK
SETUP
-
CH SELECT
Select the item.
Make the settings.
Exit.
DISC menu
AUDIO
Choose the audio language.
≥ ENGLISH
≥ ITALIAN ≥ SWEDISH ≥ DUTCH ≥ POLISH
≥ ORIGINAL
SUBTITLE
Choose the subtitle language.
§3
≥ AUTO
≥ GERMAN ≥ ITALIAN ≥ SWEDISH ≥ DUTCH
≥ POLISH ≥ OTHER – – – –
≥ FRENCH ≥ SPANISH ≥ GERMAN
§1
≥ OTHER – – – –
§2
≥ ENGLISH ≥ FRENCH ≥ SPANISH
§2
VIDEO menu
TV ASPECT
Choose the setting to suit your TV.
: Widescreen TV (16:9)
≥ 16:9
≥ 4:3PAN&SCAN: Regular aspect TV (4:3)
The sides of the widescreen picture are cut
off so it fills the screen (unless prohibited by
the disc).
≥ 4:3LETTERBOX: Regular aspect TV (4:3)
Widescreen picture is shown in the letterbox
style.
TIME DELAY
When connected with a Plasma display, adjust if you notice the audio is
out of sync with the video.
≥ 0 ms/AUTO
≥ 80 ms ≥100 ms
When using VIERA Link “HDAVI Control” with “HDAVI Control 3 or later”
compatible TV (B 20), select “0 ms/AUTO”.
Audio and video will automatically be set in sync.
NTSC DISC OUT
Choose PAL 60 or NTSC output when playing NTSC discs (B 28, Video
systems).
≥ NTSC: When connected to an NTSC TV.
: When connected to a PAL TV.
≥ PA L60
STILL MODE
Specify the type of picture shown when paused.
≥ AUTO
≥ FIELD§: The picture is not blurred, but picture quality is lower.
≥ FRAME
§
Refer to “Frame still and field still” (B 5, Glossary).
≥ 20 ms ≥40 ms ≥60 ms
§
: Overall quality is high, but the picture may appear blurred.

AUDIO menu
Select to suit the type of equipment you connected to the HDMI AV OUT
terminal.
Select “BITSTREAM” when the equipment can decode the bitstream
(digital form of 5.1-channel data). Otherwise, select “PCM”.
(If the bitstream is output to the equipment without a decoder, high levels
of noise can be output and may damage your speakers and hearing.)
DOLBY DIGITAL
≥BITSTREAM
≥PCM
§
DTS
≥BITSTREAM
≥PCM
§
MPEG
≥BITSTREAM
≥PCM
§
When audio is output from HDMI AV OUT terminal, and the
connected equipment does not support the item selected, the actual
output will depend on the performance of this connected equipment.
§
DYNAMIC RANGE
≥ ON: Adjusts for clarity even when the volume is low. Convenient for
late night viewing. (Only works with Dolby Digital)
≥ OFF
DISPLAY menu
TV AUDIO
Select the TV audio input to work with the
≥ AUX
≥ DIGITAL IN
VIERA Link
operations (B 20).
OTHERS menu
REGISTRATION [DivX]
Display the unit’s registration code.
≥ SHOW CODE
You need this registration code to purchase and play DivX Video-onDemand (VOD) content (B 26).
JPEG TIME
Set the speed of the slideshow.
Factory preset: 3 SEC
≥ 1 SEC to 15 SEC (in 1-unit steps)
≥ 15 SEC to 60 SEC (in 5-unit steps)
≥ 60 SEC to 180 SEC (in 30-unit steps)
FL DIMMER
Change the brightness of the unit’s display.
≥ BRIGHT
≥ DIM: The display is dimmed.
≥ AUTO: The display is dimmed, but brightens when you perform
some operations.
Getting StartedPlaying DiscsOther OperationsReference
LANGUAGE
Choose the language for the on-screen messages.
≥ ENGLISH
≥ ITALIANO ≥SVENSKA ≥NEDERLANDS ≥ POLSKI
≥ FRANÇAIS ≥ ESPAÑOL ≥ DEUTSCH
HDMI menu
VIDEO PRIORITY
≥ ON: When using the HDMI AV OUT terminal for video output. The
resolution of the video output from the HDMI AV OUT terminal is
optimized according to the capability of the connected
equipment (e.g. TV).
≥ OFF: When not using the HDMI AV OUT terminal for video output.
Video output will not depend on the connected equipment, but
on this unit.
AUDIO OUT
≥ ON: When audio output is from the HDMI AV OUT terminal.
(Depending on the capabilities of the connected equipment,
audio output may differ from the audio settings of the main unit.)
≥ OFF
: When audio output is not from the HDMI AV OUT terminal. (The
audio is output using the settings of the main unit.)
RGB RANGE
This works only when “COLOUR SPACE” in Menu 4 (HDMI) is set to RGB
(B 19).
≥ STANDARD
≥ ENHANCED: When the black and white images are not distinct.
VIERA Link
≥ ON: The VIERA Link “HDAVI Control” function is available (B 20).
≥ OFF
EASY SETUP
≥ SET (B 10)
DVD-VR/DATA
Select to play only DVD-VR or DATA format.
≥ DVD-VR
≥ DATA: To play the data files on DVD-RAM or DVD-R/-RW.
: To play the video programs on DVD-RAM or DVD-R/-RW.
SCREEN DIMMER
This is to prevent burn marks on the TV screen.
≥ OFF
≥ WAIT 5 MIN
:If there is no operation for 5 minutes, the picture turns grey.
The TV screen will resume when you perform some
operations. (This does not work during video playback.)
DEFAULTS
This returns all values in the MAIN menu to the default settings.
≥ RESET
The password screen is shown if “RATINGS” (B 24) is set. Please enter
the same password, then turn the unit off and on again.
POWER OFF LINK
Select the desired power off link setting of this unit for VIERA Link
operation (B 20). (This works depending on the settings of the connected
VIERA Link “HDAVI Control” compatible equipment.)
≥ VIDEO/AUDIO
≥ VIDEO: When the TV is turned off, this unit will turn off except during the
: When the TV is turned off, this unit will turn off
automatically.
following conditions:
– audio playback ([CD] [MP3] [WMA])
– iPod mode
– radio mode
– “AUX” or “D-IN” mode (non-selected TV audio setting for
VIERA Link
)
ENGLISH
RQTX1002
25
25

DivX information
SET
RETURN
OTHERS−REGISTRATION (DIVX)
DIVX (R) VIDEO ON DEMAND
YOUR REGISTRATION CODE IS
XXXXXXXX
TO LEARN MORE VISIT
www.divx.com/vod
8 alphanumeric characters
ABOUT DIVX VIDEO-ON-DEMAND:
®
This DivX
Video-on-Demand (VOD) content.
First generate the DivX VOD registration code for your device and submit
it during the registration process. [Important: DivX VOD content is
protected by a DivX DRM (Digital Rights Management) system that
restricts playback to registered DivX Certified devices. If you try to play
DivX VOD content not authorized for your device, the message
“AUTHORIZATION ERROR” will be displayed and your content will not
play.]
Learn more at www.divx.com/vod.
Getting StartedPlaying DiscsOther OperationsReference
Display the unit’s registration code
(B 25, “REGISTRATION” in OTHERS menu)
≥ We recommend that you make a note of this code for future reference.
≥ After playing DivX VOD content for the first time, another registration
Regarding DivX content that can only be played a set
number of times
Some DivX VOD content can only be played a set number of times. When
you play this content, the remaining number of plays is displayed.
You cannot play this content when the number of remaining plays is zero.
(“RENTAL EXPIRED” is displayed.)
When playing this content
≥ The number of remaining plays is reduced by one if
Resume function (B 15, Stop) does not work.
Certified device must be registered in order to play DivX
code is then displayed in “REGISTRATION (DIVX)”. Do not use this
registration code to purchase DivX VOD content. If you use this code to
purchase DivX VOD content, and then play the content on this unit, you
will no longer be able to play any content that you purchased using the
previous code.
– you press [Í] or [SETUP].
– you press [∫ STOP].
– you press [:, 9 SKIP] or [6, 5 SEARCH] etc. and arrive at
another content.
Displaying DivX subtitles text
You can display subtitles text recorded onto the DivX video disc on this unit.
Depending on the methods used to create the file, the following functions
may not work, or the subtitles may not be displayed correctly.
1 During play, select “SUBTITLE” in Menu 1 (B 18).
2Press [3, 4] to select “TEXT ON” and press [OK].
≥DivX video files that do not display “TEXT ON” do not contain
subtitles text. Subtitles text cannot be displayed.
≥If the subtitles text are not displayed correctly, try changing the
language settings (B below).
Subtitles text language settings
[Only when “LANGUAGE” in DISPLAY menu is set to “ENGLISH” (B 25).]
1 During play, press [SETUP].
2Press [3, 4] to select “DISC” and press [OK].
3Press [3, 4] to select “SUBTITLE TEXT” and press [OK].
4Press [3, 4] to select “LATIN1”, “LATIN2” (factory setting),
“CYRILLIC” or “TURKISH” and press [OK].
≥To exit the screen, press [SETUP].
Types of subtitles text file that can be displayed
Subtitles text that satisfy the following conditions can be displayed on this
unit.
≥ File format: MicroDVD, SubRip, or TMPlayer
≥ File extension: “.SRT”, “.srt”, “.SUB”, “.sub”, “.TXT”, or “.txt”
≥ File name: No more than 44 characters excluding the file extension
≥ The DivX video file and subtitles text file are inside the same folder, and
the file names are the same except for the file extensions.
≥ If there are more than one subtitles text files inside the same folder, they
are displayed in the following order of priority: “.srt”, “.sub”, “.txt”.
[Note]
≥ If the file name of the DivX video file is not displayed correctly on the
menu screen (the file name is displayed as “¢”), or the file size exceeds
256KB, the subtitles text may not be displayed correctly.
≥ The subtitles text cannot be displayed during menu display or when
operations such as search are being performed.
RQTX1002
ENGLISH
26
26

Speaker installation option
At least 30 mm
Wall or pillar
4.0 mm
7.5 mm to 9.4 mm
3 mm to 5 mm
DO
NOT
DO
In this position,
the speaker will
likely fall if
moved to the
left or right.
Move the
speaker so that
the screw is in
this position.
Front speakers
Attaching to a wall
You can attach the speakers (except subwoofer) to a wall.
≥ The wall or pillar on which the speakers are to be attached should be
capable of supporting 10 kg per screw. Consult a qualified building
contractor when attaching the speakers to a wall. Improper attachment
may result in damage to the wall and speakers.
1 Drive a screw (not included) into the wall.
2 Fit the speaker securely onto the screw(s) with the hole(s).
Preventing the speakers from falling
≥ You will need to obtain the appropriate screw eyes to match the walls or
pillars to which they are going to be fastened.
≥ Consult a qualified housing contractor concerning the appropriate
procedure when attaching to a concrete wall or a surface that may not
have strong enough support. Improper attachment may result in
damage to the wall or speakers.
e.g.
String (not included)
Thread from the wall to the speaker and tie tightly.
Approx.
Screw eye
(not included)
Rear of the speaker
Wall
150 mm
Getting StartedPlaying DiscsOther OperationsReference
Manufactured under license from Dolby Laboratories.
Dolby and the double-D symbol are trademarks of Dolby
Laboratories.
Manufactured under license under U.S. Patent #’s: 5,451,942;
5,956,674; 5,974,380; 5,978,762; 6,487,535 & other U.S. and
worldwide patents issued & pending. DTS and DTS Digital Surround
are registered trademarks and the DTS logos and Symbol are
trademarks of DTS, Inc. c 1996-2008 DTS, Inc. All Rights Reserved.
U.S. Patent Nos. 6,836,549; 6,381,747; 7,050,698; 6,516,132; and
5,583,936.
This product incorporates copyright protection technology that is
protected by U.S. patents and other intellectual property rights. Use of
this copyright protection technology must be authorized by
Macrovision, and is intended for home and other limited viewing uses
only unless otherwise authorized by Macrovision. Reverse
engineering or disassembly is prohibited.
HDMI, the HDMI logo and High-Definition Multimedia Interface are
trademarks or registered trademarks of HDMI Licensing LLC.
TM
HDAVI Control
Windows Media and the Windows logo are trademarks or registered
trademarks of Microsoft Corporation in the United States and/or other
countries.
This product is protected by certain intellectual property rights of
Microsoft Corporation and third parties. Use or distribution of such
technology outside of this product is prohibited without a license from
Microsoft or an authorized Microsoft subsidiary and third parties.
is a trademark of Panasonic Corporation.
This product is licensed under the MPEG-4 Visual patent portfolio
license for the personal and non-commercial use of a consumer for (i)
encoding video in compliance with the MPEG-4 Visual Standard
(“MPEG-4 Video”) and/or (ii) decoding MPEG-4 Video that was
encoded by a consumer engaged in a personal and non-commercial
activity and/or was obtained from a video provider licensed by MPEG
LA to provide MPEG-4 Video. No license is granted or shall be implied
for any other use. Additional information including that relating to
promotional, internal and commercial uses and licensing may be
obtained from MPEG LA, LLC. See http://www.mpegla.com
®
Plays DivX
DivX® is a registered trademark of DivX, Inc., and is used under license.
“Made for iPod” means that an electronic accessory has been
designed to connect specifically to iPod and has been certified by the
developer to meet Apple performance standards.
Apple is not responsible for the operation of this device or its
compliance with safety and regulatory standards.
iPod is a trademark of Apple Inc., registered in the U.S. and other
countries.
video
.
ENGLISH
RQTX1002
27
27

Reference
Discs that can be played
Commercial discs
Disc Logo
DVD-Video [DVD-V] High quality movie and music discs
Indicated in these
instructions by
Remarks
Getting StartedPlaying DiscsOther OperationsReference
Video CD [VCD]
Music discs with video
Including SVCD (Conforming to IEC62107)
CD [CD] Music discs
Recorded discs (±: Playable, —: Not playable)
Recorded on a
Disc Logo
DVD video
recorder, etc.
[DVD-VR]§2[DVD-V]§4[WMA] [MP3] [JPEG] [MPEG4] [DivX]
DVD-RAM ± ——±±±±Not necessary
DVD-R/RW ±±— ±±±±Necessary
DVD-R DL ±
§3
iR/iRW ——(±)
iR DL ——(±)
CD-R/RW
≥ It may not be possible to play all the above-mentioned discs in some cases due to the type of disc, the condition of the recording, the recording
method, or how the files were created (B 29, Tips for making data discs).
§1
This unit can play CD-R/RW recorded with CD-DA or Video CD format.
§2
Discs recorded on DVD recorders or DVD video cameras, etc. using Version 1.1 of the Video Recording Format (a unified video recording
standard).
§3
Discs recorded on DVD recorders or DVD video cameras using Version 1.2 of the Video Recording Format (a unified video recording standard).
§4
Discs recorded on DVD recorders or DVD video cameras using DVD-Video Format.
§5
Recorded using a format different from DVD-Video Format, therefore some functions cannot be used.
§6
A process that allows play on compatible equipment. To play a disc that is indicated as “Necessary”, the disc must first be finalized on the device it
was recorded on.
§7
Closing the session will also work.
Note about using a DualDisc
The digital audio content side of a DualDisc does not meet the technical
specifications of the Compact Disc Digital Audio (CD-DA) format so
playback may not be possible.
§1
———±±±±±Necessary
Discs that cannot be played
Blu-ray, HD DVD, AVCHD discs, DVD-RW version 1.0, DVD-Audio,
DVD-ROM, CD-ROM, CDV, CD-G, SACD, Photo CD, DVD-RAM that
cannot be removed from their cartridge, 2.6 GB and 5.2 GB DVD-RAM,
and “Chaoji VCD” available on the market including CVD, DVCD and
SVCD that do not conform to IEC62107.
Video systems
≥ This unit can play PAL and NTSC, but your TV must match the system
used on the disc.
≥ PAL discs cannot be correctly viewed on an NTSC TV.
≥ This unit can convert NTSC signals to PAL 60 for viewing on a PAL TV
(B 24, “NTSC DISC OUT” in VIDEO menu).
Recorded on a personal computer, etc.
± ————± Necessary
§5
—————Necessary
§5
—————Necessary
Disc handling precautions
≥ Handle discs by the edges to avoid inadvertent scratches or fingerprints
on the disc.
≥ Do not attach labels or stickers to discs. This may cause disc warping,
rendering it unusable.
≥ Do not write on the label side with a ball-point pen or other writing
instrument.
≥ Do not use record cleaning sprays, benzine, thinner, liquids which
prevent static electricity, or any other solvent.
≥ Do not use scratch-proof protectors or covers.
≥ Do not use the following discs:
– Discs with exposed adhesive from removed stickers or labels (rented
discs, etc.).
– Discs that are badly warped or cracked.
– Irregularly shaped discs, such as heart shapes.
To clean discs
Wipe with a damp cloth and then wipe dry.
DO DO NOT
Finalizing
§6
§7
28
ENGLISH
RQTX1002
28

Tips for making data discs
Format Disc Extension Reference
[WMA] CD-R/RW “.WMA”
[MP3] DVD-RAM
[JPEG] DVD-RAM
[MPEG4] DVD-RAM
[DivX] DVD-RAM
≥ There may be differences in the display order on the menu screen and computer screen.
≥ This unit cannot play files recorded using packet write.
DVD-RAM
≥ Discs must conform to UDF 2.0.
DVD-R/RW
≥ Discs must conform to UDF bridge (UDF 1.02/ISO9660).
≥ This unit does not support multi-session. Only the default session is played.
CD-R/RW
≥ Discs must conform to ISO9660 level 1 or 2 (except for extended formats).
≥ This unit supports multi-session but if there are many sessions it takes more time for play to start. Keep the number of sessions to a minimum to avoid
this.
DVD-R/RW
CD-R/RW
DVD-R/RW
CD-R/RW
DVD-R/RW
CD-R/RW
DVD-R/RW
CD-R/RW
“.wma”
“.MP3”
“.mp3”
“.JPG”
“.jpg”
“.JPEG”
“.jpeg”
“.ASF”
“.asf”
“.DIVX”
“.divx”
“.AVI”
“.avi”
≥ Compatible compression rate: between 48 kbps and 320 kbps
≥ You cannot play WMA files that are copy-protected.
≥ This unit does not support Multiple Bit Rate (MBR: an encoding process for audio content that
produces an audio file encoded at several different bit rates).
≥ This unit does not support ID3 tags.
≥ Sampling frequency and compression rate:
– DVD-RAM, DVD-R/RW: 11.02, 12, 22.05, 24 kHz (8 to 160 kbps), 44.1 and 48 kHz (32 to
320 kbps)
– CD-R/RW: 8, 11.02, 12, 16, 22.05, 24 kHz (8 to 160 kbps), 32, 44.1 and 48 kHz (32 to 320 kbps)
≥ JPEG files taken on a digital camera that conform to DCF Standard (Design rule for Camera File
system) Version 1.0 are displayed.
– Files that have been altered, edited or saved with computer picture editing software may not be
displayed.
≥ This unit cannot display moving pictures, MOTION JPEG and other such formats, still pictures other
than JPEG (e.g. TIFF), or play pictures with attached audio.
≥ You can play MPEG4 data [conforming to SD VIDEO specifications (ASF standard)/MPEG4 (Simple
Profile) video system/G.726 audio system] recorded with Panasonic SD multi cameras or DVD
recorders with this unit.
≥ The recording date may differ from that of the actual date.
®
≥ Plays all versions of DivX
MPEG audio system] with standard playback of DivX
are not supported.
≥ DivX files greater than 2 GB or have no index may not be played properly on this unit.
≥ This unit supports all resolutions up to maximum of 720k480 (NTSC)/720k576 (PAL).
≥ You can select up to 8 types of audio and subtitles on this unit.
video (including DivX®6) [DivX video system/MP3, Dolby Digital or
®
media files. Functions added with DivX Ultra
Getting StartedPlaying DiscsOther OperationsReference
Maintenance
Clean this unit with a soft, dry cloth
≥ Never use alcohol, paint thinner or benzine to clean this unit.
≥ Before using chemically treated cloth, carefully read the instructions that
came with the cloth.
Observe the following points to ensure continued listening and
viewing pleasure.
Dust and dirt may adhere to the unit’s lens over time, making it impossible
to play discs.
Use the lens cleaner (not included) about once every year, depending on
frequency of use and the operating environment. Carefully read the lens
cleaner’s instructions before use.
Maintenance of the lens
≥ Remove dust carefully with an air blower for camera lenses (optional).
≥ Recommended product:
Lens cleaner kit (SZZP1038C) (Available from Panasonic dealers.)
≥ You cannot use a CD type lens cleaner.
≥ Be careful not to touch the lens with your fingers.
Before moving the unit, ensure the disc tray is empty. Failure to
do so will risk severely damaging the disc and the unit.
ENGLISH
RQTX1002
29
29

Troubleshooting guide
Before requesting service, make the following checks. If you are in doubt
about some of the check points, or if the solutions indicated in the
following guide do not solve the problem, consult your dealer for
instructions.
Power
No power.
Insert the AC mains lead securely. (B 9)
The unit is automatically switched to standby mode.
Getting StartedPlaying DiscsOther OperationsReference
The Sleep timer was working and had reached the set time limit. (B 34)
Unit displays
The display is dark.
Select “BRIGHT” in “FL DIMMER” in the OTHERS menu. (B 25)
“NO PLAY”
≥ You inserted a disc the unit cannot play; insert one it can. (B 28)
≥ You inserted a blank disc.
≥ You inserted a disc that has not been finalized.
“NO DISC”
≥ You have not inserted a disc; insert one.
≥ You have not inserted the disc correctly; insert it correctly. (B 14)
“OVER CURRENT ERROR”
The USB device is drawing too much power. Switch to DVD/CD mode,
remove the USB and turn the unit off.
“IPOD OVER CURRENT ERROR”
The iPod is drawing too much power. Remove the iPod, and turn the unit
off and on again.
“F61”
Check and correct the speaker cable connections. If this does not fix the
problem, consult the dealer. (B 7)
“F76”
There is a power supply problem. Consult the dealer.
“DVD U11”
Disc may be dirty. Wipe it clean. (B 28)
“ERROR”
Incorrect operation performed. Read the instructions and try again.
“DVD H∑∑”
“DVD F∑∑∑”
∑ stands for a number.
≥ Trouble may have occurred. The numbers following “H” and “F” depend
on the status of the unit. Turn the unit off and then back on.
Alternatively, turn the unit off, disconnect the AC mains lead, and then
reconnect it.
≥ If the service numbers fail to clear, note the service number and contact
a qualified service person.
“U70∑”
∑ stands for a number. (The actual number following “U70” will depend on
the state of the main unit.)
≥ The HDMI connection acts unusually.
– The connected equipment is not HDMI-compatible.
– Please use High Speed HDMI Cables that have the HDMI logo (as
shown on the cover).
– The HDMI cable is too long.
– The HDMI cable is damaged.
“REMOTE 1” or “REMOTE 2”
Match the modes on the main unit and remote control. Depending on the
number being displayed (“1” or “2”), press and hold [OK] and the
corresponding numbered button ([1] or [2]) for at least 2 seconds. (B 34)
“LOADING”
≥ The iPod is not ready. Wait for this display to disappear.
≥ Disconnect the iPod, and then reconnect it firmly. (B 22)
“UNLOCKED”
RQTX1002
ENGLISH
The iPod docking switch lever is not locked in position. (B 22)
– Make sure that the iPod docking switch lever is properly pushed back
30
into place.
30
“ILLEGAL OPEN”
The sliding door is not in the correct position. Turn the main unit off and on
again.
General operation
No response when any buttons are pressed.
≥ This unit cannot play discs other than the ones listed in these operating
instructions. (B 28)
≥ The unit may not be operating properly due to lightning, static electricity
or some other external factor. Turn the unit off and then back on.
Alternatively, turn the unit off, disconnect the AC mains lead, and then
reconnect it.
≥ Condensation has formed. Wait 1 to 2 hours for it to evaporate.
No response when remote control buttons are pressed.
≥ Check that the batteries are installed correctly. (B 9)
≥ The batteries are depleted. Replace them with new ones. (B 9)
≥ Aim the remote control at the remote control signal sensor and operate.
(B 35)
Other products respond to the remote control.
Change the remote control operating mode. (B 34)
No picture or sound.
≥ Check the video or speaker connection. (B 7, 8)
≥ Check the power or input setting of the connected equipment and the
main unit.
≥ Check that the disc has something recorded on it.
You have forgotten your ratings password.
Reset all the settings to Factory Preset.
While stopped and “DVD/CD” is the source, press and hold [∫] (Stop) on
the main unit and [S10] on the remote control until “INITIALIZED”
disappears from the TV. Turn the unit off and on again.
All settings will return to the default values.
(This does not work during program and random modes, or when setup
menu or START menu is displayed.)
Some characters are not displayed correctly.
Characters other than English alphabet and Arabic numerals may not be
displayed correctly.
The VIERA Link “HDAVI Control” function does not
respond.
Depending on the condition of this unit or the connected equipment, it
may be necessary to repeat the same operation so that the function can
work correctly. (B 20)
The setting you made in “TV ASPECT” (B 24, VIDEO menu)
or “LANGUAGE” (B 25, DISPLAY menu) does not work.
The settings for “TV ASPECT”§1 and “LANGUAGE”§2 will automatically
follow the information from the TV. (B 10, Easy setup settings)
§1
When using VIERA Link “HDAVI Control” with “HDAVI Control 3 or
later” compatible TV
§2
When using VIERA Link “HDAVI Control” with “HDAVI Control 2 or
later” compatible TV
The sliding door does not close properly.
Turn the unit off and on again.
 Loading...
Loading...