Panasonic PV-GS120, PV-GS200 Operating Instruction
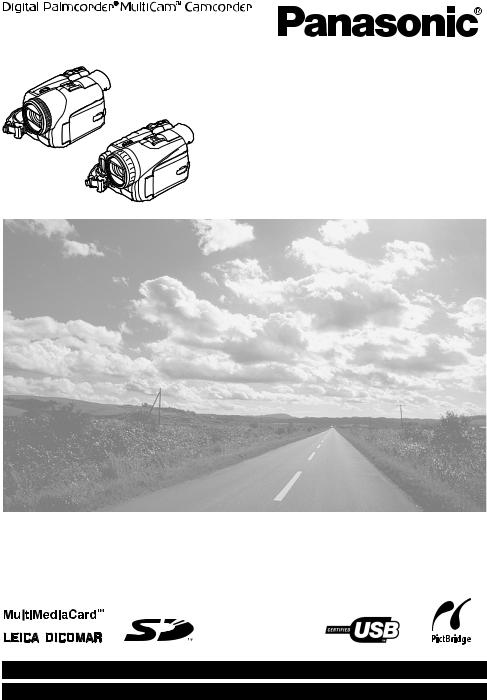
Operating Instructions
Digital Video Camcorder
Model No. PV-GS120
PV-GS200
Before attempting to connect, operate or adjust this product, please read these instructions thoroughly.
Spanish Quick Use Guide is included.
Guía para rápida consulta en español está incluida.
Mini
For USA assistance, please call: 1-800-211-PANA(7262) or, contact us via the web at: http://www.panasonic.com/contactinfo For Canadian assistance, please call: 1-800-561-5505 or visit us at www.panasonic.ca
LSQT0799 A

Things You Should Know
Thank you for choosing Panasonic!
You have purchased one of the most sophisticated and reliable products on the market today. Used properly, we’re sure it will bring you and your family years of enjoyment. Please take time to fill in the information on the right.
The serial number is on the tag located on the underside of your Camcorder. Be sure to retain this manual as your convenient Camcorder information source.
Date of Purchase
Dealer Purchased From
Dealer Address
Dealer Phone No.
Model No.
Serial No.
Safety Precautions
WARNING: TO PREVENT FIRE OR SHOCK HAZARD,
DO NOT EXPOSE THIS EQUIPMENT TO RAIN OR MOISTURE.
Your Ò Camcorder is designed to record and play back in Standard Play (SP) mode and Long Play (LP) mode
It is recommended that only cassette tapes that have been tested and inspected for use in Camcorder with the Ò mark be used.
CAUTION
RISK OF ELECTRIC SHOCK
DO NOT OPEN
CAUTION: TO REDUCE THE RISK OF ELECTRIC SHOCK,
DO NOT REMOVE COVER (OR BACK)
NO USER-SERVICEABLE PARTS INSIDE
REFER SERVICING TO QUALIFIED SERVICE PERSONNEL
AC Adaptor
≥The rating plate is on the underside of the AC Adaptor.
This symbol warns the user that uninsulated voltage within the unit may have sufficient magnitude to cause electric shock.
Therefore, it is dangerous to make any kind of contact with any inside part of this unit.
This symbol alerts the user that important literature concerning the operation and maintenance of this unit has been included.
Therefore, it should be read carefully in order to avoid any problems.
-2-
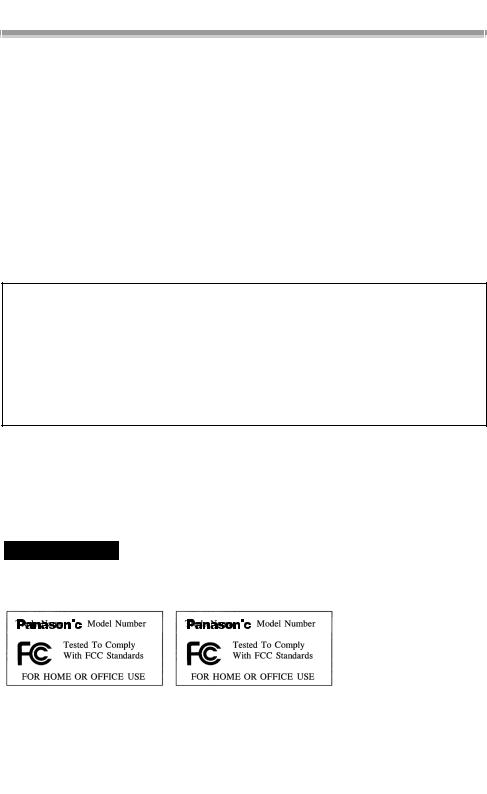
FCC Note: This equipment has been tested and found to comply with the limits for a Class B digital device, pursuant to Part 15 of the FCC Rules. These limits are designed to provide reasonable protection against harmful interference in a residential installation. This equipment generates, uses, and can radiate radio frequency energy and, if not installed and used in accordance with the instructions, may cause harmful interference to radio communications. However, there is no guarantee that interference will not occur in a particular installation. If this equipment does cause harmful interference to radio or television reception, which can be determined by turning the equipment off and on, the user is encouraged to try to correct the interference by one or more of the following measures:
≥Reorient or relocate the receiving antenna.
≥Increase the separation between the equipment and receiver.
≥Connect the equipment into an outlet on a circuit different from that to which the receiver is connected.
≥Consult the dealer or an experienced radio/TV technician for help.
FCC Caution: To assure continued compliance, follow the attached installation instructions and use only shielded interface cables with ferrite core when connecting to computer or peripheral devices. Any changes or modifications not expressly approved by the party responsible for compliance could void the user’s authority to operate this equipment.
Declaration of Conformity
Trade Name: |
Panasonic |
Model No.: |
PV-GS120, PV-GS200 |
Responsible party: Matsushita Electric Corporation of America One Panasonic Way, Secaucus, NJ 07094 Support Contact: Panasonic Consumer Electronics Company
1-800-211-PANA (7262)
This device complies with Part 15 of the FCC Rules. Operation is subject to the following two conditions: (1)This device may not cause harmful interference, and (2) this device must accept any interference received, including interference that may cause undesired operation.
CAUTION: TO PREVENT FIRE OR SHOCK HAZARD AND ANNOYING INTERFERENCE, USE THE RECOMMENDED ACCESSORIES ONLY.
CAUTION: TO PREVENT ELECTRIC SHOCK, MATCH WIDE BLADE OF PLUG TO WIDE SLOT, FULLY INSERT.
CAUTION: DANGER OF EXPLOSION IF BATTERY IS INCORRECTLY REPLACED. REPLACE ONLY WITH THE SAME OR EQUIVALENT TYPE.
≥Since this product gets hot during use, operate it in a well ventilated place; do not install this equipment in a confined space such as a bookcase or similar unit.
 WARNING
WARNING
AS WITH ANY SMALL OBJECT, SD CARDS CAN BE SWALLOWED BY YOUNG CHILDREN. DO NOT ALLOW CHILDREN TO HANDLE THE SD CARD.
|
PV-GS120 |
|
|
|
PV-GS200 |
|
|
||||
|
|
|
|
|
|
-3-
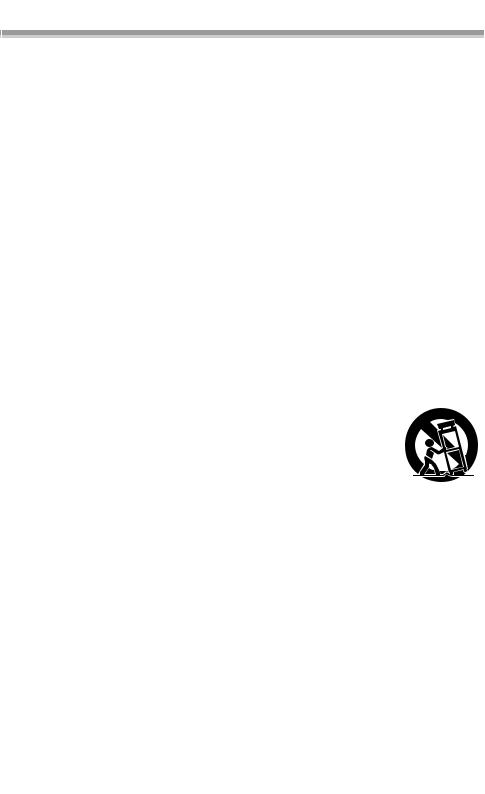
IMPORTANT SAFETY INSTRUCTIONS
1)Read these instructions.
2)Keep these instructions.
3)Heed all warnings.
4)Follow all instructions.
5)Do not use this apparatus near water.
6)Clean only with dry cloth.
7)Do not block any ventilation openings. Install in accordance with the manufacturer’s instructions.
8)Do not install near any heat sources such as radiators, heat registers, stoves, or other apparatus (including amplifiers) that produce heat.
9)Do not defeat the safety purpose of the polarized or grounding-type plug. A polarized plug has two blades with one wider than the other. A grounding type plug has two blades and a third grounding prong. The wide blade or the third prong are provided for your safety. If the provided plug does not fit into your outlet, consult an electrician for replacement of the obsolete outlet.
10)Protect the power cord from being walked on or pinched particularly at plugs, convenience receptacles, and the point where they exit from the apparatus.
11)Only use attachments/accessories specified by the manufacturer.
12)Use only with the cart, stand, tripod, bracket, or the table specified by the
manufacturer, or sold with the apparatus. When a cart is used, use caution when moving the cart/apparatus combination to avoid injury from tip-over.
S3125A
13)Unplug this apparatus during lightning storms or when unused for long periods of time.
14)Refer all servicing to qualified service personnel. Servicing is required when the apparatus has been damaged in any way, such as when the power-supply cord or plug is damaged, liquid has been spilled or objects have fallen into the apparatus, the apparatus has been exposed to rain or moisture, does not operate normally, or has been dropped.
-4-

Precautions
USE & LOCATION
 WARNING
WARNING
≥TO AVOID SHOCK HAZARD ... Your Camcorder and power supply should not be exposed to rain or moisture. Do not connect the power supply or operate your Camcorder if it gets wet. Your Camcorder has been designed for outdoor use, however it is not designed to sustain direct exposure to water, rain, sleet, snow, sand, dust, or a direct splashing from a pool or even a cup of coffee. This action could permanently damage the internal parts of your Camcorder. Do not attempt to disassemble this unit. There are no user serviceable parts inside. Unplug your Camcorder from the power supply before cleaning.
 CAUTION
CAUTION
≥DO NOT AIM YOUR CAMCORDER AT THE
SUN OR OTHER BRIGHT OBJECTS ≥DO NOT LEAVE THE CAMCORDER WITH
THE EVF AIMED DIRECTLY AT THE SUN AS THIS MAY CAUSE DAMAGE TO THE INTERNAL PARTS OF THE EVF
≥DO NOT EXPOSE YOUR CAMCORDER TO EXTENDED HIGH TEMPERATURE ... Such as, in direct sunlight, inside a closed car, next to a heater, etc... This action could permanently damage the internal parts of your Camcorder.
≥AVOID SUDDEN CHANGES IN TEMPERATURE ... If the unit is suddenly moved from a cold place to a warm place, moisture may form on the tape and inside the unit.
≥DO NOT LEAVE YOUR CAMCORDER OR
THE POWER SUPPLY TURNED ON WHEN NOT IN USE.
≥STORAGE OF YOUR CAMCORDER ... Store and handle your Camcorder in a manner that will not subject it to unnecessary movement (avoid shaking and striking). Your Camcorder contains a sensitive pick-up device which could be damaged by improper handling or storage.
CARE
≥TO CLEAN YOUR CAMCORDER ... Do not use strong or abrasive detergents when cleaning your Camcorder body.
≥TO PROTECT THE LENS ... Do not touch the surface of the lens with your hand. Use a commercial Camcorder lens solution and lens paper when cleaning the lens. Improper cleaning can scratch the lens coating.
≥TO PROTECT THE FINISH OF YOUR CAMCORDER ... Before handling your Camcorder, make sure your hands and face are free from any chemical products, such as suntan lotion, as it may damage the finish.
Apparatus Claims of U.S. Patent Nos. 4,631,603, 4,577,216, and 4,819,098, licensed for limited viewing.
This product incorporates copyright protection technology that is protected by method claims of certain U.S. patents and other intellectual property rights owned by Macrovision Corporation and other rights owners. Use of this copyright protection technology must be authorized by Macrovision Corporation, and is intended for home and other limited viewing uses only unless otherwise authorized by Macrovision Corporation. Reverse engineering or disassembly is prohibited.
This class B digital apparatus complies with CANADIAN ICES-003.
U.S.A./CANADA CONSUMERS: ATTENTION:
A lithium ion/polymer battery that is recyclable powers the product you have purchased. Please call 1-800-8-BATTERY for information on how to recycle this battery.
-5-
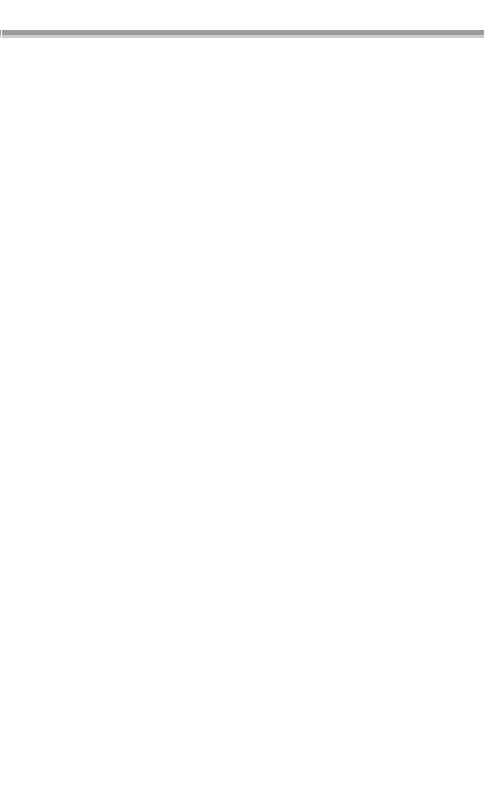
Before opening the CD-ROM package, please read the following.
End User License Agreement (for USB Driver, WebCam Driver and DV STUDIO)
You (“Licensee”) are granted a license for the Software defined in this End User Software Agreement (“Agreement”) on condition that you agree to the terms and conditions of this Agreement. If Licensee does not agree to the terms and conditions of this Agreement, promptly return the Software to Matsushita Electric Industrial Co., Ltd. (“Matsushita”), its distributors or dealers from which you made the purchase.
Article 1 License
Licensee is granted the right to use the software, including the information recorded or described on the CD-ROM, instruction manuals, and any other media provided to Licensee (collectively “Software”), but all applicable rights to patents, copyrights, trademarks and trade secrets in the Software are not transferred to Licensee.
Article 2 Use by a Third Party
Licensee may not use, copy, modify, transfer or allow any third party, whether free of charge or not, to use, copy or modify the Software, except as expressly provided for in this Agreement.
Article 3 Restrictions on Copying the Software
Licensee may make a single copy of the Software in whole or in part solely for back-up purpose.
Article 4 Computer
Licensee may only use the Software on a single computer at a single location.
Article 5 Reverse Engineering, Decompiling or Disassembly
Licensee may not reverse engineer, decompile, or disassemble the Software, except to the extent either of them is permitted under law or regulation of the country where Licensee resides. Matsushita, or its distributors or dealers will not be responsible for any defects in the Software or damage to Licensee caused by Licensee’s reverse engineering, decompiling, or disassembly of the Software.
Article 6 Limitation of Liability
The Software is provided “AS-IS” without warranty of any kind, either expressed or implied, including, but not limited to, warranties of non-infringement, merchantability and/or fitness for a particular purpose. Further, Matsushita does not warrant that the operation of the Software will be uninterrupted or error free. Matsushita or any of its distributors or dealers will not be liable for any damage suffered by Licensee arising from or in connection with Licensee’s use of the Software.
Article 7 Export Control
Licensee agrees not to export or re-export to any country the Software in any form without the appropriate export licenses under regulations of the country where Licensee resides, if necessary.
Article 8 Termination of License
The right granted to Licensee hereunder will be automatically terminated if Licensee violates any of the terms and conditions of this Agreement. Upon such automatic termination, Licensee must destroy the Software and related documentation together with all the copies thereof at Licensee’s own expense.
-6-

Before opening the CD-ROM package, please read the following.
G.726 Audio Decoder End User License Agreement
YOU SHOULD CAREFULLY READ THE FOLLOWING TERMS AND CONDITIONS. THIS IS A LEGAL DOCUMENT WHICH CONSTITUTES YOUR AGREEMENT AS END USER FOR THE USE OF THE SOFTWARE IN THAT PACKAGE. BY INSTALLING THIS SOFTWARE, YOU INDICATE YOUR ACCEPTANCE OF THIS LIMITED USE SOFTWARE LICENSE.
IF YOU DO NOT AGREE TO THE TERMS OF THIS AGREEMENT, PROMPTLY RETURN THE DISK PACKAGE AND THE ACCOMPANYING ITEMS WITH YOUR SALES RECEIPT TO YOUR VENDOR.
LIMITED USE SOFTWARE LICENSE
You, the Licensee, are granted a non-exclusive software license to use the Software and related documentation supplied herein. The terms of this license are as follows:
1)You may use the Software on a single computer at a single location.
2)As you, the Licensee, own the physical media on which the Software is recorded, the Licensor of the Software retains title and ownership thereof, regardless of the form or media in or on which the original and other copies may exist. This License is not a sale of the original Software or any copy thereof.
3)You are required to protect the copyright of the Software. You may NOT distribute or otherwise make the Software or documentation available to any third party without the prior written consent of the Licensor. You may be held legally responsible for any copyright infringement that is caused or encouraged by your failure to abide by the terms of this License.
4)You may NOT modify or alter the Software. Any portion of the Software that is merged into or used in conjunction with other software will continue to be the property of the Licensor and will be subject to the terms of this License.
5)You are permitted to copy the Software for exclusive use as your working copy. Any such copy must contain the same copyright notice and proprietary marking as the original Software.
6)You may not transfer or assign the Software or this License to any other person without the prior written consent of the Licensor. Any authorized transferee of the Software shall be bound by the same terms and conditions of this License and, in such case your license is automatically terminated. In no event may you transfer, assign, rent, sell, or otherwise dispose of the Software on a temporary or permanent basis except as expressly provided herein.
7)This License is effective until terminated. This License will terminate automatically without notice from the Licensor if you fail to comply with any provision of this Agreement. Upon termination you will destroy the Software together with all copies and modifications in any form.
8)The Software has been tested and the documentation has been reviewed. However, THE LICENSOR MAKES NO WARRANTY OR REPRESENTATION INCLUDING THE IMPLIED WARRANTIES OF MERCHANTABILITY AND FITNESS FOR USE, ALL OF WHICH ARE EXCLUDED. Some states do not allow exclusion of implied warranties so the above disclaimer may not apply to you.
9)The Licensor will not be liable or in any way responsible for any incidental or consequential economic or property damage in connection with the Software or its documentation. Some states do not allow the exclusion of incidental or consequential damages so the above exclusion may not apply to you.
10)(Notice to U.S. Government End Users) The Software and Documentation are “Commercial Items”, as that term is defined at 48 C.F.R. 2.101, consisting of “Commercial Computer Software” and “Commercial Computer Software Documentation”, as such terms are used in 48 C.F.R. 12.212 or 48 C.F.R. 227.7202, as applicable. Consistent with 48 C.F.R. 12.212 or 48 C.F.R. 227.7202-1 through 227.7202-4, as applicable, the Commercial Computer Software and Commercial Computer Software Documentation are being licensed to U.S. Government end users (A) only as Commercial Items and (B) with only those rights as are granted to all other end users pursuant to the terms and conditions herein.
-7-
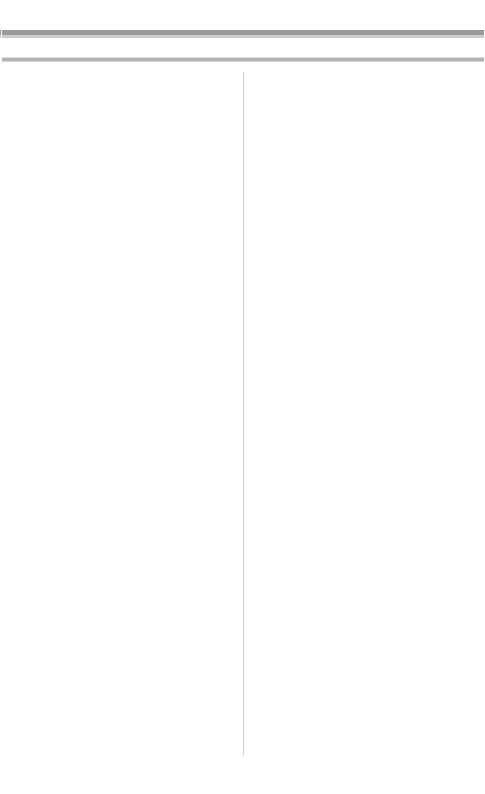
Contents
Before Use |
|
Quick Guide................................................... |
10 |
Before Using.................................................. |
12 |
Standard Accessories.................................... |
12 |
Controls and Components............................. |
12 |
The Remote Controller .................................. |
15 |
Power Supply ................................................ |
16 |
Charging Time and Available Recording |
|
Time ............................................................ |
17 |
The One-touch Free Style Grip Belt .............. |
17 |
Attaching the Lens Cap ................................. |
18 |
Attaching the Shoulder Strap......................... |
18 |
Inserting a Cassette....................................... |
18 |
Using a Memory Card.................................... |
19 |
Turning on the Camcorder............................. |
19 |
Selecting Modes ............................................ |
19 |
Using the Viewfinder/LCD Monitor ................ |
20 |
Using the Menu Screen ................................. |
21 |
List of Menus ................................................. |
22 |
Setting Date and Time................................... |
25 |
Internal Lithium Battery Recharge ................. |
26 |
LP Mode ........................................................ |
26 |
Audio Recording Mode .................................. |
26 |
Recording Mode |
|
About Recording............................................ |
27 |
Recording on a Tape ..................................... |
27 |
Recording a Still Picture on a Card |
|
(Photoshot) ................................................. |
28 |
Recording a Moving Picture on a Card |
|
(MPEG4) ..................................................... |
30 |
Quick Start..................................................... |
31 |
Self-timer Recording...................................... |
31 |
Zoom In/Out Functions .................................. |
31 |
Digital Zoom Function.................................... |
32 |
Image Stabilizer Function .............................. |
33 |
Fade In/Out Functions ................................... |
33 |
Backlight Compensation Function ................. |
33 |
MagicPix Functions ....................................... |
34 |
Soft Skin Function ......................................... |
34 |
Wind Noise Reduction Function .................... |
34 |
Cinema Function ........................................... |
35 |
Recording in Special Situations..................... |
35 |
Recording in Natural Colors .......................... |
35 |
Adjusting White Balance Manually ................ |
36 |
Manual Shutter Speed Adjustment................ |
37 |
Manual Iris Adjustment .................................. |
37 |
Manual Focus Adjustment ............................. |
38 |
Using the Built-in Flash.................................. |
38 |
Red Eye Reduction Function......................... |
39 |
Digital Effect Functions.................................. |
39 |
Playback Mode |
|
Playing Back a Tape ..................................... |
42 |
Finding a Scene You Want to Play Back....... |
42 |
Slow Motion Playback ................................... |
43 |
Still Playback/Still Advance Playback............ |
43 |
Index Search Functions................................. |
44 |
Playback Zoom Function ............................... |
44 |
Playback Digital Effect Functions .................. |
45 |
Playing Back a Card ...................................... |
45 |
Slide Show .................................................... |
46 |
Creating a Title .............................................. |
47 |
Adding a Title ................................................ |
47 |
Writing Printing Data on a Card..................... |
48 |
Protecting the Files on a Card ....................... |
48 |
Deleting the Files Recorded on a Card ......... |
49 |
Formatting a Card ......................................... |
49 |
Enlarging a Movie Picture Size ..................... |
50 |
Playing Back on Your TV .............................. |
50 |
Editing Mode |
|
Recording from a Tape onto a Card .............. |
51 |
Recording Pictures from a Card onto a |
|
Tape............................................................ |
51 |
Audio Dubbing............................................... |
51 |
Copying on an S-VHS (or a VHS) |
|
Cassette...................................................... |
52 |
Recording the Contents of Other |
|
Equipment................................................... |
53 |
Using the DV Cable for Recording ................ |
53 |
PC Connection With DV Interface Cable....... |
54 |
Printing pictures by directly connecting to |
|
the printer (PictBridge) ................................ |
54 |
With a PC |
|
Using the Software with a Computer ............. |
56 |
Using USB Driver .......................................... |
56 |
Using as a Web Camera ............................... |
58 |
Using DV STUDIO 3.1E-SE .......................... |
60 |
Using the G.726 Audio Decoder.................... |
61 |
Using the ArcSoft Software ........................... |
62 |
To disconnect USB cable safely .................... |
64 |
If you no longer need software or driver |
|
(Uninstall).................................................... |
65 |
Notes ............................................................. |
65 |
-8-

Others |
|
Indicators ....................................................... |
68 |
Initializing the Modes ..................................... |
69 |
Warning/Alarm Indicators .............................. |
70 |
Notes and Hints ............................................. |
71 |
Cautions for Use............................................ |
78 |
Before Requesting Service (Problems and |
|
Solutions) .................................................... |
82 |
Explanation of Terms..................................... |
83 |
Specifications ................................................ |
85 |
Camcorder Accessory System ...................... |
88 |
Camcorder Accessory Order Form |
|
(For USA Customers) ................................. |
89 |
Request for Service Notice (USA Only)......... |
90 |
Limited Warranty (For USA Customers)........ |
91 |
Customer Services Directory......................... |
92 |
Warranty (For Canadian Customers) ............ |
93 |
Index.............................................................. |
94 |
Spanish Quick Use Guide/ |
|
Guía española para el uso rápido............... |
96 |
-9-

Before Use
Quick Guide
1Attach the Battery to the AC Adaptor and charge it.
≥Before use, fully charge the Battery. ≥Since the Battery will not be charged when
the DC Cable is connected to the AC Adaptor, disconnect it from the AC Adaptor.
≥The [CHARGE] Lamp lights up, and charging starts.
≥When the [CHARGE] Lamp goes off, charging is completed.
2Attach the charged Battery to the Camcorder.
ª Inserting a Cassette
1Slide the [OPEN/EJECT] Lever 1 toward the front and pull down to open the Cassette Compartment Cover.
2Insert a Cassette.
1 |
OPEN/ EJECT |
|
3Close the Cassette Holder by pressing the [PUSH] mark 2.
4Close the Cassette Compartment Cover.
ª Inserting a Card
1Slide the [OPEN] Lever 1 to open the Card Slot Cover 2.
2
1 OPEN
2While holding the Memory Card with its cut corner on top 3, insert it into the Card Slot.

 3
3
3 Close the Card Slot Cover 2 securely.
ª Recording on a Tape
1Set the [OFF/ON] Switch 1 to [ON].
≥The [POWER] Lamp 2 lights up.
2 POWER
ON
OFF 1
2 Set the Mode Dial to Tape Recording Mode.
S
 D
D
PC
3Press the Recording Start/Stop Button.
≥Recording starts.
4 Press the Recording Start/Stop Button again to pause the recording.
2
PUSH
-10-
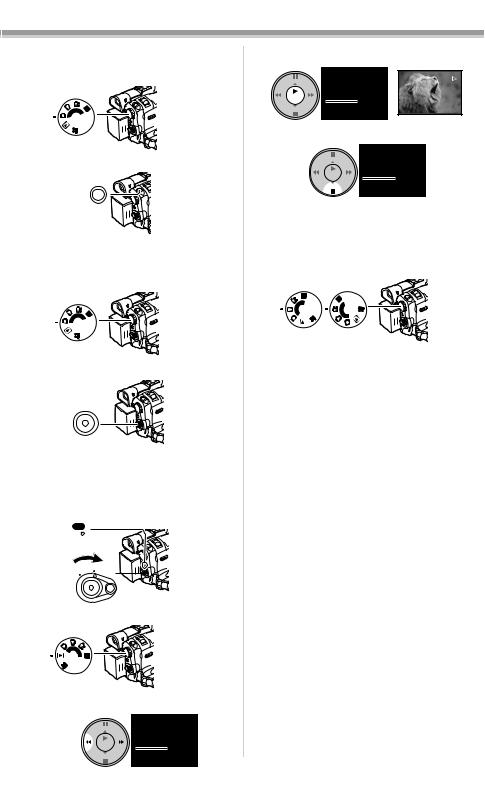
Before Use
ª Recording a Still Picture on a Card
(Photoshot)
1 Set the Mode Dial to Card Recording Mode.
D |
P |
C |
|
S |
|
2 Press the [PHOTO SHOT] Button.
PHOTO
SHOT
ª Recording a Moving Picture on a Card
(MPEG4) (PV-GS200 only)
1 Set the Mode Dial to Card Recording Mode.
D |
P |
C |
|
S |
|
2 Press the Recording Start/Stop Button.
3Press the Recording Start/Stop Button again to pause the recording.
ª Playing Back a Tape
1Set the [OFF/ON] Switch 1 to [ON].
≥The [POWER] Lamp 2 lights up.
2 POWER
ON
OFF 1
2 Set the Mode Dial to Tape Playback Mode.
SD
PC
3 Press the [6] Button to rewind the tape.
STILL
s ENTER
ENTER i
i
FADE
4 Press the [1] Button to start playback.
STILL
s ENTER
ENTER i
i
FADE
5 Press the [∫] Button to Stop Playback.
STILL
s ENTER
ENTER i
i
FADE
ª Playing Back a Card
It plays back files recorded on a Card.
1Set the Mode Dial to Picture Playback Mode or MPEG4 Playback Mode. (MPEG4 Playback Mode on PV-GS200 Model only)
P |
P |
C |
|
|
C |
D |
D |
S |
|
|
S |
2 Start Playback. [PICTURE]:
1: Starting the Slide Show
5: Playing back the next picture
6: Playing back the previous picture ∫: Stop the Slide Show
;: Pause the Slide Show
[MPEG4] (PV-GS200 only):
1: Playing back the File
5: Selecting the next file (When you tap this button during playback, you can search the next file, and when you keep pressing it, cue playback is activated.)
6: Selecting the previous file (When you tap this button during playback, you can search the beginning of the file, and when you keep pressing it, review playback is activated.)
∫: Stop playing back ;: Pause playing back
-11-

Before Use
Before Use
Before Using
These operating Instructions are designed for use with models PV-GS120 and PV-GS200. Pictures may be slightly different from the original.
≥The illustrations used in these Operating Instructions show model PV-GS200, however, parts of the explanation refer to different models.
≥Depending on the model, some functions are not available.
≥Features may vary, so please read carefully.
Standard Accessories
Illustrated are accessories supplied with the Camcorder.
1) |
|
|
PV-DAC14D |
K2GJ2DZ00017 |
K2CA2EA00005 |
2) |
|
3) |
|
|
CR2025 |
CGA-DU14 |
VSB0470 |
N2QAGC000018 |
(PV-GS200) |
(PV-GS120) |
|
4) |
5) |
6) |
N2QCBD000030 |
VYF2973 |
K2KC4CB00009 |
(PV-GS200) |
||
7) |
8) |
9) |
VFC3506 |
|
VFA0425 |
1) AC Adaptor, DC Cable and AC Cable -16-
CAUTION:
This unit will operate on 110/120/220/240 V AC. An AC plug adaptor may be required for voltages other than 120 V AC. Please contact either a local or foreign electrical parts distributor for assistance in selecting an alternate AC plug. We recommend using the accessory power plug adaptor (VJSS0070) in an area which has special AC outlets.
2)Battery Pack -16-
3)Remote Controller and Button-Type Battery -15-
4)Magic Wire Remote Control with Narration Mic (PV-GS200 only) -15-
≥If you wish to operate PV-GS120 with a Magic Wire Remote Control with Narration
Mic, Please refer to page -88- for replacement parts number.
5)Lens Cap and Lens Cap Cord -18-
6)AV Cable -50-
7)Shoulder Strap -18-
8)SD Memory Card -19-
9)USB Connection Kit (USB Cable and CD-ROM) -56-
Controls and Components
ªCamcorder
(1)
(4)
(5)
 (6)
(6)
(2)(3)
(1)Smart Accessory Shoe
≥The Video DC Light (optional), Video Flash (not supplied) or the Stereo Zoom Microphone (optional), etc. can be attached here. Power is supplied directly from the Camcorder when using an accessory supported by the Smart Accessory Shoe. (PV-GS200 only)
≥Do not touch the connector part of the Smart Accessory Shoe. (PV-GS200 only)
(2)LCD Monitor Open Button [PUSH OPEN]
-20-
(3)LCD Monitor -20-, -81-
Due to limitations in LCD production technology, there may be some tiny bright or dark spots on the LCD Monitor screen. However, this is not a malfunction and does not affect the recorded picture.
(4)Card Slot Cover -19-
(5)Card Slot -19-
(6)Card Slot Cover Open Lever [OPEN] -19-
(10)(11) (12) (13)
MAGIC |
SOFT |
TELE |
|
SKIN |
MACRO |
||
PIX |
(7) 
|
MULTI/ |
STILL |
SD |
|
P-IN-P |
|
CARD |
|
REC |
|
|
|
BACK LIGHT |
s ENTER |
i |
(8) |
MENU |
FADE |
PUSH |
(9) |
ACCESS |
|
CLOSE |
|
|
(14)(15)(16)(17)(18)(19)
(7)Recording Check Button [S] -27-
Recording Button [REC] -53-
(8)Backlight Button [BACK LIGHT] -33-, -53-
-12-

Before Use
(9)Card Access Lamp [ACCESS] -19-
(10)Multi Button [MULTI] -40- Picture-in-Picture Button [P-IN-P] -40-
(11)MagicPix Button [MAGICPIX] -34-
(12)Soft Skin Button [SOFT SKIN] -34-
(13)Tele Macro Button [TELE MACRO] -32-
(14)Menu Button [MENU] -21-
(15)Pause Button [;] -45-
Still Button [STILL] -28-
(16)Fast Forward/Cue Button [5] -42-, -45-
(17)Play Button [1] -42-, -45-
Enter Button [ENTER] -21-
(18)Stop Button [∫] -42-, -45-
Fade Button [FADE] -33-
(19)Rewind/Review Button [6] -42-, -45-
(20) (21) (22) (23) (24)
(25)
 (26)
(26)
(30)
(31) 
(27)(28) (29)
(20)Built-in Flash (PV-GS200 only) -38-
(21)Flash Open Lever [ßL] (PV-GS200 only)
-38-
(22)Lens Hood -81-
(23)Lens (LEICA DICOMAR)
≥LEICA is a registered trademark of Leica microsystems IR GmbH and DICOMAR is a registered trademark of Leica Camera AG.
(24)Focus Ring (PV-GS200 only) -38-
(25)Eyecup
(26)Power LCD Button [POWER LCD] -21- Power LCD Lamp -21-
(27)Recording Lamp -27-
(28)Microphone (built-in, stereo) -32-, -34-
(29)White Balance Sensor -36- Remote Control Sensor -15-
(30)Lock Button -17-
(31)Lock Cover -17-
(35) (36) (37) (38)
(32)
REMOTE/MIC
(PLUG IN POWER)
(33)
AV IN/OUT
PHONES (34)
(32)USB Jack [ ] -57-
] -57-
(33)Jack for Magic Wire Remote Control with Narration Mic [REMOTE] (PV-GS200 only)
-28-
Microphone Jack [MIC]
≥When connecting an external microphone or audio equipment to this jack, the built-in microphone does not operate.
≥When connecting the Magic Wire Remote Control with Narration Mic to this jack and the [TALK] Button is pressed, the built-in microphone does not operate. (PV-GS200 only) -28-
≥When connecting the pin plug of the Magic Wire Remote Control with Narration Mic to this jack, plug it in as far as it goes.
(PV-GS200 only)
≥A compatible plug-in powered microphone can be used. Please consult your dealer for more information.
≥The microphone may make noises depending on the type used. In this case, we recommend using the battery with the Camcorder to reduce noises instead of the AC adaptor.
(34)Audio-Video Input/Output Jack [AV IN/OUT] -50-
Headphone Jack [PHONES]
≥Connecting an AV Cable to this jack activates the Camcorder’s built-in speaker, but connecting a headphone, etc. deactivates it.
≥When connecting the pin plug of the AV Cable to this jack, plug it in as far as it goes.
≥When using headphones, set [AV JACK] of the [AV IN/OUT] or [INITIAL] sub-menu to [OUT/PHONES]. If you set [AV JACK] to [OUT], you may hear noises on the right.
(35)Mode Selector Switch [AUTO/MANUAL/FOCUS] -27-, -35-, -38-
(36)Reset Button [RESET] -70-
(37)Speaker -42-
(38)Cassette Eject Lever [OPEN/EJECT] -18-
(39) |
|
|
PV-GS200 PV-GS120 |
(44) |
|
|
|
|
PC |
PC |
|
|
(45) |
|
S |
S |
|
D |
D |
|
|
|
|
START |
(40) |
|
QUICK |
|
|
POWER |
(41) |
|
ON |
(46) |
|
OFF |
(42) |
|
|
|
|
|
(43) |
(47) |
(39)Mode Dial -19-
(40)Quick Start Recording Button [QUICK START] -31-
Quick Start Recording Lamp -31-
(41)Power Lamp [POWER] -19-, -27-, -42-
(42)Recording Start/Stop Button -27-, -30-
(43)Power Switch [OFF/ON] -19-, -27-, -42-, -78-
(44)Cassette Holder
-13-

Before Use
(45)Cassette Compartment Cover -18-
(46)Zoom Lever [W/T],
Volume/Jog Lever [`VOL/JOG_] -31-, -42-
(47)Photoshot Button [PHOTO SHOT] -28-, -51-
(49)(50) (51) (52) (53)
(48)
 (54)
(54)
DV S-VIDEO
IN/OUT
(55)(56)
(48)Eyepiece Corrector Knob -20-
(49)Viewfinder -20-, -81-
Due to limitations in LCD production technology, there may be some tiny bright or dark spots on the Viewfinder screen. However, this is not a malfunction and does not affect the recorded picture.
(50)Battery Eject Button [PUSH BATT] -16-
(51)Battery Holder
(52)Shoulder Strap Holders -18-
(53)Grip Belt (One-touch Free Style Grip Belt)
-17-
(54)Tripod Receptacle
≥Used for mounting the Camcorder on an optional tripod.
(55) DV Terminal [DV] -53-
≥Connect this to the digital video equipment.
(56)S-Video Input/Output Jack [S-VIDEO IN/OUT] -50-
ª Remote Controller
Using the wireless Remote Controller that is supplied with the Camcorder, most of the Camcorder functions can be operated from a distance.
(57) |
|
DATE/ |
PHOTO |
|
START/ |
|
(58) |
OSD |
|
STOP |
|
||
TIME |
SHOT |
|
|
|
||
(59) |
DISPLAY |
RESET TITLE |
|
ZOOM |
(61) |
|
MULTI/ |
¥REC |
A.DUB |
sVOL |
T |
(62) |
|
|
P-IN-P |
r |
|
|
||
(60) |
V/REW |
PLAY |
FF/W |
|
W |
|
|
6 |
1 |
5 |
|
|
|
|
STILL ADV |
PAUSE |
STILL ADV |
|
|
|
|
E |
; |
D |
|
|
|
|
INDEX |
STOP |
INDEX |
|
P.B. ZOOM |
|
|
K |
∫ |
L |
|
|
|
|
SELECT |
VAR. |
|
|
MENU |
|
|
|
SEARCH |
|
|
|
|
|
|
|
|
|
(63) |
|
|
STORE |
|
ENTER |
|
|
|
|
|
|
|
|
|
|
|
OFF/ON |
|
|
|
|
|
|
P.B.DIGITAL |
|
|
|
|
|
(57)Date/Time Button [DATE/TIME] -69-
(58)Indication Output Button [OSD] -50-
(59)Display Button [DISPLAY] -69-
(60)Reset Button [RESET] -84-
(61)Recording Button [¥REC] -53-
(62)Audio Dubbing Button [A.DUB] -51-
(63)Direction Buttons for Playback Zoom Function [π, ∑, ∏, ∫] -45-
|
|
DATE/ |
PHOTO |
|
START/ |
|
|
OSD |
|
STOP |
|
||
|
TIME |
SHOT |
|
|
|
|
|
DISPLAY |
RESET TITLE |
|
ZOOM |
|
|
|
MULTI/ |
|
|
|
T |
|
|
¥REC |
A.DUB |
|
|
|
|
|
P-IN-P |
r |
|
(69) |
||
|
|
|
|
sVOL |
|
|
|
V/REW |
PLAY |
FF/W |
|
W |
|
|
6 |
1 |
5 |
|
|
|
(64) |
E |
; |
D |
|
|
|
|
STILL ADV |
PAUSE |
STILL ADV |
|
|
|
(65) |
K |
∫ |
L |
|
P.B. ZOOM |
(70) |
|
INDEX |
STOP |
INDEX |
|
|
|
(66) |
SELECT |
SEARCH |
|
|
|
(71) |
|
|
VAR. |
|
|
MENU |
|
(67) |
STORE |
|
ENTER |
|
|
|
|
|
|
|
|
||
(68) |
OFF/ON |
|
|
|
|
|
P.B.DIGITAL |
|
|
|
|
|
|
(64)Slow Motion/Still Advance Buttons [E, D] (E: Reverse, D: Forward) -43-
(65)Index Search Buttons [:, 9] (:: Reverse, 9: Forward) -44-
(66)Selection Button [SELECT] -45-
(67)Store Button [STORE] -45-
(68)Off/On Button [OFF/ON] -45-
(69)Zoom/Volume Button [ZOOM/VOL]
-31-, -42-, -44-
(70)Variable Speed Search Button [VAR. SEARCH] -43-
(71)Menu Button [MENU] -21-
(72) |
OSD |
TIME |
SHOT |
START/ |
(78) |
|
|
DATE/ |
PHOTO |
STOP |
|
(73) |
DISPLAY |
RESET TITLE |
T |
(79) |
|
|
ZOOM |
|
|||
(74) |
MULTI/ |
¥REC |
rsVOL |
|
(80) |
|
P-IN-P |
A.DUB |
|
|
|
(75) |
V/REW |
PLAY |
FF/W |
W |
|
6 |
1 |
5 |
|
||
|
E |
; |
D |
|
(81) |
|
STILL ADV |
PAUSE |
STILL ADV |
|
|
(76) |
INDEX |
STOP |
INDEX |
P.B. ZOOM |
|
(77) |
K |
∫ |
L |
|
|
SELECT |
VAR. |
|
MENU |
(82) |
|
|
|
SEARCH |
|
|
|
|
|
|
|
|
|
|
STORE |
|
ENTER |
|
|
|
|
|
|
|
|
|
OFF/ON |
|
|
|
|
|
P.B.DIGITAL |
|
|
|
|
(72)Photoshot Button [PHOTO SHOT] -28-, -51-
(73)Title Button [TITLE] -48-
(74)Multi-Picture/Picture-in-Picture Button [MULTI/P-IN-P] -40-, -46-
(75)Rewind/Review Button [6] -42-, -45-
(76)Pause Button [;] -43-, -45-
(77)Stop Button [∫] -42-, -45-
(78)Recording Start/Stop Button [START/STOP] -27-, -30-
(79)Play Button [1] -42-, -45-
(80)Fast-forward/Cue Button [5] -42-, -45-
(81)Playback Zoom Button [P.B. ZOOM] -44-
(82)Enter Button [ENTER] -21-
-14-

Before Use
ª Magic Wire Remote Control with
Narration Mic (PV-GS200 only)
This controller allows the scene to be shot from various angles, high to low, and is also convenient when a Tripod is used. When the controller is not in use, attach the clip to the Grip Belt for convenience.
This controller makes it easier for left-handed users to use the Camcorder.
(83) (88)
(84)
(85) (86)
(86) (87)
(87)
(83)Microphone [MIC] -28-
(84)Recording Start/Stop Button [REC]
(85)Zoom Lever [W/T]
≥Zoom speed changes in 2 stages.
(86)Photoshot Button [PHOTO SHOT]
(87)Microphone Switch Button [TALK] -28-
≥When the Magic Wire Remote Control with Narration Mic is connected to [REMOTE] Jack and the [TALK] Button is pressed, the narration microphone is activated and the built-in microphone on the Camcorder is deactivated.
(88)Clip
≥Insert the plug securely into the [REMOTE]
Jack as far as it will go. A loose connection will affect normal operation.
The Remote Controller
ª Inserting a Button-type Battery
Before using the Remote Controller, insert the supplied button-type battery.
1While pressing the Lock Button 1, pull out the Battery Holder.
1
2Insert the button-type battery with the (i) marking facing upwards.
3Insert the Battery Holder into the Remote Controller.
≥When the button-type battery is exhausted, replace it with a new CR2025 battery. (A battery is normally expected to last about 1 year. However, it depends on operation frequency.)
≥Make sure to match the poles correctly when inserting the battery.
Warning
Danger of explosion if battery is incorrectly replaced.
Replace only with the same or equivalent type recommended by the equipment manufacturer. Discard used batteries according to manufacturer’s instructions. Risk of fire, explosion and burns. Do not recharge, disassemble, heat above 212°F (100°C) or incinerate. Keep the Button-Type battery out of the reach of children. Never put Button-Type battery in mouth. If swallowed, call your doctor.
Replace battery with Panasonic PART NO. CR2025 only. Use of another battery may present a risk of fire or explosion.
Caution: Battery may explode if mistreated. Dispose of used battery promptly. Keep away from children.
Do not recharge, disassemble or dispose of in fire.
ª Using the Remote Controller
1Direct the Remote Controller at the Remote Control Sensor (29) of the Camcorder and press an appropriate button.
|
10˚ |
15˚ |
(29) |
|
15˚ |
|
15˚ |
≥Distance from the Camcorder: Within approximately 15 feet (5 meters)
≥Angle: Within approximately 10o in the upward, and 15o in the downward and horizontal directions from the central axis
≥The above operating ranges are for indoor use. Outdoors or under strong light, the Camcorder may not operate properly even within the above ranges.
≥Within a 3 feet (1 meter) range, you can also use the Remote Controller on the LCD Monitor
side of the Camcorder.
-15-

Before Use
Selecting Remote Controller Modes
When 2 Camcorders are used simultaneously, they can be operated individually by selecting different Remote Controller Modes.
≥If the Remote Controller Mode of the Camcorder and that of the Remote Controller do not match, [REMOTE] Indication is displayed.
Setup on the Camcorder:
Set [REMOTE] on the [INITIAL] Sub-Menu to the desired Remote Controller Mode. (-23-)
Setup on the Remote Controller:
2 |
STILL ADV |
PAUSE |
STILL ADV |
1 |
E |
; |
D |
||
|
INDEX |
STOP |
INDEX |
P.B. ZOOM |
|
K |
∫ |
L |
|
[VCR1]: Press the [D] Button and [∫] Button simultaneously. 1
[VCR2]: Press the [E] Button and [∫] Button simultaneously. 2
≥When the battery in the Remote Controller is replaced, the mode is automatically reset to [VCR1] Mode.
Power Supply
ª Using the AC Adaptor
1 |
1Connect the DC Cable to the Camcorder.
2Connect the DC Cable to the AC Adaptor.
3Connect the AC Cable to the AC Adaptor and the AC Jack.
≥The AC Cable’s outlet plug does not fit entirely into the AC Adaptor jack. A gap will
remain as shown 1.
≥Before connecting or disconnecting the power supply, set the [OFF/ON] Switch on the Camcorder to [OFF] and make sure that [POWER] Lamp is not lit.
ª Using the Battery
Before use, fully charge the Battery.
≥We recommend using a Panasonic Battery. ≥We cannot guarantee the quality of this
Camcorder when batteries from other companies are used.
1Attach the Battery to the AC Adaptor and charge it.
≥Since the Battery will not be charged when the DC Cable is connected to the AC Adaptor, disconnect it from the AC Adaptor.
≥The [CHARGE] Lamp lights up, and charging starts.
≥When the [CHARGE] Lamp goes off, charging is completed.
≥When the battery is completely discharged, the [CHARGE] lamp blinks at first, but the battery is charged normally. When the temperature of the battery is too high or low, the [CHARGE] lamp blinks and the charging time becomes longer than usual.
2Attach the charged Battery to the Camcorder.
Disconnecting the Power Source
Set the [OFF/ON] Switch (43) to [OFF] and, while pressing the [PUSH BATT] Button (50), slide the Battery or DC Cable upward to disconnect it.
(50) |
PUSH |
|
BATT |
|
ON |
(43) |
OFF |
|
≥For other notes concerning this item, see -71-.
-16-

Before Use
Charging Time and Available
Recording Time
PV-GS200
|
CGA-DU14 |
A |
2h45min. |
|
|
B |
2h30min.(2h10min.) |
|
CGA-DU21 |
A |
3h55min. |
|
|
B |
3h45min.(3h15min.) |
|
CGA-DU07 |
A |
1h30min. |
|
|
B |
1h15min.(1h5min.) |
PV-GS120 |
|
|
|
|
|
|
|
|
VSB0470 |
A |
2h10min. |
|
|
B |
2h25min.(2h5min.) |
|
CGA-DU14 |
A |
2h45min. |
|
|
B |
3h.(2h40min.) |
|
CGA-DU21 |
A |
3h55min. |
|
|
B |
4h30min.(4h.) |
|
CGA-DU07 |
A |
1h30min. |
|
|
B |
1h30min.(1h20min.) |
A Charging Time
B Maximum Continuous Recording Time
≥“1h30min.” indicates 1 hour and 30 minutes. ≥Battery CGA-DU14 is supplied. (PV-GS200
only)
≥Battery VSB0470 is supplied. (PV-GS120 only) ≥The times shown in the table are approximate times. The numbers indicate the recording time when the Viewfinder is used. The numbers in parentheses indicate the recording time when
the LCD Monitor is used. In actual use, the available recording time may be shorter.
≥The times shown in the table are for continuous recording at a temperature of 68oF (25oC) and humidity of 60%. If the Battery is charged at a
higher or lower temperature, the charging time may be longer.
≥We recommend the Battery Pack VSB0470 (PV-GS120 only), CGA-DU14 and CGA-DU21 for long time recording (2 hours or more for continuous recording, 1 hour or more for intermittent recording).
≥In the following cases, the available recording
time becomes shorter.
≥You use the Viewfinder and LCD Monitor simultaneously when using the 0 Lux MagicPix function, rotating the LCD Monitor
forward to record yourself.
≥When you set [EVF ON/AUTO] to [ON]. ≥When you use the Camcorder while lighting
the LCD Monitor up by pressing the
[POWER LCD] Button.
≥When you use accessories applicable to the Smart Accessory Shoe (Stereo Zoom Microphone, Video DC Light, etc.). (PV-GS200 only)
The One-touch Free Style Grip Belt
ª To Use as a Grip Belt
Adjust the length of the Grip Belt to the size of your hand.
1Detach the end of the Grip Belt.
2Adjust the length of the Grip Belt to the size of your hand.
3Reattach the Grip Belt.
ª To Use as a Hand Strap
Using the Grip Belt as the hand strap makes it easier to handle and carry a Camcorder. It is more convenient to use with the Magic Wire Remote Control with Narration Mic (PV-GS200 only).
1Open the Lock Cover (31) by holding the tabs on both sides 1, press the Lock Button (30) and detach the Grip Belt.
(31) |
(30) |
|
1 |
2 Detach the end of the Grip Belt.
-17-

Before Use
3Slide A in the direction of the arrow and reattach the Grip Belt.
A
4 Attach the Grip Belt around your wrist.
≥When returning the Grip Belt to the Grip Belt Attachment, press the Lock Cover 2 to ensure that it is securely locked.


 2
2
Attaching the Lens Cap
To protect the Lens surface, attach the Lens Cap.
1Pass the end of the Lens Cap Cord through the hole in the Grip Belt Attachment part and the Lens Cap through the Lens Cap Cord.
≥The removed Lens Cap can be hooked onto the Grip Belt. (It is not possible when using as a
hand strap.)
≥When you are not recording, be sure to cover the Lens with the Lens Cap for protection.
Attaching the Shoulder Strap
We recommend that you attach the Shoulder Strap before going out to avoid dropping the Camcorder.
1 Pull the end of the Shoulder Strap through the Shoulder Strap Holder (52) on the
Camcorder.
2 Fold the end of the Shoulder Strap, run it through the Shoulder Strap Length Adjuster, and pull it.
≥Pull it out more than 1 inch (2 cm) 1 from the Shoulder Strap Length Adjuster so that it cannot slip off.
1
≥Attach the other end of the Shoulder Strap to the other Shoulder Strap Holder in the same way.
Inserting a Cassette
1Slide the [OPEN/EJECT] Lever (38) toward the front and pull down to open the Cassette Compartment Cover.
(38) |
OPEN/ EJECT |
|
2 Insert a Cassette.
3Close the Cassette Holder by pressing the [PUSH] mark 1.
1
PUSH
4 Close the Cassette Compartment Cover.
-18-

Before Use
ª Accidental Erasure Prevention
Opening the accidental erasure prevention slider 1 on the cassette (by sliding it to the [SAVE] arrow direction) prevents recording. To enable recording, close the accidental erasure prevention slider (by sliding it to the [REC] arrow direction).
1
R E C
SAVE
≥For other notes concerning this item, see -71-.
Using a Memory Card
A Card can be used to record pictures.
≥Use a genuine SD Memory Card or MultiMediaCard manufactured by Panasonic
only.
Before inserting or removing a Card, be sure to turn off the Camcorder.
≥Otherwise, the Camcorder may not function properly or it may cause the loss of recorded data in a Card.
ª Inserting a Card
1Slide the [OPEN] Lever (6) to open the Card Slot Cover (4).
(4)
(6) OPEN
2While holding the Memory Card with its cut corner on top 1, insert it into the Card Slot.

 1
1
3 Close the Card Slot Cover (4) securely.
Removing the Card
Open the Card Slot Cover and then pull the Card straight out.
≥After removing the Card, close the Card Slot Cover.
ª [ACCESS] Lamp (9)
(9)ACCESS
While the Camcorder is accessing the Card (reading, recording, playback or erasing), the [ACCESS] Lamp lights up.
≥While the [ACCESS] Lamp is on, never attempt to open the Card Slot Cover, to pull out the Card, to turn off the Camcorder. Such actions will damage the Card, and recorded data, and cause the Camcorder to malfunction.
Turning on the Camcorder
When the Camcorder is turned on with the Lens Cap on, the Automatic White Balance Adjustment may not function properly. Please turn on the Camcorder after removing the Lens Cap.
ª How to Turn on the Power
1Set the [OFF/ON] Switch (43) to [ON] while pressing the button 1.
≥The [POWER] Lamp (41) lights up.
(41)POWER
ON
OFF
(43)
1
ª How to Turn off the Power
1Set the [OFF/ON] Switch (43) to [OFF] while pressing the button 1.
ON
F |
1 |
F |
|
O |
|
(43)
Selecting Modes
You can choose a desired mode by rotating the Mode Dial.
1 Rotate the Mode Dial (39).
|
S |
(39) |
D |
PC |
 :Tape Recording Mode
:Tape Recording Mode
Use this mode when recording pictures on a tape. Also, you can record still pictures on the card simultaneously during recording on a tape.
-19-
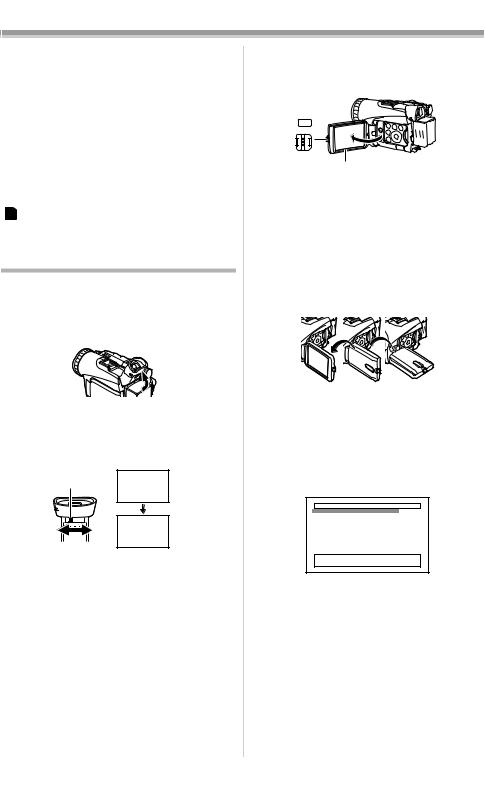
Before Use
 :Tape Playback Mode
:Tape Playback Mode
Use this mode when playing back the recorded scene on a tape.
 :Card Recording Mode
:Card Recording Mode
Use this mode when recording a still picture or a moving picture on a card. (moving picture on PV-GS200 Model only)
 :Picture Playback Mode
:Picture Playback Mode
Use this mode when playing back the recorded still picture on a card.
 :MPEG4 Playback Mode (PV-GS200 only)
:MPEG4 Playback Mode (PV-GS200 only)
Use this mode when playing back the recorded moving picture on a card.
PC :PC Mode
Use this mode when you want to connect the Camcorder to your Personal Computer.
Using the Viewfinder/LCD Monitor
ª Using the Viewfinder
Before using the Viewfinder, adjust the field of view so that the displays inside the Viewfinder become clear and easy to read.
1Tilt up the Viewfinder.
≥The Viewfinder can also be pulled out for use. ≥Do not pull on the Eyecup to extend the
Viewfinder.
2Adjust by sliding the Eyepiece Corrector Knob (48).
(48)
12:30:45PM OCT 15 2004
12:30:45PM OCT 15 2004
To Use the Viewfinder at the Same Time as the LCD Monitor
Set [LCD/EVF] >> [EVF ON/AUTO] >> [ON].
≥The Viewfinder does not turn off even if the LCD Monitor is opened.
≥When you turn the Camcorder off, this setting is cancelled.
ª Using the LCD Monitor
With the LCD Monitor open, you can also record the picture while watching it.
1Press the [PUSH OPEN] Button (2) and pull the LCD Monitor (3) out in the direction of the arrow.
≥The Viewfinder is now deactivated.
≥The LCD Monitor can be opened a maximum of 120o. If you open the LCD monitor to an angle of 120o, it becomes easier to operate menus or to play back pictures.
PUSH
OPEN
(2)(3)
2Adjust the LCD Monitor angle according to the desired recording angle.
≥The LCD Monitor can rotate a maximum of 180o 1 from the vertical position upwards and a maximum of 90o 2 to the downward direction. Forcefully rotating the LCD Monitor beyond these ranges will damage the Camcorder. You cannot rotate the LCD Monitor when it is opened to an angle of 120o. Therefore, do not rotate it forcibly.
1180o 290o
Closing the LCD Monitor
Push the LCD Monitor until it is securely locked. ≥Make sure the Card Slot Cover is closed.
ª Adjusting Brightness and Color Level
When [LCD/EVF SET] on the [LCD/EVF] Sub-Menu is set to [YES], the following items are displayed.
 LCD/EVF SETUP
LCD/EVF SETUP
1LCD BRIGHTNESS [-]||||----[+]
LCD COLOR LEVEL [-]||||----[+]
EVF BRIGHTNESS [-]||||----[+]
;/∫:SELECT &/%:SETUP !/MENU:EXIT
LCD Brightness [LCD BRIGHTNESS]
Adjusts the brightness of the image on the LCD screen.
LCD Color Level [LCD COLOR LEVEL]
Adjusts the color saturation of the image on the LCD screen.
Brightness of the Viewfinder [EVF BRIGHTNESS]
Adjusts the brightness of the image in the Viewfinder.
To Adjust
Press the [;/∫] Button and select the item to be adjusted, and then press the [6/5] Button to raise or lower the number of vertical bars in the Bar Indication.
-20-

Before Use
≥More vertical bars indicates stronger brightness or color saturation.
To Increase the Brightness of the Entire LCD Monitor
Press the [POWER LCD] (26) Button.
When you press [POWER LCD] Button, the LCD monitor becomes about twice as bright as usual.
(26)
POWER
LCD
≥The [POWER LCD] Lamp (26) lights up. ≥When turning the power on while using AC
Adaptor, [POWER LCD] function is automatically effective.
To Resume Normal Brightness
Press the [POWER LCD] Button again.
To Change the Picture Quality of the LCD Monitor (PV-GS200 only)
Set the [LCD AI] on the [LCD/EVF] Sub-Menu to [ON] or [OFF].
[ON]: The screen image becomes clear and vivid. (The effect varies according to the recording scene.)
≥When Power LCD Lamp lights up, [LCD AI] is automatically set to [ON]. You can not change this setting. (PV-GS200 only)
≥These adjustments do not affect the recorded images.
≥For other notes concerning this item, see -81-.
Using the Menu Screen
To facilitate the selection of a desired function or setup, this Camcorder displays various function setups on Menus.
≥When operating the menu with the Viewfinder, set [LCD/EVF] >> [EVF ON/AUTO] >> [ON] or rotate the LCD monitor by 180o.
1 Press the [MENU] Button (14).
STILL
s ENTER
ENTER i
i
FADE
(14) MENU
≥The Menu corresponding to the Mode selected by using the Mode Dial (39) is displayed.
|
S |
(39) |
D |
PC |
2Press the [;/∫] Button to select a desired
Sub-Menu.
≥Press the [;/∫] Button to display the highlighted item.
3Press the [5] Button to display the selected Sub-Menu.
4Press the [;/∫] Button to select the item.
5Press the [5] Button to display the selected item.
6Press the [;/∫] Button to select the desired
mode and press [ENTER] Button to determine the setting.
≥While a Menu is displayed, you cannot record or play back. Menus can be displayed during playback but not during recording. The above operations can be done using the [MENU] Button, [π, ∑, ∏, ∫] Buttons and [ENTER] Button on the Remote Controller. (-14-)
To Return to the Previous Screen
Press the [6] Button.
To Exit the Menu Screen
Press the [MENU] Button again.
About the Menu Mode Setting
The setting selected on the Menu will be retained even when the Camcorder is turned off. (The setups of [EFFECT2] (-39-) are not retained.) However, if the Battery or AC Adaptor is disconnected before turning off the Camcorder, the selected setup may not be retained.
≥Menu operation flow is shown in this text by >>.
ªFile Selection in the Picture/MPEG4 Playback Mode (MPEG4 Playback
Mode on PV-GS200 Model only)
A File Selection Operation may be necessary during Menu Operations. In this case, carry out the following procedure.
1Press the [;/∫/6/5] Button and select a file.
≥The selected file is marked by a frame.
PICTURE
No.25 100-0012
-21-
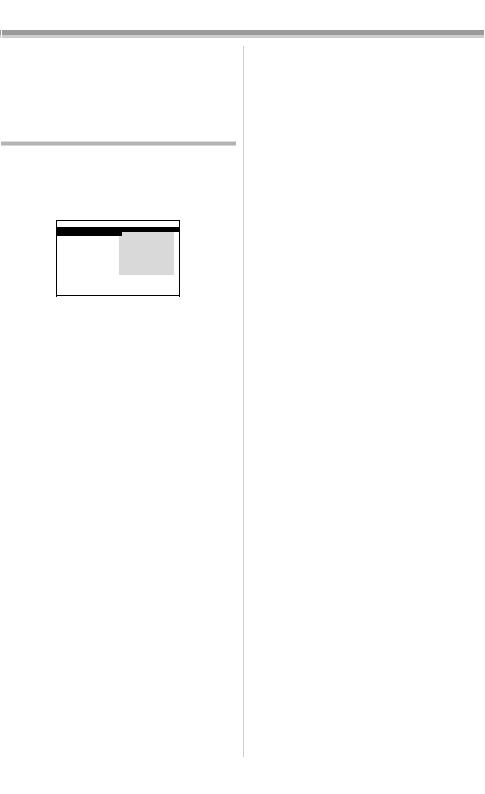
Before Use
2Press the [ENTER] Button (17) to confirm the selection of the file.
≥After the above File Selection Procedure, carry out the various Menu Operations. (The above procedure will not be repeated in the following instructions.)
List of Menus
The figures of the Menus are for explanation purposes only, and they are different from the actual Menus.
ª  [TAPE RECORDING MENU]
[TAPE RECORDING MENU]
Tape Recording Menu
 TAPE RECORDING MENU
TAPE RECORDING MENU
CAMERA |
!PROG.AE |
DIGITAL |
EIS |
CARD |
D.ZOOM |
RECORDING |
SELF TIMER |
DISPLAY |
USB FUNCTION |
LCD/EVF |
FLASH |
INITIAL |
RED EYE |
|
FLASH LEVEL |
|
|
;/∫:SELECT |
%:NEXT |
|
MENU:EXIT |
1) [CAMERA]
Camera Setup Sub-Menu
[PROG.AE]
Auto Exposure Mode -35-
[EIS]
Image Stabilizer -33-
[D.ZOOM]
Digital Zoom -32-
[SELF TIMER]
Self-timer Recording -31-
[USB FUNCTION]
USB Functions Mode -59-
[FLASH] (PV-GS200 only)
Flash -38-
[RED EYE] (PV-GS200 only)
Red Eye Reduction -39-
[FLASH LEVEL] (PV-GS200 only)
Flash Level -38-
≥If you press [6] Button, the menu changes back to the previous screen.
2) [DIGITAL]
Digital Setup Sub-Menu
[EFFECT1]
Digital Effects 1 -39-
[EFFECT2]
Digital Effects 2 -39-
[MULTI MODE]
Multi-Picture Mode -40-
[TITLE IN]
Adding a Title -47-
3) [CARD]
Card Setup Sub-Menu
[PICT QUALITY]
Picture Quality -29-
[CREATE TITLE]
Title Creation -47-
4) [RECORDING]
Recording Setup Sub-Menu
[REC SPEED]
Recording Speed Mode -26-
[AUDIO REC]
Audio Recording Mode -26-
[SCENE INDEX]
Scene Index Mode -44-
[WIND CUT]
Wind Noise Reduction -34-
[ZOOM MIC]
Zoom Microphone -32-
[CINEMA]
Cinema-like Format Recording -35-
[H.SHOE MIC] (PV-GS200 only)
Hot Shoe Microphone
≥This function reduces the low sound to avoid a wind noise when using the Stereo Zoom Microphone (optional). Please refer to page -88-.
5) [DISPLAY]
Display Setup Sub-Menu
[DISPLAY]
Display Mode -69-
[DATE/TIME]
Date and Time Indication -69-
[C.DISPLAY]
Counter Display Mode -69-
[C.RESET]
Counter Reset -84-
≥It resets the counter to zero. However, it cannot reset the Time Code.
6) [LCD/EVF]
LCD/EVF Setup Sub-Menu
[LCD AI] (PV-GS200 only)
Intelligent LCD Monitor -21-
[LCD/EVF SET]
LCD and Viewfinder Adjustment -20-
[SELF REC]
Recording Yourself -31-
[EVF ON/AUTO]
Using the Viewfinder -20-
7) [INITIAL]
Initial Setup Sub-Menu
[BLANK SEARCH]
Blank Search -28-
[DEMO MODE]
Demonstration Mode
≥If no operation takes place for approximately 10 minutes after the AC Adaptor is connected to the Camcorder and the [OFF/ON] Switch is turned to [ON] without inserting a Cassette or a Card, the Camcorder is automatically set to Demonstration Mode for introducing its functions. If any button is pressed or operated, the Demonstration Mode is cancelled. The Demonstration Mode can be started by setting [DEMO MODE] to [ON] and by exiting the Menu. To terminate the Demonstration Mode, insert a Cassette or set the [DEMO MODE] to [OFF].
-22-

Before Use
[AV JACK]
AV Jack -82-
[REMOTE]
Remote Controller Mode -16-
[REC LAMP]
Recording Lamp -27-
[BEEP SOUND]
Beep Sound -71-
[CLOCK SET]
Date and Time Setting -25-
[INITIAL SET]
Initial Setting Mode -69-
ª  [TAPE PLAYBACK MENU]
[TAPE PLAYBACK MENU]
Tape Playback Menu
 TAPE PLAYBACK MENU
TAPE PLAYBACK MENU
PLAYBACK |
!SEARCH |
AV IN/OUT |
12bit AUDIO |
DIGITAL |
AUDIO OUT |
CARD |
USB FUNCTION |
RECORDING |
|
DISPLAY |
|
LCD/EVF |
|
INITIAL |
|
|
|
;/∫:SELECT |
%:NEXT |
|
MENU:EXIT |
|
|
1) [PLAYBACK]
Playback Functions Sub-Menu
[SEARCH]
Index Search Mode -44-
[12bit AUDIO]
Audio Selector -52-
[AUDIO OUT]
Audio Output Mode -75-
[USB FUNCTION]
USB Functions Mode -59-
2) [AV IN/OUT]
Audio-Video Input/Output Setup Sub-Menu
[AV JACK]
AV Jack -51-
[A.DUB INPUT]
Audio Dubbing Input -51-
[DV OUT]
Analog-Digital Conversion Output -77-
3) [DIGITAL]
Playback Digital Setup Sub-Menu
[EFFECT ON]
Digital Effect On/Off -45-
[EFFECT SEL]
Digital Effect Selection -45-
[TITLE IN]
Adding a Title -47-
4) [CARD]
Card Setup Sub-Menu
[PICT QUALITY]
Picture Quality -29-
[MPEG4 MODE] (PV-GS200 only)
MPEG4 Picture Quality -30-
[CREATE TITLE]
Title Creation -47-
5) [RECORDING]
Recording Setup Sub-Menu
[REC SPEED]
Recording Speed Mode -26-
[AUDIO REC]
Audio Recording Mode -26-
6) [DISPLAY]
Display Setup Sub-Menu
[DISPLAY]
Display Mode -69-
[DATE/TIME]
Date and Time Indication -69-
[C.DISPLAY]
Counter Display Mode -69-
[C.RESET]
Counter Reset -84-
[REC DATA]
Camera Data
≥If you set [REC DATA] to [ON], the settings (shutter speed, iris and white balance settings (-35-), etc.) used during the recordings are displayed during playback. [---] appears on the display when there is no data or during Slow Motion Playback, Still Advance Playback or
Variable Speed Search.
≥The settings information may not be displayed properly if the camera data of this Camcorder are played back on other equipment.
≥The camera data will not be recorded in the following cases:
≥When the data has been recorded from a card to a tape.
≥When recording proceeds with no input signals supplied.
≥When recording involves the use of the S-Video or AV Jack.
≥When pictures with no camera data are recorded using the DV Terminal.
≥When displaying a list of titles.
7) [LCD/EVF]
Adjusting Brightness and Color Level
[LCD AI] (PV-GS200 only)
Intelligent LCD Monitor -21-
[LCD/EVF SET]
LCD and Viewfinder Adjustment -20-
[EVF ON/AUTO]
Using the Viewfinder -20-
8) [INITIAL]
Initial Setup Sub-Menu
[BLANK SEARCH]
Blank Search -28-
[REMOTE]
Remote Controller Mode -16-
[BEEP SOUND]
Beep Sound -71-
-23-

Before Use
ª  [CARD RECORDING MENU]
[CARD RECORDING MENU]
Card Recording Menu
 CARD RECORDING MENU
CARD RECORDING MENU
CAMERA |
!PROG.AE |
DIGITAL |
SHTR EFFECT |
CARD |
SELF TIMER |
RECORDING |
FLASH |
DISPLAY |
RED EYE |
LCD/EVF |
FLASH LEVEL |
INITIAL |
|
|
|
;/∫:SELECT |
%:NEXT |
|
MENU:EXIT |
|
|
1) [CAMERA]
Camera Setup Sub-Menu
[PROG.AE]
Auto Exposure Mode -35-
[SHTR EFFECT]
Shutter Effect
≥You can add a sound such as releasing the shutter.
[SELF TIMER]
Self-timer Recording -31-
[FLASH] (PV-GS200 only)
Flash -38-
[RED EYE] (PV-GS200 only)
Red Eye Reduction -39-
[FLASH LEVEL] (PV-GS200 only)
Flash Level -38-
2) [DIGITAL]
Digital Setup Sub-Menu
[TITLE IN]
Adding a Title -47-
3) [CARD]
Card Setup Sub-Menu
[PICTURE SIZE]
Picture Size -29-
[PICT QUALITY]
Picture Quality -29-
[MPEG4 MODE] (PV-GS200 only)
MPEG4 Picture Quality -30-
[CREATE TITLE]
Title Creation -47-
[BURST MODE]
RapidFire Consecutive Photoshot -30-
4)[RECORDING]
Recording Setup Sub-Menu
[WIND CUT]
Wind Noise Reduction -34-
[H.SHOE MIC] (PV-GS200 only)
Hot Shoe Microphone
≥This function reduces the low sound to avoid a wind noise when using the Stereo Zoom Microphone (optional). Please refer to page -88-.
5)[DISPLAY]
Display Setup Sub-Menu
[DISPLAY]
Display Mode -69-
[DATE/TIME]
Date and Time Indication -69-
6) [LCD/EVF]
Adjusting Brightness and Color Level
[LCD AI] (PV-GS200 only)
Intelligent LCD Monitor -21-
[LCD/EVF SET]
LCD and Viewfinder Adjustment -20-
[SELF REC]
Recording Yourself -31-
[EVF ON/AUTO]
Using the Viewfinder -20-
7) [INITIAL]
Initial Setup Sub-Menu
[AV JACK]
AV Jack -51-
[REMOTE]
Remote Controller Mode -16-
[REC LAMP]
Recording Lamp -27-
[BEEP SOUND]
Beep Sound -71-
[CLOCK SET]
Date and Time Setting -25-
[INITIAL SET]
Initial Setting Mode -69-
ª  [PICTURE PLAYBACK MENU]
[PICTURE PLAYBACK MENU]
Picture Playback Menu
 PICTURE PLAYBACK MENU
PICTURE PLAYBACK MENU
DELETE |
!FILE BY SEL |
EDITING |
ALL FILES |
TITLE BY SEL |
|
DIGITAL |
|
DISPLAY |
|
LCD/EVF |
|
INITIAL |
|
|
|
;/∫:SELECT |
%:NEXT |
|
MENU:EXIT |
|
|
1) [DELETE]
Deleting a File Sub-Menu
[FILE BY SEL]
Selecting and Deleting a File -49-
[ALL FILES]
Deleting All Files -49-
[TITLE BY SEL]
Selecting and Deleting a Title -49-
2) [EDITING]
Editing a File Sub-Menu
[FILE LOCK]
Setting the Lock -48-
[DPOF SET]
Setting DPOF -48-
[CARD FORMAT]
Formatting a Card -49-
3) [PRINT]
Printing Setting Sub-Menu
[THIS PICTURE]
Printing Only the Displayed Picture -55-
[DATE]
Printing with Recording Date -55-
-24-

Before Use
4) [DIGITAL]
Playback Digital Setup Sub-Menu
[TITLE IN]
Adding a Title -47-
5) [DISPLAY]
Display Setup Sub-Menu
[DISPLAY]
Display Mode -69-
[DATE/TIME]
Date and Time Indication -69-
[C.DISPLAY]
Counter Display Mode -69-
[C.RESET]
Counter Reset -84-
6) [LCD/EVF]
Adjusting Brightness and Color Level
[LCD AI] (PV-GS200 only)
Intelligent LCD Monitor -21-
[LCD/EVF SET]
LCD and Viewfinder Adjustment -20-
[EVF ON/AUTO]
Using the Viewfinder -20-
7) [INITIAL]
Initial Setup Sub-Menu
[AV JACK]
AV Jack -82-
[REMOTE]
Remote Controller Mode -16-
ª  [MPEG4 PLAYBACK MODE]
[MPEG4 PLAYBACK MODE]
(PV-GS200 only)
MPEG4 Playback Menu
|
|
|
|
|
|
|
|
|
|
MPEG4 PLAYBACK MENU |
|
||||
|
|
DELETE |
! |
FILE BY SEL |
|
||
|
|
EDITING |
|
|
ALL FILES |
|
|
|
|
DISPLAY |
|
|
|
|
|
|
|
LCD/EVF |
|
|
|
|
|
|
|
INITIAL |
|
|
|
|
|
|
|
|
|
|
|
|
|
|
|
;/∫:SELECT |
|
|
%:NEXT |
|
|
|
|
|
|
|
MENU:EXIT |
|
|
|
|
|
|
|
|
|
|
1) [DELETE] |
|
|
|
|
|
||
Deleting a File Sub-Menu
[FILE BY SEL]
Selecting and Deleting a File -49-
[ALL FILES]
Deleting All Files -49-
2) [EDITING]
Editing a File Sub-Menu
[FILE LOCK]
Setting the Lock -48-
[CARD FORMAT]
Formatting a Card -49-
3) [DISPLAY]
Display Setup Sub-Menu
[SCREEN]
Screen Setting
[DISPLAY]
Display Mode -69-
[DATE/TIME]
Date and Time Indication -69-
4) [LCD/EVF]
Adjusting Brightness and Color Level
[LCD AI] (PV-GS200 only)
Intelligent LCD Monitor -21-
[LCD/EVF SET]
LCD and Viewfinder Adjustment -20-
[EVF ON/AUTO]
Using the Viewfinder -20-
5) [INITIAL]
Initial Setup Sub-Menu
[AV JACK]
AV Jack -82-
[REMOTE]
Remote Controller Mode -16-
Setting Date and Time
Since the internal clock of the Camcorder has a slight imprecision make sure to check the time before recording.
STILL
s ENTER
ENTER i
i
FADE
(14) MENU
1Set [TAPE RECORDING MENU] or
[CARD RECORDING MENU] >> [INITIAL] >> [CLOCK SET] >> [YES].

 CLOCK SET
CLOCK SET
1YEAR :2004 MONTH :JUL DAY :12 HOUR : 3PM MIN. :17
;/∫:SELECT &/%:SETUP !/MENU:EXIT
2Press the [;/∫] Button to select [YEAR],
[MONTH], [DAY], [HOUR] or [MIN.] and press the [6/5] Button to set it to the desired value.
≥Year will cycle in the order shown below. 2000, 2001, ..., 2089, 2000, ...
3Press the [MENU] Button (14) to finish setting the date and time.
≥The clock operation starts from [00] second.
≥If the built-in battery is weak, the [0] or [--] Indication flashes. In this case, charge the built-in battery.
≥The clock uses the 12-hour system.
-25-

Before Use
Internal Lithium Battery Recharge
The internal lithium battery sustains the operation of the clock. When the [0] or [--] Indication flashes, the internal lithium battery is near exhaustion.
1Connect the AC Adaptor to the Camcorder with the power turned off and then connect to the AC Jack.
≥After charging for 4 hours, the built-in lithium battery can power the clock for approximately 3 months.
LP Mode
A desired recording speed can be selected with [REC SPEED] on the [RECORDING] Sub-Menu.
If LP Mode is selected, the recording time becomes 1.5 times longer than that of SP Mode.
Although the image quality does not decrease with the LP Mode recording, mosaic-pattern noise may appear on a playback image, or some normal functions may be restricted.
≥The contents that are recorded in LP Mode are not completely compatible with other equipment.
≥Audio dubbing is not possible with LP Mode. (-51-)
Audio Recording Mode
The sound quality of the recorded sound can be selected with [AUDIO REC] on the [RECORDING] Sub-Menu.
High sound-quality recording is possible with “16 bit 48 kHz 2 track” Mode. With the “12 bit 32 kHz 4 track” Mode, the original sound can be recorded on 2 tracks in stereo, while the other 2 tracks can be used for Audio Dubbing.
-26-
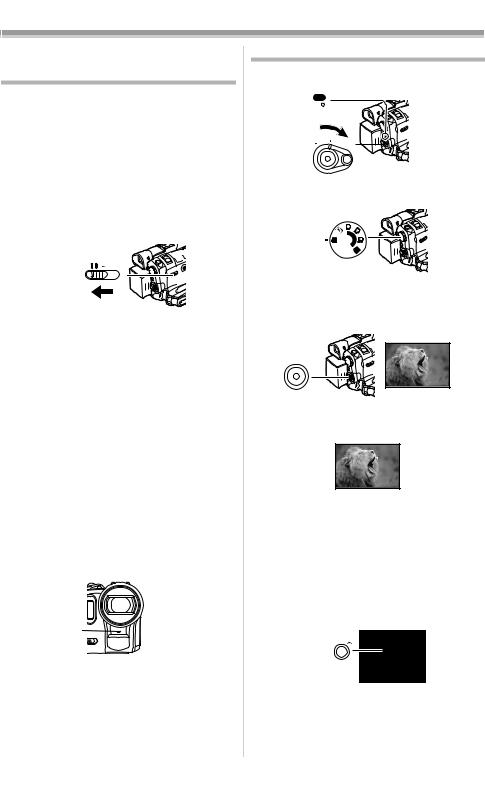
Recording Mode
Recording Mode
About Recording
When recording pictures on a tape, set the Mode Dial to Tape Recording Mode [  ].
].
When recording still pictures or moving pictures on a card, set the Mode Dial to Card Recording Mode [  ]. (moving pictures on PV-GS200 Model only)
]. (moving pictures on PV-GS200 Model only)
When recording with the [AUTO/MANUAL/FOCUS] Switch (35) set to [AUTO], the Camcorder automatically adjusts the focus and white balance. In some cases, they cannot be adjusted automatically and need to be adjusted manually. (-36-, -37-)
AUTO MANUAL
FOCUS
(35)
≥Before turning on the power, remove the
Lens Cap. If the Lens Cap is still attached when the power is turned on, Automatic White Balance Adjustment (-36-) may not function correctly.
≥When the Recording Pause Mode continues for more than 5 minutes, the power is turned off automatically for tape protection and power conservation. (If the AC Adaptor is used, the power is turned off only when the tape is inserted in Tape Recording Mode.) When the tape is inserted in Tape Recording Mode and if the Recording Pause Mode continues for more than 5 minutes the power is turned off automatically. To resume recording from this condition, turn off, then turn on the power again.
ª Recording Lamp
The Recording Lamp (27) lights up during recording and alerts those being recorded that recording is in progress.
(27)
≥The Recording Lamp does not light up if the [REC LAMP] on the [INITIAL] Sub-Menu is set to [OFF].
Recording on a Tape
1Set the [OFF/ON] Switch (43) to [ON].
≥The [POWER] Lamp (41) lights up.
(41)POWER
|
ON |
(43) |
OFF |
|
2Set the Mode Dial (39) to Tape Recording
Mode.
|
S |
|
(39) |
D |
|
PC |
||
|
3Press the Recording Start/Stop Button (42).
≥Recording starts.
≥After [RECORD] is displayed, it changes to [REC].
(42) |
REC |
|
RECORD
4Press the Recording Start/Stop Button (42) again to pause the recording.
≥The [PAUSE] Indication is displayed.
PAUSE
PAUSE
Recording “Simultaneous Motion/Still Record Mode”
≥Even if the Mode Dial is set to Tape Recording Mode and the recording to a tape is in progress, you can also record a still picture on a card by pressing the [PHOTO SHOT] Button.
ª To Check the Recording
By pressing the [S] Button (7) briefly in the Recording Pause Mode, you can play back the last few seconds of the recorded scene.
(7)
≥The [CHK] Indication is displayed. After checking, the Camcorder resumes the Recording Pause Mode.
≥For other notes concerning this item, see -71-.
-27-
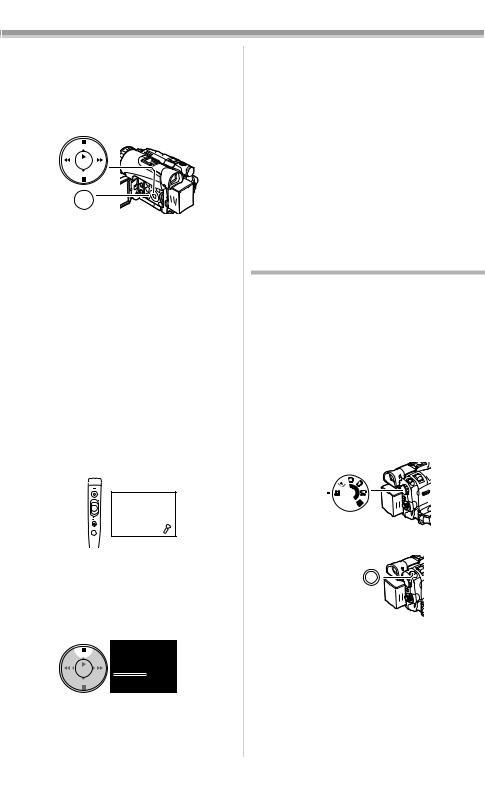
Recording Mode
ª Finding the End of Recording
(Blank Search Function)
The Blank Search Function aids you in locating the end of the recording on the Cassette quickly.
1Set [TAPE RECORDING MENU] or
[TAPE PLAYBACK MENU] >> [INITIAL] >> [BLANK SEARCH] >> [YES].
STILL
s ENTER
ENTER i
i
FADE
(14)
MENU
≥The [BLANK] Indication appears during the Blank Search.
≥Approximately 1 second before the last recorded scene, the Camcorder switches to the Recording Pause Mode or the Still Playback Mode.
≥If there is no blank left on the Cassette, the Camcorder stops at the end of the tape.
To Cancel Blank Search Before Completion
Press the [∫] Button.
ª To Add a Sound while Recording
(PV-GS200 only)
With the supplied Magic Wire Remote Control with Narration Mic connected to the [REMOTE] Jack (33), you can add a narration while recording is in progress.
While the [TALK] Button (87) is pressed, the [  ] Indication is displayed and the sound is recorded from [MIC] (83).
] Indication is displayed and the sound is recorded from [MIC] (83).
(83)

REC
(87)

≥While the [TALK] Button is pressed, the built-in microphone does not operate.
ª Digital Still Picture
When the [STILL] Button (15) is pressed, images become still pictures. When the button is pressed again, the Digital Still Picture Mode is cancelled.
STILL
(15)
s ENTER i
FADE
≥We recommend that you press the [STILL] Button first at the position where you wish to record the still picture so as to enter the Digital Still Picture Mode and then press the [PHOTO SHOT] Button.
ª Progressive Photoshot
When the [æ] Indication is displayed, Progressive Photoshot Function works.
You can record still pictures with higher quality by using this function.
≥The Progressive Photoshot Function may not be activated depending on the function you use. (-69-)
≥To record still pictures with higher quality, we recommend setting to the Card Recording Mode. (To activate the progressive function regardless of the function you use)
≥When you record onto the tape and the card simultaneously, the progressive function is not activated.
Recording a Still Picture on a Card (Photoshot)
Still pictures can be recorded on the Memory Card from the Camcorder.
The size of images that are recorded using this Camcorder is approximately 2.3 million pixels (PV-GS200)/1.2 million pixels (PV-GS120), and recording of images with a size that is larger than a million pixels is called mega-pixel still-picture recording. Compared to images of normal recording, images that are created by mega-pixel still-picture recording can be printed out clearly.
When in Tape Recording Mode:
1Set the Mode Dial (39) to Tape Recording
Mode.
(39) |
S |
|
D |
|
PC |
2 Press the [PHOTO SHOT] Button (47).
PHOTO
SHOT
(47)
≥The size of the recorded picture is [640k480]. ≥To record still pictures with higher quality, we
recommend recording in Card Recording Mode.
-28-
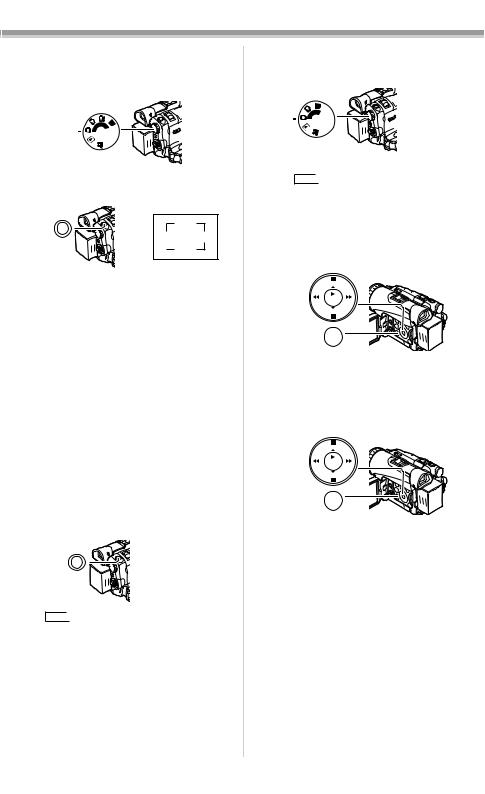
Recording Mode
When recording in Card Recording Mode: (PV-GS200)
1 Set the Mode Dial (39) to Card Recording
Mode.
|
D |
P |
|
C |
|
(39) |
S |
|
|
|
2 Press the [PHOTO SHOT] Button (47)
halfway.
PHOTO
SHOT
(47)1
2
≥The aperture value and gain are fixed and the Camcorder automatically focuses on the subject.
1 Shutter Chance Mark
2 Focus Area
Shutter Chance Mark
Lights (green): The subject is adequately focused. (The focus is stable and you can record pictures more clearly.)
Lights (white): The subject is almost focused. Blink (white): The Camcorder is focusing on
the subject.
No Mark: The Camcorder cannot focus on the subject.
≥The [PHOTO SHOT] Button on the Magic Wire Remote Control with Narration Mic cannot be
pressed halfway.
3 Press the [PHOTO SHOT] Button (47) fully.
PHOTO
SHOT
(47)
≥The [ PICTURE ] Indication lights up in red.
] Indication lights up in red.
≥The Shutter Chance Mark appears even when the [PHOTO SHOT] Button is not pressed. Check it for your reference.
≥Even if the [PHOTO SHOT] Button is pressed halfway, the Shutter Chance Mark does not
appear in Manual Focus Mode.
(PV-GS120)
1 Set the Mode Dial (39) to Card Recording
Mode.
PC
|
D |
(39) |
S |
|
2 Press the [PHOTO SHOT] Button (47).
≥The [ PICTURE ] Indication lights up in red.
] Indication lights up in red.
Selecting the Size of Photoshot Images
2 sizes are available for Photoshot.
1 Set [CARD RECORDING MENU] >> [CARD] >> [PICTURE SIZE] >> [1760k1320] (PV-GS200)/[1280k960] (PV-GS120) or [640k480].
STILL
s ENTER
ENTER i
i
FADE
(14)
MENU
Selecting the quality of Photoshot images
1Set [TAPE RECORDING MENU], [TAPE PLAYBACK MENU] or
[CARD RECORDING MENU] >> [CARD] >> [PICT QUALITY] >> a desired image quality.
STILL
s ENTER
ENTER i
i
FADE
(14)
MENU
Maximum number of images recordable on the supplied Card (8 MB)
When the picture size is 1760k1320
(PV-GS200):
[FINE] (high image quality):
approximately 4 pictures [NORMAL] (normal image quality):
approximately 7 pictures [ECONOMY] (low image quality):
approximately 11 pictures
When the picture size is 1280k960
(PV-GS120):
[FINE] (high image quality):
approximately 9 pictures [NORMAL] (normal image quality):
approximately 16 pictures [ECONOMY] (low image quality):
approximately 23 pictures
-29-
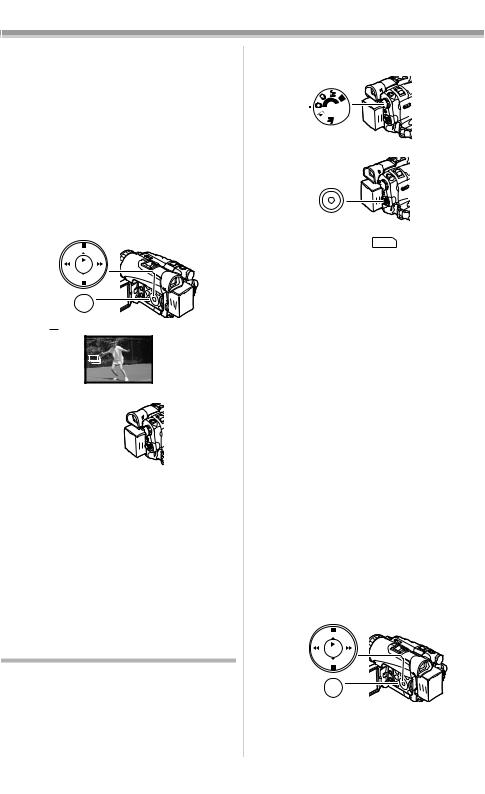
Recording Mode
When the picture size is 640k480:
[FINE] (high image quality):
approximately 45 pictures [NORMAL] (normal image quality):
approximately 95 pictures [ECONOMY] (low image quality):
approximately 190 pictures
≥These figures vary depending on the subject being photographed.
ª RapidFire Consecutive Photoshot
The still pictures can be recorded on a Card at regular intervals.
≥Available only with [640k480] picture size.
1Set [CARD RECORDING MENU] >> [CARD] >> [BURST MODE] >> [ON].
STILL
s ENTER
ENTER i
i
FADE
(14)
MENU
≥The [ 

 ] Indication appears.
] Indication appears.
2 Press the [PHOTO SHOT] Button (47).
PHOTO
(47)SHOT 
≥When [ON] is selected, the still pictures can be recorded in approximately 0.5 second intervals until the [PHOTO SHOT] Button is released or 10 pictures are recorded. When the shutter speed is set to 1/30 manually, still pictures can be recorded at approximately 0.7 second intervals. (In the case of PV-GS200, you cannot use the RapidFire Consecutive Photoshot if the shutter speed is set to 1/4, 1/8 or 1/15.)
≥For other notes concerning this item, see -72-.
Recording a Moving Picture on a Card (MPEG4)
(PV-GS200 only)
You can record moving pictures on a Card. The recorded data can also be played back on Windows Media Player (ver.6.4 and later). ≥When the Mode Dial (39) is set to Card
Recording Mode, you cannot record to the Tape.
1 Set the Mode Dial (39) to Card Recording
Mode.
|
D |
P |
|
C |
|
(39) |
S |
|
|
|
2 Press the Recording Start/Stop Button (42).
(42)
≥It takes 1 to 2 seconds to start recording. ≥During recording the [ MPEG4 ] Indication is lit in
red.
3 Press the Recording Start/Stop Button (42) again to pause the recording.
≥The maximum continuous recording time is approximately 120 minutes.
The Camcorder will automatically stop recording when the relevant time listed above has elapsed.
≥When Remaining Time Indication becomes [R:0h00m], this Indication flashes in red. Recording will not start.
≥The picture size of the moving picture (MPEG4):
[SUPERFINE]: |
320k240 |
[FINE]: |
320k240 |
[NORMAL]: |
176k144 |
[ECONOMY]: |
176k144 |
≥When attaching to e-mail, we recommend the file size to be less than 1 MB.
[SUPERFINE]: |
approximately 8 seconds |
[FINE]: |
approximately 15 seconds |
[NORMAL]: |
approximately 20 seconds |
[ECONOMY]: |
approximately 1 minute |
≥For other notes concerning this item, see -72-.
Selecting the Quality of MPEG4 Recording images
1Set [CARD RECORDING MENU] >> [CARD] >> [MPEG4 MODE] >> a desired image quality.
STILL
s ENTER
ENTER i
i
FADE
(14)
MENU
-30-
 Loading...
Loading...