Panasonic DP-C266, DP-C406 Operating Instructions

Operating Instructions
(For Administrator Setup)
Digital Colour Imaging Systems
Model No.
DP-C406 / C306 / C266
Table of Contents
Setup Overview
■ General Setup Overview ............................3
Network Configuration
■ Setting up the Network Configuration.........4
Setting Up
■ System Requirements for Installing the
Printer Driver and Application Software .....7
■ Network Port Connection ...........................9
● Configuring the Shared Setting for the
Network Print Server ..............................9
● Windows 2000 Server ............................9
● Windows Server 2003 ..........................11
● Windows Server 2008 ..........................13
● Setting up the Client PC for
Windows XP and Windows 2000 .........15
● Setting up the Client PC for
Windows Vista ..................................... 16
■ Email/Internet Fax Settings ..................... 17
● Email/Internet Fax Settings
Procedure............................................ 17
● Setting up the Network
Configuration ....................................... 17
■ Facsimile Settings (Option) ..................... 21
● Setting up the User Parameters .......... 21
Settings
■ Application Manager................................ 23
● Disabling Communications .................. 23
● Deleting Application Software ............. 24
● Changing the Software Log Setting..... 26
Before operating this machine, please carefully read this manual
and keep this documentation in a safe place for future reference.
(Illustration shows optional accessories that may not be installed on your machine.)
English

IMPORTANT INFORMATION
When requesting information, supplies or service, always refer to the model and serial number of your machine.
The model and serial number plate (Main Name Plate) is located on the rear of the machine. For your convenience,
space is provided below to record information you may need in the future for reference or troubleshooting.
Model No.: Serial No.:
Date of Purchase:
Dealer:
Address:
Telephone Number:
Supplies Telephone Number:
Service Telephone Number:
For the total system to work properly via LAN, certain information and additional parameters must be set. Please
contact your network administrator for the required information, and connection to the LAN.
(Please confirm other required Internet Parameters in General Settings. This setting list can be printed by following
these steps : Press , select , , Input the Password, and then
select , , , .)
OK 00 Print General Settings Start OK
Function General Settings 09 Key Operator Mode
User Information
Company Name:
Address:
Dept.:
City: Country: Post Code:
Tel. No.: Fax No.:
Internet Parameters
EMAIL Address:
SMTP Server Name: or SMTP Server IP: PORT No:
SMTP AUTH Name: SMTP AUTH Password: (for security, do not write it in - but keep it
in a safe place)
TCP/IP IP Address:
TCP/IP Subnet Mask:
TCP/IP Default Gateway:
DNS Server Address:
HOST NAME:
2nd DNS Server Address:
POP Server Name: or POP Server IP: PORT No:
POP User Name:
POP Password: (for security, do not write it in - but keep it in a safe place)
LDAP Server Name: or LDAP Server IP: PORT No:
LDAP User Name:
LDAP Password: (for security, do not write it in - but keep it in a safe place)
LDAP Search Base:
2
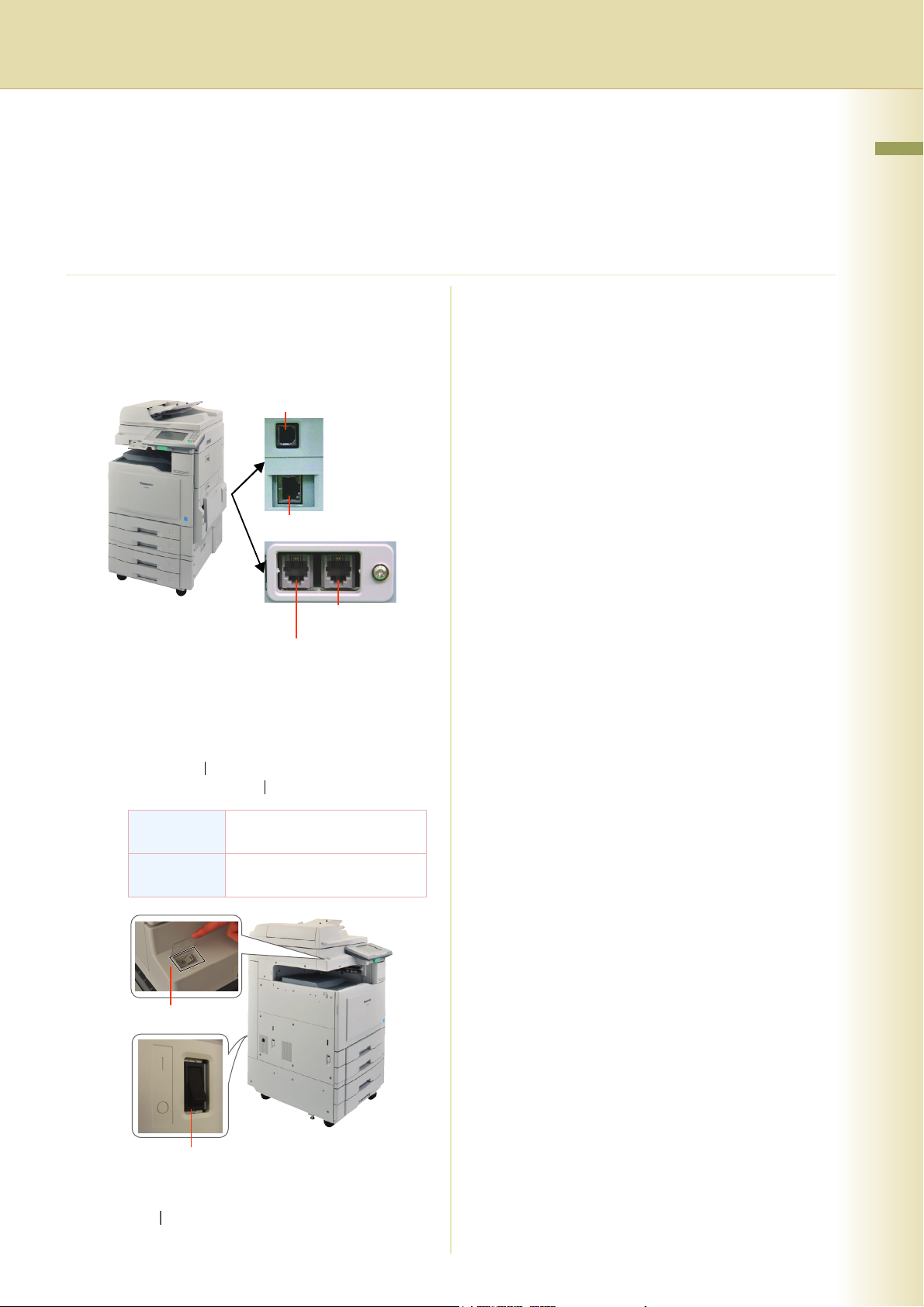
1Setup Overview
General Setup Overview
Follow the guidelines in this booklet when setting up the machine. Please read all procedures
completely before attempting to set up this machine.
1
Turning the Power Switches ON
1 Connect all cables and the Power Cord to
the machine.
USB Cable
2
Setting up the Network Configuration
Set up the Network Configuration using the
Control Panel of the machine. (See pages 4 to
6)
3
Installing the Printer Driver and
Application Software
For the installation procedures, refer to the
Operating Instructions (For User Setup) of
provided CD-ROM.
Chapter 1 Setup Overview
LAN Cable
Telephone Line
Cable
External Telephone
Cable
z USB Cable is used for USB Port connection.
Telephone Cable is used for connecting the
optional Fax Communication Board (Part
No. DA-FG401) to the telephone line.
2 Turn ON ( ) the Main Power Switch first,
and then turn ON ( ) the Power Switch.
Main Power
Switch
Power
Switch
Power Switch
Rear of the machine
Front side of the machine
4
Setting up
Configuring the Shared Setting for the
Network Print Server
Windows 2000 Server
Windows Server 2003
Windows Server 2008
(See pages 9 to 14)
Setting up your Client PC
Connect the shared printer on the Network
Print Server. (See page 15)
Email/Internet Fax Settings
(See pages 17 to 20)
Facsimile Settings (Option)
Requires the installation of Fax
Communication Board (Part No. DA-FG401).
(See pages 21 to 22)
5
Setting the Functions of Application
Manager
z Application Manager is automatically
installed in the Control Panel of your PC
when applications are installed from the
Panasonic Document Management
System CD-ROM.
z To use the functions of Application Manager,
Microsoft
.NET Framework Version 2.0 Language
Pack should be installed on your PC.
®
.NET Framework Version 2.0 and
Main Power Switch
z When connecting the USB Cable, do not
turn the Power Switch of the machine to the
ON ( ) position until instructed to do so on
the PC screen.
3
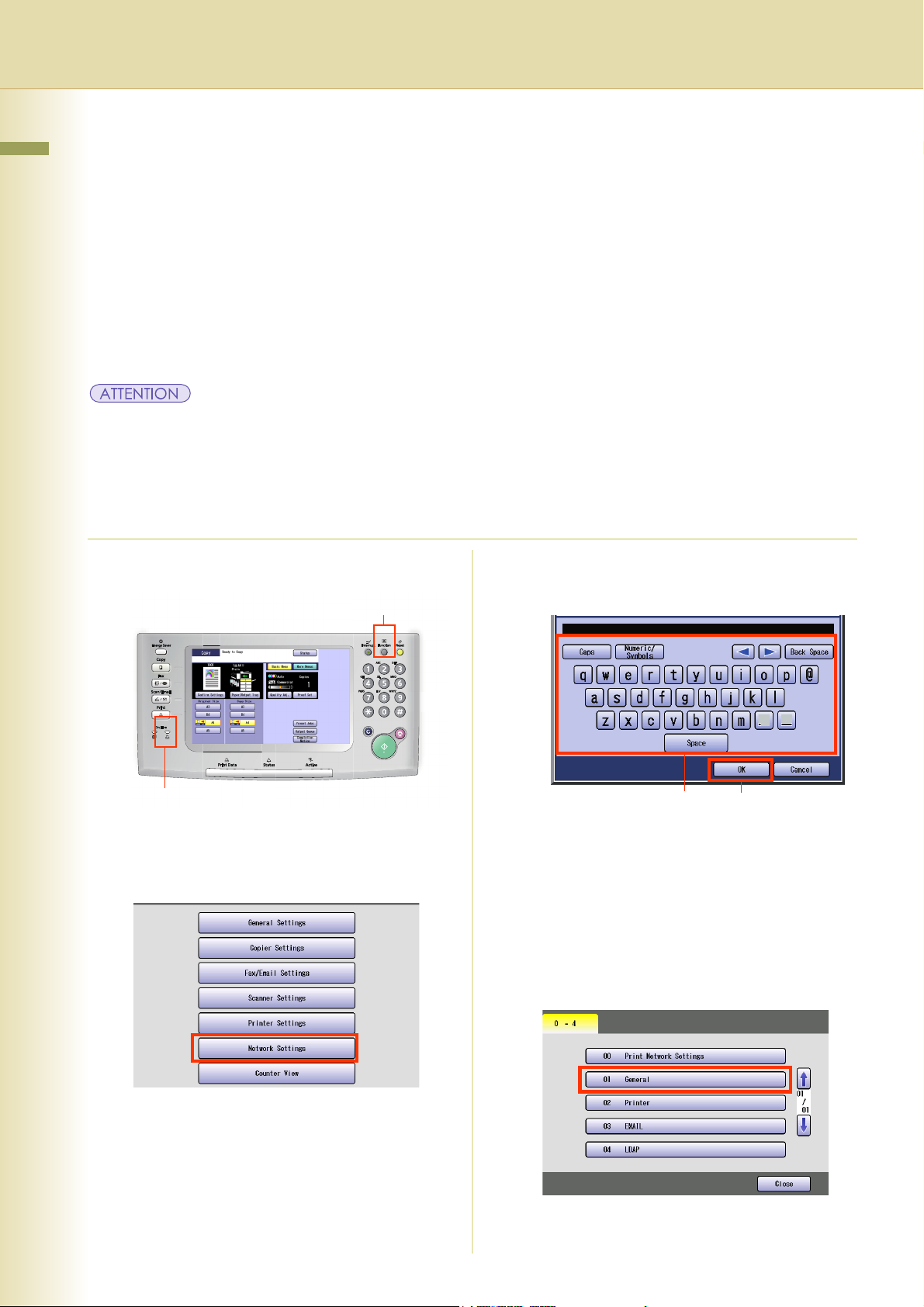
2Network Configuration
Chapter 2 Network Configuration
Setting up the Network Configuration
Follow the procedure below if your network is not configured with the DHCP server, and the TCP/IP
parameters must be set up manually.
• IP Address
• Subnet Mask
•Default Gateway
• DNS Server
z Before executing the procedures described below, make sure the Printer On Line LED is lit.
1
Press the Function key.
Function key
3
Enter the Key Operator password (8
digits), and then select “OK”.
Printer On Line LED
z Wait until the Printer On Line LED lights up
before pressing the Function key.
2
Select “Network Settings”.
12
z The default password is “00000000”.
To change the password, select “85 Key
Operator Password” in the General
Settings (Key Operator Mode), and then
enter the new password.
z To correct a mistake, select “Back Space” to
delete, and enter the correct character.
4
Select “01 General”.
4

5
Select “01 IPv4”.
6
If DHCP Default is set to “Yes”, select
“00 DHCP Default” and change the
setting to “No”, and then select “OK”.
8
Select “02 TCP/IP Subnet Mask” and
enter the Subnet Mask, and then
select “OK”.
Ex: 255.255.255.0
12
9
Select “03 TCP/IP Default Gateway”
and enter the Gateway Address, and
then select “OK”.
Ex: 192.168.1.128
Chapter 2 Network Configuration
12
7
Select “01 TCP/IP Address” and enter
the IP Address, and then select “OK”.
Ex: 192.168.1.111
12
z When entering a 1 or 2-digit number
segment, enter “00” or “0” in front of the
number to scroll to the next segment of
numbers. Press the “ ” key on the Control
Panel to enter a period after the number.
z To correct a mistake, select or to
move the cursor to the right side of the
incorrect address. Select “Clear” to delete,
and then enter the correct address.
12
10
Select “Close”.
z The screen will return to step 5.
5
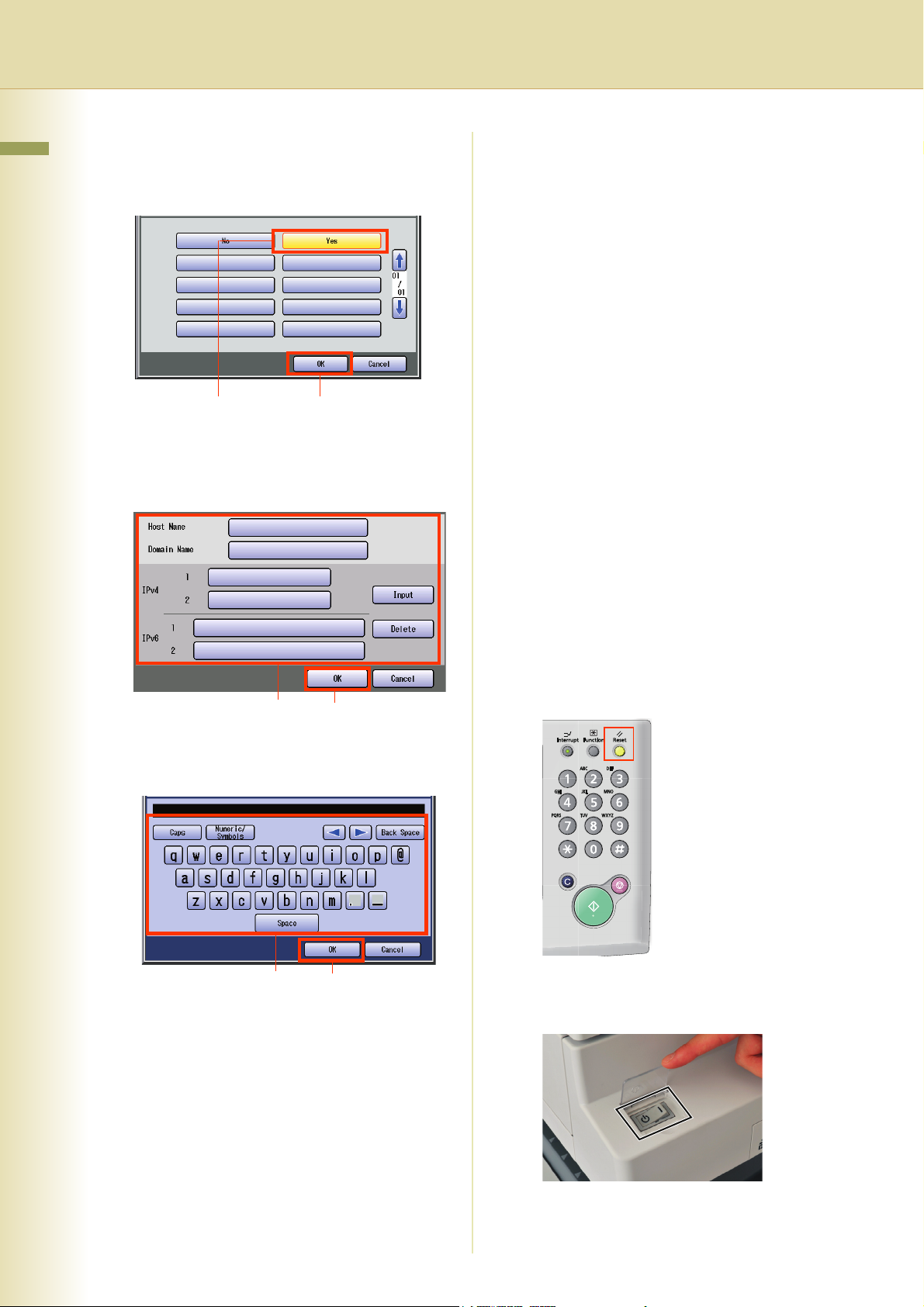
11
Select “03 DNS” and select “Yes” to
Chapter 2 Network Configuration
use DNS Server, and then select
“OK”.
12
12
Enter the Host Name, Domain Name,
and DNS Server address, and then
select “OK”.
2 Select Domain Name to enter a domain
name using the Keyboard, and then select
OK. (Up to 50 characters)
3 Select IPv4, and then select “Input” to add
a DNS Server address using the Keypad.
(3 digits x 4)
• You can set IPv6 as needed. Select IPv6, and
then select “Input” to add a DNS Server address
using the Keypad. (4 digits × 8)
For details on IPv6, refer to the Document
Management System (Device Explorer and
Embedded Web Server) of provided CD-ROM.
• You can also select the settings below as
needed.
General Settings (Key Operator Mode)
50 User Auth. Domain
Network Settings -> 01 General -> 01 IPv4
04 WINS Server 1 IP
05 WINS Server 2 IP
06 Scope ID
07 IP Filter
08 IP Filter Mode
09 IP Filter Address
Network Settings -> 01 General -> 04 SNMP
03 Community Name (R)
04 Community Name (RW)
12
1 Select Host Name to enter a host name
using the Keyboard, and then select “OK”.
(Up to 60 characters)
12
13
Press the Reset key.
14
Turn the Power Switch OFF, and then
back ON again.
6
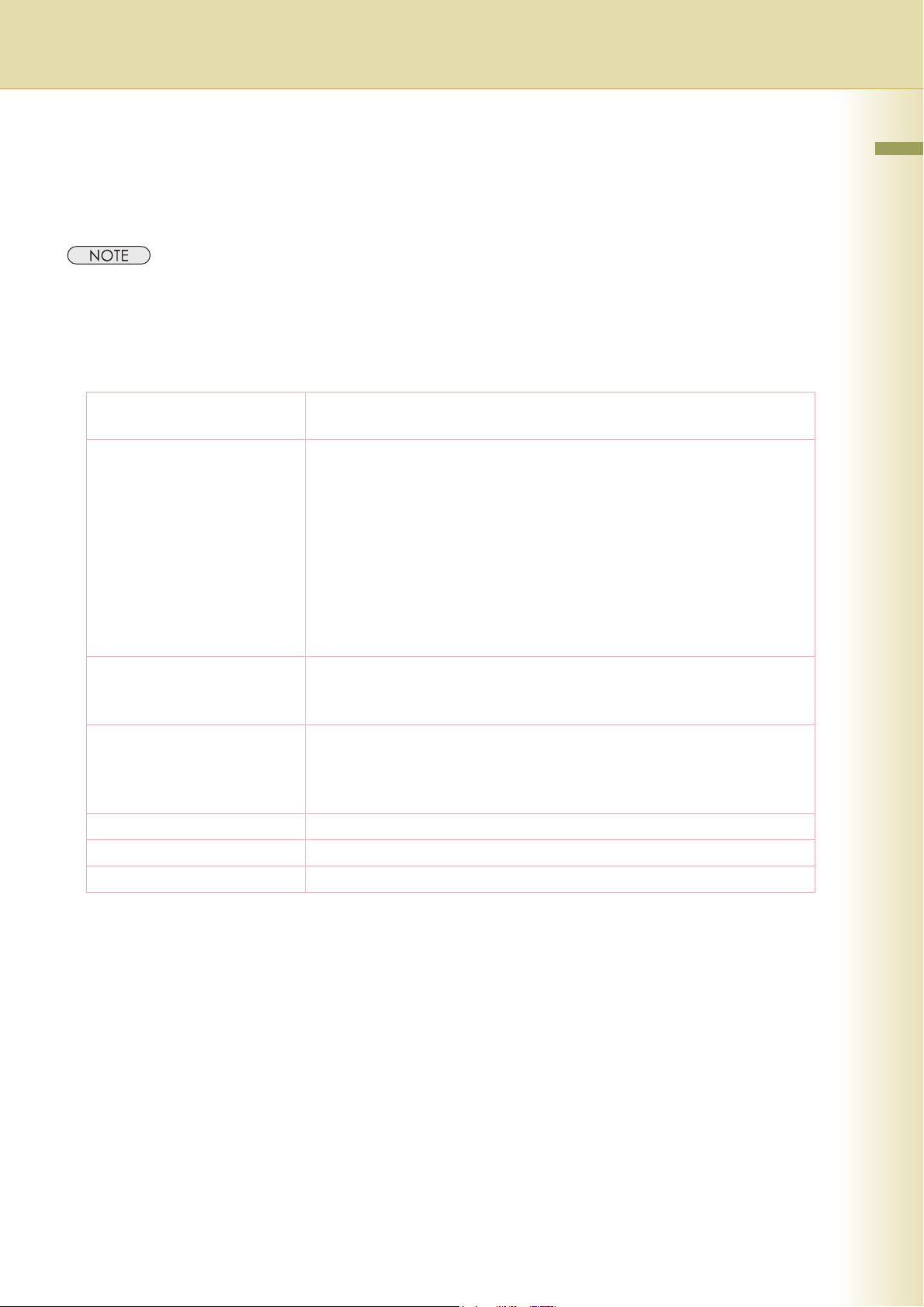
3Setting Up
System Requirements for Installing the Printer Driver and Application Software
z For the installation procedures, refer to the Operating Instructions (For User Setup) of provided CD-ROM.
Hardware Requirements
Chapter 3 Setting Up
Personal Computer
Operating System
Application Software
System Memory Memory recommended on each OS is;
Free Disk Space 300MB or more (For installation and work space, not including storage space)
CD-ROM Drive Used for installing the software and utilities from the CD-ROM
®
PC/AT® and compatibles (CPU Intel® Pentium® 4 1.6GHz or greater is
IBM
recommended)
®
Microsoft
Microsoft
Microsoft
Microsoft® Windows® XP Professional x64 Edition,
Microsoft
Microsoft
Microsoft® Windows Vista
Microsoft
Microsoft
Microsoft® Windows Server® 2008 64-bit Edition
Microsoft® Internet Explorer® 6.0 (Service Pack 1 or later)
Microsoft
.NET Framework Version 2.0 Language Pack
256MB or more (Windows
or more (Windows
(Windows Vista
Windows® 2000 Professional (Service Pack 4 or later)*1,
®
Windows® 2000 Server (Service Pack 4 or later),
®
Windows® XP Professional (Service Pack 2 or later)*2,
®
Windows Server® 2003 (Service Pack 1 or later)*3,
®
Windows Server® 2003 x64 Edition,
®
Windows Vista® 64-bit Edition
®
Windows Server® 2008
®
.NET Framework Version 2.0
®
, Windows Server® 2008)
®*4
,
*5
®
®
XP Professional, Windows Server® 2003), 1GB or more
2000 Professional, Windows® 2000 Server), 512MB
Interface 10Base-T/100Base-TX/1000Base-T Ethernet port
7

Additional Information about Hardware Requirements
Chapter 3 Setting Up
The following Operating Systems are not supported
®
•Microsoft
Microsoft
*1
*2
*3
*4
*5
z While installing the printer driver through the DHCP server, if you turn the Power Switch of the machine OFF
and then ON again, a machine already connected to your network will be selected automatically, and the IP
Address may change. In this case, change the setting of the IP Address from the network server so that the IP
Address is assigned to a fixed address.
Windows Server® 2003, Enterprise Edition for Itanium®-based systems
®
Windows Server® 2008, Enterprise Edition for Itanium®-based systems
Microsoft® Windows® 2000 operating system (hereafter Windows 2000)
Microsoft® Windows® XP operating system (hereafter Windows XP)
Microsoft® Windows Server® 2003 operating system (hereafter Windows Server 2003)
Microsoft® Windows Vista® operating system (hereafter Windows Vista)
Microsoft® Windows Server® 2008 operating system (hereafter Windows Server 2008)
8
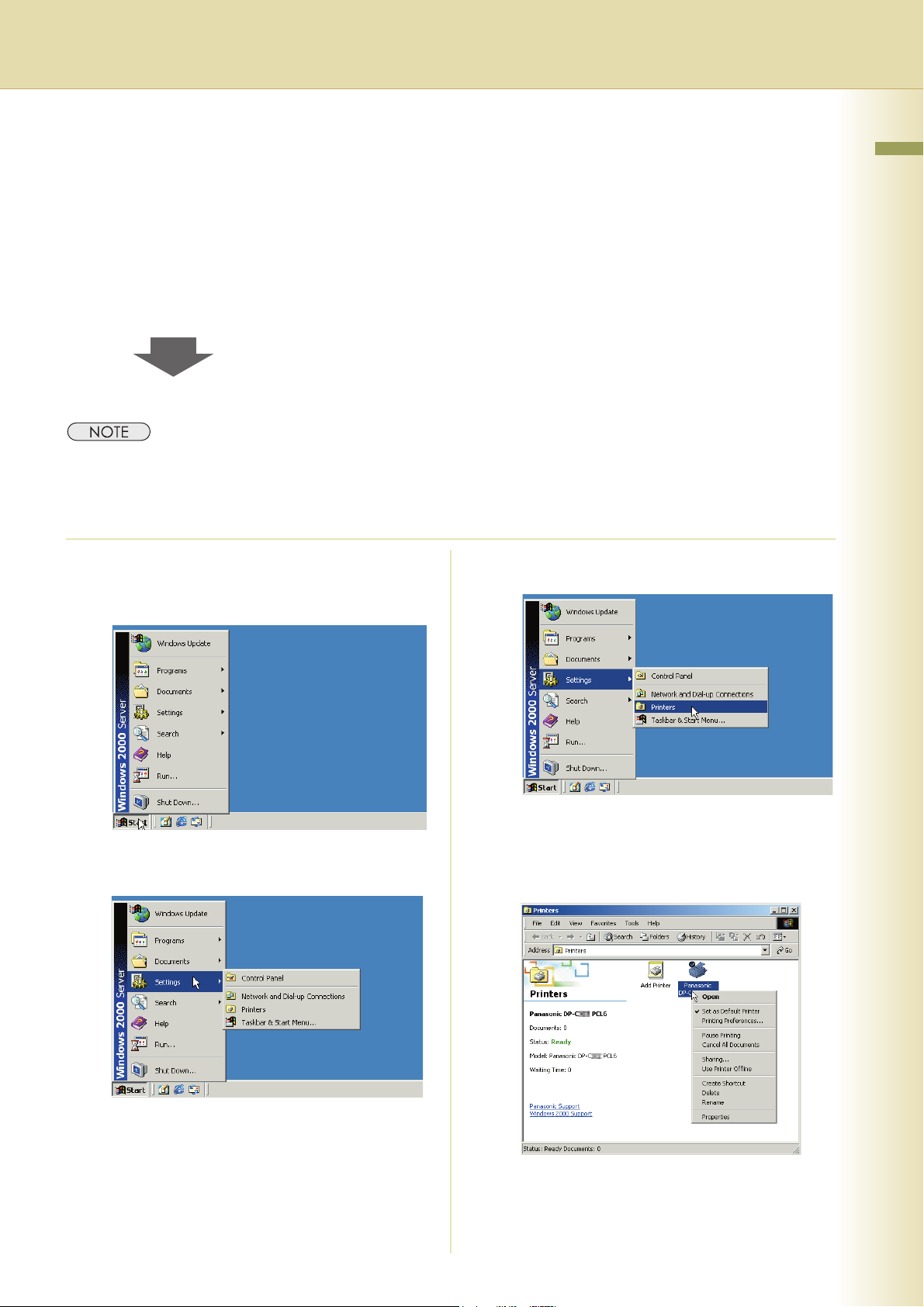
Network Port Connection
Configuring the Shared Setting for the Network Print Server
1. Configure the shared setting for the Network Print Server .
- Windows 2000 Server (See page 9)
- Windows Server 2003 (See page 11)
- Windows Server 2008 (See page 13)
2. Set up your client PC. (See pages 15 to 16)
z Add the Printer Driver if your client OS is different from the Network Print Server. (See pages 10, 12 and 14)
Chapter 3 Setting Up
Windows 2000 Server
1
Click “Start”.
2
Click “Settings”.
3
Click “Printers”.
4
Right-click the printer that you want to
share.
9
 Loading...
Loading...