Panasonic DP-8035, DP-8060, DP-8045 User Manual [sv]

Istruzioni per l’uso
(Per l’installazione)
di installazione
N. modello DP-8060 / 8045 / 8035
Sommario
Panoramica sulle procedure di installazione
Panoramica generale sulle procedure di
installazione ...................................................2
Configurazione della macchina
Configurazione rete .......................................4
■ Configurazione della rete ...........................4
Installazione
■ Installazione del driver di stampa e del
software applicativo
● Requisiti di sistema ................................7
●
Procedure di configurazione del software .....
●
Installazione del driver di stampa
(connessione alla porta di rete) e di Panasonic
Document Management System ..................
■ Connessione della stampante alla porta
parallela
● Installazione del driver di stampa per la
connessione alla porta parallela ..........12
●
Configurazione delle periferiche opzionali
.....
14
Sistemi di Imaging digitale
■ Driver del fax
● Installazione del driver del fax.............. 16
Configurazione
■
Connessione della stampante alla porta di rete
●
Configurare le impostazioni di condivisione
sul server di stampa di rete ....................
Windows NT Server ...........................19
Windows 2000 Server ........................ 21
Windows Server 2003 ........................ 23
● Configurazione del PC client ...............25
■ Funzione scanner di rete
7
8
● Configurazione dello scanner con
Communications Utility ........................ 26
■ Funzione E-mail/Fax Internet
● Procedura di configurazione e-mail/fax
Internet ................................................ 27
● Configurazione della rete ..................... 27
■ Funzione Avviso di fine lavoro
●
Impostazione dell’Avviso di fine lavoro ....
Panoramica sulle procedure
Configurazione della macchinaConfigurazione
19
Installazione
32
Prima di utilizzare questa apparecchiatura, leggere attentamente il presente
manuale e conservarlo in un luogo sicuro per un utilizzo futuro.
(La figura mostra accessori opzionali che potrebbero non essere installati sulla
macchina acquistata.)
Italiano

Introduzione Generalità
Panoramica generale sulle procedure di installazione
Seguire le istruzioni contenute in questo manuale per configurare la macchina e installare ogni software. Prima di
procedere con la configurazione della macchina leggere tutte le procedure.
1
Accensione degli interruttori di
alimentazione.
Collegare tutti i cavi e il cavo di
1
alimentazione alla macchina.
Cavo
parallelo
Cavo
LAN
Cavo linea
telefonica
Cavo
telefono
esterno
● ●
●
Il cavo parallelo è utilizzato per la connessione
● ●
alla stampante locale.
Il cavo telefonico è utilizzato per collegare la
scheda comunicazione fax opzionale (numero
d’ordine: DA-FG600) alla linea telefonica.
Accendere (
2
alimentazione principale, quindi (
l’interruttore di alimentazione.
Interruttore di alimentazione principale : Parte posteriore della macchina.
Interruttore di alimentazione : Lato sinistro della macchina.
Interruttore di
alimentazione
Interruttore di alimentazione principale
) l’Interruttore di
)
2
3
4
Configurazione della rete.
Configurare la rete usando il Pannello di
controllo della macchina. (Vedere pagine 4-6)
●●
●
La configurazione della rete deve essere
●●
eseguita dall’amministratore di sistema.
Installazione
■■
■ Installazione della stampante e
■■
del software applicativo
Le applicazioni selezionate dalla schermata
Selezione Software vengono installate
automaticamente. (Vedere pagine 7-11)
La procedura di installazione del driver di
stampa per la connessione alla porta di rete
del PC server di stampa di rete è riportata di
seguito come esempio.
■■
■
Connessione della stampante alla
■■
porta parallela
Installazione del driver di stampa sulla porta
parallela. (Vedere pagine 12-15)
■■
■ Driver del fax
■■
Installazione del driver di stampa sul PC.
(Vedere pagine 16-18)
È necessaria una scheda di
comunicazione fax opzionale. (Numero
d’ordine: DA-FG600)
Configurazione
■■
■ Configurazione delle
■■
impostazioni di condivisione sul
server di stampa di rete.
Windows NT Server
Windows 2000 Server
Windows Server 2003
(Vedere pagine 19-24)
■■
■ Configurazione del PC client
■■
Connessione delle impostazioni di condivisione
sul server di stampa di rete. (Vedere pagina 25)
■■
■ Configurazione dello scanner
■■
con Communications Utility.
Per l’utilizzo della funzione Scanner di rete.
(Vedere pagina 26)
■■
■ Configurazione funzione e-mail/
■■
fax Internet sulla rete
Configurazione mediante il pannello di controllo
della macchina. (Vedere pagine 27-31)
● ●
●
La configurazione della rete deve essere
● ●
eseguita dall’amministratore di sistema.
2
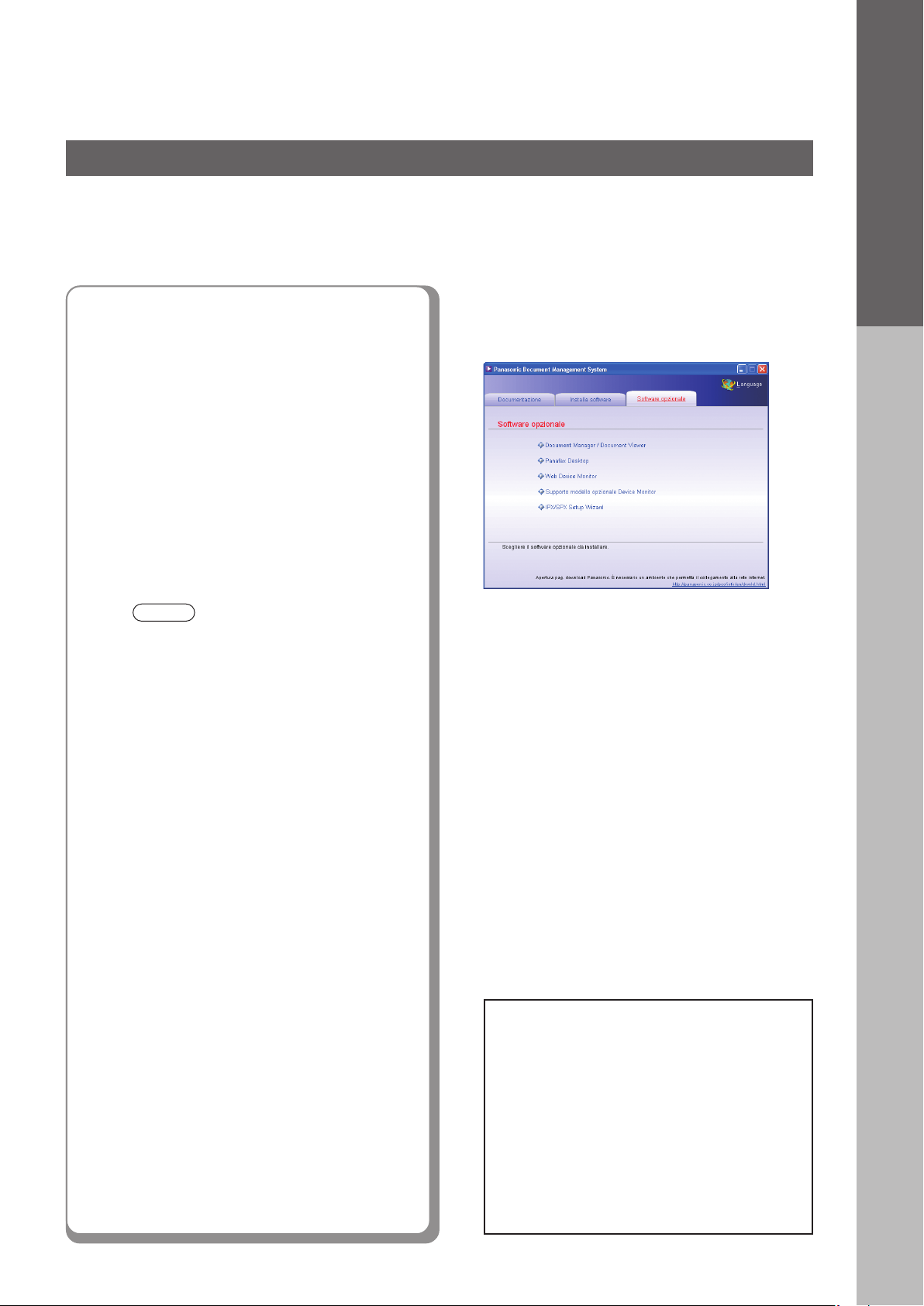
NOTA
5
■ Impostazione dell’Avviso di fine
lavoro
Sullo schermo del PC viene visualizzato un
Avviso di fine lavoro al termine del lavoro di
copia/stampa. (Vedere pagina 32)
Configurazione di accessori
opzionali.
■■
■ Funzione fax
■■
Richiede l’installazione della scheda di
comunicazione fax (numero d’ordine:
DA-FG600).
Consultare le Istruzioni per l’uso (per le
funzioni fax e fax Internet/e-mail).
● Se si usa la stampante in un ambiente di
rete MacOS, è necessario il modulo
controller stampante opzionale (per Adobe
PostScript® 3™) (numero d’ordine:
DA-MC800).
● Se si usa la stampante in un ambiente di
rete Netware, sono necessari l’installazione
guidata del software IPX/SPX e il modulo
controller stampante opzionale (per PCL 6
Emulation o Adobe
(numero d’ordine: DA-PC800 o DA-MC800).
Vedere le Istruzioni per l’uso (per
l’installazione guidata del software IPX/
SPX) presenti sul CD-ROM.
®
PostScript® 3™)
di installazione
Panoramica sulle procedure
Nella scheda Download, è possibile
scaricare il software facendo clic sul
nome dell’applicazione.
●●
● Dal sito web Panasonic è possibile scaricare i
●●
seguenti software.
Document Manager/Document Viewer
●
®
Questo software viene utilizzato per
visualizzare/modificare i file, compresi i dati
scansionati dallo scanner di rete.
Panafax Desktop
●
Questo software viene utilizzato per inviare/
ricevere i fax dal proprio PC.
Web Device Monitor
●
L’installazione di Web Device Monitor consente
di controllare le informazioni sul dispositivo da
un browser web.
IPX/SPX Setup Wizard
●
Stampa di documenti nella rete Novell Netware.
● Quando sono presenti due driver di stampa
(per la connessione alla porta di rete e alla
porta parallela) per lo stesso modello, è
possibile utilizzare ogni driver di stampa
normalmente.
Il driver di stampa può essere selezionato
dall’Elenco stampanti della schermata di
stampa del software applicativo.
Microsoft, Windows, Windows NT e Windows
Server sono marchi registrati o marchi di
Microsoft Corporation negli Stati Uniti e/o altri
paesi.
Le schermate relative a prodotti Microsoft sono
state stampate dietro autorizzazione di Microsoft
Corporation.
Novell e NetWare sono marchi registrati di Novell,
Inc. negli Stati Uniti e in altri Paesi.
Tutti gli altri marchi sono proprietà dei rispettivi
proprietari.
3

Configurazione della macchina
Configurazione rete
Configurazione della rete
Se la rete non è configurata con il server DHCP e se i parametri TCP/IP devono essere impostati manualmente, seguire
la procedura descritta di seguito.
- Indirizzo IP
- Maschera subnet
- Gateway predefinito
Prima di eseguire le procedure
descritte di seguito, controllare che il
LED Stampa in linea sia acceso.
Premere il tasto Function.
1
2
LED Stampa in linea
● Prima di premere il tasto Function,
attendere che il LED Stampa in linea sia
acceso.
Selezionare “FUNZIONI
GENERALI”.
Tasto Function
4
5
Inserire la password dell’operatore
(8 cifre), quindi selezionare “OK”.
● La password predefinita è “00000000”.
Per modificare la password, aprire “50
Password operatore” in Funzioni generali
(per l’operatore), quindi reinserire la nuova
password.
Scorrere le schermate fino a
visualizzare la schermata “05/11”,
quindi selezionare “22 Default
DHCP”.
Se l’opzione Default DHCP è
impostata su “Sì”, modificare
l’impostazione su “No”, quindi
selezionare “OK”.
4
3
Selezionare “09 Ins. codice
operat.”
2
1
2 1
Selezionare “23 Indirizzo TCP/IP”.
6
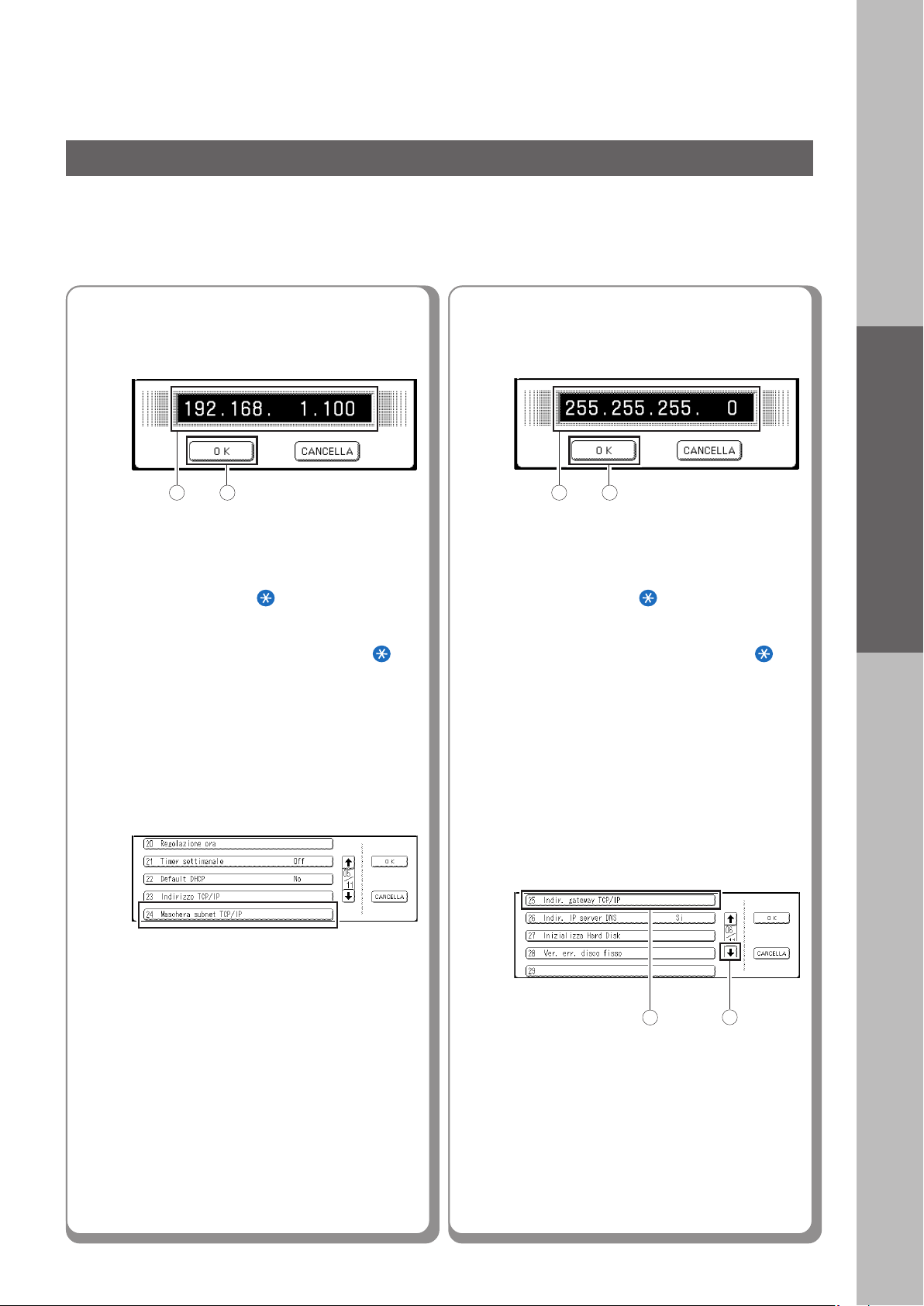
7
Inserire l’indirizzo IP, quindi
selezionare “OK”.
Es.: 192.168.1.100
1 2 1 2
9
Inserire la maschera subnet,
quindi selezionare “OK”.
Es.: 255.255.225.0
8
● Per inserire un segmento che contiene un
numero a 1 o 2 cifre, aggiungere “00”
oppure “0” davanti al numero per passare
al segmento di numeri successivo, oppure
premere il tasto “
controllo per inserire un punto dopo il
numero.
● Per correggere un errore, premere “ ”
per spostare il cursore alla prima cifra
dell’indirizzo errato.
Per cancellare, premere “Clear” e inserire
nuovamente l’indirizzo corretto.
Selezionare “24 Maschera
subnet TCP/IP”.
” sul Pannello di
10
● Per inserire un segmento che contiene un
numero a 1 o 2 cifre, aggiungere “00”
oppure “0” davanti al numero per passare
al segmento di numeri successivo, oppure
premere il tasto “
controllo per inserire un punto dopo il
numero.
● Per correggere un errore, premere “ ”
per spostare il cursore alla prima cifra
dell’indirizzo errato.
Per cancellare, premere “Clear” e inserire
nuovamente l’indirizzo corretto.
Scorrere le schermate fino a
visualizzare la schermata “06/11”,
quindi selezionare “25 Indir.
gateway TCP/IP”.
” sul Pannello di
Configurazione della macchina
2
Continua alla pagina successiva...
1
5
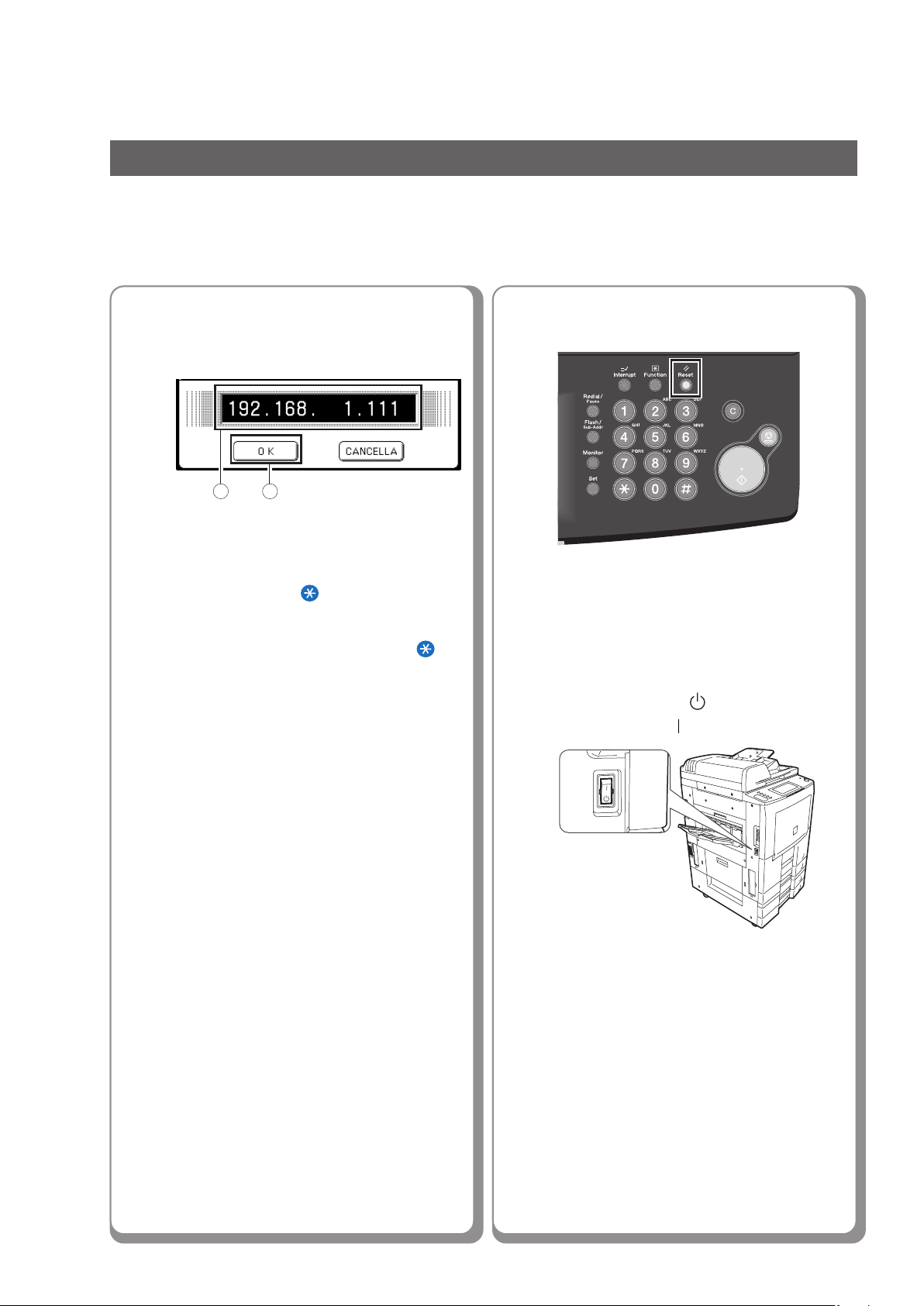
Configurazione rete
Configurazione della rete
11
Inserire l’indirizzo del gateway,
quindi selezionare “OK”.
Es.: 192.168.1.111
1 2
● Per inserire un segmento che contiene un
numero a 1 o 2 cifre, aggiungere “00”
oppure “0” davanti al numero per passare
al segmento di numeri successivo, oppure
premere il tasto “
controllo per inserire un punto dopo il
numero.
● Per correggere un errore, premere “ ”
per spostare il cursore alla prima cifra
dell’indirizzo errato.
Per cancellare, premere “Clear” e inserire
nuovamente l’indirizzo corretto.
” sul Pannello di
12
13
Premere il tasto Reset.
Spegnere l’interruttore di
).
), quindi
alimentazione (
riaccenderlo (
6
●●
● L’interruttore di alimentazione è sul lato
●●
sinistro della macchina.
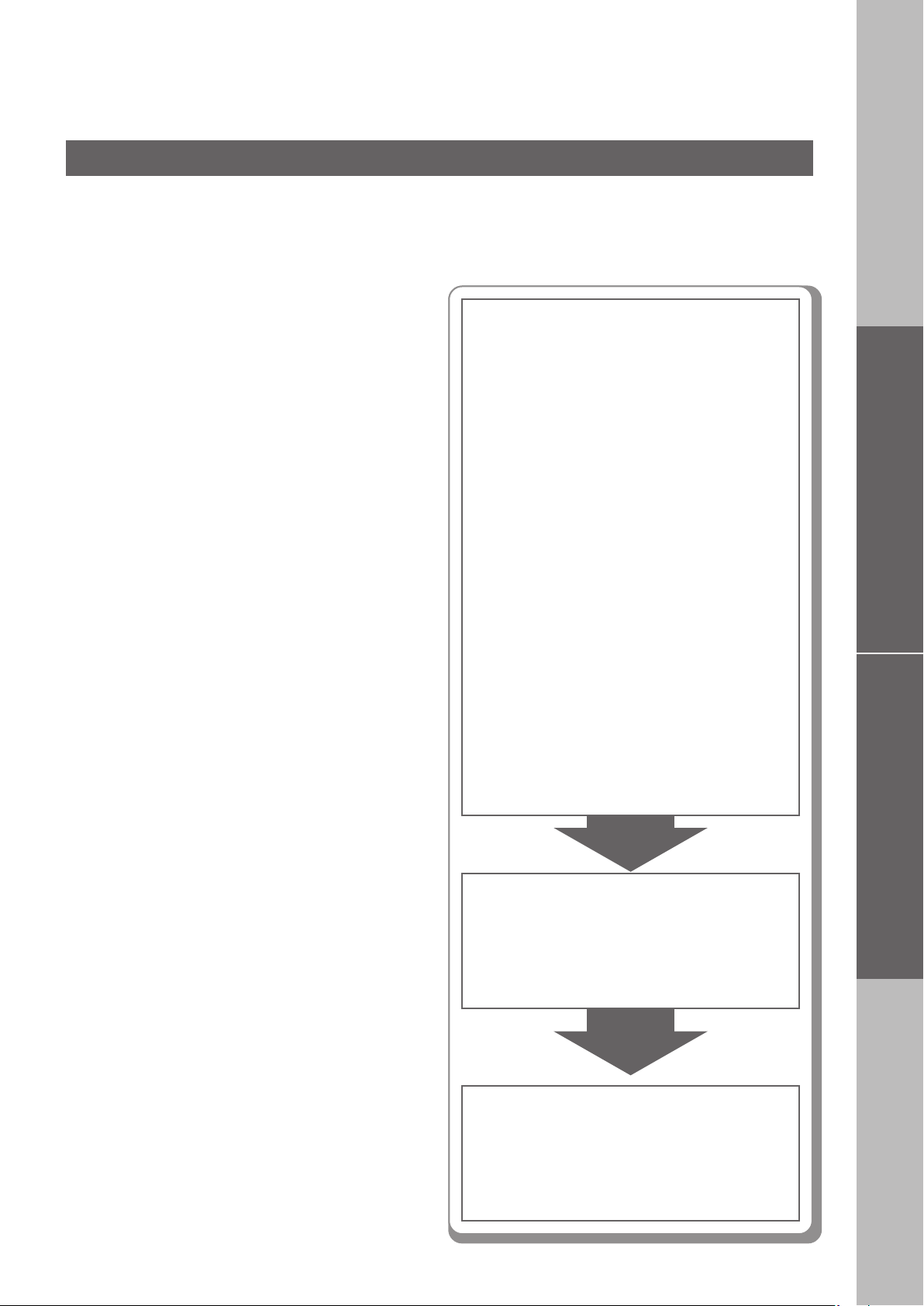
Installazione
Installazione del driver di stampa e del software applicativo
■■
■ Requisiti di sistema
■■
• Personal Computer : IBM PC/AT e compatibili (è
richiesta una CPU Pentium II o
superiore, si raccomanda
Pentium 4 o superiore)
• Monitor : 800x600 pixel o superiore
(consigliato) e adattatore video
da 16 bit High Color o superiore
(True Colour consigliato)
• Sistema operativo : Windows 98*
Windows NT 4.0*3 (necessario
Service Pack 3 o successivo),
Windows 2000*
XP*5, Windows Server 2003*
• Memoria di sistema : La memoria minima
raccomandata per ogni sistema
operativo è la seguente:
Windows 98, Windows Me:
128 MB o superiore
Windows 2000, Windows XP,
Windows NT 4.0,
Windows Server 2003:
256 MB o superiore
1
, Windows Me*2,
4
, Windows
■■
■ Procedure di configurazione del
■■
software
1. Selezione del software
• Driver di stampa
Per l’utilizzo della funzione Stampa.
• Job Status Utility
Sul desktop del PC viene visualizzato un
avviso di fine lavoro al termine del lavoro di
copia/stampa.
• Driver Fax*1 *
(Vedere pagine 16-18)
• Quick Image Navigator
Per l’utilizzo della funzione Scansione di rete.
• Communications Utility
6
Per l’utilizzo della funzione Scansione di rete.
• Device Explorer e Device Monitor
Per sfogliare le condizioni della macchina.
• Configuration e Address Book Editor*
Per sfogliare e modificare la configurazione
della macchina e la rubrica.
2
1
Configurazione della macchina
1
*
Questi software non sono selezionati nelle
impostazioni predefinite. Quando si installano questi
software, selezionarli in questa fase.
*2Fax Driver è disponibile se è stata installata una
scheda di comunicazione fax opzionale.
•
Spazio libero su disco
• Unità CD-ROM : Utilizzata per installare il
• Interfaccia : Porta Ethernet 10Base-T/
•
Software applicativo
1
*
Sistema operativo Microsoft® Windows® 98 (di seguito
Windows 98)
*2Sistema operativo Microsoft® Windows® Millennium
Edition (di seguito Windows Me)
*3Sistema operativo Microsoft® Windows NT® Versione
4.0 (di seguito Windows NT 4.0)
4
*
Sistema operativo Microsoft® Windows® 2000 (di
seguito Windows 2000)
*5Sistema operativo Microsoft® Windows® XP (di
seguito Windows XP)
*6Sistema operativo Microsoft® Windows Server® 2003
(di seguito Windows Server 2003)
: 200 MB o superiore
software e le utilità da CD-ROM
100Base-TX, porta parallela
(per la stampante)
: Microsoft Internet Explorer 5.0 o
superiore
(Vedere pagina 8)
Installazione
2.Installazione del software.
Il software selezionato viene installato
automaticamente.
(Vedere pagine 8-11)
3.Riavviare il PC.
(Vedere pagina 11)
Continua alla pagina successiva...
7

Installazione
Installazione del driver di stampa e del software applicativo
■■
■ Installazione del driver di stampa (connessione alla porta di rete) e di Panasonic
■■
Document Management System
1
2
Inserire il CD-ROM “Panasonic
Document Management System”.
Viene visualizzata la schermata di
apertura Panasonic.
●
Se il CD-ROM non si avvia automaticamente,
fare doppio clic su “Risorse del computer” sul
desktop oppure selezionare il menu Start e fare
doppio clic sull’icona del CD-ROM.
Fare clic su “Installa software”, e
selezionare “Installazione completa”.
Se si sceglie “Installazione
personalizzata”, è possibile
selezionare il software desiderato.
Fare clic su “Installa”. Il software
selezionato verrà installato.
● Fare clic sulla scheda “Documentazione”
per visualizzare i file Leggimi oppure le
Istruzioni per l’uso di ciascun software.
● Se non si desidera installare alcune
opzioni del software, fare clic sulla
rispettiva casella di controllo per
deselezionare l’opzione predefinita.
● Selezionare il software aggiuntivo che si
desidera installare con il software
predefinito facendo clic sulla rispettiva
casella di controllo. Driver del fax. (Vedere
pagine 16-18)
Configuration e Address Book Editor:
8
Selezione lingua
●
Nella schermata Language viene automaticamente
selezionata la lingua utilizzata dal PC.
Se si desidera modificare la lingua, fare clic su
“Language”, quindi scegliere la lingua desiderata e
fare clic su “OK”.
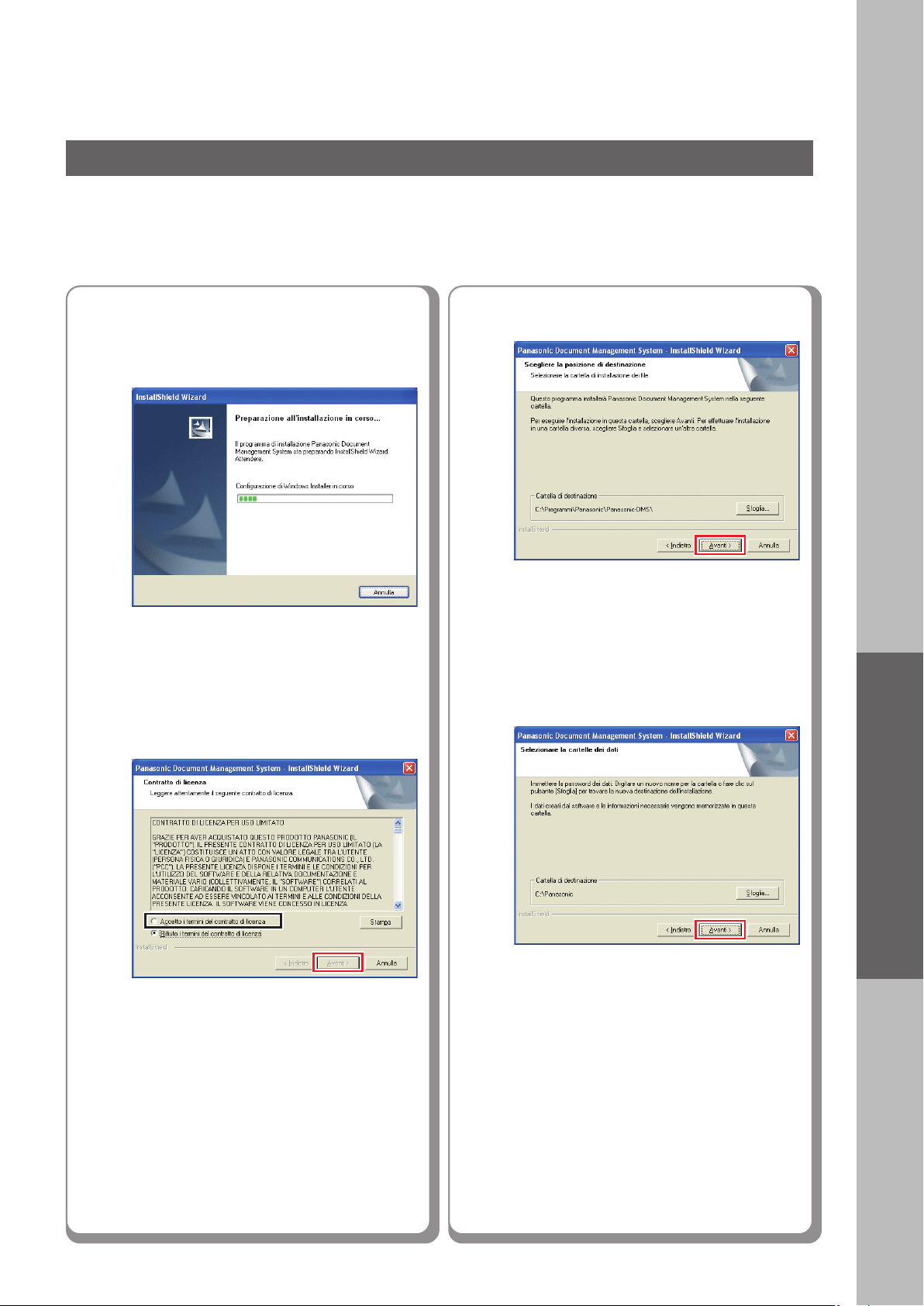
3
Si apre la schermata del
programma di installazione
guidata.
Fare clic su “Avanti”.
5
● La schermata qui sopra non viene
visualizzata se è installata una versione
diversa di Panasonic Document
Management System.
4
Selezionare “Accetto i termini del
contratto di licenza”, e fare clic su
“Avanti”.
● Verificare che la macchina sia collegata
correttamente alla rete e/o che l’interruttore
di alimentazione sia posizionato su ON
prima di fare clic su “Avanti”.
Fare clic su “Avanti”.
6
Installazione
● La schermata qui sopra non viene
visualizzata se è installata una versione
diversa di Panasonic Document
Management System.
Continua alla pagina successiva...
9
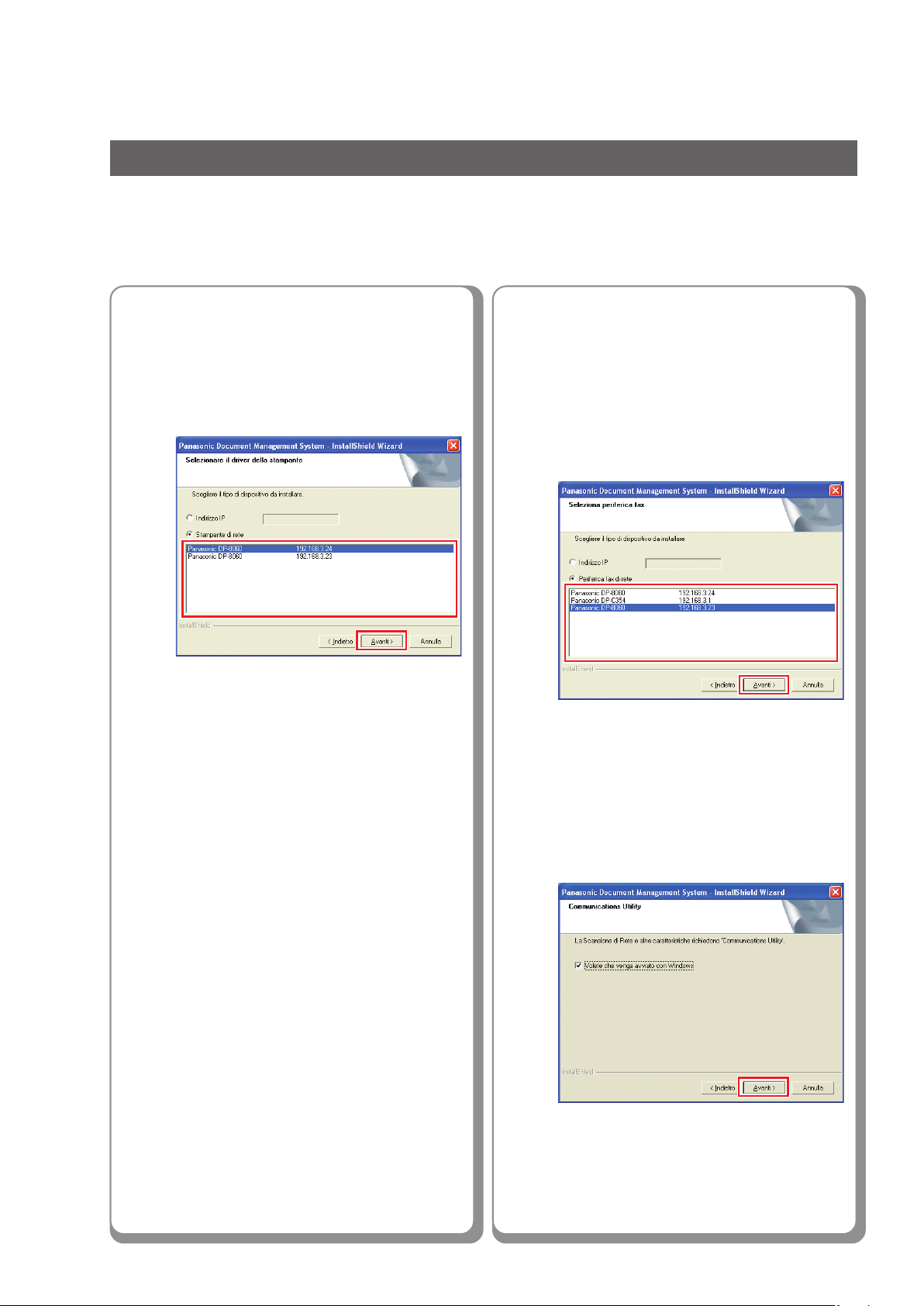
Installazione
Installazione del driver di stampa e del software applicativo
■■
■ Installazione del driver di stampa (connessione alla porta di rete) e di Panasonic
■■
Document Management System
7
L’installazione guidata ricerca
automaticamente le macchine
collegate alla rete e visualizza le
macchine trovate nella finestra
Stampante di rete.
● Solo le macchine collegate alla stessa
subnet possono essere usate come
stampante di rete.
● Se la macchina non è stata collegata alla
rete, inserire l’indirizzo IP e fare clic su
“Avanti” per procedere con l’installazione.
8
L’installazione guidata cerca
automaticamente le macchine
collegate alla rete e visualizza le
unità trovate nella finestra
Periferica fax di rete.
Selezionare il FAX di rete e fare
clic su “Avanti”.
● Solo le macchine collegate alla stessa
subnet possono essere usate come fax di
rete.
● Se la macchina non è stata collegata alla
rete, inserire l’indirizzo IP e fare clic su
“Avanti” per procedere con l’installazione.
10
Fare clic su “Avanti”.
9
● Deselezionare la casella di controllo se
non si desidera caricare Communications
Utility con Windows.
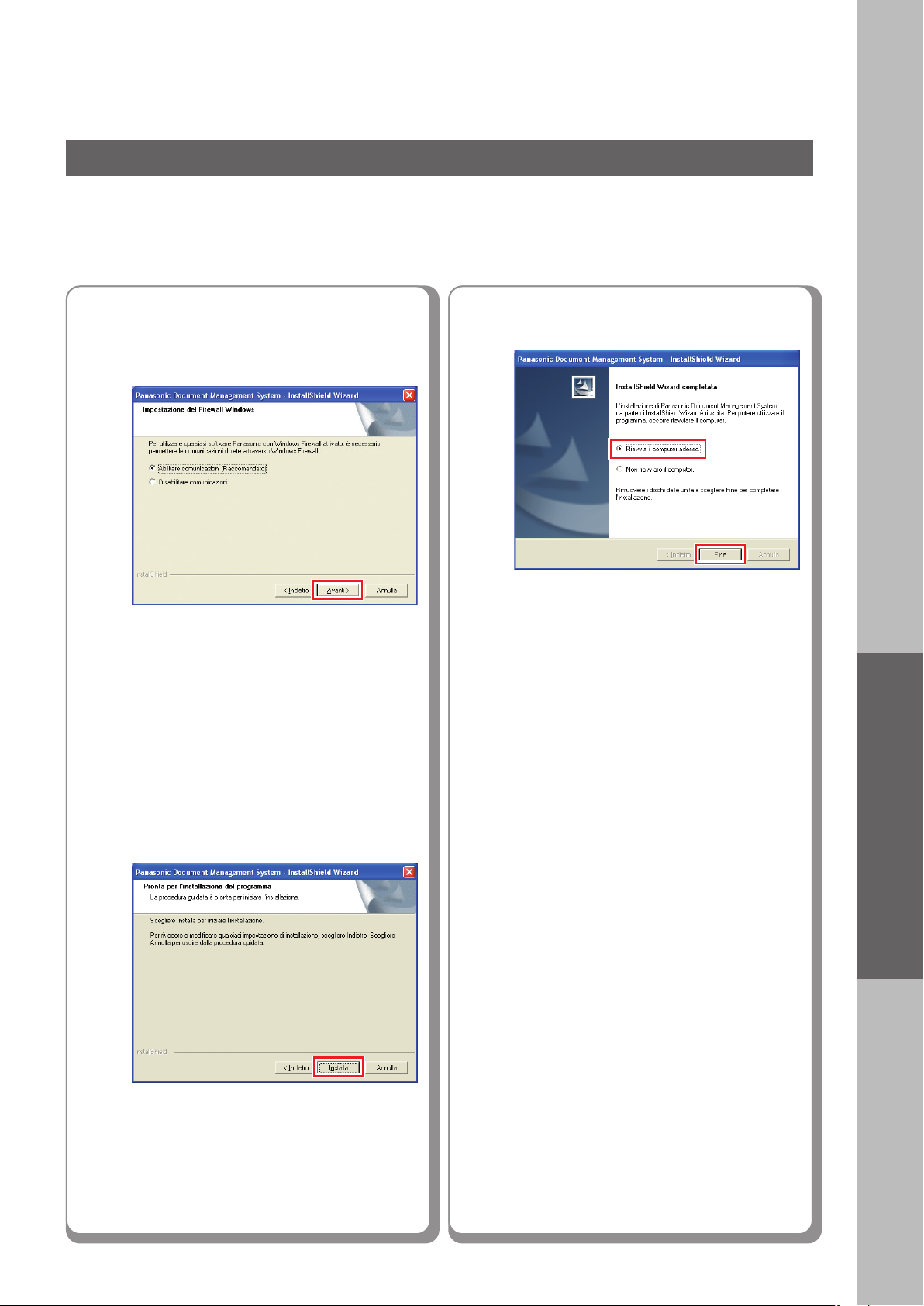
10
Selezionare “Abilitare
comunicazioni (Raccomandato)”,
quindi fare clic su “Avanti”.
● Questa schermata viene visualizzata se è
installato Windows XP Service Pack 2.
Fare clic su “Fine”.
12
● Se non è possibile spegnere
immediatamente il computer, scegliere
“Non riavviare il computer.”. Tuttavia, le
nuove impostazioni vengono applicate solo
dopo aver riavviato il computer.
11
Fare clic su “Installa”.
Installazione
11
 Loading...
Loading...