Page 1
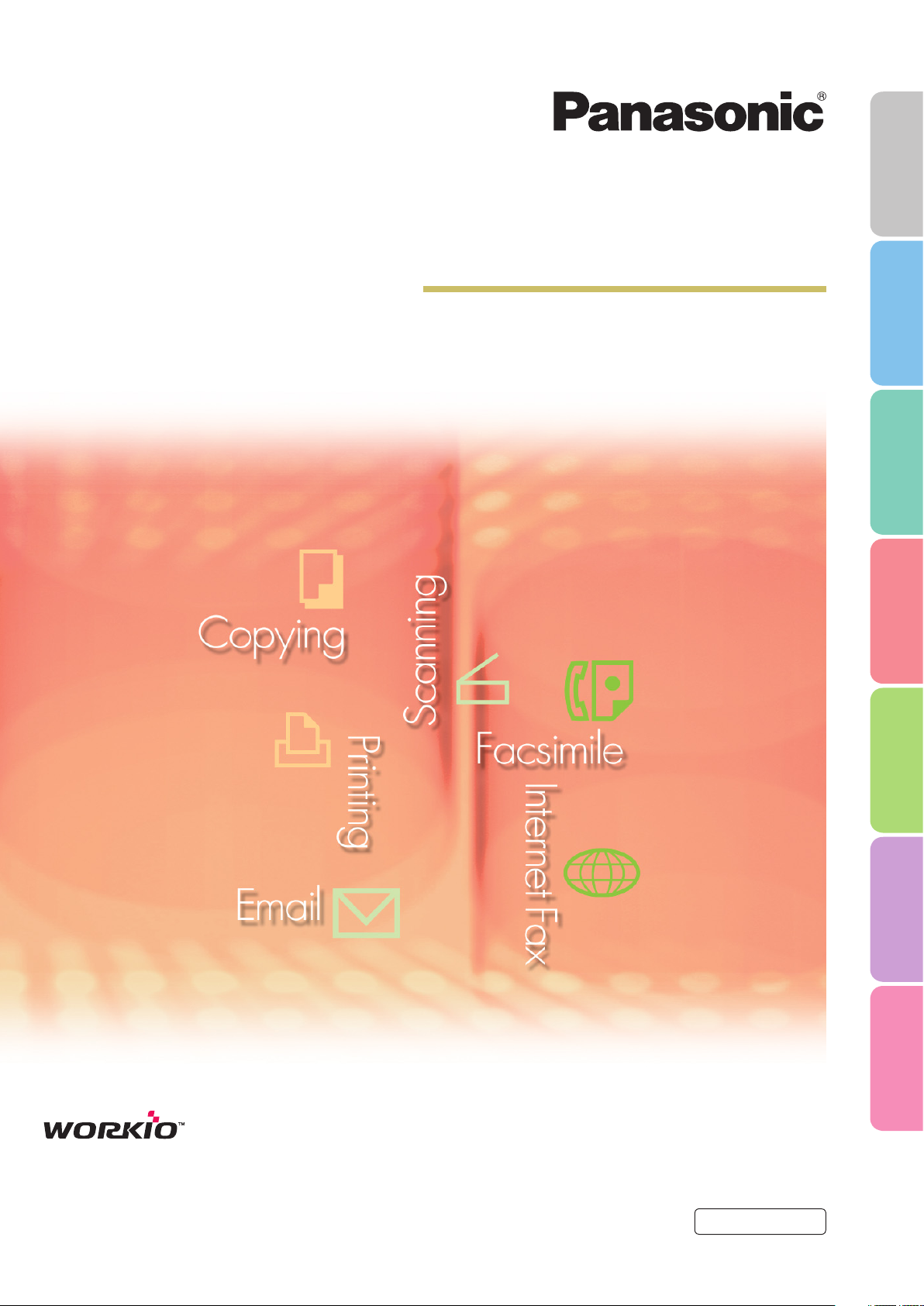
Operating Instructions
For Digital Imaging Systems
Software (Printer Driver)
System
Requirements
Settings
Confi guring
the Printer Driver
(for PC)
Print Operation
(for Printer)
Print Operation
Specifi cationsTroubleshootingAppendix
Before using this software, please carefully read this manual, and keep this documentation in a safe place for future reference.
English
Page 2
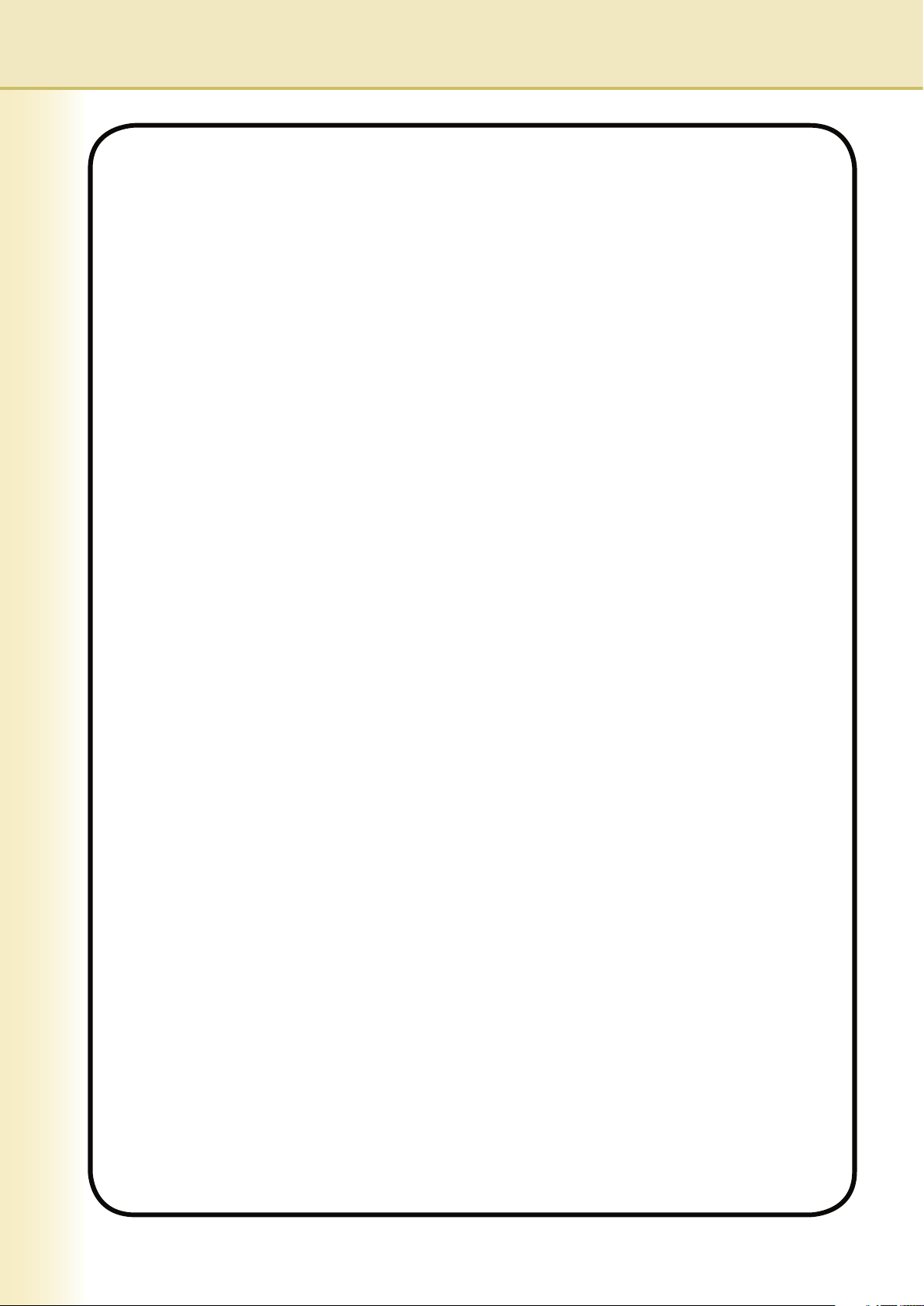
The following trademarks and registered trademarks are used throughout this manual:
Microsoft, MS-DOS, Windows, Windows NT and Windows Server are either registered
trademarks or trademarks of Microsoft Corporation in the USA and other countries.
Microsoft product screen shot(s) reprinted with permission from Microsoft Corporation.
i386, i486, Celeron, Intel Centrino and Pentium are trademarks of Intel Corporation and its
subsidiaries.
The USB-IF Logos are trademarks of Universal Serial Bus Implementers Forum, Inc.
TrueType is a registered trademark of Apple Computer, Inc.
Novell, NetWare, IntranetWare, NDS are registered trademarks of Novell, Inc. in the USA and
other countries.
PEERLESSPage™ is a trademark of the PEERLESS Systems Corporation; and,
PEERLESSPrint and Memory Reduction Technology
Systems Corporation; and, COPYRIGHT © 2005 PEERLESS Systems Corporation.
COPYRIGHT © 2005 Adobe Systems Incorporated. All Rights Reserved; and Adobe
PostScript® 3™.
Universal Font Scaling Technology (UFST) and all typefaces have been licensed from Agfa
Monotype.
Agfa® and the Agfa rhombus are registered trademarks of Agfa-Gevaert N.V. registered in the
U.S. Patent and Trademark Offi ce and may be registered in other jurisdictions. Monotype® is a
registered trademark of AMT registered in the U.S. Patent and Trademark Offi ce and may be
registered in other jurisdictions.
ColorTune® is a registered trademark of Agfa-Gevaert N.V. registered in the U.S. Patent and
Trademark Offi ce and may be registered in other jurisdictions. Profi le Tool Kit™, Profi le Studio™
and Profi le Optimizer™ are trademarks of AMT and may be registered in certain jurisdictions.
PCL is a trademark of Hewlett-Packard Company.
Adobe, Acrobat, Adobe Reader, Adobe Type Manager, PostScript, PostScript 3 and Reader are
either registered trademarks or trademarks of Adobe Systems Incorporated in the United States
and/or other countries.
All other product/brand names, trademarks or registered trademarks identifi ed herein are the
property of their respective owners.
®
are registered trademarks PEERLESS
®
2
© 2006 Panasonic Communications Co., Ltd. All Rights Reserved.
Unauthorized copying and distribution is a violation of law.
Published in Japan.
The contents of these Operating Instructions are subject to change without notice.
Page 3
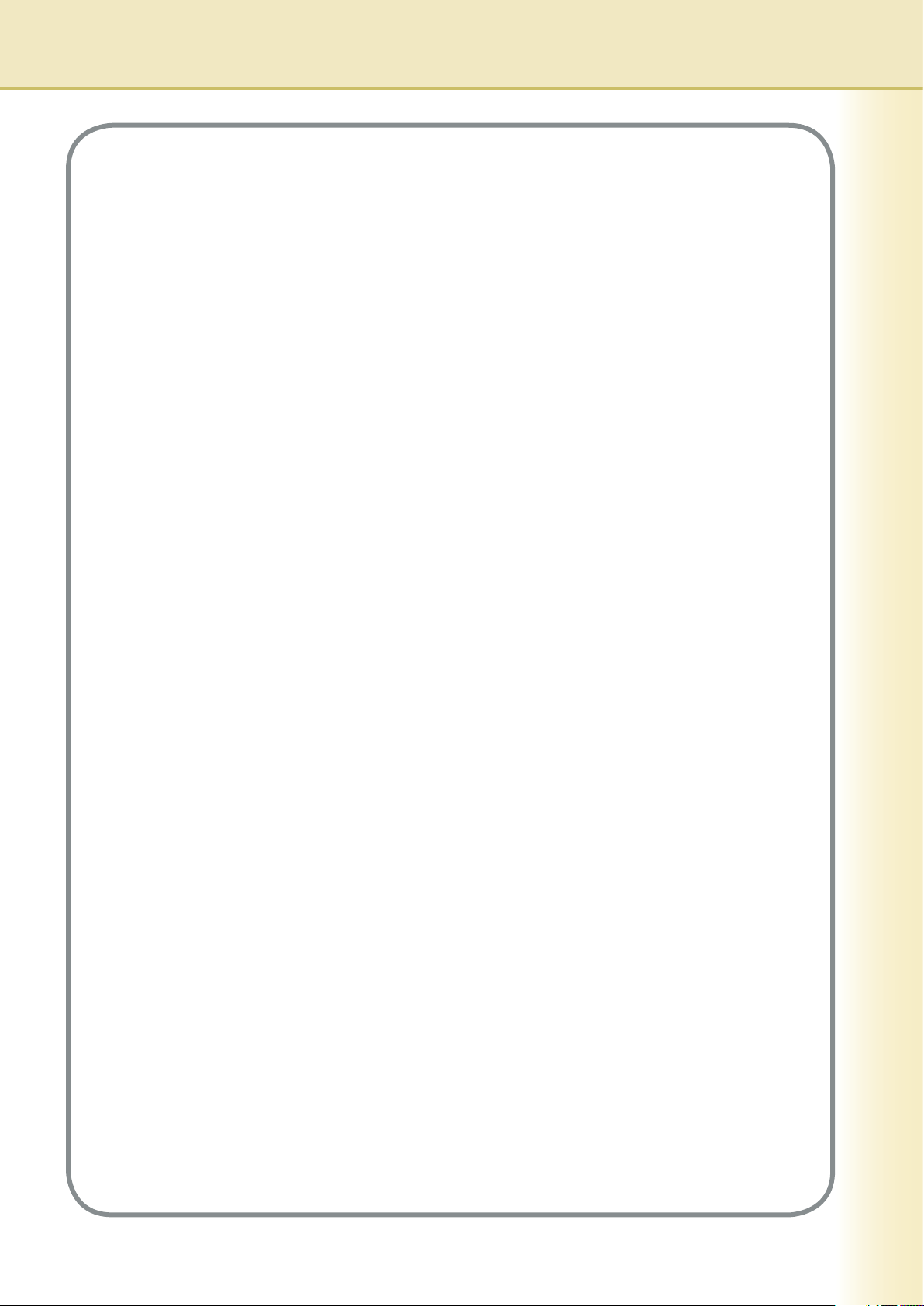
Memo
3
Page 4
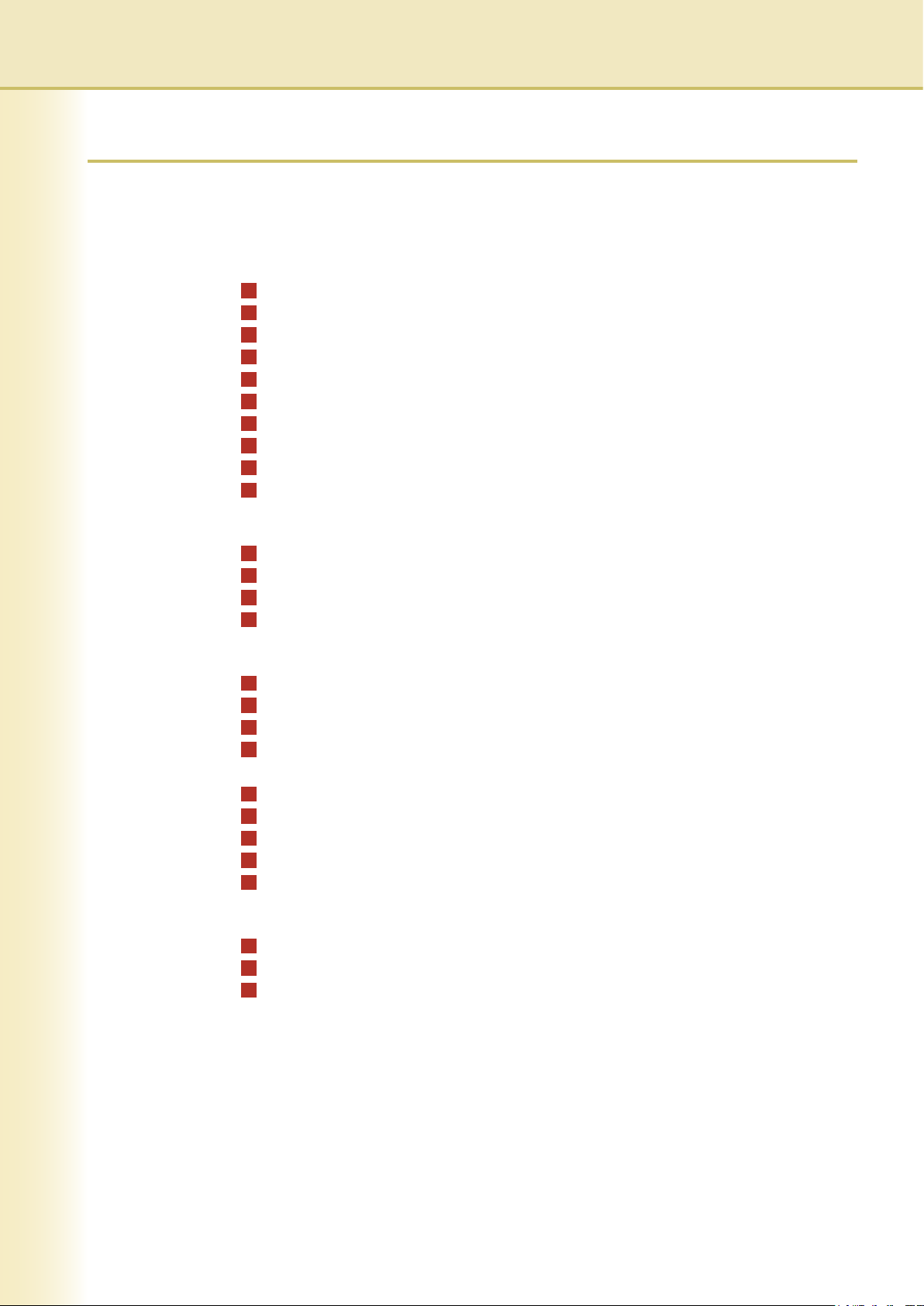
4
Table of Contents
System Requirements ....................................... 6
Configuring the Printer Driver Settings ............
8
Opening the Printer Properties Dialog Box ................................................ 8
Basic Tab ................................................................................................... 16
Output Tab ................................................................................................. 26
Job Type Tab ............................................................................................. 29
Quality Tab ................................................................................................. 31
Effects Tab ................................................................................................. 39
Profile Tab .................................................................................................. 44
Support Tab ................................................................................................ 46
Form/Tray Tab (Except for Windows 98/Windows Me) .............................. 47
Device Tab ................................................................................................. 48
Print Operation (for PC) ..................................... 50
Printing from Windows Applications ........................................................... 50
Printing on Network .................................................................................... 51
IPP (Internet Printing Protocol) Printing ..................................................... 52
Job Status Utility ......................................................................................... 55
Print Operation (for Printer) .............................. 60
SD Print ...................................................................................................... 60
Mailbox ....................................................................................................... 61
Mailbox
(For DP-C322/C262, DP-C354/C264/C323/C263/C213) .................. 63
Job Control (Output Queue)
(For DP-C322/C262, DP-C354/C264/C323/C263/C213) ........................... 65
Mailbox (For DP-8060/8045/8035) ............................................................. 67
Job Queue (For DP-8060/8045/8035) ........................................................ 68
MailBox (For DP-8020E/8020P*/8016P) .................................................... 69
Secure Mailbox (For DP-8020E/8020P*/8016P) ........................................ 71
Job Queue (For DP-8020E/8020P*/8016P) ............................................... 73
Specifications .................................................... 74
Specifications
(For DP-C354/C264/C323/C263/C213, DP-C322/C262) ......... 74
Specifications (For DP-8060/8045/8035) ................................................... 75
Specifications (For DP-8020E/8020P*/8016P) ........................................... 7
5
* DP-8020P is not available for USA and Canada.
Page 5
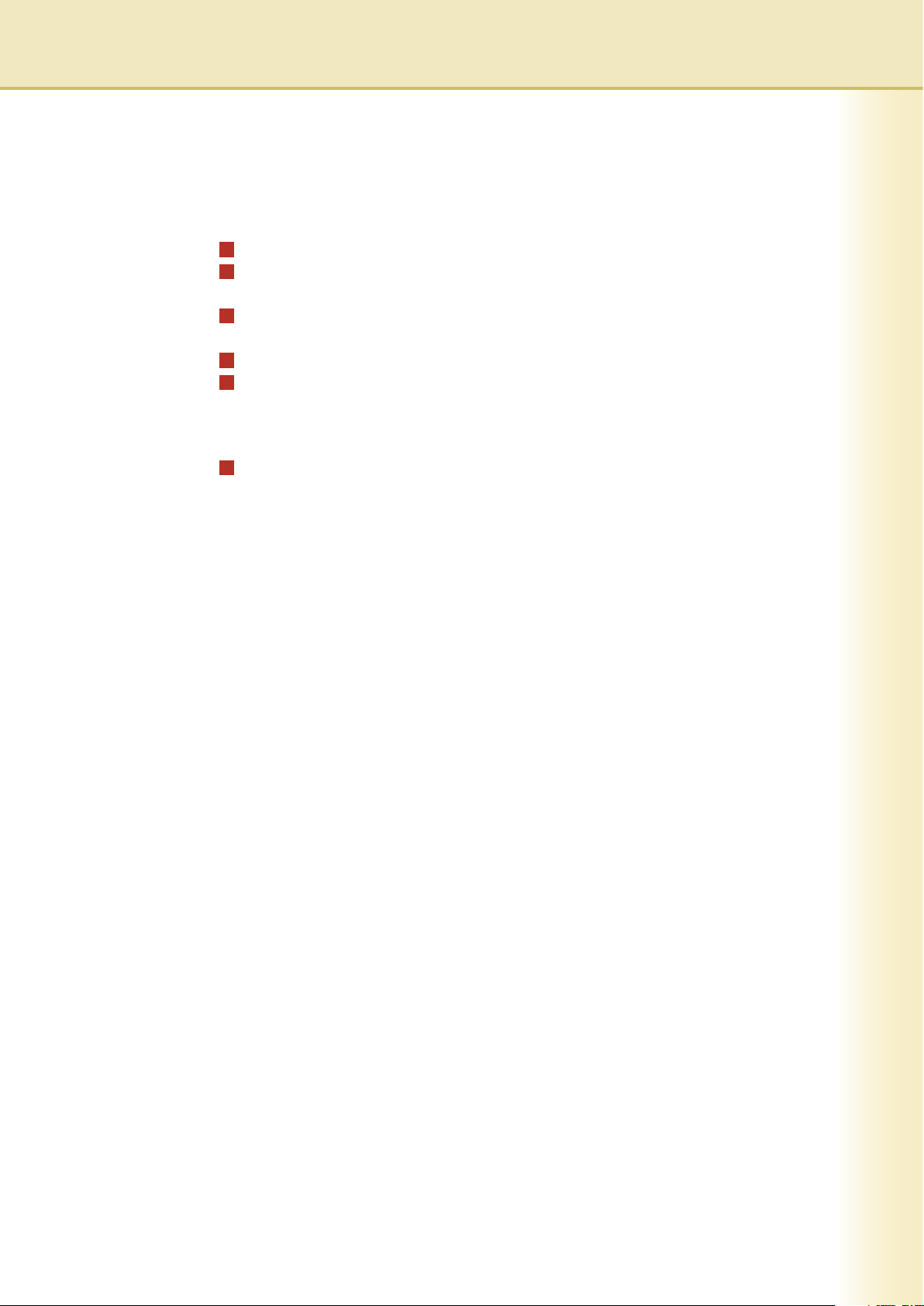
Troubleshooting ................................................ 76
Printing Operation Failure .......................................................................... 76
Documents Not Printing Correctly
(For DP-C354/C264/C323/C263/C213, DP-C322/C262) .............................. 77
Documents Not Printing Correctly
(For DP-8060/8045/8035, DP-8020E/8020P*/8016P) ................................ 78
Error Messages Displayed on the Computer ............................................. 79
Error Messages Displayed on Your Machine
(For DP-C354/C264/C323/C263/C213, DP-C322/C262) ......................................... 80
Appendix ............................................................ 82
Printing Area ............................................................................................... 82
* DP-8020P is not available for USA and Canada.
5
Page 6
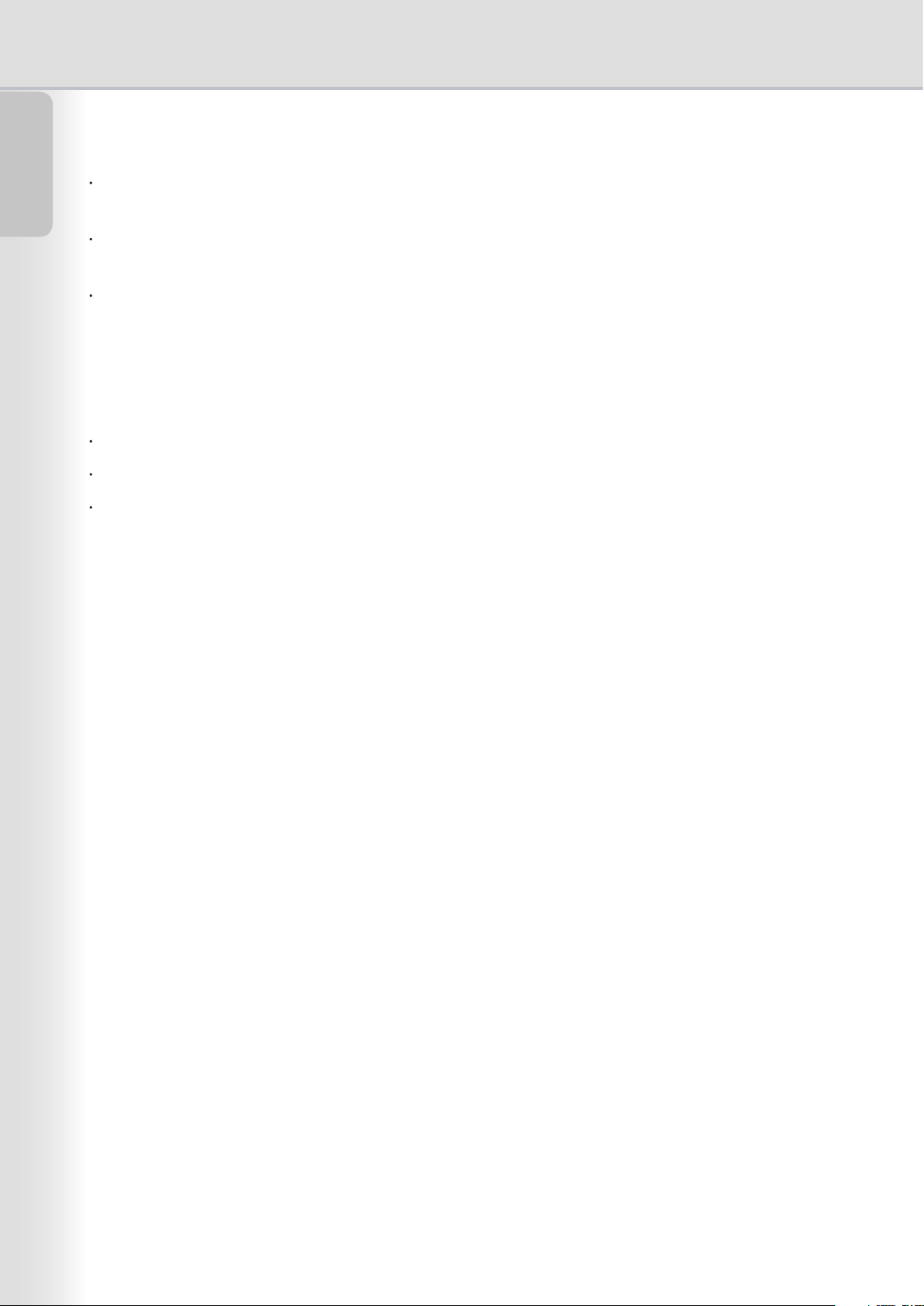
Requirements
System
System Requirements
Personal Computer : IBM PC/AT and compatibles (CPU Pentium II or greater is required, Pentium 4 or greater
System Memory : The minimum recommended Memory for each OS is as follows:
Free Disk Space : 40MB or greater
CD-ROM Drive : Used for installing the software and utilities from the CD-ROM.
is recommended)
Operating System : Windows 98* 1 , Windows Me* 2 , Windows NT 4.0* 3 (With Service Pack 3 or later is required),
Windows 2000* 4 , Windows XP* 5 , Windows Server 2003* 6
Windows 98, Windows Me : 128MB or greater
Windows 2000, Windows XP,
Windows NT 4.0,
Windows Server 2003
: 256MB or greater
Interface : 10Base-T/100Base-TX Ethernet Port/USB Port.
(USB connection is available for DP-C354/C264/C323/C263/C213)
*1 Microsoft
*2 Microsoft
*3 Microsoft
*4 Microsoft
*5 Microsoft
*6 Microsoft
®
Windows ® 98 operating system (hereafter Windows 98)
®
Windows ® Millennium Edition operating system (hereafter Windows Me)
®
Windows NT ® operating system Version 4.0 (hereafter Windows NT 4.0)
®
Windows ® 2000 operating system (hereafter Windows 2000)
®
Windows ® XP operating system (hereafter Windows XP)
®
Windows Server ® 2003 operating system (hereafter Windows Server 2003)
6
Page 7
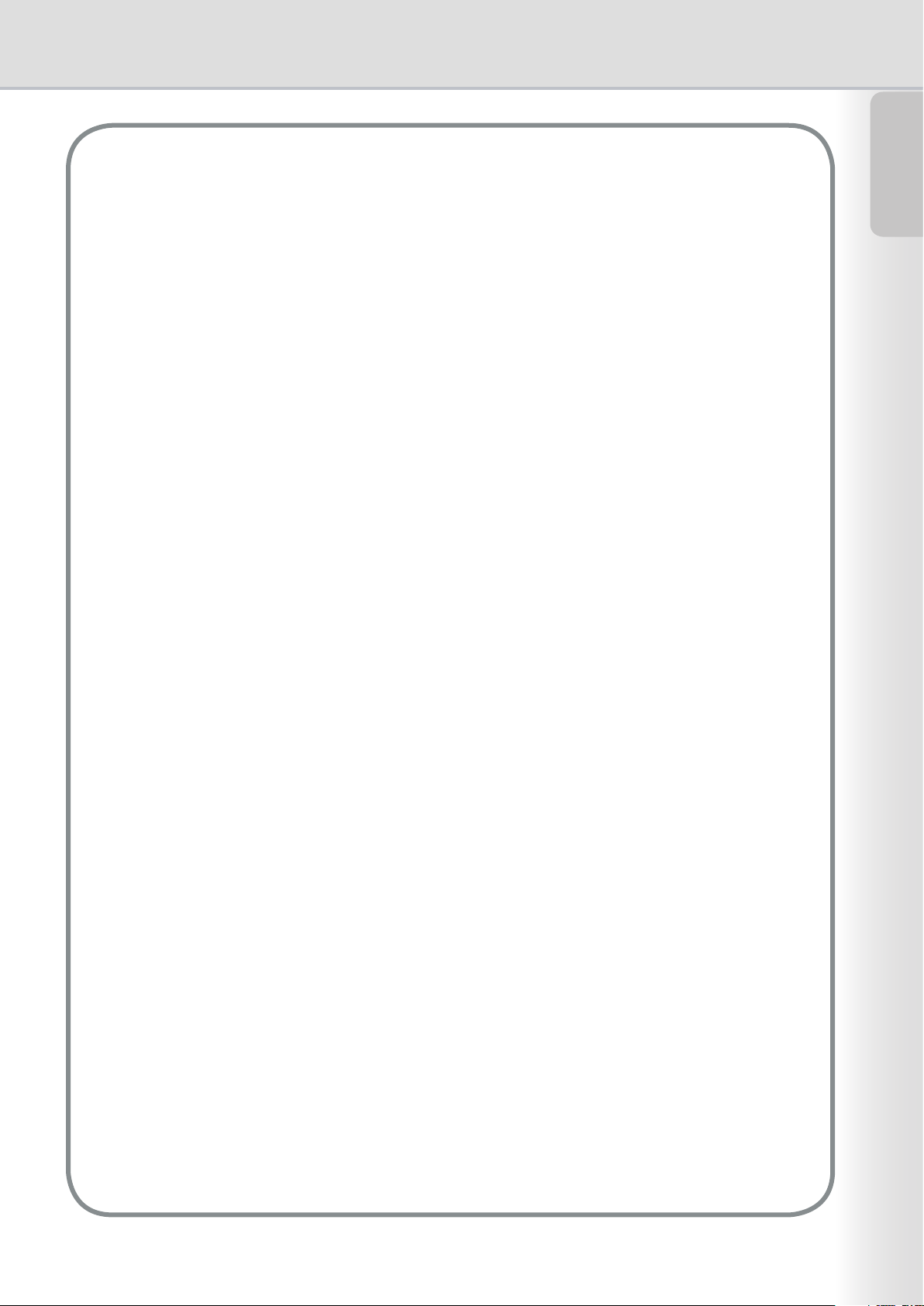
Memo
System
Requirements
7
Page 8

Opening the Printer Properties Dialog Box
Windows 98/Windows Me
To change the printer settings, open the dialog box for the printer properties by performing the following steps.
the Printer Driver
Confi guring
Settings
Click the Start button, select Settings , and then click Printers .
Right-click on the printer icon in the Printers folder, and then select Properties in the pop-up menu.
8
Page 9
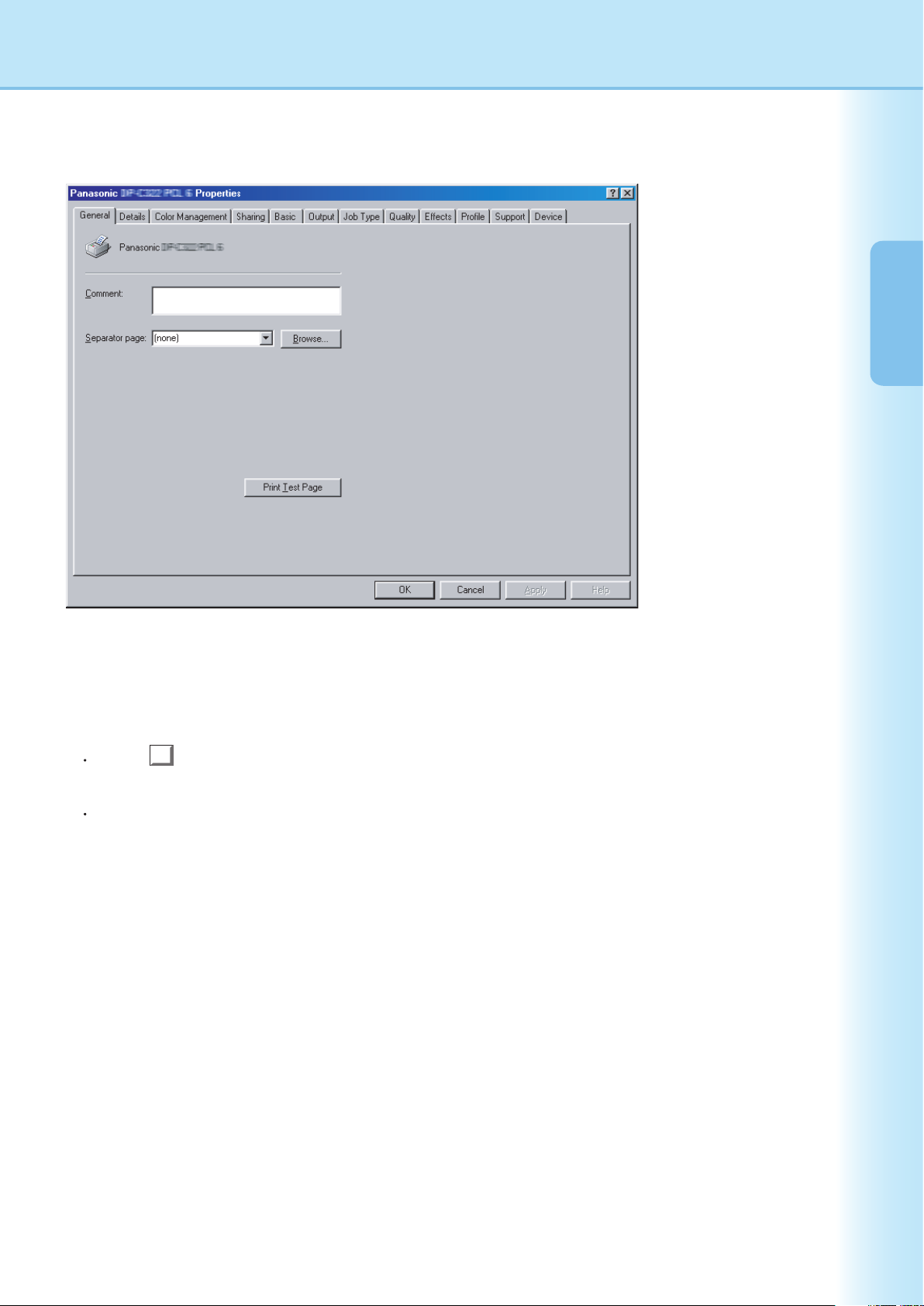
The following printer properties dialog box appears. Click the desired tab(s) and confi gure the properties as
necessary.
Settings
Confi guring
the Printer Driver
General/Details/Color Management/Sharing Tab:
These tabs are Windows specifi c settings. Refer to Windows manuals, Windows pop-up help topics, and/or
Online Support.
Note:
To open Windows pop-up help topics:
Click the
Then click on unfamiliar object in the dialog box, the topic opens in a pop-up window. When you fi nish reading the
information in the pop-up window, you can close it by clicking anywhere in the window.
Color Management Tab is not available for DP-8060/8045/8035, and DP-8020E/8020P*/8016P with Standard Printer
Driver.
Basic/Output/Job Type/Quality/Effects/Profi le/Support/Device Tab:
These tabs are Panasonic Printing System associated settings. For additional details, refer to the page(s)
relevant to the subject you are interested in.
Basic Tab
Output Tab
Job Type Tab : See page 29
Quality Tab
?
icon at top right corner of the printer properties dialog box. The "?" mark will appear on your mouse cursor.
: See page 16
: See page 26
: See page 31
Effects Tab
Profi le Tab
Support Tab
Device Tab
: See page 39
: See page 44
: See page 46
: See page 48
9
Page 10
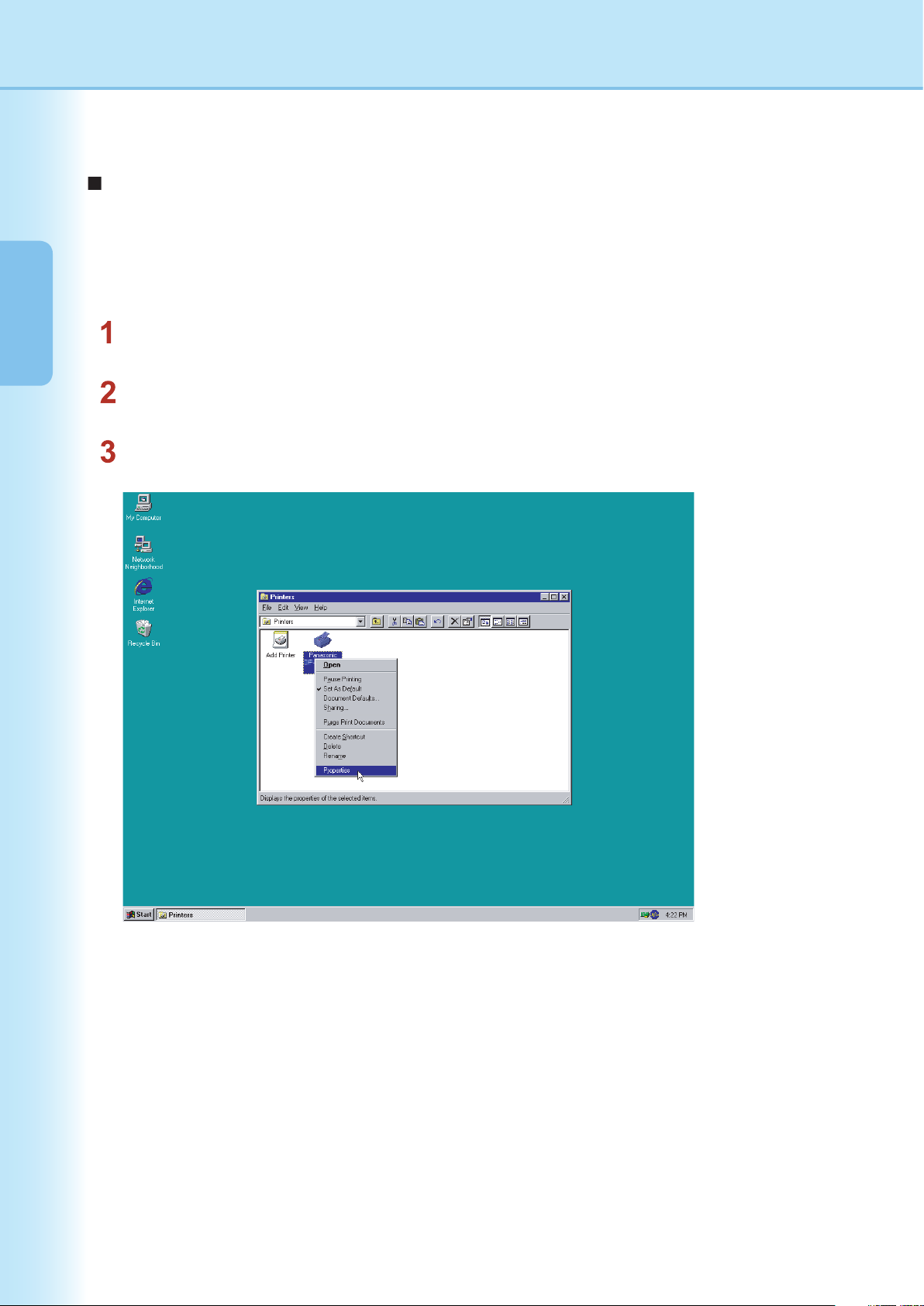
Opening the Printer Properties Dialog Box
Windows NT 4.0 (Administrator)
To change the printer settings, open the dialog box for the printer properties by performing the following steps.
the Printer Driver
Confi guring
Settings
Note:
In Windows NT 4.0, setting of the properties depends on the logon account. This section describes properties to be
specifi ed by the administrator (system manager). See page 12 for details on user properties.
Logon to the computer/network using an account with administrator rights.
Click the Start button, select Settings , and then click the Printers icon.
Right-click on the desired printer icon in the Printers folder, and then select Properties in the pop-up menu.
10
Page 11
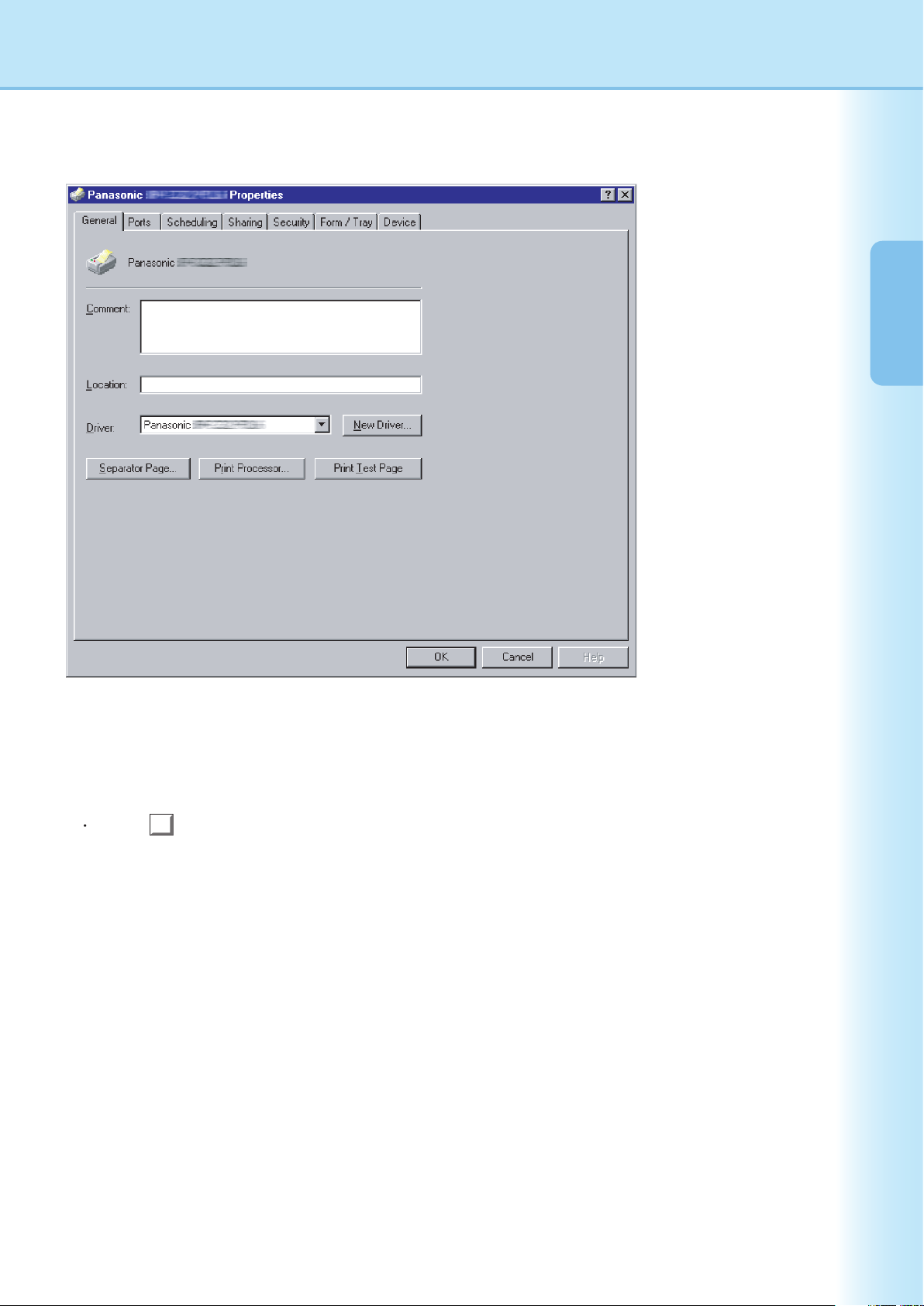
The following printer properties dialog box appears. Click the desired tab(s) and confi gure the properties as
necessary.
Settings
Confi guring
the Printer Driver
General/Ports/Scheduling/Sharing/Security Tab:
These tabs are Windows specifi c settings. Refer to Windows manuals, Windows pop-up help topics, and/or
Online Support.
Note:
To open Windows pop-up help topics:
Click the
Then click on unfamiliar object in the dialog box, the topic opens in a pop-up window. When you fi nish reading the
information in the pop-up window, you can close it by clicking anywhere in the window.
Form/Tray/Device Tab:
These tabs are Panasonic Printing System associated settings. For additional details, refer to the page(s)
relevant to the subject you are interested in.
Form/Tray Tab
Device Tab : See page 48
icon at top right corner of the printer properties dialog box. The "?" mark will appear on your mouse cursor.
?
: See page 47
11
Page 12
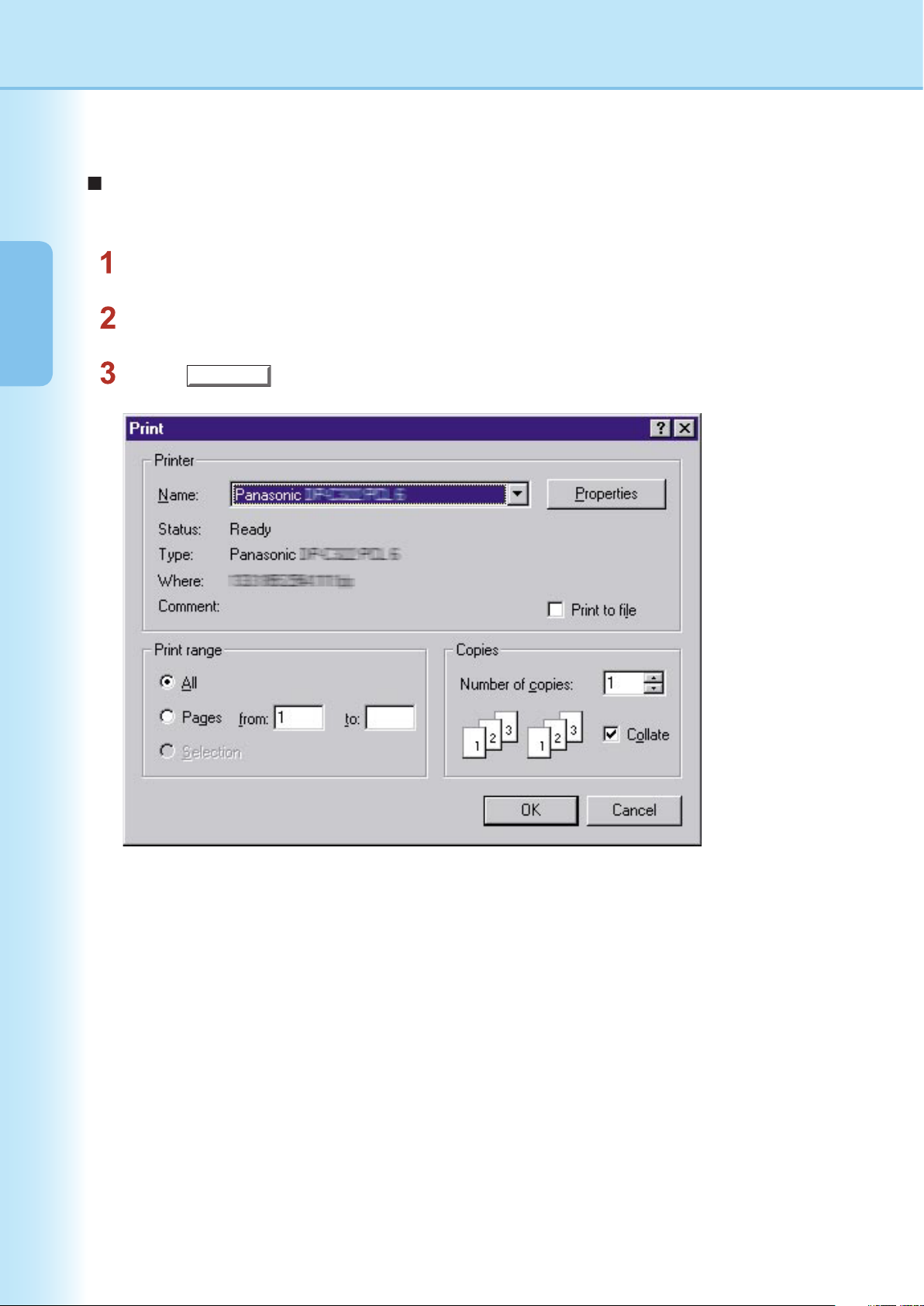
Opening the Printer Properties Dialog Box
Windows NT 4.0 (User)
To change the printer settings, open the dialog box for the printer properties by performing the following steps.
the Printer Driver
Confi guring
Settings
Select Print in the File menu of the application. (i.e. Microsoft ® WordPad)
Select the printer model in the name list box.
Click the
Properties
button in the Print dialog box.
The printer properties dialog box appears. Click the desired tab(s) and confi gure the properties as
necessary.
Basic Tab
Output Tab
Job Type Tab
Quality Tab
Effects Tab
Profi le Tab : See page 44
Support Tab
: See page 16
: See page 26
: See page 29
: See page 31
: See page 39
: See page 46
12
Page 13
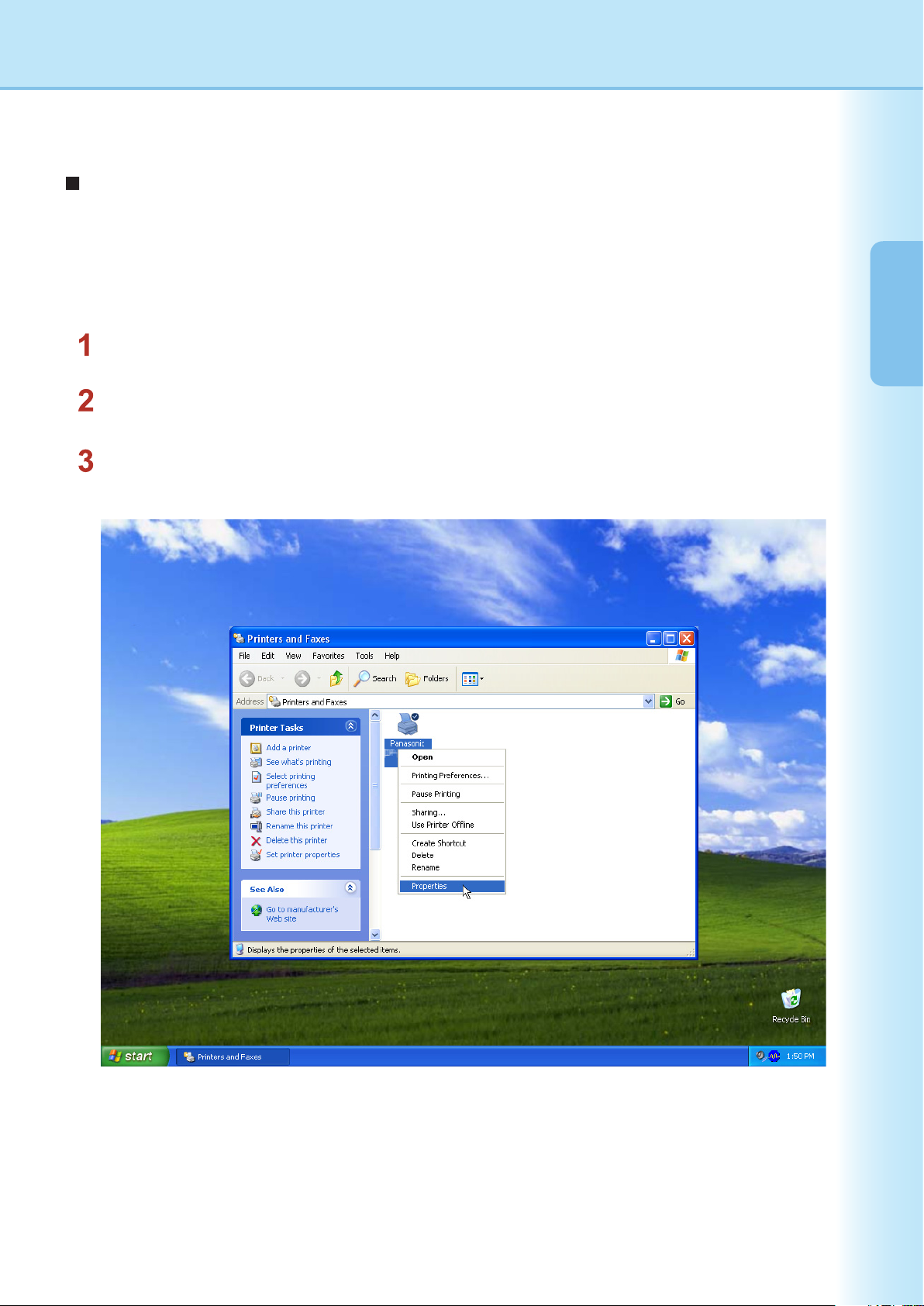
Opening the Printer Properties Dialog Box
Windows 2000/Windows XP/Windows Server 2003 (Administrator)
To change the printer settings, open the dialog box for the printer properties by performing the following steps.
Note:
In Windows 2000/Windows XP/Windows Server 2003, the available property settings depend on the logon account
access level. This section describes properties to be specifi ed by the administrator (system manager). See
" Windows2000/Windows XP/Windows Server 2003 (User) " on page 15 for details on user properties.
Logon to the computer/network using an account with administrator rights.
Click the Start button, select Settings and choose Printers and Faxes icon. (for Windows 2000: Click the
Start button, select Settings , and then click the Printers icon)
Right-click on the desired printer icon in the Printer and Faxes folder, and then select Properties in the
pop-up menu.
Settings
Confi guring
the Printer Driver
13
Page 14
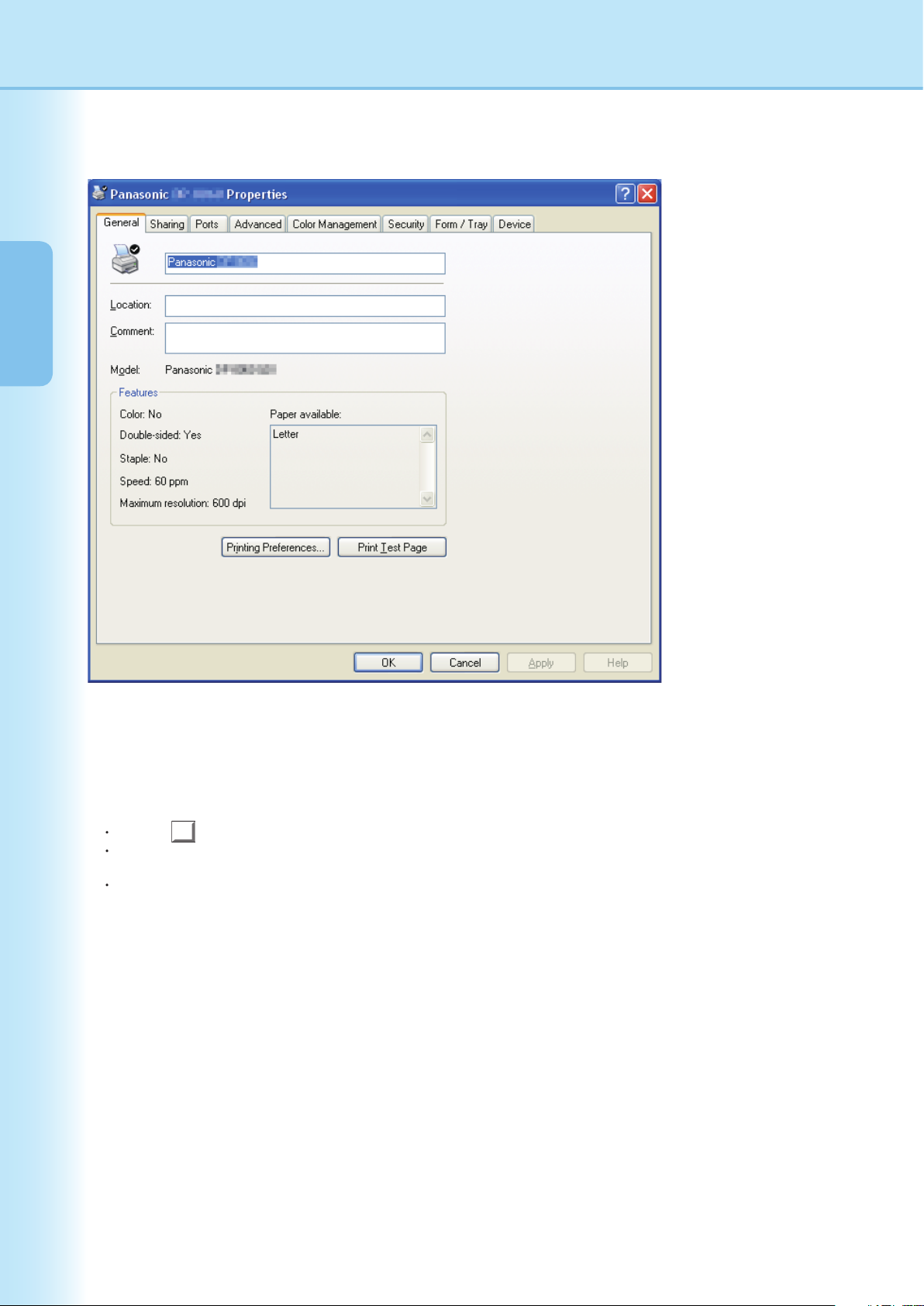
The following printer properties dialog box appears. Click the desired tab(s) and confi gure the properties as
necessary.
the Printer Driver
Confi guring
Settings
General/Sharing/Ports/Advanced/Color Management/Security Tab:
These tabs are Windows specifi c settings. Refer to Windows manuals, Windows pop-up help topics, and/or
Online Support.
Note:
To open Windows pop-up help topics:
Click the
Then click on unfamiliar object in the dialog box, the topic opens in a pop-up window. When you fi nish reading the
information in the pop-up window, you can close it by clicking anywhere in the window.
Color Management Tab is not available for DP-8060/8045/8035.
Form/Tray/Device Tab:
These tabs are Panasonic Printing System associated settings. For additional details, refer to the page(s)
relevant to the subject you are interested in.
Form/Tray Tab
Device Tab : See page 48
icon at top right corner of the printer properties dialog box. The "?" mark will appear on your mouse cursor.
?
: See page 47
14
Page 15
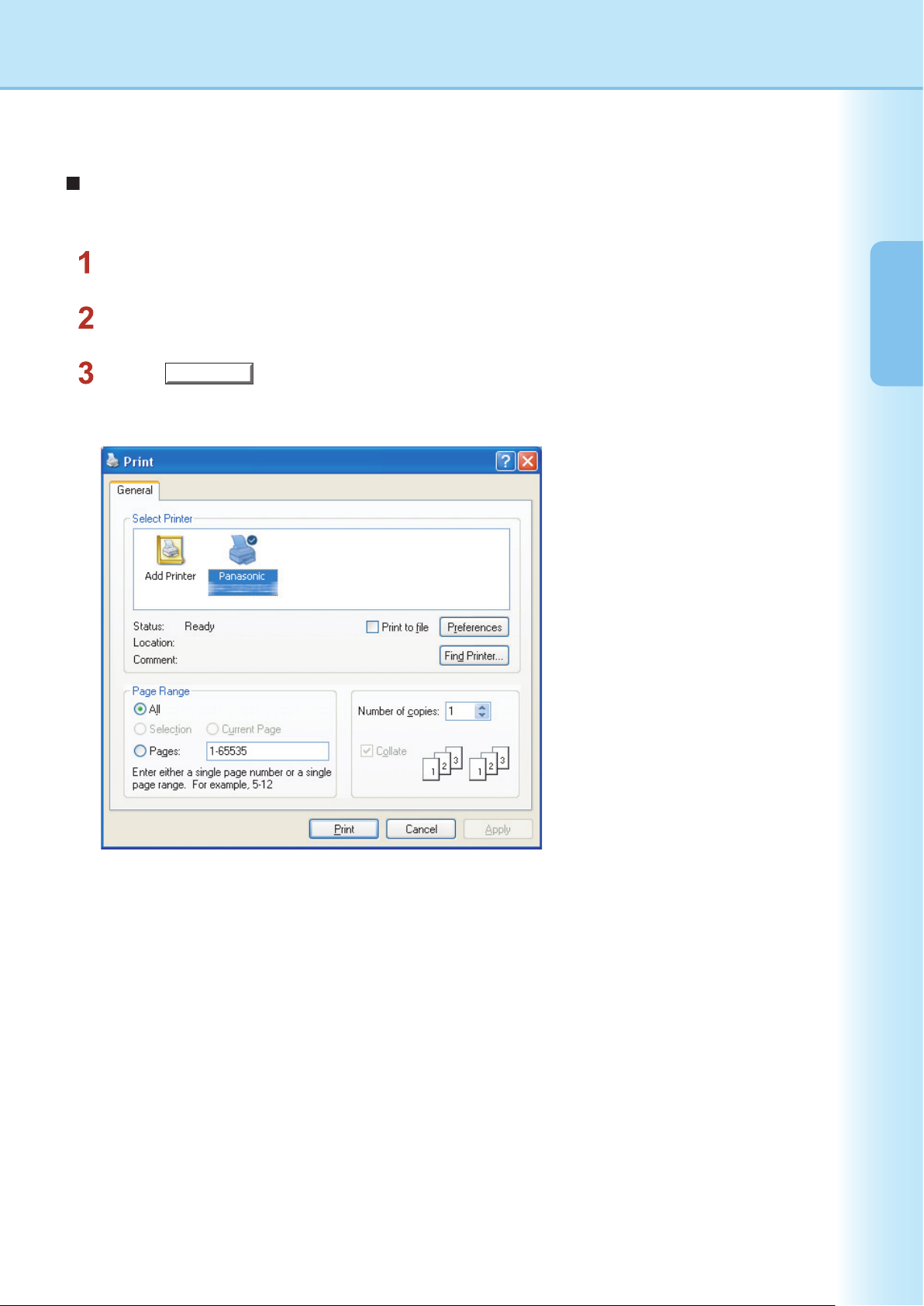
Opening the Printer Properties Dialog Box
Windows 2000/Windows XP/Windows Server 2003 (User)
To change the printer settings, open the dialog box for the printer properties by performing the following steps.
Select Print in the File menu of the application. (i.e. Microsoft ® WordPad)
Select the printer model in the name list box.
Click the
The printer properties dialog box appears. Click the desired tab(s) and confi gure the properties as necessary.
Preferences
button in the Print dialog box.
Settings
Confi guring
the Printer Driver
Basic Tab : See page 16
Output Tab
Job Type Tab
Quality Tab
Effects Tab
Profi le Tab
Support Tab
: See page 26
: See page 29
: See page 31
: See page 39
: See page 44
: See page 46
15
Page 16
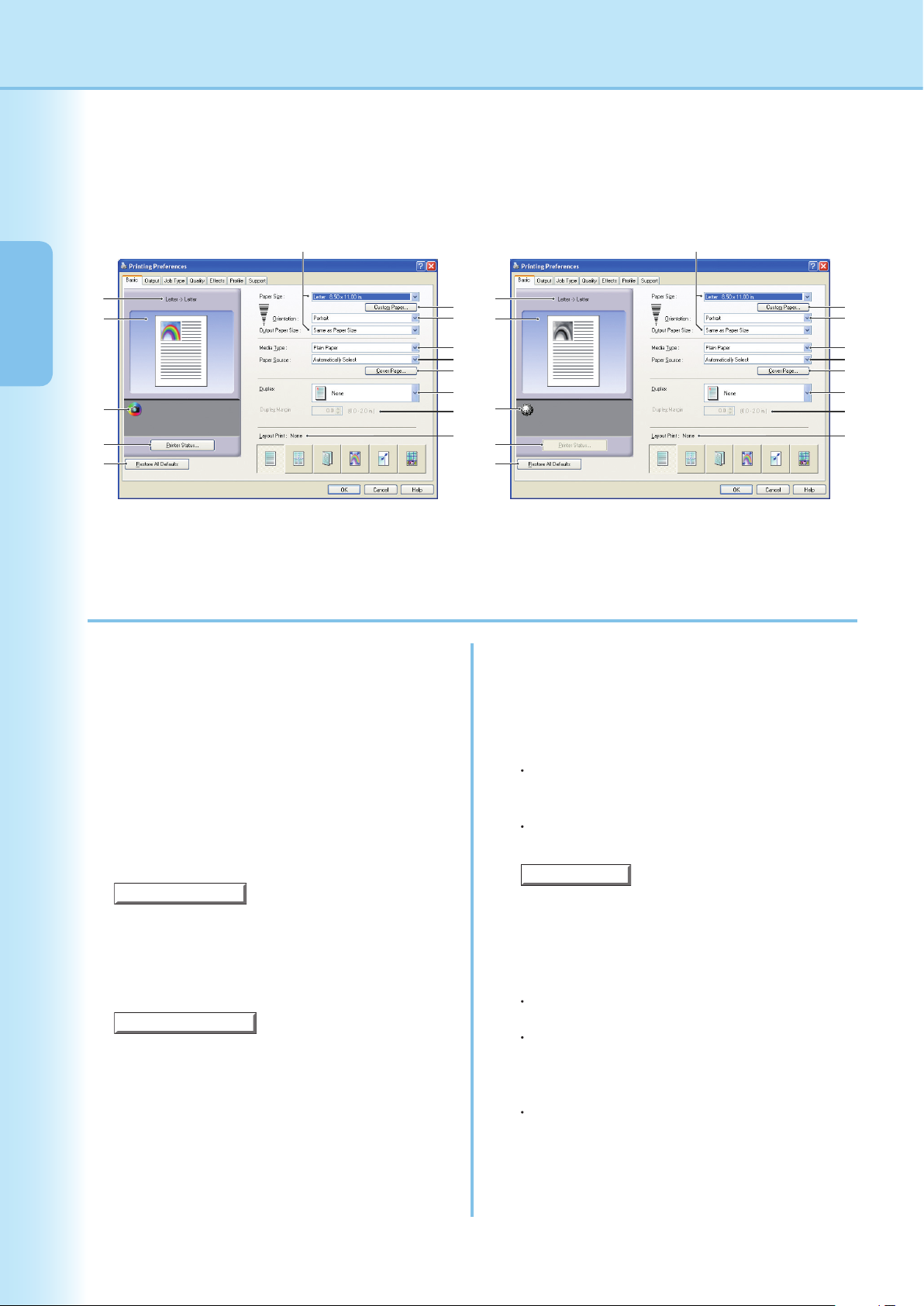
Basic Tab
Basic tab is used for confi guring basic printing settings.
the Printer Driver
Confi guring
Settings
1
2
3
4
5
1. Paper Size
Displays the current Paper Size and Output
2. Paper Image
Represents the current settings, along with the
3. Icons
Represent the current settings, along with the
4.
Used to check the printer status, launch the
5.
Restores all the settings to the default value.
6. Paper Size/Output Paper Size
6
7
8
9
10
11
12
13
14
(For DP-C322/C262, DP-C354/C264/C323/C263/C213)
Paper Size settings.
icons shown below.
paper image shown above.
Printer Status...
button
Device Monitor , which displays the status.
This feature is only available when the printer is
connected over a TCP/IP network.
Restore All Defaults
button
There are two settings for paper size. They are
Paper Size and Output Paper Size .
Paper Size denotes the document size created
by the software applications.
6
1
2
3
4
5
(For DP-8060/8045/8035, DP-8020E/8020P*/8016P :
PCL 6 Emulation Printer Driver)
Output Paper Size denotes the size of paper
used by the printer.
Custom paper sizes can be selected in the
Paper Size and Output Paper Size settings.
Note:
(For DP-C322/C262, DP-C354/C264/C323/C263/
C213) Choosing envelope paper sizes, automatically
switches the
Media Type
The
depending on the
Custom Paper...
7.
Media Type
and
Paper Size
button
Envelope
to
Paper Source
setting.
.
settings differ
(Available for PCL 6 Emulation Printer Driver only)
You can create, edit and delete custom papers.
Up to 50 custom papers can be registered.
Note:
Custom paper size is saved for individual users who
are logged on.
The saved Custom Papers will not be deleted when
the PCL 6 Emulation Printer Driver is uninstalled. The
Custom Paper fi les will be automatically recognized if
the PCL 6 Emulation Printer Driver is installed again.
Use Long Paper
(For DP-C322/C262, DP-C354/C264/C323/C263/C213)
Creates Long Paper as a custom paper size.
Choose from the following paper sizes for long paper.
Width: 8.27-11.69 in.(210.0-297.0mm)
Length: 18.01-35.43 in.(457.3-900.0mm)
7
8
9
10
11
12
13
14
16
Page 17
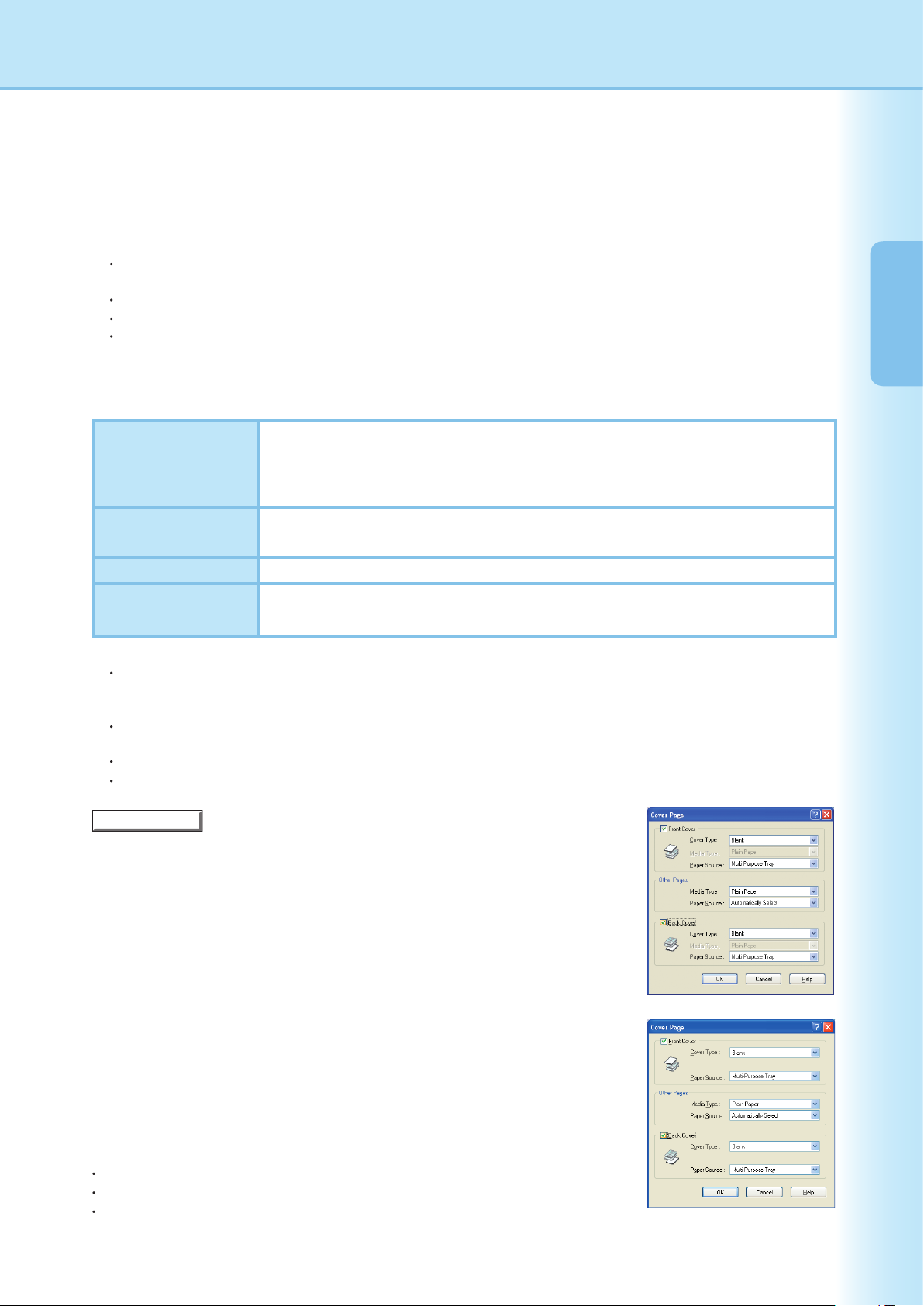
8. Orientation
Specifi es the direction of the image to be printed.
9. Media Type (Available for PCL 6 Emulation Printer Driver only)
Specifi es the type of paper.
Note (For DP-C322/C262, DP-C354/C264/C323/C263/C213):
Verify that the media type selection in the control panel matches the media loaded on the trays. (Ex: Select
"Transparency" when Transparencies are loaded in the Sheet Bypass)
Transparency
Envelope
Media Type
If the
is the only selectable
is only available if the selected
is only available if one of the envelope paper sizes is selected.
is other than
Plain Paper
Paper Source
.
Paper Size
Glossy/Photo Paper
,
is
A4
Letter
or
Recycled Paper
or
.
, then the
10. Paper Source
Specifi es the tray to be used for printing.
Automatically Select Paper is supplied from the tray that is loaded with the specifi ed paper. If the
specifi ed paper is loaded in multiple trays, it is supplied from the upper tray fi rst.
If a tray runs out of paper, paper is supplied from the next tray containing the
specifi ed paper, and continues in this sequence.
Multi-Purpose Tray
Settings
Confi guring
the Printer Driver
Multi-Purpose Tray
(Sheet Bypass)
As its name suggest, this tray is used for all supported sizes and media types that
can fi t in this tray.
Tray 1/Tray 2 This is the standard paper tray, and the fi rst tray the specifi ed paper is fed from.
Tray 3/Tray 4 These trays are the second paper source tier and optional trays thereafter.
The optional trays are only displayed if they are installed on the machine.
Note:
Be sure to specify on the printer what paper is loaded in the trays.
Automatically Select
is selected.
Device
on the
11.
If the settings are wrong, paper will not be supplied correctly when the printer driver is set to
Furthermore, be sure to set the paper on the Sheet Bypass properly when
After installing the optional paper feeders, you must change the
printer driver. For details, see "
(For DP-8060/8045/8035) If the matching paper size is not found, the printer driver will select the Bypass Tray.
The Tray 3, and Tray 4 are not available for DP-8016P.
Cover Page...
button
Device Tab
" on page 48 .
Number of Paper Tray
Multi-Purpose Tray
(Available for PCL 6 Emulation Printer Driver only)
You can confi gure the settings for cover pages.
To use a cover page, select Front Cover or Back Cover .
Specify the Cover Type either Blank or Printed .
(For DP-C322/C262,
DP-C354/C264/C323/
C263/C213)
Blank : Produces a blank cover page from the
specifi ed paper source.
Printed : Prints the fi rst or last page as the cover
page from the specifi ed paper source.
.
tab of the
In Other Pages section, specifi es the media type and
paper source used for pages other than the Front and
Back covers. Confi gure the same way as carried out
for Media Type and Paper Source in the Basic tab.
Note:
Cover pages are not available with
Cover pages are not available with
Back Cover Page
is not available with
Reverse Page Order
Poster
.
Booklet
.
.
(For DP-8060/8045/8035,
DP-8020E/8020P*/8016P :
PCL 6 Emulation
Printer Driver)
Continue on the next page...
17
Page 18
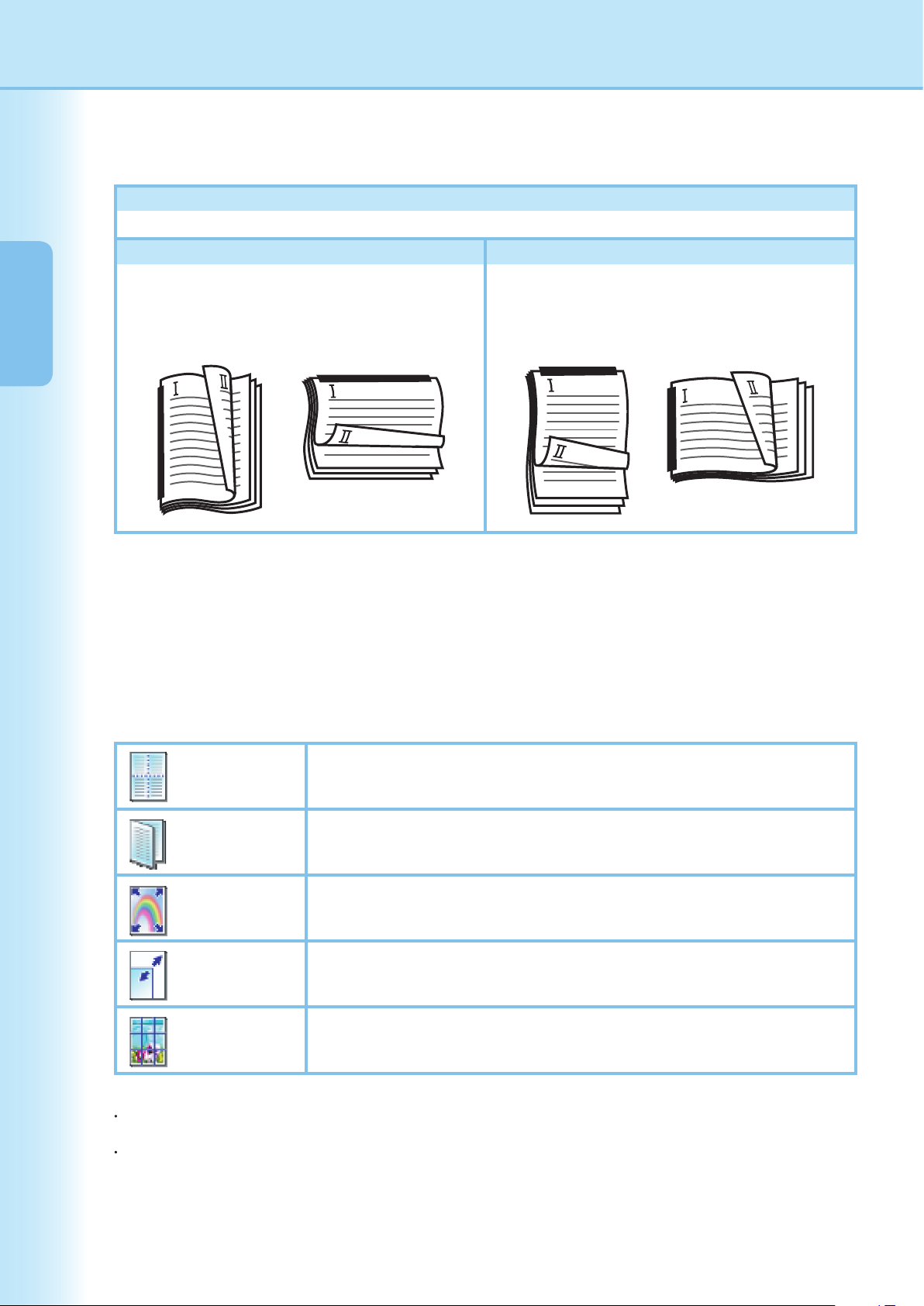
12. Duplex
Duplex (double-sided) is the process of printing on both sides of a piece of paper.
None
Select this for single-sided printing. The default is None.
the Printer Driver
Confi guring
Settings
13. Duplex Margin (Available for PCL 6 Emulation Printer Driver only)
Specifi es the gutter for duplex printing.
Set the gutter in a range of 0.0-2.0in. (0-50mm) .
14. Layout Print
Flip on Long Edge
Perform double-sided printing, fl ipping the paper
along its long edge (sometimes called Long Edge
Binding).
Flip on Short Edge
Perform double-sided printing, fl ipping the paper
along its short edge (sometimes called Short Edge
Binding).
Portrait format Landscape format Portrait format Landscape format
Note:
Duplex printing is available if
Media Type
is set to
Plain Paper
Glossy/Photo Paper
,
Recycled Paper
,
Allows printing of documents in a variety of layouts.
.
Pages per Sheet
Booklet
Fit to Output
Paper Size
Save paper by printing several pages reduced onto a single sheet.
This feature is handy for creating your own booklets. After printing, fold sheets
in half to create booklets.
Scales the source document to fi t it onto the specifi ed paper.
Zoom
Poster
Note:
Windows NT 4.0:
This feature cannot be used when sending print jobs to a shared network printer.
Windows 2000/Windows XP/Windows Server 2003:
This feature is unavailable if the Windows NT 4.0 printer driver is installed. Be sure to install the driver that matches
your operating system.
Prints documents at the specifi ed magnifi cation.
Enlarges single-page documents for printing on several sheets. Assemble the
printed documents to make posters.
18
Page 19
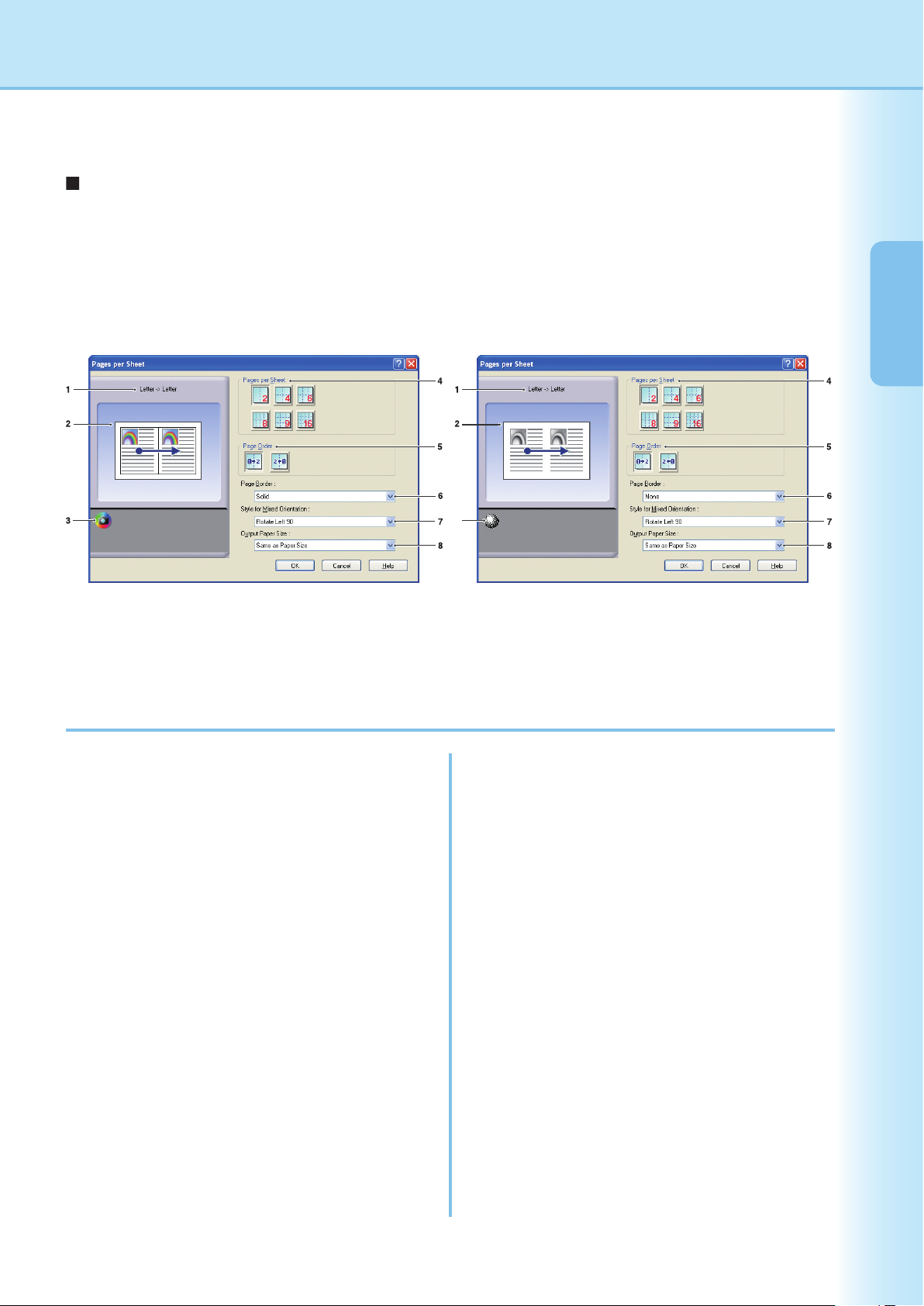
Basic Tab
Pages per Sheet
Several pages are reduced in size and printed next to each other on single sheets. This feature is convenient for
printing test sheets and conserving paper.
3
Settings
Confi guring
the Printer Driver
(For DP-C322/C262, DP-C354/C264/C323/C263/C213)
1. Paper Size
Displays the current Paper Size and Output
Paper Size settings.
2. Paper Image
Represents the current settings, along with the
icons shown below.
(For DP-8060/8045/8035, DP-8020E/8020P*/8016P)
3. Icons
Represent the current settings, along with the
paper image shown above.
4. Pages per Sheet
Specifi es how many pages to reduce and print
on single sheets.
Choose from 2 up , 4 up , 6 up , 8 up , 9 up , or
16 up .
Continue on the next page...
19
Page 20
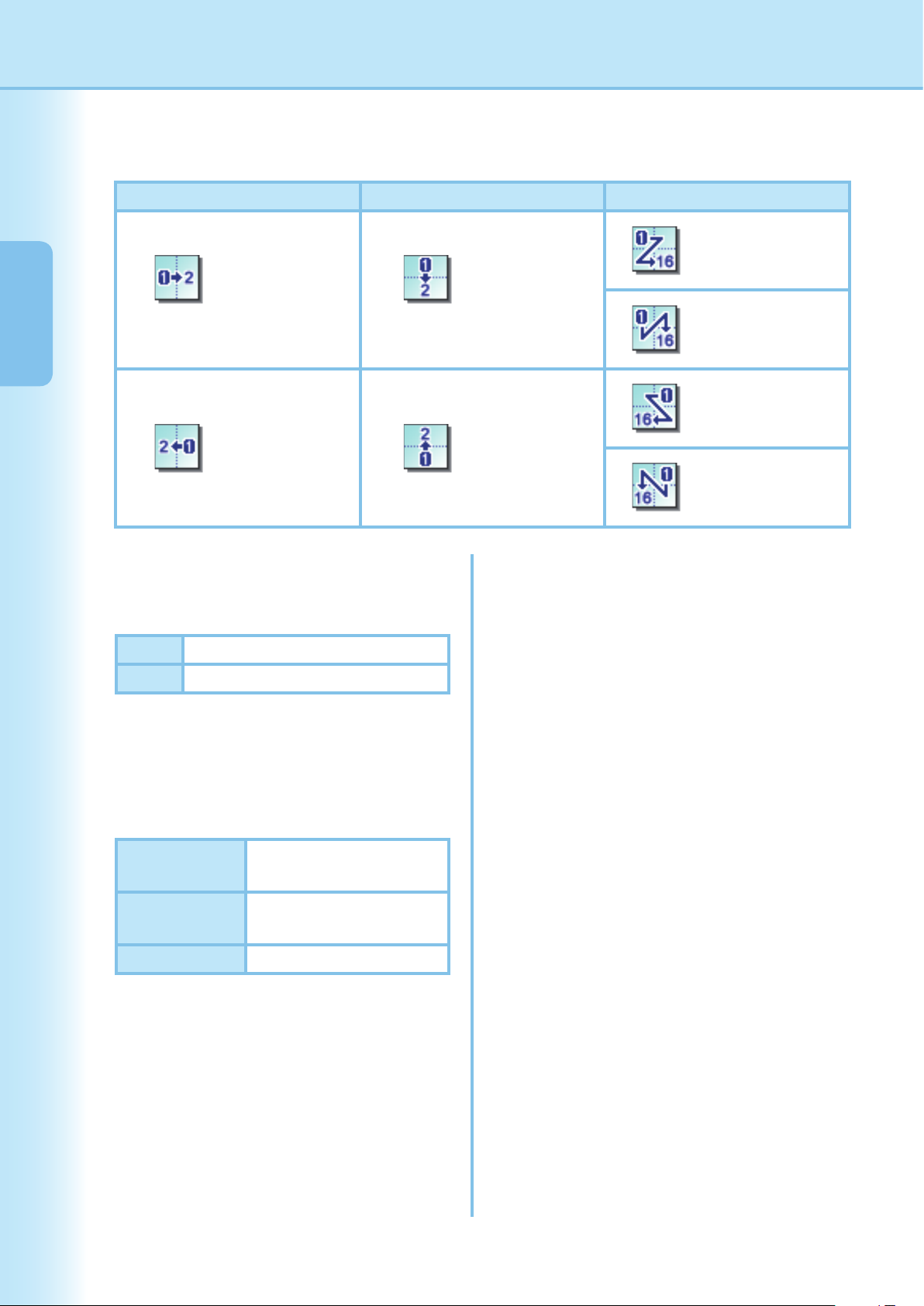
5. Page Order
Specifi es the order in which multiple pages are arranged on single sheets.
2 up Portrait 2 up Landscape 4, 6, 8, 9, 16 up
the Printer Driver
Confi guring
Settings
6. Page Border
Select this option to print a border around each
: Left to Right
page.
Solid Print a solid line around each page.
None Do not print page borders.
: Right to Left
: Right, then Down
: Up to Down
: Down to Up
8. Output Paper Size
Specify the size of paper used by the printer.
The settings are the same as for Output Paper
Size confi gured in the Basic tab.
: Down, then Right
: Left, then Down
: Down, then Left
7. Style for Mixed Orientation (Except for
Windows 98/Windows Me)
In print jobs with different paper orientations, this
option specifi es in which direction the printed
image is rotated.
Rotate Left 90 Rotates the printed image
counter-clockwise 90°
Rotate Right 90 Rotates the printed image
clockwise 90°
Not Rotate Do not rotate the image.
20
Page 21
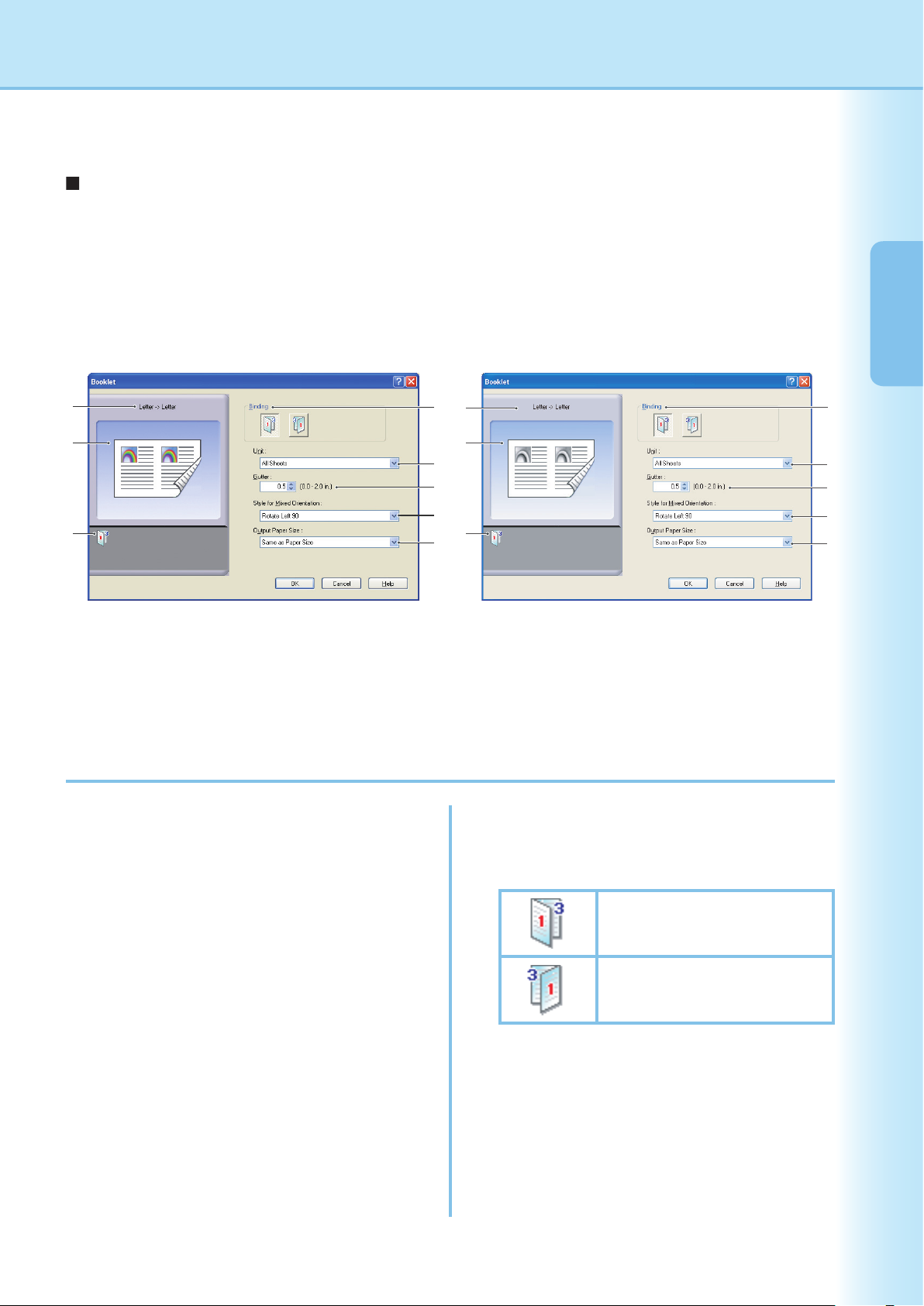
Basic Tab
Booklet
Fold printouts in half to make booklets. This feature is handy for creating your own booklets. If you create
booklets from a large number of pages, you can increase the Unit number to divide them into several booklets.
Note (For DP-C322/C262, DP-C354/C264/C323/C263/C213):
Booklet selection is available if the Media Type is set to Plain Paper , Glossy/Photo Paper , or Recycled Paper .
Settings
Confi guring
the Printer Driver
1
2
3
(For DP-C322/C262, DP-C354/C264/C323/C263/C213)
1. Paper Size
Displays the current Paper Size and Output
Paper Size settings.
4
1
2
5
6
7
3
8
(For DP-8060/8045/8035, DP-8020E/8020P*/8016P)
4. Binding
Specifi es the side that is closed after folding
printouts in half.
4
5
6
7
8
2. Paper Image
Represents the current settings, along with the
icons shown below.
3. Icons
Represent the current settings, along with the
paper image shown above.
Left Binding
Right Binding
Continue on the next page...
21
Page 22
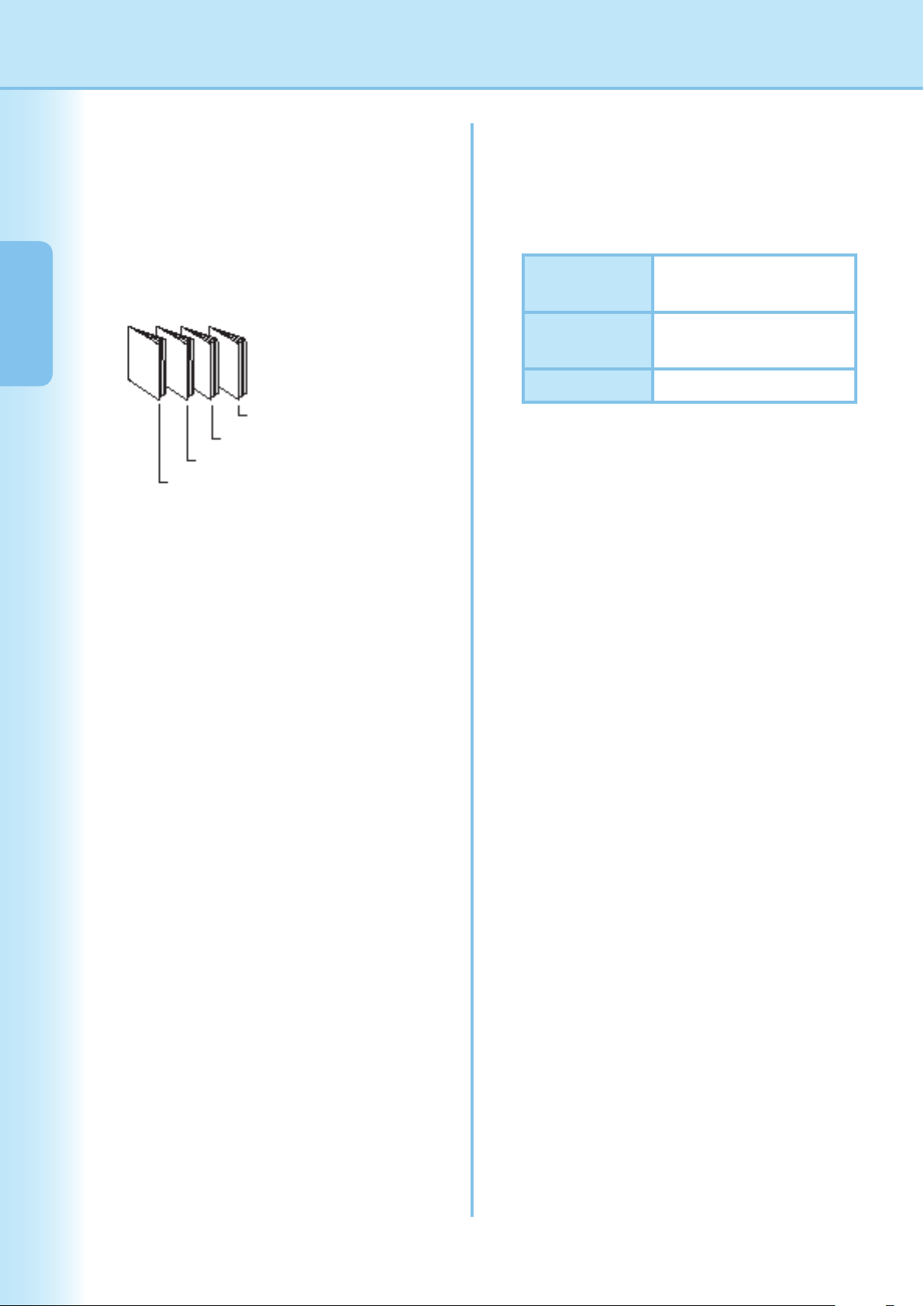
5. Unit
Specifi es the unit (sheet quantity) to be folded in
Choose from All Sheets , 1 Sheet , 2 Sheets , 4
the Printer Driver
Confi guring
Settings
For example, printing a 64-page document as a
6. Gutter
Specifi es the space added between the center
Set the gutter in a range of
Be aware that the margin added by the software
half.
Sheets , or 8 Sheets .
booklet in 4-sheet units produces four separate
blocks, as shown in the illustration.
Pages 49-64
Pages 33-48
Pages 17-32
Pages 1-16
and the printing area when the printout is folded
in half.
0.0 - 2.0 in. (0 - 50 mm)
application will be appended to the gutter, so the
actual gutter will be wider than the gutter you
specify.
7. Style for Mixed Orientation (Except for
Windows 98/Windows Me)
In print jobs with different paper orientations, this
option specifi es which direction the printed image
is rotated.
Rotate Left 90 Rotates the printed image
counter-clockwise 90°
Rotate Right 90 Rotates the printed image
clockwise 90°
Not Rotate Do not rotate the image.
8. Output Paper Size
Specify the size of paper used by the printer.
The settings are the same as for Output Paper
Size confi gured in the Basic tab.
.
22
Page 23
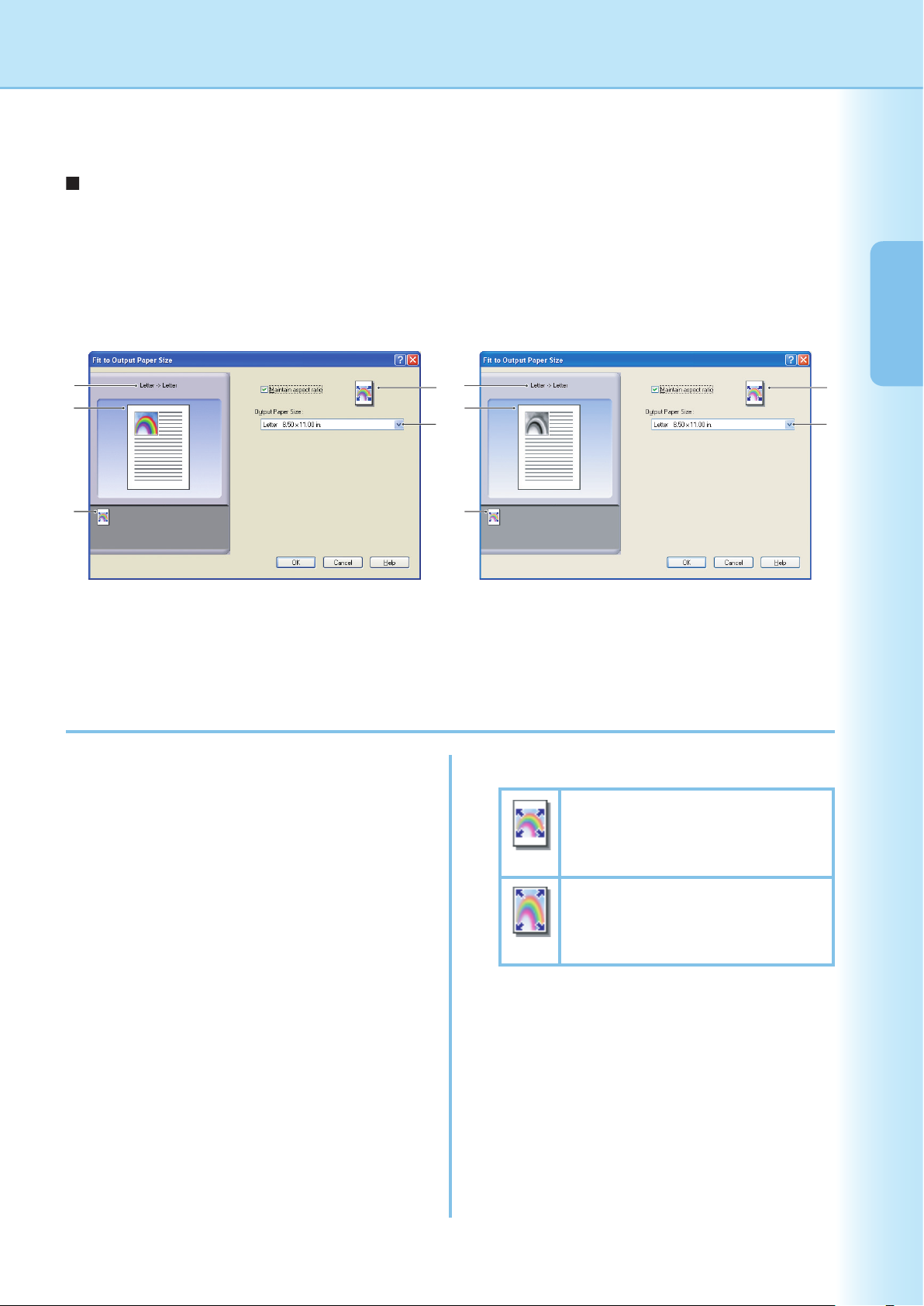
Basic Tab
Fit to Output Paper Size
Scales the source document to fi t the specifi ed paper. For example, this feature is convenient for printing A3/
Ledger source documents on A4/Letter paper.
1
2
1
4
2
5
Settings
Confi guring
the Printer Driver
4
5
3
(For DP-C322/C262, DP-C354/C264/C323/C263/C213)
1. Paper Size
Displays the current Paper Size and Output
Paper Size settings.
2. Paper Image
Represents the current settings, along with the
icons shown below.
3. Icons
Represent the current settings, along with the
paper image shown above.
3
(For DP-8060/8045/8035, DP-8020E/8020P*/8016P)
4. Maintain aspect ratio
Selecting this option preserves the
aspect ratio (the ratio of height to
width) when documents are scaled.
When the check mark is removed,
documents will be scaled to fi ll up the
maximum print area on the page.
If you want to ensure the document is not
distorted, select Maintain aspect ratio .
5. Output Paper Size
Specify the size of paper used by the printer.
The settings are the same as for Output Paper
Size confi gured in the Basic tab.
23
Page 24
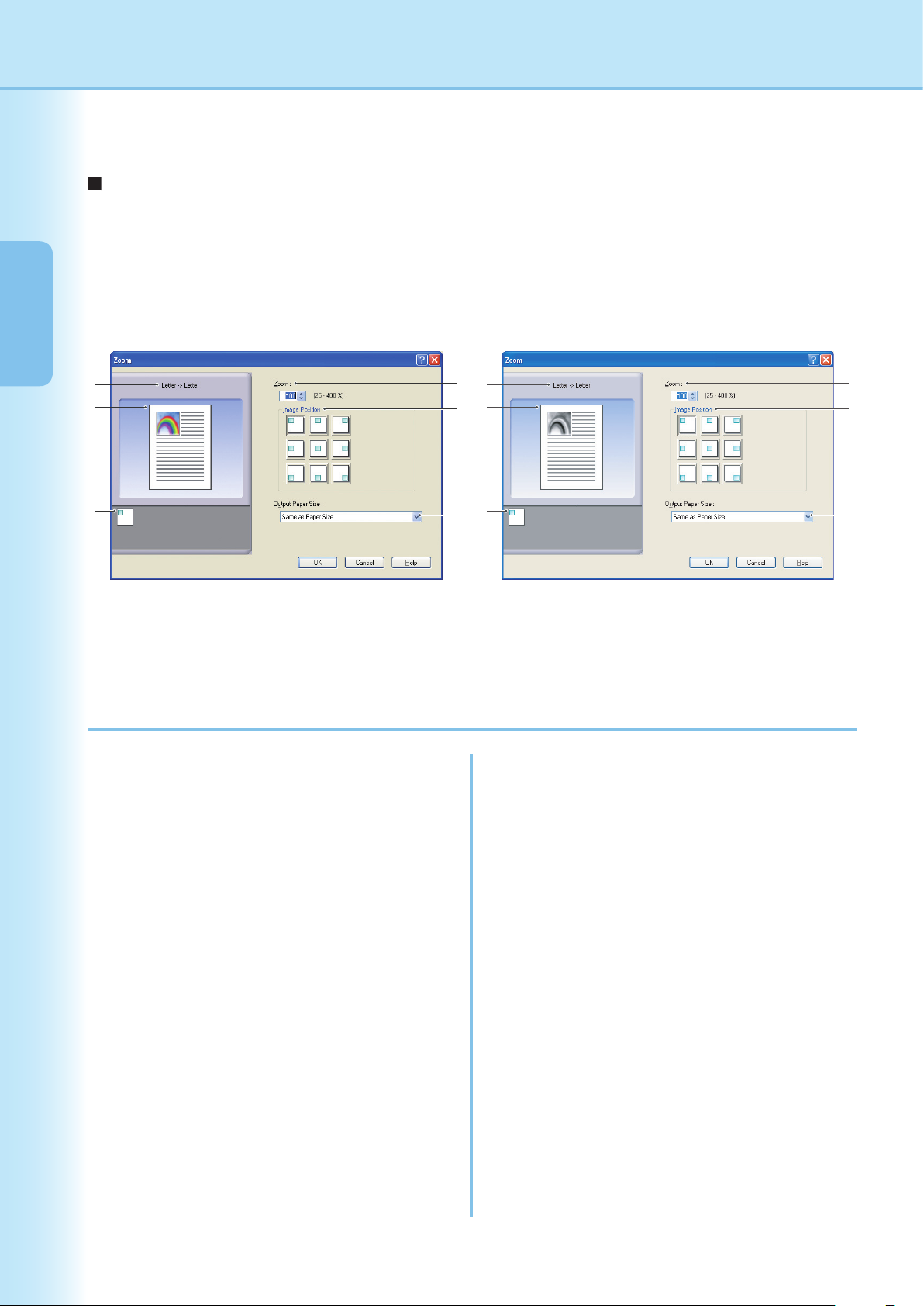
Basic Tab
You can reduce or enlarge documents by specifying the desired magnifi cation. You can also specify where
the Printer Driver
Confi guring
Settings
scaled documents are positioned on the page.
Zoom
1
2
3
(For DP-C322/C262, DP-C354/C264/C323/C263/C213)
1. Paper Size
Displays the current Paper Size and Output
Paper Size settings.
4
1
2
5
3
6
4
5
6
(For DP-8060/8045/8035, DP-8020E/8020P*/8016P)
4.
Zoom
The magnifi cation range can be adjusted
between 25-400% .
2. Paper Image
Represents the current settings, along with the
icons shown below.
3. Icons
Represent the current settings, along with the
paper image shown above.
24
Note:
Depending on the Paper Size setting, 400%
enlargement may not be available.
5. Image Position
Specifi es the image position after scaling.
6. Output Paper Size
Specify the size of paper used by the printer.
The settings are the same as for Output Paper
Size confi gured in the Basic tab.
Page 25
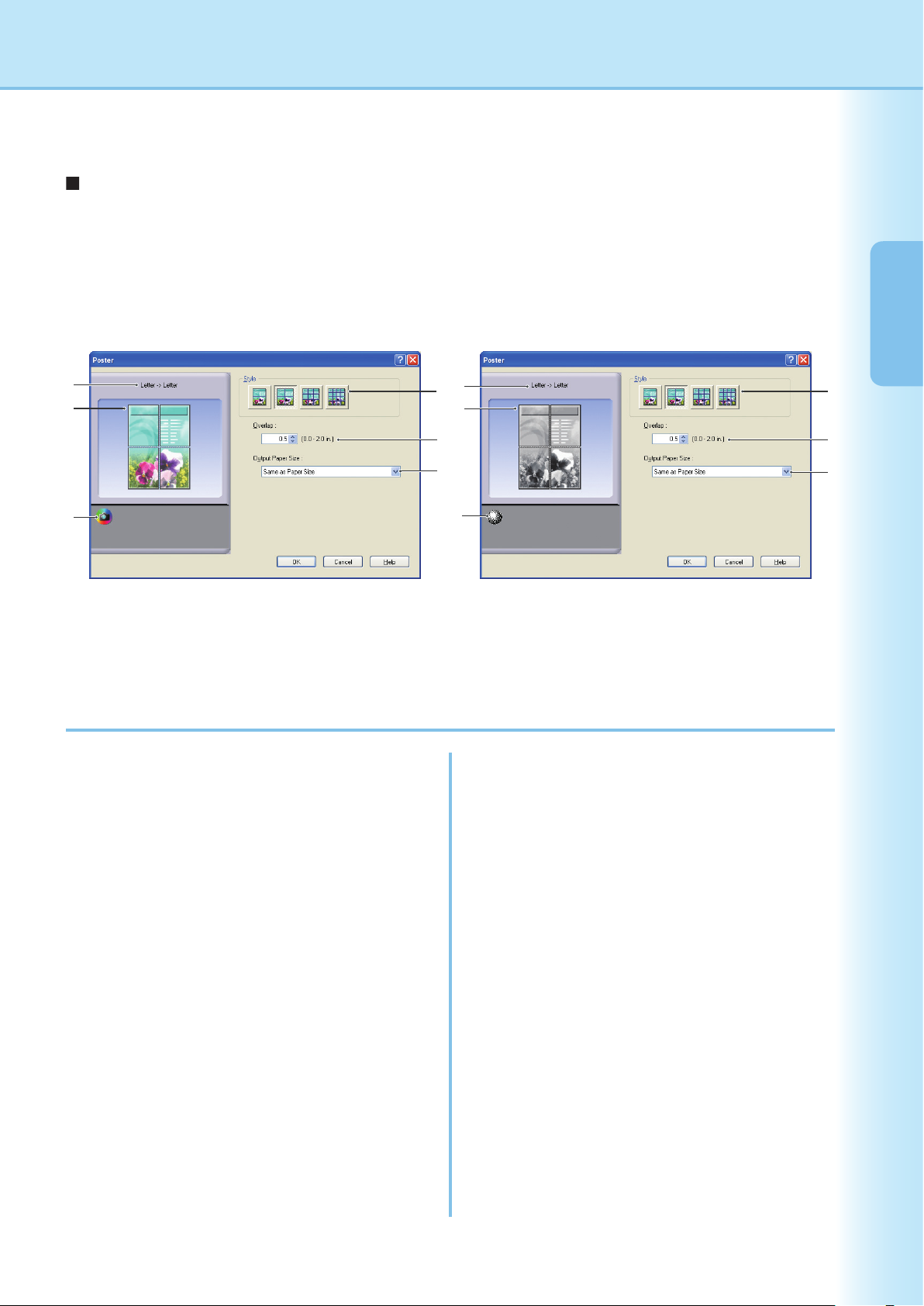
Basic Tab
Poster
Enlarges a single-page source document for printing in a specifi ed number of sheets. You can use this
feature to print large posters, just assemble the printed sheets.
1
2
1
4
2
Settings
Confi guring
the Printer Driver
4
3
(For DP-C322/C262, DP-C354/C264/C323/C263/C213)
1. Paper Size
Displays the current Paper Size and Output
Paper Size settings.
2. Paper Image
Represents the current settings, along with the
icons shown below.
3. Icons
Represent the current settings, along with the
paper image shown above.
5
6
3
(For DP-8060/8045/8035, DP-8020E/8020P*/8016P)
4. Style
Specifi es the number of sheets to print the image
on.
Note:
Depending on the
styles are shown as image icon.
Paper Size
setting, the selectable
5. Overlap
Specifi es the amount of overlap involved when
printed sheets are assembled.
(0.0 - 2.0 in. (0 - 50 mm)).
5
6
6. Output Paper Size
Specify the size of paper used by the printer.
The settings are the same as for Output Paper
Size confi gured in the Basic tab.
25
Page 26
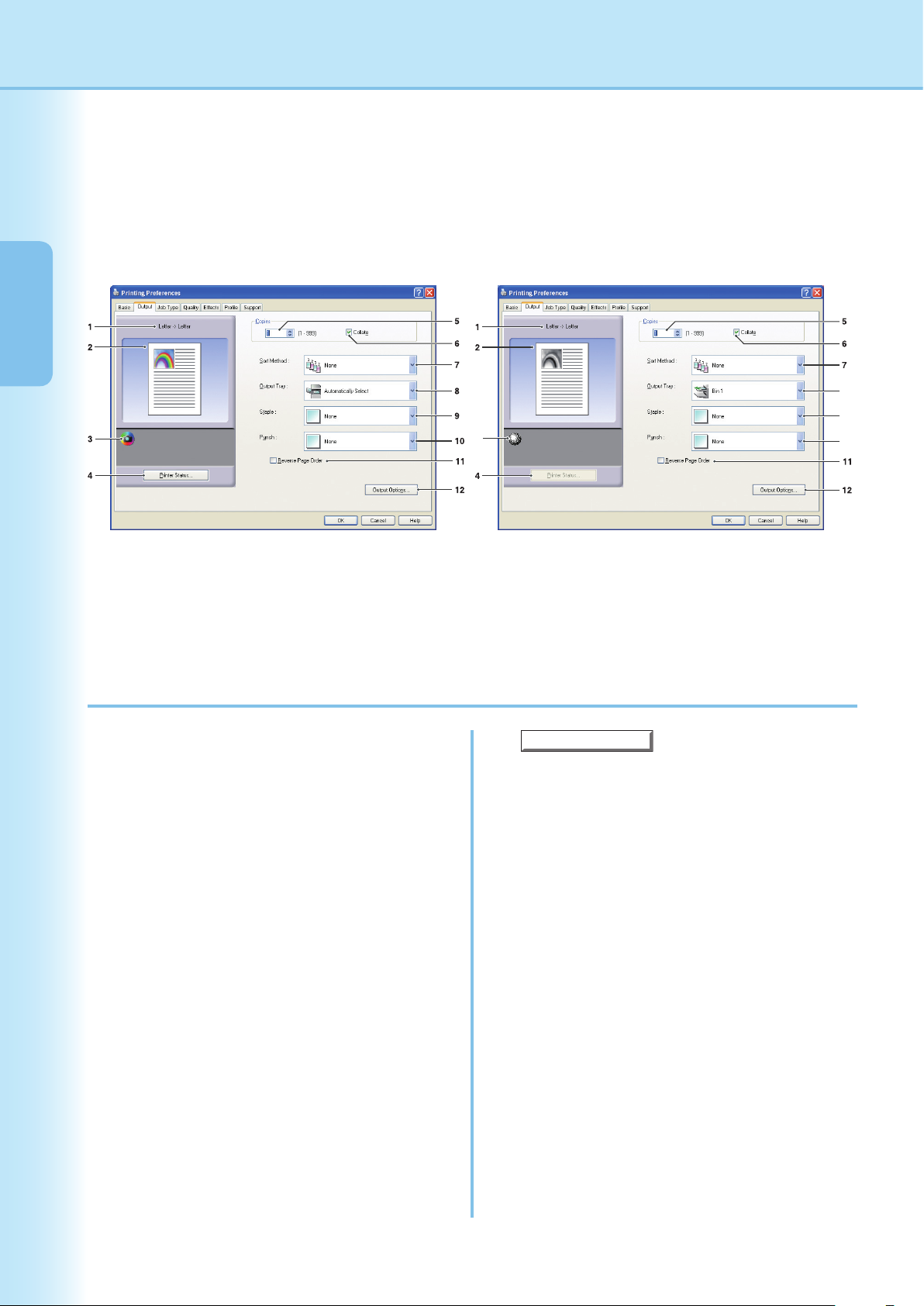
Output Tab
Output tab is used for confi guring output settings.
the Printer Driver
Confi guring
Settings
8*
9*
3
10*
(For DP-C354/C264/C323/C263/C213)
1. Paper Size
Displays the current Paper Size and Output
Paper Size settings.
2. Paper Image
Represents the current settings, along with the
icons shown below.
3. Icons
Represent the current settings, along with the
paper image shown above.
(For DP-8060/8045/8035, DP-8020E/8020P*/8016P)
* 8:Output Tray, 9:Staple, and 10:Punch functions
are not available for DP-8020E/8020P*/8016P.
Printer Status...
4.
Used to check the printer status, launch the
Device Monitor , which displays the status.
This feature is only available when the printer is
connected over a TCP/IP network.
5. Copies
Specifi es the number of copies to be printed.
button
26
Page 27

6. Collate 8. Output Tray
Specifi es the output tray.
Copies are stacked in the order
they are printed. Multiple copies
are printed in separate sets in the
specifi ed quantity. For example, if
Automatically
Select
Inner Tray Sends printed jobs to the
you print three copies of a fi ve-page
document, the printer prints pages
Outer Tray Sends printed jobs to the
1-5 three times.
Remove the check mark to print
individual pages in the specifi ed
quantity. For example, if you
print three copies of a fi ve-page
Finisher Sends printed jobs to the
document, the printer prints page 1
three times before printing page 2
and so on.
Automatically selects one of
the following output trays.
inner tray.
outer tray. (Selection only
displays if the printer is
equipped with an outer tray)
fi nisher. (Selection only
displays if the printer is
equipped with a fi nisher)
Settings
Confi guring
the Printer Driver
Note:
Collated printing may take some time if the
Driver
is selected in
Output Options...
"
data is processed repeatedly, as many times as the
number of copies specifi ed.
Copy Controlled by
button
" on page 28 . Document
. See
7. Sort Method
Specifi es how pages are sorted when multiple
copies are printed.
None Printouts are stacked uniformly, one
on top of another.
Rotate Each set is rotated.
Shift Each set is shifted.
Note:
Shift
is available only if the printer is equipped with a
fi nisher.
Rotate
Rotate requires paper of the specifi ed size to be
is available only when
Automatically Select
loaded in two trays, loaded for landscape and portrait
printing.
.
Paper Source
Printer
is set to
Note:
(For DP-8060/8045/8035)
You can only select Bin 1/ Bin 2 for the output tray.
Staple 9.
Specifi es the position of the staple.
Choose the position from Left 1 , Left 2 , Right 1 ,
Right 2 , Top 2 or Saddle Stitch .
Note:
Only available if the printer is equipped with an
optional fi nisher.
Available staple position may be different depending
on the fi nisher.
The staple capacity differ depending on the types
of fi nisher and the paper size. (i.e. up to 50 sheets,
Letter or A4 size, 1-Bin Saddle Stitch Finisher) Refer
to Specifications in another provided booklet, the
Operating Instructions (For Basic Function).
When setting the staple position to Saddle Stitch with
the Booklet printing, set paper in Landscape position.
Top 2 staple position is not available for
DP-8060/8045/8035.
10. Punch
Specifi es the hole punch position.
Note:
Only available if the printer is equipped with an
optional fi nisher and puncher unit.
Hole punching can be performed on the following
paper sizes.
A3
A4
FLS2
DP-C354/C264/C323/C263/C213)
B4(JIS)
,
,
(FLS2 is only available for DP-C322/C262,
B5(JIS)
,
Ledger
,
Legal
,
Letter
,
and
Continue on the next page...
27
Page 28

11. Reverse Page Order
the Printer Driver
Confi guring
Settings
12.
Select this option to print in reverse (fi rst page prints last) order.
Note:
Reverse Page Order
Windows NT 4.0:
This feature cannot be used with network printers connected to a print server.
Windows 2000/Windows XP/Windows Server 2003:
This feature is not available if the Windows NT 4.0 printer driver is installed. Be sure to install the driver that matches
your operating system.
Output Options...
cannot be used when
button
Pages per Sheet
Booklet
,
or
Poster
is selected.
Copy Controlled by :
Specifi es how collated printing is carried out when Collate is on.
Printer :
Collated printing is controlled by the printer.
Printer Driver :
Collated printing is controlled by the printer driver. If the printer does not have enough memory for collated
printing, try changing this setting.
Note:
Printing may take a while when
Printer Driver
The
is not selectable if the
Printer Driver
Front Cover
is selected because collation is processed internally by the printer driver.
Back Cover
or
is specifi ed on the
Basic
tab. (See page 17 )
Check Printer Status Prior to Printing :
Selecting this option obtains the printer status before printing to ensure printing is possible.
If printing is not possible, a warning dialog box is displayed.
Print Blank Pages :
Selecting this option will enable printing blank pages.
Note:
Print Blank Pages
The
Basic
tab. (See page 18 , 19 , 21 )
If the Watermark or Overlay is set to be enabled on the Basic tab, the device prints a blank page even the Print
Blank Pages is set off.
is not selectable if the
Duplex
Pages per Sheet
,
or
Booklet
is set to be enabled on the
Metafi le Spooling (Windows 98/Windows Me/Windows NT 4.0 only)
Selecting this option creates temporary enhanced metafi le (EMF).
For normal printing, leave it set to the default (enabled). If compatibility problems occur, you can disable the
feature.
28
Page 29

29
Configuring
the Printer Driver
Settings
Job Type Tab
Job Type tab is used for configuring and identifying print jobs.
1.
Paper Size
Displays the current Paper Size and Output
Paper Size settings.
2.
Paper Image
Represents the current settings, along with the
icons shown below.
3.
Icons
Represent the current settings, along with the
paper image shown above.
4.
Printer Status...
button
Used to check the printer status, launch the
Device Monitor, which displays the status.
This feature is only available when the printer is
connected over a TCP/IP network.
Continue on the next page...
(For DP-C322/C262, DP-C354/C264/C323/C263/C213)
(For DP-8060/8045/8035, DP-8020E/8020P*/8016P)
5. Job Type
Printed documents can be saved on the printer's hard disk drive (HDD) if the printer is equipped with one.
Saved documents can be printed via the printer control panel. See "Mailbox" on page 61.
Note:
Using Job Type requires that the optional Hard Disk Drive Unit is installed in the printer, and the HDD Unit must be
Installed in Device tab. See "Device Tab" on page 48.
Enter the User ID (up to 8-digit).
Enter the Password (4-digit).
Check then Print
Allows you to print one proof set, before proceeding to print a large multi-set
with various settings. The documents data will be deleted from the printer
after printing.
Mailbox
Saves print data in the printer, in the mailbox specified by the
User ID.
The User ID must be entered to print documents saved in Mailbox. The
document data will remain in the printer until it is deleted.
Secure Mailbox
Saves print data in the printer, in the mailbox specified by the
User ID. The
User ID and Password must be entered to print confidential documents
saved in Secure Mailbox. The document data will remain in the printer until it
is deleted.
Check then Print function is not available for DP-8060/8045/8035, DP-8020E/8020P*/8016P.
Page 30

30
Configuring
the Printer Driver
Settings
6. Job Information
Most print jobs are identified by associated job information. Job names are specified by the software
application, and user names correspond to the Windows logon account name. However, these names are
often hard to recognize. They may be made up of long or blank job names and logon account names that
are numbers. To prevent confusion from this, users can customize a User Name and Job Name. This
makes the job information easy to understand.
The specified Job Information is shown on the Control Panel of the printers when printing a file.
User Name:
Enter up to 20 characters. The entered user name will be the User Name for that job. If left blank, the
Windows logon account name will be applied.
Job Name:
Enter up to 80 characters. The entered job name will be the Job Name for that job. If left blank, the job
name specified by the software application will be applied. (i.e. File name)
The following characters are not available for the
User Name and Job Name.
\
/ * ? : ; . " < > |
Input when Printing:
Selecting this option under each item in the Job Type tab (Job Type/Job Information/Department
Counter) will display the screen below. Only the items selected will become active. Once you click OK, the
value selected under this tab will automatically be set as the default value of the printer driver.
7. Department Counter
If the printer has been set up with Department Codes, the Dept. ID must be provided before printing.
(Printing is not permitted without an ID.)
Enter the Dept. ID assigned by the administrator.
Note:
Job Information is not available for DP-8060/8045/8035, DP-8020E/8020P*/8016P.
Note:
Specify the User Name and Job Name using only in letters and numbers, because the control panel only capable of
displaying letters and numbers for the User Name and Job Name.
Also, if different options are selected at the same time using different applications, the setting will be
overwritten to the most recently selected value and printing will proceed.
(For DP-C322/C262, DP-C354/C264/C323/C263/C213)
(For DP-8060/8045/8035, DP-8020E/8020P*/8016P)
If the property of your OS is set to Windows XP Style, the tabs displayed in the driver menu and the font color and the
button designs displayed in the Input Job Type screen may show up differently.
Note:
Page 31

Quality Tab
Quality tab confi gures the settings that determine the print quality.
1
2
3
4
(For DP-C322/C262, DP-C354/C264/C323/C263/C213)
1
2
3
4
1
5
2
6
7
12
13
3
14
4
15
(For DP-8060/8045/8035, DP-8020E/8020P*/8016P :
Optional PCL 6 Emulation Printer Driver)
8
10
11
12
13
8
9
10
12
13
14
Settings
Confi guring
the Printer Driver
15
(For DP-8060/8045/8035, DP-8020E/8020P*/8016P
Standard Printer Driver)
1. Paper Size
Displays the current Paper Size and Output
Paper Size settings.
2. Paper Image
Represents the current settings, along with the
icons shown below.
3. Icons
Represent the current settings, along with the
paper image shown above.
4.
Printer Status...
button
Used to check the printer status, launch the
Device Monitor , which displays the status.
This feature is only available when the printer is
connected over a TCP/IP network.
:
5. Color Mode (Available for DP-C322/C262,
DP-C354/C264/C323/C263/C213 only)
Specifi es whether to print in color or grayscale.
Color Prints documents in color.
Photo Color Prints photos with the optimal
settings.
Grayscale Prints documents in
monochrome.
Note:
Photo Color
mode takes more time to print a fi le.
Continue on the next page...
31
Page 32

6. Color Management (Available for DP-C322/C262, DP-C354/C264/C323/C263/C213 only)
the Printer Driver
Confi guring
Settings
To fi ne-tune color reproduction, click the
Detail...
button and adjust the settings as desired.
When printing documents in color:
Device Color Choose this option to adjust the original color settings. For more detailed
adjustment, click the
Detail...
button and adjust the colors as desired.
See " Color Space " on page 34 and " Adjustment " on page 35 .
ICM Choose this option to use ICM (Image Color Matching). For more detailed
adjustment, click the
Detail...
button and adjust the rendering intent.
See " Rendering Intent " on page 37 and " Adjustment " on page 36 .
When printing documents in grayscale:
Brightness Adjustment You can adjust the brightness for grayscale printing.
See " Brightness Adjustment " on page 38 .
Note:
ICM
The
ICM is not available in Windows NT 4.0.
is not available when the
Photo Color
is selected on the
Color Mode
menu.
7. Quality (Available for DP-C322/C262,
DP-C354/C264/C323/C263/C213 only)
Specifi es the printing resolution.
Choosing a higher resolution improves the print
quality but slows printing.
Standard Prints at a print engine
resolution of 600×600 dpi .
Enhance Prints at a print engine
resolution of 1200×1200 dpi .
Draft Prints at a print engine
resolution of 300×300 dpi .
Note:
Printing takes twice as long when
selected.
When the
is automatically set to
When the customized paper size to be set with
Long Paper (over 18 in)
automatically set to
Enhance
printer memory is installed. (See page 48 )
Resolution (Available for DP-8060/8045/8035, DP-
8.
Media Type
is not available unless the 512MB optional
Transparency
is
Standard
is printed, the quality is
Standard
Enhance
.
. (See page 16 )
is
, the quality
Use
8020E/8020P*/8016P only)
Specifi es the printing resolution.
Choosing a higher resolution improves the print
quality but slows printing.
1200 dpi
Prints at a print engine resolution
of 1200x1200 dpi.
600 dpi Prints at a print engine resolution
of 600x600 dpi.
300 dpi Prints at a print engine resolution
of 300x300 dpi.
Note:
1200 dpi Print is not available for Standard printer
Driver and, DP-8020E/8020P*/8016P.
Graphics Mode (Available for DP-8060/8045/8035,
9.
DP-8020E/8020P*/8016P PCL 6 Emulation Printer
Driver only)
Vector
Treat line information as graphic data.
Raster Treat all information as Bitmap data.
10. Halftone (Available for DP-8060/8045/8035,
DP-8020E/8020P*/8016P only)
PCL 6 Emulation Printer Driver
Normal, Fine, and Coarse can be selected.
Standard Printer Driver
None, Dither, and OS Halftone can be selected.
11. Contrast (Available for DP-8060/8045/8035,
DP-8020E/8020P*/8016P Standard Printer
Driver only)
Defi nes the darkness of the dots printed on the paper.
12. Toner Save
Choose this option to conserve toner. The overall
effect is lighter, so this feature is recommended
for test printing or producing documents for
which appearance is not critical.
32
Page 33

13. Print All Text as Black
Prints all colored text in black. In grayscale mode, colored text may appear faint when printed. When this
option is on, the printer prints all text in black for better legibility.
Note:
Only available when
This does not change the color of text created as graphics.
When the Text color is in white, it does not change its color to black if you are using the Standard Printer Driver.
However, if you are using the PCL 6 Emulation Printer Driver, the text color will change to black if Print All Text as
Black is enabled. Please disable the checkbox if the background of a printing document is in black.
14.
Print Fine Patterns (Not available for DP-8060/8045/8035, and DP-8020E/8020P*/8016P with Standard Printer Driver)
Color Mode
is set to
Grayscale
.
Change this option if you are getting unexpected result with print fi les and patterns.
If this option is set “ON”, it may cause difference between on-screen appearance and printed out.
15.
Font...
button
Allows you to confi gure the font settings.
Settings
Confi guring
the Printer Driver
(For DP-C322/C262, DP-C354/C264/C323/C263/C213)
TrueType Fonts :
(For DP-8060/8045/8035, DP-8020E/8020P*/8016P
PCL 6 Emulation Printer Driver)
Specifi es how TrueType fonts are downloaded by the printer.
Download as Bitmap Font Download fonts as Bitmaps.
Download as Outline Font
Download fonts as Outlines. If the document includes a lot of
text in large fonts, this may reduce the amount of print data.
Note:
Depending on the type of characters, in some cases, even if Download as Outline Font is selected, fonts may be
downloaded as bitmaps.
Font button is not available for DP-8060/8045/8035, DP-8020E/8020P*/8016P Standard Printer Driver.
Use Device Fonts :
Selecting this option makes the printer use resident fonts matching the document fonts. In this case, printing
is faster because only the character code is transferred, without downloading fonts.
Note:
A list of the available device fonts can be printed via the
Even if the fonts installed in Windows and on the printer have the same typeface name, they may be slightly different.
Thus, do not select this option if you want printouts to match the appearance on screen exactly.
Printer Settings
No. 07 on the Function Mode.
Font Substitution Table: (for DP-8060/8045/8035, DP-8020E/8020P*/8016P PCL 6 Emulation Printer Driver)
Note:
Font Substitution Table is not available for Windows NT
and Windows 2000.
33
Page 34

Quality Tab
Color Space (When Device Color Selected in Color Management)
(Available for DP-C322/C262, DP-C354/C264/C323/C263/C213 only)
the Printer Driver
Confi guring
Settings
Click the
text, graphics and images.
Detail...
2
button of Quality tab, you can confi gure color and grayscale reproduction differently for
1
1. Color Profi le
Specifi es color reproduction for text, graphics, and images.
Standard
Vivid Print with more vivid color reproduction. A good choice for line art and graphics.
2. Gray Reproduction
Specifi es black output for text, graphics, and images.
CMYK Use the four colors of CMYK to reproduce intermediate shades of gray.
Black Use only black to reproduce intermediate shades of gray.
Print with color reproduction close to standard color monitors.
34
Page 35

Quality Tab
Adjustment (When Device Color Selected in Color Management)
(Available for DP-C322/C262, DP-C354/C264/C323/C263/C213 only)
Click the
Detail...
1
2
button of Quality tab, to adjust the saturation and brightness.
Settings
Confi guring
the Printer Driver
1. Adjustment (Available only when Device Color is selected)
Adjusts the colors in each settings.
Saturation
RGB Balance
CMYK Balance
2. Brightness
Color brightness is adjustable. The adjusted output image is represented on the sample window
(reference only).
Color saturation is adjustable. The adjusted output image is represented on the
sample window (reference only).
The color levels are adjustable for red, green and blue. The adjusted output image
is represented on the sample window (reference only).
The color levels are adjustable for cyan, magenta, yellow and black. The adjusted
output image is represented on the sample window (reference only).
35
Page 36

Quality Tab
the Printer Driver
Confi guring
Settings
Adjustment (When ICM Selected in Color Management)
(Available for DP-C322/C262, DP-C354/C264/C323/C263/C213 only)
1
1. Brightness
Color brightness is adjustable. The adjusted output image is represented on the sample window
(reference only).
36
Page 37

Quality Tab
Rendering Intent (When ICM Selected in Color Management)
(Available for DP-C322/C262, DP-C354/C264/C323/C263/C213 only)
Click the
Detail...
button of Quality tab, to select the rendering intent.
Settings
Confi guring
the Printer Driver
37
Page 38

Quality Tab
Brightness Adjustment (When Grayscale Selected in Color Mode)
(Available for DP-C322/C262, DP-C354/C264/C323/C263/C213 only)
the Printer Driver
Confi guring
Settings
Click the
Detail...
button of Quality tab, to adjust the brightness.
1
1. Brightness
Grayscale brightness is adjustable. The adjusted output image is represented on the sample window
(reference only).
38
Page 39

Effects Tab
Add Watermark and/or Overlay to put your own signature on documents. To use these features, click the
appropriate check box and confi gure the settings.
1
2
3
4
(For DP-C322/C262, DP-C354/C264/C323/C263/C213)
1. Paper Size
Displays the current Paper Size and Output
Paper Size settings.
2. Paper Image
Represents the current settings, along with the
icons shown below.
3. Icons
Represent the current settings, along with the
paper image shown above.
4.
Printer Status...
button
Used to check the printer status, launch the
Device Monitor , which displays the status.
This feature is only available when the printer is
connected over a TCP/IP network.
5
1
2
6
3
4
(For DP-8060/8045/8035, DP-8020E/8020P*/8016P)
5. Watermark
Check the check box to activate the Watermark
settings, click the
Detail...
button to open the
setting window.
(See Page 40 )
6. Overlay
Check the check box to activate the Overlay
settings, click the
Detail...
button to open the
setting window.
(See Page 42 )
5
6
Settings
Confi guring
the Printer Driver
39
Page 40

Effects Tab
Watermark
Your choice of text can be printed in the document foreground or background as a watermark. You can also
the Printer Driver
Confi guring
Settings
specify the pages for watermark printing.
5
1
6
8
7
9
10
2
3
4
11
12
13
14
15
16
1. Preview
For previewing the watermark selected in the list.
2. Move to center
Specifi es to center the watermark on the page.
3. Page
Specifi es which pages to print.
All Pages Print the watermark on all
pages.
1st Page Only Print the watermark only on
the fi rst page.
All but 1st Page Print the watermark on
every page except the fi rst.
Odd Pages Print the watermark only on
odd pages.
Even Pages Print the watermark only on
even pages.
40
Page 41

4. Layer
\
Specifi es the order to print layers (the watermark
and the document).
Watermark in
Background
Print it in the background
of the document.
15. As Outline Only
Select this option to print the text as an outline.
16. Border
You can apply a border around the text.
None No border.
Watermark in
Foreground
Print it in the foreground of
the document.
5. Watermark List
Lists the watermarks that have been created. A
preview of the selected watermark is displayed in
the preview area.
6.
Delete
button
Deletes the watermark selected in the watermark
list.
7. Name
Enter the name to identify the watermark.
Enter 31 single-byte characters or less.
8.
Save
button
Watermark names you enter in Name are saved
in the current setting.
The saved watermark is displayed in the
watermark list.
9. String
Enter the text to be printed.
Enter 63 single-byte characters or less.
10. Font
Select the font by clicking the
Select...
button
to display the font selection dialog box.
Circle Print the text in a circle.
Square Print the text in a square.
Note:
Watermark data is saved for individual users who
are logged on. Those created by other users are not
listed. However, for Windows 98/Windows Me, they
are saved on a per-OS basis. Watermarks data is
shared by all the users.
Windows NT 4.0:
This feature cannot be used when sending print jobs
to a shared network printer.
Windows 2000/Windows XP/Windows Server 2003:
This feature is not available if the Windows NT 4.0
printer driver is installed. Be sure to install the driver
that matches your operating system.
The feature is not enabled if the
Basic
on the
The saved watermark lists will not be deleted when
the PCL 6 Emulation Printer Driver, or the Standard
Printer Driver is uninstalled. The watermark lists will
automatically be recognized if the PCL 6 Emulation
Printer Driver, or the Standard Printer Driver is
installed again.
The following characters are not available for the
Watermark fi le name .
/ * ? : ; . " < > |
DP-8060/8045/8035 Standard Printer Driver:
When using the Watermark function select Dither for
the Halftone in the Quality Tab.
DP-8060/8045/8035 PCL 6 Emulation Printer Driver:
When using the Watermark function, select Vector
for the Graphics Mode in the Quality Tab.
tab. (See page 25 )
Poster
is selected
Settings
Confi guring
the Printer Driver
11. Size
Specify the watermark size in a range of 8-500
Points .
12. Angle
Specify the angle of watermark text in a range of
0-360 deg .
13. Color
Select the color by clicking the
Select...
button to display the color selection dialog box.
14. Transparent Text
Select this option for clear watermark text that
reveals the document underneath.
41
Page 42

Effects Tab
Overlay
Your registered images can be printed in the document foreground or background. It's easy to enhance
the Printer Driver
Confi guring
Settings
documents with your company name or logo.
42
Page 43

1. Preview
\
For previewing the overlay fi le selected in the
list.
The preview does not display until the overlay is
created.
2. Print with Overlay File
Print with an overlay. Select an overlay fi le and
confi gure the Print Options settings.
3. Make Overlay File
Make the new overlay fi le. The fi rst page will be
saved (without printing) as overlay data.
Note:
Only the fi rst page of multi-page documents can be
used as overlay data.
4. Overlay Files
List the overlay fi les that have been created.
A preview of the selected overlay fi le is displayed
on the left of the dialog box.
5.
Delete
button
Delete the selected overlay fi le.
6. Page
Specifi es which pages to print.
All Pages
Print the overlay on all
pages.
1st Page Only Print the overlay only on
the fi rst page.
All but 1st Page Print the overlay on every
page except the fi rst.
7. Layer
Specifi es the order to print layers (the overlay fi le
and the document).
Overlay in
Background
Prints the overlay in the
background, under the
document.
Overlay in
Foreground
Prints the overlay in the
foreground, over the
document.
8. Overlay File Name
Enter the name of overlay fi le
(up to 63 characters).
Note:
The following characters are not available for the
Overlay File Name.
/ * ? : ; . " < > |
Overlay fi le is saved for individual users who are
logged on.
Windows NT 4.0:
This feature cannot be used when sending print jobs
to a shared network printer.
Windows 2000/Windows XP/Windows Server 2003:
This feature is not available if the Windows NT 4.0
printer driver is installed. Be sure to install the driver
that matches your operating system.
The feature is not enabled if the
Basic
on the
The saved overlay files will not be deleted when
the PCL 6 Emulation Printer Driver, or the Standard
Printer Driver is uninstalled. The overlay files will
automatically be recognized if the PCL 6 Emulation
Printer Driver, or the Standard Printer Driver is
installed again.
tab. (See page 25 )
Poster
is selected
Settings
Confi guring
the Printer Driver
Odd Pages Print the overlay only on
odd pages.
Even Pages Print the overlay only on
even pages.
43
Page 44

Profi le Tab
Registering the current settings as a profi le makes it easy to recall the settings next time you print. The
frequently used settings you save as profi les are easily adjustable as required.
the Printer Driver
Confi guring
Settings
(For DP-C322/C262, DP-C354/C264/C323/C263/C213)
1. Paper Size
Displays the current Paper Size and Output
Paper Size settings.
2. Paper Image
Represents the current settings, along with the
icons shown below.
3. Icons
Represent the current settings, along with the
paper image shown above.
4.
Printer Status...
Used to check the printer status, launch the
Device Monitor , which displays the status.
This feature is only available when the printer is
connected over a TCP/IP network.
5. Profi les
List the profi les that have been created.
DEFAULT is the factory setting. UNTITLED is
the current setting that has not been saved.
button
(For DP-8060/8045/8035, DP-8020E/8020P*/8016P)
Save as...
6.
Save the current settings. The profi le is named
and comments can be added before saving.
If the name of an existing profi le is used, that
profi le is overwritten.
Enter 31 single-byte characters or less for the
profi le name, 127 or less for the comment.
If you select Do not save Paper Size and
Orientation , Paper Size and Orientation will not
be saved in the profi le. These Paper settings are
also confi gured in each software applications,
so it is advisable to check the Profi le box before
saving the profi les.
Note:
DEFAULT
names.
The new profi les will be saved for all users who log on.
However, for Windows 98/Windows Me, profi les are
saved on a per-OS basis.
The saved profi les will not be deleted when the PCL
6 Emulation Printer Driver, or the Standard Printer
Driver is uninstalled. The saved user profiles will
automatically be recognized if the PCL 6 Emulation
Printer
installed again.
button
UNTITLED
and
Driver, or the Standard Printer Driver is
cannot be used as profi le
44
Page 45

7.
Delete
Deletes the selected profi le.
Settings details of the deleted profi le will be
retained in the UNTITLED profi le until the
settings are changed.
Note:
The profi les DEFAULT and UNTITLED cannot be
deleted.
button
Export...
8.
Saves the selected profi le as a fi le.
Note:
The profi les DEFAULT and UNTITLED cannot be
exported.
9.
Import...
Loads an exported profi le and adds it to the list
of profi les.
10. Different settings from DEFAULT
Displays the differences between the current
setting and the default setting.
11. Comment
Displays comments about the profi le.
button
button
Settings
Confi guring
the Printer Driver
45
Page 46

Support Tab
Displays the printer driver version and various support information.
the Printer Driver
Confi guring
Settings
(For DP-C322/C262, DP-C354/C264/C323/C263/C213)
1. Version Information
Displays the version of printer driver confi guration
fi les.
2.
Status Web Page...
(Available for DP-C322/C262,
DP-C354/C264/C323/C263/C213 only)
To check the current printer status, you can
launch a default web browser and access the
Embedded Web Server of the connected printer.
Note:
Make sure that your printer is connected on your
network properly (TCP/IP only) to access the
Embedded Web
The button is not selectable if the
pooling
on the
is set to ON and multiple ports are selected
Ports
tab.
button
.
Enable printer
(For DP-8060/8045/8035, DP-8020E/8020P*/8016P)
4.
Support Contacts...
Displays the dialog box with support information
registered in the driver.
button
3.
Driver Download...
Launches the default web browser and accesses
the manufacturer's download site to download
the latest Printer Driver.
button
46
Page 47

Form/Tray Tab (Except for Windows 98/Windows Me)
Assigning media to specifi c trays can prevent printing mistakes and instances when the printer stops because of
paper mismatches.
Settings
Confi guring
the Printer Driver
(For DP-C322/C262, DP-C354/C264/C323/C263/C213)
1. Tray Assignment
Specifi es the Paper Size and Media Type
assigned to the printer's Tray .
Select the paper tray from the list box, and then
choose the paper size and media type.
2. Paper Size
Specify the paper sizes loaded in each tray.
If you do not want to assign the paper size,
select Unspecifi ed .
3. Media Type
Specify the type of media loaded in each tray.
If you do not want to assign the media type,
select Unspecifi ed .
(For DP-8060/8045/8035, DP-8020E/8020P*/8016P
PCL 6 Emulation Printer Driver)
(For DP-8060/8045/8035, DP-8020E/8020P*/8016P
Standard Printer Driver)
Note:
This setting is not displayed for Windows 98/Windows Me.
If the Multi-Purpose Tray was selected, ensure that
the media type selection in the control panel matches
the media loaded on the tray.
After specifying the paper size and media type
loaded in each tray, the settings are not yet initiated
on the printer and require activation.
To activate the settings, click the Advanced tab
(or the Scheduling tab in Windows NT 4.0) and
select Hold mismatched documents . This ensures
printing jobs are held in the case of mismatches
between the specifi ed tray and the type of paper
loaded.
Media Type cannot be specifi ed for the
DP-8060/8045/8035 Standard Printer Driver.
47
Page 48

Device Tab
Used for confi guring optional devices installed on the printer.
If the printer is connected to the Network (TCP/IP), use Auto Confi guration to confi gure the optional devices
installed on the printer or obtain information on the printer driver settings.
the Printer Driver
Confi guring
Settings
(For DP-C322/C262, DP-C354/C264/C323/C263/C213)
1. Number of Paper Tray
Specifi es the number of paper trays installed on
the device.
2. Duplex Unit (Available for DP-C322/C262,
DP-C354/C264/C323/C263/C213 only)
Select Installed if a duplex unit is installed.
3. HDD Unit
Select Installed if a hard disk drive unit is
installed.
4. Printer Memory (Available for DP-C322/C262,
DP-C354/C264/C323/C263/C213 only)
Select and specify the total amount of memory
installed on the printer (standard + optional
memory).
(For DP-8060/8045/8035)
5. Finisher (Not available for DP-8020E/8020P*/
8016P)
If the printer is equipped with a Finisher , select
it from the list.
6. Punch Unit (Not available for DP-8020E/
8020P*/8016P)
Select Installed if a punch unit is installed.
7.
Auto Configuration
If the printer is connected to a Network (TCP/IP),
clicking this button will search for installed printer
options, which are automatically detected and
confi gured.
Note:
Make sure that your printer is connected on your
network properly (TCP/IP only).
The button is not selectable if the
pooling
on the
is set to ON and multiple ports are selected
Ports
tab.
button
Enable printer
48
Page 49

8.
Restore Defaults
Restores all Device tab settings to the factory
default values.
button
9.
Edit Support Contacts...
Allows the entry and editing of support
information.
button
Settings
Confi guring
the Printer Driver
10. Large Capacity Paper Tray (Available for
DP-8060/8045/8035 only)
Select Installed if the Large Capacity Paper Tray
is installed.
11. Change Paper Tray (For DP-8060/8045/8035 :
PCL 6 Emulation Printer Driver)
Auto Select, when chosen, allows the paper to
be fed continuously if the same size of paper
is loaded in another paper tray (Auto Tray
Switching). If Specifi ed Tray is selected, the
machine will stop if paper runs out in the chosen
paper tray.
49
Page 50

Printing from Windows Applications
If the printer driver installed properly and is selected as the default printer in the printer setup, printing from any
Windows application is a simple operation.
To print from most Windows applications, use the Print command in the File menu.
Selecting the Print command typically displays the following Print dialog box:
Print Operation
(for PC)
Setup your preferred confi guration (page range, number of copies, etc.) fi rst, and then click the
button to start printing.
While documents are being printed, a printer icon appears in the System Tray near the clock in the bottom right
hand corner of the screen. The icon disappears when printing is completed.
You may double-click the printer icon in the system tray to open and verify the details of the print queue.
Note:
If more than one printer is installed on your PC, follow the steps below to set a default printer:
1. Click the Start button, select Settings, and then click the Printer icon.
2. Right-click on the desired printer icon, and then select
Windows NT)
in popup menu. The check mark next to the printer icon denotes a Default Printer.
Set as Default Printer
(Set as Default will be displayed for
Print
50
Page 51

Printing on Network
When sharing a printer by connecting two or more computers via a crossover cable or using a hub, a connection
among computers must be established.
Connection between the computers can be verifi ed by displaying the connected computers in the Network
Neighborhood on the desktop.
Refer to the explanation on how to specify printer sharing settings in another provided booklet, the Operating
Instructions (For Setting Up).
(for PC)
Print Operation
NOTE
1. Refer to the instructions in the Network Card’s and Windows User’s Guide manuals for connecting
between computers.
2. On Windows 98/Windows Me, a computer connected to a printer must be setup to allow printer
sharing by performing the following operations:
a) Double-click on Network in control panel, and then click
Confi guration tab.
b) Check " I want to be able to allow others to print to my printer(s). " in the File and Print
Sharing dialog box.
File and Print Sharing...
button in the
51
Page 52

IPP (Internet Printing Protocol) Printing
General Description
Prints documents from a machine located in a remote area via the Internet without its access being blocked by a
proxy server. This feature is only available on Windows 2000, Windows XP, Windows 2000 Server, or Windows
Server 2003.
A Client
Print Operation
(for PC)
Print
Print
Windows 2000
Windows 2000 Server
Windows XP
Windows Server 2003
52
NOTE
IPP (Internet Printing Protocol) Printing is not available for DP-8060/8045/8035/8020E/8020P*/8016P
Standard Printer Driver.
Page 53

IPP (Internet Printing Protocol) Printing
Setting the IPP Printing
In the Printers and Faxes (For Windows 2000/
Windows Server 2003 Printers), right click
the printer icon to open the printer properties
screen.
Add Port...
On the "Ports" Tab, click the
Select Print using IPP, and click the
Next >
Select Connect using a local area network,
and click the
button.
Next >
button.
(for PC)
Print Operation
Printer Ports screen appears.
Select RPT Network Printer Port, and click the
New Port...
button.
Select Do not print using a proxy server, and
click the
Next >
button.
Continue on the next page...
53
Page 54

Print Operation
(for PC)
Input the Printer's IP address after the "http://",
and add "/printer" at the end.
Next >
Next >
button.
Click the
Verify that the Destination print port name
is OK (change if necessary), and click the
button to proceed.
Close the Printer Ports Screen, and check the
new port has been added.
Click the
Finish
button.
54
Page 55

Job Status Utility
The Job Status Utility software will display the popup notice on your PC screen when fi nishing the Print, PC Fax,
Copy, and Fax jobs.
The information displayed in the Completion Notice vary according to the type of job being performed.
Completion Notice
After a job completes, you will receive a notice like the illustrations shown below on the PC screen.
Print Completion Notice
Opens Log window. Opens Setup window.
PC Fax Completion Notice
(for PC)
Print Operation
55
Page 56

Job Status Utility
Job Status Utility Log
To help you maintain records of the documents you send or print, the Job Status Utility is equipped to list the
transaction result as a Log fi le. The latest 100 transactions are recorded on the log.
To start Job Status Utility Log window, click
right-click the Job Status Utility icon on the taskbar, and then select from the menu.
Print Operation
(for PC)
Refreshes the Job Status Window Opens the Select Printer Window (See Below)
Log
The Job Status Utility Log window appears.
Note:
When the Job Status Utility icon
Panasonic
activate the Job Status Utility icon.
Job Status Utility Job Status Utility from the Start menu to
button on the Completion Notice window or
is not on the taskbar, select Programs
Saves the displayed Log as a CSV format fi le.
(Only for Completed Job Status)
NOTE
Completion Notice does not appear if the device is connected with a USB/Parallel cable.
56
Deletes the Selected Print Jobs, or
all Completed Jobs in the Log.
Chooses the printer name to monitor.
Page 57

Job Status Utility
Setup
You may set the condition to display the Completion Notice window after completion of the job.
To start Setup window, click
Status Utility icon on the taskbar, and then select the Setup from the menu.
The Setup window appears.
Note:
When the Job Status Utility icon
Job Status Utility from the Start menu to activate the Job Status Utility icon.
Setup
is not on the taskbar, select Programs Panasonic Job Status Utility
button on the Completion Notice window, or right-click the Job
(for PC)
Print Operation
1. Display Conditions
Selects the condition to display the Completion
Notice window.
All
Error only
None Do not display.
Always display after each
transmission.
Displays when an error occurs.
2. Display Completion Notice in front
Specify whether the Completion Notice window
is displayed on the front of other windows.
When this option is not selected, the Completion
Notice window is displayed in the back of other
windows. When the Completion Notice is
displayed, the
Click the icon to bring the Completion
Notice to the front.
icon on the taskbar blinks.
57
Page 58

Job Status Utility
Information displayed in the Completion Notice and the Job Status Utility Log. (See page 56 )
Status Indicates status of the job as completed, canceled, etc...
Error Indicates error information if available as information code, error message, etc...
Type Indicates type of job. The Completion Notice is used in common with PC Fax job, PC
Print job, Copy job, and Fax job (Sent from the device).
File Name Indicates the PC printed fi le name.
Page(s) (Print) Indicates the number of pages of PC Print job, and Copy job.
Print Operation
(for PC)
Page(s) (Fax) Indicates the number of pages of PC Fax job, and Fax job (Sent from the device).
Start Time Indicates the start date and time of the job. The format of the date and time depends on
the setting of Windows of your PC.
Finish Time Indicates the fi nish date and time of the job. The format of the date and time depends
on the setting of Windows of your PC.
Duration Time Indicates the duration time of the job. (hh:mm:ss)
Fax Number/Email
Address
Destination Name Indicates the registered Destination Name in the fax driver's phonebook when using
Device Name Indicates the Device Name registered in the device that is used for the fax transmission.
Device Location Indicates the Device Location registered in the device that is used for the fax
Device IP Address Indicates the Device IP Address that is used for the fax transmission.
User Name Indicates the logon user name which is executing the current job.
Machine Name Indicates the Computer Name/ IP Address that is executing the current job.
Indicates the Fax Number, or Email Address (Fax job only) of the Fax transmission.
the phonebook of the fax driver to transmit a document.
transmission.
58
Page 59

Memo
(for PC)
Print Operation
59
Page 60

SD Print
The features and operations are described on the Operating Instructions for Basic Operations.
Refer to Printing from SD Memory Card / PC in the Operating Instructions (For Basic Operations) of the
provided booklet.
Print Operation
(for Printer)
60
NOTE
SD Print is not available for DP-8060/8045/8035, DP-8020E/8020P*/8016P.
Page 61

Mailbox
To save printed documents into the printer’s mailbox for later printing, the printer must be equipped with the
optional Hard Disk Drive. Saved documents can be printed from the printer’s control panel. The following three
types of mailbox printing is available.
Check then Print : Saves print data in the printer, in the mailbox specifi ed by the User ID . Allows you to
print one proof set, before proceeding to print a large multi-set with various settings. The
document data will be deleted from the printer after printing.
Mailbox : Saves print data in the printer, in the mailbox specifi ed by the User ID . The User ID must
be entered to print documents saved in the Mailbox. The document data will remain in the
printer until it is deleted.
Secure Mailbox : Saves print data in the printer, in the mailbox specifi ed by the User ID . The User ID and
Password must be entered to print confi dential documents saved in the Secure Mailbox.
The document data will remain in the printer until it is deleted.
(for Printer)
Print Operation
NOTE
This feature is available if the Hard Disk Drive Unit is installed in the printer unit, and the Hard Disk Drive Unit
is set to Installed in Device Settings or Device Options tab of the printer driver. See " Device Tab " on page 48 .
Turning the Power Switch OFF while a print fi le is being stored into the Mailbox/Secure Mailbox may
cause all fi les in it to be lost.
61
Page 62

Mailbox
Saving a Print Job (from a PC)
Select Print in the File menu of the application.
Print Operation
(for Printer)
Click the
Click the Job Type tab and check the Job Type check box.
Select the following Job Type icons and enter the relevant Job Information .
Note:
See " Job Type Tab " on page 29 for more detailed information.
Saves print data in the printer, in the mailbox specifi ed by the User ID.
Properties
Check then Print
Mailbox
Secure Mailbox
button in the Print dialog box.
Click the
set will start printing if
Note:
Check then Print function is not available for DP-8060/8045/8035, DP-8020E/8020P*/8016P.
OK
button, and then the
Check then Print
is selected.
OK
button to save the document data. The fi rst proof
62
Page 63

Mailbox (For DP-C322/C262, DP-C354/C264/C323/C263/C213)
Printing or Deleting Mailbox Data
Press the Print key if set in other function mode.
Print display appears on the printer control panel.
Enter the mailbox User ID number (up to 8-digit).
The total number of saved jobs in each mailbox
is displayed.
Select the desired mailbox.
The display shows the saved print jobs in the
selected mailbox.
Choose the job you want to print, and select the
Print
Select All
Close
or
button
button
Delete
button.
Selects all print jobs.
(Mailbox only)
Closes the mailbox
display.
(for Printer)
Print Operation
Select the
OK
Check then Print:
button.
Mailbox:
Continue on the next page...
63
Page 64

Print Operation
(for Printer)
Secure Mailbox:
Secure Mailbox only
Password display appears if Secure Mailbox
is selected.
Enter the Password , and then select the
OK
button.
Check then Print only
The number of copies is displayed.
Enter the number of copies, and then select the
OK
Note:
After having fi nished printing the
job, it will be removed from the printer's hard disk
drive.
button to start printing.
Check then Print
Check then Print, Mailbox , or Secure Mailbox
Select whether to delete the print job after
printing.
64
Page 65

Job Control (Output Queue) (For DP-C322/C262, DP-C354/C264/C323/C263/C213)
The Job Control menu of the printer control panel contains four buttons with the following functions.
On Line
Off Line
Cancel Print
Output Queue
This section describes how to use the
Press the Print key if set to other function mode.
Print display appears on the printer control
panel.
Select the
button
button
button
button
: Turns the printer on-line.
: Turns the printer off-line.
: Stops the current print job and deletes the job from the output queue.
: Checks the current print jobs.
Output Queue
Job Control
button.
button to perform operations on the print jobs in the output queue.
Displays a list of all pending output jobs that are
usually processed on a fi rst come fi rst served
basis.
Select the
Enter the password (4-digit), and then
select the
Print
OK
tab.
button.
(for Printer)
Print Operation
Select the
Output Queue
button.
Continue on the next page...
65
Page 66

Displays a list of current and pending Print
jobs. Select the print job you want to manage,
and choose one of the following tasks to
perform.
Print Operation
(for Printer)
Select All
Delete
Priority
Close
button Selects all print jobs.
button Deletes the selected
job from the Output
Queue .
button
button Close the Output
Set or change the
printing order of the
selected job(s) in the
Output Queue .
Queue display.
66
Page 67

Mailbox (For DP-8060/8045/8035)
Press the Print key on the Control Panel.
Print display appears on the Control panel.
Enter the mailbox User ID number (up to
8-digit).
Select the
The total number of saved jobs in each mailbox
is displayed. Select the desired mailbox.
OK
button.
The display shows the saved print jobs in the
selected mailbox.
Choose the job you want to print, and select the
PRINT
SELECT ALL
CLOSE
Mailbox:
Secure Mailbox:
or
button
button
DELETE
button.
Selects all print jobs.
(Mailbox only)
Closes the mailbox
display.
Secure Mailbox only
Password display appears if Secure Mailbox
is selected.
Enter the Password, and then select the
OK
button.
(for Printer)
Print Operation
67
Page 68

Job Queue (For DP-8060/8045/8035)
Press the Print key on the Control Panel, then select the PRINT JOB QUEUE in the Job Control Tab.
Print Operation
(for Printer)
Enter the password (4-digit), and then select the
OK
button.
2
3
4
5
1. Print Jobs
Indicates all current and/or pending print jobs.
2.
SELECT ALL
Selects all print jobs.
3.
PRIORITY
Set or change the print job(s) priority. This
feature is available if the Hard Disk Drive Unit is
installed.
button
button
68
4.
DELETE
Deletes print job(s).
5.
CLOSE
Closes this screen.
button
button
Page 69

MailBox (For DP-8020E/8020P*/8016P)
Follow the procedure below to print a fi le from a Mailbox on your machine.
Print a fi le to the Mailbox using the User ID.
(Up to 20 mailboxes per each User ID)
Press
Press
Enter the User ID (up to 8 digits) from the keypad
(i.e. 12345678)
Press
want to print.
Press
1
to print the displayed fi le.
2
to print all fi les for the User ID.
PRINT
FUNCTION
SET
or repeatedly until the display shows the fi le you
SET
.
1
.
.
SET
.
PRINTER ON LINE
ENTER USER ID
ENTER USER ID
12345678
USE OR TO SCROLL
TOTAL DOC=nn
(Panasonic) 10:11
(Pana.doc)
1:PRINT 2:ALL PRINT
3:DELETE 4:ALL DEL.
* PRINTING *
PC DATA
(for Printer)
Print Operation
Your machine will print the fi le. The fi le is automatically
deleted after printing.
PRINTER ON LINE
69
Page 70

Deleting from the Mailbox
Follow the procedure below to delete a fi le from the Mailbox.
Print Operation
(for Printer)
Press
Press
PRINT
FUNCTION
.
1
SET
.
Enter the User ID (up to 8 digits) from the keypad
(i.e. 12345678)
Press
SET
.
or repeatedly until the display shows the fi le you
want to delete.
Press
3
to delete the displayed fi le.
4
to delete all fi les for the User ID.
SET
.
PRINTER ON LINE
ENTER USER ID
ENTER USER ID
12345678
USE OR TO SCROLL
TOTAL DOC=nn
(Panasonic) 10:11
(Pana.doc)
1:PRINT 2:ALL PRINT
3:DELETE 4:ALL DEL.
DELETE DOCUMENT?
1:YES 2:NO
Press 1
Note:
Turning the Power Switch OFF while a print fi le is being stored (DATA indicator lamp is fl ashing) into the Mailbox or
1.
Secure Mailbox may cause all fi les to be lost.
2. When using the Mailbox or Secure Mailbox feature, there is a limitation of 20 mailboxes per User ID. If more than 20 print
jobs are sent to an User ID, jobs will be deleted from the memory.
Jobs will also be deleted if the Hard Disk Drive Unit is full.
STOP
.
PRINTER ON LINE
70
Page 71

Secure Mailbox (For DP-8020E/8020P*/8016P)
Follow the procedure below to print a fi le from a Secure Mailbox on your machine.
Print a fi le to the Secure Mailbox using the User ID and a Password.
(Up to 20 mailboxes per each User ID)
Press
Press
Enter the User ID (up to 8 digits) from the keypad
(i.e. 12345678)
Press
want to print.
Press
Enter the Password (4 digits) from the keypad (i.e. 1234)
PRINT
FUNCTION
SET
or repeatedly until the display shows the fi le you
SET
.
2
.
.
SET
.
PRINTER ON LINE
ENTER USER ID
ENTER USER ID
12345678
USE OR TO SCROLL
TOTAL DOC=nn
(Panasonic) 10:11
(Pana.doc)
ENTER PASSWORD
(for Printer)
Print Operation
ENTER PASSWORD
****
Press
Press 1.
Your machine will print the fi le. The fi le is automatically
deleted after printing.
SET
.
SECURE MAILBOX
1:PRINT 2:DELETE
* PRINTING *
PC DATA
PRINTER ON LINE
71
Page 72

Deleting from the Secure Mailbox
Follow the procedure below to delete a fi le from a Secure Mailbox on your machine.
Print Operation
(for Printer)
Press
Press
PRINT
FUNCTION
.
2
SET
.
Enter the User ID (up to 8 digits) from the keypad
(i.e. 12345678)
Press
SET
.
or repeatedly until the display shows the fi le you
want to delete.
Press
SET
.
Enter the Password (4 digits) from the keypad (i.e. 1234)
PRINTER ON LINE
ENTER USER ID
ENTER USER ID
12345678
USE OR TO SCROLL
TOTAL DOC=nn
(Panasonic) 10:11
(Pana.doc)
ENTER PASSWORD
ENTER PASSWORD
****
Press
Press
2
Press 1
.
SET
STOP
.
SECURE MAILBOX
1:PRINT 2:DELETE
DELETE DOCUMENT?
1:YES 2:NO
.
PRINTER ON LINE
72
Page 73

Job Queue (For DP-8020E/8020P*/8016P)
Follow the procedure below to verify the print jobs.
Press
Press
Press
PRINT
FUNCTION
SET
.
3
.
SET
3.
or repeatedly until the display shows the fi le you
want to print.
Press
SET
.
Enter the Password (3 digits) from the keypad.
(i.e. 123)
Press
SET
.
PRINTER ON LINE
3:JOB QUEUE ?
PRESS SET TO SELECT
USE OR TO SCROLL
TOTAL DOC=nn
(Panasonic) 10:11
(Pana.doc)
ENTER PASSWORD
ENTER PASSWORD
***
1:PRIORITY 2:DELETE
3:DELETE ALL
(for Printer)
Print Operation
1
to change the print job priority.
2
to delete the print fi le.
3
to delete all print fi les.
Ex: 2
1
STOP
Press
.
DELETE DOCUMENT?
1:YES 2:NO
PRINTER ON LINE
73
Page 74

Specifi cations
(For DP-C354/C264/C323/C263/C213, DP-C322/C262)
Printing Speed
(A4/Letter size,
Plain paper from
Paper Tray,
600dpi, Simplex
printing)
Resolution
(dots per inch)
Interface USB 2.0
DP-C354
DP-C323
DP-C264
DP-C263
DP-C213
DP-C322
DP-C262 : :
600 x 600, 1200 x 1200
Ethernet (10Base-T/100Base-TX)
Black and White
: :
Color
Black and White
: :
Color
: :
Black and White
Color
Black and White
: :
Color
Black and White
: :
Color
: :
Black and White
Color
Black and White
Color
35 sheets/minute
26 sheets/minute
:
32 sheets/minute
21 sheets/minute
:
26 sheets/minute
:
26 sheets/minute
26 sheets/minute
:
21 sheets/minute
21 sheets/minute
21 sheets/minute
:
32 sheets/minute
:
21 sheets/minute
26 sheets/minute
:
21 sheets/minute
Specifi cations
Printer Language PCL 6 Emulation
Fonts 80 Typeface fonts
Supplied
Printer Driver
Operating
System Support
Network Printing
Protocol Support
Windows 98, Windows Me, Windows NT 4.0 (With Service Pack 3 or later is required),
Windows 2000, Windows XP, Windows Server 2003
Windows 98, Windows Me, Windows NT 4.0 (With Service Pack 3 or later is required),
Windows 2000, Windows XP, Windows Server 2003, NetWare 3.x, NetWare 4.x,
NetWare 5.x, NetWare 6 (Required IPX/SPX setup utility)
LPR, IPP, SMB, Standard TCP/IP Port Printing (RAW/LPR), NetWare
74
Page 75

Specifi cations (For DP-8060/8045/8035)
Printing Speed
(A4/Letter size
plain paper,
simplex printing)
Resolution
(dots per inch)
Interface Parallel Port
Operating System
Support
Printer Working
Memory
DP-8035
DP-8045
DP-8060
300 x 300, 600 x 600, 1200 (Equivalent) x 600
Ethernet (10Base-T/100Base-TX)
Windows 98, Windows Me, Windows NT 4.0 (With Service Pack 3 or later is required),
Windows 2000, Windows XP, Windows Server 2003
20MB
35 sheets/minute
:
45 sheets/minute
:
60 sheets/minute
:
Specifi cations (For DP-8020E/8020P*/8016P)
Printing Speed
(A4/Letter size
plain paper,
simplex printing)
Resolution
(dots per inch)
Interface USB connection
Operating System
Support
Printer Working
Memory
DP-8020E : 20 cpm (Letter size)
DP-8020P* : 20 cpm (Letter size)
DP-8016P : 16 cpm (Letter size)
150 x 150, 300 x 300, 600 x 600
Ethernet (10Base-T/100Base-TX)
Windows 98, Windows Me, Windows NT 4.0 (With Service Pack 3 or later is required),
Windows 2000, Windows XP, Windows Server 2003
16MB
Specifi cations
75
Page 76

Printing Operation Failure
If the printing operation fails, check the following items fi rst:
Ensure the connecting cable (USB, Parallel, or Ethernet LAN cable) is properly connected.
Power of the device is turned ON.
Paper is loaded properly in the device.
An error message is not displayed on the device. (See Note)
The above points can be verifi ed by printing a test page. Refer to the following pages for the procedures on
test page printing:
Windows 98/Windows Me
Windows NT 4.0 [General Tab] (See page 10 )
Windows 2000/Windows XP/Windows Server 2003 [General Tab] (See page 13 )
[General Tab] (See page 8 )
TroubleshootingTroubleshooting
NOTE
76
The status of the devices can be verifi ed by the
Refer to the Operating Instructions (For Device Monitor).
Device Monitor
.
Page 77

Documents Not Printing Correctly (For DP-C354/C264/C323/C263/C213, DP-C322/C262)
Problem Possible Cause / Solution(s)
Incorrect printing position or print is
missing at the edge.
Characters and symbols not used
in documents are printed.
Printing operation takes excessive time. The wait time for printing operations depends on the spool settings.
Although print data is transferred to the
device, it is not printed.
Printing stops in the middle of the run.
Document is not printed from the
Multi-Purpose tray (Sheet Bypass).
Paper size or printing orientation is mismatched between the
application settings and the printer driver settings - Specify the
settings again.
The specifi ed paper has not been loaded into the device - Check
the settings again or load the appropriate paper.
The document margin is not suffi cient. (See page 82 )
Verify that the correct machine has been selected by users as the
printer driver.
Make sure the printer is Online.
Make sure the USB printer cable is connected properly.
Restore the power if the On line LED is Off even if the USB
printer cable is connected.
Check whether there is a Network problem.
Verify the Paper Size set on the Multi-Purpose tray
(Sheet Bypass).
Set the Paper Size by the following procedures.
1. Press the
2. Select "Paper/Output Tray" .
3. Select "Change Size/Media" .
4. Select the paper size, and then select "OK" .
Note:
Select "Auto" in step 4 if the following paper size is loaded on the
Multi-Purpose tray (Sheet Bypass). The Paper Size is automatically set
properly.
For USA and Canada users : Ledger, Legal, Letter, Invoice
Except for USA and Canada users : A3, B4, FLS, A4, A5
Copy
key.
Incorrect Output Image. Make sure that “Metafi le spooling” in the Output Tab is set to Off.
(For Windows NT4.0, and Windows 98/ME.)
77
TroubleshootingTroubleshooting
Page 78

Documents Not Printing Correctly (For DP-8060/8045/8035, DP-8020E/8020P*/8016P)
Problem Possible Cause / Solution(s)
Characters are not printed in the
correct positions or the
characters near the edges of the
page are missing.
Incorrect font type.
Printing stops in the middle of the run.
Although print data is transferred to
your machine, it does not print.
Incorrect Output Image.
Check and specify the paper size and the orientation settings
in the printer driver to coincide with the application.
The characters are set outside the printing area of the machine.
Check whether the selected font is installed on the PC.
Select "Use Printer TrueType fonts" on the Font tab of the
Printer Driver Properties dialog box.
Check whether there is a Network problem.
Make sure the printer is online.
Make sure the machine is not in the Shutdown Mode. Press
ENERGY SAVER key to return to standby mode. See the
Operating Instructions for Copy and Function Parameters for
details.
Make sure the Printer cable is connected properly.
Restore the power if the On line LED is Off even if the USB
printer cable is connected.
Set Raster for the Graphics Mode in the Quality Tab.
(For PCL 6 Emulation Printer Driver.)
Make sure that “Metafi le Spooling” is set to Off.
(For Windows NT4.0, and Windows 98/Me.)
Printing operation takes excessive
time.
TroubleshootingTroubleshooting
Paper exits from the unexpected paper
tray.
The wait time for printing operations depends on the spool
settings.
Reference :
Windows 98/Windows Me [Details Tab]
Windows NT 4.0 [Scheduling Tab]
Windows 2000/Windows XP/Windows Server 2003
[Advanced Tab]
If the paper runs out from the paper tray specifi ed by the user, the
machine automatically switches to the paper tray which contains
the same paper size by default.
To disable the automatic paper tray select function:
In the Function Mode of the Main Unit, set [Printer Settings]
→ [No. 04 Auto Tray Selection] to OFF. (For Standard Printer
Driver.)
Set Change Paper Tray in the Device Tab to the Specifi ed
Tray (See Page 49). (For DP-8060/8045/8035 PCL 6 Emulation
Driver.)
78
Page 79

Error Messages Displayed on the Computer
Problem Possible Cause / Solution(s)
Error writing to USB.
Unable to write to the Specifi ed device.
Error writing to USB.
Printer timeout error occurred.
Printing is disabled due to an error in
the current printer settings.
Verify that the device is connected to the computer correctly.
Verify that the power of the device is turned On.
Verify that the power of the device is turned On.
Excessive data volume or number of pages may overfl ow the
device's memory, disabling data reception.
Increase the timeout setting value in properties (for transmission
retry).
Mismatch in settings such as paper size or printing orientation
exist between the application and the printer driver.
Correct the settings.
79
TroubleshootingTroubleshooting
Page 80

Error Messages Displayed on Your Machine (For DP-C354/C264/C323/C263/C213, DP-C322/C262)
If a document does not print, an error may have occurred. From the error messages displayed on the Control
Panel, it is possible to identify what caused the problem, and how the problem can be rectifi ed.
Checking Error Messages: Press the Print key, select the
Then, select the
Once you identify the error message, check below for the cause and solution for the error.
Print History
tab. The error message(s) are shown on the Status column.
Job Control
button and the
Output Queue
button.
Error Messages Possible Cause
Print Parameter Error (001) The Duplex Unit does not
TroubleshootingTroubleshooting
Print Parameter Error (002) Specifi ed a Paper Source
Print Parameter Error (004)
Print Parameter Error (005)
function properly.
( Basic tab) that is not
installed on your machine.
Specifi ed the Output Tray
( Output tab) to Finisher .
However, the Finisher
Unit is not installed on the
machine.
Specifi ed the Sort Method
to Shift ( Output tab), or
specifi ed the position of the
staple. ( Output tab)
Solution(s)
Contact to the Panasonic Authorized Dealer to
repair your machine.
Verify the settings on the Device tab.
Click the
the settings properly when your machine is
connected to the network.
When your machine is connected with USB
cable, set the Number of Paper Tray on the
Device tab correctly.
Verify the settings on the Device tab.
Click the
the settings properly when your machine is
connected to the network.
When your machine is connected with USB
cable, set the Finisher on the Device tab
correctly.
Auto Configuration
Auto Configuration
button to confi gure
button to confi gure
80
Page 81

Error Messages Possible Cause Solution(s)
Print Parameter Error (006) Specifi ed the hole punch
position ( Output tab).
However, the Punch Unit is
not installed on the machine.
Print Parameter Error (101) Specifi ed a Paper Source
that is unable to print in
Duplex Mode.
( Basic Tab)
(Duplex printing is not
possible from the tray set
with A5 in Portrait format)
Print Parameter Error (104) Specifi ed a Paper Source
that is unable to shift sort.
( Basic Tab & Output Tab)
-
Only when 1 Bin Finisher is in use.
DA-FS350 : DP-C354/C323/
C264/C263/C213
DA-FS320 : DP-C322/C262
Verify the settings on the Device tab.
Click the
the settings properly when your machine is
connected to the network.
When your machine is connected with USB
cable, set the Punch Unit on the Device tab
correctly.
Specify the tray set with the A5 in Landscape
format..
Select Automatically Select on the Paper
Source menu.
Click the
the settings properly when your machine is
connected to the network.
Auto Configuration
Auto Configuration
button to confi gure
button to confi gure
Print Parameter Error (106)
Print Parameter Error (107)
Print Parameter Error (108)
Print Parameter Error (109)
Print Parameter Error (119) Specifi ed the wrong Media
Specifi ed the wrong Paper
Source when printing a
document with stapling.
Specifi ed the wrong Paper
Source when printing a
document with punching.
Type when printing a
document with Rotate sorting.
Verify the settings on the Device tab.
Click the
the settings properly when your machine is
connected to the network.
When your machine is connected with an USB
cable, set the Finisher on the Device tab
correctly.
Verify whether stapling / punching is possible on
the specifi ed paper size.
Verify the settings on the Device tab.
Click the
the settings properly when your machine is
connected to the network.
When your machine is connected with an USB
cable, set the Punch Unit on the Device tab
correctly.
Select Automatically Select on the Paper
Source menu.
Verify the Media Type setting on your machine.
Select the same media type on the Basic tab as
set on your machine.
Auto Configuration
Auto Configuration
button to confi gure
button to confi gure
TroubleshootingTroubleshooting
81
Page 82

Printing Area
When printing to the device, there is a non-printable margin on all 4 sides.
Top
3 mm - 5 mm
(0.12" - 0.20")
Less than 4 mm
(0.16")
(For DP-C354/C264/C323/C263/C213, DP-C322/C262)
Bottom
2 mm - 6 mm
(0.08" - 0.24")
Top
5 mm
(0.20")
Less than 4 mm
(0.16")
Unit: mm (inches)
Appendix
82
5 mm (0.20")
(For DP-8060/8045/8035, DP-8020E/8020P*/8016P)
5 mm (0.20")
Bottom Unit: mm (inches)
5 mm
(0.20")
Page 83

Memo
83
Appendix
Page 84

PANASONIC DIGITAL DOCUMENT COMPANY MAKES NO WARRANTIES, GUARANTEES OR
REPRESENTATIONS, EXPRESSED OR IMPLIED, TO THE CUSTOMER WITH RESPECT TO
THIS PANASONIC MACHINE, INCLUDING BUT NOT LIMITED TO, ANY IMPLIED WARRANTY OF
MERCHANTABILITY OR FITNESS FOR A PARTICULAR PURPOSE.
PANASONIC DIGITAL DOCUMENT COMPANY ASSUMES NO RISK AND SHALL NOT BE SUBJECT
TO LIABILITY FOR ANY DAMAGE, INCLUDING, BUT NOT LIMITED TO DIRECT, INDIRECT, SPECIAL,
INCIDENTAL OR CONSEQUENTIAL DAMAGES OR LOSS OF PROFITS SUSTAINED BY THE
CUSTOMER IN CONNECTION WITH THE USE OR APPLICATION OF THIS PANASONIC MACHINE. SEE
YOUR DEALER FOR DETAILS OF DEALER’S WARRANTY.
USA Only
WARRANTY
For Service, Call:
Panasonic Digital Document Company,
Unit of Panasonic Corporation of North America
One Panasonic Way
Secaucus, New Jersey 07094
http://panasonic.co.jp/pcc/en/
Panasonic Canada Inc.
5770 Ambler Drive
Mississauga, Ontario L4W 2T3
http://www.panasonic.ca
For Customer Support (Except for
USA and Canada Users):
Panasonic Communications Co., Ltd.
Fukuoka, Japan
http://panasonic.net
C1106-2126(01)
PJQMC0348YC
December 2006
Published in Japan
 Loading...
Loading...