Panasonic dp-6010 Operation Manual
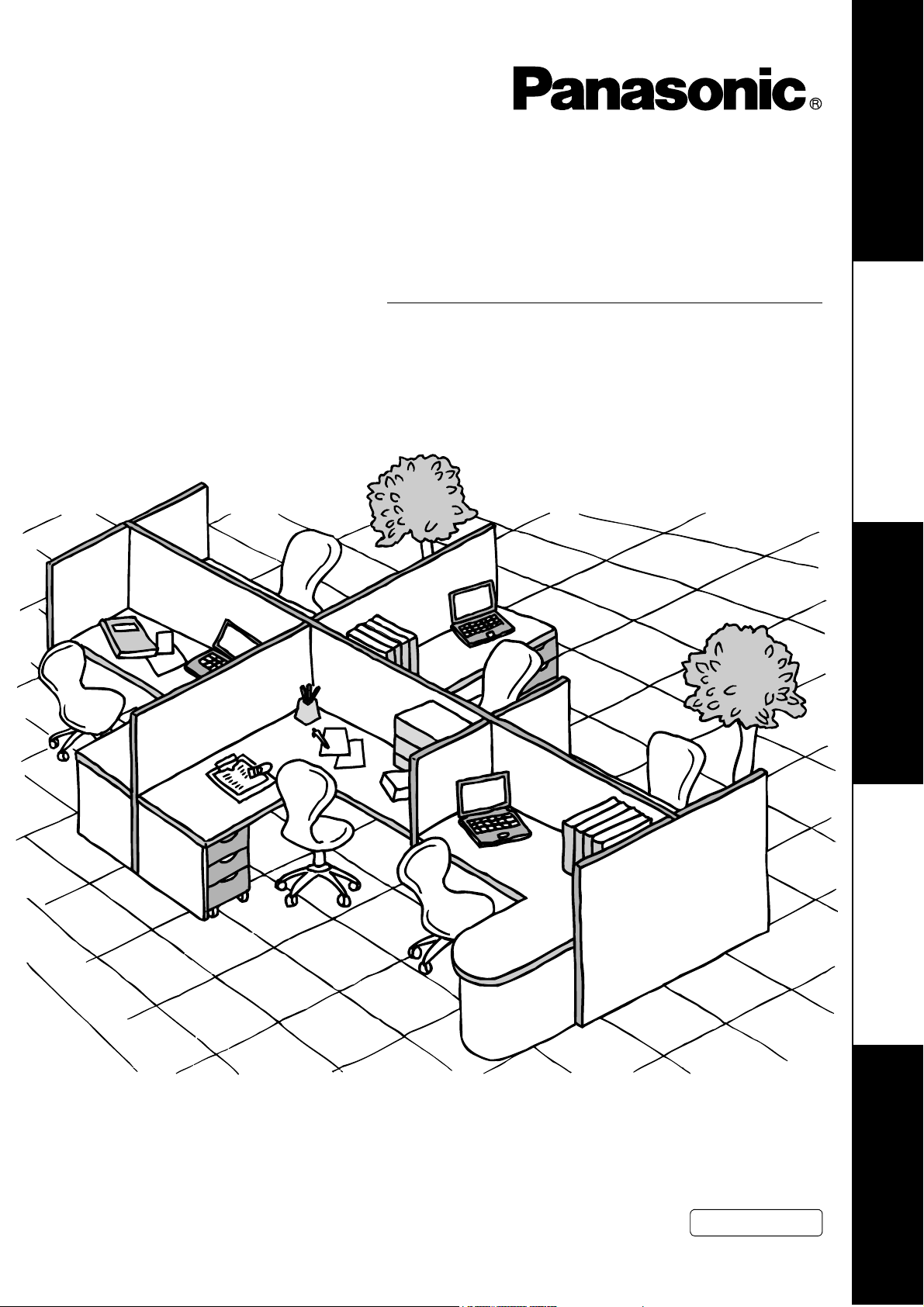
Software
Operating Instructions
(For Document Management System and Printer)
Before UsePrinter SectionTroubleshootingAppendix
Model No.
DP-3510/4510/6010
System Section
Document Management
Before operating this software, please read these instructions completely and keep these operating instructions for future reference.
English
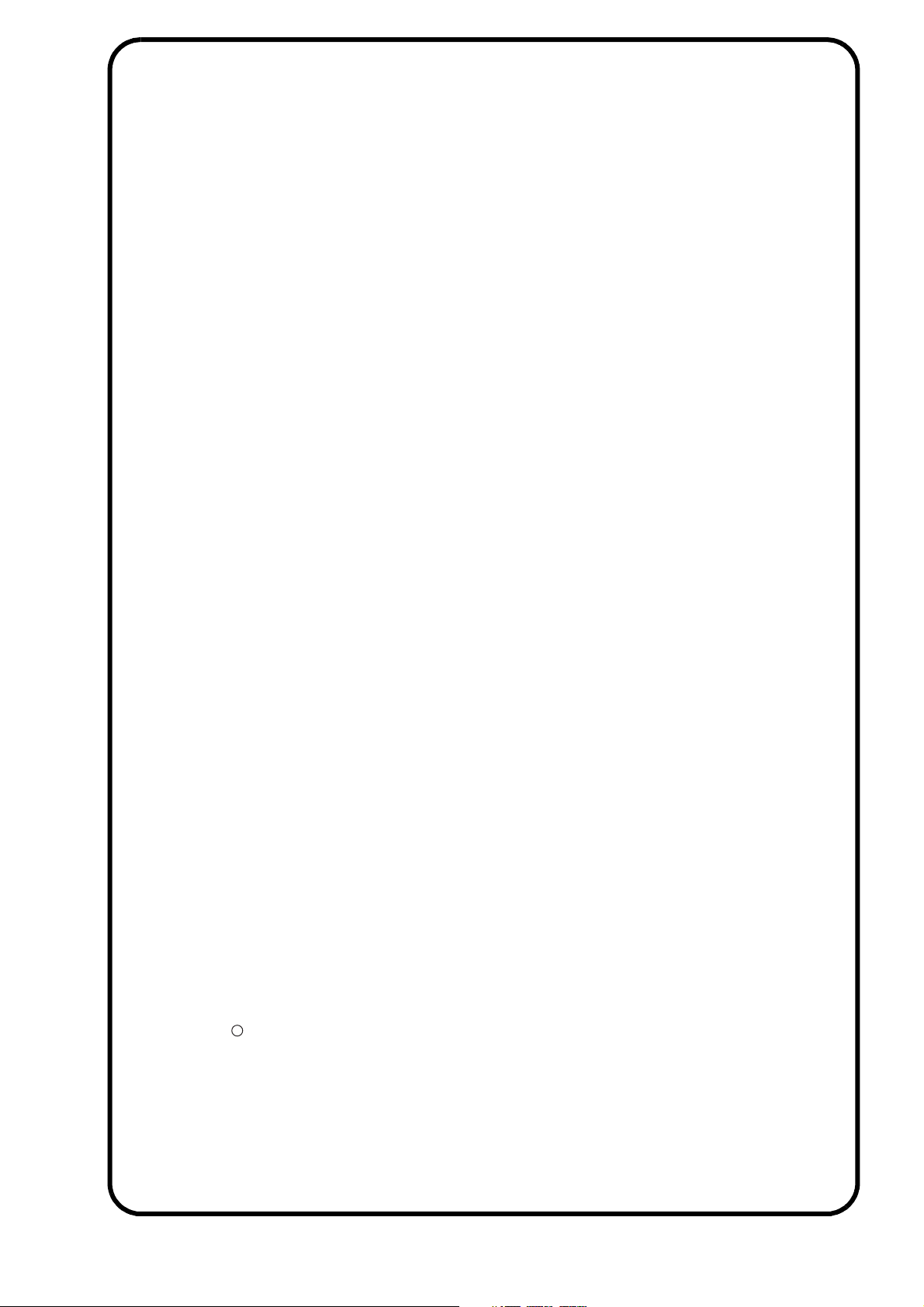
2
The following trademarks and registered trademarks are used throughout this manual:
Microsoft, MS-DOS, Windows and Windows NT are registered trademarks of Microsoft
Corporation in the USA and other countries.
i386, i486 and Pentium are trademarks of Intel Corporation.
Centronics is a registered trademark of Centronics Data Computer Corporation.
TrueType is a registered trademark of Apple Computer, Inc.
All other trademarks identified herein are the property of their respective owners.
Copyright c 2000-2002 by Matsushita Graphic Communication Systems, Inc.
All rights reserved. Unauthorized copying and distribution is a violation of law.
Published in Japan.
The contents of these Operating Instructions are subject to change without notice.
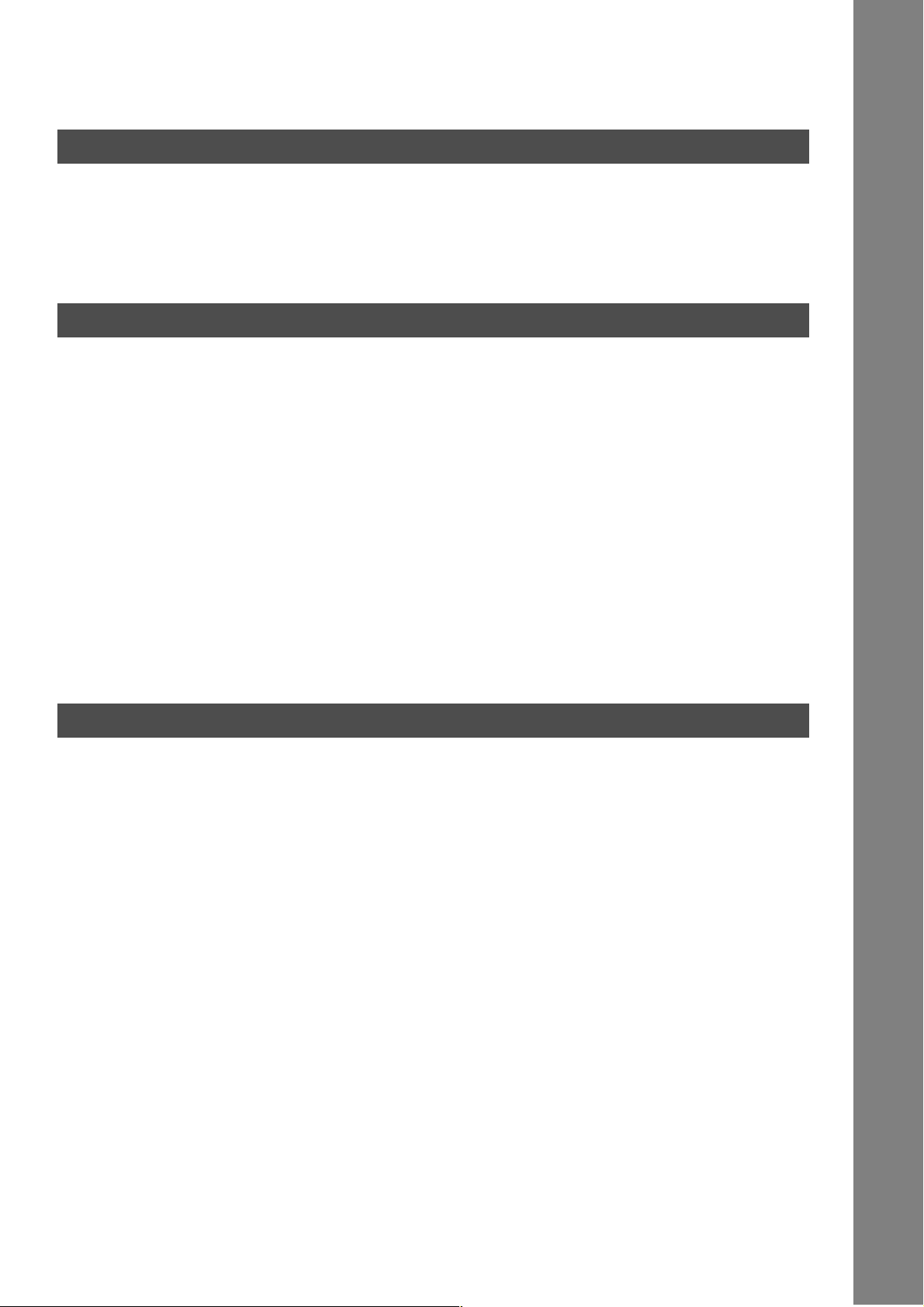
Table of Contents
Before Use
Precautions.....................................................................................................................5
■ For Users in the USA ..................................................................................... 5
External View and Control Panel .................................................................................. 6
■ External View ................................................................................................. 6
■ Control Panel.................................................................................................. 7
Printer Section
Installing the Printer Driver .......................................................................................... 10
■ Windows 98/Me/NT/2000/XP ......................................................................... 10
Installing the LPR (Line Printer Remote) Monitor ....................................................... 13
■ Windows 98/Me.............................................................................................. 13
■ Windows NT 4.0 ............................................................................................. 17
■ Windows 2000/XP .......................................................................................... 21
Configuring the Printer Driver Settings ....................................................................... 25
■ Windows 98/Me.............................................................................................. 25
■ Windows NT 4.0 (Administrator) .................................................................... 32
■ Windows NT 4.0 (User) .................................................................................. 40
■ Windows 2000/XP (Administrator) ................................................................. 41
■ Windows 2000/XP (User) ............................................................................... 50
■ All Windows Common Settings ...................................................................... 51
Print Operation ............................................................................................................... 57
■ Printing from Windows Applications ............................................................... 57
■ Printing on Network ........................................................................................ 58
Document Management System Section
Installing the Document Management System............................................................ 60
■ Windows 98/Me/NT/2000/XP ......................................................................... 60
Document Manager ........................................................................................................ 64
■ Main Window.................................................................................................. 64
■ Basic Operations ............................................................................................ 66
■ Setting Plug-in ................................................................................................ 68
■ File Menu........................................................................................................ 69
■ Edit Menu ....................................................................................................... 74
■ View Menu...................................................................................................... 75
■ Document Menu............................................................................................. 76
■ Options Menu ................................................................................................. 78
Image Converter ............................................................................................................. 79
■ General Description........................................................................................ 79
■ Windows 98/Me.............................................................................................. 79
■ Windows NT 4.0 ............................................................................................. 80
■ Windows 2000/XP .......................................................................................... 81
Document Viewer ........................................................................................................... 82
■ Main Window.................................................................................................. 82
■ Basic Operations ............................................................................................ 84
■ Annotation Function ....................................................................................... 85
3
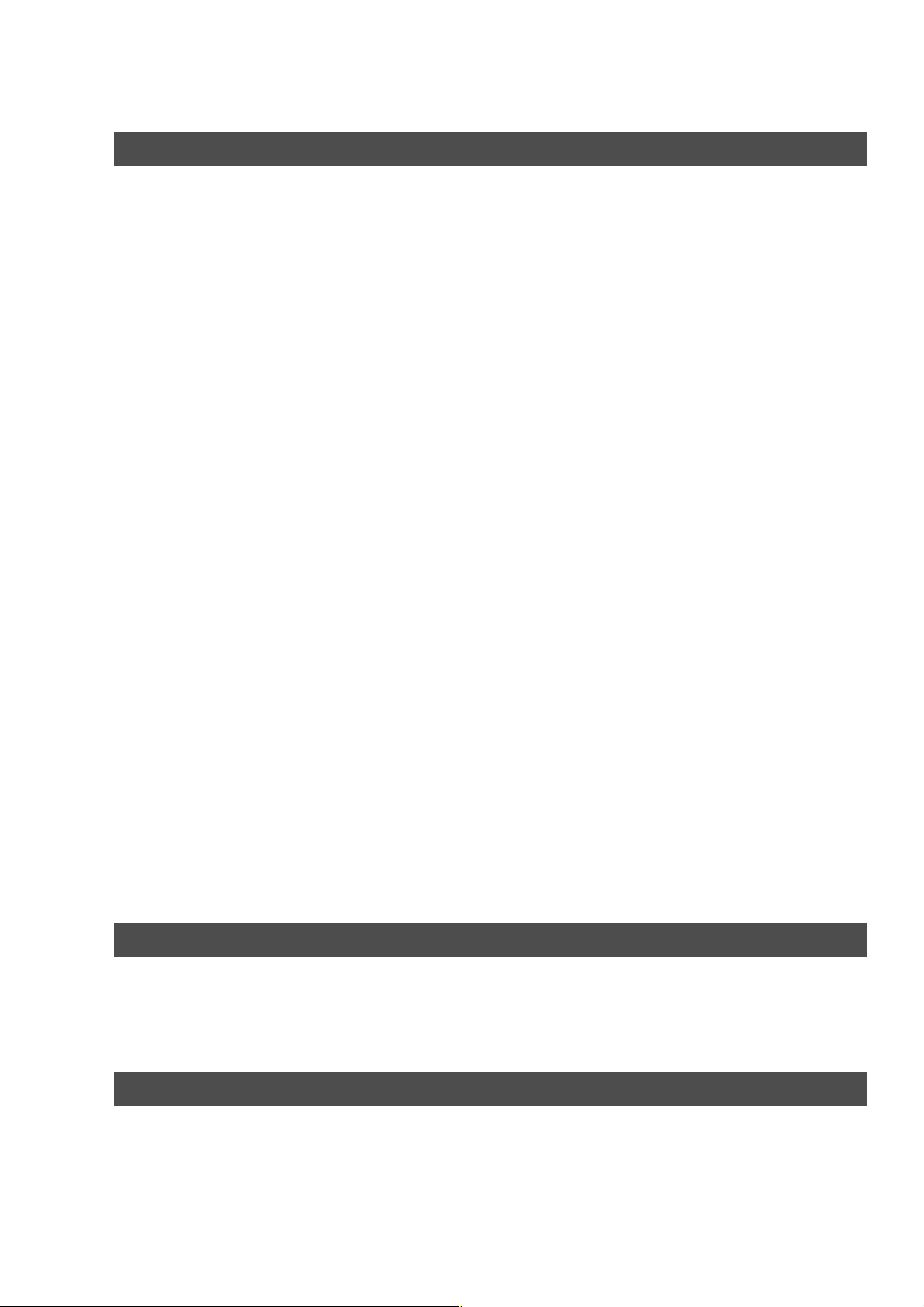
Table of Contents
Document Management System Section
■ File Menu ....................................................................................................... 86
■ Edit Menu....................................................................................................... 90
■ View Menu ..................................................................................................... 91
■ Page Menu..................................................................................................... 92
■ Annotation Menu............................................................................................ 95
■ Window Menu ................................................................................................ 104
Network Scanner............................................................................................................ 105
■ Network Scanner Settings ............................................................................. 105
■ Panasonic Communication Utility .................................................................. 107
Panafax Desktop ............................................................................................................ 108
■ General Description ....................................................................................... 108
■ Connection Configuration .............................................................................. 108
■ Installation and Setup of Panafax Desktop .................................................... 110
■ Sending Document ........................................................................................ 119
■ Receiving Document ...................................................................................... 123
■ Registering the Personal Phone Book ........................................................... 124
■ Cover Sheet ................................................................................................... 127
■ Main Window and Toolbar ............................................................................. 129
■ Setup Menu.................................................................................................... 131
■ Configuration Menu........................................................................................ 132
■ Send Log/Receive Log................................................................................... 133
Network Status Monitor................................................................................................. 134
■ Network Device Locator................................................................................. 134
■ Task Display .................................................................................................. 136
■ Taskbar Menu ................................................................................................ 137
■ Display Status Details .................................................................................... 138
■ Job Completion Notice ................................................................................... 143
Network Configuration Editor/Address Book Editor .................................................. 145
■ General Description ....................................................................................... 145
■ Activation Procedure ...................................................................................... 146
■ Create Shortcut Links .................................................................................... 147
■ Main Window ................................................................................................. 148
■ Basic Operation ............................................................................................. 150
■ Advanced Operation ...................................................................................... 153
4
Troubleshooting
Troubleshooting ............................................................................................................. 163
■ Printing Operation Fails ................................................................................. 163
■ Document is Not Printed Correctly................................................................. 164
■ Error Messages Displayed on the Computer ................................................. 165
Appendix
Appendix ......................................................................................................................... 166
■ Printing/Scanning Area .................................................................................. 166
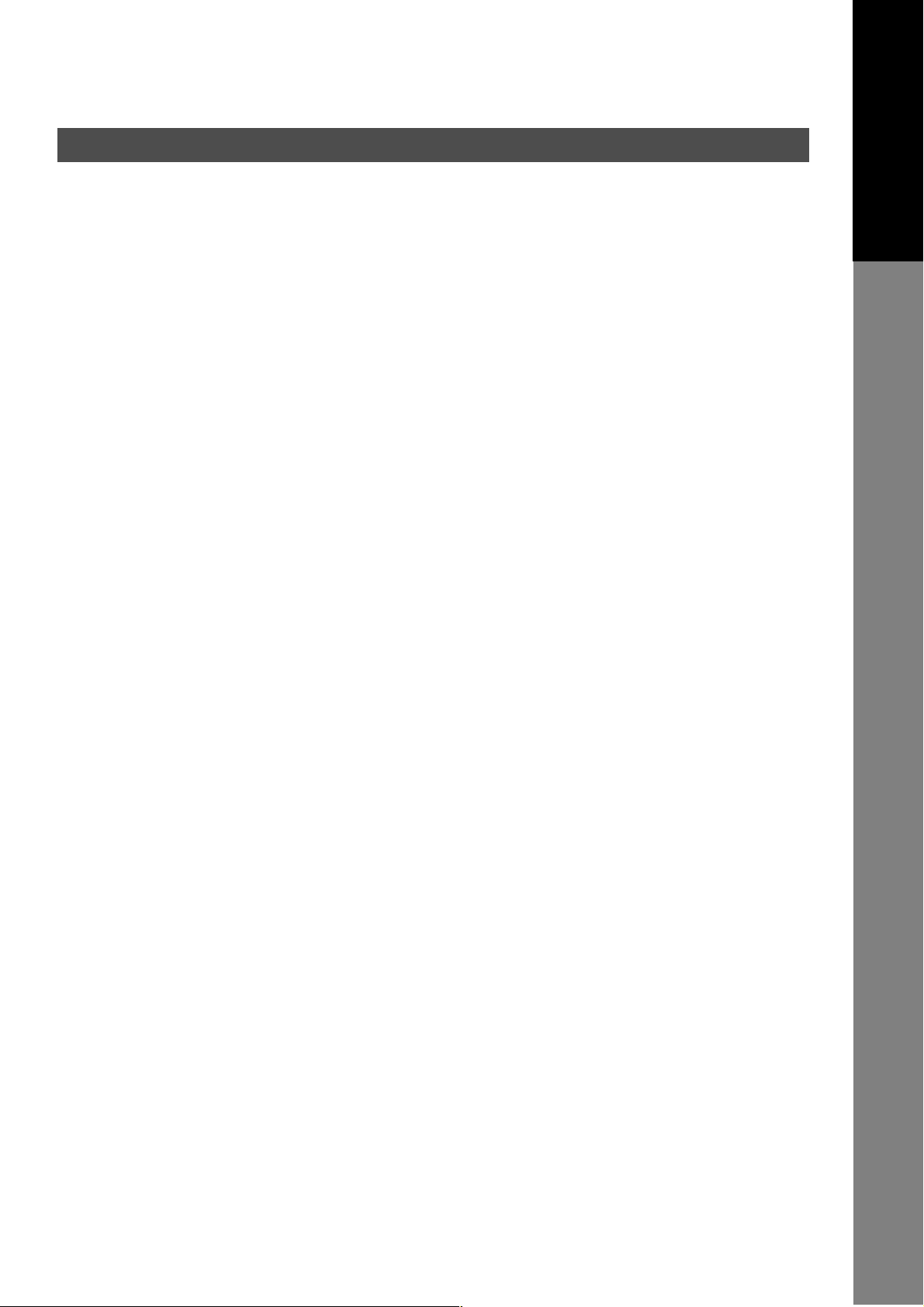
Before Use
Precautions
For Users in the USA
This equipment has been tested and found to comply with the limits for a Class A digital device, pursuant to
part 15 of the FCC Rules. These limits are designed to provide reasonable protection against harmful
interference when the equipment is operated in a commercial environment. This equipment generates,
uses, and can radiate radio frequency energy and, if not installed and used in accordance with the
Operating Guide, may cause harmful interference to radio communications.
Operation of this equipment in a residential area is likely to cause harmful interference in which case the
user will be required to correct the interference at his/her own expense.
Any unauthorized changes or modifications to this equipment would void the users authority to operate this
device.
Warning: To assure continued compliance, use only a shielded interface cable when connecting the
machine’s parallel interface port to the host computer. Also, any changes or modifications not
expressly approved by the party responsible for compliance could void the user's authority to
operate this equipment.
This device complies with Part 15 of the FCC Rules. Operation is subject to the following two conditions: (1)
This device may not cause harmful interference, and (2) this device must accept any interference received,
including interference that may cause undesired operation.
• You need to read the software license agreement before setting up the Printer Driver.
• You need to read the following precautions which are described in the Operating Instructions (For
Facsimile).
1. Installation
2. Ventilation
3. Handling
4. Toner and Paper
5. For your safety
Before Use
5
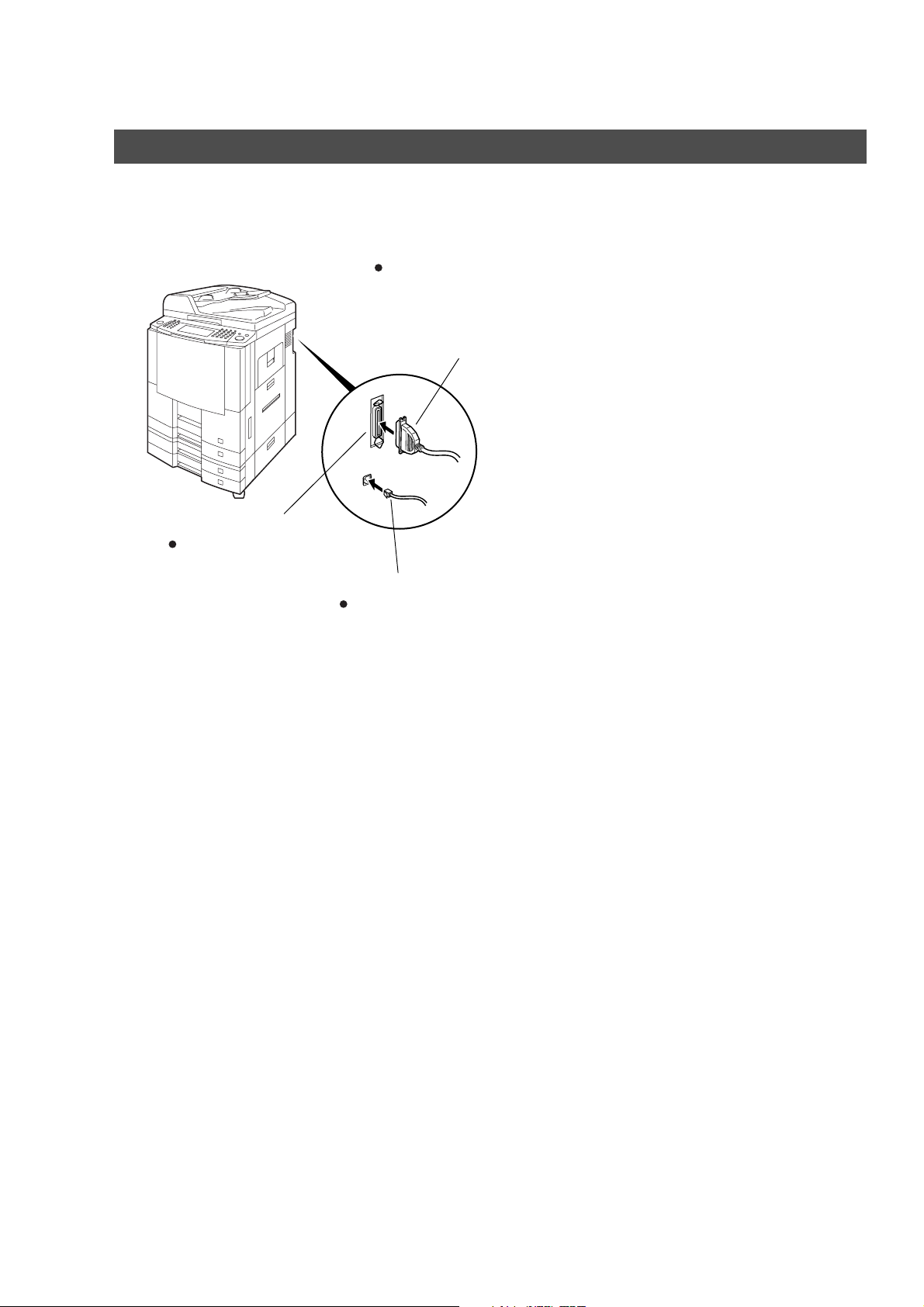
External View and Control Panel
External View
■■■■ DP-3510/4510/6010
Parallel Interface Cable
Obtain a separately available cable conforming to the PC.
(A cable does not come with the unit.) Use a cable of IEEE 1284
specification with a maximum length of 20 ft (6m). Consult a
service provider for details.
Note: The parallel port is only available if using the printer driver.
Parallel Connector
Connect to the PC
Network Interface Cable (CAT 5)
Connect to your 10Base-T/100Base-TX Ethernet Network
6
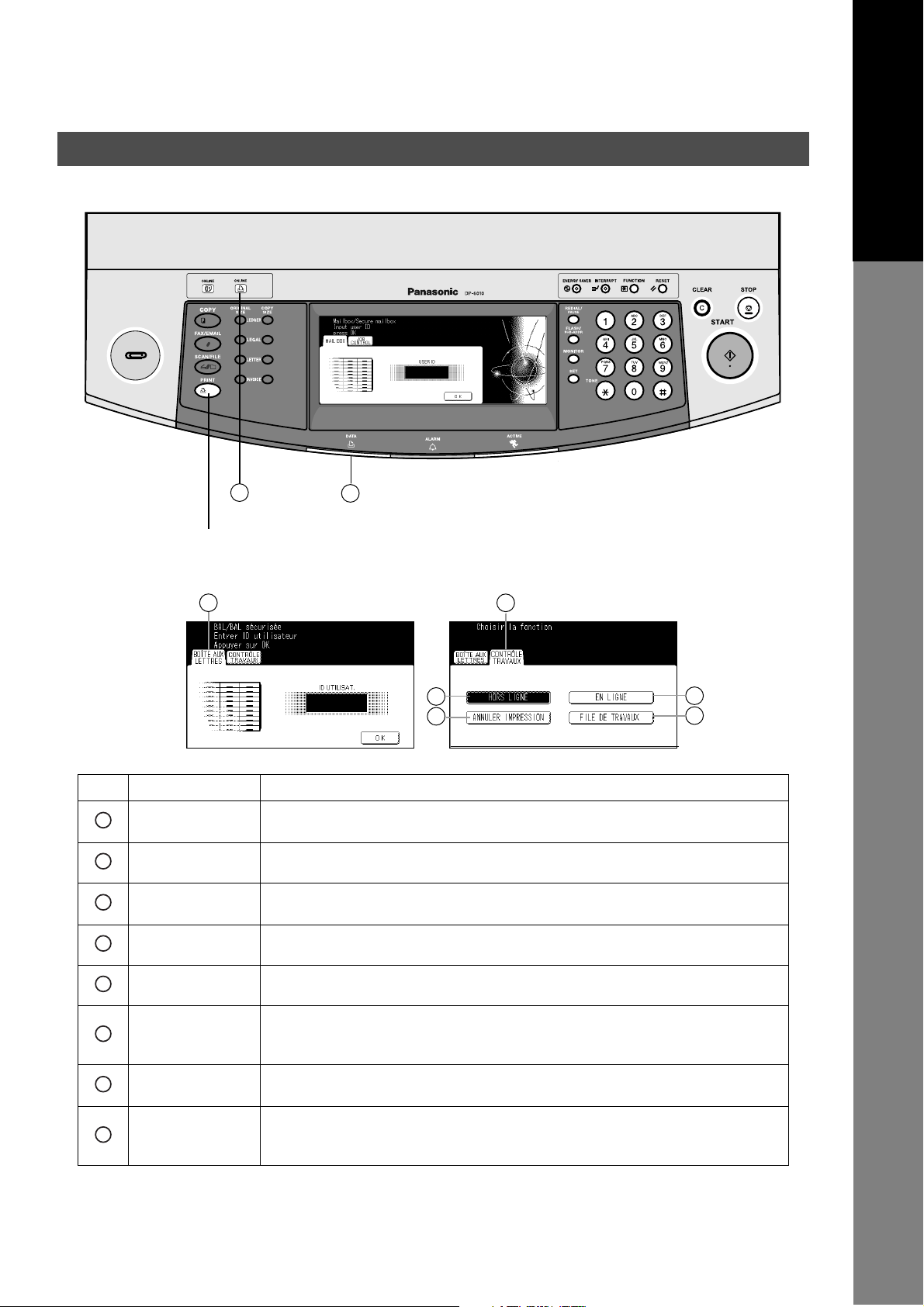
Control Panel
External View and Control Panel
Before Use
7
Press Print Key
1
No. Name Function
MAIL BOX
1
JOB CONTROL Selects printer jobs.
2
OFF LINE
3
ON LINE Switches the printer from off-line status to on-line status.
4
Used to print or delete the print data. This feature is available if the optional Hard
Disk Drive Unit (DA-HD60) is installed. (See page 8)
Switches the printer to off-line status. (The printer cannot be set off-line when the
DATA indicator is blinking.
8
2
3
5
4
6
CANCEL PRINT Used to cancel the print job.
5
Selects print job priority or deleting print data and to view all pending print or copy
JOB QUEUE
6
ON LINE Indicator
7
DATA Indicator
8
jobs.
(See page 9)
Lit : Printer is operational online
Off : Printer is offline
Blink : Data is being received from the PC.
On : Printing is under operation.
Off : Printer is in standby or printing has been completed.
7
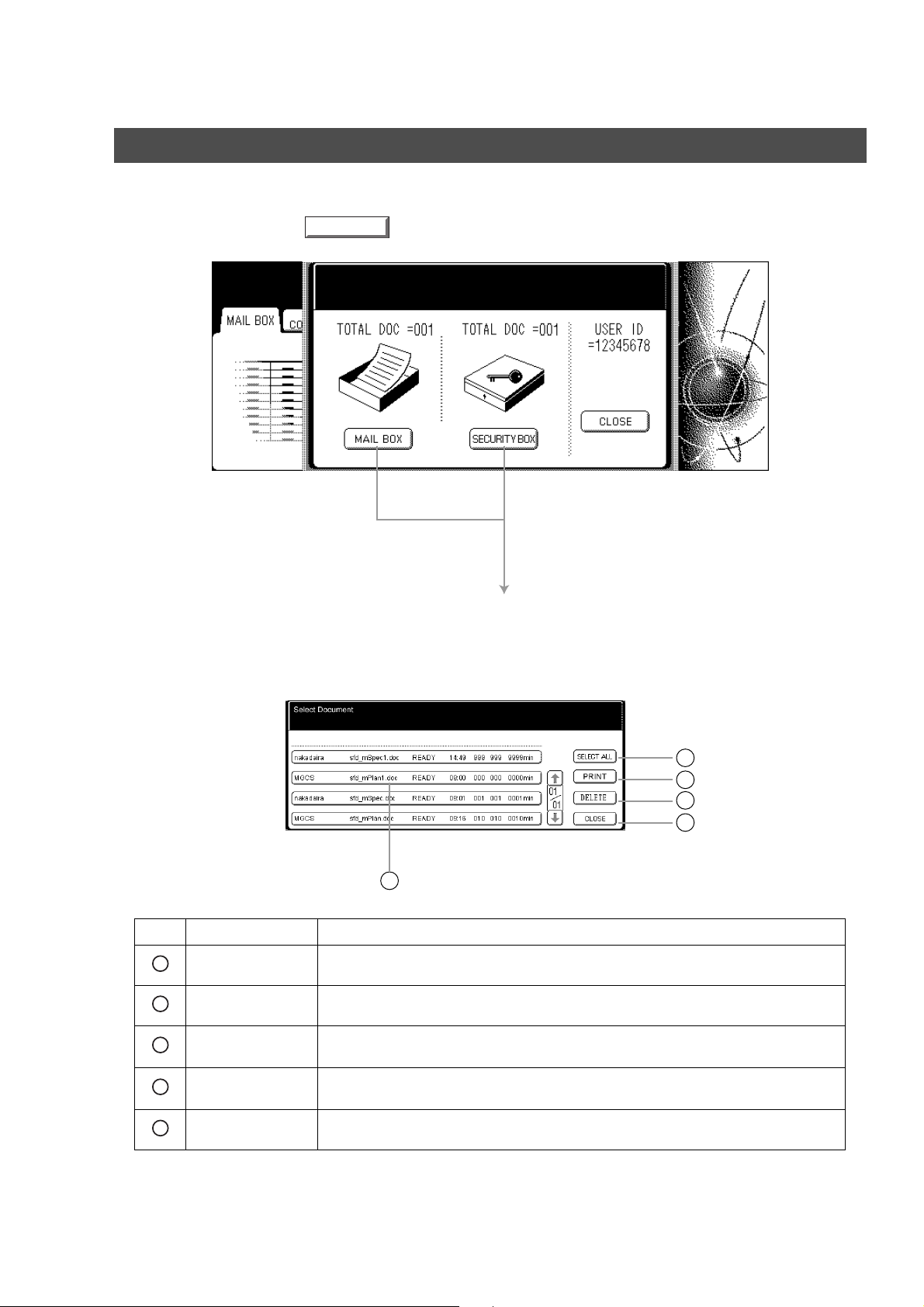
External View and Control Panel
Control Panel
■■■■ MAIL BOX
Enter User ID and press key.
OK
Select MAIL BOX or SECURITY BOX.
JOB OWNER FILE NAME STATUS TIME
1
No. Name Function
Print Jobs Indicates all current and/or pending print jobs.
1
SELECT ALL Selects all print jobs. (For MAIL BOX only)
2
PRINT
3
DELETE
4
CLOSE Closes this screen.
5
Prints the job.
Machine prompts for the 4-digit password if printing from Security Box.
Deletes print job(s).
Machine prompts for the 4-digit password if deleting from Security Box.
#OFSETS
PAGES JOB TIME
2
3
4
5
8
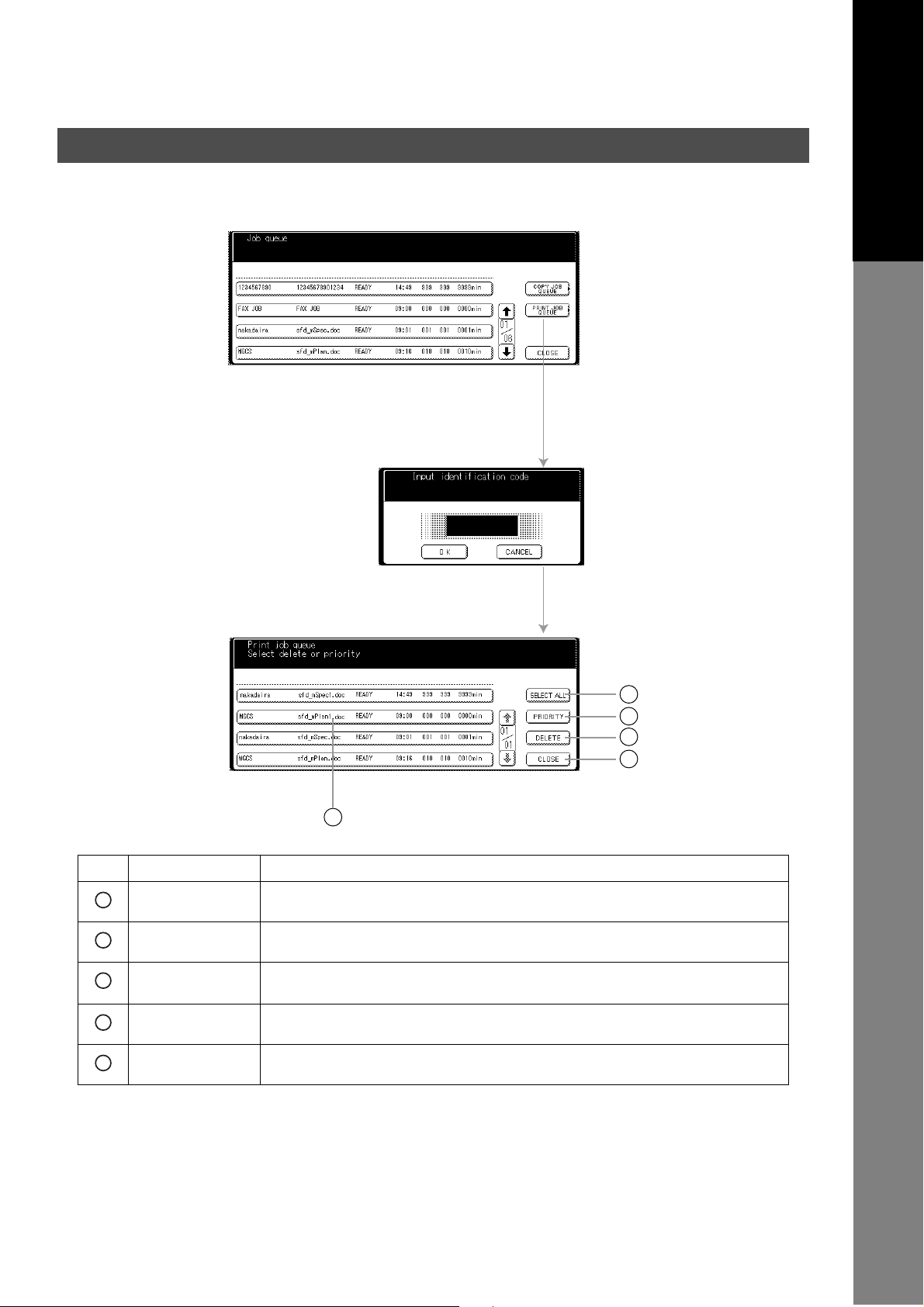
Control Panel
External View and Control Panel
■■■■ JOB QUEUE
JOB OWNER FILE NAME STATUS TIME
Enter the 4-digit password
#OFSETS
PAGES JOB TIME
and press OK key.
Before Use
JOB OWNER FILE NAME STATUS TIME
#OFSETS
PAGES JOB TIME
1
No. Name Function
Print Jobs Indicates all current and/or pending print jobs.
1
SELECT ALL Selects all print jobs.
2
PRIORITY
3
DELETE Deletes print job(s).
4
CLOSE Closes this screen.
5
Sets to change the print job(s) priority. This feature is available if the optional Hard
Disk Drive Unit (DA-HD60) is installed.
2
3
4
5
9
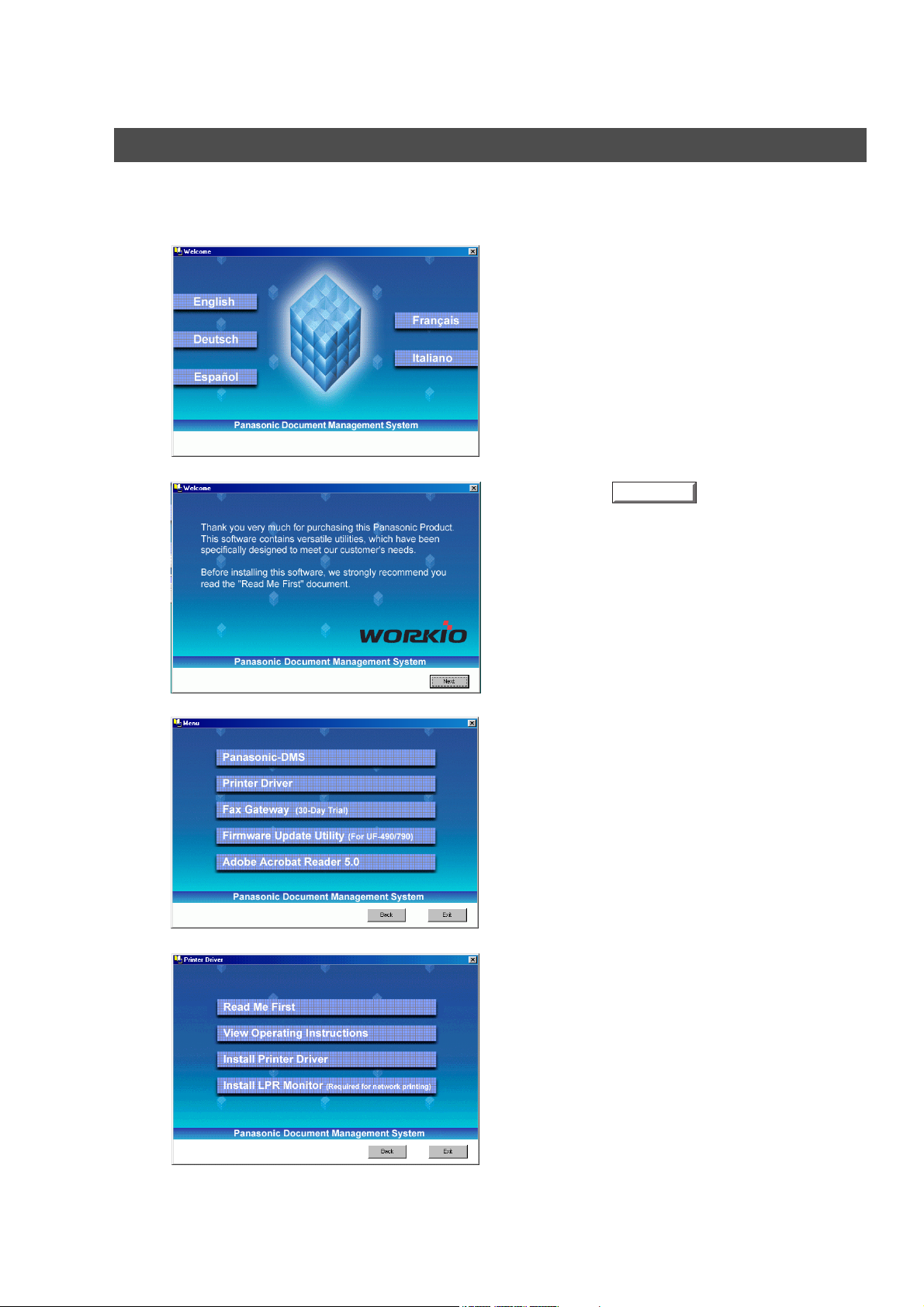
Printer Section
Installing the Printer Driver
Windows 98/Me/NT/2000/XP
1
2
3
Insert the Panasonic Document Management
System CD-ROM.
Click on the desired language.
Click the button.
Next
4
5
Click Printer Driver.
The Fax Gateway and Firmware Update
Note:
Utility is available in the U.S.A. only.
Note for Windows 98/Me users:
If your computer does not have the LPR Port
Monitor installed, please proceed to "Installing
the LPR Monitor" on page 13 before
continuing this installation.
Click Install Printer Driver.
10
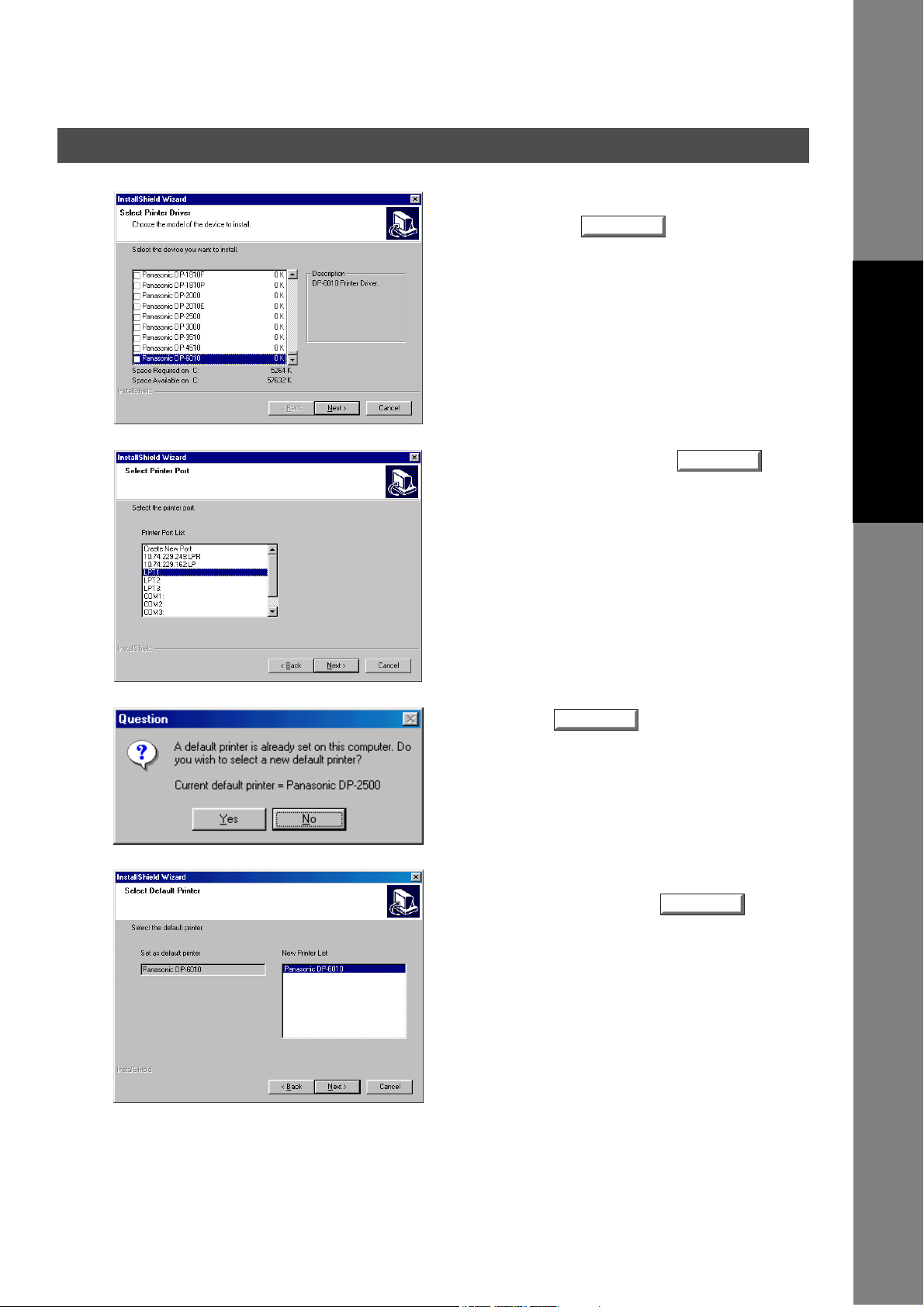
Windows 98/Me/NT/2000/XP
Installing the Printer Driver
6
7
Select your machine's model(s) check box
and click the button.
Check LPT1: and click the
button.
(See Note 2 on the next page)
Next
Next
Printer Section
8
9
Continued on the next page...
Click the button if you would like
to change your current default printer to the
one that you are installing.
Note:
Select your new default printer from the New
Printer List and click the button.
Yes
This dialog box only appears if another
printer is already installed.
Next
11
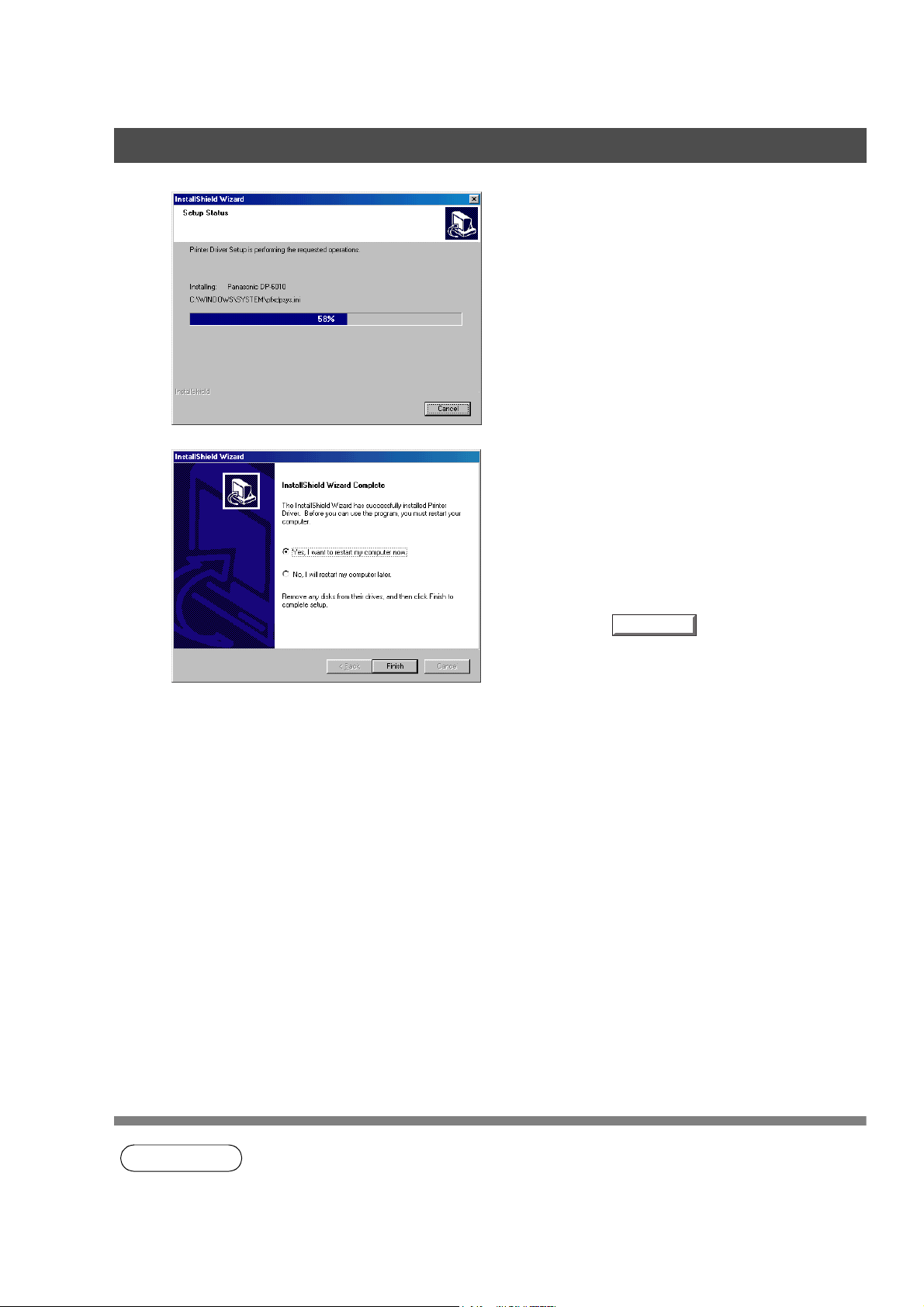
Installing the Printer Driver
Windows 98/Me/NT/2000/XP
10
11
The required files are copied.
When the setup process is completed, a
message is displayed prompting you to restart
your computer.
Click the button to restart your
Finish
computer.
The Panasonic/Panafax Printer Driver have been installed, and the Panasonic/Panafax Printer icon(s) have
been added to the Printer folder.
If you are installing the Printer Driver for network printing, please contact your network administrator for the
IP Address of the machine and proceed to the next section to install the LPR Monitor service for the version
of Windows you are using after your computer has rebooted.
12
NOTE
1. When installing on Windows NT 4.0 and Windows 2000/XP, logon to the computer/network
using an account with administrator rights.
2 If the LPR Monitor is already installed on your PC, select Create New Port in step 7. Then,
select Search the network printer to search the machine(s) connected on your network.
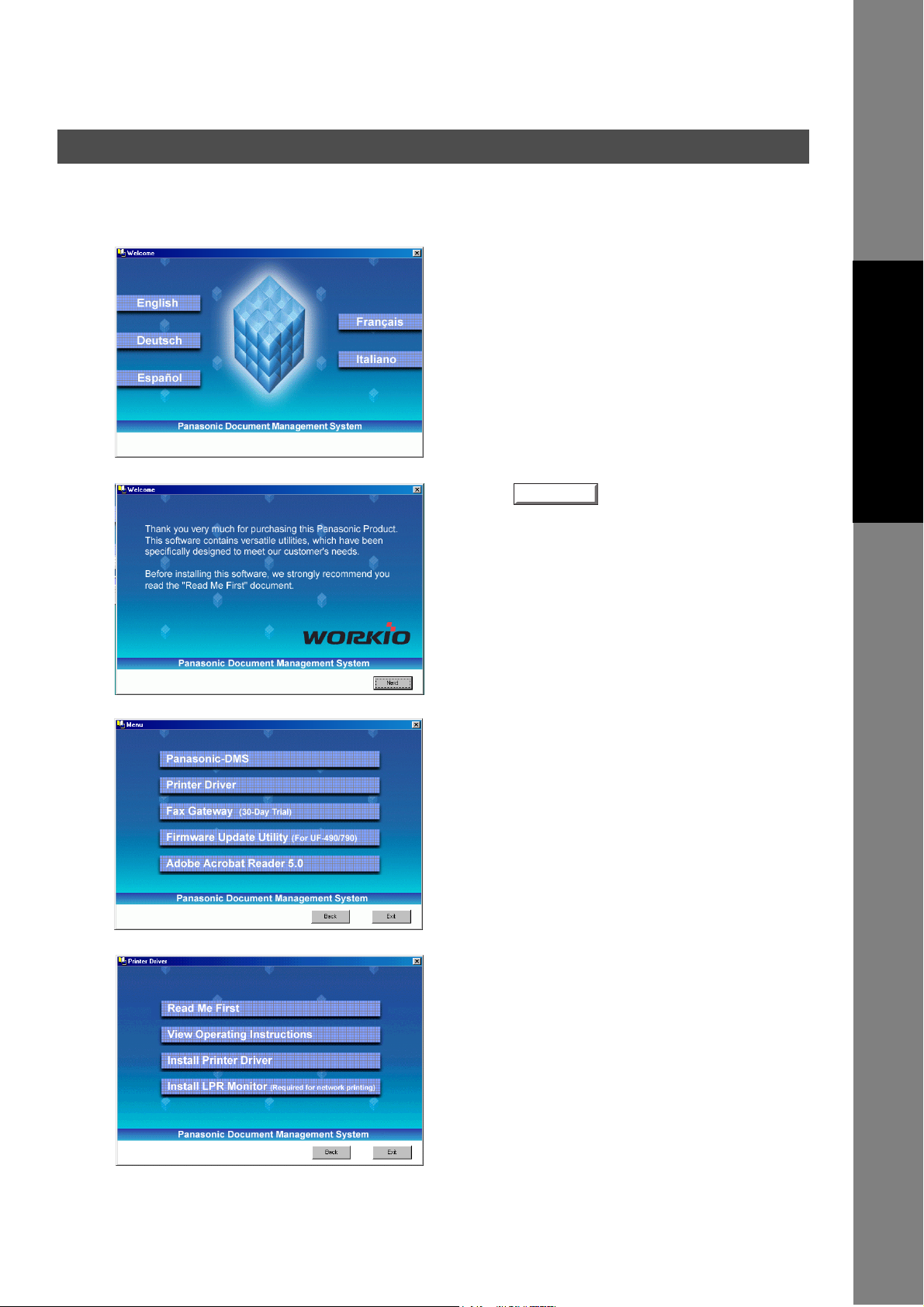
Installing the LPR (Line Printer Remote) Monitor
Windows 98/Me
1
2
3
Insert the Panasonic Document Management
System CD-ROM.
Click on the desired language.
Click the button.
Next
Printer Section
4
5
Click Printer Driver.
The Fax Gateway and Firmware Update Utility is
Note:
available in the U.S.A. only.
Click Install LPR Monitor.
Continued on the next page...
13
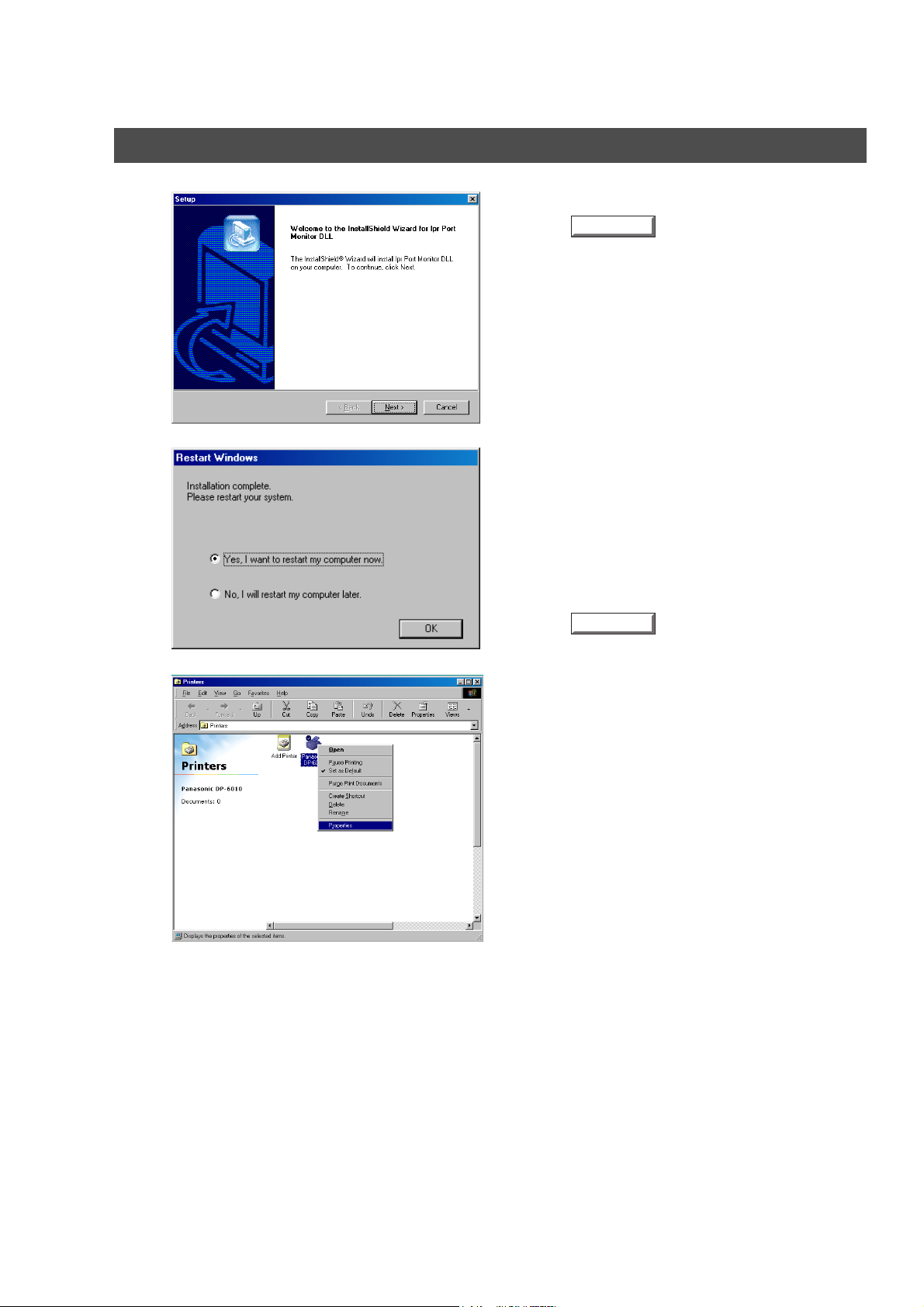
Installing the LPR (Line Printer Remote) Monitor
Windows 98/Me
6
7
The Setup dialog box appears.
Click the button.
The setup program copies the necessary files onto
the hard disk of your PC.
When the setup process is completed, a message
is displayed prompting you to restart your
computer.
It is recommended that you restart your computer
now so that the LPR Monitor can be started.
Click the button.
Next
OK
8
If you have not installed the printer driver yet, please
proceed to "Installing the Printer Driver" on page 10.
After your computer has rebooted, click the Start
button, select Settings, and then click Printers.
The Printers folder appears.
Right-click on the desired printer icon and select
Properties from the pop-up menu.
14
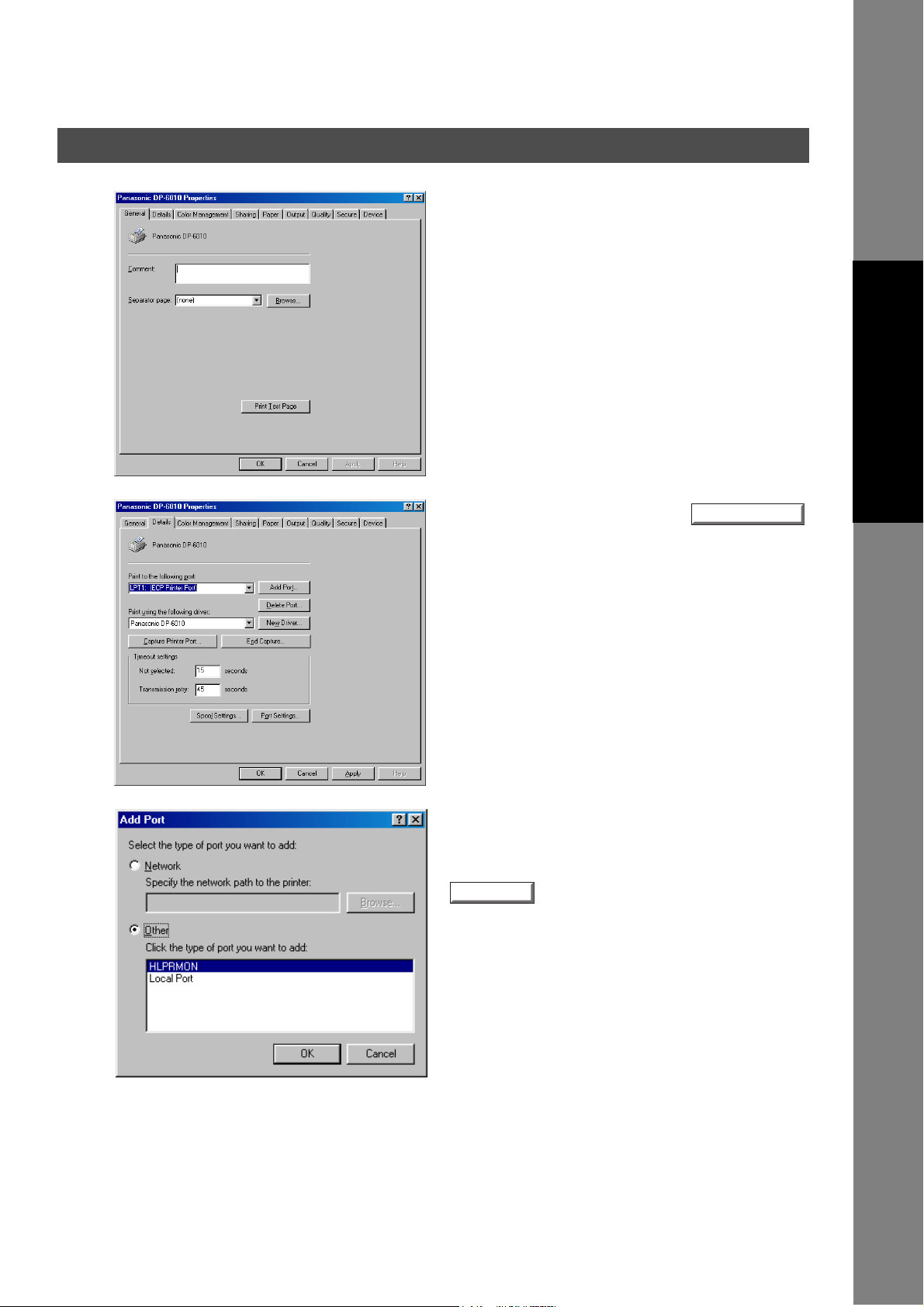
Installing the LPR (Line Printer Remote) Monitor
Windows 98/Me
9
10
The printer properties dialog box appears.
The following step registers the LPR Port for network
printing.
Before proceeding, ensure that the printer is
installed, connected to the network, turned ON and is
operating properly.
Select the Details tab and click the
button.
Add Port...
Printer Section
11
Continued on the next page...
The Add Port dialog box appears. Click the Other
radio button, select HLPRMON from "Click the type
of port you want to add:" list, and click the
OK
button.
15
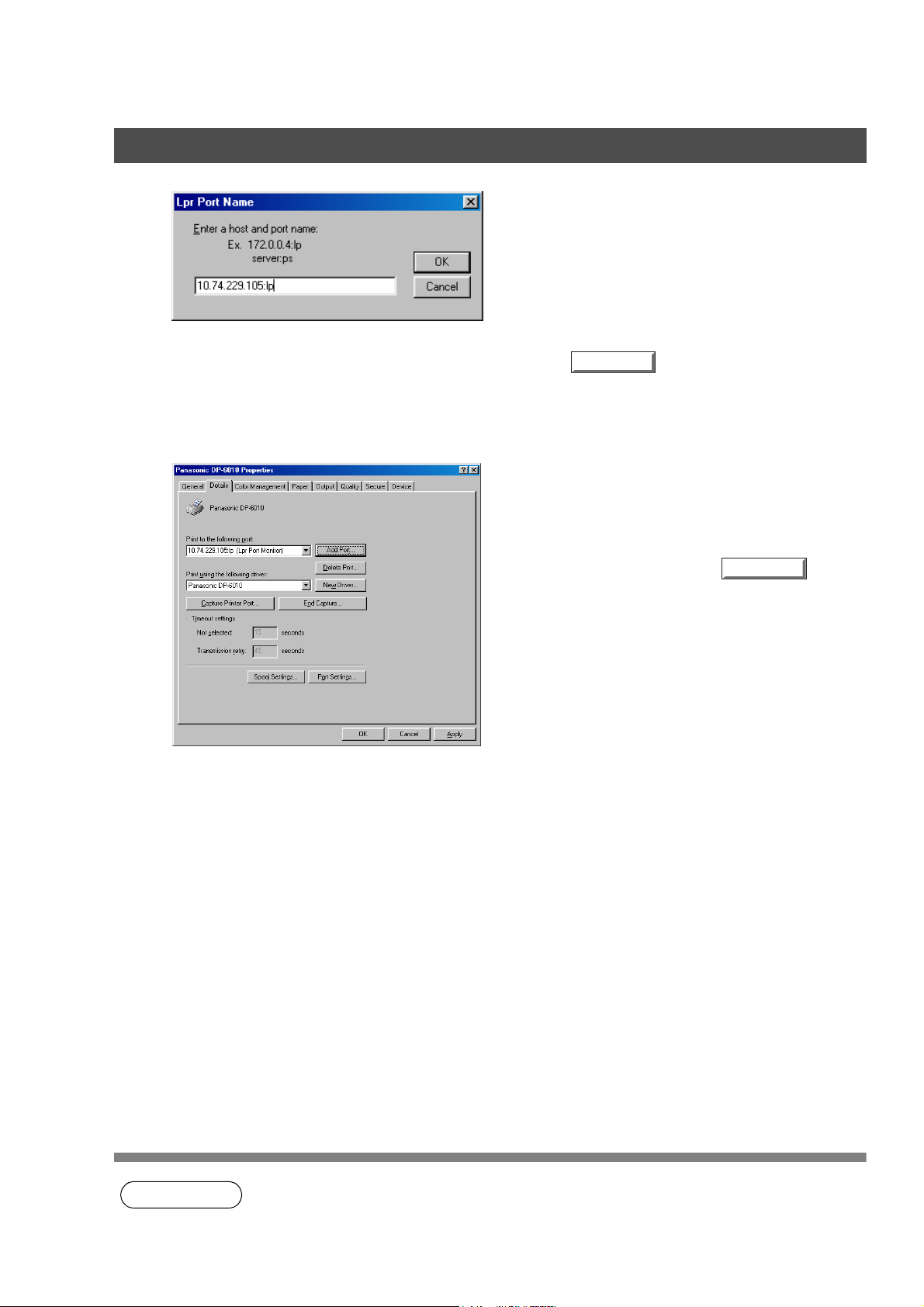
Installing the LPR (Line Printer Remote) Monitor
Windows 98/Me
12
13
The LPR Port Name dialog box appears.
Type the IP Address of the machine and "lp" as the
queue name separated by a ":" (colon).
Ex: 10.74.229.105:lp
Click the button. If an error occurs
because the queue name had already been used for
the same IP Address, select a different unique name
such as "lpr".
The screen reverts to the Printer Properties.
Check that the "Print to the following port:" has been
changed as entered in step 12, and click on the
Apply button first and then the button.
The printer properties dialog box closes and you
have now configured the printer as a network printer.
OK
OK
16
NOTE
1. To print data via LAN, the LPR Monitor must be installed on your PC.
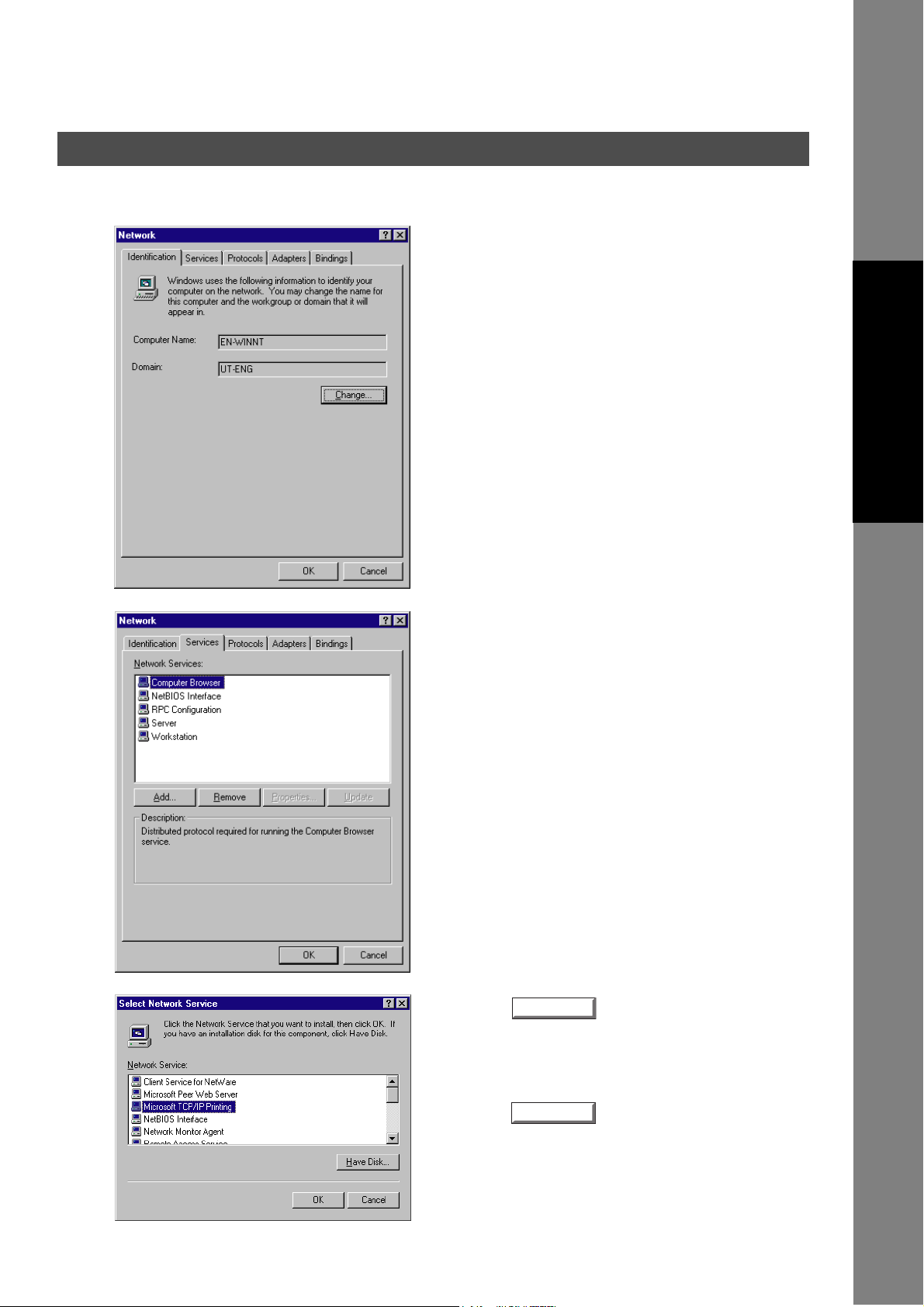
Installing the LPR (Line Printer Remote) Monitor
Windows NT 4.0
Logon using an account with administrator rights.
1
2
Click the Start button, select Settings, and click
Control Panel.
The Control Panel window appears.
Double-click on the Network applet.
The Network dialog box appears.
Printer Section
Click the Services tab.
Verify whether the LPR Service is already installed.
(Indicated by Microsoft TCP/IP Printing shown in the
Network Services list.)
3
If it is already installed, skip to Step 7. Otherwise
continue installing the LPR Service.
Click the button to display the Select
Network Service dialog box, and select Microsoft
TCP/IP Printing.
Click the button.
Add...
OK
Continued on the next page...
17
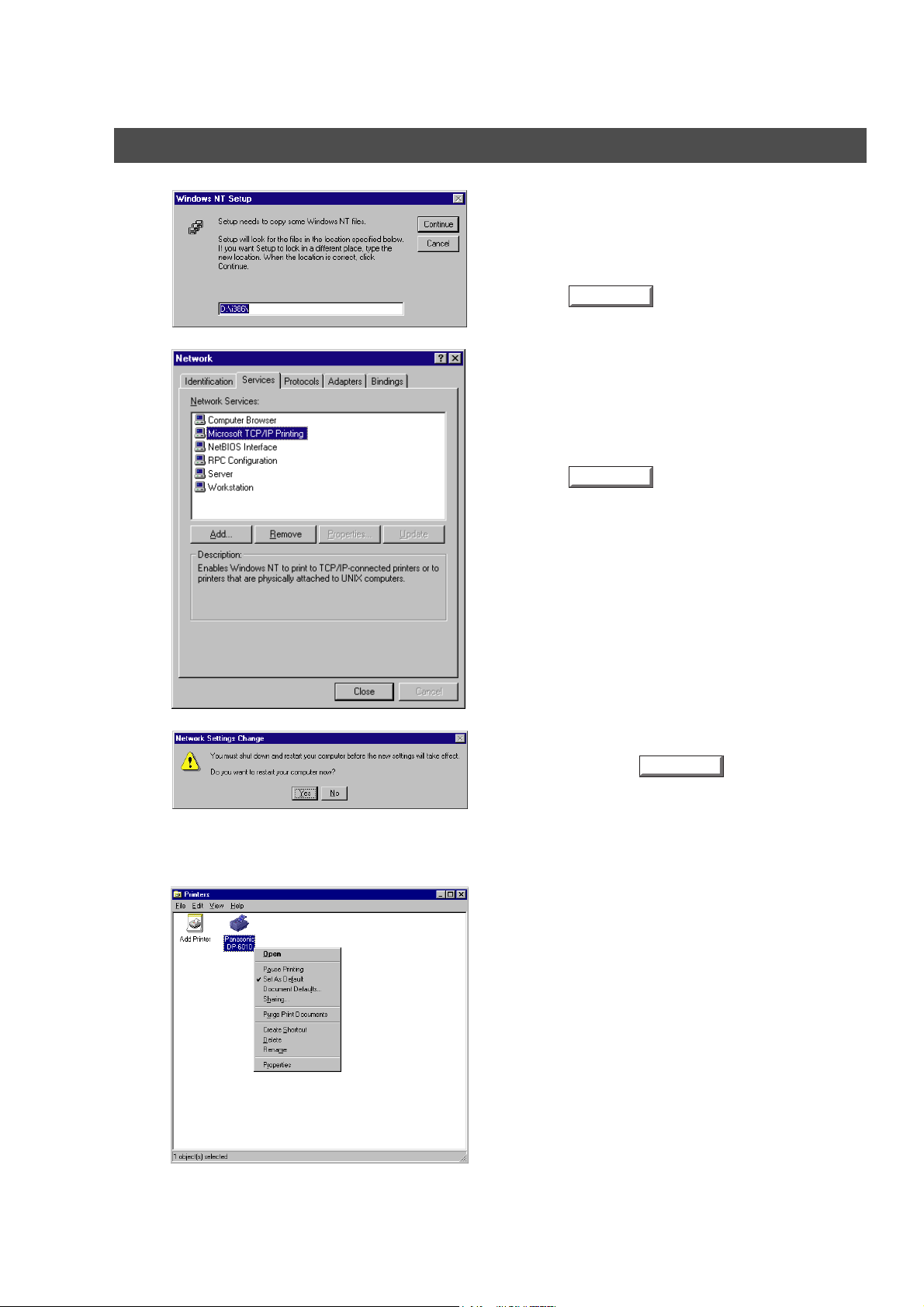
Installing the LPR (Line Printer Remote) Monitor
Windows NT 4.0
4
5
The Windows NT Setup dialog box appears.
Insert the Windows NT 4.0 CD-ROM, and type
D:\i386 (where "D:" is your CD-ROM drive).
Click the button.
After the files have been copied into the hard drive of
your PC, the display returns to the Network dialog
box. Confirm that the Microsoft TCP/IP Printing
service has been added to Network Services list.
Click the button.
Note:
Continue
Close
If the OK button does not change into a
Close button, remove and reinstall the
Microsoft TCP/IP Printing service.
6
7
When Network Settings Change dialog box is
displayed, click the button to restart
your computer now.
You have now completed the LPR Service
installation.
After your computer has rebooted, log on with an
account with Administrator Priviledges, click the Start
button, select Settings, and then click Printers.
The Printers folder appears.
Right-click on the desired printer icon and select
Properties from the pop-up menu.
Yes
18
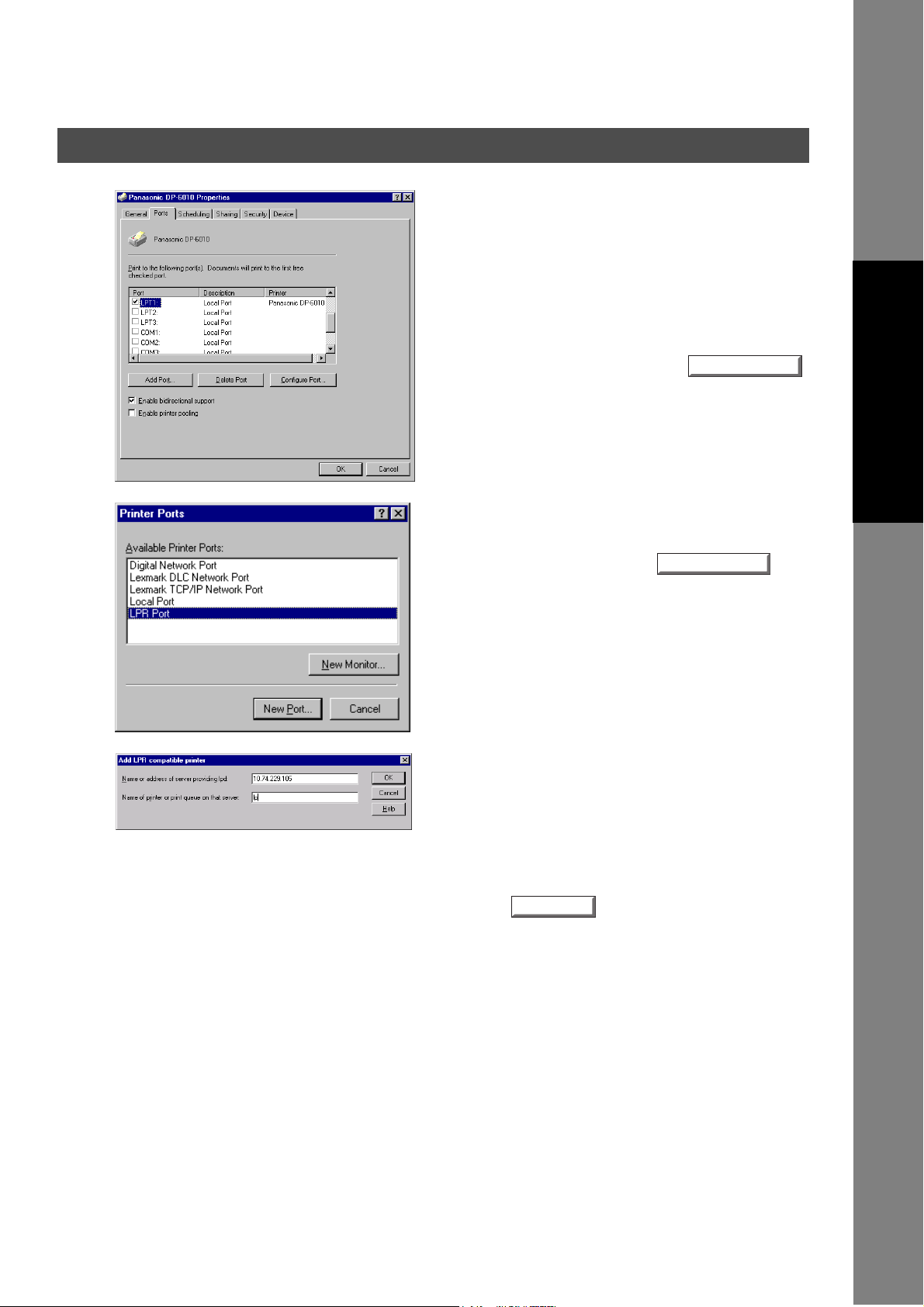
Installing the LPR (Line Printer Remote) Monitor
Windows NT 4.0
8
9
The following step registers the LPR Port for network
printing.
Before proceeding, ensure that the printer is
installed, connected to the network, turned ON and is
operating properly.
Select the Ports Tab and click the
button.
The Printer Ports dialog box appears.
Select LPR Port and click the
button.
Add Port...
New Port
Printer Section
10
Continued on the next page...
The Add LPR compatible printer dialog box
appears.
Enter the IP Address of the printer in the upper field,
and "lp" for the print queue name in the lower field.
Click the button.
(Please wait while the wizard verifies the IP Address
and connectivity to the network)
OK
19
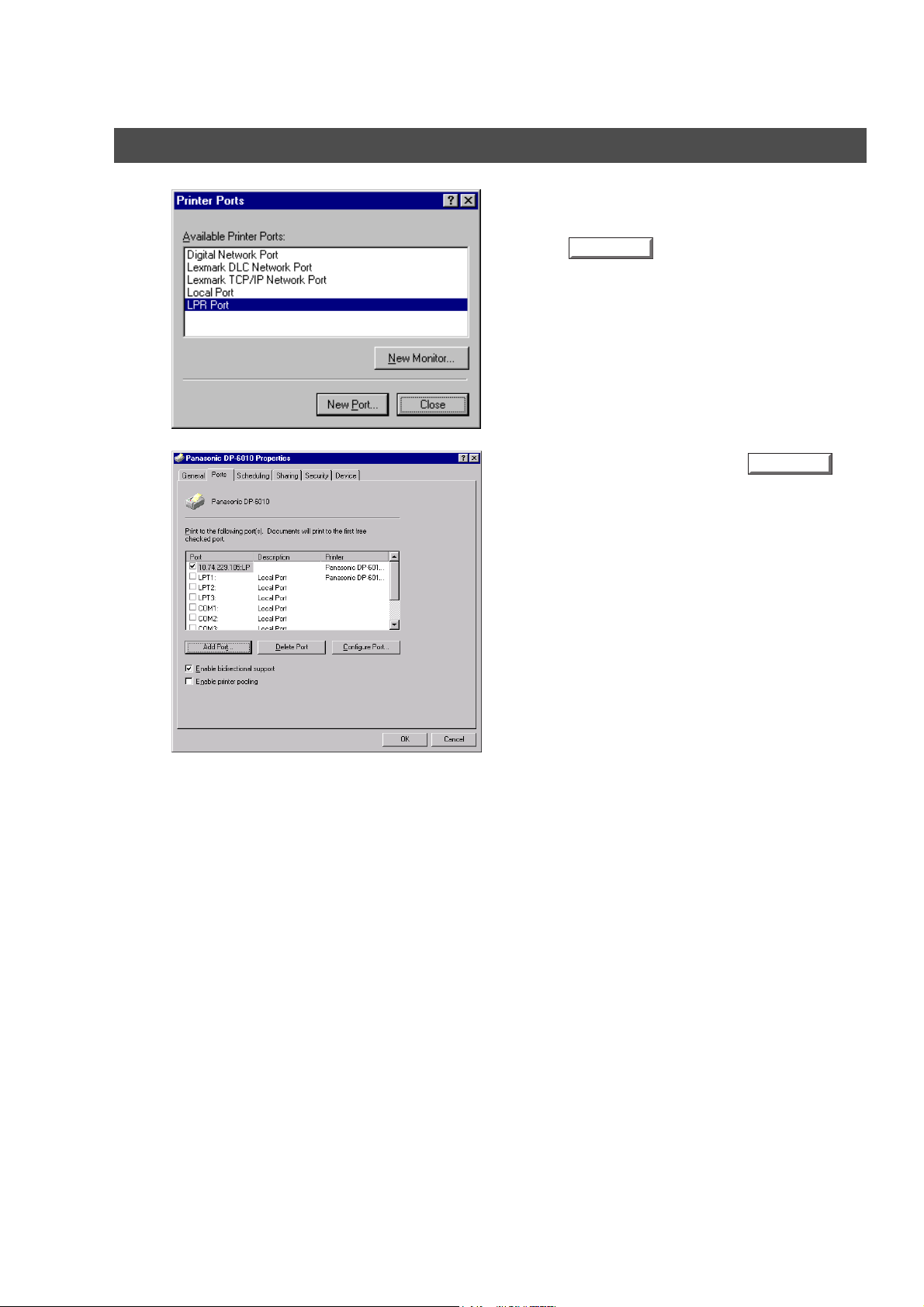
Installing the LPR (Line Printer Remote) Monitor
Windows NT 4.0
11
12
The Printer Ports dialog box appears.
Click the button.
Select the printer port and click the
button.
The printer properties dialog box closes and you
have now configured the printer as a network printer.
Close
OK
20
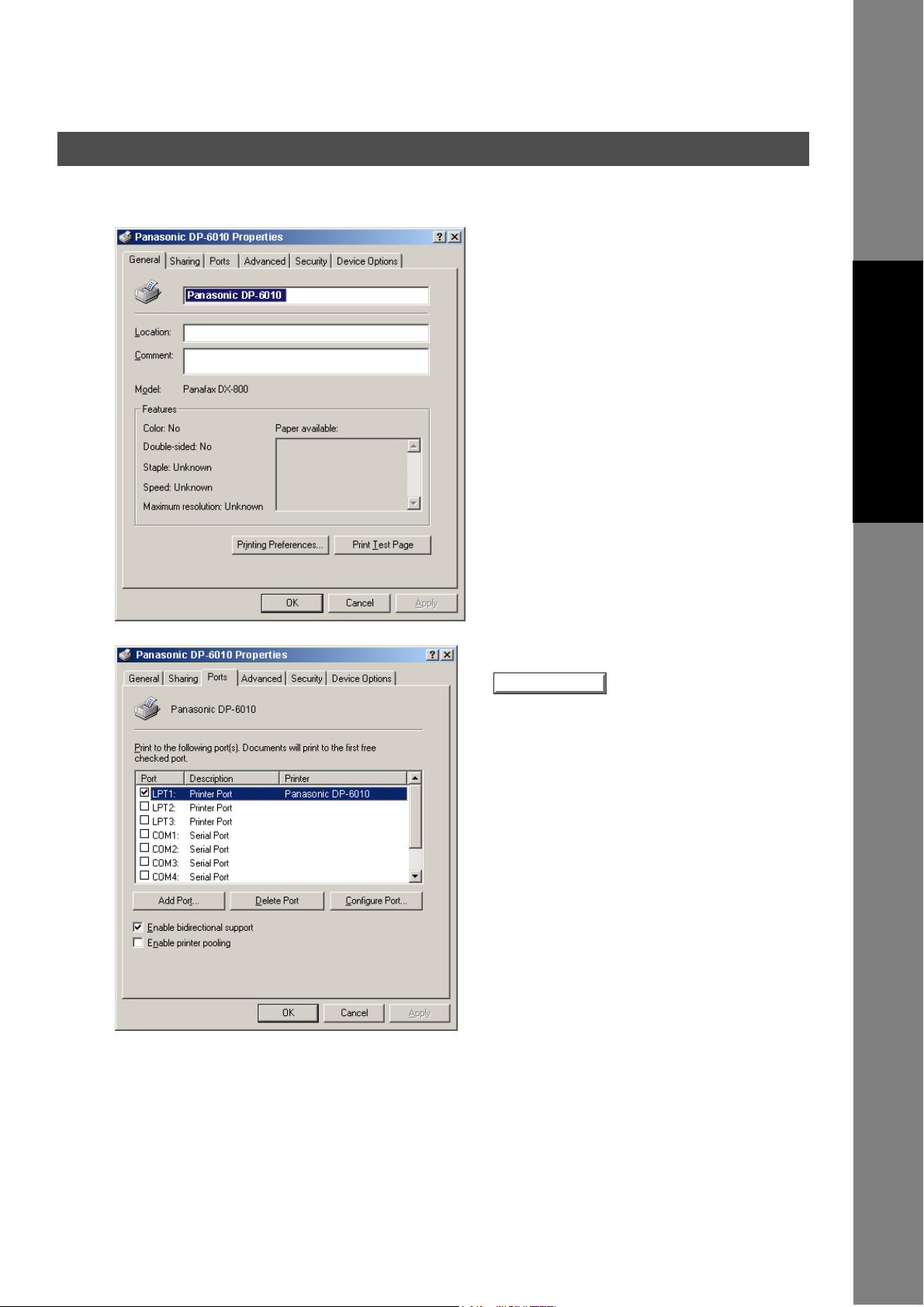
Installing the LPR (Line Printer Remote) Monitor
Windows 2000/XP
Logon using an account with administrator rights.
1
2
Open the Printers folder.
Right-click on the desired printer icon and
select Properties from the pop-up menu.
The printer properties dialog box appears.
Select the Ports Tab and click the
Add Port...
button.
Printer Section
Continued on the next page...
21
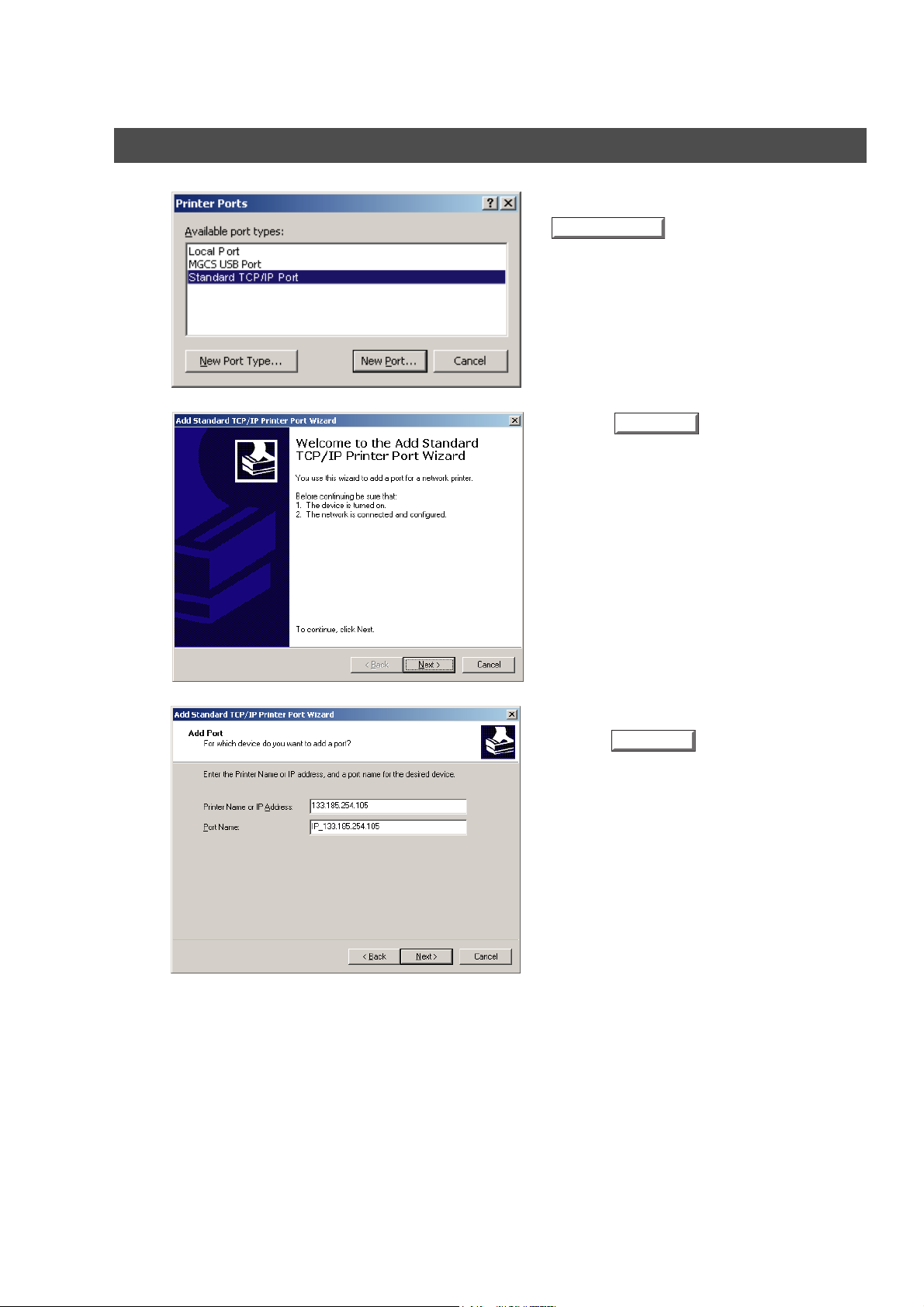
Installing the LPR (Line Printer Remote) Monitor
Windows 2000/XP
3
4
Select Standard TCP/IP Port and click the
New Port ...
Click the button.
button.
Next
5
Enter the IP Address and the Port Name and
click the button.
Note:
Next
The Port Name is automatically
entered by Windows 2000/XP. You
may need to change it as required.
22
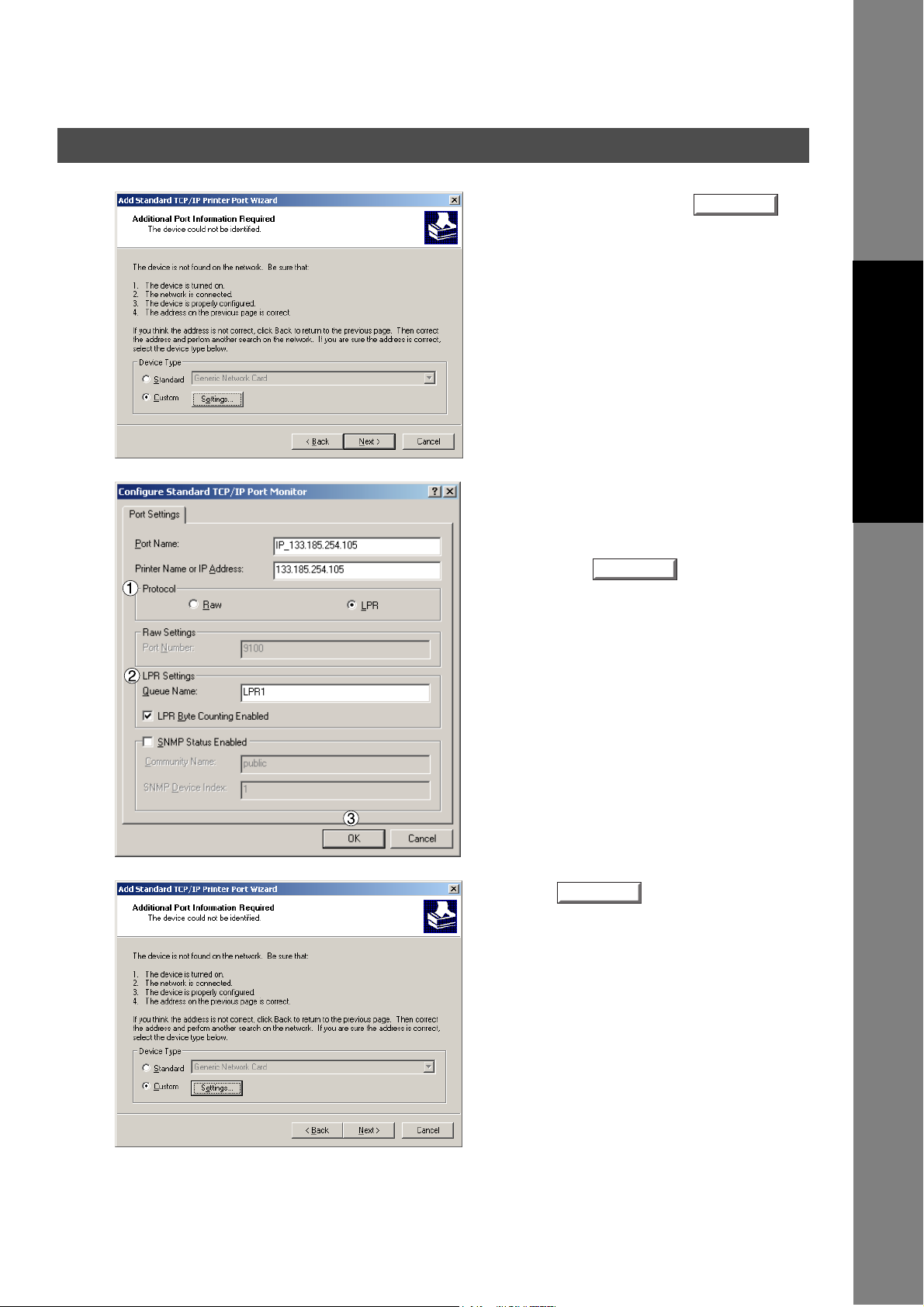
Installing the LPR (Line Printer Remote) Monitor
Windows 2000/XP
6
7
Select Custom and click the
button.
1. In the Protocol section, select LPR.
2. In the LPR Settings section, enter the
Queue Name (e.g. LPR1) and select the
LPR Byte Counting Enabled.
3. Click the button.
OK
Settings...
Printer Section
8
Continued on the next page...
Click the button.
Next
23
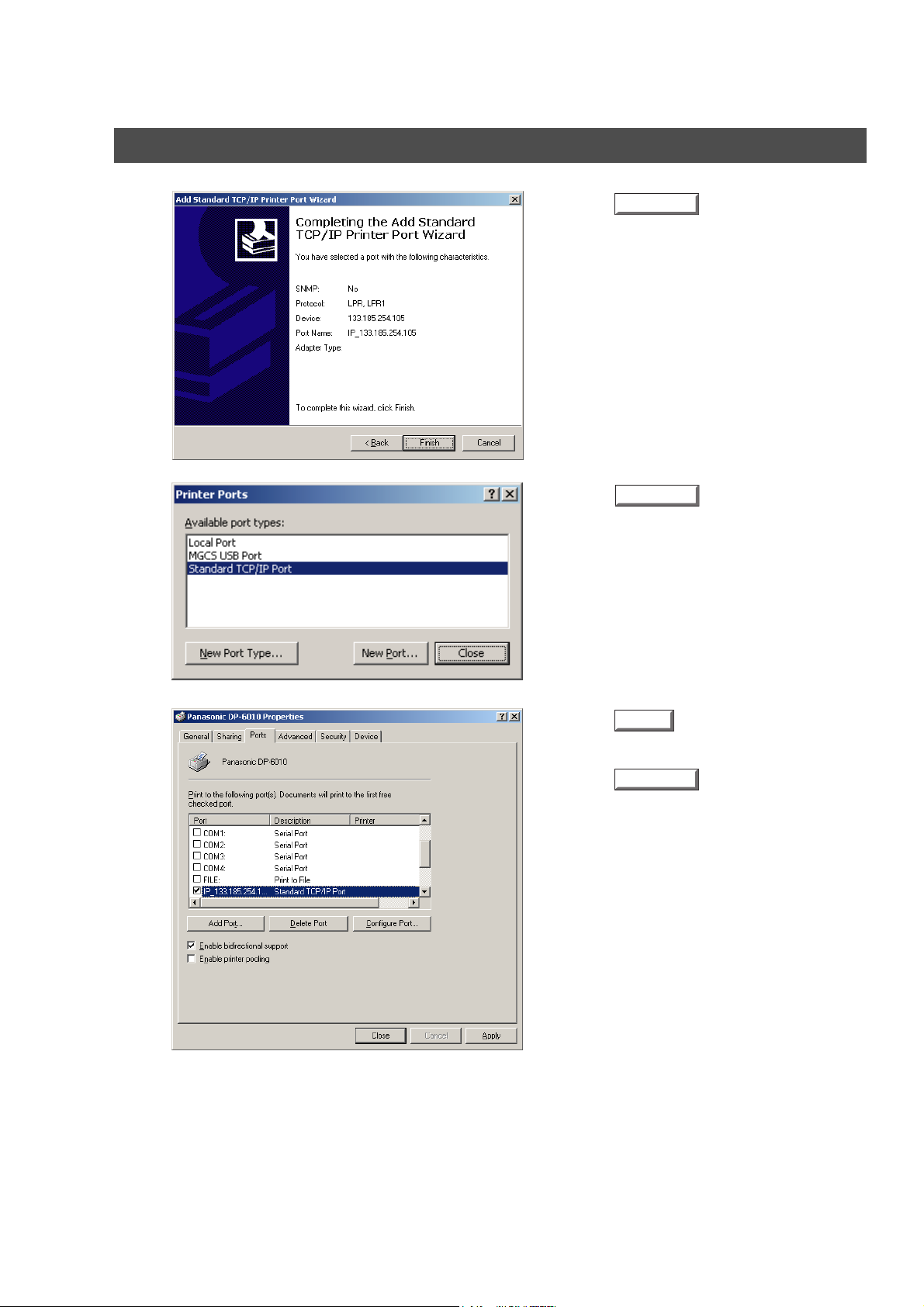
Installing the LPR (Line Printer Remote) Monitor
Windows 2000/XP
9
10
Click the button.
Click the button.
Finish
Close
11
Click the button.
Click the button.
The printer properties dialog box closes and
you have now configured the printer as a
network printer.
Apply
OK
24
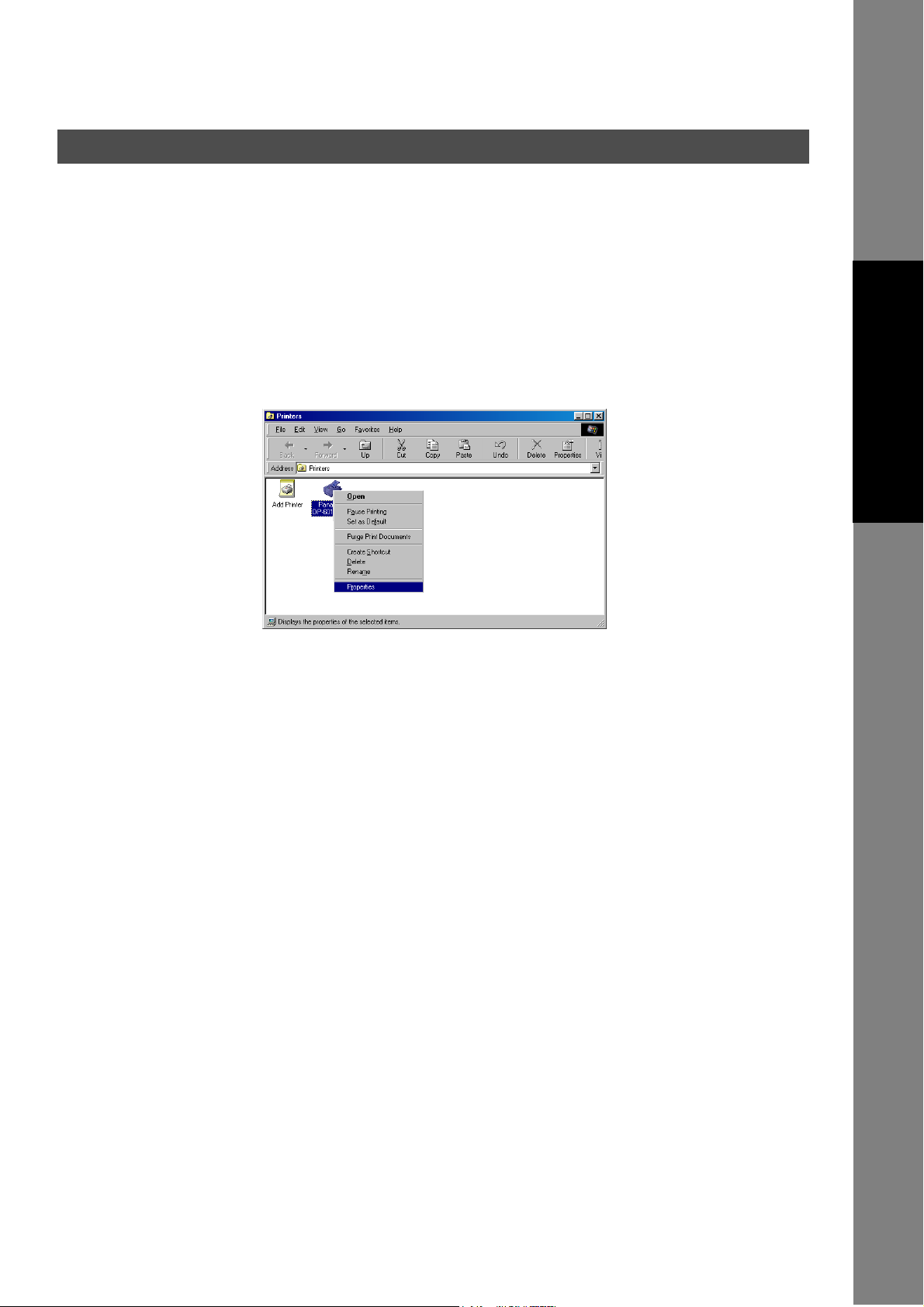
Configuring the Printer Driver Settings
Windows 98/Me
To change the printer settings, open the dialog box for the printer properties by performing the following
steps.
Click the Start button, select Settings, and then click
1
2
Printers.
Right-click on the desired printer icon in the Printers
folder, and select Properties in the popup menu.
The printer properties dialog box appears.
Printer Section
25
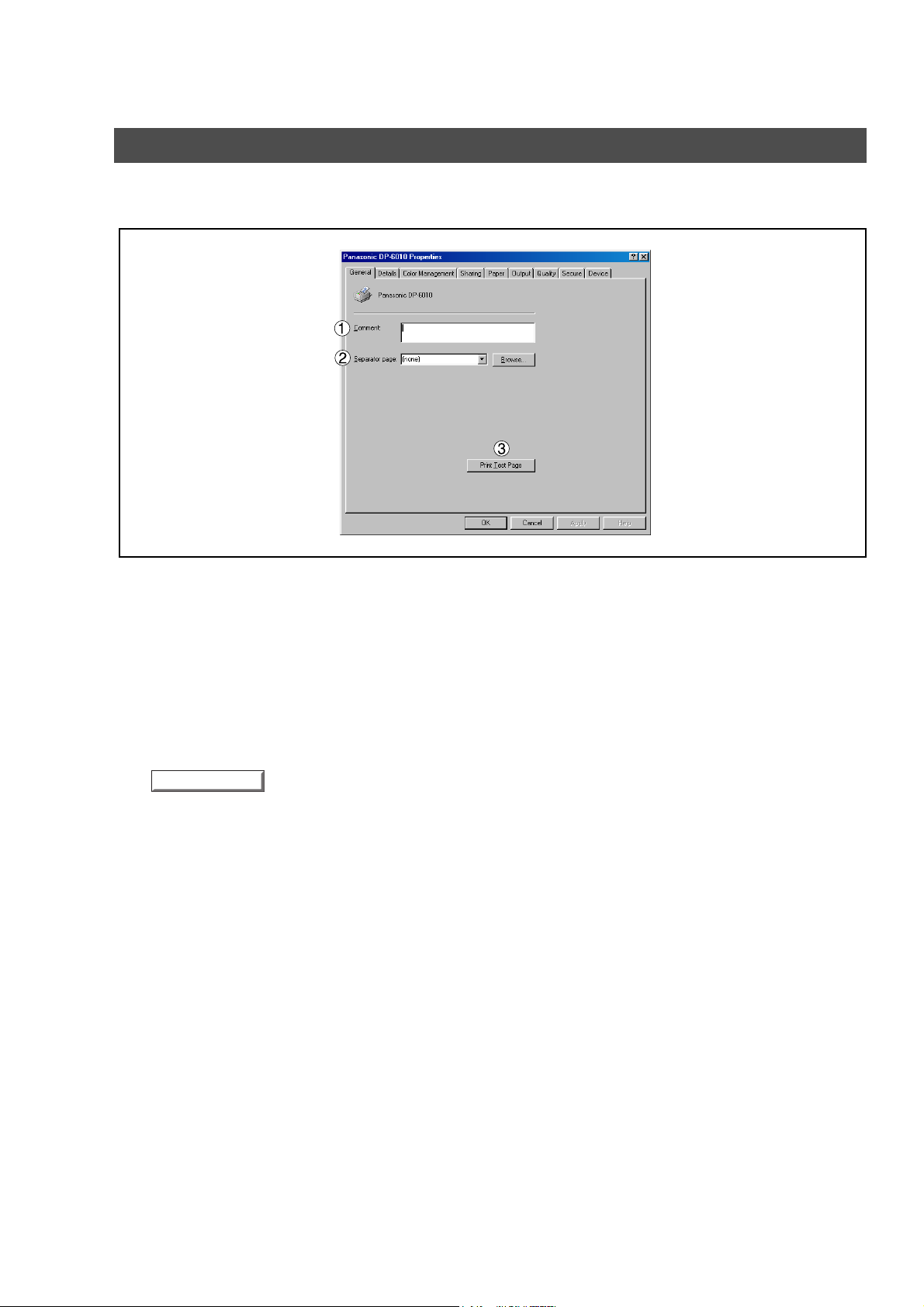
Configuring the Printer Driver Settings
Windows 98/Me
General Tab
1. Comment
Enter comments to the properties, if any.
If another user sets up this printer on his or her computer when sharing the printer, the comment specified
here will also appear on that computer. However, the comment displayed for an existing user will remain
unchanged even if the comment is modified later.
2. Separator page
This feature is not available on your machine.
3. button
Print Test Page
Prints a test page. This allows the user to verify if the printer is installed properly.
26
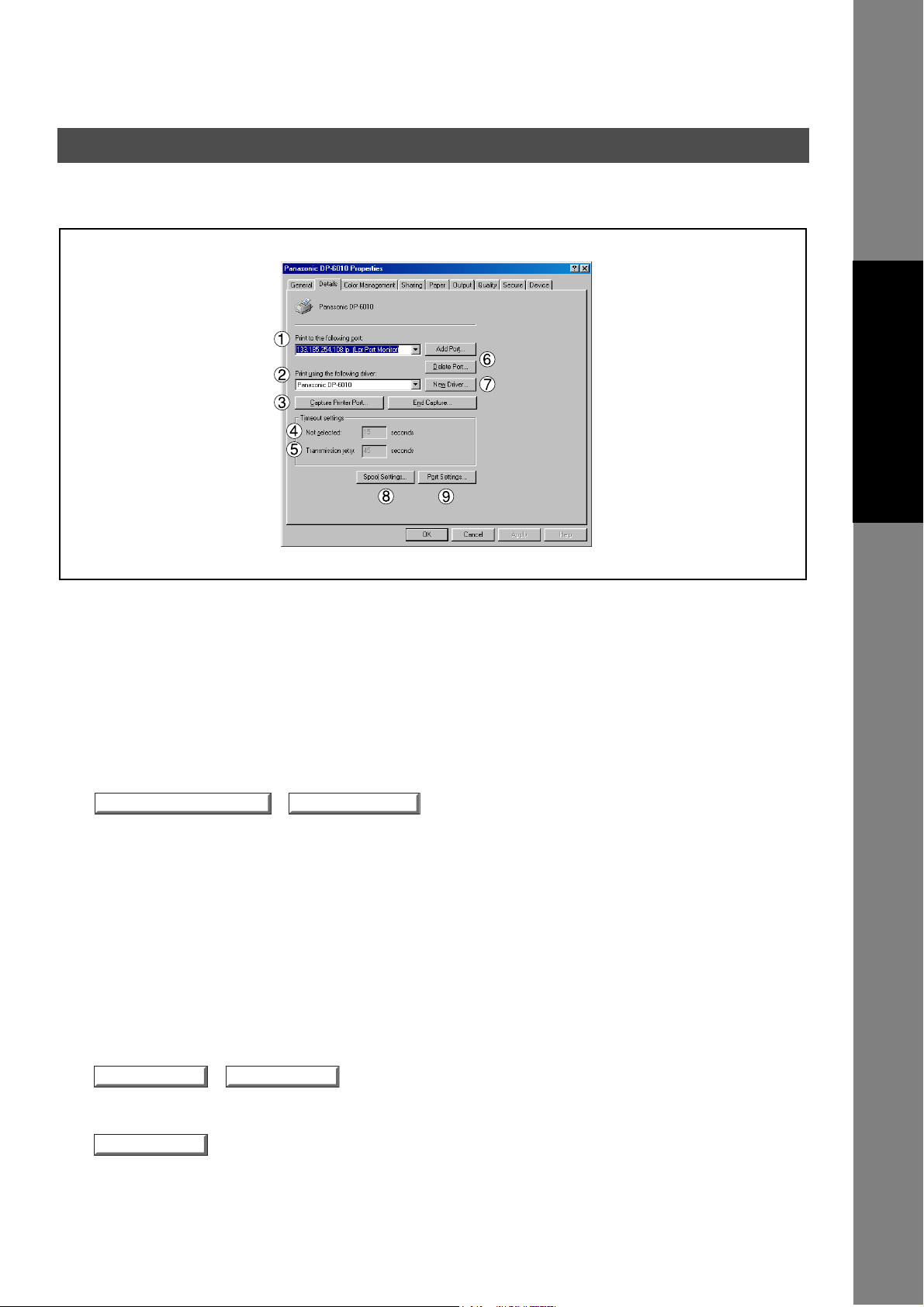
Windows 98/Me
Details Tab
Configuring the Printer Driver Settings
Printer Section
1. Print to the following port
Displays either the port where the printer is connected or the path to the network printer.
To change the printing destination, either select the printing destination port from the list or enter the
network path here.
2. Print using the following driver
Displays the type of the printer driver. Specify the printer being used or a printer model which can be
emulated with the printer being used.
3. / button
Capture Printer Port...
Assigns a local port to the network connected printer or cancels a local port assigned to the network
printer.
4. Timeout settings - Not selected
Specify the amount of time (in seconds) allowed to elapse before the printer comes online. If the printer is
not online within this duration, an error message will be displayed.
5. Timeout settings - Transmission retry
Specify the amount of time (in seconds) allowed to elapse before the printer is ready for printing. If the
printer is not ready for printing within this duration, an error message will be displayed.
Increase this value if a timeout error occurs when printing a large document.
End Capture...
6. / button
Add Port...
Adds/deletes a new port or a new network path.
7. button
New Driver...
Updates or modifies the printer driver.
Delete Port...
27
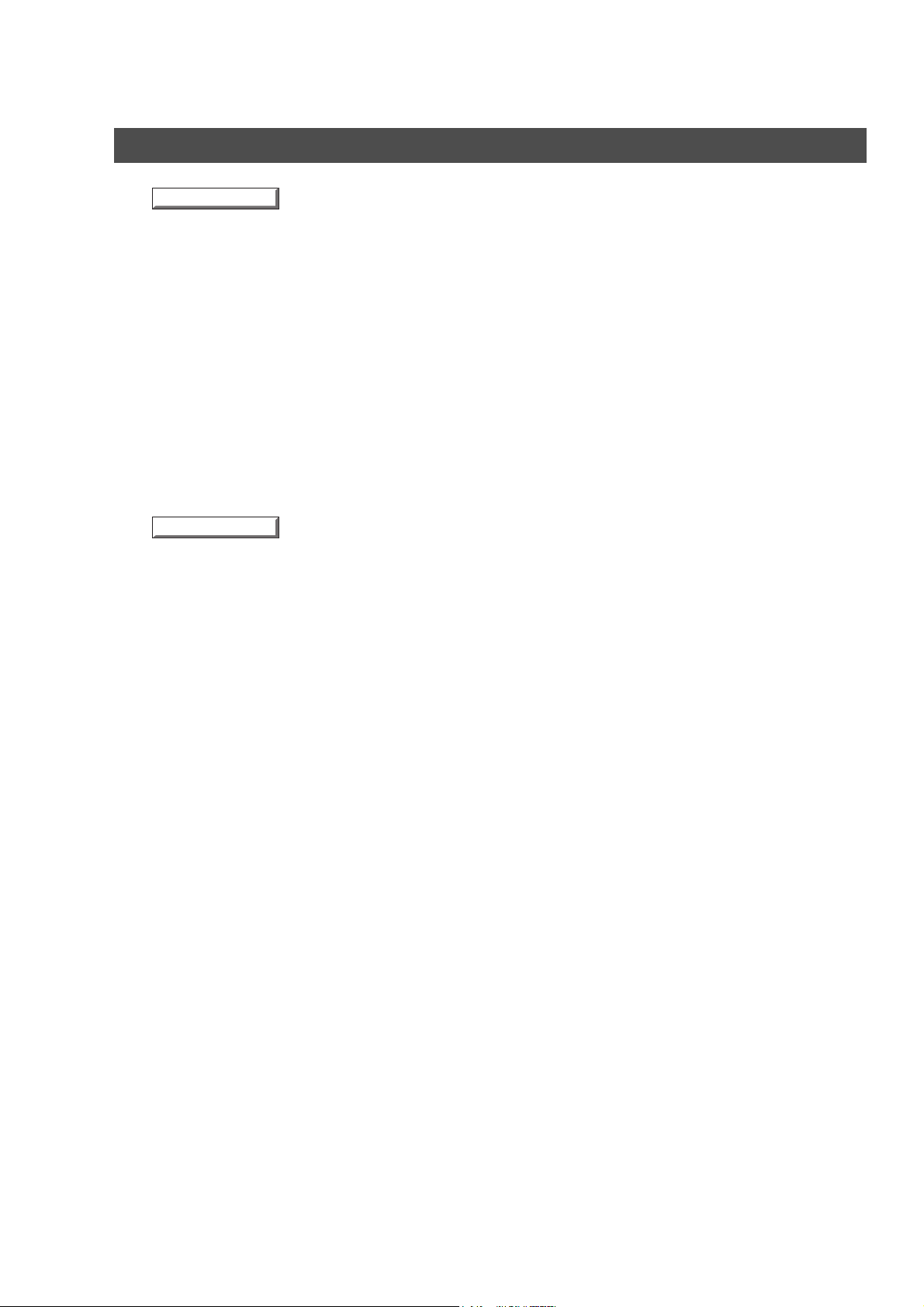
Configuring the Printer Driver Settings
Windows 98/Me
Spool Settings...
8. button
Specify the method of sending (spooling) documents from the program to the printer.
• Spool Data Format
Select spool data type (EMF format or RAW format). Specifying RAW format results in a longer time
elapsing before an application becomes operational after printing from it.
Note: Spooling by EMF format (enhanced metafile compression) may cause the following problems on
some application software.
1) Printing result is different from the screen display.
2) Printing requires excessive time.
• Enable bidirectional support
Be sure to check the check box for "Enable bidirectional support" when installing the status monitor.
Otherwise, status information reception may not function properly.
9. button
Port Settings...
Modifies printer port settings.
28
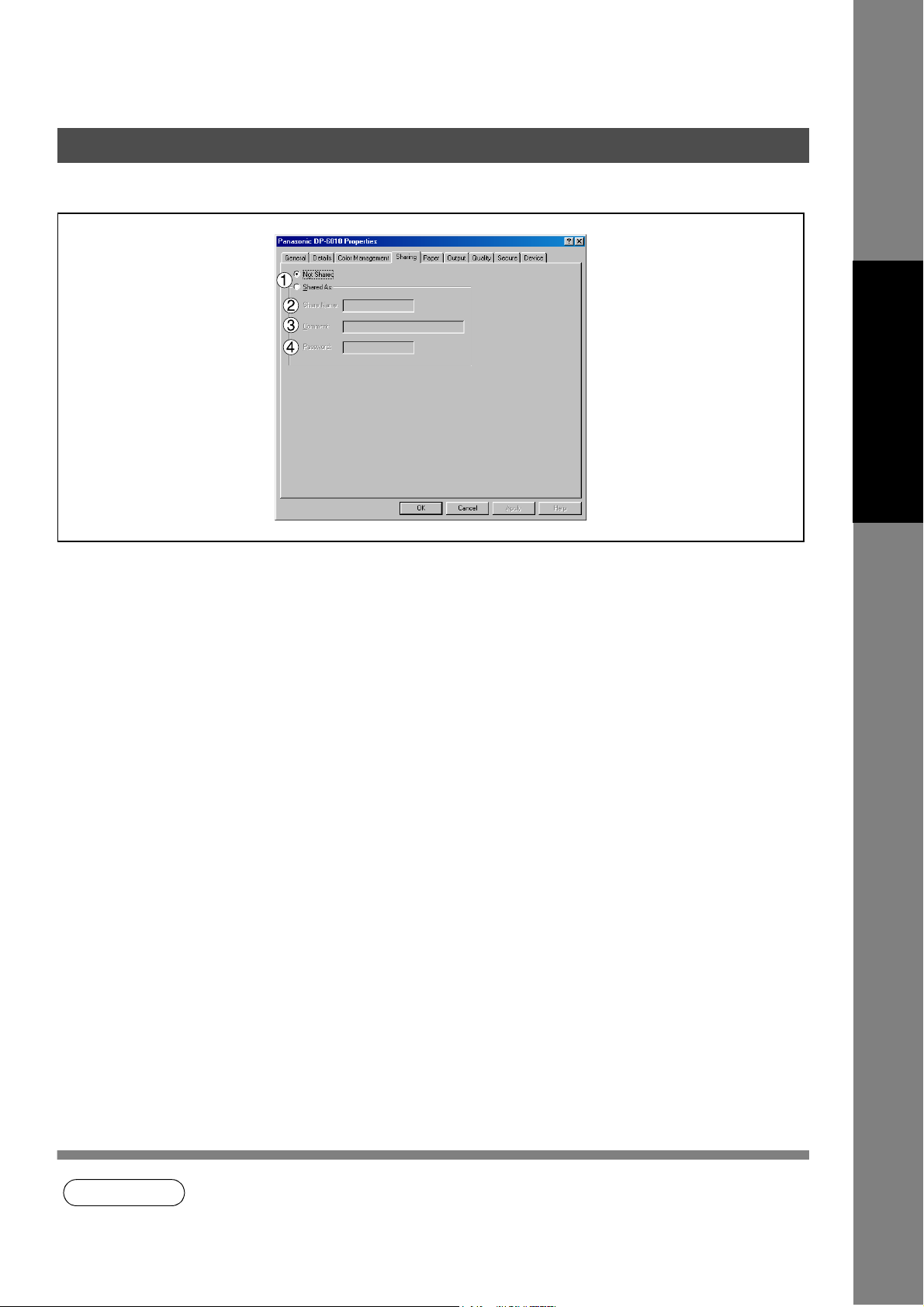
Windows 98/Me
Sharing Tab (See Note 1)
Configuring the Printer Driver Settings
Printer Section
1. Not Shared/Shared As
Select whether to display or share this printer with other computers.
2. Share Name
Specify the name of the shared printer. The displayed name can be used as it is or a new name may be
entered. The name specified here will be displayed when other users view information about the printer
on the network.
3. Comment
You can enter comments regarding a shared printer (such as the type of printer and the location where it
is installed). When other users view information about the printer on the network, the comment specified
here will be displayed.
4. Password
Specify the password required when other users will connect to this printer.
Leave the box blank in order not to use any password.
NOTE
1. Sharing Tab in property dialog box is not displayed unless printer sharing has been specified.
29
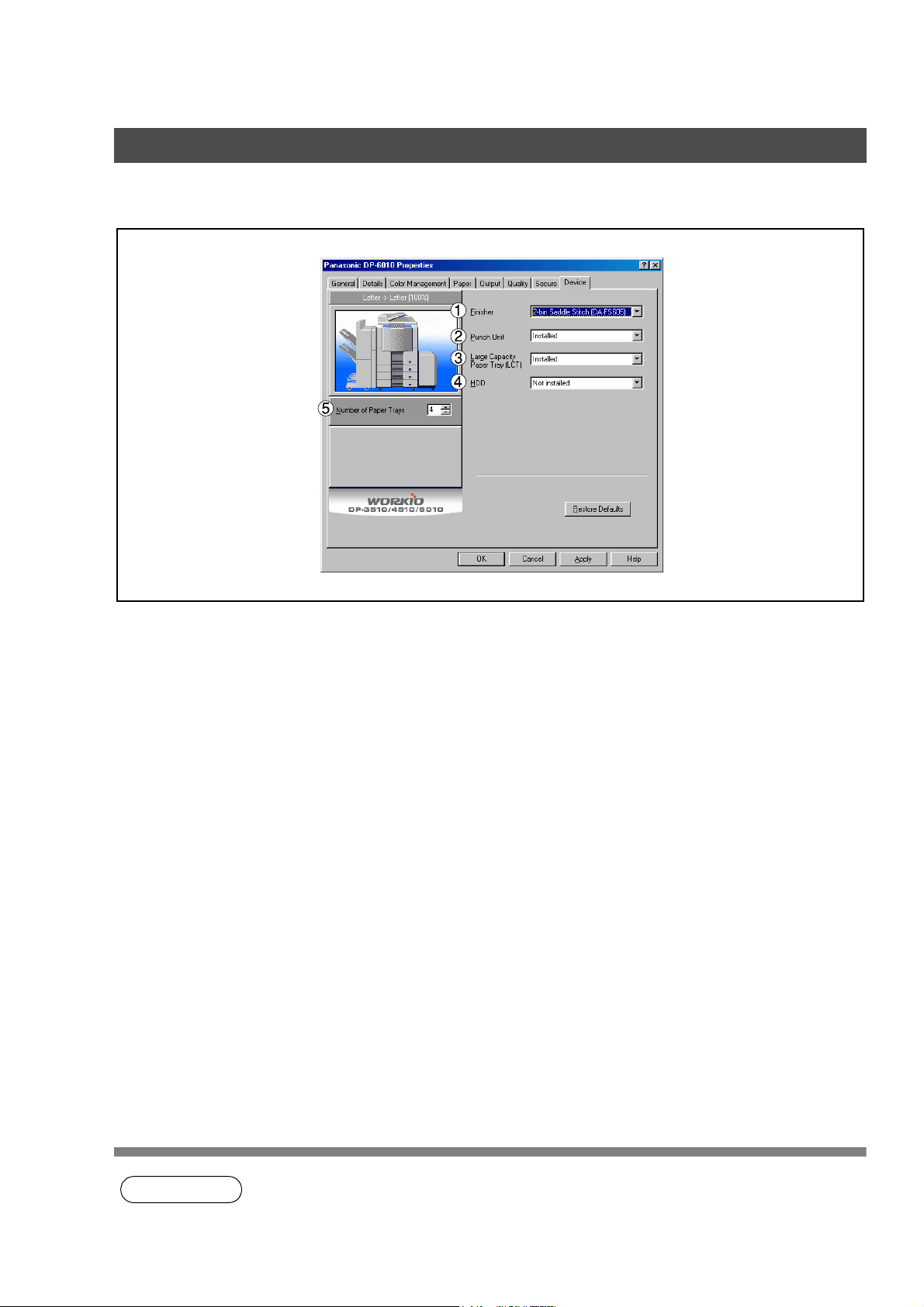
Configuring the Printer Driver Settings
Windows 98/Me
Device Tab (See Note 1)
1. Finisher
Select the type of the finisher if a finisher is installed.
2. Punch Unit
Select Installed if a punch unit is installed.
3. Large Capacity Paper Tray (LCT)
Select Installed if a Large Capacity Paper Tray is installed.
4. HDD
Select Installed if the HDD Unit is installed.
5. Number of Paper Trays
Select the number of available paper trays for the printer if an optional Paper Feed Module is installed.
30
NOTE
1. Device Tab specifies device-specific settings and settings of optional devices.
 Loading...
Loading...