Page 1
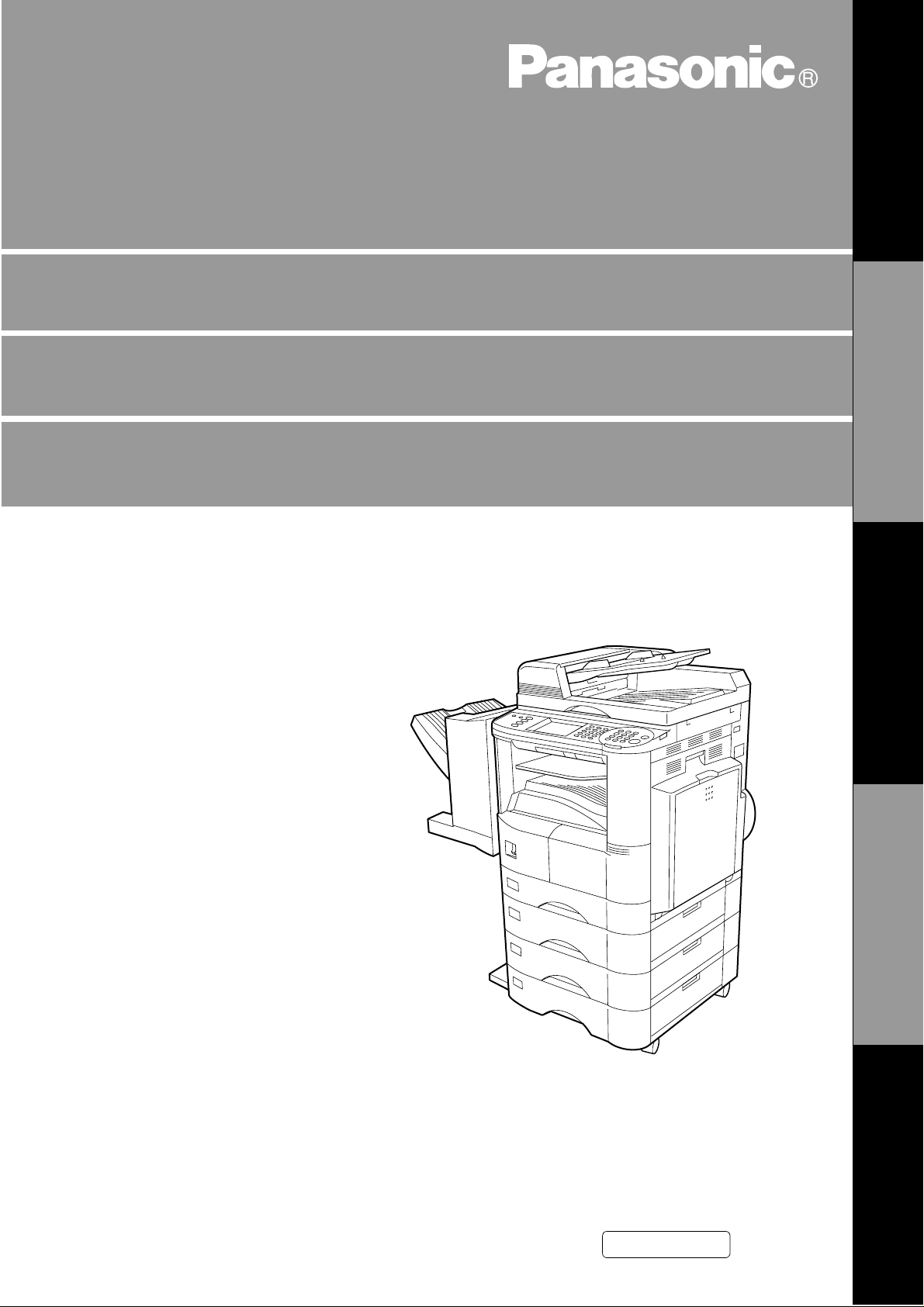
Digital Copier
Bef ore UsePrinter Section
Operating Instructions
(For Printer, Document Management System and Class 2 Fax Modem)
DP-2000/2500/3000
Options
DA-AR250/AS200/DS200/DS205/DS210/DS215/ES200/FG230/FG231/FK200/FK210/FS200/MD200
DA-NE200/PC200/PC210/SM08B/SM16B/SM28B/UC200/XN200/XT200; UE-410047/410048/403171
(A vailable separately)
Section
Before operating this equipment, please read
these instructions completely and keep these
operating instructions for future reference.
Class 2 Fax Modem
System Section
Document Management
English
Troubleshooting
Page 2
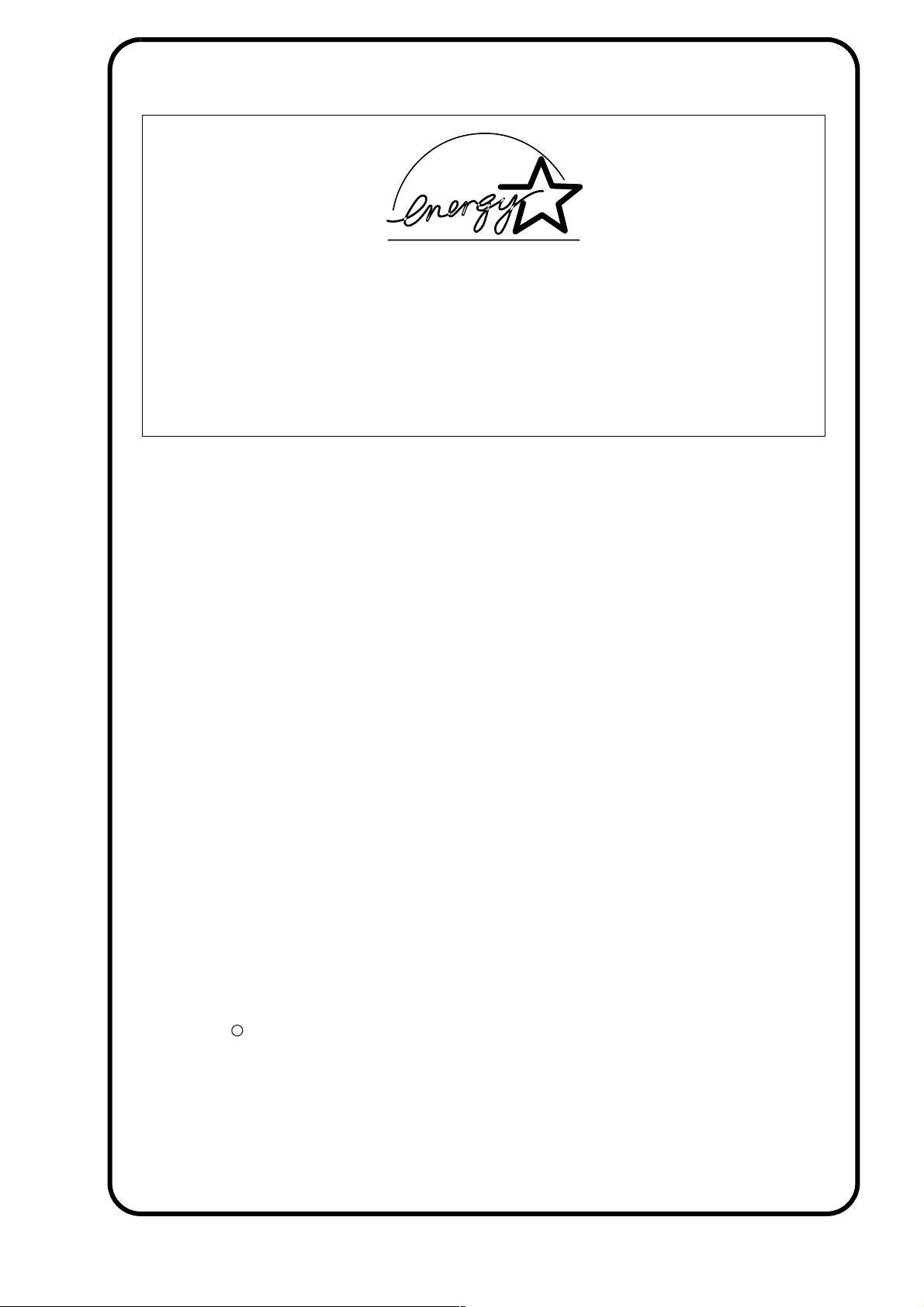
■
Energy Star
The DP-2000/2500/3000 copier complies with Tier 2 of the En vironmental Protection Agency's
Energy Star Program. This voluntary program specifies certain energy consumption and usage
standards for copiers. These copiers will automatically “power down” after a specified period of
non-use. The use of these Energy Star compliant copiers will reduce energy consumption and
ultimately benefit the environment.
The default functions can be adjusted depending on your office requirements . Please see your
authorized Panasonic copier dealer f or more details.
2
The following trademarks and registered trademarks are used throughout this manual:
Microsoft, MS-DOS, Windows and Windows NT are registered trademarks of Microsoft
Corporation in the USA and other countries.
i386, i486 and Pentium are trademarks of Intel Corporation.
Centronics is a registered trademark of Centronics Data Computer Corporation.
TrueType is a registered trademark of Apple Computer, Inc.
All other trademarks identified herein are the property of their respective owners.
Copyright c 2000- 2001 by Matsushita Graphic Communication Systems, Inc.
All rights reserved. Unauthorized copying and distribution is a violation of law.
Published in Japan.
The contents of these Operating Instructions are subject to change without notice.
Page 3
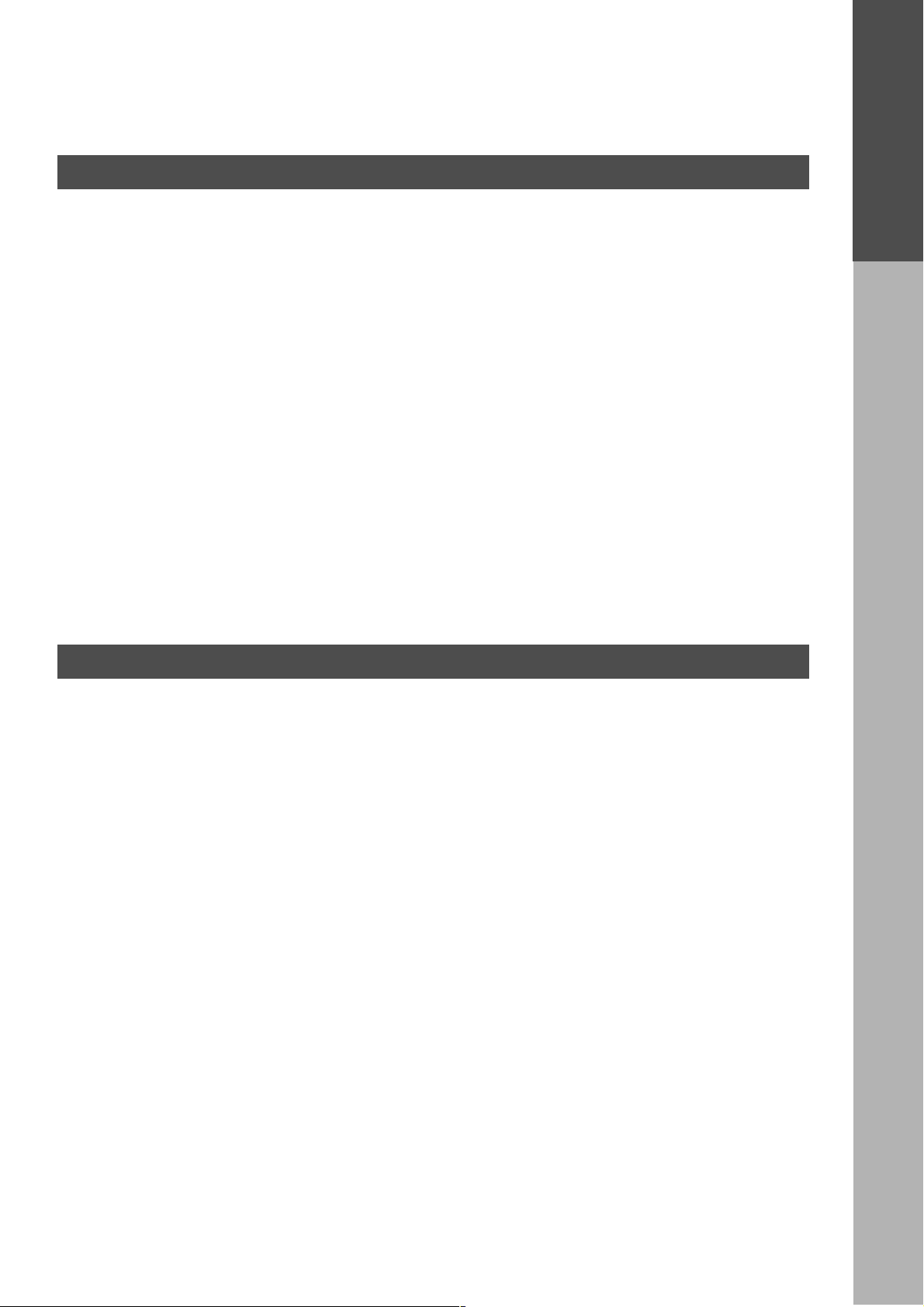
Table of Contents
Before Use
Table of Contents........................................................................................................... 3
Before Use ................................................................................ 3
■
Precautions.....................................................................................................................5
External View and Control Panel.................................................................................. 6
External View ............................................................................ 6
■
Control Panel (For DP-2500/3000) ........................................... 7
■
Control Panel (For DP-2000) .................................................... 8
■
Installation and Configuration (Windows 95/98/Me)................................................... 10
Installing the LPR (Line Printer Remote) Monitor ...................... 10
■
Installing the Printer Driver ........................................................ 11
■
Configuring the Printer Driver Settings ...................................... 16
■
Setting Print Conditions: Setting on the Device ........................ 26
■
Installation and Configuration (Windows NT 4.0)........................................................ 27
Installing the LPR (Line Printer Remote) Monitor ...................... 27
■
Installing the Printer Driver ........................................................ 29
■
Configuring the Printer Driver Settings (Administrator) ............. 34
■
Configuring the Printer Driver Settings (User) ........................... 43
■
Setting Print Conditions: Setting on the Device ........................ 49
■
Installation and Configuration (Windows 2000).......................................................... 50
Installing the Printer Driver ........................................................ 50
■
Configuring the Printer Driver Setting on Windows 2000
■
(Administrator) ........................................................................... 57
Configuring the Printer Driver Settings (User) ........................... 66
■
Setting Print Conditions: Setting on the Device ........................ 73
■
Bef ore Use
Class 2 Fax Modem Section
Print Operation...................................... ..... ..... ............................................................... 74
Printing from Windows Applications .......................................... 74
■
Printing on Network .................................... ..... ..... .... ................. 75
■
Installing the Panasonic Class 2 Fax Modem.............................................................. 78
Installation (Windows 95/98/Me) ....... ..... .... ............................... 78
■
Installation (Windows NT 4.0) ................................................... 84
■
Installation (Windows 2000) ................................................... ... 87
■
3
Page 4
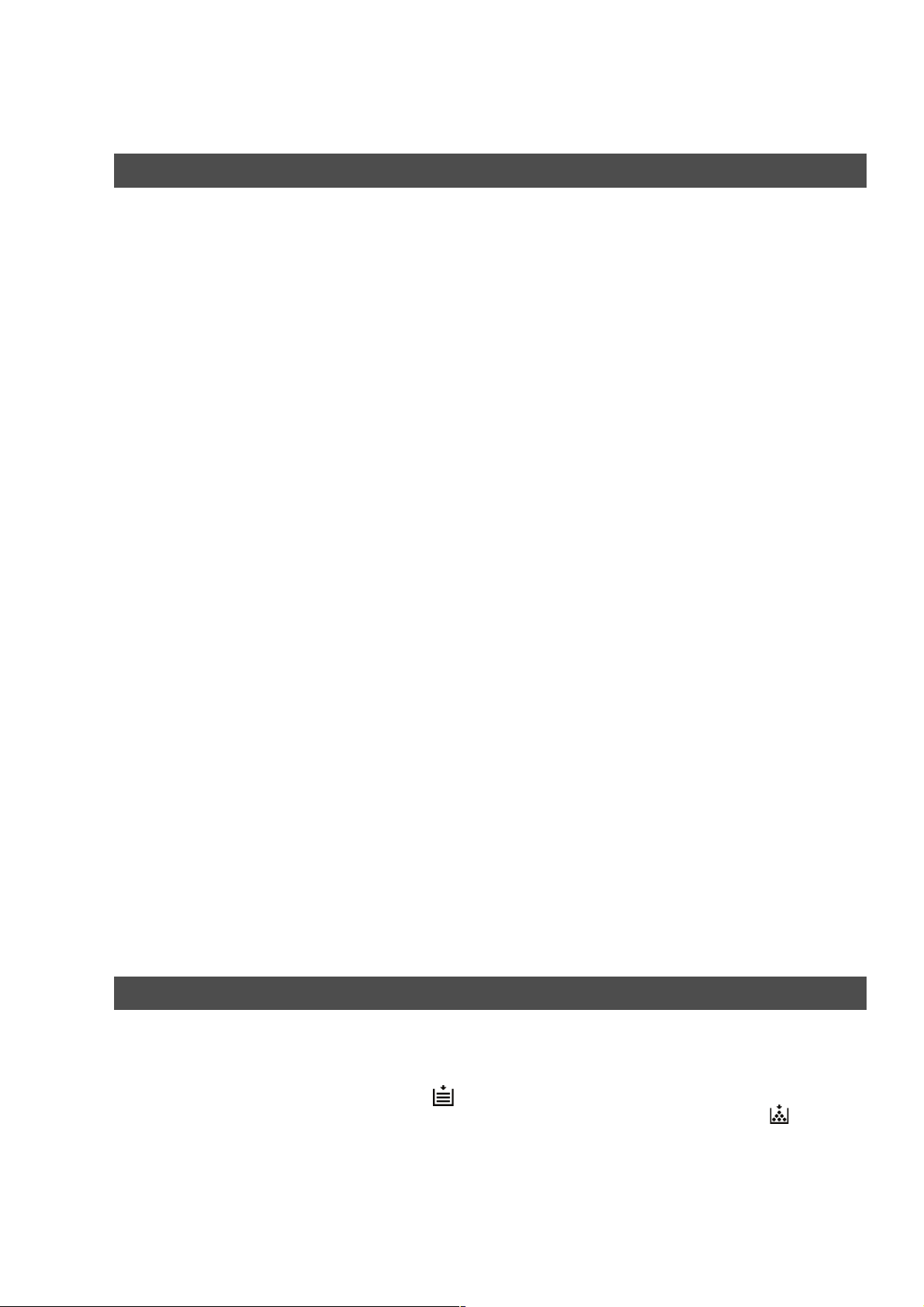
Table of Contents
Document Management Sy stem Section
Installing the Document Management System............................................................ 94
Document Manager........... ..... .... ..... ............................................................................... 97
Main Window ............................... .... ..... ..... ................................ 97
■
Basic Operations ....................................................................... 99
■
Setting Plug-in ...........................................................................101
■
File Menu ..................................................................................103
■
Edit Menu ..................................................................................108
■
View Menu ................................................................................109
■
Document Menu ........................................................................110
■
Document Scanner............................... .... ..... ..... .............................................. ..............112
Main Window ............................... .... ..... .....................................112
■
Tool Menu .................................................................................115
■
Image Scanning ........................................................................117
■
Document Viewer..................................... ..... ..... ............................................................119
Main Window ............................... .... ..... .....................................119
■
Basic Operations .......................................................................121
■
Annotation Function .................................................................. 122
■
File Menu ..................................................................................123
■
Edit Menu ..................................................................................127
■
Page Menu ................................................................................128
■
Annotation Menu .......................................................................129
■
Image Menu ..............................................................................136
■
View Menu ................................................................................139
■
Status Monitor................................................................................................................140
Task Bar Display .................... ..... ..............................................140
■
Task Bar Menu ..........................................................................141
■
Display Status Details ........................................ ..... .... ..... ..... ....142
■
Configuration Editor ......................................................................................................145
Main Window ............................... .... ..... .....................................145
■
User Parameters Folder ............................................................147
■
Fax Parameters Folder ............................. .... ..... .......................148
■
Copier Settings Folder ..............................................................149
■
General Functions Folder ..........................................................150
■
Journal Folder ...........................................................................151
■
Phone Book Settings Shortcut Activation Folder ......................152
■
Phone Book Editor......................................................................................................... 153
Features .................................................................................... 153
■
Activation Procedure .................................................................154
■
Main Window (For DP-2000) .....................................................156
■
Retrieve/Write ........................................................................... 157
■
Open/Save File .........................................................................159
■
Insert Entry ................................................................................161
■
Delete Entry ..............................................................................162
■
4
Troubleshooting
Troubleshooting............................................................................................................. 163
Starting with: .............................................................................163
■
Document is not printed correctly ..............................................164
■
Error messages displayed on the computer ..............................165
■
Adding Paper( ) .....................................................................166
■
Replacing the Toner Cartridge and Waste Toner Bottle( ) ....167
■
Removing a Misfeed Paper .......................................................169
■
Removing a Paper Misfeed .......................................................171
■
Appendix.........................................................................................................................177
Printing/Scanning Area .............................................................177
■
Parallel Interface Connector ......................................................178
■
Page 5
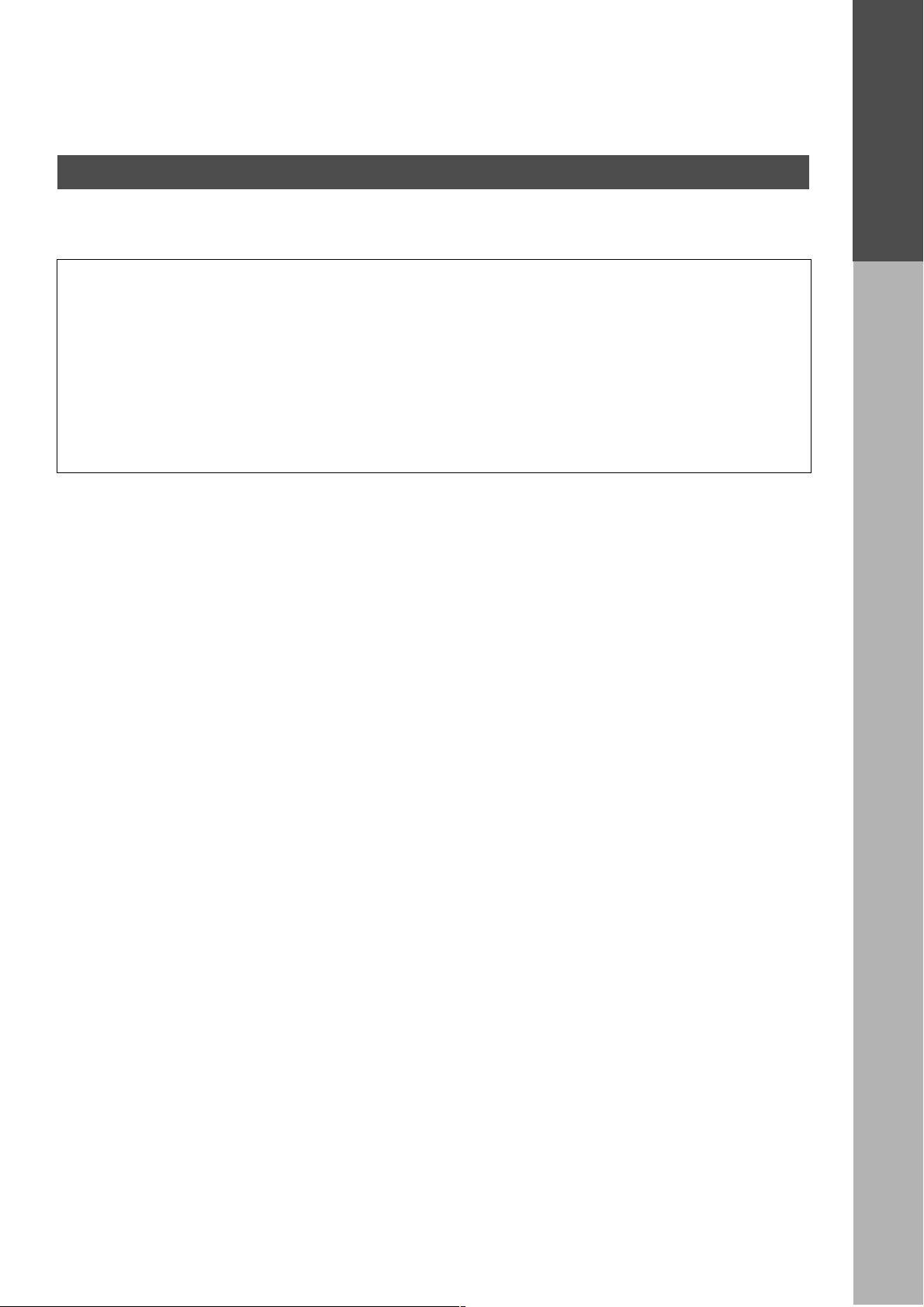
Precautions
For U.S.A.
This equipment has be en tested and found to comply wi th the limits for a Class A digital device, pursuant
to part 15 o f the FCC R ule s. These lim its are desig ned to p rovide reaso nable protecti on aga inst h ar mful
interference when the equipment is operated in a commercial environment. This equipment g enerates,
uses, and can radiate radio frequency energy and, if not installed and used in accordance with the instruction manual, may cause har mful interference to radio c ommunications. Op eration of this equipment in a
residential area is likely to cause har mful i nterence in whi ch case the us er will be req uired to correc t the
interference at his/her own expense.
Any unauthorized ch anges or m odifications to this equipm ent would voide the us ers author ity to operate
this device.
You need to read the software license agreement before setting up the Printer Driver.
■
You need to read the following precautions which is described in the Copier Operating Instructions.
■
Installation
●
Ventilation
●
Handling
●
Toner and Paper
●
For your safety
●
●
● ●
Bef ore Use
5
Page 6
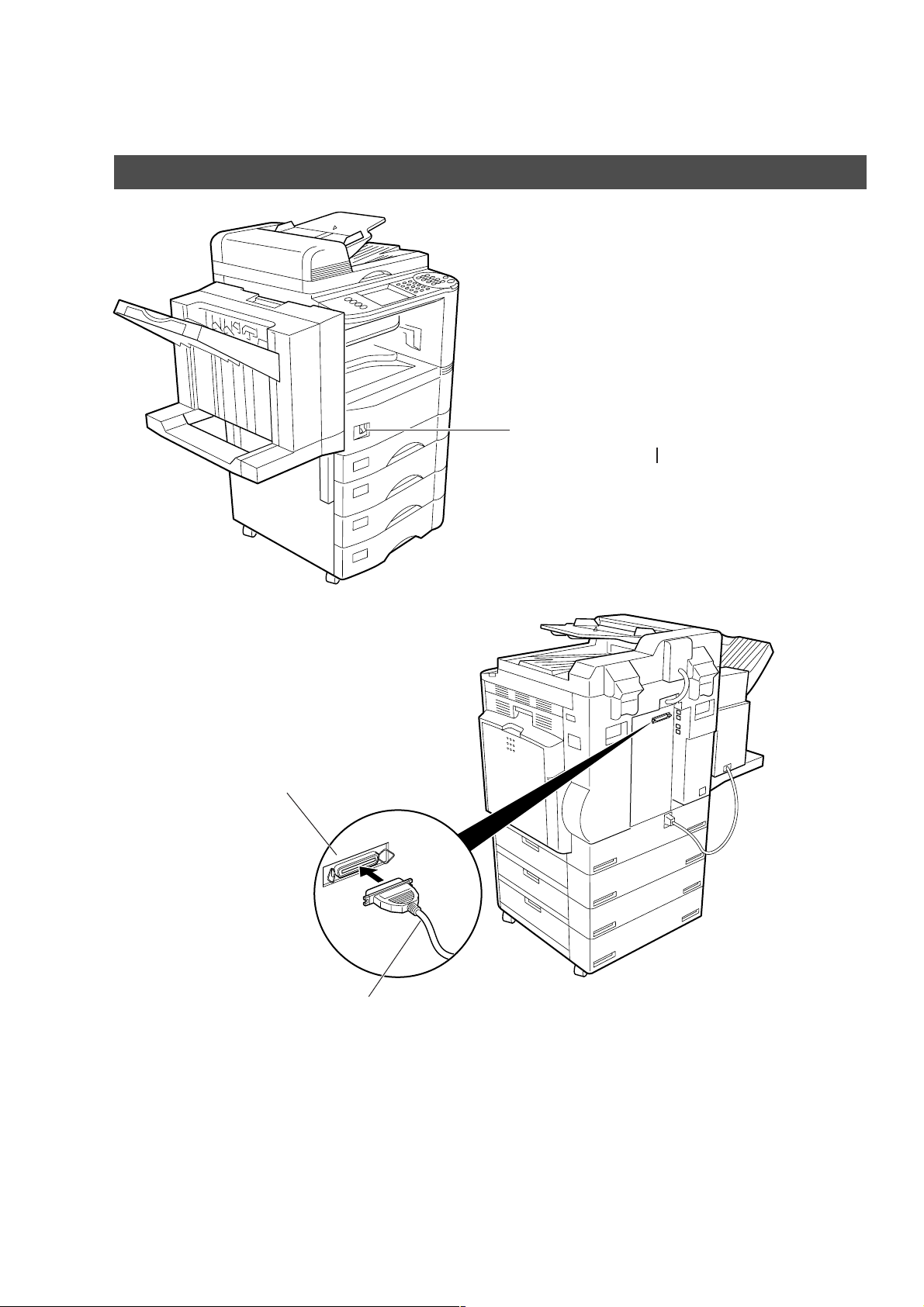
External View and Control Panel
External View
Power switch
Usually set to ( ) position.
•
Parallel interface connector
Connect to the PC
•
Parallel interface cable
(A cable does not come with the unit.) Use a cable of
•
IEEE1284 specifications, with a maximum length of
20 ft (6m). Consult a service provider for details.
6
Page 7
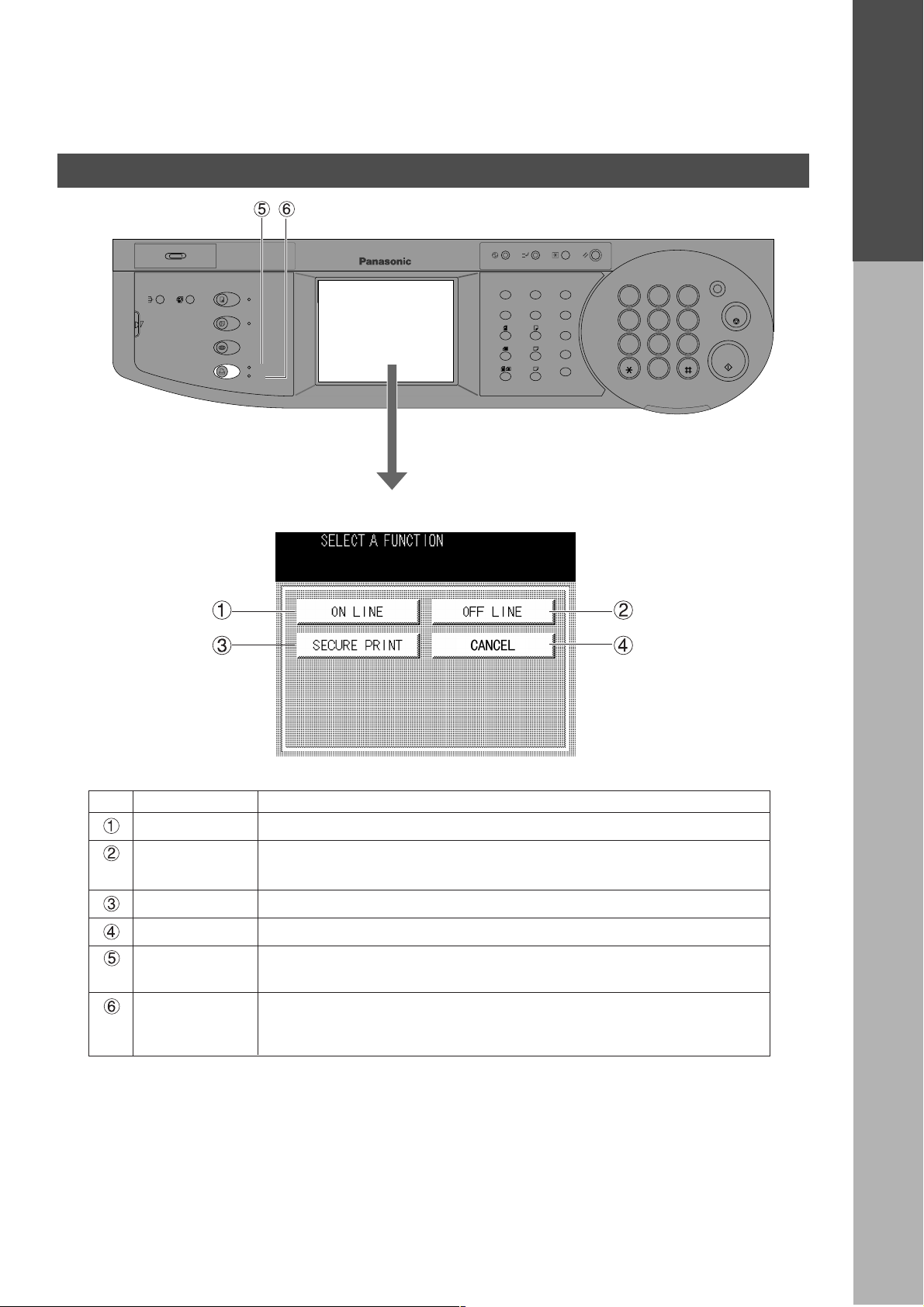
Control Panel (For DP-2500/3000)
External View and Control Panel
Bef ore Use
LCD
CONTRAST
SORT
MULTI-SIZE
FEED
COPY
FAX
INTERNET
PRINTER
ADD TONER
ON LINE
ON LINE
DATA
DP-2500
ENERGY SAVER
ORIGINAL COPY
SIZE SIZE
LEDGER
LEGAL
LETTER
LETTER
INVOICE
INTERRUPT
FUNCTION
REDIAL/
PAUSE
FLASH/
SUB-ADDR
LINE
SELECT
MONITOR
SET
MON.VOL.
RESET
ABC
1 2 3
GHI
JKL
4 5 6
PQRS
TUV
7 8 9
0
TONE
ALARM ACTIVE
CLEAR
DEF
STOP
MNO
WXYZ
START
No. FunctionName
ON LINE
OFF LINE
Switch the printer from off-line status to on-line status.
Switch the printer to off-line status. (The printer cannot be set off line
when the data LED is blinking.)
SECURE PRINT
Used to print or delete the security print data.
CANCEL Used to cancel the print job.
ON LINE LED
Turned on: Printer is operational online
Turned off: Printer is offline
DATA LED
Turned on: Data is being received from the PC, or printing is
under operation.
Turned off: Printer is in standby or printing has been completed.
7
Page 8
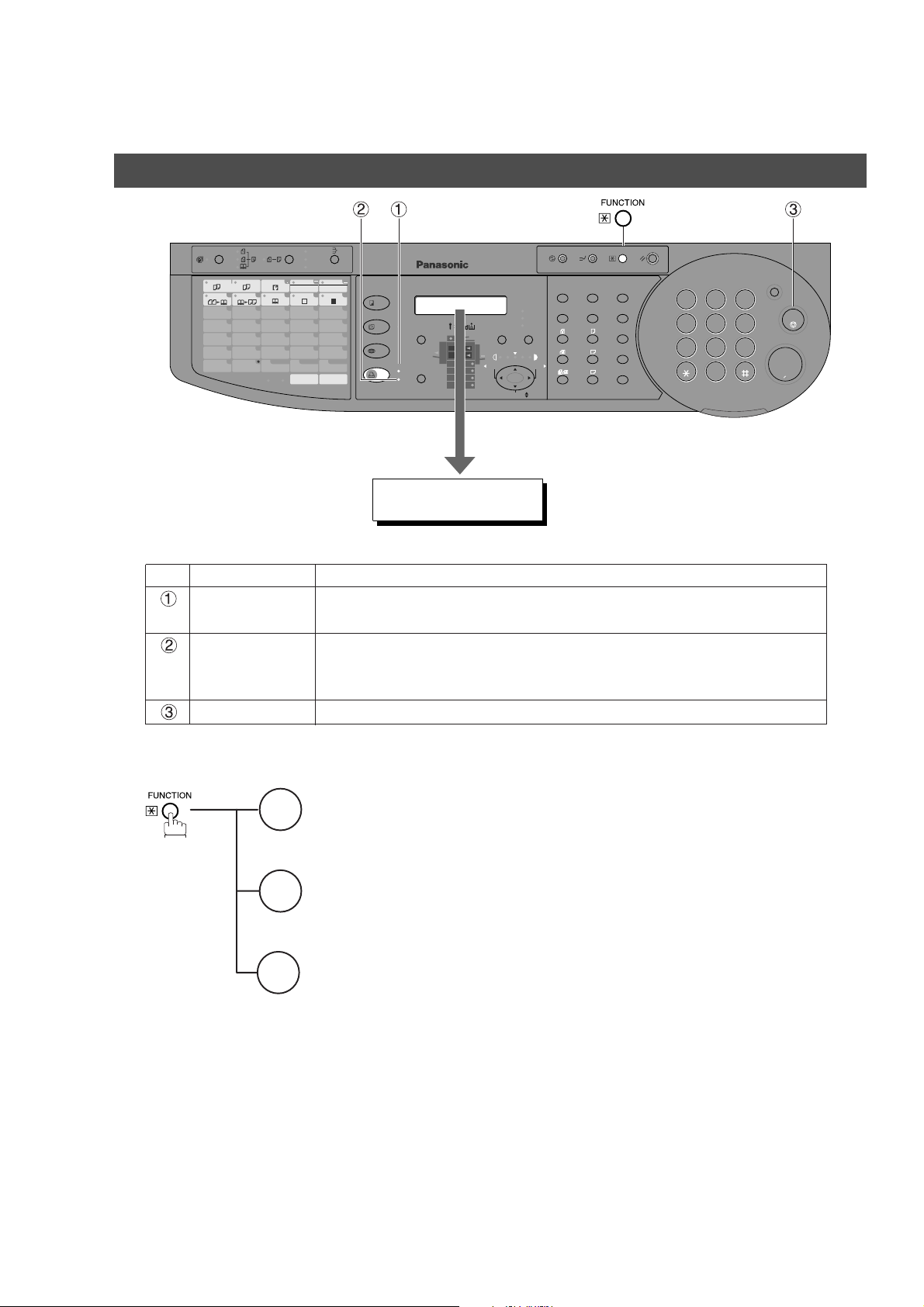
External View and Control Panel
Control Panel (For DP-2000)
2SIDED
MULTI-SIZE FEED
COPIED
2 in 1 BOOK EDGE MARGIN
01f02g03h04i05
06k07l08m09n10
11p12q13r14s15
16
P1zP2 P3
1SIDED
COPY
MEMORY IN
FINE
SPACE
P4
S-FINE
RESOLUTION LINE SELECT
SORT
STAPLE
SHIFT
STAMP
MEM XMT
M1
SYMBOLSP5CAPS
M2
j
o
t
COPY
BLANK
OHP
2PAGE
abcde
COPY
u17v18w19x20y
COPY
FAX
ON LINE
OUTPUT
ON LINE
TRAY
PAPER
TRAY
DATA
INTERNET
PRINTER
OCT-12-2000 15:00
PRINTER ON LINE
DP-2000
DIRECTORY
SERCH
LIGHTER DARKER
ZOOM/VOL
PHOTO
TEXT/
PHOTO
TEXT
ENERGY SAVER
ORIGINAL COPY
SIZE SIZE
LEDGER
LEGAL
LETTER
LETTER
INVOICE
INTERRUPT
FUNCTION
REDIAL/
PAUSE
FLASH/
SUB-ADDR
ABBR
MONITOR
SET
RESET
ABC
1 2 3
GHI
JKL
4 5 6
PQRS
TUV
7 8 9
0
TONE
ALARM ACTIVE
CLEAR
DEF
STOP
MNO
WXYZ
START
No. FunctionName
ON LINE LED
Turned on: Printer is operational online
Turned off: Printer is offline
DATA LED
Turned on: Data is being received from the PC, or printing is
under operation.
Turned off: Printer is in standby or printing has been completed.
STOP key Used to cancel the print job.
Printer Status
1
1=On Line
2=Off Line
Printer Settings
2
(See page )
26
Security Print
3
1=Print
2=Delete
8
Page 9
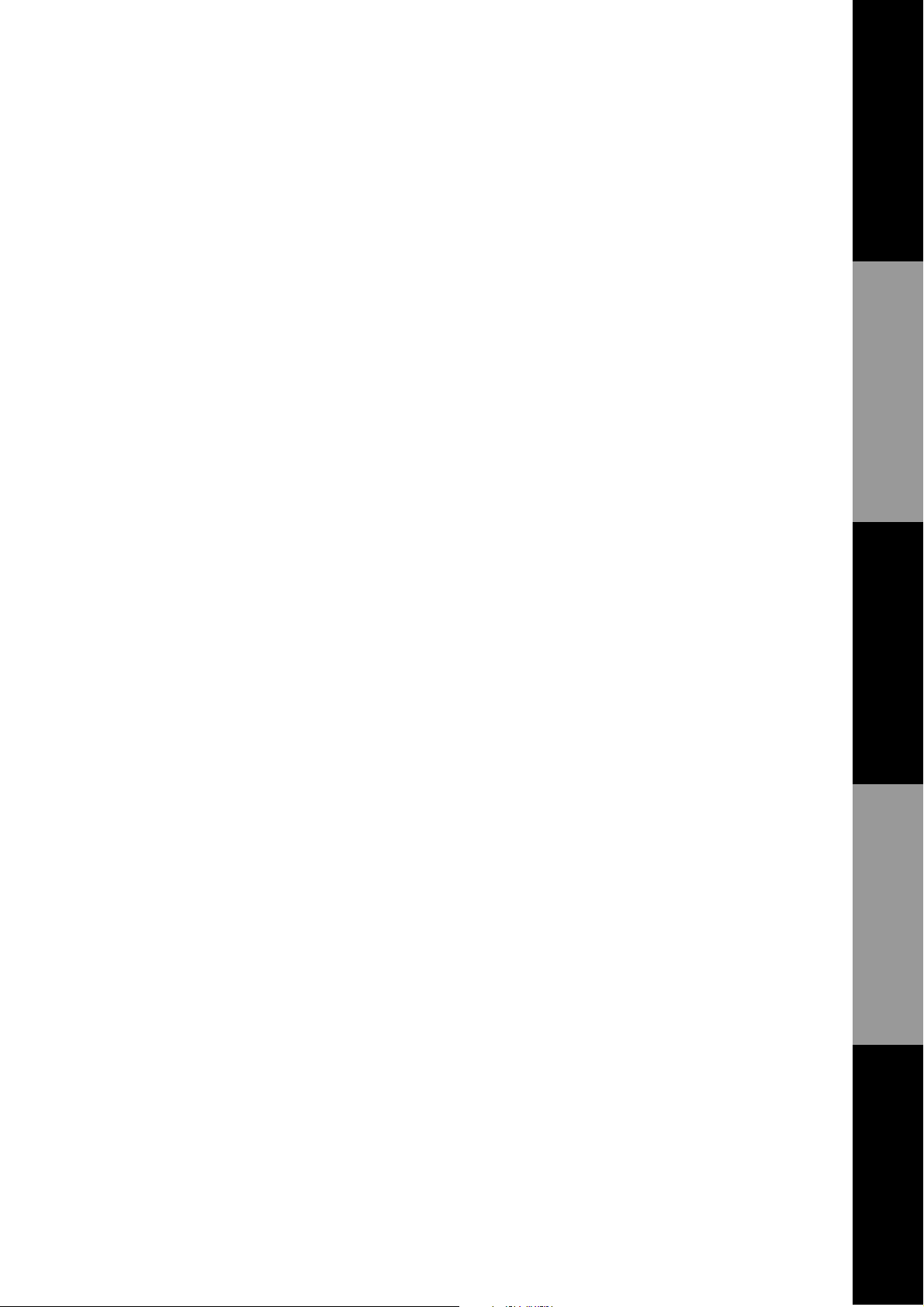
Digital Copier
Printer Section
DP-2000/2500/3000
Bef ore UsePrinter Section
Printer Section
Section
Class 2 Fax Modem
System Section
Document Management
9
Troubleshooting
Page 10
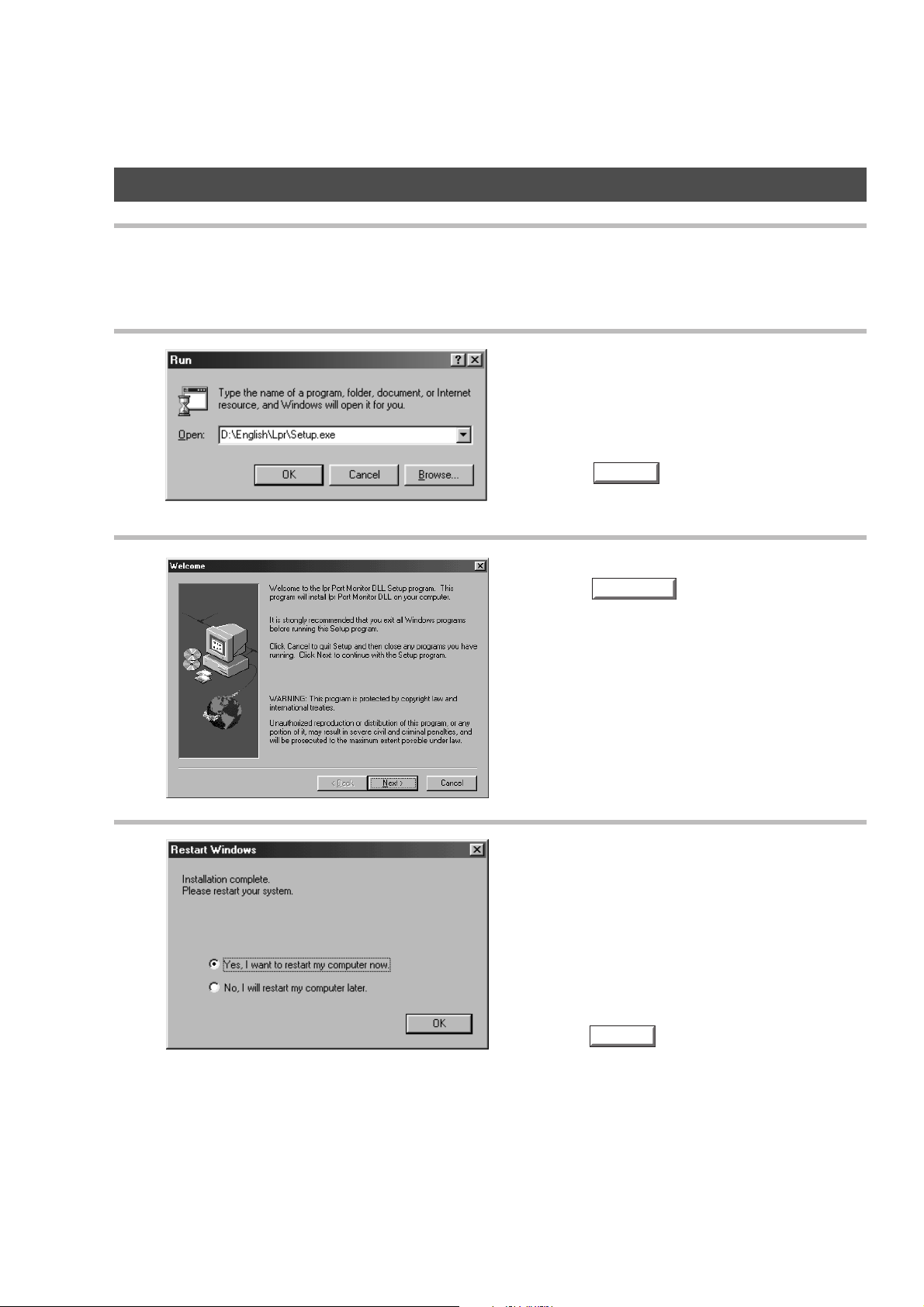
Installation and Configuration (Windows 95/98/Me)
Installing the LPR (Line Printer Remote) Monitor
Click on the Start button, and click on Run....
1
The Run dialog box appears.
2
3
Insert CD-ROM containing the LPR folder.
In the Open: field, type:
D:\English\Lpr\Setup.exe
(When drive D is CD-ROM drive.)
Click on the button.
The Welcome dialog box appears.
Click on the button.
OK
Next
10
4
The setup program copies the necessary files onto
your Hard Disk.
When the setup process is completed, a message
is displayed prompting you to restart your
computer.
It is recommended that you restart your computer
now so that the LPR Monitor is started.
Click on the button.
OK
Page 11
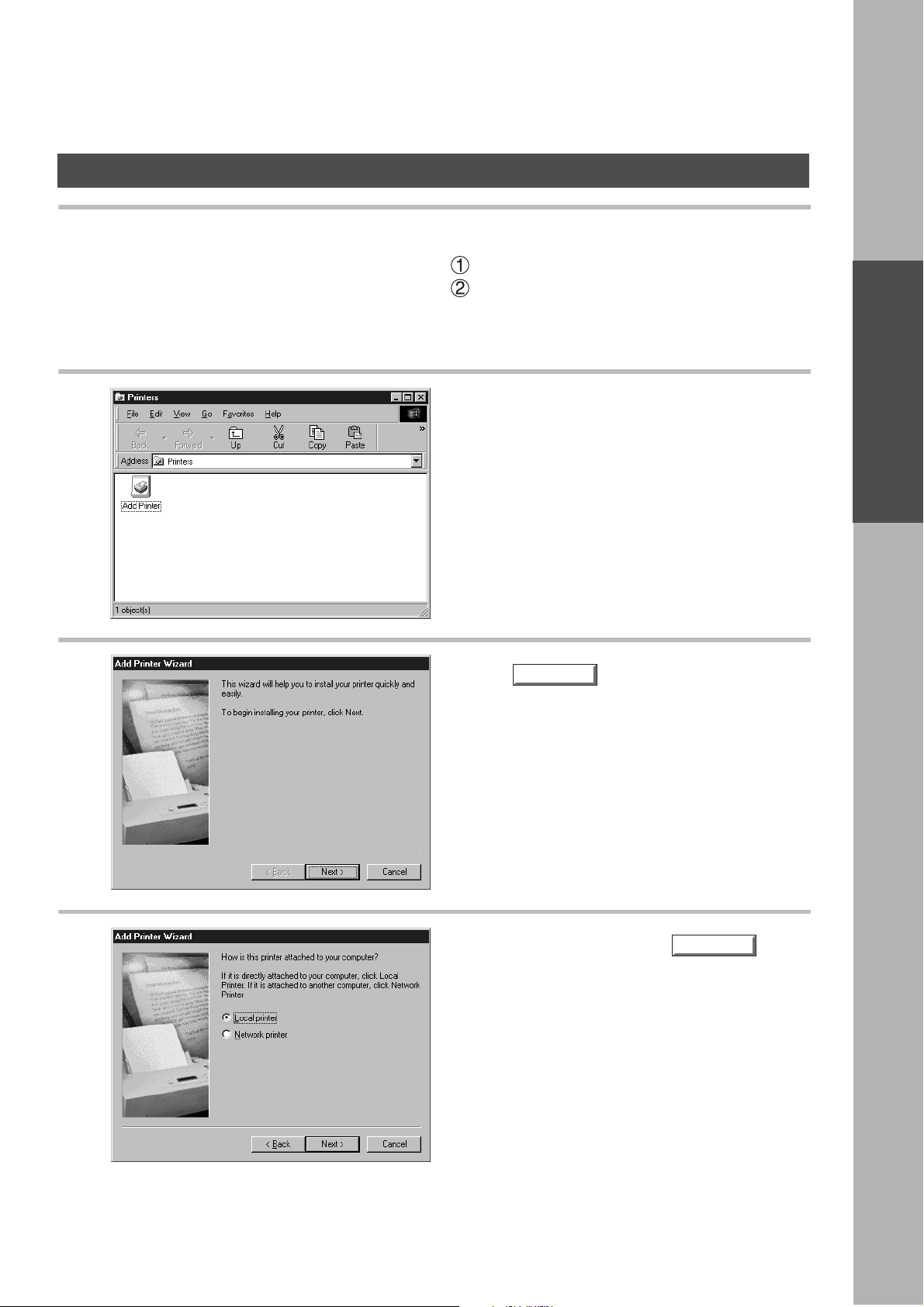
Installation and Configuration (Win dows 95/98/Me)
Installing the Printer Driver
1
2
Open the Printers folder.
Click the Start key.
Place the cursor on Settings and click Printers.
Double-click the Add Printer icon.
Printer Section
3
4
Click the button.
Select Local printer and click the button.
• Network printer is specified when a printer on the
network is installed.
Refer to the Windows 95/98/Me user's manual
for details.
Next
Next
11
Page 12
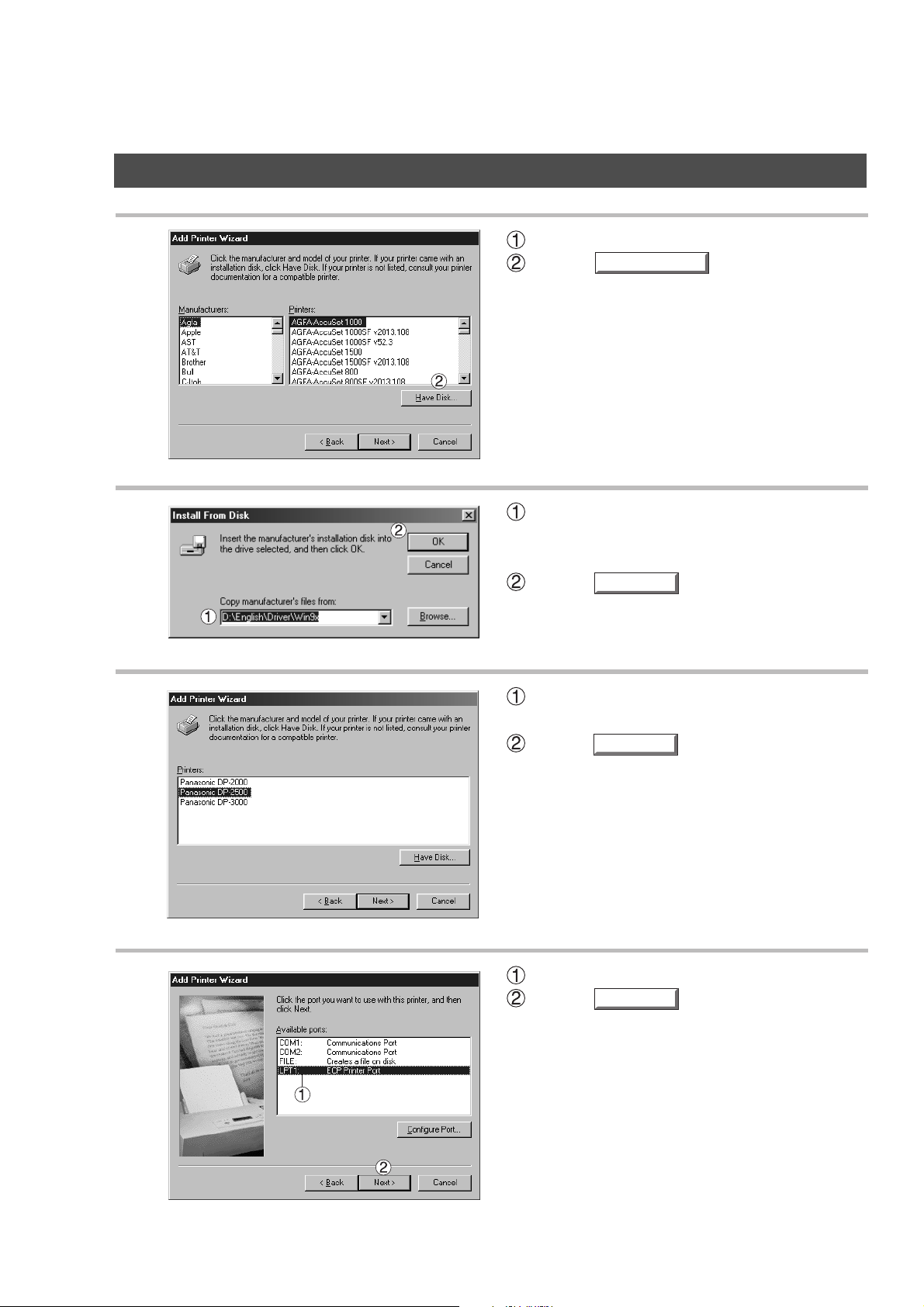
Installation and Configuration (Windows 95/98/Me)
Insert the CD-ROM containing the printer driver.
Click the button.
Have Disk...
5
Specify the drive name and type
6
D:\English\Driver\Win9x.
(Where "D" is your CD-ROM drive.)
Click the button.
OK
7
8
Select the device (Panasonic DP-2000,
Panasonic DP-2500 or Panasonic DP-3000).
Click the button.
Select LPT1.
Click the button.
Next
Next
12
Page 13
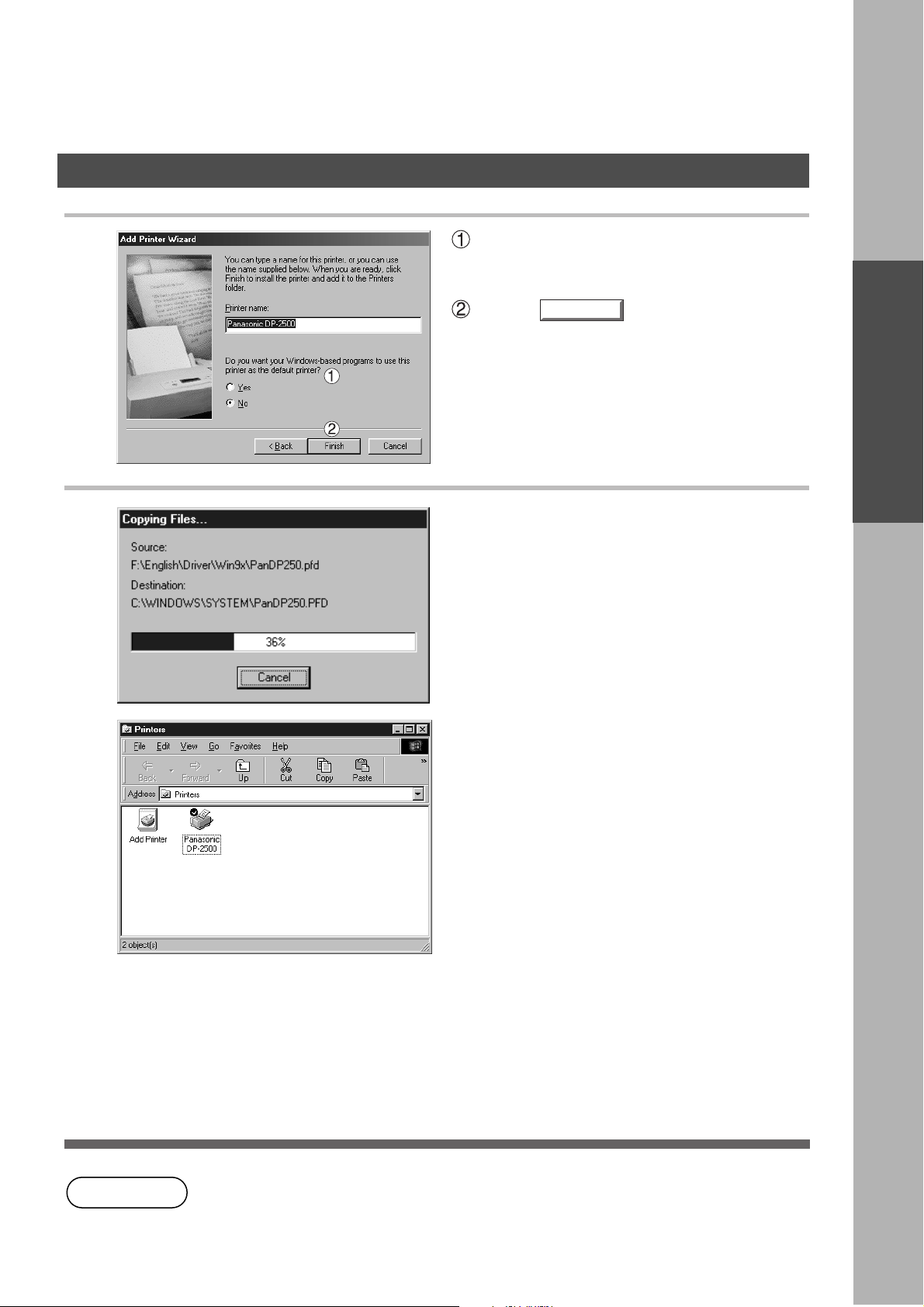
9
10
Installation and Configuration (Win dows 95/98/Me)
In response to Do you want your Windowsbased programs to use this printer as the
default printer?, select Yes or No.
Click the button.
The required files are copied.
Finish
Printer Section
The Printers Icon is now displayed in the Printers
folder.
You have completed the installation as a local
printer.
If both the PC and the printer are connected on a
network, please contact your network administrator
for the IP Address of the printer and proceed to the
next step.
NOTE
• Be sure to delete the drivers of earlier versions before updating drivers.
• Restart Windows after updating drivers.
13
Page 14
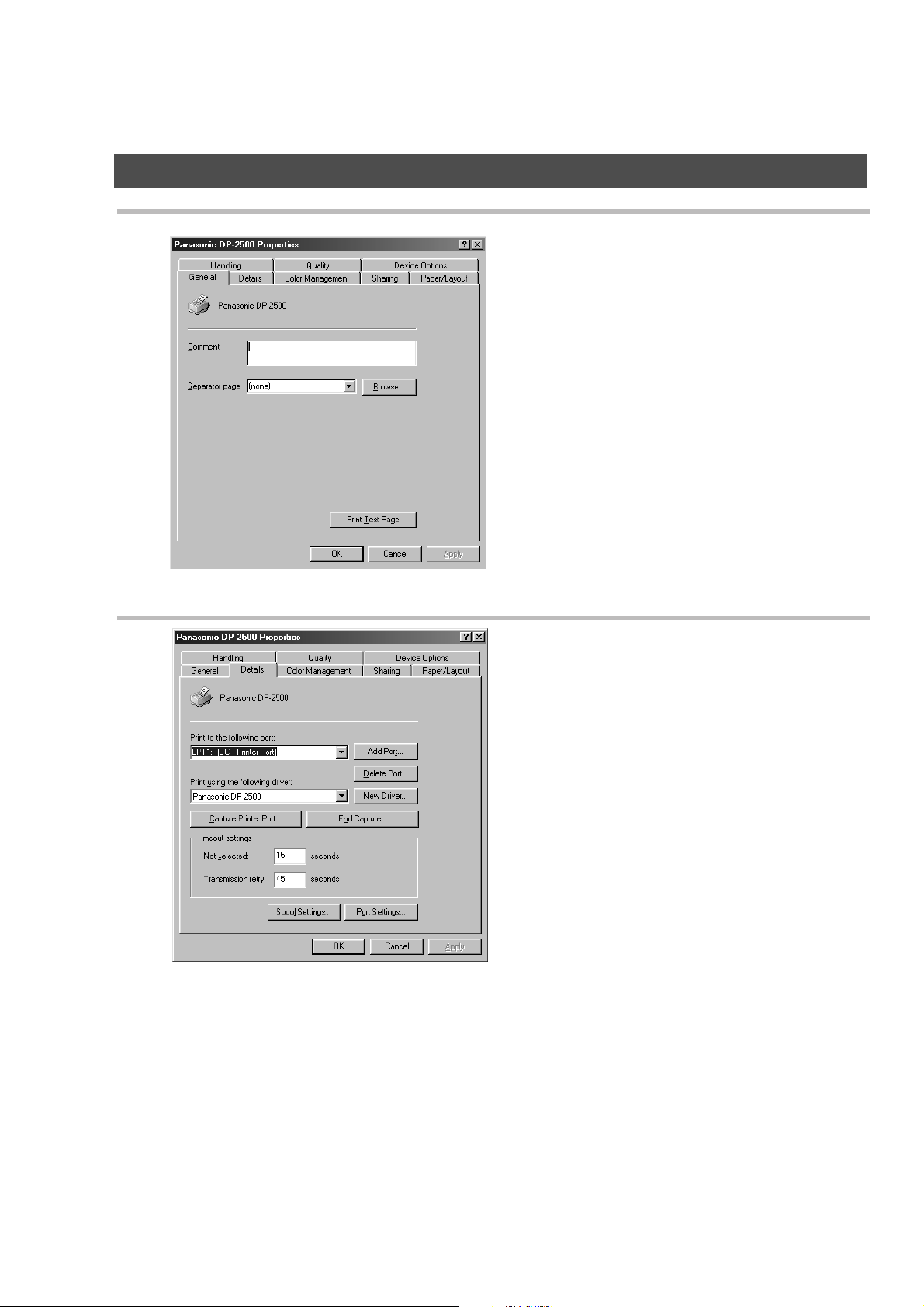
Installation and Configuration (Windows 95/98/Me)
The following step is to Register the LPR Port for
11
network printing.
Before proceeding, ensure that the Printer is
installed, connected to the Network, is turned ON
and operating properly.
Right-click on the "Panasonic DP-2500" icon in the
Printers folder and select Properties from the popup menu.
The Panasonic DP-2500 Properties dialog box
appears.
12
Select the Details tab and click on the
button.
14
Page 15
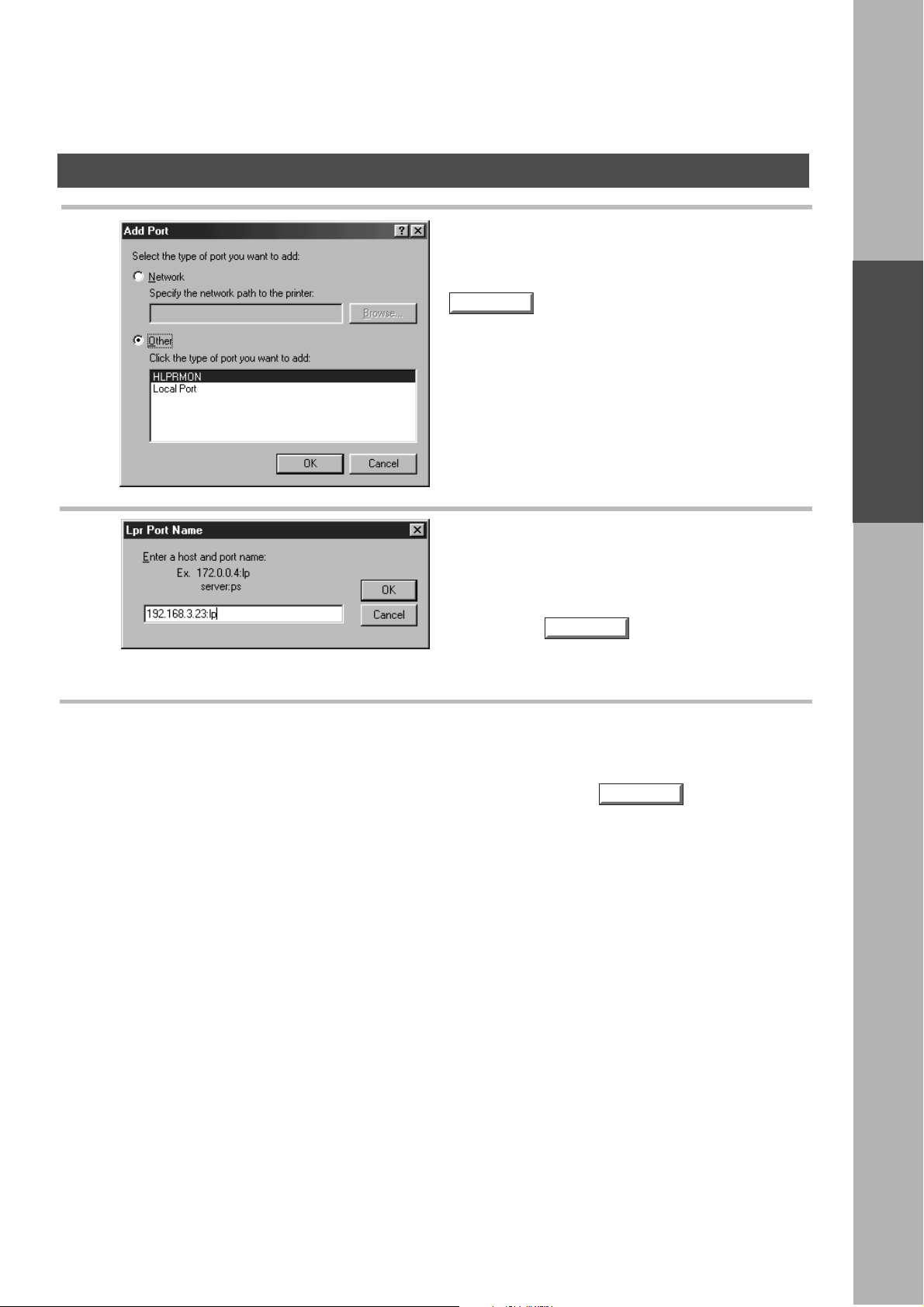
13
14
Installation and Configuration (Win dows 95/98/Me)
The Add Port dialog box appears. Click the Other
radio button, and select HLPRMON from "Click the
type of port you want to add:" and click on the
button.
OK
The LPR Port Name dialog box appears.
Type the IP Address of the DP-2500 and "lp"as the
queue name separated by a ":"
Printer Section
15
Example: 192.168.3.23:lp
Click on the button. If an error occurs
because the queue name was already used for the
same IP Address, select a unique name such as "lpr".
The screen reverts to DP-2500 Properties.
Check that the "Print to the following port:"was
changed as entered, and click on the Apply button
first and then on the button.
OK
OK
15
Page 16
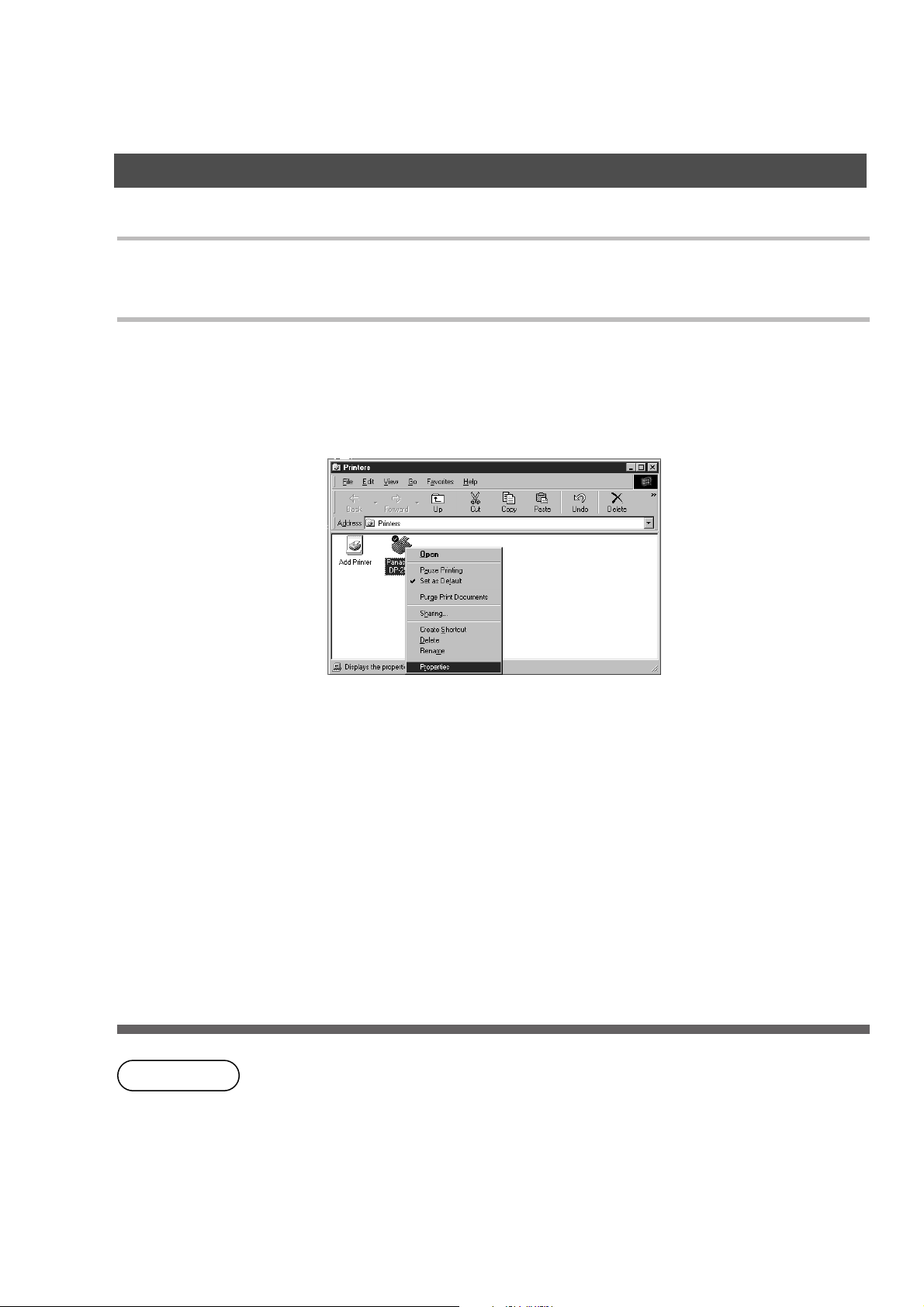
Installation and Configuration (Windows 95/98/Me)
Configuring the Printer Driver Settings
To change the printer settings, open the dialog box for the printer properties by the following steps.
Click the Start button, place the cursor on Settings, and then click Printers.
1
Right-click the printer icon in the printers window, and select Properties in the dropdown menu.
2
The dialog box for the printer properties appears.
16
NOTE
• Upon printing, changing properties Paper/Layout, Handling, Quality and Device
Options is allowed by clicking Properties in the print dialog box of an application.
• Management tab of the color of property dialog box is not used for the DP-2000/2500
/3000
• Sharing Tab in property dialog box is not displayed unless printer sharing has not been
specified.
Page 17
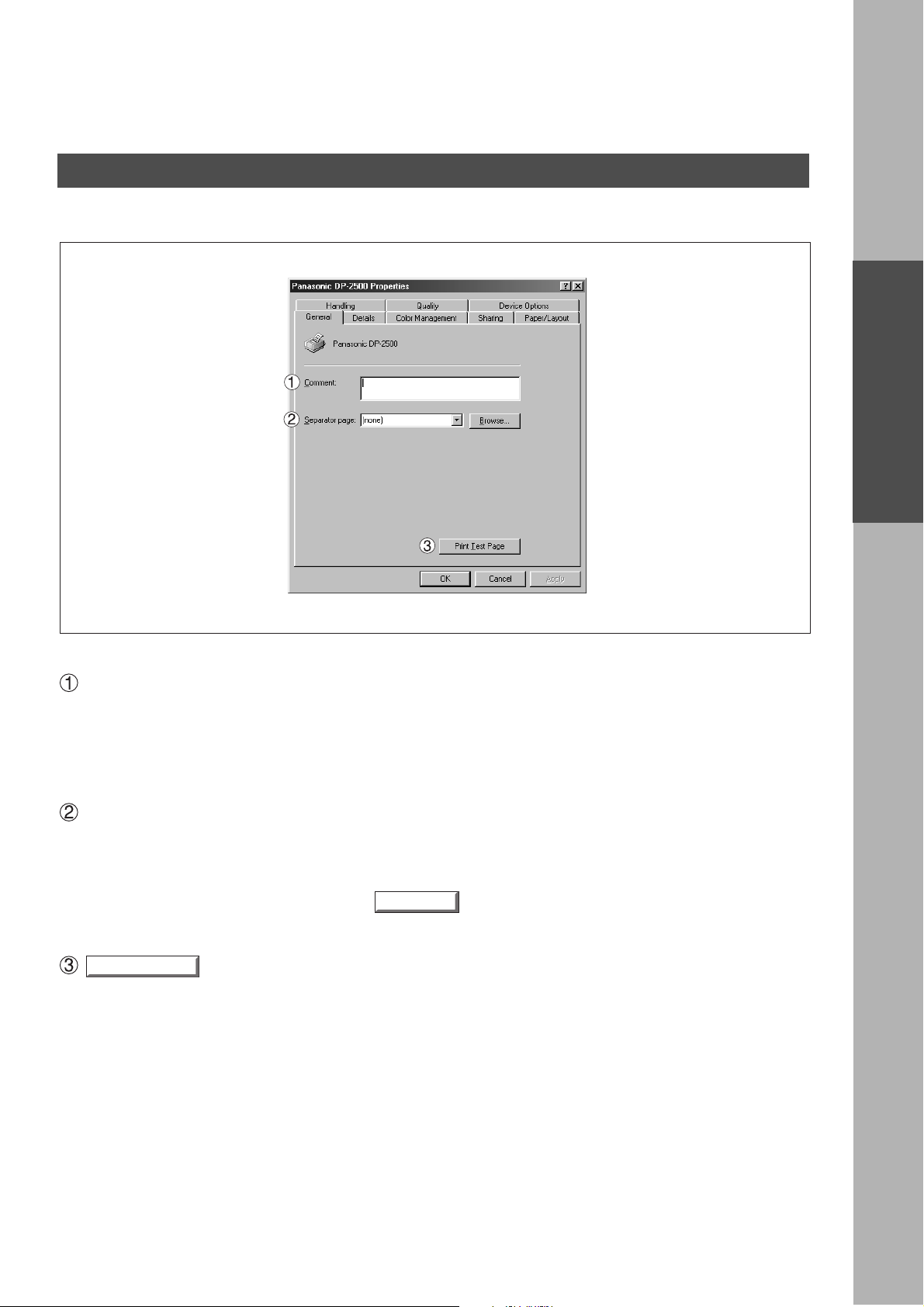
General Tab
■
Installation and Configuration (Win dows 95/98/Me)
Printer Section
Comment
Enter comments to the properties, if any.
If another user sets up this printer on his or her computer when sharing the printer, the comment specified
here will also appear on that computer. However, the comment displayed for an already set-up user will
remain unchanged even if the comment is modified later.
Separator page
Inserts a separator page for every document to be printed. This feature is useful when multiple users
share the same printer or when printing multiple documents at one time. The user can choose between
Full, which is adorned with graphics, and Simple which consists of only text.
To use a specific separator page, click on and then specify any Windows metafile (.WMF) to
be used as the separator page.
Print Test Page
button
Prints a test page. This allows the user to verify if the printer is installed properly.
Browse...
17
Page 18
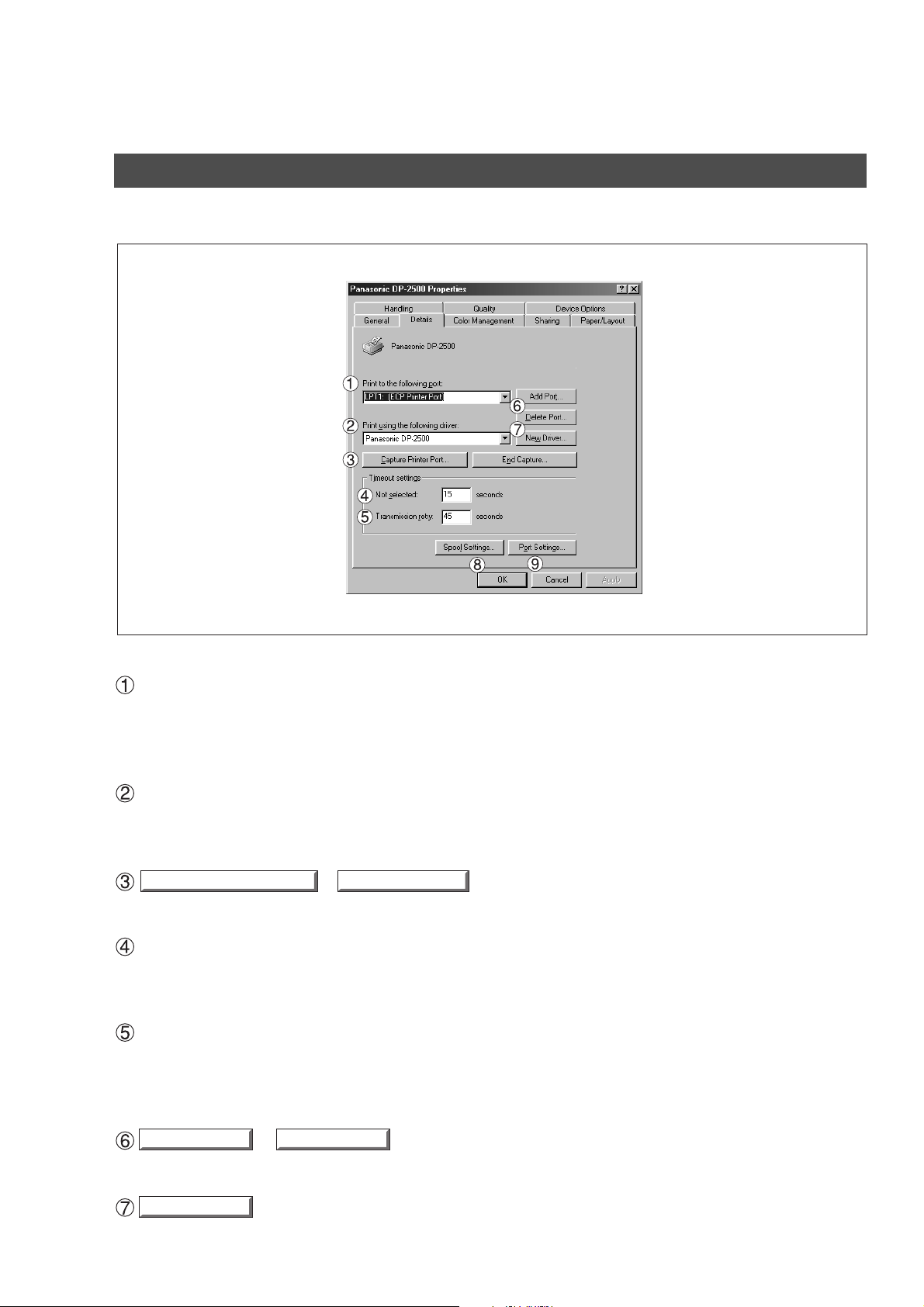
Installation and Configuration (Windows 95/98/Me)
Details Tab
■
Print to the following port
Displays either the port to which the printer is connected or the path to the network printer.
To change the printing destination, either select the printing destination port from the list or enter the
network path here.
Print using the following driver
Displays the type of the printer driver. Specify the printer being used or a printer model which can be
emulated with the printer being used.
Capture Printer Port... End Capture...
/ button
Assigns a port to the network drive or cancels a port assigned to the network drive.
Timeout settings - Not selected
Specify the amount of time (in seconds) allowed to elapse before the printer becomes online. If the printer
is not online within this duration, an error message will be displayed.
Timeout settings - Transmission retry
Specify the amount of time (in seconds) allowed to elapse before the printer is ready for printing. If the
printer is not ready for printing within this duration, an error message will be displayed.
Increase this value if a timeout error occurs when printing a large document.
18
Add Port...
/ button
Adds/deletes a new port or a new network path.
New Driver...
button
Updates or modifies the printer driver.
Delete Port...
Page 19
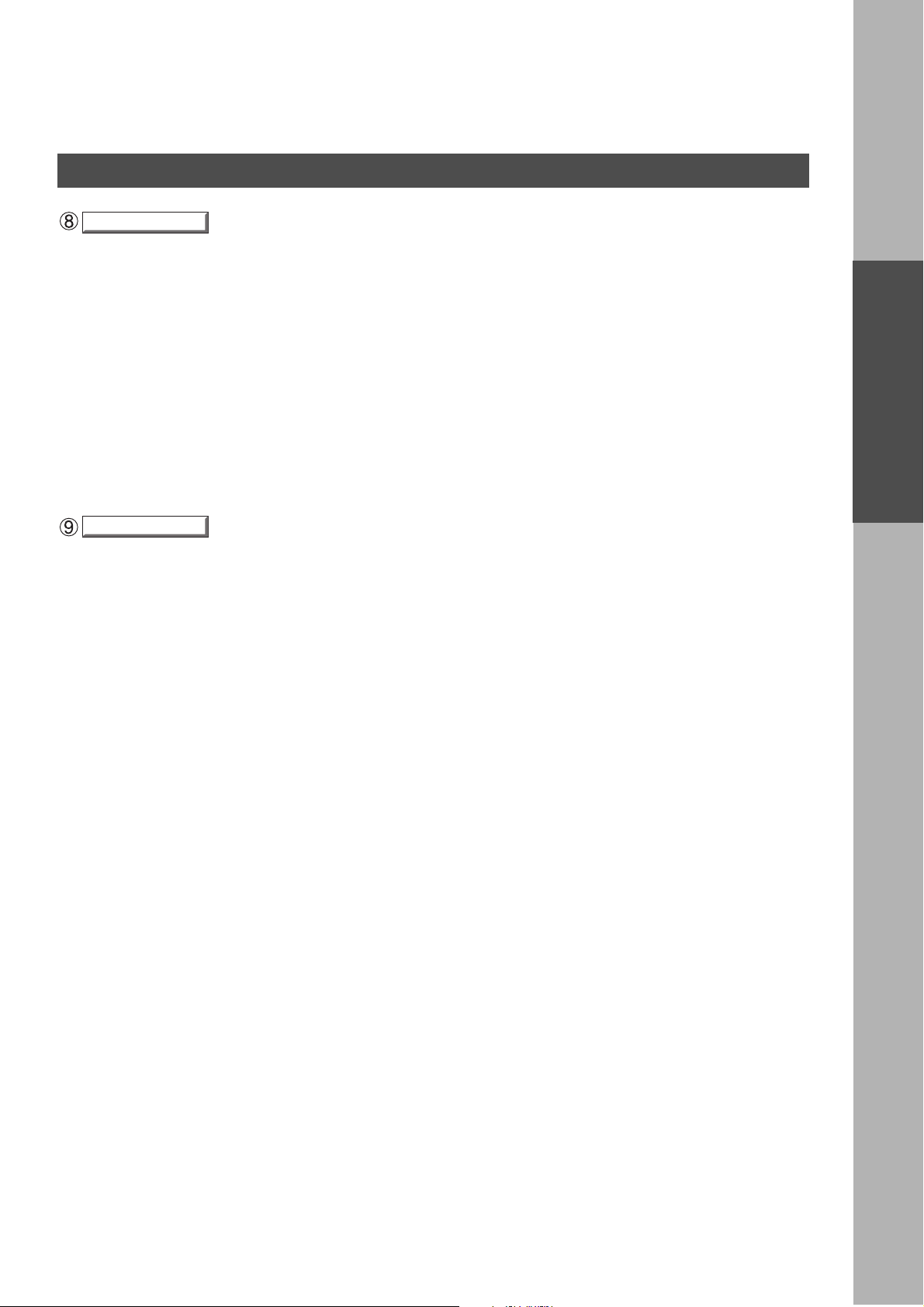
Installation and Configuration (Win dows 95/98/Me)
Spool Settings...
button
Specify the method of sending (spool) documents from the program to the printer.
Spool Data Type
Select spool data type (EMF format or RAW format). Specifying RAW format results in longer time before
placing an application operational after printing on the application.
Note: Spooling by EMF format (metafile compression) may cause the following problems on some
application software.
1) Printing result is different from the screen display.
2) Printing requires excessive time.
Enable bidirectional support
Be sure to check the check box for "Enable bidirectional support" when installing the status monitor (See
page 132 ). Printing may be disabled without checking it.
140
Port Settings...
button
Modifies printer port settings.
Printer Section
19
Page 20
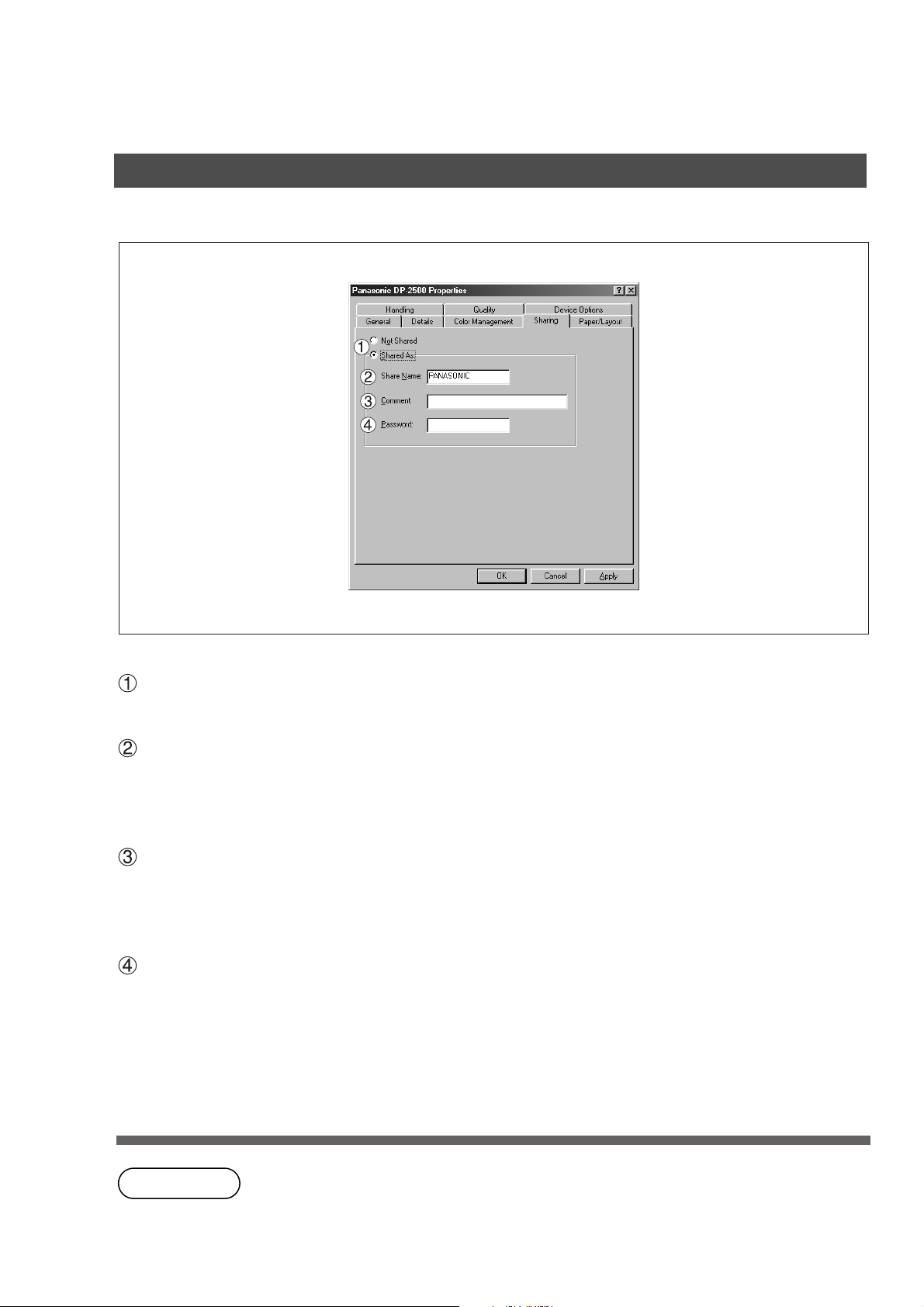
Installation and Configuration (Windows 95/98/Me)
Sharing Tab
■
Not Shared/Shared As
Select whether to display or use this printer with other computers.
Share Name
Specify the name of the shared printer. The displayed name can be used as it is or a new name may be
entered. The name specified at this time will be displayed when other users view information about the
printer on the network.
Comment
You can enter comment regarding a shared printer (such as the type of printer and the location where it is
installed). When other users view information about the printer on the network, the comment specified
here will be displayed.
Password
Specify a password when other users will connect to this printer.
Leave the box blank in order not to use any password.
20
NOTE
• Sharing Tab in property dialog box is not displayed unless sharing of printer has been
specified.
Page 21
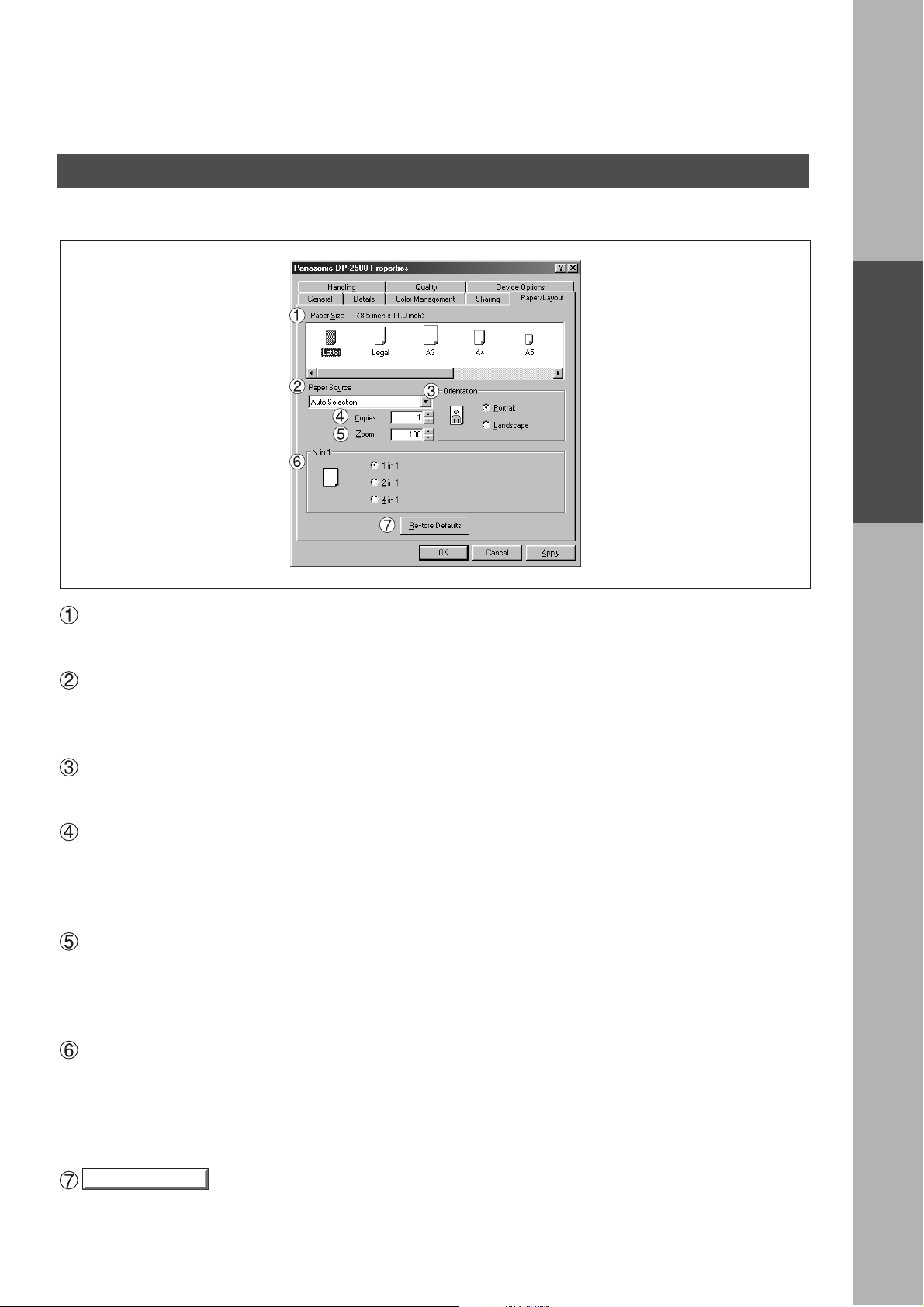
Paper/Layout Tab
■
Installation and Configuration (Win dows 95/98/Me)
Printer Section
Paper Size
Select a document size.
Paper Source
Specify where the paper you want to use is located in the machine. If you choose Auto Selection, the
printer driver will automatically select an appropriate tray according to the Paper Size.
Orientation
Select the print orientation (Portrait/Landscape).
Copies
Specify the number of copies to be printed. If the number of copies to be printed can be specified within
the application, indicate one copy here and specify the number of copies in the Print dialog box of the
application.
Zoom
Specify an enlargement or reduction percentage when printing documents. If enlargement/reduction can
be set within the application, indicate 100% here and specify the enlargement/reduction percentage in the
Print dialog box of the application.
N in 1
For printing two or more pages on one sheet, specify a printing method.
Layout is selected by combining with "Orientation." Each layout is displayed with icon.
2 in 1: Print 2 pages of manuscripts zoomed out by 65 or 71% on one sheet.
4 in 1: Print 4 pages of manuscripts zoomed out by 50% on one sheet.
Restore Defaults
button
Return all items in Paper/Layout Tab to standard settings (default).
21
Page 22
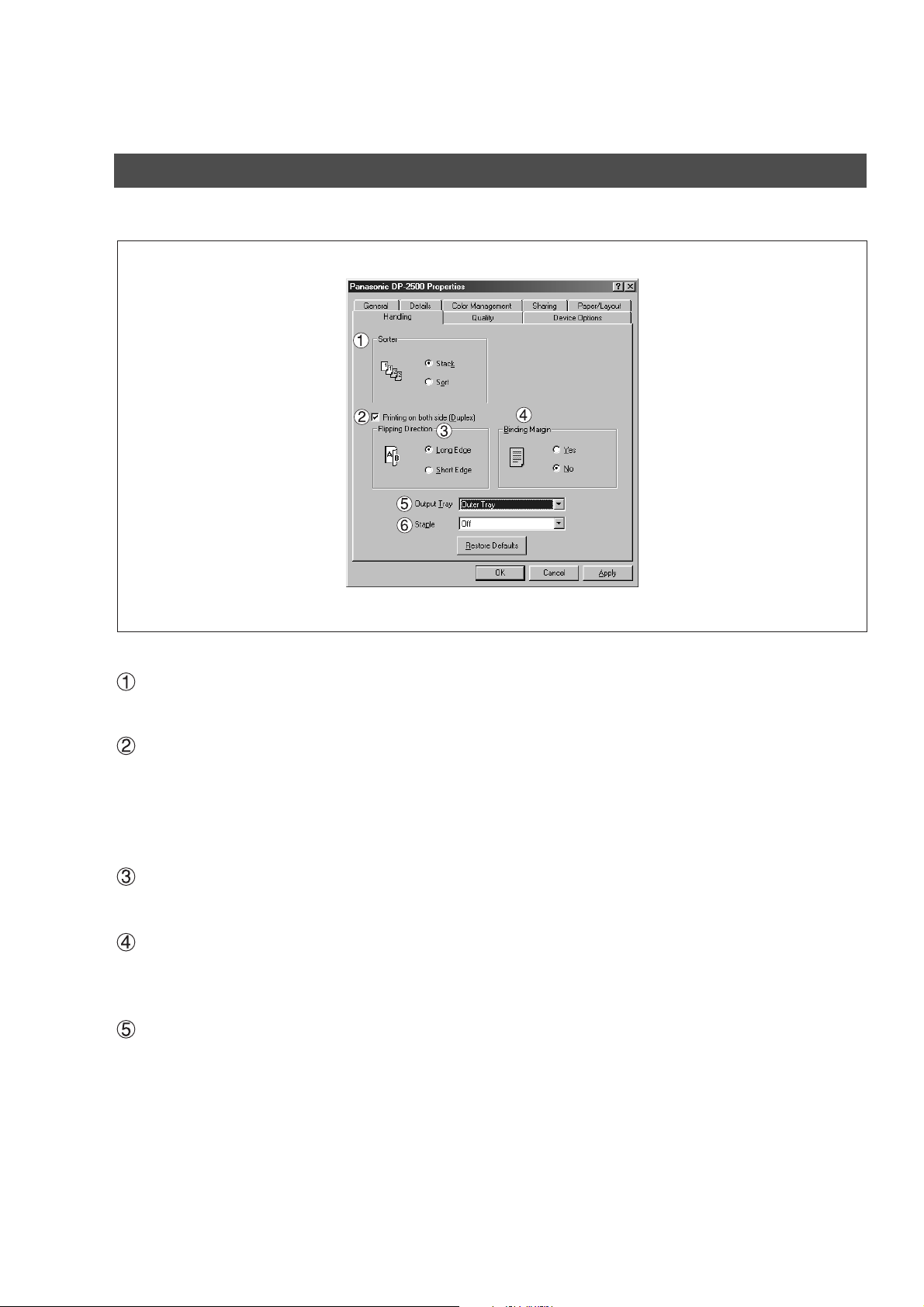
Installation and Configuration (Windows 95/98/Me)
Handling Tab
■
Sorter
Select whether to Stack or Sort when printing multiple copies.
Printing on both sides (Duplex)
Select duplex printing for printing on both sides.
Note 1) Duplex Printing is allowed only when the Dual-Path Exit Guide Unit, Paper Transport Unit and
Automatic Duplex Unit (DA-FK200/FK210/MD200) are mounted.
Note 2) Check [Duplex Unit] check box in Device Options Tab.
Flipping Direction
Select binding side (Long Edge/Short Edge) for duplex printing.
Binding Margin
Select the binding margin upon duplex printing.
The width of the binding margin is specified on the main unit. (See page 30, copy section)
Output Tray
Specify the output destination. <Auto Selection, Inner Tray 1, Inner Tray 2>
Note 1) Output Tray selection is allowed only with Dual-Path Exit Guide Unit, Paper Transport Unit, Exit
Tray (Outer) or 1-Bin Finisher (DA-FK200/FK210/XT200/FS200) is installed.
Note 2) Check [Inner Tray], [Finisher / Outer Tray] check boxes in Device Options Tab.
22
Page 23
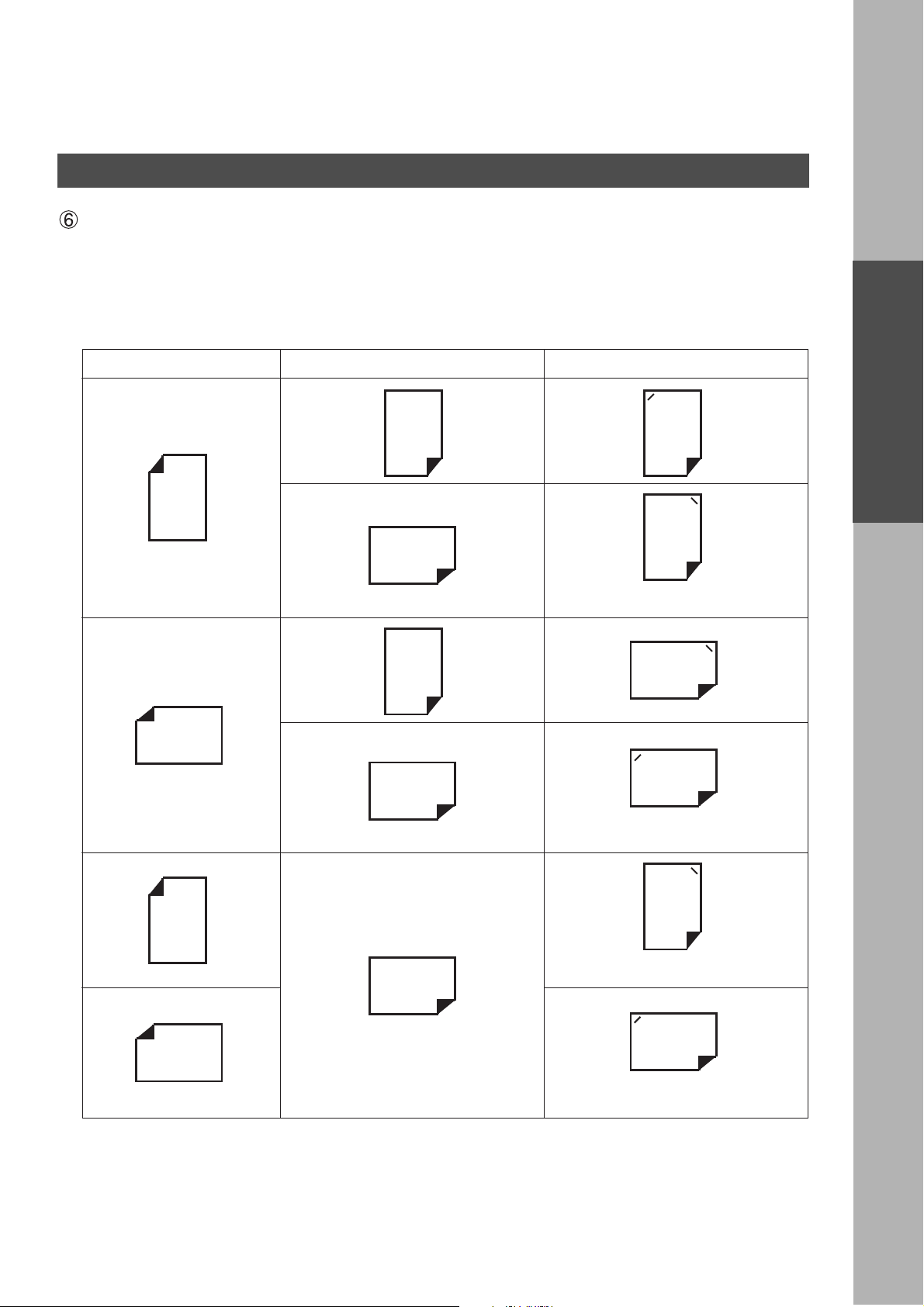
Installation and Configuration (Win dows 95/98/Me)
Staple
Specifying staple printing is allowed if the output bin is set to outer.
Note 1) Staple printing is allowed only with Electronic Sorting Board (DA-ES200 : For DP-2000 only) and
1-Bin Finisher (DA-FS200) mounted.
Note 2) Select "Sort" in the sort menu.
Note 3) Paper is stapled at the top left or at the top right. (See table below.)
Document orientation
Letter
A4
Letter/A4
Paper orientation
Letter
A4
Letter/A4
Letter
A4
Letter/A4
Stapling position
Top left
Letter
A4
Printer Section
Top right
Letter
A4
Note) Stapling on Invoice/B5 sheet is not
allowed.
Top right
Letter/A4
Top left
Letter/A4
Ledger
Legal
A3
FLS
B4
Ledger/Legal/
A3/FLS/B4
Ledger/Legal/
A3/FLS/B4
Note) Stapling on Invoice/B5 sheet is not
allowed.
Ledger
Legal
A3
FLS
B4
Note) Stapling on Invoice/B5 sheet is not
allowed.
Top right
Top left
Ledger/Legal/
A3/FLS/B4
Note) Stapling on Invoice/B5 sheet is not
allowed.
23
Page 24
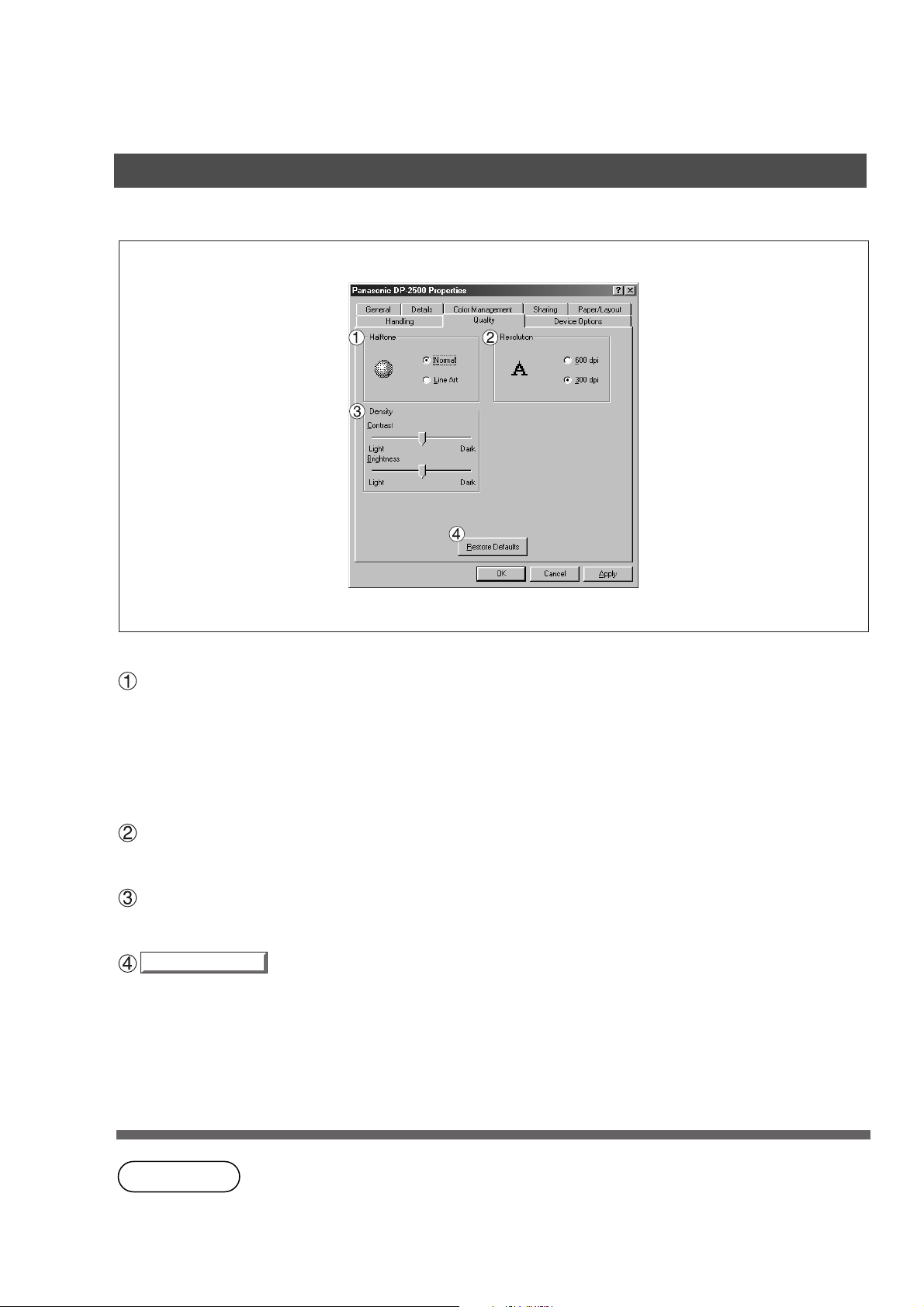
Installation and Configuration (Windows 95/98/Me)
Quality Tab
■
Halftone
Select method of expressing halftone. Select the setting according to the data to be printed and your
preference.
Normal: Select the halftoning method to be used. Select it according to the details of data and your
preference.
Line Art: Use when printing originals containing line drawings or text.
Resolution
Select the printer resolution (300dpi/600dpi).
Density
Adjust the printing density (Contrast and Brightness) as desired.
Restore Defaults
button
Return all items in the Quality Tab to standard settings (default).
24
NOTE
• dpi (dot per inch) means the number of dots contained in one inch. The higher the
value is, the higher the resolution becomes.
Page 25
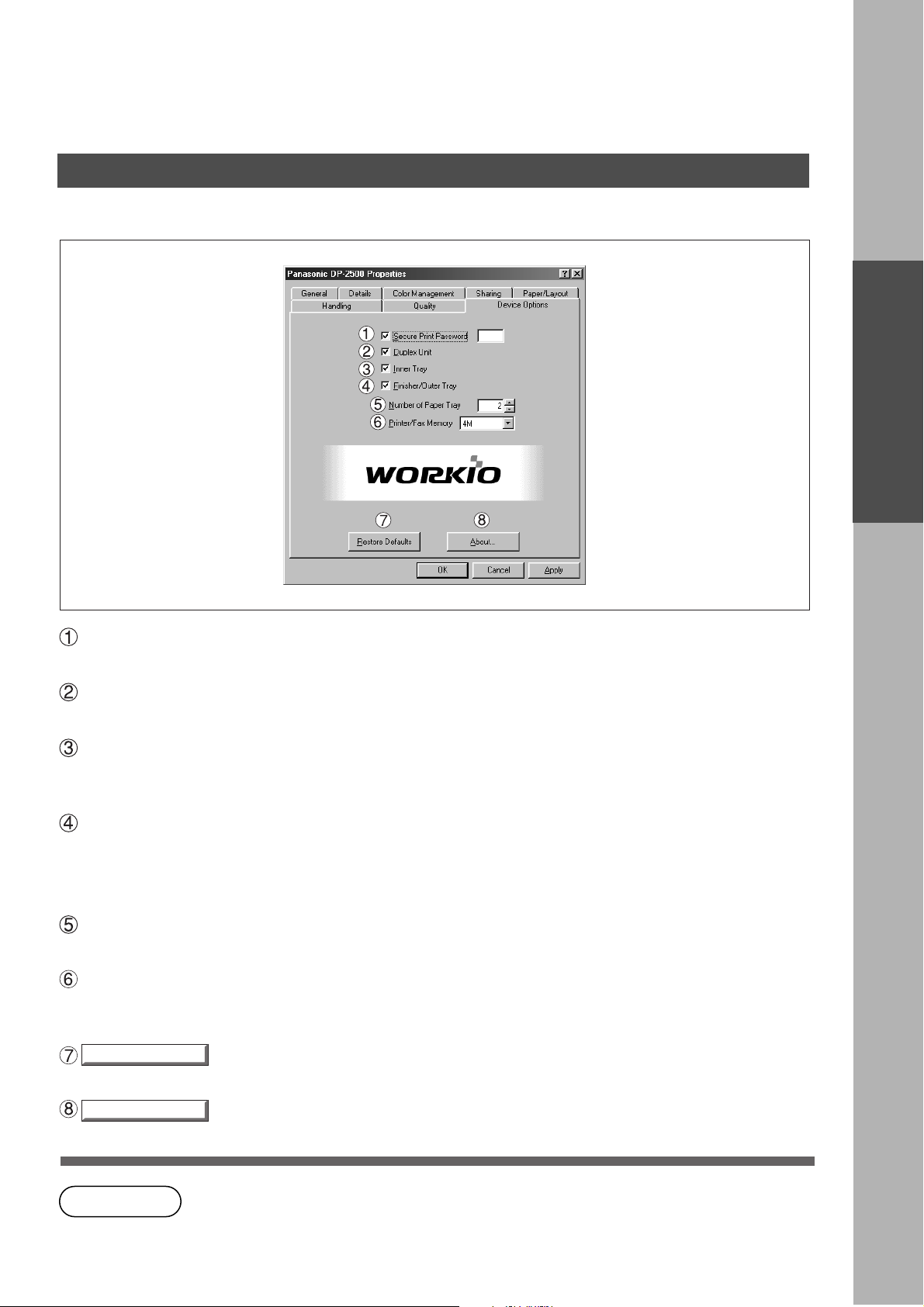
Device Options Tab
■
Installation and Configuration (Win dows 95/98/Me)
Printer Section
Secure Print Password
Set the password for Secure Print, to enable the feature.
Duplex Unit
Check this checkbox if the Automatic Duplex Unit (DA-MD200) is
installed
.
Inner Tray
Check this checkbox if the Exit Tray (Inner) and the Dual-Path Exit Guide Unit (DA-XN200/FK200) are
Specifying inner bins, Inner 1 and Inner 2, is allowed for printing on the printer.
installed
.
Finisher/Outer Tray
Check this checkbox if the 1-Bin Finisher (DA-FS200) or Outer Tray (DA-XT200) is
Setting of Finisher/Outer Tray option is allowed when the Inner Tray option is enabled. The staple function
also is selectable when the Finisher/Outer Tray option is enabled.
installed
.
Number of Paper Tray
Select the number of available paper trays for the printer if an optional Paper Feed Module is installed.
Printer/Fax Memory
Select the size of the Expansion Flash Memory Card or whether a Fax Option (2MB) has been installed, to
enable Secure Print.
Restore Defaults
Return all items in the Device Options Tab to standard settings (default).
button
About...
Displays the version information about the printer driver.
NOTE
button
• Device Options Tab is specified in the printer properties.
25
Page 26
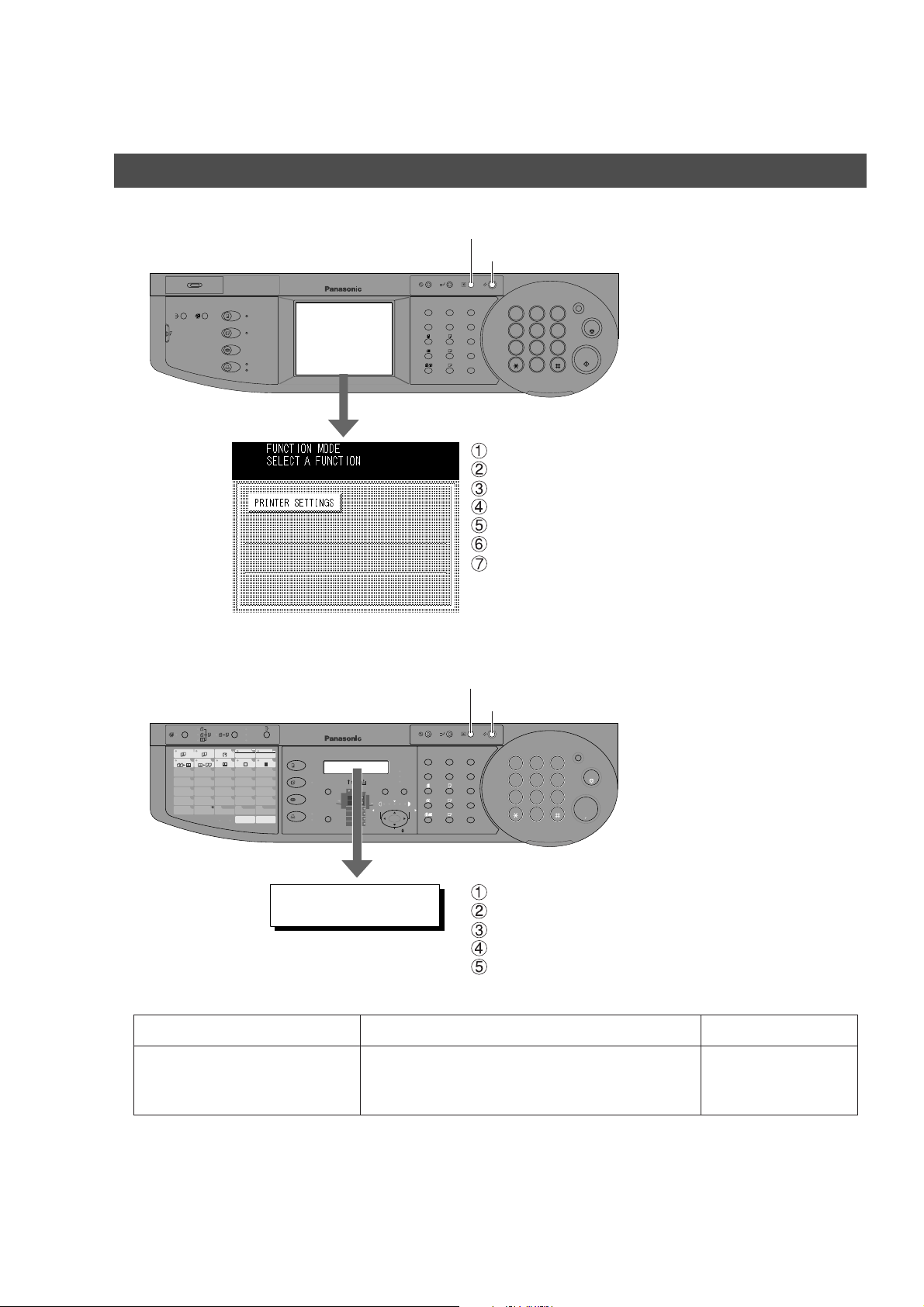
Installation and Configuration (Windows 95/98/Me)
Setting Print Conditions: Setting on the Device
<For DP-2500/3000>
MULTI-SIZE
COPY
SORT
CONTRAST
FEED
LCD
FAX
INTERNET
PRINTER
ADD TONER
ON LINE
ON LINE
DATA
Touch-panel
<For DP-2000>
2SIDED
MULTI-SIZE FEED
1SIDED
COPY
COPY
STAMP
MEMORYIN
COPIED
BLANK
OHP
abcde
2 in 1 BOOK EDGE MARGIN
01f02g03h04i05
06k07l08m09n10
11p12q13r14s15
u17v18w19x20y
16
P1zP2 P3
M1
2PAGE
COPY
SYMBOLSP5CAPS
SPACE
P4
FINE
S-FINE
RESOLUTION LINE SELECT
SORT
STAPLE
SHIFT
MEM XMT
M2
COPY
j
FAX
o
ON LINE
t
INTERNET
PRINTER
ON LINE
DATA
display
OUTPUT
TRAY
PAPER
TRAY
DP-3000
DP-2000
DIRECTORY
SERCH
LIGHTER DARKER
ZOOM/VOL
PHOTO
TEXT/
PHOTO
TEXT
Function Settings
Reset Key
INTERRUPT
FUNCTION
REDIAL/
FLASH/
SUB-ADDR
SELECT
MONITOR
MON.VOL.
RESET
PAUSE
LINE
SET
ENERGY SAVER
ORIGINAL COPY
SIZE SIZE
LEDGER
LEGAL
LETTER
LETTER
INVOICE
Function Settings
Reset Key
INTERRUPT
FUNCTION
REDIAL/
FLASH/
SUB-ADDR
MONITOR
RESET
PAUSE
ABBR
SET
ENERGY SAVER
ORIGINAL COPY
SIZE SIZE
LEDGER
LEGAL
LETTER
LETTER
INVOICE
1 2 3
GHI
JKL
4 5 6
PQRS
TUV
7 8 9
0
TONE
ALARM ACTIVE
STOP
MNO
WXYZ
START
CLEAR
ABC
DEF
Press the PRINTER key.
Press the FUNCTION key.
Press the PRINTER SETTINGS key.
Select the 00 PRINTER OUTPUT TRAY.
Select the desired Output Tray.
After setting, press the OK key on the screen.
Press the RESET key.
CLEAR
ABC
DEF
1 2 3
GHI
JKL
4 5 6
PQRS
TUV
7 8 9
0
TONE
ALARM ACTIVE
STOP
MNO
WXYZ
START
26
PRINTER OUTPUT TRAY
1:INNER 1
Press the PRINTER key.
Press the FUNCTION key.
Press 2 and the SET key.
Select the desired Output Tray.
After setting, press the SET key.
Setting mode Settings Preset value number
00 PRINTER OUTPUT TRAY Inner 1
Set the printer paper priority accommodation
position.
Outer/Inner 2/Inner 1
Page 27
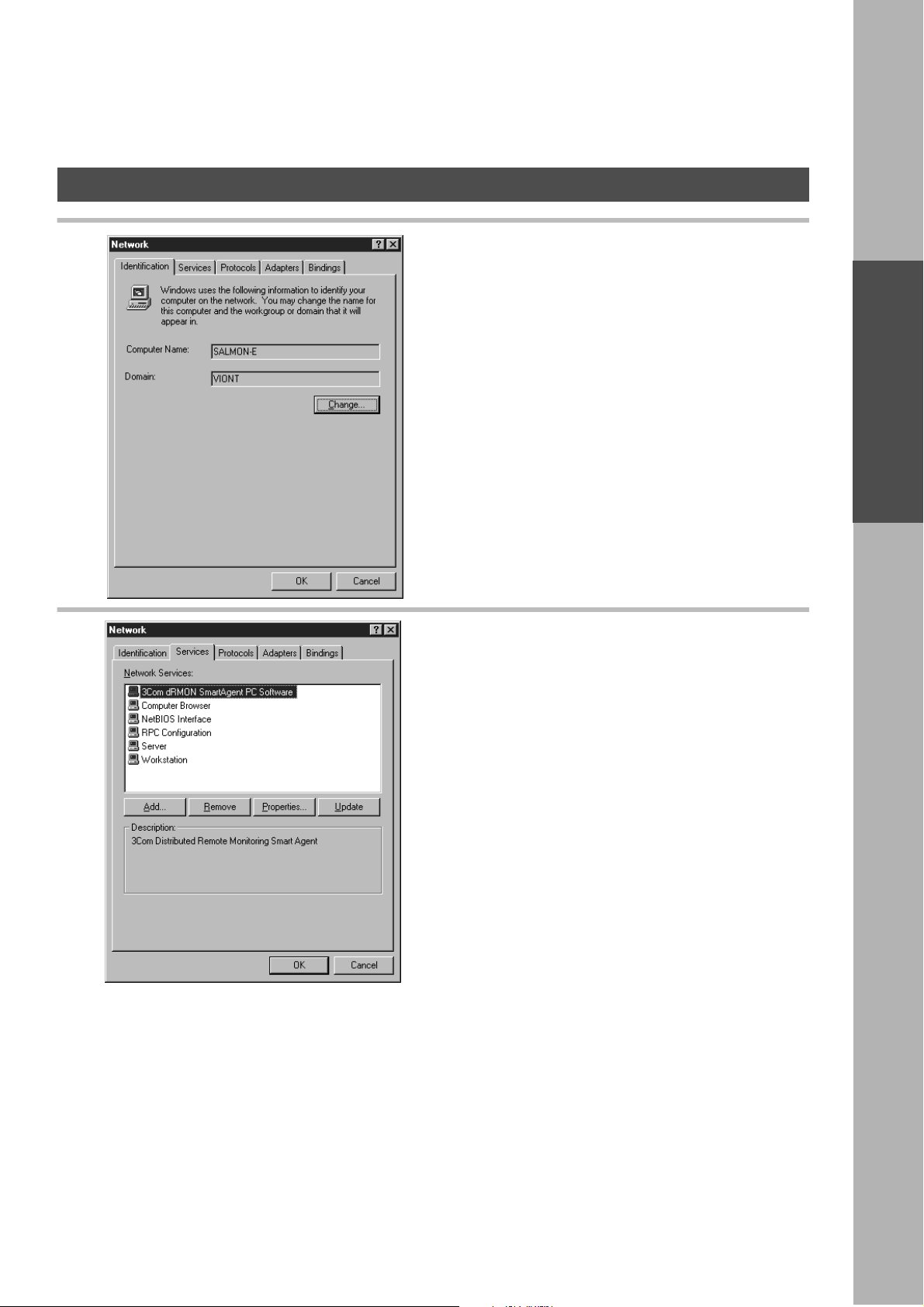
Installation and Configuration (Windows NT 4.0)
Installing the LPR (Line Printer Remote) Monitor
Click on the Start button, point to Settings, and
click Control Panel.
1
The Control Panel window appears.
Double-click on the Network applet.
The Network dialog box appears.
Printer Section
2
Click on the Services tab.
Verify whether the LPR Service is already installed.
(Indicated by Microsoft TCP/IP Printing shown in
the Network Services: list.)
If it is installed, skip to Installing the Printer Driver
on Windows NT 4.0 otherwise continue installing
the LPR Service.
27
Page 28
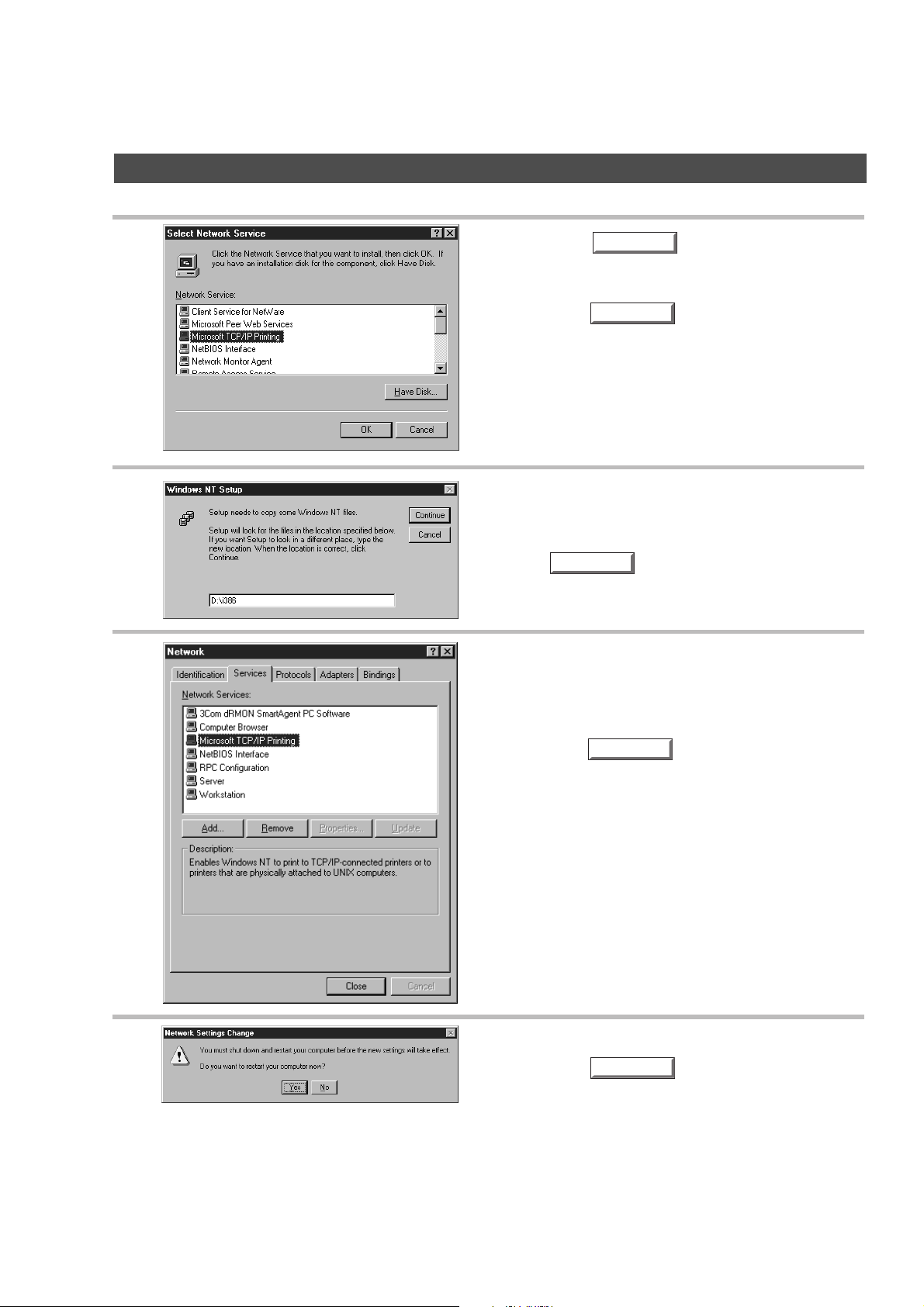
Installation and Configuration (Windows NT 4.0)
3
4
5
Click on the button to display the
Select Network Service dialog box, then select
Microsoft TCP/IP Printing.
Click on the button .
Windows NT Setup dialog box appears.
Insert the Windows NT 4.0 CD-ROM , and type
D:\i386 (where "D:" is your CD-ROM drive). Click
on the button.
After the files are copied into your Hard Drive, the
display returns to the Network dialog box. Confirm
that the Microsoft TCP/IP Printing service was
added to Network Services: list.
Click on the button.
Continue
Add...
OK
Close
6
NOTE: Delete and Reinstall the Microsoft TCP/IP
Printing if an error occurs, and the
Microsoft TCP/IP Printing is displayed in
the Network Services list, but, the OK
button does not change into a Close
button.
Network Settings Change dialog box is displayed,
click on the button to confirm whether
to restart your computer now.
You have now completed the LPR Service
installation. The next step is to install the Printer
Driver on Windows NT 4.0.
Yes
28
Page 29
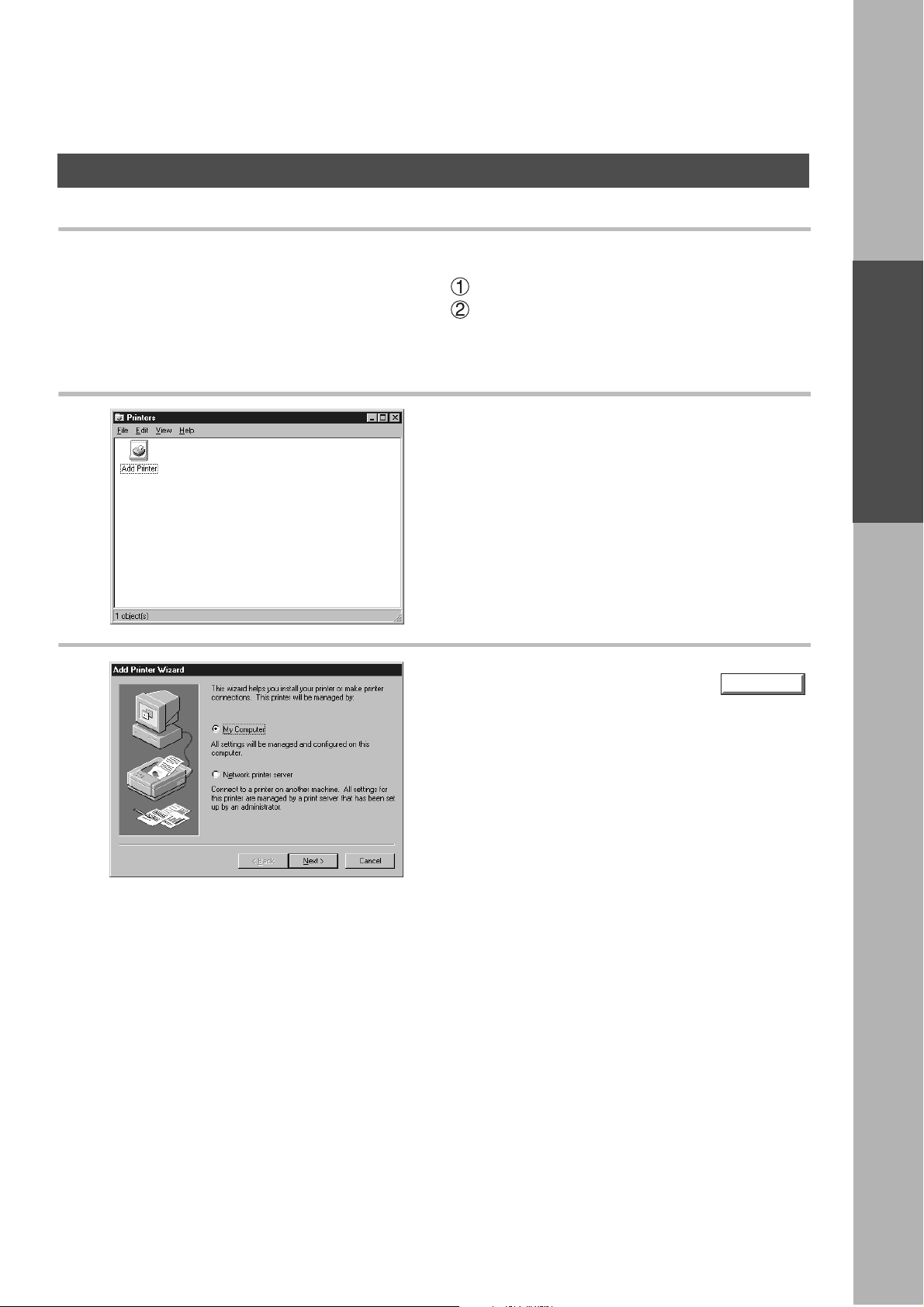
Installation and Configuration (Windows NT 4.0)
Installing the Printer Driver
Log in using an account with the authority to change system settings (e.g. Administrator).
Open the Printers folder.
1
Click the Start button.
Place the cursor on Settings and click Printers.
Double-click the Add Printer icon.
2
Printer Section
3
Select My Computer and then click the
button.
• Network printer server is specified when a printer
on the network server is installed. (See page )
Refer to Windows NT 4.0 user's manual for
details.
Next
76
29
Page 30
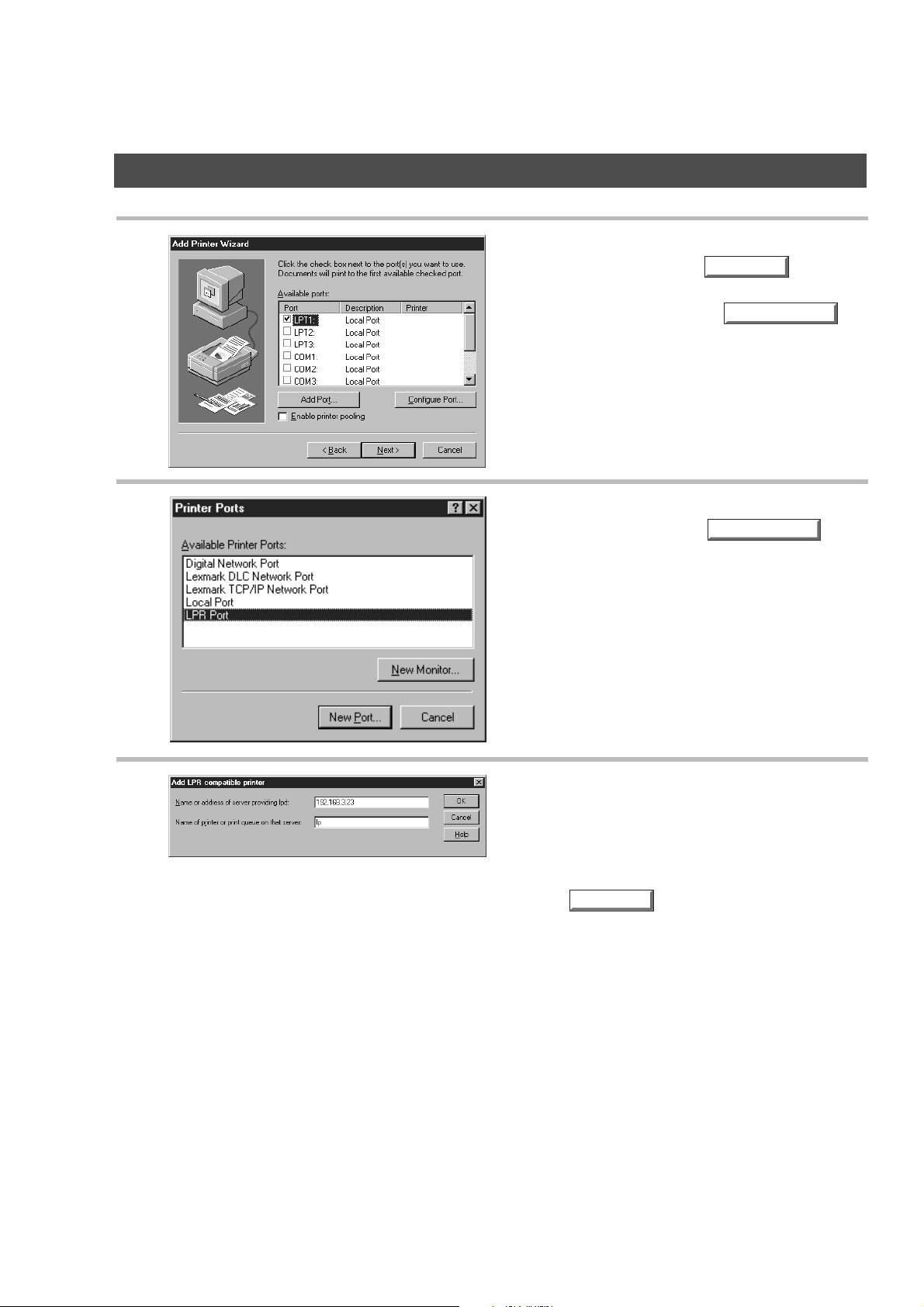
Installation and Configuration (Windows NT 4.0)
The Available Ports: list appears.
4
5
• For local printer, click the button
and proceed to step 8.
• For network printer, click the
button.
Printer Ports dialog box appears.
Select LPR Port and click the
button.
Next
Add Port...
New Port
6
Add LPR compatible printer dialog box appears.
Enter the IP Address of the Printer in the upper field,
and "lp" for the print queue name in the lower field.
Click the button.
(Please wait while the wizard verifies the IP Address
and connectivity to the Network)
The Printer Ports dialog box is displayed again.
Click the Close button.
OK
30
Page 31

Installation and Configuration (Windows NT 4.0)
7
8
Select the printer port and click the
button.
Insert the CD-ROM containing the printer driver.
Click the button.
Have Disk...
Next
Printer Section
9
10
Specify drive name and type
D:\English\Driver\WinNT4.
(Where "D" is your CD-ROM drive.)
Click the button.
Select the device (Panasonic DP-2000,
Panasonic DP-2500 or Panasonic DP-3000).
Click the button.
OK
Next
31
Page 32

Installation and Configuration (Windows NT 4.0)
In response to Do you want your Windows-
11
based programs to use this printer as the
default printer?, select Yes or No.
Click the button.
Next
12
13
Select Not Shared and click the
button.
• Select Shared only when installing on a network
server.
See the Windows NT 4.0 user's manual for
details.
Select Yes [recommended] and click the
Finish
button.
• Test printing starts.
• Default (initial setting) for paper size
is Letter .
See page for changing default paper size.
Select No when skipping test printing, and click
the button.
44
Finish
Next
32
Page 33

14
Installation and Configuration (Windows NT 4.0)
The required files are copied.
The Printers Icon is now displayed in the Printers
folder.
Printer Section
NOTE
Notes:
• Be sure to delete the drivers of earlier versions before updating a driver.
• Restart Windows after updating drivers.
33
Page 34

Installation and Configuration (Windows NT 4.0)
Configuring the Printer Driver Settings (Administrator)
To change the printer settings, open the dialog box for the printer properties by the following steps.
Log in using an account with the authority to change system settings (e.g. Administrator).
1
Click the Start button, place the cursor on Settings, and then click Printers.
2
3
Right-click the printer icon in the printers window, and select
The dialog box for the printer properties appears.
Properties
in the dropdown menu.
34
NOTE
the
• In Windows NT4.0, setting
describes properties to be specified by an administrator (system manager).
See "Configuring the Printer Driver Settings (User)" for details of user properties.
(See page )
43
properties depends on
the
log-in account. This section
Page 35

General Tab
■
Installation and Configuration (Windows NT 4.0)
Printer Section
Comment
Enter comments to the properties, if any.
If another user sets up this printer on his or her computer when sharing the printer, the comment specified
here will also appear on that computer. However, the comment displayed for a user already set-up will
remain unchanged even if the comment is modified later.
Location
Specify the printer location.
Driver
Displays the printer driver type. Specify the printer being used or a printer model that can be emulated
with the printer being used.
New Driver...
button
Either updates or modifies the printer driver.
Separator Page...
button
Inserts a separator page for every document to be printed. This feature is useful when multiple users
share the same printer or when printing multiple documents at one time.
Enter the separator page file name in the Separator Page dialog box or Click on to specify
the file (.sep) to be used as the separator page.
Browse...
35
Page 36

Installation and Configuration (Windows NT 4.0)
Print Processor...
button
Specify the processor to be used for printing (Print Processor) and the data type (Default Data type).
The processor and data type affect the manner in which the printer functions in Windows NT. Normally
they do not need to be modified. However, modification might be necessary when the printer is used with
a special application.
Print Test Page
button
Prints a test page. This allows you to verify if the printer is installed properly.
36
Page 37

Ports Tab
■
Installation and Configuration (Windows NT 4.0)
Printer Section
Print to the following port(s)
Displays a list of available ports for printing (Port), their status (Description) and printers that are
connected to these ports (Printer).
/ button
Adds/deletes a new port or a new network port.
Configure Port...
button
Configures the selected port. In case of a parallel port, Transmission Retry should be specified.
Delete Port...Add Port...
Enable bidirectional support
On a printer, this setting enables reception of configuration data and status data from computer. Be sure
to check this checkbox when installing status monitor (See page ). Printing may be disabled without
checking on the checkbox.
140
Enable printer pooling
Printer spool allows outputting data from one logical printer to two or more printers. With printer spool
enabled, a transmitted printing job is output to the first printer that allows printing.
NOTE
• Specify time (seconds) waiting for
ready for printing after
• If a timeout error occurs frequently upon printing a large size document, specify a
larger value here.
the
specified time has elapsed, an error message is displayed.
the
printer to be ready for printing. If a printer is not
37
Page 38

Installation and Configuration (Windows NT 4.0)
Scheduling Tab
■
Available
Schedules the printer for operation. Specify operating hours when From-To is selected.
Priority
Sets printing priority. The slider allows the priority to be adjusted from 1 through 99.
Spool print documents... / Print directly to the printer
Specify how documents should be sent from the application to the printer.
Hold mismatched documents
The spooler compares document settings against printer settings and holds printing of a document if its
settings (Paper Size, Orientation, and so on) do not match the printer settings.
Print spooled documents first
Always prints spooled documents first regardless of printing priority.
Keep documents after they have printed
Holds documents in the print queue even after they have been printed. These documents can be printed
again directly from the queue regardless of the state the application is in.
38
Page 39

Sharing Tab
■
Installation and Configuration (Windows NT 4.0)
Printer Section
Not Shared/Shared
Select whether to display or use this printer on or with other computers.
Share Name
Specify the name of the shared printer. The displayed name can be used as it is or a new name may be
entered. The name specified here will be displayed when other users on the network view information
about the printer.
Alternate Drivers
Specify the operating systems of other computers that might share this printer.
NOTE
• When sharing a printer on the network, the print driver is installed on one print server,
other computers will automatically copy and use that driver.
For this reason, the print server must be ready with printer drivers for all the operating
systems of all computers that will be sharing the printer.
39
Page 40

Installation and Configuration (Windows NT 4.0)
Security Tab
■
Permissions
button
Set printer access privileges.
Auditing
button
Displays the persons who used this printer and how they used.
Ownership
button
Set the ownership of the printer.
40
NOTE
• In order to utilize these features, you need to have selected Audit... from User
Manager's Policies and have enabled File and Object Access in the Audit Policy dialog
box.
Page 41

Device Settings Tab
■
Installation and Configuration (Windows NT 4.0)
Printer Section
Halftone Setup
Halftone Setup...
button
Select the halftoning method to be used (halftones specific to the printer).
Select it according to the details of data and your preference.
• Halftone Pattern
Select the pixel size to be used for halftones.
The greater the value, the coarser the image would become. However, a larger value is suited to
printing in large areas.
The Enhanced pattern allows printing at a higher resolution using the same number of pixels. However,
the pattern might generate unnatural lines, patterns, moire effects, and so on depending on the image to
be printed.
NOTE
• Device Settings Tab specifies device-specific settings and settings of optional
devices. Refer to
for settings items.
• Settings specified in this section are saved as standard (default) settings of the printer.
the
operation manuals of the optional devices, or on-line manuals
41
Page 42

Installation and Configuration (Windows NT 4.0)
•
Device Gamma
Adjust the gamma of print images (color intensities).
•
Pixel Diameter
Adjust the darkness of the print image. Manipulate the slider to specify the pixel size. You can select
between specifying the real size in inches or specifying in percentage relative to the printer resolution.
•
Luminance (CIE Y)
Adjust the luminosity of the print image.
Duplex Unit
Check this checkbox if Automatic Duplex Unit (DA-MD200) is installed. Duplex printing function is
enabled.
Output Tray
If Exit Tray (Inner) and Dual-Path Exit Guide Unit (DA-XN200/FK200) are installed, select inner option.
This allows specifying Inner 1 and Inner 2 as output bins for printer output.
If 1-Bin Finisher or Exit Tray (Outer) (DA-FS200/XT200) is installed, select inner option + outer option.
This allows specifying inner 1, inner 2, and outer as output bins for printer output. Also, stapling function
becomes available if inner option and outer option are enabled.
Number of Paper Tray
Select the number of available paper tray for printer if an optional Paper Feed Module is installed.
Printer/Fax Memory
Select the size of the Expansion Flash Memory Card to enable the Secure Print.
Secure Print Password
Set the password for Secure Print.
42
Page 43

Installation and Configuration (Windows NT 4.0)
Configuring the Printer Driver Settings (User)
To change the printer settings, open the dialog box for the printer properties by the following steps.
Select Print in the File menu of the application.
1
2
Click the button in the Print dialog box. The dialog box for the printer properties
appears. Click the top tabs of the dialog box and specify the properties.
Properties...
Printer Section
NOTE
• In Windows NT4.0, setting properties depends on the log-in account. This section
describes properties to be specified by a user, upon executing a print operation on an
application. See "Configuring the Printer Driver Settings (Administrator)" for details of
administrator properties. (See page )
34
43
Page 44

Installation and Configuration (Windows NT 4.0)
Page Setup Tab
■
Paper Size
Select the size of the document.
Paper Source
Specify where the paper you want to use is located in the machine. If you choose Auto Selection, the
printer driver will automatically select an appropriate tray according to the Paper Size.
Copy Count
Specify the number of copies to be printed. If the number of copies to be printed can be specified within
the application, indicate one copy here and specify the number of copies in the Print dialog box of the
application.
Sort
Select whether to Stack or Sort when printing multiple copies.
Orientation
Select the print orientation (Portrait/Landscape).
Print on Both Sides (Duplex Printing)
Specify if duplex printing is performed. Select the binding side (None/Short Edge/Long Edge) for duplex
printing.
44
Note 1) Duplex Printing on post card is not allowed.
Note 2) Duplex Printing is allowed only when the Dual-Path Exit Guide Unit, Paper Transport Unit and
Automatic Duplex Unit (DA-FK200/FK210/MD200) are mounted.
Note 3) Check the [Duplex Unit] check box in Device Settings Tab.
Page 45

Advanced Tab
■
Installation and Configuration (Windows NT 4.0)
Printer Section
Paper Size
Select the size of the document.
Orientation
Select the print orientation (Portrait/Landscape).
Paper Source
Specify where the paper you want to use is located in the machine. If you choose Auto Selection, the
printer driver will automatically select an appropriate tray according to the Paper Size.
Copy Count
Specify the number of copies to be printed. If the number of copies to be printed can be specified within
the application, indicate one copy here and specify the number of copies in the Print dialog box of the
application.
Print on Both Sides (Duplex Printing)
Specify if duplex printing is performed.
Resolution
Select the printer resolution (300dpi/600dpi).
Scaling
Specify custom zoom when printing a document by zooming in/out at a desired rate. If the zooming rate
is specifiable in an application, specify "100%" (same size) here. Specify a zooming rate in the print
dialog box of the application.
NOTE
• Settings specified in this section are valid until an application is shut down.
45
Page 46

Installation and Configuration (Windows NT 4.0)
Advanced Tab
■
Metafile Spooling
With Metafile Spooling enabled, the file is spooled in EMF format (metafile compression). With the
function disabled, the file is spooled in RAW (non-compression) format. Specifying RAW format results in
longer time before placing an application operational after printing on the application.
Note: Spooling by EMF format may cause the following problems on some application software.
1) Printing result is different from the screen display.
2) Printing requires excessive time.
N in 1
For printing two or more pages on one sheet, specify a printing method.
Layout is selected by combining with "Orientation." Each layout is displayed with an icon.
2 in 1: Print 2 pages of documents zoomed out by 65 or 71% on one sheet.
4 in 1: Print 4 pages of documents zoomed out by 50% on one sheet.
Binding Margin
Select the binding margin for duplex printing.
The width of the binding margin is specified on the main unit. (See page 30, copy section)
46
Page 47

Installation and Configuration (Windows NT 4.0)
Staple
Specifying staple printing is allowed if the output bin is set to outer.
Note 1) Staple printing is allowed only with Electronic Sorting Board (DA-ES200 : For DP-2000 only) and
1-Bin Finisher (DA-FS200) mounted.
Note 2) Paper is stapled at the top left or at the top right. (See table below.)
Document orientation
Letter
A4
Letter/A4
Paper orientation
Letter
A4
Letter/A4
Letter
A4
Letter/A4
Stapling position
Top left
Letter
A4
Top right
Letter
A4
Note) Stapling on Invoice/B5 sheet is not
allowed.
Top right
Letter/A4
Top left
Letter/A4
Printer Section
Ledger
Legal
A3
FLS
B4
Ledger/Legal/
A3/FLS/B4
Ledger/Legal/
A3/FLS/B4
Note) Stapling on Invoice/B5 sheet is not
allowed.
Ledger
Legal
A3
FLS
B4
Note) Stapling on Invoice/B5 sheet is not
allowed.
Top right
Top left
Ledger/Legal/
A3/FLS/B4
Note) Stapling on Invoice/B5 sheet is not
allowed.
47
Page 48

Installation and Configuration (Windows NT 4.0)
Output Tray
Specify the output destination.
Note 1) Output Tray selection is allowed only when the Dual-Path Exit Guide Unit, Paper Transport Unit,
Exit Tray (Outer) or 1-Bin Finisher (DA-FK200/FK210/XT200/FS200) is installed.
Note 2) Post cards cannot be output from the outer tray.
Secure Print
Select to enable Security Print.
Halftone Color Adjustment
•
Contrast
Adjust the contrast of print images.
•
Brightness
Adjust the brightness of print images.
• Dark
•
• Input
•
•
Picture
Select this option in order to print dark images brighter.
Negative
Select this option in order to print images with black and white reversed.
RGB Gamma
Adjust the gamma of print images (color intensities). Red, Green and Blue can also be adjusted
individually.
Black Ref/White Ref
Adjust the difference between the darkest and lightest colors of an image. Increasing the Black Ref
value or decreasing the White Ref value will intensify the contrast of the image but reduces the range of
colors in between.
Picture
Select a test pattern type.
Selecting the View check box will display halftone adjustment results in the test pattern.
48
NOTE
• Settings specified in this section are valid until an application is shut down.
• Specifying [Yes] for [Binding Margin] moves a printing area vertically or horizontally
(for ensuring binding margin). For specifying margin in consideration of a double-page
spread printing on application, specify [No] for [Binding Margin].
Page 49

Installation and Configuration (Windows NT 4.0)
Setting Print Conditions: Setting on the Device
<For DP-2500/3000>
MULTI-SIZE
COPY
SORT
CONTRAST
FEED
LCD
FAX
INTERNET
PRINTER
ADD TONER
ON LINE
ON LINE
DATA
Touch-panel
<For DP-2000>
2SIDED
MULTI-SIZE FEED
1SIDED
SORT
COPY
COPY
STAPLE
SHIFT
STAMP
MEMORYIN
COPIED
BLANK
OHP
abcde
2 in 1 BOOK EDGE MARGIN
01f02g03h04i05
06k07l08m09n10
11p12q13r14s15
u17v18w19x20y
16
P1zP2 P3
M1
2PAGE
COPY
SYMBOLSP5CAPS
SPACE
P4
FINE
S-FINE
RESOLUTION LINE SELECT
MEM XMT
M2
COPY
j
FAX
o
ON LINE
t
INTERNET
PRINTER
ON LINE
DATA
display
OUTPUT
TRAY
PAPER
TRAY
DP-2500
DP-2000
DIRECTORY
SERCH
LIGHTER DARKER
ZOOM/VOL
Function Settings
Reset Key
INTERRUPT
FUNCTION
REDIAL/
FLASH/
SUB-ADDR
SELECT
MONITOR
MON.VOL.
RESET
PAUSE
LINE
1 2 3
GHI
4 5 6
PQRS
7 8 9
SET
TONE
ABC
JKL
TUV
0
ALARM ACTIVE
CLEAR
DEF
STOP
MNO
WXYZ
START
ENERGY SAVER
ORIGINAL COPY
SIZE SIZE
LEDGER
LETTER
LETTER
INVOICE
LEGAL
Press the PRINTER key.
Press the FUNCTION key.
Printer Section
Press the PRINTER SETTINGS key.
Select the 00 PRINTER OUTPUT TRAY.
Select the desired Output Tray.
After setting, press the OK key on the screen.
Press the RESET key.
Function Settings
Reset Key
INTERRUPT
FUNCTION
REDIAL/
FLASH/
SUB-ADDR
MONITOR
RESET
PAUSE
ABBR
1 2 3
GHI
4 5 6
PQRS
7 8 9
SET
TONE
ABC
JKL
TUV
0
ALARM ACTIVE
CLEAR
DEF
STOP
MNO
WXYZ
START
ENERGY SAVER
ORIGINAL COPY
SIZE SIZE
LEDGER
PHOTO
TEXT/
LEGAL
PHOTO
TEXT
LETTER
LETTER
INVOICE
PRINTER OUTPUT TRAY
1:INNER 1
Press the PRINTER key.
Press the FUNCTION key.
Press 2 and the SET key.
Select the desired Output Tray.
After setting, press the SET key.
Setting mode Settings Preset value number
00 PRINTER OUTPUT TRAY Inner 1
Set the printer paper priority accommodation
position.
Outer/Inner 2/Inner 1
49
Page 50

Installation and Configuration (Windows 2000)
Installing the Printer Driver
Log in using an account with the authority to change system settings (e.g. Administrator).
◆About Windows 2000
Panasonic has performed operational tests on the Document Scanner, Status Monitor and Printing
System - software using Office 2000. However, the company does not necessarily guarantee normal
operation of all applications on Windows 2000.
Panasonic has not registered with the Windows 2000 logo. Ignore the warning message about the logo
upon installation. Windows 2000 is capable of disallowing installation of drivers without logo registration. If
the function has been activated, cancel the function for installation.
Open the Printers folder.
1
Click the Start button.
Place the cursor on Settings and click Printers.
Double-click the Add Printer icon.
2
50
3
Click the button.
Next
Page 51

Installation and Configuration (Windows 2000)
4
5
Select Local printer and click the
button.
Specify Network Printer for installing a printer on
server upon network. Refer to the manual about
Windows 2000.
Even if the printer is networked, install as Local
printer for now. This will be changed in later steps.
Click the button.
Next
Next
Printer Section
6
• For local printer, select a Printer Port and click
the button. Then proceed to step 13.
• For network printer, select Create a new port to
"Standard TCP/IP Port" and click the
button.
Next
Next
51
Page 52

Installation and Configuration (Windows 2000)
7
8
Click the button.
Enter the IP Address and the Port Name and click
the button.
Note: The Port Name is automatically entered by
Next
Next
Windows 2000. You may change this as
required.
9
Select Custom and click the button.
Settings...
52
Page 53

10
Installation and Configuration (Windows 2000)
Select LPR on Protocol menu.
Enter the Queue Name and select LPR Byte
Counting Enabled on LPR Settings menu.
Click the button.
OK
Printer Section
11
12
Click the button.
Click the button.
Next
Finish
53
Page 54

Installation and Configuration (Windows 2000)
Insert the CD-ROM containing the printer driver.
Click the button.
Have Disk...
13
Specify the drive name and type
14
D:\English\Driver\WinNT4.
(Where "D" is your CD-ROM drive.)
Click the button.
OK
15
Select your device (Panasonic DP-2000,
Panasonic DP-2500 or Panasonic DP-3000).
Click the button.
Next
54
Page 55

Installation and Configuration (Windows 2000)
16
17
Click the button.
Select Do not share this printer and click the
Next
button.
• Select Share as only when installing onto a
network server. Refer to the manual for Windows
2000 for details.
Next
Printer Section
18
Select No and click the button.
Next
55
Page 56

Installation and Configuration (Windows 2000)
19
20
Click the button.
Click the button.
Finish
Yes
21
The required files are copied.
The Printers Icon is now displayed in the Printers
folder.
56
Page 57

Installation and Configuration (Windows 2000)
Configuring the Printer Driver Setting on Windows 2000 (Administrator)
To change the printer properties, open the dialog box for the printer properties by the following steps.
Log in using an account with the authority to change system settings (e.g. Administrator).
1
Click the Start button, place the cursor on Settings, and then click Printers.
2
3
Right-click the printer icon in the printers window, and select
The dialog box for the printer properties appears.
Properties
in the dropdown menu.
Printer Section
NOTE
• In Windows 2000, setting the properties depends on the log-in accounts. This section
describes properties to be specified by an administrator (system manager). See
"Configuring the Printer Driver Settings" for details of user properties. (See page )
66
57
Page 58

Installation and Configuration (Windows 2000)
General Tab
■
Printer Name
Name of the printer specified upon installation is displayed.
Location and Comment
Enter a comment about the location of the printer installation and information about the printer.
If a printer is shared, the location and comment specified in this field appears when another user sets up
this printer on his/her computer. After completion of setup, however, changing this comment does not
update the location and comment appearing on users PCs.
Model
Model name of the printer is displayed.
Features
Functions and settings of the printer are displayed.
Printing Preferences...
button
Changes properties (print settings) specifiable for each user.
Refer to "Configuring the Printer Driver Settings" for details of settings (See page 58)
Print Test Page
■
button
Prints a test page. This operation verifies that a printer has been properly installed.
66
58
Page 59

Sharing Tab
■
Installation and Configuration (Windows 2000)
Printer Section
Not shared/Shared as
Specify if this printer is displayed or used on a computer of other users.
For sharing a printer, specify the share name of a printer to be shared. A name specified here appears
when other users view the printer information on a network
Additional Drivers...
button
Install additional printer drivers on the system.
When users running different versions of Windows share a printer, installing additional drivers avoids the
necessity for installing new drivers on their systems.
NOTE
• If a printer is shared on a network, installing the printer driver on one print server
allows other computers to copy the driver automatically for use. Accordingly, a print
server is required to provide alternative printer drivers for other OS's that may use the
printer.
59
Page 60

Installation and Configuration (Windows 2000)
Ports Tab
■
Print to the following port(s)
Displays a list of ports that allows printing, their status (description), and printers connected to the ports.
Add Port... Delete Port
/ button
Add or delete a new local port or a new network port.
Configure Port...
button
Configure the port that is selected. On a parallel port, wait time (in seconds) for retransmission is
specified.
Enable bidirectional support
On a printer, this setting enables reception of configuration data and status data from the computer. Be
sure to check this checkbox when installing the status monitor (See page ). Printing may be disabled
without checking this checkbox.
140
Enable printer pooling
Printer pooling allows outputting data from one logical printer to two or more printers. With printer pooling
enabled, a transmitted printing job is output to the first printer that allows printing.
60
NOTE
• Specify time (seconds) waiting for the printer to be ready for printing. If a printer is not
ready for printing after the specified time has elapsed, an error message is displayed.
If a timeout error occurs frequently upon printing a large size document, specify a
larger value here.
Page 61

Advanced Tab
■
Installation and Configuration (Windows 2000)
Printer Section
Always available/Available from
Specify the operation schedule for a printer. Selecting Available from allows specifying an operation
time.
Priority
Specify the priority in printing. Priority is adjustable from 1 to 99. ORIGINAL of higher priority are printed
before those of lower priority.
Driver
Printer drivers are displayed. Specify a printer being used or specify a printer type that allows emulation
by the printer being used.
New Driver...
button
Update or change the printer driver.
Spool print documents so program finishes printing faster
Specify the method of sending a document from the program to the printer.
Hold mismatched documents
Spooler compares the printer settings with the paper settings (such as paper size and printing orientation).
If the settings are inconsistent, the printing is suspended.
Print spooled documents first
Always print spooled documents first regardless of the printing priority.
61
Page 62

Installation and Configuration (Windows 2000)
Keep printed documents
After printing, documents are kept in the queue. The documents are allowed to be reprinted directly from
the queue regardless of the status of an application.
Enable advanced printing features
Usually enables advanced printing features. Optional features of the printer (page ordering, booklet
printing, numbering on sheets) are enabled. The features can be disabled if a problem occurs regarding
compatibility. Disabling the features may disable the printing options also.
Printing Defaults...
button
Specifies standard (default) values for the properties (print settings) specifiable for each user. If a local
printer is shared, the settings here are used as printing defaults for other users.
Refer to "Configuring the Printer Driver Settings" for detailed settings. (See page )
Print Processor...
button
Specify a print processor and data type to be used for printing.
The processor and data type define operations of printers on Windows 2000.
Usually no change is required in the settings. Use of a printer on a special application, however, may
require changes on the settings.
Separator Page...
button
A Separator page is inserted between documents to be printed. This function is useful when using one
printer among two or more users and when printing two or more documents by one operation.
66
62
Page 63

Security Tab
■
Installation and Configuration (Windows 2000)
Printer Section
Displays a list of users and groups that are assigned access to this printer. A list of standard access
permitted/prohibited for each group or user is displayed. Check the checkbox for permitting or prohibiting
access. Gray checkbox indicates inheritance of access permission.
Add... Remove
/ button
Add or delete a user or group in the list.
Advanced...
button
Specify access to a printer, audit, and owner.
NOTE
• Windows 2000 provides the capability of managing access to various objects (e.g.
printers) on users.
Refer to manuals of Windows 2000 for details of access permission, audit, and owner.
63
Page 64

Installation and Configuration (Windows 2000)
Device Settings Tab
■
Halftone Setup...
button
Select the method of expressing device halftone (printer-specific halftone). Select the settings
according to printing data and preference.
• Halftone Pattern
Select the size of pixels to be used for halftone.
Selecting larger size pixels results in a rough image, which is suitable for printing of wider area.
Enhanced patterns, which allow printing an image of higher resolution using a same number of pixels,
may cause random lines or patterns and moire.
• Device Gamma
Adjust the gamma (strength of colors) of printing image.
• Pixel Diameter
Adjust the density of a printing image. Specify the size of pixels by moving the slide bar. One of the two
methods, specifying pixel size by inch or by ratio to the printer resolution (in per cent), is selectable.
64
• Luminance (CIE Y)
Adjust the luminance of a printing image.
Page 65

Installation and Configuration (Windows 2000)
Duplex Unit
Check this checkbox if an optional duplex printing unit (DA-MD200) is installed. Duplex printing function is
now enabled.
Output Tray
If the Exit Tray (Inner) and the Dual-Path Exit Guide Unit (DA-XN200/FK200) are installed, select Inner
Tray option. This allows specifying Inner 1 and Inner 2 as the output tray for the printer output.
If the 1-Bin Finisher or Exit Tray (Outer) (DA-FS200/XT200) is installed, select Inner Tray option +
Finisher/Outer Tray option. This allows specifying Inner 1, Inner 2, and Outer as output tray for the printer
output. Also, the stapling function becomes available if the Inner Tray option and Finisher/Outer option
are enabled.
Number of Paper Tray
Select the number of available paper tray(s) for the printer if an optional Paper Feed Module is installed.
Printer/Fax Memory
Select the size of the Expansion Flash Memory Card or whether a Fax Option (2MB) has been installed, to
enable Security Print.
Printer Section
Security Print Password
Set the password for Security Print.
NOTE
• Device Settings Tab specifies device-specific settings and settings of optional
devices. Refer to operation manuals of the optional devices, or on-line manuals for
settings items.
• Settings specified in this section are saved as standard (default) settings of the printer.
65
Page 66

Installation and Configuration (Windows 2000)
Configuring the Printer Driver Settings (User)
Changes the printer settings. Display the printer settings dialog box by the steps below:
Select Print in the File menu of an application.
1
2
3
Click the button of the print dialog box.
The dialog box for printer properties appears. Click the top tab of the dialog box and specify the
properties.
Properties...
66
NOTE
• In Windows 2000, setting the properties depends on the log-in accounts. This section
describes properties to be specified by a user, upon executing a print operation on an
application. See "Settings Printer Driver on Windows 2000 (Administrator)" for details
of administrator (system manager) properties. (See page )
57
Page 67

General Tab
■
Installation and Configuration (Windows 2000)
Printer Section
Select Printer
Select a printer for printing.
Page Range
Select a page range for printing.
Number of copies
Specify the number of copies.
Collate
Upon printing two or more copies, pages are output for each copy.
67
Page 68

Installation and Configuration (Windows 2000)
Layout Tab
■
Orientation
Select portrait (vertical) or landscape (horizontal).
Print on Both Sides (Duplex)
Specify duplex printing for printing on both sides.
Select the binding side (None/Flip on Short Edge/Flip on Long Edge) for duplex printing.
Note 1) Duplex Printing on post card is not allowed.
Note 2) Duplex Printing is allowed only with the Dual-Path Exit Guide Unit, Paper Transport Unit and
Automatic Duplex Unit (DA-FK200/FK210/MD200) mounted.
Note 3) Check [Duplex Unit] check box in Device Options Tab.
Advanced...
button
Specify detailed settings. Refer to Advanced (See page 62) for details.
70
68
Page 69

Paper/Quality Tab
■
Installation and Configuration (Windows 2000)
Printer Section
Paper Source
Specify an input tray. Selecting Auto Selection allows automatic selection of an input tray according to
the paper size.
Advanced...
button
Specify detailed settings. Refer to Advanced (See page 62) for details.
70
69
Page 70

Installation and Configuration (Windows 2000)
Advanced
■
Paper Size
Select a paper size.
Resolution
Select resolution of the printer (600dpi/300dpi).
Scaling
Specify a custom zoom when printing a document by zooming in/out at a desired rate. If the zooming rate
is specifiable on an application, specify "100%" (same size) here. Specify a zooming rate in the print
dialog box of the application.
Metafile Spooling
With Metafile Spooling enabled, a file is spooled in EMF format (metafile compression). With the function
disabled, a file is spooled in RAW (non-compression) format. Specifying RAW format results in a longer
time before an application becomes operational after printing on the application.
Note: Spooling by EMF format may cause the following problems on some application software.
1) Printing result is different from screen display.
2) Printing requires excessive time.
N in 1
For printing two or more pages on one sheet, specify a printing method.
Layout is selected by combining with Orientation. Each layout is displayed with an icon.
2 in 1: Print 2 pages of manuscripts zoomed out by 65 or 71% on one sheet.
4 in 1: Print 4 pages of manuscripts zoomed out by 50% on one sheet.
70
Page 71

Installation and Configuration (Windows 2000)
Binding Margin
Select for ensuring the binding margin upon duplex printing.
Specifying On for Binding moves a printing area vertically or horizontally (for ensuring binding margin). For
specifying a margin in consideration of a double-page spread printing on application, specify Off for Binding.
Width of binding margin is specified on the main unit. (See page 30, copy section)
Staple
Specifying staple printing is allowed if the output bin is set to outer.
Note 1) Staple printing is allowed only with the Electronic Sorting Board (DA-ES200 : For DP-2000 only)
and 1-Bin Finisher (DA-FS200) mounted.
Note 2) Paper is stapled at the top left or at the top right. (See table below.)
Document orientation
Letter
A4
Letter/A4
Paper orientation
Letter
A4
Letter/A4
Letter
A4
Letter/A4
Stapling position
Top left
Letter
A4
Top right
Letter
A4
Note) Stapling on Invoice/B5 sheet is not
allowed.
Top right
Letter/A4
Top left
Letter/A4
Printer Section
Ledger
Legal
A3
FLS
B4
Ledger/Legal/
A3/FLS/B4
Ledger/Legal/
A3/FLS/B4
Note) Stapling on Invoice/B5 sheet is not
allowed.
Ledger
Legal
A3
FLS
B4
Note) Stapling on Invoice/B5 sheet is not
allowed.
Top right
Top left
Ledger/Legal/
A3/FLS/B4
Note) Stapling on Invoice/B5 sheet is not
allowed.
71
Page 72

Installation and Configuration (Windows 2000)
Output Tray
Specify the output destination. <Auto Selection, Outer, Inner 1, or Inner 2>
Note 1) Output Tray selection is allowed only with the Dual-Path Exit Guide Unit, Paper Transport Unit,
Exit Tray (Outer) or 1-Bin Finisher (DA-FK200/FK210/XT200/FS200) is installed.
Note 2) Post card cannot be output from the outer tray.
Secure Print
Select to enable Security Print.
Halftone Color Adjustment
• Contrast
Adjust the contrast of the printing image.
• Brightness
Adjust the lightness of the printing image.
• Dark Picture
Check to print a dark image into light image.
• Negative
Check to print in reverse.
• Input RGB Gamma
Adjust the gamma (strength of colors) in the printing image. Red, green and blue colors can be
individually adjusted.
• Black Ref/White Ref
Adjust the difference between the darkest color and the lightest color in an image. Increasing the black
ref value or decreasing the white ref value strengthens the contrast of an image, narrowing the range of
middle colors in the meantime.
• Picture
Select a test pattern.
Checking the checkboxes displays results of halftone adjustments on the test pattern.
72
Page 73

Installation and Configuration (Windows 2000)
Setting Print Conditions: Setting on the Device
<For DP-2500/3000>
MULTI-SIZE
COPY
SORT
CONTRAST
FEED
LCD
FAX
INTERNET
PRINTER
ADD TONER
ON LINE
ON LINE
DATA
Touch-panel
<For DP-2000>
2SIDED
MULTI-SIZE FEED
1SIDED
SORT
COPY
COPY
STAPLE
SHIFT
STAMP
MEMORYIN
COPIED
BLANK
OHP
abcde
2 in 1 BOOK EDGE MARGIN
01f02g03h04i05
06k07l08m09n10
11p12q13r14s15
u17v18w19x20y
16
P1zP2 P3
M1
2PAGE
COPY
SYMBOLSP5CAPS
SPACE
P4
FINE
S-FINE
RESOLUTION LINE SELECT
MEM XMT
M2
COPY
j
FAX
o
ON LINE
t
INTERNET
PRINTER
ON LINE
DATA
display
OUTPUT
TRAY
PAPER
TRAY
DP-3000
DP-2000
DIRECTORY
SERCH
LIGHTER DARKER
ZOOM/VOL
PHOTO
TEXT/
PHOTO
TEXT
Function Settings
Reset Key
INTERRUPT
FUNCTION
REDIAL/
FLASH/
SUB-ADDR
SELECT
MONITOR
MON.VOL.
RESET
PAUSE
LINE
SET
ENERGY SAVER
ORIGINAL COPY
SIZE SIZE
LEDGER
LEGAL
LETTER
LETTER
INVOICE
Function Settings
Reset Key
INTERRUPT
FUNCTION
REDIAL/
FLASH/
SUB-ADDR
MONITOR
RESET
PAUSE
ABBR
SET
ENERGY SAVER
ORIGINAL COPY
SIZE SIZE
LEDGER
LEGAL
LETTER
LETTER
INVOICE
1 2 3
GHI
JKL
4 5 6
PQRS
TUV
7 8 9
0
TONE
ALARM ACTIVE
STOP
MNO
WXYZ
START
CLEAR
ABC
DEF
Press the PRINTER key.
Press the FUNCTION key.
Press the PRINTER SETTINGS key.
Select the 00 PRINTER OUTPUT TRAY.
Select the desired Output Tray.
After setting, press the OK key on the screen.
Press the RESET key.
CLEAR
ABC
DEF
1 2 3
GHI
JKL
4 5 6
PQRS
TUV
7 8 9
0
TONE
ALARM ACTIVE
STOP
MNO
WXYZ
START
Printer Section
PRINTER OUTPUT TRAY
1:INNER 1
Press the PRINTER key.
Press the FUNCTION key.
Press 2 and the SET key.
Select the desired Output Tray.
After setting, press the SET key.
Setting mode Settings Preset value number
00 PRINTER OUTPUT TRAY Inner 1
Set the printer paper priority accommodation
position.
Outer/Inner 2/Inner 1
73
Page 74

Print Operation
Printing from Windows Applications
If the printer driver is installed properly and a printer is selected as the default printer in the printer setup,
printing can be accomplished from any Windows application with simple operations.
To print from most Windows applications, use the Print... command on the File menu. Selecting the Print...
command typically displays the following Print dialog box:
After selecting the print range to be printed and the number of copies, click on to start
printing.
While documents are being printed, a printer indicator remains displayed on the left side of the clock on the
task bar. The indicator disappears when printing is completed.
OK
74
NOTE
Follow the steps below to set a default printer:
• Click the Start button and select Printers in the Settings menu.
• Select the printer icon in the window and select [Set As Default] in dropdown menu by
right-clicking it. Then the check mark is displayed.
Page 75

Print Operati on
Printing on Network
For sharing a printer by connecting two computers via crossed-cable or using a hub, a connection among
computers must be established.
Establishing a connection among computers is verified by displaying the connected computers in Network
Neighborhood on the desktop.
The settings for printer sharing is specified by the following steps:
Printer server (PC connected to a printer)
■
Install the printer driver on a computer to be connected to the main unit.
1
Click the Start button, place the cursor on Settings, and then click Printers.
2
Select the printer icon and select [Sharing...] in the dropdown menu by right-clicking it.
3
Select Shared As in the properties dialog box.
4
Click the button.
OK
5
Upon completion of the settings, the shape of the icon changes displaying sharing settings.
Printer Section
NOTE
• Refer to manuals of network cards and Windows users guide for connection among
computers.
• On Windows 95/98/Me, a computer connected to a printer must have been set up to
allow printer sharing by the following operations:
1. Double-click on Network in control panel, and then click
button in the Network Configuration tab.
2. Check [I want to be able to allow others to print to my printer(s).] in the File and
Print Sharing dialog box.
File and Print Sharing...
75
Page 76

Print Operation
Remote (PC that uses other computer's printer)
■
Click Start button, place cursor on Settings and then click Printers.
1
Double-click Add Printer in the printers folder.
2
3
4
Add Printer Wizard appears.
Click the button.
Select Network Printer.
Click the button.
Specify the other computer's printer by entering the network path.
Then, complete the installation by following the instruction of the Add Printer Wizard.
The operations above enable output from the remote computer to a printer connected to a printer server.
Next
Next
76
Page 77

Digital Copier
Class 2 Fax Modem Section
DP-2000/2500/3000
Bef ore UsePrinter Section
Section
Section
Class 2 Fax Modem
Class 2 Fax Modem
System Section
Document Management
77
Troubleshooting
Page 78

Installing the P anasonic Class 2 Fax Modem
Installation (Windows 95/98/Me)
The installation is required for transmitting/receiving of Faxes with a PC using general-purpose PC fax
function software (recommended: WinFax PRO 10.0).
■
Class 2 Fax Modem
Select Settings from the Start menu and open the
1
Control Panel.
Double-click the Add New Hardware icon.
2
Click the button.
Next
78
Page 79

Installing the Panasonic Class 2 Fax Modem
3
4
(Windows 98 only)
Click the button.
Select No, the device isn't in the list.
Click the button.
(This screen will only appear if a new device is
found.)
Next
Next
Section
(Windows 98/Me only)
Select No, I want to select the hardware from
a list.
Click the button.
Next
Class 2 Fax Modem
79
Page 80

Installing the Panasonic Class 2 Fax Modem
Select Ports (COM&LPT).
Click the button.
5
Select Communications Port.
Click the button.
6
Next
Have Disk...
7
Click the button.
8
Click the button.
9
Click the button.
10
Click the button and restart the PC.
11
Enter D:\Setup.
(Where "D" is your CD-ROM drive.)
Click the button.
OK
Next
Next
Finish
Yes
80
Page 81

Repeat steps from "1" to "3."
12
13
Installing the Panasonic Class 2 Fax Modem
Select No, the device isn't in the list.
Click the button.
(This screen will only appear if a new device is
found.)
Next
14
Select No, I want to select the hardware from
a list.
Click the button.
Select Modem.
Click the button.
Next
Next
Section
Class 2 Fax Modem
81
Page 82

Installing the Panasonic Class 2 Fax Modem
Select Don't detect my modem; I will select it
15
from a list.
Click the button.
Next
16
Click the button.
Enter D:\English\Setup.
(Where "D" is your CD-ROM drive.)
Click the button.
Have Disk...
OK
82
17
Select Panasonic DP-2000, DP-2500 or
DP-3000 Class 2 Fax Modem.
Click the button.
Next
Page 83

18
Installing the Panasonic Class 2 Fax Modem
Select Panasonic MFP Redirected Com Port
(COM3*).
* COM number depends on the PC.
Click the button.
Next
19
Click the button.
• Installation of the modem is completed.
Finish
Section
Class 2 Fax Modem
83
Page 84

Installing the Panasonic Class 2 Fax Modem
Installation (Windows NT 4.0)
Installing the Panasonic Class 2 Fax Modem. The installation is required for transmitting/receiving Faxes with
a PC, using general-purpose PC fax function software (recommended: WinFax PRO 10.0).
■
Class 2 Fax Modem
Select Settings from the Start menu and open the Control Panel.
1
Double-click Modems icon.
2
3
4
Select Don't detect my modem; I will select it
from a list.
Click the button.
Click the button.
Next
Have Disk...
84
Page 85

5
Installing the Panasonic Class 2 Fax Modem
Enter D:\English\Setup.
(Where "D" is your CD-ROM drive.)
6
7
Click the button.
Select Panasonic DP-2000, DP-2500 or DP-
3000 Class 2 Fax Modem.
Click the button.
Select the COM port shown at the bottom of the
COM ports list.
Click the button.
OK
Next
Next
Section
Class 2 Fax Modem
8
Click the button.
• Installation of the modem is completed.
Finish
85
Page 86

Installing the Panasonic Class 2 Fax Modem
Close the Modems Properties screen.
9
86
Page 87

Installing the Panasonic Class 2 Fax Modem
Installation (Windows 2000)
Installing the Panasonic Class 2 Fax Modem. The installation is required for transmitting/receiving FAX's with
a PC, using a general-purpose PC fax function software (recommended: WinFax PRO 10.0).
■
Class 2 Fax Modem
Select Settings from the Start menu and open the Control Panel.
1
Double-click Add/Remove Hardware.
2
3
4
Click the button.
Select Add/Troubleshoot a device.
Click the button.
Next
Next
Section
Class 2 Fax Modem
87
Page 88

Installing the Panasonic Class 2 Fax Modem
Select Add a new device.
Click the button.
5
Select No, I want to select the hardware
6
from a list.
Click the button.
Next
Next
7
Select Modems.
Click the button.
Next
88
Page 89

8
Installing the Panasonic Class 2 Fax Modem
Select Don't detect my modem; I will select
it from a list.
Click the button.
Next
9
10
Click the button.
Enter D:\English\Setup.
(Where "D" is your CD-ROM drive.)
Click the button.
Have Disk...
OK
Section
Class 2 Fax Modem
89
Page 90

Installing the Panasonic Class 2 Fax Modem
Select Panasonic DP-2000, DP-2500 or
11
12
DP-3000 Class 2 Fax Modem.
Click the button.
Select the COM port shown at the bottom of
the COM ports list.
Click the button.
Next
Next
90
Page 91

13
Installing the Panasonic Class 2 Fax Modem
If a warning message for logo certification
appears, click the button and
continue installation.
Yes
Click the button.
• Installation of the modem is completed.
Finish
Section
Class 2 Fax Modem
91
Page 92

NOTE
92
Page 93

Digital Copier
Bef ore UsePrinter Section
Document Management System Section
DP-2000/2500/3000
Section
Class 2 Fax Modem
System Section
System Section
Document Management
Document Management
93
Troubleshooting
Page 94

Installing the Document Management System
Insert the provided CD-ROM.
1
Select the language.
2
3
4
Click the button.
Click Install PDMS software.
Next
94
5
Verify the installation destination and click the
Next
button.
Page 95

Installing the Document Management System
6
7
Check the model and click the button.
Click the Typical button.
Next
8
9
Enter the program folder name and click the
Next
button.
The required files are copied.
System Section
Document Management
95
Page 96

Installing the Document Management System
10
NOTE
Click the button.
The Panasonic Document Management System
folder is added to the Start menu, and the
installation is completed.
• When installing on Windows NT4.0, log in using an account with the authority to
change system settings (e.g. Administrator).
• Standard installation method installs all of the following drivers and applications.
Selecting the custom installation allows the selected installation of scanner and MFP
utilities individually.
- Scanner
Document Scanner (TWAIN scanner driver) (See page )
- Manager
Document Manager (Image management application) (See page )
Document Viewer (Image editing application) (See page )
- MFP utility
Status monitor (Device status monitor) (See page 132)
Configuration Editor (See page 137)
Phone Book Editor (See page 145)
• By installing this software, the system selects LPT1 as the parallel port to be
connected to the device. For connecting the device to a port other than LPT1, change
connection ports by selecting [Panasonic], [Panasonic Document Management
System], and [Port Selection Utility] from the Start menu.
• Before updating the software, be sure to delete the older version of software.
• Take the following steps to install the software on Windows 2000:
1. For installation, log in using an account with the authority to change system settings
(e.g. Administrator).
2. Restart Windows after completion of installation.
3. After restart, log in again using an account with the authority to change system
settings (e.g. Administrator).
4. After completion of installation, normal operation is enabled by logging in with an
ordinary user account.
Finish
112
97
119
140
145
153
96
Page 97

Document Manager
Main Window
Document Manager is an application for managing image files. By utilizing the Document Manager and
Document Viewer (see page ) in combination, a number of image files can be classified, managed,
browsed, and edited.
Selecting Panasonic ➝ Panasonic Document Management System ➝ Document Manager in
Programs of the Start menu displays the main window of the Document Manager.
119
97
System Section
Document Management
Page 98

Document Manager
Title Bar
Displays the title of a screen.
Menu Bar
Displays the menu of the Document Manager.
Tool Bar
Displays the tool buttons of the Document Manager. Tool buttons correspond to functions of the menus in
the menu bar.
Folder Window
Displays the folders containing the documents in tree form.
Link Icon
Dropping a dragged document onto a link icon, an application corresponding to the function of the icon is
activated.
Status Bar
Displays information such as the number of documents in a folder, the number of selected documents, and
file sizes, etc.
Document Window
Displays a list of documents in the selected folder.
Documents are displayed in thumbnails (reduced images). Page number and and buttons are
displayed at the bottom of a thumbnail image for grouped documents (configured with two or more pages).
Clicking the buttons turns the pages.
98
Page 99

Document Manager
Basic Operations
The Document Manager allows editing and managing documents displayed in thumbnail images by
dragging and dropping. The function enables various operations as described below:
Selecting documents
■
Clicking thumbnail images in the document window
allows selection of documents. Dragging a mouse
cursor on the screen or clicking with the Shift key held
down allows selecting two or more documents at one
time.
Editing documents
■
Double-clicking thumbnail images in document window
activates Document Viewer (See page ), allowing
opening and editing documents.
119
System Section
Document Management
99
Page 100

Document Manager
Copying/Moving Documents
■
Dragging a thumbnail image in document window and
dropping it onto a folder in the folder window allows
moving the document to the folder. Dragging & dropping
with the Ctrl key held down copies a document.
Dragging a document and dropping it onto another
document in a document folder results in grouping the
two documents together.
Dragging a document and dropping onto a link icon
activates an application corresponding to the function of
each icon.
Link icons are registered and deleted by selecting
Launch to another application ➝ External
Application Setup in the File menu.
100
 Loading...
Loading...