Olympus C-5060 WIDE ZOOM User Manual
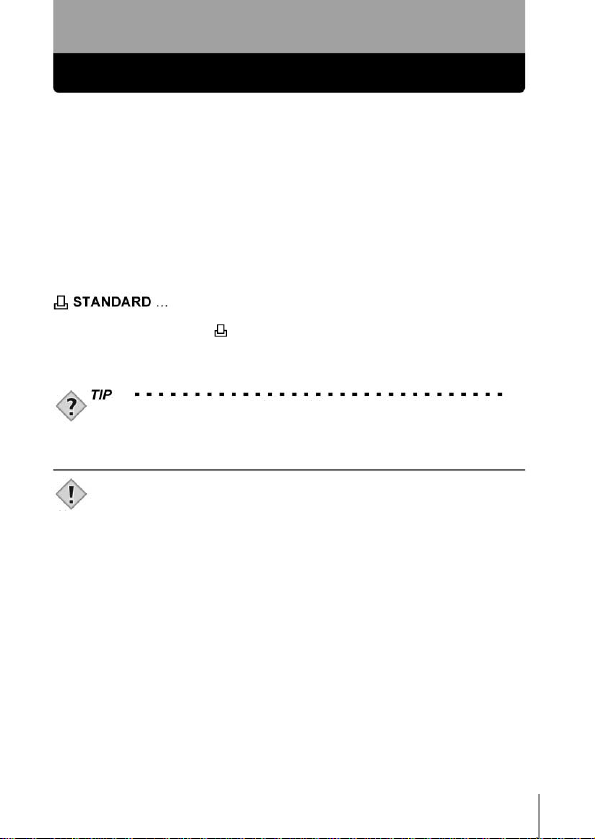
10 Přímý tisk
Jak používat funkci přímého tisku
Poté, co pomocí USB kabelu připojíte fotoaparát k tiskárně kompatibilní se standardem
PictBridge, budete moci přímo vytisknout vaše uložené snímky. Po propojení fotoaparátu
a tiskárny stačí vybrat požadované snímky a nastavit počet kopií na LCD obrazovce foto
aparátu. Kromě toho je možné vytisknout i snímky obsažené v již nadefinované tiskové
objednávce.
Kompatibilitu vaší tiskárny s normou PictBridge si prosím ověřte v příručce dodané
k tiskárně.
Co je to PictBridge?… Jde o normu popisující vzájemné propojení digitálních fotoaparátů
a tiskáren různých výrobců tak, aby byl možný přímý tisk fotografií.
☛„Jak tisknout snímky“ (Str. 198)
… Všechny tiskárny, které podporují standard PictBridge, mají
standardní tiskové nastavení. Pokud na příslušné obrazovce zvolíte
hodnotu STANDARD (
vytištěny v souladu s tímto nastavením. Podrobnosti o možnostech
standardního nastavení vaší tiskárny si nastudujte z její příručky nebo
si je vyžádejte od jejího výrobce.
• Podrobnosti o druzích tiskového papíru, inkoustových kazetách apod.
si nastudujte z uživatelské příručky k vaší tiskárně.
• Při tisku fotografií vám doporučujeme používat volitelný síťový adaptér.
Pokud přesto chcete použít baterii, zkontrolujte před tiskem, že je plně
nabitá. Jestliže v průběhu tisku přestane fotoaparát komunikovat
s tiskárnou, může dojít k poruše tiskárny případně i ke ztrátě dat.
• Videosekvence a fotografie uložené ve formátu RAW nelze vytisknout.
• Po připojení USB kabelu se fotoaparát nebude moci přepnout
do úsporného režimu.
☛Str. 212 až 217), budou snímky
209
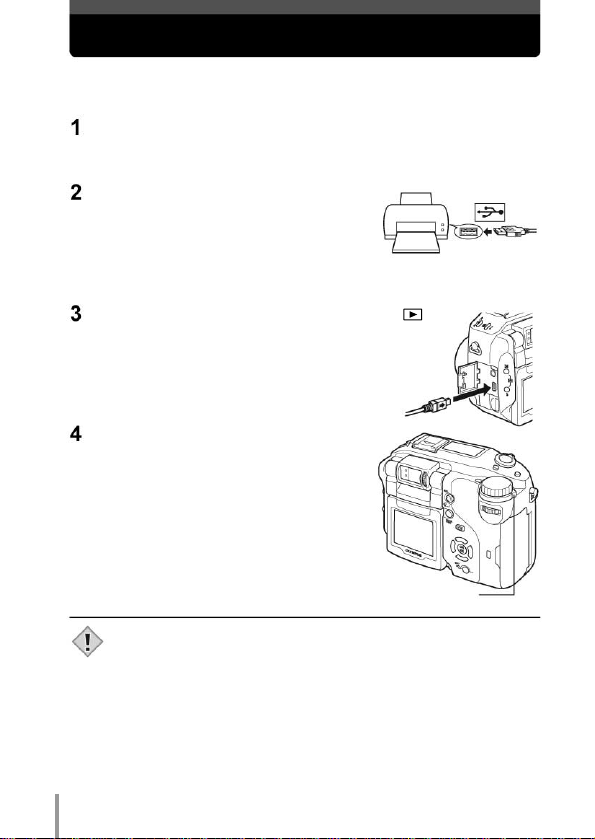
Propojení fotoaparátu a tiskárny
Použijte pouze dodaný kabel, který je určen pro propojení fotoaparátu a tiskárny kompatibilní s normou PictBridge.
Ve fotoaparátu nastavte parametr USB
na hodnotu PRINT (Tisk).
☛„Konfigurace USB – Volba připojeného zařízení“ (Str. 197)
• Připravte si kartu se snímky, které chcete vytisknout.
Zapněte tiskárnu a zasuňte příslušný konec
USB kabelu do USB zásuvky na tiskárně.
• Podrobnosti o zapnutí tiskárny a umís tění USB
zásuvky si nastudujte z příručky dodané k tiskárně.
Na fotoaparátu natočte přepínač režimů do polohy
a poté zasuňte USB kabel do USB zásuvky na fotoaparátu.
Fotoaparát zapněte přepnutím vypínače
do polohy ON.
• Na LCD obrazovce se vykreslí hlášení ONE
MOMENT (Moment prosím) a poté dojde
k propojení fotoaparátu a tiskárny. Na LCD
obrazovce bude vykreslena obrazovka PRINT
MODE SELECT (Výběr tiskového režimu).
Na LCD obrazovce nastavte požadované parametry
tisku.
☛Přejděte ke kapitole „Tisk fotografií“ (Str. 211)
Vypínač
• Pokud během několika minut nedojde k vykreslení požadované obrazovky,
vypněte fotoaparát a začněte znovu od kroku 1.
210
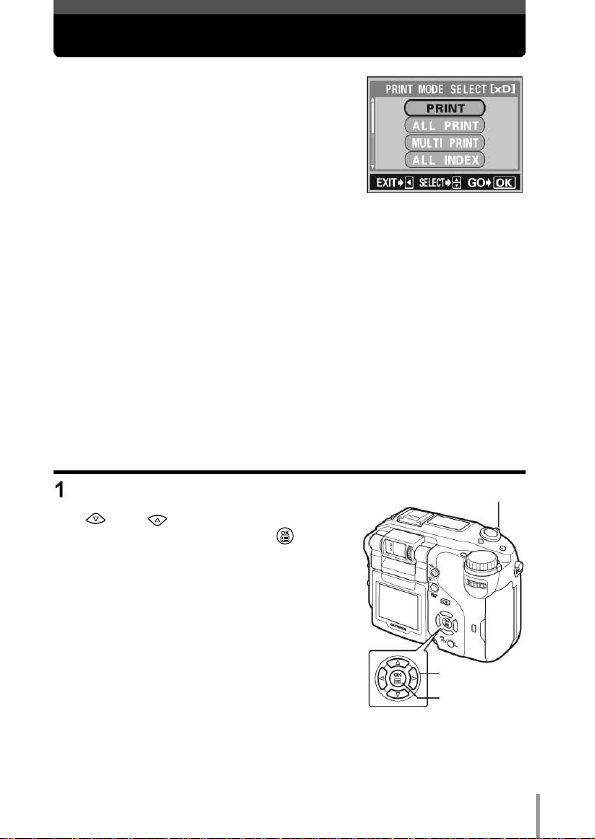
Tisk fotografií
Po propojení fotoaparátu s tiskárnou kompatibilní se standardem PictBridge, bude na LCD obrazovce vykresleno
menu PRINT MODE SELECT (Výběr tiskového režimu).
Tuto obrazovku použijte k volbě tiskové režimu. Vybrat si
můžete z následujících tiskových režimů.
PRINT Bude vytištěn vybraný snímek.
ALL PRINT Budou vytištěny všechny snímky uložené na kar tě.
MULTI PRINT* Budou vytištěny všechny snímky uložené na kartě.
ALL INDEX* Bude vytiš těn rejstřík (index, katalog) všech snímků uložených na kartě.
PRINT ORDER* Fotografie budou vytiš těny v souladu s tiskovou objednávkou uloženou
* Takto označené možnosti nemusí být k dispozici na všech typech tiskáren.
☛„Režim PRINT/Režim MULTI PRINT“ (Str. 211)
☛„Režim ALL PRINT“ (Str. 215)
☛„Režim PRINT/Režim MULTI PRINT“ (Str. 211)
☛„Režim ALL INDEX/Režim PRINT ORDER“ (Str. 217)
na kartě. Pokud na kartě není uložena tisková objednávka (Str. 198), je tento
příkaz nedostupný.
☛„Režim ALL INDEX/Režim PRINT ORDER“ (Str. 217)
Režim PRINT/Režim MULTI PRINT
Na obrazovce PRINT MODE SELECT (Výběr
tiskového režimu), vyberte pomocí tlačítka
nebo variantu PRINT nebo MULTI
PRINT a poté stiskněte tlačítko .
• Dojde k vykreslení obrazovky, která slouží
pro nastavení velikosti tisku.
Páčka transfokátoru
Křížový ovladač
Tlačítko OK
211
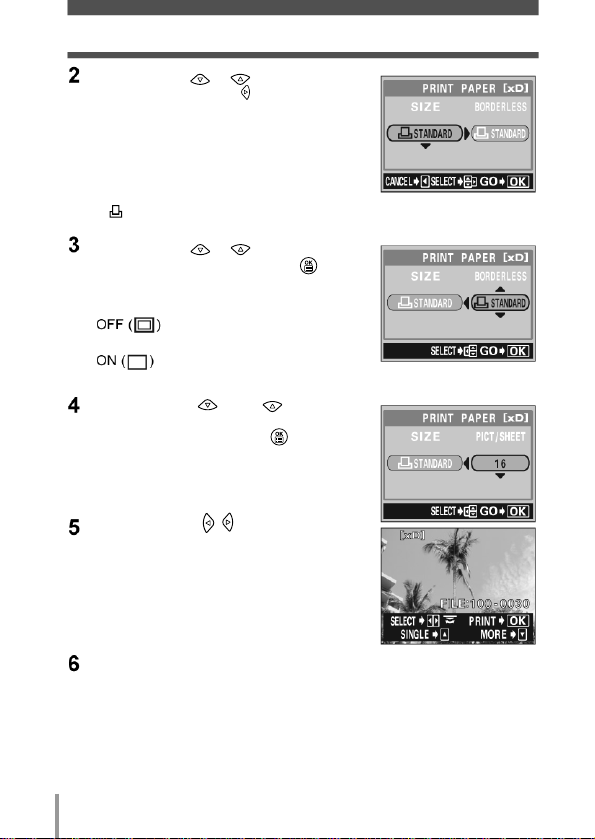
Tisk fotografií
Pomocí tlačítek a nastavte velikost
papíru, poté stiskněte .
• Režim PRINT: Pokračujte krokem 3.
• Režim MULTI PRINT: Pokračujte krokem 4.
• Nabízené velikosti papíru závisí na typu tiskárny.
• Pokud obrazovka PRINT PAPER (Tiskový papír)
není zobrazena, budou parametry SIZE (Velikost),
BORDERLESS (Bez okrajů) a PICS/SHEET
(Počet snímků na stránku) nas taveny na
STANDARD (tj. standardní tiskovou hodnotu).
Pokračujte krokem 5.
Pomocí tlačítek a zvolte, zda má být
snímek orámován, poté stiskněte a
pokračujte 5. krokem.
Snímek bude vytištěn uvnitř černého
rámečku.
Snímek bude vytištěn tak, aby zaplnil
celou stránku.
Stiskem tlačítka nebo vyberte
parametr PICS/SHEET (Počet snímků
na stránku) a poté stiskněte .
• Počet snímků na stránce závisí na velikosti papíru
nastavené ve 2. kroku a také na možnostech vaší
tiskárny.
Stiskem tlačítek nebo otáčením
kruhového voliče vyberte snímek, který
chcete vytisknout.
• Po zatlačení na páčku transfokátoru směrem
ke značce W, budou zobrazeny snímky v režimu
sdruženého náhledu. Snímek, který chcete
vytisknout, můžete poté vybrat přímo ze
sdruženého náhledu.
Obrazovka PRINT MODE
212
Zvolte si variantu tiskové objednávky.
SINGLE PRINT Pro vybraný snímek bude vytvořena jednoduchá
MORE Slouží k nastavení počtu výtisků právě vybraného snímku.
objednávka v souladu se s tandardním nastavením.
Kromě toho můžete dotisknout datum pořízení snímku,
název souboru anebo snímek oříznout.
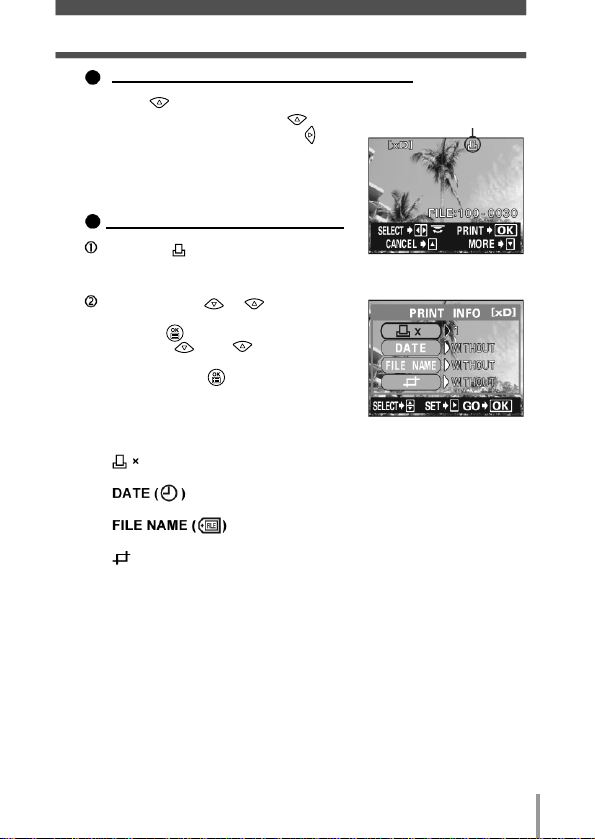
Tisk fotografií
Vytvoř
ení tiskové objednávky typu SINGLE PRINT
Stiskněte .
• U snímku označeného symbolem zrušte
tiskovou objednávku stiskem tlačítka .
Vytvoření tiskové objednávky typu MORE
Stiskněte .
• Bude vykreslena obrazovka s informacemi
o tiskové objednávce.
Pomocí tlačítek a vyberte
položku, kterou chcete nastavit a poté
stiskněte .
• Stiskem nebo vyberte
požadovanou hodnotu a volbu potvrďte
stiskem tlačítka .
• Nabízené hodnoty závisí na použitém typu
tiskárny. Hodnoty ležící mimo možnosti
tiskárny nejsou dostupné.
: Slouží k nastavení počtu výtisků. Můžete nastavit až 10 kopií.
: Pokud zvolíte hodnotu WITH, budou fotografie vytištěny
s datem a časem pořízení.
: Pokud zvolíte hodnotu WITH, budou fotografie vytištěny
s názvem souboru.
: Tato funkce slouží k oříznutí snímku, takže vytištěn bude
pouze zvětšený výřez.
• V režimu MULTI PRINT nejsou položky DATE a FILE NAME dostupné.
☛„Oříznutí snímku“ (Str. 219)
Je zobrazen symbol
tiskové objednávky.
213
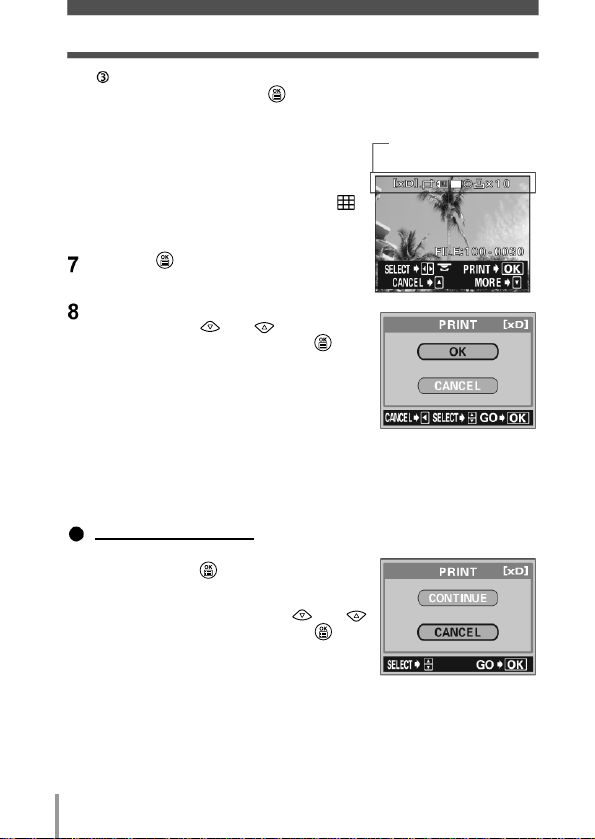
Tisk fotografií
Až budete hotovi s nastavením všech parametrů objednávky typu
MORE, stiskněte tlačítko .
• Bude vykreslena obrazovka z 5. kroku.
• Chcete-li v režimech PRINT a/nebo MULTI
PRINT vytisknout více než jeden snímek,
zopakujte kroky 5 a 6 a vytvořte kusovou nebo
několikanásobnou tiskovou objednávku pro
všechny vámi požadované snímky.
• V režimu MULTI PRINT je zobrazen symbol .
Stiskněte .
• Bude vykreslena obrazovka PRINT (Tisk).
Vytiskněte snímky.
• Stiskem tlačítka nebo vyberte OK
nebo CANCEL a poté s tiskněte tlačítko .
OK Bude zahájen vlastní tisk.
CANCEL Nastavení bude zrušeno a na LCD
• Po dokončení tisku se na LCD obrazovku se vrátí
obrazovku se vrátí menu PRINT MODE
SELECT (Výběr tiskového režimu).
menu PRINT MODE SELECT (Výběr tiskového
režimu).
☛„Ukončení přímého tisku“ (Str. 221)
Vámi nastavené parametry
budou zobrazeny.
214
Jak zrušit s
Pokud v průběhu přenosu dat z fotoaparátu do tiskárny stisknete tlačítko , bude vykreslena obrazovka,
na které můžete rozhodnout zda v tisku pokračovat
nebo ho zrušit.
Chcete-li tisk zrušit, vyberte tlačítkem nebo
variantu CANCEL (Zrušit) a poté stiskněte .
puštěný tisk
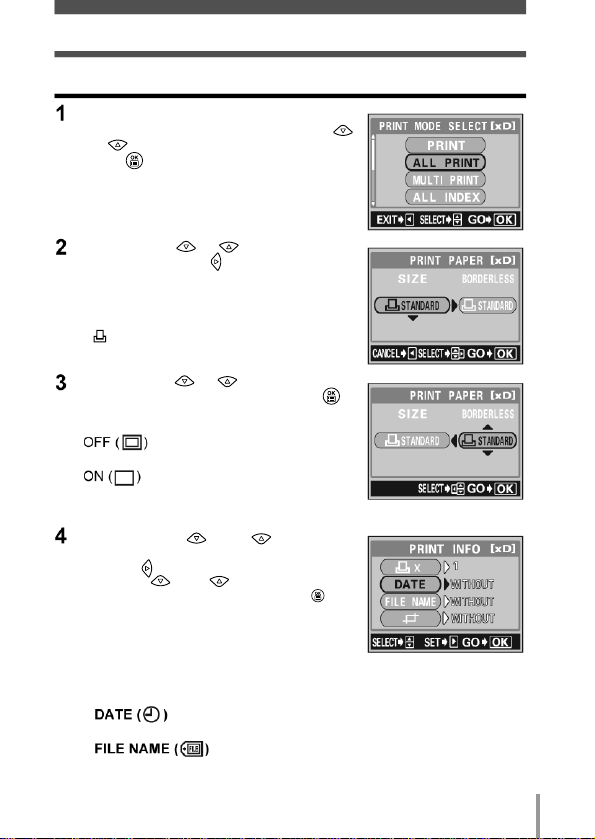
Tisk fotografií
Režim ALL PRINT
Na obrazovce PRINT MODE SELECT (Výběr
tiskového režimu), vyberte pomocí tlačítka
nebo variantu ALL PRINT a poté stiskněte
tlačítko .
• Dojde k vykreslení obrazovky, která slouží pro
nastavení velikosti tisku.
Pomocí tlačítek a nastavte velikost
papíru, poté stiskněte .
• Nabízené velikosti papíru závisí na typu tiskárny.
• Pokud obrazovka PRINT PAPER (Tiskový papír)
není zobrazena, budou parametry SIZE (Velikost)
a BORDERLESS (Bez okrajů) nas taveny na
STANDARD (tj. standardní tiskovou hodnotu).
Pokračujte krokem 4.
Pomocí tlačítek a zvolte, zda má být
snímek orámován či ne a poté stiskněte .
Snímek bude vytištěn uvnitř černého
rámečku.
Snímek bude vytištěn tak, aby zaplnil
celou stránku.
• Dojde k vykreslení obrazovky, která slouží pro nas tavení velikosti tisku.
Stiskem tlačítka nebo vyberte
parametr, který chcete nastavit a poté
stiskněte .
• Stiskem nebo vyberte požadovanou
hodnotu a volbu potvrďte stiskem tlačítka .
• Pokud parametr PRINT INFO nelze na vaší
tiskárně nastavit, pokračujte krokem 6.
• Nabízené hodnoty závisí na použitém typu
tiskárny. Hodnoty ležící mimo možnosti tiskárny
nejsou dostupné.
Pokud zvolíte hodnotu WITH, budou fotografie vytištěny
s datem a časem pořízení.
Pokud zvolíte hodnotu WITH, budou fotografie vytištěny
s názvem souboru.
215
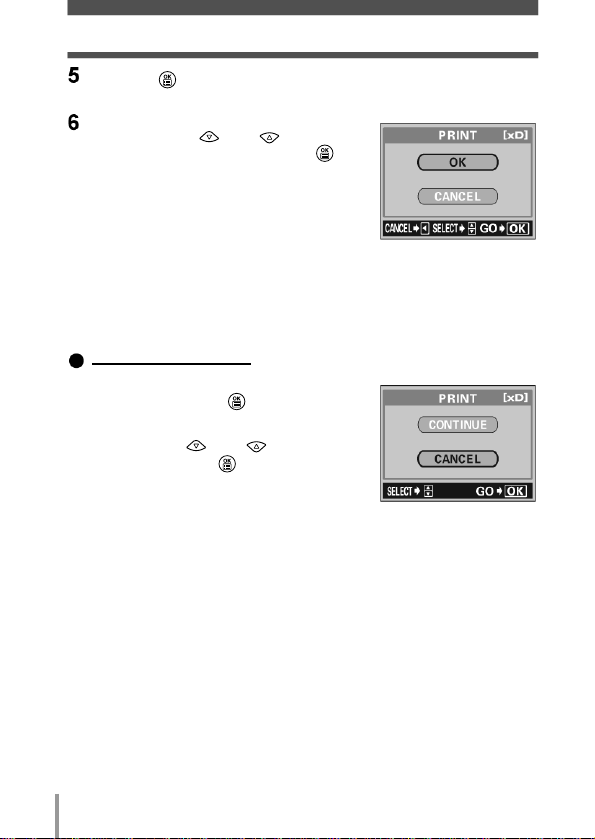
Tisk fotografií
Stiskněte .
• Bude vykreslena obrazovka PRINT (Tisk).
Vytiskněte snímky.
• Stiskem tlačítka nebo vyberte OK
nebo CANCEL a poté s tiskněte tlačítko .
OK Bude zahájen vlastní tisk.
CANCEL Nastavení bude zrušeno a na LCD
• Po dokončení tisku se na LCD obrazovku se vrátí menu PRINT MODE SELECT
obrazovku se vrátí menu PRINT
MODE SELECT (Výběr tiskového
režimu)
(Výběr tiskového režimu).
☛„Ukončení přímého tisku“ (Str. 221)
216
Jak zrušit s
Pokud v průběhu přenosu dat z fotoaparátu do
tiskárny stisknete tlačítko , bude vykreslena
obrazovka, na které můžete rozhodnout zda v tisku
pokračovat nebo ho zrušit. Chcete-li tisk zrušit,
vyberte tlačítkem nebo variantu CANCEL
(Zrušit) a poté stiskněte .
puštěný tis
k
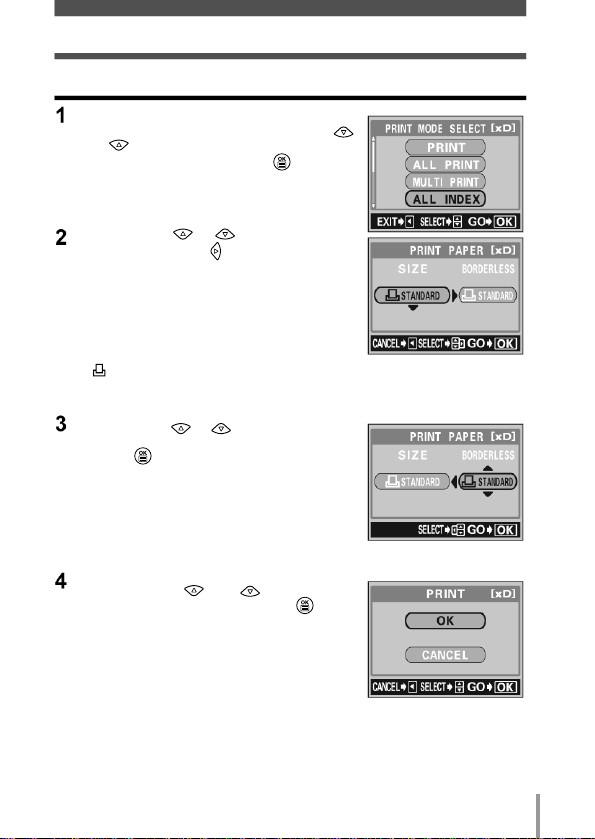
Tisk fotografií
Režim ALL INDEX/Režim PRINT ORDER
Na obrazovce PRINT MODE SELECT (Výběr
tiskového režimu), vyberte pomocí tlačítka
nebo variantu ALL INDEX nebo PRINT
ORDER a poté stiskněte tlačítko .
• Dojde k vykreslení obrazovky, která slouží pro
nastavení velikosti tisku.
Pomocí tlačítek a nastavte velikost
papíru, poté stiskněte .
• Nabízené velikosti papíru závisí na typu tiskárny.
• V některých tiskových režimech nemusí být
parametry SIZE (Velikost) a BORDERLESS
(Bez okrajů) přístupné.
• Pokud obrazovka PRINT PAPER (Tiskový papír)
není zobrazena, budou parametry SIZE (Velikost)
a BORDERLESS (Bez okrajů) nas taveny na
STANDARD (tj. standardní tiskovou hodnotu).
Pokračujte krokem 4.
Pomocí tlačítek a zvolte, zda má být
snímek orámován nebo ne a poté
stiskněte .
OFF Snímek bude vytištěn uvnitř černého
ON Snímek bude vytištěn tak, aby zaplnil
• Bude vykreslena obrazovka PRINT (Tisk).
Vytiskněte snímky.
• Stiskem tlačítka nebo vyberte OK
CANCEL Nastavení bude zrušeno a na LCD
rámečku.
celou stránku.
nebo CANCEL a poté s tiskněte tlačítko .
OK Bude zahájen vlastní tisk.
obrazovku se vrátí menu PRINT MODE
SELECT (Výběr tiskového režimu)
• Po dokončení tisku se na LCD obrazovku se vrátí menu PRINT MODE SELECT
(Výběr tiskového režimu).
☛„Ukončení přímého tisku“ (Str. 221)
217
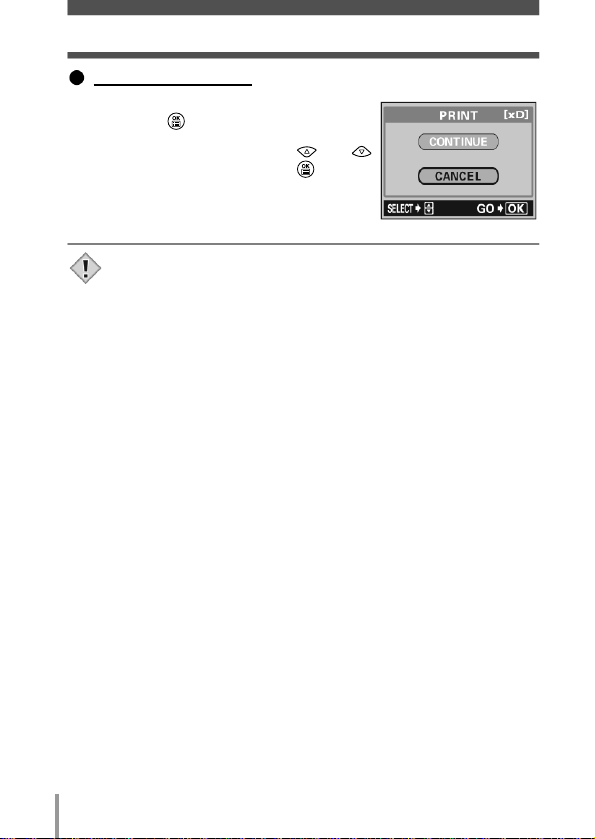
Tisk fotografií
Jak zrušit spuštěný tisk
Pokud v průběhu přenosu dat z fotoaparátu do tiskárny
stisknete tlačítko , bude vykreslena obrazovka, na
které můžete rozhodnout zda v tisku pokračovat nebo ho
zrušit. Chcete-li tisk zrušit, vyber te tlačítkem nebo
variantu CANCEL (Zrušit) a poté stiskněte .
• V režimu ALL INDEX si tiskárna sama automaticky nastaví počet snímků
na stránku apod.
• Režim ALL INDEX je dostupný pouze na tiskárnách, které umí vytisknout
rejstřík (index).
• Funkce PRINT ORDER je dostupná pouze na tiskárnách kompatibilních
se standardem DPOF.
218
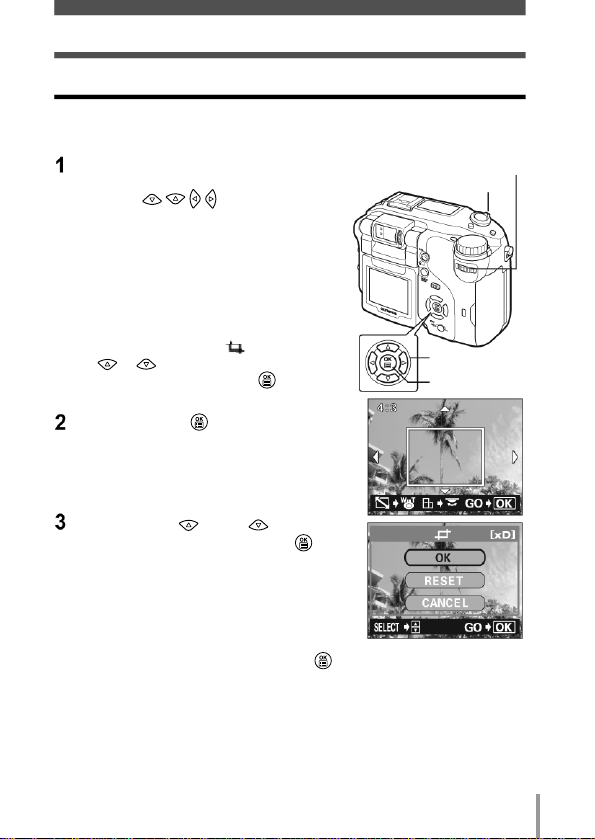
Tisk fotografií
Oříznutí snímku
Chcete-li v některém z režimů MORE, PRINT nebo MULTI PRINT nadefinovat výřez,
postupujte podle níže uvedených pokynů.
K nastavení velikosti a polohy výřezu použijte křížový ovladač a páčku transfokátoru.
• Stiskem ořezový rámeček
přesouváte. Každý pohyb s páčkou transfokátoru
směrem ke značce T nebo W mění velikost
ořezového rámečku.
• Pomocí kruhového voliče můžete nastavit výšku
a šířku ořezového rámečku.
• Oříznutí snímku v poměru s tran 3:2 lze provést
pouze u snímků s velikostí 2592 x 1944 nebo
2592 x 1728.
• Pokud je výřez na daném snímku již nadefinován,
objeví se na něm symbol . Pomocí tlačítek
a vyberte položku RESET
(Předefinovat) a poté stiskněte .
Stiskněte tlačítko .
Pomocí tlačítka nebo vyberte
nabídku OK, poté stiskněte tlačítko .
OK Aktuálně nas tavený výřez bude
RESET Slouží k definici nového výřezu.
CANCEL Aktuální def inice výřezu bude zrušena.
• Definici výřezu dokončete stiskem tlačítka ,
uložen.
t Postup zopakujete od 1. kroku.
které vás vrátí na obrazovku PRINT INFO.
Páčka
transfokátoru
Křížový ovladač
Tlačítko OK
Kruhový
volič
219
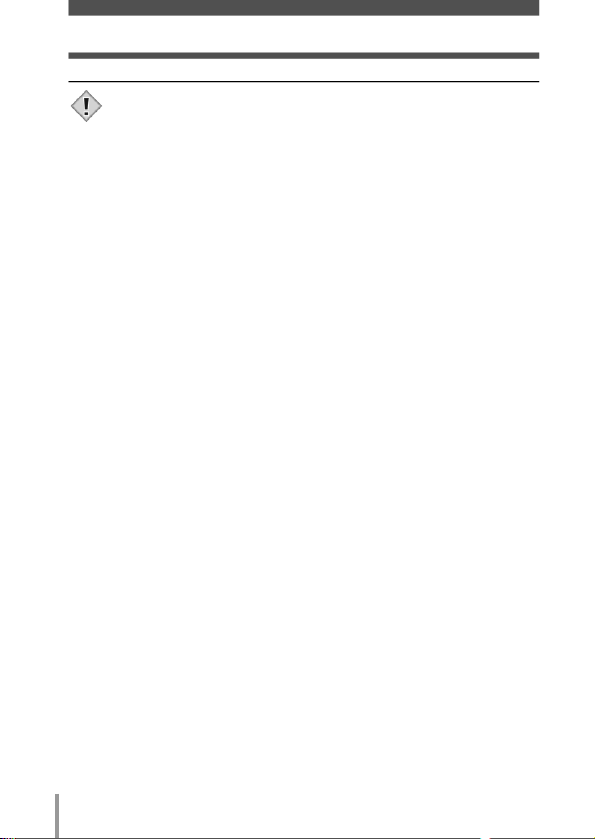
Tisk fotografií
• Výsledná velikost vytištěného obrazu (výřezu) závisí na nastavení tiskárny.
Pokud je výřez příliš malý, může jeho zvětšení při tisku odpovídat svou kvalitou
snímku s nižším rozlišením.
• Nejlepší výsledky při tisku výřezů dosáhnete, když budete pracovat v režimech
TIFF, SHQ nebo HQ.
220
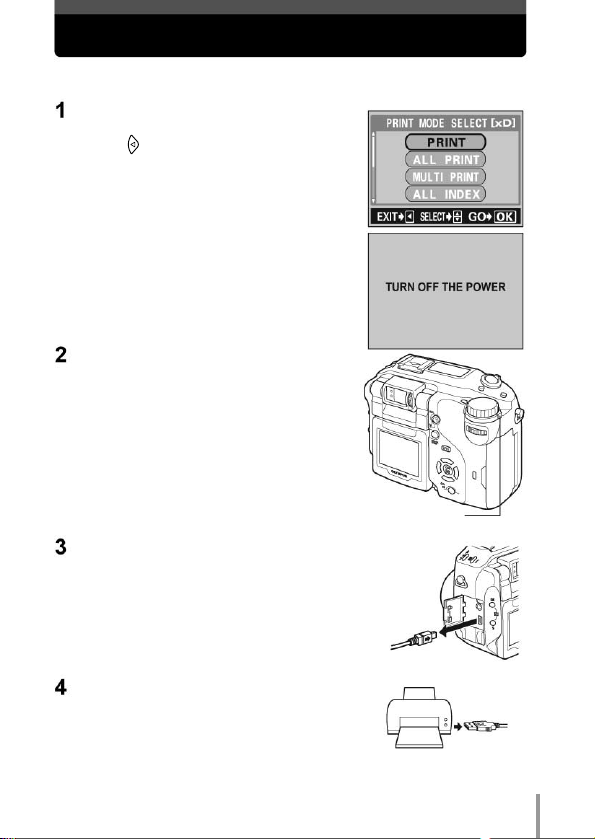
Ukončení přímého tisku
Po skončení tisku odpojte fotoaparát od tiskárny.
Na obrazovce PRINT MODE SELECT
(Výběr tiskového režimu), stiskněte
tlačítko .
• Bude vykresleno hlášení.
Vypněte fotoaparát.
Odpojte USB kabel od fotoaparátu.
Vypínač
Odpojte USB kabel od tiskárny.
221
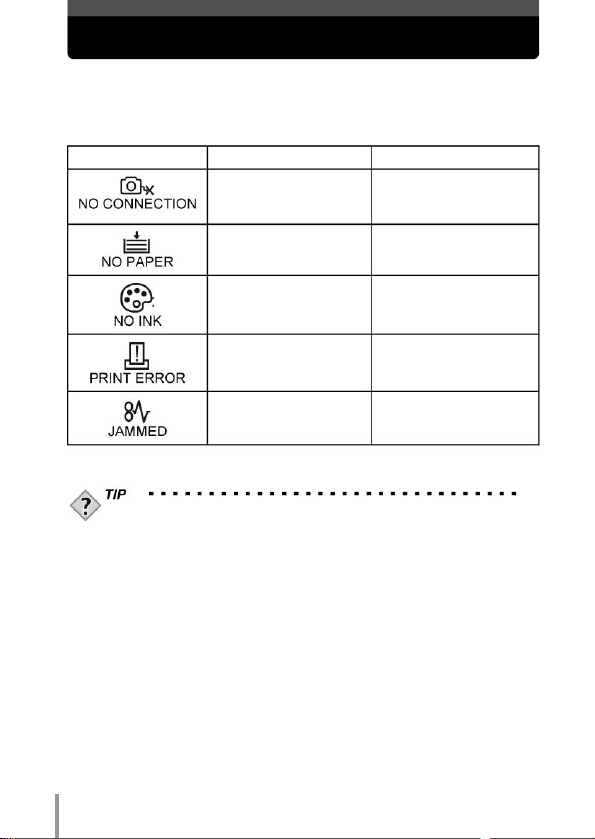
Co dělat v případě zobrazení chybového hlášení
Pokud se v průběhu přímého tisku objeví na LCD obrazovce fotoaparátu chybové hlášení,
nahlédněte do níže uvedené tabulky.
Další podrobnosti si prosím nas tudujte z příručky dodané k tiskárně.
Symbol na LCD obrazovce Možná příčina Náprava
Fotoaparát není s tiskárnou
korektně propojen.
Odpojte fotoaparát a poté ho
znovu správně připojte.
222
V tiskárně není papír.
V tiskárně došel inkoust.
Nastaly potíže s tiskárnou
a/nebo s fotoaparátem.
Došlo k uvíznutí papíru.
• Pokud se objeví chybové hlášení, které není uvedeno v předchozí
tabulce, nastudujte si kapitolu „Chybová hlášení“ (Str. 223).
Vložte papír do tiskárny.
Vyměňte v tiskárně inkoustový
zásobník (cartridge).
Vypněte fotoaparát a tiskárnu a
poté je zapněte znovu.
Opatrně vyjměte uvíznutý papír.
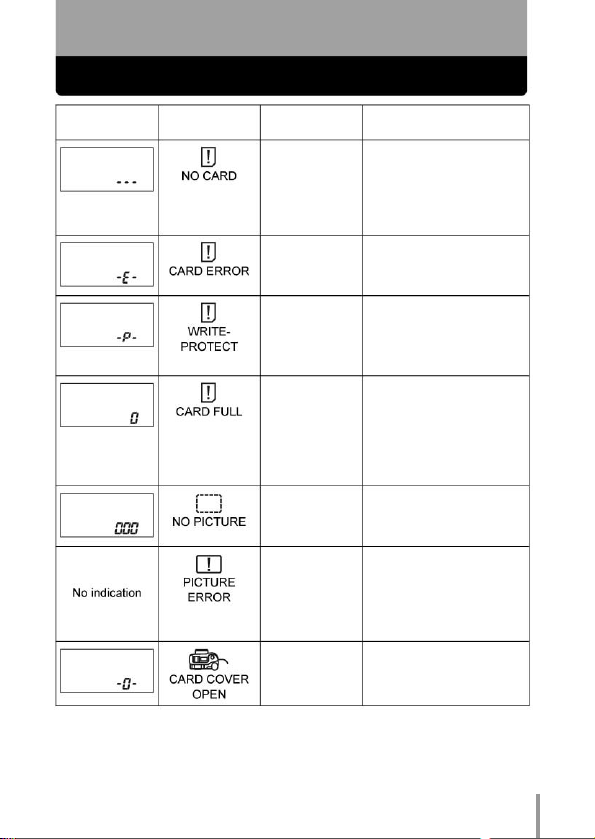
11 Různé
Chybová hlášení
Symbol na Symbol na LCD Možná příčina Náprava
kontr. displeji obrazovce
Ve fotoaparátu
není vložena žádná
karta, nebo ji přístroj nemůže rozpoznat (přečíst).
Vložte kartu nebo vložte jinou
kartu. Pokud problém přetrvává,
naformátujte kartu. Kar tu, kterou
nelze naformátovat, nemůžete
používat.
Žádný symbol
Nastaly potíže s
kartou.
Zápis na kartu je
zakázán.
Karta je zcela zaplněna. Nelze pořídit
žádné další fotografie ani na kar tu zaznamenat další údaje, například tiskovou objednávku.
Na kartě nejsou
uloženy žádné
snímky.
Nastaly potíže s
vybraným snímkem, který nelze
tímto fotoaparátem
zobrazit.
Je otevřen kryt
prostoru pro kartu.
Použijte jinou kartu.
Vložte novou kartu.
Pomocí počítače byly snímky uložené na kartě uvedeny do stavu pouze ke čtení (read only).
Snímky přeneste do počítače a
zrušte příznak „pouze pro čtení“
Vyměňte kartu za jinou nebo
smažte nepodařené snímky.
Před mazáním přeneste důležité
snímky do PC.
Karta neobsahuje žádné snímky.
Pořiďte fotografie.
K zobrazení těchto snímků použijte grafický program na vašem
počítači. Pokud ani to není možné, je obrazový soubor patrně
poškozen.
Zaklapněte kryt prostoru pro
kartu.
223
 Loading...
Loading...